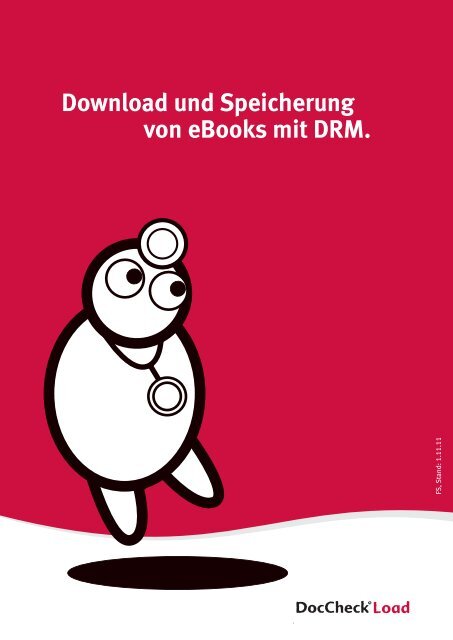Download und Speicherung von eBooks mit DRM. - DocCheck Load
Download und Speicherung von eBooks mit DRM. - DocCheck Load
Download und Speicherung von eBooks mit DRM. - DocCheck Load
Sie wollen auch ein ePaper? Erhöhen Sie die Reichweite Ihrer Titel.
YUMPU macht aus Druck-PDFs automatisch weboptimierte ePaper, die Google liebt.
<strong>Download</strong> <strong>und</strong> <strong>Speicherung</strong><br />
<strong>von</strong> <strong>eBooks</strong> <strong>mit</strong> <strong>DRM</strong>.<br />
FS, Stand: 1.11.11
Was bedeutet <strong>DRM</strong>?<br />
<strong>eBooks</strong> können <strong>mit</strong> unterschiedlichen Digital Rights Managmenent-Verfahren (<strong>DRM</strong>) gegen<br />
unerlaubte Vervielfältigung geschützt sein. Verlage, die <strong>eBooks</strong> über <strong>DocCheck</strong> <strong>Load</strong> anbieten,<br />
entscheiden selbst, ob die Dokumente eine entsprechende Schutzvorrichtung erhalten oder nicht.<br />
<strong>DocCheck</strong> empfiehlt die nutzerfre<strong>und</strong>liche Wasserzeichen Variante, hat jedoch hierauf leider<br />
keinen Einfluss.<br />
Personalisiertes Wasserzeichen<br />
Diese <strong>eBooks</strong> im PDF-Format können auf PC/Mac, Smartphones <strong>und</strong> eReadern gelesen werden.<br />
Der <strong>Download</strong> erfolgt direkt aus der eBox heraus. Das PDF-Dokument ist <strong>mit</strong> einem personalisierten<br />
Wasserzeichen versehen. So kann im Missbrauchsfall auf den Käufer zurückgeschlossen<br />
werden. Dieses <strong>DRM</strong>-Verfahren erfordert keine weitere Zusatzsoftware Accounterstellung.<br />
Adobe <strong>DRM</strong> geschützt<br />
Diese <strong>eBooks</strong> im PDF- oder ePub-Format sind durch ein technisches Verfahren geschützt <strong>und</strong><br />
können auf PC/Mac, Smartphones <strong>und</strong> eReadern gelesen werden, die Adobe <strong>DRM</strong>-Inhalte<br />
entschlüsseln können. Hierzu muss vor der ersten Nutzung die kostenfreie Software Adobe<br />
Digital Editions (ADE) auf Ihrem PC/Mac oder mobilen Lesegerät installiert <strong>und</strong> ein ebenfalls<br />
kostenfreies Benutzerkonto <strong>von</strong> Adobe (Adobe ID) eingerichtet werden.<br />
Im Folgenden geben wir Ihnen eine Schritt-für-Schritt-Anleitung zum Erstellen einer Adobe ID<br />
sowie zur Nutzung <strong>von</strong> ADE-geschützte <strong>eBooks</strong>.<br />
Daniel Vierbuchen<br />
+49(0)221.9 20 53-363<br />
load@doccheck.com
In vier Schritten zum<br />
„<strong>DRM</strong>“–geschützten eBook<br />
1. Schritt „Adobe ID erstellen“<br />
Erstellen Sie bitte zuerst eine Adobe ID auf der Internetseite <strong>von</strong> Adobe:<br />
>> https://www.adobe.com/cfusion/membership/index.cfm?nl=1&nf=1&loc=de<br />
Füllen Sie auf der folgenden Seite das Formular aus. Ihre dort angegebene eMail-Adresse ist in<br />
Zukunft Ihre Adobe ID. Notieren Sie sich unbedingt Ihr Passwort, Sie benötigen es später zum<br />
Aktivieren Ihrer Adobe Digital Editions Software.<br />
Hinweis: Wenn Sie keine Adobe ID erstellen, können Sie zwar Ihre <strong>DRM</strong> geschützten <strong>eBooks</strong><br />
lesen, sind aber auf ein einziges Gerät beschränkt. Dieses können Sie nach der Aktivierung<br />
nicht mehr wechseln. Mit einer Adobe ID dürfen Sie bis zu 6 Geräte zum Lesen Ihrer <strong>eBooks</strong><br />
aktivieren. Zusätzlich wird Ihnen pro Jahr ein weiteres Gerät ermöglicht.<br />
Daniel Vierbuchen<br />
+49(0)221.9 20 53-363<br />
load@doccheck.com
2. Schritt „Adobe Digital Editions installieren “<br />
Installieren Sie die kostenlose Software Adobe Digital Editions (ADE) <strong>von</strong> der Adobe Website:<br />
>> http://www.adobe.com/de/products/digitaleditions/<br />
Daniel Vierbuchen<br />
+49(0)221.9 20 53-363<br />
load@doccheck.com
Wählen Sie auf der nächsten Setup-Nachricht „Weiter“<br />
Daniel Vierbuchen<br />
+49(0)221.9 20 53-363<br />
load@doccheck.com
Bestätigen Sie in der nächsten Dialogbox wieder <strong>mit</strong> „Installieren“.<br />
Warten Sie bis die Installationsroutine abgeschlossen ist <strong>und</strong> klicken Sie dann auf „Beenden“.<br />
Daniel Vierbuchen<br />
+49(0)221.9 20 53-363<br />
load@doccheck.com
3. Schritt „Einrichten <strong>von</strong> Adobe Digital Editions“<br />
Nachdem Sie Adobe Digital Editions installiert haben, starten Sie bitte das Programm <strong>mit</strong> einem<br />
Doppelklick auf das Symbol „digitaleditions“.<br />
Klicken Sie auf „Ich stimme zu“ um die Lizenz zu akzeptieren.<br />
Daniel Vierbuchen<br />
+49(0)221.9 20 53-363<br />
load@doccheck.com
Sie werden nun vom Setup-Assistenten begrüßt. Wählen Sie „Fortfahren“.<br />
Daniel Vierbuchen<br />
+49(0)221.9 20 53-363<br />
load@doccheck.com
Geben Sie bitte Ihre Adobe ID <strong>und</strong> das zugehörige Passwort in die vorgesehenen Felder ein<br />
<strong>und</strong> wählen Sie dann „Aktivieren“. Ihre Adobe ID ist die eMail-Adresse, die Sie auf der<br />
Adobe Website eingetragen haben (siehe auch Schritt 1 dieser Anleitung.)<br />
Haben Sie keine Adobe ID eingerichtet, wählen Sie die Option „Computer nicht autorisieren“.<br />
Bitte beachten Sie unseren Hinweis auf Seite 3 dieser Anleitung. Die Software arbeitet einen<br />
Moment, um die Aktivierung durchzuführen<br />
Daniel Vierbuchen<br />
+49(0)221.9 20 53-363<br />
load@doccheck.com
Schließen Sie den Aktivierungsvorgang nun <strong>mit</strong> „Fertig“ ab.<br />
Daniel Vierbuchen<br />
+49(0)221.9 20 53-363<br />
load@doccheck.com
Es öffnet sich das Arbeitsfenster <strong>von</strong> Adobe Digital Editions. Sie können das Programm nun<br />
beenden. Starten Sie den PC jetzt neu, um die Installation zu vervollständigen.<br />
Daniel Vierbuchen<br />
+49(0)221.9 20 53-363<br />
load@doccheck.com
4. Schritt „<strong>Download</strong> <strong>und</strong> Lesen Ihrer <strong>eBooks</strong>“<br />
Nachdem Sie Ihre <strong>DRM</strong> geschützten <strong>eBooks</strong> bei <strong>DocCheck</strong> gekauft haben, finden Sie im Bereich<br />
„Meine eBox“ die Möglichkeit zum <strong>Download</strong> des <strong>eBooks</strong>.<br />
Daniel Vierbuchen<br />
+49(0)221.9 20 53-363<br />
load@doccheck.com
Wählen Sie in der nächsten Dialogbox „Öffnen“, um Adobe Digital Editions zu starten <strong>und</strong> das<br />
eBook zu laden. Warten Sie bis der <strong>Download</strong> beendet ist.<br />
Hinweis:<br />
Falls sich das Buch nicht direkt öffnen lässt, wählen Sie beim Dateidownload „Speichern“<br />
<strong>und</strong> wählen dann als Speicherort den „Desktop“ (bei Mac Schreibtisch) aus. Schließen Sie dann<br />
alle Fenster, um auf den Desktop zu gelangen. Dort klicken Sie die heruntergeladene acsm-Datei<br />
<strong>mit</strong> der rechten Maustaste an. Wählen Sie den Menüeintrag „Öffnen <strong>mit</strong>...“ aus. Im folgenden<br />
Dialog klicken Sie bitte auf „Programm aus einer Liste auswählen“ <strong>und</strong> klicken dann auf „OK“.<br />
Nun wählen Sie bitte in der Programmliste den Eintrag „Adobe Digital Editions“ oder „digitaleditions“<br />
aus. Markieren Sie bitte noch das Kästchen „Dateityp immer <strong>mit</strong> dem ausgewählten Programm<br />
öffnen“ <strong>und</strong> klicken anschließend auf „OK“. Nun öffnet sich Adobe Digital Editions <strong>und</strong><br />
Ihr eBook wird heruntergeladen.<br />
Daniel Vierbuchen<br />
+49(0)221.9 20 53-363<br />
load@doccheck.com
<strong>DocCheck</strong> <strong>Load</strong> wünscht Ihnen viel Freude bei der Lektüre Ihrer <strong>eBooks</strong>.<br />
Daniel Vierbuchen<br />
+49(0)221.9 20 53-363<br />
load@doccheck.com
Kontakt<br />
Ihr Ansprechpartner:<br />
Daniel Vierbuchen<br />
Junior Project Manager<br />
Vogelsanger Str. 66, 50823 Köln<br />
daniel.vierbuchen@doccheck.com