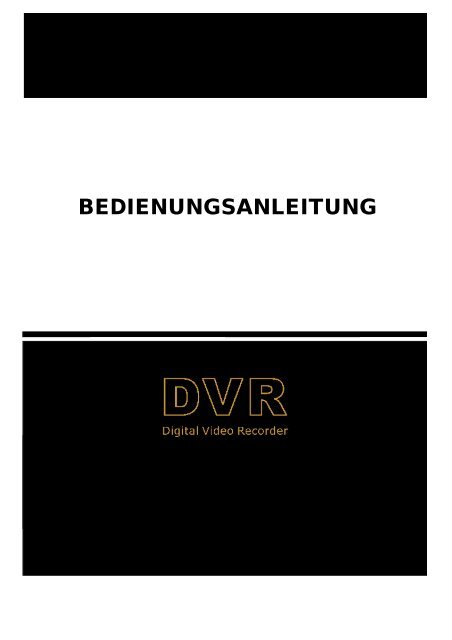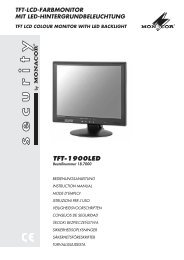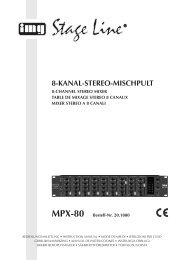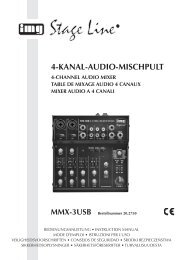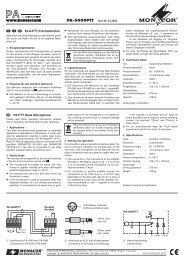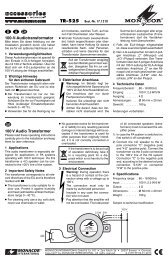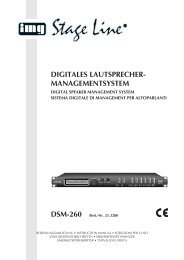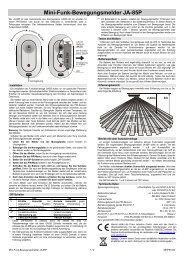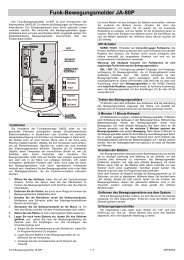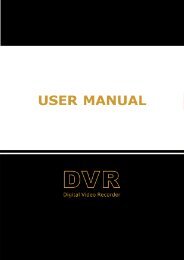DMR-1904LCD (DMR1904LCD-D.pdf) - Monacor
DMR-1904LCD (DMR1904LCD-D.pdf) - Monacor
DMR-1904LCD (DMR1904LCD-D.pdf) - Monacor
Sie wollen auch ein ePaper? Erhöhen Sie die Reichweite Ihrer Titel.
YUMPU macht aus Druck-PDFs automatisch weboptimierte ePaper, die Google liebt.
BEDIENUNGSANLEITUNG BEDIENUNGSANLEITUNG BEDIENUNGSANLEITUNG unter “EMAIL SETUP”<br />
konfigurierten unter “EMAIL SETUP” konfigurierten<br />
BEDIENUNGSANLEITUNG
2<br />
INHALT<br />
Bedienungsanleitung<br />
HINWEISE FÜR DEN SICHEREN GEBRAUCH .....................................................................................4<br />
KAPITEL 1: Ausstattung ........................................................................................................................5<br />
KAPITEL 2: Layout ..................................................................................................................................6<br />
2.1 Bedienelemente auf der Frontplatte ..............................................................................................6<br />
2.2 Seitliche Anschlüsse ......................................................................................................................7<br />
2.3 L-Adapter für verschiedene Ein- und Ausgänge ............................................................................8<br />
2.4 Fernbedienung ...............................................................................................................................9<br />
2.5 Mausbedienung ...........................................................................................................................10<br />
KAPITEL 3: Installation..........................................................................................................................11<br />
3.1 Installation der Festplatte ...............................................................................................................11<br />
3.2 Kamera und Monitor anschließen ..................................................................................................11<br />
3.3 Stromversorgung anschließen........................................................................................................11<br />
KAPITEL 4: Inbetriebnahme..................................................................................................................12<br />
4.1 Systeminitialisierung......................................................................................................................12<br />
4.2 Hauptansicht..................................................................................................................................12<br />
KAPITEL 5: Menü....................................................................................................................................13<br />
5.1 Struktur des Hauptmenüs..............................................................................................................13<br />
5.2 Hauptmenü....................................................................................................................................14<br />
5.2.1 Kamera-Einstellung...............................................................................................................14<br />
5.2.2 Aufnahme-Einstellung............................................................................................................15<br />
5.2.3 Netzwerk-Einstellung.............................................................................................................15<br />
5.2.4 Aufnahme-Suche...................................................................................................................17<br />
5.2.5 Multimedia-Player..................................................................................................................18<br />
5.2.6 Geräte-Management..............................................................................................................19<br />
5.2.6.1 Festplatten-Management...............................................................................................20<br />
5.2.6.2 Alarm-Einstellung...........................................................................................................20<br />
Alarmbenachrichtigung per E-Mail............................................................................................21<br />
5.2.6.3 PTZ-Einstellung.............................................................................................................22<br />
5.2.6.4 Menü Mobile..................................................................................................................22<br />
5.2.6.5 Bewegungserfassung....................................................................................................22<br />
5.2.7 Systemfunktion......................................................................................................................23<br />
5.2.7.1 Zeit-Einstellung............................................................................................................23<br />
5.2.7.2 Passwort......................................................................................................................23<br />
5.2.7.3 Video-Einstellung ........................................................................................................24<br />
5.2.7.4 Sprache.......................................................................................................................24<br />
5.2.7.5 Information...................................................................................................................24<br />
5.2.7.6 Systemwartung............................................................................................................24<br />
5.3 Menüsperre....................................................................................................................................24<br />
5.4 Video-Suche..................................................................................................................................25<br />
5.5 PTZ-Steuerung..............................................................................................................................25<br />
5.6 Aufnahme.......................................................................................................................................25<br />
5.7 Aufnahme stoppen.........................................................................................................................25
3<br />
Bedienungsanleitung<br />
KAPITEL 6: Net-Viewer-Programm.......................................................................................................26<br />
6.1 Download und Installation von Plug-Ins........................................................................................26<br />
6.2 Einloggen zum Netviewer..............................................................................................................26<br />
6.3 Hauptansicht des Netviewers........................................................................................................27<br />
6.3.1 Menüspalte............................................................................................................................27<br />
6.3.1.1 Live..............................................................................................................................27<br />
6.3.1.2 Wiedergabe.................................................................................................................27<br />
6.3.1.3 Einstellung...................................................................................................................28<br />
6.3.1.4 Ausloggen....................................................................................................................30<br />
6.3.2 PTZ-Steuerung ......................................................................................................................30<br />
6.3.3 Live-Wiedergabe steuern......................................................................................................30<br />
KAPITEL 7: Technische Daten.............................................................................................................31<br />
KAPITEL 8: Benutzer von Windows Vista..........................................................................................32<br />
KAPITEL 9: Anhang..............................................................................................................................34<br />
9.1 Einstellung Aufnahmealarm...........................................................................................................34<br />
9.2 Fehlerbeseitigung..........................................................................................................................35<br />
9.3 Checkliste E-Mail-Server...............................................................................................................36<br />
9.4 Wartung.........................................................................................................................................36<br />
9.5 Konfiguration des Systemanschlusses..........................................................................................37
Hinweise für den sicheren Gebrauch<br />
Die Geräte (Videorekorder und Netzgerät) entsprechen allen erforderlichen Richtlinien der EU und<br />
sind deshalb mit CE gekennzeichnet.<br />
WARNUNG Das Netzgerät wird mit lebensgefährlicher Netzspannung versorgt. Nehmen Sie deshalb<br />
niemals selbst Eingriffe am Netzgerät vor! Es besteht die Gefahr eines elektrischen Schlages!<br />
Beachten Sie auch unbedingt die folgenden Punkte:<br />
• Verwenden Sie die Geräte nur im Innenbereich und schützen Sie sie vor Tropf- und Spritzwasser,<br />
hoher Luftfeuchtigkeit und Hitze (zulässiger Einsatztemperaturbereich 0-40 °C.<br />
• Stellen Sie keine mit Flüssigkeit gefüllten Gefäße, z.B. Trinkgläser, auf die Geräte.<br />
• Die im Videorekorder entstehende Wärme muss durch Luftzirkulation abgegeben werden. Decken<br />
Sie darum die Lüftungsöffnungen des Gehäuses nicht ab.<br />
• Nehmen Sie die Geräte nicht in Betrieb und ziehen Sie sofort den Netzstecker des Netzgerätes aus<br />
der Steckdose,<br />
1. wenn sichtbare Schäden an einem Gerät oder an der Netzanschlussleitung vorhanden sind,<br />
2. wenn nach einem Sturz oder Ähnlichem der Verdacht auf einen Defekt besteht,<br />
3. wenn Funktionsstörungen auftreten.<br />
Geben Sie die Geräte in jedem Fall zur Reparatur in eine Fachwerkstatt.<br />
• Ziehen Sie den Netzstecker nie am Kabel aus der Steckdose, fassen Sie immer am Stecker an.<br />
• Verwenden Sie für die Reinigung nur ein trockenes, weiches Tuch, niemals Wasser oder<br />
Chemikalien.<br />
• Werden die Geräte zweckentfremdet, nicht richtig bedient, falsch angeschlossen oder nicht<br />
fachgerecht repariert, kann keine Haftung für daraus resultierende Sach- oder Personenschäden und<br />
keine Garantie für die Geräte übernommen werden. Ebenso kann keine Haftung für durch<br />
Fehlbedienung oder durch einen Defekt entstandene Datenverluste und deren Folgeschäden<br />
übernommen werden.<br />
Sollen die Geräte endgültig aus dem Betrieb genommen werden, übergeben Sie sie zur<br />
umweltgerechten Entsorgung einem örtlichen Recyclingbetrieb.
Kapitel 1: Ausstattung<br />
Echtzeitüberwachung Echtzeitüberwachung via Monitor<br />
Aufnahmespeicherung Speicherung von Echtzeitaufnahmen auf Festplatte<br />
Aufnahmesicherung Sicherung via USB-Stick und Festplatte<br />
Wiedergabe<br />
5<br />
Bedienungsanleitung<br />
Wiedergabe von aufgezeichneten Dateien von einzelnem und mehreren<br />
Kanälen<br />
Netzwerkbetrieb Gleichzeitige Fernüberwachung durch mehrere Benutzer<br />
Alarmeinstellung<br />
Festplatten- und Videoeingang-Alarmverwaltung und externe<br />
Alarmsignaleingänge<br />
Mausbedienung Mausbedienung zur schnelleren Navigation durch das Menü<br />
PTZ-Steuerung Bedienung von PTZ-Kamera über RS-485<br />
Liste 1-1<br />
Weitere Features:<br />
Format H. 264 für Videokompression; Auflösung: D1, HD1 und CIF<br />
Format ADPCM für Audiokompression<br />
Graphische Benutzeroberfläche für Windows<br />
BNC- und VGA-Video-Ausgänge<br />
Live-Fernüberwachung über 3G-Mobilfunknetz<br />
Alarm per Email bei Bewegungserkennung durch das System<br />
Triplex (Aufnahme, Wiedergabe und Netzübertragung gleichzeitig)<br />
USB-Maus, IR-Fernbedienung<br />
USB2.0 Ports rückseitig für Sicherung, Aktualisierung und Mausbedienung<br />
Netzwerkübertragung mit doppeltverschlüsseltem Bit<br />
Einstellbare Videokompressionszeit<br />
Verschiedene Alarmaufnahmemodi<br />
Mehrsprachiges Bildschirmmenü<br />
Automatische Wartung
Kapitel 2: Layout<br />
2.1 Bedienelemente auf der Frontplatte<br />
(Details siehe vorliegendes Gerät)<br />
Pos. Tasten/<br />
Anzeigen<br />
Beschriftung Funktion<br />
1 ON/OFF ON/OFF Bildschirm ein-/ausschalten<br />
2 MENU MENU Hauptmenü öffnen<br />
3 Up UP nach oben<br />
4 Down DOWN nach unten<br />
6<br />
Bedienungsanleitung
2.2 Seitliche Anschlüsse<br />
(Details siehe vorliegendes Gerät)<br />
Pos. Anschluss Anschlussart<br />
1 Netzanschlussbuchse Netzgerät anschließen - DC12V 5A<br />
2 Ethernet-Port Intranet, Internet (RJ45-Schnittstelle)<br />
3 USB-Anschluss USB-Maus anschließen<br />
4 USB-Anschluss USB-Gerät anschließen (USB-Stick, Festplatte)<br />
5 Audioausgang Signalausgang anschließen (RCA-Schnittstelle)<br />
6 Videoausgänge Monitorausgang anschließen (BNC-Schnittstelle)<br />
7<br />
Bedienungsanleitung<br />
7 Externes Ein/Aus Anschluss für den mitgelieferten L-Adapter zum Anschluss an<br />
Kameras und PTZ-Kameras<br />
8 Netzschalter Schaltet DVR vollständig aus
2.3 L-Adapter für verschiedene Ein- und Ausgänge<br />
(Details siehe vorliegendes Gerät)<br />
4-Kanal-Version<br />
8-Kanal-Version<br />
Pos. Anschluss Anschlussart<br />
1 Audioeingang<br />
8<br />
Bedienungsanleitung<br />
an den Audioausgang einer Kamera mit Audio-Funktion<br />
anschließen<br />
2 Videoeingänge an den Signalausgang der Kameras anschließen<br />
3<br />
1<br />
2<br />
PTZ-Ausgänge an den Eingang einer beliebigen Schwenk-Neige-Variofokus-<br />
3<br />
Kamera mit PTZ-Funktion anschließen
2.4 Fernbedienung<br />
9<br />
Bedienungsanleitung<br />
1 1-8 Kanal 1-8 auswählen; Zifferntaste<br />
2 9、0 Zifferntaste<br />
3 ALL Vorschau aller Kanäle<br />
4 Menu Hauptmenü aufrufen/verlassen<br />
5 ▲ Pfeiltaste nach oben<br />
6 ▼ Pfeiltaste nach unten<br />
7 ◄ / Pfeiltaste nach links/rechts<br />
8 SEL Auswahltaste/Editiertaste<br />
9 Rücklauftaste<br />
10<br />
Such-Menü<br />
11 Vorlauftaste<br />
Wiedergabetaste, Aufrufen des Aufnahme-<br />
12 ● Manuelle Aufnahme<br />
13 Pause / Wiedergabe Bild per Bild<br />
14<br />
■<br />
Manuelle Aufnahme stoppen, Wiedergabe<br />
stoppen<br />
15 Audio Undefiniert<br />
16 Mute Undefiniert
2.5 Mausbedienung<br />
10<br />
Bedienungsanleitung<br />
An Stelle der Tasten auf der Vorderseite oder der Fernbedienung ist eine Bedienung per Maus<br />
möglich.<br />
Linke Maustaste<br />
klicken<br />
Rechte<br />
Maustaste<br />
klicken<br />
Doppelklick auf<br />
linke Maustaste<br />
Im Sperrmodus des Menüs in das Pop-up-Menü gehen und ein beliebiges<br />
Untermenü anklicken, damit das Log-in-Fenster erscheint; im Entsperrmodus in<br />
das Pop-up-Menü gehen, dann die linke Taste klicken um direkt in ein<br />
Untermenü zu gelangen.<br />
Nach Aufrufen des Hauptmenüs kann man durch Klicken der linken Taste in<br />
jedes Untermenü gelangen; im [Einzeldatei] Menümodus wird durch Klicken<br />
der linken Taste eine Aufnahmedatei wiedergegeben.<br />
Status des Kontroll-Kästchens und des Bewegungserfassungsbereiches<br />
ändern<br />
Kombinationsfeld anklicken um in das Pull-down-Menü zu gelangen.<br />
Linke Taste klicken um Farbleiste und Lautstärkeleiste einzustellen.<br />
Linke Taste klicken zum Auswählen von Werten in Textfeldern oder<br />
Pull-down-Menü. Dies unterstützt die Eingabe von chinesischen Zeichen,<br />
Sonderzeichen, Eingabe von Zahlen und Buchstaben, anstelle der<br />
[Eingabe- ] oder [Rücktaste ] verwenden.<br />
Im [Einzeldatei] Menümodus wird durch Klicken der linken Taste eine<br />
aufgezeichnete Datei wiedergegeben.<br />
In der Live-Ansicht wird durch Klicken der rechten Taste das Pop-up-Menü<br />
angezeigt (siehe Abb. 5-1).<br />
Im Hauptmenü- oder Untermenümodus wird durch Klicken der rechten<br />
Maustaste das aktuelle Menü verlassen.<br />
Durch Doppelklick auf die linke Taste wird der Bildschirm in der Live-Ansicht<br />
oder im Wiedergabemodus maximiert.<br />
Maus bewegen Menüpunkt auswählen<br />
Maus ziehen Im Bewegungsmodus den Bewegungsbereich durch Ziehen der Maus<br />
auswählen; im [Color set] Menümodus werden Farbleiste und Lautstärkeleiste<br />
durch Ziehen der Maus eingestellt.<br />
Tabelle 2-3
3.1 Installation der Festplatte<br />
Kapitel 3: Installation<br />
11<br />
Bedienungsanleitung<br />
Vorsicht: Die Festplatte nicht installieren oder herausnehmen, wenn der DVR in Betrieb ist!<br />
(1) Schrauben entfernen und obere Abdeckung des DVR vorsichtig abnehmen.<br />
(2) Datenkabel und Netzkabel an den Anschluss der Festplatte fest anschließen.<br />
(3) Die obere Abdeckung vorsichtig wieder anbringen und die Schrauben befestigen.<br />
3.2 Kamera and Monitor anschließen<br />
Das Kamerakabel an den Videoeingang des DVR und den Videoausgang des DVR an den Monitor über<br />
BNC-Anschluss anschließen (siehe Abschnitt 2.2 – Rückseite); oder<br />
falls es sich um eine PTZ-Speed-Dome-Kamera handelt, kann RS485 A + B jeweils an den<br />
entsprechenden DVR-Anschluss angeschlossen werden (siehe Systemkonfiguration, Kapitel 8).<br />
3.3 Stromversorgung anschließen<br />
Bitte nur den mitgelieferten Netzadapter verwenden.
4.1. Systeminitialisierung<br />
4.2. Hauptansicht<br />
Kapitel 4: Inbetriebnahme<br />
12<br />
Bedienungsanleitung<br />
Nach Anschluss des Netzadapters fährt das System<br />
hoch und startet die Initialisierung.<br />
Nach der Initialisierung zeigt das System die Hauptansicht an.<br />
Bei Videoeingängen werden die Live-Bilder der Kameras auf dem<br />
Bildschirm gezeigt. Durch Doppelklick mit der Maus auf das Live-Bild<br />
eines Kanals erscheint ein Vollbild. Durch erneutes Doppelklicken<br />
kehrt die Ansicht auf Anzeige aller Kameras zurück.<br />
In der Hauptansicht können Sie das aktuelle Datum/Uhrzeit, den<br />
Kanaltitel und Aufnahmestatus des Systems sehen. Ist keine<br />
Festplatte im DVR installiert oder die Festplatte arbeitet nicht richtig,<br />
erscheint “H” auf dem Bildschirm.<br />
Die rechte Maustaste klicken, dann können Sie die Leiste des Pop-up-Menüs sehen. Es ist ein<br />
häufig gebrauchter Short Cut für den schnellen Sprung in Menüs. Ausführliche Erläuterungen zur<br />
Bedienung der Pop-up-Menüleiste folgen im entsprechenden Kapitel.
5.1. Struktur des Hauptmenüs<br />
Main Menu<br />
Camera<br />
Recording<br />
Network<br />
Rec. Search<br />
System<br />
Kapitel 5: Menü<br />
Device Management<br />
Color set<br />
Dwell time display<br />
13<br />
Search<br />
Playback<br />
File List<br />
Time Setting<br />
User password<br />
Video Setting<br />
Language Select<br />
HDD Management<br />
Alarm Setting<br />
PTZ Setting<br />
Mobile<br />
System Information<br />
System Maintenance<br />
Bedienungsanleitung<br />
Motion Area setting<br />
E-mail setting
5.2 Hauptmenü<br />
Abb. 5-2<br />
Rotationszeit 14 Werkseinstellung: 5 Sekunden<br />
Einstellbarer Zeitbereich: 0 bis 10 Sekunden<br />
Bedienungsanleitung<br />
z.B. Kamera, Aufnahme, Netzwerk, Aufnahmesuche, Festplatte, Alarm, PTZ-Steuerung, Mobiltelefon +<br />
Bewegungserfassung, etc. Sie können ebenfalls Funktionseinstellungen des Systems vornehmen, z.B.<br />
Zeiteinstellung, Benutzerpasswort, Audio/Video-Einstellung, Sprachauswahl und auf Systeminformationen,<br />
Systemwartung, etc. zugreifen.<br />
5.2.1 Kamera-Einstellung<br />
Abb. 5-3<br />
Abb. 5-4<br />
Erläuterung:<br />
1、Die Änderungen stehen nach Anklicken der Schaltfläche [APPLY] unten an den Untermenüfenstern<br />
und nach Aufforderung zum Speichern und nach Anklicken der Schaltfläche [ok] zur Verfügung.<br />
2、Falls die Änderung rückgängig gemacht werden soll, die Schaltfläche [Exit] anklicken um das Menü zu<br />
verlassen.<br />
3、Bei Anklicken der Schaltfläche [DEFAULT] werden alle Systemwerte auf die Werkseinstellungen<br />
zurückgesetzt.<br />
Nach Klick auf die rechte Maustaste erscheint das<br />
Pop-up-Menü auf dem Bildschirm. Sie können die Schaltfläche<br />
[main menu] auf dem Pop-up-Menü anklicken um zur<br />
Hauptmenü-Ansicht zu gelangen (siehe Abb. 5-2). Im<br />
Hauptmenümodus können Sie Einstellungen des<br />
Gerätemanagements steuern,<br />
In [Main Menu Camera] gehen um die Anzeige des Namens und der Position<br />
jedes Kanals einzurichten (siehe Abb. 5-3). Nach Aufrufen des [Color] Menüs können<br />
Sie ebenfalls Helligkeit, Farbsättigung, Kontrast und Farbtoneinstellungen für jeden<br />
Kanal einstellen und festlegen, ob eine Vorschau für jeden Kanal in der Live-Ansicht<br />
und/oder im Aufnahmemodus eingerichtet werden soll oder nicht.<br />
sind.<br />
Bitte beachten Sie, dass für jeden Kanalnamen bis zu acht Zeichen möglich<br />
Darunter befindet sich das Color Menü, wo Sie die<br />
Parameter für Helligkeit, Sättigung, Kontrast und Farbton für<br />
jeden Kanal einstellen können (siehe Abb. 5-4).<br />
4、Der Systemwert ist die werkseitig vorgenommene Voreinstellung.<br />
Die Schaltfläche [AUTOSEQ] anklicken um die automatische Rotationsfunktion<br />
zu starten (Einstellung Untermenü siehe Abb. 5-4A). Nach Start der<br />
automatischen Rotationsfunktion rotiert das System automatisch zwischen den<br />
Videobilder von CH1, CH2, CH3, CH4 und Quad.
5.2.2 Aufnahme-Einstellung<br />
15<br />
Bedienungsanleitung<br />
Das Menü [Record Setup] ermöglicht die Einstellung des Aufnahmestatus für jeden Kanal. Es erlaubt ebenfalls die<br />
Auflösung und Qualität des Aufnahmebildes einzurichten und den Ton ein/auszustellen. Dieses Menü ermöglicht ebenfalls den<br />
Aufnahmemodus (Aufnahme nach Einschalten und mit Zeitplan) und die Dateilänge der Aufnahme auszuwählen.<br />
Sobald ein Kanal auf „ein” gestellt ist, kann der Kanal aufgezeichnet werden. Wenn der Kanal auf „aus“ gestellt ist, wird<br />
das Kanalbild nicht aufgezeichnet. Auflösungsoptionen: D1, HD1 und CIF; Qualitätsoptionen: Hochwertig, Gut und Normal.<br />
Wenn Audio auf “ein” gestellt ist, zeichnet das System auch den Ton der Kanäle auf und im Wiedergabemodus wird Ton<br />
wiedergegeben. Wenn es auf “aus” gestellt ist, kann der Ton nicht aufgezeichnet werden, im Wiedergabemodus wird kein<br />
Ton verfügbar sein.<br />
Um 24 Stunden pro Tag aufzunehmen den Aufnahmemodus auf Always setzen. Für Aufnahme bei Bewegung oder nach<br />
Zeitplan, „Time Schedule Record“ auswählen und die Option „Schedule“ anklicken, die Ansicht Schedule wird geöffnet, siehe Abb.<br />
5-6.<br />
Abb. 5-5<br />
Kanal anklicken. Der ausgewählte Kanal wird blau markiert, nicht<br />
.<br />
ausgewählte Kanäle sind grau.<br />
um die Einstellungen eines Tages auf einen anderen Tag oder auf alle Tage<br />
Abb. 5-6<br />
zu kopieren.<br />
Nach Vervollständigung des Zeitplanes die Schaltfläche [Apply] anklicken um den Zeitplan zu aktivieren. Es kann auch die<br />
Schaltfläche Default für Werkseinstellungen angeklickt werden. Die Werkseinstellungen sind:<br />
01:00 - 07:59 : Keine Aufnahme<br />
08:00 -18:59 : Standaraufnahme<br />
19:00 - 00:59 : Alarmaufnahme<br />
Erklärung: Im Aufnahmeeinstellmenü und Aufnahmesuchmenü bedeutet: Originalfarbe = keine Aufnahme, Rot =<br />
Alarmaufnahme, Grün = Standardaufnahme, Blau = ausgewählter Kanal/Datum.<br />
5.2.3 Netzwerk-Einstellung<br />
In [Main Menu Network Set] gehen um die Netzwerkeinstellung vorzunehmen (siehe Abb. 5-7):<br />
Abb. 5-7<br />
[Main Menu] [Record] anklicken um in das [Record Setup] Menü zu<br />
gelangen (siehe Abb. 5-5)<br />
Funktionen:<br />
1、Mit der Schaltfläche [Rec Mode] können Sie die Aufnahme für 24 Stunden,<br />
bei Bewegung oder nach Zeitplan einrichten.<br />
2、[PACK time] gibt die maximale fortlaufende Länge (15, 30, 45, 60 Min.) der<br />
aufgezeichneten Dateien an.<br />
Aufnahmeoptionen sind All, CH-1, CH-2, CH-3, CH-4. Den benötigten<br />
Für wöchentliche Ablaufpläne das Kästchen des gewünschten<br />
Aufnahmestatus anklicken (Alarm, General oder No Record), dann jedes<br />
Kästchen in der Zeitleiste anklicken, das aktiviert werden soll. Es können die<br />
Pull-down-Menüs [From – To] verwendet werden und die Schaltfläche Copy<br />
Nach Auswahl des Netzwerkmodus - wie DHCP、PPPOE und<br />
feste Zuteilung und Einrichtung von Web-Port - ist der Fernzugriff<br />
auf den DVR über das Netzwerk möglich.
Ist DHCP gewählt, teilt der DHCP -Server die IP-Adresse automatisch zu.<br />
Abb. 5-8<br />
Picture 5-9<br />
Abb. 5-9<br />
Abb. 5-10<br />
Abb.5-11<br />
16<br />
Bedienungsanleitung<br />
Wird PPPoE gewählt, müssen Sie Benutzer und<br />
Passwort vom Internetanbieter eingeben und den Web-Port<br />
einrichten (Details siehe nachfolgende Abb. 5-8).<br />
Wird feste Zuteilung gewählt, müssen Sie IP-Adresse,<br />
NetMask, Gateway und Web-Port einrichten (wie in Abb. 5-9<br />
gezeigt).<br />
Wenn Sie DDNS Service wählen und die Netzparameter<br />
des DVR entsprechend einrichten, haben Sie Fernzugriff auf<br />
den DVR via IE Browser (siehe Abb. 5-10).<br />
Wenn Sie über das Internet auf den DVR zugreifen müssen, sollten<br />
Sie die Weiterleitung des Videoanschlusses beim öffentlichen Router im<br />
DVR einrichten (siehe Abb. 5-11).<br />
Host Port: 9000<br />
Web Port: 8080<br />
LAN IP address of DVR: 192.168.1.101<br />
Eingabe http:// router IP:8080 (192.168.1.101:8080) auf den IE<br />
Browser Ihres Computers. Dann ist der Zugriff auf Ihren DVR kostenfrei.
5.2.4 Aufnahme-Suche<br />
17<br />
Bedienungsanleitung<br />
[Main menu search] anklicken um in das [Video Search] Menü zu gelangen (siehe nachfolgende Abb.<br />
5-20).<br />
Abb. 5-20<br />
Gesuchte Wiedergabe:<br />
Wenn Sie ein spezielles Datum eingeben und [Search]<br />
anklicken, finden Sie alle Aufnahmen für diesen Tag. Wenn Sie die<br />
Position [Date] auswählen, werden die Aufnahmen im<br />
4-Kanal-Modus wiedergegeben oder klicken Sie die Schaltfläche<br />
[File list] für die Dateilistenansicht, hier kann die gewählte Datei<br />
wiedergegeben oder gesichert werden. Siehe nachfolgenden<br />
Abschnitt File List.<br />
Unter Verwendung der Wiedergabeleiste können Sie Videodateien vorwärts mit 2-, 4- und 8facher<br />
Geschwindigkeit abspielen, außerdem sind Wiedergabe in Zeitlupe mit 1/2, 1/4 und 1/8 Geschwindigkeit,<br />
normale Wiedergabe, Pause und Wiedergabe Bild per Bild möglich. Die Lautstärke wird durch Anklicken oder<br />
Schieben die Lautstärkeleiste eingestellt. Ist die Wiedergabe beendet, kehrt der DVR zum vorhergehenden<br />
Menü zurück.<br />
File list<br />
Im [Video search] Menümodus, [File list] anklicken um in das Untermenü zu gelangen, siehe<br />
nachstehende Abb. 5-21. Mit dieser Option erhalten Sie einen Überblick über alle verfügbaren Dateien nach<br />
Kanal und Typ (alle, normal oder Alarm).<br />
Sie können eine Datei auswählen und die Taste SEL drücken um die Datei wiederzugeben oder die<br />
FWD-Taste oder Pfeiltaste nach unten verwenden um die Option auszuwählen und die ausgewählte<br />
Aufnahmedatei zu sichern. Sie können ebenfalls eine Kontrollmarke in das Kästchen hinter mehreren<br />
Dateien setzen, wenn Sie mehr als eine Datei sichern möchten.<br />
Abb. 5-21<br />
First:gibt die erste Seite der von Ihnen gesuchten Aufzeichnungsliste an.<br />
Wenn Sie andere Seiten anschauen, kehren Sie durch Anklicken der Schaltfläche<br />
[First] zurück zu Seite eins.<br />
PRE (Vorhergehende Seite): Ist die Ereignisliste aufgerufen, die<br />
Schaltfläche [Previous page] anklicken um zur vorhergehenden Seite zu gehen<br />
(Ausnahme: erste Seite).<br />
NEXT (Nächste Seite): Ist die Ereignisliste aufgerufen, Schaltfläche [Next<br />
page] anklicken um zur nächsten Seite zu gehen (Ausn.: die letzte Seite).<br />
LAST (Letzte Seite): gibt die letzte von Ihnen gesuchte Seite der Aufzeichnungsliste an. Wenn Sie<br />
andere Seiten anschauen, gehen Sie durch Anklicken der Schaltfläche [Last page] zur letzten Seite.<br />
ALL (alle auswählen): ermöglicht alle Ereignisse auf der aktuellen Seite auszuwählen.<br />
INVERSE (umgekehrt auswählen): ermöglicht andere Ereignisse als die gerade ausgewählten auf der<br />
aktuellen Seite auszuwählen.<br />
Sicherung der aufgezeichneten Datei (Backup)<br />
Falls Sie eine Aufnahme aus der Dateiliste sichern möchten, einfach die Aufnahme auswählen und die<br />
Schaltfläche [Backup] anklicken. Nach Beendigung der Sicherung werden Sie benachrichtigt. Die<br />
Schaltfläche [OK] anklicken um die Sicherung zu speichern (siehe Abb. 5-22).<br />
Erklärung: Die Sicherungsdatei ist im Format H264, Sie können sie in das Format AVI umwandeln unter<br />
Verwendung des Multimedia-Player-Programms, das mit dem DVR geliefert wird, oder durch das<br />
Net-Viewer-Programm. So können Sie jeden Player benutzen, der das Format AVI unterstützt.
5.2.5 Multimedia-Player<br />
1、Die Sicherungsdatei auf Ihren PC kopieren.<br />
18<br />
Bedienungsanleitung<br />
2 、 Den Multimedia-Player öffnen und [File Local (F)] anklicken um die Sicherungsdatei zu<br />
finden/auszuwählen. Dann die Schaltfläche [open] anklicken.<br />
Anmerkung: Der von Ihnen ausgewählte Dateityp sollte das Format *.264 format haben.<br />
3、Sicherungsdatei öffnen:<br />
Abb.5-26<br />
Abb. 5-24 Abb. 5-25<br />
(2)、 Die Schaltfläche des Pop-up-Menüs unten im Multimedia-Player und die Schaltfläche<br />
[Play- ] anklicken. Die Sicherungsdatei wird auf dem entsprechenden Kanal wiedergegeben.<br />
(3)、 Kurze Darstellung des Menüs unten im Multimedia-Player:<br />
Datum: Aufzeichnungsdatum für die aktuelle Sicherungsdatei, wie rechts gezeigt.<br />
24H Aufnahmezeit: befindet sich unter dem Menü [Date]. Schaltfläche mit schwarzen Ziffern:<br />
aktuelle Aufzeichnungswiedergabe ist Standardaufnahme für die Zeitleiste.<br />
0~60 Minuten Aufnahmezeit: Grüner Teil auf der Wiedergabeleiste bedeutet Aufnahmelänge bis zu<br />
einer Stunde Aufnahme.<br />
(1)[Play] Menu (P) oben in der Ansicht des Multimedia-Players<br />
anklicken um die Wiedergabe der Sicherungsdatei auszuwählen.
Aufnahmedatum und –Zeit für die aktuelle Aufnahmedatei<br />
19<br />
Bedienungsanleitung<br />
1 Wiedergabe 10 Alle Fenster<br />
2 Vorhergehende Aufnahmedatei 11 Fenster hinzufügen<br />
3 Pause 12 Start<br />
4 Stopp 13 Ausschneiden<br />
5 Vorhergehendes/Nächstes Bild 14 Löschen<br />
6 Wiedergabe langs./normal/schnell 15 AVI konvertieren<br />
7 Nächste Stunde 16 OSD<br />
8 Bild erfassen 17 Stummschalten<br />
9 Fenster verkleinern 18 Lautstärke einstellen<br />
4、Siehe Einstellverfahren [Video on] unten (Systemeinstellung ab Werk - Video für jeden Kanal<br />
eingeschaltet)<br />
Abb. 5-27A<br />
Abb. 5-27<br />
5、Siehe Einstellverfahren [Audio on] unten. (Einstellparameter steht nach Neustart des Multimedia-Players<br />
nach Einrichtung [Audio on] zur Verfügung.)<br />
Setting Audio channel setting Normal video Bar gewünschten Kanal auswählen the channel has<br />
audio files ankreuzen Apply OK.<br />
Nach erfolgreicher Einstellung können Sie bei Wiedergabe des aktuellen Kanals gleichzeitig die Audio-<br />
und die Videofunktion des Kanals öffnen.<br />
5.2.6 Geräte-Management<br />
Abb.5-29<br />
Setting Video play setting Normal video<br />
Bar gewünschten Kanal auswählen Play the<br />
video ankreuzen Apply OK<br />
Abb. 5-28A Abb. 5-28B<br />
Optionen in der Geräteverwaltung sind: Festplatte,<br />
externer Alarm, PTZ-Steuerung, Überwachung über<br />
Mobiltelefon und Bewegungserfassung.
5.2.6.1 Festplatten-Management<br />
Abb. 5-30<br />
Abb. 5-31<br />
20<br />
Bedienungsanleitung<br />
OVERWRITE: Wenn “on” gewählt ist, überschreibt das System automatisch die ältesten Aufnahmen,<br />
sobald die Festplatte voll ist. Wenn “off” gewählt ist, stoppt die Aufnahme, sobald die Festplatte voll ist.<br />
HDD FORMAT: Wenn Sie diese Option zur Formatierung der Festplatte nutzen, können Sie erst<br />
Dateien auf der Festplatte aufzeichnen, wenn diese formatiert ist. Die Schaltfläche [Format HDD] zum<br />
Starten des Formatierens anklicken. Wird die Option [Format HDD] gewählt, fordert das System Sie<br />
auf – “Format HDD will loss all the data, do you confirm?” ; “OK” anklicken, System gibt an – “Is<br />
formatting…” und “successful format”; danach startet das System erneut automatisch.<br />
USB FORMAT: Diese Option zur Formatierung von USB-Geräten verwenden.<br />
5.2.6.2 Alarm-Einstellung<br />
Abb. 5-32<br />
[Main Menu Device HDD] anklicken um in das Menü<br />
[HDD Management] zu gelangen (siehe Abb. 5-30).<br />
Wenn Sie eine Festplatte installieren, erkennt das System<br />
automatisch, ob die Festplatte formatiert ist oder nicht. Falls die<br />
Festplatte formatiert werden muss, wird der Festplattenstatus mit<br />
“Not format” angegeben, anderenfalls mit “Normal” (siehe Abb.<br />
5-31)<br />
TOTAL SPACE: gibt den Gesamtspeicherplatz auf der<br />
Festplatte an.<br />
FREE SPACE: gibt den freien Speicherplatz auf der<br />
Festplatte an.<br />
USEABLE REC TIME: Unter Zugrundelegung des aktuellen<br />
Bildausschnitts/Qualität und der Bildfrequenz zeigt das System<br />
die restliche Aufnahmezeit auf der Festplatte an.<br />
BUZZER: Optionen sind ON oder OFF. OFF einstellen, damit<br />
der Summer ausgestellt wird, oder ON einstellen, dann mit der<br />
Option ALARM TIME die Dauer des Alarms einstellen. Diese<br />
Option muss aktiviert sein, wenn eine der nachstehenden<br />
Alarmoptionen aktiviert wird.<br />
OUTPUT: Die Dauer der Auslösezeit des externen Alarms<br />
einstellen.<br />
MD ALARM und I/O ALARM: Das Kästchen links ankreuzen<br />
um den Summer zu deaktivieren, wenn eine Bewegung erkannt<br />
wird oder wenn der externe I/O ausgelöst wird. Das 2. Kästchen<br />
von rechts “EMAIL” ankreuzen, wenn Ihr DVR eine E-Mail zu<br />
einem<br />
bestimmten E-Mail-Konto senden soll, das unter “EMAIL SETUP” konfiguriert wurde.<br />
Das Kästchen rechts “FULL SCREEN” ankreuzen, wenn der Kanal, der die Bewegung erkannt hat,<br />
automatisch auf Vollbild erweitert werden soll.<br />
HDD LOSS, HDD SPACE, VIDEO LOSS: Dieses Kästchen ankreuzen, wenn der Alarm ausgelöst<br />
werden soll, wenn die Festplatte unregelmäßig arbeitet, die Festplatte voll ist und “HDD Overwrite” deaktiviert<br />
ist, oder das Videosignal von den Kameras ausgefallen ist.<br />
ALARM TIME: Option für die Alarmdauer nach Auslösen des Alarms. Falls die Aufnahme “Motion<br />
Detect“ aktiviert ist, steuert diese Option die Dauer der Aufnahmezeit, nachdem die Bewegung aufgehört hat.
Alarm-Benachrichtigung per E-Mail<br />
(Nachricht an das Email-Konto, wenn bei Bewegung Alarm ausgelöst wird.)<br />
Abb. 5-33<br />
Abb. 5-34<br />
21<br />
Bedienungsanleitung<br />
Bitte SSL von Gmail.com server auf „On“ einstellen, und auf „Off” bei einem anderen Mail-Server.<br />
Falls die Einstellung noch nicht korrekt ist, mit der Website Kontakt aufnehmen, bei der Sie Ihr Postfach<br />
angemeldet haben, damit Sie den SMTP-Server und das SSL für das Postfach erhalten.<br />
SMTP Port: gibt den Absender-Port des SMTP-Servers an. Im allgemeinen hat der SMTP-Port den Wert<br />
25, aber es gibt Ausnahmen, z.B. sollte der SMTP-Port des G-mail-Servers 465 sein.<br />
SMTP server: gibt die von Ihnen verwendete Server-Adresse an.<br />
Sender email: gibt die Email-Adresse des Absenders an. Die Email-Adresse sollte mit dem von Ihnen<br />
verwendeten Server übereinstimmen, d.h. wenn Sie die Email-Adresse – aaa@gmail.com- verwenden, sollte<br />
der entsprechende Server smtp.gmail.com sein.<br />
Das [Email setup] Menü anklicken um in das Untermenü zu<br />
gelangen (siehe Abb. 5-33).<br />
Im Modus [Email setup] die Parameter-Einstellung<br />
berücksichtigen, wie in Abb. 5-34 gezeigt, wenn der Email-Alarm<br />
auf „on“ eingestellt wird.<br />
SSL: ist ein Sicherheitsprotokoll für die Datenübermittlung. Sie können Ihre<br />
Datenübertragung verschlüsseln (einschl. Email) um zu verhindern, dass Hacker<br />
Ihre Emails, Datenübertragungen und sogar das Passwort einsehen können.<br />
Abb. 5-35<br />
Receiver address: gibt die Email-Adresse des Empfängers an. Die Email-Adresse wird für den<br />
Empfang von Bildern verwendet, die vom Bewegungserfassungsalarm des DVR gesendet werden. Die<br />
empfangenen Bilder so schnell wie möglich löschen um eine Überlastung Ihres Email-Accounts zu
vermeiden. Genaue SMTP-Protokoll-Einstellungen siehe folgende Abbildung 5-35A.<br />
5.2.6.3 PTZ-Einstellung<br />
Abb. 5-36<br />
5.2.6.4 Menü Mobile<br />
Abb. 5-37<br />
5.2.6.5 Bewegungserfassung<br />
Abb. 5-38<br />
Abb. 5-35A<br />
22<br />
Bedienungsanleitung<br />
In [Main menu Device PTZ Setup] gehen, den zu<br />
prüfenden Kanal auswählen und jeweils PTZ-Protokoll (Pelco-D<br />
oder Pelco-P), Baud-Rate (1200, 2400, 4800, 9600), Stop-Bit (1,<br />
2), Paritätskontrolle (None, Odd, Even Mark Space),<br />
Adressen-Code und Cruise-Status einstellen. Bitte beachten Sie,<br />
dass die obengenannten Kanaleinstellungen zu den<br />
Einstellungen der PTZ-Kamera passen müssen.<br />
[Main menu Device Mobile] anklicken um in das Menü<br />
[Mobile] zu gelangen.<br />
User name: gibt den Namen des DVR-Benutzers an.<br />
User password: gibt das Passwort des DVR-Benutzers an.<br />
Server port: Mobiler Überwachungs-Port. Wert kann zwischen<br />
1024 and 65535 eingestellt werden.<br />
Erklärung: Bitte DVR an das Internet anschließen, bevor die<br />
Port-Nummer des DVR eingestellt wird. Die Port-Nummer des<br />
Servers entspricht nicht den Netzwerk-Menüs.<br />
[Main Device Motion] anklicken um in das Menü [Motion Detection] zu<br />
gelangen um die Aufnahme bei Bewegungserfassung einzurichten.<br />
Das Menü [Motion detection] hat drei Abschnitte: Kanalstatus, Empfindlichkeit<br />
und Bewegungsbereich.<br />
Channel STATUS: Diese Option ermöglicht die Bewegungserfassung auf<br />
einem beliebigen Kanal zu aktivieren.<br />
SENSITIVITY: Diese Option ermöglicht den Empfindlichkeitsgrad der<br />
Bewegungserfassung von 1 bis 4 einzustellen, wobei 4 der empfindlichste ist.
Abb. 5-39<br />
5.2.7 Systemfunktion<br />
Abb. 5-40<br />
5.2.7.1 Zeit-Einstellung<br />
Abb. 5-41<br />
5.2.7.2 Passwort<br />
Abb. 5-42<br />
Abb. 5-43<br />
23<br />
Bedienungsanleitung<br />
MD AREA: Diese Option ermöglicht das Gebiet auszuwählen, das<br />
empfindlich auf Bewegung reagieren soll. Der Kanal ist in eine<br />
Fläche von 13 x 10 aufgeteilt. Wenn sich ein Objekt in den<br />
Bewegungserfassungsbereich bewegt und der Bereich, in dem sich<br />
das Objekt befindet, rot angezeigt wird, wird eine Aufzeichnung<br />
ausgelöst. Im halbtransparenten Bereich ist die Bewegungserfassung<br />
ausgeschaltet.<br />
Das Menü [System] umfasst die folgenden Untermenüs:<br />
Time Set, User Password, Audio/Video Setting, Language<br />
select, System Info und System Maintenance.<br />
Nach Öffnen des Menüs [System] kann das System<br />
entsprechend Ihren Wünschen konfiguriert werden.<br />
[Main menu System Date/Time] abwechselnd anklicken<br />
um in das Menü Zeiteinstellung zu gelangen, siehe Abb. 5-41.<br />
Es können für das System nicht nur Datum, Zeit,<br />
Datum/Zeit-Format und Zeitzone geändert, sondern auch DST<br />
(daylight saving time) Status und Modus eingestellt werden.<br />
Diese Option ermöglicht die Geräte-ID für den DVR und das<br />
Passwort für das System einzustellen, wenn dies gewünscht<br />
wird. Die neuen Passwörter stehen nach Anklicken der<br />
Schaltfläche [APPLY] zur Verfügung.<br />
.<br />
Wenn Sie das Password Enable auf “ON” einstellen (siehe<br />
Abb. 5-43), können Sie jeweils ein Benutzerpasswort und ein<br />
Administratorpasswort einrichten. Das Passwort kann bis zu 6<br />
Zeichen enthalten.
5.2.7.3 Video-Einstellung<br />
Abb. 5-44<br />
5.2.7.4 Sprache<br />
Abb. 5-45<br />
5.2.7.5 Information<br />
Abb. 5-46<br />
5.2.7.6 Systemwartung<br />
Abb. 5-47<br />
5.3 Menüsperre<br />
Abb. 5-48<br />
[Main Menu System VIDEO] anklicken für die<br />
24<br />
Bedienungsanleitung<br />
Bildschirmauflösung. Sie können hier das Kamerasystem<br />
einstellen (PAL, NTSC).<br />
Sie können ebenfalls die Auflösung für den VGA-<br />
Videoausgangsport einstellen. Die Optionen sind 600x480,<br />
800x600, 1024x768 oder 1280x1024.<br />
In das Menü [System Language] gehen um die für den DVR<br />
gewünschte Sprache auszuwählen (siehe Abb.5-45) und die<br />
Schaltfläche [APPLY] anklicken. Die Sprache steht nach dem<br />
automatischen Neustart des Systems zur Verfügung.<br />
[Main Menu System Info] anklicken um in das Menü [System<br />
Information] zu gelangen um Systeminformationen wie Gerätetyp,<br />
Software (Firmware)-Version und MAC-Adresse etc. zu prüfen.<br />
Diese Option ermöglicht den DVR auf die Werkseinstellungen<br />
zurückzusetzen, die Systemsoftware (Firmware) zu aktualisieren und<br />
die automatische Wartung des Systems einzustellen. [Main<br />
menu System Maintain] anklicken um in das Menü [System<br />
Maintain] zu gelangen (siehe Abb. 5-47).<br />
Wenn die automatische Wartungsfunktion geöffnet wird, kann der<br />
regelmäßige Neustart des Systems eingestellt werden.<br />
Zur Sicherung des System das Menü [Menu Lock] anklicken<br />
um das Menü bei Verlassen des DVR zu sperren. Wenn Sie sich in<br />
den DVR einloggen möchten, bitte Gerätecode und Passwort<br />
eingeben (siehe Ansicht Menüsperre Abb. 5-48).<br />
Erklärung: Der normale Benutzer ist nur autorisiert nach<br />
Aufnahmen zu suchen, aber der Administrator hat die<br />
uneingeschränkte Befugnis für die Funktionen im Hauptmenü.
5.4 Video-Suche<br />
25<br />
Bedienungsanleitung<br />
Das Pop-up-Menü Video-Search anklicken um in das Menü [Video Search] zu gelangen, wo Sie Dateien<br />
und Aufnahmen für die Wiedergabe suchen können. Für weitere Informationen über diesen Vorgang siehe<br />
vorhergehenden Abschnitt 5.2.4.<br />
5.5 PTZ-Steuerung<br />
Cruise-Funktion einstellen<br />
Die automatische Cruise-Funktion [= Abfahren einer Überwachungstour einer Kamera] im<br />
PTZ-Einstellmenü öffnen, wenn Sie die Cruise-Funktion einrichten möchten (System-Werkseinstellung: on),<br />
und den Cruise-Kanal, Cur-Punkt, Gesamtquantität und Stoppzeit etc. einrichten.<br />
Set: speichert den voreingestellten Punkt. Nach Einstellen von Kanal und Position mit den<br />
PTZ-Richtungspfeilen die Schaltfläche [Set] anklicken um den voreingestellten Punkt einzurichten. Die<br />
Schaltfläche [Save] anklicken um die Einstellung erfolgreich zu beenden. Falls Sie Zoom, Iris, Fokus und<br />
Richtungstasten in der voreingestellten Einstellung kombinieren möchten, zum vorhergehenden Menü<br />
zurückkehren (siehe Abb. 5-56) um zusätzliche Einstellungen hinzuzufügen. Dann wieder in Cruise Set<br />
gehen und [Set] und [Save] anklicken um sicherzustellen, dass die Einstellung erfolgreich eingerichtet ist.<br />
Clean: löscht Einstellungen.<br />
Anmerkung: Dieses DVR-Model unterstützt bis zu 100 voreingestellte Punkte. Die tatsächliche Anzahl<br />
kann jedoch durch die von Ihnen verwendete PTZ-Kamera begrenzt werden.<br />
5.6 Aufnahme<br />
Wenn das System mit der Aufnahme beginnen soll, Schaltfläche [ Rec ] anklicken um die manuelle<br />
Aufnahme zu starten.<br />
5.7 Aufnahme stoppen<br />
Wenn Sie die manuelle Aufnahme stoppen möchten, das Menü [Stop Record.] oder die Taste [Stop]<br />
anklicken.<br />
Picture 5-49<br />
Im vorhergehenden Kapitel 5.2.5.3 wurde dargestellt, wie<br />
PTZ-Parameter eingestellt werden. Hier wird erläutert, wie PTZ-Steuerungen<br />
bedient werden.<br />
Das Pop-up-Menü anklicken um die PTZ-Option anzuzeigen und in die<br />
Ansicht PTZ-Steuerung zu gelangen (siehe Abb. 5-49). Sie können jetzt auf<br />
die Schaltflächen Z+&Z- klicken um näher heran oder weiter weg zu<br />
zoomen, die Schaltflächen F+&F- zur Steuerung des Kamerafokus und I+&I-<br />
zur Blendeneinstellung klicken.<br />
Channel select: den Kanal mit der PTZ-Kamera auswählen<br />
Total: Bitmenge voreinstellen<br />
Cur Point: aktueller Start-Cruise-Punkt des Systems ab Werk ist 01. Mit<br />
dieser Option können Sie zusätzliche Cruise-Punkte setzen.<br />
Stop time: stellt die Pausenzeit bei jedem Stopp ein.<br />
GOTO:ermöglicht zu bestimmten voreingestellten Punkten zu gehen
26<br />
Bedienungsanleitung<br />
Kapitel 6: Net-Viewer-Programm<br />
6.1 Download und Installation von Plug-Ins<br />
Den IE-Browser öffen und die IP-Adresse und den Web-Port des DVR eingeben, wie<br />
http://172.18.6.202:80/ und Download und Installation der Webcam bestätigen. Falls Ihr Computer an das<br />
Internet angeschlossen ist, übernimmt der Computer automatisch Download und Installation der Webcam.<br />
Erinnerung: Falls der Download der Webcam nicht erfolgreich ist, überprüfen, ob der<br />
Sicherheitsstandard Ihres Browser oder die Firewall-Einstellung zu hoch ist. Abschnitt 5.2.3<br />
Netzwerk-Einstellung ebenfalls berücksichtigen um sicherzustellen, dass die Netzwerkkonfiguration korrekt<br />
ist, die Ports richtig weitergeleitet werden und ActiveX aktiviert ist.<br />
6.2 Einloggen zum Netviewer<br />
Abb. 6-1<br />
Abb. 6-2<br />
Nachdem die Webcam die Plug-ins installiert hat, bitte die<br />
Einlog-Sprache (Chinesisch oder Englisch) auswählen, das<br />
Passwort eingeben und die Schaltfläche [Log-in] anklicken. Jetzt<br />
können Sie den DVR per Fernzugriff über NetViewer betrachten.<br />
Bitte beachten Sie, dass die Passwort-Werkseinstellung nicht<br />
ausgefüllt ist. Das System ermöglicht dem Administrator ein neues<br />
Passwort gemäß Anweisungen in Abschnitt 5.2.6.2 - [Password<br />
set] Menü zu setzen. Anmerkung: Falls die alte IE-Webcam bei<br />
der Aktualisierung des DVR Systems gelöscht werden soll,<br />
die Befehlszeichen: “regsvr32/u dvrocx.ocx” eingeben.<br />
Nach erfolgreichem Einloggen zum Netviewer<br />
gelangt das System in die Live-Ansicht und schließt<br />
automatisch die Audio/Video-Einspeisung an (siehe<br />
Abb. 6-2).
6.3 Hauptansicht des Netviewer<br />
Abb. 6.3<br />
In den Netviewer einloggen und die Ansicht zeigen wie folgt:<br />
6.3.1 Menüspalte (Abschnitt 1 in Abb. 6-3)<br />
6.3.2 PTZ-Steuerung (Position 2, 3, 4 in Abb. 6-3)<br />
6.3.3 Live-Wiedergabesteuerung (Position 6 bis 10 in Abb. 6-3)<br />
6.3.1 Menüspalte<br />
Die Menüspalte umfasst das Menü [Live], [Replay], [Setup] und [Logout].<br />
6.3.1.1 Live<br />
Nach Einloggen ins System gelangt an zur Live-Ansicht (siehe Abb. 6-3).<br />
6.3.1.2 Wiedergabe<br />
..<br />
Abb. 6-4<br />
(Abschnitt 1 in Abb. 6-3)<br />
27<br />
Bedienungsanleitung<br />
Diese Option ermöglicht die Wiedergabe der<br />
Aufnahmen per Fernzugriff.<br />
Zuerst Tag, Kanal und Typ auswählen und mit<br />
Suche und Aktualisierung fortfahren; dann ein<br />
beliebiges Ereignis aus der Suchergebnisliste<br />
zur Wiedergabe auswählen. Bitte berück-<br />
sichtigen Sie, dass die Abspielgeschwindigkeit<br />
durch Ziehen der Wiedergabeleiste unten in der<br />
Ansicht gesteuert werden kann (siehe Abb. 6-4).
Schaltfläche Play: [Play]/[Pause]<br />
Schaltfläche Stop: stoppt dieWiedergabe der Aufnahme<br />
Schaltfläche F.F.: Wiedergabe der Aufnahme durch schnelles Abspielen<br />
Schaltfläche Slow: langsame Wiedergabe der Aufnahme.<br />
Schaltfläche Next Frame: Wiedergabe Bild per Bild.<br />
Schaltfläche 264 TO AVI: konvertiert die Datei von Format H.264 nach Format AVI<br />
Bedienungsanleitung<br />
Das ursprüngliche Format der Sicherungsdateien ist H.264, Sie können das Format H.264 durch Anklicken<br />
der Schaltfläche 264 to AVI in das üblichere Format AVI konvertieren.<br />
6.3.1.3. Einstellung<br />
Das Menü [Setup] anklicken um in das Untermenü zu gelangen, die Menüs [Recording Mode], [Alarm<br />
Mode], [PTZ Control], [Network Setting], [System Setting] und [Host Info] beinhaltet.<br />
Erklärung: Nur wenn der DVR sich im Status Live-Ansicht befindet, können die Parameter zu diesem<br />
Zeitpunkt per Fernzugriff geändert und gespeichert werden. Die Einstellungen stehen zur Verfügung. Das<br />
Änderungsverfahren für den DVR via Netviewer ist dasselbe wie bei der direkten Einstellung am DVR.<br />
① Aufnahme<br />
② Alarm<br />
Abb. 6-5<br />
Abb. 6-6<br />
Abb. 6-7<br />
In das Untermenü gehen – Menü [Recording Mode], für<br />
jeden Kanal können Sie ein/aus wählen und die<br />
Aufnahmeparameter (Resolution, Quality, Audio, REC mode<br />
and Schedule) per Fernzugriff via Netviewer einstellen.<br />
Das Menü [Schedule] anklicken um in das Untermenü<br />
zu gelangen (siehe Abb. 6-6).<br />
Die Einstellverfahren per Fernzugriff sind dieselben wie<br />
bei der direkten Einstellung am DVR. Siehe Abschnitt 5.2.2<br />
Aufnahme-Einstellung.<br />
Das Menü [Alarm] anklicken um in das Untermenü zu gelangen<br />
(siehe Abb. 6-7).<br />
Es kann für jeden Kanal eingestellt werden: Alarm ein/aus,<br />
Bewegungserfassungsalarm, Bewegungsaufnahme,<br />
Bewegungsverfolgung, Bewegungsempfindlichkeit, Bildausfallalarm,<br />
Alarm = bei nicht genügend Platz auf der Festplatte, Alarm = Festplatte<br />
nicht gefunden, Alarmausgabezeit, etc.<br />
28<br />
Details zum Einstellverfahren siehe Abschnitt 5.2.5.2.
Abb. 6-8<br />
③ PTZ-Steuerung<br />
④ Netzwerk<br />
⑤ Einstellung<br />
⑥ Host Info<br />
Abb. 6-9<br />
Abb. 6-10<br />
Abb. 6-11<br />
Abb. 6-12<br />
29<br />
Bedienungsanleitung<br />
Mit dem System können Einstellungen zur Bewegungserfassung per<br />
Fernzugriff für jeden Kanal des DVR eingerichtet werden (siehe Abb.<br />
6-8)<br />
[PTZ control] anklicken um PTZ-Kameras<br />
einzustellen. Einstellverfahren per Fernzugriff sind<br />
diesselben wie bei direkter Einstellung am DVR. Siehe<br />
Abschnitt 5.2.5.3 (wie in Abb. 6-9 gezeigt).<br />
[Network] anklicken um in das Menü<br />
[Network] zu gelangen. Einstellverfahren per<br />
Fernzugriff sind diesselben wie bei direkter<br />
Einstellung am DVR. Siehe Abschnitt 5.2.3. –<br />
Network Set.<br />
Das Menü [Setting] anklicken um in die Menüansicht zu<br />
gelangen (siehe Abb. 6-11).<br />
Die Schaltfläche […] anklicken zur Vorschau des<br />
Aufnahme- speicherpfades und Bildschirmerfassungs-<br />
speicherpfades des Netviewer.<br />
Mit dem Menü kann ebenfalls eine niedrigere Bandbreite<br />
für die Videoübertragung per Internet eingestellt und das<br />
Benutzerpasswort eingestellt werden, DST (daylight saving<br />
time) ein/ausgestellt werden, etc.<br />
[Host Info] anklicken um in das Untermenü zu gelangen<br />
(siehe Abb. 6-12). Hier können Sie Usage rate of HDD,<br />
Available recording time, Software version und MAC address<br />
prüfen.
6.3.1.4 Ausloggen<br />
Abmeldung vom System.<br />
6.3.2 PTZ-Steuerung<br />
30<br />
Bedienungsanleitung<br />
Anmerkung: Die folgenden Positionsnummern entsprechen denen in Hinweis von Abb. 6-2.<br />
○,2.PTZ-Richtungssteuerung: PTZ-Bewegungsrichtung steuern<br />
○,3.Zoom, Fokus und Blendensteuerung: Richtung, Zoom, Fokus und Blende des PTZ steuern.<br />
○,4. Bitsteuerung voreinstellen<br />
CUR:aktuelles voreingestelltes Bit anzeigen oder ein voreingestelltes Bit eingeben, das Sie am<br />
Textfeld anbringen möchten<br />
Load:ein voreingestelltes Bit laden, das Sie beim letzten Mal gespeichert haben.<br />
Save: voreingestelltes Bit speichern.<br />
Set: voreingestellten Bit-Parameter setzen (Details über Einstellung siehe Abschnitt 5.5 –<br />
Cruise-Einstellung)<br />
GOTO: im Vorschaumodus eine voreingestelltes Bit-Nr. eingeben und die Schaltfläche [GOTO]<br />
anklicken, das voreingestellte Bit kann einfach gesetzt werden.<br />
Clean: voreingestellte Biteinstellung löschen<br />
Cruise: Cruise-Status steuern (einschl. ein und aus).<br />
6.3.3 Live-Wiedergabe steuern<br />
Live-Ansicht On / Off [ ]:Ist Live-Ansicht eingeschaltet = “On”, wird die Live-Ansicht durch Anklicken<br />
der Schaltfläche geschlossen. Bei Anklicken von “Off” wird die Live-Ansicht geöffnet.<br />
⑥.Capture [ ]: Erfassen des Bildes auf dem Bildschirm und Speichern auf PC als *bmp Bilddatei.<br />
⑦.Recording [ ]:DVR-Aufnahme per Fernzugriff bedienen<br />
⑧Channel display [ ]:Die Symbole bedeuten jeweils Einzelkanal-, 4-Kanal-,<br />
3x3-Kanal- und 4x4-Kanal-Ansicht.<br />
(Position 2, 3, 4 in Abb. 6-3)<br />
(Position 6 bis 10 in Abb. 6-3)<br />
⑨.Volume control [ ]Steuerleiste anklicken oder ziehen um die Lautstärke einzustellen.
Kapitel 7: Technische Daten<br />
31<br />
Bedienungsanleitung<br />
Modell 4-Kanal 8-Kanal<br />
Video-System NTSC / PAL(optional)<br />
Kompressionsformat Video:H.264 / Audio:8kHz*16Bit ADPCM<br />
Videoausgang<br />
4-Kanal-BNC-Eingang/ 2-Kanal-BNC-Ausgang /<br />
1-VGA-Ausgang (optional)<br />
Audio Ein/Aus 1-Kanal-RCA-Audioeingang/ 1-Kanal-RCA-Audioausgang<br />
Bildschirmauflösung D1:704×576(PAL) 704×480 (NTSC)<br />
Bildfrequenz Einzelkanal PAL:25 fps ,NTSC:30 fps<br />
Aufnahme-Auflösung<br />
Aufnahmebildfrequenz (aufgeteilt)<br />
PAL: CIF(352x288), HD1(704x288) D1 (704x576)<br />
NTSC:CIF(352x240),HD1(704x240) D1 (704x480)<br />
PAL:25 fps@D1, 50 fps@HD1, 100 fps@CIF<br />
NTSC:30 fps@D1, 60 fps@HD1,120 fps@CIF)<br />
Festplatte 1 SATA-Festplatte, bis zu 1024GB;USB-Wechselfestplatte<br />
Videomodus ständig / nach Zeitplan / manuell /Bewegungserfassung<br />
Aufnahmekompressionszeit 15/30/45/60 Min.<br />
8-Kanal-BNC-Eingang/2-Kanal-BNC-<br />
Ausgang / 1- VGA-Ausgang (optional)<br />
PAL:CIF(352×288)<br />
NTSC:CIF(352×240)<br />
PAL:200 fps@CIF<br />
NTSC:240 fps@CIF<br />
Videosicherung USB-Stick / Wechselfestplatte,USB-Brenner, Netzwerksicherung auf Dateiformat AVI<br />
Wiedergabemodus Wiedergabe /langsam /schnell/Bild per Bild<br />
Alarmart Bewegung/Bildausfallt/Festplattenplatz/Festplattenausfall<br />
PTZ-Steuerung Eingebauter RS-485-Port, unterstützt PELCO-P + PELCO-D<br />
USB 2.0 Port<br />
Unterstützt USB-Maus, Wechselfestplatte , USB-Stick zur Sicherung auf AVI-Datei und<br />
Systemaktualisierung<br />
Ethernet Selbstanpassendes Ethernet-Interface RJ-45 10M/100M<br />
Netzwerk-Protokoll TCP/IP, DHCP, UDP, DDNS, PPPOE<br />
Netzwerk-Funktion<br />
Stromverbrauch 10~15W (ohne Festplatte)<br />
Vorschau Live-Ansicht per Fernzugriff via Mobiltelefon und Echtzeitüberwachung via IE-Browser<br />
und/oder Netzwerk, und Parameter-Einstellung des DVR per Fernzugriff.<br />
Netzadapter DC 12V / 3A DC 12V / 3A<br />
Betriebstemperatur 10℃ bis 40℃ (50°F bis 104°F)<br />
Betriebsfeuchtigkeit 10% bis 90%<br />
Abmessungen (B x T x H) 315× 236 × 60 mm (12.40 x 9.3 x 2.4 in)<br />
Liste 7-1
32<br />
Bedienungsanleitung<br />
Kapitel 8: Benutzer von Windows Vista<br />
1、Zuerst den IE-Browser öffnen, dann in die Symbolleiste<br />
gehen und<br />
auswählen<br />
so dass folgende Abb. erscheint::<br />
2 、 Dann das Symbol<br />
auswählen und die Einstellungen von<br />
“ActiveX controls and plug-ins” durch<br />
Enable aktivieren, Details wie folgt:<br />
3.<br />
4.<br />
Zuletzt nach Abhaken aller “Enable”,<br />
bitte zum Beenden<br />
anklicken. In diesem Moment können<br />
Sie die IP-Adresse eingeben, damit Ihr<br />
Programm läuft.
Den IE-Browser öffnen und IP-Adresse und Web-Port des DVR eingeben…Computer lädt das Widget<br />
automatisch herunter und installiert es.<br />
Es wird empfohlen, dass Vista-Benutzer die Benutzerzugangsberechtigung einstellen um ihren PC<br />
sicherer zu machen. Einstellverfahren wie folgt:<br />
[Start Set Control panel User account] anklicken um die Benutzerzugangsberechtigung<br />
einzustellen, wie folgt:<br />
User Accounts User Account-Kontrolle ein- oder ausstellen<br />
User Account Control (UAC) einstellen um Ihren Computer sicherer zu machen.<br />
User Account-Kontrolle kann unberechtigte Änderungen an Ihrem Computer verhindern. Es wird<br />
empfohlen UAC zum Schutz Ihres Computers eingestellt zu lassen.<br />
33<br />
OK Cancel<br />
Anmerkung: Falls der Download der Widgets nicht erfolgreich ist, prüfen, ob der<br />
Sicherheitsstandard Ihres Browser oder die Firewall-Einstellung zu hoch ist.<br />
IE-Browser öffnen um zu [tool Internet Option Internet user-defined level enable widgets]<br />
zu gelangen.<br />
Es dauert eine Minute, bis die Widgets heruntergeladen und automatisch installiert worden<br />
sind.
9.1 Einstellung Aufnahmealarm<br />
Kapitel 9: Anhang<br />
Siehe nachfolgende Matrix: “⊥” = Alarm ohne Aufnahme; “AMR” = Alarmaufnahme; “NLR” =<br />
Standardaufnahme und “NOR” = keine Aufnahme. Sobald der Alarm ausgelöst wird, erscheint das<br />
Alarmsymbol. Wenn viele Alarme ausgelöst werden, erscheinen Bemerkungen auf dem Bildschirm.<br />
Alarm-<br />
modus<br />
Einstellung des<br />
Aufnahmealarms<br />
Alarmsymbol<br />
34<br />
Aufnahme<br />
nach<br />
Aufnahmemodus<br />
zeitgesteuerte<br />
Aufnahme<br />
Einschalten AMR NLR NOR<br />
Bewegungserkennungsalarm AMR AMR NLR ⊥ NLR<br />
I/O ausgelöster Alarm AMR AMR NLR ⊥ NLR<br />
HDD Ausfall, HDD voll ⊥ ⊥ ⊥ ⊥ ⊥<br />
Manuelle<br />
Aufnahme<br />
Bildausfall Bildausfall ⊥ ⊥ ⊥ ⊥ ⊥<br />
Liste 9-2<br />
Im Aufnahmemodus wird das Symbol [ ] oder [ ] auf dem Bildschirm angezeigt. Werden die<br />
Symbole [ ] und [ ] auf dem Bildschirm angezeigt, wurde Bewegungsalarm ausgelöst. Wenn das<br />
Symbol [ ] auf dem Bildschirm erscheint, ist Festplattenalarm aufgetreten.
9.2 Fehlerbeseitigung<br />
1. Frage: Das System erkennt die Festplatte nicht. Was kann man tun?<br />
Antwort: Stellen Sie sicher, dass Stromversorgungssystem und Daten- und Stromkabel angeschlossen<br />
sind.<br />
2. F: Wir haben das Passwort geändert, können uns aber nicht an das neue Passwort erinnern. Wie<br />
können wir ins System kommen?<br />
A: Wenn Sie das Systempasswort vergessen haben, 0800808 in das Passwortfeld eingeben um das<br />
Passwort zurückzusetzen.<br />
3. F: Wir empfangen auf dem DVR kein Videosignal. Was ist der Grund dafür?<br />
A: Prüfen Sie, ob die Kabel an die BNC-Anschlüsse am DVR fest angeschlossen sind. Sie können<br />
auch ein anderes Kabel ausprobieren um sicherzustellen, dass es kein Problem mit dem Kabel gibt. Ist<br />
das richtige Videoformat für Ihr Land ausgewählt (NTSC oder PAL)?<br />
4. F: Kann der DVR bei zu hohen Temperaturen Probleme bekommen? Wie kann man dies<br />
verhindern?<br />
A: Der DVR ist mit einem Lüfter ausgestattet, der bei Betrieb die Wärme ableitet. Stellen Sie den DVR<br />
an einen Platz mit guter Luftzirkulation, entfernt von Wärmequellen um die Stabilität und Lebensdauer<br />
des DVR zu erhöhen.<br />
5. F: Meine Fernbedienung funktioniert nicht, wenn sich der DVR im Live-Modus befindet, aber die<br />
Tasten auf der Frontseite funktionieren. Woran liegt das?<br />
A: Stellen Sie sicher, dass die LED auf der Fernbedienung oder der Empfänger am DVR nicht blockiert<br />
wird. Falls beide in Ordnung sind, die Batterien überprüfen.<br />
6. F: Kann die Festplatte meines PCs im DVR verwendet werden?<br />
A: Falls die Festplatte derselbe Typ ist und die Größe vom DVR unterstützt wird, ist dies möglich. Falls<br />
die Festplatte im DVR installiert wird, wird sie für den Gebrauch im DVR formatiert, und der PC kann sie<br />
nicht lesen.<br />
7. F: Muss die Aufnahme gestoppt werden um Dateien auf dem DVR wiederzugeben?<br />
A: Nein, die Aufnahme muss nicht gestoppt werden, der DVR unterstützt beide Funktionen<br />
gleichzeitig.<br />
8. F: Können Dateien von der Festplatte des DVR gelöscht werden?<br />
A: Einzelne Dateien können nicht gelöscht werden, Sie müssten die Festplatte formatieren, wobei alle<br />
Dateien gelöscht werden.<br />
9.F: Warum kann ich mich nicht in das Netviewer-Programm einloggen?<br />
A: Überprüfen Sie, ob der Netzmodus korrekt ist, das Kabel zum RJ-45-Anschluss korrekt am DVR<br />
und Router angeschlossen ist, und ob Sie das richtige Passwort verwenden.<br />
10. F: Wir haben eine PTZ-Kamera angeschlossen, können sie aber nicht steuern. Woran liegt das?<br />
A: Prüfen Sie, ob das Protokoll, die Baud-Rate, Adresse und andere Einstellungen an der PTZ-Kamera<br />
den von Ihnen vorgenommenen Einstellungen am DVR entsprechen. Stellen Sie sicher, dass die<br />
Datenkabel fest am RS485-Anschluss am DVR angeschlossen sind.<br />
11. F: Warum ertönt der Summer unaufhörlich?<br />
A: Prüfen Sie, ob die Bewegungserfassung aktiviert ist und das System Bewegung erfasst hat. Stellen<br />
Sie sicher, dass die Festplatte erkannt wurde und ausreichend Platz zur Verfügung steht. Bei jeder<br />
Kamera Bildausfall prüfen. Sie können den Summer in der Option Alarmeinstellung deaktivieren.<br />
35
9.3 Checkliste E-Mail-Server (Folgende Informationen nur als Referenz)<br />
(Website) E-Mail-Adresse Server Absender(25) Server Empfänger(110)<br />
www.163.com<br />
@163.com smtp.163.com pop3.163.com<br />
@vip.163.com smtp.vip.163.com pop.vip.163.com<br />
@188.com smtp.188.com pop.188.com<br />
@126.com smtp.126.com pop3.126.com<br />
@netease.com smtp.netease.com pop.netease.com<br />
@yeah.net smtp.yeah.net pop.netease.com<br />
www.163.net smtp.163vip.net popx.163vip.net<br />
www.sina.com @sina.com.cn smtp.sina.com.cn pop3.sina.com.cn<br />
@yahoo.com.cn smtp.mail.yahoo.com.cn pop.mail.yahoo.com.cn<br />
www.yahoo.com @yahoo.com smtp.mail.yahoo.com pop.mail.yahoo.com<br />
www.google.com @gmail.com smtp.gmail.com(465/587) pop.gmail.com(995)<br />
www.china.com @china.com smtp.china.com pop.china.com<br />
www.sohu.com @sohu.com smtp.sohu.com pop.sohu.com<br />
www.163.net smtp.163.net pop.163.net<br />
www.163vip.net smtp.163vip.net pop.163vip.net<br />
www.tom.com @tom.com smtp.tom.com pop.tom.com<br />
www.263.net @263.net smtp.263.net pop3.263.net<br />
x263.net smtp.x263.net pop.x263.net<br />
263.net.cn smtp.263.net.cn pop.263.net.cn<br />
www.qq.com @qq.com smtp.qq.com pop.qq.com<br />
www.139.com @139.com smtp.139.com pop.139.com<br />
www.21cn.com smtp.21cn.com pop.21cn.com<br />
21cn VIP mail vip.21cn.com vip.21cn.com<br />
etang.com smtp.etang.com pop.etang.com<br />
elong.com: smtp.elong.com pop3.elong.com<br />
Liste 9-3<br />
9.4 Wartung<br />
1. Stellen Sie sicher, dass sich der DVR nicht in der Nähe von Wärmequellen befindet.<br />
2. Den Staub im Innern regelmäßig entfernen, die DVR-Belüftung kontrollieren und Wärmeableitung<br />
ermöglichen.<br />
3. RS-232 und RS-485 nicht anschließen, wenn Strom eingeschaltet ist um Schäden am Anschluss zu<br />
vermeiden.<br />
4. Das Festplattenkabel und Datenkabel prüfen um Kabelalterung zu vermeiden.<br />
5. Bitte vermeiden, dass andere Elektronikgeräte das Video/Audio-Signal des DVR stören, oder es zu<br />
statischer Elektrizität oder Schäden am DVR durch induzierte Spannung kommen kann.<br />
36
9.5 Konfiguration des Systemanschlusses<br />
4-Kanal-Version.<br />
8-Kanal-Version<br />
37
Windows ist ein registriertes Warenzeichen der Microsoft Corporation in den USA und anderen<br />
Ländern.<br />
Diese Bedienungsanleitung ist urheberrechtlich für MONACOR INTERNATIONAL GmbH & Co. KG<br />
geschützt. Eine Reproduktion für eigene kommerzielle Zwecke – auch auszugsweise – ist untersagt.<br />
38