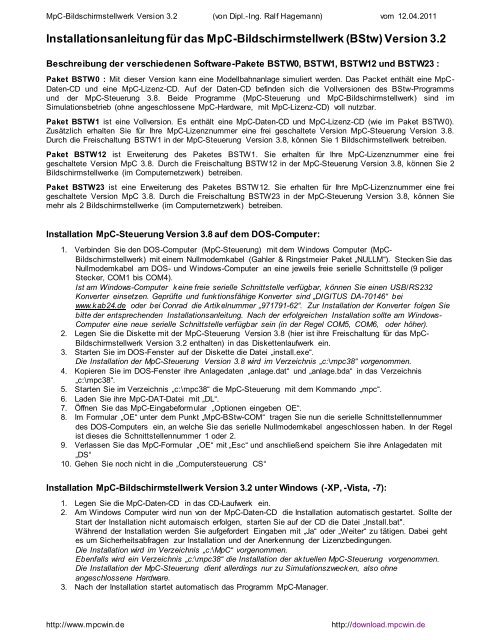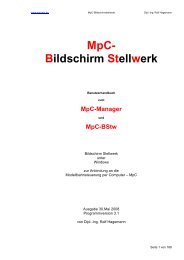Installationsanleitung für das MpC-Bildschirmstellwerk (BStw)
Installationsanleitung für das MpC-Bildschirmstellwerk (BStw)
Installationsanleitung für das MpC-Bildschirmstellwerk (BStw)
Sie wollen auch ein ePaper? Erhöhen Sie die Reichweite Ihrer Titel.
YUMPU macht aus Druck-PDFs automatisch weboptimierte ePaper, die Google liebt.
<strong>MpC</strong>-<strong>Bildschirmstellwerk</strong> Version 3.2 (von Dipl.-Ing. Ralf Hagemann) vom 12.04.2011<br />
<strong>Installationsanleitung</strong> <strong>für</strong> <strong>das</strong> <strong>MpC</strong>-<strong>Bildschirmstellwerk</strong> (<strong>BStw</strong>) Version 3.2<br />
Beschreibung der verschiedenen Software-Pakete BSTW0, BSTW1, BSTW12 und BSTW23 :<br />
Paket BSTW0 : Mit dieser Version kann eine Modellbahnanlage simuliert werden. Das Packet enthält eine <strong>MpC</strong>-<br />
Daten-CD und eine <strong>MpC</strong>-Lizenz-CD. Auf der Daten-CD befinden sich die Vollversionen des <strong>BStw</strong>-Programms<br />
und der <strong>MpC</strong>-Steuerung 3.8. Beide Programme (<strong>MpC</strong>-Steuerung und <strong>MpC</strong>-<strong>Bildschirmstellwerk</strong>) sind im<br />
Simulationsbetrieb (ohne angeschlossene <strong>MpC</strong>-Hardware, mit <strong>MpC</strong>-Lizenz-CD) voll nutzbar.<br />
Paket BSTW1 ist eine Vollversion. Es enthält eine <strong>MpC</strong>-Daten-CD und <strong>MpC</strong>-Lizenz-CD (wie im Paket BSTW0).<br />
Zusätzlich erhalten Sie <strong>für</strong> Ihre <strong>MpC</strong>-Lizenznummer eine frei geschaltete Version <strong>MpC</strong>-Steuerung Version 3.8.<br />
Durch die Freischaltung BSTW1 in der <strong>MpC</strong>-Steuerung Version 3.8, können Sie 1 <strong>Bildschirmstellwerk</strong> betreiben.<br />
Paket BSTW12 ist Erweiterung des Paketes BSTW1. Sie erhalten <strong>für</strong> Ihre <strong>MpC</strong>-Lizenznummer eine frei<br />
geschaltete Version <strong>MpC</strong> 3.8. Durch die Freischaltung BSTW12 in der <strong>MpC</strong>-Steuerung Version 3.8, können Sie 2<br />
<strong>Bildschirmstellwerk</strong>e (im Computernetzwerk) betreiben.<br />
Paket BSTW23 ist eine Erweiterung des Paketes BSTW12. Sie erhalten <strong>für</strong> Ihre <strong>MpC</strong>-Lizenznummer eine frei<br />
geschaltete Version <strong>MpC</strong> 3.8. Durch die Freischaltung BSTW23 in der <strong>MpC</strong>-Steuerung Version 3.8, können Sie<br />
mehr als 2 <strong>Bildschirmstellwerk</strong>e (im Computernetzwerk) betreiben.<br />
Installation <strong>MpC</strong>-Steuerung Version 3.8 auf dem DOS-Computer:<br />
1. Verbinden Sie den DOS-Computer (<strong>MpC</strong>-Steuerung) mit dem Windows Computer (<strong>MpC</strong>-<br />
<strong>Bildschirmstellwerk</strong>) mit einem Nullmodemkabel (Gahler & Ringstmeier Paket „NULLM“). Stecken Sie <strong>das</strong><br />
Nullmodemkabel am DOS- und Windows-Computer an eine jeweils freie serielle Schnittstelle (9 poliger<br />
Stecker, COM1 bis COM4).<br />
Ist am Windows-Computer k eine freie serielle Schnittstelle verfügbar, können Sie einen USB/RS232<br />
Konverter einsetzen. Geprüfte und funktionsfähige Konverter sind „DIGITUS DA-70146“ bei<br />
www.kab24.de oder bei Conrad die Artikelnummer „971791-62“. Zur Installation der Konverter folgen Sie<br />
bitte der entsprechenden <strong>Installationsanleitung</strong>. Nach der erfolgreichen Installation sollte am Windows-<br />
Computer eine neue serielle Schnittstelle verfügbar sein (in der Regel COM5, COM6, oder höher).<br />
2. Legen Sie die Diskette mit der <strong>MpC</strong>-Steuerung Version 3.8 (hier ist ihre Freischaltung <strong>für</strong> <strong>das</strong> <strong>MpC</strong>-<br />
<strong>Bildschirmstellwerk</strong> Version 3.2 enthalten) in <strong>das</strong> Diskettenlaufwerk ein.<br />
3. Starten Sie im DOS-Fenster auf der Diskette die Datei „install.exe“.<br />
Die Installation der <strong>MpC</strong>-Steuerung Version 3.8 wird im Verzeichnis „c:\mpc38“ vorgenommen.<br />
4. Kopieren Sie im DOS-Fenster ihre Anlagedaten „anlage.dat“ und „anlage.bda“ in <strong>das</strong> Verzeichnis<br />
„c:\mpc38“.<br />
5. Starten Sie im Verzeichnis „c:\mpc38“ die <strong>MpC</strong>-Steuerung mit dem Kommando „mpc“.<br />
6. Laden Sie ihre <strong>MpC</strong>-DAT-Datei mit „DL“.<br />
7. Öffnen Sie <strong>das</strong> <strong>MpC</strong>-Eingabeformular „Optionen eingeben OE“.<br />
8. Im Formular „OE“ unter dem Punkt „<strong>MpC</strong>-<strong>BStw</strong>-COM“ tragen Sie nun die serielle Schnittstellennummer<br />
des DOS-Computers ein, an welche Sie <strong>das</strong> serielle Nullmodemkabel angeschlossen haben. In der Regel<br />
ist dieses die Schnittstellennummer 1 oder 2.<br />
9. Verlassen Sie <strong>das</strong> <strong>MpC</strong>-Formular „OE“ mit „Esc“ und anschließend speichern Sie ihre Anlagedaten mit<br />
„DS“<br />
10. Gehen Sie noch nicht in die „Computersteuerung CS“<br />
Installation <strong>MpC</strong>-<strong>Bildschirmstellwerk</strong> Version 3.2 unter Windows (-XP, -Vista, -7):<br />
1. Legen Sie die <strong>MpC</strong>-Daten-CD in <strong>das</strong> CD-Laufwerk ein.<br />
2. Am Windows Computer wird nun von der <strong>MpC</strong>-Daten-CD die Installation automatisch gestartet. Sollte der<br />
Start der Installation nicht automaisch erfolgen, starten Sie auf der CD die Datei „Install.bat".<br />
Während der Installation werden Sie aufgefordert Eingaben mit „Ja“ oder „Weiter“ zu tätigen. Dabei geht<br />
es um Sicherheitsabfragen zur Installation und der Anerkennung der Lizenzbedingungen.<br />
Die Installation wird im Verzeichnis „c:\<strong>MpC</strong>“ vorgenommen.<br />
Ebenfalls wird ein Verzeichnis „c:\mpc38“ die Installation der aktuellen <strong>MpC</strong>-Steuerung vorgenommen.<br />
Die Installation der <strong>MpC</strong>-Steuerung dient allerdings nur zu Simulationszwecken, also ohne<br />
angeschlossene Hardware.<br />
3. Nach der Installation startet automatisch <strong>das</strong> Programm <strong>MpC</strong>-Manager.<br />
http://www.mpcwin.de http://download.mpcwin.de
<strong>MpC</strong>-<strong>Bildschirmstellwerk</strong> Version 3.2 (von Dipl.-Ing. Ralf Hagemann) vom 12.04.2011<br />
4. Nach dem Starten vom <strong>MpC</strong>-Manager sollte automatisch der Konfigurationsassistent starten. Ist dieses<br />
nicht der Fall sein, wählen Sie im <strong>MpC</strong>-Manager die Registerkarte „F8-Konfiguration“ an. Dort betätigen<br />
Sie die Taste „Einrichten der <strong>MpC</strong>-Steuerung, dem <strong>MpC</strong>-Manager und dem <strong>MpC</strong>-<strong>Bildschirmstellwerk</strong>“.<br />
5. Im Konfigurationsassistenten, tragen Sie unter Punkt 1 die Serielle Schnittstelle ein, an der Sie <strong>das</strong><br />
Nullmodem Kabel am Windows-Computer angeschlossen haben. Anschließend betätigen Sie „Weiter“<br />
um zum Punkt 2 im Konfigurationsassistenten zu gelangen.<br />
6. Im Konfigurationsassistenten, unter Punkt 2 setzen sie <strong>das</strong> Häkchen nicht. Anschließend betätigen Sie<br />
„Weiter“ um zum Punkt 6 im Konfigurationsassistenten zu gelangen.<br />
7. Im Konfigurationsassistenten, unter Punkt 6 können Sie ihre Anlagedaten-Datei „anlage.dat“ auswählen.<br />
Bei der Erstinstallation vom <strong>MpC</strong>-<strong>Bildschirmstellwerk</strong>, sind Ihre Anlagedaten noch nicht vorhanden.<br />
Ignorieren Sie somit diese Eingabe und betätigen „Weiter“ um zum Punkt 7 im Konfigurationsassistenten<br />
zu gelangen.<br />
8. Im Konfigurationsassistenten, unter Punkt 7 können Sie ihre Gleisplan-Datei „anlage.bstw“ auswählen.<br />
Bei der Erstinstallation vom <strong>MpC</strong>-<strong>Bildschirmstellwerk</strong>, ist noch kein Gleisplan vorhanden. Ignorieren Sie<br />
somit diese Eingabe und betätigen „Weiter“ um zum Punkt 9 im Konfigurationsassistenten zu gelangen.<br />
9. Im Konfigurationsassistenten, unter Punkt 9 können Sie ein Häkchen setzen. Ist <strong>das</strong> Häkchen gesetzt,<br />
wird in Zukunft nach dem Starten vom <strong>MpC</strong>-Manager automatisch <strong>das</strong> <strong>MpC</strong>-<strong>Bildschirmstellwerk</strong> gestartet.<br />
Dieses ist <strong>für</strong> den allgemeinen Betrieb zu empfehlen. Anschließend betätigen Sie „Weiter“ um zum Punkt<br />
10 im Konfigurationsassistenten zu gelangen.<br />
10. Im Konfigurationsassistenten, unter Punkt 10 betätigen Sie „Fertig“ um die Konfiguration abzuschließen.<br />
11. Wählen Sie im <strong>MpC</strong>-Manager die Registerkarte „F6-Fahrregler/Bildschirmfahrregler“ an.<br />
12. Jetzt starten Sie am DOS-Computer die „Computersteuerung CS“.<br />
13. Der Bildschirm der <strong>MpC</strong>-Steuerung sollte jetzt „<strong>BStw</strong>-Verbindung: COM? Bereit!“ in GRÜN anzeigen.<br />
Der Bildschirm vom <strong>MpC</strong>-Manager sollte jetzt unten rechts „COM? OK“ und „<strong>MpC</strong> OK“ in GRÜN<br />
anzeigen.<br />
Liegen diese Anzeigen nicht angezeigt, liegen möglicherweise folgende Fehlerquellen vor:<br />
falsche COM-Nummer im <strong>MpC</strong>-Formular „OE“, defekte COM-Schnittstelle am DOS-Computer, falsches<br />
oder defektes Nullmodemkabel, defekte COM-Schnittstelle am Windows-Computer oder falsche COM-<br />
Nummer im Konfigurationsassistenten (Punkt 5) im <strong>MpC</strong>-Manager.<br />
14. Sobald die Verbindung zwischen der <strong>MpC</strong>-Steuerung und dem <strong>MpC</strong>-Manager in Ordnung ist, überträgt<br />
die <strong>MpC</strong>-Steuerung automatisch die Anlagedaten zum <strong>MpC</strong>-Manager. Der <strong>MpC</strong>-Manager speichert diese.<br />
15. Jetzt stehen auch bei einer Erstinstallation die Anlagedaten auf dem Windows-Computer zur Verfügung.<br />
16. Wählen Sie im <strong>MpC</strong>-Manager nun noch einmal die Registerkarte „F8-Konfiguration“ an.<br />
17. Starten Sie noch einmal den Konfigurationsassistenten durch mit der Taste „Einrichten der <strong>MpC</strong>-<br />
Steuerung, dem <strong>MpC</strong>-Manager und dem <strong>MpC</strong>-<strong>Bildschirmstellwerk</strong>“. Gehen Sie im<br />
Konfigurationsassistenten „Weiter“ bis zum Punkt 6. Dort wählen Sie mit der Taste „DAT-Datei<br />
auswählen“ ihre Anlagedaten aus. Anschließend betätigen Sie „Weiter“ und „Fertig“.<br />
18. Wählen Sie im <strong>MpC</strong>-Manager die Registerkarte „F6-Fahrregler/Bildschirmfahrregler“ an.<br />
19. Mit der Taste F10 im <strong>MpC</strong>-Manager können Sie nun <strong>das</strong> <strong>Bildschirmstellwerk</strong> starten.<br />
20. Im <strong>MpC</strong>-<strong>BStw</strong> sollte unten links „<strong>MpC</strong><strong>BStw</strong>“, „<strong>MpC</strong>M“ und „<strong>MpC</strong>“ in GRÜN angezeigt werden.<br />
Startreihenfolge der Software <strong>für</strong> den allgemeinen Betrieb:<br />
1. Legen Sie die <strong>MpC</strong>-Lizenz-CD in <strong>das</strong> CD-Laufwerk des Windows Computers.<br />
2. <strong>MpC</strong>-Manager unter Windows starten, ggf. startet <strong>das</strong> nun <strong>MpC</strong>-<strong>BStw</strong> automatisch.<br />
3. <strong>MpC</strong>-Programm starten, DAT-Datei laden und die „Computersteuerung CS“ starten.<br />
Im Simulationsbetrieb (ohne angeschlossene <strong>MpC</strong>-Hardware bzw. ausgeschalteter <strong>MpC</strong>-Elektronik „EA“,<br />
wird nun die <strong>MpC</strong>-Lizenz-CD geprüft.<br />
4. Im <strong>MpC</strong>-Manager können Sie mit der Taste F10 <strong>das</strong> <strong>MpC</strong>-<strong>BStw</strong> starten (je nach Konfiguration, startet<br />
dieses ggf. auch automatisch).<br />
Alle Installationsdateien finden Sie auch immer aktuell zum Download unter "http:\\download.mpcwin.de".<br />
Bei Fragen zur Installation wenden Sie sich bitte an :<br />
Dipl.-Ing. Ralf Hagemann, hagemann@mpcwin.de<br />
Dipl.-Ing. Frank Ringstmeier, ringstmeier@mpcwin.de<br />
Copyright und Urheberrecht der Software <strong>MpC</strong>-Manager, <strong>MpC</strong>-<strong>BStw</strong>, <strong>MpC</strong>-Lizenz-CD<br />
und den dazugehörigen Dokumentationen liegen bei:<br />
Dipl.-Ing.Ralf Hagemann, 49179 Ostercappeln, http:\\www.mpcwin.de, hagemann@mpcwin.de<br />
http://www.mpcwin.de http://download.mpcwin.de