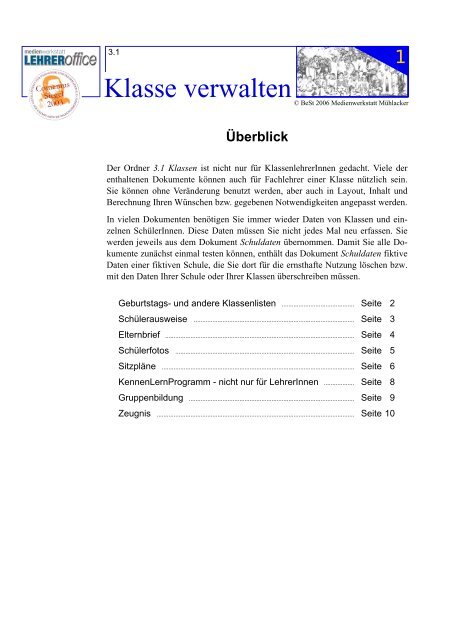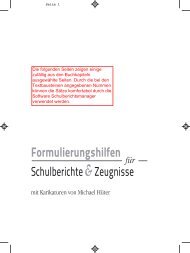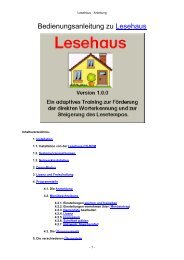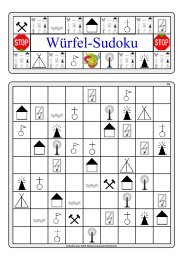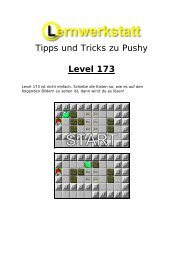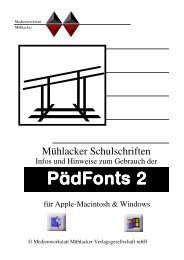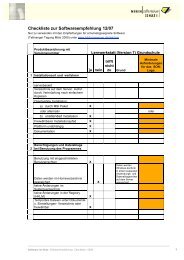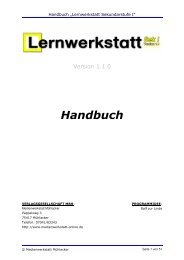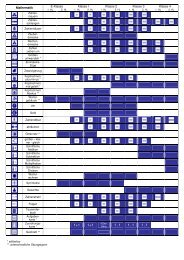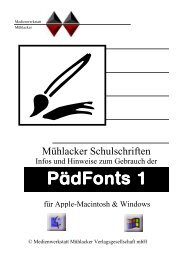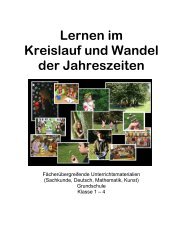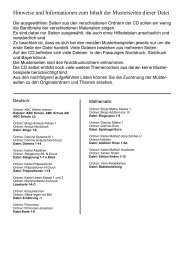Handbuch 3.1, Layout
Handbuch 3.1, Layout
Handbuch 3.1, Layout
Sie wollen auch ein ePaper? Erhöhen Sie die Reichweite Ihrer Titel.
YUMPU macht aus Druck-PDFs automatisch weboptimierte ePaper, die Google liebt.
medienwerkstatt<br />
<strong>3.1</strong><br />
Klasse verwalten © BeSt 2006 Medienwerkstatt Mühlacker<br />
Überblick<br />
Der Ordner <strong>3.1</strong> Klassen ist nicht nur für KlassenlehrerInnen gedacht. Viele der<br />
enthaltenen Dokumente können auch für Fachlehrer einer Klasse nützlich sein.<br />
Sie können ohne Veränderung benutzt werden, aber auch in <strong>Layout</strong>, Inhalt und<br />
Berechnung Ihren Wünschen bzw. gegebenen Notwendigkeiten angepasst werden.<br />
In vielen Dokumenten benötigen Sie immer wieder Daten von Klassen und einzelnen<br />
SchülerInnen. Diese Daten müssen Sie nicht jedes Mal neu erfassen. Sie<br />
werden jeweils aus dem Dokument Schuldaten übernommen. Damit Sie alle Dokumente<br />
zunächst einmal testen können, enthält das Dokument Schuldaten fiktive<br />
Daten einer fiktiven Schule, die Sie dort für die ernsthafte Nutzung löschen bzw.<br />
mit den Daten Ihrer Schule oder Ihrer Klassen überschreiben müssen.<br />
Geburtstags- und andere Klassenlisten ........................................... Seite 2<br />
Schülerausweise ............................................................................................... Seite 3<br />
Elternbrief ................................................................................................................ Seite 4<br />
Schülerfotos .......................................................................................................... Seite 5<br />
Sitzpläne .................................................................................................................. Seite 6<br />
KennenLernProgramm - nicht nur für LehrerInnen .................. Seite 8<br />
Gruppenbildung .................................................................................................. Seite 9<br />
Zeugnis ..................................................................................................................... Seite 10<br />
1
medienwerkstatt<br />
Adressenliste<br />
Geburtstagsliste<br />
Bücherliste<br />
Klassenliste<br />
<strong>3.1</strong><br />
Klasse verwalten © BeSt 2006 Medienwerkstatt Mühlacker<br />
Geburtstags- und andere Klassenlisten<br />
Den links aufgeführten Listen ist gemeinsam, dass Sie in ihnen per Einblendmenue<br />
eine der im Dokument Schuldaten aufgenommenen Klassen wählen<br />
können. Falls notwendig, können Sie diese Listen per Seriendruck für alle<br />
Klassen drucken.<br />
Die Geburtstagsliste z.B. zeigt Ihnen - jeweils ab dem aktuellen Datum - an welchen<br />
Tagen die SchülerInnen einer Klasse Geburtstag haben.<br />
Das Logo wird aus dem Dokument Schuldaten übernommen.<br />
Die Klassenliste enthält - in einer Tabelle - lediglich die Namen einer Klasse und<br />
kann leicht für verschiedenste Zwecke modifiziert werden.<br />
2
medienwerkstatt<br />
<strong>3.1</strong><br />
Klasse verwalten © BeSt 2006 Medienwerkstatt Mühlacker<br />
Schüler-Ausweise<br />
Wenn Sie in dem Dokument Schuldaten auch Fotos der SchülerInnen erfasst haben,<br />
können Sie das Dokument Schülerausweise nutzen, um Schülerausweise für<br />
eine Klasse oder für alle SchülerInnen der Schule zu drucken.<br />
3<br />
Falls Ihnen der gemusterte Hintergrund<br />
nicht gefällt, wählen Sie im Menue<br />
Fenster - Hilfsmittel - Füllvorlagen -<br />
Hintergrund. Hier können Sie auf einfache<br />
Weise Farben und Muster des Hintergrundes<br />
ändern. So lässt sich z.B.<br />
auch den Ausweisen des folgenden<br />
Schuljahres ein anderes Aussehen geben.<br />
Mit dem Einblendmenue links oben<br />
wählen Sie die gewünschte Klasse und<br />
wählen im Druck-Dialog die benötigte<br />
Anzahl Seriendrucke, die Ihnen oben auf<br />
der Seite angezeigt wird. Wenn Sie die<br />
erste Klasse gewählt haben, können Sie<br />
mit einem einzigen Druckbefehl Ausweise<br />
für die ganze Schule drucken.<br />
Die Ausweise werden von den Schüler-<br />
Innen danach unterschrieben, evtl. laminiert<br />
und zuletzt mit Hilfe der Schnittmarken<br />
in Visitenkartengröße geschnitten.<br />
Ganz ohne Schneiden kommt man<br />
aus, wenn man auf Papier druckt, das für<br />
Visitenkarten vorperforiert ist. Vor allem,<br />
wenn Sie auch einige andere Dokumente<br />
dieser CD nutzen wollen, kann<br />
sich aber schnell die Anschaffung eines<br />
Visitenkartenschneiders lohnen, wie ihn<br />
z.B. die Firma Papier direkt anbietet.
medienwerkstatt<br />
<strong>3.1</strong><br />
Klasse verwalten © BeSt 2006 Medienwerkstatt Mühlacker<br />
Elternbrief<br />
Gehören Sie zu denen, die nicht gerne Briefe (an die Eltern der SchülerInnen)<br />
schreiben, dies aber doch für wichtig halten?<br />
Das Formular Elternbrief soll Ihnen<br />
dies leichter machen. Es übernimmt<br />
Daten der Schule, von SchülerInnen,<br />
Eltern und LehrerInnen aus dem Dokument<br />
Schuldaten.<br />
Wählen Sie zunächst mit drei Einblendmenues<br />
den Absender (Ihren Namen),<br />
die Klasse und den Adressaten.<br />
Ihr Name und Ihre Sprechstunde, der<br />
Name des/der SchülerIn und die Adres-<br />
4<br />
se der Eltern werden so in den Briefkopf<br />
eingesetzt. Danach können Sie<br />
aus dem Inventar des Dokumentes vorbereitete<br />
Texte in das Textfeld des<br />
Briefes ziehen, die dabei automatisch<br />
personalisiert werden. Diese Texte<br />
können Sie anschließend - falls notwendig<br />
- ändern. Eine Anleitung im Inventar<br />
des Dokumentes beschreibt, wie<br />
Sie das Formular selbst für Ihre Zwecke<br />
ändern können.
medienwerkstatt<br />
<strong>3.1</strong><br />
Klasse verwalten © BeSt 2006 Medienwerkstatt Mühlacker<br />
Schülerfotos<br />
5<br />
Wenn im Dokument Schuldaten die Fotos der SchülerInnen vorhanden sind,<br />
können Sie diese mit dem Dokument Schülerfotos klassenweise auf Din-A4-<br />
Seiten ausdrucken. Die einzelnen Klassen wählen Sie einfach per Einblendmenue.
medienwerkstatt<br />
<strong>3.1</strong><br />
Klasse verwalten © BeSt 2006 Medienwerkstatt Mühlacker<br />
Sitzplan<br />
Mancher Fachlehrer, der eine Klasse nur wenige Stunden in der Woche unterrichtet,<br />
stellt bei der Notengebung gelegentlich fest, dass ihm der eine oder<br />
andere Name in seiner Liste nichts sagt.<br />
Mit dem Dokument SitzPlan können Sie Sitzpläne mit Fotos der SchülerInnen gestalten.<br />
Wenn Namen und Fotos in dem Dokument Schuldaten bereits vorhanden<br />
sind, können Sie die Daten einer Klasse einfach im <strong>Layout</strong> Klassenwahl mit einem<br />
Einblendmenue wählen. Alternativ können Namen und Bilder hier auch manuell<br />
eingesetzt werden.<br />
Auf dem Blatt finden sich mehrere Container, in denen die vorhandenen Fotos<br />
samt Namen jeweils mit einem kleinen gelb unterlegten Einblendmenue über dem<br />
Bildfeld gewählt werden können. Diese Container können beliebig dupliziert und<br />
auf einem (ausschaltbaren) magnetischen Raster verschoben werden. Für unterschiedliche<br />
Räume steht ein <strong>Layout</strong> im Hochformat und eines im Querformat zur<br />
Verfügung.<br />
6
medienwerkstatt<br />
<strong>3.1</strong><br />
Klasse verwalten © BeSt 2006 Medienwerkstatt Mühlacker<br />
Sitzplan Fachraum<br />
Das Dokument SitzPlan Fachraum bietet ein einfaches Sitzplan-<strong>Layout</strong>, das<br />
sich wegen des geringen Aufwandes besonders für Fachräume eignet. Es<br />
kann aber auch dann nützlich sein, wenn von der gewünschten Klasse im Dokument<br />
Schuldaten keine Fotos vorhanden sind.<br />
Machen Sie ein oder zwei Fotos von der Klasse im Fach- bzw. im Klassenraum.<br />
Setzen Sie diese Fotos in das vorhandene <strong>Layout</strong> ein. Wählen Sie mit dem Einblendmenue<br />
die gewünschte Klasse. Wenn die Namen der gewählten Klasse im<br />
schwarzen Feld zu sehen sind, löschen Sie den Container in der Mitte des<br />
<strong>Layout</strong>s. Ziehen Sie zuletzt die Namen der SchülerInnen aus dem schwarzen Bereich<br />
auf passende Stellen in Ihren Fotos.<br />
7
medienwerkstatt<br />
<strong>3.1</strong><br />
Klasse verwalten © BeSt 2006 Medienwerkstatt Mühlacker<br />
Ein Lernprogramm für LehrerInnen<br />
Falls Ihnen Sitzpläne mit Fotos nicht reichen, um sich Namen und Gesichter<br />
Ihrer SchülerInnen einzuprägen, wie wäre es mit einem kleinen Lernspiel?<br />
Im Ordner Klassen finden Sie ein<br />
KennenLernProgramm, mit dem Sie<br />
auf spielerische Weise Ihre SchülerInnen<br />
kennen lernen können. Wenn Sie<br />
auf die angezeigte Klasse klicken, können<br />
Sie aus einem Einblendmenue die<br />
gewünschte Klasse wählen. Voraussetzung<br />
ist, dass im Dokument Schuldaten<br />
die entsprechenden Fotos vorhanden<br />
sind.<br />
Mit einem Beamer können Sie dieses<br />
KennenLernProgramm in neu zusammen<br />
gestellten Klassen in ein Spiel für<br />
Ihre SchülerInnen verwandeln. Dazu<br />
kann das Foto mit Abdeckplatten abgedeckt<br />
werden, um es dann in „Dalli-<br />
Klick“-Art nach und nach aufzudecken.<br />
8<br />
Per Maus-Klick entscheiden Sie zunächst,<br />
ob Sie am Bildschirm die ganze<br />
Klasse, oder nur Jungen oder Mädchen<br />
kennen lernen wollen. Es werden Ihnen<br />
dann per Zufall wechselnd die Fotos<br />
der SchülerInnen zusammen mit fünf<br />
Namen präsentiert. Nachdem Sie einen<br />
Namen angeklickt haben, wird Ihnen<br />
gezeigt, ob dies der richtige war.<br />
Wenn Sie den richtigen gefunden haben,<br />
klicken Sie auf „Neu“ und erhaltern<br />
so das nächste Foto präsentiert.
medienwerkstatt<br />
<strong>3.1</strong><br />
Klasse verwalten © BeSt 2006 Medienwerkstatt Mühlacker<br />
Arbeitsgruppen in einer Klasse bilden<br />
Egal, ob Sie Gruppen per Zufall, nach Ihren Wünschen oder nach den Interessen<br />
der SchülerInnen bilden wollen, vielleicht kann Ihnen dabei das Dokument<br />
Gruppenbildung von Nutzen sein?<br />
Dieses Dokument enthält zwei <strong>Layout</strong>s:<br />
Im <strong>Layout</strong> Zufallsgruppen (siehe Ausschnitt oben!) wählen Sie per Einblendmenue<br />
die Klasse und die gewünschte Anzahl von Gruppen, und der Rechner teilt<br />
die SchülerInnen der gewählten Klasse in die gewünschte Zahl von Gruppen ein.<br />
Das Dokument zeigt Ihnen links die Namen der Klasse, neben jedem Namen die<br />
Nummer seiner Gruppe und rechts die Gruppen mit den zugeteilten SchülerInnen.<br />
Im <strong>Layout</strong> Wunschgruppen (siehe Ausschnitt unten!) wählen Sie per Einblendmenue<br />
die Klasse und geben anschließend zu jedem Namen eine Nummer für die gewünschte<br />
Gruppe ein, um dann sofort rechts die Gruppen mit den zugeteilten<br />
SchülerInnen zu sehen.<br />
9
medienwerkstatt<br />
<strong>3.1</strong><br />
Klasse verwalten © BeSt 2006 Medienwerkstatt Mühlacker<br />
Zeugnisse schreiben<br />
10<br />
Im Ordner 5.4 Zeugnis + Urkunde finden<br />
Sie das Dokument Zeugnis Mit ihm<br />
können Sie eigene Zeugnisformulare -<br />
im Rahmen der corporate identity Ihrer<br />
Schule - erstellen und sie dann künftig<br />
für Ihre Zeugnisse nutzen.<br />
Vor allem, wenn Sie auch Verbalbeurteilungen<br />
schreiben müssen, können Sie<br />
mit diesem Dokument vermutlich sehr<br />
viel Zeit sparen. Es ist möglich, mit diesem<br />
Dokument in drei Stunden gute und<br />
differenzierte Beurteilungen für eine<br />
ganze Klasse zu schreiben.<br />
Lesen Sie mehr dazu in der Anleitung<br />
im Ordner 5.4 Zeugnis + Urkunde.
medienwerkstatt<br />
<strong>3.1</strong><br />
Klasse verwalten © BeSt 2006 Medienwerkstatt Mühlacker<br />
Weiterentwicklung<br />
Neue Ideen, Anregungen, Verbesserungsvorschläge und Kritik zu den Dokumenten<br />
des medienwerkstatt-LEHRERoffice nimmt gerne entgegen:<br />
Medienwerkstatt Mühlacker<br />
Pappelweg 3<br />
75417 Mühlacker<br />
Tel.: 07041-83343<br />
info@medienwerkstatt.de<br />
www.medienwerkstatt.de<br />
11