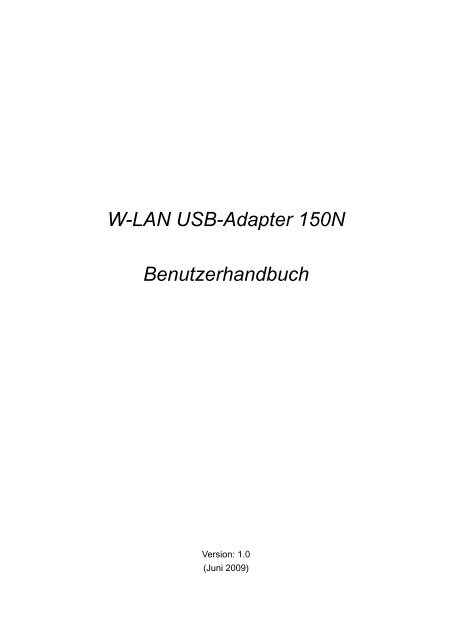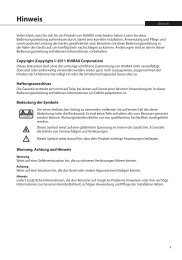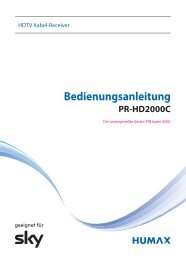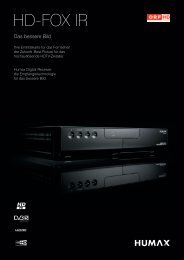W-LAN USB-Adapter 150N Benutzerhandbuch - Humax
W-LAN USB-Adapter 150N Benutzerhandbuch - Humax
W-LAN USB-Adapter 150N Benutzerhandbuch - Humax
Sie wollen auch ein ePaper? Erhöhen Sie die Reichweite Ihrer Titel.
YUMPU macht aus Druck-PDFs automatisch weboptimierte ePaper, die Google liebt.
W-<strong>LAN</strong> <strong>USB</strong>-<strong>Adapter</strong> <strong>150N</strong><br />
<strong>Benutzerhandbuch</strong><br />
Version: 1.0<br />
(Juni 2009)
COPYRIGHT<br />
Copyright © 2009/2010 diese Firma. Alle Rechte vorbehalten. Diese<br />
Veröffentlichung darf weder ganz noch teilweise kopiert, weitergeleitet,<br />
übertragen, in einem Datenabfragesystem gespeichert oder in eine andere<br />
Sprache oder Computersprache übersetzt werden, ganz gleich in welcher<br />
Form oder durch welche Mittel, sei es elektronisch, mechanisch, magnetisch,<br />
optisch, chemisch, von Hand oder anderweitig, ohne die vorherige schriftliche<br />
Genehmigung dieses Unternehmens.<br />
Dieses Unternehmen äußert sich nicht und gibt keine Garantien, weder<br />
ausdrücklich formuliert oder angedeutet, hinsichtlich der hier veröffentlichten<br />
Inhalte und lehnt insbesondere Garantieleistungen, die Gebrauchstauglichkeit<br />
oder die Eignung für einen speziellen Anwendungszweck ab. Jegliche Software,<br />
die in diesem Handbuch beschrieben ist, wird so verkauft oder lizenziert "wie<br />
besehen". Sollten sich Programme nach dem Kauf als fehlerhaft erweisen,<br />
übernimmt der Käufer (und nicht dieses Unternehmen, dessen<br />
Vertriebshändler oder Händler) die gesamten Kosten für die Wartung,<br />
Reparatur und jegliche zufällige oder folgende Schäden, die durch einen Fehler<br />
in der Software entstehen. Des Weiteren behält sich dieses Unternehmen das<br />
Recht vor, diese Veröffentlichung zu überarbeiten und von Zeit zu Zeit<br />
Änderungen an den Inhalten vorzunehmen, ohne verpflichtet zu sein, Personen<br />
über diese Revisionen oder Änderungen in Kenntnis zu setzen.
Federal Communication Commission<br />
Erklärung zur Störanfälligkeit<br />
Dieses Gerät wurde getestet und entspricht den Bestimmungen für digitale<br />
Geräte der Klasse B nach Teil 15 der FCC-Bestimmungen. Diese Grenzwerte<br />
bieten angemessenen Schutz vor Funkstörungen beim Betrieb des Geräts in<br />
einer Wohngegend. Dieses Gerät erzeugt und nutzt Hochfrequenzenenergie<br />
und kann diese ausstrahlen. Daher können, wenn das Gerät nicht gemäß den<br />
Anweisungen installiert und eingesetzt wird, schädliche Störungen bei<br />
Funkverbindungen auftreten. Es kann jedoch nicht gewährleistet werden, dass<br />
bei einer bestimmten Installation keine Störungen auftreten werden. Sollte<br />
dieses Gerät den Radio- und Fernsehempfang stören, was sich durch Ein- und<br />
Ausschalten des Geräts nachprüfen lässt, sollten Sie versuchen, die Störungen<br />
durch eine oder mehrere der folgenden Maßnahmen zu beheben:<br />
1. Richten Sie die Empfangsantenne neu aus oder ändern Sie Ihren<br />
Aufstellungsort.<br />
2. Vergrößern Sie den Abstand zwischen Gerät und Empfänger.<br />
3. Schließen Sie das Gerät an eine andere Steckdose/Stromkreis an, an<br />
die/den der Empfänger nicht angeschlossen ist.<br />
4. Fragen Sie den Händler oder einen erfahrenen Radio-/Fernsehtechniker<br />
um Rat.<br />
FCC Hinweis<br />
Dieses Gerät und dessen Antenne dürfen nicht gemeinsam mit einer anderen<br />
Antenne oder Sender aufgestellt oder betrieben werden.<br />
Dieses Gerät entspricht Teil 15 der FCC-Bestimmungen. Der Betrieb unterliegt<br />
den beiden folgenden Bedingungen: (1) Dieses Gerät kann schädliche<br />
Störungen erzeugen und (2) dieses Gerät muss jegliche empfangenen<br />
Störungen annehmen, einschließlich Störungen, die einen ungewünschten<br />
Betrieb verursachen können.<br />
Jegliche Änderungen oder Modifikationen, die nicht ausdrücklich von der für<br />
das Gerät verantwortlichen Partei genehmigt worden sind, machen die<br />
Befugnis zur Nutzung des Geräts ungültig.
Federal Communications Commission (FCC) Regelung zur<br />
Strahlungsbelastung<br />
Dieses Gerät entspricht SAR [dem FCC Strahlungswert] für eine nicht<br />
kontrollierte Umgebung gemäß den Grenzwerten nach ANSI/IEEE C95.1-1999<br />
und wurde gemäß den Messmethoden und -verfahren des OET Bulletin 65<br />
Supplement C geprüft.<br />
Die in den USA vertriebene Geräteversion darf ausschließlich die<br />
Übertragungskanäle 1-11 nutzen.
R&TTE Compliance Statement<br />
Dieses Gerät befindet sich in Übereinstimmung mit den Anforderungen der<br />
Richtlinie 1999/5/EG des Europäischen Parlaments und des Rates vom 9.<br />
März 1999 über Funkanlagen und Telekommunikationsendeinrichtungen und<br />
die gegenseitige Anerkennung ihrer Konformität.<br />
Die R&TTE Richtlinie hebt die Richtlinie 98/13/EEC<br />
(Telekommunikationsendeinrichtungen und Satellitenfunkanlagen) vom 8. April<br />
2000 auf und ersetzt diese.<br />
Sicherheit<br />
Dieses Gerät wurde mit der äußerten Sorgfalt für die Sicherheit derjenigen<br />
Personen, die es installieren und benutzen, konstruiert muss bei der Arbeit mit<br />
Elektrogeräten besonders auf die Gefahr eines elektrischen Schlags und auf<br />
statische Elektrizität geachtet werden. Alle Richtlinien dieser<br />
Bedienungsanleitung und des Herstellers müssen jederzeit berücksichtigt<br />
werden, um die sichere Nutzung dieses Geräts zu gewährleisten.<br />
Zulassung in Mitgliedstaaten der Europäischen Union<br />
Die Version ETSI dieses Geräts ist für die private und betriebliche Nuztung in<br />
Belgien, Dänemark, Deutschland, Finnland, Frankreich, Griechenland, Irland,<br />
Italien, Luxemburg, den Niederlanden, Norwegen, Österreich und im<br />
Vereinigten Königreich zugelassen.<br />
Die Version ETSI dieses Geräts ist zudem für die Nutzung in den<br />
EFTA-Mitgliedstaaten Island, Liechtenstein, Norwegen und der Schweiz<br />
zugelassen.<br />
Zulassungsbeschränkungen in EU-Mitgliedstaaten<br />
Keine.
Inhalt<br />
KAPITEL I: Hinweise zum Produkt ............................................................... 1<br />
I-1 Einleitung und Sicherheitshinweise ............................................................... 1<br />
1-1 Sicherheitshinweise................................................................................2<br />
1-2 Systemanforderungen ............................................................................3<br />
1-3 Verpackungsinhalt ..................................................................................4<br />
1-4 Machen Sie sich mit Ihrer neuen Netzwerkkarte vertraut .....................5<br />
KAPITEL II: Treiberinstallation und Konfiguration ................................... 7<br />
2-1 Installation der Netzwerkkarte ....................................................................... 7<br />
2-2 Verbindung mit einem Funkzugangspunkt herstellen .................................. 13<br />
2-2-1 Verwendung des Ralink-Konfigurationsprogramms .......................15<br />
2-2-1-1 Suche nach weiteren kabellosen Geräten .............................. 16<br />
2-2-1-2 Verbindung mit einem Zugangspunkt herstellen .................. 20<br />
2-2-1-3 Einen Zugangspunkt dem Profil hinzufügen ........................ 22<br />
2-2-2 Windows Zero Configuration verwenden ..........................................29<br />
2-3 Profile verwalten .......................................................................................... 32<br />
2-3-1 Ein Profil hinzufügen ......................................................................33<br />
2-3-2 Ein Profil bearbeiten ........................................................................34<br />
2-3-3 Ein Profil löschen ............................................................................35<br />
2-3-4 Ein Profil aufrufen ...........................................................................36<br />
2-4 Erweiterte Einstellungen .............................................................................. 37<br />
2-5 Netzwerkdaten anzeigen .............................................................................. 40<br />
2-6 WMM-Einstellungen ................................................................................... 41<br />
2-7 WPS-Konfiguration ..................................................................................... 43<br />
2-7-1 Installation mit WPS – PBC (Push-Button Configuration /<br />
Konfiguration mit Schalter) .........................................................................44<br />
2-7-2 Installation mit WPS - PIN .................................................................47<br />
2-8 Funkbetrieb An/Aus ..................................................................................... 49<br />
2-9 Über.............................................................................................................. 50<br />
2-10 Online-Hilfe ................................................................................................. 51<br />
KAPITEL III: Die Software-AP-Funktion ................................................... 52<br />
3-1 Wechsel in den AP-Modus und Basiskonfiguration .................................... 52<br />
3-2 Sicherheitseinstellungen .............................................................................. 56<br />
3-3 Zugangskontrolle ......................................................................................... 58<br />
3-4 Verbindungsliste ........................................................................................... 59<br />
3-5 Event Log ..................................................................................................... 60<br />
3-6 Statistiken ..................................................................................................... 61<br />
3-7 Über.............................................................................................................. 62
KAPITEL IV: ANHANG ................................................................................ 63<br />
4-1 Technische Daten ........................................................................................... 63<br />
4-2 Fehlerbehandlung ......................................................................................... 64<br />
4-3 Glossar ......................................................................................................... 66
KAPITEL I: Hinweise zum Produkt<br />
I-1 Einleitung und Sicherheitshinweise<br />
Herzlichen Dank für den Kauf einer kabellosen<br />
Hochgeschwindigkeits-Netzwerkkarte (W-<strong>LAN</strong>-Karte)! Über die<br />
herkömmlichen Standards 802.11b/g für kabellose Netzwerkgeräte hinaus<br />
können Sie mit dieser Karte auch auf kabellose Netzwerkgeräte des Typs<br />
802.11n zugreifen, wobei die Übertragungsgeschwindigkeit 150 MBps<br />
beträgt. Das ist dreimal schneller als bei kabellosen Netzwerkgeräten des<br />
Standards 802.11g!<br />
Mit dem leicht zu installierenden Zugang über <strong>USB</strong> 2.0 – eine<br />
gebräuchliche PC-Schnittstelle – können Sie Ihre Netzwerkkarte ganz<br />
einfach an Ihren Computer anschließen!<br />
Weitere Merkmale dieser W-<strong>LAN</strong>-Karte:<br />
Eine Hochleistungsantenne erweitert den Radius Ihres W-<strong>LAN</strong>.<br />
Hochgeschwindigkeitsübertragungsrate bis 150 Mbps<br />
WMM Funktion steuert die Bandbreiten für unterschiedliche<br />
Anwendungen<br />
Unterstützt kabellose 802.11b/g und Draft-N-Geräte<br />
Unterstützt gängige Verschlüsselungstechnologien WEP, WPA<br />
und WPA2<br />
WPS-Konfiguration: Sie brauchen zur Installation keinen<br />
Computer-Fachmann hinzuzuziehen. Wenn Sie die auf der Karte<br />
enthaltene Software verwenden, können Sie Ihren PC auf Seiten<br />
des Zugangspunktes per Schalter bzw. per Mausklick und der<br />
Eingabe eines achtstelligen Codes mit dem Netz verbinden. Für<br />
die Netzwerkkarte lässt sich die WPS-Verbindung mittels eines<br />
Schalters aktivieren.<br />
Schnittstelle <strong>USB</strong> 2.0 – die Installation nimmt nur wenige<br />
Sekunden in Anspruch!<br />
1
1-1 Sicherheitshinweise<br />
Zum Schutz der Benutzer und Ihres Eigentums sollten Sie die folgenden<br />
Sicherheitshinweise beachten:<br />
1. Die kabellose <strong>USB</strong>-Netzwerkkarte ist nur für die Anwendung im<br />
Innenbereich bestimmt. Setzen Sie die Netzwerkkarte nicht direktem<br />
Sonnenlicht, Regen oder Schnee aus.<br />
2. Vermeiden Sie den Kontakt der Netzwerkkarte mit Hitze oder<br />
Feuchtigkeit, etwa in Küche oder Badezimmer. Lassen Sie die<br />
kabellose Netzwerkkarte nicht im Sommer im Auto liegen.<br />
3. Die Netzwerkkarte ist klein genug, dass Kinder sie in den Mund<br />
stecken und sich verletzen können. Auch könnte die Karte Schaden<br />
nehmen, wenn sie geworfen wird. Bewahren Sie die Netzwerkkarte<br />
außerhalb der Reichweite von Kindern auf!<br />
4. Bei längerem Gebrauch wird sich die Netzwerkkarte erwärmen. (Das<br />
ist normal und keine Fehlfunktion.) Legen Sie die Netzwerkkarte,<br />
nachdem sie sie längere Zeit verwendet haben, nicht auf Papier, Stoff<br />
oder andere entzündliche Untergründe.<br />
5. Die Netzwerkkarte enthält keine zu wartenden Teile. Wenn Sie der<br />
Meinung sind, dass Ihre Netzwerkkarte nicht ordnungsgemäß<br />
funktioniert, wenden Sie sich an Ihren Händler. Sollten Sie die<br />
Netzwerkkarte selbst auseinandernehmen, verfällt ihre Garantie.<br />
6. Sollte die Netzwerkkarte ins Wasser fallen, versuchen Sie bitte nicht,<br />
sie zu verwenden, sondern senden Sie die Karte zur Überprüfung<br />
Ihrem Händler.<br />
7. Wenn Sie einen seltsamen Geruch oder gar Rauchbildung an der<br />
Netzwerkkarte wahrnehmen, schalten Sie bitte sofort Ihren Computer<br />
aus und kontaktieren Sie Ihren Händler.<br />
2
1-2 Systemanforderungen<br />
Ein freier <strong>USB</strong> 2.0-Steckplatz (an einem <strong>USB</strong> 1.1-Port wird die Karte<br />
möglicherweise nicht einwandfrei funktionieren und ihre<br />
Leistungsfähigkeit eingeschränkt sein)<br />
Betriebssystem Windows 2000, XP oder Vista<br />
CD-ROM-Laufwerk<br />
Mindestens 100 MB freier Speicherplatz<br />
3
1-3 Verpackungsinhalt<br />
Bevor Sie die Netzwerkkarte einsetzen, vergewissern Sie sich bitte, dass<br />
der Inhalt der Verpackung vollständig ist und reklamieren sie fehlende<br />
Teile bei Ihrem Händler:<br />
□ Kabellose <strong>USB</strong>-Netzwerkkarte (1 Stück) ............................................. 1<br />
□ Abdeckkappe (1 Stück) ......................................................................... 2<br />
□ Kurzbedienungsanleitung zur Installation ............................................ 3<br />
□ CD-ROM mit Treibern, Dienstprogramm und <strong>Benutzerhandbuch</strong> ...... 4<br />
4<br />
4<br />
3<br />
2<br />
1
1-4 Machen Sie sich mit Ihrer neuen Netzwerkkarte vertraut<br />
1. <strong>USB</strong>-Stecker<br />
2. Abdeckkappe (zum Schutz des <strong>USB</strong>-Steckers)<br />
3. Verbindungs- und Betriebsanzeige<br />
4. WPS-Schalter<br />
2<br />
1<br />
LED Anzeige Beschreibung<br />
Aus Aus<br />
Kabelloses Netzwerk (W-<strong>LAN</strong>)<br />
ausgeschaltet<br />
Ein<br />
(keine Verbindung)<br />
Aus<br />
Blinkt<br />
Keine Verbindung mit dem<br />
Funkzugangspunkt oder Router<br />
Übertragungsmodus Betriebssystem<br />
Ein<br />
(Verbindung mit<br />
Ein<br />
Verbindung mit Funkzugangspunkt oder<br />
Router<br />
Funkzugangspunkt<br />
oder Router)<br />
Blinkt<br />
Übertragungsmodus für<br />
Daten/Betriebssystem<br />
5<br />
4<br />
3
KAPITEL II: Treiberinstallation und Konfiguration<br />
2-1 Installation der Netzwerkkarte<br />
Beachten Sie die folgenden Hinweise bei der Installation Ihrer neuen<br />
W-<strong>LAN</strong>-Karte:<br />
1. Stecken Sie die kabellose <strong>USB</strong>-Netzwerkkarte in einen leeren <strong>USB</strong><br />
2.0-Anschluss Ihres eingeschalteten Computers. Üben Sie dabei<br />
niemals Gewalt aus. Sollten Sie den Eindruck haben, dass der Stecker<br />
nicht passt, drehen Sie ihn um und versuchen Sie es erneut.<br />
7
2. Ihr Computerbildschirm wird das nachfolgend abgebildete<br />
Fenster öffnen. Wählen Sie 'Abbrechen'.<br />
3. Legen Sie die CD-ROM in das CD-ROM-Laufwerk Ihres Computers<br />
ein und starten Sie das 'Setup.exe'-Programm. Bitte lesen Sie die<br />
Benutzer-Lizenzvereinbarung durch und klicken Sie den Satz ‘I accept<br />
the terms of the license agreement’ (‘Ich stimme den Bedingungen der<br />
Lizenzvereinbarung zu’) an, um der Lizenzvereinbarung zuzustimmen.<br />
8
4. Bei der ersten Inbetriebnahme sollten Sie Treiber und das<br />
Konfigurationsprogramm installieren. Möchten Sie den Treiber<br />
lediglich erneuern, wählen Sie ’Install driver only’ (‘Nur Treiber<br />
installieren’). Klicken Sie auf ‘Next’ (‘Weiter’), um fortzufahren.<br />
5. Wählen Sie, welches Programm Ihre W-<strong>LAN</strong>-Karte konfigurieren soll.<br />
Empfohlen wird das 'Ralink Konfigurationsprogramm', da es Zugang<br />
9
zu allen Funktionen Ihrer W-<strong>LAN</strong>-Karte bietet. Wenn Sie lieber das<br />
Konfigurationsprogramm von Windows XP oder Vista verwenden<br />
möchten, wählen Sie ‘Microsoft Zero Configuration Tool’.<br />
6. Sie werden nun die nachfolgend abgebildete Meldung erhalten. Bitte<br />
wählen Sie ‘Install’ (‘Installieren’), um mit der Installation zu<br />
beginnen. Sollte wiederum die Mitteilung 'Neue Hardware<br />
gefunden' erscheinen, ignorieren Sie sie und warten Sie einen<br />
Moment.<br />
10
7. Bitte warten Sie, solange der Installationsprozess läuft. Sobald die<br />
nachfolgende Meldung erscheint, klicken Sie auf 'Finish' ('Beenden'),<br />
um die Treiberinstallation abzuschließen.<br />
8. Nachdem die Installation abgeschlossen ist, wird das<br />
Konfigurationsprogramm Ihrem Bildschirm als Piktogramm<br />
11
hinzugefügt. Das Piktogramm befindet sich auch auf der Infoleiste<br />
rechts unten auf Ihrem Windows-Bildschirm. Halten Sie den<br />
Mauszeiger über das Piktogramm, wird der Betriebsstatus der<br />
W-<strong>LAN</strong>-Karte in einer Meldung angezeigt.<br />
HERE!<br />
Wenn Sie Ihre W-<strong>LAN</strong>-Verbindung konfigurieren möchten, klicken Sie<br />
mit der rechten Maustaste auf das Piktogramm, so dass sich die<br />
Menüauswahl öffnet. Wählen Sie 'Launch Config Utility'<br />
('Konfigurationsprogramm starten'), um das Konfigurationsprogramm<br />
zu starten.<br />
Bitte beachten Sie, dass die Verbindung zu Ihrem Funkzugangspunkt<br />
bei Beendigung des Konfigurationsprogramms unterbrochen wird. Sie<br />
können das Konfigurationsprogramm erneut starten, indem Sie es –wie<br />
unten dargestellt – über das Windows-'Start'-Feld → 'Programme' →<br />
'Ralink Wireless' aufrufen.<br />
12
2-2 Verbindung mit einem Funkzugangspunkt herstellen<br />
Nach abgeschlossener Treiberinstallation wird Ihre W-<strong>LAN</strong>-Karte<br />
automatisch nach verfügbaren Funkzugangspunkten suchen. Möchten Sie<br />
sie mit einem bestimmten Funkzugangspunkt verbinden oder ist der<br />
gewünschte Zugangspunkt nicht frei zugänglich, so müssen Sie die<br />
W-<strong>LAN</strong>-Karte entsprechend konfigurieren und die erforderlichen<br />
Parameter angeben, um die Verbindung mit dem Funkzugangspunkt Ihrer<br />
Wahl herzustellen.<br />
HINWEIS: Unter Vista wird die Netzwerkkarte nicht automatisch nach<br />
frei verfügbaren Funkzugangspunkten suchen.<br />
Ein Ralink-Konfigurations-Piktogramm zeigt die Status Ihrer<br />
W-<strong>LAN</strong>-Verbindung an:<br />
W-<strong>LAN</strong>-Verbindung besteht, guter Empfang<br />
W-<strong>LAN</strong>-Verbindung besteht, normaler Empfang<br />
W-<strong>LAN</strong>-Verbindung besteht, schwacher Empfang<br />
W-<strong>LAN</strong>-Verbindung ist noch nicht hergestellt.<br />
13
Keine Netzwerkkarte gefunden.<br />
Sie haben zwei Möglichkeiten, Ihre W-<strong>LAN</strong>-Karte zu konfigurieren, um<br />
die Verbindung mit einem Funkzugangspunkt zu ermöglichen: Entweder<br />
können Sie das Ralink-Konfigurationsprogramm oder das in Windows<br />
enthaltene Konfigurationsprogramm verwenden.<br />
14
2-2-1 Verwendung des Ralink-Konfigurationsprogramms<br />
Bitte beachten Sie die folgenden Anweisungen, um Ihre W-<strong>LAN</strong>-Karte für<br />
die Verbindung mit einem Funkzugangspunkt zu konfigurieren.<br />
1. Klicken Sie mit der rechten Maustaste auf das<br />
Ralink-Konfigurations-Piktogramm auf der Infoleiste Ihres<br />
Computerbildschirms und wählen Sie 'Launch Config Utility'<br />
('Konfigurationsprogramm starten').<br />
2. Das Ralink-Installationsprogramm startet und sucht automatisch nach<br />
Funkzugangspunkten.<br />
Das Ralink-Installationsprogramm besteht aus zwei Teilen: der<br />
Menüleiste und dem Eingabefeld. Wenn Sie ein Menü aus der<br />
Menüleiste aufrufen (‘Profile’, ‘Netzwerk’ usw.), werden im<br />
Eingabefeld die zugehörigen Einstellungen dargestellt.<br />
Erweiterte Einstellungen, die nicht im Eingabefeld dargestellt werden,<br />
können Sie abrufen, indem Sie mit der Maustaste auf das Dreieck zum<br />
Erweitern des Fensters klicken.<br />
Um zur ursprünglichen Darstellung zurückzukehren, klicken Sie<br />
wiederum auf das Dreieck.<br />
15<br />
Eingabef<br />
eld
Tipp: Werden für die Installation eines Datensatzes zusätzliche<br />
Informationen benötigt, erweitert sich das Fenster automatisch.<br />
2-2-1-1 Suche nach weiteren kabellosen Geräten<br />
Es gibt zwei Arten von Funknetzwerken: infrastrukturell und Ad-hoc. Im<br />
infrastrukturellen Modus sorgt ein Funkzugangspunkt für die Verbindung<br />
mit anderen kabelgebundenen und kabellosen Geräten.<br />
Der Ad-hoc-Modus wird auch Punkt-zu-Punkt-Modus genannt. In diesem<br />
Modus hat jeweils ein kabelloses Gerät wie etwa ein PC oder ein PDA<br />
Verbindung zu einem einzigen weiteren Gerät. Diese Modus kann für<br />
direkte Einzelverbindungen genutzt werden.<br />
Bevor Sie eine Verbindung zu einem beliebigen kabellosen Gerät oder<br />
Zugangspunkt in einem der beiden Modi herstellen, benötigen Sie zwei<br />
Informationen:<br />
a. Die SSID (Service Set IDentifier bzw. Kennung) des kabellosen<br />
Geräts.<br />
Sie können nach der SSID von kabellosen Geräten in Ihrer Nähe suchen.<br />
Wenn die SSID jedoch unterdrückt ist, müssen Sie sie kennen, um eine<br />
Verbindung aufbauen zu können.<br />
b. Wenn das kabellose Gerät, auf das Sie zugreifen möchten,<br />
Verschlüsselung verwendet, müssen Sie seinen Code kennen.<br />
Starten Sie das Ralink-Installationsprogramm, damit es nach<br />
Funkzugangspunkten in Ihrer Nähe sucht.<br />
Es wird eine Trefferliste erstellt. Bitte prüfen Sie, ob das von Ihnen<br />
16
gewünschte kabellose Gerät (ein Zugangspunkt oder ein anderer Computer)<br />
mit seiner SSID auf der Liste steht.<br />
Die Trefferliste umfasst die folgenden sechs Informationsspalten:<br />
A B C D E<br />
A Die SSID des kabellosen Geräts. Wird die SSID nicht angezeigt,<br />
bedeutet das, dass sie unterdrückt ist.<br />
Das -Symbol vor dem Namen eines kabellosen Gerätes zeigt an, dass<br />
eine Verbindung zu diesem Gerät hergestellt wurde.<br />
B Gerätetyp und Übertragungskanal des kabellosen Geräts<br />
bedeutet, dass das kabellose Gerät ein Zugangspunkt ist.<br />
bedeutet, dass das kabellose Gerät ein Computer ist<br />
(Ad-hoc-Modus, Punkt-zu-Punkt-Verbindung)<br />
C zeigt die vom Gerät unterstützten Standards<br />
‘n’ für 802.11n , ‘g'; für 802.11g , und ‘b’ für<br />
802.11b .<br />
Das WPS-Piktogramm zeigt an, dass der Zugangspunkt<br />
WPS unterstützt. Verwendet der Zugangspunkt Verschlüsselung, wird<br />
ein Schlüsselpiktogramm dargestellt.<br />
17
Hinweis: Funktioniert WPS und ist das entsprechende Piktogramm<br />
dargestellt, wird das Schlüsselpiktogramm<br />
nicht dargestellt, auch wenn der Zugangspunkt Verschlüsselung<br />
verwendet.<br />
D zeigt die Signalstärke des Zugangspunkts in Prozent an.<br />
E zeigt die Signalstärke anhand eines Balkens an.<br />
Sollte der Zugangspunkt, mit dem Sie eine Verbindung herstellen möchten,<br />
nicht auf der Liste stehen, wählen Sie bitte 'Rescan' ('Erneut suchen').<br />
Möglicherweise werden Sie den Suchvorgang mehrfach wiederholen<br />
müssen, bevor der von Ihnen gewünschte Zugangspunkt auf der Liste<br />
erscheint.<br />
Sollte auch nach dem fünften Suchvorgang der von Ihnen gewünschte<br />
Zugangspunkt nicht gefunden worden sein, rücken Sie Ihren Computer<br />
näher an den Funkzugangspunkt heran oder folgen Sie den Anweisungen<br />
in Kapitel 4-2 Fehlerbehandlung.<br />
Möchten Sie zu einem bestimmten Zugangspunkt weitere Informationen<br />
aufrufen, klicken Sie doppelt auf den Zugangspunkt, um eine ausführliche<br />
Beschreibung zu erhalten.<br />
Diese beinhaltet viererlei technische Informationen:<br />
Allgemein: Hierunter finden Sie grundsätzliche Merkmale des<br />
Zugangspunkts, wie etwa SSID, MAC-Adresse,<br />
Authentisierung/Verschlüsselungsart, Übertragungskanal usw.<br />
18
WPS: Unterstützt der Zugangspunkt WPS (Wi-Fi Protected Setup),<br />
werden entsprechende Zusatzinformationen hier angezeigt.<br />
CCX: Unterstützt der Zugangspunkt CCX (Cisco Compatible<br />
eXtension), werden entsprechende Zusatzinformationen hier angezeigt.<br />
802.11n: Ist der Zugangspunkt mit dem 802.11n-Standard ausgestattet,<br />
werden entsprechende Zusatzinformationen hier angezeigt.<br />
Nachfolgend Beschreibungen der Funktionen im Eingabefeld:<br />
Funktion Beschreibung<br />
Sorted by<br />
(Sortieren) >><br />
Show dBm<br />
(dBm anzeigen)<br />
Rescan (Erneut<br />
suchen)<br />
Add to Profile (Dem<br />
Profil hinzufügen)<br />
Sie können die aufgelisteten Zugangspunkte nach<br />
'SSID', 'Übertragungskanal' oder 'Signalstärke'<br />
sortieren.<br />
Wählen Sie diese Funktion, um die Signalstärke des<br />
Zugangspunktes nicht in Prozent angezeigt zu<br />
bekommen.<br />
Wählen Sie diese Funktion, um eine erneute Suche<br />
nach Funkzugangspunkten durchzuführen. Sie<br />
können eine solche Suche mehrfach durchführen,<br />
falls der von Ihnen gewünschte Zugangspunkt nicht<br />
aufgelistet wird.<br />
Sie können einen bestimmten Zugangspunkt der<br />
Profilliste hinzufügen, damit Sie zukünftig eine<br />
Verbindung mit diesem Zugangspunkt herstellen<br />
können, ohne dass Sie Ihre Authentifizierung<br />
angeben müssen.<br />
Um einen Zugangspunkt als Profil hinzuzufügen,<br />
wählen Sie den Zugangspunkt auf der Liste aus und<br />
klicken auf 'Add to Profile' ('Dem Profil<br />
hinzufügen'). Für weiterführende Informationen s.u.<br />
Connect (Verbinden) Verbindung mit einem ausgewählten Zugangspunkt<br />
herstellen. Wählen Sie einen Zugangspunkt auf der<br />
Liste aus und klicken Sie auf 'Connect' ('Verbinden'),<br />
um die Verbindung herzustellen.<br />
Tipps:<br />
19
2-2-1-2 Verbindung mit einem Zugangspunkt herstellen<br />
Wird der gewünschte Funkzugangspunkt aufgelistet, markieren Sie ihn<br />
und klicken Sie auf 'Connect' ('Verbinden'), um eine Verbindung<br />
herzustellen. Dazu nachfolgend weitere Hinweise:<br />
1. Klicken Sie auf den gewünschten Funkzugangspunkt oder das<br />
gewünschte Netzwerkgerät, so dass es markiert wird. Wählen Sie<br />
'Connect' ('Verbinden').<br />
Verwendet der von Ihnen gewählte Zugangspunkt keine<br />
Verschlüsselung, werden Sie innerhalb einer Minute verbunden.<br />
Verwendet der gewählte Zugangspunkt Verschlüsselung, machen Sie<br />
mit Schritt 3 weiter.<br />
2. Ist die SSID des Zugangspunktes nicht sichtbar, werden Sie nun<br />
aufgefordert, sie einzugeben. Lassen Sie sich vom Besitzer des<br />
Zugangspunktes die richtige SSID geben und geben Sie sie hier ein.<br />
Bestätigen Sie dann mit 'OK'. Wenn Sie eine fehlerhafte SSID<br />
eingeben, wird keine Verbindung mit dem Zugangspunkt hergestellt.<br />
3. Verwendet der Funkzugangspunkt Verschlüsselung, werden Sie nun<br />
aufgefordert, den entsprechenden WEP-Code oder vordefinierten<br />
WPA-Code (WPA-PSK) einzugeben.<br />
20
4. Erfragen Sie den Verschlüsselungscode vom Besitzer des<br />
gewünschten Zugangspunktes, geben Sie ihn hier ein und bestätigen<br />
Sie mit 'OK'. Wenn Sie die Funktion 'Show Password' ('Passwort<br />
zeigen') wählen, wird der von Ihnen eingegebene Code anzeigt.<br />
Sollte der von Ihnen eingegebene Code fehlerhaft sein, wird keine<br />
Verbindung mit dem Funkzugangspunkt hergestellt.<br />
Der Authentifizierungstyp wird vom Funkzugangspunkt<br />
automatisch festgestellt und sollte nicht verändert werden.<br />
Wenn Sie jedoch die Verbindung mit einem Zugangspunkt des<br />
Standards 802.1x herstellen wollen, müssen sie ein Häkchen bei<br />
'802.1x' setzen und die entsprechende Zugangsberechtigung eingeben.<br />
Anweisungen für die Authentifizierung nach 802.1x siehe unten.<br />
5. Die erfolgreiche Verbindung mit einem Zugangspunkt wird durch<br />
dieses Symbol vor dem Eintrag des Geräts angezeigt.<br />
Halten Sie den Mauszeiger über das Piktogramm, werden<br />
Verbindungsstatus und Signalstärke der Funkverbindung in einer<br />
Meldung angezeigt.<br />
21
Klicken Sie 'More / Less' ( ) ('Erweitern/Verkleinern') an,<br />
um eine ausführliche Beschreibung des verbundenen Zugangspunktes<br />
zu erhalten.<br />
2-2-1-3 Einen Zugangspunkt dem Profil hinzufügen<br />
Wenn Sie regelmäßig auf einen bestimmten Zugangspunkt zugreifen<br />
möchten, können Sie diesen in Ihre Profilliste aufnehmen. Im Profil<br />
werden alle Merkmale eines Zugangspunkts wie in einem Telefonbuch<br />
gespeichert, und Sie können sie jederzeit abrufen, wenn Sie die<br />
Verbindung herstellen möchten.<br />
Sie können einen Zugangspunkt von der Suchliste aus dem Profil<br />
hinzufügen oder jedes Einzelmerkmal des Zugangspunkts selbst eingeben.<br />
Um einen vorhandenen Zugangspunkt Ihrem Profil hinzuzufügen, wählen<br />
Sie den Punkt aus, so dass er markiert ist, und klicken Sie dann auf 'Add to<br />
Profile' ('Dem Profil hinzufügen'). Um den Zugangspunkt selbst im Profil<br />
einzutragen, öffnen Sie das Menü 'Profile' und klicken Sie auf 'Add'<br />
('Hinzufügen').<br />
22
Das Installationsfenster wird geöffnet.<br />
Nachfolgend Beschreibungen der Einstellungsmerkmale:<br />
Merkmal Beschreibung<br />
Profilname Geben Sie dem Profil einen Namen. Jedes Profil<br />
benötigt einen eigenen Namen.<br />
SSID Tragen Sie die SSID des Zugangspunktes hier ein.<br />
Wenn Sie einen Zugangspunkt von der Liste gewählt<br />
haben, dessen SSID nicht unterdrückt ist, wird diese<br />
hier automatisch eingetragen. Sie können diese<br />
Network Type<br />
(Art des Netzwerks)<br />
Tx Power (Tx<br />
Leistung)<br />
Eingabe jedoch überschreiben.<br />
Bitte wählen sie einen Verbindungsmodus:<br />
infrastrukturell oder Ad-hoc. Wenn Sie Verbindung<br />
mit einem Funkzugangspunkt herstellen, wählen Sie<br />
'Infrastructure'; für eine<br />
Punkt-zu-Punkt-Funkverbindung (beispielsweise<br />
mit einem anderen Computer), wählen Sie 'Ad-hoc'.<br />
Wenn Sie den Zugangspunkt aus der Liste<br />
ausgewählt hatten, brauchen Sie hier keine<br />
Änderungen vorzunehmen.<br />
Hier können Sie die Sendeleistung wählen. Befinden<br />
Sie sich in der Nähe des Zugangspunktes (guter<br />
Empfang), können Sie eine niedrigere Sendeleistung<br />
wählen, um Energie zu sparen. Sind Sie weiter vom<br />
Zugangspunkt entfernt, wählen Sie eine höhere<br />
Ausgangsleistung.<br />
Es wird empfohlen, 'Auto' zu wählen, damit das<br />
Konfigurationsprogramm die Ausgangsleistung<br />
23
Preamble<br />
(Voreinstellung)<br />
optimal steuern kann.<br />
Hier wählen Sie die Voreinstellung für den<br />
Ad-hoc-Verbindungsmodus. Zur Verfügung stehen<br />
'Auto' und 'Lang'.<br />
Auch hier wird die automatische Einstellung durch<br />
Anklicken von 'Auto' empfohlen.<br />
Channel<br />
Hier können Sie den Übertragungskanal für den<br />
(Übertragungskanal) Ad-hoc-Verbindungsmodus festlegen.<br />
Power Save Mode Bitte wählen Sie zwischen CAM (constantly awake<br />
(Energiesparmodus) mode, die Funkverbindung wird dauerhaft aufrecht<br />
erhalten, auch wenn keine Datenübertragung<br />
stattfindet) oder PSM (power saving mode; die<br />
Funkverbindung wird unterbrochen, wenn keine<br />
Datenübertragung stattfindet).<br />
RTS Threshold<br />
(Paketgrößenschwelle)<br />
Fragment Threshold<br />
(Fragmentierungsschwelle)<br />
Für die Verwendung der Netzwerkkarte in einem<br />
Notebook wird die Option 'PSM' empfohlen, um die<br />
Batterie zu schonen.<br />
Klicken Sie RTS Threshold an, um die<br />
Paketgrößenschwelle selbst einzustellen. Sie können<br />
den Regler entweder mit der Maus verschieben oder<br />
im Kästchen rechts einen Wert eingeben.<br />
Empfohlen wird, den vorgegebenen Wert nicht zu<br />
ändern, es sei denn, Sie können die Auswirkung eine<br />
Änderung abschätzen.<br />
Klicken Sie Fragmentierungsschwelle an, um die<br />
Fragmentierungsschwelle selbst einzustellen. Sie<br />
können den Regler entweder mit der Maus<br />
verschieben oder im Kästchen rechts einen Wert<br />
eingeben.<br />
Empfohlen wird, den vorgegebenen Wert nicht zu<br />
ändern, es sei denn, Sie können die Auswirkung<br />
einer Änderung abschätzen.<br />
24
Um Authentisierungs- bzw. Verschlüsselungscodes für den Zugangspunkt<br />
einzugeben, klicken Sie bitte auf den Menüpunkt 'Auth./Encry.'<br />
('Authentisierung / Verschlüsselung').<br />
Nachfolgend Beschreibungen der Einstellungsmerkmale:<br />
Merkmal Beschreibung<br />
Authentication<br />
(Authentisierung)<br />
Encryption<br />
(Verschlüsselung)<br />
WPA Preshared<br />
Key<br />
(WPA-PSK)<br />
Wählen Sie den Authentisierungstyp des Funkzugangspunktes<br />
oder Geräts aus, zu dem eine Verbindung hergestellt werden<br />
soll. Wenn Sie einen vorhandenen Zugangspunkt oder Gerät<br />
hinzufügen, wird der Authentisierungstyp automatisch<br />
eingefügt. Sie sollten diese Eingabe nicht ändern.<br />
Falls Sie 'LEAP' wählen, werden Sie aufgefordert, die<br />
LEAP-spezifischen Daten einzugeben:<br />
Fügen Sie LEAP-Kennung, Passwort, Domainnamen und<br />
Verschlüsselungstyp ein. Sie können 'Show Password'<br />
('Passwort zeigen') anklicken, um das von Ihnen eingegebene<br />
Passwort auf dem Bildschirm angezeigt zu bekommen, statt<br />
dass die Eingabe durch Platzhalter ersetzt wird.<br />
Wählen Sie den Verschlüsselungstyp des Funkzugangspunktes<br />
oder Geräts, zu dem Sie Verbindung herstellen möchten. Wenn<br />
Sie das Profil eines vorhandenen Zugangspunktes oder Geräts<br />
hinzufügen, wird der Verschlüsselungstyp automatisch<br />
eingefügt. Sie sollten diese Eingabe nicht ändern.<br />
Fügen Sie hier den vordefinierten WPA-Code ein. Wenn<br />
Verschlüsselung nicht eingeschaltet ist oder der<br />
Verschlüsselungstyp WEP verwendet wird, wird dieses Feld<br />
grau hinterlegt und kann nicht bearbeitet werden.<br />
WEP-Key Wählen Sie die Codesprache (Hexadezimal oder ASCII) und<br />
25
(WEP-Code) fügen Sie den WEP-Code hier ein. Wenn Verschlüsselung nicht<br />
eingeschaltet ist oder der Verschlüsselungstyp WPA verwendet<br />
wird, wird dieses Feld grau hinterlegt und kann nicht bearbeitet<br />
werden.<br />
Show Password<br />
(Passwort<br />
zeigen)<br />
Use 802.1x<br />
(802.1x<br />
verwenden)<br />
Es gibt zwei WEP-Codesprachen: Hexadezimal und ASCII. Bei<br />
der Eingabe eines Hexadezimal-Codes stehen Ihnen die Ziffern<br />
0-9 und die Buchstaben a-f zur Verfügung, beispielsweise<br />
"001122aabbcc". Bei der Eingabe eines ASCII-Codes können<br />
Sie die Ziffern 0-9 und Buchstaben a-z verwenden,<br />
beispielsweise "mywepkey12345".<br />
Die Länge des WEP-Codes hängt von der gewählten Sprache<br />
ab. Ein Hexadezimal-Code kann 10 oder 26 Zeichen, ein<br />
ASCII-Code 5 oder 13 Zeichen haben.<br />
Klicken Sie dieses Feld an, um alle Passwörter und<br />
Sicherheitscodes auf dem Bildschirm angezeigt zu bekommen,<br />
statt dass die Eingaben durch Platzhalter ersetzt werden.<br />
Wenn Ihr Zugangspunkt eine Authentifizierung nach 802.1x<br />
verlangt, klicken Sie bitte 'Use 802.1x' ('802.1x verwenden') an<br />
und wählen dann das Menü '802.1x', um die entsprechenden<br />
Daten einzugeben.<br />
Um Authentisierung für 802.1x für den Zugangspunkt einzugeben, öffnen<br />
Sie bitte das Menü '802.1X'.<br />
Nachfolgend Beschreibungen der Einstellungsmerkmale:<br />
Merkmal Beschreibung<br />
EAP Method<br />
(EAP-<br />
Verfahren)<br />
Tunnel<br />
Authentication<br />
(Tunnel<br />
Wählen Sie im Dropdown-Menü '802.1x EAP-Method'<br />
(‘EAP-Verfahren’). Erfragen Sie vom Administrator des<br />
gewünschten Zugangspunktes das vorgesehene EAP-Verfahren.<br />
Wählen Sie im Dropdown-Menü '802.1x Tunnel<br />
Authentifizierung'. Erfragen Sie vom Administrator des<br />
gewünschten Zugangspunktes das vorgesehene<br />
26
Authentifizierung)<br />
Session<br />
Resumption<br />
(Wieder-<br />
aufnahme)<br />
Tunnel-Authentifizierungs-Verfahren. Das Pulldown-Menü<br />
lässt sich nur öffnen, wenn die Authentifizierung nach 'PEAP',<br />
'TLW / Smart Card' oder 'TTLS' erfolgt.<br />
Wenn Sie 'EAP-FAST' zur Authentifizierung wählen, ist der<br />
Protokolltyp 'Generic Token Card' unveränderbar. Darüber<br />
hinaus müssen Sie unter 'ID / Passwort' zwischen 'Soft Token'<br />
oder 'Static Password' ('Festes Passwort') wählen.<br />
Auch für das 'EAP Fast'-Verfahren gibt es ein Untermenü, für<br />
das verfahrensspezifische Parameter zu laden sind.<br />
Falls erforderlich, wählen Sie 'Use protected authentication<br />
credential’ ('Geschützten Authentisierungsnachweis<br />
verwenden') und laden die entsprechende .pac-Datei über<br />
'Import' ('Importieren'); um eine geladene Datei zu löschen,<br />
klicken Sie auf 'Remove' ('Entfernen').<br />
Hier können Sie die Verbindungswiederaufnahme ein- oder<br />
ausschalten. Wenn Sie nicht wissen, was Sie hier auswählen<br />
sollen, wenden Sie sich für weitere Informationen an den<br />
Administrator des gewünschten Zugangspunktes.<br />
ID / Passwort Fügen Sie hier die 802.1x-Kennung (ID), das Passwort und,<br />
falls erforderlich, weitere Daten ein. Klicken Sie auf 'Show<br />
Password' ('Passwort zeigen'), um das eingegebene Passwort<br />
Client<br />
Certification<br />
(Client-<br />
Ausweis)<br />
Server<br />
Certification<br />
(Server-<br />
Ausweis)<br />
angezeigt zu bekommen.<br />
Im Menü 'Client Certification' (‘Client-Ausweis’) legen Sie eine<br />
Zugangsberechtigung für Ihren Computer fest. Wenn der<br />
gewünschte Zugangspunkt einen besonderen<br />
Berechtigungsnachweis fordert, muss dieser auf Ihrem<br />
Computer installiert sein und Sie können ihn hier auswählen.<br />
Im Menü 'Server Certification' (‘Server-Ausweis’) legen Sie<br />
eine Zugangsberechtigung über einen Server fest. Wählen Sie<br />
dafür eine Ausgabestelle aus dem Drop-Down-Menü. Wenn<br />
weitergeleitete Zugangsberechtigungen verwendet werden<br />
können, klicken Sie auf 'Allow intermediate certificates'<br />
(‘Weiterleitung von Ausweisen erlauben’). Falls erforderlich,<br />
geben Sie im Feld 'Server name' den Namen des ausgebenden<br />
Servers an. Wenn Sie 'Server name must match' ('Name des<br />
Servers muss übereinstimmen') wählen, wird eine<br />
27
Zugangsberechtigung nur von dieser Ausgabestelle akzeptiert.<br />
Genügt es, dass der Domainname der Ausgabestelle<br />
übereinstimmen muss, klicken Sie 'Domain name must end in<br />
specified name' (‘Domainname muss auf angegebenen Namen<br />
enden’) an.<br />
Nachdem Sie die Eingaben vorgenommen haben, bestätigen Sie mit 'OK',<br />
um das Profil abzuspeichern, oder klicken Sie auf 'Cancel' ('Abbrechen'),<br />
um Ihre Eingaben rückgängig zu machen.<br />
Wenn Sie ein Profil gespeichert haben, wird es im Menü 'Profile'<br />
aufgelistet.<br />
28
2-2-2 Windows Zero Configuration verwenden<br />
Windows XP und Vista verfügen über ein eigenes<br />
Funknetzwerk-Konfigurationsprogramm namens 'Windows Zero<br />
Configuration (WZC)'. Sie können die Dateneinstellung für Ihr Funknetz<br />
auch mithilfe von WZC vornehmen.<br />
1. Klicken Sie mit der rechten Maustaste auf das<br />
Ralink-Konfigurations-Piktogramm und wählen Sie 'Use Zero<br />
Configuration as Configuration utility' ('Windows Zero für die<br />
Konfigurierung verwenden').<br />
2. Klicken Sie mit der rechten Maustaste auf das<br />
Windows-Zero-Konfigurations-Piktogramm und wählen Sie<br />
'Verfügbare Funknetzwerke anzeigen'. Sollte das Piktogramm nicht<br />
angezeigt werden, folgen Sie bitte den Anweisungen in Schritt 3 bis 5.<br />
29<br />
HERE!
3. Klicken Sie auf das Windows-'Start'-Feld (es sollte sich links unten auf<br />
Ihrem Windows-Bildschirm befinden), wählen Sie dann<br />
'Einstellungen' und 'Netzwerkverbindungen'.<br />
4. Klicken Sie auf 'Netzwerkverbindungen'.<br />
5. Klicken Sie mit der rechten Maustaste auf '<strong>LAN</strong> Verbindung' (sollten<br />
Sie mehr als eine Netzwerkkarte haben, werden diese möglicherweise<br />
numeriert; stellen Sie sicher, dass Sie die 'Ralink 802.11n Wireless<br />
<strong>LAN</strong> Card' auswählen), wählen Sie nun 'Verfügbare Netzwerke<br />
zeigen'.<br />
6. Alle in Ihrer Nähe verfügbaren Zugangspunkte werden nun angezeigt.<br />
Sollte der gewünschte Zugangspunkt nicht dabei sein, rücken Sie<br />
Ihren Computer bitte näher an den Zugangspunkt oder klicken Sie auf<br />
'Netzwerkliste erneuern', um einen weiteren Suchlauf durchzuführen.<br />
Sobald der gewünschte Zugangspunkt aufgeführt wird, klicken Sie auf<br />
'Verbinden'.<br />
7. Ist der Zugangspunkt verschlüsselt, müssen Sie nun seinen<br />
Sicherheitscode oder Passwort hier eingeben. Dies muss mit dem<br />
Datensatz des Zugangspunktes übereinstimmen.<br />
30
Sollte der gewünschte Zugangspunkt keine Verschlüsselung<br />
verwenden, müssen Sie an dieser Stelle keine weiteren Eingaben<br />
vornehmen.<br />
8. Sobald Sie die Meldung 'Verbunden' erhalten, ist die Verbindung<br />
zwischen Ihrem Computer und dem Funkzugangspunkt hergestellt.<br />
31
2-3 Profile verwalten<br />
Sollten Sie mehrere Funkzugangspunkte verwenden, etwa zu Hause, im<br />
Büro, im Internetcafé oder an anderen öffentlich zugänglichen Punkten,<br />
können Sie die Verbindungseinstellungen (Verschlüsselung, Passwort,<br />
Sicherheitscode etc.) für jeden Zugangspunkt in einem Profil abspeichern,<br />
so dass Sie diese Daten nicht für jede Verbindung erneut eingeben müssen.<br />
Um Profile zu bearbeiten, klicken Sie mit der rechten Maustaste auf das<br />
Ralink-Konfigurations-Piktogramm unten rechts auf Ihrem Bildschirm<br />
und wählen Sie 'Launch Config Utility' ('Konfigurationsmenü starten').<br />
Öffnen Sie das Menü 'Profile'. Alle vorhandenen Profile werden in der<br />
Profilliste angezeigt, und wenn Sie ein Profil markieren, werden die<br />
zugehörigen Einstellungen aufgelistet.<br />
32
2-3-1 Ein Profil hinzufügen<br />
Wenn Sie ein neues Profil erstellen möchten, öffnen Sie das Menü 'Profile'<br />
und klicken Sie auf 'Add' ('Hinzufügen'). Sie werden nun aufgefordert, alle<br />
spezifischen Einstellungen für den Zugangspunkt, wie in Abschnitt<br />
2-2-1-3 beschrieben, einzugeben.<br />
33
2-3-2 Ein Profil bearbeiten<br />
Möchten Sie Änderungen an einem zuvor angelegten Profil vornehmen,<br />
verwenden Sie die Funktion 'Edit' ('Bearbeiten'). Markieren Sie das zu<br />
ändernde Profil und klicken Sie auf 'Edit' ('Bearbeiten'). Nachdem Sie die<br />
Einstellungen geändert haben, bestätigen Sie mit 'OK', um die Änderungen<br />
zu speichern oder 'Cancel' ('Abbrechen'), um die Änderungen zu<br />
verwerfen.<br />
34
2-3-3 Ein Profil löschen<br />
Ein nicht mehr benötigtes Profil können Sie löschen. Markieren Sie das zu<br />
entfernende Profil und klicken Sie auf 'Delete' ('Entfernen'), um es zu<br />
löschen.<br />
35
2-3-4 Ein Profil aufrufen<br />
Wenn Sie die Verbindung zu einem Funkzugangspunkt auf Ihrer Profilliste<br />
herstellen möchten, markieren Sie das entsprechende Profil und klicken<br />
Sie auf 'Activate' ('Aufrufen'), um den Zugang herzustellen.<br />
Nachdem Sie ein Profil aufgerufen haben, wird ein graues Dreieck<br />
vor dem Profil anzeigen, dass die Verbindung noch nicht<br />
hergestellt ist. Sobald die Verbindung besteht, ändert es seine Farbe in Blau<br />
.<br />
36
2-4 Erweiterte Einstellungen<br />
Erfahrenen W-<strong>LAN</strong>-Nutzern bietet diese Netzwerkkarte die Möglichkeit,<br />
weitere Einstellungen vorzunehmen, mit denen die Übertragungsleistung<br />
verbessert oder der Betriebsmodus verändert werden kann.<br />
Bitte beachten Sie bei der Einstellung weiterer Parameter die folgenden<br />
Hinweise:<br />
1. Klicken Sie mit der rechten Maustaste auf das<br />
Ralink-Konfigurations-Piktogramm und wählen Sie 'Launch Config<br />
Utility' ('Konfigurierungsprogramm öffnen').<br />
2. Öffnen Sie das Menü 'Advanced' ('Weitere Einstellungen'). Das<br />
nachfolgend abgebildete Fenster wird geöffnet:<br />
37
Nachfolgend Beschreibungen der Einstellungsmerkmale:<br />
Merkmal Beschreibung<br />
Wireless mode Zeigt den Funkbetriebsmodus der Netzwerkkarte an.<br />
(Funkbetriebsmodus)<br />
Enable Tx Burst (Tx Wählen Sie diese Option, um die<br />
Burst verwenden) Datenübertragungsgeschwindigkeit zu erhöhen. Tx<br />
Burst funktioniert nicht mit allen Zugangspunkten<br />
und Netzwerkgeräten.<br />
Enable TCP Window Wenn Sie TCP Window Size anklicken, wird das<br />
Size<br />
Konfigurationsprogramm automatisch den<br />
(TCP Window Size optimalen Datenempfangspuffer einstellen. Die<br />
verwenden) Funktion sollte für die meisten Netzwerke<br />
problemlos verwendet werden können. Sollten Sie<br />
jedoch Schwierigkeiten bei der Datenübertragung<br />
feststellen, deaktivieren Sie TCP Window Size.<br />
Fast Roaming Wenn Sie diese Option wählen, können Sie die<br />
Schwelle festlegen, ab der eine Funknetzverbindung<br />
zu einem anderen Zugangspunkt mit höherer<br />
Signalstärke wechseln soll. Verändern Sie den<br />
vorgegebenen Wert nur, wenn Sie Erfahrung im<br />
Umgang mit kabellosen Netzwerken haben und<br />
während einer Sitzung zwischen mehreren<br />
Zugangspunkten wechseln müssen.<br />
Show Authentication Erkennt ein Browser die Authentisierung Ihres<br />
Status Dialogue Computers, wird das<br />
(Authentication Authentifizierungsdialogfenster geöffnet. Diese<br />
Status Dialog Funktion ist hilfreich, falls die Authentifizierung<br />
anzeigen) fehlschlägt, weil Sie dann dem Browser die richtigen<br />
Einstellungen übermitteln können, um den Fehler zu<br />
beheben.<br />
38
Enable CCX<br />
(CCX verwenden)<br />
Cisco Compatible eXtensions verwenden. CCX ist<br />
ein von Cisco entwickelter Standard zur<br />
Verbesserung der Leistung von CCX-kompatiblen<br />
kabellosen Geräten. Wählen Sie diese Funktion,<br />
wenn Sie Verbindung mit einem CCX-kompatiblen<br />
kabellosen Gerät herstellen möchten. Die folgenden<br />
Einstellungsmerkmale stehen nun zur Verfügung:<br />
CCKM verwenden: CCKM (Cisco Centralized Key<br />
Management) ermöglicht das Roaming zwischen<br />
CCKM verwendenden Funkzugangspunkten in<br />
kurzen Intervallen.<br />
Signalstärkenmessung verwenden: Wenn Sie mit<br />
einem CCX-kompatiblen Zugangspunkt verbunden<br />
sind, können Sie mithilfe der Signalstärkenmessung<br />
die Funkverbindung verbessern.<br />
Messung nicht verwendeter Übertragungskanäle<br />
begrenzen: Wenn Sie mit einem CCX-kompatiblen<br />
Zugangspunkt verbunden sind, ermöglicht diese<br />
Funktion den Wechsel von Übertragungskanälen,<br />
um Ihre Funkverbindung zu verbessern.<br />
[Ist der letzte Absatz richtig? Weiß kein Bescheid<br />
mehr ...]<br />
Nachdem Sie die Einstellungen vorgenommen haben, bestätigen Sie mit<br />
'Apply' ('Anwenden'), um sie zu speichern.<br />
39
2-5 Netzwerkdaten anzeigen<br />
Das Konfigurationsprogramm stellt Informationen über Netzwerkdaten<br />
und Verbindungsstatus zur Verfügung. Wenn Sie die Arbeitsleistung Ihrer<br />
W-<strong>LAN</strong>-Karte nachvollziehen möchten, können Sie mithilfe dieser<br />
Funktionen detaillierte Verbindungsnachweise erhalten.<br />
Beachten Sie die nachfolgenden Hinweise zum Aufrufen der<br />
Verbindungsdaten:<br />
1. Klicken Sie mit der rechten Maustaste auf das<br />
Ralink-Konfigurations-Piktogramm und wählen Sie 'Launch Config<br />
Utility' ('Konfigurationsprogramm öffnen').<br />
2. Öffnen Sie das Menü 'Statistics' ('Statistik') und die Daten Ihrer<br />
Funkverbindungen werden angezeigt:<br />
Alle verbindungsbezogenen Daten werden hier aufgeführt. Sie können<br />
die Felder 'Transmit' ('Senden') oder 'Receive' ('Empfangen') anklicken,<br />
um sich die Werte der gesendeten bzw. empfangenen Datenpakete<br />
anzeigen zu lassen. Wenn Sie 'Reset Counter' ('Zurücksetzen') wählen,<br />
wird der Zähler alle Werte auf Null setzen.<br />
40
2-6 WMM-Einstellungen<br />
Ihre W-<strong>LAN</strong>-Karte verfügt über eine WMM (Wi-Fi Multimedia)-Funktion,<br />
mit deren Hilfe die Leistung von Netzwerkanwendungen, wie u.a.<br />
Audio/Video-Übertragung oder Internettelefonie (VoIP), optimiert werden<br />
kann. Wenn Sie die WMM-Funktion für diese Netzwerkkarte aktivieren,<br />
können Sie bestimmten Datenarten Vorrang einräumen, um die Leistung<br />
spezifischer Anwendungen zu verbessern.<br />
Beachten Sie bei der Einstellung erweiterter Funktionen die folgenden<br />
Anweisungen:<br />
1. Klicken Sie mit der rechten Maustaste auf das<br />
Ralink-Konfigurations-Piktogramm und wählen Sie ‘Launch Config<br />
Utility’ ('Konfigurationsprogramm öffnen’).<br />
2. Öffnen Sie das Menü 'WMM'. Das nachfolgend abgebildete Fenster<br />
wird geöffnet:<br />
41
Unter 'WMM Setup Status' ('Status der WMM-Einstellungen') sind die<br />
aktuellen WMM-Einstellungen aufgeführt.#<br />
Nachfolgend Beschreibungen der Einstellungsmerkmale:<br />
Merkmal Beschreibung<br />
WMM enable<br />
(WMM verwenden)<br />
WMM - Power Save<br />
enable<br />
(WMM -<br />
Energiesparmodus<br />
verwenden)<br />
Enable Direct Link<br />
Setup<br />
(Direktverbindungen<br />
aufbauen<br />
verwenden)<br />
Aktivieren Sie die WMM-Funktion durch anklicken.<br />
Um die übrigen Einstellungen an eine Änderung<br />
dieser Funktion anzupassen, klicken Sie bitte mit der<br />
rechten Maustaste auf 'Apply' ('Anwenden').<br />
Aktivieren Sie diese Funktion, um den<br />
WMM-Energiesparmodus einzuschalten und die<br />
Batterie Ihres Notebook zu schonen.<br />
Wählen Sie zwischen folgenden Energiesparmodi:<br />
AC_BE: Best Performance (Bestleistung)<br />
AC_BK: Worst Performance (schwache Leistung)<br />
AC_VI: Video data has priority (Videodaten haben<br />
Vorrang)<br />
AC_VO: Voice data has priority (Sprachdaten haben<br />
Vorrang)<br />
Wenn Sie über ein weiteres WMM-fähiges<br />
Netzwerkgerät verfügen, können Sie dessen<br />
MAC-Adresse hier eingeben. Klicken Sie<br />
anschließend auf das Feld 'Apply' ('Anwenden'),<br />
damit diese Netzwerkkarte eine direkte Verbindung<br />
zu dem von Ihnen zusätzlich eingegebenen<br />
Netzwerkgerät herstellt.<br />
Darüber hinaus müssen Sie eine Abwahlzeit für<br />
diese Direktverbindung eingeben. Dabei sind Werte<br />
zwischen 1 und 65.535 Sekunden möglich, 0<br />
bedeutet, dass keine Abwahl stattfindet.<br />
Möchten Sie ein Netzwerkgerät aus der Liste der<br />
direkten Verbindungen entfernen, markieren Sie das<br />
Gerät und klicken Sie auf 'Delete' ('Entfernen') [?]<br />
Hier steht im Englischen 'this button'.<br />
42
2-7 WPS-Konfiguration<br />
Wi-Fi Protected Setup (WPS) ist die neueste Netzwerktechnologie zur<br />
Erleichterung der Konfiguration von Funknetzen. Wenn Sie auf einen<br />
WPS-fähigen Funkzugangspunkt zugreifen und eine geschützte<br />
Verbindung herstellen möchten, müssen Sie die Einrichtung des<br />
Funkzugangspunktes und die Datenverschlüsselung nicht selbst<br />
vornehmen. Sie müssen lediglich das WPS-Installationsmenü Ihrer<br />
W-<strong>LAN</strong>-Karte aufrufen, die Konfiguration per WPS bestätigen und dann<br />
auf Seiten des gewünschten Zugangspunktes PBC aktivieren bzw. einen<br />
achtstelligen PIN-Code eingeben.<br />
Älteren Funkzugangspunkten können Sie möglicherweise mithilfe einer<br />
neuen Firmwareversion die WPS-Funktion hinzufügen. Da ältere Geräte<br />
möglicherweise keinen WPS-Schalter am Gerät haben, genügt es, wenn<br />
Sie den PIN-Code beim Funkzugangspunkt eingeben. Alle WPS-fähigen<br />
W-<strong>LAN</strong>-Karten unterstützen das PIN-Code-Verfahren. Nach der<br />
PIN-Code-Eingabe beim Funkzugangspunkt werden der<br />
Funkzugangspunkt und die W-<strong>LAN</strong>-Karte alles Weitere für Sie erledigen.<br />
Diese W-<strong>LAN</strong>-Karte ist WPS-fähig. Um die Funktion zu nutzen, muss der<br />
gewünschte Funkzugangspunkt ebenfalls WPS-fähig sein. Folgen Sie nun<br />
den Anweisungen, um eine geschützte Verbindung zwischen dem<br />
WPS-fähigen Funkzugangspunkt und Ihrer W-<strong>LAN</strong>-Karte herzustellen.<br />
43
2-7-1 Installation mit WPS – PBC (Push-Button Configuration /<br />
Konfiguration mit Schalter)<br />
1. Klicken Sie mit der rechten Maustaste auf das<br />
Ralink-Konfigurations-Piktogramm unten rechts auf Ihrem<br />
Bildschirm und wählen Sie 'Launch Config Utility'<br />
(‘Konfigurationsprogramm öffnen’).<br />
2. Öffnen Sie das Menü ‘WPS’. Das nachfolgend abgebildete Fenster<br />
wird geöffnet.<br />
3. Wählen Sie 'Enrollee' (‘Antragsteller’) als Konfigurationsmodus<br />
('Config Mode') und betätigen Sie den WPS-Schalter auf Ihrem<br />
Funkzugangspunkt (die Bezeichnng für den Schalter für die<br />
Aktivierung des WPS-Standby-Modus lautet möglicherweise anders)<br />
oder starten Sie den WPS-PBC-Standby-Modus so, wie es die<br />
Bedienungsanleitung Ihres Funkzugangspunktes vorgibt.<br />
Alternativ können Sie für den Konfigurationsmodus ('Config Mode')<br />
'Registrar' (‘Registrator’) wählen. In diesem Modus wird Ihre<br />
W-<strong>LAN</strong>-Karte von WPS-fähigen Zugangspunkten Anfragen nach<br />
Verbindungsaufnahme per WPS erhalten. Um zu erfahren, wie Ihr<br />
Funkzugangspunkt eine WPS-Anfrage senden kann, schlagen Sie in<br />
dessen Bedienungsanleitung nach.<br />
4. Bevor Sie eine Funkverbindung mit WPS aufbauen, können Sie die<br />
Funktion 'Rescan' (‘Erneut suchen’) anklicken, um WPS-fähige<br />
Zugangspunkte in Ihrer Nähe zu suchen. Damit stellen Sie sicher, dass<br />
44
die WPS-Funktion des gewünschten Zugangspunktes aktiviert ist.<br />
Alle Zugangspunkte mit eingeschaltetem WPS werden hier aufgelistet.<br />
Stellen Sie sicher, dass der von Ihnen gewünschte Zugangspunkt auf<br />
der Liste erscheint. Sollte das nicht der Fall sein, wiederholen Sie den<br />
Suchvorgang ggf. mehrmals. Die Funktion ‘Information’ zeigt<br />
detaillierte Informationen zum markierten Zugangspunkt.<br />
5. Aktivieren Sie zunächst die PBC-Funktion beim Zugangspunkt<br />
(konsultieren Sie hierfür die Bedienungsanleitung des gewünschten<br />
Zugangspunktes) und wählen Sie anschließend ‘PBC’ im<br />
Konfigurationsprogramm, um die Funkverbindung per WPS<br />
aufzubauen. Bitte haben Sie einen Moment Geduld (der Vorgang kann<br />
wenige Sekunden bis zu einer Minute dauern). Erhalten Sie die<br />
Meldung 'WPS status is connected successfully (‘WPS Status:<br />
erfolgreich verbunden’), bedeutet dies, dass die Verbindung zwischen<br />
der W-<strong>LAN</strong>-Karte und dem Zugangspunkt per WPS hergestellt wurde,<br />
und die entsprechenden Daten werden Ihnen sodann angezeigt.<br />
6. Detaillierte Informationen über den verbundenen Zugangspunkt<br />
erhalten Sie unter ‘Detail’. Wenn Sie diese Verbindung als Profil<br />
speichern möchten, können Sie 'Export Profile' (‘Profil exportieren’)<br />
anklicken, und die Verbindung wird gespeichert. Sie können die<br />
Verbindung dann zukünftig über das Menü ‘Profile’ aufrufen.<br />
7. Nicht immer kommt eine Verbindung per WPS zustande. (Das<br />
folgende Bild zeigt einen Versuch, der fehlschlug, weil kein<br />
WPS-fähiger Zugangspunkt gefunden wurde):<br />
45
Versuchen Sie einen Verbindungsaufbau, indem Sie – ggf. mehrfach –<br />
‘PBC’ anklicken. Sollten mehrere WPS-fähige Zugangspunkte<br />
gefunden werden und besteht Verbindung Ihrer W-<strong>LAN</strong>-Karte mit<br />
einem Zugangspunkt, können Sie diese abbrechen, indem sie<br />
'Disconnect' (‘Abwählen’) wählen, oder Sie können einen anderen<br />
Zugangspunkt markieren und mit 'Connect' (‘Verbinden’) die<br />
Verbindung zu diesem Zugangspunkt aufbauen. Die Funktion 'Rotate'<br />
(‘Wechseln’) wechselt die Verbindung zum nächsten auf der Liste<br />
aufgeführten Zugangspunkt.<br />
Möchten Sie einen Zugangspunkt von der Liste löschen, markieren Sie<br />
ihn und klicken Sie auf 'Delete' (‘Entfernen’).<br />
46
2-7-2 Installation mit WPS - PIN<br />
Unterstützt der von Ihnen gewünschte Funkzugangspunkt die<br />
Verbindungsvariante per PIN, beachten Sie bitte die folgenden<br />
Anweisungen, um eine Verbindung herzustellen:<br />
1. Klicken Sie mit der rechten Maustaste auf das<br />
Ralink-Konfigurations-Piktogramm unten rechts auf Ihrem<br />
Bildschirm und wählen Sie 'Launch Config Utility'<br />
(‘Konfigurationsprogramm öffnen’).<br />
2. Öffnen Sie das Menü 'WPS Configuration' (‘WPS Konfiguration’) an.<br />
Das nachfolgend abgebildete Fenster wird geöffnet:<br />
3. Der PIN-Code Ihrer W-<strong>LAN</strong>-Karte besteht aus einer achtstelligen<br />
Ziffernfolge, die auf der rechten Seite des Eingabefeldes steht. Geben<br />
Sie diese Ziffernfolge bei Ihrem Funkzugangspunkt als<br />
WPS-PIN-Code ein (beachten Sie dazu die Bedienungsanleitung des<br />
Funkzugangspunktes).<br />
HINWEIS: Sollten Sie mit dem vorgegebenen PIN-Code nicht zurecht<br />
kommen, klicken Sie 'Renew' (‘Erneuern’), um einen neuen PIN-Code<br />
zu generieren.<br />
4. Klicken Sie nun auf ‘PIN’ und warten Sie einige Sekunden bis zu einer<br />
Minute. Sobald ein Funkzugangspunkt mit dem richtigen PIN-Code<br />
gefunden wird, wird die Verbindung hergestellt.<br />
47
5. Möglicherweise müssen Sie das ‘PIN’-Feld mehrfach anklicken.<br />
Sollte weiterhin keine Verbindung zum Funkzugangspunkt hergestellt<br />
werden, überprüfen Sie bitte den eingegebenen PIN-Code.<br />
Für die Verbindungskonfiguration unter WPS bestehen mehrere Optionen:<br />
WPS associate IE (Information Element): Klicken Sie diese Option an,<br />
damit eine Verbindungsanfrage mit WPS IE gesendet wird. Sollten Sie<br />
nicht wissen, was diese Änderung bewirkt, ändern Sie die Voreinstellung<br />
nicht.<br />
WPS probe IE: Klicken Sie diese Option an, damit eine<br />
WPS-Vorauthentifzierungsabfrage mit WPS IE gesendet wird. Sollten Sie<br />
nicht wissen, was diese Änderung bewirkt, ändern Sie die Voreinstellung<br />
nicht.<br />
Auto: Beim Verbindungsaufbau im PIN-Modus wird der anzuwählende<br />
Zugangspunkt automatisch ausgewählt, wenn Sie diese Option anklicken.<br />
48
2-8 Funkbetrieb An/Aus<br />
Sie können den Funksende-/-empfangsbetrieb mithilfe der<br />
Konfigurationssoftware ein- und ausschalten, so dass es nicht erforderlich<br />
ist, die Netzwerkkarte zu ziehen, um den Funkbetrieb zu beenden.<br />
1. Klicken Sie mit der rechten Maustaste auf das<br />
Ralink-Konfigurations-Piktogramm unten rechts auf Ihrem<br />
Bildschirm und wählen Sie ‘Launch Config Utility’<br />
(‘Konfigurationsprogramm öffnen’).<br />
2. Um den Funkbetrieb ein- bzw. auszuschalten, klicken Sie auf das Feld<br />
‘Radio On/Off’.<br />
Funkbetrieb ist eingeschaltet (grün)<br />
Funkbetrieb ist ausgeschaltet (rot).<br />
49
2-9 Über<br />
Das Menü ‘About’ enthält Informationen über die Version des<br />
Konfigurationsprogramms, Treiber und andere wichtige Daten Ihrer<br />
W-<strong>LAN</strong>-Karte.<br />
Beachten Sie die nachfolgenden Anweisungen, um diese Informationen<br />
einzusehen.<br />
1. Klicken Sie mit der rechten Maustaste auf das<br />
Ralink-Konfigurations-Piktogramm unten rechts auf Ihrem<br />
Bildschirm und wählen Sie ‘Launch Config Utility’<br />
(‘Konfigurationsprogramm öffnen’).<br />
2. Öffnen Sie das Menü ‘About’. Das nachfolgend abgebildete Fenster<br />
wird geöffnet:<br />
50
2-10 Online-Hilfe<br />
Um Anweisungen zu bestimmten Funktionen des<br />
Konfigurationsprogramms aufzurufen, öffnen Sie das Menü ‘Help’<br />
(‘Hilfe’). Die Online-Hilfe im Windows-Hilfe-Format wird geöffnet.<br />
Klicken Sie auf dieses Feld, um auf die<br />
Online-Unterstützung zugreifen zu können.<br />
51
KAPITEL III: Die Software-AP-Funktion<br />
Ihre W-<strong>LAN</strong>-Karte ermöglicht es Ihnen nicht nur, Client eines<br />
Funkzugangspunktes zu sein, sondern kann selbst Server-Funktion<br />
erfüllen. Dazu ändern Sie den Betriebsmodus in 'AP' (access point) und<br />
simulieren so die Funktion eines Funkzugangspunktes mittels der Software,<br />
so dass andere Computer und Funknetzgeräte Verbindung zu Ihrem<br />
Computer aufbauen und sogar dessen Internet-Verbindung nutzen können.<br />
Beachten Sie die Anleitungen in den folgenden Kapiteln, um die<br />
AP-Funktion Ihrer W-<strong>LAN</strong>-Karte zu aktivieren.<br />
3-1 Wechsel in den AP-Modus und Basiskonfiguration<br />
Die Voreinstellung für den Betriebsmodus Ihrer Karte ist 'stationär' (d.h.<br />
sie ist ein Client von Funkzugangspunkten). Möchten Sie den Modus in<br />
'AP' ändern, klicken Sie mit der rechten Maustaste auf das<br />
Ralink-Konfigurations-Piktogramm und wählen Sie ‘Switch to AP Mode’<br />
('In den AP-Modus wechseln').<br />
Nachdem Sie 'Switch to AP Mode ('In den AP-Modus wechseln')<br />
angeklickt haben, verändert sich das Ralink-Piktogramm wie dargestellt:<br />
Dies zeigt an, dass Ihre Netzwerkkarte nun im AP-Modus arbeitet. Wenn<br />
Sie wieder in den stationären Modus wechseln möchten (als Client für<br />
Funkzugangspunkte), klicken Sie auf ‘Switch to Station Mode’ ('In den<br />
stationären Modus wechseln').<br />
52
Nachdem Sie den Betriebsmodus in 'AP' geändert haben, wird ein<br />
Konfigurationsfenster geöffnet, in dem Sie einer vorhandenen<br />
Netzwerkkarte eine Internetverbindung zuweisen.<br />
Hat Ihr Computer bereits über eine Netzwerkkarte Internetzugang,<br />
markieren Sie dieses im Dropdown-Menü 'Name' und klicken auf das Feld<br />
‘Enable ICS’ ('ICS verwenden' (Internet Connection Sharing)); verfügt Ihr<br />
Computer über keine weitere Netzwerkkarte mit Internetzugang, klicken<br />
Sie auf ‘Not enable ICS’ ('ICS nicht verwenden').<br />
In beiden Fällen wird anschließend das Konfigurationsmenü für den<br />
AP-Modus geöffnet.<br />
Nachfolgend Beschreibungen der Einstellungsmerkmale:<br />
Merkmal Beschreibung<br />
SSID Geben Sie hier die SSID (Kennung) dieses<br />
Funkzugangspunktes ein. Diese kann aus bis zu 32<br />
Ziffern, Leerstellen ausgenommen, bestehen.<br />
Channel (Kanal) Geben Sie hier den zu verwendenden<br />
Übertragungskanal ein. Die Anzahl der verfügbaren<br />
Kanäle hängt von der Einstellung des Länder-/<br />
Regionalcodes ab.<br />
Wireless Mode Wählen Sie hier den Betriebsmodus des<br />
53
(W-<strong>LAN</strong>-Modus) Zugangspunktes.<br />
Use MAC-Address<br />
(MAC-Adresse<br />
verwenden)<br />
Security Setting<br />
(Sicherheitseinstellung)<br />
Country Region<br />
Code<br />
(Länder-/<br />
Regionalcode)<br />
No forwarding<br />
among wireless<br />
clients<br />
(Keine Weiterleitung<br />
zu kabellosen<br />
Clients)<br />
Hide SSID<br />
(SSID unterdrücken)<br />
Allow BW 40 MHz<br />
(BW 40 MHz<br />
verwenden)<br />
Klicken Sie diese Option an, um die MAC-Adresse<br />
Ihrer W-<strong>LAN</strong>-Karte als SSID zu verwenden. Die<br />
Vorsilbe 'AP' wird automatisch hinzugefügt.<br />
Legen Sie die Sicherheitseinstellungen fest<br />
(Funkdatenverschlüsselung). Detaillierte Hinweise<br />
zu den Einstellungsoptionen finden Sie im Kapitel<br />
3-2 'Sicherheitseinstellungen'.<br />
Wählen Sie hier den Ländercode für das Land oder<br />
die Region, in der Sie leben. Zur Verfügung stehen<br />
die Ziffern 0-7; diese Einstellung bestimmt auch die<br />
Auswahl der zur Verfügung stehenden Kanäle.<br />
0: FCC (USA, Kanada und Länder mit<br />
FCC-Funk-Standard)<br />
1: ETSI (Europa)<br />
2: SPANIEN<br />
3: FRANKREICH<br />
4: MKK<br />
5: MKKI (TELEC)<br />
6: ISERAL (Kanal 3 bis 9)<br />
7: ISERAL (Kanal 5 bis 13)<br />
Ändern Sie den Ländercode bitte nur, wenn Sie<br />
sich in einem anderen Land befinden. In den<br />
USA z.B. dürfen Sie für den Betrieb der<br />
Netzwerkkarte nur die Kanäle 1-11 verwenden.<br />
Die Wahl anderer Kanäle ist gemäß dem<br />
FCC-Regelwerk nicht gestattet.<br />
Die Wahl dieser Option verhindert, dass die<br />
kabellosen Clients untereinander Daten austauschen.<br />
Die Wahl dieser Option verhindert, dass die SSID in<br />
anderen Funknetzen angezeigt wird. Die kabellosen<br />
Clients können nur Verbindung mit Ihrem Computer<br />
aufnehmen, wenn sie die SSID kennen und<br />
eingeben. Diese Option erhöht die Sicherheit.<br />
Die Wahl dieser Option ermöglicht 40 MHz<br />
Bandbreite.<br />
54
Tx Burst Wählen Sie diese Option, um die<br />
Datenübertragungsgeschwindigkeit zu erhöhen. TX<br />
Burst funktioniert nicht mit allen Zugangspunkten<br />
und Netzwerkgeräten.<br />
Beacon (ms) Hier können Sie das Intervall, in dem<br />
Beacon-Datenpakete gesendet werden, einstellen.<br />
Ändern Sie diesen Wert nicht, wenn Sie die<br />
Auswirkungen einer Änderung nicht abschätzen<br />
Tx Power<br />
(Tx Leistung)<br />
Idle Time<br />
(Leerlaufzeit)<br />
können.<br />
Hier können Sie die Ausgangsleistung wählen.<br />
Passen Sie diesen Wert an die Gegebenheiten an. So<br />
benötigen Sie unter Umständen keine 100%<br />
Ausgangsleistung, wenn Ihre Clients nicht weit von<br />
Ihnen entfernt sind.<br />
Legen Sie die Leerlaufzeit für den<br />
Funkzugangspunkt fest. Der voreingestellte Wert ist<br />
300. Ändern Sie diesen Wert nicht, wenn Sie die<br />
Auswirkungen einer Änderung nicht abschätzen<br />
können.<br />
Um die Änderungen zu speichern, klicken Sie auf 'Apply' ('Anwenden').<br />
Um zu den Voreinstellungen zurückzukehren, klicken Sie auf 'Default'.<br />
55
3-2 Sicherheitseinstellungen<br />
Ihre W-<strong>LAN</strong>-Karte kann im AP-Modus Verschlüsselung verwenden,<br />
wobei Daten verschlüsselt gesendet werden, um den Datenschutz zu<br />
erhöhen. Die Datenverschlüsselung einzurichten ist empfehlenswert, es sei<br />
denn, Sie möchten Ihren Computer und seine Internetverbindung der<br />
Öffentlichkeit zugänglich machen.<br />
Öffnen Sie das Menü 'Security Setting' ('Sicherheitseinstellungen') im<br />
Konfigurationsprogramm. Das nachfolgend abgebildete Fenster wird<br />
geöffnet:<br />
Nachfolgend Beschreibungen der Einstellungsmerkmale:<br />
Merkmal Beschreibung<br />
Authentication type<br />
(Authentisierungs-<br />
standard)<br />
Encryption type<br />
(Verschlüsselungsmodus)<br />
WPA Preshared Key<br />
(Vordefinierter<br />
WPA-Code/<br />
WPA-PSK)<br />
Wählen Sie hier den zu verwendenden<br />
Authentisierungsstandard. Zur Verfügung stehen:<br />
'offen', 'gemeinsam genutzt', 'WPA-PSK',<br />
WPA2-PSK' und 'WPA-PSK/WPA2-PSK'. Wenn Sie<br />
die Datenverschlüsselung ausschalten möchten,<br />
wählen Sie 'offen'.<br />
Wählen Sie hier den Verschlüsselungsmodus. Die<br />
zur Verfügung stehenden Optionen hängen vom<br />
ausgewählen Authentisierungsstandard ab. Wenn<br />
Sie 'Not use' ('Nicht verwenden') wählen, werden die<br />
Daten nicht verschlüsselt, so dass erfahrene<br />
Computernutzer sich Zugriff auf solche Daten<br />
verschaffen können.<br />
Fügen Sie hier den vordefinierten WPA-Code ein.<br />
Lediglich Clients, die denselben Schlüssel<br />
verwenden, können auf Ihren Computer zugreifen.<br />
Diese Einstellung steht nur zur Verfügung, wenn Sie<br />
eine der WPA-Verschlüsselungen verwenden.<br />
Group Rekey Legen Sie hier den Intervall fest, indem Ihren Clients<br />
56
Interval (Intervall der<br />
Schlüsselerneuerung)<br />
neue Schlüssel ausgegeben werden. Sie haben die<br />
Wahl zwischen '10 Sekunden' oder 'K-Pakete',<br />
womit sie als Einheit 'Zeit' oder 'Datenmenge'<br />
festlegen (d.h. Rekeying findet statt nach 10<br />
Sekunden oder 1.000 Datenpaketen mal dem Wert,<br />
den Sie im 'Group Rekey Interval' festgelegt haben).<br />
WEP-Code Wenn Sie 'WEP' als Verschlüsselungsmodus gewählt<br />
haben, füren Sie den WEP-Code hier ein. Es gibt<br />
zwei Sprachen für WEP-Codes: Hexadezimal<br />
(Ziffern 0-9 und Buchstaben A-F) und ASCII (alle<br />
alphanumerischen Zeichen und Symbole). Wählen<br />
Sie bitte zuerst die Code-Sprache und geben Sie<br />
dann den Code entsprechend ein.<br />
Show Password<br />
(Passwort zeigen)<br />
Möchten Sie eine WEP 64bit-Verschlüsselung<br />
verwenden, geben Sie für Hexadezimal 10 Zeichen<br />
und für ASCII 5 Zeichen ein. Möchten Sie eine WEP<br />
128bit-Verschlüsselung verwenden, geben Sie für<br />
Hexadezimal 26 und für ASCII 13 Zeichen ein. Eine<br />
128bit-Verschlüssung ist sicherer als eine<br />
64bit-Verschlüsselung, verlangsamt jedoch die<br />
Datenübertragung ein wenig.<br />
Klicken Sie dieses Feld an, um den WPA- oder<br />
WEP-Code auf dem Bildschirm angezeigt zu<br />
bekommen, statt dass die Eingaben durch Platzhalter<br />
ersetzt werden.<br />
Wenn Sie alle Einstellungen vorgenommen haben und die Änderungen<br />
speichern möchten, bestätigen Sie mit 'OK', oder wählen Sie 'Cancel'<br />
('Abbrechen'), um die Änderungen zu verwerfen.<br />
57
3-3 Zugangskontrolle<br />
Wenn Sie Ihren Computer und die ihm angeschlossenen<br />
W-<strong>LAN</strong>-Einrichtungen nicht der Öffentlichkeit zugänglich machen<br />
möchten, können Sie den MAC-Adressenfilter verwenden, um<br />
Zugangskontrolle auszuüben, damit nur von Ihnen zugelassene Clients<br />
Verbindung mit Ihrem Software-Zugangspunkt aufnehmen können.<br />
Nachfolgend Beschreibungen der Einstellungsmerkmale:<br />
Merkmal Beschreibung<br />
Access Policy Wählen Sie die gewünschte Zugangskontrolle:<br />
(Zugangskontrolle)<br />
Ausschalten: Jeder korrekt authentifizierte Client<br />
erhält Zugang zu Ihrem Zugangspunkt.<br />
MAC Address<br />
(MAC-Adresse)<br />
Gewähren: Lediglich Clients, deren MAC-Adresse<br />
Sie hier auflisten, erhalten Zugang zu Ihrem<br />
Zugangspunkt.<br />
Verwehren: Clients, deren MAC-Adresse Sie hier<br />
auflisten, wird der Zugang zu Ihrem Zugangspunkt<br />
verwehrt.<br />
Fügen Sie hier die MAC-Adressen jener Clients ein,<br />
denen Sie Zugang gewähren bzw. verwehren<br />
möchten. Verwenden Sie keine Doppelpunkte (:)<br />
oder Bindestriche (-) bei der Eingabe.<br />
Add (Hinzufügen) Fügen Sie hiermit die unter 'MAC-Adresse'<br />
eingefügten MAC-Adressen in die Liste ein.<br />
Delete (Entfernen) Um eine MAC-Adresse zu löschen, markieren Sie<br />
Remove all (Alle<br />
entfernen)<br />
sie und klicken Sie auf 'Delete' ('Entfernen').<br />
Hiermit löschen Sie alle MAC-Adressen aus der<br />
Liste.<br />
Wenn Sie alle Einstellungen vorgenommen haben und die Änderungen<br />
speichern möchten, wählen Sie 'Apply' ('Anwenden').<br />
58
3-4 Verbindungsliste<br />
Wenn Sie die Liste aller kabellosen Clients, die mit Ihrem Zugangspunkt<br />
verbunden sind, einsehen möchten, wählen Sie im<br />
Konfigurationsprogramm das Menü 'MAC-Liste'.<br />
Nachfolgend Beschreibungen der Spalten:<br />
Merkmal Beschreibung<br />
MAC Address Zeigt die MAC-Adresse des kabellosen Clients an.<br />
(MAC-Adresse)<br />
AID Seriennummer der Funkverbindung<br />
Power Saving Mode Informationen zum Energiesparmodus des<br />
(Energiesparmodus) kabellosen Client.<br />
Status Zeigt ergänzende Informationen über die<br />
Funkverbindung an wie aktueller Betriebsmodus<br />
und Datenübertragungsgeschwindigkeit<br />
59
3-5 Event Log<br />
Ihr Software-Zugangspunkt zeichnet alle Funkaktivitäten auf. Öffnen Sie<br />
das Menü 'Event Log', um diese Aufzeichnungen einzusehen.<br />
Um alle Einträge zu entfernen, wählen Sie 'Clear' ('Entfernen').<br />
60
3-6 Statistiken<br />
Um detaillierte Informationen über die Leistungen Ihres<br />
Software-Zugangspunktes zu erhalten, öffnen Sie das Menü 'Statistiken'.<br />
Um alle Einträge auf Null zu setzen, wählen Sie ‘Reset Counters’ ('Zähler<br />
neu starten').<br />
61
3-7 Über<br />
Das Menü ‘About’ ('Über') enthält Informationen über die Version des<br />
Konfigurationsprogramms, Treiber und andere wichtige Daten Ihres<br />
Funkzugangspunktes.<br />
62
KAPITEL IV: ANHANG<br />
4-1 Technische Daten<br />
Netzwerkprotokoll: IEEE 802.11b/g/n (1T1R)<br />
Schnittstelle: <strong>USB</strong> 2.0 (<strong>USB</strong> 1.1 Compatible)<br />
Frequenzband: 2.4000 ~ 2.4835GHz (Industrial Scientific Medical Band)<br />
Übertragungsgeschwindigkeiten: 11b: 1/2/5.5/11Mbps<br />
11g: 6/9/12/24/36/48/54Mbps<br />
11n (20MHz): MCS0-7 (up to 72Mbps)<br />
11n (40MHz): MCS0-7 (up to 150Mbps)<br />
Sicherheit: WEP 64/128, WPA, WPA2<br />
Cisco CCX Support<br />
IEEE 802.1x<br />
Antenne: Internal Printed Antenna (1T1R)<br />
Betriebssystem: Windows 2000/XP/Vista<br />
LED: Link/Activity<br />
Maße: 10(H) x 19.5(W) x 56(D) mm<br />
Betriebstemperaturen: 32~104˚F (0 ~ 40˚C)<br />
Zulässige Luftfeuchtigkeit: 10-90% (NonCondensing)<br />
Zertifizierung: FCC, CE<br />
63
4-2 Fehlerbehandlung<br />
Sollten bei der Benutzung Ihrer W-<strong>LAN</strong>-Karte Schwierigkeiten auftreten,<br />
bleiben Sie ruhig! Bevor Sie Ihren Händler kontaktieren, sollten Sie die<br />
nachfolgende Fehlerliste konsultieren. Möglicherweise können Sie den<br />
Fehler ganz leicht selbst beheben!<br />
Störung Lösung<br />
Ich kann in 'Site Survey' 1. Wählen Sie – ggf. mehrfach – 'Rescan'<br />
keinen Funkzugangspunkt / ('erneut suchen'), um einen<br />
kabelloses Gerät finden. Funkzugangspunkt bzw. ein kabelloses<br />
Gerät zu finden.<br />
2. Rücken Sie Ihren Computer näher an einen<br />
Ihnen bekannten Zugangspunkt heran.<br />
3. Stellen Sie sicher, dass das von Ihnen<br />
angesteuerte kabellose Gerät Ad<br />
Hoc-Verbindungen zulässt.<br />
4. Prüfen Sie den korrekten Sitz Ihrer<br />
Netzwerkkarte (falls Sie einen Notebook<br />
nutzen, müssen Sie diesen dafür unter<br />
Umständen bewegen) und wählen Sie –<br />
ggf. mehrfach – 'Rescan' ('erneut suchen').<br />
Wenn Ihr Computer den gewünschten<br />
Zugangspunkt bzw. das kabellose Gerät<br />
gefunden hat, rücken Sie ihn näher an den<br />
Wenn ich 'Launch Config<br />
Sys' ('Konfigurationsprogramm<br />
öffnen')<br />
anklicke, passiert nichts.<br />
Ich kann die Verbindung<br />
mit einem bestimmten<br />
Zugangspunkt bzw. das Gerät heran.<br />
1. Stellen Sie sicher, dass die W-<strong>LAN</strong>-Karte<br />
im <strong>USB</strong>-Steckplatz Ihres Computers<br />
steckt. Ist das<br />
Ralink-Konfigurations-Piktogramm<br />
schwarz, wird die Karte von Ihrem<br />
Computer nicht erkannt.<br />
2. Starten Sie den Computer neu und<br />
versuchen Sie es erneut.<br />
3. Entfernen Sie die Karte aus dem<br />
<strong>USB</strong>-Steckplatz und versuchen Sie es mit<br />
einem anderen <strong>USB</strong>-Steckplatz.<br />
4. Entfernen Sie den Treiber und installieren<br />
Sie ihn erneut.<br />
5. Wenden Sie sich an Ihren Händler.<br />
1. Klicken Sie – ggf. mehrfach – auf<br />
'Connect' ('Verbinden').<br />
64
Funkzugangspunkt nicht<br />
herstellen.<br />
Das Netzwerk arbeitet<br />
langsam / hat<br />
Schwierigkeiten bei der<br />
Übertragung größerer<br />
Datenmengen<br />
2. Wenn die SSID des gewünschten<br />
Zugangspunkts unterdrückt (und das Feld<br />
'SSID' in der Bestandsliste leer) ist,<br />
müssen Sie die SSID des gewünschten<br />
Zugangspunktes per Hand eingeben.<br />
Erfragen Sie die SSID beim Betreiber des<br />
Zugangspunktes.<br />
3. Um Zugang zu einem verschlüsselten<br />
Zugangspunkt zu erhalten, müssen Sie<br />
dessen Sicherheitscode richtig eingeben.<br />
Erfragen Sie den richtigen Sicherheitscode<br />
beim Betreiber des Zugangspunktes.<br />
4. Der von Ihnen angestrebte Zugangspunkt<br />
lässt möglicherweise nur ausgewählte<br />
MAC-Adressen zu. Notieren Sie die im<br />
Feld 'About' ('Über') unter 'Phy_Address'<br />
angegebenen Daten und bitten Sie den<br />
Betreiber des gewünschten<br />
Zugangspunktes, diese in seine Liste<br />
zugelassener MAC-Adressen<br />
aufzunehmen.<br />
1. Rücken Sie näher an den Zugangspunkt<br />
heran.<br />
2. Schalten Sie 'Tx Burst' in den erweiterten<br />
Einstellungen aus.<br />
3. Schalten Sie 'WMM' im Menü 'WMM' an,<br />
falls Sie Multimedia- bzw.<br />
Telefonieanwendungen nutzen.<br />
4. Schalten Sie 'WMM – Power Save Enable'<br />
('WMM – Energie sparen') im Menü<br />
WMM aus.<br />
5. Möglicherweise benutzen zu viele<br />
Benutzer denselben Kanal wie Sie. Bitten<br />
Sie den Betreiber des Zugangspunktes die<br />
Anzahl der Kanäle zu ändern.<br />
Probieren Sie es mit einer oder mehrerer der<br />
oben angegeben Alternativen.<br />
65
4-3 Glossar<br />
1. Was bedeutet der Standard IEEE 802.11g?<br />
802.11g ist der neue Standard für kabellose<br />
Hochgeschwindigkeitskommunikation mit bis zu 54Mbps im<br />
Frequenzbereich 2,4 GHz. 802.11g entwickelt sich zügig zur neuen<br />
Standard-W-<strong>LAN</strong>-Technologie für private, professionelle und<br />
öffentliche Netze.<br />
802.11g verwendet dasselbe OFDM-Modulationsverfahren, wie es für<br />
IEEE 802.11a mit 5-GHz-Frequenzbereich festgelegt wurde und<br />
verwendet es im selben 2,4-GHz-Frequenzbereich wie IEEE 802.11b.<br />
Der Standard verlangt, dass 802.11g nach unten kompatibel ist.<br />
Der Standard verlangt insbesondere:<br />
A. Eine neue physikalische Schicht bei der 802.11<br />
Medienzugriffskontrolle im 2,4 GHz Frequenzbereich, auch<br />
bezeichnet als 'Extended Rate PHY' (ERP). Die ERP fügt OFDM als<br />
erforderliches neues Verschlüsselungsschema für 6, 12 und 24 Mbps<br />
(erforderliche Geschwindigkeiten) und 18, 36, 48 und 54 Mbps<br />
(mögliche Geschwindigkeiten) hinzu. ERP enhält das<br />
Modulationsschema von 802.11b einschließlich CCK für 11 und 5,5<br />
Mbps und Barker-Code-Modulation für 2 und 1 Mbps.<br />
B. Einen Schutzmechanismus namens RTS/CTS, der den Austausch<br />
zwischen 802.11g- und 802.11b-Geräten steuert.<br />
2. Was bedeutet IEEE 802.11b-Standard?<br />
Das IEEE 802.11b-W-<strong>LAN</strong>-Standard-Subkomitee legt den<br />
Industriestandard fest. Ziel ist es, dass W-<strong>LAN</strong> Hardware<br />
unterschiedlicher Anbieter untereinander kompatibel ist.<br />
3. Welche Funktionen unterstützt IEEE 802.11?<br />
Das Produkt unterstützt folgende IEEE 802.11-Funktionen:<br />
CSMA/CA plus Bestätigungsprotokoll<br />
Multi-Kanal-Roaming<br />
Automatische Anpassung der Übertragungsgeschwindigkeit im<br />
W-<strong>LAN</strong><br />
RTS/CTS Datenflusskontrolle<br />
Fragmentierung<br />
Energiemanagement<br />
4. Was bedeutet Ad-hoc?<br />
Ein Ad-hoc gefügtes W-<strong>LAN</strong> besteht aus einer Gruppe von<br />
Computern, die alle mit einer W-<strong>LAN</strong>-Karte ausgestattet sind und ein<br />
unabhängiges Netz gebildet haben. Ad-Hoc-Netze eignen sich für<br />
66
einzelne Unternehmenseinheiten oder kleine Betriebe und private<br />
Netze.<br />
5. Was bedeutet Infrastruktur?<br />
Ein integriertes kabelloses oder kabelloses und kabelgebundenes<br />
Netzwerk bezeichnet man als Infrastruktur-Konfiguration.<br />
Infrastrukturnetzwerke eignen sich für zentrale Datenbanken großer<br />
Unternehmen oder Remote-Arbeitsplätze.<br />
6. Was bedeutet BSS ID?<br />
Ein bestimmtes Ad-hoc-Netzwerk bezeichnet man als Basic Service<br />
Set (BSS). Computer in einem BSS müssen mit derselben BSS ID<br />
konfiguriert sein.<br />
7. Was bedeutet WEP?<br />
WEP steht für Wired Equivalent Privacy, ein<br />
Datenchiffrierungsmechnismus, der auf einem gemeinsam<br />
verwendeten 40-Bit-Algorithmus basiert, wie er im IEEE<br />
802.11-Standard beschrieben wird.<br />
8. Was bedeutet TKIP?<br />
TKIP (Temporal Key Integrity Protocol) ist ein Verfahren, um dem<br />
WEP-Mechanismus innewohnende Risiken, wie zum Beispiel die<br />
Wiederverwendung eines Verschlüsselungscodes, schnell zu beheben.<br />
TKIP ist Teil des IEEE 802.11i W<strong>LAN</strong>-Sicherheitsstandards und seit<br />
2003 ein offizieller Standard.<br />
9. Was bedeutet AES?<br />
AES (Advanced Encryption Standard), ein Chip-basiertes<br />
Sicherheitssystem, wurde entwickelt, um höchsten Anforderungen an<br />
die Sicherheit und Authentizität digitaler Infomationen zu genügen,<br />
wo immer und wie auch immer diese versendet oder abgelegt werden,<br />
wobei es Hard- wie Software effizienter nutzt als frühere Standards.<br />
Es ist Teil des IEEE 802.11i-Standards. Verglichen mit AES, fungiert<br />
TKIP als dynamisches Protokoll zur Ergänzung von WEP, bis<br />
Hersteller AES als festen Bestandteil der Hardware installiert haben.<br />
10. Eignen sich kabellose Geräte als Druckerserver?<br />
Kabellose Geräte haben dieselben Funktionen wie lokale<br />
Netzwerkgeräte. Insofern funktionieren kabellose Geräte unter<br />
Netware, Windows 2000 oder anderen Netzwerkbetriebssystemen<br />
und unterstützen die gemeinsame Nutzung von Drucker und Daten.<br />
11. Können Daten auf dem Übertragungsweg abgefangen werden?<br />
W<strong>LAN</strong> unterstützt den Zwei-Wege-Schutz beim Sicherheitsstandard.<br />
Hardwareseitig sorgt die Direct Sequence Spread<br />
67
Spectrum-Technologie bereits für eine Verschlüsselung der Daten.<br />
Softwareseitig beinhalten Netzwerke die Verschlüsselungsfunktion<br />
WEP, um Datensicherheit und Zugangskontrolle zu erhöhen. Nutzer<br />
können diese Funktion entsprechend ihren Bedürfnissen einrichten.<br />
12. Was bedeutet DSSS? Was bedeutet FHSS? Und was ist der<br />
Unterschied zwischen beiden?<br />
FHSS (Frequency-hopping spread spectrum) moduliert Daten<br />
schmalbandig und nutzt Frequenzwechsel nach einem Sender und<br />
Empfänger bekannten Muster. Richtig synchronisiert, erhält man so<br />
einen einzelnen logischen Kanal. Ein zufälliger Empfänger wird die<br />
Daten für Impulsgeräusche von kurzer Dauer halten. DSSS<br />
(Direct-sequence spread spectrum) moduliert Daten nach einem<br />
vorgegebenen Bitmuster für jedes zu übertragende Bit. Diese Bitfolge<br />
nennt man Chip (oder Chip-Code). Je länger der Chip ist, desto höher<br />
ist die Wahrscheinlichkeit, dass die usprünglichen Daten<br />
wiederhergestellt werden können. Selbst wenn ein oder mehrere Bits<br />
in einem Chip während des Transports beschädigt werden, erlauben<br />
statistische Berechnungen beim Empfänger die Wiederherstellung<br />
der ursprünglichen Daten, ohne dass diese erneut gesendet werden<br />
müssten. Ein zufälliger Empfänger wird DSSS-modulierte Daten für<br />
ein schwaches Breitbandrauschen halten, dessen Wiedergabe die<br />
meisten schmalbandigen Empfänger unterlassen.<br />
13. Was bedeutet Spread Spectrum?<br />
Die Spreiztechnologie ist eine vom Militär entwickelte<br />
Breitband-Radiofrequenztechnik zur Verwendung in zuverlässigen,<br />
sicheren und sensiblen Kommunikationssystemen. Sie ist so<br />
abgefasst, dass die Leistungsfähigkeit der Breitbandtechnologie und<br />
Zuverlässigkeit, Unversehrheit und Sicherheit gegeneinander<br />
ausgewogen sind, jedoch entsteht durch diesen Ausgleich ein lauteres<br />
Signal, das leichter aufgespürt werden kann, sofern dem Empfänger<br />
die Parameter des Spreizsignals bekannt sind. Befindet sich ein<br />
Empfänger nicht auf der richtigen Frequenz, hört sich das gespreizte<br />
Signal wie Hintergrundrauschen an. Es gibt zwei<br />
Frequenzspreizverfahren: Direct Sequence Spread Spectrum (DSSS)<br />
und Frequency Hopping Spread Spectrum (FHSS).<br />
14. Was bedeutet WMM?<br />
WMM (Wi-Fi Multimedia) sind Standards für kabellose Netzwerke,<br />
die die Nutzung von Audio-, Video- und Sprach-Anwendungen<br />
verbessern. WMM basiert auf einem Ausschnitt des IEEE<br />
802.11e-W<strong>LAN</strong>-QoS-Draft-Standard. WMM fügt WiFi-Netzwerken<br />
als vorrangig erachtete Funktionen hinzu, verbessert die<br />
Interoperabilität von mannigfaltig zusammenwirkenden<br />
Anwendungen, deren jede mit unterschiedlichen Latenzzeiten und<br />
68
Datendurchsatz auf Netzwerkressourcen zugreifen. Der Einsatz von<br />
WMM bewirkt, dass die Nutzerzufriedenheit trotz zunehmender<br />
Vielfalt der Anwendungen und wachsender Kommunikationsdichte<br />
stabil bleibt. WMM ermöglicht sowohl privaten Netzwerkanwendern<br />
wie professionellen Netzwerkbetreibern, Datenströme nach<br />
Bedeutung zu staffeln und wichtigen Daten Vorrang einzuräumen.<br />
15. Was bedeutet WMM Power-Save?<br />
WMM Power Save ist eine Serie von Funktionen für WiFi-Netzwerke,<br />
um die Leistungsfähigkeit und Flexibilität bei der Datenübertragung<br />
zu erhöhen und so Energie zu sparen. WMM Power Save wurde für<br />
den Einsatz von Latenzzeit-sensiblen Anwendungen in mobilen<br />
Geräten, wie etwa Sprache, Audio oder Video, verbessert, optimiert<br />
jedoch die Nutzung jeden WiFi-Geräts. WMM Power Save<br />
verwendet Mechanismen des IEEE 802.11e-Standards und stellt eine<br />
Verbesserung der veralteten IEEE 802.11 Power Save-Funktion dar.<br />
WMM Power Save ermöglicht die Übertragung derselben<br />
Datenmenge in einem kürzeren Zeitraum, wodurch das WiFi-Gerät<br />
längere Zeit im Energiesparmodus verbringen kann.<br />
16. Was bedeutet GI?<br />
GI steht für Guard Interval und ist eine Funktion, die verhindert, das<br />
kabellose Geräte sich gegenseitig stören. Verwenden zwei kabellose<br />
Geräte denselben oder einen benachbarten Kanal, treten, sofern die<br />
Geräte nahe genug beieinander stehen, Frequenzstörungen auf und<br />
vermindern deren Nutzungsfähigkeit.<br />
17. Was bedeutet STBC?<br />
STBC steht für Space-Time Block Coding und ist ein Verfahren, das<br />
Datenblöcke über räumlich verteilte Antennen überträgt und die<br />
Übertragungsleistung somit erhöht. Die Verwendung räumlich<br />
verteilter Antennen verbessert nicht nur die<br />
Übertragungsgeschwindigkeit, sondern auch die Stabilität.<br />
18. Was bedeutet WPS?<br />
WPS steht für WiFi Protected Setup und ermöglicht die<br />
unkomplizierte automatische Einrichtung von unverschlüsselten oder<br />
verschlüsselten Verbindungen zwischen kabellosen Clients und<br />
Zugangspunkten. Der Nutzer bedient eine Software- oder<br />
Hardware-Taste, um WPS einzuschalten, und WPS-kompatible<br />
kabellose Geräte und Zugangspunkte stellen gegenseitige<br />
Verbindungen her. Es gibt zwei Varianten unter WPS: PBC<br />
(Push-Button-Configuration) und PIN-Code.<br />
69