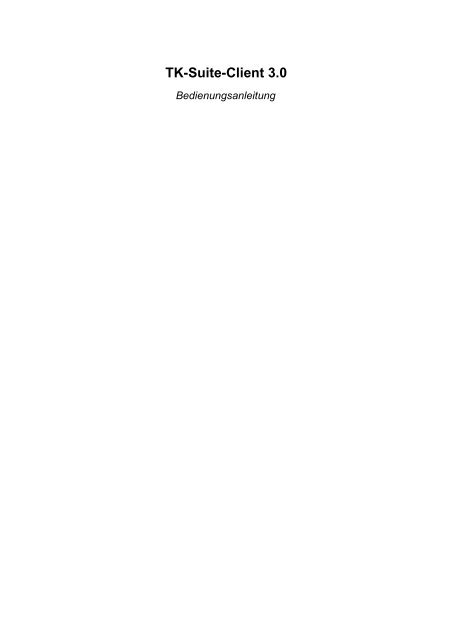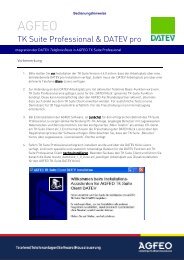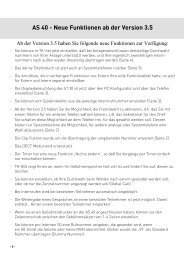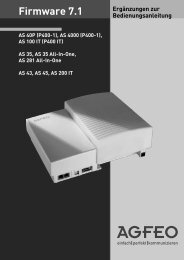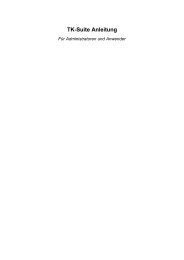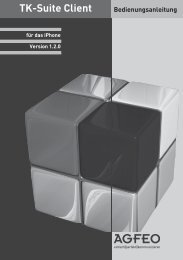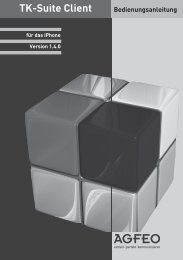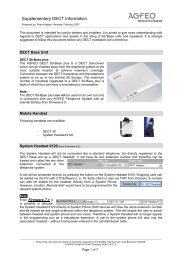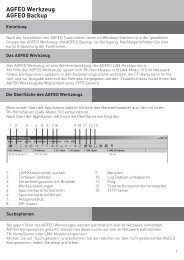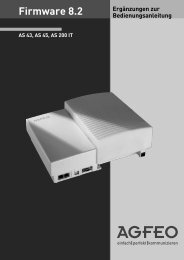TK-Suite-Client 3.0 - Agfeo
TK-Suite-Client 3.0 - Agfeo
TK-Suite-Client 3.0 - Agfeo
Sie wollen auch ein ePaper? Erhöhen Sie die Reichweite Ihrer Titel.
YUMPU macht aus Druck-PDFs automatisch weboptimierte ePaper, die Google liebt.
<strong>TK</strong>-<strong>Suite</strong>-<strong>Client</strong> <strong>3.0</strong><br />
Bedienungsanleitung
Inhaltsverzeichnis<br />
1 Einführung...........................................5<br />
1.1 Was ist neu in Version 3.............................5<br />
2 Installation............................................5<br />
2.1 Windows.....................................................5<br />
2.1.1 Einzelplatz..........................................6<br />
2.1.2 Server-Installation..............................6<br />
2.1.3 <strong>Client</strong>-Installation...............................6<br />
2.2 Linux...........................................................6<br />
2.3 Mac OS X...................................................6<br />
2.3.1 Einzelplatz..........................................6<br />
2.3.2 Server-Installation..............................7<br />
2.3.3 <strong>Client</strong>-Installation...............................7<br />
3 Anmeldung am Server.........................7<br />
3.1 Einstellung der Zugangsdaten.....................7<br />
3.1.1 Server.................................................8<br />
3.1.2 Benutzername.....................................8<br />
3.1.3 Passwort..............................................8<br />
4 Kontakte................................................8<br />
4.1 <strong>TK</strong>-<strong>Suite</strong>-<strong>Client</strong> aktivieren..........................8<br />
4.1.1 <strong>TK</strong>-<strong>Suite</strong>-<strong>Client</strong> verstecken................8<br />
4.2 Kontakt suchen............................................9<br />
4.2.1 Suche nach Name...............................9<br />
4.2.2 Suche nach Rufnummern....................9<br />
4.2.3 Zwischenablage beobachten...............9<br />
4.3 VCard-Kontakte..........................................9<br />
4.3.1 VCard importieren..............................9<br />
4.3.2 VCard exportieren............................10<br />
4.4 Importieren................................................10<br />
4.5 Bild zuordnen............................................10<br />
5 CTI-Funktionen.................................10<br />
5.1 Wählen für Teilnehmer.............................11<br />
5.2 Headset......................................................11<br />
5.3 Verbindungsflagge....................................11<br />
5.3.1 Signalisierte Rufe.............................11<br />
5.4 Verbindungen herstellen...........................11<br />
5.5 Stapelwahl.................................................12<br />
5.6 Wahlwiederholung....................................12<br />
5.7 Automatische Wahl...................................12<br />
5.8 Vermittlungsfunktionen.............................12<br />
5.8.1 Rufe annehmen.................................12<br />
5.8.2 Auflegen...........................................13<br />
5.8.3 Rückfrage.........................................13<br />
5.8.4 Makeln..............................................13<br />
5.8.5 Konferenz.........................................13<br />
5.8.6 Übergabe..........................................13<br />
5.8.7 Parken...............................................13<br />
5.9 Hauptanlagen-Steuerung...........................14<br />
6 Internstatus.........................................14<br />
6.1 Teilnehmer einstellen................................14<br />
6.2 Bild zuordnen............................................14<br />
6.3 Internstatus-Fenster...................................14<br />
6.4 Internstatus verwenden..............................15<br />
7 Zieltasten.............................................15<br />
7.1 Zieltasten-Fenster......................................15<br />
7.2 Zieltasten verwenden.................................15<br />
7.3 Zieltasten für externe Kontakte.................15<br />
8 Erinnerungen.....................................16<br />
8.1 Erinnerung erstellen..................................16<br />
8.2 Erinnerung für andere Benutzer................16<br />
8.3 Fällige Erinnerungen.................................16<br />
9 Anrufliste............................................16<br />
9.1 Filtern........................................................16<br />
9.2 Verpasste Anrufe.......................................17<br />
9.3 Rufnummer-Identifikation.........................17<br />
9.4 Einträge löschen........................................17<br />
10 Notizen..............................................17<br />
10.1 Zeitstempel..............................................17<br />
10.2 Externe Kontakte.....................................18<br />
11 Schnacken.........................................18<br />
11.1 Textnachrichten-Info...............................18<br />
11.2 Schnacken deaktivieren...........................18<br />
12 Externe Datenquellen......................18<br />
12.1 LDAP......................................................18<br />
12.1.1 LDAP-Search.................................19<br />
12.1.2 LDAP-Parameter............................19<br />
12.1.3 Suche nach Telefonnummern.........19<br />
12.2 Outlook...................................................20<br />
12.2.1 Suche nach Telefonnummern.........20<br />
12.3 Mac OS Adressbuch................................20<br />
12.4 Externe Kontaktdaten importieren..........20<br />
13 Kontakt-Import/Export...................21<br />
13.1 Importieren..............................................21<br />
13.1.1 Trennzeichen..................................21<br />
3
13.1.2 Felder zuordnen..............................21<br />
13.1.3 Zuordnungsschema.........................22<br />
13.1.4 Zuordnungsschema erstellen..........22<br />
13.2 Exportieren..............................................22<br />
14 Mehrere <strong>TK</strong>-<strong>Suite</strong>-Server...............23<br />
4<br />
14.1 Profile......................................................23<br />
14.1.1 Profil auswählen.............................23<br />
14.2 Automatische Erkennung........................23<br />
14.3 Standardwert...........................................24<br />
15 Weitere Informationen....................24<br />
15.1 Browser einstellen...................................24<br />
15.1.1 Windows.........................................24<br />
15.1.2 Linux..............................................24<br />
15.1.3 Mac OS X.......................................24<br />
15.2 Speichern von Einstellungen...................25
1 Einführung<br />
Einführung<br />
Der <strong>TK</strong>-<strong>Suite</strong>-<strong>Client</strong> ist Bestandteil der Software <strong>TK</strong>-<strong>Suite</strong> und dient zur Integration<br />
Ihrer PC-Umgebung mit den Funktionen des <strong>TK</strong>-<strong>Suite</strong>-Servers.<br />
Der <strong>TK</strong>-<strong>Suite</strong>-<strong>Client</strong> ermöglicht Ihnen die Nutzung der CTI-Funktionen des <strong>TK</strong>-<strong>Suite</strong><br />
Servers. Zusätzlich können Sie bequem die einzelnen webbasierten Anwendungen des<br />
<strong>TK</strong>-<strong>Suite</strong>-Servers aufrufen (Set, Contact, Bill, Einstellungen).<br />
1.1 Was ist neu in Version 3<br />
Die Version 3 bietet gegenüber den Vorgängerversionen eine deutlich erweiterte CTI-<br />
Funktionalität.<br />
• Der Internstatus der <strong>TK</strong>-Anlage läßt sich über eine weitestgehend frei gestaltbare Internstatus-Ansicht<br />
überblicken. Vermittlungsfunktionen wie das Heranholen, Rückfragen<br />
und Konferenzen lassen sich nicht nur am Telefon sondern nun auch direkt im<br />
<strong>TK</strong>-<strong>Suite</strong>-<strong>Client</strong> steuern.<br />
• Während die vorherigen Versionen das Telefon steuern konnten, kann nun auch das<br />
Telefon den <strong>TK</strong>-<strong>Suite</strong>-<strong>Client</strong> steuern. Wählen Sie zum Beispiel eine Rufnummer per<br />
Systemtelefon-Zieltaste, können Sie diese Verbindung anschließend auch im <strong>TK</strong>-<strong>Suite</strong>-<strong>Client</strong><br />
weiter kontrollieren, zum Beispiel eine Konferenz einleiten.<br />
• Die Zieltasten-Funktion des <strong>TK</strong>-<strong>Suite</strong>-<strong>Client</strong>s läßt Sie häufig verwendete Rufnummern<br />
durch einen Mausklick wählen.<br />
• Integrieren Sie die Abfrage externer Kontaktquellen wie LDAP-Server oder Microsoft<br />
Outlook in den <strong>TK</strong>-<strong>Suite</strong> <strong>Client</strong>. Importieren Sie externe Kontakte mit einem<br />
Mausklick in <strong>TK</strong>-<strong>Suite</strong>-Contact.<br />
• Importieren und Exportieren Sie Kontakte im von vielen mobilen Endgeräten<br />
verwendeten VCard-Format.<br />
• Importieren Sie komplette vorhandene Datenbestände aus beliebigen Datenbanken<br />
über eine Textdatei in <strong>TK</strong>-<strong>Suite</strong>-Contact.<br />
• Ordnen Sie Internteilnehmern und Kontakten Bilder zu, die im <strong>TK</strong>-<strong>Suite</strong>-<strong>Client</strong> zur<br />
Anzeige des Kontaktes verwendet werden.<br />
2.1 Windows<br />
2 Installation<br />
Der <strong>TK</strong>-<strong>Suite</strong>-<strong>Client</strong> ist bei der Windows-Installation Teil des <strong>TK</strong>-<strong>Suite</strong>-Basic Installationsarchivs.<br />
Sie haben folgende Installationsvarianten:<br />
5
Installation<br />
2.1.1 Einzelplatz<br />
Wenn Sie <strong>TK</strong>-<strong>Suite</strong> nur auf einem Rechner mit einem Benutzer verwenden wollen,<br />
können Sie die Einzelplatzinstallation durchführen. Hierbei wird <strong>TK</strong>-<strong>Suite</strong> wie eine normale<br />
Windows-Applikation installiert. Sobald Sie den <strong>TK</strong>-<strong>Suite</strong>-<strong>Client</strong> starten, können<br />
Sie die <strong>TK</strong>-<strong>Suite</strong> Funktionen wie Konfiguration, Gebührenauswertung und CTI<br />
benutzen.<br />
2.1.2 Server-Installation<br />
Wenn Sie <strong>TK</strong>-<strong>Suite</strong> im Netzwerk oder auf einem Rechner mit mehreren Benutzern<br />
verwenden wollen, können Sie die Server-Installation durchführen. Diese Installationsvariante<br />
installiert den <strong>TK</strong>-<strong>Suite</strong>-Server als Dienst. Damit sind die Funktionen des <strong>TK</strong>-<br />
<strong>Suite</strong>-Servers über das Netzwerk auch verfügbar, wenn kein Benutzer am Rechner angemeldet<br />
ist.<br />
Die Installation des <strong>Client</strong>s ist optional, bietet sich aber an, um auch auf dem Installationsrechner<br />
alle Funktionen von <strong>TK</strong>-<strong>Suite</strong> nutzen zu können.<br />
2.1.3 <strong>Client</strong>-Installation<br />
Wenn Sie auf einem Rechner im Netzwerk eine Server-Installation durchgeführt<br />
haben, brauchen Sie auf allen anderen Rechnern nur noch den <strong>Client</strong> zu installieren.<br />
Nutzen Sie hierfür diese Installationsvariante.<br />
2.2 Linux<br />
Unter Linux wird der <strong>TK</strong>-<strong>Suite</strong>-Server immer als Daemon installiert. Ein Daemon ist<br />
ein Programm, das sich nach dem Start von seinem Elternprozess löst und im Hintergrund<br />
läuft. Das Starten und Stoppen erfolgt über Scripte für das init-System. Weitere<br />
Informationen finden Sie in der Readme-Datei.<br />
Der <strong>Client</strong> kann unter Linux separat installiert werden. Dazu muß lediglich das Archiv<br />
an einer frei wählbaren Stelle im Dateisystem entpackt werden.<br />
2.3 Mac OS X<br />
Der <strong>TK</strong>-<strong>Suite</strong>-<strong>Client</strong> ist unter Mac OS X Teil des <strong>TK</strong>-<strong>Suite</strong>-Basic DMGs (Disk-<br />
Image). Sie haben folgende Installationsvarianten:<br />
2.3.1 Einzelplatz<br />
Wenn Sie <strong>TK</strong>-<strong>Suite</strong> nur auf einem Rechner mit einem Benutzer verwenden wollen,<br />
können Sie die Einzelplatzinstallation durchführen. Hierbei wird <strong>TK</strong>-<strong>Suite</strong> wie eine normale<br />
Mac OS X-Applikation installiert. Sobald Sie den <strong>TK</strong>-<strong>Suite</strong>-<strong>Client</strong> starten, können<br />
Sie die <strong>TK</strong>-<strong>Suite</strong> Funktionen wie Konfiguration, Gebührenauswertung und CTI<br />
benutzen.<br />
6
Installation<br />
Ziehen Sie zur Installation einfach das Icon <strong>TK</strong>-<strong>Suite</strong> an eine beliebige Stelle im<br />
Dateisystem (zum Beispiel in den Application-Ordner).<br />
2.3.2 Server-Installation<br />
Wenn Sie <strong>TK</strong>-<strong>Suite</strong> im Netzwerk oder auf einem Rechner mit mehreren Benutzern<br />
verwenden wollen, können Sie die Server-Installation durchführen. Diese Installationsvariante<br />
installiert den <strong>TK</strong>-<strong>Suite</strong>-Server als System-Starter-Dienst für Mac OS X. Damit<br />
sind die Funktionen des <strong>TK</strong>-<strong>Suite</strong>-Servers über das Netzwerk auch verfügbar, wenn kein<br />
Benutzer am Rechner angemeldet ist. Die Installation erfolgt über ein Mac OS X Installations-Paket<br />
<strong>TK</strong>-<strong>Suite</strong>-Server. Doppelklicken Sie auf das Symbol und folgen Sie<br />
den Anweisungen des Installations-Programms.<br />
Die Installation des <strong>Client</strong>s ist in dieser Variante optional, bietet sich aber an, um<br />
auch auf dem Installationsrechner alle Funktionen von <strong>TK</strong>-<strong>Suite</strong> nutzen zu können.<br />
Falls Sie den <strong>Client</strong> installieren möchten, nutzen Sie dazu bitte die <strong>Client</strong>-Installation.<br />
2.3.3 <strong>Client</strong>-Installation<br />
Wenn Sie auf einem Rechner im Netzwerk eine Server-Installation durchgeführt<br />
haben, brauchen Sie auf allen anderen Rechnern nur noch den <strong>Client</strong> zu installieren.<br />
Nutzen Sie hierfür diese Installationsvariante. Ziehen Sie einfach das Icon <strong>TK</strong>-<strong>Suite</strong>-<br />
<strong>Client</strong> an eine beliebige Stelle im Dateisystem (zum Beispiel in den Application-Order).<br />
3 Anmeldung am Server<br />
Bevor der <strong>TK</strong>-<strong>Suite</strong>-<strong>Client</strong> eingesetzt werden kann, müssen die Zugangsdaten für den<br />
<strong>TK</strong>-<strong>Suite</strong>-Server eingetragen werden. Voraussetzung für eine erfolgreiche Anmeldung<br />
ist ein eingerichteter Benutzer. Benutzer können im <strong>TK</strong>-<strong>Suite</strong>-Server unter <strong>TK</strong>-<strong>Suite</strong>-<br />
Server Einstellungen/Benutzerverwaltung eingerichtet werden. Sie gelangen zu dieser<br />
Seite, indem Sie im Browser (Mozilla, Internet Explorer, etc.) folgende URL eingeben:<br />
http://tksuiteserver:5080/settings<br />
Setzen Sie für tksuiteserver den Namen oder die IP-Adresse des Rechners ein, auf<br />
dem der <strong>TK</strong>-<strong>Suite</strong> läuft. Läuft der <strong>TK</strong>-<strong>Suite</strong>-Server auf dem selben Rechner wie der <strong>TK</strong>-<br />
<strong>Suite</strong>-<strong>Client</strong>, setzen Sie bitte localhost ein. Konsultieren Sie für weitere Informationen<br />
die Anleitung zu <strong>TK</strong>-<strong>Suite</strong>.<br />
Immer eingerichtet ist der Benutzer admin. Nach einer neuen Installation von <strong>TK</strong>-<br />
<strong>Suite</strong> hat dieser Benutzer kein Passwort.<br />
3.1 Einstellung der Zugangsdaten<br />
Unter Datei/Einstellungen/Server tragen Sie die Zugangsdaten zum <strong>TK</strong>-<strong>Suite</strong>-Server<br />
ein.<br />
7
Anmeldung am Server<br />
3.1.1 Server<br />
Tragen Sie hier den Rechner im Netzwerk ein, auf dem der <strong>TK</strong>-<strong>Suite</strong>-Server installiert<br />
ist, an dem Sie sich anmelden möchten. Läuft der <strong>TK</strong>-<strong>Suite</strong>-Server auf dem<br />
selben Rechner wie der <strong>TK</strong>-<strong>Suite</strong>-<strong>Client</strong>, tragen Sie bitte localhost ein. Falls in Ihrem<br />
Netzwerk die Namenauflösung nicht funktioniert, können Sie eine IP-Adresse eintragen.<br />
3.1.2 Benutzername<br />
Tragen Sie hier den Benutzernamen ein, unter dessen Konto Sie sich beim <strong>TK</strong>-<strong>Suite</strong>-<br />
Server anmelden möchten. Benutzer werden im <strong>TK</strong>-<strong>Suite</strong>-Server unter <strong>TK</strong>-<strong>Suite</strong>-Server<br />
Einstellungen/Benutzerverwaltung eingerichtet.<br />
3.1.3 Passwort<br />
Tragen Sie hier das dem Benutzer zugeordnete Passwort ein. Die Passwörter werden<br />
pro Benutzer im <strong>TK</strong>-<strong>Suite</strong>-Server unter <strong>TK</strong>-<strong>Suite</strong>-Server Einstellungen/Benutzerverwaltung<br />
eingerichtet.<br />
4.1 <strong>TK</strong>-<strong>Suite</strong>-<strong>Client</strong> aktivieren<br />
4 Kontakte<br />
Der <strong>TK</strong>-<strong>Suite</strong>-<strong>Client</strong> ist so konzipiert, dass er die normale Arbeit am PC nicht beeinträchtigt.<br />
Das Programm tritt erst dann in Erscheinung, sobald es von Ihnen benötigt<br />
wird.<br />
Dazu installiert der <strong>TK</strong>-<strong>Suite</strong>-<strong>Client</strong> ein kleines Symbol in der Taskleiste (Windows,<br />
Linux), das das Programmfenster durch einen Mausklick anzeigt. Alternativ können Sie<br />
unter Datei/Einstellungen/Aktivierung einen Hotkey einstellen, der ebenfalls das Programmfenster<br />
anzeigt (nur unter Windows verfügbar).<br />
Wird die Verbindungsflagge angezeigt (siehe 5.3), kann der <strong>TK</strong>-<strong>Suite</strong>-<strong>Client</strong> durch<br />
einen Klick mit der rechten Maustaste auf die Verbindungsflagge aktiviert werden.<br />
4.1.1 <strong>TK</strong>-<strong>Suite</strong>-<strong>Client</strong> verstecken<br />
Ein Klick auf die Schaltfläche Verstecken (Gespenstersymbol) entfernt das <strong>TK</strong>-<strong>Suite</strong>-<br />
<strong>Client</strong> Fenster vom Bildschirm. Alternativ können Sie das Fenster minimieren, es wird<br />
dann ebenfalls versteckt und damit aus der Taskleiste entfernt.<br />
Wenn Sie den <strong>TK</strong>-<strong>Suite</strong>-<strong>Client</strong> als Einzelplatz-Installation (siehe 2.1.1) installiert<br />
haben, wird durch das Schließen des Fenster das Programm beendet. In den anderen Installationsvarianten<br />
führt auch das Schließen lediglich zu einem Verstecken des Fensters.<br />
8
4.2 Kontakt suchen<br />
Kontakte<br />
Die Ansicht Kontakte ist die zentrale Stelle im <strong>TK</strong>-<strong>Suite</strong>-<strong>Client</strong>, um Kontakte zu suchen.<br />
Standardmäßig durchsucht der <strong>TK</strong>-<strong>Suite</strong>-<strong>Client</strong> das <strong>TK</strong>-<strong>Suite</strong>-Contact Adressbuch.<br />
Sie können aber auch weitere Adressquellen verwenden (siehe 12).<br />
Drücken Sie die Taste ESC, um das Suchfeld zu löschen.<br />
4.2.1 Suche nach Name<br />
Geben Sie einfach einen Teil des zu suchenden Namens ein. Gesucht wird nach<br />
Vorname, Nachname und Firma. Sie können kommasepariert mehrere Begriffe eingeben,<br />
um die Suche einzuschränken (zum Beispiel meier,rathaus).<br />
4.2.2 Suche nach Rufnummern<br />
Geben Sie eine Rufnummer ein, um passende Kontakte zu suchen. Sie können auch<br />
Rufnummern im kanonischen Format eingeben (zum Beispiel +49 521 12345 oder +49<br />
(0521) 12345).<br />
Wird zu einer Rufnummer kein Kontakt gefunden, wird ein provisorischer Kontakt<br />
erstellt. Sie können diesen auf Wunsch importieren oder die Rufnummer einem vorhandenen<br />
Kontakt zuordnen (siehe 4.4).<br />
4.2.3 Zwischenablage beobachten<br />
Aktivieren Sie die (nur unter Windows verfügbare) Funktion Datei/Zwischenablage<br />
beobachten, damit der <strong>TK</strong>-<strong>Suite</strong>-<strong>Client</strong> automatisch die Rufnummernsuche startet,<br />
sobald eine Telefonnummer in die Zwischenablage kopiert wird.<br />
Sie können so zum Beispiel eine Rufnummer auf einer Webseite im Browser markieren,<br />
in die Zwischenablage kopieren (mit Ctrl+C) und anschließend den <strong>TK</strong>-<strong>Suite</strong>-<br />
<strong>Client</strong> aktivieren (siehe 4.1).<br />
4.3 VCard-Kontakte<br />
Mobiltelefone und Organizer (PDAs) verwenden häufig das VCard-Format, um Kontakte<br />
zum Beispiel per Infrarot-Schnittstelle zu einem PC zu übertragen. Sie können<br />
eine VCard-Datei durch Ziehen und Ablegen mit der Maus in den <strong>TK</strong>-<strong>Suite</strong>-<strong>Client</strong> übernehmen.<br />
4.3.1 VCard importieren<br />
Ziehen Sie dazu die VCard-Datei mit der Maus in das Suchen-Feld. Es wird dann ein<br />
provisorischer Kontakt aus den VCard-Daten erstellt. Diesen Kontakt können Sie zum<br />
Wählen nutzen oder in das <strong>TK</strong>-<strong>Suite</strong>-Contact Adressbuch importieren.<br />
9
Kontakte<br />
4.3.2 VCard exportieren<br />
Ziehen Sie den Namen eines Kontaktes aus dem Suchen-Feld auf den Schreibtisch<br />
oder in einen beliebigen Ordner Ihres Dateisystems. Sie können ihn anschließend zum<br />
Beispiel per Infrarot oder Bluetooth an ein Mobiltelefon senden.<br />
Der <strong>TK</strong>-<strong>Suite</strong>-<strong>Client</strong> schreibt Rufnummern im kanonischen Format in die VCard, damit<br />
auch lokale Rufnummern (ohne Ortsvorwahl) im Mobiltelefon korrekt gewählt<br />
werden können. Es ist unbedingt notwendig, die Ortsvorwahl im <strong>TK</strong>-<strong>Suite</strong>-Set Konfigurator<br />
unter Externe Rufnummern einzutragen. Zusätzlich müssen Sie sicherstellen, daß<br />
die Ländervorwahl in den <strong>TK</strong>-<strong>Suite</strong>-Server-Einstellungen unter Contact korrekt angegeben<br />
ist.<br />
VCard zu einem mobilen Geräte senden<br />
Unter Windows können Sie einen Kontakt aus dem Suchen-Feld auf das Dateien an<br />
anderen Computer senden Symbol auf Ihrem Desktop ziehen. Unter Mac OS X können<br />
Sie den Kontakt auf das Dock-Symbol des Bluetooth-Dienstprogramms oder direkt in<br />
das Mac OS Adressbuch ziehen.<br />
4.4 Importieren<br />
Provisorische Kontakte (siehe 4.2.2) und Kontakte aus externen Adressquellen<br />
können in das <strong>TK</strong>-<strong>Suite</strong>-Contact Adressbuch importiert werden. Klicken Sie dazu die<br />
Schaltfläche Kontakt importieren an.<br />
4.5 Bild zuordnen<br />
Sie können einem <strong>TK</strong>-<strong>Suite</strong>-Contact ein jpg- oder png-Bild zuordnen. Dieses Bild<br />
wird pro Kontakt gespeichert. Wenn Sie also einem Kontakt ein Bild zuordnen, werden<br />
auch alle anderen Benutzer beim Aufrufen dieses Kontaktes das Bild sehen.<br />
Um einem Kontakt ein Bild zuzuordnen, können Sie einen Kontakt in der Kontakte-<br />
Ansicht rechts anklicken und den Menüpunkt Bild zuordnen auswählen. Wählen Sie anschließend<br />
eine Grafikdatei im Dialog aus. Alternativ können Sie das Bild auch in der<br />
<strong>TK</strong>-<strong>Suite</strong>-Contact Oberfläche zuordnen.<br />
5 CTI-Funktionen<br />
Mit dem <strong>TK</strong>-<strong>Suite</strong>-<strong>Client</strong> können fast alle Vermittlungsfunktionen der <strong>TK</strong>-Anlage am<br />
PC genutzt werden. Der <strong>TK</strong>-<strong>Suite</strong>-<strong>Client</strong> dient dabei als Fernsteuerung für ein analoges<br />
oder Systemtelefon. ISDN-Telefone können nicht gesteuert werden.<br />
10
5.1 Wählen für Teilnehmer<br />
CTI-Funktionen<br />
Stellen Sie hier ein, für welches Telefon der <strong>TK</strong>-<strong>Suite</strong>-<strong>Client</strong> die Steuerung übernehmen<br />
soll. Die gelisteten Telefone entsprechen den ihrem Benutzernamen zugeordneten<br />
Telefonen in der <strong>TK</strong>-<strong>Suite</strong>-Server Benutzerverwaltung.<br />
Sollte die Meldung CTI-Wahl für Teilnehmer nicht eingerichtet erscheinen, so ist<br />
die Funktion Fremdwahl per CTI für das ausgewählte Telefon nicht aktiviert. Mit dem<br />
Konfigurationsprogramm <strong>TK</strong>-<strong>Suite</strong>-Set kann die Funktion aktiviert werden.<br />
5.2 Headset<br />
Die Schaltfläche Headset schaltet die Wahl bzw. Rufannahme über ein Headset an<br />
oder aus. Diese Funktion ist nur für Systemtelefone verfügbar.<br />
5.3 Verbindungsflagge<br />
Ankommende und abgehende Rufe und Verbindungen werden durch die Verbindungsflagge<br />
dargestellt. Dieses Fenster wird oben links am Bildschirm eingeblendet,<br />
ohne dass das <strong>TK</strong>-<strong>Suite</strong>-<strong>Client</strong> Fenster aktiv sein muss.<br />
Dadurch können Sie grundsätzliche Informationen und einfache Vermittlungsfunktionen<br />
jederzeit ausführen, ohne zum <strong>TK</strong>-<strong>Suite</strong>-<strong>Client</strong> wechseln zu müssen.<br />
Ein Klick auf das Verkleinerungssymbol am linken Rand reduziert die Verbindungsflagge<br />
auf ein kleines Rechteck, um an dahinterliegende Menüs oder Schaltflächen zu<br />
gelangen. Ein weiterer Klick auf das Rechteck zeigt die Verbindungsflagge wieder an.<br />
Ein Klick mit der rechten Maustaste in die Verbindungsflagge aktiviert den <strong>TK</strong>-<strong>Suite</strong>-<br />
<strong>Client</strong>. Ein Klick mit der linken Maustaste entfernt die angeklickte Verbindung aus der<br />
Verbindungsflagge.<br />
5.3.1 Signalisierte Rufe<br />
Neben den Rufen für das als Wählen für Teilnehmer eingestellte Telefon werden in<br />
der Verbindungsflagge auch Rufe an Telefone gemeldet, die unter<br />
Datei/Einstellungen/Anruf-Signalisierung selektiert sind. Diese Rufe werden für 10<br />
Sekunden zur Information angezeigt.<br />
5.4 Verbindungen herstellen<br />
Verbindungen werden über Kontakte hergestellt. Kontakte können gesucht werden<br />
(siehe 4.2), als Zieltasten vorliegen (siehe 7), mit einer Erinnerung verknüpft sein (siehe<br />
8) oder in der Anruliste stehen (siehe 9). Doppelklicken Sie auf die Rufnummer eines<br />
Kontaktes, um die Nummer zu wählen.<br />
Interne Verbindungen können Sie zusätzlich über den Internstatus herstellen (siehe 6).<br />
11
CTI-Funktionen<br />
5.5 Stapelwahl<br />
Sie können für jeden in <strong>TK</strong>-<strong>Suite</strong>-Contact gespeicherten Kontakt eine Stapelwahl-<br />
Reihenfolge festlegen. Das ermöglicht die sequentielle Wahl von Rufnummern, bis eine<br />
Verbindung zustande gekommen ist oder eine Rufnummer besetzt ist.<br />
Diese Funktion läßt sich zum Beispiel sinnvoll einsetzen, wenn eine Person unter<br />
mehreren Rufnummern erreichbar ist. Sie könnten als erste Rufnummer die seines<br />
Arbeitsplatzes auswählen, als zweite Nummer die Mobilnummer und als dritte die<br />
Privatnummer.<br />
Pro Rufnummer ist die Anzahl Rufe einstellbar, die vom <strong>TK</strong>-<strong>Suite</strong>-<strong>Client</strong> abgewartet<br />
werden, bevor die nächste Rufnummer gewählt wird. Dadurch läßt sich zum Beispiel<br />
umgehen, dass ein Anrufbeantworter den Ruf entgegennimmt. Die Einstellung Stapelwahl<br />
wird in der Oberfläche von <strong>TK</strong>-<strong>Suite</strong>-Contact vorgenommen.<br />
5.6 Wahlwiederholung<br />
In den Ansichten Kontakte und Verbindungen können Sie mit der Schaltfläche Wahlwiederholung<br />
die zehn letzten gewählten Nummern erneut wählen. Sie können<br />
außerdem die Anrufliste als erweiterte Wahlwiederholung nutzen (siehe 9).<br />
5.7 Automatische Wahl<br />
Die automatische Wahl wird Ihnen in der Ansicht Verbindungen angeboten, wenn<br />
eine Rufnummer nicht erreichbar ist, oder Sie die Wahl abbrechen. Die Automatische<br />
Wahl wählt die Zielrufnummer in von Ihnen frei definierbaren Zeitabständen, bis eine<br />
Verbindung hergestellt wird oder die maximale Anzahl Versuche erreicht wurde.<br />
Sie können die automatische Wahl jederzeit durch Drücken der Taste ESC oder<br />
Anklicken der Schaltfläche Auflegen abbrechen.<br />
5.8 Vermittlungsfunktionen<br />
Die Ansicht Verbindungen im <strong>TK</strong>-<strong>Suite</strong>-<strong>Client</strong> ermöglicht Ihnen die grafische Kontrolle<br />
über Vermittlungsfunktionen der <strong>TK</strong>-Anlage.<br />
5.8.1 Rufe annehmen<br />
Ankommende Rufe werden durch die Verbindungsflagge (siehe 5.3) signalisiert. Klicken<br />
Sie auf das Symbol Rufannahme, um den Ruf entgegenzunehmen. Bei analogen<br />
Telefonen müssen Sie zuvor den Hörer abnehmen.<br />
In der Ansicht Verbindungen können Sie einen Ruf durch Anklicken des rufenden<br />
Teilnehmersymbols annehmen. Alternativ können Sie auf die Schaltfläche Annehmen<br />
klicken.<br />
12
5.8.2 Auflegen<br />
CTI-Funktionen<br />
Sie können eine Verbindung beenden, indem Sie das Teilnehmersymbol Ihres Telefons<br />
wegziehen, die Schaltfläche Auflegen anklicken oder die Taste ESC drücken.<br />
5.8.3 Rückfrage<br />
Klicken Sie auf einen Teilnehmer im Internstatus oder doppelklicken Sie auf die Rufnummer<br />
eines Kontaktes. Die aktuelle Verbindung wird dann gehalten und eine neue<br />
aufgebaut.<br />
5.8.4 Makeln<br />
Zwischen mehreren Verbindungen können Sie durch einen Mausklick auf das Teilnehmersymbol<br />
makeln. Alternativ können Sie mit den Tasten 1-3 zu den Teilnehmern<br />
makeln.<br />
5.8.5 Konferenz<br />
Leiten Sie die Konferenz zwischen drei Verbindungen durch einen Klick auf die<br />
Schaltfläche Dreierkonferenz, durch einen Klick auf das Teilnehmersymbol Ihres Telefons<br />
oder durch Drücken der Taste K ein.<br />
Trennen Sie die Konferenz durch das Makeln zu einem der Teilnehmer (siehe 5.8.4).<br />
5.8.6 Übergabe<br />
Haben Sie eine aktive und eine gehaltene Verbindung, so können Sie ein Gespräch zu<br />
diesen beiden Teilnehmern übergeben. Klicken Sie dazu auf die Schaltfläche Auflegen<br />
und wählen Sie dann Übergabe aus oder ziehen Sie das Teilnehmersymbol Ihres Telefons<br />
mit der Maus weg.<br />
5.8.7 Parken<br />
Sie können eine aktive Verbindung in der <strong>TK</strong>-Anlage einparken. Ein anderer Teilnehmer<br />
hat dann die möglichkeit, das geparkte Gespräch auszuparken. Diese Funktion<br />
ist zum Beispiel nützlich, um ein Gespräch „auf Zuruf“ zu vermitteln.<br />
Klicken Sie zum Einparken auf die Schaltfläche Parken oder drücken Sie die Taste<br />
P. Zum Ausparken verwenden Sie die Schaltfläche Ausparken der drücken Sie die<br />
Taste U.<br />
5.9 Hauptanlagen-Steuerung<br />
Falls Sie die per <strong>TK</strong>-<strong>Suite</strong>-<strong>Client</strong> gesteuerte <strong>TK</strong>-Anlage unter einer Hauptanlage betreiben,<br />
muß üblicherweise für externe Verbindungen eine Null vorgewählt werden.<br />
Durch Einstellen der Hauptanlagen-Vorwahl mit <strong>TK</strong>-<strong>Suite</strong>-Set wird diese Null automa-<br />
13
CTI-Funktionen<br />
tisch vor Rufnummern gestellt und bei ankommenden Rufen vorne entfernt. Damit ist es<br />
möglich, die Rufnummern von Kontakten im „natürlichen“ Format zu speichern (ohne<br />
Vorwahl-Null).<br />
Um Rufnummern der Hauptanlage zu erreichen, setzen Sie bitte vor die Rufnummer<br />
ein „!“. Dieses Zeichen unterbindet das Voranstellen der Hauptanlagen-Vorwahl.<br />
6 Internstatus<br />
Der Internstatus gibt Ihnen einen Überblick über die Internteilnehmer der <strong>TK</strong>-Anlage.<br />
Zusätzlich ermöglicht er das interne Vermitteln.<br />
6.1 Teilnehmer einstellen<br />
Stellen Sie unter Datei/Einstellungen/Intern-Status ein, welche Internteilnehmer im<br />
Interstatus angezeigt werden sollen. Sie können per Ziehen und Ablegen die Reihenfolge<br />
modifizieren und durch das Einfügen von Umbrüchen eine logische Gruppierung<br />
erreichen.<br />
Unter Datei/Einstellungen/Intern-Ansicht können Sie die Farben festlegen, die ein<br />
Internteilnehmer je nach Zustand hat.<br />
6.2 Bild zuordnen<br />
Unter Datei/Einstellungen/Intern-Bilder können Sie Internteilnehmern jpg- oder<br />
png-Bilder zuordnen. Diese Zuordnung gilt global im <strong>TK</strong>-<strong>Suite</strong>-Server. Wenn Sie also<br />
das Bild eines Teilnehmers verändern, werden auch alle anderen <strong>TK</strong>-<strong>Suite</strong>-<strong>Client</strong><br />
Benutzer dieses Bild sehen.<br />
6.3 Internstatus-Fenster<br />
Im Menü Ansicht/Internstatus können Sie die Anzeige des Internstatus festlegen.<br />
Der Internstatus kann entweder in das <strong>TK</strong>-<strong>Suite</strong>-<strong>Client</strong>-Fenster eingebettet werden oder<br />
als separates Fenster existieren. Ein Doppelklick mit der Maus auf das Fensterkontrollelement<br />
des Internstatus wechselt zwischen den beiden Zuständen.<br />
Verwenden Sie den Internstatus als separates Fenster, können Sie die durch Aktivierung<br />
der Option Ansicht/Internstatus immer oben erreichen, dass das Fenster<br />
immer sichtbar über allen anderen Fenstern schwebt.<br />
6.4 Internstatus verwenden<br />
Im Ruhezustand wird der Internteilnehmer je nach Ihrer Einstellung mit Bild oder<br />
Namen angezeigt. Ist der Internteilnehmer besetzt, wird er mit der Besetzt-Farbe markiert.<br />
Wird der Internteilnehmer gerufen, wird er mit der Ruf-Farbe markiert.<br />
14
Internstatus<br />
Sie können interne Teilnehmer anrufen oder eine interne Rückfrage einleiten, indem<br />
Sie mit der Maus auf einen Internteilnehmer klicken. Wird der Internteilnehmer gerufen,<br />
führt das Klicken auf diesen Teilnehmer zum Heranholen des Rufes.<br />
7 Zieltasten<br />
Sie können häufig gewählte Rufnummern in das Zieltastenfeld übertragen, um von<br />
dort mit einem Mausklick die Wahl schnell starten zu können.<br />
Suchen Sie den gewünschten Kontakt und ziehen Sie die Rufnummer mit der Maus in<br />
das Zieltastenfeld. Alternativ können Sie die Rufnummer mit der rechten Maustaste<br />
anklicken und dort Zieltaste zufügen auswählen.<br />
7.1 Zieltasten-Fenster<br />
Im Menü Ansicht/Zieltasten können Sie die Anzeige der Zieltasten festlegen. Die<br />
Zieltasten können entweder in das <strong>TK</strong>-<strong>Suite</strong>-<strong>Client</strong>-Fenster eingebettet werden oder als<br />
separates Fenster existieren. Ein Doppelklick mit der Maus auf das Fensterkontrollelement<br />
der Zieltasten wechselt zwischen den beiden Zuständen.<br />
Verwenden Sie die Zieltasten als separates Fenster, können Sie durch Aktivierung der<br />
Option Ansicht/Zieltasten immer oben erreichen, dass das Fenster immer sichtbar über<br />
allen anderen Fenstern schwebt.<br />
7.2 Zieltasten verwenden<br />
Einträge im Zieltastenfeld sind normalerweise an Kontakte gebunden. Zusätzlich wird<br />
gespeichert, welche Rufnummer als primäre per Mausklick gewählt wird. Klicken Sie<br />
mit der rechten Maustaste auf eine Zieltaste, um die anderen Rufnummern eines Kontaktes<br />
zu erhalten.<br />
7.3 Zieltasten für externe Kontakte<br />
Wenn Sie Rufnummern von Kontakten in das Zieltastenfeld übernehmen, die nicht<br />
durch <strong>TK</strong>-<strong>Suite</strong>-Contact verwaltet werden (zum Beispiel Outlook oder LDAP-Kontakte,<br />
siehe 12), werden die Zieltasten bei einem Neustart des <strong>Client</strong>s anhand der Rufnummer<br />
wiederhergestellt.<br />
8 Erinnerungen<br />
Erstellen Sie eine Erinnerung, um vom <strong>TK</strong>-<strong>Suite</strong>-<strong>Client</strong> durch das Erinnerungs-Fenster<br />
zu einem von Ihnen festgelegten Termin benachrichtigt zu werden. Sie können Erinnerungen<br />
auch für andere <strong>TK</strong>-<strong>Suite</strong>-Benutzer erstellen.<br />
15
Erinnerungen<br />
8.1 Erinnerung erstellen<br />
Erinnerung können erstellt werden, um zum Beispiel einen Anruf zu einem bestimmten<br />
Termin durchzuführen. Dazu ist es sinnvoll, die Rufnummer als Kontakt an die Erinnerung<br />
anzuheften.<br />
Sie können aus fast allen Ansichten des <strong>TK</strong>-<strong>Suite</strong>-<strong>Client</strong>s Erinnerungen erstellen. Ist<br />
ein Kontakt oder ein Anruflisteneintrag markiert oder besteht eine Verbindung, so wird<br />
automatisch die passende Rufnummer an die Erinnerung angeheftet. Erstellen Sie eine<br />
Erinnerug aus der Ansicht Erinnungen, müssen Sie die Rufnumer (falls gewünscht) zusätzlich<br />
festlegen.<br />
Selbstverständlich können Sie die Erinnerung auch für alles anderen Dinge benutzen,<br />
die man gerne vergisst, zum Beispiel mal wieder die Fenster zu putzen. Lassen Sie in<br />
diesem Fall das Kontaktfeld einfach leer, wenn Sie diese Tätigkeit selbst durchführen.<br />
8.2 Erinnerung für andere Benutzer<br />
Im Erinnerungs-Dialog können Sie als Empfänger der Erinnerung auch einen anderen<br />
<strong>TK</strong>-<strong>Suite</strong>-Benutzer eintragen. Das ermöglicht Ihnen zum Beispiel, einen von Ihnen aufgrund<br />
der Abwesenheit eines Kollegen entgegengenommenen Anruf diesem zum Rückruf<br />
vorzulegen.<br />
8.3 Fällige Erinnerungen<br />
Fällige Erinnerungen werden durch das Symbol der roten Uhr hervorgehoben. Sollte<br />
sich die Erinnerung erledigt haben, können Sie diese einfach durch Anklicken der<br />
Schaltfläche Erinnerung löschen oder Drücken der Taste Entf löschen.<br />
9 Anrufliste<br />
Die Anrufliste protokolliert ankommende und abgehende Intern- und Externgespräche.<br />
Das diese Informationen vom <strong>TK</strong>-<strong>Suite</strong>-Server verwaltet werden, werden Anrufe<br />
auch dann erfaßt, wenn der <strong>TK</strong>-<strong>Suite</strong>-<strong>Client</strong> nicht aktiv ist.<br />
9.1 Filtern<br />
Sie haben die Möglichkeit, die Anrufliste nach verschiedenen Kriterien zu filtern:<br />
• Ankommende/Abgehende/Alle Verbindungen<br />
• Angenommene Verbindungen/Abwesenheit<br />
• Anrufe seit...<br />
• Externe/Interne/Alle Verbindungen<br />
16
9.2 Verpasste Anrufe<br />
Der Schalter Nur verpasste Anrufe zeigen setzt folgenden Filter:<br />
• Ankommende<br />
• in Abwesenheit<br />
Anrufliste<br />
• seit der letzten Bestätigung<br />
Die Bestätigung erfolgt durch Anklicken des Informations-Fensters, das bei verpassten<br />
Anrufen unten links am Bildschirm eingeblendet wird.<br />
9.3 Rufnummer-Identifikation<br />
Der <strong>TK</strong>-<strong>Suite</strong>-<strong>Client</strong> versucht, zu einer Rufnummer einen Kontakt zu suchen, um zusätzlich<br />
zur Rufnummer einen Namen anzuzeigen. Da neben dem <strong>TK</strong>-<strong>Suite</strong>-Contact<br />
Adressbuch auch andere Datenquellen durchsucht werden können, findet diese Auflösung<br />
aus Geschwindigkeitsgründen erst statt, wenn die Einträge angezeigt werden. Es<br />
kann deshalb einen kurzen Moment dauern, bis neben der Rufnummer ein Name erscheint.<br />
9.4 Einträge löschen<br />
Sie können Einträge manuell löschen, indem Sie die zu löschenden Einträge markieren<br />
und die Schaltfläche Ausgewählte Einträge löschen anklicken.<br />
Im <strong>TK</strong>-<strong>Suite</strong>-Server wird unter <strong>TK</strong>-<strong>Suite</strong>-Server Einstellungen/Contact eine Zeitgrenze<br />
von 1-7 Tagen gesetzt, nach der Einträge automatisch gelöscht werden.<br />
10 Notizen<br />
Zu jedem <strong>TK</strong>-<strong>Suite</strong> Kontakt können Sie pro <strong>TK</strong>-<strong>Suite</strong> Benutzer eine Notiz erstellen.<br />
Das Notiz-Fenster ermöglicht Ihnen die Anzeige von Notizen zu mehreren Kontakten.<br />
10.1 Zeitstempel<br />
Das Anklicken der Schaltfläche Zeitstempel fügt das aktuelle Datum an der Cursor-<br />
Position in die Notiz ein.<br />
10.2 Externe Kontakte<br />
Sie können eine Notiz nur für Kontakte im <strong>TK</strong>-<strong>Suite</strong>-Adressbuch erstellen. Wenn Sie<br />
auf die Notiz-Schaltfläche in der Verbindungsflagge, in der Kontaktsuche, in der Verbindungsansicht<br />
oder in der Anruliste klicken, wird Ihnen für externe Kontakte angeboten,<br />
diese in <strong>TK</strong>-<strong>Suite</strong> zu importieren. Wenn Sie dem zustimmen, wird anschließend das<br />
Notizfenster für diesen Kontakt geöffnet.<br />
17
Schnacken<br />
11 Schnacken<br />
Die Funktion Schnacken ermöglicht die einfache Kommunikation mittels Textnachrichten.<br />
Alle im <strong>TK</strong>-<strong>Suite</strong>-Server angemeldeten Benutzer können sich untereinander<br />
private Textnachrichten zuflüstern oder Nachrichten an alle (*) senden.<br />
11.1 Textnachrichten-Info<br />
Wenn Sie über neue Textnachrichten informiert werden möchten, aktivieren Sie die<br />
Option Infofenster anzeigen. Klicken Sie auf Ignorieren, um die Nachrichten des<br />
Senders vorübergehend zu ignorieren.<br />
Das Entfernen des Häkchens neben dem Namen der Benutzer ermöglicht es, dessen<br />
Beträge auszublenden.<br />
11.2 Schnacken deaktivieren<br />
Das Recht zum Schnacken kann im <strong>TK</strong>-<strong>Suite</strong>-Server unter Einstellungen/Benutzerverwaltung<br />
pro Benutzer vergeben werden.<br />
12 Externe Datenquellen<br />
Neben der Abfrage von <strong>TK</strong>-<strong>Suite</strong>-Contact Kontaktdaten können auch externe Datenquellen<br />
wie LDAP-Server oder das lokale Outlook-Adressbuch verwendet werden.<br />
12.1 LDAP<br />
LDAP ist ein offenes Protokoll zur Abfrage von Verzeichnisdiensten. Eine Einsatzmöglichkeit<br />
von Verzeichnisdiensten ist die Bereitstellung von Kontaktdaten im Netzwerk.<br />
Für die Daten, die ein LDAP-Server bereitstellt existieren LDAP-Schemata, die den<br />
möglichen Inhalt eines Datensatzes (Kontaktes) beschreiben. Der <strong>TK</strong>-<strong>Suite</strong>-<strong>Client</strong><br />
verwendet eine Untermenge des Personen-Schemas: Name, Telefonnummern, E-Mail<br />
und Webadressen.<br />
12.1.1 LDAP-Search<br />
Die Abfragelogik für das LDAP ist nicht direkt im <strong>TK</strong>-<strong>Suite</strong>-<strong>Client</strong> implementiert,<br />
sondern wird durch ein externes Programm ldapsearch bereitgestellt.<br />
Unter Linux und Mac OS X ist das Programm als Teil der OpenLDAP Distribution<br />
meistens bereits im System installiert. Ansonsten lassen sich die Quellen unter<br />
www.openldap.org finden.<br />
18
Externe Datenquellen<br />
Für Windows wird eine einfache ldapsearch Implementation installiert, die die in<br />
Windows 2000 und Window XP verfügbaren LDAP-Funktionen verwendet. Diese Implementation<br />
unterstützt derzeit nur eine einfache Authentifizierung und ist nicht unter<br />
Windows 98 lauffähig. Falls Sie weitergehende LDAP-Funktionen benötigen, ersetzen<br />
Sie bitte das ldapsearch Programm durch eine leistungsfähigere Version, zum Beispiel<br />
die von OpenLDAP.<br />
12.1.2 LDAP-Parameter<br />
Geben Sie in dem Einstellungsdialog für LDAP den Pfad zu dem zu verwendenden<br />
ldapsearch Programm und den Servernamen an, auf dem der LDAP-Server läuft. Die<br />
Voreinstellung ldapsearch sollte in den allermeisten Fällen funktionieren.<br />
Sie können separat für die Suche nach Rufnummer und nach Namen die vom LDAP-<br />
Server zu durchsuchenden Felder festlegen. Einige LDAP-Implementationen liefern<br />
kein Suchergebnis zurück, wenn nicht existente Felder in der Suchanfrage verwendet<br />
werden. Trennen Sie die Feldnamen durch Kommata.<br />
Je nach verwendetem LDAP-Server sind verschiedene weitere Parameter an das<br />
LDAP-Search Programm zu übergeben. Voreingestellt ist der Parameter -x für die einfache<br />
Authentifizierung. Legen Sie die weiteren Parameter entsprechend Ihrer Installation<br />
selbst fest.<br />
Der <strong>TK</strong>-<strong>Suite</strong>-<strong>Client</strong> übergibt automatisch immer die zusätzlichen Parameter -L (Ausgabe<br />
des ldif-Formats) und -z 30 (maximal 30 Kontakte liefern).<br />
Weitere Informationen erhalten Sie von Ihrem System-Administrator. Wenn das ldapsearch-Programm<br />
an der Kommandozeile funktioniert, sollte es mit identischen Parametern<br />
auch im <strong>TK</strong>-<strong>Suite</strong>-<strong>Client</strong> zu Ergebnissen führen.<br />
12.1.3 Suche nach Telefonnummern<br />
In den LDAP-Schemata gibt es für die LDAP-Attribute (zum Beispiel eine Telefonnummer)<br />
eine Reihe möglicher Datentypen. Für Rufnummern sollte der Datentyp<br />
Telephonenumber verwendet werden. Auswirkungen hat der Datentyp bei der Suche<br />
nach Inhalten. Je nach Implementierung des LDAP-Servers kann somit auch eine intelligente<br />
Suche durchgeführt werden, die zum Beispiel die Rufnummer „+49521447090“<br />
findet, wenn nach „0521447090“ gesucht wird.<br />
Sollte der <strong>TK</strong>-<strong>Suite</strong>-<strong>Client</strong> zu einer Rufnummer keinen LDAP-Kontakt finden obwohl<br />
dieser vorhanden ist, probieren Sie bitte, die Rufnummer im LDAP-Kontakt<br />
anders anzugeben, zum Beispiel inklusive der Ortsvorwahl. Eventuell funktioniert auch<br />
die Angabe der Nummer im kanonischen Format (siehe 12.2.1).<br />
19
Externe Datenquellen<br />
12.2 Outlook<br />
Falls Sie eine Outlook Version ab Outlook 2002 verwenden, können Sie unter<br />
Windows im <strong>TK</strong>-<strong>Suite</strong>-<strong>Client</strong> einstellen, daß auch die Outlook-Kontakte abgefragt<br />
werden sollen. Aktivieren Sie diese Funktion unter Einstellungen/Kontaktquellen/Outlook.<br />
Bitte beachten Sie, daß Outlook bei der Abfrage von E-Mail Adressen durch externe<br />
Programme unter Umständen eine Warnmeldung ausgibt. Diese soll verhindern, dass<br />
zum Beispiel E-Mail-Würmer das Outlook-Adressbuch zur Weiterverbreitung nutzen.<br />
Leider ist es derzeit nicht möglich, diese Warnung für vertrauenswürdige Programme<br />
zu unterbinden. Lassen Sie deshalb gegebenenfalls die Option zur Abfrage der E-Mail<br />
Adressen deaktiviert.<br />
12.2.1 Suche nach Telefonnummern<br />
Der <strong>TK</strong>-<strong>Suite</strong>-<strong>Client</strong> versucht, anhand einer Rufnummer einen Kontakt zu finden.<br />
Damit das in Outlook funktioniert, sollten Sie dort die Telefonnummern im kanonischen<br />
Format eintragen. Dieses sieht wie folgt aus: +LC (VW) LRNR<br />
LC ist der Ländercode, VW ist die Ortsvorwahl, LRNR ist die lokale Rufnummer. Leider<br />
ist diese Darstellung nicht völlig einheitlich, gelegentlich fällt zum Beispiel die führende<br />
Null einer Ortsvorwahl weg.<br />
In Rufnummern, die aus anderen Adressquellen, wie zum Beispiel einer Synchronisation<br />
mit PDAs oder Mobiltelefonen stammen, fehlen oft die Klammern um die Ortsvorwahl.<br />
Der <strong>TK</strong>-<strong>Suite</strong>-<strong>Client</strong> versucht, diese Variationen bei der Outlook-Suche zu berücksichtigen.<br />
Beispiel: Statt 0521/447090 tragen Sie +49 (0521) 447090 oder +49 (521) 447090<br />
oder +49 521447090 ein.<br />
12.3 Mac OS Adressbuch<br />
Unter Mac OS X können Sie optional auch das Mac OS Adressbuch durchsuchen.<br />
Aktivieren Sie diese Funktion unter Einstellungen/Kontaktquellen/Mac OS Adressbuch.<br />
12.4 Externe Kontaktdaten importieren<br />
Externe Kontakte aus dem Ergebnisfeld der Suchfunktion können durch Klicken auf<br />
die Kontakt importieren Schaltfläche in <strong>TK</strong>-<strong>Suite</strong>-Contact übernommen werden.<br />
20
13.1 Importieren<br />
13 Kontakt-Import/Export<br />
Kontakt-Import/Export<br />
Die Anbindung externer Datenquellen ermöglicht das Durchsuchen von Kontaktbeständen,<br />
die außerhalb von <strong>TK</strong>-<strong>Suite</strong>-Contact gespeichert sind. Wenn Sie eine Kontaktdatenbank<br />
verwenden, die sich auf diese Art und Weise (zum Beispiel per LDAP) nicht<br />
durchsuchen läßt, können Sie dennoch die darin gespeicherten Daten importieren.<br />
Voraussetzung dafür ist, dass die Datenbank es ermöglicht, die Kontaktdaten als<br />
Textdatei zu exportieren. Die Importfunktion erwartet ein Zeilenformat, wobei die erste<br />
Zeile die Feldnamen enthalten muß. Diese exportierte Datei können Sie dann über den<br />
Menüpunkt Anwendungen/<strong>TK</strong>-<strong>Suite</strong>-Contact Importieren/Exportieren in <strong>TK</strong>-<strong>Suite</strong>-<br />
Contact übernehmen.<br />
Bei einem solchen Import ist es notwendig, die in der Textdatei enthaltenen Felder<br />
auf die <strong>TK</strong>-<strong>Suite</strong>-Contact Felder abzubilden. Sie können diese Zuordnung im Import-<br />
Dialog vornehmen oder eines der mitgelieferten Zuordnungsschemas auswählen.<br />
Nach der erfolgten Zuordnung können Sie den Import starten. Prüfen Sie in <strong>TK</strong>-<strong>Suite</strong>-<br />
Contact, ob der Import zu Ihrer Zufriedenheit erfolgt ist. Wenn nicht, können Sie den<br />
letzen Import rückgängig machen und die Zuordnungen anpassen.<br />
Die Kontakte werden beim Import unter der Benutzerkennung angelegt, mit der der<br />
<strong>TK</strong>-<strong>Suite</strong>-<strong>Client</strong> am Server angelegt ist.<br />
13.1.1 Trennzeichen<br />
Beim Export der Daten aus Ihrer Datenbank können Sie üblicherweise ein Zeichen<br />
zur Trennung der Felder angeben. Stellen Sie das gleiche Zeichen beim Import ein, damit<br />
die Felder erkannt werden.<br />
13.1.2 Felder zuordnen<br />
Die linke Seite des Import-Dialogs zeigt Ihnen die erkannten Felder der Import-Datei.<br />
Sollte dort bereits ein Datensatz angezeigt werden, so fehlt als erste Zeile die<br />
Benennung der Felder. Falls diese Zeile beim Datenbankexport nicht generiert wurde,<br />
können Sie sie mit einem Texteditor nachträglich einfügen.<br />
Die rechte Seite zeigt die verfügbaren <strong>TK</strong>-<strong>Suite</strong>-Contact Felder. Falls Sie weitere<br />
Adress- oder Kommunikationsfelder benötigen, können Sie die Anzahl Felder mit den<br />
beiden Zählfeldern erhöhen.<br />
Ordnen Sie die Felder mit der Maus über Ziehen und Ablegen zu. Klicken Sie zum<br />
Beispiel das Feld Kontakt: Name an und ziehen Sie es auf das passende Feld in Ihrer<br />
Exportdatei.<br />
21
Kontakt-Import/Export<br />
13.1.3 Zuordnungsschema<br />
Für exportierte Dateien von Outlook Express und dem Mozilla Adressbuch werden<br />
fertige Zuordnungen mitgeliefert. Wählen Sie gegebenenfalls eines der beiden Schemata<br />
aus.<br />
13.1.4 Zuordnungsschema erstellen<br />
Für Experten: Sie können ein Zuordnungsschema selbst erstellen. Ein Zuordnungsschema<br />
ist eine Textdatei, die aus zwei Abschnitten, dem Kopf und dem Zuordnungsteil,<br />
besteht.<br />
Kopf:<br />
#info:<br />
#sep:<br />
#mode:<br />
#header=<br />
Im Kopf des Zuordnungsschemas geben Sie allgemeine Informationen zum Schema<br />
an. Setzen Sie für eine Beschreibung des Schemas ein. Setzen<br />
Sie für das zu verwendende Trennzeichen ein. Setzen Sie für mode<br />
den Wert pos, wenn Sie die Feldzuordnung anhand der Reihenfolge der Spalten in der<br />
Exportdatei vornehmen wollen. Setzen Sie key für eine Zuordnung über den Spaltennamen.<br />
Setzen Sie header auf den Wert 1, wenn die erste Zeile Ihrer Exportdatei die<br />
Spaltennamen enthält, ansonsten setzen Sie 0. Für den Modus key ist es auf jeden Fall<br />
sinnvoll, Spaltennamen zu verwenden.<br />
Zuordnungsteil:<br />
tk-suite-feld-1=export-feld-1<br />
tk-suite-feld-2=export-feld-2<br />
...<br />
Im Zuordnungsteil legen Sie die Zuordnung der Felder fest. Wenn Sie im Kopf für<br />
mode den Wert pos gesetzt haben, spielt der Name des export-feldes keine Rolle. Ist für<br />
mode der Wert key gesetzt, wird der Spaltenname zur Zuordnung verwendet.<br />
Speichern Sie Ihr Schema unter einem Dateinamen mit der Endung .map. Nach einem<br />
Neustart des <strong>TK</strong>-<strong>Suite</strong>-<strong>Client</strong>s steht Ihnen das Schema zur Verfügung. Am besten<br />
verwenden Sie eines der beiden Schematas Mozilla (Modus pos) oder Outlook (Modus<br />
key) als Ausgangsbasis.<br />
13.2 Exportieren<br />
Es ist ebenfalls möglich Kontakte aus <strong>TK</strong>-<strong>Suite</strong>-Contact in eine Textdatei zu exportieren.<br />
Analog zum Import können Sie auch hier eine Zuordnung der <strong>TK</strong>-<strong>Suite</strong>-Contact<br />
Felder zu den Feldern in der Zieldatei vornehmen.<br />
Haben Sie ein Schema ausgewählt, gelten dessen Einstellungen auch für den Export.<br />
22
14 Mehrere <strong>TK</strong>-<strong>Suite</strong>-Server<br />
Mehrere <strong>TK</strong>-<strong>Suite</strong>-Server<br />
Für Experten: Es besteht die Möglichkeit, mehrere <strong>TK</strong>-<strong>Suite</strong>-Server mit verschiedenen<br />
Anmeldungen einzurichten. Sinnvoll kann das sein, wenn der <strong>TK</strong>-<strong>Suite</strong>-<strong>Client</strong><br />
auf einem portablen PC installiert ist, und in verschiedenen Netzwerken eingesetzt wird<br />
(zum Beispiel bei der Arbeit/zu Hause).<br />
Die Auswahl des zu verwendenden Servers kann entweder manuell als Profil oder<br />
automatisch anhand der aktuellen IP-Adresse geschehen.<br />
14.1 Profile<br />
Geben Sie unter Einstellungen/Server vor der IP-Adresse oder dem Namen des <strong>TK</strong>-<br />
<strong>Suite</strong>-Servers einen Profilnamen wie folgt an:<br />
Server: #tksuite_arbeit/192.168.11.2,#tksuite_zuhause/192.168.106.100<br />
In diesem Beispiel wird für das Profil tksuite_arbeit der <strong>TK</strong>-<strong>Suite</strong>-Server mit der<br />
Adresse 192.168.11.2 verwendet, für das Profil tksuite_zuhause der Server mit der<br />
Adresse 192.168.106.100.<br />
Gehen Sie für den Benutzernamen und das Passwort genauso vor:<br />
Benutzername: #tksuite_arbeit/karl,#tksuite_zuhause/vatter<br />
Passwort: #tksuite_arbeit/nettoverdienst,#tksuite_zuhause/taschengeld<br />
14.1.1 Profil auswählen<br />
Klicken Sie mit der Maus auf den Statusanzeiger (das grüne/rote Feld unten rechts),<br />
und wählen Sie das gewünschte Profil aus.<br />
Wählen Sie den Eintrag (auto) um statt eines Profils die automatische Erkennung zu<br />
verwenden (siehe 14.2).<br />
14.2 Automatische Erkennung<br />
Wenn die verschiedenen Standorte in Netzwerken liegen, die sich anhand der privaten<br />
(Intranet) IP-Adressen unterscheiden, können Sie auch die Charakteristik dieser<br />
Adressen zur automatischen Auswahl des korrekten <strong>TK</strong>-<strong>Suite</strong>-Servers verwenden.<br />
Geben Sie unter Einstellungen/Server vor der IP-Adresse oder dem Namen des <strong>TK</strong>-<br />
<strong>Suite</strong>-Servers ein Netzwerkmuster wie folgt an:<br />
Server: 172.111.*/172.111.11.2,192.168.106.*/192.168.106.100<br />
In diesem Beispiel wird der <strong>TK</strong>-<strong>Suite</strong>-Server mit der Adresse 172.111.11.2<br />
verwendet, falls der Computer eine Netzwerkadresse im Bereich 172.111.* zugewiesen<br />
bekommen hat, für das Netzwerk mit den IPs 192.168.106.* wird der Server mit der<br />
Adresse 192.168.106.100 verwendet.<br />
23
Mehrere <strong>TK</strong>-<strong>Suite</strong>-Server<br />
Gehen Sie für den Benutzernamen und das Passwort genauso vor:<br />
Benutzername: 172.111.*/karl,192.168.106.*/vatter<br />
Passwort: 172.111.*/nettoverdienst,192.168.106.*/taschengeld<br />
14.3 Standardwert<br />
Neben einer Kombination der beiden beschriebenen Möglichkeiten können Sie auch<br />
wie gewohnt eine Standardeinstellung vornehmen. Schreiben Sie diese am Besten vor<br />
alle anderen. Der <strong>TK</strong>-<strong>Suite</strong>-<strong>Client</strong> probiert die Einstellungen in folgender Reihenfolge:<br />
Ein ausgewähltes Profil, die am besten passende automatische Erkennung und dann der<br />
Standardwert.<br />
15.1 Browser einstellen<br />
15 Weitere Informationen<br />
Für die webbasierten Anwendungen des <strong>TK</strong>-<strong>Suite</strong>-Servers (Set, Contact, Bill, Einstellungen)<br />
wird ein HTML-Browser zur Bedienung verwendet. Je nach Betriebssystem<br />
kommen verschiedene Browser zum Einsatz. Stellen Sie den gewünschten Browser unter<br />
Datei/Einstellungen/Server ein.<br />
15.1.1 Windows<br />
Unter Windows wird standardmäßig der Internet-Explorer verwendet. Sie können jedoch<br />
auch den eingestellten Standardbrowser verwenden. In diesem Fall wird der Browser<br />
benutzt, der auch bei der Eingabe einer Webadresse im Windows-Startmenü unter<br />
Ausführen verwendet wird, zum Beispiel Mozilla oder Opera.<br />
Als dritte Möglichkeit können Sie das Internet-Explorer kompatible Mozilla-Active-<br />
X Control verwenden. Dieses muß jedoch separat installiert werden. Unter www.mozilla.org<br />
finden Sie weitere Informationen.<br />
15.1.2 Linux<br />
Unter Linux können Sie entweder den Mozilla-Browser oder den KDE-Konqueror<br />
verwenden. Der <strong>TK</strong>-<strong>Suite</strong>-<strong>Client</strong> ruft zum Starten des Browsers das Script browser.sh<br />
auf. Dieses Script versucht, die beste Methode zur Steuerung des Browsers auszuführen.<br />
Das Script funktioniert mit der Bash-Shell. Sie können es modifizieren, um andere<br />
Browser zu verwenden.<br />
15.1.3 Mac OS X<br />
Unter Mac-OS X wird immer der Systembrowser verwendet. Das Starten des Browser<br />
wird hierbei mit dem open Befehl vorgenommen. Dieser Befehl erkennt eine URL<br />
und startet den von Ihnen in den Systemeinstellungen ausgewählten Browser.<br />
24
15.2 Speichern von Einstellungen<br />
Weitere Informationen<br />
Folgende Einstellungen werden auf dem Rechner gespeichert 1 , auf dem der <strong>TK</strong>-<strong>Suite</strong>-<br />
<strong>Client</strong> läuft:<br />
• Servereinstellungen<br />
• Fensterpositionen<br />
• Farben<br />
Folgende Einstellungen werden auf dem <strong>TK</strong>-<strong>Suite</strong>-Server unter dem Benutzer-Konto<br />
des angemeldeten Benutzer gespeichert:<br />
• Wählen für Teilnehmer<br />
• Teilnehmer im Internstatus<br />
• Zieltastenfeld<br />
Durch dieses Vorgehen ist es möglich, sich auf mehreren Rechnern unter der gleichen<br />
Benutzerkennung im <strong>TK</strong>-<strong>Suite</strong>-<strong>Client</strong> anzumelden. Änderungen in einem <strong>Client</strong> (zum<br />
Beispiel das Zufügen einer Zieltaste) werden in die anderen <strong>Client</strong>s automatisch übernommen.<br />
1 Unter Windows in der Registry, unter Mac OS X und Linux in Profildateien<br />
25