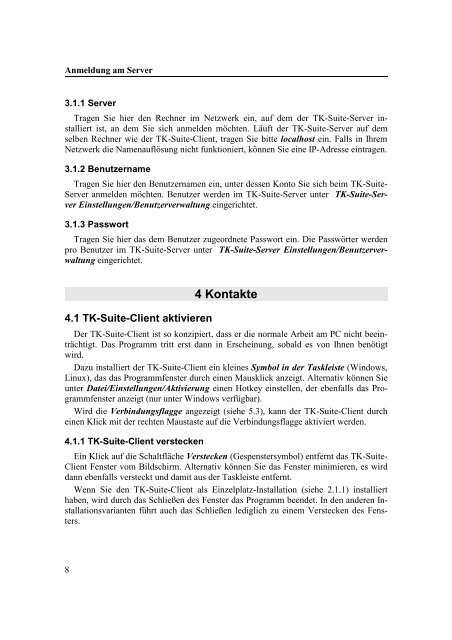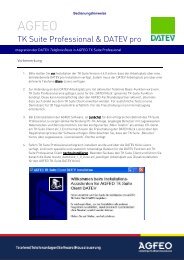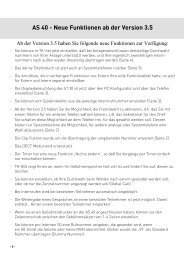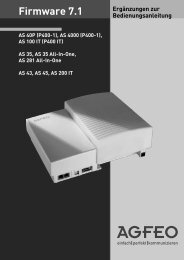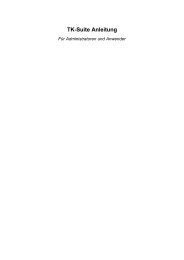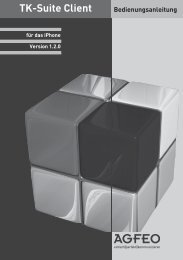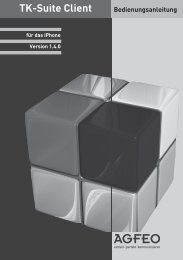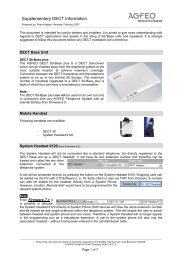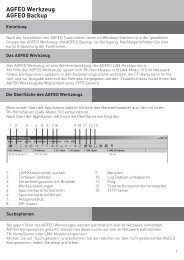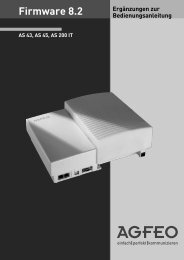TK-Suite-Client 3.0 - Agfeo
TK-Suite-Client 3.0 - Agfeo
TK-Suite-Client 3.0 - Agfeo
Sie wollen auch ein ePaper? Erhöhen Sie die Reichweite Ihrer Titel.
YUMPU macht aus Druck-PDFs automatisch weboptimierte ePaper, die Google liebt.
Anmeldung am Server<br />
3.1.1 Server<br />
Tragen Sie hier den Rechner im Netzwerk ein, auf dem der <strong>TK</strong>-<strong>Suite</strong>-Server installiert<br />
ist, an dem Sie sich anmelden möchten. Läuft der <strong>TK</strong>-<strong>Suite</strong>-Server auf dem<br />
selben Rechner wie der <strong>TK</strong>-<strong>Suite</strong>-<strong>Client</strong>, tragen Sie bitte localhost ein. Falls in Ihrem<br />
Netzwerk die Namenauflösung nicht funktioniert, können Sie eine IP-Adresse eintragen.<br />
3.1.2 Benutzername<br />
Tragen Sie hier den Benutzernamen ein, unter dessen Konto Sie sich beim <strong>TK</strong>-<strong>Suite</strong>-<br />
Server anmelden möchten. Benutzer werden im <strong>TK</strong>-<strong>Suite</strong>-Server unter <strong>TK</strong>-<strong>Suite</strong>-Server<br />
Einstellungen/Benutzerverwaltung eingerichtet.<br />
3.1.3 Passwort<br />
Tragen Sie hier das dem Benutzer zugeordnete Passwort ein. Die Passwörter werden<br />
pro Benutzer im <strong>TK</strong>-<strong>Suite</strong>-Server unter <strong>TK</strong>-<strong>Suite</strong>-Server Einstellungen/Benutzerverwaltung<br />
eingerichtet.<br />
4.1 <strong>TK</strong>-<strong>Suite</strong>-<strong>Client</strong> aktivieren<br />
4 Kontakte<br />
Der <strong>TK</strong>-<strong>Suite</strong>-<strong>Client</strong> ist so konzipiert, dass er die normale Arbeit am PC nicht beeinträchtigt.<br />
Das Programm tritt erst dann in Erscheinung, sobald es von Ihnen benötigt<br />
wird.<br />
Dazu installiert der <strong>TK</strong>-<strong>Suite</strong>-<strong>Client</strong> ein kleines Symbol in der Taskleiste (Windows,<br />
Linux), das das Programmfenster durch einen Mausklick anzeigt. Alternativ können Sie<br />
unter Datei/Einstellungen/Aktivierung einen Hotkey einstellen, der ebenfalls das Programmfenster<br />
anzeigt (nur unter Windows verfügbar).<br />
Wird die Verbindungsflagge angezeigt (siehe 5.3), kann der <strong>TK</strong>-<strong>Suite</strong>-<strong>Client</strong> durch<br />
einen Klick mit der rechten Maustaste auf die Verbindungsflagge aktiviert werden.<br />
4.1.1 <strong>TK</strong>-<strong>Suite</strong>-<strong>Client</strong> verstecken<br />
Ein Klick auf die Schaltfläche Verstecken (Gespenstersymbol) entfernt das <strong>TK</strong>-<strong>Suite</strong>-<br />
<strong>Client</strong> Fenster vom Bildschirm. Alternativ können Sie das Fenster minimieren, es wird<br />
dann ebenfalls versteckt und damit aus der Taskleiste entfernt.<br />
Wenn Sie den <strong>TK</strong>-<strong>Suite</strong>-<strong>Client</strong> als Einzelplatz-Installation (siehe 2.1.1) installiert<br />
haben, wird durch das Schließen des Fenster das Programm beendet. In den anderen Installationsvarianten<br />
führt auch das Schließen lediglich zu einem Verstecken des Fensters.<br />
8