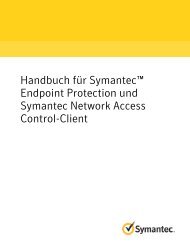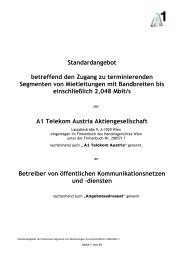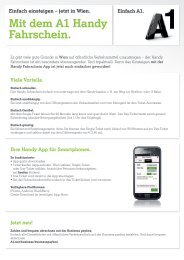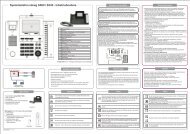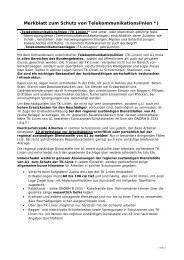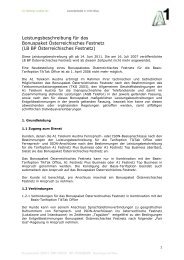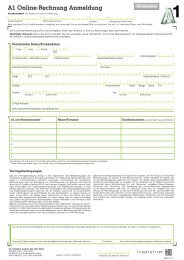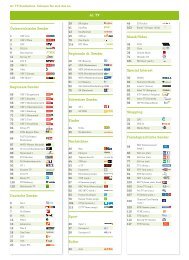MAC OS 10.8 mit A1 WLAN Box TG 788 - A1.net
MAC OS 10.8 mit A1 WLAN Box TG 788 - A1.net
MAC OS 10.8 mit A1 WLAN Box TG 788 - A1.net
Erfolgreiche ePaper selbst erstellen
Machen Sie aus Ihren PDF Publikationen ein blätterbares Flipbook mit unserer einzigartigen Google optimierten e-Paper Software.
Installationsanleitung<br />
<strong>A1</strong> <strong>WLAN</strong> <strong>Box</strong><br />
Technicolor <strong>TG</strong><strong>788</strong> für<br />
<strong>MAC</strong> <strong>OS</strong> X <strong>10.8</strong><br />
Einfach <strong>A1</strong>.
Klicken Sie in der Registerkarte „Datei“ auf<br />
„Informationen“<br />
und anschließend auf „Konto hinzufügen“.<br />
Alternativ sehen Sie auf der nächsten Seite<br />
den Start bei einer Ersteinrichtung.<br />
Einfach schneller zum Ziel.<br />
Zu Ihrer <strong>A1</strong> <strong>WLAN</strong> <strong>Box</strong> haben Sie die dazugehörige<br />
<strong>A1</strong> Installations-CD erhalten, <strong>mit</strong> der Sie alle<br />
Einstellungen automatisch vornehmen können.<br />
Sie können die Konfiguration für Ihre <strong>A1</strong> <strong>WLAN</strong><br />
<strong>Box</strong> <strong>mit</strong> Mac <strong>OS</strong> <strong>10.8</strong> aber auch manuell<br />
vornehmen. Wie das geht, erfahren Sie in dieser<br />
Anleitung. Befolgen Sie dazu einfach die<br />
einzelnen Konfigurationsschritte und halten Sie<br />
sich genau an die Reihenfolge. Die Einrichtung<br />
dauert nur wenige Minuten, versprochen.<br />
2
1. Überprüfen der<br />
Netzwerkeinstellungen<br />
Klicken Sie auf das Apple Symbol in der Menüleiste<br />
und anschließend auf „Systemeinstellungen“.<br />
Bitte beachten Sie, dass Ihre aktuelle Ansicht von der<br />
hier angezeigten Ansicht abweichen kann.<br />
Wählen Sie unter „Internet & Drahtlose<br />
Kommunikation“ <strong>mit</strong> Doppelklick das Menü<br />
„Netzwerk“ aus.<br />
3
Wählen Sie „Ethernet“.<br />
Falls nicht bereits voreingestellt, ändern Sie <strong>mit</strong> Hilfe<br />
der Pfeile die Konfiguration auf „DHCP“.<br />
Klicken Sie nach Abschluss der Einstellungen auf<br />
„Anwenden“.<br />
Hinweis:<br />
Ihre Netzwerkeinstellungen sind da<strong>mit</strong><br />
abgeschlossen.<br />
Bitte verbinden Sie jetzt Ihre <strong>WLAN</strong> <strong>Box</strong> über das<br />
Netzwerkkabel <strong>mit</strong> Ihrem <strong>MAC</strong>.<br />
Schließen Sie alle noch offenen Fenster.<br />
<strong>A1</strong><br />
4
2. <strong>A1</strong> <strong>WLAN</strong> <strong>Box</strong> konfigurieren<br />
In diesem Abschnitt nehmen Sie die persönlichen<br />
Einstellungen für Ihre <strong>A1</strong> <strong>WLAN</strong> <strong>Box</strong> vor.<br />
Tragen Sie in die Adressleiste Ihres Internet-<br />
Browsers „10.0.0.138“ ein und bestätigen die Eingabe<br />
<strong>mit</strong> „Enter“.<br />
Sie gelangen zu den Einstellungen Ihrer <strong>A1</strong> <strong>WLAN</strong><br />
<strong>Box</strong>.<br />
Hinweis:<br />
Je nach <strong>A1</strong>-Serveranbindung wird die Verbindung<br />
bereits automatisch hergestellt.<br />
Sollte unter „Breitbandverbindung“ bei „vInternet“<br />
bereits „Verbindung hergestellt“ ersichtlich sein, ist<br />
keine weitere Einstellung in diesem Bereich<br />
erforderlich.<br />
Ihre <strong>WLAN</strong> <strong>Box</strong> ist bereits online!<br />
Den manuellen Verbindungsaufbau zeigt die nächste<br />
Seite.<br />
5
Netzwerkverbindungen<br />
Klicken Sie auf „aInternet“.<br />
Tragen Sie bitte den 10-stelligen Benutzernamen und<br />
das 8-stellige Kennwort aus dem Schreiben <strong>mit</strong> Ihren<br />
Zugangsdaten in die entsprechenden Felder ein.<br />
Klicken Sie auf „Verbinden“.<br />
Hinweis:<br />
Sollte der Vorgang nicht erfolgreich sein,<br />
wiederholen Sie den Vorgang optional im Bereich<br />
„vInternet“..<br />
6
3. <strong>WLAN</strong> Einstellungen<br />
Dieser Teil der Anleitung führt Sie durch die<br />
Konfiguration der <strong>WLAN</strong>-Einstellungen.<br />
Verwaltungskonsole<br />
Klicken Sie zunächst auf „Heimnetzwerk“ und<br />
anschließend auf „<strong>WLAN</strong>: <strong>A1</strong>…“.<br />
Durch Klick auf „Konfigurieren“ gelangen Sie zur<br />
Einstellungsseite für die <strong>WLAN</strong>-Verbindung!<br />
7
Heimnetzwerk / <strong>WLAN</strong> Zugangspunkt<br />
Hier können Sie den Namen Ihres <strong>WLAN</strong>-Netzwerks<br />
frei wählen. Ändern Sie dazu bei „Netzwerkname<br />
(SSID)“ bitte die vorausgefüllte Bezeichnung.<br />
Wählen Sie unter „Neue Geräte zulassen“ die Option<br />
„Neue Stationen sind zugelassen (automatisch)“<br />
und unter „Sicherheitsmodus“ die Option „WPA-<br />
PSK+WPA2-PSK“.<br />
Danach legen Sie Ihr persönliches <strong>WLAN</strong>-Kennwort<br />
fest. Dieses benötigen Sie jedes Mal, wenn Sie ein<br />
zusätzliches Gerät <strong>mit</strong> Ihrem <strong>WLAN</strong>-Netzwerk<br />
verbinden wollen.<br />
Ändern Sie dazu bitte den bereits voreingetragenen<br />
10-stelligen WPA-PSK-Schlüssel auf einen mindestens<br />
8-stelligen Wert bestehend aus den Ziffern ‚0-9‘ und<br />
den Buchstaben ‚a-f‘ und klicken Sie auf die<br />
Schaltfläche „Übernehmen“.<br />
Hinweis:<br />
Ihre Modemkonfiguration ist da<strong>mit</strong> abgeschlossen,<br />
bitte schließen Sie alle noch offenen Fenster und<br />
Entfernen Sie das Netzwerkkabel von Ihrem PC.<br />
8
4. <strong>MAC</strong> <strong>mit</strong> <strong>WLAN</strong>-Netzwerk<br />
verbinden<br />
Bitte schließen Sie nun alle noch offenen Fenster<br />
und entfernen Sie das Netzwerkkabel von Ihrem<br />
<strong>MAC</strong>.<br />
Klicken Sie in der Menüleiste auf das <strong>WLAN</strong>-Symbol.<br />
Wählen Sie im Anschluss Ihr Breitband-Netz aus der<br />
Liste.<br />
Tragen Sie im Feld „Kennwort“ Ihr zuvor gewähltes<br />
<strong>WLAN</strong>-Kennwort ein.<br />
Bestätigen Sie den Eintrag <strong>mit</strong> der Schaltfläche<br />
„Verbinden“.<br />
Die Konfiguration ist jetzt<br />
abgeschlossen.<br />
<strong>A1</strong>-1AC<strong>A1</strong>5<br />
Das <strong>WLAN</strong>-Netzwerk „ <strong>A1</strong>-1AC<strong>A1</strong>5“ benötigt<br />
ein WPA-Kennwort.<br />
9
Stand: August 2012<br />
Vorbehaltlich Satz- und Druckfehler<br />
Einfach <strong>A1</strong>.<br />
Klicken Sie in der Registerkarte „Datei“ auf<br />
„Informationen“<br />
und anschließend auf „Konto hinzufügen“.<br />
Alternativ sehen Sie auf der nächsten Seite<br />
den Start bei einer Ersteinrichtung.<br />
Sie haben noch Fragen?<br />
Das <strong>A1</strong> Service Team ist gerne für Sie da:<br />
<strong>A1</strong> Technik Service für Festnetz & Internet (€ 1,56/Min.)<br />
Bei unseren Experten sind Sie richtig <strong>mit</strong> Ihren Fragen<br />
rund um Festnetz, Internet und <strong>A1</strong> TV:<br />
0900 100 100<br />
<strong>A1</strong> Technik Service für Mobil (€ 1,56/Min.)<br />
Ihr Handy oder Smartphone macht Probleme?<br />
0900 664 900<br />
Computer-HelpLine (€ 1,56/Min.)<br />
Sie brauchen Unterstützung bei Problemen <strong>mit</strong> Ihrem<br />
Computer, Router oder Netzwerkkonfigurationen?<br />
0900 44 00 88<br />
Sie nehmen die Dinge gerne selbst in die Hand?<br />
Viele Antworten gibt´s auf <strong>A1</strong>.net/hilfe-support<br />
Tauschen Sie sich <strong>mit</strong> anderen aus: <strong>A1</strong>.net/forum<br />
10