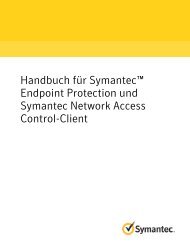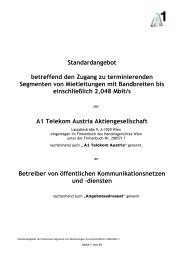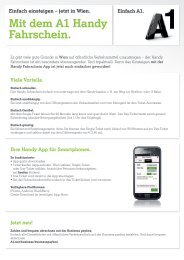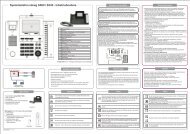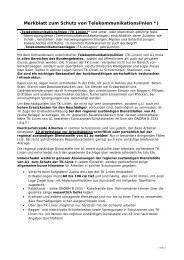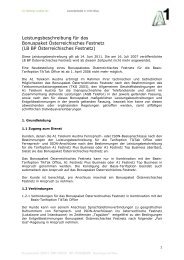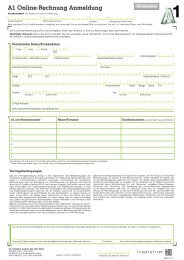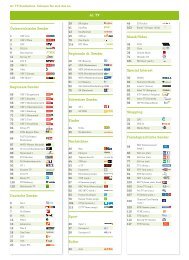Anleitung EGON - A1.net
Anleitung EGON - A1.net
Anleitung EGON - A1.net
Erfolgreiche ePaper selbst erstellen
Machen Sie aus Ihren PDF Publikationen ein blätterbares Flipbook mit unserer einzigartigen Google optimierten e-Paper Software.
<strong>Anleitung</strong> zur Bearbeitung des<br />
<strong>EGON</strong><br />
(Einzelverbindungsnachweis<br />
in elektronischer Form)<br />
Version 4.0.3.<br />
(Juli 2013)
Inhaltsverzeichnis<br />
1 Einleitung 1<br />
2 Installation von WinZip 2<br />
3 Dekomprimieren der <strong>EGON</strong> Datei 2<br />
4 Import der <strong>EGON</strong> Textdatei in Excel 4<br />
5 Feldbeschreibung 7<br />
5.1 Orientierung in der Tabelle 7<br />
5.2 Beschreibung der Satzarten 7<br />
6 Felddefinitionen 8<br />
6.1 Satzart 100 – Rechnungsdaten 9<br />
6.2 Satzart 110 – Daten des Rechnungslegers 10<br />
6.3 Satzart 120 – Daten des Vertragsnehmers 11<br />
6.4 Satzart 130 – Daten des Rechnungsempfängers 12<br />
6.5 Satzart 150 - Kopfsatz je Rufnummer und Verbindungskategorie 14<br />
6.6 Satzart 200 – Einzelverbindungen 15<br />
6.7 Satzart 300 – Summensatz je Rufnummer und Verbindungskategorie 17<br />
6.8 Satzart 400 – Summensatz 17<br />
Das Betriebsystem Windows sowie die Applikation Excel sind eingetragene Warenzeichen<br />
der Microsoft Corp. WinZip ist eingetragenes Warenzeichen der WinZip Computing, Inc.<br />
Smart Screen Capture ist eingetragenes Warenzeichen der Smart Technologies Inc.
1 Einleitung<br />
Der <strong>EGON</strong> ist der Einzelverbindungsnachweis (EVN) in elektronischer Form. Sie erhalten für jede<br />
Rechnung einen eigenen <strong>EGON</strong>. Dieser enthält die entgeltpflichtigen Verbindungen all Ihrer Rufnummern.<br />
Insbesondere bei größeren Datenmengen ist der <strong>EGON</strong> von Vorteil, da er eine effiziente und einfache<br />
Auswertung der Rufdaten ermöglicht. Durch die Tabellenfunktionen, wie sie z.B. Microsoft Excel bietet,<br />
wird ein Aufbereiten der Daten zum Kinderspiel. So sind Kostenerhebungen und Statistiken in<br />
kurzer Zeit möglich.<br />
Der <strong>EGON</strong> wird als komprimierte Textdatei (CSV Format) übermittelt. Als Feldtrennungen werden Semikolons<br />
(;) verwendet. Dieses Dateiformat ermöglicht es, den <strong>EGON</strong> auch in andere Betriebssysteme<br />
als Windows zu importieren und dort weiter zu verarbeiten. Da Windows zu den populärsten Betriebssystemen<br />
gehört, ist diese <strong>Anleitung</strong> darauf ausgerichtet. Im ersten Teil des Dokuments werden die<br />
wichtigsten Schritte beschrieben, um die von A1 Telekom Austria versandte <strong>EGON</strong> Datei zu dekomprimieren<br />
und ins Excel zu importieren. Die Kenntnis der Grundfunktionen von Windows Betriebssystemen<br />
sowie der Handhabung von Dateien und Ordnern/Verzeichnissen wird hierbei vorausgesetzt.<br />
Im zweiten Teil des Dokuments finden Sie eine genaue Spezifikation der Struktur und Inhalte des<br />
<strong>EGON</strong>.<br />
Um die <strong>EGON</strong> Datei zu öffnen, benötigen Sie ein Dekomprimierungsprogramm (z.B. WinZip). Sollten<br />
Sie WinZip oder ein anderes Dekomprimierungsprogramm bereits in Verwendung haben, lesen Sie<br />
bitte bei Kapitel 3 weiter. Wenn Sie im Weiteren auch mit den Funktionen des Programms WinZip<br />
vertraut sind, lesen Sie bitte bei Kapitel 4 weiter, welches sich mit dem Import der Daten ins Excel<br />
befasst.<br />
Wenn Sie den <strong>EGON</strong> erhalten, finden Sie bereits einige wesentliche Informationen im Dateinamen.<br />
Dieser setzt sich wie folgt zusammen:<br />
Beispiel:<br />
EGN123456789000001_200305.gz<br />
Kennzeichnung des <strong>EGON</strong> Kundennummer Abrechnungsperiode Komprimierung<br />
Version 4.0. Seite 1<br />
Autor: Karl Giay/IT-Billing
2 Installation von WinZip<br />
Auf Wunsch stellt Ihnen A1 Telekom Austria das Programm WinZip zur Verfügung. Dieses bietet die<br />
Möglichkeit, die komprimierte <strong>EGON</strong> Datei zu öffnen und zu dekomprimieren. In der aktuellsten Version<br />
ist WinZip jederzeit auf der Homepage des Herstellers http://www.winzip.de verfügbar. WinZip<br />
installiert sich von selbst durch Doppelklick auf das Symbol und ist mit allen gebräuchlichen Betriebsystemen<br />
von Microsoft kompatibel.<br />
3 Dekomprimieren der <strong>EGON</strong> Datei<br />
Die <strong>EGON</strong> Datei wird im komprimierten Zustand (Verdichtungsfaktor ca. 1:8) von A1 Telekom Austria<br />
versandt. Wenn WinZip bzw. ein anderes kompatibles Dekomprimierungsprogramm installiert ist, kann<br />
diese Datei weiterbearbeitet werden.<br />
Vorgangsweise mit WinZip:<br />
Speichern Sie die im E-Mail angehängte Datei zuerst in einem ausgewählten Ordner/Verzeichnis ab.<br />
Danach einfach auf die Datei doppelklicken und WinZip startet selbsttätig und öffnet sein Programmfenster<br />
mit der Anzeige der komprimierten <strong>EGON</strong> Datei.<br />
Im Programmfenster dieses Beispiels sehen Sie das Format (Textdatei). Klicken Sie im nächsten<br />
Schritt auf das Symbol ‚Extrahieren„.<br />
Seite 2
Es wird folgendes Optionsfenster angezeigt:<br />
Hier können Sie den Pfad bzw. den Ordner angeben, wo die Datei nach dem Dekomprimieren abgelegt<br />
werden soll. Darüber hinaus besteht die Möglichkeit, durch Klicken auf ‚Erstellen„ neue Ordner/Verzeichnisse<br />
anzulegen. Nach der Auswahl des Speicherortes wird durch Klicken auf die Schaltfläche<br />
‚Extrahieren„ der Dekomprimierungsvorgang gestartet und durchgeführt. Dies kann je nach<br />
Leistungsfähigkeit des Computersystems und der Größe der Datei einige Zeit in Anspruch nehmen.<br />
Anschließend kann die Anwendung WinZip geschlossen werden. Das Dekomprimieren und das Abspeichern<br />
der <strong>EGON</strong> Datei im Textformat ist damit beendet.<br />
Seite 3
4 Import der <strong>EGON</strong> Textdatei in Excel<br />
Starten Sie im ersten Schritt die Anwendung Excel. Wählen Sie danach im Menü ‚Datei’ den Befehl<br />
‚Datei öffnen‟ aus oder klicken Sie auf das entsprechende Symbol in der Symbolleiste. Im Optionsfenster<br />
kann nun der richtige Pfad (Ablageort der Datei nach dem Dekomprimieren) ausgewählt werden.<br />
ACHTUNG!! Das Öffnen-Fenster bietet im Feld Dateityp als Standardeinstellung die Suche nach Excel<br />
Dateien (*.xls) an. Es muss daher im Feld Dateityp die Option ‚Alle Dateien (*.*)„ eingestellt werden,<br />
da Sie sonst die Datei mit der Erweiterung (*.txt) nicht im Fenster sehen.<br />
Durch Auswählen der gewünschten Textdatei und Klicken auf die Schaltfläche ‚Öffnen‟ beginnt der<br />
eigentliche Importvorgang. Es wird dazu der Textkonvertierungs-Assistent gestartet, der den Import<br />
in drei Schritte aufteilt, die dazu dienen, die Felder und Spalten der Tabelle, in der der <strong>EGON</strong> dann<br />
erscheinen soll, zu definieren. Exakt zwei Einstellungsveränderungen sind dazu notwendig.<br />
Seite 4
Im Textkonvertierungs-Assistent – Schritt 1 von 3 wird die Option ‚Getrennt„ oder ‚Feste<br />
Breite„ angeboten.<br />
Da die Felder in der Tabelle im Textformat nicht in Spalten ausgerichtet sind, wählen Sie bitte die<br />
Option ‚Getrennt„. Die Vorschau im unteren Bereich des Fensters zeigt bereits einen ersten Ausblick<br />
auf die Daten.<br />
Im Schritt 2 des Textkonvertierungs-Assistenten muss nun angegeben werden, wodurch die Spalten<br />
voneinander getrennt sind.<br />
Die Einstellung ‚Tabstop’ ist bereits von Excel getroffen worden. Es muss also nur noch das Trennzeichen<br />
‚Semikolon’ angeklickt werden, und die Tabelle beginnt sich bereits im Vorschaubereich zu<br />
formatieren.<br />
Damit sind alle notwendigen Einstellungen gemacht worden. Somit ist ein Klicken auf ‚Weiter >‟ nicht<br />
mehr vonnöten und der Import kann durch Klicken auf die Schaltfläche ‚Fertig stellen‟ umgehend<br />
eingeleitet werden.<br />
Der Textkonvertierungs-Assistent verschwindet und in der Statusleiste von Excel (ganz unten am Bildschirmrand)<br />
sieht man den Fortschritt des Importvorganges. Dieser kann je nach Größe der Datei und<br />
Leistungsfähigkeit des Computers bis zu einer Minute in Anspruch nehmen.<br />
Seite 5
Wenn die Tabelle nun importiert ist und auf dem Bildschirm dargestellt wird, ist folgendes zu beachten:<br />
Es handelt sich nach dem Import noch immer um eine Textdatei, also nicht um ein Excel-Format.<br />
Wenn Sie nun die Datei schließen, müssen Sie beim nächsten Aufruf die Datei wieder ins Excel importieren.<br />
Aus diesem Grunde ist es unbedingt empfehlenswert, die Datei abzuspeichern und diese dabei<br />
ins Excel-Format zu konvertieren. Klicken Sie einfach im Menü ‚Datei’ auf ‚Datei speichern unter<br />
...‟ und wählen Sie im nachfolgenden Fenster den Dateityp ‚Microsoft Excel-Arbeitsmappe (*.xls)‟<br />
aus. Hierbei besteht natürlich auch die Möglichkeit, der Datei einen anderen Namen zu geben.<br />
Die Tabelle kann nun in Excel, z.B. mit der Option ‚Filter„ bzw. ‚Autofilter„ im Menü ‚Daten‟, weiterverarbeitet<br />
werden. Es ist nunmehr auch unerheblich, ob bei der Weiterbearbeitung Fehler gemacht werden,<br />
die u.U. die Tabelle zerstören, da sie ja ohnehin abgespeichert vorliegt, einmal als WinZip Datei<br />
(um die Datei u.U. weiterversenden zu können), als Textdatei (damit ist sie auch für andere Betriebssysteme<br />
bearbeitbar) und als Excel-Datei.<br />
Seite 6
5 Feldbeschreibung<br />
5.1 Orientierung in der Tabelle<br />
Wir haben nun den <strong>EGON</strong> dekomprimiert und ins Excel importiert. Nun folgen Informationen zum<br />
Aufbau des <strong>EGON</strong> bzw. dessen Feldstruktur, um eine bessere Orientierung und ein effektives Herausfiltern<br />
der benötigten Informationen zu ermöglichen.<br />
Wenn Sie den <strong>EGON</strong> im Excel ansehen, dann stellen Sie fest, dass sich in Spalte A immer eine dreistellige<br />
Ziffernabfolge befindet. Hierbei handelt es sich um die sog. Satzart (Record Type). Im folgenden<br />
Kapitel finden Sie eine kurze Aufstellung der möglichen Satzarten und ihrer wesentlichen Inhalte. Kapitel<br />
6 beschreibt die einzelnen Satzarten im Detail.<br />
5.2 Beschreibung der Satzarten<br />
Der <strong>EGON</strong> kennt 8 verschiedene Satzarten. Die Satzarten 150, 200 und 300 können mehrmals je<br />
<strong>EGON</strong> vorkommen. Alle anderen Satzarten sind nur einmal enthalten.<br />
Satzart 100 – Rechnungsdaten<br />
Der erste Datensatz des <strong>EGON</strong> ist immer jener mit der Satzart 100. Er beinhaltet die wesentlichen<br />
Rechnungsinformationen wie Rechnungsnummer, Rechnungsdatum, Kundennummer, Periode, den<br />
genauen Abrechnungszeitraum und die Währung der Rechnung.<br />
Satzart 110 – Daten des Rechnungslegers<br />
An zweiter Stelle steht der Datensatz mit der Satzart 110. Inhalt sind die Angaben zum Rechnungsleger,<br />
also Name, Adresse, Bankverbindung und UID Nummer von A1 Telekom Austria.<br />
Satzart 120 – Daten des Vertragsnehmers<br />
Mit der Satzart 120 werden Name und Anschrift des Vertragsnehmers ausgewiesen.<br />
Satzart 130 – Daten des Rechnungsempfängers<br />
Satzart 130 enthält Name und Anschrift des Rechnungsempfängers. Wenn vorhanden, werden hier<br />
auch Bankverbindung und UID Nummer angeführt.<br />
Satzart 150 – Kopfsatz je Rufnummer und Verbindungskategorie<br />
Diese Satzart wird je Rufnummer und Verbindungskategorie produziert. Sie ist auch dann Bestandteil<br />
des <strong>EGON</strong>, wenn für die Rufnummer keine Verbindungen angefallen sind. Neben der Rufnummer enthält<br />
sie den Preisplan (freier Text), die Kostenstelle (sofern vorhanden), die Verbindungskategorie<br />
(gibt an, ob es sich um Regular/Business Calls, Private Calls oder XTRALINE-Calls handelt) und die zur<br />
Hauptrufnummer gehörende XTRALINE-Rufnummer (nur für die Verbindungskategorie ‚X‟ relevant).<br />
Satzart 200 – Einzelverbindungen<br />
Für jede entgeltpflichtige Verbindung wird ein Datensatz mit der Satzart 200 generiert. Er enthält die<br />
Detailinformationen zu jeder Verbindung. Die Inhalte sind von der Art der Verbindung abhängig.<br />
Satzart 300 – Summensatz je Rufnummer und Verbindungskategorie<br />
Diese Satzart enthält – je Rufnummer und Verbindungskategorie – die Gesamtsumme aller 200er Sätze.<br />
Ausgewiesen werden die Rufnummer und Verbindungskategorie, der Benutzername, die Kostenstelle<br />
(sofern vorhanden), der Nettobetrag sowie die zur Hauptrufnummer gehörende XTRALINE-<br />
Rufnummer (nur für die Verbindungskategorie ‚X‟ relevant).<br />
Satzart 400 – Summensatz<br />
Den Abschluss des <strong>EGON</strong> bildet die Satzart 400. Sie enthält die Gesamtanzahl der Datensätze (inkl.<br />
Satzart 100 und 400).<br />
Seite 7
6 Felddefinitionen<br />
Hier finden sie nun die Satzarten genau aufgeschlüsselt. Die Tabellen gliedern sich in:<br />
Nr. Feldnummer fortlaufend<br />
Feldname Bezeichnung des Feldes<br />
Länge Feldlänge/Anzahl der Zeichen<br />
Typ Format des Feldes<br />
„N“ für numerisch (nur Zahlen dürfen vorkommen)<br />
„AN“ für alphanumerisch (Zahlen und/oder Buchstaben können vor-<br />
kommen)<br />
Inhalt bezeichnet, ob das Feld immer befüllt ist oder nicht<br />
(etwa, wenn entsprechende Daten hiefür nicht verfügbar sind)<br />
„Y“ für „Ja“ (= Feld enthält immer Daten)<br />
„N“ für „Nein“ (= Feld kann – mangels entsprechender Daten – Nullen oder<br />
Leerzeichen enthalten)<br />
Beschreibung beschreibt den Inhalt des Feldes näher (Beispiele)<br />
Seite 8
6.1 Satzart 100 – Rechnungsdaten<br />
Beispiel: 100;123456789012;E;20031115;12345678900001 ;<br />
;200310;000000;20031001;20031031; ; ;EUR;C;10<br />
Nr. Feldname Länge Typ Inhalt<br />
Beschreibung<br />
1 Satzart 3 N Y konstant „100”<br />
2 Rechnungsnummer 12 N Y<br />
3 Typ 1 AN Y konstant „E“<br />
4 Rechnungsdatum 8 N Y Format: JJJJMMTT<br />
5 Kundennummer 15 AN Y Kundennummer (9 + 5 Stellen)<br />
Letztes Zeichen: leer<br />
Beispiel: „12345678900001 “ steht für die<br />
Kundennummer 123456789/1<br />
6 Kundenreferenz 15 AN N wird nicht verwendet - leer<br />
7 Periode 6 N Y Format: JJJJMM<br />
8 Ende der Periode 6 N N wird nicht verwendet - immer mit<br />
„000000“ befüllt<br />
9 Beginn des Abrechnungszeitraumes<br />
8 N Y Format: JJJJMMTT<br />
10 Ende des Abrechnungszeitraumes 8 N Y Format: JJJJMMTT<br />
11 Qualifier 2 AN N wird nicht verwendet - leer<br />
12 E-Mail-Adresse 60 AN N wird nicht verwendet - leer<br />
13 Währung 3 AN Y konstant „EUR”<br />
14 Format 1 AN Y konstant „C“<br />
15 Version 2 N Y Versionsnummer des <strong>EGON</strong> Formates.<br />
Beispiel: „34“ steht für Version 3.4<br />
Seite 9
6.2 Satzart 110 – Daten des Rechnungslegers<br />
Beispiel: 110;A1 Telekom Austria AG ;Obere Donaustraße 29 ;Wien<br />
;1020 ;AT;7501629 ;60000 ;AT00000000000000000000000000000000;<br />
xxxxxxxxxxx;UID;ATU62895905<br />
Nr. Feldname Länge Typ Inhalt<br />
Beschreibung<br />
1 Satzart 3 N Y konstant „110“<br />
2 Name des Rechnungslegers 35 AN Y „A1 Telekom Austria AG”<br />
Format: linksbündig<br />
3 Straße des Rechnungslegers 35 AN Y „Lassallestraße 9”<br />
Format: linksbündig<br />
4 Ort des Rechnungslegers 35 AN Y „Wien”<br />
Format: linksbündig<br />
5 Postleitzahl des Rechnungslegers 7 AN Y „1020”<br />
Format: linksbündig<br />
6 Landeskennzeichen des Rech- 2 AN Y „AT“ für Österreich<br />
nungslegers<br />
Verwendung der Codes aus Liste ISO 3166<br />
7 Kontonummer des Rechnungsle- 21 AN Y Format: linksbündig<br />
gers<br />
Beispiel: „7501629 “<br />
8 Bankleitzahl des Rechnungslegers 11 AN Y Format: linksbündig<br />
Beispiel: „60000 “<br />
IBAN des Rechnungslegers 50 AN Y Format: linksbündig<br />
9<br />
Beispiel:<br />
„AT000000000000000000000000000000000<br />
10 BIC des Rechnungslegers 11 AN Y Format: linksbündig<br />
Beispiel: „xxxxxxxxxxx“<br />
11 UID Bezeichnung 3 AN Y konstant „UID”<br />
12 UID Nummer des Rechnungsle- 20 AN Y UID Nummer der A1 Telekom Austria AG<br />
gers<br />
Format: linksbündig<br />
Beispiel: „ATU62895905 “<br />
Seite 10
6.3 Satzart 120 – Daten des Vertragsnehmers<br />
Beispiel: 120;123456789 ;Mustermann AG ;<br />
;Musterstraße 15 ; ;Wien ;1010<br />
;AT<br />
Nr. Feldname Länge Typ Inhalt<br />
Beschreibung<br />
1 Satzart 3 N Y konstant „120”<br />
2 Kundennummer 10 AN Y die ersten 9 Stellen der Kundennummer<br />
Letztes Zeichen: leer<br />
3 Name 1 des Vertragsnehmers 40 AN Y Format: linksbündig<br />
4 Name 2 des Vertragsnehmers 40 AN N Format: linksbündig<br />
5 Straße 1 des Vertragsnehmers 40 AN Y Format: linksbündig<br />
6 Straße 2 des Vertragsnehmers 40 AN N Format: linksbündig<br />
7 Ort des Vertragsnehmers 40 AN Y Format: linksbündig<br />
8 Postleitzahl des Vertragsnehmers 7 AN Y Format: linksbündig<br />
9 Landeskennzeichen des Ver- 2 AN Y „AT“ für Österreich<br />
tragsnehmers<br />
Verwendung der Codes aus Liste ISO 3166<br />
Seite 11
6.4 Satzart 130 – Daten des Rechnungsempfängers<br />
Beispiel: 120;12345678900001 ;Mustermann AG ;<br />
;Musterstraße 15 ; ;Wien ;1010<br />
;AT;E;000000000000001234567;00000012000;UID;ATU1234<br />
Nr. Feldname Länge Typ Inhalt<br />
Beschreibung<br />
1 Satzart 3 N Y konstant „130”<br />
2 Vertragsnummer 15 AN Y Kundennummer (9 + 5 Stellen)<br />
Letztes Zeichen: leer<br />
Beispiel: „12345678900001 “ steht für die<br />
Kundennummer 123456789/1<br />
3 Name 1 des Rechnungsempfängers<br />
40 AN Y Format: linksbündig<br />
4 Name 2 des Rechnungsempfängers<br />
40 AN N Format: linksbündig<br />
5 Straße 1 des Rechnungsempfängers<br />
40 AN Y Format: linksbündig<br />
6 Straße 2 des Rechnungsempfängers<br />
40 AN N Format: linksbündig<br />
7 Ort des Rechnungsempfängers 40 AN Y Format: linksbündig<br />
8 Postleitzahl des Rechnungsempfängers<br />
7 AN Y Format: linksbündig<br />
9 Landeskennzeichen des Rech- 2 AN Y „AT“ für Österreich<br />
nungsempfängers<br />
Verwendung der Codes aus Liste ISO 3166<br />
10 Zahlungsmethode 1 AN Y „B“ für Zahlung mittels Zahlschein<br />
„E“ für Zahlung mittels Einzugsermächtigung<br />
11 Kontonummer des Rechnungs- 21 AN N wird nur dann ausgewiesen, wenn Kontoempfängersnummer<br />
verfügbar ist; wenn nicht verfügbar,<br />
enthält dieses Feld Nullen<br />
Format: rechtsbündig mit führenden Nullen<br />
Beispiel: „000000000000001234567“<br />
12 Bankleitzahl des Rechnungsemp- 11 AN N wird nur dann ausgewiesen, wenn Bankfängersleitzahl<br />
verfügbar ist; wenn nicht verfügbar,<br />
enthält dieses Feld Nullen<br />
Format: rechtsbündig mit führenden Nullen<br />
Beispiel: „00000012000“<br />
13 IBAN des Rechnungsempfängers 50 AN N Wird nur dann ausgewiesen, wenn IBAN<br />
verfügbar ist; wenn nicht verfügbar, enthält<br />
dieses Feld Nullen<br />
Format: linksbündig<br />
Beispiel: „AT000000000000000000000000“<br />
14 BIC des Rechnungsempfängers 11 AN N Wird nur dann ausgewiesen, wenn BIC<br />
verfügbar ist; wenn nicht verfügbar, enthält<br />
dieses Feld Nullen<br />
Format: linksbündig<br />
Beispiel: „xxxxxxxxxx“<br />
15 Mandatsreferenz 13 AN N Wird nur dann ausgewiesen, wenn Mandatsreferenz<br />
verfügbar ist<br />
Format: linksbündig<br />
Beispiel: „0000000000000“<br />
16 UID Bezeichnung 3 AN Y konstant „UID”<br />
17 UID Nummer des Rechnungs- 20 AN N Format: linksbündig<br />
empfängers<br />
wenn nicht verfügbar, bleibt das Feld leer<br />
Seite 12
18 Nummer der Botschaft 25 AN N Format: linksbündig<br />
Wenn nicht verfügbar, bleibt das Feld leer<br />
19 Legitimationsnummer 25 AN N Format: linksbündig<br />
Wenn nicht verfügbar, bleibt das Feld leer<br />
Seite 13
6.5 Satzart 150 - Kopfsatz je Rufnummer und Verbindungskategorie<br />
Beispiel: 150;06647111111 ;A1 BUSINESS PLUS Rufnummer 0664/7111111<br />
;ABCD ;R;<br />
Nr. Feldname Länge Typ Inhalt<br />
Beschreibung<br />
1 Satzart 3 N Y konstant „150”<br />
2 Rufnummer od. <strong>A1.net</strong> User 35 AN Y enthält die (Haupt-)Rufnummer oder den<br />
<strong>A1.net</strong> User<br />
Format: linksbündig<br />
Beispiel: „06647111111“;<br />
„max.mustermann@<strong>A1.net</strong>“<br />
3 Freier Text 80 AN Y Format: linksbündig<br />
4 Kostenstelle 10 AN N wenn vorhanden, sonst leer<br />
Format: linksbündig<br />
5 Verbindungskategorie 1 AN N enthält die sog. Verbindungskategorie,<br />
welche es ermöglicht, private und<br />
XTRALINE-Verbindungen von „regulären”<br />
Verbindungen zu unterscheiden<br />
„R” für Regular/Business Calls<br />
„P” für Private Calls<br />
„X” für XTRALINE-Calls<br />
leer, wenn keine Verbindungen angefallen<br />
sind<br />
6 XTRALINE-Rufnummer/ Geogra- 35 AN N enthält die zur Hauptrufnummer gehörenphische<br />
Nummer<br />
de XTRALINE-Rufnummer<br />
nur befüllt, wenn Feld #23 den Wert „X“<br />
enthält<br />
enthält die Geographische Nummer<br />
nur befüllt, wenn Feld #23 den Wert „R“<br />
enthält<br />
Format: linksbündig<br />
Seite 14
6.6 Satzart 200 – Einzelverbindungen<br />
Beispiel: 200;00001;06647111111 ;Manfred Mustermann ;ABCD ;A1<br />
BUSINESS PLUS ;23201 ;Austria – A1 Telekom Austria ;TEL<br />
;20031006;13:21:12;00:05:46; ; ; ; ; ;A1 - A1 ;0043664722222X<br />
; 000000000,3499;1234567890123456789;R;<br />
Nr. Feldname Länge Typ Inhalt<br />
Beschreibung<br />
1 Satzart 3 N Y konstant „200”<br />
2 Nummerierung 5 N Y fortlaufende Nummerierung<br />
beginnt mit “00001” je Rufnummer und<br />
Verbindungskategorie; wird je 200er Satz<br />
um 1 erhöht<br />
3 Rufnummer od. <strong>A1.net</strong> User 35 AN Y enthält die (Haupt-)Rufnummer oder den<br />
<strong>A1.net</strong> User<br />
Format: linksbündig<br />
Beispiel: „06647111111“;<br />
„max.mustermann@<strong>A1.net</strong>“<br />
4 Benutzername 35 AN Y Name des Benutzers<br />
Format: linksbündig<br />
5 Kostenstelle 10 AN N wenn vorhanden, sonst leer<br />
Format: linksbündig<br />
6 Tarif 30 AN Y Preisplan, der für die Berechnung herangezogen<br />
wurde<br />
Format: linksbündig<br />
7 Code des Netzbetreibers 8 AN Y Format: linksbündig<br />
8 Name des Netzbetreibers 35 AN Y Format: linksbündig; [Land] – [Name des<br />
Netzbetreibers]<br />
Beispiel: Austria - A1 Telekom Austria<br />
9 Service 8 AN Y enthält den Service Typ<br />
Format: linksbündig<br />
„TEL“ für Telefonie<br />
„SMS“ für SMS<br />
„FAX“ für MOBILE FAX<br />
„DATA“ für MOBILE DATA<br />
„MMS” für MMS<br />
„GPRS” für GPRS-Verbindungen<br />
„UMTS“ für UMTS-Verbindungen<br />
„WLAN“ für WLAN-Verbindungen<br />
10 Datum 8 N Y Datum der Verbindung<br />
Format: JJJJMMTT<br />
11 Beginn 8 AN Y Startzeit der Verbindung<br />
Format: HH:MM:SS<br />
12 Dauer 8 AN N Dauer der Verbindung<br />
Format: HH:MM:SS<br />
wenn keine Dauer verfügbar (z.B. bei<br />
SMS), wird dieses Feld mit „00:00:00“<br />
befüllt<br />
13 Volumen 12 AN N Volumen in KB<br />
Format: rechtsbündig mit führenden Nullen;<br />
2 Dezimalstellen<br />
Beispiel: 9,33 KB = „000000009,33“<br />
leer, wenn keine Volumen verfügbar<br />
14 Einheit Volumen 2 AN N „KB“, wenn Feld #13 befüllt<br />
leer, wenn Feld # 13 nicht befüllt<br />
Seite 15
Nr. Feldname Länge Typ Inhalt<br />
Beschreibung<br />
15 Freier Text 12 AN N leer<br />
16 Rufumleitung 2 AN N enthält „Y “, wenn der Anruf umgeleitet<br />
wurde<br />
17 PAC 3 AN N enthält den PAC<br />
leer, wenn kein PAC verfügbar<br />
18 Zone/Typ 25 AN Y Typ der Verbindung<br />
Format: linksbündig<br />
Beispiel: „A1 - A1“, „Festnetz“, „A1<br />
MOBILBOX“<br />
19 Zielrufnummer oder APN 25 AN Y Abhängig von der Art der Verbindung wird<br />
hier die Zielrufnummer oder der Access<br />
Point Name ausgewiesen.<br />
Die Zielrufnummer wird – nach dem Telekommunikationsgesetz<br />
– anonymisiert.<br />
Format: linksbündig<br />
20 Nettobetrag in €<br />
15 AN Y Nettobetrag der Verbindung<br />
Format: rechtsbündig mit führenden Nullen;<br />
erstes Zeichen leer bei positiven Beträgen<br />
und „-“ bei negativen Beträgen; 4<br />
Dezimalstellen<br />
Beispiel: € 12,34 = „ 000000012,3400“<br />
21 SIM-Karten Nummer 19 N Y dient u.a. zur Identifikation der<br />
XTRACARD-Verbindungen<br />
22 Verbindungskategorie 1 AN Y enthält die sog. Verbindungskategorie,<br />
welche es ermöglicht, private und<br />
XTRALINE-Verbindungen von „regulären”<br />
Verbindungen zu unterscheiden<br />
„R” für Regular/Business Calls<br />
„P” für Private Calls<br />
„X” für XTRALINE-Calls<br />
23 XTRALINE-Rufnummer/ Geogra- 35 AN N enthält die zur Hauptrufnummer gehörenphische<br />
Nummer<br />
de XTRALINE-Rufnummer<br />
nur befüllt, wenn Feld #23 den Wert „X“<br />
enthält<br />
enthält die Geographische Nummer<br />
nur befüllt, wenn Feld #23 den Wert „R“<br />
enthält<br />
Format: linksbündig<br />
24 Volumen abgehend 12 AN N Abgehendes Volumen in KB<br />
Format: rechtsbündig mit führenden Nullen;<br />
2 Dezimalstellen<br />
Beispiel: 9,33 KB = „000000009,33“<br />
leer, wenn keine Volumen verfügbar<br />
25 Einheit Volumen abgehend 2 AN N „KB“, wenn Feld #24 befüllt<br />
leer, wenn Feld # 24 nicht befüllt<br />
26 Volumen ankommend 12 AN N Ankommendes Volumen in KB<br />
Format: rechtsbündig mit führenden Nullen;<br />
2 Dezimalstellen<br />
Beispiel: 9,33 KB = „000000009,33“<br />
leer, wenn keine Volumen verfügbar<br />
27 Einheit Volumen ankommend 2 AN N „KB“, wenn Feld #27 befüllt<br />
leer, wenn Feld # 27 nicht befüllt<br />
Seite 16
6.7 Satzart 300 – Summensatz je Rufnummer und Verbindungskategorie<br />
Beispiel: 300;06647111111 ; 000000077,3456;ABCD ;R; ;<br />
Nr. Feldname Länge Typ Inhalt<br />
Beschreibung<br />
1 Satzart 3 N Y konstant „300”<br />
2 Rufnummer od. <strong>A1.net</strong> User 35 AN Y enthält die (Haupt-)Rufnummer oder den<br />
<strong>A1.net</strong> User<br />
Format: linksbündig<br />
Beispiel: „06647111111“;<br />
„max.mustermann@<strong>A1.net</strong>“<br />
3 Nettobetrag in € 15 AN Y Nettobetrag der Verbindungsentgelte je<br />
Rufnummer und Verbindungskategorie<br />
Format: rechtsbündig mit führenden Nullen;<br />
erstes Zeichen leer bei positiven Beträgen<br />
und „-“ bei negativen Beträgen; 4<br />
Dezimalstellen<br />
Beispiel: € 12,34 = „ 000000012,3400“<br />
4 Kostenstelle 10 AN N wenn vorhanden, sonst leer<br />
Format: linksbündig<br />
5 Verbindungskategorie 1 AN N enthält die sog. Verbindungskategorie,<br />
welche es ermöglicht, private und<br />
XTRALINE-Verbindungen von „regulären”<br />
Verbindungen zu unterscheiden<br />
„R” für Regular/Business Calls<br />
„P” für Private Calls<br />
„X” für XTRALINE-Calls<br />
leer, wenn keine Verbindungen angefallen<br />
sind<br />
6 XTRALINE-Rufnummer/ Geogra- 35 AN N enthält die zur Hauptrufnummer gehörenphische<br />
Nummer<br />
de XTRALINE-Rufnummer<br />
nur befüllt, wenn Feld #23 den Wert „X“<br />
enthält<br />
enthält die Geographische Nummer<br />
nur befüllt, wenn Feld #23 den Wert „R“<br />
enthält<br />
Format: linksbündig<br />
7 Freier Text 500 AN N nur befüllt, wenn keine Verbindungen angefallen<br />
sind<br />
Format: linksbündig<br />
6.8 Satzart 400 – Summensatz<br />
Beispiel: 400;000001245<br />
Nr. Feldname Länge Typ Inhalt<br />
Beschreibung<br />
1 Satzart 3 N Y konstant „400”<br />
2 Anzahl der Datensätze 9 N Y Gesamtanzahl aller Datensätze inkl. Satzart<br />
100 und 400<br />
Seite 17