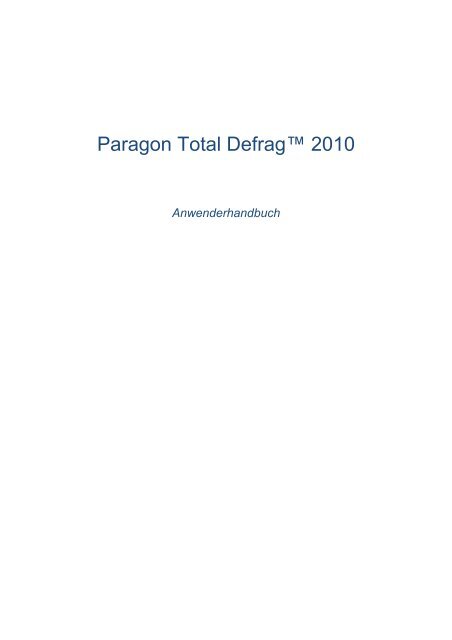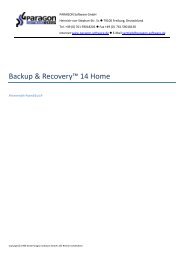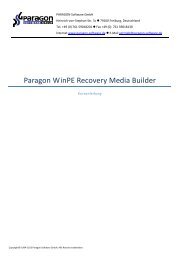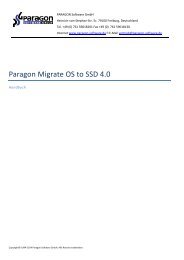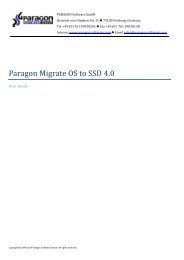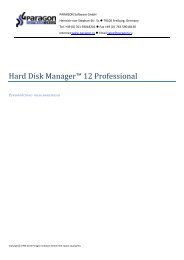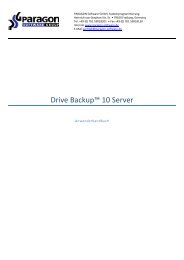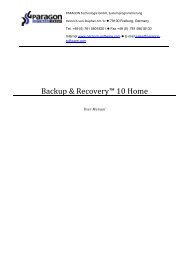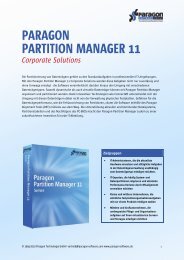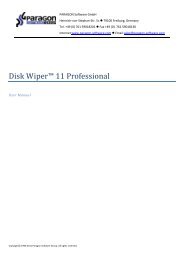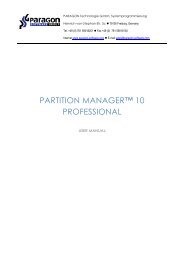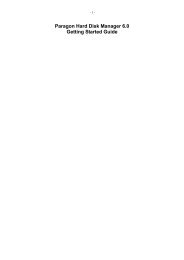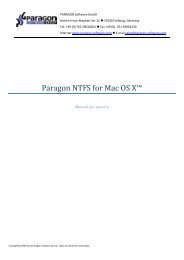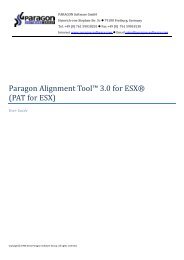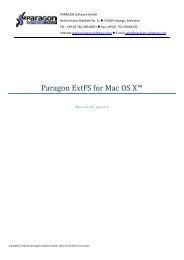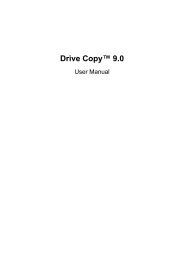Total Defrag 2010 Hilfe - Download - PARAGON Software Group
Total Defrag 2010 Hilfe - Download - PARAGON Software Group
Total Defrag 2010 Hilfe - Download - PARAGON Software Group
Sie wollen auch ein ePaper? Erhöhen Sie die Reichweite Ihrer Titel.
YUMPU macht aus Druck-PDFs automatisch weboptimierte ePaper, die Google liebt.
Paragon <strong>Total</strong> <strong>Defrag</strong> <strong>2010</strong><br />
Anwenderhandbuch
Paragon <strong>Total</strong> <strong>Defrag</strong> <strong>2010</strong> 2 Anwenderhandbuch<br />
Inhaltsverzeichnis<br />
Inhaltsverzeichnis ....................................................................................................2<br />
Einleitung..................................................................................................................3<br />
Hauptfunktionen.......................................................................................................4<br />
Erste Schritte............................................................................................................5<br />
Vertrieb........................................................................................................................................................................ 5<br />
Kontaktdaten der Paragon Technologie GmbH...................................................................................................... 6<br />
Systemvoraussetzungen........................................................................................................................................... 6<br />
Installation .................................................................................................................................................................. 7<br />
Grundlegende Arbeitskonzepte des Programms..................................................9<br />
Festplatten-Layout..................................................................................................................................................... 9<br />
Dateifragmentierung................................................................................................................................................ 10<br />
<strong>Defrag</strong>mentierung .................................................................................................................................................... 10<br />
Übersicht über das Interface.................................................................................12<br />
Das allgemeine Oberflächenlayout ........................................................................................................................ 12<br />
Hauptmenü ............................................................................................................................................................... 13<br />
Werkzeugleiste......................................................................................................................................................... 13<br />
<strong>Defrag</strong>mentierungsleiste......................................................................................................................................... 14<br />
Allgemeine Taskleiste ............................................................................................................................................. 14<br />
Grafische Laufwerksanzeige .................................................................................................................................. 14<br />
Legende .................................................................................................................................................................... 15<br />
<strong>Defrag</strong>mentierungsansicht ..................................................................................................................................... 15<br />
Statusleiste............................................................................................................................................................... 16<br />
Einstellungsübersicht............................................................................................17<br />
<strong>Defrag</strong>mentierungsoptionen................................................................................................................................... 17<br />
Optimierung eines Dateisystems..........................................................................18<br />
Festplatte analysieren ............................................................................................................................................. 18<br />
Partition defragmentieren ....................................................................................................................................... 21<br />
MFT-<strong>Defrag</strong>mentierung ........................................................................................................................................... 25<br />
MFT verkleinern ....................................................................................................................................................... 25<br />
Copyright© 1994-<strong>2010</strong> Paragon <strong>Software</strong> <strong>Group</strong>. Alle Rechte vorbehalten.
Paragon <strong>Total</strong> <strong>Defrag</strong> <strong>2010</strong> 3 Anwenderhandbuch<br />
Einleitung<br />
Wenn Sie gefragt werden, welcher Teil Ihres Computers am wichtigsten ist, werden Sie höchstwahrscheinlich die<br />
Festplatte angeben. Sie können viele Dinge an Ihrem PC schnell ändern, aber eine Festplatte braucht eine spezielle<br />
Behandlung, da sie das wichtigste- alle Daten und Informationen - enthält. Wie andere wichtige Dinge auch, braucht<br />
die Festplatte Pflege. Bei der richtigen Behandlung lässt sich sogar die Leistung steigern.<br />
Wie also lässt sich die Festplatte optimieren? Ein allgemeines Problem, das häufig die Effizienz der Festplatte<br />
vermindert, ist die nicht optimale Verteilung von Dateiteilen, die so genannte Dateifragmentierung. Unter<br />
unvermeidlichen Umständen speichert das System Fragmente von Dateien an unterschiedlichen Plätzen auf der<br />
Festplatte, was spürbar die Leseoperationen verlangsamt. Um Dateien zu defragmentieren ist es manchmal<br />
notwendig sie kompakter neu zu schreiben. Es ist wie beim Einfädeln einer Perlenschnur - Dateifragmente werden<br />
eins nach dem anderen hintereinander neu geschrieben, so dass das System danach weniger Zeit benötigt, um die<br />
Datei zu lesen.<br />
Es gibt viele Lösungen für das Problem der Dateifragmentierung. <strong>Total</strong> <strong>Defrag</strong> ist eine davon. Es ist ein verlässliches<br />
Werkzeug, das 27 <strong>Defrag</strong>mentierungsstrategien anbietet und einzigartige Low-Level Optimierungsalgorithmen<br />
verwenden (siehe eine komplette Liste in den Schlüsselfunktionen). Trotz der Komplexität der Operationen besitzt<br />
<strong>Total</strong> <strong>Defrag</strong> eine einfache Benutzeroberfläche. Desweiteren wird Ihnen dieses Handbuch bei vielen Fragen<br />
weiterhelfen, die bei der Anwendung des Programms auftreten könnten.<br />
Copyright© 1994-<strong>2010</strong> Paragon <strong>Software</strong> <strong>Group</strong>. Alle Rechte vorbehalten.
Paragon <strong>Total</strong> <strong>Defrag</strong> <strong>2010</strong> 4 Anwenderhandbuch<br />
Hauptfunktionen<br />
Hier einige Schlüsselfunktionen des Programms:<br />
Benutzerfreundliches Interface für Windows, Linux und DOS Umgebungen. Alle Programmfunktionen werden<br />
durch klare, intuitiv verständliche Zeichen dargestellt.<br />
27 unterschiedliche <strong>Defrag</strong>mentierungsstrategien für optimale Beschleunigung. Eine gut gewählte Strategie<br />
erlaubt die Einstellung der Operation gemäß den Bedürfnissen des Benutzers. Die Wahl ist abhängig von der<br />
Größe der verwendeten Dateien, der Anzahl der Verzeichnisse und der Häufigkeit der Dateiaktualisierungen.<br />
Einzigartige Low-Level Systemdefragmentierung und Optimierungsalgorithmen ermöglichen die Bearbeitung<br />
von Laufwerken mit unterschiedlichen Dateisystemen.<br />
<strong>Defrag</strong>mentierung der Master File Table (MFT) und der System-Metadaten - Optionen, die für<br />
Standardsystemanwendungen normalerweise nicht verfügbar sind (obwohl ihre Optimierung die<br />
Dateisystemleistung verbessert).<br />
<strong>Defrag</strong>mentierung von Dateien auf USB 2.0 und IEEE 1394 (Fire Wire) Laufwerken (nur feste Laufwerke,<br />
keine Wechsellaufwerke).<br />
Durch <strong>Defrag</strong>mentierung bei wenig freiem Speicherplatz (weniger als 1% freier Speicherplatz benötigt) kann<br />
auch eine fast volle Festplatte defragmentiert werden.<br />
Genaue Dateifragmentierungsstatistik auf jeder Partition. Der Anwender kann die Dateiverteilung auf einer<br />
graphischen Ansicht analysieren.<br />
Vollständige Protokolle für jede <strong>Defrag</strong>mentierung können für spätere Analysen gespeichert werden.<br />
Copyright© 1994-<strong>2010</strong> Paragon <strong>Software</strong> <strong>Group</strong>. Alle Rechte vorbehalten.
Paragon <strong>Total</strong> <strong>Defrag</strong> <strong>2010</strong> 5 Anwenderhandbuch<br />
Erste Schritte<br />
In diesem Kapitel finden Sie alle Informationen, um das Produkt einsetzen zu können.<br />
Vertrieb<br />
Registrierung im Online-Kundenbereich<br />
Paragon Technologie GmbH bietet eine große Anzahl von Online-Services über<br />
das Web-Portal - www.paragon-software.com/de/support/:<br />
Registrierung neuer Benutzer;<br />
Registrierung von erworbenen Produkten für registrierte Benutzer;<br />
Rund-um-die-Uhr verfügbarer <strong>Download</strong>-Center, wo erworbene und registrierte Produkte heruntergeladen<br />
werden können;<br />
Kostenfreie Demoversionen und Dokumentationen für alle Anwender.<br />
Wir empfehlen die Verwendung von Internet Explorer 5+ oder einen anderen<br />
kompatiblen Browser.<br />
Registrierung als neuer Benutzer<br />
Um sich als neuer Benutzer zu registrieren, gehen Sie bitte folgendermaßen vor:<br />
1. Gehen Sie auf die Webseite: www.paragon-software.com/de/my-account/;<br />
2. Klicken Sie unter Einen Paragon Account erstellen auf die Schaltfläche Erstellen;<br />
3. Füllen Sie das Registrierungsformular aus;<br />
4. Klicken Sie auf Registrieren.<br />
Achten Sie vor allem auf die korrekte Angabe der E-Mailadresse, da diese als Anmeldungsadresse/Login für das<br />
Benutzerkonto gilt. Außerdem wird Ihr Passwort an diese E-Mailadresse gesandt.<br />
Produktregistrierung<br />
Falls Sie als Benutzer registriert sind und die Backup & Recovery 10 Suite online registrieren möchten, gehen Sie<br />
bitte folgendermaßen vor:<br />
1. Gehen Sie auf die Webseite: www.paragon-software.com/de/my-account/;<br />
2. Geben Sie im Feld E-Mail, die E-Mailadresse an, die Sie zur Registrierung verwendet haben;<br />
3. Im Feld Passwort geben Sie das Passwort ein welches Sie bei der Registrierungsbestätigung erhalten<br />
haben;<br />
4. Klicken Sie auf Einloggen;<br />
5. Wenn die Daten korrekt sind, sind Sie jetzt in Ihrem Benutzerkonto angemeldet;<br />
6. Klicken Sie im Menü auf Neues Produkt registrieren;<br />
7. Geben Sie die Seriennummer des Produktes ein, dass Sie von Ihrem Händler erhalten haben bzw. in der<br />
Produktbox finden. Klicken Sie auf Weiter;<br />
Copyright© 1994-<strong>2010</strong> Paragon <strong>Software</strong> <strong>Group</strong>. Alle Rechte vorbehalten.
Paragon <strong>Total</strong> <strong>Defrag</strong> <strong>2010</strong> 6 Anwenderhandbuch<br />
8. Auf der nächsten Seite können Sie optional weitere Daten eingeben und wählen, ob Sie eine Bestätigung der<br />
Produktregistrierung per E-Mail erhalten möchten. Klicken Sie auf Weiter und auf der nächsten Seite auf<br />
Abschluss.<br />
Die Produktregistrierung ist fertig gestellt.<br />
Updates herunterladen<br />
Sie können Updates folgendermaßen herunterladen:<br />
1. Gehen Sie auf die Webseite: www.paragon-software.com/de/my-account/;<br />
2. Geben Sie im Feld E-Mail, die E-Mailadresse an, die Sie zur Registrierung verwendet haben;<br />
3. Im Feld Passwort geben Sie das Passwort ein welches Sie bei der Registrierungsbestätigung erhalten<br />
haben;<br />
4. Klicken Sie auf Einloggen;<br />
5. Wenn die Daten korrekt sind, sind Sie jetzt in Ihrem Benutzerkonto angemeldet;<br />
6. Klicken Sie auf Ihre <strong>Download</strong>s um zu sehen, welche Updates zur Verfügung stehen (in diesem Bereich<br />
können Sie auch Upgrades erwerben);<br />
7. Wählen Sie das gewünschte Update und klicken Sie auf Herunterladen.<br />
Kontaktdaten der Paragon Technologie GmbH<br />
Falls Sie Fragen haben, zögern Sie bitte nicht uns zu kontaktieren.<br />
Firmenwebseite<br />
Service Kontakt<br />
www.paragon-software.de<br />
Webservice für Registrierung & Updates<br />
Wissensdatenbank & Technische<br />
Unterstützung<br />
Informationen vor dem Kauf<br />
Systemvoraussetzungen<br />
Windows-basierte Programmbestandteile<br />
Copyright© 1994-<strong>2010</strong> Paragon <strong>Software</strong> <strong>Group</strong>. Alle Rechte vorbehalten.<br />
www.paragon-software.com/de/support<br />
kb.paragon-software.com<br />
vertrieb@paragon-software.de<br />
Um die Windowsanwendungen zu benutzen, müssen Sie diese zuerst installieren. Prüfen Sie davor aber, ob Ihr<br />
Computer die Mindestsystemvoraussetzungen erfüllt:<br />
Betriebssysteme: Windows 2000/XP/Vista/7 und XP SP2/Vista/7 64-bit<br />
Internet Explorer 5.0 oder höher<br />
Intel Pentium CPU oder Vergleichbares, mit 300 MHz<br />
128 MB RAM (256+ empfohlen)<br />
Festplattenlaufwerk mit 150 MB freiem Speicherplatz<br />
SVGA Grafikkarte und Bildschirm
Paragon <strong>Total</strong> <strong>Defrag</strong> <strong>2010</strong> 7 Anwenderhandbuch<br />
Maus<br />
WinPE basierte Rettungs-Umgebung<br />
Um die Paragon WinPE-basierte Rettungs-Umgebung zu verwenden (unabhängig davon ob ein Betriebssystem<br />
installiert ist). Prüfen Sie davor, ob Ihr Computer die Mindestsystemvoraussetzungen erfüllt:<br />
Intel Pentium III CPU oder vergleichsbares, mit mind. 1000 MHz<br />
Mindestens 512 MB RAM<br />
SVGA Grafikkarte und Bildschirm<br />
Maus<br />
Installation<br />
Um das Programm unter Windows zu installieren, gehen Sie bitte folgendermaßen vor:<br />
1. Installationsvorbereitung. Klicken Sie auf die Installationsdatei (MSI Datei). Diese Anwendung führt Sie<br />
durch den gesamten Installationsprozess. Die Anwendung enthält die Standard-Benutzeroberfläche und<br />
mehrere Installationsschritten.<br />
Falls eine ältere Version des Programms auf Ihrem Computer installiert ist, sollten Sie<br />
diese Version deinstallieren, bevor Sie die neue Version installieren.<br />
2. Start der Installation. Das Willkommensfenster informiert Sie über die Installation des Programms. Klicken<br />
Sie auf Weiter um fortzufahren.<br />
3. Bestätigen der Lizenzvereinbarung. Auf der Lizenzvereinbarungsseite wird Ihnen die Paragon<br />
Lizenzvereinbarung angezeigt. Lesen Sie diese Vereinbarung und entscheiden Sie, ob Sie der Vereinbarung<br />
zustimmen. Wenn sie nicht zustimmen, wird der Installationsprozess abgebrochen. Um die<br />
Lizenzvereinbarung auszudrucken, klicken Sie bitte auf Drucken.<br />
4. Angabe der Registrierungsinformationen. Auf der Registrierungsseite geben Sie bitte den<br />
Produktschlüssel und die Seriennummer ein, die Sie beim Produktkauf erhalten haben. Wenn Sie eine<br />
Produktbox erworben haben, finden Sie diese Daten auf der Rückseite des Produkthandbuchs.<br />
5. Angabe der Kundendaten. Auf dieser Seite geben Sie bitte die Standardinformationen, d.h. Benutzername<br />
und Firma an. Außerdem müssen Sie festlegen, ob Sie das Programm für alle Benutzer des Computers oder<br />
nur für den aktuellen Benutzer verfügbar machen möchten.<br />
6. Wählen eines Installationsordners. Das Fenster Zielpfad wählen ermöglicht es, den Ordner auszuwählen in<br />
dem das Programm installiert werden soll. Der voreingestellte Pfad für den Installationsordner ist:<br />
C:\Programme\Paragon <strong>Software</strong>\Paragon <strong>Total</strong> <strong>Defrag</strong> <strong>2010</strong>. Klicken Sie auf Durchsuchen..., um einen<br />
anderen Ordner auszuwählen.<br />
Nachdem Sie den Ordner für das Programm ausgewählt haben, klicken Sie bitte auf Weiter um fortzufahren.<br />
Installieren Sie das Programm nicht auf Netzlaufwerken. Verwenden Sie keine Terminal<br />
Server Sitzungen zum Installieren und starten des Programms. In beiden Fällen wird die<br />
Programmfunktionalität eingeschränkt sein.<br />
7. Installation bestätigen. Auf dieser Seite können Sie die Installation starten, in dem Sie auf Installieren<br />
klicken oder Sie klicken auf Zurück um auf eine vorherige Seite zurückzukehren um Einstellungen zu ändern.<br />
8. Programminstallation. Das Fenster Dateien werden kopiert zeigt den Fortschritt der Installation. Durch<br />
Anklicken der Schaltfläche Abbrechen haben Sie die Möglichkeit diesen Prozess zu beenden.<br />
Copyright© 1994-<strong>2010</strong> Paragon <strong>Software</strong> <strong>Group</strong>. Alle Rechte vorbehalten.
Paragon <strong>Total</strong> <strong>Defrag</strong> <strong>2010</strong> 8 Anwenderhandbuch<br />
9. Beenden der Installation. Die Abschluss-Seite zeigt die Fertigstellung der Installation an. Um den<br />
Assistenten zu beenden, klicken Sie auf Beenden.<br />
Sicherungen oder Kopien von gesperrten Partitionen/Festplatten erstellt das Programm<br />
mithilfe des Kernel-Modus-Hotcore-Treibers. Daher muss das System neu gestartet<br />
werden, um die Treiberinstallation fertig zu stellen.<br />
Copyright© 1994-<strong>2010</strong> Paragon <strong>Software</strong> <strong>Group</strong>. Alle Rechte vorbehalten.
Paragon <strong>Total</strong> <strong>Defrag</strong> <strong>2010</strong> 9 Anwenderhandbuch<br />
Grundlegende Arbeitskonzepte des<br />
Programms<br />
In diesem Kapitel werden Ihnen die Begriffe und Ideen erklärt, die dem Programm zugrunde liegen. Dies hilft Ihnen,<br />
die Operationsausführungen besser zu verstehen, und vereinfacht die Handhabung des Programms.<br />
Festplatten-Layout<br />
Vor der Optimierung eines Systems müssen wir es richtig verstehen. Bei einem Dateisystem auf einem Computer<br />
sollten wir uns klarmachen, wie Dateien auf einer Festplatte gespeichert werden.<br />
Eine Festplatte ist wie eine Sammlung von CDs oder Scheiben. Jeder Festplattenscheibe ist unterteilt in Spuren und<br />
Sektoren. Spuren sind konzentrische Kreise. Sektoren sind strahlenförmige Keile. Durch die Angabe einer Spur und<br />
eines Sektors kann jeder Platz auf der Scheibe schnell gefunden werden:<br />
Sektoren haben eine festgelegte Größe und enthalten eine bestimmte Anzahl von Bytes (z.B. 512), abhängig vom<br />
Betriebssystem.<br />
Bei den Scheiben startet der Computer das Lesen (oder Schreiben) der Informationen von den außen liegenden<br />
Spuren. Der Hauptgrund dafür ist, dass die Festplatte auf diesen Spuren schneller arbeitet. Dies ist ein wichtiger<br />
Punkt, der im Auge behalten werden sollte, da Daten die am Anfang einer Scheibe gespeichert werden, schneller<br />
gefunden und bearbeitet werden können, als Daten auf den inneren Spuren.<br />
Copyright© 1994-<strong>2010</strong> Paragon <strong>Software</strong> <strong>Group</strong>. Alle Rechte vorbehalten.
Paragon <strong>Total</strong> <strong>Defrag</strong> <strong>2010</strong> 10 Anwenderhandbuch<br />
Die Unterteilung der Festplatte in Spuren und Sektoren wird Low-Level-Formatierung genannt. Bevor wir aber Dateien<br />
auf der Festplatte plazieren können, müssen wir spezielle High-Level-Strukturen erstellen, die bei der Organisation<br />
und Verwaltung der Einträge helfen. Ähnliche Strukturen formen ein Dateisystem. Wenn wir eine High-Level-<br />
Formatierung durchführen, erstellen wir Strukturen wie eine Dateianordnungstabelle (File Allocation Table - FAT),<br />
Datenblöcke (in den zukünftige Dateien gespeichert werden können) und einige andere.<br />
Dateifragmentierung<br />
Der Wunsch, die Festplatte zu optimieren, kann verschiedene Gründe haben - von dem einfachen Verlangen Ordnung<br />
zu schaffen bis zu dem unerfreulichen Auftreten von Systemfehlern. Ein Haupthindernis dabei ist die fortschreitende<br />
Fragmentierung der Dateien. Daten werden ungleichmäßig auf die Festplatte geschrieben. Eine Datei kann auf<br />
verschiedene Sektoren verteilt sein. Bei der Aktualisierung von Dateien neigt das System dazu, die Aktualisierungen<br />
auf dem größten zur Verfügung stehenden unbelegten Bereich der Festplatte zu speichern. Dieser Bereich liegt häufig<br />
in einem anderen Sektor als die anderen Teile der Datei. Wenn eine Datei fragmentiert ist, muss das System die<br />
Festplatte bei jedem Öffnen der Datei durchsuchen, um alle Fragmente zu finden, was die Reaktionszeit spürbar<br />
verlängert.<br />
Servicedateien des Betriebssystems können auch fragmentiert sein. Das NTFS Dateisystem hat zum Beispiel eine<br />
spezielle Datei, die Master File Table (MFT), welche ein gut organisierter Katalog aller Dateien auf der Partition ist.<br />
Diese Datei enthält Einträge über jeden Dateispeicherplatz, über alle Attribute und sogar den Inhalt von kleinen<br />
Dateien. Die MFT ist eine Systemdatei, die in einem geschützten Bereich der NTFS Partition gespeichert ist (der so<br />
genannten MFT Zone). Normalerweise ist die $MFT Datei, obwohl sie genauso fragmentiert wie andere Dateien, für<br />
Standarddefragmentierungswerkezeuge nicht erreichbar. Nicht so für <strong>Total</strong> <strong>Defrag</strong>!<br />
<strong>Defrag</strong>mentierung<br />
Das Hilfsmittel gegen die Fragmentierung ist offensichtlich. Die verschiedenen Teile der fragmentierten Datei müssen<br />
in angrenzende Sektoren neu geschrieben werden. Dieser Prozess wird <strong>Defrag</strong>mentierung genannt. Dadurch wird der<br />
Zugriff auf die Dateien beschleunigt.<br />
Copyright© 1994-<strong>2010</strong> Paragon <strong>Software</strong> <strong>Group</strong>. Alle Rechte vorbehalten.
Paragon <strong>Total</strong> <strong>Defrag</strong> <strong>2010</strong> 11 Anwenderhandbuch<br />
Mit <strong>Total</strong> <strong>Defrag</strong> können Dateien in einer optimalen Weise - abhängig von den Besonderheiten des Dateisystems und<br />
den Anforderungen des Anwenders - neu platziert werden. Folgende Anforderungen können berücksichtigt werden:<br />
Falls Sie mit großen Dateien arbeiten (Multimedia oder CAD Dateien sind normalerweise groß), sollten<br />
diese in den Sektoren, die der Computer schnell bearbeiten kann, platziert werden, d.h. in der ersten<br />
Sektoren auf der Festplatte. Dies kann während der <strong>Defrag</strong>mentierungsoperation durchgeführt werden<br />
(siehe das Kapitel <strong>Defrag</strong>mentierung einer Partition).<br />
Wenn eine Festplatte eine große Anzahl von Verzeichnissen enthält (z.B. eine Datenbank oder die<br />
Musiksammlung), sollten die Verzeichnisse auch auf den Sektoren mit der besten Festplattenleistung<br />
platziert werden, um die Suche nach Dateien zu beschleunigen.<br />
Auch Dateien, die häufig aktualisiert werden, sollten in den ersten Sektoren gespeichert werden, um die<br />
Leistung zu verbessern.<br />
Bevor die <strong>Defrag</strong>mentierung gestartet wird, möchten wir Sie noch auf die Systemdateien PAGEFILE.SYS und<br />
HIBERFIL.SYS hinweisen, die vom NTFS System zur Speicherung von temporären Daten verwendet werden. Diese<br />
Dateien werden zu Beginn jeder Windows-Sitzung neu gestartet und sind zwischen den Sitzungen völlig<br />
unbedeutend. Durch den Ausschluss dieser Dateien von der <strong>Defrag</strong>mentierung wird die Operationsdauer verkürzt.<br />
Copyright© 1994-<strong>2010</strong> Paragon <strong>Software</strong> <strong>Group</strong>. Alle Rechte vorbehalten.
Paragon <strong>Total</strong> <strong>Defrag</strong> <strong>2010</strong> 12 Anwenderhandbuch<br />
Übersicht über das Interface<br />
In diesem Kapitel wird Ihnen das Programm erklärt. Alle Operationen werden mit <strong>Hilfe</strong> von Programmassistenten<br />
ausgeführt. Intuitiv verständliche Symbole begleiten die Schaltflächen und Menüs. Und falls sich trotz allem Fragen<br />
über die Ausführung einer Operation ergeben sollten, finden Sie in diesem Kapitel alle notwendigen Antworten.<br />
Das allgemeine Oberflächenlayout<br />
Wenn Sie das Programm starten, öffnet sich zuerst das Hauptprogrammfenster. In ihm können Sie die Assistenten<br />
und Hilfsprogramme starten, Programmeinstellungen festlegen und die Operationsumgebung und<br />
Festplatteneigenschaften ansehen.<br />
Das Hauptprogrammfenster kann in unterschiedliche Bereiche, die sich in ihrem Zweck und ihrer Funktion<br />
unterscheiden, aufgeteilt werden:<br />
1. Hauptmenü<br />
2. Werkzeugleiste<br />
3. <strong>Defrag</strong>mentierungsleiste<br />
4. Allgemeine Taskleiste<br />
5. <strong>Defrag</strong>mentierungsansicht<br />
6. Grafische Laufwerksanzeige<br />
7. Legende<br />
8. Statusleiste<br />
Einige der Felder haben ähnliche Funktionen und sind synchronisiert. Sie können einige der Felder verstecken, um<br />
die Benutzeroberfläche zu vereinfachen.<br />
Copyright© 1994-<strong>2010</strong> Paragon <strong>Software</strong> <strong>Group</strong>. Alle Rechte vorbehalten.
Paragon <strong>Total</strong> <strong>Defrag</strong> <strong>2010</strong> 13 Anwenderhandbuch<br />
Alle Felder werden von waagrechten und senkrechten Schiebern getrennt, mit denen Sie die Größe der einzelnen<br />
Felder einstellen können.<br />
Hauptmenü<br />
Das Hauptmenü bietet den Zugriff auf alle Funktionen des Programms:<br />
MENÜPUNKT<br />
Datei<br />
FUNKTION<br />
Einstellungen Bearbeitung der allgemeinen Einstellungen des Programms<br />
Beenden<br />
Änderungen<br />
Beendet das Programm<br />
Festplatteninformationen<br />
nochmals laden<br />
<strong>Defrag</strong>mentierung<br />
Aktualisiert die Informationen über Festplatten<br />
MFT verkleinern MFT Verkleinerung für eine gewählte NTFS Partition durchführen<br />
Fragmentierung analysieren<br />
Anzeige der Struktur der Partitionsblöcke in Form der<br />
<strong>Defrag</strong>mentierungsansicht<br />
Partition defragmentieren… <strong>Defrag</strong>mentierung für gewählte Partition durchführen<br />
MFT defragmentieren…<br />
<strong>Defrag</strong>mentierung der MFT Datei (für eine NTFS Partition)<br />
durchführen<br />
Abbrechen Laufende <strong>Defrag</strong>mentierung abbrechen<br />
Oberfläche testen… Oberflächentest für gewählte Partition durchführen<br />
Dateisystemintegritätsprüfung Integritätstest für gewählte Partition durchführen<br />
Eigenschaften<br />
Ansicht<br />
Eigenschaften für gewählte Partition anzeigen<br />
Werkzeugleiste<br />
Darstellung der Werkzeugleiste: anzeigen / verstecken der Standardund<br />
Navigationsschaltflächen, Textfelder und großen Icons.<br />
Statusleiste Anzeigen der Statusleiste<br />
Allgemeine Taskleiste Anzeigen der Allgemeinen Taskleiste<br />
Laufwerksanzeige-Legende Anzeigen der Legende für die Grafische Laufwerksanzeige<br />
<strong>Defrag</strong>mentierungsansicht <strong>Defrag</strong>mentierungsansicht anzeigen<br />
Anzeige der Grafischen Auswahl, ob die Grafische Laufwerksanzeige unten oder oben im<br />
Laufwerksanzeige<br />
<strong>Hilfe</strong><br />
Hauptfenster angezeigt werden soll<br />
<strong>Hilfe</strong> Starten der Programmhilfe<br />
Über Zeigt Informationen über das Programm an<br />
Werkzeugleiste<br />
Die Werkzeugleiste bietet schnellen Zugriff auf die wichtigsten Operationen:<br />
SCHALTFLÄCHE FUNKTION<br />
Integritätstest für Dateisystem durchführen<br />
MFT Verkleinerung für eine gewählte NTFS<br />
Partition durchführen<br />
Copyright© 1994-<strong>2010</strong> Paragon <strong>Software</strong> <strong>Group</strong>. Alle Rechte vorbehalten.
Paragon <strong>Total</strong> <strong>Defrag</strong> <strong>2010</strong> 14 Anwenderhandbuch<br />
Starten der Programmhilfe<br />
<strong>Defrag</strong>mentierungsleiste<br />
In der <strong>Defrag</strong>mentierungsleiste können Sie die <strong>Defrag</strong>mentierungsoperationen verwalten.<br />
SCHALTFLÄCHE FUNKTION<br />
Fragmentierungsanalyse. Anzeige der aktuellen<br />
Struktur der Partitionsblöcke in Form der<br />
<strong>Defrag</strong>mentierungsansicht<br />
<strong>Defrag</strong>mentierung für Partition starten<br />
<strong>Defrag</strong>mentierung der MFT Datei (für eine NTFS<br />
Partition) starten<br />
Laufende <strong>Defrag</strong>mentierung abbrechen<br />
Allgemeine Taskleiste<br />
Die Allgemeine Taskleiste wird links im Hauptfenster angezeigt. Mit ihr haben Sie schnellen Zugriff auf Neuigkeiten,<br />
Programmhilfe, Web-Referenzen und andere Dokumentationen.<br />
Die Leiste enthält einen Register Neuigkeiten und Dokumentation, der mit einem Mausklick geöffnet/geschlossen<br />
werden kann.<br />
Dokumentation<br />
Start der Programmhilfe<br />
Öffnen der Webseite, die die<br />
Standardinformationen über das<br />
Programm enthält. Die Seite wird im<br />
Explorerfeld angezeigt<br />
Grafische Laufwerksanzeige<br />
Die Grafische Laufwerksanzeige wird im <strong>Defrag</strong>mentierungsansicht angezeigt. Sie wird entweder oben oder unten im<br />
Fenster angezeigt – abhängig von der Einstellung der Option Anzeige der Grafischen Laufwerksanzeige (Hauptmenü:<br />
Ansicht > Anzeige der Grafischen Laufwerksanzeige). Sie können die aktuelle Darstellungsart der Festplatten mit<br />
dieser Option ändern.<br />
Die Grafische Laufwerksanzeige zeigt das grafische Layout der physikalischen und logischen Laufwerke.<br />
Physikalische Laufwerke (Festplatten) werden durch einen rechteckigen Balken dargestellt, der kleinere Balken<br />
enthält. Diese kleineren Balken stellen logische Laufwerke (Partitionen) dar. Ihre Farbe hängt vom Dateisystem der<br />
enthaltenen Partition ab.<br />
Copyright© 1994-<strong>2010</strong> Paragon <strong>Software</strong> <strong>Group</strong>. Alle Rechte vorbehalten.
Paragon <strong>Total</strong> <strong>Defrag</strong> <strong>2010</strong> 15 Anwenderhandbuch<br />
Große Balken zeigen folgende Informationen über physikalische Laufwerke an:<br />
Hersteller,<br />
Modell.<br />
Kleine Balken zeigen folgende Informationen über logische Laufwerke an:<br />
Seriennummer,<br />
Laufwerksbuchstabe,<br />
Gesamtgröße,<br />
Dateisystem.<br />
Die Festplattenansicht ist mit der <strong>Defrag</strong>mentierungsansicht synchronisiert. Wenn der Anwender eine Festplatte in der<br />
Festplattenansicht auswählt, werden in der <strong>Defrag</strong>mentierungsansicht genaue Informationen für die gewählte<br />
Festplatte angezeigt.<br />
Legende<br />
In der Legende wird Ihnen das Farbschema für die Festplatten- und Partitionsansicht erklärt. Der Anwender kann<br />
diese Anzeige dieser Leiste über den entsprechenden Menüeintrag einstellen: Ansicht > Laufwerksanzeige-Legende.<br />
Wenn die Legende aktiviert ist, wird Sie unten im <strong>Defrag</strong>mentierungsansicht angezeigt.<br />
Das Programm unterscheidet zwischen den folgenden bekannten Dateisystemtypen:<br />
- FAT16/32,<br />
- NTFS,<br />
- Linux Ext2/3,<br />
- Linux ReiserFS.<br />
<strong>Defrag</strong>mentierungsansicht<br />
Die <strong>Defrag</strong>mentierungsansicht ist ein hilfreiches Werkzeug, mit dem der Anwender ein Bild vom aktuellen Status des<br />
Dateisystems erhält. Diese Ansicht repräsentiert die Struktur der Blöcke einer Partition, die in der Festplattenansicht<br />
ausgewählt wurde. Der Festplattenname wird im oben in der Ansicht angezeigt. Darunter sieht der Anwender die<br />
<strong>Defrag</strong>mentierungsansicht selbst. Die Farbe der Blöcke hängt von ihrem Typ ab. Die Aufschlüsselung der Farben<br />
finden Sie in der Ansichtslegende.<br />
Wenn der Anwender die <strong>Defrag</strong>mentierung startet, kann er in der Ansicht verfolgen, wie das Programm die<br />
Dateifragmente neu schreibt. Die Farbe der Blöcke ändert sich dabei von rot zu grün.<br />
Copyright© 1994-<strong>2010</strong> Paragon <strong>Software</strong> <strong>Group</strong>. Alle Rechte vorbehalten.
Paragon <strong>Total</strong> <strong>Defrag</strong> <strong>2010</strong> 16 Anwenderhandbuch<br />
Die <strong>Defrag</strong>mentierungsansicht ist mit der Festplattenansicht synchronisiert.<br />
Statusleiste<br />
Ganz unten im Fenster wird die Statusleiste angezeigt. In ihr werden Hinweise zu den Menüpunkten angezeigt, wenn<br />
mit der Maus auf diese gedeutet wird.<br />
Der Anwender kann über den entsprechenden Menüpunkt im Hauptmenü: Ansicht > Statusleiste die Leiste anzeigen<br />
lassen oder verstecken.<br />
Copyright© 1994-<strong>2010</strong> Paragon <strong>Software</strong> <strong>Group</strong>. Alle Rechte vorbehalten.
Paragon <strong>Total</strong> <strong>Defrag</strong> <strong>2010</strong> 17 Anwenderhandbuch<br />
Einstellungsübersicht<br />
Der Einstellungsdialog kann direkt im Hauptmenü aufgerufen werden: Datei > Einstellungen. Die Einstellungen sind in<br />
mehrere Gruppen unterteilt, deren Funktionen in diesem Kapitel beschrieben werden. Die Liste der<br />
Einstellungsgruppen ist auf der linken Seite des Dialogfensters platziert. Wenn Sie eine Gruppe in der Liste<br />
auswählen, öffnet sich das entsprechende Einstellungsfeld.<br />
<strong>Defrag</strong>mentierungsoptionen<br />
Hier können Sie die Art der <strong>Defrag</strong>mentierung festlegen. Dabei stehen Ihnen zwei Optionen zur Verfügung:<br />
Abgesicherter Modus:Dieser Modus wird empfohlen. Zeitintensiv aber auf Sicherheit optimiert. In diesem<br />
Modus braucht das Programm freien Speicher auf der Partition um eventuellem Datenverlust bei<br />
Stromausfällen, Hardwareproblemen oder z.B. Systemfehlern zu vermeiden.<br />
Schneller Modus:Auf Geschwindigkeit anstelle von Sicherheit optimiert. In diesem Modus braucht das<br />
Programm kaum freien Speicher auf der Partition. Bei Stromausfällen, Hardwareproblemen oder<br />
Systemfehlern könnte es jedoch zu Datenverlust kommen.<br />
Copyright© 1994-<strong>2010</strong> Paragon <strong>Software</strong> <strong>Group</strong>. Alle Rechte vorbehalten.
Paragon <strong>Total</strong> <strong>Defrag</strong> <strong>2010</strong> 18 Anwenderhandbuch<br />
Optimierung eines Dateisystems<br />
In diesem Kapitel werden verschiedene Szenarien der Festplatten-Dateisystemoptimierung aufgeführt, die vom<br />
Programm durchgeführt werden können.<br />
Festplatte analysieren<br />
Zu Beginn sollte die aktuelle Situation des verfügbaren Festplattenspeichers betrachtet werden. Das Programm bietet<br />
dafür einige hilfreiche Werkzeuge.<br />
Dateifragmentierung analysieren<br />
Mit dem Programm kann die Fragmentierung jeder Partition, die in der Festplattenansicht gewählt wurde, analysiert<br />
werden. Für eine vorläufige Einschätzung kann die <strong>Defrag</strong>mentierungsansicht verwendet werden. Sie stellt die<br />
aktuelle Struktur der Partitionsblöcke in grafischer Form da.<br />
Blöcke sind entsprechend ihres Typs gefärbt - frei, fragmentiert, schreibend, lesend, belegt und nicht-unterstützes<br />
Dateisystem. Fragmentierte Blöcke sind leicht zu erkennen - sie sind rot gefärbt. Je mehr rot markierte Blöcke<br />
angezeigt werden, desto größer ist die Fragmentierung. Wenn mehr als 50% der Blöcke fragmentiert sind, sollte eine<br />
<strong>Defrag</strong>mentierung durchgeführt werden.<br />
Um genauere Informationen zu erhalten, sollten folgende Schritte durchgeführt werden:<br />
1. Wählen Sie eine Partition in der Festplattenansicht.<br />
2. Um den speziellen Analyseprozess zu starten, gibt es verschiedene Möglichkeiten:<br />
Wählen Sie im Hauptmenü: <strong>Defrag</strong>mentieren > <strong>Defrag</strong>mentieren > Fragmentierung analysieren<br />
Klicken Sie die Schaltfläche Fragmentierung analysieren in der <strong>Defrag</strong>mentierungsleiste.<br />
Das Ergebnis der Analyse wird in einem neuen Fenster angezeigt.<br />
Copyright© 1994-<strong>2010</strong> Paragon <strong>Software</strong> <strong>Group</strong>. Alle Rechte vorbehalten.
Paragon <strong>Total</strong> <strong>Defrag</strong> <strong>2010</strong> 19 Anwenderhandbuch<br />
Das Ergebnis enthält den exakten Wert der Fragmentierung (in Prozent) und genaue Informationen über die<br />
fragmentierten Dateien. Um letztere anzusehen, klicken Sie bitte auf Dateifragmentierungsdetails ansehen.<br />
Die Information enthält:<br />
Anzahl der Dateifragmente<br />
Größe der Fragmente<br />
Namen der fragmentierten Dateien<br />
Um diesen Teil des Dialogfensters zu schließen, klicken Sie bitte auf Dateifragmentierungsdetails verstecken. Das<br />
Analyseprotokoll kann auch in einer Datei auf der Festplatte gespeichert werden. Klicken Sie dafür bitte auf<br />
Speichern.<br />
Partitionseigenschaften ansehen<br />
Copyright© 1994-<strong>2010</strong> Paragon <strong>Software</strong> <strong>Group</strong>. Alle Rechte vorbehalten.
Paragon <strong>Total</strong> <strong>Defrag</strong> <strong>2010</strong> 20 Anwenderhandbuch<br />
Mit dem Programm können genaue Informationen über die Eigenschaften der Festplatten/Partitionen abgerufen<br />
werden. Neben den allgemeinen Informationen wie Kapazität, belegtem Speicher oder Dateisystemtyp, werden<br />
Informationen über die Festplattengeometrie, Clustergröße, exakter Partitionsspeicherort, usw. angezeigt.<br />
Um die Eigenschaften einer Partition/Festplatte anzusehen, gehen Sie bitte folgendermaßen vor:<br />
1. Wählen Sie eine Partition/Festplatte in der Festplattenansicht.<br />
2. Öffnen Sie den Dialog Eigenschaften. Es gibt verschiedene Möglichkeiten den Dialog zu starten:<br />
Wählen Sie im Hauptmenü: <strong>Defrag</strong>mentieren > Eigenschaften<br />
Rufen Sie das Popup-Menü der gewählten Partition in der Festplattenansicht aus (Rechtsklick mit der Maus)<br />
und wählen Sie den Menüpunkt: Eigenschaften...<br />
3. Die Informationen sind nach den Eigenschaften geordnet. Bitte wählen Sie das entsprechende Register, um die<br />
gewünschten Informationen anzusehen.<br />
Oberflächentest<br />
Die Festplattenanalyse kann auch einen Oberflächentest beinhalten. Mit dem Programm können Test auf<br />
vorhandenen Partition durchgeführt werden.<br />
Um den Oberflächentest zu starten, gehen Sie bitte folgendermaßen vor:<br />
1. Wählen Sie eine Partition oder einen Bereich mit freiem Speicherplatz in der Laufwerksanzeige.<br />
2. Rufen Sie den Dialog Oberflächentest starten auf, um die entsprechenden Einstellungen vorzunehmen. Es gibt<br />
verschiedene Möglichkeiten den Dialog aufzurufen<br />
Wählen Sie im Hauptmenü: <strong>Defrag</strong>mentieren > Oberflächentest starten<br />
Rufen Sie das Popup-Menü der gewählten Festplatte aus (Rechtsklick mit der Maus) und wählen Sie den<br />
Menüpunkt: Oberflächentest starten<br />
Copyright© 1994-<strong>2010</strong> Paragon <strong>Software</strong> <strong>Group</strong>. Alle Rechte vorbehalten.
Paragon <strong>Total</strong> <strong>Defrag</strong> <strong>2010</strong> 21 Anwenderhandbuch<br />
Grad des Oberflächentests. Wählen Sie den Grad für die Testausführung.<br />
3. Die Operation wird sofort nach der Operationsbestätigung ausgeführt.<br />
Dateisystemüberprüfung<br />
Mit dem Programm können Sie das Dateisystem einer vorhandenen Partition auf Fehler überprüfen. Diese Funktion<br />
kann dazu verwendet werden, Dateisystemfehler zu entdecken, bevor andere Operationen auf der Partition<br />
ausgeführt werden.<br />
Die meisten Operationen, die eine Zielpartition benötigen, brauchen ein gültiges Dateisystem, um richtig arbeiten zu<br />
können.<br />
Um die Dateisystemüberprüfung zu starten, gehen Sie bitte folgendermaßen vor:<br />
1. Wählen Sie eine Partition in der Laufwerksanzeige.<br />
2. Rufen Sie den Dialog Dateisystemüberprüfung auf, um die entsprechenden Einstellungen vorzunehmen. Es gibt<br />
verschiedene Möglichkeiten den Dialog aufzurufen:<br />
Wählen Sie im Hauptmenü: <strong>Defrag</strong>mentieren > Dateisystemüberprüfung<br />
Klicken Sie auf Dateisystem auf Fehler überprüfen in der Werkzeugleiste.<br />
Rufen Sie das Popup-Menü der gewählten Festplatte aus (Rechtsklick mit der Maus) und wählen Sie den<br />
Menüpunkt: Dateisystemüberprüfung<br />
3. Die Operation wird sofort nach der Operationsbestätigung ausgeführt.<br />
Partition defragmentieren<br />
Bei der <strong>Defrag</strong>mentierung werden verschiedene Teile einer Datei (ihre Fragmente) in angrenzende Sektoren auf der<br />
Festplatte neu geschrieben, um den Zugriff auf die Datei zu beschleunigen. (siehe Kapitel Grundlegende<br />
Arbeitskonzepte für mehr Informationen).<br />
Das Programm bietet ein Werkzeug für die <strong>Defrag</strong>mentierung von NTFS und FAT Partitionen einer Festplatte.<br />
Copyright© 1994-<strong>2010</strong> Paragon <strong>Software</strong> <strong>Group</strong>. Alle Rechte vorbehalten.
Paragon <strong>Total</strong> <strong>Defrag</strong> <strong>2010</strong> 22 Anwenderhandbuch<br />
Der Anwender braucht Administratorrechte, um die <strong>Defrag</strong>mentierung der<br />
Systempartition durchzuführen.<br />
Um die Operation zu starten, gehen Sie bitte folgendermaßen vor:<br />
1. Wählen Sie eine Partition in der Festplattenansicht.<br />
2. Rufen Sie den Dialog Partition defragmentieren auf, um die Einstellungen festzulegen. Es gibt verschiedene<br />
Möglichkeiten den Dialog zu starten:<br />
Wählen Sie im Hauptmenü: <strong>Defrag</strong>mentieren > <strong>Defrag</strong>mentieren > Partition defragmentieren …<br />
Klicken Sie die Schaltfläche Partition defragmentieren in der <strong>Defrag</strong>mentierungsleiste<br />
Rufen Sie das Popup-Menü der gewählten Partition in der Festplattenansicht aus (Rechtsklick mit der Maus)<br />
und wählen Sie den Menüpunkt: Partition defragmentieren...<br />
3. Legen Sie die Operationsparameter im Dialog Partition defragmentieren fest. Das Programm bietet Standardwerte<br />
für alle Einstellungen an. In den meisten Fällen können diese Werte durch klicken auf Ja bestätigt werden. Daneben<br />
können alle Werte auch manuell eingestellt und so genau auf die Anforderungen der aktuellen Dateistruktur<br />
angepasst werden. Folgende Einstellungen können vorgenommen werden:<br />
Verzeichnisse platzieren. Wählen Sie aus der PullDown-Liste die Art der Verzeichnissortierung.<br />
Nach Größe sortieren. Dateien nach ihrer Größe sortieren.<br />
Nach Bearbeitungszeitpunkt sortieren. Dateien nach dem Zeitpunkt Ihrer letzen Aktualisierung sortieren.<br />
Hilfsdateien auslassen. Markieren Sie diese Option, damit der Inhalt der Systemdateien PAGEFILE.SYS<br />
und HIBERFIL.SYS nicht berücksichtigt werden. Diese Dateien werden temporär vom Betriebssystem<br />
verwendet.<br />
4. Die Operation wird unmittelbar nach der Bestätigung ausgeführt. Während des gesamten Vorgangs können Sie den<br />
aktuellen Status der Partition in der <strong>Defrag</strong>mentierungsansicht kontrollieren. Diese Ansicht zeigt den Grad der<br />
Fragmentierung an. Blöcke sind entsprechend ihres Typs gefärbt - frei, fragmentiert, schreibend, lesend, belegt und<br />
nicht-unterstützes Dateisystem. Fragmentierte Blöcke sind leicht zu erkennen - sie sind rot gefärbt. Je mehr rot<br />
markierte Blöcke angezeigt werden, desto größer ist die Fragmentierung.<br />
Copyright© 1994-<strong>2010</strong> Paragon <strong>Software</strong> <strong>Group</strong>. Alle Rechte vorbehalten.
Paragon <strong>Total</strong> <strong>Defrag</strong> <strong>2010</strong> 23 Anwenderhandbuch<br />
Über die Schaltfläche Mehr Informationen können Sie den <strong>Defrag</strong>mentierungsprozess genau verfolgen, um die Dauer<br />
abzuschätzen, die bis zur Beendigung der Operation nötig ist. In diesem Modus ist die Option “Nach Beendigung<br />
System herunterfahren” verfügbar. Um die zusätzliche Anzeige zu schließen, klicken Sie bitte auf die Schaltfläche<br />
Weniger Informationen.<br />
Die laufende Operation kann durch Klicken auf Abbrechen in der <strong>Defrag</strong>mentierungsleiste abgebrochen werden.<br />
5. Nach Beendigung der Operation erhält der Anwender einen genauen Bericht über die <strong>Defrag</strong>mentierung. Dieser<br />
kann auf der Festplatte gespeichert werden.<br />
Boot-Zeit Modus <strong>Defrag</strong>mentierung<br />
Manchmal benötigt die <strong>Defrag</strong>mentierungsoperation einen Neustart des Computers in einen speziellen Modus, da das<br />
Programm den exklusiven Zugriff auf die zu bearbeitende Partition benötigt. Besonders im Fall der Systempartition,<br />
bei der im Hintergrund ständig Lese/Schreiboperationen durchgeführt werden, wird dieser spezielle Modus notwendig.<br />
Wenn dies der Fall ist, zeigt das Programm die folgende Meldung an:<br />
Copyright© 1994-<strong>2010</strong> Paragon <strong>Software</strong> <strong>Group</strong>. Alle Rechte vorbehalten.
Paragon <strong>Total</strong> <strong>Defrag</strong> <strong>2010</strong> 24 Anwenderhandbuch<br />
Der Anwender kann versuchen, den Neustart zu umgehen, in dem er alle laufenden Anwendungen manuell schließt<br />
und einen neuen Versuch startet, aber in den meisten Fällen ist der Neustart in den Boot-Zeit Modus die einzige<br />
Möglichkeit die <strong>Defrag</strong>mentierung auszuführen.<br />
Um Datenverlust zu vermeiden, unterbrechen Sie die Operation NUR durch Drücken der<br />
Tasten Esc oder Strg+C. Folgende Frage wird angezeigt:<br />
Bitte verwenden Sie die Tab Taste, um die gewünschte Aktion zu wählen.<br />
Copyright© 1994-<strong>2010</strong> Paragon <strong>Software</strong> <strong>Group</strong>. Alle Rechte vorbehalten.
Paragon <strong>Total</strong> <strong>Defrag</strong> <strong>2010</strong> 25 Anwenderhandbuch<br />
MFT-<strong>Defrag</strong>mentierung<br />
Die MFT (Master File Table) ist eine NTFS-Systemdatei, die wichtige Informationen über Dateien, einschließlich<br />
Größe, Zeit- und Datumsstempel, Zugriffsberechtigungen und Dateninhalt enthält. Im Laufe der Zeit wird die MFT-<br />
Datei auch fragmentiert, was zu einem verlangsamten Datenzugriff führt.<br />
Das Programm bietet dem Anwender ein spezielles Werkzeug zur <strong>Defrag</strong>mentierung der MFT-Datei.<br />
Der Anwender braucht Administratorrechte, um die <strong>Defrag</strong>mentierung der MFT Datei<br />
durchzuführen.<br />
Um die Operation zu starten, sollte der Anwender folgendermaßen vorgehen:<br />
1. Wählen Sie eine NTFS-Partition in der grafischen Laufwerksanzeige.<br />
2. Rufen Sie den Dialog MFT defragmentieren auf, um die entsprechenden Einstellungen vorzunehmen. Es gibt<br />
mehrere Möglichkeiten ihn aufzurufen:<br />
Wählen Sie im Hauptmenü: <strong>Defrag</strong>mentieren > <strong>Defrag</strong>mentieren > MFT defragmentieren …<br />
Rufen Sie das Popup-Menü der gewählten Partition in der grafischen Laufwerksanzeige oder in der Liste der<br />
Partitionen aus (Rechtsklick mit der Maus) und wählen Sie den Menüpunkt: MFT defragmentieren…<br />
3. Die Operation wird sofort nach der Operationsbestätigung ausgeführt.<br />
Während der Operation bearbeitet das Programm nicht die originale MFT Datei und<br />
verschiebt keine Dateien auf der Festplatte, sondern erstellt eine Kopie der MFT Datei in<br />
nicht fragmentiertem freiem Speicherplatz. Falls kein nicht fragmentierter freier<br />
Speicherplatz in der entsprechenden Größe vorhanden ist, ermöglicht das Programm<br />
die Verwendung von verfügbarem Speicherplatz von weniger als 10 Fragmenten.<br />
Anderenfalls wird die Operation mit der folgenden Fehlermeldung unterbrochen:<br />
MFT verkleinern<br />
Es gibt die Möglichkeit die MFT (Master File Table) in einer kompakteren Weise neu zu schreiben und dadurch die<br />
Zugriffsgeschwindigkeit auf Dateien in NTFS Partitionen zu beschleunigen.<br />
Der Anwender braucht Administratorrechte, um die <strong>Defrag</strong>mentierung der MFT Datei<br />
durchzuführen.<br />
Um die Operation zu starten, sollte der Anwender folgendermaßen vorgehen:<br />
1. Wählen Sie eine NTFS-Partition in der grafischen Laufwerksanzeige.<br />
2. Rufen Sie den Dialog MFT verkleinern auf, um die Einstellungen festzulegen. Es gibt verschiedene Möglichkeiten<br />
diesen Dialog aufzurufen:<br />
Copyright© 1994-<strong>2010</strong> Paragon <strong>Software</strong> <strong>Group</strong>. Alle Rechte vorbehalten.
Paragon <strong>Total</strong> <strong>Defrag</strong> <strong>2010</strong> 26 Anwenderhandbuch<br />
Wählen Sie im Hauptmenü: <strong>Defrag</strong>mentieren > Bearbeiten > MFT verkleinern…<br />
Rufen Sie in der Festplattenansicht das Popup-Menü für die gewählte Partition auf (Rechtsklick mit der Maus)<br />
und wählen Sie den Menüpunkt: MFT verkleinern…<br />
3. Legen Sie die Einstellung für die Operation MFT verkleinern fest. Das Programm bietet Standardwerte für alle<br />
Einstellungen an.<br />
Einträge komprimieren. In diesem Fall wird das Programm die MFT Einträge neu schreiben und sie dabei an<br />
den Tabellenanfang verschieben.<br />
MFT nach Komprimierung verkürzen. Während der Operation geleerte Tabellenzeilen werden entfernt.<br />
4. Die Operation wird sofort nach der Operationsbestätigung ausgeführt.<br />
Copyright© 1994-<strong>2010</strong> Paragon <strong>Software</strong> <strong>Group</strong>. Alle Rechte vorbehalten.