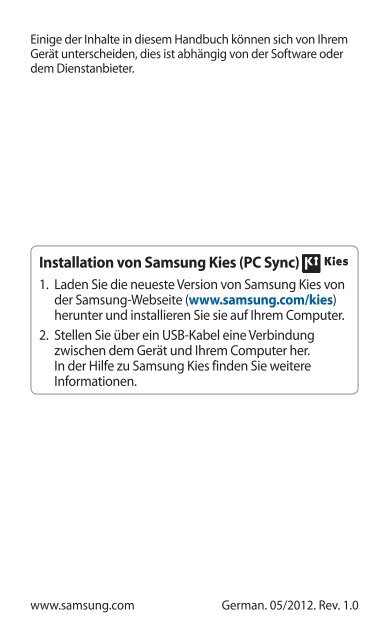Installation von Samsung Kies (PC Sync)
Erfolgreiche ePaper selbst erstellen
Machen Sie aus Ihren PDF Publikationen ein blätterbares Flipbook mit unserer einzigartigen Google optimierten e-Paper Software.
Einige der Inhalte in diesem Handbuch können sich <strong>von</strong> Ihrem<br />
Gerät unterscheiden, dies ist abhängig <strong>von</strong> der Software oder<br />
dem Dienstanbieter.<br />
<strong>Installation</strong> <strong>von</strong> <strong>Samsung</strong> <strong>Kies</strong> (<strong>PC</strong> <strong>Sync</strong>)<br />
1. Laden Sie die neueste Version <strong>von</strong> <strong>Samsung</strong> <strong>Kies</strong> <strong>von</strong><br />
der <strong>Samsung</strong>-Webseite (www.samsung.com/kies)<br />
herunter und installieren Sie sie auf Ihrem Computer.<br />
2. Stellen Sie über ein USB-Kabel eine Verbindung<br />
zwischen dem Gerät und Ihrem Computer her.<br />
In der Hilfe zu <strong>Samsung</strong> <strong>Kies</strong> finden Sie weitere<br />
Informationen.<br />
www.samsung.com German. 05/2012. Rev. 1.0
GT-I9300<br />
Benutzerhandbuch
Verwendung dieses<br />
Handbuchs<br />
Vielen Dank, dass Sie sich für dieses Mobilgerät <strong>von</strong> <strong>Samsung</strong><br />
entschieden haben. Dieses Gerät, das auf der herausragenden<br />
Technologie und den hohen Standards <strong>von</strong> <strong>Samsung</strong> beruht, bietet<br />
Ihnen mobile Kommunikation und Unterhaltung in höchster Qualität.<br />
Dieses Handbuch wurde speziell entwickelt, um Sie Schritt für Schritt<br />
durch die Funktionen und Optionen Ihres Geräts zu führen.<br />
Lesen Sie den folgenden Abschnitt zuerst<br />
●<br />
●<br />
●<br />
●<br />
●<br />
●<br />
●<br />
Lesen Sie vor Verwendung Ihres Geräts das gesamte Handbuch<br />
und alle Sicherheitsanweisungen, um eine sichere und richtige<br />
Verwendung zu gewährleisten.<br />
Die Beschreibungen in diesem Handbuch beziehen sich auf die<br />
Standardeinstellungen Ihres Geräts.<br />
Die in diesem Handbuch verwendeten Bilder und Abbildungen<br />
weichen möglicherweise vom tatsächlichen Produkt ab.<br />
Der Inhalt in diesem Handbuch kann vom Produkt oder<br />
<strong>von</strong> Software, die <strong>von</strong> Dienstanbietern oder Netzbetreibern<br />
bereitgestellt wird, abweichen. Änderungen am Inhalt dieses<br />
Benutzerhandbuchs sind ohne vorherige Bekanntmachung<br />
vorbehalten. Die neueste Version dieses Handbuchs finden Sie auf<br />
der Website <strong>von</strong> <strong>Samsung</strong> (www.samsung.com).<br />
Die verfügbaren Funktionen und zusätzlichen Dienste können sich<br />
je nach Gerät, Software und Netzbetreiber unterscheiden.<br />
Der Aufbau und die Bereitstellung dieses Handbuchs beruhen auf<br />
dem Betriebssystem Android und können je nach Betriebssystem<br />
des Benutzers abweichen.<br />
Anwendungen auf diesem Gerät funktionieren möglicherweise<br />
anders als vergleichbare Computeranwendungen und beinhalten<br />
u. U. nicht alle in der Computerversion verfügbaren Funktionen.<br />
Verwendung dieses Handbuchs<br />
2
● Anwendungen und ihre Funktionen können sich je nach Region<br />
oder Hardwarespezifikationen unterscheiden. <strong>Samsung</strong> ist nicht<br />
haftbar für Leistungsprobleme, die durch Anwendungen <strong>von</strong><br />
Drittanbietern verursacht werden.<br />
● <strong>Samsung</strong> ist nicht für Leistungseinbußen oder Kompatibilitätsfehler<br />
verantwortlich, die durch veränderte Registrierungseinstellungen<br />
und/oder modifizierte Betriebssystemsoftware verursacht<br />
wurden. Bitte beachten Sie, dass inoffizielle Anpassungen am<br />
Betriebssystem dazu führen können, dass Ihr Gerät oder eine<br />
Anwendung nicht mehr ordnungsgemäß funktioniert.<br />
● Besuchen Sie die Website <strong>von</strong> <strong>Samsung</strong> ( www.samsung.com),<br />
wenn Sie die Software Ihres Geräts aktualisieren möchten.<br />
● Die Software, Audiodateien, Hintergrundbilder und Bilder<br />
in diesem Gerät unterliegen einer Lizenzvereinbarung für<br />
eingeschränkte Nutzung zwischen <strong>Samsung</strong> und den jeweiligen<br />
Eigentümern. Das Extrahieren und Verwenden dieser Materialien<br />
für gewerbliche oder andere Zwecke stellt eine Verletzung <strong>von</strong><br />
Urheberrechtsgesetzen dar. <strong>Samsung</strong> ist nicht haftbar für derartige<br />
Urheberrechtsverletzungen durch den Benutzer.<br />
● Es fallen möglicherweise zusätzliche Gebühren für Datendienste<br />
wie z. B. Nachrichtenversand, Hochladen und Herunterladen <strong>von</strong><br />
Inhalten, automatische <strong>Sync</strong>hronisation oder Verwendung <strong>von</strong><br />
Standortdiensten an. Wählen Sie einen geeigneten Datentarif aus,<br />
um zusätzliche Kosten zu vermeiden. Einzelheiten teilt Ihnen Ihr<br />
Netzbetreiber auf Anfrage mit.<br />
●<br />
Bewahren Sie dieses Handbuch zum späteren Nachschlagen auf.<br />
Verwendung dieses Handbuchs<br />
3
Hinweissymbole<br />
Machen Sie sich zuerst mit den Symbolen vertraut, die in diesem<br />
Handbuch verwendet werden:<br />
Warnung – Situationen, in denen Sie oder andere verletzt<br />
werden könnten<br />
Vorsicht – Situationen, in denen Ihr Gerät oder andere<br />
Geräte beschädigt werden könnten<br />
Hinweis – Hinweise, Tipps zur Verwendung oder<br />
Zusatzinformationen<br />
► Siehe – Verweist auf Seiten mit zugehörigen Informationen,<br />
z. B.: ► S. 12 (steht für „siehe Seite 12“)<br />
→ Gefolgt <strong>von</strong> – Die Reihenfolge der Optionen oder Menüs,<br />
die Sie für einen Schritt auswählen müssen; beispiel: Wählen<br />
Sie in der Anwendungsliste Einstellungen → Info zu<br />
Gerät aus. (Das heißt, Sie müssen zuerst Einstellungen und<br />
anschließend Info zu Gerät auswählen.)<br />
Copyright<br />
Copyright © 2012 <strong>Samsung</strong> Electronics<br />
Dieses Handbuch ist durch internationale Urheberrechtsgesetze<br />
geschützt.<br />
Kein Teil dieses Handbuchs darf ohne vorherige schriftliche<br />
Genehmigung <strong>von</strong> <strong>Samsung</strong> Electronics wiederhergestellt,<br />
verbreitet, übersetzt oder in beliebiger Form oder mit beliebigen<br />
Mitteln elektronischer oder mechanischer Art übertragen werden,<br />
einschließlich Fotokopieren, Aufnehmen oder Aufbewahren in einem<br />
beliebigen Informationsspeicher- und Informationsabrufsystem.<br />
Verwendung dieses Handbuchs<br />
4
Marken<br />
● SAMSUNG und das SAMSUNG-Logo sind eingetragene Marken <strong>von</strong><br />
<strong>Samsung</strong> Electronics.<br />
● Das Android-Logo, Google<br />
, Google Maps , Google Mail ,<br />
YouTube , Google Play Store, Google Latitude und Google<br />
Talk sind Marken <strong>von</strong> Google, Inc.<br />
● Bluetooth®<br />
ist eine weltweit eingetragene Marke <strong>von</strong> Bluetooth<br />
SIG, Inc.<br />
● Windows Media Player®<br />
ist eine eingetragene Marke der Microsoft<br />
Corporation.<br />
● Wi-Fi®<br />
, Wi-Fi Protected Setup , Wi-Fi Direct , Wi-Fi CERTIFIED<br />
und das Wi-Fi-Logo sind eingetragene Marken der Wi-Fi Alliance.<br />
● DivX®<br />
, DivX Certified® und die<br />
dazugehörigen Logos sind Marken<br />
<strong>von</strong> Rovi Corporation oder ihren<br />
Tochterunternehmen und werden<br />
unter Lizenz verwendet.<br />
●<br />
Alle anderen Marken und Urheberrechte sind das Eigentum ihrer<br />
jeweiligen Eigentümer.<br />
Verwendung dieses Handbuchs<br />
5
INFO ZUM DIVX-VIDEO<br />
DivX® ist ein digitales Videoformat, das <strong>von</strong> DivX, LLC, einem<br />
Tochterunternehmen der Rovi Corporation, erstellt wurde. Dies<br />
ist ein offizielles DivX Certified® -Gerät, auf dem DivX-Videos<br />
wiedergegeben werden können. Weitere Informationen und Software<br />
zum Konvertieren Ihrer Dateien in DivX-Videos finden Sie unter<br />
www.divx.com<br />
INFO ZU VIDEO-ON-DEMAND VON DIVX<br />
Dieses DivX Certified® Gerät muss zur Wiedergabe <strong>von</strong> gekauften<br />
DivX Video-on-Demand-Filmen (VOD-Filmen) registriert werden.<br />
Begeben Sie sich zum Ermitteln des Registrierungscodes zum<br />
Abschnitt „DivX VOD“ im Setup-Menü des Geräts. Unter vod.divx.com<br />
finden Sie weitere Informationen zur Durchführung der Registrierung.<br />
DivX Certified® zur Wiedergabe <strong>von</strong> DivX® -Videos bis zu einer<br />
Auflösung <strong>von</strong> HD 720p, einschließlich Premium-Inhalten.<br />
Verwendung dieses Handbuchs<br />
6
Inhalt<br />
Zusammenbauen ............................................... 11<br />
Auspacken .......................................................................................... 11<br />
Aufbau des Geräts ........................................................................... 12<br />
Tasten .................................................................................................... 14<br />
SIM- oder USIM-Karte und Akku einsetzen .......................... 15<br />
Akku laden .......................................................................................... 17<br />
Speicherkarte einsetzen (optional) .......................................... 20<br />
Erste Schritte ...................................................... 22<br />
Gerät ein- oder ausschalten ........................................................ 22<br />
Touchscreen verwenden .............................................................. 23<br />
Bewegungen verwenden ............................................................ 26<br />
Touchscreen und Tasten sperren und entsperren ............. 30<br />
Mit dem Home-Bildschirm vertraut machen ...................... 31<br />
Anwendungen aufrufen ............................................................... 36<br />
Mehrere Anwendungen starten ............................................... 38<br />
Gerät anpassen ................................................................................. 39<br />
Text eingeben .................................................................................... 45<br />
Kommunikation ................................................. 48<br />
Anrufen ................................................................................................ 48<br />
Nachrichten ........................................................................................ 59<br />
Google Mail ........................................................................................ 61<br />
E-Mail ..................................................................................................... 63<br />
Talk ......................................................................................................... 65<br />
ChatON ................................................................................................. 66<br />
Messenger ........................................................................................... 67<br />
Google+ ............................................................................................... 67<br />
Inhalt<br />
7
Unterhaltung ..................................................... 68<br />
Kamera ................................................................................................. 68<br />
Video-Player ....................................................................................... 78<br />
Galerie ................................................................................................... 80<br />
MP3-Player .......................................................................................... 84<br />
Music Hub ........................................................................................... 87<br />
UKW-Radio .......................................................................................... 88<br />
Persönliches ....................................................... 91<br />
Kontakte ............................................................................................... 91<br />
S Planner .............................................................................................. 94<br />
S Memo ................................................................................................ 96<br />
Sprachmemo ..................................................................................... 99<br />
Web- und GPS-basierte Dienste ..................... 101<br />
Internet ............................................................................................... 101<br />
Flipboard ........................................................................................... 105<br />
Game Hub ......................................................................................... 105<br />
Latitude .............................................................................................. 106<br />
Maps .................................................................................................... 106<br />
Weitere Dienste .............................................................................. 108<br />
Navigation ......................................................................................... 108<br />
Orte ...................................................................................................... 109<br />
Play Books ......................................................................................... 109<br />
Play Movies ....................................................................................... 110<br />
Play Store ........................................................................................... 110<br />
<strong>Samsung</strong> Apps ................................................................................ 111<br />
S Suggest ........................................................................................... 111<br />
Inhalt<br />
8
YouTube ............................................................................................. 111<br />
Video Hub ......................................................................................... 113<br />
Verbindungen .................................................. 114<br />
USB-Verbindungen ....................................................................... 114<br />
WLAN .................................................................................................. 116<br />
Wi-Fi Direct ........................................................................................ 119<br />
AllShare Play ..................................................................................... 120<br />
Mobiles Netzwerk freigeben ..................................................... 123<br />
Bluetooth ........................................................................................... 125<br />
GPS ....................................................................................................... 127<br />
VPN-Verbindungen ....................................................................... 129<br />
Tools .................................................................. 131<br />
Rechner .............................................................................................. 131<br />
Uhr ........................................................................................................ 131<br />
Downloads ........................................................................................ 134<br />
Dropbox ............................................................................................. 134<br />
Eigene Dateien ................................................................................ 135<br />
NFC ....................................................................................................... 137<br />
Suche ................................................................................................... 139<br />
SIM-Toolkit ........................................................................................ 140<br />
S Voice ................................................................................................. 140<br />
Einstellungen ................................................... 141<br />
Einstellungsoptionen aufrufen ................................................ 141<br />
WLAN .................................................................................................. 141<br />
Bluetooth ........................................................................................... 141<br />
Inhalt<br />
9
Datennutzung ................................................................................. 141<br />
Weit. Einst. ......................................................................................... 142<br />
Ton ........................................................................................................ 144<br />
Anzeige .............................................................................................. 145<br />
Hintergrundbild .............................................................................. 146<br />
LED-Anzeige ..................................................................................... 146<br />
Bewegung ......................................................................................... 147<br />
Energiesparmodus ........................................................................ 148<br />
Speicher ............................................................................................. 148<br />
Akku ..................................................................................................... 149<br />
Anwendungsmanager ................................................................ 149<br />
Konten und <strong>Sync</strong>hronisierung ................................................. 149<br />
Standortdienste .............................................................................. 149<br />
Sicherheit ........................................................................................... 150<br />
Sprache und Eingabe ................................................................... 152<br />
Sichern und zurücksetzen .......................................................... 157<br />
Dock ..................................................................................................... 157<br />
Datum und Uhrzeit ....................................................................... 157<br />
Eingabehilfe ..................................................................................... 158<br />
Entwickler-Optionen .................................................................... 159<br />
Info zu Gerät ..................................................................................... 160<br />
Rat und Hilfe bei Problemen ........................... 161<br />
Sicherheitshinweise ........................................ 167<br />
Index ................................................................. 180<br />
Inhalt<br />
10
Zusammenbauen<br />
Auspacken<br />
Vergewissern Sie sich, dass der Produktkarton die folgenden Artikel<br />
enthält:<br />
● Mobilgerät<br />
● Akku<br />
● Kurzanleitung<br />
Verwenden Sie nur <strong>von</strong> <strong>Samsung</strong> zugelassene Software.<br />
Raubkopien und illegale Software können Schäden<br />
und Fehlfunktionen verursachen, die nicht <strong>von</strong> der<br />
Herstellergarantie abgedeckt sind.<br />
●<br />
●<br />
●<br />
●<br />
●<br />
Die zum Lieferumfang des Geräts gehörenden Teile können<br />
sich je nach Region und Netzbetreiber unterscheiden.<br />
Bei Ihrem örtlichen <strong>Samsung</strong>-Händler können Sie zusätzliche<br />
Zubehörteile kaufen.<br />
Die zum Lieferumfang des Geräts gehörenden Teile wurden<br />
für dieses Gerät entwickelt und sind unter Umständen nicht<br />
mit anderen Geräten kompatibel.<br />
Andere Zubehörteile sind unter Umständen nicht mit Ihrem<br />
Gerät kompatibel.<br />
Verwenden Sie nur <strong>von</strong> <strong>Samsung</strong> zugelassenes Zubehör.<br />
Die Verwendung nicht zugelassenen Zubehörs kann<br />
Fehlfunktionen des Geräts verursachen.<br />
Zusammenbauen<br />
11
Aufbau des Geräts<br />
›<br />
Vorderansicht<br />
1<br />
2<br />
3<br />
4<br />
5<br />
6<br />
Numerisch Funktion<br />
1 Benachrichtigungs-LED<br />
2 Hörer<br />
3 Lautstärketaste<br />
4 Home-Taste<br />
5 Optionstaste<br />
6 Multifunktionsbuchse<br />
7 Vorderes Kameraobjektiv<br />
8 Proximity/Light sensor<br />
9 Touchscreen<br />
10 Zurück-Taste<br />
11 Mikrofon<br />
Zusammenbauen<br />
12<br />
7<br />
8<br />
9<br />
10<br />
11
›<br />
Rückansicht<br />
12<br />
13<br />
14<br />
15<br />
16<br />
Numerisch Funktion<br />
12 Mikrofon 1<br />
13 GPS-Antenne 2<br />
14 Fotolicht<br />
15 Ein-/Aus-/Reset-/Sperrtaste<br />
16 Hinteres Kameraobjektiv<br />
17 Headsetbuchse<br />
18 Lautsprecher<br />
19 Rückwärtige Abdeckung<br />
20 Hauptantenne<br />
1. Nur aktiv, wenn Sie die Freisprechfunktion verwenden oder Videos<br />
aufnehmen.<br />
2. Berühren Sie den Antennenbereich nicht und decken Sie diesen Bereich<br />
nicht mit Ihren Händen oder anderen Gegenständen ab, während Sie die<br />
GPS-Funktionen verwenden.<br />
Zusammenbauen<br />
13<br />
17<br />
18<br />
19<br />
20
Tasten<br />
Taste Funktion<br />
Ein-/Aus-/<br />
Reset- 1 /<br />
Sperrtaste<br />
Option<br />
Home<br />
Einschalten des Geräts (gedrückt<br />
halten); aufrufen der Geräteoptionen<br />
(gedrückt halten); zurücksetzen des<br />
Geräts (8-10 Sekunden gedrückt<br />
halten); ausschalten und Sperren oder<br />
Einschalten des Touchscreens.<br />
Öffnen der Liste der auf dem aktuellen<br />
Bildschirm verfügbaren Optionen;<br />
öffnen der Suchanwendung auf dem<br />
Home-Bildschirm (gedrückt halten);<br />
öffnen des Sucheingabefensters<br />
während der Verwendung einiger<br />
Anwendungen (gedrückt halten).<br />
Rückkehr zum Home-Bildschirm;<br />
öffnen der Liste der zuletzt genutzten<br />
Anwendungen (gedrückt halten);<br />
sprachanwendung „S Voice“ starten<br />
(zweimal drücken).<br />
Zurück Rückkehr zum vorherigen Bildschirm.<br />
Lautstärke Gerätelautstärke anpassen.<br />
1. Falls das Gerät schwerwiegende Fehler aufweist oder nicht mehr<br />
reagiert, müssen Sie das Gerät zurücksetzen, um die Funktionalität<br />
wiederzuerlangen.<br />
Zusammenbauen<br />
14
SIM- oder USIM-Karte und Akku einsetzen<br />
Wenn Sie einen Mobilfunkdienst abonnieren, erhalten Sie eine SIM<br />
(Subscriber Identity Module)-Karte mit Abonnementdaten, z. B. mit<br />
Ihrer PIN (Personal Identification Number) und optionalen Diensten.<br />
Wenn Sie UMTS- oder HSDPA-Dienste nutzen möchten, benötigen Sie<br />
eine USIM (Universal Subscriber Identity Module)-Karte.<br />
1<br />
Sie können nur microSIM-Karten verwenden.<br />
Entfernen Sie die rückwärtige Abdeckung.<br />
Achten Sie beim Abnehmen der rückwärtigen Abdeckung auf<br />
Ihre Fingernägel, damit Sie sich nicht verletzen.<br />
Zusammenbauen<br />
15
Setzen Sie die SIM- oder USIM-Karte mit den goldfarbenen<br />
2 Kontakten nach unten ein.<br />
3<br />
4<br />
Setzen Sie keine Speicherkarte in den Steckplatz für die SIM-<br />
Karte ein. Falls die Speicherkarte im SIM-Kartensteckplatz<br />
festklemmt, müssen Sie Ihr Gerät in ein <strong>Samsung</strong>-<br />
Kundendienstzentrum bringen, um die Speicherkarte<br />
entfernen zu lassen.<br />
Setzen Sie den Akku ein.<br />
Bringen Sie die rückwärtige Abdeckung wieder an.<br />
Zusammenbauen<br />
16
Akku laden<br />
Sie müssen den Akku laden, bevor Sie das Gerät erstmals verwenden<br />
bzw. wenn der Akku längere Zeit nicht verwendet wurde. Sie können<br />
das Gerät mit einem Reiseadapter laden oder es zum Laden mithilfe<br />
eines USB-Kabels mit einem Computer verbinden.<br />
Verwenden Sie nur <strong>von</strong> <strong>Samsung</strong> zugelassene Ladegeräte<br />
und Kabel. Die Verwendung nicht zugelassener Ladegeräte<br />
oder Kabel kann dazu führen, dass der Akku explodiert oder<br />
Schäden am Gerät entstehen.<br />
●<br />
●<br />
●<br />
Wenn der Akku schwach ist, gibt das Gerät einen Warnton<br />
aus und zeigt eine entsprechende Warnmeldung an. Laden<br />
Sie den Akku, um das Gerät weiter nutzen zu können.<br />
Ist der Akku vollständig entladen, lässt sich das Gerät nicht<br />
einschalten, selbst wenn der Reiseadapter angeschlossen ist.<br />
Laden Sie den leeren Akku einige Zeit, bevor Sie versuchen,<br />
das Gerät wieder einzuschalten.<br />
Bei Verwendung mehrerer Anwendungen gleichzeitig, <strong>von</strong><br />
Netzwerkanwendungen oder <strong>von</strong> Anwendung, die eine<br />
Verbindung zu einem anderen Gerät erfordern, erschöpft<br />
sich der Akku sehr schnell. Um zu vermeiden, dass Sie<br />
während eines Datentransfers die Verbindung zum Netzwerk<br />
verlieren bzw. dass Ihnen der Strom ausgeht, sollten Sie<br />
solche Anwendungen nur nach einem vollständigen<br />
Aufladen des Akkus verwenden.<br />
Zusammenbauen<br />
17
› Mit Reiseadapter laden<br />
1 Stecken Sie den kleinen Stecker des Reiseadapters in die<br />
Multifunktionsbuchse.<br />
Falsches Anschließen des Reiseadapters kann zu schweren<br />
Schäden am Gerät führen. Schäden durch unsachgemäße<br />
Verwendung sind <strong>von</strong> der Garantie nicht abgedeckt.<br />
2 Stecken Sie den großen Stecker des Reiseadapters in eine<br />
Netzsteckdose.<br />
● Während das Gerät geladen wird, können aufgrund einer<br />
instabilen Stromversorgung Funktionsstörungen des<br />
Touchscreens auftreten. Sollte dies vorkommen, trennen Sie<br />
den Reiseadapter vom Gerät.<br />
● Das Gerät erwärmt sich möglicherweise während des<br />
Ladevorgangs. Dies ist normal und hat keine Auswirkung auf<br />
die Lebensdauer oder Leistungsfähigkeit des Geräts.<br />
● Falls das Gerät nicht richtig geladen wird, bringen Sie<br />
es zusammen mit dem Ladegerät in eine <strong>Samsung</strong>-<br />
Kundendienstzentrale.<br />
3 Wenn der Akku vollständig geladen ist, trennen Sie den<br />
Reiseadapter erst vom Gerät und dann <strong>von</strong> der Netzsteckdose.<br />
Entnehmen Sie den Akku nicht, solange der Reiseadapter<br />
am Gerät angeschlossen ist. Anderenfalls kann das Gerät<br />
beschädigt werden.<br />
Zusammenbauen<br />
18
›<br />
Trennen Sie den Reiseadapter vom Netz, wenn Sie ihn nicht<br />
benutzen, um Energie zu sparen. Der Reiseadapter verfügt<br />
über keinen Ein/Aus-Schalter. Daher müssen Sie ihn <strong>von</strong> der<br />
Netzsteckdose trennen, wenn Sie ihn nicht verwenden, damit<br />
kein Strom verbraucht wird. Das Gerät muss beim Laden in der<br />
Nähe der Netzsteckdose bleiben.<br />
Mit USB-Kabel laden<br />
Stellen Sie vor dem Laden sicher, dass der Computer eingeschaltet ist.<br />
1 Stecken Sie das kleine Ende (Micro-USB) des USB-Kabels in die<br />
Multifunktionsbuchse.<br />
2 Schließen Sie das große Ende des USB-Kabels am USB-Port eines<br />
Computers an.<br />
Abhängig vom verwendeten USB-Kabel kann es einen Moment<br />
dauern, bis der Ladevorgang beginnt.<br />
3 Wenn der Akku vollständig geladen ist, trennen Sie das USB-Kabel<br />
erst vom Gerät und dann vom Computer.<br />
›<br />
Stromverbrauch reduzieren<br />
Ihr Gerät bietet Ihnen Optionen zum Reduzieren des<br />
Stromverbrauchs. Indem Sie diese Optionen anpassen und<br />
Hintergrundfunktionen deaktivieren, können Sie das Gerät länger<br />
verwenden, ohne es laden zu müssen:<br />
● Aktiviert den Energiesparmodus.<br />
● Wenn Sie Ihr Gerät nicht benutzen, aktivieren Sie den Schlafmodus,<br />
indem Sie die Ein/Aus-Taste drücken.<br />
● Verwenden Sie den Task-Manager, um nicht benötigte<br />
Anwendungen zu schließen.<br />
● Deaktivieren Sie die Bluetooth-Funktion.<br />
● Deaktivieren Sie die WLAN-Funktion.<br />
● Deaktivieren Sie die automatische <strong>Sync</strong>hronisation <strong>von</strong><br />
Anwendungen.<br />
● Reduzieren Sie die Displaybeleuchtungsdauer.<br />
●<br />
Reduzieren Sie die Helligkeit des Bildschirms.<br />
Zusammenbauen<br />
19
Speicherkarte einsetzen (optional)<br />
Das Gerät unterstützt microSD- und microSDHC-Speicherkarten mit einer maximalen Kapazität <strong>von</strong> 32 GB (abhängig vom<br />
Speicherkartenhersteller und -typ).<br />
1<br />
<strong>Samsung</strong> verwendet für Speicherkarten die zugelassenen<br />
Branchenstandards. Es ist jedoch möglich, dass Speicherkarten<br />
bestimmter Hersteller nicht vollständig mit dem Gerät<br />
kompatibel sind. Bei Verwendung einer Speicherkarte, die<br />
nicht mit dem Gerät kompatibel ist, kann Ihr Gerät oder die<br />
Speicherkarte beschädigt werden. Auf der Speicherkarte<br />
gespeicherte Dateien können in diesem Fall ebenfalls<br />
beschädigt werden.<br />
●<br />
●<br />
●<br />
Das Gerät unterstützt nur die FAT-Dateistruktur für<br />
Speicherkarten. Wenn Sie eine Speicherkarte in das Gerät<br />
einsetzen, die mit einer anderen Dateistruktur formatiert<br />
wurde, fordert das Gerät Sie zum Formatieren dieser<br />
Speicherkarte auf.<br />
Häufiges Schreiben und Löschen <strong>von</strong> Daten verringert die<br />
Lebensdauer Ihrer Speicherkarten.<br />
Wenn Sie eine Speicherkarte in das Gerät einsetzen,<br />
erscheint das Dateiverzeichnis der Speicherkarte im Ordner<br />
„extSdCard“.<br />
Entfernen Sie die rückwärtige Abdeckung.<br />
2 Setzen Sie die Speicherkarte mit den goldfarbenen Kontakten<br />
nach unten ein.<br />
Zusammenbauen<br />
20
Schieben Sie die Speicherkarte in den Speicherkarteneinschub,<br />
3 bis sie einrastet.<br />
4<br />
›<br />
Bringen Sie die rückwärtige Abdeckung wieder an.<br />
Speicherkarte entfernen<br />
Vergewissern Sie sich, dass das Gerät gegenwärtig nicht auf die<br />
Speicherkarte zugreift.<br />
1 Wählen Sie in der Anwendungsliste Einstellungen → Speicher<br />
→ SD-Karte entfernen → OK.<br />
2 Entfernen Sie die rückwärtige Abdeckung.<br />
3 Drücken Sie vorsichtig gegen die Speicherkarte, bis sie sich aus<br />
dem Gerät löst.<br />
4 Entfernen Sie die Speicherkarte.<br />
5 Bringen Sie die rückwärtige Abdeckung wieder an.<br />
Entfernen Sie niemals eine Speicherkarte aus dem Gerät,<br />
während Daten <strong>von</strong> der Karte gelesen oder darauf gespeichert<br />
werden. Andernfalls kann es zu Datenverlusten und/oder<br />
Schäden an der Speicherkarte oder am Gerät kommen.<br />
›<br />
Speicherkarte formatieren<br />
Wenn Sie die Speicherkarte auf einem Computer formatieren, kann es<br />
sein, dass sie anschließend nicht mehr mit dem Gerät kompatibel ist.<br />
Formatieren Sie die Speicherkarte nur im Gerät.<br />
Wählen Sie in der Anwendungsliste Einstellungen → Speicher →<br />
SD-Karte formatieren → SD-Karte formatieren → Alles löschen.<br />
Erstellen Sie vor dem Formatieren der Speicherkarte<br />
unbedingt eine Sicherungskopie aller wichtigen Daten. Die<br />
Herstellergarantie deckt keine Datenverluste ab, die durch<br />
Anwenderaktionen verursacht werden.<br />
Zusammenbauen<br />
21
Erste Schritte<br />
Gerät ein- oder ausschalten<br />
1<br />
Halten Sie die Ein/Aus-Taste gedrückt.<br />
2 Geben Sie die mit der SIM- oder USIM-Karte gelieferte PIN ein und<br />
wählen Sie OK aus (sofern erforderlich).<br />
Folgen Sie nach dem erstmaligen Einschalten des Geräts den<br />
Anweisungen auf dem Bildschirm, um es einzurichten. Zur<br />
Verwendung <strong>von</strong> Anwendungen, die mit dem Server <strong>von</strong><br />
Google interagieren, müssen Sie sich bei Google anmelden<br />
oder ein Google-Konto erstellen.<br />
Halten Sie zum Ausschalten des Geräts die Ein/Aus-Taste gedrückt<br />
und wählen Sie Ausschalten → OK aus.<br />
●<br />
●<br />
Befolgen Sie alle Warnungen und Anweisungen autorisierter<br />
Personen in Bereichen, in denen drahtlose Geräte verboten<br />
sind, z. B. in Flugzeugen und Krankenhäusern.<br />
Wechseln Sie in den Offline-Modus, um nur die<br />
netzunabhängigen Dienste des Geräts zu verwenden.<br />
► S. 142<br />
Erste Schritte<br />
22
Touchscreen verwenden<br />
Mit dem Touchscreen des Geräts können Sie ganz einfach Elemente<br />
auswählen oder Funktionen ausführen. In diesem Abschnitt lernen<br />
Sie die grundlegenden Aktionen zur Verwendung des Touchscreens<br />
kennen.<br />
●<br />
●<br />
●<br />
●<br />
●<br />
Drücken Sie nicht fest mit den Fingern auf den Touchscreen<br />
und verwenden Sie keine scharfen Gegenstände mit dem<br />
Touchscreen. Dies kann zu Schäden am Touchscreen oder zu<br />
Fehlfunktionen führen.<br />
Achten Sie darauf, dass der Touchscreen nicht mit anderen<br />
elektrischen Geräten in Kontakt kommt. Elektrostatische<br />
Entladungen verursachen möglicherweise Fehlfunktionen<br />
des Touchscreens.<br />
Achten Sie darauf, dass der Touchscreen nicht mit<br />
Flüssigkeiten in Kontakt kommt. Durch Feuchtigkeit<br />
oder Kontakt mit Flüssigkeiten werden möglicherweise<br />
Fehlfunktionen des Touchscreens verursacht.<br />
Entfernen Sie zur optimalen Nutzung des Touchscreens vor<br />
der Verwendung des Geräts die Schutzfolie vom Display.<br />
Der Touchscreen verfügt über eine Schicht, die geringe<br />
elektrische Ladungen erkennt, wie sie vom menschlichen<br />
Körper abgegeben werden. Berühren Sie den Touchscreen<br />
mit der Fingerspitze. Der Touchscreen reagiert nicht, wenn<br />
er mit spitzen Gegenständen wie einem Eingabestift oder<br />
Bleistift berührt wird.<br />
Erste Schritte<br />
23
Verwenden Sie die folgenden Aktionen zur Bedienung ihres<br />
Touchscreens:<br />
Berühren<br />
Berühren Sie zum Auswählen oder Starten<br />
eines Menüs, einer Option oder einer<br />
Anwendung das jeweilige Objekt einmal.<br />
Berühren und halten<br />
Berühren Sie ein Objekt länger als<br />
2 Sekunden.<br />
Ziehen<br />
Berühren Sie ein Objekt und ziehen Sie es<br />
an die gewünschte Position.<br />
Zweimal berühren<br />
Berühren Sie ein Objekt zweimal schnell<br />
hintereinander.<br />
Erste Schritte<br />
24
Streichen<br />
Blättern Sie schnell nach oben, unten, links<br />
oder rechts, um durch Listen oder Menüs<br />
zu navigieren.<br />
Finger zusammen bewegen<br />
Platzieren Sie zwei Finger entfernt auf<br />
dem Display und bewegen Sie sie dann<br />
zusammen.<br />
●<br />
●<br />
Wenn Sie Ihr Gerät eine bestimmte Zeit lang nicht<br />
verwenden, schaltet es den Touchscreen aus. Drücken Sie<br />
zum Einschalten des Bildschirms die Ein/Aus-Taste oder die<br />
Starttaste.<br />
Sie können einstellen, wie lange das Gerät wartet,<br />
bevor es den Bildschirm ausschaltet. Wählen Sie in der<br />
Anwendungsliste Einstellungen → Anzeige → Bildschirm-<br />
Timeout aus.<br />
Erste Schritte<br />
25
Bewegungen verwenden<br />
Dank der integrierten Bewegungserkennung können Sie Aktionen<br />
ausführen, indem Sie das Gerät bewegen oder Gesten mit Ihren<br />
Händen vollziehen.<br />
Zur Verwendung dieser Funktionen muss zunächst die<br />
Bewegungserkennungsfunktion aktiviert werden. Wählen Sie in der<br />
Anwendungsliste Einstellungen → Bewegung aus.<br />
Aufnehmen<br />
Nehmen Sie das Gerät hoch, wenn<br />
Sie es eine Weile nicht verwendet<br />
haben oder nachdem der Bildschirm<br />
ausgeschaltet wurde. Das Gerät<br />
vibriert, Wenn Sie Anrufe verpasst<br />
oder neue Nachrichten erhalten<br />
haben.<br />
Ans Ohr halten<br />
Beim Anzeigen <strong>von</strong> Anruf-,<br />
Nachrichten- oder Kontaktdetails<br />
nehmen Sie das Gerät und halten es<br />
an Ihr Ohr, um einen Sprachanruf zu<br />
tätigen.<br />
Erste Schritte<br />
26
Kippen<br />
Halten Sie das Gerät mit beiden<br />
Händen fest, berühren und halten<br />
Sie zwei Punkte auf dem Display<br />
und kippen Sie das Gerät dann<br />
nach hinten und vorne, um beim<br />
Ansehen <strong>von</strong> Bildern heran- oder<br />
herauszuzoomen oder Webseiten zu<br />
durchsuchen.<br />
Zum Bewegen schwenken<br />
Bewegen Sie das Gerät nach links<br />
oder rechts, während Sie ein Element<br />
halten, um es auf eine andere Seite<br />
im Home-Bildschirm oder in der<br />
Anwendungsliste zu verschieben.<br />
Zum Durchsuchen schwenken<br />
Beim Ansehen eines vergrößerten<br />
Bilds berühren und halten Sie einen<br />
Punkt auf dem Display und bewegen<br />
Sie das Gerät in eine beliebige<br />
Richtung, um die unterschiedlichen<br />
Bereiche des Bilds anzuzeigen.<br />
Erste Schritte<br />
27
Schütteln<br />
● Schütteln Sie das Gerät, um nach<br />
Bluetooth-Geräten zu suchen.<br />
● Schütteln Sie das Gerät, um die<br />
Liste der E-Mail-Nachrichten oder<br />
Informationen <strong>von</strong> Yahoo News,<br />
Yahoo Finance oder AccuWeather<br />
zu aktualisieren.<br />
Das Aktualisieren funktioniert<br />
nicht bei Widgets im Home-<br />
Bildschirm.<br />
Zweimal berühren<br />
Berühren Sie den Bildschirm zweimal,<br />
um oben in eine Liste der Kontakte<br />
oder E-Mail-Nachrichten zu gelangen.<br />
Umdrehen<br />
Platzieren Sie das Gerät mit<br />
der Oberseite nach unten, um<br />
Klingeltöne stummzuschalten, die<br />
Medienwiedergabe anzuhalten<br />
oder den Ton des UKW-Radios<br />
auszuschalten.<br />
Erste Schritte<br />
28
Mit der Hand wischen<br />
Wischen Sie mit der Hand nach links<br />
oder rechts über den Bildschirm, um<br />
einen Screenshot aufzunehmen.<br />
Sie können bei der Nutzung<br />
bestimmter Anwendungen<br />
keinen Screenshot aufnehmen.<br />
Mit der Hand berühren<br />
Berühren Sie den Bildschirm<br />
mit Ihrer Handfläche, um die<br />
Medienwiedergabe anzuhalten oder<br />
das UKW-Radio stumm zu schalten.<br />
Drehen<br />
Berühren und halten Sie das Display<br />
bei gesperrtem Bildschirm und<br />
drehen Sie das Gerät ins Querformat,<br />
um die Kamera zu starten (bei<br />
aktiviertem Kamerakurzbefehl).<br />
► S. 150<br />
Erste Schritte<br />
29
Touchscreen und Tasten sperren und<br />
entsperren<br />
Wenn Sie das Gerät eine definierte Zeit nicht verwenden, werden der<br />
Touchscreen und die Tasten automatisch ausgeschaltet und gesperrt,<br />
um eine versehentliche Bedienung des Geräts zu verhindern. Drücken<br />
Sie die Ein/Aus-Taste, um den Bildschirm und die Tasten manuell zu<br />
sperren.<br />
Schalten Sie zum Entsperren den Touchscreen ein, indem Sie die Ein/<br />
Aus-Taste oder die Starttaste drücken, und wischen Sie dann mit<br />
Ihrem Finger in eine beliebige Richtung.<br />
Sie können Bewegungen nutzen, um<br />
den Bildschirm zu entsperren. Wählen Sie<br />
in der Anwendungsliste Einstellungen<br />
→ Sicherheit → Bildschirmsperre →<br />
Bewegung → OK. Um den Bildschirm mit<br />
der Bewegungsentsperrung zu entsperren,<br />
berühren und halten Sie einen Punkt auf<br />
dem Bildschirm und kippen Sie das Gerät<br />
anschließend nach vor.<br />
Sie können die Bildschirmsperrfunktion verwenden, um zu<br />
verhindern, dass andere Personen Zugriff auf die persönlichen<br />
Daten und Informationen auf dem Gerät erhalten oder diese<br />
verwenden. ► S. 41<br />
Erste Schritte<br />
30
Mit dem Home-Bildschirm vertraut machen<br />
Auf dem Home-Bildschirm überprüfen Sie den Status des Geräts und<br />
rufen Anwendungen auf.<br />
Der Home-Bildschirm verfügt über mehrere Anzeigeflächen. Blättern<br />
Sie nach links oder rechts, um die Anzeigeflächen auf dem Home-<br />
Bildschirm anzuzeigen. Sie können auch unten auf dem Display<br />
einen Punkt auswählen, um direkt zur entsprechenden Anzeige zu<br />
gelangen.<br />
›<br />
Anzeigesymbole<br />
Die auf dem Display angezeigten Symbole hängen vom<br />
jeweiligen Land oder Netzbetreiber ab.<br />
Symbol Definition<br />
Kein Signal<br />
Signalstärke<br />
Mit GPRS-Netz verbunden<br />
Mit EDGE-Netz verbunden<br />
Mit HSDPA-Netz verbunden<br />
Mit WLAN-Zugangspunkt verbunden<br />
Bluetooth-Funktion aktiviert<br />
Laufende GPS-basierte Dienste<br />
Laufender Anruf<br />
Anruf in Abwesenheit<br />
Mit Computer verbunden<br />
Keine SIM- oder USIM-Karte<br />
Erste Schritte<br />
31
›<br />
Symbol Definition<br />
Neue Nachricht<br />
Alarm aktiviert<br />
Roaming (außerhalb des Netzempfangsbereichs)<br />
Stumm-Modus aktiviert (Vibration)<br />
Stumm-Modus aktiviert (Stumm)<br />
Offline-Modus aktiviert<br />
Fehler aufgetreten oder Vorsicht erforderlich<br />
Akkuladung<br />
Benachrichtigungsfeld verwenden<br />
Berühren Sie zum Öffnen des Benachrichtigungsfelds den Bereich<br />
für die Anzeigeelemente und ziehen Sie ihn nach unten. Um das Feld<br />
auszublenden, ziehen Sie den unteren Rand des Felds nach oben.<br />
Auf dem Benachrichtigungsfeld sehen Sie den aktuellen Status Ihres<br />
Geräts und können die folgenden Optionen verwenden:<br />
● WLAN:<br />
WLAN-Funktion aktivieren oder deaktivieren. ► S. 116<br />
● GPS:<br />
GPS-Funktion aktivieren oder deaktivieren. ► S. 127<br />
● Ton:<br />
Stumm-Modus aktivieren oder deaktivieren. Sie können Ihr<br />
Gerät im Stumm-Modus auf Stumm oder auf Vibration stellen.<br />
● Bildschirmdrehen:<br />
Ausrichten der Anzeige beim Drehen des<br />
Geräts aktivieren/deaktivieren.<br />
● Energiesparen:<br />
Energiesparmodus aktivieren oder deaktivieren.<br />
● Benachrichtigung:<br />
Benachrichtigungssymbole anzeigen oder<br />
ausblenden.<br />
Erste Schritte<br />
32
● Mobile Daten:<br />
Datenverbindung aktivieren oder deaktivieren.<br />
● Bluetooth:<br />
Bluetooth-Funktion aktivieren oder deaktivieren.<br />
► S. 125<br />
● Fahrzeugmodus:<br />
Fahrzeugmodus aktivieren oder deaktivieren.<br />
● <strong>Sync</strong>hronisierung:<br />
Dient zum Aktivieren oder Deaktivieren der<br />
›<br />
automatischen <strong>Sync</strong>hronisierung <strong>von</strong> Anwendungen.<br />
Die verfügbaren Optionen hängen vom jeweiligen<br />
Netzbetreiber oder <strong>von</strong> der Region ab.<br />
Element auf dem Home-Bildschirm bewegen<br />
Berühren und halten Sie ein<br />
Element und ziehen Sie es an an die<br />
gewünschte Position.<br />
›<br />
Element vom Home-Bildschirm entfernen<br />
Berühren und halten Sie ein Element und ziehen Sie es in den<br />
Papierkorb.<br />
Erste Schritte<br />
33
›<br />
Schnellzugriffsbereich anpassen<br />
Sie können den Schnellzugriffsbereich unten im Home-Bildschirm<br />
anpassen, indem Sie Anwendungsverknüpfungen hinzufügen oder<br />
entfernen.<br />
● Berühren und halten Sie zum Entfernen eines Anwendungssymbols<br />
das Symbol und ziehen Sie es in den Papierkorb.<br />
●<br />
Berühren und halten Sie zum Hinzufügen einer<br />
Anwendungsverknüpfung eine neue Anwendungsverknüpfung im<br />
Home-Bildschirm und ziehen Sie sie dann an eine freie Stelle.<br />
› Anzeigefläche zum Home-Bildschirm hinzufügen<br />
oder vom Home-Bildschirm entfernen<br />
Organisieren Sie Widgets, indem Sie Anzeigeflächen zum Home-<br />
Bildschirm hinzufügen oder vom Home-Bildschirm entfernen.<br />
1 Sie können auf dem Home-Bildschirm auch zwei Finger auf<br />
den Bildschirm legen und sie zusammen bewegen, um in den<br />
Bearbeitungsmodus zu wechseln.<br />
2 Anzeigeflächen hinzufügen, entfernen oder neu organisieren:<br />
● Zum Entfernen einer Anzeigefläche berühren und halten Sie<br />
die Miniaturansicht der Anzeigefläche und ziehen Sie sie in den<br />
Papierkorb.<br />
● Wählen Sie zum Hinzufügen einer neuen Anzeigefläche aus.<br />
● Um die Hauptanzeigefläche des Home-Bildschirms festzulegen,<br />
wählen Sie .<br />
●<br />
Zum Ändern der Reihenfolge der Anzeigeflächen berühren und<br />
halten Sie die Miniaturansicht einer Anzeigefläche und ziehen<br />
Sie sie an die gewünschte Position.<br />
3 Drücken Sie die Zurück-Taste, um zum vorherigen Bildschirm<br />
zurückzukehren.<br />
Erste Schritte<br />
34
›<br />
Widgets verwenden<br />
Widgets sind kleine Anwendungen, die nützliche Funktionen und<br />
Informationen auf dem Home-Bildschirm bereitstellen.<br />
●<br />
●<br />
Einige Widgets bewirken eine Verbindung mit<br />
Internetdiensten. Durch die Verwendung eines Internetbasierten<br />
Widgets können zusätzliche Gebühren anfallen.<br />
Die verfügbaren Widgets hängen vom jeweiligen<br />
Netzbetreiber oder <strong>von</strong> der Region ab.<br />
Widget zum Home-Bildschirm hinzufügen<br />
1 Wählen Sie in der Anwendungsliste Widgets aus, um die Widget-<br />
Anzeigefläche zu öffnen.<br />
2 Blättern Sie auf der Anzeigefläche nach links oder rechts, um ein<br />
Widget zu finden.<br />
3 Berühren und halten Sie ein Widget, um es zum Home-Bildschirm<br />
hinzuzufügen.<br />
Verknüpfung zu Einstellungen zum Home-Bildschirm<br />
hinzufügen<br />
Sie können dem Home-Bildschirm Verknüpfungen zu häufig<br />
verwendeten Einstellungsoptionen hinzufügen.<br />
1 Wählen Sie in der Anwendungsliste Widgets aus, um den Widget-<br />
Bereich zu öffnen.<br />
2 Berühren und halten Sie Shortcut für Einstellungen und lassen<br />
Sie die Verknüpfung auf dem Home-Bildschirm los.<br />
Wählen Sie eine Einstellungsoption wie S Beam oder WLAN aus.<br />
3<br />
Erste Schritte<br />
35
Anwendungen aufrufen<br />
Starten Sie Anwendungen und nutzen Sie die Funktionen Ihres<br />
Geräts voll aus. Organisieren Sie die Anwendungsliste nach Belieben<br />
oder laden Sie Anwendungen aus dem Internet herunter, um die<br />
Funktionalität Ihres Geräts zu erweitern.<br />
1 Wählen Sie auf dem Home-Bildschirm Menü aus, um die<br />
Anwendungsliste aufzurufen.<br />
2 Blättern Sie nach links oder rechts zu einem anderen Bildschirm.<br />
Sie können auch unten auf dem Display einen Punkt auswählen,<br />
um direkt zur entsprechenden Anzeige zu gelangen.<br />
3 Wählen Sie eine Anwendung aus.<br />
4 Drücken Sie die Zurück-Taste, um zum vorherigen Bildschirm<br />
zurückzukehren. Drücken Sie die Starttaste, um zum Home-<br />
Bildschirm zurückzukehren.<br />
● Sie können einen Anwendungsshortcut auf dem<br />
Home-Bildschirm anlegen, indem Sie ein Symbol in der<br />
Anwendungsliste berühren und halten.<br />
● Wenn Sie das Gerät während der Verwendung einiger<br />
Funktionen drehen, richtet sich auch die Anzeige<br />
entsprechend aus. Um das Ausrichten der Anzeige zu<br />
deaktivieren, wählen Sie Einstellungen → Anzeige →<br />
Bildschirm automatisch drehen aus.<br />
● Sie können, während Sie das Gerät verwenden, einen<br />
Screenshot aufnehmen. Drücken Sie dazu gleichzeitig die<br />
Home-Taste und die Ein-/Aus-Taste. Das Bild wird unter<br />
Eigene Dateien → sdcard → Pictures → Screenshots<br />
gespeichert.<br />
Erste Schritte<br />
36
›<br />
Anwendungen anordnen<br />
Ändern Sie die Reihenfolge der Anwendungen in der<br />
Anwendungsliste oder gruppieren Sie diese in Kategorien.<br />
1 Drücken Sie in der Anwendungsliste die Optionstaste und wählen<br />
Sie Bearbeiten aus.<br />
2 Berühren und halten Sie eine Anwendung.<br />
3 Anwendungen anordnen:<br />
● Um die Anwendung zu verschieben, ziehen Sie sie an die neue<br />
Position.<br />
● Um die Anwendung zu einem neuen Ordner hinzuzufügen,<br />
ziehen Sie sie zu .<br />
● Um die Anwendung zu einer neuen Anzeigefläche<br />
hinzuzufügen, ziehen Sie sie zu .<br />
● Um die Anwendung zu deinstallieren, ziehen Sie sie zu .<br />
Wenn Sie das Anwendungssymbol auf ziehen, werden<br />
Informationen zur Anwendung angezeigt.<br />
4 Wählen Sie Speich. aus.<br />
› Anwendung herunterladen<br />
Wählen Sie in der Anwendungsliste<br />
1 Weitere Dienste aus.<br />
Suchen Sie nach einer Anwendung und laden Sie sie auf Ihr Gerät<br />
2 herunter.<br />
Zudem können Sie verschiedene Anwendungen bei Play Store,<br />
<strong>Samsung</strong> Apps und S Suggest herunterladen.<br />
› Anwendung deinstallieren<br />
1 Drücken Sie in der Anwendungsliste die Optionstaste und wählen<br />
Sie Deinstallieren aus.<br />
2 Wählen Sie auf einem Anwendungssymbol und dann OK aus.<br />
Sie können nur die Anwendungen deinstallieren, die Sie<br />
heruntergeladen haben.<br />
Erste Schritte<br />
37
› Kürzlich verwendete Anwendungen aufrufen<br />
1 Halten Sie die Starttaste gedrückt, um die Liste mit den zuletzt<br />
verwendeten Anwendungen zu öffnen.<br />
2<br />
Wählen Sie eine Anwendung aus.<br />
Mehrere Anwendungen starten<br />
Ihr Gerät unterstützt Multitasking, d. h.das gleichzeitige Ausführen<br />
mehrerer Anwendungen. Um mehrere Anwendungen zu starten,<br />
drücken Sie während der Verwendung einer Anwendung die<br />
Starttaste. Wählen Sie dann auf dem Home-Bildschirm eine andere<br />
Anwendung aus, die Sie starten möchten.<br />
›<br />
Anwendungen verwalten<br />
Mit dem Task-Manager können Sie mehrere Anwendungen<br />
verwalten.<br />
1 Halten Sie die Starttaste gedrückt und wählen Sie anschließend<br />
Task-Manager → Aktive Anwendungen.<br />
Der Task-Manager wird gestartet und zeigt die aktiven<br />
Anwendungen an.<br />
2 Aktive Anwendungen verwalten:<br />
● Zum Umschalten zwischen Anwendungen wählen Sie eine aus<br />
der Liste aus.<br />
● Wählen Sie zum Schließen einer Anwendung Beend aus.<br />
● Wählen Sie zum Schließen aller aktiven Anwendungen<br />
Beenden aus.<br />
Erste Schritte<br />
38
Gerät anpassen<br />
Nutzen Sie das Gerät optimal, indem Sie die Einstellungen an Ihre<br />
Vorlieben anpassen.<br />
› Anzeigesprache ändern<br />
Wählen Sie in der Anwendungsliste<br />
1 Einstellungen → Sprache<br />
und Eingabe → Sprache aus.<br />
2<br />
›<br />
Wählen Sie eine Sprache aus.<br />
Tastentöne ein- und ausschalten<br />
Wählen Sie in der Anwendungsliste Einstellungen → Ton →<br />
Berührungstöne aus.<br />
› Gerätelautstärke anpassen<br />
Drücken Sie die Lautstärketaste nach oben oder unten.<br />
1<br />
2 Wählen Sie aus und passen Sie die Lautstärke jedes Tons mit<br />
dem Schieberegler an.<br />
› Anrufklingelton ändern<br />
1 Wählen Sie in der Anwendungsliste Einstellungen → Ton →<br />
Geräteklingelton aus.<br />
2 Wählen Sie einen Klingelton → OK aus.<br />
›<br />
In den Stumm-Modus wechseln<br />
Um das Gerät stummzuschalten oder die Stummschaltung<br />
aufzuheben, führen Sie einen der folgenden Schritte aus:<br />
● Berühren Sie zum Öffnen des Benachrichtigungsfelds den Bereich<br />
für die Anzeigesymbole, ziehen Sie ihn nach unten, und wählen Sie<br />
dann Ton aus.<br />
● Halten Sie die Ein/Aus-Taste gedrückt und wählen Sie dann<br />
Stumm-Modus aus.<br />
● Wählen Sie in der Anwendungsliste Telefon → Tastenfeld aus und<br />
berühren und halten Sie dann .<br />
Erste Schritte<br />
39
›<br />
1 Wählen Sie in der Anwendungsliste Einstellungen →<br />
Hintergrundbild → Home-Bildschirm aus.<br />
2 Wählen Sie einen Bildordner → ein Bild aus.<br />
Hintergrundbild für Home-Bildschirm auswählen<br />
› Anzeigeschriftart ändern<br />
1 Wählen Sie in der Anwendungsliste Einstellungen → Anzeige<br />
→ Schriftstil aus.<br />
2 Wählen Sie eine Schriftart → Ja.<br />
›<br />
Helligkeit der Anzeige anpassen<br />
Ihr Gerät beinhaltet einen Lichtsensor, der die Menge des<br />
Umgebungslichts erkennt und die Helligkeit der Anzeige automatisch<br />
anpasst. Sie können die Helligkeit der Anzeige jedoch auch manuell<br />
festlegen.<br />
Je heller Sie die Anzeige einstellen, desto schneller erschöpft<br />
sich der Akku des Geräts.<br />
Gerät zur automatischen Anpassung der Helligkeit<br />
festlegen<br />
1 Wählen Sie in der Anwendungsliste Einstellungen → Anzeige<br />
→ Helligkeit aus.<br />
2 Aktivieren Sie das Kontrollkästchen neben Automatische<br />
Helligkeit.<br />
3 Wählen Sie OK aus.<br />
Das Gerät erhöht die Helligkeit in hellen Umgebungen<br />
automatisch und reduziert sie ebenfalls automatisch in<br />
dämmrigen Umgebungen.<br />
Erste Schritte<br />
40
Helligkeit manuell anpassen<br />
1 Wählen Sie in der Anwendungsliste Einstellungen → Anzeige<br />
→ Helligkeit aus.<br />
2 Deaktivieren Sie das Kontrollkästchen neben Automatische<br />
Helligkeit.<br />
3 Ziehen Sie den Schieberegler nach links oder rechts.<br />
4 Wählen Sie OK aus.<br />
› Gerät sperren<br />
Sie können das Gerät sperren, indem Sie die Bildschirmsperre<br />
aktivieren.<br />
●<br />
●<br />
Wenn Sie Ihr Passwort vergessen, müssen Sie das Gerät<br />
in eine <strong>Samsung</strong>-Kundendienstzentrale bringen, wo das<br />
Passwort zurückgesetzt wird.<br />
<strong>Samsung</strong> übernimmt keine Haftung für den Verlust <strong>von</strong><br />
Passwörtern oder privaten Informationen und für andere<br />
Schäden, die durch illegale Software verursacht werden.<br />
Gesichts-Entsperrung festlegen<br />
1 Wählen Sie in der Anwendungsliste Einstellungen → Sicherheit<br />
→ Bildschirmsperre → Gesichts-Entsperrung.<br />
2 Wählen Sie Einrichten → Weiter.<br />
3 Passen Sie das Gerät an, damit Ihr Gesicht in die Figur passt.<br />
4 Wenn Ihr Gesicht korrekt aufgenommen wurde, wählen Sie<br />
Weiter aus.<br />
5 Beenden Sie die Einrichtung der sekundären Entsperr-PIN bzw.<br />
des sekundären Entsperrmusters.<br />
Gesichts- und Sprach-Entsperrung festlegen<br />
1 Wählen Sie in der Anwendungsliste Einstellungen → Sicherheit<br />
→ Bildschirmsperre → Gesicht und Stimme.<br />
2 Wählen Sie Einrichten → Weiter.<br />
Erste Schritte<br />
41
3<br />
Passen Sie das Gerät an, damit Ihr Gesicht in die Figur passt.<br />
4 Wenn Ihr Gesicht korrekt aufgenommen wurde, wählen Sie<br />
Weiter aus.<br />
5 Wählen Sie aus.<br />
6 Sagen Sie 4 mal ein Wort oder einen Ausdruck, das/den Sie als<br />
Entsperrungsbefehl verwenden möchten.<br />
7 Wählen Sie Fertig aus.<br />
8 Beenden Sie die Einrichtung der sekundären Entsperr-PIN bzw.<br />
des sekundären Entsperrmusters.<br />
Entsperrmuster einstellen<br />
1 Wählen Sie in der Anwendungsliste Einstellungen → Sicherheit<br />
→ Bildschirmsperre → Muster.<br />
2 Sehen Sie sich die angezeigten Anweisungen und<br />
Musterbeispiele an und wählen Sie Weiter aus.<br />
3 Zeichnen Sie ein Muster (Sie müssen mindestens 4 Punkte<br />
verbinden) und wählen Sie Weiter aus.<br />
4 Zeichnen Sie das Muster erneut und wählen Sie Bestätigen aus.<br />
5 Schließen Sie die Einrichtung der Sicherungs-PIN ab.<br />
Sollten Sie das Entsperrmuster vergessen haben, können<br />
Sie die Bildschirmsperrfunktion mit einer Sicherungs-PIN<br />
deaktivieren.<br />
PIN zum Entsperren einstellen<br />
1 Wählen Sie in der Anwendungsliste Einstellungen → Sicherheit<br />
→ Bildschirmsperre → PIN.<br />
2 Geben Sie eine neue PIN ein und wählen Sie Weiter aus.<br />
3 Geben Sie die PIN erneut ein und wählen Sie OK aus.<br />
Erste Schritte<br />
42
Passwort zum Entsperren einstellen<br />
1 Wählen Sie in der Anwendungsliste Einstellungen → Sicherheit<br />
→ Bildschirmsperre → Passwort.<br />
2 Geben Sie ein neues Passwort (alphanumerisch) ein und wählen<br />
Sie Weiter aus.<br />
3 Geben Sie das Passwort erneut ein und wählen Sie OK aus.<br />
›<br />
SIM- oder USIM-Karte sperren<br />
Sie können das Gerät mit der PIN sperren, die mit Ihrer SIM- oder<br />
USIM-Karte geliefert wurde. Wenn die SIM- oder USIM-Sperre aktiviert<br />
ist, müssen Sie die PIN jedesmal eingeben, wenn Sie das Gerät<br />
einschalten oder PIN-geschützte Anwendungen aufrufen.<br />
1 Wählen Sie in der Anwendungsliste Einstellungen → Sicherheit<br />
→ SIM-Kartensperre einrichten → SIM-Karte sperren aus.<br />
2 Geben Sie die PIN ein und wählen Sie OK aus.<br />
● Wenn Sie die PIN mehrfach falsch eingeben, wird die SIModer<br />
USIM-Karte gesperrt. In diesem Fall müssen Sie einen<br />
PIN-Entsperrcode (PUK) eingeben, um die SIM- oder USIM-<br />
Karte zu entsperren.<br />
● Sollte die SIM- oder USIM-Karte gesperrt sein, weil ein<br />
falscher PUK eingegeben wurde, müssen Sie die SIM- oder<br />
USIM-Karte <strong>von</strong> Ihrem Netzbetreiber entsperren lassen.<br />
Erste Schritte<br />
43
›<br />
Funktion „Mobiltelefon orten“ aktivieren<br />
Wenn jemand eine neue SIM- oder USIM-Karte in Ihr Gerät einsetzt,<br />
nachdem Sie es verloren haben oder nachdem es gestohlen<br />
wurde, sendet die Funktion „Mobiltelefon orten“ automatisch die<br />
Kontaktnummer an vorher festgelegte Empfänger, damit Sie Ihr Gerät<br />
orten und wieder in Besitz nehmen können. Zur Nutzung dieser<br />
Funktion benötigen Sie ein <strong>Samsung</strong>-Konto, um das Gerät remote<br />
über das Internet zu bedienen.<br />
1 Wählen Sie in der Anwendungsliste Einstellungen → Sicherheit<br />
→ Info über SIM-Wechsel.<br />
2 Wählen Sie Sign in aus.<br />
Um ein <strong>Samsung</strong>-Konto zu erstellen, wählen Sie Registrieren aus.<br />
3 Geben Sie die E-Mail-Adresse und das Passwort Ihres <strong>Samsung</strong>-<br />
Kontos ein und wählen Sie Anmelden aus.<br />
4 Ziehen Sie den Schieber Info über SIM-Wechsel nach rechts.<br />
5 Wählen Sie Nachrichtenhinweis aus.<br />
6 Geben Sie die SMS ein, die an die Empfänger gesendet werden<br />
soll, und wählen Sie OK.<br />
7 Empfänger hinzufügen:<br />
● Wählen Sie Erstellen aus und geben Sie manuell<br />
Telefonnummern mit dem Zeichen + und der Ländervorwahl<br />
ein.<br />
● Wählen Sie Kontakte aus, um Telefonnummern aus der<br />
Kontaktliste auszuwählen.<br />
8 Wählen Sie Speichern aus.<br />
Erste Schritte<br />
44
Text eingeben<br />
Sie können Text über das Mikrofon, durch Auswählen <strong>von</strong> Zeichen<br />
auf der virtuellen Tastatur oder durch Eingeben im Handschriftmodus<br />
eingeben.<br />
Die Texteingabe wird nicht für alle Sprachen unterstützt. Zum<br />
Eingeben <strong>von</strong> Text müssen Sie die Eingabesprache in eine der<br />
unterstützten Sprachen ändern.<br />
› Texteingabemethode ändern<br />
1 Berühren Sie in einem Textfeld den Bereich für die<br />
Anzeigesymbole und ziehen Sie ihn nach unten, um das<br />
Benachrichtigungsfeld zu öffnen.<br />
2 Wählen Sie Eingabemethode auswählen → und dann eine<br />
Texteingabemethode aus.<br />
Geben Sie Text über die Spracheingabefunktion<br />
› <strong>von</strong> Google ein<br />
1<br />
Sprechen Sie den Text ins Mikrofon.<br />
2 Wenn Sie fertig sind, wählen Sie Fertig aus.<br />
Um Eingabesprachen für die Spracherkennung hinzuzufügen,<br />
wählen Sie → Weitere Sprachen hinzufügen und die Sprache<br />
aus.<br />
› Text mit der <strong>Samsung</strong>-Tastatur eingeben<br />
1 Berühren Sie in einem Textfeld den Bereich für die<br />
Anzeigesymbole und ziehen Sie ihn nach unten, um das<br />
Benachrichtigungsfeld zu öffnen.<br />
2 Wählen Sie Eingabemethode auswählen → Eingabemethoden<br />
konfigurieren. aus, und wählen Sie anschließend neben<br />
<strong>Samsung</strong>-Tastatur → Hochformat-Tastaturtypen → einen<br />
Tastaturtyp aus.<br />
3 Geben Sie Text durch Auswählen alphanumerischer Tasten ein.<br />
Drehen Sie während der Texteingabe das Gerät, um die<br />
QWERTZ-Tastatur im Breitbildformat anzuzeigen. Wählen Sie<br />
zum Eingeben des Texts die jeweiligen virtuellen Tasten aus.<br />
Erste Schritte<br />
45
Sie können auch folgende Tasten verwenden:<br />
Numerisch Funktion<br />
1 Zwischen Groß- und Kleinschreibung wechseln.<br />
2 Zwischen Texteingabemethoden wechseln.<br />
3<br />
Öffnen Sie die Tastatureinstellungen. Berühren<br />
und halten Sie , um in den Handschriftmodus zu<br />
wechseln, Text per Spracheingabe einzugeben oder<br />
die Zwischenablage zu öffnen.<br />
4 Eingabe löschen.<br />
5 Neue Zeile beginnen.<br />
6 Leerzeichen einfügen.<br />
Wenn die Texterkennung (XT9) aktiviert ist, können Sie eine<br />
kontinuierliche Eingabe tätigen. So können Sie Text eingeben,<br />
indem Sie den Finger über die Tastatur ziehen. ► S. 153<br />
Erste Schritte<br />
46
Wenn Sie Text mit dem 3x4-Tastenfeld eingeben, können Sie die<br />
folgenden Modi benutzen:<br />
›<br />
Modus Funktion<br />
ABC<br />
Numerisch<br />
Symbol<br />
1. Wählen Sie , um in den ABC-Modus zu<br />
wechseln.<br />
2. Wählen Sie die jeweilige virtuelle Taste aus,<br />
bis der gewünschte Buchstabe erscheint.<br />
1. Wählen Sie , um in den Zahlen-Modus zu<br />
wechseln.<br />
2. Wählen Sie eine Nummer aus.<br />
Sie können Zahlen eingeben, indem<br />
Sie im ABC-Modus eine virtuelle Taste<br />
angetippt halten.<br />
1. Wählen Sie , um in den Symbolmodus zu<br />
wechseln.<br />
2. Wählen Sie ◄ oder ►, um zur gewünschten<br />
Symbolliste zu blättern.<br />
3. Wählen Sie ein Symbol aus.<br />
Text kopieren und einfügen<br />
Sie können Text in einem Textfeld kopieren und in einer anderen<br />
Anwendung einfügen.<br />
1<br />
Berühren und halten Sie eine Textpassage.<br />
2 Ziehen Sie oder , um den zu kopierenden Text auszuwählen.<br />
3 Wählen Sie<br />
kopieren.<br />
oder , um den Text in die Zwischenablage zu<br />
4 Platzieren Sie den Cursor in einer anderen Anwendung an der<br />
Stelle, an der der Text eingefügt werden soll.<br />
Wählen Sie<br />
5 → Einfügen aus, um den Text aus der<br />
Zwischenablage in das Textfeld einzufügen.<br />
Erste Schritte<br />
47
Kommunikation<br />
Anrufen<br />
In diesem Abschnitt werden die Verwendung <strong>von</strong> Anruffunktionen<br />
wie das Tätigen und Entgegennehmen <strong>von</strong> Anrufen, die Verwendung<br />
<strong>von</strong> während eines Anrufs verfügbaren Optionen sowie die<br />
Konfiguration und Verwendung anrufbezogener Funktionen<br />
beschrieben.<br />
●<br />
●<br />
Aktivieren Sie den Abstandssensor, um den Touchscreen zu<br />
sperren und versehentliche Eingaben zu verhindern, wenn<br />
Sie das Gerät nahe am Gesicht halten. ► S. 56<br />
Statische Entladungen Ihres Körpers oder Ihrer Kleidung<br />
beeinträchtigen während eines Anrufs möglicherweise den<br />
Abstandssensor.<br />
› Anruf tätigen<br />
Wählen Sie in der Anwendungsliste<br />
1 Telefon → Tastenfeld<br />
Telefon aus und geben Sie dann die Vorwahl und Rufnummer ein.<br />
2 Wählen Sie aus, um einen Sprachanruf zu tätigen.<br />
Für einen Videoanruf wählen Sie aus.<br />
3 Wählen Sie eine Anwendung zum Tätigen des Anrufs aus (falls<br />
erforderlich).<br />
4 Wählen Sie Beenden aus, um den Anruf zu beenden.<br />
● Sie können häufig gewählte Nummern in der Kontaktliste<br />
speichern. ► S. 91<br />
● Wählen Sie zum Aufrufen der Anrufliste und zum erneuten<br />
Wählen der zuletzt gewählten Nummern Telefon →<br />
Protokolle aus.<br />
Kommunikation<br />
48
› Anruf entgegennehmen<br />
Wählen Sie während eines eingehenden Anrufs<br />
1 aus und<br />
bewegen Sie Ihren Finger aus dem großen Kreis.<br />
Drücken Sie die Lautstärketaste, um den Klingelton<br />
stummzuschalten.<br />
2 Wählen Sie Beenden aus, um den Anruf zu beenden.<br />
›<br />
Anruf abweisen<br />
Wählen Sie während eines eingehenden Anrufs aus und bewegen<br />
Sie Ihren Finger aus dem großen Kreis.<br />
Ziehen Sie beim Abweisen eines Anrufs die Leiste unten auf dem<br />
Bildschirm nach oben, um dem Anrufer eine Nachricht zu senden.<br />
Sie können eine <strong>von</strong> mehreren voreingestellten Nachrichten<br />
wählen oder Ihre eigenen Nachrichten erstellen. ► S. 56<br />
› Internationalen Anruf tätigen<br />
1 Wählen Sie in der Anwendungsliste Telefon → Tastenfeld aus<br />
und berühren Sie und halten Sie dann , um das Zeichen +<br />
einzugeben.<br />
2 Geben Sie die vollständige Nummer ein (Landesvorwahl,<br />
Ortsvorwahl und Telefonnummer).<br />
3 Wählen Sie , um die Nummer zu wählen.<br />
Kommunikation<br />
49
›<br />
Headset verwenden<br />
Schließen Sie ein Headset an Ihr Gerät an, um bequem Anrufe<br />
entgegenzunehmen und zu verwalten.<br />
● Drücken Sie die Headset-Taste, um einen Anruf<br />
entgegenzunehmen.<br />
● Halten Sie die Headset-Taste gedrückt, um einen Anruf abzuweisen.<br />
●<br />
●<br />
›<br />
Halten Sie die Headset-Taste gedrückt, um einen Anruf zu halten<br />
oder einen gehaltenen Anruf fortzusetzen.<br />
Drücken Sie die Headset-Taste, um einen Anruf zu beenden.<br />
Optionen während eines Sprachanrufs verwenden<br />
Während eines Sprachanrufs stehen Ihnen die folgenden Optionen<br />
zur Verfügung:<br />
●<br />
Die verfügbaren Optionen hängen vom jeweiligen<br />
Netzbetreiber oder <strong>von</strong> der Region ab.<br />
Drücken Sie die Lautstärketaste nach oben oder unten, um die<br />
Anruflautstärke anzupassen.<br />
● Wählen Sie aus, um ein Gespräch zu halten. Wählen Sie aus,<br />
●<br />
um einen gehaltenen Anruf fortzusetzen.<br />
Wählen Sie Anruf hinzufügen aus und wählen Sie dann eine neue<br />
Nummer, um einen zweiten Anruf zu tätigen.<br />
● Wählen Sie Tauschen aus, um zwischen zwei Anrufen zu wechseln.<br />
● Wenn der Anklopfton erönt, wählen Sie und ziehen<br />
Ihren Finger aus dem großen Kreis, um einen zweiten Anruf<br />
entgegenzunehmen. Der erste Anruf wird automatisch<br />
gehalten. Um diese Funktion nutzen zu können, müssen Sie den<br />
Anklopfdienst abonnieren.<br />
● Wählen Sie zum Öffnen der Tastatur Tastatur aus.<br />
● Wählen Sie Lautsprecher aus, um die Freisprechfunktion zu<br />
aktivieren.<br />
In lauten Umgebungen kann es manchmal schwierig sein,<br />
Anrufer über die Lautsprecher-/Freisprechfunktion zu hören.<br />
Verwenden Sie in diesem Fall den normalen Telefonmodus.<br />
Kommunikation<br />
50
● Wählen Sie Stumm aus, um das Mikrofon auszuschalten, damit der<br />
andere Teilnehmer Sie nicht hören kann.<br />
● Wählen Sie Headset aus, um über ein Bluetooth-Headset mit Ihrem<br />
Gesprächspartner zu kommunizieren.<br />
● Tätigen Sie zum Einrichten einer Konferenzschaltung<br />
(Telefonkonferenz) einen zweiten Anruf oder nehmen Sie einen<br />
zweiten Anruf entgegen. Wählen Sie Verknüpfen, wenn die<br />
Verbindung zum zweiten Teilnehmer hergestellt ist. Wiederholen<br />
Sie diesen Vorgang, um weitere Teilnehmer hinzuzufügen. Sie<br />
müssen einen Konferenzschaltungsdienst abonnieren, um diese<br />
Funktion verwenden zu können.<br />
● Drücken Sie zum Öffnen der Kontaktliste die Optionstaste und<br />
wählen Sie Kontakte aus.<br />
● Drücken Sie die Optionstaste und wählen Sie Memo aus, um ein<br />
Memo zu erstellen.<br />
● Drücken Sie zum Deaktivieren der Geräuschreduzierungsfunktion,<br />
mit der Hintergrundgeräusche reduziert werden, sodass Ihr<br />
Gesprächspartner Sie besser verstehen kann, die Optionstaste und<br />
wählen Sie Rauschverminderung aus aus.<br />
● Drücken Sie die Optionstaste und wählen Sie Gesprächston-EQ<br />
aus, um einen Equalizer zur Verwendung während eines Anrufs<br />
auszuwählen.<br />
● Drücken Sie die Optionstaste und wählen Sie Übertragen aus,<br />
um den aktuellen Teilnehmer mit dem gehaltenen Teilnehmer<br />
zu verbinden. Ihre Verbindung zu den beiden anderen<br />
Gesprächsteilnehmern wird beendet.<br />
›<br />
Optionen während eines Videoanrufs verwenden<br />
Sie können während eines laufenden Videoanrufs folgende Optionen<br />
verwenden:<br />
Die verfügbaren Optionen hängen vom jeweiligen<br />
Netzbetreiber oder <strong>von</strong> der Region ab.<br />
● Wählen Sie zum Umschalten zwischen der vorderen und der<br />
hinteren Kamera Kamera wechseln aus.<br />
● Wählen Sie Stumm aus, um das Mikrofon auszuschalten, damit der<br />
andere Teilnehmer Sie nicht hören kann.<br />
● Drücken Sie die Optionstaste und wählen Sie Verbergen aus, um<br />
Ihr Bild vor dem anderen Teilnehmer zu verbergen.<br />
Kommunikation<br />
51
● Drücken Sie die Optionstaste und wählen Sie Ausgehendes Bild<br />
aus, um ein Bild auszuwählen, das dem anderen Teilnehmer gezeigt<br />
wird.<br />
● Drücken Sie zum Öffnen der Tastatur die Optionstaste, und wählen<br />
Sie Wählfeld.<br />
● Drücken Sie die Optionstaste und wählen Sie Auf Headset<br />
umschalten aus, um sich mit dem anderen Teilnehmer über ein<br />
Bluetooth-Headset zu unterhalten.<br />
● Drücken Sie zum Deaktivieren der Freisprechfunktion die<br />
Optionstaste und wählen Sie Lautsprecher aus.<br />
● Drücken Sie zum Einfügen <strong>von</strong> Emoticons in Ihr Bild die<br />
Optionstaste und wählen Sie Emotionale Animation aus.<br />
● Drücken Sie zum Einfügen <strong>von</strong> dekorativen Symbolen in Ihr Bild die<br />
Optionstaste und wählen Sie Theme-Anzeige aus.<br />
● Drücken Sie die Optionstaste und wählen Sie Cartoon-Ansicht aus,<br />
um den Anzeigemodus in die Cartoon-Ansicht zu ändern.<br />
● Berühren und halten Sie das Bild des anderen Teilnehmers, um auf<br />
die folgenden Optionen zuzugreifen:<br />
- Wählen Sie Foto aufnehmen aus, um das Bild des anderen<br />
Teilnehmers aufzunehmen.<br />
- Wählen Sie Video aufnehmen aus, um ein Video des Bildes des<br />
anderen Teilnehmers aufzuzeichnen.<br />
In vielen Ländern ist es illegal, einen Anruf ohne Genehmiging<br />
aufzuzeichnen. Bitten Sie den anderen Teilnehmer immer um<br />
Erlaubnis zum Aufzeichnen eines Anrufs.<br />
Unbeantworteten Anruf anzeigen und zugehörige<br />
› Nummern wählen<br />
Ihr Gerät zeigt unbeantwortete Anrufe an. Tippen Sie zum Öffnen des<br />
Benachrichtigungsfelds den Bereich für die Anzeigeelemente und<br />
ziehen Sie ihn nach unten. Wählen Sie dann die Benachrichtigung<br />
über den unbeantworteten Anruf aus, um diese Telefonnummer<br />
anzurufen.<br />
Kommunikation<br />
52
›<br />
Automatische Abweisfunktion einrichten<br />
Mit der Funktion zum automatischen Abweisen können Sie Anrufe<br />
<strong>von</strong> festgelegten Telefonnummern automatisch abweisen.<br />
1 Wählen Sie in der Anwendungsliste Telefon aus.<br />
2 Drücken Sie die Optionstaste und wählen Sie<br />
Anrufeinstellungen → Anruf ablehnen aus.<br />
3 Ziehen Sie den Schieber Automatisch ablehnen nach rechts.<br />
4 Wählen Sie Automatisch ablehnen → eine Option.<br />
Option Funktion<br />
Alle Einträge Lehnt alle Anrufe ab.<br />
Automat.<br />
abzulehnende<br />
Nr.<br />
Anrufe <strong>von</strong> Telefonnummern abweisen, die<br />
in der Liste für das automatische Ablehnen<br />
enthalten sind.<br />
5 Wählen Sie Liste für autom. Abweisung aus.<br />
6 Wählen Sie Erstellen aus.<br />
7 Geben Sie eine Nummer ein und wählen Sie Speichern aus.<br />
Sie können die Kriterien für die Nummer festlegen.<br />
8 Wiederholen Sie die Schritte 6 bis 7, um weitere Nummern<br />
hinzuzufügen.<br />
› Modus mit festen Rufnummern (FDN) aktivieren<br />
Im FDN-Modus lässt Ihr Gerät nur ausgehende Anrufe an Nummern<br />
zu, die auf Ihrer SIM- oder USIM-Karte in der FDN-Liste gespeichert<br />
sind.<br />
1 Wählen Sie in der Anwendungsliste Telefon aus.<br />
2 Drücken Sie die Optionstaste und wählen Sie<br />
Anrufeinstellungen → Zusätzliche Einstellungen → Feste<br />
Rufnummern aus.<br />
3 Wählen Sie FDN aktivieren aus.<br />
Kommunikation<br />
53
4 Geben Sie die mit der SIM- oder USIM-Karte gelieferte PIN2 ein<br />
und wählen Sie OK aus.<br />
5 Wählen Sie FDN-Liste aus und fügen Sie Kontakte hinzu.<br />
›<br />
Rufumleitung einstellen<br />
Bei der Rufumleitung handelt es sich um eine Netzfunktion, die<br />
eingehende Anrufe an eine festgelegte Nummer leitet. Diese<br />
Funktion kann für verschiedene Bedingungen jeweils anders<br />
eingestellt werden.<br />
1 Wählen Sie in der Anwendungsliste Telefon aus.<br />
2 Drücken Sie die Optionstaste und wählen Sie unter<br />
Anrufeinstellungen → Rufumleitung → eine Anrufart aus.<br />
3 Wählen Sie eine Bedingung aus.<br />
4 Geben Sie die Nummer ein, an die Anrufe weitergeleitet werden<br />
sollen, und wählen Sie Aktivieren aus.<br />
Die Einstellungen werden an das Netzwerk gesendet.<br />
›<br />
Anrufsperre einstellen<br />
Mit der Netzfunktion „Anrufsperre“ können Sie bestimmte Anrufarten<br />
einschränken oder andere daran hindern, mit Ihrem Gerät Anrufe zu<br />
tätigen.<br />
1 Wählen Sie in der Anwendungsliste Telefon aus.<br />
2 Drücken Sie die Optionstaste und wählen Sie unter<br />
Anrufeinstellungen → Zusätzliche Einstellungen →<br />
Anrufsperre → eine Anrufart aus.<br />
Wählen Sie eine Anrufsperroption aus.<br />
3<br />
4 Geben Sie ein Passwort für die Anrufsperre ein und wählen Sie OK<br />
aus.<br />
Die Einstellungen werden an das Netzwerk gesendet.<br />
Kommunikation<br />
54
›<br />
Anklopfen einstellen<br />
Beim Anklopfen handelt es sich um eine Netzfunktion, über die<br />
Sie während eines Anrufs auf einen weiteren eingehenden Anruf<br />
hingewiesen werden. Diese Funktion ist nur für Sprachanrufe<br />
verfügbar.<br />
1 Wählen Sie in der Anwendungsliste Telefon aus.<br />
2 Drücken Sie die Optionstaste und wählen Sie<br />
Anrufeinstellungen → Zusätzliche Einstellungen →<br />
Anklopfen aus.<br />
Die Einstellungen werden an das Netzwerk gesendet.<br />
› Anruf- und Nachrichtenprotokolle anzeigen<br />
Sie können Anruf- und Nachrichtenprotokolle nach Typ gefiltert<br />
anzeigen.<br />
1 Wählen Sie in der Anwendungsliste Telefon → Protokolle aus.<br />
2 Drücken Sie die Optionstaste und wählen Sie Anzeigen → eine<br />
Option aus.<br />
Sie können einen Kontakt anrufen oder einem Kontakt eine<br />
Nachricht senden, indem Sie in einem Protokolleintrag nach<br />
links oder rechts blättern.<br />
3 Wählen Sie einen Protokolleintrag aus, um die zugehörigen<br />
Details anzuzeigen.<br />
In der Detailansicht können Sie einen Anruf tätigen, eine<br />
Nachricht an die Nummer senden oder die Nummer zur<br />
Kontaktliste oder zur Liste für automatische Abweisung<br />
hinzufügen.<br />
› Anrufeinstellungen anpassen<br />
1 Wählen Sie in der Anwendungsliste Telefon aus.<br />
2 Drücken Sie die Optionstaste und wählen Sie<br />
Anrufeinstellungen aus.<br />
Kommunikation<br />
55
3<br />
Die folgenden Optionen können geändert werden:<br />
Option Funktion<br />
Anruf ablehnen<br />
Ablehnungsnachrichten<br />
Anrufsignal →<br />
Vibrationen bei Anrufen<br />
Anrufsignal →<br />
Rufstatustöne<br />
Anrufsignal →<br />
Signaltöne beim Anruf<br />
Anruf beantworten/<br />
beenden →<br />
Antworttaste<br />
Anruf beantworten/<br />
beenden → Ein/Aus<br />
beendet Anrufe<br />
Autom.<br />
Bildschirmabschaltung<br />
bei Anrufen<br />
Zubehöreinstell. für<br />
Anruf → Automatisches<br />
Antworten<br />
Dient zum Festlegen, dass Anrufe<br />
bestimmter Telefonnummern<br />
automatisch abgewiesen<br />
werden. Sie können der Liste<br />
für das automatische Abweisen<br />
Telefonnummern hinzufügen.<br />
Hier können Sie die Nachricht<br />
hinzufügen oder bearbeiten,<br />
die beim Ablehnen eines Anrufs<br />
gesendet wird.<br />
Das Gerät vibriert, wenn der andere<br />
Teilnehmer einen Anruf annimmt<br />
oder beendet.<br />
Dient zum Aktivieren <strong>von</strong><br />
Benachrichtigungen zum<br />
Rufstatuston während eines<br />
Telefonats.<br />
Dient zum Aktivieren <strong>von</strong><br />
Benachrichtigungen zu Ereignissen<br />
während eines Telefonats.<br />
Ermöglicht das Beantworten<br />
<strong>von</strong> Anrufen durch Drücken der<br />
Starttaste.<br />
Dient zum Beenden <strong>von</strong> Anrufen<br />
durch Drücken der Ein/Aus-Taste.<br />
Bei Auswahl dieser Einstellung wird<br />
der Abstandssensor während eines<br />
Anrufs aktiviert.<br />
Legen Sie fest, ob das Gerät Anrufe<br />
nach einem bestimmten Zeitraum<br />
(nur verfügbar bei Anschluss eines<br />
Headsets) beantwortet oder nicht.<br />
Kommunikation<br />
56
Option Funktion<br />
Zubehöreinstell. für<br />
Anruf → Timer f. autom.<br />
Antworten<br />
Zubehöreinstell. für<br />
Anruf → Beding f.<br />
ausgeh. Anrufe<br />
Zubehöreinstell.<br />
für Anruf → Für<br />
ausgehende Anrufe<br />
Extralaut. für Anr. verw.<br />
Lautst. in Tasche<br />
erhöhen<br />
Rufumleitung<br />
Zusätzliche<br />
Einstellungen →<br />
Anrufer-ID<br />
Zusätzliche<br />
Einstellungen →<br />
Anrufsperre<br />
Zusätzliche<br />
Einstellungen →<br />
Anklopfen<br />
Zusätzliche<br />
Einstellungen →<br />
Automatische<br />
Wahlwiederholung<br />
Wählen Sie, wie lange das Gerät<br />
wartet, bevor Anrufe beantwortet<br />
werden.<br />
Gestatten Sie ausgehende Anrufe<br />
mit einem Bluetooth-Headset, selbst<br />
wenn das Gerät gesperrt ist.<br />
Wählen Sie die Art der ausgehenden<br />
Anrufe mit einem Bluetooth-<br />
Headset.<br />
Dient zum Anzeigen der<br />
Lautstärketaste während eines<br />
Anrufs.<br />
Dient zum Festlegen, dass der<br />
Klingelton lauter wird, wenn das<br />
Gerät sich in einer geschlossenen<br />
Umgebung wie einer Tasche<br />
befindet.<br />
Dient zum Leiten eingehender<br />
Anrufe an eine festgelegte Nummer.<br />
Zeigt Ihre Anruferkennung bei<br />
ausgehenden Anrufen anderen<br />
Parteien an.<br />
Stellen Sie dies ein, um Anrufe nach<br />
Anrufart zu beschränken.<br />
Das Gerät benachrichtigt Sie<br />
während eines Anrufs über<br />
eingehende Anrufe.<br />
Dient der automatischen<br />
Wahlwiederholung eines Anrufs, der<br />
nicht verbunden oder unterbrochen<br />
wurde.<br />
Kommunikation<br />
57
Option Funktion<br />
Zusätzliche<br />
Einstellungen →<br />
Rauschen reduzieren<br />
Zusätzliche<br />
Einstellungen → Feste<br />
Rufnummern<br />
Zusätzliche<br />
Einstellungen →<br />
Automatischer<br />
Ländercode<br />
Zusätzliche<br />
Einstellungen →<br />
Gesprächston-EQ<br />
Zusätzliche<br />
Einstellungen →<br />
Personalisierter EQ<br />
Bild für Videoanruf<br />
Eigenes Video bei<br />
eingehendem Anruf<br />
Optionen für<br />
fehlgeschlagenen Anruf<br />
verwenden<br />
Mailbox<br />
Mailboxeinstellungen<br />
Vibrieren<br />
Hintergrundgeräusche werden<br />
entfernt, damit der andere<br />
Teilnehmer Sie besser verstehen<br />
kann.<br />
Der FDN-Modus wird aktiviert, damit<br />
nur Nummern auf der FDN-Liste auf<br />
der SIM- oder USIM-Karte angerufen<br />
werden können.<br />
Es wird automatisch eine Vorwahl<br />
(Orts- oder Landesvorwahl) vor einer<br />
Telefonnummer eingefügt.<br />
Wählen Sie eine Equalizer-Option zur<br />
Verwendung während eines Anrufs<br />
aus.<br />
Passen Sie die Equalizer-<br />
Einstellungen zur Verwendung mit<br />
einem Headset an.<br />
Wählen Sie ein anderes Bild aus, das<br />
dem anderen Teilnehmer angezeigt<br />
werden soll.<br />
Stellen Sie dies ein, um dem anderen<br />
Teilnehmer Ihr Live-Bild anzuzeigen.<br />
Stellen Sie dies ein, um einen<br />
Sprachanruf zu versuchen, wenn ein<br />
Videoanruf fehlschlägt.<br />
Wählen Sie einen Mailbox-<br />
Dienstanbieter aus.<br />
Geben Sie die Nummer des Mailbox-<br />
Servers ein. Diese Nummer erhalten<br />
Sie <strong>von</strong> Ihrem Netzbetreiber.<br />
Dient zum Einstellen, dass das Gerät<br />
vibriert, wenn Sie Sprachnachrichten<br />
erhalten haben.<br />
Kommunikation<br />
58
Option Funktion<br />
Konten<br />
Internetanrufe tätigen<br />
Nachrichten<br />
Stellen Sie dies ein, um IP-Anrufe<br />
anzunehmen und Ihre Konten für<br />
IP-Anrufdienste einzurichten.<br />
Dient zum Festlegen, ob IP-<br />
Anrufdienste für alle Anrufe oder nur<br />
für IP-Anrufe verwendet werden.<br />
In diesem Abschnitt erfahren Sie, wie Sie Text- (SMS) oder Multimedia-<br />
Nachrichten (MMS) erstellen und versenden und wie Sie gesendete<br />
oder empfangene Nachrichten anzeigen und verwalten.<br />
Außerhalb Ihres Heimatnetzes können durch das Senden und<br />
Empfangen <strong>von</strong> Nachrichten zusätzliche Gebühren anfallen.<br />
Einzelheiten teilt Ihnen Ihr Netzbetreiber auf Anfrage mit.<br />
› Textnachricht (SMS) senden<br />
1 Wählen Sie in der Anwendungsliste Nachrichten →<br />
2 Empfänger hinzufügen:<br />
aus.<br />
● Geben Sie manuell Telefonnummern durch ein Semikolon oder<br />
Komma getrennt ein.<br />
● Wählen Sie Telefonnummern aus Ihren Anruf-, Nachrichtenoder<br />
Kontaktlisten aus, indem Sie auswählen.<br />
3 Wählen Sie das Textfeld aus und geben Sie den Nachrichtentext<br />
ein.<br />
Drücken Sie die Optionstaste und wählen Sie Smiley einfügen<br />
aus, um Emoticons einzufügen.<br />
4 Wählen Sie aus, um die Nachricht zu senden.<br />
Kommunikation<br />
59
› Multimedianachricht (MMS) senden<br />
1 Wählen Sie in der Anwendungsliste Nachrichten → aus.<br />
2 Empfänger hinzufügen:<br />
● Geben Sie manuell Telefonnummern oder E-Mail-Adressen<br />
getrennt durch ein Semikolon oder Komma ein.<br />
●<br />
Wählen Sie Telefonnummern oder E-Mail-Adressen aus Ihren<br />
Anruf-, Nachrichten- oder Kontaktlisten aus, indem Sie<br />
auswählen.<br />
Wenn Sie eine E-Mail-Adresse eingeben, wandelt das Gerät die<br />
Nachricht in eine MMS um.<br />
3 Wählen Sie das Textfeld aus und geben Sie den Nachrichtentext<br />
ein.<br />
Drücken Sie die Optionstaste und wählen Sie Smiley einfügen<br />
aus, um Emoticons einzufügen.<br />
4 Wählen Sie aus und fügen Sie eine Datei hinzu.<br />
5 Drücken Sie die Optionstaste, wählen Sie Betreff hinzufügen aus<br />
und geben Sie einen Betreff ein.<br />
6 Wählen Sie aus, um die Nachricht zu senden.<br />
› Textnachricht (SMS) oder Multimedianachricht<br />
(MMS) anzeigen<br />
1 Wählen Sie in der Anwendungsliste Nachrichten aus.<br />
Ihre Nachrichten werden standardmäßig nach Kontakten als<br />
Nachrichten-Thread gruppiert.<br />
2 Wählen Sie einen Kontakt aus.<br />
3 Wählen Sie eine Multimedia-Nachricht aus, um mehr Details<br />
anzuzeigen.<br />
Kommunikation<br />
60
›<br />
Mailbox-Nachricht abhören<br />
Wenn Sie <strong>von</strong> Ihrem Gerät unbeantwortete Anrufe auf einen Mailbox-<br />
Server weiterleiten lassen, können Anrufer dort eine Nachricht<br />
hinterlassen.<br />
1 Wählen Sie in der Anwendungsliste Telefon → Tastenfeld aus<br />
und berühren und halten Sie dann .<br />
2<br />
Folgen Sie den Anweisungen des Mailbox-Servers.<br />
Sie müssen die Nummer des Mailbox-Servers speichern, bevor<br />
Sie darauf zugreifen. Die Nummer erhalten Sie <strong>von</strong> Ihrem<br />
Netzbetreiber.<br />
Google Mail<br />
In diesem Abschnitt erfahren Sie, wie Sie über den Webmail-Dienst<br />
„Google Mail “ E-Mail-Nachrichten versenden und anzeigen.<br />
● Diese Funktion ist je nach Region oder Netzbetreiber u. U.<br />
nicht verfügbar.<br />
● Diese Funktion ist je nach Region oder Netzbetreiber u. U.<br />
anders benannt.<br />
› E-Mail-Nachricht senden<br />
Wählen Sie in der Anwendungsliste<br />
1 Google Mail → aus.<br />
Wählen Sie das Empfängerfeld aus und geben Sie eine E-Mail-<br />
2 Adresse ein.<br />
3<br />
4<br />
Wählen Sie das Feld „Betreff“ aus, um einen Betreff einzugeben.<br />
Wählen Sie das Textfeld aus und geben Sie den E-Mail-Text ein.<br />
Kommunikation<br />
61
5 Drücken Sie die Optionstaste, wählen Sie Datei anhängen aus<br />
und fügen Sie eine Datei hinzu.<br />
6 Wählen Sie aus, um die Nachricht zu senden.<br />
Wenn Sie offline oder außerhalb Ihres Netzempfangsbereichs<br />
sind, verbleibt die Nachricht im Nachrichten-Thread, bis Sie<br />
wieder online und in Ihrem Netzempfangsbereich sind.<br />
› E-Mail-Nachricht anzeigen<br />
1 Wählen Sie in der Anwendungsliste Google Mail aus.<br />
2 Wählen Sie aus, um die Nachrichtenliste zu aktualisieren.<br />
Wählen Sie eine E-Mail-Nachricht aus.<br />
3<br />
In der Nachrichtenansicht stehen Ihnen folgende Optionen zur<br />
Verfügung:<br />
● Blättern Sie nach rechts oder links, um zur nächsten oder<br />
vorherigen Nachricht zu gelangen.<br />
● Wählen Sie aus, um die Nachricht zur Favoritenliste<br />
●<br />
hinzuzufügen.<br />
Wählen Sie aus, um die Nachricht zu beantworten.<br />
● Wählen Sie → Allen antw. aus, um die Nachricht zu beantworten<br />
und die Antwort an alle Empfänger zu senden.<br />
● Wählen Sie → Weiterleiten aus, um die Nachricht an andere<br />
Personen weiterzuleiten.<br />
● Wählen Sie zum Archivieren einer Nachricht aus.<br />
● Wählen Sie zum Löschen einer Nachricht .<br />
● Wählen Sie<br />
versehen.<br />
aus, um die Nachricht mit einer Kennzeichnung zu<br />
● Wählen Sie aus, um die Nachricht als ungelesen zu markieren.<br />
● Drücken Sie die Optionstaste und wählen Sie Als wichtig<br />
markieren aus, um die Nachricht als wichtig zu markieren.<br />
● Drücken Sie die Optionstaste und wählen Sie Ignorieren aus, um<br />
die Nachricht auszublenden. Wählen Sie → Alle Nachrichten<br />
aus der Kennzeichnungsliste aus, um ausgeblendete Nachrichten<br />
anzuzeigen.<br />
● Drücken Sie die Optionstaste und wählen Sie Spam melden aus,<br />
um die Nachricht zur Spam-Liste hinzuzufügen.<br />
Kommunikation<br />
62
● Drücken Sie die Optionstaste und wählen Sie Einstellungen aus,<br />
um die E-Mail-Einstellungen zu ändern.<br />
● Wählen Sie Hilfe aus, um einen Anhang anzuzeigen. Um den<br />
Anhang auf dem Gerät zu speichern, wählen Sie Feedback geben<br />
aus.<br />
E-Mail<br />
In diesem Abschnitt erfahren Sie, wie Sie E-Mail-Nachrichten über Ihr<br />
privates oder geschäftliches E-Mail-Konto senden und anzeigen.<br />
› E-Mail-Konto einrichten<br />
1 Wählen Sie in der Anwendungsliste E-Mail aus.<br />
2 Geben Sie Ihre E-Mail-Adresse und Ihr Passwort ein.<br />
3 Wählen Sie Weiter aus. Wählen Sie Manuelles Einr. aus, um die<br />
Einstellungen für das Konto manuell vorzunehmen.<br />
4 Folgen Sie den Anweisungen auf dem Bildschirm.<br />
Wenn Sie mit dem Einrichten des E-Mail-Kontos fertig sind, werden<br />
E-Mail-Nachrichten auf das Gerät heruntergeladen. Wenn Sie<br />
mindestens zwei Konten erstellt haben, können Sie zwischen diesen<br />
wechseln. Wählen Sie im oberen Bereich des Bildschirms einen<br />
Kontonamen und das Konto aus, aus dem Sie Nachrichten abrufen<br />
möchten.<br />
› E-Mail-Nachricht senden<br />
1 Wählen Sie in der Anwendungsliste E-Mail → aus.<br />
2 Empfänger hinzufügen:<br />
● Geben Sie manuell E-Mail-Adressen durch ein Semikolon oder<br />
Komma getrennt ein.<br />
● Wählen Sie E-Mail-Adressen aus Ihren Anruf-, Nachrichten- oder<br />
Kontaktlisten aus, indem Sie auswählen.<br />
Kommunikation<br />
63
3<br />
4<br />
Wählen Sie das Feld „Betreff“ aus, um einen Betreff einzugeben.<br />
Wählen Sie das Textfeld aus und geben Sie den E-Mail-Text ein.<br />
5 Wählen Sie aus und fügen Sie eine Datei hinzu.<br />
6 Wählen Sie aus, um die Nachricht zu senden.<br />
Wenn Sie offline oder außerhalb Ihres Netzempfangsbereichs<br />
sind, verbleibt die Nachricht im Nachrichten-Thread, bis Sie<br />
wieder online und in Ihrem Netzempfangsbereich sind.<br />
› E-Mail-Nachricht anzeigen<br />
1 Wählen Sie in der Anwendungsliste E-Mail aus.<br />
2 Wählen Sie aus, um die Nachrichtenliste zu aktualisieren.<br />
Wählen Sie eine E-Mail-Nachricht aus.<br />
3<br />
In der Nachrichtenansicht stehen Ihnen folgende Optionen zur<br />
Verfügung:<br />
● Blättern Sie nach rechts oder links, um zur nächsten oder<br />
vorherigen Nachricht zu gelangen.<br />
● Wählen Sie aus, um die Nachricht zu beantworten.<br />
● Wählen Sie aus, um die Nachricht an andere Personen<br />
●<br />
weiterzuleiten.<br />
Wählen Sie zum Löschen einer Nachricht .<br />
● Wählen Sie aus, um die Nachricht als wichtig zu markieren.<br />
● Drücken Sie die Optionstaste und wählen Sie Als ungelesen<br />
markieren aus, um die Nachricht als ungelesen zu markieren.<br />
● Drücken Sie die Optionstaste und wählen Sie Verschieben aus, um<br />
die Nachricht in einen anderen Ordner zu verschieben.<br />
● Drücken Sie die Optionstaste und wählen Sie E-Mail speichern<br />
●<br />
●<br />
aus, um die Nachricht auf Ihrem Gerät zu speichern. Die Nachricht<br />
wird unter Eigene Dateien → sdcard → Gespeicherte E-Mail<br />
gespeichert.<br />
Drücken Sie zum Ändern der Schriftfarbe Ihrer Nachrichten die<br />
Optionstaste und wählen Sie Schriftfarbe aus.<br />
Drücken Sie zum Ändern der Hintergrundfarbe Ihrer Nachrichten<br />
die Optionstaste und wählen Sie Hintergrundfarbe aus.<br />
Kommunikation<br />
64
● Drücken Sie die Optionstaste und wählen Sie Drucken aus, um die<br />
Nachricht über Drucken oder USB zu drucken. Dieses Gerät ist nur<br />
mit einigen <strong>Samsung</strong>-Druckern kompatibel.<br />
● Drücken Sie die Optionstaste und wählen Sie Verfassen aus, um<br />
eine neue Nachricht zu erstellen.<br />
● Drücken Sie die Optionstaste und wählen Sie Als Gruppe<br />
speichern aus, um die E-Mail-Adressen der Empfänger als Gruppe<br />
<strong>von</strong> Kontakten im Telefonbuch zu speichern.<br />
● Drücken Sie die Optionstaste und wählen Sie Einstellungen aus,<br />
um die E-Mail-Einstellungen zu ändern.<br />
● Wählen Sie das Register „Anhang“ →<br />
Ihrem Gerät zu speichern.<br />
aus, um einen Anhang auf<br />
Talk<br />
Die verfügbaren Optionen hängen <strong>von</strong> Ihrem E-Mail-Konto ab.<br />
In diesem Abschnitt erfahren Sie, wie Sie über den<br />
Sofortnachrichtendienst Google Talk mit Freunden und<br />
Verwandten Sofortnachrichten austauschen.<br />
Diese Funktion ist je nach Region oder Netzbetreiber u. U. nicht<br />
verfügbar.<br />
› Status einstellen<br />
1 Wählen Sie in der Anwendungsliste Talk aus.<br />
Wählen Sie ein Google-Konto aus.<br />
2<br />
3<br />
4<br />
Wählen Sie oben auf Ihrer Freundesliste Ihren Namen aus.<br />
Passen Sie Ihren Status, Ihr Bild und Ihre Statusmeldung an.<br />
Kommunikation<br />
65
› Wählen Sie in der Anwendungsliste<br />
Kontakt zur Freundesliste hinzufügen<br />
1 Talk → aus.<br />
Geben Sie die E-Mail-Adresse des Freundes ein und wählen Sie<br />
2 FERTIG aus.<br />
Wenn der Kontakt die Einladung annimmt, wird er zur<br />
Freundesliste hinzugefügt.<br />
› Konversation starten<br />
Wählen Sie in der Anwendungsliste<br />
1 Talk aus.<br />
Wählen Sie einen Kontakt aus der Freundesliste aus.<br />
2 Der Konversationsbildschirm wird geöffnet.<br />
3<br />
Geben Sie Ihre Nachricht ein und versenden Sie sie.<br />
● Drücken Sie die Optionstaste und wählen Sie Zum Chatten<br />
einladen aus, um weitere Kontakte zur Konversation<br />
hinzuzufügen.<br />
● Blättern Sie nach links oder rechts, um zwischen aktiven<br />
Konversationen zu wechseln.<br />
● Wählen Sie aus, um Videochat zu verwenden.<br />
● Wählen Sie aus, um Sprachchat zu verwenden.<br />
4 Drücken Sie die Optionstaste und wählen Sie Chat beenden aus,<br />
um die Konversation zu beenden.<br />
ChatON<br />
In diesem Abschnitt erfahren Sie, wie Sie ChatON zum Senden<br />
und Empfangen <strong>von</strong> Sofortnachrichten <strong>von</strong> jedem Gerät mit einer<br />
Handynummer verwenden.<br />
1 Wählen Sie in der Anwendungsliste ChatON aus.<br />
Wenn Sie diese Anwendung zum ersten Mal starten, folgen Sie<br />
den Anweisungen auf dem Bildschirm, um das Einrichten des<br />
Kontos abzuschließen.<br />
2<br />
Geben Sie Ihre Nachricht ein und versenden Sie sie.<br />
Kommunikation<br />
66
Messenger<br />
Hier erfahren Sie, wie Sie Sofortnachrichten an Freunde und<br />
Verwandte mit dem Sofortnachrichtendienst „Google+ Messenger“<br />
versenden und Sofortnachrichten über diesen Dienst empfangen.<br />
Diese Funktion ist je nach Region oder Netzbetreiber u. U. nicht<br />
verfügbar.<br />
1 Wählen Sie in der Anwendungsliste Messenger aus.<br />
Befolgen Sie beim ersten Starten dieser Anwendung die<br />
Anweisungen auf dem Bildschirm, um die Kontoeinrichtung<br />
abzuschließen.<br />
2<br />
Geben Sie eine Nachricht ein und versenden Sie sie.<br />
Google+<br />
In diesem Abschnitt erfahren Sie, wie Sie auf den sozialen<br />
Netzwerkdienst <strong>von</strong> Google zugreifen. Sie können Gruppen erstellen,<br />
um Sofortnachrichten zu senden und zu empfangen und Ihre Fotos<br />
hochzuladen.<br />
Diese Funktion ist je nach Region oder Netzbetreiber u. U. nicht<br />
verfügbar.<br />
1 Wählen Sie in der Anwendungsliste Google+ aus.<br />
Wenn Sie diese Anwendung zum ersten Mal starten, folgen Sie<br />
den Anweisungen auf dem Bildschirm, um das Einrichten des<br />
Kontos abzuschließen.<br />
2<br />
Wählen Sie eine soziale Netzwerkfunktion aus.<br />
Kommunikation<br />
67
Unterhaltung<br />
Kamera<br />
In diesem Abschnitt erfahren Sie, wie Sie Fotos und Videos<br />
aufnehmen und anzeigen. Sie können Fotos mit einer Auflösung <strong>von</strong><br />
max. 3264 x 2448 Pixeln (8 Megapixel) und Videos mit einer Auflösung<br />
<strong>von</strong> max. 1920 x 1080 Pixeln aufnehmen.<br />
●<br />
●<br />
Die Kamera schaltet sich automatisch aus, wenn sie eine<br />
bestimmte Zeit lang nicht verwendet wird.<br />
Je nach Motiv und Aufnahmebedingungen kann die<br />
Speicherkapazität unterschiedlich sein.<br />
› Foto aufnehmen<br />
1 Wählen Sie in der Anwendungsliste Kamera aus.<br />
2 Richten Sie das Kameraobjektiv auf das gewünschte Motiv, und<br />
nehmen Sie ggf. Einstellungen vor.<br />
Unterhaltung<br />
68
Numerisch Funktion<br />
1 Kameraeinstellungen ändern.<br />
2 Aufgenommene Fotos anzeigen.<br />
3 Ein Foto aufnehmen.<br />
4<br />
Kamera-Schnellzugriffe verwenden.<br />
● : Ändern Sie den Fokus-Modus.<br />
● : Ändern Sie den Aufnahmemodus. ► S. 71<br />
● : Ändern Sie die Blitzeinstellung: Sie können<br />
den Blitz manuell ein- oder ausschalten oder<br />
die Kamera bei Bedarf auf Blitz einstellen.<br />
● : Wechseln Sie zum vorderen<br />
Kameraobjektiv, um ein Foto <strong>von</strong> sich selbst<br />
aufzunehmen.<br />
Sie können Schnellzugriffe für häufig verwendete<br />
Optionen hinzufügen oder entfernen. ► S. 77<br />
5 Speicherort anzeigen.<br />
6 Zur Videokamera umschalten.<br />
Legen Sie zum Vergrößern zwei Finger auf den Bildschirm<br />
und spreizen Sie sie langsam. Zum Verkleinern bewegen<br />
Sie die Finger aufeinander zu. Sie können auch mithilfe der<br />
Lautstärketaste verkleinern oder vergrößern. Die Zoomfunktion<br />
steht möglicherweise beim Fotografieren mit der höchsten<br />
Auflösung nicht zur Verfügung.<br />
3 Tippen Sie auf die Stelle der Vorschauansicht, die Sie scharf stellen<br />
möchten.<br />
Der Fokusrahmen wird an die gewählte Stelle verschoben und<br />
ändert sich in grün, wenn sich das Motiv im Fokus befindet.<br />
4 Wählen Sie aus, um ein Foto aufzunehmen.<br />
Das Foto wird automatisch gespeichert.<br />
Unterhaltung<br />
69
Wählen Sie nach Aufnehmen des Fotos ein Bildanzeigeprogramm<br />
aus, um es anzuzeigen.<br />
● Blättern Sie nach links oder rechts, um weitere Fotos anzuzeigen.<br />
●<br />
Zum Vergrößern oder Verkleinern platzieren Sie zwei Finger auf<br />
dem Bildschirm und bewegen sie langsam auseinander oder<br />
zusammen. Tippen Sie zweimal auf den Bildschirm, um zur Anzeige<br />
in Originalgröße zurückzukehren.<br />
● Wählen Sie aus, um das Foto an andere Personen zu senden oder<br />
es freizugeben.<br />
● Wählen Sie → Start aus, um eine Diashow zu starten. Tippen Sie<br />
auf das Display, um die Diashow anzuhalten.<br />
● Wählen Sie aus, um das Foto zu löschen.<br />
● Drücken Sie die Optionstaste und wählen Sie Gesichts-Tag aus, um<br />
die Gesichter in den Fotos als Gesichts-Tags zu registrieren. ► S. 82<br />
● Drücken Sie die Optionstaste und wählen Sie In Zwischenablage<br />
kopieren aus, um das Foto zur Zwischenablage hinzuzufügen.<br />
● Drücken Sie die Optionstaste und wählen Sie Nach links drehen<br />
aus, um das Foto gegen den Uhrzeigersinn zu drehen.<br />
● Drücken Sie die Optionstaste und wählen Sie Nach rechts drehen<br />
aus, um das Foto im Uhrzeigersinn zu drehen.<br />
● Drücken Sie die Optionstaste und wählen Sie Zuschneiden aus, um<br />
einen Bildausschnitt zuzuschneiden.<br />
● Drücken Sie zum Bearbeiten des Fotos mit dem Bildeditor die<br />
Optionstaste und wählen Sie Bearbeiten aus.<br />
● Drücken Sie die Optionstaste und wählen Sie Legen Sie das<br />
Bild fest als aus, um das Foto als Hintergrund- oder Kontaktbild<br />
festzulegen.<br />
● Drücken Sie die Optionstaste und wählen Sie Foto mit Buddy<br />
●<br />
teilen aus, um das Foto an eine Person zu senden, deren Gesicht im<br />
Foto markiert ist.<br />
Drücken Sie die Optionstaste und wählen Sie Drucken aus, um das<br />
Foto über Drucken oder USB zu drucken. Dieses Gerät ist nur mit<br />
einigen <strong>Samsung</strong>-Druckern kompatibel.<br />
Unterhaltung<br />
70
● Drücken Sie die Optionstaste und wählen Sie Umbenennen aus,<br />
um den Dateinamen zu ändern.<br />
● Wählen Sie zum Suchen nach Geräten mit aktivierter<br />
Medienfreigabefunktion Nach Geräten in der Nä aus.<br />
● Drücken Sie die Optionstaste und wählen Sie Details aus, um die<br />
Fotodetails anzuzeigen.<br />
› Aufnahmemodus ändern<br />
Zum Aufnehmen <strong>von</strong> Fotos stehen verschiedene Aufnahmemodi<br />
zur Verfügung. Wählen Sie → eine Option aus, um den<br />
Aufnahmemodus zu ändern.<br />
Option Funktion<br />
Nehmen Sie eine Fotoserie <strong>von</strong> sich<br />
bewegenden Motiven auf. Wenn Sie Fotos<br />
Serienbildaufnahme<br />
bei aktivierter Best Shot-Option aufnehmen,<br />
können Sie Fotos auswählen und speichern.<br />
Nehmen Sie drei Fotos mit unterschiedlicher<br />
Belichtung auf und kombinieren Sie<br />
HDR<br />
diese dann, um das Kontrastverhältnis zu<br />
verbessern.<br />
Aktivieren Sie die Gesichtserkennung des<br />
Smile<br />
Geräts aktivieren. So können Sie Fotos <strong>von</strong><br />
Personen aufnehmen, wenn diese lächeln.<br />
Blenden Sie gesichtliche<br />
Beauty<br />
Unvollkommentheiten aus.<br />
Panorama Nehmen Sie Panoramafotos auf.<br />
Cartoon Fotos mit Cartooneffekten aufnehmen.<br />
Nehmen Sie ein Foto auf und senden Sie es<br />
Aufnahme senden<br />
über Wi-Fi Direct an andere Personen.<br />
Unterhaltung<br />
71
Option Funktion<br />
Foto mit Buddy<br />
teilen<br />
›<br />
Kameraeinstellungen anpassen<br />
Stellen Sie das Gerät so ein, dass das in<br />
einem Foto markierte Gesicht einer Person<br />
erkannt und an diese Person gesendet<br />
wird. Je nach Winkel und Größe des<br />
Gesichts, Hautfarbe, Gesichtsausdruck,<br />
Lichtbedingungen oder Accessoires, die das<br />
Motiv trägt, schlägt die Gesichtserkennung<br />
möglicherweise fehl.<br />
Wählen Sie vor dem Fotografieren aus, um die folgenden Optionen<br />
aufzurufen:<br />
Option Funktion<br />
Schnellzugriffe<br />
bearbeiten<br />
Selbstporträt<br />
Fotolicht<br />
Bearbeiten Sie Schnellzugriffe auf häufig<br />
verwendete Optionen.<br />
Nehmen Sie Fotos <strong>von</strong> sich selbst mit dem<br />
vorderen Kameraobjektiv auf.<br />
Ändern Sie die Blitzeinstellung: Sie können den<br />
Blitz manuell ein- oder ausschalten oder die<br />
Kamera bei Bedarf auf Blitz einstellen.<br />
Aufnahmemodus Ändern Sie den Aufnahmemodus. ► S. 71<br />
Szenen-Modus Ändern Sie den Szenen-Modus.<br />
Belichtungswert<br />
Passen Sie den Belichtungswert an, um die<br />
Helligkeit zu ändern.<br />
Wählen Sie einen Fokus-Modus aus. Sie können<br />
Fokus-Modus<br />
Nahaufnahmen machen und die Kamera so<br />
einstellen, dass sie Motive oder Gesichter<br />
automatisch scharf stellt.<br />
Selbstauslöser<br />
Wählen Sie den Zeitraum aus, nach dem die<br />
Kamera ein Foto aufnimmt.<br />
Effekte Wenden Sie einen Spezialeffekt an.<br />
Unterhaltung<br />
72
Option Funktion<br />
Auflösung Wählen Sie eine Auflösungsoption aus.<br />
Weißabgleich<br />
Passen Sie den Farbausgleich an die<br />
Lichtbedingungen an.<br />
ISO<br />
Passen Sie die Empfindlichkeit des Bildsensors<br />
an.<br />
Messung Wählen Sie einen Belichtungsmessungstyp aus.<br />
Sichtbarkeit im<br />
Freien<br />
Bildstabilis.<br />
Automatischer<br />
Kontrast<br />
Hilfslinien<br />
Stellen Sie dies ein, um den Kontrast der<br />
Anzeige in hellem Sonnenlicht zu verbessern.<br />
Aktivieren Sie die Bildstabilisator-Funktion,<br />
um eine durch Vibration oder Bewegung des<br />
Geräts verursachte Unschärfe zu reduzieren.<br />
Stellen Sie die Kamera so ein, dass das<br />
Kontrastverhältnis zwischen hellen und<br />
dunklen Bereichen im Foto automatisch justiert<br />
werden.<br />
Zeigen Sie Gitternetzlinien auf dem<br />
Vorschaubildschirm an.<br />
Bildqualität Wählen Sie die Qualität der Fotos aus.<br />
Fügen Sie Standortinformationen zu Fotos<br />
hinzu.<br />
● Um den GPS-Empfang zu verbessern,<br />
sollten Sie nicht an Orten fotografieren,<br />
an denen das Signal gestört werden<br />
kann, z. B. zwischen Gebäuden, in<br />
GPS-Tag<br />
tiefliegenden Gebieten oder bei<br />
schlechten Wetterbedingungen.<br />
● Ihr Standort ist möglicherweise auf<br />
Fotos vermerkt, wenn Sie diese in das<br />
Internet hochladen. Deaktivieren Sie<br />
die GPS-Tag-Einstellung, um dies zu<br />
verhindern.<br />
Unterhaltung<br />
73
Option Funktion<br />
Dient zum Festlegen, dass die Kamera das Bild<br />
Gekippt sichern automatisch spiegelt, wenn Sie ein Foto mit der<br />
vorderen Kamera aufnehmen.<br />
Wählen Sie den Speicherort zum Speichern <strong>von</strong><br />
Speicher<br />
aufgenommenen Fotos aus.<br />
Zurücksetzen Setzen Sie die Kameraeinstellungen zurück.<br />
› Video aufnehmen<br />
1 Wählen Sie in der Anwendungsliste Kamera aus.<br />
2 Ziehen Sie den Schieberegler, um zur Videokamera zu wechseln.<br />
3 Richten Sie das Objektiv auf das gewünschte Motiv und nehmen<br />
Sie ggf. Einstellungen vor.<br />
Numerisch Funktion<br />
1 Ändern Sie Videokameraeinstellungen.<br />
2 Zeigen Sie aufgenommene Videos an.<br />
Unterhaltung<br />
74
Numerisch Funktion<br />
3 Nehmen Sie ein Video auf.<br />
4<br />
Verwenden Sie Video-Schnellzugriffe.<br />
● : Blitzeinstellung ändern.<br />
● : Ändern Sie den Aufnahmemodus (zum<br />
Anhängen an eine Multimedianachricht oder<br />
normalen Speichern).<br />
● : Wechseln Sie zum vorderen<br />
Kameraobjektiv, um ein Video <strong>von</strong> sich selbst<br />
aufzunehmen.<br />
Sie können Schnellzugriffe für häufig verwendete<br />
Optionen hinzufügen oder entfernen. ► S. 77<br />
5 Speicherort anzeigen.<br />
6 Wechseln Sie zur Kamera.<br />
Legen Sie zum Vergrößern zwei Finger auf den Bildschirm,<br />
und spreizen Sie sie langsam. Zum Verkleinern bewegen<br />
Sie die Finger aufeinander zu. Sie können auch mithilfe der<br />
Lautstärketaste verkleinern oder vergrößern. Die Zoomfunktion<br />
steht möglicherweise bei der Aufnahme mit der höchsten<br />
Auflösung nicht zur Verfügung.<br />
4 Tippen Sie auf die Stelle der Vorschauansicht, die Sie scharfstellen<br />
möchten.<br />
Der Fokusrahmen wird an die ausgewählte Stelle verschoben und<br />
wird grün, wenn sich das Motiv im Fokus befindet.<br />
5 Wählen Sie aus, um die Aufnahme zu starten.<br />
● Tippen Sie zum Ändern des Fokus auf die Stelle, die Sie<br />
scharfstellen möchten. Wählen Sie zum Scharfstellen der<br />
Bildschirmmitte aus.<br />
● Wählen Sie aus, um bei der Aufzeichnung ein Bild aus dem<br />
Video aufzunehmen.<br />
6 Wählen Sie aus, um die Aufnahme anzuhalten.<br />
Das Video wird automatisch gespeichert.<br />
Unter Umständen kann die Videokamera auf Speicherkarten<br />
mit geringer Übertragungsgeschwindigkeit Videos nicht<br />
ordnungsgemäß aufnehmen.<br />
Unterhaltung<br />
75
Wählen Sie nach Aufzeichnen des Videos ein Bildanzeigeprogramm<br />
aus, um es anzuzeigen.<br />
● Blättern Sie nach links oder rechts, um weitere Videos anzuzeigen.<br />
● Wählen Sie aus, um ein Video wiederzugeben.<br />
● Wählen Sie aus, um das Video an andere Personen zu senden<br />
oder es freizugeben.<br />
● Wählen Sie → Start aus, um eine Diashow zu starten. Tippen Sie<br />
auf das Display, um die Diashow anzuhalten.<br />
● Wählen Sie aus, um das Video zu löschen.<br />
● Drücken Sie die Optionstaste und wählen Sie Umbenennen aus,<br />
um den Dateinamen zu ändern.<br />
● Wählen Sie zum Suchen nach Geräten mit aktivierter<br />
Medienfreigabefunktion Nach Geräten in der Nä aus.<br />
● Drücken Sie die Optionstaste und wählen Sie Details aus, um die<br />
Videodetails anzuzeigen.<br />
›<br />
Videokameraeinstellungen anpassen<br />
Wählen Sie vor der Videoaufnahme aus, um die folgenden<br />
Optionen aufzurufen:<br />
Option Funktion<br />
Schnellzugriffe<br />
bearbeiten<br />
Selbstaufnahme<br />
Bearbeiten Sie Schnellzugriffe auf häufig<br />
verwendete Optionen.<br />
Wechseln Sie zum vorderen Kameraobjektiv,<br />
um ein Video <strong>von</strong> sich selbst aufzunehmen.<br />
Fotolicht Ändern Sie die Blitzeinstellung.<br />
Ändern Sie den Aufnahmemodus (zum<br />
Aufnahmemodus Anhängen an eine MMS oder zum normalen<br />
Speichern).<br />
Belichtungswert<br />
Passen Sie den Belichtungswert an, um die<br />
Helligkeit zu ändern.<br />
Selbstauslöser<br />
Wählen Sie den Zeitraum aus, nach dem die<br />
Videokamera die Videoaufnahme startet.<br />
Effekte Wenden Sie einen Spezialeffekt an.<br />
Unterhaltung<br />
76
Option Funktion<br />
Auflösung Wählen Sie eine Auflösungsoption aus.<br />
Weißabgleich<br />
Sichtbarkeit im<br />
Freien<br />
Bildstabilis.<br />
Hilfslinien<br />
Passen Sie den Farbausgleich an die<br />
Lichtbedingungen an.<br />
Stellen Sie dies ein, um den Kontrast der<br />
Anzeige in hellem Sonnenlicht zu verbessern.<br />
Aktivieren Sie die Bildstabilisator-Funktion,<br />
um eine durch Vibration oder Bewegung des<br />
Geräts verursachte Unschärfe zu reduzieren.<br />
Zeigen Sie Gitternetzlinien auf dem<br />
Vorschaubildschirm an.<br />
Videoqualität Stellen Sie die Qualität der Videos ein.<br />
Dient zum Festlegen, dass die Videokamera<br />
Gekippt sichern das Bild automatisch spiegelt, wenn Sie ein<br />
Video mit der vorderen Kamera aufnehmen.<br />
Speicher<br />
Wählen Sie den Speicherort zum Speichern<br />
<strong>von</strong> aufgenommenen Videos aus.<br />
Zurücksetzen<br />
Setzen Sie die Videokameraeinstellungen<br />
zurück.<br />
› Schnellzugriff-Symbole bearbeiten<br />
Sie können Schnellzugriffe für häufig verwendete Optionen<br />
hinzufügen oder entfernen.<br />
1 Berühren und halten Sie im Vorschaubildschirm den<br />
Schnellzugriffsbereich oder wählen Sie → Schnellzugriffe<br />
bearbeiten aus.<br />
2 Berühren und halten Sie ein Symbol der Optionsliste und ziehen<br />
Sie es dann in den Schnellzugriffsbereich.<br />
Zum Entfernen <strong>von</strong> Schnellzugriffen berühren und halten Sie ein<br />
Symbol und ziehen es in die Optionsliste.<br />
Tippen Sie auf den Bildschirm, um zur Vorschau zurückzukehren.<br />
3<br />
Unterhaltung<br />
77
Video-Player<br />
In diesem Abschnitt erfahren Sie, wie Sie den Video-Player<br />
verwenden.<br />
●<br />
●<br />
●<br />
●<br />
Abhängig <strong>von</strong> der Software des Geräts werden einige<br />
Dateiformate nicht unterstützt.<br />
Wenn die Dateigröße den verfügbaren Speicher übersteigt,<br />
kann beim Öffnen der Datei ein Fehler auftreten.<br />
Die Wiedergabequalität kann je nach Inhaltstyp variieren.<br />
Einige Dateien werden aufgrund ihrer Codierung unter<br />
Umständen nicht ordnungsgemäß wiedergegeben.<br />
› Video wiedergeben<br />
1 Wählen Sie in der Anwendungsliste Video-Player aus.<br />
Wählen Sie ein Video aus.<br />
2<br />
3<br />
Steuern Sie die Wiedergabe mithilfe der folgenden Tasten:<br />
Unterhaltung<br />
78
Numerisch Funktion<br />
1<br />
2<br />
3<br />
Ziehen oder berühren Sie die Leiste, um in der<br />
Datei vorwärts oder rückwärts zu spulen.<br />
Ändern Sie das Seitenverhältnis des<br />
Videobildschirms.<br />
Wiedergabe erneut starten; zur vorherigen Datei<br />
wechseln (innerhalb <strong>von</strong> 2 Sekunden zweimal<br />
berühren); spulen Sie in der Datei rückwärts<br />
(berühren und halten).<br />
4 Stellen Sie die Lautstärke ein.<br />
5<br />
6<br />
7<br />
Unterbrechen der Wiedergabe; wählen Sie zum<br />
Fortsetzen der Wiedergabe aus.<br />
Ändern Sie die Größe des Videobildschirms.<br />
Tippen Sie auf den Bildschirm, um zur<br />
Originalgröße zurückzukehren.<br />
Wechseln zur nächsten Datei; in der Datei<br />
vorwärts spulen (berühren und halten).<br />
Drücken Sie während der Wiedergabe die Optionstaste, um die<br />
folgenden Optionen aufzurufen:<br />
● Wählen Sie zum Suchen nach Geräten mit aktivierter<br />
Medienfreigabefunktion Nach Geräten in der Nä aus.<br />
● Wählen Sie Senden via aus, um das Video an andere Personen zu<br />
senden oder es freizugeben.<br />
● Wählen Sie Kapitel-Vorschau aus, um das Video in Segmente<br />
aufzuteilen. Sie können nach einem Segment suchen und direkt zu<br />
diesem Punkt überwechseln.<br />
● Wählen Sie Zuschneiden aus, um ein Segment des Videos<br />
zuzuschneiden.<br />
● Wählen Sie Über Bluetooth aus, um einer Audioaufnahme über ein<br />
Bluetooth-Headset zuzuhören. Diese Option kann nicht verwendet<br />
werden, wenn Sie ein Headset an die Headsetbuchse Ihres Geräts<br />
angeschlossen haben.<br />
● Wählen Sie Video-Auto aus aus, damit der Video-Player nach<br />
einem festgelegten Zeitraum automatisch abgeschaltet wird.<br />
Unterhaltung<br />
79
● Wählen Sie zum Ändern der Videoplayer-Einstellungen<br />
Einstellungen aus.<br />
● Wählen Sie Details aus, um die Videodetails anzuzeigen.<br />
› Video-Player-Einstellungen anpassen<br />
1 Drücken Sie während der Wiedergabe die Optionstaste und<br />
wählen Sie Einstellungen aus.<br />
Die folgenden Optionen können geändert werden:<br />
2<br />
Option Funktion<br />
Videohelligkeit Passen Sie die Helligkeit der Anzeige an.<br />
Automatisch nächste<br />
Datei<br />
Wiedergabe<br />
geschwindigkeit<br />
Stellen Sie den Video-Player so ein,<br />
dass die nächste Datei automatisch<br />
wiedergegeben wird.<br />
Ändern Sie die Geschwindigkeit der<br />
Wiedergabe.<br />
SoundAlive Wählen Sie einen Sound-Effekt aus.<br />
Untertitel<br />
Dient zum Anpassen der Einstellungen<br />
für eine Untertiteldatei.<br />
Farbton Wählen Sie einen Farbton aus.<br />
Sichtbarkeit im<br />
Freien<br />
Stellen Sie dies ein, um den Kontrast<br />
der Anzeige in hellem Sonnenlicht zu<br />
verbessern.<br />
Galerie<br />
In diesem Abschnitt erfahren Sie, wie Sie auf Ihrem Gerät<br />
gespeicherte Bilder anzeigen bzw. Videos wiedergeben.<br />
●<br />
●<br />
●<br />
●<br />
Abhängig <strong>von</strong> der Software des Geräts werden einige<br />
Dateiformate nicht unterstützt.<br />
Wenn die Dateigröße den verfügbaren Speicher übersteigt,<br />
kann beim Öffnen der Datei ein Fehler auftreten.<br />
Die Wiedergabequalität kann je nach Inhaltstyp variieren.<br />
Einige Dateien werden aufgrund ihrer Codierung unter<br />
Umständen nicht ordnungsgemäß wiedergegeben.<br />
Unterhaltung<br />
80
› Bild anzeigen<br />
Wählen Sie in der Anwendungsliste<br />
1 Galerie aus.<br />
Wählen Sie einen Ordner<br />
2 → ein Bild aus.<br />
Beim Anzeigen <strong>von</strong> Bildern stehen Ihnen folgende Optionen zur<br />
Verfügung:<br />
● Blättern Sie nach links oder rechts, um weitere Bilder anzuzeigen.<br />
●<br />
Zum Vergrößern oder Verkleinern platzieren Sie zwei Finger auf<br />
dem Bildschirm und bewegen sie langsam auseinander oder<br />
zusammen. Tippen Sie zweimal auf den Bildschirm, um zur Anzeige<br />
in Originalgröße zurückzukehren.<br />
● Wählen Sie aus, um das Bild an andere Personen zu senden oder<br />
es freizugeben.<br />
● Wählen Sie → Start aus, um eine Diashow zu starten. Tippen Sie<br />
auf das Display, um die Diashow anzuhalten.<br />
● Wählen Sie aus, um das Bild zu löschen.<br />
● Drücken Sie die Optionstaste und wählen Sie Gesichts-Tag aus, um<br />
die Gesichter im Bild als Gesichts-Tags zu registrieren.<br />
● Drücken Sie die Optionstaste und wählen Sie In Zwischenablage<br />
kopieren aus, um das Bild zur Zwischenablage hinzuzufügen.<br />
● Drücken Sie die Optionstaste und wählen Sie Nach links drehen<br />
aus, um das Bild gegen den Uhrzeigersinn zu drehen.<br />
● Drücken Sie die Optionstaste und wählen Sie Nach rechts drehen<br />
aus, um das Bild im Uhrzeigersinn zu drehen.<br />
● Drücken Sie die Optionstaste und wählen Sie Zuschneiden aus, um<br />
einen Bildausschnitt zuzuschneiden.<br />
● Drücken Sie zum Bearbeiten des Bilds mit dem Bildeditor die<br />
Optionstaste und wählen Sie Bearbeiten aus.<br />
● Drücken Sie die Optionstaste und wählen Sie Legen Sie das<br />
Bild fest als aus, um das Bild als Hintergrund- oder Kontaktbild<br />
festzulegen.<br />
● Drücken Sie die Optionstaste und wählen Sie Foto mit Buddy<br />
teilen aus, um das Bild an eine Person zu senden, deren Gesicht im<br />
Bild markiert ist.<br />
Unterhaltung<br />
81
● Drücken Sie die Optionstaste und wählen Sie Drucken aus, um das<br />
Bild über Drucken oder USB zu drucken. Dieses Gerät ist nur mit<br />
einigen <strong>Samsung</strong>-Druckern kompatibel.<br />
● Drücken Sie die Optionstaste und wählen Sie Umbenennen aus,<br />
um den Dateinamen zu ändern.<br />
● Wählen Sie zum Suchen nach Geräten mit aktivierter<br />
Medienfreigabefunktion Nach Geräten in der Nä aus.<br />
● Drücken Sie die Optionstaste und wählen Sie Details aus, um die<br />
Bilddetails anzuzeigen.<br />
Die verfügbaren Optionen können je nach ausgewähltem<br />
Ordner variieren.<br />
› Gesicht in einem Bild markieren<br />
Hier erfahren Sie, wie Sie Gesichter auf Ihren Bildern mit Tags<br />
versehen, sodass Sie über die Verknüpfungen der Gesichter-Tags<br />
Anrufe tätigen, Nachrichten versenden oder Nachrichten zu sozialen<br />
Netzwerken hochladen können.<br />
Je nach Winkel und Größe des Gesichts, Hautfarbe,<br />
Gesichtsausdruck, Lichtbedingungen oder Accessoires, die das<br />
Motiv trägt, schlägt die Gesichtserkennung möglicherweise<br />
fehl.<br />
1 Wählen Sie in der Anwendungsliste Galerie aus.<br />
Wählen Sie ein Bild aus.<br />
2<br />
3 Drücken Sie die Optionstaste und wählen Sie Gesichts-Tag → Ein<br />
aus.<br />
Erkannte Gesichter werden im Rahmen angezeigt. Falls Gesichter<br />
nicht automatisch erkannt werden, berühren und halten Sie den<br />
Gesichtsbereich, um manuell einen Rahmen hinzuzufügen.<br />
4 Wählen Sie ein erkanntes Gesicht aus → Namen hinzufügen.<br />
5 Wählen Sie den Namen der Person aus der Kontaktliste aus.<br />
Der Kontakt wird mit dem Gesicht im Bild verknüpft.<br />
Wenn das Gesicht mit einem Namen angezeigt wird, wählen Sie den<br />
Gesichts-Tag aus und verwenden die verfügbaren Optionen.<br />
Unterhaltung<br />
82
› Video wiedergeben<br />
1 Wählen Sie in der Anwendungsliste Galerie aus.<br />
2 Wählen Sie einen Ordner → ein Video (angezeigt durch das<br />
Symbol ) aus.<br />
3 Wählen Sie zum Starten der Wiedergabe aus.<br />
4 Steuern Sie die Wiedergabe mit den Tasten. ► S. 78<br />
Drücken Sie während der Wiedergabe die Optionstaste, um die<br />
folgenden Optionen aufzurufen:<br />
● Wählen Sie zum Suchen nach Geräten mit aktivierter<br />
Medienfreigabefunktion Nach Geräten in der Nä aus.<br />
● Wählen Sie Senden via aus, um das Video an andere Personen zu<br />
senden oder es freizugeben.<br />
● Wählen Sie Kapitel-Vorschau aus, um das Video in Segmente<br />
aufzuteilen. Sie können nach einem Segment suchen und direkt zu<br />
diesem Punkt überwechseln.<br />
● Wählen Sie Zuschneiden aus, um ein Segment des Videos<br />
zuzuschneiden.<br />
● Wählen Sie Über Bluetooth aus, um einer Audioaufnahme über ein<br />
Bluetooth-Headset zuzuhören. Diese Option kann nicht verwendet<br />
werden, wenn Sie ein Headset an die Headsetbuchse Ihres Geräts<br />
angeschlossen haben.<br />
● Wählen Sie Video-Auto aus, damit der Video-Player nach einem<br />
festgelegten Zeitraum automatisch abgeschaltet wird.<br />
● Wählen Sie zum Ändern der Videoplayer-Einstellungen<br />
Einstellungen aus.<br />
● Wählen Sie Details aus, um die Videodetails anzuzeigen.<br />
Unterhaltung<br />
83
MP3-Player<br />
In diesem Abschnitt erfahren Sie, wie Sie unterwegs Ihre<br />
Lieblingsmusik anhören.<br />
›<br />
●<br />
●<br />
●<br />
●<br />
Abhängig <strong>von</strong> der Software des Geräts werden einige<br />
Dateiformate nicht unterstützt.<br />
Wenn die Dateigröße den verfügbaren Speicher übersteigt,<br />
kann beim Öffnen der Datei ein Fehler auftreten.<br />
Die Wiedergabequalität kann je nach Inhaltstyp variieren.<br />
Einige Dateien werden aufgrund ihrer Codierung unter<br />
Umständen nicht ordnungsgemäß wiedergegeben.<br />
Musikdateien zum Gerät hinzufügen<br />
Übertragen Sie zuerst Dateien auf das Gerät oder die Speicherkarte:<br />
● Laden Sie aus dem Internet herunter. ► S. 101<br />
● Laden Sie <strong>von</strong> einem <strong>PC</strong> mit <strong>Samsung</strong> <strong>Kies</strong> herunter. ► S. 114<br />
● Laden Sie <strong>von</strong> einem Computer mit Windows Media Player<br />
herunter. ► S. 114<br />
● Empfang über Bluetooth. ► S. 127<br />
● Empfang über WLAN. ► S. 119<br />
● Kopieren Sie auf die Speicherkarte.<br />
› Musik wiedergeben<br />
Wählen Sie in der Anwendungsliste<br />
1 MP3-Player aus.<br />
2 Wählen Sie eine Musikkategorie → eine Musikdatei aus.<br />
Unterhaltung<br />
84
3<br />
Steuern Sie die Wiedergabe mithilfe der folgenden Tasten:<br />
Numerisch Funktion<br />
1 Aktivieren Sie den Zufallswiedergabemodus.<br />
2<br />
Ziehen oder berühren Sie die Leiste, um in der<br />
Datei vorwärts oder rückwärts zu spulen.<br />
3 Wählen Sie einen Sound-Effekt aus.<br />
4<br />
Wiedergabe erneut starten; zur vorherigen Datei<br />
wechseln (innerhalb 2 Sekunden tippen); in der<br />
Datei rückwärts spulen (berühren und halten).<br />
5 Stellen Sie die Lautstärke ein.<br />
6 Ändern Sie den Wiederholungsmodus.<br />
7<br />
8<br />
Sortieren Sie die Musikdateien nach Stimmung<br />
oder Jahr.<br />
Unterbrechen der Wiedergabe; wählen Sie zum<br />
Fortsetzen der Wiedergabe aus.<br />
9 Öffnen Sie die Wiedergabeliste.<br />
Wechseln zur nächsten Datei; in der Datei<br />
10<br />
vorwärts spulen (berühren und halten).<br />
Unterhaltung<br />
85
Sie können den MP3-Player mit einem Headset steuern. Halten<br />
Sie auf dem Home-Bildschirm die Headset-Taste gedrückt, um<br />
den MP3-Player zu starten. Drücken Sie die Headset-Taste, um<br />
die Wiedergabe zu starten oder anzuhalten.<br />
Drücken Sie während der Wiedergabe die Optionstaste, um die<br />
folgenden Optionen aufzurufen:<br />
● Wählen Sie Zu Schnellliste hinzufügen aus, um Musikdateien zur<br />
Schnellliste hinzuzufügen (und als Wiedergabeliste zu speichern).<br />
● Wählen Sie Über Bluetooth aus, um Musik über ein Bluetooth-<br />
Headset zuzuhören. Diese Option kann nicht verwendet werden,<br />
wenn Sie ein Headset an die Headsetbuchse Ihres Geräts<br />
angeschlossen haben.<br />
● Wählen Sie Musik senden via aus, um die Musikdatei an andere<br />
Personen zu senden oder freizugeben.<br />
● Wählen Sie Zu Wiedergabeliste hinzufügen aus, um die<br />
Musikdatei zu einer Wiedergabeliste hinzuzufügen.<br />
● Wählen Sie Details aus, um die Musikdetails anzuzeigen.<br />
● Wählen Sie Einstellen als aus, um die Musikdatei als Klingelton zu<br />
verwenden.<br />
● Wählen Sie Einstellungen aus, um die MP3-Player-Einstellungen zu<br />
ändern.<br />
● Wählen Sie Beenden aus, um die Wiedergabe anzuhalten und den<br />
MP3-Player zu schließen.<br />
› Wiedergabeliste erstellen<br />
1 Wählen Sie in der Anwendungsliste MP3-Player → Wdg.-Listen<br />
aus.<br />
2 Drücken Sie die Optionstaste und wählen Sie Wiedergabeliste<br />
erstellen aus.<br />
3 Geben Sie einen Titel für die neue Wiedergabeliste ein und<br />
wählen Sie OK.<br />
4 Wählen Sie Musik hinzufügen aus.<br />
5 Wählen Sie erst die gewünschten Dateien und dann Fertig aus.<br />
Unterhaltung<br />
86
› MP3-Player-Einstellungen anpassen<br />
1 Wählen Sie in der Anwendungsliste MP3-Player aus.<br />
2 Drücken Sie die Optionstaste und wählen Sie Einstellungen aus.<br />
Die folgenden Optionen können geändert werden:<br />
3<br />
Option Funktion<br />
SoundAlive Wählen Sie einen Sound-Effekt aus.<br />
Wiedergabeg<br />
eschwindigkeit<br />
Musik-Menü<br />
Liedtexte<br />
Musik-Auto aus<br />
Music Hub<br />
Ändern Sie die Geschwindigkeit der<br />
Wiedergabe.<br />
Wählen Sie Musikkategorien aus, die<br />
auf dem Musikbibliothek-Bildschirm<br />
erscheinen sollen.<br />
Dienst zum Anzeigen <strong>von</strong> Songtexten<br />
während der Wiedergabe.<br />
Der MP3-Player wird nach einer<br />
vorgegebenen Zeitdauer automatisch<br />
ausgeschaltet.<br />
Sie können den Onlinemusikladen besuchen und dort nach Ihren<br />
Lieblingsliedern suchen und sie kaufen. Zudem können Sie Ihrer<br />
Wunschliste Musikdateien hinzufügen und sie wiedergeben.<br />
● Diese Funktion ist je nach Region oder Netzbetreiber u. U.<br />
nicht verfügbar.<br />
● Damit Sie diese Funktion nutzen können, müssen Sie<br />
die Anwendung möglicherweise aus dem Internet<br />
herunterladen.<br />
1 Wählen Sie in der Anwendungsliste Music Hub aus.<br />
2 Suchen Sie nach Ihren Lieblingsliedern, hören Sie sich Ausschnitte<br />
daraus an oder kaufen Sie sie.<br />
Unterhaltung<br />
87
UKW-Radio<br />
In diesem Abschnitt erfahren Sie, wie Sie mit dem UKW-Radio Musik<br />
und Nachrichten hören. Um UKW-Radio zu hören, müssen Sie ein<br />
Headset anschließen, das als Radioantenne dient.<br />
› UKW-Radio hören<br />
1 Schließen Sie ein Headset an das Gerät an.<br />
2 Wählen Sie in der Anwendungsliste UKW-Radio aus.<br />
Das UKW-Radio sucht und speichert verfügbare Sender<br />
automatisch.<br />
Wenn Sie das UKW-Radio zum ersten Mal einschalten, wird der<br />
automatische Sendersuchlauf gestartet.<br />
3<br />
4<br />
Stellen Sie einen Radiosender ein.<br />
Bedienen Sie das UKW-Radio mithilfe der folgenden Tasten:<br />
Numerisch Funktion<br />
1<br />
Zeichnen Sie einen Musiktitel vom UKW-Radio<br />
auf.<br />
2 Schalten Sie das UKW-Radio ein oder aus.<br />
Suchen Sie nach einem verfügbaren<br />
3<br />
Radiosender.<br />
Unterhaltung<br />
88
Numerisch Funktion<br />
4<br />
Fügen Sie den aktuellen Radiosender zur<br />
Favoritenliste hinzu.<br />
5 Stellen Sie die Lautstärke ein.<br />
6<br />
Greifen Sie auf Dienste des aktuellen Senders<br />
zu, beispielsweise Downloads <strong>von</strong> Musikdateien<br />
oder Anrufe an den Sender. Abhängig <strong>von</strong> Ihrer<br />
Region ist diese Option u. U. nicht verfügbar.<br />
7 Stellen Sie die Frequenz ein.<br />
› Aufzeichnung eines Musiktitels vom UKW-Radio<br />
1 Schließen Sie ein Headset an das Gerät an.<br />
2 Wählen Sie in der Anwendungsliste UKW-Radio aus.<br />
3 Wählen Sie zum Einschalten des UKW-Radios aus.<br />
4 Blättern Sie zu einem Radiosender.<br />
5 Wählen Sie aus, um die Aufnahme zu starten.<br />
6 Wenn Sie fertig sind, wählen Sie aus.<br />
Die aufgezeichnete Datei wird unter Eigene Dateien → sdcard<br />
→ Sounds gespeichert.<br />
› Radiosender automatisch speichern<br />
1 Schließen Sie ein Headset an das Gerät an.<br />
2 Wählen Sie in der Anwendungsliste UKW-Radio aus.<br />
3 Wählen Sie zum Einschalten des UKW-Radios aus.<br />
4 Drücken Sie die Optionstaste und wählen Sie Scannen → eine<br />
Option aus.<br />
Das UKW-Radio sucht und speichert verfügbare Sender<br />
automatisch.<br />
Unterhaltung<br />
89
› Radiosender zur Favoritenliste hinzufügen<br />
1 Schließen Sie ein Headset an das Gerät an.<br />
2 Wählen Sie in der Anwendungsliste UKW-Radio aus.<br />
3 Wählen Sie zum Einschalten des UKW-Radios aus.<br />
4 Blättern Sie zu einem Radiosender.<br />
5 Wählen Sie aus, um den Radiosender zur Favoritenliste<br />
hinzuzufügen.<br />
› UKW-Radio-Einstellungen anpassen<br />
1 Wählen Sie in der Anwendungsliste UKW-Radio aus.<br />
2 Drücken Sie die Optionstaste und wählen Sie Einstellungen aus.<br />
Die folgenden Optionen können geändert werden:<br />
3<br />
Option Funktion<br />
Speicher<br />
Radiotext<br />
Alternative Frequenz<br />
UKW-Auto aus<br />
Wählen Sie den Speicherort zum<br />
Speichern <strong>von</strong> UKW-Radioclips aus.<br />
Legen Sie fest, ob die Sender-ID<br />
auf dem UKW-Radio-Bildschirm<br />
angezeigt wird. Sender-IDs sind nur<br />
für Radiosender verfügbar, die diese<br />
Informationen bereitstellen.<br />
Legen Sie fest, ob die Frequenzen<br />
automatisch neu eingestellt werden,<br />
wenn der Empfang schlecht ist.<br />
Das UKW-Radio wird nach<br />
einer vorgegebenen Zeitdauer<br />
automatisch ausgeschaltet.<br />
Unterhaltung<br />
90
Persönliches<br />
Kontakte<br />
In diesem Abschnitt erfahren Sie, wie Sie eine Liste Ihrer persönlichen<br />
oder geschäftlichen Kontakte erstellen und verwalten. Sie können<br />
Namen, Telefonnummern, E-Mail-Adressen und weitere Angaben für<br />
Ihre Kontakte speichern.<br />
› Kontakt erstellen<br />
1 Wählen Sie in der Anwendungsliste Kontakte → Kontakte →<br />
aus.<br />
2 Wählen Sie einen Speicherort aus.<br />
3 Geben Sie die Kontaktinformationen ein.<br />
4 Wählen Sie Speichern aus, um den Kontakt zu speichern.<br />
Sie können Kontakte direkt auf der Wählanzeige erstellen,<br />
indem Sie Zu Kontakten hinzufügen auswählen.<br />
› Kontakte suchen<br />
Wählen Sie in der Anwendungsliste<br />
1 Kontakte → Kontakte aus.<br />
Blättern Sie in der Kontaktliste nach oben oder unten.<br />
2<br />
Sie können einen Kontakt anrufen oder einem Kontakt eine<br />
Nachricht senden, indem Sie den Namen des Kontakts aufrufen<br />
und nach links oder rechts blättern.<br />
3<br />
Wählen Sie den Namen eines Kontakts aus.<br />
Persönliches<br />
91
In der Kontaktansicht stehen Ihnen folgende Optionen zur Verfügung:<br />
● Wählen Sie für einen Sprachanruf aus.<br />
● Für einen Videoanruf wählen Sie aus.<br />
● Wählen Sie zum Senden einer SMS- oder MMS-Nachricht aus.<br />
● Wählen Sie zum Senden einer E-Mail-Nachricht aus.<br />
● Wählen Sie zum Festlegen einer bevorzugten Nummer aus.<br />
● Wählen Sie zum Bearbeiten der Kontaktinformationen aus.<br />
› Kurzwahlnummer festlegen<br />
Wählen Sie in der Anwendungsliste<br />
1 Kontakte → Kontakte aus.<br />
Drücken Sie die Optionstaste und wählen Sie<br />
2 Kurzwahleinstellungen aus.<br />
3 Wählen Sie eine Speicherplatznummer → einen Kontakt aus.<br />
Sie können eine Kurzwahlnummer wählen, indem Sie die<br />
Speicherplatznummer auf der Wählanzeige berühren und<br />
halten.<br />
› Eigene Visitenkarte erstellen<br />
1 Wählen Sie in der Anwendungsliste Kontakte → Kontakte aus.<br />
2 Wählen Sie oben in der Kontaktliste Ihren Namen aus.<br />
3 Wählen Sie aus.<br />
4 Geben Sie Ihre persönlichen Daten ein und wählen Sie Speichern<br />
aus.<br />
Sie können Ihre Visitenkarte an andere Personen senden<br />
oder durch Drücken der Optionstaste und Auswählen <strong>von</strong><br />
Visitenkarte freigeben per für andere freigeben.<br />
Persönliches<br />
92
›<br />
Gruppe <strong>von</strong> Kontakten erstellen<br />
Indem Sie Kontaktgruppen erstellen, können Sie mehrere Kontakte<br />
verwalten und eine Nachricht an eine ganze Gruppe senden.<br />
1 Wählen Sie in der Anwendungsliste Kontakte → Gruppen aus.<br />
2 Drücken Sie die Optionstaste und wählen Sie Neu aus.<br />
3 Geben Sie einen Gruppennamen ein und legen Sie die<br />
Gruppeneinstellungen fest.<br />
4<br />
Fügen Sie der Gruppe Mitglieder hinzu.<br />
5 Wählen Sie Speichern aus.<br />
›<br />
Kontakt kopieren<br />
Kontakte <strong>von</strong> der SIM- oder USIM-Karte auf Ihr Gerät<br />
kopieren<br />
1 Wählen Sie in der Anwendungsliste Kontakte → Kontakte aus.<br />
2 Drücken Sie die Optionstaste und wählen Sie Import/Export →<br />
Von SIM-Karte importieren aus.<br />
3 Wählen Sie einen Speicherort aus.<br />
4 Wählen Sie die zu kopierenden Kontakte und dann Fertig aus.<br />
Kontakte <strong>von</strong> Ihrem Gerät auf die SIM- oder USIM-Karte<br />
kopieren<br />
1 Wählen Sie in der Anwendungsliste Kontakte → Kontakte aus.<br />
2 Drücken Sie die Optionstaste und wählen Sie Import/Export →<br />
Auf SIM-Karte exportieren aus.<br />
3 Wählen Sie die zu kopierenden Kontakte und dann Fertig → OK<br />
aus.<br />
Persönliches<br />
93
›<br />
Kontakt importieren oder exportieren<br />
Sie können Dateien im VCF-Format auf den USB-Speicher des Geräts<br />
oder eine Speicherkarte importieren bzw. <strong>von</strong> dort exportieren.<br />
Kontaktdateien importieren<br />
1 Wählen Sie in der Anwendungsliste Kontakte → Kontakte aus.<br />
2 Drücken Sie die Optionstaste und wählen Sie Import/Export →<br />
Von SD-Karte importieren oder Import <strong>von</strong> USB-Speicher aus.<br />
3 Wählen Sie einen Speicherort aus.<br />
4 Wählen Sie eine Option zum Importieren einer einzelnen,<br />
mehrerer oder sämtlicher Kontaktdateien und dann OK aus.<br />
5 Wählen Sie die zu importierenden Kontaktdateien und dann OK<br />
aus.<br />
Kontakte exportieren<br />
1 Wählen Sie in der Anwendungsliste Kontakte → Kontakte aus.<br />
2 Drücken Sie die Optionstaste und wählen Sie Import/Export →<br />
Auf SD-Karte exportieren oder Export auf USB-Speicher aus.<br />
3 Wählen Sie zur Bestätigung OK aus.<br />
S Planner<br />
Dieses Gerät bietet Ihnen einen nützlichen Planer, mit dem Sie Ihre<br />
Termine noch einfacher und effizienter organisieren können. Erfahren<br />
Sie, wie Sie Ereignisse und Aufgaben erstellen und verwalten, und wie<br />
Sie Alarme einstellen, die Sie an wichtige Ereignisse und Aufgaben<br />
erinnern.<br />
› Wählen Sie in der Anwendungsliste<br />
Ereignis oder Aufgabe erstellen<br />
1 S Planner aus.<br />
Wählen Sie<br />
2 aus.<br />
Persönliches<br />
94
3<br />
Wählen Sie oben auf dem Bildschirm einen Ereignistyp aus.<br />
4 Geben Sie die Ereignisdetails ein und wählen Sie Speichern aus.<br />
› Anzeigemodus ändern<br />
1 Wählen Sie in der Anwendungsliste S Planner aus.<br />
2 Wählen Sie aus.<br />
3 Wählen Sie einen Anzeigemodus aus.<br />
● Jahr:<br />
Alle Monate des Jahres<br />
● Monat:<br />
Gesamtansicht eines Monats<br />
● Woche:<br />
Die Tage einer Woche (in Stundenblöcke aufgeteilt)<br />
● Tag:<br />
Ein Tag (in Stundenblöcke aufgeteilt)<br />
● Agenda:<br />
Listenansicht für alle in einem bestimmten Zeitraum<br />
geplanten Ereignisse und Aufgaben<br />
● Aufgabe:<br />
Eine Aufgabenliste<br />
Sie können auch den Anzeigemodus ändern, indem Sie zwei<br />
Finger auf dem Bildschirm platzieren und sie auseinander- oder<br />
zusammenziehen.<br />
› Ereignis oder Aufgabe anzeigen<br />
1 Wählen Sie in der Anwendungsliste S Planner aus.<br />
2 Wählen Sie ein Datum im Kalender aus.<br />
● Um einen bestimmten Tag anzuzeigen, drücken Sie die<br />
Optionstaste, wählen Sie Öffnen aus, und geben Sie das Datum<br />
ein.<br />
● Wenn Sie das heutige Datum anzeigen möchten, wählen Sie<br />
Heute aus.<br />
3 Wählen Sie ein Ereignis aus, um die zugehörigen Details<br />
anzuzeigen.<br />
Sie können das Ereignis an andere senden, indem Sie die<br />
Optionstaste drücken und Senden via auswählen.<br />
Persönliches<br />
95
›<br />
Erinnerung an Ereignis oder Alarm ausschalten<br />
Wenn Sie eine Erinnerung für ein Kalenderereignis oder eine Aufgabe<br />
eingestellt haben, ertönt ein Alarm zur angegebenen Zeit.<br />
1 Tippen Sie zum Öffnen des Benachrichtigungsfelds auf den<br />
Bereich für die Anzeigesymbole und ziehen Sie ihn nach unten.<br />
2 Wählen Sie die Ereignisbenachrichtigung aus.<br />
3 Wählen Sie ein Ereignis aus, um weitere Details anzuzeigen.<br />
Um die Ereigniserinnerung erneut zu wiederholen, wählen Sie<br />
Schlummern aus.<br />
S Memo<br />
Mit S-Memo können Sie Memos mit erweiterten Inhalten erstellen.<br />
Zeichnen Sie z. B. Skizzen, fügen Sie Bilder oder Sprachmemos hinzu.<br />
› Memo erstellen<br />
1 Wählen Sie in der Anwendungsliste S Memo aus.<br />
Wählen Sie beim erstmaligen Starten der Anwendung beim<br />
Anmelden bei Ihrem <strong>Samsung</strong>-Konto einen Speicherort zum<br />
<strong>Sync</strong>hronisieren Ihrer Memos aus.<br />
2 Wählen Sie aus, um auf dem Bildschirm zu schreiben oder zu<br />
zeichnen, oder wählen Sie<br />
einzugeben.<br />
aus, um über das Tastenfeld Text<br />
3 Wählen Sie Titel eingeben aus, geben Sie einen Titel für das<br />
Memo ein und wählen Sie OK aus.<br />
Persönliches<br />
96
Mit den folgenden Tools können Sie Memotext eingeben oder<br />
4 eine Skizze zeichnen:<br />
Tool Funktion<br />
Memo durchsuchen.<br />
Skizze zeichnen; stifteinstellungen ändern<br />
(Bildschirm zweimal berühren).<br />
Text über das Tastenfeld eingeben.<br />
Text oder Skizze löschen; Radierer-Dicke ändern<br />
oder Eingabe löschen (Bildschirm zweimal<br />
berühren).<br />
Die letzte Aktion rückgängig machen.<br />
Die letzte Aktion wiederholen.<br />
Tonclip durch Aufnahme <strong>von</strong> Stimmen oder<br />
anderen Tönen hinzufügen.<br />
Neue Seite zum Memo hinzufügen.<br />
5 Wählen Sie Speichern aus.<br />
Um das Geschriebene in Text umzuwandeln, drücken Sie die<br />
Optionstaste und wählen Sie Handschrift-zu-Text aus. Wird<br />
das Memo in mehreren Sprachen geschrieben oder enthält es<br />
Zahlen sowie Buchstaben, kann die Umwandlung in Text u. U.<br />
nicht ausgeführt werden.<br />
› Memo anzeigen<br />
Wählen Sie in der Anwendungsliste<br />
1 S Memo aus.<br />
Wählen Sie ein Memo aus, um die zugehörigen Details<br />
2 anzuzeigen.<br />
Persönliches<br />
97
Beim Anzeigen des Memos stehen Ihnen folgende Optionen zur<br />
Verfügung:<br />
● Blättern Sie zum Anzeigen weiterer Memos nach links oder rechts.<br />
● Tippen Sie zum Bearbeiten des Memos auf das Display oder wählen<br />
Sie aus.<br />
● Zum Löschen des Memos wählen Sie .<br />
● Zum Markieren des Memos als wichtig wählen Sie aus.<br />
● Drücken Sie die Optionstaste und wählen Sie Senden via aus, um<br />
das Memo an andere zu senden und für andere freizugeben.<br />
● Drücken Sie die Optionstaste und wählen Sie Export aus, um das<br />
Memo als PDF- oder Bilddatei zu exportieren. Die exportierte Datei<br />
wird unter Eigene Dateien → sdcard → S Memo gespeichert.<br />
● Drücken Sie die Optionstaste und wählen Sie Hochladen aus, um<br />
das Memo mit Google Docs oder Evernote zu synchronisieren.<br />
● Drücken Sie die Optionstaste und wählen Sie Schützen aus, um das<br />
Memo vor versehentlicher Löschung zu schützen.<br />
● Drücken Sie die Optionstaste und wählen Sie Einst. als aus, um das<br />
Foto als Hintergrundbild oder Kontaktbild festzulegen.<br />
● Drücken Sie die Optionstaste und wählen Sie Drucken aus, um<br />
das Memo über WLAN zu drucken. Dieses Gerät ist nur mit einigen<br />
<strong>Samsung</strong>-Druckern kompatibel.<br />
› Memos in Ordnern anordnen<br />
1 Wählen Sie in der Anwendungsliste S Memo aus.<br />
2 Drücken Sie die Optionstaste und wählen Sie Ordner erstellen<br />
aus.<br />
3 Geben Sie einen Namen für den Ordner ein und wählen Sie OK<br />
aus.<br />
4 Drücken Sie die Optionstaste und wählen Sie Verschieben oder<br />
Kopieren aus.<br />
5 Wählen Sie Memos und anschließend OK aus.<br />
6 Wählen Sie den neuen Ordner und anschließend OK aus.<br />
Persönliches<br />
98
Sprachmemo<br />
In diesem Abschnitt erfahren Sie, wie Sie die<br />
Sprachaufzeichnungsfunktion Ihres Geräts nutzen können.<br />
› Sprachmemo aufnehmen<br />
1 Wählen Sie in der Anwendungsliste Sprachmemo aus.<br />
2 Wählen Sie zum Starten der Aufnahme aus.<br />
Wählen Sie zum Anhalten der Aufnahme aus.<br />
3<br />
4<br />
Sprechen Sie in das Mikrofon.<br />
Wenn Sie fertig sind, wählen Sie aus.<br />
Das Memo wird automatisch gespeichert.<br />
› Sprachmemo wiedergeben<br />
1 Wählen Sie in der Anwendungsliste Sprachmemo aus.<br />
2 Wählen zum Öffnen der Liste der Sprachmemos aus.<br />
3 Wählen Sie ein Sprachmemo aus.<br />
Wählen Sie zum Anhalten der Wiedergabe aus.<br />
4 Wählen Sie zum Beenden der Wiedergabe aus.<br />
Sie können das Sprachmemo an andere senden, indem Sie die<br />
Optionstaste drücken und Senden via auswählen.<br />
Persönliches<br />
99
› Wählen Sie in der Anwendungsliste<br />
Sprachmemoeinstellungen anpassen<br />
1 Sprachmemo → aus.<br />
Folgende Optionen können geändert werden:<br />
2<br />
Option Funktion<br />
Speicher<br />
Standardbezeichnung<br />
Aufnahmequalität<br />
Begrenzung für MMS<br />
Wählen Sie einen Speicherort zum<br />
Speichern <strong>von</strong> Sprachmemos aus.<br />
Geben Sie ein Präfix zur Benennung<br />
<strong>von</strong> Sprachmemos ein.<br />
Wählen Sie ein Qualitätsniveau für<br />
Sprachmemos aus.<br />
Legen Sie fest, wie lange Aufnahmen,<br />
die per MMS gesendet werden,<br />
maximal sein dürfen.<br />
Persönliches<br />
100
Web- und GPS-basierte<br />
Dienste<br />
Beachten Sie, dass bei der Nutzung des Internets und beim<br />
Herunterladen <strong>von</strong> Mediendateien zusätzliche Gebühren<br />
anfallen können. Einzelheiten teilt Ihnen Ihr Netzbetreiber auf<br />
Anfrage mit.<br />
Internet<br />
In diesem Abschnitt erfahren Sie, wie Sie Ihre bevorzugten Webseiten<br />
aufrufen und Favoriten erstellen.<br />
●<br />
●<br />
Diese Funktion ist je nach Region oder Netzbetreiber u. U.<br />
anders benannt.<br />
Die verfügbaren Symbole variieren abhängig vom<br />
Netzbetreiber oder <strong>von</strong> der Region.<br />
› Eine Webseite durchsuchen<br />
Wählen Sie in der Anwendungsliste<br />
1 Internet aus.<br />
Wählen Sie das URL-Feld aus, geben Sie die Webadresse ein und<br />
2 wählen Sie Öffnen aus, um eine bestimmte Webseite aufzurufen.<br />
3<br />
Navigieren Sie mithilfe der folgenden Tasten auf den Webseiten:<br />
Web- und GPS-basierte Dienste<br />
101
Numerisch Funktion<br />
1<br />
Laden Sie die aktuelle Webseite neu. Während<br />
das Gerät Webseiten lädt, ändert sich dieses<br />
Symbol zu .<br />
2 Details zur Webseite anzeigen.<br />
3 Webadresse oder Schlüsselwort eingeben.<br />
4<br />
5<br />
Favoriten, gespeicherte Seiten und<br />
Internetverlauf anzeigen.<br />
Miniaturansichten <strong>von</strong> aktiven Browserfenstern<br />
anzeigen.<br />
Die folgenden Optionen stehen beim Durchsuchen einer Webseite<br />
zur Verfügung:<br />
● Zum Vergrößern oder Verkleinern platzieren Sie zwei Finger auf<br />
dem Bildschirm und bewegen sie langsam auseinander oder<br />
zusammen. Tippen Sie zweimal auf den Bildschirm, um zur Anzeige<br />
in Originalgröße zurückzukehren. Diese Funktion ist bei einigen<br />
Webseiten u. U. nicht verfügbar.<br />
● Drücken Sie die Zurück-Taste, um im Verlauf nach hinten zu<br />
navigieren, oder drücken Sie die Optionstaste und wählen Sie<br />
Vorwärts aus, um im Verlauf nach vorne zu navigieren.<br />
● Drücken Sie zum Öffnen eines neuen Fensters die Optionstaste und<br />
wählen Sie Neues Fenster aus.<br />
● Drücken Sie die Optionstaste und wählen Sie Favorit hinzufügen<br />
aus, um die aktuelle Webseite zu den Favoriten hinzuzufügen.<br />
● Drücken Sie zum Hinzufügen einer Verknüpfung zur aktuellen<br />
Webseite im Home-Bildschirm die Optionstaste und wählen Sie<br />
Shortcut zu Home hzfg. aus.<br />
● Drücken Sie die Optionstaste und wählen Sie Seite senden aus, um<br />
Webadressen zu versenden oder freizugeben.<br />
● Drücken Sie die Optionstaste und wählen Sie Auf Seite finden aus,<br />
um auf einer Webseite nach Text zu suchen.<br />
● Drücken Sie die Optionstaste und wählen Sie Desktop-Ansicht<br />
aus, um die Desktop-Ansicht aufzurufen.<br />
Web- und GPS-basierte Dienste<br />
102
● Drücken Sie die Optionstaste und wählen Sie Zum Lesen im<br />
Offline-Modus speichern aus, wenn Sie die aktuelle Webseite<br />
speichern und im Offline-Modus lesen möchten. Sie können die<br />
gespeicherten Seiten anzeigen, indem Sie → Gesp. Seiten<br />
auswählen.<br />
● Drücken Sie die Optionstaste und wählen Sie Helligkeit und Farbe<br />
aus, um die Helligkeits- und Farbeinstellungen zu ändern.<br />
● Drücken Sie die Optionstaste und wählen Sie Downloads aus, um<br />
Ihren Download-Verlauf anzuzeigen.<br />
● Drücken Sie die Optionstaste und wählen Sie Drucken aus, um die<br />
Webseite über WLAN oder USB zu drucken. Dieses Gerät ist nur mit<br />
einigen <strong>Samsung</strong>-Druckern kompatibel.<br />
● Drücken Sie die Optionstaste und wählen Sie Einstellungen aus,<br />
um die Browsereinstellungen zu ändern.<br />
›<br />
Per Spracheingabe nach Informationen suchen<br />
Diese Funktion ist je nach Region oder Netzbetreiber u. U. nicht<br />
verfügbar.<br />
1 Wählen Sie in der Anwendungsliste Internet aus.<br />
Wählen Sie das URL-Feld aus.<br />
2<br />
3 Wählen Sie und sprechen Sie einen Suchbegriff in das Mikrofon<br />
4<br />
des Geräts.<br />
Das Gerät sucht nach Webseiten, auf die der Suchbegriff zutrifft.<br />
Wählen Sie ein Suchergebnis aus.<br />
› Wählen Sie in der Anwendungsliste<br />
Lieblingswebseiten zu Favoriten hinzufügen<br />
1 Internet aus.<br />
Geben Sie eine Webadresse ein oder navigieren Sie zu einer<br />
2 Webseite.<br />
3 Drücken Sie die Optionstaste und wählen Sie Favorit hinzufügen<br />
aus.<br />
4 Geben Sie einen Namen für den Favoriten ein und wählen Sie<br />
Speichern aus.<br />
Web- und GPS-basierte Dienste<br />
103
Wählen Sie → Favoriten aus, um Ihre Favoriten anzuzeigen. Wenn<br />
Sie einen Favoriten in der Favoritenliste berühren und halten, stehen<br />
Ihnen die folgenden Optionen zur Verfügung:<br />
● Wählen Sie Öffnen aus, um die Webseite im aktuellen Fenster zu<br />
öffnen.<br />
● Wählen Sie In neuem Fenster öffnen aus, um ein neues Fenster zu<br />
öffnen.<br />
● Wählen Sie Favorit bearbeiten aus, um die Details eines Favoriten<br />
zu bearbeiten.<br />
● Wählen Sie Shortcut zu Home hzfg. aus, um auf dem Home-<br />
Bildschirm eine Verknüpfung für den Favoriten anzulegen.<br />
● Wählen Sie Link senden aus, um die Adresse der aktuellen<br />
Webseite zu versenden.<br />
● Wählen Sie Link-URL kop. aus, um die Adresse der aktuellen<br />
Webseite zu kopieren.<br />
● Wählen Sie Lesezeichen löschen aus, um den Favoriten zu löschen.<br />
● Wählen Sie Als Startseite festlegen aus, um die Webseite als<br />
Startseite für den Browser festzulegen.<br />
›<br />
Dateien aus dem Internet herunterladen<br />
Beim Herunterladen <strong>von</strong> Dateien oder Anwendungen aus dem<br />
Internet speichert Ihr Gerät diese im internen Speicher.<br />
Aus dem Internet heruntergeladene Dateien enthalten<br />
möglicherweise Viren, die dem Gerät schaden. Um dieses Risiko<br />
zu verringern, sollten Sie nur Dateien aus vertrauenswürdigen<br />
Quellen herunterladen.<br />
Einige Multimedia-Dateien enthalten Dienste für die<br />
Verwaltung digitaler Rechte (Digital Rights Management), die<br />
dem Schutz der Urheberrechte dienen. Dieser Schutz kann Sie<br />
am Herunterladen, Kopieren, Ändern oder Übertragen einiger<br />
Dateien hindern.<br />
1 Wählen Sie in der Anwendungsliste Internet aus.<br />
2 Suchen Sie nach einer Datei oder Anwendung und laden Sie diese<br />
auf Ihr Gerät herunter.<br />
Web- und GPS-basierte Dienste<br />
104
› Verlauf anzeigen<br />
Wählen Sie in der Anwendungsliste<br />
1 Internet → → Verlauf aus.<br />
Wählen Sie die gewünschte Webseite aus.<br />
2<br />
Flipboard<br />
Hier erfahren Sie, wie Sie Ihr personalisiertes Magazin öffnen.<br />
Diese Funktion ist je nach Region oder Netzbetreiber u. U. nicht<br />
verfügbar.<br />
1 Wählen Sie in der Anwendungsliste Flipboard aus.<br />
2 Wählen Sie Get Started aus.<br />
Wenn Sie sich bei Ihrem Flipboard-Konto anmelden, können<br />
Sie Neuigkeiten aus sozialen Netzwerken erfahren.<br />
3 Wählen Sie neue Themen und anschließend Done aus.<br />
Stöbern Sie in neuen Artikeln.<br />
4<br />
Game Hub<br />
Erfahren Sie in diesem Abschnitt, wie Sie auf Spiele zugreifen können.<br />
1 Wählen Sie in der Anwendungsliste Game Hub aus.<br />
2 Wählen Sie einen Dienst für Spiele aus.<br />
3 Suchen Sie nach Spielen und rufen Sie diese auf.<br />
Die verfügbaren Spiele hängen vom jeweiligen Netzbetreiber<br />
oder <strong>von</strong> der Region ab.<br />
Web- und GPS-basierte Dienste<br />
105
Latitude<br />
In diesem Abschnitt erfahren Sie, wie Sie über Google Latitude<br />
Freunden Ihren Standort mitteilen und den Standort <strong>von</strong> Freunden<br />
anzeigen können.<br />
1<br />
Diese Funktion ist je nach Region oder Netzbetreiber u. U. nicht<br />
verfügbar.<br />
Wählen Sie in der Anwendungsliste Latitude aus.<br />
Das Gerät stellt automatisch eine Verbindung zu Latitude her.<br />
2 Wählen Sie → eine Option aus.<br />
3 Wählen Sie einen Kontakt aus oder geben Sie eine E-Mail-Adresse<br />
ein und wählen Sie dann Freunde hinzufügen aus.<br />
4 Wählen Sie Ja aus.<br />
Wenn der Kontakt die Einladung annimmt, können Sie Standorte<br />
übermitteln.<br />
5 Wählen Sie KARTENANSICHT aus.<br />
Die Standorte Ihrer Kontakte werden zusammen mit deren Fotos<br />
angezeigt.<br />
Maps<br />
In diesem Abschnitt erfahren Sie, wie Sie den Kartendienst Google<br />
Maps verwenden, um Ihren Standort zu finden, nach Orten zu<br />
suchen und Wegbeschreibungen zu erhalten.<br />
●<br />
●<br />
Diese Funktion ist je nach Region oder Netzbetreiber u. U.<br />
nicht verfügbar.<br />
Sie müssen die Standortdienste aktivieren, um Ihren<br />
Standort zu finden und die Karte zu durchsuchen. ► S. 127<br />
Web- und GPS-basierte Dienste<br />
106
› Nach einem Ort suchen<br />
1 Wählen Sie in der Anwendungsliste Maps aus.<br />
Die Karte zeigt Ihren aktuellen Standort an.<br />
2 Wählen Sie aus.<br />
3 Geben Sie ein Stichwort für den Standort ein und wählen Sie<br />
aus.<br />
Wählen Sie<br />
suchen.<br />
aus, um einen Standort per Spracheingabe zu<br />
4 Wählen einen Standort aus, um die zugehörigen Details<br />
anzuzeigen.<br />
Beim Anzeigen der Karte stehen Ihnen die folgenden Optionen zur<br />
Verfügung:<br />
● Zum Vergrößern oder Verkleinern platzieren Sie zwei Finger auf<br />
dem Bildschirm und bewegen sie langsam auseinander oder<br />
zusammen.<br />
● Wählen Sie ERGEBNISLISTE aus, um alle Suchergebnisse<br />
anzuzeigen.<br />
● Wählen Sie aus, um Ihren aktuellen Standort anzuzeigen.<br />
Wählen Sie aus, um in die Kompassansicht der Karte zu<br />
wechseln, in der sich die Ausrichtung entsprechend der Bewegung<br />
des Geräts ändert.<br />
● Wählen Sie den Ballon mit dem Standortnamen und dann →<br />
aus, um den Standort zu markieren.<br />
● Drücken Sie die Optionstaste und wählen Sie Ebenen aus, um<br />
der Karte Informationsebenen hinzuzufügen oder um den<br />
Anzeigemodus zu wechseln.<br />
Wegbeschreibung zu einem bestimmten Ziel<br />
› abrufen<br />
1 Wählen Sie in der Anwendungsliste Maps aus.<br />
2 Wählen Sie aus.<br />
3 Geben Sie die Adresse des Start- und des Zielorts ein.<br />
Wählen Sie → eine Option aus, um eine Adresse aus Ihrer<br />
Kontaktliste oder Ihren markierten Orten einzugeben oder einen<br />
Punkt auf der Karte auszuwählen.<br />
Web- und GPS-basierte Dienste<br />
107
4 Wählen Sie eine Fortbewegungsart und anschließend ROUTE<br />
BERECHNEN aus.<br />
Die Route wird auf der Karte angezeigt. Je nach ausgewählter<br />
Fortbewegungsart werden möglicherweise mehrere Routen<br />
angezeigt.<br />
5 Wenn Sie fertig sind, drücken Sie die Optionstaste und wählen Sie<br />
Karte leeren aus.<br />
Weitere Dienste<br />
Sie können auch andere Dienste verwenden, um zusätzliche<br />
Anwendungen für Ihr Gerät herunterzuladen und zu installieren.<br />
Wählen Sie in der Anwendungsliste Weitere Dienste aus.<br />
Navigation<br />
In diesem Abschnitt erfahren Sie, wie Sie durch Sprachausgabe an Ihr<br />
Ziel geleitet werden.<br />
● Karten zur Navigation, Ihr aktueller Standort und<br />
andere Navigationsdaten weichen möglicherweise <strong>von</strong><br />
tatsächlichen Standortinformationen ab. Achten Sie stets auf<br />
die Straßen- und Verkehrsbedingungen sowie auf sämtliche<br />
andere fahrtbezogene Faktoren und halten Sie sich immer an<br />
die Sicherheitshinweise und Vorschriften.<br />
● Diese Funktion ist je nach Region oder Netzbetreiber u. U.<br />
nicht verfügbar.<br />
1 Wählen Sie in der Anwendungsliste Navigation aus.<br />
2 Verwenden Sie die folgenden Methoden zur Eingabe Ihres Ziels:<br />
● Sprechen Sie das Ziel ins Mikrofon.<br />
● Geben Sie das Ziel über das virtuelle Tastenfeld ein.<br />
● Wählen Sie das Ziel aus den Adressen Ihrer Kontakte aus.<br />
● Wählen Sie das Ziel aus Ihren markierten Orten aus.<br />
3 Installieren Sie die benötigte Software und verwenden Sie die<br />
Navigationsfunktionen.<br />
Web- und GPS-basierte Dienste<br />
108
Orte<br />
In diesem Abschnitt erfahren Sie, wie Sie nach Unternehmen und<br />
Attraktionen suchen.<br />
Diese Funktion ist je nach Region oder Netzbetreiber u. U. nicht<br />
verfügbar.<br />
1 Wählen Sie in der Anwendungsliste Places aus.<br />
2 Wählen Sie Ihren Standort → Adresse eingeben aus, um in<br />
der Nähe eines bestimmten Orts nach Unternehmen oder<br />
Attraktionen zu suchen.<br />
3 Wählen Sie eine Kategorie aus.<br />
Das Gerät sucht nahegelegene Orte, die der ausgewählten<br />
Kategorie entsprechen.<br />
4 Wählen Sie einen Ortsnamen aus, um die zugehörigen Details<br />
anzuzeigen.<br />
Drücken Sie die Optionstaste und wählen Sie Add a search<br />
aus, um weitere Kategorien hinzuzufügen.<br />
Play Books<br />
Suchen Sie bei Google Play Books nach Buchdateien und laden Sie sie<br />
herunter. Sie können auf dem Gerät Buchdateien lesen. Wählen Sie in<br />
der Anwendungsliste Play Books aus.<br />
Diese Funktion ist je nach Region oder Netzbetreiber u. U. nicht<br />
verfügbar.<br />
Web- und GPS-basierte Dienste<br />
109
Play Movies<br />
Suchen Sie bei Google Play Movies nach Filmen und leihen Sie sie<br />
aus. Sie können auf dem Gerät Filme ansehen. Wählen Sie in der<br />
Anwendungsliste Play Movies aus.<br />
Diese Funktion ist je nach Region oder Netzbetreiber u. U. nicht<br />
verfügbar.<br />
Play Store<br />
Durch die <strong>Installation</strong> zusätzlicher Anwendungen erweitern Sie die<br />
Funktionalität Ihres Geräts. Play Store bietet Ihnen eine schnelle und<br />
einfache Möglichkeit, mobile Anwendungen zu kaufen.<br />
●<br />
●<br />
Diese Funktion ist je nach Region oder Netzbetreiber u. U.<br />
nicht verfügbar.<br />
Das Gerät speichert Benutzerdateien <strong>von</strong> heruntergeladenen<br />
Anwendungen im internen Speicher.<br />
› Anwendung herunterladen<br />
Wählen Sie in der Anwendungsliste<br />
1 Play Store aus.<br />
Suchen Sie nach einer Anwendung und laden Sie sie auf Ihr Gerät<br />
2 herunter.<br />
Das Gerät installiert die Anwendung automatisch, nachdem diese<br />
heruntergeladen wurde.<br />
› Anwendung deinstallieren<br />
1 Wählen Sie in der Anwendungsliste Play Store aus.<br />
2 Drücken Sie die Optionstaste und wählen Sie Meine Apps aus.<br />
3 Wählen Sie ein Objekt aus.<br />
4 Wählen Sie Deinstallieren → OK aus.<br />
Web- und GPS-basierte Dienste<br />
110
<strong>Samsung</strong> Apps<br />
<strong>Samsung</strong> Apps bietet Ihnen einfachen Zugriff auf ein breites<br />
Angebot an Anwendungen und Aktualisierungen für Ihr Gerät. Mit<br />
vollständig optimierten Anwendungen <strong>von</strong> <strong>Samsung</strong> Apps wird Ihr<br />
Gerät noch intelligenter. Entdecken Sie die angebotenen hilfreichen<br />
Anwendungen und verbessern Sie Ihr mobiles Leben.<br />
1 Wählen Sie in der Anwendungsliste <strong>Samsung</strong> Apps aus.<br />
2 Suchen Sie Anwendungen und laden Sie diese auf Ihr Gerät<br />
herunter.<br />
●<br />
●<br />
S Suggest<br />
Diese Funktion ist je nach Region oder Netzbetreiber u. U.<br />
nicht verfügbar.<br />
Weitere Informationen finden Sie unter<br />
www.samsungapps.com oder in der <strong>Samsung</strong> Apps-<br />
Broschüre.<br />
Laden Sie die neuesten <strong>von</strong> <strong>Samsung</strong> empfohlenen Anwendungen<br />
herunter. Wählen Sie in der Anwendungsliste S Suggest aus.<br />
Diese Funktion ist je nach Region oder Netzbetreiber u. U. nicht<br />
verfügbar.<br />
YouTube<br />
In diesem Abschnitt erfahren Sie, wie Sie über den Video-Sharing-<br />
Dienst YouTube Videos ansehen und hochladen.<br />
Diese Funktion ist je nach Region oder Netzbetreiber u. U. nicht<br />
verfügbar.<br />
Web- und GPS-basierte Dienste<br />
111
› Video wiedergeben<br />
1 Wählen Sie in der Anwendungsliste YouTube aus.<br />
2 Wählen Sie ein Video aus.<br />
3 Drehen Sie das Gerät gegen den Uhrzeigersinn in die<br />
Querformatansicht.<br />
Steuern Sie die Wiedergabe mithilfe der folgenden Tasten:<br />
4<br />
Numerisch Funktion<br />
1 Wiedergabe anhalten oder fortsetzen.<br />
2<br />
3<br />
Die Leiste ziehen, um in der Datei vorwärts oder<br />
rückwärts zu spulen.<br />
Zeigen Sie die Videoqualität an. Diese Funktion<br />
ist bei einigen Videos u. U. nicht verfügbar.<br />
4 Video der Wiedergabeliste hinzufügen.<br />
5 URL versenden.<br />
6 Nach Videos suchen.<br />
7 Drehen Sie das Gerät in das Hochformat.<br />
Web- und GPS-basierte Dienste<br />
112
› Video hochladen<br />
1 Wählen Sie in der Anwendungsliste YouTube aus.<br />
2 Wählen Sie KONTO aus.<br />
Sie können ein Video aufnehmen und hochladen, indem Sie<br />
auswählen.<br />
3 Wählen Sie Ihr Google-Konto aus, wenn es mit YouTube verknüpft<br />
ist.<br />
Sie können auch Konto hinzufügen auswählen und ein Konto<br />
zur Anmeldung bei YouTube einrichten.<br />
4 Wählen Sie → ein Video aus.<br />
Wenn Sie zum ersten Mal ein Video hochladen, wählen Sie<br />
einen Netzwerktyp für den Video-Upload aus.<br />
5 Geben Sie die Informationen für das hochzuladende Video ein<br />
und wählen Sie Hochladen aus.<br />
Video Hub<br />
Erfahren Sie in diesem Abschnitt, wie Sie auf Videos zugreifen können.<br />
1 Wählen Sie in der Anwendungsliste Video Hub aus.<br />
Diese Funktion ist je nach Region oder Netzbetreiber u. U. nicht<br />
verfügbar.<br />
2<br />
3<br />
Wählen Sie eine Kategorie aus.<br />
Suchen Sie nach Videos und rufen Sie diese auf.<br />
Web- und GPS-basierte Dienste<br />
113
Verbindungen<br />
USB-Verbindungen<br />
In diesem Abschnitt erfahren Sie, wie Sie über ein USB-Kabel eine<br />
Verbindung zwischen Ihrem Gerät und einem Computer herstellen.<br />
Trennen Sie das USB-Kabel nicht vom Computer, wenn das<br />
Gerät Daten überträgt oder auf Daten zugreift. Dies kann zu<br />
Datenverlusten oder Schäden am Gerät führen.<br />
Verbinden Sie das USB-Kabel idealerweise direkt mit einem<br />
USB-Anschluss am Computer. Die Datenübertragung schlägt<br />
möglicherweise fehl, wenn Sie ein USB-Hub verwenden.<br />
› Mit <strong>Samsung</strong> <strong>Kies</strong> verbinden<br />
<strong>Samsung</strong> <strong>Kies</strong> muss auf dem Computer installiert sein. Sie können das<br />
Programm <strong>von</strong> der <strong>Samsung</strong>-Website herunterladen.<br />
<strong>Samsung</strong> <strong>Kies</strong> kann sowohl auf Windows- als auch auf<br />
Macintosh-Computern genutzt werden.<br />
1 Stellen Sie über ein USB-Kabel eine Verbindung zwischen Ihrem<br />
Gerät und einem Computer her.<br />
Auf dem Computer wird <strong>Samsung</strong> <strong>Kies</strong> automatisch gestartet.<br />
Falls <strong>Samsung</strong> <strong>Kies</strong> nicht gestartet wird, doppelklicken Sie auf<br />
dem Computer auf das <strong>Samsung</strong> <strong>Kies</strong>-Symbol.<br />
2 Tauschen Sie Dateien zwischen Ihrem Gerät und dem Computer<br />
aus.<br />
Weitere Informationen finden Sie in der Hilfe zu <strong>Samsung</strong> <strong>Kies</strong>.<br />
› Mit Windows Media Player verbinden<br />
Vergewissern Sie sich, dass Windows Media Player auf dem Computer<br />
installiert ist.<br />
1 Stellen Sie über ein USB-Kabel eine Verbindung zwischen Ihrem<br />
Gerät und einem Computer her.<br />
2 Öffnen Sie Windows Media Player, um Musikdateien zu<br />
synchronisieren.<br />
Verbindungen<br />
114
› Als Mediengerät anschließen<br />
Sie können das Gerät an einen Computer anschließen und auf dem<br />
Gerät gespeicherte Mediendateien öffnen.<br />
1 Stellen Sie über ein USB-Kabel eine Verbindung zwischen Ihrem<br />
Gerät und einem Computer her.<br />
2 Tippen Sie zum Öffnen des Benachrichtigungsfelds auf den<br />
Bereich für die Anzeigesymbole und ziehen Sie ihn nach unten.<br />
3 Wählen Sie Als externes Speichergerät ange → Mediengerät<br />
(MTP) aus.<br />
4 Tauschen Sie Dateien zwischen Ihrem Gerät und dem Computer<br />
aus.<br />
Entfernen Sie das Massenspeichergerät sicher, bevor Sie das<br />
Gerät vom Computer trennen. Ansonsten kommt es u. U. zu<br />
Datenverlust oder zu einer Beschädigung Ihres Geräts.<br />
›<br />
Als Kamera verbinden<br />
Sie können Ihr Gerät als Kamera an einen Computer anschließen und<br />
Dateien über Ihr Gerät öffnen.<br />
Verwenden Sie diesen USB-Verbindungsmodus, wenn Ihr<br />
Computer das Medienübertragungsprotokoll (MTP) nicht<br />
unterstützt oder der USB-Treiber für Ihr Gerät nicht installiert ist.<br />
1 Stellen Sie über ein USB-Kabel eine Verbindung zwischen Ihrem<br />
Gerät und einem Computer her.<br />
2 Tippen Sie zum Öffnen des Benachrichtigungsfelds auf den<br />
Bereich für die Anzeigesymbole und ziehen Sie ihn nach unten.<br />
3 Wählen Sie Als externes Speichergerät ange → Kamera (PTP)<br />
aus.<br />
4 Tauschen Sie Dateien zwischen Ihrem Gerät und dem Computer<br />
aus.<br />
Verbindungen<br />
115
WLAN<br />
In diesem Abschnitt erfahren Sie, wie Sie die drahtlosen<br />
Netzfunktionen Ihres Geräts verwenden, um eine Verbindung mit<br />
einem mit dem Standard IEEE 802.11 kompatiblen drahtlosen lokalen<br />
Netzwerk (WLAN) herzustellen.<br />
Sie können eine Verbindung mit dem Internet oder anderen<br />
Netzgeräten herstellen, wenn ein Zugangspunkt oder ein drahtloser<br />
Hotspot verfügbar ist.<br />
›<br />
Dieses Gerät verwendet eine nicht harmonisierte Frequenz und<br />
ist für den Einsatz in allen europäischen Ländern geeignet. Die<br />
WLAN-Funktion darf innerhalb der EU ohne Einschränkung<br />
in Gebäuden genutzt werden, jedoch nicht außerhalb <strong>von</strong><br />
Gebäuden.<br />
WLAN-Funktion aktivieren<br />
Wählen Sie in der Anwendungsliste Einstellungen aus und ziehen Sie<br />
den Schieber WLAN nach rechts.<br />
Wenn die WLAN-Funktion im Hintergrund ausgeführt wird,<br />
wird Akkuleistung verbraucht. Um den Akku zu schonen,<br />
sollten Sie die Funktion nur aktivieren, wenn Sie sie benötigen.<br />
WLAN-Zugangspunkt finden und Verbindung<br />
› herstellen<br />
1 Wählen Sie in der Anwendungsliste Einstellungen → WLAN aus.<br />
Ihr Gerät sucht automatisch nach verfügbaren WLAN-<br />
Zugangspunkten.<br />
2 Wählen Sie einen Zugangspunkt aus.<br />
3 Geben Sie das Passwort für den Zugangspunkt ein (falls<br />
erforderlich).<br />
4 Wählen Sie Verbinden aus.<br />
Verbindungen<br />
116
› WLAN-Zugangspunkt manuell hinzufügen<br />
1 Wählen Sie in der Anwendungsliste Einstellungen → WLAN →<br />
Netzwerk hinzufügen aus.<br />
2 Geben Sie die SSID für den Zugangspunkt ein und wählen Sie<br />
einen Sicherheitstyp aus.<br />
3 Stellen Sie die Sicherheitseinstellungen gemäß dem <strong>von</strong> Ihnen<br />
ausgewählten Sicherheitstyp ein und wählen Sie Speichern aus.<br />
Mit einem WLAN-Zugangspunkt mit geschützter<br />
› Einrichtung verbinden<br />
Sie können mithilfe einer WPS-Taste oder WPS-PIN eine Verbindung<br />
zu einem geschützten Zugangspunkt herstellen. Zur Verwendung<br />
dieser Methode muss Ihr drahtloser Zugangspunkt über eine WPS-<br />
Taste verfügen.<br />
Mithilfe einer WPS-Taste verbinden<br />
1 Wählen Sie in der Anwendungsliste Einstellungen → WLAN aus.<br />
2 Wählen Sie einen Zugangspunkt aus, auf dem WPS verfügbar ist,<br />
und wählen Sie Erweiterte Optionen anzeigen aus.<br />
3 WPS-Dropdown-Menü<br />
öffnen.<br />
4 Wählen Sie Taste drücken → Verbinden aus.<br />
5 Drücken Sie innerhalb <strong>von</strong> 2 Minuten die WPS-Taste am<br />
Zugangspunkt.<br />
Mithilfe einer WPS-PIN verbinden<br />
1 Wählen Sie in der Anwendungsliste Einstellungen → WLAN aus.<br />
2 Wählen Sie einen Zugangspunkt aus, auf dem WPS verfügbar ist,<br />
und wählen Sie Erweiterte Optionen anzeigen aus.<br />
3 WPS-Dropdown-Menü<br />
öffnen.<br />
4 Wählen Sie zum Eingeben der WPS-PIN des Zugangspunkts PIN<br />
<strong>von</strong> Zugangspunkt oder zum Verwenden der WPS-PIN Ihres<br />
Geräts PIN <strong>von</strong> diesem Gerät aus.<br />
5 Wählen Sie Verbinden aus.<br />
6 Drücken Sie am Zugangspunkt die WPS-Taste oder geben Sie die<br />
PIN Ihres Geräts ein.<br />
Verbindungen<br />
117
› Statische IP-Einstellungen festlegen<br />
1 Wählen Sie in der Anwendungsliste Einstellungen → WLAN aus.<br />
2 Wählen Sie einen Zugangspunkt → Erweiterte Optionen<br />
anzeigen aus.<br />
3 Wählen Sie das Dropdown-Menü IP-Einstellungen aus.<br />
4 Wählen Sie Statisch aus.<br />
5 Ändern Sie die IP-Einstellungen.<br />
6 Wählen Sie Verbinden aus.<br />
› WLAN-Einstellungen anpassen<br />
1 Wählen Sie in der Anwendungsliste Einstellungen → WLAN →<br />
Erweitert aus.<br />
Die folgenden Optionen können geändert werden:<br />
2<br />
Option Funktion<br />
Netz<br />
benachrichtigung<br />
WLAN im<br />
Standbymodus<br />
eingeschaltet lassen<br />
Internet-Dienst<br />
suchen<br />
WLAN-<br />
Frequenzband<br />
Sie werden vom Gerät benachrichtigt,<br />
wenn ein offener WLAN-Zugangspunkt<br />
verfügbar ist.<br />
Legen Sie fest, ob die WLAN-Funktion<br />
im Standbymodus aktiv sein soll oder<br />
nicht.<br />
Stellen Sie dies ein, um zu überprüfen,<br />
ob Sie während Verwendung des<br />
aktuellen Zugangspunkts auf Internet-<br />
Dienste zugreifen können.<br />
Wählen Sie ein WLAN-Frequenzband<br />
aus.<br />
MAC-Adresse Zeigen Sie die MAC-Adresse an.<br />
IP-Adresse Zeigen Sie die IP-Adresse an.<br />
Verbindungen<br />
118
Wi-Fi Direct<br />
In diesem Abschnitt erfahren Sie, wie Sie die Wi-Fi Direct-Funktion<br />
zum Verbinden <strong>von</strong> zwei Geräten über ein WLAN ohne Zugriffspunkt<br />
verwenden.<br />
› Gerät mit anderem Gerät verbinden<br />
1 Wählen Sie in der Anwendungsliste Einstellungen → Weit.<br />
Einst. → Wi-Fi Direct aus.<br />
2 Ziehen Sie den Schieber Wi-Fi Direct nach rechts.<br />
3 Wählen Sie Scannen.<br />
4 Wählen Sie ein Gerät aus.<br />
Wenn der Besitzer des anderen Geräts die Verbindung akzeptiert,<br />
sind die Geräte verbunden.<br />
Sie können Ihr Gerät mit mehreren Geräten verbinden und<br />
Daten senden, indem Sie Mehrfachverbindung auswählen.<br />
› Daten über WLAN senden<br />
1 Wählen Sie eine Datei oder ein Objekt aus einer entsprechenden<br />
Anwendung aus.<br />
2 Wählen Sie eine Option zum Senden <strong>von</strong> Daten über WLAN.<br />
Die Methode zur Auswahl einer Option variiert je nach Art der<br />
Daten.<br />
3<br />
›<br />
Suchen Sie nach einem anderen Gerät, und wählen Sie es aus.<br />
Daten über WLAN empfangen<br />
Wenn Sie Daten empfangen, werden diese automatisch auf dem<br />
Gerät gespeichert. Empfangene Daten werden im ShareViaWifi-<br />
Ordner gespeichert.<br />
Verbindungen<br />
119
AllShare Play<br />
In diesem Abschnitt erfahren Sie, wie Sie den AllShare Play-Dienst<br />
verwenden, um auf verschiedenen Geräten gespeicherte Inhalte<br />
über das Internet wiederzugeben. Mithilfe <strong>von</strong> AllShare Play können<br />
Sie jede Datei auf jedem Gerät an ein anderes Gerät oder einen<br />
Webspeicher versenden und darauf wiedergeben.<br />
Sie müssen bei Ihren Google- und <strong>Samsung</strong>-Konten angemeldet<br />
sein und zwei oder mehr Geräte als Dateiserver registrieren, um den<br />
AllShare Play-Dienst zu verwenden. Die Registrierungsmethoden<br />
können je nach Gerättyp variieren. Drücken Sie zum Erhalt weiterer<br />
Informationen zu AllShare Play die Optionstaste und wählen Sie FAQ<br />
aus.<br />
Diese Funktion ist je nach Region oder Netzbetreiber u. U. nicht<br />
verfügbar.<br />
› Datei senden<br />
Wählen Sie in der Anwendungsliste<br />
1 AllShare Play aus.<br />
Wählen Sie ein Gerät oder einen Webspeicher mit Mediendateien<br />
2 aus.<br />
3 Wählen Sie eine Medienkategorie aus und aktivieren Sie das<br />
Kontrollkästchen einer Datei.<br />
4 Wählen Sie aus.<br />
5 Wählen Sie ein Gerät oder einen Webspeicher zum Speichern der<br />
Datei aus.<br />
› Datei freigeben<br />
Wählen Sie in der Anwendungsliste<br />
1 AllShare Play aus.<br />
Wählen Sie ein Gerät oder einen Webspeicher mit Mediendateien<br />
2 aus.<br />
Wählen Sie eine Medienkategorie aus und aktivieren Sie das<br />
3 Kontrollkästchen einer Datei.<br />
Verbindungen<br />
120
4 Wählen Sie aus und verwenden Sie folgende Optionen:<br />
● Wählen Sie zum Hochladen einer Datei in ein soziales Netzwerk<br />
in der Liste die Website des sozialen Netzwerks aus.<br />
● Wählen Sie zum Kopieren der URL eines Bilds in die<br />
Zwischenablage In die Zwischenablage kopieren aus.<br />
● Wählen Sie zum Versenden der URL eines Bilds per E-Mail<br />
E-Mail-Link aus.<br />
›<br />
Datei auf einem Remotegerät wiedergeben<br />
● Die unterstützten Dateiformate variieren möglicherweise je<br />
nach dem als Medienplayer angeschlossenen Gerät.<br />
● Einige Dateien werden möglicherweise je nach<br />
Netzwerkverbindung während der Wiedergabe gepuffert.<br />
1 Wählen Sie in der Anwendungsliste AllShare Play aus.<br />
2 Wählen Sie ein Gerät oder einen Webspeicher mit Mediendateien<br />
aus.<br />
3 Wählen Sie eine Medienkategorie aus und aktivieren Sie das<br />
Kontrollkästchen einer Datei.<br />
4 Wählen Sie aus.<br />
5 Wählen Sie ein Gerät aus, das Sie als Medienplayer verwenden<br />
möchten.<br />
Steuern Sie die Wiedergabe mit den Tasten des Geräts.<br />
6<br />
›<br />
Group Cast-Funktion verwenden<br />
Sie können Bildschirme für viele andere Geräte freigeben, die über<br />
denselben WLAN-Zugangspunkt verbunden sind.<br />
1 Wählen Sie in der Anwendungsliste AllShare Play aus.<br />
2 Wählen Sie eine Medienkategorie aus und aktivieren Sie das<br />
Kontrollkästchen einer Datei.<br />
3 Wählen Sie → Group Cast aus.<br />
4 Geben Sie eine PIN ein und wählen Sie OK aus.<br />
5 Wählen Sie zum Starten <strong>von</strong> Group Cast OK aus.<br />
6 Greifen Sie auf einem anderen Gerät über die PIN auf Group Cast<br />
zu.<br />
Verbindungen<br />
121
›<br />
1 Wählen Sie in der Anwendungsliste AllShare Play aus.<br />
Wählen Sie einen Webspeicherserver aus.<br />
2<br />
3<br />
Inhalte auf einem Webspeicherserver verwalten<br />
Zeigen Sie Ihre Dateien an und verwalten Sie sie.<br />
› AllShare Play-Einstellungen anpassen<br />
1 Wählen Sie in der Anwendungsliste AllShare Play aus.<br />
2 Drücken Sie die Optionstaste und wählen Sie Einstellungen aus.<br />
Die folgenden Optionen können geändert werden:<br />
3<br />
Option Funktion<br />
Webspeicher<br />
Geräte<br />
Webdienste<br />
einrichten<br />
Fotos <strong>von</strong><br />
automatisch<br />
Mobilgerät<br />
hochladen<br />
Videoqualitäts<br />
einstellungen<br />
AllShare Play<br />
sperren<br />
Zeigen Sie Webspeicherserver an, die<br />
AllShare Play hinzugefügt wurden.<br />
Zeigen Sie Geräte an, die zu AllShare Play<br />
hinzugefügt wurden, oder bearbeiten Sie<br />
sie.<br />
Melden Sie sich bei sozialen Netzwerken<br />
an, um Dateien hochzuladen.<br />
Stellen Sie dies ein, um Fotos bei der<br />
Anmeldung automatisch auf den<br />
Webspeicherserver hochzuladen.<br />
Dient zum Optimieren der Videoqualität,<br />
wenn Sie auf einem Computer<br />
gespeicherte Videos auf dem Gerät<br />
wiedergeben.<br />
Stellen Sie dies ein, um AllShare Play mit<br />
dem Passwort für Ihr <strong>Samsung</strong>-Konto zu<br />
sperren.<br />
Sprache Wählen Sie eine Anzeigesprache aus.<br />
Info...<br />
Zeigen Sie die AllShare Play-<br />
Informationen an.<br />
Verbindungen<br />
122
Mobiles Netzwerk freigeben<br />
In diesem Abschnitt erfahren Sie, wie Sie die mobile<br />
Netzwerkverbindung Ihres Geräts für andere Geräte freigeben.<br />
› Mobile Netzwerkverbindung des Geräts über<br />
WLAN freigeben<br />
In diesem Abschnitt erfahren Sie, wie Sie Ihr Gerät als drahtlosen<br />
Zugangspunkt für andere Geräte verwenden.<br />
Diese Funktion ist je nach Region oder Netzbetreiber u. U. nicht<br />
verfügbar.<br />
1 Wählen Sie in der Anwendungsliste Einstellungen → Weit.<br />
Einst. → Tethering und mobiler Hotspot → Mobiler WLAN-<br />
Hotspot aus.<br />
2 Ziehen Sie zum Aktivieren der mobilen Netzwerkfreigabe über<br />
WLAN den Schieber Mobiler WLAN-Hotspot nach rechts.<br />
3 Wählen Sie Konfigurieren aus, um die Netzwerkeinstellungen so<br />
zu konfigurieren, dass Sie das Gerät als mobilen Zugangspunkt<br />
nutzen können.<br />
Option Funktion<br />
Netz-SSID<br />
Mein Gerät<br />
ausblenden<br />
Bearbeiten Sie den Gerätenamen, der<br />
anderen Geräten angezeigt wird.<br />
Verhindern Sie, dass andere Geräte dieses<br />
Gerät finden können.<br />
Sicherheit Wählen Sie einen Sicherheitstyp aus.<br />
Geben Sie ein Passwort ein, um unerlaubten<br />
Zugriff auf Ihr mobiles Netzwerk zu<br />
Passwort<br />
verhindern. Diese Option ist nur verfügbar,<br />
wenn die Sicherheitsoption eingestellt ist.<br />
Passwort<br />
anzeigen<br />
Erweiterte<br />
Optionen<br />
anzeigen<br />
Stellen Sie dies ein, um Passwörter während<br />
der Eingabe anzuzeigen.<br />
Wählen Sie einen Broadcast-Kanal aus.<br />
Verbindungen<br />
123
4 Wählen Sie Speichern aus.<br />
5 Suchen Sie auf einem anderen Gerät den Namen Ihres Geräts und<br />
stellen Sie eine Verbindung zu Ihrem mobilen Netzwerk her.<br />
Sie können die Freigabe über mobile Netzwerke auf<br />
bestimmte Geräte einschränken. Wählen Sie Liste der<br />
zugelassenen Geräte, aus, erstellen Sie eine Geräteliste und<br />
wählen Sie anschließend den Namen des Geräts aus, um den<br />
Freigabemodus in Allen Geräten Verbindung erlauben zu<br />
ändern.<br />
› Mobile Netzwerkverbindung des Geräts über USB<br />
freigeben<br />
In diesem Abschnitt erfahren Sie, wie Sie Ihr Gerät als drahtloses<br />
Modem verwenden, indem Sie es über ein USB-Kabel an einen<br />
Computer anschließen.<br />
1 Stellen Sie über ein USB-Kabel eine Verbindung zwischen Ihrem<br />
Gerät und einem Computer her.<br />
2 Wählen Sie in der Anwendungsliste Einstellungen → Weit.<br />
Einst. → Tethering und mobiler Hotspot aus.<br />
3 Wählen Sie USB-Tethering aus, um die mobile Netzwerkfreigabe<br />
über USB zu aktivieren.<br />
Deaktivieren Sie das Kontrollkästchen neben USB-Tethering, um<br />
die Freigabe der Netzwerkverbindung zu beenden.<br />
Die Freigabemethode variiert u. U. je nach Betriebssystem des<br />
Computers.<br />
› Mobile Netzwerkverbindung des Geräts über<br />
Bluetooth freigeben<br />
1 Wählen Sie in der Anwendungsliste Einstellungen → Weit.<br />
Einst. → Tethering und mobiler Hotspot aus.<br />
2 Wählen Sie Bluetooth-Tethering aus, um die mobile<br />
Netzwerkfreigabe über Bluetooth zu aktivieren.<br />
3 Finden Sie Ihr Gerät auf einem anderen Gerät und stellen Sie eine<br />
Kopplung her.<br />
Vergewissern Sie sich, dass die Bluetooth-Funktion und<br />
Sichtbarkeitseinstellung aktiviert wurden.<br />
Verbindungen<br />
124
Bluetooth<br />
In diesem Abschnitt erfahren Sie, wie Sie über Bluetooth mit anderen<br />
Geräten Daten oder Mediendateien austauschen.<br />
›<br />
●<br />
●<br />
●<br />
●<br />
<strong>Samsung</strong> ist nicht für den Verlust, das Abfangen oder den<br />
Missbrauch <strong>von</strong> Daten verantwortlich, die mit der Bluetooth-<br />
Funktion gesendet oder empfangen werden.<br />
Verwenden Sie nur vertrauenswürdige und ordnungsgemäß<br />
abgesicherte Geräte zum Senden und Empfangen <strong>von</strong><br />
Daten. Wenn sich Hindernisse zwischen den Geräten<br />
befinden, kann sich die maximal mögliche Entfernung<br />
reduzieren.<br />
Einige Geräte, insbesondere solche, die nicht <strong>von</strong> Bluetooth<br />
SIG getestet oder zugelassen wurden, sind möglicherweise<br />
nicht mit dem Gerät kompatibel.<br />
Verwenden Sie die Bluetooth-Funktion nicht zu illegalen<br />
Zwecken (z. B. zum Nutzen <strong>von</strong> Raubkopien oder zum<br />
illegalen Aufzeichnen <strong>von</strong> Gesprächen zu gewerblichen<br />
Zwecken). <strong>Samsung</strong> trägt keinerlei Verantwortung für die<br />
Folgen einer illegalen Verwendung der Bluetooth-Funktion.<br />
Bluetooth-Funktion aktivieren<br />
Wählen Sie in der Anwendungsliste Einstellungen aus und ziehen Sie<br />
den Schieber Bluetooth nach rechts.<br />
Verbindungen<br />
125
› Andere Geräte finden und eine Kopplung<br />
herstellen<br />
1 Wählen Sie in der Anwendungsliste Einstellungen → Bluetooth<br />
→ Scannen aus.<br />
2 Wählen Sie ein Gerät aus.<br />
3 Wählen Sie OK aus, um die Bluetooth-PIN zwischen den beiden<br />
Geräten abzugleichen. Geben Sie alternativ eine Bluetooth-PIN<br />
ein und wählen Sie OK aus.<br />
Wenn der Besitzer des anderen Geräts die Verbindung annimmt<br />
oder dieselbe PIN eingibt, ist die Kopplung abgeschlossen. Nach<br />
einer erfolgreichen Kopplung sucht das Gerät automatisch nach<br />
verfügbaren Diensten.<br />
Einige Geräte, insbesondere Headsets oder Kfz-<br />
Freisprecheinrichtungen, haben möglicherweise eine feste<br />
Bluetooth-PIN wie z. B. 0000. Wenn das andere Gerät eine PIN<br />
hat, müssen Sie diese eingeben.<br />
› Daten über Bluetooth senden<br />
1 Wählen Sie eine Datei oder ein Objekt aus einer entsprechenden<br />
Anwendung aus.<br />
2 Wählen Sie eine Option zum Senden <strong>von</strong> Daten über die<br />
Bluetooth-Funktion aus.<br />
Die Methode zur Auswahl einer Option variiert je nach Art der<br />
Daten.<br />
3 Suchen Sie nach einem Bluetooth-Gerät und stellen Sie eine<br />
Kopplung her.<br />
Verbindungen<br />
126
› Daten über Bluetooth empfangen<br />
1 Wählen Sie in der Anwendungsliste Einstellungen → Bluetooth<br />
aus und aktivieren Sie dann das Kontrollkästchen neben Ihrem<br />
Gerät.<br />
Drücken Sie die Optionstaste und wählen Sie Timeout für<br />
Sichtbarkeit aus, um festzulegen, wie lange Ihr Gerät sichtbar<br />
ist.<br />
2 Wählen Sie nach der Aufforderung zum Abgleich der Bluetooth-<br />
PIN OK aus oder geben Sie die Bluetooth-PIN ein und wählen Sie<br />
OK aus (falls erforderlich).<br />
3 Wählen Sie Annehmen aus, um die Verbindung zwischen den<br />
beiden Geräten zu bestätigen.<br />
Empfangene Daten werden im Bluetooth-Ordner gespeichert. Wenn<br />
Sie einen Kontakt erhalten, wird dieser automatisch im Telefonbuch<br />
gespeichert.<br />
GPS<br />
Ihr Gerät verfügt über einen Global Positioning System (GPS)-<br />
Empfänger. In diesem Abschnitt erfahren Sie, wie Sie Standortdienste<br />
aktivieren und zusätzliche GPS-Funktionen verwenden.<br />
Unter den folgenden Bedingungen kann der Empfang <strong>von</strong> GPS-<br />
Signalen eingeschränkt sein:<br />
● zwischen Gebäuden, in Tunneln, unterirdischen Passagen oder in<br />
Gebäuden<br />
● bei schlechtem Wetter<br />
●<br />
●<br />
in der Nähe <strong>von</strong> Hochspannungsleitungen oder<br />
elektromagnetischen Feldern<br />
in einem Fahrzeug mit Sonnenschutzfolie<br />
Berühren Sie den Antennenbereich nicht und decken<br />
Sie diesen Bereich nicht mit Ihren Händen oder anderen<br />
Gegenständen ab, während Sie die GPS-Funktionen<br />
verwenden.<br />
Diese Funktion ist je nach Region oder Netzbetreiber u. U. nicht<br />
verfügbar.<br />
Verbindungen<br />
127
›<br />
Standortdienste aktivieren<br />
Sie müssen Standortdienste aktivieren, um Standortinformationen zu<br />
erhalten oder auf der Karte zu suchen.<br />
1 Wählen Sie in der Anwendungsliste Einstellungen →<br />
Standortdienste aus.<br />
Die folgenden Optionen können geändert werden:<br />
2<br />
Option Funktion<br />
Drahtlosnetze<br />
verwenden<br />
GPS-Satelliten<br />
verwenden<br />
Sensorunterstützung<br />
verwenden<br />
Standort- und<br />
Google-Suche<br />
Bei Auswahl dieser Einstellung werden<br />
WLAN-Netzwerke und/oder mobile<br />
Netzwerke verwendet, um Ihren<br />
Standort zu ermitteln.<br />
Für die Verwendung mobiler<br />
Netzwerke können zusätzliche<br />
Kosten entstehen.<br />
Bei Auswahl dieser Einstellung werden<br />
GPS-Satelliten verwendet, um Ihren<br />
Standort zu ermitteln.<br />
Hier können Sie die Verwendung<br />
<strong>von</strong> Sensoren zum Verbessern der<br />
Positionsbestimmung als Fußgänger<br />
festlegen, wenn das GPS-Signal<br />
schwach ist oder behindert wird. Es<br />
können Abweichungen zwischen den<br />
Sensorwerten und Ihrem tatsächlichen<br />
Standort auftreten.<br />
Bei Auswahl dieser Einstellung wird Ihr<br />
aktueller Standort für die Google-Suche<br />
und andere Google-Dienste verwendet.<br />
Verbindungen<br />
128
VPN-Verbindungen<br />
In diesem Abschnitt erfahren Sie, wie Sie virtuelle private Netzwerke<br />
(VPN) erstellen und über das Internet eine sichere Verbindung zu<br />
diesen herstellen.<br />
●<br />
●<br />
Ihr Gerät sollte bereits für den Internetzugang konfiguriert<br />
sein. Ist der Internetzugang nicht problemlos möglich,<br />
müssen Sie die Verbindungen bearbeiten. Bei Fragen<br />
bezüglich der einzugebenden Informationen wenden Sie<br />
sich an Ihren VPN-Administrator.<br />
Sie müssen die Bildschirmsperr-Funktion aktivieren, um diese<br />
Funktion zu verwenden.<br />
› VPN-Profil einrichten<br />
Wählen Sie in der Anwendungsliste<br />
1 Einstellungen → Weit.<br />
Einst. → VPN → VPN-Netzwerk hinzufügen aus.<br />
2<br />
Die folgenden Optionen können geändert werden:<br />
Option Funktion<br />
Name<br />
Geben Sie den Namen des VPN-Servers<br />
ein.<br />
Typ Wählen Sie einen VPN-Typ aus.<br />
Server-Adresse<br />
Geben Sie die IP-Adresse des VPN-Servers<br />
ein.<br />
L2TP-Schlüssel<br />
Geben Sie ein geheimes L2TP-Passwort<br />
ein.<br />
IPSec Identifier Geben Sie einen Benutzernamen ein.<br />
IPsec Pre-shared<br />
Key<br />
IPSec-<br />
Benutzerzertifikat<br />
Geben Sie einen vorher freigegebenen<br />
Sicherheitsschlüssel ein.<br />
Wählen Sie ein Benutzerzertifikat aus,<br />
das vom VPN-Server verwendet wird, um<br />
Sie zu identifizieren. Zertifikate können<br />
vom VPN-Server importiert oder aus dem<br />
Internet heruntergeladen werden.<br />
Verbindungen<br />
129
Option Funktion<br />
IPSec-CA-<br />
Zertifikat<br />
IPSec-<br />
Serverzertifikat<br />
PPP-<br />
Verschlüsselung<br />
(MPPE)<br />
Erweiterte<br />
Optionen<br />
anzeigen<br />
Wählen Sie ein Zertifikat der<br />
Zertifizierungsstelle aus, das vom<br />
VPN-Server verwendet wird, um Sie zu<br />
identifizieren. Zertifikate können vom VPN-<br />
Server importiert oder aus dem Internet<br />
heruntergeladen werden.<br />
Wählen Sie ein Serverzertifikat aus, das<br />
vom VPN-Server verwendet wird, um<br />
Sie zu identifizieren. Zertifikate können<br />
vom VPN-Server importiert oder aus dem<br />
Internet heruntergeladen werden.<br />
Legen Sie fest, dass Daten vor dem Senden<br />
an den VPN-Server verschlüsselt werden.<br />
Hiermit können Sie die erweitereten<br />
Netzwerkeinstellungen festlegen.<br />
Die verfügbaren Optionen können je nach VPN-Typ variieren.<br />
3 Wenn Sie fertig sind, wählen Sie Speichern aus.<br />
Verbindung mit einem privaten Netzwerk<br />
› herstellen<br />
1 Wählen Sie in der Anwendungsliste Einstellungen → Weit.<br />
Einst. → VPN aus.<br />
2<br />
Wählen Sie ein privates Netzwerk aus.<br />
3 Geben Sie den Benutzernamen und das Passwort ein und wählen<br />
Sie Verbinden aus.<br />
Verbindungen<br />
130
Tools<br />
Rechner<br />
In diesem Abschnitt erfahren Sie, wie Sie mit Ihrem Gerät<br />
Berechnungen durchführen.<br />
› Berechnung ausführen<br />
Wählen Sie in der Anwendungsliste<br />
1 Rechner aus.<br />
Verwenden Sie die Tasten auf dem Bildschirm für einfache<br />
2 Berechnungen.<br />
Drehen Sie das Gerät in die Querformatansicht, um den<br />
wissenschaftlichen Rechner zu verwenden. Wenn sich der<br />
Bildschirm beim Drehen des Geräts nicht entsprechend<br />
mit dreht, drücken Sie die Optionstaste und wählen Sie<br />
Wissenschaftlicher Taschenrechner aus.<br />
› Berechnungsverlauf anzeigen<br />
1 Wählen Sie in der Anwendungsliste Rechner aus.<br />
2 Führen Sie eine Berechnung aus.<br />
3 Wählen Sie aus, um die Rechnertastatur auszublenden.<br />
Der Berechnungsverlauf wird angezeigt.<br />
Uhr<br />
In diesem Abschnitt erfahren Sie, wie Sie Alarme und Weltuhren<br />
einstellen und steuern. Außerdem können Sie die Stoppuhr, den<br />
Countdown-Timer und die Tischuhr verwenden.<br />
› Alarm einstellen<br />
Wählen Sie in der Anwendungsliste<br />
1 Uhr → Alarm aus.<br />
Wählen Sie<br />
2 Alarm erstellen aus.<br />
Tools<br />
131
3 Stellen Sie die Alarmdetails ein.<br />
Ziehen Sie zum Aktivieren simulierter Naturgeräusche vor dem<br />
eigentlichen Alarm den Schieber Intelligenter Alarm nach rechts.<br />
4 Wenn Sie fertig sind, wählen Sie Speichern aus.<br />
Wählen Sie das Uhrensymbol neben dem Alarm aus, um den<br />
Alarm zu deaktivieren. Drücken Sie die Optionstaste und<br />
wählen Sie Löschen aus, um den Alarm zu löschen.<br />
›<br />
Alarm ausschalten<br />
Wenn der Alarm ertönt:<br />
● Wählen Sie zum Ausschalten eines Alarms<br />
Ihren Finger aus dem großen Kreis.<br />
aus und bewegen Sie<br />
● Wählen zum Unterdrücken des Alarms für die Dauer des<br />
Erinnerungsintervalls<br />
dem großen Kreis.<br />
aus und bewegen Sie Ihren Finger aus<br />
› Weltuhr erstellen<br />
1 Wählen Sie in der Anwendungsliste Uhr → Weltuhr → Stadt<br />
hinzufügen aus.<br />
2 Geben Sie einen Städtenamen ein oder wählen Sie eine Stadt aus<br />
der Liste aus.<br />
● Wählen Sie aus, um Ihren aktuellen Standort festzulegen.<br />
●<br />
Zum Auswählen einer Stadt in der Weltkartenansicht wählen<br />
Sie aus.<br />
Um die Sommerzeit auf die Uhr anzuwenden, berühren und<br />
halten Sie die Uhr und wählen Sie DST-Einstellungen aus.<br />
› Stoppuhr verwenden<br />
1 Wählen Sie in der Anwendungsliste Uhr → Stoppuhr aus.<br />
2 Wählen Sie Start aus, um die Stoppuhr zu starten.<br />
3 Wählen Sie Runde aus, um Rundenzeiten aufzuzeichnen.<br />
4 Wenn Sie fertig sind, wählen Sie Stopp aus.<br />
Tools<br />
132
› Countdown-Timer verwenden<br />
1 Wählen Sie in der Anwendungsliste Uhr → Timer aus.<br />
2 Stellen Sie die gewünschte Zeitdauer für den Countdown ein.<br />
3 Wählen Sie Start aus, um den Countdown zu starten.<br />
4 Wählen Sie nach Ablauf des Timers aus und bewegen Sie Ihren<br />
Finger aus dem großen Kreis, um einen Alarm auszuschalten.<br />
›<br />
Tischuhr verwenden<br />
Die Tischuhr zeigt die aktuelle Zeit und das Datum sowie das Wetter<br />
an.<br />
1 Wählen Sie in der Anwendungsliste Uhr → Tischuhr aus.<br />
2 Wählen Sie aus, um die Tischuhr im Vollbildmodus anzuzeigen.<br />
3 Drücken Sie die Optionstaste und wählen Sie Einstellungen aus.<br />
Die folgenden Optionen können geändert werden:<br />
4<br />
Option Funktion<br />
Statusleiste<br />
ausblenden<br />
Hintergrundbild<br />
Anzeige Zeit/<br />
Kalender<br />
AccuWeather<br />
Dient der Festlegung, ob die Statusleiste<br />
ein- oder ausgeblendet werden soll.<br />
Dient der Auswahl eines Hintergrundbilds<br />
für die Tischuhr.<br />
Legen Sie hiermit die Anzeige der Uhrzeit/<br />
des Kalenders fest.<br />
Dient zur Anzeige des Wetters für Ihren<br />
aktuellen Standort. Außerdem können Sie<br />
die Temperatureinheiten auswählen und<br />
festlegen, ob die Tischuhr automatisch<br />
Wetterinformationen aktualisieren soll.<br />
Helligkeit Passen Sie die Helligkeit der Anzeige an.<br />
Dock<br />
Sie können die Einstellungen zur<br />
Verwendung einer Ladestation ändern.<br />
Tools<br />
133
Downloads<br />
Hier erfahren Sie, wie Sie Protokolle <strong>von</strong> Dateien verwalten, die Sie<br />
aus dem Internet oder einer E-Mail heruntergeladen haben.<br />
1 Wählen Sie in der Anwendungsliste Downloads aus.<br />
2 Wählen Sie eine Download-Kategorie aus.<br />
3 Wählen Sie zum Öffnen einer heruntergeladenen Datei das<br />
Protokoll aus.<br />
Aktivieren Sie zum Löschen eines Protokolls das Kontrollkästchen<br />
und wählen Sie aus.<br />
Dropbox<br />
In diesem Abschnitt erfahren Sie, wie Sie den Dropbox-Cloud-<br />
Speicherdienst zum Speichern und Freigeben Ihrer Dateien<br />
verwenden können. Wenn Sie Dateien in Ihrem Dropbox-Ordner<br />
speichern, wird das Gerät automatisch mit dem Web-Server und<br />
anderen Computern, auf denen Dropbox installiert ist, synchronisiert.<br />
› Dropbox aktivieren<br />
1 Wählen Sie in der Anwendungsliste Dropbox → Starten aus.<br />
2 Wählen Sie Ich habe ein Dropbox-Konto aus.<br />
Wenn Sie ein neuer Benutzer sind, wählen Sie zum Erstellen eines<br />
Kontos Ich bin neu bei Dropbox aus.<br />
3 Geben Sie eine E-Mail-Adresse und ein Passwort ein und wählen<br />
Sie anschließend Anmelden aus.<br />
4 Wählen Sie Weiter aus.<br />
5 Wählen Sie zum automatischen Hochladen <strong>von</strong> Fotos und Videos,<br />
die Sie mit der geräteinternen Kamera aufgenommen haben,<br />
Einschalten aus.<br />
Tools<br />
134
› Dateien in den Dropbox-Ordner hochladen<br />
1 Wählen Sie in der Anwendungsliste Dropbox aus.<br />
2 Wählen Sie → Fotos oder Videos oder Andere Dateien aus.<br />
3 Wählen Sie Dateien aus.<br />
4 Wählen Sie Dropbox → einen Ordner aus.<br />
5 Wählen Sie Upload aus.<br />
Die Dateien in diesem Ordner werden auf dem Webserver und auf<br />
Ihrem Heim-Computer hinzugefügt.<br />
› Datei anzeigen<br />
Wählen Sie in der Anwendungsliste<br />
1 Dropbox → aus.<br />
Wählen Sie eine Datei aus.<br />
2<br />
Eigene Dateien<br />
In diesem Abschnitt erfahren Sie, wie Sie auf die verschiedenen auf<br />
Ihrem Gerät gespeicherten Dateitypen zugreifen.<br />
›<br />
Unterstützte Dateiformate<br />
Ihr Gerät unterstützt die folgenden Dateiformate:<br />
Typ Format<br />
Bild bmp, gif, jpg, png<br />
Video 3gp, mp4, avi, wmv, flv, mkv<br />
Musik mp3, 3ga, aac, m4a, wma<br />
Ton wav, mmf, xmf, imy, midi, amr<br />
Sonstiges<br />
doc, docx, pdf, ppt, pptx, txt, xls, xlsx, htm, html,<br />
vbm, vcf, vcs, vnt, jad, jar, crt, der<br />
Tools<br />
135
●<br />
●<br />
Abhängig <strong>von</strong> der Software des Geräts werden einige<br />
Dateiformate nicht unterstützt.<br />
Wenn die Dateigröße den verfügbaren Speicher übersteigt,<br />
kann beim Öffnen der Datei ein Fehler auftreten.<br />
› Datei anzeigen<br />
1 Wählen Sie in der Anwendungsliste Eigene Dateien aus.<br />
2 Wählen Sie einen Ordner aus.<br />
● Wählen Sie<br />
gelangen.<br />
aus, um eine Verzeichnisebene nach oben zu<br />
● Wählen Sie aus, um in das Home-Verzeichnis<br />
zurückzukehren.<br />
3<br />
Wählen Sie eine Datei aus.<br />
Drücken Sie in der Ordnerliste die Optionstaste, um die folgenden<br />
Optionen aufzurufen:<br />
● Wählen Sie Ordner erstellen aus, um Ordner zum Verwalten <strong>von</strong><br />
Dateien zu erstellen.<br />
● Wählen Sie Löschen aus, um Dateien oder Ordner zu löschen.<br />
● Wählen Sie zum Suchen nach Dateien auf Ihrem Gerät Suche aus.<br />
● Wählen Sie Anzeigen aus, um den Anzeigemodus zu ändern.<br />
● Wählen Sie Sortieren nach aus, um Dateien oder Ordner zu<br />
sortieren.<br />
● Wählen Sie Senden via aus, um eine Datei zu versenden oder<br />
freizugeben.<br />
● Wählen Sie Kopieren oder Verschieben aus, um Dateien oder<br />
Ordner in einen anderen Dateiordner zu kopieren oder zu<br />
verschieben.<br />
● Wählen Sie Umbenennen aus, um den Namen einer Datei oder<br />
eines Ordners zu ändern.<br />
● Wählen Sie zum Ändern der Datei-Manager-Einstellungen<br />
Einstellungen aus.<br />
Tools<br />
136
NFC<br />
Ihr Gerät ermöglicht Ihnen das Lesen <strong>von</strong> NFC-Tags (NFC = Near<br />
Field Communication; nahfeld-Kommunikation); diese Tags<br />
enthalten Informationen über Produkte. Sie können diese Funktion<br />
auch verwenden, um Zahlungen abzuschließen sowie Fahrkarten<br />
für öffentliche Verkehrsmittel und Tickets zu Veranstaltungen<br />
zu erwerben. Zunächst müssen Sie jedoch die erforderlichen<br />
Anwendungen herunterladen.<br />
›<br />
Der Akku enthält eine integrierte NFC-Antenne. Gehen Sie<br />
vorsichtig mit dem Akku um, um Schäden an der NFC-Antenne<br />
zu vermeiden.<br />
Wenn der Bildschirm geschützt wird, kann das Gerät keine NFC-<br />
Tags lesen und auch keine Daten empfangen.<br />
NFC-Funktion aktivieren<br />
Wählen Sie in der Anwendungsliste Einstellungen → Weit. Einst. →<br />
NFC aus.<br />
›<br />
Informationen <strong>von</strong> einem NFC-Tag lesen<br />
Wenn die NFC-Funktion aktiviert ist und Sie Ihr Gerät über ein NFC-<br />
Tag halten, liest das Produkt die Produktinformationen automatisch.<br />
Die auf dem Tag bereitgestellten Informationen werden auf dem<br />
Bildschirm angezeigt.<br />
›<br />
Mit der NFC-Funktion einkaufen<br />
Bevor Sie die NFC-Funktion zum Ausführen <strong>von</strong> Zahlungen nutzen<br />
können, müssen Sie sich beim dafür zuständigen Dienst (zum<br />
Zahlen über Mobilgeräte) registrieren. Wenden Sie sich an Ihren<br />
Dienstanbieter, um Details über den Dienst zu erhalten oder sich bei<br />
dem Dienst zu registrieren.<br />
1<br />
Halten Sie die Rückseite des Geräts über das NFC-Kartenlesegerät.<br />
2 Geben Sie Ihre PIN ein, wenn Sie dazu aufgefordert werden,<br />
und platzieren Sie das Gerät bei Bedarf erneut über dem NFC-<br />
Kartenlesegerät.<br />
Tools<br />
137
›<br />
Daten über Android Beam senden<br />
Mit der Android Beam-Funktion können Sie Daten wie Webseiten und<br />
Kontakte an NFC-fähige Geräte senden.<br />
1 Wählen Sie in der Anwendungsliste Einstellungen → Weit.<br />
Einst. → Android Beam aus.<br />
2 Ziehen Sie den Schieber Android Beam nach rechts.<br />
3 Öffnen Sie eine Webseite oder wählen Sie ein Objekt aus der<br />
gewünschten Anwendung aus.<br />
4 Halten Sie die Rückseite Ihres Geräts über die Rückseite des<br />
anderen Geräts.<br />
5 Berühren Sie den Bildschirm Ihres Geräts.<br />
Die Daten auf Ihrem Gerät werden an das andere Gerät gesendet<br />
und dort auf dem Bildschirm angezeigt.<br />
›<br />
Daten über S Beam senden<br />
Mit der S Beam-Funktion können Sie Daten, wie etwa Musikdateien,<br />
Videos, Bilder oder Dokumente, senden.<br />
Versenden Sie keine urheberrechtlich geschützten Daten über<br />
S Beam. Andernfalls verstoßen Sie möglicherweise gegen<br />
Urheberrechtsgesetze. <strong>Samsung</strong> trägt keinerlei Verantwortung<br />
für rechtliche Probleme, die durch die illegale Nutzung<br />
urheberrechtlich geschützter Daten durch den Benutzer<br />
verursacht wurden.<br />
1 Wählen Sie in der Anwendungsliste Einstellungen → Weit.<br />
Einst. → S Beam aus.<br />
2 Ziehen Sie den Schieber S Beam nach rechts.<br />
3 Führen Sie eine Anwendung aus, die Musik, Videos, Bilder oder<br />
Dokumente verwendet.<br />
4 Öffnen Sie eine Datei, oder geben Sie eine Datei wieder.<br />
5 Halten Sie die Rückseite Ihres Geräts über die Rückseite des<br />
anderen Geräts.<br />
Tools<br />
138
6 Berühren Sie den Bildschirm Ihres Geräts.<br />
Die Daten auf Ihrem Gerät werden an das andere Gerät gesendet<br />
und dort auf dem Bildschirm angezeigt.<br />
Suche<br />
Wenn beide Geräte gleichzeitig versuchen, Daten zu senden,<br />
schlägt die Dateiübertragung möglicherweise fehl.<br />
In diesem Abschnitt erfahren Sie, wie Sie auf Ihrem Gerät nach Daten<br />
oder im Internet nach Informationen suchen.<br />
1 Wählen Sie in der Anwendungsliste Suche aus.<br />
2 Geben Sie einen Suchbegriff ein und wählen Sie aus.<br />
3<br />
Wenn Sie per Spracheingabe nach Daten suchen möchten,<br />
wählen Sie aus und sprechen Sie einen Suchbegriff in das<br />
Mikrofon des Geräts.<br />
Wählen Sie ein Suchergebnis aus.<br />
Tools<br />
139
SIM-Toolkit<br />
Nutzen Sie diverse <strong>von</strong> Ihrem Netzbetreiber bereitgestellte<br />
Zusatzdienste. Die Bezeichnung dieser Anwendung unterscheidet<br />
sich in Abhängigkeit <strong>von</strong> der eingesetzten SIM- oder USIM-Karte.<br />
Wählen Sie in der Anwendungsliste SIM-Toolkit aus.<br />
S Voice<br />
Hier erfahren Sie, wie Sie die <strong>von</strong> „S Voice“ bereitgestellte<br />
Sprachbefehl-Funktion verwenden. Sie können eine Nummer wählen,<br />
eine Nachricht senden, ein Memo schreiben oder andere Aufgaben<br />
ausführen – und das durch Sprechen in das Mikrofon.<br />
● Diese Funktion ist je nach Region oder Netzbetreiber u. U.<br />
nicht verfügbar.<br />
● Wenn Ihre Aussprache undeutlich ist oder Sie sich in einer<br />
geräuschvollen Umgebung befinden, erkennt das Gerät<br />
Ihre Befehle möglicherweise nicht oder es führt evtl.<br />
unerwünschte Befehle aus.<br />
1 Wählen Sie in der Anwendungsliste S Voice aus.<br />
2 Sprechen Sie einen Befehl in das Mikrofon.<br />
Wählen Sie zum Ausführen eines neuen Sprachbefehls aus.<br />
Sie können Sprachaufforderungen deaktivieren, indem Sie<br />
auswählen.<br />
Tools<br />
140
Einstellungen<br />
Einstellungsoptionen aufrufen<br />
1 Wählen Sie in der Anwendungsliste Einstellungen aus.<br />
Wählen Sie eine Einstellungskategorie und eine Option aus.<br />
2<br />
WLAN<br />
Sie können die WLAN-Funktion aktivieren, um eine Verbindung mit<br />
einem WLAN-Zugangspunkt herzustellen und auf das Internet oder<br />
andere Netzgeräte zuzugreifen.<br />
Bluetooth<br />
Sie können die Bluetooth-Funktion aktivieren, um Informationen über<br />
kurze Entfernungen auszutauschen.<br />
Datennutzung<br />
Behalten Sie die Menge der <strong>von</strong> Ihnen genutzten Daten im Blick.<br />
Drücken Sie zur Verwendung weiterer Optionen die Optionstaste.<br />
● Daten-Roaming:<br />
Diese Option ermöglicht Ihnen die Verwendung<br />
<strong>von</strong> Datenverbindungen in einem Fremdnetz.<br />
● Hintergrunddaten einschränken:<br />
Hiermit können Sie die<br />
Hintergrundsynchronisierung deaktivieren, wenn ein Fremdnetz<br />
verwendet wird.<br />
● WLAN-Nutzung anzeigen:<br />
Hier können Sie die über WLAN<br />
genutzte Datenmenge anzeigen.<br />
Einstellungen<br />
141
Weit. Einst.<br />
Sie können die Einstellungen ändern, um die Verbindung mit anderen<br />
Geräten oder Netzwerken zu steuern.<br />
› Offline-Modus<br />
Sie können den Offline-Modus aktivieren, um alle drahtlosen<br />
Funktionen des Geräts zu deaktivieren. In diesem Fall stehen nur<br />
netzunabhängige Funktionen zur Verfügung.<br />
›<br />
<strong>Kies</strong> über WLAN<br />
Sie können eine WLAN-Verbindung zwischen Ihrem Gerät und<br />
<strong>Samsung</strong> <strong>Kies</strong> herstellen.<br />
›<br />
VPN<br />
Sie können virtuelle private Netzwerke (VPN) einrichten und<br />
verwalten.<br />
› Tethering und mobiler Hotspot<br />
● USB-Tethering:<br />
Verwenden Sie das Gerät als drahtloses Modem,<br />
indem Sie es über ein USB-Kabel an einen Computer anschließen.<br />
● Mobiler WLAN-Hotspot:<br />
Verwenden Sie das Gerät als drahtlosen<br />
Zugangspunkt für andere Geräte.<br />
● Bluetooth-Tethering:<br />
Aktivieren Sie die Bluetooth-Tethering-<br />
Funktion, um Ihr drahtloses Netzwerk über Bluetooth für andere<br />
Computer freizugeben.<br />
● Hilfe:<br />
In der Hilfe finden Sie Informationen zur Verwendung <strong>von</strong><br />
Tethering-Funktionen.<br />
›<br />
NFC<br />
Sie können die NFC-Funktion aktivieren, um Informationen auf NFC-<br />
Tags zu lesen oder zu schreiben.<br />
Einstellungen<br />
142
›<br />
Android Beam<br />
Sie können die Android Beam-Funktion aktivieren, um Daten wie<br />
Webseiten und Kontakte an NFC-fähige Geräte zu senden.<br />
›<br />
S Beam<br />
Sie können die S Beam-Funktion aktivieren, um Daten wie etwa<br />
Musik, Videos, Bilder oder Dokumente an Geräte zu senden, die NFC<br />
und Wi-Fi Direct unterstützen.<br />
›<br />
Wi-Fi Direct<br />
Sie können die Wi-Fi Direct-Funktion aktivieren, um zwei Geräte ohne<br />
Zugangspunkt über WLAN zu verbinden.<br />
› Geräte in näherer Umgebung<br />
● Datentausch:<br />
Aktivieren Sie die Freigabe <strong>von</strong> Medien, um<br />
es anderen DLNA-zertifizierten Geräten zu erlauben, auf<br />
Mediendateien auf Ihrem Gerät zuzugreifen.<br />
● Freigegebene Inhalte:<br />
Hiermit können Sie Ihre Inhalte für andere<br />
Geräte freigeben.<br />
● Gerätename:<br />
Hier können Sie einen Medienservernamen für das<br />
Gerät eingeben.<br />
● Zugriffskontrolle:<br />
Hiermit können Sie festlegen, welche Geräte auf<br />
Ihre Medienserver zugreifen und welche Aktionen sie ausführen<br />
können.<br />
● Liste der zugelassenen Geräte:<br />
Hiermit können Sie die Liste der<br />
Geräte anzeigen, die auf Ihr Gerät zugreifen können.<br />
● Liste der nicht-zugelassenen Geräte:<br />
Hiermit können Sie die Liste<br />
der Geräte anzeigen, die nicht auf Ihr Gerät zugreifen können.<br />
● Speichern unter:<br />
Wählen Sie hier einen Speicherort für<br />
heruntergeladene Mediendateien aus.<br />
● Von anderem Gerät hochladen:<br />
Akzeptieren Sie mit dieser Option<br />
Uploads <strong>von</strong> anderen Geräten auf Ihr Gerät.<br />
Einstellungen<br />
143
› Mobile Netzwerke<br />
● Paketdaten:<br />
Diese Option ermöglicht Ihnen die Verwendung <strong>von</strong><br />
Datenverbindungen in einem beliebigen mobilen Netzwerk.<br />
● Daten-Roaming:<br />
Diese Option ermöglicht Ihnen die Verwendung<br />
<strong>von</strong> Datenverbindungen in einem Fremdnetz.<br />
● Zugangspunkte:<br />
Hier können Sie einen Zugangspunktnamen<br />
(APN) für mobile Netzwerke auswählen. Sie können<br />
Zugangspunktnamen hinzufügen oder bearbeiten. Drücken Sie die<br />
Optionstaste und wählen Sie Auf Standardwerte zurücksetzen<br />
aus, um Ihre APN-Einstellungen auf die Standardwerte<br />
zurückzusetzen.<br />
● Netzmodus:<br />
Wählen Sie einen Netztyp aus.<br />
● Netzbetreiber:<br />
- Netze durchsuchen:<br />
Mit dieser Option können Sie ein Netz<br />
suchen und auswählen.<br />
- Automatisch auswählen:<br />
Bei Auswahl dieser Option wird das<br />
erste verfügbare Netz ausgewählt.<br />
Ton<br />
Sie können die Einstellungen für verschiedene Töne auf dem Gerät<br />
ändern.<br />
● Stumm-Modus:<br />
Aktivieren Sie den Stumm-Modus, um die<br />
Vibrationsfunktion des Geräts zu aktivieren und alle Töne mit<br />
Ausnahme <strong>von</strong> Medien- und Alarmtönen stummzuschalten.<br />
● Lautstärke:<br />
Sie können hier die Lautstärke der verschiedenen Töne<br />
auf dem Gerät ändern.<br />
● Vibrationsintensität:<br />
Hiermit können Sie die Vibrationsintensität<br />
anpassen.<br />
● Geräteklingelton:<br />
Dient zum Auswählen eines Klingeltons für<br />
eingehende Anrufe.<br />
● Gerätevibration:<br />
Mit dieser Option können Sie ein<br />
Vibrationsmuster hinzufügen oder auswählen.<br />
● Standardbenachrichtigungen:<br />
Hier können Sie einen Klingelton<br />
für Ereignisse wie eingehende Nachrichten und unbeantwortete<br />
Anrufe auswählen.<br />
● Ton und Vibration:<br />
Sie können hier festlegen, ob das Gerät<br />
bei einem eingehenden Anruf vibrieren oder einen Klingelton<br />
wiedergeben soll.<br />
Einstellungen<br />
144
● Tastentöne:<br />
Wenn Sie diese Option auswählen, gibt das Gerät<br />
einen Ton aus, wenn Sie Numerischn auf der Wählanzeige<br />
eingeben.<br />
● Berührungstöne:<br />
Wenn Sie diese Option auswählen, gibt das Gerät<br />
einen Ton aus, wenn Sie eine Anwendung oder Option auswählen.<br />
● Sound für Bildschirmsperre:<br />
Wenn Sie diese Option auswählen,<br />
gibt das Gerät einen Ton aus, wenn Sie den Touchscreen schützen<br />
oder entsperren.<br />
● Haptisches Feedback:<br />
Wenn Sie diese Option auswählen, vibriert<br />
das Gerät, wenn Sie die Optionstaste oder die Zurück-Taste drücken<br />
oder wenn Sie die Ein/Aus-Taste oder die Home-Taste gedrückt<br />
halten.<br />
● Automatische Haptik:<br />
Wenn Sie diese Option auswählen, vibriert<br />
das Gerät, wenn Töne in heruntergeladenen Anwendungen<br />
wiedergegeben werden.<br />
Anzeige<br />
Sie können die Einstellungen ändern, um die Anzeige und<br />
Hintergrundbeleuchtung Ihres Geräts zu steuern.<br />
● Helligkeit:<br />
Passen Sie die Helligkeit der Anzeige an.<br />
● Bildschirm-Timeout:<br />
Hier können Sie den Zeitraum auswählen,<br />
nach dem die Hintergrundbeleuchtung des Bildschirms<br />
ausgeschaltet wird.<br />
● Intelligenter Schlafmodus:<br />
Mit dieser Option können Sie<br />
verhindern, dass sich die Hintergrundbeleuchtung ausschaltet,<br />
während Sie auf die Anzeige schauen.<br />
● Bildschirm automatisch drehen:<br />
Sie können die<br />
Benutzeroberfläche so einstellen, dass sie automatisch gedreht<br />
wird, wenn das Gerät gedreht wird.<br />
● Touch-Key-Beleuchtungsdauer:<br />
Hier können Sie den Zeitraum<br />
auswählen, nach dem die Hintergrundbeleuchtung der<br />
Berührungstasten ausgeschaltet wird.<br />
● Schriftstil:<br />
Hier können Sie die Schriftart für den Anzeigetext<br />
ändern.<br />
● Schriftgröße:<br />
Hier können Sie die Schriftgröße der in<br />
Anwendungen erstellen und angezeigten Objekte ändern.<br />
● Bildschirmmodus:<br />
Dient der Auswahl eines Anzeigemodus.<br />
● Autom. Bildschirmleistung:<br />
Legen Sie hier die Einstellung fest,<br />
durch Anpassen der Helligkeit der Anzeige Energie zu sparen.<br />
Einstellungen<br />
145
● Akkustatus in Prozent:<br />
Hier können Sie die verbleibende<br />
Akkulaufzeit anzeigen.<br />
● Gyroskopkalibrierung:<br />
Kalibrieren Sie hier das Gyroskop, damit Ihr<br />
Gerät die Rotation ordnungsgemäß erkennt.<br />
● Platzieren Sie das Gerät während der Kalibrierung auf<br />
einer stabilen Oberfläche. Der Kalibrierungsvorgang<br />
schlägt möglicherweise fehl, wenn das Gerät während der<br />
Kalibrierung vibriert oder bewegt wird.<br />
● Kalibrieren Sie das Gyroskop, wenn Kipp- oder<br />
Schwenkbewegungen oder Bewegungsspiele zu<br />
abweichenden oder nicht beabsichtigten Bewegungen<br />
führen.<br />
Hintergrundbild<br />
Sie können die Hintergrundbildeinstellungen ändern.<br />
● Home-Bildschirm:<br />
Hier können Sie ein Hintergrundbild für den<br />
Home-Bildschirm auswählen.<br />
● Bildschirmsperre:<br />
Hier können Sie ein Hintergrundbild für den<br />
gesperrten Bildschirm auswählen.<br />
● Start-und gesperrte Bildschirme:<br />
Hier können Sie ein<br />
Hintergrundbild für den Home- und gesperrten Bildschirm<br />
auswählen.<br />
LED-Anzeige<br />
Sie können die Einstellungen der Bereitschaftsanzeige ändern.<br />
● Laden:<br />
Hiermit können Sie Bereitschaftsanzeige einschalten, wenn<br />
der Akku geladen wird.<br />
● Akku fast leer:<br />
Dient zum Einstellen der Bereitschaftsanzeige bei<br />
niedrigem Akkuladestand.<br />
● Verpasstes Ereignis:<br />
Hiermit können Sie die Bereitschaftsanzeige<br />
einschalten, wenn unbeantwortete Anrufe, Nachrichten oder<br />
Benachrichtigungen vorliegen.<br />
Einstellungen<br />
146
Bewegung<br />
Sie können auf Ihrem Gerät die Einstellungen für die Steuerung der<br />
Bewegungserkennungsfunktion ändern.<br />
● Bewegungsaktivierung:<br />
Aktivieren Sie diese Einstellung, um die<br />
Bewegungserkennungsfunktion zu verwenden.<br />
● Direktanruf:<br />
Legen Sie diese Einstellung fest, um einen<br />
Sprachanruf einzuleiten, wenn Anruf-, Nachrichten- oder<br />
Kontaktdetails angezeigt werden und Sie das Gerät in die Hand<br />
nehmen und an Ihr Ohr halten.<br />
● Intelligenter Alarm:<br />
Legen Sie diese Einstellung fest, um<br />
eine Benachrichtigung für unbeantwortete Anrufe und neue<br />
Nachrichten zu erhalten, wenn Sie das Gerät in die Hand nehmen.<br />
● Tippen nach oben:<br />
Legen Sie die Einstellung fest, um zum Anfang<br />
der Kontakt- oder E-Mail-Liste zu springen, wenn Sie den Bildschirm<br />
zweimal kurz berühren.<br />
● Zum Zoomen kippen:<br />
Dient zum Festlegen, ob eine<br />
Kippbewegung beim Surfen im Internet zum Vergrößern oder<br />
Verkleinern der Bildansicht führt.<br />
● Zum Bewegen des Symbols schwenken:<br />
Legen Sie die Einstellung<br />
fest, um ein Objekt auf eine andere Seite zu verschieben, wenn Sie<br />
das Objekt berühren und halten und anschließend das Gerät nach<br />
links oder rechts schwenken.<br />
● Schwenken zum Blättern:<br />
Legen Sie die Einstellung fest, um ein<br />
vergrößertes Bild auf dem Bildschirm zu verschieben, wenn das<br />
Gerät in eine beliebige Richtung geschwenkt wird.<br />
● Schütteln z. Aktualisieren:<br />
Sie können hier festlegen, ob das Gerät<br />
durch Schütteln nach Bluetooth-Geräten suchen soll.<br />
● Zum Stummschalten/Anhalten umdr. : Dient zum Festlegen, dass<br />
Klingeltöne stummgeschaltet, die Medienwiedergabe angehalten<br />
oder der Ton des UKW-Radios ausgeschaltet wird, wenn Sie das<br />
Gerät mit der Oberseite nach unten platzieren.<br />
● Mit Handkante wischen:<br />
Legen Sie diese Einstellung fest, um<br />
einen Screenshot zu erstellen, wenn Sie Ihre Hand auf dem<br />
Bildschirm nach links oder rechts ziehen.<br />
● Zum Stummschalten/Anhalten mit der Handfläche berühren:<br />
Legen Sie diese Einstellung fest, um die Medienwiedergabe<br />
anzuhalten oder das UKW-Radio stummzuschalten, wenn Sie den<br />
Bildschirm mit der Handfläche berühren.<br />
Einstellungen<br />
147
Energiesparmodus<br />
Aktivieren Sie den Energiesparmodus und ändern Sie die<br />
zugehörigen Einstellungen.<br />
● Energie sparen bei der CPU:<br />
Hier können Sie die<br />
Systemressourcennutzung Ihres Geräts einschränken.<br />
● Energie sparen beim Bildschirm:<br />
Hier können Sie die Helligkeit<br />
der Anzeige auf dem Gerät verringern.<br />
● Hintergrundfarbe:<br />
Hier können Sie die Helligkeit der<br />
Hintergrundfarbe in E-Mails und im Internet verringern.<br />
● Haptisches Feedback abschalten:<br />
Wenn Sie diese Option<br />
auswählen, vibriert das Gerät nicht, wenn Sie die Optionstaste oder<br />
die Zurück-Taste drücken oder wenn Sie die Ein/Aus-Taste oder die<br />
Home-Taste gedrückt halten.<br />
● Energiesparinformationen:<br />
Hier können Sie Informationen über<br />
das Sparen <strong>von</strong> Energie anzeigen.<br />
Speicher<br />
Sie können Speicherinformationen für das Gerät und die<br />
Speicherkarte anzeigen. Die Speicherkarte lässt sich auch formatieren.<br />
Durch das Formatieren einer Speicherkarte werden alle Daten<br />
im Speicherort unwiederbringlich gelöscht.<br />
Die tatsächlich verfügbare Kapazität im internen Speicher ist<br />
geringer als die angegebene Kapazität, da das Betriebssystem<br />
und Standardanwendungen Teile des Speichers einnehmen.<br />
Einstellungen<br />
148
Akku<br />
Sie können die vom Gerät verbrauchte Akkuleistung anzeigen.<br />
Anwendungsmanager<br />
Sie können die Anwendungen auf Ihrem Gerät anzeigen und<br />
verwalten.<br />
Konten und <strong>Sync</strong>hronisierung<br />
Sie können die Einstellungen für die automatische<br />
<strong>Sync</strong>hronisierungsfunktion ändern oder die Konten für die<br />
<strong>Sync</strong>hronisierung verwalten.<br />
Standortdienste<br />
Sie können die Einstellungen der Standortdienste ändern.<br />
● Drahtlosnetze verwenden:<br />
Hier können Sie die Verwendung <strong>von</strong><br />
WLAN-Netzwerken und/oder mobile Netzwerken festlegen, um<br />
Ihren Standort zu ermitteln.<br />
● GPS-Satelliten verwenden:<br />
Hier können Sie die Verwendung <strong>von</strong><br />
GPS-Satelliten festlegen, um Ihren Standort zu ermitteln.<br />
● Sensorunterstützung verwenden:<br />
Hier können Sie<br />
die Verwendung <strong>von</strong> Sensoren zum Verbessern der<br />
Positionsbestimmung als Fußgänger, wenn das GPS-Signal<br />
schwach ist oder behindert wird, festlegen. Es können<br />
Abweichungen zwischen den Sensorwerten und Ihrem<br />
tatsächlichen Standort auftreten.<br />
● Standort- und Google-Suche:<br />
Bei Auswahl dieser Einstellung wird<br />
Ihr aktueller Standort für die Google-Suche und andere Google-<br />
Dienste verwendet.<br />
Einstellungen<br />
149
Sicherheit<br />
Sie können die Einstellungen zur Sicherung des Geräts und der SIModer<br />
USIM-Karte ändern.<br />
● Bildschirmsperre:<br />
Hier können Sie die Bildschirmsperre aktivieren.<br />
● Optionen zum Sperren des Bildschirms:<br />
Die Einstellungen werden nur übernommen, wenn die Option<br />
zum Sperren durch Wischen festgelegt ist.<br />
- Schnellzugriff:<br />
Hiermit können Sie Schnellzugriffe für<br />
Anwendungen auf dem gesperrten Bildschirm anzeigen und<br />
bearbeiten.<br />
- Ticker:<br />
Diese Option ermöglicht Ihnen die Anzeige <strong>von</strong><br />
Neuigkeiten und Börseninformationen auf dem gesperrten<br />
Bildschirm.<br />
- Kamera-Schnellzugriff: Hiermit können Sie das Gerät so<br />
einstellen, dass die Kamera durch Berühren und Halten<br />
des Bildschirms und Drehen des Geräts bei aktivierter<br />
Bildschirmsperre ausgeführt wird.<br />
- Uhr:<br />
Diese Option ermöglicht das Anzeigen der Uhr auf dem<br />
gesperrten Bildschirm.<br />
- Dual-Uhr:<br />
Diese Option ermöglicht das Anzeigen der Dual-Uhr<br />
auf dem gesperrten Bildschirm.<br />
- Wetter:<br />
Dient zum Anzeigen <strong>von</strong> Wetterinformationen sowie<br />
zum Ändern der Einstellungen für die Wetteranzeige.<br />
- Welleneffekt:<br />
Dient zum Festlegen, dass auf dem gesperrten<br />
Bildschirm ein Welleneffekt zu sehen ist.<br />
- Hilfetext:<br />
Diese Option ermöglicht das Anzeigen des Hilfetexts<br />
auf dem gesperrten Bildschirm.<br />
- Wecken in <strong>Samsung</strong>-Entsperrung:<br />
Dient zum Einstellen des<br />
Geräts, dass es bei gesperrtem Bildschirm den Aktivierungsbefehl<br />
erkennt.<br />
- Entsperrbefehl festlegen:<br />
Legen Sie einen Aktivierungsbefehl<br />
zum Starten der S Voice-Anwendung oder zum Ausführen einer<br />
bestimmten Funktion fest.<br />
Einstellungen<br />
150
● Info über Besitzer:<br />
Geben Sie hier Informationen ein, die auf dem<br />
gesperrten Bildschirm angezeigt werden sollen.<br />
● Gerät verschlüsseln:<br />
Mithilfe dieser Option können Sie ein<br />
Passwort zum Verschlüsseln der auf Ihrem Gerät gespeicherten<br />
Daten festlegen. Sie müssen das Passwort eingeben, wenn Sie das<br />
Gerät einschalten.<br />
Laden Sie den Akku auf, bevor Sie diese Option aktivieren. Das<br />
Verschlüsseln der Daten kann länger als eine Stunde dauern.<br />
● SD-Karte verschlüsseln:<br />
- SD-Karte verschlüsseln:<br />
Hier können Sie festlegen, dass auf der<br />
Speicherkarte gespeicherte Dateien verschlüsselt werden.<br />
- Vollständige Verschlüsselung:<br />
Hier können Sie festlegen, dass<br />
alle Dateien auf der Speicherkarte verschlüsselt werden.<br />
- Multimediadateien ausschließen:<br />
Hier können Sie festlegen,<br />
dass außer Mediendateien sonst alle Dateien auf der<br />
Speicherkarte verschlüsselt werden.<br />
Wenn Sie das Gerät auf die Standardwerte zurücksetzen und<br />
diese Option aktiviert ist, wird das Gerät nicht dazu in der Lage<br />
sein, die verschlüsselten Dateien zu lesen. Deaktivieren Sie<br />
diese Option, bevor Sie das Gerät zurücksetzen.<br />
● Fernzugriff:<br />
Hier können Sie den Fernzugriff über das Internet bei<br />
Verlust oder Diebstahl erlauben.<br />
● Info über SIM-Wechsel:<br />
Hier können Sie die Funktion „Mobiltelefon<br />
orten“ aktivieren.<br />
● <strong>Samsung</strong>Dive-Webseite:<br />
Hier können Sie die <strong>Samsung</strong>Dive-<br />
Website aufrufen, um Ihr <strong>Samsung</strong>-Konto zu registrieren.<br />
Einstellungen<br />
151
● SIM-Kartensperre einrichten:<br />
- SIM-Karte sperren:<br />
Hier können Sie die SIM- oder USIM-<br />
Karte sperren. Um Ihr Gerät mit der SIM- oder USIM-Karte zu<br />
verwenden, müssen Sie die PIN eingeben.<br />
- SIM-PIN ändern:<br />
Hier können Sie die mit der SIM- oder USIM-<br />
Karte gelieferte PIN ändern.<br />
● Passwörter sichtbar machen:<br />
Hier können Sie festlegen, dass<br />
Passwörter während der Eingabe angezeigt werden.<br />
● Geräteadministratoren:<br />
Hier können Sie die <strong>von</strong> Ihnen<br />
genehmigte Administratoren für das Gerät anzeigen. Sie können<br />
Geräteadministratoren erlauben, neue Richtlinien auf das Gerät<br />
anzuwenden.<br />
● Unbekannte Quellen:<br />
Legen Sie fest, dass das Gerät<br />
heruntergeladene Anwendungen aus jeder beliebigen Quelle<br />
installieren kann. Wenn Sie diese Option nicht auswählen,<br />
können Sie nur <strong>von</strong> Play Store heruntergeladene Anwendungen<br />
installieren.<br />
● Vertrauenswürd. Berechtigungen:<br />
Hier können Sie die<br />
Verwendung <strong>von</strong> Zertifikaten und Berechtigungen festlegen, um<br />
die sichere Nutzung <strong>von</strong> Anwendungen zu gewährleisten.<br />
● Von USB-Speicher installieren:<br />
Installieren Sie hier verschlüsselte<br />
Zertifikate, die auf dem USB-Speicher des Geräts gespeichert sind.<br />
● Berechtigungen löschen:<br />
Mit dieser Optionen können<br />
Sie Berechtigungen vom Gerät löschen und das Passwort<br />
zurücksetzen.<br />
Sprache und Eingabe<br />
Sie können die Sprach- und Texteingabeeinstellungen ändern.<br />
›<br />
Sprache<br />
Wählen Sie eine Anzeigesprache aus.<br />
›<br />
Standard<br />
Hier können Sie eine Texteingabemethode auswählen.<br />
Einstellungen<br />
152
›<br />
Google-Spracheingabe<br />
Sie können die Spracheingabefunktion aktivieren, um Text<br />
per Spracheingabe einzugeben. Wählen Sie zum Ändern der<br />
Spracheingabeeinstellungen aus.<br />
● Eingabesprachen auswählen:<br />
Hier können Sie die<br />
Eingabesprachen für die Google-Spracherkennung auswählen.<br />
● Anstößiges blockieren:<br />
Hier können Sie festlegen, ob das Gerät<br />
›<br />
anstößige Wörter bei der Spracheingabe erkennen bzw. ignorieren<br />
soll.<br />
<strong>Samsung</strong>-Tastatur<br />
Wenn Sie die Einstellungen der <strong>Samsung</strong>-Tastatur ändern möchten,<br />
wählen Sie aus.<br />
● Hochformat-Tastaturtypen:<br />
Hier können Sie eine Tastaturart<br />
auswählen.<br />
● Eingabesprache:<br />
Hier können Sie Eingabesprachen für das<br />
Tastenfeld auswählen.<br />
● Texterkennung: Hier können Sie den XT9-Modus aktivieren,<br />
um Wörter basierend auf Ihren Eingaben vorherzusagen<br />
und Wortvorschläge anzuzeigen. Sie können die<br />
Texterkennungseinstellungen nach Ihren Bedürfnissen anpassen.<br />
● T9 Trace:<br />
Dient zur Eingabe <strong>von</strong> Text durch Streichen über die<br />
Tastatur.<br />
● Tastatur wischen:<br />
Sie können den Finger auf dem Tastenfeld<br />
nach links oder rechts ziehen, um zwischen Eingabemethoden zu<br />
wechseln.<br />
● Handschrift:<br />
Hier können Sie den Handschriftmodus aktivieren.<br />
Außerdem können Sie die Einstellungen für den Handschriftmodus,<br />
also Erkennungszeit, Dicke des Stifts oder Stiftfarbe, ändern.<br />
● Spracheingabe:<br />
Sie können die Spracheingabefunktion aktivieren,<br />
um Text per Spracheingabe einzugeben.<br />
● Automat. Großschreibung:<br />
Sie können hier festlegen, dass der<br />
erste Buchstabe eines neuen Satzes automatisch groß geschrieben<br />
wird.<br />
● Automatisch unterbrechen:<br />
Bei Auswahl dieser Einstellung<br />
werden bei Bedarf automatisch Satzzeichen gesetzt.<br />
Einstellungen<br />
153
● Zeichen-Vorschau:<br />
Sie können das Gerät so einrichten, dass für<br />
jeden eingegebenen Buchstaben ein Vorschaubild angezeigt wird.<br />
● Tastenvibration:<br />
Bei Auswahl dieser Einstellung vibriert das Gerät,<br />
wenn Sie eine Taste berühren.<br />
● Tastenton:<br />
Bei Auswahl dieser Einstellung gibt das Gerät einen Ton<br />
aus, wenn Sie eine Taste berühren.<br />
● Übung:<br />
Hier können Sie die Einleitung zur Verwendung der<br />
<strong>Samsung</strong>-Tastatur anzeigen.<br />
● Einstell. zurücksetzen:<br />
Mit dieser Option werden die <strong>Samsung</strong>-<br />
Tastatureinstellungen auf die Standardwerte zurückgesetzt.<br />
›<br />
App-Sprachbefehle<br />
Sie können das Gerät so einrichten, dass Sprachbefehle zur Steuerung<br />
des Geräts erkannt werden. Sie können die mit Sprachbefehlen zu<br />
steuernden Funktionen auswählen.<br />
›<br />
Spracherkennung via<br />
Sie können ein Modul für die Spracherkennung auswählen.<br />
›<br />
Sprachsuche<br />
Für die Google-Spracherkennung stehen Ihnen die folgenden<br />
Optionen zur Verfügung:<br />
● Sprache:<br />
Hier können Sie eine Sprache für die Google-<br />
Spracherkennung festlegen.<br />
● SafeSearch:<br />
Sie können die Filterebene für nicht jugendfreien<br />
Text und/oder nicht jugendfreies Bildmaterial in Ergebnissen der<br />
Sprachsuche auswählen.<br />
● Anstößiges blockieren:<br />
Sie können festlegen, dass anstößige<br />
Wörter nicht in den Ergebnissen der Sprachsuche angezeigt<br />
werden.<br />
Einstellungen<br />
154
Für die <strong>Samsung</strong>-Spracherkennung stehen Ihnen die folgenden<br />
Optionen zur Verfügung:<br />
● Sprache:<br />
Hier können Sie eine Sprache für die Spracherkennung<br />
festlegen.<br />
● S Voice offnen:<br />
Dient zum Festlegen, dass die S Voice-Anwendung<br />
durch zweimaliges Drücken der Home-Taste eingeschaltet wird.<br />
● Standortdaten verwenden:<br />
Bei Auswahl dieser Einstellung<br />
werden Ihre Standortinformationen für Ergebnisse der Sprachsuche<br />
verwendet.<br />
● Anstößige Wörter ausbl. : Sie können festlegen, dass anstößige<br />
Wörter nicht in den Ergebnissen der Sprachsuche angezeigt<br />
werden.<br />
● Hilfe:<br />
In der Hilfe finden Sie Informationen zur Verwendung der<br />
S Voice-Anwendung.<br />
● Info:<br />
Hier können Sie die Versionsinformationen anzeigen.<br />
● Autom. wahlen:<br />
Hier können Sie festlegen, dass eine Rufnummer<br />
automatisch gewählt wird, wenn das Gerät die Eingabe erkannt hat.<br />
● Lautspr. autom. starten. : Hier können Sie festlegen, dass der<br />
Lautsprecher automatisch eingeschaltet wird, wenn Sie einen Anruf<br />
über die S Voice-Anwendung tätigen.<br />
● Inhalt der Nachricht zeigen:<br />
Hier können Sie die Ansicht für<br />
den Nachrichtentext festlegen, wenn dieser im Fahrzeugmodus<br />
empfangen wird.<br />
● Weckbefehl:<br />
Mit dieser Option können Sie die Spracherkennung<br />
starten, wenn Sie bei Verwendung der S Voice-Anwendung den<br />
Aktivierungsbefehl sagen.<br />
● Wake up in <strong>Samsung</strong> unlock:<br />
Dient zum Einstellen des Geräts,<br />
dass es bei gesperrtem Bildschirm den Aktivierungsbefehl erkennt.<br />
● Nur beim Laden anhoren:<br />
Hier können Sie festlegen, dass der<br />
Weckbefehl nur aktiviert wird, wenn ein Ladegerät angeschlossen<br />
ist.<br />
● Weckbefehl festlegen:<br />
Legen Sie einen Aktivierungsbefehl<br />
zum Starten der S Voice-Anwendung oder zum Ausführen einer<br />
bestimmten Funktion fest.<br />
Einstellungen<br />
155
● Verpasste Ereig. überpr. : Mit dieser Option können Sie<br />
unbeantwortete Anrufe und Nachrichten sowie verpasste<br />
Ereignisse anzeigen, indem Sie bei der Ausführung der S Voice-<br />
Anwendung die Headset-Taste drücken.<br />
● Adresse (privat) : Geben Sie hier Ihre private Adresse ein, um die<br />
Standortinformationen in der S Voice-Anwendung zu verwenden.<br />
● Bei Facebook anmelden:<br />
Geben Sie hier Ihre Facebook-<br />
Kontoinformationen ein.<br />
● Bei Twitter anmelden:<br />
Geben Sie hier Ihre Twitter-<br />
Kontoinformationen ein.<br />
› Text-zu-Sprache-Ausgabe<br />
● Bevorzugte TTS-Engine:<br />
Hier können Sie ein Sprachsynthese-<br />
Modul auswählen. Wenn Sie die Einstellungen für Sprachsynthese-<br />
Module ändern möchten, wählen Sie aus.<br />
● Sprechrate:<br />
Hier können Sie die Geschwindigkeit für die TTS-<br />
Funktion auswählen.<br />
● Ein Beispiel anhören:<br />
Hier können Sie ein Beispiel des<br />
gesprochenen Texts anhören.<br />
● Fahrzeugmodus:<br />
Sie können den Fahrzeugmodus aktivieren,<br />
wenn Sie keine hörbaren Benachrichtigungen bei eingehenden<br />
Anrufen, Nachrichten oder Ereignisdetails erhalten möchten.<br />
›<br />
Zeigergeschwindigkeit<br />
Sie können die Zeigergeschwindigkeit für die/das an Ihr Gerät<br />
angeschlossene/s Maus/Touchpad anpassen.<br />
Einstellungen<br />
156
Sichern und zurücksetzen<br />
Sie können die Einstellungen zur Verwaltung Ihrer Einstellungen und<br />
Daten ändern.<br />
● Meine Daten sichern:<br />
Hier können Sie festlegen, dass Ihre<br />
Einstellungen und Anwendungsdaten auf dem Google-Server<br />
gesichert werden.<br />
● Konto sichern:<br />
Hier können Sie Ihr Google-Sicherungskonto<br />
einrichten und bearbeiten.<br />
● Automatisch wiederherstellen:<br />
Hier können Sie festlegen,<br />
dass Ihre Einstellungen und Anwendungsdaten beim erneuten<br />
Installieren einer Anwendung wiederhergestellt werden.<br />
● Auf Werkseinstellungen zurücksetzen:<br />
Mit dieser Option können<br />
Sie Ihre Einstellungen auf die Standardwerte zurücksetzen und alle<br />
Ihre Daten löschen.<br />
Dock<br />
Sie können die Einstellungen zur Verwendung einer Ladestation<br />
ändern.<br />
● Dock-Ton:<br />
Hier können Sie festlegen, ob ein Ton wiedergegeben<br />
werden soll, wenn eine Verbindung zwischen Gerät und<br />
Ladestation hergestellt bzw. getrennt wird.<br />
● Audio-Output-Modus:<br />
Hier können Sie festlegen, ob der Dock-<br />
Lautsprecher verwendet werden soll, wenn eine Verbindung<br />
zwischen Gerät und Ladestation besteht.<br />
● Schreibtisch-Bildschirmanzeige:<br />
Dient zum Einstellen, dass das<br />
Gerät die Desktopuhr anzeigt, wenn das Gerät mit einer Desktop-<br />
Docking-Station verbunden ist.<br />
Datum und Uhrzeit<br />
Sie können die Einstellungen ändern, um die Uhrzeit- und<br />
Datumsanzeige auf Ihrem Gerät anzupassen.<br />
Falls der Akku vollständig entladen oder aus dem Gerät<br />
entfernt bleibt, werden Uhrzeit und Datum zurückgesetzt.<br />
Einstellungen<br />
157
● Datum und Uhrzeit automatisch. : Mit dieser Option können Sie<br />
Zeitinformationen aus dem Netzwerk abrufen und Uhrzeit und<br />
Datum automatisch aktualisieren.<br />
● Automatische Zeitzone:<br />
Hier können Sie festlegen, dass<br />
Zeitzoneninformationen automatisch aus dem Netz abgerufen<br />
werden, wenn Sie sich zwischen Zeitzonen bewegen.<br />
● Datum einstellen:<br />
Hier können Sie das aktuelle Datum manuell<br />
einstellen.<br />
● Uhrzeit einstellen:<br />
Hier können Sie die Uhrzeit manuell einstellen.<br />
● Zeitzone auswählen:<br />
Wählen Sie hier eine Zeitzone aus.<br />
● 24-Stundenformat verwenden:<br />
Hier können Sie festlegen, ob<br />
die Uhrzeit im 24-Stunden-Format oder im 12-Stunden-Format<br />
angezeigt werden soll.<br />
● Datumsformat auswählen:<br />
Wählen Sie hier ein Datumsformat aus.<br />
Eingabehilfe<br />
Eingabehilfedienste sind spezielle Funktionen für Menschen mit<br />
körperlichen Behinderungen. Die Einstellungen können angepasst<br />
werden, um die Eingabehilfe bezüglich der Benutzeroberfläche und<br />
den Funktionen des Geräts zu verbessern.<br />
● Bildschirm automatisch drehen:<br />
Sie können die<br />
Benutzeroberfläche so einstellen, dass sie automatisch gedreht<br />
wird, wenn das Gerät gedreht wird.<br />
● Passwörter sagen:<br />
Dient zum Festlegen, dass das Gerät mithilfe<br />
<strong>von</strong> TalkBack Passwörter bei der Eingabe vorliest.<br />
● Anruf beantworten/beenden:<br />
- Antworttaste:<br />
Ermöglicht das Beantworten <strong>von</strong> Anrufen durch<br />
Drücken der Starttaste.<br />
- Ein/Aus beendet Anrufe:<br />
Dient zum Beenden <strong>von</strong> Anrufen<br />
durch Drücken der Ein/Aus-Taste.<br />
● Eingabehilfe-Shortcut:<br />
Sie können den Eingabehilfeeinstellungen<br />
einen Schnellzugriff zuweisen, der angezeigt wird, wenn Sie die Ein/<br />
Aus-Taste gedrückt halten.<br />
Einstellungen<br />
158
● Bildschirm-Timeout:<br />
Hier können Sie den Zeitraum auswählen,<br />
nach dem die Hintergrundbeleuchtung des Bildschirms<br />
ausgeschaltet wird.<br />
● TalkBack:<br />
Aktivieren Sie TalkBack, wenn Sie Sprachfunktionen<br />
verwenden möchten.<br />
● Web-Skripte installieren:<br />
Sie können hier festlegen, dass<br />
Anwendungen Web-Skripte installieren sollen, um ihren Webinhalt<br />
leichter zugänglich zu machen.<br />
● Negative Farben:<br />
Hier können Sie festlegen, dass die<br />
Anzeigefarben umgekehrt angezeigt werden, um die Sichtbarkeit<br />
und Lesbarkeit zu verbessern.<br />
● Schriftgröße:<br />
Hier können Sie die Schriftgröße der in<br />
Anwendungen erstellen und angezeigten Objekte ändern.<br />
● Mono-Audio:<br />
Sie können die Monowiedergabe beim Anhören <strong>von</strong><br />
Audiodateien mit einem Ohrhörer aktivieren.<br />
● Alle Töne ausschalten:<br />
Sie können hier alle Töne stummschalten.<br />
● Verzögerung bei Tippen und Halten:<br />
Legen Sie hier die<br />
Erkennungszeit für das Berühren und Halten des Bildschirms fest.<br />
Entwickler-Optionen<br />
Sie können die Einstellungen für die Anwendungsentwicklung<br />
ändern.<br />
● USB-Debugging:<br />
Sie können hier den USB-Debugging-Modus<br />
aktivieren, um das Gerät über ein USB-Kabel mit einem Computer<br />
zu verbinden.<br />
● Entwicklungs-ID für das Gerät:<br />
Hier können Sie die Entwicklungs-<br />
ID für das Gerät anzeigen.<br />
● Pseudostandorte zulassen:<br />
Hier können Sie zulassen, dass<br />
simulierte Standort- und Servicedaten zu Testzwecken an einen<br />
Standort-Manager-Dienst gesendet werden.<br />
● Passwort für Desktop-Sicherung:<br />
Hier können Sie ein Passwort<br />
für die Sicherung Ihrer Daten festlegen.<br />
● Strict-Modus:<br />
Sie können hier festlegen, dass der Bildschirm<br />
beleuchtet wird, wenn Anwendungen lange Vorgänge ausführen.<br />
Einstellungen<br />
159
● Zeigerposition anzeigen:<br />
Legen Sie diese Einstellung fest, um<br />
die Koordinaten und Ablaufverfolgungen des Zeigers anzuzeigen,<br />
wenn Sie den Bildschirm berühren.<br />
● Berührungen anzeigen:<br />
Legen Sie diese Einstellung fest, um den<br />
Zeiger anzuzeigen, wenn Sie den Bildschirm berühren.<br />
● Bildschirmaktualisierungen anzeigen:<br />
Sie können hier festlegen,<br />
dass Bereiche des Bildschirm beleuchtet werden, wenn sie<br />
aktualisiert werden.<br />
● CPU-Nutzung anzeigen:<br />
Hier können Sie eine Liste aller aktiven<br />
Prozesse anzeigen.<br />
● GPU-Rendering erzwingen:<br />
Hier können Sie festlegen, dass zur<br />
Verbesserung der Grafikleistung die 2D-Hardwarebeschleunigung<br />
verwendet werden soll.<br />
● Windows-Animationsgröße:<br />
Wählen Sie hier die Geschwindigkeit<br />
aus, in der Pop-Up-Fenster geöffnet und geschlossen werden<br />
sollen.<br />
● Übergangs-Animationsgröße:<br />
Wählen Sie hier die<br />
Geschwindigkeit für das Wechseln <strong>von</strong> Bildschirmen aus.<br />
● Keine Aktivitäten beibeh. : Legen Sie diese Einstellung fest, um<br />
die ausgeführte Anwendung zu beenden, wenn Sie eine neue<br />
Anwendung ausführen.<br />
● Hintergrundprozesse beschränken:<br />
Hier können Sie die Anzahl<br />
der Prozesse einschränken, die im Hintergrund ausgeführt werden<br />
dürfen.<br />
● Alle ANRs anzeigen:<br />
Legen Sie diese Einstellung fest, um<br />
eine Benachrichtigung zu erhalten, wenn eine im Hintergrund<br />
ausgeführte Anwendung nicht reagiert.<br />
Info zu Gerät<br />
Sie können Informationen zu Ihrem Gerät anzeigen, z. B.<br />
Modellnummer und Version.<br />
Mit dem Dienst Firmware Over-The-Air (FOTA) können Sie<br />
Firmware-Updates herunterladen und installieren. Wählen Sie<br />
Software-Update → Aktualisieren aus, um nach Firmware-<br />
Updates zu suchen.<br />
Einstellungen<br />
160
Rat und Hilfe bei Problemen<br />
Beim Einschalten oder während der Verwendung des<br />
Geräts werden Sie zur Eingabe eines der folgenden Codes<br />
aufgefordert:<br />
Code Versuchen Sie Folgendes, um das Problem zu beheben:<br />
Passwort<br />
PIN<br />
PUK<br />
PIN2<br />
Wenn die Gerätesperrfunktion aktiviert ist, müssen Sie<br />
das Passwort eingeben, das Sie für das Gerät eingestellt<br />
haben.<br />
Wenn Sie das Gerät zum ersten Mal verwenden oder<br />
die PIN-Anforderung aktiviert ist, müssen Sie die mit<br />
der SIM- oder USIM-Karte gelieferte PIN eingeben. Sie<br />
können diese Funktion deaktivieren, indem Sie die<br />
Option SIM-Karte sperren aktivieren.<br />
Ihre SIM- oder USIM-Karte ist gesperrt, üblicherweise<br />
aufgrund einer mehrmaligen Falscheingabe Ihrer<br />
PIN. Sie müssen nun den <strong>von</strong> Ihrem Netzbetreiber zur<br />
Verfügung gestellten PUK-Code eingeben.<br />
Wenn Sie auf ein Menü zugreifen, für das der PIN2-<br />
Code erforderlich ist, müssen Sie den zur SIM- oder<br />
USIM-Karte gehörenden PIN2-Code eingeben. Wenden<br />
Sie sich für Einzelheiten an Ihren Netzbetreiber.<br />
Auf dem Gerät wird ein Netzwerk- oder Servicefehler<br />
angezeigt<br />
● Wenn Sie sich in Bereichen mit schwachen Signalen oder<br />
schlechtem Empfang befinden, können Sie den Empfang verlieren.<br />
Begeben Sie sich an einen anderen Ort und versuchen Sie es<br />
erneut.<br />
● Einige Optionen können Sie nur aufrufen, wenn Sie sie abonniert<br />
haben. Einzelheiten teilt Ihnen Ihr Netzbetreiber mit.<br />
Rat und Hilfe bei Problemen<br />
161
Der Touchscreen reagiert langsam oder falsch<br />
Wenn das Gerät über einen Touchscreen verfügt und dieser nicht<br />
richtig reagiert, versuchen Sie Folgendes:<br />
● Entfernen Sie Schutzabdeckungen vom Touchscreen, falls<br />
vorhanden. Schutzabdeckungen können verhindern, dass das<br />
Gerät Ihre Eingaben erkennt, und werden nicht für Geräte mit<br />
Touchscreen empfohlen.<br />
● Beim Tippen auf den Touchscreen müssen Ihre Hände sauber und<br />
trocken sein.<br />
● Starten Sie das Gerät neu, um temporäre Softwarefehler<br />
zurückzusetzen.<br />
● Stellen Sie sicher, dass die Software auf dem Gerät auf die neueste<br />
Version aktualisiert wurde.<br />
● Sollte der Touchscreen Kratzer oder Beschädigungen aufweisen,<br />
bringen Sie das Gerät bitte in eine <strong>Samsung</strong>-Kundendienstzentrale.<br />
Gerät stürzt ab oder funktioniert nicht mehr richtig<br />
Wenn das Gerät nicht mehr reagiert oder “hängt”, kann es erforderlich<br />
sein, Programme zu schließen oder das Gerät zurückzusetzen, damit<br />
es wieder funktioniert. Sofern das Gerät selbst noch reagiert, eine<br />
einzelne Anwendung jedoch nicht, schließen Sie die Anwendung mit<br />
dem Task-Manager. Wenn Ihr Gerät nicht reagiert, halten Sie die Ein/<br />
Aus-Taste 8-10 Sekunden lang gedrückt.<br />
Falls das Problem weiterhin besteht, setzen Sie das Gerät auf die<br />
Werkseinstellungen zurück. Wählen Sie in der Anwendungsliste<br />
Einstellungen → Sichern und zurücksetzen → Auf<br />
Werkseinstellungen zurücksetzen → Gerät zurücksetzen → Alles<br />
löschen.<br />
Anrufe werden unterbrochen<br />
Wenn Sie sich in Bereichen mit schwachen Signalen oder schlechtem<br />
Empfang befinden, können Sie die Netzverbindung verlieren.<br />
Begeben Sie sich an einen anderen Ort und versuchen Sie es erneut.<br />
Rat und Hilfe bei Problemen<br />
162
Ausgehende Anrufe werden nicht verbunden<br />
● Vergewissern Sie sich, dass Sie die Wähltaste gedrückt haben.<br />
● Stellen Sie sicher, dass Sie mit dem richtigen Handynetz verbunden<br />
sind.<br />
● Vergewissern Sie sich, dass Sie diese Telefonnummer, die Sie<br />
anrufen möchten, nicht mit einer Anrufsperre belegt haben.<br />
Eingehende Anrufe werden nicht verbunden<br />
● Vergewissern Sie sich, dass das Gerät eingeschaltet ist.<br />
● Stellen Sie sicher, dass Sie mit dem richtigen Handynetz verbunden<br />
sind.<br />
● Vergewissern Sie sich, dass Sie die eingehende Telefonnummer<br />
nicht mit einer Anrufsperre belegt haben.<br />
Der andere Teilnehmer kann Sie während eines Gesprächs<br />
nicht hören<br />
● Vergewissern Sie sich, dass das eingebaute Mikrofon nicht<br />
abgedeckt ist.<br />
● Vergewissern Sie sich, dass das Mikrofon sich in der Nähe Ihres<br />
Mundes befindet.<br />
● Wenn Sie ein Headset verwenden, stellen Sie sicher, dass es richtig<br />
angeschlossen ist.<br />
Schlechte Tonqualität<br />
● Vergewissern Sie sich, dass Sie die interne Antenne des Geräts nicht<br />
blockieren.<br />
● Wenn Sie sich in Bereichen mit schwachen Signalen oder<br />
schlechtem Empfang befinden, können Sie den Empfang verlieren.<br />
Begeben Sie sich an einen anderen Ort und versuchen Sie es<br />
erneut.<br />
Beim Wählen <strong>von</strong> Kontakten wird der Anruf nicht<br />
verbunden<br />
● Vergewissern Sie sich, dass die richtige Rufnummer in der<br />
Kontaktliste gespeichert ist.<br />
● Falls erforderlich, geben Sie die Rufnummer erneut ein und<br />
speichern Sie sie neu.<br />
● Vergewissern Sie sich, dass Sie die Telefonnummer des Kontakts<br />
nicht mit einer Anrufsperre belegt haben.<br />
Rat und Hilfe bei Problemen<br />
163
Das Gerät piepst, und das Akkusymbol ist leer<br />
Der Akku ist schwach. Laden Sie den Akku auf oder tauschen Sie ihn<br />
aus, um das Gerät weiter zu verwenden.<br />
Der Akku wird nicht richtig aufgeladen oder das Gerät<br />
schaltet sich aus<br />
● Die Akkukontakte können schmutzig sein. Wischen Sie die<br />
goldfarbenen Kontakte mit einem sauberen, weichen Tuch ab und<br />
versuchen Sie den Akku erneut zu laden.<br />
● Wenn sich der Akku nicht mehr vollständig laden lässt, entsorgen<br />
Sie den alten Akku (befolgen Sie die vor Ort geltenden Vorschriften<br />
für die korrekte Entsorgung) und ersetzen Sie ihn durch einen<br />
neuen.<br />
Das Gerät fühlt sich heiß an<br />
Wenn Sie Anwendungen verwenden, die viel Strom benötigen, oder<br />
wenn Sie auf Ihrem Gerät Anwendungen längere Zeit ausführen, kann<br />
Ihr Gerät sehr warm werden. Das ist normal und hat keine Auswirkung<br />
auf die Nutzungsdauer des Geräts oder seine Leistungsfähigkeit.<br />
Beim Einschalten der Kamera werden Fehlermeldungen<br />
angezeigt<br />
Die Kameraanwendung kann nur verwendet werden, wenn das Gerät<br />
noch über ausreichend Speicher und Akkukapazität verfügt. Wenn<br />
beim Einschalten der Kamera Fehlermeldungen angezeigt werden,<br />
versuchen Sie Folgendes:<br />
● Laden Sie den Akku oder ersetzen Sie ihn durch einen voll<br />
aufgeladenen Akku.<br />
● Geben Sie Speicherplatz frei, indem Sie Dateien auf einen<br />
Computer übertragen oder vom Gerät löschen.<br />
●<br />
Starten Sie das Gerät neu. Wenn Sie immer noch Probleme mit der<br />
Kamera haben, nachdem Sie diese Ratschläge ausprobiert haben,<br />
wenden Sie sich an ein <strong>Samsung</strong>-Kundendienstzentrum.<br />
Rat und Hilfe bei Problemen<br />
164
Beim Einschalten des UKW-Radios werden<br />
Fehlermeldungen angezeigt<br />
Wenn Sie die Radioanwendung verwenden, fungiert das Headset-<br />
Kabel als Antenne. Wenn kein Headset angeschlossen ist, kann das<br />
UKW-Radio keine Sender empfangen. Vergewissern Sie sich, dass<br />
das Headset richtig angeschlossen ist, wenn Sie das UKW-Radio<br />
verwenden möchten. Suchen und speichern Sie anschließend die<br />
verfügbaren Radiosender.<br />
Wenn das UKW-Radio nach der Durchführung dieser Schritte immer<br />
noch nicht funktioniert, versuchen Sie, den gewünschten Sender mit<br />
einem anderen Radioempfänger zu empfangen. Kann der Sender mit<br />
einem anderen Empfänger empfangen werden, kann eine Reparatur<br />
des Geräts erforderlich sein. Wenden Sie sich an ein <strong>Samsung</strong>-<br />
Kundendienstzentrum.<br />
Beim Öffnen <strong>von</strong> Musikdateien werden Fehlermeldungen<br />
angezeigt<br />
Einige Musikdateien können möglicherweise aus verschiedenen<br />
Gründen nicht auf Ihrem Gerät wiedergegeben werden. Wenn beim<br />
Öffnen <strong>von</strong> Musikdateien auf dem Gerät Fehlermeldungen angezeigt<br />
werden, versuchen Sie Folgendes:<br />
● Geben Sie Speicherplatz frei, indem Sie Dateien auf einen<br />
Computer übertragen oder vom Gerät löschen.<br />
●<br />
●<br />
Vergewissern Sie sich, dass die Musikdatei nicht DRM-geschützt<br />
(Digital Rights Management) ist. Ist die Datei DRM-geschützt,<br />
besorgen Sie sich die erforderliche Lizenz oder den Schlüssel zur<br />
Wiedergabe der Datei.<br />
Vergewissern Sie sich, dass das Gerät den Dateityp unterstützt.<br />
Ein Bluetooth-Gerät wird nicht gefunden<br />
● Vergewissern Sie sich, dass die drahtlose Bluetooth-Funktion des<br />
Geräts aktiviert ist.<br />
● Vergewissern Sie sich, dass die drahtlose Bluetooth-Funktion des<br />
Geräts, mit dem Sie eine Verbindung herstellen möchten, aktiviert<br />
ist.<br />
● Das Gerät und das andere Bluetooth-Gerät müssen sich innerhalb<br />
des maximalen Bluetooth-Bereichs (10 Meter) befinden.<br />
Wenn das Problem durch die obigen Ratschläge nicht<br />
behoben werden kann, wenden Sie sich an ein <strong>Samsung</strong>-<br />
Kundendienstzentrum.<br />
Rat und Hilfe bei Problemen<br />
165
Beim Anschluss des Geräts an einen Computer wird keine<br />
Verbindung hergestellt<br />
● Das verwendete USB-Kabel muss mit Ihrem Gerät kompatibel sein.<br />
●<br />
●<br />
●<br />
Stellen Sie sicher, dass auf dem Computer die richtigen Treiber<br />
installiert sind und dass diese sich auf dem neuesten Stand<br />
befinden.<br />
Wenn Sie Windows XP verwenden, stellen Sie sicher, dass auf dem<br />
Computer Windows XP Service Pack 3 oder höher installiert ist.<br />
Stellen Sie sicher, dass <strong>Samsung</strong> <strong>Kies</strong> 2.0 oder Windows Media<br />
Player 10 oder höher auf dem Computer installiert ist.<br />
Rat und Hilfe bei Problemen<br />
166
Sicherheitshinweise<br />
Lesen Sie die nachstehenden Informationen vollständig durch, bevor Sie das<br />
Gerät verwenden, um Verletzungen Ihrer eigenen Person und anderer sowie<br />
Schäden am Gerät zu vermeiden.<br />
Warnung: Vermeidung <strong>von</strong> elektrischen Schlägen, Feuer<br />
und Explosionen<br />
Verwenden Sie keine beschädigten Netzkabel oder Stecker und<br />
keine lockeren Netzsteckdosen.<br />
Fassen Sie das Netzkabel nicht mit feuchten Händen an und ziehen<br />
Sie nicht am Kabel, um das Ladegerät abzutrennen.<br />
Das Netzkabel darf nicht geknickt oder beschädigt werden.<br />
Verwenden Sie das Gerät nicht während des Ladens und berühren<br />
Sie es nicht mit feuchten Händen.<br />
Schließen Sie das Ladegerät und den Akku nicht kurz.<br />
Lassen Sie das Ladegerät und den Akku nicht fallen und schützen<br />
Sie diese Teile vor Erschütterungen.<br />
Laden Sie den Akku nicht mit Ladegeräten, die nicht vom Hersteller<br />
zugelassen sind.<br />
Verwenden Sie Ihr Gerät nicht während eines Gewitters.<br />
Bei dem Gerät können Fehlfunktionen auftreten und Sie setzen sich einem<br />
erhöhten Risiko aus, einen Stromschlag zu erleiden.<br />
Verwenden Sie keinen beschädigten oder leckenden Lithium-Ionen-<br />
Akku (Li-Ion).<br />
Wenden Sie sich für die sichere Entsorgung <strong>von</strong> Lithium-Ionen-Akkus an das<br />
nächste Kundendienstzentrum.<br />
Behandeln und entsorgen Sie Akkus und Ladegeräte mit Sorgfalt.<br />
• Verwenden Sie nur <strong>von</strong> <strong>Samsung</strong> zugelassene Akkus und Ladegeräte, die<br />
speziell für das Gerät ausgelegt sind. Inkompatible Akkus und Ladegeräte<br />
können schwere Verletzungen oder Schäden am Gerät verursachen.<br />
• Werfen Sie Akkus oder Geräte niemals ins Feuer. Entsorgen Sie verbrauchte<br />
Akkus oder Geräte entsprechend den geltenden örtlichen Bestimmungen.<br />
Sicherheitshinweise<br />
167
• Legen Sie weder Akkus noch das Gerät auf oder in ein Heizgerät wie z.B. eine<br />
Mikrowelle, einen Ofen oder einen Heizkörper. Die Akkus können dadurch<br />
überhitzen und explodieren!<br />
• Zerdrücken oder zerstechen Sie den Akku nicht. Vermeiden Sie es, den Akku<br />
hohem Druck auszusetzen, der zu einem internen Kurzschluss und einer<br />
Überhitzung führen kann.<br />
Schutz <strong>von</strong> Gerät, Akkus und Ladegeräten vor Beschädigung.<br />
• Setzen Sie das Gerät und Akkus nicht sehr niedrigen oder sehr hohen<br />
Temperaturen aus.<br />
• Extreme Temperaturen können Schäden am Gerät verursachen und die<br />
Ladekapazität und Lebensdauer <strong>von</strong> Gerät und Akku beeinträchtigen.<br />
• Die Batterien sollten nicht mit metallischen Gegenständen in Kontakt<br />
kommen, da hierdurch ein Stromkreis zwischen den beiden Polen (+/-)<br />
der Batterien entstehen könnte, wodurch kurz- oder langfristigen Schäden<br />
auftreten.<br />
• Verwenden Sie niemals ein beschädigtes Ladegerät oder einen<br />
beschädigten Akku.<br />
Achtung: Befolgen Sie alle Sicherheitswarnungen und<br />
Vorschriften bei der Verwendung des Geräts in Bereichen<br />
mit eingeschränkter Nutzung.<br />
Verwenden Sie das Gerät nicht in der Nähe anderer elektronischer<br />
Geräte.<br />
Die meisten elektronischen Geräte arbeiten mit Hochfrequenzsignalen.<br />
Dieses Gerät kann andere elektronische Geräte stören. Wenden Sie sich zum<br />
Beheben <strong>von</strong> auftretenden Störungen an den Hersteller des entsprechenden<br />
Elektronikgeräts.<br />
Verwenden Sie das Gerät nicht in der Nähe eines Schrittmachers.<br />
• Wenn Sie das Gerät verwenden, halten Sie einen Mindestabstand <strong>von</strong> 15 cm<br />
zum Schrittmacher ein, da dieses Gerät einen Schrittmacher stören kann.<br />
• Um mögliche Interferenzen mit einem Herzschrittmacher zu verhindern,<br />
sollten Sie das Gerät nicht auf der Seite Ihres Körpers verwenden, auf der<br />
sich der Herzschrittmacher befindet.<br />
Sicherheitshinweise<br />
168
Verwenden Sie das Gerät nicht in einem Krankenhaus oder in der<br />
Nähe medizinischer Geräte, die durch Hochfrequenzen gestört<br />
werden können.<br />
Wenn Sie medizinische Geräte benötigen, wenden Sie sich vor der Verwendung<br />
dieses Geräts an den Hersteller des medizinischen Geräts, um zu erfahren, ob<br />
das medizinische Gerät <strong>von</strong> der Funkfrequenz dieses Geräts beeinträchtigt<br />
wird.<br />
Sollten Sie eine Hörhilfe nutzen, wenden Sie sich an den Hersteller,<br />
um weitere Informationen zu Funkstörungen zu erhalten.<br />
Die <strong>von</strong> diesem Gerät ausgegebene Funkfrequenz beeinträchtigt<br />
möglicherweise die Funktion einiger Hörhilfen. Wenden Sie sich vor der<br />
Verwendung dieses Geräts an den Hersteller, um zu erfahren, ob Ihre Hörhilfe<br />
durch die Funkfrequenzen des Geräts beeinträchtigt wird.<br />
Schalten Sie das Gerät in explosionsgefährdeten Umgebungen aus.<br />
• Schalten Sie das Gerät in explosionsgefährdeten Umgebungen aus, anstatt<br />
den Akku zu entnehmen.<br />
• Befolgen Sie in explosionsgefährdeten Umgebungen immer sämtliche<br />
Vorschriften, Anweisungen und Hinweisschilder.<br />
• Verwenden Sie das Gerät nicht an Tankstellen, in der Nähe <strong>von</strong> Brennstoffen<br />
oder Chemikalien oder in Sprenggebieten.<br />
• Lagern und transportieren Sie entzündliche Flüssigkeiten, Gase oder<br />
Sprengstoffe nicht am selben Ort, an dem sich das Gerät mit Zubehör<br />
befindet.<br />
Schalten Sie das Gerät in Flugzeugen aus.<br />
Das Gerät könnte zu Störungen an den elektronischen<br />
Navigationsinstrumenten des Flugzeugs führen.<br />
Das Gerät führt möglicherweise zu Störungen an Teilen der<br />
Kraftfahrzeugausrüstung.<br />
Elektronische Geräte in Ihrem Auto funktionieren aufgrund der Funkfrequenz<br />
dieses Geräts möglicherweise nicht ordnungsgemäß. Weitere Informationen<br />
erhalten Sie beim Hersteller.<br />
Sicherheitshinweise<br />
169
Befolgen Sie alle Sicherheitswarnungen und Vorschriften<br />
hinsichtlich der Nutzung <strong>von</strong> Mobilgeräten beim<br />
Autofahren<br />
Im Verkehr ist das sichere Fahren des Fahrzeugs vorrangig. Verwenden Sie das<br />
Mobilgerät niemals beim Fahren, wenn es gesetzlich verboten ist. Verhalten<br />
Sie sich zu Ihrer eigenen Sicherheit und der Ihrer Mitmenschen vernünftig und<br />
beachten Sie die folgenden Tipps:<br />
• Machen Sie sich mit dem Gerät und seine Funktionen wie Kurzwahl und<br />
Wahlwiederholung vertraut. Diese Funktionen reduzieren die Zeit, die zum<br />
Tätigen und Entgegennehmen <strong>von</strong> Anrufen mit dem Mobilgerät erforderlich<br />
ist.<br />
• Ordnen Sie das Gerät in Reichweite an. Stellen Sie sicher, dass Sie auf Ihr<br />
Gerät zugreifen können, ohne dabei den Blick <strong>von</strong> der Straße abzuwenden.<br />
Wenn Sie zu einem ungünstigen Zeitpunkt einen Anruf erhalten, überlassen<br />
Sie das Antworten Ihrer Mailbox.<br />
• Führen Sie keine Gespräche bei starkem Verkehr oder gefährlichen<br />
Wetterbedingungen. Regen, Graupel, Schnee, Eis und starker Verkehr<br />
können gefährlich sein.<br />
• Machen Sie sich keine Notizen und schlagen Sie keine Telefonnummern<br />
nach. Aufschreiben <strong>von</strong> Informationen oder Blättern im Adressbuch<br />
beansprucht Ihre Aufmerksamkeit, so dass sicheres Fahren nicht mehr<br />
gewährleistet ist.<br />
• Wählen Sie überlegt und beachten Sie den Verkehr. Tätigen Sie Anrufe,<br />
während Sie stehen oder bevor Sie sich in den Verkehr einfädeln. Stoppen<br />
Sie das Fahrzeug, um Anrufe zu tätigen.<br />
• Führen Sie keine aufreibenden oder emotionalen Gespräche, die Sie<br />
ablenken können. Weisen Sie Ihren Gesprächspartner darauf hin, dass Sie<br />
gerade Auto fahren und unterbrechen Sie eine Unterhaltung, wenn sie Ihre<br />
Aufmerksamkeit möglicherweise vom Straßenverkehr ablenkt.<br />
• Nutzung des Geräts, um Hilfe zu rufen: Rufen Sie im Brandfall, bei<br />
Verkehrsunfällen oder medizinischen Notfällen eine örtliche Notrufnummer<br />
an.<br />
• Verwenden Sie das Gerät, um anderen in Notfällen zu helfen. Wenn Sie<br />
Zeuge eines Autounfalls, einer Straftat oder eines schweren Notfalls werden,<br />
rufen Sie eine örtliche Notrufnummer an.<br />
• Rufen Sie gegebenenfalls einen Pannendienst oder einen anderen<br />
Spezialdienst. Wenn Sie ein defektes Fahrzeug, das keine ernsthafte Gefahr<br />
darstellt, ein kaputtes Verkehrssignal, einen Unfall, bei dem keine Personen<br />
verletzt wurden, oder ein Fahrzeug, das gestohlen wurde, sehen, rufen Sie<br />
eine Stelle an, die für das Melden solcher Vorkommnisse vorgesehen ist.<br />
Sicherheitshinweise<br />
170
Richtige Pflege und Nutzung des Mobilgeräts<br />
Halten Sie das Gerät trocken.<br />
• Feuchtigkeit und Flüssigkeit können zu Schäden an den Teilen oder<br />
elektronischen Schaltungen im Gerät führen.<br />
• Schalten Sie das Gerät nicht ein, wenn es feucht ist. Falls das Gerät bereits<br />
eingeschaltet ist, schalten Sie es aus und nehmen unverzüglich den<br />
Akku heraus (falls das Gerät sich nicht ausschalten lässt oder der Akku<br />
nicht entfernt werden kann, lassen Sie das Gerät in diesem Zustand).<br />
Trocknen Sie das Gerät mit einem Handtuch ab und bringen Sie es in ein<br />
Kundendienstzentrum.<br />
• Durch Flüssigkeit wird die Farbe des Etiketts verändert, das Wasserschäden<br />
im Gerät anzeigt. Wasser beschädigt das Gerät und kann zum Erlöschen der<br />
Herstellergarantie führen.<br />
Verwenden Sie Ihr Gerät nicht und Bereichen mit hoher<br />
Konzentration <strong>von</strong> Staub oder Partikeln und bewahren Sie es nicht<br />
dort auf<br />
Staub oder Fremdpartikel können Fehlfunktionen verursachen und führen<br />
möglicherweise zu Feuer oder elektrischen Schlägen.<br />
Bewahren Sie das Gerät nur auf ebenen Oberflächen auf.<br />
Durch ein Herunterfallen kann das Gerät beschädigt werden.<br />
Bewahren Sie das Gerät nicht an sehr heißen oder kalten Orten auf.<br />
Verwenden Sie das Gerät bei Temperaturen zwischen -20 °C und<br />
50 °C<br />
• Das Gerät kann explodieren, wenn es sich längere Zeit in einem<br />
geschlossenen Fahrzeug befindet, da die interne Temperatur bis zu 80 °C<br />
erreichen kann.<br />
• Setzen Sie das Gerät nicht über längere Zeit direkter Sonnenbestrahlung aus<br />
(beispielsweise auf dem Armaturenbrett in einem Auto).<br />
• Bewahren Sie den Akku bei Temperaturen zwischen 0 °C und 40 °C auf.<br />
Halten Sie das Gerät entfernt <strong>von</strong> metallischen Gegenständen wie<br />
Münzen, Schlüsseln oder Ketten.<br />
• Das Gerät wird möglicherweise zerkratzt oder funktioniert nicht mehr<br />
ordnungsgemäß.<br />
• Wenn die Batteriepole mit metallischen Gegenständen in Kontakt kommen,<br />
kann dies einen Brand verursachen.<br />
Sicherheitshinweise<br />
171
Bringen Sie das Gerät nicht in die Nähe magnetischer Felder.<br />
• Durch Magnetfelder können Fehlfunktionen des Geräts oder Entladen des<br />
Akkus verursacht werden.<br />
• Karten mit Magnetstreifen wie Kreditkarten, Telefonkarten, Reisepässe und<br />
Bordkarten können durch Magnetfelder beschädigt werden.<br />
• Verwenden Sie möglichst keine Tragevorrichtungen oder Zubehörteile mit<br />
Magnetverschlüssen und vermeiden Sie, dass das Gerät über einen längeren<br />
Zeitpunkt hinweg magnetischen Feldern ausgesetzt ist.<br />
Bewahren Sie das Gerät nicht in der Nähe <strong>von</strong> Heizungen,<br />
Mikrowellengeräten, Kochvorrichtungen oder Hochdruckbehältern<br />
auf.<br />
• Der Akku kann undicht werden.<br />
• Das Gerät kann sich überhitzen und ein Feuer verursachen.<br />
Lassen Sie das Gerät nicht fallen und setzen Sie es keinen<br />
Erschütterungen aus.<br />
• Der Bildschirm des Geräts kann beschädigt werden.<br />
• Durch Biegen oder Verformen können das Gerät oder Teile da<strong>von</strong><br />
beschädigt werden.<br />
Verwenden Sie das Gerät und die Anwendung eine Zeit lang nicht,<br />
wenn es überhitzt ist.<br />
Wird Ihre Haut zu lange einem überhitzten Gerät ausgesetzt, können<br />
geringfügige Sonnenbrandsymptome wie rote Punkte und Pigmentierung<br />
auftreten.<br />
Falls Ihr Gerät über einen Blitz verfügt, verwenden Sie diesen nicht<br />
in der Nähe <strong>von</strong> Augen <strong>von</strong> Menschen oder Tieren.<br />
Durch Verwenden eines Blitzes in der Nähe <strong>von</strong> Augen können ein<br />
vorübergehender Sichtverlust oder Schäden an den Augen verursacht werden.<br />
Vorsichtiger Umgang mit dem Fotolicht.<br />
• Lassen Sie bei der Nutzung des Geräts immer Licht im Zimmer brennen und<br />
halten Sie das Display nicht zu nah an die Augen.<br />
• Wenn Sie über einen längeren Zeitraum Videos ansehen oder Flashbasierte<br />
Spiele spielen, kann das Blitzlicht zu einem Krampfanfall oder einer<br />
Ohnmacht führen. Falls Sie sich unwohl fühlen, stellen Sie die Nutzung des<br />
Geräts unverzüglich ein.<br />
Sicherheitshinweise<br />
172
Verringern des Verletzungsrisikos durch wiederholte Bewegungen.<br />
Bei der wiederholten Durchführung <strong>von</strong> Aktionen, wie etwa dem Drücken <strong>von</strong><br />
Tasten, dem Zeichnen <strong>von</strong> Buchstaben auf einem Touchscreen mit den Fingern<br />
oder dem Spielen <strong>von</strong> Spielen, treten möglicherweise Beschwerden an den<br />
Händen, am Genick, den Schultern oder anderen Körperteilen auf. Halten Sie<br />
das Gerät bei Verwendung über einen längeren Zeitraum in entspanntem Griff,<br />
drücken Sie die Tasten leicht und machen Sie häufig Pausen. Wenn Sie sich bei<br />
oder nach einer solchen Verwendung weiterhin unwohl fühlen, nutzen Sie das<br />
Gerät nicht weiter und suchen Sie einen Arzt auf.<br />
Gewährleistung der maximalen Nutzungsdauer des Akkus und des<br />
Ladegeräts.<br />
• Lassen Sie einen Akku nie länger als eine Woche am Ladegerät, da ein<br />
Überladen die Lebensdauer des Akkus verkürzt.<br />
• Mit der Zeit entladen sich unbenutzte Akkus und müssen vor Gebrauch<br />
erneut geladen werden.<br />
• Bitte beachten Sie, dass der Akku erst nach mehrmaligem, vollständigem<br />
Entladen und Laden die volle Kapazität erreicht.<br />
• Trennen Sie Ladegeräte <strong>von</strong> der Stromquelle, wenn sie nicht verwendet<br />
werden.<br />
• Verwenden Sie die Akkus nur für den vorgesehenen Zweck.<br />
Verwenden Sie nur vom Hersteller zugelassene Akkus, Ladegeräte,<br />
Zubehör und Teile.<br />
• Die Verwendung <strong>von</strong> Akkus oder Ladegeräten <strong>von</strong> Drittanbietern kann die<br />
Nutzungsdauer des Geräts verkürzen oder Fehlfunktionen verursachen.<br />
• <strong>Samsung</strong> ist nicht haftbar für die Sicherheit des Benutzers, wenn Zubehör<br />
und Teile verwendet werden, die nicht <strong>von</strong> <strong>Samsung</strong> zugelassen sind.<br />
Beißen Sie nicht auf Gerät und Akku und nehmen Sie es/ihn nicht in<br />
den Mund.<br />
• Dies kann zu Schäden am Gerät oder zu einer Explosion führen.<br />
• Wenn das Gerät <strong>von</strong> Kindern benutzt wird, achten Sie auf die sachgemäße<br />
Verwendung.<br />
Führen Sie das Gerät und mitgelieferte Zubehörteile nicht in Augen,<br />
Ohren oder den Mund ein.<br />
Es besteht Erstickungsgefahr und kann zu anderen ernsthaften Verletzungen<br />
führen.<br />
Sicherheitshinweise<br />
173
Sprechen in das Gerät:<br />
• Halten Sie das Gerät aufrecht wie bei einem herkömmlichen Telefon.<br />
• Sprechen Sie direkt in das Mikrofon.<br />
• Berühren Sie die interne Antenne des Gerätes nicht. Andernfalls kann die<br />
Anrufqualität eingeschränkt sein oder das Gerät sendet unbeabsichtigt<br />
Hochfrequenzenergie aus.<br />
Schützen Sie Ihr Gehör und Ihre Ohren bei der Verwendung eines<br />
Headsets.<br />
• Durch laute Töne über längere Zeit können Gehörschäden<br />
verursacht werden.<br />
• Laute Töne beim Lenken eines Fahrzeugs können Sie<br />
ablenken und einen Unfall verursachen.<br />
• Verringern Sie vor dem Anschließen der Ohrhörer an eine<br />
Audioquelle immer die Lautstärke und verwenden Sie nur<br />
die minimale Lautstärkeneinstellung, die zum Hören des<br />
Gesprächs oder der Musik erforderlich ist.<br />
• In trockenen Umgebungen kann statische Elektrizität<br />
im Headset entstehen. Verwenden Sie in trockenen<br />
Umgebungen keine Headsets oder berühren Sie einen<br />
metallischen Gegenstand, um die statische Elektrizität zu<br />
entladen, bevor Sie ein Headset an das Gerät anschließen.<br />
Geben Sie Obacht, wenn Sie das Gerät beim Gehen oder Laufen<br />
verwenden.<br />
• Achten Sie immer auf Ihre Umgebung, um sich und andere nicht zu<br />
verletzen.<br />
• Stellen Sie sicher, dass sich das Headset-Kabel nicht an Ihren Armen oder<br />
Objekten in der Nähe verfängt.<br />
Tragen Sie das Gerät nicht in der Gesäßtasche oder an der Hüfte.<br />
Bei einem Sturz könnten Sie verletzt oder das Gerät beschädigt werden.<br />
Zerlegen, modifizieren oder reparieren Sie das Gerät nicht.<br />
• Veränderungen oder Modifizierungen am Gerät können zum Erlöschen der<br />
Herstellergarantie führen. Wenn das Gerät gewartet werden soll, bringen Sie<br />
es in eine <strong>Samsung</strong>-Kundendienstzentrale.<br />
• Bauen Sie den Akku nicht auseinander und stechen Sie nicht hinein, weil<br />
dadurch eine Explosion oder ein Feuer verursacht werden können.<br />
Sicherheitshinweise<br />
174
Das Gerät weder mit Farbe anmalen noch mit Aufklebern bekleben.<br />
Farbe und Aufkleber können bewegliche Teile verkleben oder behindern und<br />
dadurch den ordnungsgemäßen Betrieb Ihres Geräts verhindern. Wenn Sie<br />
allergisch auf die Farbe oder metallische Teile des Geräts reagieren, kann es<br />
zu Juckreiz, Ekzemen oder Schwellungen der Haut kommen. Ist dies der Fall,<br />
verwenden Sie das Gerät nicht weiter und suchen Sie einen Arzt auf.<br />
Reinigung des Geräts:<br />
• Reinigen Sie das Gerät und das Ladegerät mit einem Tuch oder einem<br />
Radiergummi.<br />
• Reinigen Sie die Batteriepole mit Watte oder einem Handtuch.<br />
• Verwenden Sie keine Chemikalien oder Lösungsmittel.<br />
Verwenden Sie das Gerät nicht, wenn das Display gesprungen oder<br />
zerbrochen ist.<br />
Zerbrochenes Glas oder Kunststoff kann Verletzungen an Händen und Gesicht<br />
verursachen. Lassen Sie das Gerät <strong>von</strong> einem <strong>Samsung</strong>-Kundendienstzentrum<br />
reparieren.<br />
Verwenden Sie das Gerät nicht für andere als die vorgesehenen<br />
Zwecke.<br />
Stören Sie nicht andere, wenn Sie das Gerät in der Öffentlichkeit<br />
verwenden.<br />
Lassen Sie das Gerät nicht <strong>von</strong> Kindern verwenden.<br />
Das Gerät ist kein Spielzeug. Lassen Sie Kinder nicht damit spielen, denn sie<br />
könnten sich selbst oder andere verletzen, das Gerät beschädigen oder Anrufe<br />
tätigen, die Kosten verursachen.<br />
Installieren Sie Mobilgeräte und Ausrüstung mit Sorgfalt.<br />
• Stellen Sie sicher, dass alle Mobilgeräte oder zugehörige Ausrüstung, die in<br />
Ihrem Fahrzeug eingebaut ist, sicher befestigt sind.<br />
• Legen Sie das Gerät und die Zuberhörteile möglichst nicht in der Nähe oder<br />
in der Reichweite eines Airbags ab. Nicht korrekt angebrachte drahtlose<br />
Geräte können beim schnellen Entfalten eines Airbags zu Verletzungen<br />
führen.<br />
Mobilgeräte dürfen nur <strong>von</strong> ausgebildetem Fachpersonal gewartet<br />
und repariert werden.<br />
Kundendienst durch nicht entsprechend ausgebildetes Personal kann das<br />
Gerät beschädigen und zum Erlöschen der Herstellergarantie führen.<br />
Sicherheitshinweise<br />
175
Behandeln Sie SIM-Karten und Speicherkarten mit Sorgfalt.<br />
• Entfernen Sie niemals eine Speicherkarte aus dem Gerät, während Daten<br />
auf der Karte gelesen oder gespeichert werden. Anderenfalls kann es zu<br />
Datenverlusten und/oder Schäden an der Karte oder am Gerät kommen.<br />
• Schützen Sie die Karten vor starken Erschütterungen, statischer Entladung<br />
und elektrischer Störung durch andere Geräte.<br />
• Berühren Sie die goldfarbenen Kontakte <strong>von</strong> Speicherkarten nicht mit<br />
Ihren Fingern oder mit metallischen Gegenständen. Wenn die Kontakte<br />
verschmutzt sind, reinigen Sie sie mit einem weichen Tuch.<br />
Stellen Sie Zugriff auf Notdienste sicher.<br />
Notrufe über Ihr Gerät können in manchen Bereichen oder unter<br />
bestimmten Bedingungen nicht möglich sein. Planen Sie vor dem Reisen in<br />
abgelegene oder unerschlossene Gegenden eine alternative Methode zur<br />
Kontaktaufnahme zu Notdiensten und Ambulanzen.<br />
Sicheres Aufbewahren persönlicher und wichtiger Daten.<br />
• Sichern Sie wichtige Daten während der Verwendung des Geräts. <strong>Samsung</strong><br />
ist nicht für den Verlust <strong>von</strong> Daten verantwortlich.<br />
• Sichern Sie beim Entsorgen des Geräts sämtliche Daten und setzen Sie es<br />
dann zurück, um den Missbrauch persönlicher Daten zu verhindern.<br />
• Lesen Sie die Informationen auf dem Berechtigungsbildschirm sorgfältig,<br />
wenn Sie Anwendungen herunterladen. Achten Sie besonders auf<br />
Anwendungen, die Zugriff auf viele Funktionen oder auf einen bedeutenden<br />
Teil Ihrer persönlichen Daten haben.<br />
• Überprüfen Sie Ihre Konten regelmäßig auf nicht zulässige oder auffällige<br />
Nutzung. Falls Sie Anzeichen <strong>von</strong> Missbrauch Ihrer persönlichen<br />
Daten bemerken, wenden Sie sich an Ihren Dienstanbieter, damit Ihre<br />
Kontoinformationen gelöscht oder geändert werden können.<br />
• Falls das Gerät verloren geht oder gestohlen wird, ändern Sie die Kennwörter<br />
in Ihren Konten, um Ihre persönlichen Daten zu schützen.<br />
• Vermeiden Sie die Nutzung Ihrer Anwendung <strong>von</strong> unbekannten Quellen<br />
aus und sperren Sie das Gerät mit einem Muster, einem Kennwort oder einer<br />
PIN.<br />
Verbreiten Sie keine urheberrechtlich geschützten Materialien.<br />
Verbreiten Sie durch Copyright geschütztes Material nicht ohne die<br />
Erlaubnis der Inhaltseigentümer. Dies stellt einen Verstoß gegen die<br />
Urheberrechtsgesetze dar. Der Hersteller haftet nicht für rechtliche Probleme,<br />
die durch die illegale Nutzung urheblicher Materialien durch den Benutzer<br />
verursacht werden.<br />
Sicherheitshinweise<br />
176
Korrekte Entsorgung <strong>von</strong> Altgeräten<br />
(Elektroschrott)<br />
(In den Ländern der Europäischen Union und anderen<br />
europäischen Ländern mit einem separaten Sammelsystem)<br />
Diese Kennzeichnung auf dem Produkt, den Zubehörteilen oder<br />
der Dokumentation weist darauf hin, dass das Produkt und die<br />
elektronischen Zubehörteile wie z. B. Ladegerät, Headset und<br />
USB-Kabel nicht mit anderem Hausmüll entsorgt werden dürfen.<br />
Entsorgen Sie dieses Gerät und Zubehörteile bitte getrennt<br />
<strong>von</strong> anderen Abfällen, um der Umwelt bzw. der menschlichen Gesundheit<br />
nicht durch unkontrollierte Müllbeseitigung zu schaden. Helfen Sie mit, das<br />
Altgerät und Zubehörteile fachgerecht zu entsorgen, um die nachhaltige<br />
Wiederverwertung <strong>von</strong> stofflichen Ressourcen zu fördern.<br />
Private Nutzer wenden sich an den Händler, bei dem das Produkt gekauft<br />
wurde, oder kontaktieren die zuständigen Behörden, um in Erfahrung zu<br />
bringen, wo Sie das Altgerät bzw. Zubehörteile für eine umweltfreundliche<br />
Entsorgung abgeben können.<br />
Gewerbliche Nutzer wenden sich an ihren Lieferanten und gehen nach den<br />
Bedingungen des Verkaufsvertrags vor. Dieses Produkt und elektronische<br />
Zubehörteile dürfen nicht zusammen mit anderem Gewerbemüll entsorgt<br />
werden.<br />
Korrekte Entsorgung des Akkus dieses Produkts<br />
(In den Ländern der Europäischen Union und anderen<br />
europäischen Ländern mit einem separaten Altbatterie-<br />
Rücknahmesystem)<br />
Die Kennzeichnung auf dem Akku bzw. auf der dazugehörigen<br />
Dokumentation oder Verpackung gibt an, dass der Akku zu<br />
diesem Produkt nach seiner Lebensdauer nicht zusammen<br />
mit dem normalen Haushaltsmüll entsorgt werden darf. Wenn der Akku<br />
mit den chemischen Symbolen Hg, Cd oder Pb gekennzeichnet ist, liegt<br />
der Quecksilber-, Cadmium- oder Blei-Gehalt des Akkus über den in der<br />
EG-Richtlinie 2006/66 festgelegten Referenzwerten. Wenn Akkus nicht<br />
ordnungsgemäß entsorgt werden, können sie der menschlichen Gesundheit<br />
bzw. der Umwelt schaden.<br />
Bitte helfen Sie, die natürlichen Ressourcen zu schützen und die nachhaltige<br />
Wiederverwertung <strong>von</strong> stofflichen Ressourcen zu fördern, indem Sie die Akkus<br />
<strong>von</strong> anderen Abfällen getrennt über Ihr örtliches kostenloses Altbatterie-<br />
Rücknahmesystem entsorgen.<br />
Sicherheitshinweise<br />
177
Haftungsausschlussklausel<br />
Bestimmte Inhalte und Dienste, die durch dieses Gerät zugänglich sind, sind<br />
Eigentum <strong>von</strong> Dritten und durch Urheberrechts-, Patent-, Markenrechts-<br />
und/oder andere Gesetze zum Schutz <strong>von</strong> geistigem Eigentum geschützt.<br />
Solche Inhalte und Dienste werden nur zu Ihrer privaten, nicht gewerblichen<br />
Nutzung bereitgestellt. Sie dürfen keine Inhalte oder Dienste in einer Weise<br />
nutzen, die nicht durch den Eigentümer der Inhalte oder den Dienstanbieter<br />
genehmigt wurde. Ohne das Vorstehende einzuschränken, dürfen Sie keine<br />
Inhalte oder Dienste, die durch dieses Gerät angezeigt werden, modifizieren,<br />
kopieren, erneut veröffentlichen, hochladen, zur Verfügung stellen, übertragen,<br />
übersetzen, verkaufen, damit abgeleitete Werke schaffen oder in irgendeiner<br />
Weise oder auf irgendeinem Medium verteilen, außer wenn Sie dazu<br />
ausdrücklich durch den jeweiligen Eigentümer der Inhalte oder Dienstanbieter<br />
autorisiert wurden.<br />
“DIE INHALTE UND DIENSTE DRITTER WERDEN OHNE MÄNGELGEWÄHR<br />
BEREITGESTELLT. SAMSUNG ÜBERNIMMT KEINE HAFTUNG FÜR DERART<br />
BEREITGESTELLTE INHALTE ODER DIENSTE, WEDER AUSDRÜCKLICH NOCH<br />
IMPLIZIT, FÜR KEINE ZWECKE. SAMSUNG WEIST AUSDRÜCKLICH JEGLICHE<br />
IMPLIZITE GARANTIEN ZURÜCK, EINSCHLIESSLICH, ABER NICHT BESCHRÄNKT<br />
AUF, GARANTIEN DER MARKTFÄHIGKEIT ODER EIGNUNG FÜR EINEN<br />
BESTIMMTEN ZWECK. SAMSUNG ÜBERNIMMT KEINE GARANTIE FÜR DIE<br />
FEHLERFREIHEIT, GÜLTIGKEIT, RECHTZEITIGKEIT, RECHTMÄSSIGKEIT ODER<br />
VOLLSTÄNDIGKEIT VON IRGENDWELCHEN INHALTEN ODER DIENSTEN,<br />
DIE DURCH DIESES GERÄT VERFÜGBAR GEMACHT WERDEN, UND UNTER<br />
KEINEN UMSTÄNDEN, EINSCHLIESSLICH VON FAHRLÄSSIGKEIT, IST SAMSUNG<br />
HAFTBAR, WEDER AUS VERTRAG NOCH AUS UNERLAUBTER HANDLUNG,<br />
FÜR IRGENDWELCHE DIREKTE, INDIREKTE, NEBEN-, BESONDERE ODER<br />
FOLGESCHÄDEN, ANWALTSGEBÜHREN, KOSTEN ODER IRGENDWELCHE<br />
ANDERE SCHÄDEN, DIE AUS ODER IN VERBINDUNG MIT IRGENDWELCHEN<br />
DARIN ENTHALTENEN INFORMATIONEN ODER ALS EIN ERGEBNIS DER<br />
VERWENDUNG IRGENDWELCHER INHALTE ODER DIENSTE DURCH SIE<br />
ODER DRITTE ENTSTEHEN, SELBST WENN SAMSUNG AUF DIE MÖGLICHKEIT<br />
DERARTIGER SCHÄDEN HINGEWIESEN WURDE”.<br />
Sicherheitshinweise<br />
178
Dienste Dritter können jederzeit beendet oder unterbrochen werden, und<br />
<strong>Samsung</strong> gibt keine Erklärung ab und übernimmt keine Garantie, dass<br />
irgendwelche Inhalte oder Dienste für irgendeine Zeitdauer verfügbar<br />
bleiben werden. Inhalte und Dienste werden <strong>von</strong> Dritten mit der Hilfe <strong>von</strong><br />
Netzen und Übertragungseinrichtungen übertragen, über die <strong>Samsung</strong> keine<br />
Kontrolle hat. Ohne die Allgemeingültigkeit dieser Haftungsausschlussklausel<br />
einzuschränken, weist <strong>Samsung</strong> ausdrücklich jegliche Verantwortung<br />
oder Haftung für irgendwelche Unterbrechungen oder Aussetzungen <strong>von</strong><br />
irgendwelchen Inhalten oder Diensten, die durch dieses Gerät verfügbar<br />
gemacht werden, zurück.<br />
<strong>Samsung</strong> ist weder verantwortlich noch haftbar für Kundendienste, die<br />
zu den Inhalten und Diensten in Beziehung stehen. Jegliche Fragen oder<br />
Anforderungen nach Diensten, die zu den Inhalten oder Diensten in Beziehung<br />
stehen, sind direkt an die jeweiligen Inhalts- und Dienstanbieter zu richten.<br />
Sicherheitshinweise<br />
179
Index<br />
Akku<br />
laden 131<br />
Alarme 49<br />
AllShare Play 138<br />
Android Beam 51<br />
Anrufe<br />
abweisen 92<br />
anklopfen 54<br />
internationale Anrufe<br />
tätigen 48<br />
Konferenzschaltung<br />
(Telefonkonferenz) 54<br />
Kurzwahl 37<br />
Optionen während eines<br />
Anrufs verwenden 37<br />
Protokolle anzeigen 37<br />
sperren 38<br />
tätigen 38<br />
weiterleiten 36<br />
Anwendungen<br />
anordnen 40<br />
deinstallieren 39<br />
herunterladen 31<br />
Anzeige<br />
Schriftstil 53<br />
Bluetooth 125<br />
Datei-Manager 135<br />
Einstellungen 141<br />
Energiesparmodus 148<br />
FDN-Modus 53<br />
Fotos<br />
Index<br />
180<br />
anzeigen 68<br />
Galerie 80<br />
Google Latitude 106<br />
Google Maps 106<br />
Home-Bildschirm<br />
Anzeigeflächen<br />
entfernen 34<br />
Anzeigeflächen<br />
hinzufügen 34<br />
Benachrichtigungsfeld<br />
verwenden 32<br />
Elemente bewegen 33<br />
Elemente entfernen 33<br />
Verwendung <strong>von</strong><br />
Widgets 35<br />
Internet 101<br />
Kamera<br />
Fotos aufnehmen 68<br />
Kameraeinstellungen<br />
ändern 72<br />
Videokameraeinstellungen<br />
ändern 76<br />
Videos aufnehmen 74<br />
Kontakte<br />
erstellen 93<br />
Gruppen erstellen 94<br />
importieren/exportieren 93<br />
kopieren/verschieben 92<br />
Kurzwahl festlegen 91<br />
Maps<br />
Nach Orten in der Nähe<br />
suchen 109
Orte teilen 106<br />
Standorte suchen 107<br />
Verwenden der<br />
Navigation 108<br />
Wegbeschreibungen<br />
abrufen 107<br />
Nachrichten<br />
E-Mails anzeigen 64<br />
E-Mail senden 63<br />
Google-E-Mail-Nachricht<br />
anzeigen 62<br />
Google-E-Mail-Nachricht<br />
senden 61<br />
MMS anzeigen 60<br />
MMS senden 60<br />
Protokolle anzeigen 55<br />
SMS anzeigen 60<br />
SMS senden 59<br />
Zugriff auf die Mailbox 61<br />
NFC 137<br />
Offline-Modus 22<br />
Rechner 131<br />
<strong>Samsung</strong> Apps 111<br />
S Beam 138<br />
Tastenfunktionen 47<br />
Tastenton 45<br />
Tethering<br />
über Bluetooth 124<br />
über USB 124<br />
über WLAN 123<br />
Texteingabe<br />
kopieren und einfügen 39<br />
mit der <strong>Samsung</strong>-<br />
Tastatur 39<br />
Index<br />
181<br />
Timer 133<br />
Ton<br />
Einstellungen 144<br />
UKW-Radio 88<br />
USB-Verbindungen<br />
als drahtloses Modem 124<br />
als Kamera 115<br />
als Mediengerät 115<br />
mit <strong>Samsung</strong> <strong>Kies</strong> 114<br />
mit Windows Media<br />
Player 114<br />
Verbindungen<br />
AllShare Play 120<br />
Bluetooth 125<br />
GPS-Verbindungen 127<br />
Mobiles Netzwerk<br />
freigeben 123<br />
NFC 137<br />
USB-Verbindungen 114<br />
VPN-Verbindungen 129<br />
WLAN 116<br />
Video-Player 113<br />
Webbrowser 101<br />
Weltuhr 132<br />
YouTube 111<br />
Zugriffscodes 161