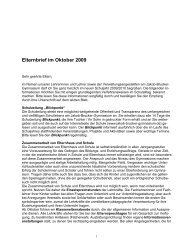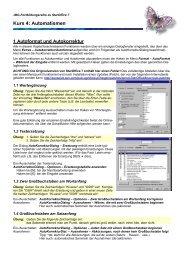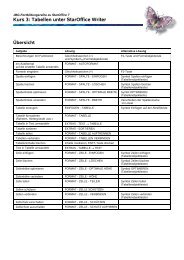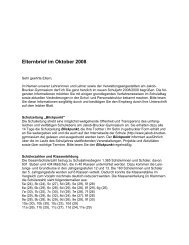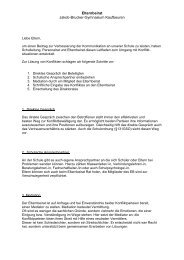download - Jakob-Brucker-Gymnasium Kaufbeuren
download - Jakob-Brucker-Gymnasium Kaufbeuren
download - Jakob-Brucker-Gymnasium Kaufbeuren
Erfolgreiche ePaper selbst erstellen
Machen Sie aus Ihren PDF Publikationen ein blätterbares Flipbook mit unserer einzigartigen Google optimierten e-Paper Software.
JBG-Fortbildungsreihe zu StarOffice 7<br />
Kurs 1: Gegenüberstellung StarOffice und Word<br />
Präsentieren mit StarOffice Impress<br />
Mit StarOffice Impress können - ähnlich wie in MS-Powerpoint - Präsentation z. B. für den Unterricht oder für Vorträge erstellt<br />
werden.<br />
Einige Funktion vorab im Überblick<br />
Datei = Präsentation<br />
Seite = Dia (in MS-Powerpoint „Folie“ genannt)<br />
Was ist alles möglich?<br />
Objekte, ClipArts, Tabellen (aus Kalkulation oder Textverarbeitung), Diagramme<br />
können nahezu problemlos eingebunden werden<br />
Organigramme können ohne viel Aufwand er<br />
stellt werden<br />
Vorträge, Informationen können – z. B. mit Hilfe eines Beamers – am Bildschirm präsentiert werden<br />
für eine Bildschirmpräsentation können Effekte wie Animationen und Diawechsel definiert werden<br />
Für die Teilnehmer/Zuhörer können Handzettel und Notizen erstellt werden<br />
Die 5 Ansichten und ihre Verwendung<br />
Zeichenansicht zum Erstellen bzw. Bearbeiten der Dias<br />
Gliederungsansicht zum Umordnen der Dias und Bearbeiten der Titel und Überschriften<br />
Diaansicht verkleinerte Übersicht der Dias.<br />
Notizansicht Fügt Notizen in Dias ein. Notizen sind bei der<br />
Präsentation für das Publikum nicht sichtbar.<br />
Handzettelansicht Zusammenfassung der Dias für die ZuhörerInnen<br />
Generelle Gestaltungstipps für Präsentationsprogramme<br />
Layout variieren<br />
Einheitliche Hintergründe verwenden/erstellen<br />
Bei der Bildschirmpräsentation Diawechsel<br />
Animationen<br />
einsetzen<br />
Schrift ca. 40+ (Überschrift) sonst ca. 20 Pt<br />
Hintergründe variieren<br />
Overhead-Folien hellen Hintergrund<br />
Bildschirmpräsentation dunkler Hintergrund<br />
pro Folie max. 6 Aufzählungspunkte<br />
KISS-Methode beachten: Keep It Simple And Stupid
StarOffice Impress Schulinterne Lehrerfortbildung am JBG<br />
Um eine Präsentation zu erstellen, sind folgende Schritte notwendig:<br />
1. Öffnen Sie über DATEI - NEU - eine Präsentation<br />
Es wird der Präsentations-AUTOPILOT geladen<br />
Sie können eine leere Präsentation oder eine Vorlage<br />
(z. B. Konzept) wählen oder eine bereits bestehende Präsentation<br />
öffnen.<br />
2. Wenn eine eine entsprechende Auswahl getroffen haben, wählen<br />
Sie „WEITER“, um in die Auswahl der Seitenvorlagen zu gelangen.<br />
Sie können entweder ohne Vorlage () arbeiten oder eine<br />
der standardmäßig mitgelieferten Vorlagen verwenden<br />
(z. B. Schule)<br />
3. Mit „WEITER“ kommen Sie zum nächsten Schritt „DIAWECHSEL“<br />
Hier können Sie bereits vor der Erstellung der Präsentation wählen,<br />
mit welchen Übergängen die Dias bei der Präsentation am Bildschirm<br />
versehen werden (z. B. „Einfliegen von links)<br />
Die Geschwindigkeit der Diawechsel können hier eingestellt werden,<br />
ebenso wie die Art der Präsentation<br />
STANDARD = per Mausklick<br />
AUTOMATISCH = zeitgesteuert<br />
4. Wählen Sie jetzt die Schaltfläche „FERTIG STELLEN“, um mit der Präsentation beginnen zu können.<br />
2 / 6
StarOffice Impress Schulinterne Lehrerfortbildung am JBG<br />
5. Jetzt werden Sie aufgefordert, dass Seitenlayout zu bestimmen.<br />
Wählen Sie das gewünschte AUTO-LAYOUT und geben Sie der<br />
Seite einen „passenden“ Namen<br />
Bestätigen Sie Ihre Auswahl mit OK<br />
6. Jetzt sind Sie bereits auf der ersten Seite (DIA) Ihrer Präsentation.<br />
7. Titel und Text der ersten Seite können Sie jetzt per Mausklick an den<br />
dafür vorgesehen Stellen eingeben.<br />
Schriftart, -größe, -effekt sowie Absatzformate (z. B. zentriert) können<br />
- ähnlich wie in einem Textverarbeitungsprogramm über FORMAT -<br />
ZEICHEN bzw. FORMAT - ABSATZ erreicht werden.<br />
Farbhintergründe werden durch FORMAT - FLÄCHE erstellt.<br />
3 / 6
StarOffice Impress Schulinterne Lehrerfortbildung am JBG<br />
8. Einfügen einer neuen Seite (neues DIA)<br />
Anders als in Textverarbeitungsprogrammen - hier werden die neuen<br />
Seite entweder durch einen Seitenwechsel bzw. durch Zeilenschaltungen<br />
erreicht - müssen in Präsentationsprogrammen die neuen Seiten<br />
mittels eines Befehls eingefügt werden.<br />
Wählen Sie EINFÜGEN - SEITE, um eine neue Seite in Ihrer Präsentation<br />
zu erhalten<br />
9. Wie bereits bei der ersten Seite müssen Sie auch hier wieder einen<br />
passenden Namen vergeben und das gewünschte Seiten-Layout auswählen.<br />
10. Die DIA-Ansicht<br />
Die DIA-Ansicht dient dazu, nächträgliche Veränderungen der DIA-Reihenfolge zu erreichen. Durch eine einfaches anklicken<br />
und verschieben wird die ausgewählte Seite in die richtige Reihenfolge gebracht.<br />
Wählen Sie ANSICHT - DIA-ANSICHT<br />
Wählen Sie die Seite<br />
aus (anklicken -<br />
schwarzer Rahmen erscheint),<br />
die Sie an<br />
eine andere Stelle<br />
schieben möchten<br />
Ziehen Sie die ausgewählte<br />
Seite jetzt mit<br />
der Maus an die neue<br />
Positionen<br />
4 / 6
StarOffice Impress Schulinterne Lehrerfortbildung am JBG<br />
11. Animationen<br />
Im Gegensatz zu Textverarbeitungsdokumenten bieten Präsentationsprogramme die Möglichkeit, eingefügte Objekte<br />
(z. B. Textfelder oder Grafiken) mit Animationen zu versehen, um sie z. B. an einer bestimmten Stelle der Präsentation per<br />
Mausklick oder zeitgesteuert auf dem Bildschirm „erscheinen“ zu lassen.<br />
Und so geht's:<br />
Wählen Sie BILDSCHIRMPRÄSENTATION - EFFEKT<br />
Jetzt können Sie auf der Schaltfläche EFFEKTE die gewünschte<br />
Animation auswählen (z. B. FAVORITEN)<br />
Bestätigen Sie Ihre Auswahl, indem Sie auf die Schaltfläche Zuweisen<br />
klicken<br />
Schalten Sie jetzt das Vorschaufensters ein<br />
und betätigen Sie dann nochmals die Schaltfläche zuweisen.<br />
Sie erhalten eine Vorschau, wie Ihre Animation später bei der Bildschirmpräsentation aussehen wird<br />
12. Bildschirmpräsentation starten<br />
Um die Bildschirmpräsentation zu starten wählen Sie bitte<br />
BILDSCHIRMPRÄSENTATION - BILDSCHIRMPRÄSENTATION<br />
alternativ: drücken Sie die F9-Taste<br />
Jetzt läuft die Bildschirmpräsentation auf Ihrem Bildschirm ab.<br />
Wenn Sie die ESC-Taste drücken, wird die Präsentation abgebrochen.<br />
5 / 6
StarOffice Impress Schulinterne Lehrerfortbildung am JBG<br />
Übungsaufgabe:<br />
1. Starten Sie StarOffice Impress<br />
2. Wählen Sie über den Präsentation-Autopiloten<br />
im Schritt 1 eine LEERE PRÄSENTATION<br />
im Schritt 2 ein leeres () Seitenvorlage<br />
im Schritt 3 sollen die Folienübergänge mit dem Effekt „ROLLEN VON LINKS“ eingeschaltet werden<br />
3. Als Folienlayout wählen Sie TITEL, CLIPART, TEXT<br />
4. Als Titel geben Sie bitte ein:<br />
<strong>Jakob</strong>-<strong>Brucker</strong>-<strong>Gymnasium</strong> <strong>Kaufbeuren</strong><br />
Schulinterne Lehrerfortbildung<br />
Als Grafik binden Sie bitte das Bild auf F:\alle\weiterbildung\computer-zweihaendig.gif ein<br />
Als Text geben Sie bitte ein<br />
• Kurs 4 - Automatismen unter StarOffice Writer<br />
• Kurs 5 - Formeleditor in StarOffice<br />
• Kurs 6 - StarOffice Impress (Äquivalent zu Powerpoint)<br />
5. Der Seitenhintergrund der DIAs soll blau sein (FORMAT - SEITE - HINTERGRUND)<br />
Die Schriftfarbe hellgrau (FORMAT - ZEICHEN - SCHRIFTEFFEKT)<br />
Schriftgrößen wie folgt TITEL 36 pt<br />
TEXT 20 pt<br />
Schriftart Albani<br />
(FORMAT - ZEICHEN - SCHRIFT)<br />
6. Folgende Effekte sollen eingeschaltet werden<br />
TITEL SEITE 1 EINFLIEGEN - Variante nach Ihrer Wahl (BILDSCHIRMPRÄSENTATION - EFFEKT)<br />
GRAFIK SEITE 1 SPIRALE - Variante nach Ihrer Wahl<br />
TEXT SEITE 1 SONSTIGE - Variante nach Ihrer Wahl<br />
TITEL SEITE 2 FAVORITEN - Variante nach Ihrer Wahl<br />
TEXT SEITE 2 SONSTIGE - Variante nach Ihrer Wahl<br />
DIA-WECHSEL FAVORITEN - AUFLÖSEN<br />
7. Überprüfen Sie Ihre Einstellungen, indem Sie die Bildschirmpräsentation ablaufen lassen (F9-Taste)<br />
6 / 6