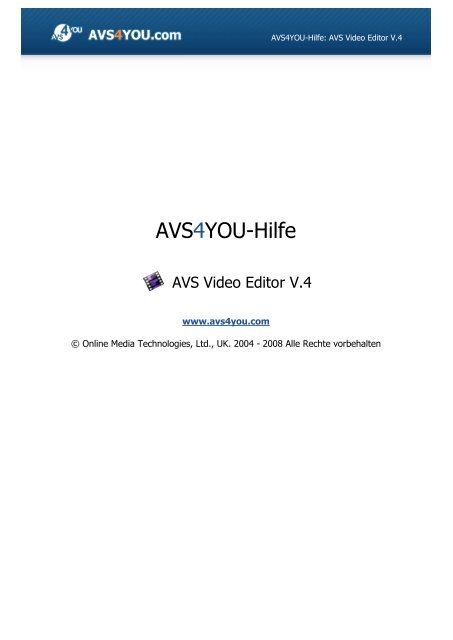Download der PDF-Hilfe für AVS Video Editor - AVS4YOU >> Online ...
Download der PDF-Hilfe für AVS Video Editor - AVS4YOU >> Online ...
Download der PDF-Hilfe für AVS Video Editor - AVS4YOU >> Online ...
Erfolgreiche ePaper selbst erstellen
Machen Sie aus Ihren PDF Publikationen ein blätterbares Flipbook mit unserer einzigartigen Google optimierten e-Paper Software.
<strong>AVS</strong>4YOU-<strong>Hilfe</strong><br />
<strong>AVS</strong> <strong>Video</strong> <strong>Editor</strong> V.4<br />
www.avs4you.com<br />
<strong>AVS</strong>4YOU-<strong>Hilfe</strong>: <strong>AVS</strong> <strong>Video</strong> <strong>Editor</strong> V.4<br />
© <strong>Online</strong> Media Technologies, Ltd., UK. 2004 - 2008 Alle Rechte vorbehalten
<strong>AVS</strong>4YOU-<strong>Hilfe</strong>: <strong>AVS</strong> <strong>Video</strong> <strong>Editor</strong> V.4 Seite 2 von 164<br />
Kontakt<br />
Wenn Sie Kommentare, Vorschläge o<strong>der</strong> Fragen betreffend <strong>der</strong> <strong>AVS</strong>4YOU-Programme haben o<strong>der</strong> Ihnen eine Funktion eingefallen<br />
ist, durch die unser Produkt verbessert werden kann, wenden Sie sich bitte zu je<strong>der</strong> Zeit an uns.<br />
Bei <strong>der</strong> Registrierung des Programms erhalten Sie Recht auf technische Unterstützung.<br />
Allgemeine Informationen: info@avs4you.com<br />
Technische Unterstützung: support@avs4you.com<br />
Vertrieb: sales@avs4you.com<br />
<strong>Hilfe</strong> und weitere Dokumentation: help@avs4you.com<br />
Technische Unterstützung<br />
Die <strong>AVS</strong>4YOU-Programme erfor<strong>der</strong>n keine professionelle Kenntnisse. Wenn Sie auf ein Problem stoßen o<strong>der</strong> eine Frage haben,<br />
schlagen Sie in <strong>der</strong> <strong>AVS</strong>4YOU-<strong>Hilfe</strong> nach. Wenn Sie trotzdem keine Lösung finden, wenden Sie sich bitte an unsere Support-<br />
Mitarbeiter.<br />
Hinweis: Nur registrierte Anwen<strong>der</strong> erhalten technische Unterstützung.<br />
<strong>AVS</strong>4YOU bietet mehrere Formen des automatischen Kundendienstes:<br />
<strong>AVS</strong>4YOU-Supportsystem<br />
Man kann das Unterstützungsformular auf unserer Website verwenden, um Fragen zu stellen.<br />
Unterstützung per E-Mail<br />
Es ist auch möglich, technische Fragen und Problembeschreibung per E-Mail an support@avs4you.com zu senden.<br />
Hinweis: Um Ihre Anfragen schnell und effizient zu beantworten und entstandene Schwierigkeiten zu lösen,<br />
muss man folgende Informationen angeben:<br />
Name und E-Mail-Adresse, die bei <strong>der</strong> Registrierung verwendet wurden;<br />
Systemparameter (CPU, verfügbarer Speicherplatz auf <strong>der</strong> Festplatte etc.);<br />
Betriebssystem;<br />
Ihr Audiogerät (Hersteller und Modell), das an Ihrem Computer angeschlossen ist;<br />
Detaillierte Schritt-<strong>für</strong>-Schritt-Beschreibung Ihrer Handlungen.<br />
Bitte hängen Sie KEINE weiteren Dateien an Ihre E-Mail an, wenn darum die Mitarbeiter des <strong>AVS</strong>4YOU.com-<br />
Kundendienstes extra nicht gebeten haben.<br />
© <strong>Online</strong> Media Technologies Ltd., UK 2004 - 2008 Alle Rechte vorbehalten. www.avs4you.com
<strong>AVS</strong>4YOU-<strong>Hilfe</strong>: <strong>AVS</strong> <strong>Video</strong> <strong>Editor</strong> V.4<br />
Quellen<br />
Die Dokumentation <strong>für</strong> Ihre <strong>AVS</strong>4YOU-Programme ist in unterschiedlichen Formaten verfügbar:<br />
Im Produkt eingeschlossene <strong>Hilfe</strong> (.chm-Datei) und <strong>Online</strong>-<strong>Hilfe</strong><br />
Um die Größe <strong>der</strong> herunterzuladenden Installationsdateien <strong>für</strong> Programme zu reduzieren, wurde die im Produkt eingeschlossene<br />
<strong>Hilfe</strong> aus <strong>der</strong> Installationsdatei ausgeschlossen. Aber sie kann immer nach Bedarf von unserer Website heruntergeladen werden.<br />
Bitte besuchen Sie unsere <strong>AVS</strong>4YOU-Website unter http://www.avs4you.com/de/<strong>Online</strong>Help/index.aspx, um die<br />
aktuellen Versionen <strong>der</strong> ausführbaren <strong>Hilfe</strong>dateien herunterzuladen, sie zu starten und in den Ordner mit den <strong>AVS</strong>4YOU-<br />
Programmen zu installieren. Danach kann man sie aus dem <strong>Hilfe</strong>-Menü <strong>der</strong> installierten <strong>AVS</strong>4YOU-Programme verwenden.<br />
<strong>Online</strong>-<strong>Hilfe</strong> schließt den kompletten Inhalt <strong>der</strong> im Produkt eingeschlossenen <strong>Hilfe</strong>datei sowie alle Aktualisierungen und Links zu<br />
zusätzlichen Anleitungsmaterialien ein, die im Web verfügbar sind. Die <strong>Online</strong>-<strong>Hilfe</strong> ist auf unserer Website zu finden:<br />
http://www.avs4you.com/de/<strong>Online</strong>Help/index.aspx. Bitte beachten Sie, dass die vollständigste und aktuellste Version<br />
<strong>der</strong> <strong>AVS</strong>4YOU-<strong>Hilfe</strong> immer im Internet verfügbar ist.<br />
<strong>PDF</strong>-Dokumentation<br />
Die Offline-<strong>Hilfe</strong> gibt es auch als .pdf-Datei, die <strong>für</strong>s Drucken optimiert ist. Alle <strong>PDF</strong>-<strong>Hilfe</strong>dateien sind von den Programmseiten<br />
auf <strong>der</strong> <strong>AVS</strong>4YOU-Website ( http://www.avs4you.com/de/index.aspx und<br />
http://www.avs4you.com/de/<strong>Online</strong>Help/index.aspx) zu herunterladen. Damit man die <strong>AVS</strong>4YOU-<strong>PDF</strong>-<strong>Hilfe</strong>dateien lesen<br />
und drucken kann, muss ein <strong>PDF</strong>-Leseprogramm auf Ihrem PC installiert sein.<br />
Benutzeranleitungen<br />
Sie haben Zugang zu einer Vielzahl von Quellen, die Ihnen helfen alle Möglichkeiten <strong>der</strong> <strong>AVS</strong>4YOU-Programme auszunutzen. Die<br />
Schritt-<strong>für</strong>-Schritt-Benutzeranleitungen bieten <strong>Hilfe</strong> nicht nur <strong>für</strong> unerfahrene Anwen<strong>der</strong>, son<strong>der</strong>n auch <strong>für</strong> die, die eine Aufgabe<br />
erfüllen wollen, aber nicht Bescheid wissen, was zu tun ist. Bitte besuchen Sie die Sektion <strong>der</strong> <strong>AVS</strong>4YOU-Website mit<br />
Benutzeranleitungen unter http://www.avs4you.com/de/Guides/index.aspx, um detaillierte Hinweise <strong>für</strong><br />
unterschiedliche Programme und Aufgaben zu lesen.<br />
Technische Unterstützung<br />
Besuchen Sie die <strong>AVS</strong>4YOU-Support-Website unter http://support.avs4you.com/de/login.aspx, um Fragen betreffend<br />
<strong>der</strong> Installation, Registrierung und des Gebrauchs <strong>der</strong> <strong>AVS</strong>4YOU-Programme zu stellen. Verwenden Sie auch unsere E-Mail-<br />
Adresse support@avs4you.com.<br />
<strong>Download</strong>s<br />
Sehen Sie die Sektion <strong>Download</strong>s unserer Website unter http://www.avs4you.com/de/downloads.aspx, da finden Sie<br />
kostenlose Updates, Probeversionen und an<strong>der</strong>e nützliche Programme. Unsere Programme werden ständig aktualisiert, es<br />
werden öfters neue Versionen <strong>der</strong> populärsten Programme sowie ganz neue Anwendungen veröffentlicht.<br />
Seite 3 von 164<br />
© <strong>Online</strong> Media Technologies Ltd., UK 2004 - 2008 Alle Rechte vorbehalten. www.avs4you.com
<strong>AVS</strong>4YOU-<strong>Hilfe</strong>: <strong>AVS</strong> <strong>Video</strong> <strong>Editor</strong> V.4 Seite 4 von 164<br />
Übersicht<br />
Willkommen beim <strong>AVS</strong> <strong>Video</strong> <strong>Editor</strong>, einem leistungsvollen, völlig funktionsfähigen und einfachen im Gebrauch Programm <strong>für</strong> die<br />
Arbeit mit <strong>Video</strong>daten! Unsere Anwendung bietet Ihnen eine Anzahl von wun<strong>der</strong>baren Möglichkeiten <strong>für</strong> die Erstellung professionell<br />
wirken<strong>der</strong> <strong>Video</strong>- und Audiodateien, die die Arbeit mit <strong>Video</strong>s einfach und konstruktiv machen. Die einzigartige Bedienfläche ist<br />
universal <strong>für</strong> alle Anwen<strong>der</strong>kategorien.<br />
Der <strong>AVS</strong> <strong>Video</strong> <strong>Editor</strong> bietet Ihnen mehrere Funktionen zur Bearbeitung <strong>der</strong> <strong>Video</strong>s. Damit kann man einfach folgende Aufgaben<br />
erfüllen:<br />
Erstellen Sie Ihre <strong>Video</strong>s sehr einfach, denn <strong>der</strong> <strong>AVS</strong> <strong>Video</strong> <strong>Editor</strong> ist in erster Linie <strong>für</strong> die Anwen<strong>der</strong> gedacht, die keine<br />
Erfahrungen im Bereich <strong>der</strong> <strong>Video</strong>bearbeitung haben;<br />
Wählen Sie einen o<strong>der</strong> mehrere innovative <strong>Video</strong>effekte und Übergänge, wenden Sie Text und Autorenangaben in<br />
Ihrem <strong>Video</strong> an, experimentieren Sie mit dem Effekt Bild-im-Bild o<strong>der</strong> Farbstanze;<br />
Verwenden Sie eine mo<strong>der</strong>ne Zeitachse o<strong>der</strong> ein Storyboard <strong>für</strong> präzise Bearbeitung, einfache und verständliche<br />
Navigierung und Anwendung <strong>der</strong> <strong>Video</strong>effekte;<br />
Bearbeiten Sie <strong>Video</strong>s von HD-Kameras schnell und einfach, alle gängigen Formate werden unterstützt: HD <strong>Video</strong> (inkl.<br />
AVCHD, MPEG-2 HD und WMV HD), TOD, MOD, M2TS;<br />
Fügen Sie einen o<strong>der</strong> mehrere Audiotracks in Ihre Mediadatei ein, mixen Sie o<strong>der</strong> schneiden Audioclips, nehmen Sie<br />
Ihre Stimme o<strong>der</strong> Live-Musik auf und kombinieren Sie Audiotracks mit <strong>Video</strong>;<br />
Teilen Sie <strong>Video</strong> in Szenen auf und löschen ungewünschte Episoden;<br />
Bearbeiten Sie <strong>Video</strong>s in praktisch allen Formaten, speichern Sie Filme in AVI (DivX, Xvid etc.), MP4 (inkl. Sony PSP und<br />
Apple iPod), WMV, 3GP, 3G2, QuickTime (MOV), DVD, VOB, VRO, MPEG-1, 2, 4, MPG, DAT, MJPEG, Real <strong>Video</strong> (RM, RMV);<br />
Speichern Sie <strong>Video</strong>projekte <strong>für</strong> PC, DVD, DivX/Xvid-Disks, tragbare Geräte, Web, übertragen Sie Ihre Sammlung auf<br />
PSP, iPod, Archos, Creative Zen Vision, Mobiltelefone, tragbare DVD-Player, brennen Sie Ihre Sammlung auf CD-R/RW, DVD<br />
+/-R, DVD+/-RW, DVD-RAM, Double/Dual Layer;<br />
Benutzen Sie fertige individuelle Menüstile <strong>für</strong> jeden Anlass und Geschmack;<br />
Um den <strong>AVS</strong> <strong>Video</strong> <strong>Editor</strong> auszuführen, öffnen Sie das Start-Menü und wählen Sie Alle Programme -> <strong>AVS</strong>4YOU -> <strong>Video</strong> -><br />
<strong>AVS</strong> <strong>Video</strong> <strong>Editor</strong>.<br />
© <strong>Online</strong> Media Technologies Ltd., UK 2004 - 2008 Alle Rechte vorbehalten. www.avs4you.com
<strong>AVS</strong>4YOU-<strong>Hilfe</strong>: <strong>AVS</strong> <strong>Video</strong> <strong>Editor</strong> V.4 Seite 5 von 164<br />
Bedienfläche des Programms<br />
Das Hauptfenster vom <strong>AVS</strong> <strong>Video</strong> <strong>Editor</strong> besteht aus den folgenden Elementen:<br />
Oberes Menü wird benutzt, um den Zugang zu den Hauptfunktionen des Programms zu bekommen.<br />
Obere Symbolleiste wird benutzt, um auf die Grundfunktionen schnell zuzugreifen, wie Arbeit mit den Projekten und<br />
Dateien.<br />
Menüleisten werden benutzt, um einen schnellen Zugang zu den grundsätzlichen Bearbeitungsoptionen des Programms zu<br />
bekommen.<br />
Datei- und Effektbereich beinhaltet importierte Mediadateien, verfügbare Übergänge, Effekte, ermöglicht die Verwaltung<br />
<strong>der</strong> Stimmenaufnahme und Kapitelerstellung.<br />
Vorschaubereich wird benutzt, um sich importierte Mediadateien, Übergänge und Effekte sowie das Ergebnis <strong>der</strong><br />
Bearbeitung anzusehen.<br />
Zeitachsen-/Storyboardbereich wird benutzt, um Ihre <strong>Video</strong>s, Effekte und Übergänge hinzuzufügen und zu verwalten.<br />
© <strong>Online</strong> Media Technologies Ltd., UK 2004 - 2008 Alle Rechte vorbehalten. www.avs4you.com
<strong>AVS</strong>4YOU-<strong>Hilfe</strong>: <strong>AVS</strong> <strong>Video</strong> <strong>Editor</strong> V.4 Seite 6 von 164<br />
Oberes Menü<br />
Der <strong>AVS</strong> <strong>Video</strong> <strong>Editor</strong> kann durch die Elemente des oberen Menüs bedient werden. Das flexible System <strong>der</strong> Menüelemente ist ein<br />
perfektes Tool <strong>für</strong> die Navigation und Bedienung <strong>der</strong> Anwendung sowie Kontrolle aller Vorgänge.<br />
Das obere Menü hat folgende Struktur:<br />
Element Tastaturkürzel Beschreibung<br />
Neues Projekt Strg+N<br />
Projekt öffnen... Strg+O<br />
Projekt neu<br />
öffnen<br />
Projekt<br />
speichern<br />
Projekt<br />
speichern<br />
unter...<br />
Mediadateien<br />
importieren<br />
Menüsektion "Datei"<br />
Benutzen Sie diese Option, um ein neues Projekt zu starten, neue <strong>Video</strong>s in Ihren<br />
zukünftigen Film einzufügen und zu bearbeiten sowie in eine Datei o<strong>der</strong> auf eine Disk zu<br />
speichern.<br />
Benutzen Sie diese Option, um ein vorher gespeichertes Projekt zu öffnen, es zu<br />
bearbeiten o<strong>der</strong> das <strong>Video</strong> in eine Datei o<strong>der</strong> auf eine Disk zu speichern.<br />
Benutzen Sie diese Option, um ein vorher gespeichertes Projekt zu öffnen, das in <strong>der</strong> Liste<br />
mit den zuletzt geöffneten/gespeicherten Projekten vorhanden ist.<br />
Strg+S Benutzen Sie diese Option, um das gerade bearbeitete Projekt zu speichern.<br />
Shift+Strg+S<br />
Strg+I<br />
<strong>Video</strong> capturen Strg+R<br />
Film speichern Strg+P<br />
Benutzen Sie diese Option, um das gerade bearbeitete Projekt unter einem an<strong>der</strong>en<br />
Namen zu speichern.<br />
Benutzen Sie diese Option, um die Mediadateien in allen unterstützten Formaten in den<br />
Datei- und Effektbereich des Programms zu importieren, damit man sie bei <strong>der</strong><br />
Filmerstellung benutzen kann.<br />
Benutzen Sie diese Option, um den <strong>AVS</strong> <strong>Video</strong> Capture auszuführen und <strong>Video</strong> von<br />
einem <strong>Video</strong>gerät zu übertragen, das an Ihrem PC angeschlossen ist.<br />
Benutzen Sie diese Option, um den Film in eines <strong>der</strong> unterstützten Formate zu speichern<br />
und auf eine Disk zu brennen o<strong>der</strong> ihn auf ein tragbares Gerät zu übertragen.<br />
Beenden Benutzen Sie diese Option, um die Arbeit mit dem <strong>AVS</strong> <strong>Video</strong> <strong>Editor</strong> abzuschließen.<br />
Element Tastaturkürzel Beschreibung<br />
Rückgängig<br />
machen<br />
Strg+Z<br />
Menüsektion "Bearbeiten"<br />
Benutzen Sie diese Option, um die letzte durchgeführte Aktion rückgängig zu machen.<br />
Wenn diese Option nicht verfügbar ist, bedeutet es, dass keine Aktion durchgeführt<br />
wurde, die rückgängig gemacht werden kann.<br />
Wie<strong>der</strong>holen Shift+Strg+Z Benutzen Sie diese Option, um die letzte durchgeführte Aktion zu wie<strong>der</strong>holen.<br />
Objekt<br />
Linie<br />
Benutzen Sie diese Option, um das ausgewählte Objekt zu bearbeiten, das im<br />
Zeitachsen-/Storyboardbereich untergebracht wurde. Abhängig von dem Typ des<br />
Objekts (<strong>Video</strong>, Übergang, Audio o<strong>der</strong> Effekt) und von <strong>der</strong> ausgewählten Ansicht<br />
(Zeitachse o<strong>der</strong> Storyboard) sind unterschiedliche Bearbeitungsoptionen verfügbar.<br />
Benutzen Sie diese Option, um die Dateien auf <strong>der</strong> Zeitachse und das Layout <strong>der</strong><br />
Effektlinien zu än<strong>der</strong>n. Diese Option ist nicht verfügbar, wenn die Ansicht Storyboard<br />
ausgewählt wurde.<br />
© <strong>Online</strong> Media Technologies Ltd., UK 2004 - 2008 Alle Rechte vorbehalten. www.avs4you.com
<strong>AVS</strong>4YOU-<strong>Hilfe</strong>: <strong>AVS</strong> <strong>Video</strong> <strong>Editor</strong> V.4 Seite 7 von 164<br />
Kapitel<br />
Seitenverhältnis<br />
Lautstärke und<br />
Balance<br />
Einstellungen<br />
Strg +<br />
Eingabetaste<br />
Element Tastaturkürzel Beschreibung<br />
Zeitachse<br />
Storyboard<br />
Zoom<br />
Benutzen Sie diese Option, um die Kapitel <strong>für</strong> das erstellte <strong>Video</strong> zu bestimmen. Das kann<br />
nützlich sein, wenn man das Ausgabevideo in DVD speichern und ein Menü da<strong>für</strong><br />
erstellen möchte.<br />
Benutzen Sie diese Option, um das Bildseitenverhältnis des Ausgabevideos abhängig vom<br />
tragbaren Gerät zu än<strong>der</strong>n, das <strong>für</strong> die Wie<strong>der</strong>gabe benutzt wird.<br />
Benutzen Sie diese Option, um die Lautstärke des Tons im Ausgabevideo einzustellen. Hier<br />
ist es auch möglich, den Anteil des Tons vom Hauptvideo und vom hinzugefügten<br />
Soundtrack zu än<strong>der</strong>n, das Audio im Hauptvideo komplett stumm zu machen und nur den<br />
hinzugefügten Soundtrack erklingen zu lassen usw.<br />
Benutzen Sie diese Option, um die Projekt- und <strong>Video</strong>einstellungen zu än<strong>der</strong>n.<br />
Menüsektion "Ansicht"<br />
Benutzen Sie diese Option, um die Hauptansicht auf die Zeitachse umzuschalten, um die<br />
<strong>Video</strong>effekte, Audiotracks usw. hinzufügen zu können.<br />
Benutzen Sie diese Option, um die Hauptansicht auf das Storyboard umzuschalten, um<br />
die <strong>Video</strong>s und Übergänge hinzufügen sowie ihre Eigenschaften än<strong>der</strong>n zu können.<br />
Benutzen Sie diese Option, um das <strong>Video</strong> und die Effekte auf <strong>der</strong> Zeitachse zu<br />
verkleinern bzw. zu vergrößern. Diese Option ist verfügbar, wenn die Ansicht Storyboard<br />
gewählt wurde.<br />
Sektion Benutzen Sie diese Option, um zwischen den Menüleisten umzuschalten.<br />
Anzeigen als<br />
Symbole ordnen<br />
nach<br />
Element Tastaturkürzel Beschreibung<br />
Abspielen/<br />
Pause<br />
Vorheriges<br />
Einzelbild<br />
Nächstes<br />
Einzelbild<br />
Geschwindigkeit<br />
senken<br />
Strg +<br />
Zwischenraumtaste<br />
Alt + Pfeil nach<br />
links<br />
Alt + Pfeil nach<br />
rechts<br />
Alt + Pfeil nach<br />
unten<br />
Benutzen Sie diese Option, um die Ansicht <strong>der</strong> Dateien und Effekte im Datei- und<br />
Effektbereich zu än<strong>der</strong>n. Folgende Optionen sind verfügbar: Vorschaubil<strong>der</strong>, Liste<br />
und Details.<br />
Benutzen Sie diese Option, um die Mediadateien im Datei- und Effektbereich nach <strong>der</strong><br />
Importzeit (wann sie in den Datei- und Effektbereich importiert wurden), nach ihren<br />
Namen o<strong>der</strong> dem Erstellungs-Datum zu ordnen.<br />
Menüsektion "Vorschau"<br />
Benutzen Sie diese Option, um das <strong>Video</strong>, das gerade bearbeitet wird, o<strong>der</strong> den<br />
ausgewählten Effekt o<strong>der</strong> Übergang im Vorschaubereich abzuspielen o<strong>der</strong> die<br />
Wie<strong>der</strong>gabe zu pausieren.<br />
Benutzen Sie diese Option, um zum vorherigen Einzelbild des <strong>Video</strong>s o<strong>der</strong> Effekt<br />
bzw. Übergang im Vorschaubereich zu übergehen.<br />
Benutzen Sie diese Option, um zum nächsten Einzelbild des <strong>Video</strong>s o<strong>der</strong> Effekt bzw.<br />
Übergang im Vorschaubereich zu übergehen.<br />
Benutzen Sie diese Option, um die Rücklaufgeschwindigkeit des <strong>Video</strong>s, des<br />
ausgewählten Effekts o<strong>der</strong> Übergangs im Vorschaubereich zu än<strong>der</strong>n. Jedes Mal,<br />
wenn man auf diesen Button klickt, wird die Wie<strong>der</strong>gabegeschwindigkeit auf<br />
-0.25x, -0.5x, -1x, -2x, -4x, -8x, -16x umgeschaltet.<br />
© <strong>Online</strong> Media Technologies Ltd., UK 2004 - 2008 Alle Rechte vorbehalten. www.avs4you.com
<strong>AVS</strong>4YOU-<strong>Hilfe</strong>: <strong>AVS</strong> <strong>Video</strong> <strong>Editor</strong> V.4 Seite 8 von 164<br />
Geschwindigkeit<br />
erhöhen<br />
Stumm<br />
einschalten<br />
Schnappschuss<br />
Alt + Pfeil nach<br />
oben<br />
Alt+M<br />
Element Tastaturkürzel Beschreibung<br />
Wenn Sie den Button betätigen, nachdem Sie auf den Button Geschwindigkeit<br />
erhöhen geklickt haben und die Geschwindigkeit etwas erhöht wurde (0.25x,<br />
0.5x, 1x, 2x, 4x, 8x or 16x), wird die Wie<strong>der</strong>gabegeschwindigkeit durchs<br />
Betätigen des Buttons Geschwindigkeit senken allmälig gesenkt, bis <strong>der</strong> Wert<br />
0.25x erreicht wird. Danach wird <strong>der</strong> Button wie Schnell rückwärts funktionieren<br />
und die Rücklaufgeschwindigkeit än<strong>der</strong>n.<br />
Benutzen Sie diese Option, um die Vorlaufgeschwindigkeit des <strong>Video</strong>s, des<br />
ausgewählten Effekts o<strong>der</strong> Übergangs im Vorschaubereich zu än<strong>der</strong>n. Jedes Mal,<br />
wenn man auf diesen Button klickt, wird die Wie<strong>der</strong>gabegeschwindigkeit auf 0.25x,<br />
0.5x, 1x, 2x, 4x, 8x, 16x umgeschaltet.<br />
Wenn Sie den Button betätigen, nachdem Sie auf den Button Geschwindigkeit<br />
senken geklickt haben und die Geschwindigkeit etwas gesenkt wurde (-0.25x,<br />
-0.5x, -1x, -2x, -4x, -8x or -16x), wird die Wie<strong>der</strong>gabegeschwindigkeit durchs<br />
Betätigen des Buttons Geschwindigkeit erhöhen allmälig gesenkt, bis <strong>der</strong> Wer<br />
-0.25x erreicht wird. Danach wird <strong>der</strong> Button wie Schnell vorwärts funktionieren<br />
und die Vorlaufgeschwindigkeit än<strong>der</strong>n.<br />
Benutzen Sie diese Option, um den Ton des <strong>Video</strong>s, das gerade abgespielt wird,<br />
aus- o<strong>der</strong> einzuschalten.<br />
Benutzen Sie diese Option, um einen Schnappschuss vom aktuellen Einzelbild<br />
aufzunehmen und ihn in eines <strong>der</strong> unterstützten Bilddateiformate zu speichern.<br />
Menüsektion "<strong>Hilfe</strong>"<br />
<strong>Hilfe</strong> F1 Benutzen Sie diese Option, um die <strong>Hilfe</strong>datei vom <strong>AVS</strong> <strong>Video</strong> <strong>Editor</strong> zu öffnen.<br />
<strong>AVS</strong>-Startseite Benutzen Sie diese Option, um die <strong>AVS</strong>4YOU-Website zu besuchen.<br />
<strong>AVS</strong>-<br />
Kundendienst-<br />
Seite<br />
E-Mail an uns<br />
schicken<br />
Über<br />
Benutzen Sie diese Option, um die <strong>AVS</strong>4YOU-Supportseite zu öffnen.<br />
Benutzen Sie diese Option, um eine E-Mail zu erstellen und sie an unseren Kundendienst<br />
zu schicken.<br />
Benutzen Sie diese Option, um die Informationen über das Programm <strong>AVS</strong> <strong>Video</strong> <strong>Editor</strong><br />
zu lesen.<br />
© <strong>Online</strong> Media Technologies Ltd., UK 2004 - 2008 Alle Rechte vorbehalten. www.avs4you.com
<strong>AVS</strong>4YOU-<strong>Hilfe</strong>: <strong>AVS</strong> <strong>Video</strong> <strong>Editor</strong> V.4 Seite 9 von 164<br />
Obere Symbolleiste<br />
Die obere Symbolleiste ermöglicht den Schnellzugang zu den Hauptoperationen mit den Projekten sowie Dateien und besteht aus<br />
den folgenden Buttons:<br />
Button Name Beschreibung<br />
Neues Projekt<br />
Projekt öffnen<br />
Projekt speichern<br />
Rückgängig<br />
machen<br />
Der Button wird benutzt, um ein neues Projekt zu starten, neue <strong>Video</strong>s in Ihren<br />
zukünftigen Film einzufügen und zu bearbeiten sowie in eine Datei o<strong>der</strong> auf eine Disk<br />
zu speichern.<br />
Der Button wird benutzt, um ein vorher gespeichertes Projekt zu öffnen, es zu<br />
bearbeiten o<strong>der</strong> das <strong>Video</strong> in eine Datei o<strong>der</strong> auf eine Disk zu speichern.<br />
Der Button wird benutzt, um das gerade bearbeitete Projekt unter einem an<strong>der</strong>en<br />
Namen zu speichern.<br />
IDer Button wird benutzt, um die letzte durchgeführte Aktion rückgängig zu machen.<br />
Wenn diese Option nicht verfügbar ist, bedeutet es, dass keine Aktion durchgeführt<br />
wurde, die rückgängig gemacht werden kann.<br />
Wie<strong>der</strong>holen Der Button wird benutzt, um die letzte durchgeführte Aktion zu wie<strong>der</strong>holen.<br />
Bildseitenverhältnis<br />
4:3<br />
Bildseitenverhältnis<br />
16:9<br />
Film speichern...<br />
Der Button wird benutzt, um das Bildseitenverhältnis des Ausgabevideos zu än<strong>der</strong>n,<br />
so dass <strong>der</strong> Film auf einem gewöhnlichen Rohrfernseher o<strong>der</strong> 4:3-LCD-Display ohne<br />
Verzerrungen und schwarze Balken oben und unten angezeigt wird.<br />
Der Button wird benutzt, um das Bildseitenverhältnis des Ausgabevideos zu än<strong>der</strong>n,<br />
so dass <strong>der</strong> Film auf einem 16:9-LCD-Breitbilddisplay ohne Verzerrungen und schwarze<br />
Balken auf den Seiten angezeigt wird.<br />
Der Button wird benutzt, um den Film in eines <strong>der</strong> unterstützten Formate zu speichern<br />
und auf eine Disk zu brennen o<strong>der</strong> ihn auf ein tragbares Gerät zu übertragen.<br />
© <strong>Online</strong> Media Technologies Ltd., UK 2004 - 2008 Alle Rechte vorbehalten. www.avs4you.com
<strong>AVS</strong>4YOU-<strong>Hilfe</strong>: <strong>AVS</strong> <strong>Video</strong> <strong>Editor</strong> V.4 Seite 10 von 164<br />
Menüleisten<br />
Die Menüleisten werden benutzt, um einen schnellen Zugang zu den grundsätzlichen Bearbeitungsoptionen des<br />
Programms zu bekommen. Das sind:<br />
Benutzen Sie diesen Button, um auf die Ansicht Zeitachse o<strong>der</strong> Storyboard umzuschalten.<br />
Dadurch kann man nach den importierten Mediadateien (<strong>Video</strong>-, Audio- und Bilddateien) suchen,<br />
sie zu <strong>der</strong>/dem Zeitachse/Storyboard hinzufügen, ihre Eigenschaften sehen sowie än<strong>der</strong>n.<br />
Benutzen Sie diesen Button, um die verfügbaren Übergänge zu sehen und sie zu Ihrem <strong>Video</strong><br />
hinzuzufügen.<br />
Benutzen Sie diesen Button, um die verfügbaren <strong>Video</strong>effekte zu sehen, sie zu Ihrem <strong>Video</strong><br />
hinzuzufügen und zu bearbeiten.<br />
Benutzen Sie diesen Button, um die verfügbaren Texteinstellungen zu sehen, Text zu Ihrem<br />
<strong>Video</strong> hinzuzufügen und zu bearbeiten.<br />
Benutzen Sie diesen Button, um eine <strong>Video</strong>überlagerung zu Ihrem <strong>Video</strong> hinzuzufügen und zu<br />
bearbeiten.<br />
Benutzen Sie diesen Button, um einen Audiotrack zu Ihrem <strong>Video</strong> hinzuzufügen, <strong>der</strong> den<br />
Originalsoundtrack ersetzen o<strong>der</strong> ergänzen wird.<br />
Benutzen Sie diesen Button, um von einem an <strong>der</strong> Soundkarte Ihres PCs angeschlossenen<br />
Mikrofon Ihre Stimme aufzunehmen.<br />
Benutzen Sie diesen Button, um <strong>für</strong> Ihr <strong>Video</strong> Kapitel zu erstellen. Sie können dann <strong>für</strong> die<br />
Erstellung eines DVD-Menüs verwendet werden, wenn Sie Ihr <strong>Video</strong> als DVD speichern<br />
möchten.<br />
Datei- und Effektbereich<br />
Der Datei- und Effektbereich dient <strong>der</strong> Erfüllung <strong>der</strong> folgenden Aufgaben:<br />
- hier werden alle ins Programm importierten Mediadateien angezeigt und neue können geladen werden;<br />
- hier werden alle verfügbaren Effekte und Übergänge angezeigt;<br />
- hier kann die Stimme von einem Mikrofon aufgenommen werden, das an die Soundkarte des Rechners angeschlossen wird;<br />
- hier können die Kapitel <strong>für</strong> das Ausgabevideo erstellt werden.<br />
Normalerweise, wenn das Programm ausgeführt wird, werden im Datei- und Effektbereich die Kategorien <strong>für</strong> die Mediadateien<br />
dargestellt, die ins Programm importiert werden können. Das sind: <strong>Video</strong>, Bild, Audio und Farbe:<br />
© <strong>Online</strong> Media Technologies Ltd., UK 2004 - 2008 Alle Rechte vorbehalten. www.avs4you.com
<strong>AVS</strong>4YOU-<strong>Hilfe</strong>: <strong>AVS</strong> <strong>Video</strong> <strong>Editor</strong> V.4 Seite 11 von 164<br />
Man kann eine <strong>der</strong> Kategorien wählen, indem man sie mit <strong>der</strong> Maus zweimal klickt o<strong>der</strong> das Listenmenü in <strong>der</strong> oberen rechten Ecke<br />
benutzt. In <strong>der</strong> gewählten Kategorie werden alle Dateien eines <strong>der</strong> verfügbaren Type angezeigt: <strong>Video</strong>, Bild, Audio o<strong>der</strong> Farbe. Hier ist<br />
als Beispiel die <strong>Video</strong>kategorie ausgewählt:<br />
Wenn Sie weitere <strong>Video</strong>s o<strong>der</strong> Mediadateien in Ihren Film einfügen möchten, muss man sie zuerst importieren. Da<strong>für</strong> klicken Sie auf<br />
den Button und suchen Sie nach den gewünschten Mediadateien o<strong>der</strong> ziehen Sie sie einfach zum Programmfenster und<br />
legen da ab. Es sit auch möglich, die <strong>Video</strong>s von einem an Ihrem PC angeschlossenen Gerät zu capturen, indem man den Button<br />
betätigt.<br />
Um zurück zur Ansicht Mediabibliothek zu übergehen, klicken Sie zweimal auf den grünen Pfeil - .<br />
Beim Betätigen des Buttons Übergänge, <strong>der</strong> zu den Menüleisten gehört, wird die komplette Liste mit den verfügbaren Übergängen<br />
angezeigt:<br />
© <strong>Online</strong> Media Technologies Ltd., UK 2004 - 2008 Alle Rechte vorbehalten. www.avs4you.com
<strong>AVS</strong>4YOU-<strong>Hilfe</strong>: <strong>AVS</strong> <strong>Video</strong> <strong>Editor</strong> V.4 Seite 12 von 164<br />
Man kann Sie nach Unterkategorien sortieren, wenn man das Listenmenü in <strong>der</strong> oberen rechten Ecke benutzt.<br />
Genauso lässt sich <strong>der</strong> Button <strong>Video</strong>effekte betätigen, <strong>der</strong> auch zu den Menüleisten gehört, um alle vorhandenen Effekte im<br />
Datei- und Effektbereich zu sehen. Die Effekte können auch nach Unterkategorien sortiert werden:<br />
Es ist möglich die Präsentation <strong>der</strong> Elemente im Datei- und Effektbereich zu än<strong>der</strong>n, wenn man auf den Button Ansicht<br />
klickt. Mit einem Klick darauf wählen Sie die Option Anzeigen als und eine <strong>der</strong> folgenden Optionen: Vorschaubil<strong>der</strong>, Liste o<strong>der</strong><br />
Details, um die Elemente des Datei- und Effektbereichs zu sehen. Die Mediadateien (<strong>Video</strong>-, Bild- und Audiodateien) können auch<br />
nach <strong>der</strong> Importzeit in die Mediabibliothek, ihren Namen und dem Erstellungsdatum sortiert werden, wenn man die Option<br />
Symbole ordnen nach benutzt.<br />
© <strong>Online</strong> Media Technologies Ltd., UK 2004 - 2008 Alle Rechte vorbehalten. www.avs4you.com
<strong>AVS</strong>4YOU-<strong>Hilfe</strong>: <strong>AVS</strong> <strong>Video</strong> <strong>Editor</strong> V.4 Seite 13 von 164<br />
Vorschaubereich<br />
Der Vorschaubereich wird benutzt, um die Mediadateien (<strong>Video</strong>-, Audio- und Bilddateien), die Übergänge und Effekte aus dem<br />
Datei- und Effektbereich sowie das bearbeitete <strong>Video</strong> abzuspielen.<br />
Benutzen Sie diese Buttons, um die Dateien abzuspielen und dadurch zu navigieren:<br />
Button Name Beschreibung<br />
Abspielen<br />
Vorheriges Einzelbild<br />
Betätigen Sie den Button, um die Wie<strong>der</strong>gabe <strong>der</strong> <strong>Video</strong>datei zu beginnen. Sobald Sie<br />
darauf klicken, wird er zum Button Pause, damit man die Wie<strong>der</strong>gabe nach Bedarf<br />
pausieren kann.<br />
Betätigen Sie den Button, um zum vorherigen Einzelbild in Ihrem <strong>Video</strong> zu<br />
übergehen.<br />
Nächstes Einzelbild Betätigen Sie den Button, um zum nächsten Einzelbild in Ihrem <strong>Video</strong> zu übergehen.<br />
Wie<strong>der</strong>gabegeschwindigkeit<br />
senken<br />
Wie<strong>der</strong>gabegeschwindigkeit<br />
erhöhen<br />
Betätigen Sie den Button, um die Rücklaufgeschwindigkeit zu än<strong>der</strong>n. Jedes Mal,<br />
wenn Sie auf den Button klicken, wird die Wie<strong>der</strong>gabegeschwindigkeit auf -0.25x,<br />
-0.5x, -1x, -2x, -4x, -8x, -16x umgeschaltet.<br />
Wenn Sie diesen Button benutzen, nachdem <strong>der</strong> Button<br />
Wie<strong>der</strong>gabegeschwindigkeit erhöhen betätigt wurde und die Geschwindigkeit<br />
etwas erhöht wurde (0.25x, 0.5x, 1x, 2x, 4x, 8x o<strong>der</strong> 16x), wird die<br />
Wie<strong>der</strong>gabegeschwindigkeit durchs Klicken auf den Button<br />
Wie<strong>der</strong>gabegeschwindigkeit senken allmälig gesenkt, bis die Geschwindigkeit<br />
den Wert 0.25x erreicht. Danach wird dieser Button wie Schnell rückwärts<br />
funktionieren und die Rücklaufgeschwindigkeit än<strong>der</strong>n.<br />
Betätigen Sie den Button, um die Vorlaufgeschwindigkeit zu än<strong>der</strong>n. Jedes Mal, wenn<br />
Sie auf den Button klicken, wird die Wie<strong>der</strong>gabegeschwindigkeit auf 0.25x, 0.5x,<br />
1x, 2x, 4x, 8x, 16x umgeschaltet.<br />
Wenn Sie diesen Button benutzen, nachdem <strong>der</strong> Button<br />
Wie<strong>der</strong>gabegeschwindigkeit senken betätigt wurde und die Geschwindigkeit<br />
etwas gesenkt wurde (-0.25x, -0.5x, -1x, -2x, -4x, -8x o<strong>der</strong> -16x), wird die<br />
Wie<strong>der</strong>gabegeschwindigkeit durchs Klicken auf den Button<br />
Wie<strong>der</strong>gabegeschwindigkeit erhöhen allmälig erhöht, bis die Geschwindigkeit<br />
© <strong>Online</strong> Media Technologies Ltd., UK 2004 - 2008 Alle Rechte vorbehalten. www.avs4you.com
<strong>AVS</strong>4YOU-<strong>Hilfe</strong>: <strong>AVS</strong> <strong>Video</strong> <strong>Editor</strong> V.4 Seite 14 von 164<br />
Stumm<br />
Schnappschuss<br />
den Wert -0.25x erreicht. Danach wird dieser Button wie Schnell vorwärts<br />
funktionieren und die Vorlaufgeschwindigkeit än<strong>der</strong>n.<br />
Betätigen Sie den Button, um den Ton <strong>der</strong> abzuspielenden <strong>Video</strong>datei ein- o<strong>der</strong><br />
auszuschalten.<br />
Betätigen Sie den Button, um einen Schnappschuss vom aktuellen <strong>Video</strong>einzelbild zu<br />
machen und ihn in eines <strong>der</strong> unterstützten Bildformate zu speichern.<br />
Es ist auch möglich die Tonlautstärke im <strong>Video</strong> durch die Lautstärkesteuerung einzustellen. Um schnell durch Ihre <strong>Video</strong>datei<br />
zu navigieren, benutzen Sie den Schieberegler .<br />
Zeitachsen-/Storyboardbereich<br />
Der Zweck des Zeitachsen-/Storyboardbereichs besteht in <strong>der</strong> Erstellung und Bearbeitung <strong>der</strong> Filme. Hier kann man<br />
unterschiedliche Effekte erstellen, bearbeiten und zu Ihrem <strong>Video</strong> hinzufügen. Der Zeitachsen-/Storyboardbereich wird in zwei<br />
Ansichtstypen dargestellt:<br />
1. die Ansicht Zeitachse wird beim Hinzufügen unterschiedlicher Effekte benutzt: <strong>Video</strong>effekte, Audio, Text und<br />
<strong>Video</strong>überlagerung.<br />
und<br />
2. die Ansicht Storyboard wird benutzt, um <strong>Video</strong>s und Übergänge zum Zeitachsen-/Storyboardbereich hinzuzufügen.<br />
Man kann einfach zwischen den beiden Ansichtstypen durch einen Klick auf den entsprechenden Button umschalten:<br />
- wird betätigt, um auf die Ansicht Zeitachse umzuschalten;<br />
- wird betätigt, um auf die Ansicht Storyboard umzuschalten.<br />
Zeitachse<br />
Die Ansicht Zeitachse erlaubt Ihnen die Exaktheit bei <strong>der</strong> Anwendung <strong>der</strong> Effekte und Bearbeitung <strong>der</strong> <strong>Video</strong>s zu<br />
erreichen.<br />
Der <strong>AVS</strong> <strong>Video</strong> <strong>Editor</strong> erlaubt Ihnen einen o<strong>der</strong> mehrere Effekte anzuwenden. Weitere Informationen über einzelne Effekte finden<br />
Sie in den entsprechenden Kapiteln. Auf <strong>der</strong> Zeitachse werden alle möglichen Bearbeitungsoptionen gleichzeitig angezeigt. Da sind<br />
die Linien <strong>für</strong> <strong>Video</strong>effekte, Text, <strong>Video</strong>überlagerung und Audiomix zu sehen, die <strong>für</strong> die Bearbeitung Ihrer <strong>Video</strong>clips<br />
verwendet werden. Um eine Gruppe mit den angewandten Effekten einzublenden, muss man den Button '+' daneben betätigen, um<br />
sie auszublenden, klicken Sie auf '-'. Um einen Effekt o<strong>der</strong> eine Mediadatei ins Ausgabevideo einzuschließen o<strong>der</strong> ihn bzw. sie daraus<br />
auszuschließen, muss man den Button Linie aktivieren/ deaktivieren benutzen.<br />
© <strong>Online</strong> Media Technologies Ltd., UK 2004 - 2008 Alle Rechte vorbehalten. www.avs4you.com
<strong>AVS</strong>4YOU-<strong>Hilfe</strong>: <strong>AVS</strong> <strong>Video</strong> <strong>Editor</strong> V.4 Seite 15 von 164<br />
Beim Wählen einer Linie mit <strong>Video</strong> o<strong>der</strong> Effekt auf <strong>der</strong> Zeitachse werden bestimmte Buttons auf <strong>der</strong> Zeitachsenleiste verfügbar:<br />
Hinweis: Die Buttons <strong>der</strong> Zeitachse variieren abhängig vom ausgewählten Zeitachsenelement und können<br />
<strong>für</strong> einzelne Elemente da o<strong>der</strong> weg sein.<br />
Button Beschreibung<br />
Betätigen Sie diesen Button, um das <strong>Video</strong> in zwei Teile an <strong>der</strong> aktuellen Kursorposition aufzuteilen. Weitere<br />
Informationen darüber finden Sie in <strong>der</strong> Sektion Unterbringen importierter Mediadateien auf dem<br />
Storyboard. Dieser Button ist nur dann verfügbar, wenn ein <strong>Video</strong>clip auf <strong>der</strong> Zeitachse gewählt ist.<br />
Betätigen Sie diesen Button, um das ausgewählte Element (<strong>Video</strong>clip mit einstellbarem Übergang,<br />
<strong>Video</strong>effekt, Text, <strong>Video</strong>überlagerung o<strong>der</strong> Audiomix) von <strong>der</strong> Zeitachse zu entfernen.<br />
Betätigen Sie diesen Button, um die Dauer Ihres <strong>Video</strong>clips und <strong>der</strong> <strong>Video</strong>überlagerung einzustellen. Weitere<br />
Informationen darüber finden Sie in <strong>der</strong> Sektion Gebrauch <strong>der</strong> Optionen "Schneiden" und "Mehrfach<br />
schneiden". Dieser Button ist nur dann verfügbar, wenn ein <strong>Video</strong>clip o<strong>der</strong> <strong>Video</strong>überlagerungseffekt auf<br />
<strong>der</strong> Zeitachse gewählt ist.<br />
Betätigen Sie diesen Button, um die Dauer Ihres <strong>Video</strong>clips einzustellen, Szenen erkennen zu lassen,<br />
aufzuteilen und zu vereinigen. Weitere Informationen darüber finden Sie in <strong>der</strong> Sektion Gebrauch <strong>der</strong><br />
Optionen "Schneiden" und "Mehrfach schneiden". Dieser Button ist nur dann verfügbar, wenn ein<br />
<strong>Video</strong>clip o<strong>der</strong> <strong>Video</strong>überlagerungseffekt auf <strong>der</strong> Zeitachse gewählt ist.<br />
Betätigen Sie diesen Button, um die Dauer des gewählten Übergangs einzustellen. Dieser Button ist nur dann<br />
verfügbar, wenn ein Übergang auf <strong>der</strong> Zeitachse gewählt ist.<br />
Betätigen Sie diesen Button, um das entsprechende Fenster zu öffnen und die Eigenschaften des Effekts zu<br />
än<strong>der</strong>n. Dieser Button ist nur dann verfügbar, wenn ein <strong>Video</strong>effekt auf <strong>der</strong> Zeitachse verfügbar ist.<br />
Betätigen Sie diesen Button, um die Dauer des gewählten Elements auf <strong>der</strong> Zeitachse zu än<strong>der</strong>n. Dieser<br />
Button ist nur dann verfügbar, wenn ein <strong>Video</strong>effekt o<strong>der</strong> Text auf <strong>der</strong> Zeitachse gewählt ist.<br />
Betätigen Sie diesen Button, um entsprechende Fenster zu öffnen und die Eigenschaften des Texts zu<br />
än<strong>der</strong>n. Dieser Button ist nur dann verfügbar, wenn ein Text auf <strong>der</strong> Zeitachse gewählt ist.<br />
Betätigen Sie diesen Button, um entsprechende Fenster zu öffnen und die Eigenschaften <strong>der</strong><br />
<strong>Video</strong>überlagerung zu än<strong>der</strong>n. Dieser Button ist nur dann verfügbar, wenn eine <strong>Video</strong>überlagerung auf <strong>der</strong><br />
Zeitachse gewählt ist.<br />
Storyboard<br />
Die Ansicht Storyboard erlaubt die Reihenfolge <strong>der</strong> <strong>Video</strong>clips mit den Übergängen zwischen ihnen zu sehen. Man kann<br />
die Reihenfolge <strong>der</strong> Clips in Ihrem <strong>Video</strong> än<strong>der</strong>n. Um die Clips zum Storyboard hinzuzufügen, ziehen Sie sie aus dem<br />
Datei- und Effektbereich und legen sie an entsprechen<strong>der</strong> Stelle im Storyboard ab. Genauso werden Übergänge<br />
hinzugefügt.<br />
© <strong>Online</strong> Media Technologies Ltd., UK 2004 - 2008 Alle Rechte vorbehalten. www.avs4you.com
<strong>AVS</strong>4YOU-<strong>Hilfe</strong>: <strong>AVS</strong> <strong>Video</strong> <strong>Editor</strong> V.4 Seite 16 von 164<br />
Wenn Sie einen <strong>Video</strong>clip o<strong>der</strong> Übergang auf dem Storyboard wählen, werden entsprechende Buttons auf <strong>der</strong> Storyboardleiste<br />
verfügbar:<br />
Hinweis: Die Buttons des Storyboards variieren abhängig vom ausgewählten Storyboardelement und<br />
können <strong>für</strong> einzelne Elemente da o<strong>der</strong> weg sein.<br />
Button Beschreibung<br />
Betätigen Sie diesen Button, um den <strong>Video</strong>clip in Richtung des Filmanfangs (d.h. nach links im Storyboard)<br />
zu bewegen. Dieser Button ist nur dann verfügbar, wenn ein <strong>Video</strong>clip auf dem Storyboard gewählt ist.<br />
Betätigen Sie diesen Button, um den <strong>Video</strong>clip in Richtung des Filmendes (d.h. nach rechts im Storyboard)<br />
zu bewegen. Dieser Button ist nur dann verfügbar, wenn ein <strong>Video</strong>clip auf dem Storyboard gewählt ist.<br />
Betätigen Sie diesen Button, um das gewählte Element (<strong>Video</strong>clip o<strong>der</strong> Übergang) aus dem Storyboard zu<br />
entfernen.<br />
Betätigen Sie diesen Button, um alle Elemente (<strong>Video</strong>clips sowie Übergänge) aus dem Storyboard zu<br />
entfernen.<br />
Betätigen Sie diesen Button, um die Dauer Ihrer <strong>Video</strong>clips einzustellen. Weitere Informationen darüber<br />
finden Sie in <strong>der</strong> Sektion Gebrauch <strong>der</strong> Optionen "Schneiden" und "Mehrfach schneiden". Dieser<br />
Button ist nur dann verfügbar, wenn ein <strong>Video</strong>clip auf dem Storyboard gewählt ist.<br />
Betätigen Sie diesen Button, um die Dauer Ihrer <strong>Video</strong>clips einzustellen, Szenen erkennen zu lassen,<br />
aufzuteilen und zu vereinigen. Weitere Informationen darüber finden Sie in <strong>der</strong> Sektion Gebrauch <strong>der</strong><br />
Optionen "Schneiden" und "Mehrfach schneiden". Dieser Button ist nur dann verfügbar, wenn ein<br />
<strong>Video</strong>clip auf dem Storyboard gewählt ist.<br />
Betätigen Sie diesen Button, um die Dauer des ausgewählten Übergangs einzustellen. Dieser Button ist nur<br />
dann verfügbar, wenn ein <strong>Video</strong>clip auf dem Storyboard gewählt ist.<br />
© <strong>Online</strong> Media Technologies Ltd., UK 2004 - 2008 Alle Rechte vorbehalten. www.avs4you.com
<strong>AVS</strong>4YOU-<strong>Hilfe</strong>: <strong>AVS</strong> <strong>Video</strong> <strong>Editor</strong> V.4 Seite 17 von 164<br />
Tastaturkürzel<br />
Die folgenden Tastaturkürzel sind bei <strong>der</strong> Arbeit mit dem <strong>AVS</strong> <strong>Video</strong> <strong>Editor</strong> verfügbar:<br />
Tastaturkürzel: Hauptfenster<br />
Tastaturkürzel: Menüleisten<br />
Tastaturkürzel: Vorschaubereich/Player<br />
Tastaturkürzel: Zeitachse<br />
Tastaturkürzel: Schneiden/ Mehrfach schneiden/ Eigenschaftenfenster <strong>der</strong> <strong>Video</strong>effekte/ Eigenschaftenfenster<br />
<strong>der</strong> <strong>Video</strong>überlagerung<br />
Tastaturkürzel<br />
Entsprechen<strong>der</strong><br />
Button<br />
Strg+N Neues Projekt<br />
Strg+O Projekt öffnen...<br />
Strg+S<br />
Shift+Strg+S<br />
Strg+I<br />
Projekt<br />
speichern<br />
Projekt<br />
speichern<br />
unter...<br />
Mediadateien<br />
importieren<br />
Strg+R <strong>Video</strong> capturen<br />
Strg+P Film speichern<br />
Strg+Z<br />
Shift+Strg+Z/<br />
Strg+Y<br />
Strg<br />
+Eingabetaste<br />
Rückgängig<br />
machen<br />
Tastaturkürzel: Hauptfenster<br />
Beschreibung<br />
Benutzen Sie es, um ein neues Projekt zu erstellen, neue <strong>Video</strong>s zu Ihrem zukünfigen Film<br />
hizuzufügen, zu bearbeiten und in eine Datei o<strong>der</strong> auf eine Disk zu speichern.<br />
Benutzen Sie es, um ein vorher gespeichertes Projekt <strong>für</strong> die Bearbeitung zu öffnen o<strong>der</strong><br />
ein <strong>Video</strong> in eine Datei o<strong>der</strong> auf eine Disk zu speichern.<br />
Benutzen Sie es, um das Projekt zu speichern, das gerade bearbeitet wird.<br />
Benutzen Sie es, um das Projekt, das gerade bearbeitet wird, unter einem an<strong>der</strong>en Namen<br />
zu speichern.<br />
Benutzen Sie es, um Mediadateien aller unterstützten Typen in den Datei- und<br />
Effektbereich zu laden, so dass man sie <strong>für</strong> die Filmerstellung benutzen kann.<br />
Benutzen Sie es, um den <strong>AVS</strong> <strong>Video</strong> Capture zu starten und <strong>Video</strong> vom Capture-Gerät,<br />
das an Ihrem PC angeschlossen ist, zu übertragen.<br />
Benutzen Sie es, um den Film in eines <strong>der</strong> unterstützten Formate zu speichern und ihn auf<br />
eine Disk zu brennen o<strong>der</strong> auf ein tragbares Gerät zu übertragen.<br />
Benutzen Sie es, um die zuletzt durchgeführte Operation rückgängig zu machen. Wenn<br />
diese Option nicht verfügbar ist, heißt es, dass keine Operation durchgeführt wurde, die<br />
rückgängig gemacht werden kann.<br />
Wie<strong>der</strong>holen Benutzen Sie es, um die zuletzt durchgeführte Operation zu wie<strong>der</strong>holen.<br />
Einstellungen... Benutzen Sie es, um die Einstellungen des Projekts und des <strong>Video</strong>s zu än<strong>der</strong>n.<br />
F1 <strong>Hilfe</strong> Benutzen Sie es, um die <strong>Hilfe</strong>datei <strong>für</strong> den <strong>AVS</strong> <strong>Video</strong> <strong>Editor</strong> zu öffnen.<br />
© <strong>Online</strong> Media Technologies Ltd., UK 2004 - 2008 Alle Rechte vorbehalten. www.avs4you.com
<strong>AVS</strong>4YOU-<strong>Hilfe</strong>: <strong>AVS</strong> <strong>Video</strong> <strong>Editor</strong> V.4 Seite 18 von 164<br />
Tastaturkürzel<br />
Entsprechen<strong>der</strong><br />
Button<br />
Strg+1 Hauptvideo<br />
Strg+2 Übergänge<br />
Strg+3 <strong>Video</strong>effekte<br />
Strg+4 Text<br />
Strg+5 Überlagerung<br />
Strg+6 Audiomix<br />
Strg+7 Aufnahme<br />
Strg+8 Kapitel<br />
Tastaturkürzel<br />
Strg+<br />
Zwischenraumtaste<br />
Alt+Pfeil nach links<br />
Alt+Pfeil nach<br />
rechts<br />
Alt+Pfeil nach<br />
unten<br />
Entsprechen<strong>der</strong><br />
Button<br />
Abspielen/<br />
Pause<br />
Vorheriges<br />
Einzelbild<br />
Nächstes<br />
Einzelbild<br />
Geschwindigkeit<br />
senken<br />
Tastaturkürzel: Menüleisten<br />
Beschreibung<br />
Benutzen Sie es, um auf die Ansicht Zeitachse o<strong>der</strong> Storyboard des Hauptvideos<br />
umzuschalten. Es kann benutzt werden, um nach importierter Mediadatei (<strong>Video</strong>-, Audiound<br />
Bilddatei) zu suchen, sie in den Zeitachsen-/Storyboardbereich hinzuzufügen,<br />
ihre Eigenschaften zu sehen und zu än<strong>der</strong>n.<br />
Benutzen Sie es, um verfügbare Übergänge zu sehen und sie zu Ihrem <strong>Video</strong><br />
hinzuzufügen.<br />
Benutzen Sie es, um verfügbare <strong>Video</strong>effekte zu sehen, sie zu Ihrem <strong>Video</strong> hinzuzufügen<br />
und zu bearbeiten.<br />
Benutzen Sie es, um verfügbare Texteinstellungen zu sehen, den Text zu Ihrem <strong>Video</strong><br />
hinzuzufügen und zu bearbeiten.<br />
Benutzen Sie es, um die <strong>Video</strong>überlagerung zu Ihrem <strong>Video</strong> hinzuzufügen und zu<br />
bearbeiten.<br />
Benutzen Sie es, um einen Audiosoundtrack zu Ihrem <strong>Video</strong> hinzuzufügen, <strong>der</strong> den<br />
Soundtrack im <strong>Video</strong> ersetzen o<strong>der</strong> ergänzen wird.<br />
Benutzen Sie es, um Ihre Stimme aufzunehmen, durch ein an Ihrem PC<br />
angeschlossenes Mikrofon.<br />
Benutzen Sie es, um <strong>für</strong> Ihr <strong>Video</strong> Kapitel zu erstellen. Sie kann man bei <strong>der</strong><br />
Erstellung eines DVD-Menüs benutzen, wenn Sie Ihr <strong>Video</strong> als DVD-Film speichern<br />
möchten.<br />
Tastaturkürzel: Vorschaubereich/Player<br />
Beschreibung<br />
Benutzen Sie es, um das <strong>Video</strong>, das gerade bearbeitet wird, o<strong>der</strong> gewählten Effekt<br />
o<strong>der</strong> Übergang im Vorschaubereich abzuspielen o<strong>der</strong> zu pausieren. Dieses<br />
Tastaturkürzel ist <strong>für</strong> alle Fenster verfügbar, wo es den Player gibt.<br />
Benutzen Sie es, um zum vorherigen Einzelbild des <strong>Video</strong>s, das gerade bearbeitet<br />
wird, o<strong>der</strong> gewähltem Effekt o<strong>der</strong> Übergang im Vorschaubereich zu übergehen.<br />
Dieses Tastaturkürzel ist <strong>für</strong> alle Fenster verfügbar, wo es den Player gibt.<br />
Benutzen Sie es, um zum nächsten Einzelbild des <strong>Video</strong>s, das gerade bearbeitet<br />
wird, o<strong>der</strong> gewähltem Effekt o<strong>der</strong> Übergang im Vorschaubereich zu übergehen.<br />
Dieses Tastaturkürzel ist <strong>für</strong> alle Fenster verfügbar, wo es den Player gibt.<br />
Benutzen Sie es, um um die Rücklaufgeschwindigkeit zu än<strong>der</strong>n. Jedes Mal, wenn<br />
Sie auf den Button klicken, wird die Wie<strong>der</strong>gabegeschwindigkeit auf -0.25x, -0.5x,<br />
-1x, -2x, -4x, -8x, -16x umgeschaltet.<br />
Wenn Sie diesen Button benutzen, nachdem <strong>der</strong> Button<br />
Wie<strong>der</strong>gabegeschwindigkeit erhöhen betätigt wurde und die Geschwindigkeit<br />
etwas erhöht wurde (0.25x, 0.5x, 1x, 2x, 4x, 8x o<strong>der</strong> 16x), wird die<br />
Wie<strong>der</strong>gabegeschwindigkeit durchs Klicken auf den Button<br />
Wie<strong>der</strong>gabegeschwindigkeit senken allmälig gesenkt, bis die Geschwindigkeit<br />
© <strong>Online</strong> Media Technologies Ltd., UK 2004 - 2008 Alle Rechte vorbehalten. www.avs4you.com
<strong>AVS</strong>4YOU-<strong>Hilfe</strong>: <strong>AVS</strong> <strong>Video</strong> <strong>Editor</strong> V.4 Seite 19 von 164<br />
Alt+Pfeil nach<br />
oben<br />
Geschwindigkeit<br />
erhöhen<br />
Alt+M Stumm<br />
Tastaturkürzel<br />
Strg+Bild<br />
nach unten<br />
Strg+Bild<br />
nach oben<br />
Entsprechen<strong>der</strong><br />
Button<br />
Vergrößern<br />
Verkleinern<br />
F9 Volle Größe<br />
F8 Aufteilen<br />
den Wert 0.25x erreicht. Danach wird dieser Button wie Schnell rückwärts<br />
funktionieren und die Rücklaufgeschwindigkeit än<strong>der</strong>n. Dieses Tastaturkürzel ist <strong>für</strong><br />
alle Fenster verfügbar, wo es den Player gibt.<br />
Benutzen Sie es, um die Vorlaufgeschwindigkeit zu än<strong>der</strong>n. Jedes Mal, wenn Sie auf<br />
den Button klicken, wird die Wie<strong>der</strong>gabegeschwindigkeit auf 0.25x, 0.5x, 1x, 2x,<br />
4x, 8x, 16x umgeschaltet.<br />
Wenn Sie diesen Button benutzen, nachdem <strong>der</strong> Button<br />
Wie<strong>der</strong>gabegeschwindigkeit senken betätigt wurde und die Geschwindigkeit<br />
etwas gesenkt wurde (-0.25x, -0.5x, -1x, -2x, -4x, -8x o<strong>der</strong> -16x), wird die<br />
Wie<strong>der</strong>gabegeschwindigkeit durchs Klicken auf den Button<br />
Wie<strong>der</strong>gabegeschwindigkeit erhöhen allmälig erhöht, bis die Geschwindigkeit<br />
den Wert -0.25x erreicht. Danach wird dieser Button wie Schnell vorwärts<br />
funktionieren und die Vorlaufgeschwindigkeit än<strong>der</strong>n. Dieses Tastaturkürzel ist <strong>für</strong><br />
alle Fenster verfügbar, wo es den Player gibt.<br />
Benutzen Sie es, um um den Ton <strong>der</strong> abzuspielenden <strong>Video</strong>datei ein- o<strong>der</strong><br />
auszuschalten. Dieses Tastaturkürzel ist <strong>für</strong> alle Fenster verfügbar, wo es den Player<br />
gibt.<br />
Tastaturkürzel: Zeitachse<br />
Beschreibung<br />
Benutzen Sie es, um die Zeitachse zu vergrößern und die Ansicht des hinzugefügten<br />
<strong>Video</strong>s und <strong>der</strong> Effekte größer zu machen.<br />
Benutzen Sie es, um die Zeitachse zu verkleinern und die Ansicht des hinzugefügten<br />
<strong>Video</strong>s und <strong>der</strong> Effekte kleiner zu machen.<br />
Benutzen Sie es, um die Ansicht des <strong>Video</strong>s und <strong>der</strong> Effekte auf <strong>der</strong> Zeitachse<br />
wie<strong>der</strong>herzustellen, so dass das komplette <strong>Video</strong> im Zeitachsenbereich angezeigt wird.<br />
Benutzen Sie es, um das <strong>Video</strong> auf <strong>der</strong> Zeitachse an <strong>der</strong> aktuellen Kursorposition<br />
aufzuteilen.<br />
Entf Löschen Benutzen Sie es, um das ausgewählte Element von <strong>der</strong> Zeitachse zu entfernen.<br />
Tastaturkürzel: Schneiden/ Mehrfach schneiden/ Eigenschaftenfenster <strong>der</strong><br />
<strong>Video</strong>effekte/ Eigenschaftenfenster <strong>der</strong> <strong>Video</strong>überlagerung<br />
Tastaturkürzel<br />
Entsprechen<strong>der</strong><br />
Button<br />
Alt+N Nächste Szene<br />
Alt+L<br />
(F3)<br />
Alt+R<br />
(F4)<br />
Anfang markieren<br />
(Linke Grenze)<br />
Ende markieren<br />
(Rechte Grenze)<br />
Beschreibung<br />
Benutzen Sie es, um die nächste Szene im <strong>Video</strong>clip zu finden. Sobald Sie es benutzen,<br />
wird es zum Tastaturkürzel Stopp wechseln, um nach Bedarf die Szenensuche zu<br />
stoppen.<br />
Benutzen Sie es, um den Anfang des Löschbereichs zu markieren.<br />
Benutzen Sie es, um das Ende des Löschbereichs zu markieren.<br />
© <strong>Online</strong> Media Technologies Ltd., UK 2004 - 2008 Alle Rechte vorbehalten. www.avs4you.com
<strong>AVS</strong>4YOU-<strong>Hilfe</strong>: <strong>AVS</strong> <strong>Video</strong> <strong>Editor</strong> V.4 Seite 20 von 164<br />
Alt+I<br />
(F5)<br />
Alt+O<br />
(F6)<br />
Alt+S<br />
(F8)<br />
Alt+D<br />
Aufblenden Benutzen Sie es, um den Aufblendbereich zu markieren.<br />
Abblenden Benutzen Sie es, um den Abblendbereich zu markieren.<br />
Tastaturkürzel <strong>für</strong>s Fenster "Mehrfach schneiden"<br />
Szene aufteilen Benutzen Sie es, um das <strong>Video</strong> in Szenen an <strong>der</strong> aktuellen Kursorposition aufzuteilen.<br />
Szenenerkennung<br />
beginnen<br />
Benutzen Sie es, um die Szenenerkennung zu beginnen.<br />
Alt+Z Zoom Benutzen Sie es, um die Zoomzeitachse zu öffnen.<br />
Strg+M<br />
Szenen<br />
vereinigen<br />
Benutzen Sie es, um ausgewählte Szenen zu vereinigen.<br />
Entf Szene entfernen Benutzen Sie es, um ausgewählte Szene zu entfernen.<br />
Strg+Pfeil<br />
nach links<br />
Strg+Pfeil<br />
nach rechts<br />
Strg+Einfg<br />
Strg+Entf<br />
Strg+S<br />
Entf<br />
Tastaturkürzel <strong>für</strong>s Eigenschaftenfenster <strong>der</strong> <strong>Video</strong>überlagerung<br />
Vorherige<br />
Zeitmarke<br />
Nächste<br />
Zeitmarke<br />
Zeitmarke<br />
hinzufügen<br />
Zeitmarke<br />
entfernen<br />
Benutzen Sie es, um schnell zur vorherigen Zeitmarke auf <strong>der</strong> Trajektorie zu übergehen.<br />
Benutzen Sie es, um schnell zur nächsten Zeitmarke auf <strong>der</strong> Trajektorie zu übergehen.<br />
Benutzen Sie es, um eine neue Zeitmarke an <strong>der</strong> aktuellen Überlagerungsposition<br />
hinzuzufügen. Man kann die Trajektorie an dieser Zeitmarke än<strong>der</strong>n, indem man danach<br />
darauf mit <strong>der</strong> Maustaste klickt und zur gewünschten Position zieht.<br />
Benutzen Sie es, um die ausgewählte Zeitmarke zu entfernen. Die Trajektorie wird zu<br />
einer geraden Linie geän<strong>der</strong>t, die zwei Zeitmarken davor und danach vereinigen wird.<br />
Tastaturkürzel <strong>für</strong>s Fenster mit den Eigenschaften <strong>der</strong> <strong>Video</strong>überlagerung/ Texteigenschaften<br />
Voreinstellung<br />
speichern<br />
Voreinstellung<br />
entfernen<br />
Benutzen Sie es, um die geän<strong>der</strong>te Voreinstellung zu speichern.<br />
Benutzen Sie es, um die ausgewählte Voreinstellung zu entfernen.<br />
Tastaturkürzel <strong>für</strong>s Eigenschaftenfenster des Texts<br />
Strg+C Kopieren Benutzen Sie es, um das ausgewählte Textbox zusammen mit dem Text in die<br />
Zwischenablage des Programms zu kopieren und es an eine an<strong>der</strong>e Stelle einzufügen.<br />
Strg+V Einfügen<br />
Strg+X Ausschneiden<br />
Benutzen Sie es, um das vorher kopierte o<strong>der</strong> ausgeschnittene Textfeld mit dem Text<br />
einzufügen.<br />
Benutzen Sie es, um das ausgewählte Textfeld mit dem Text in die Zwischenablage des<br />
Programms auszuschneiden und es an einer an<strong>der</strong>en Stelle einzufügen.<br />
© <strong>Online</strong> Media Technologies Ltd., UK 2004 - 2008 Alle Rechte vorbehalten. www.avs4you.com
<strong>AVS</strong>4YOU-<strong>Hilfe</strong>: <strong>AVS</strong> <strong>Video</strong> <strong>Editor</strong> V.4 Seite 21 von 164<br />
Arbeit mit dem <strong>AVS</strong> <strong>Video</strong> <strong>Editor</strong><br />
Arbeit mit dem <strong>AVS</strong> <strong>Video</strong> <strong>Editor</strong> ist ziemlich einfach und erfor<strong>der</strong>t keine speziellen Kenntnisse in <strong>der</strong> <strong>Video</strong>bearbeitung. Alles, was<br />
Sie da<strong>für</strong> brauchen, ist einfache Schritte <strong>für</strong> die Erstellung und Bearbeitung Ihrer eigenen <strong>Video</strong>s auszuführen.<br />
1. Führen Sie den <strong>AVS</strong> <strong>Video</strong> <strong>Editor</strong> aus. Es wird ein neues Projekt automatisch erstellt o<strong>der</strong> ein vorher bearbeitetes Projekt<br />
wird geöffnet.<br />
2. Bestimmen Sie die Projekt- und <strong>Video</strong>parameter. Das ist <strong>für</strong> richtige und angenehme Arbeit sowie Erstellung und Bearbeitung<br />
<strong>der</strong> <strong>Video</strong>s wichtig.<br />
3. Importieren Sie Mediadateien, die Sie in Ihren Film einschließen möchten (<strong>Video</strong>s, Audiotracks und Bil<strong>der</strong>), o<strong>der</strong> Sie<br />
können auch <strong>Video</strong>s z.B. von Ihrer <strong>Video</strong>kamera übertragen.<br />
4. Ziehen Sie importierte o<strong>der</strong> übertragene <strong>Video</strong>s zum Zeitachsen-/Storyboardbereich. Dadurch wird die Reihenfolge<br />
<strong>der</strong> <strong>Video</strong>clips in Ihrem zukünftigen Film bestimmt.<br />
5. Beginnen Sie mit <strong>der</strong> Bearbeitung Ihres Films, indem Sie Übergänge zwischen den <strong>Video</strong>clips in den Zeitachsen-/<br />
Storyboardbereich hinzufügen.<br />
6. Fügen Sie <strong>Video</strong>effekte zu Ihrem <strong>Video</strong> hinzu und bearbeiten sie nach Ihrem Wunsch.<br />
7. Fügen Sie Text zu Ihrem Film nach Bedarf hinzu.<br />
8. Sie können <strong>Video</strong>überlagerung hinzufügen o<strong>der</strong> den Filmsoundtrack än<strong>der</strong>n o<strong>der</strong> Ihre Stimme per Mikrofon<br />
aufnehmen.<br />
9. Wenn Sie mit <strong>der</strong> Bearbeitung fertig sind, müssen Sie Ihr <strong>Video</strong> in eine Datei speichern o<strong>der</strong> es auf eine Disk beschreiben<br />
o<strong>der</strong> auf ein Handgerät übertragen. Es ist auch möglich, ein DVD-Menü <strong>für</strong> Ihren Film zu erstellen, wenn Sie ihn ins DVD-<br />
Format speichern.<br />
Und dann war es das! Als Ergebnis erhalten Sie ein <strong>Video</strong>, das mit Ihrem Lieblingsprogramm o<strong>der</strong> Handgerät abgespielt werden kann.<br />
Arbeit mit den Projekten<br />
Die Arbeit mit dem <strong>AVS</strong> <strong>Video</strong> <strong>Editor</strong> basiert auf dem Konzept <strong>der</strong> Projekte. Das heißt, wenn ein Projekt erstellt und gespeichert<br />
wird, wird die Speicherung des <strong>Video</strong>s in ein an<strong>der</strong>es Format nächstes Mal sehr einfach und schnell erfolgen: Da<strong>für</strong> laden Sie dasselbe<br />
Projekt ins Programm und klicken Sie auf den Button Film speichern.<br />
Projekte sind auch in dem Fall nützlich, wenn Sie keine Möglichkeit haben, Ihr <strong>Video</strong> auf einmal zu erstellen, zu bearbeiten und zu<br />
speichern. Wenn das Ihr Fall ist, brauchen Sie das Projekt zu speichern und nächstes Mal die Bearbeitung fortzusetzen.<br />
Die Arbeit mit den Projekten erfolgt folgen<strong>der</strong> Weise:<br />
1. Wenn <strong>der</strong> <strong>AVS</strong> <strong>Video</strong> <strong>Editor</strong> zum ersten Mal ausgeführt wird, wird ein neues Projekt automatisch erstellt.<br />
2. Danach kann man ein neues Projekt erstellen.<br />
3. Bestimmen Sie die Projektparameter nach Ihrem Wunsch und Bedarf.<br />
4. Speichern Sie das erstellte Projekt, damit man es künftig verwenden kann.<br />
Hinweis: Die Projektdatei wird alle notwendigen Informationen über hinzugefügte <strong>Video</strong>clips, Effekte<br />
und Übergänge enthalten, aber nicht diese Elemente selbst.<br />
5. O<strong>der</strong> öffnen Sie alternativ ein bereits gespeichertes Projekt, um es weiter zu bearbeiten o<strong>der</strong> das erstellte <strong>Video</strong> in ein<br />
an<strong>der</strong>es Format zu speichern.<br />
© <strong>Online</strong> Media Technologies Ltd., UK 2004 - 2008 Alle Rechte vorbehalten. www.avs4you.com
<strong>AVS</strong>4YOU-<strong>Hilfe</strong>: <strong>AVS</strong> <strong>Video</strong> <strong>Editor</strong> V.4 Seite 22 von 164<br />
Erstellung eines neuen Projekts<br />
So, wenn <strong>der</strong> <strong>AVS</strong> <strong>Video</strong> <strong>Editor</strong> zum ersten Mal ausgeführt wird, wird ein neues Projekt automatisch erstellt. Aber Sie können selbst<br />
ein neues Projekt erstellen. Da<strong>für</strong> klicken Sie auf den Button Neues Projekt o<strong>der</strong> benutzen Sie die Sektion Datei des oberen<br />
Menüs.<br />
Sie werden gefragt, ob Sie das vorherige Projekt speichern wollen:<br />
Es wird empfohlen, die Än<strong>der</strong>ungen zu speichern, so dass man das Projekt künftig benutzen kann. O<strong>der</strong> betätigen Sie den Button<br />
Abbrechen, wenn Sie das vorherige Projekt nicht schließen und ein neues nicht starten wollen.<br />
Nachdem das neue Projekt erstellt wurde, muss man seine Einstellungen än<strong>der</strong>n und sie dann speichern.<br />
Än<strong>der</strong>ung <strong>der</strong> Einstellungen<br />
Das Fenster "Einstellungen" kann durch die Sektion Bearbeiten des oberen Menüs geöffnet werden. Die Registerkarte Allgemein<br />
wird sofort zu sehen sein:<br />
Hier lassen sich folgende Parameter einstellen:<br />
Projekt - das Projekt betreffende Einstellungen:<br />
Beim Starten das letzte Projekt automatisch öffnen - markieren Sie diese Option, damit das Programm das<br />
zuletzt bearbeitete Projekt beim Starten öffnet. Wenn die Option deaktiviert ist, wird ein neues leeres Projekt beim<br />
Ausführen des Programms geöffnet.<br />
© <strong>Online</strong> Media Technologies Ltd., UK 2004 - 2008 Alle Rechte vorbehalten. www.avs4you.com
<strong>AVS</strong>4YOU-<strong>Hilfe</strong>: <strong>AVS</strong> <strong>Video</strong> <strong>Editor</strong> V.4 Seite 23 von 164<br />
Automatisches Speichern aktivieren - markieren Sie diese Option, damit das Programm das Projekt automatisch<br />
im angegebenen Zeitintervall (Stunden:Minuten:Sekunden) speichert. Das ist unerlässlich bei <strong>der</strong> Stromausschaltung,<br />
damit die Ergebnisse Ihrer Arbeit nicht verloren gehen.<br />
Vorschau - Einstellung des Vorschaubereichs:<br />
Qualität - die Qualität zur Vorschau Ihrer <strong>Video</strong>s (Niedrig (schnell), Mittelhoch (Standard) und Hoch<br />
(langsam)) - man kann diesen Wert niedriger einstellen, wenn Ihr Computer das <strong>Video</strong> richtig nicht abspielen kann.<br />
Hinweis: Diese Option betrifft nur die Vorschau und NICHT die Qualität des Ausgabevideos.<br />
Zeitachse - die Optionen zur Än<strong>der</strong>ung <strong>der</strong> Ansicht <strong>der</strong> Zeitachsenelemente:<br />
Liniengruppen anzeigen - markieren Sie diese Option, um die Zeitachsenelemente nach ihrem Typ zu<br />
gruppieren. Wenn die Option deaktiviert ist, werden die Zeitachsenelemente ohne Gruppierung angezeigt.<br />
Tonwellenform anzeigen - markieren Sie diese Option, damit die Wellenform <strong>der</strong> zur Zeitachse hinzugefügten<br />
Audiotracks angezeigt werden. Wenn die Option deaktiviert ist, wird <strong>der</strong> Audiotrack ohne Wellenform dargestellt.<br />
Die nächste Registerkarte heißt Umgebung:<br />
Wählen Sie einen temporären Ordner, wo alle Arbeitsdateien des Programms gespeichert werden. Da<strong>für</strong> betätigen Sie den Button<br />
Durchsuchen . Im entsprechenden Feld wird freier Speicherplatz im gewählten Ordner angezeigt.<br />
Hinweis: Sie können viel Speicherplatz <strong>für</strong> die <strong>Video</strong>bearbeitung brauchen, deswegen wird empfohlen ein<br />
Laufwerk mit dem größten Speichervermögen <strong>für</strong> temporären Ordner zu wählen.<br />
© <strong>Online</strong> Media Technologies Ltd., UK 2004 - 2008 Alle Rechte vorbehalten. www.avs4you.com
<strong>AVS</strong>4YOU-<strong>Hilfe</strong>: <strong>AVS</strong> <strong>Video</strong> <strong>Editor</strong> V.4 Seite 24 von 164<br />
Die nächste Registerkarte heißt Bearbeitung:<br />
Hier kann man folgende Parameter einstellen:<br />
Standarddauer - die Standarddauer <strong>für</strong> alle zu demselben Typ gehörenden Elemente:<br />
Übergang - anfängliche Dauer <strong>für</strong> alle zum <strong>Video</strong> hinzugefügten Übergänge (gemessen in<br />
Stunden:Minuten:Sekunden.Hun<strong>der</strong>tstelsekunden).<br />
Bild/Farbe - anfängliche Dauer <strong>für</strong> alle zum <strong>Video</strong> hinzugefügten Bil<strong>der</strong> und Farben (gemessen in<br />
Stunden:Minuten:Sekunden.Hun<strong>der</strong>tstelsekunden).<br />
Szenenerkennung - Empfindlichkeit <strong>der</strong> Szenenerkennung bei <strong>der</strong> Suche nach Szenen (z.B. im Fenster "Mehrfach<br />
schneiden"):<br />
<strong>Video</strong>empfindlichkeit - <strong>Video</strong>schwellwert bei <strong>der</strong> Szenenerkennung. Wenn das Programm zu viele o<strong>der</strong> zu kleine<br />
Szenen findet, kann man diesen Wert än<strong>der</strong>n.<br />
Rückgängig machen - die Anzahl <strong>der</strong> Rückgängig/Wie<strong>der</strong>holschritte:<br />
Schrittanzahl - die Anzahl <strong>der</strong> Schritte, die durchs Programm bearbeitet werden. Wenn die Schrittanzahl den Wert<br />
übersteigen, werden erste Rückgägngigaktionen nicht verfügbar sein. Diese Anzahl hängt vom Speicher Ihres PCs ab,<br />
aber Sie können bei großen Projekten den Wert höher einstellen.<br />
© <strong>Online</strong> Media Technologies Ltd., UK 2004 - 2008 Alle Rechte vorbehalten. www.avs4you.com
<strong>AVS</strong>4YOU-<strong>Hilfe</strong>: <strong>AVS</strong> <strong>Video</strong> <strong>Editor</strong> V.4 Seite 25 von 164<br />
Öffnung vorhandener Projekte<br />
Um ein Projekt zu bearbeiten, das vorher gespeichert wurde, muss man es zuerst öffnen. Da<strong>für</strong> klicken Sie auf den Button Projekt<br />
öffnen o<strong>der</strong> benutzen Sie die Sektion Datei des oberen Menüs. Das folgende Fenster wird geöffnet:<br />
Wählen Sie das gewünschte Projekt und betätigen Sie den Button Öffnen. Das Projekt mit allen gespeicherten Än<strong>der</strong>ungen wird in<br />
den <strong>AVS</strong> <strong>Video</strong> <strong>Editor</strong> geladen.<br />
Man kann auch eines <strong>der</strong> geän<strong>der</strong>ten Projekte öffnen, indem man die Option Projekt neu öffnen <strong>der</strong> Sektion Datei des oberen<br />
Menüs verwendet und notwendiges Projekt aus <strong>der</strong> Liste mit den verfügbaren Projekten wählt.<br />
© <strong>Online</strong> Media Technologies Ltd., UK 2004 - 2008 Alle Rechte vorbehalten. www.avs4you.com
<strong>AVS</strong>4YOU-<strong>Hilfe</strong>: <strong>AVS</strong> <strong>Video</strong> <strong>Editor</strong> V.4 Seite 26 von 164<br />
Speicherung <strong>der</strong> Projekte<br />
Nach <strong>der</strong> Erstellung eines neuen Projekts o<strong>der</strong> Bearbeitung eines vorher gespeicherten Projekts muss man es speichern, so dass alle<br />
Än<strong>der</strong>ungen künftig verfügbar sind. Betätigen Sie den Button Projekt speichern o<strong>der</strong> verwenden Sie die Sektion Datei des<br />
oberen Menüs. Das folgende Fenster wird geöffnet:<br />
Wählen Sie die Speicherstelle, geben Sie den Projektnamen ein und klicken sie auf den Button Speichern. Nächstes Mal, wenn Sie<br />
dasselbe Projekt bearbeiten werden, brauchen Sie es einfach zu öffnen.<br />
Wenn Sie dasselbe Projekt unter einem an<strong>der</strong>en Namen speichern wollen, verwenden Sie die Option Projekt speichern unter <strong>der</strong><br />
Sektion Datei des oberen Menüs.<br />
Erstellung und Bearbeitung <strong>der</strong> <strong>Video</strong>s<br />
Sobald ein Projekt erstellt o<strong>der</strong> ein älteres gestartet wird, kann man die Arbeit mit den Mediadateien beginnen, die auf <strong>der</strong> Festplatte<br />
Ihres PCs gespeichert sind. Normalerweise beginnt man die Arbeit mit <strong>Video</strong>s mit <strong>der</strong> Importierung <strong>der</strong> Mediadateien, die auf<br />
Ihrem PC o<strong>der</strong> einer optischen Disk gespeichert sind, ins Programm <strong>AVS</strong> <strong>Video</strong> <strong>Editor</strong>. Das lässt sich folgen<strong>der</strong> Weise tun:<br />
Man kann entwe<strong>der</strong> die Mediadateien (<strong>Video</strong>s, Audios und Bil<strong>der</strong>) ins Programm importieren;<br />
o<strong>der</strong> man kann Ihre <strong>Video</strong>s von einem Capturegerät (z.B. miniDV-Camcor<strong>der</strong>) übertragen und dann werden die<br />
übertragenen <strong>Video</strong>s automatisch ins Programm importiert.<br />
In beiden Fällen muss man nach dem Hinzufügen <strong>der</strong> Dateien in den Datei- und Effektbereich sie auf dem Zeitachsen-/<br />
Storyboardbereich unterbringen, um sie bearbeiten zu können.<br />
© <strong>Online</strong> Media Technologies Ltd., UK 2004 - 2008 Alle Rechte vorbehalten. www.avs4you.com
<strong>AVS</strong>4YOU-<strong>Hilfe</strong>: <strong>AVS</strong> <strong>Video</strong> <strong>Editor</strong> V.4 Seite 27 von 164<br />
Erstellung <strong>der</strong> <strong>Video</strong>s<br />
Klicken Sie auf den Button Hauptvideo, um zu sehen, welche Mediadateien in den <strong>AVS</strong> <strong>Video</strong> <strong>Editor</strong> bereits geladen<br />
sind. Wenn es Ihr erstes Projekt ist, werden keine <strong>Video</strong>-, Audio- o<strong>der</strong> Bilddateien ins Programm geladen. So werden Sie<br />
sie importieren müssen. Wenn Sie einen Film anhand des <strong>Video</strong>s erstellen möchten, das mit Ihrem miniDV-Camcor<strong>der</strong><br />
aufgenommen wurde, muss man vor allem das aufgenommene <strong>Video</strong> auf die Festplatte Ihres PCs übertragen.<br />
Nachdem die Dateien ins Programm importiert wurden, kann man Vorschaufunktion benutzen, sie nach Bedarf vorbearbeiten<br />
und danach sie auf dem Zeitachsen-/Storyboardbereich unterbringen, um einen Film zu erstellen.<br />
Importierung <strong>der</strong> Multimediadateien<br />
Bevor Sie die Bearbeitung Ihres <strong>Video</strong>s beginnen, muss man die Dateien <strong>für</strong> den <strong>AVS</strong> <strong>Video</strong> <strong>Editor</strong> verfügbar<br />
machen. Das bedeutet, dass Sie Ihre <strong>Video</strong>-, Audio- und Bilddateien von <strong>der</strong> Festplatte Ihres Computers ins<br />
Programm importieren müssen. Zuerst klicken Sie auf den Button Hauptvideo <strong>der</strong> Menüleisten und dann auf den Button<br />
Importieren im Datei- und Effektbereich. Dasselbe kann man mittels <strong>der</strong> Option Mediadateien importieren <strong>der</strong> Sektion Datei<br />
im oberen Menü machen.<br />
Das Fenster Media importieren wird geöffnet:<br />
Wählen Sie notwendige Mediadateien und klicken Sie auf den Button Öffnen.<br />
© <strong>Online</strong> Media Technologies Ltd., UK 2004 - 2008 Alle Rechte vorbehalten. www.avs4you.com
<strong>AVS</strong>4YOU-<strong>Hilfe</strong>: <strong>AVS</strong> <strong>Video</strong> <strong>Editor</strong> V.4 Seite 28 von 164<br />
Die gewählten Dateien werden zum Datei- und Effektbereich in entsprechende Kategorie hinzugefügt: <strong>Video</strong>, Audio o<strong>der</strong> Bild:<br />
Man kann eine <strong>der</strong> Kategorien wählen, indem man darauf zweimal klickt o<strong>der</strong> das Listenmenü in <strong>der</strong> oberen rechten Ecke benutzt.<br />
Wenn eine Kategorie gewählt ist, werden da alle Dateien vom entsprechenden Typ angezeigt: <strong>Video</strong>, Bild, Audio o<strong>der</strong> Farben. Auf<br />
dem unten gegebenen Bild ist die <strong>Video</strong>kategorie dargestellt:<br />
Danach kann man entwe<strong>der</strong> weitere Mediadateien importieren o<strong>der</strong> sich importierte Dateien im Vorschaufenster ansehen o<strong>der</strong> sie<br />
vorbearbeiten, bevor sie auf dem Zeitachsen-/Storyboardbereich untergebracht werden.<br />
© <strong>Online</strong> Media Technologies Ltd., UK 2004 - 2008 Alle Rechte vorbehalten. www.avs4you.com
<strong>AVS</strong>4YOU-<strong>Hilfe</strong>: <strong>AVS</strong> <strong>Video</strong> <strong>Editor</strong> V.4 Seite 29 von 164<br />
<strong>Video</strong>übertragung<br />
Manchmal braucht man einen Film anhand <strong>der</strong> Materialien zu erstellen, die mit einer miniDV-Kamera o<strong>der</strong> einem<br />
an<strong>der</strong>en Gerät aufgenommen wurden, deswegen muss man die Heimvideos übertragen, um sie bearbeiten zu können.<br />
Mit dem <strong>AVS</strong> <strong>Video</strong> <strong>Editor</strong> kann man es mühelos erledigen.<br />
Vor allem muss man den miniDV-Camcor<strong>der</strong> o<strong>der</strong> ein an<strong>der</strong>es Gerät an Ihren Computer angemessen anschließen und nach <strong>der</strong><br />
Ausführung vom <strong>AVS</strong> <strong>Video</strong> <strong>Editor</strong> den Button Capturen betätigen. Das Programm <strong>AVS</strong> <strong>Video</strong> Capture wird gestartet, das Ihnen<br />
ermöglichen wird die <strong>Video</strong>s auf die Festplatte des Computers zu übertragen:<br />
Detaillierte Beschreibung des Übertragungsprozesses finden Sie in <strong>der</strong> <strong>Hilfe</strong>-Datei <strong>für</strong> <strong>AVS</strong> <strong>Video</strong> Capture.<br />
Wenn die <strong>Video</strong>übertragung abgeschlossen ist, klicken Sie auf den Button Schließen in <strong>der</strong> rechten unteren Ecke vom <strong>AVS</strong> <strong>Video</strong><br />
Capture, um die Arbeit im <strong>AVS</strong> <strong>Video</strong> <strong>Editor</strong> fortzusetzen. Das übertragene <strong>Video</strong> wird in <strong>der</strong> Sektion <strong>Video</strong> des Datei- und<br />
Effektbereichs zu sehen sein:<br />
© <strong>Online</strong> Media Technologies Ltd., UK 2004 - 2008 Alle Rechte vorbehalten. www.avs4you.com
<strong>AVS</strong>4YOU-<strong>Hilfe</strong>: <strong>AVS</strong> <strong>Video</strong> <strong>Editor</strong> V.4 Seite 30 von 164<br />
Gebrauch <strong>der</strong> Vorschaufunktion<br />
Bevor Sie die Mediadateien zum Zeitachsen-/Storyboardbereich hinzufügen, können Sie die Vorschaufunktion benutzen, um sie<br />
sich anzusehen, o<strong>der</strong> sie bearbeiten.<br />
Klicken Sie auf den Button Hauptvideo, um importierte Mediadateien zu sehen. Dann wählen Sie eine <strong>der</strong> Kategorien -<br />
<strong>Video</strong>, Audio, Bild o<strong>der</strong> Farbe - und klicken Sie zweimal darauf.<br />
Danach wählen Sie eine Mediadatei zur Vorschau, indem Sie darauf klicken. Nun benutzen Sie den Vorschaubereich, um sich die<br />
gewählte Mediadatei anzuhören o<strong>der</strong> anzusehen:<br />
Verwenden Sie den Button Abspielen , um die Wie<strong>der</strong>gabe <strong>der</strong> Mediadatei anzufangen. O<strong>der</strong> man kann die Mediadatei im Dateiund<br />
Effektbereich einfach zweimal anklicken, um die Wie<strong>der</strong>gabe zu starten.<br />
Die Buttons des Vorschaubereichs sind ziemlich selbsterklärend, aber ihre ausführliche Beschreibung können Sie hier finden.<br />
Genauso kann die Vorschau <strong>der</strong> Effekte und Übergänge erfolgen. Wählen Sie einfach eine <strong>der</strong> Menüleisten - Übergänge,<br />
<strong>Video</strong>effekte o<strong>der</strong> Text - und klicken Sie aufs entsprechende Element des Datei- und Effektbereichs.<br />
Vorbearbeitung <strong>der</strong> Dateien<br />
Nicht alle Mediadateien, die in den <strong>AVS</strong> <strong>Video</strong> <strong>Editor</strong> importiert werden, können in Ihrem Ausgabefilm sofort verwendet werden.<br />
Einige davon werden bestimmt vorbearbeitet werden müssen. Darunter versteht man Schneiden, Ausschneiden ungewünschter<br />
Szenen und so weiter.<br />
Am einfachsten kann man den Zugang zu allen Operationen mit importierten Mediadateien durchs Expressmenü bekommen, indem<br />
man das notwendige Element mit <strong>der</strong> rechten Maustaste anklickt. So können Sie die Eigenschaften <strong>der</strong> Dateien sehen, ihre Dauer<br />
än<strong>der</strong>n, das Seitenverhältnis wechseln und sogar aus dem <strong>Video</strong>clip Audio exportieren, das bei weiterer Bearbeitung<br />
verwendet werden kann.<br />
© <strong>Online</strong> Media Technologies Ltd., UK 2004 - 2008 Alle Rechte vorbehalten. www.avs4you.com
<strong>AVS</strong>4YOU-<strong>Hilfe</strong>: <strong>AVS</strong> <strong>Video</strong> <strong>Editor</strong> V.4 Seite 31 von 164<br />
Expressmenü <strong>der</strong> Dateien<br />
Am einfachsten kann man den Zugang zu allen Operationen, die mit importierten Mediadateien im Datei- und Effektbereich<br />
durchzuführen sind, durchs Expressmenü bekommen. Wählen Sie die gewünschte Mediadatei und klicken Sie darauf mit <strong>der</strong> rechten<br />
Maustaste:<br />
Hier lassen sich die folgenden Operationen wählen (abhängig vom Dateityp):<br />
Expressmenü <strong>der</strong> <strong>Video</strong>dateien<br />
Zum Hauptvideo<br />
hinzufügen<br />
Schneiden<br />
Mehrfach<br />
schneiden<br />
Szenen<br />
erkennen<br />
Audio<br />
exportieren<br />
Umbenennen<br />
Löschen<br />
Alles auswählen<br />
Eigenschaften<br />
Benutzen Sie diese Option, um gewählten <strong>Video</strong>clip zum Zeitachsen-/<br />
Storyboardbereich hinzuzufügen und ihn in den Ausgabefilm<br />
einzuschließen.<br />
Benutzen Sie diese Option, um das Fenster Schneiden zu öffnen und<br />
die Dauer des gewählten <strong>Video</strong>clips zu än<strong>der</strong>n.<br />
Benutzen Sie diese Option, um das Fenster Mehrfach schneiden zu<br />
öffnen und die Dauer des gewählten <strong>Video</strong>clips zu än<strong>der</strong>n.<br />
Benutzen Sie diese Option, um im gewählten <strong>Video</strong>clip Szenen<br />
erkennen zu lassen und ihn in Szenen aufzuteilen.<br />
Benutzen Sie diese Option, um aus dem gewählten <strong>Video</strong>clip Audio zu<br />
exportieren und es in .mp3- o<strong>der</strong> unkomprimiertes .wav-Format zu<br />
speichern. Der exportierte Audiotrack wird automatisch in die<br />
Audiosektion des Datei- und Effektbereich importiert.<br />
Benutzen Sie diese Option, um den Namen des <strong>Video</strong>clips im Dateiund<br />
Effektbereich zu än<strong>der</strong>n.<br />
Benutzen Sie diese Option, um gewählte <strong>Video</strong>s aus dem Datei- und<br />
Effektbereich zu löschen.<br />
Benutzen Sie diese Option, um alle <strong>Video</strong>s im Datei- und<br />
Effektbereich zu markieren.<br />
Benutzen Sie diese Option, damit das Eigenschaftenfenster des<br />
<strong>Video</strong>clips angezeigt wird.<br />
© <strong>Online</strong> Media Technologies Ltd., UK 2004 - 2008 Alle Rechte vorbehalten. www.avs4you.com
<strong>AVS</strong>4YOU-<strong>Hilfe</strong>: <strong>AVS</strong> <strong>Video</strong> <strong>Editor</strong> V.4 Seite 32 von 164<br />
Expressmenü <strong>der</strong> Bilddateien<br />
Zum Hauptvideo<br />
hinzufügen<br />
Nach links drehen<br />
Nach rechts<br />
drehen<br />
Umbenennen<br />
Löschen<br />
Alles löschen<br />
Eigenschaften<br />
Benutzen Sie diese Option, um gewähltes Bild zum Zeitachsen-/<br />
Storyboardbereich hinzuzufügen und es in den Ausgabefilm<br />
einzuschließen.<br />
Benutzen Sie diese Option, um das Bild um 90 Grad nach links zu<br />
drehen. Das rotierte Bild wird als neue Datei gespeichert.<br />
Benutzen Sie diese Option, um das Bild um 90 Grad nach rechts zu<br />
drehen. Das rotierte Bild wird als neue Datei gespeichert.<br />
Benutzen Sie diese Option, um den Namen des Bildes im Dateiund<br />
Effektbereich zu än<strong>der</strong>n.<br />
Benutzen Sie diese Option, um gewählte Bil<strong>der</strong> aus dem Datei- und<br />
Effektbereich zu löschen.<br />
Benutzen Sie diese Option, um alle Bil<strong>der</strong> im Datei- und<br />
Effektbereich zu markieren.<br />
Benutzen Sie diese Option, damit das Eigenschaftenfenster des<br />
Bildes angezeigt wird.<br />
Expressmenü <strong>der</strong> Audiodateien und Farben<br />
Zum Hauptvideo<br />
hinzufügen<br />
Umbenennen<br />
Löschen<br />
Alles wählen<br />
Eigenschaften<br />
Benutzen Sie diese Option, um gewählte Audiodatei bzw. Farbe zum<br />
Zeitachsen-/Storyboardbereich hinzuzufügen und sie in den<br />
Ausgabefilm einzuschließen.<br />
Benutzen Sie diese Option, um den Namen des Audios o<strong>der</strong> <strong>der</strong> Farbe<br />
im Datei- und Effektbereich zu än<strong>der</strong>n.<br />
Benutzen Sie diese Option, um gewählten Audiotrack bzw. Farbe aus<br />
dem Datei- und Effektbereich zu löschen.<br />
Benutzen Sie diese Option, um alle Audiodateien bzw. Farben im<br />
Datei- und Effektbereich zu markieren.<br />
Benutzen Sie diese Option, damit das Eigenschaftenfenster des<br />
Audios o<strong>der</strong> <strong>der</strong> Farbe angezeigt wird.<br />
© <strong>Online</strong> Media Technologies Ltd., UK 2004 - 2008 Alle Rechte vorbehalten. www.avs4you.com
<strong>AVS</strong>4YOU-<strong>Hilfe</strong>: <strong>AVS</strong> <strong>Video</strong> <strong>Editor</strong> V.4 Seite 33 von 164<br />
Eigenschaftenfenster<br />
Klicken Sie mit <strong>der</strong> rechten Maustaste auf die Datei im Datei- und Effektbereich und wählen Sie die Option Eigenschaften.<br />
In den Eigenschaftenfenstern werden alle verfügbaren Eigenschaften <strong>der</strong> Dateien verschiedener Typen angezeigt.<br />
Eigenschaftenfenster <strong>der</strong> <strong>Video</strong>dateien<br />
Datei:<br />
Dateiname - Name und Pfad <strong>der</strong> gewählten Datei.<br />
Dateigröße - Größe <strong>der</strong> Datei in Kilobyte/ Megabyte/ Gigabyte.<br />
<strong>Video</strong>:<br />
Größe - Größe des <strong>Video</strong>clipbildes (Breite und Höhe) in Pixel.<br />
Verhältnis - Verhältnis <strong>der</strong> Breite des <strong>Video</strong>bilds zu seiner Höhe<br />
(Bildseitenverhältnis).<br />
Bildrate - Anzahl <strong>der</strong> <strong>Video</strong>bil<strong>der</strong>, die jede Sekunde angezeigt wird.<br />
Bitrate - Anzahl <strong>der</strong> Bits, die pro Sekunde übertragen wird.<br />
Codec - Formattyp, <strong>der</strong> <strong>für</strong> die Kodierung <strong>der</strong> <strong>Video</strong>daten in die<br />
<strong>Video</strong>datei benutzt wird.<br />
Dauer - Länge des <strong>Video</strong>clips (Stunden:Minuten:Sekunden).<br />
Audio:<br />
Kanäle - Anzahl <strong>der</strong> Kanäle im Audiotrack (Mono - einkanalig, Stereo -<br />
zweikanalig, Quadro - vierkanalig, 4.1 - fünfkanalig, 5.1 - sechskanalig,<br />
6.1 - siebenkanalig, 7.1 - achtkanalig).<br />
Samplerate - Samplefrequenz, die in Hertz angezeigt wird.<br />
Bitrate - Anzahl <strong>der</strong> Datenpunkte, die <strong>für</strong> die Berechnung <strong>der</strong> echten<br />
Wellenform (Kilobit pro Sekunde) benutzt wird.<br />
Codec - Codec, <strong>der</strong> <strong>für</strong> die Kodierung des Soundtracks im <strong>Video</strong>clip<br />
benutzt wird.<br />
Dauer - Länge des Soundtracks im <strong>Video</strong>clip<br />
(Stunden:Minuten:Sekunden).<br />
Eigenschaftenfenster <strong>der</strong> Audiodateien<br />
Datei:<br />
Dateiname - Name und Pfad <strong>der</strong> gewählten Datei.<br />
Dateigröße - Größe <strong>der</strong> Datei in Kilobyte/ Megabyte/ Gigabyte.<br />
Audio:<br />
Kanäle - Anzahl <strong>der</strong> Kanäle in <strong>der</strong> Audiodatei (Mono - einkanalig, Stereo -<br />
zweikanalig, Quadro - vierkanalig, 4.1 - fünfkanalig, 5.1 - sechskanalig,<br />
6.1 - siebenkanalig, 7.1 - achtkanalig).<br />
Samplerate - Samplefrequenz, die in Hertz angezeigt wird.<br />
Bitrate - Anzahl <strong>der</strong> Datenpunkte, die <strong>für</strong> die Berechnung <strong>der</strong> echten<br />
Wellenform (Kilobit pro Sekunde) benutzt wird.<br />
Codec - Codec, <strong>der</strong> <strong>für</strong> die Kodierung des Soundtracks im <strong>Video</strong>clip<br />
benutzt wird.<br />
Dauer - Länge des Soundtracks im <strong>Video</strong>clip<br />
(Stunden:Minuten:Sekunden).<br />
© <strong>Online</strong> Media Technologies Ltd., UK 2004 - 2008 Alle Rechte vorbehalten. www.avs4you.com
<strong>AVS</strong>4YOU-<strong>Hilfe</strong>: <strong>AVS</strong> <strong>Video</strong> <strong>Editor</strong> V.4 Seite 34 von 164<br />
<strong>Video</strong>schneiden<br />
Eigenschaftenfenster <strong>der</strong> Bilddateien<br />
Datei:<br />
Dateiname - Name und Pfad <strong>der</strong> gewählten Datei.<br />
Dateigröße - Größe <strong>der</strong> Datei in Kilobyte/ Megabyte/ Gigabyte.<br />
Bild:<br />
Breite - Breite <strong>der</strong> Bilddatei in Pixel.<br />
Höhe - Höhe <strong>der</strong> Bilddatei in Pixel.<br />
Eigenschaftenfenster <strong>der</strong> Farbdateien<br />
Farbe:<br />
Rot - Intensität <strong>der</strong> roten Farbe in <strong>der</strong> Farbdatei (0 - ohne rote Farbe,<br />
256 - maximale Intensität <strong>der</strong> Farbe).<br />
Grün - Intensität <strong>der</strong> grünen Farbe in <strong>der</strong> Farbdatei (0 - ohne grüne<br />
Farbe, 256 - maximale Intensität <strong>der</strong> Farbe).<br />
Blau - Intensität <strong>der</strong> blauen Farbe in <strong>der</strong> Farbdatei (0 - ohne blaue Farbe,<br />
256 - maximale Intensität <strong>der</strong> Farbe).<br />
Farbton - Abstufung <strong>der</strong> Farbe o<strong>der</strong> Qualität <strong>der</strong> Farbe, bestimmt durch<br />
dominante Wellenlänge.<br />
Sättigung - empfundene Intensität bestimmter Farbe.<br />
Helligkeit - subjektive Wahrnehmung <strong>der</strong> Farbhelligkeit.<br />
Klicken Sie mit <strong>der</strong> rechten Maustaste auf die Datei im Datei- und Effektbereich und wählen Sie die Option Schneiden. Hier<br />
sind zwei Optionen verfügbar:<br />
Schneiden - ermöglicht Ihnen die Dauer des <strong>Video</strong>clips zu än<strong>der</strong>n, wobei ungewünschte Szenen am Anfang und Ende des<br />
<strong>Video</strong>clips ausgeschnitten werden.<br />
Mehrfach schneiden - ermöglicht Ihnen Szenen erkennen zu lassen und den <strong>Video</strong>clip zu än<strong>der</strong>n, wobei ungewünschte Teile<br />
an je<strong>der</strong> Stelle des <strong>Video</strong>clips ausgeschnitten werden.<br />
Option Schneiden<br />
Die Option Schneiden ist ziemlich nützlich, wenn sie einige Episoden am Anfang o<strong>der</strong> bzw. und Ende des <strong>Video</strong>clips ausschneiden<br />
möchten. Klicken Sie mit <strong>der</strong> rechten Maustaste auf den <strong>Video</strong>clip und wählen Sie Schneiden - Schneiden.<br />
© <strong>Online</strong> Media Technologies Ltd., UK 2004 - 2008 Alle Rechte vorbehalten. www.avs4you.com
<strong>AVS</strong>4YOU-<strong>Hilfe</strong>: <strong>AVS</strong> <strong>Video</strong> <strong>Editor</strong> V.4 Seite 35 von 164<br />
Das unten gegebene Fenster wird geöffnet:<br />
Die Buttons des Fensters werden folgen<strong>der</strong> Weise betätigt:<br />
Button Name Beschreibung<br />
Abspielen<br />
Der Button wird benutzt, um die Wie<strong>der</strong>gabe <strong>der</strong> <strong>Video</strong>datei zu beginnen. Sobald er<br />
angeklickt wird, wird er zum Button Pause, damit man die Wie<strong>der</strong>gabe pausieren kann.<br />
Vorheriges Einzelbild Der Button wird benutzt, um zum vorherigen Einzelbild im <strong>Video</strong> zu übergehen.<br />
Nächstes Einzelbild Der Button wird benutzt, um zum nächsten Einzelbild im <strong>Video</strong> zu übergehen.<br />
Nächste Szene<br />
Markierungsanfang<br />
Markierungsende<br />
Der Button wird benutzt, um nächste Szene im <strong>Video</strong>clip zu finden. Sobald er angeklickt<br />
wird, wird er zum Button Stopp, damit Sie die Szenenerkennung stoppen können.<br />
Der Button wird benutzt, um den Anfang des Löschbereichs zu markieren. Das ganze <strong>Video</strong><br />
links von dieser Markierung wird gelöscht.<br />
Der Button wird benutzt, um das Ende des Löschbereichs zu markieren. Das ganze <strong>Video</strong><br />
rechts von dieser Markierung wird gelöscht.<br />
Man muss den Kursor des Schiebereglerbereichs an <strong>der</strong> Stelle unterbringen, wo Ihr <strong>Video</strong> geginnen muss. Da<strong>für</strong> benutzen Sie die<br />
Maustaste. Man kann die exakte Stelle im <strong>Video</strong> durch die Verwendung <strong>der</strong> Buttons Vorheriges Einzelbild und Nächster<br />
Einzelbild o<strong>der</strong> <strong>der</strong> Zeitfel<strong>der</strong> Startzeit und Endzeit im rechten Teil des Fensters Schneiden finden. Die Gesamtdauer des<br />
ausgeschnittenen <strong>Video</strong>s wird unter dem Titel Dauer angezeigt.<br />
Klicken Sie auf den Button Markierungsanfang, um den Anfang <strong>der</strong> <strong>Video</strong>s zu markieren (Das ganze <strong>Video</strong> links von dieser<br />
Markierung wird gelöscht), und auf den Button Markierungsende, um das Ende des geschnittenen <strong>Video</strong>s zu bezeichnen (Das<br />
ganze <strong>Video</strong> links von dieser Markierung wird auch gelöscht), so wird nur <strong>der</strong> ausgewählte Bereich auferhalten bleiben.<br />
Um die Än<strong>der</strong>ungen anzunehmen, betätigen Sie den Button OK, um die Än<strong>der</strong>ungen abzulehnen und das Fenster Schneiden zu<br />
schließen, benutzen Sie den Button Abbrechen.<br />
© <strong>Online</strong> Media Technologies Ltd., UK 2004 - 2008 Alle Rechte vorbehalten. www.avs4you.com
<strong>AVS</strong>4YOU-<strong>Hilfe</strong>: <strong>AVS</strong> <strong>Video</strong> <strong>Editor</strong> V.4 Seite 36 von 164<br />
Option Mehrfach schneiden<br />
Die Option Mehrfach schneiden ist sehr nützlich, wenn man braucht mehrere Szenen in unterschiedlichen Teilen des <strong>Video</strong>clips zu<br />
entfernen: am Anfang, Ende o<strong>der</strong> sonst wo inmitten des <strong>Video</strong>s. Klicken Sie mit <strong>der</strong> rechten Maustaste auf den <strong>Video</strong>clip und wählen<br />
Sie Schneiden - Mehrfach Schneiden. Das unten gegebene Fenster wird geöffnet:<br />
Die Buttons, die auf dem Fenster verfügbar sind, erfüllen die folgenden Aufgaben:<br />
Button Name Beschreibung<br />
Abspielen<br />
Der Button wird benutzt, um die Wie<strong>der</strong>gabe <strong>der</strong> <strong>Video</strong>datei zu beginnen. Sobald er<br />
angeklickt wird, wird er zum Button Pause, damit man die Wie<strong>der</strong>gabe pausieren kann.<br />
Vorheriges Einzelbild Der Button wird benutzt, um zum vorherigen Einzelbild im <strong>Video</strong> zu übergehen.<br />
Nächstes Einzelbild Der Button wird benutzt, um zum nächsten Einzelbild im <strong>Video</strong> zu übergehen.<br />
Nächste Szene<br />
Markierungsanfang<br />
Markierungsende<br />
Der Button wird benutzt, um nächste Szene im <strong>Video</strong>clip zu finden. Sobald er angeklickt<br />
wird, wird er zum Button Stopp, damit Sie die Szenenerkennung stoppen können.<br />
Der Button wird benutzt, um den Anfang des Löschbereichs zu markieren. Das ganze <strong>Video</strong><br />
links von dieser Markierung wird gelöscht.<br />
Der Button wird benutzt, um das Ende des Löschbereichs zu markieren. Das ganze <strong>Video</strong><br />
rechts von dieser Markierung wird gelöscht.<br />
Aufteilen Der Button wird benutzt, um das <strong>Video</strong> in Szenen an aktueller Kursorposition aufzuteilen.<br />
Szenen erkennen Der Button wird benutzt, um die Szenenerkennung zu beginnen.<br />
Zoom Der Button wird benutzt, um die Zoom-Zeitachse zu öffnen (sehen Sie unten).<br />
© <strong>Online</strong> Media Technologies Ltd., UK 2004 - 2008 Alle Rechte vorbehalten. www.avs4you.com
<strong>AVS</strong>4YOU-<strong>Hilfe</strong>: <strong>AVS</strong> <strong>Video</strong> <strong>Editor</strong> V.4 Seite 37 von 164<br />
Beim Anklicken des Buttons Zoom wird die Zoomachse angezeigt. Dabei ist auf ihrem oberen Teil die Zeitachse mit dem ganzen<br />
<strong>Video</strong>clip zu sehen und auf dem unteren Teil sieht man dann den Bereich zwischen und in Vergrößerung. Dadurch findet man<br />
gewünschte Szenen leichter.<br />
Man kann entwe<strong>der</strong> alle Szenen im <strong>Video</strong>clip manuell wählen und die Episoden zum Löschen markieren o<strong>der</strong> Szenenän<strong>der</strong>ungen<br />
automatisch finden lassen. Um die Szenen manuell zu markieren, bewegen Sie den Kursor auf dem Schiebereglerbereich zur Stelle,<br />
wo Ihr <strong>Video</strong> beginnen muss. Da<strong>für</strong> verwenden Sie die Maustaste. Es ist möglich die exakte Position im <strong>Video</strong> mit <strong>Hilfe</strong> von Buttons<br />
Vorheriges Einzelbild o<strong>der</strong> Nächstes Einzelbild zu finden.<br />
Klicken Sie auf den Button Markierungsanfang, um den Beginn <strong>der</strong> Szene zu markieren, und auf den Button Markierungsende,<br />
um das Ende des Löschbereichs zu bezeichnen: Das <strong>Video</strong> innerhalb des markierten Bereichs wird beibehalten. Genauso lassen sich<br />
die an<strong>der</strong>en Szenen schneiden.<br />
Außerdem bietet <strong>der</strong> <strong>AVS</strong> <strong>Video</strong> <strong>Editor</strong> einen Szenenerkennungsmechanismus . Da<strong>für</strong> betätigen Sie den Button<br />
Szenenerkennung beginnen . Das Programm wird bestimmte Zeit in Anspruch nehmen, um alle Szenen im <strong>Video</strong> zu finden.<br />
Danach werden die gefundenen Szenen im rechten Teil des Fensters Mehrfach schneiden angezeigt.<br />
Jetzt können Sie eine <strong>der</strong> Szenen wählen und auf den Button Szene löschen klicken, um die Szene aus dem <strong>Video</strong> zu entfernen,<br />
o<strong>der</strong> wählen Sie mehrere Szenen mit <strong>der</strong> Maus (da<strong>für</strong> verwenden Sie die Tasten Strg und Shift, drücken Sie darauf und halten sie<br />
gedrückt bei <strong>der</strong> Szenenauswahl) und betätigen Sie den Button Szenen vereinigen, um aus den gewählten Szenen eine zu machen.<br />
Um die Än<strong>der</strong>ungen anzunehmen, betätigen Sie den Button OK, um die Än<strong>der</strong>ungen abzulehnen und das Fenster Mehrfach<br />
schneiden zu schließen, benutzen Sie den Button Abbrechen.<br />
© <strong>Online</strong> Media Technologies Ltd., UK 2004 - 2008 Alle Rechte vorbehalten. www.avs4you.com
<strong>AVS</strong>4YOU-<strong>Hilfe</strong>: <strong>AVS</strong> <strong>Video</strong> <strong>Editor</strong> V.4 Seite 38 von 164<br />
Exportierung des Audiotracks<br />
Wenn Sie nur den Soundtrack dem <strong>Video</strong>clip entnehmen möchten, können Sie es mit <strong>Hilfe</strong> von <strong>der</strong> Option Audio exportieren im<br />
Expressmenüs machen. Klicken Sie mit <strong>der</strong> rechten Maustaste auf die Datei im Datei- und Effektbereich und wählen Sie<br />
die Option Audio exportieren. Das folgende Fenster wird geöffnet:<br />
Wählen Sie die Speicherstelle und geben Sie einen Namen <strong>für</strong> den Audiotrack ein, wählen Sie ein Format: komprimiertes .mp3<br />
(MPEG-1 Layer 3 Codec wird <strong>für</strong> die Kodierung des exportierten Audios verwendet) o<strong>der</strong> unkomprimiertes .wav (PCM-Format mit<br />
besserer Qualität, die Ausgabedatei wird aber mehr Speicherplatz belegen), und betätigen Sie den Button Speichern.<br />
Der Audiotrack wird auf <strong>der</strong> Festplatte Ihres PCs ins gewählte Format unter dem angegebenen Namen gespeichert und automatisch in<br />
die Sektion Audio des Datei- und Effektbereichs importiert.<br />
Än<strong>der</strong>ung des Bildseitenverhältnisses<br />
Zuletzt muss man <strong>für</strong> Ihr Ausgabevideo das Bildseitenverhältnis wählen. Das Seitenverhältnis eines Bildes ist das Verhältnis seiner<br />
Breite zu seiner Höhe (meistens bezeichnet als "x:y"). Ausführliche Informationen übers Seitenverhältnis finden Sie hier.<br />
In allgemeiner Verwendung brauchen Sie all diese theoretischen Kenntnisse im Bereich des Bildseitenverhältnisses nicht. Es wird<br />
empfohlen die einfachen unten gegebenen Regeln bei <strong>der</strong> Auswahl des entsprechenden Seitenverhältnisses <strong>für</strong> Ihr Ausgabevideo zu<br />
folgen:<br />
Verwenden Sie die Buttons Seitenverhältnis auf <strong>der</strong> oberen Symbolleiste o<strong>der</strong> die Option Seitenverhältnis <strong>der</strong> Sektion<br />
Bearbeiten des oberen Menüs und wählen Sie eine <strong>der</strong> Optionen:<br />
- Bildseitenverhältnis 4:3 wird benutzt, wenn Sie sich Ihr Ausgabevideo auf dem üblichen CRT-Bildschirm o<strong>der</strong> CRT-Fernseher<br />
ansehen werden, dessen Dimensionen 4:3 sind (er scheint fast quadratisch zu sein, die Breite des Bildschirms ist aber länger als<br />
seine Höhe).<br />
- Bildseitenverhältnis 16:9 wird benutzt, wenn Sie sich Ihr Ausgabevideo auf dem Breitbild-LCD- o<strong>der</strong> Plasma-Bildschirm o<strong>der</strong> -<br />
Fernseher ansehen werden, dessen Dimensionen 16:9 sind (man kann ihn sehr einfach von dem 4:3-Bildschirm durch seine<br />
horizontale Verlängerung unterscheiden, seine Breite ist fast doppelt so groß wie seine Höhe).<br />
© <strong>Online</strong> Media Technologies Ltd., UK 2004 - 2008 Alle Rechte vorbehalten. www.avs4you.com
<strong>AVS</strong>4YOU-<strong>Hilfe</strong>: <strong>AVS</strong> <strong>Video</strong> <strong>Editor</strong> V.4 Seite 39 von 164<br />
Hinweis: Wenn Sie <strong>Video</strong>dateien mit dem Seitenverhältnis 4:3 importieren und das Verhältnis 16:9 wählen,<br />
werden schwarze Balken (Mattes) an beiden Seiten des Ausgabevideos eingefügt, damit die Bildgröße<br />
auferhalten bleibt und Verzerrungen vermieden werden. Sehen Sie die Sektion Arbeit mit <strong>der</strong> Crop-Funktion,<br />
um da zu lesen, wie die Bildbreite in einem an<strong>der</strong>en Bildseitenverhältnis ohne schwarze Balken behalten werden<br />
kann.<br />
Unterbringung importierter Mediadateien im Zeitachsen-/<br />
Storyboardbereich<br />
Wenn Ihr <strong>Video</strong> fertig ist, können Sie es zum Hauptfilm hinzufügen, schließen Sie es dem Zeitachsen-/Storyboardbereich ein.<br />
Da<strong>für</strong> kann man einfach die Datei aus dem Datei- und Effektbereich ziehen und im Zeitachsen-/Storyboardbereich ablegen:<br />
Klicken Sie auf den Button Hauptvideo <strong>der</strong> Hauptleisten, wählen Sie den <strong>Video</strong>clip zum Hinzufügen und, ohne die linke<br />
Maustaste freizulassen, ziehen Sie die Datei zum Zeitachsen-/Storyboardbereich und nur dann lassen Sie die Maustaste frei,<br />
indem Sie die datei ablegen.<br />
Hinweis: Es ist nicht wichtig, ob die Dateien bei <strong>der</strong> Ansicht Zeitachse o<strong>der</strong> Storyboard des Zeitachsen-/<br />
Storyboardbereichs hinzugefügt werden, denn man kann danach die Reihenfolge <strong>der</strong> <strong>Video</strong>s verwalten.<br />
© <strong>Online</strong> Media Technologies Ltd., UK 2004 - 2008 Alle Rechte vorbehalten. www.avs4you.com
<strong>AVS</strong>4YOU-<strong>Hilfe</strong>: <strong>AVS</strong> <strong>Video</strong> <strong>Editor</strong> V.4 Seite 40 von 164<br />
Um die Dateien zum Zeitachsen-/Storyboardbereich hinzuzufügen, kann man auch das Expressmenü benutzen. Klicken Sie mit<br />
<strong>der</strong> rechten Maustaste auf die Datei, die Sie hinzufügen möchten, und wählen Sie die Option Zum Hauptvideo hinzfügen:<br />
Die gewählte Datei wird zum Zeitachsen-/Storyboardbereich hinzugefügt:<br />
Die Dateien aller Typen (<strong>Video</strong>s, Audios, Bil<strong>der</strong> und Farben) werden gleich hinzugefügt: Sie können sie ziehen und ablegen o<strong>der</strong> das<br />
Expressmenü verwenden. Wählen Sie einfach die entsprechende Kategorie im Datei- und Effektbereich und fügen Sie zum<br />
Zeitachsen-/Storyboardbereich mit einer <strong>der</strong> beschriebenen Methoden hinzu.<br />
Danach ist es möglich das Layout des Zeitachsen-/Storyboardbereichs und die Reihenfolge <strong>der</strong> Dateien zu verwalten.<br />
© <strong>Online</strong> Media Technologies Ltd., UK 2004 - 2008 Alle Rechte vorbehalten. www.avs4you.com
<strong>AVS</strong>4YOU-<strong>Hilfe</strong>: <strong>AVS</strong> <strong>Video</strong> <strong>Editor</strong> V.4 Seite 41 von 164<br />
Verwaltung von Zeitachse/Storyboard<br />
Die Ansicht <strong>der</strong> Zeitachse kann geän<strong>der</strong>t werden. Benutzen Sie die Option Einstellungen <strong>der</strong> Sektion Bearbeiten des oberen<br />
Menüs und aktivieren Sie die Option Liniengruppen anzeigen auf <strong>der</strong> Registerkarte Allgemein. Danach wird die Zeitachse wie<br />
folgt aussehen:<br />
Unterschiedliche Elemente werden nach Ihrem Typ vereinigt: <strong>Video</strong>effekte, Audios, <strong>Video</strong>überlagerungen. Wenn Sie bevorziehen diese<br />
Gruppierung nicht zu verwenden, deaktivieren Sie die Option Liniengruppen anzeigen. In diesem Fall wird die Zeitachse<br />
folgen<strong>der</strong> Weise aussehen:<br />
© <strong>Online</strong> Media Technologies Ltd., UK 2004 - 2008 Alle Rechte vorbehalten. www.avs4you.com
<strong>AVS</strong>4YOU-<strong>Hilfe</strong>: <strong>AVS</strong> <strong>Video</strong> <strong>Editor</strong> V.4 Seite 42 von 164<br />
Es ist möglich die Reihenfolge <strong>der</strong> <strong>Video</strong>s im Zeitachsen-/Storyboardbereich zu än<strong>der</strong>n. Da<strong>für</strong> schalten Sie die Ansicht auf<br />
Storyboard um, indem Sie den Button Storyboardansicht betätigen o<strong>der</strong> die Option Storyboard <strong>der</strong> Sektion Ansicht des<br />
oberen Menüs verwenden:<br />
Nun kann man die <strong>Video</strong>clips näher zum Anfang des zukünftigen Films mit <strong>Hilfe</strong> vom Button Nach links o<strong>der</strong> näher zum Ende des<br />
Films durch den Button Nach rechts bewegen. Klicken Sie auf den <strong>Video</strong>clip im Storyboard, dessen Stelle im <strong>Video</strong> Sie än<strong>der</strong>n<br />
möchten, und klicken Sie auf den entsprechenden Button, um die Reihenfolge <strong>der</strong> <strong>Video</strong>clips zu än<strong>der</strong>n.<br />
Wenn Sie den Button Nach links betätigen, wird <strong>der</strong> gewählte <strong>Video</strong>clip und <strong>der</strong> links davon liegende <strong>Video</strong>clip die Stellen<br />
umtauschen und umgekehrt: Beim Anklicken des Buttons Nach rechts werden die Stellen des gewählten <strong>Video</strong>s und des rechts<br />
davon liegenden <strong>Video</strong>s geän<strong>der</strong>t. So kann man gewünschte Reihenfolge <strong>der</strong> <strong>Video</strong>clips im zukünftigen Film erzielen.<br />
© <strong>Online</strong> Media Technologies Ltd., UK 2004 - 2008 Alle Rechte vorbehalten. www.avs4you.com
<strong>AVS</strong>4YOU-<strong>Hilfe</strong>: <strong>AVS</strong> <strong>Video</strong> <strong>Editor</strong> V.4 Seite 43 von 164<br />
Bearbeitung <strong>der</strong> <strong>Video</strong>s<br />
Nachdem Sie Ihre <strong>Video</strong>clips zur Zeitachse hinzugefügt haben, kann man mit ihrer Bearbeitung beginnen, d.h. Hinzufügung<br />
<strong>der</strong> Übergänge zwischen Clips, <strong>der</strong> <strong>Video</strong>effekte zu Ihrem <strong>Video</strong>, des Textes, <strong>der</strong> <strong>Video</strong>überlagerung o<strong>der</strong> des Audiotracks.<br />
Außerdem kann man die Dauer <strong>der</strong> <strong>Video</strong>clips auf <strong>der</strong> Zeitachse än<strong>der</strong>n, indem man die Optionen Schneiden und Mehrfach<br />
schneiden benutzt, die Größe des <strong>Video</strong>bildes mit <strong>der</strong> Option Croppen wechseln und <strong>Video</strong> in Kapitel aufteilen, um später ein<br />
DVD-Menü zu erstellen.<br />
Hinzufügung <strong>der</strong> Übergänge<br />
Die Übergänge werden verwendet, damit die <strong>Video</strong>clips allmählig ineinan<strong>der</strong> übergehen. Man kann die Übergänge hinzufügen, wenn<br />
zwei o<strong>der</strong> mehrere Clips im Zeitachsen-/Storyboardbereich untergebracht sind. Die Übergänge können auch durch Ziehen und<br />
Ablegen (es ist besser, die Storyboardansicht <strong>für</strong> die Hinzufügung <strong>der</strong> Übergänge zu verwenden) o<strong>der</strong> durchs Expressmenü <strong>der</strong><br />
Übergänge zum Zeitachsen-/Storyboardbereich hinzugefügt werden.<br />
Man muss da<strong>für</strong> die folgenden Schritte ausführen:<br />
Klicken Sie auf den Button Übergänge <strong>der</strong> Hauptleisten.<br />
Schalten Sie auf die Storyboardansicht mit <strong>Hilfe</strong> des Buttons Storyboardansicht um.<br />
Wählen Sie einen Übergang, den Sie zu Ihrem <strong>Video</strong> hinzufügen möchten, und klicken Sie darauf mit <strong>der</strong> linken Maustaste.<br />
Danach, ohne die Taste freizulassen, ziehen Sie den gewählten Übergang zum rechteckigen Bereich zwischen den<br />
<strong>Video</strong>clips und legen Sie ihn da ab.<br />
O<strong>der</strong> wählen Sie mit <strong>der</strong> Maus einen rechteckigen Bereich zwischen zwei <strong>Video</strong>clips auf dem Storyboard, wo <strong>der</strong> Übergang<br />
hinzugefügt werden muss, klicken Sie auf einen Übergang mit <strong>der</strong> rechten Maustaste und wählen Sie eine <strong>der</strong> Optionen:<br />
Übergang hinzufügen o<strong>der</strong> ersetzen - wählen Sie diese Option, um den gewählten Übergang zum vorher gewählten<br />
rechteckigen Bereich zwischen zwei <strong>Video</strong>clips auf dem Storyboard hinzuzufügen.<br />
Übergang <strong>für</strong> alles anwenden - wählen Sie diese Option, um den gewählten Übergang zwischen alle <strong>Video</strong>clips auf dem<br />
Storyboard einzufügen.<br />
Zufällige Übergänge anwenden - wählen Sie diese Option, um zufällige Übergänge zwischen alle <strong>Video</strong>clips auf dem<br />
Storyboard einzufügen.<br />
© <strong>Online</strong> Media Technologies Ltd., UK 2004 - 2008 Alle Rechte vorbehalten. www.avs4you.com
<strong>AVS</strong>4YOU-<strong>Hilfe</strong>: <strong>AVS</strong> <strong>Video</strong> <strong>Editor</strong> V.4 Seite 44 von 164<br />
Än<strong>der</strong>ung <strong>der</strong> Übergänge bei Storyboardansicht<br />
Abspielen wird benutzt, um das <strong>Video</strong> abzuspielen/ zu pausieren.<br />
Vorheriges Einzelbild wird benutzt, um zum vorherigen Einzelbild zu übergehen.<br />
Nächstes Einzelbild wird benutzt, um zum nächsten Einzelbild zu übergehen.<br />
Wie<strong>der</strong>gabegeschwindigkeit<br />
senken<br />
Wie<strong>der</strong>gabegeschwindigkeit<br />
erhöhen<br />
Nachdem ein Übergang zum<br />
Zeitachsen-/Storyboardbereich<br />
hinzugefügt wurde, lässt sich<br />
seine Dauer zwischen den Szenen<br />
än<strong>der</strong>n.<br />
Klicken Sie auf einen Übergang mit<br />
<strong>der</strong> Maus und betätigen Sie den<br />
Button Übergang auf <strong>der</strong><br />
Storyboardleiste. O<strong>der</strong> klicken Sie<br />
mit <strong>der</strong> rechten Maustaste auf<br />
gewünschten Übergang und wählen<br />
Sie im Expressmenü die Option<br />
Übergang. Das Fenster, das auf<br />
dem Bild links dargestellt ist, wird<br />
geöffnet:<br />
Hier kann man das <strong>Video</strong> abspielen<br />
und prüfen, wie <strong>der</strong> gewählte<br />
Übergang angewandt wurde. Da<strong>für</strong><br />
benutzen Sie die<br />
Wie<strong>der</strong>gabesteuerung unter dem<br />
Vorschaufenster:<br />
wird benutzt, um die Rücklaufgeschwindigkeit zu än<strong>der</strong>n. Jedes Mal, wenn Sie auf den<br />
Button klicken, wird die Wie<strong>der</strong>gabegeschwindigkeit auf -0.25x, -0.5x, -1x, -2x, -4x,<br />
-8x, -16x umgeschaltet. Wenn Sie diesen Button benutzen, nachdem <strong>der</strong> Button<br />
Wie<strong>der</strong>gabegeschwindigkeit erhöhen betätigt wurde und die Geschwindigkeit etwas<br />
erhöht wurde (0.25x, 0.5x, 1x, 2x, 4x, 8x o<strong>der</strong> 16x), wird die<br />
Wie<strong>der</strong>gabegeschwindigkeit durchs Klicken auf den Button<br />
Wie<strong>der</strong>gabegeschwindigkeit senken allmälig gesenkt, bis die Geschwindigkeit den<br />
Wert 0.25x erreicht. Danach wird dieser Button wie Schnell rückwärts funktionieren<br />
und die Rücklaufgeschwindigkeit än<strong>der</strong>n.<br />
wird benutzt, um die Vorlaufgeschwindigkeit zu än<strong>der</strong>n. Jedes Mal, wenn Sie auf den<br />
Button klicken, wird die Wie<strong>der</strong>gabegeschwindigkeit auf 0.25x, 0.5x, 1x, 2x, 4x, 8x,<br />
16x umgeschaltet. Wenn Sie diesen Button benutzen, nachdem <strong>der</strong> Button<br />
Wie<strong>der</strong>gabegeschwindigkeit senken betätigt wurde und die Geschwindigkeit etwas<br />
gesenkt wurde (-0.25x, -0.5x, -1x, -2x, -4x, -8x o<strong>der</strong> -16x), wird die<br />
Wie<strong>der</strong>gabegeschwindigkeit durchs Klicken auf den Button<br />
Wie<strong>der</strong>gabegeschwindigkeit erhöhen allmälig erhöht, bis die Geschwindigkeit den<br />
Wert -0.25x erreicht. Danach wird dieser Button wie Schnell vorwärts funktionieren<br />
und die Vorlaufgeschwindigkeit än<strong>der</strong>n.<br />
© <strong>Online</strong> Media Technologies Ltd., UK 2004 - 2008 Alle Rechte vorbehalten. www.avs4you.com
<strong>AVS</strong>4YOU-<strong>Hilfe</strong>: <strong>AVS</strong> <strong>Video</strong> <strong>Editor</strong> V.4 Seite 45 von 164<br />
Das Feld Übergangsdauer wird verwendet, um die Länge des Übergangs zwischen zwei <strong>Video</strong>clips zu än<strong>der</strong>n. Man kann die Dauer<br />
manuell eingeben o<strong>der</strong> die Pfeile benutzen.<br />
Wenn man auf den Button Zoom klickt, wird die Zoomachse angezeigt. In diesem Fall wird im oberen Teil die ganze Zeitachse<br />
mit den beiden <strong>Video</strong>clips und dem Übergang dazwischen zu sehen sein, im unteren Teil sieht man dann nur den Bereich zwischen<br />
und in Vergrößerung. So kann man durch die <strong>Video</strong>clips einfacher navigieren:<br />
Um die Än<strong>der</strong>ungen anzunehmen, betätigen Sie den Button OK, um die Än<strong>der</strong>ungen abzulehnen und das Fenster<br />
Übergangseigenschaften zu schließen, benutzen Sie den Button Abbrechen.<br />
Än<strong>der</strong>ung <strong>der</strong> Übergänge bei Zeitachsenansicht<br />
Die Übergangsdauer bei Zeitachsenansicht kann genauso geän<strong>der</strong>t werden wie auch die Dauer bei Storyboardansicht: Man<br />
muss das <strong>Video</strong> mit dem Übergang, dessen Dauer geän<strong>der</strong>t werden muss, mit <strong>der</strong> linken Maustaste anklicken und danach den Button<br />
Übergang auf <strong>der</strong> Zeitachsenleiste betätigen. Das Fenster Übergangseigenschaften wird geöffnet.<br />
Aber es ist auch möglich die Übergangsdauer<br />
zwischen <strong>Video</strong>clips zu än<strong>der</strong>n, indem man die<br />
Zeitachse verwendet: Wählen Sie zwei <strong>Video</strong>clips,<br />
wo Sie den Übergang än<strong>der</strong>n möchten.<br />
Klicken Sie auf den zweiten <strong>Video</strong>clip in <strong>der</strong><br />
Reihenfolge mit <strong>der</strong> linken Maustaste, eine Hand<br />
wird zu sehen sein - . Ohne die Maustaste<br />
freizulassen, ziehen Sie den zweiten <strong>Video</strong>clip nach<br />
links (d.h. zum Anfang des Films), indem<br />
notwendige Übergangsdauer eingestellt wird.<br />
Jetzt, wenn Sie die Maustaste freilassen, wird die<br />
Übergangsdauer geän<strong>der</strong>t.<br />
Hinweis: Diese Methode, die Dauer des Übergangs zu wechseln, ist schneller als die durchs Fenster<br />
Übergangseigenschaften, aber die letzte Methode ist viel exakter, denn man kann dabei die<br />
Übergangsgrenzen präzise einstellen.<br />
© <strong>Online</strong> Media Technologies Ltd., UK 2004 - 2008 Alle Rechte vorbehalten. www.avs4you.com
<strong>AVS</strong>4YOU-<strong>Hilfe</strong>: <strong>AVS</strong> <strong>Video</strong> <strong>Editor</strong> V.4 Seite 46 von 164<br />
Hinzufügung <strong>der</strong> <strong>Video</strong>effekte<br />
Bei <strong>der</strong> Bearbeitung Ihrer <strong>Video</strong>s im Programm <strong>AVS</strong> <strong>Video</strong> <strong>Editor</strong> kann man auch unterschiedliche <strong>Video</strong>effekte dazu hinzufügen, wie<br />
Grauskala, um Ihr <strong>Video</strong> schwarz-weiß zu machen, Invert Ellipse zum Markieren eines Objekts auf dem <strong>Video</strong>bild o<strong>der</strong> Invert zum<br />
Än<strong>der</strong>n <strong>der</strong> Farben im <strong>Video</strong>fragment und viele an<strong>der</strong>e. Ausführliche Beschreibung jedes Effekts finden Sie in den nächsten Kapiteln.<br />
Um einen Effekt anzuwenden, muss man folgende einfache Schritte ausführen:<br />
1. Auswahl eines Effekts zum Hinzufügen<br />
Nach dem Import eines <strong>Video</strong>s ins Programm und Unterbringung im Zeitachsen-/Storyboardbereich betätigen Sie den<br />
Button <strong>Video</strong>effekte auf den Hauptleisten. Im Datei- und Effektbereich sehen Sie alle <strong>Video</strong>effekte, die Sie in ihrem<br />
<strong>Video</strong> anwenden können. Die Ansicht <strong>der</strong> Effekte kann nach Ihrem Wunsch geän<strong>der</strong>t werden, wenn Sie auf den Button<br />
Ansicht klicken und die Option Anzeigen als und dann einen <strong>der</strong> Ansichtstypen wählen: Vorschaubil<strong>der</strong>, Liste, Details.<br />
Hinweis: Die Option Symbole ordnen nach des Menüelements Ansicht ist nicht verfügbar, wenn die<br />
Leiste <strong>Video</strong>effekte angeklickt wurde.<br />
Im Listenmenü neben dem Menüelement Ansicht lassen sich die Effektgruppen wählen, die im Datei- und Effektbereich<br />
angezeigt werden, o<strong>der</strong> die Option Alle <strong>Video</strong>effekte. So werden Sie gewünschten Effekt einfach finden, wenn Sie Bescheid<br />
wissen, zu welcher Gruppe er gehört. Um alle verfügbaren Gruppen zu sehen, klicken Sie hier.<br />
2. Unterbringung des gewählten Effekts auf einer<br />
speziellen Linie<br />
Sobald Sie einen Effekt zum Anwenden finden, klicken Sie mit<br />
<strong>der</strong> rechten Maustaste darauf und wählen Sie die Option<br />
<strong>Video</strong>effekt hinzufügen o<strong>der</strong> ersetzen. Wenn Sie bereits<br />
einen Effekt hinzugefügt haben und diese Option wählen, wird<br />
<strong>der</strong> vorher<br />
hinzugefügte Effekt<br />
durch einen neuen<br />
ersetzt. Wenn es<br />
mehrere Effekte im<br />
Zeitachsen-/<br />
Storyboardbereich<br />
gibt, wird<br />
<strong>der</strong> markierte Effekt<br />
ersetzt. Es ist auch<br />
möglich<br />
gewünschten Effekt<br />
aus dem Dateiund<br />
Effektbereich zu<br />
ziehen und ihn im<br />
Zeitachsen-/<br />
Storyboardbereich<br />
in <strong>der</strong><br />
Linie <strong>für</strong><br />
<strong>Video</strong>effekte<br />
abzulegen (sehen<br />
Sie das unten<br />
gegebene Bild).<br />
© <strong>Online</strong> Media Technologies Ltd., UK 2004 - 2008 Alle Rechte vorbehalten. www.avs4you.com
<strong>AVS</strong>4YOU-<strong>Hilfe</strong>: <strong>AVS</strong> <strong>Video</strong> <strong>Editor</strong> V.4 Seite 47 von 164<br />
3. Einstellung <strong>der</strong> Dauer des Effekts<br />
Man kann die Dauer des hinzugefügten Effekts än<strong>der</strong>n, indem man ihn mit <strong>der</strong> linken<br />
Maustaste anklickt (er wird markiert) und den Button Dauer auf <strong>der</strong> Zeitachsenleiste<br />
betätigt o<strong>der</strong> auf gewünschten Effekt mit <strong>der</strong> rechten Maustaste klickt und die Option<br />
Dauer wählt. Ein Fenster (sehen Sie das Bild links) wird erscheinen, wo man einen<br />
gewünschten Wert entwe<strong>der</strong> durch die Tastatur o<strong>der</strong> mit <strong>Hilfe</strong> von den Pfeilbuttons<br />
eingeben kann. Danach betätigen Sie den Button OK, um die eingestellte Dauer <strong>für</strong> den<br />
Effekt anzuwenden. Man kann dasselbe Ziel erreichen, wenn man die Effektgrenzen im Zeitachsen-/Storyboardbereich<br />
versetzt.<br />
4. Än<strong>der</strong>ung <strong>der</strong> Effekteigenschaften<br />
Mit dem <strong>AVS</strong> <strong>Video</strong> <strong>Editor</strong> kann man auch die Eigenschaften <strong>der</strong> Effekte än<strong>der</strong>n. Da<strong>für</strong> klicken Sie auf gewünschten Effekt<br />
im Zeitachsen-/Storyboardbereich und betätigen Sie den Button Effekt bearbeiten auf <strong>der</strong> Zeitachsenleiste o<strong>der</strong><br />
klicken Sie mit <strong>der</strong> rechten Maustaste auf den Effekt und wählen die Option Effekt bearbeiten. Danach wird das Fenster<br />
<strong>Video</strong>effekte geöffnet (sehen Sie das Bild unten).<br />
Im Eigenschaftenbereich des Fensters <strong>Video</strong>effekte wählen Sie im Listenmenü Maske einen Bereich, zu dem <strong>der</strong> Effekt<br />
angewandt wird. Die folgenden Optionen sind verfügbar: keine, Rechteck, Ellipse und Vieleck. Wenn Sie die Option Keine<br />
wählen, wird <strong>der</strong> Effekt zum kompletten Bildbereich angewandt.<br />
Dann stellen Sie die an<strong>der</strong>en Eigenschaften des Effekts ein. Sie variieren von Effekt zu Effekt. Detaillierte Beschreibung <strong>der</strong><br />
Effekteigenschaften ist in den Kapiteln Einstellungs-, Zeichnungseffekte, Effekte und Transformierungseffekte zu<br />
finden.<br />
5. Bestimmung <strong>der</strong> Auf- und Abblendbereiche<br />
Innerhalb des Fensters <strong>Video</strong>effekte kann man auch die Auf- und Abblendbereiche <strong>für</strong> den angewandten Effekt mit <strong>Hilfe</strong><br />
vom Schieberegler unter dem Vorschaubereich bestimmen. Der Aufblendbereich (auf Engl. fade-in) ist <strong>der</strong> Bereich, wo <strong>der</strong><br />
Effekt beginnt. Im Bereich maximaler Darstellung wird <strong>der</strong> Effekt zu 100% angewandt. Der Abblendbereich (auf Engl.<br />
fade-out) kennzeichnet das Ende des Effekts, bis er völlig verschwindet.<br />
© <strong>Online</strong> Media Technologies Ltd., UK 2004 - 2008 Alle Rechte vorbehalten. www.avs4you.com
<strong>AVS</strong>4YOU-<strong>Hilfe</strong>: <strong>AVS</strong> <strong>Video</strong> <strong>Editor</strong> V.4 Seite 48 von 164<br />
Um die Auf- und Abblendbereiche zu setzen, bewegen Sie den Kursor des Schiebereglerbereichs zur Stelle, wo <strong>der</strong><br />
Aufblendbereich enden wird, und betätigen Sie den Button So wird <strong>der</strong> Aufblendbereich markiert. Danach bewegen<br />
Sie denselben Cursor zur Stelle auf dem Schiebereglerbereich, wo <strong>der</strong> Abblendbereich beginnen wird, und klicken Sie auf<br />
den Button . So wird <strong>der</strong> Abblendbereich markiert. Es ist auch möglich den Mausanzeiger zum Rand des<br />
Schiebereglerbereichs zu bewegen und die Grenzen nach außen o<strong>der</strong> innen zu ziehen. Beim Bestimmen des Abblendbereichs<br />
ziehen Sie den linken Rand des Schiebereglerbereichs nach rechts. Um den Aufblendbereich zu setzen, ziehen Sie den<br />
rechten Rand des Schiebereglerbereichs nach links (sehen Sie das u.g. Bild).<br />
6. Vorschau des angewandten Effekts<br />
Nachdem <strong>der</strong> Effekt zur <strong>Video</strong>datei hinzugefügt wurde, kann man ihn mit <strong>Hilfe</strong> von <strong>der</strong> Wie<strong>der</strong>gabesteuerung abspielen, die<br />
sich unter dem Schiebereglerbereich befindet. Diese Buttons haben dieselbe Funktionen wie auch die Buttons des<br />
Vorschaubereichs im Hauptfenster. Die Beschreibung dieser Buttons ist hier zu finden.<br />
Wenn Sie den angewandten Effekt entfernen möchten, muss man ihn wählen und den entsprechenden Button auf <strong>der</strong><br />
Zeitachsenleiste betätigen o<strong>der</strong> auf den zu löschenden Effekt mit <strong>der</strong> rechten Maustaste klicken und die Option Objekt<br />
löschen wählen.<br />
© <strong>Online</strong> Media Technologies Ltd., UK 2004 - 2008 Alle Rechte vorbehalten. www.avs4you.com
<strong>AVS</strong>4YOU-<strong>Hilfe</strong>: <strong>AVS</strong> <strong>Video</strong> <strong>Editor</strong> V.4 Seite 49 von 164<br />
Liste mit <strong>Video</strong>effekten und ihre Beschreibung<br />
Alle <strong>Video</strong>effekte, die im <strong>AVS</strong> <strong>Video</strong> <strong>Editor</strong> angewandt werden können, sind in 4 Gruppen aufgeteilt: Einstellungseffekte,<br />
Effekte, Transformierungseffekte und Zeichnungseffekte. In <strong>der</strong> unten gegebenen Tabelle finden Sie alle Effekte, die sich<br />
gemäß ihrer Angehörigkeit einer <strong>der</strong> Gruppen befinden, und ihre kurze Beschreibung.<br />
Gruppe Effekt Beschreibung<br />
Einstellungseffekte<br />
Brightness Der Effekt Helligkeit erlaubt, die Helligkeit <strong>der</strong> <strong>Video</strong>datei einzustellen.<br />
Brightness<br />
Ex<br />
Der Effekt Helligkeit Ex erlaubt, die Helligkeit einer bestimmten Farbe in <strong>der</strong> <strong>Video</strong>datei<br />
einzustellen.<br />
Contrast Der Effekt Kontrast erlaubt, den Kontrast einzustellen.<br />
Autocontrast<br />
Autolevels<br />
Gamma<br />
Der Effekt Autom. Kontrast erlaubt, den Kontrast und die Farbmischung im RGB-Bild<br />
automatisch einzustellen.<br />
Der Effekt Autom. Ebenen erlaubt, die hellsten und dunkelsten Pixel in jedem<br />
Farbenkanal als weiß und schwarz zu bestimmen und die Zwischenpixelwerte<br />
proportional zu verteilen.<br />
Der Effekt Gamma erlaubt, die Helligkeit <strong>der</strong> Zwischentonwerte zu messen und die<br />
Pixelwerte im Bild zu än<strong>der</strong>n.<br />
Equalize Der Effekt Ausgleichen erlaubt, das Histogramm <strong>der</strong> Datei zu normalisieren.<br />
Invert Der Effekt Umkehren erlaubt, die Farben im Bild umzudrehen.<br />
Hue Der Effekt Farbton erlaubt, den Farbton im ganzen Bild einzustellen.<br />
Saturation Der Effekt Sättigung erlaubt, die Sättigung in <strong>der</strong> ganzen <strong>Video</strong>datei einzustellen.<br />
Temperature Der Effekt Temperatur erlaubt, Ihr <strong>Video</strong> auf warme o<strong>der</strong> kalte Farben umzustellen.<br />
Grayscale<br />
Threshold<br />
Der Effekt Grauskala erlaubt, ein Bild nur zu zwei Ebenen umzuwandeln: schwarz (0)<br />
und weiß (255).<br />
Der Effekt Schwellwert erlaubt zu bestimmen, wieviel Kontrast es zwischen<br />
Nachbarpixel <strong>für</strong> die Schärfe gibt.<br />
Colorize Der Effekt Kolorieren erlaubt, die ganze Datei einzufärben.<br />
Posterize<br />
Der Effekt Posterisation erlaubt, die Tonebene (o<strong>der</strong> Helligkeitsgrad) zu bestimmen<br />
und dann die Pixel <strong>der</strong> gleichen Ebene nebeneinan<strong>der</strong> zu bringen.<br />
© <strong>Online</strong> Media Technologies Ltd., UK 2004 - 2008 Alle Rechte vorbehalten. www.avs4you.com
<strong>AVS</strong>4YOU-<strong>Hilfe</strong>: <strong>AVS</strong> <strong>Video</strong> <strong>Editor</strong> V.4 Seite 50 von 164<br />
Effekte<br />
Transformierungseffekte<br />
Deinterlace<br />
Der Effekt Zeilenentflechtung wird benutzt, um die Bil<strong>der</strong> eines im<br />
Zeilensprungverfahren vorliegenden <strong>Video</strong>s in Vollbil<strong>der</strong> zu konvertieren.<br />
Blur Der Effekt Weichzeichnen wird benutzt, um die Bildschärfe herabzusetzen.<br />
Gaussian<br />
Blur<br />
Motion<br />
Blur<br />
Sharpen<br />
Mosaic<br />
Noise<br />
Der Effekt Gaußsches Weichzeichnen wird benutzt, um die Bildschärfe gemäß<br />
einer Gaußverteilung herabzusetzen.<br />
Der Effekt Bewegungsunschärfe wird benutzt, um den Kontrast zu vermin<strong>der</strong>n.<br />
Dadurch entsteht ein Bewegungseindruck.<br />
Der Effekt Schärfen wird benutzt, um die Details und die Konturen des Bildes<br />
schärfer zu machen.<br />
Der Effekt Mosaik wird benutzt, um die Pixel <strong>der</strong> gleichen Farbe in Zellen zu<br />
vereinigen.<br />
Der Effekt Bildrauschen wird benutzt, um Textur zum Bild durch "Pixelabstauben"<br />
hinzuzufügen.<br />
Diffuse Der Effekt Diffusion wird benutzt, um das Bild weniger fokussiert zu machen.<br />
Emboss Der Effekt Prägen wird benutzt, um einem Bild das 3D-Aussehen zu verleihen.<br />
Filter<br />
Minimal<br />
Filter<br />
Maximal<br />
Median<br />
Flip<br />
Perspective<br />
Skew<br />
Shift<br />
Der Effekt Minimaler Filter wird benutzt, um dunkle Pixel im Bild hervorzuheben.<br />
Der Effekt Maximaler Filter wird benutzt, um helle Pixel im Bild hervorzuheben.<br />
Der Effekt Medianfilter wird benutzt, um jedes Pixel durch ein Pixel zu ersetzen,<br />
das den mittleren Grauwert von allen Nachbarpixeln hat.<br />
Der Effekt Umdrehen erlaubt Ihnen, das komplette Bild horizontal o<strong>der</strong> vertikal<br />
umzudrehen.<br />
Der Effekt Perspektive erlaubt Ihnen, die Perspektive im Bild horizontal o<strong>der</strong><br />
vertikal zu än<strong>der</strong>n.<br />
Der Effekt Verzerrung erlaubt Ihnen, das ganze Bild horizontal o<strong>der</strong> vertikal zu<br />
verdrehen.<br />
Der Effekt Schieben erlaubt Ihnen, das Bild entlang den Achsen X und Y zu<br />
bewegen.<br />
Rotate Der Effekt Rotation erlaubt Ihnen, das komplette Bild zu drehen.<br />
Resample Der Effekt Vervielfältigen erlaubt Ihnen, das komplette Bild zu vervielfältigen.<br />
Zoom Der Effekt Zoom erlaubt Ihnen, das Bild zu vergrößern o<strong>der</strong> zu verkleinern.<br />
Mirror Der Effekt Spiegel erlaubt Ihnen, einen Teil des Bildes zu verdoppeln.<br />
Twirl Der Effekt Wirbeln erlaubt Ihnen, das Bild zu verwirbeln.<br />
Sphere<br />
Cylin<strong>der</strong><br />
Der Effekt Sphäre erlaubt Ihnen, einen sphärischen Bereich verwischen zu<br />
machen.<br />
Der Effekt Zylin<strong>der</strong> erlaubt Ihnen, einen zylindrischen Bereich verwischen zu<br />
machen.<br />
© <strong>Online</strong> Media Technologies Ltd., UK 2004 - 2008 Alle Rechte vorbehalten. www.avs4you.com
<strong>AVS</strong>4YOU-<strong>Hilfe</strong>: <strong>AVS</strong> <strong>Video</strong> <strong>Editor</strong> V.4 Seite 51 von 164<br />
Zeichnungseffekte<br />
Line,<br />
Polyline<br />
Rectangle<br />
Der Effekt Linie/ Polylinie erlaubt ihnen, unterschiedliche Linien Ihrer <strong>Video</strong>datei<br />
hinzuzufügen.<br />
Der Effekt Rechteck erlaubt ihnen, unterschiedliche Rechtecke Ihrer <strong>Video</strong>datei<br />
hinzuzufügen.<br />
Ellipse Der Effekt Ellipse erlaubt ihnen, unterschiedliche Ellipsen Ihrer <strong>Video</strong>datei hinzuzufügen.<br />
Invert<br />
Rectangle<br />
Invert<br />
Ellipse<br />
Der Effekt Rechteck ausschneiden erlaubt ihnen, ein Objekt in Ihrem <strong>Video</strong> durch ein<br />
rechteckiges Fenster zu markieren. Der Rest wird mit einer ausgewählten Farbe bedeckt.<br />
Der Effekt Ellipse ausschneiden erlaubt ihnen, ein Objekt in Ihrem <strong>Video</strong> durch ein<br />
ellipsenförmiges Fenster zu markieren. Der Rest wird mit einer ausgewählten Farbe bedeckt.<br />
Image Der Effekt Bild erlaubt ihnen, ein beliebiges Bild Ihrer <strong>Video</strong>datei hinzuzufügen.<br />
Bor<strong>der</strong> Der Effekt Begrenzung erlaubt ihnen, eine Begrenzung rund um das Bild hinzuzufügen.<br />
Polygon,<br />
Pie,<br />
Simple<br />
Pie,<br />
Sector,<br />
Simple<br />
Sector<br />
Brightness (Helligkeit)<br />
Der Effekt Vieleck, Sektor, Einfacher Sektor, Bogen, Einfacher Bogen erlaubt ihnen,<br />
ein Objekt in Ihrem <strong>Video</strong> durch eine mit <strong>der</strong> gewählten Farbe bedeckte Form zu markieren.<br />
The Brightness effect lets you make simple adjustments to the tonal range of a file. Brightness is the relative lightness<br />
or darkness of the color, usually measured in levels.<br />
In the Properties Area of the <strong>Video</strong> Effect window you can change the effect properties. The only property available for<br />
setting is Brightness Level.<br />
On the figures below you can see the video picture before and after applying the Brightness effect:<br />
Before applying the Brightness effect After applying the Brightness effect<br />
© <strong>Online</strong> Media Technologies Ltd., UK 2004 - 2008 Alle Rechte vorbehalten. www.avs4you.com
<strong>AVS</strong>4YOU-<strong>Hilfe</strong>: <strong>AVS</strong> <strong>Video</strong> <strong>Editor</strong> V.4 Seite 52 von 164<br />
Brightness Ex (Helligkeit Ex)<br />
Der Effekt Helligkeit erlaubt Ihnen feine Korrektur am Farbbereich des <strong>Video</strong>s vorzunehmen. Die Helligkeit lässt das<br />
<strong>Video</strong> auf- o<strong>der</strong> abblenden, sie wird in Grad gemessen.<br />
Im Eigenschaftenbereich lassen sich die Effekteigenschaften än<strong>der</strong>n. Die einzige Eigenschaft, die angegeben werden kann, ist<br />
die Ebene <strong>der</strong> Helligkeit.<br />
Auf den unten gegebenen Figuren ist das <strong>Video</strong>bild vor und nach <strong>der</strong> Anwendung des Effekts Helligkeit dargestellt:<br />
Vor <strong>der</strong> Anwendung des Effekts Helligkeit Nach <strong>der</strong> Anwendung des Effekts Helligkeit<br />
Contrast (Kontrast)<br />
Der Effekt Kontrast korrektiert den Kontrast des Bildes. Die Werte variieren von -100 bis +100.<br />
Im Eigenschaftenbereich lassen sich die Effekteigenschaften än<strong>der</strong>n. Die einzige Eigenschaft, die angegeben werden kann, ist<br />
die Ebene des Kontrasts.<br />
Auf den unten gegebenen Figuren ist das <strong>Video</strong>bild vor und nach <strong>der</strong> Anwendung des Effekts Kontrast dargestellt:<br />
Vor <strong>der</strong> Anwendung des Effekts Kontrast Nach <strong>der</strong> Anwendung des Effekts Kontrast<br />
© <strong>Online</strong> Media Technologies Ltd., UK 2004 - 2008 Alle Rechte vorbehalten. www.avs4you.com
<strong>AVS</strong>4YOU-<strong>Hilfe</strong>: <strong>AVS</strong> <strong>Video</strong> <strong>Editor</strong> V.4 Seite 53 von 164<br />
Gamma<br />
Der Effekt Gamma messt die Helligkeit <strong>der</strong> Zwischenfarbtonwerte und än<strong>der</strong>t die Pixelwerte im Bild. Ein höherer<br />
Gammawert macht das Gesamtbild heller.<br />
Im Eigenschaftenbereich lassen sich die Effekteigenschaften än<strong>der</strong>n. Die einzige Eigenschaft, die angegeben<br />
werden kann, ist die Gamma-Ebene.<br />
Auf den unten gegebenen Figuren ist das <strong>Video</strong>bild vor und nach <strong>der</strong> Anwendung des Effekts Gamma dargestellt:<br />
Vor <strong>der</strong> Anwendung des Effekts Gamma Nach <strong>der</strong> Anwendung des Effekts Gamma<br />
Equalize (Ausgleichen)<br />
Der Effekt Ausgleichen normalisiert das Histogramm <strong>der</strong> Datei. Das ist eine automatische Korrekturfunktion und sie<br />
kann nicht manuell eingestellt werden.<br />
Auf den unten gegebenen Figuren ist das <strong>Video</strong>bild vor und nach <strong>der</strong> Anwendung des Effekts Ausgleichen dargestellt:<br />
Vor <strong>der</strong> Anwendung des Effekts Ausgleichen Nach <strong>der</strong> Anwendung des Effekts Ausgleichen<br />
© <strong>Online</strong> Media Technologies Ltd., UK 2004 - 2008 Alle Rechte vorbehalten. www.avs4you.com
<strong>AVS</strong>4YOU-<strong>Hilfe</strong>: <strong>AVS</strong> <strong>Video</strong> <strong>Editor</strong> V.4 Seite 54 von 164<br />
Grayscale (Grauskala)<br />
Der Effekt Grauskala wandelt die Farben des Bildes in die Palette <strong>der</strong> Grauskala um: schwarz (0) und weiß (255). Der<br />
Effekt hat zwei Typen: Entsättigung und Intensität.<br />
Im Eigenschaftenbereich lassen sich die Effekteigenschaften än<strong>der</strong>n. Die einzige Eigenschaft, die angegeben<br />
werden kann, ist die Option Entsättigen. Man kann das Kontrollfeld Entsättigen aktivieren, um das <strong>Video</strong> bis zu den Grautönen zu<br />
entsättigen (Farben entfernen). Das entsättigte <strong>Video</strong> kann etwas dunkler werden und einige Details verlieren.<br />
Auf den unten gegebenen Figuren ist das <strong>Video</strong>bild vor und nach <strong>der</strong> Anwendung des Effekts Grauskala dargestellt:<br />
Vor <strong>der</strong> Anwendung des Effekts Grauskala Nach <strong>der</strong> Anwendung des Effekts Grauskala<br />
Invert (Umkehren)<br />
Der Effekt Umkehren dreht die Farben in dem Bild um. Wenn man ein Billd umdreht, wird <strong>der</strong> Helligkeitswert jedes<br />
Pixels in den Kanälen in den umgekehrten Wert nach <strong>der</strong> Schrittfarbskala umgewandelt, die aus 256 Werten besteht.<br />
Zum Beispiel wird ein Pixel in einem Positiv-Bild mit dem Wert 255 zu 0 geän<strong>der</strong>t und ein Pixel mit dem Wert 5 wird<br />
den Wert 250 bekommen.<br />
Auf den unten gegebenen Figuren ist das <strong>Video</strong>bild vor und nach <strong>der</strong> Anwendung des Effekts Umkehren dargestellt:<br />
Vor <strong>der</strong> Anwendung des Effekts Umkehren Nach <strong>der</strong> Anwendung des Effekts Umkehren<br />
© <strong>Online</strong> Media Technologies Ltd., UK 2004 - 2008 Alle Rechte vorbehalten. www.avs4you.com
<strong>AVS</strong>4YOU-<strong>Hilfe</strong>: <strong>AVS</strong> <strong>Video</strong> <strong>Editor</strong> V.4 Seite 55 von 164<br />
Autocontrast (Autom. Kontrast)<br />
Der Effekt Autom. Kontrast korrektiert den gesamten Kontrast und Farbmischung in einem RGB-Bild automatisch. Bei<br />
dem Erkennen <strong>der</strong> hellsten und dunkelsten Pixel in einem Bild automatischer Kontrast trennt weiße und schwarze<br />
Pixel auf 0.5% ab, d.h. dass er die ersten 0.5% <strong>der</strong> Pixel mit extremen Werten ignoriert. Dadurch wird sichergestellt,<br />
dass weiße und schwarze Pixel mehr auf charakteristischen als auf extremen Werten basieren.<br />
Auf den unten gegebenen Figuren ist das <strong>Video</strong>bild vor und nach <strong>der</strong> Anwendung des Effekts Autom. Kontrast dargestellt:<br />
Vor <strong>der</strong> Anwendung des Effekts Autom. Kontrast Nach <strong>der</strong> Anwendung des Effekts Autom. Kontrast<br />
Autolevels (Autom. Ebenen)<br />
Der Effekt Autom. Ebenen erkennt die hellsten und dunkelsten Pixel in jedem Farbkanal als weiß und schwarz und<br />
verteilt dann verhältnismäßig die Zwischenpixelwerte. Da automatische Ebenen jeden Farbkanal individuell einstellt,<br />
kann dieser Effekt Farben entfernen o<strong>der</strong> einführen.<br />
Auf den unten gegebenen Figuren ist das <strong>Video</strong>bild vor und nach <strong>der</strong> Anwendung des Effekts Autom. Ebenen dargestellt:<br />
Vor <strong>der</strong> Anwendung des Effekts Autom. Ebenen Nach <strong>der</strong> Anwendung des Effekts Autom. Ebenen<br />
© <strong>Online</strong> Media Technologies Ltd., UK 2004 - 2008 Alle Rechte vorbehalten. www.avs4you.com
<strong>AVS</strong>4YOU-<strong>Hilfe</strong>: <strong>AVS</strong> <strong>Video</strong> <strong>Editor</strong> V.4 Seite 56 von 164<br />
Hue (Farbton)<br />
o<strong>der</strong> grün.<br />
Der Effekt Farbton erlaubt Ihnen den Farbton des ganzen Bildes einzustellen. Die Einstellung des Farbtons o<strong>der</strong> <strong>der</strong><br />
Farbe stellt eine Bewegung um das Farbenrad herum dar. Der Farbton ist eine Farbe, die vom Objekt wie<strong>der</strong>gespiegelt<br />
o<strong>der</strong> durch das Objekt übermittelt wird. Er wird als eine Stelle auf dem Farbenrad betrachtet und wird in Grad (0° -<br />
360°) gemessen. In allgemeiner Verwendung wird <strong>der</strong> Farbton nach dem Namen <strong>der</strong> Farbe bezeichnet wie rot, orange<br />
Im Eigenschaftenbereich lassen sich die Effekteigenschaften än<strong>der</strong>n. Die einzige Eigenschaft, die angegeben werden kann, ist<br />
sein Winkel.<br />
Auf den unten gegebenen Figuren ist das <strong>Video</strong>bild vor und nach <strong>der</strong> Anwendung des Effekts Farbton dargestellt:<br />
Vor <strong>der</strong> Anwendung des Effekts Farbton Nach <strong>der</strong> Anwendung des Effekts Farbton<br />
Saturation (Sättigung)<br />
Die Sättigung wird auch Chrominanz genannt und bedeutet die Stärke o<strong>der</strong> Reinheit <strong>der</strong> Farbe. Die Sättigung<br />
repräsentiert den Umfang von grauer Farbe im Verhältnis zum Farbton und wird als Anteil von 0% (grau) bis 100%<br />
(völlig gesättigt) gemessen. Auf dem Standardfarbenrad erhöht sich die Sättigung von <strong>der</strong> Mitte zum Rand. Der Effekt<br />
Sättigung erlaubt Ihnen die Sättigung des kompletten Bildes einzustellen.<br />
Im Eigenschaftenbereich lassen sich die Effekteigenschaften än<strong>der</strong>n. Die einzige Eigenschaft, die angegeben werden kann, ist<br />
die Ebene <strong>der</strong> Sättigung.<br />
Auf den unten gegebenen Figuren ist das <strong>Video</strong>bild vor und nach <strong>der</strong> Anwendung des Effekts Sättigung dargestellt:<br />
Vor <strong>der</strong> Anwendung des Effekts Sättigung Nach <strong>der</strong> Anwendung des Effekts Sättigung<br />
© <strong>Online</strong> Media Technologies Ltd., UK 2004 - 2008 Alle Rechte vorbehalten. www.avs4you.com
<strong>AVS</strong>4YOU-<strong>Hilfe</strong>: <strong>AVS</strong> <strong>Video</strong> <strong>Editor</strong> V.4 Seite 57 von 164<br />
Posterize (Posterisation)<br />
Der Effekt Posterisation erlaubt Ihnen die Farbtonwerte (o<strong>der</strong> Helligkeitswerte) zu bestimmen und setzt gleiche Pixel<br />
in die Nachbarzonen.<br />
Im Eigenschaftenbereich lassen sich die Effekteigenschaften än<strong>der</strong>n. Die einzige Eigenschaft, die angegeben werden kann, ist<br />
die Ebene <strong>der</strong> Posterisation.<br />
Auf den unten gegebenen Figuren ist das <strong>Video</strong>bild vor und nach <strong>der</strong> Anwendung des Effekts Posterisation dargestellt:<br />
Vor <strong>der</strong> Anwendung des Effekts Posterisation Nach <strong>der</strong> Anwendung des Effekts Posterisation<br />
Temperature (Temperatur)<br />
Der Effekt Temperatur erlaubt Ihnen das <strong>Video</strong>bild zu warmen o<strong>der</strong> kalten Farben zu än<strong>der</strong>n. Negative Werte stellen<br />
kalte Farben dar und positive Werte repräsentieren warme Farben.<br />
Im Eigenschaftenbereich lassen sich die Effekteigenschaften än<strong>der</strong>n. Die einzige Eigenschaft, die angegeben<br />
werden kann, ist die Ebene des Temperatureffekts.<br />
Auf den unten gegebenen Figuren ist das <strong>Video</strong>bild vor und nach <strong>der</strong> Anwendung des Effekts Temperatur dargestellt:<br />
Vor <strong>der</strong> Anwendung des Effekts Temperatur Nach <strong>der</strong> Anwendung des Effekts Temperatur<br />
© <strong>Online</strong> Media Technologies Ltd., UK 2004 - 2008 Alle Rechte vorbehalten. www.avs4you.com
<strong>AVS</strong>4YOU-<strong>Hilfe</strong>: <strong>AVS</strong> <strong>Video</strong> <strong>Editor</strong> V.4 Seite 58 von 164<br />
Colorize (Kolorieren)<br />
Der Effekt Kolorieren erlaubt Ihnen die komplette Datei in eine RGB-bestimmte Farbe zu färben. Das <strong>Video</strong> wird mit<br />
Farbtönen einer ausgewählten Farbe bemalt, während die Gesamtbalance <strong>der</strong> Datei aufrechterhalten wird.<br />
Im Eigenschaftenbereich lassen sich die Effekteigenschaften än<strong>der</strong>n. Die folgenden Eigenschaften des Effekts<br />
Kolorieren können angegeben werden: rot, grün und blau.<br />
Auf den unten gegebenen Figuren ist das <strong>Video</strong>bild vor und nach <strong>der</strong> Anwendung des Effekts Kolorieren dargestellt:<br />
Vor <strong>der</strong> Anwendung des Effekts Kolorieren Nach <strong>der</strong> Anwendung des Effekts Kolorieren<br />
Threshold (Schwellwert)<br />
Der Effekt Schwellwert bestimmt, wie viel Kontrast es zwischen den Nachbarpixeln <strong>für</strong> die Schärfe gibt. Je höher <strong>der</strong><br />
Wert ist, desto mehr Pixel werden ausgeschlossen.<br />
Im Eigenschaftenbereich lassen sich die Effekteigenschaften än<strong>der</strong>n. Die folgenden Eigenschaften des Effekts<br />
Schwellwert können angegeben werden: Ebene and Grauskala. Das Feld Grauskala ist standardmäßig aktiviert, man kann es<br />
deaktivieren, wenn Sie die Farben zu Ihrem <strong>Video</strong> hinzufügen möchten.<br />
Auf den unten gegebenen Figuren ist das <strong>Video</strong>bild vor und nach <strong>der</strong> Anwendung des Effekts Schwellwert dargestellt:<br />
Vor <strong>der</strong> Anwendung des Effekts Schwellwert<br />
Nach <strong>der</strong> Anwendung des Effekts Schwellwert<br />
© <strong>Online</strong> Media Technologies Ltd., UK 2004 - 2008 Alle Rechte vorbehalten. www.avs4you.com
<strong>AVS</strong>4YOU-<strong>Hilfe</strong>: <strong>AVS</strong> <strong>Video</strong> <strong>Editor</strong> V.4 Seite 59 von 164<br />
Effekte<br />
Diese Effekte (Gruppe Effect) erlauben Ihnen unterschiedliche Mal-, Mosaik-, Unschärfe- und an<strong>der</strong>e Effekte in Ihrer Datei<br />
anzuwenden.<br />
Effekt Beschreibung<br />
Deinterlace<br />
Der Effekt Zeilenentflechtung wird benutzt, um die Bil<strong>der</strong> eines im Zeilensprungverfahren vorliegenden<br />
<strong>Video</strong>s in Vollbil<strong>der</strong> zu konvertieren.<br />
Blur Der Effekt Weichzeichnen wird benutzt, um die Bildschärfe herabzusetzen.<br />
Gaussian Blur<br />
Motion Blur<br />
Der Effekt Gaußsches Weichzeichnen wird benutzt, um die Bildschärfe gemäß einer Gaußverteilung<br />
herabzusetzen.<br />
Der Effekt Bewegungsunschärfe wird benutzt, um den Kontrast zu vermin<strong>der</strong>n. Dadurch entsteht ein<br />
Bewegungseindruck.<br />
Sharpen Der Effekt Schärfen wird benutzt, um die Details und die Konturen des Bildes schärfer zu machen.<br />
Mosaic Der Effekt Mosaik wird benutzt, um die Pixel <strong>der</strong> gleichen Farbe in Zellen zu vereinigen.<br />
Noise Der Effekt Bildrauschen wird benutzt, um Textur zum Bild durch "Pixelabstauben" hinzuzufügen.<br />
Diffuse Der Effekt Diffusion wird benutzt, um das Bild weniger fokussiert zu machen.<br />
Emboss Der Effekt Prägen wird benutzt, um einem Bild das 3D-Aussehen zu verleihen.<br />
Filter Minimal Der Effekt Minimaler Filter wird benutzt, um dunkle Pixel im Bild hervorzuheben.<br />
Filter Maximal Der Effekt Maximaler Filter wird benutzt, um helle Pixel im Bild hervorzuheben.<br />
Median<br />
Der Effekt Medianfilter wird benutzt, um jedes Pixel durch ein Pixel zu ersetzen, das den mittleren<br />
Grauwert von allen Nachbarpixeln hat.<br />
© <strong>Online</strong> Media Technologies Ltd., UK 2004 - 2008 Alle Rechte vorbehalten. www.avs4you.com
<strong>AVS</strong>4YOU-<strong>Hilfe</strong>: <strong>AVS</strong> <strong>Video</strong> <strong>Editor</strong> V.4 Seite 60 von 164<br />
Blur-Effekte (Weichzeichnen)<br />
Der <strong>AVS</strong> <strong>Video</strong> Converter bietet drei Varianten vom Weichzeichnen.<br />
Blur (Weichzeichnen)<br />
Weichzeichnen Blur): setzt den Kontrast zwischen angrenzenden Pixeln durch die Aufhellung <strong>der</strong> Pixel neben den<br />
scharf umrissenen Rän<strong>der</strong>n und Schatten herab, was visuell das Bild ausgleicht und in gewissem Sinn verschwommen<br />
macht.<br />
Im Eigenschaftenbereich lassen sich die Effekteigenschaften än<strong>der</strong>n. Die einzige Eigenschaft, die angegeben werden kann, ist<br />
die Ebene des Weichzeichnens.<br />
Auf den unten gegebenen Figuren ist das <strong>Video</strong>bild vor und nach <strong>der</strong> Anwendung des Effekts Weichzeichnen dargestellt:<br />
Vor <strong>der</strong> Anwendung des Effekts Weichzeichnen Nach <strong>der</strong> Anwendung des Effekts Weichzeichnen<br />
Gaussian Blur (Gaußsches Weichzeichnen)<br />
Gaußsches Weichzeichnen: dabei wird eine mathematische Gleichung benutzt (Gaußsche Glockenkurve), um den<br />
Übergang zwischen angrenzenden Pixeln zu berechnen, dadurch enden die meisten weichgezeichneten Pixel im<br />
Mittelbereich zwischen zwei Originalfarben. Das Gaußsche Weichzeichnen fügt Nie<strong>der</strong>frequenzdetails hinzu und<br />
kann das Bild verschwommen machen.<br />
Im Eigenschaftenbereich lassen sich die Effekteigenschaften än<strong>der</strong>n. Die einzige Eigenschaft, die angegeben werden kann, ist<br />
die Größe des Gaußschen Weichzeichnens.<br />
© <strong>Online</strong> Media Technologies Ltd., UK 2004 - 2008 Alle Rechte vorbehalten. www.avs4you.com
<strong>AVS</strong>4YOU-<strong>Hilfe</strong>: <strong>AVS</strong> <strong>Video</strong> <strong>Editor</strong> V.4 Seite 61 von 164<br />
Auf den unten gegebenen Figuren ist das <strong>Video</strong>bild vor und nach <strong>der</strong> Anwendung des Effekts Gaußsches Weichzeichnen<br />
dargestellt:<br />
Vor <strong>der</strong> Anwendung des Effekts<br />
Gaußsches Weichzeichnen<br />
Motion Blur (Bewegungsunschärfe)<br />
Nach <strong>der</strong> Anwendung des Effekts<br />
Gaußsches Weichzeichnen<br />
Bewegungsunschärfe verleiht den Bil<strong>der</strong>n einen Hauch von Bewegung, indem die Richt- und Winkelsteuerung <strong>für</strong><br />
Weichzeichnung hinzugefügt wird. Man kann den Winkel von -90 bis 90 Grad und den Abstand von 1 bis 999 Pixel<br />
wählen, um den Effekt <strong>der</strong> Bewegungsunschärfe zu steuern.<br />
Im Eigenschaftenbereich lassen sich die Effekteigenschaften än<strong>der</strong>n. Die folgenden Eigenschaften des Effekts<br />
Bewegungsunschärfe können angegeben werden: Winkel und Abstand.<br />
Auf den unten gegebenen Figuren ist das <strong>Video</strong>bild vor und nach <strong>der</strong> Anwendung des Effekts Bewegungsunschärfe dargestellt:<br />
Vor <strong>der</strong> Anwendung des Effekts Bewegungsunschärfe Nach <strong>der</strong> Anwendung des Effekts Bewegungsunschärfe<br />
© <strong>Online</strong> Media Technologies Ltd., UK 2004 - 2008 Alle Rechte vorbehalten. www.avs4you.com
<strong>AVS</strong>4YOU-<strong>Hilfe</strong>: <strong>AVS</strong> <strong>Video</strong> <strong>Editor</strong> V.4 Seite 62 von 164<br />
Sharpen (Schärfen)<br />
Der Effekt Schärfen erhöht den Kontrast, um das Bild scheinbar besser fokussiert zu machen (obwohl von Anfang an<br />
scharfe Bil<strong>der</strong> besser aussehen werden, als scharf gemachte). Unscharfe Bil<strong>der</strong> werden bei diesem Effekt durch die<br />
Erhöhung des Kontrasts <strong>der</strong> angrenzenden Pixel fokussiert.<br />
Im Eigenschaftenbereich lassen sich die Effekteigenschaften än<strong>der</strong>n. Die einzige Eigenschaft des Effekts Schärfen, die<br />
eingestellt werden kann, ist seine Ebene (<strong>der</strong> Umfang <strong>der</strong> Verlagerung).<br />
Auf den unten gegebenen Figuren ist das <strong>Video</strong>bild vor und nach <strong>der</strong> Anwendung des Effekts Schärfen dargestellt:<br />
Vor <strong>der</strong> Anwendung des Effekts Schärfen Nach <strong>der</strong> Anwendung des Effekts Schärfen<br />
Mosaic (Mosaik)<br />
Der Effekt Mosaik packt die Pixel mit gleichen Farbtönen zusammen. Dadurch entstehen Blöcke, die Pixel in einem<br />
Block haben dieselbe Farbe. Dadurch entstehen unregelmäßig umgerissene Vierecke mit dem regelmäßigen Abstand. Es<br />
gibt zwei Typen des Mosaikeffekts. Einfache Mosaik wird aufgrund des oberen linken Pixels erzeugt, sonst ergibt sich<br />
die Mosaik aufgrund <strong>der</strong> durchschnittlichen Farbe aller Pixel in einem bestimmten Block.<br />
Im Eigenschaftenbereich lassen sich die Effekteigenschaften än<strong>der</strong>n. Die folgenden Eigenschaften des Effekts Mosaik können<br />
angegeben werden: Größe des Blocks (in Pixel) und die Option Glatt. Wenn Sie das Feld Glatt aktivieren/ deaktivieren, können Sie<br />
den Typ des Effekts Mosaik wählen.<br />
Auf den unten gegebenen Figuren ist das <strong>Video</strong>bild vor und nach <strong>der</strong> Anwendung des Effekts Mosaik dargestellt:<br />
Vor <strong>der</strong> Anwendung des Effekts Mosaik Nach <strong>der</strong> Anwendung des Effekts Mosaik<br />
© <strong>Online</strong> Media Technologies Ltd., UK 2004 - 2008 Alle Rechte vorbehalten. www.avs4you.com
<strong>AVS</strong>4YOU-<strong>Hilfe</strong>: <strong>AVS</strong> <strong>Video</strong> <strong>Editor</strong> V.4 Seite 63 von 164<br />
Noise (Bildrauschen)<br />
Der Effekt Bildrauschen fügt Bildrauschen o<strong>der</strong> Pixel mit zufällig verteilten Farbebenen hinzu. Dieser Effekt wird<br />
benutzt, um ein wenig Textur dem Bild durch schwache Bestäubung <strong>der</strong> Pixel hinzuzufügen. Er kann zum Verbergen<br />
<strong>der</strong> Korrektur <strong>der</strong> matten Farbe o<strong>der</strong> zum Entfernen an<strong>der</strong>er Problembereiche angewandt werden.<br />
Im Eigenschaftenbereich lassen sich die Effekteigenschaften än<strong>der</strong>n. Die folgenden Eigenschaften des Effekts Bildrauschen<br />
können angegeben werden: seine Ebene und die Option Monochrom. Wenn Sie das Feld Monochrom aktivieren, werden die<br />
Schattierungen im Bild gefiltert, ohne dass die Farben geän<strong>der</strong>t werden.<br />
Auf den unten gegebenen Figuren ist das <strong>Video</strong>bild vor und nach <strong>der</strong> Anwendung des Effekts Bildrauschen dargestellt:<br />
Vor <strong>der</strong> Anwendung des Effekts Bildrauschen Nach <strong>der</strong> Anwendung des Effekts Bildrauschen<br />
Diffuse (Diffusion)<br />
Der Effekt Diffusion schiebt die Pixel in einen Bereich, um ihn abhängig vom Umfang des Effektes weniger fokussiert<br />
zu machen. Der Effekt schiebt die Pixel zufällig und ignoriert dabei die Farbenwerte.<br />
Im Eigenschaftenbereich lassen sich die Effekteigenschaften än<strong>der</strong>n. Die einzige Eigenschaft des Effekts<br />
Diffusion, die eingestellt werden kann, ist <strong>der</strong> Abstand <strong>der</strong> Pixelverlagerung (in Pixel).<br />
Auf den unten gegebenen Figuren ist das <strong>Video</strong>bild vor und nach <strong>der</strong> Anwendung des Effekts Diffusion dargestellt:<br />
Vor <strong>der</strong> Anwendung des Effekts Diffusion Nach <strong>der</strong> Anwendung des Effekts Diffusion<br />
© <strong>Online</strong> Media Technologies Ltd., UK 2004 - 2008 Alle Rechte vorbehalten. www.avs4you.com
<strong>AVS</strong>4YOU-<strong>Hilfe</strong>: <strong>AVS</strong> <strong>Video</strong> <strong>Editor</strong> V.4 Seite 64 von 164<br />
Emboss (Prägen)<br />
Der Effekt Prägen (Engl. Emboss) wird zum Verleihen dem Bild ein 3D-Aussehen benutzt, als ob es emporgehoben<br />
o<strong>der</strong> geprägt sei. Der Effekt Prägen macht das ganze Bild grau, außer den Spurfarben, die bei den höheren Werten<br />
benutzt werden.<br />
Im Eigenschaftenbereich lassen sich die Effekteigenschaften än<strong>der</strong>n. Dazu gehören <strong>der</strong> Winkel, Abstand (Anhebung) und<br />
<strong>der</strong> Anteil <strong>für</strong> die Menge <strong>der</strong> Farbe im ausgewählten Bereich. Die Einstellung Winkel variiert von -180° bis 180° (von -180°, um die<br />
Oberfläche einzudrücken (prägen), bis +180°, um die Oberfläche emporzuheben). Dieser Parameter steuert die Richtung des Lichts.<br />
Der Abstand, <strong>der</strong> von 3 bis 10 variiert, bestimmt die Höhe des Effekts. Der Grad variert von 0 bis 100 und beeinflüßt die Menge <strong>der</strong><br />
Einzelheiten, die <strong>der</strong> Filter <strong>für</strong>s Prägen erkennt. Bei den niedrigen Werten wird fast nichts emporgehoben.<br />
Auf den unten gegebenen Figuren ist das <strong>Video</strong>bild vor und nach <strong>der</strong> Anwendung des Effekts Prägen dargestellt:<br />
Vor <strong>der</strong> Anwendung des Effekts Prägen Nach <strong>der</strong> Anwendung des Effekts Prägen<br />
© <strong>Online</strong> Media Technologies Ltd., UK 2004 - 2008 Alle Rechte vorbehalten. www.avs4you.com
<strong>AVS</strong>4YOU-<strong>Hilfe</strong>: <strong>AVS</strong> <strong>Video</strong> <strong>Editor</strong> V.4 Seite 65 von 164<br />
Filter Minimal/Maximal (Minimaler und maximaler Filter)<br />
Filter Minimal<br />
Der minimale Filter betont dunkle Pixel in einem Bild.<br />
Im Eigenschaftenbereich lassen sich die Effekteigenschaften än<strong>der</strong>n. Die einzige Eigenschaft des Effekts<br />
Minimaler Filter, die eingestellt werden kann, ist seine Größe.<br />
Auf den unten gegebenen Figuren ist das <strong>Video</strong>bild vor und nach <strong>der</strong> Anwendung des Effekts Minimaler Filter dargestellt:<br />
Vor <strong>der</strong> Anwendung des Effekts Minimaler Filter Nach <strong>der</strong> Anwendung des Effekts Minimaler Filter<br />
Filter Maximal<br />
Der maximale Filter betont helle Pixel in einem Bild.<br />
Im Eigenschaftenbereich lassen sich die Effekteigenschaften än<strong>der</strong>n. Die einzige Eigenschaft des Effekts<br />
Maximaler Filter, die eingestellt werden kann, ist seine Größe.<br />
Auf den unten gegebenen Figuren ist das <strong>Video</strong>bild vor und nach <strong>der</strong> Anwendung des Effekts Maximaler Filter dargestellt:<br />
Vor <strong>der</strong> Anwendung des Effekts Maximaler Filter Nach <strong>der</strong> Anwendung des Effekts Maximaler Filter<br />
© <strong>Online</strong> Media Technologies Ltd., UK 2004 - 2008 Alle Rechte vorbehalten. www.avs4you.com
<strong>AVS</strong>4YOU-<strong>Hilfe</strong>: <strong>AVS</strong> <strong>Video</strong> <strong>Editor</strong> V.4 Seite 66 von 164<br />
Deinterlace (Zeilenentflechtung)<br />
Der <strong>AVS</strong> <strong>Video</strong> Converter erlaubt Ihnen einen Artefact des Zeilensprungverfahrens (auf Engl. interlacing) zu<br />
entfernen, indem man den Zeilenentflechtungsfilter (auf Engl. deinterlacing filter) benutzt. In den <strong>Video</strong>s mit<br />
Zeilensprüngen besteht ein Einzelbild aus dem oberen Halbbild (Odd-Field = ungerade Zeilen) und unteren Halbbild<br />
(Even-Fields = gerade Zeilen) , in den <strong>Video</strong>s ohne Zeilensprüngen enthält ein Einzelbild gerade und ungerade Zeilen.<br />
Eines von diesen Halbbil<strong>der</strong>n beginnt später als das an<strong>der</strong>e auf einem Vollbild-Bildschirm (Monitor). Am meisten tritt dieser Effekt in<br />
den <strong>Video</strong>s auf, die von den TV-Tunern o<strong>der</strong> DV-Kameras übertragen wurden. Durch Anwenden des Zeilenentflechtungseffekts<br />
werden Artefakte des Zeilensprungverfahrens entfernt.<br />
Im Eigenschaftenbereich lassen sich die Effekteigenschaften än<strong>der</strong>n. Die folgenden Eigenschaften des<br />
Effekts Zeilenentflechtung können angegeben werden: gerade Zeilen und Interpolieren. Nach Bedarf<br />
aktivieren Sie die Optionen Gerade Zeilen und/o<strong>der</strong> Interpolieren. Dabei kann man die Artefakte des<br />
Zeilensprungverfahrens entfernen, indem gerade Zeilen entfernt und die restlichen Zeilen (durch Interpolieren) vermischt werden.<br />
Auf den unten gegebenen Figuren ist das <strong>Video</strong>bild vor und nach <strong>der</strong> Anwendung des Effekts Zeilenentflechtung dargestellt:<br />
Vor <strong>der</strong> Anwendung des Effekts Zeilenentflechtung Nach <strong>der</strong> Anwendung des Effekts Zeilenentflechtung<br />
Median (Medianfilter)<br />
Mit dem Medianfilter wird jedes Pixel durch ein an<strong>der</strong>es ersetzt, das den mittleren Grauwert von allen Nachbarpixeln<br />
mit demselben Radius hat. Bei den niedrigeren Radiuswerten kann dieser Effekt zum Entfernen des Bildrauschens<br />
benutzt werden. Bei den höheren Radiuswerten verleiht dieser Effekt dem Bild einen malerischen Anschein.<br />
Im Eigenschaftenbereich lassen sich die Effekteigenschaften än<strong>der</strong>n. Die einzige Eigenschaft des Effekts Median, die<br />
eingestellt werden kann, ist seine Ebene.<br />
Auf den unten gegebenen Figuren ist das <strong>Video</strong>bild vor und nach <strong>der</strong> Anwendung des Effekts Median dargestellt:<br />
Vor <strong>der</strong> Anwendung des Effekts Median Nach <strong>der</strong> Anwendung des Effekts Median<br />
© <strong>Online</strong> Media Technologies Ltd., UK 2004 - 2008 Alle Rechte vorbehalten. www.avs4you.com
<strong>AVS</strong>4YOU-<strong>Hilfe</strong>: <strong>AVS</strong> <strong>Video</strong> <strong>Editor</strong> V.4 Seite 67 von 164<br />
Transformierungseffekte<br />
Die Transformierungseffekte (Gruppe Transform) erlauben Ihnen, das Bild umzudrehen, zu verschieben usw. Durch diese Effekte<br />
wird das ganze Bild o<strong>der</strong> nur ein Teil davon dargestellt.<br />
Effekt Beschreibung<br />
Flip Der Effekt Umdrehen erlaubt Ihnen, das komplette Bild horizontal o<strong>der</strong> vertikal umzudrehen.<br />
Perspective Der Effekt Perspektive erlaubt Ihnen, die Perspektive im Bild horizontal o<strong>der</strong> vertikal zu än<strong>der</strong>n.<br />
Skew Der Effekt Verzerrung erlaubt Ihnen, das ganze Bild horizontal o<strong>der</strong> vertikal zu verdrehen.<br />
Shift Der Effekt Schieben erlaubt Ihnen, das Bild entlang den Achsen X und Y zu bewegen.<br />
Rotate Der Effekt Rotation erlaubt Ihnen, das komplette Bild zu drehen.<br />
Resample Der Effekt Vervielfältigen erlaubt Ihnen, das komplette Bild zu vervielfältigen.<br />
Zoom Der Effekt Zoom erlaubt Ihnen, das Bild zu vergrößern o<strong>der</strong> zu verkleinern.<br />
Mirror Der Effekt Spiegel erlaubt Ihnen, einen Teil des Bildes zu verdoppeln.<br />
Twirl Der Effekt Wirbeln erlaubt Ihnen, das Bild zu verwirbeln.<br />
Sphere Der Effekt Sphäre erlaubt Ihnen, einen sphärischen Bereich verwischen zu machen.<br />
Cylin<strong>der</strong> Der Effekt Zylin<strong>der</strong> erlaubt Ihnen, einen zylindrischen Bereich verwischen zu machen.<br />
Flip (Umdrehen)<br />
Der Effekt Umdrehen (Engl. flip) erlaubt Ihnen das komplette Bild vertikal o<strong>der</strong> horizontal umzudrehen.<br />
Im Eigenschaftenbereich lassen sich die Effekteigenschaften än<strong>der</strong>n. Die einzige Eigenschaft des Effekts<br />
Umdrehen, die eingestellt werden kann, ist die Option Senkrecht. Die waagerechte Richtung ist standardmäßig<br />
eingestellt, wenn Sie das Bild senkrecht umdrehen möchten, aktivieren Sie das Feld Senkrecht.<br />
Auf den unten gegebenen Figuren ist das <strong>Video</strong>bild vor und nach <strong>der</strong> Anwendung des Effekts Umdrehen dargestellt:<br />
Vor <strong>der</strong> Anwendung des Effekts Umdrehen Nach <strong>der</strong> Anwendung des Effekts Umdrehen<br />
© <strong>Online</strong> Media Technologies Ltd., UK 2004 - 2008 Alle Rechte vorbehalten. www.avs4you.com
<strong>AVS</strong>4YOU-<strong>Hilfe</strong>: <strong>AVS</strong> <strong>Video</strong> <strong>Editor</strong> V.4 Seite 68 von 164<br />
Perspective (Perspektive)<br />
Der Effekt Perspektive erlaubt Ihnen die Perspektive in einem Bild zu transformieren. Es hat zwei Varianten:<br />
horizontale und vertikale Transformierung.<br />
Im Eigenschaftenbereich lassen sich die Effekteigenschaften än<strong>der</strong>n. Die folgenden Eigenschaften des Effekts<br />
Perspektive können angegeben werden: Winkel und die Option Senkrecht. Der senkrechte Typ ist standardmäßig eingestellt, um<br />
den waagerechten Typ anzuwenden, deaktivieren Sie das Feld Senkrecht.<br />
Auf den unten gegebenen Figuren ist das <strong>Video</strong>bild vor und nach <strong>der</strong> Anwendung des Effekts Perspektive dargestellt:<br />
Vor <strong>der</strong> Anwendung des Effekts Perspektive Nach <strong>der</strong> Anwendung des Effekts Perspektive<br />
Skew (Verzerrung)<br />
Die Verzerrung erlaubt Ihnen das ganze Bild horizontal o<strong>der</strong> vertikal zu verdrehen.<br />
Im Eigenschaftenbereich lassen sich die Effekteigenschaften än<strong>der</strong>n. Die folgenden Eigenschaften des Effekts<br />
Verzerrung können angegeben werden: Winkel und die Option Senkrecht. Die senkrechte Richtung ist<br />
standardmäßig eingestellt, wenn Sie das Bild waagerecht verzerren möchten, deaktivieren Sie die Option Senkrecht.<br />
Auf den unten gegebenen Figuren ist das <strong>Video</strong>bild vor und nach <strong>der</strong> Anwendung des Effekts Verzerrung dargestellt:<br />
Vor <strong>der</strong> Anwendung des Effekts Verzerrung Nach <strong>der</strong> Anwendung des Effekts Verzerrung<br />
© <strong>Online</strong> Media Technologies Ltd., UK 2004 - 2008 Alle Rechte vorbehalten. www.avs4you.com
<strong>AVS</strong>4YOU-<strong>Hilfe</strong>: <strong>AVS</strong> <strong>Video</strong> <strong>Editor</strong> V.4 Seite 69 von 164<br />
Shift (Schieben)<br />
Die Transformation Schieben erlaubt Ihnen das Bild entlang <strong>der</strong> X- und Y-Achsen zu verschieben.<br />
Im Eigenschaftenbereich lassen sich die Effekteigenschaften än<strong>der</strong>n. Die folgenden Eigenschaften des Effekts<br />
Schieben können angegeben werden: VersatzX und VersatzY (axiale Koordinaten).<br />
Auf den unten gegebenen Figuren ist das <strong>Video</strong>bild vor und nach <strong>der</strong> Anwendung des Effekts Schieben dargestellt:<br />
Vor <strong>der</strong> Anwendung des Effekts Schieben Nach <strong>der</strong> Anwendung des Effekts Schieben<br />
Rotate (Rotation)<br />
Die Transformation Rotation erlaubt Ihnen das komplette Bild zu rotieren.<br />
Im Eigenschaftenbereich lassen sich die Effekteigenschaften än<strong>der</strong>n. Die einzige Eigenschaft des Effekts<br />
Rotation, die eingestellt werden kann, ist <strong>der</strong> Winkel.<br />
Auf den unten gegebenen Figuren ist das <strong>Video</strong>bild vor und nach <strong>der</strong> Anwendung des Effekts Rotation dargestellt:<br />
Vor <strong>der</strong> Anwendung des Effekts Rotation Nach <strong>der</strong> Anwendung des Effekts Rotation<br />
© <strong>Online</strong> Media Technologies Ltd., UK 2004 - 2008 Alle Rechte vorbehalten. www.avs4you.com
<strong>AVS</strong>4YOU-<strong>Hilfe</strong>: <strong>AVS</strong> <strong>Video</strong> <strong>Editor</strong> V.4 Seite 70 von 164<br />
Resample (Vervielfältigen)<br />
Die Transformation Vervielfältigen erlaubt Ihnen das ganze Bild zu vervielfältigen.<br />
Im Eigenschaftenbereich lassen sich die Effekteigenschaften än<strong>der</strong>n. Die einzige Eigenschaft des Effekts<br />
Vervielfältigen, die eingestellt werden kann, ist die Anzahl (die Anzahl <strong>der</strong> Kopien).<br />
Auf den unten gegebenen Figuren ist das <strong>Video</strong>bild vor und nach <strong>der</strong> Anwendung des Effekts Vervielfältigen dargestellt:<br />
Vor <strong>der</strong> Anwendung des Effekts Vervielfältigen Nach <strong>der</strong> Anwendung des Effekts Vervielfältigen<br />
Zoom<br />
Der Effekt Zoom erlaubt Ihnen das Bild zu vergrößern o<strong>der</strong> zu verkleinern.<br />
Im Eigenschaftenbereich lassen sich die Effekteigenschaften<br />
än<strong>der</strong>n. Die Eigenschaften des Effekts Zoom, die eingestellt<br />
werden können, sind <strong>der</strong> Grad des Zooms sowie Versätze entlang<br />
<strong>der</strong> X- und Y-Achsen. Wenn Sie einen negativen Wert <strong>für</strong> den<br />
Parameter Zoom eingeben, wird das gesamte <strong>Video</strong>bild verkleinert,<br />
durch einen positiven Wert wird es vergrößert. Was die Parameter<br />
Mitte X und Y angeht, bleibt das mathematische Prinzip dasselbe wie bei den Koordinatenachsen X und Y. Abhängig von den <strong>für</strong><br />
Mitte X und Mitte Y angegebenen Werten wird das <strong>Video</strong>bild ins entsprechende Viertel des Vorschaubereichs versetzt, wobei <strong>der</strong><br />
Rest davon schwarz bleibt.<br />
Auf den unten gegebenen Figuren ist das <strong>Video</strong>bild vor und nach <strong>der</strong> Anwendung des Effekts Zoom dargestellt:<br />
Vor <strong>der</strong> Anwendung des Effekts Zoom Nach <strong>der</strong> Anwendung des Effekts Zoom<br />
© <strong>Online</strong> Media Technologies Ltd., UK 2004 - 2008 Alle Rechte vorbehalten. www.avs4you.com
<strong>AVS</strong>4YOU-<strong>Hilfe</strong>: <strong>AVS</strong> <strong>Video</strong> <strong>Editor</strong> V.4 Seite 71 von 164<br />
Mirror (Spiegel)<br />
Der Effekt Spiegel erlaubt Ihnen einen Teil des Bildes zu verdoppeln.<br />
Im Eigenschaftenbereich lassen sich die Effekteigenschaften än<strong>der</strong>n. Die folgenden Eigenschaften des Effekts<br />
Spiegel können angegeben werden: seine Ebene und Typ (unten, oben, links, rechts).<br />
Auf den unten gegebenen Figuren ist das <strong>Video</strong>bild vor und nach <strong>der</strong> Anwendung des Effekts Spiegel dargestellt:<br />
Vor <strong>der</strong> Anwendung des Effekts Spiegel Nach <strong>der</strong> Anwendung des Effekts Spiegel<br />
Twirl (Wirbeln)<br />
Der Effekt Wirbeln än<strong>der</strong>t den Winkel <strong>der</strong> Texturkoordinate.<br />
Im Eigenschaftenbereich lassen sich die Effekteigenschaften än<strong>der</strong>n. Die folgenden Eigenschaften des Effekts<br />
Wirbeln können angegeben werden: Grad und Winkel.<br />
Auf den unten gegebenen Figuren ist das <strong>Video</strong>bild vor und nach <strong>der</strong> Anwendung des Effekts Wirbeln dargestellt:<br />
Vor <strong>der</strong> Anwendung des Effekts Wirbeln Nach <strong>der</strong> Anwendung des Effekts Wirbeln<br />
© <strong>Online</strong> Media Technologies Ltd., UK 2004 - 2008 Alle Rechte vorbehalten. www.avs4you.com
<strong>AVS</strong>4YOU-<strong>Hilfe</strong>: <strong>AVS</strong> <strong>Video</strong> <strong>Editor</strong> V.4 Seite 72 von 164<br />
Sphere (Sphäre)<br />
Der Effekt Sphäre erlaubt Ihnen einen sphärischen Bereich des Bildes verschwommen zu machen.<br />
Im Eigenschaftenbereich lassen sich die Effekteigenschaften än<strong>der</strong>n. Die einzige Eigenschaft des Effekts<br />
Sphäre, die eingestellt werden kann, ist sein Grad.<br />
Es ist auch möglich die Position und Größe <strong>der</strong> Sphäre zu än<strong>der</strong>n, wie beim Anwenden des Effekts "Ellipse".<br />
Auf den unten gegebenen Figuren ist das <strong>Video</strong>bild vor und nach <strong>der</strong> Anwendung des Effekts Sphäre dargestellt:<br />
Vor <strong>der</strong> Anwendung des Effekts Sphäre Nach <strong>der</strong> Anwendung des Effekts Sphäre<br />
Cylin<strong>der</strong> (Zylin<strong>der</strong>)<br />
Der Effekt Zylin<strong>der</strong> erlaubt Ihnen einen zylindrischen Bereich des Bildes verschwommen zu machen.<br />
Im Eigenschaftenbereich lassen sich die Effekteigenschaften<br />
än<strong>der</strong>n. Die folgenden Eigenschaften des Effekts Zylin<strong>der</strong> können<br />
angegeben werden: Zentrum, Radius, Grad und die Option<br />
Senkrecht. Die senkrechte Richtung ist standardmäßig markiert,<br />
wenn Sie das Bild waagerecht unscharf machen möchten, deaktivieren<br />
Sie das Feld Senkrecht.<br />
Auf den unten gegebenen Figuren ist das <strong>Video</strong>bild vor und nach <strong>der</strong> Anwendung des Effekts Zylin<strong>der</strong> dargestellt:<br />
Vor <strong>der</strong> Anwendung des Effekts Zylin<strong>der</strong> Nach <strong>der</strong> Anwendung des Effekts Zylin<strong>der</strong><br />
© <strong>Online</strong> Media Technologies Ltd., UK 2004 - 2008 Alle Rechte vorbehalten. www.avs4you.com
<strong>AVS</strong>4YOU-<strong>Hilfe</strong>: <strong>AVS</strong> <strong>Video</strong> <strong>Editor</strong> V.4 Seite 73 von 164<br />
Zeichnungseffekte<br />
Die Zeichnungseffekte (Gruppe Draw) erlauben Ihnen verschiedene Objekte, Bil<strong>der</strong> und Texte in Ihre Datei einzuschließen.<br />
Effekte Beschreibung<br />
Line/Polyline Der Effekt Linie/ Polylinie erlaubt ihnen, unterschiedliche Linien Ihrer <strong>Video</strong>datei hinzuzufügen.<br />
Rectangle Der Effekt Rechteck erlaubt ihnen, unterschiedliche Rechtecke Ihrer <strong>Video</strong>datei hinzuzufügen.<br />
Ellipse Der Effekt Ellipse erlaubt ihnen, unterschiedliche Ellipsen Ihrer <strong>Video</strong>datei hinzuzufügen.<br />
Invert Rectangle<br />
Invert Ellipse<br />
Der Effekt Rechteck ausschneiden erlaubt ihnen, ein Objekt in Ihrem <strong>Video</strong> durch ein<br />
rechteckiges Fenster zu markieren. Der Rest wird mit einer ausgewählten Farbe bedeckt.<br />
Der Effekt Ellipse ausschneiden erlaubt ihnen, ein Objekt in Ihrem <strong>Video</strong> durch ein<br />
ellipsenförmiges Fenster zu markieren. Der Rest wird mit einer ausgewählten Farbe bedeckt.<br />
Image Der Effekt Bild erlaubt ihnen, ein beliebiges Bild Ihrer <strong>Video</strong>datei hinzuzufügen.<br />
Bor<strong>der</strong> Der Effekt Begrenzung erlaubt ihnen, eine Begrenzung rund um das Bild hinzuzufügen.<br />
Polygon, Pie, Simple Pie,<br />
Sector, Simple Sector<br />
Der Effekt Vieleck, Sektor, Einfacher Sektor, Bogen, Einfacher Bogen erlaubt ihnen, ein<br />
Objekt in Ihrem <strong>Video</strong> durch eine mit <strong>der</strong> gewählten Farbe bedeckte Form zu markieren.<br />
Line (Linie) und Polyline (Polylinie)<br />
Der Effekt Linie / Polylinie erlaubt Ihnen unterschiedliche Linien zu Ihrer Datei hinzuzufügen. Man kann<br />
verschiedene Linien durch Ziehen <strong>der</strong> Maus zeichnen, wie in jedem Grafikbearbeitungsprogramm. Man<br />
kann auch das Linienbild durch Eingabe <strong>der</strong> Zahlenwerte unterbringen.<br />
Im Eigenschaftenbereich lassen sich die Effekteigenschaften än<strong>der</strong>n. Die<br />
folgenden Eigenschaften des Effekts Linie/ Polylinie können angegeben werden:<br />
Farbe, Alpha (Durchsichtigkeit), Größe (Dicke <strong>der</strong> Linie/ Polylinie), Kanten glätten.<br />
Aktivieren Sie das Feld Kanten glätten, um die Kanten <strong>der</strong> Linie/Polylinie abzumil<strong>der</strong>n.<br />
Um die Position <strong>der</strong> Linie zu än<strong>der</strong>n, bewegen Sie den Mauszeiger zu einem <strong>der</strong><br />
schwarzen Vierecke (<strong>der</strong> Mauszeiger wird zur Hand ) und ziehen Sie ihn<br />
innerhalb des Vorschaufensters. Um die Biegung <strong>der</strong> Polylinie zu än<strong>der</strong>n, bewegen Sie den Mauszeiger zum beliebigen Punkt <strong>der</strong><br />
Polylinie und ziehen Sie ihn. Unten ist das <strong>Video</strong>bild vor und nach <strong>der</strong> Anwendung des Effekts dargestellt:<br />
Vor <strong>der</strong> Anwendung des Effekts Linie/Polylinie Nach <strong>der</strong> Anwendung des Effekts Linie/Polylinie<br />
© <strong>Online</strong> Media Technologies Ltd., UK 2004 - 2008 Alle Rechte vorbehalten. www.avs4you.com
<strong>AVS</strong>4YOU-<strong>Hilfe</strong>: <strong>AVS</strong> <strong>Video</strong> <strong>Editor</strong> V.4 Seite 74 von 164<br />
Rectangle (Rechteck)<br />
Der Effekt Rechteck erlaubt Ihnen ein Objekt durch ein Rechteck zu markieren, das mit einer bestimmten Farbe<br />
bedeckt ist, während <strong>der</strong> restliche Teil des Bildes nicht geän<strong>der</strong>t wird.<br />
Im Eigenschaftenbereich lassen sich die Effekteigenschaften än<strong>der</strong>n. Die folgenden Eigenschaften des Effekts<br />
Rechteck können eingestellt werden: Pinseltyp und an<strong>der</strong>e vom ausgewählten Pinseltyp abhängige Eigenschaften. Im Listenmenü<br />
gibt es folgende Pinseltypen: einfarbig, Farbverlauf, Schraffierung, Textur. Finden Sie die Beschreibung aller Typen in <strong>der</strong><br />
Sektion Ellipse.<br />
Der Eigenschaftenbereich beim Klick auf den Button Der Eigenschaftenbereich beim Klick auf den Button<br />
Es ist auch möglich die Position und Größe des Rechtecks zu än<strong>der</strong>n, wie beim Anwenden des Effekts "Ellipse". Um mehr darüber zu<br />
erfahren, übergehen Sie zur Sektion Ellipse.<br />
Auf den unten gegebenen Figuren ist das <strong>Video</strong>bild vor und nach <strong>der</strong> Anwendung des Effekts Rechteck dargestellt:<br />
Vor <strong>der</strong> Anwendung des Effekts Rechteck Nach <strong>der</strong> Anwendung des Effekts Rechteck<br />
© <strong>Online</strong> Media Technologies Ltd., UK 2004 - 2008 Alle Rechte vorbehalten. www.avs4you.com
<strong>AVS</strong>4YOU-<strong>Hilfe</strong>: <strong>AVS</strong> <strong>Video</strong> <strong>Editor</strong> V.4 Seite 75 von 164<br />
Invert Rectangle (Rechteck ausschneiden)<br />
Der Effekt Rechteck ausschneiden erlaubt Ihnen ein Objekt durch ein rechteckiges Fenster zu markieren, das mit<br />
keiner Farbe bedeckt wird.<br />
Im Eigenschaftenbereich lassen sich die Effekteigenschaften än<strong>der</strong>n. Die folgenden Eigenschaften des Effekts Rechteck<br />
ausschneiden können eingestellt werden: Pinseltyp und an<strong>der</strong>e vom ausgewählten Pinseltyp abhängige Eigenschaften. Im<br />
Listenmenü gibt es folgende Pinseltypen: einfarbig, Farbverlauf, Schraffierung, Textur. Sehen Sie die Beschreibung aller<br />
Typen in <strong>der</strong> Sektion Ellipse.<br />
Es ist auch möglich die Position und Größe des ausgeschnittenen Rechtecks zu än<strong>der</strong>n, wie beim Anwenden des Effekts "Ellipse".<br />
Um mehr darüber zu erfahren, übergehen Sie zur Sektion Ellipse.<br />
Auf den unten gegebenen Figuren ist das <strong>Video</strong>bild vor und nach <strong>der</strong> Anwendung des Effekts Rechteck ausschneiden dargestellt:<br />
Vor <strong>der</strong> Anwendung des Effekts Rechteck ausschneiden Nach <strong>der</strong> Anwendung des Effekts Rechteck ausschneiden<br />
Ellipse<br />
Der Effekt Ellipse erlaubt Ihnen ein Objekt durch eine Ellipse zu markieren, die mit einer bestimmten Farbe bedeckt<br />
ist, während <strong>der</strong> restliche Teil des Bildes nicht geän<strong>der</strong>t wird.<br />
Im Eigenschaftenbereich lassen sich die Effekteigenschaften än<strong>der</strong>n.<br />
Wenn Sie eine gefüllte Ellipse in Ihr <strong>Video</strong> einschließen möchten, bleiben Sie im Pinsel-Modus, <strong>der</strong> standardmäßig angezeigt wird,<br />
und wählen Sie die Farbe und einen Alpha-Wert (Durchsichtigkeit) sowie einen <strong>der</strong> verfügbaren Pinseltypen: einfarbig,<br />
Farbverlauf, Schraffierung, Textur.<br />
Wählen Sie die Option einfarbig, wenn Sie Ihre Ellipse mit nur einer Farbe füllen möchten. Geben Sie die Farbe und einen<br />
Alpha-Wert an;<br />
Eine an<strong>der</strong>e Option heißt Farbverlauf, das ist ein allmäliger Übergang von einer Startfarbe zu einer Zielfarbe. Wenn Sie die<br />
Option Farbverlauf wählen, müssen auch die Startfarbe, Zielfarbe, <strong>der</strong> Farbverlaufstyp sowie Start-Alpha und Ziel-<br />
Alpha (Durchsichtigkeit) angegeben werden;<br />
Durch Wählen <strong>der</strong> Option Schraffierung kann man eng aneinan<strong>der</strong>liegende parallele Linien zum Ellipseneffekt hinzufügen.<br />
Der Typ <strong>der</strong> Schraffierung lässt sich im Listenmenü Fülle bestimmen;<br />
Wenn Sie entscheiden den Pinseltyp Textur anzuwenden, muss zuerst ein Bild geladen und <strong>der</strong> Alpha-Wert da<strong>für</strong> angegeben<br />
werden.<br />
© <strong>Online</strong> Media Technologies Ltd., UK 2004 - 2008 Alle Rechte vorbehalten. www.avs4you.com
<strong>AVS</strong>4YOU-<strong>Hilfe</strong>: <strong>AVS</strong> <strong>Video</strong> <strong>Editor</strong> V.4 Seite 76 von 164<br />
Wenn Sie nur den Abriss <strong>der</strong> Ellipse hinzufügen möchten, klicken Sie auf den Button , um die Farbe, den Alpha-Wert<br />
(Durchsichtigkeit) und die Stiftdicke auf dem Schieberegler Größe zu wählen. Man kann auch das Feld Kanten glätten aktivieren,<br />
um die Kanten <strong>der</strong> Ellipse abzumil<strong>der</strong>n.<br />
Der Eigenschaftenbereich beim Klick auf den Button Der Eigenschaftenbereich beim Klick auf den Button<br />
Es ist möglich die Position und Größe <strong>der</strong> hinzugefügten Ellipse innerhalb des Vorschaufensters zu än<strong>der</strong>n. Um die Ellipse auf<br />
dem <strong>Video</strong>bild zu verlegen, muss man den Mauszeiger zum rechteckigen Ellipsenbereich bewegen (<strong>der</strong> Mauszeiger wird zum<br />
doppelseitigen Pfeil ) und ihn zur Stelle ziehen, wo sich die Ellipse befinden muss. Um die Größe <strong>der</strong> Ellipse zu än<strong>der</strong>n, bewegen<br />
Sie den Mauskursor zu einem <strong>der</strong> schwarzen Vierecke (<strong>der</strong> Mauszeiger wird zur Hand ) und ziehen Sie ihn innerhalb des<br />
Vorschaufensters.<br />
Auf den unten gegebenen Figuren ist das <strong>Video</strong>bild vor und nach <strong>der</strong> Anwendung des Effekts Ellipse dargestellt:<br />
Vor <strong>der</strong> Anwendung des Effekts Ellipse Nach <strong>der</strong> Anwendung des Effekts Ellipse<br />
© <strong>Online</strong> Media Technologies Ltd., UK 2004 - 2008 Alle Rechte vorbehalten. www.avs4you.com
<strong>AVS</strong>4YOU-<strong>Hilfe</strong>: <strong>AVS</strong> <strong>Video</strong> <strong>Editor</strong> V.4 Seite 77 von 164<br />
Invert Ellipse (Ellipse ausschneiden)<br />
Der Effekt Ellipse ausschneiden erlaubt Ihnen ein Objekt durch ein ellipsenförmiges Fenster zu markieren, das mit<br />
keiner Farbe bedeckt wird.<br />
Im Eigenschaftenbereich lassen sich die Effekteigenschaften än<strong>der</strong>n. Die folgenden Eigenschaften des Effekts Ellipse<br />
ausschneiden können eingestellt werden: Pinseltyp und an<strong>der</strong>e vom ausgewählten Pinseltyp abhängige Eigenschaften. Im<br />
Listenmenü gibt es folgende Pinseltypen: einfarbig, Farbverlauf, Schraffierung, Textur. Sehen Sie die Beschreibung aller<br />
Typen in <strong>der</strong> Sektion Ellipse.<br />
Es ist auch möglich die Position und Größe <strong>der</strong> ausgeschnittenen Ellipse zu än<strong>der</strong>n, wie beim Anwenden des Effekts "Ellipse". Um<br />
mehr darüber zu erfahren, übergehen Sie zur Sektion Ellipse.<br />
Auf den unten gegebenen Figuren ist das <strong>Video</strong>bild vor und nach <strong>der</strong> Anwendung des Effekts Ellipse ausschneiden dargestellt:<br />
Vor <strong>der</strong> Anwendung des Effekts Ellipse ausschneiden Nach <strong>der</strong> Anwendung des Effekts Ellipse ausschneiden<br />
Polygon, Pie, Simple Pie, Sector, Simple Sector (Vieleck, Sektor,<br />
einfacher Sektor, Bogen, einfacher Bogen)<br />
Die Effekte Vieleck, Sektor, einfacher Sektor, Bogen,<br />
einfacher Bogen erlauben Ihnen ein Objekt durch eine Form zu<br />
markieren, die mit einer bestimmten Farbe bedeckt ist, während<br />
<strong>der</strong> restliche Teil des Bildes nicht geän<strong>der</strong>t wird.<br />
Im Eigenschaftenbereich lassen sich die Effekteigenschaften än<strong>der</strong>n. Die folgenden Eigenschaften des Effekts Vieleck,<br />
Sektor, einfacher Sektor, Bogen, einfacher Bogen können eingestellt werden: Pinseltyp und an<strong>der</strong>e vom ausgewählten<br />
Pinseltyp abhängige Eigenschaften.<br />
© <strong>Online</strong> Media Technologies Ltd., UK 2004 - 2008 Alle Rechte vorbehalten. www.avs4you.com
<strong>AVS</strong>4YOU-<strong>Hilfe</strong>: <strong>AVS</strong> <strong>Video</strong> <strong>Editor</strong> V.4 Seite 78 von 164<br />
Im Listenmenü gibt es folgende Pinseltypen: einfarbig, Farbverlauf, Schraffierung, Textur.<br />
Es ist auch möglich die Position und Größe <strong>der</strong> hinzugefügten Figur zu än<strong>der</strong>n, wie beim Anwenden des Effekts "Ellipse". Um mehr<br />
darüber zu erfahren, übergehen Sie zur Sektion Ellipse.<br />
Auf den unten gegebenen Figuren ist das <strong>Video</strong>bild vor und nach <strong>der</strong> Anwendung des Effekts Sektor dargestellt:<br />
Vor <strong>der</strong> Anwendung des Effekts Sektor Nach <strong>der</strong> Anwendung des Effekts Sektor<br />
Bor<strong>der</strong> (Begrenzung)<br />
Der Effekt Begrenzung erlaubt Ihnen eine Begrenzung rund um das Bild herum hinzuzufügen.<br />
Im Eigenschaftenbereich lassen sich die Effekteigenschaften än<strong>der</strong>n. Die folgenden Eigenschaften des Effekts<br />
Begrenzung können angegeben werden: Typ, Größe (Breite), Farbe und Alpha (Durchsichtigkeit) <strong>der</strong> Begrenzung.<br />
Im Listenmenü Pinseltyp ist nur die Option Einfarbig verfügbar.<br />
Eigenschaftenbereich beim Klick auf den Button Eigenschaftenbereich beim Klick auf den Button<br />
© <strong>Online</strong> Media Technologies Ltd., UK 2004 - 2008 Alle Rechte vorbehalten. www.avs4you.com
<strong>AVS</strong>4YOU-<strong>Hilfe</strong>: <strong>AVS</strong> <strong>Video</strong> <strong>Editor</strong> V.4 Seite 79 von 164<br />
Auf den unten gegebenen Figuren ist das <strong>Video</strong>bild vor und nach <strong>der</strong> Anwendung des Effekts Begrenzung dargestellt:<br />
Vor <strong>der</strong> Anwendung des Effekts Begrenzung Nach <strong>der</strong> Anwendung des Effekts Begrenzung<br />
Image (Bild)<br />
Der Effekt Bild erlaubt Ihnen ein beliebiges Bild in Ihre <strong>Video</strong>datei einzuschließen.<br />
Im Eigenschaftenbereich lassen sich die Effekteigenschaften än<strong>der</strong>n. Die folgenden Eigenschaften des Effekts<br />
Bild können angegeben werden: Pfad, Originalbildseitenverhältnis, Transparente Farbe und Farbe (verfügbar,<br />
wenn das Feld "Transparente Farbe" aktiviert ist). Im Feld Pfad, wenn man den Button betätigt, kann man auf <strong>der</strong> Festplatte<br />
Ihres PCs nach dem gewünschten Bild suchen und es ins Programm laden. Aktivieren Sie das Feld Originalbildseitenverhältnis,<br />
um das Bildseitenverhältnis des importierten Bildes beizubehalten. Durchs Markieren des Feldes Transparente Farbe kann man eine<br />
Farbe im geladenen Bild durchsichtig machen, danach muss diese Farbe im entsprechenden Feld gewählt werden.<br />
Es ist auch möglich die Position und Größe des geladenen Bildes zu än<strong>der</strong>n, wie beim Anwenden des Ellipseneffekts. Um mehr<br />
darüber zu erfahren, übergehen Sie zur Sektion Ellipse.<br />
Auf den unten gegebenen Figuren ist das <strong>Video</strong>bild vor und nach <strong>der</strong> Anwendung des Effekts Bild dargestellt:<br />
Vor <strong>der</strong> Anwendung des Effekts Bild Nach <strong>der</strong> Anwendung des Effekts Bild<br />
© <strong>Online</strong> Media Technologies Ltd., UK 2004 - 2008 Alle Rechte vorbehalten. www.avs4you.com
<strong>AVS</strong>4YOU-<strong>Hilfe</strong>: <strong>AVS</strong> <strong>Video</strong> <strong>Editor</strong> V.4 Seite 80 von 164<br />
Text<br />
Der Effekt Text wird da<strong>für</strong> benutzt, um dem <strong>Video</strong> unterschiedliche Titel zu fügen: statische und animierte.<br />
Zuerst muss man eine Text-Voreinstellung wählen und sie auf <strong>der</strong> Zeitachse unterbringen. Danach kann man den Text<br />
bearbeiten und seine Eigenschaften än<strong>der</strong>n.<br />
Dann kann man das <strong>Video</strong> im Vorschaubereich abspielen, um sicherzustellen, dass <strong>der</strong> gewünschte Effekt erreicht wurde.<br />
Hinweis: Es ist möglich nicht nur einen son<strong>der</strong>n mehrere Texteffekte anzuwenden. Wenn Sie einen Effekt<br />
passiv machen möchten, deaktivieren Sie das entsprechende Fenster per einen Klick aufs Symbol (es wird<br />
zum Symbol ). Um den Effekt wie<strong>der</strong> aktiv zu machen, klicken Sie darauf noch einmal.<br />
© <strong>Online</strong> Media Technologies Ltd., UK 2004 - 2008 Alle Rechte vorbehalten. www.avs4you.com
<strong>AVS</strong>4YOU-<strong>Hilfe</strong>: <strong>AVS</strong> <strong>Video</strong> <strong>Editor</strong> V.4 Seite 81 von 164<br />
Hinzufügung des Textes<br />
Nun kann man den Texteffekt im Zeitachsen-/Storyboardbereich unterbringen. Zuerst betätigen Sie die Leiste Text <strong>der</strong><br />
Hauptleisten. Danach ziehen Sie den Text mit <strong>der</strong> Maus vom Datei- und Effektbereich und legen Sie ihn im<br />
Zeitachsen-/Storyboardbereich ab:<br />
Alternativ kann man auf den gewünschten Texteffekt mit <strong>der</strong> rechten Maustaste klicken und die Option Text hinzufügen o<strong>der</strong><br />
ersetzen im Expressmenü wählen. Der gewählte Texteffekt wird auf <strong>der</strong> Zeitachse untergebracht.<br />
Die Dauer des hinzugefügten Textes kann geän<strong>der</strong>t werden, indem man die Zeitachse benutzt o<strong>der</strong> den Button Dauer auf <strong>der</strong><br />
Zeitachsenleiste betätigt.<br />
Um die Dauer auf <strong>der</strong> Zeitachse zu än<strong>der</strong>n, unterbringen Sie da den Texteffekt (er wird in die Gruppe Text eingeschlossen) und<br />
klicken Sie auf die linke o<strong>der</strong> rechte Grenze mit <strong>der</strong> linken Maustaste. Danach, ohne die Maustaste freizulassen, ziehen Sie sie in<br />
die gewünschte Richtung: nach links o<strong>der</strong> rechts, um die Dauer des Textes im Film zu wechseln:<br />
O<strong>der</strong> man kann auf den Effekt Text auf <strong>der</strong> Zeitachse klicken und den Button Dauer auf <strong>der</strong> Zeitachsenleiste betätigen. Das<br />
folgende Fenster wird geöffnet:<br />
© <strong>Online</strong> Media Technologies Ltd., UK 2004 - 2008 Alle Rechte vorbehalten. www.avs4you.com
<strong>AVS</strong>4YOU-<strong>Hilfe</strong>: <strong>AVS</strong> <strong>Video</strong> <strong>Editor</strong> V.4 Seite 82 von 164<br />
Geben Sie einen Wert <strong>für</strong> die Dauer per Tastatur ein (Stunden:Minuten:Sekunden.Hun<strong>der</strong>tstelsekunden) o<strong>der</strong> benutzen Sie die<br />
Pfeile, um die Dauer mit <strong>der</strong> Maus zu än<strong>der</strong>n.<br />
Um die Position des Texteffekts im Film zu än<strong>der</strong>n, bewegen Sie den Mauszeiger dorthin (er wird zu einer Hand):<br />
Der Mauszeiger auf dem Effekt Text<br />
Klicken Sie mit <strong>der</strong> linken Maustaste darauf und, ohne die Maustaste freizulassen, ziehen Sie ihn nach links bzw. rechts:<br />
Bearbeitung des Textes<br />
Der Effekt Text, gezogen zu einer an<strong>der</strong>en Stelle im Film<br />
Sobald ein Texteffekt zur Zeitachse hinzugefügt wurde, kann man den Text selbst und seine Eigenschaften än<strong>der</strong>n. Klicken Sie auf<br />
den Texteffekt auf <strong>der</strong> Zeitachse und betätigen Sie den Button Text bearbeiten auf <strong>der</strong> Zeitachsenleiste. O<strong>der</strong> klicken Sie mit<br />
<strong>der</strong> rechten Maustaste auf den Texteffekt auf <strong>der</strong> Zeitachse und wählen Sie die Option Text bearbeiten im Expressmenü. Das<br />
folgende Fenster wird geöffnet:<br />
Um den Text selbst zu än<strong>der</strong>n, betätigen Sie den Button Text bearbeiten auf <strong>der</strong> Textbuttonleiste o<strong>der</strong> klicken Sie darauf mit <strong>der</strong><br />
rechten Maustaste und wählen Sie die Option Text bearbeiten im Expressmenü. Danach kann man einen neuen Text eingeben. Es<br />
lassen sich folgende Texteigenschaften än<strong>der</strong>n:<br />
© <strong>Online</strong> Media Technologies Ltd., UK 2004 - 2008 Alle Rechte vorbehalten. www.avs4you.com
<strong>AVS</strong>4YOU-<strong>Hilfe</strong>: <strong>AVS</strong> <strong>Video</strong> <strong>Editor</strong> V.4 Seite 83 von 164<br />
Registerkarte Zeichnung<br />
Schrift<br />
Schrift - die <strong>für</strong> den Texteffekt verwendete Textschrift. Sie lässt sich aus<br />
dem Listenmenü wählen.<br />
Größe - die <strong>für</strong> den Texteffekt verwendete Schriftgröße. Man kann einen<br />
Wert aus dem Listenmenü wählen o<strong>der</strong> ihn per Tastatur eingeben.<br />
Schriftart - <strong>der</strong> <strong>für</strong> den Texteffekt verwendete Schriftstil. Es ist möglich<br />
B <strong>für</strong> fette Schrift, I <strong>für</strong> kursive Schrift, U <strong>für</strong> unterstrichene Schrift und<br />
S <strong>für</strong> durchstrichene Schrift zu wählen.<br />
Ausrichtung - die Position des Textes im rechteckigen Bereich, <strong>der</strong> den<br />
Texteffekt umgibt.<br />
Pinsel<br />
Durchsichtigkeit) bis 100 (untransparente Farbe) variieren).<br />
Typ - <strong>der</strong> im Text verwendete Stil <strong>der</strong> Hauptfüllung. Er kann Einfarbig<br />
(keine Farbän<strong>der</strong>ung innerhalb <strong>der</strong> Füllung), Farbverlauf (allmähliger<br />
Übergang von einer Farbe zu einer an<strong>der</strong>en), Schraffierung (ein aus<br />
zwei gewählten Farben geformtes Muster) und Textur (ein Bild, das als<br />
Füllung <strong>für</strong> Ihren Text verwendet wird).<br />
Farbe - die Farbe bzw. Farben (<strong>für</strong> Farbverlauf und Schraffierung),<br />
die <strong>für</strong> die Haupttextfüllung benutzt wird bzw. werden.<br />
Alpha - die Durchsichtigkeit <strong>der</strong> Farben (kann von 0 (volle<br />
Farbverlauf - (nur <strong>für</strong> den Pinseltyp Farbverlauf verfügbar) wird <strong>für</strong> die Auswahl des Musters des Farbverlaufs<br />
verwendet.<br />
Textur - (nur <strong>für</strong> den Pinseltyp Textur verfügbar) wird <strong>für</strong> die Auswahl und Än<strong>der</strong>ung des Bildes als Füllung verwendet.<br />
Fülle - (nur <strong>für</strong> den Pinseltyp Schraffierung verfügbar) wird zum Än<strong>der</strong>n des Musters <strong>der</strong> Schraffierung verwendet.<br />
maximale Unschärfe).<br />
Schatten<br />
Schatten aktivieren - wird <strong>für</strong> die Aktivierung bzw. Deaktivierung des<br />
Textschattens verwendet. Wenn das Feld markiert ist, sind die unten<br />
gegebenen Eigenschaften verfügbar.<br />
Farbe - die Farbe des Schattens.<br />
Versatz X - horizontaler Versatz des Schattens im Bezug auf den Text<br />
selbst (durch Eingabe positiver Werte wird <strong>der</strong> Schatten nach rechts<br />
bewegt, negative Werte versetzen den Schatten nach links).<br />
Versatz Y - vertikaler Versatz des Schattens im Bezug auf den Text selbst<br />
(durch Eingabe positiver Werte wird <strong>der</strong> Schatten nach oben bewegt,<br />
negative Werte versetzen den Schatten nach unten).<br />
Unschärfe - die Unschärfe des Textschattens (0 - ohne Unschärfe, 20 -<br />
Alpha - die Durchsichtigkeit <strong>der</strong> Schattenfarben (sie variiert von 0 - volle Durchsichtigkeit - bis 100 - untransparente Farbe).<br />
Rand<br />
Rand aktivieren - wird <strong>für</strong> die Aktivierung bzw. Deaktivierung des<br />
Textrandes verwendet. Wenn das Feld markiert ist, sind die unten<br />
gegebenen Eigenschaften verfügbar.<br />
Farbe - die Farbe des Randes.<br />
Abstand - die Dicke des Textrandes (0 - ohne Rand, 100 - maximaler<br />
Wert <strong>für</strong> die Randdicke).<br />
Alpha - die Durchsichtigkeit <strong>der</strong> Randfarben (sie variiert von 0 - volle<br />
Durchsichtigkeit - bis 100 - untransparente Farbe).<br />
© <strong>Online</strong> Media Technologies Ltd., UK 2004 - 2008 Alle Rechte vorbehalten. www.avs4you.com
<strong>AVS</strong>4YOU-<strong>Hilfe</strong>: <strong>AVS</strong> <strong>Video</strong> <strong>Editor</strong> V.4 Seite 84 von 164<br />
Registerkarte Animation<br />
Die Registerkarte Animation wird <strong>für</strong> die Bestimmung des Aufblend- und<br />
Abblendeffekts <strong>für</strong> den Text verwendet, d.h. wie <strong>der</strong> Texteffekt im Film<br />
erscheint und verschwindet.<br />
Man kann einen Effekt wählen, <strong>der</strong> benutzt wird, wenn <strong>der</strong> Text in Ihrem<br />
<strong>Video</strong> erscheint, indem man das Listenmenü neben dem Titel Aufblenden<br />
<strong>der</strong> Animation öffnet und gewünschten Effekt aus <strong>der</strong> Liste wählt. Genauso<br />
wird ein Effekt <strong>für</strong>s Abblenden <strong>der</strong> Animation bestimmt.<br />
Die Dauer des Auf- und Abblendens <strong>für</strong> den Texteffekt wird auf dem<br />
Schieberegler unter dem Vorschaubereich eingestellt. Man muss den<br />
Mauszeiger zum Rand des Schiebereglerbereichs bewegen und die Grenzen<br />
nach innen o<strong>der</strong> außen ziehen. Wenn Sie die Dauer des Abblendens bestimmen möchten, ziehen Sie den linken Rand des<br />
Schiebereglerbereichs nach rechts. Um das Aufblenden anzuwenden, ziehen Sie den rechten Rand des Schiebereglerbereichs nach<br />
links (sehen Sie das Bild unten):<br />
wird geöffnet:<br />
Voreinstellungen<br />
Die vorgenommenen Än<strong>der</strong>ungen im Texteffekt können als Voreinstellung<br />
gespeichert werden, so dass man den Texteffekt mit denselben<br />
Einstellungen in einem an<strong>der</strong>en <strong>Video</strong> anwenden kann.<br />
Das stimmt <strong>für</strong> die Registerkarte Zeichnung, wo alle bearbeiteten<br />
Texteigenschaften (Schrift, Pinsel, Schatten und Rand) gespeichert<br />
werden und <strong>für</strong> die Registerkarte Animation, wo das Auf- und<br />
Abblenden des Texteffekts eingestellt werden können.<br />
Benutzen Sie den Bereich Voreinstellung <strong>der</strong> entsprechenden<br />
Registerkarte, klicken Sie auf den Button Speichern, um die bearbeiteten<br />
Texteigenschaften als Voreinstellung zu speichern. Das folgende Fenster<br />
Geben Sie einen Namen <strong>für</strong> die Voreinstellung ein und klicken Sie auf den Button OK. Die gespeicherte Voreinstellung wird in <strong>der</strong><br />
Liste mit den verfügbaren Voreinstellungen angezeigt und kann künftig verwendet werden.<br />
Man kann auch unnötige Voreinstellungen aus <strong>der</strong> Liste entfernen, indem man den Button Löschen im Voreinstellungsbereich<br />
betätigt.<br />
© <strong>Online</strong> Media Technologies Ltd., UK 2004 - 2008 Alle Rechte vorbehalten. www.avs4you.com
<strong>AVS</strong>4YOU-<strong>Hilfe</strong>: <strong>AVS</strong> <strong>Video</strong> <strong>Editor</strong> V.4 Seite 85 von 164<br />
Textbuttonleiste<br />
Es lässt sich auch die Textbuttonleiste über dem Vorschaubereich zum Bearbeiten des Texts verwenden. Sie schließt folgende<br />
Buttons ein:<br />
Text<br />
hinzufügen<br />
Text entfernen<br />
Titelliste<br />
Ausschneiden<br />
Kopieren<br />
Einfügen<br />
In den<br />
Vor<strong>der</strong>grund<br />
schieben<br />
In den<br />
Hintergrund<br />
schieben<br />
Rückgängig<br />
machen<br />
Benutzen Sie den Button, um den Text im gewählten Textfeld zu bearbeiten.<br />
Benutzen Sie den Button, um einen neuen Textfeld zu Ihrem <strong>Video</strong> hinzuzufügen. Der hinzugefügte<br />
Text kann unabhängig von den an<strong>der</strong>en Texten in Ihrem <strong>Video</strong> bearbeitet werden.<br />
Benutzen Sie den Button, um das gewählte Textfeld zusammen mit dem Text aus dem <strong>Video</strong> zu<br />
entfernen.<br />
Benutzen Sie den Button, um die Liste mit allen hinzugefügten Texten zu sehen. Man kann die Liste<br />
öffnen, indem man den nach unten gerichteten Pfeil anklickt und gewünschten Texteffekt aus <strong>der</strong><br />
Liste wählt.<br />
Benutzen Sie den Button, um das gewählte Textfeld zusammen mit dem Text in die Zwischenablage<br />
des Programms auszuschneiden und es irgendwo an<strong>der</strong>s einzufügen.<br />
Benutzen Sie den Button, um das gewählte Textfeld zusammen mit dem Text in die Zwischenablage<br />
des Programms zu kopieren und es irgendwo an<strong>der</strong>s einzufügen.<br />
Benutzen Sie den Button, um das vorher kopierte o<strong>der</strong> ausgeschnittene Textfeld zusammen mit dem<br />
Text einzufügen.<br />
Benutzen Sie den Button, um das gewählte Textfeld zusammen mit dem Text in den Vor<strong>der</strong>grund im<br />
Bezug auf an<strong>der</strong>e Textfel<strong>der</strong> zu bewegen. Diese Option ist verfügbar, nur wenn mehr als ein Textfeld<br />
im Texteffekt vorhanden ist und das gewählte Textfeld sich nicht in <strong>der</strong> vor<strong>der</strong>en Position befindet.<br />
Benutzen Sie den Button, um das gewählte Textfeld zusammen mit dem Text in den Hintergrund im<br />
Bezug auf an<strong>der</strong>e Textfel<strong>der</strong> zu bewegen. Diese Option ist verfügbar, nur wenn mehr als ein Textfeld<br />
im Texteffekt vorhanden ist und das gewählte Textfeld sich nicht in <strong>der</strong> hinteren Position befindet.<br />
Benutzen Sie den Button, um die zuletzt durchgeführte Operation rückgängig zu machen.<br />
Wie<strong>der</strong>holen Benutzen Sie den Button, um die zuletzt rückgängig gemachte Operation zu wie<strong>der</strong>holen.<br />
Gitternetz<br />
anzeigen<br />
TV-Bereich<br />
Benutzen Sie den Button, damit vertikale/horizontale Linien des Gitternetzes ein- o<strong>der</strong> ausgeblendet<br />
werden. Das kann von Nutzen sein, wenn man den Text im <strong>Video</strong> ausrichten möchte.<br />
Benutzen Sie den Button, damit die Grenzlinien des 4:3 CRT-Bildschirms, 4:3 LCD-Bildschirms und<br />
16:9 LCD-Breitbildschirms ein- o<strong>der</strong> ausgeblendet werden, so dass man sehen kann, ob das <strong>Video</strong><br />
und alle seine Elemente richtig auf dem Bildschirm Ihres Formats/Fernseher bei <strong>der</strong> Wie<strong>der</strong>gabe<br />
angezeigt werden.<br />
Man kann auch die Größe des Textfeldes än<strong>der</strong>n, indem man schwarze Vierecke auf seinen Grenzen benutzt (<strong>der</strong> Mauszeiger wird<br />
wie folgt aussehen: - wenn man ihn zu einem <strong>der</strong> schwarzen Vierecke hin bewegt - klicken Sie darauf mit <strong>der</strong> Maustaste und,<br />
ohne sie freizulassen, ziehen Sie es zum Än<strong>der</strong>n <strong>der</strong> Textgröße).<br />
Um die Richtung des Textes zu än<strong>der</strong>n, klicken Sie auf einen grünen Kreis (sichtbar, wenn <strong>der</strong> Text mit <strong>der</strong> Maus gewählt wird)<br />
mit <strong>der</strong> linken Maustaste, <strong>der</strong> Mauszeiger wird zum runden Pfeil - - klicken Sie mit <strong>der</strong> Maustaste und, ohne sie freizulassen,<br />
ziehen Sie ihn zum Än<strong>der</strong>n <strong>der</strong> Textrichtung.<br />
© <strong>Online</strong> Media Technologies Ltd., UK 2004 - 2008 Alle Rechte vorbehalten. www.avs4you.com
<strong>AVS</strong>4YOU-<strong>Hilfe</strong>: <strong>AVS</strong> <strong>Video</strong> <strong>Editor</strong> V.4 Seite 86 von 164<br />
<strong>Video</strong>überlagerung<br />
Der Effekt <strong>Video</strong>überlagerung wird verwendet, um ein <strong>Video</strong>bild auf den zu bearbeitenden <strong>Video</strong>clip zu überlagern:<br />
Zuerst muss man eine Einstellung <strong>für</strong> die <strong>Video</strong>überlagerung wählen und sie auf <strong>der</strong> Zeitachse unterbringen. Danach kann<br />
man die <strong>Video</strong>überlagerung bearbeiten und ihre Eigenschaften än<strong>der</strong>n.<br />
Dann kann man das <strong>Video</strong> im Vorschaubereich abspielen, um sicherzustellen, dass <strong>der</strong> gewünschte Effekt erreicht wurde.<br />
Hinweis: Es ist möglich nicht nur eine son<strong>der</strong>n mehrere <strong>Video</strong>überlagerungseffekte anzuwenden. Wenn Sie<br />
einen Effekt passiv machen möchten, deaktivieren Sie das entsprechende Fenster per einen Klick aufs Symbol<br />
(es wird zum Symbol ). Um den Effekt wie<strong>der</strong> aktiv zu machen, klicken Sie darauf noch einmal.<br />
© <strong>Online</strong> Media Technologies Ltd., UK 2004 - 2008 Alle Rechte vorbehalten. www.avs4you.com
<strong>AVS</strong>4YOU-<strong>Hilfe</strong>: <strong>AVS</strong> <strong>Video</strong> <strong>Editor</strong> V.4 Seite 87 von 164<br />
Hinzufügung <strong>der</strong> <strong>Video</strong>überlagerung<br />
Nun kann man den <strong>Video</strong>überlagerungseffekt im Zeitachsen-/Storyboardbereich unterbringen. Zuerst betätigen<br />
Sie die Leiste <strong>Video</strong>überlagerung <strong>der</strong> Hauptleisten. Danach ziehen Sie die <strong>Video</strong>überlagerung mit <strong>der</strong> Maus vom<br />
Datei- und Effektbereich und legen Sie sie im Zeitachsen-/Storyboardbereich ab:<br />
Alternativ kann man auf den gewünschten <strong>Video</strong>überlagerungseffekt mit <strong>der</strong> rechten Maustaste klicken und die Option<br />
<strong>Video</strong>überlagerung hinzufügen im Expressmenü wählen. Der gewählte <strong>Video</strong>überlagerungseffekt wird auf <strong>der</strong> Zeitachse<br />
untergebracht.<br />
Die Dauer <strong>der</strong> hinzugefügten <strong>Video</strong>überlagerung kann geän<strong>der</strong>t werden, indem man die Zeitachse benutzt o<strong>der</strong> den Button Dauer<br />
auf <strong>der</strong> Zeitachsenleiste betätigt.<br />
Um die Dauer auf <strong>der</strong> Zeitachse zu än<strong>der</strong>n, unterbringen Sie da den <strong>Video</strong>überlagerungseffekt (er wird in die Gruppe<br />
<strong>Video</strong>überlagerung eingeschlossen) und klicken Sie auf die linke o<strong>der</strong> rechte Grenze mit <strong>der</strong> linken Maustaste. Danach, ohne die<br />
Maustaste freizulassen, ziehen Sie sie in die gewünschte Richtung: nach links o<strong>der</strong> rechts, um die Dauer <strong>der</strong> <strong>Video</strong>überlagerung<br />
im Film zu wechseln:<br />
O<strong>der</strong> man kann auf den Effekt <strong>Video</strong>überlagerung auf <strong>der</strong> Zeitachse klicken und den Button Schneiden auf <strong>der</strong><br />
Zeitachsenleiste betätigen (den Button Dauer, wenn Se als Überlagerung ein Bild verwenden).<br />
© <strong>Online</strong> Media Technologies Ltd., UK 2004 - 2008 Alle Rechte vorbehalten. www.avs4you.com
<strong>AVS</strong>4YOU-<strong>Hilfe</strong>: <strong>AVS</strong> <strong>Video</strong> <strong>Editor</strong> V.4 Seite 88 von 164<br />
Das folgende Fenster wird geöffnet:<br />
Sehen Sie die Sektion <strong>Video</strong>schneiden, um mehr über die Arbeit mit <strong>der</strong> Option Schneiden zu erfahren. Wenn Sie ein Bild <strong>für</strong><br />
Überlagerung benutzen, geben Sie einen Wert <strong>für</strong> die Dauer per Tastatur ein<br />
(Stunden:Minuten:Sekunden.Hun<strong>der</strong>tstelsekunden) o<strong>der</strong> verwenden Sie die Pfeile zum Än<strong>der</strong>n <strong>der</strong> Dauer mit <strong>der</strong> Maus.<br />
Um die Position des <strong>Video</strong>überlagerungseffekts im Film zu än<strong>der</strong>n, richten Sie den Mauszeiger darauf (er wird zu einem Handkursor):<br />
Der Mauszeiger auf dem Effekt <strong>Video</strong>überlagerung<br />
Klicken Sie mit <strong>der</strong> linken Maustaste darauf und, ohne die Maustaste freizulassen, ziehen Sie ihn nach links bzw. rechts:<br />
Der Effekt <strong>Video</strong>überlagerung, gezogen zu einer an<strong>der</strong>en Stelle im Film<br />
© <strong>Online</strong> Media Technologies Ltd., UK 2004 - 2008 Alle Rechte vorbehalten. www.avs4you.com
<strong>AVS</strong>4YOU-<strong>Hilfe</strong>: <strong>AVS</strong> <strong>Video</strong> <strong>Editor</strong> V.4 Seite 89 von 164<br />
Bearbeitung <strong>der</strong> <strong>Video</strong>überlagerung<br />
Sobald <strong>der</strong> <strong>Video</strong>überlagerungseffekt zur Zeitachse hinzugefügt wurde, lassen sich seine Eigenschaften än<strong>der</strong>n. Klicken Sie auf die<br />
<strong>Video</strong>überlagerung auf <strong>der</strong> Zeitachse und betätigen Sie den Button Überlagerung bearbeiten auf <strong>der</strong> Zeitachsenleiste. O<strong>der</strong><br />
klicken Sie mit <strong>der</strong> rechten Maustaste auf die <strong>Video</strong>überlagerung auf <strong>der</strong> Zeitachse und wählen Sie die Option Überlagerung<br />
bearbeiten im Expressmenü. Das folgende Fenster wird geöffnet:<br />
Man kan folgende Eigenschaften <strong>der</strong> <strong>Video</strong>überlagerung än<strong>der</strong>n:<br />
Registerkarte Eigenschaften<br />
Zeichnung<br />
Durchsichtigkeit - die Durchsichtigkeit des <strong>Video</strong>s o<strong>der</strong> Bildes, das <strong>für</strong> die<br />
Überlagerung verwendet wird (sie variiert von 0 - untransparentes <strong>Video</strong> -<br />
bis 100 - volle Durchsichtigkeit).<br />
Winkel - <strong>der</strong> Winkel <strong>der</strong> Überlagerung im <strong>Video</strong>. Negative Werte<br />
entsprechen <strong>der</strong> Drehung im Gegenuhrzeigersinn, durch positive Werte<br />
dreht sich die Überlagerung im Uhrzeigersinn.<br />
Man kann auch die Größe des <strong>Video</strong>überlagerungsfeldes än<strong>der</strong>n, indem man schwarze Vierecke auf seinen Grenzlinien benutzt<br />
(die Maustaste wird wie folgt aussehen: , wenn Sie ihn auf eines <strong>der</strong> schwarzen Vierecke richten - klicken Sie mit <strong>der</strong> Maustaste<br />
darauf und, ohne sie freizulassen, ziehen Sie zur Größenän<strong>der</strong>ung <strong>der</strong> <strong>Video</strong>überlagerung).<br />
Um die Richtung <strong>der</strong> <strong>Video</strong>überlagerung zu än<strong>der</strong>n, klicken Sie auf einen grünen Kreis (sichtbar, wenn die Überlagerung mit <strong>der</strong><br />
Maus gewählt wird) mit <strong>der</strong> linken Maustaste, <strong>der</strong> Mauszeiger wird zum runden Pfeil - - klicken Sie mit <strong>der</strong> Maustaste und, ohne<br />
sie freizulassen, ziehen Sie ihn zum Än<strong>der</strong>n <strong>der</strong> Überlagerungsrichtung.<br />
© <strong>Online</strong> Media Technologies Ltd., UK 2004 - 2008 Alle Rechte vorbehalten. www.avs4you.com
<strong>AVS</strong>4YOU-<strong>Hilfe</strong>: <strong>AVS</strong> <strong>Video</strong> <strong>Editor</strong> V.4 Seite 90 von 164<br />
Animation<br />
Man kann einen Effekt wählen, <strong>der</strong> benutzt wird, wenn die<br />
<strong>Video</strong>überlagerung in Ihrem <strong>Video</strong> erscheint, indem man das Listenmenü<br />
neben dem Titel Aufblenden <strong>der</strong> Animation öffnet und gewünschten<br />
Effekt aus <strong>der</strong> Liste wählt. Genauso wird ein Effekt <strong>für</strong>s Abblenden <strong>der</strong><br />
Animation bestimmt.<br />
Die Dauer des Auf- und Abblendens <strong>für</strong> den Überlagerungseffekt wird auf<br />
dem Schieberegler unter dem Vorschaubereich eingestellt. Man muss den<br />
Mauszeiger zum Rand des Schiebereglerbereichs bewegen und die Grenzen<br />
nach innen o<strong>der</strong> außen ziehen. Wenn Sie die Dauer des Abblendens<br />
bestimmen möchten, ziehen Sie den linken Rand des Schiebereglerbereichs<br />
nach rechts. Um das Aufblenden anzuwenden, ziehen Sie den rechten<br />
Rand des Schiebereglerbereichs nach links (sehen Sie das Bild unten):<br />
Farbstanze<br />
Man kann nicht nur einfache son<strong>der</strong>n auch komplizierte Effekte mit <strong>der</strong><br />
Funktion <strong>der</strong> <strong>Video</strong>überlagerung anwenden. So ist es möglich<br />
<strong>Video</strong>überlagerung hinzufügen, die zur Hälfte durchsichtig sein wird, nur ein<br />
Teil davon mit gewünschter Farbe wird sichtbar und <strong>der</strong> Rest wird<br />
verschwinden, damit das <strong>Video</strong> darunter angezeigt wird. Da<strong>für</strong> muss man<br />
die Option Farbstanze aktivieren.<br />
Wählen Sie die Farbe, die durchsichtig sein wird, indem Sie auf<br />
den Pfeil neben dem Feld Farbe klicken. Im geöffneten Fenster<br />
wählen Sie die Farbe, die im Bereich enthalten ist, <strong>der</strong><br />
transparent sein muss. Ein Fenster wird erscheinen, wo das <strong>für</strong><br />
die Überlagerung verwendete <strong>Video</strong> angezeigt wird. Hier lässt sich<br />
<strong>der</strong> Farbpicker benutzen, um eine bestimmte Farbe aus dem<br />
<strong>Video</strong> zu wählen. Die Option Zoom ermöglicht Ihnen, Ihr <strong>Video</strong><br />
zu vergrößern, so dass man einfacher gewünschte Farbe finden<br />
kann.<br />
Danach stellen Sie einen Schwellwert <strong>für</strong> die gewünschte Farbe<br />
ein, dadurch wird die Grenze <strong>der</strong> Farbstanze bestimmt. Das <strong>Video</strong><br />
in <strong>der</strong> gewählten Farbe innerhalb des Überlagerungseffekts wird<br />
bis zur festgesetzten Grenze transparent sein.<br />
© <strong>Online</strong> Media Technologies Ltd., UK 2004 - 2008 Alle Rechte vorbehalten. www.avs4you.com
<strong>AVS</strong>4YOU-<strong>Hilfe</strong>: <strong>AVS</strong> <strong>Video</strong> <strong>Editor</strong> V.4 Seite 91 von 164<br />
Registerkarte Trajektorie<br />
Die Registerkarte Trajektorie wird benutzt, um den Pfad <strong>der</strong> <strong>Video</strong>überlagerung durch das Filmbild festzulegen. Man kann eine <strong>der</strong><br />
verfügbaren Voreinstellungen aus <strong>der</strong> Liste wählen:<br />
Die gewählte Voreinstellung wird im Vorschaubereich mit gewählter Trajektorie (grüne Linie) angezeigt. Kleine rote Kreise bezeichnen<br />
die Zeitmarken <strong>der</strong> Überlagerung, wenn die Trajektorie die Richtung wechselt, <strong>der</strong> größere markiert die aktuelle Position <strong>der</strong><br />
Überlagerung. Es lassen sich folgende Buttons unter dem Vorschaubereich verwenden, um die Trajektorie zu verwalten:<br />
Abspielen<br />
Vorheriges<br />
Einzelbild<br />
Nächstes<br />
Einzelbild<br />
Navigierung<br />
Zeitmarke<br />
hinzufügen<br />
Zeitmarke<br />
entfernen<br />
Der Button wird betätigt, um die Wie<strong>der</strong>gabe <strong>der</strong> <strong>Video</strong>datei zu beginnen. Sobald Sie darauf<br />
klicken, wird er zum Button Pause, damit man die Wie<strong>der</strong>gabe nach Bedarf stoppen kann.<br />
Der Button wird betätigt, um zum vorherigen Einzelbild zu übergehen.<br />
Der Button wird betätigt, um zum nächsten Einzelbild zu übergehen.<br />
Der Button wird betätigt, um durch die Zeitmarken <strong>der</strong> Trajektorie zu navigieren. Der Button<br />
erlaubt Ihnen, schnell zur vorherigen Zeitmarke <strong>der</strong> Trajektorie zu übergehen und durch den<br />
Button kann man zur nächsten Zeitmarke übergehen. Eine Zahl im Feld bezeichnet die<br />
Nummer <strong>der</strong> aktuellen Zeitmarke.<br />
Der Button wird betätigt, um eine neue Zeitmarke an <strong>der</strong> aktuellen Position <strong>der</strong> Überlagerung zu<br />
setzen. Danach kann man die Trajektorie an <strong>der</strong> Zeitmarke än<strong>der</strong>n, indem man darauf mit <strong>der</strong><br />
Maus klickt und sie zur gewünschten Position zieht.<br />
Der Button wird betätigt, um die gewählte Zeitachse zu löschen. Die Trajektorie wird sich zu<br />
einer geraden Linie än<strong>der</strong>n und zwei Zeitmarken vor und nach <strong>der</strong> entfernten Zeitmarke<br />
verbinden.<br />
© <strong>Online</strong> Media Technologies Ltd., UK 2004 - 2008 Alle Rechte vorbehalten. www.avs4you.com
<strong>AVS</strong>4YOU-<strong>Hilfe</strong>: <strong>AVS</strong> <strong>Video</strong> <strong>Editor</strong> V.4 Seite 92 von 164<br />
Notwendige Zeitmarke kann nicht nur per Navigierungsbuttons son<strong>der</strong>n auch mit <strong>der</strong> Maus gewählt werden. Da<strong>für</strong> klicken Sie mit<br />
<strong>der</strong> Maus auf einen Rhombus, <strong>der</strong> die gewünschte Zeitmarke darstellt (<strong>der</strong> Mauszeiger wird zum Handkursor):<br />
Danach kann man entwe<strong>der</strong> die gewählte Zeitmarke entfernen o<strong>der</strong> die Trajektorie än<strong>der</strong>n o<strong>der</strong> die Position <strong>der</strong> Zeitmarke auf <strong>der</strong><br />
Zeitachse wechseln. Klicken Sie darauf mit <strong>der</strong> Maus und, ohne die Maustaste freizulassen (<strong>der</strong> Kursor wird zu einer<br />
geschlossenen Hand), bewegen Sie die Zeitmarke nach links o<strong>der</strong> rechts und än<strong>der</strong>n Sie dabei ihre Position:<br />
Voreinstellungen<br />
Die vorgenommenen Än<strong>der</strong>ungen im <strong>Video</strong>überlagerungseffekt können als<br />
Voreinstellung gespeichert werden, so dass man den Überlagerungseffekt mit<br />
denselben Einstellungen in einem an<strong>der</strong>en <strong>Video</strong> anwenden kann.<br />
Benutzen Sie den Bereich Voreinstellung <strong>der</strong> entsprechenden Registerkarte,<br />
klicken Sie auf den Button Speichern, um die bearbeiteten Texteigenschaften<br />
als Voreinstellung zu speichern. Die gespeicherte Voreinstellung wird in <strong>der</strong><br />
Liste mit den verfügbaren Voreinstellungen angezeigt und kann künftig<br />
verwendet werden.<br />
Man kann auch unnötige Voreinstellungen aus <strong>der</strong> Liste entfernen, indem man<br />
den Button Löschen im Voreinstellungsbereich betätigt.<br />
Buttonleiste des <strong>Video</strong>überlagerungseffekts<br />
Man kann die Buttonleiste des <strong>Video</strong>überlagerungseffekts über dem Vorschaubereich verwenden, um zusätzlich die<br />
Überlagerung verwalten zu können. Sie schließt folgende Buttons ein:<br />
Rückgängig<br />
machen<br />
Benutzen Sie den Button, um die zuletzt durchgeführte Operation rückgängig zu machen.<br />
Wie<strong>der</strong>holen Benutzen Sie den Button, um die zuletzt rückgängig gemachte Operation zu wie<strong>der</strong>holen.<br />
Gitternetz<br />
anzeigen<br />
TV-Bereich<br />
Benutzen Sie den Button, damit vertikale/horizontale Linien des Gitternetzes ein- o<strong>der</strong> ausgeblendet<br />
werden. Das kann von Nutzen sein, wenn man die Überlagerung im <strong>Video</strong> ausrichten möchte.<br />
Benutzen Sie den Button, damit die Grenzlinien des 4:3 CRT-Bildschirms, 4:3 LCD-Bildschirms und<br />
16:9 LCD-Breitbildschirms ein- o<strong>der</strong> ausgeblendet werden, so dass man sehen kann, ob das <strong>Video</strong> und<br />
alle seine Elemente richtig auf dem Bildschirm Ihres Formats/Fernseher bei <strong>der</strong> Wie<strong>der</strong>gabe angezeigt<br />
werden.<br />
© <strong>Online</strong> Media Technologies Ltd., UK 2004 - 2008 Alle Rechte vorbehalten. www.avs4you.com
<strong>AVS</strong>4YOU-<strong>Hilfe</strong>: <strong>AVS</strong> <strong>Video</strong> <strong>Editor</strong> V.4 Seite 93 von 164<br />
Audio<br />
Der Audiomix wird verwendet, um einen neuen Soundtrack zu Ihrem Film hinzuzufügen, <strong>der</strong> den Originalton aus dem Film ersetzen<br />
o<strong>der</strong> z.B. ihn durch Musik ergänzen wird.<br />
Zuerst muss man gewünschtes Audio ins Programm <strong>AVS</strong> <strong>Video</strong> <strong>Editor</strong> importieren. Lesen Sie die Sektion Importierung <strong>der</strong><br />
Multimediadateien, um mehr darüber zu erfahren.<br />
Danach wählen Sie einen Audiosoundtrack und fügen Sie ihn zur Zeitachse hinzu. Danach kann man das Audio bearbeiten und<br />
die Lautstärke des Originaltons und des hinzugefügten Audios än<strong>der</strong>n. Es ist auch möglich ein an Ihrem PC angeschlossenes Mikrofon<br />
verwenden, um Ihre Stimme aufzunehmen und sie auf den Film zu überlagern.<br />
Hinweis: Es ist möglich nicht nur einen son<strong>der</strong>n mehrere Tracks hinzuzufügen. Wenn Sie einen Effekt passiv<br />
machen möchten, deaktivieren Sie das entsprechende Fenster per einen Klick aufs Symbol (es wird zum<br />
Symbol ). Um den Effekt wie<strong>der</strong> aktiv zu machen, klicken Sie darauf noch einmal.<br />
Außerdem kann man das <strong>Video</strong> im Vorschaubereich abspielen, um sicherzustellen, dass <strong>der</strong> gewünschte Effekt erreicht wurde.<br />
Hinweis: Man kann keine Übergänge zwischen zwei Audioclips hinzufügen. Die Zeitperiode, wenn zwei<br />
Audioclips gleichzeitig zu hören sind, wird durch die Überdeckungsmenge zwischen den beiden Audiotracks<br />
bestimmt. Im Fall <strong>der</strong> Überdeckung von zwei Audioclips wird die Lautstärke in jedem Audioclip um 50 Prozent<br />
gesenkt, während <strong>der</strong> Bereich abgespielt wird, wo sie einan<strong>der</strong> überdecken.<br />
© <strong>Online</strong> Media Technologies Ltd., UK 2004 - 2008 Alle Rechte vorbehalten. www.avs4you.com
<strong>AVS</strong>4YOU-<strong>Hilfe</strong>: <strong>AVS</strong> <strong>Video</strong> <strong>Editor</strong> V.4 Seite 94 von 164<br />
Hinzufügung des Audiosoundtracks<br />
Nun kann man einen Soundtrack zum Zeitachsen-/Storyboardbereich hinzufügen. Zuerst betätigen Sie die Leiste<br />
Audiomix <strong>der</strong> Menüleisten. Dann ziehen Sie das Audio mit <strong>der</strong> Maus aus dem Datei- und Effektbereich und legen<br />
Sie es im Zeitachsen-/Storyboardbereich ab:<br />
Alternativ kann man auf das<br />
gewünschte Audio mit <strong>der</strong> rechten<br />
Maustaste klicken und die Option Zum<br />
Audiomix hinzufügen im<br />
Expressmenü wählen. Der gewählte<br />
Audiotrack wird auf <strong>der</strong> Zeitachse<br />
untergebracht.<br />
Die Dauer des hinzugefügten Audios<br />
kann geän<strong>der</strong>t werden, indem man die<br />
Zeitachse benutzt. Unterbringen Sie<br />
den hinzugefügten Audiotrack da (er<br />
wird in die Gruppe Audiomix<br />
eingeschlossen) und klicken Sie auf<br />
die linke o<strong>der</strong> rechte Grenze mit <strong>der</strong><br />
linken Maustaste. Danach, ohne die Maustaste freizulassen, ziehen Sie sie in die gewünschte Richtung: nach links o<strong>der</strong> rechts,<br />
um die Dauer des Audiotracks im Film zu wechseln:<br />
© <strong>Online</strong> Media Technologies Ltd., UK 2004 - 2008 Alle Rechte vorbehalten. www.avs4you.com
<strong>AVS</strong>4YOU-<strong>Hilfe</strong>: <strong>AVS</strong> <strong>Video</strong> <strong>Editor</strong> V.4 Seite 95 von 164<br />
Um die Position des Texteffekts im Film zu än<strong>der</strong>n, bewegen Sie den Mauszeiger dorthin (er wird zu einer Hand):<br />
Der Mauszeiger auf <strong>der</strong> Linie Audiomix<br />
Klicken Sie mit <strong>der</strong> linken Maustaste darauf und, ohne die Maustaste freizulassen, ziehen Sie ihn nach links bzw. rechts:<br />
Der Audiomix, gezogen zu einer an<strong>der</strong>en Stelle im Film<br />
Es ist auch möglich Audioebenen zwischen zwei Audiotracks<br />
einstellen (das Originalaudio, das als Teil des <strong>Video</strong>clips<br />
aufgenommen wurde, und das Audio, das aufgenommen o<strong>der</strong><br />
importiert und zum Audiotrack hinzugefügt wurde). Durch die<br />
Einstellung <strong>der</strong> Audioebenen wird bestimmt, was <strong>für</strong> Audio lauter<br />
im Vergleich mit dem an<strong>der</strong>en wird. Bei <strong>der</strong> Standardeinstellung<br />
werden die beiden Audiotracks gleich laut abgespielt. Die<br />
gewählten Audioebenen werden innerhalb des ganzen Bereichs in<br />
Ihrem Film beibehalten. Die Ebenen können so eingestellt<br />
werden, dass die Gespräche in Ihrem <strong>Video</strong>clip neben <strong>der</strong><br />
Begleitmusik zu hören sein können. Um die Audioebenen<br />
einzustellen, benutzen Sie den Button Lautstärke und<br />
Balance <strong>der</strong> Sektion Hauptvideo. Das Fenster Lautstärke<br />
und Balance wird geöffnet, das auf dem Bild links zu sehen ist.<br />
Ziehen Sie den oberen Schieberegler, um die Ebene des Audios<br />
im Hauptvideo einzustellen, und den unteren zur Einstellung <strong>der</strong> Lautstärke im hinzugefügten Audiomix.<br />
Um die Audioebene im hinzugefügten Audiotrack zu bestimmen, verwenden Sie die Hüllkurve, die auf <strong>der</strong> Linie <strong>für</strong> Audiotracks<br />
angezeigt wird. Für jeden Audiotrack auf <strong>der</strong> Zeitachse ist eine Hüllkurve zu sehen, die die Lautstärke darstellt.<br />
Man kann sie verschiedenerweise nach Ihrem Projekt än<strong>der</strong>n. Um einen Steuerungspunkt zur Hüllkurve hinzuzufügen, klicken Sie<br />
zweimal innerhalb <strong>der</strong> Hüllkurvenlinie (wo <strong>der</strong> Mauszeiger zum doppelseitigen Pfeil wird):<br />
und ein neuer Steuerungspunkt (ein roter Punkt) wird erscheinen. Dann kann man ihn zur beliebigen Stelle ziehen. Um einen Punkt<br />
auf <strong>der</strong> Hüllkurve zu bewegen, klicken Sie, halten Sie den Punkt und ziehen Sie ihn zu einer an<strong>der</strong>en Stelle:<br />
Man kann die Funktion zum Ausgleich des Übergangs zwischen zwei Tracks verwenden. Wenn <strong>der</strong> Mauszeiger auf einem Punkt liegt,<br />
dann wird <strong>der</strong> Pfeil zu einem Rhombus.<br />
Hinweis: Wenn Sie den Punkt höher o<strong>der</strong> niedriger als 20 Pixel von <strong>der</strong> Tracklinie bewegen, wird <strong>der</strong> Punkt<br />
gelöscht.<br />
© <strong>Online</strong> Media Technologies Ltd., UK 2004 - 2008 Alle Rechte vorbehalten. www.avs4you.com
<strong>AVS</strong>4YOU-<strong>Hilfe</strong>: <strong>AVS</strong> <strong>Video</strong> <strong>Editor</strong> V.4 Seite 96 von 164<br />
Stimmenaufnahme<br />
Wenn Sie ein paar Kommentare zu Ihrem Film hinzufügen möchten, kann man nicht nur Text einfügen, son<strong>der</strong>n auch<br />
Stimme vom an <strong>der</strong> Soundkarte Ihres PCs angeschlossenen Mikrofon aufnehmen.<br />
Betätigen Sie den Button Aufnahme <strong>der</strong> Menüleisten. Die Leiste <strong>der</strong> Stimmenaufnahme wird verfügbar:<br />
Hier kann man die folgenden Parameter wählen (wenn Sie auf den Pfeil im Feld Stimmenaufnahme klicken):<br />
Audioquelle<br />
Audiogerät - das Gerät, das <strong>für</strong> die Stimmenaufnahme verwendet wird. Klicken<br />
Sie aufs Listenmenü und wählen Sie gewünschtes Gerät aus <strong>der</strong> Liste, wenn Sie<br />
über mehr als ein an Ihrem PC angeschlossenes Gerät verfügen.<br />
Quelle - aktiver Eingang des Geräts. Die folgenden Eingänge können abhängig<br />
von <strong>der</strong> Konfiguration des Geräts verfügbar sein:<br />
Mono Mix - erlaubt Ihnen, den Ton von einem Software-Player o<strong>der</strong> Hardware-<br />
Tuner aufzunehmen, <strong>der</strong> an Ihrem PC im Mono-Modus angeschlossen ist;<br />
Tuner aufzunehmen, <strong>der</strong> an Ihrem PC im Stereo-Modus angeschlossen ist;<br />
Stereo Mix - erlaubt Ihnen, den Ton von einem Software-Player o<strong>der</strong> Hardware-<br />
SPDIF - erlaubt Ihnen, den Ton von einem externen Gerät aufzunehmen, das durch digitalen Eingang an die<br />
Soundkarte Ihres PCs angeschlossen ist;<br />
Aux - erlaubt Ihnen, den Ton von einem externen Gerät aufzunehmen, das durch den Aux-Eingang (auxiliary =<br />
zusätzlich) an die Soundkarte Ihres PCs angeschlossen ist;<br />
CD Player - erlaubt Ihnen, den Ton von einer Laser-Audio-Disk aufzunehmen, die sich im CD/DVD-ROM-Laufwerk<br />
Ihres PCs befindet;<br />
Line In - erlaubt Ihnen, den Ton von einem externen Gerät aufzunehmen, das durch den Eingang Line In an die<br />
Soundkarte Ihres PCs angeschlossen ist;<br />
Microphone - erlaubt Ihnen, den Ton von einem Mikrofon aufzunehmen, das durch den Eingang Mikrofon an die<br />
Soundkarte Ihres PCs angeschlossen ist;<br />
Phone Line - erlaubt Ihnen, den Ton von einem externen Gerät aufzunehmen, das durch den Eingang Phone Line<br />
an die Soundkarte Ihres PCs angeschlossen ist;<br />
Verstärkung - die Lautstärke des vom Gerät eingehenden Tons. Wenn Sie sie auf Automatisch setzen, wird <strong>der</strong><br />
Lautstärkeregler deaktiviert.<br />
© <strong>Online</strong> Media Technologies Ltd., UK 2004 - 2008 Alle Rechte vorbehalten. www.avs4you.com
<strong>AVS</strong>4YOU-<strong>Hilfe</strong>: <strong>AVS</strong> <strong>Video</strong> <strong>Editor</strong> V.4 Seite 97 von 164<br />
Aufnahmeformat<br />
Format - <strong>der</strong> Codec, <strong>der</strong> <strong>für</strong> die Audioaufnahme vom Quellgerät verwendet wird.<br />
Man kann unter MP3 (MPEG-1 Layer 3 Codec wird <strong>für</strong> die Kodierung des<br />
aufgenommenen Audios benutzt), WMA (Windows Media Audioformat) o<strong>der</strong><br />
PCM (ein unkomprimiertes Format mit besserer Qualität, aber dabei wird mehr<br />
Speicherplatz belegt) wählen.<br />
Frequenz - die Samplefrequenz, die in Hertz angegeben und <strong>für</strong> die Kodierung<br />
des Audios verwendet wird.<br />
Bitrate - die Anzahl <strong>der</strong> Datenpunkte, die <strong>für</strong> die Berechnung <strong>der</strong> echten Wellenform benutzt wird (Kilobit pro Sekunde) - je<br />
höher <strong>der</strong> Wert ist, desto besser wird die Qualität <strong>der</strong> aufgenommenen Datei und desto höher ihre Größe.<br />
Kanäle - die Anzahl <strong>der</strong> Kanäle im aufgenommenen Audio (Mono - einkanalig - o<strong>der</strong> Stereo - zweikanalig).<br />
Optionen<br />
o<strong>der</strong> mit den Pfeilen eingegeben werden (Stunden:Minuten:Sekunden).<br />
Stumm einschalten - benutzen Sie die Option, um den Ton im Hauptvideo ein-<br />
o<strong>der</strong> auszuschalten. Diese Möglichkeit ist nützlich, wenn man Audio aufnimmt<br />
und <strong>der</strong> Vorschauplayer erlaubt Ihnen nicht den Aufnahmeton gut zu hören.<br />
Aufnahme verzögern - benutzen Sie die Option, um die Aufnahme <strong>für</strong> eine<br />
Zeitperiode zu verzögern, diese kann manuell per Tastatur ins entsprechende Feld<br />
Zeitlimit - benutzen Sie die Option, um die Aufnahmezeit zeitlich zu beschränken. Die Zeitperiode, nach <strong>der</strong> die Aufnahme<br />
gestoppt wird, kann manuell o<strong>der</strong> per Pfeile angegeben werden (Stunden:Minuten:Sekunden).<br />
Sobald alles fertig ist, betätigen Sie den Button Aufnahme beginnen, um die Aufnahme zu<br />
starten.<br />
Hinweis: Die Aufnahme beginnt ab <strong>der</strong> Kursorposition auf <strong>der</strong> Zeitachse. Wenn Sie Stimme<br />
ab einer Stelle im <strong>Video</strong> aufnehmen wollen, stellen Sie sicher, dass die Kursorposition richtig ist.<br />
Sobald Sie auf den Button Aufnahme beginnen klicken, wird er zum Button Aufnahme stoppen, damit man die Aufnahme auch<br />
stoppen kann. Das aufgenommene Audio kann genauso verwaltet werden wie ein gewöhnlicher hinzugefügter Audiosoundtrack:<br />
© <strong>Online</strong> Media Technologies Ltd., UK 2004 - 2008 Alle Rechte vorbehalten. www.avs4you.com
<strong>AVS</strong>4YOU-<strong>Hilfe</strong>: <strong>AVS</strong> <strong>Video</strong> <strong>Editor</strong> V.4 Seite 98 von 164<br />
Aufteilung des <strong>Video</strong>s in Kapitel<br />
Wenn Sie eine DVD mit einem Menü erstellen möchten, wäre es nützlich, das <strong>Video</strong> vorher in Kapitel aufzuteilen. Klicken<br />
Sie auf die Leiste Kapitel <strong>der</strong> Menüleisten.<br />
Das unten gegebene Fenster wird geöffnet:<br />
Man kann die Kapitel automatisch erstellen, indem man den Button Kapitel automatisch erstellen betätigt, o<strong>der</strong> sie manuell mit<br />
den Buttons Hinzufügen und Löschen erstellen.<br />
Wenn man die erste Option wählt (Kapitel automatisch erstellen), muss man sich entwe<strong>der</strong> <strong>für</strong> Am Anfang je<strong>der</strong> Episode<br />
(dann wird ein neues Kapitel am Anfang jedes zum Zeitachsen-/Storyboardbereich hinzugefügten <strong>Video</strong>clips erstellt) o<strong>der</strong> <strong>für</strong> Im<br />
Zeitintervall (dann muss ein Zeitintervall bestimmt werden, wann ein neues Kapitel erstellt wird) entscheiden. Im Fenster "Intervall"<br />
kann man ein gewünschtes Intervall angeben:<br />
© <strong>Online</strong> Media Technologies Ltd., UK 2004 - 2008 Alle Rechte vorbehalten. www.avs4you.com
<strong>AVS</strong>4YOU-<strong>Hilfe</strong>: <strong>AVS</strong> <strong>Video</strong> <strong>Editor</strong> V.4 Seite 99 von 164<br />
Hinweis: Durch die Option Am Anfang je<strong>der</strong> Episode werden Kapitel in Ihrem <strong>Video</strong> gesetzt, nur wenn mehr<br />
als ein Clip zum Zeitachsen-/Storyboardbereich hinzugefügt wurde. Wenn nur ein Clip zum Zetiachsen-/<br />
Storyboardbereich hinzugefügt wurde, wird nur ein Kapitel am Anfang des Films erstellt.<br />
Die zweite Option wird folgen<strong>der</strong> Weise verwendet: Klicken Sie an <strong>der</strong> Stelle auf <strong>der</strong> Zeitachse, wo das Kapitel beginnen muss, und<br />
betätigen Sie den Button , um den Anfang eines neuen Kapitels zu markieren. O<strong>der</strong> wählen Sie ein bereits<br />
hinzugefügtes Kapitel und betätigen Sie den Button , um das Kapitel aus dem Film zu entfernen.<br />
Sobald Sie alle Kapitel hinzugefügt haben, werden Sie im Datei- und Effektbereich angezeigt:<br />
Betätigen Sie den Button Bil<strong>der</strong> aktualisieren, um die Vorschaubil<strong>der</strong> <strong>für</strong> jedes Kapitel zu aktualisieren.<br />
© <strong>Online</strong> Media Technologies Ltd., UK 2004 - 2008 Alle Rechte vorbehalten. www.avs4you.com
<strong>AVS</strong>4YOU-<strong>Hilfe</strong>: <strong>AVS</strong> <strong>Video</strong> <strong>Editor</strong> V.4 Seite 100 von 164<br />
Gebrauch <strong>der</strong> Optionen "Schneiden" und "Mehrfach schneiden"<br />
Nachdem Sie Ihr <strong>Video</strong> zum Zeitachsen-/Storyboardbereich hinzugefügt und bearbeitet haben, ist es immer noch möglich es zu<br />
schneiden und Szenen darin erkennen zu lassen sowie dazwischen Übergänge einzufügen.<br />
Klicken Sie auf den Bereich mit dem Hauptvideo auf <strong>der</strong> Zeitachse und betätigen Sie den Button Schneiden auf <strong>der</strong><br />
Zeitachsenleiste, um das Fenster Schneiden zu öffnen. O<strong>der</strong> klicken Sie auf das <strong>Video</strong> auf <strong>der</strong> Zeitachse mit <strong>der</strong> rechten<br />
Maustaste und wählen Sie die Option Schneiden.<br />
Bitte lesen Sie die Sektion <strong>Video</strong>schneiden, um über den Gebrauch <strong>der</strong> Option Schneiden mehr zu erfahren.<br />
Genauso kann die Option Mehrfach schneiden verwendet werden, um Szenen in Ihrem zum Zeitachsen-/Storyboardbereich<br />
hinzugefügten <strong>Video</strong> zu finden. Öffnen Sie das Fenster Mehrfach schneiden, indem Sie den Button Mehrfach schneiden auf <strong>der</strong><br />
Zeitachsenleiste betätigen o<strong>der</strong> mit <strong>der</strong> rechten Maustaste aufs Hauptfenster auf <strong>der</strong> Zeitachse klicken und die Option Mehrfach<br />
schneiden wählen.<br />
© <strong>Online</strong> Media Technologies Ltd., UK 2004 - 2008 Alle Rechte vorbehalten. www.avs4you.com
<strong>AVS</strong>4YOU-<strong>Hilfe</strong>: <strong>AVS</strong> <strong>Video</strong> <strong>Editor</strong> V.4 Seite 101 von 164<br />
Das geöffnete Fenster Mehrfach schneiden wird wie folgt aussehen:<br />
Bitte lesen Sie die Sektion <strong>Video</strong>schneiden, um über den Gebrauch <strong>der</strong> Option Mehrfach schneiden mehr zu erfahren.<br />
Nachdem das <strong>Video</strong> per eine <strong>der</strong> Optionen Schneiden aufgeteilt wurde, kann man zwischen die Szenen Übergänge einfügen o<strong>der</strong><br />
die Bearbeitung fortsetzen.<br />
Arbeit mit <strong>der</strong> Crop-Funktion<br />
Wenn man <strong>Video</strong>dateien mit einem Bildseitenverhältnis importiert und dann das Seitenverhältnis <strong>für</strong> den Ausgangsfilm<br />
än<strong>der</strong>t, können zwei unterschiedliche Situationen auftreten, die gleicher Weise gelöst werden können:<br />
die Quelldateien haben das Bildseitenverhältnis 4:3 und die Zieldatei wird das Bildseitenverhältnis 16:9 haben, dann werden<br />
Mattes (schwarze Balken) an <strong>der</strong> linken und rechten Seite des <strong>Video</strong>bildes hinzugefügt, damit die Verzerrung vermieden wird;<br />
die Quelldateien haben das Bildseitenverhältnis 16:9 und die Zieldatei wird das Bildseitenverhältnis 4:3 haben, dann werden<br />
Mattes (schwarze Balken) höher und niedriger des <strong>Video</strong>bildes hinzugefügt, damit die Verzerrung vermieden wird.<br />
© <strong>Online</strong> Media Technologies Ltd., UK 2004 - 2008 Alle Rechte vorbehalten. www.avs4you.com
<strong>AVS</strong>4YOU-<strong>Hilfe</strong>: <strong>AVS</strong> <strong>Video</strong> <strong>Editor</strong> V.4 Seite 102 von 164<br />
In den beiden Fällen kann man<br />
schwarze Balken loswerden, indem<br />
man die Option Croppen im <strong>AVS</strong><br />
<strong>Video</strong> <strong>Editor</strong> verwendet. Wählen<br />
Sie das gewünschte<br />
Bildseitenverhältnis und klicken<br />
Sie aufs <strong>Video</strong> auf <strong>der</strong> Zeitachse<br />
mit <strong>der</strong> rechten Maustaste. Wählen<br />
Sie die Option Croppen. Das<br />
Fenster Croppen, das auf dem Bild<br />
links dargestellt ist, wird geöffnet.<br />
Auf dem links gegebenen Bild kann<br />
man ein Beispiel <strong>für</strong> die erste<br />
Variante <strong>der</strong><br />
Seitenverhältnisän<strong>der</strong>ung sehen:<br />
Das Quellvideo mit 4:3 wird zu einer<br />
Datei mit dem Verhältnis 16:9. Wie<br />
Sie sehen können, wurden schwarze<br />
Balken an beiden Seiten des <strong>Video</strong>s<br />
hinzugefügt, damit das <strong>Video</strong> dem<br />
16:9-Einzelbild passt (schwarze<br />
Balken werden oben und unten<br />
eingefügt, nur damit das <strong>Video</strong>bild<br />
ins quadratische Playerfenster passt,<br />
und sie werden eigentlich zum <strong>Video</strong><br />
nicht hinzugefügt).<br />
Jetzt wenn Sie das Feld<br />
und auf den Button klicken,<br />
benutzen<br />
wird <strong>der</strong> Schieberegler<br />
verfügbar, dadurch<br />
kann man den sichtbaren Teil des<br />
<strong>Video</strong>s än<strong>der</strong>n. Bewegen Sie den<br />
Schieberegler mit <strong>der</strong> Maus, um<br />
schwarze Balken loszuwerden:<br />
Hinweis: Durch die<br />
Funktion Croppen wird<br />
das <strong>Video</strong>bild vergrößert,<br />
so dass es <strong>der</strong> neuen<br />
Bildgröße mit einem<br />
an<strong>der</strong>en Seitenverhältnis<br />
passt. Das heißt, dass ein<br />
Teil des <strong>Video</strong>s, und zwar<br />
oberer und unterer Teil<br />
des <strong>Video</strong>bildes,<br />
abgeschnitten wird und<br />
verloren geht.<br />
© <strong>Online</strong> Media Technologies Ltd., UK 2004 - 2008 Alle Rechte vorbehalten. www.avs4you.com
<strong>AVS</strong>4YOU-<strong>Hilfe</strong>: <strong>AVS</strong> <strong>Video</strong> <strong>Editor</strong> V.4 Seite 103 von 164<br />
Und so wird das transformierte <strong>Video</strong> im Vorschaubereich aussehen:<br />
Wie Sie sehen können, hat das Ausgabevideo schwarzen Balken auf keiner <strong>der</strong> Seiten. Aber es ist ein wenig vergrößert und oben<br />
sowie unten abgeschnitten. So muss man entscheiden, worauf Sie mehr Wert legen: <strong>Video</strong>, das Ihrem Fernsehbildschirm passt, o<strong>der</strong><br />
das ganze Quellvideobild.<br />
© <strong>Online</strong> Media Technologies Ltd., UK 2004 - 2008 Alle Rechte vorbehalten. www.avs4you.com
<strong>AVS</strong>4YOU-<strong>Hilfe</strong>: <strong>AVS</strong> <strong>Video</strong> <strong>Editor</strong> V.4 Seite 104 von 164<br />
Speicherung <strong>der</strong> <strong>Video</strong>s<br />
Nachdem man einen Film erstellt, ihn bearbeitet und alles <strong>für</strong> die Speicherung vorbereitet hat, kann man den<br />
Button Film speichern auf <strong>der</strong> oberen Symbolleiste betätigen o<strong>der</strong> die Option Film Speichern in <strong>der</strong><br />
Sektion Datei im oberen Menü wählen.<br />
Das folgende Fenster wird geöffnet, wo Sie das Format wählen können, in das Ihr Film gespeichert wird:<br />
Die Optionen sind wie folgt:<br />
Speicherung in Datei - benutzen Sie diese Option, um eine AVI-, MPEG-, WMV- o<strong>der</strong> MOV-<strong>Video</strong>datei auf <strong>der</strong> Festplatte<br />
Ihres PCs zu erstellen. Man kann das <strong>Video</strong> dann mit einem <strong>der</strong> Software-Player (z.B. <strong>AVS</strong> Media Player) abspielen.<br />
Speicherung auf Disk - benutzen Sie diese Option, um eine DVD-<strong>Video</strong>-Disk mit einem Menü, eine DivX/Xvid-Disk, die<br />
mit allen gängigen Hardware-DVD-Playern kompatibel werden, zu erstellen. Sobald das <strong>Video</strong> gespeichert ist, wird Ihnen<br />
vorgeschlagen eine Disk mit Ihrem Film zu brennen, die in Ihrem Heim-Player abgespielt werden kann.<br />
Speicherung auf Geräte - benutzen Sie diese Option, um ein <strong>Video</strong> <strong>für</strong> einen tragbaren Player, ein Mobiltelefon o<strong>der</strong><br />
eine Spielkonsole zu erstellen und es sofort aufs Gerät zu übertragen. An<strong>der</strong>e gängige Geräte werden auch unterstützt.<br />
Speicherung <strong>für</strong> Web - benutzen Sie diese Option, um ein <strong>Video</strong> zu erstellen, das per Web übertragen werden kann, und es<br />
ins RM- o<strong>der</strong> MOV-Format zu speichern.<br />
© <strong>Online</strong> Media Technologies Ltd., UK 2004 - 2008 Alle Rechte vorbehalten. www.avs4you.com
<strong>AVS</strong>4YOU-<strong>Hilfe</strong>: <strong>AVS</strong> <strong>Video</strong> <strong>Editor</strong> V.4 Seite 105 von 164<br />
Treffen Sie Ihre Wahl und klicken Sie auf Weiter >>, um zum nächsten Schritt zu übergehen:<br />
Abhängig davon, was Sie beim ersten Schritt gewählt haben, wird hier eine Anzahl von Formaten zu sehen sein, in die Sie Ihr <strong>Video</strong><br />
speichern können, o<strong>der</strong> eine Liste mit Geräten, mit denen das Ausgangsvideo kompatibel sein wird. Man kann auch die<br />
Formateinstellung nach Bedarf vornehmen, indem Sie den Button Erweitert benutzen.<br />
Hinweis: Bitte machen Sie Än<strong>der</strong>ungen, nur wenn Sie darin sicher sind, weil in einigen Fällen die Än<strong>der</strong>ung <strong>der</strong><br />
Einstellungen zur Inkompatibilität mit dem Gerät führen kann, auf dem Sie das <strong>Video</strong> abspielen werden.<br />
© <strong>Online</strong> Media Technologies Ltd., UK 2004 - 2008 Alle Rechte vorbehalten. www.avs4you.com
<strong>AVS</strong>4YOU-<strong>Hilfe</strong>: <strong>AVS</strong> <strong>Video</strong> <strong>Editor</strong> V.4 Seite 106 von 164<br />
Betätigen Sie den Button Weiter >>, um weiter zu folgen:<br />
Hier kann man wählen:<br />
Zielordner ist ein Ordner auf Ihrem Computer, <strong>der</strong> <strong>für</strong> die Speicherung <strong>der</strong> Ausgabevideodatei verwendet wird.<br />
Hinweis: Beim Speichern des <strong>Video</strong>s auf Disk o<strong>der</strong> <strong>für</strong> ein tragbares Gerät stellen Sie sicher, dass<br />
Sie einen Ordner auf <strong>der</strong> Festplatte Ihres PCs gewählt haben. Man kann danach eine Disk brennen<br />
o<strong>der</strong> das <strong>Video</strong> auf ein tragbares Gerät übertragen.<br />
Name ist <strong>der</strong> Dateiname, <strong>der</strong> <strong>für</strong> das Ausgangsvideo verwendet wird.<br />
Im Feld Laufwerksinfo werden die Kapazität des Zielordners und <strong>der</strong> Speicherplatz, <strong>der</strong> durch die Ausgabedatei belegt wird,<br />
angezeigt.<br />
Man kann auch die Operationen auswählen, die nach <strong>der</strong> Speicherung <strong>der</strong> Datei durchgeführt werden: Man kann die Option Ton<br />
abspielen, damit Sie wissen, dass alles fertig ist, o<strong>der</strong> Programm schließen, um die Arbeit mit dem <strong>AVS</strong> <strong>Video</strong> <strong>Editor</strong> zu<br />
beenden, o<strong>der</strong> PC herunterladen wählen.<br />
Die Endvorschau kann erfolgen, damit Sie sicher sind, dass alles in Ordnung ist. Danach klicken Sie auf den Button Erstellen, um<br />
den Speichervorgang zu beginnen:<br />
© <strong>Online</strong> Media Technologies Ltd., UK 2004 - 2008 Alle Rechte vorbehalten. www.avs4you.com
<strong>AVS</strong>4YOU-<strong>Hilfe</strong>: <strong>AVS</strong> <strong>Video</strong> <strong>Editor</strong> V.4 Seite 107 von 164<br />
Man kann den Prozess <strong>der</strong> Dateierstellung mit <strong>Hilfe</strong> von <strong>der</strong> Vorschau (wenn das Feld Vorschau anzeigen aktiviert ist) und<br />
zusätzlichen Daten verfolgen:<br />
Abgelaufene Zeit ist die Zeit, die seit dem Moment des Vorgangsbeginns verlaufen ist.<br />
Restliche Zeit ist die Restzeit bis zum Ende des Prozesses.<br />
Fortschritt ist Fortschritt des Vorgangs, <strong>der</strong> in Prozent angezeigt wird.<br />
Wenn <strong>der</strong> Fortschritt 100% erreicht, wird Ihnen vorgeschlagen, weitere Maßnahmen abhängig von den vorher gewählten Optionen<br />
und vom Format zu nehmen. Zum Beispiel wird bei <strong>der</strong> Option Speicherung in Datei das folgende Fenster erscheinen:<br />
© <strong>Online</strong> Media Technologies Ltd., UK 2004 - 2008 Alle Rechte vorbehalten. www.avs4you.com
<strong>AVS</strong>4YOU-<strong>Hilfe</strong>: <strong>AVS</strong> <strong>Video</strong> <strong>Editor</strong> V.4 Seite 108 von 164<br />
Unterstützte Formate<br />
Im <strong>AVS</strong> <strong>Video</strong> <strong>Editor</strong> werden alle gängigen Formate unterstützt:<br />
HD-<strong>Video</strong>-Formate<br />
(.m2ts, .mts, .tod)<br />
Blu-ray-<strong>Video</strong><br />
AVCHD<br />
MPEG-2 HD<br />
AVI - Audio <strong>Video</strong> Interleave (inklusive HD-<strong>Video</strong>)<br />
(.avi, .divx, .xvid, .ivf, .div etc.)<br />
DivX-Codec *<br />
Xvid-Codec<br />
H.264-Codec<br />
DV-Codec<br />
Cinepak-Codec<br />
Indeo-Codec<br />
MJPEG-Codec<br />
Uncompressed-Codec<br />
MS MPEG-4 Codec<br />
und an<strong>der</strong>e<br />
*wenn <strong>der</strong> entsprechende Codec installiert ist<br />
WMV - Windows Media Formate (einschließlich HD-<strong>Video</strong>)<br />
(.wmv, .asf, .asx, .dvr-ms)<br />
Windows Media <strong>Video</strong><br />
Advanced Systems Format<br />
DVR-MS<br />
RealNetworks<br />
(.ra, .rm, .ram, .rmvb)<br />
Format Lesen Schreiben<br />
MPEG - Motion Picture Experts Group (inklusive HD-<strong>Video</strong>)<br />
(.mpg, .mpeg, .m1v, .mpe, .m2v, .dat, .ifo, .vob, .vro, .mg4, .mod, .mvv<br />
)<br />
MPEG-1<br />
MPEG-2<br />
DVD (PAL und NTSC)<br />
VOB, VRO<br />
MPEG-4<br />
<strong>Video</strong>formate <strong>für</strong> tragbare Geräte<br />
(.3gp2, .3gpp, .3gp, .3g2, .mp4)<br />
MP4 (inkl. Sony PSP und Apple iPod)<br />
3GPP<br />
3GPP2<br />
+ -<br />
+ +<br />
+<br />
+<br />
(nur .wmv)<br />
+ +<br />
+ +<br />
+ +<br />
© <strong>Online</strong> Media Technologies Ltd., UK 2004 - 2008 Alle Rechte vorbehalten. www.avs4you.com
<strong>AVS</strong>4YOU-<strong>Hilfe</strong>: <strong>AVS</strong> <strong>Video</strong> <strong>Editor</strong> V.4 Seite 109 von 164<br />
Quick Time-<strong>Video</strong> (inklusive HD-<strong>Video</strong>)<br />
(.mov, .qt, .m4v, .mp4)<br />
Adobe Flash<br />
(.swf, .flv)<br />
Matroska (inklusive HD-<strong>Video</strong>)<br />
(.mkv)<br />
Ogg Media (inklusive HD-<strong>Video</strong>)<br />
(.ogm)<br />
+ +<br />
+<br />
(nur .flv)<br />
+ -<br />
+ -<br />
© <strong>Online</strong> Media Technologies Ltd., UK 2004 - 2008 Alle Rechte vorbehalten. www.avs4you.com<br />
-
<strong>AVS</strong>4YOU-<strong>Hilfe</strong>: <strong>AVS</strong> <strong>Video</strong> <strong>Editor</strong> V.4 Seite 110 von 164<br />
Speicherung in Datei<br />
Man kann die Option In Datei speichern wählen, um Ihr <strong>Video</strong> in eine Datei mit <strong>Hilfe</strong> von<br />
unterschiedlichen Formaten und Codecs zu speichern. Die folgenden Optionen sind hier verfügbar:<br />
Speicherung in AVI - benutzen Sie diese Option, um Ihren Film in eine <strong>Video</strong>datei mit <strong>der</strong><br />
Erweiterung .avi zu speichern. Das <strong>Video</strong> wird mit dem MPEG-4 (DivX/Xvid) Codec, H.264 Codec o<strong>der</strong><br />
mit <strong>Hilfe</strong> einer Einstellung <strong>für</strong> einen bestimmten <strong>Video</strong>service kodiert: Google-<strong>Video</strong>, YouTube-<strong>Video</strong> o<strong>der</strong><br />
Myspace-<strong>Video</strong>. Es gibt auch eine Möglichkeit, Ihren Film als unkomprimiertes AVI-<strong>Video</strong> zu speichern.<br />
Speicherung in MPEG - benutzen Sie diese Option, um Ihren Film in eine <strong>Video</strong>datei mit <strong>der</strong> Erweiterung .mpeg zu<br />
speichern. Das <strong>Video</strong> wird mit dem MPEG-1- o<strong>der</strong> MPEG-2-Codec kodiert.<br />
Speicherung in WMV - benutzen Sie diese Option, um Ihren Film in eine <strong>Video</strong>datei mit <strong>der</strong> Erweiterung .wmv zu<br />
speichern. Das <strong>Video</strong> wird mit dem WMV-Codec kodiert und mit vielen tragbaren Playern kompatibel sein: Microsoft Zune,<br />
Archos, Creative ZEN, Epson Multimedia Storage Viewer P3000/P5000, Palm Treo Series Geräte, HP iPaq Series und an<strong>der</strong>e<br />
Handgeräte, die Microsoft Windows Mobile als Betriebssystem haben.<br />
Speicherung in MOV - benutzen Sie diese Option, um Ihren Film in eine <strong>Video</strong>datei mit <strong>der</strong> Erweiterung .qt zu speichern.<br />
Das <strong>Video</strong> wird mit dem Quick Time-Codec kodiert und mit dem Apple Quick Time Player kompatibel sein.<br />
© <strong>Online</strong> Media Technologies Ltd., UK 2004 - 2008 Alle Rechte vorbehalten. www.avs4you.com
<strong>AVS</strong>4YOU-<strong>Hilfe</strong>: <strong>AVS</strong> <strong>Video</strong> <strong>Editor</strong> V.4 Seite 111 von 164<br />
Speicherung in AVI<br />
Die Option In AVI speichern wird benutzt, um Ihren Film in eine <strong>Video</strong>datei mit <strong>der</strong> Erweiterung .avi zu<br />
speichern. Das <strong>Video</strong> wird mit dem MPEG-4 (DivX/Xvid) Codec, H.264 Codec o<strong>der</strong> mit <strong>Hilfe</strong> einer<br />
Einstellung <strong>für</strong> einen bestimmten <strong>Video</strong>service kodiert: Google-<strong>Video</strong>, YouTube-<strong>Video</strong> o<strong>der</strong> Myspace-<br />
<strong>Video</strong>. Es gibt auch eine Möglichkeit, Ihren Film als unkomprimiertes AVI-<strong>Video</strong> zu speichern.<br />
Wählen Sie eines <strong>der</strong> verfügbaren Profile aus dem Listenmenü und verschaffen Sie sich einen Überblick über<br />
die <strong>Video</strong>- und Audio-Eigenschaften:<br />
VIDEOEIGENSCHAFTEN Beschreibung<br />
Größe<br />
Bitrate<br />
Bildrate<br />
<strong>Video</strong>kompression<br />
Dauer<br />
AUDIOEIGENSCHAFTEN Beschreibung<br />
Bitrate<br />
Kanäle<br />
Samplerate<br />
Hier wird die Größe des <strong>Video</strong>bildes angezeigt, die im Ausgabevideo verwendet wird. Die Größe<br />
wird als Verhältnis <strong>der</strong> Breite zur Höhe dargestellt und in Pixel gemessen.<br />
Hier wird die Anzahl <strong>der</strong> pro Sekunde übertragenen Bits angezeigt, die in Kilobit pro Sekunde<br />
gemessen wird.<br />
Hier wird die Anzahl <strong>der</strong> jede Sekunde angezeigten <strong>Video</strong>bil<strong>der</strong> dargestellt, die in Einzelbil<strong>der</strong>n pro<br />
Sekunde gemessen wird.<br />
Hier wird <strong>der</strong> Name des Codecs angezeigt, <strong>der</strong> <strong>für</strong> die Kodierung <strong>der</strong> <strong>Video</strong>daten in die <strong>Video</strong>datei<br />
verwendet wird. Es ist möglich erweiterte Einstellungen des MPEG-4- und H.264-Codecs zu<br />
än<strong>der</strong>n.<br />
Hier wird die Länge des <strong>Video</strong>clips angezeigt (gemessen in<br />
Stunden:Minuten:Sekunden.Hun<strong>der</strong>tstelsekunden).<br />
Hier wird die Anzahl <strong>der</strong> Datenpunkte angezeigt, die <strong>für</strong> die Berechnung <strong>der</strong> echten Wellenform<br />
verwendet werden (gemessen in Kilobit pro Sekunde).<br />
Hier wird die Anzahl <strong>der</strong> Kanäle im Audiotrack zum Film angezeigt (mono - einkanalig, stereo -<br />
zweikanalig)<br />
Hier wird die Anzahl <strong>der</strong> Samples pro Sekunde angezeigt, die aus einem ununterbrochenen Signal<br />
genommen und in Hz gemessen wird.<br />
Audioformat Hier wird <strong>der</strong> Codec angezeigt, <strong>der</strong> <strong>für</strong> die Kodierung des Soundtracks zum Film benutzt wird.<br />
Dauer<br />
Hier wird die Länge des Soundtracks zum Film angezeigt (gemessen in<br />
Stunden:Minuten:Sekunden.Hun<strong>der</strong>tstelsekunden).<br />
© <strong>Online</strong> Media Technologies Ltd., UK 2004 - 2008 Alle Rechte vorbehalten. www.avs4you.com
<strong>AVS</strong>4YOU-<strong>Hilfe</strong>: <strong>AVS</strong> <strong>Video</strong> <strong>Editor</strong> V.4 Seite 112 von 164<br />
Wenn Sie einige Einstellungen än<strong>der</strong>n möchten, betätigen Sie den Button Erweitert neben dem Listenmenü Profil.<br />
Hinweis: Bitte machen Sie Än<strong>der</strong>ungen, nur wenn Sie darin sicher sind, weil in einigen Fällen die Än<strong>der</strong>ung <strong>der</strong><br />
Einstellungen zur Inkompatibilität mit dem Gerät führen kann, auf dem Sie das <strong>Video</strong> abspielen werden.<br />
Wenn Sie Än<strong>der</strong>ungen vorgenommen haben, können Sie sie als Profil mit einem Klick auf den Button Profil speichern<br />
speichern. Man kann auch eines <strong>der</strong> vorhandenen Profile per Button Profil löschen aus <strong>der</strong> Liste entfernen.<br />
Sobald Sie alle Parameter eingestellt haben, klicken Sie auf den Button Weiter >>, um zum nächsten Schritt zu übergehen und<br />
einen Zielordner sowie eine nach <strong>der</strong> Speicherung durchzuführende Operation zu wählen.<br />
Speicherung in MPEG<br />
Die Option In MPEG speichern wird benutzt, um Ihren Film in eine <strong>Video</strong>datei mit <strong>der</strong> Erweiterung .mpeg zu<br />
speichern. Das <strong>Video</strong> wird mit dem MPEG-1- o<strong>der</strong> MPEG-2-Codec kodiert.<br />
Wählen Sie eines <strong>der</strong> verfügbaren Profile aus dem Listenmenü und verschaffen Sie sich einen Überblick über<br />
die <strong>Video</strong>- und Audio-Eigenschaften:<br />
© <strong>Online</strong> Media Technologies Ltd., UK 2004 - 2008 Alle Rechte vorbehalten. www.avs4you.com
<strong>AVS</strong>4YOU-<strong>Hilfe</strong>: <strong>AVS</strong> <strong>Video</strong> <strong>Editor</strong> V.4 Seite 113 von 164<br />
VIDEOEIGENSCHAFTEN Beschreibung<br />
Größe<br />
Bitrate<br />
Bildrate<br />
<strong>Video</strong>kompression<br />
Dauer<br />
AUDIOEIGENSCHAFTEN Beschreibung<br />
Bitrate<br />
Kanäle<br />
Samplerate<br />
Hier wird die Größe des <strong>Video</strong>bildes angezeigt, die im Ausgabevideo verwendet wird. Die Größe<br />
wird als Verhältnis <strong>der</strong> Breite zur Höhe dargestellt und in Pixel gemessen.<br />
Hier wird die Anzahl <strong>der</strong> pro Sekunde übertragenen Bits angezeigt, die in Kilobit pro Sekunde<br />
gemessen wird.<br />
Hier wird die Anzahl <strong>der</strong> jede Sekunde angezeigten <strong>Video</strong>bil<strong>der</strong> dargestellt, die in Einzelbil<strong>der</strong>n pro<br />
Sekunde gemessen wird.<br />
Hier wird <strong>der</strong> Name des Codecs angezeigt, <strong>der</strong> <strong>für</strong> die Kodierung <strong>der</strong> <strong>Video</strong>daten in die <strong>Video</strong>datei<br />
verwendet wird.<br />
Hier wird die Länge des <strong>Video</strong>clips angezeigt (gemessen in<br />
Stunden:Minuten:Sekunden.Hun<strong>der</strong>tstelsekunden).<br />
Hier wird die Anzahl <strong>der</strong> Datenpunkte angezeigt, die <strong>für</strong> die Berechnung <strong>der</strong> echten Wellenform<br />
verwendet werden (gemessen in Kilobit pro Sekunde).<br />
Hier wird die Anzahl <strong>der</strong> Kanäle im Audiotrack zum Film angezeigt (mono - einkanalig, stereo -<br />
zweikanalig).<br />
Hier wird die Anzahl <strong>der</strong> Samples pro Sekunde angezeigt, die aus einem ununterbrochenen Signal<br />
genommen und in Hz gemessen wird.<br />
Audioformat Hier wird <strong>der</strong> Codec angezeigt, <strong>der</strong> <strong>für</strong> die Kodierung des Soundtracks zum Film benutzt wird.<br />
Dauer<br />
Hier wird die Länge des Soundtracks zum Film angezeigt (gemessen in<br />
Stunden:Minuten:Sekunden.Hun<strong>der</strong>tstelsekunden).<br />
Wenn Sie einige Einstellungen än<strong>der</strong>n möchten, betätigen Sie den Button Erweitert neben dem Listenmenü Profil.<br />
Hinweis: Bitte machen Sie Än<strong>der</strong>ungen, nur wenn Sie darin sicher sind, weil in einigen Fällen die Än<strong>der</strong>ung <strong>der</strong><br />
Einstellungen zur Inkompatibilität mit dem Gerät führen kann, auf dem Sie das <strong>Video</strong> abspielen werden.<br />
Wenn Sie Än<strong>der</strong>ungen vorgenommen haben, können Sie sie als Profil mit einem Klick auf den Button Profil speichern<br />
speichern. Man kann auch eines <strong>der</strong> vorhandenen Profile per Button Profil löschen aus <strong>der</strong> Liste entfernen.<br />
Sobald Sie alle Parameter eingestellt haben, klicken Sie auf den Button Weiter >>, um zum nächsten Schritt zu übergehen und<br />
einen Zielordner sowie eine nach <strong>der</strong> Speicherung durchzuführende Operation zu wählen.<br />
© <strong>Online</strong> Media Technologies Ltd., UK 2004 - 2008 Alle Rechte vorbehalten. www.avs4you.com
<strong>AVS</strong>4YOU-<strong>Hilfe</strong>: <strong>AVS</strong> <strong>Video</strong> <strong>Editor</strong> V.4 Seite 114 von 164<br />
Speicherung in WMV<br />
Die Option In WMV speichern wird benutzt, um Ihren Film in eine <strong>Video</strong>datei mit <strong>der</strong> Erweiterung .wmv zu<br />
speichern. Das <strong>Video</strong> wird mit dem WMV-Codec kodiert und mit vielen tragbaren Playern kompatibel sein:<br />
Microsoft Zune, Archos, Creative ZEN, Epson Multimedia Storage Viewer P3000/P5000, Palm Treo Series<br />
Geräte, HP iPaq Series und an<strong>der</strong>e Handgeräte, die Microsoft Windows Mobile als Betriebssystem haben.<br />
Wählen Sie eines <strong>der</strong> verfügbaren Profile aus dem Listenmenü und verschaffen Sie sich einen Überblick über<br />
die <strong>Video</strong>- und Audio-Eigenschaften:<br />
VIDEOEIGENSCHAFTEN Beschreibung<br />
Größe<br />
Bitrate<br />
Bildrate<br />
<strong>Video</strong>kompression<br />
Dauer<br />
AUDIOEIGENSCHAFTEN Beschreibung<br />
Bitrate<br />
Kanäle<br />
Samplerate<br />
Hier wird die Größe des <strong>Video</strong>bildes angezeigt, die im Ausgabevideo verwendet wird. Die Größe<br />
wird als Verhältnis <strong>der</strong> Breite zur Höhe dargestellt und in Pixel gemessen.<br />
Hier wird die Anzahl <strong>der</strong> pro Sekunde übertragenen Bits angezeigt, die in Kilobit pro Sekunde<br />
gemessen wird.<br />
Hier wird die Anzahl <strong>der</strong> jede Sekunde angezeigten <strong>Video</strong>bil<strong>der</strong> dargestellt, die in Einzelbil<strong>der</strong>n pro<br />
Sekunde gemessen wird.<br />
Hier wird <strong>der</strong> Name des Codecs angezeigt, <strong>der</strong> <strong>für</strong> die Kodierung <strong>der</strong> <strong>Video</strong>daten in die <strong>Video</strong>datei<br />
verwendet wird. Es ist möglich erweiterte Einstellungen <strong>für</strong> den WMV-Codec vorzunehmen.<br />
Hier wird die Länge des <strong>Video</strong>clips angezeigt (gemessen in<br />
Stunden:Minuten:Sekunden.Hun<strong>der</strong>tstelsekunden).<br />
Hier wird die Anzahl <strong>der</strong> Datenpunkte angezeigt, die <strong>für</strong> die Berechnung <strong>der</strong> echten Wellenform<br />
verwendet werden (gemessen in Kilobit pro Sekunde).<br />
Hier wird die Anzahl <strong>der</strong> Kanäle im Audiotrack zum Film angezeigt (mono - einkanalig, stereo -<br />
zweikanalig).<br />
Hier wird die Anzahl <strong>der</strong> Samples pro Sekunde angezeigt, die aus einem ununterbrochenen Signal<br />
genommen und in Hz gemessen wird.<br />
Audioformat Hier wird <strong>der</strong> Codec angezeigt, <strong>der</strong> <strong>für</strong> die Kodierung des Soundtracks zum Film benutzt wird.<br />
Dauer<br />
Hier wird die Länge des Soundtracks zum Film angezeigt (gemessen in<br />
Stunden:Minuten:Sekunden.Hun<strong>der</strong>tstelsekunden).<br />
© <strong>Online</strong> Media Technologies Ltd., UK 2004 - 2008 Alle Rechte vorbehalten. www.avs4you.com
<strong>AVS</strong>4YOU-<strong>Hilfe</strong>: <strong>AVS</strong> <strong>Video</strong> <strong>Editor</strong> V.4 Seite 115 von 164<br />
Wenn Sie einige Einstellungen än<strong>der</strong>n möchten, betätigen Sie den Button Erweitert neben dem Listenmenü Profil.<br />
Hinweis: Bitte machen Sie Än<strong>der</strong>ungen, nur wenn Sie darin sicher sind, weil in einigen Fällen die Än<strong>der</strong>ung <strong>der</strong><br />
Einstellungen zur Inkompatibilität mit dem Gerät führen kann, auf dem Sie das <strong>Video</strong> abspielen werden.<br />
Wenn Sie Än<strong>der</strong>ungen vorgenommen haben, können Sie sie als Profil mit einem Klick auf den Button Profil speichern<br />
speichern. Man kann auch eines <strong>der</strong> vorhandenen Profile per Button Profil löschen aus <strong>der</strong> Liste entfernen.<br />
Sobald Sie alle Parameter eingestellt haben, klicken Sie auf den Button Weiter >>, um zum nächsten Schritt zu übergehen und<br />
einen Zielordner sowie eine nach <strong>der</strong> Speicherung durchzuführende Operation zu wählen.<br />
Speicherung in MOV<br />
Die Option In MOV speichern wird benutzt, um Ihren Film in eine <strong>Video</strong>datei mit <strong>der</strong> Erweiterung .qt zu<br />
speichern. Das <strong>Video</strong> wird mit dem Quick Time-Codec kodiert und mit dem Apple Quick Time Player<br />
kompatibel sein.<br />
Wählen Sie eines <strong>der</strong> verfügbaren Profile aus dem Listenmenü und verschaffen Sie sich einen Überblick über<br />
die <strong>Video</strong>- und Audio-Eigenschaften:<br />
© <strong>Online</strong> Media Technologies Ltd., UK 2004 - 2008 Alle Rechte vorbehalten. www.avs4you.com
<strong>AVS</strong>4YOU-<strong>Hilfe</strong>: <strong>AVS</strong> <strong>Video</strong> <strong>Editor</strong> V.4 Seite 116 von 164<br />
VIDEOEIGENSCHAFTEN Beschreibung<br />
Größe<br />
Bitrate<br />
Bildrate<br />
<strong>Video</strong>kompression<br />
Hier wird die Größe des <strong>Video</strong>bildes angezeigt, die im Ausgabevideo verwendet wird. Die Größe<br />
wird als Verhältnis <strong>der</strong> Breite zur Höhe dargestellt und in Pixel gemessen.<br />
Hier wird die Anzahl <strong>der</strong> pro Sekunde übertragenen Bits angezeigt, die in Kilobit pro Sekunde<br />
gemessen wird.<br />
Hier wird die Anzahl <strong>der</strong> jede Sekunde angezeigten <strong>Video</strong>bil<strong>der</strong> dargestellt, die in Einzelbil<strong>der</strong>n pro<br />
Sekunde gemessen wird.<br />
Hier wird <strong>der</strong> Name des <strong>für</strong> die Kodierung <strong>der</strong> <strong>Video</strong>daten in die Datei verwendeten Codecs<br />
angezeigt.<br />
Dauer Hier wird die Länge des <strong>Video</strong>clips angezeigt (gemessen in St:Min:Sek.Hun<strong>der</strong>tstelsekunden).<br />
AUDIOEIGENSCHAFTEN Beschreibung<br />
Bitrate<br />
Kanäle<br />
Samplerate<br />
Hier wird die Anzahl <strong>der</strong> Datenpunkte angezeigt, die <strong>für</strong> die Berechnung <strong>der</strong> echten Wellenform<br />
verwendet werden (gemessen in Kilobit pro Sekunde).<br />
Hier wird die Anzahl <strong>der</strong> Kanäle im Audiotrack zum Film angezeigt (mono - einkanalig, stereo -<br />
zweikanalig).<br />
Hier wird die Anzahl <strong>der</strong> Samples pro Sekunde angezeigt, die aus einem ununterbrochenen Signal<br />
genommen und in Hz gemessen wird.<br />
Audioformat Hier wird <strong>der</strong> Codec angezeigt, <strong>der</strong> <strong>für</strong> die Kodierung des Soundtracks zum Film benutzt wird.<br />
Dauer<br />
Hier wird die Länge des Soundtracks zum Film angezeigt (gemessen in<br />
Stunden:Minuten:Sekunden.Hun<strong>der</strong>tstelsekunden).<br />
Wenn Sie einige Einstellungen än<strong>der</strong>n möchten, betätigen Sie den Button Erweitert neben dem Listenmenü Profil.<br />
Hinweis: Bitte machen Sie Än<strong>der</strong>ungen, nur wenn Sie darin sicher sind, weil in einigen Fällen die Än<strong>der</strong>ung <strong>der</strong><br />
Einstellungen zur Inkompatibilität mit dem Gerät führen kann, auf dem Sie das <strong>Video</strong> abspielen werden.<br />
Wenn Sie Än<strong>der</strong>ungen vorgenommen haben, können Sie sie als Profil mit einem Klick auf den Button Profil speichern<br />
speichern. Man kann auch eines <strong>der</strong> vorhandenen Profile per Button Profil löschen aus <strong>der</strong> Liste entfernen.<br />
Sobald Sie alle Parameter eingestellt haben, klicken Sie auf den Button Weiter >>, um zum nächsten Schritt zu übergehen und<br />
einen Zielordner sowie eine nach <strong>der</strong> Speicherung durchzuführende Operation zu wählen.<br />
© <strong>Online</strong> Media Technologies Ltd., UK 2004 - 2008 Alle Rechte vorbehalten. www.avs4you.com
<strong>AVS</strong>4YOU-<strong>Hilfe</strong>: <strong>AVS</strong> <strong>Video</strong> <strong>Editor</strong> V.4 Seite 117 von 164<br />
Speicherung auf Disk<br />
Man kann die Option Auf Disk speichern wählen, um Ihr <strong>Video</strong> in eine Datei mit <strong>Hilfe</strong> von<br />
unterschiedlichen Formaten und Codecs zu speichern. Die folgenden Optionen sind hier verfügbar:<br />
Speicherung auf DVDs - benutzen Sie diese Option, um ein DVD-<strong>Video</strong> zu erstellen und Ihren<br />
Ausgangsfilm auf eine DVD-Disk zu brennen. Es ist auch möglich <strong>für</strong> die Verzierung und schnelle Navigation<br />
durch das <strong>Video</strong> ein DVD-Menü zu erstellen und zu bearbeiten. Das beschriebene Disk wird mit den<br />
meisten Typen mo<strong>der</strong>ner Hardware-Player kompatibel, die DVD±R/RW-Disks unterstützen.<br />
Speicherung in DivX/Xvid - benutzen Sie diese Option, um ein DivX/Xvid-<strong>Video</strong> zu erstellen und Ihren Ausgangsfilm auf<br />
eine CD o<strong>der</strong> DVD zu brennen. Die beschriebene Disk wird mit den meisten Typen mo<strong>der</strong>ner Hardware-Player kompatibel, die<br />
Disks mit dem DivX/Xvid-<strong>Video</strong> unterstützen.<br />
Wenn die erstellung des Films beendet ist, wird Ihnen vorgeschlagen das <strong>Video</strong> auf eine Disk mit einem in den <strong>AVS</strong> <strong>Video</strong> <strong>Editor</strong><br />
eingeschlossenen Brennmechanismus zu brennen. Man braucht dabei keine zusätzlichen Programme auszuführen, um Disks zu<br />
brennen.<br />
Speicherung auf DVDs<br />
Die Option Auf Disk speichern wird benutzt, um ein DVD-<strong>Video</strong> zu erstellen und Ihren Ausgangsfilm auf eine<br />
DVD-Disk zu brennen. Es ist auch möglich <strong>für</strong> die Verzierung und schnelle Navigation durch das <strong>Video</strong> ein DVD-<br />
Menü zu erstellen und zu bearbeiten. Das beschriebene Disk wird mit den meisten Typen mo<strong>der</strong>ner<br />
Hardware-Player kompatibel, die DVD±R/RW-Disks unterstützen.<br />
© <strong>Online</strong> Media Technologies Ltd., UK 2004 - 2008 Alle Rechte vorbehalten. www.avs4you.com
<strong>AVS</strong>4YOU-<strong>Hilfe</strong>: <strong>AVS</strong> <strong>Video</strong> <strong>Editor</strong> V.4 Seite 118 von 164<br />
Wählen Sie eines <strong>der</strong> verfügbaren Profile aus dem Listenmenü und verschaffen Sie sich einen Überblick über die <strong>Video</strong>- und Audio-<br />
Eigenschaften:<br />
VIDEOEIGENSCHAFTEN Beschreibung<br />
Größe<br />
Bitrate<br />
Bildrate<br />
<strong>Video</strong>kompression<br />
Dauer<br />
AUDIOEIGENSCHAFTEN Beschreibung<br />
Bitrate<br />
Kanäle<br />
Samplerate<br />
Hier wird die Größe des <strong>Video</strong>bildes angezeigt, die im Ausgabevideo verwendet wird. Die Größe<br />
wird als Verhältnis <strong>der</strong> Breite zur Höhe dargestellt und in Pixel gemessen.<br />
Hier wird die Anzahl <strong>der</strong> pro Sekunde übertragenen Bits angezeigt, die in Kilobit pro Sekunde<br />
gemessen wird.<br />
Hier wird die Anzahl <strong>der</strong> jede Sekunde angezeigten <strong>Video</strong>bil<strong>der</strong> dargestellt, die in Einzelbil<strong>der</strong>n pro<br />
Sekunde gemessen wird.<br />
Hier wird <strong>der</strong> Name des Codecs angezeigt, <strong>der</strong> <strong>für</strong> die Kodierung <strong>der</strong> <strong>Video</strong>daten in eie <strong>Video</strong>datei<br />
verwendet wird.<br />
Hier wird die Länge des <strong>Video</strong>clips angezeigt (gemessen in<br />
Stunden:Minuten:Sekunden.Hun<strong>der</strong>tstelsekunden).<br />
Hier wird die Anzahl <strong>der</strong> Datenpunkte angezeigt, die <strong>für</strong> die Berechnung <strong>der</strong> echten Wellenform<br />
verwendet werden (gemessen in Kilobit pro Sekunde).<br />
Hier wird die Anzahl <strong>der</strong> Kanäle im Audiotrack zum Film angezeigt (mono - einkanalig, stereo -<br />
zweikanalig).<br />
Hier wird die Anzahl <strong>der</strong> Samples pro Sekunde angezeigt, die aus einem ununterbrochenen Signal<br />
genommen und in Hz gemessen wird.<br />
Audioformat Hier wird <strong>der</strong> Codec angezeigt, <strong>der</strong> <strong>für</strong> die Kodierung des Soundtracks zum Film benutzt wird.<br />
Dauer<br />
Hier wird die Länge des Soundtracks zum Film angezeigt (gemessen in<br />
Stunden:Minuten:Sekunden.Hun<strong>der</strong>tstelsekunden).<br />
Hinweis: Es ist unmöglich, die Einstellungen im Profil zu än<strong>der</strong>n, weil alle Einstellungen durch<br />
Standardkompatibilität beschränkt sind und nur ein exaktes Profil gewählt werden kann.<br />
Sobald Sie alle Parameter eingestellt haben, klicken Sie auf den Button Weiter >>, um zum nächsten Schritt zu übergehen, bei<br />
dem Sie ein DVD-Menü erstellen können.<br />
© <strong>Online</strong> Media Technologies Ltd., UK 2004 - 2008 Alle Rechte vorbehalten. www.avs4you.com
<strong>AVS</strong>4YOU-<strong>Hilfe</strong>: <strong>AVS</strong> <strong>Video</strong> <strong>Editor</strong> V.4 Seite 119 von 164<br />
Speicherung in DivX/Xvid<br />
Die Option In DivX/Xvid speichern wird benutzt, um ein DivX/Xvid-<strong>Video</strong> zu erstellen und Ihren<br />
Ausgangsfilm auf eine CD o<strong>der</strong> DVD zu brennen. Die beschriebene Disk wird mit den meisten Typen mo<strong>der</strong>ner<br />
Hardware-Player kompatibel, die Disks mit dem DivX/Xvid-<strong>Video</strong> unterstützen.<br />
Wählen Sie eines <strong>der</strong> verfügbaren Profile aus dem Listenmenü und verschaffen Sie sich einen Überblick über<br />
die <strong>Video</strong>- und Audio-Eigenschaften:<br />
VIDEOEIGENSCHAFTEN Beschreibung<br />
Größe<br />
Bitrate<br />
Bildrate<br />
<strong>Video</strong>kompression<br />
Dauer<br />
AUDIOEIGENSCHAFTEN Beschreibung<br />
Bitrate<br />
Kanäle<br />
Samplerate<br />
Hier wird die Größe des <strong>Video</strong>bildes angezeigt, die im Ausgabevideo verwendet wird. Die Größe<br />
wird als Verhältnis <strong>der</strong> Breite zur Höhe dargestellt und in Pixel gemessen.<br />
Hier wird die Anzahl <strong>der</strong> pro Sekunde übertragenen Bits angezeigt, die in Kilobit pro Sekunde<br />
gemessen wird.<br />
Hier wird die Anzahl <strong>der</strong> jede Sekunde angezeigten <strong>Video</strong>bil<strong>der</strong> dargestellt, die in Einzelbil<strong>der</strong>n pro<br />
Sekunde gemessen wird.<br />
Hier wird <strong>der</strong> Name des Codecs angezeigt, <strong>der</strong> <strong>für</strong> die Kodierung <strong>der</strong> <strong>Video</strong>daten in die <strong>Video</strong>datei<br />
verwendet wird.<br />
Hier wird die Länge des <strong>Video</strong>clips angezeigt (gemessen in<br />
Stunden:Minuten:Sekunden.Hun<strong>der</strong>tstelsekunden).<br />
Hier wird die Anzahl <strong>der</strong> Datenpunkte angezeigt, die <strong>für</strong> die Berechnung <strong>der</strong> echten Wellenform<br />
verwendet werden (gemessen in Kilobit pro Sekunde).<br />
Hier wird die Anzahl <strong>der</strong> Kanäle im Audiotrack zum Film angezeigt (mono - einkanalig, stereo -<br />
zweikanalig).<br />
Hier wird die Anzahl <strong>der</strong> Samples pro Sekunde angezeigt, die aus einem ununterbrochenen Signal<br />
genommen und in Hz gemessen wird.<br />
Audioformat Hier wird <strong>der</strong> Codec angezeigt, <strong>der</strong> <strong>für</strong> die Kodierung des Soundtracks zum Film benutzt wird.<br />
Dauer<br />
Hier wird die Länge des Soundtracks zum Film angezeigt (gemessen in<br />
Stunden:Minuten:Sekunden.Hun<strong>der</strong>tstelsekunden).<br />
Hinweis: Es ist unmöglich, die Einstellungen im Profil zu än<strong>der</strong>n, weil alle Einstellungen durch<br />
Standardkompatibilität beschränkt sind und nur ein exaktes Profil gewählt werden kann.<br />
© <strong>Online</strong> Media Technologies Ltd., UK 2004 - 2008 Alle Rechte vorbehalten. www.avs4you.com
<strong>AVS</strong>4YOU-<strong>Hilfe</strong>: <strong>AVS</strong> <strong>Video</strong> <strong>Editor</strong> V.4 Seite 120 von 164<br />
Erstellung und Bearbeitung des DVD-Menüs<br />
Wenn Sie die Speicherung des Films auf eine DVD-Disk wählen, indem Sie auf den Button Auf DVD speichern<br />
klicken, und ein DVD-Profil aus dem Listenmenü wählen, ist es im <strong>AVS</strong> <strong>Video</strong> <strong>Editor</strong> möglich, ein DVD-Menü<br />
zu erstellen, das die Individualität Ihrem Film verleiht und die Navigation durch die erstellte DVD erleichtert.<br />
Hinweis: Um eine DVD mit Menü zu erstellen, muss man in Ihrem <strong>Video</strong> Kapitel erstellen.<br />
Wenn Ihr <strong>Video</strong> keine Kapitel enthält, wird das Menü nur aus einem Kapitel bestehen, das ab<br />
Anfang und bis zum Ende des <strong>Video</strong>s dauern wird.<br />
Es gibt eine Anzahl <strong>der</strong> Stile, die Sie <strong>für</strong>s DVD-Menü wählen können:<br />
Wählen Sie einen Menüstil aus <strong>der</strong> Liste, indem Sie auf ein Bild klicken, er wird sofort <strong>für</strong>s Menü angewandt. Man kann auch die<br />
Ansicht des Menüs nach Ihrem Wunsch än<strong>der</strong>n. Da<strong>für</strong> betätigen Sie den Button Hintergrund än<strong>der</strong>n. Da gibt's folgende Optionen:<br />
Bild wählen - benutzen Sie diese Option, um ein Bild zu wählen, das als Hintergrund <strong>für</strong> Ihr DVD-Menü verwendet wird.<br />
<strong>Video</strong> wählen - benutzen Sie diese Option, um ein <strong>Video</strong> zu wählen, das als Hintergrund <strong>für</strong> Ihr DVD-Menü verwendet wird.<br />
Standard-Bild - benutzen Sie diese Option, um das Standardbild als Hintergrund <strong>für</strong> Ihr DVD-Menü zu verwenden.<br />
Nachdem Sie einen Stil gewählt haben, kann man ihn erproben, indem man die Tasten des Vorschaufensters benutzt:<br />
Registerkarte Allgemein zeigt die Hauptseite des DVD-Menüs an.<br />
Registerkarte Kapitel... zeigt die Seite des DVD-Menüs mit <strong>der</strong> Kapitelliste an (es kann da mehrere Registerkarten mit den<br />
Kapiteln geben, wenn das <strong>Video</strong> eine Vielzahl von Kapiteln enthält).<br />
Sobald ein Stil <strong>für</strong>s DVD-Menü gewählt ist und seine Funktionsfähigkeit getestet ist, klicken Sie auf Weiter >>, um weiter zu folgen.<br />
© <strong>Online</strong> Media Technologies Ltd., UK 2004 - 2008 Alle Rechte vorbehalten. www.avs4you.com
<strong>AVS</strong>4YOU-<strong>Hilfe</strong>: <strong>AVS</strong> <strong>Video</strong> <strong>Editor</strong> V.4 Seite 121 von 164<br />
Speicherung auf Geräte<br />
Man kann die Option Auf Geräte speichern benutzen, um ein <strong>Video</strong> <strong>für</strong> einen tragbaren Player, ein<br />
Mobiltelefon o<strong>der</strong> eine Spielkonsole zu erstellen und es sofort aufs Gerät zu übertragen. An<strong>der</strong>e gängige<br />
Geräte werden auch unterstützt. Hier sind die folgenden Optionen verfügbar:<br />
Auf tragbare Player speichern - benutzen Sie diese Option, um Ihren Film in <strong>Video</strong>dateien zu speichern,<br />
die mit unterschiedlichen tragbaren Playern kompatibel sind: Apple iPhone, unterschiedliche Modelle von<br />
Apple iPod einschließlich iPod Touch, Sony PSP, Microsoft Zune, Archos, Creative Zen Vision, iAudio, iRiver und Epson-Player.<br />
Auf Spielkonsolen speichern - benutzen Sie diese Option, um Ihren Film in <strong>Video</strong>dateien zu speichern, die mit<br />
unterschiedlichen Spielkonsolen kompatibel sind: Microsoft Xbox 360, Sony PlayStation 3 und Sony PSP.<br />
Auf Mobiltelefone speichern - benutzen Sie diese Option, um Ihren Film in <strong>Video</strong>dateien zu speichern, die mit<br />
unterschiedlichen Mobiltelefonen kompatibel sind, die <strong>Video</strong>wie<strong>der</strong>gabe unterstützen: BlackBerry 8 und 81 Series, Apple<br />
iPhone, HP iPaq Series, Palm Treo Series und an<strong>der</strong>e Pocket-PCs und PDAs. Wenn Ihr Gerät in <strong>der</strong> Liste nicht zu finden ist,<br />
benutzen Sie das allgemeine 3GPP/MPEG-4-Profil <strong>für</strong> Mobiltelefone.<br />
Auf an<strong>der</strong>e Geräte speichern - benutzen Sie diese Option, um Ihren Film in <strong>Video</strong>dateien zu speichern, die mit den<br />
Multimedia-Playern Apple TV und Epson kompatibel sind.<br />
Sobald die Erstellung des Films beendet ist, wird Ihnen vorgeschlagen ihn aufs tragbare Gerät mit dem <strong>AVS</strong> Mobile Uploa<strong>der</strong> zu<br />
übertragen, diese Anwendung ist im <strong>AVS</strong> <strong>Video</strong> <strong>Editor</strong> miteingeschlossen. Man braucht keine zusätzlichen Programme zu benutzen,<br />
um das erstellte <strong>Video</strong> auf ein Handgerät zu übertragen.<br />
Hinweis: Bei einigen Geräten ist es <strong>für</strong> fremde Programme unmöglich, Dateien darauf zu übertragen, weil<br />
dadurch Ihre Dateidatenbank beschädigt werden kann und alle vorher hochgeladenen Dateien unzugänglich<br />
werden können. Der <strong>AVS</strong> Mobile Uploa<strong>der</strong> wird bei solchen Geräten nicht ausgeführt. Bitte verwenden Sie<br />
firmeneigene Programme, die mit diesen Geräten mitgeliefert werden, um die erstellten Dateien darauf zu<br />
übertragen.<br />
© <strong>Online</strong> Media Technologies Ltd., UK 2004 - 2008 Alle Rechte vorbehalten. www.avs4you.com
<strong>AVS</strong>4YOU-<strong>Hilfe</strong>: <strong>AVS</strong> <strong>Video</strong> <strong>Editor</strong> V.4 Seite 122 von 164<br />
Speicherung auf tragbare Player<br />
Die Option Auf tragbare Geräte speichern wird benutzt, um Ihren Film in <strong>Video</strong>dateien zu speichern, die<br />
mit unterschiedlichen tragbaren Playern kompatibel sind: Apple iPhone, unterschiedliche Modelle von Apple iPod<br />
einschließlich iPod Touch, Sony PSP, Microsoft Zune, Archos, Creative Zen Vision, iAudio, iRiver und Epson-<br />
Player.<br />
Wählen Sie eines <strong>der</strong> verfügbaren Profile aus dem Listenmenü und verschaffen Sie sich einen Überblick über<br />
die <strong>Video</strong>- und Audio-Eigenschaften:<br />
VIDEOEIGENSCHAFTEN Beschreibung<br />
Größe<br />
Bitrate<br />
Bildrate<br />
<strong>Video</strong>kompression<br />
Dauer<br />
AUDIOEIGENSCHAFTEN Beschreibung<br />
Bitrate<br />
Kanäle<br />
Samplerate<br />
Hier wird die Größe des <strong>Video</strong>bildes angezeigt, die im Ausgabevideo verwendet wird. Die Größe<br />
wird als Verhältnis <strong>der</strong> Breite zur Höhe dargestellt und in Pixel gemessen.<br />
Hier wird die Anzahl <strong>der</strong> pro Sekunde übertragenen Bits angezeigt, die in Kilobit pro Sekunde<br />
gemessen wird.<br />
Hier wird die Anzahl <strong>der</strong> jede Sekunde angezeigten <strong>Video</strong>bil<strong>der</strong> dargestellt, die in Einzelbil<strong>der</strong>n pro<br />
Sekunde gemessen wird.<br />
Hier wird <strong>der</strong> Name des Codecs angezeigt, <strong>der</strong> <strong>für</strong> die Kodierung <strong>der</strong> <strong>Video</strong>daten in die <strong>Video</strong>datei<br />
verwendet wird.<br />
Hier wird die Länge des <strong>Video</strong>clips angezeigt (gemessen in<br />
Stunden:Minuten:Sekunden.Hun<strong>der</strong>tstelsekunden).<br />
Hier wird die Anzahl <strong>der</strong> Datenpunkte angezeigt, die <strong>für</strong> die Berechnung <strong>der</strong> echten Wellenform<br />
verwendet werden (gemessen in Kilobit pro Sekunde).<br />
Hier wird die Anzahl <strong>der</strong> Kanäle im Audiotrack zum Film angezeigt (mono - einkanalig, stereo -<br />
zweikanalig).<br />
Hier wird die Anzahl <strong>der</strong> Samples pro Sekunde angezeigt, die aus einem ununterbrochenen Signal<br />
genommen und in Hz gemessen wird.<br />
Audioformat Hier wird <strong>der</strong> Codec angezeigt, <strong>der</strong> <strong>für</strong> die Kodierung des Soundtracks zum Film benutzt wird.<br />
Dauer<br />
Hier wird die Länge des Soundtracks zum Film angezeigt (gemessen in<br />
Stunden:Minuten:Sekunden.Hun<strong>der</strong>tstelsekunden).<br />
© <strong>Online</strong> Media Technologies Ltd., UK 2004 - 2008 Alle Rechte vorbehalten. www.avs4you.com
<strong>AVS</strong>4YOU-<strong>Hilfe</strong>: <strong>AVS</strong> <strong>Video</strong> <strong>Editor</strong> V.4 Seite 123 von 164<br />
Wenn Sie einige Einstellungen än<strong>der</strong>n möchten, betätigen Sie den Button Erweitert neben dem Listenmenü Profil.<br />
Hinweis: Bitte machen Sie Än<strong>der</strong>ungen, nur wenn Sie darin sicher sind, weil in einigen Fällen die Än<strong>der</strong>ung <strong>der</strong><br />
Einstellungen zur Inkompatibilität mit dem Gerät führen kann, auf dem Sie das <strong>Video</strong> abspielen werden.<br />
Wenn Sie Än<strong>der</strong>ungen vorgenommen haben, können Sie sie als Profil mit einem Klick auf den Button Profil speichern<br />
speichern. Man kann auch eines <strong>der</strong> vorhandenen Profile per Button Profil löschen aus <strong>der</strong> Liste entfernen.<br />
Sobald Sie alle Parameter eingestellt haben, klicken Sie auf den Button Weiter >>, um zum nächsten Schritt zu übergehen und<br />
einen Zielordner sowie eine nach <strong>der</strong> Speicherung durchzuführende Operation zu wählen.<br />
Speicherung auf Spielkonsolen<br />
Die Option Auf Spielkonsolen speichern wird benutzt, um Ihren Film in <strong>Video</strong>dateien zu speichern, die mit<br />
unterschiedlichen Spielkonsolen kompatibel sind: Microsoft Xbox 360, Sony PlayStation 3 und Sony PSP.<br />
Wählen Sie eines <strong>der</strong> verfügbaren Profile aus dem Listenmenü und verschaffen Sie sich einen Überblick über<br />
die <strong>Video</strong>- und Audio-Eigenschaften:<br />
© <strong>Online</strong> Media Technologies Ltd., UK 2004 - 2008 Alle Rechte vorbehalten. www.avs4you.com
<strong>AVS</strong>4YOU-<strong>Hilfe</strong>: <strong>AVS</strong> <strong>Video</strong> <strong>Editor</strong> V.4 Seite 124 von 164<br />
VIDEOEIGENSCHAFTEN Beschreibung<br />
Größe<br />
Bitrate<br />
Bildrate<br />
<strong>Video</strong>kompression<br />
Hier wird die Größe des <strong>Video</strong>bildes angezeigt, die im Ausgabevideo verwendet wird. Die Größe<br />
wird als Verhältnis <strong>der</strong> Breite zur Höhe dargestellt und in Pixel gemessen.<br />
Hier wird die Anzahl <strong>der</strong> pro Sekunde übertragenen Bits angezeigt, die in Kilobit pro Sekunde<br />
gemessen wird.<br />
Hier wird die Anzahl <strong>der</strong> jede Sekunde angezeigten <strong>Video</strong>bil<strong>der</strong> dargestellt, die in Einzelbil<strong>der</strong>n pro<br />
Sekunde gemessen wird.<br />
Hier wird <strong>der</strong> Name des <strong>für</strong> die Kodierung <strong>der</strong> <strong>Video</strong>daten in die <strong>Video</strong>datei verwendeten Codecs<br />
angezeigt.<br />
Dauer Hier wird die Länge des <strong>Video</strong>clips angezeigt (gemessen in St:Min:Seku.Hun<strong>der</strong>tstelsekunden).<br />
AUDIOEIGENSCHAFTEN Beschreibung<br />
Bitrate<br />
Kanäle<br />
Samplerate<br />
Hier wird die Anzahl <strong>der</strong> Datenpunkte angezeigt, die <strong>für</strong> die Berechnung <strong>der</strong> echten Wellenform<br />
verwendet werden (gemessen in Kilobit pro Sekunde).<br />
Hier wird die Anzahl <strong>der</strong> Kanäle im Audiotrack zum Film angezeigt (mono - einkanalig, stereo -<br />
zweikanalig).<br />
Hier wird die Anzahl <strong>der</strong> Samples pro Sekunde angezeigt, die aus einem ununterbrochenen Signal<br />
genommen und in Hz gemessen wird.<br />
Audioformat Hier wird <strong>der</strong> Codec angezeigt, <strong>der</strong> <strong>für</strong> die Kodierung des Soundtracks zum Film benutzt wird.<br />
Dauer<br />
Hier wird die Länge des Soundtracks zum Film angezeigt (gemessen in<br />
Stunden:Minuten:Sekunden.Hun<strong>der</strong>tstelsekunden).<br />
Wenn Sie einige Einstellungen än<strong>der</strong>n möchten, betätigen Sie den Button Erweitert neben dem Listenmenü Profil.<br />
Hinweis: Bitte machen Sie Än<strong>der</strong>ungen, nur wenn Sie darin sicher sind, weil in einigen Fällen die Än<strong>der</strong>ung <strong>der</strong><br />
Einstellungen zur Inkompatibilität mit dem Gerät führen kann, auf dem Sie das <strong>Video</strong> abspielen werden.<br />
Wenn Sie Än<strong>der</strong>ungen vorgenommen haben, können Sie sie als Profil mit einem Klick auf den Button Profil speichern<br />
speichern. Man kann auch eines <strong>der</strong> vorhandenen Profile per Button Profil löschen aus <strong>der</strong> Liste entfernen.<br />
Sobald Sie alle Parameter eingestellt haben, klicken Sie auf den Button Weiter >>, um zum nächsten Schritt zu übergehen und<br />
einen Zielordner sowie eine nach <strong>der</strong> Speicherung durchzuführende Operation zu wählen.<br />
© <strong>Online</strong> Media Technologies Ltd., UK 2004 - 2008 Alle Rechte vorbehalten. www.avs4you.com
<strong>AVS</strong>4YOU-<strong>Hilfe</strong>: <strong>AVS</strong> <strong>Video</strong> <strong>Editor</strong> V.4 Seite 125 von 164<br />
Speicherung auf Mobiltelefone<br />
Die Option Auf Mobiltelefone speichern wird benutzt, um Ihren Film in <strong>Video</strong>dateien zu speichern, die mit<br />
unterschiedlichen Mobiltelefonen kompatibel sind, die <strong>Video</strong>wie<strong>der</strong>gabe unterstützen: BlackBerry 8 und 81<br />
Series, Apple iPhone, HP iPaq Series, Palm Treo Series und an<strong>der</strong>e Pocket-PCs und PDAs. Wenn Ihr Gerät in<br />
<strong>der</strong> Liste nicht zu finden ist, benutzen Sie das allgemeine 3GPP/MPEG-4-Profil <strong>für</strong> Mobiltelefone.<br />
Wählen Sie eines <strong>der</strong> verfügbaren Profile aus dem Listenmenü und verschaffen Sie sich einen Überblick über<br />
die <strong>Video</strong>- und Audio-Eigenschaften:<br />
VIDEOEIGENSCHAFTEN Beschreibung<br />
Größe<br />
Bitrate<br />
Bildrate<br />
<strong>Video</strong>kompression<br />
Dauer<br />
AUDIOEIGENSCHAFTEN Beschreibung<br />
Bitrate<br />
Kanäle<br />
Samplerate<br />
Hier wird die Größe des <strong>Video</strong>bildes angezeigt, die im Ausgabevideo verwendet wird. Die Größe<br />
wird als Verhältnis <strong>der</strong> Breite zur Höhe dargestellt und in Pixel gemessen.<br />
Hier wird die Anzahl <strong>der</strong> pro Sekunde übertragenen Bits angezeigt, die in Kilobit pro Sekunde<br />
gemessen wird.<br />
Hier wird die Anzahl <strong>der</strong> jede Sekunde angezeigten <strong>Video</strong>bil<strong>der</strong> dargestellt, die in Einzelbil<strong>der</strong>n pro<br />
Sekunde gemessen wird.<br />
Hier wird <strong>der</strong> Name des Codecs angezeigt, <strong>der</strong> <strong>für</strong> die Kodierung <strong>der</strong> <strong>Video</strong>daten in die <strong>Video</strong>datei<br />
verwendet wird.<br />
Hier wird die Länge des <strong>Video</strong>clips angezeigt (gemessen in<br />
Stunden:Minuten:Sekunden.Hun<strong>der</strong>tstelsekunden).<br />
Hier wird die Anzahl <strong>der</strong> Datenpunkte angezeigt, die <strong>für</strong> die Berechnung <strong>der</strong> echten Wellenform<br />
verwendet werden (gemessen in Kilobit pro Sekunde).<br />
Hier wird die Anzahl <strong>der</strong> Kanäle im Audiotrack zum Film angezeigt (mono - einkanalig, stereo -<br />
zweikanalig).<br />
Hier wird die Anzahl <strong>der</strong> Samples pro Sekunde angezeigt, die aus einem ununterbrochenen Signal<br />
genommen und in Hz gemessen wird.<br />
Audioformat Hier wird <strong>der</strong> Codec angezeigt, <strong>der</strong> <strong>für</strong> die Kodierung des Soundtracks zum Film benutzt wird.<br />
Dauer<br />
Hier wird die Länge des Soundtracks zum Film angezeigt (gemessen in<br />
Stunden:Minuten:Sekunden.Hun<strong>der</strong>tstelsekunden).<br />
© <strong>Online</strong> Media Technologies Ltd., UK 2004 - 2008 Alle Rechte vorbehalten. www.avs4you.com
<strong>AVS</strong>4YOU-<strong>Hilfe</strong>: <strong>AVS</strong> <strong>Video</strong> <strong>Editor</strong> V.4 Seite 126 von 164<br />
Wenn Sie einige Einstellungen än<strong>der</strong>n möchten, betätigen Sie den Button Erweitert neben dem Listenmenü Profil.<br />
Hinweis: Bitte machen Sie Än<strong>der</strong>ungen, nur wenn Sie darin sicher sind, weil in einigen Fällen die Än<strong>der</strong>ung <strong>der</strong><br />
Einstellungen zur Inkompatibilität mit dem Gerät führen kann, auf dem Sie das <strong>Video</strong> abspielen werden.<br />
Wenn Sie Än<strong>der</strong>ungen vorgenommen haben, können Sie sie als Profil mit einem Klick auf den Button Profil speichern<br />
speichern. Man kann auch eines <strong>der</strong> vorhandenen Profile per Button Profil löschen aus <strong>der</strong> Liste entfernen.<br />
Sobald Sie alle Parameter eingestellt haben, klicken Sie auf den Button Weiter >>, um zum nächsten Schritt zu übergehen und<br />
einen Zielordner sowie eine nach <strong>der</strong> Speicherung durchzuführende Operation zu wählen.<br />
Speicherung auf an<strong>der</strong>e Geräte<br />
Die Option Auf an<strong>der</strong>e Geräte speichern wird benutzt, um Ihren Film in <strong>Video</strong>dateien zu speichern, die mit<br />
den Multimedia-Playern Apple TV und Epson kompatibel sind.<br />
Wählen Sie eines <strong>der</strong> verfügbaren Profile aus dem Listenmenü und verschaffen Sie sich einen Überblick über<br />
die <strong>Video</strong>- und Audio-Eigenschaften:<br />
© <strong>Online</strong> Media Technologies Ltd., UK 2004 - 2008 Alle Rechte vorbehalten. www.avs4you.com
<strong>AVS</strong>4YOU-<strong>Hilfe</strong>: <strong>AVS</strong> <strong>Video</strong> <strong>Editor</strong> V.4 Seite 127 von 164<br />
VIDEOEIGENSCHAFTEN Beschreibung<br />
Größe<br />
Bitrate<br />
Bildrate<br />
<strong>Video</strong>kompression<br />
Dauer<br />
AUDIOEIGENSCHAFTEN Beschreibung<br />
Bitrate<br />
Kanäle<br />
Samplerate<br />
Hier wird die Größe des <strong>Video</strong>bildes angezeigt, die im Ausgabevideo verwendet wird. Die Größe<br />
wird als Verhältnis <strong>der</strong> Breite zur Höhe dargestellt und in Pixel gemessen.<br />
Hier wird die Anzahl <strong>der</strong> pro Sekunde übertragenen Bits angezeigt, die in Kilobit pro Sekunde<br />
gemessen wird.<br />
Hier wird die Anzahl <strong>der</strong> jede Sekunde angezeigten <strong>Video</strong>bil<strong>der</strong> dargestellt, die in Einzelbil<strong>der</strong>n pro<br />
Sekunde gemessen wird.<br />
Hier wird <strong>der</strong> Name des Codecs angezeigt, <strong>der</strong> <strong>für</strong> die Kodierung <strong>der</strong> <strong>Video</strong>daten in die <strong>Video</strong>datei<br />
verwendet wird.<br />
Hier wird die Länge des <strong>Video</strong>clips angezeigt (gemessen in<br />
Stunden:Minuten:Sekunden.Hun<strong>der</strong>tstelsekunden).<br />
Hier wird die Anzahl <strong>der</strong> Datenpunkte angezeigt, die <strong>für</strong> die Berechnung <strong>der</strong> echten Wellenform<br />
verwendet werden (gemessen in Kilobit pro Sekunde).<br />
Hier wird die Anzahl <strong>der</strong> Kanäle im Audiotrack zum Film angezeigt (mono - einkanalig, stereo -<br />
zweikanalig).<br />
Hier wird die Anzahl <strong>der</strong> Samples pro Sekunde angezeigt, die aus einem ununterbrochenen Signal<br />
genommen und in Hz gemessen wird.<br />
Audioformat Hier wird <strong>der</strong> Codec angezeigt, <strong>der</strong> <strong>für</strong> die Kodierung des Soundtracks zum Film benutzt wird.<br />
Dauer<br />
Hier wird die Länge des Soundtracks zum Film angezeigt (gemessen in<br />
Stunden:Minuten:Sekunden.Hun<strong>der</strong>tstelsekunden).<br />
Wenn Sie einige Einstellungen än<strong>der</strong>n möchten, betätigen Sie den Button Erweitert neben dem Listenmenü Profil.<br />
Hinweis: Bitte machen Sie Än<strong>der</strong>ungen, nur wenn Sie darin sicher sind, weil in einigen Fällen die Än<strong>der</strong>ung <strong>der</strong><br />
Einstellungen zur Inkompatibilität mit dem Gerät führen kann, auf dem Sie das <strong>Video</strong> abspielen werden.<br />
Wenn Sie Än<strong>der</strong>ungen vorgenommen haben, können Sie sie als Profil mit einem Klick auf den Button Profil speichern<br />
speichern. Man kann auch eines <strong>der</strong> vorhandenen Profile per Button Profil löschen aus <strong>der</strong> Liste entfernen.<br />
Sobald Sie alle Parameter eingestellt haben, klicken Sie auf den Button Weiter >>, um zum nächsten Schritt zu übergehen und<br />
einen Zielordner sowie eine nach <strong>der</strong> Speicherung durchzuführende Operation zu wählen.<br />
© <strong>Online</strong> Media Technologies Ltd., UK 2004 - 2008 Alle Rechte vorbehalten. www.avs4you.com
<strong>AVS</strong>4YOU-<strong>Hilfe</strong>: <strong>AVS</strong> <strong>Video</strong> <strong>Editor</strong> V.4 Seite 128 von 164<br />
Speicherung <strong>für</strong> Web<br />
Man kann die Option Für Web speichern benutzen, um Ihr <strong>Video</strong> in eine Datei mit <strong>Hilfe</strong> von<br />
unterschiedlichen Formaten und Codecs zu speichern. Hier sind die folgenden Optionen verfügbar:<br />
Speicherung in RM - benutzen Sie diese Option, um Ihren Film in eine <strong>Video</strong>datei mit <strong>der</strong> Erweiterung .rm<br />
zu speichern. Das <strong>Video</strong> wird mit dem RealMedia-Codec kodiert. Man kann es später auf Ihrer Website<br />
unterbringen und es kann dann mit einem RealMedia-Plugin <strong>für</strong> einen Internetbrowser abgespielt werden.<br />
Speicherung in MOV - benutzen Sie diese Option, um Ihren Film in eine <strong>Video</strong>datei mit <strong>der</strong> Erweiterung .qt zu speichern.<br />
Das <strong>Video</strong> wird mit dem Quick Time-Codec kodiert und mit dem Apple Quick Time-Player kompatibel sowie kann auf Ihrer<br />
Website untergebraucht und mit einem Quick Time-Plugin <strong>für</strong> einen Internetbrowser abgespielt werden.<br />
© <strong>Online</strong> Media Technologies Ltd., UK 2004 - 2008 Alle Rechte vorbehalten. www.avs4you.com
<strong>AVS</strong>4YOU-<strong>Hilfe</strong>: <strong>AVS</strong> <strong>Video</strong> <strong>Editor</strong> V.4 Seite 129 von 164<br />
Speicherung in RM<br />
Die Option In RM speichern wird benutzt, um Ihren Film in eine <strong>Video</strong>datei mit <strong>der</strong> Erweiterung .rm zu<br />
speichern. Das <strong>Video</strong> wird mit dem RealMedia-Codec kodiert. Man kann es später auf Ihrer Website<br />
unterbringen und es kann dann mit einem RealMedia-Plugin <strong>für</strong> einen Internetbrowser abgespielt werden.<br />
Wählen Sie eines <strong>der</strong> verfügbaren Profile aus dem Listenmenü und verschaffen Sie sich einen Überblick über<br />
die <strong>Video</strong>- und Audio-Eigenschaften:<br />
VIDEOEIGENSCHAFTEN Beschreibung<br />
Größe<br />
Bitrate<br />
Bildrate<br />
<strong>Video</strong>kompression<br />
Dauer<br />
AUDIOEIGENSCHAFTEN Beschreibung<br />
Bitrate<br />
Kanäle<br />
Samplerate<br />
Hier wird die Größe des <strong>Video</strong>bildes angezeigt, die im Ausgabevideo verwendet wird. Die Größe<br />
wird als Verhältnis <strong>der</strong> Breite zur Höhe dargestellt und in Pixel gemessen.<br />
Hier wird die Anzahl <strong>der</strong> pro Sekunde übertragenen Bits angezeigt, die in Kilobit pro Sekunde<br />
gemessen wird..<br />
Hier wird die Anzahl <strong>der</strong> jede Sekunde angezeigten <strong>Video</strong>bil<strong>der</strong> dargestellt, die in Einzelbil<strong>der</strong>n pro<br />
Sekunde gemessen wird.<br />
Hier wird <strong>der</strong> Name des Codecs angezeigt, <strong>der</strong> <strong>für</strong> die Kodierung <strong>der</strong> <strong>Video</strong>daten in die <strong>Video</strong>datei<br />
verwendet wird.<br />
Hier wird die Länge des <strong>Video</strong>clips angezeigt (gemessen in<br />
Stunden:Minuten:Sekunden.Hun<strong>der</strong>tstelsekunden).<br />
Hier wird die Anzahl <strong>der</strong> Datenpunkte angezeigt, die <strong>für</strong> die Berechnung <strong>der</strong> echten Wellenform<br />
verwendet werden (gemessen in Kilobit pro Sekunde).<br />
Hier wird die Anzahl <strong>der</strong> Kanäle im Audiotrack zum Film angezeigt (mono - einkanalig, stereo -<br />
zweikanalig).<br />
Hier wird die Anzahl <strong>der</strong> Samples pro Sekunde angezeigt, die aus einem ununterbrochenen Signal<br />
genommen und in Hz gemessen wird.<br />
Audioformat Hier wird <strong>der</strong> Codec angezeigt, <strong>der</strong> <strong>für</strong> die Kodierung des Soundtracks zum Film benutzt wird.<br />
Dauer<br />
Hier wird die Länge des Soundtracks zum Film angezeigt (gemessen in<br />
Stunden:Minuten:Sekunden.Hun<strong>der</strong>tstelsekunden).<br />
© <strong>Online</strong> Media Technologies Ltd., UK 2004 - 2008 Alle Rechte vorbehalten. www.avs4you.com
<strong>AVS</strong>4YOU-<strong>Hilfe</strong>: <strong>AVS</strong> <strong>Video</strong> <strong>Editor</strong> V.4 Seite 130 von 164<br />
Wenn Sie einige Einstellungen än<strong>der</strong>n möchten, betätigen Sie den Button Erweitert neben dem Listenmenü Profil.<br />
Hinweis: Bitte machen Sie Än<strong>der</strong>ungen, nur wenn Sie darin sicher sind, weil in einigen Fällen die Än<strong>der</strong>ung <strong>der</strong><br />
Einstellungen zur Inkompatibilität mit dem Gerät führen kann, auf dem Sie das <strong>Video</strong> abspielen werden.<br />
Wenn Sie Än<strong>der</strong>ungen vorgenommen haben, können Sie sie als Profil mit einem Klick auf den Button Profil speichern<br />
speichern. Man kann auch eines <strong>der</strong> vorhandenen Profile per Button Profil löschen aus <strong>der</strong> Liste entfernen.<br />
Sobald Sie alle Parameter eingestellt haben, klicken Sie auf den Button Weiter >>, um zum nächsten Schritt zu übergehen und<br />
einen Zielordner sowie eine nach <strong>der</strong> Speicherung durchzuführende Operation zu wählen.<br />
Speicherung in MOV<br />
Die Option In MOV speichern wird benutzt, um Ihren Film in eine <strong>Video</strong>datei mit <strong>der</strong> Erweiterung .qt zu<br />
speichern. Das <strong>Video</strong> wird mit dem Quick Time-Codec kodiert und mit dem Apple Quick Time-Player<br />
kompatibel sowie kann auf Ihrer Website untergebraucht und mit einem Quick Time-Plugin <strong>für</strong> einen<br />
Internetbrowser abgespielt werden.<br />
Wählen Sie eines <strong>der</strong> verfügbaren Profile aus dem Listenmenü und verschaffen Sie sich einen Überblick über<br />
die <strong>Video</strong>- und Audio-Eigenschaften:<br />
© <strong>Online</strong> Media Technologies Ltd., UK 2004 - 2008 Alle Rechte vorbehalten. www.avs4you.com
<strong>AVS</strong>4YOU-<strong>Hilfe</strong>: <strong>AVS</strong> <strong>Video</strong> <strong>Editor</strong> V.4 Seite 131 von 164<br />
VIDEOEIGENSCHAFTEN Beschreibung<br />
Größe<br />
Bitrate<br />
Bildrate<br />
<strong>Video</strong>kompression<br />
Hier wird die Größe des <strong>Video</strong>bildes angezeigt, die im Ausgabevideo verwendet wird. Die Größe<br />
wird als Verhältnis <strong>der</strong> Breite zur Höhe dargestellt und in Pixel gemessen.<br />
Hier wird die Anzahl <strong>der</strong> pro Sekunde übertragenen Bits angezeigt, die in Kilobit pro Sekunde<br />
gemessen wird.<br />
Hier wird die Anzahl <strong>der</strong> jede Sekunde angezeigten <strong>Video</strong>bil<strong>der</strong> dargestellt, die in Einzelbil<strong>der</strong>n pro<br />
Sekunde gemessen wird.<br />
Hier wird <strong>der</strong> Name des <strong>für</strong> die Kodierung <strong>der</strong> <strong>Video</strong>daten in die Datei verwendeten Codecs<br />
angezeigt.<br />
Dauer Hier wird die Länge des <strong>Video</strong>clips angezeigt (gemessen in St:Min:Sek.Hun<strong>der</strong>tstelsekunden).<br />
AUDIOEIGENSCHAFTEN Beschreibung<br />
Bitrate<br />
Kanäle<br />
Samplerate<br />
Hier wird die Anzahl <strong>der</strong> Datenpunkte angezeigt, die <strong>für</strong> die Berechnung <strong>der</strong> echten Wellenform<br />
verwendet werden (gemessen in Kilobit pro Sekunde).<br />
Hier wird die Anzahl <strong>der</strong> Kanäle im Audiotrack zum Film angezeigt (mono - einkanalig, stereo -<br />
zweikanalig).<br />
Hier wird die Anzahl <strong>der</strong> Samples pro Sekunde angezeigt, die aus einem ununterbrochenen Signal<br />
genommen und in Hz gemessen wird.<br />
Audioformat Hier wird <strong>der</strong> Codec angezeigt, <strong>der</strong> <strong>für</strong> die Kodierung des Soundtracks zum Film benutzt wird.<br />
Dauer<br />
Hier wird die Länge des Soundtracks zum Film angezeigt (gemessen in<br />
Stunden:Minuten:Sekunden.Hun<strong>der</strong>tstelsekunden).<br />
Wenn Sie einige Einstellungen än<strong>der</strong>n möchten, betätigen Sie den Button Erweitert neben dem Listenmenü Profil.<br />
Hinweis: Bitte machen Sie Än<strong>der</strong>ungen, nur wenn Sie darin sicher sind, weil in einigen Fällen die Än<strong>der</strong>ung <strong>der</strong><br />
Einstellungen zur Inkompatibilität mit dem Gerät führen kann, auf dem Sie das <strong>Video</strong> abspielen werden.<br />
Wenn Sie Än<strong>der</strong>ungen vorgenommen haben, können Sie sie als Profil mit einem Klick auf den Button Profil speichern<br />
speichern. Man kann auch eines <strong>der</strong> vorhandenen Profile per Button Profil löschen aus <strong>der</strong> Liste entfernen.<br />
Sobald Sie alle Parameter eingestellt haben, klicken Sie auf den Button Weiter >>, um zum nächsten Schritt zu übergehen und<br />
einen Zielordner sowie eine nach <strong>der</strong> Speicherung durchzuführende Operation zu wählen.<br />
© <strong>Online</strong> Media Technologies Ltd., UK 2004 - 2008 Alle Rechte vorbehalten. www.avs4you.com
<strong>AVS</strong>4YOU-<strong>Hilfe</strong>: <strong>AVS</strong> Mobile Uploa<strong>der</strong> Seite 132 von 164<br />
Übersicht<br />
Der <strong>AVS</strong> Mobile Uploa<strong>der</strong> ist ein Schritt-<strong>für</strong>-Schritt-Programm, das Ihnen erlaubt, Mediadateien vom Rechner auf Ihre tragbaren<br />
Geräte zu übertragen: Mobiltelefone, Personal Digital Assistant (PDA), Sony PSP usw.<br />
Das Programm lässt Sie eine Vielzahl von tragbaren Geräten abhängig vom Anschluss an Ihren Computer wählen.<br />
Um den <strong>AVS</strong> Mobile Uploa<strong>der</strong> auszuführen, öffnen Sie das Start-Menü und wählen Sie Alle Programme -> <strong>AVS</strong>4YOU -><br />
Tragbare Geräte -> <strong>AVS</strong> Mobile Uploa<strong>der</strong>.<br />
Arbeit mit dem <strong>AVS</strong> Mobile Uploa<strong>der</strong><br />
In erster Linie muss man den Typ des Gerätes wählen, worauf die Mediadateien übertragen werden:<br />
Klicken Sie auf den Button Alle Geräte, um die Suche nach verfügbaren tragbaren Geräten anzufangen.<br />
Hinweis: Wenn Sie Ihre Dateien auf ein Mobiltelefon übertragen möchten, müssen Sie es an Ihren Computer<br />
durch Bluetooth o<strong>der</strong> Infrarot anschließen. Der USB-Anschluss wird nur dann unterstützt, wenn das Mobiltelefon<br />
o<strong>der</strong> seine Speicherkarte am PC als Wechsel- o<strong>der</strong> als Festspeicher erkannt wird. Sehen Sie die Anlage, um<br />
mehr über verfügbare Anschlussmittel zwischen Ihrem Computer und dem Handgerät zu erfahren.<br />
Danach muss man eines <strong>der</strong> Geräte wählen, worauf die Mediadateien übertragen werden, indem man das Listenmenü benutzt.<br />
© <strong>Online</strong> Media Technologies Ltd., UK 2004 - 2008 Alle Rechte vorbehalten. www.avs4you.com
<strong>AVS</strong>4YOU-<strong>Hilfe</strong>: <strong>AVS</strong> Mobile Uploa<strong>der</strong> Seite 133 von 164<br />
Jetzt kann man die Mediadateien wählen, die auf das tragbare Gerät übertragen werden müssen.<br />
Buttons Beschreibung<br />
Durch Betätigung dieser Schaltfläche werden eine o<strong>der</strong> mehrere Dateien, die auf Ihr tragbares Gerät<br />
übertragen werden müssen, gewählt und zur Liste hinzugefügt.<br />
Durch Betätigung dieses Buttons wird ein Ordner mit den Mediadateien, die auf Ihr tragbares Gerät<br />
übertragen werden müssen, gewählt und zur Liste hinzugefügt.<br />
Durch Betätigung dieser Schaltfläche werden die gewählten Mediadateien aus <strong>der</strong> Liste mit den auf das<br />
tragbare Gerät zu übertragenden Dateien entfernt.<br />
Durch Betätigung dieses Buttons werden alle Mediadateien aus <strong>der</strong> Liste mit den auf das tragbare Gerät zu<br />
übertragenden Dateien entfernt.<br />
Sobald die Liste mit den Dateien, die übertragen werden müssen, fertig ist, klicken Sie auf den Button Hochladen >>, um die<br />
Übertragung zu beginnen.<br />
© <strong>Online</strong> Media Technologies Ltd., UK 2004 - 2008 Alle Rechte vorbehalten. www.avs4you.com
<strong>AVS</strong>4YOU-<strong>Hilfe</strong>: <strong>AVS</strong> Mobile Uploa<strong>der</strong> Seite 134 von 164<br />
Die Dauer des Hochladevorgangs hängt von <strong>der</strong> Anzahl <strong>der</strong> gewählten Mediadateien, ihrer Größe und dem Anschlusstyp des tragbaren<br />
Geräts an den Computer ab.<br />
Man kann dieselben Dateien auf ein an<strong>der</strong>es Handgerät übertragen, indem man das Listenmenü zum Wählen eines neuen Geräts<br />
benutzt.<br />
Hinweis: Wenn Sie Ihre Dateien auf den Apple iPod übetragen, wird auf dem Gerät beim Anschluss an den PC<br />
die folgende Meldung angezeigt:<br />
Man kann trotzdem den iPod vom PC abtrennen, die Daten werden nicht verloren gehen, wenn Sie kein an<strong>der</strong>es<br />
Programm zum Kopieren <strong>der</strong> Daten auf den iPod verwendet haben.<br />
© <strong>Online</strong> Media Technologies Ltd., UK 2004 - 2008 Alle Rechte vorbehalten. www.avs4you.com
<strong>AVS</strong>4YOU-<strong>Hilfe</strong>: Anlage Seite 135 von 164<br />
Bildseitenverhältnis<br />
Die Evolution des Seitenverhältnisses (Fernsehen und <strong>Video</strong>)<br />
Originalseitenverhältnis<br />
Letterboxing und Pillarboxing<br />
Arbeit mit dem Seitenverhältnis im <strong>AVS</strong> <strong>Video</strong> <strong>Editor</strong><br />
Wählen des Seitenverhältnisses beim Erstellen eines neuen Projekts<br />
Än<strong>der</strong>n des Seitenverhältnisses in den Eigenschaften <strong>der</strong> <strong>Video</strong>datei<br />
Speichern <strong>der</strong> Filme mit <strong>der</strong> Än<strong>der</strong>ung des Seitenverhältnisses<br />
Das Seitenverhältnis eines Bildes ist ein Verhältnis von seiner Breite zu seiner Höhe (häufig als Bruch "x:y" angegeben). Zum Beispiel,<br />
beträgt das Bildseitenverhältnis eines gewöhnlichen Fernsehbildschirms 4:3 o<strong>der</strong> 1.33:1. Bei den hochauflösenden Fernsehern wird<br />
das Seitenverhältnis 16:9 o<strong>der</strong> ca. 1.78:1 benutzt. Die Seitenverhältnisse 2.39:1 o<strong>der</strong> 1.85:1 werden oft in <strong>der</strong> Kinematographie<br />
verwendet, während das Seitenverhältnis des Einzelbildes eines 35-mm-SyncSoundfilms ca. 1.37:1 (auch als "Academy"-Ratio o<strong>der</strong><br />
Normalformat bekannt) beträgt. Die Stummfilme, wo Full-Frame benutzt wurde, wurden mit Seitenverhältnis 1.33:1 gedreht.<br />
Die Evolution des Seitenverhältnisses (Fernsehen und <strong>Video</strong>)<br />
Das Verhältnis 4:3 <strong>für</strong>s Standardfernsehen wird seit seinem Ursprung verwendet und in vielen Computermonitoren wird dasselbe<br />
Seitenverhältnis benutzt. Da das Seitenverhältnis 4:3 im Academy-Format mit <strong>der</strong> Berücksichtigung des Soundtracks benutzt wird,<br />
konnten Filme befriedigend im Fernsehen am Anfang wie<strong>der</strong>gegeben werden. Als immer weniger Leute ins Kino gegangen sind, hat<br />
Hollywood die Breitwandseitenverhältnisse entwickelt, um die über Fernsehen übertragenen Filme nicht so genießbar zu machen.<br />
16:9 ist das Format von japanischen und amerikanischen hochauflösenden Fernsehern (HDTV), sowie von europäischen nicht<br />
hochauflösenden Breitbildfernsehern (EDTV). Viele digitale <strong>Video</strong>kameras können Filme im Format 16:9 aufnehmen. Auf den<br />
anamorphen DVDs werden Informationen im 16:9 vertikal ausgestreckt zu 4:3 gespeichert; wenn <strong>der</strong> Fernseher ein anamorphes Bild<br />
bearbeiten kann, wird das Signal zu 16:9 umgewandelt. Wenn er kein anamorphes Bild bearbeiten kann, wird <strong>der</strong> DVD-Player das Bild<br />
zurück setzen und Letterboxing hinzufügen, bevor das Bild an den Fernseher übertragen wird. Breitere Seitenverhältnisse wie 1.85:1<br />
und 2.39:1 werden ans 16:9-DVD-Bild angepasst, indem zusätzliche Masken im Rahmen des Bildes eingefügt werden.<br />
In <strong>der</strong> Filmindustrie wird gemäß dem Abkommen ein Wert von 1 als Bildhöhe festgelegt, so dass z.B. ein anamorphes Bild als 2.39:1<br />
o<strong>der</strong> "2.39" bezeichnet wird. Diese Methode scheint zu ungefähr zu sein, weil die Filmbildbreite durch Löcher <strong>für</strong> die Filmtransportrolle<br />
begrenzt wird und ein periodisches Bewegungsintervall von 4 Löchern, sowie ein optischer Soundtrack, <strong>der</strong> zwischen dem Bild und<br />
den Löchern entlang einer Seite des Kinofilms läuft. Die <strong>für</strong> amerikanische Kinos typischen Seitenverhältnisse sind 1.85 und 2.39.<br />
Das an HDTV angepasste 16:9-Format ist eigentlich schmaler als übliche Breitwandformate. Anamorphes Breitbild (2.39:1) und<br />
amerikanischer Kinostandard (1.85:1) haben breitere Seitenverhältnisse, während europäischer Kinostandard (1.66:1) ein wenig<br />
schmaler ist. (IMAX hat das Format 1.33:1 im Gegensatz zu einigen populären Vorstellungen, das ist das Bildseitenverhältnis von<br />
Standardfernsehen.)<br />
Super-16-mm-Film wird häufig <strong>für</strong> Fernsehproduktionen verwendet, wegen seinem niedrigen Preis, kleinem Platz auf dem Kinofilm,<br />
<strong>der</strong> <strong>für</strong> den Soundtrack gebraucht wird, und Seitenverhältnis, das dem 16:9-Format ähnlich ist (Super-16mm-Film war ursprünglich<br />
1.66, während 16:9 1.78 ist).<br />
Originalseitenverhältnis<br />
Das Originalseitenverhältnis ist ein Begriff aus dem Heimkinobereich, <strong>der</strong> <strong>für</strong> ein Seitenverhältnis o<strong>der</strong> Format steht, in dem ein<br />
Film o<strong>der</strong> eine visuelle Produktion gedreht wurde, das vom Regisseur beabsichtigt wurde. Z.B. wurde <strong>der</strong> Film "Gladiator" <strong>für</strong>s Kino<br />
mit dem Seitenverhältnis 2.39:1 veröffentlicht. Super-35-Film wurde dabei benutzt, außerdem wurde er in den Kinos und im<br />
Fernsehen mit dem originalen Seitenverhältnis (d.h. 2.39:1) präsentiert, es wurde ohne "schwarze Balken" übertragen, die es bei <strong>der</strong><br />
Erstvorführung mit dem Originalseitenverhältnis gab.<br />
© <strong>Online</strong> Media Technologies Ltd., UK 2004 - 2008 Alle Rechte vorbehalten. www.avs4you.com
<strong>AVS</strong>4YOU-<strong>Hilfe</strong>: Anlage Seite 136 von 164<br />
Letterboxing und Pillarboxing<br />
Letterboxing ist ein Verfahren zur Übertragung von Breitbildfilmen in an<strong>der</strong>e <strong>Video</strong>formate mit dem Originalseitenverhältnis. Da die<br />
meisten <strong>Video</strong>displays viereckig sind, muss das <strong>Video</strong> nach <strong>der</strong> Übertragung maskierte Bereiche über und unter dem Bild haben (häufig<br />
als "schwarze Balken" o<strong>der</strong> als "Mattes" (auf Engl.) bezeichnet). Letterboxing hat seinen Namen wegen <strong>der</strong> Ähnlichkeit des Bildes mit<br />
<strong>der</strong> horizontalen Öffnung in einem Briefkasten bekommen.<br />
Letterboxing bietet eine Alternative zur Pan-and-Scan- o<strong>der</strong> Vollbildmethode <strong>der</strong> Übertragung von Breitbildfilmen in <strong>Video</strong>. Beim Panand-Scan-Verfahren<br />
wird das Originalbild zugeschnitten, damit es dem Standardfernsehseitenverhältnis 1.33:1 (o<strong>der</strong> 4:3) passt.<br />
Letterboxing bewahrt dagegen die meiste Originalkomposition des Films auf, die man im Kino sehen kann.<br />
Pillarboxing bezeichnet man ein Verfahren zur Darstellung eines Films im Seitenverhältnis 1.33:1 auf einem Breitbildfernseher, <strong>der</strong><br />
nun zustande kommende Freiraum wird links und rechts mit schwarzen Rän<strong>der</strong>n aufgefüllt. Das Verfahren wird verwendet, wenn ein<br />
<strong>Video</strong>, das ursprünglich <strong>für</strong> an<strong>der</strong>e Formate gedacht wurde, auf einem Breitbildfernseher dargestellt wird. Das Originalmaterial wird<br />
aufgeschrumpft und in <strong>der</strong> Mitte des Bildschirms untergebracht. "Pillarbox" wird auch manchmal als Windowboxing genannt und hat<br />
seinen Namen dank <strong>der</strong> Ähnlichkeit <strong>der</strong> Darstellung mit den drei Briefkästen in Großbritannien und im Britischen Staatenbund<br />
bekommen.<br />
Arbeit mit dem Seitenverhältnis im <strong>AVS</strong> <strong>Video</strong> <strong>Editor</strong><br />
Bei <strong>der</strong> Arbeit mit den <strong>Video</strong>dateien im <strong>AVS</strong> <strong>Video</strong> <strong>Editor</strong> ist es manchmal notwendig, ihr Seitenverhältnis zu bestimmen. Sie müssen<br />
dann ein Bildseitenverhältnis bei <strong>der</strong> Erstellung eines neuen Projekts wählen, man kann auch das Seitenverhältnis einer<br />
<strong>Video</strong>datei im Fenster mit den Eigenschaften än<strong>der</strong>n und schließlich kann man das Seitenverhältnis beim Speichern <strong>der</strong><br />
<strong>Video</strong>datei in unterstützte <strong>Video</strong>formate än<strong>der</strong>n. Sehen Sie die unten gegebenen Hinweise, um mehr Informationen zu<br />
bekommen.<br />
Wählen des Seitenverhältnisses beim Erstellen eines neuen Projekts<br />
Bei <strong>der</strong> Erstellung eines neuen Projekts muss man ein Seitenverhältnis <strong>für</strong> die zukünftige <strong>Video</strong>datei wählen. Die Tatsache besteht<br />
darin, dass Hardware- und Software-DVD-Player die erstellten DVDs gemäß ihrem Seitenverhältnis abspielen können, das nicht immer<br />
mit dem physischen Verhältnis von <strong>der</strong> Bildbreite zu seiner Höhe zusammenfällt. Deswegen muss man darauf achten, wenn man ein<br />
neues Projekt erstellt und den Film in DVD- o<strong>der</strong> MPEG-Format speichert. Man muss von Anfang an entscheiden, was <strong>für</strong><br />
Seitenverhältnis <strong>der</strong> Film haben wird.<br />
Bei <strong>der</strong> Speicherung des Films in DVD- o<strong>der</strong> MPEG-Format kann man das Seitenverhältnis 4:3 wählen, wenn man sich den Film auf<br />
einem gewöhnlichen Fernseher ansehen wird, o<strong>der</strong> das Seitenverhältnis 16:9, um sich das <strong>Video</strong> auf einem Breitbildfernseher<br />
anzusehen.<br />
Wenn man den Film in alle an<strong>der</strong>en unterstützten Formate (AVI, RM usw.) speichert, wird es dringend empfohlen, die Einstellung<br />
Originalseitenverhältnis zu lassen.<br />
© <strong>Online</strong> Media Technologies Ltd., UK 2004 - 2008 Alle Rechte vorbehalten. www.avs4you.com
<strong>AVS</strong>4YOU-<strong>Hilfe</strong>: Anlage Seite 137 von 164<br />
Wenn Sie ein Projekt mit denselben Einstellungen wie in diesem Projekt, aber mit einem an<strong>der</strong>en <strong>Video</strong>material schon erstellt haben<br />
und die Funktion Croppen in den <strong>Video</strong>eigenschaften benutzt haben, kann man hier ein Cropprozent angeben, das standardmäßig in<br />
dem aktuellen Projekt benutzt wird. Wenn man es än<strong>der</strong>n muss, kann man das später in den Eigenschaften <strong>der</strong> <strong>Video</strong>datei machen.<br />
Croppen ist eigentlich das Beschneiden <strong>der</strong> Bildrän<strong>der</strong>, um das Format eines Bildes in ein an<strong>der</strong>es Format zu übernehmen, ohne dass<br />
dabei schwarze Rän<strong>der</strong> entstehen o<strong>der</strong> das Bild verzerrt werden muss.<br />
Än<strong>der</strong>n des Seitenverhältnisses in den Eigenschaften <strong>der</strong> <strong>Video</strong>datei<br />
Wenn man einen <strong>Video</strong>clip dem Storyboard hinzufügt, kann man seine Eigenschaften sehen und einige davon nach Bedarf än<strong>der</strong>n.<br />
Auf dem Registerreiter<br />
Seitenverhältnis kann man das<br />
Seitenverhältnis des <strong>Video</strong>clips<br />
än<strong>der</strong>n. Man kann diese Funktion<br />
benutzen, wenn das <strong>Video</strong> mit<br />
Verzerrungen aufgenommen wurde<br />
(horizontal o<strong>der</strong> vertikal ausgedehnt).<br />
Man kann Korrekturen vornehmen,<br />
wenn man die aktuelle Breite und<br />
Höhe im Seitenverhältnis än<strong>der</strong>t,<br />
indem man das benutzerdefinierte<br />
Seitenverhältnis im oberen<br />
Listenmenü wählt, das<br />
Originalseitenverhältnis lässt o<strong>der</strong> die<br />
Optionen 4 zu 3 o<strong>der</strong> 16 zu 9<br />
benutzt.<br />
Man kann auch die Option<br />
<strong>Video</strong>cropskala wählen, um die von<br />
dem <strong>Editor</strong> erstellten schwarzen<br />
Rän<strong>der</strong> auszuschneiden. Aber<br />
beachten Sie bitte, dass dabei ein Teil des Bildes auch verloren geht. Es ist unmöglich, durch diese Funktion schwarze Rän<strong>der</strong><br />
auszuschneiden, die es ursprünglich im <strong>Video</strong>material gab. Diese Funktion ist <strong>der</strong> Pan-and-Scan-Option in den DVD-Playern ähnlich.<br />
Speichern <strong>der</strong> Filme mit <strong>der</strong> Än<strong>der</strong>ung des Seitenverhältnisses<br />
Manchmal fällt das Seitenverhältnis <strong>der</strong><br />
<strong>Video</strong>datei mit dem physischen Breite-<br />
Höhe-Verhältnis <strong>der</strong> Auflösung nicht<br />
zusammen. Wenn man diese Parameter<br />
lässt, können Bildverzerrungen während<br />
<strong>der</strong> Wie<strong>der</strong>gabe auftreten. Um sie zu<br />
vermeiden, kann man die Funktion<br />
Seitenverhältnis än<strong>der</strong>n im <strong>AVS</strong> <strong>Video</strong><br />
<strong>Editor</strong> benutzen. Diese Funktion kann<br />
eingesetzt werden, wenn man das <strong>Video</strong> in<br />
alle gängigen Formate außer DVD und<br />
MPEG speichert. Diese Formate verwenden<br />
die Erkennung des Seitenverhältnisses und<br />
man kann ihr Seitenverhältnis bei <strong>der</strong><br />
Erstellung eines neuen Projekts<br />
setzen.<br />
© <strong>Online</strong> Media Technologies Ltd., UK 2004 - 2008 Alle Rechte vorbehalten. www.avs4you.com
<strong>AVS</strong>4YOU-<strong>Hilfe</strong>: Anlage Seite 138 von 164<br />
Für alle an<strong>der</strong>en Formate sind folgende drei Optionen verfügbar:<br />
1. Seitenverhältnis än<strong>der</strong>n - <strong>der</strong> <strong>Video</strong> <strong>Editor</strong> wird ursprüngliche Bildgröße des Projekts än<strong>der</strong>n, um sie optimal an das<br />
gewählte Seitenverhältnis anzupassen. Zum Beispiel, kann die <strong>Video</strong>bildhöhe vergrößert bzw. verkleinert werden, so dass das<br />
Verhältnis physischer Breite und Höhe mit dem Seitenverhältnis zusammenfällt.<br />
Hinweis: Wenn man eine <strong>Video</strong>datei umwandelt und in 3GP-Format o<strong>der</strong> in MP4-Format <strong>für</strong><br />
Mobiltelefone speichert, ist diese Option nicht verfügbar. Die Mobiltelefone unterstützen <strong>Video</strong>s nur mit<br />
fixierter Bildgröße, die ans Seitenverhältnis nicht angepasst werden kann.<br />
2. Seitenverhältnis nicht än<strong>der</strong>n - <strong>der</strong> <strong>Video</strong> <strong>Editor</strong> wird das ursprüngliche Seitenverhältnis nach dem Verhältnis physischer<br />
Breite des Bildes zu seiner Höhe än<strong>der</strong>n. Wenn das Seitenverhältnis breiter als "physisches" Verhältnis ist, können über und<br />
unter dem Bild schwarze Rän<strong>der</strong> eingefügt werden (Letterboxing). Wenn das Seitenverhältnis schmaler ist, können schwarze<br />
Rän<strong>der</strong> rechts und links vom Bild eingefügt werden (Pillarboxing).<br />
3. Größe än<strong>der</strong>n - freie Größenän<strong>der</strong>ung ohne Anpassung ans Seitenverhältnis. Alle Än<strong>der</strong>ungen, die das Seitenverhältnis<br />
angehen, werden ignoriert und nicht übernommen. Die Größe des Bildes wird nach <strong>der</strong> angegebenen Breite und Höhe<br />
geän<strong>der</strong>t.<br />
© <strong>Online</strong> Media Technologies Ltd., UK 2004 - 2008 Alle Rechte vorbehalten. www.avs4you.com
<strong>AVS</strong>4YOU-<strong>Hilfe</strong>: Anlage Seite 139 von 164<br />
Erweiterte Einstellungen des MPEG-4-<strong>Video</strong>codecs<br />
MPEG-4 ist ein ISO/IEC-Standard <strong>für</strong> <strong>Video</strong>kodierung, <strong>der</strong> von MPEG (Moving Picture Experts Group) entwickelt wurde. Er zeichnet<br />
sich durch geringe Größe <strong>der</strong> Ausgabevideodatei und ziemlich gute Bildqualität aus, auch wenn eine niedrige Bitrate eingestellt wurde.<br />
Der bekannteste Ausgabedateityp, wenn man das MPEG-4-Format <strong>für</strong> die Kompression verwendet, ist AVI. Er wird mit Xvid, DivX,<br />
3ivx, Nero Digital und an<strong>der</strong>en <strong>Video</strong>codecs kodiert.<br />
Die folgenden Registerkarten sind im Fenster mit den Codeceinstellungen verfügbar:<br />
Allgemeine Einstellungen schließen Profil @ Ebene, Kodierungstyp, Bitrate/Zielquantisierung/Zielgröße,<br />
Quarter-Pixel, Lumimasking aktiviert, Chroma-Optimierung, Grauskala aktiviert, Stat. Datei ein.<br />
Quantisierungseinstellungen schließen Quantisierungstyp, Min. I-Frame-Quantisierung, Max. I-Frame-<br />
Quantisierung, Min. P-Frame-Quantisierung, Max. P-Frame-Quantisierung, Min. B-Frame-Quantisierung, Max.<br />
B-Frame-Quantisierung und Trellis-Quantisierung ein.<br />
Bewegungseinstellungen schließen Bewegungssuchetyp, VHQ-Modus, Bildauslassverhältnis, Max.<br />
Schlüsselbildintervall, Globalen Bewegungsausgleich, Chroma-Bewegung benutzen, Zeichentrickfilm-Modus<br />
und Turbo-Modus ein.<br />
B-VOPs-Einstellungen schließen B-VOPs benutzen, Max. aufeinan<strong>der</strong>folgende B-VOPs, Quantisierungsrate,<br />
Quantisierungsversatz ein.<br />
Optimisierungseinstellungen schließen Optimisierungen automatisch erkennen, Zwangsoptimisierungen ein.<br />
Allgemeine Einstellungen<br />
[Profil @ Ebene] [Kodierungstyp] [Bitrate/Zielquantisierung/Zielgröße] [Quarter-Pixel]<br />
[Lumimasking aktiviert] [Chroma-Optimierung] [Grauskala aktiviert] [Stat. Datei]<br />
© <strong>Online</strong> Media Technologies Ltd., UK 2004 - 2008 Alle Rechte vorbehalten. www.avs4you.com
<strong>AVS</strong>4YOU-<strong>Hilfe</strong>: Anlage Seite 140 von 164<br />
Profil @ Ebene schränkt den Gebrauch von MPEG-4-Tools ein und begrenzt die kodierte Bitrate, so dass <strong>der</strong> Ausgabefilm mit<br />
Kodiergeräten kompatibel ist. Wenn Sie mit den Einstellungen des Xvid-Codecs vertraut sind, werden Sie bemerken, dass die<br />
Profilebenenen mit den Xvid-Profilen zusammenfallen. In <strong>der</strong> unten gegebenen Tabelle kann man sehen, welches Profil Ihnen<br />
erlaubt, bestimmte Codeceinstellungen zu än<strong>der</strong>n und unterschiedliche Quantisierungstypen zu benutzen, welche maximale Auflösung,<br />
Bild- o<strong>der</strong> Bitrate <strong>für</strong> jedes Profil empfohlen sind.<br />
Profilebene<br />
Simple<br />
@ L0<br />
Simple<br />
@ L1<br />
Simple<br />
@ L2<br />
Simple<br />
@ L3<br />
ARTS @<br />
L1<br />
ARTS @<br />
L2<br />
ARTS @<br />
L3<br />
ARTS @<br />
L4<br />
AS @ L0<br />
AS @ L1<br />
AS @ L2<br />
AS @ L3<br />
AS @ L4<br />
AS @ L5<br />
Empfohlene<br />
maximale<br />
Auflösung<br />
und<br />
Bildrate<br />
176x144x15<br />
fps<br />
176x144x15<br />
fps<br />
352x288x15<br />
fps<br />
352x288x15<br />
fps<br />
176x144x15<br />
fps<br />
352x288x15<br />
fps<br />
352x288x30<br />
fps<br />
352x288x30<br />
fps<br />
176x144x30<br />
fps<br />
176x144x30<br />
fps<br />
352x288x15<br />
fps<br />
352x288x30<br />
fps<br />
352x576x30<br />
fps<br />
720x576x30<br />
fps<br />
Maximale<br />
durchschnittliche<br />
Bitrate<br />
Lumimasking<br />
aktiviert<br />
64 kbps nicht erlaubt<br />
64 kbps erlaubt<br />
128 kbps erlaubt<br />
384 kbps erlaubt<br />
64 kbps erlaubt<br />
128 kbps erlaubt<br />
384 kbps erlaubt<br />
2000 kbps erlaubt<br />
B-Frames<br />
(B-VOPs<br />
benutzen)<br />
nicht<br />
erlaubt<br />
nicht<br />
erlaubt<br />
nicht<br />
erlaubt<br />
nicht<br />
erlaubt<br />
nicht<br />
erlaubt<br />
nicht<br />
erlaubt<br />
nicht<br />
erlaubt<br />
nicht<br />
erlaubt<br />
Quantisierungstyp<br />
nur H.263<br />
nur H.263<br />
nur H.263<br />
nur H.263<br />
nur H.263<br />
nur H.263<br />
nur H.263<br />
nur H.263<br />
Interlacing<br />
aktiviert<br />
nicht<br />
erlaubt<br />
nicht<br />
erlaubt<br />
nicht<br />
erlaubt<br />
nicht<br />
erlaubt<br />
nicht<br />
erlaubt<br />
nicht<br />
erlaubt<br />
nicht<br />
erlaubt<br />
nicht<br />
erlaubt<br />
Quarter-<br />
Pixel<br />
nicht<br />
erlaubt<br />
nicht<br />
erlaubt<br />
nicht<br />
erlaubt<br />
nicht<br />
erlaubt<br />
nicht<br />
erlaubt<br />
nicht<br />
erlaubt<br />
nicht<br />
erlaubt<br />
nicht<br />
erlaubt<br />
Globaler<br />
Bewegungsausgleich<br />
nicht erlaubt<br />
nicht erlaubt<br />
nicht erlaubt<br />
nicht erlaubt<br />
nicht erlaubt<br />
nicht erlaubt<br />
nicht erlaubt<br />
nicht erlaubt<br />
128 kbps erlaubt erlaubt H.263 o<strong>der</strong> MPEG erlaubt erlaubt erlaubt<br />
128 kbps erlaubt erlaubt H.263 o<strong>der</strong> MPEG erlaubt erlaubt erlaubt<br />
384 kbps erlaubt erlaubt H.263 o<strong>der</strong> MPEG erlaubt erlaubt erlaubt<br />
768 kbps erlaubt erlaubt H.263 o<strong>der</strong> MPEG erlaubt erlaubt erlaubt<br />
3000 kbps erlaubt erlaubt H.263 o<strong>der</strong> MPEG erlaubt erlaubt erlaubt<br />
8000 kbps erlaubt erlaubt H.263 o<strong>der</strong> MPEG erlaubt erlaubt erlaubt<br />
Wie Sie sehen, entsprechen die Profilebenen "Simple @ L0", "Simple @ L1", "Simple @ L2", "Simple @ L3", "ARTS @ L1",<br />
"ARTS @ L2" und "AS @ L2" annähernd dem DivX-Profil <strong>für</strong> Handgeräte (auf Engl. Handheld Profile), das die Kodierung des<br />
DivX-<strong>Video</strong>inhalts mit den Bitraten und Auflösungen erlauben muss, die <strong>für</strong> kleinere Handgeräte wie Mobiltelefone und digitale Uhren<br />
geeignet sind.<br />
Die Profilebenen "ARTS @ L3", "ARTS @ L4", "AS @ L0", "AS @ L1" und "AS @ L3" entsprechen dem DivX-Profil <strong>für</strong><br />
tragbare Geräte (auf Engl. Portable Profile), das die Erstellung des qualitativ hochwertigen DivX-<strong>Video</strong>inhalts <strong>für</strong> tragbare<br />
<strong>Video</strong>geräte ermöglicht, inklusive <strong>Video</strong> abspielende MP3-Player und kleinere <strong>Video</strong>abspielgeräte wie PDAs.<br />
Die Profilebene "AS @ L4" entspricht dem DivX-Heimtheaterprofil (auf Engl. Home Theater Profile). Gemäß den<br />
Spezifikationen <strong>für</strong> dieses Profil müssen alle DivX-zertifizierten Heim-Theater-Geräte wie DVD-Player, Lautsprecherboxen und<br />
Spielkonsolen, alle Versionen des DivX-Inhalts von hoher Qualität abspielen.<br />
Und die Profilebene "AS @ L5" entspricht dem hochauflösenden DivX-Profil (auf Engl. High Definition Profile), das <strong>für</strong> alle<br />
<strong>Video</strong>abspielgeräte gedacht ist, die hochauflösenden DivX-Inhalt abspielen können.<br />
Die Einstellung Profilebene kann nur aus <strong>der</strong> Liste gewählt werden und ist nicht än<strong>der</strong>bar.<br />
© <strong>Online</strong> Media Technologies Ltd., UK 2004 - 2008 Alle Rechte vorbehalten. www.avs4you.com
<strong>AVS</strong>4YOU-<strong>Hilfe</strong>: Anlage Seite 141 von 164<br />
Die Einstellung Kodierungstyp erlaubt Ihnen eine Anzahl von Arbeitsgängen bei <strong>der</strong> Kompression (auf Engl. Passes) zu bestimmen<br />
und sie zu konfigurieren. In <strong>der</strong> Liste gibt es folgende Optionen:<br />
1-Pass - Bitrate wird <strong>für</strong> die Konvertierung einer <strong>Video</strong>datei mit konstanter Zielbitrate benutzt. Man kann diese Option<br />
wählen, wenn man eine Datei mit relativ hoher Geschwindigkeit umwandeln und eine Ausgabedatei mit einer bestimmten<br />
Bitrate erstellen möchte. Die Zielbitrate wird in <strong>der</strong> Sektion Bitrate/Zielquantisierung/Zielgröße gewählt.<br />
1-Pass - Quantisierung ist da<strong>für</strong> da, um eine <strong>Video</strong>datei mit gleicher Qualität zu konvertieren. Man kann diese Option<br />
benutzen, um eine Datei mit unbekannter Ausgabegröße, aber besserer Qualität zu erstellen. Die Zielquantisierung wird in <strong>der</strong><br />
Sektion Bitrate/Zielquantisierer/Zielgröße gewählt.<br />
2-Pass - 1. Pass wird <strong>für</strong> den ersten Konvertierungsgang im Multipass-Modus verwendet. Unten finden Sie mehr<br />
Informationen über die Multipass-Umwandlung.<br />
2-Pass - 2. Pass wird <strong>für</strong> den zweiten und alle weiteren Konvertierungsgänge im Multipass-Modus verwendet. Unten finden<br />
Sie mehr Informationen über die Multipass-Umwandlung.<br />
Die Multipass-Umwandlung kann mit dem Programm <strong>AVS</strong> <strong>Video</strong> Converter gemacht werden. Wenn Sie eine <strong>Video</strong>datei von<br />
bestimmter Größe und bestimmter Qualität nach <strong>der</strong> Kodierung bekommen möchten, müssen Sie die Multipass-Umwandlung<br />
benutzen. Um eine Datei im Multipass-Modus zu konvertieren, muss man zuerst den Kodierungstyp 2-Pass - 1. Pass wählen, alle<br />
Parameter des Codecs einstellen, auf OK klicken und nach dem Schließen des AVI-Profileditors den Button Konvertieren!<br />
betätigen. Nach <strong>der</strong> Konvertierung muss man wie<strong>der</strong> den AVI-Profileditor öffnen und den Button Konfigurieren betätigen. Nun<br />
wählen Sie den Kodierungstyp 2-Pass - 2. Pass, bestimmen die notwendigen Codecparameter und vollziehen Sie die Konvertierung<br />
noch einmal.<br />
Hinweis: Wenn Sie den Kodierungstyp 2-Pass - 1. Pass wählen, erfolgt im eigentlichen Sinne keine<br />
Konvertierung. Der Codec analysiert nur das Eingabevideo und erstellt eine .log-Datei (Stat. Datei), wohin alle<br />
Informationen über die Datei gespeichert werden. Erst nach dem Wählen des Kodierungstyps 2-Pass - 2. Pass<br />
und Anklicken des Buttons Konvertieren! erfolgt die Konvertierung. Bitte beachten Sie es, denn es wird keine<br />
Ausgabedatei im Modus 2-Pass - 1. Pass geben.<br />
Die Sektion Bitrate/Zielquantisierer/Zielgröße erlaubt Ihnen, gewünschte Ausgabebitrate, Quantisierung o<strong>der</strong> Größe zu wählen.<br />
Hinweis: Die durchschnittliche Bitrate lässt den Codec das Ausgabevideo mit gleicher durchschnittlicher<br />
Bitrate konvertieren, während die Quantisierung den Codec auf <strong>der</strong> Qualität <strong>der</strong> Ausgabedatei ohne Rücksicht<br />
auf die Dateigröße konzentrieren lässt.<br />
Die Werte <strong>der</strong> durchschnittlichen Bitrate können zwischen 0 und 5000 liegen, <strong>der</strong> Standardwert <strong>für</strong> niedrige Qualität beträgt<br />
800, <strong>für</strong> mittelmäßige Qualität - 1200 und <strong>für</strong> hohe Qualität - 1400.<br />
Die Werte <strong>der</strong> Zielquantisierung können zwischen 0 und 51 liegen, <strong>der</strong> Standardwert beträgt 26. Je höher <strong>der</strong> Wert ist, desto<br />
niedriger ist die Qualität <strong>der</strong> Ausgabevideodatei.<br />
Die Werte <strong>der</strong> Zielgröße können gewählt werden, nur wenn Sie den zweiten Konvertierungsgang im 2-Pass-Modus vollziehen<br />
werden. Diese Option kann benutzt werden, wenn Sie Ihre Ausgabedatei auf einen Speicher bestimmter Größe beschreiben möchten,<br />
z.B. CD-R/RW. Je höher <strong>der</strong> Wert ist, desto besser ist die Qualität <strong>der</strong> Ausgabevideodatei.<br />
Die Quarter-Pixel werden vom Codec benutzt, damit ein exakterer Bewegungsausgleich bei <strong>der</strong> Konvertierung erzielt wird. Bei <strong>der</strong><br />
Aktivierung dieses Feldes wird die Größe <strong>der</strong> zusätzlichen Daten erhöht, so dass bei den niedrigen Bitraten die Qualität schlechter<br />
werden kann. Wenn Sie diese Option benutzen, beachten Sie bitte, dass <strong>der</strong> Kodierungsvorgang die CPU sehr belasten kann und die<br />
Ausgabevideodateien in den Geräten mit langsameren CPU's nicht abgespielt werden können. Die Kompression mit <strong>der</strong> aktivierten<br />
Option Quarter-Pixel nimmt mehr Zeit in Anspruch.<br />
Die Einstellung Quarter-Pixel kann aktiviert o<strong>der</strong> deaktiviert werden.<br />
© <strong>Online</strong> Media Technologies Ltd., UK 2004 - 2008 Alle Rechte vorbehalten. www.avs4you.com
<strong>AVS</strong>4YOU-<strong>Hilfe</strong>: Anlage Seite 142 von 164<br />
Lumimasking aktiviert ist da<strong>für</strong> da, damit sehr dunkle und sehr helle Einzelbil<strong>der</strong> mehr komprimiert werden, was mit bloßem Auge<br />
nicht zu sehen ist. Gleichzeitig können an<strong>der</strong>e Einzelbil<strong>der</strong> bei diesem Algorithmus weniger komprimiert werden, damit das Bild besser<br />
aussieht. Es ist empfohlen, diese Option einzuschalten, wenn <strong>der</strong> Film mehrere sehr helle und sehr dunkle Episoden enthält. Diese<br />
Option ist <strong>für</strong> die Konvertierung <strong>der</strong> Musikvideoclips nicht empfohlen.<br />
Die Einstellung Lumimasking aktiviert kann aktiviert o<strong>der</strong> deaktiviert werden.<br />
Die Chroma-Optimierung wird benutzt, damit die Kanten <strong>der</strong> Objekte besser aussehen, indem das Bildrauschen an diesen Stellen<br />
entfernt wird. Dieser Effekt wird durch die Interpolierung <strong>der</strong> Farben in den dunklen und hellen Bereichen neben den Kanten <strong>der</strong><br />
Objekte erzielt. Da die Kompressionsrate des Bildes ohne Rauschen höher ist, wird das Ausgabevideo von besserer Qualität sein. Es ist<br />
empfohlen, dieses Feld aktiviert zu lassen.<br />
Die Einstellung Chroma-Optimierung kann aktiviert o<strong>der</strong> deaktiviert werden.<br />
Grauskala aktiviert erlaubt dem Codec die Informationen über die Farben in die Einzelbil<strong>der</strong> nicht einzuschließen, was die Größe<br />
<strong>der</strong> Einzelbil<strong>der</strong> bis auf 10% vermin<strong>der</strong>t. Diese gesparten Ressourcen werden gebraucht, um die Qualität <strong>der</strong> Ausgabevideodatei zu<br />
verbessern. Die Option ist empfohlen, wenn Sie eine schwarz-weiße Quellvideodatei umwandeln möchten.<br />
Die Einstellung Grauskala aktiviert kann aktiviert o<strong>der</strong> deaktiviert werden.<br />
In <strong>der</strong> Sektion Stat. Datei kann man eine Datei <strong>für</strong> Speicherung <strong>der</strong> Daten über das Ausgabevideo wählen. Diese Daten werden vom<br />
Codec <strong>für</strong> den zweiten Konvertierungsgang (2. Pass) genutzt. Diese Option ist nur im 2-Pass-Modus verfügbar.<br />
Wenn Sie sich über die Einstellungen nicht sicher sind, können Sie immer den Button Zu Standardeinstellungen betätigen, damit<br />
die Standardeinstellungen genutzt werden.<br />
Wenn alles fertig ist, klicken Sie auf OK, damit die Än<strong>der</strong>ungen übernommen werden.<br />
Quantisierung<br />
[Quantisierungstyp] [Min I-Frame-Quantisierung] [Max I-Frame-Quantisierung]<br />
[Min P-Frame-Quantisierung] [Max P-Frame-Quantisierung] [Min B-Frame-Quantisierung]<br />
[Max B-Frame-Quantisierung] [Trellis-Quantisierung]<br />
© <strong>Online</strong> Media Technologies Ltd., UK 2004 - 2008 Alle Rechte vorbehalten. www.avs4you.com
<strong>AVS</strong>4YOU-<strong>Hilfe</strong>: Anlage Seite 143 von 164<br />
Unter Quantisierungstypen werden Quantisierungsmatrixen gemeint, die <strong>für</strong> die Konvertierung des Filmes benutzt werden. Sie<br />
hängen von <strong>der</strong> Bitrate des <strong>Video</strong>s, dem Filmtyp und <strong>der</strong> Bildqualität ab.<br />
Quantisierungtyp Details<br />
H.263<br />
MPEG<br />
Es ist empfohlen, den Typ bei den Bitraten niedriger als 900 kbps <strong>für</strong> Filme mit durchschnittlicher<br />
Bildgröße (512x288 o<strong>der</strong> so - DivX/Xvid-Filme, die auf eine CD passen) und niedriger Bildgröße benutzt,<br />
weil die Matrix das Bild verschwommen macht, was die Kompressionsrate und Qualität des<br />
Ausgangsvideos mit niedrigen Bitraten erhöht. Aber wenn die Auflösung (Bildgröße) den<br />
durchschnittlichen Wert überschreitet (z.B. 720x480), wird die Bildqualität schlechter und es wird<br />
empfohlen, die Bitraten höher als 900 kbps zu benutzen.<br />
Er kann auch <strong>für</strong> die Kodierung <strong>der</strong> Filme von sehr guter Qualität und Zeichentrickfilme benutzt werden.<br />
Es ist empfohlen, den Typ bei den Bitraten über 900 kbps (Filme, die auf zwei CD's passen) zu<br />
benutzen, weil die Matrix das Bild schärfer macht, indem sie mehr Informationsbits <strong>für</strong> die Kodierung<br />
des <strong>Video</strong>bildes benutzt. Der Typ wird auch <strong>für</strong> die Kodierung <strong>der</strong> Filme mit nicht beson<strong>der</strong>s guter<br />
Bildqualität verwendet. Bei höheren Bitraten wird das Bild schärfer.<br />
Die Einstellung Quantisierungstyp kann nur aus <strong>der</strong> Liste gewählt werden und ist nicht än<strong>der</strong>bar.<br />
Die Min I-Frame-Quantisierung erlaubt Ihnen, die Mindestquantisierung <strong>für</strong> I-Frames zu konfigurieren. Es wird dringend<br />
empfohlen, die Standardeinstellung zu benutzen. Sehen Sie auch die Sektion B-VOPs, um weitere Informationen über verschiedene<br />
Frametypen zu bekommen.<br />
Die möglichen Werte variieren von 0 bis 10000. Der Standardwert ist 1.<br />
Die Max I-Frame-Quantisieung erlaubt Ihnen, die Höchstquantisierung <strong>für</strong> I-Frames zu konfigurieren. Es wird dringend empfohlen,<br />
die Standardeinstellung zu benutzen. Sehen Sie auch die Sektion B-VOPs, um weitere Informationen über verschiedene Frametypen<br />
zu bekommen.<br />
Die möglichen Werte variieren von 0 bis 10000. Der Standardwert ist 31.<br />
Die Min P-Frame-Quantisierung erlaubt Ihnen, die Mindestquantisierung <strong>für</strong> P-Frames zu konfigurieren. Es wird dringend<br />
empfohlen, die Standardeinstellung zu benutzen. Sehen Sie auch die Sektion B-VOPs, um weitere Informationen über verschiedene<br />
Frametypen zu bekommen.<br />
Die möglichen Werte variieren von 0 bis 10000. Der Standardwert ist 1.<br />
Die Max P-Frame-Quantisierung erlaubt Ihnen, die Höchstquantisierung <strong>für</strong> P-Frames zu konfigurieren. Es wird dringend<br />
empfohlen, die Standardeinstellung zu benutzen. Sehen Sie auch die Sektion B-VOPs, um weitere Informationen über verschiedene<br />
Frametypen zu bekommen.<br />
Die möglichen Werte variieren von 0 bis 10000. Der Standardwert ist 31.<br />
Die Min B-Frame-Quantisierung erlaubt Ihnen, die Mindestquantisierung <strong>für</strong> B-Frames zu konfigurieren. Es wird dringend<br />
empfohlen, die Standardeinstellung zu benutzen. Sehen Sie auch die Sektion B-VOPs, um weitere Informationen über verschiedene<br />
Frametypen zu bekommen.<br />
Die möglichen Werte variieren von 0 bis 10000. Der Standardwert ist 1.<br />
Die Max B-Frame-Quantisierung erlaubt Ihnen, die Höchstquantisierung <strong>für</strong> B-Frames zu konfigurieren. Es wird dringend<br />
empfohlen, die Standardeinstellung zu benutzen. Sehen Sie auch die Sektion B-VOPs, um weitere Informationen über verschiedene<br />
Frametypen zu bekommen.<br />
Die möglichen Werte variieren von 0 bis 10000. Der Standardwert ist 31.<br />
© <strong>Online</strong> Media Technologies Ltd., UK 2004 - 2008 Alle Rechte vorbehalten. www.avs4you.com
<strong>AVS</strong>4YOU-<strong>Hilfe</strong>: Anlage Seite 144 von 164<br />
Die Trellis-Quantisierung ist ein erweiterter Algorithmus, <strong>der</strong> den Codec den Verhältnis "Qualität-Größe" bewerten und eine darauf<br />
basierte Kodierungsmethode wählen lässt. Die Qualität kann bei kleinerer Dateigröße verbessert werden. Außerdem wird die<br />
Konvertierung mehr Zeit in Anspruch nehmen, wenn Sie dieses Feld aktivieren.<br />
Wenn Sie sich über die Einstellungen nicht sicher sind, können Sie immer den Button Zu Standardeinstellungen betätigen, damit<br />
die Standardeinstellungen genutzt werden.<br />
Wenn alles fertig ist, klicken Sie auf OK, damit die Än<strong>der</strong>ungen übernommen werden.<br />
Bewegung<br />
[Bewegungssuchetyp] [VHQ-Modus] [Bildauslassverhältnis] [Max Schlüsselbildintervall]<br />
[Globaler Bewegungsausgleich] [Chroma-Bewegung benutzen] [Zeichentrickfilm-Modus] [Turbo-Modus]<br />
Der Bewegungssuchetyp ist meistens <strong>für</strong> die Qualität <strong>der</strong> Ausgabedatei bei einer angegebenen Bitrate verantwortlich. Der Codec<br />
sucht nach den Bewegungen <strong>der</strong> Objekte im Film und komprimiert das <strong>Video</strong> abhängig von <strong>der</strong> Bewegungsbewertung. Wenn ein zu<br />
niedriger Wert gewählt wurde, wird <strong>der</strong> Codec seine Aufgabe schneller machen, was die Qualität <strong>für</strong> die angegebene Bitrate<br />
verschlechtert.<br />
Bewegungssuchetyp Details<br />
0 (Keine)<br />
1 (Sehr niedrig)<br />
Benutzen Sie diese Einstellung, um die Bewegungssuche auszuschalten. Die Umwandlung wird<br />
schneller, aber die Qualität des Ausgabefilms wird nicht beson<strong>der</strong>s gut sein. Diese Einstellung wird nicht<br />
empfohlen.<br />
Sie kann nur bei wirklich sehr hohen Bitraten benutzt werden, weil <strong>der</strong> Codec bei <strong>der</strong> ausgeschalteten<br />
Bewegungssuche nur I-Frames (Frames mit einer sehr niedrigen Kompressionsrate) erstellt und die<br />
Qualität des Ausagebvideos sehr hoch sein wird, aber die Größe <strong>der</strong> Ausgabedatei wird auch riesig sein.<br />
Benutzen Sie diese Einstellung, um einen sehr niedrigen Grad <strong>der</strong> Bewegungssuche zu setzen. Der<br />
Codec ignoriert die meisten Unterschiede zwischen den Bewegungen <strong>der</strong> Objekte im Film, was die<br />
Umwandlung schneller, aber die Größe <strong>der</strong> Einzelbil<strong>der</strong> in <strong>der</strong> Ausgabedatei höher macht, und die<br />
Qualität ist nicht beson<strong>der</strong>s gut. Es wird empfohlen, diese Einstellung nur bei einer kritischen<br />
Umwandlungsgeschwindigkeit zu benutzen.<br />
© <strong>Online</strong> Media Technologies Ltd., UK 2004 - 2008 Alle Rechte vorbehalten. www.avs4you.com
<strong>AVS</strong>4YOU-<strong>Hilfe</strong>: Anlage Seite 145 von 164<br />
2 (Niedrig)<br />
3 (Mittelhoch)<br />
4 (Hoch)<br />
5 (Sehr hoch)<br />
6 (Ultra hoch)<br />
Benutzen Sie diese Einstellung, um einen niedrigen Grad <strong>der</strong> Bewegungssuche zu setzen. Der Codec<br />
ignoriert die meisten Unterschiede zwischen den Bewegungen <strong>der</strong> Objekte im Film, was die<br />
Umwandlung schneller, aber die Größe <strong>der</strong> Einzelbil<strong>der</strong> in <strong>der</strong> Ausgabedatei höher macht, und die<br />
Qualität ist nicht beson<strong>der</strong>s gut. Es wird empfohlen, diese Einstellung nur bei einer kritischen<br />
Umwandlungsgeschwindigkeit zu benutzen.<br />
Benutzen Sie diese Einstellung, um einen mittelhohen Grad <strong>der</strong> Bewegungssuche zu setzen. Der<br />
Codec ignoriert viele Unterschiede zwischen den Bewegungen <strong>der</strong> Objekte im Film, was die Umwandlung<br />
schneller, aber die Größe <strong>der</strong> Einzelbil<strong>der</strong> in <strong>der</strong> Ausgabedatei höher macht, und die Qualität ist nicht<br />
beson<strong>der</strong>s gut. Es wird empfohlen, diese Einstellung nur bei einer kritischen<br />
Umwandlungsgeschwindigkeit zu benutzen.<br />
Benutzen Sie diese Einstellung, um einen hohen Grad <strong>der</strong> Bewegungssuche zu setzen. Der Codec<br />
sucht nach den Unterschieden zwischen den Bewegungen <strong>der</strong> Objekte im Film, was die Umwandlung ein<br />
wenig langsamer, aber die Größe <strong>der</strong> Einzelbil<strong>der</strong> in <strong>der</strong> Ausgabedatei auch niedriger und die Qualität<br />
ziemlich gut macht. Es wird empfohlen, diese Einstellung <strong>für</strong>s Erzielen guter Qualität und schnellerer<br />
Umwanglung zu benutzen.<br />
Benutzen Sie diese Einstellung, um einen sehr hohen Grad <strong>der</strong> Bewegungssuche zu setzen. Der<br />
Codec sucht nach den meisten Unterschieden zwischen den Bewegungen <strong>der</strong> Objekte im Film und<br />
benutzt einen erweiterten Algorithmus <strong>für</strong> die Umwandlung <strong>der</strong> Bil<strong>der</strong> im Film, was die Umwandlung<br />
langsamer, aber die Größe <strong>der</strong> Einzelbil<strong>der</strong> in <strong>der</strong> Ausgabedatei auch niedriger und die Qualität gut<br />
macht. Diese Einstellung wird zum Erzielen guter Qualität empfohlen, wenn Ihr Film auf zwei CD's<br />
passen muss.<br />
Benutzen Sie diese Einstellung, um einen ultra hohen Grad <strong>der</strong> Bewegungssuche zu setzen. Der<br />
Codec sucht nach den meisten Unterschieden zwischen den Bewegungen <strong>der</strong> Objekte im Film und<br />
benutzt einen erweiterten Algorithmus <strong>für</strong> die Umwandlung <strong>der</strong> Bil<strong>der</strong> im Film, was die Umwandlung<br />
langsamer, aber die Größe <strong>der</strong> Einzelbil<strong>der</strong> in <strong>der</strong> Ausgabedatei auch niedriger und die Qualität gut<br />
macht. Diese Einstellung wird zum Erzielen guter Qualität empfohlen, wenn Ihr Film auf eine CD passen<br />
muss.<br />
Die Einstellung Bewegungssuchetyp kann nur aus <strong>der</strong> Liste gewählt werden und ist nicht än<strong>der</strong>bar.<br />
Der VHQ-Modus ist ein Algorithmus, <strong>der</strong> das Format <strong>für</strong> die Speicherung des Bewegungsvektors bestimmt, was die Größe <strong>der</strong><br />
Ausgangsdatei vermin<strong>der</strong>t. Es ist von dem benutzten Bewegungsuchetyp abhängig: die beste Kompression und die höchste Qualität<br />
können erzielt werden, wenn die Bewegungssuche 6 (Ultra hoch) und <strong>der</strong> VHQ-Modus 4 (Umfassend) beträgt. Er kann nicht<br />
zusammen mit dem globalen Bewegungsausgleich benutzt werden.<br />
VHQ-Modus Details<br />
0 (Aus)<br />
1 (Modus)<br />
2 (Begrenzt)<br />
3 (Mittelmäßig)<br />
4 (Umfassend)<br />
Benutzen Sie diese Einstellung, um den VHQ-Modus auszuschalten. Die größte Datei und höchste<br />
Umwandlungsgeschwindigkeit.<br />
Benutzen Sie diese Einstellung, um den VHQ-Modus auf den niedrigsten Grad zu stellen. Die große<br />
Datei und hohe Umwandlungsgeschwindigkeit.<br />
Benutzen Sie diese Einstellung, um den VHQ-Modus auf den niedrigen Grad zu stellen. Die mittelfroße<br />
Datei und mittelhohe Umwandlungsgeschwindigkeit.<br />
Benutzen Sie diese Einstellung, um den VHQ-Modus auf den mittelmäßigen Grad zu stellen. Die<br />
kleinere Datei und niedrigere Umwandlungsgeschwindigkeit.<br />
Benutzen Sie diese Einstellung, um den VHQ-Modus auf den höchsten Grad zu stellen. Die kleinste<br />
Datei und niedrigste Umwandlungsgeschwindigkeit.<br />
Die Einstellung VHQ-Modus kann nur aus <strong>der</strong> Liste gewählt werden und ist nicht än<strong>der</strong>bar.<br />
© <strong>Online</strong> Media Technologies Ltd., UK 2004 - 2008 Alle Rechte vorbehalten. www.avs4you.com
<strong>AVS</strong>4YOU-<strong>Hilfe</strong>: Anlage Seite 146 von 164<br />
Das Bildauslassverhältnis erlaubt Ihnen, einen Anteil <strong>der</strong> Einzelbil<strong>der</strong> zu bestimmen, die keine wichtigen Informationen haben und<br />
deswegen ausgelassen werden können. Dadurch wird die Ausgabedateigröße niedriger und die Qualität wird beibehalten. Je höher <strong>der</strong><br />
Wert ist, desto mehr Einzelbil<strong>der</strong> werden ausgelassen und das Bild kann den "Jitter"-Effekt bekommen. Außerdem kann die Qualität<br />
dank den ausgelösten Ressourcen verbessert werden, die verteilt werden, damit die Qualität <strong>der</strong> nicht ausgelassenen Einzelbil<strong>der</strong><br />
verbessert wird, so muss das Bildauslassverhältnis probeweise gewählt werden. Wenn es auf 0 gestellt ist, werden keine<br />
Einzelbil<strong>der</strong> ausgelassen.<br />
Das Bildauslassverhältnis kann manuell nach Bedarf geän<strong>der</strong>t werden: man kann die Werte durch Tastatur o<strong>der</strong> durch Mausklicks<br />
eingeben. Die Werte von 0 bis 100 können eingegeben werden.<br />
Das Max Schlüsselbildintervall ist die höchste Anzahl von Delta-Frames (Zwischenbil<strong>der</strong>, auf Engl. interframes) zwischen zwei<br />
Schlüsselbil<strong>der</strong>n (auf Engl. keyframes) (Intraframes sind Einzelbil<strong>der</strong> mit einer sehr niedrigen Kompressionsrate), die zusätzlich zu den<br />
automatisch eingefügten I-Frames vom Codec eingefügt werden. Dadurch wird die Suchezeit bei <strong>der</strong> Funktion "Schnell vorwärts" o<strong>der</strong><br />
"Schnell rückwärts" vermin<strong>der</strong>t. I-Frames sind <strong>für</strong> den Codec notwendig, um die Qualität des Ausgangsvideos zu verbessern, denn die<br />
zwischen zwei Schlüsselbil<strong>der</strong>n liegenden P-Frames (Delta-Frames o<strong>der</strong> Interframes) werden aufgrund <strong>der</strong> Bearbeitung <strong>der</strong> I-Frames<br />
komprimiert.<br />
Der empfohlene Wert liegt bei 300. Er kann niedriger <strong>für</strong> die Zeitraffervideos gestellt werden, aber wenn <strong>der</strong> Wert zu niedrig ist,<br />
werden zu viele Schlüsselbil<strong>der</strong> (I-Frames) eingefügt und das <strong>Video</strong> nicht effektiv genug komprimiert werden kann, was zu niedrigerer<br />
Qualität <strong>der</strong> Ausgangsdatei führt. Dieser Wert kann auch <strong>für</strong> die Filme mit vielen Zeitlupenszenen erhöht werden, weil <strong>der</strong> Codec<br />
selbst I-Frames nach Bedarf einfügen kann.<br />
Das Max Schlüsselbildintervall kann manuell nach Bedarf geän<strong>der</strong>t werden: man kann die Werte durch Tastatur o<strong>der</strong> durch<br />
Mausklicks eingeben.<br />
Globaler Bewegungsausgleich hilft bei <strong>der</strong> Kodierung <strong>der</strong> Objekte, die nur Ihre Größe o<strong>der</strong> Stelle im Bild än<strong>der</strong>n, aber sie bleiben<br />
statisch (z.B. wenn die Kamera Objekte verkleinert o<strong>der</strong> vergrößert o<strong>der</strong> sich <strong>für</strong> Panoramaaussicht bewegt). Es wird empfohlen,<br />
diese Option bei <strong>der</strong> Konvertierung <strong>der</strong> Filme mit Naturaussichten und dengleichen zu benutzen. Die Kompressionsrate kann auf 3%<br />
erhöht werden (die ausgelösten Ressourcen werden <strong>für</strong> die Verbesserung <strong>der</strong> Ausgabequalität verwendet), aber die Konvertierungsund<br />
Kodierungsgeschwindigkeit wird niedriger. Die Einstellung ist <strong>für</strong> die Kompression <strong>der</strong> <strong>Video</strong>s mit größerer Auflösung geeignet. Sie<br />
kann zusammen mit dem VHQ-Modus nicht verwendet werden.<br />
Die Einstellung Globaler Bewegungsausgleich kann entwe<strong>der</strong> aktiviert o<strong>der</strong> deaktiviert werden.<br />
Chroma-Bewegung benutzen ist ein Algorithmus, <strong>der</strong> den Codec Bewegung im erweiterten Modus abschätzen und die Möglichkeit<br />
berechnen lässt, die Ausgabedatei zusätzlich ohne Qualitätsverlust zu komprimieren. Die Kompressionsrate kann auf 7% erhöht<br />
werden, was die Qualität verbessert, aber die Konvertierungsgeschwindigkeit wird viel niedriger.<br />
Die Einstellung Chroma-Bewegung benutzen kann entwe<strong>der</strong> aktiviert o<strong>der</strong> deaktiviert werden.<br />
Der Zeichentrickfilm-Modus bietet spezielle Möglichkeiten <strong>für</strong> Bewegungsabschätzung bei <strong>der</strong> Umwandlung <strong>der</strong> Zeichentrickfilme<br />
(bewegte Bil<strong>der</strong>).<br />
Die Einstellung Zeichentrickfilm-Modus kann entwe<strong>der</strong> aktiviert o<strong>der</strong> deaktiviert werden.<br />
Der Turbo-Modus lässt den Algorithmus die Bewegung <strong>für</strong> B-Frames und Quarterpel schneller abschätzen.<br />
Die Einstellung Turbo-Modus kann entwe<strong>der</strong> aktiviert o<strong>der</strong> deaktiviert werden.<br />
Wenn Sie sich über die Einstellungen nicht sicher sind, können Sie immer den Button Zu Standardeinstellungen betätigen, damit<br />
die Standardeinstellungen genutzt werden.<br />
Wenn alles fertig ist, klicken Sie auf OK, damit die Än<strong>der</strong>ungen übernommen werden.<br />
© <strong>Online</strong> Media Technologies Ltd., UK 2004 - 2008 Alle Rechte vorbehalten. www.avs4you.com
<strong>AVS</strong>4YOU-<strong>Hilfe</strong>: Anlage Seite 147 von 164<br />
B-VOPs<br />
[B-VOPs benutzen] [Max aufeinan<strong>der</strong>folgende B-VOPs] [Quantisierungsrate] [Quantisierungsversatz]<br />
B-VOPs benutzen ist eine Option, die den Codecalgorithmus so genannte bidirektionale Einzelbil<strong>der</strong> benutzen lässt, die viel kleiner<br />
als gewöhnliche Einzelbil<strong>der</strong> sind und aufgrund <strong>der</strong> Einzelbil<strong>der</strong> davor und danach festgestellt werden können. Dadurch wird die<br />
Kompressionsrate ohne Qualitätsverlust erhöht.<br />
Bei <strong>der</strong> <strong>Video</strong>kompression können drei Typen <strong>der</strong> Einzelbil<strong>der</strong> benutzt werden: I-, P- und B-Frames. I-Frames sind Einzelbil<strong>der</strong> mit sehr<br />
niedriger Kompressionsrate. Sie werden auch Schlüsselbil<strong>der</strong> genannt (auf Engl. keyframes, Syn. intraframes), weitere Informationen<br />
finden Sie unter Max Schlüsselbildintervall. Bei <strong>der</strong> Wie<strong>der</strong>gabe des Films erfolgt die Navigation durch I-Frames. Zwischen zwei I-<br />
Frames benutzt <strong>der</strong> Codec eine Reihe von P-Frames (Delta-Frames o<strong>der</strong> Interframes), die viel höhere Kompressionsrate haben, z.B.:<br />
I P P P P P P P P P P P P P P P P I P P P P P P P<br />
und so weiter. Um die <strong>Video</strong>kompressionsrate noch mehr zu steigern, werden B-Frames benutzt. Sie werden zwischen zwei weniger<br />
komprimierte Einzelbil<strong>der</strong> (I-Frames o<strong>der</strong> P-Frames) eingefügt, damit die Einzelbil<strong>der</strong>reihe in <strong>der</strong> <strong>Video</strong>datei folgen<strong>der</strong>weise aussieht:<br />
I P B P B P B P B P B P B P B P I P B P B P B P B<br />
Die Kompressionsrate <strong>für</strong> B-Frames ist im Vergleich mit allen Einzelbil<strong>der</strong>n am höchsten, weil sie mit den vorherigen und danach<br />
folgenden Einzelbil<strong>der</strong>n verglichen werden, und <strong>der</strong> einzige Unterschied dazwischen wird in B-Frames geschrieben. Die ausgelöste<br />
Kompressionsmöglichkeit wird zwischen I-Frames und P-Frames verteilt, dadurch können die Einzelbil<strong>der</strong> weniger komprimiert werden<br />
und niedrigere Dateigröße kann erzielt werden. Die Qualität <strong>der</strong> B-Frames ist schlechter als die <strong>der</strong> P-Frames und I-Frames, die<br />
Bildqualität bleibt ziemlich gut, weil die letzten weniger komprimiert werden.<br />
Es wird empfohlen, die Einstellung B-VOPs benutzen aktiviert zu lassen.<br />
B-VOPs benutzen kann entwe<strong>der</strong> aktiviert o<strong>der</strong> deaktiviert werden.<br />
Max aufeinan<strong>der</strong>folgende B-VOPs ist die höchste Anzahl von aufeinan<strong>der</strong>folgenden bidirektionalen Einzelbil<strong>der</strong>n im <strong>Video</strong>strom.<br />
Das beste Ergebnis wird erzielt, wenn bidirektionale Einzelbil<strong>der</strong> und Interframes überlappen, die Anzahl <strong>der</strong> max<br />
aufeinan<strong>der</strong>folgendden B-VOPs beträgt dabei 1. Wenn man die Einstellung auf 0 stellt, wird dasselbe Ergebnis erzielt, als wenn<br />
man das Feld B-VOPs benutzen deaktivieren würde. Bei den höheren Werten kann das Bild flimmern, aber man kann versuchen,<br />
den Wert zu än<strong>der</strong>n und das Ergebnis zu bewerten.<br />
© <strong>Online</strong> Media Technologies Ltd., UK 2004 - 2008 Alle Rechte vorbehalten. www.avs4you.com
<strong>AVS</strong>4YOU-<strong>Hilfe</strong>: Anlage Seite 148 von 164<br />
Quantisierungsrate ist ein Verhältnis, das <strong>für</strong> die Berechnung <strong>der</strong> Quantisierung <strong>der</strong> bidirektionalen Einzelbil<strong>der</strong> nach folgen<strong>der</strong><br />
Formel benutzt wird:<br />
Quantisierung <strong>der</strong> B-Frames = [(Quantisierung des vorherigen P-Frames + Quantisierung des nachfolgenden P-Frames) *<br />
(Quantisierungsrate des B-Frames)/200 + (Versatz des B-Frames/100)].<br />
Wie Sie sehen, wenn man den Standardwert erhöht, wird die Kompressionsrate <strong>der</strong> bidirektionalen Einzelbil<strong>der</strong> auch erhöht, dabei<br />
wird die Kompressionsrate <strong>der</strong> an<strong>der</strong>en Einzelbil<strong>der</strong> vermin<strong>der</strong>t, was ihre Qualität verbessert. Zugleich wird die Qualität <strong>der</strong><br />
bidirektionalen Einzelbil<strong>der</strong> schlechter, deswegen muss man das Ergebnis bewerten. Wenn <strong>der</strong> Standardwert niedriger gestellt wird,<br />
wird die Kompressionsrate <strong>der</strong> bidirektionalen Einzelbil<strong>der</strong> auch niedriger, was die Kompression <strong>der</strong> an<strong>der</strong>en Einzelbil<strong>der</strong> erhöht und<br />
ihre Qualität verschlechtert o<strong>der</strong> die Ausgabevideodatei größer macht, was nicht empfohlen wird.<br />
Quantisierungsversatz ist <strong>der</strong> Versatz, <strong>der</strong> <strong>für</strong> die Berechnung <strong>der</strong> Quantisierung <strong>der</strong> bidirektionalen Einzelbil<strong>der</strong> benutzt wird. Es<br />
wird nicht empfohlen, diesen Wert zu än<strong>der</strong>n, aber man kann trotzdem ihn än<strong>der</strong>n, um die Ergebnisse zu vergleichen.<br />
Wenn Sie sich über die Einstellungen nicht sicher sind, können Sie immer den Button Zu Standardeinstellungen betätigen, damit<br />
die Standardeinstellungen genutzt werden.<br />
Wenn alles fertig ist, klicken Sie auf OK, damit die Än<strong>der</strong>ungen übernommen werden.<br />
Optimisierung<br />
[Optimisierungen automatisch erkennen] [Zwangsoptimisierungen]<br />
Die Einstellung Optimisierungen automatisch erkennen lässt den Codec den CPU-Typ und die am besten geeigneten Hinweise<br />
automatisch erkennen.<br />
Es wird empfohlen, dieses Feld aktiviert zu lassen.<br />
Die Einstellung Zwangsoptimisierungen erlaubt Ihnen die interne CPU-Erkennung des Codecs aufzuheben und die Hinweise zu<br />
benutzen, die Sie <strong>für</strong> notwendig halten.<br />
Gewöhnlich muss man die automatische Erkennung benutzen. Wenn Ihr System abstürzt o<strong>der</strong> Sie seltsame Ergebnisse bekommen,<br />
versuchen Sie zuerst die Optionen SSE + SSE 2 zu deaktivieren, wenn alles beim Alten bleibt, deaktivieren Sie 3DNow! + 3DNow! 2<br />
usw.<br />
© <strong>Online</strong> Media Technologies Ltd., UK 2004 - 2008 Alle Rechte vorbehalten. www.avs4you.com
<strong>AVS</strong>4YOU-<strong>Hilfe</strong>: Anlage Seite 149 von 164<br />
Diese Einstellung wird benutzt, nur wenn falsche CPU-Endungen verwendet werden und fehlerhafte Ergebnisse geliefert werden.<br />
3DNow! und 3DNow! 2 gehören zu AMD (Advanced Micro Devices), während die an<strong>der</strong>en Optionen Intel-Architekturtechnologie<br />
darstellen.<br />
Es wird nicht empfohlen, diese Einstellung zu än<strong>der</strong>n.<br />
Wenn Sie sich über die Einstellungen nicht sicher sind, können Sie immer den Button Zu Standardeinstellungen betätigen, damit<br />
die Standardeinstellungen genutzt werden.<br />
Wenn alles fertig ist, klicken Sie auf OK, damit die Än<strong>der</strong>ungen übernommen werden.<br />
© <strong>Online</strong> Media Technologies Ltd., UK 2004 - 2008 Alle Rechte vorbehalten. www.avs4you.com
<strong>AVS</strong>4YOU-<strong>Hilfe</strong>: Anlage Seite 150 von 164<br />
Erweiterte Einstellungen des H.264-Codecs<br />
H.264 o<strong>der</strong> AVC (Advanced <strong>Video</strong> Coding) ist ein digitaler <strong>Video</strong>codecstandard, <strong>der</strong> zur hocheffizienten <strong>Video</strong>kompression genutzt<br />
wird. Es wurde von <strong>der</strong> ITU-T (<strong>Video</strong> Coding Experts Group) zusammen mit <strong>der</strong> ISO/IEC (Moving Picture Experts Group) als Produkt<br />
des Zusammenarbeitsprojektes Joint <strong>Video</strong> Team entwickelt. Das Ziel des H.264/AVC -Projektes war einen Standard zu erstellen, <strong>der</strong><br />
gute <strong>Video</strong>qualität bei Bitraten bieten wird, die wesentlich niedriger (z.B. um die Hälfte o<strong>der</strong> mehr) im Vergleich mit den an<strong>der</strong>en<br />
Formaten sind (z.B. MPEG-2, H.263 o<strong>der</strong> DivX und Xvid).<br />
Die folgenden Registerkarten sind im Fenster mit den Codeceinstellungen verfügbar:<br />
Bitrate<br />
Bitrate schließt Kodierungstyp, durchschnittliche Bitrate/Quantisierung, Stat. Datei ein.<br />
Ratensteuerung schließt Bitrate, Quantisierungslimite, Szenenschnitt ein.<br />
MBs und Einzelbil<strong>der</strong> schließt Partitionen, B-Frames ein.<br />
Mehr schließt Bewegungsbewertung, zusätzliche Optionen ein.<br />
[Kodierungstyp] [Durchschnittliche Bitrate/Quantisierung] [Stat. Datei]<br />
© <strong>Online</strong> Media Technologies Ltd., UK 2004 - 2008 Alle Rechte vorbehalten. www.avs4you.com
<strong>AVS</strong>4YOU-<strong>Hilfe</strong>: Anlage Seite 151 von 164<br />
Die Einstellung Kodierungstyp erlaubt Ihnen eine Anzahl von Arbeitsgängen bei <strong>der</strong> Kompression (auf Engl. Passes) zu bestimmen<br />
und sie zu konfigurieren. In <strong>der</strong> Liste gibt es folgende Optionen:<br />
1-Pass - Bitrate wird <strong>für</strong> die Konvertierung einer <strong>Video</strong>datei mit konstanter Zielbitrate benutzt. Man kann diese Option<br />
wählen, wenn man eine Datei mit relativ hoher Geschwindigkeit umwandeln und eine Ausgabedatei mit einer bestimmten<br />
Bitrate erstellen möchte.<br />
1-Pass - Quantisierung ist da<strong>für</strong> da, um eine <strong>Video</strong>datei mit gleicher Qualität zu konvertieren. Man kann diese Option<br />
benutzen, um eine Datei mit unbekannter Ausgabegröße, aber besserer Qualität zu erstellen.<br />
Multipass - 1. Pass wird <strong>für</strong> den ersten Konvertierungsgang im Multipass-Modus verwendet. Unten finden Sie mehr<br />
Informationen über die Multipass-Umwandlung.<br />
Multipass - 1. Pass (schnell) wird <strong>für</strong> den ersten Konvertierungsgang im Multipass-Modus verwendet, <strong>der</strong> schnell erfolgt.<br />
Unten finden Sie mehr Informationen über die Multipass-Umwandlung.<br />
Multipass - N. Pass wird <strong>für</strong> den zweiten und alle weiteren Konvertierungsgänge im Multipass-Modus verwendet. Unten<br />
finden Sie mehr Informationen über die Multipass-Umwandlung.<br />
Die Multipass-Umwandlung kann mit dem Programm <strong>AVS</strong> <strong>Video</strong> Converter gemacht werden. Wenn Sie eine <strong>Video</strong>datei von<br />
bestimmter Größe und bestimmter Qualität nach <strong>der</strong> Kodierung bekommen möchten, müssen Sie die Multipass-Umwandlung<br />
benutzen. Um eine Datei im Multipass-Modus zu konvertieren, muss man zuerst den Kodierungstyp Multipass - 1. Pass o<strong>der</strong><br />
Multipass - 1. Pass (schnell) wählen, alle Parameter des Codecs einstellen, auf OK klicken und nach dem Schließen des AVI-<br />
Profileditors den Button Konvertieren! betätigen. Nach <strong>der</strong> Konvertierung muss man wie<strong>der</strong> den AVI-Profileditor öffnen und den<br />
Button Konfigurieren betätigen. Nun wählen Sie den Kodierungstyp Multipass - N. Pass, bestimmen die notwendigen<br />
Codecparameter und vollziehen Sie die Konvertierung noch einmal.<br />
Hinweis: Wenn Sie den Kodierungstyp Multipass - 1. Pass o<strong>der</strong> Multipass - 1. Pass (schnell) wählen,<br />
erfolgt im eigentlichen Sinne keine Konvertierung. Der Codec analysiert nur das Eingabevideo und erstellt<br />
eine .log-Datei (Stat. Datei), wohin alle Informationen über die Datei gespeichert werden. Erst nach dem<br />
Wählen des Kodierungstyps Multipass - N. Pass und Anklicken des Buttons Konvertieren! erfolgt die<br />
Konvertierung. Bitte beachten Sie es, denn es wird keine Ausgabedatei im Modus Multipass - 1. Pass o<strong>der</strong><br />
Multipass - 1. Pass (schnell) geben.<br />
Das Feld Durchschnittliche Bitrate/Quantisierung erlaubt Ihnen, gewünschte Ausgabebitrate o<strong>der</strong> Quantisierung zu wählen.<br />
Hinweis: Die durchschnittliche Bitrate lässt den Codec das Ausgabevideo mit gleicher durchschnittlicher<br />
Bitrate konvertieren, während die Quantisierung den Codec auf <strong>der</strong> Qualität <strong>der</strong> Ausgabedatei ohne Rücksicht<br />
auf die Dateigröße konzentrieren lässt.<br />
Die Werte <strong>der</strong> durchschnittlichen Bitrate können zwischen 0 und 5000 liegen, <strong>der</strong> Standardwert <strong>für</strong> niedrige Qualität beträgt<br />
800, <strong>für</strong> mittelmäßige Qualität - 1200 und <strong>für</strong> hohe Qualität - 1400.<br />
Die Werte <strong>der</strong> Zielquantisierung können zwischen 0 und 51 liegen, <strong>der</strong> Standardwert beträgt 26. Je höher <strong>der</strong> Wert ist, desto<br />
niedriger ist die Qualität <strong>der</strong> Ausgabevideodatei.<br />
In <strong>der</strong> Sektion Stat. Datei kann man eine Datei <strong>für</strong> Speicherung <strong>der</strong> Daten über das Ausgabevideo wählen. Diese Daten werden vom<br />
Codec <strong>für</strong> den zweiten Konvertierungsgang (2. Pass) genutzt. Diese Option ist nur im Multipass-Modus verfügbar.<br />
Wenn Sie sich über die Einstellungen nicht sicher sind, können Sie immer den Button Zu Standardeinstellungen betätigen, damit<br />
die Standardeinstellungen genutzt werden.<br />
Wenn alles fertig ist, klicken Sie auf OK, damit die Än<strong>der</strong>ungen übernommen werden.<br />
© <strong>Online</strong> Media Technologies Ltd., UK 2004 - 2008 Alle Rechte vorbehalten. www.avs4you.com
<strong>AVS</strong>4YOU-<strong>Hilfe</strong>: Anlage Seite 152 von 164<br />
Ratensteuerung<br />
Das Feld Bitrate schließt folgende Codecparameter ein:<br />
[Bitrate] [Quantisierungslimite] [Szenenschnitt]<br />
Schlüsselbild-Anstieg kontrolliert den Grad <strong>der</strong> Qualitätsverbesserung <strong>der</strong> Schlüsselbil<strong>der</strong> (I-Frames) im Vergleich zu den<br />
an<strong>der</strong>en Einzelbil<strong>der</strong>n (P-Frames). Weitere Informationen über verschiedene bei <strong>der</strong> <strong>Video</strong>kodierung genutzte Einzelbil<strong>der</strong>typen<br />
finden Sie in <strong>der</strong> Sektion B-VOPs des MPEG-4-Codecs. Diese Option bietet die Verbesserung <strong>der</strong> Qualität <strong>der</strong> I-Frames, die<br />
Qualität <strong>der</strong> Einzelbil<strong>der</strong>, die davon berechnet werden, auch besser, dadurch entsteht ein besserer visueller Eindruck. Je höher<br />
<strong>der</strong> Wert ist, desto besser die Qualität <strong>der</strong> I-Frames wird und desto schlechter die <strong>der</strong> an<strong>der</strong>en Einzelbil<strong>der</strong>. Man kann auch<br />
höhere Werte <strong>für</strong> Kodierung mit niedrigerer Bitrate und Qualität stellen o<strong>der</strong> niedrigere Werte <strong>für</strong> helle Zeitraffervideos, wo <strong>der</strong><br />
Hintergrund häufig gewechselt wird. Die Werte können von 0 bis 70 variieren. Der Standardwert beträgt 40.<br />
B-Frame-Senkung kontrolliert den Grad <strong>der</strong> Qualitätssenkung <strong>der</strong> B-Frames im Vergleich mit den an<strong>der</strong>en Frames (P-<br />
Frames). Dieser Schnitt in <strong>der</strong> Bitrate <strong>der</strong> B-Frames ist kaum mit bloßem Auge zu bemerken, weil die B-Frames zwischen<br />
an<strong>der</strong>en Einzelbil<strong>der</strong> unauffällig benutzt werden, damit die Bewegung im <strong>Video</strong> effizienter wie<strong>der</strong>hergestellt wird. Es ist<br />
möglich, diesen Wert ein wenig niedriger <strong>für</strong> <strong>Video</strong>s mit hoher Bitrate/niedriger Quantisierung zu stellen, dadurch wird die<br />
Qualität gleichmäßiger unter Details, Bewegung und im <strong>Video</strong> insgesamt verteilt. Für Zeichentrickfilme, Anime kann man<br />
höhere Werte einstellen. Die Werte können von 0 bis 60 variieren. Der Standardwert beträgt 30.<br />
Bitratenvariabilität kontrolliert das Ausmaß <strong>der</strong> Variierung <strong>der</strong> Qualität durch den Codec im Film bei <strong>der</strong> angegebenen<br />
Bitrate. Je niedriger <strong>der</strong> Wert ist, desto unstabiler und unregelmäßiger kann die Qualität geän<strong>der</strong>t werden. Je höher <strong>der</strong> Wert<br />
ist, desto gleichmäßiger die Qualität wird, dadurch wird ein <strong>Video</strong> mit stabilerer Qualität produziert. Die Werte können von 0<br />
bis 100 variieren. Der Standardwert beträgt 60.<br />
Alle Bitrateneinstellungen können manuell geän<strong>der</strong>t werden: man kann den nötigen Wert durch die Tastatur o<strong>der</strong> per Masklick<br />
eingeben.<br />
© <strong>Online</strong> Media Technologies Ltd., UK 2004 - 2008 Alle Rechte vorbehalten. www.avs4you.com
<strong>AVS</strong>4YOU-<strong>Hilfe</strong>: Anlage Seite 153 von 164<br />
Das Feld Quantisierungslimite schließt folgende Codecparameter ein:<br />
Min QP stellt die niedrigste Quantisierung, die Ihr <strong>Video</strong> an je<strong>der</strong> Stelle erwerben kann. Sehr hohe Werte werden nicht<br />
empfohlen, wenn Sie kein <strong>Video</strong> mit sehr hoher Bitrate und niedriger Auflösung erstellen möchten. Die Werte variieren von 0<br />
bis 51. Der Standardwert beträgt 10.<br />
Max QP stellt die höchste Quantisierung, die Ihr <strong>Video</strong> erzielen kann. Es wird dringend empfohlen, den Standardwert 51 zu<br />
lassen. Die Werte variieren von 0 bis 51. Der Standardwert beträgt 51.<br />
Max QP-Schritt kontrolliert, wie sehr sich die Quantisierung zwischen zwei aufeinan<strong>der</strong>folgenden Einzelbil<strong>der</strong>n än<strong>der</strong>n kann.<br />
Wenn Sie einen zu niedrigen Wert angeben, wird <strong>der</strong> Codec zwischen Qualitätsebenen langsam umschalten, was die Kodierung<br />
bestimmter Szenen vernichten kann, die z.B. plötzlich einen niedrigeren Quantisierungswert benutzen können, um die gleiche<br />
visuelle Qualität aufrechtzuerhalten. Wenn Sie einen zu hohen Wert benutzen, kann es zu unauffälligen Qualitätssprüngen<br />
führen. Die Werte variieren von 0 bis 50. Der Standardwert beträgt 4.<br />
Alle Einstellungen im Rahmen des Feldes Quantisierungslimite können manuell geän<strong>der</strong>t werden: man kann den nötigen Wert<br />
durch die Tastatur o<strong>der</strong> per Masklick eingeben.<br />
Das Feld Szenenschnitt schließt folgende Codecparameter ein:<br />
Szenenschnittschwellwert bestimmt, wie sehr sich das Einzelbild zu än<strong>der</strong>n braucht, damit es als Szenenän<strong>der</strong>ung vom<br />
Codec betrachtet wird. Je höher <strong>der</strong> Wert, desto unempfindlicher die Szenenän<strong>der</strong>ungserkennung wird. Für dunklere <strong>Video</strong>s<br />
kann man den Wert niedirger stellen, damit <strong>der</strong> Codec exakter Szenenän<strong>der</strong>ungen erkennt. In <strong>der</strong> Regel brauchen die <strong>Video</strong>s<br />
mit feineren Szenenän<strong>der</strong>ungen einen höheren Szenenschnittschwellwert und <strong>für</strong> helle kontrastreiche <strong>Video</strong>s mit markanten<br />
Szenenän<strong>der</strong>ungen kann ein niedriger Schwellwert gestellt werden. Die Werte variieren von 0 bis 100. Der Standardwert<br />
beträgt 40.<br />
Min IDR-Frameintervall bestimmt die minimale Anzahl <strong>der</strong> Einzelbil<strong>der</strong> zwischen den Schlüsselbil<strong>der</strong>n. Wenn <strong>der</strong> Wert zu<br />
hoch ist, wird zu viel Zeit vergehen, ohne dass <strong>der</strong> Codec die Szenenän<strong>der</strong>ungen erkennt und notwendige Schlüsselbil<strong>der</strong><br />
einfügt. Wenn <strong>der</strong> Wert zu niedrig ist, kann es zur Bitratenverschwendung und manchmal zum Flimmern führen. Die Werte<br />
variieren von 0 bis 100000. Der Standardwert beträgt 25.<br />
Max IDR-Frameintervall bestimmt den maximalen Abstand zwischen zwei Schlüsselbil<strong>der</strong>n. Wenn man einen zu niedrigen<br />
Wert stellt, kann es zur Übersättigung <strong>der</strong> Schlüsselbil<strong>der</strong>, zum Flimmern und allgemeiner Bitratenverschwendung führen, was<br />
die gesamte Qualität schlechter macht. Wenn man einen zu hohen Wert stellt, können Sucheprobleme und Artefakte/<br />
Kodierungsfehler auftreten, während <strong>der</strong> Abstand zwischen den Schlüsselbil<strong>der</strong>n auf dem Bildschirm länger dauern wird. Die<br />
Werte variieren von 0 bis 100000. Der Standardwert beträgt 250.<br />
Alle Einstellungen im Rahmen des Feldes Szenenschnitt können manuell geän<strong>der</strong>t werden: man kann den nötigen Wert durch die<br />
Tastatur o<strong>der</strong> per Masklick eingeben.<br />
Wenn Sie sich über die Einstellungen nicht sicher sind, können Sie immer den Button Zu Standardeinstellungen betätigen, damit<br />
die Standardeinstellungen genutzt werden.<br />
Wenn alles fertig ist, klicken Sie auf OK, damit die Än<strong>der</strong>ungen übernommen werden.<br />
© <strong>Online</strong> Media Technologies Ltd., UK 2004 - 2008 Alle Rechte vorbehalten. www.avs4you.com
<strong>AVS</strong>4YOU-<strong>Hilfe</strong>: Anlage Seite 154 von 164<br />
MBs und Einzelbil<strong>der</strong><br />
Das Feld Partitionen schließt folgende Codecparameter ein:<br />
[Partitionen] [B-Frames]<br />
Die Partitionensuche und -entschluss erhöhen die Exaktheit und dadurch die Qualität und Kompressionseffizienz des Codecs, was die<br />
Qualität <strong>der</strong> Ausgabedatei verbessert. In <strong>der</strong> Regel je mehr Suchetypen <strong>der</strong> Codec bei <strong>der</strong> Bearbeitung <strong>der</strong> visuellen Informationen<br />
benutzt, desto exakter und effizienter kann er sie vorherdagen und kodiere. Die Deaktivierung <strong>der</strong> Partitionensuche und<br />
Entschlussoptionen wird den Kodierungsvorgang beschleunigen, dadurch wird aber die Qualität schlechter.<br />
Die Funktion 8x8 Transformierung ist ein leistungsfähiges Kompressionsverfahren, das größere Blöcke von visuellen Informationen<br />
bearbeitet und den Gebrauch von an<strong>der</strong>en zur Erhöhung <strong>der</strong> Qualität führenden Partitionoptionen erlaubt, wie 8x8 Intrasuche, die<br />
ohne Aktivierung <strong>der</strong> 8x8 Transformierung nicht benutzt werden kann. Beide von diesen Optionen verbessern die Qualität in<br />
hohem Maße, aber durch den Gebrauch <strong>der</strong> 8x8 Transformierung wird Ihr <strong>Video</strong> mit Hochprofil AVC kompatibel gemacht, was<br />
das <strong>Video</strong> mit Hauptprofil AVC inkompatibel macht. Deshalb muss man sicherstellen, dass Ihr Gerät Hochprofil AVC unterstützt,<br />
sonst kann die Ausgabedatei nicht abgespielt werden.<br />
Alle Einstellungen im Feld Partitionen können entwe<strong>der</strong> aktiviert o<strong>der</strong> deaktiviert werden.<br />
Das Feld B-Frames schließt folgende Codecparameter ein:<br />
Die Option Als Referenz benutzen erlaubt einem B-Frame Bezug auf ein an<strong>der</strong>es B-Frame zu nehmen. Die Option kann die<br />
Qualität ein wenig verbessern, denn diese B-Frames voneinan<strong>der</strong> vorhergesagt werden, anstatt durch P-Frames rund herum <strong>für</strong><br />
Vorhersage begrenzt zu werden, ausserdem wird <strong>der</strong> Kompressionsvorgang länger dauern. Diese Einstellung muss aktiviert<br />
werden, wenn mehr als zwei aufeinan<strong>der</strong>folgende B-Frames benutzt werden (sehen Sie unten die Option Max<br />
aufeinan<strong>der</strong>folgend).<br />
Die Option Max aufeinan<strong>der</strong>folgend zeigt die Anzahl <strong>der</strong> B-Frames, die aufeinan<strong>der</strong>folgend benutzt werden. Man kann bis<br />
zu 5 aufeinan<strong>der</strong>folgenden B-Frames benutzen, aber es wird empfohlen, 2-3 einzustellen. Die Werte variieren von 0 bis 5. Der<br />
Standardwert ist 0.<br />
Die Option Adaptiv aktiviert adaptiven Gebrauch von B-Frames. Ohne diese Funktion wird <strong>der</strong> Codec immer so viele B-Frames<br />
in die Reihe einfügen, wie es im Feld Max aufeinan<strong>der</strong>folgend eingestellt ist.<br />
© <strong>Online</strong> Media Technologies Ltd., UK 2004 - 2008 Alle Rechte vorbehalten. www.avs4you.com
<strong>AVS</strong>4YOU-<strong>Hilfe</strong>: Anlage Seite 155 von 164<br />
Die Option Bias lässt den Codec die Wahrscheinlichkeit des Gebrauchs <strong>der</strong> B-Frames erhöhen o<strong>der</strong> senken. Je höher <strong>der</strong> Wert<br />
ist, desto häufiger B-Frames eingefügt werden. Wenn z. B. <strong>der</strong> Wert 100 eingestellt wurde, wird <strong>der</strong> Codec die maximale<br />
Anzahl von B-Frames benutzen, die im Feld Max augeinan<strong>der</strong>folgend angegeben wurde, es wird dasselbe Ergebnis haben<br />
wie bei <strong>der</strong> Deaktivierung des Feldes Adaptiv. Wenn <strong>der</strong> Wert -100 eingestellt wurde, werden fast keine B-Frames genutzt.<br />
Für die meisten <strong>Video</strong>s ist 0 die optimale Anzahl <strong>der</strong> B-Frames, die im Feld Bias gewählt wird. Die Werte variieren von -100<br />
bis 100. Der Standardwert ist 0.<br />
Die Option Bidirektionale ME erlaubt dem Codec einige B-Frames durch Bewegung davor und danach vorherzusagen. Es<br />
erhöht die Qualität des Ausgangsvideos.<br />
Die Option Gewogen doppelt vorhergesagt erlaubt B-Frames besser ausgehend von einem o<strong>der</strong> dem an<strong>der</strong>en P-Frame<br />
vorherzusagen. Es führt zu exakteren und effizienteren B-Frames, was die Qualität verbessert.<br />
Die Option B-Framemodus erlaubt B-Frames, vorhergesagte Bewegungsvektoren anstatt <strong>der</strong> Kodierung eigentlicher<br />
Bewegung zu benutzen, was den Platz spart und die Kompressionseffizienz erhöht. Diese Einstellung zeigt, wie<br />
Bewegungsvektoren <strong>für</strong> B-Frames abgeleitet werden: bei <strong>der</strong> Option Räumlich werden Nachbarblöcke in demselben Einzelbild<br />
benutzt, was zu einer höheren PSNR führen kann (diese Option wird <strong>für</strong> animierten Inhalt empfohlen, weil dabei<br />
inkonsequente Bewegungssprünge besser bearbeitet werden), während die Option Zeitlich Nutzen aus den<br />
Nachbareinzelbil<strong>der</strong> zieht, die viele Leute als höhere Qualität wahrnehmen (die Option wird <strong>für</strong> den realistischen Inhalt mit<br />
fließenden Bewegungen empfohlen).<br />
Wenn Sie sich über die Einstellungen nicht sicher sind, können Sie immer den Button Zu Standardeinstellungen betätigen, damit<br />
die Standardeinstellungen genutzt werden.<br />
Wenn alles fertig ist, klicken Sie auf OK, damit die Än<strong>der</strong>ungen übernommen werden.<br />
Mehr<br />
[Bewegungsbewertung] [Zusätzliche Optionen]<br />
© <strong>Online</strong> Media Technologies Ltd., UK 2004 - 2008 Alle Rechte vorbehalten. www.avs4you.com
<strong>AVS</strong>4YOU-<strong>Hilfe</strong>: Anlage Seite 156 von 164<br />
Das Feld Bewegungsbewertung schließt folgende Codecparameter ein:<br />
Die Option Partitionentschluss kontrolliert die Exaktheit <strong>der</strong> Bewegungsbewertung. Das Listenfeld enthält sieben Optionen<br />
von <strong>der</strong> niedrigsten Qualität 1 (am schnellsten) bis zur höchsten Qualität 6b (RDO in B-Frames). Es wird dringend<br />
empfohlen, die Optionen unter 5 (Hohe Qualität) nur dann zu benutzen, wenn die Geschwindigkeit kritisch ist und die<br />
Qualität überflüssig. In an<strong>der</strong>en Fällen müssen die Optionen 5 (Hohe Qualität), 6 (RDO) und 6b (RDO in B-Frames)<br />
benutzt werden. Je höher <strong>der</strong> Wert ist, desto besser ist die Qualität auf Kosten <strong>der</strong> Kompressionsgeschwindigkeit.<br />
Die Option Methode bestimmt die Richtung <strong>der</strong> Bewegungsbewertung. Je besser die Methode ist, desto höher ist die<br />
Wahrscheinlichkeit, die Bewegungen zu finden und exakt aufzunehmen, was die Kompressionsqualität und -effizienz erhöht. Es<br />
wird empfohlen, entwe<strong>der</strong> Sechseckige Suche <strong>für</strong> langsamere PCs o<strong>der</strong> Uneben mehrsechseckig <strong>für</strong> leistingsfähigere<br />
Rechner zu benutzen. Die gründliche Suche kann nur <strong>für</strong> sehr leistungsfähige Computers benutz werden, weil diese Option<br />
die Kodierungsgeschwindigkeit erheblich senkt.<br />
Die Option Bereich bestimmt den Bereich <strong>der</strong> Bewegungssuche in Pixel. Je größer <strong>der</strong> Bereich ist, desto mehr Pixel werden<br />
analysiert, was die Kodierung verlangsamt. Dieser Parameter wird nur zusammen mit den Methoden <strong>der</strong> Bewegungssuche<br />
Uneben mehrsechseckig und Gründliche Suchebenutzt. Die Werte variieren von 0 bis 64. Der Standardwert beträgt 16.<br />
Die Option Max Ref.-Frames zeigt die Anzahl <strong>der</strong> vorherigen Einzelbil<strong>der</strong>, auf die <strong>der</strong> P-Frame o<strong>der</strong> B-Frame verweisen kann.<br />
Je höher <strong>der</strong> Wert ist, desto besser und langsamer wird <strong>der</strong> Kodierungsprozess. Die Werte variieren von 0 bis 16. Der<br />
Standardwert beträgt 0.<br />
Die Option Gemischte Ref. bietet dem Codec mehr Möglichkeiten, die Verweise in kleinerem Umfang zu machen, als gewählt<br />
wurde. Der Wert <strong>der</strong> Max Ref.-Frames muss mehr als 1 sein, damit die Option aktiviert werden kann.<br />
Die Option Chroma-ME benutzt die Farbinformationen im Chrominanzfeld des <strong>Video</strong>s, um die Bewegungen zu bewerten, was<br />
die Exaktheit und visuelle Qualität <strong>der</strong> Bewegungsbewertung erhöht. Das führt fast immer, zum erheblichen Qualitätsanstieg,<br />
beson<strong>der</strong>s beim bewegten Material. Es kann empfohlen werden, dieses Feld zu aktivieren.<br />
Das Feld Zusätzliche Optionen schließt folgende Codecparameter ein:<br />
Die Option Threads muss <strong>der</strong> Anzahl <strong>der</strong> Kodierungsthreads gleich sein, die bei <strong>der</strong> Umwandlung verwendet werden können.<br />
Die Anzahl <strong>der</strong> Threads muss <strong>der</strong> Anzahl <strong>der</strong> Prozessorkerne des Rechners entsprechen. Je<strong>der</strong> einzelne Hyper-Threading-<br />
Prozessor (HT) kann man als 2 Threads berechnen. Wenn Sie sich über die Anzahl <strong>der</strong> Kerne in Ihrem PC nicht sicher sind, es<br />
wäre besser, wenn Sie die Threadsanzahl auf 1 stellen. Diese Option beschleunigt den Kodierungsprozess auf den<br />
Mehrkernrechnern. Die Werte variieren von 1 bis 4. Der Standardwert beträgt 1.<br />
Die Option CABAC - Context Adaptive Binary Arithmetic Coding - ist ein Verfahren, bei dem die Syntaxelemente des<br />
<strong>Video</strong>stroms durch den Kontext vorhergesagt werden. Im Grunde genommen erhöht dieses Verfahren die<br />
Kompressionseffizienz ohne qualitätsverlust (10-15% je nach dem <strong>Video</strong> und <strong>der</strong> Bitrate), obwohl die<br />
Kodierungsgeschwindigkeit senken kann. Diese Option muss deaktiviert werden, nur wenn man das Ausgabevideo auf einem<br />
tragbaren Gerät mit einem langsamen Prozessor abspielen möchte. Standardmäßig ist die Option eingeschaltet.<br />
Die Option Rauschen senken schaltet die Vorfilterung desBildrauschens ein und aus. Beim Wert 0 ist die Option aus, an<strong>der</strong>e<br />
Werte (1 bis 65535) schalten den Filter ein. Die Werte variieren von 0 bis 65535. Der Standardwert beträgt 0.<br />
Die Option Trellis ist ein erweiterter Algorithmus, bei dem <strong>der</strong> Codec das Verhältnis "Qualität-Größe" bewertet und eine<br />
entsprechende Kodierungsvariante wählt. Dadurch kann die Qualität verbessert werden, indem die Datei genauso klein bleibt.<br />
Aber die Umwandlung läuft langsamer. Die Option ist verfügbar, nur wenn das Feld CABAC aktiviert ist.<br />
Die Option Entblockungsfilter schaltet den Entblockungsfilter ein o<strong>der</strong> aus. Durch Aktivierung dieser Option wird die<br />
Konvertierung länger dauern.<br />
Die Option Stärke bestimmt die Stärke des Entblockungsfilters bei dem Vernichten <strong>der</strong> Blöcke, die durch den Schwellwert<br />
identifiziert wurden. Die Werte variieren von -6 bis 6. Der Standardwert beträgt 0.<br />
Die Option Schwellwert bestimmt den Umfang des Materials, das entblockt werden muss. Je höher <strong>der</strong> Wert ist, desto<br />
größerer Teil des <strong>Video</strong>s wird als Blöcke erkannt und desto mehr wird <strong>der</strong> Filter sie beeinflüssen. Die Werte variieren von -6<br />
bis 6. Der Standardwert beträgt 0.<br />
Wenn Sie sich über die Einstellungen nicht sicher sind, können Sie immer den Button Zu Standardeinstellungen betätigen, damit<br />
die Standardeinstellungen genutzt werden.<br />
Wenn alles fertig ist, klicken Sie auf OK, damit die Än<strong>der</strong>ungen übernommen werden.<br />
© <strong>Online</strong> Media Technologies Ltd., UK 2004 - 2008 Alle Rechte vorbehalten. www.avs4you.com
<strong>AVS</strong>4YOU-<strong>Hilfe</strong>: Anlage Seite 157 von 164<br />
Erweiterte WMV-Codeceinstellungen<br />
Allgemeine WMV-Codeceinstellungen schließen Folgendes ein:<br />
[Allgemein] [Variable Bitrate aktiviert]<br />
Farbraum ist ein abstraktes mathematisches Modell, das beschreibt, wie die Farben <strong>für</strong> die Darstellung im <strong>Video</strong> gewählt<br />
werden. Folgende Werte sind verfügbar: RGB16, RGB24, RGB32, I420, IYUV, YV12, YUY2.<br />
Die Einstellung Farbraum kann nur aus <strong>der</strong> Liste gewählt werden und nicht geän<strong>der</strong>t werden.<br />
Der Standardwert ist RGB16.<br />
Schlüsselintervall ist das höchste Intervall zwischen zwei Schlüsselbil<strong>der</strong>n, die neben den automatisch eingefügten I-Frames<br />
obligatorisch vom Codec eingefügt werden. Diese Option wird benutzt, um die Suchezeit im SchnellVorwärts- und<br />
SchnellRückwärts-Modus zu verringern. Der Codec muss I-Frames benutzen, um die Qualität des <strong>Video</strong>s zu verbessern, weil die<br />
zwischen zwei Schlüsselbil<strong>der</strong>n liegenden P-Frames (Deltaframes o<strong>der</strong> Interframes) aufgrund des Vorangehens <strong>der</strong> I-Frames<br />
komprimiert werden.<br />
Es wird empfohlen die Einstellung 8 zu wählen. Es ist möglich einen niedrigeren Wert beim Umwandeln <strong>der</strong> Zeitraffervideos zu<br />
verwenden, aber wenn <strong>der</strong> gewählte Wert zu niedrig ist, werden zu viele Schlüsselbil<strong>der</strong> (I-Frames) eingefügt und das <strong>Video</strong><br />
kann nicht effektiv komprimiert werden, was die Qualität schlechter macht. Gleichzeitig kann man einen höheren Wert beim<br />
Umwandeln <strong>der</strong> <strong>Video</strong>s mit vielen Zeitlupenszenen benutzen, weil dann <strong>der</strong> Codec nach Bedarf selbst die I-Frames einfügen<br />
kann.<br />
Die Einstellung Schlüsselintervall kann manuell nach dem Wunsch geän<strong>der</strong>t werden, man kann die nötigen Werte per<br />
Tastatur o<strong>der</strong> mit Mausklicks eingeben.<br />
Der Standardwert ist 8.<br />
Das Pufferfenster bestimmt die Menge des Inhalts, die in den Puffer passen wird. Der Puffer ist notwendig, damit <strong>der</strong><br />
Datenstrom ständig ist.<br />
Variable Bitrate aktiviert: markieren Sie diese Option, um die <strong>Video</strong>kompression mit <strong>der</strong> VBR-Kodierung zu wählen. Das heißt,<br />
dass Ihr <strong>Video</strong> mit verschiedenen Bitratenwerten <strong>für</strong> verschiedene Stellen in <strong>der</strong> Datei abhängig vom <strong>Video</strong> und dem Typ <strong>der</strong> VBR<br />
kodiert wird, <strong>der</strong> in <strong>der</strong> Liste gewählt werden kann:<br />
Qualität - benutzen Sie diese Option, um die Kompression aufgrund <strong>der</strong> Qualität zu wählen. Man kann den Wert <strong>der</strong><br />
Qualität im entsprechenden Feld wählen, indem man ihn per Tastatur o<strong>der</strong> Mausklicks eingibt. Die beste Qualität wird<br />
erreicht, wenn man den Wert 100 angibt und 0 entspricht <strong>der</strong> schlechtesten Qualität.<br />
© <strong>Online</strong> Media Technologies Ltd., UK 2004 - 2008 Alle Rechte vorbehalten. www.avs4you.com
<strong>AVS</strong>4YOU-<strong>Hilfe</strong>: Anlage Seite 158 von 164<br />
Komprimiert - benutzen Sie diese Option, um die Kompression aufgrund <strong>der</strong> Bitrate zu wählen. Man kann die Werte <strong>für</strong> Max<br />
Puffer und Max Bitrate in den entsprechenden Fel<strong>der</strong>n wählen. Je höher die Werte sind, desto weniger wird das <strong>Video</strong><br />
komprimiert und umgekehrt. Man kann die Werte per Tastatur o<strong>der</strong> Mausklicks eingeben.<br />
Unkomprimiert - benutzen Sie diese Option, um das Programm selbst entscheiden zu lassen, was <strong>für</strong> die Kompression des<br />
<strong>Video</strong>s am besten passt. Das <strong>Video</strong> wird mit <strong>der</strong> unkomprimierten VBR-Kodierung konvertiert.<br />
Wenn Sie sich über die Einstellungen nicht sicher sind, können Sie immer den Button Abbrechen betätigen, um die Än<strong>der</strong>ungen zu<br />
löschen und das Fenster zu schließen.<br />
Wenn alles fertig ist, klicken Sie auf OK, damit die Än<strong>der</strong>ungen übernommen werden.<br />
© <strong>Online</strong> Media Technologies Ltd., UK 2004 - 2008 Alle Rechte vorbehalten. www.avs4you.com
<strong>AVS</strong>4YOU-<strong>Hilfe</strong>: Anlage Seite 159 von 164<br />
Aktivierung des DMA-Modus<br />
Der DMA-Modus - direkter Speicherzugriff (Direct Memory Access) - erlaubt den bestimmten Geräteuntersystemen, mit denen ein<br />
Computer ausgerüstet ist, auf Speicher zuzugreifen, um unabhängig von <strong>der</strong> Zentraleinheit (CPU) zu lesen und/o<strong>der</strong> zu schreiben.<br />
Viele Gerätesysteme benutzen DMA inklusive Steuereinheiten <strong>der</strong> Disklaufwerke, Grafik-, Netzwerk- und Sound-Karten.<br />
DMA ist ein wesentlicher Bestandteil aller mo<strong>der</strong>nen Computer, weil direkter Speicherzugriff erlaubt, den Geräten mit verschiediener<br />
Geschwindigkeit ohne Unterwerfung <strong>der</strong> Zentraleinheit zu kommunizieren. Sonst müsste die Zentraleinheit jeden Teil <strong>der</strong> Daten aus<br />
<strong>der</strong> Quelle ins Register kopieren und dann ihn in eine an<strong>der</strong>e Speicherstelle wie<strong>der</strong> beschreiben. In <strong>der</strong> Zeit wäre die Zentraleinheit <strong>für</strong><br />
an<strong>der</strong>e Aufgaben nicht verfügbar.<br />
Per DMA-Übertragung wird ein Speicherblock aus einem Gerät in ein an<strong>der</strong>es kopiert. Während die Zentraleinheit die Übertragung<br />
initiiert, wird die Übertragung selbst von DMA-Steuereinheit erfüllt. Ein typisches Beispiel ist Übertragung eines Speicherblocks aus<br />
dem externen Speicher in den schnelleren, internen Speicher (auf dem Chip). Solche Operation verzögert den Prozessor nicht, <strong>der</strong><br />
folglich an<strong>der</strong>e Aufgaben erfüllen muss. Das ist beim Gewähren <strong>der</strong> so genannten Implementationen ohne Kopieren <strong>der</strong> Treiber <strong>der</strong><br />
Peripheriegeräte, sowie bei solchen Funfunktionalitäten, wie Netzwerkpaketsteuerung, Datei-Kopieren, Streaming <strong>Video</strong> per Netzwerk<br />
usw wichtig.<br />
Um den DMA-Modus zu aktivieren, müssen Sie den unten gegebenen Hinweisen folgen:<br />
1. Gehen Sie ins Windows-Start-Menü und wählen Sie Systemsteuerung;<br />
2. Im Fenster Systemsteuerung klicken Sie zweimal auf die Option System, wählen Sie Einstellungen än<strong>der</strong>n, um das<br />
Fenster "Systemeigenschaften" zu öffnen;<br />
3. Auf dem Registerreiter Hardware gibt es den Button Geräte-Manager:<br />
© <strong>Online</strong> Media Technologies Ltd., UK 2004 - 2008 Alle Rechte vorbehalten. www.avs4you.com
<strong>AVS</strong>4YOU-<strong>Hilfe</strong>: Anlage Seite 160 von 164<br />
Klicken Sie auf den Button<br />
Geräte-Manager, um das<br />
Fenster des Geräte-Managers<br />
zu öffnen (sehen Sie das Bild<br />
links).<br />
Hier finden Sie unter an<strong>der</strong>en<br />
Geräten IDE ATA/ATAPI-<br />
Controller, klicken Sie auf "+"<br />
gegenüber dieser Zeile, um die<br />
Liste mit verfügbaren IDE/ATA-<br />
Kanälen zu öffnen, die <strong>der</strong><br />
Controller hat.<br />
4. Klicken Sie zweimal auf den Titel<br />
ATA Channel 0, um das<br />
Fentser "Eigenschaften von ATA<br />
Channel 0" zu öffnen (sehen Sie<br />
das Bild unten).<br />
Auf dem Registerreiter<br />
Erweiterte Einstellungen<br />
werden Sie das Feld<br />
Geräteeigenschaften sehen.<br />
Um DMA zu aktivieren,<br />
markieren Sie das<br />
Kontrollkästchen DMA<br />
aktivieren.<br />
Danach klicken Sie auf OK,<br />
damit die vorgenommenen<br />
Än<strong>der</strong>ungen übernommen<br />
werden. Dasselbe kann man <strong>für</strong><br />
den ATA Channel 1 machen. Nachdem Sie<br />
DMA-Modus <strong>für</strong> IDE/ATA-Kanäle aktiviert<br />
haben, können Sie das Fenster<br />
"Gerätesteuerung" schließen. Manchmal<br />
muss man den Computer neu starten, damit<br />
die Än<strong>der</strong>ungen übernommen werden.<br />
Hinweis: Nicht alle Controller<br />
erlauben dem Benutzer, den<br />
Übertragungsmodus zu än<strong>der</strong>n.<br />
Wenn Sie einen Fremdtreiber <strong>für</strong><br />
IDE-Controller installiert haben,<br />
schlagen Sie in den Anweisungen<br />
nach, die zur Treibersoftware<br />
gehören. Gewöhnlich, wenn ein<br />
spezieller Treiber <strong>für</strong> einen<br />
Controller installiert wird, wird <strong>der</strong><br />
DMA-Modus automatisch von <strong>der</strong><br />
Treibersoftware aktiviert.<br />
© <strong>Online</strong> Media Technologies Ltd., UK 2004 - 2008 Alle Rechte vorbehalten. www.avs4you.com
<strong>AVS</strong>4YOU-<strong>Hilfe</strong>: Anlage Seite 161 von 164<br />
Typen optischer Speicher<br />
Die <strong>AVS</strong>4YOU-Programme unterstützen drei Typen optischer Speicherformate, die <strong>für</strong> alle Benutzer erhältlich sind. In dieser Sektion<br />
beschreibt man das Ziel dieser Formate und ihre Stelle in <strong>der</strong> Geschichte. Sobald unsere Programme weitere Typen optischer Speicher<br />
unterstützen, wird dieses Kapitel durch entsprechende Informationen darüber bereichert.<br />
Compact Disc (CD)<br />
Digital Versatile Disc (DVD)<br />
DVDs mit unterschiedlicher Kapazität<br />
DVDs von verschiedenen Formaten<br />
Blu-Ray Disc (BD)<br />
Compact Disc<br />
Digital Audio Compact Disc (CD-DA) ist ein optischer Massenspeicher, <strong>der</strong> Anfang <strong>der</strong> 1980er zur digitalen Speicherung <strong>der</strong> Musik von<br />
Philips und Sony eingeführt wurde und die Schallplatte sowie magnetische Bandkassetten ablösen sollte. 1984 haben Philips and Sony<br />
die Technologie erweitert, um Daten darauf abspeichern zu können, so wurde ein neues Format eingeführt: Compact Disc zur<br />
Speicherung von Daten <strong>für</strong> den Computer (CD-ROM).<br />
Seitdem hat die Compact Disc die Situation mit dem Musikanhören und Verarbeiten elektronischer Informationen dramatisch<br />
geän<strong>der</strong>t. Mit <strong>der</strong> Kapazität von bis zu 700 Megabytes Daten o<strong>der</strong> 80 Minuten hochwertiger Musik hat die Compact Disc den Vertrieb<br />
jeglicher elektronischer Informationen umgewälzt.<br />
1990 haben Philips und Sony die Technologie noch einmal erweitert und die Compact Disc wurde beschreibbar (CD-R). Bevor die CD-<br />
R-Technologie eingeführt wurde, wurden CDs in kommerziellen Kopierwerken durch Prägen <strong>der</strong> Datenträger mit einem vorher<br />
aufgezeichneten Muster hergestellt. Heutzutage werden die Disks in den Kopierwerken massenhaft produziert. Für kleineren<br />
Produktionsumfang (bis zu 500 Kopien o<strong>der</strong> mehr, abhängig von dem Standort und Herstellern auf Ihrem Markt) kann es viel billiger<br />
sein, wenn man Disks mit käuflich erworbenen CD-Laufwerken beschreibt.<br />
Rein theoretisch muss jede Disk von einem CD-ROM-Laufwerk gelesen werden, egal ob sie in einem Kopierwerk hergestellt o<strong>der</strong> mit<br />
einem CD-Aufzeichnungsgerät gebrannt wurde. In <strong>der</strong> Tatsache aber funktionieren einige billige Datenträger mit CD-Playern nicht<br />
beson<strong>der</strong>s gut. Die hergestellten Disks und CD-R-Disks unterscheiden sich nur durch ihre Struktur. Die erste ist mit einer<br />
Reflexionsschicht aus Aluminium bedeckt, die <strong>der</strong> Disk silberne Farbe verleiht. Die letzte ist mit einer Farbschicht und Reflexionsschicht<br />
bedeckt (Farben können variieren: blau, silber, grün usw.).<br />
Im Jahre 1997 wurde wie<strong>der</strong>beschreibbares Diskformat Compact Disc ReWritable (CD-RW) eingeführt. Während die Informationen auf<br />
die vorher aufgezeichnete CD <strong>für</strong> immer auf ihre Polycarbonatschicht augetragen wird, enthält die CD-RW-Disk eine Silber-Indium-<br />
Antimon-Tellur-Schicht. Beim Schreiben benutzt <strong>der</strong> Schreibstrahl seine maximale Leistung und erhitzt das Material auf 500 bis 700<br />
Grad Celsius. Dieses führt zu einer Verflüssigung des Materials. Beim Löschen des Datenträgers wird die Legierung wie<strong>der</strong> in ihren<br />
Ursprungszustand versetzt und ist damit wie<strong>der</strong> beschreibbar. Auf eine CD-RW-Disk können 700 MB Daten von einem CD-RW-<br />
Aufzeichnungsgerät ungefähr 1000 Male beschrieben werden.<br />
Die Compact Disc besteht aus Sektoren (o<strong>der</strong> Blöcke), je<strong>der</strong> davon enthält 2352 Bytes. Der Sektor 0 (Diskanfang) befindet sich an <strong>der</strong><br />
Diskmitte; <strong>der</strong> letzte Sektor (Diskende) liegt am Diskrande.<br />
Gewöhnlich sind leere Disks mit folgen<strong>der</strong> Größe erhältlich (Sektorangaben aufgerundet):<br />
21 Minuten = 94500 Sektoren<br />
63 Minuten = 283500 Sektoren<br />
74 Minuten = 333000 Sektoren<br />
80 Minuten = 360000 Sektoren<br />
© <strong>Online</strong> Media Technologies Ltd., UK 2004 - 2008 Alle Rechte vorbehalten. www.avs4you.com
<strong>AVS</strong>4YOU-<strong>Hilfe</strong>: Anlage Seite 162 von 164<br />
Digital Versatile Disc<br />
Im Januar 1995 hat Sony die Digital-Versatile-Disc-Technologie präsentiert, 6 Monate früher hat er aber seine Teilname in ihrer<br />
Entwicklung mitgeteilt. Drei Wochen später haben Pioneer, Time Warner und Toshiba ihre eigene Version von DVD angekündigt, die<br />
mehrere Unterschiede von <strong>der</strong> von Philips und Sony entwickelten Version aufgewiesen hat. Sofort ist ein Streit darüber entbrannt,<br />
welches von den beiden Formaten genutzt werden muss, denn jedes hatte seine Vor- und Nachteile.<br />
Bis May 1995 konnten sich die Konkurrenten nicht einigen, als ein Bericht von führenden Geräte- und Programmhersteller (Apple,<br />
Compaq, Fujitsu, HP, IBM und Microsoft) veröffentlicht wurde, darin hat es gestanden, dass die beiden Formate nicht unterstützt<br />
werden, wenn es Vortele im Gebrauch eines einzigen Formats gibt. So ist eine Mischung aus den zwei Formaten entstanden und ein<br />
DVD-Forum wurde von den Firmen organisiert, die in <strong>der</strong> Entwicklung <strong>der</strong> zwei Formate teilgenommen haben (Matsushita, Mitsubishi,<br />
Pioneer, Philips, Hitachi, JVC, Sony, Thompson, Toshiba und Time Warner).<br />
Im Jahre 1996 wurden die Spezifikationen <strong>für</strong> DVD-ROM und DVD-<strong>Video</strong> endgültig festgelegt und DVD-Players wurden dann auf den<br />
Markt geliefert. Nach einem Jahr hat <strong>der</strong> DVD-Forum seine Arbeit an den Spezifikationen <strong>für</strong> die erste beschreibbare DVD-Disk (DVD-<br />
R) angefangen. Im November 1997 hat Pioneer die Erscheinung <strong>der</strong> ersten DVD-R-Laufwerke angekündigt, während Matsushita und<br />
Toshiba die ersten löschbaren DVD-Laufwerke (DVD-RAM) veröffentlicht.<br />
1998, a new coalition was formed to develop re-writable discs specifically for storage of data based on 25-year-old CD patents. This<br />
format was initially called DVD+RW and was not allowed to use the DVD logo after the DVD Forum ruled that it could not be used in<br />
the branch technology. While the technologies between the two formats are similar, licensing rules dictate differences, some of which<br />
can be witnessed in the logo branding of devices and media.<br />
Fast genauso wie Compact Discs bestehen Digital Versatile Discs aus einer ununterbrochener Spirale von Sektoren (o<strong>der</strong> Blöcken)<br />
beginnend mit dem Loch in <strong>der</strong> Mitte und endend am Außenrand <strong>der</strong> Disk. Die Sektoren enthalten nur 2048 Bytes, was das Format<br />
weniger kompliziert macht.<br />
Es gibt einige Typen <strong>der</strong> DVD-Disks, die voneinan<strong>der</strong> durch Ihre Kapazität und Format unterscheiden.<br />
Die DVD-Haupttype, die nach Ihrer Kapazität variieren, sind:<br />
DVD-Disk-<br />
Typen<br />
Erst-Layer-<br />
Kapazität<br />
Vor<strong>der</strong>seite Rückseite<br />
Zweit-Layer-<br />
Kapazität<br />
Erst-Layer-<br />
Kapazität<br />
Zweit-Layer-<br />
Kapazität<br />
Gesamtkapazität<br />
DVD-5 4.7 Gb - - - 4.7 Gb<br />
DVD-9 4.3 Gb 4.3 Gb - - 8.6 Gb<br />
DVD-10 4.7 Gb - 4.7 Gb - 9.4 Gb<br />
DVD-14 4.3 Gb 4.3 Gb 4.7 Gb - 13.3 Gb<br />
DVD-18 4.3 Gb 4.3 Gb 4.3 Gb 4.3 Gb 17.2 Gb<br />
DVD-5 - einseitig, Single Layer (Disk-Kapazität = ca. 4.7 GB, die Arbeitsoberfläche solcher Disk befindet sich auf einer Seite und<br />
besteht nur aus einer Schicht);<br />
DVD-9 - einseitig, Double Layer (Disk-Kapazität = ca. 8.6 GB, die Arbeitsoberfläche solcher Disk befindet sich auf einer Seite und<br />
besteht aus zwei Schichten, jede mit 4.3 GB);<br />
DVD-10 - zweiseitig, beide Seiten Single Layer (Disk-Kapazität = ca. 9.4 GB, die Arbeitsoberflächen solcher Disk befinden sich auf<br />
beiden Seiten und besteht aus einer Schicht mit ca. 4.7 GB);<br />
DVD-14 - zweiseitig, eine Seite Double Layer und an<strong>der</strong>e Seite Single Layer (Disk-Kapazität = ca. 13.3 GB, die Arbeitsoberflächen<br />
solcher Disk befinden sich auf beiden Seiten und besteht aus zwei Schichten, eine Schicht mit 4.3 GB auf einer Seite und eine Schicht<br />
mit ca. 4.7 GB auf an<strong>der</strong>er Seite);<br />
DVD-18 - zweiseitig, beide Seiten Double Layer (Disk-Kapazität = ca. 17.2 GB, die Arbeitsoberflächen solcher Disk befinden sich auf<br />
beiden Seiten und jede besteht aus zwei Schichten jede mit 4.3 GB).<br />
© <strong>Online</strong> Media Technologies Ltd., UK 2004 - 2008 Alle Rechte vorbehalten. www.avs4you.com
<strong>AVS</strong>4YOU-<strong>Hilfe</strong>: Anlage Seite 163 von 164<br />
Die Disk-Formate sind:<br />
Hinweis: die Kapazität <strong>der</strong> DVD wird in den so genannten dezimalen Gigabytes gemessen (1 Gigabyte ist<br />
1000 Megabytes gleich). Die tatsächliche Größe <strong>der</strong> DVDs ist kleiner als die in Computer Gigabytes o<strong>der</strong><br />
Gibibytes gemessene Größe (1 Gigabyte ist 1024 Megabytes gleich).<br />
DVD-ROM (nur Lesezugriff, industriell hergestellt)<br />
Eine fabrikmäßig hergestellte DVD wird mit einer Presse produziert. Die DVD Version 1.0 wurde im Jahre 1995 veröffentlicht und im<br />
September 1996 abgeschlossen. "DVD" ging ursprünglich auf die Abkürzung von "Digital <strong>Video</strong> Disc" zurück; nach Angaben des DVD-<br />
Forums meinen, dass sie "Digital Versatile Disc" bedeutet, und weist auf solche Weise auf ihr Potential <strong>für</strong> mit <strong>Video</strong> nicht verbundene<br />
Applikationen. Toshiba hält sich an die Interpretation "Digital Versatile Disc" an. Das DVD-Forum ist nie zu einer Meinung gekommen,<br />
so lautet <strong>der</strong> offizielle Name dieses Formats einfach "DVD"; diese Abkürzung bedeutet "offiziell" nichts.<br />
DVD-R (R = Recordable once - beschreibbar)<br />
Eine beschreibbare DVD o<strong>der</strong> DVD-R ist eine optische Disk mit größerer Speicherkapazität als CD-R, gewöhnlich 4.7 GB anstatt 700<br />
MB, obwohl die Standardkapazität machte 3.95 GB aus. DVD-R wurde von Pioneer im Herbst 1997 entwickelt. Dieses Format wird von<br />
meisten DVD-Playern unterstützt, und wurde vom DVD-Forum hoch geschätzt. Man kann Daten auf DVD-R nur einmal beschreiben.<br />
DVD-RW (RW = ReWritable - wie<strong>der</strong>beschreibbar)<br />
DVD-RW ist eine wie<strong>der</strong>beschreibbare optische Disk mit <strong>der</strong> gleichen Speicherkapazität wie bei DVD-R, gewöhnlich 4.7 GB. Das<br />
Format wurde von Pioneer im November 1999 entwickelt und vom DVD Forum anerkannt. Im Unterschied zu DVD-RAM, ist es in fast<br />
75% von üblichen DVD-Playern abspielbar. Der wichtige Vorteil <strong>der</strong> DVD-RW im Vergleich mit DVD-R besteht dain, dass diese Disk<br />
geleert und wie<strong>der</strong> beschrieben werden kann. Gemäß Pioneer können DVD-RW Discs bis zu ca. 1000 Mal, danach müssen sie ersetzt<br />
werden. DVD-RW Discs werden meistens <strong>für</strong> volatile data genutzt, zB Backups o<strong>der</strong> Dateisammlung. Sie werden auch <strong>für</strong> Heim-DVD-<br />
<strong>Video</strong>-Recor<strong>der</strong> gebraucht.<br />
DVD-R DL (double layer - doppelschichtig)<br />
DVD-R DL (Dual Layer) (auch als DVD-R9 bekannt) ist eine Ableitung vom DVD-R-Formatstandard. DVD-R DL Disks haben zwei<br />
beschreibbare Farblayer, jedes davon kann fast 4.7 GB <strong>der</strong> Single-Layer Disk fassen, dadurch wird die Kapazitätssteigerung bis zu<br />
8.55 GB erzielt. Die Disks können in vielen DVD-Laufwerken gelesen (ältere Geräte sind weniger kompatibel) und nur in DVD+RW DL<br />
und Super-Multi-Laufwerken erstellt werden.<br />
DVD+R (R = Recordable once - einmal beschreibbar)<br />
DVD+R ist eine optische Disk mit <strong>der</strong> Speicherkapazität von 4.7 GB. Das Format wurde von einer Koalition von Unternehmen bekannt<br />
als DVD+RW Alliance Mitte 2002 entwickelt. Da das DVD+R-Format mit dem DVD-R-Format konkuriert, das vom DVD-Forum<br />
entwickelt wurde, wurde es vom DVD-Forum nicht anerkannt, <strong>der</strong> behauptet, dass das DVD+R-Format kein offizielles DVD-Format ist.<br />
Das DVD+R-Format wurde vom DVD-R-Format abgeleitet. Die Hybridlaufwerke, die mit den beiden funktionieren können und oft als<br />
"DVD±RW" bezeichnet werden, sind sehr populär, weil es noch keinen gemeinsamen Standard <strong>für</strong> beschreibbare DVDs gibt. Zwischen<br />
Strich- und Plusformaten gibt es wichtige technische Unterschiede und trotzdem würden die meisten Verbraucher keinen Unterschied<br />
merken. Das Plus-Format wird als besser entwickeltes Format betrachtet.<br />
DVD+RW (RW = ReWritable - wie<strong>der</strong>beschreibbar)<br />
DVD+RW ist eine wie<strong>der</strong>beschreibbare optische Disk mit <strong>der</strong> gleichen Speicherkapazität wie bei DVD+R, gewöhnlich 4.7 GB<br />
(betrachtet als 4.7 109, eigentlich 2295104 Blöcke, 2048 Bytes pro Block). Das Format wurde von DVD+RW Alliance Ende 1997<br />
entwickelt, obwohl <strong>der</strong> Standard bis 2001 nicht benutzt wurde, wurde er später verbessert und seine Kapazität wurde von 2.8 GB bis<br />
4.7 GB vergrößert. Das Recht, den Standard weiter zu entwickeln, liegt bei Philips, einem <strong>der</strong> Mitglie<strong>der</strong> von DVD+RW Alliance.<br />
Obwohl DVD+RW vom DVD-Forum noch nicht akzeptiert wurde, ist das Format zu populär, so dass die Hersteller es nicht<br />
berücksichtigen können, so können DVD+RW Disks in drei Viertel <strong>der</strong> heutigen DVD-Player abgespielt werden. Im Gegensatz zum<br />
DVD-RW-Format, wurde DVD+RW früher als DVD+R zu einem Standart gemacht.<br />
© <strong>Online</strong> Media Technologies Ltd., UK 2004 - 2008 Alle Rechte vorbehalten. www.avs4you.com
<strong>AVS</strong>4YOU-<strong>Hilfe</strong>: Anlage Seite 164 von 164<br />
DVD+R DL (double layer - doppelschichtig)<br />
DVD+R DL (Double Layer), auch als DVD+R9 bekannt, ist ein verbessertes Format von DVD+R, das von DVD+RW Alliance entwickelt<br />
wurde. Es wurde im Oktober 2003 demonstriert. DVD+R DL Disks haben zwei beschreibbare Farblayer, jedes davon kann fast 4.7 GB<br />
<strong>der</strong> Single-Layer Disk fassen, dadurch wird die Kapazitätssteigerung bis zu 8.55 GB erzielt. Die Disks können in vielen DVD-<br />
Laufwerken gelesen (ältere Geräte sind weniger kompatibel) und nur in DVD+RW DL und Super-Multi-Laufwerken erstellt werden. Die<br />
letzten DL-Laufwerke beschreiben Double-Layer Disks langsamer (2.4x bis zu 8x) als Single-Layer-Speicher (8x-16x). Eine<br />
wie<strong>der</strong>beschreibbare Double-Layer-Version namens DVD+RW DL befindet sich auch in <strong>der</strong> Entwicklungsphase, aber sie wird<br />
wahrscheinlich mit den existierenden DVD-Laufwerken inkompatibel sein.<br />
DVD-RAM (random access rewritable - direkter Lese-/Schreibzugriff auf alle Daten, wie<strong>der</strong>beschreibbar)<br />
DVD-RAM (DVD Random Access Memory) ist eine Diskspezifikation, die 1996 von DVD-Forum vorgestellt wurde, <strong>der</strong> Spezifikationen<br />
<strong>für</strong> beschreibbare DVD-RAM-Medien und entsprechende DVD-Schreiber anfertigt. DVD-RAM-Speicher werden seit 1998 <strong>für</strong> Rechner,<br />
Kameras und <strong>Video</strong>recor<strong>der</strong> benutzt. Man kann eine DVD-RAM Disk an vielen kleinen Rechtecken erkennen, die auf <strong>der</strong> Oberfläche<br />
des Speichermediums verstreut sind. Im Vergleich zu an<strong>der</strong>en beschreibbaren DVDs ist das DVD-RAM-Format näher zur<br />
Festplattentechnologie, weil es konzentrische Tracks anstatt einem langen spiraligen Track hat. Im Gegensatz zu den konkurierenden<br />
Formaten DVD+R, DVD-R, DVD+RW und DVD-RW, braucht man keine spezielle DVD-Brennsoftware, um DVD-RAMs auf dem Rechner<br />
zu beschreiben o<strong>der</strong> zu lesen. Auf DVD-RAMs kann man genauso zugreifen wie auf eine gewöhnliche Magnetdiskette o<strong>der</strong> Festplatte.<br />
DVD-RAM passt besser als DVD±RW <strong>für</strong> Datenbackups und Gebrauch in Kameras. DVD-RAM Disks haben folgende Vorteile: sie haben<br />
lange Haltbarkeit von mindestens 30 Jahren und lassen bis zu 100.000 Schreib-/Löschzyklen zu, man braucht keine DVD-<br />
Brennsoftware, sie können genauso wie Wechselplatte genutzt werden.<br />
Blu-Ray Discs<br />
Blu-ray Disc (BD) ist ein optisches Speichermedium <strong>der</strong> nächsten Generation <strong>für</strong> Speichern <strong>der</strong> hochauflösenden <strong>Video</strong>s und<br />
hochdichten Daten. Der Blu-ray-Standard wurde von einer Gruppe <strong>der</strong> führenden Hersteller aus <strong>der</strong> Unterhaltungselektronik und IT-<br />
Industrie entwickelt, die sich Blu-ray Disc Association (BDA) genannt hat und von Sony und Philips geleitet wurde. Blu-ray hat die<br />
Kapazität von 25 Gigabytes pro Layer.<br />
Blu-ray hat seinen Namen durch kürzere Wellenlänge (405 nm) des blauvioletten Lasers bekommen, <strong>der</strong> dadurch eine<br />
Kapazitätssteigerung im Vergleich zu DVD ermöglicht hat, die dieselben physikalischen Parameter hat, aber eine Wellenlänge von 650<br />
nm des infraroten Lasers benutzt.<br />
BD-R (R = Recordable once - einmal beschreibbar)<br />
Die Kapazität des Single-Layer-Blu-ray Disc (BD) beträgt 23.3, 25 o<strong>der</strong> 27 GB: Es reicht <strong>für</strong> ein ungefär 4 Stunden dauerndes<br />
hochauflösendes <strong>Video</strong> mit Audio. Die Kapazität <strong>der</strong> Dual-Layer-BD macht 46.6, 50 o<strong>der</strong> 54 GB aus: Es reicht <strong>für</strong> ein ca. 8 Stunden<br />
dauerndes HD-<strong>Video</strong>. Die Machbarkeitsstudien <strong>für</strong> BDs mit Kapazität von 100 GB und 200 GB und 4 und 8 Layern entsprechend<br />
werden heutzutage durchgeführt. Eine vierlagige Version <strong>der</strong> Blu-ray Disc, die auf einer Seite um 100 GB fassen soll, wurde von TDK<br />
schon vorgestellt.<br />
BD-RE (RE = ReWritable - wie<strong>der</strong>beschreibbar)<br />
Der wie<strong>der</strong>beschreibbare BD-RE-Standard ist zusammen mit BD-R- (beschreibbar) und BD-ROM-Formaten erhältlich, die Mitte 2004 als<br />
Bestandteil <strong>der</strong> Version 2.0 <strong>der</strong> Blu-ray-Spezifikation verfügbar wurden. Die vorher aufgezeichneten BD-ROM-Speichermedien sind seit<br />
Anfang 2006 verfügbar.<br />
Außer den 12 cm großen Disks wird eine 8-cm-Variante <strong>für</strong> kleine Kameras geplant, die die Kapazität von 15 GB haben wird.<br />
Um die Erweiterungsfähigkeit des Blu-ray-Disc-Formats <strong>für</strong> die Zukunft zu sichern, unterstützt es auch mehrlagige Disks, die die<br />
Kapazitätssteigerung bis zu 100GB/200GB (25GB pro Layer) durch Vergrößerung <strong>der</strong> Layeranzahl <strong>der</strong> Disk erlauben müssen.<br />
Die Blu-ray-Laufwerke, die heutzutage produziert werden, haben die Übertragungsrate von 36 Mbit/s (54 Mbit/s <strong>für</strong> BD-ROM), aber die<br />
Prototype mit 2x Übertragungsgeschwindigkeit (72 Mbit/s) befinden sich momentan in <strong>der</strong> Entwicklungsphase. Die Raten von 8x und<br />
größer sind <strong>für</strong> die Zukunft geplant.<br />
Da die Daten auf einer Blu-ray Disc sich sehr nah zur Oberfläche befinden, haben die Disks hohe Empfindlichkeit zu Staub und<br />
Kratzern aufgewiesen und mussten in Plastiktüten zum Schutz untergebracht werden. Die Lösung dieses Problems wurde im Januar<br />
2004 gefunden, nachdem klares Polymer vorgestellt wurde, so haben Blu-ray Discs eine unvergleichliche Kratzfestigkeit bekommen.<br />
Die Beschichtung, die von TDK Corporation unter dem Namen "Durabis" entwickelt wurde, erlaubt BDs nur mit einem<br />
Papiertaschentuch sauber zu machen, was CDs und DVDs beschädigen kann. Beschichtete BDs können angeblich nicht einmal mit<br />
einem Schraubenzieher beschädigt werden.<br />
© <strong>Online</strong> Media Technologies Ltd., UK 2004 - 2008 Alle Rechte vorbehalten. www.avs4you.com