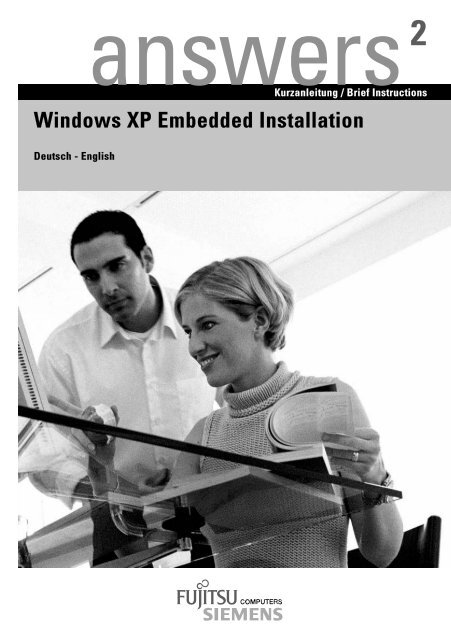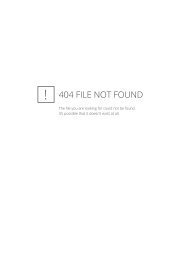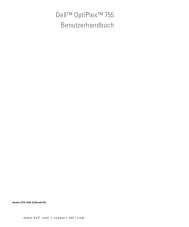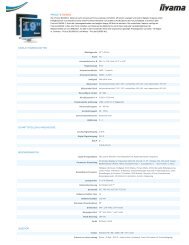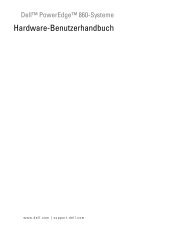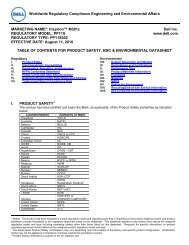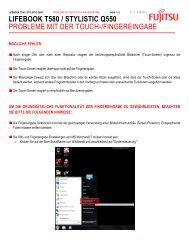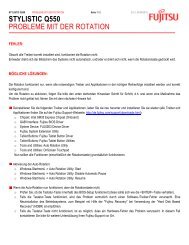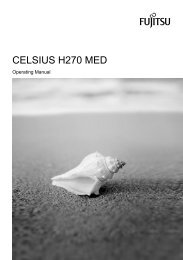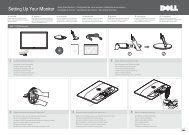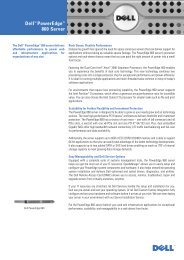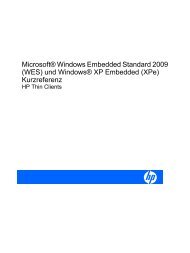Windows XP Embedded Installation - Support und Treiber
Windows XP Embedded Installation - Support und Treiber
Windows XP Embedded Installation - Support und Treiber
Sie wollen auch ein ePaper? Erhöhen Sie die Reichweite Ihrer Titel.
YUMPU macht aus Druck-PDFs automatisch weboptimierte ePaper, die Google liebt.
answers<br />
2<br />
Kurzanleitung / Brief Instructions<br />
<strong>Windows</strong> <strong>XP</strong> <strong>Embedded</strong> <strong>Installation</strong><br />
Deutsch - English
Sie haben ...<br />
... technische Fragen oder Probleme?<br />
Wenden Sie sich bitte an<br />
unseren Help Desk (siehe Garantieheft).<br />
Aktuelle Informationen zu unseren Produkten, Tipps, Updates usw. finden Sie im Internet:<br />
http://www.fujitsu-siemens.com<br />
Are there ...<br />
... any technical problems or other<br />
questions you need clarified?<br />
Please contact<br />
our Help Desk (see Warranty Booklet).<br />
The latest information on our products, tips, updates, etc., can be fo<strong>und</strong> on the Internet <strong>und</strong>er:<br />
http://www.fujitsu-siemens.com
Dieses Handbuch wurde auf Recycling-Papier gedruckt.<br />
This manual has been printed on recycled paper.<br />
Ce manuel est imprimé sur du papier recyclé.<br />
Este manual ha sido impreso sobre papel reciclado.<br />
Questo manuale è stato stampato su carta da riciclaggio.<br />
Denna handbok är tryckt på recyclingpapper.<br />
Dit handboek werd op recycling-papier gedrukt.<br />
Herausgegeben von/Published by<br />
Fujitsu Siemens Computers GmbH<br />
Bestell-Nr./Order No.: A26361-F2727-Z100-1-7419<br />
Ausgabe/Edition 3<br />
Printed in Germany<br />
AG 0904 09/04<br />
A26361-F2727-Z100-1-7419
<strong>Windows</strong> <strong>XP</strong> <strong>Embedded</strong><br />
<strong>Installation</strong><br />
Kurzanleitung<br />
Brief Instructions<br />
Ausgabe September 2004<br />
September 2004 edition<br />
Deutsch<br />
English
Microsoft, MS, <strong>Windows</strong> <strong>und</strong> <strong>Windows</strong> <strong>XP</strong> <strong>Embedded</strong> sind eingetragene Warenzeichen der<br />
Microsoft Corporation.<br />
Alle anderen Warenzeichen sind Warenzeichen oder eingetragene Warenzeichen der<br />
jeweiligen Inhaber <strong>und</strong> werden als geschützt anerkannt.<br />
Alle Rechte vorbehalten, insbesondere (auch auszugsweise) die der Übersetzung, des<br />
Nachdrucks, der Wiedergabe durch Kopieren oder ähnliche Verfahren.<br />
Zuwiderhandlungen verpflichten zu Schadenersatz.<br />
Alle Rechte vorbehalten, insbesondere für den Fall der Patenterteilung oder GM-Eintragung.<br />
Liefermöglichkeiten <strong>und</strong> technische Änderungen vorbehalten.<br />
Dieses Handbuch wurde erstellt von<br />
cognitas. Gesellschaft für Technik-Dokumentation mbH<br />
www.cognitas.de<br />
Copyright © Fujitsu Siemens Computers GmbH 2004<br />
Microsoft, MS, <strong>Windows</strong>, and <strong>Windows</strong> <strong>XP</strong> <strong>Embedded</strong> are registered trademarks of Microsoft<br />
Corporation.<br />
All other trademarks referenced are trademarks or registered trademarks of their respective<br />
owners, whose protected rights are acknowledged.<br />
All rights, including rights of translation, reproduction by printing, copying or similar methods,<br />
even of parts are reserved.<br />
Offenders will be liable for damages.<br />
All rights, including rights created by patent grant or registration of a utility model or design,<br />
are reserved.<br />
Delivery subject to availability. Right of technical modification reserved.<br />
This manual was produced by<br />
cognitas. Gesellschaft für Technik-Dokumentation mbH<br />
www.cognitas.de
Inhalt<br />
<strong>Windows</strong> <strong>XP</strong> <strong>Embedded</strong>....................................................................................................................1<br />
Lizenzvereinbarung....................................................................................................................1<br />
Vorteile von <strong>Windows</strong> <strong>XP</strong> <strong>Embedded</strong>.........................................................................................1<br />
Überblick über die <strong>Windows</strong> <strong>XP</strong> <strong>Embedded</strong>-Standard-Funktionen auf dem Flash-Image ..........2<br />
System-Anforderungen......................................................................................................................4<br />
Hardware-Anforderungen...........................................................................................................4<br />
Software- <strong>und</strong> Netzwerk-Voraussetzungen ................................................................................4<br />
Managing-Software....................................................................................................................4<br />
<strong>Windows</strong> <strong>XP</strong> <strong>Embedded</strong> in Betrieb nehmen ......................................................................................5<br />
Erster Boot-Vorgang ..................................................................................................................5<br />
<strong>Windows</strong> <strong>XP</strong> <strong>Embedded</strong>-Startmenü...........................................................................................5<br />
Administrator-Passwort eingeben ..............................................................................................5<br />
Abmelden, Neustarten <strong>und</strong> Ausschalten....................................................................................5<br />
<strong>Windows</strong> <strong>XP</strong> <strong>Embedded</strong> als Administrator konfigurieren ...................................................................6<br />
Bildschirm einstellen..................................................................................................................6<br />
Uhrzeit <strong>und</strong> Ländereinstellungen................................................................................................7<br />
Benutzer-Desktop einrichten......................................................................................................7<br />
Zusätzliche Einträge im Programm-Menü..........................................................................................8<br />
Citrix ICA client ..........................................................................................................................8<br />
Remote Desktop Connection .....................................................................................................8<br />
Internet Explorer ........................................................................................................................8<br />
Netzwerk ...........................................................................................................................................9<br />
Netzwerkeinstellungen...............................................................................................................9<br />
Rechnername erstellen............................................................................................................10<br />
Sicherheit ........................................................................................................................................11<br />
Passwort-Schutz für Benutzer..................................................................................................11<br />
Flash-Schreibschutz ................................................................................................................11<br />
Erweiterungen <strong>und</strong> Recovery...........................................................................................................14<br />
Applikationen installieren (256 Mbyte Flash-Image).................................................................14<br />
Recovery durchführen..............................................................................................................14<br />
Flash-Image in einer veränderten Hardware-Umgebung einsetzen..........................................14<br />
Stichwörter ......................................................................................................................................15<br />
A26361-F2727-Z100-1-7419 , Ausgabe 3 Deutsch
<strong>Windows</strong> <strong>XP</strong> <strong>Embedded</strong><br />
... ist die modularisierte Version des Betriebssystems <strong>Windows</strong> <strong>XP</strong> Professional. Die Funktionalität<br />
von <strong>Windows</strong> <strong>XP</strong> <strong>Embedded</strong> ist angepasst an die Erfordernisse von Thin Client-Anwendungen.<br />
<strong>Windows</strong> <strong>XP</strong> <strong>Embedded</strong> basiert auf einer 32bit-Architektur, verb<strong>und</strong>en mit einem vollständig<br />
geschützten Abspeichermodus. Wenn der Flash-Schreibschutz aktiviert ist, kann das Flash-Image<br />
weder durch den Benutzer noch durch Netzangriffe manipuliert werden.<br />
Standardmäßig ist die Oberfläche des <strong>XP</strong> <strong>Embedded</strong> Desktop in englischer Sprache. Im <strong>Windows</strong><br />
Terminal Server kann jedoch die jeweilige Landessprache voreingestellt werden. Der Server stellt<br />
dann den Benutzer-Desktop in der gewählten Sprache zur Verfügung.<br />
Lizenzvereinbarung<br />
Mit der Inbetriebnahme Ihres Gerätes erkennen Sie die Lizenzübereinkunft für Microsoft<br />
<strong>Windows</strong> <strong>XP</strong> <strong>Embedded</strong> an.<br />
Die detaillierten Benutzungsbedingungen entnehmen Sie bitte der beiliegenden<br />
Endnutzerlizenzvereinbarung (EULA).<br />
Vorteile von <strong>Windows</strong> <strong>XP</strong> <strong>Embedded</strong><br />
● Reduzierter Speicherbedarf als Voraussetzung für den Einsatz von Flash-Speichern<br />
● Anpassung des Flash-Image an die Bedürfnisse der Benutzer durch Installieren <strong>und</strong><br />
Deinstallieren von Anwendungen<br />
● Schreibschutz für das Flash-Image, damit Schutz vor unautorisierten Änderungen am<br />
Betriebssystem<br />
● Hohe Verfügbarkeit <strong>und</strong> Stabilität durch Multitasking-Architektur<br />
● Leistungsfähige Registry für optimale System-Performance<br />
● Sichere Datenübertragung mit Internet Protocol Security (IPSec)<br />
● SmartCard-Unterstützung<br />
● Sichere Anmeldung mit Kerberos<br />
A26361-F2727-Z100-1-7419 , Ausgabe 3 Deutsch - 1
<strong>Windows</strong> <strong>XP</strong> <strong>Embedded</strong> <strong>Installation</strong><br />
Überblick über die <strong>Windows</strong> <strong>XP</strong> <strong>Embedded</strong>-Standard-<br />
Funktionen auf dem Flash-Image<br />
Die folgende Tabelle zeigt Ihnen, welche Funktionen standardmäßig im 256-Mbyte-Flash-Image<br />
enthalten sind:<br />
Tastaturen FUTRO B230 FUTRO Cxxx FUTRO Sxxx<br />
Internationale (US) Tastatur X X X<br />
Spanische Tastatur X X X<br />
Deutsche Tastatur X X X<br />
Französische Tastatur X X X<br />
Schwedische Tastatur X X X<br />
Niederländische Tastatur X X X<br />
Norwegische Tastatur X X X<br />
Finnische Tastatur X X X<br />
Slowenische Tastatur X X X<br />
Dänische Tastatur X X X<br />
Polnische Tastatur X X X<br />
Russische Tastatur X X X<br />
Türkische Tastatur X X X<br />
Belgische Tastatur X X X<br />
Netzwerk<br />
DHCP Client <strong>Support</strong> X X X<br />
NTFS file system X X X<br />
TCP/IP Utilities (hostname, ipconfig, ping, rexec,<br />
route, ftp, telnet, arp, nbstat)<br />
X X X<br />
IPSec X X X<br />
2 - Deutsch A26361-F2727-Z100-1-7419 , Ausgabe 3
<strong>Windows</strong> <strong>XP</strong> <strong>Embedded</strong> <strong>Installation</strong><br />
Systemkomponenten FUTRO B230 FUTRO Cxxx FUTRO Sxxx<br />
RegEdt32 X X X<br />
Event Logging with Viewer X X X<br />
Task Manager X X X<br />
Scheduler X X X<br />
WMI interface (Microsoft <strong>Windows</strong> Management<br />
Instrumentation)<br />
- X X<br />
Command Prompt X X X<br />
Notepad X X X<br />
Audio-<strong>Treiber</strong> für Audio-Chip (onboard) X X X<br />
Thin Client-Technologie<br />
ICA-Client V 7.1 - X X<br />
ICA-Client V 8.0 X - -<br />
RDP-Client V 5.2 X X X<br />
Internet Explorer V6.0 einschließlich JVM (Java<br />
Virtual Machine)<br />
X X X<br />
Java Virtual Machine SUN * * *<br />
Drucker-Unterstützung<br />
Für Standard Drucker <strong>Installation</strong> möglich X X X<br />
Tools & Plugins<br />
mit Macromedia Shockwave- <strong>und</strong> Flashplayer X X X<br />
mit VB-Script X X X<br />
Acrobat Reader V 4.05 X X X<br />
Media Player 6.4 X X X<br />
<strong>Windows</strong> Installer X X X<br />
Security<br />
<strong>Treiber</strong> für SmartCard-Leser (Hardware <strong>Support</strong>),<br />
IPSec <strong>Support</strong><br />
X X X<br />
Service Pack 1 mit Security Patches X X X<br />
Manageability<br />
DeskView Client * * *<br />
Altiris Client * * X<br />
* muss vom K<strong>und</strong>en selbst installiert werden<br />
i<br />
Das Flash-Image kann durch Aktivieren eines Schreibschutzes vor Zugriffen <strong>und</strong><br />
Manipulationen geschützt werden. Bitte beachten Sie, dass der Schreibschutz<br />
standardmäßig aktiviert ist. Wie Sie den Schreibschutz setzen <strong>und</strong> wieder aufheben,<br />
erfahren Sie im Kapitel "Flash-Schreibschutz".<br />
A26361-F2727-Z100-1-7419 , Ausgabe 3 Deutsch - 3
<strong>Windows</strong> <strong>XP</strong> <strong>Embedded</strong> <strong>Installation</strong><br />
System-Anforderungen<br />
Hardware-Anforderungen<br />
Damit Ihr <strong>Windows</strong> <strong>XP</strong> <strong>Embedded</strong>-System störungsfrei <strong>und</strong> wie vorgesehen arbeitet, benötigen Sie<br />
den Thin Client in der ausgelieferten Konfiguration.<br />
Software- <strong>und</strong> Netzwerk-Voraussetzungen<br />
Um den Thin Client zu betreiben, müssen bestimmte Netzwerk-Voraussetzungen erfüllt sein <strong>und</strong><br />
geeignete Dienste-Software zur Verfügung stehen. Die folgende Liste zeigt Ihnen, welche Varianten<br />
<strong>und</strong> Kombinationen möglich sind:<br />
● Citrix ICA (Independent Computing Architecture)-Client zusammen mit einem <strong>Windows</strong> 2000-<br />
Server mit Terminal-Diensten <strong>und</strong> Citrix MetaFrame 1.8 oder Citrix MetaFrame <strong>XP</strong>.<br />
● Microsoft <strong>Windows</strong> NT 4.0 Terminal Server Edition mit installiertem Citrix MetaFrame 1.8.<br />
● Microsoft RDP (Remote Desktop Protocol) zusammen mit einem der folgenden Systeme<br />
– Microsoft <strong>Windows</strong> 2000 mit installierten Terminal-Diensten<br />
– Microsoft <strong>Windows</strong> NT 4.0 Terminal Server Edition<br />
– Microsoft <strong>Windows</strong> <strong>XP</strong> Professional<br />
– Microsoft <strong>Windows</strong> 2003 Server<br />
Managing-Software<br />
Folgende zusätzliche Software eignet sich, um den Thin Client einfacher zu überwachen <strong>und</strong> zu<br />
verwalten bzw. um seine Funktionalität zu erweitern:<br />
DeskView<br />
Mit dem Client Management System DeskView kann der Administrator zahlreiche Clients gleichzeitig<br />
managen. So kann er beispielsweise auf einfache Weise benötigte Client-Informationen abrufen.<br />
<strong>Installation</strong> auf <strong>Windows</strong> NT 4.0- oder <strong>Windows</strong> 2000-Server. Auch eine Workstation ist<br />
ausreichend, wenn die Möglichkeit besteht, als Administrator auf eine Domäne zuzugreifen, die<br />
Netzwerk- <strong>und</strong> Terminaldienste bereitstellt.<br />
Sie finden DeskView auf der beiliegenden CD "Drivers & Utilities".<br />
Altiris® Deployment Solution<br />
Der Altiris® Deployment Solution Client ist vorinstalliert <strong>und</strong> beinhaltet eine kostenlose Lizenz für<br />
Fujitsu Siemens Computers FUTRO S230 Thin Clients, auf denen <strong>Windows</strong> <strong>XP</strong> <strong>Embedded</strong> läuft.<br />
Die FUTRO Thin Clients (B230 <strong>und</strong> C100) können Altiris Deployment Solution auch durch eine<br />
einfache <strong>Installation</strong> des Altiris Clients über die Altiris Deployment Solution Console nutzen<br />
(zusätzliche Lizenzen nötig). Diese Lizenzen können von Ihrem Vertriebs- oder Verkaufspartner<br />
angefordert werden.<br />
4 - Deutsch A26361-F2727-Z100-1-7419 , Ausgabe 3
<strong>Windows</strong> <strong>XP</strong> <strong>Embedded</strong> <strong>Installation</strong><br />
Boot Manage Administrator<br />
Die Software Boot Manage Administrator unterstützt Sie ähnlich wie DeskView bei Ihren<br />
Administrationsaufgaben. Die Software greift über die vorinstallierte Funktion Preboot Execution<br />
Environment (PxE) auf Ihren Thin Client zu <strong>und</strong> kann für das Komplett-Update des Images eingesetzt<br />
werden.<br />
<strong>Installation</strong> auf <strong>Windows</strong> NT 4.0- oder <strong>Windows</strong> 2000-Server.<br />
Bei Interesse an dieser Software wenden Sie sich bitte an Ihren Vertriebs- oder Verkaufspartner.<br />
<strong>Windows</strong> <strong>XP</strong> <strong>Embedded</strong> in Betrieb nehmen<br />
i<br />
Achten Sie darauf, dass die IDE-Leitung immer mit dem Stecker, der sich am Ende der<br />
Leitung befindet, am Flash-Adapter angeschlossen ist. Nur so kann die notwendige<br />
Master Selection über die IDE-Leitung erfolgen.<br />
Erster Boot-Vorgang<br />
Beim ersten Booten des Thin Client werden alle Komponenten durch <strong>Windows</strong> <strong>XP</strong> <strong>Embedded</strong><br />
initialisiert, also beispielsweise auch Erweiterungen wie Netzwerk- oder Grafikkarten. Dadurch<br />
dauert das erste Booten ein paar Minuten.<br />
<strong>Windows</strong> <strong>XP</strong> <strong>Embedded</strong>-Startmenü<br />
Der Desktop von <strong>Windows</strong> <strong>XP</strong> <strong>Embedded</strong> entspricht weitestgehend dem Standard-Betriebssystem<br />
Microsoft <strong>Windows</strong> <strong>XP</strong> Professional. Informationen über das Startmenü <strong>und</strong> Erläuterungen zur<br />
Funktionalität finden Sie in den Webseiten von Microsoft unter:<br />
http://support.microsoft.com<br />
Administrator-Passwort eingeben<br />
Beim Einschalten des Gerätes werden Sie aufgefordert, das Administrator-Passwort einzugeben<br />
(Type your password). Standardmäßig ist das Passwort admin eingestellt.<br />
Nach der Passwort-Eingabe wird der Administrator-Desktop angezeigt <strong>und</strong> Sie haben Zugriff auf die<br />
Standard-Einstellungen (siehe auch "<strong>Windows</strong> <strong>XP</strong> <strong>Embedded</strong> in Betrieb nehmen").<br />
Abmelden, Neustarten <strong>und</strong> Ausschalten<br />
► Klicken Sie auf die Schaltfläche Start.<br />
► Klicken Sie auf die Option Shut down.<br />
► Wählen Sie im nächsten Fenster den gewünschten Vorgang (Log off, Restart oder Shut down).<br />
i<br />
In <strong>Windows</strong> <strong>XP</strong> <strong>Embedded</strong> können Sie ein automatisches Logon einstellen. Beim<br />
Abmelden eines Benutzers wird sofort automatisch der Standard-Benutzer angemeldet.<br />
A26361-F2727-Z100-1-7419 , Ausgabe 3 Deutsch - 5
<strong>Windows</strong> <strong>XP</strong> <strong>Embedded</strong> <strong>Installation</strong><br />
<strong>Windows</strong> <strong>XP</strong> <strong>Embedded</strong> als Administrator<br />
konfigurieren<br />
Zur Einstellung der Systemkonfiguration ist die Anmeldung als Administrator notwendig (siehe auch<br />
"Administrator-Passwort eingeben").<br />
Bildschirm einstellen<br />
► Klicken Sie auf Start.<br />
► Rufen Sie das Control Panel auf.<br />
► Klicken Sie auf Display.<br />
► Wählen Sie die Registerkarte Settings.<br />
► Wählen Sie nun die gewünschte Farbqualität (Color quality) <strong>und</strong> Bildschirmauflösung (Screen<br />
resolution).<br />
► Bestätigen Sie die Einstellungen mit OK.<br />
6 - Deutsch A26361-F2727-Z100-1-7419 , Ausgabe 3
Uhrzeit <strong>und</strong> Ländereinstellungen<br />
<strong>Windows</strong> <strong>XP</strong> <strong>Embedded</strong> <strong>Installation</strong><br />
► Klicken Sie auf Start.<br />
► Rufen Sie das Control Panel auf.<br />
► Klicken Sie auf den Eintrag Date and Time bzw. den Eintrag Regional options and Language<br />
Customize.<br />
► Wählen Sie die entsprechenden Registerkarten für Ihre Eingaben.<br />
► Geben Sie die gewünschten Werte ein.<br />
► Bestätigen Sie die Eingaben mit OK.<br />
Benutzer-Desktop einrichten<br />
Standardmäßig ist kein Benutzer-Desktop eingerichtet. Der <strong>Windows</strong> <strong>XP</strong> <strong>Embedded</strong>-Benutzer-<br />
Desktop entspricht einem Standard <strong>XP</strong> <strong>Windows</strong>-Desktop mit einer auf die Thin Client-Technologie<br />
angepassten Funktionalität. Die entsprechenden Einstellungen konfiguriert <strong>und</strong> verwaltet der<br />
Administrator.<br />
Wir empfehlen Ihnen, zusätzliche Benutzer-Desktops in der Administratorgruppe einzurichten.<br />
► Öffnen Sie den Administrator-Desktop.<br />
► Klicken Sie auf Start.<br />
► Rufen Sie das Control Panel auf.<br />
► Klicken Sie auf den Eintrag User Accounts.<br />
► Nehmen Sie die gewünschten Eintragungen vor <strong>und</strong> bestätigen Sie Ihre Eingaben mit OK.<br />
Sie können die Einstellungen für den Benutzer-Desktop auch im Computer management vornehmen:<br />
► Öffnen Sie den Administrator-Desktop.<br />
► Klicken Sie auf Start.<br />
► Rufen Sie das Control Panel auf.<br />
► Klicken Sie auf Administrative Tools.<br />
► Klicken Sie auf Computer management.<br />
► Wählen Sie die Registerkarte local user and group.<br />
Weitere Hinweise für das Einrichten des Benutzer-Desktops finden Sie unter:<br />
http://support.microsoft.com<br />
A26361-F2727-Z100-1-7419 , Ausgabe 3 Deutsch - 7
<strong>Windows</strong> <strong>XP</strong> <strong>Embedded</strong> <strong>Installation</strong><br />
Zusätzliche Einträge im Programm-Menü<br />
Wenn Sie im Startmenü den Menüpunkt Alle Programme öffnen, finden Sie neben der bekannten<br />
Software drei weitere Einträge. Diese Einträge sind sowohl vom Administrator-Desktop als auch<br />
vom Benutzer-Desktop zugänglich.<br />
Citrix ICA client<br />
Wenn Sie im Programm-Menü auf Citrix ICA client klicken, öffnet sich das Fenster Citrix program<br />
Neighborhood. Der Citrix-Client erleichtert die Verbindungen zu Remote-Anwendungen auf ICS-<br />
Servern. Wie Sie den Citrix ICA client am besten nutzen, erfahren Sie aus der Dokumentation auf<br />
der Webseite der Citrix Corporation unter:<br />
www.citrix.com<br />
(Suchen Sie nach Product Documentation.)<br />
Remote Desktop Connection<br />
Sie rufen diesen Eintrag nicht direkt aus dem Programm-Menü aus, sondern wählen im Programm-<br />
Menü Accessories. Dann klicken Sie auf Communication <strong>und</strong> dort auf Remote Desktop Connection.<br />
Bei diesem Eintrag öffnet sich das Dialog-Fenster für Remote Desktop Connection. Klicken Sie auf die<br />
Schaltfläche Options. Auf den entsprechenden Registerkarten können Sie jetzt die benötigten<br />
Eintragungen vornehmen, um Verbindungen mit Remote-Anwendungen via RDP einzurichten.<br />
Internet Explorer<br />
Der Microsoft Internet Explorer Version 6.0 ist auf Ihrem Thin Client vorinstalliert. Die Einstellungen<br />
für die Internet-Optionen wurden vor der Auslieferung entsprechend ausgewählt, um das<br />
Beschreiben des Flash-Speichers zu begrenzen.<br />
Diese Einstellungen sollten nicht verändert werden.<br />
8 - Deutsch A26361-F2727-Z100-1-7419 , Ausgabe 3
Netzwerk<br />
Netzwerkeinstellungen<br />
<strong>Windows</strong> <strong>XP</strong> <strong>Embedded</strong> <strong>Installation</strong><br />
Sie können die Netzwerkeinstellungen entweder manuell eintragen oder automatisch beziehen. Auf<br />
jeden Fall müssen Sie zunächst das Fenster Internet Protocol (TCP/IP) Properties aufrufen:<br />
► Klicken Sie auf Start.<br />
► Rufen Sie das Control Panel auf.<br />
► Wählen Sie Network Connections.<br />
► Klicken Sie mit der rechten Maustaste auf Local Area Connection <strong>und</strong> wählen Sie Properties<br />
aus.<br />
► Markieren Sie auf der Registerkarte General den Eintrag Protocol TCP/IP <strong>und</strong> klicken Sie auf<br />
die Schaltfläche Properties.<br />
► Es erscheint das Fenster Internet Protocol (TCP/IP) Properties.<br />
A26361-F2727-Z100-1-7419 , Ausgabe 3 Deutsch - 9
<strong>Windows</strong> <strong>XP</strong> <strong>Embedded</strong> <strong>Installation</strong><br />
Netzwerkeinstellungen manuell eintragen<br />
► Markieren Sie die Option Use the following IP address.<br />
► Geben Sie die Daten für IP address, Subnet Mask <strong>und</strong> Default gateway ein.<br />
► Markieren Sie danach die Option Use the following DNS server addresses.<br />
► Geben Sie die Daten für Preferred DNS server bzw. Alternate DNS server ein.<br />
► Bestätigen Sie Ihre Eingaben mit OK.<br />
Netzwerkeinstellungen automatisch eintragen<br />
► Markieren Sie die Optionen Obtain an IP address automatically <strong>und</strong> Obtain DNS server address<br />
automatically.<br />
► Bestätigen Sie Ihre Eingaben mit OK.<br />
Rechnername erstellen<br />
Den gewünschten Rechnernamen können Sie im Fenster Computer Name Changes eingeben.<br />
► Klicken Sie auf Start.<br />
► Rufen Sie das Control Panel auf.<br />
► Klicken Sie auf System.<br />
► Wählen Sie die Registerkarte Computer Name <strong>und</strong> klicken Sie auf Change.<br />
10 - Deutsch A26361-F2727-Z100-1-7419 , Ausgabe 3
► Geben Sie den Computernamen ein.<br />
► Bestätigen Sie Ihre Eingabe mit OK.<br />
► Geben Sie danach die gewünschte Domain oder Workgroup ein.<br />
► Bestätigen Sie Ihre Eingabe erneut mit OK.<br />
i<br />
<strong>Windows</strong> <strong>XP</strong> <strong>Embedded</strong> <strong>Installation</strong><br />
Sie können Computername <strong>und</strong> Domain nicht gleichzeitig eingeben, sondern schrittweise,<br />
wie oben aufgeführt. Wichtig ist dabei, die richtige Reihenfolge einzuhalten, nämlich<br />
zuerst den Computernamen <strong>und</strong> dann die Domain oder Workgroup einzutragen.<br />
► Starten Sie Ihr Gerät neu, damit die Änderungen wirksam werden.<br />
Sicherheit<br />
Ihr Thin Client mit <strong>Windows</strong> <strong>XP</strong> <strong>Embedded</strong> bietet Ihnen ein ausgefeiltes System an<br />
Sicherheitsfunktionen, die Sie nach Belieben kombinieren können. In den nächsten Abschnitten<br />
erläutern wir Ihnen die beiden Sicherheitsfunktionen, die im täglichen Betrieb am wichtigsten sind.<br />
Passwort-Schutz für Benutzer<br />
In den User Accounts können Sie Passwörter für die Benutzer einrichten oder ändern.<br />
► Klicken Sie auf Start.<br />
► Rufen Sie das Control Panel auf.<br />
► Klicken Sie auf den Eintrag User Accounts.<br />
► Klicken Sie auf das Benutzerkonto, das Sie ändern möchten.<br />
► Wählen Sie den Eintrag create a password<br />
► Nehmen Sie die nötigen Eingaben vor <strong>und</strong> bestätigen Sie Ihre Eingaben mit OK.<br />
Flash-Schreibschutz<br />
Bei <strong>Embedded</strong>-Systemen wie <strong>Windows</strong> <strong>XP</strong> <strong>Embedded</strong> ist es sinnvoll, das Flash-Image vor<br />
unbefugtem Beschreiben zu schützen. Daher raten wir Ihnen, den Schreibschutz zu aktivieren.<br />
Standardmäßig ist der Schreibschutz nicht aktiviert, sodass die Flash-Daten verändert werden<br />
können. Diese veränderten Daten können gespeichert werden. Die Änderungen bleiben also auch<br />
beim Ausschalten des Gerätes erhalten.<br />
Wenn der Schreibschutz aktiviert ist, ist eine Speicherung von geänderten Daten wie beispielsweise<br />
den Netzwerkadressen im Setup nicht möglich.<br />
!<br />
i<br />
Aktivieren Sie unbedingt den Schreibschutz, bevor Sie mit dem Gerät arbeiten. Internet-<br />
Aktivitäten mit dem Browser können das Flash-Image überschreiben oder sogar<br />
zerstören!<br />
Wenn Sie Einstellungen bei der Geräteinstallation dauerhaft eingeben wollen, müssen Sie<br />
den Schreibschutz vorher deaktivieren. Das ist auch nötig, wenn Sie zusätzliche<br />
Software-Module (zum Beispiel einen modifizierten ICA-Client) oder weitere <strong>Treiber</strong> (zum<br />
Beispiel für neue Drucker) in das Flash-Image installieren wollen.<br />
A26361-F2727-Z100-1-7419 , Ausgabe 3 Deutsch - 11
<strong>Windows</strong> <strong>XP</strong> <strong>Embedded</strong> <strong>Installation</strong><br />
Schreibschutz aktivieren <strong>und</strong> deaktivieren mit dem Schreibschutz-Tool<br />
i<br />
Falls Ihr Thin Client nicht mit dem Schreibschutz-Tool ausgestattet ist, aktivieren Sie den<br />
Schreibschutz bitte wie im Abschnitt "Schreibschutz manuell aktivieren <strong>und</strong> deaktivieren"<br />
beschrieben.<br />
Das Schreibschutz-Tool können Sie nur als Administrator vom Administrator-Desktop aus aktivieren<br />
bzw. deaktivieren.<br />
► Schalten Sie Ihr Gerät ein.<br />
► Geben Sie auf die Aufforderung Type your password Ihr Passwort ein.<br />
► Der Administrator-Desktop erscheint.<br />
► Klicken Sie auf Start.<br />
► Rufen Sie das Control Panel auf.<br />
► Wählen Sie Administrative Tools.<br />
► Klicken Sie auf Enhanced Write Filter Management.<br />
► Markieren Sie zum Aktivieren die Option Enable (Schreibschutz an).<br />
► Bestätigen Sie Ihre Eingabe mit OK.<br />
► Starten Sie das Gerät neu.<br />
Nach dem Neustart ist das Flash-Image schreibgeschützt.<br />
Beim Deaktivieren gehen Sie genauso vor, wählen jedoch im Fenster Enhanced Write Filter<br />
Management die Option Disable (Schreibschutz aus). Das Flash-Image Ihres Gerätes ist dann nach<br />
dem Neustart wieder beschreibbar.<br />
12 - Deutsch A26361-F2727-Z100-1-7419 , Ausgabe 3
Schreibschutz manuell aktivieren <strong>und</strong> deaktivieren<br />
► Schalten Sie Ihr Gerät ein.<br />
► Geben Sie auf die Aufforderung Type your password Ihr Passwort ein.<br />
Der Administrator-Desktop erscheint.<br />
► Klicken Sie auf Start.<br />
► Wählen Sie im Startmenü Run.<br />
<strong>Windows</strong> <strong>XP</strong> <strong>Embedded</strong> <strong>Installation</strong><br />
► Tragen Sie in das Eingabefeld die Buchstabenfolge cmd ein, wie im Bildschirmabzug gezeigt,<br />
<strong>und</strong> wählen Sie OK.<br />
Ein DOS-Eingabe-Fenster erscheint.<br />
► Nehmen Sie folgende Eintragung vor:<br />
EWFMGR C: -enable<br />
► Starten Sie Ihr Gerät neu.<br />
Nach dem Neustart ist das Flash-Image schreibgeschützt.<br />
Beim Deaktivieren gehen Sie genauso vor, tragen im entsprechenden Fenster jedoch Folgendes<br />
ein:<br />
EWFMGR C: -disable<br />
Das Flash-Image Ihres Gerätes ist dann nach dem Neustart wieder beschreibbar.<br />
A26361-F2727-Z100-1-7419 , Ausgabe 3 Deutsch - 13
<strong>Windows</strong> <strong>XP</strong> <strong>Embedded</strong> <strong>Installation</strong><br />
Erweiterungen <strong>und</strong> Recovery<br />
Applikationen installieren (256 Mbyte Flash-Image)<br />
Um Ihnen das Installieren neuer Anwendungen bzw. den Upgrade bereits installierter Programme zu<br />
ermöglichen, ist auf dem 256 Mbyte Flash-Image der <strong>Windows</strong> Installer integriert. Mit dem <strong>Windows</strong><br />
Installer erfolgt die <strong>Installation</strong> neuer Software analog zur Software-<strong>Installation</strong> bei<br />
<strong>Windows</strong> <strong>XP</strong> Professional.<br />
i<br />
Gr<strong>und</strong>sätzlich sind Upgrades von installierten Programmen ebenso wie Neu-<strong>Installation</strong>en<br />
nur auf dem 256 Mbyte Flash-Image mit dem <strong>Windows</strong> Installer möglich.<br />
<strong>Windows</strong> <strong>XP</strong> <strong>Embedded</strong> unterstützt zusätzliche Applikationen nur eingeschränkt. Eine<br />
zusätzliche Software-<strong>Installation</strong> kann unter Umständen aufgr<strong>und</strong> fehlendem Kernel-<br />
<strong>Support</strong> abgewiesen werden oder nicht einwandfrei funktionieren. Wenden Sie sich in<br />
diesem Fall an Ihren Vertriebs- oder Verkaufspartner.<br />
► Deaktivieren Sie zunächst den Schreibschutz, wie im Kapitel "Flash-Schreibschutz"<br />
beschrieben.<br />
► Rufen Sie nach dem Neustart den <strong>Windows</strong> Installer auf:<br />
► Klicken Sie auf Start.<br />
► Rufen Sie das Control Panel auf.<br />
► Klicken Sie auf den Eintrag Add or Remove Programs.<br />
► Wählen Sie Add new Software <strong>und</strong> installieren nun die gewünschte Software.<br />
► Starten Sie Ihr Gerät neu.<br />
!<br />
Denken Sie daran, den Schreibschutz nach erfolgter <strong>Installation</strong> unbedingt wieder zu<br />
aktivieren (siehe Kapitel "Flash-Schreibschutz").<br />
Recovery durchführen<br />
Im Fehlerfall haben Sie die Möglichkeit, das Flash-Image mit Hilfe einer Recovery-CD neu zu<br />
installieren. Sie benötigen dazu ein CD-ROM-Laufwerk. Sie können ein USB-Laufwerk wählen <strong>und</strong><br />
dieses an die USB-Schnittstelle anschließen. Sie können das Laufwerk aber auch in das Gerät<br />
einbauen <strong>und</strong> an die interne zweite IDE-Schnittstelle anschließen.<br />
► Legen Sie dann die CD ein <strong>und</strong> folgen Sie den Anweisungen auf dem Bildschirm.<br />
Flash-Image in einer veränderten Hardware-Umgebung<br />
einsetzen<br />
Das Flash-Image ist ausschließlich für die ausgelieferte Gerätekonfiguration vorgesehen.<br />
Wenn Sie nach der ersten Initialisierung das Flash-Image mit eingeschaltetem Schreibschutz in<br />
einer veränderten Hardware-Umgebung einsetzen, kann es zu Systemstörungen, unter Umständen<br />
auch zum Systemausfall kommen.<br />
Formatieren Sie daher das Flash-Image mit der Recovery-CD <strong>und</strong> nehmen Sie dann die<br />
gewünschten bzw. erforderlichen Konfigurationen vor.<br />
14 - Deutsch A26361-F2727-Z100-1-7419 , Ausgabe 3
Stichwörter<br />
A<br />
Abmelden 5<br />
Administrator-Passwort eingeben 5<br />
Altiris® Deployment Solution 4<br />
Applikationen installieren 14<br />
Ausschalten 5<br />
B<br />
Benutzer-Desktop einrichten 7<br />
Bildschirm einstellen 6<br />
Boot Manage Administrator 5<br />
C<br />
Citrix ICA client 8<br />
D<br />
DeskView 4<br />
E<br />
Erster Boot-Vorgang 5<br />
EULA 1<br />
F<br />
Flash-Image<br />
in veränderter Hardware-Umgebung<br />
einsetzen 14<br />
Standard-Funktionen 2<br />
Flash-Schreibschutz 11<br />
H<br />
Hardware-Anforderungen 4<br />
I<br />
Internet Explorer 8<br />
L<br />
Ländereinstellungen 7<br />
Lizenzvereinbarung 1<br />
M<br />
Managing-Software 4<br />
<strong>Windows</strong> <strong>XP</strong> <strong>Embedded</strong> <strong>Installation</strong><br />
N<br />
Netzwerkeinstellungen 9<br />
automatisch eintragen 10<br />
manuell eintragen 10<br />
Rechnername erstellen 10<br />
Netzwerk-Voraussetzungen 4<br />
Neustarten 5<br />
P<br />
Passwort-Schutz für Benutzer 11<br />
Programm-Menü, zusätzliche Einträge 8<br />
R<br />
Recovery durchführen 14<br />
Remote Desktop Connection 8<br />
S<br />
Schreibschutz aktivieren<br />
manuell 13<br />
mit dem Schreibschutz-Tool 12<br />
Schreibschutz deaktivieren<br />
manuell 13<br />
mit dem Schreibschutz-Tool 12<br />
Schreibschutz-Tool 12<br />
Sicherheitsfunktionen 11<br />
Software-Anforderungen 4<br />
System-Anforderungen 4<br />
U<br />
Uhrzeit einstellen 7<br />
V<br />
Vorteile<br />
<strong>Windows</strong> <strong>XP</strong> <strong>Embedded</strong> 1<br />
W<br />
<strong>Windows</strong> <strong>XP</strong> <strong>Embedded</strong><br />
als Administrator konfigurieren 6<br />
in Betrieb nehmen 5<br />
Startmenü 5<br />
A26361-F2727-Z100-1-7419 , Ausgabe 3 Deutsch - 15