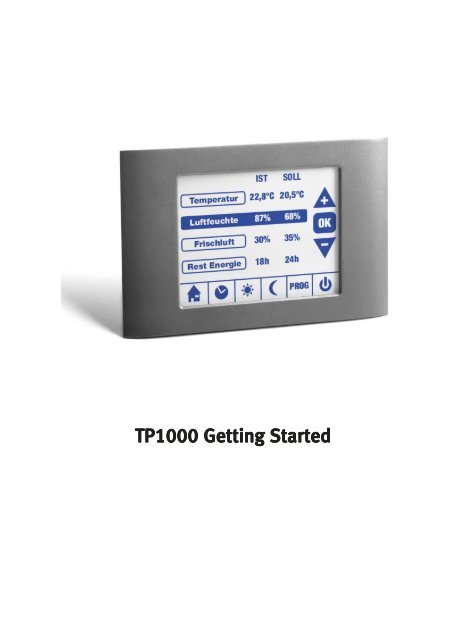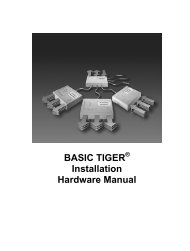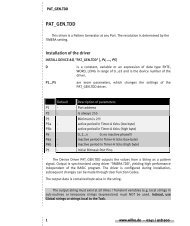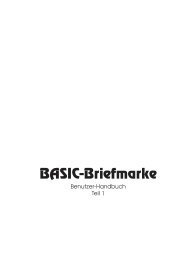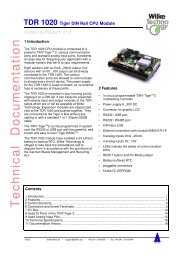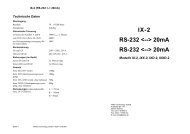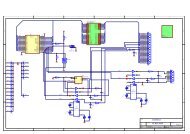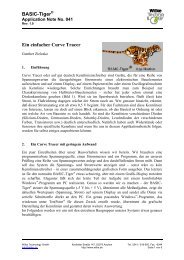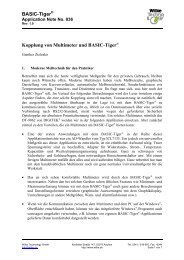Manual (PDF) - Wilke
Manual (PDF) - Wilke
Manual (PDF) - Wilke
Erfolgreiche ePaper selbst erstellen
Machen Sie aus Ihren PDF Publikationen ein blätterbares Flipbook mit unserer einzigartigen Google optimierten e-Paper Software.
TP1000 TP1000 Gettin Getting Gettin g St Star St ar arted ar ed
Version des Dokuments: v003
TP1000 TP1000 Gettin Getting Gettin g St Star St ar arted ar ed<br />
Willkommen beim TP1000 Getting Started.<br />
Diese Kurzanleitung soll Ihnen den Einstieg in die Arbeit mit dem TP1000<br />
vereinfachen und einen schnellen Start ermöglichen.<br />
Zunächst einmal hier eine Übersicht was Sie mit dem TP1000 Startup Pack<br />
bekommen haben:<br />
● Steckernetzteil<br />
● serielles DB9-Anschlußkabel<br />
● 2 x RJ45-Kabel: 1 x Patch Kabel (blau), 1 x Crossover Kabel (grau)<br />
● USB-Kabel<br />
● 1 Satz Standfüße für TP1000 (schraubbar)<br />
● 1 Satz Connectoren für TP1000 (Buchsenleisten)<br />
● CD „Tiger BASIC 5.3 mit Tiger 2-Unterstützung“, ggf. mit Seriennummer<br />
● CD „Info-CD“<br />
Zusätzlich benötigen Sie natürlich eine TP1000 Touchpanel Einheit als<br />
Platinenversion (TP1000-X-T1 oder TP1000-X-T2B) oder mit Frontpanel<br />
(TP1000-F-T1 oder TP1000-R-T2B).<br />
Tel: +49 (241) 918 900 Fax: +49 (241) 918 9044 Email: info@wilke.de<br />
3
BASIC ASIC ASIC-Ti ASIC Ti Tiger Ti er ® Handbüc Handbücher<br />
Handbüc her<br />
Die deutschen Handbücher als <strong>PDF</strong>-Files befinden sich zum einen auf der<br />
„Info-CD“ im Verzeichnis „\Deutsch\Tiger_Basic_Handbücher“, zum anderen<br />
nach der Installation der Tiger-BASIC ® Entwicklungsumgebung im Unterverzeichnis<br />
„..\<strong>Manual</strong>“ Ihrer Tiger-BASIC ® installation. Ein Handbuchsatz in<br />
gedruckter, gebundener Form ist separat erhältlich.<br />
Die Handbücher beschreiben alle Instruktionen, Funktionen und Device-<br />
Treiber mit sofort nachvollziehbaren Programm-Beispielen. Diese Beispiele<br />
laufen direkt auf den verschiedenen Hardware-Plattformen wie in den<br />
Handbüchern beschrieben. Dies sind z.B. das „Plug & Play Lab“ der Standard-Entwicklungsumgebung<br />
oder die Prototyping-Boards der verschiedenen<br />
Starter Kits. Für Grafik-Ausgaben sind Programm-Beispiele direkt ausgelegt<br />
für das „Graphic-Toolkit“ und das „Graphic-Demokit“.<br />
Für die einfachere Entwicklung mit dem TP1000 Touchpanel Computer gibt es<br />
eine Grafik-Bibliothek, die Tiger Graphic Library. Das Handbuch zu dieser<br />
Bibliothek befindet sich nach der Installation der Tiger-BASIC ® Entwicklungsumgebung<br />
im Unterverzeichnis „..\<strong>Manual</strong>\TigerGraphicLibrary“ Ihrer Tiger-<br />
BASIC ® installation.<br />
4<br />
<strong>Wilke</strong> Technology GmbH Krefelder Str. 147 52070 Aachen Germany
In Instal In al al allation al ation der der Sof Softw Sof tw twar tw ar are-Entw ar e-Entw e-Entwic e-Entwic<br />
ic icklu ic lu lu lungsum lu um umgebung<br />
um<br />
Mit dem TP1000 Touchpanel Computer mitgeliefert wird die aktuelle Version<br />
5.3 der Tiger-BASIC ® Entwicklungsumgebung.<br />
Diese Version wird benötigt, um alle Funktionen des TP1000, inklusive der<br />
Tiger Graphic Library, nutzen zu können. Installieren Sie diese Version also<br />
auch dann, wenn Sie bereits eine ältere Version von Tiger-BASIC ® installiert<br />
haben.<br />
Die Installation findet in ein eigenes Verzeichnis statt, so daß diese Version<br />
parallel zu Ihrer älteren Version laufen kann.<br />
Beginnen Sie mit der Installation der Entwicklungsumgebung auf dem PC:<br />
● Beenden Sie dazu alle zur Zeit geöffneten Windows-Anwendungen.<br />
● Legen Sie dann die mitgelieferte CD „Tiger BASIC 5.3 mit Tiger 2-<br />
Unterstützung“ in das CD-ROM-Laufwerk.<br />
● Normalerweise wird das Setup-Programm automatisch gestartet. Wenn<br />
dies nicht der Fall sein sollte, starten Sie auf der CD das Programm<br />
„SETUP.EXE“.<br />
● Das Setup-Programm meldet sich zunächst mit einem Willkommensfenster.<br />
Folgen Sie von dort den Anweisungen auf dem Bildschirm.<br />
● WICHTIG: Während der Installation werden Sie aufgefordert, die Seriennummer<br />
einzugeben.<br />
Haben Sie eine Lizenz für eine Vollversion erworben, geben Sie die<br />
Seriennummer genau wie auf der CD-Hülle aufgedruckt ein, also mit<br />
den Bindestrichen.<br />
Haben Sie keine Lizenz erworben, oder planen diese erst später zu<br />
erwerben, geben Sie an dieser Stelle einfach eine „0“ ein. Die Software<br />
läuft dann im „Lite“-Modus mit vollem Funktionsumfang, aber einer<br />
Beschränkung auf 2000 Codezeilen.<br />
Tel: +49 (241) 918 900 Fax: +49 (241) 918 9044 Email: info@wilke.de<br />
5
In Instal In al allation al ation de des de Touc ouc ouchp ouc hp hpanel hp anel anels anel (nur (nur TP1000- TP1000-X-...)<br />
TP1000- -...)<br />
Bei der Platinenversion des TP1000 wird das Touchpanel separat von der<br />
Platinen/Display-Einheit ausgeliefert. Es ist also zunächst die Verbindung<br />
zwischen Touchpanel und der TP1000 Platine herzustellen:<br />
6<br />
● Stecken Sie den Connector des Touchpanels auf die Stiftleitste J21 der<br />
TP1000 Platine:<br />
● Achten Sie dabei darauf, daß Pin 1 des Connectors mit Pin 1 der<br />
Stiftleiste übereinstimmt. Auf der Platine ist Pin 1 beschriftet, am<br />
Connector mit Dreiecken gekennzeichnet:<br />
<br />
<strong>Wilke</strong> Technology GmbH Krefelder Str. 147 52070 Aachen Germany
● Ist das Kabel korrekt aufgesteckt, führen Sie es durch die dafür vorgesehene<br />
Kabelführungslasche:<br />
<br />
● So sollte die Verbindung zwischen Touchpanel und TP1000 Platine am<br />
Ende aussehen:<br />
Tel: +49 (241) 918 900 Fax: +49 (241) 918 9044 Email: info@wilke.de<br />
7
Er Erste Er e e Inbetrie Inbetriebn Inbetrie bn bnahme bn ahme / / D DDemo-Pr<br />
D emo-Pr emo-Progr<br />
emo-Pr ogr ogramm ogr amm<br />
Der TP1000 Touchpanel Computer enthält bei Auslieferung ein Demoprogramm.<br />
Dieses zeigt einige der vielen Möglichkeiten, die der TP1000 und<br />
seine Touchpanel / LCD-Einheit bieten.<br />
Um dieses Demoprogramm zu starten, muß sich der TP1000 im Run-Mode<br />
befinden und mit Spannung versorgt sein:<br />
8<br />
● Stellen Sie am Switch S1 des TP1000 den Schalter für die Betriebsart<br />
auf „Run-Mode“ (Schalter 4 auf OFF).<br />
● Der TP1000 mit TINY-Tiger 2 (TP1000-X-T2B oder TP1000-R-T2B) besitzt<br />
einen Lautsprecher-Ausgang, der vom Demoprogramm genutzt wird.<br />
Schließen Sie dort ggf. einen Lautsprecher (Aktiv-Box) an.<br />
● Schließen Sie das TP1000 mit dem mitgelieferten Steckernetzteil an die<br />
Stromversorgung an, die Power-LED (PWR) sollte nun leuchten. Acht ht hten ht en<br />
Sie Sie g gggf<br />
g gf gf. gf . auf auf die die k kkorr<br />
k orr orrekt orrekt<br />
ekt ekte ekt e P PPolu<br />
P lu lung! lu<br />
Nach kurzer Zeit sollten Sie auf dem Display ein Auswahlmenü sehen, in dem<br />
Sie durch Berührung der entsprechenden Taste eine Beispielanwendung<br />
starten können.<br />
Inbetrie Inbetriebn Inbetrie Inbetrie bn bnahme bn ahme de des de TP1000 TP1000 TP1000 im im R RRun-Mode<br />
R n-Mode<br />
Sw Swit Sw Swit<br />
it itch it h S1:<br />
S1:<br />
RUN-Mode RUN-Mode <br />
<br />
PC PC-Mode PC -Mode<br />
<strong>Wilke</strong> Technology GmbH Krefelder Str. 147 52070 Aachen Germany
Das Menü sieht beispielweise so aus:<br />
Je nachdem, ob Sie einen TP1000 mit einem TINY-Tiger 1 (TP1000-X-T1 oder<br />
TP1000-F-T1) oder mit einem TINY-Tiger 2 (TP1000-X-T2B oder TP1000-R-T2B)<br />
haben, wird sich der Aufbau und die Verfügbarkeit einzelner Menüpunkte<br />
unterscheiden. Mit den Pfeiltasten können, falls verfügbar, weitere Menüpunkte<br />
erreicht werden.<br />
Im folgenden eine Übersicht über die einzelnen Menüpunkte (mit * markierte<br />
Funktionen sind nur bei den Modellen mit einem TINY-Tiger 2 (TP1000-X-T2B<br />
oder TP1000-R-T2B) verfügbar:<br />
Zeigt eine Art Mischpult mit 10 einzelnen Schiebereglern:<br />
Sie können die Regler verschieben, indem Sie einfach auf die neue Position<br />
drücken, oder indem Sie den Regler zu seiner neuen Position „ziehen“. Ein<br />
Druck auf den Button „Menu“ führt zurück ins Auswahlmenü.<br />
Tel: +49 (241) 918 900 Fax: +49 (241) 918 9044 Email: info@wilke.de<br />
9
* Scrollt eine Landkarte über den Bildschirm:<br />
Mit einem Druck auf das Touchpanel wird zurück ins Menü gesprungen.<br />
* Zeigt verschiedene Fonts in unterschiedlichen Größen an:<br />
Mit einem Druck auf das Touchpanel wird zurück ins Menü gesprungen.<br />
* Zeigt ein Multimeter mit beweglichem Zeiger:<br />
Mit einem Druck auf das Touchpanel wird zurück ins Menü gesprungen.<br />
10 <strong>Wilke</strong> Technology GmbH Krefelder Str. 147 52070 Aachen Germany
* Zeigt ein rollendes, hängendes Pendel mit aktuellem Winkel:<br />
Mit einem Druck auf das Touchpanel wird zurück ins Menü gesprungen.<br />
* Zeigt verschiedene Fonts in unterschiedlichen Größen an:<br />
Mit einem Druck auf das Touchpanel wird zurück ins Menü gesprungen.<br />
* Zeigt ein Oszilloskop mit simulierter Ausgabe:<br />
Mit einem Druck auf das Touchpanel wird zurück ins Menü gesprungen.<br />
Tel: +49 (241) 918 900 Fax: +49 (241) 918 9044 Email: info@wilke.de<br />
11
Spielt verschiedene Sounds (Musik, Sprachausgabe) ab:<br />
Nach dem Ende der Soundausgabe wird automatisch ins Menü zurückgesprungen.<br />
Während der laufenden Soundausgabe kann mit einem Druck auf<br />
das Touchpanel zurück ins Menü gesprungen werden.<br />
Demonstriert eine Eingabe über eine numerische Tastatur:<br />
Mit den Zifferntasten und dem Dezimalpunkt kann eine Zahl eingegeben<br />
werden, die in der oberen Bildschirmzeile sofort angezeigt wird. Mit der<br />
Taste (_±) kann das Vorzeichen gewechselt werden. Durch Drücken der Taste<br />
(_D_E_L) kann das letzte Zeichen gelöscht werden. Mit der Taste (_O_K) wird zurück<br />
ins Menü gesprungen.<br />
12 <strong>Wilke</strong> Technology GmbH Krefelder Str. 147 52070 Aachen Germany<br />
*
Demonstriert eine Eingabe über eine PC-ähnliche Tastatur:<br />
Jeder Tastendruck auf die alphanumerische Tastatur wird in den oberen<br />
beiden Textzeilen angezeigt. Einige Tasten haben Sonderfunktionen:<br />
(_): Delete. Letztes Zeichen löschen<br />
(_): Shift-Lock. Dauerhafte Umschaltung Groß-/Kleinschreibung<br />
(_): Shift. Umschaltung Groß-/Kleinschreibung nur für nächstes Zeichen<br />
(__ ): Return. Sofortiger Zeilenumbruch<br />
(_O_K) (_E_s_c): Rücksprung ins Menü<br />
Funktion zur Kalibrierung des Touchpanels:<br />
Zunächst zeigt ein Pfeil auf ein Kreuz in der linken unteren Ecke des Bildschirms.<br />
Drücken Sie dieses Kreuz möglichst genau. Danach folgt die rechte<br />
obere Ecke, schließlich die Mitte des Bildschirms. War die Kalibrierung<br />
erfolgreich, erfolgt ein Rücksprung ins Menü. Ist die Kalibirierung fehlgeschlagen,<br />
wir die Prozedur wiederholt.<br />
Tel: +49 (241) 918 900 Fax: +49 (241) 918 9044 Email: info@wilke.de<br />
13
An Anschluß An luß de des de TP1000 TP1000 für für Pr Progr Pr ogr ogrammieru<br />
ogrammieru<br />
ammieru ammierung<br />
ammieru<br />
Der TP1000 ist sehr schnell und einfach bereit zur Programmierung:<br />
● Verbinden Sie das TP1000 über das mitgelieferte serielle Kabel mit<br />
einer seriellen Schnittstelle an Ihrem PC.<br />
● Schließen Sie das TP1000 mit dem mitgelieferten Steckernetzteil an die<br />
Stromversorgung an, die Power-LED (PWR) sollte nun leuchten. Acht ht hten ht en<br />
Sie Sie g gggf<br />
g gf gf. gf . auf auf auf die die kk<br />
korr kk<br />
orr orrekt orr ekt ekte ekt e P PPolu<br />
P lu lung! lu<br />
● Starten Sie die Tiger-BASIC ® Entwicklungsumgebung auf Ihrem PC.<br />
● Wählen Sie aus dem Menü Optionen Optionen Optionen den Befehl Über Übertr Über tr tragu tr agu agung agu und<br />
stellen Sie im Dialogfenster den COM-Port ein, an dem das TP1000<br />
angeschlossen ist. Für die Modelle mit TINY-Tiger ® 2 (...-T2B) beträgt<br />
die Baudrate 115.200 Bd, die Parity ist „None“. Für die Modelle mit<br />
TINY-Tiger ® 1 (...-T1) beträgt die Baudrate 38.400 Bd, die Parity ist<br />
„Even“.<br />
● Stellen Sie am Switch S1 des TP1000 den Schalter für die Betriebsart<br />
auf „PC-Mode“ (Schalter 4 auf ON) und drücken Sie den RESET-Taster<br />
T1.<br />
● Wählen Sie aus dem Menü An An Anzeig An eig eigen eig en den Befehl St Stat St at atus at und Sie erhalten<br />
eine Status-Meldung auf dem Bildschirm über den Typ und Zustand<br />
des angeschlossenen Tiger-Computers.<br />
Nun ist eine einwandfreie Verbindung zwischen den Einheiten hergestellt.<br />
14 <strong>Wilke</strong> Technology GmbH Krefelder Str. 147 52070 Aachen Germany
Die folgende Abbildung zeigt den Anschluß des TP1000 an den PC und die<br />
Stromversorgung:<br />
Reset set set-Taster set er Sw Swit Sw it itch it h S1:<br />
S1:<br />
RUN-Mode RUN-Mode PC PC-Mode PC -Mode<br />
An Anschluß An luß de des de TP1000 TP1000 für für Pr Progr Pr Progr<br />
ogr ogrammieru<br />
ogrammieru<br />
ammieru ammierung<br />
ammieru<br />
Tel: +49 (241) 918 900 Fax: +49 (241) 918 9044 Email: info@wilke.de<br />
15
Blitz Blitzstar Blitz ar art ar / / Er Er Erste Er e e Sc Schritt Sc hritt hritte hritt e mit mit der der Entw Entwic Entw ic icklu ic lu lungsum lu um umgebung<br />
um<br />
Direkt nach der Installation der Hardware und der Software können Sie<br />
mitgelieferte Applikationen und Beispielprogramme ausprobieren.<br />
Einige Beispielprogramme für das TP1000 finden Sie im Unterverzeichnis<br />
„..\Examples\TP1000_Examples“ Ihrer Tiger-BASIC ® 5.3 Installation.<br />
Laden Sie nun eines der Beispielprogramme mit dem Befehl Öff Öff Öffnen Öff Öff nen aus dem<br />
Menü Dat Dat Datei Dat Dat ei ei. ei Wir verwenden hier das Programm TP_1000_SLIDER_003.<br />
TP_1000_SLIDER_003.TIG<br />
TP_1000_SLIDER_003.<br />
TP_1000_SLIDER_003. TIG<br />
aus dem Unterverzeichnis ..\Ex ..\Examp ..\Ex ..\Examp<br />
amp amples\TP1000_Ex<br />
amp s\TP1000_Ex<br />
s\TP1000_Examp<br />
s\TP1000_Ex amp amples amp wie oben beschrieben.<br />
Starten Sie jetzt das Programm mit dem Befehl Au Ausführ Au Ausführ<br />
sführ sführen sführ en aus dem Menü<br />
St Star St Star<br />
ar arten ar en oder mit F5 F5. F5 Das Programm wird zunächst compiliert und dann in<br />
das TP1000 übertragen und dort automatisch gestartet.<br />
Sie sehen nach kurzer Zeit auf dem Display ein Pfeil, der in die linke, untere<br />
Ecke des Display auf ein Kreuz zeigt, sowie die Aufforderung, das Zetrum<br />
dieses Kreuzes zu drücken. Machen Sie dies möglichst genau. Danach<br />
erscheint ein Pfeil, der auf ein Kreuz in der rechten, obere Ecke des Displays<br />
zeigt. Drücken Sie auch hier wieder möglichst genau die Mitte des Kreuzes.<br />
Schließlich erscheinen 4 Pfeile, die auf ein Kreuz in der Mitte des Displays<br />
zeigen. Drücken Sie wieder möglichst genau auf die Mitte des Kreuzes. Der<br />
Treiber versucht nun mit den eingelesenen Daten das Touchpanel zu kalibrieren.<br />
Gelingt dies nicht hinreichend genau, wird der Vorgang wiederholt.<br />
Hat hingegen alles funktioniert, erscheinen auf dem Display 2 Schieberegler,<br />
einer in x-Richtung (horizontal) und einer in y-Richtung (vertikal). Berühren<br />
Sie irgendeinen Punkt innerhalb der Schieberegler, wird die Position als<br />
aktuelle Stellung für den Regler übernommen.<br />
Die jeweils aktuellen Stellungen der beiden Regler werden zusätzlich als<br />
numerische Werte im Display angezeigt.<br />
16 <strong>Wilke</strong> Technology GmbH Krefelder Str. 147 52070 Aachen Germany
Neben diesem Beispiel befinden sich noch einige andere Beispielprogramme<br />
in diesem Verzeichnis. Diese sind u.a.:<br />
● TP_1000_BUTTON_INV_003.TIG<br />
Zeigt nach der automatischen Kalibrierung 2 Buttons auf dem Bildschirm,<br />
die bei Berührung invertiert werden.<br />
● TP_1000_GRA3.TIG<br />
Nach der automatischen Kalibrierung kann auf dem leeren Bildschirm<br />
„gezeichnet“ werden. Jede Bewegung auf dem Touchpanel wird mit einem<br />
Linienzug nachgezeichnet. Ein Druck auf den Button „Clear“ löscht dem<br />
Bildschirm.<br />
● TP_1000_KEYB_CHR_ATTRIB.TIG<br />
Zeigt nach der automatischen Kalibrierung 2 leere Boxen auf dem Bildschirm.<br />
Eine Berührung innerhalb der linken Box führt zur Ausgabe des<br />
Buchstabens „A“, bei der rechten Box erscheint ein „B“.<br />
● TP_1000_SLIDER_003.TIG<br />
Wie zuvor beschrieben, werden nach der automatischen Kalibrierung zwei<br />
Schieberegler angezeigt, deren Werte verändert werden können und<br />
angezeigt werden.<br />
● TP_1000_SLIDER_IXY_03.TIG<br />
Nach der automatischen erscheint ein Quadrat auf dem Bildschirm. Dieses<br />
stellt die Grenzen für einen zweidimensionalen, inkrementalen Schieberegler<br />
dar. D.h. daß eine Bewegung über das Touchpanel die Ausgangwerte<br />
in x- und y-Richtung verringert oder erhöht. Damit ist nur die Bewegung<br />
von Belang, nicht die Ausgangsposition.<br />
● TP_1000_SLIDER_XY_002.TIG<br />
Zeigt nach der automatischen Kalibrierung eine Art Koordinatensystem in<br />
x- und y-Richtung. der zweidimensionale Schieberegler erzeugt bei Berührung<br />
innerhalb der Grenzen (Pfeilspitzen) zwei Werte in für x und y.<br />
Beispiele für die Nutzung der Tiger Graphic Library Funktionen befinden sich<br />
im Verzeichnis „..\Examples\TGL_Examples“ der Tiger-BASIC ® Installation.<br />
Wir empfehlen den Einsatz dieser Library für die Entwicklung eigener Applikationen.<br />
Tel: +49 (241) 918 900 Fax: +49 (241) 918 9044 Email: info@wilke.de<br />
17
Weit eit eiter eit er erführ er führ führende führ ende Dok Dokument Dok ument umentation<br />
ument ation<br />
Dies sollte Ihnen einen ersten Eindruck von der Arbeit mit dem TP1000<br />
vermitteln. Detaillierte Informationen zur Hardware, der Entwicklungsumgebung<br />
und vielen anderen Themen finden Sie in folgenden <strong>PDF</strong>-Dokumenten,<br />
z.B.:<br />
● Tiger-BASIC Handbücher:<br />
- „Info-CD“, im Verzeichnis „\Deutsch\Tiger_Basic_Handbücher“<br />
- Tiger-BASIC ® Installation, im Unterverzeichnis „..\<strong>Manual</strong>“<br />
● Handbuch zur Tiger Graphic Library:<br />
- Tiger-BASIC ® Installation, im Unterverzeichnis<br />
„..\<strong>Manual</strong>\TigerGraphicLibrary“<br />
● Beschreibungen neuer Treiber und/oder Funktionen:<br />
- „Info-CD“, im Verzeichnis<br />
„\Deutsch\Tiger_Basic_Handbücher\Neue_Treiber_und_Funktionen“<br />
● Datenblatt zum TP1000:<br />
- „Info-CD“, im Verzeichnis „\English\TP1000“<br />
● Datenblatt zum TINY-Tiger ® bzw. TINY-Tiger ® 2 Modul:<br />
- „Info-CD“, im Verzeichnis „\English\Tiger_Modules“<br />
Hinweis: Treiber, Beispiele, Applikationen, Libraries, Datenblätter und<br />
Handbuch-Erweiterungen finden Sie in der jeweils neusten Version unter<br />
http://www.wilke.de/downloads.php zum Download. Zusätzlich können Sie<br />
sich die neusten Versionen auch per Email-Newsletter automatisch zusenden<br />
lassen sobald verfügbar (ca. 2 - 4 pro Jahr), siehe: http://www.wilke.de/<br />
newsletter.php<br />
Herzlichen Dank für Ihren Einkauf bei <strong>Wilke</strong> Technology - und bitte nutzen Sie<br />
den kostenlosen technischen Support wenn Sie Fragen haben oder wir Ihnen<br />
sonst weiterhelfen können.Viel Spaß bei der Arbeit mit dem TP1000!<br />
Ihr Tiger Support Team<br />
support@wilke.de<br />
Tel.: 0241-918 9032<br />
Fax: 0241-918 9044<br />
18 <strong>Wilke</strong> Technology GmbH Krefelder Str. 147 52070 Aachen Germany
Tel: +49 (241) 918 900 Fax: +49 (241) 918 9044 Email: info@wilke.de<br />
19
20 <strong>Wilke</strong> Technology GmbH Krefelder Str. 147 52070 Aachen Germany