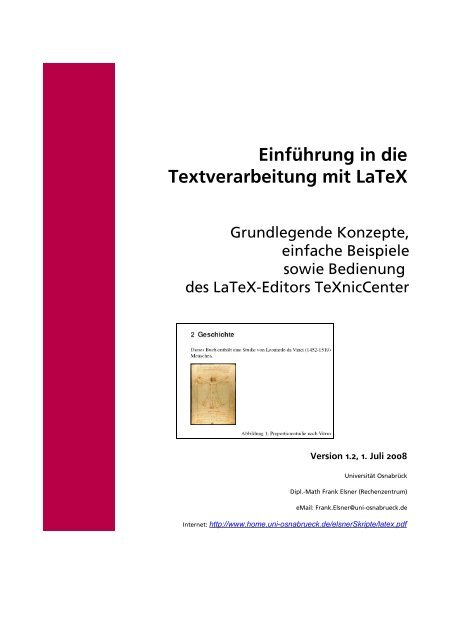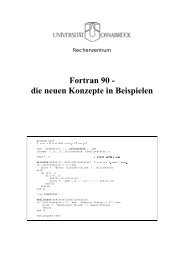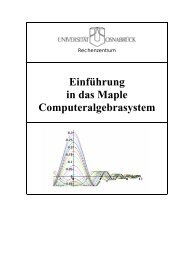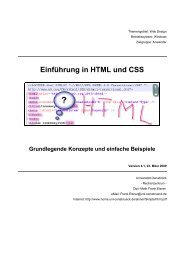latex1.pdf - Rechenzentrum Universität Osnabrück
latex1.pdf - Rechenzentrum Universität Osnabrück
latex1.pdf - Rechenzentrum Universität Osnabrück
Erfolgreiche ePaper selbst erstellen
Machen Sie aus Ihren PDF Publikationen ein blätterbares Flipbook mit unserer einzigartigen Google optimierten e-Paper Software.
Einführung in die<br />
Textverarbeitung mit LaTeX<br />
Grundlegende Konzepte,<br />
einfache Beispiele<br />
sowie Bedienung<br />
des LaTeX-Editors TeXnicCenter<br />
Version 1.2, 1. Juli 2008<br />
<strong>Universität</strong> <strong>Osnabrück</strong><br />
Dipl.-Math Frank Elsner (<strong>Rechenzentrum</strong>)<br />
eMail: Frank.Elsner@uni-osnabrueck.de<br />
Internet: http://www.home.uni-osnabrueck.de/elsnerSkripte/latex.pdf
Inhaltsverzeichnis<br />
1. Einleitung...........................................................................................................................5<br />
1.1. Voraussetzungen........................................................................................................5<br />
1.2. Konzepte von LaTeX..................................................................................................5<br />
1.3. Logische (strukturelle) Textauszeichnung................................................................6<br />
1.4. Einführendes Beispiel................................................................................................6<br />
1.5. Download...................................................................................................................7<br />
1.6. Installieren einer LaTeX-Arbeitsumgebung.............................................................8<br />
1.7. Download und Installation........................................................................................8<br />
1.8. Übungen...................................................................................................................10<br />
1.9. Weiterführende Literatur.........................................................................................11<br />
2. Kennenlernen von TeXnicCenter....................................................................................11<br />
2.1. Starten von TexnicCenter.........................................................................................12<br />
2.2. Kontrollieren des Ausgabeprofils "LaTeX > PDF".................................................13<br />
2.3. Erstellen einer Quell-Datei......................................................................................14<br />
2.4. Aufbau einer Quell-Datei........................................................................................16<br />
2.5. Tipps..........................................................................................................................16<br />
2.6. Übungen...................................................................................................................17<br />
2.7. Die kostenpflichtige Alternative: WinEdt..............................................................18<br />
2.8. Weiterführende Literatur.......................................................................................18<br />
3. Elemente einer LaTeX Quell-Datei.................................................................................19<br />
3.1. Trennung von Inhalt und Layout............................................................................19<br />
3.2. LaTeX Befehle...........................................................................................................19<br />
3.3. LaTeX-Umgebungen................................................................................................20<br />
3.4. Zeichen mit besonderer Bedeutung.......................................................................22<br />
3.5. Kommentare............................................................................................................23<br />
2
3.6. Aufbau eines LaTeX-Dokumentes (Quell-Datei)...................................................23<br />
3.7. Übungen...................................................................................................................24<br />
3.8. Weiterführende Literatur.......................................................................................25<br />
4. Workflow.........................................................................................................................25<br />
4.1. Vom LaTeX-Dokument zum PDF-Dokument.........................................................26<br />
4.2. Umfangreiche Dokumente......................................................................................27<br />
5. Dokument-Klassen..........................................................................................................27<br />
5.1. Koma-Script Dokumentklassen...............................................................................28<br />
5.2. Optionen für Dokument-Klassen...........................................................................29<br />
5.3. Übungen...................................................................................................................29<br />
5.4. Weiterführende Literatur.......................................................................................30<br />
6. Struktur-Elemente..........................................................................................................30<br />
6.1. Titel...........................................................................................................................30<br />
6.2. Überschriften ...........................................................................................................31<br />
6.3. Inhaltsverzeichnis.....................................................................................................31<br />
6.4. Übungen...................................................................................................................32<br />
6.5. Weiterführende Literatur.......................................................................................32<br />
7. Schriftauswahl, Tabellen und Bilder..............................................................................32<br />
7.1. Schriftgröße und Schriftauswahl.............................................................................32<br />
7.2. Tabellen....................................................................................................................33<br />
7.3. Bilder.........................................................................................................................34<br />
7.4. Übungen...................................................................................................................35<br />
7.5. Weiterführende Literatur.......................................................................................36<br />
8. Mathematische Formeln................................................................................................36<br />
8.1. Eingebettete Formeln..............................................................................................36<br />
8.2. Formel-Umgebung...................................................................................................37<br />
3
8.3. Übungen...................................................................................................................37<br />
8.4. Weiterführende Literatur.......................................................................................38<br />
9. Verzeichnisse...................................................................................................................38<br />
9.1. Tabellen- und Abbildungs-Verzeichnisse...............................................................38<br />
9.2. Übungen...................................................................................................................39<br />
9.3. Master- Dokument und Teil-Dokumente..............................................................39<br />
9.4. Übungen..................................................................................................................40<br />
9.5. Weiterführende Literatur.......................................................................................40<br />
10. Weitere Anwendungsgebiete......................................................................................40<br />
10.1. Übungen.................................................................................................................40<br />
11. Ausblick...........................................................................................................................41<br />
11.1. Hilfreiche Software..................................................................................................41<br />
4
1. Einleitung<br />
1. Einleitung<br />
Dieses Skript bietet einen ersten Einblick in die Konzepte von LaTeX, in das Erstellen<br />
einfacher LaTeX-Dokumente und in die Bedienung des kostenlosen LaTeX-Editors<br />
TeXnicCenter zusammen mit der TeX-Umgebung MiKTeX.<br />
Jedes Kapitel enthält Verweise auf weiterführende und vertiefende Literatur,<br />
hilfreiche Software und Artikel- und Buch-Vorlagen, zum Teil zum direkten<br />
Download.<br />
1.1. Voraussetzungen<br />
In diesem Skript werden grundlegende Kenntnisse bei der Bedienung von Windows<br />
Programmen und ein Verständnis für die Trennung von Layout und Inhalt bei der<br />
Textbverarbeitung vorausgesetzt.<br />
1.2. Konzepte von LaTeX<br />
Die folgenden Abschnitte basieren auf: Wikipedia, 2008, LaTeX:<br />
http://de.wikipedia.org/wiki/LaTeX<br />
Im Gegensatz zu herkömmlichen Textverarbeitungen, die nach dem WYSIWYG (what<br />
you see is what you get)-Prinzip arbeiten, arbeitet der Autor mit einfachen<br />
Textdateien, in denen er innerhalb eines Textes anders zu formatierende Passagen<br />
oder Überschriften mit Befehlen textuell auszeichnet.<br />
Das Beispiel unten zeigt den Quellcode eines einfachen LaTeX-Dokuments. Bevor das<br />
LaTeX-System den Text ansprechend setzen kann, muss es den Quellcode erst<br />
verarbeiten. Das dabei von LaTeX generierte Layout gilt als sehr sauber, sein<br />
Formelsatz als sehr ausgereift. Mit LaTeX können insbesondere umfangreiche<br />
Arbeiten wie z. B. Diplomarbeiten oder Dissertationen erstellt werden. Das Verfahren<br />
von LaTeX wird auch gerne mit WYGIWYM (what you get is what you mean)<br />
umschrieben.<br />
Das schrittweise Arbeiten erfordert zunächst im Vergleich zu herkömmlichen Textverarbeitungen<br />
(Word, StarOffice etc.) eine längere Einarbeitungszeit, andererseits kann<br />
das Aussehen des Resultats genau festgelegt werden. Die längere Einarbeitungszeit<br />
kann sich jedoch, insbesondere bei Folgeprojekten mit vergleichbarem Umfang oder<br />
ähnlichen Erfordernissen, lohnen. Inzwischen gibt es auch grafische Editoren, die mit<br />
LaTeX arbeiten können und WYSIWYG oder WYGIWYM bieten.<br />
5
1.3. Logische (strukturelle) Textauszeichnung<br />
1. Einleitung<br />
Bei der Benutzung von LaTeX fällt die zusätzliche Verwendung einer logischen<br />
Textauszeichnung (Markup) bzw. strukturellen Textauszeichnung auf. Soll in einem<br />
Dokument z. B. eine Überschrift erstellt werden, wird der Text nicht rein optisch<br />
hervorgehoben (z. B. Fettdruck mit größerer Schrift und vielleicht noch zentriert<br />
deklariert z. B. \textbf{Einleitung}), sondern eine Überschrift wird als solche<br />
strukturell gekennzeichnet (z. B. mittels \section{Einleitung}).<br />
In der Dokument-Klasse- (oder sty-Dateien) wird festgelegt, wie eine derartige<br />
Abschnittsüberschrift zu gestalten ist: „das Ganze fett setzen; mit einer Nummer<br />
davor, die hochzuzählen ist; den Eintrag in das Inhaltsverzeichnis vorbereiten“ usw.<br />
Dadurch erhalten alle diese Textstellen eine einheitliche Formatierung. Außerdem<br />
wird es dadurch möglich, automatisch aus allen Überschriften im Dokument ein<br />
Inhaltsverzeichnis zu generieren.<br />
1.4. Einführendes Beispiel<br />
Das folgende einführende Beispiel zeigt ein typisches LaTeX Dokument:<br />
6
\documentclass{scrartcl}<br />
Quelldatei (LaTeX) Ausgabe-Datei (PDF)<br />
\usepackage[latin1]{inputenc}<br />
\usepackage[T1]{fontenc}<br />
\usepackage[ngerman]{babel}<br />
\usepackage{amsmath}<br />
\title{Ein Testdokument}<br />
\author{Otto Normalverbraucher}<br />
\date{05. Januar 2008}<br />
\begin{document}<br />
\maketitle<br />
\tableofcontents<br />
\section{Einleitung}<br />
Hier kommt die Einleitung. Ihre Überschrift kommt<br />
automatisch in das Inhaltsverzeichnis.<br />
\subsection{Formeln}<br />
\LaTeX{} ist auch ohne Formeln sehr nützlich und<br />
einfach zu verwenden. Grafiken, Tabellen,<br />
Querverweise aller Art, Literatur- und<br />
Stichwortverzeichnis sind kein Problem.<br />
Formeln sind etwas schwieriger, dennoch hier ein<br />
einfaches Beispiel. Zwei von Einsteins<br />
berühmtesten Formeln lauten:<br />
\begin{align}<br />
E &= mc^2 \\<br />
m &= \frac{m_0}{\sqrt{1-\frac{v^2}{c^2}}}<br />
\end{align}<br />
Aber wer keine Formeln schreibt, braucht sich<br />
damit auch nicht zu beschäftigen.<br />
\end{document}<br />
Tabelle 1.1: Quell-Datei und Ausgabe-Datei<br />
1.5. Download<br />
Abbildung 1.1: Ausgabe-Datei<br />
1. Einleitung<br />
Die folgende Tabelle enthält alle Download-Adressenfür dieses Skript und das<br />
verwendete Material im Überblick:<br />
7
Skript<br />
Adresse<br />
Download Bemerkungen<br />
1. Einleitung<br />
Übungsdateien Adresse Authentifizierung mit<br />
Uni-Login notwendig<br />
Vorlagen Adresse Authentifizierung mit<br />
Uni-Login notwendig<br />
ergänzende<br />
Dokumentation<br />
Adresse Authentifizierung mit<br />
Uni-Login notwendig<br />
proTeXt (lokale Kopie) Adresse Authentifizierung mit<br />
Uni-Login notwendig<br />
Tabelle 1.2: Download des Skriptes und des Materials<br />
1.6. Installieren einer LaTeX-Arbeitsumgebung<br />
Es werden folgende Programme benötigt:<br />
Programm Funktion<br />
Adobe Acrobat Reader PDF Betrachter<br />
proTeXt Tex-/LaTeX-Komplett-Paket<br />
Tabelle 1.3: Benötigte Programme<br />
Das Vorhandensein des Adobe Acrobat Readers oder eines anderen PDF Betrachters<br />
wird im folgenden vorausgesetzt.<br />
1.7. Download und Installation<br />
Laden Sie die neueste Version von proTeXt (Windows-basiert).<br />
You can download the self-extracting protext.exe file from CTAN; it is about 540MB. That link<br />
will automatically choose a nearby CTAN mirror. If problems with the download, please<br />
manually choose a mirror from the list.<br />
If such a large download is problematic for you, proTeXt is also included in the TeX Collection,<br />
which you can get by becoming a TeX user group member. On the other hand, if you have<br />
plenty of bandwidth and need to burn your own CD, you can download proTeXt as an ISO<br />
image from Germany, the Czech Republic, or Utah, USA (md5).<br />
Once you have the distribution, you can start the installation by running Setup.exe (if it does<br />
not open automatically). You can glance through the install document online, but be aware<br />
you must actually download the distribution and run the pdf from there for the installation to<br />
work. Following the links over the web does not work!<br />
8
(Auszug: Beschreibung auf der Herstellerseite))<br />
1. Einleitung<br />
Falls Sie Probleme beim Download auf der Herstellerseite haben, können Sie auf eine<br />
lokale Kopie zugreifen.<br />
Entpacken Sie das Archiv durch Doppelklicken in einem temporären Verzeichnis, zum<br />
Beispiel L:\.<br />
Abbildung 1.2: proTeXt - Entpacken<br />
9
Abbildung 1.3: proTeXt - Verzeichnisstruktur<br />
1. Einleitung<br />
Starten Sie dann im temporären Verzeichnis, hier: L:\PROTEXT das Installationsprogramm<br />
"setup.exe" und folgen Sie dessen Anweisungen.<br />
Nach Abschluß der Installation stehen auf Ihrem Rechner die Programme MikTeX und<br />
TeXnicCenter und ggf. weitere Programme zur Verfügung.<br />
Alternativen:<br />
Laden Sie die Programme MiKTeX, WinEdt und/oder TeXnicCenter einzeln von den<br />
jeweiligen Herstellerseiten.<br />
1.8. Übungen<br />
1. Installieren Sie eine funktionsfähige LaTeX-Arbeitsumgebung auf Ihrem<br />
Rechner.<br />
2. [zusätzlich] Im PC-Raum des <strong>Rechenzentrum</strong>s sind die Anwendungen MikTeX<br />
und WinEdt installiert. Sie können einfache Anwendungen nur auf Ihrem<br />
Heimatverzeichnis installieren (Laufwerk: Y). Installieren Sie TeXnicCenter auf<br />
Laufwerk Y:. Ignorieren Sie während der Installation von TeXnicCenter<br />
Meldungen über fehlende DLL- und Registry-Einträge.<br />
10
1.9. Weiterführende Literatur<br />
1. Wikipedia: LaTeX<br />
http://de.wikipedia.org/wiki/LaTeX<br />
2. CTAN (The Comprehensive TeX Archive Network)<br />
http://www.ctan.org/<br />
3. LaTeX-Tutorium<br />
http://latex-tutorium.sourceforge.net/latex-tutorium.pdf<br />
2. Kennenlernen von TeXnicCenter<br />
1. Einleitung<br />
In diesem Kapitel lernen Sie die Benutzeroberfläche des LaTeX-Editors "TeXnicCenter<br />
für Windows" (abgekürzt mit TC) kennen und erstellen ein erstes einfaches LaTeX-<br />
Dokument.<br />
TeXnicCenter is a feature rich integrated development environment (IDE) for developing<br />
LaTeX-documents on Microsoft Windows (Windows 9x/ME, NT/2000/XP) freely available under<br />
GPL.<br />
IDE means the integration of all the tools, needed to develop documents with LaTeX, into just<br />
one application. You have the editor to write your LaTeX files with, you can start the building<br />
process just by choosing a menu item and the output of the LaTeX compiler is written to a<br />
window of TeXnicCenter and analyzed, so that you can simply jump from one error, warning<br />
or bad box to another one.<br />
Also viewing the generated output is easy with TeXnicCenter. Just choose a menu item and<br />
the correct viewer application will be started and if supported by the viewer, the output will<br />
be displayed at the position belonging to the current source position in TeXnicCenter.<br />
And the best: TeXnicCenter is distributed as open source under the terms of the GNU General<br />
Public License (GPL) and is consequently available for free.<br />
TeXnicCenter's aim is to support the LaTeX-newbie by providing him the most important<br />
LaTeX constructs via menu and by abstracting the use of the LaTeX compiler and other tools<br />
like MakeIndex and BibTeX and even support the LaTeX-pro by providing a powerfull, fully<br />
customizable integrated environment.<br />
To avoid misunderstandings: TeXnicCenter is not a WYSIWYG (what you see is what you get)<br />
interface for LaTeX and will never be, because we think that providing such an interface for<br />
LaTeX can not benefit from the advantages of LaTeX.<br />
(Auszug: Beschreibung auf der Herstellerseite))<br />
11
2.1. Starten von TexnicCenter<br />
2. Kennenlernen von TeXnicCenter<br />
Legen Sie im Windows Explorer ein neues Verzeichnis für Ihre LaTeX-Projekte an;<br />
zum Beispiel das Verzeichnis: „D:\LaTeX\Projekte“.<br />
Erstellen Sie dort das Unterverzeichnis "HalloWelt", das in diesem Kapitel zur Ablage<br />
der LaTeX-Dokumente verwendet wird.<br />
Starten Sie TeXnicCenter für Windows (kurz: TC) über "Start > Programme ><br />
TeXnicCenter > TeXnicCenter" (Voreinstellung) bzw. über den auf Ihrem Rechner<br />
eingestellten Menüpunkt. TC wird mit folgender Benutzeroberfläche gestartet.<br />
12
Abbildung 2.1: TC - Startbildschirm<br />
2. Kennenlernen von TeXnicCenter<br />
2.2. Kontrollieren des Ausgabeprofils "LaTeX > PDF"<br />
Kontrollieren Sie, ob das Ausgabeprofil "LaTeX > PDF" eingestellt ist und überprüfen<br />
Sie die Pfadangaben zu den LaTeX-Kommandos über den Menüpunkt "Ausgabe ><br />
Ausgabeprofil definieren".<br />
13
Abbildung 2.2: TC - Profille<br />
2.3. Erstellen einer Quell-Datei<br />
2. Kennenlernen von TeXnicCenter<br />
Erstellen Sie über "Datei > Neu" das LaTeX-Dokument (Quell-Datei)"HalloWelt.tex"<br />
und speichern Sie es ab. Geben Sie dann den Text der Quell-Datei wie vorgegeben<br />
ein.<br />
Download: Quell-Datei<br />
14
Abbildung 2.3: HalloWelt.tex<br />
2. Kennenlernen von TeXnicCenter<br />
Erzeugen Sie die Ausgabe-Datei "HalloWelt.pdf" (im PDF-Format) über "Ausgabe ><br />
Aktives Dokument > Erstellen und Betrachten" [ Tastenkürzel: Steuerung+Umschalten+F5].<br />
Nach einiger Zeit wird automatisch Adobe Acrobat Reader mit der Ausgabe-Datei<br />
"HalloWelt.pdf" (PDF Dokument) gestartet.<br />
Abbildung 2.4: HalloWelt.pdf<br />
15
Download: Ausgabe-Datei<br />
2.4. Aufbau einer Quell-Datei<br />
2. Kennenlernen von TeXnicCenter<br />
Das verwendete LaTeX-Dokument (Quell-Datei) setzt sich aus folgenden Bestandteilen<br />
zusammen:<br />
LaTeX Dokument Bemerkungen<br />
% HalloWelt.tex % leitet einen Kommentar ein, hier<br />
den Namen der Datei<br />
documentclass{article} % startet das Dokument und legt den<br />
Typ fest, hier: article (Artikel).<br />
\begin{document} % startet die Umgebung document,<br />
den eigentlichen Text.<br />
\section{Einleitung} % fügt eine Überschrift ein.<br />
Hallo Welt .. % fügt den Text zu dieser Überschrift<br />
ein.<br />
\end{document} % beendet die Umgebung document<br />
und damit zugleich auch das<br />
Dokument.<br />
Tabelle 2.1: HalloWelt.tex<br />
Gratulation - Sie haben Ihr erstes minimales LaTeX-Dokument erstellt und in das<br />
Format PDF umgewandelt.<br />
2.5. Tipps<br />
Beim Eingeben des Texts ist folgendes zu beachten:<br />
● formatfrei<br />
● sinnvoll und übersichtlich<br />
● Kommentare (%)<br />
● keine Silbentrennung<br />
● viele Leerzeichen oder Tabulatoren ergeben genau 1 Leerzeichen<br />
● Leerzeile ergibt Absatz<br />
● Sonderzeichen mit eigener Bedeutung: $ & % # { } ~ ^ \ | < ><br />
16
2.6. Übungen<br />
2. Kennenlernen von TeXnicCenter<br />
1. Starten Sie TC und erstellen Sie das LaTeX-Dokument "HalloWelt-02.tex" (siehe<br />
unten).<br />
2. Erzeugen Sie aus der Quell-Datei die Ausgabe-Datei "HalloWelt-02.pdf".<br />
3. Bauen Sie (absichtlich) einen Fehler ein und beobachten Sie die Effekte.<br />
4. [zusätzlich] Speichern Sie diesen Text als Vorlage "Vorlage-01.tex" für weitere<br />
Dokumente.<br />
Download: Quell-Datei<br />
% Datei: HalloWelt-02.tex<br />
% Beginn der Präambel<br />
% Die Dokumentklasse legt den Typ des Dokumentes fest, hier: Artikel:<br />
\documentclass[a4paper]{scrartcl}<br />
% Die folgenden Pakete sind für deutsche Dokumente notwendig:<br />
\usepackage{a4}<br />
\usepackage{ngerman}<br />
\usepackage[T1]{fontenc}<br />
\usepackage[ansinew]{inputenc}<br />
% Ende der Präambel<br />
% Beginn des Dokumentes<br />
\begin{document}<br />
% Fügen Sie hier die erste Überschrift ein.<br />
\section{Einleitung}<br />
Ihr Text beginnt hier ...<br />
% Ende des Dokumentes<br />
\end{document}<br />
Download: Ausgabe-Datei<br />
17
2.7. Die kostenpflichtige Alternative: WinEdt<br />
2. Kennenlernen von TeXnicCenter<br />
Ein weiterer bekannter LaTeX-Editor heißt WinEdt. Sie können ihn gegen eine<br />
moderate Lizenzgebühr direkt beim Hersteller kaufen. WinEdt arbeitet wie<br />
TeXnicCenter hervorragend und ohne weitere Konfigurationsarbeit mit den<br />
Kommandozeilen-Programmen aus MikTeX zusammen.<br />
Die Benutzeroberfläche von WinEdt sieht folgendermaßen aus:<br />
Abbildung 2.5: WinEdt<br />
Führen Sie die Umwandlung in ein PDF-Dokument als Ausgabe-Datei über die<br />
Werkzeugleiste durch und starten Sie danach Adobe Acrobat:<br />
Abbildung 2.6: Werkzeugleiste<br />
2.8. Weiterführende Literatur<br />
1. TeXnicCenter: http://www.toolscenter.org/<br />
2. WinEdt: http://www.winedt.com<br />
18
3. Elemente einer LaTeX Quell-Datei<br />
2. Kennenlernen von TeXnicCenter<br />
Nach der Wirbelwind-Tour im vorhergehenden Kapitel lernen Sie in diesem Kapitel<br />
die Struktur und die Inhalte eines LaTeX-Dokumentes etwas detaillierter kennen.<br />
Auf einen historischen Rückblick und auf Vorteile/Nachteile von LaTeX im Vergleich<br />
zu anderen Textverarbeitungs-Programmen wird verzichtet, hierzu sei auf die<br />
weiterführende Literatur verwiesen.<br />
3.1. Trennung von Inhalt und Layout<br />
Durch die ausschließliche Verwendung von struktureller Textauszeichnung (Festlegung<br />
der Bedeutung von Bereichen) und der "Intelligenz" von LaTeX bei der<br />
Umsetzung in ein Layout entstehen typografisch ästhetische Dokumente.<br />
Der Autor des LaTeX-Dokumentes schreibt den Text und gibt dessen inhaltliche<br />
Struktur vor (Überschrift, Zitat, Liste, Formel etc.), das LaTeX-Satzprogramm sorgt für<br />
das Layout. Diese Trennung von Inhalt und Layout erleichtert dem Autor die Arbeit,<br />
da er sich auf das Wesentliche konzentrieren kann - und schützt ihn vor<br />
"typografischen Sünden".<br />
3.2. LaTeX Befehle<br />
Ein LaTeX-Dokument besteht aus dem eigentlichen Text und Anweisungen zur<br />
Kontrolle des Layouts. Die kleineste Einheit zur Layout-Kontrolle ist ein LaTeX-Befehl,<br />
der folgenden Aufbau aus Befehlsnamen und Parametern (auch als Optionen oder<br />
Argumente bezeichnet) besitzt:<br />
Syntax:<br />
\Befehl[optionale Parameter]{notwendigeParameter}<br />
Variationen:<br />
\Befehl<br />
\Befehl[optionale Argumente]<br />
\Befehl{notwendige Argumente}<br />
\Befehl[optionale Argumente]{notwendige Argumente}<br />
19
Erläuterungen:<br />
1. Der Befehlsname wird mit einem Rückstrich (\) eingeleitet.<br />
2. Der Befehlsname ist meistens Englisch.<br />
3. Elemente einer LaTeX Quell-Datei<br />
3. Eine Liste von Parametern (optionen, Argumenten) wird durch Kommata<br />
getrennt.<br />
4. Die eckigen Klammern enthalten optionale Parameter und können daher<br />
gelegentlich ganz entfallen.<br />
5. Die geschweiften Klammern enthalten notwendige Parameter und können<br />
daher nicht entfallen.<br />
Beispiel 1:<br />
\documentclass{article}<br />
% Dokumentklasse Artikel<br />
Beispiel 2:<br />
\documentclass[a4paper,12pt]{scrartcl}<br />
% Dokumentklasse KomaScript Artikel mit Parametern<br />
Beispiel 3:<br />
\section{Einleitung}<br />
% Kapitelüberschrift mit dem Titel Einleitung als Parameter<br />
3.3. LaTeX-Umgebungen<br />
Eine LaTeX-Umgebung umfaßt einen Text-Bereich, der einheitlich formatiert werden<br />
soll. Eine LaTeX-Umgebung besitzt folgenden Aufbau:<br />
Syntax:<br />
\begin{Umgebung}<br />
...<br />
\end{Umgebung}<br />
20
Erläuterungen:<br />
3. Elemente einer LaTeX Quell-Datei<br />
1. Der Start der Umgebung wird mit einem Rückstrich (\) und dem Schlüsselwort<br />
begin eingeleitet.<br />
2. Der Name der Umgebung ist meistens Englisch.<br />
3. Das Ende der Umgebung wird mit einem Rückstrich (\) und dem Schlüsselwort<br />
end eingeleitet.<br />
4. Eine Umgebung kann andere Umgebungen umschließen.<br />
5. Umgebungen dürfen sich nicht "kreuzen" (fehlerhafte Verschachtelung).<br />
Beispiel 1:<br />
% Dokument-Umgebung (notwendig).<br />
\begin{document}<br />
...<br />
\end{document}<br />
Beispiel 2:<br />
% Aufzählungs-Umgebung (ohne Nummerierung).<br />
\begin{itemize}<br />
\end{itemize}<br />
Beispiel 3:<br />
\item Organisatorisches<br />
\item Wahl des Vorstandes<br />
\item Sonstiges<br />
\begin{Umgebung}<br />
...<br />
\end{Umgebung}<br />
Umgebung =<br />
center<br />
description<br />
displaymath<br />
21
enumerate<br />
equation<br />
figure<br />
flushleft<br />
flushright<br />
itemize<br />
quote<br />
tabbing<br />
table<br />
tabular<br />
verbatim<br />
3.4. Zeichen mit besonderer Bedeutung<br />
3. Elemente einer LaTeX Quell-Datei<br />
Die in den vorherigen Abschnitten verwendeten Sonderzeichen, die LaTeX-Befehle<br />
oder LaTeX-Umgebungen einleiten, können nur durch eine Umschreibung (Meta-<br />
Schreibweise) "literal" in den Text eingefügt werden.<br />
Sonderzeichen Eingabe<br />
in Quell-Datei<br />
{ \{<br />
} \}<br />
# \#<br />
& \&<br />
\ \textbackslash<br />
_ \_<br />
% \%<br />
^ \^<br />
Tabelle 3.1: Sonderzeichen und deren literale Darstellung<br />
Beispiel 1:<br />
Bemerkungen<br />
Das Prozentzeichen \% leitet einen Kommentar ein. Ein Befehl wird durch<br />
einen Rückstrich (\textbackslash) eingeleitet.<br />
Beispiel 2:<br />
22
Geschweifte Klammen \{ ... \} enthalten notwendige Parameter.<br />
3.5. Kommentare<br />
3. Elemente einer LaTeX Quell-Datei<br />
Kommentare in der Quell-Datei dienen zur Dokumentation des Projektes, also dem<br />
Autor als Gedächtnisstütze, und werden nicht in die Ausgabe-Datei übertragen.<br />
Syntax:<br />
% Kommentar<br />
Erläuterungen:<br />
1. Ein Kommentar beginnt mit % und reicht bis zum Ende der Zeile.<br />
Beispiel 1:<br />
% TODO: Einleitung<br />
3.6. Aufbau eines LaTeX-Dokumentes (Quell-Datei)<br />
Eine LaTeX-Dokument (Quell-Datei) muß folgendermaßen aufgebaut werden:<br />
Minimal:<br />
LaTeX Dokument Bemerkungen<br />
documentclass{Klasse} % Der Bereich der Präambel beginnt<br />
mit der Dokumentklasse.<br />
Diese startet das Dokument und legt<br />
den Dokumenttyp fest.<br />
\begin{document}<br />
Hallo Welt!<br />
\end{document}<br />
% globale Definitionen, Pakete etc.<br />
% Die Umgebung document beendet<br />
die Präambel und leitet den den<br />
eigentlichen Text ein.<br />
23
3.7. Übungen<br />
3. Elemente einer LaTeX Quell-Datei<br />
1. Machen Sie sich mit dem TC-Menüsystem vertraut, über das viele LaTeX-<br />
Befehle und LaTeX-Umgebungen eingegeben werden können (u.a. Einfügen ><br />
Aufzählungen, Einfügen > Mathematik > Griechische Buchstaben etc).<br />
2. Erstellen Sie die Quell-Datei "HalloWelt-03.tex" wie unten vorgegegeben und<br />
erzeugen Sie die Ausgabe-Datei "HalloWelt-03.pdf".<br />
3. Entfernen Sie alle Kommentare und kontrollieren Sie den Effekt in der<br />
Ausgabe-Datei.<br />
4. Verwenden Sie die ersten Sätze des Wikipedia-Eintrag zum Goldenenen Schnitt<br />
(siehe unten: Einleitung) als Text für die Einleitung und speichern Sie unter<br />
"HalloWelt-04.tex".<br />
5. Fügen Sie eine Aufzählung (siehe unten: Aufzählung) ein und speichern Sie<br />
unter "HalloWelt-05.tex". Hinweis: Umgebung itemize/item.<br />
6. [zusätzlich] Wie läßt sich der griechische Buchstabe Phi als Symbol darstellen.<br />
Speichern Sie unter "HalloWelt-06.tex". Hinweis: $...$<br />
7. [zusätzlich] Wie können Sie einen Titel "Der Goldenene Schnitt" hinzufügen?<br />
Speichern Sie unter "HalloWelt-07.tex".<br />
% Datei: HalloWelt-03.tex<br />
% Beginn der Präambel<br />
% Die Dokumentklasse legt den Typ des Dokumentes fest, hier: Artikel:<br />
\documentclass[a4paper]{scrartcl}<br />
% Die folgenden Pakete sind für deutsche Dokumente notwendig:<br />
\usepackage{a4}<br />
\usepackage{ngerman}<br />
\usepackage[T1]{fontenc}<br />
\usepackage[ansinew]{inputenc}<br />
% Ende der Präambel<br />
% Beginn des Dokumentes<br />
\begin{document}<br />
% Fügen Sie hier die erste Überschrift ein.<br />
\section{Einleitung}<br />
Ihr Text beginnt hier ...<br />
% Ende des Dokumentes<br />
\end{document}<br />
Download: Quell-Datei<br />
24
Download: Quell-Datei (komplett)<br />
Download: Ausgabe-Datei<br />
Einleitung:<br />
3. Elemente einer LaTeX Quell-Datei<br />
Der Goldene Schnitt ist ein bestimmtes Verhältnis zweier Zahlen. Es beträgt<br />
etwa 1,618:1.<br />
Streckenverhältnisse im Goldenen Schnitt werden in der Kunst und Architektur<br />
oft als ideale Proportion und als Inbegriff von Ästhetik und Harmonie<br />
angesehen.<br />
Aufzählung:<br />
● Die Zahl Phi ist eine irrationale Zahl, das heißt, sie lässt sich nicht durch ein<br />
Verhältnis zweier ganzer Zahlen darstellen.<br />
● Subtrahiert man die kürzere der beiden Strecken von der längeren, so<br />
erhält man eine noch kürzere Strecke, zu der die mittlere der drei Strecken<br />
wiederum im Verhältnis des Goldenen Schnittes steht<br />
Link: Wikipedia-Eintrag zum Goldenenen Schnitt<br />
Download: Ausgabe-Datei<br />
3.8. Weiterführende Literatur<br />
Die grundlegenden Konzepte von LaTeX werden in folgender Dokumentation<br />
ausführlicher dargestellt:<br />
1. Einführung in LaTeX (Sebastian Müller)<br />
2. Einführung in LaTeX (H.-G. Menz)<br />
4. Workflow<br />
Der Produktionsprozess von einer Quell-Datei zu einer Ausgabe-Datei wird in diesem<br />
Kapitel stark vereinfacht dargestellt; der Schwerpunkt liegt auf der Umwandlung<br />
einer Quell-Datei in das Format Adobe PDF als Ausgabe-Format.<br />
25
4.1. Vom LaTeX-Dokument zum PDF-Dokument<br />
4. Workflow<br />
Ein LaTeX-Dokument (Quell-Datei) wird über mehrere Zwischenschritte in eine<br />
Ausgabe-Datei (hier: Adobe Acrobat PDF Dokument) gewandelt<br />
Die folgende Abbildung zeigt den Weg eines LaTeX-Dokumentes „Start.tex“ (Quell-<br />
Format) zum Endprodukt PDF-Dokument „Start.pdf“ (Ziel-Format) über den<br />
Zwischenschritt DVI „Start.dvi“.<br />
1<br />
2<br />
Erläuterungen:<br />
Editor<br />
(NotePad, WinEdt)<br />
Start.tex<br />
LaTeX/TeX<br />
Formatierer<br />
(latex.exe)<br />
Abbildung 4.1: Flußdiagramm<br />
Start.pdf<br />
PDF<br />
Konvertierer<br />
Start.dvi<br />
1. Die Produktionsschritte (2) - (3) können i.d.R. direkt über das Menüsystem des<br />
verwendeten LaTeX-Editors angestoßen werden.<br />
2. Im Produktionsschritt (2) werden zahlreiche weitere Dateien erzeugt.<br />
3<br />
26
4.2. Umfangreiche Dokumente<br />
4. Workflow<br />
Bei umfangreichen (Buch-) Projekten ist der Workflow komplizierter, weil<br />
Verzeichnisse und Referenzen in der Regel erst nach 2 oder 3 Durchläufen korrekt<br />
erstellt werden und zudem Literaturlisten auf weiteren Dateien und Arbeitsschritten<br />
beruhen (Stichwort: BibTeX).<br />
5. Dokument-Klassen<br />
Das grundsätzliche Layout eines LaTeX-Dokuments wird durch seine Dokumentklasse<br />
bestimmt. Für deutsche Dokumente sind die KOMA-Script-Klassen grundsätzlich den<br />
Standardklassen vorzuziehen, deswegen werden diese im Folgenden verwendet.<br />
Die Klasse scrartcl ist für kürzere Artikel gedacht, scrreprt für längere Berichte und<br />
scrbook für Bücher. Die Klasse bestimmt unter anderem die oberste<br />
Hauptgliederungsebene eines Textes; scrbook und scrreprt beginnen mit einem<br />
Kapitel (\chapter), scrartcl mit einem Abschnitt (\section).<br />
Über den Hauptgliederungsebenen existiert bei allen Klassen noch die Möglichkeit<br />
das Dokument in Teile oder Bände (\part) aufzuteilen. Alle drei Klassen kennen ein<br />
Inhaltsverzeichnis, die Klassen scrartcl und scrreprt zusätzlich eine optionale<br />
Zusammenfassung (abstract), scrbook nicht.<br />
Es gibt weitere Klassen für Folien, Präsentationen (beispielsweise beamer) oder DINgerechte<br />
Briefe (beispielsweise scrlttr2).<br />
Syntax:<br />
\documentclass[Optionen]{Klasse}<br />
Erläuterungen:<br />
1. Die üblichen Klassen lauten: book, report, article; im europäischen Sprachraum<br />
werden vermehrt die KOMA-Script Klassen verwendet (siehe unten).<br />
2. Wichtige Optionen beeinflussen Schrifgröße, Spaltensatz und Papiergröße.<br />
Beispiel 1:<br />
% Die Dokument-Umgebung für Bücher (für Europa geeignet).<br />
\documentclass[12pt]{scrbook}<br />
Beispiel 2:<br />
% Die Dokument-Umgebung für Artikel (für Europa geeignet).<br />
27
\documentclass[10pt,twocolumn]{scrartc}<br />
5.1. Koma-Script Dokumentklassen<br />
5. Dokument-Klassen<br />
Für den europäischen Sprachraum wird in der Regel eine Dokumentklasse aus dem<br />
Koma-Script Paket verwendet.<br />
Standard LaTeX Klasse KOMA-Script Klasse<br />
(Europa)<br />
book scrbook<br />
report scrreprt<br />
article scrartcl<br />
letter scrlettr<br />
Tabelle 5.1: KOMA-Script ./. Standard<br />
Bemerkungen<br />
28
5.2. Optionen für Dokument-Klassen<br />
mögliche Parameter Bedeutung<br />
5. Dokument-Klassen<br />
10pt, 11pt, 12pt W ä h lt die S c h riftgr ö ß e im D o k u m e n t .<br />
St a n d a r d ist « 1 0 p t » .<br />
a4paper, a5paper, b5paper, letterpaper,<br />
legalpaper<br />
Le gt da s P a p i e r f o r m a t fe st. St a n d a r d ist<br />
«lett er p a p e r<br />
landscape W ä h lt Q u e r f o r m a t für da s P a p i e r .<br />
titlepage, notitlepage Le gt fe st, ob es ein e se p a r a t e Titels e it e<br />
ge b e n soll od er nicht.<br />
leqno Di e N u m m e r bei nu m m e r i e r t e n F or m e l n soll<br />
links, statt rec ht s , dar g e s t e llt wer d e n .<br />
fleqn F or m e l n solle n linksb ü n d i g statt ze ntriert<br />
dar g e s t e llt wer d e n .<br />
draft, final Le gt fe st, ob es sich bei de m D o k u m e n t u m<br />
ein e n E nt w u r f od e r u m die final e V er si o n<br />
ha n d e lt. D a s wirkt sich auf ver s c h i e d e n e<br />
P a k e t e au s . B ei m E nt w u rf wer d e n z. B.<br />
Bild er nur als R a h m e n dar g e s t e llt, und<br />
üb er v oll e B o x e n wer d e n mit ein er Linie<br />
m arki e rt.<br />
oneside, twoside W ä h lt, ob die A u s g a b e auf do p p e l s e itig e m<br />
od er auf ein s e itig e m P a p i e r erfolg e n<br />
onecolumn, twocolumn Le gt fe st, ob der Te xt ein- od e r zw ei s p a ltig<br />
ge s e t z t wer d e n soll.<br />
openright, openany D e fini ert, wo ne u e K a pit el be gin n e n dürf e n .<br />
Mit « o p e n ri g h t » wer d e n ne u e K a pit el nur<br />
auf ein er recht e n S eit e be g o n n e n .<br />
Tabelle 5.2: Parameter in \documentclass<br />
5.3. Übungen<br />
1. Schreiben Sie die Einleitung zum Thema "Der Goldene Schnitt" basierend auf:<br />
\documentclass[10pt,twocolumn]{scrartcl}<br />
Speichern Sie unter "gs-01.tex"<br />
2. Vergleichen Sie mit:<br />
\documentclass[12pt,onecolumn]{scrartcl}<br />
Speichern Sie unter "gs-02.tex".<br />
3. [zusätzlich] Variieren Sie weitere Optionen.<br />
29
Download: Quelldatei<br />
% Datei: gs-01.tex (Auszug)<br />
\documentclass[10pt,twocolumn]{scrartcl}<br />
\begin{document}<br />
\section{Einleitung}<br />
...<br />
Download: Ausgabe-Datei<br />
5.4. Weiterführende Literatur<br />
1. Handbuch zu Koma-Script<br />
6. Struktur-Elemente<br />
5. Dokument-Klassen<br />
In diesem Kapitel lernen Sie LaTeX-Befehle zum Hinzufügen eines Titels und zur<br />
Strukturierung eines Dokumentes in mehrere Abschnitte kennen.<br />
6.1. Titel<br />
Zum Einfügen von Überschriften stehen folgende Elemente zur Verfügung:<br />
Syntax:<br />
\begin{document}<br />
\title{Der Titel}<br />
\author{Der Autor}<br />
\date{}<br />
\maketitle<br />
...<br />
30
6.2. Überschriften<br />
Zum Einfügen von Überschriften stehen folgende Elemente zur Verfügung:<br />
Syntax (Klasse: article):<br />
\section{...}<br />
\subsection{...}<br />
Syntax (Klasse: book):<br />
\part{...}<br />
Beispiel 1:<br />
\chapter{...}<br />
\section{Einleitung}<br />
\subsubsection{...}<br />
\section{...}<br />
\subsection{Voraussetzungen}<br />
6.3. Inhaltsverzeichnis<br />
Syntax:<br />
\begin{document}<br />
% Inhaltsverzeichnis<br />
\newpage<br />
\tableofcontents<br />
\paragraph{...}<br />
\subsection{...}<br />
\subsubsection{...}<br />
\paragraph{...}<br />
6. Struktur-Elemente<br />
31
6.4. Übungen<br />
6. Struktur-Elemente<br />
1. Fügen Sie eine Titel zum Artikel über den Goldenen Schnitt hinzu und<br />
speichern Sie unter "gs-03.tex"<br />
2. [zusätzlich] Informieren Sie sich über die Umgebung "titlepage" und erstellen<br />
Sie einen abgewandelten Titel.<br />
3. Fügen Sie ein weiteren Abschnitt (section) "Geschichte" mit Text zum Artikel<br />
über den Goldenen Schnitt hinzu, erstellen Sie ein Inhaltsverzeichnis und<br />
speichern Sie unter "gs-04.tex".<br />
6.5. Weiterführende Literatur<br />
1. The Not So Short Introduction to LaTeX<br />
7. Schriftauswahl, Tabellen und Bilder<br />
In diesem Kapitel lernen Sie einige Möglichkeiten zur Schriftauswahl und zum<br />
Einfügen von Tabellen und Bildern kennen.<br />
7.1. Schriftgröße und Schriftauswahl<br />
Syntax Schriftgröße:<br />
{\Schriftgröße Text}<br />
alternativ als Umgebung:<br />
\begin{Schriftgröße} ... \end{Schriftgröße}<br />
\Schriftgröße =<br />
\tiny<br />
\scriptsize<br />
\footnotesize<br />
\small<br />
\normalsize<br />
\large<br />
\Large<br />
\LARGE<br />
\huge<br />
32
\Huge<br />
Syntax Schriftstil:<br />
\texttt{Schreibmaschinentext}<br />
\textbf{fett gedruckter Text}<br />
\textit{kursiver Text}<br />
\textsl{geneigter Text}<br />
\textsf{serifenloser Text}<br />
\textsc{Text in Kapitälchen (small caps)}<br />
\underline{unterstrichener Text}<br />
Beispiel 1:<br />
7. Schriftauswahl, Tabellen und Bilder<br />
Es folgt ein \textsc{Text in Kapitälchen}. Danach geht es normal weiter.<br />
Beispiel 2:<br />
Es folgt ein \\LARGE{großer Text}. Danach geht es normal weiter.<br />
7.2. Tabellen<br />
Syntax:<br />
\begin{tabular}{breite}{schablone}<br />
Zeile 1 \\<br />
...<br />
\end{tabular}<br />
Erläuterungen:<br />
1. Eine Tabelle wird in einer "tabular"-Umgebung formatiert.<br />
2. Spalten in einer Zeile werden durch | getrennt.<br />
3. 2 Mit \hline wird eine horizontale Linie eingefügt.<br />
4. Jede neue Zeile wird durch \\ abgetrennt.<br />
33
Beispiel 1:<br />
\begin{tabular}[t]{ | l | | c|}<br />
\hline<br />
Messung & Wert \\ \hline<br />
M1 & 3,4 \\<br />
M2 & 2,5 \\ \hline<br />
\end{tabular}<br />
Erläuterungen:<br />
7. Schriftauswahl, Tabellen und Bilder<br />
1. [t] bestimmt Position der Tabelle in der aktuellen Zeile, hier top.<br />
2. {|l||c|} legt die Spalten fest; hier: Senkrechte Linie, linksbündige Spalte,<br />
Doppellinie, zentrierte Spalte, Linie.<br />
7.3. Bilder<br />
Syntax:<br />
\documentclass{Klasse}<br />
% PDFLATEX: Einbinden (pdf, jpg, png)<br />
\usepackage[pdftex]{graphicx}<br />
...<br />
\begin{document}<br />
\includegraphics{bild.jpg}<br />
...<br />
Beispiel 1:<br />
\begin{figure}[htb]<br />
\includegraphics{bild.jpg}<br />
\caption{Proportionsstudie nach Vitruv}<br />
\end{figure}<br />
Erläuterungen:<br />
34
7. Schriftauswahl, Tabellen und Bilder<br />
1. Das Bild wird in einer fließenden Umgebung eingebettet, die über die Option h<br />
(here), t (top) und b (bottom) die Präferenz für die Position auf der Seite<br />
vorgibt.<br />
Abbildung 7.1: Bild in figure-Umgebung<br />
7.4. Übungen<br />
1. Erweitern Sie den Artikel über den Goldenen Schnitt im Abschnitt "Geschichte"<br />
mit dem oben genannten Bild. Laden Sie zunächst ein geeignetes Bild in Ihren<br />
Projekt-Ordner. Speichern Sie unter "gs-05-tex".<br />
2. [zusätzlich] Skalieren Sie das Bild auf 4 cm Breite. Speichern Sie unter "gs-05a.tex".<br />
Download: Quell-Datei<br />
3. Erweitern Sie den Artikel über den Goldenen Schnitt um eine kleine Tabelle<br />
(siehe unten). Speichern Sie unter "gs-06-tex".<br />
35
Symbol Wert<br />
φ 1,61<br />
π 3,14<br />
Tabelle 7.1: Der Goldene Schnitt<br />
% Tabelle<br />
\begin{tabular}[t]{ | l | r|}<br />
\hline<br />
Symbol & Wert \\ \hline<br />
$\phi$ & 1,61 \\<br />
$\pi$ & 3,14 \\ \hline<br />
\end{tabular}<br />
7.5. Weiterführende Literatur<br />
1. Diplomarbeit mit LaTeX (Erbsland, Nitsch)<br />
2. Including Graphics<br />
8. Mathematische Formeln<br />
7. Schriftauswahl, Tabellen und Bilder<br />
Mathematische Formeln können entweder in den normalen Textfluß eingebettet<br />
werden oder abgesetzt in einer eigenen Umgebung angezeigt werden.<br />
8.1. Eingebettete Formeln<br />
Syntax eingebettete Formel:<br />
$Kurzformel$<br />
Erläuterungen:<br />
1. Kurzformeln werden mit $ ... $ in den fließenden Text eingebettet.<br />
2. ^{Potenz}sorgt für Hochstellung, _{Index} sorgt für Tiefstellung.<br />
3. Die üblichen mathematischen Funktionen wie sin, cos, exp, log und<br />
Sonderzeichen sind bekannt.<br />
36
Beispiel 1:<br />
8. Mathematische Formeln<br />
Seien $a$ und $b$ die Katheten und $c$ die Hypotenuse, dann gilt<br />
$c^{2}=a^{2} +b^{2}$ (Pythagoräischer Lehrsatz).<br />
Beispiel 2:<br />
Es gilt $sin^{2}x + cos^{2}x = 1$.<br />
Es sei ferner $a_{1} > 0$.<br />
8.2. Formel-Umgebung<br />
Syntax :<br />
\begin{equation}<br />
Formel<br />
\end{equation}<br />
Beispiel 1:<br />
Seien $a$ und $b$ die Katheten und $c$<br />
die Hypotenuse, dann gilt:<br />
\begin{equation}<br />
c^{2} = a^{2} + b^{2}<br />
\end{equation}<br />
8.3. Übungen<br />
1. Setzen Sie folgende Formeln mit geeigneten mathematischen Symbolen in der<br />
Datei "gs-06a.tex":<br />
37
Wurzel(2) = 1,41<br />
sin(2 Pi) = 0<br />
sin 2 (x)+cos 2 (x) = 1<br />
8. Mathematische Formeln<br />
2. [zusätzlich] Setzen Sie die Herleitung des Zahlenwertes für Phi in der Datei<br />
"gs-06b.tex.<br />
8.4. Weiterführende Literatur<br />
1. Short Math Guide (Michael Downes)<br />
2. Comprehensive Symbol List<br />
3. LaTeX Formel-Editor TeXAide<br />
9. Verzeichnisse<br />
In diesem Kapitel lernen Sie LaTeX-Befehle zum Einfügen von Verzeichnissen kennen.<br />
9.1. Tabellen- und Abbildungs-Verzeichnisse<br />
Syntax:<br />
...<br />
\begin{document}<br />
% Inhaltsverzeichnis<br />
\tableofcontents<br />
% Abbildungsverzeichnis<br />
\newpage<br />
\listoffigures<br />
% Tabellenverzeichnis<br />
\newpage<br />
\listoftables<br />
38
\newpage<br />
\section{Einleitung}<br />
...<br />
9.2. Übungen<br />
9. Verzeichnisse<br />
1. Verwenden Sie die folgende Vorlage "Vorlage_FE.tex" für einen längeren<br />
Artikel zum Goldenen Schnitt. Speichern Sie unter "gs-07.tex". Beachten Sie,<br />
dass Sie 2 Durchläufe benötigen, bevor das Inhaltsverzeichnis und andere<br />
Verzeichnisse korrekt erstellt worden sind.<br />
2. [zusätzlich] Welche Navigationshilfen stehen Ihnen nun im Acrobat Reader zur<br />
Verfügung? Stichworte: Lesezeichen, aktives Inhaltsverzeichnis<br />
3. [zusätzlich] Fügen Sie Bilder, Tabellen und mathematische Formeln hinzu.<br />
Speichern Sie unter "gs-08.tex"<br />
4. [zusätzlich] Verwenden Sie die "Mono"-Buchvorlage des Springer-Verlages für<br />
ein Buchprojekt. Verwenden Sie das bereits erstellte Dokument zum Goldenen<br />
Schnitt als Inhalt und wandeln Sie Titel und Überschriften entsprechend ab.<br />
Dowload: Vorlage_FE.tex<br />
Download: Quelldatei<br />
Download: Springer-Verlag, Vorlage Mono.<br />
9.3. Master- Dokument und Teil-Dokumente<br />
Es ist üblich, ein größeres Projekt in ein Master-Dokument und viele Teil-Dokumente<br />
aufzuteilen. Die Teil-Dokumente werden per include/input/includeonly-Befehl in das<br />
Master-Dokument eingefügt.<br />
Vorteile dieser Methode liegen u.a. darin, dass die Struktur des Buches sehr früh<br />
festgelegt werden kann, dass die Reihenfolge der Kapitel einfach getauscht werden<br />
kann und dass mehrere Autoren am selben Dokument arbeiten können, in dem sie<br />
jeweils nur die für sie relevanten Teil-Dokumente bearbeiten.<br />
39
9.4. Übungen<br />
9. Verzeichnisse<br />
1. [zusätzlich] Informieren Sie sich über die Befehle zum Einfügen von Teil-<br />
Dokumenten.<br />
2. [zusätzlich] Wandeln Sie das Buch-Projekt aus dem vorhergehenden Abschnitt<br />
in Master- und Teil-Dokumente um.<br />
9.5. Weiterführende Literatur<br />
1. Hinweise für Autoren vom Springer Verlag<br />
2. Hinweise für Autoren vom Teubner Verlag<br />
10. Weitere Anwendungsgebiete<br />
LaTeX-Pakete und -Erweiterungen sowie spezielle Schriftarten (Fonts) existieren u.a.<br />
für folgende Anwendungsgebiete:<br />
1. Literaturverwaltung mit BibTeX<br />
2. Kalligrafie<br />
3. Notensatz<br />
4. Phonetische Zeichen<br />
5. Chemische Formeln<br />
6. Schach<br />
7. ... und noch vieles andere mehr<br />
10.1. Übungen<br />
1. [zusätzlich] Erstellen Sie für jedes der genannten Anwendungsgebiete ein<br />
LaTeX-Dokument mit exemplarischen Beispielen - und scchicken Sie es per Mail<br />
an mich.<br />
40
11. Ausblick<br />
11. Ausblick<br />
Sie haben nun das Ende des Skriptes erreicht und einen ersten Eindruck von LaTeX<br />
erhalten.<br />
11.1. Hilfreiche Software<br />
Bei der Bearbeitung umfangreicher (Buch-) Projekte können kostenlose oder<br />
kostenpflichte Programme für Spezial-Aufgaben verwendet werden, es folgt eine<br />
kleine, in keinster Weise vollständige Auswahl:<br />
1. Diagramme mit Excel, Dia, Open Office Impress oder Visio<br />
2. Fotos mit Photoshop oder Gimp<br />
3. Funktions-Plots mit GnuPlot, GeoGebra, DynaGeo, ZuL<br />
4. Literaturverwaltung mit Citavi, Endnote oder Refworks<br />
5. Mathematik mit Mathematica, MuPAD oder Maple<br />
6. MindMaps mit FreeMind<br />
7. Screenshots mit SnagIt oder ScreenshotCaptor<br />
8. technische Zeichnungen mit AutoCAD, LatexCAD<br />
9. Zeichnungen mit Open Office Draw, Illustrator oder InkScape<br />
Ich wünsche Ihnen weiterhin viel Spaß und viel Erfolg mit LaTeX!<br />
<strong>Osnabrück</strong>, im Juli 2008<br />
Frank Elsner Frank.Elsner@uni-osnabrueck.de<br />
41
Stichwortverzeichnis<br />
11. Ausblick<br />
Adobe Acrobat Reader.......................................................................................................15<br />
Dokumentklasse..................................................................................................................27<br />
LaTeX.....................................................................................................................................5<br />
LaTeX-Befehl........................................................................................................................19<br />
LaTeX-Umgebung...............................................................................................................20<br />
MiKTeX.............................................................................................................................5, 10<br />
proTeXt..................................................................................................................................8<br />
strukturelle Textauszeichnung...........................................................................................19<br />
TeXnicCenter.........................................................................................................................5<br />
Trennung von Inhalt und Layout.......................................................................................19<br />
WYGIWYM............................................................................................................................5<br />
WYSIWYG..............................................................................................................................5<br />
42