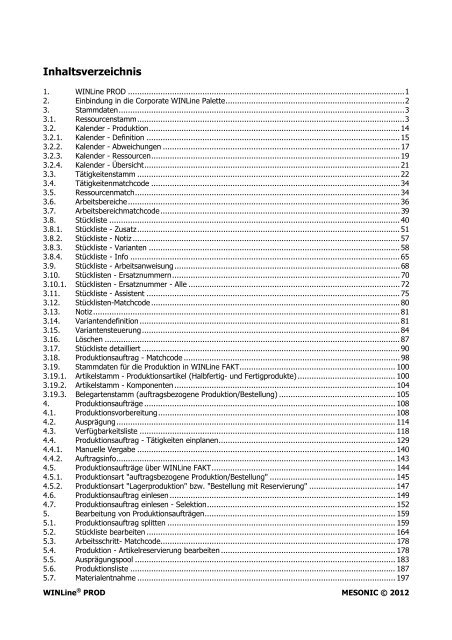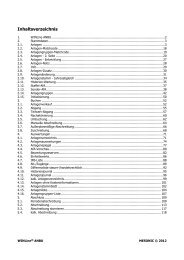WINLine PROD - Mesonic
WINLine PROD - Mesonic
WINLine PROD - Mesonic
Erfolgreiche ePaper selbst erstellen
Machen Sie aus Ihren PDF Publikationen ein blätterbares Flipbook mit unserer einzigartigen Google optimierten e-Paper Software.
Inhaltsverzeichnis<br />
1. <strong>WINLine</strong> <strong>PROD</strong> .......................................................................................................................1<br />
2. Einbindung in die Corporate <strong>WINLine</strong> Palette.............................................................................2<br />
3. Stammdaten...........................................................................................................................3<br />
3.1. Ressourcenstamm...................................................................................................................3<br />
3.2. Kalender - Produktion............................................................................................................ 14<br />
3.2.1. Kalender - Definition ............................................................................................................. 15<br />
3.2.2. Kalender - Abweichungen ...................................................................................................... 17<br />
3.2.3. Kalender - Ressourcen...........................................................................................................19<br />
3.2.4. Kalender - Übersicht.............................................................................................................. 21<br />
3.3. Tätigkeitenstamm ................................................................................................................. 22<br />
3.4. Tätigkeitenmatchcode ...........................................................................................................34<br />
3.5. Ressourcenmatch.................................................................................................................. 34<br />
3.6. Arbeitsbereiche..................................................................................................................... 36<br />
3.7. Arbeitsbereichmatchcode....................................................................................................... 39<br />
3.8. Stückliste ............................................................................................................................. 40<br />
3.8.1. Stückliste - Zusatz................................................................................................................. 51<br />
3.8.2. Stückliste - Notiz ................................................................................................................... 57<br />
3.8.3. Stückliste - Varianten ............................................................................................................ 58<br />
3.8.4. Stückliste - Info .................................................................................................................... 65<br />
3.9. Stückliste - Arbeitsanweisung................................................................................................. 68<br />
3.10. Stücklisten - Ersatznummern.................................................................................................. 70<br />
3.10.1. Stücklisten - Ersatznummer - Alle ........................................................................................... 72<br />
3.11. Stückliste - Assistent ............................................................................................................. 75<br />
3.12. Stücklisten-Matchcode ...........................................................................................................80<br />
3.13. Notiz.................................................................................................................................... 81<br />
3.14. Variantendefinition ................................................................................................................ 81<br />
3.15. Variantensteuerung............................................................................................................... 84<br />
3.16. Löschen ............................................................................................................................... 87<br />
3.17. Stückliste detailliert ............................................................................................................... 90<br />
3.18. Produktionsauftrag - Matchcode ............................................................................................. 98<br />
3.19. Stammdaten für die Produktion in <strong>WINLine</strong> FAKT................................................................... 100<br />
3.19.1. Artikelstamm - Produktionsartikel (Halbfertig- und Fertigprodukte) .......................................... 100<br />
3.19.2. Artikelstamm - Komponenten ............................................................................................... 104<br />
3.19.3. Belegartenstamm (auftragsbezogene Produktion/Bestellung) .................................................. 105<br />
4. Produktionsaufträge ............................................................................................................ 108<br />
4.1. Produktionsvorbereitung...................................................................................................... 108<br />
4.2. Ausprägung........................................................................................................................ 114<br />
4.3. Verfügbarkeitsliste .............................................................................................................. 118<br />
4.4. Produktionsauftrag - Tätigkeiten einplanen............................................................................ 129<br />
4.4.1. Manuelle Vergabe ............................................................................................................... 140<br />
4.4.2. Auftragsinfo........................................................................................................................ 143<br />
4.5. Produktionsaufträge über <strong>WINLine</strong> FAKT............................................................................... 144<br />
4.5.1. Produktionsart "auftragsbezogene Produktion/Bestellung" ...................................................... 145<br />
4.5.2. Produktionsart "Lagerproduktion" bzw. "Bestellung mit Reservierung" ..................................... 147<br />
4.6. Produktionsauftrag einlesen ................................................................................................. 149<br />
4.7. Produktionsauftrag einlesen - Selektion................................................................................. 152<br />
5. Bearbeitung von Produktionsaufträgen.................................................................................. 159<br />
5.1. Produktionsauftrag splitten .................................................................................................. 159<br />
5.2. Stückliste bearbeiten ........................................................................................................... 164<br />
5.3. Arbeitsschritt- Matchcode..................................................................................................... 178<br />
5.4. Produktion - Artikelreservierung bearbeiten ........................................................................... 178<br />
5.5. Ausprägungspool ................................................................................................................ 183<br />
5.6. Produktionsliste .................................................................................................................. 187<br />
5.7. Materialentnahme ............................................................................................................... 197<br />
<strong>WINLine</strong> ® <strong>PROD</strong> MESONIC © 2012
5.7.1. Materialentnahme - Stapeldruck ........................................................................................... 198<br />
5.7.2. Materialentnahme - Einzeldruck............................................................................................ 206<br />
5.7.3. Materialentnahme - Fehlerliste ............................................................................................. 211<br />
5.7.4. Materialentnahme - Storno .................................................................................................. 215<br />
5.7.5. Materialentnahme - Teilentnahme ........................................................................................ 216<br />
5.8. Arbeitsschein ...................................................................................................................... 220<br />
5.8.1. Arbeitsschein - Stapeldruck .................................................................................................. 221<br />
5.8.2. Arbeitsschein - Einzeldruck................................................................................................... 228<br />
5.9. Produktionsendmeldung ...................................................................................................... 234<br />
5.9.1. Auswahl des Projektes......................................................................................................... 235<br />
5.9.2. Materialien ......................................................................................................................... 239<br />
5.9.3. Ressourcen......................................................................................................................... 244<br />
5.10. Schnellendmeldung Selektion ............................................................................................... 247<br />
5.11. Schnellendmeldung ............................................................................................................. 249<br />
5.12. IST-Zeitenerfassung ............................................................................................................ 250<br />
5.13. Fehlzeitenerfassung............................................................................................................. 255<br />
5.14. Leitstand ............................................................................................................................ 256<br />
5.14.1. Leitstand - Selektion............................................................................................................ 257<br />
5.14.2. Leitstand bzw. Tagesleitstand .............................................................................................. 261<br />
5.14.3. Leitstand - Arbeitsschritte ................................................................................................... 268<br />
5.15. Lieferdatum ändern............................................................................................................. 270<br />
5.16. Produktionsstatus................................................................................................................ 271<br />
5.17. Übersicht Projektdiagramm .................................................................................................. 275<br />
5.18. Wartung............................................................................................................................. 276<br />
5.19. Arbeitsschritt stornieren....................................................................................................... 278<br />
5.20. Kapazitätenplanung............................................................................................................. 287<br />
5.21. Produktion.......................................................................................................................... 288<br />
5.22. Belegzeilen-Match ............................................................................................................... 289<br />
5.23. Matchcode.......................................................................................................................... 290<br />
6. Der Ausprägungspool .......................................................................................................... 292<br />
6.1. Ausprägungspool - Stammdaten........................................................................................... 292<br />
6.2. Ausprägungspool - Auftragsanlage........................................................................................ 297<br />
6.3. Ausprägungspool - Poolnummernzuordnung.......................................................................... 298<br />
6.4. Ausprägungspool - Produktionsendmeldung .......................................................................... 303<br />
6.5. Ausprägungspool - Auswertungsmöglichkeiten....................................................................... 305<br />
6.6. Ausprägungspool - Matchcode.............................................................................................. 306<br />
7. Auswertungen .................................................................................................................... 308<br />
7.1. Stücklisten.......................................................................................................................... 308<br />
7.2. Arbeitsanweisung................................................................................................................ 311<br />
7.3. Teileliste ............................................................................................................................ 312<br />
7.4. Änderungen in Stücklisten.................................................................................................... 313<br />
7.5. Ressourcenliste................................................................................................................... 315<br />
7.6. Tätigkeitenliste ................................................................................................................... 316<br />
7.7. Fälligkeitsliste ..................................................................................................................... 317<br />
7.8. Projekt - Nachkalkulation ..................................................................................................... 319<br />
7.8.1. Artikel ................................................................................................................................ 319<br />
7.8.2. Ressourcen......................................................................................................................... 321<br />
7.9. Buchungsliste ..................................................................................................................... 322<br />
7.10. Arbeitsschrittliste ................................................................................................................ 326<br />
7.11. Kundeninfo......................................................................................................................... 330<br />
7.12. Etikettendruck / Kundenaufträge .......................................................................................... 334<br />
7.13. Etiketteinzeldruck................................................................................................................ 336<br />
7.14. Ressourcenbelegung ........................................................................................................... 338<br />
7.15. Kalendereintrag bearbeiten .................................................................................................. 340<br />
7.15.1. Register Ändern .................................................................................................................. 341<br />
7.15.2. Register Aufteilen................................................................................................................ 342<br />
<strong>WINLine</strong> ® 7.16. Ressourcenauslastung ......................................................................................................... 343<br />
<strong>PROD</strong> MESONIC © 2012
7.17. Übersicht / Kollisionen ......................................................................................................... 345<br />
7.18. Fehlzeitenliste..................................................................................................................... 349<br />
7.19. Kalenderauswertungen ........................................................................................................ 350<br />
<strong>WINLine</strong> ® <strong>PROD</strong> MESONIC © 2012
Allgemein Seite 1<br />
1. <strong>WINLine</strong> <strong>PROD</strong><br />
Die Corporate <strong>WINLine</strong> Produktion (<strong>PROD</strong>) deckt in der CWL den Bereich der Fertigung ab.<br />
Das Programm erlaubt<br />
die Verwaltung von Ressourcen<br />
die Definition von Tätigkeiten<br />
die Anlage von Stücklisten<br />
die Planung und Beschaffung von Rohstoffen und Ressourcen<br />
die Überwachung von Produktionsprozessen<br />
die Auflösung von Konflikten und Engpässen<br />
die automatische Zu- und Abbuchung von Rohstoffen, Halb- und Fertigerzeugnissen.<br />
die Vor- und Nachkalkulation der Kostenträger im Zusammenspiel mit der Kostenrechnung<br />
Die Produktion ist immer dann einzusetzen wenn es sich um eine echte Stücklistenfertigung handelt, die vom<br />
Point of Sale völlig losgelöst ist. Sie erlaubt die Erzeugung von Produktionsaufträgen auf Grund von<br />
Aufträgen und auf Grund eines gemeldeten Bedarfs am Lager. Auf eine genaue Abgrenzung mit der <strong>WINLine</strong><br />
Stückliste (=Handelsstückliste) ist zu achten.<br />
<strong>WINLine</strong> ® <strong>PROD</strong> MESONIC © 2012
Allgemein Seite 2<br />
2. Einbindung in die Corporate <strong>WINLine</strong> Palette<br />
Um ein optimales Ergebnis zu erzielen und Redundanzen zu vermeiden ist die Produktion eng mit den<br />
anderen Modulen der CWL verbunden.<br />
Die folgende Grafik gibt eine kurze Übersicht.<br />
von an Inhalt<br />
FAKT Produktion Aufträge werden übernommen<br />
FAKT Produktion Rohstoffe werden übernommen<br />
Produktion FAKT Fertigprodukte werden zugebucht<br />
Einkauf Produktion Fehlende Fertigprodukte werden übergeben<br />
Produktion Einkauf Fehlende Rohstoffe werden übergeben<br />
Produktion Kostenrechnung KORE-Buchungen werden übergeben<br />
<strong>WINLine</strong> ® <strong>PROD</strong> MESONIC © 2012
Stammdaten Seite 3<br />
3. Stammdaten<br />
Die Produktion ist eng mit den übrigen Modulen der Corporate <strong>WINLine</strong> verknüpft.<br />
In der Produktion werden Stücklisten definiert, mit Hilfe derer Artikel erzeugt werden, die in der FAKT<br />
verkauft werden.<br />
Beispiel<br />
es wird ein Auftrag mit einem Produktionsartikel in der FAKT erfasst und an die <strong>PROD</strong><br />
weitergeleitet<br />
für diesen Produktionsartikel werden Komponenten benötigt die momentan nicht am Lager sind<br />
diese Komponenten werden in der FAKT bestellt und später der entsprechende Wareneingang<br />
erstellt<br />
mit Hilfe dieser Komponenten kann in der <strong>PROD</strong> der Produktionsartikel produziert werden<br />
in der FAKT wird dieser nun selbst hergestellte produzierte Artikel an den Kunden ausgeliefert<br />
usw.<br />
Daher werden die Stammdaten teilweise im Produktions-Modul angelegt, teilweise erfolgt diese Anlage in der<br />
FAKT. In den folgenden Kapiteln werden die Stammdatendefinitionen beschrieben.<br />
3.1. Ressourcenstamm<br />
Im Programmbereich<br />
<strong>WINLine</strong> Produktion<br />
Stammdaten<br />
Ressourcenstamm<br />
werden alle Ressourcen definiert, die zur Produktion der Fertigprodukte benötigt werden.<br />
Grundsätzlich können Ressourcen<br />
Mitarbeiter<br />
Maschinen<br />
Werkzeuge<br />
Prüfmittel<br />
sein. Gleichartige Ressourcen werden zu Ressourcengruppen zusammengefasst. Für die Planung ist es<br />
wichtig, gleiche Ressourcen die wahlweise für die Durchführung einer Tätigkeit verwendet werden, zu<br />
Gruppen zusammenzufassen. So kann die Planung auf Basis der Gruppe erfolgen und erst später<br />
entschieden werden, welche individuelle Ressource die Tätigkeit durchführt.<br />
Beispiel<br />
Im Unternehmen werden drei Mitarbeiter beschäftigt, die eine Schweißerprüfung haben. Sie werden zu<br />
Gruppe "Schweißer" zusammengefasst. Bei der Planung des Projektes stehen grundsätzlich alle drei<br />
Mitarbeiter zur Verfügung. Bei der Disposition des Projektes wird entschieden, ob ein Schweißer das gesamte<br />
Projekt allein realisiert oder ob mehrere Schweißer gleichzeitig zusammenarbeiten.<br />
Ressourcenübersicht<br />
Im linken Bereich des Fensters wird eine Übersicht aller Ressourcen in Form eines Ressourcenbaumes<br />
dargestellt. Diese Anzeige kann über die folgenden Felder gefiltert werden:<br />
<strong>WINLine</strong> ® <strong>PROD</strong> MESONIC © 2012
Stammdaten Seite 4<br />
Suchbegriff<br />
Hier kann ein Suchbegriff eingegeben werden, nach dem die Anzeige der Ressourcen eingeschränkt wird.<br />
Die Suche erfolgt über die Felder "Bezeichnung 1+2", sowie über "Verweisnummer" und "Ort".<br />
Auswahl<br />
Hier kann über die Auswahlbox eingeschränkt werden, welche Ressourcen-Typen angezeigt werden sollen.<br />
Eingabefelder für Ressourcengruppen (Stamm/Kapazität)<br />
Die Auswahl der Ressourcengruppe die bearbeitet werden soll, wird durch einen Klick auf die entsprechende<br />
Ressourcengruppe vorgenommen.<br />
Soll eine neue Ressourcengruppe definiert werden, so ist das Symbol<br />
auszuwählen.<br />
Es stehen folgende Eingabefelder bzw. Elemente zur Verfügung:<br />
Ressource<br />
Die Nummer der Ressourcengruppe wird vom System automatisch vorgeschlagen, kann aber vom Anwender<br />
manuell vergeben werden, falls diese Nummer noch nicht vorhanden ist.<br />
Die Ressourcennummer kann durch Drücken des Buttons nachträglich editiert werden.<br />
Bezeichnung 1 + 2<br />
Eingabe eines Textes, der die Ressourcengruppe möglichst eindeutig beschreibt. Die erste Zeile dieses<br />
Beschreibungstextes dient in den meisten Auswertungen und dem Matchcode-Fenster als Beschreibung der<br />
Ressourcengruppe. Die zweite Zeile ist ein zusätzlicher Text, der für Auswertungen genutzt werden kann.<br />
<strong>WINLine</strong> ® <strong>PROD</strong> MESONIC © 2012
Stammdaten Seite 5<br />
Kurzcode<br />
Auf einigen Auswertungen wir dieser Kurzcode anstelle der Ressourcengruppennummer bzw. der<br />
Ressourcengruppenbezeichnung angedruckt.<br />
Typ<br />
Eingabe des Ressourcentyps, der angelegt wird. Grundsätzlich sind die Typen Mitarbeiter, Maschine,<br />
Prüfmittel und Werkzeug möglich. Diese Einstellung wird dann auf die einzelnen Ressourcen übernommen.<br />
Anzeige in Auswert.<br />
Hier kann eingestellt werden, ob die Ressourcengruppe in bestimmten Programmbereichen für eine<br />
Schichtauswahl zur Verfügung stehen soll. Dazu stehen folgende Einstellungen zur Verfügung:<br />
0 - immer<br />
1 - nur wenn selektiert<br />
Hinweis<br />
Wenn die Schichtauswahl (Selektion nach einer bestimmten Schicht) z.B. im Programmbereich<br />
"Materialentnahme" (<strong>WINLine</strong> Produktion - Produktion - Materialentnahme) genutzt werden soll, dann muss<br />
an dieser Stelle die Einstellung "1 - nur wenn selektiert" hinterlegt werden.<br />
Berechtigung<br />
Für jede Ressourcengruppe kann ein Berechtigungsprofil vergeben werden. Wenn der Anwender eine<br />
Gruppe aufruft, wird geprüft, ob der Anwender einer Benutzergruppe zugeordnet wurde, welche in dem<br />
jeweiligen Profil enthalten ist und ob somit eine Bearbeitung erlaubt wäre (nähere Informationen entnehmen<br />
Sie bitte dem <strong>WINLine</strong> ADMIN - Handbuch).<br />
Hinweis<br />
Benutzern des Typs "Administrator" oder mit der Administratorenberechtigung "Benutzeradministrator" steht<br />
in der Auswahlbox der Punkt ">> Neues Profil" zur Verfügung. Über die Anwahl dieses Eintrags kann in der<br />
Folge ein neues Berechtigungsprofil angelegt werden.<br />
Inaktiv<br />
Wenn eine Ressourcengruppe inaktiv gesetzt wurde, wird diese beim Reservierungslauf nicht mehr<br />
berücksichtigt.<br />
Unterhalb der Option "Inaktiv" wird das Datum angezeigt, wann die Ressourcengruppe auf inaktiv gesetzt<br />
wurde. Darunter wird das Datum der letzten Änderung und das Datum der Neuanlage angezeigt.<br />
Koststelle<br />
Eingabe der Kostenstelle, für die im Zuge der Fertigungsmeldung eine Buchung gebildet werden kann. Diese<br />
Kostenstelle dient bei den in der Ressourcengruppe angelegten Ressourcen als Vorschlag.<br />
Kostenart<br />
Eingabe der Kostenart, für die im Zuge der Fertigungsmeldung eine Buchung gebildet werden kann. Diese<br />
Kostenart dient bei den in der Ressourcengruppe angelegten Ressourcen als Vorschlag.<br />
Kosten<br />
Eingabe der Kosten, die diese Ressourcengruppe pro Stunde verursacht. Diese Kosten sind Grundlage der<br />
Kostenvorschau. Diese Kosten dienen bei den in der Ressourcengruppe angelegten Ressourcen als<br />
Vorschlag.<br />
Faktor<br />
Hinterlegung eines Faktors in Prozent, der bei der Reservierung berücksichtigt wird. Dieser Faktor dient bei<br />
den in der Ressourcengruppe angelegten Ressourcen als Vorschlag.<br />
Beispiel<br />
<strong>WINLine</strong> ® <strong>PROD</strong> MESONIC © 2012
Stammdaten Seite 6<br />
Wird bei einer Ressource z.B. der Faktor 50% eingetragen (Invalide,...), so bedeutet das, dass die Ressource<br />
nur 50% leisten kann, d.h. die Reservierung für eine Tätigkeit würde hier doppelt so lange dauern, wie bei<br />
einer 100%igen Ressource.<br />
Wenn die Ressource einen Faktor von 200% hinterlegt hat (hochqualifizierter Facharbeiter,...), würde die<br />
Reservierung doppelt so schnell erfolgen wie bei einer 100%igen Ressource.<br />
Der Faktor kann für eine gesamte Ressourcengruppe eingetragen werden oder auch für jede einzelne<br />
Ressource.<br />
Wenn bei einer Tätigkeit mehrere Ressourcen benötigt werden, so gilt der niedrigste Faktor als der<br />
bestimmende Faktor. D.h. sind 3 Ressourcen mit 100% hinterlegt und eine mit 50%, so wird die Tätigkeit<br />
doppelt so lange dauern wie normalerweise.<br />
Artikel<br />
In der Ressourcengruppe kann auch ein Artikel eingetragen werden, der bei der Anlage von Ressourcen in<br />
den einzelnen Stamm übernommen wird.<br />
Feinplanung<br />
Wenn in den <strong>PROD</strong>-Parametern eingestellt wurde, dass die Ressourcengruppen - Kapazitätsplanung<br />
verwendet werden soll, so kann in der Gruppe noch eingestellt werden, wie die Planung erfolgen soll, wobei<br />
es 3 Varianten gibt:<br />
Kapazitäts- und Feinplanung<br />
Bis zu dem Stichtag, welcher in den <strong>PROD</strong>-Parametern eingetragen wurde, wird eine Feinplanung<br />
durchgeführt. Für alle Aufgaben nach diesem Stichtag wird eine Kapazitäts- bzw. Grobplanung<br />
durchgeführt.<br />
Nur Kapazitätsplanung<br />
Es wird nur eine Kapazitäts- bzw. Grobplanung durchgeführt, d.h. es werden nur die Kapazitäten<br />
verwendet, die für den entsprechenden Zeitraum im Register "Kapazität" eingetragen wurden. In<br />
diesem Fall ist es auch nicht notwendig, einzelne Ressourcen anzulegen.<br />
Nur Feinplanung<br />
Bei dieser Option werden nur Feinplanungen (Aufteilung auf die in der Gruppe hinterlegten<br />
Ressourcen) durchgeführt.<br />
Im Register "Kapazität" können dann - gültig ab einem einzugebenden Stichtag - wöchentlich die geplanten<br />
Ressourcen ohne Zuordnung einer bestimmten Ressource eingegeben werden. D.h. es wird nur die<br />
Zeitspanne (von - bis) und die Anzahl der vorhandenen Ressourcen eingetragen.<br />
<strong>WINLine</strong> ® <strong>PROD</strong> MESONIC © 2012
Stammdaten Seite 7<br />
Im Kalender können Ressourcen bzw. Ressourcengruppen einem Kalenderschema zugeordnet werden. Diese<br />
hinterlegte Schemazuordnung greift auch im Register "Kapazitäten", indem bei einer neu eingefügten<br />
Kapazitätenzeile die "Von-Bis"-Uhrzeit pro Tag aus dem Kalendarschema vorgeschlagen wird. Kalendar-<br />
Abweichungen (z.B. für Mittagessen) beim Kalenderschema werden bei der Reservierung von der gesamt<br />
verfügbaren Kapazitätszeit abgezogen.<br />
Eingabefelder für Ressourcen (Stamm/Detailinfo)<br />
Die Auswahl der Ressource die bearbeitet werden soll, wird durch einen Klick auf die entsprechende<br />
Ressource vorgenommen.<br />
Soll eine neue Ressource definiert werden, so ist das Symbol<br />
auszuwählen.<br />
<strong>WINLine</strong> ® <strong>PROD</strong> MESONIC © 2012
Stammdaten Seite 8<br />
Es stehen folgende Eingabefelder bzw. Elemente zur Verfügung:<br />
Ressource<br />
Die Nummer der Ressource wird vom System automatisch vorgeschlagen, kann aber vom Anwender manuell<br />
vergeben werden, falls diese Nummer noch nicht vorhanden ist.<br />
Den Nummern von Ressourcen werden die Nummern der zugehörigen Gruppen vorangestellt. Die Nummer<br />
der Gruppe kann bei der einzelnen Ressource natürlich nicht mehr verändert werden.<br />
Achtung<br />
Die Nummer der Ressourcen ist ausschlaggebend für die Reservierung der Ressourcen.<br />
Beispiel<br />
Es existieren drei Maschinen welche die gleiche Funktion erfüllen. Maschine Nummer drei produziert<br />
allerdings am teuersten und soll in der Regel nicht verwendet werden (sie stellt eine Reserve dar). Bei der<br />
Vorbereitung des Projektes kann vereinbart werden, dass fix die ersten beiden Ressourcen verwendet<br />
werden sollen. Damit werden nur die Maschinen mit der Nummer 1 und 2 verwendet.<br />
Die Ressourcennummer kann durch Drücken des Buttons nachträglich editiert werden.<br />
<strong>WINLine</strong> ® <strong>PROD</strong> MESONIC © 2012
Stammdaten Seite 9<br />
Bezeichnung 1 + 2<br />
Eingabe eines Textes, der die Ressource möglichst eindeutig beschreibt. Die erste Zeile dieses<br />
Beschreibungstextes dient in den meisten Auswertungen und dem Matchcode-Fenster als Beschreibung der<br />
Ressource. Die zweite Zeile ist ein zusätzlicher Text, der für Auswertungen genutzt werden kann.<br />
Kurzcode<br />
Auf einigen Auswertungen wir dieser Kurzcode anstelle der Ressourcennummer bzw. der<br />
Ressourcenbezeichnung angedruckt.<br />
Typ<br />
Eingabe des Ressourcentyps, der angelegt wird. Grundsätzlich sind die Typen Mitarbeiter, Maschine,<br />
Prüfmittel und Werkzeug möglich.<br />
Anzeige in Auswert.<br />
Hier kann eingestellt werden, ob die Ressource in bestimmten Programmbereichen für eine Schichtauswahl<br />
zur Verfügung stehen soll. Dazu stehen folgende Einstellungen zur Verfügung:<br />
0 - immer<br />
1 - nur wenn selektiert<br />
Hinweis<br />
Wenn die Schichtauswahl (Selektion nach einer bestimmten Schicht) z.B. im Programmbereich<br />
"Materialentnahme" (<strong>WINLine</strong> Produktion - Produktion - Materialentnahme) genutzt werden soll, dann muss<br />
an dieser Stelle die Einstellung "1 - nur wenn selektiert" hinterlegt werden.<br />
Berechtigung<br />
Für jede Ressource kann ein Berechtigungsprofil vergeben werden. Wenn der Anwender eine Ressource<br />
aufruft, wird geprüft, ob der Anwender einer Benutzergruppe zugeordnet wurde, welche in dem jeweiligen<br />
Profil enthalten ist und ob somit eine Bearbeitung erlaubt wäre (nähere Informationen entnehmen Sie bitte<br />
dem <strong>WINLine</strong> ADMIN - Handbuch).<br />
Hinweis<br />
<strong>WINLine</strong> ® <strong>PROD</strong> MESONIC © 2012
Stammdaten Seite 10<br />
Benutzern des Typs "Administrator" oder mit der Administratorenberechtigung "Benutzeradministrator" steht<br />
in der Auswahlbox der Punkt ">> Neues Profil" zur Verfügung. Über die Anwahl dieses Eintrags kann in der<br />
Folge ein neues Berechtigungsprofil angelegt werden.<br />
Inaktiv<br />
Wenn eine Ressource inaktiv gesetzt wurde, wird diese beim Reservierungslauf nicht mehr berücksichtigt.<br />
Unterhalb der Option "Inaktiv" wird das Datum angezeigt, wann die Ressource auf inaktiv gesetzt wurde.<br />
Darunter wird das Datum der letzten Änderung und das Datum der Neuanlage angezeigt.<br />
Koststelle<br />
Eingabe der Kostenstelle, für die im Zuge der Fertigungsmeldung eine Buchung gebildet werden kann. Hier<br />
darf nur eine Produktionskostenstelle hinterlegt werden. Wird eine Verwaltungs- oder Hilfskostenstelle<br />
eingegeben, wird eine entsprechende Meldung angezeigt - der Datensatz kann aber trotzdem gespeichert<br />
werden. In dem Fall kann aber eine Buchung nicht durchgeführt werden.<br />
Kostenart<br />
Eingabe der Kostenart, für die im Zuge der Fertigungsmeldung eine Buchung gebildet werden kann.<br />
Kosten<br />
Eingabe der Kosten, die diese Ressource pro Stunde verursacht. Diese Kosten sind Grundlage der<br />
Kostenvorschau.<br />
Faktor<br />
Hinterlegung eines Faktors in Prozent, der bei der Reservierung berücksichtigt wird.<br />
Beispiel<br />
Wird bei einer Ressource z.B. der Faktor 50% eingetragen (Invalide,...), so bedeutet das, dass die Ressource<br />
nur 50% leisten kann, d.h. die Reservierung für eine Tätigkeit würde hier doppelt so lange dauern, wie bei<br />
einer 100%igen Ressource.<br />
Wenn die Ressource einen Faktor von 200% hinterlegt hat (hochqualifizierter Facharbeiter,...), würde die<br />
Reservierung doppelt so schnell erfolgen wie bei einer 100%igen Ressource.<br />
Der Faktor kann für eine gesamte Ressourcengruppe eingetragen werden oder auch für jede einzelne<br />
Ressource.<br />
Wenn bei einer Tätigkeit mehrere Ressourcen benötigt werden, so gilt der niedrigste Faktor als der<br />
bestimmende Faktor. D.h. sind 3 Ressourcen mit 100% hinterlegt und eine mit 50%, so wird die Tätigkeit<br />
doppelt so lange dauern wie normalerweise.<br />
Hinweis<br />
Steht in einer Ressource der Faktor 0 (oder wurde kein Faktor hinterlegt) dann bedeutet dies, dass diese<br />
Ressource jeden gewünschten Produktionsfaktor liefern kann (z.B. Schraubenzieher, Montageplatz,...). D.h.<br />
es ist darauf zu achten wenn man mit Faktoren arbeitet, dass bei Ressourcen, die höchstens 100% leisten<br />
können, auch der Faktor von 100% hinterlegt wurde.<br />
Im Tätigkeitenstamm kann ebenfalls ein Faktor eingetragen werden, der den aus dem Ressourcenstamm<br />
übersteuert.<br />
Artikel<br />
Wird die ausgewählte Ressource in der Fakturierung zur Erfassung von Ist-Zeiten bei Serviceprojekten<br />
verwendet, so kann hier der Verrechnungsartikel für diese Ressource hinterlegt werden. Das bedeutet, dass<br />
die Kosten der Ressource auf der Faktura unter diesem Artikel ausgewiesen werden. Normalerweise wird<br />
dies ein lagerneutraler Verrechnungsartikels sein (nähere Informationen diesbezüglich entnehmen Sie bitte<br />
dem Handbuch Fakturierung Kapitel Serviceprojekte).<br />
Verweisnummer<br />
<strong>WINLine</strong> ® <strong>PROD</strong> MESONIC © 2012
Stammdaten Seite 11<br />
Eingabe einer zusätzlichen Information. Diese könnte beispielsweise die Serien- oder Inventarnummer der<br />
Maschine sein.<br />
Zusätzlich zum Eingabefeld steht ein Matchcode zur Verfügung, mit dem, je nach Einstellung des "Typs"<br />
(Mitarbeiter, Maschine,...), eine Arbeitnehmer- oder Anlagennummer übernommen werden kann.<br />
Ort<br />
Aufstellungs- bzw. Einsatzort der Ressource.<br />
Datum<br />
Eingabe eines Datums zu Informationszwecken.<br />
Durch einen Wechsel in den Bildschirmabschnitt "Detailinfo" stehen je nach Ressourcentyp weitere Felder<br />
zur Bearbeitung zur Verfügung.<br />
Notiz<br />
Eingabe eines Textes, der Kommentare und Anweisungen zur jeweils gewählten Ressource enthält.<br />
Wartungsintervalle<br />
Eingabe der produzierten Menge bzw. des Zeitraumes der zwischen den einzelnen Wartungen liegt.<br />
Inspektionsintervalle<br />
Eingabe der produzierten Menge bzw. des Zeitraumes der zwischen den einzelnen Inspektionen liegt.<br />
Prüflaufintervalle<br />
Eingabe der produzierten Menge bzw. des Zeitraumes der zwischen den einzelnen Prüfungen liegt.<br />
Sowohl Wartungsintervall sowie Inspektions- und Prüflaufintervall werden im Programmpunkt "Wartung" den<br />
Ist-Zeiten bzw. -mengen gegenübergestellt. In diesem Programmbereich können die Ressourcen auch für<br />
die Dauer ihrer Wartung gesperrt werden, d.h. sie können dann bis zu ihrer Freigabe nicht mehr verplant<br />
werden.<br />
Wurden die Ressourcen definiert, können diese zu Tätigkeiten zusammengefasst werden.<br />
<strong>WINLine</strong> ® <strong>PROD</strong> MESONIC © 2012
Stammdaten Seite 12<br />
Buttons<br />
Anzeigen/Ausblenden<br />
Durch Anklicken des jeweiligen Pfeilsymbols kann die Ressourcenübersicht angezeigt bzw. ausgeblendet<br />
werden.<br />
OK<br />
Speichern der Änderung bzw. Neuanlage.<br />
Ende<br />
Der Programmbereich wird verlassen.<br />
Löschen<br />
Durch Drücken dieses Buttons können Ressourcen gelöscht werden. Voraussetzung dafür ist, dass sie in<br />
keinen Produktionsaufträgen verwendet werden bzw. dass in den <strong>PROD</strong>-Parametern eine Rückfalls-<br />
Ressource hinterlegt ist.<br />
Auslastung<br />
Für die gewählte Ressource wird gezeigt, wann die Ressource grundsätzlich verfügbar ist, wann sie an<br />
welchen Projekten arbeitet und zu welchen Fehlzeiten die Ressource nicht verfügbar ist. Ein Klick auf die<br />
Produktionsauftragsnummer aktiviert einen Hyperlink und Details des Projektes werden angezeigt.<br />
Kalender<br />
Im Kalender wird die Auslastung der Ressource durch Projekte am aktuellen Tag angezeigt, bzw. welches<br />
Potential die einzelnen Ressourcen noch haben. Darüber hinaus können hier die Ressourcenrelevanten<br />
Kalendereinträge (Anwesenheit, etc.) bearbeitet werden. Details zum Kalender finden Sie im Kapitel<br />
Kalender - Produktion.<br />
<strong>WINLine</strong> ® <strong>PROD</strong> MESONIC © 2012
Stammdaten Seite 13<br />
Journal<br />
Im Journal sehen Sie eine Liste, welche die momentane Gesamtauslastung der Ressource und die dadurch<br />
verursachten Kosten zeigt.<br />
<strong>WINLine</strong> ® <strong>PROD</strong> MESONIC © 2012
Stammdaten Seite 14<br />
Tätigkeitenliste<br />
Durch Anklicken des Buttons wird eine Liste aller Tätigkeiten ausgegeben, bei der die aktuell angewählte<br />
Ressource hinterlegt ist.<br />
VCR-Buttons<br />
Mit den VCR-Buttons kann zwischen den einzelnen Stammdatensätzen (Ressourcen) geblättert werden.<br />
3.2. Kalender - Produktion<br />
Nach Definition der Ressourcen ist zu erfassen, wann die Ressourcen zur Verfügung stehen. D.h. es ist zu<br />
definieren was die Betriebszeiten sind, ob in mehreren Schichten gearbeitet wird und an welchen Tagen auf<br />
Grund von Betriebsferien, Feiertagen, etc, nicht gearbeitet wird.<br />
Diese Definition findet im Programmbereich<br />
<strong>WINLine</strong> Produktion<br />
Stammdaten<br />
Kalender<br />
statt.<br />
Grundsätzlich gilt folgende Organisation:<br />
Firmenkalender<br />
<strong>WINLine</strong> ® <strong>PROD</strong> MESONIC © 2012
Stammdaten Seite 15<br />
Der Firmenkalender definiert den Rahmen innerhalb dessen Ressourcen (Mitarbeiter und Produktionsmittel)<br />
grundsätzlich zur Verfügung stehen.<br />
Schema (=Unterkalender)<br />
Innerhalb des Firmenkalenders können Schemata definiert werden, die diese Zeit weiter eingrenzen. Ein<br />
klassisches Beispiel eines Schemas wäre eine Schicht in einem Mehrschichtbetrieb.<br />
Für jedes Schema können Kernzeiten und Überstunden definiert werden.<br />
Den Schemata werden am Ende Ressourcen zugeordnet.<br />
Beispiel<br />
Es werden drei Schichten gefahren. Jede Schicht ist dabei ein Schema. Die drei Schichten (=Schemata)<br />
ergeben den Firmenkalender.<br />
Abweichungen<br />
Sollen alle Ressourcen eines Schemas für eine gewisse Zeit von der definierten Zeit abweichen, können diese<br />
Zeiten als Abweichungen definiert werden.<br />
Beispiel<br />
Die Auftragslage erfordert es, dass am Samstag eine Sonderschicht gefahren wird. Diese wird als<br />
Abweichung definiert. Zum Ausgleich gibt es am folgenden Freitag früher Feierabend. Auch dieses ist eine<br />
Abweichung.<br />
3.2.1. Kalender - Definition<br />
Grundsätzlich kann ein Firmenkalender und beliebig viele Unter-Kalender auf beliebig vielen Ebenen definiert<br />
werden.<br />
<strong>WINLine</strong> ® <strong>PROD</strong> MESONIC © 2012
Stammdaten Seite 16<br />
Folgende Eingabefelder können bearbeitet werden:<br />
Kalenderbaum<br />
Auswahl welcher Kalender bearbeitet werden soll. Die Auswahl erfolgt durch Klick auf den gewünschten<br />
Kalender (Schema). Der gerade bearbeitete Kalender wird farblich gekennzeichnet und das Ordnersymbol<br />
wird aufgeklappt dargestellt.<br />
Durch Klick auf das Symbol wird die jeweils nächste Ebene geöffnet. Durch Klick auf ""<br />
wird ein neues Schema angelegt.<br />
Es können beliebig viele Schemata auf beliebig vielen Ebenen definiert werden.<br />
Schema<br />
Bezeichnung<br />
Eingabe der Bezeichnung des Schemas. Die Bezeichnung ist 30-stellig.<br />
Gültig von/bis<br />
Die Gültigkeit des Schemas kann auf einen definierten Zeitraum beschränkt werden.<br />
Zeiten<br />
Kernzeit / Mehrzeit1 / Mehrzeit2<br />
Beim Schema wird zunächst die Kernzeit (der Zeitraum pro Tag in welchem die Ressourcen zur Verfügung<br />
stehen) definiert.<br />
Diese kann durch Mehrzeiten ausgedehnt werden. Für Mehrzeiten werden üblicherweise andere Lohnarten<br />
gelten als für Kernzeiten - diese können daher für Mehrzeiten gesondert verwaltet werden. Die Mehrzeit 1<br />
muss vor der Kernzeit liegen, die Mehrzeit 2 dahinter.<br />
Ob die Mehrzeiten für die Ressourcenplanung berücksichtig werden sollen kann beim Einplanen der<br />
Tätigkeiten innerhalb der Produktionsauftragsanlage bestimmt werden.<br />
<strong>WINLine</strong> ® <strong>PROD</strong> MESONIC © 2012
Stammdaten Seite 17<br />
Beispiel<br />
Üblicherweise wird von 07:00-16:00Uhr gearbeitet. Diese Zeitspanne ist die "Kernzeit".<br />
Bei hoher Nachfrage wird morgens früher begonnen, nämlich um 06:00Uhr. Der Zeitraum von 06:00Uhr bis<br />
07:00Uhr ist daher die "Mehrzeit 1".<br />
Am Abend wird unter Umständen zwei Stunden länger gearbeitet. Der Bereich zwischen 16:00Uhr und<br />
18:00Uhr ist daher die "Mehrzeit 2".<br />
Ob die Kernzeit oder die Mehrzeiten des Schemas bearbeitet wird kann durch Wahl der entsprechenden<br />
Checkbox gesteuert werden.<br />
Wochentag von/bis<br />
Eingabe der Arbeitszeit für den entsprechenden Wochentag.<br />
Lohnart<br />
Wird zur Zeit nicht unterstützt.<br />
Buttons<br />
OK<br />
Speichert die neu angelegten bzw. geänderten Daten.<br />
Ende<br />
Der Programmbereich wird verlassen.<br />
3.2.2. Kalender - Abweichungen<br />
Im Register "Abweichungen" kann die Arbeitszeit des Schemas verlängert oder verkürzt werden.<br />
Folgende Eingabefelder können bearbeitet werden:<br />
<strong>WINLine</strong> ® <strong>PROD</strong> MESONIC © 2012
Stammdaten Seite 18<br />
Kalenderbaum<br />
Auswahl für welches Schema die Abweichung definiert werden soll (kann auch für den gesamten<br />
Firmenkalender definiert werden)<br />
Abweichungen<br />
Typ<br />
Es stehen folgende Typen zur Verfügung:<br />
0 - Erweiterung Wochentag<br />
Die Arbeitszeit wird verlängert. Im definierten Zeitraum gilt dies für einen bestimmten Wochentag<br />
(siehe Feld "Wochentag").<br />
1 - Erweiterung Datum<br />
Die Arbeitszeit wird verlängert. Im definierten Zeitraum gilt dies für jeden Arbeitstag.<br />
2 - Erweiterung Termin<br />
Die Arbeitszeit wir verlängert. Bei Wahl dieser Option steht im Feld "Datum von" ein Matchcode zur<br />
Verfügung der in den Programmbereich "Termin bearbeiten" verzweigt. Hier können detaillierte<br />
Definitionen eines Termins eingegeben werden. Details dazu finden Sie im Kapitel "Termin<br />
bearbeiten" in der Dokumentation von <strong>WINLine</strong> FAKT.<br />
3 - Reduktion Wochentag<br />
Die Arbeitszeit wird verkürzt. Im definierten Zeitraum gilt dies für einen bestimmten Wochentag<br />
(siehe Feld "Wochentag").<br />
4 - Reduktion Datum<br />
Die Arbeitszeit wird verkürzt. Im definierten Zeitraum gilt dies für jeden Arbeitstag.<br />
5 - Reduktion Termin<br />
Die Arbeitszeit wir verkürzt. Bei Wahl dieser Option steht im Feld "Datum von" ein Matchcode zur<br />
Verfügung der in den Programmbereich "Termin bearbeiten" verzweigt. Hier können detaillierte<br />
Definitionen eines Termins eingegeben werden. Details dazu finden Sie im Kapitel "Termin<br />
bearbeiten" in der Dokumentation von <strong>WINLine</strong> FAKT.<br />
Wtag<br />
Auswahl, für welchen Wochentag die Arbeitszeit verändert werden soll. Sollen mehrere Wochentage<br />
bearbeitet werden, können in der Tabelle mehrere Zeilen erfasst werden.<br />
<strong>WINLine</strong> ® <strong>PROD</strong> MESONIC © 2012
Stammdaten Seite 19<br />
Datum von/bis<br />
Definition des Gültigkeitsbereiches der Arbeitszeitänderung.<br />
von/bis<br />
Definition der neuen Zeitspanne.<br />
Achtung<br />
Die Abweichungen gelten additiv. D.h. ist die Normalarbeitszeit von 08:00Uhr bis 16:00Uhr und soll nun in<br />
einer bestimmten Periode von 06:00Uhr bis 16:00Uhr gearbeitet werden, dann ist als Abweichung von<br />
06:00Uhr bis 08:00Uhr zu definieren.<br />
Beschreibung<br />
Eingabe einer Bemerkung über die Gründe der Abweichung.<br />
Lohnart<br />
Wird zur Zeit noch nicht unterstützt.<br />
3.2.3. Kalender - Ressourcen<br />
Im Register "Ressourcen" erfolgt die Verknüpfung des Kalenders bzw. der Schemata mit den Ressourcen.<br />
Folgende Optionen stehen für die Anzeige zur Verfügung:<br />
alle anzeigen<br />
Es werden alle Ressourcen angezeigt, die einem der Schemata zugeordnet sind.<br />
<strong>WINLine</strong> ® <strong>PROD</strong> MESONIC © 2012
Stammdaten Seite 20<br />
nur Schema<br />
Es werden nur jene Ressourcen angezeigt, die dem ausgewählten Schema zugeordnet sind.<br />
nur Ressource<br />
Es wird nur die ausgewählte Ressource mit dem dazugehörigen Schema angezeigt.<br />
Datum von / bis<br />
Nach Eingabe des Datums und druck der RETURN-Taste wird die Tabelle sofort aktualisiert und es werden<br />
nur noch die Zeilen angezeigt, die dem Datum entsprechen.<br />
Neue Vorbelegung Datum<br />
Das an dieser Stelle hinterlegte Datum wird bei neu erfassten Ressourcen-Schema-Zeilen als Datum in dem<br />
Feld "Gültig ab" vorgeschlagen.<br />
Neue Vorbelegung Schema<br />
Hier wird das Schema hinterlegt, welches bei neu erfasste Ressourcen-Schema-Zeilen als Standard<br />
vorgeschlagen wird.<br />
Folgende Eingabefelder können bearbeitet werden:<br />
Auswahl<br />
Durch aktivieren der Checkbox, können die jeweiligen Ressourcen anschließend gelöscht oder dupliziert<br />
werden.<br />
Ressourcen Key<br />
Hier wird die Ressource bzw. auch die Ressourcengruppe ausgewählt, die einem Schema zugeordnet werden<br />
soll (Matchcode mit F9).<br />
Ressource<br />
Informationsfeld, welches die gewählte Ressource anzeigt (Bezeichnung 1).<br />
Gültig ab<br />
Datum, ab dem die Ressource dem Schema zugeordnet ist.<br />
Hinweis:<br />
Einer Ressource können mehrere Schemata zugeordnet sein!<br />
Beispiel<br />
Hans Huber arbeitet im 1. Quartal in der Schicht 1 und im 2. Quartal in der Schicht 2. Er ist in der "Schicht<br />
1" mit einer Gültigkeit ab 01.01.2010 eingetragen und in der "Schicht 2" mit einer Gültigkeit ab dem<br />
01.04.2010.<br />
Schema Nummer<br />
Hier wird das Schema ausgewählt, dem die Ressource bzw. die Ressourcengruppe zugeordnet werden soll.<br />
Schema Bezeichnung<br />
Informationsfeld, welches das gewählte Schema anzeigt.<br />
Beschreibung<br />
Eingabe eines freien Textes.<br />
Hinweis<br />
Im Menüpunkt "Produktion" - "Fehlzeitenerfassung" können die Fehlzeiten der Ressourcen erfasst werden<br />
(nähere Informationen siehe Kapitel "Fehlzeitenerfassung").<br />
<strong>WINLine</strong> ® <strong>PROD</strong> MESONIC © 2012
Stammdaten Seite 21<br />
Tabellenbuttons<br />
gewählte Zeilen löschen<br />
Durch Anklicken des "gewählte Zeilen löschen"-Buttons werden alle vorgenommenen Selektionen gelöscht.<br />
Alle<br />
Durch Anklicken dieses Buttons werden alle Einträge selektiert.<br />
Keine<br />
Durch Anklicken dieses Buttons werden alle bisher getroffenen Selektionen aufgehoben. Alle Einträge<br />
werden deselektiert.<br />
Umkehr<br />
Durch Anklicken dieses Buttons werden alle vorgenommenen Selektionen in das Gegenteil umgewandelt -<br />
selektierte Ressourcen werden deselektiert, deselektierte Ressourcen werden selektiert.<br />
gewählte Zeilen duplizieren<br />
Durch Anklicken dieses Buttons werden alle vorgenommenen Selektionen dupliziert. Dazu muss vorher das<br />
"Neue Vorbelegung Datum und Schema" definiert werden. Die duplizierten Zeilen werden mit diesen<br />
Hinterlegungen vorbelegt.<br />
3.2.4. Kalender - Übersicht<br />
Im Register "Übersicht" wird die Auslastung der einzelnen Ressourcen bzw. Ressourcengruppen dargestellt.<br />
Folgende Eingabe- bzw. Informationsfelder stehen zur Verfügung:<br />
<strong>WINLine</strong> ® Ressource<br />
<strong>PROD</strong> MESONIC © 2012
Stammdaten Seite 22<br />
Auswahl der Ressource bzw. der Ressourcengruppe die ausgewertet werden soll.<br />
Monat<br />
Eingabe des Monats<br />
Jahr<br />
Eingabe des Jahres<br />
Tagesauswahl<br />
Wahl des Tages<br />
Buttons<br />
Steuerelemente des Kalenders<br />
Mit den beiden Steuertasten kann der Auswertungsmonat jeweils um einen Monat hochgezählt oder<br />
reduziert werden.<br />
3.3. Tätigkeitenstamm<br />
Tätigkeiten beschreiben einen Arbeitsschritt und alle dafür benötigten Ressourcen. Sie können daher auch<br />
als eine Art Zusammenfassung von Ressourcen beschrieben werden.<br />
Achtung<br />
Ressourcen, die in einer Tätigkeit zusammengefasst sind, werden im Fertigungsprozess gleichzeitig benötigt.<br />
Die Anlage der Tätigkeiten erfolgt im Programmpunkt<br />
<strong>WINLine</strong> Produktion<br />
Stammdaten<br />
Tätigkeiten<br />
Grundsätzlich ist das Fenster in 3 Register unterteilt:<br />
Stamm<br />
<strong>WINLine</strong> ® <strong>PROD</strong> MESONIC © 2012
Stammdaten Seite 23<br />
Kurzcode<br />
An dieser Stelle wird der Code (Name) der Tätigkeit hinterlegt Der Code ist wiederum eine 20-stellige<br />
Nummer oder Bezeichnung. Mit dem Lupensymbol oder F9 kann nach bestehenden Tätigkeiten gesucht<br />
werden.<br />
Berechtigung<br />
Für jede Tätigkeit kann ein Berechtigungsprofil vergeben werden. Wenn der Anwender eine Tätigkeit aufruft,<br />
wird geprüft, ob der Anwender einer Benutzergruppe zugeordnet wurde, welche in dem jeweiligen Profil<br />
enthalten ist und ob somit eine Bearbeitung erlaubt wäre (nähere Informationen entnehmen Sie bitte dem<br />
<strong>WINLine</strong> ADMIN - Handbuch).<br />
Hinweis<br />
Benutzern des Typs "Administrator" oder mit der Administratorenberechtigung "Benutzeradministrator" steht<br />
in der Auswahlbox der Punkt ">> Neues Profil" zur Verfügung. Über die Anwahl dieses Eintrags kann in der<br />
Folge ein neues Berechtigungsprofil angelegt werden.<br />
Bezeichnung<br />
Genauere Bezeichnung der Tätigkeit (40-stellig).<br />
<strong>WINLine</strong> ® <strong>PROD</strong> MESONIC © 2012
Stammdaten Seite 24<br />
Wenn eine neue Tätigkeit angelegt wird, so wird in diesem Feld der Text "NEUEINGABE - F9 für Übernahme"<br />
angezeigt. Wird die F9-Taste gedrückt, können die Daten von einer bestehenden Tätigkeit übernommen<br />
werden. Diese Funktionalität ist aber nur bei einer Neuanlage einer Tätigkeit gegeben.<br />
Zeiteinheit<br />
An dieser Stelle wird die Zeiteinheit gewählt, welche für die in dieser Tätigkeit erfassten Zeiten (Rüst-,<br />
Fertigungs- und Mindestlaufzeit) gilt. Zur Auswahl stehen dabei:<br />
0 - Sekunden<br />
1 - Minuten<br />
2 - Stunden<br />
3 - Tage<br />
4 - Wochen<br />
Hinweis<br />
Bei der späteren Planung beginnt eine Tätigkeit immer nur zu einer vollen Minute bzw. hört zu einer vollen<br />
Minute auf.<br />
Rüstzeit<br />
Angabe der Zeitspanne die als Rüstzeit anzusetzen ist. Als Rüstzeit wird die Zeit bezeichnet, welche zur<br />
Vorbereitung der Ausführung einer Tätigkeit benötigt wird.<br />
Die Rüstzeit wird für die Planung verwendet. Beim Speichern wird die hier hinterlegte Zeit mit der längsten<br />
Zeit einer Ressource in dieser Tätigkeit verglichen und daran angepasst.<br />
Wenn in den Applikationsparametern der Produktion (<strong>WINLine</strong> Start - Parameter - Applikations-Parameter -<br />
<strong>PROD</strong>-Parameter - Produktionsauftragsanlage) die Option "Bei Rüstzeiten die Tätigkeitseinheiten nicht<br />
berücksichtigen" aktiviert ist, dann wird bei der Rüstzeitenermittlung die Hinterlegung in dem Feld "Einheit"<br />
nicht berücksichtigt.<br />
Fertigungszeit<br />
Angabe der Zeitspanne die als Fertigungszeit benötigt wird. Diese Zeit wird für die Planung verwendet. Beim<br />
Speichern wird die hier hinterlegte Zeit mit der längsten Zeit einer Ressource in dieser Tätigkeit verglichen<br />
und daran angepasst.<br />
Mindestlaufzeit<br />
In diesem Feld wird die Zeit eingegeben, für die diese Tätigkeit mindestens reserviert werden soll.<br />
Beispiel<br />
Mindestlaufzeit= 50 Minuten<br />
Fertigungszeit in der Tätigkeit = 30 Minuten. Es werden damit für 1 Stück ein "durchgehender" Zeitraum von<br />
50 Minuten reserviert, z.B. 8:00 bis 8:50 Uhr.<br />
Mindestlaufzeit= 50 Minuten<br />
Fertigungszeit in der Tätigkeit = 30 Minuten, Fertigungsmenge = 2 Stück. Einplant wird ab 8:10 Uhr, womit<br />
eine Fehlzeit für die benötigte Ressource von 9:00 bis 10:00 Uhr eingetragen ist.<br />
Die Produktion für 2 Stück wird damit von 8:10 bis 9:00 Uhr und dann von 10:00 bis 10:50 Uhr eingeplant.<br />
Minuten - Industrieminuten<br />
Die Rüst-, Fertigungs- und Mindestlaufzeit können sowohl in normalen Minuten als auch in Industrieminuten<br />
eingegeben werden. Die Werte werden sofort nach der Eingabe umgerechnet und eingetragen.<br />
Beispiel<br />
Eingabe von 30 Industrieminuten = 18 Minuten<br />
Eingabe von 100 Industrieminuten (1 Industriestunde) = 60 Minuten (1 Stunde)<br />
Folgetätigkeit<br />
Soll eine Tätigkeit automatisch eine andere Tätigkeit nach sich ziehen, kann diese Tätigkeit hier eingegeben<br />
werden. Mit dem Matchcode (Lupensymbol / Taste F9) kann nach bereits definierten Tätigkeiten gesucht<br />
<strong>WINLine</strong> ® <strong>PROD</strong> MESONIC © 2012
Stammdaten Seite 25<br />
werden. Über diesen Weg kann auch die Reihenfolge der Tätigkeiten innerhalb einer Ebene bestimmt<br />
werden, da die Folgetätigkeit erst nach Fertigstellung der Ursprungstätigkeit beginnt.<br />
Einheit<br />
Mit der Einheit wird bestimmt, für wie viel Stück die Fertigungszeit gilt.<br />
Rüstzeit nur einmal berücksichtigen<br />
Bei Aktivierung dieser Checkbox wird die Rüstzeit nur einmal berücksichtigt, d.h. wenn die Reservierung z.B.<br />
2 Stunden benötigt und dazwischen liegt die Mittagspause, wird die Rüstzeit nur einmal berechnet und nicht<br />
nach der Mittagspause ein zweites Mal.<br />
Ressource bleibt verfügbar<br />
Wird mit dieser Tätigkeit eine Reservierung durchgeführt, bleiben die hinterlegten Ressourcen trotzdem<br />
verfügbar und können zusätzlich für andere Projekte herangezogen werden.<br />
Durchgehende Fertigung<br />
Diese Checkbox hat nur für die erste Ressource der "Subtätigkeit: 01" eine Auswirkung. Nur wenn diese<br />
Ressource durchgehend eingeplant werden kann wird eine entsprechende Reservierung vorgenommen. Wird<br />
die Einplanung z.B. durch eine Fehlzeit unterbrochen, dann wird die komplette Einplanung nach hinten<br />
geschoben.<br />
Beispiel<br />
Als erste Ressource ist bei der Tätigkeit "Bleche stanzen" unter "Subtätigkeit: 01" die "Stanzmaschine 1"<br />
hinterlegt. Diese Ressource hat ein Schema mit der Zeit von 06:00Uhr bis 20:00Uhr hinterlegt. Über die<br />
Fehlzeiten bzw. die Wartung wurde hinterlegt, dass die Ressource "Stanzmaschine 1" am 18.05.2010 von<br />
10:00Uhr bis 12:00Uhr gewartet werden soll.<br />
Nun wird für den 18.05.2010 ein Produktionsauftrag erfasst, welcher die Tätigkeit "Bleche stanzen"<br />
beinhaltet und dafür würden 5 Stunden benötigt werden.<br />
Ohne "Durchgehende Fertigung" würde die "Stanzmaschine 1" von 06:00Uhr bis 10:00Uhr und von<br />
12:00Uhr bis 13:00Uhr reserviert werden.<br />
Mit "Durchgehende Fertigung" würde die "Stanzmaschine 1" von 12:00Uhr bis 17:00Uhr reserviert werden,<br />
da die Reservierung sonst durch die Wartung unterbrochen werden würde.<br />
Als nächster Schritt können mehrere Tätigkeiten innerhalb einer Stückliste miteinander fürs Einplanen<br />
verbunden werden, sodass keine anderen Tätigkeiten (z.B. aus anderen Produktionsaufträgen) dazwischen<br />
eingeplant werden können (nähere Informationen siehe Stücklistenstamm - Checkbox "Durchgehende<br />
Tätigkeit"). Bei Verwendung dieser Funktionen wird das Programm also dazu gezwungen, einen Zeitraum zu<br />
finden, worin eine gesamte Tätigkeit bzw. Tätigkeiten in einer Stückliste zusammen "lückenlos" eingeplant<br />
werden können.<br />
Achtung<br />
In der Praxis schließt sich die gleichzeitige Verwendung der Optionen "Durchgehende Fertigung" und<br />
"Fertigungsmenge nur in ganzen Stück" aus.<br />
Die Option "Durchgehende Fertigung" zwingt das Programm alle verfügbaren Ressourcenzeiten ohne<br />
Zeitunterbrechungen zu reservieren, aber die Option "Fertigungsmenge nur in ganzen Stück" verursacht<br />
genau das Gegenteil, indem innerhalb einer bestimmten Zeitspanne (1 Tag, die Morgenschicht, usw.) nur<br />
ganze Stücke produziert werden dürfen, was zu Unterbrechungen bei der Einplanung einer Tätigkeit führen<br />
kann.<br />
Beispiel<br />
Eine Tätigkeit soll für eine Ressource, welche 2 Stunden von 7:00 bis 9:00Uhr zur Verfügung steht,<br />
eingeplant werden. Mit "durchgehende Fertigung" müssen die ganzen 2 Stunden eingeplant werden. Wenn<br />
laut der Fertigungszeit aber nur 1,5 Stück in den 2 Stunden produziert werden können, würde durch die<br />
Anwendung der Option "Fertigungsmenge nur in ganzen Stück" nur 1 Stunde und 30 Minuten zwischen 7<br />
und 9 Uhr eingeplant werden. Dies steht allerdings im direkten Gegensatz zur Option "Durchgehende<br />
Fertigung"!<br />
<strong>WINLine</strong> ® <strong>PROD</strong> MESONIC © 2012
Stammdaten Seite 26<br />
Faktor<br />
Hinterlegung eines Faktors in Prozent, der bei der Reservierung berücksichtigt wird.<br />
Dieser Faktor übersteuert jenen aus dem Ressourcenstamm (nähere Informationen siehe Kapitel<br />
"Ressourcenstamm").<br />
Beispiel<br />
Die Ressource Hans Huber hat einen Faktor von 75%. Bei der Tätigkeit "Maschinenkontrolle" muss allerdings<br />
nur darauf geachtet werden, dass die Maschine ordnungsgemäß läuft (der Facharbeiter steht nur bei der<br />
Maschine). D.h. auch die Ressource Hans Huber kann hier 100% leisten. Daher wird in diesem Fall bei der<br />
Tätigkeit 100% eingetragen und bei der Reservierung werden auch die 100% angenommen.<br />
Zyklusmenge<br />
Ist diese Checkbox aktiviert und ein Wert hinterlegt, gelten die angegebenen Zeiten in Folge für einen<br />
Fertigungsvorgang.<br />
Somit hat ein Produktionszyklus pro Mengeneinheit immer eine gewisse Mindestlaufzeit, auch wenn nur ein<br />
Teil der vorgegebenen Zyklusmenge produziert wird.<br />
Beispiel<br />
Rüstzeit: 60 min.<br />
Fertigungszeit: 1 min.<br />
Zyklusmenge aktiviert: 185kg<br />
In diesem Fertigungsvorgang (61 min.) können max. 185kg produziert werden.<br />
Unterschreiten der Zyklusmenge<br />
Wird die Fertigungsmenge unterschritten, so ändert dies nichts an der vorgegebenen Zeit. Der<br />
Fertigungsvorgang dauert immer exakt die angegebene Zeit.<br />
Beispiel<br />
Rüstzeit: 60 min.<br />
Fertigungszeit: 1 min.<br />
Zyklusmenge aktiviert: 185kg<br />
Werden nur 160kg produziert, so dauert der Fertigungsvorgang ebenfalls 61 min.<br />
Überschreitung der Zyklusmenge<br />
Bei Überschreitung der vorgegebenen Menge wird der Zyklus (mit der "Fertigungsmenge") solange<br />
wiederholt, bis die benötigte Menge produziert worden ist.<br />
Beispiel<br />
Rüstzeit: 60 min.<br />
Fertigungszeit: 1 min.<br />
Zyklusmenge aktiviert: 185kg<br />
Werden 250kg produziert, so dauert der Fertigungsvorgang 62 min.<br />
Fertigungsmenge nur in ganzen Stück<br />
Bei der Reservierung wird kontrolliert, ob in der zu fertigenden Zeit nur "ganze" Stück herausfallen.<br />
Beispiel<br />
Produktion von 10 Fahrrädern - 1 Fahrrad benötigt 1 Stunde<br />
Facharbeiter ist 8,5 Stunden pro Tag verfügbar<br />
Ist die Checkbox aktiviert, werden am 1. Tag 8 Fahrräder produziert und am 2. Tag die restlichen 2.<br />
Ist die Checkbox NICHT aktiviert, werden am 1. Tag 8,5 Fahrräder und am 2. Tag 1,5 Fahrräder produziert.<br />
<strong>WINLine</strong> ® <strong>PROD</strong> MESONIC © 2012
Stammdaten Seite 27<br />
Mengenunabhängige Tätigkeit<br />
Über diese Option wird gesteuert, dass eine Tätigkeit nur ein einziges mal, und unabhängig von der zu<br />
produzierenden Menge durchgeführt wird. Es wir somit die Stückzahl aus der Stückliste ignoriert.<br />
Beispiel<br />
Zur Erzeugung eines Ventils wird die Tätigkeit "Justieren einer Maschine" benötigt. Diese Justierung dauert<br />
10 Minuten.<br />
Egal wie viele Stück lt. Stückliste nun produziert werden, das Justieren ist eine einmalige Tätigkeit und<br />
dauert immer nur 10 Minuten!<br />
Fertigstellungsdatum erfragen<br />
Über diese Option kann, nachdem eine Tätigkeit erfolgreich eingeplant wurde, die Info-Ansichtsbereich beim<br />
"Tätigkeiten einplanen" automatisch geöffnet werden (grüner Pfeil). Hier ersieht man nun, an welchem<br />
Datum die Produktion startet bzw. an welchem Datum die Produktion abgeschlossen ist. Je nachdem, ob<br />
man eine Startproduktion oder eine Zielproduktion durchführt, kann nun das eine oder anderes Datum<br />
geändert werden bzw. um "x Tage" (+ bzw. - Anzahl von Tagen) verschoben werden. Im Anschluss geht es<br />
mit dem Einplanen wie gewohnt weiter.<br />
Ressourcentabelle<br />
In der Tabelle werden die Ressourcen hinterlegt, welche für die Tätigkeit benötigt werden.<br />
Ressource<br />
Nummer der benötigten Ressource bzw. Ressourcengruppe. Mit Klick auf den Matchcode bzw. F9 kann nach<br />
angelegten Ressourcen bzw. Ressourcengruppen gesucht werden.<br />
Bezeichnung<br />
Informationsfeld, in dem die Bezeichnung der gewählten Ressource angezeigt wird.<br />
Berechtigung<br />
Gibt an welche Berechtigungsstufe notwendig ist, um diese Ressource zu verwenden. D.h. enthält der<br />
Produktionsauftrag Ressourcen mit einem höheren Berechtigungslevel als der Bearbeiter aufweist, kann<br />
dieser den Auftrag nicht abrufen. Damit wird sichergestellt, dass Ressourcen die besonders knapp oder<br />
besonders teuer sind, nicht von jedem Mitarbeiter in Anspruch genommen werden können.<br />
voraus. Rüstzeit (tr)<br />
Eingabe der voraussichtlichen Rüstzeit für die Ressource. Diese Zeit soll die Rüstzeit in der Tätigkeit nicht<br />
überschreiten. Falls doch, wird vom Programm angeboten, die Zeit in die Tätigkeit zu kopieren. Die Dauer<br />
der Tätigkeit ergibt sich also aus der Dauer der zeitaufwendigsten Ressource.<br />
voraus. Fertig.Zeit (te)<br />
Eingabe der voraussichtlichen Fertigungszeit für die Ressource. Diese Zeit soll die Fertigungszeit in der<br />
Tätigkeit nicht überschreiten. Falls doch, wird vom Programm angeboten, die Zeit in die Tätigkeit zu<br />
kopieren. Die Dauer der Tätigkeit ergibt sich also aus der Dauer der zeitaufwendigsten Ressource.<br />
Notiz<br />
Eingabe einer zusätzlichen Notiz pro Ressourcenzeile.<br />
Anzahl<br />
Gibt an, wie viele Elemente einer Ressourcengruppe benötigt werden. Werden einzelne Ressourcen erfasst<br />
ist die Anzahl mit 1 vorbesetzt und kann nicht geändert werden, da eine individuelle Ressource nur einmal<br />
vorkommen kann.<br />
Beispiel<br />
Es gibt 5 Facharbeiter, die alle die gleiche Fähigkeit besitzen. Es werden 2 Facharbeiter benötigt. Die Anzahl<br />
der Ressourcen aus der Ressourcengruppe "Facharbeiter" ist 2.<br />
<strong>WINLine</strong> ® <strong>PROD</strong> MESONIC © 2012
Stammdaten Seite 28<br />
Überkapazitäten erlauben<br />
Ab der Subtätigkeit 2 kann die Checkbox "Überkapazitäten erlauben" aktiviert werden. Hierfür muss eine<br />
Ressourcengruppe eingetragen werden, bei der "nur Kapazitätsplanung" eingestellt ist. Beim Einplanen wird<br />
diese Ressourcengruppe immer eingeplant, es wird nicht geprüft ob genügend Ressourcen zur Verfügung<br />
stehen, dadurch kann es zu Überkapazitäten kommen.<br />
Beispiel<br />
Es soll eine Maschine und zusätzlich dazu soll auch irgendein Lagerarbeiter eingeplant werden. Die<br />
Maschinen sind das Entscheidende in der Firma und die Lagerarbeiter können ggf. zugekauft werden. Daher<br />
werden die Lagerarbeiter mit "Überkapazitäten erlauben" gekennzeichnet. Die Maschine wird eingeplant und<br />
egal ob am entsprechenden Tag ein Lagerarbeiter verfügbar ist oder nicht, es wird auf jeden Fall auch ein<br />
Lagerarbeiter dazu eingeplant. Somit kann bei den Lagerarbeitern auch eine Auslastung von über 100%<br />
erreicht werden.<br />
Teilverplanung<br />
Mit dieser Checkbox kann eine Ressource als "Teilverplanbar" definiert werden inklusiv den Prozentsatz zu<br />
dem die Ressource teilverplanbar ist (Spalte "nur zu % verplanen").<br />
nur zu % verplanen<br />
Der Prozentsatz zu dem die Ressource teilverplant werden kann wird in dieser Spalte hinterlegt.<br />
Beispiel<br />
Eine Ressource ist teilverplanbar zu 50%. Sie ist dann für eine andere Tätigkeit zur gleichen Zeit zu 50%<br />
verfügbar. D.h. beim Einplanen von zwei Produktionsaufträgen am gleichen Datum kann beispielsweise dann<br />
die Ressource für zwei verschiedene Tätigkeiten in zwei verschiedenen Aufträgen gleichzeitig verplant<br />
werden.<br />
Im Arbeitsschein werden "mehrfach verwendete" Ressourcen (d.h. für mehr als eine Tätigkeit gleichzeitig<br />
verplant) mit einem grünen Haken gekennzeichnet.<br />
Tabellenbuttons<br />
Einfügen<br />
Durch Anklicken dieses Buttons kann oberhalb der aktiven Ressource eine weitere Ressource eingefügt<br />
werden.<br />
Entfernen<br />
Durch Anklicken dieses Buttons wird die aktive Ressource entfernt.<br />
Neue Tätigkeit<br />
Durch Anklicken dieses Buttons wird eine neue Subtätigkeit eröffnet.<br />
<strong>WINLine</strong> ® <strong>PROD</strong> MESONIC © 2012
Stammdaten Seite 29<br />
Werden mehrerer Ressourcen innerhalb einer Subtätigkeit erfasst bedeutet das, dass eine dieser Ressourcen<br />
verwendet werden soll.<br />
Werden mehrere Ressourcen für die Tätigkeit benötigt, dann müssen die Ressourcen in jeweils voneinander<br />
getrennten Subtätigkeiten erfassten werden.<br />
Beispiel<br />
Für die Tätigkeit werden ein Facharbeiter, ein Schweißgerät und ein Montageplatz benötigt. Welche<br />
individuellen Ressourcen benötigt werden ist irrelevant, es wird in diesem Beispiel ausschließlich mit<br />
Ressourcengruppen gearbeitet.<br />
Beispiel<br />
Es werden keine spezifischen Ressourcen benötigt, und es kann wie im o.a. Beispiel mit Ressourcengruppen<br />
gearbeitet werden. Allerdings werden nun 2 Facharbeiter benötigt, welche individuellen Ressourcen zum<br />
Einsatz kommen, wird das Programm zum Zeitpunkt der Reservierung entscheiden.<br />
Beispiel<br />
Für die Tätigkeit werden ein Facharbeiter und ein Montageplatz benötigt die individuellen Ressourcen sind<br />
irrelevant, daher kann mit Ressourcengruppen gearbeitet werden. Zum Bohren wird entweder die<br />
Standbohrmaschine 1 oder 2 benötigt. Der Akkubohrer, der in der Gruppe "Bohrmaschinen" ebenfalls<br />
enthalten ist, ist nicht geeignet. Darum wird nicht mit der Gruppe sondern mit einzelnen Ressourcen<br />
gearbeitet.<br />
<strong>WINLine</strong> ® <strong>PROD</strong> MESONIC © 2012
Stammdaten Seite 30<br />
Beispiel<br />
Es werden zunächst gleichzeitig Facharbeiter, Schweißgerät und Montageplatz benötigt, um den Rahmen<br />
zu schweißen. Daran anschließend werden gleichzeitig Facharbeiter, Bohrmaschine und Montageplatz<br />
benötigt um am Rahmen Bohrungen anzubringen. Das Aufeinanderfolgen von Tätigkeiten wird mit der<br />
"Folgetätigkeit" definiert.<br />
<strong>WINLine</strong> ® <strong>PROD</strong> MESONIC © 2012
Stammdaten Seite 31<br />
Hinauf<br />
Die aktive Ressource wird eine Zeile höher gerückt.<br />
Hinunter<br />
Die aktive Ressource wird eine Zeile tiefer gerückt.<br />
Auswahl Ressourcenstamm<br />
Durch Anwahl dieses Buttons wird der Ressourcenstamm von der markierten Ressource geöffnet.<br />
Buttons<br />
OK<br />
Die Änderungen werden gespeichert.<br />
Ende<br />
Der Programmbereich wird verlassen. Wurde der OK-Button noch nicht gedrückt werden die Änderungen<br />
nicht gespeichert.<br />
Löschen<br />
Durch Drücken dieses Buttons kann nach erfolgter Sicherheitsabfrage die Tätigkeit gelöscht werden.<br />
Ist die zu löschende Tätigkeit als Folgetätigkeit in einer anderen Tätigkeit hinterlegt, erscheint eine<br />
entsprechende Meldung.<br />
Es wird ebenfalls eine Meldung angezeigt, falls diese Tätigkeit in einer Stückliste vorhanden ist. Wird diese<br />
Meldung mit Ja (soll gelöscht werden) bestätigt, wird der Eintrag aus der Stücklisten herausgelöscht.<br />
Ein Löschen der Tätigkeit ist nicht mehr möglich, sobald sie in einem Produktionsauftrag/Projekt verwendet<br />
wurde. Soll die Tätigkeit trotzdem gelöscht werden, dann müssen zuvor alle Produktionsaufträge, in welchen<br />
diese Tätigkeit vorkommt, zuvor gelöscht werden (auch die erledigten Produktionsaufträge).<br />
<strong>WINLine</strong> ® <strong>PROD</strong> MESONIC © 2012
Stammdaten Seite 32<br />
Auf Basis der Tätigkeiten und der Komponenten können die Stücklisten definiert werden.<br />
VCR-Buttons<br />
Mit den VCR-Buttons kann zwischen den einzelnen Stammdatensätzen (Tätigkeiten) geblättert werden.<br />
Register "Notiz"<br />
Im Register "Notiz" kann eine zusätzliche Beschreibung zur Tätigkeit eingegeben werden.<br />
Notiz<br />
An dieser Stelle kann eine Notiz / Beschreibung zu der Tätigkeit erfasst werden.<br />
Personenkonto<br />
In diesem Feld kann ein Personenkonto (Kunde / Lieferant / Interessent) hinterlegt werden. Dieses Feld<br />
dient derzeit nur der Information und hat keine besondere Funktion. Über die Matchcode-Funktion kann<br />
nach allen Personenkonten gesucht werden.<br />
Register "Optimale Auslastung"<br />
<strong>WINLine</strong> ® <strong>PROD</strong> MESONIC © 2012
Stammdaten Seite 33<br />
Für eine optimale Auslastung der Ressourcen kann hier vordefiniert werden wie viele Ressourcen ab einer<br />
bestimmten Produktionsmenge herangezogen werden sollen. Diese Definition kann auf 3 Mengenstaffeln<br />
aufgebaut werden.<br />
Ab Menge<br />
Eingabe der Produktionsmenge, ab welcher eine erhöhte Anzahl von Ressourcen verwendet werden soll.<br />
Faktor<br />
An dieser Stelle wird die Anzahl der Ressourcen hinterlegt, welche ab der "Ab Menge" genutzt werden<br />
sollen.<br />
Beispiel<br />
Es stehen fünf Montageplätze zur Verfügung. Große Projekte (Menge ab 100 Stk.) sollen aber nicht auf alle<br />
Montageplätze aufgesplittet werden, sondern es sollen nur maximal 2 Plätze für ein Projekt genutzt werden.<br />
Die maximale Anzahl der Ressourcen ist daher 2 und die "Ab Menge" 100.<br />
Vorteil<br />
Es stehen noch Ressourcen zur Verfügung, um andere Projekte zu bedienen. Die Tätigkeiten werden nicht<br />
auf eine große Zahl von Ressourcen aufgeteilt, die macht Nachschub und Logistik einfacher und effektiver.<br />
Nachteil<br />
Die Tätigkeit wird nicht in der kürzest möglichen Zeit realisiert.<br />
Alle<br />
Es werden alle verfügbaren Ressourcen reserviert.<br />
Beispiel<br />
Für eine Tätigkeit wird ein Facharbeiter 5 Stunden benötigt. In der Ressourcengruppe Facharbeiter, sind 5<br />
Facharbeiter definiert. Ist die Checkbox aktiviert, werden alle fünf Facharbeiter für je eine Stunde reserviert.<br />
Das Programm überprüft, ob auch die anderen Ressourcen, die in der Tätigkeit hinterlegt sind, in<br />
ausreichender Zahl vorhanden sind.<br />
Vorteil<br />
<strong>WINLine</strong> ® Der Vorteil dieser Reservierungsmethode ist, dass der Auftrag in der kürzest möglichen Zeit realisiert wird.<br />
<strong>PROD</strong> MESONIC © 2012
Stammdaten Seite 34<br />
Nachteil<br />
Der Nachteil ist, dass in dieser Zeit keine anderen Tätigkeiten und damit Projekte auf diese Ressourcen<br />
zugreifen können. Es existieren keine Reserven für diese Ressourcen. Werden diese Ressourcen für<br />
Tätigkeiten in andern Projekten benötigt, tritt bei diesen Projekten ein Stillstand ein.<br />
3.4. Tätigkeitenmatchcode<br />
Wenn Sie auf die Lupe neben dem Feld "Tätigkeiten" oder F9 drücken, erhalten Sie eine Liste der angelegten<br />
Tätigkeiten.<br />
Übernehmen können Sie die gewünschte Tätigkeit in das Eingabefeld, indem Sie mit der Maus einen<br />
Doppelklick auf diese ausführen oder mit den Cursor-Tasten die Tätigkeit markieren und RETURN drücken.<br />
Suchbegriff<br />
Hier kann ein Suchbegriff eingegeben werden, nach dem die Anzeige der Tätigkeiten eingeschränkt wird.<br />
Durch Drücken der ESC-Taste wird das Fenster geschlossen.<br />
3.5. Ressourcenmatch<br />
Wenn Sie auf die Lupe neben dem Feld "Ressource" oder F9 drücken, erhalten Sie eine Liste (in Form einer<br />
Baumstruktur) der angelegten Ressourcen.<br />
<strong>WINLine</strong> ® <strong>PROD</strong> MESONIC © 2012
Stammdaten Seite 35<br />
Zuerst werden alle Ressourcengruppen dargestellt. Wird vor der entsprechenden Ressourcengruppe ein<br />
angezeigt, weist dieses darauf hin, dass in dieser Ressourcengruppe einzelne Ressourcen stecken. Wenn der<br />
Eintrag markiert ist, können alle Ressourcen dieser Gruppe durch Drücken der Leertaste bzw. durch Drücken<br />
der linken Maustaste auf das Symbol angezeigt werden.<br />
Wenn eine Ressourcengruppe geöffnet wurde, wird diese mit dem Symbol versehen. Durch einen<br />
Mausklick auf das Symbol bzw. durch Drücken der Leertaste werden die einzelnen Ressourcen wieder<br />
geschlossen und es wird nur noch die Ressourcengruppe angezeigt.<br />
Übernehmen können Sie die gewünschte Ressource bzw. Ressourcengruppe in das Eingabefeld, indem Sie<br />
sie mit der Maus einen Doppelklick ausführen oder mit den Cursor-Tasten die Ressource bzw.<br />
Ressourcengruppe markieren und RETURN drücken.<br />
Suchbegriff<br />
Hier kann ein Suchbegriff eingegeben werden, nach dem die Anzeige der Ressourcen eingeschränkt wird.<br />
Typ<br />
Hier kann entscheiden werden, ob<br />
0 - alle Ressourcen<br />
1 - nur die Mitarbeiter<br />
2 - nur die Maschinen<br />
3 - nur die Werkzeuge<br />
4 - oder nur die Prüfmittel<br />
<strong>WINLine</strong> ® <strong>PROD</strong> MESONIC © 2012
Stammdaten Seite 36<br />
angezeigt werden sollen.<br />
Checkboxen<br />
Mit den Checkboxen<br />
Bezeichnung 1<br />
Bezeichnung 2<br />
Verweisnummer<br />
Ort<br />
die in der Rubrik "Anzeige" ausgewählt werden können, kann definiert werden, in welchen Feldern nach<br />
diesem Suchbegriff gesucht werden soll.<br />
Inaktive<br />
Wird die Checkbox "Inaktive" aktiviert, dann werden auch die Ressourcen angezeigt, die auf Inaktiv gesetzt<br />
wurden.<br />
Durch Drücken der ESC-Taste wird das Fenster geschlossen.<br />
3.6. Arbeitsbereiche<br />
Im Menüpunkt<br />
<strong>WINLine</strong> Produktion<br />
Stammdaten<br />
Arbeitsbereiche<br />
kann unter einer Nummer ein Arbeitsbereich definiert werden.<br />
Diese Voreinstellung (welche Produktionsartikel usw.) kann dann in den wichtigsten Menüpunkten (z.B.<br />
Leitstand, Materialentnahmeschein, Arbeitsschein) aufgerufen werden.<br />
<strong>WINLine</strong> ® <strong>PROD</strong> MESONIC © 2012
Stammdaten Seite 37<br />
Nummer<br />
An dieser Stelle wird die Nummer des Arbeitsbereiches hinterlegt unter welcher dieser aufgerufen werden<br />
kann. Diese Nummer kann nicht nur aus Zahlen sondern auch aus Zeichen bestehen (20-stellig). Mit dem<br />
Lupensymbol oder F9 kann nach bestehenden Arbeitsbereichen gesucht werden.<br />
Name<br />
Genauere Bezeichnung des Arbeitsbereiches (50-stellig).<br />
Mögliche Eingabefelder für den Arbeitsbereich:<br />
Produktionsauftrag<br />
Welche Produktionsaufträge sollen bearbeiten werden.<br />
Hinweis<br />
Wird ein Produktionsauftrag eingegeben, dann wird rechts neben dem Eingabefeld der Artikel angezeigt, der<br />
produziert werden soll. Durch einen Klick auf diesen Artikel wird automatisch eine Aktion (Start eines<br />
Programms bzw. einer Auswertung) ausgeführt.<br />
Über die rechte Maustaste kann eingestellt werden, welche Aktion dabei ausgeführt werden soll, wobei die<br />
letzte Aktion gemerkt wird. D.h. wenn das nächste Mal mit der linken Maustaste auf den Artikel geklickt<br />
wird, dann wird die letzte Aktion wieder ausgeführt. Dabei stehen folgende Optionen zur Verfügung:<br />
<strong>WINLine</strong> ® <strong>PROD</strong> MESONIC © 2012
Stammdaten Seite 38<br />
Produktionsliste<br />
Es wird die "Produktionsliste" geöffnet und die Auswertung direkt gestartet.<br />
Komprimierte Auswertung<br />
Es wird die Auswertung "Kalenderauswertungen" - "Wochenübersicht" - "Prod. Aufträge / Balken"<br />
gestartet.<br />
Detailauswertung<br />
Es wird die Auswertung "Kalenderauswertungen" - "Prod. Aufträge" - "Detailauswertung" gestartet.<br />
Diagramm<br />
Es wird die Auswertung "Kalenderauswertungen" - "Prod. Aufträge" - "Diagramm" gestartet.<br />
Projektauswertung<br />
Es wird die "Übersichts-/Kollisionsliste" geöffnet und die Übersichtsauswertung direkt gestartet.<br />
Belegmanagement<br />
Es wird das "Belegmanagement" in von <strong>WINLine</strong> FAKT aufgerufen. Dies ist allerdings nur dann<br />
möglich, wenn der Produktionsauftrag auch aus der Auftragsbearbeitung übernommen wurde.<br />
Produktionsstatus<br />
Es wird der "Produktionsstatus" geöffnet.<br />
Produktionsartikel<br />
Welche Produktionsartikel sollen bearbeitet werden.<br />
Hinweis<br />
Wird ein Produktionsartikel eingegeben, dann wird neben dem Eingabefeld die Artikelbezeichnung angezeigt.<br />
Durch einen Klick auf diese Bezeichnung wird automatisch eine Aktion (Start eines Programms bzw. einer<br />
Auswertung) ausgeführt.<br />
Welche Aktion dabei ausgelöst wird, kann über die rechte Maustaste festgelegt werden (die letzte<br />
Einstellung wird gespeichert), wobei folgende Optionen zur Verfügung stehen:<br />
Aufruf Info<br />
Es wird der Artikel in der "Artikelinfo" im Programm <strong>WINLine</strong> INFO geöffnet.<br />
Artikelstamm<br />
Der Artikel wird in <strong>WINLine</strong> FAKT im "Artikelstamm" geöffnet.<br />
Statistik<br />
Es wird die "Artikelstatistik" in <strong>WINLine</strong> FAKT geöffnet.<br />
Artikelbedarfsvorschau<br />
Es wird die "Bedarfsvorschau" des Artikels in <strong>WINLine</strong> FAKT geöffnet.<br />
Artikelgruppe<br />
Welche Artikelgruppen sollen bearbeitet werden (betrifft den Produktionsartikel).<br />
Hinweis<br />
Wenn auf Artikelgruppen eingeschränkt wird, dann erscheint neben dem Eingabefeld die<br />
Artikelgruppenbezeichnung. Durch einen Klick auf die Bezeichnung wird der Artikelgruppenstamm geöffnet.<br />
Artikeluntergruppen<br />
Welche Artikeluntergruppen sollen bearbeitet werden.<br />
Ressourcen<br />
<strong>WINLine</strong> ® <strong>PROD</strong> MESONIC © 2012
Stammdaten Seite 39<br />
Angabe welche Ressourcen berücksichtigt werden sollen. Es werden nur jene Projekte bzw. Arbeitsschritte<br />
angezeigt, bei denen die angegebenen Ressourcen reserviert wurden.<br />
Hinweis<br />
Wenn eine Einschränkung auf eine Ressource vorgenommen wird, dann wird neben dem Eingabefeld die<br />
Ressourcenbezeichnung angezeigt. Durch einen Klick auf die Bezeichnung wird der Ressourcenstamm<br />
geöffnet.<br />
Datum<br />
Projekte innerhalb dieses Datums sollen bearbeiten werden.<br />
Buttons<br />
OK<br />
Die Änderungen werden gespeichert.<br />
Ende<br />
Der Programmbereich wird verlassen. Wurde der OK-Button noch nicht gedrückt werden die Änderungen<br />
nicht gespeichert.<br />
Löschen<br />
Durch Drücken dieses Buttons kann nach erfolgter Sicherheitsabfrage der Arbeitsbereich gelöscht werden.<br />
VCR-Buttons<br />
Mit den VCR-Buttons kann zwischen den einzelnen Stammdatensätzen (Arbeitsbereiche) geblättert werden.<br />
3.7. Arbeitsbereichmatchcode<br />
Wenn Sie auf die Lupe neben dem Feld "Arbeitsbereich" oder F9 drücken, erhalten Sie eine Liste der<br />
angelegten Arbeitsbereiche.<br />
Übernehmen können Sie den gewünschten Arbeitsbereich in das Eingabefeld, indem Sie mit der Maus einen<br />
Doppelklick auf diesen ausführen oder mit den Cursor-Tasten den Arbeitsbereich markieren und RETURN<br />
drücken.<br />
<strong>WINLine</strong> ® <strong>PROD</strong> MESONIC © 2012
Stammdaten Seite 40<br />
Suchbegriff<br />
Hier kann ein Suchbegriff eingegeben werden, nach dem die Anzeige der Arbeitsbereiche eingeschränkt<br />
wird.<br />
Durch Drücken der ESC-Taste wird das Fenster geschlossen.<br />
Arbeitsbereiche dienen dazu, um bei bestimmten Arbeitsvorgängen Vorbelegungen zu haben, damit diese<br />
nicht immer neu eingegeben werden müssen.<br />
Arbeitsbereiche werden in <strong>WINLine</strong> <strong>PROD</strong> über den Menüpunkt<br />
Stammdaten<br />
Arbeitsbereiche<br />
angelegt bzw. verwaltet.<br />
3.8. Stückliste<br />
Die Definition der Stücklisten erfolgt im Programmbereich<br />
<strong>WINLine</strong> Produktion<br />
Stammdaten<br />
Stückliste<br />
<strong>WINLine</strong> ® <strong>PROD</strong> MESONIC © 2012
Stammdaten Seite 41<br />
Im Register "Stamm" erfolgt die Anlage der Stückliste an sich. Es werden die Komponenten und Tätigkeiten<br />
aufgelistet, die für die Fertigung eines Fertigproduktes benötigt werden.<br />
Artikelnummer<br />
Soll eine bestehende Stückliste bearbeitet werden, die bereits bei einem Produktionsartikel hinterlegt wurde,<br />
so kann hier die entsprechende Artikelnummer eingegeben werden. Die dazugehörige Stückliste wird so<br />
automatisch geladen.<br />
Hinweis<br />
Im Artikelmatchcode werden in diesem Fall nur die Produktionsartikel angezeigt.<br />
Stückliste<br />
Eingabe einer Stücklistennummer, max. 20-stellig, alphanumerisch. Durch Drücken der F9-Taste kann nach<br />
allen bereits angelegten Produktionslisten gesucht werden. Wird in diesem Feld ein Begriff eingegeben und<br />
danach die F9-Taste gedrückt, wird automatisch nach diesem Begriff gesucht.<br />
Wurde die Stückliste bereits bei einem Artikel hinterlegt, so wird dieser ebenfalls im Feld "Artikelnummer"<br />
geladen. Falls die Stückliste bei mehreren Artikeln hinterlegt wurde, so wird der erste Artikel der gefunden<br />
wird geladen.<br />
Bezeichnung<br />
Eingabe der Bezeichnung der Stückliste, die bis zu 255 Zeichen lang sein kann.<br />
Wenn eine neue Stückliste angelegt wird, so wird in diesem Feld der Text "NEUEINGABE - F9 für<br />
Übernahme" angezeigt. Wird die F9-Taste gedrückt, können die Daten von einer bestehenden Stückliste<br />
(falls bereits eine ähnlich konzipierte Stückliste vorliegt) übernommen werden. Diese Funktionalität ist aber<br />
nur bei einer Neuanlage einer Stückliste gegeben.<br />
Berechtigung<br />
<strong>WINLine</strong> ® <strong>PROD</strong> MESONIC © 2012
Stammdaten Seite 42<br />
Für jede Stückliste kann ein Berechtigungsprofil vergeben werden. Wenn der Anwender eine Stückliste<br />
aufruft, wird geprüft, ob der Anwender einer Benutzergruppe zugeordnet wurde, welche in dem jeweiligen<br />
Profil enthalten ist und ob somit eine Bearbeitung erlaubt wäre (nähere Informationen entnehmen Sie bitte<br />
dem <strong>WINLine</strong> ADMIN - Handbuch).<br />
Hat ein Anwender keine Berechtigung die Stückliste zu bearbeiten, so darf er für diese auch keine<br />
Produktionsvorbereitung durchführen, Materialentnahmescheine drucken, Endmeldungen durchführen, usw.<br />
Hinweis<br />
Benutzern des Typs "Administrator" oder mit der Administratorenberechtigung "Benutzeradministrator" steht<br />
in der Auswahlbox der Punkt ">> Neues Profil" zur Verfügung. Über die Anwahl dieses Eintrags kann in der<br />
Folge ein neues Berechtigungsprofil angelegt werden.<br />
Inaktiv<br />
Durch Aktivieren dieser Checkbox wird die Stückliste auf inaktiv gesetzt. Das bedeutet, dass diese Stückliste<br />
in weiterer Folge nicht mehr z.B. für Produktionsaufträge verwendet werden kann.<br />
Einheit<br />
Angabe der Produktionsmenge die diese Stückliste ergibt.<br />
Beispiel<br />
Mit den in der Stückliste erfassten Komponenten und Tätigkeiten können 100 Liter des Produktionsartikels<br />
produziert werden. Die Einheit wird daher auf 100 gestellt.<br />
Hinweis<br />
Wenn die Stückliste in einer speziellen Einheit geführt werden soll, die Hinterlegung der Komponenten und<br />
Tätigkeiten soll aber auf Basis von 1 erfolgen, dann muss vor der Eingabe der Taschenrechner-Button<br />
gedrückt werden.<br />
Beispiel<br />
Es soll ein Sportgetränk produziert werden. Um 100 Liter dieses Getränks herzustellen werden 100 Liter des<br />
Artikels "H2O" und 10 Mal die Tätigkeit "Getränkeherstellung S" benötigt.<br />
<strong>WINLine</strong> ® <strong>PROD</strong> MESONIC © 2012
Stammdaten Seite 43<br />
Außerdem muss der Zusatzstoff "X45DA" hinzugegeben werden und zwar 0,02 Kilo pro Liter. Nach dem<br />
Drücken des Taschenrechner-Buttons werden alle bisher erfassten Bestandteile der Stückliste<br />
umgerechnet und die neue Komponente kann pro Liter (also Einheit 1) erfasst werden.<br />
Nach dem Abspeichern werden alle Komponenten bei einem erneuten Aufruf der Stückliste wieder in der<br />
Einheit pro 100 dargestellt ("X45DA" entspricht dann 2,00 Kilo pro 100 Liter).<br />
Mengenfaktor<br />
An dieser Stelle kann durch Auswahl eines Mengenfaktors die Mengeneingabe erleichtert werden.<br />
Beispiel<br />
Mengenfaktor = 10.000<br />
<strong>WINLine</strong> ® <strong>PROD</strong> MESONIC © 2012
Stammdaten Seite 44<br />
Bei der Eingabe von 1 in dem Mengenfeld der Stücklistentabelle wird das Programm nach Abspeichern der<br />
Stückliste bzw. Umschalten des Mengenfaktors auf "Standard" automatisch 10.000 hinterlegen.<br />
Tabelle<br />
In der Tabelle werden die Komponenten und Tätigkeiten definiert, welche benötigt werden, um die<br />
Stückliste zu produzieren.<br />
Hinweis<br />
Ein Verschieben der einzelnen Zeilen innerhalb der Tabelle kann mittels Drag & Drop erfolgen.<br />
Typ<br />
In der Stückliste können Zeilen mit<br />
Typ 0 - Artikel (Hauptartikel, lagerneutraler Artikel, Produktionsartikel, Handelstückliste) oder<br />
Typ 1 - Tätigkeit (Zusammenfassungen von Ressourcen)<br />
erfasst werde.<br />
Durch die Hinterlegung des Typs 0 können nicht nur z.B. Rohstoffe (Hauptartikel, d.h. Artikel die durch den<br />
Einkauf beschafft werden), sondern auch Halbfertigprodukte (Produktionsartikel / Handelsstücklisten, d.h.<br />
Artikel die ihrerseits mit einer Stückliste verknüpft sind) erfasst werden. Das bedeutet, dass mehrstufige<br />
Stücklisten definiert werden können, wobei insgesamt 23 Ebenen möglich sind.<br />
Hinweis<br />
Versucht man ein Projekt mit mehr als 23 Ebenen anzulegen ("Produktionsvorbereitung" /<br />
"Produktionsauftrag einlesen"), so erhält man eine dementsprechende Warnung, dass dies nicht möglich ist.)<br />
Symbole<br />
Nach der Spalte "Typ", gibt es eine Spalte, in der zwei verschiedene Symbole angezeigt werden:<br />
Dieses Symbol wird dann angezeigt, wenn es sich bei der hinterlegten Komponente ebenfalls um<br />
einen Stücklistenartikel handelt. In die Stückliste dieses Artikels kann per Doppelklick auf dieses<br />
Icon gewechselt werden.<br />
Achtung<br />
Der Wechsel in neu hinterlegte Stücklistenartikel funktioniert erst nach Speicherung und Neuaufruf<br />
der Stückliste!<br />
Hinweis<br />
In die ursprüngliche Stückliste kann per grünen Pfeil (dieser befindet sich im oberen Bereich<br />
des Stücklistenfensters) zurückgewechselt werden.<br />
Dieses Symbol wird bei Tätigkeiten angezeigt. Wird auf dieses Symbol ein Doppelklick gesetzt, so<br />
wird der Tätigkeitenstamm der jeweiligen Tätigkeit aufgerufen.<br />
Nummer<br />
Eingabe der Artikelnummer bzw. Tätigkeit. Durch drücken der F9-Taste kann nach bereits angelegten<br />
Artikeln und Tätigkeiten gesucht werden.<br />
Bezeichnung<br />
Informationsfeld, in dem die Bezeichnung des gewählten Artikels bzw. der gewählten Tätigkeit angezeigt<br />
wird.<br />
Menge<br />
<strong>WINLine</strong> ® <strong>PROD</strong> MESONIC © 2012
Stammdaten Seite 45<br />
Eingabe der Anzahl der benötigten Artikel bzw. Tätigkeiten pro Stücklisten-Einheit (nähere Informationen zur<br />
Umrechnung bzw. Einzelstückeingabe siehe Erklärung des Felds "Einheit"). Tätigkeiten können mit bis zu 6<br />
Nachkommastellen erfasst werden.<br />
Hinweis<br />
Wenn in der Datei MESONIC.INI der Eintrag<br />
[Produktion]<br />
TaetigkeitenNachkomma=X<br />
hinzugefügt wird, kann über den Eintrag X gesteuert werden, wie viele Nachkommastellen bei Tätigkeiten<br />
verwendet werden sollen (0 - 6).<br />
Auswahl Mengeneinheit<br />
Wenn der eingegebene Artikel in <strong>WINLine</strong> FAKT mit 2 Mengen angelegt wurde, kann aus der Auswahllistbox<br />
die Mengeneinheit gewählt werden, die in der Stückliste zur Mengenerfassung herangezogen werden soll.<br />
Mengeneinheit<br />
Wurde in der Spalte "Auswahl Mengeneinheit" eine Einheit gewählt, wird hier der entsprechende Colli<br />
angezeigt.<br />
Achtung<br />
In weiterer Folge (z.B. Produktionsauftragsanlage, Materialentnahmeschein etc.) wird die Menge immer auf<br />
die Verkaufs-Rückstandsmenge des Artikels umgerechnet und dementsprechend dargestellt.<br />
Beispiel<br />
Für die Produktion eines Produktionsartikels werden 6 Flaschen einer Flüssigkeit benötigt. Der Einkauf findet<br />
in Kartons und der Verkauf in Flaschen statt. Dementsprechend wurde auch der Rückstand der<br />
"Lagerführung in 2 Mengen" geschlüsselt.<br />
In der Stückliste des Produktionsartikels soll die Flüssigkeit Kartonweise erfasst werden (1 Karton = 6<br />
Flaschen). Der Punkt „Auswahl Mengeneinheit“ wird auf "Karton" gesetzt und unter "Menge" die 1 erfasst.<br />
Wenn nun der Produktionsartikel produziert wird (10x), dann wird nicht dargestellt, dass 10 Kartons<br />
Flüssigkeit, sondern das 60 Flaschen benötigt werden.<br />
Immer vom Lager<br />
Die Möglichkeit diese Checkbox zu aktivieren, wird nur bei Produktionsartikel zur Verfügung gestellt. Durch<br />
Aktivierung dieser Checkbox kann entschieden werden, dass diese Artikel nicht produziert, sondern vom<br />
Lager genommen werden sollen.<br />
Beispiel<br />
Es wird eine Stückliste für die Produktion eines Fahrrads definiert. In dieser Stückliste ist unter anderem das<br />
Bremssystem enthalten, dass ebenfalls produziert wird. Dies wird jedoch nicht nach Bedarf, sondern auf<br />
Lager produziert, d.h. wird ein Fahrrad in die Produktion gegeben, dann soll das Bremssystem vom Lager<br />
genommen werden und nicht noch zusätzlich produziert werden. In diesem Fall wird daher die Checkbox<br />
aktiviert.<br />
Variante<br />
<strong>WINLine</strong> ® <strong>PROD</strong> MESONIC © 2012
Stammdaten Seite 46<br />
Es besteht die Möglichkeit Varianten zu definieren, um dann später bei der Produktionsvorbereitung zu<br />
entscheiden, in welcher Variante der Artikel produziert werden soll. Die Anlage der Varianten erfolgt im<br />
Register "Varianten" im Stücklistenstamm (siehe Kapitel "Stückliste - Varianten").<br />
Nach der Grunddefinition können diese Varianten dann an dieser Stelle im Stücklistenstamm (Spalte<br />
"Variante") hinterlegt werden. Pro Variante muss eine eigene Zeile eingefügt und die entsprechende<br />
Variantennummer, die zuvor im Register "Varianten" definiert wurde, hinterlegt werden, damit beim<br />
Produktionslauf nicht beide Artikel reserviert und implementiert werden.<br />
Eine Ausnahme stellt das Zeichen "*" dar, welches vom Programm für die Standardvariante vergeben wird.<br />
Wird bei der Erstellung eines Produktionsauftrages keine Variante ausgewählt, dann wird diejenige Zeile in<br />
der Produktion abgearbeitet, welche als Variantenkennzeichen das "*" eingetragen hat.<br />
Beispiel<br />
Es wird ein Fahrrad produziert, wobei dieses Fahrrad mit 4 unterschiedlichen Rahmen produziert werden<br />
kann. Um nicht 4 verschiedene Produktionsartikel anzulegen wird mit Varianten gearbeitet.<br />
Es können an dieser Stelle auch Subvarianten (zweistufige Varianten) hinterlegt werden. Die Verwendung<br />
von Subvarianten muss in den <strong>PROD</strong>-Parameter allerdings vorher aktiviert werden und die Subvarianten<br />
müssen im Register "Varianten" vorhanden sein. In diesem Fall kann ein 2-stelliges Subvarianten-<br />
Kennzeichen aus der Selektionsbox in der Variantenspalte ausgewählt werden.<br />
Beispiel<br />
Es wird ein Fahrrad produziert, wobei dieses Fahrrad mit 4 unterschiedlichen Rahmen produziert werden<br />
kann. Zusätzlich zu der Rahmenart kann auch zwischen 4 unterschiedlichen Farben gewählt werden.<br />
<strong>WINLine</strong> ® <strong>PROD</strong> MESONIC © 2012
Stammdaten Seite 47<br />
Es ist auch möglich Tätigkeiten als Subvarianten einzurichten. z.B. wenn die Projektreservierung auf eine<br />
bestimmte Ressource (eine Maschine) vorgenommen werden soll. In weitere Folge kann dann eine<br />
Reihenfolge von mehreren Tätigkeiten in einer Stückliste auf einer bestimmten Maschine eingeplant werden.<br />
Reihenfolge<br />
Bei Tätigkeiten sowie Produktionsartikel kann eine Reihenfolge vergeben werden. Bei der<br />
Produktionsvorbereitung werden die Tätigkeiten bzw. Produktionsartikel in dieser Reihenfolge reserviert.<br />
Haben mehrere Tätigkeiten oder Produktionsartikel den gleichen Wert eingetragen, so können diese<br />
gleichzeitig ablaufen. Dieses geschieht allerdings nicht, wenn identische Ressourcen benötigt werden, da<br />
dieselbe Ressource nicht für den gleichen Zeitraum doppelt reserviert werden kann.<br />
Die Tätigkeit / der Produktionsartikel mit dem nächst höherem Wert wird erst nach Beendigung der<br />
vorhergehenden Tätigkeiten reserviert.<br />
Beispiel<br />
Durch die Rheinfolge wird in diesem Fall bestimmt, dass erst am Ende der Produktion die Tätigkeit "Montage<br />
der Reifen" und im Anschluss "Montage des Fahrrads" durchgeführt wird. Dabei hat die Reihenfolge der<br />
Erfassung der Komponenten / Tätigkeiten innerhalb der Stückliste keine Relevanz, sondern nur die Spalte<br />
"Reihenfolge".<br />
Text<br />
<strong>WINLine</strong> ® <strong>PROD</strong> MESONIC © 2012
Stammdaten Seite 48<br />
Beliebiger Zusatztext für individuelle Informationen pro Stücklistenzeile, welcher über ein zusätzliches<br />
Notizfenster erfasst wird.<br />
Dieses Fenster wird durch einen Doppelklick auf das Textfeld bzw. durch Drücken der RETURN-Taste im<br />
Textfeld geöffnet.<br />
eigener Ausschuss %<br />
Wird diese Checkbox aktiviert, dann kann das (nachfolgende) Feld "Ausschuss %" gefüllt werden. Diese<br />
Möglichkeit steht nur in Stücklistenzeilen mit dem Typ "Artikel" zur Verfügung.<br />
Bleibt diese Option inaktiv, dann wird immer der Ausschuss-Prozentsatz vom Stücklistenstamm verwendet.<br />
Ausschuss %<br />
An dieser Stelle kann ein vom Stücklistenstamm abweichender Ausschuss-Prozentsatz eingegeben werden.<br />
Die Option "eigener Ausschuss %" muss hierfür aktiviert worden sein (nähere Informationen zum Thema<br />
"Ausschuss %" siehe Kapitel "Stückliste - Zusatz").<br />
Hinweis<br />
Die hier getroffene "Ausschuss %"-Hinterlegung ersetzt die Einstellung der "Ausschuss %"-Hinterlegung aus<br />
dem Register "Zusatz".<br />
Datum gültig ab<br />
Hier kann ein Datum eingegeben werden, ab wann diese Komponente berücksichtigt werden soll. Liegt das<br />
Produktionsdatum vor diesem Datum, wird die Komponente nicht berücksichtigt.<br />
Datum gültig bis<br />
Hier kann ein Datum eingegeben werden, bis wann diese Komponente berücksichtigt werden soll. Liegt das<br />
Produktionsdatum nach diesem Datum, wird die Komponente nicht berücksichtigt.<br />
Text1 - Text10<br />
10 frei benennbare Textfelder zu je 50 Zeichen. Die Benennung der Textfelder findet in den<br />
Applikationsparametern der <strong>PROD</strong> im Bereich "Notiz", Unterpunkt "Teile" statt. Dort besteht auch die<br />
Möglichkeit diese Textfelder von den Textfeldern der Artikelstamm vorbelegen zu lassen.<br />
Übernahme in Bezeichnung<br />
Durch die Aktivierung der Checkbox "Übernahme in Bezeichnung" kann bestimmt werden, welche<br />
Artikelzeilen für die Übergabe in die Bezeichnung des Fertigartikels genutzt werden sollen.<br />
Diese Option ist nur verfügbar, wenn in den Applikationsparametern der <strong>PROD</strong>, im Bereich<br />
"Produktionsauftragsanlage" bei der Option "Übernahme in Fertigartikelbezeichnung" Variablen für die<br />
Übernahme ausgewählt und gespeichert sind. Außerdem muss es sich um einen Stücklisteneintrag mit dem<br />
Typ "Artikel" handeln.<br />
Hinweis<br />
Die Übernahme in die Bezeichnung des Fertigartikels (= des zu produzierenden Artikels) findet nur in die<br />
Bezeichnung innerhalb der Belegerfassung von <strong>WINLine</strong> FAKT statt. Hierzu muss der Produktionsauftrag<br />
über die Belegerfassung auch "eingelastet" (geplant) werden.<br />
In der Produktion wird immer die originale Artikelbezeichnung des Fertigartikels dargestellt.<br />
Bezeichnung des Produktionsartikel in der FAKT-Belegerfassung vor Übergabe an die Produktion<br />
<strong>WINLine</strong> ® <strong>PROD</strong> MESONIC © 2012
Stammdaten Seite 49<br />
Bezeichnung des Produktionsartikel in der FAKT-Belegerfassung nach Übergabe an die Produktion<br />
Bezeichnung des Produktionsartikels innerhalb der Produktion<br />
Durchgehend Tätigkeit<br />
Mit dieser Einstellung (Checkbox) wird die jeweilige Tätigkeit mit anderen Tätigkeiten in der Stückliste<br />
gekoppelt, sodass die Tätigkeiten in einem "lückenlosen" Reservierungsblock eingeplant werden müssen. So<br />
wird zum Beispiel gewährleistet, dass bei einem Produktionsauftrag über 10.000 Stück der gesamte Auftrag<br />
in einem ununterbrochenen Produktionslauf auf einer Maschine eingeplant wird.<br />
Achtung<br />
Als Voraussetzung muss die Reihenfolge der Tätigkeiten in Spalte "Reihenfolge" hinterlegt werden. Zwei<br />
Tätigkeiten mit der gleichen Reihenfolgenummer können dabei nicht als "durchgehend" eingeplant werden!<br />
Außerdem muss die Checkbox "durchgehende Tätigkeit" bei der ersten Tätigkeit der Reihenfolge (d.h. die<br />
Tätigkeit mit der niedrigsten Reihenfolgenummer) deaktiviert bleiben.<br />
Bezeichnung der vorhergehenden Tätigkeit<br />
Unmittelbar nach Aktivierung von Checkbox "durchgehende Tätigkeit" bei einer Tätigkeit wird die<br />
Bezeichnung der vorhergehenden Tätigkeit (im Sinne der Reihenfolge - es ist nicht die Ordnung innerhalb<br />
der Stücklistentabelle gemeint) in diesem Feld angezeigt.<br />
Tabellenbuttons<br />
Einfügen<br />
Durch Anklicken dieses Buttons kann oberhalb der aktiven Komponente / Tätigkeit eine weitere Komponente<br />
/ Tätigkeit eingefügt werden.<br />
Entfernen<br />
Durch Anklicken dieses Buttons wird die aktive Komponente / Tätigkeit entfernt.<br />
Umschalten auf Einstück-Eingabe bzw. Einheiten-Eingabe<br />
Durch Anklicken dieses Buttons werden alle bisher erfassten Bestandteile der Stückliste gemäß der<br />
Stücklisteneinheit umgerechnet und alle nach dem Umschalten neu erfassten Mengen auch entsprechend<br />
behandelt (nähere Information siehe Feld "Einheit").<br />
Artikel aus einer anderen Stückliste hinzufügen<br />
Durch Anklicken dieses Buttons wird das Stücklisten-Matchcodefenster geöffnet. Nach Auswahl und<br />
Bestätigung einer Stückliste in der Matchcode-Tabelle werden alle Artikelzeilen in der gewählten Stückliste in<br />
die aktuelle Stückliste übernommen. Es werden alle Einstellungen in der Artikelzeile mitübernommen. Evt.<br />
<strong>WINLine</strong> ® <strong>PROD</strong> MESONIC © 2012
Stammdaten Seite 50<br />
hinterlegte Varianten-Einstellungen werden auch mitübernommen, wobei die neuen Varianten im Varianten-<br />
Register automatisch bei der Übernahme angelegt werden.<br />
Tätigkeiten aus einer anderen Stückliste hinzufügen<br />
Durch Anklicken dieses Buttons wird das Stücklisten-Matchcodefenster geöffnet. Nach Auswahl und<br />
Bestätigung einer Stückliste in der Matchcode-Tabelle werden alle Tätigkeitszeilen in der gewählten<br />
Stückliste in die aktuelle Stückliste übernommen. Es werden alle Einstellungen in der Tätigkeitszeile<br />
mitübernommen. Evt. hinterlegte Varianten-Einstellungen werden auch mitübernommen, wobei die neuen<br />
Varianten im Varianten-Register automatisch bei der Übernahme angelegt werden.<br />
Buttons<br />
Komponenten-Info anzeigen/ausblenden<br />
Im oberen rechten Bereich der Stücklistentabelle kann mit diesen Buttons ein Info-Bereich für die aktuell<br />
selektierte Komponente / Tätigkeit angezeigt bzw. ausgeblendet werden.<br />
Speichern<br />
Die Änderungen werden gespeichert.<br />
Speichern und Abgleichen<br />
Die Daten werden zuerst gespeichert und anschließend wird zusätzlich das Fenster "Änderungen in<br />
Stücklisten" geöffnet, indem die aktuelle Stückliste vorgeschlagen wird.<br />
Ende<br />
Der Programmbereich wird verlassen. Wurde der Speichern- bzw. Speichern und Abgleichen-Button noch<br />
nicht gedrückt werden die Änderungen nicht gespeichert.<br />
<strong>WINLine</strong> ® <strong>PROD</strong> MESONIC © 2012
Stammdaten Seite 51<br />
Löschen<br />
Durch Drücken dieses Buttons kann nach erfolgter Sicherheitsabfrage die Stückliste gelöscht werden.<br />
Ist die zu löschende Stückliste in einem Artikel hinterlegt erscheint eine entsprechende Meldung.<br />
Stücklistenebene hinauf / hinab<br />
Wenn in der Stückliste Stücklistenartikel hinterlegt sind, dann kann in dieser per Doppelklick gewechselt<br />
werden. Mit den hinauf- / hinab-Buttons kann zwischen diesen unterschiedlichen Ebenen gewechselt<br />
werden.<br />
Stücklisten - Ersatznummern<br />
Das Fenster "Stücklisten - Ersatznummern" wird mit diesem Button geöffnet.<br />
VCR-Buttons<br />
Mit den VCR-Buttons kann zwischen den einzelnen Stammdatensätzen (Stücklisten) geblättert werden.<br />
3.8.1. Stückliste - Zusatz<br />
Im Register "Zusatz", welches über den Menüpunkt<br />
<strong>WINLine</strong> Produktion<br />
Stammdaten<br />
Stückliste<br />
Register "Zusatz"<br />
aufgerufen wird, können noch zusätzliche Einstellungen zur Stückliste getroffen werden.<br />
<strong>WINLine</strong> ® <strong>PROD</strong> MESONIC © 2012
Stammdaten Seite 52<br />
Vom Lager<br />
Durch Aktivierung dieser Checkbox wird festgelegt, dass Fertigprodukte vom Lager genommen und nicht<br />
produziert werden sollen, wenn bei dem Produktionsartikel ein Lagerstand vorhanden ist.<br />
Ist die Checkbox inaktiv, wird unabhängig vom Lagerstand auf alle Fälle produziert. Bei Unterstücklisten<br />
wirkt sich diese Checkbox erst bei der Endmeldung aus, also ob die Unterstückliste vom Lager genommen<br />
oder produziert wurde.<br />
Beispiel<br />
In <strong>WINLine</strong> FAKT wird ein Auftrag über 100 Stk. des Produktionsartikels "10007" (Kindergeländerad "Off<br />
Road") erstellt (Lagerstand 80 Stk.). In der Stückliste des Fahrrads ist die Checkbox "Vom Lager" aktiviert.<br />
Beim Einlesen des FAKT-Auftrags in die Produktion (dieses muss zwingend über den Bereich<br />
"Produktionsauftrag einlesen" geschehen) erkennt das Programm nun durch die Option "Vom Lager", dass<br />
ein Lagerstand von 80 Stk. vorhanden ist und kürzt die originale Produktionsmenge selbstständig von 100<br />
auf 20 Stk. herunter.<br />
Mehrfachausprägung<br />
Grundsätzlich können im Produktionsprozess Standardartikel, Identnummernartikel und Chargenartikel<br />
erzeugt werden. Durch diese Einstellung kann bestimmt werden, ob im Ausprägungsfenster die<br />
aufzuteilende Menge auf mehrere oder nur auf eine Ausprägung verteilt werden kann. Hierfür stehen<br />
folgende Optionen zur Auswahl:<br />
0 - nicht erlaubt<br />
Bei "Hauptartikeln mit Ausprägungen" (Produktionsartikel und Komponenten) kann die Menge im<br />
Produktionslauf jeweils nur auf eine Ausprägung verteilt werden.<br />
<strong>WINLine</strong> ® <strong>PROD</strong> MESONIC © 2012
Stammdaten Seite 53<br />
1 - erlaubt<br />
Bei "Hauptartikeln mit Ausprägungen" (Produktionsartikel und Komponenten) kann die Menge im<br />
Produktionslauf jeweils auf mehrere Ausprägungen verteilt werden.<br />
2 - lt. Artikelstamm-Einstellung (Produktionsartikel)<br />
Ob die Menge im Produktionslauf jeweils nur auf eine oder auf mehrere Ausprägungen verteilt<br />
werden kann ist abhängig von der Artikelstamm-Einstellung des Produktionsartikels (Artikelstamm -<br />
Register "Stamm" - Option "Mehrfachausprägung"). Die dort gewählte Auswahl gilt in <strong>WINLine</strong><br />
Produktion wiederum für den Produktionsartikel selber, sowie für dessen Komponenten.<br />
Achtung<br />
Bei Produktionsartikeln mit Identnummer muss diese Einstellung immer aktiviert werden!<br />
gültig ab / gültig bis<br />
Mit dieser Datumseingabe kann festgelegt werden, in welchem Zeitraum die Stückliste gültig ist, wobei<br />
dieses Datum mit dem Produktionsdatum des Produktionsauftrages abgeglichen wird.<br />
Rüstzeit/Menge<br />
Nach der hier hinterlegten Menge wird wieder die gesamte Rüstzeit der hinterlegten Tätigkeiten benötigt.<br />
Beispiel<br />
Nach jeder hundertsten Bohrung muss der Bohrer gewechselt werden und dieses dauert 5 Minuten. Im Feld<br />
"Rüstzeit/Menge" ist 100 einzutragen. Die Rüstzeit von 5 Minuten ist in der entsprechenden Tätigkeit im Feld<br />
"Rüstzeit" zu hinterlegen.<br />
Achtung<br />
Die Option "Rüstzeit/Menge" funktioniert nicht, wenn innerhalb der verwendeten Tätigkeiten mit der<br />
Einstellung "Zyklusmenge" gearbeitet wird.<br />
Ausschuss Menge<br />
An dieser Stelle wird der Ausschuss in Form einer festen Menge hinterlegt.<br />
Durch die Hinterlegung einer "Ausschuss Menge" wird die Menge aller benötigten Komponenten (alle Zeilen<br />
mit Typ "Artikel" in der Stücklistentabelle) um den hier hinterlegten Wert erhöht.<br />
Beispiel<br />
Für 1 Stk. des Produktionsartikels "Metallfuss" wird laut Stücklistentabelle 1 Blech benötigt, welches bei der<br />
Produktion gestanzt werden muss. Bevor der eigentliche Produktionslauf des Metallfusses beginnen kann,<br />
muss allerdings die ebenfalls benötigte Stanze eingestellt werde. Um die Einstellungen zu testen werden<br />
immer 2 Bleche benötigt.<br />
Bei einem Produktionsauftrag über 100 Metallfüsse wird der Bedarf (Höhe der reservierten Menge) an Blech<br />
wie folgt gerechnet:<br />
Legende: P = Produktionsmenge => 100 Stk.<br />
<strong>WINLine</strong> ® <strong>PROD</strong> MESONIC © 2012
Stammdaten Seite 54<br />
K = Komponentenmenge lt. Stücklistentabelle => 1,00 (pro Metallfuss wird 1,00 Blech benötigt)<br />
A = Ausschuss Menge => 2,00<br />
B = Mengenbedarf der Komponente => ?<br />
Berechnung: (K x P) + A = B<br />
(100 x 1,00) + 2,00 = 102,00 Stk.<br />
Ausschuss %<br />
An dieser Stelle wird der im Normalfall übliche Ausschuss in Prozent hinterlegt. Ist für eine Stückliste ein<br />
Ausschuss eingegeben, wird die zu produzierende Menge automatisch um den Ausschuss erhöht, damit die<br />
im Projekt ursprünglich gewünschte Menge erreicht wird.<br />
Beispiel<br />
Es wird ein Produktionsauftrag über 100 Stk. des Produktionsartikels "Metallfuss" erstellt. Pro Metallfuss wird<br />
1 Blech benötigt. Der Ausschuss wurde im Register "Zusatz" unter "Ausschuss %" mit 10% hinterlegt.<br />
Der Bedarf (Höhe der reservierten Menge) der Komponenten wird wie folgt gerechnet:<br />
Legende: P = Produktionsmenge => 100 Stk.<br />
K = Komponentenmenge lt. Stücklistentabelle => 1,00 (pro Metallfuss wird 1,00 Blech benötigt)<br />
C = Ausschuss in % => 10%<br />
B = Mengenbedarf der Komponente => ?<br />
Berechnung: (K x P) + C = B<br />
(100 x 1,00) + 10% = 110,00 Stk.<br />
Sollte zusätzlich auch eine "Ausschuss Menge" hinterlegt sein, dann erfolgt die Berechnung wie folgt:<br />
Legende: P = Produktionsmenge => 100 Stk.<br />
K = Komponentenmenge lt. Stücklistentabelle => 1,00 (pro Metallfuss wird 1,00 Blech benötigt)<br />
A = Ausschuss Menge => 2,00<br />
C = Ausschuss in % => 10%<br />
B = Mengenbedarf der Komponente => ?<br />
Berechnung: ((K x P) + A) + C = B<br />
((100 x 1,00) + 2,00) + 10% = 112,20 Stk.<br />
Hinweis<br />
Die "Ausschuss %"-Hinterlegung, welche direkt in der Stücklistetabelle pro Komponente getätigt werden<br />
kann, hat Vorrang vor dem hier erfassten %-Wert.<br />
Varianten<br />
An dieser Stelle kann hinterlegt werden, ob die Auswahl einer Variante für die Stückliste bei der<br />
Produktionsvorbereitung, beim Produktionsauftrag einlesen oder bei der Anlage eines Produktionsauftrages<br />
über die Belegerfassung von <strong>WINLine</strong> FAKT zwingend erforderlich ist oder nicht bzw. ob die entsprechende<br />
globale Einstellung aus den <strong>PROD</strong>-Parametern dafür herangezogen werden soll.<br />
lt. <strong>PROD</strong>-Parameter öffnen<br />
Es wird die Einstellung aus den <strong>PROD</strong>-Parametern (Feld "Varianten" im Bereich<br />
"Produktionsauftraganlage") herangezogen.<br />
nicht zwingend erforderlich<br />
Die Auswahl einer Variante ist nicht zwingend erforderlich. Diese Hinterlegung übersteuert die<br />
Einstellung aus den <strong>PROD</strong>-Parametern.<br />
muss eingegeben werden<br />
Die Auswahl einer Variante ist zwingend erforderlich. Diese Hinterlegung übersteuert die<br />
Einstellung aus <strong>PROD</strong>-Parametern.<br />
<strong>WINLine</strong> ® <strong>PROD</strong> MESONIC © 2012
Stammdaten Seite 55<br />
Arbeitsschritte pro Zyklusmenge splitten<br />
Bei Aktivierung dieser Checkbox kann im nebenstehenden Feld "Splittmenge" die Menge, ab welcher der<br />
Arbeitsschritt (Auftrag) gesplittet werden soll, hinterlegt werden.<br />
Da auch in Tätigkeiten eine Zyklusmenge hinterlegt werden kann, wird bei Aktivierung der Checkbox die<br />
größte Zyklusmenge der in der Stückliste hinterlegten Tätigkeiten als Splittmenge vorgeschlagen.<br />
Hinweis<br />
Wenn die Option "Arbeitsschritte pro Zyklusmenge splitten" aktiviert ist, dann muss im Feld "Splittmenge"<br />
ein Wert größer 0,00 hinterlegt werden. Ansonsten kann die Stückliste nicht gespeichert werden.<br />
Unterschied zwischen der Zyklusmenge in der Tätigkeit und in der Stückliste<br />
Im Fall der Zyklusmenge in der Tätigkeit wird die Fertigungszeit der Tätigkeit je nach Zyklusmenge erhöht.<br />
Beispiel (Zyklusmenge in der Tätigkeit)<br />
Rüstzeit: 10 min.<br />
Fertigungszeit: 3 min.<br />
Zyklusmenge aktiviert: 5 Stk.<br />
In einem Fertigungsvorgang (13 min.) können max. 5 Stk. produziert werden. Wird die Zyklusmenge<br />
überschritten, dann fällt wieder die Fertigungszeit (3 min.) an.<br />
Im Fall der Zyklusmenge in der Stückliste wird der Arbeitsschritt mit seinen Sub-Ebenen gesplittet:<br />
Beispiel (Zyklusmenge in der Stückliste)<br />
Stückliste bestehend aus der Tätigkeit "lackieren"<br />
Rüstzeit: 10 min.<br />
Fertigungszeit: 3 min.<br />
Zyklusmenge in der Tätigkeit deaktiviert<br />
Zyklusmenge in der Stückliste aktiviert und Splittmenge auf 5 Stk. eingestellt<br />
Produktionsmenge: 8 Stk.<br />
Wenn ein Produktionsauftrag erstellt wird, dann wird automatisch nach 5 produzierten Einheiten der Auftrag<br />
gesplittet und mit der gleichen Nummer nochmals angelegt. Die Arbeitsschritte werden dabei chronologisch<br />
hochgezählt.<br />
®<br />
<strong>WINLine</strong> <strong>PROD</strong> MESONIC © 2012
Stammdaten Seite 56<br />
Sollte in beiden Bereichen (Stückliste und Tätigkeit) eine Zyklusmenge hinterlegt sein, dann wird zuerst die<br />
Zyklusmenge der Stückliste geprüft und ggfs. der Produktionsauftrag gesplittet (im Beispiel rot markiert).<br />
Anschließend wird pro gesplitteten Produktionsauftrag die Zyklusmenge der Tätigkeit berücksichtigt und die<br />
Fertigungszeit entsprechend berechnet (im Beispiel grün markiert).<br />
Beispiel (Zyklusmenge in der Stückliste und der Tätigkeit)<br />
Stückliste bestehend aus der Tätigkeit "lackieren"<br />
Rüstzeit: 10 min.<br />
Fertigungszeit: 3 min.<br />
Zyklusmenge in der Tätigkeit: 3 Stk.<br />
Zyklusmenge in der Stückliste aktiviert und Splittmenge auf 5 Stk. eingestellt<br />
Produktionsmenge: 13 Stk.<br />
Splittmenge<br />
Hier kann eingestellt werden, ab welcher Menge ein Produktionsauftrag gesplittet werden soll (nähere<br />
Informationen siehe "Arbeitsschritte pro Zyklusmenge splitten").<br />
Hinweis<br />
Wenn die Option "Arbeitsschritte pro Zyklusmenge splitten" aktiviert ist, dann muss im Feld "Splittmenge"<br />
ein Wert größer 0,00 hinterlegt werden. Ansonsten kann die Stückliste nicht gespeichert werden.<br />
Ausprägungspool<br />
Mit dieser Einstellung wird gesteuert, ob mit sogenannten Ausprägungspools gearbeitet werden soll.<br />
Hinweis<br />
Über Ausprägungspools kann eine eindeutige Verbindung zwischen einem zu produzierenden Ident- (Artikel<br />
mit einer Serienummer) bzw. Chargenartikel und den benötigten Stücklistenkomponenten, welche ebenfalls<br />
mit einer Ident- oder Chargennummer geführt werden, geschaffen werden. (nähere Informationen siehe<br />
Kapitel "Ausprägungspool").<br />
Wie sich die Poolnummer bildet wird über die Felder "Artikelnummer" bzw. "Poolnummervorschlag"<br />
gesteuert.<br />
Artikelnummer<br />
<strong>WINLine</strong> ® <strong>PROD</strong> MESONIC © 2012
Stammdaten Seite 57<br />
An dieser Stelle kann die Artikelnummer eines Ident- bzw. Chargenartikels hinterlegt werden. Dieses ist in<br />
der Regel die Nummer des zu produzierenden Artikels.<br />
Für die Erzeugung der Poolnummer wird die letzte Ident- bzw. Chargennummer des hinterlegten Artikels<br />
genommen und um die benötigte Anzahl von Pools hochgezählt. Somit sollte die Ausprägungspoolnummer<br />
der am Ende erzeugten Ident- bzw. Chargennummer entsprechen.<br />
Hinweis<br />
Damit die Poolnummer gebildet werden kann muss bei dem hinterlegten Ident- bzw. Chargenartikel bereits<br />
eine Ident- bzw. Chargennummer vorhanden sein!<br />
Poolnummervorschlag<br />
An dieser Stelle kann eine frei zu definierende alphanumerische Hinterlegung getroffen werden.<br />
Für die Erzeugung der Poolnummer wird dieser Eintrag genommen und um die benötigte Anzahl von Pools<br />
hochgezählt.<br />
Hinweis<br />
Der hinterlegte Poolvorschlag bleibt immer die Ausgangsbasis für die Erzeugung der Poolnummern und wird<br />
an dieser Stelle nicht hochgezählt. D.h. wurde die Hinterlegung "POOL-00000" getroffen, dann wäre die<br />
erste Poolnummer für alle weiteren Produktionsaufträge immer die "POOL-00001".<br />
3.8.2. Stückliste - Notiz<br />
In dem Register "Notiz", welches über den Menüpunkt<br />
<strong>WINLine</strong> Produktion<br />
Stammdaten<br />
Stückliste<br />
Register "Notiz"<br />
aufgerufen wird, können zusätzliche Texte zum Stücklistenstamm erfasst werden.<br />
<strong>WINLine</strong> ® <strong>PROD</strong> MESONIC © 2012
Stammdaten Seite 58<br />
Notiz<br />
An dieser Stelle kann ein beliebig langer Text zur Stückliste erfasst werden. Dieser Text kann mit<br />
Formatierungen versehen werden.<br />
Stücklistennotiz<br />
Pro Stückliste können zusätzlich 10 Stücklistennotizen à 100 Zeichen hinterlegt werden.<br />
Hinweis<br />
Die Beschriftung dieser 10 Stücklistennotizen (Feld "Bezeichnung") kann über die <strong>PROD</strong>-Parameter (<strong>WINLine</strong><br />
START - Parameter - Applikations-Parameter - <strong>PROD</strong>-Parameter - Notiz - Stückliste) in den <strong>PROD</strong>-<br />
Parametern individuell vergeben werden.<br />
3.8.3. Stückliste - Varianten<br />
Im Register "Varianten", welches über den Menüpunkt<br />
<strong>WINLine</strong> Produktion<br />
Stammdaten<br />
Stückliste<br />
<strong>WINLine</strong> ® <strong>PROD</strong> MESONIC © 2012
Stammdaten Seite 59<br />
Register "Varianten"<br />
aufgerufen wird, erfolgt die Grunddefinition der Varianten.<br />
In <strong>WINLine</strong> Produktion gibt es 2 unterschiedliche Möglichkeiten mit Varianten zu arbeiten. Beide haben<br />
gemeinsam, dass pro Variantenart ein Standard vergeben sein muss, welcher durch das Kennzeichen "*" (in<br />
den <strong>PROD</strong>-Parametern abänderbar) definiert wird. Eine Bezeichnung hierzu kann in der Variantentabelle frei<br />
vergeben werden. Die Standardvariante kommt unter folgenden Voraussetzungen zum Tragen:<br />
bei der Produktionsauftragsanlage wird die Variante "*" gewählt<br />
bei der Produktionsauftragsanlage wird keine Variante hinterlegt<br />
Normale Variante<br />
Zusätzlich zu der Standardvariante können weitere Variantenkennzeichen hinterlegt werden, wobei das<br />
Kennzeichen (1-stellig, alphanumerisch) und die Bezeichnung frei zu vergeben sind.<br />
Bei der normalen Variante ist es innerhalb der Auftragsanlage nur möglich pro Stücklistenebene ein<br />
Variantenkennzeichen auszuwählen.<br />
Beispiel<br />
Ein Kindergeländerad kann in 4 unterschiedlichen Rahmenvarianten produziert werden. Um dieses<br />
abzubilden wird in der Stückliste des Kindergeländerads (10007 - Kindergeländerad "Off Road"), im Register<br />
<strong>WINLine</strong> ® <strong>PROD</strong> MESONIC © 2012
Stammdaten Seite 60<br />
"Varianten", die 4 Varianten (Standard + 3 zusätzliche Varianten) aufgenommen und in der<br />
Stücklistentabelle (Register "Stamm") den Komponenten zugeordnet.<br />
Stückliste - Register "Variante"<br />
Stückliste - Register "Stamm"<br />
Produktionsauftragsanlage (Fahrrad mit "Rahmen B (robust)" soll gefertigt werden)<br />
Beispiel<br />
<strong>WINLine</strong> ® <strong>PROD</strong> MESONIC © 2012
Stammdaten Seite 61<br />
Der Rahmen des Kindergeländerads kann zusätzlich in 4 unterschiedlichen Farben geordert werden. Am<br />
sinnvollsten wäre es, die Fahrradrahmen als Produktionsartikel zu führen (dadurch entsteht eine weitere<br />
Stücklistenebene) und in diesen die Farben (mit den benötigten Komponenten) als Varianten aufzunehmen.<br />
Produktionsauftragsanlage (Fahrrad mit "Rahmen B (robust)" in der Farbe "rot" soll gefertigt werden)<br />
Subvariante<br />
<strong>WINLine</strong> ® <strong>PROD</strong> MESONIC © 2012
Stammdaten Seite 62<br />
Das Arbeiten mit Subvarianten (zweistufige Varianten) muss zunächst in den <strong>PROD</strong>-Parametern (<strong>WINLine</strong><br />
Start - Parameter - Applikations-Parameter - <strong>PROD</strong>-Parameter - Varianten - Bereich "Subvariante" - Feld<br />
"Subvarianten verwenden") aktiviert werden.<br />
Mit Subvarianten ist es möglich pro Stücklistenebene mehrere unterschiedliche Variantengruppen zu<br />
verwalten. Dabei werden die unterschiedlichen Gruppen durch das Symbol voneinander getrennt. Neue<br />
Variantengruppen können mit dem Symbol angelegt werden.<br />
Es ist darauf zu achten, dass nicht nur jede einzelne Variante, sondern auch jede Variantengruppe ein<br />
Kennzeichen (1-stellig, alphanumerisch) erhält und dass pro Gruppe die Standardvariante vorhanden ist.<br />
Hinweis<br />
Durch die Hinterlegung von Kennzeichen in den Variantengruppen und den beinhalteten Varianten ergibt<br />
sich pro Variantenart ein 2-stelliger Variantencode.<br />
Beispiel<br />
Es wird ein Fahrrad produziert, wobei dieses Fahrrad mit 4 unterschiedlichen Rahmen produziert werden<br />
kann. Zusätzlich zu der Rahmenart kann auch zwischen 4 unterschiedlichen Farben gewählt werden.<br />
Stückliste - Register "Variante"<br />
<strong>WINLine</strong> ® <strong>PROD</strong> MESONIC © 2012
Stammdaten Seite 63<br />
Stückliste - Register "Stamm"<br />
Produktionsauftragsanlage (Fahrrad mit "Rahmen B (robust)" in der Farbe "rot" soll gefertigt werden)<br />
<strong>WINLine</strong> ® <strong>PROD</strong> MESONIC © 2012
Stammdaten Seite 64<br />
Hinweis<br />
Mit den Klammern "{" bzw. "}" werden die Variantencodes pro Stücklistenebene zusammengefasst.<br />
Tabellenbuttons<br />
Einfügen<br />
Durch Anklicken dieses Buttons kann oberhalb der aktiven Variante eine weitere Variante eingefügt werden.<br />
Entfernen<br />
Durch Anklicken dieses Buttons wird die aktive Variante gelöscht.<br />
Hinweis<br />
Sie können auch eine gesamte Subvariantengruppe inkl. aller Subvarianteneinträgen mit diesem Button<br />
entfernen. In diesem Fall erscheint die folgende Meldung zu bestätigen:<br />
Neuer Gruppeneintrag<br />
Durch Anklicken dieses Buttons wird eine neue Variantengruppe gebildet. Dieser Button ist nur aktiv wenn<br />
mit Subvarianten gearbeitet wird.<br />
<strong>WINLine</strong> ® <strong>PROD</strong> MESONIC © 2012
Stammdaten Seite 65<br />
3.8.4. Stückliste - Info<br />
Im Register "Info", welches über den Menüpunkt<br />
<strong>WINLine</strong> Produktion<br />
Stammdaten<br />
Stückliste<br />
Register "Info"<br />
aufgerufen wird, werden einige zusätzliche Informationen zur Stückliste angezeigt. Außerdem kann direkt<br />
eine "PL-Infoliste" erstellt werden.<br />
Der Bereich "Info" besteht aus einem frei zu definierenden Formular (kann vom betreuenden Händler<br />
individuell angepasst werden). Standardmäßig werden folgende Informationen angezeigt:<br />
Archivdokumente<br />
Durch Anklicken der Stückliste werden alle Archivdokumente zu dieser Stückliste angezeigt (sofern<br />
vorhanden).<br />
Datum Neuanlage<br />
Hier wird das Datum angezeigt, an welchem die Stückliste angelegt wurde.<br />
<strong>WINLine</strong> ® <strong>PROD</strong> MESONIC © 2012
Stammdaten Seite 66<br />
Datum letzte Änderung<br />
Hier wird das Datum angezeigt, an welchem die Stückliste zuletzt verändert wurde.<br />
Fertigungszeit<br />
Gibt die längste Fertigungszeit aus den hinterlegten Tätigkeiten an.<br />
Hinweis<br />
Die Fertigungszeit der Tätigkeit ergibt sich aus der Dauer der zeitaufwendigsten Ressource.<br />
Rüstzeit<br />
Gibt die längste Rüstzeit aus den hinterlegten Tätigkeiten an.<br />
Hinweis<br />
Die Rüstzeit der Tätigkeit ergibt sich aus der Dauer der zeitaufwendigsten Ressource.<br />
Im Bereich "Auswertung" kann über den Info-Button eine "PL-Infoliste" (dieses ist eine Übersicht der<br />
Stückliste mit den hinterlegten Komponenten bzw. Tätigkeiten) erzeugt werden. Mit welchen Einstellungen<br />
die Liste erzeugt werden soll, kann über die nachfolgenden Felder definiert werden:<br />
Variantenstring<br />
An dieser Stelle kann definiert werden, mit welchen Varianteneinstellungen die Liste erzeugt werden soll.<br />
Dabei ist es möglich über die Lupe bzw. die F9-Taste die "Variantendefinition" zu öffnen.<br />
Innerhalb der Variantendefinitionen können die angelegten Varianten ausgewählt oder ein zuvor<br />
abgespeicherter Variantenstring wieder aufgerufen werden (nähere Informationen siehe Kapitel<br />
"Variantendefinition").<br />
Info-Menge<br />
In diesem Feld kann die Menge eingegeben werden, mit welcher die PL-Infoliste berechnet werden soll. Der<br />
Standardvorschlag beträgt immer 1 Stück.<br />
alle Produktionsartikel detailliert darstellen<br />
Bei aktivierter Checkbox "alle Produktionsartikel detailliert darstellen" werden bei allen Produktionsartikeln,<br />
welche in der Stückliste die Einstellung "Immer vom Lager" hinterlegt haben, die zugehörigen<br />
Unterkomponenten angezeigt.<br />
Beispiel:<br />
In der Stückliste "Fahrrad" wurden bei den Produktionsartikeln "19003" (Bremssystem Q3) und "19004"<br />
(Schaltsystem IQ 4) die Option "Immer vom Lager" aktiviert.<br />
Checkbox "alle Produktionsartikel detailliert darstellen" deaktiviert<br />
Die Produktionsartikel "19003" und "19004" werden ohne Unterkomponenten angezeigt.<br />
<strong>WINLine</strong> ® <strong>PROD</strong> MESONIC © 2012
Stammdaten Seite 67<br />
Checkbox "alle Produktionsartikel detailliert darstellen" aktiviert<br />
Die Produktionsartikel "19003" und "19004" werden grün dargestellt und die Unterkomponenten zusätzlich<br />
ausgewiesen.<br />
<strong>WINLine</strong> ® <strong>PROD</strong> MESONIC © 2012
Stammdaten Seite 68<br />
Info-Button<br />
Durch drücken dieses Buttons wird die Auswertung "PL-Infoliste" gestartet. In dieser Liste werden alle<br />
Komponenten und Tätigkeiten der Stückliste aufgelöst dargestellt. D.h. sollte es sich bei den Komponenten<br />
um Produktionsartikel handeln, dann werden auch die benötigten Unterkomponenten (eingerückt) angezeigt.<br />
Für die Tätigkeiten wiederum werden die in den Tätigkeiten hinterlegten Ressourcen ausgewiesen.<br />
3.9. Stückliste - Arbeitsanweisung<br />
Im Register "Arbeitsanweisung", welches über den Menüpunkt<br />
<strong>WINLine</strong> ® <strong>PROD</strong> MESONIC © 2012
Stammdaten Seite 69<br />
<strong>WINLine</strong> Produktion<br />
Stammdaten<br />
Stückliste<br />
Register "Arbeitsanweisung"<br />
aufgerufen wird, können Archivdokumente zu einer Arbeitsanweisung zusammengefasst werden (ein<br />
Drucken ist über den "Arbeitsschein" möglich).<br />
Achtung<br />
Nur grafische Dateien (z.B. jpg oder gif) können gedruckt werden.<br />
In der Tabelle können beliebig viele Archivdokumente hinzugefügt werden, wobei folgende Felder bearbeitet<br />
werden können:<br />
Reihenfolge<br />
In diesem Feld kann die Reihenfolge der Dokumente für den Druck bestimmt werden. Eine Umsortierung<br />
kann auch via Drag & Drop durchgeführt werden.<br />
Dokumenten-ID<br />
Über dieses Feld wird die Verknüpfung zu den Archivdokumenten geschaffen. Um Archivdokumenten der<br />
Stückliste als Arbeitsanweisung zuzuordnen gibt es mehrere Möglichkeiten:<br />
Manuelle Eingabe<br />
<strong>WINLine</strong> ® <strong>PROD</strong> MESONIC © 2012
Stammdaten Seite 70<br />
Die Dokumenten-ID ist bekannt (Archiv-Suche) und wird manuell eingegeben. Wird eine ungültige<br />
ID oder eine ID eingegeben, die kein darstellbares Format beinhaltet, erhält man eine<br />
Fehlermeldung.<br />
Archiveintrag suchen<br />
Es wird eine Archiv-Suche durchgeführt und das gefundene Objekt wird mittels Drag & Drop aus<br />
dem Archiv-Suchen-Resultat in die Tabelle gezogen.<br />
Neuer Eintrag<br />
Es kann per Drag & Drop eine neue Arbeitsanweisung (z.B. eine Skizze, welche in Form einer jpg-<br />
Datei vorliegt) direkt aus Windows in die Tabelle gezogen werden.<br />
Dadurch öffnet sich das Fenster "neuer Archiveintrag" geöffnet, in welchem die Beschlagwortung<br />
des neuen Eintrages stattfindet. Wird der neue Archiveintrag ordnungsgemäß abgespeichert, dann<br />
steht dieser automatisch in der Tabelle der Arbeitsanweisungen.<br />
Icon<br />
Durch einen Doppelklick auf das Symbol erhält man die Archivvorschau.<br />
Notiz<br />
Zu jedem Eintrag eine kurze Beschreibung erfasst werden (50 Zeichen). Diese Beschreibung wird, neben<br />
dem Archiveintrag selber, ebenfalls angedruckt.<br />
Tabellenbuttons<br />
Einfügen<br />
Durch Anklicken dieses Buttons kann oberhalb der aktiven Arbeitsanweisung eine weitere Arbeitsanweisung<br />
eingefügt werden.<br />
Entfernen<br />
Durch Anklicken dieses Buttons wird die aktive Arbeitsanweisung gelöscht.<br />
3.10. Stücklisten - Ersatznummern<br />
Im Programm "Stücklisten - Ersatznummern", welches über den Menüpunkt<br />
<strong>WINLine</strong> Produktion<br />
Stammdaten<br />
Stückliste<br />
und dort Anwahl des Buttons<br />
Stücklisten - Ersatznummern<br />
aufgerufen wird, können Ersatzartikel eingetragen werden, mit denen Stücklistenkomponenten bei der<br />
Produktionsauftragsanlage (z.B. über die Produktionsvorbereitung bzw. während der Auftragserfassung)<br />
automatisch ersetzt werden können.<br />
Hinweis<br />
Die Einstellungen im "Stücklisten - Ersatznummern"-Fenster (Register "Benutzer" und "Alle") werden<br />
benutzerspezifisch abgespeichert.<br />
<strong>WINLine</strong> ® <strong>PROD</strong> MESONIC © 2012
Stammdaten Seite 71<br />
Suchfeld<br />
In dieses Feld wird die zu ersetzende Stücklistenkomponente hinterlegt.<br />
Ersatznummer<br />
An diese Stelle wird der Ersatzartikel hinterlegt. D.h. der Artikel aus dem Feld "Suchfeld" wird durch den<br />
Artikel im Feld "Ersatznummer" bei der Anlage eines Produktionsauftrags automatisch ersetzt /<br />
ausgetauscht.<br />
Beispiel<br />
Ein "Platzhalter"-Artikel ist in einer Stückliste als Komponente hinterlegt, welcher bei der Erfassung von<br />
Aufträgen kundenspezifisch mit einem entsprechenden Ersatzartikel manuell ausgetauscht werden soll.<br />
Dieser Vorgang kann mit "Stücklisten - Ersatznummern" automatisiert werden, wenn z.B. mehrere Aufträge<br />
für den gleichen Kunden hintereinander eingeben werden sollen. Es wird dadurch vorübergehend (und<br />
benutzerspezifisch) der Platzhalterartikel mit dem Ersatzartikel automatisch ausgetauscht.<br />
Tabellenbuttons<br />
Einfügen<br />
Durch Anklicken dieses Buttons kann oberhalb der aktiven Ersatzzeile eine weitere Ersatzzeile eingefügt<br />
werden.<br />
Entfernen<br />
Durch Anklicken dieses Buttons wird die aktive Ersatzzeile gelöscht.<br />
Buttons<br />
OK<br />
Die Änderungen werden gespeichert.<br />
Ende<br />
Der Programmbereich wird verlassen. Wurde der OK-Button noch nicht gedrückt werden die Änderungen<br />
nicht gespeichert.<br />
<strong>WINLine</strong> ® <strong>PROD</strong> MESONIC © 2012
Stammdaten Seite 72<br />
3.10.1. Stücklisten - Ersatznummer - Alle<br />
Über das Register "Alle" kann gesteuert werden, ob die Option "Immer vom Lager", beim Einfügen von<br />
neuen Produktionsartikel in einen bestehenden Produktionsauftrag, automatisch gesetzt werden soll.<br />
Damit das automatisch aktivieren der Option funktioniert, muss auf ein spezielles Zusatzfeld oder eine<br />
Eigenschaft aus den Artikeln verwiesen werden, welcher als Steuerungswert dient.<br />
Beispiel<br />
Das Halbfertigprodukt 190053 soll in der Stückliste "Reifen" (in Produktionsartikel 19005 hinterlegt) immer<br />
produziert werden, d.h. in der Stückliste ist Checkbox "Immer vom Lager" nicht aktiviert. Anstelle des<br />
Artikels 190053 soll fallweise der Artikel 900800 verwendet werden (ebenfalls ein Produktionsartikel). D.h.<br />
Artikel 190053 wird mit Artikel 900800 im Fenster "Stückliste Bearbeiten" ausgetauscht.<br />
Da Artikel 900800 aber immer in großen Mengen auf Lager produziert wird, soll dieser natürlich immer vom<br />
Lager genommen werden, statt pro Auftrag produziert zu werden. Deshalb wird eine Eigenschaft im<br />
Artikelstamm hinzugefügt, die bewirkt, dass beim Einfügen vom Artikel 900800 (entweder manuell oder<br />
automatisch) in die Stückliste die Option „Immer vom Lager“ automatisch aktiviert wird. In der Folge wird<br />
der Artikel "Immer vom Lager“ abgebucht und für diesen Produktionsauftrag nicht separat produziert.<br />
Der Aufbau dieses Beispiels wird im nachfolgenden Bereich beschrieben. Dabei wird als Steuerungswert ein<br />
Eigenschaftsfeld fungieren.<br />
Aufnahme der Eigenschaft<br />
<strong>WINLine</strong> ® <strong>PROD</strong> MESONIC © 2012
Stammdaten Seite 73<br />
Im Eigenschaftsstamm (<strong>WINLine</strong> Start - Optionen - Eigenschaft) muss eine Eigenschaft, mit dem Typ "9"<br />
(Checkbox) erstellt werden.<br />
Hinweis<br />
Statt einer Eigenschaft kann alternativ ein Zusatzfeld aufgenommen werden (Zusatzfeldwert = 1 Ja / = 0<br />
Nein).<br />
Aktivierung der Eigenschaft im Artikelstamm<br />
<strong>WINLine</strong> ® <strong>PROD</strong> MESONIC © 2012
Stammdaten Seite 74<br />
Die neu erstellte Eigenschaft "Immer vom Lager" wird bei dem Lagerproduktionsartikel 900800 aktiviert.<br />
Einstellung in "Stücklisten - Ersatznummern" (Register "Alle")<br />
<strong>WINLine</strong> ® <strong>PROD</strong> MESONIC © 2012
Stammdaten Seite 75<br />
In der "Stücklisten - Ersatznummer" der Stückliste (in diesem Beispiel "Reifen") wird im Register "Alle" im<br />
Feld "Eigenschaft" die neu erstellte Eigenschaft "Immer vom Lager" ausgewählt.<br />
Hinweis<br />
Falls als Steuerungsfeld ein Zusatzfeld dient, dann wird unter dem Punkt "Zusatzfeld" die entsprechende<br />
Hinterlegung getroffen.<br />
Stückliste bearbeiten<br />
Im Fenster "Stückliste bearbeiten" (<strong>WINLine</strong> Produktion - Produktion - Produktionskorrektur) wird nun bei<br />
einem Auftrag des Artikels 19005 der originale Produktionsartikel 190053 gelöscht und manuell durch den<br />
Produktionsartikel 900800 ersetzt.<br />
Durch die getätigten Hinterlegungen wird automatisch die Option "Immer vom Lager" aktiviert.<br />
3.11. Stückliste - Assistent<br />
Im "Stückliste - Assistent", welcher über den Menüpunkt<br />
<strong>WINLine</strong> Produktion<br />
Stammdaten<br />
Stückliste - Assistent<br />
<strong>WINLine</strong> ® <strong>PROD</strong> MESONIC © 2012
Stammdaten Seite 76<br />
aufgerufen wird, erfolgt die Verknüpfung einer Stückliste mit einem Fertigprodukt, falls dieses nicht bereits<br />
bei der Anlage des Produktionsartikels geschehen ist. Außerdem kann hier auch die Preiskalkulation<br />
durchgeführt werden.<br />
Es können folgende Felder bearbeitet werden:<br />
Art.Nummer<br />
Eingabe der Artikelnummer, in welcher eine Stückliste hinterlegt werden soll.<br />
Hinweis<br />
Die Verknüpfung kann nicht nur an dieser Stelle erfolgen. Es ist auch möglich den Produktionsartikel im<br />
Artikelstamm zu öffnen (<strong>WINLine</strong> FAKT - Stammdaten - Artikelstamm - Artikel) um im Register "Lager" die<br />
Stückliste in dem Feld "PL-Nummer" zu hinterlegen.<br />
Achtung<br />
Wird anstatt der Nummer eines Produktionsartikels die Nummer eines Hauptartikels hinterlegt, dann wird<br />
der Artikeltyp nach der Zuweisung der Stückliste automatisch auf "Produktionsartikel" geändert. Dieses ist<br />
allerdings nur möglich, wenn mit dem Hauptartikel noch keine Erfassungen getätigt wurden.<br />
Stückliste<br />
<strong>WINLine</strong> ® <strong>PROD</strong> MESONIC © 2012
Stammdaten Seite 77<br />
Eingabe der Stücklistennummer die einem Artikel zugewiesen werden soll.<br />
Hinweis<br />
Sollte in dem Produktionsartikel bereits eine Stückliste hinterlegt ist, dann wird diese automatisch<br />
vorgeschlagen.<br />
Produktionsart<br />
Über die Produktionsart wird gesteuert, wie bzw. welche Dispositionszeilen bei dem Produktionsartikel<br />
gebildet werden sollen, wenn dieser z.B. in einem Kundenauftrag von <strong>WINLine</strong> FAKT erfasst wird.<br />
Hinweis<br />
Bei allen Produktionsarten ist es jederzeit möglich manuell Aufträge für die Produktionsartikel anzulegen.<br />
Folgende Einstellungen sind möglich:<br />
0 - Lagerproduktion<br />
Es wird Lagerware produziert und der Bedarf ermittelt sich dabei über den Einkaufsbereich von<br />
<strong>WINLine</strong> FAKT (<strong>WINLine</strong> FAKT - Einkauf - Bestellvorschlag - Bestellvorschlag erstellen - Register<br />
"Produktionsartikel produzieren").<br />
Im Bestellvorschlag wird pro Produktionsartikel analysiert, ob der Minimalstand unterschritten ist<br />
und auf den Sollstand aufgefüllt (dabei werden die Kundenaufträge und die laufenden<br />
Produktionsaufträge berücksichtigt). Diese Bestellvorschläge können dann in der <strong>WINLine</strong> <strong>PROD</strong><br />
eingelesen werden (<strong>WINLine</strong> <strong>PROD</strong> - Produktion - Produktionsauftrag einlesen).<br />
1 - Auftragsbezogene Produktion/Bestellung<br />
Der Produktionsartikel wird pro Kundenauftrag erstellt. Dadurch ist es möglich direkt aus der<br />
Belegerfassung der <strong>WINLine</strong> FAKT heraus Produktionsaufträge in der <strong>WINLine</strong> <strong>PROD</strong> anzulegen.<br />
Geschieht dieses nicht direkt, dann ist auch ein Einlesen dieser Produktionsaufträge über das<br />
Programm "Produktionsauftrag einlesen" (<strong>WINLine</strong> <strong>PROD</strong> - Produktion - Produktionsauftrag<br />
einlesen) ohne weiteres möglich.<br />
Achtung<br />
Damit eine auftragsbezogene Produktion/Bestellung durchgeführt werden kann, ist auch eine<br />
entsprechende Einstellung in der verwendeten Belegart (Register "Option" - Feld<br />
"Auftragsbezogene Produktion/Bestellung") notwendig (nähere Informationen siehe Kapitel<br />
"Belegartenstamm (auftragsbezogene Produktion)").<br />
<strong>WINLine</strong> ® <strong>PROD</strong> MESONIC © 2012
Stammdaten Seite 78<br />
2 - Bestellung mit Reservierung<br />
Diese Produktionsart ist mit der "0 - Lagerproduktion" zu vergleichen. Auch in diesem Fall wird<br />
Lagerware produziert und der Bedarf ermittelt sich ebenfalls identisch.<br />
Zusätzlich werden bei dieser Einstellung sogenannte Reservierungszeilen gebildet. D.h. es werden<br />
die bestellten Mengen für den Produktionsartikel fix bis zur Auslieferung reserviert und können<br />
nicht anderwärtig vergeben werden.<br />
Hinweis<br />
Achtung:<br />
Damit Reservierungszeilen gebildet werden können, muss die Reservierung auch in den FAKT-<br />
Parametern (Artikel - Allgemein - Feld "Res. Verwenden") aktiviert sein.<br />
Die Einstellung der Produktionsart für den Produktionsartikel ist auch im Artikelstamm (<strong>WINLine</strong> FAKT -<br />
Stammdaten - Artikelstamm - Artikel), im Register "Lager" über das Feld "Prod./Bestellung" möglich.<br />
Auswahl Preisliste<br />
Für eine korrekte Preiskalkulation, welche über die Tabelle "Stückliste" erfolgt, muss eine Preisliste<br />
ausgewählt. Aufgrund dieser Auswahl werden<br />
die aktuellen Einstandspreise der Komponenten<br />
die Verkaufspreise der Komponenten (gibt es nur, wenn dieser im Artikelstamm auch angelegt<br />
wurde - in der Regel nur dann der Fall, wenn die Komponenten auch Handelsware sind)<br />
die Einkaufspreise der Komponenten<br />
die Summen dieser drei Preise<br />
entsprechend angezeigt.<br />
Achtung:<br />
Der ermittelte Preis (Summe des Verkaufs- bzw. Einkaufspreises) wird nicht automatisch vom Programm in<br />
den Artikelstamm des Fertigproduktes zurückgeschrieben!<br />
Auswahl Variante<br />
An dieser Stelle kann ein bestimmter Variantenstring für den Produktionsartikel hinterlegt werden. Die<br />
benötigten Komponenten bzw. Ressourcen werden dementsprechend angezeigt.<br />
Hinweis<br />
Über die Buttons bzw. kann ein Variantenstring geladen bzw. abgespeichert<br />
werden.<br />
Ressourcen Preisübernahme<br />
Bei Aktivierung von dieser Checkbox kann automatisch der Kosten-Betrag einer Ressource (laut dem Stundensatz aus<br />
dem Ressourcenstamm) in die EK bzw. VK-Preisspalte übernommen werden. Somit kann die Preiskalkulation auch den<br />
(Einzel-)Kostenbetrag von den Ressourcen berücksichtigen.<br />
<strong>WINLine</strong> ® <strong>PROD</strong> MESONIC © 2012
Stammdaten Seite 79<br />
Tabelle "Stückliste"<br />
In der Tabelle werden alle Komponenten und benötigten Ressourcen aufgeführt und die Preise aufgrund der<br />
ausgewählten Preisliste angezeigt.<br />
Über die Spalten "Verkaufpreis" und "Einkaufspreis" (rot markiert) kann die Kalkulation erfolgen, in dem die<br />
entsprechenden Preise für die Komponenten bzw. Ressourcen hinterlegt werden.<br />
In der Zeile des Produktionsartikels wird in der Spalte "Verkaufpreis" bzw. "Einkaufspreis" (grün markiert)<br />
die Summe aller Komponenten und Ressourcen dargestellt und bildet die Grundlage für die Wahl des Preises<br />
des Fertigproduktes.<br />
Zustäzlich sind Spalten für die Summe der VK-, EK-, und Einstandpreissumme pro Zeile in der Tabelle<br />
mitgeführt. Jede Stücklistenkomponente (Ressource bzw. Artikel) kann zur Übersicht einer Summe über die<br />
Spalte "Summierung" zugewiesen werden. Insgesamt 9 unterschiedliche Summen stehen zur Verfügung:<br />
Im Fußbereich der Tabelle werden Gesamtsummen für die Einstandpreis-, Verkaufspreis-, und<br />
Einkaufspreissummen gebildet. Wenn eigener Summierungen für die jeweiligen Stücklistenkomponenten<br />
hinterlegt sind, wird auch pro Summierung eine eigene Gesamtsumme mitgeführt.<br />
Achtung<br />
Der ermittelte Preis (Summe des Verkaufs- bzw. Einkaufspreises) wird nicht automatisch vom Programm in<br />
den Artikelstamm des Fertigproduktes zurückgeschrieben! Die Tabelle kann mit der rechten Maus mit der<br />
Kontextmenü-Option "Export" als Excel-Chart exportiert werden.<br />
Buttons<br />
<strong>WINLine</strong> ® <strong>PROD</strong> MESONIC © 2012
Stammdaten Seite 80<br />
OK<br />
Die Änderungen werden gespeichert.<br />
Ende<br />
Der Programmbereich wird verlassen. Wurde der OK-Button noch nicht gedrückt werden die Änderungen<br />
nicht gespeichert.<br />
Löschen<br />
Durch Drücken dieses Buttons wird die Verknüpfung zwischen Produktionsartikel und Stückliste getrennt.<br />
Achtung<br />
Sollte der Artikel zuvor als "Auftragsbezogene Produktion/Bestellung" angelegt gewesen sein, so wird er<br />
durch das Löschen auf den Status "Lagerproduktion" zurückgestellt.<br />
VCR-Buttons<br />
Mit den VCR-Buttons kann zwischen den einzelnen Stammdatensätzen (Produktionsartikel mit deren<br />
hinterlegten Stücklisten) geblättert werden.<br />
3.12. Stücklisten-Matchcode<br />
Wenn Sie auf die Lupe neben dem Feld "Stückliste" oder F9 drücken, erhalten Sie eine Liste der angelegten<br />
Stücklisten.<br />
Übernehmen können Sie die gewünschte Stückliste in das Eingabefeld, indem Sie mit der Maus einen<br />
Doppelklick auf diese ausführen oder mit den Cursor-Tasten die Stückliste markieren und RETURN drücken.<br />
Suchbegriff<br />
<strong>WINLine</strong> ® Hier kann ein Suchbegriff eingegeben werden, nach dem die Anzeige der Stücklisten eingeschränkt wird.<br />
<strong>PROD</strong> MESONIC © 2012
Stammdaten Seite 81<br />
Inaktive Stücklisten anzeigen<br />
Ist diese Checkbox aktiv, werden auch die inaktiven Stücklisten angezeigt.<br />
Durch Drücken der ESC-Taste wird das Fenster geschlossen.<br />
3.13. Notiz<br />
Wenn in der Stücklistentabelle im Feld "Text" die RETURN-Taste gedrückt oder ein Doppelklick auf das<br />
Textfeld durchgeführt wird, dann öffnet sich das Fenster Notiz, in welchem eine zusätzliche Bemerkung zu<br />
dieser Komponente / Tätigkeit erfasst werden kann.<br />
Dieser Text kann auch mit Formatierungen versehen werden.<br />
3.14. Variantendefinition<br />
Wenn auf die Lupe neben dem Feld "Variante" bzw. "Variantenstring" oder F9 gedrückt wird, dann öffnet<br />
sich die "Variantendefinition".<br />
<strong>WINLine</strong> ® <strong>PROD</strong> MESONIC © 2012
Stammdaten Seite 82<br />
Über die Variantendefinition kann aus den verfügbaren Varianten eines Produktionsartikels die gewünschte<br />
Variantenkombination ausgewählt werden.<br />
Hinweis<br />
Diese Kombination von Varianten bzw. Subvarianten aus mehreren Stücklistenebenen eines<br />
Produktionsartikels wird als "Variantenstring" bezeichnet.<br />
Neben der manuellen Auswahl von Variantenstrings ist es ebenfalls möglich erzeugte<br />
Variantenkombinationen abzuspeichern und wieder zu laden. Der Bildschirm ist dabei in 4 Bereiche<br />
unterteilt:<br />
Artikel<br />
Info<br />
Variante<br />
Variantenstring<br />
Artikel<br />
Artikel<br />
Es wird die Artikelnummer des Artikels angezeigt, aus dessen Stückliste gerade eine Variantenauswahl<br />
getroffen wird.<br />
Bezeichnung<br />
Es wird die Bezeichnung des Artikels angezeigt.<br />
Variante<br />
Wenn mit Subvarianten gearbeitet wird, dann wird an dieser Stelle die Bezeichnung der Variantengruppe<br />
angezeigt, aus welcher gerade eine Variantenauswahl getroffen wird.<br />
<strong>WINLine</strong> ® <strong>PROD</strong> MESONIC © 2012
Stammdaten Seite 83<br />
Info<br />
In dieser Tabelle werden nacheinander die angelegten Varianten (Stücklistenebene für Stücklistenebene) zur<br />
Auswahl vorgeschlagen. Die Auswahl der einzelnen Varianten erfolgt jeweils per Doppelklick.<br />
Variante<br />
Die einzelnen Stücklistenebenen werden nach Auswahl der Varianten in Form eines Stücklistenbaums<br />
dargestellt.<br />
Variantenstring<br />
Variantenstring<br />
An dieser Stelle werden die ausgewählten Varianten in Form des Variantenkennzeichens dargestellt. Sollte in<br />
einer Stücklistenebene ohne Varianten gearbeitet werden, dann wird automatisch das<br />
Standardvariantenkennzeichen (hier "*") gesetzt.<br />
Variantenstring speichern<br />
Durch die Aktivierung diese Checkbox, wird nach der Auswahl der letzten Variante bzw. durch drücken des<br />
OK-Buttons die "Variantensteuerung" geöffnet. Dort kann der Variantenstring abgespeichert werden (nähere<br />
Informationen siehe Kapitel "Variantensteuerung").<br />
Subvarianten<br />
Das Zusammensetzen eines Variantenstrings bei Subvarianten funktioniert identisch wie bei "normalen"<br />
Varianten. Subvarianten sind lediglich 2-stellig gekennzeichnet und die Subvarianten einer Stücklistenebene<br />
werden mit Start- und Endkennzeichen (hier "{" bzw. "}") versehen.<br />
Außerdem wird in der Variantendefinition das Feld "Variante" gefüllt und der Variantenbaum detaillierter<br />
dargestellt.<br />
<strong>WINLine</strong> ® <strong>PROD</strong> MESONIC © 2012
Stammdaten Seite 84<br />
Buttons<br />
OK<br />
Der bis zu diesem Zeitpunkt ausgewählte Variantenstring wird in das Eingabefeld übernommen.<br />
Ende<br />
Der Programmbereich wird verlassen.<br />
Laden<br />
Es wird die "Variantensteuerung" aufgerufen. Dort kann ein zuvor abgespeicherter Variantenstring geladen<br />
werden (nähere Informationen siehe Kapitel "Variantensteuerung").<br />
3.15. Variantensteuerung<br />
Die "Variantensteuerung" kann über die Variantendefinition (Button bzw. Option "Variantenstring<br />
speichern") oder über die Produktionsvorbereitung bzw. den Stückliste - Assistent (Button bzw.<br />
Button ) geöffnet werden.<br />
Folgende Möglichkeiten bietet die Variantensteuerung:<br />
abspeichern von Variantenstrings aus der Variantendefinition<br />
abspeichern von "manuell" aufgenommenen Variantenstrings<br />
bearbeiten von gespeicherten Variantenstrings<br />
laden von abgespeicherten Variantenstrings<br />
Register "Laden"<br />
<strong>WINLine</strong> ® <strong>PROD</strong> MESONIC © 2012
Stammdaten Seite 85<br />
In diesem Register können abgespeicherte Variantenstrings aus der Variantentabelle per Doppelklick<br />
ausgewählt werden. Das Laden von abgespeicherten Variantenkombinationen ist z.B. aus der<br />
Produktionsvorbereitung heraus möglich und erleichtert somit die Auftragsanlage.<br />
Register "Bearbeiten"<br />
<strong>WINLine</strong> ® <strong>PROD</strong> MESONIC © 2012
Stammdaten Seite 86<br />
In diesem Register können Variantenstrings manuell erstellt und Variantenkombinationen aus der<br />
Variantendefinition bzw. Produktionsvorbereitung abgespeichert werden.<br />
Kurzcode<br />
An dieser Stelle muss für die Variantenkombination ein Kurzcode (20 Zeichen) erfasst werden.<br />
Bezeichnung<br />
Hier kann eine Bezeichnung (100 Zeichen) für die Variantenkombination hinterlegt werden.<br />
Variante<br />
An dieser Stelle wird der gewünschte Variantenstring hinterlegt. Dieses Feld kann über die<br />
Variantendefinition (Option "Variantenstring speichern") oder die Produktionsvorbereitung automatisch<br />
befüllt werden.<br />
Beschreibung<br />
Pro Variantenkombination kann eine individuelle Beschreibung erfasst werden.<br />
Tabellenbuttons<br />
Entfernen<br />
Durch Anklicken dieses Buttons wird die aktive Variantenkombination gelöscht.<br />
Buttons<br />
<strong>WINLine</strong> ® OK<br />
<strong>PROD</strong> MESONIC © 2012
Stammdaten Seite 87<br />
Die ausgewählte Variantenkombination wird in das Eingabefeld übernommen bzw. neu angelegte<br />
Variantenstrings werden abgespeichert.<br />
Ende<br />
Der Programmbereich wird verlassen. Neu angelegte Variantenkombinationen werden nicht abgespeichert.<br />
3.16. Löschen<br />
Soll ein Produktionsauftrag gelöscht werden, ist der Programmpunkt<br />
<strong>WINLine</strong> Produktion<br />
Stammdaten<br />
Eintrag löschen<br />
anzuwählen.<br />
Über die folgenden Kriterien kann eingegrenzt werden, welche Produktionsaufträge zum Löschen<br />
vorgeschlagen werden sollen.<br />
Löschen<br />
Über den Bereich "Löschen" wird der Status der Produktionsaufträge definiert, die gelöscht werden sollen.<br />
Achtung<br />
Alle weiteren Eingrenzungen (z.B. Datum oder Produktionsartikel) beziehen sich nur auf die<br />
Produktionsaufträge, die an dieser Stelle gewählt wurden.<br />
Es gibt folgende Einstellungsmöglichkeiten:<br />
der erledigten Produktionsaufträge<br />
<strong>WINLine</strong> ® <strong>PROD</strong> MESONIC © 2012
Stammdaten Seite 88<br />
Es werden alle erledigten Produktionsaufträge zum Löschen vorgeschlagen.<br />
Hinweis<br />
Wenn ein Produktionsauftrag abgeschlossen und damit erledigt wurde, dann verschwindet dieser<br />
nicht aus der Datenbank, sondern bleibt dort weiterhin bestehen.<br />
Über diese Selektion können solche Aufträge eingegrenzt und anschließend gelöscht werden um<br />
die Kapazität der Datenbank zu verringern.<br />
ALLER Produktionsaufträge<br />
Es werden alle Projekte, unabhängig davon, ob diese Aufträge bereits erledigt, bereits begonnen<br />
aber noch nicht erledigt, oder noch nicht begonnen sind, zum Löschen vorgeschlagen.<br />
aller noch nicht begonnenen Prod. Aufträge<br />
Es werden alle noch nicht begonnenen Projekte zum Löschen vorgeschlagen.<br />
Datum von / bis<br />
An dieser Stelle kann eine Eingrenzung aufgrund des Produktionsauftragsdatums erfolgen.<br />
Folgende Belege dürfen nicht gedruckt sein<br />
Durch Aktivierung der Option<br />
Mat.Entnahmeschein bzw.<br />
Arbeitsschein<br />
kann bestimmt werden, dass bei den Produktionsaufträgen der Materialentnahmenschein und/oder der<br />
Arbeitsschein noch nicht gedruckt sein darf.<br />
Produktionsauftrag von/bis<br />
An dieser Stelle kann eine Eingrenzung aufgrund der Produktionsaufträge selber vorgenommen werden.<br />
Produktionsartikel von/bis<br />
An dieser Stelle kann eine Selektion aufgrund des zu produzieren Artikels erfolgen.<br />
Personenkonten von/bis<br />
An dieser Stelle kann eine Selektion aufgrund des Personenkontos vorgenommen werden.<br />
Laufnummer von/bis<br />
An dieser Stelle kann eine Eingrenzung aufgrund der Laufnummer erfolgen.<br />
Priorität<br />
An dieser Stelle kann eine Eingrenzung aufgrund der Priorität vorgenommen werden.<br />
Stapelnummer<br />
An dieser Stelle kann eine Eingrenzung aufgrund von Stapelnummern erfolgen.<br />
Tabelle der selektierten Produktionsaufträge<br />
<strong>WINLine</strong> ® <strong>PROD</strong> MESONIC © 2012
Stammdaten Seite 89<br />
Durch die Anwahl des Buttons werden die selektierten Produktionsaufträge in Form einer Tabelle<br />
dargestellt.<br />
bestehende Ist-Zeiten löschen<br />
Bei Aktivierung der Checkbox werden auch die bereits erfassten Ist-Zeiten der Produktionsaufträge gelöscht.<br />
Die endgültige Löschung erfolgt durch Drücken des Buttons . Zuvor kann die Selektion der zu<br />
löschenden Aufträge über das Setzen bzw. Entfernen der Haken verfeinert werden.<br />
Hinweis<br />
Mit Hilfe des Buttons kann wieder zurück in den Selektionsbereich gewechselt werden.<br />
Tabellenbuttons<br />
Alle<br />
Durch Anklicken dieses Buttons werden alle Einträge selektiert.<br />
Keine<br />
Durch Anklicken dieses Buttons werden alle bisher getroffenen Selektionen aufgehoben. Alle Einträge<br />
werden deselektiert.<br />
Umkehr<br />
Durch Anklicken dieses Buttons werden alle vorgenommenen Selektionen in das Gegenteil umgewandelt -<br />
selektierte Produktionsaufträge werden deselektiert, deselektierte Aufträge werden selektiert.<br />
Buttons<br />
Ende<br />
<strong>WINLine</strong> ® <strong>PROD</strong> MESONIC © 2012
Stammdaten Seite 90<br />
Der Programmbereich wird verlassen.<br />
Löschen<br />
Durch Drücken dieses Buttons und Bestätigung der Sicherheitsabfrage werden die selektierten<br />
Produktionsaufträge gelöscht.<br />
Vor<br />
Durch Drücken dieses Button werden die selektierten Produktionsaufträge in Form einer Tabelle dargestellt.<br />
Zurück<br />
Durch Anklicken dieses Buttons wird wieder zurück in den Selektionsbereich gewechselt.<br />
Bestellverfolgung<br />
Durch Anklicken dieses Buttons wird für den markierten Produktionsauftrag die "Auftragsverfolgung"<br />
aufgerufen. Diese Auswertung zeigt dabei die Verknüpfungen zu Kundenaufträgen, Lieferbestellungen und<br />
andere Produktionsaufträgen auf.<br />
3.17. Stückliste detailliert<br />
Über den Menüpunkt<br />
<strong>WINLine</strong> Produktion<br />
Stammdaten<br />
Export Stückliste detailliert<br />
können Handels- und Produktionsstücklisten exportiert werden.<br />
Achtung<br />
Damit das Programm ordnungsgemäß genutzt werden kann ist es zwingend notwendig, dass eine Export-<br />
/Importvorlage vorhanden ist (nähere Informationen siehe Feld "Vorlage").<br />
<strong>WINLine</strong> ® <strong>PROD</strong> MESONIC © 2012
Stammdaten Seite 91<br />
Folgende Einstellungen können bzw. müssen getroffen werden:<br />
Vorbelegung<br />
Mit Hilfe von Vorbelegungen können die im Programm "Export Stückliste detailliert" getroffenen<br />
Einstellungen abgespeichert bzw. geladen werden.<br />
Um eine Vorbelegung zu erstellen wird in dem Feld "Vorbelegung" eine Bezeichnung<br />
(alphanumerisch) hinterlegt. Anschließend werden die gewünschten Einstellungen getroffen. Die<br />
Abspeicherung der Vorbelegung findet automatisch beim Drücken des Buttons statt.<br />
Um eine Vorbelegung zu laden wird entweder die Bezeichnung der Vorbelegung direkt eingegeben<br />
oder über den "EXIM-Vorbelegung-Matchcode" (F9-Taste bzw. Anklicken der Lupe) eine<br />
entsprechende Vorbelegung ausgewählt.<br />
Stückliste von/bis<br />
An dieser Stelle kann eingrenzt werden, welche Stückliste(n) exportiert werden sollen.<br />
Artikel-Stückliste<br />
Der Bereich "Artikel-Stückliste" gliedert sich in zwei Punkte auf:<br />
Checkbox<br />
Durch Aktivieren der Checkbox kann festgelegt werden, ob beim Export auch der Handels- bzw.<br />
Produktionsartikel (Checkbox aktiviert) oder nur die Stückliste (Checkbox deaktiviert) berücksichtigt<br />
werden sollen.<br />
Beispiel<br />
Es existiert der Produktionsartikel "10007", welcher die Stückliste "FAHRRAD" beinhaltet.<br />
<strong>WINLine</strong> ® <strong>PROD</strong> MESONIC © 2012
Stammdaten Seite 92<br />
Hinweis<br />
Wenn die Stückliste "FAHRRAD" in mehreren Handels- bzw. Produktionsartikeln vorkommt, dann<br />
wird die Stückliste bei aktivierter Checkbox auch mehrfach (pro Handels- bzw. Produktionsartikel)<br />
ausgegeben.<br />
von/bis<br />
An dieser Stelle kann eingrenzt werden, welche Handels- bzw. Produktionsartikel incl. deren<br />
Stücklisten exportiert werden sollen.<br />
Tätigkeiten<br />
Durch die Aktivierung der Checkbox kann definiert werden, dass auch die Tätigkeiten der<br />
Produktionsstücklisten exportiert werden sollen.<br />
Beispiel<br />
<strong>WINLine</strong> ® <strong>PROD</strong> MESONIC © 2012
Stammdaten Seite 93<br />
Beispiel<br />
Im Exportfenster wurde die Option "Varianten" aktiviert und auf den Variantenstring "C****" eingegrenzt.<br />
Bei dem Export wird nun nicht mehr der Fahrradrahmen "19000" (Variante *) sondern der altmodische<br />
Rahmen "19000_C" (Variante C) ausgegeben.<br />
Selektion<br />
An dieser Stelle wird angegeben, welche Aktualität die zu exportierenden Stücklisten haben sollen. Folgende<br />
Möglichkeiten stehen zur Auswahl:<br />
Alle Stücklisten<br />
Nur geänderte Stücklisten (seit dem letzten Export)<br />
Nur neue Stücklisten (seit dem letzten Export)<br />
Nur geänderte und neue Stücklisten (seit dem letzten Export)<br />
Hinweis<br />
Durch Drücken des Buttons wird angezeigt, wie viele Stücklisten in den verschiedenen Kategorien<br />
aufgrund der momentan getroffenen Selektion für den Export vorhanden wären.<br />
<strong>WINLine</strong> ® <strong>PROD</strong> MESONIC © 2012
Stammdaten Seite 94<br />
Exportkennzeichen bei Subebenen berücksichtigen<br />
Bei aktivierter Checkbox wird bei allen Subebenen der Stücklisten (die exportiert werden) das entsprechende<br />
Kennzeichen gesetzt, damit beim nächsten Export nur die neuen oder veränderten Subebenen erkannt<br />
werden können.<br />
Exportkennzeichen setzen<br />
Ist diese Checkbox selektiert, wird bei allen Stücklisten, die exportiert werden, das entsprechende<br />
Kennzeichen gesetzt, damit beim nächsten Export nur die neuen oder veränderten Stücklisten erkannt<br />
werden können.<br />
Vorlage<br />
Durch die Vorlage wird festgelegt, welche Datenfelder in welcher Reihenfolge exportiert werden sollen. Die<br />
Erstellung solch einer "Export-/Importvorlage" findet im Menüpunkt<br />
<strong>WINLine</strong> Start<br />
Vorlagen<br />
Vorlagen Anlage<br />
Vorlagentyp "Stückliste detailliert"<br />
statt.<br />
Vorlagenfilter<br />
<strong>WINLine</strong> ® <strong>PROD</strong> MESONIC © 2012
Stammdaten Seite 95<br />
Durch Auswahl eines Vorlagenfilters aus der Auswahllistbox (hier werden alle bereits angelegten Filter für<br />
den ausgewählten Stammdatentyp angezeigt) kann die Ausgabe der Datensätze auf bestimmte Datensätze<br />
beschränkt werden.<br />
Die Anlage der Filter erfolgt durch Anklicken des Filter-Buttons, der sich neben dem Eingabefeld befindet -<br />
damit werden Sie durch den Filter-Assistenten geführt, der bei der Anlage eines Filters hilft. Wird ein neuer<br />
Filter angelegt, wird dieser automatisch ins Eingabefenster gestellt und kann natürlich durch einen anderen<br />
(bzw. keinen Filter) aus der Auswahllistbox ersetzt werden.<br />
ODBC-Treiber<br />
Hier kann ausgewählt werden, welches Datenformat beim Export erzeugt werden soll. Zur Auswahl stehen<br />
alle ODBC-Treiber, die im System installiert sind, z.B.:<br />
Hinweis<br />
Je nachdem, welcher Treiber ausgewählt wird, ändern sich entsprechend die Eingabemöglichkeiten unter<br />
dem Bereich "Datenquelle".<br />
Sprechende Spaltenbezeichnungen<br />
Aktiviert man die Checkbox "Sprechende Spaltenbezeichnungen" so erhalten die Überschriften der Spalten,<br />
innerhalb der durch den Export entstandenen Dateien bzw. Tabellen, jeweils die Spaltenbezeichnungen, die<br />
auch in der Vorlage definiert wurden.<br />
Beispiel<br />
Wird die Checkbox nicht aktiviert, so werden die Spalten so benannt, wie sie auch in den Tabellen der<br />
<strong>WINLine</strong>-Datenbank betitelt sind.<br />
Beispiel<br />
<strong>WINLine</strong> ® <strong>PROD</strong> MESONIC © 2012
Stammdaten Seite 96<br />
Datenquelle<br />
An dieser Stelle werden die zu erstellenden Exportdateien bzw. -tabellen definiert. Was genau hinterlegt<br />
werden muss hängt von dem gewählten ODBC-Treiber ab.<br />
Beispiel<br />
Wird für den Export der Datensätze der ODBC-Treiber "Microsoft Access Driver (*.mdb)" gewählt, muss der<br />
Datenbankpfad, der Datenbankname sowie der Tabellenname angegeben werden.<br />
Achtung<br />
"Datenbankpfad" und "Datenbankname" müssen in Windows existieren. Die Tabelle kann bereits bestehen,<br />
muss aber nicht (wird dann automatisch angelegt).<br />
Beispiel<br />
Wird für den Export der Datensätze der ODBC-Treiber "SQL Server" gewählt, muss der SQL-Servername, der<br />
Datenbankname sowie der Tabellenname angegeben werden.<br />
Achtung<br />
"Servername" und "Datenbankname" müssen in Windows existieren. Die Tabelle kann bereits bestehen,<br />
muss aber nicht (wird dann automatisch angelegt).<br />
Hinweis<br />
Je nachdem, welcher ODBC-Treiber verwendet wird, kann es zu einem ungewünschten Verhalten des<br />
Exports kommen, wenn Sonderzeichen im Bereich der Datenquelle verwendet werden. Aus diesem Grund<br />
wird, wenn solche Sonderzeichen verwendet werden, eine entsprechende Warnmeldung ausgegeben.<br />
<strong>WINLine</strong> ® <strong>PROD</strong> MESONIC © 2012
Stammdaten Seite 97<br />
Buttons<br />
OK<br />
Durch Drücken dieses Buttons wird der Export gestartet. Sollte mit einer Vorbelegung gearbeitet werden<br />
erfolgt zusätzlich noch eine Abfrage, ob die Änderungen in der Vorbelegung abgespeichert werden sollen.<br />
Ende<br />
Der Programmbereich wird verlassen. Wurde der OK-Button noch nicht gedrückt werden die Änderungen<br />
nicht in der Vorbelegung gespeichert.<br />
Exportvorschau<br />
Nach Drücken des Buttons "Exportvorschau" werden sämtliche Datensätze, die nach den bisher getroffenen<br />
Einstellungen exportiert werden wurden, in Form einer Tabelle dargestellt. Welche Spalten dargestellt<br />
werden hängt, wie auch beim richtigen Export, von der hinterlegten Vorlagen ab.<br />
Hinweis<br />
Durch Anklicken des OK-Buttons kann der Export auch an dieser Stelle direkt gestartet werden. Über den<br />
Ende-Button gelangt man wieder in das ursprüngliche Exportfenster zurück.<br />
<strong>WINLine</strong> ® <strong>PROD</strong> MESONIC © 2012
Stammdaten Seite 98<br />
Eingaben initialisieren<br />
Durch Drücken dieses Buttons werden alle Eingaben und Selektionen im Exportfenster gelöscht (z.B. auf<br />
welchen Datenbankpfad oder Tabellennamen ausgegeben werden soll) und somit auf den Standard<br />
zurückgesetzt.<br />
Hinweis<br />
Bei der Verwendung einer Vorbelegung erfolgt zusätzlich eine Abfrage, ob die gerade hinterlegte<br />
Vorbelegung gelöscht werden soll.<br />
3.18. Produktionsauftrag - Matchcode<br />
Wenn Sie auf die Lupe neben dem Feld "Produktionsauftrag" oder F9 drücken, erhalten Sie eine Liste der<br />
angelegten Produktionsaufträge.<br />
Übernehmen können Sie den gewünschten Auftrag in das Eingabefeld, indem Sie mit der Maus einen<br />
Doppelklick auf diesen ausführen oder mit den Cursor-Tasten den Produktionsauftrag markieren und<br />
RETURN drücken.<br />
<strong>WINLine</strong> ® <strong>PROD</strong> MESONIC © 2012
Stammdaten Seite 99<br />
Suchbegriff<br />
Hier kann eine Suchbegriff eingegeben werden, nach dem die Anzeige der Produktionsaufträge<br />
eingeschränkt wird.<br />
Hinweis<br />
Es wird nur in der Spalte "Projekt" (Auftragsnummer) gesucht.<br />
Produktionsartikel<br />
An dieser Stelle kann auf einen speziellen Produktionsartikel eingegrenzt werden. Dadurch werden nur noch<br />
die Produktionsaufträge angezeigt, bei denen dieser Artikel produziert wird.<br />
Kundennummer<br />
An dieser Stelle kann auf eine spezielle Kundennummer eingegrenzt werden. Dadurch werden nur noch die<br />
Produktionsaufträge angezeigt, die für diesen Kunden angelegt worden sind.<br />
Laufnummer<br />
An dieser Stelle kann auf eine spezielle Laufnummer eingegrenzt werden. Dadurch werden nur noch die<br />
Produktionsaufträge angezeigt, bei denen diese Laufnummern hinterlegt ist.<br />
Priorität<br />
<strong>WINLine</strong> ® <strong>PROD</strong> MESONIC © 2012
Stammdaten Seite 100<br />
An dieser Stelle kann auf eine bestimmte Priorität eingegrenzt werden. Dadurch werden nur noch die<br />
Produktionsaufträge angezeigt, bei denen diese Priorität hinterlegt ist.<br />
Stapelnummer<br />
An dieser Stelle kann auf eine bestimmte Stapelnummer eingegrenzt werden. Dadurch werden nur noch die<br />
Produktionsaufträge angezeigt, bei denen diese Stapelnummer hinterlegt ist. Der Stapelnummer-Matchcode<br />
steht im Feld zur Verfügung.<br />
Ausgabe<br />
Hier kann entschieden werden, ob<br />
0 - Nur die offenen Projektzeilen (nur offene Produktionsaufträge)<br />
1 - inkl. erledigter Projektzeilen (alle Produktionsaufträge)<br />
2 - NUR erledigte Projektzeilen (nur abgeschlossene Produktionsaufträge)<br />
angezeigt werden sollen.<br />
Hinweis<br />
Produktionsaufträge die bereits erledigt wurden, werden andersfarbig dargestellt.<br />
Mat.Schein muß gedruckt sein<br />
Durch die Aktivierung der Checkbox werden nur die Produktionsaufträge angezeigt, bei denen der<br />
Materialentnahmeschein bereits gedruckt wurde.<br />
Arbeitsschein muß gedruckt sein<br />
Durch die Aktivierung der Checkbox werden nur die Produktionsaufträge angezeigt, bei denen der<br />
Arbeitsschein bereits gedruckt wurde.<br />
Durch Drücken der ESC-Taste wird das Fenster geschlossen.<br />
3.19. Stammdaten für die Produktion in <strong>WINLine</strong> FAKT<br />
In <strong>WINLine</strong> FAKT werden die Produktionsartikel (Fertigprodukte) und die Komponenten (Hauptartikel oder<br />
Halbfertigprodukte) angelegt.<br />
Im Folgenden werden alle Einstellungen beschrieben, die dabei für die Produktion von unmittelbarer<br />
Bedeutung sind.<br />
Hinweis<br />
Details des Artikelstammes bzw. der Belegarten, welche die für die Produktion nicht relevant sind,<br />
entnehmen Sie bitte der entsprechenden Dokumentation.<br />
3.19.1. Artikelstamm - Produktionsartikel (Halbfertig- und Fertigprodukte)<br />
Die relevanten Einstellungen für Produktionsartikel können über<br />
<strong>WINLine</strong> FAKT<br />
Stammdaten<br />
Artikelstamm<br />
Artikel<br />
Register "Lager"<br />
bearbeitet werden.<br />
<strong>WINLine</strong> ® <strong>PROD</strong> MESONIC © 2012
Stammdaten Seite 101<br />
Folgende Eingabefelder müssen bearbeitet werden bzw. sind relevant:<br />
Artikeltyp<br />
An dieser Stelle muss der Typ "2 - Produktionsartikel" gewählt werden.<br />
Hinweis<br />
Wird ein Artikel in <strong>WINLine</strong> Produktion (Stammdaten - Stückliste-Assistent) mit einer Stückliste verknüpft,<br />
dann erfolgt für diesen Artikel die Einstellung auf Typ 2 automatisch.<br />
Prod./Bestellung<br />
Über die Produktionsart wird gesteuert, wie bzw. welche Dispositionszeilen bei dem Produktionsartikel<br />
gebildet werden sollen, wenn dieser z.B. in einem Kundenauftrag von <strong>WINLine</strong> FAKT erfasst wird.<br />
Hinweis<br />
Bei allen Produktionsarten ist es jederzeit möglich manuell Aufträge für die Produktionsartikel anzulegen.<br />
Folgende Einstellungen sind möglich:<br />
<strong>WINLine</strong> ® <strong>PROD</strong> MESONIC © 2012
Stammdaten Seite 102<br />
0 - Lagerproduktion<br />
Es wird Lagerware produziert und der Bedarf ermittelt sich dabei über den Einkaufsbereich von<br />
<strong>WINLine</strong> FAKT (<strong>WINLine</strong> FAKT - Einkauf - Bestellvorschlag - Bestellvorschlag erstellen - Register<br />
"Produktionsartikel produzieren").<br />
Im Bestellvorschlag wird pro Produktionsartikel analysiert, ob der Minimalstand unterschritten ist<br />
und auf den Sollstand aufgefüllt (dabei werden die Kundenaufträge und die laufenden<br />
Produktionsaufträge berücksichtigt). Diese Bestellvorschläge können dann in der <strong>WINLine</strong> <strong>PROD</strong><br />
eingelesen werden (<strong>WINLine</strong> <strong>PROD</strong> - Produktion - Produktionsauftrag einlesen).<br />
Hinweis<br />
Aus diesem Grund müssen bei der Hinterlegung von "0 - Lagerproduktion" auch die Felder "Lager<br />
Mind." und "Lager Soll" gefüllt werden.<br />
1 - Auftragsbezogene Produktion/Bestellung<br />
Der Produktionsartikel wird pro Kundenauftrag erstellt. Dadurch ist es möglich direkt aus der<br />
Belegerfassung der <strong>WINLine</strong> FAKT heraus Produktionsaufträge in der <strong>WINLine</strong> <strong>PROD</strong> anzulegen.<br />
Geschieht dieses nicht direkt, dann ist auch ein Einlesen dieser Produktionsaufträge über das<br />
Programm "Produktionsauftrag einlesen" (<strong>WINLine</strong> <strong>PROD</strong> - Produktion - Produktionsauftrag<br />
einlesen) ohne weiteres möglich.<br />
Achtung<br />
Damit eine auftragsbezogene Produktion/Bestellung durchgeführt werden kann, ist auch eine<br />
entsprechende Einstellung in der verwendeten Belegart (Register "Option" - Feld<br />
"Auftragsbezogene Produktion/Bestellung") notwendig (nähere Informationen siehe Kapitel<br />
"Belegartenstamm (auftragsbezogene Produktion)").<br />
2 - Bestellung mit Reservierung<br />
Diese Produktionsart ist mit der "0 - Lagerproduktion" zu vergleichen. Auch in diesem Fall wird<br />
Lagerware produziert und der Bedarf ermittelt sich ebenfalls identisch.<br />
Hinweis<br />
Auch bei dieser Einstellung müssen die Felder "Lager Mind." und "Lager Soll" gefüllt werden.<br />
Zusätzlich werden bei dieser Einstellung sogenannte Reservierungszeilen gebildet. D.h. es werden<br />
die bestellten Mengen für den Produktionsartikel fix bis zur Auslieferung reserviert und können<br />
nicht anderwärtig vergeben werden.<br />
<strong>WINLine</strong> ® <strong>PROD</strong> MESONIC © 2012
Stammdaten Seite 103<br />
Achtung<br />
Damit Reservierungszeilen gebildet werden können, muss die Reservierung auch in den FAKT-<br />
Parametern (Artikel - Allgemein - Feld "Res. Verwenden") aktiviert sein.<br />
Prod. Mindestmenge<br />
An dieser Stelle kann bei Produktionsartikeln eine zu produzierende Mindestmenge hinterlegt werden. Wenn<br />
diese Menge in der Belegerfassung unterschritten wird, dann erscheint ein entsprechender Hinweis.<br />
Hinweis<br />
Die Mindestmengenüberprüfung findet auch bei der manuellen Anlage eines Produktionsauftrages statt,<br />
sowie beim Einlesen von Produktionsaufträgen.<br />
Zusätzlich wird die Unterschreitung in Form eines Symbols in der Erfassungszeile dargestellt.<br />
<strong>WINLine</strong> ® <strong>PROD</strong> MESONIC © 2012
Stammdaten Seite 104<br />
Achtung<br />
Ob bei einer Unterschreitung die Erfassung des Produktionsartikels überhaupt zulässig ist, wird in den <strong>PROD</strong>-<br />
Parametern (<strong>WINLine</strong> Start - Parameter - Applikations-Parameter - <strong>PROD</strong>-Parameter - Parameter -<br />
Einstellung "Unterschreitung der Produktionsmindestmenge ist …") definiert werden.<br />
Prod. Optimale Menge<br />
An dieser Stelle kann bei Produktionsartikeln eine zu produzierende Optimalmenge hinterlegt werden. Diese<br />
Menge dient zur reinen Information und hat keine weitere Auswirkung.<br />
PL-Nummer<br />
Hier wird die Stückliste für den Produktionsartikel hinterlegt. Durch Drücken auf die Lupe bzw. die F9-Taste<br />
kann nach bereits angelegten Stücklisten gesucht werden.<br />
Hinweis<br />
Falls noch keine Stückliste für diesen Artikel definiert sein sollte, kann über den Button direkt in die<br />
Stücklistenaufnahme der Produktion gewechselt werden. Nachdem dort die Aufnhame beendet wurde<br />
wechselt das Programm wieder in den Artikelstamm zurück und füllt das Feld "PL-Nummer" automatisch mit<br />
der gerade aufgenommenden Stückliste.<br />
3.19.2. Artikelstamm - Komponenten<br />
Sollte es sich bei der Komponente ebenfalls um einen Produktionsartikel handeln, dann müssen die<br />
Einstellungen wie im Kapitel "Artikelstamm - Produktionsartikel (Halbfertig- und Fertigprodukte)" getroffen<br />
werden.<br />
Bei normalen Artikeln muss im Register "Lager", welches über den Menüpunkt<br />
<strong>WINLine</strong> FAKT<br />
Stammdaten<br />
Artikelstamm<br />
Artikel<br />
erreicht wird, das Feld "Artikeltyp" eingestellt werden.<br />
Artikeltyp<br />
An dieser Stelle muss Typ "0 - Hauptartikel" eingetragen werden. Nur so ist sicher gestellt, dass der Artikel<br />
im Zuge des Einkaufes beschafft wird, sobald für diesen ein Bedarf aus dem Bereich der Produktion<br />
gemeldet wird.<br />
Zusätzlich müssen für den Einkauf im Register "Lieferanten" hinterlegt werden, wo der Artikel beschafft<br />
werden kann (nähere Informationen zu der Hinterlegung siehe Kapitel "Artikel - Lieferanten").<br />
<strong>WINLine</strong> ® <strong>PROD</strong> MESONIC © 2012
Stammdaten Seite 105<br />
3.19.3. Belegartenstamm (auftragsbezogene Produktion/Bestellung)<br />
Um eine auftragsbezogene Produktion/Bestellung durchführen zu können, muss dieses in der verwendeten<br />
Belegart entsprechend eingestellt worden sein. Die einzustellende Option kann über den Menüpunkt<br />
<strong>WINLine</strong> FAKT<br />
Stammdaten<br />
Belegstammdaten<br />
Belegarten<br />
erreicht werden.<br />
<strong>WINLine</strong> ® <strong>PROD</strong> MESONIC © 2012
Stammdaten Seite 106<br />
Im Register "Optionen" muss die Checkbox<br />
Auftragsbezogene Produktion/Bestellung<br />
aktiviert sein.<br />
Hinweis<br />
Es handelt sich hierbei nur um eine Einstellung für "auftragsbezogene" Produktion. Sollte nur<br />
Lagerproduktion ("Lagerproduktion" bzw. "Bestellung mit Reservierung") erwünscht sein, dann muss dieser<br />
Programmbereich nicht bearbeitet werden (die Checkbox bleibt also deaktiviert).<br />
Die Belegart kann nun entweder dynamisch beim Belegerfassen eingetragen, oder fix mit dem Kunden<br />
verknüpft werden.<br />
Aus der Steuerung der auftragsbezogenen Produktion beim Artikel und beim Auftrag bzw. Kunden (über die<br />
Belegart) lässt sich eine sehr flexible Lösung ableiten. Die Möglichkeiten sind in folgender Tabelle enthalten.<br />
Belegart - Feld "Auftragsbezogene Produktion" ist…<br />
aktiv nicht aktiv<br />
<strong>WINLine</strong> ® <strong>PROD</strong> MESONIC © 2012
Stammdaten Seite 107<br />
Artikelstamm - Feld<br />
"Prod./Bestellung"<br />
ist auf<br />
"Auftragsbezogene<br />
Produktion/Bestellu<br />
ng"…<br />
Beispiel<br />
gesetzt<br />
nicht<br />
gesetzt<br />
Aus dem Kundenauftrag<br />
wird ein<br />
Produktionsprojekt.<br />
Aus dem Auftrag wird kein<br />
Produktionsprojekt, der<br />
Auftrag wird über den<br />
Einkauf an die Produktion<br />
geleitet.<br />
Aus dem Auftrag wird kein<br />
Produktionsprojekt, der<br />
Auftrag wird über den<br />
Einkauf an die Produktion<br />
geleitet.<br />
Aus dem Auftrag wird kein<br />
Produktionsprojekt, der<br />
Auftrag wird über den<br />
Einkauf an die Produktion<br />
geleitet.<br />
In einem Auftrag (in der Belegart ist die Option "Auftragsbezogene Produktion" aktiviert) werden mehrere<br />
Produktionsartikel erfasst, wobei bei einem Teil der Artikel die Produktionsart auf "auftragsbezogene<br />
Produktion/Bestellung" geschlüsselt wurde und bei dem Rest nicht.<br />
In solch einen Fall wird der Auftrag automatisch "geteilt". D.h. ein Teil der Produktionsartikel wird sofort als<br />
Produktionsprojekte angelegt und die restlichen Produktionsartikel gelangen über den Weg des Einkaufs in<br />
die Produktion.<br />
Diese Vorgangsweise kann z.B. dann gewählt werden, wenn der Auftrag verschieden wichtige<br />
Produktionsgüter enthält.<br />
<strong>WINLine</strong> ® <strong>PROD</strong> MESONIC © 2012
Erzeugung von Produktionsaufträgen Seite 108<br />
4. Produktionsaufträge<br />
Produktionsaufträge können in der <strong>WINLine</strong> grundsätzlich auf drei Arten erzeugt werden:<br />
Erfassung von Produktionsartikeln mit der Produktionsart "auftragsbezogene<br />
Produktion/Bestellung"<br />
Durch die Erfassung von auftragsbezogenen Produktionsartikeln in einem Auftrag von <strong>WINLine</strong><br />
FAKT können die benötigten Auftragsinformationen (welcher Produktionsartikel, die erforderliche<br />
Menge, das Produktionsdatum etc.) direkt an die Produktion übermittelt werden.<br />
Die Anlage des jeweiligen Produktionsauftrages kann dabei entweder sofort oder später (durch<br />
eine manuelle Übernahme in der Produktion) geschehen.<br />
Unterschreitung vom Mindestbestand bei Produktionsartikeln<br />
Bei einer Unterschreitung des Mindestbestands kann über den Einkaufsbereich von <strong>WINLine</strong> FAKT<br />
ein Produktionsbedarf pro Produktionsartikel (Produktionsart "Lagerproduktion" bzw. "Bestellung<br />
mit Reservierung" - ggfs. auch bei "auftragsbezogene Produktion/Bestellung") ermittelt werden.<br />
Dieser Bedarf wird dann in Form eines Produktionsvorschlages weitergeleitet und erzeugt beim<br />
Einlesen in die Produktion die entsprechenden Produktionsaufträge.<br />
Manuelle Anlage von Produktionsaufträgen<br />
Es ist jederzeit möglich in <strong>WINLine</strong> Produktion manuell Produktionsaufträge für Produktionsartikel<br />
zu erfassen.<br />
In den folgenden Kapiteln wird zunächst die Anlage eines manuellen Produktionsauftrags mit den jeweiligen<br />
Menüpunkten dargestellt. Anschließend wird die Erzeugung von Produktionsaufträgen mit Hilfe von <strong>WINLine</strong><br />
FAKT beschrieben.<br />
4.1. Produktionsvorbereitung<br />
Im Programm "Produktionsvorbereitung", welches über den Menüpunkt<br />
<strong>WINLine</strong> Produktion<br />
Produktion<br />
Produktionsvorbereitung<br />
erreicht wird, können Produktionsaufträge manuell angelegt werden.<br />
<strong>WINLine</strong> ® <strong>PROD</strong> MESONIC © 2012
Erzeugung von Produktionsaufträgen Seite 109<br />
Folgende Eingabefelder können bearbeitet werden:<br />
Prod.Auftragsnummer<br />
Eingabe einer eindeutigen Nummer, die als Produktionsauftragsnummer verwendet wird (20-stellig,<br />
alphanumerisch).<br />
Hinweis<br />
In den <strong>PROD</strong>-Parametern (<strong>WINLine</strong> Start - Parameter - Applikations-Parameter - <strong>PROD</strong>-Parameter -<br />
Produktionsauftragsanlage - Feld "Nummernkreis") kann ein entsprechender Nummernkreis hinterlegt<br />
werden.<br />
Sollte die eingetragene Nummer bereits vorhanden sein, dann wird auf dieses beim Bestätigen der<br />
Auftragsnummer hingewiesen.<br />
Hinweis<br />
Über die Eingabe einer bereits existierenden Produktionsauftragsnummer ist es möglich den aktuellen<br />
Auftrag an mit einem bestehenden Produktionsauftrag anzuhängen. Hierzu muss nach dem Drücken des OK-<br />
Buttons der folgende Hinweis mit "Ja" bestätigt werden.<br />
Artikelnummer<br />
Eingabe des zu produzierenden Produktionsartikels (Halbfertig- oder Fertigprodukt).<br />
Achtung<br />
In dem Produktionsartikel muss die entsprechende Stückliste hinterlegt sein!<br />
<strong>WINLine</strong> ® <strong>PROD</strong> MESONIC © 2012
Erzeugung von Produktionsaufträgen Seite 110<br />
Artikelbezeichnung<br />
Es wird die Bezeichnung des Artikels angezeigt, der produziert werden soll.<br />
Hinweis<br />
Durch einen Klick auf diese Bezeichnung wird automatisch eine Aktion (Start eines Programms bzw. einer<br />
Auswertung) ausgeführt.<br />
Welche Aktion dabei ausgelöst wird, kann über die rechte Maustaste festgelegt werden (die letzte<br />
Einstellung wird gespeichert), wobei folgende Optionen zur Verfügung stehen:<br />
Aufruf Info<br />
Es wird der Artikel in der "Artikelinfo" im Programm <strong>WINLine</strong> INFO geöffnet.<br />
Artikelstamm<br />
Der Artikel wird in <strong>WINLine</strong> FAKT im "Artikelstamm" geöffnet.<br />
Statistik<br />
Es wird die "Artikelstatistik" in <strong>WINLine</strong> FAKT geöffnet.<br />
Artikelbedarfsvorschau<br />
Es wird die "Bedarfsvorschau" des Artikels in <strong>WINLine</strong> FAKT geöffnet.<br />
Produktionstyp<br />
Über den Produktionstyp wird bestimmt, ob die Produktion zu einem bestimmten Zeitpunkt (gemeint ist das<br />
"Produktionsdatum") starten oder enden soll. Folgende Optionen können gewählt werden:<br />
0 - Zielproduktion<br />
Bei diesem Produktionstyp wird über das "Produktionsdatum" ein Zeitpunkt definiert, zu dem der<br />
Produktionsauftrag abgeschlossen sein soll und der Artikel somit fertig gestellt sein muss. Diese<br />
Methode ist die Rückwärtsterminierung.<br />
Hinweis<br />
Die Zielproduktion kann unter Umständen dazu führen, dass der Produktionsauftrag, z.B. wegen<br />
Ressourcenknappheit, nicht zeitgerecht fertig gestellt werden kann und somit eine Einplanung nicht<br />
möglich sein wird.<br />
1 - Startproduktion<br />
Bei diesem Produktionstyp wird über das "Produktionsdatum" ein Zeitpunkt definiert, zu dem der<br />
Produktionsauftrag begonnen werden soll. Diese Methode ist die Vorwärtsterminierung.<br />
Hinweis<br />
Bei der Startproduktion kann es nie zu Konflikten kommen. Allerdings kann unter Umständen sehr<br />
viel Zeit benötigt werden bis der Produktionsauftrag beendet werden kann.<br />
Produktionsdatum<br />
Eingabe des Datums für die "Zielproduktion" bzw. die "Startproduktion" (Pflichtfeld).<br />
Auftragsmenge<br />
Eingabe der Menge, die produziert werden soll.<br />
Hinweis<br />
In den Artikelstammdaten kann eine zu produzierende Mindestmenge (Register "Lager" - Feld "Prod.<br />
Mindestmenge") hinterlegt werden. Wenn diese Menge bei der Anlage des Produktionsauftrags<br />
unterschritten wird, dann erscheint ein entsprechender Hinweis.<br />
<strong>WINLine</strong> ® <strong>PROD</strong> MESONIC © 2012
Erzeugung von Produktionsaufträgen Seite 111<br />
Achtung<br />
Ob bei einer Unterschreitung die Anlage des Produktionsauftrags überhaupt zulässig ist, wird in den <strong>PROD</strong>-<br />
Parametern (<strong>WINLine</strong> Start - Parameter - Applikations-Parameter - <strong>PROD</strong>-Parameter - Parameter -<br />
Einstellung "Unterschreitung der Produktionsmindestmenge ist …") definiert werden.<br />
Auftragsmenge 2<br />
Wenn der Produktionsartikel in 2 Mengen geführt wird, dann kann an dieser Stelle auch die Auftragsmenge<br />
für die 2 Mengen eingegeben werden.<br />
Priorität<br />
In diesem Feld kann eine Prioritätsnummer (5-stellig) für diesen Produktionsauftrag vergeben werden, wobei<br />
die Zahl frei gewählt werden kann. Die Priorität dient z.B. als Selektionskriterium in diversen Programmen.<br />
Hinweis<br />
Über die <strong>PROD</strong>-Parameter (<strong>WINLine</strong> Start - Parameter - Applikations-Parameter - <strong>PROD</strong>-Parameter -<br />
Parameter - Option "absteigende Priorität verwenden…") kann definiert werden, ob "0" oder "99999" die<br />
höchste zu vergebene Priorität besitzt.<br />
Berechtigung<br />
Für jeden Produktionsauftrag kann ein Berechtigungsprofil vergeben werden. Wenn der Anwender einen<br />
Auftrag aufruft, wird geprüft, ob der Anwender einer Benutzergruppe zugeordnet wurde, welche in dem<br />
jeweiligen Profil enthalten ist und ob somit eine Bearbeitung erlaubt wäre (nähere Informationen entnehmen<br />
Sie bitte dem <strong>WINLine</strong> ADMIN - Handbuch).<br />
Hinweis<br />
Benutzern des Typs "Administrator" oder mit der Administratorenberechtigung "Benutzeradministrator" steht<br />
in der Auswahlbox der Punkt ">> Neues Profil" zur Verfügung. Über die Anwahl dieses Eintrags kann in der<br />
Folge ein neues Berechtigungsprofil angelegt werden.<br />
Stapelnummer<br />
An dieser Stelle kann für den Produktionsauftrag eine Stapelnummer hinterlegt werden. Die Stapelnummer<br />
kann in verschiedenen Programmbereichen (z.B. Leitstand, Materialentnahmeschein, Arbeitsschein etc.) als<br />
Selektionskriterium verwendet werden.<br />
Variante<br />
Wurde bei der Stückliste des Produktionsartikels Varianten bzw. Subvarianten definiert, so kann hier der<br />
entsprechende Variantenstring hinterlegt werden. Grundsätzlich ist die Hinterlegung über 3 Wege möglich:<br />
Manuelle Eingabe des Variantenstrings<br />
Hinweis<br />
Bei der manuellen Eingabe des Variantenstrings stehen folgende Möglichkeiten zur Verfügung:<br />
mehrere Variantenkennzeichen<br />
Werden mehrere Variantenkennzeichen in Form eines Variantenstrings eingetragen (z.B.<br />
"DZK"), dann wird pro Stücklistenebene ein Kennzeichen herangezogen (1. Stücklistenebene<br />
Variante "D", 2. Stücklistenebene Variante "Z", ab der 3. Stücklistenebene Variante "K").<br />
Hinweis<br />
<strong>WINLine</strong> ® <strong>PROD</strong> MESONIC © 2012
Erzeugung von Produktionsaufträgen Seite 112<br />
Wenn mit Subvarianten gearbeitet wird, dann müssen die Varianten jeder Stücklistenebene<br />
durch Klammern "{" bzw. "}" zusammengefasst werden (nähere Informationen siehe Kapitel<br />
"Stückliste - Varianten").<br />
Achtung<br />
Falls über den Variantenstring nicht alle existierenden Stücklistenebenen definiert wurden,<br />
dann wird für diese undefinierte Ebenen das letzte Variantenkennzeichen des hinterlegten<br />
Strings verwendet und nicht die Standardvarianten.<br />
Beispiel<br />
Es existiert ein Produktionsartikel mit 5 Stücklistenebenen und in jeder Ebene ist eine<br />
Variante definiert. Bei der Produktionsauftragsanlage wird der Variantenstring "ABC"<br />
hinterlegt, d.h. es sind bisher nur für die ersten 3 Stücklistenebenen die Varianten gewählt<br />
worden.<br />
Bei der Anlage des Auftrags würde in diesem Fall der String automatisch auf "ABCCC"<br />
gesetzt werden. Sollte in der Ebene 4 bzw. 5 allerdings gar keine Variante "C" anlegte<br />
worden sein, dann würde keine Variante genutzt werden und es würden Komponenten bzw.<br />
Tätigkeiten fehlen!<br />
ein Variantenkennzeichen<br />
Wird nur ein Kennzeichen eingetragen, so wird dieses für alle Ebenen genommen.<br />
Achtung<br />
Wenn dieses Variantenkennzeichen in den anderen Stücklistenebenen nicht angelegt wurde,<br />
dann wird für die Stücklistenebene keine Variantenkomponenten bzw. -tätigkeiten genutzt.<br />
Falls über den Variantenstring nicht alle existierenden Stücklistenebenen definiert wurden,<br />
dann wird für diese undefinierte Ebenen das letzte Variantenkennzeichen des hinterlegten<br />
Strings verwendet und nicht die Standardvarianten.<br />
kein Kennzeichen<br />
Wird kein Kennzeichen eingetragen, so wird die Standardvariante ("*") genommen.<br />
Auswahl des Variantenstrings über die "Variantendefinition" (Lupensymbol oder Taste F9 - nähere<br />
Informationen siehe Kapitel "Variantendefinition").<br />
Laden eines abgespeicherten Variantenstrings (Button "Laden" - nähere Informationen siehe<br />
Kapitel "Variantensteuerung").<br />
Laden<br />
Durch Drücken dieses Buttons wird die Variantensteuerung geöffnet. An dieser Stelle werden zuvor<br />
abgespeicherte Variantenstrings angezeigt und können per Doppelklick in das Eingabefeld "Varianten"<br />
übernommen werden (nähere Informationen siehe Kapitel "Variantensteuerung").<br />
Speichern<br />
Durch Drücken dieses Buttons wird die Variantensteuerung geöffnet. An dieser Stelle kann der zuvor im<br />
Eingabefeld "Varianten" definierte Variantenstring abgespeichert werden (nähere Informationen siehe Kapitel<br />
"Variantensteuerung").<br />
Kundennummer<br />
In diesem Feld kann eine Kundennummer eingegeben werden, welche dem Produktionsauftrag zugeordnet<br />
werden soll.<br />
Hinweis<br />
Die Kundennummer kann auch noch nachträglich über den Produktionsstatus hinterlegt werden.<br />
Hinweis<br />
Durch einen Klick auf die Kundenbezeichnung (rechts neben der Kundennummer) wird automatisch eine<br />
Aktion (Start eines Programms bzw. einer Auswertung) ausgeführt.<br />
<strong>WINLine</strong> ® <strong>PROD</strong> MESONIC © 2012
Erzeugung von Produktionsaufträgen Seite 113<br />
Welche Aktion dabei ausgelöst wird, kann über die rechte Maustaste festgelegt werden (die letzte<br />
Einstellung wird gespeichert), wobei folgende Optionen zur Verfügung stehen:<br />
Aufruf Info<br />
Es wird das Personenkonto in der "Konteninfo" im Programm <strong>WINLine</strong> INFO geöffnet.<br />
Personenkontenstamm<br />
Das Personenkonto wird in <strong>WINLine</strong> FIBU im "Personenkontenstamm" geöffnet.<br />
Statistik<br />
Es wird die "Kundenstatistik" in <strong>WINLine</strong> FAKT geöffnet.<br />
Kontoblatt<br />
Es wird das "Kontoblatt" des Personenkontos in <strong>WINLine</strong> FIBU geöffnet.<br />
OP-Blatt<br />
Es wird die "Offene Posten - Auswertung" des Personenkontos in <strong>WINLine</strong> FIBU geöffnet.<br />
Belegmanagement<br />
Es wird das "Belegmanagement" in <strong>WINLine</strong> FAKT geöffnet.<br />
Laufnummer<br />
In diesem Feld kann die Laufnummer eines Beleges eingeben werden, welche dem Produktionsauftrag<br />
zugeordnet werden soll. Zuvor sollte das Feld "Kundennummer" gefüllt worden sein!<br />
Hinweis<br />
Die Laufnummer kann auch noch nachträglich über den Produktionsstatus hinterlegt werden.<br />
Notiz<br />
An dieser Stelle kann ein beliebig langer Text zum Produktionsartikel bzw. zum Produktionsauftrag, welcher<br />
auch Formatierungen enthalten darf, erfasst werden. Der Text dient dabei entweder als reine Informationen<br />
z.B. bei der Auftragserfassung oder kann beispielsweise auf dem Arbeitsschein angedruckt werden.<br />
Hinweis<br />
Dieses Feld wird automatisch mit dem Notiz-Texte der Stückliste (Register "Notiz" - Feld "Notiz") gefüllt.<br />
Info<br />
Der Bereich "Info" besteht aus einem frei zu definierenden Formular, welches vom betreuenden Händler<br />
individuell angepasst werden kann.<br />
Im Standard werden Informationen über den zu produzierenden Artikel incl. der Stückliste, den Kunden und<br />
den <strong>WINLine</strong> FAKT Auftrag angezeigt.<br />
<strong>WINLine</strong> ® <strong>PROD</strong> MESONIC © 2012
Erzeugung von Produktionsaufträgen Seite 114<br />
Buttons<br />
OK<br />
Der Produktionsauftrag wird mit den bisherigen Informationen abgespeichert. Je nachdem, welche<br />
Einstellungen in dem Produktionsartikel, der Stückliste und den <strong>PROD</strong>-Parametern getroffen wurden,<br />
verzweigt das Programm automatisch in weitere Programmbereiche.<br />
Gemäß den getätigten Einstellungen werden folgende Programmbereiche nacheinander geöffnet:<br />
Ausprägung<br />
Dieser Programmbereich wird automatisch geöffnet, wenn der Produktionsartikel oder eine der<br />
benötigten Komponenten mit Ident- bzw. Chargenummer geführt wird oder eine sonstige<br />
Ausprägung (z.B. Lagerausprägung) beinhaltet (nähere Informationen siehe Kapitel "Ausprägung").<br />
Verfügbarkeitsliste<br />
Dieser Programmbereich wird automatisch geöffnet, wenn in den <strong>PROD</strong>-Parametern (<strong>WINLine</strong><br />
Start - Parameter - Applikations-Parameter - <strong>PROD</strong>-Parameter - Produktionsauftragsanlage) die<br />
Option "Bei Projektanlage die Artikelverfügbarkeit prüfen" aktiviert wurde (nähere Informationen<br />
siehe Kapitel "Verfügbarkeitsliste").<br />
Produktionsauftrag - Tätigkeiten einplanen<br />
Dieser Programmbereich wird automatisch geöffnet, wenn in der Stückliste des zu produzierenden<br />
Artikels Tätigkeiten hinterlegt wurden (nähere Informationen siehe Kapitel "Produktionsauftrag -<br />
Tätigkeiten einplanen").<br />
Hinweis<br />
Wenn der Produktionsauftrag direkt aus der Belegerfassung von <strong>WINLine</strong> FAKT erstellt wird, dann<br />
kann das Öffnen des "Tätigkeiten einplanen"-Fensters durch eine Einstellung in den <strong>PROD</strong>-<br />
Parametern (<strong>WINLine</strong> Start - Parameter - Applikations-Parameter - <strong>PROD</strong>-Parameter -<br />
Produktionsauftragsanlage - Option "Tätigkeitenfenster nicht öffnen") unterbunden werden.<br />
Ende<br />
Der Programmbereich wird verlassen. Wurde der OK-Button noch nicht gedrückt, dann wird der<br />
Produktionsauftrag verworfen.<br />
4.2. Ausprägung<br />
Das Fenster "Ausprägung" wird automatisch bei der Produktionsauftragsanlage, welche über den Menüpunkt<br />
<strong>WINLine</strong> Produktion<br />
Produktion<br />
Produktionsvorbereitung<br />
erfolgt, geöffnet um dort Ausprägungen erfassen zu können. Dieses geschieht allerdings nur dann, wenn der<br />
Produktionsartikel oder eine der benötigten Komponenten mit Ident- bzw. Chargenummer geführt wird oder<br />
eine sonstige Ausprägung (z.B. Lagerausprägung) beinhaltet.<br />
Hinweis<br />
Nach der Anlage des Produktionsauftrages kann das Fenster über den Menüpunkt<br />
<strong>WINLine</strong> Produktion<br />
Produktion<br />
Produktionskorrektur<br />
und im Auswahlbaum auf<br />
<strong>WINLine</strong> ® <strong>PROD</strong> MESONIC © 2012
Erzeugung von Produktionsaufträgen Seite 115<br />
erreicht werden.<br />
Achtung<br />
In <strong>WINLine</strong> FAKT im Bereich "Aufteilungsoptionen" (<strong>WINLine</strong> FAKT - Stammdaten - Ausprägungen -<br />
Aufteilungsoptionen) wird hinterlegt, ob das Ausprägen<br />
1 - erfolgen muss<br />
2 - erfolgen kann<br />
3 - nicht erfolgen darf<br />
In der Tabelle des Fensters "Ausprägung" werden die Ausprägungsartikel (Produktionsartikel sowie<br />
Komponenten) dargestellt. Das Ausprägen kann wie folgt erfolgen:<br />
Ausprägung<br />
Im Feld "Ausprägung" kann direkt die Artikelnummer des Ausprägungsartikels hinterlegt werden. Dabei ist<br />
es nur möglich die komplette Menge der ausgewählten Zeile einer speziellen Ausprägung zuzuweisen<br />
Beispiel<br />
Alle 5 benötigten Lenkstangen sollen in der Farbe "Grün" lackiert sein.<br />
<strong>WINLine</strong> ® <strong>PROD</strong> MESONIC © 2012
Erzeugung von Produktionsaufträgen Seite 116<br />
Fenster "Ausprägung erfassen"<br />
Über den Button bzw. der Taste F6 wird das Fenster "Ausprägung erfassen" geöffnet. In diesem können<br />
die Ausprägungen erfasst werden.<br />
Beispiel<br />
Jedes produzierte Herrengeländerad "WK-56" erhält ein Identnummer.<br />
Hinweis<br />
Nähere Informationen bezüglich des Fensters "Ausprägungen erfassen" entnehmen Sie bitte dem Kapitel<br />
"Ausprägungen erfassen" (Handbuch <strong>WINLine</strong> FAKT).<br />
Ausprägungsgruppe 1 / Ausprägungsgruppe 2<br />
<strong>WINLine</strong> ® <strong>PROD</strong> MESONIC © 2012
Erzeugung von Produktionsaufträgen Seite 117<br />
Für bei Ausprägungsgruppen (hier "Größe/Ort" und "Farbe") können an dieser Stelle die Ausprägungen<br />
angeben werden, welche zur Aufteilung der Artikel verwendet werden sollen.<br />
Hinweis<br />
Die jeweilige Ausprägung wird nur bei den Artikeln zugeordnet, bei denen auch die Ausprägungsgruppe<br />
angelegt ist und bisher noch keine Ausprägung gewählt wurde.<br />
Beispiel<br />
Die Ausprägungsgruppe "Farbe" ist den Artikeln 18000, 18001 und 18002 zugeordnet. Bei den Rahmen<br />
wurde die Farbauswahl allerdings bereits manuell getroffen, so dass nur noch den Komponenten 18001 und<br />
18002 eine Ausprägung zugewiesen werden muss. Dieses geschieht durch die Hinterlegung von "GR" in der<br />
Ausprägungsgruppe 2 "Farbe".<br />
Zusätzliche Informationen in der Tabelle<br />
Prod.Auftragsnummer<br />
In dieser Spalte wird die Nummer des Produktionsauftrages angezeigt.<br />
Datum<br />
An dieser Stelle wird das Datum des Produktionsauftrages angezeigt.<br />
Arbeitsschritt (wird produziert)<br />
An dieser Stelle wird angezeigt, mit welchem Arbeitsschritt der Produktionsartikel gefertigt wird.<br />
Arbeitsschritt (für Produktion)<br />
An dieser Stelle wird angezeigt, für welchen Arbeitsschritt diese Komponente benötigt wird.<br />
Produktionsartikel - Artikelbezeichnung<br />
Hier sieht man den Produktionsartikel, der hinter dem Arbeitsschritt liegt (diese Information wird nur bei<br />
Komponenten und nicht bei Produktionsartikel gefüllt).<br />
Ausprägungspoolnummer<br />
Wenn mit Ausprägungspools gearbeitet wird, dann ist an dieser Stelle eine Eingabe möglich (nähere<br />
Informationen siehe Kapitel "Ausprägungspool").<br />
Buttons<br />
OK<br />
Die Änderungen werden gespeichert.<br />
Ende<br />
<strong>WINLine</strong> ® <strong>PROD</strong> MESONIC © 2012
Erzeugung von Produktionsaufträgen Seite 118<br />
Der Programmbereich wird verlassen. Wurde der OK-Button noch nicht gedrückt werden die Änderungen<br />
nicht gespeichert.<br />
Ausprägung wählen<br />
Durch Drücken dieses Buttons wird das Fenster "Ausprägungen erfassen" geöffnet.<br />
4.3. Verfügbarkeitsliste<br />
Aus der Verfügbarkeitsliste wird ersichtlich, ob die erforderlichen Komponenten für die Durchführung der<br />
einzelnen Produktionsaufträge vorhanden sind.<br />
Achtung<br />
Die Prüfung erfolgt aufgrund der Lieferanten, die den Stammdaten (Register "Lief.") der Komponenten<br />
hinterlegt wurden. Aus diesem Grund muss für eine korrekte Verfügbarkeitsliste darauf zu achten, dass<br />
mindestens ein Lieferant mit Wiederbeschaffungstagen eingetragen wurde.<br />
Sind zwei Lieferanten mit Status "A" hinterlegt und einer der beiden hat einen Kontrakt, so wird jener mit<br />
Kontrakt bevorzugt behandelt.<br />
Die Verfügbarkeitsliste gliedert sich in 2 Hauptbereiche:<br />
Selektion<br />
Bearbeitung<br />
Selektion<br />
Der Selektionsbildschirm, welcher über den Menüpunkt<br />
<strong>WINLine</strong> Produktion<br />
Produktion<br />
Verfügbarkeitsliste<br />
aufgerufen wird, dient zur Selektion.<br />
Es kann dabei auf<br />
<strong>WINLine</strong> ® <strong>PROD</strong> MESONIC © 2012
Erzeugung von Produktionsaufträgen Seite 119<br />
Produktionsauftrag<br />
Produktionsartikel<br />
Artikelgruppe<br />
Artikeluntergruppe<br />
Stapelnummer<br />
eingegrenzt werden. Das Ergebnis der gewählten Selektion wird dann im Bearbeitungsbildschirm angezeigt.<br />
Bearbeitung<br />
Der Bearbeitungsbildschirm kann über verschiedene Wege aufgerufen werden:<br />
Der Bildschirm wird automatisch bei der Anlage eines neuen Produktionsauftrags geöffnet. Die<br />
Anlage eines Auftrags kann dabei über die "Produktionsvorbereitung", das Erfassen eines<br />
Produktionsauftrags aus der Belegerfassung von <strong>WINLine</strong> FAKT heraus oder über das<br />
"Produktionsauftrag einlesen" geschehen.<br />
Hinweis<br />
Hierzu muss in den <strong>PROD</strong>-Parametern (<strong>WINLine</strong> Start - Parameter - Applikations-Parameter -<br />
<strong>PROD</strong>-Parameter - Produktionsauftragsanlage) die Option "Bei Projektanlage die<br />
Artikelverfügbarkeit prüfen" aktiviert worden sein.<br />
Der Bearbeitungsbildschirm wird manuell bei der Anlage eines neuen Produktionsauftrags durch<br />
Anwahl des Punktes "Bedarf" aus dem Auswahlbaum geöffnet.<br />
Der Bildschirm wird über den Leitstand (<strong>WINLine</strong> <strong>PROD</strong> - Produktion - Leitstand / Recalc) oder die<br />
Produktionskorrektur (<strong>WINLine</strong> <strong>PROD</strong> - Produktion - Produktionskorrektur) geöffnet. Hierzu muss<br />
nach dem Starten des jeweiligen Programms im Auswahlbaum der Punkt "Bedarf" auswählt<br />
werden.<br />
Der Bearbeitungsbildschirm wird automatisch nach dem Bestätigen des Selektionsbildschirms der<br />
Verfügbarkeitsliste (<strong>WINLine</strong> <strong>PROD</strong> - Produktion - Verfügbarkeitsliste) geöffnet.<br />
<strong>WINLine</strong> ® <strong>PROD</strong> MESONIC © 2012
Erzeugung von Produktionsaufträgen Seite 120<br />
In dem Bearbeitungsbildschirm der Verfügbarkeitsliste werden in der Verfügbarkeitstabelle all jene<br />
Komponenten aufgeführt, die nicht ausreichend am Lager sind und auch nicht rechtzeitig beschafft werden<br />
können.<br />
Diese "Nicht-Verfügbarkeit" hat je nach gewählten Produktionstyp unterschiedliche Auswirkungen:<br />
0 - Zielproduktion<br />
Der zu produzierende Artikel kann nicht in der vorgegebenen Zeit gefertigt werden, d.h. das<br />
Zieldatum verlagert sich auf einen späteren Zeitpunkt.<br />
1 - Startproduktion<br />
Der zu produzierende Artikel benötigt einen (viel) längeren Zeitraum um gefertigt zu werden.<br />
Im oberen Bereich des Bildschirm können folgende Einstellungen für die Verfügbarkeitstabelle bzw. -prüfung<br />
vorgenommen werden:<br />
Artikel von/bis<br />
An dieser Stelle kann durch die Hinterlegung einer Artikelnummer auf spezielle Problemkomponenten der<br />
gerade angezeigten Verfügbarkeitsliste eingegrenzt werden.<br />
Auswahl nach<br />
Hier kann eingestellt werden, nach welchem Lieferanten die Verfügbarkeit der Komponenten geprüft werden<br />
soll. Dabei stehen folgende Einstellungen zur Auswahl:<br />
0 - Hauptlieferanten<br />
1 - schnellstem Lieferanten<br />
2 - billigstem Lieferanten<br />
Anzeigen/Aktualisieren<br />
Durch Drücken dieses Buttons wird die Verfügbarkeitstabelle neu erstellt bzw. aktualisiert.<br />
<strong>WINLine</strong> ® <strong>PROD</strong> MESONIC © 2012
Erzeugung von Produktionsaufträgen Seite 121<br />
Nur Lagerstandprüfung<br />
Wenn diese Checkbox aktiviert ist, dann wird die Verfügbarkeitsprüfung anhand des aktuellen Lagerstandes<br />
durchgeführt.<br />
Beispiel<br />
Am 05.06.2010 wird ein Kundenauftrag in <strong>WINLine</strong> FAKT über 1 Fahrrad-Sattel (Lagerstand 1 Stk. - 10<br />
Wiederbeschaffungstage) erfasst (Lieferdatum 07.06.2010) und zusätzlich für 1 Herrenfahrrad ein<br />
Produktionsauftrag erstellt (Produktionstyp "Startproduktion" - Produktionsdatum 10.06.2010). Bei der<br />
Produktion des Fahrrads wird auch 1 Sattel benötigt.<br />
Bei deaktivierter Checkbox erfolgt die Verfügbarkeitsprüfung chronologisch und bezieht alle<br />
Dispositionszeilen ein. Bei dieser Art der Prüfung wären nicht genügten Fahrrad-Sättel am Lager und die<br />
Komponente würde in der Verfügbarkeitstabelle erscheinen:<br />
Lagerstand 05.06.2010 1 Stk.<br />
- Verkauf 07.06.2010 1 Stk.<br />
= verfügbarer Bestand für Produktionsauftrag am 10.06.2010 0 Stk.<br />
Achtung<br />
Wenn nur 4 Wiederbeschaffungstage im Artikel eingestellt wären, dann würde der Fahrrad-Sattel in der<br />
Verfügbarkeitstabelle nicht erscheinen, da die Komponente rechtzeitig nachbestellt werden könnte.<br />
Beispiel<br />
Bei aktivierter Checkbox erfolgt die Verfügbarkeitsprüfung nur aufgrund des gerade aktuellen Lagerstandes:<br />
Lagerstand 05.06.2010 1 Stk.<br />
= verfügbarer Bestand für Produktionsauftrag am 10.06.2010 1 Stk.<br />
Überfällige Dispozeilen<br />
An dieser Stelle kann definiert werden, in wie fern Dispositionszeilen, welche in der Vergangenheit liegen, für<br />
die Verfügbarkeitsprüfung berücksichtigt werden sollen.<br />
0 - Datumsmäßig berücksichtigen<br />
Mit dieser Option findet eine Berücksichtigung der überfälligen Dispositionszeilen gemäß des<br />
Datums statt.<br />
Beispiel<br />
Am 05.06.2010 wird ein Kundenauftrag in <strong>WINLine</strong> FAKT über 10 Fahrrad-Sattel erfasst<br />
(Lieferdatum 07.06.2010) und zusätzlich für 1 Herrenfahrrad ein Produktionsauftrag erstellt<br />
(Produktionstyp "Startproduktion" - Produktionsdatum 10.06.2010). Bei der Produktion des<br />
Fahrrads wird auch 1 Sattel benötigt.<br />
Am 15.06.2010 wird nun erneut die Verfügbarkeitsprüfung durchgeführt und es wäre zu diesem<br />
Zeitpunkt 1 Sattel am Lager.<br />
Aufgrund der Datumsberücksichtigung würde der Sattel nun dem Kundenauftrag zugeordnet<br />
werden und würde bei dem Produktionsauftrag als Problemzeile ausgewiesen werden.<br />
Wäre die Reihenfolge umgekehrt (der Produktionsauftrag ist seit dem 07.06.2010 überfällig und<br />
die Kundenlieferung seit dem 10.06.2010), dann würde der Sattel dem Produktionsauftrag<br />
zugeordnet werden.<br />
1 - in Summe berücksichtigen<br />
Es werden sämtliche überfällige Dispositionszeilen der "Vergangenheit" zusammengerechnet. D.h.<br />
es wird nicht unterschieden, wie lange bereits ein Kundenauftrag, eine Lieferantenbestellung oder<br />
ein Produktionsauftrag überfällig ist.<br />
2 - Nicht berücksichtigen<br />
Mit dieser Option werden überfällige Dispositionszeilen (Kundenaufträge, Lieferantenbestellungen<br />
oder Produktionsaufträge) nicht berücksichtigt.<br />
<strong>WINLine</strong> ® <strong>PROD</strong> MESONIC © 2012
Erzeugung von Produktionsaufträgen Seite 122<br />
Bedarfsvorschau<br />
Über diese Option kann gesteuert werden, ob und wie sich, bei der Anwahl eines Artikels aus der<br />
Verfügbarkeitstabelle, die Bedarfsvorschau von <strong>WINLine</strong> FAKT öffnet.<br />
0 - nicht anzeigen<br />
Bei der Auswahl eines Artikels aus der Verfügbarkeitstabelle öffnet sich die Artikelbedarfsvorschau<br />
des Artikels aus <strong>WINLine</strong> FAKT nicht.<br />
1 - Artikelbedarfsvorschau anzeigen<br />
Bei der Auswahl eines Artikels aus der Verfügbarkeitstabelle öffnet sich direkt die<br />
Artikelbedarfsvorschau dieses Artikels von <strong>WINLine</strong> FAKT.<br />
2- Ausprägungsartikel anzeigen<br />
Bei der Auswahl eines Ausprägungsartikels bzw. des entsprechenden zugehörigen Hauptartikels<br />
aus der Verfügbarkeitstabelle öffnet sich direkt die Artikelbedarfsvorschau von <strong>WINLine</strong> FAKT im<br />
Register "Ausprägung".<br />
Hinweis<br />
Die Optionen<br />
Auswahl nach<br />
Nur Lagerstandsprüfung<br />
Überfällige Dispozeilen<br />
Bedarfsvorschau<br />
werden benutzerspezifisch abgespeichert.<br />
nur Problemzeilen<br />
Mit Hilfe dieser Checkbox kann gesteuert werden, ob nur jene Komponenten auf der Verfügbarkeitsliste<br />
angedruckt werden sollen, die momentan nicht zur Verfügung stehen. D.h. es werden auch jene<br />
Komponenten mit ausgegeben, die noch innerhalb des Zeitraumes bestellt werden können.<br />
Tabelle<br />
<strong>WINLine</strong> ® <strong>PROD</strong> MESONIC © 2012
Erzeugung von Produktionsaufträgen Seite 123<br />
Die Verfügbarkeitstabelle splittet sich in 2 Bereich auf.<br />
Verfügbarkeit<br />
In dem Register "Verfügbarkeit" werden in der Tabelle all jene Komponenten aufgeführt, die nicht<br />
ausreichend am Lager sind und auch nicht rechtzeitig beschafft werden können.<br />
Hinweis<br />
An der obersten Stelle wird immer der Produktionsartikel selber mit der Ebene "0" angezeigt.<br />
Proj.Nummer<br />
An dieser Stelle wird die Produktionsauftragsnummer aufgeführt.<br />
Artikelnummer<br />
An dieser Stelle wird die Artikelnummer der nicht verfügbaren Komponente (normaler Hauptartikel oder<br />
Produktionsartikel) aufgelistet.<br />
Datum neu<br />
Es wird das Datum ausgewiesen, zu welchem die Komponente wieder am Lager und somit verwendet<br />
werden kann.<br />
Hinweis<br />
Bei allen selbst zu produzierenden Artikel (Halbfertigprodukt und Fertigprodukt), kann das Datum manuell<br />
angepasst werden.<br />
Wenn diese Änderung gespeichert wird, dann gilt dieses als neues Produktionsdatum für die hinterlegten<br />
Tätigkeiten (siehe Kapitel "Produktionsauftrag - Tätigkeiten einplanen").<br />
Datum aktuell<br />
Es wird das Produktionsdatum aus der Auftragsanlage dargestellt.<br />
Hinweis<br />
Wird ein bereits eingeplanter Produktionsauftrag aufgerufen, dann wird an dieser Stelle das momentan<br />
geplante Produktionsdatum angezeigt.<br />
Auftragsmenge<br />
An dieser Stelle wird die für die Produktion benötigte Menge ausgewiesen.<br />
Lieferant<br />
An dieser Stelle wird der Lieferant angezeigt.<br />
Hinweis<br />
Diese Hinterlegung kann durch die Option "Auswahl nach" beeinflusst werden.<br />
Ebene<br />
An dieser Stelle wird die Stücklistenebene angezeigt, in welchem sich die Komponente befindet.<br />
Icon<br />
An dieser Stelle wird für einen Ausprägungartikel die Icon angezeigt, die für die Ausprägung in Menüpunkt<br />
"Ausprägungen Verwalten" in <strong>WINLine</strong> FAKT hinterlegt wurde.<br />
Info<br />
Beim Vorhandsein von Stücklistenteilen mit Lagerausprägung und wenn ein Personenkonto bei der<br />
jeweiligen Ausprägung als "Fremdlager/Konto" hinterlegt wurde (s. Menüpunkt "Ausprägungen Verwalten" in<br />
<strong>WINLine</strong> FAKT), erscheint in diesem Bereich ein Infotext "mind. 1 Fremdlager/Konto vorhanden" + die bei<br />
der Ausprägung hinterlegte Kontonummer.<br />
<strong>WINLine</strong> ® <strong>PROD</strong> MESONIC © 2012
Erzeugung von Produktionsaufträgen Seite 124<br />
spezielle WBT's<br />
Im Register "spezielle WBT´s" kann pro Komponente ein Lieferanten mit Wiederbeschaffungstagen<br />
eingetragen werden. Diese getätigten Eintragungen werden automatisch in das Register "Verfügbarkeit"<br />
übernommen und ersetzen die bisherigen Hinterlegungen bei den Artikeln.<br />
Achtung<br />
Diese Anpassungen gelten nur für die Verfügbarkeitstabelle, sowie für die Liste der Verfügbarkeitsliste. Sie<br />
werden nicht in den Artikelstamm übertragen und dienen auch nicht als Grundlage für eine<br />
Komponentenbestellung in <strong>WINLine</strong> FAKT.<br />
Art.Nummer<br />
An dieser Stelle wird die Artikelnummer der Komponente eingetragen.<br />
Bezeichnung<br />
Es wird die Artikelbezeichnung der gewählten Komponente ausgewiesen.<br />
Lieferant<br />
An dieser Stelle wird der Lieferant für den Artikel hinterlegt.<br />
Lieferantenname<br />
Es wird der Lieferantenname des gewählten Lieferanten ausgewiesen.<br />
WBT<br />
An dieser Stelle werden die Wiederbeschaffungstage hinterlegt.<br />
frühestmögliches Lieferdatum<br />
An dieser Stelle wird das frühestmöglichste Lieferdatum (aktuelles Tagesdatum + Wiederbeschaffungstage)<br />
ausgewiesen.<br />
Beispiel<br />
Am 08.06.2010 wird ein Produktionsauftrag über den Produktionsartikel 10007 angelegt, welcher am<br />
10.06.2010 gestartet werden soll. Um diesen produzieren zu können wird der Produktionsartikel 19005<br />
benötigt und für die Herstellung dessen wiederum der Produktionsartikel 190053.<br />
Das Problem ist nun, dass für die Fertigung des Produktionsartikels 190053 auch der Artikel 1900533<br />
vorhanden sein muss. Dieser ist allerdings momentan nicht am Lager und muss daher auch jeden Fall<br />
bestellt werden. Lt. Artikelstammdaten geschieht dieses immer bei dem Lieferanten 330033 und die<br />
Lieferung nimmt 4 Tage in Anspruch.<br />
<strong>WINLine</strong> ® <strong>PROD</strong> MESONIC © 2012
Erzeugung von Produktionsaufträgen Seite 125<br />
Dadurch verschiebt sich der ursprüngliche Produktionsstart vom 10.06.2010 auf den 12.06.2010<br />
(Produktionsanlagedatum + Wiederbeschaffungstage).<br />
In diesem speziellen Fall kann der Artikel 1900533 aber auch bei dem Lieferanten 330015 geordert werden<br />
und die Lieferung erfolgt bereits nach 3 Tagen.<br />
Durch diese Hinterlegung im Register "spezielle WBT´s" wird im Register "Verfügbarkeit" automatisch der<br />
neue Lieferant hinterlegt und das "Datum neu" neu ermittelt.<br />
Tabellenbuttons<br />
Entfernen (nur im Register "spezielle WBT´s")<br />
Durch Anklicken dieses Buttons wird die aktive Artikelzeile entfernt.<br />
Lagerort bearbeiten (nur im Register "Verfügbarkeit")<br />
<strong>WINLine</strong> ® <strong>PROD</strong> MESONIC © 2012
Erzeugung von Produktionsaufträgen Seite 126<br />
Dieser Button kann nur dann angewählt werden, wenn es sich um einen Ausprägungsartikel handelt und bei<br />
der Ausprägungsdefinition die Option "Lagerort" aktiviert ist. Wenn dies der Fall ist, gibt es 4 weitere<br />
Bearbeitungsmöglchkeiten:<br />
Lagerort bearbeiten<br />
Wird diese Funktion gewählt, so wird automatisch das Fenster "Lagerorte bearbeiten" in der<br />
<strong>WINLine</strong> FAKT geöffnet. Hier werden all jene Artikel angezeigt, die den gleichen Lagerort<br />
(Ausprägung, die als Lagerort gekennzeichnet ist) hinterlegt haben, wie bei dem gerade<br />
ausgewählten Artikel<br />
Auftrag bearbeiten<br />
Wird dieser Button gedrückt, so wird automatisch das Fenster "Lagerorte bearbeiten" in der<br />
<strong>WINLine</strong> FAKT geöffnet. Hier werden all jene Artikel angezeigt, die den gleichen Lagerort<br />
(Ausprägung, die als Lagerort gekennzeichnet ist) hinterlegt haben und dem gleichen<br />
Produktionsauftrag angehören, wie bei dem gerade ausgewählten Artikel.<br />
Artikel bearbeiten<br />
Wird dieser Button gedrückt, so wird automatisch das Fenster "Lagerorte bearbeiten" in der<br />
<strong>WINLine</strong> FAKT geöffnet. Hier wird automatisch der gerade ausgewählten Artikel angezeigt.<br />
Stapel bearbeiten<br />
Wird dieser Button gedrückt, so wird automatisch das Fenster "Lagerorte bearbeiten" in der<br />
<strong>WINLine</strong> FAKT geöffnet. Hier wird automatisch auf die gewählte Stapelnummer eingeschränkt.<br />
Buttons<br />
Hinweis<br />
Damit dieser Button aktiv ist, muss die Verfügbarkeitsliste über den separaten Menüpunkt<br />
"Verfügbarkeitsliste" aufgerufen und in der Selektion auf eine Stapelnummer eingeschränkt<br />
werden.<br />
Artikel-Info anzeigen/ausblenden<br />
Im oberen rechten Bereich der Tabelle kann mit diesen Buttons ein Info-Bereich für den aktuell selektierten<br />
Artikel angezeigt bzw. ausgeblendet werden.<br />
<strong>WINLine</strong> ® <strong>PROD</strong> MESONIC © 2012
Erzeugung von Produktionsaufträgen Seite 127<br />
Ausgabe Bildschirm<br />
Es wird die Verfügbarkeitsliste erstellt und am Bildschirm angezeigt.<br />
Beispiel<br />
Das Herrenfahrrad 10007 soll 10x gefertigt werden. Die Verfügbarkeitstabelle sieht wie folgt aus:<br />
Auf der Verfügbarkeitstabelle werden nur all jene Artikel gelistet, welche nicht mehr rechtzeitig besorgt<br />
werden können. Die Komponenten, welche noch bestellt werden müssen und lt. Artikelstammdaten<br />
rechtzeitig wieder vorrätig sein würden, fehlen. Auf der Verfügbarkeitsliste werden diese aber ausgewiesen.<br />
<strong>WINLine</strong> ® <strong>PROD</strong> MESONIC © 2012
Erzeugung von Produktionsaufträgen Seite 128<br />
Wenn nur die Problemartikel (Artikel die auf "bestellen!" oder "Nein!" stehen) gelistet werden sollen, dann<br />
muss vor der Listerstellung die Option "nur Problemzeilen" aktiviert werden. Die Liste würden dann so<br />
aussehen:<br />
<strong>WINLine</strong> ® <strong>PROD</strong> MESONIC © 2012
Erzeugung von Produktionsaufträgen Seite 129<br />
Ausgabe Drucker<br />
Es wird die Verfügbarkeitsliste erstellt und direkt gedruckt.<br />
Beispiel<br />
Es gilt das gleich Beispiel wie unter dem Punkt "Ausgabe Bildschirm" beschrieben.<br />
Hinweis<br />
Ob die Liste dabei direkt auf einen Drucker ausgegeben oder zunächst in den Spooler abgespeichert wird,<br />
kann über die Symbole bzw. eingestellt werden. Diese befindet sich in der Symbolleiste der<br />
<strong>WINLine</strong>.<br />
Speichern<br />
Die Änderungen in der Spalte "Datum neu" werden gespeichert.<br />
Ende<br />
Der Programmbereich wird verlassen. Wurde der Speichern-Button noch nicht gedrückt werden die<br />
Änderungen nicht gespeichert.<br />
4.4. Produktionsauftrag - Tätigkeiten einplanen<br />
Der Bereich "Produktionsauftrag - Tätigkeiten einplanen" kann über verschiedene Wege aufgerufen werden:<br />
<strong>WINLine</strong> ® <strong>PROD</strong> MESONIC © 2012
Erzeugung von Produktionsaufträgen Seite 130<br />
Der Bildschirm wird automatisch bei der Anlage eines neuen Produktionsauftrags geöffnet. Die<br />
Anlage eines Auftrags kann dabei über die "Produktionsvorbereitung", das Erfassen eines<br />
Produktionsauftrags aus der Belegerfassung von <strong>WINLine</strong> FAKT heraus oder über das<br />
"Produktionsauftrag einlesen" geschehen.<br />
Voraussetzung<br />
In der Stückliste des Produktionsartikels oder in einer der Komponentenstücklisten ist eine<br />
Tätigkeit hinterlegt.<br />
Hinweis<br />
Wenn der Produktionsauftrag direkt aus der Belegerfassung von <strong>WINLine</strong> FAKT erstellt wird, dann<br />
kann das Öffnen des Bildschirms durch die Option "Tätigkeitenfenster nicht öffnen" unterbunden<br />
werden. Diese Option ist in den FAKT-Parametern (<strong>WINLine</strong> Start - Parameter - Applikations-<br />
Parameter - FAKT-Parameter - Belege - Stücklisten - Option "Tätigkeitenfenster nicht öffnen") zu<br />
finden.<br />
Der Bildschirm kann über den Leitstand (<strong>WINLine</strong> <strong>PROD</strong> - Produktion - Leitstand / Recalc) oder die<br />
Produktionskorrektur (<strong>WINLine</strong> <strong>PROD</strong> - Produktion - Produktionskorrektur) geöffnet werden. Hierzu<br />
wird nach dem Starten des jeweiligen Programms im Auswahlbaum der Punkt "Tätigkeiten<br />
einplanen" auswählt.<br />
<strong>WINLine</strong> ® <strong>PROD</strong> MESONIC © 2012
Erzeugung von Produktionsaufträgen Seite 131<br />
Im Bereich "Produktionsauftrag - Tätigkeiten einplanen" werden die Tätigkeiten der Produktionsaufträge<br />
aufgelistet. Diese Tätigkeiten können dabei in der Tabelle abgeändert bzw. ergänzt werden.<br />
Durch die Einplanung selber werden die Ressourcen, welche in den Tätigkeiten hinterlegt sind, automatisch<br />
reserviert (verplant) und stehen anderen Produktionsaufträgen für diesen Zeitraum nicht mehr zur<br />
Verfügung.<br />
Hinweis<br />
Wenn die Ressourcen weiterhin verfügbar bleiben sollen, dann kann dieses über die Option "Ressource bleibt<br />
verfügbar" (<strong>WINLine</strong> <strong>PROD</strong> - Stammdaten - Tätigkeiten) gesteuert werden.<br />
Während des Einplanens werden auch mögliche Konflikte aufgezeigt. Ein Konflikt kann z.B. entstehen, wenn<br />
eine benötigte Ressource nicht ausreichend vorhanden ist und so eine zeitgerechte Ausführung des Auftrags<br />
unmöglich wird.<br />
Hinweis<br />
Mögliche Konflikte können durch Änderungen im Bereich "Tätigkeiten einplanen" oder in der "Manuellen<br />
Vergabe" gelöst werden (nähere Informationen siehe Abschnitt "Konfliktlösung").<br />
Tabelle<br />
Tätigkeit eingeplant<br />
An dieser Stelle wird durch ein Symbol gekennzeichnet, ob die Tätigkeit bereits eingeplant ist oder nicht.<br />
Dieses Symbol wird dann angezeigt, wenn die Tätigkeit (also die hinterlegten Ressourcen) noch<br />
nicht für diesen Produktionsauftrag reserviert wurde.<br />
Dieses Symbol wird dann angezeigt, wenn die Tätigkeit (also die hinterlegten Ressourcen) für den<br />
Produktionsauftrag bereits reserviert wurde.<br />
Die automatische Einplanung aller angezeigten Tätigkeiten erfolgt über den OK-Button bzw. die F5-<br />
Taste. Wenn nur eine Tätigkeit eingeplant werden soll, dann kann dieses per Doppelklick in der<br />
entsprechenden Tätigkeitenzeile auf das Symbol erfolgen.<br />
Hinweis<br />
Wenn während der Einplanung ein Symbol auf stehen bleibt, dann gibt es einen Konflikt. Nach der<br />
Lösung des Konflikts (nähere Informationen siehe Abschnitt "Konfliktlösung") kann eine Einplanung erneut<br />
vorgenommen werden.<br />
Prod. Auftragsnummer<br />
An dieser Stelle wird die Produktionsauftragsnummer angezeigt.<br />
Ebene<br />
An dieser Stelle wird die Stücklistenebene angezeigt, in welcher sich die Tätigkeit befindet. Dabei stellt die<br />
Ebene 0 die Stücklistenebene des Produktionsartikels selber da.<br />
Hinweis<br />
Bei einem Doppelklick auf die Ebene wird die Auswertung "Produktionsinformation" am Bildschirm<br />
ausgegeben. In dieser werden nur die Komponenten des gewählten Arbeitsschritts angezeigt.<br />
Sollten für den Arbeitsschritt bereits Tätigkeiten eingeplant worden sein, dann werden außerdem die<br />
entsprechenden Ressourcen ausgewiesen.<br />
Tätigkeit<br />
Die Spalte "Tätigkeit" ist 2x vorhanden. In einer Spalte wird dabei der Kurzcode und der anderen die<br />
vollständige Bezeichnung der Tätigkeit dargestellt.<br />
Hinweis<br />
<strong>WINLine</strong> ® <strong>PROD</strong> MESONIC © 2012
Erzeugung von Produktionsaufträgen Seite 132<br />
In der Spalte mit dem Kurzcode wird bei einem Doppelklick auf die Tätigkeit der Tätigkeitenstamm geöffnet.<br />
Alle Ressourcen<br />
Die Aktivierung dieser Checkbox reserviert für diese Tätigkeit alle verfügbaren Ressourcen.<br />
Beispiel<br />
Für eine Tätigkeit wird 1 Mitarbeiter aus der Ressourcengruppe "Facharbeiter" 5 Stunden benötigt. In der<br />
Ressourcengruppe "Facharbeiter" sind 5 Facharbeiter definiert.<br />
Ist die Checkbox aktiviert und die Facharbeiter noch nicht anderweitig verplant, dann werden alle 5<br />
Mitarbeiter für je 1 Stunde reserviert.<br />
Vorteil<br />
Der Vorteil dieser Reservierungsmethode ist, dass der Produktionsauftrag in der kürzest möglichen Zeit<br />
realisiert wird.<br />
Nachteil<br />
Der Nachteil dieser Reservierungsmethode ist, dass in dieser Zeit keine anderen Tätigkeiten durchgeführt<br />
werden können, welche die gleichen Ressourcen benötigten, da alle Ressourcen bereits in Verwendung sind.<br />
Dadurch kann es geschehen, dass in anderen Produktionsaufträgen ein Stillstand eintritt und sich die<br />
Fertigstellung verzögert.<br />
Ressourcenanzahl<br />
Ist die Option "Alle Ressourcen" nicht aktiviert, dann kann an dieser Stelle eingegeben werden, wie viele<br />
gleichartige Ressourcen maximal verwendet werden sollen.<br />
Beispiel:<br />
Es stehen 5 Montageplätze zur Verfügung. Der Produktionsauftrag soll aber nicht extrem aufgesplittet<br />
werden, sondern es sollen maximal 2 Plätze für den Auftrag genutzt werden. Die maximale<br />
Ressourcenanzahl ist daher 2.<br />
Vorteil<br />
Es stehen noch weiterhin Ressourcen zur Verfügung, um andere Produktionsaufträge bedienen zu können.<br />
Außerdem wird durch eine nicht allzu große Aufteilung die Übersicht über den Nachschub und die<br />
entsprechende Logistik einfacher und effektiver.<br />
Nachteil<br />
Die Tätigkeit bzw. der Produktionsauftrag wird nicht in der kürzest möglichen Zeit realisiert.<br />
Fix<br />
Diese Option kann im Zusammenhang mit der "Ressourcenanzahl" verwendet werden. Die Aktivierung<br />
bewirkt, dass immer die ersten X Ressourcen verwendet werden.<br />
Beispiel:<br />
Es stehen 5 Montageplätze zur Verfügung. Die Option "Fix" ist aktiviert und die "Ressourcenanzahl" wurde<br />
auf 3 festgelegt.<br />
Wenn nun die Tätigkeit eingeplant werden soll, dann wird nach einem Zeitpunkt gesucht, an dem die<br />
Montageplätze 1 bis 3 frei sind. Die Montageplätze 4 und 5 werden vom Programm nicht automatisch<br />
verwendet.<br />
Diese Option wird z.B. gewählt, wenn bestimmt Ressourcen immer in Reserve bleiben sollen bzw. eine<br />
unbefriedigende Qualität aufweisen und daher nur im Notfall genutzt werden sollen.<br />
Vorteil<br />
Es werden die am Besten geeigneten Ressourcen genutzt.<br />
Nachteil<br />
Bis die gewünschten Ressourcen zur Verfügung stehen, kann unter Umständen ein längerer Zeitraum<br />
vergehen in welchem der Produktionsauftrag nicht fortgeführt werden kann.<br />
<strong>WINLine</strong> ® <strong>PROD</strong> MESONIC © 2012
Erzeugung von Produktionsaufträgen Seite 133<br />
Mehrzeit 1<br />
Mit dieser Option kann gesteuert werden, ob für die Ressourcenplanung auch die im Kalender definierte<br />
Mehrzeit 1 verwendet werden soll oder nicht.<br />
Mehrzeit 2<br />
Mit dieser Option kann gesteuert werden, ob für die Ressourcenplanung auch die im Kalender definierte<br />
Mehrzeit 2 verwendet werden soll oder nicht.<br />
Stückliste<br />
An dieser Stelle wird die Stücklisten angezeigt, in welcher sich die Tätigkeit befindet.<br />
Hinweis<br />
Bei einem Doppelklick die Stückliste wird automatisch der Stücklistenstamm geöffnet.<br />
Originalmenge<br />
An dieser Stelle wird zu produzierende Originalmenge angezeigt.<br />
Restmenge zu produzieren<br />
An dieser Stelle wird die noch zu produzierende Restmenge angezeigt.<br />
Hinweis<br />
Restmenge und Originalmenge können abweichend voneinander sein, wenn für den Produktionsauftrag<br />
bereits eine Teilendmeldung durchgeführt wurde.<br />
Restzeit<br />
Vor der Einplanung der Tätigkeit wird an dieser Stelle wird die benötigte Gesamtzeit dargestellt. Sollte<br />
anschließend bei der Einplanung ein Konflikt auftreten und die Tätigkeit kann an dem gewünschten Termin<br />
nicht komplett eingeplant werden, dann wird angezeigt, wie viel Zeit nicht reserviert werden konnte. Dieses<br />
tritt vor allem bei dem Produktionstyp "0 - Zielproduktion" auf.<br />
Datum<br />
Zeigt je nach Produktionstyp das Datum an, zu dem die Tätigkeit fertiggestellt werden muss (Zielproduktion)<br />
oder gestartet werden soll (Startproduktion).<br />
Hinweis<br />
Das Datum kann vor der Einplanung der Tätigkeit geändert werden, um z.B. Konflikte zu umgehen bzw. zu<br />
beheben.<br />
Achtung<br />
Im Normalfall werden die Tätigkeiten aus den unteren Stücklistenebenen zuerst durchgeführt. Sollte es<br />
durch eine Datumsänderung zu einer Änderung dieser Logik kommen, dann wird folgender Hinweis<br />
angezeigt.<br />
Uhrzeit<br />
Ab dieser Uhrzeit wird begonnen die Einplanung der Tätigkeiten vorzunehmen.<br />
Hinweis<br />
Die Uhrzeit kann vor der Einplanung der Tätigkeit geändert werden, um z.B. Konflikte zu umgehen bzw. zu<br />
beheben.<br />
Achtung<br />
<strong>WINLine</strong> ® <strong>PROD</strong> MESONIC © 2012
Erzeugung von Produktionsaufträgen Seite 134<br />
Im Normalfall werden die Tätigkeiten aus den unteren Stücklistenebenen zuerst durchgeführt. Sollte es<br />
durch eine Uhrzeitenänderung zu einer Änderung dieser Logik kommen, dann wird folgender Hinweis<br />
angezeigt.<br />
Start<br />
Nach der Einplanung wird hier das Startdatum mit Uhrzeit für die Tätigkeit angezeigt.<br />
Ende<br />
Nach der Einplanung wird hier das Enddatum mit Uhrzeit für die Tätigkeit angezeigt.<br />
neues Datum empfangen<br />
Wenn die Tätigkeiten einzeln eingeplant werden sollen, dann kann dieses per Doppelklick auf das Symbol<br />
in der Spalte "Tätigkeit einplanen" erfolgen.<br />
Um bei dieser Art der Reservierung eine bessere Übersicht zu erhalten, wird an dieser Stelle in Form von<br />
Symbolen angezeigt, ob sich durch die Einplanung einer Tätigkeit das "Datum" oder die "Uhrzeit" dieser<br />
Tätigkeitenzeile automatisch geändert hat.<br />
Die Tätigkeit hat ein neues "Datum" bzw. eine neue "Uhrzeit" erhalten.<br />
Bei der Tätigkeit wurden keine Änderungen vorgenommen.<br />
Die Tätigkeit hätte normalerweise ein neues "Datum" bzw. eine neue "Uhrzeit" erhalten, aber das<br />
aktuelle Datum ist bereits "höher" und wurde somit nicht überschrieben.<br />
Hinweis<br />
Es kann z.B. zu einer automatischen Änderung des Datums bzw. der Uhrzeit kommen, wenn Arbeitsschritte<br />
aufeinander aufbauen.<br />
Beispiel<br />
Um einen Reifen zu fertigen muss zuerst ein Ventil produziert werden. Vor der Einplanung der Tätigkeit<br />
"Ventil fertigen" stehen beide Tätigkeiten auf dem Datum 19.06.2010 mit der Uhrzeit 0:00Uhr.<br />
Per Doppelklick auf das in der Zeile der Ventilfertigung findet die erste Reservierung statt. Der<br />
frühestmögliche Zeitpunkt zur Herstellung ist der 21.06.2010 von 0:00 bis 0:02Uhr.<br />
Da der Reife erst nach der Herstellung des Ventils produziert werden kann, wird das Datum und die Uhrzeit<br />
bei der Tätigkeit "Reifen fertigen" automatisch aktualisiert und diese Änderung mit dem Symbol<br />
verdeutlicht.<br />
---<br />
<strong>WINLine</strong> ® <strong>PROD</strong> MESONIC © 2012
Erzeugung von Produktionsaufträgen Seite 135<br />
Reihenfolge<br />
Hier wird die Reihenfolge angezeigt, in welcher die Tätigkeiten reserviert werden sollen. Diese Reihenfolge<br />
wird in der Stückliste definiert.<br />
Stapelnummer<br />
Die Stapelnummer des Produktionsauftrages wird in dieser Spalte angezeigt. Die Stapelnummer kann hier<br />
nicht editiert werden.<br />
Tabellenbuttons<br />
Wiederherst.<br />
Es werden alle eingeplanten Tätigkeiten zurückgesetzt, so dass diese wieder ungeplant sind.<br />
Achtung<br />
Individuelle Datums- oder Uhrzeiteneinstellungen gehen hierbei verloren (werden wieder auf den Standard<br />
gesetzt).<br />
Einst.dupl.<br />
Mit dem Button "Einstellungen duplizieren" können die Einstellungen, die in der aktuellen Zeile getroffen<br />
worden sind, auf die darunter liegenden Zeilen desselben Produktionsauftrags dupliziert werden (z.B. Alle<br />
Ressourcen verwenden, Ressourcenanzahl, Fix usw.).<br />
Info-Journal<br />
Durch Drücken dieses Buttons wird die Auswertung "Produktionsinformation" am Bildschirm ausgegeben. In<br />
dieser werden sämtliche Arbeitsschritte und Komponenten des gerade gewählten Produktionsauftrags<br />
angezeigt.<br />
Sollten für den Auftrag bereits Tätigkeiten eingeplant worden sein, dann werden außerdem die<br />
entsprechenden Ressourcen ausgewiesen.<br />
Hinweis<br />
Die selbe Liste kann auch erzeugt werden, wenn auf die Felder der Tabelle ein Doppelklick gesetzt wird. Eine<br />
Ausnahme bilden dabei nur die Felder der Spalten "Tätigkeiten einplanen", "Ebene", "Tätigkeit" und<br />
"Stückliste".<br />
Löschen<br />
Der gerade gewählte Produktionsauftrag wird nach einer Sicherheitsabfrage gelöscht.<br />
Start<br />
Durch Drücken dieses Buttons wird der Produktionstyp des Auftrags von "0 - Zielproduktion" auf "1 -<br />
Startproduktion" umgestellt. Als neues Herstellungsdatum wird dabei das Tagesdatum + 1 Tag gesetzt (da<br />
der aktuelle Tag bereits begonnen hat).<br />
Einfügen<br />
Durch Auswahl dieses Buttons kann unterhalb der aktiven Tätigkeit eine weitere Tätigkeit eingefügt werden.<br />
Achtung<br />
Dieses ist nur möglich, wenn die aktive Tätigkeit noch nicht eingeplant wurde.<br />
Entfernen<br />
Durch Auswahl dieses Buttons kann die aktive Tätigkeit entfernt werden.<br />
Achtung<br />
Dieses ist nicht möglich, wenn die zu entfernende Tätigkeit bereits eingeplant wurde.<br />
<strong>WINLine</strong> ® <strong>PROD</strong> MESONIC © 2012
Erzeugung von Produktionsaufträgen Seite 136<br />
Einstellungen/Info<br />
Protokoll ausgeben<br />
Ist diese Checkbox aktiv wird am Bildschirm die Auswertung "Reservierungs-Fehlerprotokoll" ausgegeben,<br />
wenn Tätigkeiten eingeplant werden.<br />
Auf dem Protokoll selber wird detailliert aufgelistet, welche Ressource zu welchem Zeitpunkt eingeplant<br />
wurde und aus welchem Grund ggfs. nicht reserviert werden konnte.<br />
Aktivierter Produktionsauftrag<br />
Hier wird der Produktionsauftrag angezeigt, das gerade bearbeitet wird.<br />
frühestmöglicher Produktionsstart<br />
Hier kann das Datum eingegeben werden, mit dem mit den Reservierungen der Tätigkeiten begonnen<br />
werden soll.<br />
Info-Bereich<br />
Produktionsauftrags-Infobereich anzeigen/ausblenden<br />
Im oberen rechten Bereich der Tabelle kann mit diesen Buttons ein Info-Bereich für den aktuell selektierten<br />
Produktionsauftrag angezeigt bzw. ausgeblendet werden.<br />
Der Info-Bereich untergliedert sich in 3 Bereiche.<br />
Stücklistenanzeige<br />
In diesem Bereich wird die gesamte Stückliste des zu produzierenden Artikels in Form einer Baumstruktur<br />
dargestellt. Dabei werden innerhalb des Baums unterschiedliche Symbole angezeigt:<br />
Die Tätigkeit hätte normalerweise ein neues "Datum" bzw. eine neue "Uhrzeit" erhalten, aber das<br />
aktuelle Datum ist bereits "höher" und wurde somit nicht überschrieben.<br />
Dieses Symbol zeigt an, dass es sich um einen Produktionsartikel handelt (Halbfertig- oder<br />
Fertigprodukt), wobei zumindest eine hinterlegte Tätigkeiten noch nicht eingeplant wurde (ggfs.<br />
auch erst in darunter liegenden Stücklisten).<br />
Dieses Symbol zeigt an, dass es sich um eine noch nicht eingeplanten Tätigkeit handelt.<br />
Hinweis<br />
<strong>WINLine</strong> ® <strong>PROD</strong> MESONIC © 2012
Erzeugung von Produktionsaufträgen Seite 137<br />
Bereits eingeplante Tätigkeiten werden in dem Stücklistenbaum nicht mehr dargestellt.<br />
Dieses Symbol zeigt an, dass es sich um einen Produktionsartikel handelt (Halbfertig- oder<br />
Fertigprodukt), wobei alle hinterlegten Tätigkeiten bereits eingeplant sind.<br />
Dieses Symbol wird bei benötigten Komponenten dargestellt.<br />
Außerdem gibt es in der Stücklistenanzeige folgende Buttons:<br />
Durch Drücken dieses Buttons werden alle Ebenen des Stücklistenbaums geschlossen.<br />
Durch Drücken dieses Buttons werden alle Ebenen des Stücklistenbaumes geöffnet.<br />
Durch Drücken dieses Buttons wird eine neue Tätigkeit eingefügt.<br />
Achtung<br />
Dieses ist nur möglich, wenn zuvor innerhalb des Baums eine noch nicht eingeplante Tätigkeit<br />
angewählt wurde.<br />
erweitere Informationen<br />
In diesem Bereich werden detaillierte Informationen zu der gerade angewählten Tätigkeit angezeigt.<br />
Terminverschiebung<br />
In diesem Bereich können die Termine für die Fertigstellung von Produktionsaufträge geändert werden.<br />
Achtung<br />
Die angebotenen Programmpunkte in diesem Bereich können nur im "Leitstand" genutzt werden (nähere<br />
Informationen siehe Kapitel "Leitstand").<br />
Buttons<br />
OK<br />
Durch Drücken dieses Buttons werden für alle in der Tabelle aufgeführten und noch nicht eingeplanten<br />
Tätigkeiten die Einplanung / Reservierung vorgenommen.<br />
Sollten einzelne Tätigkeiten nicht eingeplant werden können, dann bleibt in der jeweiligen Zeile in der Spalte<br />
"Tätigkeit einplanen" das bestehen. Bei erfolgreicher Reservierung wird dort ein angezeigt.<br />
Hinweis<br />
<strong>WINLine</strong> ® <strong>PROD</strong> MESONIC © 2012
Erzeugung von Produktionsaufträgen Seite 138<br />
Sobald der Konflikt gelöst wurde (nähere Informationen siehe Abschnitt "Konfliktlösung") kann durch<br />
nochmaliges Drücken des OK-Buttons die Einplanung erneut gestartet werden.<br />
Ende<br />
Der Programmbereich wird verlassen.<br />
Konfliktlösung<br />
Wenn eine Tätigkeit nicht eingeplant werden kann gibt es einen Konflikt. Solche Konflikte können auf<br />
verschiedene Art und Weise gelöst werden:<br />
Erhöhung der "Ressourcenzahl" die reserviert werden soll. Dies Hinterlegung erfolgt direkt im<br />
Programm "Produktionsauftrag - Tätigkeiten einplanen".<br />
Verwendung "Alle Ressource verwenden" durch Aktivierung der entsprechenden Checkbox. Diese<br />
erfolgt direkt im Programm "Produktionsauftrag - Tätigkeiten einplanen".<br />
Erhöhung der Ressourcenzahl die verfügbar ist, z.B. durch Zukauf, Miete, etc. Diese Aufnahme<br />
muss in dem "Ressourcenstamm" vorgenommen werden.<br />
Verwendung von der "Mehrzeit 1" bzw. "Mehrzeit 2" durch Aktivierung der entsprechenden<br />
Checkbox. Dieses erfolgt direkt im Programm "Produktionsauftrag - Tätigkeiten einplanen".<br />
Durch Veränderung des Produktionsdatums. Dieses erfolgt direkt im Programm<br />
"Produktionsauftrag - Tätigkeiten einplanen".<br />
Durch die Verschiebung anderer Projekte. Dieses kann im Programm "Leitstand" erfolgen.<br />
Durch die Splittung des Produktionsauftrags. Dieses kann im Programm "Produktionsauftrag<br />
splitten" geschehen.<br />
Wenn es sich um einen Produktionsauftrag mit dem Produktionstyp "Zielproduktion" handelt durch<br />
die Wandlung in eine "Startproduktion" ( Button).<br />
Durch die Vergabe einer anderen Ressource im Bereich "Manuelle Vergabe" (nähere Informationen<br />
siehe Kapitel "Manuelle Vergabe").<br />
Beispiel<br />
Am 03.05.2010 wird ein Produktionsauftrag über 20 Fahrräder angelegt (Zielproduktion mit dem<br />
Produktionsdatum 05.05.2010).<br />
Folgendes Reservierungsprotokoll erhält man am Bildschirm:<br />
<strong>WINLine</strong> ® <strong>PROD</strong> MESONIC © 2012
Erzeugung von Produktionsaufträgen Seite 139<br />
Da es sich um eine Zielproduktion handelt, wird mit der Reservierung der obersten Ebene, also des<br />
Fahrrades selbst, zum spätmöglichsten Zeitpunkt begonnen.<br />
Nach dem gleichen System werden die weiteren Arbeitsschritte reserviert (AS 1 mit der Tätigkeit "Rahmen<br />
schweißen" und "Reifen", AS 2 mit der Tätigkeit "Bremse fertigen", usw.).<br />
Bis zur Tätigkeit "Reifen" konnten alle Arbeitsvorgänge reserviert werden. Auf dem Protokoll wird ersichtlich,<br />
weshalb diese Tätigkeit nicht reserviert werden konnte.<br />
Erklärung<br />
Die Fertigung der Reifen benötigt 3 Stunden 20 min. Die Ressource Hans Huber , der Montageplatz 1 und<br />
die Standbohrmaschine 1 werden zunächst 1 Stunde 10 min für diese Tätigkeit reserviert. Eine weiter<br />
Kombination dieser drei Ressourcen ist an diesem Tag nicht mehr möglich. D.h. mit der Fertigung der Reifen<br />
muss bereits am 04.05.2010 begonnen werden, damit der Auftrag am 05.05.2010 um 16:00Uhr beendet<br />
werden kann. Dadurch verlängert sich natürlich die gesamte Produktionsdauer.<br />
Es gibt jedoch noch 2 weitere Facharbeiter, 1 weiteren Montageplatz und 2 weitere Bohrmaschinen, für die<br />
noch keine Reservierungen vorhanden sind (diese werden am Protokoll mit dem Zusatz "Ressourcenanzahl<br />
erreicht" ausgewiesen).<br />
Dies bedeutet, dass beim Anlegen des Projektes die Ressourcenzahl auf 1 eingestellt blieb, damit nur ein<br />
Facharbeiter, ein Montageplatz und eine Bohrmaschine für diese Tätigkeit herangezogen werden kann.<br />
<strong>WINLine</strong> ® <strong>PROD</strong> MESONIC © 2012
Erzeugung von Produktionsaufträgen Seite 140<br />
Um diese Tätigkeit nun noch komplett am 05.05.2010 reservieren zu können muss z.B. die<br />
Ressourcenanzahl erhöht werden oder es kann auch in dem Bereich "manuellen Vergabe" manuell<br />
Ressourcen zugeordnet werden.<br />
Bei einer Erweiterung auf Ressourcenanzahl 2 erhält man folgendes Protokoll:<br />
In diesem Fall wurde die Tätigkeit "Reifen" auf 2 Facharbeiter (Hans Huber und Manfred Müller) und 2<br />
unterschiedliche Montagesplatze aufgeteilt. Allerdings benutzen beide jeweils die Standbohrmaschine 1.<br />
Durch diese Arbeitsteilung kann die Tätigkeit "Reifen" komplett für den 05.05.2010 reserviert werden.<br />
4.4.1. Manuelle Vergabe<br />
Der Bereich "Manuelle Vergabe" kann über verschiedene Wege aufgerufen werden:<br />
<strong>WINLine</strong> ® <strong>PROD</strong> MESONIC © 2012
Erzeugung von Produktionsaufträgen Seite 141<br />
Bei der Anlage eines Produktionsauftrags wird automatisch der Programmbereich<br />
"Produktionsauftrag - Tätigkeiten einplanen" geöffnet.<br />
Hinweis<br />
Die Voraussetzungen hierfür entnehmen Sie bitte dem Kapitel "Produktionsauftrag - Tätigkeiten<br />
einplanen".<br />
Anschließend muss im Auswahlbaum der Punkt "Manuelle Vergabe" ausgewählt werden.<br />
Der Bildschirm kann über den Leitstand (<strong>WINLine</strong> <strong>PROD</strong> - Produktion - Leitstand / Recalc) oder die<br />
Produktionskorrektur (<strong>WINLine</strong> <strong>PROD</strong> - Produktion - Produktionskorrektur) geöffnet werden. Hierzu<br />
wird nach dem Starten des jeweiligen Programms im Auswahlbaum "Tätigkeiten einplanen"<br />
auswählt und anschließend der Punkt "Manuelle Vergabe".<br />
<strong>WINLine</strong> ® <strong>PROD</strong> MESONIC © 2012
Erzeugung von Produktionsaufträgen Seite 142<br />
An dieser Stelle ist es möglich manuell die einzelnen Ressourcen den Tätigkeiten zuzuordnen bzw.<br />
automatisch eingeplante Ressourcen abzuändern.<br />
Tabelle<br />
In der Tabelle werden zunächst die einzelnen Tätigkeiten aufgeführt. Unter diesen stehen die automatisch<br />
oder manuell zugeordneten Ressourcen.<br />
Bearbeitet<br />
An dieser Stelle kann in Form einer Checkbox bestimmt werden, ob die betreffende Tätigkeit komplett<br />
bearbeitet worden ist, d.h. ob die betreffende Tätigkeit komplett aufgeteilt wurde.<br />
Die Tätigkeit wurde noch nicht komplett bearbeitet.<br />
Die Tätigkeit wurde bereits komplett bearbeitet.<br />
Ordner<br />
An dieser Stelle wird in Form eines Symbols dargestellt, ob die bereits hinterlegten Ressourcen zu der<br />
betreffenden Tätigkeit angezeigt werden.<br />
Es werden alle hinterlegten Ressourcen zu dieser Tätigkeit angezeigt.<br />
Es wird keine Ressource bei der Tätigkeit angezeigt.<br />
Bezeichnung<br />
Handelt es sich um eine Tätigkeitenzeile, dann wird hier der Kurzcode der Tätigkeit gefolgt von der<br />
entsprechenden Bezeichnung angezeigt. Diese beiden Informationen werden dabei durch ein / voneinander<br />
getrennt.<br />
Sollte es sich allerdings um eine Zeile mit einer hinterlegten Ressource handelt bzw. soll gerade eine<br />
Ressource hinterlegt werden, dann ist an dieser Stelle die Ressourcennummer zu sehen bzw. zu hinterlegen.<br />
Ressource<br />
Hier wird die Bezeichnung der Ressource angezeigt.<br />
Datum<br />
<strong>WINLine</strong> ® <strong>PROD</strong> MESONIC © 2012
Erzeugung von Produktionsaufträgen Seite 143<br />
An diesem Datum wird die Reservierung der Ressource vorgenommen.<br />
von/bis<br />
In dieser zu hinterlegenden Zeitspanne wird die Ressource reserviert.<br />
Ebene<br />
An dieser Stelle wird die Stücklistenebene angezeigt, in welcher sich die Tätigkeit bzw. Ressource befindet.<br />
Dabei stellt die Ebene 1 die Stücklistenebene des Produktionsartikels selber da.<br />
Summe Kosten<br />
An dieser Stelle werden die voraussichtlichen Kosten der Ressource ausgewiesen.<br />
Prod. Auftragsnummer<br />
An dieser Stelle wird die Produktionsauftragsnummer angezeigt.<br />
Tabellenbuttons<br />
Einfügen<br />
Durch Auswahl dieses Buttons kann unterhalb der aktiven Tätigkeit oder Ressource eine weitere Ressource<br />
eingefügt werden.<br />
Entfernen<br />
Durch Auswahl dieses Buttons kann die aktive Ressource entfernt werden.<br />
Achtung<br />
Tätigkeiten selber können nicht entfernt werden!<br />
Automatik<br />
Für die aktive Tätigkeit werden automatisch die benötigten Ressourcen eingefügt und eingeplant.<br />
Buttons<br />
OK<br />
Die vorgenommenen Änderungen werden abgespeichert und anschließend findet ein Wechsel in den Bereich<br />
"Tätigkeiten einplanen" statt.<br />
Ende<br />
Der Programmbereich wird verlassen.<br />
4.4.2. Auftragsinfo<br />
Der Bereich "Auftragsinfo" kann im Auswahlbaum nur angewählt werden, wenn es sich um einen<br />
Produktionsauftrag handelt, der aus <strong>WINLine</strong> FAKT stammt.<br />
<strong>WINLine</strong> ® <strong>PROD</strong> MESONIC © 2012
Erzeugung von Produktionsaufträgen Seite 144<br />
In dem Infobereich wird nach erfolgreicher Einplanung der Tätigkeiten der Produktionsbeginn und das<br />
Produktionsende des Produktionsauftrags angezeigt. Außerdem werden Informationen über den<br />
Kundenauftrag aus <strong>WINLine</strong> FAKT dargestellt.<br />
Lieferdatum<br />
An dieser Stelle kann ein neues Lieferdatum für den Kundenauftrag aus <strong>WINLine</strong> FAKT hinterlegt werden.<br />
Durch Drücken des Buttons wird diese Änderung im Auftrag gespeichert.<br />
Hinweis<br />
Im Bereich "Auftragsinfo" kann das Lieferdatum für Belege, bei denen Belegzeilen gesperrt sind, nur<br />
geändert werden, wenn der Benutzer ein Administrator ist.<br />
Buttons<br />
OK<br />
Der Programmbereich wird verlassen und in den Bereich "Tätigkeiten einplanen" gewechselt.<br />
Ende<br />
Der Programmbereich wird verlassen und in den Bereich "Tätigkeiten einplanen" gewechselt.<br />
4.5. Produktionsaufträge über <strong>WINLine</strong> FAKT<br />
In den folgenden zwei Unterkapiteln wird die Erzeugung von Produktionsaufträgen über <strong>WINLine</strong> FAKT<br />
beschrieben. Dabei wird grundsätzlich zwischen<br />
Produktionsartikeln mit der Produktionsart "auftragsbezogene Produktion/Bestellung" und<br />
Produktionsartikeln mit der Produktionsart "Lagerproduktion" bzw. "Bestellung mit Reservierung"<br />
<strong>WINLine</strong> ® <strong>PROD</strong> MESONIC © 2012
Erzeugung von Produktionsaufträgen Seite 145<br />
unterschieden.<br />
4.5.1. Produktionsart "auftragsbezogene Produktion/Bestellung"<br />
Um eine auftragsbezogene Produktion durchführen zu können, ist eine entsprechende Stammdatenanlage<br />
notwendig (nähere Informationen siehe Kapitel "Artikelstamm - Produktionsartikel (Halbfertig- und<br />
Fertigprodukte)" und "Belegartenstamm (auftragsbezogene Produktion/Bestellung)").<br />
Wenn die Stammdaten entsprechend hinterlegt sind, kann der auftragsbezogene Produktionsartikel in der<br />
Belegerfassung, welche über den Menüpunkt<br />
<strong>WINLine</strong> FAKT<br />
Erfassen<br />
Belege erfassen<br />
aufgerufen wird, in einem Auftrag erfasst.<br />
Hinweis<br />
Wird ein Produktionsartikel erfasst, der innerhalb der Stückliste "Varianten" definiert hat, so kann bereits in<br />
der Belegerfassung die entsprechende Variante hinterlegt werden.<br />
Über das Öffnen des Stücklistenfensters wird nun gesteuert, ob die Anlage des Produktionsauftrags sofort<br />
oder später (durch eine manuelle Übernahme in der Produktion) geschehen soll:<br />
Stücklistenfenster wird geöffnet<br />
Nach Bestätigung der Menge in der Belegerfassung wird automatisch das Programm<br />
"Produktionsvorbereitung" in der Stufe der Verfügbarkeitsprüfung geöffnet und die<br />
Produktionsauftragsanlage kann stattfinden.<br />
Hinweis<br />
Nachdem die Auftragsanlage stattgefunden hat wechselt das Programm automatisch wieder in die<br />
Belegerfassung zurück.<br />
<strong>WINLine</strong> ® <strong>PROD</strong> MESONIC © 2012
Erzeugung von Produktionsaufträgen Seite 146<br />
Stücklistenfenster wird nicht geöffnet<br />
Bei der Erfassung des auftragsbezogenen Produktionsartikels geschieht offensichtlich nichts<br />
besonderes. Im Hintergrund allerdings werden die erzeugten Auftragsinformationen in die immer<br />
bestehende Batchnummer "--- - auftragsbezogene Bestellung" geschrieben.<br />
Über "Produktionsauftrag einlesen" (<strong>WINLine</strong> Produktion - Produktion - Produktionsauftrag einlesen<br />
- Feld "Batchnummer" auf "auftragsbezogene Bestellung") können dann Produktionsaufträge<br />
erzeugt werden (nähere Informationen siehe Kapitel "Produktionsauftrag einlesen").<br />
Hinweis<br />
Ob sich die Stückliste öffnen soll oder nicht kann in den Artikelstammdaten (<strong>WINLine</strong> FAKT - Stammdaten -<br />
Artikelstamm - Artikel - Register "Lager") über das Feld "Stücklistenfenster" gesteuert werden. An dieser<br />
Stelle gibt es folgende Einstellungsmöglichkeiten:<br />
<strong>WINLine</strong> ® <strong>PROD</strong> MESONIC © 2012
Erzeugung von Produktionsaufträgen Seite 147<br />
0 - lt. FAKT-Parametern öffnen<br />
Es wird die Einstellung aus den FAKT-Parametern (<strong>WINLine</strong> Start - Parameter - Applikations-<br />
Parameter - FAKT-Parameter - Belege - Stücklisten - Bereich "Produktionsartikel /<br />
Produktionsstückliste" die Option "in der Stufe Auftrag öffnen") herangezogen.<br />
1 - immer öffnen<br />
Die Stückliste wird immer geöffnet. Diese Hinterlegung übersteuert die Einstellung aus den FAKT-<br />
Parametern.<br />
2 - nie öffnen<br />
Die Stückliste wird nicht geöffnet. Diese Hinterlegung übersteuert die Einstellung aus den FAKT-<br />
Parametern.<br />
4.5.2. Produktionsart "Lagerproduktion" bzw. "Bestellung mit Reservierung"<br />
Damit ein Produktionsbedarf vom Programm erstellt werden kann, ist eine entsprechende<br />
Stammdatenanlage notwendig (nähere Informationen siehe Kapitel "Artikelstamm - Produktionsartikel<br />
(Halbfertig- und Fertigprodukte)).<br />
Wenn die Stammdaten hinterlegt sind, kann mit der Produktionsbedarfsermittlung über den Menüpunkt<br />
<strong>WINLine</strong> FAKT<br />
Einkauf<br />
Bestellvorschlag<br />
Bestellvorschlag erstellen<br />
Register "Produktionsartikel produzieren"<br />
begonnen werden.<br />
Im "Bestellvorschlag erstellen" wird zunächst die gewünschte Einstellungen bzw. Eingrenzung, z.B. auf<br />
spezielle Produktionsartikel oder Artikelgruppen, vorgenommen (nähere Informationen siehe Kapitel<br />
"Produktionsartikel produzieren").<br />
Anschließend wird über den OK-Buttons in das Programm "Bestellvorschlag bearbeiten" gewechselt.<br />
<strong>WINLine</strong> ® <strong>PROD</strong> MESONIC © 2012
Erzeugung von Produktionsaufträgen Seite 148<br />
Aufgrund der gewählten Einstellungen bzw. Eingrenzungen im "Bestellvorschlag erstellen" wird der Bedarf an<br />
Produktionsartikel ermittelt und an dieser Stelle in Form einer Tabelle dargestellt.<br />
Hinweis<br />
Die Produktionsart der Artikel ist dabei irrelevant. Unter Umständen können hier auch Artikel mit der Art<br />
"auftragsbezogene Produktion/Bestellung" aufgeführt werden, wenn z.B. zuvor über ein manuelles<br />
Lagerausbuchen der Lagerstand ins minus gefahren wurden.<br />
Bei Anwahl des OK-Buttons werden die gelisteten Artikel zu einer neuen Batchnummer zusammengefasst.<br />
Diese Batchnummer steht dann der Produktion im Programm "Produktionsauftrag einlesen" (<strong>WINLine</strong><br />
Produktion - Produktion - Produktionsauftrag einlesen) zur Verfügung und kann zum Erzeugen von<br />
Produktionsaufträgen genutzt werden (nähere Informationen siehe Kapitel "Produktionsauftrag einlesen").<br />
<strong>WINLine</strong> ® <strong>PROD</strong> MESONIC © 2012
Erzeugung von Produktionsaufträgen Seite 149<br />
4.6. Produktionsauftrag einlesen<br />
Mit dem Programmbereich "Produktionsauftrag einlesen", welcher über den Menüpunkt<br />
<strong>WINLine</strong> Produktion<br />
Produktion<br />
Produktionsauftrag einlesen<br />
aufgerufen wird, können Produktionsaufträge aus <strong>WINLine</strong> FAKT in die Produktion übernommen werden.<br />
<strong>WINLine</strong> ® <strong>PROD</strong> MESONIC © 2012
Erzeugung von Produktionsaufträgen Seite 150<br />
Zunächst kann eine Selektion vorgenommen werden. Dabei stehen folgende Felder zur Verfügung:<br />
Datum/Tage<br />
Eingabe, bis zu welchem Zeitpunkt nach offenen und noch nicht übernommenen Produktionsaufträgen<br />
gesucht werden soll.<br />
Beispiel<br />
Das "Datum" wird auf den 14.06.2010 eingestellt und die "Tage" auf 4. Mit dieser Einstellung würden alle<br />
Aufträge vorgeschlagen werden, welche ein Datum 18.06.2010 und kleiner hinterlegt haben.<br />
Batchnummer<br />
An dieser Stelle kann ausgewählt werden, aus welcher Batchnummer die Produktionsaufträge vorgeschlagen<br />
werden sollen.<br />
000 - Alle<br />
Es werden die Produktionsaufträge aus allen Batchnummern vorgeschlagen.<br />
--- - auftragsbezogene Bestellungen<br />
Es werden die Produktionsaufträgen mit auftragsbezogenen Produktionsartikel vorgeschlagen.<br />
Hinweis<br />
Diese Batchnummer wird automatisch gefüllt, wenn ein auftragsbezogener Produktionsartikel in<br />
einem Kundenauftrag erfasst wird, eine direkte Übergabe an die <strong>WINLine</strong> <strong>PROD</strong> allerdings dabei<br />
nicht stattfindet.<br />
00x - Batch-Nr. x (Datum: xx.xx.xxxx, User: x)<br />
Es werden die Produktionsaufträge vorgeschlagen, welche in <strong>WINLine</strong> FAKT über "Bestellvorschlag<br />
erstellen" (<strong>WINLine</strong> FAKT - Einkauf - Bestellvorschlag - Bestellvorschlag erstellen - Register<br />
"Produktionsartikel produzieren") erzeugt wurden.<br />
Hinweis<br />
Wurden in <strong>WINLine</strong> FAKT mehrere Bestellvorschläge für Produktionsartikel erfasst, dann kann aus<br />
der Auswahllistbox eine bestimmte Batchnummer ausgewählt werden.<br />
Artikel<br />
An dieser Stelle kann auf den zu produzierenden Artikel eingegrenzt werden. Es werden nachfolgend nur die<br />
Produktionsaufträge vorgeschlagen, in welchen einer der Artikel produziert werden.<br />
Achtung<br />
Diese Eingrenzung bezieht sich immer auf den zu produzierenden Artikel innerhalb des Auftrags. Auf<br />
Komponenten, welche ebenfall produziert werden müssen, kann nicht selektiert werden!<br />
Hinweis<br />
Wird im Feld "Artikel" in der "von/bis"-Eingrenzung z.B. nur die Nummer eines Produktionsartikels hinterlegt<br />
und dieser Artikel beinhaltet Ausprägungen, so werden alle Ausprägungen automatisch mit berücksichtigt.<br />
Soll nur der Hauptartikel selber (also ohne die Ausprägungen) berücksichtig werden, dann muss bei Anwahl<br />
des OK-Buttons zusätzlich die STRG-Taste gedrückt werden.<br />
Hinweis<br />
<strong>WINLine</strong> ® <strong>PROD</strong> MESONIC © 2012
Erzeugung von Produktionsaufträgen Seite 151<br />
Wird ein Produktionsartikel eingegeben, dann wird neben dem Eingabefeld die Artikelbezeichnung angezeigt.<br />
Durch einen Klick auf diese Bezeichnung wird automatisch eine Aktion (Start eines Programms bzw. einer<br />
Auswertung) ausgeführt.<br />
Welche Aktion dabei ausgelöst wird, kann über die rechte Maustaste festgelegt werden (die letzte<br />
Einstellung wird gespeichert), wobei folgende Optionen zur Verfügung stehen:<br />
Aufruf Info<br />
Es wird der Artikel in der "Artikelinfo" im Programm <strong>WINLine</strong> INFO geöffnet.<br />
Artikelstamm<br />
Der Artikel wird in <strong>WINLine</strong> FAKT im "Artikelstamm" geöffnet.<br />
Statistik<br />
Es wird die "Artikelstatistik" in <strong>WINLine</strong> FAKT geöffnet.<br />
Artikelbedarfsvorschau<br />
Es wird die "Bedarfsvorschau" des Artikels in <strong>WINLine</strong> FAKT geöffnet.<br />
Personenkonten<br />
Eingabe des Bereichs von Personenkonten. Es werden nachfolgend nur die Produktionsaufträge<br />
vorgeschlagen, in welchen eines dieser Personenkonten zu finden ist.<br />
Hinweis<br />
Wenn eine Einschränkung vorgenommen wird, dann wird neben dem Eingabefeld der Namen des<br />
Personenkontos angezeigt. Durch einen Klick auf diesen Namen wird automatisch eine Aktion (Start eines<br />
Programms bzw. einer Auswertung) ausgeführt.<br />
Welche Aktion dabei ausgelöst wird, kann über die rechte Maustaste festgelegt werden (die letzte<br />
Einstellung wird gespeichert), wobei folgende Optionen zur Verfügung stehen:<br />
Aufruf Info<br />
Es wird das Personenkonto in der "Konteninfo" im Programm <strong>WINLine</strong> INFO geöffnet.<br />
Personenkontenstamm<br />
Das Personenkonto wird in <strong>WINLine</strong> FIBU im "Personenkontenstamm" geöffnet.<br />
Statistik<br />
Es wird die "Kundenstatistik" in <strong>WINLine</strong> FAKT geöffnet.<br />
Kontoblatt<br />
Es wird das "Kontoblatt" des Personenkontos in <strong>WINLine</strong> FIBU geöffnet.<br />
OP-Blatt<br />
Es wird die "Offene Posten - Auswertung" des Personenkontos in <strong>WINLine</strong> FIBU geöffnet.<br />
Belegmanagement<br />
Es wird das "Belegmanagement" in <strong>WINLine</strong> FAKT geöffnet.<br />
Laufnummer<br />
Eingabe des Bereichs von Laufnummern. Es werden nachfolgend nur die Produktionsaufträge vorgeschlagen,<br />
in welchen eine dieser Laufnummern zu finden ist.<br />
Auftragsnummer<br />
Eingabe des Bereichs von Auftragsnummern. Es werden nachfolgend nur die Produktionsaufträge<br />
vorgeschlagen, in welchen eine dieser Auftragsnummern zu finden ist.<br />
Priorität<br />
An dieser Stelle kann auf die Priorität, welche in den Produktionsaufträge hinterlegt ist, eingegrenzt werden.<br />
<strong>WINLine</strong> ® <strong>PROD</strong> MESONIC © 2012
Erzeugung von Produktionsaufträgen Seite 152<br />
Hinweis<br />
Über die <strong>PROD</strong>-Parameter (<strong>WINLine</strong> Start - Parameter - Applikations-Parameter - <strong>PROD</strong>-Parameter -<br />
Parameter - Option "absteigende Priorität verwenden…") kann definiert werden, ob "0" oder "99999" die<br />
höchste zu vergebene Priorität besitzt.<br />
Artikelgruppe<br />
Eingabe des Bereichs von Artikelgruppen. Es werden nachfolgend nur die Produktionsaufträge<br />
vorgeschlagen, in welchen eine dieser Artikelgruppen zu finden ist.<br />
Hinweis<br />
Wenn eine Einschränkung auf eine Artikelgruppe vorgenommen wird, dann wird neben dem Eingabefeld die<br />
Artikelgruppenbezeichnung angezeigt. Durch einen Klick auf die Bezeichnung wird der Artikelgruppenstamm<br />
geöffnet.<br />
Artikeluntergruppen<br />
Eingabe des Bereichs von Auftragsnummern. Es werden nachfolgend nur die Produktionsaufträge<br />
vorgeschlagen, in welchen eine dieser Artikeluntergruppen zu finden ist.<br />
Ausprägungsgruppe 1 (hier "Größe /Ort")<br />
Eingabe des Bereichs von Ausprägungsgruppe 1. Es werden nachfolgend nur die Produktionsaufträge<br />
vorgeschlagen, in welchen eine dieser Ausprägungsgruppe 1 zu finden ist.<br />
Ausprägungsgruppe 2 (hier "Farbe")<br />
Eingabe des Bereichs von Ausprägungsgruppe 2. Es werden nachfolgend nur die Produktionsaufträge<br />
vorgeschlagen, in welchen eine dieser Ausprägungsgruppe 2 zu finden ist.<br />
Buttons<br />
OK<br />
Durch Drücken dieses Buttons wird innerhalb der offenen und noch nicht übernommenen<br />
Produktionsaufträgen nach Aufträgen gemäß der hinterlegten Selektion gesucht. Diese Produktionsaufträge<br />
werden dann im Bereich "Produktionsaufträge einlesen - Selektion" angezeigt und können von dort aus<br />
übernommen werden (nähere Informationen siehe Kapitel "Produktionsaufträge einlesen - Selektion").<br />
Hinweis<br />
Der Fortschritt des Einlesens wird am Bildschirm angezeigt und kann durch Drücken des Abbrechen-Buttons<br />
beendet werden.<br />
Ende<br />
Der Programmbereich wird verlassen.<br />
4.7. Produktionsauftrag einlesen - Selektion<br />
Der Bereich "Produktionsauftrag einlesen - Selektion" ist der Folgebildschirm des Programmbereichs<br />
"Produktionsauftrag einlesen" (nähere Informationen siehe Kapitel "Produktionsauftrag einlesen").<br />
<strong>WINLine</strong> ® <strong>PROD</strong> MESONIC © 2012
Erzeugung von Produktionsaufträgen Seite 153<br />
Innerhalb der Tabelle werden die offenen und noch nicht übernommenen Produktionsaufträgen (gemäß der<br />
Selektion aus dem Bereich "Produktionsauftrag einlesen") angezeigt.<br />
Hinweis<br />
Vor der Übernahme der zu importierenden Produktionsaufträge (mittels des OK-Buttons) können noch<br />
diverse Änderungen an den vorgeschlagenen Produktionsaufträge vorgenommen werden.<br />
Im darunterliegen Informationsbereich werden darüber hinaus detaillierte Informationen über den jeweilig<br />
aktiven Produktionsauftrag dargestellt.<br />
Nicht übernommene Projekte wieder vorschlagen?<br />
Die Aktivierung dieser Checkbox bewirkt, dass Produktionsaufträge, welche in der Tabelle angezeigt werden,<br />
aber nicht übernommen werden sollen (nähere Informationen siehe Feld "Importieren"), beim nächsten<br />
Einlesen von Produktionsaufträgen wieder vorgeschlagen werden.<br />
Wird die Checkbox nicht aktiviert, dann werden solche angezeigten und nicht übernommenen Aufträge<br />
gelöscht.<br />
Hinweis<br />
Muss solch ein gelöschter Produktionsauftrag doch produziert werden, dann muss die Auftragsanlage<br />
manuell vorgenommen werden (nähere Informationen siehe Kapitel "Produktionsvorbereitung").<br />
Tabelle<br />
Importieren<br />
Durch Aktivierung der Checkbox wird der Auftrag als Produktionsauftrag in die Produktion übernommen.<br />
Hinweis<br />
Wird diese Checkbox nicht aktiviert, dann hängt die weitere Entwicklung des Auftrages von der Checkbox<br />
"Nicht übernommene Projekte wieder vorschlagen?" ab (nähere Informationen siehe Feld " Nicht<br />
übernommene Projekte wieder vorschlagen?").<br />
Proj. Nummer<br />
Für jeden Produktionsauftrag wird automatisch eine Auftragsnummer vorgeschlagen, welche aber manuell<br />
abgeändert werden kann.<br />
Sollte die eingetragene Nummer bereits vorhanden sein, dann auf dieses bei der Übernahme hingewiesen.<br />
Hinweis<br />
<strong>WINLine</strong> ® <strong>PROD</strong> MESONIC © 2012
Erzeugung von Produktionsaufträgen Seite 154<br />
In den <strong>PROD</strong>-Parametern (<strong>WINLine</strong> Start - Parameter - Applikations-Parameter - <strong>PROD</strong>-Parameter -<br />
Produktionsauftragsanlage - Feld "Nummernkreis") kann ein Nummernkreis hinterlegt werden. Dieser<br />
Nummernkreis wird für Produktionsaufträge herangezogen, welche über den Bereich "Bestellvorschlag<br />
erstellen" erzeugt wurden.<br />
Sollte es sich um einen Auftrag handeln, welcher durch die Erfassung eines auftragsbezogenen<br />
Produktionsartikels in der Belegerfassung von <strong>WINLine</strong> FAKT entstanden ist, dann bildet sich die<br />
vorgeschlagene Auftragsnummer standardmäßig aus der Kundennummer und der Laufnummer des<br />
Kundenauftrags zusammensetzt. Dieser Standard kann in den <strong>PROD</strong>-Parametern individuell angepasst<br />
werden (<strong>WINLine</strong> Start - Parameter - Applikations-Parameter - <strong>PROD</strong>-Parameter - Produktionsauftragsanlage<br />
- Feld "Prod.Auftragsnummer - Einlesen").<br />
Beispiel<br />
Artikelnummer<br />
An dieser Stelle wird die Artikelnummer des zu produzierenden Artikels angezeigt. Es handelt sich hierbei um<br />
ein reines Informationsfeld.<br />
Artikelbezeichnung<br />
An dieser Stelle wird die Artikelbezeichnung des zu produzierenden Artikels angezeigt. Es handelt sich hierbei<br />
um ein reines Informationsfeld.<br />
Variante<br />
Wurde bei der Stückliste des Produktionsartikels Varianten bzw. Subvarianten definiert, so kann hier der<br />
entsprechende Variantenstring hinterlegt werden bzw. es wird die bereits in <strong>WINLine</strong> FAKT getroffene<br />
Variante vorgeschlagen.<br />
Sollte eine Hinterlegung notwendig sein, dann ist dieses grundsätzlich über 3 Wege möglich:<br />
Manuelle Eingabe des Variantenstrings<br />
Hinweis<br />
Bei der manuellen Eingabe des Variantenstrings stehen folgende Möglichkeiten zur Verfügung:<br />
mehrere Variantenkennzeichen<br />
Werden mehrere Variantenkennzeichen in Form eines Variantenstrings eingetragen (z.B.<br />
"DZK"), dann wird pro Stücklistenebene ein Kennzeichen herangezogen (1. Stücklistenebene<br />
Variante "D", 2. Stücklistenebene Variante "Z", ab der 3. Stücklistenebene Variante "K")<br />
Hinweis<br />
Wenn mit Subvarianten gearbeitet wird, dann müssen die Varianten jeder Stücklistenebene<br />
durch Klammern "{" bzw. "}" zusammengefasst werden (nähere Informationen siehe Kapitel<br />
"Stückliste - Varianten").<br />
Achtung<br />
<strong>WINLine</strong> ® <strong>PROD</strong> MESONIC © 2012
Erzeugung von Produktionsaufträgen Seite 155<br />
Falls über den Variantenstring nicht alle existierenden Stücklistenebenen definiert wurden,<br />
dann wird für diese undefinierte Ebenen das letzte Variantenkennzeichen des hinterlegten<br />
Strings verwendet und nicht die Standardvarianten.<br />
Beispiel<br />
Es existiert ein Produktionsartikel mit 5 Stücklistenebenen und in jeder Ebene ist eine<br />
Variante definiert. Bei der Produktionsauftragsanlage wird der Variantenstring "ABC"<br />
hinterlegt, d.h. es sind bisher nur für die ersten 3 Stücklistenebenen die Varianten gewählt<br />
worden.<br />
Bei der Anlage des Auftrags würde in diesem Fall der String automatisch auf "ABCCC"<br />
gesetzt werden. Sollte in der Ebene 4 bzw. 5 allerdings gar keine Variante "C" anlegte<br />
worden sein, dann würde keine Variante genutzt werden und es würden Komponenten bzw.<br />
Tätigkeiten fehlen!<br />
ein Variantenkennzeichen<br />
Wird nur ein Kennzeichen eingetragen, so wird dieses für alle Ebenen genommen.<br />
Achtung<br />
Wenn dieses Variantenkennzeichen in den anderen Stücklistenebenen nicht angelegt wurde,<br />
dann wird für die Stücklistenebene keine Variantenkomponenten bzw. -tätigkeiten genutzt.<br />
Falls über den Variantenstring nicht alle existierenden Stücklistenebenen definiert wurden,<br />
dann wird für diese undefinierte Ebenen das letzte Variantenkennzeichen des hinterlegten<br />
Strings verwendet und nicht die Standardvarianten.<br />
kein Kennzeichen<br />
Wird kein Kennzeichen eingetragen, so wird die Standardvariante ("*") genommen.<br />
Auswahl des Variantenstrings über die "Variantendefinition" (Lupensymbol oder Taste F9 - nähere<br />
Informationen siehe Kapitel "Variantendefinition").<br />
Laden eines abgespeicherten Variantenstrings über die "Variantensteuerung" (Button "Laden"<br />
innerhalb der "Variantendefinition" - nähere Informationen siehe Kapitel "Variantensteuerung").<br />
Auftragsmenge<br />
An dieser Stelle wird zu die produzierende Menge vorgeschlagen. Diese stammt aus der Belegerfassung oder<br />
dem "Bestellvorschlag erstellen" von <strong>WINLine</strong> FAKT und kann manuell abgeändert werden kann.<br />
Problemzeile<br />
An dieser Stelle wird durch ein Symbol gekennzeichnet, ob die Produktionsmindestmenge (in den<br />
Artikelstammdaten - Register "Lager" zu hinterlegen) unterschritten wird.<br />
Die Produktionsmindestmenge wird unterschritten. Diese Unterschreitung ist dabei lt. <strong>PROD</strong>-<br />
Parametern (<strong>WINLine</strong> Start - Parameter - Applikations-Parameter - <strong>PROD</strong>-Parameter - Parameter -<br />
Einstellung "Unterschreitung der Produktionsmindestmenge ist …") entweder<br />
0 - erlaubt oder<br />
1 - erlaubt mit Warnung<br />
Die Produktionsmindestmenge wird unterschritten. Diese Unterschreitung ist dabei lt. <strong>PROD</strong>-<br />
Parametern (<strong>WINLine</strong> Start - Parameter - Applikations-Parameter - <strong>PROD</strong>-Parameter - Parameter -<br />
Einstellung "Unterschreitung der Produktionsmindestmenge ist …")<br />
2 - nicht erlaubt<br />
Auftragsmenge 2<br />
Wenn der Produktionsartikel in 2 Mengen geführt wird, dann wird an dieser Stelle die Auftragsmenge für die<br />
2. Menge dargestellt. Diese stammt ebenfalls aus der Belegerfassung oder dem "Bestellvorschlag erstellen"<br />
von <strong>WINLine</strong> FAKT und kann manuell abgeändert werden kann.<br />
<strong>WINLine</strong> ® <strong>PROD</strong> MESONIC © 2012
Erzeugung von Produktionsaufträgen Seite 156<br />
Datum<br />
Im Kundenauftrag bestätigtes Lieferdatum bzw. vorgegebenes Datum aus dem Bestellvorschlag. Das Datum<br />
kann vor der Übernahme des Produktionsauftrags noch editiert werden und dient als Startproduktions- oder<br />
Zielproduktionsenddatum.<br />
Auftragsmenge<br />
An dieser Stelle wird die originale Produktionsmenge aus dem Kundenauftrag bzw. dem Bestellvorschlag von<br />
<strong>WINLine</strong> FAKT angezeigt. Es handelt sich hierbei um ein reines Informationsfeld.<br />
Auftragsmenge 2<br />
Wenn der Produktionsartikel in 2 Mengen geführt wird, dann wird an dieser Stelle die originale<br />
Produktionsmenge für die 2. Menge aus dem Kundenauftrag bzw. dem Bestellvorschlag von <strong>WINLine</strong> FAKT<br />
angezeigt. Es handelt sich hierbei um ein reines Informationsfeld.<br />
Kundennummer<br />
An dieser Stelle wird die Kundennummer aus dem originalen Kundenauftrag angezeigt. Es handelt sich<br />
hierbei um ein reines Informationsfeld.<br />
Hinweis<br />
Diese Information wird nur bei Aufträgen, welche über die Belegerfassung von <strong>WINLine</strong> FAKT erzeugt<br />
wurden, zur Verfügung gestellt.<br />
Name<br />
An dieser Stelle wird der Kundenname aus dem originalen Kundenauftrag angezeigt. Es handelt sich hierbei<br />
um ein reines Informationsfeld.<br />
Hinweis<br />
Diese Information wird nur bei Aufträgen, welche über die Belegerfassung von <strong>WINLine</strong> FAKT erzeugt<br />
wurden, zur Verfügung gestellt.<br />
Auftragsnummer<br />
An dieser Stelle wird die Laufnummer aus dem originalen Kundenauftrag angezeigt. Es handelt sich hierbei<br />
um ein reines Informationsfeld.<br />
Hinweis<br />
Diese Information wird nur bei Aufträgen, welche über die Belegerfassung von <strong>WINLine</strong> FAKT erzeugt<br />
wurden, zur Verfügung gestellt.<br />
Notiz<br />
Per Doppelklick kann ein extra Fenster geöffnet werden, in welchem ein beliebig langer Text zum<br />
Produktionsartikel bzw. Produktionsauftrag, welcher auch Formatierungen enthalten darf, erfasst werden<br />
kann. Der Text dient dabei entweder als reine Informationen oder kann beispielsweise auf dem Arbeitsschein<br />
angedruckt werden.<br />
Hinweis<br />
Dieses Feld wird automatisch mit dem Notiz-Texte der Stückliste (Register "Notiz" - Feld "Notiz") gefüllt.<br />
Priorität<br />
An dieser Stelle kann eine Prioritätsnummer (5-stellig) für den Produktionsauftrag vergeben bzw. abgeändert<br />
werden, wobei die Zahl frei gewählt werden kann. Die Priorität dient z.B. als Selektionskriterium in diversen<br />
Programmen.<br />
Achtung<br />
Stammt der Auftrag aus der Belegerfassung von <strong>WINLine</strong> FAKT, dann wird die Priorität aus dem<br />
Kundenauftrag (Register "Zusatz" - Feld "Priorität") gesetzt.<br />
<strong>WINLine</strong> ® <strong>PROD</strong> MESONIC © 2012
Erzeugung von Produktionsaufträgen Seite 157<br />
Bei Produktionsaufträgen aus dem Bestellvorschlag von <strong>WINLine</strong> FAKT wird automatisch die "0"<br />
vorgeschlagen.<br />
Hinweis<br />
Über die <strong>PROD</strong>-Parameter (<strong>WINLine</strong> Start - Parameter - Applikations-Parameter - <strong>PROD</strong>-Parameter -<br />
Parameter - Option "absteigende Priorität verwenden…") kann definiert werden, ob "0" oder "99999" die<br />
höchste zu vergebene Priorität besitzt.<br />
Produktionsmindestmenge<br />
An dieser Stelle wird die Produktionsmindestmenge des zu produzierenden Artikels aus dem Artikelstamm<br />
angezeigt. Es handelt sich hierbei um ein reines Informationsfeld.<br />
Optimale Menge<br />
An dieser Stelle wird die optimale Produktionsmenge des zu produzierenden Artikels aus dem Artikelstamm<br />
angezeigt. Es handelt sich hierbei um ein reines Informationsfeld.<br />
Stapelnummer<br />
An dieser Stelle kann eine Stapelnummer für den Produktionsauftrag eingegeben werden. Der<br />
Stapelnummer-Matchcode steht zur Verfügung. Die Tabelle kann auch nach der Spalte "Stapelnummer"<br />
sortiert werden. Drücken Sie die + Taste, um die nächste freie Nummer in einem bestehenden<br />
Stapelnummerkreis vorschlagen zu lassen. Die Stapelnummer muss eindeutig für jede<br />
Produktionsauftragnummer sein (z.B. wenn mehrere Ausprägungsartikel bzw. Arbeitsschritte mit der<br />
gleichen Produktionsauftragnummer eingelesen werden).<br />
Tabellenbuttons<br />
Keine<br />
Durch Anklicken dieses Buttons werden alle bisher getroffenen Selektionen aufgehoben. Alle Einträge<br />
werden deselektiert.<br />
Umkehr<br />
Durch Anklicken dieses Buttons werden alle vorgenommenen Selektionen in das Gegenteil umgewandelt -<br />
selektierte Produktionsaufträge werden deselektiert, deselektierte Aufträge werden selektiert.<br />
Buttons<br />
OK<br />
Durch Drücken dieses Buttons wird die Übernahme der Produktionsaufträge gestartet, bei welchen die<br />
Checkbox "Importieren" aktiviert wurde.<br />
Gemäß den Einstellungen in der <strong>PROD</strong>-Parametern bzw. der Stückliste des Produktionsartikels wird dabei<br />
automatisch in die nachfolgenden Programmbereiche verzweigt:<br />
Ausprägung<br />
Verfügbarkeitsliste<br />
Produktionsauftrag - Tätigkeit einplanen<br />
Ende<br />
Der Programmbereich wird verlassen.<br />
Vorschau<br />
Es wird die Prod. Übernahme-Info erstellt und direkt gedruckt. In der Liste werden alle Produktionsaufträge<br />
aus der Tabelle aufgeführt.<br />
Hinweis<br />
<strong>WINLine</strong> ® <strong>PROD</strong> MESONIC © 2012
Erzeugung von Produktionsaufträgen Seite 158<br />
Ob die Liste dabei direkt auf einen Drucker ausgegeben oder zunächst in den Spooler abgespeichert wird,<br />
kann über die Symbole bzw. eingestellt werden. Diese befindet sich in der Symbolleiste der<br />
<strong>WINLine</strong>.<br />
<strong>WINLine</strong> ® <strong>PROD</strong> MESONIC © 2012
Bearbeitung von Produktionsaufträgen Seite 159<br />
5. Bearbeitung von Produktionsaufträgen<br />
Nachdem Produktionsaufträge angelegt wurden (unabhängig davon ob in <strong>WINLine</strong> <strong>PROD</strong> oder über die<br />
Belegerfassung von <strong>WINLine</strong> FAKT), können an diesen nachträglich Änderungen vorgenommen werden.<br />
Zuletzt erfolgt die Produktionsendmeldung, in deren Zuge die Produktionsaufträge abgeschlossen und die<br />
Halbfertig- oder Fertigprodukte zugebucht werden.<br />
5.1. Produktionsauftrag splitten<br />
Mit dem Programmbereich "Produktionsauftrag splitten", welcher über den Menüpunkt<br />
<strong>WINLine</strong> Produktion<br />
Produktion<br />
Produktionsauftrag splitten<br />
aufgerufen wird, können bestehende Produktionsaufträge geteilt werden. D.h. die ursprünglich vereinbarte<br />
Produktionsmenge kann reduziert und die Differenz einem neuen Auftrag zugeteilt werden.<br />
Produktionsauftrag (alt)<br />
Prod. Auftragsnummer<br />
Eingabe der Produktionsauftragsnummer, welche aufgesplittet werden soll.<br />
Arbeitsschritt<br />
<strong>WINLine</strong> ® <strong>PROD</strong> MESONIC © 2012
Bearbeitung von Produktionsaufträgen Seite 160<br />
Wenn in der obersten Ebene des selektierten Produktionsauftrags mehrere Produktionsartikel zugewiesen<br />
sind (d.h. es sind mehrere Arbeitsschritte mit der gleichen Produktionsauftragsnummer vorhanden), muss<br />
durch Eingabe des entsprechenden Arbeitsschritts der zu splittende Produktionsartikel definiert werden.<br />
Achtung<br />
In der Folge wird nur noch dieser Artikel (samt seines Arbeitsschritts und deren Sub-Ebenen) für das Splitten<br />
berücksichtigt.<br />
Hinweis<br />
Bei Auswahl eines Produktionsauftrags per "Produktionsauftrag - Matchcode! wird der entsprechende<br />
Arbeitsschritt automatisch übernommen.<br />
Sollte in der obersten Ebene des selektierten Produktionsauftrags nur ein Produktionsartikel (Arbeitsschritt)<br />
zugewiesen sein, dann wird das Feld "Arbeitsschritt" als inaktiv dargestellt (die Arbeitsschrittnummer wird<br />
dabei automatisch hinterlegt)<br />
Priorität<br />
An dieser Stelle wird die im Produktionsauftrag hinterlegte Priorität (max. 5-stellig) angezeigt.<br />
Hinweis<br />
Eine Änderung der Priorität an diesem Punkt ist auch möglich. Diese neu hinterlegte Priorität wurde dann<br />
beim Durchführen der Splittung in den Produktionsauftrag zurückgeschrieben!<br />
Hinweis<br />
Über die <strong>PROD</strong>-Parameter (<strong>WINLine</strong> Start - Parameter - Applikations-Parameter - <strong>PROD</strong>-Parameter -<br />
Parameter - Option "absteigende Priorität verwenden…") kann definiert werden, ob "0" oder "99999" die<br />
höchste zu vergebene Priorität besitzt.<br />
Produktionsauftrag neu<br />
Prod. Auftragsnummer<br />
Eingabe der Produktionsauftragsnummer für den neuen Auftrag, wobei eine neue Auftragsnummer<br />
automatisch vorgeschlagen wird. Diese setzt sich aus der alten Auftragsnummer + einer pro Auftrag<br />
aufsteigenden laufenden Nummer zusammen (getrennt werden diese beiden Werte durch das im<br />
Applikationsparameter (<strong>PROD</strong>-Parameter) hinterlegte Trennzeichen bei der Produktionsauftragsanlage, z.B.<br />
";").<br />
Hinweis<br />
Es können an dieser Stelle nur neue Auftragsnummern hinterlegt werden. Eine Eingabe einer bereits<br />
existierenden Produktionsauftragsnummer ist nicht möglich.<br />
Produktionstyp<br />
Über den Produktionstyp wird bestimmt, ob die Produktion zu einem bestimmten Zeitpunkt (gemeint ist das<br />
"Produktionsdatum") starten oder enden soll. Folgende Optionen können gewählt werden:<br />
0 - Zielproduktion<br />
Bei diesem Produktionstyp wird über das "Produktionsdatum" ein Zeitpunkt definiert, zu dem der<br />
Produktionsauftrag abgeschlossen sein soll und der Artikel somit fertig gestellt sein muss. Diese<br />
Methode ist die Rückwärtsterminierung.<br />
Hinweis<br />
Die Zielproduktion kann unter Umständen dazu führen, dass der Produktionsauftrag, z.B. wegen<br />
Ressourcenknappheit, nicht zeitgerecht fertig gestellt werden kann und somit eine Einplanung nicht<br />
möglich sein wird.<br />
1 - Startproduktion<br />
Bei diesem Produktionstyp wird über das "Produktionsdatum" ein Zeitpunkt definiert, zu dem der<br />
Produktionsauftrag begonnen werden soll. Diese Methode ist die Vorwärtsterminierung.<br />
<strong>WINLine</strong> ® <strong>PROD</strong> MESONIC © 2012
Bearbeitung von Produktionsaufträgen Seite 161<br />
Hinweis<br />
Hinweis<br />
Bei der Startproduktion kann es nie zu Konflikten kommen. Allerdings kann unter Umständen sehr<br />
viel Zeit benötigt werden bis der Produktionsauftrag beendet werden kann.<br />
Es wird der Produktionstyp vorgeschlagen, welcher bei dem ursprünglichen Produktionsauftrag hinterlegt<br />
wurde.<br />
Produktionsdatum<br />
Eingabe des Datums für die "Zielproduktion" bzw. die "Startproduktion".<br />
Hinweis<br />
Es wird das Produktionsdatum vorgeschlagen, welches bei dem ursprünglichen Produktionsauftrag hinterlegt<br />
wurde.<br />
Priorität<br />
In diesem Feld kann eine Prioritätsnummer (5-stellig) für den neuen Produktionsauftrag vergeben werden,<br />
wobei die Zahl frei gewählt werden kann. Die Priorität dient z.B. als Selektionskriterium in diversen<br />
Programmen.<br />
Hinweis<br />
Es wird die Priorität vorgeschlagen, welche bei dem ursprünglichen Produktionsauftrag hinterlegt wurde.<br />
Register "Menge"<br />
Produktionsmenge<br />
Hier wird die Produktionsmenge hinterlegt, welche bei dem neuen Produktionsauftrag produziert werden<br />
soll.<br />
Hinweis<br />
Um die hier hinterlegte Menge wird die Produktionsmenge des ursprünglichen Auftrags reduziert.<br />
Achtung<br />
Die Produktionsmenge darf nicht größer oder gleich der Produktionsmenge des ursprünglichen Auftrags sein<br />
und muss 0,00 übersteigen.<br />
Verhältnis %<br />
An dieser Stelle wird das prozentuale Verhältnis der Aufsplittung als Information dargestellt<br />
Hinweis<br />
Eine Splittung nach prozentualem Verhältnis kann über das Register "Verhältnis" erfolgen"<br />
Register "Verhältnis"<br />
Verhältnis %<br />
Wenn die Aufsplittung prozentual stattfinden soll, dann kann an dieser Stelle ein entsprechender Prozentsatz<br />
hinterlegt werden.<br />
Hinweis<br />
<strong>WINLine</strong> ® <strong>PROD</strong> MESONIC © 2012
Bearbeitung von Produktionsaufträgen Seite 162<br />
Um den hier hinterlegten Prozentsatz wird die Produktionsmenge des ursprünglichen Auftrags reduziert.<br />
Achtung<br />
Der Verhältnissatz darf nicht größer oder gleich 100% sein und muss 0 % übersteigen.<br />
Hinweis<br />
Eine Splittung nach Mengeneingabe kann über das Register "Verhältnis" erfolgen"<br />
Hinweis<br />
Im Zuge des Splittens des Produktionsauftrages wird die Produktionsmenge für jedes Stücklistenteil nach<br />
dem Splittmengenverhältnis neu berechnet. Wenn ein Ausschuß-Prozentsatz bei einem bzw. mehreren<br />
Stücklistenteilen im Stücklistenstamm hinterlegt ist, kann es dazu kommen, dass die folgende Warnmeldung<br />
nach dem Drücken des OK-Buttons ausgegeben wird, um "unrunde" Produktionsmengen zu verhindern (d.h.<br />
neue Produktionsmengen, die mehr Nachkommastellen haben als von der Artikelgruppe vorgesehen sind):<br />
Wenn die Meldung mit JA bestätigt wird, werden die Produktionsmengen für alle Stücklistenteile mit<br />
hinterlegtem Ausschuß-Prozentsatz auf eine "runde" Zahl in den gesplitteten Produktionsaufträgen<br />
aufgerundet (d.h. eine Zahl, die die korrekte Anzahl von Nachkommastellen laut Artikelgruppe hat). Wenn<br />
NEIN gewählt wird, wird das Splittvorgang abgebrochen (ohne das Fenster zu schließen).<br />
Bereich "Info"<br />
Im rechten Bereich des Bildschirms wird der Info-Bereich aufgeführt. In diesem werden die relevanten<br />
Informationen (Artikel, Stückliste, Kunde, Auftrag) des aufzusplittenen (ursprünglichen) Produktionsauftrags<br />
angezeigt.<br />
Buttons<br />
OK<br />
Durch Drücken dieses Buttons wird die Splittung des Produktionsauftrags durchgeführt. Dabei wird<br />
automatisch nacheinander in die Programmbereiche<br />
Ausprägung und<br />
Produktionsauftrag - Tätigkeit einplanen<br />
gewechselt. Außerdem wird die ggfs. neu hinterlegte Priorität in den ursprünglichen Produktionsauftrag<br />
zurückgeschrieben.<br />
Hinweis<br />
Die Verzweigung in andere Programmbereiche geschieht nur, wenn dieses notwendig ist, also wenn z.B.<br />
Komponenten mit Ausprägungen vorhanden sind (Fenster "Ausprägung") oder Tätigkeiten in der Stückliste<br />
des Produktionsartikels hinterlegt sind (Fenster "Produktionsauftrag - Tätigkeit einplanen").<br />
Achtung<br />
<strong>WINLine</strong> ® <strong>PROD</strong> MESONIC © 2012
Bearbeitung von Produktionsaufträgen Seite 163<br />
Wenn bei dem Produktionsartikel mit dem Ausprägungspool gearbeitet wird, dann kann während des<br />
Splittens in einem extra Fenster entschieden werden, welche Poolnummern dem neuen Produktionsauftrag<br />
zugeordnet werden sollen.<br />
Beispiel<br />
Der Produktionsartikel 11007 (Herrengeländerad "WK-56") wird mit Identnummer geführt. Da bei der<br />
Produktion auch Komponenten benötigt werden, die ebenfalls mit Identnummern geführt werden, ist in der<br />
Stückliste des Artikels 11007 die Option "Ausprägungspool" (Register "Zusatz") aktiviert.<br />
Am 22.06.2010 erfolgte die Anlage eines Produktionsauftrags (25433) über die Produktion von 4 Fahrrädern<br />
(Produktionsdatum "28.06.2010"; Produktionstyp "1- Startproduktion"). Aufgrund von Ressourcenengpässen<br />
soll dieser Auftrag nun aufgesplittet werden (Produktionsstart von 3 der 4 Fahrräder erst am 12.07.2010).<br />
Aufgrund des Ausprägungspools wird nach Bestätigung des OK-Buttons das nachfolgende Fenster geöffnet.<br />
In diesem muss nun über die Checkbox "Frei" entschieden werden, welche Poolnummern zu dem neuen<br />
Produktionsauftrag (25433;1) gehören.<br />
<strong>WINLine</strong> ® <strong>PROD</strong> MESONIC © 2012
Bearbeitung von Produktionsaufträgen Seite 164<br />
Nachdem die Auswahl der Poolnummern getroffen wurde, wird der Programmbereich "Ausprägung"<br />
geöffnet. In diesem werden die Poolnummern bzw. die bereits zugeordneten Komponenten mit<br />
Identnummer, gemäß der getroffenen Auswahl, den beiden Produktionsaufträgen zugeordnet.<br />
Ende<br />
Der Programmbereich wird verlassen und keine Änderungen vorgenommen.<br />
5.2. Stückliste bearbeiten<br />
Das Fenster "Stückliste bearbeiten" kann sowohl aus der Belegerfassung von <strong>WINLine</strong> FAKT als auch aus<br />
<strong>WINLine</strong> <strong>PROD</strong> geöffnet werden.<br />
<strong>WINLine</strong> FAKT<br />
Das Öffnen des Stücklistenfensters bei der Erfassung von Handelsstücklisten- bzw. Produktionsartikeln (in<br />
der Belegerfassung von <strong>WINLine</strong> FAKT) kann selber definiert werden.<br />
Hierzu existiert im Artikelstamm (<strong>WINLine</strong> FAKT - Stammdaten - Artikelstamm - Artikel - Register "Lager")<br />
das Feld "Stücklistenfenster". An dieser Stelle gibt es folgende Einstellungsmöglichkeiten:<br />
0 - lt. FAKT-Parametern öffnen<br />
Es wird die Einstellung aus den FAKT-Parametern herangezogen.<br />
Handelsstücklistenartikel<br />
<strong>WINLine</strong> Start - Parameter - Applikations-Parameter - FAKT-Parameter - Belege - Stücklisten<br />
- Bereich "Handelsstückliste" die Option "Stücklistenfenster öffnen"<br />
Produktionsartikel<br />
<strong>WINLine</strong> Start - Parameter - Applikations-Parameter - FAKT-Parameter - Belege - Stücklisten<br />
- Bereich "Produktionsartikel / Produktionsstückliste" die Option "in der Stufe Angebot<br />
öffnen" und "in der Stufe Auftrag öffnen"<br />
1 - immer öffnen<br />
<strong>WINLine</strong> ® <strong>PROD</strong> MESONIC © 2012
Bearbeitung von Produktionsaufträgen Seite 165<br />
Das Stücklistenfenster wird immer geöffnet. Diese Hinterlegung übersteuert die Einstellung aus<br />
den FAKT-Parametern.<br />
2 - nie öffnen<br />
Das Stücklistenfenster wird nicht geöffnet. Diese Hinterlegung übersteuert die Einstellung aus den<br />
FAKT-Parametern.<br />
Innerhalb des Fenster stehen folgende Bearbeitungsmöglichkeiten zur Verfügung:<br />
Änderung der benötigten Mengen der einzelnen Komponenten<br />
Austausch von Komponenten durch andere Komponenten<br />
Hinzufügen von Komponenten<br />
Entfernen von Komponenten<br />
Berechnen (Kalkulation) der Einkaufs- und Verkaufspreise auf Basis der Preislisten<br />
Prüfung der Verfügbarkeit der Komponenten<br />
Änderung der Bezeichnung der Stücklistenartikel<br />
Reservierung der Ressourcen (nur bei Produktionsartikeln)<br />
Rückschreibung des neu errechneten Verkaufspreises in den Beleg<br />
<strong>WINLine</strong> <strong>PROD</strong><br />
Innerhalb von <strong>WINLine</strong> <strong>PROD</strong> kann der Programmbereich "Stückliste bearbeiten" über den Menüpunkt<br />
<strong>WINLine</strong> Produktion<br />
Produktion<br />
Produktionskorrektur<br />
aufgerufen werden. An dieser Stelle ist es möglich folgende Änderungen an bereits bestehenden<br />
Produktionsaufträgen vorzunehmen:<br />
Änderung der benötigten Mengen der einzelnen Komponenten<br />
Austausch von Komponenten durch andere Komponenten<br />
Hinzufügen von Komponenten<br />
Entfernen von Komponenten<br />
Berechnen (Kalkulation) der Einkaufs- und Verkaufspreise auf Basis der Preislisten<br />
Prüfung der Verfügbarkeit der Komponenten<br />
Änderung der Bezeichnung der Stücklistenartikel<br />
Reservierung der Ressourcen<br />
Änderung des Produktionsdatums (Fertig- bzw. Herstellungsdatum)<br />
Hinweis<br />
Neben der Anwahl des Menüpunktes "Produktionskorrektur" kann das Öffnen des Fensters "Stückliste<br />
bearbeiten" auch über<br />
<strong>WINLine</strong> Produktion<br />
Produktion<br />
Leitstand/Recalc<br />
und im Auswahlbaum auf<br />
<strong>WINLine</strong> ® <strong>PROD</strong> MESONIC © 2012
Bearbeitung von Produktionsaufträgen Seite 166<br />
erfolgen.<br />
Das Fenster "Stückliste bearbeiten" unterteilt sich in maximal 5 Bereiche.<br />
Stückliste bzw. Produktionsauftrag<br />
Pro Stück-Preis<br />
Stücklistenartikel bzw. Produktionsartikel<br />
Artikeltabelle<br />
Ressourcentabelle<br />
Stückliste bzw. Produktionsauftrag<br />
Der erste Bereich unterscheidet sich, je nachdem ob es sich um einen Handelsstücklisten- oder einen<br />
Produktionsartikel handelt.<br />
Handelsstücklistenartikel<br />
<strong>WINLine</strong> ® <strong>PROD</strong> MESONIC © 2012
Bearbeitung von Produktionsaufträgen Seite 167<br />
Produktionsartikel<br />
Nummer<br />
Eingabe der Nummer des Produktionsauftrags der bearbeitet werden soll.<br />
Hinweis<br />
Wenn das Fenster über die Belegerfassung von <strong>WINLine</strong> FAKT aufgerufen wird, dann ist eine Eingabe nicht<br />
möglich, da dieses Feld bereits automatisch gefüllt wurde. Je nachdem, ob es sich um einen<br />
Handelsstücklisten- oder einen Produktionsartikeln handelt, ermittelt sich die Nummer unterschiedlich:<br />
Handelsstückliste<br />
Die Nummer setzt aus der Kundennummer + der Laufnummer des Belegs + einer pro Beleg<br />
aufsteigenden laufenden Nummer zusammen (getrennt werden diese 3 Werte jeweils durch ein<br />
";").<br />
Produktionsartikel<br />
Die Nummer ermittelt sich aufgrund des in den <strong>PROD</strong>-Parametern (<strong>WINLine</strong> Start - Parameter -<br />
Applikations-Parameter - <strong>PROD</strong>-Parameter - Produktionsauftragsanlage - Feld "Nummernkreis")<br />
hinterlegten Nummernkreises.<br />
Achtung<br />
Die gleichzeitige Bearbeitung eines Produktionsauftrags durch mehrere Benutzer ist nicht möglich. Wird<br />
dieses Versuch erscheint folgende Meldung:<br />
Arbeitsschritt<br />
Eingabe des Arbeitsschritts der bearbeitet werden soll.<br />
Hinweis<br />
Nach Verlassen des Feldes wird die Anzeige in folgenden Bereichen automatisch aktualisiert:<br />
Pro Stück-Preise<br />
Stücklistenartikel bzw. Produktionsartikel<br />
Artikeltabelle<br />
Achtung<br />
Diese Feld steht bei Handelsstücklistenartikeln nicht zur Verfügung.<br />
Preis VK<br />
Auswahl der Preisliste, die für die Kalkulation des Verkaufspreises herangezogen werden soll.<br />
<strong>WINLine</strong> ® <strong>PROD</strong> MESONIC © 2012
Bearbeitung von Produktionsaufträgen Seite 168<br />
Hinweis<br />
Nach Verlassen des Feldes wird die Anzeige in folgenden Bereichen automatisch aktualisiert:<br />
Pro Stück-Preise<br />
Stücklistenartikel bzw. Produktionsartikel<br />
Artikeltabelle<br />
Preis EK<br />
Auswahl der Preisliste, die für die Kalkulation des Einkaufspreises herangezogen werden soll.<br />
Hinweis<br />
Nach Verlassen des Feldes wird die Anzeige in folgenden Bereichen automatisch aktualisiert:<br />
Pro Stück-Preise<br />
Stücklistenartikel bzw. Produktionsartikel<br />
Artikeltabelle<br />
Preiskalkulation<br />
Sobald ein Einkaufs- oder Verkaufspreis (Bereich "Stücklistenartikel bzw. Produktionsartikel" oder<br />
"Artikeltabelle") editiert wird, stellt sich die aktive Preisliste innerhalb des Felds "Preis EK" bzw. "Preis VK"<br />
automatisch auf "000 - Eigene" um.<br />
Achtung<br />
Die Preisliste wird nicht auf "000-Eigene" umgestellt, wenn die Option "3 - Einzelzeilen-Preisfindung" in den<br />
FAKT Parameter (Bereich "Belege - Stücklisten", Feld "Preisfindung") gesetzt ist.<br />
Unter dieser Preisliste werden die vorgenommenen Änderungen beim Bestätigen des OK-Buttons gespeichert<br />
und stehen zu einer späteren Nachbearbeitung zur Verfügung.<br />
Hinweis<br />
Die Speicherung der Werte bleibt so lange bestehen, bis die Preisliste in dem Feld "Preis EK" bzw. "Preis VK"<br />
wieder gewechselt wird. Dadurch werden die Werte aus der Preisliste "000 - Eigene" gelöscht.<br />
Hinweis zum Verkaufspreis<br />
Der Verkaufspreis wird durch die Kalkulation aus <strong>WINLine</strong> <strong>PROD</strong> heraus nicht in den Produktionsartikel<br />
zurückgeschrieben. Der Preis dient dort lediglich der Kontrolle, z.B. wenn Änderungen in der<br />
Zusammensetzung der Stückliste vorgenommen wurden. Soll der Verkaufspreis verändert werden, ist dieses<br />
im bzw. über den Beleg in <strong>WINLine</strong> FAKT durchzuführen.<br />
Hinweis zum Einstandspreis<br />
Der kalkulierte Einstandspreis wird bei auftragsbezogenen Produktionsartikeln für die Buchung der<br />
Verkaufszeile im Lagerjournal herangezogen. Wenn dieser Wert auch die Kosten der benötigten Ressourcen<br />
beinhalten soll, dann kann dieses in den <strong>PROD</strong>-Parametern (<strong>WINLine</strong> Start - Parameter - Applikations-<br />
Parameter - <strong>PROD</strong>-Parameter - Parameter - Option "Einstandspreis in den Kundenauftrag retourspeichern")<br />
hinterlegt werden.<br />
Achtung<br />
Damit dieses funktioniert muss die Endmeldung in <strong>WINLine</strong> <strong>PROD</strong> vor der Lieferung aus <strong>WINLine</strong> FAKT<br />
erzeugt werden.<br />
Pro Stück-Preis<br />
<strong>WINLine</strong> ® <strong>PROD</strong> MESONIC © 2012
Bearbeitung von Produktionsaufträgen Seite 169<br />
In diesem Bereich werden diverse Informationen zu dem Handelsstücklisten- bzw. dem Produktionsartikel<br />
ausgewiesen.<br />
Stamm<br />
Die Preise unter dem Punkt "Stamm" stammen aus dem Artikelstamm des Artikels.<br />
kalkuliert<br />
Die Preise unter dem Punkt "kalkuliert" ergeben sich aus den hinterlegten Komponenten.<br />
VK-Preis<br />
Dieser Button steht nur zur Verfügung, wenn das Stücklistenfenster über die Belegerfassung von <strong>WINLine</strong><br />
FAKT geöffnet wurde. Die Bestätigung des Buttons bewirkt, dass der kalkulierte VK-Preis als Einzelpreis in<br />
die Belegzeile des Artikels übernommen wird.<br />
Druckstatus<br />
An dieser Stelle wird der Druckstatus des Materialentnahmescheins und des Arbeitsscheins ausgewiesen. Bei<br />
Handelsstücklistenartikeln steht diese Information nicht zur Verfügung.<br />
Stücklistenartikel bzw. Produktionsartikel<br />
Im dritten Bereich werden diverse Informationen zu dem Handelsstücklisten- bzw. dem Produktionsartikel in<br />
Form einer Tabelle ausgewiesen.<br />
Hinweis<br />
Wenn das Stücklistenfenster über die Belegerfassung von <strong>WINLine</strong> FAKT geöffnet wird, lautet die Überschrift<br />
des Bereichs "Stücklistenartikel", aus <strong>WINLine</strong> <strong>PROD</strong> "Produktionsartikel".<br />
Achtung<br />
Änderungen innerhalb dieser Tabelle werden zwar teilweise abgespeichert, haben allerdings keinerlei weitere<br />
Auswirkungen.<br />
Artikeltabelle<br />
In der Artikeltabelle findet die eigentliche Korrektur des Produktionsauftrags bzw. der Zusammensetzung der<br />
Handelsstückliste statt. Folgende Felder stehen dabei zur Verfügung:<br />
<strong>WINLine</strong> ® Art.Nummer<br />
<strong>PROD</strong> MESONIC © 2012
Bearbeitung von Produktionsaufträgen Seite 170<br />
bestehende Artikelzeile<br />
An dieser Stelle wird die Artikelnummer der Komponente angezeigt.<br />
Hinweis<br />
Bei Artikeln ohne Stückliste (Hauptartikel) ist es möglich den Inhalt einer bereits bestehende Zeilen<br />
zu überschreiben. Damit wird der bisherige Eintrag ersetzt.<br />
neue Artikelzeile<br />
An dieser Stelle wird die Artikelnummer der benötigten Komponente hinterlegt werden.<br />
Typ<br />
An dieser Stelle wird in Form eines Symbols der Typ der Komponente bzw. der Artikelzeile genauer<br />
beschrieben.<br />
Wenn es sich um einen Artikel ohne Stückliste (Hauptartikel) handelt, dann wird an dieser Stelle<br />
kein Symbol angezeigt.<br />
Dieses Symbol wird dann angezeigt, wenn es sich bei der hinterlegten Komponente um einen<br />
Stücklistenartikel (Handelsstücklisten- bzw. Produktionsartikel) handelt. In die Stückliste dieses<br />
Artikels kann per Doppelklick auf dieses Icon gewechselt werden.<br />
Achtung<br />
Der Wechsel in neu hinterlegte Stücklistenartikel funktioniert erst nach einer Abspeicherung der<br />
bisher getätigten Änderungen, wonach automatisch gefragt wird.<br />
Hinweis<br />
In die ursprüngliche Stückliste kann per grünen Pfeil (dieser befindet sich im oberen Bereich<br />
des Stücklistenfensters) zurückgewechselt werden.<br />
Dieses Symbol wird bei gelöschten Zeilen angezeigt. Diese Komponenten werden nach dem<br />
Speichern der Stückliste endgültig entfernt.<br />
Hinweis<br />
Das Löschen ganzer Artikelzeilen erfolgt mit Hilfe des Buttons .<br />
Dieses Symbol wird bei Artikelzeilen angezeigt, die über das Ausprägen eines Artikels entstanden<br />
sind.<br />
Bezeichnung<br />
Es wird die Bezeichnung des Artikel angezeigt. Dieser Text kann editiert werden.<br />
Auftragsmenge<br />
bestehende Artikelzeile<br />
An dieser Stelle wird die benötigte Menge der Komponente angezeigt. Dieser Wert kann erhöht<br />
oder reduziert werden.<br />
Hinweis<br />
Es können auch die Mengen der Halbfertigprodukte editiert werden. In diesem Fall erhält man eine<br />
Abfrage, ob die Komponenten dieses Halbfertigproduktes ebenfalls erhöht bzw. vermindert werden<br />
sollen.<br />
<strong>WINLine</strong> ® <strong>PROD</strong> MESONIC © 2012
Bearbeitung von Produktionsaufträgen Seite 171<br />
neue Artikelzeile<br />
An dieser Stelle wird die benötigte Menge der neuen Komponente hinterlegt.<br />
Auftragsmenge 2<br />
bestehende Artikelzeile<br />
Wenn der Artikel in 2 Mengen geführt wird, dann wird an dieser Stelle die Auftragsmenge für die 2.<br />
Menge dargestellt. Dieser Wert kann erhöht oder reduziert werden.<br />
neue Artikelzeile<br />
Wenn der Artikel in 2 Mengen geführt wird, dann wird an dieser Stelle die benötigte 2. Menge der<br />
neuen Komponente hinterlegt.<br />
Immer vom Lager<br />
Die Möglichkeit diese Checkbox zu aktivieren, wird nur bei Produktionsartikel zur Verfügung gestellt. Durch<br />
Aktivierung dieser Checkbox kann entschieden werden, dass diese Artikel nicht produziert, sondern vom<br />
Lager genommen werden soll.<br />
Hinweis<br />
Diese Einstellung ist nur bei neu hinzugefügten Produktionsartikeln möglich. Soll bei einem bereits im<br />
Auftrag hinterlegten Produktionsartikel die Checkbox aktiviert werden, so muss dieser zunächst entfernt und<br />
anschließend neu hinterlegt werden.<br />
Hinweis<br />
Bei Arbeitsschritten die komplett abgeschlossen sind (z.B. eine Stücklisten-Unterebene, d.h. "Baugruppe",<br />
die vollständig endgemeldet wurde) wird diese Checkbox automatisch im aktivierten Zustand in der Tabelle<br />
angezeigt.<br />
Datum<br />
In dieser Spalte wird das geplante Lieferdatum (Handelstücklistenartikel) oder das Herstellungs- bzw.<br />
Fertigstellungsdatum (abhängig vom Produktionstyp des Produktionsauftrags) ausgewiesen.<br />
Eine Änderung + abspeichern an dieser Stelle hat eine direkte Anpassung des Datums in der Disposition der<br />
Komponente zur Folge.<br />
Hinweis (Produktionsartikel)<br />
Wenn das Datum bei selbst zu produzierenden Artikel (Halbfertigprodukte) geändert wird, dann gilt dieses<br />
als neues Produktionsdatum für die hinterlegten Tätigkeiten (siehe Kapitel "Produktionsauftrag - Tätigkeiten<br />
einplanen"). Voraussetzung hierfür ist allerdings, dass die Tätigkeiten zum Zeitpunk der Änderung noch nicht<br />
verplant sind.<br />
Einstandspreissumme<br />
In dieser Spalte wird die Summe des Einstandspreises (Einstandspreis x Menge) des Artikels angezeigt. Es<br />
handelt sich hierbei um ein reines Informationsfeld.<br />
Verkaufspreissumme<br />
An dieser Stelle wird die Summe des Verkaufspreises (Einzelverkaufspreis der ausgewählten Preisliste x<br />
Menge) des Artikels angezeigt.<br />
Hinweis<br />
Wenn der Preis an dieser Stelle geändert wird, dann wird der Einzelverkaufspreis im Feld "VK-Preis"<br />
automatisch neu errechnet (Verkaufspreissumme / Menge).<br />
Hinweis<br />
Wenn in den FAKT-Parametern (<strong>WINLine</strong> Start - Parameter - Applikations-Parameter - FAKT-Parameter -<br />
Belege - Stücklisten) die Option "Preisfindung" auf "2 - Preisfindung durchführend" eingestellt wurde, dann<br />
erfolgt die Berechnung der Verkaufspreissumme incl. des hinterlegten Rabatts in den Spalten "Rabatt 1" und<br />
"Rabatt 2".<br />
<strong>WINLine</strong> ® <strong>PROD</strong> MESONIC © 2012
Bearbeitung von Produktionsaufträgen Seite 172<br />
Einkaufspreissumme<br />
An dieser Stelle wird die Summe des Einkaufspreises (Einzeleinkaufspreis der ausgewählten Preisliste x<br />
Menge) des Artikels angezeigt.<br />
Hinweis<br />
Wenn der Preis an dieser Stelle geändert wird, dann wird der Einzeleinkaufspreis im Feld "EK-Preis"<br />
automatisch neu errechnet (Einkaufspreissumme / Menge).<br />
Hinweis<br />
Wenn in den FAKT-Parametern (<strong>WINLine</strong> Start - Parameter - Applikations-Parameter - FAKT-Parameter -<br />
Belege - Stücklisten) die Option "Preisfindung" auf "2 - Preisfindung durchführend" eingestellt wurde, dann<br />
erfolgt die Berechnung der Verkaufspreissumme incl. des hinterlegten Rabatts in den Spalten "Rabatt 1" und<br />
"Rabatt 2".<br />
Lagerstand<br />
In dieser Spalte wird der aktuelle Lagerstand des Artikels ausgewiesen. Es handelt sich hierbei um ein reines<br />
Informationsfeld.<br />
Lagerwert<br />
An dieser Stelle wird der aktuelle Lagerwert des Artikels ausgewiesen. Es handelt sich hierbei um ein reines<br />
Informationsfeld.<br />
Reservierungsstatus<br />
An dieser Stelle wird in Form eines Symbols der Status der Reservierung angezeigt.<br />
Dieses Symbol wird angezeigt, wenn keine Reservierung vom Lager für diesen Auftrag bei der<br />
Komponente vorhanden ist.<br />
Dieses Symbol wird angezeigt, wenn eine Reservierung vom Lager für diesen Auftrag bei der<br />
Komponente vorhanden ist.<br />
Hinweis<br />
Damit eine Reservierungskugel angezeigt wird, muss die Reservierung lt. FAKT-Parametern (<strong>WINLine</strong> Start -<br />
Parameter - Applikations-Parameter - FAKT-Parameter - Artikel - Allgemein - Option "Res. verwenden")<br />
grundsätzlich aktiviert sein. Außerdem müssen folgende Voraussetzungen bei den Artikeln erfüllt sein:<br />
Artikeln ohne Stückliste (Hauptartikel)<br />
Die Produktionsart (<strong>WINLine</strong> FAKT - Stammdaten - Artikelstamm - Artikel - Register "Lager" -<br />
Option "Prod./Bestellung") muss auf "2 - Bestellung mit Reservierung" eingestellt sein.<br />
Handelsstücklistenartikel<br />
Die Produktionsart (<strong>WINLine</strong> FAKT - Stammdaten - Artikelstamm - Artikel - Register "Lager" -<br />
Option "Prod./Bestellung") muss auf "2 - Bestellung mit Reservierung" eingestellt sein.<br />
Produktionsartikel<br />
Es wird immer dann eine Reservierungskugel angezeigt, wenn sich innerhalb des Produktionsartikel<br />
eine Komponente befindet, welche auf Reservierung geschlüsselt wurde.<br />
Ansonsten wird das Symbol angezeigt, wenn die Produktionsart (<strong>WINLine</strong> FAKT - Stammdaten -<br />
Artikelstamm - Artikel - Register "Lager" - Option "Prod./Bestellung") auf "2 - Bestellung mit<br />
Reservierung" eingestellt und zusätzlich die Option "Immer vom Lager" in der Artikeltabelle<br />
aktiviert wurde.<br />
Hinweis<br />
Die Reservierung kann über das Programm "Artikelreservierung bearbeiten" aus <strong>WINLine</strong> FAKT (Einkauf -<br />
Reservierung - Reservierungen bearbeiten) bearbeitet werden. Zusätzlich ist es möglich über die rechte<br />
<strong>WINLine</strong> ® <strong>PROD</strong> MESONIC © 2012
Bearbeitung von Produktionsaufträgen Seite 173<br />
Maustaste der Bereich "Produktion - Artikelreservierung bearbeiten" zu starten (nähere Informationen siehe<br />
Button "Rechte Maustaste - Artikelreservierung").<br />
Notiz<br />
Per Doppelklick kann ein extra Fenster geöffnet werden, in welchem ein beliebig langer Text zu der<br />
Komponente, welcher auch Formatierungen enthalten darf, erfasst werden kann. Der Text dient dabei<br />
entweder als reine Informationen oder kann beispielsweise auf dem Arbeitsschein angedruckt werden.<br />
Hinweis<br />
Dieses Feld wird automatisch mit dem Text der Komponente aus dem Stücklistenstamm (Stücklistentabelle -<br />
Feld "Text") gefüllt.<br />
Lagerstandsunterschreitung<br />
In dieser Spalte wird auf eine Unterschreitung des Lagerstands hingewiesen. Dieses geschieht in Form eines<br />
.<br />
Einstandspreis<br />
An dieser Stelle wird der Einstandspreis des Artikels angezeigt. Es handelt sich hierbei um ein reines<br />
Informationsfeld.<br />
VK-Preis<br />
In dieser Spalte wird der Einzelverkaufspreis (der ausgewählten Preisliste) des Artikels angezeigt.<br />
Hinweis<br />
Wenn der Preis an dieser Stelle geändert wird, dann wird die Summe des Verkaufspreises im Feld<br />
"Verkaufspreissumme" automatisch neu errechnet (Einzelverkaufspreis x Menge).<br />
Achtung<br />
Wenn der EK-Preis bei einem HSL-Komponent in der Tabelle manuell editiert wird und die Option "3 -<br />
Einzelzeilen-Preisfindung" in den FAKT Parameter (Bereich "Belege - Stücklisten", Feld "Preisfindung")<br />
gesetzt ist, wird der Preis in der Ziele bis zu einer eventuellen weiteren manuellen Änderung fixiert. Dieser<br />
Zustand wird mit Symbol gekennzeichnet. In diesem Fall bleibt der manuell editierten Preis erhalten,<br />
auch wenn die EK-Preiseliste gewechselt wird.<br />
EK-Preis<br />
An dieser Stelle wird der Einzeleinkaufspreis (der ausgewählten Preisliste) des Artikels angezeigt.<br />
Hinweis<br />
Wenn der Preis an dieser Stelle geändert wird, dann wird die Summe des Einkaufspreises im Feld<br />
"Einkaufspreissumme" automatisch neu errechnet (Einzeleinkaufspreis x Menge).<br />
Achtung<br />
Wenn der VK-Preis bei einem HSL-Komponent in der Tabelle manuell editiert wird und die Option "3 -<br />
Einzelzeilen-Preisfindung" in den FAKT Parameter (Bereich "Belege - Stücklisten", Feld "Preisfindung")<br />
gesetzt ist, wird der Preis in der Ziele bis zu einer eventuellen weiteren manuellen Änderung fixiert. Dieser<br />
Zustand wird mit Symbol gekennzeichnet. In diesem Fall bleibt der manuell editierten Preis erhalten,<br />
auch wenn die VK-Preiseliste gewechselt wird.<br />
Ausprägungspoolnummer<br />
Wenn mit Ausprägungspools gearbeitet wird, dann ist an dieser Stelle eine Eingabe möglich (nähere<br />
Informationen siehe Kapitel "Ausprägungspool").<br />
Ausprägungsgruppe 1 (hier "Größe/Ort")<br />
Wenn es sich bei der Komponente um eine Ausprägung der Ausprägungsgruppe 1 handelt, dann wird an<br />
dieser Stelle die entsprechende Kennzahl angezeigt.<br />
Ausprägungsgruppe 1 (hier "Größe/Ort")<br />
<strong>WINLine</strong> ® <strong>PROD</strong> MESONIC © 2012
Bearbeitung von Produktionsaufträgen Seite 174<br />
Es wird die Bezeichnung für die in der Spalte zuvor aufgeführte Kennzahl angezeigt.<br />
Ausprägungsgruppe 2 (hier "Farbe")<br />
Wenn es sich bei der Komponente um eine Ausprägung der Ausprägungsgruppe 2 handelt, dann wird an<br />
dieser Stelle die entsprechende Kennzahl angezeigt.<br />
Ausprägungsgruppe 2 (hier "Farbe")<br />
Es wird die Bezeichnung für die in der Spalte zuvor aufgeführte Kennzahl angezeigt.<br />
Chargennummer<br />
Handelt es sich bei der Komponente um einen Artikel, welcher mit Ident- oder Chargennummer geführt wird,<br />
dann wird diese hier angezeigt.<br />
Rabatt 1<br />
An dieser Stelle wird der Rabatt 1 (der ausgewählten Preisliste) des Artikels angezeigt.<br />
Hinweis<br />
Diese Spalte steht nur zur Verfügung, wenn in den FAKT-Parametern (<strong>WINLine</strong> Start - Parameter -<br />
Applikations-Parameter - FAKT-Parameter - Belege - Stücklisten) die Option "Preisfindung" auf "2 -<br />
Preisfindung durchführend" oder "3 - Einzelzeilen-Preisfindung" eingestellt wurde.<br />
Rabatt 2<br />
An dieser Stelle wird der Rabatt 2 (der ausgewählten Preisliste) des Artikels angezeigt.<br />
Hinweis<br />
Diese Spalte steht nur zur Verfügung, wenn in den FAKT-Parametern (<strong>WINLine</strong> Start - Parameter -<br />
Applikations-Parameter - FAKT-Parameter - Belege - Stücklisten) die Option "Preisfindung" auf "2 -<br />
Preisfindung durchführend" oder "3 - Einzelzeilen-Preisfindung" eingestellt wurde.<br />
Textübernahme<br />
Wenn die Bezeichnung des Produktionsartikel durch eine Komponente automatisch ergänzt wurde, dann<br />
wird auf dieses in Form eines Pfeils hingewiesen.<br />
Hinweis<br />
Nähere Informationen bzw. Voraussetzung zu diesem Thema entnehmen Sie bitte dem Kapitel "Stückliste"<br />
(Feld "Übernahme in Bezeichnung").<br />
Artikel automatisch ersetzt<br />
In dieser Spalte wird das Symbol angezeigt, wenn diese Komponente automatisch vom Programm<br />
eingefügt wurde und dadurch eine andere ersetzt hat (nähere Informationen siehe Kapitel "Stücklisten -<br />
Ersatznummer").<br />
Bewertungspreissumme<br />
In dieser Spalte wird die Summe des Bewertungspreises (Bewertungspreis x Menge) des Artikels angezeigt.<br />
Es handelt sich hierbei um ein reines Informationsfeld.<br />
Bewertungspreis<br />
An dieser Stelle wird der Bewertungspreis des Artikels angezeigt. Es handelt sich hierbei um ein reines<br />
Informationsfeld.<br />
Hinweis<br />
Der Bewertungspreis ergibt sich aus der im Artikelstamm (<strong>WINLine</strong> FAKT - Stammdaten - Artikelstamm -<br />
Artikel - Register "Lager" - Option "Basis für Rohertrag") hinterlegten Basis für die Rohertragsermittlung.<br />
Ressourcentabelle<br />
<strong>WINLine</strong> ® <strong>PROD</strong> MESONIC © 2012
Bearbeitung von Produktionsaufträgen Seite 175<br />
Dieses Register in nur bei Produktionsartikel aktiv. Innerhalb der Ressourcentabelle werden die für den<br />
Produktionsauftrag benötigten Ressourcen angezeigt.<br />
Achtung<br />
Erst nach der Einplanung der Tätigkeiten werden in dieser Tabelle die benötigten und reservierten<br />
Ressourcen angezeigt.<br />
Hinweis<br />
Eine Änderung der Einplanung kann nicht in dieser Tabelle vorgenommen werden! Dieses geschieht über<br />
das separate Programm "Kalendereintrag bearbeiten", welches per Doppelklick auf eine bestimme<br />
Ressourcenzeile oder mit Hilfe des Buttons aufgerufen wird.<br />
Ressourcen Nummer<br />
In dieser Spalte wird die Ressourcennummer der Ressource ausgewiesen.<br />
Bezeichnung<br />
An dieser Stelle wird die Bezeichnung der Ressource angezeigt.<br />
Tätigkeit<br />
An dieser Stelle wird die Tätigkeit, aus welcher die Ressource stammt, angezeigt.<br />
Zeit<br />
In dieser Spalte wird angezeigt, wie lange diese Ressource für den Auftrag, während der in der Spalte<br />
"Tätigkeit" aufgeführten Tätigkeit, reserviert wurde.<br />
Datum<br />
An dieser Stelle wird das Reservierungsdatum ausgewiesen.<br />
Einstandspreis<br />
In dieser Spalte werden die Kosten der Ressource dargestellt. Diese ergeben sich aufgrund des<br />
eingetragenen Stundensatzes im Ressourcenstamm ("Zeit" in Stunden x Stundensatz).<br />
Weitere Vorgehensweise nach einer Korrektur<br />
Nach der Korrektur der Stückliste sollte darauf geachtet werden, dass sich möglicherweise der Bedarf an<br />
Artikel geändert hat und einige davon nicht auf Lager liegen. Dieses kann über den Bereich<br />
"Verfügbarkeitsliste" geprüft werden (nähere Informationen siehe "Verfügbarkeitsliste").<br />
Des Weiteren kann sich durch das Löschen bzw. Ergänzen von Produktionsartikel innerhalb der Stückliste die<br />
Tätigkeiten und somit auch Anzahl der benötigten Ressourcen geändert haben. Dieses kann über den<br />
Bereich "Produktionsauftrag - Tätigkeiten einplanen" kontrolliert und ggfs. neue Einplanungen vorgenommen<br />
werden (nähere Informationen siehe Kapitel "Produktionsauftrag - Tätigkeiten einplanen).<br />
Tabellenbuttons<br />
Einfügen (nur im Register "Artikel")<br />
<strong>WINLine</strong> ® <strong>PROD</strong> MESONIC © 2012
Bearbeitung von Produktionsaufträgen Seite 176<br />
Durch Anklicken dieses Buttons kann oberhalb der aktiven Komponente eine weitere Komponente eingefügt<br />
werden.<br />
Entfernen (nur im Register "Artikel")<br />
Durch Anklicken dieses Buttons wird die aktive Komponente mit einem Löschsymbol versehen (Spalte<br />
"Typ") und die Zeile rot markiert. Nach dem Speichern der Stückliste wird die Artikelzeile endgültig entfernt.<br />
Hinweis<br />
Wenn die selektierte Zeile in der Tabelle eine Baugruppe ist, kann es sein, dass eine Endmeldung bzw.<br />
Teilendmeldung für den Arbeitsschritt schon durchgeführt wurde. Wenn der Arbeitsschritt abgeschlossen ist<br />
(d..h vollständig endgemeldet wurde), wird dieser Button auf inaktiv gesetzt und der Arbeitsschritt kann<br />
nicht entfernt werden.<br />
Wenn der Arbeitsschritt nur teilendgemeldet wurde, ist der Button aktiv und der Arbeitsschritt kann entfernt<br />
werden. Man erhält dabei die folgende Hinweismeldung:<br />
Wird die Meldung mit JA bestätigt, gilt der Arbeitsschritt als "abgeschlossen". Die Zeile in der Tabelle wird<br />
dementsprechend als abgeschlossen gekennzeichnet:<br />
Damit wird der Arbeitsschritt nicht mehr bei der Endmeldung bzw. im Materialentnahmeschein/Arbeitsschein<br />
berücksichtigt. Der Arbeitsschritt (und dessen Bestandteile) bekommt nach dem Speichern der Stücklisten-<br />
Einstellungen eine Restmenge und Auftragsmenge = 0. Die schon erfolgte Teilendmeldung für den<br />
entfernten Arbeitsschritt kann im Fenster "Arbeitsschritte stornieren" storniert werden, wobei der<br />
abgeschlossene Arbeitsschritt wieder zum Produktionsauftrag mit der gleichen Auftragsmenge wie bei der<br />
Teilendmeldung hinzufügt wird.<br />
Wird die Meldung mit NEIN bestätigt, wird der Arbeitsschritt mit dem Löschsymbol gekennzeichnet. Nach<br />
dem Speichern der Stücklistenänderungen wird die Artikelzeile endgültig entfernt. Die schon erfolgte<br />
Teilendmeldung für den entfernten Arbeitsschritt kann zwar im Fenster "Arbeitsschritte stornieren" storniert<br />
werden, aber der (nicht abgeschlossene) Arbeitsschritt kann nicht mehr zum Produktionsauftrag hinzufügt<br />
werden. Es werden lediglich die Lagerbuchungen für die Teilendmeldung storniert.<br />
Eintrag bearbeiten (nur im Register "Ressource")<br />
Durch Drücken dieses Buttons oder mit einem Doppelklick auf die entsprechende Ressource wird das Fenster<br />
"Kalendereintrag bearbeiten" geöffnet. In diesem kann die Ressource auf einen anderen Termin verschoben<br />
werden (nähere Informationen siehe Kapitel "Kalendereintrag bearbeiten").<br />
Buttons<br />
Komponenten-Info anzeigen/ausblenden<br />
<strong>WINLine</strong> ® <strong>PROD</strong> MESONIC © 2012
Bearbeitung von Produktionsaufträgen Seite 177<br />
Im oberen rechten Bereich der Artikeltabelle kann mit diesen Buttons ein Info-Bereich für die aktuell<br />
selektierte Komponente angezeigt bzw. ausgeblendet werden.<br />
OK<br />
Durch Drücken dieses Buttons werden alle getätigten Änderungen abgespeichert.<br />
Ende<br />
Der Programmbereich wird verlassen. Wurde der OK-Button noch nicht gedrückt, dann werden alle<br />
getätigten Änderungen nicht gespeichert.<br />
Info<br />
Durch Drücken dieses Buttons wird die Auswertung "Produktionsinformation" am Bildschirm ausgegeben. In<br />
dieser werden sämtliche Arbeitsschritte und Komponenten des Produktionsauftrags angezeigt.<br />
Sollten für den Auftrag bereits Tätigkeiten eingeplant worden sein, dann werden außerdem die<br />
entsprechenden Ressourcen ausgewiesen.<br />
Stücklistenebene hinauf / hinab<br />
Wenn in der Stückliste Stücklistenartikel hinterlegt sind, dann kann in dieser per Doppelklick gewechselt<br />
werden. Mit den hinauf- / hinab-Buttons kann zwischen diesen unterschiedlichen Ebenen gewechselt<br />
werden.<br />
Rechte Maustaste - Artikelreservierung<br />
Klickt man mit der rechten Maustaste auf eine Komponente, welche die Produktionsart "2 - Bestellung mit<br />
Reservierung" hinterlegt hat, so kann über den Punkt "Artikelreservierung" das Reservierungsfenster<br />
"Produktion - Artikelreservierung bearbeiten" geöffnet werden (nähere Informationen siehe Kapitel<br />
"Produktion - Artikelreservierung bearbeiten").<br />
<strong>WINLine</strong> ® <strong>PROD</strong> MESONIC © 2012
Bearbeitung von Produktionsaufträgen Seite 178<br />
5.3. Arbeitsschritt- Matchcode<br />
Wenn Sie auf die Lupe neben dem Feld "Arbeitsschritt" oder F9 drücken, erhalten Sie eine Aufstellung (in<br />
Form einer Baumstruktur) der in diesem Produktionsauftrag vorhandenen Arbeitsschritte.<br />
Innerhalb des Bereichs "Auswahl" werden die unterschiedlichen Arbeitsschritte in Form eines Baums<br />
dargestellt. Dabei stellt jeder Produktionsartikel (Halbfertig- bzw. Fertigprodukt) des Auftrags einen eigenen<br />
Arbeitsschritt und somit einen Eintrag da.<br />
Wird vor einem Arbeitsschritt ein angezeigt, weist dieses darauf hin, dass für die Fertigung dieses Artikels<br />
mindestens ein weiterer Produktionsartikel (Halbfertigprodukt) benötigt wird. Wenn der Eintrag markiert ist,<br />
können alle Arbeitsschritte des aktiven Eintrags durch Drücken der Leertaste bzw. durch Drücken der linken<br />
Maustaste auf das Symbol angezeigt werden.<br />
Wenn ein Arbeitsschritt geöffnet wurde, wird dieser mit dem Symbol versehen. Durch einen Mausklick auf<br />
das Symbol bzw. durch Drücken der Leertaste werden die in dem Arbeitsschritt aufgeführten Einträge wieder<br />
geschlossen.<br />
Übernehmen können Sie den gewünschten Arbeitsschritt in das Eingabefeld, indem Sie sie mit der Maus<br />
einen Doppelklick ausführen oder mit den Cursor-Tasten den Arbeitsschritt und RETURN drücken.<br />
Anzeige abgeschlossene<br />
Durch Aktivierung dieser Checkbox, werden auch die bereits endgemeldeten Arbeitsschritte des<br />
Produktionsauftrags angezeigt.<br />
Durch Drücken der ESC-Taste wird das Fenster geschlossen.<br />
5.4. Produktion - Artikelreservierung bearbeiten<br />
Innerhalb des Fensters "Stückliste bearbeiten", welches über den Menüpunkt<br />
<strong>WINLine</strong> ® <strong>PROD</strong> MESONIC © 2012
Bearbeitung von Produktionsaufträgen Seite 179<br />
<strong>WINLine</strong> Produktion<br />
Produktion<br />
Produktionskorrektur<br />
erreichet wird, kann über das Drücken der rechten Maustaste bei einer Komponente und Anwahl des Punkts<br />
<br />
der Programmbereich "Produktion - Artikelreservierung bearbeiten" geöffnet werden.<br />
Voraussetzung<br />
In den FAKT-Parametern (<strong>WINLine</strong> Start - Parameter - Applikations-Parameter - FAKT-Parameter -<br />
Artikel - Allgemein) muss die Option "Res. verwenden" aktiviert sein.<br />
In den Artikelstammdaten der Komponente (<strong>WINLine</strong> FAKT - Stammdaten - Artikelstamm - Artikel -<br />
Register "Lager") muss die Option "Prod./Bestellung" auf "Bestellung mit Reservierung" hinterlegt<br />
worden sein.<br />
In diesem Fenster kann die Reservierung der Komponenten bearbeitet werden.<br />
Hinweis<br />
Die Reservierung kann auch über das Programm "Artikelreservierung bearbeiten" aus <strong>WINLine</strong> FAKT<br />
(Einkauf - Reservierung - Reservierungen bearbeiten) angepasst.<br />
In den beiden oberen Bereichen des Bildschirms werden Informationen zu der Komponente und dem<br />
zugehörigen Auftrag angezeigt.<br />
Artikel<br />
An dieser Stelle wird die Artikelnummer und die Bezeichnung der Komponente angezeigt.<br />
Konto<br />
Wenn dem Produktionsauftrag ein Kundenkonto zugeordnet wurde, dann wird an dieser Stelle die<br />
entsprechende Kontonummer angezeigt.<br />
<strong>WINLine</strong> ® <strong>PROD</strong> MESONIC © 2012
Bearbeitung von Produktionsaufträgen Seite 180<br />
Hinweis<br />
Die Zuordnung kann folgendermaßen vorgenommen werden:<br />
manuell im Programm Produktionsvorbereitung - Feld "Kundennummer"<br />
manuell im Programm Produktionsstatus - Feld "Kundennummer"<br />
automatisch, wenn ein auftragsbezogener Produktionsartikel über die Belegerfassung von <strong>WINLine</strong><br />
FAKT an <strong>WINLine</strong> <strong>PROD</strong> übergeben wird<br />
Lieferdatum<br />
Dieses Datum zeigt an, zu welchem Zeitpunkt die Komponente für die Produktion benötigt wird.<br />
Bestellmenge<br />
An dieser Stelle wird die aktuell bestellte Menge der Komponente ausgewiesen.<br />
noch aufzuteilen<br />
An dieser Stelle wird die für den Produktionsauftrag benötigte Menge der Komponente, welche noch nicht<br />
auf "Bestellungen" oder auf´s "Lager" aufgeteilt wurde, angezeigt.<br />
Lagerstand<br />
An dieser Stelle wird der gesamte momentan vorhandene Lagerstand ausgewiesen.<br />
verfügbare Lagermenge<br />
An dieser Stelle wird die momentan verfügbare Lagermenge (Lagerstand abzüglich aller<br />
Lagerreservierungen) ausgewiesen.<br />
Tabelle<br />
An dieser Stelle kann die Reservierung bzw. Umreservierung der Komponente vorgenommen werden. Dafür<br />
wird in der Tabelle eine Zeile mit "Lager", sowie Bestellungen, welche die Komponente beinhalten,<br />
aufgelistet.<br />
Hinweis<br />
Der Umfang der angezeigten Bestellungen kann durch folgende Einstellungen, welche sich unterhalb der<br />
Tabelle befinden, beeinflusst werden:<br />
nur zugehörige Bestellung zum Auftrag anzeigen<br />
Es werden nur die offenen Lieferantenbestellungen angezeigt, von denen bereits Mengen für diesen<br />
Produktionsauftrag reserviert wurden.<br />
alle vorhandenen Bestellungen anzeigen,<br />
Es werden alle offenen Lieferantenbestellungen angezeigt, in denen die Komponente bestellt wurde.<br />
Folgende Spalten stehen in der Tabelle zur Verfügung:<br />
Auftragsnummer<br />
Hier wird die Belegnummer der Lieferantenbestellung ausgewiesen. Handelt es sich um die Lagerzeile, dann<br />
steht an dieser Stelle "Lager".<br />
Lieferant<br />
An dieser Stelle wird bei Bestellungen die Nummer des zugehörigen Lieferanten angezeigt.<br />
Name<br />
An dieser Stelle wird bei Bestellungen der Name des zugehörigen Lieferanten angezeigt.<br />
Bestellmenge<br />
Bei einer Lieferantenbestellung wird hier die gesamte Bestellmenge für diese Komponente angezeigt.<br />
<strong>WINLine</strong> ® <strong>PROD</strong> MESONIC © 2012
Bearbeitung von Produktionsaufträgen Seite 181<br />
res. für Auftrag<br />
Hier werden die Mengen angezeigt bzw. können überarbeitet werden, welche für den Produktionsauftrag<br />
reserviert wurden.<br />
Im Falle der Lagerzeile wird hier angegeben wie viele Stück vom Lager für diesen<br />
Produktionsauftrag reserviert werden soll.<br />
Im Falle einer Lieferantenbestellung wird hier angegeben wie viele Stück von der<br />
Lieferantenbestellung für diesen Produktionsauftrag reserviert werden soll.<br />
Hinweis<br />
Mit der Taste F3 kann die Restmenge (Menge unter dem Feld "noch aufzuteilen") die noch nicht reserviert<br />
wurde) übernommen werden.<br />
Beispiel<br />
Für einen Produktionsauftrag werden 10 Stk. des Artikels "19001" benötigt. Dieses ermittelt sich wie folgt:<br />
Reservierung von Bestellungen 3 Stk.<br />
+ Reservierung vom Lager 7 Stk.<br />
+ noch aufzuteilen 0 Stk.<br />
= benötigte Komponentenanzahl 10 Stk.<br />
Momentan ist die Reservierung so aufgeteilt, dass 7 Stk. vom Lager genommen werden und 3 Stk. aus der<br />
Bestellung "AB10-520". Das Problem hierbei ist nun, dass die Bestellung "AB10-520" erst am 25.06.2010<br />
geliefert wird, aber die Komponente 19001 bereits am 14.06.2010 verarbeitet werden soll.<br />
Damit am 11.06.2010 genügend Stk. vorhanden sind muss umreserviert werden. Zunächst wird die<br />
Reservierungsmenge bei der Bestellung "AB10-520" auf 0 Stk. reduziert (die Anzahl bei "noch aufzuteilen"<br />
ändert sich dadurch von 0 Stk, auf 3 Stk.).<br />
<strong>WINLine</strong> ® <strong>PROD</strong> MESONIC © 2012
Bearbeitung von Produktionsaufträgen Seite 182<br />
Da noch 1 Stk. vom Lager verfügbar ist, wird anschließend die Menge in der Lagerzeile von 7 Stk. auf 8 Stk.<br />
erhöht. Mit dem Auftrag "AB10-531" (Lieferdatum 10.06.2010) wurden zwar 2 Stk. bestellt, allerdings wurde<br />
1 Stk. bereits für einen anderen Auftrag verplant. Die Reservierungsmenge wird daher auf den Maximalwert<br />
von 1 Stk. gesetzt.<br />
Die noch fehlende 1 Reservierung wird zum Abschluss von der Bestellung "AB10-545" (Lieferdatum<br />
11.06.2010) reserviert.<br />
Nach dem Abspeichern der Änderungen sieht die Reservierung wie folgt aus:<br />
res. für and. AB<br />
Wurden bereits Mengen vom Lager oder von einer Lieferantenbestellung für einen anderen Auftrag<br />
reserviert, dann wird an dieser Stelle die entsprechende Stückzahl als Info ausgewiesen.<br />
Bel.Nr.<br />
Bei einer Lieferantenbestellung wird hier die Laufnummer des Belegs angezeigt.<br />
Lieferdatum<br />
Bei einer Lieferantenbestellung wird hier das (voraussichtliche) Lieferdatum angezeigt.<br />
Hinweis<br />
Alle Lieferantenbestellungszeilen, bei denen das Datum größer ist als das "Lieferdatum" aus dem<br />
Kopfbereich, werden in rot dargestellt.<br />
Tabellenbuttons<br />
Umkehr<br />
Durch Anklicken dieses Buttons werden alle vorgenommenen Änderungen, welche noch nicht gespeichert<br />
wurden, wieder rückgängig gemacht.<br />
Buttons<br />
OK<br />
Durch Drücken dieses Buttons werden alle getätigten Änderungen abgespeichert.<br />
Ende<br />
Der Programmbereich wird verlassen. Wurde der OK-Button noch nicht gedrückt, dann werden alle<br />
getätigten Änderungen nicht gespeichert.<br />
Info<br />
Durch Drücken dieses Buttons wird die Auswertung "Reservierungsliste (Aufträge)" am Bildschirm<br />
ausgegeben. In dieser werden sämtliche Produktionsaufträge, für welche die Ressource benötigt wird,<br />
aufgelistet bei denen es Konflikte gibt, d.h. bei denen Reservierungszeilen fehlen.<br />
<strong>WINLine</strong> ® <strong>PROD</strong> MESONIC © 2012
Bearbeitung von Produktionsaufträgen Seite 183<br />
5.5. Ausprägungspool<br />
Im Programm "Ausprägungspool", welcher über den Menüpunkt<br />
<strong>WINLine</strong> Produktion<br />
Produktion<br />
Ausprägungspool<br />
erreicht wird, kann die Zuordnung der Ausprägungspools pro Produktionsauftrag getroffen bzw. verändert<br />
werden.<br />
Um Ausprägungspoolzuordnungen / -änderungen vornehmen zu können, wird zuerst der Produktionsauftrag<br />
samt Arbeitsschritt ausgewählt und über die Tabelle "Ausprägungspool" der Bereich markiert, von welchem<br />
aus ein Ident- bzw. Chargenartikel zugeordnet werden soll.<br />
Die gewünschte Ausprägung wird anschließend per Drag & Drop aus der "Info"-Tabelle auf einen<br />
entsprechenden Ausprägungspool (oder den bereich "Nicht zugeordnete") geschoben.<br />
Der Bildschirm ist in drei Bereiche gegliedert:<br />
Produktionsauftrag (Auswahlbereich)<br />
Ausprägungspool (Übersichtsbereich)<br />
Info (Informationsbereich)<br />
Produktionsauftrag (Auswahlbereich)<br />
An dieser Stelle wird durch Auswahl des Produktionsauftrags und der Arbeitsschrittnummer ausgewählt,<br />
welche Poolzuordnung bearbeitet werden soll.<br />
Nummer<br />
<strong>WINLine</strong> ® Hier wird der zu bearbeitende Produktionsauftrag hinterlegt.<br />
<strong>PROD</strong> MESONIC © 2012
Bearbeitung von Produktionsaufträgen Seite 184<br />
Arbeitsschritt<br />
Innerhalb eines Produktionsauftrags kann es mehrere Arbeitsschritte geben, in welchen jeweils mit<br />
Poolzuordnungen gearbeitet wird. Aus diesem Grund ist die Auswahl des Arbeitsschritts notwendig.<br />
Ausprägungspool (Übersichtsbereich)<br />
In dieser Tabelle werden die existierenden Ausprägungspools dargestellt. Außerdem gibt es den Punkt "Nicht<br />
zugeordnete" unter welchem alle noch nicht zugeordneten Ident- bzw. Chargenartikel geführt werden.<br />
In der Spalte "Frei" können folgende Symbole (werden nun angezeigt, wenn ein Ident- bzw. Chargenartikel<br />
verschoben wird) dargestellt werden:<br />
Durch die Darstellung dieses Symbols wird gekennzeichnet, dass der Artikel, der zu<br />
verschiebenden Ident- bzw. Chargenummer, in diesem Ausprägungspool noch nicht<br />
zugeordnet wurde.<br />
Durch die Darstellung dieses Symbols wird gekennzeichnet, dass der Artikel, der zu<br />
verschiebenden Ident- bzw. Chargenummer, in diesem Ausprägungspool bereits zugeordnet<br />
wurde.<br />
Dieses Symbol wird bei dem Ausprägungspool angezeigt, aus welchem heraus ein Ident- bzw.<br />
Chargenartikel verschoben werden soll.<br />
Info (Informationsbereich)<br />
In dieser Tabelle wird der Inhalt des ausgewählten Ausprägungspools bzw. des Bereichs "Nicht zugeordnete"<br />
angezeigt. Dabei wird zuerst eine Hauptzeile, welche den unausgeprägte Ident- bzw. Chargenartikel<br />
darstellt, ausgewiesen, gefolgt von den ggfs. existierenden (zugeordneten) Ausprägungen.<br />
In der nicht betitelten (ersten) Spalte können folgende Symbole existieren:<br />
Dieses Symbol zeigt an, dass die benötigten Ident- bzw. Chargennummern bei dem Artikel<br />
<strong>WINLine</strong> ® <strong>PROD</strong> MESONIC © 2012
Bearbeitung von Produktionsaufträgen Seite 185<br />
vollständig zugeordnet wurden.<br />
Dieses Symbol zeigt an, dass die benötigten Ident- bzw. Chargennummern bei dem Artikel noch<br />
nicht vollständig zugeordnet wurden.<br />
Tabellenbuttons<br />
Mehrfachzuordnungen<br />
Wenn in einem Ausprägungspool zu einem Artikel mehrere Ident- bzw. Chargennummern hinterlegt wurden,<br />
dann wird dieses über den Button "Mehrfachzuordnung" angezeigt.<br />
Ausprägungspoolnummer als neue Poolnummer übernehmen<br />
Es können die bisher bestehenden Ausprägungspoolnummern durch die Ident- bzw. Chargennummern des<br />
zu produzierenden Artikels ersetzt werden.<br />
Bevor dieses durchgeführt wird, muss eine Sicherheitsabfrage entsprechend bestätigt werden.<br />
Beispiel<br />
Der Produktionsartikel "Steuerungsgerät" wurde ausgeprägt (Identnummer "50002") und der Poolnummer<br />
"POOL-00001" zugeordnet.<br />
Durch die Übernahme wird die Ausprägungspoolnummer "POOL-00001" durch die Nummer "50002" ersetzt.<br />
Hinweis<br />
<strong>WINLine</strong> ® <strong>PROD</strong> MESONIC © 2012
Bearbeitung von Produktionsaufträgen Seite 186<br />
Der Button "Ausprägungspoolnummer als neue Poolnummer übernehmen" ist nur anwählbar, wenn der zu<br />
produzierende Artikel vollständig ausgeprägt ist und alle Ausprägungen eine Ausprägungspoolzuordnung<br />
erhalten haben (Ausprägung bzw. Poolzuordnung der Komponenten ist irrelevant).<br />
Anzeige aktualisieren<br />
Über den "Anzeige aktualisieren"-Button kann die Anzeige der Tabellen "Ausprägungspool" und "Info"<br />
aktualisiert werden.<br />
Zuordnung automatisch durchführen<br />
Die unter dem Punkt "Nicht zugeordnete" gelisteten Ident- bzw. Chargennummern automatisch<br />
Ausprägungspools zugeordnet.<br />
Buttons<br />
Ende<br />
Der Programmbereich wird verlassen und alle getätigten Änderungen automatisch gespeichert.<br />
Journal<br />
Durch Drücken dieses Buttons wird die Auswertung "Produktionsinformation" am Bildschirm ausgegeben. In<br />
dieser wird eine Übersicht über den ausgewählte Ausprägungspool samt der zugeordneten Ident- bzw.<br />
Chargenartikeln angezeigt.<br />
Vor / Zurück<br />
Über den Button "Vor" wird eine <strong>WINLine</strong> MESOCalc-Tabelle aufgerufen, welche alle Ausprägungspools mit<br />
den entsprechend zugeordneten Ident- bzw. Chargenartikeln auflistet. Mit dem Button "Zurück" gelangt man<br />
wieder in die Ausprägungspoolzuordnung.<br />
<strong>WINLine</strong> ® <strong>PROD</strong> MESONIC © 2012
Bearbeitung von Produktionsaufträgen Seite 187<br />
5.6. Produktionsliste<br />
Mit dem Programm "Produktionsliste“, welches über den Menüpunkt<br />
<strong>WINLine</strong> Produktion<br />
Produktion<br />
Produktionsliste<br />
aufgerufen wird, kann eine Produktionsinformations-Liste über die offenen und/oder abgeschlossenen<br />
Produktionsaufträge mit diversen Auftragsinformationen gedruckt bzw. am Bildschirm ausgegeben werden.<br />
<strong>WINLine</strong> ® <strong>PROD</strong> MESONIC © 2012
Bearbeitung von Produktionsaufträgen Seite 188<br />
Selektion<br />
Arbeitsbereich<br />
An dieser Stelle kann ein zuvor definierter Arbeitsbereich hinterlegt werden.<br />
Hinweis<br />
Mit Hilfe des Arbeitsbereichs können gewisse Einschränkungen, wie z.B. Produktionsauftrag und<br />
Produktionsartikel, automatisch vorbelegt werden.<br />
Produktionsauftrag<br />
An dieser Stelle kann auf Produktionsaufträge eingegrenzt werden. Es werden nachfolgend nur<br />
Informationen zu diesen hinterlegten Produktionsaufträgen ausgegeben.<br />
Hinweis<br />
Wird ein Produktionsauftrag eingegeben, dann wird rechts neben dem Eingabefeld der Artikel angezeigt, der<br />
produziert werden soll. Durch einen Klick auf diesen Artikel wird automatisch eine Aktion (Start eines<br />
Programms bzw. einer Auswertung) ausgeführt.<br />
Über die rechte Maustaste kann eingestellt werden, welche Aktion dabei ausgeführt werden soll, wobei die<br />
letzte Aktion gemerkt wird. D.h. wenn das nächste Mal mit der linken Maustaste auf den Artikel geklickt<br />
wird, dann wird die letzte Aktion wieder ausgeführt. Dabei stehen folgende Optionen zur Verfügung:<br />
Produktionsliste<br />
Es wird die "Produktionsliste" geöffnet und die Auswertung direkt gestartet.<br />
Komprimierte Auswertung<br />
Es wird die Auswertung "Kalenderauswertungen" - "Wochenübersicht" - "Prod. Aufträge / Balken"<br />
gestartet.<br />
<strong>WINLine</strong> ® <strong>PROD</strong> MESONIC © 2012
Bearbeitung von Produktionsaufträgen Seite 189<br />
Detailauswertung<br />
Es wird die Auswertung "Kalenderauswertungen" - "Prod. Aufträge" - "Detailauswertung" gestartet.<br />
Diagramm<br />
Es wird die Auswertung "Kalenderauswertungen" - "Prod. Aufträge" - "Diagramm" gestartet.<br />
Projektauswertung<br />
Es wird die "Übersichts-/Kollisionsliste" geöffnet und die Übersichtsauswertung direkt gestartet.<br />
Belegmanagement<br />
Es wird das "Belegmanagement" in von <strong>WINLine</strong> FAKT aufgerufen. Dies ist allerdings nur dann<br />
möglich, wenn der Produktionsauftrag auch aus der Auftragsbearbeitung übernommen wurde.<br />
Produktionsstatus<br />
Es wird der "Produktionsstatus" geöffnet.<br />
Auftragsbezogene Belege<br />
Auswertung "Auftragsverfolgung" eingegrenzt auf den aktuellen Produktionsauftrag und mit Option<br />
"alle Verweise anzeigen" wird mit dieser Option geöffnet.<br />
Produktionsauftrag bearbeiten<br />
Mit dieser Option wird der Produktionsauftrag in der Produktionskorrektur (immer mit dem<br />
obersten Arbeitsschritt bzw. Arbeitsschritt 1) geöffnet.<br />
Artikel<br />
An dieser Stelle kann auf Produktionsartikel eingegrenzt werden. Es werden nachfolgend nur Informationen<br />
zu den Arbeitsschritten ausgegeben, in welchen diese Artikel produziert werden.<br />
Hinweis<br />
Wird im Feld "Artikel" in der "von/bis"-Eingrenzung z.B. nur die Nummer eines Produktionsartikels hinterlegt<br />
und dieser Artikel beinhaltet Ausprägungen, so werden alle Ausprägungen automatisch mit berücksichtigt.<br />
Soll nur der Hauptartikel selber (also ohne die Ausprägungen) berücksichtig werden, dann muss bei Anwahl<br />
des OK-Buttons zusätzlich die STRG-Taste gedrückt werden.<br />
Hinweis<br />
Wird ein Produktionsartikel eingegeben, dann wird neben dem Eingabefeld die Artikelbezeichnung angezeigt.<br />
Durch einen Klick auf diese Bezeichnung wird automatisch eine Aktion (Start eines Programms bzw. einer<br />
Auswertung) ausgeführt.<br />
Welche Aktion dabei ausgelöst wird, kann über die rechte Maustaste festgelegt werden (die letzte<br />
Einstellung wird gespeichert), wobei folgende Optionen zur Verfügung stehen:<br />
Aufruf Info<br />
Es wird der Artikel in der "Artikelinfo" im Programm <strong>WINLine</strong> INFO geöffnet.<br />
Artikelstamm<br />
Der Artikel wird in <strong>WINLine</strong> FAKT im "Artikelstamm" geöffnet.<br />
Statistik<br />
Es wird die "Artikelstatistik" in <strong>WINLine</strong> FAKT geöffnet.<br />
Artikelbedarfsvorschau<br />
Es wird die "Bedarfsvorschau" des Artikels in <strong>WINLine</strong> FAKT geöffnet.<br />
Personenkonten<br />
<strong>WINLine</strong> ® <strong>PROD</strong> MESONIC © 2012
Bearbeitung von Produktionsaufträgen Seite 190<br />
An dieser Stelle kann auf Personenkonten eingegrenzt werden. Es werden nachfolgend nur Informationen zu<br />
den Produktionsaufträgen ausgegeben, in welchen eines dieser Personenkonten zu finden ist.<br />
Hinweis<br />
Wenn eine Einschränkung vorgenommen wird, dann wird neben dem Eingabefeld der Namen des<br />
Personenkontos angezeigt. Durch einen Klick auf diesen Namen wird automatisch eine Aktion (Start eines<br />
Programms bzw. einer Auswertung) ausgeführt.<br />
Welche Aktion dabei ausgelöst wird, kann über die rechte Maustaste festgelegt werden (die letzte<br />
Einstellung wird gespeichert), wobei folgende Optionen zur Verfügung stehen:<br />
Aufruf Info<br />
Es wird das Personenkonto in der "Konteninfo" im Programm <strong>WINLine</strong> INFO geöffnet.<br />
Personenkontenstamm<br />
Das Personenkonto wird in <strong>WINLine</strong> FIBU im "Personenkontenstamm" geöffnet.<br />
Statistik<br />
Es wird die "Kundenstatistik" in <strong>WINLine</strong> FAKT geöffnet.<br />
Kontoblatt<br />
Es wird das "Kontoblatt" des Personenkontos in <strong>WINLine</strong> FIBU geöffnet.<br />
OP-Blatt<br />
Es wird die "Offene Posten - Auswertung" des Personenkontos in <strong>WINLine</strong> FIBU geöffnet.<br />
Belegmanagement<br />
Es wird das "Belegmanagement" in <strong>WINLine</strong> FAKT geöffnet.<br />
Laufnummer<br />
An dieser Stelle kann auf Laufnummern von FAKT-Belegen eingegrenzt werden. Es werden nachfolgend nur<br />
Informationen zu den Produktionsaufträgen ausgegeben, in welchen eine dieser Laufnummern zu finden ist.<br />
Datum<br />
An dieser Stelle kann auf das Produktionsdatum der einzelnen Arbeitsschritte eingegrenzt werden. Es<br />
werden nachfolgend nur Informationen zu den Arbeitsschritten ausgegeben, in deren Zeitraum dieses Datum<br />
liegt.<br />
Stapelnummer<br />
An dieser Stelle kann auf Stapelnummern eingegrenzt werden. Es werden nachfolgend nur Informationen zu<br />
den Produktionsaufträgen ausgegeben, in welchen eine dieser Stapelnummern zu finden ist.<br />
Ressourcenoptionen<br />
Ressourcen anzeigen<br />
Wenn dieses Checkbox aktiviert wird, dann werden die zu einer Tätigkeit eingeplanten Ressourcen mit<br />
ausgewiesen.<br />
Ressource<br />
Wenn die Checkbox bei der Option "Ressourcen anzeigen" aktiviert wurde, dann ist eine Eingrenzung auf die<br />
Ressourcen möglich. Dieses bewirkt, dass bei dem Druck der Ressourcen nur noch diese berücksichtig<br />
werden sollen<br />
<strong>WINLine</strong> ® <strong>PROD</strong> MESONIC © 2012
Bearbeitung von Produktionsaufträgen Seite 191<br />
Achtung<br />
Die Eingrenzung auf bestimmte Ressourcen beeinflusst nicht, welche Produktionsaufträge in der Liste<br />
ausgegeben werden.<br />
Hinweis<br />
Wenn eine Einschränkung auf eine Ressource vorgenommen wird, dann wird neben dem Eingabefeld die<br />
Ressourcenbezeichnung angezeigt. Durch einen Klick auf die Bezeichnung wird der Ressourcenstamm<br />
geöffnet.<br />
Kompaktansicht<br />
Die folgenden Auswahlmöglichkeiten stehen an dieser Stelle zur Verfügung:<br />
0 - Keine Kompaktansicht<br />
Es wird jede der eingeplanten Ressourcen bzw. Ressourcengruppen einzeln ausgewiesen.<br />
Beispiel<br />
1 - unterschiedliche Zeiten<br />
Es wird jede eingeplante Tätigkeit ausgewiesen. Wenn eine Tätigkeit dabei mehrfach eingeplant<br />
wurde (hier "Rahmen schweißen"), z.B. zuerst von 14:58Uhr bis 16:00Uhr und am nächsten Tag<br />
von 08:00Uhr bis 09:00Uhr und von 09:30Uhr bis 11:18Uhr, dann wird pro Startzeit eine Zeile<br />
ausgegeben.<br />
Beispiel<br />
2 - unterschiedliche Tätigkeiten<br />
<strong>WINLine</strong> ® <strong>PROD</strong> MESONIC © 2012
Bearbeitung von Produktionsaufträgen Seite 192<br />
Es wird jede eingeplante Tätigkeit ausgewiesen, allerdings nur eine Zeile. Diese wird mit der<br />
Startzeit (wann die Tätigkeit gestartet wurde) und der Endzeit (wann diese Tätigkeit komplett<br />
beendet wurde) angezeigt.<br />
Beispiel<br />
Druckoptionen<br />
Ausgabe<br />
Die folgenden Auswahlmöglichkeiten stehen an dieser Stelle zur Verfügung:<br />
0 - Nur offene Projektzeilen<br />
Es werden nur die noch nicht abgeschlossenen Produktionsaufträge ausgewiesen.<br />
Hinweis<br />
Wenn innerhalb eines Auftrags bereits ein oder mehrere Arbeitsschritte abgeschlossen wurden,<br />
dann werden diese Arbeitsschritte nicht mit angezeigt.<br />
1 - inkl. erledigter Prod. Aufträge<br />
Es werden alle Produktionsaufträge (abgeschlossene und offene) ausgewiesen.<br />
2 - NUR erledigte Prod. Aufträge<br />
Es werden nur die bereits abgeschlossenen Produktionsaufträge ausgewiesen.<br />
Hinweis<br />
Wenn innerhalb eines Auftrags bereits ein oder mehrere Arbeitsschritte abgeschlossen wurden,<br />
dann werden diese Arbeitsschritte auch mit angezeigt.<br />
Notiz<br />
Durch die Aktivierung dieser Checkbox werden die Notizen, welche bei den einzelnen Produktionsartikel<br />
(Halbfertig- und Fertigprodukte) hinterlegt wurden (manuell oder automatisch), ebenfalls ausgegeben.<br />
Hinweis<br />
<strong>WINLine</strong> ® <strong>PROD</strong> MESONIC © 2012
Bearbeitung von Produktionsaufträgen Seite 193<br />
Die Notiz des Fertigprodukts wird bei der Anlage eines Produktionsauftrags automatisch mit dem Notiz-Text<br />
der Stückliste (<strong>WINLine</strong> Produktion - Stammdaten - Stückliste - Register "Notiz" - Feld "Notiz") gefüllt. Eine<br />
nachträgliche Änderung kann z.B. im Programm "Produktionsstatus" (<strong>WINLine</strong> Produktion - Produktion -<br />
Produktionsstatus) vorgenommen werden.<br />
Die Notiz der Halbfertigprodukte wird auch automatisch bei der Auftragsanlage befüllt. Hier stammt der<br />
Notiztext aus der Spalte "Text" der Stücklistentabelle (<strong>WINLine</strong> Produktion - Stammdaten - Stückliste -<br />
Register "Stamm" - Spalte "Text"). Eine Änderung des Texts kann z.B. über das Programm<br />
"Produktionskorrektur" (<strong>WINLine</strong> Produktion - Produktion - Produktionskorrektur) erfolgen.<br />
nicht reservierte Zeilen<br />
Wenn dieses Checkbox aktiviert wird, dann werden auch die nicht reservierten Tätigkeiten eines<br />
Produktionsauftrags ausgewiesen.<br />
Beispiel<br />
Materialen anzeigen<br />
Durch die Aktivierung dieser Checkbox werden die für den jeweiligen Arbeitsschritt benötigten Materialien<br />
ebenfalls ausgegeben.<br />
Beispiel<br />
<strong>WINLine</strong> ® <strong>PROD</strong> MESONIC © 2012
Bearbeitung von Produktionsaufträgen Seite 194<br />
Mat.Schein gedruckt<br />
Wenn dieses Checkbox aktiviert wird, dann werden nur die Produktionsaufträge ausgewiesen, für welche<br />
bereits ein Materialentnahmeschein gedruckt wurde.<br />
Hinweis<br />
Wenn innerhalb eines Auftrags nur für bestimmte Arbeitsschritte ein Materialentnahmeschein erstellt wurde,<br />
dann werden auch nur diese Arbeitsschritte ausgewiesen.<br />
Achtung<br />
Diese Checkbox kann nur aktiviert werden, wenn die Sortierung "1 - Arbeitsschritte" ausgewählt wurde.<br />
Arbeitsschein gedruckt<br />
Wenn dieses Checkbox aktiviert wird, dann werden nur die Produktionsaufträge ausgewiesen, für welche<br />
bereits ein Arbeitsschein gedruckt wurde.<br />
Hinweis<br />
Wenn innerhalb eines Auftrags nur für bestimmte Arbeitsschritte ein Arbeitsschein erstellt wurde, dann<br />
werden auch nur diese Arbeitsschritte ausgewiesen.<br />
Achtung<br />
Diese Checkbox kann nur aktiviert werden, wenn die Sortierung "1 - Arbeitsschritte" ausgewählt wurde.<br />
Arbeitsschrittoptionen<br />
Auswahl aktivieren<br />
Durch die Aktivierung dieser Checkbox können die nachfolgenden Feld ("ab Arbeitsschritt" und Ebenentiefe")<br />
genutzt werden.<br />
ab Arbeitsschritt<br />
Wenn an dieser Stelle auf einen bestimmten Arbeitsschritt eingeschränkt wird, dann erfolgt nur eine<br />
Ausweisung des selektierten Arbeitsschritts und alle darunterliegenden Arbeitsschritte.<br />
Hinweis<br />
Bei dieser Option ist es nur sinnvoll einen einzelnen Produktionsauftrag auszuwerten. Aus diesem Grund<br />
sollte im Feld "Produktionsauftrag" in der "von/bis"-Eingrenzung nur auf einen bestimmten Auftrag<br />
eingegrenzt werden.<br />
Sollte auf mehrere Produktionsaufträge eingegrenzt werden, dann wird eine entsprechende Meldung<br />
ausgegeben.<br />
Ebenentiefe<br />
An dieser Stelle kann ausgewählt werden, wie "tief" die Auswertung durchgeführt werden soll. D.h. bei<br />
Ebenentiefe 01 wird nur der eigentliche Produktionsartikel ggfs. mit den entsprechenden Materialien<br />
ausgewertet.<br />
<strong>WINLine</strong> ® <strong>PROD</strong> MESONIC © 2012
Bearbeitung von Produktionsaufträgen Seite 195<br />
Hinweis<br />
Bei Stücklistenkomponenten bzw. -teilen, die Ausprägungsartikel sind, wird das Icon in der Auswertung<br />
angedruckt, das bei der jeweiligen Ausprägung im Fenster "Ausprägung verwalten" hinterlegt ist, z.B. um ein<br />
Fremdfertigerlager zu kennzeichen.<br />
Buttons<br />
Ausgabe Bildschirm<br />
Es wird die Produktionsliste erstellt und am Bildschirm angezeigt.<br />
Ausgabe Drucker<br />
Es wird die Produktionsliste erstellt und direkt gedruckt.<br />
Hinweis<br />
Ob die Liste dabei direkt auf einen Drucker ausgegeben oder zunächst in den Spooler abgespeichert wird,<br />
kann über die Symbole bzw. eingestellt werden. Diese befindet sich in der Symbolleiste der<br />
<strong>WINLine</strong>.<br />
Ende<br />
Der Programmbereich wird verlassen und es erfolgt keine Ausgabe der Auswertung.<br />
Beispiel einer kompletten Produktionsliste<br />
<strong>WINLine</strong> ® <strong>PROD</strong> MESONIC © 2012
Bearbeitung von Produktionsaufträgen Seite 196<br />
Hinweis<br />
<strong>WINLine</strong> ® <strong>PROD</strong> MESONIC © 2012
Bearbeitung von Produktionsaufträgen Seite 197<br />
In der Produktionsliste wird bei den einzelnen Stücklistenkomponenten standardmäßig der Einstandspreis<br />
ausgewiesen.<br />
Wenn stattdessen der Bewertungspreis herangezogen werden soll, dann stehen dafür im Formular die<br />
folgende Variablen zur Verfügung:<br />
0/0249 - Bewertungspreis<br />
0/0250 - Menge * Bewertungspreis<br />
0/0251 - Summe Bewertungspreis<br />
Diese Anpassung kann vom betreuenden Händler vorgenommen werden.<br />
Ressourcen, die gleichzeitig mehrere Tätigkeiten durchführen bzw. durchführen können (d.h. Checkbox<br />
"Teilverplanung" ist für die Ressource im Tätigkeitenstamm aktiviert), werden im Ausdruck mit einem<br />
Symbol gekennzeichnet.<br />
Hinweis<br />
Bei einem manuell editieren Datum für einen Arbeitsschritt (Fenster "Leitstand", Bereich "Arbeitsschritte")<br />
wird ein Symbol beim Arbeitsschritt in der Produktionsliste angedruckt, um - wie in der Auswertungs-<br />
Legende angemerkt - ein Status von "Datum wurde manuell geändert" kennzuzeichnen.<br />
5.7. Materialentnahme<br />
In einem Materialentnahmescheine wird aufgelistet, welche Artikel (Komponenten) für einen Arbeitsschritt<br />
benötigt werden.<br />
Ob vor dem Druck des Arbeitsscheins bzw. vor der Endmeldung eines Produktionsauftrags bereits ein<br />
Materialschein erzeugt sein muss, kann in den <strong>PROD</strong>-Parametern (<strong>WINLine</strong> START - Parameter -<br />
Applikations-Parameter - <strong>PROD</strong>-Parameter - Ausgabe) mit der Option "Materialentnahmeschein" definiert<br />
werden. Folgende Auswahlmöglichkeiten stehen an dieser Stelle zur Verfügung:<br />
0 - muss nicht gedruckt werden<br />
1 - sollte gedruckt werden (Warnung)<br />
2 - muss gedruckt werden<br />
Des Weiteren kann in den <strong>PROD</strong> Parametern (<strong>WINLine</strong> START - Parameter - Applikations-Parameter -<br />
<strong>PROD</strong>-Parameter - Buchungsschlüssel - Option "Lagerabbuchung bei Mat.Entnahmeschein") bestimmt<br />
werden, ob beim Druck des Materialentnahmescheins die Komponenten vom Lager abgebucht werden<br />
sollen. Falls nicht, geschieht dieses erst bei der Endmeldung des Auftrags.<br />
Es können auch die Halbfertigprodukte optional mit abgebucht werden (Option "Hilfsartikel ebenfalls<br />
abbuchen"), allerdings ist dabei zu beachten, dass die Abbuchung nur zum Wert der Summe des<br />
Rohmaterials erfolgt und der Wert der Ressourcen hier noch nicht berücksichtigt wird.<br />
Die Materialentnahmescheine für die laufenden Produktionsaufträge können im Programmbereich<br />
<strong>WINLine</strong> Produktion<br />
Produktion<br />
Materialentnahmeschein<br />
erzeugt werden. Dabei ist der Duck über verschiedene Wege möglich:<br />
Register "Stapeldruck"<br />
Es können Materialentnahmescheine für noch nicht abgeschlossene Produktionsaufträge gedruckt<br />
werden. Es werden dabei immer alle offenen Arbeitsschritte eines Auftrags berücksichtigt.<br />
Register "Einzeldruck"<br />
<strong>WINLine</strong> ® <strong>PROD</strong> MESONIC © 2012
Bearbeitung von Produktionsaufträgen Seite 198<br />
Es kann ein Materialentnahmeschein für einen bestimmten Arbeitsschritt eines Produktionsauftrags<br />
gedruckt werden.<br />
Register "Teilentnahme"<br />
Es kann ein Materialentnahmeschein für einzelne Artikel (Komponenten) eines Arbeitsschritts<br />
gedruckt werden.<br />
Automatische Korrektur<br />
Wurde bereits für einen Arbeitsschritts ein Materialentnahmeschein erzeugt und fand dabei direkt die<br />
Lagerabbuchung statt, dann wird bei nachträglichen Änderungen in diesem Schritt, z.B. per<br />
Produktionskorrektur, automatischer ein korrigierter Materialschein erzeugt.<br />
Beispiel<br />
In dem Produktionsauftrag 25394 wurde nach dem Druck des Entnahmescheins noch Änderungen<br />
vorgenommen (Komponenten "19000", "19002" und "19001" wurden gelöscht).<br />
5.7.1. Materialentnahme - Stapeldruck<br />
In dem Register "Stapeldruck", welches über den Menüpunkt<br />
<strong>WINLine</strong> Produktion<br />
Produktion<br />
Materialentnahme<br />
Register "Stapeldruck"<br />
aufgerufen wird, können Materialentnahmescheine für noch nicht abgeschlossene Produktionsaufträge<br />
gedruckt werden. Es werden dabei immer alle offenen Arbeitsschritte eines Auftrags berücksichtigt.<br />
Hinweis<br />
Wenn der Materialentnahmeschein nur für einen speziellen Arbeitsschritt eines Produktionsauftrags erzeugt<br />
werden soll, dann muss der Druck im Register "Einzeldruck" erfolgen.<br />
<strong>WINLine</strong> ® <strong>PROD</strong> MESONIC © 2012
Bearbeitung von Produktionsaufträgen Seite 199<br />
Achtung<br />
Durch den Druck des Materialentnahmescheins können die aufgeführten Komponenten direkt vom Lager<br />
abgebucht werden. Hierzu muss in den <strong>PROD</strong>-Parametern (<strong>WINLine</strong> Start - Parameter - Applikations-<br />
Parameter - <strong>PROD</strong>-Parameter - Buchungsschlüssel) die Option "Lagerabbuchung bei Mat.Entnahmeschein"<br />
aktiviert werden.<br />
Selektion<br />
Arbeitsbereich<br />
An dieser Stelle kann ein zuvor definierter Arbeitsbereich hinterlegt werden.<br />
Hinweis<br />
Mit Hilfe des Arbeitsbereichs können gewisse Einschränkungen, wie z.B. Produktionsauftrag und<br />
Produktionsartikel, automatisch vorbelegt werden.<br />
Produktionsauftrag<br />
An dieser Stelle kann auf Produktionsaufträge eingegrenzt werden. Es werden nachfolgend nur<br />
Materialentnahmescheine zu diesen hinterlegten Produktionsaufträgen erzeugt.<br />
Hinweis<br />
Wird ein Produktionsauftrag eingegeben, dann wird rechts neben dem Eingabefeld der Artikel angezeigt, der<br />
produziert werden soll. Durch einen Klick auf diesen Artikel wird automatisch eine Aktion (Start eines<br />
Programms bzw. einer Auswertung) ausgeführt.<br />
<strong>WINLine</strong> ® <strong>PROD</strong> MESONIC © 2012
Bearbeitung von Produktionsaufträgen Seite 200<br />
Über die rechte Maustaste kann eingestellt werden, welche Aktion dabei ausgeführt werden soll, wobei die<br />
letzte Aktion gemerkt wird. D.h. wenn das nächste Mal mit der linken Maustaste auf den Artikel geklickt<br />
wird, dann wird die letzte Aktion wieder ausgeführt. Dabei stehen folgende Optionen zur Verfügung:<br />
Produktionsliste<br />
Es wird die "Produktionsliste" geöffnet und die Auswertung direkt gestartet.<br />
Komprimierte Auswertung<br />
Es wird die Auswertung "Kalenderauswertungen" - "Wochenübersicht" - "Prod. Aufträge / Balken"<br />
gestartet.<br />
Detailauswertung<br />
Es wird die Auswertung "Kalenderauswertungen" - "Prod. Aufträge" - "Detailauswertung" gestartet.<br />
Diagramm<br />
Es wird die Auswertung "Kalenderauswertungen" - "Prod. Aufträge" - "Diagramm" gestartet.<br />
Projektauswertung<br />
Es wird die "Übersichts-/Kollisionsliste" geöffnet und die Übersichtsauswertung direkt gestartet.<br />
Belegmanagement<br />
Es wird das "Belegmanagement" in von <strong>WINLine</strong> FAKT aufgerufen. Dies ist allerdings nur dann<br />
möglich, wenn der Produktionsauftrag auch aus der Auftragsbearbeitung übernommen wurde.<br />
Produktionsstatus<br />
Es wird der "Produktionsstatus" geöffnet.<br />
Auftragsbezogene Belege<br />
Auswertung "Auftragsverfolgung" eingegrenzt auf den aktuellen Produktionsauftrag und mit Option<br />
"alle Verweise anzeigen" wird mit dieser Option geöffnet.<br />
Produktionsauftrag bearbeiten<br />
Mit dieser Option wird der Produktionsauftrag in der Produktionskorrektur (immer mit dem<br />
obersten Arbeitsschritt bzw. Arbeitsschritt 1) geöffnet.<br />
Produktionsartikel<br />
An dieser Stelle kann auf Produktionsartikel eingegrenzt werden. Es werden nachfolgend nur<br />
Materialentnahmescheine die Arbeitsschritte dieser Produktionsartikel erzeugt.<br />
Hinweis<br />
Wird im Feld "Produktionsartikel" in der "von/bis"-Eingrenzung z.B. nur die Nummer eines<br />
Produktionsartikels hinterlegt und dieser Artikel beinhaltet Ausprägungen, so werden alle Ausprägungen<br />
automatisch mit berücksichtigt.<br />
Soll nur der Hauptartikel selber (also ohne die Ausprägungen) berücksichtig werden, dann muss bei Anwahl<br />
des OK-Buttons zusätzlich die STRG-Taste gedrückt werden.<br />
Hinweis<br />
Wird ein Produktionsartikel eingegeben, dann wird neben dem Eingabefeld die Artikelbezeichnung angezeigt.<br />
Durch einen Klick auf diese Bezeichnung wird automatisch eine Aktion (Start eines Programms bzw. einer<br />
Auswertung) ausgeführt.<br />
Welche Aktion dabei ausgelöst wird, kann über die rechte Maustaste festgelegt werden (die letzte<br />
Einstellung wird gespeichert), wobei folgende Optionen zur Verfügung stehen:<br />
Aufruf Info<br />
Es wird der Artikel in der "Artikelinfo" im Programm <strong>WINLine</strong> INFO geöffnet.<br />
<strong>WINLine</strong> ® <strong>PROD</strong> MESONIC © 2012
Bearbeitung von Produktionsaufträgen Seite 201<br />
Artikelstamm<br />
Der Artikel wird in <strong>WINLine</strong> FAKT im "Artikelstamm" geöffnet.<br />
Statistik<br />
Es wird die "Artikelstatistik" in <strong>WINLine</strong> FAKT geöffnet.<br />
Artikelbedarfsvorschau<br />
Es wird die "Bedarfsvorschau" des Artikels in <strong>WINLine</strong> FAKT geöffnet.<br />
Artikelgruppe<br />
An dieser Stelle kann auf Artikelgruppen eingegrenzt werden. Es werden nachfolgend nur<br />
Materialentnahmescheine für die Arbeitsschritte der Produktionsartikel erzeugt, welche diese Artikelgruppe<br />
im Artikelstamm (<strong>WINLine</strong> FAKT - Stammdaten - Artikelstamm - Artikel - Register "Preis" - Feld<br />
"Artikelgruppe") hinterlegt haben.<br />
Hinweis<br />
Wenn auf Artikelgruppen eingeschränkt wird, dann erscheint neben dem Eingabefeld die<br />
Artikelgruppenbezeichnung. Durch einen Klick auf die Bezeichnung wird der Artikelgruppenstamm geöffnet.<br />
Artikeluntergruppen<br />
An dieser Stelle kann auf Artikeluntergruppen eingegrenzt werden. Es werden nachfolgend nur<br />
Materialentnahmescheine für die Arbeitsschritte der Produktionsartikel erzeugt, welche diese<br />
Artikeluntergruppe im Artikelstamm (<strong>WINLine</strong> FAKT - Stammdaten - Artikelstamm - Artikel - Register<br />
"Stamm" - Feld "Artikeluntergruppe") hinterlegt haben.<br />
Datum<br />
An dieser Stelle kann auf das Produktionsdatum der einzelnen Arbeitsschritte eingegrenzt werden. Es<br />
werden nachfolgend nur Materialentnahmescheine zu den Arbeitsschritten erzeugt, in deren Zeitraum dieses<br />
Datum liegt.<br />
Beispiel<br />
Der Produktionsauftrag "25464" besteht aus 3 Arbeitsschritten. Das Produktionsdatum des Arbeitsschritts 1<br />
(Fertigprodukt) ist der 07.06.2010, die Arbeitsschritte 2 und 3 (jeweils Halbfertigprodukt) werden bereits am<br />
06.06.2010 produziert.<br />
Wenn nun eine Datumseingrenzung vom 01.06.2010 bis zum 06.06.2010 vorgenommen wird, dann<br />
beinhaltet der Materialentnahmeschein nur die Komponenten der Arbeitsschritte 2 und 3.<br />
weitere Einstellungen<br />
Durch Aktivierung der Option<br />
Zusatzeinstellungen<br />
können weitere Felder zur Selektion angezeigt werden.<br />
Stapelnummer<br />
An dieser Stelle kann auf Stapelnummern eingegrenzt werden. Es werden nachfolgend nur<br />
Materialentnahmescheine für die Produktionsaufträge erzeugt, welche eine dieser Stapelnummern hinterlegt<br />
haben.<br />
<strong>WINLine</strong> ® <strong>PROD</strong> MESONIC © 2012
Bearbeitung von Produktionsaufträgen Seite 202<br />
Priorität<br />
An dieser Stelle kann eine Eingrenzung aufgrund der Priorität vorgenommen werden. Es werden nachfolgend<br />
nur Materialentnahmescheine für die Produktionsaufträge erzeugt, welche innerhalb der eingrenzten Priorität<br />
liegen.<br />
Druckoptionen<br />
Hinweis<br />
Die Einstellungen unter dem Bereich "Auswahl" können durch die <strong>PROD</strong>-Parameter (<strong>WINLine</strong> Start -<br />
Parameter - Applikations-Parameter - <strong>PROD</strong>-Parameter - Ausgabe - Bereich "Vorbesetzungen Material<br />
Entnahme") vorbelegt werden!<br />
Anzahl Kopien<br />
An dieser Stelle kann hinterlegt werden, wie viel Kopien des Materialentnahmescheins (neben dem Original)<br />
gedruckt werden sollen.<br />
Hinweis<br />
Für die Gestaltung der Kopien stehen die Flags 1 bis 9 zur Verfügung (1 bis 9 = Kopie 1 bis 9). D.h. der<br />
Materialentnahmeschein kann inklusive des Originals in 10 verschiedenen Varianten gedruckt werden,<br />
welche vom betreuenden Händler individuell angepasst werden können.<br />
Einzelblattausgabe<br />
Durch die Aktivierung dieser Checkbox kann eingestellt werden, dass pro Arbeitsschritt ein einzelner<br />
Materialentnahmeschein erstellt wird.<br />
Notiz<br />
Durch die Aktivierung dieser Checkbox werden die Notizen, welche bei den einzelnen Produktionsartikel<br />
(Halbfertig- und Fertigprodukte) hinterlegt wurden (manuell oder automatisch), ebenfalls ausgegeben.<br />
Hinweis<br />
Die Notiz des Fertigprodukts wird bei der Anlage eines Produktionsauftrags automatisch mit dem Notiz-Text<br />
der Stückliste (<strong>WINLine</strong> Produktion - Stammdaten - Stückliste - Register "Notiz" - Feld "Notiz") gefüllt. Eine<br />
nachträgliche Änderung kann z.B. im Programm "Produktionsstatus" (<strong>WINLine</strong> Produktion - Produktion -<br />
Produktionsstatus) vorgenommen werden.<br />
Die Notiz der Halbfertigprodukte wird auch automatisch bei der Auftragsanlage befüllt. Hier stammt der<br />
Notiztext aus der Spalte "Text" der Stücklistentabelle (<strong>WINLine</strong> Produktion - Stammdaten - Stückliste -<br />
Register "Stamm" - Spalte "Text"). Eine Änderung des Texts kann z.B. über das Programm<br />
"Produktionskorrektur" (<strong>WINLine</strong> Produktion - Produktion - Produktionskorrektur) erfolgen.<br />
<strong>WINLine</strong> ® <strong>PROD</strong> MESONIC © 2012
Bearbeitung von Produktionsaufträgen Seite 203<br />
Wiederholungsdruck<br />
Der Materialentnahmeschein kann im Original nur einmalig gedruckt werden. Wird dieser zu einem späteren<br />
Zeitpunkt ein weiteres Mal benötigt, so muss die Checkbox "Wiederholungsdruck" aktiviert werden.<br />
Auftragsbezogen<br />
Durch die Aktivierung dieser Checkbox werden nur für auftragsbezogene Produktionsaufträge<br />
Materialentnahmescheine erzeugt. D.h. der Produktionsauftrag wurde über die Erfassung eines<br />
auftragsbezogenen Produktionsartikels in der Belegerfassung von <strong>WINLine</strong> FAKT erstellt (nähere<br />
Informationen siehe Kapitel "Produktionsart "auftragsbezogene Produktion/Bestellung"").<br />
Beispiel<br />
Schichtauswahl<br />
An dieser Stelle kann auf eine bestimmte Schicht eingegrenzt werden. Es werden nachfolgend nur für die<br />
Arbeitsschritte ein Materialentnahmeschein erstellt, in welchen Ressourcen bzw. Ressourcengruppen (über<br />
eine entsprechende Tätigkeit) der ausgewählten Schicht eingeplant wurden.<br />
Achtung<br />
Wenn ein Materialentnahmeschein für eine spezielle Schicht erzeugt werden soll, dann werden die<br />
benötigten Komponenten immer aufgerundet (außer bei dem letzten Materialschein).<br />
Beispiel<br />
Von dem Produktionsartikel "10007" (Kindergeländerad "Off Road") sollen 10 Stk. in 3 Schichten produziert<br />
werden, wobei pro Schicht 3 1/3 Fahrräder gefertigt werden können.<br />
Bei den Materialentnahmescheinen der ersten und zweiten Schicht würden die Komponenten von jeweils 4<br />
Fahrrädern ausgewiesen werden, auf dem Entnahmeschein der dritten Schicht die Materialien für 3<br />
Fahrräder.<br />
Voraussetzung<br />
Als Auswertungstyp muss in den verwendeten Ressourcen bzw. Ressourcengruppen (<strong>WINLine</strong> Produktion -<br />
Stammdaten - Ressourcenstamm - Feld "Anzeige in Auswert.") der Punkt "1 - nur wenn selektiert" hinterlegt<br />
worden sein.<br />
Hinweis<br />
War zum dem Zeitpunkt der Auftragsanlage der nicht korrekte Auswertungstyp hinterlegt, dann muss der<br />
Produktionsauftrag all gelöscht und neu erfasst werden.<br />
Mengenunabhängige Tätigkeiten nicht berücksichtigen<br />
Wenn unter dem Feld "Schichtauswahl" eine Auswahl getroffen wurde, kann an dieser Stelle eine Checkbox<br />
aktiviert werden. Die Aktivierung bewirkt, dass Ressourcen bzw. Ressourcengruppen (und somit auch deren<br />
Arbeitsschritte) aus mengenunabhängigen Tätigkeiten ignoriert werden.<br />
<strong>WINLine</strong> ® <strong>PROD</strong> MESONIC © 2012
Bearbeitung von Produktionsaufträgen Seite 204<br />
Sortierfeld<br />
An dieser Stelle kann eingestellt werden, nach welchem Kriterium sortiert werden soll. Folgende<br />
Möglichkeiten stehen dabei zur Verfügung:<br />
0 - Produktionsdatum<br />
1 - Artikelnummer<br />
2 - Produktionsauftrag<br />
3 - Lagerort<br />
4 - Ausprägung 1<br />
5 - Ausprägung 2<br />
6 - Priorität<br />
Sortierrichtung<br />
An dieser Stelle kann die Sortierrichtung innerhalb des Sortierfelds eingestellt werden. Folgende<br />
Möglichkeiten stehen dabei zur Verfügung:<br />
0 - Aussteigend<br />
1 - Absteigend<br />
Buttons<br />
Ausgabe Bildschirm<br />
Es wird der Materialentnahmeschein erstellt und am Bildschirm angezeigt.<br />
Hinweis<br />
Wenn mit Lagerabbuchung gearbeitet wird und zusätzlich lt. <strong>PROD</strong>-Parametern (<strong>WINLine</strong> START - Parameter<br />
- Applikations-Parameter - <strong>PROD</strong>-Parameter - Parameter - Option) eine Lagerstandsunterschreitung "1 -<br />
erlaubt mit Warnung" oder "2 - nicht erlaubt" ist, dann wird automatisch in das Register "Fehlerliste"<br />
gewechselt, wenn die Erzeugung des Entnahmescheins für bestimmte Arbeitsschritte nicht möglich war<br />
(nähere Informationen siehe Kapitel "Materialentnahme - Fehlerliste").<br />
Achtung<br />
Durch eine Ausgabe des Entnahmescheins am Bildschirm wird keine Lagerabbuchung durchgeführt und auch<br />
das Kennzeichen des getätigten Originaldrucks nicht gesetzt. Beides erfolgt nur bei der Ausgabe auf den<br />
Drucker.<br />
Ausgabe Drucker<br />
Es wird der Materialentnahmeschein erstellt und direkt gedruckt.<br />
Hinweis<br />
Wenn mit Lagerabbuchung gearbeitet wird und zusätzlich lt. <strong>PROD</strong>-Parametern (<strong>WINLine</strong> START - Parameter<br />
- Applikations-Parameter - <strong>PROD</strong>-Parameter - Parameter - Option) eine Lagerstandsunterschreitung "1 -<br />
erlaubt mit Warnung" oder "2 - nicht erlaubt" ist, dann wird automatisch in das Register "Fehlerliste"<br />
gewechselt, wenn die Erzeugung des Entnahmescheins für bestimmte Arbeitsschritte nicht möglich war<br />
(nähere Informationen siehe Kapitel "Materialentnahme - Fehlerliste").<br />
Achtung<br />
Durch eine Ausgabe des Entnahmescheins auf den Drucker wird eine Lagerabbuchung durchgeführt und<br />
auch das Kennzeichen des getätigten Originaldrucks gesetzt!<br />
Hinweis<br />
Ob die Liste dabei direkt auf einen Drucker ausgegeben oder zunächst in den Spooler abgespeichert wird,<br />
kann über die Symbole bzw. eingestellt werden. Diese befindet sich in der Symbolleiste der<br />
<strong>WINLine</strong>.<br />
<strong>WINLine</strong> ® <strong>PROD</strong> MESONIC © 2012
Bearbeitung von Produktionsaufträgen Seite 205<br />
Ende<br />
Der Programmbereich wird verlassen und es erfolgt keine Ausgabe der Materialentnahmescheine.<br />
Beispiel eines Materialentnahmescheins im Stapeldruck<br />
<strong>WINLine</strong> ® <strong>PROD</strong> MESONIC © 2012
Bearbeitung von Produktionsaufträgen Seite 206<br />
5.7.2. Materialentnahme - Einzeldruck<br />
In dem Register "Einzeldruck", welches über den Menüpunkt<br />
<strong>WINLine</strong> Produktion<br />
Produktion<br />
Materialentnahme<br />
Register "Einzeldruck"<br />
aufgerufen wird, kann ein Materialentnahmeschein für einen bestimmten Arbeitsschritt eines<br />
Produktionsauftrags gedruckt werden.<br />
Achtung<br />
Durch den Druck des Materialentnahmescheins können die aufgeführten Komponenten direkt vom Lager<br />
abgebucht werden. Hierzu muss in den <strong>PROD</strong>-Parametern (<strong>WINLine</strong> Start - Parameter - Applikations-<br />
Parameter - <strong>PROD</strong>-Parameter - Buchungsschlüssel) die Option "Lagerabbuchung bei Mat.Entnahmeschein"<br />
aktiviert werden.<br />
Selektion<br />
Projektnummer<br />
An dieser Stelle kann auf einen bestimmten Produktionsauftrag eingegrenzt werden. Aufgrund dieser<br />
Hinterlegung wird im nachfolgenden Feld "Arbeitsschritt" die offenen Arbeitsschritte dieses Auftrags zur<br />
Auswahl vorgeschlagen.<br />
<strong>WINLine</strong> ® <strong>PROD</strong> MESONIC © 2012
Bearbeitung von Produktionsaufträgen Seite 207<br />
Arbeitsschritt<br />
An dieser Stelle kann auf einen Arbeitsschritt des zuvor ausgewählten Produktionsauftrag eingegrenzt<br />
werden. Es wird nachfolgend nur der Materialentnahmeschein zu diesem Arbeitsschritt erzeugt.<br />
Druckoptionen<br />
Hinweis<br />
Die Einstellungen unter dem Bereich "Auswahl" können durch die <strong>PROD</strong>-Parameter (<strong>WINLine</strong> Start -<br />
Parameter - Applikations-Parameter - <strong>PROD</strong>-Parameter - Ausgabe - Bereich "Vorbesetzungen Material<br />
Entnahme") vorbelegt werden!<br />
Anzahl Kopien<br />
An dieser Stelle kann hinterlegt werden, wie viel Kopien des Materialentnahmescheins (neben dem Original)<br />
gedruckt werden sollen.<br />
Hinweis<br />
Für die Gestaltung der Kopien stehen die Flags 1 bis 9 zur Verfügung (1 bis 9 = Kopie 1 bis 9). D.h. der<br />
Materialentnahmeschein kann inklusive des Originals in 10 verschiedenen Varianten gedruckt werden,<br />
welche vom betreuenden Händler individuell angepasst werden können.<br />
Einzelblattausgabe<br />
Die Checkbox "Einzelblattausgabe" kann in diesem Register nicht deaktiviert werden, da beim Einzeldruck<br />
bereits ein Materialentnahmeschein pro Arbeitsschritt erzeugt wird.<br />
Notiz<br />
Durch die Aktivierung dieser Checkbox werden die Notizen, welche bei den einzelnen Produktionsartikel<br />
(Halbfertig- und Fertigprodukte) hinterlegt wurden (manuell oder automatisch), ebenfalls ausgegeben.<br />
Hinweis<br />
Die Notiz des Fertigprodukts wird bei der Anlage eines Produktionsauftrags automatisch mit dem Notiz-Text<br />
der Stückliste (<strong>WINLine</strong> Produktion - Stammdaten - Stückliste - Register "Notiz" - Feld "Notiz") gefüllt. Eine<br />
nachträgliche Änderung kann z.B. im Programm "Produktionsstatus" (<strong>WINLine</strong> Produktion - Produktion -<br />
Produktionsstatus) vorgenommen werden.<br />
Die Notiz der Halbfertigprodukte wird auch automatisch bei der Auftragsanlage befüllt. Hier stammt der<br />
Notiztext aus der Spalte "Text" der Stücklistentabelle (<strong>WINLine</strong> Produktion - Stammdaten - Stückliste -<br />
Register "Stamm" - Spalte "Text"). Eine Änderung des Texts kann z.B. über das Programm<br />
"Produktionskorrektur" (<strong>WINLine</strong> Produktion - Produktion - Produktionskorrektur) erfolgen.<br />
<strong>WINLine</strong> ® <strong>PROD</strong> MESONIC © 2012
Bearbeitung von Produktionsaufträgen Seite 208<br />
Wiederholungsdruck<br />
Der Materialentnahmeschein kann im Original nur einmalig gedruckt werden. Wird dieser zu einem späteren<br />
Zeitpunkt ein weiteres Mal benötigt, so muss die Checkbox "Wiederholungsdruck" aktiviert werden.<br />
Auftragsbezogen<br />
Durch die Aktivierung dieser Checkbox werden nur für auftragsbezogene Produktionsaufträge<br />
Materialentnahmescheine erzeugt. D.h. der Produktionsauftrag wurde über die Erfassung eines<br />
auftragsbezogenen Produktionsartikels in der Belegerfassung von <strong>WINLine</strong> FAKT erstellt (nähere<br />
Informationen siehe Kapitel "Produktionsart "auftragsbezogene Produktion/Bestellung"").<br />
Beispiel<br />
Schichtauswahl<br />
An dieser Stelle kann auf eine bestimmte Schicht eingegrenzt werden. Es werden nachfolgend nur für die<br />
Arbeitsschritte ein Materialentnahmeschein erstellt, in welchen Ressourcen bzw. Ressourcengruppen (über<br />
eine entsprechende Tätigkeit) der ausgewählten Schicht eingeplant wurden.<br />
Achtung<br />
Wenn ein Materialentnahmeschein für eine spezielle Schicht erzeugt werden soll, dann werden die<br />
benötigten Komponenten immer aufgerundet (außer bei dem letzten Materialschein).<br />
Beispiel<br />
Von dem Produktionsartikel "10007" (Kindergeländerad "Off Road") sollen 10 Stk. in 3 Schichten produziert<br />
werden, wobei pro Schicht 3 1/3 Fahrräder gefertigt werden können.<br />
Bei den Materialentnahmescheinen der ersten und zweiten Schicht würden die Komponenten von jeweils 4<br />
Fahrrädern ausgewiesen werden, auf dem Entnahmeschein der dritten Schicht die Materialien für 3<br />
Fahrräder.<br />
Voraussetzung<br />
Als Auswertungstyp muss in den verwendeten Ressourcen bzw. Ressourcengruppen (<strong>WINLine</strong> Produktion -<br />
Stammdaten - Ressourcenstamm - Feld "Anzeige in Auswert.") der Punkt "1 - nur wenn selektiert" hinterlegt<br />
worden sein.<br />
Hinweis<br />
War zum dem Zeitpunkt der Auftragsanlage der nicht korrekte Auswertungstyp hinterlegt, dann muss der<br />
Produktionsauftrag all gelöscht und neu erfasst werden.<br />
Mengenunabhängige Tätigkeiten nicht berücksichtigen<br />
Wenn unter dem Feld "Schichtauswahl" eine Auswahl getroffen wurde, kann an dieser Stelle eine Checkbox<br />
aktiviert werden. Die Aktivierung bewirkt, dass Ressourcen bzw. Ressourcengruppen (und somit auch deren<br />
Arbeitsschritte) aus mengenunabhängigen Tätigkeiten ignoriert werden.<br />
<strong>WINLine</strong> ® <strong>PROD</strong> MESONIC © 2012
Bearbeitung von Produktionsaufträgen Seite 209<br />
Sortierfeld<br />
An dieser Stelle kann eingestellt werden, nach welchem Kriterium sortiert werden soll. Folgende<br />
Möglichkeiten stehen dabei zur Verfügung:<br />
0 - Produktionsdatum<br />
1 - Artikelnummer<br />
2 - Produktionsauftrag<br />
3 - Lagerort<br />
4 - Ausprägung 1<br />
5 - Ausprägung 2<br />
6 - Priorität<br />
Sortierrichtung<br />
An dieser Stelle kann die Sortierrichtung innerhalb des Sortierfelds eingestellt werden. Folgende<br />
Möglichkeiten stehen dabei zur Verfügung:<br />
0 - Aussteigend<br />
1 - Absteigend<br />
Info<br />
Im Informationsbereich werden die relevanten Daten zu dem gewählten Produktionsauftrag bzw. dem<br />
Arbeitsschritt angezeigt. Dazu gehören unter anderem die Ausweisung des zu produzierenden Artikels und<br />
der Fertigungsmenge.<br />
Buttons<br />
Ausgabe Bildschirm<br />
Es wird der Materialentnahmeschein erstellt und am Bildschirm angezeigt.<br />
Hinweis<br />
<strong>WINLine</strong> ® <strong>PROD</strong> MESONIC © 2012
Bearbeitung von Produktionsaufträgen Seite 210<br />
Wenn mit Lagerabbuchung gearbeitet wird und zusätzlich lt. <strong>PROD</strong>-Parametern (<strong>WINLine</strong> START - Parameter<br />
- Applikations-Parameter - <strong>PROD</strong>-Parameter - Parameter - Option) eine Lagerstandsunterschreitung "1 -<br />
erlaubt mit Warnung" oder "2 - nicht erlaubt" ist, dann wird automatisch in das Register "Fehlerliste"<br />
gewechselt, wenn die Erzeugung des Entnahmescheins für diesen Arbeitsschritt nicht möglich war (nähere<br />
Informationen siehe Kapitel "Materialentnahme - Fehlerliste").<br />
Achtung<br />
Durch eine Ausgabe des Entnahmescheins am Bildschirm wird keine Lagerabbuchung durchgeführt und auch<br />
das Kennzeichen des getätigten Originaldrucks nicht gesetzt. Beides erfolgt nur bei der Ausgabe auf den<br />
Drucker.<br />
Ausgabe Drucker<br />
Es wird der Materialentnahmeschein erstellt und direkt gedruckt.<br />
Hinweis<br />
Wenn mit Lagerabbuchung gearbeitet wird und zusätzlich lt. <strong>PROD</strong>-Parametern (<strong>WINLine</strong> START - Parameter<br />
- Applikations-Parameter - <strong>PROD</strong>-Parameter - Parameter - Option) eine Lagerstandsunterschreitung "1 -<br />
erlaubt mit Warnung" oder "2 - nicht erlaubt" ist, dann wird automatisch in das Register "Fehlerliste"<br />
gewechselt, wenn die Erzeugung des Entnahmescheins für diesen Arbeitsschritt nicht möglich war (nähere<br />
Informationen siehe Kapitel "Materialentnahme - Fehlerliste").<br />
Achtung<br />
Durch eine Ausgabe des Entnahmescheins auf den Drucker wird eine Lagerabbuchung durchgeführt und<br />
auch das Kennzeichen des getätigten Originaldrucks gesetzt!<br />
Hinweis<br />
Ob die Liste dabei direkt auf einen Drucker ausgegeben oder zunächst in den Spooler abgespeichert wird,<br />
kann über die Symbole bzw. eingestellt werden. Diese befindet sich in der Symbolleiste der<br />
<strong>WINLine</strong>.<br />
Ende<br />
Der Programmbereich wird verlassen und es erfolgt keine Ausgabe des Materialentnahmescheins.<br />
Beispiel eines Materialentnahmescheins im Einzeldruck<br />
<strong>WINLine</strong> ® <strong>PROD</strong> MESONIC © 2012
Bearbeitung von Produktionsaufträgen Seite 211<br />
5.7.3. Materialentnahme - Fehlerliste<br />
Das Register "Fehlerliste" ist nicht manuell anwählbar. In dieses wird automatisch gewechselt, wenn die<br />
Erstellung des Materialentnahmescheins für bestimmte Arbeitsschritte nicht möglich ist (z.B. aufgrund einer<br />
Lagerstandsunterscheitung).<br />
Voraussetzung<br />
In den <strong>PROD</strong>-Parametern (<strong>WINLine</strong> Start - Parameter - Applikations-Parameter - <strong>PROD</strong>-Parameter<br />
- Buchungsschlüssel) muss die Option "Lagerabbuchung bei Mat.Entnahmeschein" aktiviert sein.<br />
In den <strong>PROD</strong>-Parametern (<strong>WINLine</strong> Start - Parameter - Applikations-Parameter - <strong>PROD</strong>-Parameter<br />
- Parameter) muss die Option "Lagerstandsunterschreitung" auf "1 - erlaubt mit Warnung" oder "2<br />
- nicht erlaubt" eingestellt worden sein.<br />
Hinweis<br />
Dieser Programmbereich dient nur der Übersicht bzw. Information, wenn die Lagerstandunterschreitung auf<br />
"2 - nicht erlaubt" gesetzt wurde, da ein Druck des Materialentnahmescheins bei dieser gewählten<br />
Einstellung nicht möglich.<br />
<strong>WINLine</strong> ® <strong>PROD</strong> MESONIC © 2012
Bearbeitung von Produktionsaufträgen Seite 212<br />
Tabelle<br />
In der Tabelle werden die Arbeitsschritte ausgewiesen, für welche keine Materialentnahmescheine erzeugt<br />
werden konnte.<br />
Auswahl<br />
Wenn die Checkbox aktiviert wird, dann wird der Materialentnahmeschein für diesen problembehafteten<br />
Arbeitsschritt trotzdem gedruckt werden.<br />
Achtung<br />
Standardmäßig wird bei diesem Materialentnahmescheindruck keine Lagerabbuchung durchgeführt und auch<br />
das Kennzeichen des getätigten Originaldrucks nicht gesetzt!<br />
Wenn dieses geschehen soll, dann muss zusätzlich die Option "Lagerbuchung bei Warnung trotzdem<br />
durchführen" aktiviert werden (nähere Informationen siehe Option "Lagerbuchung bei Warnung trotzdem<br />
durchführen").<br />
Hinweis<br />
Diese Spalte steht nur zur Verfügung, wenn in den <strong>PROD</strong>-Parametern (<strong>WINLine</strong> Start - Parameter -<br />
Applikations-Parameter - <strong>PROD</strong>-Parameter - Parameter) die Option "Lagerstandsunterschreitung" auf "1 -<br />
erlaubt mit Warnung" eingestellt wurde.<br />
Projekt<br />
In dieser Spalte wird die Produktionsauftragsnummer des problembehafteten Arbeitsschritts angezeigt.<br />
Artikel<br />
An dieser Stelle wird der Produktionsartikel des problembehafteten Arbeitsschritts angezeigt.<br />
Arbeitsschritt<br />
In dieser Spalte wird der Arbeitsschritt angezeigt, für welchen kein Materialentnahmeschein erzeugt werden<br />
konnte.<br />
Kundenummer<br />
<strong>WINLine</strong> ® <strong>PROD</strong> MESONIC © 2012
Bearbeitung von Produktionsaufträgen Seite 213<br />
Wenn dem Produktionsauftrag ein spezieller Kunde zugeordnet wurde (automatisch oder manuell), dann<br />
wird an dieser Stellte die entsprechende Kundennummer ausgewiesen.<br />
Laufnummer<br />
Wenn dem Produktionsauftrag ein spezieller FAKT-Beleg zugeordnet wurde (automatisch oder manuell),<br />
dann wird an dieser Stellte die entsprechende Laufnummer ausgewiesen.<br />
Problemartikel<br />
In dieser Spalte wird die Komponente des Arbeitsschritts angezeigt, durch welche die Erzeugung des<br />
Materialentnahmescheins nicht möglich ist.<br />
Artikelbezeichnung<br />
In dieser Spalte wird die Artikelbezeichnung des Problemartikels angezeigt.<br />
Grund<br />
An dieser Stelle wird der Grund ausgewiesen, warum der Problemartikel in dem Arbeitsschritt des<br />
Produktionsauftrags ein Problem verursacht hat.<br />
Ausprägungsartikel<br />
Dieser Grund wird angezeigt, wenn es sich um einen unausgeprägten Hauptartikel handelt.<br />
Hinweis<br />
In solch einem Fall muss zunächst in der Produktionskorrektur das Ausprägen vorgenommen<br />
werden.<br />
Achtung<br />
Diese Meldung wird nur ausgewiesen, wenn der Materialentnahmeschein gedruckt werden soll. Bei<br />
einer Bildschirmausgabe erzeugt ein unausgeprägter Hauptartikelartikel keine Problemzeile.<br />
Lagerstandsunterschreitung<br />
Dieser Grund wird angezeigt, wenn durch eine Lagerabbuchung der Lagerstand des<br />
Problemartikels unter "0" sinken würde.<br />
Tabellenbuttons<br />
Keine<br />
Durch Anklicken dieses Buttons werden alle bisher getroffenen Selektionen aufgehoben. Alle Einträge<br />
werden deselektiert.<br />
Umkehr<br />
Durch Anklicken dieses Buttons werden alle vorgenommenen Selektionen in das Gegenteil umgewandelt -<br />
selektierte Problemzeilen werden deselektiert, deselektierte Problemzeilen werden selektiert.<br />
Weitere Option<br />
Lagerbuchung bei Warnung trotzdem durchführen<br />
Wenn diese Checkbox aktiviert wird, dann werden für alle aktivierten Problemzeilen (Spalte "Auswahl") bei<br />
Anwahl des Buttons "Ausgabe Drucker" eine Lagerabbuchung durchgeführt und auch das Kennzeichen des<br />
getätigten Originaldrucks gesetzt!<br />
Hinweis<br />
Wird ein Materialentnahmeschein mit aktivierter Option "Lagerbuchung bei Warnung trotzdem durchführen"<br />
für einen problembehafteten Arbeitsschritt erstellt, dann wirkt sich dieses direkt auf das Formular<br />
(Warnungen werden mit Flag S angedruckt) aus.<br />
Beispiel<br />
<strong>WINLine</strong> ® <strong>PROD</strong> MESONIC © 2012
Bearbeitung von Produktionsaufträgen Seite 214<br />
Buttons<br />
Ausgabe Drucker<br />
Es wird der Materialentnahmeschein für die aktivierten Problemzeilen erstellt und direkt gedruckt. Ob eine<br />
Lagerabbuchung stattfindet und zusätzlich das Kennzeichen des getätigten Originaldrucks gesetzt wird, kann<br />
über die Option "Lagerbuchung bei Warnung trotzdem durchführen" eingestellt werden.<br />
Hinweis<br />
Ob die Liste dabei direkt auf einen Drucker ausgegeben oder zunächst in den Spooler abgespeichert wird,<br />
kann über die Symbole bzw. eingestellt werden. Diese befindet sich in der Symbolleiste der<br />
<strong>WINLine</strong>.<br />
Ende<br />
Der Programmbereich wird verlassen und es erfolgt keine Ausgabe der Materialentnahmescheine.<br />
Produktionskorrektur<br />
Es wird die Produktionskorrektur geöffnet. Dort werden die Felder "Nummer" und "Arbeitsschritt" mit den<br />
Werten der aktiven Problemzeile automatisch gefüllt.<br />
Verfügbarkeitsliste<br />
Es wird die Verfügbarkeitsliste des Produktionsauftrags der aktiven Problemzeile am Bildschirm ausgegeben.<br />
<strong>WINLine</strong> ® <strong>PROD</strong> MESONIC © 2012
Bearbeitung von Produktionsaufträgen Seite 215<br />
5.7.4. Materialentnahme - Storno<br />
In dem Register "Storno", welches über den Menüpunkt<br />
<strong>WINLine</strong> Produktion<br />
Produktion<br />
Materialentnahme<br />
Register "Storno"<br />
aufgerufen wird, können Materialentnahmescheine, welche bereits als Original gedruckt wurden, storniert<br />
werden. Der Storno bewirkt, dass…<br />
die getätigte Lagerabbuchung wird wieder storniert<br />
das Kennzeichen des getätigten Originaldrucks wird wieder entfernt<br />
Hinweis<br />
Das Register "Storno" ist nur anwählbar, wenn in den <strong>PROD</strong>-Parametern (<strong>WINLine</strong> Start - Parameter -<br />
Applikations-Parameter - <strong>PROD</strong>-Parameter - Buchungsschlüssel) die Option "Lagerabbuchung bei<br />
Mat.Entnahmeschein" aktiviert wurde.<br />
Produktionsauftrag<br />
An dieser Stelle muss der Produktionsauftrag hinterlegt werde, für welchen Materialentnahmeschein storniert<br />
werden sollen.<br />
Tabelle<br />
Nach Eingabe der Auftragsnummer werden die Arbeitsschritte, bei denen ein Materialentnahmeschein mit<br />
Lagerabbuchung erzeugt wurde, angezeigt.<br />
<strong>WINLine</strong> ® <strong>PROD</strong> MESONIC © 2012
Bearbeitung von Produktionsaufträgen Seite 216<br />
Auswahl<br />
Wenn die Checkbox aktiviert wird, dann wird der Materialentnahmeschein für diesen Arbeitsschritt storniert.<br />
Projekt<br />
In dieser Spalte wird die Produktionsauftragsnummer des Arbeitsschritts angezeigt.<br />
Artikel<br />
An dieser Stelle wird der Produktionsartikel des Arbeitsschritts angezeigt.<br />
Arbeitsschritt<br />
In dieser Spalte wird der Arbeitsschritt angezeigt, für welchen kein Materialentnahmeschein erzeugt werden<br />
konnte.<br />
Kundenummer<br />
Wenn dem Produktionsauftrag ein spezieller Kunde zugeordnet wurde (automatisch oder manuell), dann<br />
wird an dieser Stellte die entsprechende Kundennummer ausgewiesen.<br />
Laufnummer<br />
Wenn dem Produktionsauftrag ein spezieller FAKT-Beleg zugeordnet wurde (automatisch oder manuell),<br />
dann wird an dieser Stellte die entsprechende Laufnummer ausgewiesen.<br />
Tabellenbuttons<br />
Keine<br />
Durch Anklicken dieses Buttons werden alle bisher getroffenen Selektionen aufgehoben. Alle Einträge<br />
werden deselektiert.<br />
Umkehr<br />
Durch Anklicken dieses Buttons werden alle vorgenommenen Selektionen in das Gegenteil umgewandelt -<br />
selektierte Arbeitsschritte werden deselektiert, deselektierte Arbeitsschritte werden selektiert.<br />
Buttons<br />
Speichern<br />
Es wird der Storno der Materialentnahmescheine für die aktivierten Arbeitsschritte durchgeführt.<br />
Ende<br />
Der Programmbereich wird verlassen und es erfolgt kein Storno eines Materialentnahmescheins.<br />
5.7.5. Materialentnahme - Teilentnahme<br />
In dem Register "Teilentnahme", welches über den Menüpunkt<br />
<strong>WINLine</strong> Produktion<br />
Produktion<br />
Materialentnahme<br />
Register "Teilentnahme"<br />
aufgerufen wird, kann ein Materialentnahmeschein für einzelne Artikel (Komponenten) eines Arbeitsschritts<br />
gedruckt werden.<br />
Achtung<br />
Das Kennzeichen des getätigten Originaldrucks wird bei einer Teilentnahme nie gesetzt. D.h. auch wenn für<br />
alle Komponenten des gewählten Arbeitsschritts ein Materialentnahmeschein erzeugt wurde und somit keine<br />
<strong>WINLine</strong> ® <strong>PROD</strong> MESONIC © 2012
Bearbeitung von Produktionsaufträgen Seite 217<br />
Mengen für eine weitere Entnahme mehr zur Verfügung stehen, wird der Status des gedruckten<br />
Materialscheins nicht gesetzt und somit auch nicht an anderen Programmbereiche (z.B. an den Leitstand<br />
oder die Endmeldung) weitergereicht.<br />
Um das Kennzeichen des getätigten Originaldrucks zu erhalten, muss der Materialentnahmeschein am Ende<br />
nochmals über das Register "Stapeldruck" oder "Einzeldruck" erstellt werden.<br />
Hinweis<br />
Materialentnahmescheine, die per Teilentnahme erzeugt wurden, können nicht im Register "Storno" wieder<br />
storniert werden.<br />
Falls entsprechende Materialentnahme wieder rückgängig gemachte werden sollen, dann muss die zu<br />
stornierende Menge im Minus in der Spalte "Entnahmemenge" erfasst werden.<br />
Selektion<br />
Projektnummer<br />
An dieser Stelle kann auf einen bestimmten Produktionsauftrag eingegrenzt werden. Aufgrund dieser<br />
Hinterlegung wird im nachfolgenden Feld "Arbeitsschritt" die offenen Arbeitsschritte dieses Auftrags zur<br />
Auswahl vorgeschlagen.<br />
Arbeitsschritt<br />
An dieser Stelle kann auf einen Arbeitsschritt des zuvor ausgewählten Produktionsauftrag eingegrenzt<br />
werden. Die Komponenten dieses Arbeitsschritts werden in darunterliegenden der Tabelle angezeigt.<br />
Tabelle<br />
<strong>WINLine</strong> ® In der Tabelle werden die Artikel des ausgewählten Arbeitsschritts angezeigt. Dabei ist es nicht möglich<br />
Komponenten hinzuzufügen, zu löschen oder ähnliches. Einzig in der Spalte "Entnahmemenge" können<br />
Änderungen vorgenommen werden.<br />
<strong>PROD</strong> MESONIC © 2012
Bearbeitung von Produktionsaufträgen Seite 218<br />
Art.Nummer<br />
An dieser Stelle wird die Artikelnummer des Artikels angezeigt.<br />
Artikelbezeichnung<br />
In dieser Spalte wird die Artikelbezeichnung der Komponente angezeigt.<br />
Menge Auftrag<br />
An dieser Stelle wird die gesamte benötigte Menge des Artikels laut Produktionsauftrag ausgewiesen.<br />
Entnahmemenge<br />
In der Spalte "Entnahmemenge" wird die Menge eingegeben die vom Lager entnommen werden soll.<br />
Achtung<br />
Bei zu produzierenden Komponenten (Halbfertigprodukte) kann nur eine Menge eingetragen werden, wenn<br />
einer der beiden folgenden Punkte zutrifft:<br />
bei dem Halbfertigprodukt ist die Option "Immer vom Lager" aktiviert<br />
in den <strong>PROD</strong>-Parametern (<strong>WINLine</strong> Start - Parameter - Applikations-Parameter - <strong>PROD</strong>-Parameter -<br />
Buchungsschlüssel) ist die Option "Hilfsartikel ebenfalls abbuchen" aktiviert<br />
Hinweis<br />
Es wird an dieser Stelle immer die gesamte noch nicht entnommene Menge vorgeschlagen.<br />
Beispiel<br />
Für die Fertigung von 10 Fahrrädern werden 10 Fahrradrahmen benötigt. Nun werden im ersten Schritt 4<br />
Rahmen vom Lager genommen (Entnahmemenge wird von 10 Stk. auf 4 Stk. geändert und der<br />
Materialentnahmeschein gedruckt).<br />
Wenn der Produktionsauftrag, samt dem entsprechenden Arbeitsschritt, wieder im Register "Teilentnahme"<br />
aufgerufen wird, dann wird in der Spalte "Entnahmemenge" bei dem Rahmen nur noch 6 Stk. ausgewiesen.<br />
Hinweis<br />
Es kann maximal die Anzahl aus der Spalte "Menge Auftrag" entnommen werden. Wird versucht mehr dem<br />
Lager zu entnehmen erscheint nachfolgende Meldung.<br />
Lagerstand<br />
In dieser Spalte wird der aktuelle Lagerstand des Artikels ausgewiesen.<br />
Lagerwert<br />
An dieser Stelle wird der aktuelle Lagerwert des Artikels ausgewiesen.<br />
Einstandspreis<br />
An dieser Stelle wird der Einstandspreis des Artikels angezeigt.<br />
Buttons<br />
Ausgabe Bildschirm<br />
<strong>WINLine</strong> ® Es wird der Materialentnahmeschein erstellt und am Bildschirm angezeigt.<br />
<strong>PROD</strong> MESONIC © 2012
Bearbeitung von Produktionsaufträgen Seite 219<br />
Hinweis<br />
Wenn mit Lagerabbuchung gearbeitet wird und zusätzlich lt. <strong>PROD</strong>-Parametern (<strong>WINLine</strong> START - Parameter<br />
- Applikations-Parameter - <strong>PROD</strong>-Parameter - Parameter - Option) eine Lagerstandsunterschreitung "1 -<br />
erlaubt mit Warnung" oder "2 - nicht erlaubt" ist, dann wird automatisch in das Register "Fehlerliste"<br />
gewechselt, wenn die Erzeugung des Entnahmescheins für Komponenten dieses Arbeitsschritts nicht möglich<br />
war (nähere Informationen siehe Kapitel "Materialentnahme - Fehlerliste").<br />
Achtung<br />
Durch eine Ausgabe des Entnahmescheins am Bildschirm wird keine Lagerabbuchung durchgeführt. Dieses<br />
erfolgt nur bei der Ausgabe auf den Drucker.<br />
Ausgabe Drucker<br />
Es wird der Materialentnahmeschein erstellt und direkt gedruckt.<br />
Hinweis<br />
Wenn mit Lagerabbuchung gearbeitet wird und zusätzlich lt. <strong>PROD</strong>-Parametern (<strong>WINLine</strong> START - Parameter<br />
- Applikations-Parameter - <strong>PROD</strong>-Parameter - Parameter - Option) eine Lagerstandsunterschreitung "1 -<br />
erlaubt mit Warnung" oder "2 - nicht erlaubt" ist, dann wird automatisch in das Register "Fehlerliste"<br />
gewechselt, wenn die Erzeugung des Entnahmescheins für Komponenten dieses Arbeitsschritts nicht möglich<br />
war (nähere Informationen siehe Kapitel "Materialentnahme - Fehlerliste").<br />
Achtung<br />
Durch eine Ausgabe des Entnahmescheins am Bildschirm wird keine Lagerabbuchung durchgeführt. Dieses<br />
erfolgt nur bei der Ausgabe auf den Drucker.<br />
Hinweis<br />
Ob die Liste dabei direkt auf einen Drucker ausgegeben oder zunächst in den Spooler abgespeichert wird,<br />
kann über die Symbole bzw. eingestellt werden. Diese befindet sich in der Symbolleiste der<br />
<strong>WINLine</strong>.<br />
Ende<br />
Der Programmbereich wird verlassen und es erfolgt keine Ausgabe des Materialentnahmescheins.<br />
Beispiel eines Materialentnahmescheins bei einer Teilentnahme<br />
<strong>WINLine</strong> ® <strong>PROD</strong> MESONIC © 2012
Bearbeitung von Produktionsaufträgen Seite 220<br />
5.8. Arbeitsschein<br />
In einem Arbeitsschein wird aufgelistet, welche Artikel (Komponenten) und Ressourcen für einen<br />
Arbeitsschritt benötigt werden und wie die Arbeiten durchzuführen sind.<br />
Ob vor der Endmeldung eines Produktionsauftrags bereits ein Arbeitsschein erzeugt sein muss, kann in den<br />
<strong>PROD</strong>-Parametern (<strong>WINLine</strong> START - Parameter - Applikations-Parameter - <strong>PROD</strong>-Parameter - Ausgabe) mit<br />
der Option "Arbeitsschein" definiert werden. Folgende Auswahlmöglichkeiten stehen an dieser Stelle zur<br />
Verfügung:<br />
0 - muss nicht gedruckt werden<br />
1 - sollte gedruckt werden (Warnung)<br />
2 - muss gedruckt werden<br />
Die Arbeitsscheine für die laufenden Produktionsaufträge können im Programmbereich<br />
<strong>WINLine</strong> Produktion<br />
Produktion<br />
Arbeitsschein<br />
erzeugt werden. Dabei ist der Duck über verschiedene Wege möglich:<br />
Register "Stapeldruck"<br />
Es können Materialentnahmescheine für noch nicht abgeschlossene Produktionsaufträge gedruckt<br />
werden. Es werden dabei immer alle offenen Arbeitsschritte eines Auftrags berücksichtigt.<br />
Register "Einzeldruck"<br />
Es kann ein Materialentnahmeschein für einen bestimmten Arbeitsschritt eines Produktionsauftrags<br />
gedruckt werden.<br />
<strong>WINLine</strong> ® <strong>PROD</strong> MESONIC © 2012
Bearbeitung von Produktionsaufträgen Seite 221<br />
5.8.1. Arbeitsschein - Stapeldruck<br />
In dem Register "Stapeldruck", welches über den Menüpunkt<br />
<strong>WINLine</strong> Produktion<br />
Produktion<br />
Arbeitsschein<br />
Register "Stapeldruck"<br />
aufgerufen wird, können Arbeitsscheine für noch nicht abgeschlossene Produktionsaufträge gedruckt<br />
werden. Es werden dabei immer alle offenen Arbeitsschritte eines Auftrags berücksichtigt.<br />
Hinweis<br />
Wenn der Arbeitsschein nur für einen speziellen Arbeitsschritt eines Produktionsauftrags erzeugt werden soll,<br />
dann muss der Druck im Register "Einzeldruck" erfolgen.<br />
Selektion<br />
Arbeitsbereich<br />
An dieser Stelle kann ein zuvor definierter Arbeitsbereich hinterlegt werden.<br />
Hinweis<br />
Mit Hilfe des Arbeitsbereichs können gewisse Einschränkungen, wie z.B. Produktionsauftrag und<br />
Produktionsartikel, automatisch vorbelegt werden.<br />
Produktionsauftrag<br />
<strong>WINLine</strong> ® <strong>PROD</strong> MESONIC © 2012
Bearbeitung von Produktionsaufträgen Seite 222<br />
An dieser Stelle kann auf Produktionsaufträge eingegrenzt werden. Es werden nachfolgend nur<br />
Arbeitsscheine zu diesen hinterlegten Produktionsaufträgen erzeugt.<br />
Hinweis<br />
Wird ein Produktionsauftrag eingegeben, dann wird rechts neben dem Eingabefeld der Artikel angezeigt, der<br />
produziert werden soll. Durch einen Klick auf diesen Artikel wird automatisch eine Aktion (Start eines<br />
Programms bzw. einer Auswertung) ausgeführt.<br />
Über die rechte Maustaste kann eingestellt werden, welche Aktion dabei ausgeführt werden soll, wobei die<br />
letzte Aktion gemerkt wird. D.h. wenn das nächste Mal mit der linken Maustaste auf den Artikel geklickt<br />
wird, dann wird die letzte Aktion wieder ausgeführt. Dabei stehen folgende Optionen zur Verfügung:<br />
Produktionsliste<br />
Es wird die "Produktionsliste" geöffnet und die Auswertung direkt gestartet.<br />
Komprimierte Auswertung<br />
Es wird die Auswertung "Kalenderauswertungen" - "Wochenübersicht" - "Prod. Aufträge / Balken"<br />
gestartet.<br />
Detailauswertung<br />
Es wird die Auswertung "Kalenderauswertungen" - "Prod. Aufträge" - "Detailauswertung" gestartet.<br />
Diagramm<br />
Es wird die Auswertung "Kalenderauswertungen" - "Prod. Aufträge" - "Diagramm" gestartet.<br />
Projektauswertung<br />
Es wird die "Übersichts-/Kollisionsliste" geöffnet und die Übersichtsauswertung direkt gestartet.<br />
Belegmanagement<br />
Es wird das "Belegmanagement" in von <strong>WINLine</strong> FAKT aufgerufen. Dies ist allerdings nur dann<br />
möglich, wenn der Produktionsauftrag auch aus der Auftragsbearbeitung übernommen wurde.<br />
Produktionsstatus<br />
Es wird der "Produktionsstatus" geöffnet.<br />
Auftragsbezogene Belege<br />
Auswertung "Auftragsverfolgung" eingegrenzt auf den aktuellen Produktionsauftrag und mit Option<br />
"alle Verweise anzeigen" wird mit dieser Option geöffnet.<br />
Produktionsauftrag bearbeiten<br />
Mit dieser Option wird der Produktionsauftrag in der Produktionskorrektur (immer mit dem<br />
obersten Arbeitsschritt bzw. Arbeitsschritt 1) geöffnet.<br />
Produktionsartikel<br />
An dieser Stelle kann auf Produktionsartikel eingegrenzt werden. Es werden nachfolgend nur Arbeitsscheine<br />
für die Arbeitsschritte dieser Produktionsartikel erzeugt.<br />
Hinweis<br />
Wird im Feld "Produktionsartikel" in der "von/bis"-Eingrenzung z.B. nur die Nummer eines<br />
Produktionsartikels hinterlegt und dieser Artikel beinhaltet Ausprägungen, so werden alle Ausprägungen<br />
automatisch mit berücksichtigt.<br />
Soll nur der Hauptartikel selber (also ohne die Ausprägungen) berücksichtig werden, dann muss bei Anwahl<br />
des OK-Buttons zusätzlich die STRG-Taste gedrückt werden.<br />
Hinweis<br />
<strong>WINLine</strong> ® <strong>PROD</strong> MESONIC © 2012
Bearbeitung von Produktionsaufträgen Seite 223<br />
Wird ein Produktionsartikel eingegeben, dann wird neben dem Eingabefeld die Artikelbezeichnung angezeigt.<br />
Durch einen Klick auf diese Bezeichnung wird automatisch eine Aktion (Start eines Programms bzw. einer<br />
Auswertung) ausgeführt.<br />
Welche Aktion dabei ausgelöst wird, kann über die rechte Maustaste festgelegt werden (die letzte<br />
Einstellung wird gespeichert), wobei folgende Optionen zur Verfügung stehen:<br />
Aufruf Info<br />
Es wird der Artikel in der "Artikelinfo" im Programm <strong>WINLine</strong> INFO geöffnet.<br />
Artikelstamm<br />
Der Artikel wird in <strong>WINLine</strong> FAKT im "Artikelstamm" geöffnet.<br />
Statistik<br />
Es wird die "Artikelstatistik" in <strong>WINLine</strong> FAKT geöffnet.<br />
Artikelbedarfsvorschau<br />
Es wird die "Bedarfsvorschau" des Artikels in <strong>WINLine</strong> FAKT geöffnet.<br />
Artikelgruppe<br />
An dieser Stelle kann auf Artikelgruppen eingegrenzt werden. Es werden nachfolgend nur Arbeitsscheine für<br />
die Arbeitsschritte der Produktionsartikel erzeugt, welche diese Artikelgruppe im Artikelstamm (<strong>WINLine</strong><br />
FAKT - Stammdaten - Artikelstamm - Artikel - Register "Preis" - Feld "Artikelgruppe") hinterlegt haben.<br />
Hinweis<br />
Wenn auf Artikelgruppen eingeschränkt wird, dann erscheint neben dem Eingabefeld die<br />
Artikelgruppenbezeichnung. Durch einen Klick auf die Bezeichnung wird der Artikelgruppenstamm geöffnet.<br />
Artikeluntergruppen<br />
An dieser Stelle kann auf Artikeluntergruppen eingegrenzt werden. Es werden nachfolgend nur<br />
Arbeitsscheine für die Komponenten der Produktionsartikel erzeugt, welche diese Artikeluntergruppe im<br />
Artikelstamm (<strong>WINLine</strong> FAKT - Stammdaten - Artikelstamm - Artikel - Register "Stamm" - Feld<br />
"Artikeluntergruppe") hinterlegt haben.<br />
Datum<br />
An dieser Stelle kann auf das Produktionsdatum der einzelnen Arbeitsschritte eingegrenzt werden. Es<br />
werden nachfolgend nur Arbeitsscheine zu den Arbeitsschritten erzeugt, in deren Zeitraum dieses Datum<br />
liegt.<br />
Beispiel<br />
Der Produktionsauftrag "25464" besteht aus 3 Arbeitsschritten. Das Produktionsdatum des Arbeitsschritts 1<br />
(Fertigprodukt) ist der 07.06.2010, die Arbeitsschritte 2 und 3 (jeweils Halbfertigprodukt) werden bereits am<br />
06.06.2010 produziert.<br />
Wenn nun eine Datumseingrenzung vom 01.06.2010 bis zum 06.06.2010 vorgenommen wird, dann<br />
beinhaltet der Arbeitsschein nur die Informationen der Arbeitsschritte 2 und 3.<br />
weitere Einstellungen<br />
Durch Aktivierung der Option<br />
Zusatzeinstellungen<br />
können weitere Felder zur Selektion angezeigt werden.<br />
<strong>WINLine</strong> ® <strong>PROD</strong> MESONIC © 2012
Bearbeitung von Produktionsaufträgen Seite 224<br />
Stapelnummer<br />
An dieser Stelle kann auf Stapelnummern eingegrenzt werden. Es werden nachfolgend nur Arbeitsscheine<br />
für die Produktionsaufträge erzeugt, welche eine dieser Stapelnummern hinterlegt haben.<br />
Priorität<br />
An dieser Stelle kann eine Eingrenzung aufgrund der Priorität vorgenommen werden. Es werden nachfolgend<br />
nur Arbeitsscheine für die Produktionsaufträge erzeugt, welche innerhalb der eingrenzten Priorität liegen.<br />
Druckoptionen<br />
Hinweis<br />
Die Einstellungen unter dem Bereich "Auswahl" können durch die <strong>PROD</strong>-Parameter (<strong>WINLine</strong> Start -<br />
Parameter - Applikations-Parameter - <strong>PROD</strong>-Parameter - Ausgabe - Bereich "Vorbesetzungen<br />
Arbeitsanweisung") vorbelegt werden!<br />
Kopie-Anzahl<br />
An dieser Stelle kann hinterlegt werden, wie viel Kopien des Arbeitsscheins (neben dem Original) gedruckt<br />
werden sollen.<br />
Einzelblattausgabe<br />
Durch die Aktivierung dieser Checkbox kann eingestellt werden, dass pro Arbeitsschritt ein einzelner<br />
Arbeitsschein erstellt wird.<br />
Notiz<br />
Durch die Aktivierung dieser Checkbox werden die Notizen, welche bei den einzelnen Produktionsartikel<br />
(Halbfertig- und Fertigprodukte) hinterlegt wurden (manuell oder automatisch), ebenfalls ausgegeben.<br />
Hinweis<br />
<strong>WINLine</strong> ® <strong>PROD</strong> MESONIC © 2012
Bearbeitung von Produktionsaufträgen Seite 225<br />
Die Notiz des Fertigprodukts wird bei der Anlage eines Produktionsauftrags automatisch mit dem Notiz-Text<br />
der Stückliste (<strong>WINLine</strong> Produktion - Stammdaten - Stückliste - Register "Notiz" - Feld "Notiz") gefüllt. Eine<br />
nachträgliche Änderung kann z.B. im Programm "Produktionsstatus" (<strong>WINLine</strong> Produktion - Produktion -<br />
Produktionsstatus) vorgenommen werden.<br />
Die Notiz der Halbfertigprodukte wird auch automatisch bei der Auftragsanlage befüllt. Hier stammt der<br />
Notiztext aus der Spalte "Text" der Stücklistentabelle (<strong>WINLine</strong> Produktion - Stammdaten - Stückliste -<br />
Register "Stamm" - Spalte "Text"). Eine Änderung des Texts kann z.B. über das Programm<br />
"Produktionskorrektur" (<strong>WINLine</strong> Produktion - Produktion - Produktionskorrektur) erfolgen.<br />
nicht reservierte Zeilen<br />
Durch die Aktivierung dieser Checkbox werden auch noch nicht eingeplante Tätigkeiten auf dem<br />
Arbeitsschein bei den einzelnen Arbeitsschritten ausgewiesen.<br />
Beispiel<br />
Wiederholungsdruck<br />
Der Arbeitsschein kann im Original nur einmalig gedruckt werden. Wird dieser zu einem späteren Zeitpunkt<br />
ein weiteres Mal benötigt, so muss die Checkbox "Wiederholungsdruck" aktiviert werden.<br />
kein Ausdruck ohne Tätigkeit<br />
Durch die Aktivierung dieser Checkbox werden Arbeitsscheine nur für Arbeitsschritte erzeugt, in denen auch<br />
eine eingeplante Tätigkeit vorhanden ist.<br />
Beispiel<br />
Bei aktivierter Checkbox würde der Arbeitsschritt 2 aus dem Beispiel der Option "nicht reservierte Zeilen"<br />
nicht gedruckt werden.<br />
Arbeitsanweisung<br />
Wenn dieses Checkbox aktiviert wird, dann werden neben den Informationen zu den jeweiligen<br />
Arbeitsschritten auch die Archivdokumente aus dem Stücklistenstamm (<strong>WINLine</strong> <strong>PROD</strong> - Stamm - Stückliste -<br />
Register "Arbeitsanweisung") angedruckt.<br />
Beispiel<br />
<strong>WINLine</strong> ® <strong>PROD</strong> MESONIC © 2012
Bearbeitung von Produktionsaufträgen Seite 226<br />
Mat.Schein muss gedruckt sein<br />
Wenn dieses Checkbox aktiviert wird, dann werden nur für die Arbeitsschritte entsprechende Arbeitsscheine<br />
erstellt, für welche bereits ein Materialentnahmeschein gedruckt wurde.<br />
Hinweis<br />
Wenn in den <strong>PROD</strong>-Parametern (<strong>WINLine</strong> START - Parameter - Applikations-Parameter - <strong>PROD</strong>-Parameter -<br />
Ausgabe) die Option "Materialentnahmeschein" auf "2 - muss gedruckt werden" gestellt wurde, dann ist die<br />
Checkbox automatisch aktiviert und kann auch nicht deaktiviert werden.<br />
Schichtauswahl<br />
An dieser Stelle kann auf eine bestimmte Schicht eingegrenzt werden. Es werden nachfolgend nur für die<br />
Arbeitsschritte ein Arbeitsschein erstellt, in welchen Ressourcen bzw. Ressourcengruppen (über eine<br />
entsprechende Tätigkeit) der ausgewählten Schicht eingeplant wurden.<br />
Achtung<br />
Wenn ein Arbeitsschein für eine spezielle Schicht erzeugt werden soll, dann werden die benötigten<br />
Komponenten immer aufgerundet (außer bei dem letzten Materialschein).<br />
Beispiel<br />
Von dem Produktionsartikel "10007" (Kindergeländerad "Off Road") sollen 10 Stk. in 3 Schichten produziert<br />
werden, wobei pro Schicht 3 1/3 Fahrräder gefertigt werden können.<br />
Bei den Arbeitsschein der ersten und zweiten Schicht würden die Komponenten von jeweils 4 Fahrrädern<br />
ausgewiesen werden, auf dem Schein der dritten Schicht die Materialien für 3 Fahrräder.<br />
Voraussetzung<br />
Als Auswertungstyp muss in den verwendeten Ressourcen bzw. Ressourcengruppen (<strong>WINLine</strong> Produktion -<br />
Stammdaten - Ressourcenstamm - Feld "Anzeige in Auswert.") der Punkt "1 - nur wenn selektiert" hinterlegt<br />
worden sein.<br />
Hinweis<br />
War zum dem Zeitpunkt der Auftragsanlage der nicht korrekte Auswertungstyp hinterlegt, dann muss der<br />
Produktionsauftrag gelöscht und neu erfasst werden.<br />
<strong>WINLine</strong> ® Buttons<br />
<strong>PROD</strong> MESONIC © 2012
Bearbeitung von Produktionsaufträgen Seite 227<br />
Buttons<br />
Ausgabe Bildschirm<br />
Es wird der Arbeitsschein erstellt und am Bildschirm angezeigt.<br />
Achtung<br />
Durch eine Ausgabe des Entnahmescheins am Bildschirm wird das Kennzeichen des getätigten<br />
Originaldrucks nicht gesetzt. Dieses erfolgt nur bei der Ausgabe auf den Drucker.<br />
Ausgabe Drucker<br />
Es wird der Arbeitsschein erstellt und direkt gedruckt.<br />
Achtung<br />
Durch eine Ausgabe des Entnahmescheins auf den Drucker wird das Kennzeichen des getätigten<br />
Originaldrucks gesetzt!<br />
Hinweis<br />
Ob die Liste dabei direkt auf einen Drucker ausgegeben oder zunächst in den Spooler abgespeichert wird,<br />
kann über die Symbole bzw. eingestellt werden. Diese befindet sich in der Symbolleiste der<br />
<strong>WINLine</strong>.<br />
Ende<br />
Der Programmbereich wird verlassen und es erfolgt keine Ausgabe der Arbeitsscheine.<br />
Filter bearbeiten<br />
Durch Drücken dieses Buttons wird der Filter-Assistent geöffnet. In Filtern können weitere Selektionen<br />
vorgenommen werden.<br />
Filterauswahl<br />
Wenn für den Programmbereich bereits Filter angelegt wurden, dann können diese hier ausgewählt werden.<br />
Beispiel eines Materialentnahmescheins im Stapeldruck<br />
<strong>WINLine</strong> ® <strong>PROD</strong> MESONIC © 2012
Bearbeitung von Produktionsaufträgen Seite 228<br />
5.8.2. Arbeitsschein - Einzeldruck<br />
In dem Register "Einzeldruck", welches über den Menüpunkt<br />
<strong>WINLine</strong> Produktion<br />
Produktion<br />
Arbeitsschein<br />
Register "Einzeldruck"<br />
aufgerufen wird, kann ein Arbeitsschein für einen bestimmten Arbeitsschritt eines Produktionsauftrags<br />
gedruckt werden.<br />
<strong>WINLine</strong> ® <strong>PROD</strong> MESONIC © 2012
Bearbeitung von Produktionsaufträgen Seite 229<br />
Selektion<br />
Prod.Auftrag<br />
An dieser Stelle kann auf einen bestimmten Produktionsauftrag eingegrenzt werden. Aufgrund dieser<br />
Hinterlegung wird im nachfolgenden Feld "Arbeitsschritt" die offenen Arbeitsschritte dieses Auftrags zur<br />
Auswahl vorgeschlagen.<br />
Arbeitsschritt<br />
An dieser Stelle kann auf einen Arbeitsschritt des zuvor ausgewählten Produktionsauftrag eingegrenzt<br />
werden. Es wird nachfolgend nur der Arbeitsschein zu diesem Arbeitsschritt erzeugt.<br />
Druckoptionen<br />
<strong>WINLine</strong> ® <strong>PROD</strong> MESONIC © 2012
Bearbeitung von Produktionsaufträgen Seite 230<br />
Hinweis<br />
Die Einstellungen unter dem Bereich "Auswahl" können durch die <strong>PROD</strong>-Parameter (<strong>WINLine</strong> Start -<br />
Parameter - Applikations-Parameter - <strong>PROD</strong>-Parameter - Ausgabe - Bereich "Vorbesetzungen<br />
Arbeitsanweisung") vorbelegt werden!<br />
Kopien-Anzahl<br />
An dieser Stelle kann hinterlegt werden, wie viel Kopien des Arbeitsscheins (neben dem Original) gedruckt<br />
werden sollen.<br />
Einzelblattausgabe<br />
Die Checkbox "Einzelblattausgabe" kann in diesem Register nicht deaktiviert werden, da beim Einzeldruck<br />
bereits ein Arbeitsschein pro Arbeitsschritt erzeugt wird.<br />
Notiz<br />
Durch die Aktivierung dieser Checkbox werden die Notizen, welche bei den einzelnen Produktionsartikel<br />
(Halbfertig- und Fertigprodukte) hinterlegt wurden (manuell oder automatisch), ebenfalls ausgegeben.<br />
Hinweis<br />
Die Notiz des Fertigprodukts wird bei der Anlage eines Produktionsauftrags automatisch mit dem Notiz-Text<br />
der Stückliste (<strong>WINLine</strong> Produktion - Stammdaten - Stückliste - Register "Notiz" - Feld "Notiz") gefüllt. Eine<br />
nachträgliche Änderung kann z.B. im Programm "Produktionsstatus" (<strong>WINLine</strong> Produktion - Produktion -<br />
Produktionsstatus) vorgenommen werden.<br />
Die Notiz der Halbfertigprodukte wird auch automatisch bei der Auftragsanlage befüllt. Hier stammt der<br />
Notiztext aus der Spalte "Text" der Stücklistentabelle (<strong>WINLine</strong> Produktion - Stammdaten - Stückliste -<br />
Register "Stamm" - Spalte "Text"). Eine Änderung des Texts kann z.B. über das Programm<br />
"Produktionskorrektur" (<strong>WINLine</strong> Produktion - Produktion - Produktionskorrektur) erfolgen.<br />
nicht reservierte Zeilen<br />
Durch die Aktivierung dieser Checkbox werden auch noch nicht eingeplante Tätigkeiten auf dem<br />
Arbeitsschein bei den einzelnen Arbeitsschritten ausgewiesen.<br />
Beispiel<br />
<strong>WINLine</strong> ® <strong>PROD</strong> MESONIC © 2012
Bearbeitung von Produktionsaufträgen Seite 231<br />
Wiederholungsdruck<br />
Der Arbeitsschein kann im Original nur einmalig gedruckt werden. Wird dieser zu einem späteren Zeitpunkt<br />
ein weiteres Mal benötigt, so muss die Checkbox "Wiederholungsdruck" aktiviert werden.<br />
kein Ausdruck ohne Tätigkeit<br />
Durch die Aktivierung dieser Checkbox werden Arbeitsscheine nur für Arbeitsschritte erzeugt, in denen auch<br />
eine eingeplante Tätigkeit vorhanden ist.<br />
Beispiel<br />
Bei aktivierter Checkbox würde der Arbeitsschritt 2 aus dem Beispiel der Option "nicht reservierte Zeilen"<br />
nicht gedruckt werden.<br />
Arbeitsanweisung<br />
Wenn dieses Checkbox aktiviert wird, dann werden neben den Informationen zu den jeweiligen<br />
Arbeitsschritten auch die Archivdokumente aus dem Stücklistenstamm (<strong>WINLine</strong> <strong>PROD</strong> - Stamm - Stückliste -<br />
Register "Arbeitsanweisung") angedruckt.<br />
Beispiel<br />
<strong>WINLine</strong> ® <strong>PROD</strong> MESONIC © 2012
Bearbeitung von Produktionsaufträgen Seite 232<br />
Mat.Schein muss gedruckt sein<br />
Wenn dieses Checkbox aktiviert wird, dann werden nur für die Arbeitsschritte entsprechende Arbeitsscheine<br />
erstellt, für welche bereits ein Materialentnahmeschein gedruckt wurde.<br />
Hinweis<br />
Wenn in den <strong>PROD</strong>-Parametern (<strong>WINLine</strong> START - Parameter - Applikations-Parameter - <strong>PROD</strong>-Parameter -<br />
Ausgabe) die Option "Materialentnahmeschein" auf "2 - muss gedruckt werden" gestellt wurde, dann ist die<br />
Checkbox automatisch aktiviert und kann auch nicht deaktiviert werden.<br />
Schichtauswahl<br />
An dieser Stelle kann auf eine bestimmte Schicht eingegrenzt werden. Es werden nachfolgend nur für die<br />
Arbeitsschritte ein Arbeitsschein erstellt, in welchen Ressourcen bzw. Ressourcengruppen (über eine<br />
entsprechende Tätigkeit) der ausgewählten Schicht eingeplant wurden.<br />
Achtung<br />
Wenn ein Arbeitsschein für eine spezielle Schicht erzeugt werden soll, dann werden die benötigten<br />
Komponenten immer aufgerundet (außer bei dem letzten Materialschein).<br />
Beispiel<br />
Von dem Produktionsartikel "10007" (Kindergeländerad "Off Road") sollen 10 Stk. in 3 Schichten produziert<br />
werden, wobei pro Schicht 3 1/3 Fahrräder gefertigt werden können.<br />
Bei den Arbeitsschein der ersten und zweiten Schicht würden die Komponenten von jeweils 4 Fahrrädern<br />
ausgewiesen werden, auf dem Schein der dritten Schicht die Materialien für 3 Fahrräder.<br />
Voraussetzung<br />
Als Auswertungstyp muss in den verwendeten Ressourcen bzw. Ressourcengruppen (<strong>WINLine</strong> Produktion -<br />
Stammdaten - Ressourcenstamm - Feld "Anzeige in Auswert.") der Punkt "1 - nur wenn selektiert" hinterlegt<br />
worden sein.<br />
Hinweis<br />
War zum dem Zeitpunkt der Auftragsanlage der nicht korrekte Auswertungstyp hinterlegt, dann muss der<br />
Produktionsauftrag gelöscht und neu erfasst werden.<br />
<strong>WINLine</strong> ® Info<br />
<strong>PROD</strong> MESONIC © 2012
Bearbeitung von Produktionsaufträgen Seite 233<br />
Im Informationsbereich werden die relevanten Daten zu dem gewählten Produktionsauftrag bzw. dem<br />
Arbeitsschritt angezeigt. Dazu gehören unter anderem die Ausweisung des zu produzierenden Artikels und<br />
der Fertigungsmenge.<br />
Buttons<br />
Ausgabe Bildschirm<br />
Es wird der Arbeitsschein erstellt und am Bildschirm angezeigt.<br />
Achtung<br />
Durch eine Ausgabe des Entnahmescheins am Bildschirm wird das Kennzeichen des getätigten<br />
Originaldrucks nicht gesetzt. Dieses erfolgt nur bei der Ausgabe auf den Drucker.<br />
Ausgabe Drucker<br />
Es wird der Arbeitsschein erstellt und direkt gedruckt.<br />
Achtung<br />
Durch eine Ausgabe des Entnahmescheins auf den Drucker wird das Kennzeichen des getätigten<br />
Originaldrucks gesetzt!<br />
Hinweis<br />
Ob die Liste dabei direkt auf einen Drucker ausgegeben oder zunächst in den Spooler abgespeichert wird,<br />
kann über die Symbole bzw. eingestellt werden. Diese befindet sich in der Symbolleiste der<br />
<strong>WINLine</strong>.<br />
Ende<br />
Der Programmbereich wird verlassen und es erfolgt keine Ausgabe der Arbeitsscheine.<br />
Filter bearbeiten<br />
<strong>WINLine</strong> ® <strong>PROD</strong> MESONIC © 2012
Bearbeitung von Produktionsaufträgen Seite 234<br />
Durch Drücken dieses Buttons wird der Filter-Assistent geöffnet. In Filtern können weitere Selektionen<br />
vorgenommen werden.<br />
Filterauswahl<br />
Wenn für den Programmbereich bereits Filter angelegt wurden, dann können diese hier ausgewählt werden.<br />
Beispiel eines Arbeitsscheins im Einzeldruck<br />
5.9. Produktionsendmeldung<br />
Nach abgeschlossener Fertigstellung eines Halbfertig- oder Fertigproduktes erfolgt die Produktionsmeldung<br />
im Programmbereich<br />
<strong>WINLine</strong> Produktion<br />
Produktion<br />
Produktionsendmeldung<br />
Die Produktionsendmeldung ist in mehrere Schritte aufgeteilt:<br />
Auswahl des Projektes<br />
Erfassen der verwendeten Materialien<br />
Erfassen der Arbeitszeiten<br />
<strong>WINLine</strong> ® <strong>PROD</strong> MESONIC © 2012
Bearbeitung von Produktionsaufträgen Seite 235<br />
5.9.1. Auswahl des Projektes<br />
Im ersten Schritt wird das Projekt ausgewählt, das zur Endmeldung verwendet werden soll. Dabei können<br />
folgende Felder bearbeitet werden:<br />
Produktionsauftrag - Nummer<br />
Zunächst ist das Projekt auszuwählen, dessen Fertigstellung gemeldet werden soll.<br />
Arbeitsschritt<br />
Danach ist die Ebene zu wählen.<br />
Grundsätzlich kann ein Projekt in Teilschritten gemeldet werden, oder es wird die Fertigstellung aller Ebenen<br />
gleichzeitig gemeldet.<br />
Bei der Meldung in Teilschritten wird zunächst die Fertigstellung der untersten Ebene gemeldet, dann die<br />
Fertigstellung der nächst höheren usw.<br />
Wird ein Projekt durchproduziert, meldet man die höchste Ebene (1), alle darunter liegenden Ebenen werden<br />
automatisch mit gemeldet.<br />
Die Ebene (=Teilschritt) die gemeldet werden soll, kann im Arbeitsschrittmatchcode ausgewählt werden.<br />
Arbeitsschritt- Matchcode<br />
Nach der Wahl des Arbeitsschrittes kann die Fertigungsmeldung für einen Teil oder das gesamte Projekt<br />
durchgeführt werden.<br />
Achtung:<br />
Wurde in den Prod-Parametern eingestellt, dass ein Arbeitsschein oder ein Materialentnahmeschein gedruckt<br />
werden muss, so kann die Endmeldung erst nach Druck dieser Auswertungen erfolgen (es erfolgt ein<br />
entsprechender Hinweis am Bildschirm).<br />
<strong>WINLine</strong> ® <strong>PROD</strong> MESONIC © 2012
Bearbeitung von Produktionsaufträgen Seite 236<br />
Darunter werden die Informationen<br />
Produktionsartikel<br />
und<br />
Bezeichnung<br />
angezeigt. Durch einen Klick auf die Bezeichnung kann eine Drill-Down-Funktion ausgelöst werden. Welche<br />
Aktion dabei ausgelöst wird, kann über die rechte Maustaste festgelegt werden (die letzte Einstellung wird<br />
gespeichert), wobei folgende Optionen zur Verfügung stehen:<br />
Aufruf Info<br />
Es wird der Artikel in der Artikelinfo im Programm <strong>WINLine</strong> INFO geöffnet.<br />
Artikelstamm<br />
Der Artikel wird in der <strong>WINLine</strong> FAKT im Artikelstamm geöffnet.<br />
Statistik<br />
Es wird die Artikelstatistik in der <strong>WINLine</strong> FAKT geöffnet.<br />
Artikelbedarfsvorschau<br />
Es wird die Artikelbedarfsvorschau des Produktionsartikels angezeigt.<br />
Priorität<br />
In diesem Feld wird die Priorität des Produtkionsauftrages angzeigt. Durch einen Klick auf den -Button<br />
wird das Fenster Produktionsstatus geöffnet, wo zusätzliche Informationen zum Produktionsauftrag<br />
ersichtlich sind.<br />
Folgende Eingaben sind möglich:<br />
Kostenträger<br />
<strong>WINLine</strong> ® <strong>PROD</strong> MESONIC © 2012
Bearbeitung von Produktionsaufträgen Seite 237<br />
Wurde in den Prod-Parametern eingestellt, dass eine Übergabe in die Kostenrechnung erfolgen soll, so steht<br />
das Feld Kostenträger unter dem Feld Projektnummer zur Verfügung. Hier wird der Kostenträger, der für<br />
dieses Projekt verwendet werden soll eingetragen. Wurde bereits im Artikelstamm des Endproduktes ein<br />
Kostenträger eingetragen, so wird dieser hier vorgeschlagen. Wird ein Kostenträger eingetragen, wird<br />
darunter die Bezeichnung angezeigt.<br />
Endmeldung<br />
Produktionsdatum<br />
Hier kann das Datum eingegeben werden, mit dem die Buchungen im Artikeljournal durchgeführt werden<br />
sollen. Standardmäßig wird immer das Auswertedatum der <strong>WINLine</strong> vorgeschlagen.<br />
Schichtauswahl<br />
Aus der Auswahllistbox kann eine Schicht gewählt werden, für die die Endmeldung durchgeführt werden soll.<br />
Bei der Auswahl von 00 - Firmenkalender werden alle Ressourcen/Tätigkeiten berücksichtigt und auch die<br />
gesamte Menge vorgeschlagen. Wählt man eine spezielle Schicht aus, wird sofort errechnet, wie viele Stück<br />
in dieser Schicht produziert werden hätten sollen. Diese Menge wird auch gleich vorgeschlagen. Zusätzlich<br />
werden im letzten Schritt der Produktionsendmeldung (bei der Ressourcenanzeige) nur noch jene Zeilen<br />
angezeigt, die von der gewählten Schicht am gewünschten Tag gültig sind.<br />
Menge produziert<br />
Eingabe der Menge, die nun gemeldet werden soll. Es wird vom Programm vorgeschlagen, "Menge Auftrag"<br />
- "Menge von Lager" - "Menge produziert" vorgeschlagen.<br />
Die Menge kann vom Bearbeiter<br />
erhöht (Überproduktion) oder<br />
reduziert (Unterproduktion, Teilproduktion)<br />
werden.<br />
Wurde eine Materialteilentnahme durchgeführt, dann wird diese Menge bei der Endmeldung vorgeschlagen.<br />
Dazu muss folgendes in den Applikationsparametern eingestellt werden:<br />
Die Lagerabbuchung erfolgt beim Materialentnahmeschein<br />
und die Einstellung "Der Mat.Entnahmeschein sollte gedruckt werden"<br />
Menge 2 produziert<br />
Wenn der Produktionsartikel in 2 Mengen geführt wird, dann kann hier auch die Menge 2 eingegeben<br />
werden.<br />
Menge vom Lager<br />
Hier kann die Menge eingegeben werden, die vom Lager (also nicht produziert) wurden. Diese Menge kann<br />
allerdings nur bei einer unteren Ebene (mehrstufige Produktionsstückliste) eingegeben werden.<br />
abgeschlossen<br />
Durch Aktivierung dieser Checkbox wird das Projekt als abgeschlossen definiert, unabhängig davon ob das<br />
Projekt bereits zu Ende produziert wurde (Differenz = 0) oder ob noch Teilmengen offen sind. Die<br />
Restmenge wird ausgebucht und die Reservierung der Ressourcen werden gelöscht. Demendsprechend wird<br />
auch eine Meldung angezeigt.<br />
Ausschuss<br />
Menge Ausschuss / Menge 2 Aussschuss<br />
Hier kann in Bezug auf den Fertigartikel die Menge "Schlechtstück" oder Aussschuss eingegeben werden.<br />
Daraus werden im nächsten Schritt der Endmeldung (Material) die anteilsmäßige Ausschuss-Mengen für die<br />
Komponenten errechnet und vorgeschlagen. Die Vorgangsweise bei der Behandlung der Ausschussmenge<br />
bleibt wie bei Vorgabe der Aussschuss-Mengen in der Stücklistendefinition. Dabei wird die gesamte<br />
Produktionsmenge bei gleichzeitig um den um die Ausschussmenge erhöhten Komponentenverbrauch<br />
endgemeldet.<br />
<strong>WINLine</strong> ® <strong>PROD</strong> MESONIC © 2012
Bearbeitung von Produktionsaufträgen Seite 238<br />
Info Button<br />
Es wird eine Aufstellung der Komponenten, ihrer Einstandspreise und der Summe des Einstandspreises für<br />
das Fertigprodukt angezeigt.<br />
Informationsteil<br />
Auf der rechten Seite werden einige Informationen zum Produktionsauftrag angezeigt:<br />
Prod. Information - Einstandspreis<br />
In diesem Bereich wird der Einstandspreis des Projektes und der Einstandspreis pro Stück angezeigt.<br />
Prod. Information - Zusatz<br />
In diesem Bereich werden noch einige zusätzliche Informationen zum Auftrag angezeigt:<br />
Stapelnummer<br />
Die beim Produktionsauftrag hinterlegte Stapelnummer wird in diesem Bereich angezeigt. Mit einem<br />
Doppelklick auf die Stapelnummer wird die Produktionsliste mit den folgenden Vorbelegungen aufgerufen:<br />
Stapelnummer (von/bis)<br />
Ausgabe: Option "1 - inkl erledigter Produktionsaufträge"<br />
Sortierung: Option "4 Stapelnummer"<br />
Checkbox "Auswahl aktivieren" ist aktiviert<br />
Kunde / Auftrag<br />
Sofern der Produktionsauftrag aus der <strong>WINLine</strong> FAKT übernommen wurde bzw. beim Auftrag ein Kunde /<br />
Beleg hinterlegt wurde, werden diese Infos hier angezeigt. Durch einen Klick auf die Kundennummer bzw.<br />
auf die Laufnummer des Beleges kann ein Drill-Down durchgeführt werden. Über die rechte Maustaste kann<br />
<strong>WINLine</strong> ® <strong>PROD</strong> MESONIC © 2012
Bearbeitung von Produktionsaufträgen Seite 239<br />
gesteuert werden, welche Funktion dabei aufgerufen wird, wobei beim Konto folgende Varianten zur<br />
Verfügung stehen:<br />
Aufruf Info<br />
Es wird das Personenkonto in der Konteninfo im Programm <strong>WINLine</strong> INFO geöffnet.<br />
Personenkontenstamm<br />
Das Konto wird in der <strong>WINLine</strong> FIBU im Personenkontenstamm geöffnet.<br />
Statistik<br />
Es wird die Kundenstatistik in der <strong>WINLine</strong> FAKT geöffnet.<br />
Kontoblatt<br />
Es wird das Kontoblatt in der <strong>WINLine</strong> FIBU geöffnet.<br />
OP-Blatt<br />
Es wird das OP-Blatt in der <strong>WINLine</strong> FIBU geöffnet.<br />
Auftragsmenge<br />
Anzeige, wie viel Stück in diesem Projekt produziert werden sollen.<br />
bereits produziert<br />
Haben bereits Teilproduktionen für das aktuelle Projekt stattgefunden, werden diese Mengen hier angezeigt.<br />
produziert<br />
Hier wird die Menge angezeigt, die mit dem aktuellen Produktionslauf gefertigt wird.<br />
vom Lager<br />
Anzeige wie viele Stück vom Lager genommen werden. Eventuell schon vorhandene Fertigprodukte werden<br />
nur dann vom Lager abgebucht, wenn die entsprechende Option in der Stückliste aktiviert ist.<br />
Das Programm schlägt vor, die vorhandene Menge, maximal die Menge des Projektes (Auftrages) vom Lager<br />
zu nehmen. Diese Menge kann hier reduziert werden.<br />
Restmenge<br />
Hier wird angezeigt, was vom Auftrag nach der Produktionsmeldung noch offen ist.<br />
Durch Anklicken des VOR-Buttons ( ) gelangt man in den nächsten Schritt, wo die Komponenten<br />
eingegeben werden können.<br />
5.9.2. Materialien<br />
Im 2. Schritt werden die Materialien erfasst, die für die Produktion verwendet wurden. Im oberen linken<br />
Bereich des Fensters werden die Informationen (Nummer und Arbeitsschritt) des aufgerufenen Projektes<br />
angezeigt. Darunter werden die Informationen<br />
Produktionsartikel<br />
und<br />
Bezeichnung<br />
angezeigt. Durch einen Klick auf die Bezeichnung kann eine Drill-Down-Funktion ausgelöst werden. Welche<br />
Aktion dabei ausgelöst wird, kann über die rechte Maustaste festgelegt werden (die letzte Einstellung wird<br />
gespeichert), wobei folgende Optionen zur Verfügung stehen:<br />
Aufruf Info<br />
Es wird der Artikel in der Artikelinfo im Programm <strong>WINLine</strong> INFO geöffnet.<br />
<strong>WINLine</strong> ® <strong>PROD</strong> MESONIC © 2012
Bearbeitung von Produktionsaufträgen Seite 240<br />
Artikelstamm<br />
Der Artikel wird in der <strong>WINLine</strong> FAKT im Artikelstamm geöffnet.<br />
Statistik<br />
Es wird die Artikelstatistik in der <strong>WINLine</strong> FAKT geöffnet.<br />
Artikelbedarfsvorschau<br />
Es wird die Artikelbedarfsvorschau des Produktionsartikels angezeigt.<br />
Auf der rechten Seite wird der Bereich<br />
Prod. Information - Einstandspreis<br />
angezeigt, wo der Einstandspreis des Projektes und der Einstandspreis pro Stück angezeigt wird. Darunter<br />
wird noch die Produktionsmenge angezeigt.<br />
Dieser Infobereich ist ein Formular und kann nach den individuellen Bedürfnissen angepasst werden.<br />
Im Bereich Teile können nun folgende Eingaben vorgenommen werden:<br />
Neue errechnete Produktionsmenge<br />
Werden die IST-Mengen der verbrauchten Ressourcen in der Tabelle reduziert, errechnet sich das Programm<br />
die sich daraus ergebende, wahrscheinliche Menge an Fertigprodukten. Diese neu errechnete<br />
Produktionsmenge wird rechts daneben als Information angezeigt. Durch Drücken der Taste<br />
wird diese Menge in die obere Tabelle in das Feld Menge zu produzieren übernommen.<br />
<strong>WINLine</strong> ® <strong>PROD</strong> MESONIC © 2012
Bearbeitung von Produktionsaufträgen Seite 241<br />
Achtung<br />
Das hat nichts mit einem Istverbrauch unter Plan zu tun. Diese Funktion löst letztlich eine Teilproduktion aus<br />
und errechnet die Höhe der "Menge zu produzieren".<br />
Liegt der Istverbrauch unter dem Planverbrauch und konnte trotzdem die geplante Menge an<br />
Fertigprodukten hergestellt werden, dann ist die Taste zur Übernahme nicht zu drücken.<br />
Ebenso kann die zu produzierende Menge editiert und mit der Taste in die untere Tabelle<br />
übernommen werden. Dadurch wird ebenfalls nur eine Teilproduktion ausgelöst. Nur wenn die Checkbox<br />
"erledigt" aktiviert wurde, wird das Projekt trotz reduzierter Menge abgeschlossen. Ist die Checkbox "Menge<br />
automatisch übernehmen" aktiviert, so wird diese Menge automatisch in die untere Tabelle übernommen,<br />
ohne dass die Übernahme-Taste gedrückt werden muss.<br />
Artikelnummer<br />
Anzeige der Artikelnummer lt. Stückliste.<br />
Artikelbezeichnung<br />
Informationsfeld, dass die Bezeichnung des Artikels beinhaltet.<br />
Menge Soll<br />
Anzeige der geplanten Menge lt. Stückliste. In dieser Menge werden ggf. im Stücklistenstamm definierte<br />
Ausschüsse mit berücksichtigt.<br />
Menge vom Lager<br />
Hier kann - wenn es sich bei dem Artikel um einen weiteren Produktionsartikel handelt - die Menge<br />
eingegeben werden, die vom Lager genommen wird. Wird hier eine Menge eingetragen, dann wird diese<br />
Menge nicht nochmals produziert (mit allen Komponenten vom Lager abgebucht).<br />
Menge Ist (Menge in ...)<br />
Eingabe der tatsächlich verbrauchten Menge. Diese Menge wird vom Lager abgebucht und für die<br />
Einstandspreisberechnung des Fertigproduktes herangezogen. Wird der Artikel in 2 Mengen geführt, wird<br />
hier die Mengeneinheit 1 hinterlegt, wobei in der Überschrift der Spalte auch die entsprechende<br />
Mengeneinheit angezeigt wird.<br />
Menge in ...<br />
Wenn der Artikel in 2 Mengen geführt wird, kann hier die Menge 2 (die Mengeneinheit wird in der<br />
Überschrift angezeigt) eingegeben bzw. verändert werden.<br />
Differenz<br />
Hier wird die errechnete Differenz zwischen der "Menge Soll" und der "Menge Ist" ausgewiesen.<br />
Lagerstand<br />
Anzeige des aktuellen Lagerstandes des Artikels.<br />
Lagerwert<br />
Anzeige des aktuellen Lagerwertes des Artikels.<br />
Einstandspreis<br />
Anzeige des aktuellen Einstandspreises des Teils/Rohstoffes. Der Einstandspreis ergibt sich aus der Division<br />
Lagerwert/Lagestand.<br />
Info<br />
Wird bei einer Komponente der Lagerstand unterschritten, so wird dies mit einem roten Rufzeichen<br />
angezeigt. Betrifft dies eine Komponente aus einer Unterstückliste, so wird die Artikelnummer dieser<br />
Komponente angezeigt. Sollten mehrere Komponenten einer Unterstückliste nicht verfügbar sein, wird nur<br />
die erste angezeigt.<br />
<strong>WINLine</strong> ® <strong>PROD</strong> MESONIC © 2012
Bearbeitung von Produktionsaufträgen Seite 242<br />
Menge Ausschuss<br />
Wurde im Stücklistenstamm eine Menge Ausschuss bzw. ein Ausschuss-% hinterlegt, wird hier die vom<br />
Programm errechnete Ausschussmenge vorgeschlagen. Die Menge kann ggf. noch verändert werden.<br />
Ausschuss %<br />
In diesem Feld wird der Ausschuss % aus dem Stücklistenstamm angezeigt.<br />
<strong>WINLine</strong> ® <strong>PROD</strong> MESONIC © 2012
Bearbeitung von Produktionsaufträgen Seite 243<br />
Buchungsschlüssel<br />
Nach Eingabe einer Ausschußmenge bzw.Ausschuss% kann in diesem Feld eine eigene Buchungsart<br />
eingegeben werden, mit der die Zeile gebucht werden soll. (nur möglich wenn der Teil nicht vorher beim<br />
Druck des Materialentnahmesheins abgebucht wurde).<br />
Buchungsschlüsselbezeichnung<br />
Hier wird die Bezeichnung der Lagerbuchungsart angezeigt.<br />
Beschreibung<br />
Nach Eingabe einer Ausschußmenge bzw.Ausschuss% kann hier noch eine zusätzliche Beschreibung<br />
(Ausschussgrund) zu der Zeile angegeben werden.<br />
Kontrollsumme<br />
In diesem Feld wird die Summe eines Artikels angezeigt. Das Feld wird automatisch befüllt, wenn zu einem<br />
bereits bestehenden Artikel eine weitere Artikelzeile (mit der gleichen Artikelnummer) eingefügt wird.<br />
Hinweis:<br />
Bei der Endmeldung von Ausprägungen mit Poolnummern sieht man in diesem Schritt die Zuordnung der<br />
Artikeln zu den jeweiligen Poolnummern. Eine rotmarkierte Zeile kennzeichnet ein zwar im Vorfeld<br />
ausgeprägter Aritkel, der noch nicht eine Poolnummer zugeordnet wurde. Grünmarkierte Zeilen<br />
kennzeichnen Artikeln, die im Vorfeld ausgeprägt und einer Poolnummer zugeordnet sind. Mit einer<br />
Doppelklick auf einer Ziele öffnet sich das Ausprägungsfenster. Hier kann eine Ausprägung nochmals<br />
gewählt werden, die zu einer Poolnummer zugeordnet werden soll.<br />
Buttons in der Tabelle<br />
Einfügen-Button<br />
Mit diesem Button können neue Artikelzeilen eingefügt werden (wenn z.B. mehr Materialien benötigt<br />
wurden, als vorhergesehen und diese extra ausgewiesen werden sollen), wobei die neue Zeile unter der<br />
aktuellen Zeile eingefügt wird.<br />
Hinweis:<br />
Wenn ein Artikel mit Ersatzartikel hinzugefügt wird, wird - je nach Einstellung im Artikel - eine<br />
unterschiedliche Aktion ausgelöst:<br />
Wenn im Artikelstamm im Feld<br />
autom. Ersatz<br />
die Option<br />
0: nie automatisch ersetzen<br />
hinterlegt ist, wird der Artikel ganz normal geöffnet und kann wie gewohnt bearbeitet werden.<br />
Wenn im Artikelstamm im Feld<br />
autom. Ersatz<br />
die Option<br />
1: immer automatisch ersetzen<br />
eingestellt ist, wird automatisch der Ersatzartikel verwendet. Abhängig von der Einstellung im Feld<br />
Verwendung<br />
wird dann der erste Artikel oder ggf. auch ein kaskadierter Artikel verwendet.<br />
Wenn im Artikelstamm im Feld<br />
autom. Ersatz<br />
die Option<br />
2: fragen<br />
hinterlegt, dann wird eine Meldung angezeigt:<br />
<strong>WINLine</strong> ® <strong>PROD</strong> MESONIC © 2012
Bearbeitung von Produktionsaufträgen Seite 244<br />
Wird die Meldung mit JA beantwortet, dann wird der Ersatzartikel geöffnet. Wird die Meldung mit NEIN<br />
beantwortet, dann wird der Artikel geöffnet, der ursprünglich eingegeben wurde.<br />
Entfernen-Button<br />
Mit diesem Button können nur Zeilen entfernt werden, die zuvor auch eingefügt wurden. Zeilen aus dem<br />
Projekt (Stückliste) können hier nicht entfernt werden.<br />
Durch Anklicken des VOR-Buttons ( ) gelangt man in den nächsten Schritt, wo die Komponenten<br />
eingegeben werden können.<br />
5.9.3. Ressourcen<br />
Im 3. Schritt können die Ressourcen eingegeben werden. Im oberen linken Bereich des Fensters werden die<br />
Informationen (Nummer und Arbeitsschritt) des aufgerufenen Projektes angezeigt. Darunter werden die<br />
Informationen<br />
Produktionsartikel<br />
und<br />
Bezeichnung<br />
angezeigt. Durch einen Klick auf die Bezeichnung kann eine Drill-Down-Funktion ausgelöst werden. Welche<br />
Aktion dabei ausgelöst wird, kann über die rechte Maustaste festgelegt werden (die letzte Einstellung wird<br />
gespeichert), wobei folgende Optionen zur Verfügung stehen:<br />
Aufruf Info<br />
Es wird der Artikel in der Artikelinfo im Programm <strong>WINLine</strong> INFO geöffnet.<br />
Artikelstamm<br />
Der Artikel wird in der <strong>WINLine</strong> FAKT im Artikelstamm geöffnet.<br />
Statistik<br />
Es wird die Artikelstatistik in der <strong>WINLine</strong> FAKT geöffnet.<br />
Artikelbedarfsvorschau<br />
Es wird die Artikelbedarfsvorschau des Produktionsartikels angezeigt.<br />
Auf der rechten Seite wird der Bereich<br />
Prod. Information - Einstandspreis<br />
angezeigt, wo der Einstandspreis des Projektes und der Einstandspreis pro Stück angezeigt wird. Darunter<br />
wird noch die Produktionsmenge angezeigt.<br />
Dieser Infobereich ist ein Formular und kann nach den individuellen Bedürfnissen angepasst werden.<br />
<strong>WINLine</strong> ® <strong>PROD</strong> MESONIC © 2012
Bearbeitung von Produktionsaufträgen Seite 245<br />
von Datum - bis Datum<br />
Wird hier eine Datumseinschränkung vergeben, so werden nur jene Ressourcen in der Tabelle angezeigt,<br />
deren geplanter Einsatz innerhalb dieses Zeitraumes liegt.<br />
Anzeige-Button<br />
Wird dieser Button gedrückt, nachdem eine Datumseinschränkung vergeben wurde, dann wird die Tabelle<br />
aufgrund dieser Einschränkung gefüllt.<br />
Hinweis:<br />
Die Felder "Datum von-bis" sowie der "Anzeigen"-Button stehen nicht zur Verfügung, wenn im ersten Schritt<br />
die Option "abgeschlossen" aktiviert ist!<br />
Ressource<br />
Die Ressourcen lt. Stückliste werden angezeigt. Bei der IST-Erfassung können die Ressourcen-Nummern<br />
editiert werden. Es kann sowohl<br />
eine vorgeschlagene Ressource durch eine andere ersetzt werden<br />
eine Zeile entfernt werden (durch löschen der Nummer und bestätigen der Zeile)<br />
eine neue Zeile (Ressource) erfasst werden<br />
Bezeichnung<br />
Informationsfeld, dass die Bezeichnung der aktuellen Ressource anzeigt.<br />
Soll Datum<br />
Informationsfeld, das anzeigt, zu welchem Datum der Einsatz der Ressource geplant war.<br />
<strong>WINLine</strong> ® <strong>PROD</strong> MESONIC © 2012
Bearbeitung von Produktionsaufträgen Seite 246<br />
von/bis<br />
Informationsfeld, das den geplanten Zeitraum der Ressourcenverwendung anzeigt.<br />
<br />
Sollzeit<br />
Informationsfeld, das die geplante Sollzeit der Ressourcenverwendung anzeigt.<br />
Summe SOLL-Kosten<br />
Informationsfeld, das die geplanten Kosten anzeigt. Diese ergeben sich aus der Multiplikation von den im<br />
Ressourcenstamm eingetragenen Kosten/Stunde mit dem Zeitraum der Ressourcenverwendung.<br />
Ist Datum<br />
Eingabe, wann die Ressource tatsächlich verwendet wurde.<br />
von/bis<br />
Eingabe wie lange die Ressource tatsächlich verwendet wurde.<br />
Istzeit<br />
Eingabe der Dauer wie lange die Ressource tatsächlich verwendet wurde. Die Dauer wird automatisch aus<br />
den Spalten "von/bis" errechnet. Wird eine andere Dauer in der Spalte eingetragen, ändert sich demnach<br />
auch die Zeit in der "bis-Spalte" bzw. in der "von-Spalte".<br />
Hinweis:<br />
Wenn die IST-Zeit schon abgeschlossen worden ist (s. IST-Zeitenerfassung, Reiter "Produktionsauftrag"),<br />
kann nur die Dauer der IST-Zeit (Eingabe in Minuten) manuell bearbeitet werden, nicht die Angaben für<br />
"Von-Bis" Zeiten.<br />
Summe IST-Kosten<br />
Anzeige der IST-Kosten die sich aus der Multiplikation von Kosten im Ressourcenstamm und Ist-Dauer<br />
ergeben.<br />
Tätigkeit<br />
Anzeige, für welche Tätigkeit die Ressource verwendet wurde.<br />
Stundensatz<br />
Anzeige des Stundensatzes der Ressource lt. Ressourcenstamm. Der Stundensatz kann bei der IST-<br />
Erfassung noch editiert werden.<br />
Kostenstelle / Kostenart<br />
Hier werden die Kostenstellen und Kostenarten lt. Stammdatendefinition vorgeschlagen und können manuell<br />
übersteuert werden.<br />
Die Definition für die Kostenrechnungsübergabe erfolgt in den Prod-Paramtern.<br />
Einplanung %<br />
In dieser Spalte steht ein Wert wenn die Ressource in dieser Zeile zu dem angegebenen %-Satz<br />
Verplant wurde.<br />
Hinweis:<br />
In den <strong>PROD</strong> Parametern kann eingestellt werden, dass keine Soll-Zeiten bei der Endmeldung vorgeschlagen<br />
werden, sondern nur jene Zeiten aus der Istzeitenerfassung verwendet werden.<br />
OK Taste<br />
Speichert die Eingaben. Es werden folgenden Datenbereiche betroffen:<br />
Das Fertigprodukt wird im Lager zugebucht.<br />
Damit wird der Auftrag zur Lieferung vorgeschlagen (Kundenbestellungen bearbeiten).<br />
Die Komponenten werden vom Lager abgebucht.<br />
<strong>WINLine</strong> ® <strong>PROD</strong> MESONIC © 2012
Bearbeitung von Produktionsaufträgen Seite 247<br />
Das Projekt wird als erledigt gekennzeichnet.<br />
Das Produktionsjournal wird ausgegeben, z.B. in den Spooler, wenn die Option<br />
"Endmeldungsjournal in den <strong>PROD</strong>-Parameter, Bereich "Ausgabe", aktiviert ist,<br />
Hinweis:<br />
Wurde in den <strong>PROD</strong>-Parametern als Rückfalls-Kostenstelle für Ressourcen oder im Ressourcenstamm (trotz<br />
Warnung) eine Verwaltungs- oder Hilfskostenselle hinterlegt, wird die Produktionsendmeldung mit einer<br />
Fehlermeldung abgewiesen.<br />
Ende Taste<br />
Der Programmbereich wird verlassen.<br />
5.10. Schnellendmeldung Selektion<br />
Nach abgeschlossener Fertigstellung eines Halbfertig- oder Fertigproduktes erfolgt die<br />
Produktionsendmeldung (Lagerbuchungen werden erstellt, Kostenrechnungszeilen werden erzeugt, usw.).<br />
Diese kann entweder im Programmbereich <strong>WINLine</strong> Produktion Produktion / Produktionsendmeldung pro<br />
Projekt durchgeführt oder über den Menüpunkt<br />
<strong>WINLine</strong> Produktion<br />
Produktion<br />
Produktionsschnellendmeldung<br />
für mehrere Projekte gleichzeitig.<br />
Artikel von - bis<br />
<strong>WINLine</strong> ® <strong>PROD</strong> MESONIC © 2012
Bearbeitung von Produktionsaufträgen Seite 248<br />
Einschränkung auf einen Produktionsartikel der endgemeldet werden soll. Wird eine Einschränkung<br />
vorgenommen, dann wird neben dem Eingabefeld die Artikelbezeichnung angezeigt. Durch einen Klick auf<br />
die Bezeichnung kann eine Drill-Down-Funktion ausgelöst werden. Welche Aktion dabei ausgelöst wird, kann<br />
über die rechte Maustaste festgelegt werden (die letzte Einstellung wird gespeichert), wobei folgende<br />
Optionen zur Verfügung stehen:<br />
Aufruf Info<br />
Es wird der Artikel in der Artikelinfo im Programm <strong>WINLine</strong> INFO geöffnet.<br />
Artikelstamm<br />
Der Artikel wird in der <strong>WINLine</strong> FAKT im Artikelstamm geöffnet.<br />
Statistik<br />
Es wird die Artikelstatistik in der <strong>WINLine</strong> FAKT geöffnet.<br />
Produktionsauftrag von - bis<br />
Einschränkung auf ein Projekt das endgemeldet werden soll. Wird eine Projektnummer eingegeben, dann<br />
wird neben dem Eingabefeld der Artikel angezeigt, der produziert werden soll. Durch einen Klick auf den<br />
Artikel wird ein "Drill-Down" durchgeführt. Über die rechte Maustaste kann eingestellt werden, welche Aktion<br />
dabei ausgeführt werden soll, wobei die letzte Aktion gemerkt wird. D.h. wenn das nächste Mal mit der<br />
linken Maustaste auf den Link geklickt wird, wird die letzte Aktion wieder ausgeführt. Dabei stehen folgende<br />
Optionen zur Verfügung:<br />
Produktionsliste<br />
Damit kann direkt die Produktionsliste aufgerufen werden, wobei es dabei mehrere<br />
Selektionsmöglichkeiten wie "Komprimierte Auswertung", "Detailauswertung", "Diagramm" oder<br />
"Projektauswertung" gibt.<br />
Belegmanagement<br />
Mit dieser Auswahl kann das Belegmanagement in der <strong>WINLine</strong> FAKT aufgerufen werden. Dies ist<br />
allerdings nur dann möglich, wenn der Produktionsauftrag auch aus der Auftragsbearbeitung<br />
übernommen wurde.<br />
Produktionsstatus<br />
Damit kann der Produktionsstatus des Projektes geöffnet werden.<br />
Stapelnummer<br />
Einschränkung auf eine Stapelnummer (von-bis), die endgemeldet werden soll. Der Stapelnummer-<br />
Matchcode steht zur Verfügung.<br />
Ebenentiefe<br />
Auswahl, welche Ebene bearbeitet werden soll. Bei der Ebene 0 wird der Hauptartikel produziert, bei der<br />
Ebene 1 werden alle Produktionsartikel der 1. Ebene produziert usw.<br />
Projekte können immer in Teilschritten (Ebenen) endgemeldet werden, oder es wird die Fertigstellung aller<br />
Ebenen gleichzeitig gemeldet (bei der Auswahl einer Ebene werden immer alle darunterliegenden Ebenen<br />
automatisch mitendgemeldet).<br />
Materialentnahmeschein muss gedruckt sein<br />
Ist diese Checkbox aktiv, so kann die Endmeldung nur dann durchgeführt werden, wenn der Mat. Schein<br />
bereits gedruckt wurde. Wurde in den <strong>PROD</strong> Parametern eingestellt, dass der Materialentnahmeschein<br />
gedruckt werden sollte, so ist die Checkbox standardmäßig aktiviert. Die Checkbox kann nicht deaktiviert<br />
werden, wenn in den <strong>PROD</strong> Parametern eingestellt wurde, dass der Materialschein gedruckt werden muss.<br />
Arbeitsanweisung muss gedruckt sein<br />
<strong>WINLine</strong> ® Ist diese Checkbox aktiv, so kann die Endmeldung nur dann durchgeführt werden, wenn die<br />
Arbeitsanweisung bereits gedruckt wurde. Wurde in den <strong>PROD</strong> Parametern eingestellt, dass die<br />
<strong>PROD</strong> MESONIC © 2012
Bearbeitung von Produktionsaufträgen Seite 249<br />
Arbeitsanweisung gedruckt werden sollte, so ist die Checkbox standardmäßig aktiviert. Die Checkbox kann<br />
nicht deaktiviert werden, wenn in den <strong>PROD</strong> Parametern eingestellt wurde, dass die Arbeitsanweisung<br />
gedruckt werden muss.<br />
Buchungsdatum<br />
Hier kann das Datum eingegeben werden, mit dem die Buchungen im Artikeljournal durchgeführt werden<br />
sollen. Standardmäßig wird immer das Auswertedatum der <strong>WINLine</strong> vorgeschlagen.<br />
Nach Bestätigung mit O.K. gelangt man in ein 2. Fenster Schnellendmeldung, in dem alle der zuvor<br />
vorgenommenen Selektion entsprechenden Projekte angezeigt werden.<br />
5.11. Schnellendmeldung<br />
In diesem Fenster werden alle offenen Projekte lt. vorheriger Selektion angezeigt.<br />
Gibt es bei einem Projekt auf der selben Ebene mehrere Produktionsartikel, so wird für jeden ein eigener<br />
Eintrag erstellt.<br />
Folgende Spalten können bearbeitet werden:<br />
Ordnersymbol<br />
In der ersten Spalte wird das Ordnersymbol dargestellt. Durch einen Doppelklick mit der Maus auf dieses<br />
Symbol, werden die zum Produktionsartikel zugehörigen Komponenten angezeigt.<br />
Menge vom Lager<br />
Anzeige wie viele Stück vom Lager genommen werden sollen. Eventuell schon vorhandene Fertigprodukte<br />
werden nur dann vom Lager abgebucht, wenn die entsprechende Option in der Stückliste aktiviert ist.<br />
<strong>WINLine</strong> ® <strong>PROD</strong> MESONIC © 2012
Bearbeitung von Produktionsaufträgen Seite 250<br />
Das Programm schlägt vor, die vorhandene Menge, maximal die Menge des Projektes (Auftrages) vom Lager<br />
zu nehmen. Diese Menge kann hier reduziert werden.<br />
Menge zu produzieren<br />
Anzeige bzw. Eingabe der Menge, die nun gemeldet werden soll. Es wird vom Programm vorgeschlagen<br />
Menge Auftrag - Menge vom Lager - Menge produziert. Die Menge kann entweder erhöht oder reduziert<br />
werden.<br />
Kostenträger<br />
Wurde in den <strong>PROD</strong> Parametern die Kostenrechnung aktiviert, so muss pro endgemeldeter Zeile ein<br />
Kostenträger eingetragen werden.<br />
Stapelnummer<br />
Nach dieser Spalte kann die Tabelle auf- bzw. absteigend sortiert werden. Die Stapelnummer kann nicht in<br />
der Tabelle editiert werden. Um die Tabelle sortieren zu können werden alle Ordner in der Tabelle beim<br />
Öffnen des Fensters geschlossen.<br />
OK-Button<br />
Beim Druck des O.K.-Buttons werden folgende Punkte geprüft bzw. durchgeführt:<br />
Es wird zuerst geprüft, ob in den <strong>PROD</strong> Parametern eingestellt wurde, dass Kostenrechnungszeilen<br />
geschrieben werden sollen. Ist dies der Fall, muss pro Zeile der Kostenträger eingegeben worden<br />
sein. Andernfalls stellt sich das Programm auf die fehlerhafte Zeile und es muss der fehlende<br />
Kostenträger eingetragen werden.<br />
Wurde in den <strong>PROD</strong> Parametern eingestellt, dass eine Lagerstandsunterschreitung abgeprüft<br />
werden soll, wird bei einer eventuellen Unterschreitung die Endmeldung abgebrochen.<br />
Wird in der Stückliste ein Ausprägungs(haupt)artikel verwendet, geht beim Speichern automatisch<br />
das Ausprägungsfenster auf und die entsprechende Ausprägung muss gewählt werden.<br />
Wurden die obigen Kriterien erfüllt, wird das Projekt gespeichert:<br />
Es werden pro Arbeitsschritt alle Ist-Zeiten verbucht.<br />
Es werden die Komponenten vom Lager abgebucht und der Produktionsartikel mit der Summe aller<br />
Einstandspreise plus der Summe aller Arbeitszeiten auf das Lager zugebucht.<br />
Es werden die Kostenrechnungszeilen in das Kore-Journal geschrieben.<br />
Wenn es sich um einen Produktionsauftrag aus der Fakturierung gehandelt hat und die Ebene 0<br />
produziert wurde, wird die noch zu liefernde Menge in den Ursprungsbeleg zurückgeschrieben.<br />
Das Produktionsjournal wird ausgegeben, z.B. in den Spooler, wenn die Option<br />
"Endmeldungsjournal in den <strong>PROD</strong>-Parameter, Bereich "Ausgabe", aktiviert ist,<br />
Alle Ordner öffnen<br />
Beim Druck dieses Buttons im unteren Teil der Tabelle werden alle Ordner in der Tabelle geöffnet. Dabei<br />
werden in der Tabelle die Stücklisten-Teile (Material) in der obersten Ebene des jeweiligen<br />
Produktionsauftrags angezeigt.<br />
Alle Ordner schließen<br />
Beim Druck dieses Buttons im unteren Teil der Tabelle werden alle Ordner in der Tabelle geschlossen.<br />
Hinweis:<br />
Wurde in den <strong>PROD</strong>-Parametern als Rückfalls-Kostenstelle für Ressourcen (trotz Warnung) eine<br />
Verwaltungs- oder Hilfskostenselle hinterlegt, wird die Produktionsendmeldung mit einer Fehlermeldung<br />
abgewiesen und es wird kein Projekt endgemeldet.<br />
5.12. IST-Zeitenerfassung<br />
Im Programmpunkt<br />
<strong>WINLine</strong> ® <strong>PROD</strong> MESONIC © 2012
Bearbeitung von Produktionsaufträgen Seite 251<br />
<strong>WINLine</strong> Produktion<br />
Produktion<br />
Ist-Zeiterfassung<br />
können die Erfassung und Erledigung von Ist-Zeiten unabhängig von der Produktionsendmeldung<br />
durchgeführt werden.<br />
Grundsätzlich ist das Fenster in 2 Register unterteilt:<br />
Sammelerfassung<br />
In diesem Register können laufend die Ist-Zeiten, welche die einzelnen Ressourcen für Projekte erbringen,<br />
erfasst.<br />
Folgende Eingabefelder stehen zur Erfassung der Ist-Zeiten zur Verfügung:<br />
Ressource<br />
Auswahl der Ressource für die Ist-Zeiten erfasst werden sollen. Nach der Ressource kann mittels eines<br />
Matchcodes gesucht werden.<br />
Bezeichnung<br />
Anzeige der Bezeichnung der Ressource (Infofeld).<br />
Ist Datum<br />
Eingabe des Datums, an dem die Ressource eingesetzt wurde.<br />
von/bis<br />
Eingabe des Zeitraums des Ressourceneinsatzes.<br />
Zeit<br />
Zeigt die reine Arbeitszeit an, die aufgrund der Eingabe der von - bis Zeit, errechnet wird.<br />
Produktionsauftrag<br />
Auswahl des Projektes für das die Ressource eingesetzt wurde. Nach dem Projekt kann gematcht werden.<br />
Notiz<br />
Eingabe einer Notiz zu der erfassten Zeit. Diese kann auf der Projektnachkalkulation angedruckt werden.<br />
<strong>WINLine</strong> ® <strong>PROD</strong> MESONIC © 2012
Bearbeitung von Produktionsaufträgen Seite 252<br />
Tätigkeit<br />
Auswahl der Tätigkeit, welche die Ressource verrichtet hat. Nach der Tätigkeit kann gematcht werden.<br />
Kosten<br />
Anzeige der Kosten lt. Ressourcenstamm.<br />
AS (Arbeitsschritt)<br />
Eingabe der Ebene (Arbeitsschritt) die bearbeitet wurde.<br />
Schicht<br />
Auswahl der Schicht, in der die Tätigkeit durchgeführt wurde.<br />
Summe Kosten<br />
Summe der Kosten, die sich aus Dauer * Kosten ergibt.<br />
Herkunft<br />
Die Herkunft der Zeile ist an die letzte Spalte erkennbar. Symbol kennzeichnet eine "IST"-Zeit<br />
Einplanung %<br />
In dieser Spalte wird der Teilverplanungsprozentsatz bei einer teilsverplanten Zeile ausgewiesen.<br />
Alle noch nicht gebuchten Ist-Zeiten anzeigen<br />
Solange eine Ist-Zeit nicht tatsächlich in der Prod.Endmeldung gebucht wurde, kann diese Zeile noch<br />
bearbeitet werden. Wird diese Checkbox aktiviert, so werden alle "noch offenen" Ist-Zeiten angezeigt.<br />
Schichtauswahl<br />
Bei Aktivieren von Checkbox "Alle noch nicht gebuchten IST-Zeiten anzeigen" kann man zusätzlich die<br />
Auswahl der angezeigten noch nicht gebuchten IST-Zeit auch nach Schicht eingrenzen. Mit Option "00<br />
Firmenkalendar" werden alle noch nicht gebuchten IST-Zeiten angezeigt.<br />
Produktionsauftrag<br />
Projektnummer<br />
Der Produktionsauftrag wird in diesem Feld für die Bearbeitung ausgewählt.<br />
<strong>WINLine</strong> ® <strong>PROD</strong> MESONIC © 2012
Bearbeitung von Produktionsaufträgen Seite 253<br />
Arbeitsschritt<br />
Der Arbeitschritt, der bearbeitet werden soll, wird in diesem Feld selektiert.<br />
Tätigkeit<br />
Auswahl der Tätigkeit, die bearbeitet werden soll.<br />
Wurden noch keine IST-Zeiten für die selektierte Tätigkeit erfasst, werden automatisch die SOLL-Zeiten als<br />
Vorgabe vorgeschlagen.<br />
Es ist möglich eine neue IST-Zeit direkt in der Tabelle einzugeben. Mit dem OK-Button werden die Eingaben<br />
in der Tabelle gespeichert. Dabei werden die vorgeschlagenen Sollzeiten in Herkunft "IST-Zeiten"<br />
umgewandelt.<br />
Abgeschlossen<br />
Um eine Tätigkeit als abgeschlossen oder "erledigt" zu speichern wird diese Checkbox aktiviert und die<br />
Einstellung dann mit OK bestätigt. Sobald eine Tätigkeit abgeschlossen wird, kann sie nicht mehr in diesem<br />
Reiter bearbeitet werden.<br />
Es können jedoch nachträglich die entstanden IST-Zeiten im Reiter "Sammelerfassung“ bzw. später bei der<br />
Endmeldung noch geändert werden (in der Endmeldung kann man lediglich die gesamt benötige Dauer<br />
ändern, nicht die angegebenen Uhrzeiten.)<br />
Sobald eine Tätigkeit abgeschlossen wird, werden die Restzeiten der Ressource wieder freigegeben, welche<br />
auch neu eingeplant werden können. Die ursprünglichen SOLL-Zeiten werden jedoch für den Soll-Ist-<br />
Vergleich beibehalten (z.B. für Auswertung "Ressourcenbelegung").<br />
Felder in der Tabelle<br />
Ressource<br />
Auswahl der Ressource für die Ist-Zeiten erfasst werden sollen. Nach der Ressource kann mittels eines<br />
Matchcodes gesucht werden.<br />
Bezeichnung<br />
Anzeige der Bezeichnung der Ressource, Infofeld.<br />
Ist Datum<br />
Eingabe des Datums, an dem die Ressource eingesetzt wurde.<br />
von/bis<br />
Eingabe des Zeitraums des Ressourceneinsatzes.<br />
Zeit<br />
Zeigt die reine Arbeitszeit an, die aufgrund der Eingabe der von - bis Zeit, errechnet wird.<br />
Notiz<br />
Eingabe einer Notiz zu der erfassten Zeit. Diese kann auf der Projektnachkalkulation angedruckt werden.<br />
Kosten<br />
Anzeige der Kosten lt. Ressourcenstamm.<br />
Schicht<br />
Auswahl der betroffenen Schicht für die Ist-Zeit.<br />
Summe Kosten<br />
Anzeige der errechneten Wert für Gesamtkosten der IST-Zeit.<br />
<strong>WINLine</strong> ® <strong>PROD</strong> MESONIC © 2012
Bearbeitung von Produktionsaufträgen Seite 254<br />
Herkunft<br />
Die Herkunft der Zeile ist an die letzte Spalte erkennbar. Symbol kennzeichnet eine "SOLL"-Zeit. Symbol<br />
kennzeichnet eine "IST"-Zeit (d.h. eine Zeile, die z.B im Fenster "IST-Zeiterfassung" erfasst worden ist).<br />
OK-Taste<br />
Die Ist-Zeiten werden gespeichert und in das entsprechende Projekt geschrieben.<br />
Ende-Taste<br />
Der Arbeitsbereich wird verlassen.<br />
Bei der Produktionsendmeldung werden diese erfassten Zeiten im Bildschirmbereich Ressourcen angezeigt.<br />
<strong>WINLine</strong> ® <strong>PROD</strong> MESONIC © 2012
Bearbeitung von Produktionsaufträgen Seite 255<br />
5.13. Fehlzeitenerfassung<br />
Hier können für die einzelnen Ressourcen die Fehlzeiten erfasst werden. Fehlzeiten können im Fenster<br />
"EXIM" mit Vorlagentyp "016 Fehlzeiten Produktion" auch ex- bzw. importiert werden.<br />
Die Kalendarschema-ID wird beim Importieren automatisch vom System vergeben, d.h. neu zu<br />
importierende Fehlzeiten sollten keine Schema-ID in der Importdatei besitzen.<br />
Folgende Eingabefelder können bearbeitet werden:<br />
Zeige alle Fehlzeiten ab Datum:<br />
Damit kann eingeschränkt werden, welche bereits erfassten Fehlzeiten angezeigt werden sollen.<br />
Ressource<br />
Hier wird die Ressource ausgewählt (Matchcode F9), für die eine Fehlzeit erfasst werden soll.<br />
Grund<br />
Auswahl des Grundes für die Fehlzeit. Es sind gängige Gründe wie Krankenstand und Urlaub für Mitarbeiter<br />
und Service und Wartung für Maschinen vordefiniert. Weitere Ursachen können frei definiert werden (siehe<br />
Kapitel <strong>PROD</strong> Parameter im Handbuch Start)<br />
Datum von / bis<br />
Datum der Fehlzeit<br />
Von / Bis<br />
Zeitraum der Fehlzeit<br />
Beschreibung<br />
Eingabe eines freien Infotextes<br />
Lohnart<br />
Eingabe der Lohnart, die für diesen Zeitraum verwendet werden soll (Achtung: wird zurzeit noch nicht<br />
unterstützt)<br />
<strong>WINLine</strong> ® <strong>PROD</strong> MESONIC © 2012
Bearbeitung von Produktionsaufträgen Seite 256<br />
Entfernen - Taste<br />
Mit der Entfernen - Taste wird die aktuelle Zeile gelöscht. (Hinweis: Die Zeile wird zunächst andersfarbig<br />
dargestellt und erst nach dem Speichern selbst wird diese Zeile gelöscht. Fehlzeiten die gerade erst<br />
eingegeben wurden, werden sofort nach dem Drücken des Entfernen - Buttons aus der Tabelle gelöscht).<br />
OK - Button<br />
Die eingegebenen Fehlzeiten werden gespeichert.<br />
5.14. Leitstand<br />
Im Programmbereich<br />
<strong>WINLine</strong> Produktion<br />
Produktion<br />
Leitstand bzw. Tagesleitstand<br />
können Projekte kontrolliert und weiter bearbeitet werden, bis hin zur Endmeldung.<br />
Über den Leitstand kann auch der Status eines Projektes abgefragt werden, ob alle erforderlichen<br />
Komponenten auf Lager liegen, ob es zu Kollisionen bei den Ressourcen kommt, ob die<br />
Materialentnahmescheine bzw. die Arbeitsanweisungen gedruckt wurden, usw.<br />
Die Menüpunkte Leitstand und Tagesleitstand unterscheiden sich im Wesentlichen nur durch 2 Punkte:<br />
a) Im Auswahlfenster kann beim Tagesleitstand nur ein Datum eingetragen werden (alle Projekte die<br />
an einem bestimmten Tag noch offen sind). Beim Leitstand kann ein Zeitraum (Datum von - bis)<br />
eingetragen werden.<br />
b) Beim Tagesleitstand wird die Disposition der Komponenten nicht berücksichtigt. D.h. es wird nur<br />
geprüft wie viel Stück heute auf Lager liegen und nicht wie viele bestellt oder reserviert wurden.<br />
Nach dem Prinzip: "Was wäre, wenn Heute produziert werden würde."<br />
Artikel Lagerstatus<br />
Ist diese Option aktiv (Standardmäßig NICHT aktiv - muss manuell aktiviert werden) dann wird automatisch<br />
beim Öffnen des Leitstand-Tabs eine weitere Spalte befüllt: Artikelstatus - aktueller Lagerstand.<br />
In dieser Spalte kann man ersehen, ob genügend Material auf Lager liegt um die aktuelle Zeile zu<br />
produzieren. D.h. wenn z.B. eine Komponenten in mind. 2 Prod.Aufträgen verwendet wird aber nur für einen<br />
der beiden Prod.Aufträge genügend Stück auf Lager liegen wird in dieser Spalte trotzdem bei beiden<br />
Prod.Aufträgen angezeigt, dass dieser Prod.Auftrag produziert werden könnte. Die Prüfung ob sich<br />
genügend Material am Lager befindet, erfolgt einzeln für jeden Produktionsauftrag ohne Berücksichtigung<br />
etwaiger anderer Dispositionszeilen<br />
Zusatzeinstellungen<br />
Mit der Checkbox Zusatzeinstellungen werden folgende Optionen verfügbar:<br />
Verwendetes Material<br />
Ausgabe des verwendeten Materials<br />
Priorität (von-bis)<br />
Auswahl der Priorität<br />
Ressource (von-bis)<br />
Auswahl der Ressource<br />
<strong>WINLine</strong> ® <strong>PROD</strong> MESONIC © 2012
Bearbeitung von Produktionsaufträgen Seite 257<br />
Stapelnummer (von-bis)<br />
Eingrenzung der Stapelnummer<br />
5.14.1. Leitstand - Selektion<br />
Zunächst erfolgt die Eingrenzung der zu bearbeitenden Projekte:<br />
Arbeitsbereich<br />
Auswahl des Arbeitsbereiches. Mit Hilfe des Arbeitsbereiches können gewisse Einschränkungen wie z.B. der<br />
Produktionsartikel bereits vorbelegt werden. Die Anlage des Arbeitsbereichs erfolgt in den Stammdaten.<br />
Produktionsauftrag von/bis<br />
Eingabe aus welchem Projektbereich gewählt werden soll. Wird eine Projektnummer eingegeben, dann wird<br />
neben dem Eingabefeld der Artikel angezeigt, der produziert werden soll. Durch einen Klick auf den Artikel<br />
wird ein "Drill-Down" durchgeführt. Über die rechte Maustaste kann eingestellt werden, welche Aktion dabei<br />
ausgeführt werden soll, wobei die letzte Aktion gemerkt wird. D.h. wenn das nächste Mal mit der linken<br />
Maustaste auf den Link geklickt wird, wird die letzte Aktion wieder ausgeführt. Dabei stehen folgende<br />
Optionen zur Verfügung:<br />
Produktionsdatum<br />
Das ist bei einer Startprodukion jedes Datum an dem die Produktion beginnen soll bzw. bei einer<br />
Zielproduktion jedes Datum bei dem eine Produktion enden soll.<br />
<strong>WINLine</strong> ® <strong>PROD</strong> MESONIC © 2012
Bearbeitung von Produktionsaufträgen Seite 258<br />
Produktionsstartdatum<br />
Auswahl jedes Datums, an dem die erste Tätigkeit eingeplant bzw. an dem die Produktion<br />
tatsächlich beginnt.<br />
Produktionsenddatum<br />
Auswahl jedes Datums, dan dem die letzte Tätikeit eingeplant wurde bzw. an dem die Produktion<br />
endet.<br />
Achtung:Bei der Option Produktionsdatum und Produktionsstartdatum zählt nur der erste Produktionsstart<br />
bzw. nur das Produktionsende.<br />
Produktionsartikel<br />
Welche Produktionsartikel sollen bearbeitet werden. Wird eine Einschränkung vorgenommen, dann wird<br />
neben dem Eingabefeld die Artikelbezeichnung angezeigt. Durch einen Klick auf die Bezeichnung kann eine<br />
Drill-Down-Funktion ausgelöst werden. Welche Aktion dabei ausgelöst wird, kann über die rechte Maustaste<br />
festgelegt werden (die letzte Einstellung wird gespeichert), wobei folgende Optionen zur Verfügung stehen:<br />
Aufruf Info<br />
Es wird der Artikel in der Artikelinfo im Programm <strong>WINLine</strong> INFO geöffnet.<br />
Artikelstamm<br />
Der Artikel wird in der <strong>WINLine</strong> FAKT im Artikelstamm geöffnet.<br />
Statistik<br />
Es wird die Artikelstatistik in der <strong>WINLine</strong> FAKT geöffnet.<br />
Wird im Feld Produktionsartikel von - bis z.B. nur eine Artikelnummer eingegeben und dieser Artikel hat auch<br />
noch Ausprägungen, so werden alle Ausprägungen automatisch mit berücksichtigt. Nur wenn während des<br />
Anklicken des "OK-Buttons" die STRG-Taste gedrückt wird, wird nur der Hauptartikel alleine berücksichtigt.<br />
Artikelgruppe<br />
Welche Artikelgruppen sollen bearbeitet werden (betrifft den Produktionsartikel). Wenn auf Artikelgruppen<br />
eingeschränkt wird, dann wird neben dem Eingabefeld die Artikelgruppenbezeichnung angezeigt. Durch<br />
einen Klick auf die Bezeichnung wird der Artikelgruppenstamm geöffnet.<br />
Artikeluntergruppen<br />
Welche Artikeluntergruppen sollen bearbeitet werden (betrifft den Produktionsartikel).<br />
verwendetes Material<br />
Es werden nur jene Projekte bzw. Arbeitsschritte angezeigt, bei denen das angegebene Material verwendet<br />
wird (dies können Komponenten aber auch Halbfertigprodukte sein). Wird eine Einschränkung<br />
vorgenommen, dann wird neben dem Eingabefeld die Artikelbezeichnung angezeigt. Durch einen Klick auf<br />
die Bezeichnung kann eine Drill-Down-Funktion ausgelöst werden. Welche Aktion dabei ausgelöst wird, kann<br />
über die rechte Maustaste festgelegt werden (die letzte Einstellung wird gespeichert), wobei folgende<br />
Optionen zur Verfügung stehen:<br />
Aufruf Info<br />
Es wird der Artikel in der Artikelinfo im Programm <strong>WINLine</strong> INFO geöffnet.<br />
Artikelstamm<br />
Der Artikel wird in der <strong>WINLine</strong> FAKT im Artikelstamm geöffnet.<br />
Statistik<br />
Es wird die Artikelstatistik in der <strong>WINLine</strong> FAKT geöffnet.<br />
<strong>WINLine</strong> ® Ressource<br />
<strong>PROD</strong> MESONIC © 2012
Bearbeitung von Produktionsaufträgen Seite 259<br />
Es werden nur jene Projekte bzw. Arbeitsschritte angezeigt, bei denen die angegebenen Ressourcen<br />
reserviert wurden. Wenn eine Einschränkung auf eine Ressource vorgenommen wird, dann wird neben dem<br />
Eingabefeld der Ressource der Name angezeigt. Durch einen Klick auf den Namen wird der<br />
Ressourcenstamm geöffnet.<br />
Hinweis<br />
Wird eine Ressourcengruppe selektiert, so darf noch keine Feinplanung durchgeführt worden sein (sonst<br />
stehen ja schon die geplanten Ressourcen im Projekt).<br />
Arbeitsschritt - nicht gedruckte Dokumente<br />
Materialentnahmeschein<br />
Es werden nur jene Projekte vorgeschlagen, für die noch kein Materialentnahmeschein gedruckt wurde.<br />
Achtung: Wenn die Einstellungen „Lagerabbuchung erfolgt beim Materialentnahmeschein,<br />
Lagerstandsunterschreitung ist nicht erlaubt und einige Artikel haben zu wenig Lagerstand“, und man<br />
möchte den Materialentnahmeschein drucken, so bleibt die Applikation nun in der Fehlerliste stehen.<br />
Arbeitsschein<br />
Es werden nur jene Projekte vorgeschlagen, für die noch kein Arbeitsschein gedruckt wurde.<br />
Einstellungen<br />
Ressourcen mit Kollisionen<br />
Es werden nur jene Projekte vorgeschlagen, für die Ressourcen reserviert wurden, bei denen es zu einer<br />
Kollision kommt (Facharbeiter krank, Maschine in Wartung, usw.)<br />
Nur Projekte, wo keine Reservierung durchgeführt werden konnte!<br />
Auswahl aller Projekte, die in der Produktionsvorbereitung nicht reserviert werden konnten.<br />
Keine automatische Prüfung<br />
Die Artikelbedarfprüfung bzw. die Prüfung der Ressourcen wird nicht sofort bei Anwahl des Registers<br />
Leitstand bzw. Arbeitsschritte durchgeführt. Erst wenn dort der Aktualisierungs-Button im unteren Teil<br />
der Tabelle gedrückt wird erfolgt die Prüfung.<br />
Dies kann hilfreich sein, wenn viele Projekte lt. Auswahl angezeigt werden und daher die Prüfung lange<br />
dauern würde.<br />
Es kann auch jede Zeile einzeln geprüft werden, indem Sie mit der rechten Maustaste auf die entsprechende<br />
Zeile klicken und den Eintrag "Zeile aktualisieren" drücken.<br />
<strong>WINLine</strong> ® <strong>PROD</strong> MESONIC © 2012
Bearbeitung von Produktionsaufträgen Seite 260<br />
überfällige Arbeitsschritte<br />
Wenn diese Checkbox aktiviert wird, dann werden nur die Produktionsaufträge angezeigt, die bereits erledigt<br />
hätten sein sollen. Diese Produktionsaufträge werden im nächsten Schritt auch entsprechend<br />
gekennzeichnet.<br />
Nur Projekte, wo die verfügbare Menge der Komponenten unterschritten wurde<br />
Wenn diese Checkbox aktiviert wird, dann werden nur jene Projekte angezeigt, bei denen die verfügbare<br />
Menge der Komponenten unterschritten wurde.<br />
Artikel Lagerstatus<br />
Ist diese Option aktiv dann wird automatisch beim Öffnen des Leitstands eine weitere<br />
Spalte befüllt - "Artikelstatus - aktueller Lagerstand". In dieser Spalte kann man ersehen, ob genügend<br />
Material auf Lager liegt um die aktuelle Zeile zu produzieren. D.h. wenn z.B. eine Komponenten in<br />
mindestens 2 Produktionsaufträgen verwendet wird aber nur für einen der beiden Produktionsaufträge<br />
genügend Stück auf Lager liegen, wird in dieser Spalte trotzdem bei beiden Produktionaufträgen angezeigt,<br />
dass dieser Auftrag produziert werden könnte. Die Prüfung, ob sich genügend Material am Lager befindet,<br />
erfolgt einzeln für jeden ProduktionsAuftrag ohne Berücksichtigung etwaiger anderer Dispozeilen.<br />
Personenkonten von - bis<br />
Einschränkung der Personenkonten, für die Produktionsaufträge bearbeitet werden sollen. Das ist allerdings<br />
nur dann sinnvoll, wenn die Produktionsaufträge aus der <strong>WINLine</strong> FAKT übergeben wurden, bzw. wenn beim<br />
Produktionsauftrag auch ein Personenkonto hinterlegt wurde. Wenn eine Einschränkung vorgenommen wird,<br />
dann wird neben dem Eingabefeld der Namen des Personenkontos angezeigt. Durch einen Klick auf den<br />
Namen kann ein Drill-Down durchgeführt werden. Über die rechte Maustaste kann gesteuert werden, welche<br />
Funktion dabei aufgerufen wird (die zuletzt verwendete Option wird gespeichert), wobei folgende Varianten<br />
zur Verfügung stehen:<br />
Aufruf Info<br />
Es wird das Personenkonto in der Konteninfo im Programm <strong>WINLine</strong> INFO geöffnet.<br />
Personenkontenstamm<br />
Das Konto wird in der <strong>WINLine</strong> FIBU im Personenkontenstamm geöffnet.<br />
Statistik<br />
Es wird die Kundenstatistik in der <strong>WINLine</strong> FAKT geöffnet.<br />
<strong>WINLine</strong> ® <strong>PROD</strong> MESONIC © 2012
Bearbeitung von Produktionsaufträgen Seite 261<br />
Kontoblatt<br />
Es wird das Kontoblatt in der <strong>WINLine</strong> FIBU geöffnet.<br />
OP-Blatt<br />
Es wird das OP-Blatt in der <strong>WINLine</strong> FIBU geöffnet.<br />
Laufnummer<br />
Einschränkung der Laufnummern die bearbeitet werden sollen.<br />
Produktionsdatum<br />
Eingabe des Datums für das die Reservierung vorgenommen wurden/bzw. geplant waren. Wenn das Fenster<br />
über den Menüpunkt Leitstand aufgerufen wurde kann hier ein Datumsbereich eingetragen werden, über<br />
den Tagesleitstand ist nur 1 Tag möglich.<br />
Ende<br />
Der Programmbereich wird verlassen<br />
Bearbeitung der Projekte:<br />
Durch Drücken des O.K.-Buttons gelangt man in das Register Leitstand. Es kann aber auch das gewünschte<br />
Register direkt ausgewählt werden (Leitstand oder Arbeitsschritte)<br />
weiterte Einstellungen<br />
Mit der Checkbox Zusatzeinstellungen, werden folgende Einstellungen aktiviert:<br />
verwendetes Material von - bis<br />
Hier wird auf die verwendeten Komponenten eingegrenzt.<br />
Beispiel: Der Produktionschef möchte wissen, in welche Produktionsaufträge, ein bestimmter Artikel<br />
verwendet wird.<br />
Ressource von - bis<br />
Her wird auf die Ressourcen eingegrenzt.<br />
Beispiel: Es soll alle Produktionsaufräge angezeigt werden, wo ein bestimmter Arbeiter gearbeitet hat oder<br />
wo eine bestimmte Maschine genutzt wurde.<br />
Priorität von - bis<br />
Hier wird auf die Priorität eingegrenzt werden. Wird zBsp.: in der Fakturierung ein Auftrag mit Priorität 1<br />
geschrieben und an die Produktion übergeben, dieser Auftrag wird dann eingelesen.<br />
Wenn man nun hier auf Priorät 1 eingrenzt, so wird nur dieser Produktionsauftrag angezeigt bzw. alle<br />
Produktionsaufträge mit Priorität 1.<br />
Stapelnummer von - bis<br />
Hier wird auf die dem Produktionsauftrag zugewissene Stapelnummer eingegrenzt und es werden nur die<br />
Produktionsaufträge angezeigt auf die eingegrenzt wurde.<br />
Die Stapelnummer kann auch nachträglich im Leitstand verändert oder vergeben werden.<br />
5.14.2. Leitstand bzw. Tagesleitstand<br />
Hier werden alle Projekte lt. Auswahl angezeigt, wobei die Sortierung nach der Priorität gelistet werden -<br />
Projekte mit der höchsten Prioritätsnummer werden zuerst gelistet. Sollte der angemeldete Benutzer keine<br />
<strong>WINLine</strong> ® <strong>PROD</strong> MESONIC © 2012
Bearbeitung von Produktionsaufträgen Seite 262<br />
Berechtigung für das Projekt haben (Einstellung im Stücklistenstamm bzw. im Produktionsstatus) wird ihm<br />
das Projekt auch nicht angezeigt.<br />
Folgende Informationsfelder geben genauere Auskunft über das Projekt, bzw. folgende Eingabefelder<br />
können bearbeitet werden.<br />
Auswahl<br />
Mit der Checkbox kann der Bearbeiter steuern, ob er das Projekt neu berechnen will, d.h. ob er versuchen<br />
will für das Projekt Ressourcen zu reservieren.<br />
Wird von diesem Register in das Register Arbeitsschritte gewechselt, dann werden nur jene Projekte<br />
angezeigt, bei denen die Checkbox aktiv ist.<br />
Möchte man nicht in das Register Arbeitsschritte wechseln sondern im Register Leitstand bleiben aber dort<br />
nur mehr die aktivierten Projekte sehen, so braucht man nur erneut auf das Register Leitstand klicken,<br />
dadurch wird die Anzeige aktualisiert.<br />
Proj.Nummer<br />
Anzeige der Projektnummer. Konnte für ein Projekt keine Reservierung vorgenommen werden, wird die<br />
Projektnummer rot dargestellt.<br />
Artikelnummer<br />
Informationsfeld, das den Produktionsartikel zeigt, der in diesem Projekt bearbeitet werden soll.<br />
Artikelbezeichnung<br />
Informationsfeld - es wird die Artikelbezeichnung des Produktionsartikels angezeigt.<br />
Menge<br />
Menge, die in diesem Projekt produziert werden soll.<br />
Restmenge<br />
Es wird die Menge angezeigt, die noch produziert werden muss. Nur bei bereits durchgeführten<br />
Teilproduktionen wird hier ein anderer Wert als in der Spalte "Menge" angezeigt.<br />
Status<br />
<strong>WINLine</strong> ® <strong>PROD</strong> MESONIC © 2012
Bearbeitung von Produktionsaufträgen Seite 263<br />
Anzeige des Status des Projekts. Bei einem grünen Häkchen ist alles in Ordnung, d.h. sowohl die<br />
Komponenten als auch die Ressourcen sind vorhanden und reserviert. Bei einem roten Kreuz gibt es<br />
entweder bei den Komponenten oder den Ressourcen ein Problem. Genaueres kann den beiden Spalten<br />
"Artikel-Status" und "Alles reserviert" entnommen werden.<br />
Überfällig<br />
Wird in einer Zeile das Symbol angezeigt, dann wurde das Projekt noch nicht fertiggestellt<br />
(endgemeldet), obwohl das eigentlich der Fall hätte sein sollen.<br />
Typ<br />
Hier wird angezeigt, ob es sich bei dem Projekt um eine "Startdatumsproduktion" (Produktionsstart) oder um<br />
eine "Fertigungsdatumsproduktion" (Produktionsende) handelt.<br />
Datum<br />
Datum an dem das Projekt begonnen oder beendet werden soll. Ob es sich um ein Start- oder ein<br />
Fertigstellungsdatum handelt, ist in der Spalte vor dem Datum dargestellt. Das Datum kann auch editiert<br />
werden. Bei einer Neuberechnung des Projekts wird dieses Datum als neues Projektdatum angenommen.<br />
Kundennummer/Laufnummer<br />
Handelt es sich um eine Auftragsbezogene Produktion, werden Kunden und Auftragsnummer dargestellt, für<br />
die produziert werden soll.<br />
Belegstatus<br />
Wenn der Produktionsauftrag aus der <strong>WINLine</strong> FAKT übernommen wurde, und der Auftrag wurde dort<br />
nachträglich verändert, dann wird dies in dieser Spalte angezeigt. Dabei gibt es 4 unterschiedliche Symbole:<br />
Mengenänderung<br />
Die Auftragsmenge im Beleg wurde nachträglich verändert.<br />
Terminänderung<br />
Der Liefertermin im Auftrag wurde geändert.<br />
Änderung durchgeführt<br />
Wenn dieses Icon angezeigt wird, dann wurde die Änderung aus dem Beleg bereits in den<br />
Produktionsauftrag übernommen.<br />
Belegänderung<br />
Wird dieses Icon angezeigt, wurde der Beleg bzw. die entsprechende Artikelzeile im Bereich der<br />
FAKT nocht nicht gedruckt, storniert oder gelöscht.<br />
Artikelnummer unterschiedlich<br />
Wird dieses Icon angezeigt, wurde der Artikel in der Belegzeile ausgetauscht, z.B. wurde die<br />
Artikelnummer manuell überschrieben durch Tausch von Lager- bzw. Chargenausprägung.<br />
Belegzeile nicht mehr gültig<br />
Wird dieses Icon angezeigt, wurde der Ausprägungsartikel im Kundenauftrag im Fenster<br />
"Ausprägungen erfassen" geändert, z.B. durchs Editeren der Mengen bei den Ausprägungen, und<br />
der Produktionssauftrag ist wiederholt eingelesen worden. Zusätzlich steht daneben im Feld<br />
"Belegstatus - Beschreibung" den Text "Belegzeile ist nicht mehr vorhanden oder Belegzeile wurde<br />
entfernt und neu eingefügt!". Mit Doppelklick auf das Icon wird das Fenster "Produktionsstatus"<br />
geöffnet, in dem diesbezüglich eine Warnmeldung auch angezeigt wird.<br />
Lieferdatum vor Produktionsende<br />
Dieser Symbol wird angezeigt, wenn das Lieferdatum im Beleg vor dem Produktions-Enddatum<br />
liegt. Der Belegstatus-Text enthält weitere Informationen über die jeweiligen Datümer.<br />
<strong>WINLine</strong> ® <strong>PROD</strong> MESONIC © 2012
Bearbeitung von Produktionsaufträgen Seite 264<br />
Durch einen Doppelklick auf das jeweilige Icon gelangt man in den "Produktionsstatus", wo ersichtlich ist,<br />
welche Änderung im Beleg durchgeführt wurde. Dort kann dann auch die entsprechende Änderung aus dem<br />
Beleg übernommen oder verworfen werden (der Beleg bleibt davon dann unberührt).<br />
Artikelnummer / Artikel-Status / erstmögliches Datum<br />
Diese 3 Spalten betreffen die Verfügbarkeit der Komponenten. In der Spalte Artikel-Status wird angezeigt,<br />
ob die Komponenten auf Lager sind oder noch rechtzeitig bestellt werden können. Dabei gibt es folgende<br />
Stati:<br />
1 - O.K.<br />
D.h. alle erforderlichen Komponenten sind auf Lager.<br />
2 - bestellt<br />
D.h. einige der Komponenten sind nicht auf Lager aber bereits bestellt und werden auch noch<br />
zeitgerecht geliefert (lt. Lieferdatum der Bestellung)<br />
3 - zu bestellen<br />
D.h. einige der Komponenten sind nicht auf Lager können aber noch zeitgerecht bestellt werden<br />
(ausschlaggebend dafür sind die Wiederbeschaffungstage die beim Artikel im Register Lieferanten<br />
eingetragen sind)<br />
4 - nicht verfügbar<br />
D.h. einige der Komponenten sind nicht auf Lager und können auch nicht mehr zeitgerecht bestellt<br />
werden.<br />
6 - Überfällig<br />
D.h. der Artikel ist nicht vorhanden, oder noch nicht geliefert worden. Durch einen Doppelklick auf<br />
den Eintrag wird die Verfügbarkeitsliste aufgerufen, anhand der ersichtlich ist, warum der Artikel<br />
nicht vorhanden ist.<br />
In der Spalte Artikelnummer wird der Artikel angezeigt der nicht verfügbar ist und in der Spalte<br />
erstmögliches Datum wird der früheste Liefertermin des Artikels angezeigt (bzw. das Lieferdatum, wenn er<br />
bereits bestellt wurde). Sollte mehrere Artikel nicht verfügbar sein, wird der erste angezeigt.<br />
Materialentnahmeschein / Arbeitsschein<br />
In diesen beiden Spalten wird mittels eines grünen Häkchens oder eines roten Kreuzes dargestellt, ob der<br />
jeweilige Schein bereits gedruckt wurde oder nicht. Durch einen Doppelklick auf das Icon dann der<br />
Materialentnahme- oder der Arbeitsschein gedruckt werden.<br />
Alles reserviert?<br />
Anhand dieser Spalte wird ersichtlich, ob alle erforderlichen Ressourcen für dieses Projekt reserviert wurden.<br />
Kollision bei Ressource / Kollisionsgrund / Kollisionsdatum<br />
Hier wird angezeigt, ob es bei einer Ressource, die bei diesem Projekt verwendet wird, zu einer Kollision<br />
kommt (z.B. aufgrund eines Krankenstandes der in der Fehlzeitenerfassung erfasst wurde). Mit einem<br />
Doppelklick wird die Kollisionsliste geöffnet.<br />
Priorität<br />
Hier wird die Priorität angezeigt, mit der das Projekt angelegt wurde und nach der der Leitstand auch<br />
sortiert wird. Mit einem Doppelklick auf das Feld Priorität wird die Reservierungsliste geöffnet.<br />
Wenn es um ein Produktionsartikel mit Reservierungen handelt und der Produktionsauftrag aus mehreren<br />
zusammengefassten Kundenaufträgen über den Bestellvorschlag in die <strong>PROD</strong> eingelesen wurde, ist die<br />
angezeigte Prioritätwert die "hochste" (d.h. die niedrigste Zahl) unter den Kundenaufträgen. Mit einem<br />
Doppelklick auf das Feld Priorität wird die Reservierungsliste geöffnet. Darin werden die jeweiligen<br />
zusammengefassten Kundenaufträge mit deren Priorität angezeigt. Dies kann zum Beispiel in Fällen<br />
verwendet werden, wo mehrere Kundenaufträge (ggf. mit verschiedenen Prioritäten) in einem<br />
<strong>WINLine</strong> ® <strong>PROD</strong> MESONIC © 2012
Bearbeitung von Produktionsaufträgen Seite 265<br />
Produktionsauftrag zusammengefasst eingelesen wurden und es erforderlich ist die Menge für einen<br />
Kundenauftrag mit einem Split des Auftrages und Teilendmeldung zu produzieren.<br />
Wenn erwünscht, kann die Einstellung "absteigende Priorität verwenden" in <strong>WINLine</strong><br />
START/Applikationsparameter gesetzt werden, um eine automatische absteigende Sortierung von Aufträgen<br />
im Leitstandfsenster zu erreichen.<br />
Lieferdatum<br />
Sofern das Projekt aus der <strong>WINLine</strong> FAKT übernommen wurde, wird hier das Lieferdatum aus dem<br />
zugrundeliegendem Beleg angezeigt.<br />
Produktionsstart / Produktionsende<br />
Anzeige des Datums des tatsächlichen Produktionsstarts sowie des Produktionsendes.<br />
Tätigkeiten - Anzahl<br />
Anzahl der Tätigkeiten, die in diesem Arbeitsschritt bzw. allen darunterliegenden Arbeitsschritten vorkommen<br />
bzw. benötigt werden.<br />
Tätigkeiten - Erledigt<br />
Anzahl der bereits erledigten Tätigkeiten (d.h. in der IST-Zeitenerfassung, Reiter "Produktionsauftrag"), die<br />
in diesem Arbeitsschritt bzw. allen darunterliegenden Arbeitsschritten vorkommen.<br />
Tätigkeiten - nur dieser AS<br />
Anzahl der Tätigkeiten von nur diesem (obersten) Arbeitsschritt.<br />
Stapelnummer<br />
Hier kann die Stapelnummer vergeben oder verändert werden. Stapelnummer können bei verschiedenen<br />
Menüpunkten als Selektionsmerkmal verwendet werden. Es kann nach der "Stapelnummer" sortiert werden.<br />
Mit dem Matchcode kann auch nach einer Stapelnummer gesucht werden. Die Stapelnummer muss für jeden<br />
Produktionsauftragnummer eindeutig sein (dies ist der Fall z.B. bei mehreren Ausprägungenartikeln bzw.<br />
Arbeitsschritten, die alle die gleiche Produktionsauftragnummer haben).<br />
Anzeige der Stückliste in Form einer Baumstruktur<br />
Mit diesen Buttons (rechts oben im Fenster) können Sie sich das Projekt mit den einzelnen Komponenten in<br />
Form einer Baumstruktur anzeigen lassen bzw. die Anzeige auch wieder deaktivieren.<br />
<strong>WINLine</strong> ® <strong>PROD</strong> MESONIC © 2012
Bearbeitung von Produktionsaufträgen Seite 266<br />
In der Baumstrukturansicht gibt es 3 weiter Buttons:<br />
Stückliste-Button<br />
Durch Anklicken dieses Buttons kann wieder auf die Stücklisten-Info umgeschalten werden.<br />
Info-Button<br />
Durch Anklicken des Info-Buttons wird eine Übersicht des Projektes angezeigt. Dabei gibt es die Möglichkeit,<br />
sich die Produktionsinfo (Auflistung der Teile und Tätigkeiten) oder die Artikelinfo (<strong>WINLine</strong> INFO)<br />
aufzurufen (Drill-Down). Der Inhalt der Anzeige kann über das Formular P20W37INFO gesteuert werden.<br />
Verschieben-Button<br />
Durch Anklicken des Verschieben-Buttons hat man die Möglichkeit Produktionsaufträge um "n-Tage" oder<br />
auf ein bestimmtes Datum zu verschieben. Dabei werden alle Produktionsaufträge verschoben, bei denen die<br />
"Auswahl-Checkbox" aktiviert ist.<br />
Nur die oberste Ebene anzeigen / alle Ebenen anzeigen<br />
Mit diesen beiden Buttons hat man in der Baumstruktur die Möglichkeit nur die oberste Ebene oder alle<br />
Ebenen anzeigen zu lassen.<br />
Buttons unterhalb der Tabelle<br />
Alle<br />
Durch Anklicken des Alle - Buttons werden alle Einträge selektiert.<br />
Keiner<br />
Durch Anklicken des Keiner - Buttons werden alle bisher getroffenen Selektionen aufgehoben. Alle Einträge<br />
werden deselektiert<br />
Umkehr<br />
Durch Anklicken des Umkehr - Buttons werden alle vorgenommenen Selektionen in das Gegenteil<br />
umgewandelt - selektierte Projekte werden deselektiert, deselektierte Projekte werden selektiert.<br />
<strong>WINLine</strong> ® <strong>PROD</strong> MESONIC © 2012
Bearbeitung von Produktionsaufträgen Seite 267<br />
Hinauf/Hinunter-Taste<br />
Projekte können mit diesen Tasten in der Tabelle nach oben oder nach unten verschoben werden. Werden<br />
mehrere Projekte neu kalkuliert, erfolgt diese Neukalkulation in der Reihenfolge in der die Projekte in der<br />
Tabelle dargestellt werden. Die Position des Projektes entscheidet also automatisch über die Priorität des<br />
Projektes.<br />
Status aktualisieren<br />
Nach Drücken dieses Buttons werden die Ressourcen und Komponenten neu geprüft. Sind z.B. während der<br />
Bearbeitung Komponenten in der Fakturierung zugebucht worden, würde sich der Status des Projektes<br />
sofort ändern.<br />
Es kann auch jede Zeile einzeln geprüft werden, indem Sie mit der rechten Maustaste auf die entsprechende<br />
Zeile klicken und den Eintrag "Zeile aktualisieren" drücken.<br />
Doppelklick auf eine Zeile<br />
Durch einen Doppelklick auf eine Projektzeile bzw. auf einen Arbeitsschritt erhalten Sie folgende<br />
Auswertungen:<br />
In den Spalten Auswahl bis Laufnummer Produktionsliste<br />
In den Spalten Artikelnummer bis erstmögliches Datum Verfügbarkeitsliste<br />
In der Spalte Materialentnahmeschein Materialentnahmeschein<br />
In den Spalten Alles reserviert? bis Kollisionsgrund Übersichts- / Kollisionsliste<br />
In der Spalte Priorität Reservierungsliste<br />
Weitere Buttons<br />
Produktionsliste<br />
Ausgabe der Produktionsinformation.<br />
Materialentnahmeschein<br />
Ausgabe des Materialentnahmescheins für ein Projekt bzw. für alle Projekte die in der Tabelle aktiviert sind.<br />
Arbeitsschein (bzw. Arbeitsanweisung)<br />
<strong>WINLine</strong> ® <strong>PROD</strong> MESONIC © 2012
Bearbeitung von Produktionsaufträgen Seite 268<br />
Ausgabe des Arbeitsscheins bzw. aller Arbeitsscheine für alle Produktionsaufträge bei denen die "Auswahl-<br />
Checkbox" aktiviert ist. Ist in den <strong>PROD</strong>-Parametern die Vorbesetzung der Arbeitsanweisung aktiviert, so<br />
wird im Zuge des Arbeitsscheindruckes auch die Arbeitsanweisung mit gedruckt.<br />
Produktionskorrektur<br />
Aufruf des Fenster "Stückliste bearbeiten" zur Produktionskorrektur.<br />
Endmeldung<br />
Aufruf der Produktionsendmeldung für den aktiven Produktionsauftrag.<br />
Produktionsstatus<br />
Aufruf des Menüpunktes "Produktionsstatus" um den Status des aktiven Projektes ausgeben zu können.<br />
Kundenaufträge Lieferdatum ändern<br />
Dieser Button ist nur verfügbar wenn der Artikel als "Artikel mit Reservierung" bzw. "auftragsbezogene<br />
Produktion/Bestellung" geschlüsselt ist. Zusätzlich muss die Option "Reserveriungen verwenden" in den<br />
FAKT-Applikationsparameter aktiviert sein. Durch Anwählen des Buttons gelangt man in das Fenster<br />
"Lieferdatum ändern" zur Bearbeitung der Beleg-Lieferdatümer.<br />
Bestellverfolgung<br />
Durch Anklicken dieses Buttons wird für markierten Produktionsauftrag in der Tabelle die Auswertung<br />
"Auftragsverfolgung" aufgerufen werden. Mit dieser Auswertung können die Verknüpfungen zu<br />
Kundenaufträgen, Lieferbestellungen und andere Produktionsaufträgen in Verbindung mit diesem<br />
Produktionsauftrag ausgewertet werden.,<br />
OK<br />
Nach Drücken des O.K.-Buttons werden jene Projekte, bei denen die Checkbox "Auswahl" aktiviert wurde in<br />
das Fenster Produktionsauftrag bearbeiten übernommen und können dort neu reserviert werden. Wurde in<br />
den <strong>PROD</strong> Parametern eingestellt, dass vorher die Verfügbarkeit der Komponenten geprüft werden soll, so<br />
kommt man zuvor noch in den Bedarf (dieser kann auch manuell aufgerufen werden).<br />
Ende<br />
Der Programmbereich wird verlassen und die Neukalkulation der Projekte wird abgebrochen.<br />
5.14.3. Leitstand - Arbeitsschritte<br />
Im Register Arbeitsschritte wird nicht nur der Produktionsartikel angezeigt, sondern die einzelnen<br />
Arbeitsschritte eines Projekts. Auch hier gilt, dass nur jene Arbeitsschritte angezeigt werden, für die der<br />
angemeldete Benutzer die Berechtigung hat.<br />
<strong>WINLine</strong> ® <strong>PROD</strong> MESONIC © 2012
Bearbeitung von Produktionsaufträgen Seite 269<br />
Alle Spalten sind Informationsspalten - mit Ausnahme der Spalte "Datum" (s. unten) - mit derselben<br />
Informationen wie im Register Leitstand. Nur bei einer manuellen Änderung des Datums für einen<br />
Arbeitsschritt kann von diesem Fenster aus in die Automatische Reservierung gewechselt werden (sonst ist<br />
der OK-Button gesperrt). Es kann allerdings durch Auswahl des Registers "Bearbeiten" in die Manuelle<br />
Vergabe gewechselt werden. Dort können Sie die Ressourcen für die ausgewählten Arbeitsschritte manuell<br />
zuteilen bzw. bestehende Reservierungszeilen manuell ändern.<br />
Datum<br />
Das Datum kann für einen Arbeitsschritt manuell editiert werden. Ein manuell abgeändertes Datum wird erst<br />
mit Bestätigung mit dem OK-Button im Fenster Leitstand gespeichert und steht somit an verschiedenen<br />
Stellen im Programm zur Verfügung. Bei einem Produktionsauftrag vom Typ "Startproduktion" wird immer<br />
das „Startdatum“ des jeweiligen Arbeitsschrittes und bei einer Zielproduktion immer das „Enddatum“ des<br />
jeweiligen Arbeitsschrittes eingetragen.<br />
Nach der Eingabe eines Datums für einen Arbeitsschritt und das Verlassen des Feldes wird sofort das Datum<br />
automatisch von allen anderen Arbeitsschritten in darunter- bzw. darüberliegenden Ebenen in der Stückliste<br />
geprüft und ggf. laut der Programm-Einplanungslogik entsprechend geändert. (Das Produktion-Startdatum<br />
vom Arbeitsschritt darf weder NACH dem Produktion-Startdatum vom Arbeitsschritt in der darüberliegenden<br />
Stücklisten-Ebene noch VOR dem Produktion-Startdatum vom Arbeitsschritt in der darunterliegenden<br />
Stücklisten-Ebene liegen).<br />
Beim Speichern von einer Datumsänderung für einen Arbeitsschritt wird die Produktions-Disposition (Tabelle<br />
T014) für alle Teile in der Stückliste entsprechend upgedatet (gilt auch für Teile in darüber- bzw.<br />
darunterliegende Stücklistenebenen, wenn das Datum automatische abgeändert wurde), um somit der<br />
Materialbedarf auch an das geänderte Datum anzupassen.<br />
Das Datumsfeld kann nicht editiert werden, wenn ein Materialentnahmeschein für den Arbeitsschritt<br />
gedruckt wurde bzw. wenn eine Teilendmeldung schon durchgeführt wurde.<br />
Hinweis<br />
Beim automatischen Einplanen von einem Arbeitsschritt mit Tätigkeiten werden evt. manuell geänderten<br />
Datümer überschrieben. Wie bisher wird das Datum entsprechend der Einplanungslogik und anhand der<br />
dahinterlegenden Ressourcenverfügbarkeiten berechnet und dabei neu geschrieben. Es gilt auch die<br />
allgemeine Abhängigkeitslogik bei der Einplanung, nämlich dass alle darunterliegenden Ebenen nicht NACH<br />
dem eingetragenen Datum kommen dürfen und alle darüberliegenden Ebenen nicht DAVOR kommen dürfen.<br />
<strong>WINLine</strong> ® <strong>PROD</strong> MESONIC © 2012
Bearbeitung von Produktionsaufträgen Seite 270<br />
Nach erfolgten Tätigkeitens-Einplanung kann das Datumsfeld für einen Arbeitsschritt im Bereich<br />
"Arbeitsschritte" zwar wieder manuell editiert werden, dabei wird aber die Tätigkeit automatisch ausgeplant,<br />
und muss daher nochmals eingeplant werden.<br />
Ansonsten stehen dieselben Anzeige-Funktionen wie im Register Leitstand zur Verfügung. Es kann die<br />
Verfügbarkeit der Ressourcen und der Komponenten geprüft bzw. angezeigt werden und es können auch<br />
Materialentnahmescheine usw. gedruckt werden.<br />
Nähere Informationen zu den einzelnen Spalten entnehmen Sie bitte der oberen Beschreibung für das<br />
Register Leitstand.<br />
5.15. Lieferdatum ändern<br />
In diesem Fenster kann ein neues Lieferdatum, z.B. das Produktions-Enddatum eines Produktionsauftrags in<br />
die dazuhörige Kundenauftragszeile zurückgeschrieben werden. Das Fenster wird über den Button<br />
"Kundenaufträge - Lieferdatum ändern" im Produktions-Leitstand geöffnet.<br />
Grundsätzlich wertet diese Funktion Reservierungszielen aus. D.h., nur Produktionsartikel vom Typ<br />
"auftragsbezogen" bzw. "Bestellung mit Reservierung" können im Fenster bearbeitet werden. Zusätzlich<br />
muss die Option "Rservierungen verwenden" in den FAKT-Parameter aktiviert sein.<br />
Produktionsauftrag<br />
In diesem Bereich werden die Daten vom Produktionsauftrag angezeigt, der im Leitstand beim Öffnen des<br />
Fensters selektiert ist.<br />
Nummer<br />
Anzeige der Produktionsauftragsnummer.<br />
Produktionsartikel (Nummer/Bezeichnung)<br />
Anzeige der Artikelnummer bzw. -bezeichnung des Produktionsauftrags.<br />
Priorität<br />
<strong>WINLine</strong> ® <strong>PROD</strong> MESONIC © 2012
Bearbeitung von Produktionsaufträgen Seite 271<br />
Anzeige der Priorität vom Produktionsauftrag.<br />
Nur aktuellen Produktionsauftrag<br />
Standardmäßig werden in der Tabelle im Fenster alle im Leitstand angezeigten Produktionsaufträge in<br />
Verbindung mit einer bestimmten Produktionsartikelnummer angezeigt. Bei Aktivierung von dieser Checkbox<br />
wird die Auswahl in der Tabelle auf den "ausrufenden" Produktionsauftrag eingeschränkt.<br />
Produktion<br />
Der Produktions-Startdatum bzw. -Enddatum und die jeweiligen ersten bzw. letzten Tätigkeiten werden für<br />
den ausrufenden Produktionsauftag angezeigt (d.h. der Produktionsauftrag der aktuell im Leitstand selektiert<br />
ist).<br />
Aufträge<br />
In der Tabelle werden alle im Leitstand selektierten Produktionsaufträge für die selektierten<br />
Produktionsartikelnummer angezeigt. Pro Zeile werden Information zu den dazuhörigen Kundenauftrag<br />
aufgelistet (Kundennummer, -bezeichnung, Beleglaufnummer, Auftragsnummer, Auftragsmenge,<br />
Lieferdatum und Priorität).<br />
Auswahl<br />
Bei Aktiveriung von dieser Checkbox in der jeweiligen Tabellenzeile kann ein neues Datum (z.B. das oben<br />
angeführte Produktions-Enddatum) als Lieferdatum in die Kundenauftragszeile zurückgeschrieben werden.<br />
Neues Datum<br />
Hier kann ein neues Datum als Lieferdatum für die dazuhörige Kundenauftragszeile eingeben werden.<br />
Standardmäßig wird das aktuelle Lieferdatum aus der Belegzeile als Info vorgeschlagen.<br />
Buttons<br />
OK<br />
Nach Bestätigung mit diesem Button (bzw. mit der F5-Taste) wird das neue Lieferdatum in den<br />
Kundenauftrag zurückgeschrieben. Zusätzlich werden die relevanten Reservierungszeilen entsprechend<br />
geändert.<br />
Ende<br />
Das Fenster wird geschloosen. Es werden keine Änderungen gespeichert.<br />
5.16. Produktionsstatus<br />
Im Programmbereich<br />
<strong>WINLine</strong> Produktion<br />
Produktion<br />
Produktionsstatus<br />
wird nach Eingabe der Prod.Auftragsnummer bzw. der Arbeitsschrittnummer angezeigt, wie viele Stück für<br />
diesen Arbeitsschritt zu produzieren sind. Auch kann hier der Druckstatus des Material- und Arbeitsscheines<br />
verändert werden.<br />
Der Produktionsstatus kann aber auch durch einen Doppelklick auf die Spalte "Belegstatus" im Leitstand<br />
aufgerufen werden, wobei dann bereits die Auftragsnummer und der Arbeitsschritt vorbelegt ist.<br />
<strong>WINLine</strong> ® <strong>PROD</strong> MESONIC © 2012
Bearbeitung von Produktionsaufträgen Seite 272<br />
Produktionsauftrag<br />
Nummer<br />
Eingabe der Projektnummer bzw. Produktionsauftragsnummer<br />
Arbeitsschritt<br />
Eingabe des Arbeitsschrittes der angezeigt werden soll<br />
Einstellungen<br />
Priorität<br />
Hier wird die bei der Projektanlage vergebene Priorität angezeigt und kann ggf. noch verändert werden.<br />
Berechtigung<br />
Hier wird die Berechtigung für den Arbeitsschritt angezeigt und kann auch verändert werden.<br />
Hinweis<br />
Benutzern des Typs "Administrator" oder mit der Administratorenberechtigung "Benutzeradministrator" steht<br />
in der Auswahlbox der Punkt ">> Neues Profil" zur Verfügung. Über die Anwahl dieses Eintrags kann in der<br />
Folge ein neues Berechtigungsprofil angelegt werden.<br />
Stapelnummer<br />
Hier kann die Stapelnummer verändert werden, sofern der Arbeitschritt 1 gewählt wurde.<br />
Kunde / Beleg<br />
Stammt der Produktionsauftrag aus der <strong>WINLine</strong> FAKT, sind hier folgende Informationen sichtbar bzw. kann<br />
ein Projekt auch nachträglich einem Beleg zugeordnet werden.<br />
Kundennummer<br />
Anzeige der Kundennummer, von dem der Auftrag stammt.<br />
Kundenname<br />
Anzeige des Kundennamen. Durch einen Klick auf den Kundennamen wird die Konteninfo (<strong>WINLine</strong> INFO)<br />
geöffnet.<br />
<strong>WINLine</strong> ® <strong>PROD</strong> MESONIC © 2012
Bearbeitung von Produktionsaufträgen Seite 273<br />
Laufnummer<br />
Anzeige bzw. Eingabe der Laufnummer, in der der Auftrag enthalten ist.<br />
Belegzeile<br />
Anzeige bzw. Eingabe der Belegzeile, aus dem Auftrag.<br />
Druckstatus / gedruckte Belege<br />
Hier kann der Druckstatus des Material- und Arbeitsscheines verändert werden. Werden die Häkchen<br />
gesetzt, bedeutet dies, das der jeweilige Schein bereits gedruckt wurde bzw. werden sie deaktiviert, so wird<br />
auch der Druckstatus auf nicht gedruckt zurückgestellt.<br />
Notiz<br />
Hier kann die Notiz, die bei der Produktionsvorbereitung eingegeben wurde, nochmals editiert werden.<br />
Diagramm<br />
Es werden die Zeiten der Tätigkeiten in einem Diagramm dargestellt:<br />
<strong>WINLine</strong> ® <strong>PROD</strong> MESONIC © 2012
Bearbeitung von Produktionsaufträgen Seite 274<br />
Die Symbole und kennzeichnen Tätigkeitszeiten, die erledigt sind oder nicht (s. IST-Zeitenerfassung,<br />
Reiter "Produktionsauftrag", Status "abgeschlossen"). Die Summe der erledigten und nicht erledigten Zeiten<br />
ist auch in der Auswertung ausgewiesen.<br />
Hinweis:<br />
Gibt es bei einem Projekt mehr als 10 Tätigkeiten, dann werden die Zeiten aber der 10.Tätigkeit kumuliert<br />
unter dem Begriff "Rest" dargestellt. Damit man auf Anhieb erkennt, welche Tätigkeiten kumuliert dargestellt<br />
werden, erhalten diese ein grünes Häkchen in der Spalte "Als Summe im Rest".<br />
Info<br />
Im Bereich Info sind noch folgende Daten ersichtlich:<br />
Artikel<br />
<strong>WINLine</strong> ® <strong>PROD</strong> MESONIC © 2012
Bearbeitung von Produktionsaufträgen Seite 275<br />
Hier wird der Produktionsartikel angezeigt, der mit dem Projekt erzeugt wird. Durch einen Klick auf die<br />
Artikelnummer wird die Artikelinfo (<strong>WINLine</strong> INFO) geöffnet.<br />
Stückliste<br />
Hier wird die Stückliste angezeigt, die produziert werden soll.<br />
Darunter werden die Daten aus dem Kundenauftrag (sofern vorhanden) angezeigt, wobei hier das<br />
Lieferdatum und die Auftragsmenge dargestellt werden.<br />
Anschließend werden auch die Daten aus dem Produktionsauftrag angezeigt, wobei hier das<br />
Produktionsdatum und die zu produzierende Menge dargestellt werden.<br />
Gibt es zwischen den beiden Werten (Lieferdatum / Produktionsdatum oder Auftragsmenge /<br />
Produktionsmenge) eine Abweichung (weil z.B. der Auftrag nachträglich bearbeitet wurde), wird das mit<br />
einem Symbol dargestellt ( ).<br />
Wenn das Symbol angezeigt wird, gibt es 3 Möglichkeiten:<br />
Belegunterschiede ignorieren<br />
Wenn dieser Button angeklickt wird, dann werden die Unterscheidungen zwischen Beleg und<br />
Produktionsauftrag ignoriert. Im Leitstand wird der Belegstatus mit dem Symbol gekennzeichnet. Durch<br />
einen Doppelklick auf das Symbol kann aber jederzeit wieder in den Projektstatus gewechselt werden.<br />
Lieferdatum als Produktionsdatum übernehmen<br />
Dieser Button steht nur dann zur Verfügung, wenn es einen Unterschied zwischen Lieferdatum im Beleg und<br />
Lieferdatum bzw. Produktionsdatum im Produktionsauftrag gibt. Durch Anklicken dieses Buttons wird das<br />
aktuelle Lieferdatum aus dem Auftrag in den Produktionsauftrag übernommen. In dem Fall muss das Projekt<br />
aber neu kalkuliert werden, damit die Reservierung der Ressourcen neu ermittelt werden kann.<br />
Liefermenge als Produktionsmenge übernehmen<br />
Dieser Button steht nur dann zur Verfügung, wenn es einen Unterschied zwischen der Liefermenge im Beleg<br />
und der Produktionsmenge im Produktionsauftrag gibt. Durch Anklicken dieses Buttons wird die aktuelle<br />
Menge aus dem Auftrag in den Produktionsauftrag übernommen. In dem Fall muss das Projekt aber neu<br />
kalkuliert werden, damit die Reservierungen bzw. die Verfügbarkeit der Komponenten neu ermittelt werden<br />
kann.<br />
Hinweis:<br />
Die vorigen 3 Buttons stehen nicht zur Verfügung, wenn die Hauptartikelnummer des Produktionartikels<br />
nicht diesselbe wie die Hauptartikelnummer des Auftragartikels (in der Belegzeile) ist, z.B. wenn die<br />
Hauptartikelnummer in der Auftragszeile auf eine andere Artikelnummer nachträglich geändert wurde.<br />
O.K. - Button<br />
Nach Bestätigung mit O.K. werden die Notiz und der Druckstatus des Projektes gespeichert.<br />
Ende - Button<br />
Der Programmbereich wird verlassen, es werden keine Änderungen gespeichert.<br />
5.17. Übersicht Projektdiagramm<br />
In verschiedenen Auswertungen besteht die Möglichkeit über einen Link "Diagramm" ein Projekt graphisch<br />
darzustellen.<br />
<strong>WINLine</strong> ® <strong>PROD</strong> MESONIC © 2012
Bearbeitung von Produktionsaufträgen Seite 276<br />
Es werden die Tätigkeiten aller Ebenen und deren Zeiten aufgelistet und als Diagramm angezeigt.<br />
Gibt es bei einem Projekt mehr als 10 Tätigkeiten, dann werden die Zeiten aber der 10.Tätigkeit kumuliert<br />
unter dem Begriff "Rest" dargestellt. Damit man auf Anhieb erkennt, welche Tätigkeiten kumuliert dargestellt<br />
werden, erhalten diese ein grünes Häkchen in der Spalte "Als Summe im Rest".<br />
5.18. Wartung<br />
Im Programmbereich<br />
<strong>WINLine</strong> Produktion<br />
Produktion<br />
<strong>WINLine</strong> ® <strong>PROD</strong> MESONIC © 2012
Bearbeitung von Produktionsaufträgen Seite 277<br />
Wartung<br />
zeigt das Programm, welche Ressourcen zur Wartung anstehen. Außerdem kann der Bearbeiter die<br />
Ressourcen aus der Verfügbarkeit nehmen, indem er die vom Programm vorgeschlagene Wartung bestätigt<br />
und er kann Ressourcen wieder verfügbar machen, indem er das Ende Wartung vermerkt.<br />
Auswahl Ressource von/bis<br />
Eingabe des Ressourcenbereiches dessen Wartungen bearbeitet werden sollen.<br />
Wartung/Inspektion/Prüflauf<br />
Auswahl, welche Art von Wartung vorgenommen werden. Es stehen drei Typen zur Verfügung für die<br />
unterschiedliche Intervalle definiert werden können. Details siehe Kapitel.<br />
Anzeigen-Taste<br />
Die Ressourcen, auf welche die o.a. Definition zutrifft, werden angezeigt.<br />
Res.<br />
Informationsfeld, das die Ressourcennummer zeigt.<br />
Ressource<br />
Informationsfeld, das die Bezeichnung zeigt.<br />
Intervall Stk.<br />
Informationsfeld das zeigt, nach wie vielen produzierten Stück ein Wartung grundsätzlich vorgesehen ist.<br />
Intervall Zeit<br />
Informationsfeld das zeigt, nach welcher Zeitspanne ein Wartung grundsätzlich vorgesehen ist.<br />
Zuletzt am<br />
Informationsfeld das zeigt, wann zuletzt gewartet wurde.<br />
Stk<br />
Informationsfeld, das zeigt, wie viele Stück seit der letzten Wartung bereites produziert wurden.<br />
Zeit<br />
<strong>WINLine</strong> ® Informationsfeld, das zeigt, wie lange seit der letzten Wartung bereites produziert wurden.<br />
<strong>PROD</strong> MESONIC © 2012
Bearbeitung von Produktionsaufträgen Seite 278<br />
OK<br />
Die Aktivierung dieser Checkbox zeigt an, dass diese Ressource nun gewartet werden soll<br />
Datum<br />
Eingabe des Datums an dem die Wartung durchgeführt werden soll.<br />
Beginn/Ende<br />
Eingabe des Zeitraumes innerhalb dessen die Wartung durchgeführt werden soll.<br />
Erledigt<br />
Die Aktivierung dieser Checkbox zeigt an, dass die Wartung erfolgreich durchgeführt wurde. Die Felder Stück<br />
und Zeit werden initialisiert und die Protokollierung beginnt von neuem.<br />
Kalender-Taste<br />
Zeigt die Kalendereinträge der Ressource, die gerade aktiv ist.<br />
OK-Taste<br />
Die Eingaben werden gespeichert. Im Kalender werden für die bearbeiteten Ressourcen Reservierungen<br />
vorgenommen. Das bedeutet, dass die Ressourcen zu diesen Zeitpunkten nicht zur Verfügung stehen.<br />
Ende-Taste<br />
Der Programmbereich wird verlassen.<br />
5.19. Arbeitsschritt stornieren<br />
Im Menüpunkt<br />
<strong>WINLine</strong> Produktion<br />
Produktion<br />
Arbeitsschritt stornieren<br />
können bereits endgemeldete Arbeitsschritte wieder storniert werden. Somit können Endmeldungen bzw.<br />
Teilendmeldungen von Arbeitsschritten rückgängig gemacht werden (d.h. das Stornieren von gebuchten IST-<br />
Zeiten und Lagerbuchungen und die Wiederherstellung von offenen Restmengen).<br />
<strong>WINLine</strong> ® Das Stornieren kann auf zwei verschiedene Weisen durchgeführt werden, abhängig von der <strong>WINLine</strong>-<br />
Version, womit die Endmeldung ursprünglich durchgeführt wurde.<br />
<strong>PROD</strong> MESONIC © 2012
Bearbeitung von Produktionsaufträgen Seite 279<br />
Arbeitsschritt Storno von Endmeldungen, die in Versionen vor <strong>WINLine</strong> 9.1 9100<br />
durchgeführt wurden<br />
Es können nur alle (teil)endgemeldete Arbeitsschritte von einem Produktionsauftrag storniert werden.<br />
Beispiel:<br />
Ein Produktionsauftrag für 3 Stück vom Fahrrad "10007" im Demomandant wurde angelegt. Zwei<br />
Teilendmeldungen für jeweils ein Stück vom Fahrrad wurden durchgeführt. Im Fenster "Arbeitsschritt<br />
stornieren" können nur alle Arbeitsschritte, d.h. beide Teilendmeldungen, storniert und damit rückgängig<br />
gemacht werden.<br />
Arbeitsschritt Storno von Endmeldungen, die in Versionen ab <strong>WINLine</strong> 9.1 9100<br />
durchgeführt wurden<br />
Es kann jeder (teil)endgemeldete Arbeitsschritt in einem Produktionsauftrag storniert werden.<br />
Beispiel:<br />
Ein Produktionsauftrag für 3 Stück vom Fahrrad "10007" wurde im Demomandanten angelegt. Zwei<br />
Teilendmeldungen für jeweils ein Stück vom Fahrrad wurden durchgeführt. Im Fenster "Arbeitsschritt<br />
stornieren" kann man nun jeden einzelnen Arbeitsschritt in jeder der beiden Teilendmeldungen stornieren,<br />
Es kann jeder einzelne Arbeitsschritt für den Storno in der Tabelle ausgewählt werden. Die Ebenenposition<br />
vom ausgewählten Arbeitsschritt bzw. die getroffenen Einstellungen im Fenster können dabei zu<br />
unterschiedlichen Auswirkungen durch das Stornieren führen (wie weiter unten beschrieben).<br />
<strong>WINLine</strong> ® <strong>PROD</strong> MESONIC © 2012
Bearbeitung von Produktionsaufträgen Seite 280<br />
Produktionsauftrag<br />
Produktionsauftrag<br />
Hier muss zunächst das Projekt/der Produktionsauftrag, für das die Arbeitsschritte storniert werden sollen,<br />
eingegeben werden.<br />
In der Tabelle werden alle Arbeitsschritte, die von dem angegebenen Projekt bereits endgemeldet wurden,<br />
angezeigt.<br />
bereits erfasste Ist-Zeiten löschen<br />
Ist diese Checkbox aktiv, so werden alle bereits erfassten Ist-Zeiten (d.h. Zeiten aus dem Fenster "IST-<br />
Zeitenerfassung" ) mit dem jeweiligen Arbeitsschritt gelöscht. Ist diese Checkbox nicht aktiv und wurden Ist-<br />
Zeiten zu einem Arbeitsschritt, der hier storniert werden soll, erfasst, dann stehen diese bei einer weiteren<br />
Bearbeitung (bei der Endmeldung bzw. bei der Ist-Zeitenerfassung) wieder zur Verfügung.<br />
eigenes Stornodat.<br />
Wird diese Checkbox aktiviert, dann kann im Feld<br />
Datum<br />
das Datum eingegeben werden, mit den die Stornobuchungen durchgeführt werden sollen. Wird die<br />
Checkbox aktiviert und kein Datum eingegeben, dann wird das Produktionsenddatum als Stornodatum<br />
verwendet. Bleibt die Checkbox inaktiv, dann erfolgen die Buchungen zu dem Datum, mit dem sie<br />
ursprünglich erzeugt wurden.<br />
<strong>WINLine</strong> ® <strong>PROD</strong> MESONIC © 2012
Bearbeitung von Produktionsaufträgen Seite 281<br />
Storno<br />
Einzelne Arbeitsschritte<br />
Bei Aktivierung von dieser Checkbox kann jeder (teil)endgemeldete Arbeitsschritt in einem<br />
Produktionsauftrag storniert werden. Dies ist nur möglich für Endmeldungen die in der <strong>WINLine</strong> ab Version<br />
9.1 9100 durchgeführt wurden. Die Einstellung der Checkbox ist benutzerspezifisch gespeichert.<br />
Hinweis:<br />
Falls die Endmeldung in einer früheren <strong>WINLine</strong>-Version stattfand, wird diese Checkbox nach der Selektion<br />
von der Checkbox "Stornieren" bei einem Arbeitsschritt in der Tabelle automatisch deaktiviert.<br />
In Endmeldung hinzugefügte Zeilen zum Produktionsauftrag hinzufügen<br />
Während der Endmeldung können Artikel in der Stückliste erfasst werden. Wenn diese Checkboxoption<br />
aktiviert ist, werden diese während der Endmeldung manuell erfassten Zeilen genau wie die anderen<br />
Artikelzeilen in der Stückliste behandelt. D.h. diese Artikel werden auch wieder zum Produktionsauftrag<br />
hinzufügt.<br />
Wenn die Option nicht aktiviert ist, werden zwar die Lagerbuchungen für diesen Artikel rückgängig gemacht,<br />
aber die Artikel selbst werden nicht in die Stückliste des Produktionsauftrages hinzufügt.<br />
Komprimieren<br />
Diese Checkbox ist standardmäßig aktiviert und inaktiv (grau). Beim Stornieren der Arbeitsschritten mit<br />
Komprimieren werden die zu stornierenden Arbeitsschritte im Produktionsauftrag in den Zustand vor der<br />
jeweilge (Teil)Endmeldung zurückgesetzt. Die für die Produktion verwendete Menge wird wieder reduziert<br />
bzw. somit die Restmenge wieder erhöht.<br />
Beispiel:<br />
Ein Produktionsauftrag für 3 Stück vom Fahrrad "10007" im Demomandant wurde angelegt. Eine<br />
Teilendmeldungen für 2 Stück vom Arbeitsschritt "Ventil" wurde durchgeführt. In der Auswertung<br />
"Produktionsinformation" sind fürs Ventil die folgenden Mengen ersichtlich:<br />
D.h. eine Auftragsmenge von 6, eine Restmenge von 4 und eine schon produzierte Menge ("für Produktion -<br />
derzeit auf Lager") von 2 Stück werden ausgegeben. Wenn diese Checkbox beim Storno aktiviert ist, wird<br />
die schon produzierte Menge des Ventils einfach storniert und die Restmenge wieder bei den bestehenden<br />
Zeilen der Stückliste auf 6 zurückgesetzt. Im folgenden Schirm ist das Ergebnis des Stornos nachher im<br />
Fenster "Stücklisten bearbeiten" für den Arbeitsschritt "Ventil" ersichtlich:<br />
<strong>WINLine</strong> ® <strong>PROD</strong> MESONIC © 2012
Bearbeitung von Produktionsaufträgen Seite 282<br />
Die bestehenden Zeilen für die Stücklistenteile wurden dabei wieder auf Auftragsmenge = 6 und Restmenge<br />
= 6 zurückgesetzt. Die Zeilen können beim Storno auf diese Weise nur wiederhergestellt werden (d.h.<br />
"komprimiert"), solange der Arbeitsschritt nicht aus dem Produktionsauftrag in der Produktionskorrektur<br />
entfernt wurde.<br />
Artikel<br />
In der Tabelle in diesem Bereich können die einzelnen Arbeitsschritte zum Stornieren selektiert werden. Die<br />
Arbeitsschritte sind mit dem "Verzeichnis"-Symbol gekennzeichnet.<br />
<strong>WINLine</strong> ® <strong>PROD</strong> MESONIC © 2012
Bearbeitung von Produktionsaufträgen Seite 283<br />
Unter dem jeweilgen Arbeitsschritt ist das verwendete Material (in Schwarz) und die Ressourcen (IST-Zeiten<br />
(in Blau) bei der Endmeldung aufgelistet. Zusätzlich sind Spalten für die Anzeige der Menge, die Von/Bis Zeit<br />
(bei Ressourcen), das Datum, die Stückliste bzw. Tätigkeit. und die Buchungsart in der Tabelle vorhanden.<br />
Durch ein Doppelklick auf das Symbol kann der Inhalt des Arbeitsschritts in der Tabelle ein- bzw.<br />
ausgeblendet werden.<br />
Stornieren<br />
Durch Aktivierung dieser Checkbox wird definiert, welcher Arbeitsschritt storniert werden soll. Jeder einzelne<br />
Arbeittschritt kann storniert werden (für Endmeldungen in <strong>WINLine</strong>-Versionen ab Version 9.1 Build 9100),<br />
egal ob der Arbeitsschritt in der obersten Ebene liegt oder auch in der untersten. Es kann auch ein<br />
Arbeitsschritt storniert werden, der bereits in einem höherliegenden Arbeitsschritt verbaut worden ist.<br />
Beispiel:<br />
Im obigen Bildschirm ist das Ventil schon in den nächst höhergelegenden Arbeittschritt "Reifen" verbaut.<br />
Trotzdem ist es möglich das Venitl wieder zu stornieren. In diesem Fall erscheint die folgende Meldung wenn<br />
die Checkbox "Stornieren?" für das Ventil aktiviert wird:<br />
<strong>WINLine</strong> ® <strong>PROD</strong> MESONIC © 2012
Bearbeitung von Produktionsaufträgen Seite 284<br />
Wenn "Nein" bei der Meldung gewählt wird, bleibt die Checkbox deaktivert.<br />
Bei Bestätigung der Meldung mit Ja, wird ein Warnkennzeichen in der Spalte "Status" bei dem<br />
selektierten Arbeitsschritt angezeigt.<br />
Ein erfolgter Storno des Ventils soll damit heißen, dass das Ventil de facto "vom Lager genommen" wurde,<br />
d.h. es wurde nicht produziert. Die Lagereingangsbuchungen für das Ventil werden storniert, die durch die<br />
Endmeldung entstanden sind. Die Lagerabgangsbuchung für das Ventil bleiben bestehen und werden nicht<br />
storniert. Der Arbeitsschritt selber, hier das Ventil, ist auf den Status "offen" zurückgesetzt, d.h. die<br />
Produktion ist noch nicht abgeschlossen. Das stornierte Material und Zeiten sind wieder zum Auftrag<br />
hinzufügt. Der stornierte Artikel kann damit erneut endgemeldet werden, z.B. mit anderen Mengen oder<br />
anderen Bestandteile. Bei einer nachfolgenden Endmeldung für den (eigentlich schon abgeschlossenen)<br />
Auftrag erscheint die folgende Meldung:<br />
Wie in der Meldung angekündigt, kann der noch offene Arbeitsschritt für die Endmeldung wieder ausgewählt<br />
und endgemeldt werden, es müssen aber sowohl die Materialien als auch Zeiten manuell kontrolliert und<br />
gegebenenfalls berichtigt werden.<br />
Hinweis:<br />
<strong>WINLine</strong> ® <strong>PROD</strong> MESONIC © 2012
Bearbeitung von Produktionsaufträgen Seite 285<br />
Die nochmalige Endmeldung der stornierten Unterebene bewirkt keinerlei Änderungen auf den bereits<br />
produzierten Artikel in den höherliegenden Ebenen. Beispielsweise bliebt die ursprüngliche Lagerabbuchung<br />
für das Ventil davon unberührt. Der obigen Warnmeldung entsprechend müssen evt. erforderliche<br />
Lagerwertberichtungen manuell durchgeführt werden.<br />
INFO-Bereich<br />
Ein Info-Panel kann mit dem Button im rechten oberen Teil der Tabelle eingeblendet werden. Es werden<br />
Informationen zu der aktuell selektierten Zeile in der Tabelle angezeigt. Die Auftragsmenge, Menge "noch<br />
nicht verbaut" und die aktuelle Restmenge ("zu stornieren") werden mitangezeigt. Die "aktuelle Restmenge"<br />
verdeutlicht wie sich das Stornieren von anderen Arbeitsschritten auf das Stornieren vom aktuellen<br />
Arbeitschritt auswirken würde.<br />
Beispiel:<br />
Ein Produktionsauftrag für drei Stück vom Artikel "19005 Reifen" wurde angelegt (die Reifen enthalten die<br />
Unterebene "Ventil"). Nachher wurde eine Teilendmeldung für 1 Stück vom Reifen durchgeführt. Dann wird<br />
der Auftrag im Fenster "Arbeitsschritt stornieren" geöffnet.<br />
Stücklistenebene "Reifen" ist nicht zum Stornieren aktiviert:<br />
Die aktuelle Restmenge von 0 Stück wird im INFO-Panel für das Ventil angezeigt. D.h. es gibt keine Ventile,<br />
die noch nicht verbaut sind und die ohne Warnungen storniert werden können.<br />
Stücklistenebene "Reifen" ist zum Stornieren aktiviert:<br />
<strong>WINLine</strong> ® <strong>PROD</strong> MESONIC © 2012
Bearbeitung von Produktionsaufträgen Seite 286<br />
Da die Reifen zum Stornieren vorgemerkt sind, ist ein Ventil "noch nicht verbaut", d.h. die aktuelle<br />
Restmenge beträgt nun 1 Stück, das ohne weitere Warnungen storniert werden kann.<br />
Hinweis:<br />
Im obigem Beispiel wenn man nun die Reifen wieder deaktiviert, wird ein Warnsymbol automatisch in der<br />
Spalte "Status" beim Arbeitsschritt "Ventil" eingeblendet:<br />
Buttons<br />
OK<br />
Nach Bestätigung mit dem OK-Button werden alle selektierten Arbeitsschritte storniert.<br />
Hinweis:<br />
Wenn Warnsymbole in der Spalte "Status" angezeigt werden, wird die folgende Meldung nach einem Klick<br />
auf den OK-Button ausgegeben:<br />
<strong>WINLine</strong> ® <strong>PROD</strong> MESONIC © 2012
Bearbeitung von Produktionsaufträgen Seite 287<br />
Wie in den vorigen Abschnitten beschrieben, können manuelle Berichtigungen evt. erfordlich sein, wenn das<br />
Stornieren mit Warnungen durchgeführt wird. Wählen Sie Ja, um den Storno trotzdem durchzuführen. Mit<br />
Auswahl von Nein, wird der Storno mit den akteullen Einstellungen nicht durchgeführt.<br />
Ende<br />
Der Programmpunkt wird beendet und die Eingaben werden wieder verworfen.<br />
Alle<br />
Durch Anwählen dieses Buttons werden alle Arbeitsschritte in der Tabelle zum Storno markiert.<br />
Keiner<br />
In der Spalte "Stornieren" werden alle Checkboxen deaktiviert.<br />
Alle Ordner schließen<br />
Mit diesem Button kann der Inhalt für alle Arbeitschritte in der Tabelle ausgeblendet werden.<br />
Alle Ordner öffnen<br />
Mit diesem Button kann der Inhalt für alle Arbeitschritte in der Tabelle eingeblendet werden.<br />
5.20. Kapazitätenplanung<br />
Wenn in den <strong>PROD</strong>-Parametern die Option "Ressourcengruppen - Kapazitätsplanung" aktiviert ist, dann wird<br />
- entsprechend der Einstellung in der Ressourcengruppe - bei der Anlage von Projekten ggf. nur eine Grob-<br />
(Kapazitäten)planung durchgeführt.<br />
Im Menüpunkt<br />
Produktion<br />
Kapazitätenplanung<br />
kann nun aus einer Grob-(Kapazitäten)planung eine Feinplanung gemacht werden, wo dann die effektiv<br />
verfügbaren Ressourcen verwendet werden.<br />
<strong>WINLine</strong> ® <strong>PROD</strong> MESONIC © 2012
Bearbeitung von Produktionsaufträgen Seite 288<br />
Nach Aufruf des Menüpunktes wird das Datum angezeigt, wenn die letzte "Feinplanung" durchgeführt<br />
wurde. Im Feld<br />
neues Kapazitäten-Datum<br />
wird das Datum eingegeben (es wird immer das alte Datum + 7 Tage vorgeschlagen) bis zu dem die<br />
Feinplanung durchgeführt wird.<br />
Durch Drücken der F5-Taste wird die Feinplanung angestoßen, wobei die Daten der "Grobplanung" durch die<br />
aktuellen Daten ersetzt werden. In der Tabelle werden die bearbeiteten Projekte angezeigt, wobei jeweils<br />
der "alte" Beginn und das "alte" Ende sowie der neue Beginn und das neue Ende (das ggf. durch die<br />
Feinplanung geändert wurde) dargestellt werden. Durch Drücken der ESC-Taste wird das Fenster<br />
geschlossen.<br />
5.21. Produktion<br />
Im Programmpunkt<br />
<strong>WINLine</strong> Produktion<br />
Bearbeiten<br />
Arbeitsschritte<br />
kann eine Toolbox geöffnet werden, die das schnelle Wechseln zwischen den Arbeitsgängen (Vorbereitung,<br />
Korrektur, Arbeitsscheine, etc.) der Produktion ermöglicht.<br />
<strong>WINLine</strong> ® <strong>PROD</strong> MESONIC © 2012
Bearbeitung von Produktionsaufträgen Seite 289<br />
Die Programme können natürlich auch über die Kurzcodes aufgerufen werden.<br />
Werden Kurzcodes unterstützt, sind diese im Menü neben dem jeweiligen Eintrag auch angeführt. Das<br />
Zeichen ^ signalisiert dabei die Taste STRG auf der Tastatur.<br />
Beispiel<br />
Drücken der STRG-Taste und Drücken von 1 startet den Produktionsvorlauf.<br />
5.22. Belegzeilen-Match<br />
Um z.B. im Menüpunkt "Produktionsstatus" auf eine bestimmte Belegzeile einzuschränken, kann der so<br />
genannte Belegzeilen-Match verwendet werden.<br />
Info<br />
Im Bereich "Info" werden Informationen zum Kunden btw. zum Beleg angezeigt.<br />
<strong>WINLine</strong> ® <strong>PROD</strong> MESONIC © 2012
Bearbeitung von Produktionsaufträgen Seite 290<br />
Über die Drilldown-Funktion können Informationen zum Kunden, wie z.B. der Personenkontenstamm,<br />
Belegmanagement, Statistik, OP-Blatt, usw., aufgerufen werden.<br />
Ebenfalls über diese Funktion kann über die Beleg-Laufnummer das Belegmanangement oder die Beleginfo<br />
aufgerufen werden, oder der Beleg in der Stufe auftrag oder einer der möglichen Folgestufen geladen<br />
werden.<br />
Optionen<br />
Über die Option "nur Produtkionsartikel" kann festgelegt werden, dass im Suchergebnis nur<br />
Produktionsartikel berücksichtigt werden. Belibt die Option deaktiviert, so werden alle Artikel aus dem Beleg<br />
angezeigt.<br />
Suchbegriff<br />
Im Feld "Suchbegriff" kann der gewünschte/zu suchende Text angegeben werden.<br />
Tabelle<br />
In der Tabelle wird das Suchergebnis dargestellt. Als einzelne Informationen werden hierzu die<br />
Zeilennummer aus dem Beleg, die Artikelnummer und Bezeichnung, die Menge, sowie ein Kennzeichen ob es<br />
sich um einen Produktinsartikel handelt, angezeigt.<br />
5.23. Matchcode<br />
Je nachdem aus welcher Applikation dieser Matchcode aufgerufen wird, steht eine unterschiedliche<br />
Suchmöglichkeit bzw. Anzeige zur Verfügung.<br />
Wird der Matchcode in der Fakturierung im Bereich der Batchnummern aufgerufen, so kann nach allen<br />
bereits angelegten Batchnummern gesucht werden. Batchnummern werden z.B. durch den Batchbeleg oder<br />
durch eine Lagerumbuchung erzeugt.<br />
Im Feld Suchbegriff kann nach z.B. dem Datum oder einen Teil davon gesucht werden, die Suche wird durch<br />
Drücken der Return-Taste ausgelöst.<br />
In der Tabelle wird dann eine Liste der gefundenen Batches angezeigt, in der 2. Spalte wird das<br />
Erstellungsdatum des Batches angezeigt. Durch einen Doppelklick auf den Eintrag wird der ausgewählte<br />
Batch in das Fenster übernommen.<br />
<strong>WINLine</strong> ® <strong>PROD</strong> MESONIC © 2012
Bearbeitung von Produktionsaufträgen Seite 291<br />
Hinweis:<br />
Batchnummern, die durch den Batchbeleg erzeugt wurden, werden erst dann gelöscht, wenn keine Belege<br />
mehr vorhanden sind, die diesen Batch hinterlegt haben. Die Batchnummern für die Lagerumbuchung<br />
werden bis zum Jahresabschluss beibehalten.<br />
Wird der Matchcode in der Produktion im Bereich der Stapelnummern aufgerufen, so kann nach bereits<br />
angelegten Stapelnummern gesucht werden. Diese Stapelnummern können z.B. über die Menüpunkte<br />
"Produktionsvorbereitung" oder "Produktionsstatus" erzeugt werden.<br />
Im Feld Suchbegriff kann nach Stapelnummern oder einen Teil davon gesucht werden; die Suche wird durch<br />
Drücken der Return-Taste ausgelöst.<br />
In der Tabelle wird dann eine Liste der gefundenen Stapelnummern angezeigt. Durch einen Doppelklick auf<br />
den Eintrag wird die ausgewählte Stapelnummer übernommen.<br />
<strong>WINLine</strong> ® <strong>PROD</strong> MESONIC © 2012
Bearbeitung von Produktionsaufträgen Seite 292<br />
6. Der Ausprägungspool<br />
Über Ausprägungspools kann eine eindeutige Verbindung zwischen einem zu produzierenden Ident- (Artikel<br />
mit einer Serienummer) bzw. Chargenartikel und den benötigten Stücklistenkomponenten, welche ebenfalls<br />
mit einer Ident- oder Chargennummer geführt werden, geschaffen werden.<br />
Durch diese Verknüpfung kann jederzeit kontrolliert werden, welche Komponente in welchen<br />
Produktionsartikel eingeflossen ist bzw. einfließen wird. Außerdem wird über den Weg der Ausprägungspools<br />
die (Teil-)Endmeldung von Produktionsaufträgen mit Ident- bzw. Chargennummer vereinfacht.<br />
In den nachfolgenden Kapiteln wird die Handhabung des Ausprägungspools anhand eines Beispiels<br />
nähergebracht.<br />
Beispiel<br />
Das Steuergerät (Produktionsartikel mit Serien-/ Identnummer) wird mit folgender Stückliste hergestellt<br />
(innerhalb der Stückliste gibt es Ident- bzw. Chargennummernartikel):<br />
6.1. Ausprägungspool - Stammdaten<br />
Um den Ausprägungspool nutzen zu können müssen folgende Voraussetzungen erfüllt werden:<br />
• der zu produzierende Artikel muss mit Ident- bzw. Chargennummer geführt werden<br />
• mindestens eine der hinterlegten Stücklistenkomponente muss mit Ident- oder Chargennummer<br />
geführt werden<br />
• innerhalb der Stückliste muss im Register "Zusatz" die Option "Mehrfachausprägungen" aktiviert sein<br />
• innerhalb der Stückliste muss im Register "Zusatz" die Option "Ausprägungspool" aktiviert sein<br />
• innerhalb der Stückliste muss im Register "Zusatz" unter dem Bereich "Ausprägungspool" das Feld<br />
"Artikelnummer" oder "Poolnummervorschlag" gefüllt sein<br />
Produktionsartikel<br />
Im Artikelstamm, welcher über den Menüpunkt<br />
<strong>WINLine</strong> FAKT<br />
Stammdaten<br />
Artikelstamm<br />
Artikel<br />
aufgerufen wird, kann kontrolliert werden, ob es sich bei dem Produktionsartikel um einen Ident- bzw.<br />
Chargenartikel handelt.<br />
<strong>WINLine</strong> ® <strong>PROD</strong> MESONIC © 2012
Bearbeitung von Produktionsaufträgen Seite 293<br />
Der Artikeltyp ist in dem Register "Lager" ersichtlich und muss auf "Produktionsartikel" stehen.<br />
Stücklistenkomponenten<br />
Im Artikelstamm, welcher über den Menüpunkt<br />
<strong>WINLine</strong> FAKT<br />
Stammdaten<br />
Artikelstamm<br />
Artikel<br />
aufgerufen wird, kann kontrolliert werden, ob es sich bei den in der Stückliste hinterlegten Komponenten um<br />
Artikel handelt, welche mit einer Ident- bzw. Chargennummer geführt werden.<br />
<strong>WINLine</strong> ® <strong>PROD</strong> MESONIC © 2012
Bearbeitung von Produktionsaufträgen Seite 294<br />
Der Artikeltyp der Komponente ist in dem Register "Lager" ersichtlich. Ob es sich dabei um einen<br />
"Hauptartikel" oder einen "Produktionsartikel" handelt ist unrelevant.<br />
Stückliste<br />
In der Stückliste des Produktionsartikels, welche über den Menüpunkt<br />
<strong>WINLine</strong> Produktion<br />
Stammdaten<br />
Stückliste<br />
aufgerufen wird, werden die Komponenten (mit und ohne Ident- bzw. Chargenführung) und die Tätigkeiten<br />
in der Stücklistentabelle hinterlegt.<br />
<strong>WINLine</strong> ®<br />
<strong>PROD</strong> MESONIC © 2012
Bearbeitung von Produktionsaufträgen Seite 295<br />
Im Register "Zusatz" müssen die Optionen "Mehrfachausprägungen" und "Ausprägungspool" aktiviert<br />
werden.<br />
Wie sich die Poolnummer bildet wird über die Felder "Artikelnummer" bzw. "Poolnummervorschlag"<br />
gesteuert.<br />
Artikelnummer<br />
An dieser Stelle kann die Artikelnummer eines Ident- bzw. Chargenartikels hinterlegt werden. Dieses ist in<br />
der Regel die Nummer des zu produzierenden Artikels.<br />
Für die Erzeugung der Poolnummer wird die letzte Ident- bzw. Chargennummer des hinterlegten Artikels<br />
genommen und um die benötigte Anzahl von Pools hochgezählt. Somit sollte die Ausprägungspoolnummer<br />
der am Ende erzeugten Ident- bzw. Chargennummer entsprechen.<br />
Hinweis<br />
Damit die Poolnummer gebildet werden kann muss bei dem hinterlegten Ident- bzw. Chargenartikel bereits<br />
eine Ident- bzw. Chargennummer vorhanden sein!<br />
Beispiel<br />
Es sollen 5 Steuerungsgeräte hergestellt werden. Innerhalb der Stückliste des Steuerungsgerätes<br />
(Identnummernartikel) wird in dem Feld "Artikelnummer" (Bereich "Ausprägungspool") die Artikelnummer<br />
des Steuerungsgerätes hinterlegt.<br />
<strong>WINLine</strong> ® <strong>PROD</strong> MESONIC © 2012
Bearbeitung von Produktionsaufträgen Seite 296<br />
Bei dem Steuerungsgerät ist bereits eine Identnummer mit der Nummer "50001" vorhanden.<br />
Bei der Produktionsauftragsanlage werden die Poolnummern, beginnend mit der Nummer "50002",<br />
aufsteigend gebildet.<br />
Wenn der Produktionsartikel "81000" ausgeprägt wird, dann werden die Identnummern nach der gleichen<br />
Logik vorgeschlagen, wie die Poolnummernbildung (letzte Identnummer + 1). Wird an diesem Vorschlag<br />
keine Änderung vorgenommen, dann würde jede erzeugte Identnummer der Ausprägungspoolnummern<br />
entsprechen.<br />
Poolnummervorschlag<br />
An dieser Stelle kann eine frei zu definierende alphanumerische Hinterlegung getroffen werden.<br />
Für die Erzeugung der Poolnummer wird dieser Eintrag genommen und um die benötigte Anzahl von Pools<br />
hochgezählt.<br />
Hinweis<br />
Der hinterlegte Poolvorschlag bleibt immer die Ausgangsbasis für die Erzeugung der Poolnummern und wird<br />
an dieser Stelle nicht hochgezählt. D.h. wurde die Hinterlegung "POOL-00000" getroffen, dann wäre die<br />
erste Poolnummer für alle weiteren Produktionsaufträge immer die "POOL-00001".<br />
<strong>WINLine</strong> ® <strong>PROD</strong> MESONIC © 2012
Bearbeitung von Produktionsaufträgen Seite 297<br />
Beispiel<br />
Es sollen 5 Steuerungsgeräte hergestellt werden. Innerhalb der Stückliste des Steuerungsgerätes<br />
(Identnummernartikel) wird in dem Feld "Poolnummervorschlag" (Bereich "Ausprägungspool") die<br />
Hinterlegung "POOL-00000" getroffen.<br />
Bei der Produktionsauftragsanlage werden die Poolnummern, beginnend mit der Nummer "POOL-00001",<br />
aufsteigend gebildet.<br />
6.2. Ausprägungspool - Auftragsanlage<br />
Die Produktionsauftragsanlage, welche über den Menüpunkt<br />
<strong>WINLine</strong> Produktion<br />
Produktion<br />
Produktionsvorbereitung<br />
aufgerufen wird, findet in gewohnter Weise statt.<br />
In dem Fenster "Ausprägung" wird der zu produzierenden Artikel automatisch aufgesplittet und mit einer<br />
eigenen Ausprägungspoolnummer versehen.<br />
Die Erzeugung der Poolnummern geschieht automatisch und zusätzliche Poolnummern können nicht<br />
angelegt werden.<br />
<strong>WINLine</strong> ® <strong>PROD</strong> MESONIC © 2012
Bearbeitung von Produktionsaufträgen Seite 298<br />
Das Ausprägen des Produktionsartikels bzw. der Komponenten, sowie die Poolnummernzuordnung, kann in<br />
verschiedenen Programmen stattfinden und muss nicht bereits in der Auftragsanlage erfolgen.<br />
Ausprägen<br />
Produktionsauftragsanlage - Fenster "Ausprägung"<br />
Produktionskorrektur<br />
Produktionsendmeldung<br />
Poolnummernzuordnung<br />
Produktionsauftragsanlage - Fenster "Ausprägung"<br />
Produktionskorrektur<br />
Ausprägungspool<br />
Produktionsendmeldung<br />
Achtung<br />
Es kann den Komponenten erst eine Poolnummer zugeordnet werden, wenn das Ausprägen der Komponente<br />
stattgefunden hat.<br />
6.3. Ausprägungspool - Poolnummernzuordnung<br />
Die Poolnummernzuordnung des Produktionsartikel bzw. der Komponenten kann in verschiedenen<br />
Programmen stattfinden.<br />
Achtung:<br />
Es kann den Komponenten erst eine Poolnummer zugeordnet werden, wenn das Ausprägen der Komponente<br />
stattgefunden hat.<br />
Poolnummernzuordnung in der Produktionsauftragsanlage - Fenster "Ausprägung"<br />
<strong>WINLine</strong> ® <strong>PROD</strong> MESONIC © 2012
Bearbeitung von Produktionsaufträgen Seite 299<br />
Das Fenster "Ausprägung" wird automatisch bei der Produktionsauftragsanlage, welche über den Menüpunkt<br />
<strong>WINLine</strong> Produktion<br />
Produktion<br />
Produktionsvorbereitung<br />
erfolgt, geöffnet. Zusätzlich kann das Fenster über den Menüpunkt<br />
<strong>WINLine</strong> Produktion<br />
Produktion<br />
Produktionskorrektur<br />
und im Auswahlbaum auf<br />
erreicht werden.<br />
Im Fenster "Ausprägung" gibt es folgende Zuordnungsmöglichkeiten:<br />
Automatisch<br />
Nachdem eine Ident- bzw. Chargenausprägung über den Ausprägungsbutton oder der Taste<br />
F6 stattgefunden hat, vergibt das Programm automatisch die Poolnummern.<br />
Dabei wird die erste im extra Ausprägungsfenster erzeugte Ident- bzw. Chargennummer der<br />
kleinsten Ausprägungspoolnummer zugeordnet.<br />
Manuelle Zuweisung im Ausprägungsfenster<br />
In dem Ausprägungsfenster, welches über den Ausprägungsbutton oder der Taste F6<br />
aufgerufen wird, kann über den Button die erweiterte Ansicht aktiviert werden. In diesem<br />
Modus wird die Spalte "Poolnummer" dargestellt und kann individuell gefüllt werden. Dabei steht<br />
auch die Matchcodesuche über die Taste F9 (oder dem Lupen-Symbol) zur Verfügung.<br />
Nach dem Abspeichern werden die hier getroffenen Hinterlegungen in die Ausprägungstabelle<br />
übernommen.<br />
<strong>WINLine</strong> ® <strong>PROD</strong> MESONIC © 2012
Bearbeitung von Produktionsaufträgen Seite 300<br />
Achtung<br />
Es dürfen nur Ausprägungspoolnummern hinterlegt werden, welche die <strong>WINLine</strong> <strong>PROD</strong> bei der<br />
Erzeugung dieses Produktionsauftrags automatisch angelegt hat.<br />
Manuelle Zuweisung im Fenster "Ausprägung"<br />
Nachdem eine Ident- bzw. Chargenausprägung über den Ausprägungsbutton oder der Taste<br />
F6 stattgefunden hat, werden in der Ausprägungstabelle die Ident- bzw. Chargenummern<br />
dargestellt.<br />
An dieser Stelle steht die Spalte "Ausprägungspoolnummer" zur Verfügung und kann individuell<br />
gefüllt werden. Die Auswahl der Poolnummer kann auch über die Matchcodesuche (Taste F9 oder<br />
dem Lupen-Symbol) erfolgen.<br />
Achtung<br />
Es dürfen nur Ausprägungspoolnummern hinterlegt werden, welche die <strong>WINLine</strong> <strong>PROD</strong> bei der<br />
Erzeugung dieses Produktionsauftrags automatisch angelegt hat.<br />
Poolnummernzuordnung in der Produktionskorrektur<br />
Die Produktionskorrektur kann über den Menüpunkt<br />
<strong>WINLine</strong> Produktion<br />
Produktion<br />
Produktionskorrektur<br />
<strong>WINLine</strong> ® <strong>PROD</strong> MESONIC © 2012
Bearbeitung von Produktionsaufträgen Seite 301<br />
erreicht werden.<br />
In der Produktionskorrektur gibt es folgende Zuordnungsmöglichkeiten:<br />
Manuelle Zuweisung im Ausprägungsfenster<br />
In dem Ausprägungsfenster, welches über die Anwahl der Auftragsmenge aufgerufen wird, kann<br />
über den Button die erweiterte Ansicht aktiviert werden. In diesem Modus wird die Spalte<br />
"Poolnummer" dargestellt und kann individuell gefüllt werden. Dabei steht auch die<br />
Matchcodesuche über die Taste F9 (oder dem Lupen-Symbol) zur Verfügung.<br />
Nach dem Abspeichern werden die hier getroffenen Hinterlegungen in die Ausprägungstabelle<br />
übernommen.<br />
Achtung<br />
Es dürfen nur Ausprägungspoolnummern hinterlegt werden, welche die <strong>WINLine</strong> <strong>PROD</strong> bei der<br />
Erzeugung dieses Produktionsauftrags automatisch angelegt hat.<br />
Manuelle Zuweisung in der Stücklistentabelle<br />
<strong>WINLine</strong> ® <strong>PROD</strong> MESONIC © 2012
Bearbeitung von Produktionsaufträgen Seite 302<br />
Nachdem eine Ident- bzw. Chargenausprägung stattgefunden hat, werden in der Stücklistentabelle<br />
die Ident- bzw. Chargenummern dargestellt.<br />
An dieser Stelle steht die Spalte "Ausprägungspoolnummer" zur Verfügung und kann individuell<br />
gefüllt werden. Die Auswahl der Poolnummer kann auch über die Matchcodesuche (Taste F9 oder<br />
dem Lupen-Symbol) erfolgen.<br />
Achtung<br />
Es dürfen nur Ausprägungspoolnummern hinterlegt werden, welche die <strong>WINLine</strong> <strong>PROD</strong> bei der<br />
Erzeugung dieses Produktionsauftrags automatisch angelegt hat.<br />
Poolnummernzuordnung im Ausprägungspool<br />
Der Ausprägungspool kann über den Menüpunkt<br />
<strong>WINLine</strong> Produktion<br />
Produktion<br />
Ausprägungspool<br />
erreicht werden.<br />
Nähere Informationen zur Benutzung dieses Programms entnehmen sie bitte dem Kapitel "Ausprägungspool<br />
- Ausprägungspool".<br />
Poolnummernzuordnung in der Produktionsendmeldung<br />
Die Produktionsendmeldung kann über den über den Menüpunkt<br />
<strong>WINLine</strong> Produktion<br />
Produktion<br />
Produktionsendmeldung<br />
erreicht werden.<br />
<strong>WINLine</strong> ® <strong>PROD</strong> MESONIC © 2012
Bearbeitung von Produktionsaufträgen Seite 303<br />
In der Produktionsendmeldung gibt es folgende Zuordnungsmöglichkeit:<br />
Manuelle Zuweisung im Ausprägungsfenster<br />
In dem Ausprägungsfenster, welches über die Anwahl der "Menge Ist" aufgerufen wird, kann über<br />
den Button die erweiterte Ansicht aktiviert werden. In diesem Modus wird die Spalte<br />
"Poolnummer" dargestellt und kann individuell gefüllt werden. Dabei steht auch die<br />
Matchcodesuche über die Taste F9 (oder dem Lupen-Symbol) zur Verfügung.<br />
Nach dem Abspeichern werden die hier getroffenen Hinterlegungen in die Ausprägungstabelle<br />
übernommen.<br />
Achtung<br />
Es dürfen nur Ausprägungspoolnummern hinterlegt werden, welche die <strong>WINLine</strong> <strong>PROD</strong> bei der<br />
Erzeugung dieses Produktionsauftrags automatisch angelegt hat.<br />
6.4. Ausprägungspool - Produktionsendmeldung<br />
Die Produktionsendmeldung kann über den über den Menüpunkt<br />
<strong>WINLine</strong> ® <strong>PROD</strong> MESONIC © 2012
Bearbeitung von Produktionsaufträgen Seite 304<br />
<strong>WINLine</strong> Produktion<br />
Produktion<br />
Produktionsendmeldung<br />
erreicht werden.<br />
Wenn mit Ausprägungspools gearbeitet wird, dann gibt es bei der Produktionsendmeldung 4 Schritte, an<br />
Stelle der sonst üblichen 3 Schritte.<br />
<strong>WINLine</strong> ® <strong>PROD</strong> MESONIC © 2012
Bearbeitung von Produktionsaufträgen Seite 305<br />
In dem neuen zweiten Schritt wird eine Übersicht der Ausprägungspools und deren Bestandteilen angezeigt.<br />
Diese Übersicht fungiert zusätzlich als Auswahl der zu produzierenden Artikel.<br />
Beispiel<br />
Es sollen lt. Produktionsauftrag insgesamt 5 Steuerungsgeräte gefertigt werden. Über die Poolzuordnung<br />
wurde bereits entschieden, welcher Ident- bzw. Chargenartikel in welches Endprodukt einfließen soll.<br />
Aufgrund von Produktionsproblemen konnten bisher nur 2 Artikel gefertigt werden. Nun ist es möglich in der<br />
Produktionsendmeldung (Schritt 1 von 4) vorzugeben, dass bisher nur 2 Artikel gefertigt wurden und im<br />
Schritt 2, welche Endprodukte genau.<br />
Aufgrund dieser Auswahl werden dann im Schritt 3 die entsprechend benötigten Materialen vorgeschlagen.<br />
6.5. Ausprägungspool - Auswertungsmöglichkeiten<br />
Die Zusammensetzung eines produzierten Ident- bzw. Chargenartikels kann über den Menüpunkt<br />
<strong>WINLine</strong> Produktion<br />
Auswertungen<br />
Artikelverfolgung<br />
kontrolliert werden.<br />
Innerhalb der "Artikelverfolgung" wird in das Register "Prod. Auftragsverfolgung" gewechselt und die<br />
gewünschten Eingrenzungen vorgenommen.<br />
<strong>WINLine</strong> ® <strong>PROD</strong> MESONIC © 2012
Bearbeitung von Produktionsaufträgen Seite 306<br />
6.6. Ausprägungspool - Matchcode<br />
Wenn Sie auf die Lupe neben dem Feld Ausprägungspoolnummer bzw. Poolnummer oder F9 drücken,<br />
erhalten Sie eine Liste der angelegten Ausprägungspools.<br />
Übernehmen können Sie den gewünschte, Ausprägungspool in das Eingabefeld, indem Sie mit der Maus<br />
einen Doppelklick auf diese ausführen oder mit den Cursor-Tasten die Tätigkeit markieren und RETURN<br />
drücken.<br />
<strong>WINLine</strong> ® <strong>PROD</strong> MESONIC © 2012
Bearbeitung von Produktionsaufträgen Seite 307<br />
Suchbegriff<br />
Hier kann ein Suchbegriff eingegeben werden, nach dem die Anzeige der Ausprägungspools eingeschränkt<br />
wird.<br />
Durch Drücken der ESC-Taste wird das Fenster geschlossen.<br />
<strong>WINLine</strong> ® <strong>PROD</strong> MESONIC © 2012
Auswertungen Seite 308<br />
7. Auswertungen<br />
Grundsätzlich gilt für alle im Folgenden beschriebenen Formulare, dass sie frei gestaltbar sind. D.h. ihr<br />
Inhalt kann im Rahmen der verfügbaren Informationen (Variablen) und mit Hilfe von Texten, Grafiken,<br />
Linien, Rahmen und anderen Elementen angepasst werden.<br />
Die folgenden Ausdruck sind ein Vorschlag der den individuellen Anforderungen der Anwender angepasst<br />
werden kann.<br />
Die Anpassung erfolgt mit Hilfe des Formulareditors (PDFE). Details der Arbeit mit dem Formulareditor<br />
besprechen Sie mit Ihrem MESONIC Partner.<br />
7.1. Stücklisten<br />
Im Programmbereich<br />
<strong>WINLine</strong> Produktion<br />
Auswertungen<br />
Stückliste<br />
kann eine Liste aller bereits angelegten Stücklisten / Produktionslisten ausgedruckt werden.<br />
Folgende Selektionen und Einstellungen können bearbeitet werden:<br />
Stückliste von - bis<br />
Einschränkung der Produktionslisten, die ausgedruckt werden sollen.<br />
Artikel<br />
Artikel Auswahl / Kein Artikel<br />
Bei dieser Option werden nur die Produktionslisten gedruckt.<br />
<strong>WINLine</strong> ® <strong>PROD</strong> MESONIC © 2012
Auswertungen Seite 309<br />
Artikel Auswahl / Stückliste - Artikel<br />
Bei dieser Option werden alle Produktionslisten ausgedruckt, wobei auch die Fertigprodukte gedruckt<br />
werden, bei denen diese Produktionsliste hinterlegt wurde. Die Sortierung der Liste erfolgt nach den<br />
Produktionslistennummern.<br />
Artikel Auswahl / Artikel - Stückliste<br />
Bei dieser Option werden alle Artikel gedruckt, die eine Produktionsliste hinterlegt haben. Dabei erfolgt die<br />
Sortierung nach der Artikelnummer<br />
Wenn die Option Artikelauswahl auf "Stückliste - Artikel" oder "Artikel - Stückliste" gestellt ist, können<br />
weitere Einschränkungen vorgenommen werden:<br />
Artikel von - bis<br />
Einschränkung der Artikel, die ausgedruckt werden sollen.<br />
Nach Artikeln kann mit dem Matchcode (Anklicken der Lupe bzw. F9-Taste) gesucht werden. Wird eine<br />
Einschränkung vorgenommen, dann wird neben dem Eingabefeld die Artikelbezeichnung angezeigt. Durch<br />
einen Klick auf die Bezeichnung kann eine Drill-Down-Funktion ausgelöst werden. Welche Aktion dabei<br />
ausgelöst wird, kann über die rechte Maustaste festgelegt werden (die letzte Einstellung wird gespeichert),<br />
wobei folgende Optionen zur Verfügung stehen:<br />
Aufruf Info<br />
Es wird der Artikel in der Artikelinfo im Programm <strong>WINLine</strong> INFO geöffnet.<br />
Artikelstamm<br />
Der Artikel wird in der <strong>WINLine</strong> FAKT im Artikelstamm geöffnet.<br />
Statistik<br />
Es wird die Artikelstatistik in der <strong>WINLine</strong> FAKT geöffnet.<br />
Artikelgruppe von - bis<br />
Einschränkung der Artikelgruppe, in denen die Produktionsartikel angelegt sind.<br />
Artikeluntergruppe von - bis<br />
Einschränkung der Artikeluntergruppe, in denen die Produktionsartikel angelegt sind.<br />
Anzeige<br />
Stückliste detailliert<br />
Ist diese Checkbox aktiv, werden alle Ebenen und die dazugehörigen Komponenten angedruckt. Weiters<br />
kann nach Aktivierung dieser Checkbox und ein Variantenstring eingegeben werden.<br />
Alle Produktionsartikel detailliert darstellen<br />
Diese Option kann nur verwendet werden, wenn die Checkbox "Stückliste detailliert" aktiv ist.<br />
Bei aktivierter Checkbox "alle Produktionsartikel detailliert darstellen" werden bei allen Produktionsartikeln<br />
welche in der Stückliste die Einstellung "Immer vom Lager" hinterlegt haben, die zugehörigen<br />
Unterkomponenten angezeigt.<br />
Beispiel:<br />
In der Stückliste "Fahrrad" ist für den Produktionsartikel 19005-Reifen die Option "Immer vom Lager"<br />
aktiviert.<br />
Auswertung 1:<br />
Bei Auswertung der "Stückliste detailliert" wird in der Stücklisten-Liste nur der Produktionsartikel 19005-<br />
Reifen (ohne Unterkomponenten) ausgewiesen.<br />
<strong>WINLine</strong> ® <strong>PROD</strong> MESONIC © 2012
Auswertungen Seite 310<br />
Auswertung 2:<br />
Bei Auswertung der Stückliste detailliert inkl. der Option "alle Produktionsartikel detailliert darstellen" wird in<br />
der Stücklisten-Liste der Produktionsartikel 19005-Reifen inklusive zugehöriger Unterkomponenten<br />
dargestellt.<br />
Variantenstring<br />
Dieser kann nur eingegeben werden, wenn die Checkbox "Stückliste detailliert" aktiv ist. Die Auswertung der<br />
Stücklisten erfolgt dann aufgrund dieses Variantenstrings.<br />
Tätigkeiten<br />
Durch Aktivierung der Checkbox werden auch die in der Stückliste enthaltenen Tätigkeiten gedruckt.<br />
Die nachfolgenden Optionen können nur bearbeitet werden, wenn die Option "Stückliste detailliert" nicht<br />
aktiviert ist:<br />
Varianten<br />
Ist diese Checkbox aktiv, werden die Varianten die zur Verfügung stehen ebenfalls mit angedruckt.<br />
Einzelzeile (Stückliste inkl. Teile)<br />
Ist diese Checkbox aktiv, werden alle Komponenten, aus der die Produktionsliste besteht, gedruckt. Ist die<br />
Checkbox inaktiv, werden nur die Produktionslisten gedruckt.<br />
Einzelstückausgabe<br />
Ist die Einheit einer Stückliste ungleich 1 und wird diese Checkbox vor der Ausgabe aktiviert, werden die<br />
Mengen auf der Auswertung für die Produktionseinheit von 1 Stück heruntergebrochen.<br />
Notiz<br />
Ist diese Checkbox aktiv, werden die Notizen, die bei den Stücklisten hinterlegt wurden, gedruckt.<br />
Teile-Notiz<br />
Ist diese Checkbox aktiv, werden die Texte, die für jede Komponente in der Stückliste hinterlegt werden<br />
können, angedruckt.<br />
Einzelblattausgabe<br />
Wenn diese Checkbox aktiviert ist, dann wird jede Stückliste auf einen eigenen Seite ausgegeben. Bleibt die<br />
Checkbox inaktiv, dann werden alle Stücklisten in "Journalform" gedruckt.<br />
Auswertungsdatum<br />
Wenn die Checkbox "Stückliste detailliert" aktiviert ist, dann kann hier auch ein Auswertungsdatum hinterlegt<br />
werden. Anhand des Auswertungsdatums wird dann auch geprüft, ob z.B. ein Artikel gültig ist oder nicht.<br />
Wird kein Datum eingetragen, wird das aktuelle Datum verwendet.<br />
Ausgabe auf<br />
Die Ausgabe der Liste wird durch Anklicken des Drucken-Button ausgelöst, wobei aus der Auswahllistbox die<br />
Art des Ausdrucks (Bildschirm oder Drucker) ausgewählt werden kann.<br />
Hinweis<br />
Wenn die Stückliste mit der Option "Stückliste detailliert" ausgegeben wird, dann kann bei den einzelnen<br />
Artikelzeilen eine Fußnote angezeigt werden, wobei es folgende Varianten gibt:<br />
<strong>WINLine</strong> ® <strong>PROD</strong> MESONIC © 2012
Auswertungen Seite 311<br />
1 - Artikel ist inaktiv<br />
Der Artikel wurde im Artikelstamm auf Inaktiv gesetzt.<br />
2 - Artikel ist nicht freigegeben<br />
Für den Artikel wurde im Artikelstamm noch kein Freigabekennzeichen gesetzt.<br />
3 - Artikel ist noch nicht gültig<br />
Der Artikel wurde im Stücklistenstamm mit einem Gültigkeitszeitraum versehen, der erst in der<br />
Zukunft liegt.<br />
4 - Artikel ist nicht mehr gültig<br />
Der Artikel wurde im Stücklistenstamm mit einem Gültigkeitszeitraum versehen, der bereits in der<br />
Vergangenheit liegt.<br />
Durch Drücken der ESC-Taste wird das Fenster geschlossen.<br />
7.2. Arbeitsanweisung<br />
Über den Menüpunkt<br />
Auswertungen<br />
Arbeitsanweisung<br />
kann eine Liste der Tätigkeiten ausgegeben werden, die bei den Stücklisten hinterlegt sind.<br />
Einschränkungsmöglichkeiten<br />
Stückliste von - bis<br />
Einschränkung der Stücklisten, die ausgewertet werden sollen.<br />
Artikel von - bis<br />
Einschränkung der Artikel, die ausgewertet werden sollen. Es müssen die Produktionsartikel angegeben<br />
werden. Wird eine Einschränkung vorgenommen, dann wird neben dem Eingabefeld die Artikelbezeichnung<br />
angezeigt. Durch einen Klick auf die Bezeichnung kann eine Drill-Down-Funktion ausgelöst werden. Welche<br />
Aktion dabei ausgelöst wird, kann über die rechte Maustaste festgelegt werden (die letzte Einstellung wird<br />
gespeichert), wobei folgende Optionen zur Verfügung stehen:<br />
<strong>WINLine</strong> ® <strong>PROD</strong> MESONIC © 2012
Auswertungen Seite 312<br />
Aufruf Info<br />
Es wird der Artikel in der Artikelinfo im Programm <strong>WINLine</strong> INFO geöffne.<br />
Artikelstamm<br />
Der Artikel wird in der <strong>WINLine</strong> FAKT im Artikelstamm geöffnet.<br />
Statistik<br />
Es wird die Artikelstatistik in der <strong>WINLine</strong> FAKT geöffnet.<br />
Artikelbedarfsvorschau<br />
Es wird die Artikelbedarfsvorschau des Artikels geöffnet.<br />
Artikelgruppe von - bis<br />
Einschränkung der Artikelgruppen, die ausgewertet werden sollen.<br />
Artikeluntergruppe von - bis<br />
Einschränkung der Artikeluntergruppen, die ausgewertet werden sollen.<br />
Ausgabe auf<br />
Die Ausgabe der Liste wird durch Anklicken des Drucken-Button ausgelöst, wobei aus der Auswahllistbox die<br />
Art des Ausdrucks (Bildschirm oder Drucker) ausgewählt werden kann.<br />
Durch Drücken der ESC-Taste wird das Fenster geschlossen.<br />
7.3. Teileliste<br />
Im Menüpunkt<br />
<strong>WINLine</strong> Produktion<br />
Auswertungen<br />
Teileliste<br />
kann ausgewertet werden, welche Artikel in welchen Stücklisten verwendet werden. Ist ein Artikel in<br />
mehreren Stücklisten enthalten, werden für diesen Artikel auch mehrere Stücklisten angezeigt.<br />
<strong>WINLine</strong> ® <strong>PROD</strong> MESONIC © 2012
Auswertungen Seite 313<br />
Beim Listdruck können folgende Einschränkungen durchgeführt werden:<br />
Stückliste von - bis<br />
Einschränkung der Stücklisten, die ausgewertet werden sollen.<br />
Artikel von - bis<br />
Einschränkung der Artikel, die ausgewertet werden sollen.<br />
Notiz<br />
Durch Anklicken der OK-Taste wird die Ausgabe gestartet.<br />
Ausgabe<br />
Die Ausgabe der Liste wird durch Anklicken des Drucken-Button ausgelöst, wobei aus der Auswahllistbox die<br />
Art des Ausdrucks (Bildschirm oder Drucker) ausgewählt werden kann.<br />
7.4. Änderungen in Stücklisten<br />
Das Fenster "Änderungen in Stücklisten" kann unter dem Menüpunkt<br />
Auswertungen<br />
Änderungen in Stücklisten<br />
geöffnet werden.<br />
Mit dieser Funktkon können Änderungen bei Artikeln bzw. Tätigkeiten im Stücklistenstamm mit den<br />
Stücklisten von bestehenden Produktionsaufträgen abgeglichen werden.<br />
Im ersten Schritt des Assistents wählt man die Stückliste aus. Nach Auswahl der Stückliste wird die Tabelle<br />
mit allen Artikeln dieser Stückliste gefüllt. Anschließend kann eine Variante auch gewählt werden, danach<br />
wird die Anzeige in der Tabelle auf diese Variante eingegrenzt.<br />
<strong>WINLine</strong> ® <strong>PROD</strong> MESONIC © 2012
Auswertungen Seite 314<br />
Artikel<br />
Bei Aktivierung von dieser Checkbox werden alle Artikel in der Tabelle angezeigt, die in der selektierten<br />
Stückliste enthalten sind. Mit der Selektions-Checkbox in der Tabelle kann dann pro Artikel gewählt werden,<br />
ob der jeweilige Artikel für den Abgleich berücksichtigt werden soll.<br />
Tätigkeiten<br />
Bei Aktivierung von dieser Checkbox werden alle Tätigkeiten in der Tabelle angezeigt, die in der selektierten<br />
Stückliste enthalten sind. Tätgkeiten in der Tabelle sind mit grüner Schrift gekennzeichnet. Mit der<br />
Selektions-Checkbox in der Tabelle kann dann pro Tätigkeit gewählt werden, ob der jeweilige Artikel für den<br />
Abgleich berücksichtigt werden soll.<br />
Menge<br />
Das Mengen-Feld kann für jeden angezeigten Artikel bzw. Tätigkeit in der Tabelle editiert werden, somit<br />
kann die Vorgabe aus dem Stücklistenstamm manuell für den Abgleich übersteuert werden.<br />
Mit einem Klick auf den VOR-Button im Fenster-Toolbar kann zum zweiten Schritt des Assistents gewechselt<br />
werden.<br />
2. Schritt: Ausgabe/Einschränkungen<br />
In diesem Schritt können diejenige Produktionsaufträge ausgewählt werden, die für den Abgleich<br />
herangezogen werden. Eingeschränkt (Von-Bis) kann nach Produktionsauftrag, Produktionsartikel,<br />
Artikelgruppe, Artikeluntergruppe, und Produktionsdatum.<br />
Auswahl<br />
In diesem Bereich sind drei Checkboxen enthalten:<br />
Nicht vorhandene Zeilen berücksichtigen<br />
Wenn diese Checkbox aktiviert ist, werden Artikel bzw. Tätigkeiten für den Abgleich berücksichtigt, die nicht<br />
mehr im Stücklistenstamm enthalten sind. Somit können Artikel bzw. Tätigkeiten in Produktionsaufträgen<br />
entfernt werden, die nicht mehr im Stücklistenstamm vorhanden sind. Wenn die Checkbox nicht aktiviert ist,<br />
wird das nicht mehr Vorhandsein von Artikeln bzw. Tätigkeiten nicht abgeglichen.<br />
Nach Speichern Leitstand aufrufen<br />
Bei deaktivierter Checkbox wird das Stücklisten-Abgleich ausgeführt, ohne den Leitstand im Anschluß zu<br />
öffnen. Änderungen bei Tätigkeiten werden in die selektierten Produktionsaufträge übernommen (evt.<br />
vorhandene SOLL-Zeiten werden dabei storniert, d.h. die Tätigkeiten werden "ausgeplant"). Später kann im<br />
Fenster "Leitstand-Selektion" die Checkbox-Option "nur Prod.aufträge mit nicht eingeplanten Tätigkeiten"<br />
verwendet werden, um die Selektion nach Produktionsaufträgen mit nicht eingeplanten Tätigkeiten<br />
einzuschränken.<br />
Wenn die Checkbox aktiviert ist, wird nach dem Stücklisten-Abgleich das Fenster "Leitstand-Selektionen"<br />
automatisch geöffnet. Die Selektions-Option im Leitsatnd-Selektion "nur Prod.aufträge mit nicht eingeplanten<br />
Tätigkeiten" ist dabei automatisch aktiviert, Somit können die abgeglichen Produktionsaufträge gleich im<br />
Leitstand weiterbearbeitet werden, z.B. um die Tätigkeiten erneut einzuplanen.<br />
Tätigkeiten einplanen aufrufen<br />
Nach dem Stücklisten-Abgleich wird automatisch das Fenster "Leitstand/Tätigkeiten einplanen" geöffnet und<br />
die Tabelle mit den Tätigkeiten aus allen betroffenen Produktionsaufträgen gefüllt.<br />
Wenn dieses Fenster geschlossen wird (Taste "ESC" oder Button "ENDE"), werden die Produktionsaufträge<br />
im Leitstand wieder geladen.<br />
<strong>WINLine</strong> ® Mit den zwei Button-Optionen "Ausgabe Bildschirm" und "Ausgabe Drucker" kann eine Vorschauliste<br />
angedruckt werden, "Änderungen in Stücklisten". In dieser Liste werden die Änderungsstati von den<br />
abzugleichenden Artikeln bzw. Tätigkeiten aufgelistet.<br />
<strong>PROD</strong> MESONIC © 2012
Auswertungen Seite 315<br />
Wie in der Legende in der Auswertung ersichtlich können die folgenden Änderungsstati beim Stücklisten-<br />
Abgleich vorkommen:<br />
1 - Zeile unverändert<br />
Es sind keine Unterscheide zwischen der Tätigkeit in der Stückliste und im<br />
Produktionsauftrag<br />
2 - Menge geändert<br />
Die Menge in der Stückliste ist nicht gleich der Menge im Produktionsauftrag<br />
3 - Nummer geändert<br />
Die Tätigkeitsnummer wurde in einer bestehenden Zeile in der Stückliste editiert<br />
(überschrieben), d.h. sie muss im Produktionsauftrag ausgetauscht werden<br />
4 - Nicht in Stückliste<br />
Die Tätigkeit ist im Produktionsauftrag aber nicht im Stücklistenstamm<br />
5 - Nicht in Produktionsauftrag<br />
Die Tätigkeit ist im Stücklistenstamm aber nicht im Produktionsauftrag<br />
8 - Tätigkeitenreihenfolge geändert<br />
Die Tätigkeitreihenfolge im Stücklistenstamm ist nicht der Reihenfolge im Produktionsauftrag<br />
9 - Durchgehende Tätigkeit geändert<br />
Die Aktivierungsstatus der Checkbox "durchgehende Tätigkeit" in der Stückliste ist nicht<br />
gleich wie im Produktionsauftrag<br />
Mit einem Mausklick auf den Vor-Button kommt man in den nächsten Schritt.<br />
2. Schritt: Übersicht/Speichern<br />
In diesem 3. Schritt des Assistents werden die Artikel bzw. Tätigkeiten in der Tabelle aufgelistet, die beim<br />
Abgleich berücksichtigt werden. Um den jeweiligen Artikel bzw.der jeweiligen Tätigkeit beim Abgleich<br />
mitspielen zu lassen, muss die "Auswahl"-Checkbox vorm Artikel bzw. vor der Tätigkeit in der Tabelle<br />
aktiviert werden.<br />
Speichern<br />
Durch Anklicken von diesem Button wird der Stücklisten-Abgleich ausgeführt.<br />
7.5. Ressourcenliste<br />
Im Menüpunkt<br />
<strong>WINLine</strong> Produktion<br />
Auswertungen<br />
Ressourcenliste<br />
kann eine Liste aller definierten Ressourcen ausgegeben werden.<br />
<strong>WINLine</strong> ® <strong>PROD</strong> MESONIC © 2012
Auswertungen Seite 316<br />
Ressourcengruppe von - bis<br />
Einschränkung der Ressourcengruppen, die ausgewertet werden sollen.<br />
Ressource von - bis<br />
Einschränkung der Ressourcen, die ausgewertet werden sollen.<br />
Notiz drucken<br />
Ist diese Checkbox aktiv, werden die Notizen, die im Ressourcenstamm hinterlegt wurden, mit angedruckt.<br />
Ausgabe<br />
Die Ausgabe der Liste wird durch Anklicken des Drucken-Button ausgelöst, wobei aus der Auswahllistbox die<br />
Art des Ausdrucks (Bildschirm oder Drucker) ausgewählt werden kann.<br />
7.6. Tätigkeitenliste<br />
Im Menüpunkt<br />
<strong>WINLine</strong> Produktion<br />
Auswertungen<br />
Tätigkeitenliste<br />
kann eine Liste aller definierten Tätigkeiten und den dazugehörigen Ressourcen ausgegeben werden.<br />
<strong>WINLine</strong> ® <strong>PROD</strong> MESONIC © 2012
Auswertungen Seite 317<br />
Tätigkeit von - bis<br />
Einschränkung der Tätigkeiten, die ausgewertet werden sollen.<br />
Ressourcen von - bis<br />
Einschränkung der Ressourcen, die ausgewertet werden sollen.<br />
Selektion<br />
Notizen<br />
Ist diese Checkbox aktiv, werden die Notizen, die im Tätigkeitenstamm hinterlegt wurden, mit angedruckt.<br />
Stücklisten<br />
Ist diese Checkbox aktiv, werden auch die Stücklisten angezeigt, bei denen die Tätigkeit hinterlegt ist.<br />
Stückliste von - bis<br />
Diese Felder können nur bearbeitet werden, wenn die Checkbox "Stücklisten" aktiviert ist. Damit kann<br />
eingeschränkt werden, welche Stücklisten ausgewertet werden sollen.<br />
Ausgabe<br />
Die Ausgabe der Liste wird durch Anklicken des Drucken-Button ausgelöst, wobei aus der Auswahllistbox die<br />
Art des Ausdrucks (Bildschirm oder Drucker) ausgewählt werden kann.<br />
7.7. Fälligkeitsliste<br />
Im Menüpunkt<br />
<strong>WINLine</strong> Produktion<br />
<strong>WINLine</strong> ® <strong>PROD</strong> MESONIC © 2012
Auswertungen Seite 318<br />
Auswertungen<br />
Fälligkeitsliste<br />
kann ausgewertet werden, wann welches Projekt fällig ist und zu welchem Zeitpunkt die verschiedenen<br />
Arbeitsschritte zu erledigen sind. Die Auswertung kann auch für bereits erledigt Projekte durchgeführt<br />
werden (zu welchem Zeitpunkt ein bestimmtes Projekt fällig war).<br />
Arbeitsbereich - Nummer<br />
Auswahl des Arbeitsbereiches. Mit Hilfe des Arbeitsbereiches können gewisse Einschränkungen wie z.B. der<br />
Produktionsartikel bereits vorbelegt werden. Die Anlage des Arbeitsbereichs erfolgt in den Stammdaten.<br />
Datum von - bis<br />
Einschränkung auf das Fälligkeitsdatum. Es werden nur jene Projekte bzw. Artikel angezeigt, deren<br />
Fälligkeitsdatum innerhalb der eingegebenen Zeitspanne liegt.<br />
Produktionsauftrag von - bis<br />
Einschränkung der Projekte, die ausgewertet werden sollen.<br />
Artikel von - bis<br />
Einschränkung der Artikel, die ausgewertet werden sollen.<br />
Stapelnummer von – bis<br />
Einschränkung der Stapelnummern, die ausgewertet werden sollen.<br />
<strong>WINLine</strong> ® <strong>PROD</strong> MESONIC © 2012
Auswertungen Seite 319<br />
Wird im Feld Artikel von - bis z.B. nur eine Artikelnummer eingegeben und dieser Artikel hat auch noch<br />
Ausprägungen, so werden alle Ausprägungen automatisch mit angedruckt. Nur wenn während des Anklicken<br />
des "Ausgabe-Buttons" die STRG-Taste gedrückt wird, wird nur der Hauptartikel alleine ausgewertet.<br />
Ausgabe<br />
Hier kann entschieden werden, welche Projektzeilen für die Auswertung berücksichtigt werden sollen<br />
0 nur offene Projektzeilen<br />
1 alle Projektzeilen<br />
2 nur erledigte Projektzeilen<br />
Sortierung<br />
Hier kann entschieden werden, ob die Fälligkeitsliste sortiert nach<br />
Datum<br />
Projekt<br />
Artikel<br />
Stapelnummer<br />
ausgegeben werden soll.<br />
Ausgabe auf<br />
Die Ausgabe der Liste wird durch Anklicken des Drucken-Button ausgelöst, wobei aus der Auswahllistbox die<br />
Art des Ausdrucks (Bildschirm oder Drucker) ausgewählt werden kann.<br />
7.8. Projekt - Nachkalkulation<br />
Im Menüpunkt<br />
<strong>WINLine</strong> Produktion<br />
Auswertungen<br />
Projekt - Nachkalkulation<br />
kann eine Differenzliste ausgegeben werden, die die Differenz zwischen den Soll- und Istwerten berechnet<br />
und anzeigt. Die Liste kann wahlweise aufgrund der Artikel oder der Ressourcen ausgegeben werden.<br />
7.8.1. Artikel<br />
Es wird eine Liste ausgegeben, auf der die Differenz zwischen den Soll- und den Ist-Mengen der<br />
durchgeführten Projekte ersichtlich ist.<br />
<strong>WINLine</strong> ® <strong>PROD</strong> MESONIC © 2012
Auswertungen Seite 320<br />
Datum von - bis<br />
Einschränkung auf das Datum, zu dem die Produktionsendmeldung durchgeführt und somit die Soll- bzw. die<br />
Istwerte berechnet wurden.<br />
Produktionsauftrag von - bis<br />
Einschränkung der Produktionsaufträge, die ausgewertet werden sollen.<br />
Stapelnummer von –bis<br />
Einschränkung der Stapelnummern, die ausgewertet werden sollen.<br />
Artikel von - bis<br />
Einschränkung der Artikel, die ausgewertet werden sollen.<br />
Wird im Feld Artikel von - bis z.B. nur eine Artikelnummer eingegeben und dieser Artikel hat auch noch<br />
Ausprägungen, so werden alle Ausprägungen automatisch mit angedruckt. Nur wenn während des Anklicken<br />
des "Ausgabe-Buttons" die STRG-Taste gedrückt wird, wird nur der Hauptartikel alleine ausgewertet.<br />
Alle Zeilen drucken<br />
Ist diese Checkbox aktiv, werden alle Zeilen angedruckt und nicht nur jene mit Differenzen.<br />
Sortierung nach<br />
Hier kann entschieden werden, ob die Differenzliste sortiert nach<br />
Erfassung / Chronologisch<br />
Auftrag<br />
oder Stapelnummer<br />
ausgegeben werden soll.<br />
<strong>WINLine</strong> ® <strong>PROD</strong> MESONIC © 2012
Auswertungen Seite 321<br />
Buttons<br />
ENDE-Button<br />
Durch Drücken der ESC-Taste wird das Fenster geschlossen, es erfolgt keine Ausgabe.<br />
<br />
Drucken-Button<br />
Durch Anklicken der Auswahllistbox kann entschieden werden, ob die Ausgabe auf dem Drucker oder auf<br />
den Bildschirm erfolgen soll.<br />
7.8.2. Ressourcen<br />
Es wird eine Liste ausgegeben, auf der die Differenz zwischen den Soll- und den Istwerten der Ressourcen<br />
ersichtlich ist (Zeiten und Kosten).<br />
Datum von - bis<br />
Einschränkung auf das Datum, zu dem die Produktionsendmeldung durchgeführt und somit die Soll- bzw. die<br />
Istwerte berechnet wurden.<br />
Produktionsauftrag von - bis<br />
Einschränkung der Produktionsaufträge, die ausgewertet werden sollen.<br />
<strong>WINLine</strong> ® Stapelnummer von – bis<br />
<strong>PROD</strong> MESONIC © 2012
Auswertungen Seite 322<br />
Einschränkung der Stapelnummern, die ausgewertet werden sollen.<br />
Ressource von - bis<br />
Einschränkung der Artikel, die ausgewertet werden sollen.<br />
Tätigkeit von - bis<br />
Einschränkung der Tätigkeiten, die ausgewertet werden sollen.<br />
Sortierung<br />
Hier kann entschieden werden, ob die Differenzliste sortiert nach<br />
Ressource<br />
Datum<br />
Auftrag<br />
Tätigkeit<br />
oder Stapelnummer<br />
ausgegeben werden soll.<br />
Hinweis:<br />
Teilsverplante Zeiten werden mit einem in der Auswertung gekennzeichet. Die Summe der Kosten für die<br />
teilsverplante Zeiten werden zu dem in der Tätigkeit hinterlegten Teilverplanungs-Prozentsatz mitgerechnet.<br />
Buttons<br />
ENDE-Button<br />
Durch Drücken der ESC-Taste wird das Fenster geschlossen, es erfolgt keine Ausgabe.<br />
Drucken-Button<br />
Durch Anklicken der Auswahllistbox kann entschieden werden, ob die Ausgabe auf dem Drucker oder auf<br />
den Bildschirm erfolgen soll.<br />
7.9. Buchungsliste<br />
Mit der Buchungsliste, die über den Menüpunkt<br />
Auswertungen<br />
Buchungsliste<br />
aufgerufen werden kann, können alle Journalzeilen ausgewertet werden, die im Zuge der Produktion erzeugt<br />
wurden.<br />
<strong>WINLine</strong> ® <strong>PROD</strong> MESONIC © 2012
Auswertungen Seite 323<br />
Einschränkungsmöglichkeiten<br />
Datum von - bis<br />
Einschränkung des Datums, für das die Journalzeilen ausgewertet werden sollen. Es können auch Datümer<br />
aus vergangen Wirtschaftsjahren verwendet werden, sofern die entsprechenden Daten noch vorhanden sind.<br />
Produktionsauftrag von – bis<br />
<strong>WINLine</strong> ® <strong>PROD</strong> MESONIC © 2012
Auswertungen Seite 324<br />
Einschränkung der Produktionsaufträge, die ausgewertet werden sollen. Durch Drücken der F9-Taste kann<br />
nach allen angelegten Projekten gesucht werden. Es können aber auch Projekte eingegeben werden, die<br />
nicht mehr angelegt sind, aber trotzdem produziert wurden (z.B. wenn die entsprechenden Projekte bereits<br />
gelöscht wurden). Wurde ein Projekt ausgewählt, wird neben dem Eingabefeld die Artikelbezeichnung des<br />
Artikels angezeigt, der produziert wird. Durch einen Klick auf den Artikel wird ein "Drill-Down" durchgeführt.<br />
Über die rechte Maustaste kann eingestellt werden, welche Aktion dabei ausgeführt werden soll, wobei die<br />
letzte Aktion gemerkt wird. D.h. wenn das nächste Mal mit der linken Maustaste auf den Link geklickt wird,<br />
wird die letzte Aktion wieder ausgeführt. Dabei stehen folgende Optionen zur Verfügung:<br />
Produktionsliste<br />
Damit kann direkt die Produktionsliste aufgerufen werden, wobei es dabei mehrere<br />
Selektionsmöglichkeiten wie "Komprimierte Auswertung", "Detailauswertung", "Diagramm" oder<br />
"Projektauswertung" gibt.<br />
Belegmanagement<br />
Mit dieser Auswahl kann das Belegmanagement in der <strong>WINLine</strong> FAKT aufgerufen werden. Dies ist<br />
allerdings nur dann möglich, wenn der Produktionsauftrag auch aus der Auftragsbearbeitung<br />
übernommen wurde.<br />
<strong>WINLine</strong> ® Produktionsstatus<br />
Damit kann der Produktionsstatus des Projektes geöffnet werden.<br />
<strong>PROD</strong> MESONIC © 2012
Auswertungen Seite 325<br />
Artikel von - bis<br />
Einschränkung der Artikel die ausgewertet werden sollen. Dabei sind die Komponenten zu verstehen, die in<br />
den Projekten verbaut wurden. Durch Drücken der F9-Taste kann nach allen Artikeln gesucht werden.<br />
Wurde ein Artikel ausgewählt, so wird neben dem Eingabefeld die Artikelbezeichnung angezeigt. Durch eine<br />
Klick auf die Artikelbezeichnung wird die Artikelinfo im <strong>WINLine</strong> INFO geöffnet.<br />
Wird im Feld Artikel von - bis z.B. nur eine Artikelnummer eingegeben und dieser Artikel hat auch noch<br />
Ausprägungen, so werden alle Ausprägungen automatisch mit angedruckt. Nur wenn während des Anklicken<br />
des "Ausgabe-Buttons" die STRG-Taste gedrückt wird, wird nur der Hauptartikel alleine ausgewertet.<br />
Buchungsart von - bis<br />
Hier können die Lagerbuchungsarten eingeschränkt werden, für die die Auswertung durchgeführt werden<br />
soll.<br />
Stapelnummer von - bis<br />
Hier können die Stapelnummer eingeschränkt werden, für die die Auswertung durchgeführt werden soll.<br />
Sortierung<br />
Die Buchungsliste kann mit den folgenden Sortierungsoptionen ausgegeben werden:<br />
0 Chronologisch<br />
Eine jahresunabhängige Auswertung nach Datum aufsteigend wird mit dieser Option ausgegeben.<br />
1 Artikel<br />
Eine jahresabhängige Auswertung sortiert nach Artikel wird mit dieser Option ausgegeben.<br />
2 Auftrag<br />
Eine jahresabhängige Auswertung sortiert nach Produktionauftragsnummer wird mit dieser Option<br />
ausgegeben.<br />
3 Stapelnummer<br />
Eine jahresabhängige Auswertung sortiert nach Stapelnummer wird mit dieser Option ausgegeben.<br />
Hinweis:<br />
Die jahresunabhänige Variante der Buchungsliste kann alternativ mit Sortierungsoptionen 1 bis 3<br />
ausgegeben werden, wenn der folgende Eintrag in der mesonic.ini hinterlegt ist:<br />
[Prod]<br />
<strong>PROD</strong>97-JoinV021=0<br />
oder wenn im Formular keine V021-Variable beim Flag 2 verwendet wird. Durch das Heranziehen von Daten aus V021<br />
kann dies allerdings zu längeren Bearbeitungszeiten für die Ausgabe der Auswertung führen.<br />
Ausgabe auf<br />
Die Ausgabe der Liste wird durch Anklicken des Drucken-Button ausgelöst, wobei aus der Auswahllistbox die<br />
Art des Ausdrucks (Bildschirm oder Drucker) ausgewählt werden kann.<br />
Durch Drücken der ESC-Taste wird das Fenster geschlossen.<br />
<strong>WINLine</strong> ® Als Ergebnis wird eine Liste aller entsprechenden Buchungszeilen angezeigt, wobei als Basis dafür das<br />
Artikeljournal der <strong>WINLine</strong> FAKT verwendet wird. Am Ende der Liste werden noch die Summen der in der<br />
Liste enthaltenen Lagerbuchungsarten angezeigt.<br />
<strong>PROD</strong> MESONIC © 2012
Auswertungen Seite 326<br />
7.10. Arbeitsschrittliste<br />
Über den Menüpunkt<br />
Auswertungen<br />
Arbeitsschrittliste<br />
kann die Arbeitsschrittliste ausgegeben werden. Darin ist ersichtlich, welche Arbeitsschritte bzw. welche<br />
Tätigkeiten ausgeführt werden sollen und welche Zeiten dafür vorgesehen sind.<br />
Auswahlmöglichkeiten<br />
Arbeitsbereich<br />
Auswahl des Arbeitsbereiches. Mit Hilfe des Arbeitsbereiches können gewisse Einschränkungen wie z.B. der<br />
Produktionsartikel bereits vorbelegt werden. Die Anlage des Arbeitsbereichs erfolgt in den Stammdaten.<br />
Datum von - bis<br />
Einschränkung des Datumsbereiches, für den die Auswertung erfolgen soll.<br />
Produktionsauftrag<br />
Einschränkung der Projekte, für die die Auswertung durchgeführt werden soll. Wird eine Projektnummer<br />
eingegeben, dann wird neben dem Eingabefeld der Artikel angezeigt, der produziert werden soll. Durch<br />
einen Klick auf den Artikel wird ein "Drill-Down" durchgeführt. Über die rechte Maustaste kann eingestellt<br />
werden, welche Aktion dabei ausgeführt werden soll, wobei die letzte Aktion gemerkt wird. D.h. wenn das<br />
nächste Mal mit der linken Maustaste auf den Link geklickt wird, wird die letzte Aktion wieder ausgeführt.<br />
Dabei stehen folgende Optionen zur Verfügung:<br />
Produktionsliste<br />
Damit kann direkt die Produktionsliste aufgerufen werden, wobei es dabei mehrere<br />
<strong>WINLine</strong> ® <strong>PROD</strong> MESONIC © 2012
Auswertungen Seite 327<br />
Selektionsmöglichkeiten wie "Komprimierte Auswertung", "Detailauswertung", "Diagramm" oder<br />
"Projektauswertung" gibt.<br />
Belegmanagement<br />
Mit dieser Auswahl kann das Belegmanagement in der <strong>WINLine</strong> FAKT aufgerufen werden. Dies ist<br />
allerdings nur dann möglich, wenn der Produktionsauftrag auch aus der Auftragsbearbeitung<br />
übernommen wurde.<br />
Produktionsstatus<br />
Damit kann der Produktionsstatus des Projektes geöffnet werden.<br />
Auftragsbezogene Belege<br />
Auswertung "Auftragsverfolgung" eingegrenzt auf den aktuellen Produktionsauftrag und mit Option<br />
"alle Verweise anzeigen" wird mit dieser Option geöffnet.<br />
Produktionsauftrag bearbeiten<br />
Mit dieser Option wird der Produktionsauftrag in der Produktionskorrektur (immer mit dem<br />
obersten Arbeitsschritt bzw. Arbeitsschritt 1) geöffnet.<br />
Produktionsartikel<br />
Einschränkung der Produktionsartikel, für die die Auswertung erfolgen soll. Wird hier ein Artikel eingegeben,<br />
wird neben dem Eingabefeld die Artikelbezeichnung angezeigt. Durch einen Klick auf die Artikelbezeichnung<br />
wird die Artikelinfo des Artikels angezeigt.<br />
Wird im Feld Produktionsartikel von - bis z.B. nur eine Artikelnummer eingegeben und dieser Artikel hat auch<br />
noch Ausprägungen, so werden alle Ausprägungen automatisch mit angedruckt. Nur wenn während des<br />
Anklicken des "Ausgabe-Buttons" die STRG-Taste gedrückt wird, wird nur der Hauptartikel alleine<br />
ausgewertet.<br />
Personenkonten von - bis<br />
Einschränkung der Personenkonten, für die Produktionsaufträge bearbeitet werden sollen. Das ist allerdings<br />
nur dann sinnvoll, wenn die Produktionsaufträge aus der <strong>WINLine</strong> FAKT übergeben wurden, bzw. wenn beim<br />
Produktionsauftrag auch ein Personenkonto hinterlegt wurde. Wenn eine Einschränkung vorgenommen wird,<br />
dann wird neben dem Eingabefeld der Namen des Personenkontos angezeigt. Durch einen Klick auf den<br />
Namen wird das Personenkonto im <strong>WINLine</strong> INFO (Konteninfo) geöffnet.<br />
Laufnummer<br />
Einschränkung der Laufnummern die bearbeitet werden sollen.<br />
Stapelnummer<br />
Einschränkung der Stapelnummern die bearbeitet werden sollen.<br />
Vergleichszeiten anzeigen<br />
Wird diese Option aktiviert, dann werden die Vergleichszeiten zwischen Grob- (Kapazitäten-)planung und<br />
Feinplanung angezeigt. Damit kann festgestellt werden, ob es gravierende Abweichungen zwischen den<br />
beiden Planungsvarianten gegeben hat.<br />
Kompaktansicht<br />
Mit dieser Option wird pro Projekt nur der Produktionsbeginn und das Produktionsende angezeigt.<br />
Mat.Schein muss gedruckt sein<br />
Mit dieser Option werden nur die Projekte gedruckt, für bereits ein Materialentnahmeschein ausgegeben<br />
wurde.<br />
Arbeitsschein muss gedruckt sein<br />
<strong>WINLine</strong> ® Wenn diese Option aktiviert ist, dann werden nur die Projekte ausgewertet, für die bereits ein Arbeitsschein<br />
gedruckt wurde.<br />
<strong>PROD</strong> MESONIC © 2012
Auswertungen Seite 328<br />
Überfällige Arbeitsschritte<br />
Wird diese Option aktiviert, dann werden nur die überfälligen Datensätze (die, die bereits erledigt hätten<br />
sein sollen) angezeigt.<br />
Detailansicht<br />
Mit dieser Option wird nicht nur eine Summenzeile pro Arbeitsschritt/Tätigkeit ausgegeben sondern jeder<br />
einzelne Tätigkeitsvorgang angezeigt. Mit der Drill-Down-Funktion kann direkt in das Fenster<br />
"Kalendereintrag bearbeiten" geöffnet werden.<br />
Sortierung<br />
Hier kann entschieden werden, ob die Arbeitsschrittliste sortiert nach<br />
Auftrag<br />
Stapelnummer<br />
ausgegeben werden soll.<br />
Ressource<br />
Es werden nur jene Projekte bzw. Arbeitsschritte angezeigt, bei denen die angegebenen Ressourcen<br />
reserviert wurden. Wenn eine Einschränkung auf eine Ressource vorgenommen wird, dann wird neben dem<br />
Eingabefeld der Ressource der Name angezeigt. Durch einen Klick auf den Namen wird der<br />
Ressourcenstamm geöffnet.<br />
Hinweis<br />
Wird eine Ressourcengruppe selektiert, so darf noch keine Feinplanung durchgeführt worden sein (sonst<br />
stehen ja schon die geplanten Ressourcen im Projekt).<br />
Schichtauswahl<br />
Auswahl der Schicht, für die die Auswertung durchgeführt werden soll. Bei der Auswahl "Firmenkalender"<br />
wird keine Eingrenzung durchgeführt, es wird alles in der Auswertung angezeigt. Wird eine Schicht gewählt,<br />
werden in der Auswertung nur mehr jene Produktionsaufträge angezeigt, in denen diese Schicht vorkommt.<br />
Nur Arbeitsschritte dieser Schicht anzeigen<br />
Wird diese Checkbox aktiviert und eine Schicht ausgewählt, dann werden nur mehr jene Arbeitsschritte<br />
angezeigt, die auch von dieser Schicht gefertigt werden.<br />
Ausgabe auf<br />
Die Ausgabe der Liste wird durch Anklicken des Drucken-Button ausgelöst, wobei aus der Auswahllistbox die<br />
Art des Ausdrucks (Bildschirm oder Drucker) ausgewählt werden kann.<br />
Beispiel für eine Arbeitsschrittliste:<br />
<strong>WINLine</strong> ® <strong>PROD</strong> MESONIC © 2012
Auswertungen Seite 329<br />
Tätigkeit noch offen / Tätigkeit erledigt:<br />
<strong>WINLine</strong> ® <strong>PROD</strong> MESONIC © 2012
Auswertungen Seite 330<br />
Jede Tätigkeit ist mit einem Symbol ( bzw. ) gekennzeichnet, ob die Tätigkeit abgeschlossen worden ist<br />
oder nicht (s. IST-Zeitenerfassung, Reiter "Produktionsauftrag").<br />
Die Arbeitsschritte-Liste ist nur dann sinnvoll, wenn in den Stücklisten auch Tätigkeiten verwendet werden.<br />
7.11. Kundeninfo<br />
Über den Menüpunkt<br />
Auswertungen<br />
Kundeninfo<br />
kann die Auswertung "Kundeninfo" ausgegeben werden. Darin ist ersichtlich, zu wie viel Prozent die<br />
Produktionsaufträge bereits erledigt sind und wie das geplante Fertigstellungsdatum lautet.<br />
<strong>WINLine</strong> ® <strong>PROD</strong> MESONIC © 2012
Auswertungen Seite 331<br />
Selektionsbereich<br />
Arbeitsbereich<br />
Auswahl des Arbeitsbereiches. Mit Hilfe des Arbeitsbereiches können gewisse Einschränkungen wie z.B. der<br />
Produktionsartikel bereits vorbelegt werden. Die Anlage des Arbeitsbereichs erfolgt in den Stammdaten.<br />
Datum von - bis<br />
Einschränkung des Datumsbereiches, für den die Auswertung erfolgen soll.<br />
Produktionsauftrag<br />
Einschränkung der Produktionsaufträge, für welche die Auswertung durchgeführt werden soll.<br />
Hinweis<br />
Wird ein Produktionsauftrag eingegeben, dann wird rechts neben dem Eingabefeld der Artikel angezeigt, der<br />
produziert werden soll. Durch einen Klick auf diesen Artikel wird automatisch eine Aktion (Start eines<br />
Programms bzw. einer Auswertung) ausgeführt.<br />
Über die rechte Maustaste kann eingestellt werden, welche Aktion dabei ausgeführt werden soll, wobei die<br />
letzte Aktion gemerkt wird. D.h. wenn das nächste Mal mit der linken Maustaste auf den Artikel geklickt<br />
wird, dann wird die letzte Aktion wieder ausgeführt. Dabei stehen folgende Optionen zur Verfügung:<br />
Produktionsliste<br />
Es wird die "Produktionsliste" geöffnet und die Auswertung direkt gestartet.<br />
Komprimierte Auswertung<br />
Es wird die Auswertung "Kalenderauswertungen" - "Wochenübersicht" - "Prod. Aufträge / Balken"<br />
gestartet.<br />
Detailauswertung<br />
Es wird die Auswertung "Kalenderauswertungen" - "Prod. Aufträge" - "Detailauswertung" gestartet.<br />
Diagramm<br />
Es wird die Auswertung "Kalenderauswertungen" - "Prod. Aufträge" - "Diagramm" gestartet.<br />
Projektauswertung<br />
Es wird die "Übersichts-/Kollisionsliste" geöffnet und die Übersichtsauswertung direkt gestartet.<br />
<strong>WINLine</strong> ® <strong>PROD</strong> MESONIC © 2012
Auswertungen Seite 332<br />
Belegmanagement<br />
Es wird das "Belegmanagement" in von <strong>WINLine</strong> FAKT aufgerufen. Dies ist allerdings nur dann<br />
möglich, wenn der Produktionsauftrag auch aus der Auftragsbearbeitung übernommen wurde.<br />
Produktionsstatus<br />
Es wird der "Produktionsstatus" geöffnet.<br />
Auftragsbezogene Belege<br />
Auswertung "Auftragsverfolgung" eingegrenzt auf den aktuellen Produktionsauftrag und mit Option<br />
"alle Verweise anzeigen" wird mit dieser Option geöffnet.<br />
Produktionsauftrag bearbeiten<br />
Mit dieser Option wird der Produktionsauftrag in der Produktionskorrektur (immer mit dem<br />
obersten Arbeitsschritt bzw. Arbeitsschritt 1) geöffnet.<br />
Produktionsartikel<br />
Einschränkung der Produktionsartikel, für welche die Auswertung erfolgen soll. Wird im Feld Artikel von - bis<br />
z.B. nur eine Artikelnummer eingegeben und dieser Artikel hat auch noch Ausprägungen, so werden alle<br />
Ausprägungen automatisch mit angedruckt. Nur wenn während des Anklicken des "Ausgabe-Buttons" die<br />
STRG-Taste gedrückt wird, wird nur der Hauptartikel alleine ausgewertet.<br />
Hinweis<br />
Durch einen Klick auf die Artikelbezeichnung (rechts neben der Produktionsartikelnummer) wird automatisch<br />
eine Aktion (Start eines Programms bzw. einer Auswertung) ausgeführt.<br />
Welche Aktion dabei ausgelöst wird, kann über die rechte Maustaste festgelegt werden (die letzte<br />
Einstellung wird gespeichert), wobei folgende Optionen zur Verfügung stehen:<br />
Aufruf Info<br />
Es wird der Artikel in der "Artikelinfo" im Programm <strong>WINLine</strong> INFO geöffnet.<br />
Artikelstamm<br />
Der Artikel wird in <strong>WINLine</strong> FAKT im "Artikelstamm" geöffnet.<br />
Statistik<br />
Es wird die "Artikelstatistik" in <strong>WINLine</strong> FAKT geöffnet.<br />
Artikelbedarfsvorschau<br />
Es wird die "Bedarfsvorschau" des Artikels in <strong>WINLine</strong> FAKT geöffnet.<br />
Ressourcen<br />
Einschränkung auf eine Ressource, für welche die Auswertung erfolgen soll. Es werden die Soll- und Ist-<br />
Zeiten für die eingeschränkte Ressource angezeigt.<br />
Produktionsauftrag - Darstellung<br />
Hier kann die Ebenentiefe gewählt werden, die angezeigt werden soll.<br />
Personenkonten von - bis<br />
Einschränkung der Personenkonten, für die die Auswertung erfolgen soll. Das ist allerdings nur dann<br />
sinnvoll, wenn die Produktionsaufträge aus der <strong>WINLine</strong> FAKT übergeben wurden, bzw. wenn beim<br />
Produktionsauftrag auch ein Personenkonto hinterlegt wurde.<br />
Hinweis<br />
Durch einen Klick auf die Kundenbezeichnung (rechts neben der Kundennummer) wird automatisch eine<br />
Aktion (Start eines Programms bzw. einer Auswertung) ausgeführt.<br />
Welche Aktion dabei ausgelöst wird, kann über die rechte Maustaste festgelegt werden (die letzte<br />
Einstellung wird gespeichert), wobei folgende Optionen zur Verfügung stehen:<br />
<strong>WINLine</strong> ® <strong>PROD</strong> MESONIC © 2012
Auswertungen Seite 333<br />
Aufruf Info<br />
Es wird das Personenkonto in der "Konteninfo" im Programm <strong>WINLine</strong> INFO geöffnet.<br />
Personenkontenstamm<br />
Das Personenkonto wird in <strong>WINLine</strong> FIBU im "Personenkontenstamm" geöffnet.<br />
Statistik<br />
Es wird die "Kundenstatistik" in <strong>WINLine</strong> FAKT geöffnet.<br />
Kontoblatt<br />
Es wird das "Kontoblatt" des Personenkontos in <strong>WINLine</strong> FIBU geöffnet.<br />
OP-Blatt<br />
Es wird die "Offene Posten - Auswertung" des Personenkontos in <strong>WINLine</strong> FIBU geöffnet.<br />
Belegmanagement<br />
Es wird das "Belegmanagement" in <strong>WINLine</strong> FAKT geöffnet.<br />
Laufnummer<br />
Einschränkung der Laufnummern die angezeigt werden sollen.<br />
Stapelnummer<br />
Einschränkung der Stapelnummern die angezeigt werden sollen.<br />
Artikeljournalzeilen anzeigen<br />
Bei Aktivierung dieser Option werden die Artikeljournalzeilen zu dem Halbfertig- bzw. Fertigprodukt<br />
ausgewiesen (nicht der verbrauchten Komponenten).<br />
Buttons<br />
Ausgabe Drucker / Bildschirm<br />
Durch Anwählen der "Ausgabe Bildschirm" oder "Ausgabe Drucker" wird die Auswertung am Bildschirm<br />
angezeigt oder auf dem Drucker ausgegeben.<br />
Beispiel<br />
<strong>WINLine</strong> ® <strong>PROD</strong> MESONIC © 2012
Auswertungen Seite 334<br />
Sortierung<br />
Hier kann entschieden werden, ob die Liste der Kundeninfo sortiert nach<br />
Auftrag<br />
Stapelnummer<br />
ausgegeben werden soll.<br />
Ende<br />
Der Programmbereich wird verlassen und die Auswertung nicht ausgegeben.<br />
7.12. Etikettendruck / Kundenaufträge<br />
Im Menüpunkt<br />
<strong>WINLine</strong> Produktion<br />
Auswertungen<br />
Etikettendruck<br />
kann pro Artikel, der in einem kundenspezifischen Produktionsauftrag enthalten war, ein Etikett gedruckt<br />
werden.<br />
<strong>WINLine</strong> ® <strong>PROD</strong> MESONIC © 2012
Auswertungen Seite 335<br />
Kundennummer von - bis<br />
Einschränkung der Kunden, für deren Aufträge Artikeletiketten gedruckt werden sollen.<br />
Kundengruppe von - bis<br />
Einschränkung der Kundengruppen.<br />
Auftragsnummer von - bis<br />
Einschränkung der Aufträge, für die Artikeletiketten gedruckt werden sollen.<br />
Datum von - bis<br />
Einschränkung auf das Datum der Aufträge, für die Artikeletiketten gedruckt werden sollen.<br />
Artikelnummer von - bis<br />
Einschränkung der Artikel, für die Etiketten gedruckt werden sollen.<br />
Prod.Auftrag<br />
Einschränkung auf die Produktionsaufträge, für die ein Etikett gedruckt werden soll.<br />
Einstellungen<br />
Auswahl<br />
Der Etikettendruck kann für<br />
Alle Zeilen<br />
nur angelegte Prod.Aufträge(Aufträge die bereits eingelesen wurden)<br />
noch nicht eingelesene Prod.Aufträge<br />
erfolgen.<br />
Anzahl der Druckerspalt.<br />
Damit die Etiketten z.B. zweibahnig gedruckt werden, muss zunächst das Formular dementsprechend<br />
angepasst und hier die Anzahl der Bahnen eingetragen werden.<br />
Etikett 1 / Etikett 2<br />
Durch Aktivieren der Optionen kann entschieden werden ob das Etikettenformular 1 und/oder<br />
Etikettenformular 2 gedruckt wird.<br />
<strong>WINLine</strong> ® <strong>PROD</strong> MESONIC © 2012
Auswertungen Seite 336<br />
Hinweis:<br />
Für das Etikett1 wird das Formular P20W760 und für das Etikett2 wird das Formular P20W761 verwendet.<br />
Um z.B. zweibahnige Etiketten zu erhalten, müssen die Variablen 2x am Formular hinterlegt werden (1x pro<br />
Bahn) und zusätzlich muss beim Ausdruck Anzahl der Spalten 2 eingetragen werden.<br />
Nach Drücken des OK-Buttons gelangt man in das zweite Register "Ausgabe", in dem alle der Selektion<br />
entsprechenden Artikel für den Etikettendruck vorgeschlagen werden.<br />
Nach Druck des O.K.-Buttons wird für alle Zeilen, bei denen das Häkchen "Drucken" gesetzt ist, ein Etikett<br />
gedruckt.<br />
7.13. Etiketteinzeldruck<br />
Im Menüpunkt<br />
Auswertungen<br />
Etiketteinzeldruck<br />
kann unabhängig von den Produktionsaufträgen pro Kunde und Artikel ein Etikett gedruckt werden.<br />
<strong>WINLine</strong> ® <strong>PROD</strong> MESONIC © 2012
Auswertungen Seite 337<br />
Kunde<br />
Eingabe des Kunden, für den das Etikett gedruckt werden soll. Durch Drücken der F9-Taste kann nach allen<br />
Kunden gesucht werden. Wird ein Kunde übernommen, dann wird neben dem Eingabefeld der Name des<br />
Kunden angezeigt.<br />
Kundengruppe<br />
Hier wird die Kundengruppe des ausgewählten Kunden angezeigt.<br />
Artikel<br />
Eingabe des Artikels, für den das Etikett gedruckt werden soll. Durch Drücken der F9-Taste kann nach allen<br />
Artikeln gesucht werden. Wird ein Artikel übernommen, wird neben dem Eingabefeld die Bezeichnung des<br />
Artikels angezeigt.<br />
Artikelgruppe<br />
Hier wird die beim Artikel hinterlegte Artikelgruppe angezeigt.<br />
Anzahl<br />
Eingabe der Anzahl der Etiketten, die gedruckt werden sollen.<br />
Etikett<br />
Auswahl ob das Etikett 1 oder das Etikett 2 gedruckt werden soll.<br />
Buttons<br />
ENDE-Button<br />
Durch Drücken der ESC-Taste wird das Fenster geschlossen, es erfolgt keine Ausgabe.<br />
<strong>WINLine</strong> ® <strong>PROD</strong> MESONIC © 2012
Auswertungen Seite 338<br />
Drucken-Button<br />
Durch Anklicken der Auswahllistbox kann entschieden werden, ob die Ausgabe auf dem Drucker oder auf<br />
den Bildschirm erfolgen soll.<br />
7.14. Ressourcenbelegung<br />
Im Menüpunkt<br />
<strong>WINLine</strong> Produktion<br />
Auswertungen<br />
Ressourcenbelegung<br />
kann ausgewertet werden, wann welche Ressource für welches Projekt belegt ist.<br />
Datum von - bis<br />
Einschränkung auf das Reservierungsdatum.<br />
Ressourcen von - bis<br />
Einschränkung der Ressourcen, die ausgewertet werden sollen.Produktionsauftrag von - bis<br />
Einschränkung der Projekte, die ausgewertet werden sollen.<br />
Stapelnummer von – bis<br />
Einschränkung der Stapelnummern, die ausgewertet werden sollen.<br />
Schichtauswahl<br />
Aus der Auswahllistbox kann eine Schicht ausgewählt werden, für die die Auswertung durchgeführt werden<br />
soll. Wird die Option 00 - Firmenkalender gewählt, werden alle Schichten ausgewertet.<br />
Sortierung<br />
Hier kann entschieden werden, ob die Liste der Ressourcenbelegung sortiert nach<br />
Ressourcen<br />
Datum<br />
Auftrag<br />
<strong>WINLine</strong> ® <strong>PROD</strong> MESONIC © 2012
Auswertungen Seite 339<br />
oder Stapelnummer<br />
ausgegeben werden soll.<br />
Anzeige<br />
Durch Aktivierung der einzelnen Checkboxen kann selektiert werden ob<br />
die Ressourcen<br />
und das Datum<br />
angezeigt werden sollen und ob<br />
die Journalzeile<br />
die Summenzeile<br />
die Stückzahlen<br />
und die Gesamtsumme<br />
der Reservierungen angedruckt werden sollen.<br />
Abgeschlossene Tätigkeiten<br />
Mit diesen 3 Optionen können abgeschlossene Tätigkeiten nach SOLL-Zeit (Planungszeit) bzw. nach IST-Zeit<br />
(tatsächliche Zeit) ausgewertet werden.<br />
0 - Nicht berücksichtigen<br />
Die Auswertung enthält nur offene, noch nicht abgeschlossene bzw. endgemeldete Zeiten für<br />
Ressourcen<br />
1 - Erledigte SOLL-Zeiten (Planungszeiten)<br />
Anzeige für eine Tätigkeit nach der "geplanten Zeit", d.h. die SOLL-Zeit, wenn die entsprechende<br />
Zeit schon abgeschlossen worden ist.<br />
2 - Erledigte IST-Zeiten (tatsächliche Zeiten)<br />
Anzeige für eine Tätigkeit nach der "tatsächlichen Zeit", d.h. die IST-Zeit, wenn die entsprechende<br />
Zeit schon abgeschlossen bzw. endgemeldet worden ist.<br />
3 - Nur erledigte IST-Zeiten<br />
Anzeige von nur die IST-Zeiten, die endgemeldet worden sind.<br />
Wenn eine Tätigkeit abgeschlossen worden ist (dies kann vorerst mit Checkbox "abgeschlossen" in der IST-<br />
Zeitenerfassung, Reiter "Produktionsauftrag" oder auch mit der Endmeldung erfolgen), kann mit der zweiten<br />
Option ein Vergleich zwischen der IST-Zeiten beim Tätigkeits-Abschluß und der IST-Zeiten bei der<br />
Endmeldung ausgegeben werden.<br />
Buttons<br />
<br />
Ausgabe Drucker / Ausgabe Bildschirm<br />
Durch Anklicken der Auswahlliste kann entschieden werden, ob die Ausgabe auf dem Drucker oder auf den<br />
Bildschirm erfolgen soll.<br />
Hinweis<br />
Ob die Liste dabei direkt auf einen Drucker ausgegeben oder zunächst in den Spooler abgespeichert wird,<br />
kann über die Symbole bzw. eingestellt werden. Diese befindet sich in der Symbolleiste der<br />
<strong>WINLine</strong>.<br />
Beispiel<br />
<strong>WINLine</strong> ® <strong>PROD</strong> MESONIC © 2012
Auswertungen Seite 340<br />
Hinweis<br />
Wird in der Einzelzeile der Tätigkeiten auf die Reservierungszeit mit der Maus geklickt, kann die<br />
Reservierung bearbeitet werden (nähere Informationen siehe Kapitel " Kalendereintrag bearbeiten " ).<br />
Ende<br />
Durch Drücken des Buttons "Ende" bzw. der ESC-Taste wird das Fenster geschlossen und es erfolgt keine<br />
Ausgabe.<br />
7.15. Kalendereintrag bearbeiten<br />
In diesem Fenster können die einzelnen Reservierungen noch nachbearbeitet werden (auf einen anderen<br />
Zeitpunkt verschieben bzw. können sie auch auf verschiedene Zeiten aufgeteilt werden).<br />
<strong>WINLine</strong> ® <strong>PROD</strong> MESONIC © 2012
Auswertungen Seite 341<br />
Im rechten Bereich wird die Ressource angezeigt, die gerade bearbeitet wird, und zusätzlich alle weiteren<br />
Ressourcen, die bei dieser Tätigkeit benötigt werden.<br />
Im linken Bereich können diese Angaben editiert werden bzw. auch auf mehrere Zeiten aufgeteilt werden.<br />
7.15.1. Register Ändern<br />
Ressource<br />
Hier kann die Ressource ausgewählt werden, die bearbeitet werden soll.<br />
Datum<br />
Eingabe des Reservierungsdatums<br />
Uhrzeit von - bis<br />
Eingabe der Uhrzeit, zu der die Ressource reserviert werden soll. Diese kann entweder manuell editiert<br />
werden oder es wird im Feld "Verschieben" die Minutenanzahl eingegeben, um die die Uhrzeit nach Vor<br />
(Button Vor) oder Zurück (Button Zurück) verschoben werden soll. Ist diese Ressource für diese Zeit, die<br />
reserviert werden soll bereits vergeben, erscheint eine entsprechende Warnmeldung dass es zu einer<br />
Kollision kommt.<br />
Gruppeneinträge auch verschieben<br />
Ist diese Checkbox aktiv, wird nicht nur die ausgewählte Ressource auf den neuen Termin verschoben,<br />
sondern die gesamte Gruppe.<br />
Beispiel:<br />
Zu einer Gruppe gehören der Arbeiter Franz Huber, eine Standbohrmaschine und ein Montageplatz. Die<br />
Reservierung soll jetzt um eine Stunde verschoben werden. Dafür wird eine der drei Ressourcen ausgewählt,<br />
der neue Termin eingetragen und die Checkbox "Gruppeneinträge auch verschieben" aktiviert. Nach<br />
Bestätigung mit O.K. werden alle drei Ressourcen gemeinsam verschoben.<br />
<strong>WINLine</strong> ® <strong>PROD</strong> MESONIC © 2012
Auswertungen Seite 342<br />
Priorität<br />
Hier kann eine Priorität vergeben werden, wobei 0 standardmäßig vorgeschlagen wird und auch die höchste<br />
Priorität hat.<br />
Tätigkeit<br />
Hier wird die Tätigkeit ausgewählt, für die Reservierung erfolgen soll<br />
7.15.2. Register Aufteilen<br />
In dieser Tabelle kann eine Tätigkeit auf verschiedene Zeiten aufgeteilt werden.<br />
Beispiel:<br />
Der Facharbeiter Hans Huber soll nicht wie geplant in der Zeit von 16:55 Uhr bis 17:46 Uhr die Tätigkeit<br />
"Bremse fertigen" durchführen, sondern verteilt auf 2 Zeitspannen.<br />
Übersichten<br />
Durch Drücken des jeweiligen Buttons, kann<br />
eine Ressourcenübersicht<br />
eine Projektübersicht<br />
oder eine Übersicht nach Datum<br />
ausgegeben werden.<br />
Die Übersichten können<br />
nach Ressource<br />
nach Projekt<br />
und nach Datum<br />
eingeschränkt werden.<br />
<strong>WINLine</strong> ® <strong>PROD</strong> MESONIC © 2012
Auswertungen Seite 343<br />
Buttons<br />
OK-Button<br />
Durch Anklicken des OK-Buttons werden durchgeführte Änderungen gespeichert.<br />
ENDE-Button<br />
Durch Drücken der ESC-Taste wird das Fenster geschlossen.<br />
Löschen-Button<br />
Die Reservierung der ausgewählten Ressource wird gelöscht. Zusätzlich kommt die Abfrage ob die<br />
Gruppeneinträge auch gelöscht werden sollen. Wird dies mit "Ja" bestätigt, werden alle mit dieser<br />
Reservierung verbunden Ressourcen gelöscht.<br />
Abbruch-Button<br />
Wird der Abbruch-Button angeklickt, werden alle vorgenommen Änderungen verworfen, das Fenster bleibt<br />
aber geöffnet.<br />
VCR-Buttons<br />
Mit den VCR-Buttons ist es möglich, zwischen den einzelnen zusammengehörenden Tätigkeiten hin und her<br />
zu wechseln. D.h. wenn z.B. die Tätigkeit "Rahmen schweißen" nicht auf einmal eingeplant werden konnte<br />
(sowohl am Montag als auch am Dienstag wurde diese Tätigkeit für einen speziellen Produktionsauftrag<br />
eingeplant), dann kann man nun zur jeweilig davor/danach liegenden Tätigkeit wechseln.<br />
Achtung:<br />
Der VOR-Button bezieht sich hier nicht auf das höhere Datum sondern auf die Reihenfolge, wie die<br />
Tätigkeiten eingeplant wurde. D.h. bei einer Zielproduktion wurden sämtliche Tätigkeiten "negativ"<br />
eingeplant und somit springt man hier mit dem VOR-Button zur "vorherigen" Tätigkeit. Bei einer<br />
Startproduktion ist das genau umgekehrt.<br />
7.16. Ressourcenauslastung<br />
Im Menüpunkt<br />
<strong>WINLine</strong> Produktion<br />
Auswertungen<br />
Ressourcenauslastung<br />
kann ausgewertet werden, wann die Ressourcen verfügbar sind, wann sie noch zur Verfügung stehen und<br />
wie hoch der Prozentsatz der Auslastung ist.<br />
<strong>WINLine</strong> ® <strong>PROD</strong> MESONIC © 2012
Auswertungen Seite 344<br />
Ressourcenauslastung - Gruppenauslastung<br />
Hier kann entschieden werden, ob die Auswertung pro Ressource oder für die Ressourcengruppe erfolgen<br />
soll.<br />
Auswertung<br />
Hier kann entschieden werden, ob die Auswertung der Ressourcenauslastung<br />
pro Tag<br />
pro Woche<br />
oder pro Monat<br />
erfolgen soll.<br />
Ressource/Gruppe von - bis<br />
Einschränkung der Ressourcen bzw. Gruppen, die ausgewertet werden sollen.<br />
Datum von - bis<br />
Einschränkung auf das Reservierungsdatum.<br />
Ausgabe<br />
Hier kann entschieden werden, ob die Auswertung<br />
nur offene Projektzeilen<br />
nur erledigte Projektzeilen<br />
anzeigen soll.<br />
Hinweis:<br />
Bei der Auswertung zu Ressourcengruppenauslastung werden hinterlegte Kalenderabweichungen<br />
("Ausreißer") auch für die Kapazitätberechnung berücksichtigt. D.h. dass die Ausreißerzeit von der gesamt<br />
verfügbaren Zeit an einem Tag abgezogen wird, um die tatsächlich verfügbare Zeit zu ermitteln. In diesem<br />
Sinne wird für die Gruppe solange reserviert bis die verfügbare Zeit an einem Tag aufgebraucht ist<br />
(Achtung: es können Überkapazitäten für die Reservierung auch verwendet werden!). Die genauen<br />
Uhrzeiten im hinterlegten Ausreißer werden allerdings für die Kapazitätenplanung nicht berücksichtigt - nur<br />
die gesamt verfügbare Zeit.<br />
Buttons<br />
<strong>WINLine</strong> ® <strong>PROD</strong> MESONIC © 2012
Auswertungen Seite 345<br />
ENDE-Button<br />
Durch Drücken der ESC-Taste wird das Fenster geschlossen, es erfolgt keine Ausgabe.<br />
<br />
Drucken-Button<br />
Durch Anklicken der Auswahllistbox kann entschieden werden, ob die Ausgabe auf dem Drucker oder auf<br />
den Bildschirm erfolgen soll.<br />
Mit einem Mausklick auf den Balken bzw. den "Blauen Button" öffnet sich das Fenster Leitstand. Dort können<br />
die Produktionsaufträge umgeplant, verschoben etc. werden.<br />
7.17. Übersicht / Kollisionen<br />
Im Menüpunkt<br />
<strong>WINLine</strong> Produktion<br />
Auswertungen<br />
Übersichts- / Kollisionsliste<br />
kann eine Übersichtsliste und eine Kollisionsliste ausgegeben werden.<br />
<strong>WINLine</strong> ® <strong>PROD</strong> MESONIC © 2012
Auswertungen Seite 346<br />
Typ<br />
Je nachdem, welcher Radiobutton aktiviert ist, wird eine Übersichts- bzw. eine Kollisionsliste ausgegeben.<br />
Auf der Übersichtliste wird ersichtlich, welche Ressourcen für welche Projekte in dem angegebenen Zeitraum<br />
reserviert wurden.<br />
<strong>WINLine</strong> ® <strong>PROD</strong> MESONIC © 2012
Auswertungen Seite 347<br />
Anhand der Kollisionsliste kann festgestellt werden, ob es in dem angegebenen Zeitraum zu Kollisionen<br />
kommt. Diese können unter anderem durch die Fehlzeitenerfassung entstehen.<br />
Beispiel:<br />
Der Facharbeiter Hans Huber wurde am 07.02.2008 für das Projekt 25404 reserviert. Nachträglich wurde in<br />
der Fehlzeitenerfassung eingetragen, dass Hans Huber an diesem Tag im Krankenstand ist. Dadurch<br />
entsteht an diesem Tag eine Kollision für die Ressource Hans Huber.<br />
<strong>WINLine</strong> ® <strong>PROD</strong> MESONIC © 2012
Auswertungen Seite 348<br />
Weitere Eingabefelder:<br />
Datum von - bis<br />
Einschränkung auf das Reservierungsdatum.<br />
Ressource von - bis<br />
Einschränkung der Ressourcen, die ausgewertet werden sollen.<br />
Produktionsauftrag von - bis<br />
Einschränkung der Projekte, die ausgewertet werden sollen.<br />
Ausreißer nicht anzeigen<br />
Diese Checkbox lässt sich nur aktivieren, wenn der Typ "Kollisionen" gewählt wurde. Ist die Checkbox<br />
aktiviert, werden die im Menüpunkt Kalender, Register Abweichungen erstellten Zeilen für die Auswertung<br />
nicht berücksichtigt.<br />
Sortierung<br />
Die Sortiermöglichkeiten hängen vom jeweiligen Typ ab:<br />
Übersichtsliste: Datum, Ressource und Projekt<br />
Kollisionsliste: Datum und Ressource.<br />
Buttons<br />
ENDE-Button<br />
Durch Drücken der ESC-Taste wird das Fenster geschlossen, es erfolgt keine Ausgabe.<br />
Drucken-Button<br />
Durch Anklicken der Auswahllistbox kann entschieden werden, ob die Ausgabe auf dem Drucker oder auf<br />
den Bildschirm erfolgen soll.<br />
<strong>WINLine</strong> ® <strong>PROD</strong> MESONIC © 2012
Auswertungen Seite 349<br />
7.18. Fehlzeitenliste<br />
Im Menüpunkt<br />
<strong>WINLine</strong> Produktion<br />
Auswertungen<br />
Fehlzeitenliste<br />
erhält man eine Liste der erfassten Fehlzeiten<br />
Ausgabe auf<br />
Die Liste kann wahlweise am Bildschirm, Drucker oder als OLAP Cube ausgegeben werden.<br />
Datum von - bis<br />
Für welches Datum sollen die Fehlzeiten angezeigt werden?<br />
Ressourcen von - bis<br />
Für welche Ressourcen sollen die Fehlzeiten angezeigt werden<br />
Sortierung<br />
Die Auswertung kann nach<br />
Ressourcen<br />
Datum<br />
Typ<br />
sortiert werden.<br />
Beispiel:<br />
<strong>WINLine</strong> ® <strong>PROD</strong> MESONIC © 2012
Auswertungen Seite 350<br />
In der Auswertung fehlt Ressource 4-1 von 9 bis 10 Uhr an 3 Tagen, 23. 11. 2011 bis 25. 11. 2011, daher<br />
die Fehlzeit von 3 Stunden. Die Ressource hat einen Stundensatz von 500 EUR hinterlegt, daher die<br />
Fehlzeitkosten von 1.500 EUR. Zusätzlich kann Variabel '0,27' im Formular hinterlegt werden, um die<br />
gesamte "Arbeitszeitsumme ohne Fehlzeiten (in Stunden)" andrucken zu können. In diesem Beispiel wären<br />
das 24 Stunden, da die Ressource laut Kalendarschema wochentags von 8 bis 16 Uhr verfügbar ist.<br />
7.19. Kalenderauswertungen<br />
Im Menüpunkt<br />
<strong>WINLine</strong> Produktion<br />
Auswertungen<br />
Kalenderauswertungen<br />
können die Einträge im Produktionskalender ausgewertet werden (wann was verfügbar - reserviert ist).<br />
Auf der linken Seite kann aus der Baumstruktur die Art der Auswertung ausgewählt werden. Abhängig von<br />
der Liste werden auch unterschiedliche Felder für die Einschränkung angezeigt.<br />
Auswertung<br />
Ressourcen<br />
Hier erfolgt die Auswertung aufgrund der Ressourcen. D.h. es wird angezeigt, wann welche<br />
Ressource zur Verfügung steht und zu welchen Zeiten diese reserviert wurde.<br />
Prod.Aufträge<br />
Hier erfolgt die Auswertung aufgrund der Projekte. D.h. es wird angezeigt, zu welchen Zeiten<br />
Reservierungen für dieses Projekt erfolgt sind.<br />
Kollisionen<br />
Mit dieser Auswertung werden jene Tätigkeiten aufgelistet, bei denen es zur einer Kollision kommt,<br />
d.h. welche Tätigkeiten nicht reserviert werden konnten.<br />
Wochenübersicht<br />
Bei der Wochenübersicht gibt es wieder mehrere Unterteilungen:<br />
Monatsübersicht<br />
Ist diese Checkbox aktiv, kann eine Monatsübersicht über die Reservierungen basierend auf den<br />
Ressourcen oder den Projekten ausgegeben werden. Es kann jeweils entweder eine<br />
Zeitenübersicht oder eine Balkenübersicht ausgegeben werden.<br />
<strong>WINLine</strong> ® <strong>PROD</strong> MESONIC © 2012
Auswertungen Seite 351<br />
Datum von - bis<br />
Einschränkung auf das Reservierungsdatum.<br />
Ressource von - bis<br />
Einschränkung der Ressourcen, die ausgewertet werden sollen.<br />
Projekt von - bis<br />
Einschränkung der Projekte, die ausgewertet werden sollen.<br />
<strong>WINLine</strong> ® <strong>PROD</strong> MESONIC © 2012