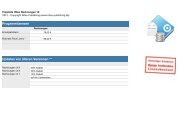Acrobat - INtex Publishing
Acrobat - INtex Publishing
Acrobat - INtex Publishing
Erfolgreiche ePaper selbst erstellen
Machen Sie aus Ihren PDF Publikationen ein blätterbares Flipbook mit unserer einzigartigen Google optimierten e-Paper Software.
<strong>INtex</strong> <strong>Publishing</strong><br />
Um wieder alle Datensätze zu sehen, wählen Sie im Datensätze-Menü den Befehl<br />
Ausschluß anzeigen. Alternativ können Sie das Stern-Symbol oben rechts anklicken.<br />
Datensätze sortieren<br />
Das Sortieren von Daten ist in den Tabellenansichten am einfachsten. Hier klicken<br />
Sie einfach den Spaltentitel einer Spalte an, um danach zu sortieren. Wollen Sie in<br />
Formularen sortieren oder komplexere Sortierfolgen bewirken, drücken Sie auf das<br />
Sortiersymbol oben rechts oder wählen im Datensätze-Menü den Befehl Datensätze<br />
sortieren (Strg-/Apfel-S).<br />
Sicherungskopie anlegen<br />
Wenn Sie eine Sicherungskopie Ihrer Datenbank anlegen möchten, wählen Sie aus<br />
dem Ablage/Datei-Menü den Befehl Kopie speichern unter. Damit wird die gesamte<br />
Datenbankdatei incl. aller Datensätze gespeichert. Derartige Sicherungskopien sollten<br />
Sie regelmäßig vornehmen.<br />
Datensätze importieren<br />
Wechseln Sie zunächst zu einer Ansicht der Daten, in die Sie Daten importieren<br />
möchten. Sollen etwa Adressen importiert werden, sollten Sie zur Adreßansicht<br />
wechseln.<br />
Rufen Sie dann im Ablage/Datei-Menü den Befehl Datensätze importieren/Datei auf.<br />
Wählen Sie die zu importierende Datei. Importiert werden können ASCII-Dateien,<br />
Excel-Tabellenblätter, DBF-Datenbankdatei und viele andere Dateiformate wie etwa<br />
FileMaker 7.<br />
In einem Dialog Zuordnung der Importfelder bestimmen Sie, welche Felder der Importdatei<br />
welchen Datenbankfeldern zuzuordnen ist. Unten links sind Pfeilschalter,<br />
mit denen Sie durch die Daten durchblättern können, was dabei hilft festzustellen, ob<br />
die Feldzuordnung stimmig ist.<br />
Haben Sie den Eindruck, das alles stimmt, importieren Sie die Daten. Diese werden<br />
automatisch als Abfrage angezeigt, so daß Sie nur die importierten Datensätze sehen<br />
und nicht mehr die schon vorher vorhandenen Daten. Sie können jetzt die importierten<br />
Daten durchblättern und gegebenenfalls korrigieren. Anschließend können Sie<br />
sich alle Datensätze anzeigen lassen.<br />
Sollte der Import Datenmüll erzeugt haben, können Sie auch schnell über Datensätze/Alle<br />
Datensätze löschen nur die importierten Daten wieder löschen.<br />
Datensätze exportieren<br />
Datensätze können zur Verwendung etwa im Microsoft Office in diversen Formaten<br />
wie ASCII, Excel und DBF exportiert werden. Wechseln Sie zunächst zu einer Ansicht,<br />
die die zu exportierenden Datensätze zeigt und machen Sie eine Abfrage, so<br />
daß nur die Datensätze zu sehen sind, die Sie auch exportieren möchten.<br />
Wählen Sie im Ablage/Datei-Menü den Befehl Datensätze exportieren. In einem Dialog<br />
bestimmen Sie zunächst Name und Ort der Exportdatei und das Exportformat.<br />
Anschließend wird in einem zweiten Dialog festgelegt, welche Datenfelder der gewählten<br />
Datensätze exportiert werden sollen.<br />
16/70