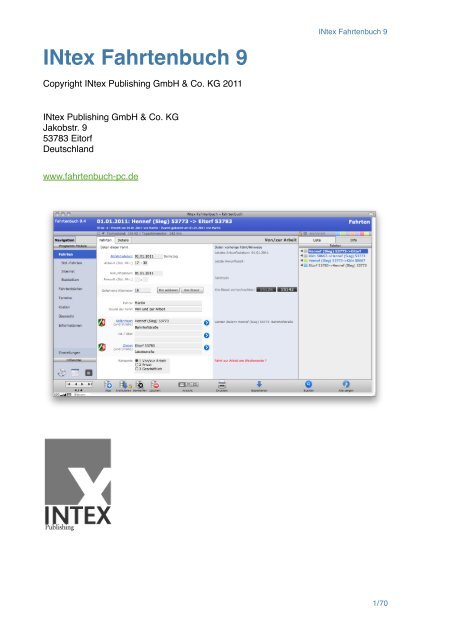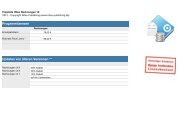Acrobat - INtex Publishing
Acrobat - INtex Publishing
Acrobat - INtex Publishing
Sie wollen auch ein ePaper? Erhöhen Sie die Reichweite Ihrer Titel.
YUMPU macht aus Druck-PDFs automatisch weboptimierte ePaper, die Google liebt.
<strong>INtex</strong> Fahrtenbuch 9<br />
Copyright <strong>INtex</strong> <strong>Publishing</strong> GmbH & Co. KG 2011<br />
<strong>INtex</strong> <strong>Publishing</strong> GmbH & Co. KG<br />
Jakobstr. 9<br />
53783 Eitorf<br />
Deutschland<br />
www.fahrtenbuch-pc.de<br />
<strong>INtex</strong> Fahrtenbuch 9<br />
1/70
<strong>INtex</strong> <strong>Publishing</strong><br />
Inhaltsverzeichnis<br />
Installation! 6<br />
Apple Macintosh! 6<br />
Windows ! 6<br />
Bedienelemente! 8<br />
Navigation! 8<br />
Daten erfassen und löschen! 9<br />
Daten suchen und finden! 9<br />
Daten sortieren! 9<br />
Programmfunktionen! 10<br />
Infos! 10<br />
Snapback-Navigation! 10<br />
Standard Symbole in <strong>INtex</strong> Software! 10<br />
Wiedervorlage Kalender! 12<br />
Wichtige Tasten und Befehle! 13<br />
Dateneingabe! 14<br />
2/70<br />
Neuer Datensatz! 14<br />
Datensatz löschen! 14<br />
Datensatz ändern! 14<br />
Datensatz vorblättern! 14<br />
Datensatz zurückblättern! 14<br />
Datensatz ausblenden! 14<br />
Datensätze suchen! 15<br />
Datensätze sortieren! 16<br />
Sicherungskopie anlegen! 16<br />
Datensätze importieren! 16<br />
Datensätze exportieren! 16<br />
Daten drucken! 17<br />
Begrifflichkeit! 17
<strong>INtex</strong> Fahrtenbuch 9<br />
Dateneingabe! 18<br />
Rechtschreibprüfung! 18<br />
Drag & Drop und die Zwischenablage! 18<br />
Datumsangaben eingeben! 18<br />
Wiederkehrende Daten eingeben! 19<br />
Feldwerte berechnen! 21<br />
Inhalte austauschen! 22<br />
Bilder und Multimedia-Daten eingeben! 23<br />
Größere Datenmengen erfassen! 25<br />
Daten schützen! 25<br />
Layoutänderungen! 26<br />
Konstanten und Variablen! 26<br />
Textformatierung! 26<br />
Ränder und Tabulatoren! 27<br />
Tabulatoren nutzen! 28<br />
Fazit! 28<br />
Layoutänderungen über FileMaker! 29<br />
Hilfe und Dokumentation! 30<br />
Datenübernahme (Import)! 31<br />
Datenaufbereitung! 31<br />
Import starten! 31<br />
Import definieren! 32<br />
Sonderfälle! 34<br />
Importieren! 35<br />
Stammdaten! 35<br />
Datenweitergabe (Export)! 36<br />
Zwischenablage! 36<br />
Feldinhalt exportieren! 36<br />
Mail senden! 36<br />
Daten an Excel weitergeben! 38<br />
3/70
<strong>INtex</strong> <strong>Publishing</strong><br />
Daten als PDF/<strong>Acrobat</strong>-Datei weitergeben! 38<br />
Datensätze exportieren! 39<br />
Schnelleinstieg Fahrtenbuch vX! 42<br />
Vorarbeiten! 42<br />
Fahrtenbuch führen! 44<br />
Kosten buchen! 49<br />
Druck-Assistenten! 50<br />
Datensätze filtern! 50<br />
Drucklayout wählen! 51<br />
Drucklayout prüfen! 51<br />
Blättern! 51<br />
Zoomen! 52<br />
Papierformat ändern! 52<br />
Druckoptionen einstellen! 53<br />
Der Exportassistent! 55<br />
Datensätze filtern! 55<br />
Exportformat festlegen! 56<br />
Exportdatei benennen! 56<br />
Exportfelder aussuchen! 56<br />
Exportieren! 57<br />
Der Suchassistent! 58<br />
Dokumente und Bilder! 61<br />
Dokumentbefehle! 62<br />
Bildbefehle! 65<br />
FileMaker Go für iOS! 68<br />
4/70
<strong>INtex</strong> Fahrtenbuch 9<br />
5/70
<strong>INtex</strong> <strong>Publishing</strong><br />
Installation<br />
Apple Macintosh<br />
Legen Sie die CD ein. Ziehen Sie den gesamten Programm-Ordner von der CD in<br />
den Programme-Ordner oder eigentlich besser in den Dokumente-Ordner auf Ihrer<br />
Festplatte (Dokumente deshalb, weil der vX-Programmordner auch Ihre Datenbankdatei<br />
enthält, also Ihre Daten). Werfen Sie die CD aus und bewahren Sie diese an<br />
einem sicheren Ort auf. Fahren Sie mit der Freischaltung fort.<br />
Hinweis: Die Software kann auf der CD (CD ROM=Read only memory, nur Lesezugriff)<br />
wegen des Schreibschutzes nicht freigeschaltet und benutzt werden. Sie muß<br />
unbedingt von der CD herunterkopiert werden.<br />
Wenn Sie die Software heruntergeladen haben, entpacken Sie das Zip-Archiv und<br />
ziehen Sie den darin enthaltenen Programmordner in Programme oder Dokumente.<br />
Das Zip-Archiv können Sie in einem Download-Ordner speichern oder löschen. Fahren<br />
Sie mit der Freischaltung fort.<br />
Enthält das Zip-Archiv ein Disk-Image (dmg), dann öffnen Sie dieses - sofern dies<br />
nicht automatisch geschieht - per Doppelklick. Ziehen Sie den Programmordner des<br />
gekauften Programms in Applications/Programme. Von dort starten Sie dann die<br />
Software. Disk-Image und Zip-Archiv können ausgeworfen/gelöscht werden.<br />
Hinweis zur Datensicherung: Die vX Datenbank-Programme speichern alle Daten in<br />
einer zentralen Datenbankdatei. Diese befindet sich wie das Programm ebenfalls im<br />
Programmordner der jeweiligen Anwendung. Bedenken Sie dies bei der Datensicherung.<br />
Am einfachsten sichern Sie den kompletten Programmordner der vX Software,<br />
dann haben Sie immer eine auch vom Sicherungsmedium aus startfähige Version.<br />
Windows<br />
Legen Sie die CD ein, das Setup-Programm startet automatisch. Folgen Sie den Anweisungen<br />
auf dem Bildschirm. Am Ende der Installation finden Sie die vX-Software<br />
im Start-Menü in einer eigenen Programmgruppe. Fahren Sie mit der Freischaltung<br />
fort.<br />
6/70
<strong>INtex</strong> Fahrtenbuch 9<br />
Wenn Sie die Software heruntergeladen haben, entpacken Sie das Zip-Archiv mit einem<br />
Doppelklick und starten die darin enthaltene Setup.exe mit einem Doppelklick.<br />
Am Ende der Installation finden Sie die vX-Software im Start-Menü in einer eigenen<br />
Programmgruppe. Fahren Sie mit der Freischaltung fort.<br />
Hinweis zur Datensicherung: Die vX Datenbank-Programme speichern alle Daten in<br />
einer zentralen Datenbankdatei. Diese befindet sich wie das Programm ebenfalls im<br />
Programmordner der jeweiligen Anwendung. Bedenken Sie dies bei der Datensicherung.<br />
Am einfachsten sichern Sie den kompletten Programmordner der vX Software,<br />
dann haben Sie immer eine auch vom Sicherungsmedium aus startfähige Version.<br />
7/70
<strong>INtex</strong> <strong>Publishing</strong><br />
Bedienelemente<br />
Navigation<br />
Zwischen den Modulen wechseln Sie über die Modul-Wechselleiste links. Das aktive<br />
Modul wird gefettet dargestellt.<br />
Der Name des aktiven Moduls steht rechts oben.<br />
Die Blättern-Pfeile navigieren zwischen einzelnen Datensätzen.<br />
Der Statusbereich unten links zeigt Ihnen an, welcher Datensatz gerade angezeigt<br />
wird und wieviele Datensätze insgesamt in der Datenbank sind. Außerdem sehen Sie<br />
rechts, ob eine Abfrage aktiv ist, die Datensätze also gefiltert wurden.<br />
8/70
Daten erfassen und löschen<br />
Die Plus-Taste legt einen neuen Datensatz an (Strg-N bzw. Apfel-N).<br />
Die Minus-Taste löscht den aktuellen Datensatz – es erfolgt eine Sicherheitsabfrage<br />
(Apfel-E bzw. Strg-E)<br />
Wenn der Datensatz geschützt wurde, können Sie ihn nicht löschen. Datensatzschutz<br />
erkennen Sie am Vorhängeschloß oben.<br />
Eine Eingabe wird mit dem grünen Häkchen bestätigt, mit dem roten x abgebrochen.<br />
Für Teildaten wie Bildfelder oder Datenreihen werden Daten mit diesen Symbolen<br />
angelegt oder entfernt:<br />
Daten suchen und finden<br />
Die Lupe wechselt in den Suchmodus. Geben Sie einen Suchbegriff in der leeren<br />
Eingabemaske ein und bestätigen Sie mit der Eingabetaste. Die auf die Suche passenden<br />
Datensätze werden angezeigt.<br />
Der Statusbereich zeigt dann an, wieviele von allen Datensätzen auf die Suchabfrage<br />
gepaßt haben.<br />
Ein erneuter Klick auf die Lupe zeigt wieder alle Datensätze an.<br />
Daten sortieren<br />
Die Sortieren-Taste ruft den Sortieren-Dialog auf. Hier können Sie nach allen Datenfeldern<br />
sortieren und die Sortierung auch wieder aufheben.<br />
Der Statusbereich zeigt an, ob die Daten sortiert wurden oder nicht.<br />
<strong>INtex</strong> Fahrtenbuch 9<br />
9/70
<strong>INtex</strong> <strong>Publishing</strong><br />
Programmfunktionen<br />
Schalter. Führt programmspezifische Aufgaben aus.<br />
Infos<br />
Die <strong>INtex</strong> Datenbanken schreiben zu jedem Datensatz mit, wer den Datensatz wann<br />
erfaßt und wer ihn wann bearbeitet hat. Diese Information stehen oben in der Info-<br />
Leiste und im Info-Tab rechts.<br />
Snapback-Navigation<br />
Mit der Snapback Navigation können Sie einen Rücksprungpunkt (Formular und Datensatz)<br />
setzen und später mit einem Mausklick wieder dorthin zurückkehren.<br />
Snapback-Punkt setzen<br />
Snapback-Punkt ansteuern<br />
Standard Symbole in <strong>INtex</strong> Software<br />
(Nicht alle Symbole tauchen in jedem Programm auf.)<br />
öffnet eine Tabellen- oder erweiterte Ansicht<br />
schließt eine erweiterte oder Tabellenansicht<br />
zeigt einen Monatskalender als HUD Display<br />
10/70
zeigt Informationen zum Datensatz als HUD Display<br />
wechselt zur Formularansicht<br />
wechselt zur Navigationsliste<br />
wechselt in die Tabellenansicht<br />
zeigt das Werkzeug zur Verwaltung und Erzeugung von Seriennummern<br />
wechselt zu Funktionsassistenten<br />
zeigt das Tagging-Werkzeug an<br />
zeigt das Lineal an mit dem Tabulatoren und Ränder gesetzt werden<br />
legt einen Favoriten an<br />
öffnet die Favoriten<br />
druckt Layouts, Berichte etc bzw. zeigt den Druckassistenten.<br />
wechselt zum Export-Assistenten<br />
<strong>INtex</strong> Fahrtenbuch 9<br />
11/70
<strong>INtex</strong> <strong>Publishing</strong><br />
zeigt statistische Daten<br />
öffnet das Aufgabenfenster<br />
öffnet das Notizenfenster<br />
öffnet die Übersicht<br />
öffnet den Programmassistenten<br />
öffnet den programminternen Kalender<br />
wählt die Farbe eines Etiketts<br />
Wiedervorlage Kalender<br />
Für jede Datumseingabe können Sie mit einem Klick auf<br />
den Wiedervorlage Kalender aufrufen. Dieser zeigt Ihnen Werktage in 5, 10, 20, 30,<br />
40, 60 und 90 Tagen sowie die dazugehörigen Kalenderwochen und Quartale. Außerdem<br />
können die entsprechenden Monate in iCal angezeigt werden. Ein Klick auf<br />
das gewünschte Datum und dieses wird in das aktuelle Feld eingefügt.<br />
12/70
Wichtige Tasten und Befehle<br />
<strong>INtex</strong> Fahrtenbuch 9<br />
Zwischen den Datenfeldern navigieren Sie mit der Tabulator-Taste. Kreuzfelder werden<br />
mit der Leertaste ein- oder ausgeschaltet. Das aktuelle Tagesdatum geben Sie in<br />
Datumsfeldern mit Strg+Minus bzw. Apfeltaste+Minus ein. Nach Datumsbereichen<br />
wird mit Anfangsdatum...Enddatum (drei Punkte dazwischen) gesucht. In der Registerkarte<br />
Interna wird immer festgehalten, wer wann welchen Datensatz erfaßt oder<br />
geändert hat. Außerdem sind hier programmspezifische Einstellungen zu finden. Besondere<br />
Befehle eines Programms sind im Kurzbefehle-Menü zusammengefaßt.<br />
13/70
<strong>INtex</strong> <strong>Publishing</strong><br />
Dateneingabe<br />
Neuer Datensatz<br />
Sie legen einen neuen Datensatz mit dem Befehl Datensätze/Neuer Datensatz,<br />
Strg-/Apfel+N oder dem Plus-Symbol oben rechts an. Es erscheint eine leere Datenmaske,<br />
in der Sie Ihre Daten eingeben können. Die Speicherung sowohl des neuen<br />
Datensatzes als auch der gesamten Datenbank erfolgt automatisch.<br />
Sie können neue Datensätze auch auf Basis vorhandener Datensätze erstellen, indem<br />
Sie einen Datensatz kopieren (Befehl Datensätze/Datensatz duplizieren, Strg-/<br />
Apfel-D).<br />
Beim Hinzufügen neuer Datensätze ändert sich in der Statuszeile oben die Gesamtzahl<br />
der Datensätze (letzte Zahl) automatisch.<br />
Datensatz löschen<br />
Sie können einen Datensatz jederzeit auch wieder entfernen. Wählen Sie Datensätze/Datensatz<br />
löschen oder drücken Sie Strg-/Apfel-E. Es erscheint eine Sicherheitsabfrage,<br />
ob Sie den Datensatz tatsächlich löschen möchten.<br />
Sie können über das Datensätze-Menü auch alle Datensätze einer Auswahl löschen,<br />
was bei Anzeige aller Datensätze die Datenbank komplett leerräumt – also Vorsicht.<br />
Natürlich erfolgt auch hier eine Sicherheitsabfrage.<br />
Die Zahl der in der Statuszeile angezeigten Datensätze reduziert sich automatisch<br />
um die Zahl der gelöschten Datensätze.<br />
Datensatz ändern<br />
Um Datensätze zu ändern, klicken Sie einfach in das zu ändernde Feld oder springen<br />
mit der Tabulatortaste dorthin. Gespeichert werden die Änderungen automatisch.<br />
Datensatz vorblättern<br />
Um in der Liste der Datensätze vorzublättern, weiterzugehen, klicken Sie auf den<br />
Rechtspfeil links oben oder drücken Strg-Pfeilab. Der Doppelpfeil rechts bringt Sie<br />
zum letzten Datensatz. In der Statusleiste (erste Zahl) sehen Sie, auf welcher Datensatznummer<br />
Sie sich befinden.<br />
Datensatz zurückblättern<br />
Um in der Liste der Daten zurückzublättern, klicken Sie auf den Linkspfeil links oben<br />
oder drücken Strg-Pfeilauf. Der Doppelpfeil links führt Sie zum ersten Datensatz. Die<br />
Statusleiste zeigt die Nummer des aktuellen Datensatzes.<br />
Datensatz ausblenden<br />
Sie können jederzeit einzelne Datensätze ausblenden. Wählen Sie dazu Datensätze/<br />
Datensatz ausschließen oder drücken Sie Strg-/Apfel-T. Der Datensatz wird hierbei<br />
nicht gelöscht, aber vorübergehend nicht mehr angezeigt und in der Statusleiste<br />
14/70
(zweite Zahl) auch nicht mehr mitgezählt. Sie können beliebig viele Datensätze ausblenden<br />
bis keiner mehr angezeigt wird.<br />
Um wieder alle Datensätze zu sehen, wählen Sie im Datensätze-Menü den Befehl<br />
Ausschluß anzeigen. Alternativ können Sie das Stern-Symbol oben rechts anklicken.<br />
Datensätze suchen<br />
Wenn Sie einzelne oder mehrere Datensätze suchen, klicken Sie auf das Fragezeichen-Symbol<br />
rechts oben oder wählen im Ansicht-Menü den Suchen-Modus oder<br />
drücken Strg-/Apfel-F. Die Datenmaske leert sich und Sie können einen Suchbegriff<br />
eingeben. Dabei können in mehrere Datenfelder gleichzeitig Suchbegriffe eingegeben<br />
werden. Sie können nach Text, Zahlen, Datumsangaben und vielem mehr suchen.<br />
Suchbegriff<br />
Test ! !<br />
Sucht nach dem Wort „Test“ oder dem Wortbestandteil „Test“ in einem Textfeld.<br />
5 ! !<br />
Sucht nach der Zahl 5 in einem Zahlen- oder Textfeld.<br />
>5 ! !<br />
Sucht nach Zahlen größer 5 in einem Zahlenfeld<br />
1.1.2005!<br />
Sucht nach Datumsangaben nach dem 1.1.2005 in einem Datumsfeld<br />
<strong>INtex</strong> <strong>Publishing</strong><br />
Um wieder alle Datensätze zu sehen, wählen Sie im Datensätze-Menü den Befehl<br />
Ausschluß anzeigen. Alternativ können Sie das Stern-Symbol oben rechts anklicken.<br />
Datensätze sortieren<br />
Das Sortieren von Daten ist in den Tabellenansichten am einfachsten. Hier klicken<br />
Sie einfach den Spaltentitel einer Spalte an, um danach zu sortieren. Wollen Sie in<br />
Formularen sortieren oder komplexere Sortierfolgen bewirken, drücken Sie auf das<br />
Sortiersymbol oben rechts oder wählen im Datensätze-Menü den Befehl Datensätze<br />
sortieren (Strg-/Apfel-S).<br />
Sicherungskopie anlegen<br />
Wenn Sie eine Sicherungskopie Ihrer Datenbank anlegen möchten, wählen Sie aus<br />
dem Ablage/Datei-Menü den Befehl Kopie speichern unter. Damit wird die gesamte<br />
Datenbankdatei incl. aller Datensätze gespeichert. Derartige Sicherungskopien sollten<br />
Sie regelmäßig vornehmen.<br />
Datensätze importieren<br />
Wechseln Sie zunächst zu einer Ansicht der Daten, in die Sie Daten importieren<br />
möchten. Sollen etwa Adressen importiert werden, sollten Sie zur Adreßansicht<br />
wechseln.<br />
Rufen Sie dann im Ablage/Datei-Menü den Befehl Datensätze importieren/Datei auf.<br />
Wählen Sie die zu importierende Datei. Importiert werden können ASCII-Dateien,<br />
Excel-Tabellenblätter, DBF-Datenbankdatei und viele andere Dateiformate wie etwa<br />
FileMaker 7.<br />
In einem Dialog Zuordnung der Importfelder bestimmen Sie, welche Felder der Importdatei<br />
welchen Datenbankfeldern zuzuordnen ist. Unten links sind Pfeilschalter,<br />
mit denen Sie durch die Daten durchblättern können, was dabei hilft festzustellen, ob<br />
die Feldzuordnung stimmig ist.<br />
Haben Sie den Eindruck, das alles stimmt, importieren Sie die Daten. Diese werden<br />
automatisch als Abfrage angezeigt, so daß Sie nur die importierten Datensätze sehen<br />
und nicht mehr die schon vorher vorhandenen Daten. Sie können jetzt die importierten<br />
Daten durchblättern und gegebenenfalls korrigieren. Anschließend können Sie<br />
sich alle Datensätze anzeigen lassen.<br />
Sollte der Import Datenmüll erzeugt haben, können Sie auch schnell über Datensätze/Alle<br />
Datensätze löschen nur die importierten Daten wieder löschen.<br />
Datensätze exportieren<br />
Datensätze können zur Verwendung etwa im Microsoft Office in diversen Formaten<br />
wie ASCII, Excel und DBF exportiert werden. Wechseln Sie zunächst zu einer Ansicht,<br />
die die zu exportierenden Datensätze zeigt und machen Sie eine Abfrage, so<br />
daß nur die Datensätze zu sehen sind, die Sie auch exportieren möchten.<br />
Wählen Sie im Ablage/Datei-Menü den Befehl Datensätze exportieren. In einem Dialog<br />
bestimmen Sie zunächst Name und Ort der Exportdatei und das Exportformat.<br />
Anschließend wird in einem zweiten Dialog festgelegt, welche Datenfelder der gewählten<br />
Datensätze exportiert werden sollen.<br />
16/70
Daten drucken<br />
Normalerweise sind für den Druck von Daten in Form von Briefen, Listen und Auswertungen<br />
vorgefertigte Funktionen in der jeweiligen vX-Software vorhanden. Sollten<br />
Sie dennoch einmal selbständig Daten drucken wollen, dann gehen Sie wie folgt vor:<br />
Wechseln Sie zu einer Ansicht der Daten, die Sie drucken möchten in einer Layoutform,<br />
die Sie möchten (Formular oder Tabelle). Fragen Sie auf die Daten, die Sie<br />
drucken möchten zuvor ab, wenn nicht alle Daten gedruckt werden sollen.<br />
Wählen Sie im Ablage/Datei-Menü den Befehl Papierformat, um sicherzustellen, daß<br />
auf die richtige Papiergröße in der richtigen Ausrichtung (quer, hoch) gedruckt wird.<br />
Wählen Sie schließlich im Ablage/Datei-Menü den Befehl Drucken. Stellen Sie den<br />
gewünschten Drucker ein, nehmen Sie druckerspezifische Einstellungen vor, entscheiden<br />
Sie über den Druck von Kopien etc.<br />
Wie Daten in einem Layout gedruckt aussehen, können Sie vorab sehen, indem Sie<br />
im Ansicht-Menü den Befehl Seitenansichtsmodus wählen. Diese Vorschau kann über<br />
die Symbole links unten am Fensterrand gezoomt werden. Zurück zur normalen<br />
Datenansicht gelangen Sie mit Ansicht/Blätternmodus.<br />
Begrifflichkeit<br />
<strong>INtex</strong> Fahrtenbuch 9<br />
Folgende Datenbankbegriffe sollten Sie kennen:<br />
• Datenfeld: Die Karteikartenzeile mit Informationen zu einem Punkt. Inhalt kann<br />
Text, Zahlen, Datumsangaben, Bilder oder andere Multimedia-Elemente sein.<br />
• Datensatz: Mehrere Datenfelder, die eine Einheit bilden – eine Karteikarte.<br />
• (Daten-)tabelle: Mehrere Datensätze – Karteikasten. Gemeint ist aber auch die<br />
Listenansicht von Datensätze.<br />
• Formular, Layout, Karteikarte: Die Ansicht eines einzelnen Datensatzes auf dem<br />
Bildschirm.<br />
• Relationen: Beziehungen zwischen Datentabellen. So stehen Kontakte etwa in<br />
Beziehung zu Personen.<br />
• Datenbank: Eine Datei, die ein oder mehrere Tabellendefinitionen samt ihren<br />
Datensätzen und gespeicherten Beziehungen enthält. Sozusagen der elektronische<br />
Aktenschrank.<br />
• Abfrage: Möglichkeit zur Suche nach Datensätze bzw. die Ergebnismenge einer<br />
Suche.<br />
17/70
<strong>INtex</strong> <strong>Publishing</strong><br />
Dateneingabe<br />
Wir wollen Ihnen etwas die Möglichkeiten effektiver Dateneingabe und Datenbearbeitung<br />
näher bringen. Viele alltägliche Aufgaben lassen sich nämlich schneller bewerkstelligen,<br />
als Sie vielleicht denken.<br />
Rechtschreibprüfung<br />
Unsere Produkte beherrschen eine automatische Rechtschreibprüfung. Bei der Eingabe<br />
längerer Texte wie Produktbeschreibungen, Briefen etc. mag dies hilfreich sein,<br />
beim Erfassen kurzer Angaben oder Zahlen kann dies aber möglicherweise hinderlich<br />
sein. Über Dateioptionen im Datei/Ablage-Menü können Sie dieses Feature an<br />
und ausschalten. Auch ohne diese Automatik können Sie über Rechtschreibung im<br />
Text-Menü jederzeit den Text einer Kontrolle unterziehen.<br />
Drag & Drop und die Zwischenablage<br />
Selbstverständlich unterstützen die vX Programme Drag&Drop und die Zwischenablage<br />
mit Kopieren und Einsetzen von Elementen. Das Drag&Drop kann über Einstellungen<br />
ein- und ausgeschaltet werden.<br />
Datumsangaben eingeben<br />
Sehr häufig müssen Sie Datumsangaben eingeben. Am einfachsten geben Sie das<br />
Tagesdatum von heute mit Strg/Apfel und der Minustaste ein. Sie können auch über<br />
das Kalendersymbol im Datenfeld einen Aufklappkalender einblenden und hier ein<br />
Datum auswählen.<br />
18/70
Über die Schalter oben links und rechts können Sie dabei durch die Monate blättern.<br />
Befinden Sie sich in einem Datumsfeld und wollen bestimmte Wiedervorlage-Termine<br />
etwa heute in 90 Werktagen eingeben, dann rufen Sie den Kalender mit einem Klick<br />
auf das Kalendersymbol auf.<br />
Es erscheint ein Kalender und hier können Sie durch Klick auf die entsprechende<br />
Datumsangabe die üblichen Wiedervorlage-Termine unter Auslassung von Samstagen<br />
und Sonntagen auswählen.<br />
Wiederkehrende Daten eingeben<br />
<strong>INtex</strong> Fahrtenbuch 9<br />
Häufig müssen Sie immer dieselben Daten eingeben, etwa gleiche Kategorisierungen.<br />
In solchen Fällen finden Sie über das Pfeilunten-Symbol zumeist eine Liste mit<br />
Vorgabewerten, die Sie auswählen können.<br />
19/70
<strong>INtex</strong> <strong>Publishing</strong><br />
Und meist enthalten diese Listen am Ende den Eintrag Bearbeiten... Damit ist es Ihnen<br />
möglich, die Liste umzuordnen, zu löschen, zu ergänzen oder komplett zu ändern.<br />
Diese Mühe sollten Sie sich machen, denn es lohnt sich später bestimmt.<br />
Aber selbst dann, wenn es eine solche Vorgabeliste nicht gibt, können Sie auf frühere<br />
Eingaben zurückgreifen. Wählen Sie dazu im Bearbeiten-Menü den Befehl Aus<br />
Index einfügen... Es erscheint eine Liste mit bereits früher in dieses Feld eingegeben<br />
Daten. Wissen Sie genau, daß Sie die Daten aus dem vorherigen Datensatz übernehmen<br />
wollen, können Sie im Bearbeiten-Menü auch den Befehl Aus zuletzt besuchten<br />
Datensatz wählen.<br />
20/70
Haben Sie mehrere sehr ähnliche Datensätze zu erfassen, können Sie sich natürlich<br />
auch von einer Vorlage eine Kopie ziehen. Dazu dient die Tastenkombination Apfel-/<br />
Strg-D bzw. der Befehl Datensatz duplizieren im Datensätze-Menü.<br />
Feldwerte berechnen<br />
<strong>INtex</strong> Fahrtenbuch 9<br />
Feldinhalte wie Preise oder Umlagefaktoren möchten Sie möglicherweise erst nach<br />
einer Berechnung von x und y eingeben. Natürlich können Sie das auch mit dem Taschenrechner<br />
des Systems machen, vielfach ist in unserer Software aber bereits ein<br />
Formelrechner eingebaut.<br />
Wenn Sie sich in einem Zahlenfeld befinden und auf das X+Y-Symbol klicken, erhalten<br />
Sie die Möglichkeit zur Eingabe einer Rechenformel. Gleich wie komplex und mit<br />
oder ohne Klammern, die Formel wird korrekt berechnet. Feldinhalte können über<br />
den Feldnamen ebenfalls eingerechnet werden.<br />
21/70
<strong>INtex</strong> <strong>Publishing</strong><br />
Inhalte austauschen<br />
Häufiger kommt es vor, daß man die Inhalte einer Gruppe von Datensätzen in gleicher<br />
Form austauschen möchte. So soll vielleicht die Produktbeschreibung für alle<br />
Varianten eines Modells in gleicher Weise geändert werden, die Adresse aller Mitarbeiter<br />
einer Firma hat sich geändert oder die Preise bestimmter Produkte sollen in<br />
gleicher Form angehoben werden. All das ist viel einfacher möglich, als Sie vielleicht<br />
denken.<br />
Wichtig ist zunächst, daß Sie über eine Suche dafür sorgen, daß auch wirklich nur<br />
die zu ändernden Datensätze angezeigt werden. Sonst ändern Sie möglicherweise<br />
auch Daten, die Sie gar nicht ändern wollten. Ist das geschehen, können Sie nur<br />
noch auf eine Sicherungskopie zurückgreifen.<br />
Werden nur die zu ändernden Datensätze angezeigt, dann ändern Sie zunächst ein<br />
Feld wie gewünscht. Wählen Sie dann im Suchen-Menü den Befehl Feldinhalt ersetzen.<br />
Über die erste Option können Sie nun alle anderen Feldinhalte der aufgerufenen Datensätze<br />
in gleicher Weise ändern. Drücken Sie dazu auf Ersetzen.<br />
Bei Seriennummern-Feldern ist Option 2 interessant. Hier können Sie bestimmen,<br />
bei welcher Zahl beginnend und mit welchem Intervall neu gezählt werden soll.<br />
Am leistungsstärksten ist Option 3. Hier können Sie eine Formel zur Änderung eingeben.<br />
Sollen etwa die Verkaufspreise um 20% angehoben werden, dann lautete die<br />
Ersatzformel<br />
Verkaufspreis * 1,2<br />
22/70
Bestätigen Sie mit OK und drücken Sie dann Ersetzen.<br />
Wie Sie in dem Formel angeben Dialog sehen, stehen Ihnen für die Berechnungen<br />
alle Felder der Datenbank und eine Fülle von Datenbankfunktionen zur Verfügung.<br />
Diese hier alle zu erläutern, würde zu weit führen - Fachliteratur zur Datenbank File-<br />
Maker oder die Hilfe von FileMaker kann Sie hier weiterbringen.<br />
Bilder und Multimedia-Daten eingeben<br />
<strong>INtex</strong> Fahrtenbuch 9<br />
Selbstverständlich können Sie in die entsprechenden Bild- und Multimedia-Felder<br />
Bilder, Videos, Dokumente wie PDF-Dateien und Tonaufzeichnungen eingeben. Vielfach<br />
finden Sie + und - Schalter neben den Feldern, um die Eingabe zu erleichtern.<br />
Außerdem finden Sie entsprechende Einfüge-Befehle im Bearbeiten-Menü.<br />
Selbstverständlich können Bilder auch über die Zwischenablage eingefügt werden.<br />
Lesen Sie Bilder ein, können Sie entscheiden, ob die Bilddatei tatsächlich physikalisch<br />
in die Datenbank importiert werden soll (Datenbankgröße !!!) oder nur ein Verweis<br />
auf die Bilddatei auf Ihrer Festplatte zu speichern ist (Dateiverknüpfung kann<br />
bei Umbenennen, Verschieben, Löschen der Originaldatei verloren gehen).<br />
23/70
<strong>INtex</strong> <strong>Publishing</strong><br />
Sehr schön für Telefonnotizen etc. ist auch die Möglichkeit der direkten Aufnahme<br />
von Tonaufzeichnungen. Dazu brauchen Sie bei einem Multimedia-Feld lediglich auf<br />
das Feld doppelt zu klicken.<br />
Starten Sie die Aufnahme mit der runden Taste, beenden Sie sie mit der Viereck-Taste<br />
und sichern Sie. Natürlich geht das alles nur, wenn Sie über ein Headset verfügen<br />
oder Ihr Computer mit einem Mikrofon oder einer Webcam ausgestattet ist.<br />
Multimedia-Felder, die Tonaufzeichnungen enthalten, werden mit einem Lautsprecher<br />
gekennzeichnet. Doppelklick und Sie hören, was gesagt wurde.<br />
24/70
Größere Datenmengen erfassen<br />
Natürlich können Sie auch extern erfaßte größere Datenmengen übernehmen, ohne<br />
diese abzutippen. Lesen Sie dazu die Anleitung Datenübernahme.<br />
Daten schützen<br />
<strong>INtex</strong> Fahrtenbuch 9<br />
Datenverlust ist ein wichtiges Thema und umso wichtiger ist die Frage, wie Sie Ihre<br />
wichtigen Daten schützen können. Natürlich sollten Sie Ihre Datenbank in Ihr tägliches<br />
Backup einbeziehen. Außerdem können Sie über Ablage/Datei und den Befehl<br />
Sicherungskopie jederzeit eine Kopie der Datenbankdatei speichern.<br />
Zu Ihrem Schutz dient auch die Sicherheitsabfrage nach dem Editieren eines Datensatzes,<br />
die Ihnen ein Speichern der Änderungen explizit abverlangt. Haben Sie nur<br />
versehentlich etwas geändert, drücken Sie auf Nicht speichern.<br />
Und natürlich gibt es vor dem Löschen von Datensätzen auch eine Sicherheitsabfrage,<br />
damit nicht versehentlich Daten abhanden kommen.<br />
Wollen Sie sicherstellen, daß bestimmte Datensätze nicht dennoch versehentlich gelöscht<br />
werden, können Sie diese mit einem Schreibschutz versehen. Dies ist etwa<br />
bei Adreßdaten möglich und in den Demos mit der Adresse von <strong>INtex</strong> <strong>Publishing</strong> geschehen.<br />
Geschützte Datensätze sind mit einem Vorhängeschloß gekennzeichnet.<br />
25/70
<strong>INtex</strong> <strong>Publishing</strong><br />
Layoutänderungen<br />
Sind innerhalb der Programme Layoutänderungen möglich, so finden Sie die Optionen<br />
dazu immer unter "Stammdaten". Dies trifft etwa auf die Firma vX, Jobs vX und<br />
Fahrtenbuch vX zu. Am Beispiel der Firma vX erklären wir die grundsätzliche Vorgehensweise,<br />
die auch für die anderen Programme gilt. Versuchen wir uns an einer<br />
Änderung der Positionszeilendefinition in der Registerkarte Stammdaten/Fakturlayout.<br />
Die Vorgabedefinition sieht so aus:<br />
Konstanten und Variablen<br />
In diese Definitionsfelder können Sie feststehenden, konstanten Text eingeben oder<br />
Variablen. Im Beispiel sind lediglich die Trennpunkte oben sowie das Prozentzeichen<br />
hinter der Variable #M%# konstant, alle anderen Inhalte sind Variablen. Welche Variablen<br />
zur Verfügung stehen und welche Bedeutung diese haben, hängt vom Layoutbereich<br />
ab, der verändert wird. Für die Positionszeilen in der Firma etwa stehen die<br />
folgenden Variablen zur Verfügung.<br />
Achten Sie darauf, die Variablennamen exakt wie angegeben zu schreiben und in #<br />
Lattenkreuze zu setzen. Sonst erkennt die Software nicht, daß es sich um eine Variable<br />
handeln soll. Sobald etwas fehlt, erscheint die Variable als konstanter Text im<br />
späteren Layout. Wollen Sie Variablen wieder löschen, müssen Sie alles inclusive<br />
der Lattenkreuze löschen. Im späteren Ausdruck werden die Variablen komplett<br />
durch entsprechende Datenbankinhalte wie etwa Produktbezeichnungen und Preise<br />
ersetzt.<br />
Textformatierung<br />
Natürlich können konstante Texte und Variablen formatiert werden. Sie können also<br />
die Schrift ändern, Farben wählen, Größen bestimmen und vieles mehr. Entsprechende<br />
Befehle finden Sie im Text-Menü. Über Fenster/Werkzeugleisten/Textformatierung<br />
können Sie zudem eine Werkzeugleiste zur Formatierung einblenden.<br />
26/70
Formatiert wird immer der gerade markierte Text, d.h. Sie können mit Apfel-/Strg-A<br />
das gesamte Feld markieren oder nur Teile davon und formatieren dann entsprechend<br />
nur Teile des Textes. Im Beispiel wurde die Trennlinie grau gefärbt und die Variable<br />
#BEMERKUNG# kursiv gesetzt.<br />
Ränder und Tabulatoren<br />
Für tabellarische Auflistungen wie etwa in den Positionszeilen einer Rechnung können<br />
Sie linke und rechte Ränder bestimmen und Tabulatoren verwenden. Schalten<br />
Sie hierfür das Textlineal ein. Wählen Sie dazu "Text/Textlineal" oder klicken Sie auf<br />
das Lineal Symbol.<br />
Oben am Fensterrand erscheint daraufhin ein Textlineal.<br />
<strong>INtex</strong> Fahrtenbuch 9<br />
Sie sehen darin linke und rechte Ränder, einen eventuellen Erstzeilen-Einzug oder<br />
-Auszug sowie die Tabulatoren. Mit Ctrl-Klick oder Rechtsklick über dem Textlineal<br />
können Sie die Einheitenanzeige von Pixel über Inch auf Zentimeter umstellen.<br />
Die vorhandenen Greifer für Einzüge und Tabulatoren können Sie mit der Maus ergreifen<br />
und verschieben. Die Tabulatoren gelten dabei entweder für die aktuelle Zeile<br />
oder den markierten Textbereich. Soll Ihre Tabulatoränderung für den gesamten<br />
Block gelten, denken Sie daran, diesen vorher mit Apfel-/Strg-A auch komplett zu<br />
markieren.<br />
Neue Tabulator-Positionen setzen Sie, indem Sie an der gewünschten Position in<br />
das Textlineal klicken. Genauer arbeiten Sie aber, wenn Sie auf das Textlineal doppelt<br />
klicken. Dann erscheint nämlich der Tabulatoren-Dialog.<br />
27/70
<strong>INtex</strong> <strong>Publishing</strong><br />
in diesem Dialog können Sie je nach gewählter Einheit zentimeter- oder pixelgenau<br />
Tabulatoren setzen. Dabei gibt es Tabulatoren für linksbündige (der Standardtabulator),<br />
rechtsbündige, zentrierte und Dezimal-Tabulatoren. Letztere sind vor allem zur<br />
bündigen Ausrichtung von Euro und Cent Beträgen interessant. Die Leerräume zwischen<br />
den Tabulatoren können zudem mit einem Füllzeichen angereichert werden.<br />
Wenn Sie auch die linken und rechten Ränder sowie Einzüge genauer bestimmen<br />
wollen, wählen Sie im Text-Menü unter Format den Befehl Text und klicken auf den<br />
Schalter Absatz. Es erscheint der Absatz-Dialog, der die gewünschten Einstellungen<br />
bereit hält.<br />
Zeilenabstände und Ausrichtung können Sie hier für den markierten Textbereich auch<br />
noch beeinflussen.<br />
Tabulatoren nutzen<br />
Um nun konstanten Text oder Variablen auf eine Tabulator-Position auszurichten,<br />
drücken Sie im Text Wahl-Tab/Alt-Tab - die Tabulatortaste selbst steht hier nicht zur<br />
Verfügung, da diese ja schon zwischen den Datenbankfeldern wechselt.<br />
Fazit<br />
Hinweis: Unter Umständen umbricht der Text mit Tabulatoren und Variablen anders<br />
(unschön) als später der tatsächliche Ausdruck. Das hängt mit der Länge<br />
und Größe der Variablennamen zusammen. Sie können etwa bei einem Auftrag<br />
die Spalte für die Menge, wenn diese immer nur einstellig ist, sehr schmal machen.<br />
Eine 1, 2, 3 bis 9 paßt da immer noch rein. Der Variablenname #MEN-<br />
GE# ist möglicherweise aber breiter als Ihre Tabulatorpositionen und überspringt<br />
dann schon die nächste Tabulatorposition. Trotzdem müssen Sie noch<br />
mit Wahl-/Alt-Tab einen Tabulator benutzen, um den weiteren Text auf die<br />
nächste Tabulatorposition zu bringen, auch wenn Sie davon scheinbar nichts<br />
sehen. Natürlich könnten wir zur Umgehung des Problems kürzere Variablennamen<br />
wählen, doch schienen uns Klartextvariablen wichtiger. Im Zweifel hilft<br />
aber etwa Ausprobieren, was Sie dank der Möglichkeit, in OS X auch jederzeit<br />
in eine PDF-Datei zu drucken, keinerlei Toner und Papier kostet.<br />
Somit bieten Ihnen die vX Programme eine breite Palette an Möglichkeiten zur<br />
Layout-Änderungen. Vor allem können Sie die Ausdrucke mit Blick auf Ihre Corporate<br />
Identity in Sachen Schrift, Farben und Größen anpassen und die Inhalte auch weitgehend<br />
auf Ihre Erfordernisse adaptieren.<br />
Folgendes geht aber nicht:<br />
28/70
• Komplette Umordnung der Layouts<br />
• Einbau von Grafiken innerhalb der Textblöcke<br />
• Größenänderung und Neuplazierung der Layoutblöcke<br />
Wenn Sie auch hier eingreifen möchten, müssen Sie im folgenden weiterlesen.<br />
Layoutänderungen über FileMaker<br />
In den Programmen der vX-Reihe haben Sie zudem die Möglichkeit, alle Bildschirmformulare,<br />
Drucklayouts und Tabellen mit einer Vollversion oder Demo der Datenbank<br />
FileMaker 7 oder 8 zu verändern und zu erweitern. So können Sie etwa zusätzliche<br />
Tabellen erstellen, Berichte generieren oder andere Etikettengrößen anlegen.<br />
Folgende Elemente lassen sich verändern:<br />
• Größe, Auswahl, Ausrichtung und Auszeichnung aller Texte<br />
• Farben und Schraffuren aller grafischen Elemente und Hintergründe<br />
• Textfarben<br />
• Positionierung aller Texte, grafischen Elemente, Bilder und Schalter, Skalierung<br />
• Die Tab-Reihenfolge der Datenbankfelder.<br />
Und diese Elemente können Sie ergänzen:<br />
• Bereits definierte Datenbankfelder<br />
• Tasten zur Automatisierung einfacher Aufgaben<br />
• Texte, z.B. Absenderangabe auf der Faxvorlage<br />
• Grafiken und Bilder, z.B. Logo auf dem Briefkopf<br />
• Neue Layouts für Eingaben, Ausdrucke oder Auswertungen<br />
Hinweis: Die Änderung der Formulare stellt keine Geheimwissenschaft dar.<br />
Dennoch sollten Sie vorsichtshalber nur mit Kopien der Datenbankdateien arbeiten,<br />
um nicht eventuelle Schäden zu produzieren. Wir von Intex <strong>Publishing</strong><br />
übernehmen keine Gewähr für das Funktionieren der Software mit geänderten<br />
Layouts, noch können wir mißglückte Änderungen korrigieren. Im Zweifel müssen<br />
Sie also auf die Ursprungsfassung auf der CD zurückgreifen.<br />
Und so gehen Sie vor, um ein Layout zu verändern:<br />
• Verlassen Sie die vX-Anwendung.<br />
• Starten Sie Ihre FileMaker Vollversion.<br />
Wählen Sie im Ablage/Datei-Menü den Befehl Öffnen.<br />
•<br />
• Im Öffnen-Dialog aktivieren Sie unter Dateiformat den Eintrag Alle verfügbaren.<br />
•<br />
<strong>INtex</strong> Fahrtenbuch 9<br />
Wechseln Sie im Öffnen-Dialog in den Ordner, in dem sich die zu ändernde vX-<br />
Anwendung befindet.<br />
• Laden Sie die zu ändernde Datei.<br />
29/70
<strong>INtex</strong> <strong>Publishing</strong><br />
• Sie erhalten nun die gewohnte Programmoberfläche. Wechseln Sie mit den bekannten<br />
Schaltflächen zur Navigation zu der Stelle im Programm, an der Sie<br />
etwas ändern möchten.<br />
• Dort angelangt, wählen Sie im Ansicht-Menü den Befehl Layout oder drücken<br />
Apfel-L/Strg-L. Um die Layoutwerkzeuge zu sehen, klappen Sie links die Werkzeugleiste<br />
über das kleine Symbol links unten am Fenster auf.<br />
Sie haben nun ähnliche Werkzeuge wie in einem Grafikprogramm zur Verfügung.<br />
Außerdem finden Sie diverse Formatierungsbefehle im Format-Menü. Anzeigeoptionen<br />
sind im Ansicht-Menü zu finden. Mehr Informationen zum Layout-Modus erhalten<br />
Sie in der Hilfe von FileMaker, die Sie der FileMaker-Download-Seite herunterladen<br />
können.<br />
Sie müssen Ihre Änderungen nicht explizit speichern. Es reicht, wenn Sie in den Blättern-Modus<br />
wechseln, FileMaker verlassen und wieder die vX-Anwendung starten.<br />
Diese arbeitet automatisch mit den geänderten Formularen.<br />
Hilfe und Dokumentation<br />
Mehr Hilfe und Dokumentation zu FileMaker finden Sie hier:<br />
http://www.filemaker.de/help/index.htm<br />
30/70
Datenübernahme (Import)<br />
Wenn Sie vX Programme updaten oder von anderer Software wie DeltaWorx, Mono,<br />
OfficeWarp oder MSUFakt auf ein <strong>INtex</strong> Produkt umsteigen, dann wollen Sie höchstwahrscheinlich<br />
Ihre Daten wie Adressen, Preise und Produktinformationen übernehmen.<br />
Hier beschreiben wir Ihnen, wie dieser Datenimport vonstatten geht.<br />
Datenaufbereitung<br />
Zunächst müssen Sie dafür sorgen, daß die zu übernehmenden Daten in einem von<br />
den vX Programmen lesbaren Format vorliegen - Daten der vX Programme müssen<br />
für ein Update nicht aufbereitet werden, sie können direkt importiert werden. Empfehlenswert<br />
sind folgende Formate:<br />
• ASCII mit Tabulator getrennt (heißt bisweilen auch Text mit Tabulator getrennt,<br />
dabei sind die Datenfelder durch Tabulatoren, die Datensätze durch Zeilenumbrüche<br />
(Returns) getrennt.)<br />
• ASCII mit Semikolon getrennt (heißt oft auch Text mit Semikolon getrennt. Hier<br />
ist das Trennzeichen eben ein Semikolon).<br />
• Excel Tabellen<br />
• FileMaker Datenbank Dateien, möglichst in Formaten ab Version 6 aufwärts<br />
Die erste Zeile der Daten sollte die Feldnamen/-bezeichner aufführen, damit Sie und<br />
die vX Programme erkennen können, welche Inhalte in welcher Datenspalte folgen -<br />
bei FileMaker Datenbanken ist das automatisch so.<br />
Import starten<br />
<strong>INtex</strong> Fahrtenbuch 9<br />
Nun starten Sie die vX Software und wechseln in das Modul, in welches Sie Daten<br />
importieren wollen. Bei den größeren Anwendungen wie Firma vX und Hausverwaltung<br />
vX sind alle Importieren-Befehle im Administration-Menü des Stammdaten-Moduls<br />
zusammengefaßt.<br />
31/70
<strong>INtex</strong> <strong>Publishing</strong><br />
Die vX Programme erwarten in der Regel spezifische Dateiendungen für die verschiedenen<br />
Importdateiformate. Da die Endungen davon aber abweichen können, ist<br />
es ratsam in dem Datei öffnen-Dialog unter Anzeigen den Eintrag Alle Dateien zu<br />
wählen. Wählen Sie dann die Datei aus, aus der Sie Daten importieren möchten.<br />
Import definieren<br />
Links oben unter Quelle wählen Sie bei zu importierenden Dateien im FileMaker 7<br />
oder 8 Format (das sind meist vX Anwendungen) die zu importierende Tabelle. Partner<br />
sollten logischerweise in Partner, Produkte in Produkte importiert werden. Andere<br />
Datenbankdateien (FileMaker 6 etwa) und ASCII-Tabellen enthalten nur eine Quelle.<br />
32/70
<strong>INtex</strong> Fahrtenbuch 9<br />
Es erscheint dann in der Mitte des Dialogs links eine Liste der Quellfelder - die Felder<br />
der zu importierenden Datentabelle - und rechts eine Liste der Felder in der aktuellen<br />
Datentabelle des vX Programm-Moduls. Die Feldnamen des vX Programms sind in<br />
jedem Fall Klartext, bei der Importquelle muß das nicht so sein.<br />
Sollten Sie ein vX Programm updaten, dann erreichen Sie eine Übereinstimmung<br />
und passende Zuordnung der Feldnamen rechts und links am einfachsten, indem Sie<br />
unter Anzeige den Eintrag Passende Feldnamen wählen.<br />
33/70
<strong>INtex</strong> <strong>Publishing</strong><br />
Importieren Sie aus Fremdhersteller-Anwendungen muß nun ein leider recht mühseliger<br />
Prozeß stattfinden. Sie müssen sehen, welche Felder links zu welchen Feldern<br />
rechts passen, über die Aufwärts-/Abwärts-Pfeile mit der Maus ergreifen und entsprechend<br />
verschieben. Über die Blättern-Schalter links unter den Quelldaten können<br />
Sie dabei durch die tatsächlichen Daten der zu importierenden Tabelle durchblättern<br />
und erkennen so vielleicht eher als an den Namen der Datenfelder, ob die Import-Zuordnung<br />
Sinn macht.<br />
Sonderfälle<br />
Es gibt einige Sonderfälle in der Feldzuordnung:<br />
• Es gibt in der Quelldatei ein Feld, für das es in der Zieldatei kein passendes<br />
Zielfeld gibt. Dann müssen Sie dieses unzugeordnet lassen, indem Sie auf das<br />
Zuordnungssymbol solange klicken, bis dieses auf dem ausgegrauten Bindestrich<br />
steht. Dieser symbolisiert, daß das Feld nicht zugeordnet werden kann.<br />
• vX Programme weisen in den Datentabellen auch immer Felder auf, die ausgegraut<br />
sind, in die nicht importiert werden kann. Das ist kein Fehler, sonder liegt<br />
daran, daß es sich hierbei um berechnete Felder handelt. Diese Felder haben<br />
also keinen festen Inhalt, der durch Import geändert werden könnte, sondern<br />
basieren auf einer Berechnung, die sich dynamisch verändert. Hier kann nichts<br />
importiert werden. Das Feld Status etwa ist der Datensatzstatus der Ihnen oben<br />
in den vX-Bildschirmen angezeigt wird.<br />
34/70
• In der Regel möchten Sie bei einem Import Neue Datensätze hinzufügen. Es ist<br />
über den Import aber auch ein Datenabgleich (Synchronisierung) möglich, etwa<br />
dann, wenn Sie mit einer zweiten Version eines vX Programms zusätzliche Adressen<br />
erfaßt haben. Für diese Fälle gibt es die Importaktionen Vorhandene Datensätze<br />
in Ergebnismenge aktualisieren und Passende Datensätze in Ergebnismenge<br />
aktualisieren, empfehlenswert ist eigentlich nur der Abgleich passender<br />
Daten. Um zu aktualisieren, müssen beide Tabellen ein Abgleichfeld aufweisen,<br />
also ein Feld, daß bestimmt, welche Datensätze als gleich anzusehen<br />
sind. Würden Sie zwei vX Partner-Tabellen abgleichen wollen, wäre das Abgleichfeld<br />
der Kurzname. Es ist dann noch festzulegen, ob nicht passende, verbleibende<br />
Daten als neue Datensätze hinzugefügt werden sollen. Sollen also<br />
nur vorhandene Daten synchronisiert werden, oder soll die gesamte Datentabelle<br />
auf den gleichen Stand gebracht werden.<br />
Importieren<br />
Sind alle Einstellungen getroffen, brauchen Sie nur noch den Importieren-Schalter zu<br />
drücken. Selbst größere Datenmengen sind dann im Nu übernommen.<br />
Sollten Sie jetzt feststellen, daß doch irgendetwas beim Import nicht gestimmt hat,<br />
können Sie noch alles rückgängig machen. Solange Sie keine Suche ausführen oder<br />
Datensätze ausblenden, zeigt das vX Programm nämlich nur die importierten Datensätze.<br />
Sind diese falsch importiert, können Sie sie über Datensätze/Alle Datensätze<br />
löschen schnell wieder entfernen. Da ja über Alle Datensätze löschen nur die aktuell<br />
angezeigten Daten und nicht wirklich alle Daten gelöscht werden, entfernen Sie dadurch<br />
den letzten Import. Sie können den Import wiederholen und da sich die vX Anwendungen<br />
die letzte Importfolge merken, müssen Sie nicht wieder bei Null beginnen.<br />
Natürlich können Sie auch nach erfolgreichem Import zum nächsten Modul wechseln<br />
und hier hinein Daten übernehmen.<br />
Stammdaten<br />
<strong>INtex</strong> Fahrtenbuch 9<br />
Die Stammdaten bestehen nur aus einem Datensatz - hier lohnt sich ein Import in<br />
der Regel nicht. Trotzdem können Sie Stammdaten wie Logo und Adresse übernehmen,<br />
indem Sie diese Daten über die Zwischenablage kopieren und einfügen.<br />
Profis können allerdings auch Stammdaten importieren. Dazu aktivieren Sie unter<br />
Spezial die Standard-FileMaker-Menüs und wählen dann unter Ablage/Datei-Menü<br />
den Befehl Datensätze importieren. Stammdaten müssen mit der Option Vorhandene<br />
Datensätze in Ergebnismenge aktualisieren importiert werden.<br />
35/70
<strong>INtex</strong> <strong>Publishing</strong><br />
Datenweitergabe (Export)<br />
Mit den Daten in den vX-Datenbanken können Sie eine Menge machen: Durchsuchen,<br />
Sortieren, Ändern, Löschen, Ergänzen, Ausdrucken, Auswerten etc. Doch bisweilen<br />
brauchen Sie die Daten auch in anderen Programmen oder wollen die Daten<br />
an jemand anders weitergeben. Dann müssen Sie die Daten exportieren.<br />
Zwischenablage<br />
Der einfachste Weg des Exports ist sicherlich das Kopieren von Daten über die Zwischenablage.<br />
Markieren Sie etwa einen Feldinhalt und wählen Sie Bearbeiten/Kopieren.<br />
In jedem anderen Programm kann dieser Inhalt mit Bearbeiten/Einfügen wieder<br />
eingesetzt werden. Für größere Datenmengen oder Daten aus mehreren Datenbankfeldern<br />
eignet sich dieses Vorgehen natürlich nicht, aber um einen Namen oder eine<br />
Produktbeschreibung etwa in einer Mail zu verwenden, ist dies der beste Weg.<br />
Feldinhalt exportieren<br />
Brauchen Sie den Inhalt eines Feldes erst später oder auf einem anderen Rechner,<br />
dann können Sie den Feldinhalt in eine Datei exportieren. Diese läßt sich dann als<br />
Mail-Anhang versenden, über das Netzwerk kopieren oder auf CDR brennen. Wählen<br />
Sie dazu mit rechter Maustaste oder Ctrl-Klick über dem betreffenden Feld aus<br />
dem Kontextmenü den Befehl Feldinhalt exportieren. Sie geben den gewünschten<br />
Speicherort an und können auch gleich auswählen, ob die exportierte Datei gleich<br />
geöffnet oder vermailt werden soll.<br />
Dies ist besonders interessant für Multimedia-Felder, Bildfelder und Bemerkungen-<br />
Felder mit viel Text.<br />
Mail senden<br />
Im ecommerce geht immer mehr per Mail. Da ist es hilfreich, daß Sie Datenbankinhalte<br />
direkt eine Mail mit Feldinhalten des aktuellen Datensatzes erstellen können -<br />
dieser Befehl steht nur bei aktivierten FileMaker-Menüs zur Verfügung.<br />
36/70
<strong>INtex</strong> Fahrtenbuch 9<br />
Über die Rechtspfeil-Symbole können Sie für alle Mail-Header-Felder und die eigentliche<br />
Mail (Meldung) Einträge aus der Datenbank auswählen.<br />
37/70
<strong>INtex</strong> <strong>Publishing</strong><br />
Zudem ist es möglich, auf diesem Weg eine Rundmail an mehrere Empfänger zu<br />
senden, wobei wir hierfür aber unsere Newsletter-Funktion empfehlen. Bevor Sie eine<br />
Massenmail "raushauen" (achten Sie darauf nicht zum Spammer zu werden) sollten<br />
Sie sicherstellen, daß tatsächlich nur die Adressaten angezeigt werden, an die<br />
Sie auch eine Mail schicken wollten.<br />
Daten an Excel weitergeben<br />
Sollen Daten in anderen Programmen weiterverarbeitet werden, dann ist das Zielprogramm<br />
sehr häufig Excel. Interessant ist der Excel-Export besonders, um Zahlen<br />
in Diagrammen darzustellen. Das Excel-Format taugt aber auch gut zur Weitergabe<br />
von Daten, da Excel sehr weit verbreitet ist.<br />
In jedem Fall können Sie über Datensätze/Datensätze speichern/senden unter/Excel<br />
den aktuellen oder alle gerade angezeigten Datensätze in das Excel-Format überführen.<br />
Dieser Befehl steht nur bei aktivierten FileMaker-Menüs mit einer Filemaker<br />
Vollversion bei FLEX und NET Lizenzen zur Verfügung. Sie können aber auch über<br />
den normalen Exportieren-Befehl ins Excel-Format exportieren.<br />
Daten als PDF/<strong>Acrobat</strong>-Datei weitergeben<br />
Da Sie am Mac alle Drucke auch in eine PDF-Datei umleiten können, ist der Druck<br />
natürlich auch ein Weg zur Weitergabe von Daten. Schließlich kann mit der Vorschau<br />
oder dem kostenlosen <strong>Acrobat</strong> Reader jeder die PDF-Dateien lesen. Bedenken Sie<br />
aber, daß ohne teure Zusatzsoftware PDF Dateien nicht mehr editiert werden können<br />
- sie taugen nur zum Lesen. Vielleicht ist das aber im Falle von Reports, Preislisten<br />
oder anderen Ausgaben auch gut so.<br />
38/70
Datensätze exportieren<br />
<strong>INtex</strong> Fahrtenbuch 9<br />
Natürlich gibt es auch noch den "echten" Datenexport, letztlich die aufwendigste, aber<br />
auch flexibelste und leistungsfähigste Möglichkeit zur Datenweitergabe.<br />
Zunächst sollten Sie a) immer in das Modul des vX Programms wechseln, aus dem<br />
Sie Daten exportieren möchten und b) über eine Abfrage die Daten herausfiltern, die<br />
Sie im Export wiedersehen wollen. Es werden nämlich immer nur die gerade angezeigten<br />
Datensätze exportiert. Bei den größeren Anwendungen wie Hausverwaltung<br />
vX und Firma vX sind die Export-Befehle im Administration-Menü des Stammdaten-<br />
Moduls zusammengefaßt oder in den jeweiligen Funktionsmenüs der Module durch<br />
Spezialbefehle ersetzt.<br />
39/70
<strong>INtex</strong> <strong>Publishing</strong><br />
Sie geben einen Speicherort an und wählen das Datenformat des Exports. Zur Verfügung<br />
stehen:<br />
• Tabulatorgetrennter Text: ASCII oder ANSI formatierter Text, Felder sind durch<br />
Tabulatoren getrennt, Datensätze durch Zeilenumbruch. Dies ist das gängigste<br />
Format zum Datenaustausch und kann von fast jedem Zielprogramm gelesen<br />
werden.<br />
• Kommagetrennter Text: Wie oben, nur werden die Felder durch Komma getrennt.<br />
Da viele Programme aber lieber ein Semikolon sehen, nicht unbedingt<br />
empfehlenswert.<br />
• SYLK - Alternative zum originären Excel-Format, aber warum, wenn direkt in<br />
Excel exportiert werden kann<br />
• Nicht mehr allzu gebräuchliches Format - ursprünglich von der Tabellenkalkulation<br />
Lotus 1-2-3.<br />
• DBF - altertümliches Datenbankformat von Dbase-Datenbanken, im PC-Bereich<br />
immer noch relativ häufig anzutreffen. Hierbei bleiben Datums- und Zahlenformate<br />
möglicherweise besser erhalten als beim Text-Export.<br />
• DIF - ziemlich uninteressant<br />
• WKS Nicht mehr allzu gebräuchliches Format - ursprünglich von der Tabellenkalkulation<br />
Lotus 1-2-3.<br />
• Basic - Exportformat für Basic-Interpreter, möglicherweise bisweilen Alternative<br />
für das nicht vorhandene Text mit Semikolon getrennt<br />
• Serienbrief - Format etwa für Serienbriefsteuerdateien in Word. Enthält als erste<br />
Zeile die Feldnamen<br />
• HTML-Tabelle - nicht zur gewöhnlichen Weiterverarbeitung geeignet, aber ideal<br />
wenn etwa Preislisten als WebSite veröffentlicht werden sollen.<br />
40/70
<strong>INtex</strong> Fahrtenbuch 9<br />
• FileMaker - Datenbank Format unserer Entwicklungsumgebung FileMaker. Ideal<br />
auch zum Datenaustausch zwischen vX Programmen, da hier auch Bilder und<br />
Multimedia ausgetauscht werden können<br />
• XML Standardformat der Zukunft, aber noch nur bei Vorhandensein von entsprechenden<br />
XML Grammatiken interessant<br />
• Excel - Tabellenkalkulationsformat<br />
Sind Speicherort und Format gewählt, erscheint der Export-Dialog.<br />
Links oben wählen Sie zunächst am besten Aktuelle Tabelle, um nicht unerwartete<br />
oder schwer nachvollziehbare Ergebnisse zu bekommen. Sie sehen dann links die<br />
Datenfelder der aktuelle gewählten Datentabelle und rechts unten die nach gegenwärtigen<br />
Einstellungen zu exportierenden Felder. Mit den Schaltern Kopieren, Alle<br />
kopieren und Alle löschen sowie über die Pfeil-Schieber können Sie ganz genau bestimmen,<br />
welche Felder in welcher Reihenfolge im Export vorkommen sollen.<br />
Als Zeichensatz sollten Sie je nach Zielrechner Macintosh (ASCII-Format) oder<br />
Windows (ANSI-Format) auswählen. Es steht auch Unicode zur Verfügung.<br />
Exportieren schließlich schreibt die gewünschte Exportdatei. Wie Sie einen solchen<br />
Export wieder in Ihr vX Programm hineinbekommen, lesen Sie im Kapitel Datenübernahme.<br />
41/70
<strong>INtex</strong> <strong>Publishing</strong><br />
Schnelleinstieg Fahrtenbuch vX<br />
In dieser Kurzanleitung möchten wir Ihnen zeigen, wie Sie schnell und einfach ein<br />
Fahrtenbuch führen.<br />
Vorarbeiten<br />
Nach der Freischaltung sollten Sie zunächst das Programm auf Ihre Bedürfnisse hin<br />
einrichten. Dazu sind folgende Arbeitsschritte notwendig:<br />
1. Löschen Sie alle Musterfahrten - Sie werden nach der Freischaltung automatisch<br />
danach gefragt. Alternativ können Sie in der Navigationsleiste links auf Fahrtenbücher<br />
klicken und die Option Neues Jahr aktivieren.<br />
2. Wechseln Sie in der Navigation zu den Einstellungen, um die Daten des Fahrzeugs<br />
zu ändern, also vor allem Kennzeichen und Anfangskilometerstand und eventuell<br />
die Anschaffungskosten, wenn Sie auch Kostenerfassung betreiben möchten.<br />
Auch die KFZ-Daten wie Hersteller, Modell, etc. können hier erfaßt werden.<br />
42/70
<strong>INtex</strong> Fahrtenbuch 9<br />
3. Löschen Sie die Standardfahrten und erfassen Sie eigene neue Standardfahrten<br />
über die Option Std-Fahrten in der Navigation. In diesem Programm-Modul sollten<br />
Sie wichtige Fahrten wie etwa vom und zum Arbeitsplatz oder zu regelmäßig besuchten<br />
Kunden als Muster/Standardfahrt eingeben. Mit dem Neu-Schalter unten links<br />
(bezeichnet mit einem grünen Pluszeichen) legen Sie beliebig viele solcher Standardfahrten<br />
an. Die Eingaben dürften sich von selbst erklären, die Bezeichnung der<br />
Fahrt muß eindeutig sein und dient zum späteren Abruf der Standardfahrten.<br />
4. Die Listen für Fahrer, Fahrtgründe und Stunden können Sie über die Einstellungen,<br />
Registerkarte Wertelisten auf Ihre Bedürfnisse anpassen.<br />
43/70
<strong>INtex</strong> <strong>Publishing</strong><br />
Fahrtenbuch führen<br />
Nun sind Sie bereit, Ihr Fahrtenbuch zu beginnen. Klicken Sie auf Fahrten, um zur<br />
Dateneingabe zu kommen. Mit dem Neu-Schalter (Plus-Symbol unten links) legen<br />
Sie neue Fahrten an.<br />
44/70
<strong>INtex</strong> Fahrtenbuch 9<br />
Die Angaben für die Fahrt dürften sich von selbst erklären: private Fahrten, geschäftliche<br />
Fahrten, Fahrten von und zur Arbeit sowie Fahrten aus Standardfahrten (s.o.).<br />
Wenn Sie die gefahrenen Kilometer nicht auswendig wissen oder private Wochenendfahrten<br />
zusammenaddieren möchten, können Sie über den km addieren-Schalter<br />
rechts vom Feld Gefahrene Kilometer den Formelrechner aufrufen und die Kilometer<br />
berechnen.<br />
Ist eine Fahrt einzubuchen, die Sie bereits als Standardfahrt hinterlegt haben, dann<br />
wählen Sie einfach mit einem Klick auf das Neu-Symbol Neue Fahrt aus Standardfahrt<br />
die entsprechende Standardfahrt aus der Liste, die dann auf dem Bildschirm<br />
erscheint, aus.<br />
45/70
<strong>INtex</strong> <strong>Publishing</strong><br />
Über die chronologische Fahrtenliste rechts oben können Sie eine Fahrt in der Vergangenheit<br />
ansteuern und mit Apfel-D/Strg-D duplizieren, um eine neue Fahrt mit<br />
ähnlichen Daten einzubuchen. Oder klicken Sie einfach auf den Linkspfeil vor der<br />
Fahrt in der Liste.<br />
Das Finanzamt verlangt, daß das Fahrtenbuch manipulationssicher ist, also nicht<br />
nachträglich nach Belieben Fahrten verändert oder gar Fahrten ergänzt werden können.<br />
Damit Sie dieser Bestimmung Folge leisten, müssen Sie die Fahrten als Archiviert<br />
markieren, indem Sie das Symbol Archivieren anklicken.<br />
Archivierte Fahrten sind nicht mehr änderbar.<br />
46/70
Die Datenbank speichert die Daten chronologisch, daher ist auch kein Einfügen von<br />
Fahrten möglich - schließlich müssen Sie das Fahrtenbuch gemäß Rechtsprechung<br />
zeitnah und chronologisch führen. Sie können aber vorhandene Fahrten korrigieren.<br />
Für die Anerkennung durch das Finanzamt ist es aber wichtig, daß die Änderungen<br />
protokolliert werden. Dafür sorgen die Korrektur-Befehle im Fahrten-Menü automatisch.<br />
Alternativ genügt auch ein Klick auf das entsprechende Feld, z.B. Datum oder Zeit,<br />
um einen Korrektur-Dialog aufzurufen.<br />
Um ein Fahrtenbuch auszudrucken, klicken Sie auf das Drucken-Symbol.<br />
<strong>INtex</strong> Fahrtenbuch 9<br />
47/70
<strong>INtex</strong> <strong>Publishing</strong><br />
In der Navigation im Bereich Einstellungen, Registerkarte Druck-Layouts können Sie<br />
das Aussehen im Layouteditor des Fahrtenbuchs frei bestimmen - siehe hierzu auch<br />
unsere Anleitung Layoutänderungen.<br />
48/70
Kosten buchen<br />
Zusammen mit dem Auto und Ihren Fahrten entstehen Kosten und auch diese können<br />
Sie im Modul Kosten erfassen, das Sie links in der Navigation finden. Die Kosten<br />
können in die Blöcke Finanzierung, laufende Kosten (Benzin, Öl, Wäsche)und Unterhaltung<br />
(Reparaturen, Inspektionen) aufgeteilt werden.<br />
Bei jeder Fahrt und auch sonst können Sie neue Kosten erfassen.<br />
<strong>INtex</strong> Fahrtenbuch 9<br />
Um einen Kostenbericht auszudrucken, klicken Sie auf das Drucken-Symbol. Im<br />
Layout-Editor können Sie das Aussehen des Kostenberichts frei bestimmen - siehe<br />
hierzu auch unsere Anleitung Layoutänderungen. In den Layouteditor wechseln Sie<br />
über die Einstellungen in der Navigation und die Registerkarte Druck-Layouts.<br />
49/70
<strong>INtex</strong> <strong>Publishing</strong><br />
Druck-Assistenten<br />
Alle Druckoptionen werden in den Druckassistenten zentral bereitgestellt. Den<br />
Druckassistenten des jeweiligen Programm-Moduls erreichen Sie mit Klick auf das<br />
Drucken-Symbol.<br />
Die Druckassistenten haben eigene Bildschirme, die funktional immer gleich aufgebaut<br />
sind.<br />
Datensätze filtern<br />
Im oberen schwarzen Bereich sehen Sie die zum Druck ausgewählten Datensätze.<br />
In dieser Auswahl wird der aktuelle Filter berücksichtigt. Wenn Sie andere als die angezeigten<br />
Datensätze drucken möchten, haben Sie dazu mehrere Möglichkeiten:<br />
Schränken Sie die Auswahl der Datensätze über das InstantSearch-Feld oben links<br />
mit einer Suchabfrage ein.<br />
Treffen Sie eine Auswahl mit den QuickSearch-Links (sofern vorhanden) oben neben<br />
dem InstantSearch-Feld.<br />
Aktivieren Sie über die Schalter bei "2 Druckauswahl" entweder alle Datensätze (Alle<br />
DS), nur die aufgerufenen Datensätze (Aufgeruf. DS) oder nur den aktuell blau unterlegten<br />
Datensatz (Nur dieser DS). Der aktuelle Datensatz kann über die Pfeiltasten<br />
unten links oder durch Anklicken in der Liste geändert werden.<br />
Komplexere Auswahlen erledigen Sie über den Suchassistenten, indem Sie auf die<br />
blaue Lupe unten rechts klicken.<br />
50/70
Durch Blättern und Sortieren (über das Sortieren-Symbol unten rechts oder Klick auf<br />
die Spaltentitel oben) können Sie sich einen Überblick über die zum Druck ausgewählten<br />
Datensätze verschaffen.<br />
Drucklayout wählen<br />
In welcher Form die Datensätze zu Papier gebracht werden, entscheiden Sie im unteren<br />
Bereich Drucklayout. Je nach Programm-Modul stehen hier unterschiedliche<br />
Layouts zur Verfügung. Klicken Sie auf den Schalter für den gewünschten Druckbefehl.<br />
Drucklayout prüfen<br />
Es erscheint nun eine Seitenvorschau des gewählten Drucklayouts mit den Daten<br />
des ersten Datensatzes aus der Datensatzauswahl.<br />
In der Druckvorschau haben Sie folgende Möglichkeiten:<br />
Blättern<br />
<strong>INtex</strong> Fahrtenbuch 9<br />
Blättern Sie durch die Seiten/Datensätze mit Cmd-Pfeil rechts nach vorn und Cmd-<br />
Pfeil links wieder zurück. Alternativ auch über das Ansicht-Menü.<br />
51/70
<strong>INtex</strong> <strong>Publishing</strong><br />
Zoomen<br />
Zoomen Sie die Seitenansicht über die Zoom-Symbole unten links am Fensterrand<br />
oder das Ansicht-Menü.<br />
Papierformat ändern<br />
Ändern Sie das Papierformat über Drucken/Papierformat, wenn z.B. von Hoch- auf<br />
Querformat umgestellt werden muß.<br />
Um den Druck zu beginnen, drücken Sie eine beliebige Taste, Cmd-P oder wählen im<br />
Drucken-Menü den Befehl Drucken. Es erscheint der Drucken-Dialog. Sollten Sie<br />
den Druck nicht wünschen, können Sie über das Drucken-Menü auch abbrechen.<br />
52/70
Druckoptionen einstellen<br />
Im Drucken-Dialog können Sie sowohl druckerspezifische Einstellungen (Farbe, Kopien<br />
etc.) einstellen, als auch programmspezifische Voreinstellungen treffen.<br />
Wichtig ist, daß bei den programmspezifischen Einstellungen unter Druck auch immer<br />
Alle aufgerufenen Datensätze aktiviert ist, weil Sie sonst die Datensatzauswahl<br />
aus dem Druckassistenten zunichte machen.<br />
Unter Mac OS X können Sie über den Schalter PDF die Druckausgabe auch in eine<br />
PDF-Datei, eine Email mit PDF Anhang oder auf ein Fax umleiten.<br />
Der Schalter Drucken bringt die ausgefilterten Datensätze im gewählten Layout<br />
schließlich zu Papier, Abbrechen stoppt den gesamten Vorgang. Nach Druck oder<br />
Abbruch kommen Sie zurück in den Druckassistenten. Diesen verlassen Sie über die<br />
Ansicht-Symbole unten zur Formular-, Listen- oder Tabellenansicht hin.<br />
wechselt zur Formularansicht<br />
<strong>INtex</strong> Fahrtenbuch 9<br />
53/70
<strong>INtex</strong> <strong>Publishing</strong><br />
54/70<br />
wechselt zur Navigationsliste<br />
wechselt in die Tabellenansicht
Der Exportassistent<br />
Alle Exportoptionen werden in den Exportassistenten zentral bereitgestellt. Den Exportassistenten<br />
des jeweiligen Programm-Moduls erreichen Sie mit Klick auf das Exportieren-Symbol.<br />
Die Exportassistenten haben eigene Bildschirme, die funktional immer gleich aufgebaut<br />
sind.<br />
Datensätze filtern<br />
<strong>INtex</strong> Fahrtenbuch 9<br />
Im oberen schwarzen Bereich sehen Sie die zum Export ausgewählten Datensätze.<br />
In dieser Auswahl wird der aktuelle Filter berücksichtigt. Wenn Sie andere als die angezeigten<br />
Datensätze exportieren möchten, haben Sie dazu mehrere Möglichkeiten:<br />
• Schränken Sie die Auswahl der Datensätze über das InstantSearch-Feld oben<br />
links mit einer Suchabfrage ein.<br />
• Treffen Sie eine Auswahl mit den QuickSearch-Links (sofern vorhanden) oben<br />
neben dem InstantSearch-Feld.<br />
• Komplexere Auswahlen erledigen Sie über den Suchassistenten, indem Sie auf<br />
die blaue Lupe unten rechts klicken.<br />
Durch Blättern und Sortieren (über das Sortieren-Symbol unten rechts oder Klick auf<br />
die Spaltentitel oben) können Sie sich einen Überblick über die zum Export ausgewählten<br />
Datensätze verschaffen.<br />
55/70
<strong>INtex</strong> <strong>Publishing</strong><br />
Exportformat festlegen<br />
Die zu exportierenden Daten werden als Textdatei auf Ihren Schreibtisch/Desktop<br />
geschrieben. Beim Textformat gibt es allerdings mehrere Varianten, aus denen Sie<br />
wählen können.<br />
Wählen Sie aus den üblichen Trennzeichen zur Trennung der Datenfelder: Komma,<br />
Semikolon oder Tabulator oder wählen Sie mit Sonstiges ein eigenes Trennzeichen,<br />
wie etwa das Pipe-Symbol |.<br />
Entscheiden Sie, ob die Feldinhalte mit Anführungsstrichen eingefaßt werden sollen.<br />
Bestimmen Sie, ob in der ersten Zeile der Exportdatei die Namen der zu exportierenden<br />
Felder stehen oder gleich die Daten kommen.<br />
Exportdatei benennen<br />
Geben Sie hier der Exportdatei einen Namen.<br />
Exportfelder aussuchen<br />
Bestimmen Sie die Auswahl und Reihenfolge der zu exportierenden Felder.<br />
56/70
Auf Basis der getroffenen Einstellungen erhalten Sie links unten eine Vorschau, wie<br />
der aktuell blau markierte Datensatz exportiert erscheinen wird. Mit den Pfeiltasten<br />
unten links können Sie durch die Datensätze blättern.<br />
Exportieren<br />
Den tatsächlichen Export lösen Sie durch einen Klick auf das Exportieren-Symbol<br />
unten aus. Je nach Datenmenge kann der Export durchaus etwas Zeit in Anspruch<br />
nehmen. Der Fortschritt wird Ihnen aber angezeigt.<br />
Den Exportassistenten verlassen Sie über die Ansicht-Symbole unten zur Formular-,<br />
Listen- oder Tabellenansicht hin.<br />
wechselt zur Formularansicht<br />
wechselt zur Navigationsliste<br />
wechselt in die Tabellenansicht<br />
<strong>INtex</strong> Fahrtenbuch 9<br />
57/70
<strong>INtex</strong> <strong>Publishing</strong><br />
Der Suchassistent<br />
Für komplexere Auswahlen von Datensätzen und Suchabfragen, für die die Instant-<br />
Search-Funktionalität in Tabellen- und Listenansichten nicht mächtig genug ist, gibt<br />
es die Suchassistenten. Die Suchassistenten erreichen Sie mit dem blauen Lupen-<br />
Symbol unten rechts.<br />
Es erscheint der Bildschirm des Suchassistenten des jeweiligen Moduls. Im oberen<br />
Teil des Bildschirm definieren Sie Ihre Suchabfrage, im unteren Teil erhalten Sie umfangreiche<br />
Hilfe.<br />
Die abfragbaren Datenfelder sind über Registerkarten in Gruppen geordnet. Geben<br />
Sie in die Felder oben Ihren Suchbegriff ein. Der Suchbegriff kann ein Wort, eine<br />
Zahl, ein Datum oder eine Zeitangabe oder ein Teil davon sein. Der Suchbegriff kann<br />
auch mit Suchvariablen kombiniert werden.<br />
Test<br />
Sucht nach dem Wort „Test“ oder dem Wortbestandteil „Test“ in<br />
einem Textfeld.<br />
5<br />
Sucht nach der Zahl 5 in einem Zahlen- oder Textfeld.<br />
=<br />
58/70
Sucht nach einem leeren Feld<br />
a*<br />
Sucht nach Text, der mit a beginnt<br />
*a<br />
Sucht nach Text, der mit a endet<br />
>5<br />
Sucht nach Zahlen größer 5 in einem Zahlenfeld<br />
1.1.2010<br />
Sucht nach Datumsangaben nach dem 1.1.2010 in einem Datumsfeld<br />
<strong>INtex</strong> <strong>Publishing</strong><br />
Wenn die Suche mehrere Treffer bringt, erscheint das Ergebnis in der Tabellenansicht.<br />
Kommt nur ein Datensatz als Treffer heraus, wird dieser direkt in der Formularansicht<br />
gezeigt. Zwischen den Ansichten wechseln Sie über die Ansicht-Symbole unten:<br />
wechselt zur Formularansicht<br />
wechselt zur Navigationsliste<br />
wechselt in die Tabellenansicht<br />
Bei allen Wechseln über die Ansichten bleibt der Abfragefilter erhalten. Sie erkennen<br />
das am roten Filter aktiv Eintrag neben der blauen Lupe unten rechts.<br />
Wieviele Datensätze gefunden wurden, sehen Sie unter den Blättern-Schaltern links<br />
unten. Die zweite Zahl gibt die Anzahl gefundener Datensätze wieder, die dritte Zahl<br />
die Gesamtzahl der Datensätze in der Datentabelle.<br />
Die Filterung kann über Alle anzeigen jederzeit wieder aufgehoben werden.<br />
60/70
Dokumente und Bilder<br />
<strong>INtex</strong> Fahrtenbuch 9<br />
Der Umgang mit Dokumenten und Bildern (Multimedia-Elementen) ist in der <strong>INtex</strong><br />
Software standardisiert, gleich ob es sich um Bilder für die Ergänzung von Drucklayouts<br />
oder um Bildmaterial oder Dokumente als Teile von Datensätzen handelt.<br />
Dokument- und Bildfelder sind entsprechend betitelt und bei leeren Feldern umrahmt.<br />
Sämtliche Befehle, die auf Dokumente und Bilder anwendbar sind, erscheinen in einem<br />
Popup-Menü, wenn das betreffende Datenbankfeld angeklickt wird.<br />
61/70
<strong>INtex</strong> <strong>Publishing</strong><br />
Dokumentbefehle<br />
Dokumente wie etwa Excel-Tabellen, Word-Dateien oder PDFs können Sie über Einfügen<br />
aus Datei ... importieren. Es erscheint ein Datei-Öffnen-Dialog.<br />
62/70
<strong>INtex</strong> Fahrtenbuch 9<br />
Hier wählen Sie auf betriebssystem-typische Art und Weise eine Datei aus einem<br />
Ordner und Laufwerk aus. Welche Dateien dabei gewählt werden können, entscheidet<br />
sich über die Aufklappliste Anzeigen. Bei Dokumenten sind immer alle Dateiarten<br />
möglich.<br />
Das Kreuzfeld Nur Verweis auf die Datei speichern entscheidet darüber, ob das Dokument<br />
tatsächlich physisch in die Datenbank übernommen wird, oder ob in der Datenbank<br />
nur ein Link auf die Datei auf der Festplatte gespeichert wird. Beide Verfahren<br />
haben Vor- und Nachteile. Bei der physischen Übernahme ist das Dokument immer<br />
verfügbar, auch wenn sich die Platzierung von Datenbank oder Dokument auf<br />
der Festplatte ändert, ja selbst dann, wenn das Ursprungsdokument auf der Festplatte<br />
umbenannt oder gelöscht wird. Schließlich steht eine Kopie in der Datenbank.<br />
Diese Kopie bläht aber bei vielen und großen Dokumenten die Datenbank auch auf<br />
und macht sie auf Dauer langsamer. Bei der Verlinkung über Verweise bleibt die Datenbank<br />
knackig klein und flink, die Verknüpfung zum Dokument kann aber durch<br />
Reorganisation der Festplatte verlorengehen.<br />
Das importierte Dokument erscheint mit Namen und Dokumentsymbol im Dokument-<br />
Datenbankfeld. Eine Vorschau auf das Dokument ist aufgrund der vielfältig möglichen<br />
Dokumentarten nicht in der Datenbank möglich.<br />
63/70
<strong>INtex</strong> <strong>Publishing</strong><br />
Eine in die Datenbank physisch importierte Dokumentdatei kann über Exportieren in<br />
Datei... jederzeit wieder auf den Desktop oder ein Verzeichnis Ihrer Wahl herausgeschrieben<br />
werden. Dadurch ist sowohl die externe Weiternutzung als auch eine Vorschau<br />
auf das Dokument über QuickView (Mac OS X) oder das jeweilige Erzeugerprogramm<br />
möglich.<br />
Mit Datei automatisch öffnen wird das Dokument unmittelbar nach dem Export mit<br />
einem passenden Programm geöffnet.<br />
64/70
Mit Entfernen können Sie schließlich sowohl verlinkte als auch importierte Dokumente<br />
wieder aus der Datenbank löschen - ein Rückgängig gibt es hier aber nicht.<br />
Bildbefehle<br />
<strong>INtex</strong> Fahrtenbuch 9<br />
Bilder wie etwa TIFF-Dateien, Jpeg-Bilder und PNGs können Sie über Einfügen aus<br />
Datei ... importieren. Es erscheint ein Datei-Öffnen-Dialog.<br />
Hier wählen Sie auf betriebssystem-typische Art und Weise eine Bilddatei aus einem<br />
Ordner und Laufwerk aus. Welche Bilder dabei gewählt werden können, entscheidet<br />
sich über die Aufklappliste Anzeigen. Bei Bildern sind immer folgende Dateiarten<br />
möglich.<br />
65/70
<strong>INtex</strong> <strong>Publishing</strong><br />
Das Kreuzfeld Nur Verweis auf die Datei speichern entscheidet darüber, ob das Bild<br />
tatsächlich physisch in die Datenbank übernommen wird, oder ob in der Datenbank<br />
nur ein Link auf die Datei auf der Festplatte gespeichert wird. Beide Verfahren haben<br />
Vor- und Nachteile. Bei der physischen Übernahme ist das Bild immer verfügbar,<br />
auch wenn sich die Platzierung von Datenbank oder Bild auf der Festplatte ändert, ja<br />
selbst dann, wenn das Ursprungsbild auf der Festplatte umbenannt oder gelöscht<br />
wird. Schließlich steht eine Kopie in der Datenbank. Diese Kopie bläht aber bei vielen<br />
und großen Bildern die Datenbank auch auf und macht sie auf Dauer langsamer. Bei<br />
der Verlinkung über Verweise bleibt die Datenbank knackig klein und flink, die Verknüpfung<br />
zum Bild kann aber durch Reorganisation der Festplatte verlorengehen.<br />
Über Einfügen aus der Zwischenablage können Sie auch jedes im Clipboard befindliche<br />
Bild als physisches Bild importieren.<br />
Das importierte Bild erscheint mit Namen und Miniatur im Bild-Datenbankfeld.<br />
66/70
Eine Vorschau erhalten Sie über den Befehl Vergrößern ...<br />
Ein Klick auf das Bild genügt, um die Vorschau zu verlassen.<br />
Eine in die Datenbank physisch importierte Bilddatei kann über Exportieren in Datei...<br />
jederzeit wieder auf den Desktop oder ein Verzeichnis Ihrer Wahl herausgeschrieben<br />
werden. Dadurch ist sowohl die externe Weiternutzung als auch eine Vorschau auf<br />
das Dokument über QuickView (Mac OS X) oder das jeweilige Erzeugerprogramm<br />
möglich.<br />
Mit Datei automatisch öffnen wird das Dokument unmittelbar nach dem Export mit<br />
einem passenden Programm geöffnet.<br />
Mit Entfernen können Sie schließlich sowohl verlinkte als auch importierte Bilder wieder<br />
aus der Datenbank löschen - ein Rückgängig gibt es hier aber nicht.<br />
Mit Kopieren läßt sich jedes Bild in die Zwischenablage stellen.<br />
<strong>INtex</strong> Fahrtenbuch 9<br />
67/70
<strong>INtex</strong> <strong>Publishing</strong><br />
FileMaker Go für iOS<br />
Die <strong>INtex</strong> Datenbanken können Sie auch am iPad, iPhone oder iPod Touch mit File-<br />
Maker Go für iOS nutzen.<br />
Um die <strong>INtex</strong> Datenbanken auf das Mobilgerät zu bekommen, gehen Sie wie folgt<br />
vor:<br />
Schritte am Mac<br />
• Starten Sie iTunes.<br />
• Schließen Sie das Mobilgerät an.<br />
• In iTunes wählen Sie das Mobilgerät aus und klicken auf die Registerkarte<br />
Apps.<br />
• Aktivieren Sie unten unter Apps den Eintrag FileMaker Go. Mit dem Schalter<br />
Hinzufügen können Sie nun FileMaker Datenbankdateien zur Synchronisation<br />
auswählen. Dazu öffnet sich ein Öffnen-Dialog. Markieren Sie die gewünschten<br />
Dateien und drücken Sie Auswählen. Für <strong>INtex</strong> Hausverwaltung müssen Sie die<br />
68/70
<strong>INtex</strong> Fahrtenbuch 9<br />
Dateien hausverwaltung.db, gui.db und buchhaltung.db zur Synchronisation<br />
auswählen.<br />
• Drücken Sie Synchronisieren rechts unten. Die Dateien werden auf das Mobilgerät<br />
übertragen.<br />
• Beenden Sie die Synchronisation und stecken Sie das Mobilgerät ab.<br />
Schritte am Mobilgerät<br />
• Starten Sie FileMaker Go.<br />
• Klicken Sie im Auswahlbildschirm die Datei an, die Sie öffnen möchten. Im Falle<br />
von <strong>INtex</strong> Hausverwaltung ist dies hausverwaltung.db.<br />
• Die Meldung, daß keine Sicherungskopie erstellt werden konnte, können Sie<br />
übergehen. Unter iOS gibt es ja kein klassisches Dateisystem und deswegen ist<br />
auch die Anlage einer Sicherungskopie hier nicht möglich.<br />
• Die Datenbank kann nun mit FileMaker Go genutzt werden.<br />
69/70
<strong>INtex</strong> <strong>Publishing</strong><br />
Sie sollten vor Beendigung der Arbeit mit FileMaker Go immer die Datenbank richtig<br />
schließen. Klicken Sie dazu auf die Fenstersymbole oben links und schließen die<br />
einzelne oder alle Datenbankdateien.<br />
70/70