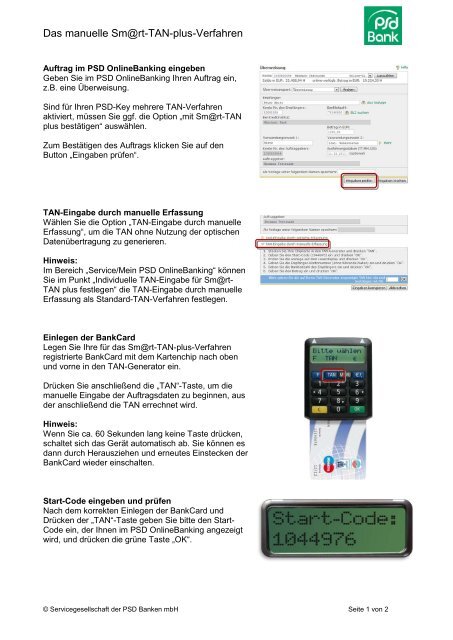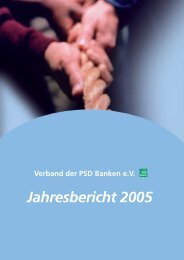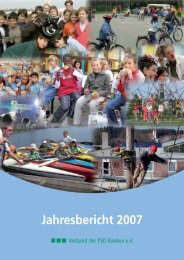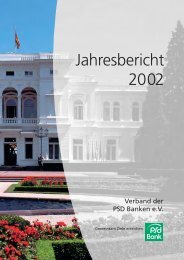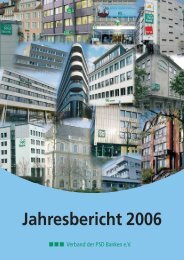Das manuelle Sm@rt-TAN-plus-Verfahren - PSD Bank
Das manuelle Sm@rt-TAN-plus-Verfahren - PSD Bank
Das manuelle Sm@rt-TAN-plus-Verfahren - PSD Bank
Erfolgreiche ePaper selbst erstellen
Machen Sie aus Ihren PDF Publikationen ein blätterbares Flipbook mit unserer einzigartigen Google optimierten e-Paper Software.
<strong>Das</strong> <strong>manuelle</strong> <strong>Sm@rt</strong>-<strong>TAN</strong>-<strong>plus</strong>-<strong>Verfahren</strong><br />
Auftrag im <strong>PSD</strong> Online<strong>Bank</strong>ing eingeben<br />
Geben Sie im <strong>PSD</strong> Online<strong>Bank</strong>ing Ihren Auftrag ein,<br />
z.B. eine Überweisung.<br />
Sind für Ihren <strong>PSD</strong>-Key mehrere <strong>TAN</strong>-<strong>Verfahren</strong><br />
aktiviert, müssen Sie ggf. die Option „mit <strong>Sm@rt</strong>-<strong>TAN</strong><br />
<strong>plus</strong> bestätigen“ auswählen.<br />
Zum Bestätigen des Auftrags klicken Sie auf den<br />
Button „Eingaben prüfen“.<br />
<strong>TAN</strong>-Eingabe durch <strong>manuelle</strong> Erfassung<br />
Wählen Sie die Option „<strong>TAN</strong>-Eingabe durch <strong>manuelle</strong><br />
Erfassung“, um die <strong>TAN</strong> ohne Nutzung der optischen<br />
Datenübertragung zu generieren.<br />
Hinweis:<br />
Im Bereich „Service/Mein <strong>PSD</strong> Online<strong>Bank</strong>ing“ können<br />
Sie im Punkt „Individuelle <strong>TAN</strong>-Eingabe für <strong>Sm@rt</strong>-<br />
<strong>TAN</strong> <strong>plus</strong> festlegen“ die <strong>TAN</strong>-Eingabe durch <strong>manuelle</strong><br />
Erfassung als Standard-<strong>TAN</strong>-<strong>Verfahren</strong> festlegen.<br />
Einlegen der <strong>Bank</strong>Card<br />
Legen Sie Ihre für das <strong>Sm@rt</strong>-<strong>TAN</strong>-<strong>plus</strong>-<strong>Verfahren</strong><br />
registrierte <strong>Bank</strong>Card mit dem Kartenchip nach oben<br />
und vorne in den <strong>TAN</strong>-Generator ein.<br />
Drücken Sie anschließend die „<strong>TAN</strong>“-Taste, um die<br />
<strong>manuelle</strong> Eingabe der Auftragsdaten zu beginnen, aus<br />
der anschließend die <strong>TAN</strong> errechnet wird.<br />
Hinweis:<br />
Wenn Sie ca. 60 Sekunden lang keine Taste drücken,<br />
schaltet sich das Gerät automatisch ab. Sie können es<br />
dann durch Herausziehen und erneutes Einstecken der<br />
<strong>Bank</strong>Card wieder einschalten.<br />
Start-Code eingeben und prüfen<br />
Nach dem korrekten Einlegen der <strong>Bank</strong>Card und<br />
Drücken der „<strong>TAN</strong>“-Taste geben Sie bitte den Start-<br />
Code ein, der Ihnen im <strong>PSD</strong> Online<strong>Bank</strong>ing angezeigt<br />
wird, und drücken die grüne Taste „OK“.<br />
© Servicegesellschaft der <strong>PSD</strong> <strong>Bank</strong>en mbH Seite 1 von 2
<strong>Das</strong> <strong>manuelle</strong> <strong>Sm@rt</strong>-<strong>TAN</strong>-<strong>plus</strong>-<strong>Verfahren</strong><br />
Prüfen Sie anschließend, ob die im Display des <strong>TAN</strong>-<br />
Generators angezeigte Auftragsart dem Auftrag<br />
entspricht, den Sie im <strong>PSD</strong> Online<strong>Bank</strong>ing eingegeben<br />
haben und bestätigen Sie dies, indem Sie die grüne<br />
Taste „OK“ drücken.<br />
Falls die Auftragsart nicht stimmt, drücken Sie bitte die<br />
gelbe „C“-Taste („Abbruch“), um den Vorgang<br />
abzubrechen.<br />
Eingabe der Auftragsdaten<br />
Geben Sie anschließend die für die jeweilige<br />
Auftragsart erforderlichen Angaben über die Tastatur in<br />
Ihren <strong>TAN</strong>-Generator ein. Welche Daten dies konkret<br />
sind, wird Ihnen im <strong>PSD</strong> Online<strong>Bank</strong>ing angezeigt. Bei<br />
einer Überweisung sind es beispielsweise die<br />
Empfängerkontonummer, die Empfängerbankleitzahl<br />
sowie der zu überweisende Betrag.<br />
Schließen Sie die Eingabe jeweils mit der grünen<br />
Bestätigungstaste „OK“ ab.<br />
Anzeige der <strong>TAN</strong><br />
Nach Eingabe der Auftragsdaten wird Ihnen auf dem<br />
<strong>TAN</strong>-Generator die Transaktionsnummer (<strong>TAN</strong>)<br />
angezeigt.<br />
Eingabe der <strong>TAN</strong><br />
Geben Sie diese <strong>TAN</strong> bitte anschließend in das dafür<br />
vorgesehene Eingabefeld im <strong>PSD</strong> Online<strong>Bank</strong>ing ein,<br />
um Ihren Auftrag zu bestätigen.<br />
© Servicegesellschaft der <strong>PSD</strong> <strong>Bank</strong>en mbH Seite 2 von 2