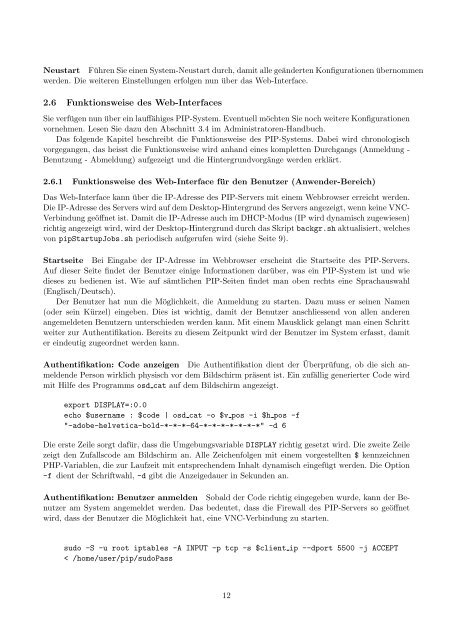Dokumentation komplett - PIP - Urban Suppiger
Dokumentation komplett - PIP - Urban Suppiger
Dokumentation komplett - PIP - Urban Suppiger
Sie wollen auch ein ePaper? Erhöhen Sie die Reichweite Ihrer Titel.
YUMPU macht aus Druck-PDFs automatisch weboptimierte ePaper, die Google liebt.
Neustart Führen Sie einen System-Neustart durch, damit alle geänderten Konfigurationen übernommen<br />
werden. Die weiteren Einstellungen erfolgen nun über das Web-Interface.<br />
2.6 Funktionsweise des Web-Interfaces<br />
Sie verfügen nun über ein lauffähiges <strong>PIP</strong>-System. Eventuell möchten Sie noch weitere Konfigurationen<br />
vornehmen. Lesen Sie dazu den Abschnitt 3.4 im Administratoren-Handbuch.<br />
Das folgende Kapitel beschreibt die Funktionsweise des <strong>PIP</strong>-Systems. Dabei wird chronologisch<br />
vorgegangen, das heisst die Funktionsweise wird anhand eines <strong>komplett</strong>en Durchgangs (Anmeldung -<br />
Benutzung - Abmeldung) aufgezeigt und die Hintergrundvorgänge werden erklärt.<br />
2.6.1 Funktionsweise des Web-Interface für den Benutzer (Anwender-Bereich)<br />
Das Web-Interface kann über die IP-Adresse des <strong>PIP</strong>-Servers mit einem Webbrowser erreicht werden.<br />
Die IP-Adresse des Servers wird auf dem Desktop-Hintergrund des Servers angezeigt, wenn keine VNC-<br />
Verbindung geöffnet ist. Damit die IP-Adresse auch im DHCP-Modus (IP wird dynamisch zugewiesen)<br />
richtig angezeigt wird, wird der Desktop-Hintergrund durch das Skript backgr.sh aktualisiert, welches<br />
von pipStartupJobs.sh periodisch aufgerufen wird (siehe Seite 9).<br />
Startseite Bei Eingabe der IP-Adresse im Webbrowser erscheint die Startseite des <strong>PIP</strong>-Servers.<br />
Auf dieser Seite findet der Benutzer einige Informationen darüber, was ein <strong>PIP</strong>-System ist und wie<br />
dieses zu bedienen ist. Wie auf sämtlichen <strong>PIP</strong>-Seiten findet man oben rechts eine Sprachauswahl<br />
(Englisch/Deutsch).<br />
Der Benutzer hat nun die Möglichkeit, die Anmeldung zu starten. Dazu muss er seinen Namen<br />
(oder sein Kürzel) eingeben. Dies ist wichtig, damit der Benutzer anschliessend von allen anderen<br />
angemeldeten Benutzern unterschieden werden kann. Mit einem Mausklick gelangt man einen Schritt<br />
weiter zur Authentifikation. Bereits zu diesem Zeitpunkt wird der Benutzer im System erfasst, damit<br />
er eindeutig zugeordnet werden kann.<br />
Authentifikation: Code anzeigen Die Authentifikation dient der Überprüfung, ob die sich anmeldende<br />
Person wirklich physisch vor dem Bildschirm präsent ist. Ein zufällig generierter Code wird<br />
mit Hilfe des Programms osd cat auf dem Bildschirm angezeigt.<br />
export DISPLAY=:0.0<br />
echo $username : $code | osd cat -o $v pos -i $h pos -f<br />
"-adobe-helvetica-bold-*-*-*-64-*-*-*-*-*-*-*" -d 6<br />
Die erste Zeile sorgt dafür, dass die Umgebungsvariable DISPLAY richtig gesetzt wird. Die zweite Zeile<br />
zeigt den Zufallscode am Bildschirm an. Alle Zeichenfolgen mit einem vorgestellten $ kennzeichnen<br />
PHP-Variablen, die zur Laufzeit mit entsprechendem Inhalt dynamisch eingefügt werden. Die Option<br />
-f dient der Schriftwahl, -d gibt die Anzeigedauer in Sekunden an.<br />
Authentifikation: Benutzer anmelden Sobald der Code richtig eingegeben wurde, kann der Benutzer<br />
am System angemeldet werden. Das bedeutet, dass die Firewall des <strong>PIP</strong>-Servers so geöffnet<br />
wird, dass der Benutzer die Möglichkeit hat, eine VNC-Verbindung zu starten.<br />
sudo -S -u root iptables -A INPUT -p tcp -s $client ip --dport 5500 -j ACCEPT<br />
< /home/user/pip/sudoPass<br />
12