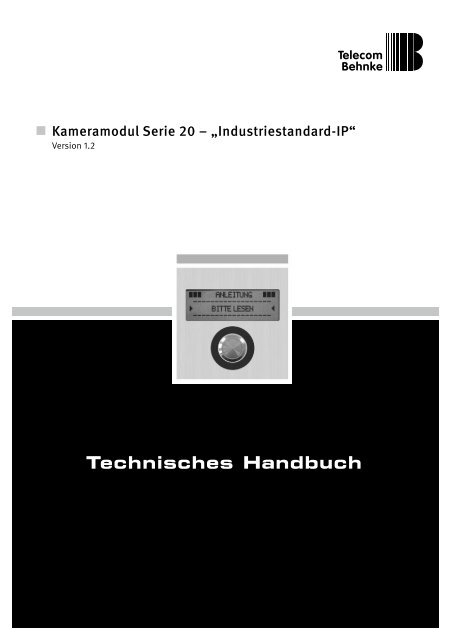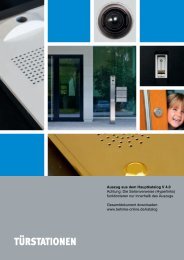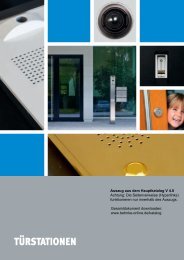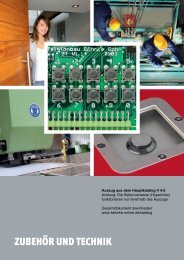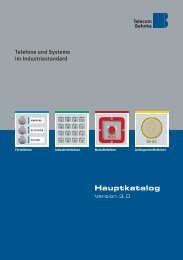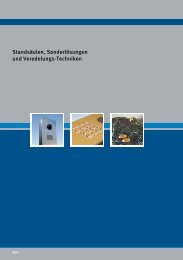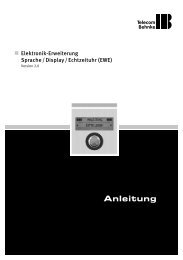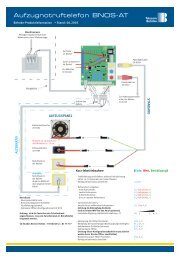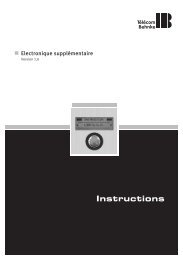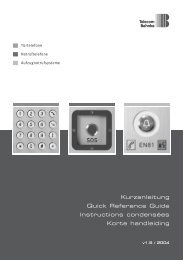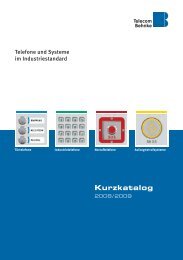Technisches Handbuch V 1.2 - Telecom Behnke
Technisches Handbuch V 1.2 - Telecom Behnke
Technisches Handbuch V 1.2 - Telecom Behnke
Sie wollen auch ein ePaper? Erhöhen Sie die Reichweite Ihrer Titel.
YUMPU macht aus Druck-PDFs automatisch weboptimierte ePaper, die Google liebt.
Kameramodul Serie 20 – „Industriestandard-IP“<br />
Version <strong>1.2</strong><br />
<strong>Technisches</strong> <strong>Handbuch</strong>
2<br />
Anleitung IP-Kamera<br />
Service und Vertrieb<br />
Wichtige Hinweise – bitte beachten!<br />
1. Die Installation und die Wartung der<br />
<strong>Behnke</strong>-Telefone und ihrer Zubehörteile<br />
dürfen nur durch eine Elektrofachkraft erfol-<br />
gen. Dabei sind die entsprechenden Sicher-<br />
heitsbestimmungen einzuhalten.<br />
BESSER DURCH GUTEN SERVICE<br />
Info-Hotline<br />
Ausführliche Informationen zu Produkten,<br />
Projekten und unseren Dienstleistungen:<br />
+49 (0) 68 41/81 77-700<br />
24 h Service-Hotline<br />
Sie brauchen Hilfe? Wir sind 24 Stunden<br />
für Sie da, beraten Sie in allen tech-<br />
nischen Fragen und geben Starthilfen:<br />
+49 (0) 68 41/81 77-777<br />
Reparatur-Kit-Service (per Fax)<br />
Ein Teil muss nach Rücksprache mit der<br />
24 h Service-Hotline ausgetauscht<br />
werden? Sie erhalten den Vordruck<br />
„Reparatur-Kit“, diesen ausfüllen und<br />
an uns zurückfaxen:<br />
+49 (0) 68 41/81 77-750<br />
2. Trennen Sie die Geräte vor Wartungs- und<br />
Reparaturarbeiten vom Stromnetz (Stecker-<br />
netzteil) und vom Netzwerk.<br />
3. Beachten Sie die „Rechtlichen Hinweise“<br />
im Anhang!<br />
<strong>Telecom</strong> <strong>Behnke</strong> GmbH<br />
Gewerbepark „An der Autobahn“<br />
Robert-Jungk-Straße 3<br />
66459 Kirkel<br />
Internet- und E-Mail-Adresse<br />
www.behnke-online.de<br />
info@behnke-online.de<br />
VERTRIEB IN EUROPA<br />
Informieren Sie sich bitte direkt bei dem<br />
für Ihr Land zuständigen Vertriebspartner.<br />
Informationsmaterial liegt in den Spra-<br />
chen Deutsch, Französisch, Niederlän-<br />
disch und zum Teil in Englisch vor.<br />
Alle europäischen Vertriebspartner unter:<br />
www.behnke-online.de
SYSTEMATISCH SUCHEN<br />
Anleitung IP-Kamera<br />
Inhalt<br />
1. Einleitung 5<br />
1.1 Lieferumfang 5<br />
<strong>1.2</strong> Allgemeines 5<br />
▸ Leistungsmerkmale 5<br />
▸ Systemvoraussetzungen 5<br />
1.3 Anschlüsse an der IP-Kamera 6<br />
1.4 Anschlussschema IP 7<br />
▸ Basiselektronik IP 7<br />
1.5 Anschlussschema analog 8<br />
▸ Basiselektronik analog 8<br />
2. Konfiguration und Inbetriebnahme 9<br />
2.1 Vorbereitung 9<br />
▸ Verbindung über Ethernet 9<br />
2.2 Webinterface der IP-Kamera 9<br />
▸ Startseite/Hauptmenü 9<br />
▸ Passworteingabe 9<br />
2.3 Bild anzeigen 10<br />
2.4 Video anzeigen 11<br />
2.5 Einstellungen an der IP-Kamera 12<br />
▸ Allgemein 12<br />
▸ Netzwerkeinstellungen 13<br />
3. <strong>Behnke</strong> IP-Video Software 16<br />
3.1 Sprachauswahl 16<br />
3.2 Autostart-Optionen wählen 17<br />
3.3 Konfiguration 18<br />
▸ Allgemeine Konfiguration 18<br />
▸ Server-Konfiguration 20<br />
3.4 Bedienung der Software 22<br />
3.5 Problembehebung 23<br />
3
4<br />
Anleitung IP-Kamera<br />
Inhalt<br />
4. Erweiterte Konfiguration 25<br />
4.1 Fernsteuerung der Kamera 25<br />
4.2 Benutzerverwaltung / Zugangangsberechtigung 26<br />
4.3 Kamera-Einstellungen 27<br />
5. <strong>Behnke</strong> IP-Video Server-Software 30<br />
5.1 Beispiel Konfiguration 32<br />
6. Anhang 34<br />
6.1 Technische Daten Kamera 34<br />
6.2 IP-Adresse der Kamera zurücksetzen 35<br />
7. Rechtliche Hinweise 36
Einleitung<br />
1. EINLEITUNG<br />
1.1. Lieferumfang<br />
1 x Modul IP-Kamera<br />
1 x Patchkabel 50 cm<br />
1 x CD mit:<br />
▸ Software zur Audiobearbeitung<br />
▸ <strong>Technisches</strong> <strong>Handbuch</strong><br />
▸ <strong>Behnke</strong> IP-Video Software<br />
1 x diese Anleitung<br />
<strong>1.2</strong>. Allgemeines<br />
Leistungsmerkmale<br />
Das <strong>Behnke</strong> IP-Kamera-Modul vereint Video-<br />
Kamera und Webserver in einer kompakten<br />
Einheit. Ohne zusätzliche Komponenten<br />
können so Video-Farbbilder mit einer Auflö-<br />
sung von bis zu 640 x 480 Pixeln an mehreren<br />
PCs im Netzwerk gleichzeitig über einen<br />
Webbrowser angezeigt werden. Eingebaute<br />
IR-Strahler erlauben die Sicht bei Nacht - auch<br />
bei völliger Dunkelheit werden Personen<br />
an der Tür ausgeleuchtet. Die Umschltung<br />
zwischen Tag- und Nachtbetrieb erfolgt auf<br />
Wunsch vollautomatisch.<br />
Systemvoraussetzungen<br />
Anleitung IP-Kamera<br />
Um die <strong>Behnke</strong> IP-Kamera zu installieren,<br />
müssen die folgenden Mindestvoraussetzun-<br />
gen erfüllt sein:<br />
▸ PC oder Apple Macintosh mit funktions-<br />
fähigem Browser (z. B. Microsoft Internet<br />
Explorer, Mozilla Firefox, Apple Safari)<br />
▸ Monitor/ Grafikkarte mit einer Auflösung<br />
von min. 800 x 600 Pixeln und Echtfarb-<br />
darstellung<br />
▸ Konfigurierte Netzwerkanbindung des<br />
Rechners<br />
▸ Ein freier Ethernet-Netzwerk-Port mit PoE<br />
oder separats Steckernetzteil mit 24 VDC.<br />
Um die <strong>Behnke</strong> IP-Video-Software zu installie-<br />
ren, müssen die folgenden Mindestvorausset-<br />
zungen erfüllt sein:<br />
▸ PC mit Intel ® Pentium ® IV-Prozessor<br />
(1,7 GHz) oder AMD Athlon Prozessor<br />
(1,2 GHz) oder besser<br />
▸ Netzwerkkarte, konfiguriert<br />
▸ Microsoft ® Windows 2000 ® oder<br />
Windows XP ® Betriebssystem oder höher<br />
▸ 512 MB RAM oder mehr<br />
▸ Monitor/ Grafikkarte mit einer Auflösung<br />
von min. 800 x 600 Pixeln und Echtfarb-<br />
darstellung<br />
5
6<br />
Anleitung IP-Kamera<br />
Einleitung<br />
1.3. Anschlüsse an der IP-Kamera<br />
LAN-Anschluss<br />
Der LAN-Anschluss erfolgt üblicherweise<br />
über einen RJ-45 Stecker. Alternativ lassen<br />
sich die einzelnen Adern aber auch über die<br />
danebenliegende Klemmleiste anbinden: Das<br />
Netzwerk wird auf die mit (grün-weiß),<br />
(grün), (orange-weiß) und (orange)<br />
bezeichneten Klemmen nach EIA / TIA 568 A<br />
angeschlossen. Die Zahl bezeichnet die Pin-<br />
Nummer des RJ-45 Steckers / der RJ-45 Dose.<br />
Wird das Modul zusammen mit einer Basise-<br />
lektronik der Serie 20 IP betrieben, so kann<br />
die Verbindung zum Netzwerk über die Basise-<br />
lektronik der Serie 20 IP erfolgen. Hierzu wird<br />
die RJ-45-Buchse des Kameramoduls mit Hilfe<br />
eines Patchkabels mit der Buchse „OUTPUT“<br />
der Serie 20 IP Basiselektronik verbunden.<br />
Die Stromversorgung der Kamera erfolgt dann<br />
ebenfalls über diese Verbindung.<br />
B<br />
+ –<br />
A<br />
Stromversorgung<br />
Die Versorgung der <strong>Behnke</strong> IP-Kamera erfolgt<br />
über die Ethernet Schnittstelle (PoE). Alterna-<br />
tiv kann das Gerät auch über die Klemmleiste<br />
versorgt werden.<br />
+ und –<br />
Alternative Speisung + 24 VDC (20-36 VDC)<br />
falls PoE nicht vorhanden ist. In diesem Falle<br />
ist das Netzwerk ausschließlich über die<br />
Klemmleiste anzuschließen. Der Anschluss<br />
mittels RJ-45 Stecker ist dann nicht erlaubt.<br />
Wenn ein Ein- oder Ausgang der Kamera ver-<br />
wendet werden soll, so ist eine Speisung über<br />
diese Klemmen erforderlich.<br />
A - Schalteingang<br />
Der Schalteingang wird von einem potential-<br />
freien Kontakt geschaltet (z. B. Relais 2 des<br />
analogen BTs). Dieser Eingang wird auf IO1 in<br />
der Kamera geschaltet (siehe Seite 25).<br />
B - Schaltausgang<br />
Potentialfreier Schaltausgang (max. 30V, 1A).<br />
Dieser Ausgang wird auf IO2 in der Kamera<br />
geschaltet (siehe Seite 25). In Kombination<br />
mit der <strong>Behnke</strong> IP-Video-Software kann<br />
dieser Schaltausgang z. B. auch als Türöffner<br />
benutzt werden.
1.4. Anschlussschema IP<br />
Basiselektronik IP Kameramodul<br />
Input<br />
Ethernet mit PoE<br />
Output<br />
Netzwerk<br />
Die Stromversorgung erfolgt via PoE. Alternativ ist eine Stromversorgung mittels 24 V<br />
Steckernetzteil möglich<br />
Relais 1<br />
TÖ<br />
RJ 45<br />
12 V ~<br />
Anleitung IP-Kamera<br />
Einleitung<br />
7
8<br />
Anleitung IP-Kamera<br />
Einleitung<br />
1.5. Anschlussschema analog<br />
Basiselektronik analog<br />
a/b-Leitung<br />
TÖ<br />
12 V ~<br />
Die Stromversorgung der Basiselektronik analog erfolgt über die a/b Leitung. Für bestimmte<br />
Funktionen ist eine 12 V Zusatzversorgung erforderlich.<br />
Netzwerk<br />
Kameramodul<br />
1 2 3 6<br />
24 V DC
2. KONFIGURATION UND INBETRIEBNAHME<br />
2.1. Vorbereitung<br />
▸ Verbindung der IP-Videokamera mit einem<br />
100 Mbit Ethernet LAN<br />
▸ Stromversorgung via Power over Ethernet<br />
(PoE) oder passendem Netzteil<br />
Verbindung über Ethernet<br />
Alle IP-Kameras werden ab Werk mit einer<br />
Standard IP-Adresse ausgeliefert, über welche<br />
eine erste Kommunikation möglich ist:<br />
▸ IP-Adresse Werk = 192.168.0.180<br />
▸ SubNet Mask Werk = 255.255.255.0<br />
Sollte auf diese Adresse im Kundennetzwerk<br />
kein Zugriff möglich sein, empfehlen wir,<br />
einen Rechner kurzzeitig auf eine IP-Adresse<br />
in diesem Bereich (z. B. 192.168.0.179) umzu-<br />
stellen und ggf. über einen kleinen Hub oder<br />
ein Direktverbindungskabel mit der IP-Kamera<br />
zu verbinden.<br />
Anleitung IP-Kamera<br />
2.2. Webinterface der IP-Kamera<br />
Startseite/Hauptmenü<br />
Auf das Webinterface der IP-Kamera<br />
gelangt man durch Eingabe der IP-Adresse<br />
192.168.0.180 (Werkseinstellung) in einem<br />
Webbrowser. Nach Eingabe der IP erscheint<br />
die Startseite auf der man eine weitere Aus-<br />
wahl treffen kann:<br />
Bild anzeigen ▸ Anzeige von Einzelbildern<br />
(jpg) der Kamera<br />
Video anzeigen ▸ Anzeige des Video-<br />
Streams (MJPG) der Kamera<br />
Fernsteuerung ▸ Bedienung der Schalt-<br />
funktionen der Kamera.<br />
Benutzerverwaltung ▸ Konfiguration der<br />
Benutzer und deren Zugriffsrechte.<br />
Einstellungen ▸ Konfiguration der Netz-<br />
werk- und Kameraeinstellungen.<br />
Passworteingabe<br />
Inbetriebnahme<br />
Die Startseite kann ohne Passwort erreicht<br />
werden. Für alle weiteren Menüs wird ein<br />
Passwort benötigt. Ab Werk ist in der Grund-<br />
konfiguration der Benutzername „admin“<br />
voreingestellt, das Passwort lautet „1234“.<br />
9
10<br />
Anleitung IP-Kamera<br />
Inbetriebnahme<br />
2.3. Bild anzeigen<br />
Dieser Punkt dient dazu, sich einzelne Bilder der Kamera anzeigen zu lassen.<br />
▸ Mit dem Klick auf „Start“ beginnt die Kamera jede Sekunde ein Einzelbild anzuzeigen.<br />
▸ Mit „Stop“ wird das gerade angezeigte Bild dauerhaft angezeigt.<br />
▸ Mit „Zurück“ gelangt man wieder zum Hauptmenü.
2.4. Video anzeigen<br />
In diesem Menü wird das Live-Video der Kamera angezeigt.<br />
Einstellungen für das angezeigte Video findet man unter „Einstellungen“/„Kamera“<br />
Mit „Zurück“ gelangt man wieder zum Hauptmenü.<br />
Anleitung IP-Kamera<br />
Inbetriebnahme<br />
11
12<br />
Anleitung IP-Kamera<br />
Inbetriebnahme<br />
2.5. Einstellungen an der IP-Kamera<br />
Allgemein<br />
Kamera Name ▸ Hier kann der Name der<br />
Kamera festgelegt werden, der als Überschrift<br />
über dem Videofenster angezeigt wird. Der<br />
Name wird auch im Passwortab-fragefenster<br />
angezeigt.<br />
Spracheinstellung ▸ Auswahl der Sprache<br />
des Web-Interfaces.<br />
Firmware Version ▸ Hier wird die auf der<br />
IP-CAM installierte Softwareversion ange-<br />
zeigt.<br />
Änderungen speichern ▸ Speichert die<br />
Einstellungen dauerhaft. Man gelangt zurück<br />
zum Hauptmenü.
Netzwerkeinstellungen<br />
Anleitung IP-Kamera<br />
Inbetriebnahme<br />
13
14<br />
Anleitung IP-Kamera<br />
Inbetriebnahme<br />
Allgemein<br />
FTP Zugang ▸ Einschalten des FTP-<br />
Zugriffs auf die Daten der IP-Kamera.<br />
Zugelassene Hilfsprogramme ▸ Legt fest,<br />
welche administrativen Hilfsprogramme auf<br />
die IP-Kamera zugreifen dürfen.<br />
IP-Einstellungen<br />
Hinweis: Führen Sie diese Einstellungen nur<br />
in Absprache mit Ihrem Administrator durch,<br />
da sonst das Netzwerk gestört werden kann.<br />
Manuell / DHCP ▸ Legt fest, ob die Netz-<br />
werkeinstellungen manuell eingetragen, oder<br />
automatisch zugewiesen werden sollen.<br />
IP Adresse ▸ IP Adresse, unter welcher die<br />
IP-Kamera im Netzwerk zu erreichen ist.<br />
Maske ▸ Netzmaske eintragen.<br />
Gateway ▸ Gateway eintragen.<br />
DNS ▸ DNS Server eintragen.<br />
14<br />
15 16<br />
Hardware<br />
Ethernet Modus ▸ Immer Standardein-<br />
stellung „auto“ einstellen. Andere Einstellun-<br />
gen sind nur für Netzwerkexperten im Falle<br />
von Problemen mit der Automatik vorgesehen.<br />
Ports<br />
MAC Adresse ▸ MAC Adresse der Kamera<br />
Achtung! Die folgenden Portnummern<br />
müssen alle unterschiedliche Werte haben,<br />
da es andernfalls zu Funktionsstörungen<br />
kommt! Die angeführten Default-Werte<br />
dürfen bei Verwendung der <strong>Behnke</strong>-Software<br />
nicht verändert werden!<br />
Hilfsprogramme ▸ Port für Hilfspro-<br />
gramme (Default 4000)<br />
UDP – Automat. Erkennung ▸ UDP Port für<br />
die automatische Erkennung einer Kamera im<br />
Netzwerk durch die <strong>Behnke</strong> IP-Video Software<br />
(Default 4005).
UDP – Statusmeldungen ▸ UDP Port für<br />
Statusmeldungen der Kamera (Default 5000).<br />
System<br />
Authentifizierung für Bild-/ Video-<br />
betrachtung ▸ Hier wird festgelegt ob der<br />
Benutzer ein Passwort für die Video- und<br />
Bildanzeige benötigt.<br />
Automat. Erkennung ▸ Muss eingeschal-<br />
tet sein, wenn man mehrere Kameras über<br />
das Netzwerk automatisch erkennen lassen<br />
möchte. Kann nach dem Einrichten eines<br />
Systems abgeschaltet werden, um die Zahl<br />
der Broadcasts im Netzwerk zu reduzieren.<br />
UDP Statusmeldungen ▸ Einstellungen<br />
für Statusmeldungen. Diese Einstellungen sind<br />
insbesondere dann relevant, wenn die Kamera<br />
ohne IP-Telefon, wie auf Seite 8 beschrieben,<br />
zum Einsatz kommt. In diesem Fall kann über<br />
Eingang 1 das Versenden einer Statusmeldung<br />
angestoßen werden (Meldung nach Zustands-<br />
änderung). Alternativ kann der Status des Ein-<br />
gangs zyklisch übermittelt werden. Die <strong>Behnke</strong><br />
IP-Video Software kann diese Statusmeldungen<br />
auswerten. Das Bild der Kamera wird dann ab-<br />
hängig vom Zustand des Eingangs angezeigt.<br />
Anleitung IP-Kamera<br />
Aus ▸ Die Kamera sendet keine Status-<br />
meldungen.<br />
Meldung nach Zustandsänderung ▸ Bei<br />
jeder Zustandsänderung wird eine Meldung<br />
gesendet (I/O-Kameratreiber und LED-<br />
Zustand).<br />
Zyklische Meldung ▸ Zusätzliches<br />
Versenden einer Meldung, nach Ablauf eines<br />
Zeitintervalls, auch wenn es keine Zustands-<br />
änderung gegeben hat.<br />
Zieladresse – UDP Status ▸ Zieladresse<br />
für Statusmeldungen.<br />
Änderungen speichern ▸ Speichert die<br />
Einstellungen dauerhaft. Man gelangt zurück<br />
zum Hauptmenü.<br />
Inbetriebnahme<br />
15
16<br />
Anleitung IP-Kamera<br />
<strong>Behnke</strong> IP-Video Software<br />
3. BEHNKE IP-VIDEO SOFTWARE<br />
Für den Betrieb der <strong>Behnke</strong> IP-Video Soft-<br />
ware sind bestimmte Einstellungen an der<br />
IP-Kamera und am IP-Türtelefon erforderlich.<br />
Die Beschreibung für die erforderlichen<br />
Einstellungen an der IP-Kamera sind ab Seite<br />
13 zu finden. Die Beschreibung der erfor-<br />
derlichen Einstellungen am IP-Türtelefon ist<br />
im Kapitel „Statusmeldungen“ im technischen<br />
<strong>Handbuch</strong> Serie 20 IP-Telefon zu finden.<br />
3.1. Sprachauswahl<br />
Nach dem Einlegen der CD startet die Soft-<br />
ware automatisch, sofern unter Windows die<br />
Option „Autostart“ aktiviert ist (Standardein-<br />
stellung). Es erscheint zunächst die Auffor-<br />
derung, die Programmsprache auszuwählen.<br />
Sollte die Dialogbox nicht automatisch<br />
erscheinen, so muss der „Arbeitsplatz“ geöff-<br />
net werden, um dort das CD-ROM-Laufwerk<br />
auszuwählen, das die IP-Video-CD enthält.<br />
Durch Doppelklick auf die Datei „IP-Video.<br />
exe“ wird die Software gestartet und es<br />
erscheint der nebenstehende Auswahldialog<br />
für die Sprache.<br />
Manueller Start der Software durch Doppel-<br />
klick auf die Datei „IP-Video.exe“ Nach Aus-<br />
wahl der Sprache erreicht man durch Klicken<br />
auf „OK“ den nächsten Dialog.
3.2. Autostart-Optionen wählen<br />
Die Software fragt, ob sie sich in den<br />
Autostart-Ordner kopieren soll, damit sie nach<br />
der Anmeldung eines Benutzers automatisch<br />
starten kann:<br />
▸ „Ja“: die Software kopiert sich in den<br />
Autostart-Ordner des aktuell angemel-<br />
deten Benutzers. Es sind keine Adminis-<br />
trator-Rechte notwendig. Sie wird dann<br />
gestartet, wenn sich der aktuell angemel-<br />
dete Benutzer am System anmeldet.<br />
▸ „Ja, für alle Benutzer“: Die Software wird in<br />
den Autostart-Ordner für alle Benutzer<br />
kopiert. Immer, wenn sich ein Benutzer an<br />
diesem Rechner anmeldet, wird die<br />
Software gestartet. Es sind Administrator-<br />
Rechte erforderlich.<br />
▸ „Nein“: Die Software kopiert sich nicht in<br />
den Autostart-Ordner, überprüft aber beim<br />
nächsten Start erneut, ob sie bereits auto-<br />
matisch gestartet wird und zeigt ggf.<br />
wieder obiges Dialogfeld an.<br />
▸ „Nein, nicht mehr fragen“: Die Software<br />
kopiert sich nicht in den Autostart-Ordner<br />
und wird auch nicht mehr überprüfen, ob<br />
sie automatisch gestartet wird.<br />
Ein Klick auf „OK“ übernimmt die Auswahl und<br />
öffnet den Konfigurationsdialog.<br />
Anleitung IP-Kamera<br />
<strong>Behnke</strong> IP-Video Software<br />
17
18<br />
Anleitung IP-Kamera<br />
<strong>Behnke</strong> IP-Video Software<br />
3.3. Konfiguration<br />
Allgemeine Konfiguration<br />
▸ Im Feld Sprache kann die Programm-<br />
sprache korrigiert werden.<br />
▸ Arbeitsplatz-ID gibt die Telefonnummer,<br />
IP-Adresse oder SIP-ID an, die das Telefon<br />
wählt, um diesen Arbeitsplatz zu erreichen.<br />
Immer wenn ein <strong>Behnke</strong> Telefon diese<br />
Nummer wählt, wird das Bild der zu diesem<br />
Telefon gehörenden Kamera angezeigt.<br />
▸ Begrüßung gibt an, ob der Begrüßungs-<br />
bildschirm beim Start gezeigt werden soll<br />
oder nicht.<br />
▸ erlaube mehrere Videofenster gibt an,<br />
ob ein weiteres Videobild dargestellt<br />
werden darf, wenn ein neuer Anruf herein-<br />
kommt. Somit ist es möglich, ein Bild zu<br />
sehen und evtl. die Tür zu öffnen, während<br />
man sich noch im Gespräch mit einem<br />
anderen Türtelefon befindet. Wenn diese<br />
Funktion abgewählt ist, wird immer nur das<br />
Bild des aktuellen Telefonats angezeigt.
▸ Die Konfiguration der Software kann<br />
mit einem, bis zu 20 Zeichen langen,<br />
aus Buchstaben und Zahlen bestehenden<br />
Administrator-Passwort gegen unbe-<br />
fugte oder versehentliche Änderungen<br />
geschützt werden. Wenn ein Passwort<br />
eingerichtet ist, kann dieses durch mar-<br />
kieren des Feldes „Passwort löschen“ und<br />
Drücken des „OK“-Buttons wieder entfernt<br />
werden.<br />
▸ erlaube „Bild speichern“ * schaltet den<br />
Button „Bild speichern“ im Videofenster<br />
ein. So kann der Benutzer während des<br />
Gesprächs einzelne Bilder speichern<br />
(Datum und Uhrzeit werden ins Bild einge-<br />
blendet).<br />
▸ „Erstes Bild speichern“ * bewirkt, dass<br />
bei einem Anruf automatisch das erste Bild<br />
mit Datum, Uhrzeit und Kameraname<br />
gespeichert wird.<br />
▸ „Pfad:“ * gibt an, wo das Bild gespeichert<br />
wird.<br />
▸ „Server IP-Adresse und Port“ * gibt den<br />
Server an, der von der IP-Video-Software<br />
verwendet werden soll, um Türtelefone in<br />
entfernten IP-Netzen anzusprechen. Diese<br />
Konfiguration ist immer dann notwendig,<br />
wenn der IP-Video Client und die Türtele-<br />
fone in unterschiedlichen IP-Adressberei-<br />
chen zu finden sind. Näheres finden Sie im<br />
Anhang „Die IP-Video Server-Software“ ab<br />
Seite 30.<br />
▸ Falls im vorhergehenden Schritt angege-<br />
ben wurde, dass das Programm nicht in<br />
den Autostart-Ordner installiert werden<br />
soll, kann die Software durch den Button<br />
„Programm in Autostart installieren“ in<br />
den Autostart-Ordner kopiert werden.<br />
Anleitung IP-Kamera<br />
<strong>Behnke</strong> IP-Video Software<br />
▸ Mittels „Konfiguration komplett löschen“<br />
kann der Rechner wieder in den<br />
Ursprungszustand zurückversetzt werden.<br />
Jegliche IP-Video-Konfiguration wird<br />
gelöscht und das Programm wird beendet.<br />
▸ Durch Klicken auf den Reiter „IP Telefone“<br />
gelangt man zum letzten Punkt, der<br />
Konfiguration der für diesen Arbeitsplatz<br />
relevanten Videoserver.<br />
▸ „Lizensierung...“ öffnet eine Dialogbox,<br />
in die der erworbene Lizenzschlüssel ein<br />
getragen werden kann. Hierbei ist auf<br />
Groß-/Kleinschreibung zu achten.<br />
* Lizensierung erforderlich<br />
19
20<br />
Anleitung IP-Kamera<br />
<strong>Behnke</strong> IP-Video-Software<br />
Server-Konfiguration<br />
In diesem Dialog wird die IP-Videokamera einem Telefon zugeordnet.<br />
Im linken Teil des Fensters ist eine Liste<br />
mit den im Netzwerk gefundenen IP-Videoka-<br />
meras zu sehen. Zur besseren Orientierung<br />
wird ein aktuelles Bild der IP-Videokamera<br />
angezeigt. Unter dem Bild wird die aktuelle<br />
IP-Adresse und der Name des IP-Videokamera<br />
angezeigt. Ein Doppelklick auf das Bild öffnet<br />
die Konfiguration der IP-Videokamera. Im<br />
rechten Teil des Fensters ist eine Liste<br />
mit den im Netzwerk gefundenen <strong>Behnke</strong><br />
Telefonen zu sehen. Ein Doppelklick auf<br />
die IP-Adresse öffnet die Konfiguration des<br />
a<br />
b<br />
d<br />
c<br />
<strong>Behnke</strong> Telefons. In der Kamera-Konfigu-<br />
ration kann festgelegt werden, ob die<br />
Kamera in Verbindung mit einem IP-Türtelefon<br />
oder in der separaten Variante betrieben<br />
wird (siehe Seite 6). Wird die Kamera<br />
in der separaten Variante betrieben (Haken<br />
gesetzt), so erscheint das Bild, wenn I/O 1<br />
eingeschaltet wird. Dies geschieht über einen<br />
potentialfreien Kontakt wie z. B. das Relais<br />
2 des analogen BTs. Die Anschaltung ist auf<br />
Seite 8 erläutert. In diesem Fall kann I/O 2<br />
z.B. als Türöffner-Relais genutzt werden. Wenn
„Ausgang benutzen“<br />
Videofenster ein Button zur<br />
*aktiviert ist, wird im<br />
Aktivierung von I/O 2 angezeigt. Die Beschrif-<br />
tung dieses Buttons kann im Edit-Feld<br />
angegeben werden. Durch Klick auf den Button<br />
wird der Ausgang für 5 Sekunden aktiviert. Zur<br />
Nutzung dieser Funktion muss hier Benutzer-<br />
name und Passwort eines Kamera-Benut-<br />
zers mit mindestens „Fernsteuer-Berechtigung“<br />
eingetragen werden, auch wenn zur Bildanzeige<br />
keine Authentifizierung erforderlich ist.<br />
▸ „Türöffner-Code“ *gibt den Code an, mit<br />
dem die Tür des ausgewählten Telefons ge-<br />
öffnet werden kann. Nach Eingabe dieses<br />
Codes wird im Videofenster der Button<br />
„Türöffner“ angezeigt. Der Türöffner Code<br />
des Telefons wird im IP-Türtelefon unter<br />
„Einstellung der Hardware“ ><br />
„Status/Fernsteuerung“ als „Authentifi-<br />
zierungscode“ konfiguriert.<br />
▸ „Benutzer gibt Code an“ *bewirkt, dass<br />
der Türöffner-Button erscheint, der Benutzer<br />
selbst jedoch den Code wissen muss, um<br />
die Tür zu öffnen. Es erscheint eine Abfrage<br />
des Öffner-Codes bei Klick auf den Türöffner-<br />
Button im Videofenster.<br />
▸ „Türöffnung protokollieren“ *bewirkt,<br />
dass bei jeder Türöffnung ein Bild gespei-<br />
chert wird. Im Bild werden Name des<br />
Videoservers, Datum und Uhrzeit abgebildet.<br />
Der Speicherort wird in der „Allgemeinen<br />
Konfiguration“ (siehe Seite 18) mit dem<br />
Parameter „Pfad“ angegeben.<br />
▸ „Kommentar erfragen“ *: Der Benutzer<br />
wird nach einer Eingabe gefragt, welche mit<br />
in das gespeicherte Bild aufgenommen wird.<br />
Anleitung IP-Kamera<br />
<strong>Behnke</strong> IP-Video Software<br />
▸ „Dauer“ Gibt die Relaisaktivierungs-<br />
dauer an.<br />
▸ Im unteren Teil des Fensters ist die Liste<br />
zugeordneter Geräte zu sehen. Links sind<br />
IP-Adresse und Namen der IP-Videokamera<br />
und rechts die IP-Adresse des zugeordne-<br />
ten Telefons zu sehen.<br />
Konfiguration<br />
▸ Auf das Bild des zu konfigurierenden Video-<br />
servers im linken Bereich des Dialoges<br />
klicken.<br />
▸ Wenn zum Anzeigen des Bildes ein Pass-<br />
wort benötigt wird, wird das Häkchen bei<br />
„Passwort benötigt“ gesetzt. In diesem Fall<br />
werden die darunter liegenden Eingabe-<br />
felder aktiviert. Hier ist nun der Benutzer-<br />
name und das Passwort für die IP-Videoka-<br />
mera einzugeben. Im Auslieferungszustand<br />
ist ein Passwort gesetzt:<br />
Benutzername: admin<br />
Passwort: 1234<br />
▸ Auf das zuzuordnende <strong>Behnke</strong> Telefon in der<br />
Liste rechts klicken. Ein Klick auf den OK-<br />
Button beendet die Konfiguration. Nun ist<br />
dieser Arbeitsplatz so konfiguriert, dass<br />
automatisch das passende Videobild bei<br />
einem Anruf von der Tür erscheint.<br />
Eine einzelne Konfiguration kann gelöscht<br />
werden, indem man mit der rechten Maustaste<br />
auf einen Eintrag in der unteren Zuordnungsliste<br />
klickt und im Kontextmenü „Eintrag löschen“<br />
auswählt.<br />
* Lizensierung erforderlich<br />
21
22<br />
Anleitung IP-Kamera<br />
<strong>Behnke</strong> IP-Video Software<br />
3.4. Bedienung der Software<br />
Nach dem Start der Software verkleinert<br />
sich das Programmfenster und erscheint als<br />
Symbol im System-Bereich der Taskleiste:<br />
Ein Klick mit der rechten Maustaste auf das<br />
Symbol bewirkt das Erscheinen des<br />
Menüs:<br />
▸ Info: das Start-Fenster erscheint.<br />
▸ Pause*: die Software läuft weiter, bei einem<br />
Anruf von der Tür wird jedoch kein Bild<br />
angezeigt. Durch nochmaliges Klicken auf<br />
Pause wird die Standardmäßige Pop-up-<br />
Funktionalität wieder hergestellt.<br />
▸ Video anzeigen: hier ist es möglich, das<br />
Video von einem konfigurierten Video-<br />
server anzuschauen.<br />
▸ Konfigurieren: öffnet den Konfigurations-<br />
dialog<br />
▸ Beenden: beendet die Software, die<br />
„Popup“-Funktionalität ist nicht mehr<br />
verfügbar.<br />
* Lizensierung erforderlich<br />
Nach Klicken auf den Menüpunkt „Video<br />
anzeigen“ erscheint das Bild des an diesem<br />
Arbeitsplatz konfigurierten Videoservers. Soll-<br />
ten mehrere Videoserver an diesem Arbeitsplatz<br />
konfiguriert sein, wird folgender Auswahldialog<br />
angezeigt: Nach Auswahl einer Bildquelle und<br />
Klicken auf „OK“ wird das Videobild der gewähl-<br />
ten Quelle angezeigt.<br />
Ein Doppelklick auf das IP-Video-Symbol<br />
bewirkt dasselbe wie das Anklicken des Menü-<br />
punktes „Konfigurieren“. Wenn ein Passwort<br />
zum Schutz gegen ungewolltes Verändern der<br />
Konfiguration eingegeben wurde, so wird dieses<br />
zunächst mit folgendem Dialog abgefragt. Nach<br />
Eingabe des Passwortes und Bestätigen mit<br />
dem „OK“ öffnet sich der Konfigurationsdialog.
3.5. Problembehebung<br />
Folgende Fehlermeldungen können vom Pro-<br />
gramm angezeigt werden:<br />
Es ist kein Video-Server konfiguriert. Soll die<br />
Konfiguration jetzt durchgeführt werden?<br />
Es wurde kein konfigurierter Videoserver im<br />
Netzwerk gefunden. Ursache:<br />
▸ Auf diesem Rechner ist die Software noch<br />
nicht konfiguriert. Software im Konfigura-<br />
tionsdialog einrichten.<br />
▸ Der Videoserver ist nicht verfügbar. Über-<br />
prüfen, ob der Videoserver an das Netz-<br />
werk angeschlossen, mit Spannung ver-<br />
sorgt und eingeschaltet ist.<br />
Bitte geben Sie das Administrator-Passwort ein.<br />
▸ Die Konfiguration der Software wurde mit<br />
einem Passwort gegen unbefugte Verände-<br />
rung geschützt. Bitte fragen Sie Ihren<br />
Administrator.<br />
Das Programm wird nicht automatisch gestar-<br />
tet. Soll das Programm automatisch beim<br />
Anmelden des Benutzers gestartet werden?<br />
▸ Die Software kann sich in den Autostart-<br />
Ordner kopieren, damit sie nach Anmel-<br />
dung des Benutzers verfügbar ist. Nur<br />
dann wird bei einem Anruf ein Videobild<br />
des Videoservers gezeigt. Bitte wählen Sie<br />
die passende Option aus.<br />
Wie deinstalliere ich die Software?<br />
▸ Indem das Programm aus dem Autostart-<br />
Ordner gelöscht wird. Es werden keine<br />
weiteren Dateien ins System kopiert.<br />
Anleitung IP-Kamera<br />
<strong>Behnke</strong> IP-Video Software<br />
Videobild flackert oder „Störung“ erscheint<br />
anstelle des Videos.<br />
▸ Die <strong>Behnke</strong> IP-Video Software baut eine<br />
HTTP-Verbindung zur IP-Videokamera auf,<br />
über welche dann das Video gestreamt<br />
wird. Moderne Virenscanner überwachen<br />
den Netzwerkdatenstrom. Hierbei kann<br />
es zu Wechselwirkungen mit der <strong>Behnke</strong> IP-<br />
Video Software kommen. Wenn das Pro-<br />
blem nach Deaktivieren des Virenscan-<br />
ners gelöst ist, wenden Sie sich bitte an<br />
den Hersteller der Antivirus-Software.<br />
Da die erforderlichen Einstellungen zum<br />
Scan des Netzwerkdatenstromes bei jedem<br />
Antiviren-Produkt unterschiedlich sind,<br />
kann lediglich der Hersteller der Antiviren-<br />
Software eine kompetente Auskunft<br />
über die erforderlichen Einstellungen des<br />
Virenscanners geben.<br />
IP-Videokamera/IP-Telefon kann nicht von<br />
der Software gefunden werden<br />
▸ Überprüfen Sie, dass die IP-Videokamera<br />
sowie das IP-Telefon im selben IP-Netzwerk<br />
sind wie der PC, auf dem die <strong>Behnke</strong> IP-<br />
Video Software läuft.<br />
▸ Überprüfen Sie die Status/Broadcast-<br />
Einstellungen der Geräte. Für die IP-Video-<br />
kamera, siehe die ab Seite 13 abgedruckten<br />
Einstellungen, die Einstellungen für das<br />
IP-Telefon sind auf Seite 28 des Technischen<br />
<strong>Handbuch</strong>es ersichtlich.<br />
▸ Überprüfen Sie die Firewall-Einstellungen<br />
des PC. Hierbei ist darauf zu achten, dass<br />
neben der Windows-Firewall evtl. noch die<br />
Firewall eines Drittanbieters, z. B. in einer<br />
23
24<br />
Anleitung IP-Kamera<br />
<strong>Behnke</strong> IP-Video Software<br />
„Internet Security Suite“ enthalten, aktiv<br />
sein kann. Folgende Ports müssen freige-<br />
schaltet sein:<br />
▸ Port 80 TCP, ausgehend (HTTP, Web, ist in<br />
der Regel freigeschaltet)<br />
▸ Port 4005 UDP, ein- und ausgehend<br />
▸ Port 8112 UDP, eingehend<br />
▸ Port 8113 UDP, ausgehend
4. ERWEITERTE KONFIGURATION<br />
4.1. Fernsteuerung der Kamera<br />
I/O Port 1 ▸ Zeigt den Zustand des ersten<br />
I/O Eingangs.<br />
I/O Port 2 ▸ Zeigt den Zustand des zweiten<br />
I/O Eingangs.<br />
I/O Port 1 ▸ Hier kann der Schaltzustand<br />
des ersten Ausgangs festgelegt werden.<br />
I/O Port 2 ▸ Hier kann der Schaltzustand<br />
des zweiten Ausgangs festgelegt werden.<br />
Aus ▸ Ausgang immer aus.<br />
An ▸ Ausgang dauerhaft eingeschaltet.<br />
Einschaltzeit ▸ Hier kann der Ausgang für<br />
eine festgelegte Zeit eingeschaltet werden.<br />
Anleitung IP-Kamera<br />
Erweiterte Konfiguration<br />
Die IP-Kamera kann einzeln erworben werden. In diesem Fall besitzt sie einen Eingang und<br />
einen Ausgang. Der Eingang ist I/O Port 1 im Web-Interface, der Ausgang ist I/O Port 2 im Web-<br />
Interface. Mit dem Ausgang kann z. B. ein Türöffner oder Licht über das Web-Interface geschal-<br />
tet werden. Bitte beachten Sie die maximale Schaltleistung des Ausgangs (siehe Seite 6).<br />
System neu starten ▸ Startet die IP-<br />
Kamera neu.<br />
Einstellungen senden ▸ Sendet die Ein-<br />
stellungen zur Kamera, damit diese wirksam<br />
werden.<br />
25
26<br />
Anleitung IP-Kamera<br />
Erweiterte Konfiguration<br />
4.2. Benutzerverwaltung / Zugangangsberechtigung<br />
In diesem Menü können die Benutzer der IP-Kamera verwaltet werden. Einem Benutzer können<br />
unterschiedliche Berechtigungen zugeordnet werden. Wenn man die Video- und Einzelbildan-<br />
zeige ohne Passworteingabe zur Verfügung stellen möchte, kann dies unter<br />
„Einstellungen“/„Netzwerk“ eingestellt werden.<br />
Aktion ▸ Benutzer hinzugefügen, ändern<br />
oder löschen. Achtung: Niemals alle Benutzer<br />
löschen. Wenn alle Benutzer gelöscht sind,<br />
ist kein Zugriff auf die Konfiguration mehr<br />
möglich. Die Kamera muss dann zu <strong>Telecom</strong><br />
<strong>Behnke</strong> eingesandt werden.<br />
Benutzername ▸ Eingabe des Benutzer-<br />
namens (keine Umlaute und Sonderzeichen<br />
verwenden).<br />
Zugangsebene (Auswahl der Berechti-<br />
gung die ein Benutzer haben soll).<br />
• Keine Berechtigung ▸ Benutzer ist deaktiviert.<br />
• Viewer ▸ Benutzer hat Zugang zu Einzelbild-<br />
und Videoanzeige, sowie zur Kamera ID.<br />
• Fernsteuerung ▸ Benutzer hat Zugang zur<br />
Fernsteuerung.<br />
• Verwaltung/Admins ▸ Benutzer hat unein-<br />
geschränkten Zugang.<br />
geben<br />
Neues Passwort setzen ▸ Passwort ein-<br />
Neues Passwort wiederholen ▸ Passwort<br />
bestätigen<br />
Benutzer anlegen ▸ Durch Klick werden<br />
die Einstellungen übernommen.
4.3. Kamera-Einstellungen<br />
Anleitung IP-Kamera<br />
Erweiterte Konfiguration<br />
27
28<br />
Anleitung IP-Kamera<br />
Erweiterte Konfiguration<br />
Einstellungen<br />
Modus ▸ Einstellung der Kameraauflösung<br />
Anzahl Bilder pro Sekunde ▸ Definiert die<br />
Anzahl der Bilder, welche der Videosensor<br />
pro Sekunde erfasst. Bei VGA max. 15 (20 bei<br />
Qualität 40), bei QVGA/QQVGA max. 25.<br />
Angezeigte Bilder ▸ Gibt an, wie viele der<br />
erfassten Bilder als Video weitergegeben wer-<br />
den. Es wird dann nur jedes X-te Bild gesendet.<br />
Zoom ▸ Einstellung der Bildvergrößerung.<br />
Das Zoomen ist nur bei einer Auflösung kleiner<br />
als VGA (640 x 480) möglich. Der Zoom-Faktor<br />
kann dabei nur so groß sein, wie der Faktor,<br />
um den das Bild verkleinert wurde. Also bei<br />
QQVGA max. 4.0 x. Stellt man einen zu großen<br />
Wert ein, wird die Einstellung automatisch<br />
wieder auf 1.0 x korrigiert.<br />
14<br />
15<br />
Generell gilt:<br />
(Auflösung X * Zoom) M 640<br />
(Auflösung Y * Zoom) M 480<br />
Verschiebung in X-/Y-Richtung ▸ Es ist<br />
möglich, den Bildausschnitt zu verschieben<br />
(nur bei Auflösungen < VGA). Möchte man<br />
einen bestimmten Ausschnitt des Bildes<br />
angezeigt bekommen, kann man den anzuzei-<br />
genden Ausschnitt soweit in X- und Y-Richtung<br />
verschieben, bis das gewünschte Bild sichtbar<br />
ist. Fehlerhafte Werte werden automatisch<br />
korrigiert!<br />
16<br />
Beispiel: Bei einer Auflösung von 320x240<br />
und 2x Zoom, soll die Mitte des Bildes ange-<br />
zeigt werden. Dazu muss das Bild um 160<br />
Pixel in X-Richtung und 120 Pixel in Y-Rich-<br />
tung verschoben werden.
Qualität (JPEG Kompression) ▸ Hier sollte<br />
nur eine geringere Qualität gewählt werden,<br />
wenn die Netzwerkbandbreite nicht ausreicht<br />
(zu viele Nutzer).<br />
IR Beleuchtung ▸ Hier kann der Modus<br />
der IR-Beleuchtung gewählt werden.<br />
• Permanent aus ▸ IR-Beleuchtung dauer-<br />
haft aus.<br />
• Permanent an ▸ IR-Beleuchtung dauerhaft<br />
eingeschaltet.<br />
• Automatik ▸ Die Kamera misst die Hellig-<br />
keit und schaltet die Beleuchtung, wenn<br />
nötig, automatisch zu.<br />
• Steuerung über I/O ▸ IR-Beleuchtung wird<br />
über den 2. I/O-Port gesteuert.<br />
Optionen - IR Automatikbetrieb ▸ Legt<br />
fest, dass die IR-Beleuchtung trotz Automatik-<br />
betrieb über den zweiten I/O-Port übersteuert<br />
werden kann.<br />
• Übersteuerung durch I/O aus ▸ Keine<br />
Reaktion wenn I/O-Port geschaltet wird.<br />
• Übersteuerung 1 ▸ Ist der I/O-Port AN, so<br />
schaltet auch die IR-Beleuchtung zwangs-<br />
weise ein.<br />
• Übersteuerung 2 ▸ Ist der I/O-Port AN, so<br />
schaltet die IR-Beleuchtung zwangsweise<br />
aus.<br />
Optionen - IR Strg. über I/O ▸ Legt fest,<br />
ob die IR Steuerung über den I/O-Port normal<br />
oder invertiert erfolgen soll.<br />
Video<br />
Bilddreh in Video Applet ▸ Die IP-<br />
Kamera ist in der Lage das angezeigte Bild in<br />
90°-Schritten zu drehen. So ist die Einbau-<br />
lage der IP-Kamera frei wählbar. Die Drehung<br />
gilt nur für die Anzeige im Webinterface. Die<br />
Anleitung IP-Kamera<br />
Erweiterte Konfiguration<br />
Bilder, die direkt über http:///<br />
jpg/image.jpg, und der Motion-JPEG Stream,<br />
der über http:///mjpg/video.<br />
mjpg abgerufen werden kann, sind immer in<br />
Originallage. Die Clientsoftware muss die<br />
Bilddrehung übernehmen.<br />
Hinweis: Einzelbilder können nur gedreht<br />
werden, wenn der Webbrowser Flash unter-<br />
stützt und installiert hat.<br />
Allgemein<br />
Geladene Voreinstellungen ▸ Zeigt,<br />
welche Voreinstellungen geladen wurden.<br />
Treiberstatus ▸ Statusanzeige des Kame-<br />
ratreibers. Hier sollte immer „RUN“ stehen.<br />
Anderenfalls muss die Kamera neu gestartet<br />
werden.<br />
Zustand IR Beleuchtung ▸ Zeigt an, ob die<br />
IR-Beleuchtung ein- oder ausgeschaltet ist.<br />
Shutter-Wert ▸ Hier wird die derzeitige<br />
„Stellung“ der in die Kamera integrierten<br />
Blende angezeigt. Diese Blende sorgt für die<br />
automatische Belichtungskorrektur. Dieser<br />
Wert erlaubt Rückschlüsse auf die Intensität<br />
der aktuellen Beleuchtung. Je größer der Wert,<br />
desto weniger Umgebungslicht.<br />
Chip Version ▸ Version des verbauten<br />
Videochips.<br />
Änderungen speichern ▸ Speichert die<br />
Einstellungen dauerhaft. Man gelangt zurück<br />
zum Hauptmenü.<br />
29
30<br />
Anleitung IP-Kamera<br />
<strong>Behnke</strong> IP-Video Server-Software<br />
5. BEHNKE IP-VIDEO SERVER-SOFTWARE<br />
Die <strong>Behnke</strong> IP-Video Server-Software dient<br />
dazu, den Client-PC mit der IP-Video-Software<br />
in einem IP-Netzwerk einsetzen zu können,<br />
welches vom Netzwerk der Türtelefone<br />
verschieden ist. Dies ist im Standard nicht<br />
möglich, da die Software im Standard mit<br />
UDP-Broadcasts arbeitet, welche nicht<br />
geroutet werden können. Die <strong>Behnke</strong> IP-<br />
Video Server-Software wird im Netzwerk der<br />
Türtelefone auf einem beliebigen Rechner,<br />
der die Systemvoraussetzungen erfüllt (siehe<br />
Seite 5), als Windows Dienst installiert.<br />
Die Protokollierung erfolgt über das Windows<br />
Ereignis-Log, die Konfiguration über ein<br />
Applet in der Systemsteuerung:<br />
▸ Im Feld Sprache kann die Programm-<br />
sprache konfiguriert werden.<br />
▸ Die Felder „Kamera“ geben das IP-Inter-<br />
face, das die Detektion der IP-Video-Kame-<br />
ras im Netzwerk übernimmt, an. Hier wird<br />
die IP-Adresse des Rechners eingegeben,<br />
auf der die Software hört. Diese IP-Adresse<br />
muss sich im selben IP-Netzwerk wie die<br />
IP-Video-Kameras befinden. Der angege-<br />
bene Port ist der gleiche wie der in der<br />
Kamera-Konfiguration (siehe Seite 13,<br />
„UDP – Automat. Erkennung“).<br />
▸ Die Felder „Status“ geben das IP-Inter-<br />
face an, das die Statusmeldungen der<br />
IP-Kamera entgegennimmt. Dies wird benö-<br />
tigt, wenn die Kamera zusammen mit einem<br />
analogen <strong>Behnke</strong> Telefon (siehe Seite 20)<br />
betrieben wird. Die Werte, die hier eingetra-<br />
gen werden, werden in der Kamera unter<br />
Netzwerk/UDP Statusmeldungen eingetra-<br />
gen (siehe Seite 13/14).<br />
▸ Die Felder „Türtelefon“ geben das IP-<br />
Interface an, dass die Statusmeldungen<br />
der Türtelefone entgegennimmt. Die Werte,<br />
die hier eingetragen werden, werden im<br />
Türtelefon unter „Status / Fernsteuerung“<br />
eingetragen (siehe Seite 28 des Techni-<br />
schen <strong>Handbuch</strong>es)<br />
▸ Die Felder „Clients“ geben das IP-<br />
Interface an, mit dem sich die IP-Video<br />
Clients auf den Rechnern der Anwender<br />
verbinden. Auch hier wird eine IP-Adresse<br />
des Rechners angegeben, auf dem die<br />
Server-Software läuft. Diese Daten werden<br />
dann in der IP-Video Software wie auf<br />
Seite 18 beschrieben konfiguriert.
Anleitung IP-Kamera<br />
<strong>Behnke</strong> IP-Video Server-Software<br />
Der Client verbindet sich via TCP-Protokoll.<br />
Der hier eingetragene Port muss auf der<br />
Firewall bzw. im Router auch freigegeben<br />
sein.<br />
▸ „Log-Level“ gibt an, wie viele Details<br />
der Server protokolliert. Das Protokoll kann<br />
im Windows Ereignisprotokoll „Anwendung“<br />
eingesehen werden.<br />
▸ „Dienst-Manager“ erlaubt das Starten<br />
und Beenden des IP-Video Server-Dienstes.<br />
▸ OK speichert und beendet die Konfigu-<br />
ration<br />
▸ Abbrechen verlässt die Konfiguration<br />
ohne Änderung<br />
▸ „Konfiguration speichern“ speichert die<br />
Änderungen und lässt das Fenster geöffnet.<br />
31
32<br />
Anleitung IP-Kamera<br />
<strong>Behnke</strong> IP-Video Server-Software<br />
5.1. Beispiel Konfiguration<br />
Es ist zu beachten, dass die IP-Adresse, die im Server unter „Clients“ eingetragen ist, mit der in<br />
der IP-Video Software übereinstimmen muss. Weiterhin muss diese IP-Adresse auch auf dem<br />
Rechner, auf dem die Server-Software installiert ist, existieren.<br />
192.168.5/24<br />
BT 1 BT 2<br />
Server<br />
IP-Adresse: 192.168.5.10<br />
Router<br />
IP-Video Client<br />
192.168.30/24
Einstellungen IP-Video Server<br />
Einstellungen IP-Kamera<br />
Wenn die Kamera zusammen mit einem<br />
Anleitung IP-Kamera<br />
<strong>Behnke</strong> IP-Video Server-Software<br />
analogen <strong>Behnke</strong> Telefon betrieben wird,<br />
so sind folgende Einstellungen ebenfalls<br />
erforderlich.<br />
Einstellungen IP-Video Client<br />
Einstellungen IP-Türtelefon<br />
33
34<br />
Anleitung IP-Kamera<br />
Anhang<br />
6. ANHANG<br />
6.1. Technische Daten Kamera<br />
Hardware<br />
▸ Die IP-Kamera enthält einen leistungsfähi-<br />
gen 32 Bit RISC-DSP Prozessor mit einer<br />
Taktfrequenz von 128 MHz.<br />
▸ Die Kamera basiert auf einem CMOS Image<br />
Sensor.<br />
▸ Das Farbbild steht mit 640 x 480 (VGA)<br />
oder 320 x 240 (¼ VGA) zur Verfügung.<br />
▸ Hardwarebasierende JPEG Kompression mit<br />
maximal 25 Bildern pro Sekunde. Die<br />
maximale Netzwerklast bei Übertragung<br />
eines MJPEG-Stromes bei 640 x 480 Bild-<br />
punkten Auflösung beträgt ca. 5 MBit/s<br />
▸ 100BaseTX Ethernet Interface<br />
▸ Power-over-Ethernet (PoE) Interface<br />
▸ Alternative Stromversorgung mit 24V DC<br />
▸ IR LED Beleuchtung<br />
▸ -20° C bis + 40°C (-20°C ab 15 Minuten<br />
Betriebszeit)<br />
▸ EMV geprüft, CE-Zeichen<br />
Software<br />
▸ Bilddarstellung im Webbrowser in VGA<br />
(640 x 480), QVGA (320 x 240) und QQVGA<br />
(160 x 120)<br />
▸ Bis zu 4x digitaler Zoom.<br />
▸ Anzeige in 90°-Schritten drehbar.<br />
▸ Über Webinterface konfigurierbar.<br />
▸ Automatische Erkennung Nachtbetrieb und<br />
Einschalten von IR-Beleuchtung.<br />
Anschlussschema<br />
Pinnummerierung RJ 45 Stecker<br />
8<br />
Farbcodierung des Kabels nach EIA/TIA 568A<br />
Belegung<br />
1<br />
1<br />
2<br />
3<br />
4<br />
5<br />
6<br />
7<br />
8<br />
Paar 1<br />
Paar 2<br />
Paar 3<br />
Paar 4
6.2. IP-Adresse der Kamera zurücksetzen<br />
Dies sollte nur durch fachkundige Personen<br />
durchgeführt werden. Für Schäden, die durch<br />
unsachgemäßes Öffnen des Gehäuses ent-<br />
stehen, haftet der Kunde.<br />
Ist die eingestellte IP-Adresse nicht bekannt,<br />
besteht die Möglichkeit diese via DIP-<br />
Schalter auf die Adresse 10.10.10.10 zu setzen.<br />
Dazu muss das Gerät geöffnet werden.<br />
Hinweis: Soll lediglich die IP-Adresse<br />
geändert werden, geschieht dies über das<br />
Webinterface der IP-Kamera.<br />
Vorgehensweise<br />
Die Vorgehensweise beim Zurücksetzen der<br />
IP-Adresse ist wie folgt:<br />
▸ IP-Kamera öffnen, so dass die beiden DIP-<br />
Schalter (siehe Bild) zugänglich sind<br />
▸ Schalterstellung notieren und danach<br />
beide Schalter auf die Stellung „OFF“ (ent-<br />
gegengesetzt zu „ON“) schieben<br />
▸ PC mit dem IP-Nummernkreis 10.10.10.xxx<br />
anschließen und über das Webinterface die<br />
gewünschte IP-Adresse einstellen.<br />
▸ Schalterstellungen wieder auf die<br />
ursprüngliche Position bringen.<br />
▸ Gehäuse wieder ordnungsgemäß schließen.<br />
Anleitung IP-Kamera<br />
Anhang<br />
35
36<br />
Anleitung IP-Kamera<br />
Rechtliche Hinweise<br />
7. RECHTLICHE HINWEISE<br />
1. Änderungen an unseren Produkten, die dem<br />
technischen Fortschritt dienen, behalten wir<br />
uns vor. Die abgebildeten Produkte können im<br />
Zuge der ständigen Weiterentwicklung auch<br />
optisch von den ausgelieferten Produkten<br />
abweichen.<br />
2. Abdrucke oder Übernahme von Texten,<br />
Abbildungen und Fotos in beliebigen Medien<br />
aus dieser Anleitung – auch auszugsweise –<br />
sind nur mit unserer ausdrücklichen schriftli-<br />
chen Genehmigung gestattet.<br />
3. Die Gestaltung dieser Anleitung unterliegt<br />
dem Urheberschutz. Für eventuelle Irrtümer,<br />
sowie inhaltliche- bzw. Druckfehler (auch bei<br />
technischen Daten oder innerhalb von Grafi-<br />
ken und technischen Skizzen) übernehmen<br />
wir keine Haftung.<br />
Elektromagnetische<br />
Verträglichkeit<br />
Niederspannungsrichtlinie<br />
Unsere Produkte sind selbstverständlich nach<br />
den CE-Richtlinien zertifiziert, die EU-weit<br />
gültig sind: EMV nach 2004/108/EG sowie<br />
Niederspannungsrichtlinie nach 73/23/EWG<br />
geändert durch die Richtlinie 93/68/EWG.<br />
Infos zum Produkthaftungsgesetz:<br />
1. Alle Produkte aus dieser Anleitung dürfen<br />
nur für den angegebenen Zweck verwendet<br />
werden. Wenn Zweifel bestehen, muss dies<br />
mit einem kompetenten Fachmann oder unse-<br />
rer Serviceabteilung (siehe Hotline-Nummern)<br />
abgeklärt werden.<br />
2. Produkte, die spannungsversorgt sind (ins-<br />
besondere 230 V-Netzspannung), müssen vor<br />
dem Öffnen oder Anschließen von Leitungen<br />
von der Spannungsversorgung getrennt sein.<br />
3. Schäden und Folgeschäden, die durch Ein-<br />
griffe oder Änderungen an unseren Produkten<br />
sowie unsachgemäßer Behandlung verursacht<br />
werden, sind von der Haftung ausgeschlos-<br />
sen. Gleiches gilt für eine unsachgemäße<br />
Lagerung oder Fremdeinwirkungen.<br />
4. Beim Umgang mit 230 V-Netzspannung oder<br />
mit am Netz oder mit Batterie betriebenen<br />
Produkten, sind die einschlägigen Richtlinien<br />
zu beachten, z. B. Richtlinien zur Einhaltung<br />
der elektromagnetischen Verträglichkeit oder<br />
Niederspannungsrichtlinie. Entsprechende<br />
Arbeiten sollten nur von einem Fachmann<br />
ausgeführt werden, der damit vertraut ist.<br />
5. Unsere Produkte entsprechen sämtlichen,<br />
in Deutschland und der EU geltenden, techni-<br />
schen Richtlinien und Telekommunikationsbe-<br />
stimmungen.
Anleitung IP-Kamera<br />
Notizen<br />
37
38<br />
Anleitung IP-Kamera<br />
Notizen
Anleitung IP-Kamera<br />
Notizen<br />
39
Version: <strong>1.2</strong> Oktober 2012<br />
<strong>Telecom</strong> <strong>Behnke</strong> GmbH<br />
Gewerbepark „An der Autobahn“<br />
Robert-Jungk-Straße 3<br />
66459 Kirkel<br />
Deutschland/Germany<br />
Info-Hotline: +49 (0) 68 41/81 77-700<br />
Service-Hotline: +49 (0) 68 41/81 77-777<br />
Telefax: +49 (0) 68 41/81 77-750<br />
Internet: www.behnke-online.de<br />
E-Mail: info@behnke-online.de<br />
TCB 0979_0910 int. Druck