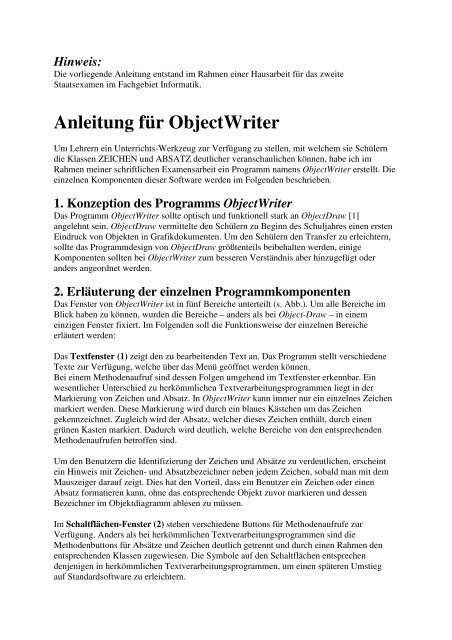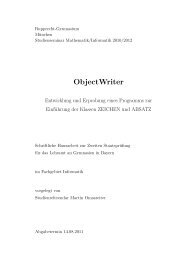Anleitung für ObjectWriter
Anleitung für ObjectWriter
Anleitung für ObjectWriter
Erfolgreiche ePaper selbst erstellen
Machen Sie aus Ihren PDF Publikationen ein blätterbares Flipbook mit unserer einzigartigen Google optimierten e-Paper Software.
Hinweis:<br />
Die vorliegende <strong>Anleitung</strong> entstand im Rahmen einer Hausarbeit <strong>für</strong> das zweite<br />
Staatsexamen im Fachgebiet Informatik.<br />
<strong>Anleitung</strong> <strong>für</strong> <strong>ObjectWriter</strong><br />
Um Lehrern ein Unterrichts-Werkzeug zur Verfügung zu stellen, mit welchem sie Schülern<br />
die Klassen ZEICHEN und ABSATZ deutlicher veranschaulichen können, habe ich im<br />
Rahmen meiner schriftlichen Examensarbeit ein Programm namens <strong>ObjectWriter</strong> erstellt. Die<br />
einzelnen Komponenten dieser Software werden im Folgenden beschrieben.<br />
1. Konzeption des Programms <strong>ObjectWriter</strong><br />
Das Programm <strong>ObjectWriter</strong> sollte optisch und funktionell stark an ObjectDraw [1]<br />
angelehnt sein. ObjectDraw vermittelte den Schülern zu Beginn des Schuljahres einen ersten<br />
Eindruck von Objekten in Grafikdokumenten. Um den Schülern den Transfer zu erleichtern,<br />
sollte das Programmdesign von ObjectDraw größtenteils beibehalten werden, einige<br />
Komponenten sollten bei <strong>ObjectWriter</strong> zum besseren Verständnis aber hinzugefügt oder<br />
anders angeordnet werden.<br />
2. Erläuterung der einzelnen Programmkomponenten<br />
Das Fenster von <strong>ObjectWriter</strong> ist in fünf Bereiche unterteilt (s. Abb.). Um alle Bereiche im<br />
Blick haben zu können, wurden die Bereiche – anders als bei Object-Draw – in einem<br />
einzigen Fenster fixiert. Im Folgenden soll die Funktionsweise der einzelnen Bereiche<br />
erläutert werden:<br />
Das Textfenster (1) zeigt den zu bearbeitenden Text an. Das Programm stellt verschiedene<br />
Texte zur Verfügung, welche über das Menü geöffnet werden können.<br />
Bei einem Methodenaufruf sind dessen Folgen umgehend im Textfenster erkennbar. Ein<br />
wesentlicher Unterschied zu herkömmlichen Textverarbeitungsprogrammen liegt in der<br />
Markierung von Zeichen und Absatz. In <strong>ObjectWriter</strong> kann immer nur ein einzelnes Zeichen<br />
markiert werden. Diese Markierung wird durch ein blaues Kästchen um das Zeichen<br />
gekennzeichnet. Zugleich wird der Absatz, welcher dieses Zeichen enthält, durch einen<br />
grünen Kasten markiert. Dadurch wird deutlich, welche Bereiche von den entsprechenden<br />
Methodenaufrufen betroffen sind.<br />
Um den Benutzern die Identifizierung der Zeichen und Absätze zu verdeutlichen, erscheint<br />
ein Hinweis mit Zeichen- und Absatzbezeichner neben jedem Zeichen, sobald man mit dem<br />
Mauszeiger darauf zeigt. Dies hat den Vorteil, dass ein Benutzer ein Zeichen oder einen<br />
Absatz formatieren kann, ohne das entsprechende Objekt zuvor markieren und dessen<br />
Bezeichner im Objektdiagramm ablesen zu müssen.<br />
Im Schaltflächen-Fenster (2) stehen verschiedene Buttons <strong>für</strong> Methodenaufrufe zur<br />
Verfügung. Anders als bei herkömmlichen Textverarbeitungsprogrammen sind die<br />
Methodenbuttons <strong>für</strong> Absätze und Zeichen deutlich getrennt und durch einen Rahmen den<br />
entsprechenden Klassen zugewiesen. Die Symbole auf den Schaltflächen entsprechen<br />
denjenigen in herkömmlichen Textverarbeitungsprogrammen, um einen späteren Umstieg<br />
auf Standardsoftware zu erleichtern.
Abbildung: Das Program <strong>ObjectWriter</strong><br />
Um den Zusammenhang zwischen Button und zugehörigem Methodenaufruf noch deutlicher<br />
zu machen, erscheinen bei Berühren der Knöpfe mit dem Mauszeiger Tooltips mit dem<br />
Bezeichner der entsprechenden Methode.<br />
In <strong>ObjectWriter</strong> können die Schüler Methoden aber nicht nur über einen Button, sondern<br />
auch mit Hilfe der Texteingabe aufrufen. So kann der Nutzer Methodenaufrufe in<br />
Punknotation in das Methodeneingabefenster (3) schreiben.<br />
Dieses Vorgehen sollte zu Beginn forciert werden, um die Punktschreibweise in einem neuen<br />
Zusammenhang zu wiederholen und den Schülern so den Transfer zu ermöglichen. Die<br />
Eingabe wird durch eine Zeile mit Hinweisen unterhalb der Eingabezeile unterstützt. Anders<br />
als bei ObjectDraw werden den Schülern während der Eingabe jedoch keine möglichen<br />
Methoden angeboten, sondern die Schüler sollen die passenden Bezeichner mit Hilfe des<br />
Klassendiagramms oder der Tooltips selbst finden. Bei Eingabe eines gültigen<br />
Methodenbezeichners können die Schüler jedoch in der Regel aus verschiedenen<br />
Eingabewerten wählen, so dass es nicht nötig ist, beispielsweise die Bezeichnungen aller<br />
Schriftarten zu kennen.<br />
Der Reportbereich (4) dient der Protokollierung der Methodenaufrufe und der Anzeige des<br />
Objektbaums. Da jedes einzelne Zeichen ein Objekt darstellt, werden die Einträge im<br />
Objektbaum in der Regel sehr umfangreich sein, was zu einer gewissen Unübersichtlichkeit
führen kann. Allerdings kann der Objektbaum den Schülern die Enthält-Beziehung zwischen<br />
Objekten der Klassen TEXTDOKUMENT, ABSATZ und ZEICHEN verdeutlichen.<br />
Bei der Arbeit mit <strong>ObjectWriter</strong> werden sämtliche getätigte Methodenaufrufe – egal, ob per<br />
Schaltfläche oder per Texteingabe – protokolliert. Dieses Protokoll soll dazu beitragen, den<br />
Schülern zu verdeutlichen, welche Methoden bei Betätigung einer Schaltfläche ausgeführt<br />
werden. Die Schriftgröße des Protokolls kann der Lehrer – wie im Internetbrowser oder in<br />
Office-Anwendungen üblich – durch Drücken der Strg-Taste bei gleichzeitiger Betätigung<br />
des Scrollrads der Maus ändern. Dies kann insbesondere <strong>für</strong> die Präsentation am Beamer<br />
hilfreich sein.<br />
Der Diagrammbereich (5) zeigt wahlweise das Klassen- oder das Objektdiagramm. Im<br />
Objektdiagramm werden die Objektkarten der gerade im Textfenster ausgewählten Objekte<br />
dargestellt. Neben der Enthält-Beziehung zwischen dem Zeichen und dem zugehörigen<br />
Absatz dient das Objektdiagramm vor allem der Veranschaulichung der Auswirkungen eines<br />
Methodenaufrufs auf die Attributwerte der ausgewählten Objekte.<br />
Das Klassendiagramm kann einerseits zur Information über verfügbare Methoden dienen,<br />
andererseits veranschaulicht es die Enthält-Beziehung zwischen der Klasse ABSATZ und der<br />
Klasse ZEICHEN.<br />
Sowohl beim Klassendiagramm als auch beim Objektdiagramm wurde das im Textfenster<br />
verwendete Farbkonzept beibehalten, um die Unterscheidung zwischen ZEICHEN und<br />
ABSATZ deutlich zu machen.<br />
Um den Schülern die Möglichkeit zu nehmen, Methoden lediglich mit Hilfe der Buttons<br />
aufzurufen, können mit Hilfe eines „Lehrermodus“ (im Menü: „Extras“ > „Lehrermodus“)<br />
Maus oder Tastatur deaktiviert werden. Die hier getätigten Einstellungen bleiben auch über<br />
das Programmende hinaus enthalten, das heißt, bei einem Neustart des Programms werden<br />
die zuletzt gewählten Einstellungen übernommen.<br />
3. Erwarteter Beitrag des Programms zum Verständnis der<br />
Unterrichtsinhalte<br />
Bisher wurden die Klassen ZEICHEN und ABSATZ mit Hilfe herkömmlicher<br />
Textverarbeitungssoftware eingeführt. Den Schülern fiel bei dieser Herangehensweise<br />
oft die Unterscheidung der beiden Klassen schwer. Durch eine konsequente Trennung der<br />
Methoden der beiden Klassen und durch eine grafische Darstellung sowohl der Zeichen als<br />
auch der Absätze, in welchen diese enthalten sind, soll den Schülern der Unterschied der<br />
beiden Klassen deutlich gemacht werden. Zudem werden die Auswirkungen von<br />
Methodenaufrufen sowohl am Text als auch im Objektdiagramm deutlich gemacht und<br />
liefern den Schülern somit eine Rückmeldung über die Folgen ihrer Aktionen.<br />
Dass man in herkömmlicher Textverarbeitungssoftware mehrere Zeichen gleichzeitig<br />
markieren kann, trägt zwar in großem Maße zum praktischen Arbeiten bei, verschleiert aber<br />
die Tatsache, dass die entsprechenden Methoden jedes einzelnen markierten Zeichens<br />
beziehungsweise jedes einzelnen markierten Absatzes aufgerufen werden. Durch<br />
<strong>ObjectWriter</strong> wird dies den Schülern nun deutlich gemacht, da nur jeweils ein einzelnes<br />
Zeichen und ein einzelner Absatz markiert werden können.
Die Punktschreibweise wurde bei der ausschließlichen Verwendung herkömmlicher<br />
Textverarbeitungsprogramme vernachlässigt. Da die textbasierte Eingabe von<br />
Methodenaufrufen in Standardsoftware zur Textverarbeitung nicht möglich ist, konnte die<br />
Punktschreibweise nur theoretisch wiederholt werden, was bei vielen Schülern zu einer<br />
mangelnden Motivation führte. Dass die Buttons in Textverarbeitungssoftware lediglich als<br />
Schnittstellen dienen, bei deren Betätigung die Methoden implizit aufgerufen werden, kann<br />
den Schülern durch die parallele Darstellung der aufgerufenen Methoden in <strong>ObjectWriter</strong><br />
anschaulich vermittelt werden.<br />
Quellen:<br />
[1] Pabst, M.: ObjectDraw: ein gläsernes Zeichenprogramm.