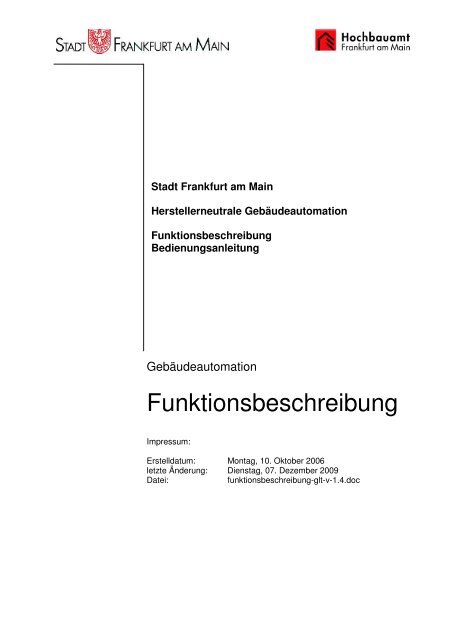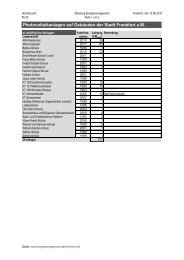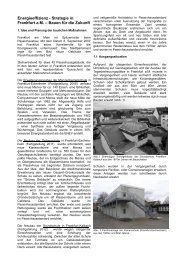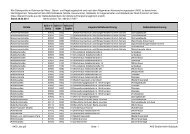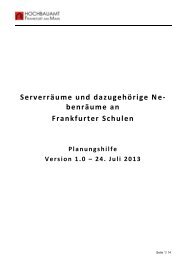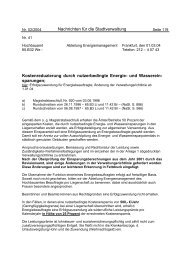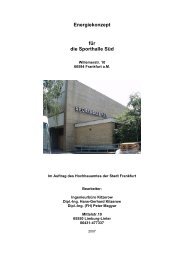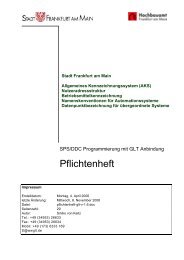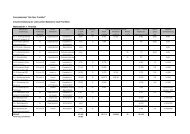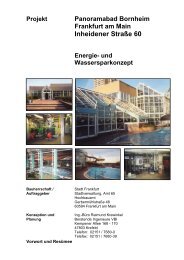Funktionsbeschreibung GLT - Energiemanagement.stadt-frankfurt ...
Funktionsbeschreibung GLT - Energiemanagement.stadt-frankfurt ...
Funktionsbeschreibung GLT - Energiemanagement.stadt-frankfurt ...
Sie wollen auch ein ePaper? Erhöhen Sie die Reichweite Ihrer Titel.
YUMPU macht aus Druck-PDFs automatisch weboptimierte ePaper, die Google liebt.
Stadt Frankfurt am Main<br />
Herstellerneutrale Gebäudeautomation<br />
<strong>Funktionsbeschreibung</strong><br />
Bedienungsanleitung<br />
Gebäudeautomation<br />
<strong>Funktionsbeschreibung</strong><br />
Impressum:<br />
Erstelldatum: Montag, 10. Oktober 2006<br />
letzte Änderung: Dienstag, 07. Dezember 2009<br />
Datei: funktionsbeschreibung-glt-v-1.4.doc
Herstellerneutrale Gebäudeautomation/ Funktionen / Bedienung<br />
Inhaltsverzeichnis Seite<br />
1 Systemaufbau 2<br />
2 Bedienungsanleitung 3<br />
2.1 Programmstart 3<br />
2.2 Liegenschaftsübersicht 4<br />
2.3 Startbild Liegenschaft 6<br />
2.3.1 Kurzübersicht Bedienleiste 7<br />
2.3.2 Beschreibung der Standardumgebung und deren Funktionalitäten 8<br />
2.4 Navigation 12<br />
2.4.1 Liegenschaftsübersicht 12<br />
2.4.2 Anlagenübersicht 14<br />
2.4.3 Anlagenbild 15<br />
2.5 Sonstige Funktionen 18<br />
2.5.1 Protokolle 18<br />
2.5.2 Datenpunktprotokoll 19<br />
2.5.3 Integriertes Zeitschaltprogramm 20<br />
2.5.3.1 Integriertes Zeitschaltprogramm Allesschalten 21<br />
2.5.3.2 Integriertes Zeitschaltprogramm Einmalschalten 22<br />
2.5.4 Kommunikationsübersicht in den Liegenschaften 23<br />
2.5.5 Datenpunktattribute 24<br />
2.5.6 Alarmliste der Liegenschaft 25<br />
2.5.6.1 Alarmabfragefavoriten auswählen und konfigurieren 25<br />
2.5.6.2 Historie 28<br />
2.5.6.3 Alarmstatistik / Alarm Pareto 29<br />
2.5.6.4 Störmeldeweiterleitung 30<br />
2.5.7 Real / Live Trend 31<br />
2.5.8 Nutzerbeschriftung der Anlagenbilder 32<br />
2.5.9 Symbolfunktionen 32<br />
2.5.9.1 Störmeldung 32<br />
2.5.9.2 Betriebsmeldung / Allgemeinmeldung 32<br />
2.5.9.3 Betriebsstunden / Wartungsmeldung 33<br />
2.5.9.4 Schaltbefehl 33<br />
2.5.9.5 Stellbefehl 33<br />
2.5.9.6 Messwert 34<br />
2.5.9.7 Sollwert / Regler 34<br />
2.5.9.8 Grundrisszuordnung 35<br />
2.6 Paßwortverwaltung 36<br />
I
1 Systemaufbau<br />
2<br />
Herstellerneutrale Gebäudeautomation/ Funktionen / Bedienung<br />
Die Gebäudeleittechnik auf Basis der Software Industrial Applikation Server und<br />
InTouch View wird entsprechend üblicher und auch anderweitig verwendeter Standards<br />
aufgebaut. Es besteht jedoch der Anspruch, auch Lösungen für spezielle und einmalige<br />
Nutzeranforderungen zu entwickeln. Die Wonderware Software und das verwendete<br />
Betriebssystem geben dazu alle Spielräume. Auch die Anforderungen an die Hardware<br />
richten sich nach den Betriebserfordernissen des Nutzers. Der derzeitige Standard stellt<br />
sich wie folgt dar:<br />
Bild 1: Hardware-Anlagenaufbau<br />
Kernstück einer Gebäudeautomation ist der Industrial Applikation Server. In diesem werden alle<br />
Objekte gemäß dem Anlagenkennzeichnungssystem objektorientiert abgelegt.<br />
Die eigentliche Visualisierung, bestehend aus InTouch View , Active Factory, MS-Office und<br />
weiterer Auswertesoftware wird auf dem Terminal Server (TS) ausgeführt. Der TS ist weiterhin<br />
mit den üblichen Ein- und Ausgabegeräten und einer Kommunikationsschnittstelle (ISDN) für<br />
RAS-Verbindungen ausgerüstet<br />
Die historische Datenaufzeichnung aller Werte, auch der Alarmhistorie wird durch den Industrial<br />
SQL-Server erledigt. Hier finden sich auch alle projektspezifischen Datenbanken wieder. Dieser<br />
übernimmt auch die Ausgabe von Störmeldungen auf externe Empfangsgeräte, wie Fax, Email,<br />
SMS usw.<br />
Die SPS/DDC Einrichtung der Liegenschaften werden mit jeweils ihrem spezifischen<br />
Busprotokoll über Wonderware DA, I/O oder OPC Server angeschlossen. Das erfolgt entweder<br />
über serielle Schnittstellen, spezielle Einsteckkarten für firmenspezifische Bussysteme oder<br />
über Ethernet. Diese Ethernet-Verbindung dient evtl. gleichzeitig dem Anschluss weiterer<br />
Bedienplätze oder anderer Komponenten aus dem Bereich der Gebäudeautomation.
2 Bedienungsanleitung<br />
2.1 Programmstart<br />
Herstellerneutrale Gebäudeautomation/ Funktionen / Bedienung<br />
Unter Start->Programme->Zubehör->Kommunikation->Remotedesktopverbindung<br />
starten Sie eine Terminalserversitzung.<br />
Unter Computer geben Sie den Namen des Terminalservers ein: 10.116.19.246<br />
Danach erscheint die jedem bekannte Betriebssystemanmeldung wo Sie sich bitte mit Ihrem<br />
Benutzernamen und Ihrem Kennwort lokal anmelden (keine Domäne). Wenn Sie noch keine<br />
Kennung auf dem System haben geben Sie als Benutzernamen „<strong>GLT</strong>“ und als Kennwort<br />
ebenfalls „<strong>GLT</strong>“ ein.<br />
Anschliessend startet die Visualisierungssoftware automatisch.<br />
Falls nicht, muss das Programm Window-Viewer gestartet werden.<br />
3
2.2 Liegenschaftsübersicht<br />
4<br />
Herstellerneutrale Gebäudeautomation/ Funktionen / Bedienung<br />
Es erscheint das Startbild der Gebäudeleittechnik.<br />
Standardmäßig werden Sie mit keinerlei Zugriffsrechten angemeldet. Diese Ebene reicht aber<br />
aus, um alle Anlagenbilder und sonstigen Informationen zu erhalten.<br />
Hier wählen Sie bitte die Liegenschaft, die Sie interessiert, entweder durch einen Doppelklick<br />
direkt in der Tabelle oder durch einfachen Klick direkt in der Karte. Die Kreise in der Karte<br />
zeigen Ihnen die bereits angeschlossenen Gebäude.<br />
Fahren Sie über die Karte, so wird Ihnen ein so genannter Tooltip einen Hinweis auf die<br />
Liegenschaft geben:
Herstellerneutrale Gebäudeautomation/ Funktionen / Bedienung<br />
5
2.3 Startbild Liegenschaft<br />
6<br />
Herstellerneutrale Gebäudeautomation/ Funktionen / Bedienung<br />
Sämtliche Darstellungen der in den folgenden Abschnitten beschriebenen Oberflächen sind als<br />
prinzipielle Darstellung zu verstehen. Die beschriebenen Funktionalitäten und die Wiederkehr der<br />
Taskleiste sind in allen Bildern gewährleistet. Die Standardoberfläche ist in mehrere Fenster unterteilt.<br />
Logo und AT<br />
Bedienleiste<br />
Alarmliste<br />
Fußzeile<br />
Tooltip<br />
Kopfleiste<br />
Wenn Sie mit der Maus über die Liegenschaftsübersicht fahren, werden Ihnen die einzelnen<br />
Gebäude mit einem Tooltip benannt. Die technischen Anlagen erreichen Sie mit einem Klick<br />
auf das entsprechende Gebäude, über die Klartextsuche unten rechts oder über die<br />
Gewerkeauswahl.
2.3.1 Kurzübersicht Bedienleiste<br />
Herstellerneutrale Gebäudeautomation/ Funktionen / Bedienung<br />
Anzeige der aktuellen Außentemperatur/Feuchte<br />
Hilfe / Schemata / <strong>Funktionsbeschreibung</strong>en / Druckfunktion<br />
Einblenden der Betriebsstundenzähler im Anlagenbild<br />
Bild Datenpunktprotokoll (Objekt-Viewer wird aufgerufen<br />
Einblenden der Sollwerte im Anlagenbild<br />
Zugriff auf Regelfunktionen und Datenpunktparameter im Anlagenbild<br />
Aufruf Trendfenster historisch / Echtzeit<br />
Aufruf externer und übergeordneter Programme<br />
Fenster Protokolle wird geöffnet<br />
Fenster Kommunikation wird geöffnet<br />
Fenster Alarmliste wird geöffnet<br />
Aufruf Liegenschaftsübersicht<br />
Öffnet Übersicht der letzten Navigationsauswahl<br />
Vor/Zurückblättern durch aktuelle Auswahl der Anlagenbilder<br />
Fenster Nutzeranmeldung wird geöffnet<br />
Liegenschaftsauswahl / Stadplan<br />
7
8<br />
Herstellerneutrale Gebäudeautomation/ Funktionen / Bedienung<br />
2.3.2 Beschreibung der Standardumgebung und deren Funktionalitäten<br />
1. Darstellungsobjekt<br />
Objekttyp: Button<br />
Bezeichnung: An-/Abmelden<br />
Darstellung:<br />
Animationseffekt: Beim Anklicken markieren<br />
Funktion: Aufruf des Paßworteingabefensters (Abmelde- /Anmeldebutton)<br />
2. Darstellungsobjekt<br />
Mit diesem Button ist die An- und Abmeldung des Nutzers möglich.<br />
Das aktuell dargestellte Anlagenbild wird bei dieser Funktion erhalten.<br />
Abmelden: Mit diesem Button ist es dem Bediener möglich sich aus jedem<br />
Anlagenbild heraus aus dem <strong>GLT</strong>-System abzumelden. Die Zugriffsrechte werden<br />
auf die niedrigste Hierarchie herabgestuft.<br />
Anmelden: Mit diesem Button ist es dem Bediener möglich, sich aus jedem<br />
Anlagenbild heraus mit den entsprechenden Zugriffsrechten im PV-System<br />
anzumelden. Das Anmelden eines neuen Nutzers hat automatisch das Abmelden<br />
des vorherigen Bedieners zur Folge.<br />
Objekttyp: Button<br />
Bezeichnung: Alarmliste<br />
Darstellung :<br />
Animationseffekt: Beim Anklicken markieren<br />
Farbumschläge<br />
Funktion: Aufruf der aktuellen Alarmliste für die entsprechende Liegenschaft<br />
Innerhalb der Alarmliste ist die Quittierung von Alarmen und Störmeldungen möglich.<br />
Bei bereits aufgelaufenen Alarmen und Darstellung dieser im aktuellen<br />
Alarmanzeigefenster blinkt der Button solange rot, bis die entsprechenden<br />
Meldungen über die Alarmliste quittiert worden sind.<br />
Jede neu hinzukommende Stör- bzw. Alarmmeldung wird durch ein akustisches<br />
Signal unterstützt.<br />
Sind alle Alarmmeldungen in der Liegenschaft quittiert (aber noch nicht gelöscht –<br />
historische Alarme) so sollte der Button orange leuchten.<br />
Sind keine Einträge in der Alarmliste und laufen keine Störmeldungen auf, hat der<br />
Button die Standardfarbe.
4. Darstellungsobjekt<br />
Objekttyp: Button<br />
Bezeichnung: Kommunikation<br />
Darstellung:<br />
Animationseffekt: Beim Anklicken markieren<br />
5. Darstellungsobjekt<br />
Herstellerneutrale Gebäudeautomation/ Funktionen / Bedienung<br />
Farbumschläge<br />
Die Darstellung und Funktion dieses Objektes bezieht sich immer auf die Liegenschaft<br />
Bei intakter und fehlerfreier Kommunikation (Telekommunikation und Treiber) hat der<br />
Button die Standardfarbe.<br />
Bei gestörter Kommunikation (ISDN oder Treiber) wird der Button rot blinken.<br />
Bei Mausklick auf den Button „Kommunikation“ wird das Bild der Kommunikation<br />
aufgerufen.<br />
Objekttyp: Anzeigefeld<br />
Darstellung :<br />
Funktion: Um eine eindeutige Anlagen- und Anlagenbildzuordnung für den Bediener zu realisieren,<br />
wird dieses Anzeigefeld entsprechend dem aufgerufenen Bild automatisch um die<br />
entsprechenden Inhalte ergänzt.<br />
Die Anzeige der einzelnen Standortebenen erfolgt im Klartext sowie mit AKS-<br />
Schlüssel.<br />
Unten wird das entsprechende aufgerufene Bild nach den zuletzt eingegebenen<br />
Auswahlkriterien angezeigt.<br />
9
6. Darstellungsobjekt<br />
Objekttyp: Anzeigefeld<br />
10<br />
Herstellerneutrale Gebäudeautomation/ Funktionen / Bedienung<br />
Bezeichnung: Bediener/Priorität/Datum/Uhrzeit<br />
Darstellung:<br />
Funktion: In diesem Anzeigefeld wird der aktuell angemeldete Bediener mit der<br />
entsprechenden Zugriffspriotität innerhalb des Systems, das aktuelle<br />
Datum und die mit dem PV-Gesamtsystem synchronisierte Uhrzeit in<br />
jedem aufgerufenen Bild dargestellt.<br />
7. Darstellungsobjekt<br />
Üner das Ordnersymbol kann eine Worddatei geöffnet werden,<br />
die z.B. die <strong>Funktionsbeschreibung</strong> enthält.<br />
Objekttyp: Anzeigefenster<br />
Darstellung :<br />
Funktion: Dieses Anzeigefenster zeigt die aktuell anstehenden Alarme an.<br />
8. Darstellungsobjekt<br />
Darstellung:<br />
Objekttyp: Logo<br />
Angezeigt werden aktuell anstehende und neu auflaufende Alarme innerhalb der<br />
Liegenschaft.<br />
Der Anzeigetext enthält Datum, Uhrzeit, Anlagenname, Klartext und die Priorität.<br />
Durch Doppelklick wird das dazugehörige Anlagenbild geöffnet<br />
Funktion: Offizielles Logo des Nutzers der Liegenschaft
9. Darstellungsobjekt<br />
Objekttyp : Button<br />
Bezeichnung: Vor / Zurück<br />
Darstellung :<br />
Herstellerneutrale Gebäudeautomation/ Funktionen / Bedienung<br />
Animationseffekt: Beim Anklicken markieren<br />
Funktion: Mit diesem Button kann der Bediener jederzeit in den je nach Auswahlkriterium<br />
angewählten Bildern blättern.<br />
10. Darstellungsobjekt<br />
Objekttyp : Button<br />
Bezeichnung: Übersicht<br />
Darstellung :<br />
Animationseffekt: Beim Anklicken markieren<br />
Funktion: Mit diesem Button kann der Bediener jederzeit direkt in das Bild der<br />
Liegenschaftsübersicht wechseln.<br />
11. Darstellungsobjekt<br />
Objekttyp : Button<br />
Bezeichnung: letzte Auswahl<br />
Funktion: Es wird die Übersichtstabelle mit der letzten Auswahltabelle angezeigt.<br />
11. Darstellungsobjekt<br />
Darstellung:<br />
Objekttyp : Anzeigefenster<br />
Bezeichnung: Fusszeile<br />
Funktion: In diesem Anzeigefenster werden zusätzliche Bildspezifische Funktionen<br />
eingeblendet.<br />
11
2.4 Navigation<br />
2.4.1 Liegenschaftsübersicht<br />
Folgende Funktionen und Darstellungsweisen sind vorhanden:<br />
12<br />
Herstellerneutrale Gebäudeautomation/ Funktionen / Bedienung<br />
Aus dem Übersichtsbild kommt man durch Betätigen eines der Auswahlschalter sofort in die<br />
entsprechende Anlagenliste, Unten rechts kann man auch nach beliebigen Texten suchen.<br />
Es kann mit Platzhaltern (Transact-SQL) gearbeitet werden.<br />
Platzhalterzeichen Beschreibung<br />
% Eine Zeichenfolge aus null oder mehreren Zeichen<br />
_ (Unterstrich) Ein einzelnes Zeichen.<br />
[ ] Beliebiges einzelnes Zeichen im angegebenen Bereich ([a-f]) oder in der<br />
angegebenen Menge ([abcdef]).<br />
[^] Beliebiges einzelnes Zeichen das sich nicht im angegebenen Bereich ([^a-f])<br />
oder in der angegebenen Menge ([^abcdef]) befindet.
Weitere Buttonfunktionalitäten in der Taskleiste<br />
Darstellungsobjekt<br />
Objekttyp : Button<br />
Herstellerneutrale Gebäudeautomation/ Funktionen / Bedienung<br />
Bezeichnung: Übergeordnete Programme<br />
Darstellung :<br />
Animationseffekt: Beim Anklicken markieren<br />
Funktion: Mit diesem Button hat der Bediener die Möglichkeit, in die „IN Touch“<br />
Programmierebene für die übergeordneten Programme zu wechseln.<br />
Darstellungsobjekt<br />
Objekttyp : Button<br />
Bezeichnung: Protokolle<br />
Darstellung :<br />
Animationseffekt: Beim Anklicken markieren<br />
Funktion: Mit diesem Button wird das Bild „Protokolle“ aufgerufen.<br />
Detaillierte Beschreibung unter Punkt 3.4.1<br />
13
2.4.2 Anlagenübersicht<br />
14<br />
Herstellerneutrale Gebäudeautomation/ Funktionen / Bedienung<br />
Durch Mausdoppelklick auf die entsprechende Anlagenzeile wird das zugehörige Anlagenbild geöffnett.<br />
Mit „Vor“ und „Zurück“ bewegen Sie sich dann durch die Anlagenbilder dieser Tabelle, die jederzeit mit<br />
„letzte Auswahl“ wieder aufgerufen werden kann.<br />
Diese Bild erreichen Sie jederzeit aus der Taskleiste mit
2.4.3 Anlagenbild<br />
Herstellerneutrale Gebäudeautomation/ Funktionen / Bedienung<br />
Die Anlagenbildebene ist grundsätzlich die letzte Darstellungsebene. Ist jedoch aufgrund der<br />
Darstellungsübersicht eine zusätzliche Bildebene nötig (bei zum Beispiel sehr komplexen Anlagen), so ist<br />
eine weitere Unterteilung vorgenommen worden.<br />
Folgende Funktionen und Darstellungsweisen sind umgesetzt worden:<br />
Es sind alle relevanten Sollwerte von Reglern (Raumtemperatur, Feuchte, usw.) im Anlagenbild<br />
dargestellt. Das Ändern dieser Werte ist direkt im Anlagenbild möglich. Das Einblenden der Darstellung<br />
und der Funktionalität wird über den Button Sollwerte realisiert. Die Darstellung der Sollwerte erfolgt mit<br />
Zahl und Einheit. Sämtliche Datenpunktattribute sind den entsprechenden Darstellungsobjekten<br />
zugeordnet.<br />
Es werden alle Stellsignale (Datenpunkttyp analoger Ausgang) im Anlagenbild dargestellt. Über<br />
Mausklick auf das Zustandsbutton (Beispiel: Motor für Vorerhitzerventil) erhält man Zugriff auf alle<br />
relevanten Datenpunkte des Objekt. Innerhalb dieses Popup Fensters kann der berechtigte Nutzer<br />
Änderungen vornehmen.<br />
Bei der Erstellung der Anlagenbilder ist folgendes zu garantieren:<br />
• Bei unquittiertem Alarm blinkt das Objekt, bei quittierten Alarm rot ohne Blinken<br />
(Neuwert/Quitwert Meldung).<br />
• Durch Anklicken jedes animierten Objektes wird ein dazugehöriges Fenster geöffnet, dem der DP<br />
als indirektes Objekt übergeben wird. (z.B. Sollwert -> Sollwerteingabefenster, Stellbefehl -><br />
Fenster Anlagenschalter usw.)<br />
• Werte, die nicht aktuell sind oder bei denen die Kommunikation gestört ist, sind kenntlich durch<br />
ein rotes Dreieck im rechten oberen Eck.<br />
15
16<br />
Weitere Buttonfunktionalitäten in der Taskleiste<br />
1. Darstellungsobjekt<br />
Objekttyp : Button<br />
Bezeichnung: Trend<br />
Darstellung :<br />
Herstellerneutrale Gebäudeautomation/ Funktionen / Bedienung<br />
Animationseffekt: Beim Anklicken markieren<br />
Funktion: Mit diesem Button wird der Trend der Anlage (beliebige Anzahl Variablen)<br />
aufgerufen.<br />
2. Darstellungsobjekt<br />
Detaillierte Beschreibung unter Punkt 3.4.7 (Trenddarstellung)<br />
Objekttyp : Button<br />
Bezeichnung: DP-Verwaltung<br />
Darstellung :<br />
Animationseffekt: Beim Anklicken markieren<br />
Funktion: Mit diesem Button hat der Bediener die Möglichkeit in das Bild<br />
„Datenpunktprotokolle“ zu wechseln.<br />
3. Darstellungsobjekt<br />
Bei Aufruf durch diesen Button ist das AKS-Eingabefenster entsprechend der<br />
Anlage ausgefüllt.<br />
In der Tabelle werden dann entsprechend dem AKS-Schlüssel nur die<br />
Datenpunkte und Datenpunktattribute der entsprechenden Anlage dargestellt.<br />
Weitere Funktionalitäten des aufgerufenen Bildes sind unter Punkt 3.4.2<br />
beschrieben.<br />
Objekttyp : Button mit Funktionen eines Schalters<br />
Bezeichnung: Betriebsstunden<br />
Darstellung :<br />
Animationseffekt: Beim Anklicken markieren<br />
Funktion: Mit diesem Button werden die Betriebsstunden der Anlagenkomponenten direkt<br />
im Anlagenbild bei den entsprechenden Baugruppen ein bzw. ausgeblendet.<br />
Die Anzeige efolgt mit Zahl und Einheit.
4. Darstellungsobjekt<br />
Objekttyp : Button<br />
Herstellerneutrale Gebäudeautomation/ Funktionen / Bedienung<br />
Bezeichnung: Zeitschaltprogramme<br />
Darstellung :<br />
Animationseffekt: Beim Anklicken markieren<br />
Funktion: Mit diesem Button wird das Bild des Zeitschaltkataloges für die entsprechende<br />
Anlage aufgerufen.<br />
5. Darstellungsobjekt<br />
Detaillierte Beschreibung unter Punkt 3.4.3<br />
Objekttyp : Button<br />
Bezeichnung: Hilfe / Schemata/ Kommentare / Drucken<br />
Darstellung :<br />
Animationseffekt: Tooltips<br />
Funktion: Mit der Taste F1 erreiche Sie die Hilfefunktion.<br />
Durch Anklicken des PDF Logos öffnet sich die vom Anlagenerrichter erstellte<br />
Dokumentation zu dieser Anlage.<br />
Durch Anklicken des Ordnerlogos öffnet sich ein Editor, in dem Sie Ihre<br />
Informationen zu der Anlage abspeichern können.<br />
Durch Berühren des Drucker-Button wird das entsprechenden Anlagenbildes<br />
incl. der ausgefüllten Kopfzeile auf einem Standarddrucker ausgegeben.<br />
5. Darstellungsobjekt<br />
Objekttyp : Button<br />
Bezeichnung: Drucken<br />
Darstellung :<br />
Animationseffekt: Beim Anklicken markieren<br />
Funktion: Mit diesem Button werden alle Anlagenbilder der aktuellen Auswahl gedruckt.<br />
Ein erneutes Anklicken bricht den Ausdruck ab.<br />
17
2.5 Sonstige Funktionen<br />
2.5.1 Protokolle<br />
18<br />
Bildverknüpfung: Button<br />
Folgende Funktionen und Darstellungsweisen sind<br />
umgesetzt worden:<br />
Mit diesem Modul kann der Nutzer detaillierte Informationen in<br />
Form von druckbaren Protokollen abfragen. Der Zugriff erfolgt<br />
direkt auf die SQL-Datenbank der Liegenschaft.<br />
Unter Punkt 3.4.2 ist beispielhaft das Bild Datenpunktprotokoll<br />
dargestellt und funktional beschrieben.<br />
Die <strong>GLT</strong> kann auf Anforderung ereignisabhängige oder<br />
terminabhängig Protokolle ausgeben.<br />
Je nach Betreiber und Nutzerwunsch wird hier ein „Kleines<br />
Berichtswesen“ implementiert.<br />
Herstellerneutrale Gebäudeautomation/ Funktionen / Bedienung
2.5.2 Datenpunktprotokoll<br />
Bildverknüpfung: Button<br />
Folgende Funktionen und Darstellungsweisen sind umgesetzt worden:<br />
Herstellerneutrale Gebäudeautomation/ Funktionen / Bedienung<br />
Nach der Benutzerangabe erhalten Sie Zugriff auf alle Hintergrundinformationen und alle Parameter der<br />
gesamten Applikation. Die Möglichkeiten, Parameter zu ändern richtet sich nach Ihrem Zugriffslevel.<br />
19
2.5.3 Integriertes Zeitschaltprogramm<br />
20<br />
Herstellerneutrale Gebäudeautomation/ Funktionen / Bedienung<br />
Bildverknüpfung: Button oder im Bild mit<br />
Dieser Button kommt in den Eingabefenstern zu<br />
jedem beschreibbaren Wert vor, so z.B bei<br />
Sollwerten und bei Schaltbefehlen. Ist für den<br />
entsprechenden Datenpunkt noch kein<br />
Zeitschaltprogramm angelegt worden, so erscheint<br />
zuerst eine Sicherheitsabfrage,<br />
bei Bestätigung wird der Datenpunkt in die Zeitschalttabelle übernommen.<br />
Folgende Funktionen und Darstellungsweisen sind umgesetzt worden:<br />
In diesem Bild werden die vorhandenen Wochenprogramme mit den entsprechenden Zeiten dargestellt.<br />
Auf der linken Seite kann ein Programm ausgewählt werden.<br />
In der Bilddarstellung kann der Nutzer zum einen Änderungen der Anfangs- und Endzeiten über die<br />
Tastatur eingeben (Klick auf das entsprechende Feld – Eingabefenster) und zum anderen kann eine<br />
Änderung der Zeiten per Maus (nach Auswahl des zu ändernden Programms in der Auswahlliste) in dem<br />
Balkenplan durchgeführt werden.<br />
Für im Balkenplan hinterlegte Zeiten gilt der Sollwert, der dem entsprechenden. Über die Button können<br />
Profile geladen , die Speicherung der Werte veranlasst oder zu den Sonderprogrammen gewechselt<br />
werden.
2.5.3.1 Integriertes Zeitschaltprogramm Allesschalten<br />
Bildverknüpfung: Button<br />
Im Bild Wochenprogramm<br />
Herstellerneutrale Gebäudeautomation/ Funktionen / Bedienung<br />
Alle Programme, für die das Allesschalten definiert wurde werden in den hier festgelegten Zeiten<br />
abgesnkt gefahren, bzw. ausgeschaltet. In der Tabelle kann ein Satz ausgewählt werden. Mit dem<br />
Kalender gibt man den Zeitraum an. Mit dem gelben Pfeil übernehmen Sie ihre Eingaben. Es können<br />
beliebig viele Schaltprogramme und Zeiten eingegeben werden. Vordefiniert sind alle Feiertage und<br />
Ferien bis 2010.<br />
21
2.5.3.2 Integriertes Zeitschaltprogramm Einmalschalten<br />
22<br />
Bildverknüpfung: Button<br />
Im Bild Wochenprogramm<br />
Herstellerneutrale Gebäudeautomation/ Funktionen / Bedienung<br />
Der Unterschied zum Allesschalten ist, dass Sie hier eine abweichende Schaltzeit und abgeänderte<br />
Sollwerte für einzelne Anlagen festlegen lassen. Das Einmalschalten hat eine höhere Priorität wie das<br />
Alllesschalten. Ein Anwendungsgebiet sind zum Beispiel Veranstaltungsräume.<br />
In der Tabelle kann ein Satz ausgewählt werden. Mit dem Kalender gibt man den Zeitraum an. Unten<br />
können die Schaltbefehle angepasst werden. Mit dem gelben Pfeil übernehmen Sie ihre Eingaben. Es<br />
können beliebig viele Schaltprogramme und Zeiten eingegeben werden.
2.5.4 Kommunikationsübersicht in den Liegenschaften<br />
Herstellerneutrale Gebäudeautomation/ Funktionen / Bedienung<br />
Bildverknüpfung: Mausklick auf das Button “<br />
Folgende Funktionen und Darstellungsweisen sind umgesetzt worden:<br />
In diesem Bild ist die vorhandene Kommunikationsstruktur prinzipiell dargestellt.<br />
Der Kommunikationszustand der einzelnen Buslinien (Treiberkommunikation) wird durch Farbwechsel<br />
(fehlerfreie Kommunikation) auf rot (Kommunikationsstörung) realisiert. Der Kommunikationszustand ist<br />
auch in textlicher Form dargestellt.<br />
23
2.5.5 Datenpunktattribute<br />
24<br />
Herstellerneutrale Gebäudeautomation/ Funktionen / Bedienung<br />
Bei entsprechender Zurgriffsberechtigung und nach dem Betätigen des Button<br />
kann man jedes Objekt anklicken und erhält somit Zugriff auf alle Detailinformationen. Das Anlagenbild ist<br />
im Hintergrund weiterhin sichtbar (<br />
Bildverknüpfung: Mausklick auf das entsprechendene Darstellungsobjekt im Anlagenbild (im<br />
dargestellten (Beispiel: Schaltbefehl Ablüfter im Anlagenbild)<br />
Folgende Funktionen und Darstellungsweisen sind umgesetzt worden:<br />
In dem Popup-Fenster werden alle zum Darstellungsobjekt zugeordneten Datenpunktattribute abgelegt.<br />
(Stellgrößenbegrenzungen, Meldeschwellen, usw.)<br />
Innerhalb des Fensters können die Werte verändert werden. Durch Betätigen des Kommentar-Button<br />
kann man Informationen zum Datenpunkt speichern. Diese werden mit Benutzername und Zeitstempel in<br />
die SQL-Datenbank gespeichert.
2.5.6 Alarmliste der Liegenschaft<br />
Bildverknüpfung: Button .<br />
Folgende Funktionen und Darstellungsweisen sind umgesetzt worden:<br />
Herstellerneutrale Gebäudeautomation/ Funktionen / Bedienung<br />
Die Auswahl eines entsprechenden Alarms oder einer Meldung kann direkt über „Mausklick“ auf die<br />
Alarmtextzeile erfolgen.<br />
Der Quittiervorgang erfolgt über eine der Button links unten. Oder mit der rechten Maustaste über das<br />
eingeblendete Kontextmenü.<br />
Es ist ein verteiltes Alarmsystem installiert worden. Das heißt, dass der Benutzer registriert wird, der die<br />
entsprechende Operation ausgeführt hat.<br />
Per Doppelklick auf den Alarm wird das zugehörige Anlagenbild aufgerufen.<br />
2.5.6.1 Alarmabfragefavoriten auswählen und konfigurieren<br />
Mit dem Befehl Abfragefavoriten im Kontextmenü der Alarmanzeige für das verteilte Alarmobjekt<br />
können Sie problemlos eine Alarmabfrage aus einer Liste mit zuvor definierten Alarmabfragen zur<br />
Anzeige auswählen. Darüber hinaus haben Sie die Möglichkeit, mit dem Befehl Abfragefavoriten neue<br />
Abfragen zu definieren, vorhandene Abfragen zu bearbeiten oder zu löschen.<br />
Hinweis Bei mehrzeiligen Alarmabfragen, die in der Anzeige für verteilte Alarme auftreten, werden<br />
Zeilentrenner als Sonderzeichen angezeigt. Dies hat keine Auswirkungen auf die Funktion.<br />
25
So wählen Sie eine Alarmabfrage zur Anzeige aus:<br />
26<br />
Herstellerneutrale Gebäudeautomation/ Funktionen / Bedienung<br />
1 Klicken Sie zur Laufzeit mit der rechten Maustaste auf die verteilte Alarmanzeige.<br />
2 Klicken Sie auf Abfragefavoriten. Das Dialogfeld Alarmabfrage wird angezeigt.<br />
3 Wählen Sie die Abfrage, die Sie anzeigen möchten, aus der Liste der derzeitig definierten<br />
Abfragen aus.<br />
4. Klicken Sie auf OK. Das verteilte Alarmobjekt zeigt jetzt die Alarminformationen für die<br />
ausgewählte Abfrage an.<br />
So fügen Sie eine neue Abfrage hinzu:<br />
1 Klicken Sie mit der rechten Maustaste auf die verteilte Alarmanzeige.<br />
2 Klicken Sie auf Abfragefavoriten. Das Dialogfeld Alarmabfrage wird angezeigt.
Herstellerneutrale Gebäudeautomation/ Funktionen / Bedienung<br />
1. Klicken Sie auf Hinzufügen. Das Dialogfeld Abfrage hinzufügen wird angezeigt.<br />
2. Geben Sie im Eingabefeld Name den gewünschten Namen für die Abfrage ein.<br />
3. Geben Sie im Eingabefeld Abfrage die InTouch-Alarmabfragen ein, die durchgeführt werden<br />
sollen. Es können eine oder mehrere Alarmquellen und Gruppen angeben werden.<br />
4. Geben Sie im Feld Von Priorität den minimalen Alarmprioritätswert (von 1 bis 999) ein.<br />
5. Geben Sie im Feld Bis Priorität den höchsten Alarmprioritätswert (1 bis 999) ein.<br />
Hinweis Jedem Alarm, der in InTouch konfiguriert wird, ist ein Prioritätswert zugeordnet. Dieser Wert<br />
steht für die Bedeutung des Alarms und kann zwischen 1 und 999 liegen, wobei 1 die höchste Priorität<br />
zugeordnet ist.<br />
1. Klicken Sie auf den Pfeil neben dem Feld Alarmstatus, und wählen Sie den Alarmstatus aus, der<br />
in der Alarmabfrage verwendet werden soll.<br />
2. Wählen Sie die Option für den Anzeigetyp aus, den Sie verwenden möchten.<br />
3. Klicken Sie auf OK, um das Dialogfeld Abfrage hinzufügen zu schließen.<br />
4. Klicken Sie im Dialogfeld Alarmabfrage auf OK, um die Abfrage hinzuzufügen.<br />
So ändern Sie eine vorhandene Abfrage:<br />
1. Klicken Sie mit der rechten Maustaste auf das verteilte Alarmobjekt.<br />
2. Klicken Sie auf Abfragefavoriten. Das Dialogfeld Alarmabfrage wird angezeigt.<br />
3. Wählen Sie die Abfrage, die Sie ändern möchten, aus der Liste der derzeitig definierten Abfragen<br />
aus.<br />
4. Klicken Sie auf Ändern. Das Dialogfeld Abfrage ändern wird angezeigt.<br />
5. Nehmen Sie die erforderlichen Änderungen vor, und klicken Sie anschließend auf OK, um das<br />
Dialogfeld Abfrage ändern zu schließen.<br />
6. Klicken Sie im Dialogfeld Alarmabfrage auf OK, um die Änderung zu übernehmen.<br />
So löschen Sie eine vorhandene Abfrage:<br />
1. Klicken Sie mit der rechten Maustaste auf das verteilte Alarmobjekt.<br />
2. Klicken Sie auf Abfragefavoriten. Das Dialogfeld Alarmabfrage wird angezeigt.<br />
3. Wählen Sie die Abfrage, die Sie löschen möchten, aus der Liste der derzeitig definierten<br />
Abfragen aus.<br />
4. Klicken Sie auf Löschen. Ein Meldungsfeld wird angezeigt, das Sie zur Bestätigung des<br />
Löschvorgangs auffordert.<br />
5. Klicken Sie auf Ja.<br />
6. Klicken Sie im Dialogfeld Alarmabfrage auf OK, um den Löschvorgang durchzuführen.<br />
27
2.5.6.2 Historie<br />
28<br />
Herstellerneutrale Gebäudeautomation/ Funktionen / Bedienung<br />
Bildverknüpfung: Button .im Alarmfenster<br />
Folgende Funktionen und Darstellungsweisen sind umgesetzt worden:<br />
In diesem Fenster haben Sie zugriff auf die Alarm- und Meldungshistorie der Liegenschaft.<br />
Mit einfachem Mausklick markieren Sie einen bestimmten Vorfall, mit Doppelklick wechseln Sie ins<br />
dazugehörige Anlagenbild.<br />
Unten lassen sich ein Zeitfenster oder Prioritätsfilter setzen, eigene Filter können Sie mit der rechten<br />
Maustaste über Filterfavoriten selbst definieren. (wie zuvor beschrieben)
2.5.6.3 Alarmstatistik / Alarm Pareto<br />
Folgende Funktionen und Darstellungsweisen sind umgesetzt worden:<br />
Herstellerneutrale Gebäudeautomation/ Funktionen / Bedienung<br />
Mit dem Steuerelement "Alarm Pareto" können Sie analysieren, welche Alarme und Ereignisse am<br />
häufigsten auftreten. Darüber hinaus können Sie die Alarmhäufigkeit über die Zeiträume des Auftretens<br />
analysieren.<br />
So können Sie etwa nach der 80/20-Regel feststellen, welche 20% der Störgründe 80% aller Probleme in<br />
den Anlagen verursachen. Dies ermöglicht es Ihnen, gezielt Prioritäten bei der Fehlerbehebung zu<br />
setzen.<br />
Auf diese Weise können Sie Ihre Ressourcen so organisieren, dass größtmöglicher Nutzen<br />
erzielt wird.<br />
29
2.5.6.4 Störmeldeweiterleitung<br />
30<br />
Herstellerneutrale Gebäudeautomation/ Funktionen / Bedienung<br />
Bildverknüpfung: Button .im Alarmfenster oder durch anklicken<br />
des Telefonsymbols in Einblendfenstern:<br />
Hier können Sie Emailadressen, SMS-Adressen oder Computeradressen im Netzwerk eingeben, die bei<br />
Auslösung eines Alarmes informiert werden sollen.<br />
Es können beliebig viele Gruppen und Empfänger eingetragen werden. Jeder Alarm lässt sich an<br />
beliebige Teilnehmer senden.<br />
Das Benachrichtigungssystem kann über ein Zeitschaltprogramm gesteuert werden.
2.5.7 Real / Live Trend<br />
Bildverknüpfung: Button<br />
Folgende Funktionen und Darstellungsweisen sind umgesetzt worden:<br />
Herstellerneutrale Gebäudeautomation/ Funktionen / Bedienung<br />
Das Bild Trend zeigt den aktuellen Trend der Komponenten der aufgerufenen Anlage. Die Daten werden<br />
aus einem Definitionsfile (D:\TREND\ISPname\Anlagenname) geladen.<br />
Die dargestellten Datenpunkte können vom Benutzer beliebig angepasst werden.<br />
Die Umschaltung live/historisch erfolgt in der Kopfzeile.<br />
Das Zeitfenster (Abzisse) ist variabel Darstellungsbereich). Im oberen Bereich befindet sich das<br />
Zeitfenster. Die Beschriftung der Abszisse paßt sich automatisch dem gewählten Zeitfenster an.<br />
Die Zeit kann duch Ziehen mit der Maus oder über Eingabe des Datums erfolgen.<br />
Die Darstellung der einzelnen Trends ist über eine Legende beschriftet (AKS und Klartextbeschriftung )<br />
Die Einteilung und Skalierung der Ordinatenachse kann durch einen Klick mit der rechten Maustaste auf<br />
den entsprechenden Datenpunkt angepaßt werden.<br />
Weiterhin werden die Werte des linken und rechten Lineals dargestellt. (Datum, Uhrzeit, Wert und<br />
Einheit)<br />
Der Darstellungszeitraum ist explizit auf dem Trendbild übersichtlich dargestellt und wird entsprechend<br />
dem Zeitfenster aktualisiert.<br />
31
2.5.8 Nutzerbeschriftung der Anlagenbilder<br />
Bildverknüpfung: Mausklick oben rechts in jedem Anlagenbild<br />
32<br />
Herstellerneutrale Gebäudeautomation/ Funktionen / Bedienung<br />
Folgende Funktionen und Darstellungsweisen sind umgesetzt worden:<br />
Durch Mausklick auf den Text bzw. „...“ oben recht in jedem Anlagenbild kann der Benutzer<br />
einen Nutzertext (z.B. Baunr. -> Raumnummer, Wartungsmitteilungen) eingeben. Diese<br />
Eingaben werden in der Bilddatenbank gespeichert und sind somit auch sofort jedem Client<br />
zugänglich.<br />
2.5.9 Symbolfunktionen<br />
2.5.9.1 Störmeldung<br />
Ein rotes Fragezeichen im Symbol deutet auf<br />
einen ungewissen Datenpunktzustand hin.<br />
Eine Glocke zeigt an, dass eine<br />
Alarmunterdrückung aktiv ist.<br />
Wie bei allen animierten Symbolen wird beim<br />
Klick ein Popup Fenster geöffnet, in dem alle<br />
wichtigen Informationen und<br />
Eingriffsmöglichkeiten dargestellt sind.<br />
Die Alarmglocke dient zur<br />
Störmeldeunterdrückung. Unter Kommentar<br />
kann man eine spezielle Information für<br />
diesen Datenpunkt hinterlegen. All diese<br />
Informationen lassen sich unter Protokolle-><br />
Datenpunktkommentare übersichtlich<br />
abrufen.<br />
2.5.9.2 Betriebsmeldung /<br />
Allgemeinmeldung<br />
Beim Klick wird ein Popup Fenster geöffnet, in<br />
dem alle wichtigen Informationen und<br />
Eingriffsmöglichkeiten dargestellt sind.<br />
Unter Kommentar kann man eine spezielle<br />
Information für diesen Datenpunkt hinterlegen. All<br />
diese Informationen lassen sich unter Protokolle-><br />
Datenpunktkommentare übersichtlich abrufen.
2.5.9.3 Betriebsstunden / Wartungsmeldung<br />
In der linken Bedienleiste lassen sich die<br />
Betriebsstunden mit diesem Button ein bzw.<br />
ausblenden.<br />
Herstellerneutrale Gebäudeautomation/ Funktionen / Bedienung<br />
Beim Klick im Anlagenbild wird ein Popup<br />
Fenster geöffnet, in dem alle wichtigen<br />
Informationen und Eingriffsmöglichkeiten<br />
dargestellt sind. Hier lässt sich eine<br />
Wartungsgrenze eingeben, der Zeitpunkt der<br />
letzten Wartung wird ebenfalls gespeichert.<br />
Unter Kommentar kann man eine spezielle Information für diesen Datenpunkt hinterlegen. All<br />
diese Informationen lassen sich unter Protokolle-> Datenpunktkommentare übersichtlich<br />
abrufen.<br />
2.5.9.4 Schaltbefehl<br />
Die Darstellung im Anlagenbild zeigt die<br />
derzeitige Funktion (Auto / <strong>GLT</strong>-Ein / <strong>GLT</strong>-<br />
Aus). Der Handeingriff wird als<br />
Wartungsmeldung mit Benutzer- und<br />
Zeitstempel gespeichert. Die Bedienschalter<br />
zeigen die möglichen Eingaben. Die<br />
Wartungsmeldung lässt sich ebenfalls mit<br />
einem Klick auf unterdrücken.<br />
Ein blauer Hintergrund bezeichnet immer<br />
einen Handeingriff eines Benutzers.<br />
2.5.9.5 Stellbefehl<br />
Für einen Stellbefehl gilt sinngemäß das<br />
zuvor Beschriebene. Nach einem Klick auf<br />
wird der aktuelle Wert als<br />
Stellbefehl übernommen<br />
und Sie können unter Handbedienwert den<br />
gewünschten Stellwert eingeben. Beim Klick<br />
auf das Motorsymbol am Stellglied wird ein<br />
30 min Minitrend geöffnet.<br />
33
2.5.9.6 Messwert<br />
Durch Klick auf das Messstellensymbol<br />
wird ein 30 min Minitrend<br />
geöffnet, beim Klick uf den Wert<br />
öffnet sich ein Popup Fenster, in dem<br />
Sie vier Grenzwerte festlegen<br />
können. Die letze Überschreitung<br />
wird Ihnen je Grenze angezeigt. Das<br />
Symbol blinkt bis zur Quittierung.<br />
Mit einem Klick auf das Telefon wird<br />
der entsprechende grenzwert für die<br />
Fernalarmierung (SMS / Fax / etc.)<br />
aktiviert. Ein grünes Telefonsymbol<br />
zeigt Ihnen, das die Fernalarmierung<br />
aktiv ist.<br />
2.5.9.7 Sollwert / Regler<br />
Bei einem Klick auf<br />
In der linken Bedienleiste werden alle<br />
Sollwerte im Anlagenbild eingeblendet.<br />
Bei einem Klick auf den Anzeigewert<br />
öffnet sich nebenstehendes Popup<br />
Fenster, in dem Sie alle Parameter für<br />
den Regelkreis einstellen können. Die<br />
Verstellung wird in einem separatem<br />
Protokoll (Benutzereingriffe) mit Benutzer-<br />
und Zeitstempel gespeichert. Für<br />
Sollwerte lässt sich ein<br />
Zeitschaltprogramm einrichten.<br />
34<br />
Herstellerneutrale Gebäudeautomation/ Funktionen / Bedienung
2.5.9.8 Grundrisszuordnung<br />
Bei allgemeinen Störmeldungen dient zum<br />
schnellen Auffinden auch von Ortunkundigen<br />
eine Zuordnung im Gebäudegrundriss. Wenn<br />
diese Zuordnung noch nie vorgenommen<br />
wurde, so können Sie zuerst das Geschoss<br />
festlegen und anschließend die Position mit<br />
dem Fadenkreuz.<br />
Über die taste F10 können<br />
Sie Ihre Eingaben jederzeit<br />
korrigieren. Die<br />
Bedienelemente befinden<br />
sich in der Fußleiste. Sie<br />
können eigene Texte<br />
eingeben oder mit<br />
gedrückter Maustaste die<br />
Position ändern. Schliessen<br />
sie Ihre Eingaben mit einem<br />
Klick auf Position speichern<br />
ab.<br />
Herstellerneutrale Gebäudeautomation/ Funktionen / Bedienung<br />
35
2.6 Passwortverwaltung<br />
Es wird zwischen zwei Bedienberechtigungsebenen unterschieden<br />
36<br />
1. Windows,<br />
Herstellerneutrale Gebäudeautomation/ Funktionen / Bedienung<br />
2. Wonderware „Galaxy“.<br />
In der 1. Ebene (Windows) wurde eine Benutzerverwaltung eingerichtet, über die folgende<br />
Zugriffe verwaltet werden:<br />
- Zugangsverwaltung zu dem Netzwerk<br />
- Anmeldung der Benutzer<br />
- Zugangsverwaltung zu Remote Access<br />
Die Verwaltung der Nutzernamen, der entsprechenden Passwörter sowie der Berechtigungen<br />
erfolgt unter Windows. Die Zuweisung von Benutzerberechtigungen ist flexibel änderbar.<br />
In der 2. Ebene (Wonderware „Galaxy“) werden die Zugriffsrechte auf Funktionen in dem<br />
Liegenschafts-<strong>GLT</strong>-System reglementiert. Hierzu wurden erforderlich Prioritäten, an die<br />
Datenpunkte, Button, usw. vergeben und den Bedienern Zugriffsrechte auf bestimmte<br />
Prioritätsbereiche eingeräumt. Die Einrichtung der Nutzer, der Passwörter und den<br />
dazugehörigen Prioritätsbereichen erfolgt zentral im Industrial Applikation Server. Die<br />
Zuweisung von Benutzerberechtigungen ist flexibel änderbar. Es sind vier Hierachieebenen für<br />
die Bedienung der <strong>GLT</strong> umgesetzt worden:<br />
Hierarchieebene 1 Lesender Zugriff auf folgende Funktionen:<br />
- Anlagenbilder (beschränkt)<br />
- Trends<br />
- Alarmlisten (ohne Quittierungsmöglichkeit)<br />
Grundsätzlich gilt: nur lesender und kein schreibender Zugriff<br />
auf alle Parameter.<br />
Hierarchieebene 2 Lesender Zugriff auf folgende Funktionen:<br />
- Anlagenbilder (alle)<br />
- Trends<br />
- Alarmlisten (ohne Quittierungsmöglichkeit)<br />
- Protokolle<br />
- Regelbausteine<br />
Grundsätzlich gilt: nur lesender und kein schreibender Zugriff<br />
auf alle Parameter.<br />
Hierarchieebene 3 Lesender und schreibender Zugriff auf alle Funktionalitäten in<br />
der Applikation, mit Ausnahme von Regelparametern<br />
Hierarchieebene 4 Uneingeschränkter lesender und schreibender Zugriff auf<br />
sämtliche Funktionalitäten der Applikation.<br />
Zugriffsmöglichkeit auf die Entwicklungsumgebung