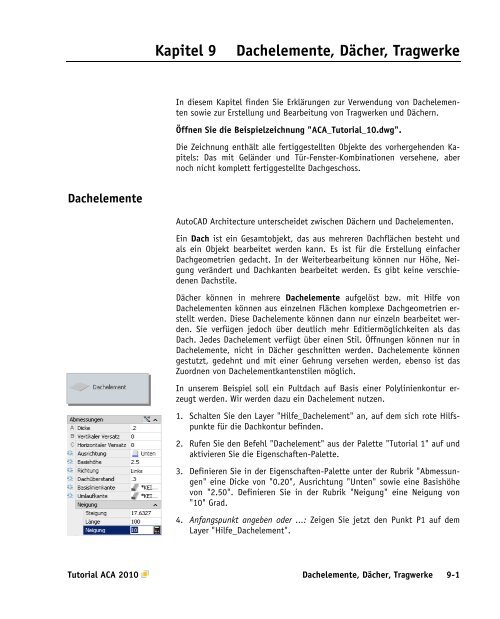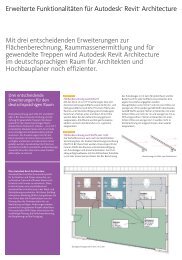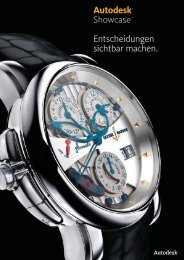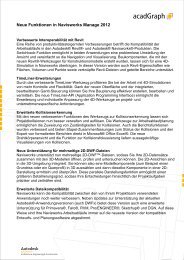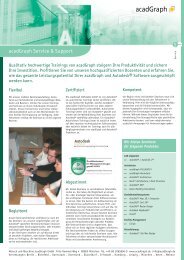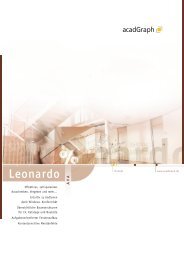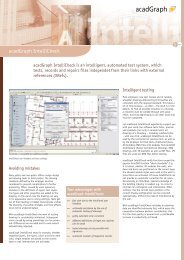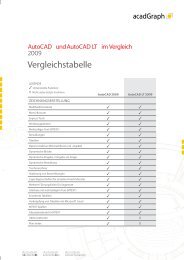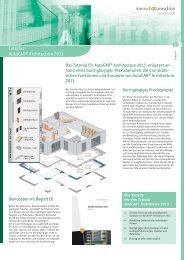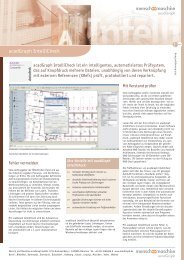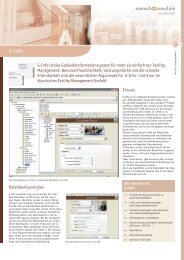Kapitel 9 Dachelemente, Dächer, Tragwerke
Kapitel 9 Dachelemente, Dächer, Tragwerke
Kapitel 9 Dachelemente, Dächer, Tragwerke
Sie wollen auch ein ePaper? Erhöhen Sie die Reichweite Ihrer Titel.
YUMPU macht aus Druck-PDFs automatisch weboptimierte ePaper, die Google liebt.
<strong>Dachelemente</strong><br />
<strong>Kapitel</strong> 9 <strong>Dachelemente</strong>, <strong>Dächer</strong>, <strong>Tragwerke</strong><br />
In diesem <strong>Kapitel</strong> finden Sie Erklärungen zur Verwendung von <strong>Dachelemente</strong>n<br />
sowie zur Erstellung und Bearbeitung von <strong>Tragwerke</strong>n und <strong>Dächer</strong>n.<br />
Öffnen Sie die Beispielzeichnung "ACA_Tutorial_10.dwg".<br />
Die Zeichnung enthält alle fertiggestellten Objekte des vorhergehenden <strong>Kapitel</strong>s:<br />
Das mit Geländer und Tür-Fenster-Kombinationen versehene, aber<br />
noch nicht komplett fertiggestellte Dachgeschoss.<br />
AutoCAD Architecture unterscheidet zwischen <strong>Dächer</strong>n und <strong>Dachelemente</strong>n.<br />
Ein Dach ist ein Gesamtobjekt, das aus mehreren Dachflächen besteht und<br />
als ein Objekt bearbeitet werden kann. Es ist für die Erstellung einfacher<br />
Dachgeometrien gedacht. In der Weiterbearbeitung können nur Höhe, Neigung<br />
verändert und Dachkanten bearbeitet werden. Es gibt keine verschiedenen<br />
Dachstile.<br />
<strong>Dächer</strong> können in mehrere <strong>Dachelemente</strong> aufgelöst bzw. mit Hilfe von<br />
<strong>Dachelemente</strong>n können aus einzelnen Flächen komplexe Dachgeometrien erstellt<br />
werden. Diese <strong>Dachelemente</strong> können dann nur einzeln bearbeitet werden.<br />
Sie verfügen jedoch über deutlich mehr Editiermöglichkeiten als das<br />
Dach. Jedes Dachelement verfügt über einen Stil. Öffnungen können nur in<br />
<strong>Dachelemente</strong>, nicht in <strong>Dächer</strong> geschnitten werden. <strong>Dachelemente</strong> können<br />
gestutzt, gedehnt und mit einer Gehrung versehen werden, ebenso ist das<br />
Zuordnen von Dachelementkantenstilen möglich.<br />
In unserem Beispiel soll ein Pultdach auf Basis einer Polylinienkontur erzeugt<br />
werden. Wir werden dazu ein Dachelement nutzen.<br />
1. Schalten Sie den Layer "Hilfe_Dachelement" an, auf dem sich rote Hilfspunkte<br />
für die Dachkontur befinden.<br />
2. Rufen Sie den Befehl "Dachelement" aus der Palette "Tutorial 1" auf und<br />
aktivieren Sie die Eigenschaften-Palette.<br />
3. Definieren Sie in der Eigenschaften-Palette unter der Rubrik "Abmessungen"<br />
eine Dicke von "0.20", Ausrichtung "Unten" sowie eine Basishöhe<br />
von "2.50". Definieren Sie in der Rubrik "Neigung" eine Neigung von<br />
"10" Grad.<br />
4. Anfangspunkt angeben oder ...: Zeigen Sie jetzt den Punkt P1 auf dem<br />
Layer "Hilfe_Dachelement".<br />
Tutorial ACA 2010 <strong>Dachelemente</strong>, <strong>Dächer</strong>, <strong>Tragwerke</strong> 9-1
5. Nächsten Punkt angeben oder...: Zeigen Sie nacheinander die drei weiteren<br />
Eckpunkte P2, P3 und P4. Geben Sie jetzt in die Befehlszeile "S" für<br />
Schließen ein, um die Definition der Dachelementkontur zu beenden.<br />
Das Pultdach wird entsprechend Ihrer Angaben erzeugt und Sie können den<br />
Layer "Hilfe_Dachelement" wieder ausblenden. Im nächsten Schritt soll der<br />
Überstand der einzelnen Dachkanten angepasst werden.<br />
1. Markieren Sie das Dachelement und aktivieren Sie die Eigenschaften-<br />
Palette.<br />
2. Klicken Sie mit der linken Maustaste in der Rubrik "Abmessungen" auf<br />
das Arbeitsblattsymbol vor "Kanten".<br />
3. Das Arbeitsblatt "Dachelementkanten" erscheint. Definieren Sie hier für<br />
die Kanten 1, 2 und 4 einen Überstand von "0.3" und für die Kante 3 einen<br />
Überstand von "0.8". Setzen Sie für alle Seiten den Kantenschnitt<br />
auf "Lotrecht" und verlassen Sie anschließend den Dialog mit OK.<br />
Das Pultdach wird auf die richtige Größe angepasst. Jetzt müssen nur noch<br />
die Wandoberkanten an das Dach projiziert werden.<br />
1. Markieren Sie alle vier Außenwände des Dachgeschosses und rufen Sie<br />
über das Kontextmenü (rechte Maustaste) den Befehl "Ober-<br />
/Unterkante" – "Oberkante ändern" aus.<br />
2. Oberkante [Versatz/auf polylinie Projizieren/polylinie Generieren/AUTom<br />
projizieren/Zurücksetzen]: Geben Sie "AUT" in die Befehlszeile ein, um<br />
die Option "Automatisch projizieren" auszuwählen.<br />
3. Objekte auswählen: Selektieren Sie das Pultdach und beenden Sie die<br />
Auswahl mit ENTER.<br />
4. Die Wände werden an das Dachelement projiziert. Beenden Sie den Befehl<br />
mit ENTER.<br />
Damit ist die Modellierung des Pultdaches für das Tutorialgebäude abgeschlossen.<br />
Im Folgenden sollen Sie einen kurzen Einblick in das Arbeiten mit<br />
<strong>Dächer</strong>n erhalten. Probieren Sie dies am besten in einer neuen Zeichnung<br />
aus.<br />
9-2 <strong>Dachelemente</strong> Tutorial ACA 2010
<strong>Dächer</strong> erstellen<br />
In AutoCAD Architecture können Sie einfach oder doppelt geneigte <strong>Dächer</strong><br />
mit beliebigen Formen erstellen. Typische Beispiele für einfach geneigte <strong>Dächer</strong><br />
sind Sattel- und Walmdächer. Beim Mansarddach hingegen handelt es<br />
sich um ein doppelt geneigtes Dach.<br />
<strong>Dächer</strong> können durch Eingabe von Punkten, mit Hilfe einer Vorkonstruktion<br />
und anhand einer Wandkontur generiert werden. Sie werden nicht über Stile<br />
definiert, sondern lediglich über Form und Abmessung.<br />
<strong>Dächer</strong> mit Giebel- und Traufseiten erstellen<br />
Im Folgenden soll beispielhaft ein einfach geneigtes Satteldach mit Giebel-<br />
und Traufseiten erstellt werden.<br />
1. Öffnen Sie eine neue Zeichnung. Rufen Sie den Befehl "W-2-34" aus dem<br />
Werkzeugkasten "Tutorial 1" auf und zeichnen Sie einen T-förmigen<br />
Grundriss mit einem 2m langen Vorsprung. Achten Sie darauf, dass die<br />
Wandausrichtungslinie auf der Außenseite liegt (Ausrichtung "Links",<br />
wenn Sie im Uhrzeigersinn zeichnen).<br />
2. Rufen Sie den Befehl "Dach" aus dem Werkzeugkasten "Tutorial 1" auf<br />
und aktivieren Sie die Eigenschaften-Palette. Definieren Sie eine Dachneigung<br />
von 45°, eine Dicke von 0.2 m und eine Traufhöhe von 2.75 m.<br />
Stellen Sie unter der Rubrik "Nächste Kante" die Form "Einfache Neigung"<br />
ein und definieren Sie einen Dachüberstand.<br />
3. Dachpunkt oder ...: Zeigen Sie zunächst den linken oberen Eckpunkt (P1)<br />
der Außenwandkontur und anschließend den rechten oberen Eckpunkt<br />
(P2).<br />
4. Stellen Sie nun in der Eigenschaften-Palette unter der Rubrik "Nächste<br />
Kante" die Form "Giebel" ein und zeigen Sie den rechten unteren Eckpunkt<br />
(P3).<br />
5. Stellen Sie in der Eigenschaften-Palette unter der Rubrik "Nächste Kante"<br />
wieder die Form "Einfache Neigung" ein und zeigen Sie die fünf weiteren<br />
Eckpunkte (P4 bis P8) der Außenwandkontur.<br />
6. Stellen Sie, nachdem Sie den letzten Punkt (P8) unten links gezeigt haben,<br />
in der Eigenschaften-Palette unter der Rubrik "Nächste Kante" wieder<br />
die Form "Giebel" ein und zeigen Sie nochmals den Anfangspunkt<br />
(P1) oben links.<br />
7. Dachpunkt oder ...: Beenden Sie den Befehl mit ENTER. Das Dach wird<br />
entsprechend ihrer Vorgaben erzeugt.<br />
8. Selektieren Sie nun die beiden Giebelwände und rufen Sie über das Kontextmenü<br />
(rechte Maustaste) den Befehl "Ober-/Unterkante" – "Oberkante<br />
ändern" aus.<br />
Tutorial ACA 2010 <strong>Dachelemente</strong>, <strong>Dächer</strong>, <strong>Tragwerke</strong> 9-3
Dachkanten/-flächen bearbeiten<br />
9. Oberkante [Versatz/auf polylinie Projizieren/polylinie Generieren/AUTom<br />
projizieren/Zurücksetzen]: Geben Sie "AUT" in die Befehlszeile ein, um<br />
die Option "Automatisch projizieren" auszuwählen.<br />
10. Objekte auswählen: Selektieren Sie das Dach und beenden Sie die Auswahl<br />
mit ENTER.<br />
11. Die Wände werden an das Dach projiziert. Beenden Sie den Befehl mit<br />
ENTER.<br />
Wenn Sie ein vorhandenes Dach markieren und die Eigenschaften-Palette<br />
aufrufen, können Sie hier global für das ganze Dach Dachneigung, Traufhöhe<br />
etc. ändern. Wenn Sie nur ausgewählte Dachkanten ändern wollen, so erfolgt<br />
dies über den Befehl "Kanten/Flächen bearbeiten ...".<br />
Die prinzipielle Vorgehensweise soll an zwei Beispielen erläutert werden:<br />
Sie haben das oben dargestellte Dach erzeugt und wollen die Seite A zu einem<br />
Krüppelwalmdach ändern.<br />
1. Markieren Sie das Dach und rufen Sie aus dem Kontextmenü (rechte<br />
Maustaste) den Befehl "Kanten/Flächen bearbeiten" auf.<br />
2. Dachkante wählen: Selektieren Sie die Dachseite A. Bestätigen Sie die<br />
Auswahl mit EINGABE.<br />
3. Der Dialog "Dachkanten und -flächen" erscheint. Setzen Sie im Bereich<br />
"Dachkanten" den Parameter "(A) Höhe" auf ca. 4.00 m und verlassen<br />
Sie den Dialog mit OK.<br />
9-4 Dachkanten/-flächen bearbeiten Tutorial ACA 2010
Das Dach wird geändert und Sie erhalten ein Krüppelwalmdach. Jetzt müssen<br />
Sie noch die Wand unter der geänderten Dachseite an das modifizierte Dach<br />
projizieren.<br />
Im Folgenden soll die Seite A abgeschleppt werden.<br />
1. Markieren Sie das Dach und rufen Sie aus dem Kontextmenü (rechte<br />
Maustaste) den Befehl "Kanten/Flächen bearbeiten" auf.<br />
2. Dachkante wählen: Selektieren Sie die Dachseite A. Bestätigen Sie die<br />
Auswahl mit EINGABE.<br />
3. Der Dialog "Dachkanten und -flächen bearbeiten" erscheint. Setzen Sie<br />
im Bereich "Dachkanten" den Parameter "(A) Höhe" auf 0.75 m (2.75 m<br />
Traufhöhe, 2.00 m Wandvorsprung und 45 Grad Dachneigung) und verlassen<br />
Sie den Dialog mit OK.<br />
Das Dach wird entsprechend geändert und Sie erhalten ein abgeschlepptes<br />
Dach. Jetzt müssen Sie noch die Wand unter der geänderten Dachseite an<br />
das modifizierte Dach projizieren.<br />
Hinweis Mit Hilfe der Funktion "Kanten/Flächen bearbeiten" können Sie auch die<br />
Neigung einzelner Dachflächen ändern oder zusätzliche Knickpunkte (z.B.<br />
für Aufschieblinge) in die Dachflächen einfügen.<br />
Tutorial ACA 2010 <strong>Dachelemente</strong>, <strong>Dächer</strong>, <strong>Tragwerke</strong> 9-5
<strong>Tragwerke</strong><br />
Anschließend sollen die Sparren modelliert werden. AutoCAD Architecture<br />
unterscheidet drei Tragwerksarten: Stützen, Unterzüge und Träger. Stützen<br />
können einzeln oder an die Knotenpunkte eines Rasters gesetzt werden.<br />
Unterzüge und Träger unterscheiden sich im Wesentlichen in ihren Möglichkeiten<br />
beim Einbau. Sparren können z.B. je nach Einbauvariante Träger (Einzelverlegung)<br />
oder Unterzug (Kanten/Reihenverlegung) sein. Das Vorgehen<br />
zur Erstellung eigener Stile, der Aufbau der Stildialoge und die Objektdefinition<br />
in der Eigenschaften-Palette für Stützen, Unterzüge und Träger ist weitestgehend<br />
identisch.<br />
Sparren (Träger) erstellen<br />
Sie befinden sich noch immer in der Zeichnung "ACA_Tutorial_10.dwg".<br />
Schalten Sie den Layer "Hilfe_Sparren" ein. Es erscheinen zwei rote Hilfspunkte<br />
"Sparren 1" und "Sparren 2" in der Zeichnung.<br />
1. Rufen Sie den Befehl "Sparren 12 x 24" aus der Palette "Tutorial 1" auf<br />
und aktivieren Sie die Eigenschaften-Palette.<br />
2. Überprüfen Sie, dass in der Rubrik "Abmessungen" ein Stichmaß von<br />
"1.28" und die Ausrichtung "Oben zentriert" definiert ist.<br />
3. Anfangspunkt oder ...: Zeigen Sie den Anfangspunkt des Sparren, indem<br />
Sie den Schnittpunkt der beiden roten Linien auf dem Layer "Hilfe_Sparren"<br />
im oberen Bildschirmbereich fangen.<br />
4. Endpunkt oder ...: Definieren Sie den Schnittpunkt der beiden roten Linien<br />
im unteren Bildschirmbereich als Endpunkt des Trägers.<br />
5. Beenden Sie anschließend den Befehl mit ENTER. Der Sparren wird entsprechend<br />
Ihrer Angaben erzeugt. Sie können den Layer "Hilfe_Sparren"<br />
wieder ausschalten.<br />
Stutzebenen hinzufügen<br />
Nun sollen die Sparren am Ende abgeschrägt werden. Dies geschieht mittels<br />
sogenannter Stutzebenen.<br />
Stutzebenen können zur individuellen Anpassung der Anfangs- und Endpunkte<br />
von <strong>Tragwerke</strong>n genutzt werden. Stutzebenen ermöglichen das "Abschrägen"<br />
von Tragwerksenden oder auch das Verschneiden von Verbindungen<br />
zwischen mehreren <strong>Tragwerke</strong>n. Stutzebenen können durch direktes<br />
Bearbeiten unmittelbar am Bildschirm definiert werden.<br />
1. Wechseln Sie im großen Ansichtsfenster auf die "Seitenansicht links"<br />
und zoomen Sie sich näher an den oberen Endpunkt des Sparrens heran.<br />
2. Markieren Sie den Sparren und rufen Sie aus der Multifunktionsleiste den<br />
Befehl "Stutzebenen bearbeiten" auf.<br />
9-6 <strong>Tragwerke</strong> Tutorial ACA 2010
3. Am Trägerende erscheint ein Plus-Zeichen. Klicken Sie darauf, um eine<br />
neue Stutzebene hinzuzufügen.<br />
4. Klicken Sie auf das obere Quadrat, um eine Y-Drehung zu spezifizieren.<br />
Definieren Sie per Tastatureingabe einen Winkel von 45 Grad.<br />
5. Klicken Sie auf das untere Quadrat, um einen Versatz für die Stutzebene<br />
zu definieren. Definieren Sie per Tastatureingabe einen Wert von 0.10.<br />
Nutzen Sie ggf. die Tabulator- Taste, um das Eingabefeld für den Versatz<br />
in Richtung der Längsachse zu aktivieren.<br />
6. Damit ist die Definition der Stutzebenen beendet und Sie können das<br />
Bearbeiten der Stutzebenen mit ESC beenden. Ihr Sparren sollte wie nebenstehend<br />
abgebildet aussehen.<br />
7. Alle Einstellungen, die Sie durch direktes Bearbeiten der Bauteile bzw.<br />
über die Griffe vornehmen, werden auch in den Bauteileigenschaften angezeigt<br />
und können dort überprüft bzw. feinjustiert werden.<br />
8. Markieren Sie den Sparren und aktivieren Sie die Eigenschaften-Palette.<br />
Navigieren Sie ganz nach unten und klicken Sie in der Rubrik "Erweitert"<br />
auf das Arbeitsblattsymbol vor "Stutzebenen".<br />
9. Der Dialog "Träger Stutzebenen" erscheint. Hier sollte ein X-Versatz von<br />
"Ende" vom -0.1 und ein Y-Drehen von 45 Grad eingestellt sein. Bei Bedarf<br />
können Sie die Stutzebene anpassen bzw. nicht benötigte Stutzebenen<br />
löschen. Verlassen Sie anschließend den Dialog mit OK.<br />
Tutorial ACA 2010 <strong>Dachelemente</strong>, <strong>Dächer</strong>, <strong>Tragwerke</strong> 9-7
Im nächsten Schritt sollen die Sparren in Reihe kopiert werden. Dazu können<br />
Sie selbstverständlich den AutoCAD Befehl "Reihe" verwenden.<br />
1. Wechseln Sie im großen Ansichtsfenster wieder auf die "Draufsicht".<br />
2. Markieren Sie den Sparren und rufen Sie den Befehl "Reihe" auf. Nutzen<br />
Sie dazu das nebenstehende Symbol aus der MFL "Start" - "Ändern" oder<br />
markieren Sie den Sparren und rufen Sie aus dem Kontextmenü (rechte<br />
Maustaste) den Befehl "Grundlegende Bearbeitungswerkzeuge" – – "Reihe..."<br />
auf.<br />
3. Der Dialog "Anordnung" erscheint. Wählen Sie die Rechteckige Anordnung,<br />
definieren Sie 1 Zeile und 9 Spalten und einen Spaltenabstand<br />
von 0.7125 m. Verlassen Sie den Dialog mit OK.<br />
Die Sparren werden daraufhin in Reihe kopiert. Überprüfen Sie das Resultat<br />
am Besten mit Hilfe des Objekt-Viewers. Die Modellierung des Dachgeschossgrundrisses<br />
ist damit abgeschlossen.<br />
Hinweis Sie müssen diesen Schritt nicht vollständig zu Ende führen. In der Zeichnung<br />
"ACA_Tutorial_11.dwg" ist das fertige Dachgeschoss enthalten.<br />
Tragwerkstile bearbeiten<br />
Die Vorgehensweise zur Erzeugung von Stützen und Unterzügen ist analog:<br />
Sie rufen einen entsprechenden Stützen- bzw. Unterzugbefehl aus der Befehlspalette<br />
auf, definieren in der Eigenschaften-Palette die gewünschten<br />
Eigenschaften wie Ausrichtung, Stil etc., wählen ein Raster bzw. einen freien<br />
Einfügepunkt beim Zeichnen einer Stütze oder Anfangs- und Endpunkt<br />
beim Zeichnen eines Unterzuges.<br />
Viele Merkmale eines <strong>Tragwerke</strong>s wie Gestaltung (Abmessungen) und Material<br />
sind Eigenschaften des Tragwerkstils. Verschaffen Sie sich einen kurzen<br />
Überblick über die Einstellungen im Tragwerkstildialog.<br />
1. Markieren Sie einen Sparren und rufen Sie aus dem Kontextmenü (rechte<br />
Maustaste) den Befehl "Tragwerkstil ändern..." auf. Der Dialog "Tragwerkstileigenschaften"<br />
erscheint.<br />
2. Auf der Seite "Allgemein" können Sie Name und Beschreibung des Tragwerkstils<br />
definieren.<br />
9-8 <strong>Tragwerke</strong> Tutorial ACA 2010
2. Auf der Seite "Gestaltung" können Sie, sobald Sie die Schaltfläche "Details<br />
einblenden" betätigt haben, für jede Tragwerkskomponente ein individuelles<br />
Querschnittsprofil definieren sowie Skalierfaktor, Drehung,<br />
Spiegelung etc. bestimmen.<br />
3. Auf der Seite "Material" erfolgt die Materialzuweisung für den Stil und<br />
auf der Seite "Darstellung" können Sie in den entsprechenden Unterdialogen<br />
die Darstellung des Tragwerksstils näher definieren.<br />
4. Verschaffen Sie sich einen Überblick über die Funktionen und den Aufbau<br />
der anderen Dialogseiten. Nehmen Sie keine Änderungen vor und<br />
verlassen Sie den Dialog mit OK.<br />
Eigene Tragwerkstile mittels Tragwerkskatalog erstellen<br />
Die Definition eigener Tragwerkstile mit individuellen Abmessungen erfolgt<br />
vorzugsweise über den sogenannten Tragwerkskatalog. Im Folgenden soll<br />
beispielhaft ein Tragwerksstil für einen IPE 200 Träger erstellt werden.<br />
1. Rufen Sie aus der MFL "Verwaltung" - "Stil & Darstellung" den Befehl<br />
"Tragwerkskatalog" auf. Der Dialog erscheint.<br />
3. Navigieren Sie innerhalb der Baumstruktur auf der linken Dialogseite<br />
zum Unterpunkt "Metrisch" – "Stahl" – "DIN" – "I-Profile" –"IPE-<br />
Profile".<br />
4. Auf der rechten unteren Dialogseite erscheint jetzt eine Liste mit Namen<br />
und Abmaßen der Standardprofile. Markieren Sie den Eintrag "IPE 200"<br />
und wählen Sie aus dem Kontextmenü (rechte Maustaste) die Option<br />
"Tragwerksstil erstellen".<br />
5. Der Unterdialog "Tragwerksstil" erscheint. Sie können hier entweder einen<br />
neuen Namen definieren oder den vorhandenen Namen belassen und<br />
den Unterdialog mit OK beenden.<br />
Tutorial ACA 2010 <strong>Dachelemente</strong>, <strong>Dächer</strong>, <strong>Tragwerke</strong> 9-9
6. Beenden Sie anschließend den Dialog "Tragwerkskatalog" durch Klick auf<br />
das kleine Kreuz am oberen rechten Bildschirmrand. Der Tragwerksstil<br />
wurde in der Zeichnung erstellt.<br />
7. Rufen Sie nun den Befehl "Sparren 12 x 24" aus der Palette "Tutorial 1"<br />
auf und aktivieren Sie die Eigenschaften-Palette.<br />
8. Wählen Sie jetzt als Stil unter der Rubrik "Allgemein" den eben definierten<br />
Stil "IPE 200" und zeichnen Sie einen IPE Träger.<br />
9. Bei Bedarf können Sie über das Kontextmenü des Trägers den Befehl<br />
"Tragwerkstil ändern..." aufrufen und im erscheinenden Dialog ein Material<br />
zuweisen bzw. die Darstellungseigenschaften anpassen.<br />
Verwendung des Tragwerksstil- Assistenten<br />
Der Tragwerkskatalog ermöglicht Ihnen das schnelle und einfache Erstellen<br />
einer begrenzten Anzahl eigener Tragwerkstile. Bei diesen Tragwerkstilen<br />
muss es sich um Standardformen mit fest definierten Abmessungen handeln.<br />
Mit Hilfe des Tragwerksstil- Assistenten ist auch das Erzeugen freier Tragwerkstile<br />
mit individuellen Abmessungen möglich.<br />
1. Rufen Sie aus der MFL "Verwaltung" - "Stil & Darstellung" den Befehl<br />
"Tragwerksassistent" auf. Der Dialog "Tragwerksstil- Assistent" erscheint.<br />
2. Wählen Sie als erstes die zu erstellende Tragwerksform z.B. "Beton"<br />
"Rechteckige Säule" aus. Klicken Sie im Dialog auf "Weiter>".<br />
3. Definieren Sie nun die Abmessungen: die Breite "A" und die Tiefe "B"<br />
und betätigen Sie wiederum die Schaltfläche "Weiter>".<br />
4. Definieren Sie jetzt einen Stilnamen und verlassen Sie den Dialog mit<br />
Beenden.<br />
Es wurde nun ein entsprechender Tragwerksstil mit den spezifizierten Abmessungen<br />
erstellt und steht Ihnen innerhalb der Zeichnung zur Verfügung.<br />
Sie können den Stil auch in andere Zeichnungen bzw. Stildateien kopieren.<br />
9-10 <strong>Tragwerke</strong> Tutorial ACA 2010
Tragwerkslayout und –bearbeitung<br />
AutoCAD Architecture 2010 wurde mit Funktionen ausgestattet, die das Konstruieren<br />
mit Tragwerks- Bauteilen erheblich vereinfachen. So können Tragwerkselemente<br />
z.B. entlang von Bauteilkanten verlegt oder mit Hilfe von<br />
Reihenverlegung gruppenweise erstellt werden. Die Interaktion der Bauteile<br />
untereinander wurde u.a. um automatische Verschneidungen und Verbindungen<br />
ergänzt.<br />
Am einfachen Beispiel eines Carports sollen Funktionsweise und Handhabung<br />
der Befehle erläutert werden.<br />
Öffnen Sie die Beispielzeichnung "ACA_Tutorial_Carport.dwg".<br />
Die Zeichnung enthält den Grundriß der Erdgeschoßzeichnung mit Lageplan.<br />
Im oberen rechten Zeichnungsbereich ist der zukünftige Standort des Carports<br />
schon zu erkennen.<br />
1. Die Darstellung des Wohngebäude-Grundrisses ist für den Entwurf des<br />
Carports nicht zwingend erforderlich. Mit Hilfe des Layerstatus- Managers<br />
können Layerstände gespeichert und bei Bedarf wieder aktiviert werden.<br />
Aktivieren Sie den Layerstatus "nur_Lageplan" im Auswahlwahlfeld innerhalb<br />
der MFL "Start" – "Layer". Es ist nur noch der 2D-Lageplan sichtbar.<br />
2. Zoomen Sie sich näher an den Carport- Grundriss heran und rufen Sie das<br />
Werkzeug "Raster" aus der Palette "Tutorial 1" auf. Definieren Sie eine<br />
"X-Breite" von "3", eine "Y- Tiefe" von "5" und eine "Anzahl der Felder"<br />
von "1" in beide Richtungen bei "gleichmäßiger Anordnung". Setzen<br />
Sie das Raster in der Achse des angedeuteten Pfostens ab und beenden<br />
Sie die Aktion durch zweimaliges Betätigen der ENTER-Taste.<br />
3. Stellen Sie nun mit Hilfe der Layersteuerung den Layer "A_Raster" als<br />
aktuellen Layer ein und schalten Sie den Layer "Lageplan" unsichtbar.<br />
Wechseln Sie in die isometrische Ansicht "Südwest". Deaktivieren Sie<br />
die Objektfänge.<br />
Tutorial ACA 2010 <strong>Dachelemente</strong>, <strong>Dächer</strong>, <strong>Tragwerke</strong> 9-11
4. Rufen Sie das Werkzeug "Pfosten 14 x 14" aus der Palette "Tutorial 1"<br />
auf und navigieren Sie zum Raster. Geben Sie in der Eigenschaften-<br />
Palette eine "logische Länge" von "2.86" an; "Ausrichtung" "mittig<br />
zentriert". Mit der STRG-Taste können Sie festlegen, ob der Pfosten an<br />
einem oder allen Knoten angeordnet werden soll oder ob ein freier Absetzpunkt<br />
gewählt wird. Die vier roten Kreise an den Rasterecken markieren<br />
die zukünftigen Pfosten- Positionen. Fügen Sie die Pfosten allen<br />
Ecken hinzu, indem Sie zunächst via STRG den richtigen Modus wählen<br />
und dann den Pfosten an einem Rasterpunkt mit der linken Maustaste<br />
absetzen und den Befehl mit ENTER abschließen.<br />
5. Die Fußpfetten sollen auf einer Höhe von 3 m eingebaut werden. Dafür<br />
wollen wir die Funktion "Erhebungsversatz" nutzen. Navigieren Sie zur in<br />
der Statusleiste befindlichen Schaltfläche und klicken Sie auf die Höhenangabe<br />
"Erhebung". Der Dialog "Erhebungsversatz" öffnet sich. Geben Sie<br />
einen "Z-Versatz" von "3" ein, verlassen Sie den Dialog mit OK und aktivieren<br />
Sie die Schaltfläche "z-Wert durch aktuelle Erhebung ersetzen".<br />
6. Rufen Sie das Werkzeug "Pfette 14 x 14" aus der Palette "Tutorial 1"<br />
auf und navigieren Sie zum Raster. Geben Sie in der Eigenschaften-<br />
Palette bei "Layouttyp" "Kante" an; "Ausrichtung" "oben zentriert".<br />
Mit der STRG- Taste können Sie festlegen, ob die Pfette an einer oder allen<br />
Achsen angeordnet werden soll oder ob ein freier Absetzpunkt gewählt<br />
wird. In der rot dargestellten Voransicht sieht man die zukünftigen<br />
Pfetten-Positionen. Fügen Sie die Pfetten umlaufend hinzu, indem Sie<br />
via STRG die richtige Option wählen und anschließend die Pfette an einer<br />
Rasterlinie durch Klick mit der linken Maustaste absetzen und den<br />
Befehl mit ENTER beenden. Deaktivieren Sie den Erhebungsversatz.<br />
9-12 <strong>Tragwerke</strong> Tutorial ACA 2010
7. Nun soll das Dach erstellt werden. Wechseln Sie in die Draufsicht. Rufen<br />
Sie das Werkzeug "Dach" aus der Palette "Tutorial 1" auf und stellen Sie<br />
in der Eigenschaften-Palette eine Traufhöhe von "3.12" m, eine Dachneigung<br />
von "35"°, eine Dicke von "0.1" m und einen Dachüberstand<br />
von "0.35" m ein. Beginnen Sie mit einer Längsseite des Carports und<br />
mit der Einstellung "Einfache Neigung". Wählen Sie Pfosteneckpunkte<br />
mit Hilfe der Objektfänge an. Die kurzen Seiten sollen mit Giebeln versehen<br />
werden. Stellen Sie dafür in der Eigenschaften-Palette die "Form"<br />
auf "Giebel" um und ändern Sie den Dachüberstand auf "0.45" m. Wechseln<br />
Sie nach Fertigstellung des Daches zurück in die "ISO-Ansicht SW".<br />
8. Markieren Sie das Dach und rufen Sie aus dem Kontextmenü den Befehl<br />
"In Dachelement konvertieren" auf. Wählen Sie im Dialog "In <strong>Dachelemente</strong><br />
konvertieren" den Dachelementstil "Metalldach" aus und aktivieren<br />
Sie das Kontrollkästchen "Layoutgeometrie löschen", bevor Sie<br />
den Dialog mit OK verlassen.<br />
9. Der Befehl "Objekte isolieren" in der Zeichnungsstatusleiste ermöglicht<br />
das Aus- und Einblenden von Objekten, was besonders von Vorteil ist,<br />
wenn man aus einer Vielzahl von Bauteilen ein bestimmtes selektieren<br />
möchte, um es zu bearbeiten. Rufen Sie den Befehl "Objekte isolieren"<br />
durch Mausklick auf das Glühlampen-Symbol auf und wählen Sie das Ihnen<br />
zugewandte Dachelement aus. Dieses bleibt als einziges Objekt<br />
sichtbar.<br />
10. Rufen Sie das Werkzeug "Sparren 10 x 14" aus der Palette "Tutorial 1"<br />
auf. AutoCAD Architecture erlaubt die Verlegung der Sparren an den Kanten<br />
des <strong>Dachelemente</strong>s. In der Eigenschaftenpalette müsste dann in der<br />
Rubrik "Abmessungen" unter "Layouttyp" die Auswahl "Kante" getroffen<br />
werden. Da wir die Sparren jedoch auf die Dachfläche verteilen wollen,<br />
nutzen wir die Option "Füllung". Achten Sie darauf, dass in der Eigenschaftenpalette<br />
diese Einstellung getroffen wurde. In der Rubrik "Layout"<br />
stellen Sie "Anordnung" auf "Ja", die "Layoutmethode" auf "Wiederholen"<br />
und die "Feldgröße" auf "0.73" ein. Die Layoutmethode<br />
"Gleichmäßig anordnen" gestattet die Angabe einer festen Feldanzahl<br />
bei variabler Feldgröße.<br />
11. Aktivieren Sie den Objektfang "Mittelpunkt" via STRG + rechte Maustaste<br />
und wählen Sie Traufe des <strong>Dachelemente</strong>s mit Mausklick an. Die Sparren<br />
werden, ausgehend vom Mittelpunkt der Traufe, nach links und rechts im<br />
angegeben Abstand aufgeteilt. Die Neigung und der lotrechte Firstabschnitt<br />
des Sparrens wurden automatisch aus den Eigenschaften des<br />
<strong>Dachelemente</strong>s auf die Sparren übertragen. Beenden Sie den Befehl mit<br />
ENTER.<br />
Tutorial ACA 2010 <strong>Dachelemente</strong>, <strong>Dächer</strong>, <strong>Tragwerke</strong> 9-13
12. Um das Dach zu vervollständigen, spiegeln Sie die soeben erstellten<br />
Sparren auf das gegenüberliegende Dachelement. Heben Sie vorher die<br />
Objektisolation auf, damit alle Objekte sichtbar werden. Geben Sie den<br />
Befehl "3DSPIEGELN" in die Befehlszeile ein, wählen Sie die Sparren mit<br />
der Pickbox aus und legen Sie die Spiegelebene fest. Geben Sie dafür<br />
"YZ" gefolgt von ENTER in die Befehlszeile ein oder nutzen Sie die Optionen<br />
der dynamischen Eingabe. Wählen Sie als "Punkt auf der YZ-<br />
Ebene" den Firstpunkt des Daches und beenden Sie den Befehl mit<br />
ENTER.<br />
13. Rufen Sie das Werkzeug "Pfette 12 x 14" aus der Palette "Tutorial 1" auf,<br />
um die Firstpfette einzubauen. Folgende Einstellungen sollten in der Eigenschaften-<br />
Palette überprüft werden: "Ausrichtung" - "Oben zentriert",<br />
"Stichmaß am Bildschirm bestimmen" - "Nein", "Methode" -<br />
"Höhe", "Stich" - "0". Nutzen Sie den Objektfang "Mitte" und das Raster,<br />
um die Pfette zu positionieren. Rufen Sie anschließend über das<br />
Kontextmenü der Pfette deren Eigenschaftenpalette auf und legen Sie<br />
eine "Erhebung" von "4.06" m fest, um die Höhe zu fixieren.<br />
14. First- und Mittelpfetten sind in ihrer korrekten Lage festgelegt, die Ausdehnung<br />
in Längsachsenrichtung muss jedoch noch bestimmt werden.<br />
Beispielhaft soll der Vorgang für die Firstpfette erläutert werden. Sie soll<br />
mit den Außenkanten der Flugsparren abschließen. Isolieren Sie die<br />
Firstpfette und einen Flugsparren, um die Übersichtlichkeit zu erhöhen<br />
und deaktivieren Sie alle Objektfänge. Rufen Sie aus dem Kontextmenü<br />
der Pfette den Befehl "Stutzebenen" -> "Stutzebene hinzufügen" auf.<br />
9-14 <strong>Tragwerke</strong> Tutorial ACA 2010
Es gibt zwei Möglichkeiten, Bauteile aneinander zu stutzen: "Auf Kante<br />
stutzen" und "Auf Fläche stutzen". Wir wollen die letztere Methode<br />
anwenden. Drücken Sie die STRG-Taste, um zwischen den beiden Optionen<br />
hin- und herzuschalten. Sobald Sie mit dem Cursor über eine Fläche<br />
navigieren, wird diese schraffiert und farbig umrandet dargestellt. Selektieren<br />
Sie mit Mausklick die Stutzebene zum Abschließen des Befehles.<br />
Verfahren Sie mit den verbliebenen Pfetten analog. Schließt ein Bauteil<br />
unmittelbar an ein anderes an, so kann auch die Option "Auf Kante stutzen"<br />
angewendet werden, wie z.B. beim Anschluss der giebelseitigen<br />
Pfetten an die der Längsseiten (rechtes Bild).<br />
15. Die Firstpfette wird von Pfosten abgestützt. Der Einbau beginnt mit Aufruf<br />
des Werkzeuges "Pfosten 12 x 12" aus der Palette "Tutorial 1".<br />
(Isolieren Sie zuvor Firstpfette und Giebelpfetten, indem Sie zuerst die<br />
Objektisolation beenden und dann erneut auf die gewünschten Bauteile<br />
anwenden. Wechseln Sie in die Draufsicht.) Legen Sie in der Rubrik Abmessungen<br />
eine "Logische Länge" von "0.92" und die "Ausrichtung"<br />
als "mittig zentriert" fest. Setzen Sie den Pfosten in der Mitte (Objektfang<br />
"Mitte") der Längsachse der Giebelpfette ab und nutzen Sie den aktiven<br />
Befehl zum Einbau des Pfostens auf der gegenüberliegenden Giebelseite.<br />
Schalten Sie zurück in die "ISO-Ansicht SW" und beenden Sie<br />
die Objektisolation.<br />
16. Der Carport ist fast fertig. Der Einbau der Streben ist als abschließender<br />
Schritt verblieben. Schalten Sie alle Objektfänge aus und rufen Sie das<br />
Werkzeug "Strebe 12 x 12" aus der Werkzeugpalette "Tutorial 1" auf.<br />
Isolieren Sie zuvor die Fußpfetten und die Eckstützen, um die Übersicht<br />
zu erhöhen. Stellen Sie sicher, dass in der Eigenschaftenpalette folgende<br />
Einstellungen getroffen sind: "Automatisch Stutzen" - "Ja", "Ausrichtung"<br />
- "mittig zentriert", "Stichmaß am Bildschirm festlegen" -<br />
"Nein", "Methode" - "Abstand", "Abstand entlang dem ersten Tragwerk"<br />
- "2", "Abstand entlang dem zweiten Tragwerk" - "1". Navigieren<br />
Sie zu einer Eckstütze und bestätigen Sie Ihre Auswahl für das erste<br />
Tragwerk mit Mausklick. Wählen Sie als zweites Tragwerk die angeschlossene<br />
Längspfette. Die Strebe wird mit den angegebenen Abständen aus-<br />
Tutorial ACA 2010 <strong>Dachelemente</strong>, <strong>Dächer</strong>, <strong>Tragwerke</strong> 9-15
gehend vom gemeinsamen Schnittpunkt der beiden <strong>Tragwerke</strong> eingebaut.<br />
Die Reihenfolge der Auswahl ist daher entscheidend für den Einbauwinkel.<br />
Wählen Sie für die zweite Strebe die Methode "Winkel", einen "Abstand<br />
entlang dem ersten Tragwerk" von "1.7" und einen "Winkel vom<br />
ersten Tragwerk" von "30°" und erzeugen Sie die Strebe. Spiegeln Sie die<br />
Streben mit dem Befehl "3DSPIEGELN" an die verbliebenen Stützen und<br />
beenden Sie die Objektisolation, um alle Bauteile sichtbar zu machen.<br />
Der fertige Carport sollte im visuellen Stil "Realistisch" wie folgt aussehen.<br />
Links die Darstellung von oben ohne Dach, rechts mit Dach von unten in die<br />
Konstruktion geschaut.<br />
Hinweis In der Beispielzeichnung "ACA_Tutorial_Carport_fertig.dwg" sind alle<br />
Schritte dieses <strong>Kapitel</strong>s bereits in ausgeführter Form enthalten.<br />
Zusammenfassung<br />
Mit der Konstruktion des Carports ist dieses <strong>Kapitel</strong> abgeschlossen. Sie haben<br />
Kenntnisse über folgende Funktionen erworben:<br />
• <strong>Dachelemente</strong> und <strong>Dächer</strong> erzeugen<br />
• Dachkanten bearbeiten<br />
• Träger, Stützen und Unterzüge erzeugen<br />
• Stutzebenen hinzufügen<br />
• Eigene Tragwerkstile erzeugen und bearbeiten<br />
• <strong>Tragwerke</strong> konstruktiv anwenden<br />
Weitere Hinweise zu den Optionen dieser Befehle finden Sie in der AutoCAD<br />
Architecture Online Hilfe.<br />
9-16 <strong>Tragwerke</strong> Tutorial ACA 2010