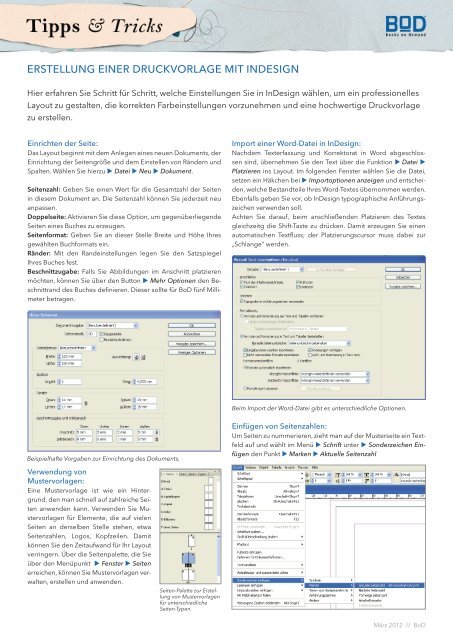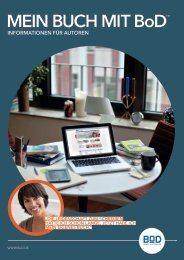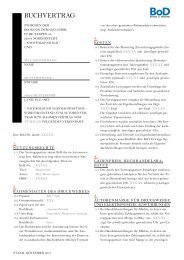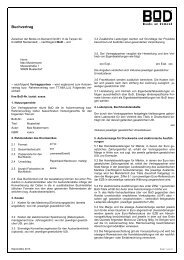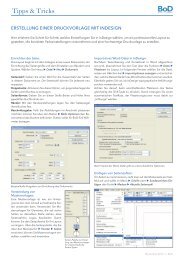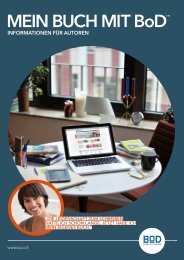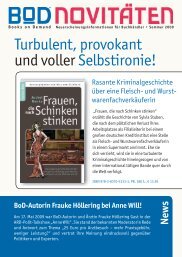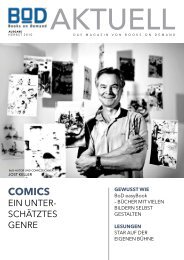Download - BoD
Download - BoD
Download - BoD
Erfolgreiche ePaper selbst erstellen
Machen Sie aus Ihren PDF Publikationen ein blätterbares Flipbook mit unserer einzigartigen Google optimierten e-Paper Software.
Tipps & Tricks<br />
ErStEllung EInEr DruckVorlagE MIt InDESIgn<br />
Hier erfahren Sie Schritt für Schritt, welche Einstellungen Sie in InDesign wählen, um ein professionelles<br />
Layout zu gestalten, die korrekten Farbein stellungen vorzunehmen und eine hochwertige Druckvorlage<br />
zu erstellen.<br />
Einrichten der Seite:<br />
Das Layout beginnt mit dem Anlegen eines neuen Dokuments, der<br />
Einrichtung der Seitengröße und dem Einstellen von Rändern und<br />
Spalten. Wählen Sie hierzu Datei Neu Dokument.<br />
Seitenzahl: Geben Sie einen Wert für die Gesamtzahl der Seiten<br />
in diesem Dokument an. Die Seitenzahl können Sie jederzeit neu<br />
anpassen.<br />
Doppelseite: Aktivieren Sie diese Option, um gegenüberliegende<br />
Seiten eines Buches zu erzeugen.<br />
Seitenformat: Geben Sie an dieser Stelle Breite und Höhe Ihres<br />
gewählten Buchformats ein.<br />
Ränder: Mit den Randeinstellungen legen Sie den Satzspiegel<br />
Ihres Buches fest.<br />
Beschnittzugabe: Falls Sie Abbildungen im Anschnitt platzieren<br />
möchten, können Sie über den Button Mehr Optionen den Beschnittrand<br />
des Buches definieren. Dieser sollte für <strong>BoD</strong> fünf Millimeter<br />
betragen.<br />
Beispielhafte Vorgaben zur Einrichtung des Dokuments.<br />
Verwendung von<br />
Mustervorlagen:<br />
Eine Mustervorlage ist wie ein Hintergrund,<br />
den man schnell auf zahlreiche Seiten<br />
anwenden kann. Verwenden Sie Mustervorlagen<br />
für Elemente, die auf vielen<br />
Seiten an derselben Stelle stehen, etwa<br />
Seitenzahlen, Logos, Kopfzeilen. Damit<br />
können Sie den Zeitaufwand für Ihr Layout<br />
verringern. Über die Seitenpalette, die Sie<br />
über den Menüpunkt Fenster Seiten<br />
erreichen, können Sie Mustervorlagen verwalten,<br />
erstellen und anwenden.<br />
Seiten-Palette zur Erstellung<br />
von Mustervorlagen<br />
für unterschiedliche<br />
Seiten-Typen.<br />
Import einer Word-Datei in InDesign:<br />
Nachdem Texterfassung und Korrektorat in Word abgeschlossen<br />
sind, übernehmen Sie den Text über die Funktion Datei <br />
Platzieren ins Layout. Im folgenden Fenster wählen Sie die Datei,<br />
setzen ein Häkchen bei Importoptionen anzeigen und entscheiden,<br />
welche Bestandteile Ihres Word-Textes übernommen werden.<br />
Ebenfalls geben Sie vor, ob InDesign typographische Anführungszeichen<br />
verwenden soll.<br />
Achten Sie darauf, beim anschließenden Platzieren des Textes<br />
gleichzeitg die Shift-Taste zu drücken. Damit erzeugen Sie einen<br />
automatischen Textfluss; der Platzierungscursor muss dabei zur<br />
„Schlange“ werden.<br />
Beim Import der Word-Datei gibt es unterschiedliche Optionen.<br />
Einfügen von Seitenzahlen:<br />
Um Seiten zu nummerieren, zieht man auf der Musterseite ein Textfeld<br />
auf und wählt im Menü Schrift unter Sonderzeichen Einfügen<br />
den Punkt Marken Aktuelle Seitenzahl<br />
März 2012 // <strong>BoD</strong>
Tipps & Tricks<br />
Mit der Definition und konsequenten<br />
Nutzung von Absatzformaten<br />
lässt sich das Layout<br />
konsistent gestalten und einfach<br />
verwalten.<br />
Möchten Sie auf bestimmten Seiten<br />
keine Nummerierung (wie z.B. auf<br />
dem Schmutztitel oder der Impressumsseite),<br />
legen Sie eine Mustervorlage<br />
ohne Seitenzahl an und ziehen<br />
diese Vorlage in der Seitenpalette<br />
auf die gewünschte Seite.<br />
Verwendung von absatzformaten:<br />
Es empfiehlt sich, mit Formaten zu arbeiten,<br />
die festgelegte Attribute auf<br />
ganze Textbereiche anwenden.<br />
Mit Formaten können Sie beim Anwenden<br />
und Ändern der Textformatierung<br />
Zeit sparen und Dokumente<br />
konsistent gestalten. Über Fenster<br />
Schrift und Tabellen Absatzformate<br />
können Sie Formate erstellen<br />
und anwenden.<br />
Farbmanagement bei Erstellung<br />
farbiger Druckvorlagen:<br />
<strong>BoD</strong> arbeitet im RGB-Workflow, entsprechend<br />
sollten Sie farbige Druckvorlagen<br />
in RGB anlegen und übermitteln.<br />
Erst direkt vor dem Druck<br />
wandelt <strong>BoD</strong> Ihre Vorlage in den CMYK-Modus um, so dass eine<br />
geräteunabhängige Archivierung im größtmöglichen Farbraum<br />
sichergestellt ist. Fortgeschrittene Anwender sollten Ihren Abbildungen<br />
bereits im Grafikprogramm ein durchgängiges<br />
RGB-Profil zuweisen, möglichst das ECI-RGB (<strong>Download</strong> unter:<br />
www.eci.org/doku.php?id=en:downloads). Setzen Sie dieses<br />
durchgehend ein und verwenden Sie keine unterschiedlichen<br />
Farbprofile. In InDesign aktivieren Sie das Farbmanagement über<br />
Bearbeiten Farbeinstellungen.<br />
Bei farbigen Druckvorlagen<br />
sollten diese<br />
Farbeinstellungen vorgenommen<br />
werden.<br />
Achten Sie bitte darauf, dass gleichzeitig auch dem Transparenzfarbraum<br />
der RGB-Modus zugewiesen ist, dies nehmen Sie über<br />
Bearbeiten Transparenzfarbraum RGB vor. Sollten Sie<br />
CMYK-Daten abliefern, kennzeichnen Sie den Dateinamen bitte<br />
entsprechend.<br />
Erzeugung der PDF-Druckvorlage:<br />
Ab der InDesign Version CS erzeugt man eine Druckvorlage für<br />
<strong>BoD</strong> unkompliziert über folgenden Weg: Im Menü Datei den<br />
Punkt Exportieren wählen, im folgenden Fenster den Namen<br />
und gewünschten Zielordner der Druckvorlage angeben sowie<br />
unter Dateityp das Format Adobe PDF auswählen. Die Einstellungen<br />
nehmen Sie anschließend gemäß den Abbildungen vor.<br />
Grundsätzlich ist wichtig, dass Sie die Joboption PDF/X-3:2002<br />
auswählen, da diese – im Gegensatz zu PDF/X-1 – den Farbmodus<br />
RGB akzeptiert.<br />
Gemäß diesen<br />
Einstellungen<br />
erzeugen Sie<br />
eine für <strong>BoD</strong><br />
geeignete<br />
Druckvorlage.<br />
Bei älteren InDesign-Versionen erzeugen Sie zuerst unter Verwendung<br />
des Acrobat Distillers über Datei Drucken PostScript-Daten,<br />
die Sie später in eine PDF-Datei konvertieren.<br />
März 2012 // <strong>BoD</strong>