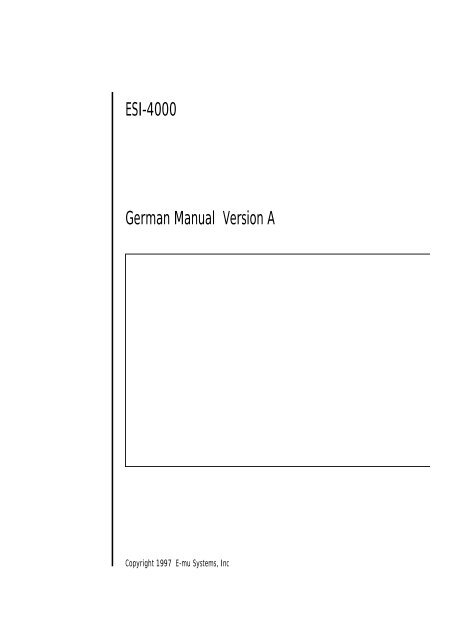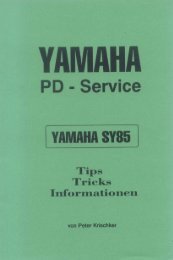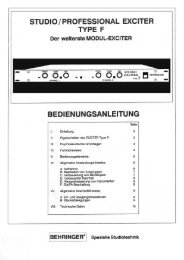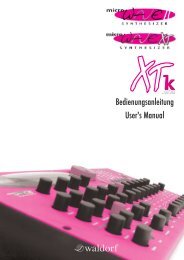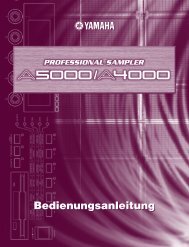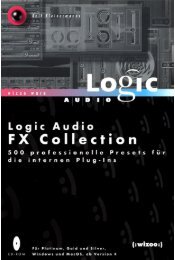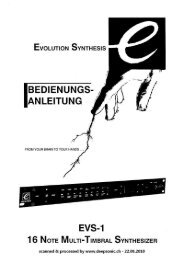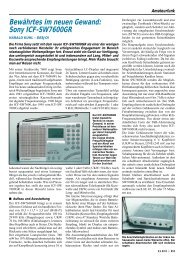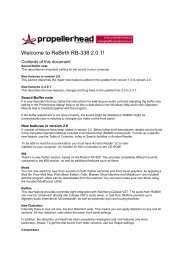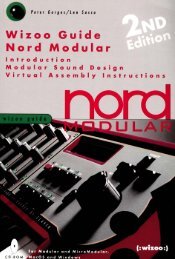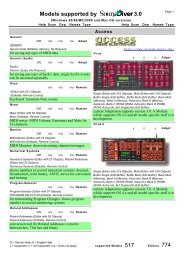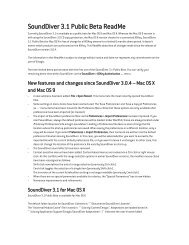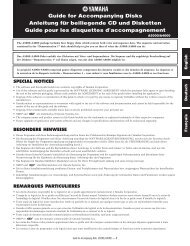German Manual Version A ESI-4000 - Deep!sonic
German Manual Version A ESI-4000 - Deep!sonic
German Manual Version A ESI-4000 - Deep!sonic
Erfolgreiche ePaper selbst erstellen
Machen Sie aus Ihren PDF Publikationen ein blätterbares Flipbook mit unserer einzigartigen Google optimierten e-Paper Software.
<strong>ESI</strong>-<strong>4000</strong><br />
<strong>German</strong> <strong>Manual</strong> <strong>Version</strong> A<br />
Copyright 1997 E-mu Systems, Inc
Benutzerhandbuch<br />
© 1997 E-mu Systems, Inc.<br />
Alle Rechte vorbehalten<br />
Übersetzung/Translation:<br />
CAT Systems, J. Wrobel<br />
• FI613 Rev. A<br />
WICHTIGER HINWEIS: FÜR EVENTUELLE<br />
GARANTIEANSPRÜCHE MUSS DER<br />
GERÄTENUMMER-AUFKLEBER INTAKT UND SIE<br />
IM B<strong>ESI</strong>TZ EINER GÜLTIGEN QUITTUNG ODER<br />
EINES ANDEREN NACHWEISES SEIN. FEHLT<br />
DER GENANNTE AUFKLEBER (NR.), DANN<br />
SETZEN SIE SICH MIT DEM IMPORTEUR ODER<br />
E-MU SYSTEMS INC. IN VERBINDUNG.<br />
DIESES PRODUKT UNTERLIEGT EINEM DER<br />
FOLGENDEN U. S. PATENTE: 3,969,682;<br />
3,986,423; 4,404,529; 4,506,579; 4,699,038;<br />
4,987,600; 5,013,105; 5,072,645; 5,111,727<br />
UND AUSLÄNDISCHEN PATENTEN UND/ODER<br />
ANSTEHENDEN PATENTEN. <strong>ESI</strong>-<strong>4000</strong> IST EIN<br />
EINGETRAGENES WARENZEICHEN VON<br />
E-MU SYSTEMS, INC.<br />
E-MU WORLD HEADQUARTERS<br />
E-MU SYSTEMS, INC. U.S.A.<br />
P.O. BOX 660015<br />
SCOTTS VALLEY, CA USA<br />
95067–0015<br />
TELEFON: 831-438-1921<br />
FAX: 831-438-8612<br />
WWW.EMU.COM<br />
WWW.EMUSOUNDCENTRAL.COM<br />
EUROPA, AFRIKA, MITTLERER<br />
OSTEN: E-MU SYSTEMS, LTD.<br />
SUITE 6, ADAM FERGUSON HOUSE<br />
ESKMILLS INDUSTRIAL PARK<br />
MUSSELBURGH, EAST LOTHIAN<br />
SCOTLAND, EH21 7PQ<br />
TELEFON: 00441-31-653-6556<br />
FAX: 00441-31-665-0473
WARNUNG:<br />
ZUERST<br />
LESEN<br />
Dieses Symbol verweist auf wichtige<br />
Gebrauchs- und Service-Instruktionen in<br />
der zum Gerät gehörenden Literatur.<br />
Dieses Symbol verweist auf unisolierter<br />
gefährlicher Spannungen im Geräteinneren,<br />
die von ausreichender Stärke ist um ein<br />
Schockrisiko für Personen darzustellen.<br />
WICHTIGE SICHERHEITS-ANWEISUNG<br />
Der Gebrauch in Ländern außerhalb der U.S.A. setzt eventuell den<br />
Wechsel des Netzkabels und/ oder des Steckers voraus. Zur Vermeidung<br />
des Risikos von Feuer oder eines Elektroschlags sollte der Service nur<br />
von geschultem und qualifizierten Personal ausgeführt werden. Das<br />
Produkt niemals Regen oder Feuchtigkeit aussetzen.<br />
ERDUNGS-ANWEISUNG<br />
Dieses Gerät muß geerdet werden. Bei Defekt oder Ausfall bietet Erdung<br />
dem elektrischen Strom den Weg des geringsten Widerstandes und<br />
reduziert das Risiko eines Elektroschlages. Das Gerät ist mit einem<br />
geerdeten Kabel und Stecker vorgesehen. Der Stecker muß in eine<br />
entsprechend einwandfrei montierte und geerdete Steckdose in<br />
Übereinstimmung mit den Vorschriften des örtlichen EVUs passen.<br />
GEFAHR<br />
Unvorschriftsmäßiger Anschluß des Gerätes kann zum Risiko eines<br />
Elektroschlages führen. Bestehen Zweifel über die ordnungsgemäße<br />
Erdung, dann ziehen Sie einen Elektriker oder Kundendienst zu Rate.<br />
Ändern Sie den mitgelieferten Stecker nicht ab. Paßt er nicht in die<br />
Steckdose, veranlassen Sie die einwandfreie Installation durch einen<br />
qualifizierten Fachmann.<br />
VORSICHT<br />
Für die Rackmontage des 6200 und <strong>ESI</strong>-<strong>4000</strong> muß ein offener 19"<br />
Standardrahmen verwendet werden.<br />
WARTUNG DURCH DEN ANWENDER<br />
1. Der <strong>ESI</strong>-<strong>4000</strong> sollte trocken und staubfrei gehalten werden. Reinigen<br />
Sie das Gerät periodisch mit einem sauberen und säurefreien Tuch.<br />
Verwenden Sie keine Lösungs- oder Reinigungsmittel.<br />
2. Seitens des Anwenders ist ein Schmieren oder Justieren nicht<br />
erforderlich.<br />
3. Beziehen Sie sich bei allen anderen Wartungsarbeiten auf<br />
entsprechend qualifiziertes Servicepersonal.<br />
ANWEISUNGEN betr. FEUERRISIKO, ELEKTROSCHOCK ODER<br />
PERSONENVERLETZUNG<br />
WARNUNG: Beim Einsatz elektrischer Produkte sollten stets folgende<br />
Vorsichtsmaßnahmen befolgt werden:<br />
1. Lesen Sie alle Anweisungen vor Benutzen des <strong>ESI</strong>-<strong>4000</strong>.<br />
2. Um das Verletzungsrisiko zu verringern muß bei eingeschaltetem<br />
<strong>ESI</strong>-<strong>4000</strong> die Aufsichtspflicht bei Kindern eingehalten werden.<br />
3. Benutzen Sie den <strong>ESI</strong>-<strong>4000</strong> nicht in Wassernähe — z.B.: in<br />
Badewannennähe, in einem feuchten Keller, Waschbecken,<br />
Küchenabfluß, in oder in Nähe eines Swimming Pools,etc..<br />
4. Den Aufstellungsort des <strong>ESI</strong>-<strong>4000</strong> so wählen, daß keine<br />
Beeinträchtigung der Belüftung stattfinden kann.<br />
5. Den <strong>ESI</strong>-<strong>4000</strong> entfernt von Hitze-Quellen wie z.B. Heizkörper,<br />
Radiatoren, Kamine, Öfen oder Backöfen aufstellen.
6. Den <strong>ESI</strong>-<strong>4000</strong> ausschließlich mit entsprechender Spannungsversorgung<br />
lt. Bedienungs- oder Betriebsanleitung betreiben.<br />
7. Vermeiden Sie, daß Gegenstände oder Flüssigkeiten durch<br />
eventuelle Geräteöffnungen in das innere des <strong>ESI</strong>-<strong>4000</strong> gelangen.<br />
8. Der <strong>ESI</strong>-<strong>4000</strong> mag mit einem polarisierten Stecker (ein Klinge<br />
breiter als die andere) ausgestattet sein. Dieses ist ein weiteres<br />
Sicherheitsmerkmal. Passt der Stecker nicht in Ihrer Steckdose<br />
versuchen Sie keine Abänderung, sondern wenden Sie sich an einen<br />
Elektriker, um Ihre veraltete Steckdose zu ersetzen.<br />
9. Die Stromversorgung des <strong>ESI</strong>-<strong>4000</strong> sollte bei längerem<br />
Nichtgebrauch aus der Steckdose herausgezogen werden.<br />
10. Dieses Produkt in Verbindung mit einem Verstärker und Kopfhörer<br />
oder Lautsprechern ist in der Lage Lautstärkepegeln zu erzeugen, die<br />
permanenten Hörverlust verursachen können. Betreiben Sie das<br />
Gerät nicht über einen längeren Zeitraum mit hohen Lautstärkepegel<br />
oder einen unbequemen Pegel. Falls Sie einen Gehörverlust oder<br />
Klingeln in den Ohren wahrnehmen, konsultieren Sie einen<br />
Ohrenarzt/ Audiologen.<br />
11. Lassen Sie das Produkt von qualifiziertem Service-Personal warten,<br />
wenn:<br />
A. das Netzkabel beschädigt ist,<br />
B. Gegenstände oder Flüssigkeiten in das Produkt eingedrungen<br />
sind,<br />
C. das Produkt Regen ausgesetzt wurde,<br />
D. das Produkt gefallen ist oder das Gehäuse beschädigt wird,<br />
E. der <strong>ESI</strong>-<strong>4000</strong> abnormal funktioniert oder eine Änderung im<br />
Leistungsverhalten festgestellt wird.<br />
12. Alle Wartungsarbeiten sollten qualifiziertem Service-Personal<br />
überlassen werden.<br />
BEWAHREN SIE DIESE INSTRUKTIONEN AUF<br />
RADIO- und FERNSEH-EINSTREUUNG
Das in diesem <strong>Manual</strong> beschriebene Zubehör erzeugt und benutzt<br />
Radiofrequenzenergie. Bei unsachgerechter Installation und Benutzung -<br />
d.h. in strikter Anwendung unserer Anweisungen - könnte es zu<br />
Störungen beim Rundfunk- und Fernsehempfang kommen.<br />
Das Gerät wurde ordnungsgemäß getestet und überprüft und bietet<br />
diesbezüglich einen normalen Schutz gegen solche Interferenzen.<br />
Dennoch gibt es bei gewissen Installationen keine Gewähr dafür, daß<br />
eventuelle Interferenzen auftreten können, insbesondere bei bestimmten<br />
Antennenarten.<br />
Sollte der <strong>ESI</strong>-<strong>4000</strong> dennoch den Empfang von Rundfunk und<br />
Fernsehen stören, versuchen Sie zur Behebung folgende Maßnahmen:<br />
• Drehen Sie die Radio- oder TV-Antenne bis die Störung aufgehoben<br />
ist.<br />
• Stellen Sie den <strong>ESI</strong>-<strong>4000</strong> auf die linke/rechte Seite von Radio/TV<br />
oder von beiden weiter entfernt auf.<br />
• Schließen Sie den <strong>ESI</strong>-<strong>4000</strong> an einem anderen Stromkreis an als<br />
demjenigen der vom Radio oder TV benutzt wird.<br />
• Ziehen Sie die Aufstellung einer Koaxial-Dachantenne in Betracht.
Inhaltsangabe<br />
1 Allgemeine Instruktionen<br />
Einleitung ............................................................................................. 3<br />
Der <strong>ESI</strong>-<strong>4000</strong> ........................................................................................ 4<br />
Anschlußanleitungen ............................................................................ 6<br />
Anschlußdiagramm .............................................................................. 7<br />
Anschluß an eine unformatierte Festplatte............................................ 9<br />
Sampling-Grundlagen ......................................................................... 10<br />
Definitionen ........................................................................................ 11<br />
Zusätzliche Definitionen ..................................................................... 15<br />
2 Controls<br />
Master Volume .................................................................................... 21<br />
Alpha-Dial .......................................................................................... 21<br />
Inc/Dec-Tasten .................................................................................... 21<br />
Zehnertastatur .................................................................................... 21<br />
Escape................................................................................................. 21<br />
Enter................................................................................................... 21<br />
Cursor/Page ........................................................................................ 22<br />
Presetwahl .......................................................................................... 22<br />
Save Bank (Speichern) ........................................................................ 23<br />
Load Bank (Laden) ............................................................................. 23<br />
Laufwerkswahl.................................................................................... 24<br />
Audition (Anhörung) .......................................................................... 24<br />
Trigger-Mode ...................................................................................... 24<br />
Multimode .......................................................................................... 25<br />
Transpose (Transponierung) ............................................................... 25<br />
3 Guided Tours<br />
Tour 1: Grundlagen ............................................................................ 29<br />
Tour 2: Aktuelles Sample & Aktuelle Zone ......................................... 33<br />
Tour 3: Dynamische Bearbeitung ........................................................ 35<br />
Tour 4: Realtime Controls (Echtzeitregler) .......................................... 42<br />
Tour 5: Sampling ................................................................................ 45<br />
Tour 6: Digitale Bearbeitung ............................................................... 47<br />
Beispiel einer Sampling-Session .................................................... 48<br />
Tour 7: Bank-Verwaltung .................................................................... 54<br />
Tour 8: In eigener Regie ...................................................................... 54
Die Module<br />
4 Master/Global<br />
1. Master-Tune (Gesamtstimmung) ..................................................... 57<br />
2. Rename Bank (Bank umbenennen) ................................................. 57<br />
3. Erase Bank (Bank löschen).............................................................. 58<br />
4. Dynamische Zuweisung .................................................................. 58<br />
5. Als EIII Bank speichern .................................................................. 59<br />
6. Verfügbarer Speicher....................................................................... 60<br />
7. Disk-Utilities................................................................................... 60<br />
0. SCSI Einstellung ................................................................ 61<br />
1. Laufwerke mounten ........................................................... 62<br />
2. Disk-Bank umbenennen..................................................... 62<br />
3. Disk-Bank löschen ............................................................. 63<br />
4. Bank & Laufwerk schreibschützen ..................................... 63<br />
5. Disk-Status ......................................................................... 64<br />
6. Format Disk ....................................................................... 65<br />
7. Backup ............................................................................... 67<br />
8. Special ............................................................................................ 70<br />
1. Rekalibrieren ...................................................................... 71<br />
2. contrast .............................................................................. 71<br />
3. Headroom .......................................................................... 72<br />
4. Format des Hauptausgangs ................................................ 73<br />
5. Software-<strong>Version</strong> ................................................................ 73<br />
6. Kanal-Ansicht .................................................................... 74<br />
7. Triggertasten ...................................................................... 74<br />
8. RAM-Test ........................................................................... 75<br />
9. MIDI .............................................................................................. 76<br />
1. MIDI-Mix ........................................................................... 77<br />
2. MIDI-Globals ..................................................................... 78<br />
Basic Channel (Basiskanal) .................................................. 78<br />
MIDI-Mode ......................................................................... 78<br />
Continuous Controller Zuweisung ........................................ 79<br />
3. MIDI-Load-Bank ................................................................ 81<br />
4. MIDI-Volume-Pedal ........................................................... 81<br />
5. MIDI-Volume/Pan .............................................................. 82<br />
6. Multimode Freigabe ........................................................... 82<br />
0. Import Optionen ............................................................................ 83<br />
0. Akai Import ....................................................................... 83<br />
1. Emax II Import .................................................................. 89
5 Sample Management<br />
0. Select Sample (Sample selektieren) ................................................. 95<br />
1. Load Sample (Sample laden)........................................................... 95<br />
2. Rename Sample (Sample umbenennen) .......................................... 96<br />
3. Erase Sample (Sample löschen)....................................................... 97<br />
4. Copy Sample (Sample kopieren)..................................................... 98<br />
5. Setup (Einstellung) ......................................................................... 99<br />
6. Place Sample (Sample plazieren)................................................... 101<br />
7. Arm Sampling (Sample zur Auslösung vorbereiten)...................... 102<br />
8. Force Sampling ............................................................................. 102<br />
9. MIDI-Sample-Dump ..................................................................... 103<br />
6 Preset Verwaltung<br />
1. Load Preset (Preset laden) ............................................................. 107<br />
2. Rename Preset (Preset umbenennen) ............................................ 108<br />
3. Erase Preset (Preset löschen) ......................................................... 109<br />
4. Copy Preset (Preset kopieren) ....................................................... 109<br />
5. Create Preset (Preset erzeugen) ..................................................... 110<br />
6. Preset Size (Preset Größe) ............................................................. 111<br />
7. Merge Presets ................................................................................ 111<br />
7 Digitale Bearbeitung<br />
Hintergrund ...................................................................................... 114<br />
0. Select Sample ................................................................................ 121<br />
1. Setup (Einstellung) ....................................................................... 121<br />
2. Loop ............................................................................................ 122<br />
3. Truncation (Beschneiden) ............................................................. 125<br />
4. Copy Region (Bereich kopieren) ................................................... 125<br />
5. Cut Region (Bereich ausschneiden)............................................... 127<br />
6. Paste Region (Bereich einfügen) .................................................... 128<br />
7. Digital Tools I ............................................................................... 131<br />
0. Sample-Calculator .............................................................. 131<br />
1. Taper .................................................................................. 132<br />
2. Gain-Change ...................................................................... 133<br />
3. Reverse Section (Bereich umkehren) .................................. 135<br />
4. Stereo Mono ................................................................ 135<br />
5. Left Right (LinksRechts) ......................................... 136<br />
6. DC Filter ............................................................................ 136<br />
7. Sample-Integrity................................................................. 137<br />
8. Digital Tools II .............................................................................. 138<br />
0. Sample-Rate-Convert ......................................................... 139<br />
1. Digital-Tuning .................................................................... 140<br />
2. Compressor ........................................................................ 141<br />
3. Parametric Equalizer .......................................................... 145<br />
4. Time-Compression ............................................................. 146
5. Pitch-Change...................................................................... 147<br />
6. Transform Multiplication.................................................... 148<br />
7. Doppler/Pan ....................................................................... 149<br />
8. Exciter................................................................................ 155<br />
9. Undo ............................................................................................ 157<br />
8 Preset Definition<br />
0. Echtzeitcontroller ......................................................................... 161<br />
1. Load Zone (Zone laden)................................................................ 166<br />
2. Edit Assignment............................................................................ 169<br />
3. Erase Zone(Zone löschen)............................................................. 172<br />
4. Copy Zone (Zone kopieren).......................................................... 173<br />
5. Crossfade/Switch .......................................................................... 176<br />
6. Velocity-Switch/Preset Link .......................................................... 179<br />
8. Pitchbend-Bereich......................................................................... 179<br />
9. Portamento/Attack ........................................................................ 180<br />
9 Dynamische Bearbeitung<br />
Hintergrund ...................................................................................... 185<br />
0. Select Zone (Zonenwahl) .............................................................. 192<br />
1. Setup (Einstellung) ....................................................................... 193<br />
2. VCA .............................................................................................. 194<br />
3. VCF .............................................................................................. 196<br />
4. LFO .............................................................................................. 198<br />
5. Auxiliary Envelope ....................................................................... 200<br />
6. Velocity To .................................................................................... 202<br />
7. Keyboard-Mode ............................................................................ 204<br />
8. Freigabe der Echtzeitregler ........................................................... 205<br />
9. Output-Channels (Ausgangskanäle) ............................................. 206<br />
10 Anhang<br />
<strong>ESI</strong> Turbo .......................................................................................... 211<br />
Die Effect Programme ....................................................................... 222<br />
SCSI benutzen .................................................................................. 224<br />
Keyboard Zeichentabelle ................................................................... 238<br />
<strong>ESI</strong>-<strong>4000</strong> Menü-Map ........................................................................ 239<br />
MIDI-Tastennummern ...................................................................... 240<br />
MIDI-Implementationstabelle ........................................................... 241<br />
Spezifikationen ................................................................................. 242<br />
Fehlercodes....................................................................................... 243<br />
Troubleshooting ................................................................................ 245<br />
Garantie ............................................................................................ 249<br />
Index ................................................................................................ 250
1 Allgemeine Instruktionen<br />
Einleitung 3<br />
Der <strong>ESI</strong>-<strong>4000</strong> 4<br />
Anschlußanleitung 6<br />
Anschlußdiagramm 7<br />
Anschluß an eine unformatierte Festplatte 9<br />
Sampling-Grundlagen 10<br />
Definitionen 11<br />
Zusätzliche Definitionen 15
Einleitung<br />
Willkommen in der Welt des <strong>ESI</strong>-<strong>4000</strong>, dem digitalen Sampling-System.<br />
Die vielseitigen Funktionen des <strong>ESI</strong>-<strong>4000</strong> sind in diesem <strong>Manual</strong><br />
modulweise dargestellt. Display-Bilder und schrittweise Anleitung sind<br />
für sämtliche Aspekte des Gebrauchs und Betriebes geschrieben.<br />
Wichtige Punkte oder nützliche operationelle Hinweise, welche nicht<br />
ohne weiteres ersichtlich sind werden durch Randbemerkungen<br />
hervorgehoben.<br />
Wer mit Samplern und allgemein mit Synthesizern noch völlig<br />
unvertraut ist, benötigt mehr Informationen als in diesem <strong>Manual</strong><br />
angeboten werden. Wir empfehlen daher die Lektüre einiger der vielen<br />
Bücher und Zeitschriften über Musiksynthese. Sie werden Ihnen beim<br />
optimalen Einsatz dieses außerordentlich leistungsfähigen Instrumentes<br />
helfen.<br />
Wir möchten Sie nun bitten den Garantieschein von E-mu Systems zu<br />
lesen und die Karte auszufüllen und einzusenden. Nur so sichern Sie<br />
sich die Zustellung späterer Informationen über Updates und weitere<br />
Revisionen zum Benutzerhandbuch.
Der <strong>ESI</strong>-<strong>4000</strong><br />
Der <strong>ESI</strong>-<strong>4000</strong> ist das jüngste Produkt einer langen Reihe hochwertiger<br />
und preisgünstiger E-mu Sampler. Der <strong>ESI</strong>-<strong>4000</strong> hat eine 44.1kHz<br />
Sample-Rate und 16-Bit Auflösung mit CD Tonqualität. Sampeln kann<br />
man mono wie stereo. Die Tatsache, daß die volle 16-Kanal-Polyphonie<br />
auch bei Stereosamples gewahrt bleibt, ist eines der einmaligen <strong>ESI</strong>-<br />
<strong>4000</strong> Features. Der Anwender kann die Speicherkapazität mit Standard<br />
SIMM Modulen bis maximal 128 Mbytes ausbauen.<br />
Der <strong>ESI</strong>-<strong>4000</strong> verschafft Zugriff auf die riesige Soundbibliothek von Emu<br />
und anderen Herstellern. Er ist völlig kompatibel mit EIII und EIIIx<br />
Sounds und kann Emax II sowie Akai S1000/1100 Banks importieren.<br />
In vielen Fällen importiert und konvertiert der <strong>ESI</strong>-<strong>4000</strong> fremde<br />
Programme noch schneller als das Originalgerät.<br />
Die fortschrittlichen Eigenschaften des <strong>ESI</strong>-<strong>4000</strong> machen das Sampeln<br />
einfach. Jetzt werden Samples automatisch geschnitten, normalisiert und<br />
während der Aufnahme auf dem Keyboard plaziert. Der <strong>ESI</strong>-<strong>4000</strong><br />
verfügt über so moderne Werkzeuge wie Auto-Correlation, Loop-<br />
Kompression und Crossfade-Looping, womit man sogar schwierigste<br />
Sounds ganz leicht loopen kann.<br />
Samples lassen sich jetzt digital splicen und mit anderen Samples<br />
mischen. Man kann sie auf der Tastatur dynamisch mit dem Anschlag,<br />
positionellem Überblenden und mit Schaltfunktionen kontrollieren.<br />
Modernste Verfahren wie Sample-Rate-Conversion, Kompressor,<br />
parametrischer Equalizer und Digital Tuning vermögen Rohsamples<br />
schneller und präziser zu formen als computergestützte Systeme. Falls<br />
erwünscht, kann man Samples schnell und einfach via SCSI Anschluß<br />
auf einen externen Computer transferieren.<br />
Weitere digitale Verfahrensfunktionen: Time-Compression und Expansion<br />
zur Kürzung oder Verlängerung der Samplelänge ohne Veränderung<br />
der Tonhöhe, oder Doppler/Pan, womit man Samples vor- und<br />
rückwarts oder seitlich im Raum bewegen kann.<br />
Der <strong>ESI</strong>-<strong>4000</strong> ist l6-fach multitimbral und läßt damit komplexe<br />
Sequenzen und Klangeffekte zu und kann mit einem Fernregler von<br />
einem externen Computer gesteuert werden.<br />
Der <strong>ESI</strong> <strong>4000</strong> hat für jede seiner 64 Stimmen 19 verschiedene<br />
Filtertypen zur Auswahl. Diese digitalen Filter klingen außerordentlich<br />
warm und analog. Sie finden die folgenden Filtertypen:
• 12, 24, oder 36 dB/Octav Lowpassfilter mit Resonanz<br />
• Hochpaßfilter zweiter und vierter Ordnung mit Resonanz<br />
• Bandpassfilter zweiter und vierter Ordnung mit Resonanz<br />
• Gegenläufiges Bandpassfilter<br />
• Drei Typen eines Swept EQ Filters<br />
• Drei Phaser und ein Flangerfilter mit Resonanz<br />
• Zwei Morphing Vocal Formantfilter<br />
• Bottom Feeder<br />
• Original ESi-32 24 dB/Octave Lowpassfilter<br />
Modulationsquellen verfügen über drei AHDSR Hüllkurven-generatoren<br />
und einen mehrfachen Wellen LFO pro Kanal wie auch über die volle<br />
MIDI-Modulationskontrolle von buchstäblich sämtlichen Parametern.<br />
Der einzigartige <strong>ESI</strong>-<strong>4000</strong> Trigger-Modus erlaubt das Triggern am Front<br />
Panel von 10 verschiedenen Samples ohne Tastatur. Was dies bedeutet,<br />
merkt man bei "House" oder bei "Hip-hop" Musik.<br />
Vier polyphone Audioausgänge mit integralen Submix Returns<br />
ermöglichen die separate Bearbeitung bestimmter Klänge und führen<br />
diese zu den Hauptausgängen zurück, ohne kostbare Mischpultkanäle<br />
zu beanspruchen.<br />
Der <strong>ESI</strong>-<strong>4000</strong> kann auf 999 Samples mit 256 Presets pro Bank zugreifen.<br />
Das interne 3.5" Diskettenlaufwerk ermöglicht praktischerweise,<br />
Samples oder Banks zu laden und zu speichern. Das optionale SCSI<br />
Interface verschafft Zugang zu Massenmedien wie Festplatten, Magneto-<br />
Optische Disks oder CD-ROMs.<br />
Mit der Turbo Option Karte erweitern Sie den <strong>ESI</strong> um vier weitere<br />
Ausgänge, sowie einen Effect Main Ausgang.<br />
Das auf der Turbocard befindliche digital Interface gestattet die<br />
Übertragung von Stereosignalen zwischen dem <strong>ESI</strong> und digitalen<br />
Recordern, Mischpulten usw. Außerdem befinden sich in der Turbokarte<br />
zwei Stereo 24-bit Digitaleffektprozessoren, die den <strong>ESI</strong> mit Hall, Delay,<br />
Flanging und Distortion Effekten ausstatten. Sie haben über 70 Effekte<br />
zur Verfügung, die sie MIDI abhängig oder auch Keyboard “Zone”<br />
abhängig einstellen können. Jedes Preset kann sein eigenes<br />
Effektprogramm haben, sofern sich der <strong>ESI</strong> im Omni- oder Polymode<br />
befindet.<br />
Eine weitere Option, das digitale Interface (S/PDIF), erleichtert den<br />
Transfer von Stereo Audio zwischen digitalen Aufnahmegeräten,<br />
Mischpulten, etc..<br />
Bei der Entwicklung des <strong>ESI</strong>-<strong>4000</strong> haben wir das logische und leicht zu<br />
bedienende User-Interface des bewährten EIII beibehalten und mit<br />
unserer zukunftsweisenden G- und H-Chip Hardware verbessert. Der G-<br />
Chip ermöglicht weiche Sample-Transpositionen über einen Bereich von<br />
+ 5 Oktaven, wobei die H-Chips den warmen Klangcharakter der<br />
Analogfilter bewahren.<br />
Der <strong>ESI</strong>-<strong>4000</strong> ist ein extrem leistungsfähiges und zuverlässiges<br />
Instrument der 6. Generation. Wir bei E-mu Systems hoffen, daß er<br />
Ihnen bei der Verwirklichung Ihrer Musikträume gute Dienste erweist.
✱ Tip: Führt man Standard Monostecker in<br />
ein Subausgang halb ein, addiert man auf<br />
die Hauptausgänge, ohne spezielle Kabel.<br />
Praktisch, wenn man zuwenig Mixerkanäle<br />
hat.<br />
✱ Tip: Submix Ausgänge verwenden ein<br />
sogenanntes „Plug-Sensing-Schema“,<br />
welches das Signal zu den Hauptausgängen<br />
zurückführt, sofern kein Stecker eingesteckt<br />
wird.<br />
Anschluß an ein Mischpult<br />
Hauptausgänge: Der <strong>ESI</strong>-<strong>4000</strong> ist für vielfache Anschlußmöglichkeiten<br />
eingerichtet. Am häufigsten braucht man die Stereo-Hauptausgänge. Der<br />
Ausgangspegel ist -lOdBm (etwa 1-2 Volt RMS). Die<br />
Ausgangsimpendanz ist 1 KOhm.<br />
Submix Ausgänge/Mix In: Nebst Stereo-Hauptausgängen hat der <strong>ESI</strong><br />
ein zusätzliches Paar Submix Ausgänge für die individuelle Bearbeitung<br />
bestimmter Instrumente, falls gewünscht. Beliebige Kanalkombinationen<br />
lassen sich als Submix Ausgangspaar programmieren. Man kann jeden<br />
Tastenbereich auch dem Submixpaar zuordnen, indem man die<br />
Ausgangskanal-Funktion im dynamischen Bearbeitungsmodul einsetzt.<br />
Man kann MIDI-Kanäle dem Submixpaar mit der MultiMix-Funktion im<br />
Master/Global Modus zuordnen.<br />
Die Submix-Ausgänge sind Stereo Jacks mit -10 dBm Ausgängen an der<br />
Jackspitze. Die Ausgangsimpendanz beträgt 1 KOhm. Jeder Submix<br />
Jackring ist ein Return auf die Hauptausgänge. Wie oben zu sehen, kann<br />
man mit einem speziellen Kabel einzelne Presets oder MIDI-Kanäle<br />
extern verarbeiten und dann zum Hauptmix zurückführen.<br />
Stereo Kopfhörerausgang: Der Kopfhöreranschluß befindet sich vorne<br />
links und paßt zu sämtlichen Stereokopfhörern. Der Hauptlautstärkeregler<br />
kontrolliert den Ausgangspegel.<br />
Turbo Option Ausgänge: Auf der zusätzlich erhältlichen Turbocard<br />
befinden sich drei weitere Ausgangspaare: FX, Sub 2 und Sub 3. Sie<br />
benötigen hierzu einen Klinkenstereoadapter. Der FX-Ausgang<br />
entspricht dem “Main” Ausgang, nachdem dessen Signal durch die<br />
Effektprozessoren durchgelaufen ist. Wenn MIDI Kanäle oder Zones auf<br />
den Ausgang “Main,” programmiert sind, erscheinen sie sowohl am FX<br />
als auch am “Main” Ausgang. Die Submix Ausgänge 2 und 3 “merken”,<br />
ob sich ein Kabel in ihnen befindet. Ist dies nicht der Fall, so wird deren<br />
Signal automatisch auf den FX Ausgang geroutet.
Anschlußdiagramm
Sampleeingänge<br />
Die beiden Sample Eingangsbuchsen akzeptieren beliebig niedrige bis<br />
hohe Pegel (Mikrofon auf Line Pegel). Die Eingangsimpedanz ist lOK.<br />
Die Empfindlichkeit des Sample-Eingangverstärkers läßt sich im Setup-<br />
Screen im Sample Management Modul steuern. In diesem Modul kann<br />
man die Sampleeingänge von den Hauptausgängen aus überwachen.<br />
MIDI-Anschluß<br />
Der <strong>ESI</strong>-<strong>4000</strong> verfügt über MIDI-IN, MIDI-OUT und MIDI-THRU<br />
Ansschlüsse.<br />
• MIDI-IN dient zum Anschluß an den MIDI-OUT eines externen<br />
MIDI-Controllers, z.B. Keyboard, Sequenzer, MIDI-Drum-Kit u.v.m..<br />
Denken Sie daran, daß der <strong>ESI</strong>-<strong>4000</strong> nur auf Übermittlungen Ihres<br />
Kontrollgerätes antwortet. Besitzt Ihr MIDI-Keyboard keine<br />
Anschlag- oder Druckdynamik, reagiert der <strong>ESI</strong>-<strong>4000</strong> auf diese auch<br />
nicht.<br />
• MIDI-OUT dient dem Anschluß an ein anderes Instrument oder an<br />
einen Computer. Der MIDI-OUT Jack übermittelt MIDI-Sample<br />
Dump-Informationen (Sampledaten).<br />
• MIDI-THRU leitet einfach die am MIDI-IN eingegangenen Daten<br />
weiter. Nur spezielle MIDI-Kabel verwenden. Zwar können 5-Pin<br />
DIN Kabel auch funktionieren, sind aber nicht korrekt abgeschirmt<br />
und können gegen Masse auftretende Loops zwischen den Geräten<br />
auslösen.<br />
110V / 220V Betrieb<br />
Der <strong>ESI</strong>-<strong>4000</strong> kann sowohl mit llOV oder 220V mit 50Hz bzw-. 60Hz<br />
betrieben werden. Man braucht das Gerät nicht umschalten, denn der<br />
<strong>ESI</strong>-<strong>4000</strong> schaltet automatisch auf die richtige Spannung um.<br />
Digital I/O (Turbo Option)<br />
Die optionale Turbokarte enthält ein Digital Interface, welches es<br />
gestattet, Audiosignale auf digitaler Ebene zwischen dem <strong>ESI</strong> und<br />
anderen Geräten, die einen digitalen Ein- bzw. Ausgang haben, zu<br />
transferieren. Es handelt sich hierbei um das sogenannte S/PDIF digital<br />
Interface. Der Transfer von einmal auf digitaler Ebene befindlichen<br />
Daten auf eben digitalem Wege geschieht nahezu verlustfrei, und<br />
gestattet es Ihnen, Audiosignale in möglichst hoher Qualität zu<br />
übertragen. Mit dem digitalen Eingang können Sie direkt von einem<br />
DAT Recorder oder einem anderen digitalen Gerät mit entsprechendem<br />
Ausgang sampeln. Am Digitalausgang des <strong>ESI</strong> befindet sich das selbe<br />
Signal wie an seinem Stereoanalogausgang. Im Kapitel Sample Management<br />
Module, sowie Main Output Format (befindet sich unter Special<br />
im Master/Global Menü) finden Sie weitere Informationen.
! Achtung: Solange der <strong>ESI</strong>-<strong>4000</strong> oder das<br />
SCSI Gerät eingeschaltet sind, darf das SCSI<br />
Kabel NIEMALS angeschlossen oder<br />
herausgezogen werden. Die Geräte können<br />
dadurch beschädigt werden.<br />
✱ Tip: Benutzen Sie das “Mount Drives”<br />
Utility (Master/Global, Disk Utilities, 1) wann<br />
immer ein externes SCSI Gerät nicht in der<br />
Liste der verfügbaren Geräte erscheint.<br />
SCSI<br />
Der SCSI Anschluß (Option) im <strong>ESI</strong>-<strong>4000</strong> ist ein paralleles<br />
Hochgeschwin- digkeits-Interface für externe Massenspeicher, wie<br />
Festplatten oder MO-Laufwerke. Der SCSI Anschluß kann auch zum<br />
Anschluß des <strong>ESI</strong>-<strong>4000</strong> an einen externen Computer zur extrem<br />
schnellen Übermittlung von Files (Dateien) verwendet werden.<br />
•Bei mehr als 2 MB werden SCSI Interface und Massenspeicher<br />
praktisch zum MUSS. Hat man mit umfangreichen Bänken bis zu<br />
128MB zu tun, kann ein Disk Drive einfach nicht mithalten. Eine<br />
Festplatte ist ein absolutes MUSS! Außerdem funktioniert das nützliche<br />
„Undo“ nur mit einer Festplatte.<br />
Für weitere Informationen, siehe Abschnitt „SCSI Einsatz“. Sehen Sie<br />
auch in der Betriebsanleitung Ihres externen SCSI Gerätes nach. Der<br />
Abschnitt ‘Setup’ am Anfang enthält schrittweise Instruktionen über den<br />
Anschluß des <strong>ESI</strong>-<strong>4000</strong> an ein SCSI Gerät. Bevor wir weitergehen,<br />
überprüfen wir, ob das SCSI Interface (Option) hinten am <strong>ESI</strong>-<strong>4000</strong><br />
vorhanden ist.<br />
Anschluß des <strong>ESI</strong>-<strong>4000</strong> an eine externe, unformatierte Festplatte<br />
1. Stellen Sie den <strong>ESI</strong>-<strong>4000</strong> und das SCSI Gerät auf eine feste<br />
Unterlage. Festplatten reagieren besonders empfindlich auf<br />
Erschütterungen und Vibration. Überzeugen Sie sich davon, daß<br />
Ihre Festplatte so positioniert ist, daß sie während dem Einsatz<br />
weder gestoßen noch bewegt werden kann.<br />
2. Wichtig: Die Stromzufuhr für den <strong>ESI</strong>-<strong>4000</strong> und das SCSI Gerät<br />
muß AUSgeschaltet sein.<br />
3. Verbinden Sie den <strong>ESI</strong>-<strong>4000</strong> und das SCSI Gerät mit einem Qualitäts<br />
SCSI Kabel. Sorgen Sie für einen festen Sitz des Connectors und der<br />
Kabelhalterungen. Meist werden zwei Arten von SCSI Kabel<br />
verwendet: 50-Pin Centronics oder 25-Pin DB Connector. Der <strong>ESI</strong>-<br />
<strong>4000</strong> ist mit einem Centronics Connector ausgerüstet. Hat Ihr SCSI<br />
Gerät einen DB Connector, verwenden Sie zur Überbrückung ein<br />
Adapterkabel.<br />
4. Die SCSI-ID Ihres externen SCSI Gerätes setzen Sie auf eine andere<br />
Nummer als 5 (5 ist die Default ID des <strong>ESI</strong>-<strong>4000</strong>). Dafür sollten Sie<br />
die Betriebsanleitung Ihres SCSI Gerätes konsultieren.<br />
5. Das externe SCSI Gerät einschalten.<br />
6. Den <strong>ESI</strong>-<strong>4000</strong> einschalten.<br />
7. Überprüfen Sie, ob die Festplatte wirklich unformattiert ist. Das<br />
Formattieren einer Festplatte löscht nämlich sämtliche, vorhandenen<br />
Daten. Die Load-Taste drücken. Zeigt das Display "No Valid Drives“<br />
an (= keine gültigen Drives), ist das Laufwerk nicht formattiert. Jetzt<br />
können Sie mit Punkt 8 weitermachen.<br />
8. Festplatte formattieren. Master/Global-Taste drücken, dann 7, 6 auf<br />
der numerischen Tastatur. Jetzt sollte im Display „FORMAT DISK“<br />
zu lesen sein. Mit dem Alpha-Dial wählen Sie die Festplatte an und<br />
drücken dann ENTER. Das Display fragt: „Are You Sure?“ (= Sind Sie<br />
Sicher?). Zur Bestätigung drücken Sie die Inc/Yes-Taste. Das<br />
Formattieren dauert ein paar Minuten. Zeit für eine Pause.
Sampling-<br />
Grundlagen<br />
DIGITAL SAMPLING Signale werden in hoher Geschwindigkeit wiederholt gemessen, und die<br />
Messungen im Speicher abgelegt. Bei der Wiedergabe werden die Messungen in die ursprüngliche<br />
Wellenform zurückverwandelt.<br />
Im ganzen <strong>Manual</strong> verwenden wir dieselben Begriffe und Konzepte, wie<br />
sie weiter unten definiert werden. Lesen Sie deshalb diesen Abschnitt<br />
sorgfältig, auch wenn Sie sich nicht gleich alles merken. Sie können von<br />
Zeit zu Zeit darauf zurückgreifen, bis Ihnen Grundlagen und Definitionen<br />
klar geworden sind.<br />
Vom Konzept her ist der <strong>ESI</strong>-<strong>4000</strong> ähnlich wie ein Tonbandgerät.<br />
Allerdings verläuft der Aufnahmevorgang ganz anders, weil der <strong>ESI</strong>-<br />
<strong>4000</strong> digital in seinen Computerspeicher aufnimmt. Sounds kann man<br />
beim <strong>ESI</strong>-<strong>4000</strong> von Wechselplatten, magnetooptischen Disks oder<br />
CD-ROMs via SCSI, S/PDIF Digital Interface, oder sogar mit dem MIDI-<br />
Interface mit Hilf der MIDI-Sample-Dump Funktion aufzeichnen.<br />
Computer verstehen Informationen nur in Form von Zahlen, und der<br />
<strong>ESI</strong>-<strong>4000</strong> empfängt Audiosignale als binäre Zahlen (kodiert). Sampler<br />
prüfen ankommende Signalpegel in Höchstgeschwindigkeit (44100 mal<br />
pro Sek. bei CD´s) und nehmen anschliessend die verschiedenen Pegel<br />
im Speicher auf. Sind die Samples einmal gespeichert, können sie<br />
natürlich in der richtigen Reihenfolge abgespielt werden, und das<br />
Originalsignal wird wieder hergestellt. Wird z.B. ein 2 Sekunden langer<br />
Sound bei 44.lkHz gesampelt, erfordert die Aufnahme 2x 44100 oder<br />
88200 Samples. Wie man sich vorstellen kann, erfordern kürzere<br />
Sounds weniger Samples.<br />
Nach der Aufnahme kann man die Sounds manipulieren. Beim<br />
Abspielen der Sounds in umgekehrter Reihenfolge der Speicherung<br />
spielen die Klänge rückwärts ab. Wird schneller abgespielt als<br />
gespeichert steigt die Tonhöhe. Langsameres Abspielen senkt die<br />
Tonhöhe wie bei einem Tonbandgerät.
Wie der <strong>ESI</strong>-<strong>4000</strong> Klänge organisiert<br />
Natürlich möchten Sie jetzt damit anfangen, wunderschöne Klänge aus<br />
dem Instrument herauszuholen. Der folgende Abschnitt ist ein<br />
notwendiger Lernprozess. Es ist wichtig, die Organisation der Sounds im<br />
<strong>ESI</strong>-<strong>4000</strong> zu verstehen, um so in kürzester Zeit das Beste aus dem<br />
Instrument herauszuholen. Viele Begriffe werden hier aufgeführt und<br />
erscheinen später in der Bedienungsanleitung wieder. Man kann sich<br />
den <strong>ESI</strong>-<strong>4000</strong> als Ansammlung klangorganisierender Module vorstellen,<br />
alle auf der <strong>ESI</strong>-<strong>4000</strong> Bank enthalten. Leitwege zeigen den Informationsfluß<br />
im <strong>ESI</strong>-<strong>4000</strong>. Sehen wir uns den Informationsaufbau näher an, wie<br />
auch die Art und Weise, wie diese Informationen von einer Sektion des<br />
Instrumentes zur anderen transferiert werden. Wir fangen mit<br />
individuellen Samples an und arbeiten uns so durch das System.<br />
Das Sample<br />
Definitionen<br />
Samplingzeit läßt sich beliebig einteilen: ein langes Sample, eine Reihe<br />
Beim Laden eines Mono- oder Stereosounds entsteht ein Sample, das<br />
Rohmaterial, mit welchem der <strong>ESI</strong>-<strong>4000</strong> arbeitet. Die gesamte verfügbare<br />
kurzer Samples, ein paar mittellange oder beliebige Kombinationen<br />
daraus.<br />
Unter dem Begriff ‘Sample’ versteht man gewöhnlich zwei verschiedene<br />
Dinge:<br />
1. Die digitale Aufnahme eines kompletten Sounds; oder<br />
2. Ein Schnappschuß vom Sound, welcher das ganze Sample<br />
ausmacht. Verwirrend? Wollen wir wetten? In dieser<br />
Bedienungsanleitung gehen wir davon aus, daß ein Sample den<br />
vollständigen Klang bedeutet, außer es wäre anders vermerkt.<br />
Rohsamples kann man auf mehrere Arten verändern:<br />
• Transponierung: Samples kann man nach oben oder unten<br />
transponieren, um bestimmte Tastenbereiche abzudecken, wobei<br />
man nicht für jede Taste ein Sample aufzunehmen braucht.<br />
• Digitale Bearbeitung: Im <strong>ESI</strong>-<strong>4000</strong> könnte sie aus Sample-Looping<br />
bestehen (damit können sogar kurze Samples unendlich lange<br />
spielen), oder aus dem Truncating (d.h. Abschneiden nicht<br />
benötigter Samplepartien zum Einsparen von Speicherplatz) oder<br />
aus einer Anzahl digitaler Prozesse zur Änderung von Rohsample<br />
Daten.<br />
• Dynamische Bearbeitung: So wie Signalprozessoren von<br />
Synthesizern (Filter, spannungsgesteuerte Verstärker,<br />
Hüllkurvengeneratoren, LFO, u.s.w. zur Modifikation der von<br />
Synthesizer-Oszillatoren produzierten Sounds enthalten, besitzt der<br />
<strong>ESI</strong>-<strong>4000</strong> ähnliche Module zur Modifikation von Sounds und<br />
Samples oder Sample-Kombinationen.
Das Preset<br />
Wie bereits erwähnt, kann man ein Sample einer einzelnen Keyboard-note<br />
zuordnen oder zur Abdeckung weiterer Tastenbereiche polyphon<br />
transponieren. Ein Preset ist ein ganzes Keyboard-Setup. Den Vorgang der<br />
Zuordnung sowie optionaler Transponierung von Samples auf bestimmte<br />
Tastenbereiche nennt man: ‘Herstellung eines Presets’. Sie erfolgt in einem<br />
3-Stufen Vorgang.<br />
1. Preset erstellen, Nummer und Namen zuteilen. Die Bank kann bis<br />
256 Presets (000-255) enthalten.<br />
2. Samples auf verschiedene Tastenbereiche legen. Bei fünf Samples<br />
beispielsweise, kann man Samples jeder der fünf Oktaven auf der<br />
Tastatur zuweisen. Innerhalb eines gegebenen Presets läßt sich jedes<br />
Sample mehr als einer Oktave und mehr als nur einem Preset zuordnen.<br />
3. Innerhalb der verfügbaren Optionen diejenige wählen, welche weiterhin<br />
das Preset definiert. Einige Beispiele: Zuordnen von Samples für<br />
teilweises oder völliges Überlappen anderer Samples, woraus<br />
Effektverdoppelungen resultieren. Oder dynamische Kontrolle über<br />
individuelle Samples eines Presets. Man kann auch Zonen-Parameter<br />
ändern, MIDI und dynamische Bearbeitungsparameter einstellen.<br />
Die Zone<br />
Einzelne Tastenbereiche nennt man Zone. Zonen können ein oder mehrere<br />
Samples enthalten. Deren Grenzen müssen nicht dieselben sein, wie die<br />
Grenzen der in der Zone befindlichen Samples. Deshalb braucht man auch<br />
nicht ständig daran zu denken, wem gerade man die Samples zugeordnet<br />
hat. Wählen Sie einfach den Tastenbreich (Zone), und los geht’s!<br />
Nehmen wir einmal an, Sie möchten den Tastenanschlag für die ganze<br />
Tastatur festlegen. Den Tastenbereich grenzen Sie durch Anschlag der<br />
tiefsten und der höchsten Note ab. Als nächstes stellen Sie Velocity Response<br />
ein (im Dynamic Processing Modul). Fertig.
Nehmen wir ferner an, Sie möchten beim Aufwärtspiel die untere<br />
Tastaturhälfte von links nach rechts panoramisieren. Dafür wählen Sie<br />
einfach eine Zone für die untere Tastaturhälfte und ändern dann wie<br />
gewünscht die Pan-Einstellung. Beim Kopieren einer Zone werden die<br />
passenden Samples zusammen mit den dynamischen<br />
Bearbeitungsparametern aufgenommen.<br />
Die Bank<br />
Die Speicherbank enthält Samples, Zonen und Presets. Alles. Stellen Sie<br />
sich die Bank als Zentrallager sämtlicher <strong>ESI</strong>-<strong>4000</strong> Daten vor. Obwohl es<br />
ein flüchtiger Speicher ist (d.h. die Daten verschwinden beim Ausschalten),<br />
können die Bankdaten auf Festplatte oder anderen Medien dauerhaft<br />
gespeichert werden.<br />
Die Bank Sämtliche in den <strong>ESI</strong>-<strong>4000</strong> geladenen Daten nennt man die Bank. Jede einzelne<br />
Tastatureinstellung ist ein Preset. Einzelne Samples kann man auf Presets aufteilen.<br />
Das interne Laufwerk<br />
Ein Disk-Drive ist ein Gerät zur Speicherung von Datenbanken. Der<br />
Standard <strong>ESI</strong>-<strong>4000</strong> besitzt ein eingebautes Diskettenlaufwerk zum Laden<br />
und Speichern von Bankdaten. Allerdings lassen sich auch andere<br />
Laufwerke zur Klangspeicherung, wie später beschrieben, am <strong>ESI</strong>-<strong>4000</strong><br />
anschliessen.<br />
• Floppy Disk-Drive (Drive 0): Das FloppyDrive nimmt 3.5",<br />
doppelseitige, High-Density (1.4MB) Disketten auf. Das FloppyDrive<br />
im <strong>ESI</strong>-<strong>4000</strong> dient hauptsächlich zum Laden und Speichern kleiner<br />
Sound-Bänke. Wird eine Soundbank größer als 2 MB benutzt (was<br />
zwei Disketten erfordert), wird das Erstellen eines Backups von<br />
Sounddaten mit einer Floppy unpraktisch.<br />
• Iomega 100 MB Zip Drive: Sie können den <strong>ESI</strong> auch mit einem<br />
internen 100 MB Zip Drive anstelle der normalen Floppy Disk<br />
bekommen. Behandeln Sie das interne Zip Drive mit der gleichen<br />
Vorsicht, mit der Sie auch eine Hard Disk behandeln würden. Die<br />
Anwendung ist einfach: legen Sie die Disk mit dem Label nach oben<br />
in das Laufwerk.<br />
Auswurf der Disk: Drücken Sie auf den Knopf rechts unter dem<br />
Laufwerk.
✱ Tip: Benutzen Sie das “Mount Drives”<br />
Utility, wannimmer ein externes SCSI<br />
Laufwerk nicht in der Liste der verfügbaren<br />
Geräte erscheint.<br />
✱ Tip: Der <strong>ESI</strong>-<strong>4000</strong> kann nur von einem<br />
<strong>ESI</strong>-<strong>4000</strong> hergestellte Floppies laden.<br />
Eingeladen werden können desweiteren<br />
Festplattendaten die mit einem EIII, EIIIX,<br />
Emax II oder Akai S1000/S1100 erzeugt<br />
wurden.<br />
✱ Tip: Benutzen Sie das “Mount Drives”<br />
Utility, wannimmer ein externes SCSI<br />
Laufwerk nicht in der Liste der verfügbaren<br />
Geräte erscheint.<br />
✱ Tip: Wir empfehlen CD-ROM Player wie<br />
Sony CDU8003A, CDU 6211-10 und<br />
Toshiba M-3103ME. Zur Zeit sind keine der<br />
NEC Laufwerke mit dem <strong>ESI</strong>-<strong>4000</strong><br />
kompatibel. Faustregel: "Vor dem Kauf<br />
testen".<br />
Externe Laufwerke<br />
Der <strong>ESI</strong>-<strong>4000</strong> bietet auf seiner Rückseite Anschlußmöglichkeiten für<br />
einen SCSI Anschluß (Small Computer Systems Interface). Dieses<br />
Interface ist in der Computerindustrie weit verbreitet. Eine Menge<br />
Peripheriegeräte für Computer - besonders Massenspeicher- sind <strong>ESI</strong>-<br />
<strong>4000</strong> kompatibel. Es folgt eine Liste einiger solcher Geräte zum<br />
Anschluß am <strong>ESI</strong>-<strong>4000</strong>:<br />
• Festplattenlaufwerk: Sie hat den Vorteil der größeren<br />
Speicherkapazität und des schnelleren Zugriffs. Der Transfer von<br />
Daten vom oder zum <strong>ESI</strong> erfolgt recht direkt. Allerdings kann man<br />
eine Festplatte nicht einfach auswechseln, sie ist ein fester<br />
Gerätebestandteil. Bei Festplatten sollte man auf drei Dinge achten:<br />
1. Festplatten reagieren empfindlich auf mechanische Erschütterungen.<br />
Fällt eine Festplatte zu Boden, kann sie beschädigt werden.<br />
2. Während der Datenaufzeichnung auf Festplatte darf man den Strom<br />
nicht ausschalten.<br />
3. Festplatten haben ein hohes Maß an Zuverlässigkeit erreicht.<br />
Allerdings können sie dennoch gelegentlich ausfallen (wie jeder<br />
andere Teil eines Computers). Man sollte deshalb vorsorglich<br />
sämtliche Daten periodisch auf ein anderes Medium überspielen.<br />
• Wechselplatten: Ähnlich wie Festplatten, nur lassen sich die<br />
Platten auswechseln. Die Plattendichte variiert von 44-270MB.<br />
Bibliotheken lassen sich mit Wechselplatten unbegrenzt ausbauen<br />
und Klänge zwischen den Geräten bequem transferieren. Sie eignen<br />
sich perfekt für Backups. Der <strong>ESI</strong>-<strong>4000</strong> ist auch mit einem<br />
eingebautem 270MB Wechselplattenlaufwerk erhältlich.<br />
• CD-ROM: Dieser Massenspeicher kann nur abspielen (und keine<br />
Daten aufnehmen) und besitzt eine Kapazität von etwa 660MB.<br />
Preisgünstige CD-ROM Bibliotheken sind von verschiedenen<br />
Herstellern erhältlich (E-mu Systems, Sound Ideas, Northstar,<br />
InVision, Q-UP Arts) und können einfach wie von Festplatten auf<br />
die Bank geladen werden.<br />
• MO Laufwerke: Im Prinzip ist dies eine wiederbeschreibbare CD.<br />
Diese superschnellen Geräte mit hoher Speicherdichte sind zur Zeit<br />
das heisseste für die Massenspeicherung überhaupt. Eine typische<br />
Optikplatte kann auf jeder Seite 300MB aufnehmen und diese<br />
auswechselbare Cartridge kann immer wieder benutzt werden.<br />
Die Zugriffzeit auf die Platte ist mit der einer normalen Festplatte<br />
vergleichbar und manchmal sogar schneller.<br />
Vorteile: sehr schnell, hohe Dichte, auswechselbar.<br />
Nachteil: Teuer (allerdings, die Preise haben fallende Tendenz).
Zusätzliche<br />
Definitionen<br />
✱ Tip: Ist ein Modul bereits aktiv und sind<br />
Sie mit einem Submodul fertig, brauchen Sie<br />
das Modul nicht zu reaktivieren. Tasten Sie<br />
einfach die neue Submodulnummer ein.<br />
Das primäre und sekundäre Sample<br />
Der <strong>ESI</strong>-<strong>4000</strong> ist für zwei Kanäle ausgelegt mit Primär- und Sekundär-<br />
Samples. Das Primärsample könnte z.B. ein Gitarrenton sein und das<br />
Sekundärsample die verstimmte <strong>Version</strong> desselben Gitarrentones. Bei<br />
deren Zusammenspiel hört man einen Choruseffekt. Ein Preset verfügt<br />
ferner über Informationen, wieweit Tastendynamik die primären und<br />
sekundären Samples beeinflussen können. So könnte beispielsweise das<br />
Primärsample ein sanfter Drumschlag sein, und das Sekundärsample ein<br />
lauter Drumschlag. Spielt man dann sanft auf der Tastatur, hört man das<br />
Primärsample, bei kraftvollem Anschlag das Sekundärsample.<br />
Das aktuelle Preset<br />
Beim Laden einer Bank wird ein Preset spielbereit, und im Display<br />
erscheint die Presetnummer. Dies ist dann das aktuelle Preset. Wählt<br />
oder kreiert man ein anderes Preset, wird es zum aktuellen Preset.<br />
Das aktuelle Sample<br />
Beim erstmaligen Laden einer Bank wird das aktuelle Sample auf 001<br />
voreingestellt, wann immer ein Sample aufgezeichnet, geladen oder<br />
selektiert wird, wird es zum aktuellen Sample. Das aktuelle Sample kann<br />
durch Drücken der Audition-Taste oder Eintritt in das "Digital Processing"<br />
Modul jederzeit angehört werden.<br />
Module<br />
Ein Modul kontrolliert eine bestimmte Funktionsgruppe im <strong>ESI</strong>-<strong>4000</strong>.<br />
Es gibt sechs Hauptmodule: Master/Global, Preset Management, Preset<br />
Definition, Sample Management, Digital Processing und Dynamic<br />
Processing.<br />
• Aktivierung des Moduls und der Modul-Identifikation: Bei der<br />
Arbeit mit einem Modul muß man es vorerst aktivieren. Die zum<br />
gewünschten Modul gehörende Taste drücken. Darauf hin zeigt das<br />
Display die Modulidentifikation und fordert zur Wahl eines<br />
Submoduls auf.<br />
• Submodule: Jedes Modul enthält mehrere, nummerierte Submodule<br />
zur Regelung zusätzlicher Funktionen. Man kann im Modul ein<br />
Submodul auf zweierlei Arten anwählen. Man kann das Alpha-Dial<br />
bewegen, bis im Display das gewünschte Submodul erscheint, und<br />
dann ENTER drücken. Im Verlauf der Arbeit am <strong>ESI</strong>-<strong>4000</strong> beginnt<br />
man allerdings die Submodulnummern zu speichern, und findet<br />
dann bald einmal heraus, daß das einfache Eintasten der passenden<br />
Submodulnummer im numerischen Tastenfeld schneller geht. Beim<br />
Tastenfeld braucht man nämlich nicht ENTER zu drücken. Drückt<br />
man die Modultaste oder die Escape-Taste, wird der Vorgang<br />
abgebrochen.
Speichern<br />
Nur solange der <strong>ESI</strong>-<strong>4000</strong> angeschlossen und eingeschaltet ist, behält<br />
die Bank ihre Daten. Natürlich erwartet niemand von Ihnen, daß Sie das<br />
Gerät ständig eingeschaltet lassen, womit wir beim Thema<br />
Datensicherung angelangt wären.<br />
Mit der SAVE-Taste am Control Panel schaufelt man sämtliche<br />
Bankdaten (Samples und Presets) auf ein Laufwerk Ihrer Wahl. Eine<br />
Festplatte speichert Daten dauerhaft, sodaß die Platte auch nach<br />
Ausschalten des <strong>ESI</strong>-<strong>4000</strong> eine Aufnahme Ihrer Arbeit behält.<br />
Wenn Sie eine Bank nicht sichern, gehen beim<br />
Ausschalten des Gerätes sämtliche Daten verloren.<br />
Warten Sie mit dem Speichern nicht bis zum Ende der Sitzung. Sichern<br />
Sie Ihre Arbeit von Zeit zu Zeit, für den Fall von Stromausfällen oder<br />
anderer, unvorhersehbarer Umstände, welche den Bankspeicher löschen<br />
könnten. Disketten und Festplatten sind nicht unfehlbar. Alle Bänke auf<br />
Festplatten sollten von Zeit zu Zeit auf eine andere Festplatte oder<br />
Medium übertragen werden. Bei späteren Verbesserungen des Presets<br />
oder Samples, kann man das Original mit der überarbeiteten <strong>Version</strong><br />
ersetzen. Geht etwas schief, bleibt immer noch das Original verfügbar,<br />
und man braucht nicht wieder von vorn anfangen. Wann immer Sie<br />
genügend aufbewahrungswürdige Arbeit geleistet haben, abspeichern!<br />
Die Platte enthält die Bankdaten, sodaß man beim Laden der Platte,<br />
zurück auf die Bank, alle Sample- und Preset-Daten mit auf die Bank<br />
überträgt. Damit werden alle bereits vorhandenen Bankdaten ersetzt.<br />
Default<br />
Eine Default-Einstellung halten wir für eine nützliche Ausgangsposition.<br />
Sie bleibt bis zu ihrer Ersetzung bestehen. Erzeugen Sie z.B. ein neues<br />
Preset, wird Portamento auf O Sekunden (Aus) voreingestellt. Bei<br />
höheren Werten würde auf allen neuen Presets Portamento angewandt.<br />
Der Cursor<br />
Der Cursor ist eine kleine, blinkende Linie im Display. Sie steht unter<br />
der Zahl oder Buchstaben, welche sich bei Dateneingaben ändern. Die<br />
Eingabe eines neuen Wertes überschreibt die Zahl oder Buchstaben<br />
oberhalb des Cursors, worauf der Cursor unter die nächste Zahl oder<br />
Buchstaben geht (soweit vorhanden). Erwartet der <strong>ESI</strong>-<strong>4000</strong> eine zweioder<br />
dreistellige Zahl, muß man in den meisten Fällen die benötigten<br />
Zahlpositionen eingeben, auch bei Nullen (sog. führende Nullen).<br />
Erwartet der <strong>ESI</strong>-<strong>4000</strong> eine dreistellige Zahl und Sie möchten eine 8<br />
eingeben, müssen Sie 008 eingeben. Bei einstelligen Zahlengruppen<br />
genügt die Eingabe der bloßen 8.<br />
Alpha-Dial & Inc/Dec-Tasten<br />
In allen Fällen, bei denen das Alpha-Dial Optionen wählt, duplizieren<br />
die Inc/Dec-Tasten das Alpha-Dial. Inc/Yes für Werterhöhungen<br />
drücken, oder Dec/Yes für deren Abnahme.
Selektieren<br />
Ist die Wahl von Optionen angesagt, können Sie die für Sie bequemste<br />
Methode wählen: Alpha-Dial, Inc/Dec-Tasten, numerisches Tastenfeld<br />
(falls vorhanden) oder Klaviaturtasten zur Benennung oder Wahl der<br />
Tonhöhe. Nicht alle Funktionen haben Einfluß auf sämtliche Optionen.<br />
Man kann auch bei einem Versuch nichts falsch machen: reagiert z.B.<br />
eine Funktion nicht auf das numerische Tastenfeld, dann nützt auch der<br />
Druck auf eine numerische Taste nichts. Benutzen Sie stattdessen das<br />
Alpha-Dial oder die Inc/Dec-Tasten.<br />
Kurze Zusammenfassung<br />
• Samples sind klangliche Rohmaterialien, welche auf eine Bank<br />
geladen werden.<br />
• Zur Herstellung eines neuen Presets braucht man sämtliche für das<br />
Preset in der Bank erforderlichen Samples. Das Preset dann beziffern<br />
und benennen. Dann Samplekombinationen der Bank bestimmten<br />
Tastaturabschnitten zuweisen. Bei der Spezifikation eines oder<br />
mehrerer Samples (oder Teilen davon) als Zone kann man diese<br />
Zone mit den dynamischen Signalprozessoren im <strong>ESI</strong>-<strong>4000</strong><br />
bearbeiten.<br />
• Nach Fertigstellung einer Bank kann man sie auf eine oder mehreren<br />
Laufwerken speichern.<br />
• Beim Laden von Festplatte füllt sich die Bank mit Samples und<br />
Presets, und man kann diese Samples neuen Presets zuteilen, die<br />
Samples in besonderen Zonen bearbeiten oder bestehende Presets<br />
abändern.
2 Controls<br />
Hauptlautstärke ..................... 21<br />
Alpha-Dial .............................. 21<br />
Inc/Dec-Tasten ....................... 21<br />
Zehnertastatur ....................... 21<br />
Escape .................................... 21<br />
Enter ...................................... 21<br />
Cursor/Page............................ 22<br />
Presetwahl.............................. 22<br />
Save Bank (Speichern) ........... 23<br />
Load Bank (Laden)................. 23<br />
Laufwerkswahl ....................... 24<br />
Audition (Anhörung) ............. 24<br />
Trigger-Mode .......................... 24<br />
Multimode.............................. 25<br />
Transpose (Transponierung).. 25
Master<br />
Volume<br />
Alpha-Dial<br />
Inc/Dec-<br />
Tasten<br />
Zehnertastatur<br />
Escape<br />
Enter<br />
Der Hauptlautstärkeregler (Master Volume) kontrolliert die Lautstärke<br />
sämtlicher Audioausgänge am <strong>ESI</strong>-<strong>4000</strong> einschließlich der Submix- und<br />
Kopfhörerausgänge. Der Lautstärkeregler ist ein digitaler Regler. Für<br />
Höchstlautstärke sollte er auf Maximalposition stehen.<br />
Gewöhnlich ändert man die Parameterwerte am <strong>ESI</strong>-<strong>4000</strong> mit dem<br />
Alpha-Dial. Durch die Bewegung des Reglers verändert man entweder<br />
die Daten über dem blinkenden Cursor oder man läuft durch die<br />
Optionen im Display.<br />
In allen <strong>ESI</strong>-<strong>4000</strong> Menüs, wo mit dem Alpha-Dial Optionen gewählt<br />
werden, duplizieren die Tasten Inc/Yes und Dec/No die Funktionen des<br />
Alpha-Dials. Man verwendet die Inc/Dec-Tasten zur Feinkontrolle. Man<br />
kann sie auch zur Wahl von Ja oder Nein verwenden.<br />
Die 10er Tastatur dient zur Eingabe genauer Datenmengen. Will man<br />
z.B. auf Preset 10 springen, gibt man‘010’ ein, womit augenblicklich die<br />
neue Presetnummer feststeht. Damit vermeidet man die umständliche<br />
Suche mit dem Alpha-Dial nach der Nummer und anschließendes<br />
Drücken von Enter.<br />
Jedesmal wenn die Escape-Taste gedrückt wird, schreitet man im Modul<br />
um jeweils ein Menü zurück. Man kann die Taste auch zur Vermeidung/<br />
Verlassen bestimmter Funktionen einsetzen. Im Sample Management<br />
Modul kann man mit der Escape-Taste den Samplingvorgang abbrechen.<br />
Eine blinkende Enter (Eingabe) LED bedeutet, daß der <strong>ESI</strong>-<strong>4000</strong> etwas<br />
von Ihnen möchte. Man sollte z.B. Daten eingeben, oder der <strong>ESI</strong>-<strong>4000</strong><br />
könnte darauf warten, daß man die Enter-Taste, zur Aktivierung eines<br />
bestimmten Vorganges drückt. Leuchtet die Enter LED ständig, ist das<br />
Drücken von Enter optional. Dadurch würde die Funktion beendet, und<br />
der <strong>ESI</strong>-<strong>4000</strong> auf Modulidentifikation zurückgehen. Man kann aber<br />
auch innerhalb des Moduls direkt auf eine andere Funktion gehen.
Cursor/Page<br />
✱ Tip: Die Cursortasten können<br />
ausschließlich zur Presetwahl benutzt<br />
werden, wenn sich der <strong>ESI</strong>-<strong>4000</strong> im Omni<br />
oder Poly Mode befindet.<br />
Presetwahl<br />
Der Cursor ist eine kleine, blinke Linie im Display unter den aktuellen<br />
Daten. Mit den Cursor/Page-Tasten kann man den Cursor im Display<br />
herumführen. Die Tasten haben die Form von Pfeilen in der Richtung<br />
ihrer Bewegung. Manchmal enthält eine bestimmte Funktion mehr<br />
Optionen als eine Displayseite. In solchen Fällen wählt man mit der<br />
linken oder rechten Pfeiltaste die entsprechende(n) Displayseite(n).<br />
Die Cursor/Page-Tasten erfüllen folgende Aufgaben:<br />
1. Cursor bewegen. Um den blinkenden Cursor zur Wahl einer neuen<br />
Funktion in eine bestimmte Richtung zu bewegen, drückt man<br />
einfach die entsprechende Cursortaste.<br />
2. Displayseite wählen. Bei manchen Submodulen kann ein<br />
bestimmter LCD-Screen nicht alle verfügbaren Parameter zeigen.<br />
Pfeile ( < > ) im Display verweisen auf zusätzliche Screens, die man<br />
durch Drücken der entsprechenden Taste abrufen kann.<br />
3. Presets wählen. Ist kein Modul in Betrieb und steht der Cursor<br />
unter der Presetnummer, kann man Presets mit der linken oder<br />
rechten Cursortaste erhöhen bzw. vermindern. Dies ist bei Live-<br />
Aufführungen praktisch: die Presets in gewünschter Reihenfolge<br />
anordnen und bei Bedarf durchlaufen lassen.<br />
4. Bei der Benennung Leerstellen einfügen oder löschen. Eine<br />
einfache Methode bei Presets oder Samples ist der Einsatz der linken<br />
und rechten Cursortaste. Die Aufwärtstaste setzt Leerstellen, die<br />
Abwärtstaste löscht sie.<br />
5. Wahl der Zero Crossing Points bei der Samplebearbeitung. Bei<br />
der Bearbeitung von Samples im Digital Processing Modul wählt<br />
man mit der linken und rechten Cursortaste die Punkte, wo die<br />
Wellenform die Nullachse kreuzt.<br />
Wahl des aktuellen Presets<br />
Ist kein Modul aktiviert, zeigt das Display den aktuellen Presetnamen<br />
und -nummer auf der ersten Linie. Der Cursor blinkt unter der ersten<br />
Stelle der Presetnummer. Es gibt fünf Arten aktuelle Presets zu ändern:<br />
1. Eine dreistellige Zahl auf der Zehnertastatur eingeben. Gibt man<br />
eine Nummer ein, für welche es kein Preset gibt, zeigt die untere<br />
Displaylinie die illegale Presetnummer, gefolgt vom Kommentar<br />
„Empty Preset“ (= leeres Preset). Nochmals versuchen.<br />
2. Alpha-Dial oder Inc/Dec-Tasten bewegen. Auf der oberen<br />
Displayzeile steht nach wie vor das aktuelle Preset, hingegen laufen<br />
bei Bewegung des Alpha-Dials die verfügbaren Presets auf der<br />
unteren Zeile durch. Erscheint auf der unteren Zeile das als aktuellgewünschte<br />
Preset, ENTER drücken.<br />
3. Aktuelles Preset auf der oberen. Zeile erhöhen oder vermindern<br />
mit der linken und rechten Cursortaste. Dies ist bei Live-<br />
Aufführungen praktisch: Presets in der gewünschten Reihenfolge<br />
anordnen und bei Bedarf durchlaufen lassen.
Save Bank<br />
Load Bank<br />
4. Mit einem MIDI-Fußschalter durch die Presets schreiten.<br />
5. Benutzen Sie einen MIDI-Program-Change Befehl. Mit diesen<br />
Befehlen kann man nur auf die Presets 000 - 127 zugreifen.<br />
Man kann die aktuelle Presetnummer durch Deaktivierung eines<br />
beliebigen, aktiven Moduls im Display jederzeit nachschauen.<br />
Eine Bank besteht aus Presets und Samples. Diese Sicherungsfunktion<br />
sichert diese Daten von der <strong>ESI</strong>-<strong>4000</strong> Speicherbank auf Floppy Disks,<br />
Festplatte oder ein anderes, externes SCSI Gerät.<br />
1. Drücken Sie Save.<br />
2. Wenn nötig, Drive zur Aufnahme der Bank bestimmen. Der <strong>ESI</strong>-<br />
<strong>4000</strong> wird auf das aktuelle Drive voreingestellt. Will man ein andere<br />
Laufwerk, führt man den Cursor unter die Laufwerknummer auf<br />
Zeile 2, wählt das passende Drive und drückt ENTER.<br />
SAVE BANK into<br />
D1 Internal HD<br />
Select a Drive<br />
3. Banknummer zur Aufnahme der Bank einstellen, dann ENTER<br />
drücken. Leere Bänke erscheinen als solche mit ihrer Banknummer<br />
auf Zeile 3. Oder man überschreibt eine bestehende Bank.<br />
SAVE BANK into<br />
D1 Internal HD<br />
B00 Stereo Grand<br />
Select a Bank<br />
4. Nach Druck auf ENTER ist die Bank gesichert. Eine Strichgrafik<br />
erscheint im Display und zeigt den fortschreitenden<br />
Sicherungsvorgang. Das Display geht auf das Preset-Wahlbild<br />
zurück.<br />
Eine Bank besteht aus Presets und Samples. Mit der ‘Load’ Funktion<br />
ladet man ab Floppy Disk, Festplatte oder einem anderen, externen SCSI<br />
Gerät die Daten auf die Speicherbank des <strong>ESI</strong>-<strong>4000</strong>.<br />
1. Load-Taste drücken.<br />
2. Wenn nötig, Laufwerk mit der zu ladenden Bank einstellen. Der<br />
<strong>ESI</strong>-<strong>4000</strong> wird auf das aktuelle Laufwerk voreingestellt. Will man<br />
ein anderes Laufwerk, führt man den Cursor unter die Laufwerksnummer<br />
auf Zeile 2, wählt das gewünschte Laufwerk und drückt<br />
ENTER.
Laufwerkswahl<br />
! Achtung: Alle SCSI Geräte sind im Drive-<br />
Select-Screen aufgelistet, wie z.B. ein<br />
Computer oder ein weiterer Sampler auf dem<br />
SCSI Bus. Beachten Sie, daß nur SCSI<br />
Speichergeräte selektiert werden können.<br />
Audition<br />
(Anhörung)<br />
Trigger-Mode<br />
LOAD BANK from<br />
D1 Internal HD<br />
Select a Bank<br />
3. Banknummer der zu ladenden Bank wählen und dann ENTER<br />
drücken. Im Display erscheint „Loading Bank“. Nach ein paar<br />
Sekunden ist die Bank geladen. Das Bild geht auf Preset Selection (=<br />
Presetwahl) zurück.<br />
Mit der Drive Select-Taste bestimmt man das Speichergerät zum Laden<br />
oder Sichern. Der <strong>ESI</strong>-<strong>4000</strong> kann mit interner Festplatte geliefert werden<br />
oder/und an mehrere externe SCSI Geräte angeschlossen werden. Mit<br />
Drive Select stellt man das gewünschte Speichergerät ein.<br />
1. Drücken Sie Drive Select. Das Display zeigt:<br />
DRIVE SELECT<br />
D1 Sony SMO-C501<br />
Select a Drive<br />
2. Mit dem Alpha-Dial oder der Zehnertastatur das gewünschte<br />
Laufwerk anwählen und ENTER drücken. Nachfolgende Ladeoder<br />
Speichervorgänge laufen nunmehr auf dem gewählten Gerät.<br />
Mit der Audition-Taste kann man das aktuelle Preset direkt ab Front<br />
Panel abspielen, ohne ein Keyboard oder einen anderen Controller<br />
anschliessen zu müssen. (Das aktuelle Sample wird im Digital Processing<br />
Modul selektiert.) Befinden Sie sich im "Load Sample" Submodul erlaubt<br />
die Audition-Taste eine Vorschau auf die Samples direkt ab Festplatte,<br />
ohne diese erst laden zu müssen.<br />
Aktiviert man diese Betriebsart, werden die Tasten der Zehnertastatur zu<br />
Sound Triggertasten und können auf jede der zehn Noten im aktuellen<br />
Preset greifen. Auf diese Weise wird der <strong>ESI</strong>-<strong>4000</strong> zum Sample<br />
Abspielgerät. Im Trigger-Modus leuchtet die LED neben der Taste auf.<br />
Sämtliche <strong>ESI</strong>-<strong>4000</strong> Funktionen arbeiten normal, außer man verwendet<br />
zum Triggern von Sounds ausschließlich die Zehnertastatur.<br />
Die Triggertasten programmiert man im Master/Global Modul, Spezial 8,<br />
Triggertasten (8/ 7).
Multimode<br />
✱ Tip: Wird ein Preset auf “Unassigned”<br />
eingestellt, werden desweiteren empfangene<br />
Preset-Änderungen auf dem Kanal<br />
abgeblockt.<br />
Transpose<br />
Die Multimode-Taste versetzt den <strong>ESI</strong>-<strong>4000</strong> in den Multimode, in<br />
welchem er bis zu 16 MIDI-Kanäle gleichzeitig empfangen kann. Multimode<br />
verwendet man beim multitimbralen Sequencing oder bei einem<br />
Keyboard, welches gleichzeitig mehr als einen MIDI-Kanal übermitteln<br />
kann. Im Multimode-Screen weist man Presets den MIDI-Kanälen zum<br />
multitimbralen Sequencing zu. Man kann auch Volumen- und Stereo<br />
PanPositionen für die Presets der einzelnen Kanäle einstellen.<br />
1. Multimode drücken. Im Display erscheint:<br />
MIDI CHANNEL: 01<br />
Volume: 127<br />
Pan-Δ +00<br />
000 Synth Flute<br />
2. Mit den Cursortasten einen der folgenden Parameter zum<br />
Editieren wählen. Volumen, Pan und Presets kann man auf jeden<br />
der 16 MIDI-Kanäle programmieren. Mit dem Alpha-Dial oder den<br />
Inc/Dec-Tasten ändert man Kanal-, Volumen- oder Pan-<br />
Einstellungen. Will man Antworten des Gerätes auf gewissen<br />
Kanälen verhindern, setzt man das Preset für diese Kanäle auf<br />
„Unassigned“ (= Nicht zugewiesen), direkt unter Preset 000.<br />
3. Nach erfolgter Zuordnung der Preset-, Volumen- und Pan-<br />
Einstellungen auf allen Kanälen drückt man ENTER. Das Display<br />
geht auf Presetwahl zurück.<br />
MIDI CHANNEL: 02<br />
Volume: 116<br />
Pan-Δ -01<br />
Unassigned<br />
In dieser Funktion transponiert man den ganzen <strong>ESI</strong>-<strong>4000</strong> um +/- eine<br />
Oktave in Halbtonschritten. Im Multimode werden alle Kanäle<br />
transponiert. In der Transponier-Betriebsart leuchtet die Transpose LED<br />
ständig. Man kann jederzeit umtransponieren, ungeachtet ob die Transpose<br />
LED leuchtet oder nicht.<br />
Anwendungsmöglichkeiten:<br />
• Spielen Sie mit dem gleichen Fingersatz in einer anderen Tonart.<br />
Modulieren Sie auch mit dem gleichen Fingersatz in einer anderen<br />
Tonart.<br />
• Mit Transponieren lassen sich auch Zonen jenseits der Tastatur<br />
erreichen.<br />
1. Transpose drücken und festhalten. Dessen LED blinkt und im<br />
Display erscheint:<br />
TRANSPOSE<br />
Play a Key
2. Transpose festhalten und das gewünschte Intervall wählen. Alle<br />
Transpositionen beziehen sich auf C2, das zweite C von links auf der<br />
Tastatur.<br />
Beispiele:<br />
• Um eine Oktave nach unten zu transponieren: C1 drücken.<br />
• Um eine Oktave nach oben zu transponieren: C3 drücken.<br />
• Um eine Quarte (4 Töne) nach oben zu transponieren: F2<br />
drücken.<br />
Achtung: Beim Drücken der Tastenbereiche C#3 - C4, C#4 - C5 oder<br />
C#5 - C6 ergibt sich in jedem Fall dieselbe Wirkung wie bei C#2 - C3.<br />
3. Während dem Festhalten von Transpose bestätigt das Display<br />
das Intervall der Transponierung. Transponierung nach oben wird<br />
mit + bezeichnet, nach unten mit dem Symbol -. Transponiert man<br />
den <strong>ESI</strong>-<strong>4000</strong> z.B. um eine Quinte (= 5 Töne) nach oben, erscheint<br />
im Display:<br />
TRANSPOSE<br />
+G<br />
Play a Key<br />
4. Transpose loslassen zur Beibehaltung der Transponierung. Die<br />
Transpose LED leuchtet weiter zur Erinnerung daran, daß der <strong>ESI</strong>-<br />
<strong>4000</strong> transponiert wird.<br />
5. Zur Aufhebung der Transponierung: Transpose drücken und<br />
halten und C2 drücken. Zeile 3 im Display wird leer. Transpose<br />
loslassen, und die LED erlischt.
3 Guided Tours<br />
1. Grundlagen ........................ 29<br />
2. Aktuelles Sample & Zone .. 33<br />
3. Dynamische Bearbeitung ... 35<br />
4. Realtime Controls .............. 42<br />
5. Sampling ............................ 45<br />
6. Digitale Bearbeitung .......... 47<br />
7. Bank-Verwaltung................ 54<br />
8. In eigener Regie ................. 54
Tour 1<br />
Grundlagen<br />
✱ Tip: <strong>ESI</strong>-<strong>4000</strong> Bänke passen gewöhnlich<br />
nicht auf einer einzelnen Diskette. Beim<br />
Laden mehrerer Disketten einer Bank, die<br />
erste Diskette einführen und diese durch die<br />
nächste Diskette ersetzen, sobald der <strong>ESI</strong>-<br />
<strong>4000</strong> Sie dazu auffordert.<br />
Willkommen zur Führung! Bei Ihrer ersten Begegnung mit dem <strong>ESI</strong>-<br />
<strong>4000</strong> empfehlen wir, die Touren bis zum Ende der Touren-Kapitel<br />
mitzumachen. Dies versetzt Sie in möglichst kurzer Zeit in die Lage, mit<br />
dem <strong>ESI</strong>-<strong>4000</strong> zu arbeiten. Auch lernen Sie in diesem Abschnitt einige<br />
Tricks, die sich bei Ihrer Arbeit mit dem <strong>ESI</strong>-<strong>4000</strong> als praktisch erweisen<br />
werden. Die erste Tour behandelt:<br />
• Laden und Speichern auf Floppy-Disks<br />
• Wahl verschiedener Presets einer Bank<br />
• Abstimmen des <strong>ESI</strong>-<strong>4000</strong> auf andere Instrumente<br />
• Transponieren auf dem Keyboard<br />
Eine Bank von Disketten laden<br />
1. Load-Taste driicken. Cursor unter die Drive-Nummer auf Zeile 2<br />
führen. Laufwerk mit dem Alpha-Dial eingeben.<br />
2. Die erste Diskette der gewählten Bank einführen und ENTER<br />
drücken. Im Display erscheint „Loading Bank“ (=Bank wird<br />
geladen). Denken Sie daran: Beim Laden einer neuen Bank wird die<br />
bestehende, geladene Bank gelöscht. Überlegen Sie es sich also lieber<br />
zweimal, bevor Sie ENTER drücken. (<strong>ESI</strong>-<strong>4000</strong> Banks können sehr<br />
umfangreich sein und mehrere Disketten für eine einzelne Bank<br />
umfassen. Bei mehreren Disketten diese in der richtigen Reihenfolge<br />
einlegen. Eine gute Idee: Disketten nummerieren.<br />
Spielen Sie jetzt die Sounds der eben geladenen Disketten ab. Zum<br />
Ausprobieren der verschiedenen Presets einer Bank, lesen Sie weiter.<br />
Verschiedene Presets wählen<br />
Die soeben geladene Bank enthält mehrere Presets. Zum Aufruf eines<br />
neuen, aktuellen Presets führt man den Cursor mittels den Auf/Ab-<br />
Cursortasten unter die Presetnummer und benutzt dann das numerische<br />
Feld unter dem Display. Nullen am Wertanfang müssen eingegeben<br />
werden: also nicht einfach die 2 für Preset 002 eingeben, sondern 0-0-2.<br />
Also 0-0-2 auf dem numerischen Feld eintippen, wodurch die vom<br />
blinkenden Cursor angezeigten Zahlen ersetzt werden.<br />
Dann weitere Presets aufrufen. Bei der Eingabe einer Zahl, für welche es<br />
gar kein Preset gibt, erscheint im Display die eingegebene Presetnummer<br />
mit dem Vermerk „Empty Preset“ (= leeres Preset). Versuchen Sie es<br />
nochmals.<br />
Zum Durchlaufen der in der Bank vorhandenen Presets dreht man das<br />
Alpha-Dial. Die verschiedenen Presetnamen erscheinen auf der untersten<br />
Display-Zeile. Erscheint das gewünschte Preset, drückt man ENTER und<br />
hat ein neues, aktuelles Preset. Dies ist eine alternative Methode der<br />
Presetwahl.<br />
Eine weitere Methode wären die linken und rechten Cursortasten für<br />
den zu- oder abnehmenden Durchlauf der Presets. Dabei lassen sich die<br />
Presets in der richtigen Reihenfolge anordnen und sie dann mit<br />
einfachem Tastendruck abrufen.<br />
Falls Sie jetzt weitere Sounds ausprobieren möchten, fahren Sie fort.
Daten auf Disketten sichern<br />
Mit dem Diskettenlaufwerk lassen sich dauerhafte Backups Ihrer Arbeit<br />
erstellen, obwohl dies, besonders bei größeren Banks, ein zeitraubender<br />
Vorgang sein kann. Als Vorbereitung nimmt man mindestens fünf<br />
doppelseitige, DD 3.5" Disketten. Sie müssen vor der Verwendung im<br />
<strong>ESI</strong>-<strong>4000</strong> mit der ‘Format Disk’-Funktion formattiert werden.<br />
Formattieren von Disketten:<br />
1. Master/Global Modul aktivieren.<br />
2. 7 wählen, Disk Utilities, 7. Disk formattieren (7/6).<br />
3. Mit dem Datenregler die Floppy einstellen und ENTER drücken.<br />
Cursor unter die Laufwerknummer auf Zeile 2 führen. Der <strong>ESI</strong>-<strong>4000</strong><br />
geht normalerweise auf Floppy Drive zurück.<br />
4. Diskette ins Laufwerk einführen und zum Formattieren YES<br />
drücken. Beim Formattieren einer Diskette werden alle bisher<br />
darauf befindlichen Informationen gelöscht.<br />
5. Mindestens vier weitere Disketten formattieren. Nach Abschluß<br />
der Formattierung fragt das Display „Format another?“ (= weitere<br />
formattieren?). Nächste Diskette einführen und den Vorgang mit YES<br />
in Gang setzen. Nach der letzten Diskette NO drücken.<br />
Daten auf Disketten speichern:<br />
1. Save drücken. Den Cursor unter die Laufwerk-Nummer auf<br />
Zeile 2 setzen. Diskettenlaufwerk mit dem Datenregler wählen.<br />
2. Die erste Diskette einführen und ENTER drücken. Das Display<br />
sagt „Saving Bank“ (= Bank sichern). Nach ein paar Sekunden<br />
fordert das Display von Ihnen die nächste Diskette an oder geht auf<br />
das Hauptbild zurück. Geht es um mehrere Disketten, muß man sie<br />
nummerieren.<br />
Einsatz einer externen Festplatte oder 270 MB SyQuest-<br />
Laufwerk<br />
Ihr <strong>ESI</strong>-<strong>4000</strong> ist eventuell mit dem optionalen SCSI Interface-Port<br />
bestückt. Ist dies der Fall, können Sie eine externe Festplatte zum Laden<br />
und Speichern von Daten anschließen. Vor dem Anschluß irgendeines<br />
SCSI Gerätes, vergewissern Sie sich immer, daß der <strong>ESI</strong>-<strong>4000</strong> und das<br />
externe SCSI Gerät ausgeschaltet sind.<br />
Anschluß einer externen Festplatte<br />
1. Beide, <strong>ESI</strong>-<strong>4000</strong> und externes Gerät AUSschalten.<br />
2. Externes Gerät am <strong>ESI</strong>-<strong>4000</strong> mit dem dazugehörenden SCSI<br />
Kabel anschließen. Dies dürfte meist ein 50-pin Kabel, männlich<br />
auf männlich Centronic Typ sein. (Wichtige Informationen über<br />
SCSI Anschluß siehe Abschnitt SCSI in diesem <strong>Manual</strong>.)<br />
3. Das externe SCSI Gerät VOR dem <strong>ESI</strong>-<strong>4000</strong> einschalten.<br />
4. Den <strong>ESI</strong>-<strong>4000</strong> einschalten.
✱ Tip: Siehe Master/Global, Disk Utilities<br />
und den SCSI Abschnitt dieses <strong>Manual</strong>s für<br />
weitere Information über Festplattenlaufwerke.<br />
✱ Tip: Benutzen Sie das “Mount Drives”<br />
Utility (Master/Global, Disk Utilities, 1) wann<br />
immer ein SCSI Gerät nicht in der Liste der<br />
verfügbaren Geräte erscheint.<br />
Formatieren einer Festplatte<br />
Wie Disketten muß man auch Festplatten formattieren, bevor sie als<br />
Datenspeicher benutzt werden können.<br />
1. Master/Global Modul aktivieren.<br />
2. 7 wählen. Disk Utilities, 7. Diskette formattieren (7/6).<br />
3. Mit dem Alpha-Dial die Festplatte wählen und ENTER drücken.<br />
Die Festplatte sollte jetzt auf der Liste der verfügbaren Laufwerke<br />
erscheinen, andernfalls benutzen Sie Disk Utilities 1 zur Festplatteneinrichtung.<br />
Danach sollte die Festplatte auf der Liste erscheinen.<br />
Falls noch immer nicht: Alles AUSschalten, dann das SCSI Kapitel<br />
im <strong>Manual</strong> für mögliche Problemlösungen nachlesen.<br />
4. Überdenken Sie die Folgen Ihrer Handlungsweise. Beim<br />
Formattieren der Festplatte werden alle bereits vorhandenen<br />
Informationen gelöscht. Das Display fragt Sie deshalb nochmals<br />
nach Ihren Absichten.<br />
5. YES als Fortsetzung des Formattiervorgangs oder NO für den<br />
Abbruch und Rückkehr auf Modulidentifikation drücken. Das<br />
Formattieren einer Festplatte dauert je nach ihrer Grösse einige Zeit.<br />
Machen Sie eine Pause.<br />
Daten auf Festplatten speichern:<br />
Festplatten verwendet man zur Erstellung dauerhafter Backups Ihrer<br />
Arbeit. Für umfangreiche Backups wäre die Kapazität eines<br />
Diskettenlaufwerkes zu gering, weshalb nur Festplatten (oder<br />
Gleichwertiges) zur Speicherung von Sounds verwendet wird.<br />
Speicherung der Bank auf Platte:<br />
1. Save-Taste drücken. Cursor unter die Laufwerknummer auf<br />
Zeile 2 führen. Mit dem Alpha-Dial das Laufwerk anwählen und<br />
ENTER drücken.<br />
2. Mit dem Alpha-Dial eine Leer-Bank wählen. Leer-Banks werden<br />
als solche samt ihrer Banknummer auf Zeile 3 gezeigt. Die Sicherung<br />
einer nichtleeren Bank löscht früher dort gespeicherte Daten.<br />
3. Zum Sichern einer Bank ENTER drücken. Das Display wechselt<br />
zum Preset-Selection-Screen.<br />
Bank von Festplatte laden<br />
1. Load (= Lade-) Taste drücken. Das Display meldet: ‘Bank Laden’<br />
und zeigt Namen und Nummer der aktuellen Bank. Mit dem Alpha-<br />
Dial durch die verfügbaren Banks der Festplatte scrollen. Haben Sie<br />
die gewünschte Bank gefunden, stoppen und ENTER drücken.<br />
• Eine weitere Methode zum Laden einer Bank ab Festplatte: Load<br />
drücken und auf der Zehnertastatur die Banknummer eingeben. Im<br />
Display erscheint die aktuelle Presetnummer und -name. Der Cursor<br />
blinkt unterhalb der ersten Zahlenstelle. Fangen Sie an zu spielen<br />
und passen Sie die Lautstärke mit dem Hauptlautstärkeregler an.
Abstimmung des <strong>ESI</strong>-<strong>4000</strong> auf andere Instrumente<br />
Siehe Master/Globals Modul, 1. Master Tune (=Gesamtstimmung). Diese<br />
Funktion demonstriert wie man im <strong>ESI</strong>-<strong>4000</strong> einen Parameter mit dem<br />
Alpha-Dial justiert. Justieren Sie während dem Spiel auf dem Keyboard<br />
das Alpha-Dial für Änderungen der Gesamtstimmung.<br />
Keyboard transponieren<br />
Nehmen Sie die Transpose-Taste, halten sie fest und spielen auf dem<br />
Keyboard eine Taste innerhalb den unteren zwei Oktaven. Das zweite C<br />
von unten (C2) hat Normalhöhe und ist nicht transponiert. Alle<br />
Transponierungen gehen von diesem C2 aus. So wird z.B. beim Spiel<br />
von G oberhalb von C2 das Keyboard um eine volle Quinte nach oben<br />
transponiert. Nach erfolgter Transponierung leuchtet die Transpose LED<br />
weiter. Die Transpose-Taste drücken und festhalten, während man C2<br />
spielt und damit wieder zur normalen Tonhöhe zurückgeht.
Tour 2<br />
Aktuelles<br />
Sample &<br />
Aktuelle<br />
Zone<br />
Der <strong>ESI</strong>-<strong>4000</strong> hat zwei Module ausschließlich für die<br />
Samplebearbeitung. innerhalb eines Presets: Sample Management und<br />
Digital Processing. Man kann jedes Sample einer Bank mit Digital<br />
Processing unabhängig bearbeiten. Wir müssen deshalb einen Weg für<br />
die Spezifierung des aktuellen Samples finden, also des zu<br />
verarbeitenden, einzelnen Samples.<br />
Das Konzept des aktuellen Samples ist wichtig. Zur Bearbeitung eines<br />
Samples aus dem Preset wählt man ein Sample als aktuelles Sample und<br />
bearbeitet es anschließend.<br />
Zonen sind Tastaturabschnitte, welche sich als Dynamic Processing<br />
Parameter, zum Kopieren, Löschen oder zum Laden ab anderen Presets<br />
verwenden lassen. Eine kopierte Zone enthält sowohl Samples als auch<br />
dynamische Parameter. Eine Zone kann aus einer Taste oder der ganzen<br />
Tastatur bestehen.<br />
Identifikation: Welche Keyboardtaste gehört zu welchem<br />
Sample?<br />
1. Preset Definition Modul aktivieren.<br />
2. Wählen Sie 2. Edit Assignment.<br />
EDIT ASSIGNMENT<br />
000 pri D2<br />
001 Sample Name<br />
No Secondary Sample<br />
3. Eine Taste des Keyboards anschlagen. Auf Zeile 2 erscheint die<br />
Presetnummer und die zuletzt gedrückte Taste. Auf Zeile 3 erscheint<br />
das der Taste zugeordnete Primärsample und auf Zeile 4 das<br />
Sekundärsample, welches - falls überhaupt - zu einer Taste gehört.<br />
Beim Rauf- und Runter-“Fingern“ auf der Tastatur ändern sich die<br />
Primär- und Sekundär-Samplenummern und zeigen den<br />
Tastaturbereich dieses Samples an. Bewegt man das Alpha-Dial,<br />
erscheinen ebenfalls die Sample-Begrenzungen.<br />
4. Sample wählen und ENTER drücken. Das Display zeigt jetzt auf<br />
der oberen Zeile den Umfang der aktuellen Zone. Keine Taste<br />
spielen sondern nochmals ENTER drücken. Jetzt zeigt das Display<br />
so etwas wie unten, wobei XX für den Namen der Taste steht (etwa<br />
D2).<br />
EDIT ASSIGNMENT<br />
Zone: XX to XX<br />
Select High Key
Spezifizierung der Zone im Dynamic Processing Modul<br />
Wir wissen jetzt, wieviele Samples im Preset enthalten sind und welche<br />
Bereiche die Samples abdecken, also bestimmen wir jetzt den zu<br />
verändernden Tastenbereich und fangen mit der untersten Taste an.<br />
1. Dynamic Processing Modul aktivieren.<br />
2. 0 selektieren. Zone wählen.<br />
3. Zonenbereich bestimmen. Das Display fordert auf: „Select Low<br />
Key“ (=Untere Taste wählen). Unterste Taste drücken, dann ENTER<br />
drücken (LED fängt zu blinken an). Das Display fordert dann auf:<br />
„Select High Key“ (= Obere Taste wählen). Eine Taste nahe dem<br />
oberen Tastaturende drücken, dann ENTER. Jetzt zeigt das Display<br />
die aktuelle Zone und fordert auf: „Select a Submodule“ (=<br />
Submodul wählen).<br />
An dieser Stelle kann man mit dem Dynamic Processing Modul die<br />
Sounds der Bank ändern. Die zugeordnete, aktuelle Zone bleibt<br />
unverändert, bis Sie entweder die aktuelle Zonenzuordnung oder Presets<br />
ändern oder eine andere Bank laden. Beim Umschalten zwischen<br />
Modulen bleibt die aktuelle Zone zugeordnet (außer man wählt das<br />
Digital Processing Modul, was Gegenstand einer späteren Tour sein<br />
wird.)<br />
Bevor wir weitergehen, sehen wir bei Dynamic Processing Nr. O nach.<br />
Wählen Sie die Zone als Vertiefung des bereits Gelernten. Wir wissen<br />
bereits, was eine Zone ist und wie man sie bestimmt, und sind damit<br />
bereits am Ende dieser Tour. Wollen Sie den Lernstoff auffrischen, tun<br />
Sie sich keinen Zwang an hier nachzulesen. In der nächsten Tour werden<br />
wir sehen, wie man mit Hilfe der dynamischen Bearbeitung (Dynamic<br />
Processing) die Samples verändern kann.<br />
Jeder Tastenbereich kann eine Zone sein. Tiefe und hohe Taste zur Definition der Zone einstellen und<br />
dann die zu verändernden Dynamic Processing Parameter bestimmen.
Tour 3<br />
Dynamische<br />
Bearbeitung<br />
✱ Tip: Ist der Filter Cutoff auf 0 Hz<br />
eingestellt, fällt der Klang völlig aus. Der<br />
anfängliche Filter Cutoff und alle Filter Fc-<br />
Modulatoren ADDIEREN algebraisch zur<br />
Bestimmung des aktuellen Fc. Kommt kein<br />
Ton, justiert man das aktuelle Fc oder<br />
reduziert die Modulationsmenge. Sorgfältige<br />
Anpassung der FIlterparameter ist das<br />
Geheimnis großartiger Sounds.<br />
Durch Hochdrehen von “Q” betont man die<br />
Frequenzen um den Cutoff-Punkt.<br />
Das dynamische Bearbeitungsmodul besteht aus mehreren interessanten<br />
Funktionen zur Klangbearbeitung. Beginnen wir mit dem Dynamic<br />
Processing Filter und VCA, weil sie zu den wichtigsten zählen.<br />
Die VCA-Funktion besitzt einen Voltage Controlled Amplifier (=<br />
spannungsabhängigen Verstärker) zur Kontrolle der Amplituden-<br />
Hüllkurven eines Klanges. Die Filterfunktion enthält einen<br />
spannungsabhängigen Filter zur Kontrolle der Klangfarben. (Achtung:<br />
Spannungsabhängige Filter und Verstärker sind digital ausgelegt.)<br />
Mit dem Filter arbeiten<br />
Der Filter dient zur Entfernung gewisser Klangkomponenten je nach<br />
deren Frequenz. Z.B. läßt ein Tiefpaßfilter wie derjenige im <strong>ESI</strong>-<strong>4000</strong><br />
tiefe Frequenzen passieren und eliminiert nur hohe Frequenzen.<br />
Den Punkt, wo Frequenzen beschnitten werden, nennt man Cutoff<br />
Frequenz (oder einfach Fc). Filter, welche nur hohe Frequenzen<br />
durch1assen, nennt man Hochpaßfilter. Mit diesem Filter bietet sich<br />
jetzt die Möglichkeit, den Obertongehalt gesampelter Sounds zu<br />
kontrollieren. Wie sich herausstellt, kann ein Tiefpaßfilter manch<br />
Naturklänge nachahmen.<br />
Wird z.B. eine Klaviersaite vom Hammer angeschlagen, entstehen<br />
anfänglich eine Menge hoher Frequenzen. Spielt man dieselbe Note<br />
weicher, bilden sich weniger hohe Frequenzen. Diese Wirkung läßt sich<br />
nachahmen, indem man mit dem Anschlag die Menge hoher Frequenzen<br />
kontrolliert, welche vom Tiefpaßfilter durchgelassen werden. Daraus<br />
resultiert ein ausdrucksvoller, natürlicher Klang.<br />
Den VCF Hüllkurvengenerator braucht man zur Kontrolle der Cutoff-<br />
Frequenz des Tiefpaßfilters. Auf diese Weise läßt sich der Frequenzgehalt<br />
im Verlauf des Tones dynamisch variieren. Dynamische Filter<br />
verbunden mit verschiedenen Samples ergeben endlose Möglichkeiten<br />
zur Klanggestaltung.<br />
Einen weiteren Regler am Tiefpaßfilter nennt man ‘Q’ oder Resonance.<br />
Das Aufdrehen des Filters Q betont die Frequenzen rund um die Cutoff-<br />
Frequenz. Klanglich bedeutet dies, daß solche Frequenzen bei hoher Q-<br />
Einstellung zum „Klingeln“ neigen. Treibt bei hohem Q-Wert der Filter<br />
langsam hin und her, werden verschiedene Obertöne „herausgepickt“<br />
und verstärkt, während der Resonant Peak (Höchstton?) über ihm fegt.<br />
Glocken und Gongs wären gute Beispiele für Sounds mit hohem Q-<br />
Wert.
Die Filterfunktion ließe sich auch direkt durch Eintippen von ‘3’<br />
aktivieren. Wie dem auch sei, wir wollen einen anderen Weg zur Wahl<br />
der Filterfunktion prüfen. Mit dem Alpha-Dial kontrollieren wir jetzt<br />
den Katalog der verschiedenen dynamischen Arbeitsfunktionen.<br />
Erscheint im Display die Funktion 3. VCF, ENTER drücken. Wenn Sie<br />
die Cutoff Frequency eines Lowpassfilters anheben, wird der Klang<br />
dadurch heller. Senken Sie die Frequenz ab, wird der Klang dumpfer.<br />
Änderung der Filter Cutoff-Frequenz:<br />
1. Aktivieren Sie das Dynamic Processing Module, wählen Sie VCF (3)<br />
und wählen Sie dann das 4 Pole Lowpassfilter an. Das Display sollte<br />
nun folgendes anzeigen:<br />
VCF<br />
Type: 4 Pole Lowpass<br />
Cutoff: 22049 Hz<br />
Q: 0%<br />
Spielen Sie mit den Corsortasten (auf/ab). Der Cursor kann unter den<br />
verschiedenen, justierbaren Parametern plaziert werden. Zunächst<br />
einmal setzen Sie den Cursor unter die Cutoff-Frequenz auf Zeile 3.<br />
2. Wahl der Cutoff-Frequenz. Wir variieren das Alpha-Dial und<br />
stellen dabei fest, wie sich die Zahlen rechts von Cutoff verändern.<br />
Tiefe Zahlen stehen für tiefere Filter Cutoff-Frequenzen (weniger<br />
hohe Frequenzen). Höhere Zahlen bedeuten höhere Filter Cutoff-<br />
Frequenzen (vermehrt hohe Frequenzen). Sie werden feststellen,<br />
daß nur Noten innerhalb der aktuellen Zone von den Einstellungen<br />
des Alpha-Dials betroffen sind.<br />
Jetzt wäre es an der Zeit zu erwähnen, daß trotz dem Wechsel der<br />
Sounds in der Bank die Sounds auf der Disk unverändert bleiben. Das<br />
ist so, weil wir die Bank nicht auf der Disk gesichert haben. Man kann<br />
also mit Banksounds alles mögliche anstellen, ohne sich Sorgen wegen<br />
Klangveränderungen auf der Disk machen zu müssen.<br />
Änderung des Filter Q:<br />
VCF<br />
Type: 4 Pole Lowpass<br />
Cutoff: 22049 Hz<br />
Q: 0%<br />
1. Den Cursor auf Q% der Zeile 4 plazieren. Mit dem Alpha-Dial<br />
‘Q’ variieren, wobei sich die Klangschärfe verändert. Höhere<br />
Ziffern ergeben schärfere Sounds. Nochmals; dies beeinflußt nur den<br />
Tonbereich der aktuellen Zone. Q auf etwa 60 einstellen und<br />
weitermachen.<br />
2. Cursor auf Cutoff der Zeile 3 zurückführen und das Alpha-Dial<br />
variieren, wobei ein Art Wa-Wa Effekt entsteht. Denken Sie<br />
daran, daß Sie die Taste retriggern müssen, um das Ergebnis der Q-<br />
Änderungen hören zu können.
3. Cutoff auf 200Hz und Q auf etwa 50 setzen. Der Bereich der<br />
aktuellen Zone sollte gedämpft klingen.<br />
Änderung der Filter Cutoff Hüllkurve:<br />
1. Seite 2 mit dem rechten Cursorpfeil einstellen.<br />
VCF<br />
Tracking: +1.00<br />
Envelope Amt: 0%<br />
Man erforscht die Wirkung des Hüllkurvenreglers auf den gefilterten<br />
Sound, indem man den Cursor zur Hüllkurvenmenge führt. Mit dem<br />
Alpha-Dial einen Wert von +40% einstellen. Dadurch kann die<br />
Hüllkurve die Filter Cutoff-Frequenz kontrollieren.<br />
2. Seite 3 mit dem rechten Cursor einstellen.<br />
VCF Attack: 0.20s<br />
Hold: 0.00s<br />
Decay: 0.00s<br />
Sus:99% Rel:0.40s<br />
Den Cursor unter die Attackzeit auf Zeile 1 führen und das Alpha-Dial<br />
variieren. Höhere Werte beanspruchen mehr Attackzeit für die<br />
Filterfrequenz, um von der tiefsten zur höchsten Cutoff-Frequenz zu<br />
gelangen. Verändern Sie die verschiedenen Hüllkurven-Parameter und<br />
beachten Sie die dabei entstehenden Klangveränderungen.<br />
Zur Überprüfung umgekehrter Hüllkurven stellt man die Hüllkurven-<br />
Parameter wie folgt ein:<br />
VCF Attack: 0.20s<br />
Hold: 0.00s<br />
Decay: 0.00s<br />
Sus:99% Rel:0.40s<br />
Einen Akkord anschlagen und aushalten. Dies ist eine nicht-invertierte<br />
Hüllkurve in dem Sinne, daß die Hüllkurve die Filter Cutoff -Frequenz<br />
über den anfänglichen Cutoff erhöht. Will man eine invertierte Hüllkurve<br />
mit einem Wert unter dem anfänglichen Cutoff, drückt man die linke<br />
Cursortaste.
Dies sind verallgemeinerte<br />
Hüllkurvenformen einiger Klangtypen.<br />
VCF<br />
Tracking: +1.00<br />
Envelope Amt: 0%<br />
3. Cursor zur Hüllkurvenmenge führen und -40% zur Umkehrung<br />
der Hüllkurve einstellen. Der Effekt der Hüllkurve ist beim<br />
Akkordspiel nicht so auffallend, weil sie die Cutoff-Frequenz in eine<br />
negative Richtung zwingt. Die Cutoff-Frequenz liegt ohnehin<br />
ziemlich tief und kann nicht mehr viel tiefer fallen. Gehen Sie jetzt<br />
auf Cutoff-Frequenz zurück und erhöhen sie. Die Wirkung ist jetzt<br />
viel deutlicher, weil der Spielraum für die negativ verlaufende<br />
Hüllkurve größer ist.<br />
Ist Ihnen nach Experimenten zumute, spielen Sie mit dem Trackingregler<br />
zwecks Beeinflussung der Art und Weise, wie die Filterfrequenz<br />
die Tonhöhe des Keyboards ‘trackt’.<br />
4. Bevor wir weiterfahren, stellen wir die Cutoff-Frequenz auf<br />
22049, Q auf 00, die Hüllkurvenmenge auf +00 und Tracking<br />
auf 1.00 ein. Hüllkurven-Attack auf O.OOs, Hold auf O.OOs,<br />
Decay auf O.OOs, Sustain auf 100% und Release auf 0.49s. Nach<br />
Eingabe dieser Werte ENTER drücken. Der <strong>ESI</strong>-<strong>4000</strong> geht auf<br />
Modulidentifikation zurück.<br />
Spannungsgeregelte Verstärker<br />
Veränderungen des Klangvolumens bestimmen unsere Klangwahrnehmung.<br />
So erklingt z.B. ein Glockenschlag augenblicklich auf voller<br />
Lautstärke, und verklingt allmählich, während der gestrichene<br />
Geigenton langsamer an- und wieder abklingt. Mit dem VCA<br />
Hüllkurvengenerator kann man verschiedene instrumentelle Volumen-<br />
Hüllkurven nachahmen, indem man sie entsprechend programmiert.<br />
Zur Vorbereitung des folgenden Experiments ändern wir die aktuelle<br />
Zone mit Bezug auf die ganze Tastatur.<br />
1. Submodul 2 wählen. Zone einstellen. Mit dem Alpha-Dial ganz nach<br />
unten regeln und ENTER drücken. Dann ganz nach oben regeln<br />
und nochmals ENTER drücken. Jetzt haben Sie die gesamte Tastatur<br />
als aktuelle Zone definiert.<br />
2. Stellen Sie 2 ein. VCA Funktion. Das Display zeigt:<br />
VCA<br />
Level: 100%<br />
Pan: + 0%<br />
L | R
3. Nächste Seite der VCA Regler mit dem rechten Cursor<br />
einstellen.<br />
VCA Attack: 0.20s<br />
Hold: 0.00s<br />
Decay: 0.30s<br />
Sus:50% Rel:0.60s<br />
Den Cursor unter die verschiedenen Hüllkurven-Parameter führen und<br />
die Klangbeeinflussung durch unterschiedliche Einstellungen<br />
beobachten. Bevor wir weitermachen, stellen wir erst sicher, daß der<br />
Klang mit wenig oder ohne Hüllkurven-Attackzeit ausgehalten wird.<br />
Weitere Dynamic Processing Optionen<br />
1. Selektieren Sie "1. Dynamic Setup". Beachten Sie die<br />
Beeinflussung des Klanges durch Stimmungs-, Delay- und<br />
Chorusregler.<br />
2. Einige Low Frequency Oszillatoren-Effekte beigeben. Die 4. LFO<br />
Funktion einstellen. Das Display zeigt:<br />
LFO<br />
Rate: 4.25Hz<br />
Shape: triangle<br />
Delay: 0.00s<br />
Erscheint eine andere LFO Menge, ändert man diese auf etwa 4.25Hz.<br />
3. Mit der rechten Cursor/Page-Taste auf die nächste Seite der LFO<br />
Regler weitergehen. Im Display ist etwa folgendes zu lesen:<br />
LFO<br />
Variation: 0%<br />
LFO->Pitch: 0%<br />
LFO->Cutoff 0%<br />
Cursor unter jede Display-Option setzen. Bei Variationen mit dem<br />
Alpha-Dial kann man die Beeinflussung des Klanges beobachten. Die<br />
Zugabe von LFO auf Cutoff mag nicht besonders bemerkenswert sein.<br />
Für auffallendere Effekte geht man auf Funktion 3 VCF zurück und stellt<br />
Cutoff auf etwa 200Hz und Q auf 50 ein. Dadurch wird die Wirkung des<br />
LFO auffallender.
4. Seite 3 der LFO Regler einstellen. Das Display zeigt:<br />
LFO<br />
LFO->Pitch: 0%<br />
LFO->Cutoff: 0%<br />
Gefallen Ihnen die LFO Einstellungen nicht, ändern Sie LFO Menge und<br />
-Variation mit der linken Cursor/Page-Taste.<br />
Die Hilfs-Hüllkurve<br />
1. Selektieren Sie "5. Auxiliary Envelope". Im Dispaly erscheint<br />
Seite 1:<br />
AUXILIARY ENVELOPE<br />
Dest: Off<br />
Envelope Amt: 0%<br />
Den Cursor unter Destination (=Ziel) auf Zeile 2 führen und mit dem<br />
Alpha-Dial die Hilfs-Hüllkurven-Zielpunkte durchlaufen. Nehmen Sie<br />
Pitch (=Tonhöhe) als Ziel und setzen Sie die Hüllkurvenmenge auf -<br />
50%.<br />
2. Wählen Sie die nächste Seite mit dem rechten Cursor. Stellen Sie<br />
die Parameter wie im folgenden Display ein:<br />
AUX Attack: 0.00s<br />
Hold: 0.00s<br />
Decay: 0.40s<br />
Sus:00% Rel:1.65s<br />
Spielen Sie jetzt das Keyboard. Weil wir mit einer umgekehrten<br />
Hüllkurve arbeiten, gehen die Noten auf Tonhöhe und bleiben dort.<br />
Diesen Effekt finden wir bei manchen Naturklängen.<br />
Variieren Sie verschiedene Hüllkurven-Parameter und beobachten Sie<br />
dabei die Wirkung auf den Klang.
✱ Tip: Bedenken Sie, daß der Velocity-To-<br />
Envelope Anschlag und die Einstellungen<br />
der ursprünglichen Hüllkurven-Attack sich<br />
gegenseitig beinflussen. Beobachten Sie, wie<br />
sich beim Aufruf der Hüllkurven Attackparameter<br />
für Filter und VCA die verschiedenen<br />
Werte und Anschlagswerte gegenseitig<br />
beeinflussen.<br />
Anschlagstärke verstehen<br />
Zur Zeit haben wir nach all den Übungen einen ziemlich unsauberen<br />
Klang. Reinigen wir also vorerst die ‘Wandtafel’.<br />
1. Taste "Load Bank" drücken, dann ENTER, um die Bank erneut<br />
zu laden. (Disketten wie aufgefordert laden).<br />
2. Nach dem Laden der Bank das Dynamic Processing Modul<br />
aktivieren.<br />
3. Die ganze Tastatur als aktuelle Zone bestimmen. Weil der <strong>ESI</strong>-<br />
<strong>4000</strong> die ganze Tastatur als Zone voreinstellt, brauchen wir gar<br />
nichts zu tun!<br />
4. Wählen Sie "6. Velocity To". Das Display zeigt etwa folgendes:<br />
VELOCITY TO<br />
Pitch: + 0%<br />
VCA Level: + 0%<br />
VCA Attack: + 0%<br />
Beim Übergang auf die nächste Velocity-Page sehen wir:<br />
VELOCITY TO<br />
VCF Cutoff: + 0%<br />
VCF Q: + 0%<br />
VCF Attack: + 0%<br />
Beim Übergang auf die letzte Velocity-Page sehen wir:<br />
VELOCITY TO<br />
Pan: + 0%<br />
Sample Start: + 0%<br />
Auxiliary Env + 0%<br />
Mit dem Alpha-Dial wählen wir verschiedene Werte und beachten deren<br />
Wirkung. Geben wir positive Anschlagswerte auf VCA, spielt der <strong>ESI</strong>-<br />
<strong>4000</strong> bei weicherem Anschlag weicher. Mit anderen Worten: der <strong>ESI</strong>-<br />
<strong>4000</strong> setzt einen harten Anschlag der nominellen Volumeneinstellung<br />
gleich und sinkt bei weicherem Anschlag.<br />
Führen Sie den Cursor zu weiteren, verfügbaren Parametern und<br />
verändern diese mit dem Alpha-Dial. Sie werden feststellen, daß die<br />
Cutoff-Frequenz bei weicherem Anschlag sinkt. Die Änderungsmenge in<br />
abwärtiger Richtung hängt vom Wert im Display ab.<br />
Dabei wird der Q-Filter anders wie der Pegel oder Filter-Cutoff<br />
beeinflußt. Er steigt von seiner anfänglichen Einstellung bei härterem<br />
Anschlag an. Mit dem Anschlag läßt sich der Q-Filter umgekehrt<br />
beeinflussen. Mit anderen Worten: Ist der Filter auf einen hohen Q-Wert<br />
eingestellt, sinkt Q bei härterem Anschlag.
Tour 4<br />
Echtzeitregler<br />
Programmieren<br />
Schon mal versucht, Vibrato auf einen Flügelklang zu geben? Oder<br />
dessen Tonhöhe zu verändern? Die Echtzeit- (Realtime-) regler im Preset<br />
Definition Modul können das. Und eine Menge mehr.<br />
Pitch-Bending<br />
Zuerst probieren wir das Pitch-Bending aus. Es kann für jede Presetzone<br />
aktiviert oder desaktiviert werden. Nehmen wir diesmal Pitch Bending<br />
nur für die untere Tastaturhälfte. Dynamic Processing aktivieren: O.<br />
Zonenwahl. Obere Tastaturhälfte als aktuelle Zone festlegen.<br />
Als nächstes im Dynamic Processing Modul: 8. Realtime Control Enable<br />
aktivieren. Mit den Cursor/Page-Tasten eine Liste der Modulationsziele<br />
aufzeigen. Pitch (=Tonhöhe) auf On setzen. Off drücken und, welch ein<br />
Wunder, jetzt kann man separat die Tonhöhe der unteren Tastaturhälfte<br />
verändern. Scheint Modulation die Zone nicht zu beeinflussen, schauen<br />
Sie nach, ob Modulation überhaupt aktiviert ist.<br />
Menge von Pitch-Bend ändern? Preset Definition Modul, 6. MIDI<br />
aktivieren.<br />
Modulationsrad - Ziele<br />
Der <strong>ESI</strong>-<strong>4000</strong> bietet zwei Modulations-Optionen an: ‘Vorprogrammiert’<br />
mit ständiger, einstellbarer Modulationsmenge und ‘Realtime’, wobei der<br />
Spieler Modulation mit den Rädern oder anderen Reglern zugibt.<br />
Jedes Rad am MIDI-Controller kann einem bestimmten Ziel zugeordnet<br />
werden. Ist z.B. das linke Rad der Tonhöhe zugeteilt, wird die Tonhöhe<br />
durch Drehen des Rades verändert. Bei Zuordnung des Rades zum Filter<br />
ändert eine Raddrehung die Cutoff-Frequenz.<br />
Gehen wir weiter auf unserer Tour: Machen Sie Preset 01 zum aktuellen<br />
Preset, falls nicht bereits geschehen. Aktivieren Sie das dynamische<br />
Arbeitsmodul und bezeichnen Sie die ganze Tastatur als aktuelle Zone.<br />
Falls nötig, 8. Aktivierung der Echtzeitregler einstellen. Bei allen<br />
Aktivierungsoptionen mit den Cursor/Page-Tasten ON einstellen.<br />
Dadurch kann man das Ergebnis der nächsten Experimente besser<br />
hören.<br />
Jetzt das Preset Definition Modul aktivieren: O. Realtime Control. Zur<br />
Erleichterung des „Li ve"-Spieles arbeitet das Display in diesem Modul<br />
etwas anders:<br />
REALTIME CONTROLS<br />
1 Pitch Control<br />
1 Pitch<br />
Select a Controller<br />
Mit dem Alpha-Dial durch die verfügbaren Echtzeitregler Quellen und<br />
deren soeben zugeteilten Destinationen (Ziele)scrollen.
! Achtung: Nur ein Controller kann einem<br />
Ziel zugewiesen werden. Würde dem VCF<br />
Cutoff Modulationskontrolle zugewiesen und<br />
anschließend Pressure (Druckdynamik),<br />
dann schaltet der <strong>ESI</strong>-<strong>4000</strong> automatisch auf<br />
den zugewiesenen Controller um.<br />
Controller-Quellen<br />
1: Pitch Control<br />
2: Mod Control<br />
3: Pressure Control<br />
4: Pedal Control<br />
5: MIDI A Control (jeder MIDI-Controller # zuweisbar)<br />
6: MIDI B Control (jeder MIDI-Controller # zuweisbar)<br />
7: Footswitch 1 (an Ihrem MIDI-Controller)<br />
8: Footswitch 2 (an Ihrem MIDI-Controller)<br />
Modulation Destinations<br />
0: Off 5: LFO -> Cutoff<br />
1: Pitch (Tonhöhe) 6: LFO ->VCA<br />
2: VCF Cutoff 7: Pan(orama)<br />
3: VCA Level 8: Attack<br />
4: LFO->Pitch 9: Crossfade (Überblendung)<br />
Footswitch Destinations<br />
0: Off (Aus) 5: Unused 3<br />
1: Sustain 6: Unused A<br />
2: Cross/Switch 7: Unused B<br />
3:Unused 1 8: Preset Increment<br />
4: Unused 2 9: Preset Decrement<br />
Jedes Modulationsziel (0-9) kann man durch Daten über MIDI gesendete<br />
Kontrollquellen regeln. Man kann jedes Fußschalterziel (0-9) mittels<br />
Quellen 7 und 8 regeln. Destinations (Ziele) 3-7 sind vom EIII.<br />
Gut zu wissen, daß Reglereinstellungen in Echtzeit von jedem einzelnen<br />
Preset erhalten bleiben, sodaß, falls gewünscht, jedes Preset auf<br />
Echtzeitregler und MIDI-Kontrollgeräte verschieden zu reagieren<br />
vermag.<br />
Wahl der Reglerquelle und -ziel<br />
1. Preset Definition Modul aktivieren: O. Realtime Controls.<br />
2. Linkes Rad als Reglerquelle bestimmen. Den Cursor zur<br />
nächsttieferen Zeile führen. Das Display weist Sie an: „Select a<br />
Destination“ (=Ziel wählen).<br />
Linkes Rad auf 1: Tonhöhe zuweisen. Man prüft mit dem Rad das<br />
Funktionieren der Tonhöhe auf der Tastatur. Sollten Teile der Tastatur<br />
nicht beeinflussbar sein, Aktivierung des Tonhöhereglers prüfen (Dynamic<br />
Processing, 8. Freigabe der Echtzeitregler).
Jetzt versuchen wir das linke Rad zuzuordnen an: 2. VCF Cutoff. Beim<br />
Drehen des Rades in Ihre Richtung entsteht ein gedämpfter Klang.<br />
Ordnen Sie 3. VCA Pegel zu. Das linke Rad beeinflußt die<br />
Gesamtlautstärke.<br />
Ist Ihnen abenteuerlich zumute, probieren Sie die übrigen Reglerziele<br />
aus. Bedenken Sie aber dabei, daß bei der Wahl einer bereits für eine<br />
andere Reglerquelle bestimmten Destination die ursprüngliche<br />
Zuordnung und die Reglerquelle abgeschalten werden (O).<br />
Denken Sie ein wenig darüber nach ... das linke Rad kann ein Ziel<br />
kontrollieren, das rechte Rad ein anderes (was auch ein MIDI-Pedal<br />
kann). Es gibt noch weitere MIDI-Kontrollmöglichkeiten. Diese Zuordnungen<br />
können bei jedem Pedal verschieden sein, und bestimmte Controllerziele<br />
kann man bei verschiedenen Presets und Samples ausschalten.<br />
Wir sprechen hier über so manches: wenn Ihnen in den nächsten<br />
Stunden nach Erforschung von Möglichkeiten zumute ist, nur zu!<br />
Der Realtime Control Screen ist eine digitale Patchbay mit auf verschiedene Synthesizer-Parameter<br />
ausgerichtete Performance-Regler.<br />
Oh ja, da gibt es noch die Fußschalter. Bevor wir mit ihnen (Quellen 7<br />
und 8) experimentieren, sollten wir allerdings erst den Unterschied<br />
zwischen geloopten und nicht-geloopten Sounds kennen. Im Prinzip hat<br />
ein ausgehalten-geloopter Sound einen auf unendliche Wiederholung<br />
geloopten Klangteil, eben solange Sie die Taste drücken. Das ist ähnlich<br />
wie die unbegrenzte Wiederholungsfunktion beim digitalen Delay. Mit<br />
Looping kann man einen sonst nicht-ausgehaltenen Ton beliebig lang<br />
aushalten. Ungeloopte Töne werden nicht künstlich ausgehalten und<br />
dauern deshalb nur für ihre normale Länge.<br />
Beziehen Sie sich dabei auf das Preset Definition Modul: O.<br />
Echtzeitregler, Fußschalterziele 0-6. Teilen Sie den Fußschaltern<br />
verschiedene Funktionen zu. Sie werden feststellen, daß sich einige<br />
Sounds besser zum Aushalten (Sustain) eignen als andere. Zu solchen<br />
Experimenten sind Sie herzlich eingeladen.
Tour 5<br />
Sampling<br />
Sampeln ist mehr als bloß ein Mikrofon vor irgendwas aufstellen:<br />
Sampeln ist eine Kunst. Diese Tour liefert Ihnen die Grundlage und das<br />
Fundament zur Tour mit dem Digital Processing Modul. Zur<br />
Vorbereitung lesen Sie bitte Abschnitt 5 im Sample Managment Modul.<br />
Sampling<br />
Bei dieser Tour schliessen Sie einfach ein Mikrofon (oder eine andere<br />
Klangquelle, z.B. ein CD-Spieler) direkt am rechten oder linken<br />
Sampleeingang an.<br />
1. Master/Globals Modul aktivieren.<br />
2. Wählen Sie "3. Erase Bank". Mit ‘Yes’ auf die entsprechende<br />
Display-Frage antworten. Damit machen Sie den Speicher frei und<br />
erhalten eine maximale Samplingzeit.<br />
3. Sample Managment Modul, 5. Setup aktivieren. Das Display<br />
zeigt:<br />
SETUP AdcGain:-04<br />
Thresh: |<br />
L: on |<br />
R: on |<br />
Falls Sie in Mono sampeln, führen Sie den Cursor zum unbenutzten<br />
Eingang und schalten ihn mit den On/Off-Tasten aus. Oder: lassen Sie<br />
beide Kanäle eingeschaltet.<br />
4. Mit der rechten Curor/Page-Taste die nächste Seite des Setup<br />
Abschnittes einsehen.<br />
SAMPLE SETUP<br />
Source: analog 44100<br />
Length: 5.5secs<br />
200.8 secs Available<br />
Prüfen Sie die verfügbare Samplingzeit. Sie hängt von der Speicherkapazität<br />
Ihres <strong>ESI</strong>-<strong>4000</strong> ab.<br />
5. Mit dem Alpha-Dial die Quelle für Analog-Sampling ändern.<br />
Stellen Sie die Quelle auf Analog 22.05kHz oder 44.lkHz ein.
✱ Tip: Die optimale Gain-Level-<br />
Einstellung für den <strong>ESI</strong>-<strong>4000</strong> ist +00.<br />
Verwenden Sie für hochqualitatives<br />
Sampling einen externen Mikrofon<br />
Vorverstärker, wie der in Ihrem Mischpult.<br />
Der Mikrofon Vorverstärker im <strong>ESI</strong>-<strong>4000</strong> ist<br />
für einige Applikationen akzep-tabel jedoch<br />
nicht für kritisches Sampling-Material.<br />
! Achtung: Beim Stereosampling wird zum<br />
Triggern des Samplingvorgangs vom<br />
Threshold Schaltkreis nur der linke Kanal<br />
gelesen.<br />
6. Mit der linken Cursor/Page-Taste zur ersten Seite zurückgehen.<br />
SETUP ADCGAIN: +28<br />
Thresh: |<br />
L: on |<br />
R: on |<br />
Beim Besprechen des Mikrofons schlägt der VU-Meter aus und zeigt so<br />
den Empfang von Signalen im <strong>ESI</strong>-<strong>4000</strong> an. Führen Sie den Cursor auf<br />
Zeile 1 im Display und justieren Sie mit dem Alpha-Dial den Eingangs-<br />
Gain. Justieren Sie Gain solange, bis der oberste Strich ganz nach rechts<br />
geht, ohne aber den Rand zu berühren.<br />
7. Mit zweimaligem Drücken des rechten Cursors auf Seite 3 im<br />
Sampling Setup gehen. Das Display zeigt:<br />
SAMPLE AUTO<br />
Truncate: off<br />
Normalize: off<br />
Placement: 12 keys<br />
Die automatischen Parameter wie gezeigt einstellen. Der automatische<br />
Einstellungsparameter bestimmt die automatische Plazierung der<br />
vorgesehenen Samples. In diesem Fall, bei automatischer Einstellung auf<br />
12 Tasten, wird das erste Sample auf der untersten Oktave (Cl-Bl)<br />
untergebracht, das nächste Sample auf der nächsthöheren Oktave (C2-<br />
B2), usw.<br />
8. Zurück auf Seite 1 gehen und mit dem Alpha-Dial den Threshold<br />
(Schwellenwert) einstellen. Stellen Sie ihn ein paar Striche<br />
über Grund ein, damit der Umgebungslärm im Raum kein falsches<br />
Triggern des <strong>ESI</strong>-<strong>4000</strong> auslöst.<br />
9. Zum Sampeln bereitmachen: 7 einstellen. Jetzt sind wir zum<br />
Sampeln bereit. Sprechen Sie ins Mikrofon. Sobald der Pegel den<br />
Schwellenwert überschreitet, sagt das Display „Sampling“. Plaudern<br />
Sie ganz unbeschwert. Geht Ihnen die Inspiration aus, beenden Sie<br />
den Vorgang mit Druck auf ‘Escape’.<br />
Nochmehr Sampling<br />
Experimentieren Sie weiter. Versuchen Sie eine bestimmte Samplelänge<br />
einzustellen entweder durch forciertes Sampling anstelle von<br />
schwellenwertabhängigem Sampling, oder durch Zuweisung des<br />
gesampelten Klanges auf andere Tastaturbereiche. Üben Sie auch den<br />
Abschluß des Samplingvorganges.<br />
Versuchen Sie es mit einem weiteren Sample. Bedenken Sie, daß der<br />
<strong>ESI</strong>-<strong>4000</strong> das bestehende Sample löscht, außer Sie verlassen und<br />
betreten das Samplemodul erneut. Das neue Sample wird automatisch<br />
der nächst-höheren Oktave zugeteilt. Diese Zuteilung kann man im<br />
"Sample Management Modul, 6. Place Sample" jederzeit geändert<br />
werden.
Tour 6<br />
Digitale<br />
Bearbeitung<br />
Sichern von Samples<br />
Zur Sicherung des Samples als Teil eines Presets muß man das Sample<br />
Management Modul deaktivieren. Weil der Speicher vor dem Sampeln<br />
frei gemacht wurde, erstellte der <strong>ESI</strong>-<strong>4000</strong> ein Preset (00) mit dem<br />
Namen „Untitled Preset“ (= ohne Namen). Das ist dann das Preset mit<br />
dem neuen Sample. Hätten Sie auf eine Bank mit bereits vorhandenen<br />
Presets gesampelt, wäre das Sample mit dem aktuellen Preset gespeichert<br />
worden.<br />
Denken Sie daran: diese Tour ist einfach als Überblick über den<br />
Samplingvorgang gedacht. Gutes Sampling verlangt Geschick, Geduld<br />
und vor allem Übung.<br />
Background (Hintergrund) und Einstellung<br />
Digitale Bearbeitung ermöglicht das Loopen der auf einer Bank<br />
gespeicherten Samples. Wie man das macht, lernen wir in dieser Tour.<br />
Allerdings brauchen wir zunächst ein paar Samples, mit denen wir üben<br />
können.<br />
1. Die Speicherbank freimachen. Nehmen Sie Master/Globals<br />
Modul, 3. Bank Löschen.<br />
2. Machen Sie ein Sample Ihrer Sprache. Entsprechend den<br />
Anweisungen in Tour 5 wählen Sie ein 4 Sekunden langes Sample<br />
(Sample Management Modul: 5. Setup). Nach Einstellung von<br />
Threshold (= Schwellenwert) und weiterer Parameter machen Sie<br />
das Sampling startbereit und fangen an zu plaudern.<br />
3. Nehmen Sie ein weiteres 4 Sekunden Sample. Zum Sampeln deaktivieren<br />
und reaktivieren Sie das Modul. Sie brauchen weiter<br />
nichts einzustellen: tippen Sie die 7. Sampeln bereitstellen und<br />
reden. Damit haben Sie schon zwei zum Experimentieren geeignete<br />
Samples.<br />
4. Legen Sie Ihre Samples auf eine Tastaturzone. Nehmen Sie dafür<br />
6. Sample Plazieren.<br />
Wahl des aktuellen Samples<br />
Digital Processing Modul aktivieren. Dieses Modul arbeitet mit dem<br />
aktuellen Sample. Zur Wahl eines weiteren Samples drückt man 0. Select<br />
Sample (= Sample-Wahl).<br />
Sample beschneiden<br />
Zum Beschneiden der Sample-Enden benutzt man das Digital Processing<br />
Modul, 3. Truncation (= Zuschneiden). Variieren Sie das Alpha-Dial<br />
beim Anschlag einer Taste im Bereich des aktuellen Samples. Wie Sie<br />
sehen, verschwindet ‘Sample-Start’. Diese Technik eignet sich bei<br />
Effekten oder läßt Leerstellen am Sample-Start verschwinden. Mit den<br />
Auf/Ab-Pfeiltasten führt man den Cursor zur Anzeige "End". Mit dem<br />
Alpha-Dial kann man unerwünschte Teile am Sample-Ende abschneiden.<br />
Sind Sie mit dem Schnitt zufrieden, drücken Sie ENTER. Der <strong>ESI</strong>-<strong>4000</strong><br />
erstellt automatisch eine Sample-Kopie auf der Festplatte (falls<br />
angeschlossen), sollte Ihnen der Schnitt gar nicht gefallen.<br />
Falls gewünscht, wechseln Sie das aktuelle Sample aus (Digital Processing,<br />
O. Select Sample) und versuchen Sie das andere von Ihnen<br />
aufgenommene Sample zu beschneiden.
Sample loopen<br />
Falls noch nicht erfolgt, aktivieren Sie jetzt das Digital Processing Modul<br />
und teilen das aktuelle Sample zu.<br />
1. Stellen Sie 2 ein. Loopen und sehen Sie grafisch die Wirkung<br />
des Loopings auf das Sample. Da die Loopingfunktion<br />
eingeschaltet ist, läuft das Sample unendlich weiter, solange die<br />
Taste gedrückt ist.<br />
2. Versuchen Sie den Loop zu modifizieren. Justieren Sie die<br />
Dauerwerte. Ist die Länge gleich der Samplelänge, können Sie<br />
keinen neuen Startpunkt setzen. Kürzen Sie die Länge, und der<br />
Startpunkt läßt sich justieren. Als Übung können Sie einzelne Worte<br />
oder Satzteile loopen.<br />
Eine Sampling Session als Übung<br />
Schliessen Sie ein Mikrofon am rückseitigen, rechten Sample-Eingang an<br />
(oder via DAT in das Digital I/0, Option).<br />
1. Den gesamten Speicher löschen (Master/Globals: 3. Erase Bank).<br />
2. Sample-Quelle auf Analog- oder Digitalsampling einstellen<br />
(Sample Management, 5. Setup). Die Quelle befindet sich auf Seite<br />
2 im Set-up Submodul. Bei Verwendung von Digitaleingängen<br />
(Option) muß man die Sample-Rate derjenigen im DAT Recorder<br />
angleichen, an-dernfalls würde das Sample nicht auf der richtigen<br />
Tonhöhe spielen.<br />
3. Pegel einstellen (Sample Management, 5. Setup). ‘Ahhhh’ ins<br />
Mikrofon singen (diesen Sound kann man leicht loopen). Den VU-<br />
Pegel nicht ganz auf Maximum einstellen. Mit dem Alpha-Dial Gain<br />
auf einen guten Pegel einstellen.<br />
4. Threshold einstellen (Sample Management, 5. Setup). Sollte auf<br />
etwa 5 oder 6 Striche von links eingestellt werden. Sobald der Klang<br />
den Schwellwert überschreitet, startet der Aufnahmevorgang.<br />
5. Ziffer 7 einstellen. Sampling bereitmachen. OK, jetzt können Sie<br />
mit ‘Ahhh’ loslegen.<br />
6. Singen Sie Ahhh! Geht Ihnen der Atem aus, ENTER drücken und<br />
so das Sampling beenden.<br />
7. Auf dem zugeordneten Tastaturbereich spielen, um das Ergebnis<br />
hörbar zu machen. Der Sound sollte auf den unteren<br />
Tastaturbereich voreingestellt werden Cl-Bl. Die Originaltonhöhe des<br />
Samples sollte sich auf G1 befinden.<br />
8. Leerstellen am Soundbeginn und -ende schneiden. Das digitale<br />
Bearbeitungsmodul aktivieren. Der <strong>ESI</strong>-<strong>4000</strong> wird auf das einzige<br />
Sample der Einheit voreingestellt, nämlich auf das soeben erstellte.<br />
9. 3 selektieren, Truncation (=Schnitt) zur Aktivierung der<br />
Beschneidungsfunktion. Mit dem Alpha-Dial Start- und Endpunkte<br />
zur Beseitigung unerwünschter Leerstellen justieren. Um die<br />
Datenveränderungen hörbar zu machen, muß man auf dem Keyboard<br />
spielen. ENTER drücken, um die Schnittfunktion abzustellen.<br />
10. Digital Processing Modul, 2. Loop aktivieren. Jetzt sind wir bereit<br />
zum Loopen des Sounds.
Beim Loopen die Looplänge mit dem Alpha-Dial auf etwa eine halbe<br />
Sekunde einstellen. Als nächstes den Start auf den nachklingenden Teil<br />
von ‘Ahhh’ verschieben, damit der tickende Sound weicher wird. Es geht<br />
darum, den Teil ‘hhh’ von ‘Ahhh’ zu loopen, und nicht etwa den ‘A’ Teil.<br />
Die Looplänge läßt sich so anpassen, daß sie zum Rhythmus oder zu<br />
Soundschwankungen passt. Ist der Sound gut genug herausgekommen,<br />
ENTER drücken. Das Display sagt: „Auto correlate? Y/N“. YES drücken.<br />
Jetzt haben wir einen ordentlichen Loop, andernfalls den Startpunkt und<br />
Auto Correlate nochmals justieren. Dazu braucht man Übung, aber Sie<br />
werden es schon schaffen. Das war’s! Sie können auch mit anderen<br />
digitalen und dynamischen Prozessoren herumspielen, z.B. mit Filter,<br />
Chorus und LFO.<br />
Dies waren im Prinzip die Schritte bei sämtlichen Sampling-Sessions:<br />
• Sample aufnehmen<br />
• Sample schneiden<br />
• Sample loopen, falls gewünscht<br />
• Sample auf der Tastatur positionieren<br />
• Kreation und Verfeinerung der Presets fortsetzen<br />
Natürlich werden Sie Ihre eigene Reihenfolge und Stil von Sampling-<br />
Techniken entwickeln.<br />
Diese Tour soll Sie mit dem Konzept des Looping vertraut machen.<br />
Dabei geht es schon noch um mehr als nur mit geloopten Worten bei<br />
einem gesprochenen Sample herumzuspielen. Loopen ist ein sehr<br />
komplexer Vorgang und verlangt eine menge Erfahrung. Der beste Weg<br />
zum vollen Verständnis von Looping sind Experimente mit einer Vielfalt<br />
an Signalen.<br />
Sample-Plazierung<br />
Bei Klang- oder Schlagzeugeffekten die Sample Auto Plazierung (Sample-<br />
Management, 5) auf die weißen Tasten einstellen. Dies ist eine gute<br />
Methode, um Sampler beim ‘Schnellfeuer Sampling’ unter Kontrolle zu<br />
halten. Anstelle der Automatischen Sample-Plazierung kann man vor<br />
oder nach dem Sampeln auch eigene Plazierungen vornehmen. Siehe<br />
auch: Sample Management, 6. Place Sample.<br />
• Sample wählen<br />
• Primär- oder Sekundär-Layer wählen<br />
• Originaltaste wählen<br />
• Tiefste Taste des Bereiches einstellen<br />
• Höchste Taste des Bereiches einstellen<br />
Man kann ein Preset Template kreieren, indem man die Samples im<br />
eigenen Lieblingspreset löscht und dann die Bank sichert. Bei der<br />
Aufnahme neuer Samples werden diese mit dynamischen Bearbeitungsparametern<br />
automatisch auf der Tastatur gemapped.<br />
Zeit sparen?<br />
Vielleicht haben Sie bei diesen Experimenten noch kein Meisterwerk<br />
zustande gebracht, oder vielleicht doch. Möchten Sie das Preset auf<br />
Diskette speichern, sollten Sie es auf jeden Fall tun.
Noch mehr digitale Magie<br />
Machen wir doch das Spielchen mit der Rückwarts-Stimme. Als<br />
Vorbereitung zu diesem Spaß löschen wir den ganzen Speicher (Master/<br />
Globals, 3. Erase Bank). Dann nehmen wir ein Sample des eigenen<br />
Namens mit der eigenen Stimme auf.<br />
1. Digital Processing Modul aktivieren.<br />
2. Ziffer 7 einstellen. Digital Werkzeuge I, 3. Reverse (7/3). Das<br />
Display zeigt:<br />
REVERSE secs samples<br />
Start: 0.00 00000<br />
End: 1.62 35670<br />
Size: 1.62 35670<br />
3. Zur Sample-Umkehrung ENTER drücken. Das Display wird auf<br />
das ganze Sample voreingestellt. Sample abspielen. Hopla, das läuft<br />
ja rückwärts. Jetzt üben Sie das Rückwarts-Sprechen Ihres Namens,<br />
bis Sie es gut können. Haben Sie’s? OK, jetzt sampeln Sie die<br />
Rückwärtsversion Ihres Namens, und dann ... kehren Sie das um.<br />
Wir garantieren für eine menge Spaß und überraschende Einsichten.<br />
Cut and Paste<br />
1. Den ganzen Speicher löschen (Master/Globals, 3. Erase Bank ).<br />
2. Nehmen Sie ein weiteres Sample der eigenen Stimme auf. Stellen<br />
Sie eine Samplelänge von etwa 1.2 Sekunden ein. Sagen Sie diesmal:<br />
„Schneiden und Kleben“. Sprechen Sie klar und deutlich.<br />
3. Im "Digital Processing Modul, 5. Cut Section" aktivieren. Wir<br />
richten den Samplesatz neu ein und sagen: „Kleben und Schneiden“.<br />
Das Display zeigt:<br />
CUT secs samples<br />
Start: 0.00 00000<br />
End: 1.00 44096<br />
Size: 1.00 44096<br />
Die Originaltonhöhe des Samples erscheint auf C4, dem 4ten C von<br />
unten.<br />
4. Cursor unterhalb ‘End’ auf Zeile 3 führen. Das Alpha-Dial so<br />
justieren, daß nur noch das Wort „Schneiden“ zu hören ist. ENTER<br />
drücken. Das Display informiert über die Speicherung des Samples<br />
und geht dann zur Modulidentifikation zurück.
5. Wählen Sie 6. Paste. Das Display zeigt:<br />
PASTE secs samples<br />
Offset: 0.00 00000<br />
Select Location<br />
Offset nach dem „tt“ des Wortes ‘Paste’ justieren. Wieder die<br />
Cursortasten links und rechts nehmen, sobald Sie näher kommen.<br />
ENTER drücken. Das Sample müßte jetzt sagen: „and paste, cut“ (=und<br />
Kleben, Schneiden).<br />
6. Zurück auf Ziffer 5. Cut Section. Das Wort „and“ schneiden, wie<br />
vorher bei „cut“.<br />
7. Offset nach „tt“ des Wortes ‘paste’ justieren. Zurück auf 6, Paste<br />
Section. Mit den linken und rechten Cursortasten das Offset<br />
justieren sobald Sie nahe kommen. ENTER drücken. Das Sample<br />
müßte jetzt sagen: „Paste and cut“; es könnte allerdings etwas<br />
merkwürdig klingen. Das wäre die Basistechnik. Übung macht den<br />
Meister.<br />
Jetzt haben Sie schon etwas Gefühl beim Schneiden und Kleben und<br />
können eigene Versuche unter Verwendung weiterer Optionen wie<br />
Mischen und Überblenden anstellen.<br />
Gain-Änderung & Taper<br />
Sampeln Sie mit der eigenen Stimme eine Sekunde lang „Ahhh“. Diesmal<br />
stellen Sie das Signal für Gain so ein, daß es nur die halbe Höhe bis zur<br />
Spitze des VU-Meters erreicht. Auch sollte die Sample-Zeit vor dem<br />
Gesangsende zuende gehen, damit das Sample vorzeitig abgebrochen<br />
wird. So schaffen wir absichtlich Probleme, welche wir anschliessend mit<br />
Gain-Change und Taper beheben können.<br />
Zunächst setzen wir Gain mit Hilfe eines der digitalen Werkzeuge,<br />
nämlich mit Gain-Change, auf Maximum. Diesen Vorgang nennt man<br />
Normalisierung. (Keine Angst: dadurch werden weder Sie noch Ihre<br />
Samples normal).<br />
1. Das digitale Arbeitsmodul aktivieren.<br />
2. Ziffer 7 einstellen, Digital Tools I, 2. Gain Change (7/2). Das<br />
Display zeigt:<br />
GAIN secs samples<br />
Start: 0.00 00000<br />
End: 1.00 44096<br />
Size: 1.00 44096<br />
Wir möchten also das ganze, bereits gewählte Sample ‘normalisieren’:<br />
Einfach ENTER drücken. Das Display zeigt nun:
GAIN CHANGE<br />
Amount: +00dB<br />
+XXdb = Normalize<br />
wobei xx die zur Normalisierung oder als Höchstpegel benötigte<br />
Gainmenge darstellt. Stellen Sie die Gainmenge so ein, daß sie der<br />
Normalisierung entspricht und drücken dann ENTER. Das Display sagt:<br />
FADE secs samples<br />
Start: 0.00 00000<br />
End: 1.00 44096<br />
Size: 1.00 44096<br />
Wir möchten bei diesem Beispiel kein Fade, also drücken wir zum<br />
Gainwechsel einfach ENTER. Jetzt müßte das Sample lauter tönen.<br />
Denken Sie daran, daß Sie im Arbeitsmodul, 9. Undo arbeiten können.<br />
um die Wirkung eines Gainwechsels auszuschalten. Mit diesem Feature<br />
können Sie mit verschiedenen Gainwechseln weiter experimentieren.<br />
3. Selektieren Sie 1, Taper. Jetzt wollen wir das Sampleende mit<br />
Taper bearbeiten, damit es sanft ausblendet, statt mit einem Bumms<br />
zu enden. Das Display sagt:<br />
TAPER secs samples<br />
Start: 0.00 00000<br />
End: 1.00 44096<br />
Size: 1.00 44096<br />
Verschieben Sie den Start um etwa 0.7 Sek. und drücken ENTER. Das<br />
Display geht über zu:<br />
TAPER<br />
Start Amount: 0.00db<br />
End Amount: -96db<br />
Type: Linear<br />
Die Anfangs- und Endmengen auf Zeile 2 sind bereits die richtigen<br />
Einstellungen. Es gibt beim Endpunkt keine Abschwächung und keine<br />
Zuspitzung bis zur vollständigen Anschwächung des Sample-Endes.<br />
4. Cursor unter den Kurventyp auf Zeile 4 führen. Exponential<br />
Curve 2 einstellen, dann ENTER drücken. Das Sample blendet<br />
jetzt sanft aus, statt abrupt zu enden. Denken Sie daran, daß das<br />
"Digital Processing Modul, 9. Undo" die Wirkung von Taper löscht.<br />
Mit diesem Feature kann man mit verschiedenen Taper-<br />
Einstellungen weiter experimentieren.
Tonhöhe ändern<br />
Jetzt wird es lustig.’ Man kann die Tonhöhe eines Samples ändern, ohne<br />
das zeitliche Verhältnis zwischen den Events zu ändern.<br />
1. Nehmen Sie das Sample Ihrer Stimme ... oder sonst was.<br />
2. Aktivieren Sie das Digital Processing Modul.<br />
3. Wählen Sie Submodul, O. Select Sample. Zu diesem Zeitpunkt<br />
mögen Sie bereits mehrere Samples im Speicher haben. Mit der<br />
Funktion ‘Select Sample’ picken Sie das zur Tonhöhenänderung<br />
vorgesehene Sample heraus. Mit dem Alpha-Dial die Samples<br />
wählen und ENTER drücken. Sämtliche Samples verteilen sich über<br />
den ganzen Tastenbereich.<br />
4. Ziffer 8 einstellen, Digital Tools II, 5. Pitch Change (8/5). Das<br />
Display sagt:<br />
PITCH CHANGE<br />
Tune: -700cts<br />
Type: mid-2<br />
Stellen Sie den Stimmregler auf etwa +700% ein (eine reine Quinte<br />
höher). Setzen Sie den Typ auf mittel -2. Dieser Tonhöhen-Änderungstyp<br />
ist nicht kritisch, dafür ist mittel-2 gut fur Gesang geeignet. Zum Start<br />
der Tonhöhenänderung ENTER drücken.<br />
Falls Sie eine Festplatte angeschlossen haben, erstellt der <strong>ESI</strong>-<strong>4000</strong><br />
automatisch ein Backup, bevor er mit der Bearbeitung anfängt. Passt<br />
Ihnen das Resultat der Tonhöhenänderung nicht, gehen Sie zu Digital<br />
Processing, Undo.<br />
Die folgenden Funktionen ergeben zwar keine glorreichen Dinge, sind<br />
aber für die Daten- und Bankverwaltung äußerst nützlich. In dieser
Tour 7<br />
Bank-<br />
Verwaltung<br />
In eigener<br />
Regie<br />
Bankverwaltung Tour machen wir Sie damit vertraut und laden zu<br />
diesem Zweck irgendeine Bank von der Festplatte.<br />
Preset löschen<br />
Preset Management Modul, 3. Erase Bank aktivieren und Preset 01<br />
löschen. Nur keine Angst, es existiert zwar nicht mehr in der Bank aber<br />
immer noch auf der Platte. Und wir können es jederzeit wieder abrufen<br />
durch ...<br />
Preset laden<br />
Sehen Sie wieder nach unter Preset Management, 1. Preset Laden.<br />
Diesmal laden wir Preset 01, und schon ist es wieder in der Bank.<br />
Das ist die grundlegende Methode zur Herstellung von Banks aus Presets<br />
von anderen Banks. Banks kann man nur als Ganzes speichern. Deshalb<br />
werden einzelne Presets auf die Bank geladen, und paßt Ihnen dann die<br />
Bank, wird sie auf der Platte gesichert.<br />
Weitere Bank-Verwaltungsfunktionen<br />
Weitere Bank Verwaltungsfunktionen ... wie Kopieren, Benennung.<br />
Kreation und Presetgröße erklären sich praktisch ganz von selber. Sehen<br />
Sie im Preset Management Modul, 4. Copy Preset, 2. Rename Preset, 5.<br />
Create Preset und 6. Preset Size. Durch die Arbeit mit diesen<br />
verschiedenen Funktionen bekommt man ein gutes ‘Feeling’ ihrer<br />
Funktionsweise.<br />
Die bisherigen Touren befaßten sich mit Grundlagen. Sämtliche<br />
Anwendungsmöglichkeiten des <strong>ESI</strong>-<strong>4000</strong> zu beschreiben, würde viel zu<br />
weit führen. Besser, Sie fangen gleich zu spielen an.’ Am besten lernt<br />
man das Gerät kennen, indem man es einschaltet und selber ins Wasser<br />
springt. Sie wissen ja, Sie können mit dem Bankvorrat soviel<br />
experimentieren, wie Sie wollen. Um den Inhalt der Platte zu verändern,<br />
müssen Sie einfach die Bank auf Platte ablegen. Gehören Sie eher zu den<br />
nervösen Leuten, können Sie die Platte auch schreibschützen.<br />
Verbringen Sie einige Zeit, ohne zu spielen, aber mit Trockenübungen<br />
am Instrument. Sobald Sie etwss besser mit dem <strong>ESI</strong>-<strong>4000</strong> vertraut sind,<br />
lesen Sie das Benutzerhandbuch und graben sich tief in ein besonderes<br />
Modul oder Funktion ein. Der <strong>ESI</strong>-<strong>4000</strong> gleicht Audiogeräten: er fängt<br />
Klänge ein, hält sie fest, verarbeitet, beschleunigt und verlangsamt sie<br />
und noch viel mehr. Profitieren Sie vom Angebot.<br />
Je mehr man mit dem <strong>ESI</strong>-<strong>4000</strong> übt, desto mehr kann man der Musik<br />
eine persönliche Note geben. Beim Spielen kennt man das Instrument<br />
schon so gut, um sich nur noch auf die eigene Musikgestaltung zu<br />
konzentrieren, denn darauf kommt es an.
4 Master/Global<br />
1. Master-Tune ....................... 57<br />
2. Rename Bank ..................... 57<br />
3. Erase Bank ......................... 58<br />
4. Effects ................................ 58<br />
5. Als EIII Bank speichern ..... 59<br />
6. Verfügbarer Speicher ......... 60<br />
7. Disk Utilities...................... 60<br />
0. SCSI Einstellung ........................ 61<br />
1. Laufwerke mounten ................... 62<br />
2. Disk Bank umbenennen ............ 62<br />
3. Disk Bank löschen ..................... 63<br />
4. Bank & Laufw. schreibschützen . 63<br />
5. Disk Status ................................. 64<br />
6. Format Disk............................... 65<br />
7. Backup....................................... 67<br />
8.Special ................................. 70<br />
1. Rekalibrieren ............................. 71<br />
2. Contrast ..................................... 71<br />
3. Headroom .................................. 72<br />
4. Format des Hauptausgangs ........ 73<br />
5. Software-<strong>Version</strong> ........................ 73<br />
6. Kanal-Ansicht ............................ 74<br />
7. Trigger tasten ............................. 74<br />
8. RAM-Test ................................... 75<br />
9. MIDI .................................. 76<br />
1. MIDI-Mix .................................. 77<br />
2. MIDI-Globals ............................. 78<br />
3. MIDI-Load-Bank ........................ 81<br />
4. MIDI-Volume-Pedal ................... 81<br />
5. MIDI-Volume/Pan ...................... 82<br />
6. Multimode Freigabe................... 82<br />
0. Import Optionen ................ 83<br />
0. Akai Import ............................... 83<br />
1. Emax II Import .......................... 89
1. Gesamtstimmung<br />
2. Bank umbenennen<br />
✱ Tip: Mit dem Alpha-Dial kann man auf<br />
das komplette Zeichenset zugreifen. Die<br />
meisten Keyboards haben nicht genügend<br />
Tasten für alle vorhandenen Zeichen.<br />
Master Tune (= Gesamtstimmung) justiert die Stimmung sämtlicher<br />
Samples der aktuellen Bank, sodaß man den <strong>ESI</strong>-<strong>4000</strong> der Stimmung<br />
anderer Instrumente anpassen kann.<br />
1. Master/Globals Modul aktivieren.<br />
2. Submodul 1 einstellen.<br />
3. Die gewünschte Stimmdifferenz wählen. Diese ist von -100 (1<br />
Halbton unter Konzertstimmung) bis +100 (1 Halbton über<br />
Konzertstimmung) einstellbar.<br />
MASTER TUNE<br />
Offset: + 0.0 cents<br />
Transpose: off<br />
Select Tuning Offset<br />
4. Transponiermenge einstellen. Mit Transpose kann man den <strong>ESI</strong>-<br />
<strong>4000</strong> auch ohne Keyboard im Umfang von + 1 Oktave<br />
transponieren.<br />
5. Zur Rückkehr aus dem Submodul ENTER drücken, worauf der<br />
<strong>ESI</strong>-<strong>4000</strong> auf Modulidentifikation zurückgeht.<br />
In diesem Submodul erfolgt die Benennung der Aktuellen Bank.<br />
1. Master/Globals aktivieren.<br />
2. Submodul 2 einstellen.<br />
3. Bank umbenennen. Mit den linken und rechten Cursortasten die zu<br />
ändernden Schriftzeichen anwählen. Auf der Zehnertastatur mit hilfe<br />
des Alpha-Dial und Tastatur das gewünschte Schriftzeichen<br />
einstellen. Ferner kann man mit dem Aufwärts-Cursor Leerstellen<br />
einfügen, mit dem Abwärts-Cursor Zwischenräume löschen.<br />
RENAME BANK<br />
B01 Current Bank<br />
[0-9]/Encoder/Kybd<br />
4. Zur Rückkehr aus dem Submodul ENTER drücken, worauf der<br />
<strong>ESI</strong>-<strong>4000</strong> auf Modulidentifikation zurückgeht.
3. Bank<br />
löschen<br />
✱ Tip: Nach Löschen der Bank, erzeugt der<br />
<strong>ESI</strong>-<strong>4000</strong> automatisch eine leere Bank für<br />
Sie.<br />
4. Effects<br />
Beim Löschen einer Bank wird der GANZE Speicher des <strong>ESI</strong>-<strong>4000</strong> inkl.<br />
sämtliche Samples und Presets gelöscht.<br />
1. Master/Globals Modul aktivieren.<br />
2. Submodul 3 einstellen.<br />
3. Entschließen Sie sich, ob Sie die Bank definitiv löschen wollen.<br />
Das Display macht Sie auf die bevorstehende Löschung aufmerksam.<br />
ERASE BANK<br />
Erases All Presets,<br />
and Samples!<br />
Are You Sure? Y/N<br />
4. YES zum Löschen der Bank drücken oder NO zur Annullierung<br />
des Vorganges. In beiden Fällen geht der <strong>ESI</strong>-<strong>4000</strong> auf<br />
Modulidentifikation zurück.<br />
Diese Funktion ist nur vorhanden, sofern das Turbo Option Kit im <strong>ESI</strong><br />
installiert ist. Nähere Informationen über die Anwendung der Effekte<br />
finden Sie im Anhang.
5. Als EIII<br />
Bank<br />
speichern<br />
Mit dieser Funktion kann man eine <strong>ESI</strong>-<strong>4000</strong> Bank im Original EIII<br />
Bankformat sichern. Sie kann dann vom EIII gelesen werden (EIII ist der<br />
Vorgänger des <strong>ESI</strong>-<strong>4000</strong>). Enthält die Bank jedoch mehr als 8MB, über<br />
100 Presets oder über 100 Samples, kann sie nicht als EIII Bank<br />
gespeichert werden.<br />
1. Master/Globals Modul aktivieren.<br />
2. Submodul 5 einstellen.<br />
3. Wenn nötig, Laufwerk der Banksicherung einstellen. Der <strong>ESI</strong>-<br />
<strong>4000</strong> wird auf das aktuelle Laufwerk eingestellt. Möchten Sie ein<br />
anderes, führen Sie den Cursor auf Zeile 2 im Display unter die<br />
Laufwerknummer, wählen das gewünschte Laufwerk und drücken<br />
ENTER.<br />
SAVE E3 BANK into<br />
D3 Syquest SQ555<br />
Select a Drive<br />
4. Die Nummer der Zielbank einstellen. Leere Banks erscheinen mit<br />
einem entsprechenden Hinweis, zusammen mit ihren Nummern auf<br />
Zeile 3. Man kann auch vorhandene Banks löschen.<br />
SAVE E3 BANK into<br />
D3 Syquest SQ555<br />
B02 Rik 12 String<br />
Select a Bank<br />
5. Nach Wahl von Banknummer und Laufwerk ENTER drücken.<br />
Das Display zeigt “Saving Bank” (= Bank sichern). Nach ein paar<br />
Sekunden ist die Bank gesichert, und das Display wechselt wieder<br />
zum Preset-Selection-Screen.
6. Verfügbarer<br />
Speicher<br />
<strong>ESI</strong>-<strong>4000</strong> Memory<br />
7. Disk<br />
Utilities<br />
In dieser Funktion sieht man sämtliche Sorten der verfügbaren<br />
Speichermenge, und zwar in Prozenten und Bytes. Sind z.B. 90% des<br />
verfügbaren Presetspeichers belegt, zeigt das Display 10% Restspeicher an.<br />
1. Master/Globals Modul aktivieren.<br />
2. Submodul 6 einstellen.<br />
3. Display beobachten: Auf Zeile 2 erscheinen Prozente und Menge<br />
des verfügbaren Presetspeichers. Zeile 3 zeigt Prozente und Menge<br />
des restlichen Samplespeichers an. Auf Zeile 4 erscheint die Anfrage<br />
“Collect Memory?”.<br />
MEMORY AVAILABLE<br />
Preset: 99.8% 127K<br />
Sample: 100% 128.0M<br />
Collect Memory? Y/N<br />
• Collect Memory ermöglicht es, den Speicher des <strong>ESI</strong>-<strong>4000</strong><br />
aufzuteilen. Beim Löschen oder Schneiden von Samples bleibt der<br />
Samplespei-cher getrennt oder aufgeteilt, bis zur Sicherung der Bank<br />
auf Disketten, was zur Beschränkung der Samplegröße trotz<br />
ausreich-endem Restspeicher führen kann.<br />
4. ENTER Drücken zum Verlassen des Submoduls, worauf der<br />
<strong>ESI</strong>-<strong>4000</strong> auf Modulidentifikation geht.<br />
Zu diesem Feature gehören mehrere zusätzlich nummerierte Unterabschnitte.<br />
Es folgt eine Kurzbeschreibung der Unterabschnitte. Ausführliche<br />
Beschreibungen folgen.<br />
0. SCSI Einstellung: Ermöglicht die Änderung von <strong>ESI</strong>-<strong>4000</strong> ID-Nr´n<br />
und die Konfiguration von SCSI für einen Macintosh auf dem Bus.<br />
1. Laufwerke mounten: Veranlasst den <strong>ESI</strong>-<strong>4000</strong>, den SCSI Effektweg<br />
bezüglich vorhandener SCSI Geräte zu überprüfen.<br />
2. Disk Bank umbenennen: Damit kann man beliebige Bänke auf<br />
verfügbaren Festplatten umbenennen.<br />
3. Disk Bank löschen: Ermöglicht das Löschen beliebiger Bänke auf<br />
verfügbaren Festplatten.<br />
4. Bank und Laufwerk schreibschützen: Verhindert das<br />
Überschreiben bestimmter Banks und/oder Laufwerke.<br />
5. Disk Status: Diese Funktion zeigt die noch verfügbare<br />
Speichermenge auf Festplatten an, und ob das Laufwerk<br />
schreibgeschützt ist oder nicht. Beim Diskettenlaufwerk zeigt diese<br />
Funktion Namen und Nummer einer Bank Disk an, und ob die Disk<br />
leer ist.<br />
6. Disk Formattierung: Initialisiert Disketten oder Festplatten zum<br />
Speichern von <strong>ESI</strong>-<strong>4000</strong> Bankdaten.<br />
7. Backup: Disketten und Festplatten können zeitweise ausfallen. Mit<br />
dieser Funktion kann man eine Festplatte auf eine weitere oder auf<br />
andere SCSI Medien übertragen und so, falls nötig, die Daten auf der<br />
Festplatte rekonstruieren.
✱ Tip: Die ID-Nummer eines Macs ist fest<br />
auf 7 eingestellt.<br />
O. SCSI Einstellung<br />
Damit werden Änderungen der SCSI-ID-Nummer am <strong>ESI</strong>-<strong>4000</strong> selber<br />
(und nicht an einer angeschlossenen Festplatte) möglich für den Fall,<br />
daß ein via SCSI angeschlossenes Gerät dieselbe Nummer trägt.<br />
Das SCSI Interface (Option), ein 50-Pin Anschluß an der<br />
Geräterückseite, ermöglicht die Kommunikation des <strong>ESI</strong>-<strong>4000</strong> mit<br />
externen Speichern. Der <strong>ESI</strong>-<strong>4000</strong> kann sieben SCSI Geräte (inkl.<br />
interne Festplatte) ansteuern. Jedes Gerät am SCSI Strang hat eine eigene<br />
ID- Nummer und kann so seine Daten von denjenigen anderer Geräte<br />
unterscheiden. Wird ein SCSI Gerät am System angeschlossen, welches<br />
dieselbe ID-Nummer wie ein anderes, bereits vorhandenes Gerät hat,<br />
kommt es zu einem SCSI Error (=Fehler). Zur Abhilfe muß die ID-<br />
Nummer des neuen Gerätes geändert werden. Lesen Sie in der<br />
Bedienungsanleitung des externen Gerätes die Informationen über die<br />
Änderung von ID-Nummern nach.<br />
Eine besondere Software im <strong>ESI</strong>-<strong>4000</strong> ermöglicht ferner die Koexistenz<br />
von zwei „Mastergeräten“ am SCSI Strang, z.B. eines <strong>ESI</strong>-<strong>4000</strong> und eines<br />
Macintosh. Ist ein Computer via SCSI am <strong>ESI</strong>-<strong>4000</strong> angeschlossen, sollte<br />
"Ignore Host on ID" auf die ID-Nummer des Computers eingestellt<br />
werden, sodaß der <strong>ESI</strong>-<strong>4000</strong> nicht auf dieses Gerät als eigenes Laufwerk<br />
zugreift.<br />
1. Master/Globals Modul aktivieren.<br />
2. Selektieren Sie 7., Disk Utilities, O. SCSI Setup (7/0).<br />
3. Neue SCSI-ID-Nummer anwählen.<br />
SCSI SETUP<br />
<strong>ESI</strong>-<strong>4000</strong> SCSI ID: 5<br />
Avoid Host on ID: 7<br />
4. Hängt ein Computer am SCSI Bus, stellen Sie "Avoid Host on<br />
ID" auf die SCSI ID-Nummer des Computers. Hängt kein Computer<br />
am Bus, sollte diese Funktion ausgeschaltet werden.<br />
5. Zum Verlassen des Submoduls ENTER drücken. Der <strong>ESI</strong>-<strong>4000</strong><br />
speichert die Systemwahl und geht auf Modulidentifikation zurück.
✱ Tip: Das "Mount Drives" Utility<br />
(Laufwerk mounten) einsetzen, falls ein<br />
externes SCSI Gerät nicht auf der Liste der<br />
verfügbaren Geräte erscheint.<br />
1. Laufwerk mounten<br />
In dieser Funktion überprüft der <strong>ESI</strong>-<strong>4000</strong> allfällig angeschlossene SCSI<br />
Geräte.<br />
Wird ein SCSI Gerät erst nach dem <strong>ESI</strong>-<strong>4000</strong> eingeschaltet, erscheint es<br />
nicht in der Liste der verfügbaren Geräte. „Mount Drive“ Funktion<br />
veranlasst den <strong>ESI</strong>-<strong>4000</strong> zur Überprüfung des SCSI Busses und zur<br />
Auflistung von SCSI Geräten. Normalerweise werden externe vor dem<br />
<strong>ESI</strong>-<strong>4000</strong> eingeschaltete Geräte automatisch aufgelistet.<br />
1. Master/Globals Modul aktivieren.<br />
2. Selketieren Sie 7. Disk Utilities, 1. Mount Drives (7/1).<br />
3. Der <strong>ESI</strong>-<strong>4000</strong> setzt die Laufwerke in Gang und geht dann auf<br />
Modulidentifikation zurück.<br />
MOUNT DRIVES<br />
Mounting Drives...<br />
2. Disk Bank benennen<br />
In dieser Funktion benennt man Banks auf Festplatten.<br />
1. Master/Globals aktivieren.<br />
2. Selektieren Sie 7. Disk Utilities, 2. Rename Disk Bank (7/2).<br />
3. Ein installiertes Laufwerk anwählen, dann ENTER drücken.<br />
RENAME DISK BANK<br />
D1 QUANTUM LP1055<br />
B01 12 String<br />
Select a Drive<br />
4. Die umzubenennende Bank wählen, dann ENTER drücken.<br />
5. Bank umbenennen. Mit dem linken und rechten Cursor die<br />
gewünschten Schriftzeichen auf der Zehnertastatur mit dem Alpha-<br />
Dial und der Tastatur anwählen. Zum Einfügen von Leerstellen den<br />
Aufwärts-Cursor, zur Eliminierung derselben den Abwärts-Cursor<br />
einsetzen.<br />
RENAME DISK BANK<br />
D1 QUANTUM LP1055<br />
B01 12 String<br />
[0-9]/Encoder/Kybd<br />
6. Zum Verlassen des Submoduls ENTER drücken. Der <strong>ESI</strong>-<br />
<strong>4000</strong> kehrt zur Modulidentifikation zurück.
! Achtung: Beim Versuch eine<br />
schreibgeschützte Bank oder Laufwerk zu<br />
löschen, informiert Sie das Display vorher.<br />
Bevor Sie fortfahren, geben Sie die Bank<br />
oder das Laufwerk frei.<br />
! Achtung: Bei mehr als einem <strong>ESI</strong>-<strong>4000</strong><br />
auf dem SCSI Bus wird die Bank nur dann<br />
schreibgeschützt, wenn von dem <strong>ESI</strong>-<strong>4000</strong><br />
zugegriffen, mit der ihr Schreibschutz<br />
eingerichtet wurde.<br />
Mit dieser Funktion kann eine Diskette nicht<br />
schreibgeschützt werden; öffnen Sie dazu an<br />
ihr den Schreibschutz.<br />
3. Disk-Bank löschen<br />
Mit dieser Funktion kann man Banks auf sämtlichen, verfügbaren<br />
Laufwerken löschen.<br />
1. Master/Globals Modul aktivieren.<br />
2. Selektieren Sie 7. Disk Utilities, 3. Erase Bank (7/3).<br />
3. Möchten Sie ein anderes Laufwerk wählen, drücken Sie den<br />
Aufwärts-Cursor. Andernfalls mit Punkt 5 weitermachen.<br />
4. Das Laufwerk mit der zu löschenden Bank einstellen, dann<br />
ENTER drücken.<br />
ERASE DISK BANK<br />
D1 QUANTUM LP1055<br />
B01 12 String<br />
Select a Drive<br />
5. Die zu löschende Bank anwählen und dann ENTER drücken.<br />
ERASE DISK BANK<br />
D1 QUANTUM LP1055<br />
B01 12 String<br />
Select a Bank<br />
6. Wollen Sie die gewählte Bank wirklich löschen? Das Display fragt<br />
nach ob Sie sicher sind.<br />
7. YES zum Löschen drücken oder NO zum Abbruch des<br />
Vorganges. In beiden Fällen geht der <strong>ESI</strong>-<strong>4000</strong> auf<br />
Modulidentifikation zurück.<br />
4. Bank und Laufwerk schreibschützen<br />
Wollen Sie nicht das Risiko eingehen, daß neugierige Hände<br />
unbeabsichtigt eine Bank oder Laufwerk löschen, hier ist Ihr<br />
Lebensretter. Ein ganzes Laufwerk oder Bänke im Laufwerk können<br />
gegen ungewolltes Löschen oder Herumbasteln schreibgeschützt werden<br />
und bei Bedarf später wieder aufgehoben werden.<br />
1. Master/Globals Modul aktivieren.<br />
2. Selektieren Sie 7. Disk Utilities, 4. Lock Bank/Drive (7/4).<br />
3. Soll ein Laufwerk schreibgeschützt oder ein aktuelles Laufwerk<br />
gewechselt werden, den Aufwärts-Cursor drücken. Andernfalls<br />
mit Schritt 6 weitermachen. Das Display zeigt das aktuelle Laufwerk<br />
und seinen Zustand (Zu/Offen).<br />
LOCK DRIVE: off<br />
D1 Current Drive<br />
Select a Drive
4. Wählen Sie das Laufwerk dessen Schreibschutz aufgehoben bzw.<br />
aktiviert werden soll und drücken dann ENTER.<br />
5. Wählen ob "Lock Bank" ein- oder ausgeschaltet (on/off) ist und<br />
dann ENTER drücken.<br />
6. Wählen Sie die Bank dessen Schreibschutz aufgehoben bzw.<br />
aktiviert werden soll und drücken dann ENTER. Das Display<br />
zeigt die aktuelle Bank und dessen Schreibschutzstatus, ob "on" oder<br />
"off".<br />
LOCK BANK: off<br />
D1 Selected Drive<br />
B00 Current Bank<br />
Select a Bank<br />
7. Wählen Sie ob der Schreibschutz ein- bzw. ausgeschaltet (on/off)<br />
ist. Der <strong>ESI</strong>-<strong>4000</strong> kehrt zur Modulidentifikation zurück.<br />
5. Disk Status<br />
Diese Funktion zeigt den verfügbaren Speicherplatz auf einem<br />
Festplattenlaufwerk und ob es schreibgeschützt ist oder nicht. Bei<br />
Disketten wird angezeigt, ob es eine Software-Diskette ist, sie leer ist,<br />
und bei einer Bank Disk werden Name und Nummer angezeigt.<br />
1. Master/Global Modul aktivieren.<br />
2. Wählen Sie 7. Disk Utilities, 5. Disk Status (7/5).<br />
3. Laufwerk wählen, dann ENTER drücken. Wählen Sie das<br />
Diskettenlaufwerk, sollte vor Betätigen von ENTER eine Disk<br />
eingelegt werden.<br />
DISK STATUS<br />
D0 Floppy Drive<br />
Select a Drive<br />
4. Es erscheint eine der folgenden Displayanzeigen:<br />
DISK STATUS<br />
D1 Main Drive<br />
Avail: 20.7% 8.49Mb<br />
88 Banks Unlocked<br />
DISK STATUS<br />
D0 Floppy Drive<br />
Floppy Disk is Blank
! Achtung: Obwohl der <strong>ESI</strong>-<strong>4000</strong> Standard<br />
SD-Disketten akzeptiert, empfehlen wir<br />
ausschließlich HD-Disketten zu verwenden.<br />
Diese Disketten erkennt man am Aufdruck<br />
des “HD” Logo.<br />
5. Stehen zusätzliche Daten über das Laufwerk zur Verfügung<br />
leuchtet die Enter LED auf. Drücken Sie ENTER für Zugriff auf<br />
die Revisionsnummer und den Laufwerkstyp.<br />
DISK STATUS<br />
D1 Conner CFP21055<br />
REV 2847 Blksz:512<br />
Fixed Hard Disk<br />
6. Zur Wahl einer weiteren Disk, ENTER drücken und zu Punkt 3<br />
zurückkehren.<br />
7. Master/Global-Taste drücken, um das Submodul zu verlassen.<br />
6. Format Disk<br />
Bevor eine neue Diskette oder Festplatte Daten speichern kann, muß<br />
man ihr erst beibringen, wie sie diese Daten übernehmen kann. Dies<br />
nennt man Formattierung. Den Formattierungsvorgang von Disketten<br />
muß man bei jeder neuen Diskette durchführen, auch bei gebrauchten,<br />
wiederverwertbaren Disketten (z.B. von Home-Computern), weil diese<br />
nicht für den <strong>ESI</strong>-<strong>4000</strong> formattiert sind.<br />
1. Master/Globals Modul aktivieren.<br />
2. Selektieren Sie 7. Disk Utilities, 6. Format Disk (7/6).<br />
3. Das zu formattierende Laufwerk wählen, dann ENTER drücken.<br />
Der <strong>ESI</strong>-<strong>4000</strong> wird auf das Diskettenlaufwerk eingestellt.<br />
FORMAT DISK<br />
D0 Floppy Drive<br />
Select a Drive<br />
4. Erücksichtigen Sie die Folgen Ihrer Handlung. Die Formattierung<br />
einer Diskette oder Festplatte löscht alle darauf befindlichen Informationen<br />
vollständig. Das Display fragt ausdrücklich, ob Sie dies<br />
wirklich wollen.<br />
5. YES drücken zur Weiterführung des Formattiervorganges oder<br />
NO zum Abbruch und Rückkehr auf Modulidentifikation.<br />
6. Würde in Schritt 3 das Floppy Laufwerk gewählt, führt man<br />
eine DD-Diskette ein und drückt ENTER. Das Formattieren<br />
dauert etwa 60 Sekunden.<br />
7. Nach der Formattierung eine weitere Diskette formattieren, falls<br />
gewünscht. Das Display stellt die Frage nach Formattierung<br />
weiterer Disketten. Gegebenenfalls YES drücken, die aktuelle<br />
Diskette entfernen, eine neue einlegen und ENTER drücken.<br />
Andernfalls NO drücken zum Abbruch des Vorganges und zur<br />
Rückkehr auf Modulidentifikation.
✱ Tip: Der empfohlene magnetooptische<br />
Laufwerktyp für den <strong>ESI</strong>-<strong>4000</strong> benutzt den<br />
Cartridgetyp von Sony. Zum Einsatz kommen<br />
Markennamen wie Sony, Pinnacle, PLI und<br />
Alphatronics um nur einige zu nennen.<br />
! Achtung: Wenn Sie Iomega Zip Drives<br />
formatieren, verwenden Sie bitte die Option<br />
#8. Der normale Formatiervorgang kann in<br />
Verbindung mit Zip Drives nicht verwendet<br />
werden.<br />
Festplatten formattieren<br />
Der Vorgang ist genau gleich wie bei Disketten, nur muß man auf die<br />
Frage im Display „Select a Drive“ (=Laufwerk wählen) die Festplatte statt<br />
Floppy wählen. Steht die Festplatte nicht auf der Liste, nimmt man ’Disk<br />
Utilities 1, Mount Drive’ (= Laufwerk mounten). Jetzt müßte die<br />
Festplatte aufgelistet sein. Das Formattieren einer Festplatte dauert je<br />
nach Größe der HD mehrere Minuten.<br />
R/W Optical Disks<br />
Diese optischen Schreib- Leseplatten werden wie Festplatten formattiert.<br />
Verwenden Sie Cartridges mit 512 Bytes/Sektor statt solche mit 1024<br />
Bytes/Sektor. Neue MO Platten werden meist mit einem "Low Level"<br />
Format vertrieben. Ist das der Fall, wird die Platte normal formattiert.<br />
Wurde die "Low Level" Formattierung nicht ausgeführt, unterbricht der<br />
<strong>ESI</strong>-<strong>4000</strong> den Formattiervorgang und zeigt die Meldung "SCSI Hardware<br />
Error". Folgen Sie in diesem Fall der Prozedur für die "Low Level"<br />
Formattierung auf der nächsten Seite und formattieren die Disk<br />
anschließend wie üblich.<br />
Anmerkung: Optische Laufwerke überprüfen immer die Daten während<br />
sie geschrieben werden, benötigen daher auch keine langwierige Prüfzeit<br />
nach der eigentlichen Formattierung. Sie können Stunden einsparen,<br />
wenn die Cartridge ausgewurfen wird, nach Erscheinen der Meldung<br />
"VERIFYING FORMAT" im Display des <strong>ESI</strong>-<strong>4000</strong> (etwa 10 Sekunden).<br />
Harddisk Interleave<br />
Der <strong>ESI</strong>-<strong>4000</strong> besitzt eine interne Liste der Festplattenlaufwerke die von<br />
ihm erkannt werden, die ebenso Informationsparameter enthalten um<br />
das Interface zwischen ihm und ein Laufwerk zu optimieren. Die<br />
meisten neuen Festplattenlaufwerke benutzen ein Interleave von 1:1.<br />
Das Kapitel Nachtrag dieses <strong>Manual</strong>s enthält eine Auflistung der<br />
Plattenlaufwerke die in Verbindung mit dem <strong>ESI</strong>-<strong>4000</strong> getestet wurden.<br />
Mit anderen Typen könnte es ebenso klappen. Haben Sie Zweifel, testen<br />
Sie das Laufwerk mit Ihrem <strong>ESI</strong>-<strong>4000</strong> vor dem Kauf.<br />
HD Interleave Optionen<br />
Bei der Anfrage im Display „Are You Sure?“ (= Sind Sie sicher?) geht es<br />
um ein verstecktes Menü.<br />
Vor der Eingabe von Yes oder No kann man eine der folgenden<br />
Festplatten Interleave Optionen auf dem numerischen Feld wählen:<br />
0--- Für den HD Typ wird der voreingestellte Interleave des <strong>ESI</strong><br />
benutzt .<br />
Schnell 1--- 1:1 interleave<br />
2--- 2:1 interleave (Voreinstellung des <strong>ESI</strong>-<strong>4000</strong>)<br />
3--- 3:1 interleave<br />
4--- 4:1 interleave<br />
5--- 5:1 interleave<br />
6--- 6:1 interleave<br />
Langs. 7--- 7:1 interleave<br />
8--- File System installieren<br />
9--- Optical Disk Low Level Formattierung
! Achtung: Um die "Backup Funktion"<br />
benutzen zu können, muß der Schreibschutz<br />
BEIDER Laufwerke aufgehoben sein.<br />
! Achtung: Ein Laufwerk kann nicht auf<br />
sich selbst gebackupt werden.<br />
Nach der HD-Formattierung kann man die Zeit messen, welche es zur<br />
Überspielung einer File auf Festplatte mit den verschiedenen Interleaves<br />
braucht. Schnellere Festplatten brauchen i.a. weniger Interleave.<br />
Option Nr. 8 erlaubt die Installierung eines <strong>ESI</strong>-<strong>4000</strong> File-Systems auf<br />
einer vorformattierten Festplatte. Dies ist eine praktische Option,<br />
seitdem manche Festplattenmarken bereits vorformattiert angeboten<br />
werden.<br />
Option Nr. 9 erlaubt ein Low-Level Format auf einer noch<br />
’jungfräulichen’ optischen Platte (nur auf Sony). Die meisten optischen<br />
Disks auf dem Markt sind bereits Low Level formattiert, andere aber<br />
nicht und werden vom <strong>ESI</strong>-<strong>4000</strong> auch nicht erkannt. Eine nützliche<br />
Sache und erlaubt die Durchführung der Funktion, was etwa 25<br />
Minuten dauert. Tun Sie es also nur, wenn absolut nötig.<br />
7. Backup<br />
Dieses Modul ermöglicht Backup und Wiederherstellung eines Teiles<br />
oder der ganzen Festplatte. Die Funktion ist so einfach, daß es wirklich<br />
keine Entschuldigung für Unterlassungssünden gibt. Wenn Sie nichts<br />
verlieren möchten, dann BACKUP ERSTELLEN.<br />
Backup auf einer anderen Festplatte:<br />
1. Bei der Rückfarge im Display nach dem Quell-Laufwerk (from/<br />
von) stellen Sie das Laufwerk auf Backup und drücken ENTER.<br />
BACKUP from<br />
D0 Main Drive<br />
Select a Drive<br />
2. Das Display fragt jetzt nach dem Ziellaufwerk (into). Wählen<br />
Sie das Laufwerk an, auf welchem die Information gespeichert<br />
werden soll und drücken ENTER.<br />
BACKUP into<br />
D0 Main Drive<br />
D1 Removable Media<br />
Select a Drive<br />
3. Wählen Sie zwischen Automatic- und Interactive-Modus.<br />
BACKUP from<br />
D0 Main Drive<br />
D1 Removable Media<br />
Mode: Interactive
• Automatic Mode: Übertragt den vollständigen Inhalt der Quellen-<br />
Festplatte (oder nur von nachgefführten (updated Banks) auf die<br />
Ziel-Festplatte, ohne einzelne Banks anzusagen.<br />
• Interactive Mode: Übertragt Banks von der Quellen- auf die Ziel-<br />
Festplatte, bietet aber die Möglichkeit, einzelne Quellen- und Ziel-<br />
Banks anzuwählen.<br />
4. Backup Modus einstellen und ENTER drücken.<br />
5. Banktyp wählen. Das Display zeigt:<br />
BACKUP from<br />
D0 Main Drive<br />
D1 Removable Media<br />
Bank Type: All<br />
• All: Kopiert alle Banks der Festplatte.<br />
• Range: Kopiert den gewählten Bereich der Disk-Banks.<br />
6. Banktyp wählen und ENTER drücken. Haben Sie "All" oder<br />
"Updated"als Banktyp gewählt, erscheint jetzt das Bild von Punkt 9.<br />
Haben Sie ‘Range’ als Banktyp gewählt erscheint folgendes Bild:<br />
BACKUP Low Range:<br />
D0 Main Drive<br />
D1 Removable Media<br />
13 Baby Burps<br />
7. Tiefste Bank des Bereichs wählen. In diesem Menü wählt man die<br />
tiefste Bank des Bankbereichs, welche auf die Zielplatte kopiert wird.<br />
BACKUP High Range:<br />
D0 Main Drive<br />
D1 Removable Media<br />
22 Dog Barks<br />
8. Hohe Bank des Bereichs wählen:<br />
9. Nach Wahl der höchsten Bank im Bankbereich ENTER drücken.<br />
Es erscheint:<br />
BACKUP<br />
D0 Main Drive<br />
D1 Removable Media<br />
Bank Dest: SameBank
! Achtung: Individuelle Presets und<br />
Samples von Diskette, die unter <strong>Version</strong> 1.04<br />
gespeichert wurden können nicht geladen<br />
werden.<br />
• Same Bank (Gleiche Bank): Kopiert Banks auf gleichnummerierte<br />
Bankpositionen der Zielplatte.<br />
• Empty Bank (Leere Bank): Kopiert Banks auf die tiefste, folgende<br />
Leerbank der Zielplatte.<br />
10. Bankdestination einstellen und ENTER drücken. Das Display<br />
fragt nochmals nach „Are you sure?“ (Sind Sie sicher?). Wenn ja,<br />
drücken Sie YES, und es folgt das Backup. Drücken Sie NO zum<br />
Abbruch des Vorganges und zur Rückkehr auf Modulidentifikation.<br />
Während der Backup Prozedur, zeigt das Display die Banks die kopiert<br />
werden.<br />
Wiederherstellung (Restore):<br />
Zur Wiederherstellung der Backup-Platte kehrt man das Quellen- und<br />
Ziel-Laufwerk einfach um, gemäß Anweisung/ Backup.<br />
8. Floppy unter <strong>Version</strong> 1.04 sichern<br />
Dieses Submodul gestattet Ihnen das Sichern einer Bank auf Floppy<br />
unter der alten Software-<strong>Version</strong> 1.04. Diese Funktion wäre dann<br />
nützlich, wenn z.B. Sounds zu einem älteren, nicht mit einem Update<br />
versehenen <strong>ESI</strong>-<strong>4000</strong> übertragen würden. Um eine Bank im alten<br />
Format zu sichern, einfach eine leere, formattierte Diskette (egal welche<br />
<strong>Version</strong>) einlegen und ENTER zum Sichern drücken. Das Display fordert<br />
zum Einlegen weiterer Disketten auf, falls erforderlich.
8. Spezial<br />
Dieser Abschnitt enthält weitere, nummerierte Funktionen. Hier sind<br />
Kurzbeschreibungen der Submodule. Ausführliche Beschreibungen<br />
folgen.<br />
1. Rekalibrieren: Ermöglicht die Neukalibrierung von Daten- und<br />
Volumen-Schiebereglern an der Gerätefront.<br />
2. Contrast: Damit läßt sich der Kontrast des LCD an der<br />
Gerätevorderseite einstellen.<br />
3. Headroom: Erlaubt die Justierung der verfügbaren Headroommenge<br />
des <strong>ESI</strong>-<strong>4000</strong> D/A Konverters.<br />
4. Format des Hauptausganges: Diese Funktion bringt den <strong>ESI</strong>-<strong>4000</strong><br />
auf Höchstleistung beim Einsatz analoger oder digitaler<br />
Hauptausgänge oder des I/O (Option).<br />
5. Software-<strong>Version</strong>: Zeigt die aktuelle <strong>Version</strong> der operativen System-<br />
Software an.<br />
6. Kanal-Betrachtung: Ermöglicht mittels Strichgrafik sämtlicher<br />
Kanalpegel die Betrachtung der Kanalvorgänge.<br />
7. Triggertasten: Programmiert die Zehnertastatur, um Keyboardnoten<br />
ohne MIDI-Keyboard zu triggern (auszulösen), wenn sich der <strong>ESI</strong>-<br />
<strong>4000</strong> im Trigger-Mode befindet.<br />
8. RAM-Test: Testet die CPU, den Sample-Speicher und zeigt<br />
eventuelle Fehler an. Dieser Test sollte ausgeführt werden, wenn der<br />
Sample-RAM des <strong>ESI</strong>-<strong>4000</strong> erhöht wird.<br />
Zugriff auf beliebige Spezialfunktionen:<br />
1. Master/Global aktivieren.<br />
2. Submodul 8 wählen und ENTER drücken.<br />
3. Gewünschte Funktion im Submodul 8 wählen und ENTER<br />
drücken
1. Rekalibrieren<br />
Mit dieser Funktion lassen sich Minimal- und Maximalwerte der<br />
Lautstärke einstellen. Scheint die Lautstärkeregelung nicht richtig zu<br />
arbeiten, könnte es Zeit zur Rekalibrierung sein.<br />
1. Master/Global Modul aktivieren.<br />
2. Selektieren Sie 8. Spezial. 2. Volume Recalibrate (8/1).<br />
3. Lautstärkeregler auf Minimum stellen und ENTER drücken.<br />
VOLUME RECALIBRATE<br />
Min: - 12245<br />
Set Minimum Volume<br />
4. Lautstärkeregler auf Maximum stellen und erneut ENTER<br />
drücken.<br />
VOLUME RECALIBRATE<br />
Min: - 12245<br />
Max: + 13352<br />
Set Maximum Value<br />
5. Regler auf seine einwandfreie Funktion überprüfen und ENTER<br />
drücken.<br />
6. Zur Speicherung er Kalibrierung YES drücken. Für Annullierung<br />
NO drücken. In beiden Fällen geht der <strong>ESI</strong>-<strong>4000</strong> auf Modulidentifikation<br />
zurück.<br />
2. Contrast<br />
Diese Funktion ermöglicht die Veränderung des Blickwinkels des LCD<br />
und damit eine bessere Lesbarkeit von oben oder von unten. Der Winkel<br />
läßt sich zwischen +7 und -8 einstellen. Bei höheren Werten ist das<br />
Display besser von oben, bei negativen Werten besser von unten lesbar.<br />
1. Master/Global Modul aktivieren.<br />
2. Selektieren Sie 8. Spezial, 2. Contrast (8/2).<br />
3. Den gewünschten Kontrast wählen.<br />
CONTRAST<br />
Contrast: -2<br />
Select Contrast<br />
4. Zum Verlassen des Submoduls ENTER drücken. Der <strong>ESI</strong>-<strong>4000</strong><br />
geht auf Modulidentifikation zurück.
✱ Tip: Mit der Headroom Justierung<br />
kontrolliert man auch den Pegel des<br />
optionalen S/PDIF Digital Audio-Ausganges.<br />
3. Headroom<br />
Dies ist die Restmenge an Dynamik vor dem Eintritt von Clipping. Das<br />
Sampeln von Instrumenten unterscheidet sich stark von einem CD-<br />
Player, weil ein Sampler gleichzeitig mehrere Kanäle bespielt. Jeder<br />
Kanal erhöht den Bedarf an Headroom um 3 dB. Die Headroommenge<br />
im <strong>ESI</strong>-<strong>4000</strong> läßt sich von O-15 dB in l dB Schritten einstellen (den<br />
Volumenregler an der Gerätevorderseite dabei auf Maximum stellen).<br />
Z.B. liefert eine Headroom-Einstellung von O dB den heissesten<br />
Ausgangspegel (aber auch das höchste Geräuschsignal), kann aber auch<br />
zum Clipping führen, falls zuviele Töne gleichzeitig gespielt werden. Die<br />
Einstellung ‘Default Headroom’ ist mit lO dB ein hervorragendes Signal/<br />
Geräuschverhältnis, wobei eine vernünftige Restmenge an Headroom<br />
verbleibt. Bei Clipping, die Headroommenge erhöhen. Diese Einstellung<br />
bleibt auch nach Ausschalten des Gerätes erhalten.<br />
1. Master/Global Modul aktivieren.<br />
2. Selektieren Sie 8. Spezial, 3. Headroom (8/3).<br />
3. Die gewünschte Menge Headroom wählen. Die Restmenge an<br />
Headroom läßt sich von O bis 15dB in ldB Schritten einstellen.<br />
HEADROOM<br />
Headroom: 10dB<br />
Select Headroom<br />
4. Zum Verlassen des Submoduls ENTER drücken. Der <strong>ESI</strong>-<strong>4000</strong><br />
geht auf Modulidentifikation zurück.<br />
Jeder gespielte Kanal fügt dem Ausgangspegel +3 dB hinzu. Erhöhen Sie Headroom um eine<br />
Übersteuerung (Clipping) zu verhindern.
! Achtung: Vergewissern Sie sich, daß<br />
Format des Hauptausgangs für den von<br />
Ihnen verwendeten Ausgangstyp korrekt<br />
einzustellen, ansonsten leidet die Audio-<br />
Performance darunter.<br />
4. Format des Hauptausgangs<br />
Der <strong>ESI</strong>-<strong>4000</strong> ist zum Einbau eines optionalen S/PDIF Digital<br />
Audioausganges als Interface für andere digitale Audiogeräte vorbereitet.<br />
Dieses Interface enthält zwei Audio Informationskanäle zur Wiedergabe<br />
der Audio-Hauptausgänge. Sowohl die analogen wie digitalen Ausgänge<br />
sind ständig betriebsbereit. Das Format zur Optimierung der <strong>ESI</strong>-<strong>4000</strong><br />
Ausgänge einstellen, egal welches Format verwendet wird. Das<br />
Ausgangsformat kann auf AES Pro, AES Konsument (S/PDIF) oder auf<br />
analogen Ausgang optimiert werden.<br />
Bei eingeschalteter AES Option erhöht sich der digitale Ausgangspegel<br />
(um 2 Bits). Damit verbessert sich der Signal/ Geräuschpegel beim<br />
Datentransfer über wenige <strong>ESI</strong> Kanäle. Beim Transfer über die Mehrzahl<br />
der Kanäle muß man möglicherweise AES zur Vermeidung von Clipping<br />
ausschalten.<br />
1. Master/Global Modul aktivieren.<br />
2. Selektieren Sie 8 Special, 4. Main Output Format (8/4).<br />
OUTPUT FORMAT<br />
Format: analog<br />
AES Boost: off<br />
Select Output Format<br />
3. Output auf das verwendete Format einstellen.<br />
4. AES zur Erhöhung des Digital-Outputs einstellen.<br />
5. Zum Verlassen des Submoduls ENTER drücken. Der <strong>ESI</strong>-<strong>4000</strong><br />
geht auf Modulidentifikation zurück.<br />
5. Software-<strong>Version</strong><br />
1. Master/Global Modul aktivieren.<br />
2. Selektieren Sie 8. Special 5. Software-<strong>Version</strong> (8/5).<br />
SOFTWARE VERSION<br />
<strong>ESI</strong>-<strong>4000</strong><br />
©1992 E-mu Systems<br />
<strong>Version</strong> 2.00<br />
3. Im Display erscheint die Software <strong>Version</strong> der Disk.<br />
4. Rechte Cursortaste zur "Credits" Einsicht drücken. Die Namen<br />
des <strong>ESI</strong>-<strong>4000</strong> Designerteams werden angezeigt, vielen Dank.<br />
5. Zum Verlassen des Submoduls ENTER drücken. Der <strong>ESI</strong>-<strong>4000</strong><br />
geht auf Modulidentifikation zurück.
✱ Tip: Siehe auch "Trigger-Mode" im<br />
Kapitel "Controls" dieses <strong>Manual</strong>s.<br />
! Achtung: Wenn die Tasten polyphon<br />
gespielt werden kommen einige Regeln zur<br />
Geltung. Die Triggertasten sind in 2 Gruppen<br />
aufgeteilt.<br />
Gruppe 1 = 0, 1, 2, 3, 4<br />
Gruppe 2 = 5, 6, 7, 8, 9<br />
• Alle 5 Tasten in jeder der zwei Gruppen<br />
können polyphon gespielt werden.<br />
• Jede Taste einer Gruppe kann jeweils mit<br />
einer Taste der anderen Gruppe polyphon<br />
gespielt werden<br />
• Drücken 2 oder mehrerer Tasten einer<br />
Gruppe zusammen mit einer oder mehreren<br />
Tasten der anderen Gruppe KANN<br />
verursachen, daß eine oder mehrere<br />
"unberührte" Tasten gespielt werden.<br />
6. Kanal-Ansicht<br />
Dies ist ein Monitorbild der Kanäle und zeigt den Volumenstatus der<br />
Hüllkurven von sämtlichen 64 Kanälen. Eine feine Sache beim Abspielen<br />
komplexer Sequenzen, wobei die Zahl der freien Kanäle angezeigt<br />
wird.<br />
l. Master/Global Modul aktivieren.<br />
2. Selektieren Sie 8. Spezial, 6. View Channels (8/6).<br />
3. Mit den Cursortasten links/rechts den Cursor unter den<br />
auszuschaltenden Kanal positionieren.<br />
VIEW CHANNEL LEVELS<br />
4. Zum Verlassen des Submoduls ENTER drücken. Der <strong>ESI</strong>-<strong>4000</strong><br />
geht auf Modulidentifikation zurück.<br />
7. Triggertasten<br />
Nach Einstellung der Trigger-Betriebsart (Taste "Trigger Mode" am Front<br />
Panel)) kann man in diesem Submodul bestimmte Noten direkt von der<br />
lOer-Tastatur triggern. Ist die Betriebssart eingeklinkt, schaltet ein<br />
Tastendruck den Ton ein. Nochmaliger Tastendruck schaltet den Ton<br />
wieder aus. Das ist beim Triggern eines geloopten Samples (z.B. für<br />
Backgroundmusik) nützlich, weil man ohne Halten der Taste weiter<br />
spielen kann. Die Triggertasten arbeiten mit dem aktuellen Preset und<br />
ihre Einstellungen werden mit der Bank gespeichert.<br />
1. Master/Global Modul aktivieren.<br />
2. Selektieren Sie 8. Special, 7. Trigger Button (8/7).<br />
3. Mit den Cursortasten links/rechts die entsprechende Taste<br />
selektieren. Mit dem Alpha-Dial, den Inc/Dec-Tasten oder der<br />
Tastatur die zu spielende Taste wählen. Beim Spiel auf der lOer-<br />
Tastatur hört man die Triggertasten.<br />
TRIGGER BUTTON 1<br />
Key: C1<br />
Velocity: 112<br />
Mode: off<br />
4. Velocity der Triggertasten einstellen (1-127). Dies ist die nach<br />
erfolgter Betätigung der Triggertaste verwendete Velocity.
5. Betriebsart (Modus) der einzelnen Triggertasten wählen. In der<br />
Betriebsart ‘On’ spielt bei jedem Tastendruck eine Taste (Key). Im<br />
Latch-Modus hält die Taste bis zum erneuten Tastendruck aus.<br />
6. Zum Verlassen des Submoduls ENTER drücken. Der <strong>ESI</strong>-<strong>4000</strong><br />
geht dann auf Modulidentifikation zurück.<br />
Dieser Abschnitt enthält weitere nummerierte Funktionen. Diese<br />
globalen MIDI-Funktionen wirken auf alle Presets im <strong>ESI</strong>-<strong>4000</strong>. Es<br />
folgen Kurzbeschreibungen der Submodule. Ausführlichere<br />
Beschreibungen folgen.<br />
8. RAM Test<br />
RAM ist ein Anonym für Random Access Memory. RAM wird zum<br />
Speichern von Presets und Samples in einer <strong>ESI</strong>-<strong>4000</strong> Bank verwendet.<br />
Es gibt einen weiteren RAM Bereich, der vom Hauptcomputer des <strong>ESI</strong>-<br />
<strong>4000</strong> benutzt wird. Mit dieser Funktion kann ein Speichertest<br />
ausgeführt werden, wenn zuvor mit Zahlen gefüllt und anschließend<br />
wieder ausgelesen wird.<br />
Ein RAM Test sollte immer ausgeführt werden, wenn Sie den Sample-<br />
Speicher Ihres <strong>ESI</strong>-<strong>4000</strong> geupdatet haben. Dieser Test überprüft den<br />
neuen RAM auf Funktion und korrekte Installation.<br />
1. Aktivieren Sie das Master/Global Modul.<br />
2. Selektieren Sie 8. Spezial, 8. Ram Test (8/8). Folgender Screen<br />
erscheint:<br />
RAM TEST<br />
WARNING<br />
Clears Sample Memory<br />
Proceed? Y/N<br />
3. Yes zur Test-Einleitung drücken. No, Exit, oder Enter zur<br />
Rückkehr zum Submodul Indentifikator drücken.<br />
4. Wurde Yes gedrückt, wird mit dem CPU RAM-Test begonnen und<br />
die vorhandene RAM-Größe wird angezeigt. Gestatten Sie dem CPU<br />
RAM-Test einige Zyklen zu durchlaufen (C: = Cycles). ENTER zur<br />
Fortsetzung mit dem Sample RAM-Test drücken.<br />
5. Der Sound RAM Fixed Test beginnt. Nach 4 Durchläufen beginnt<br />
der Random Test. Gestatten Sie einige Komplettdurchläufe des Tests.<br />
Zur Testunterbrechung ENTER drücken. Eventuelle<br />
Speicherfehler werden angezeigt.<br />
6. Zum Verlassen des Submoduls ENTER erneut drücken. Der <strong>ESI</strong>-<br />
<strong>4000</strong> bringt Sie zurück zum Submodul Identifikator.
9. MIDI<br />
Dieser Abschnitt enthält weitere nummerierte Funktionen. Diese<br />
globalen MIDI-Funktionen wirken auf alle Presets im <strong>ESI</strong>-<strong>4000</strong>. Es<br />
folgen Kurzbeschreibungen der Submodule. Ausführlichere<br />
Beschreibungen folgen.<br />
1. MIDI-Mix: Erlaubt Überwachung und Änderung der Lautstärke und<br />
zwar gleichzeitig auf allen 16 MIDI-Kanälen. Ferner läßt es das<br />
Überschreiben der Submix-Ausgangseinstellungen in der Zone sowie<br />
deren Zuweisung gemäß MIDI-Kanal zu.<br />
2. MIDI-Globals: Globale MIDI-Befehle überschreiben alle im Preset<br />
Definitionsmodul programmierten Einstellungen eines Presets und<br />
bringen uns zu einfacheren Zeiten zurück, als MIDI-Einstellungen<br />
noch sämtliche Presets beeinflussten.<br />
3. MIDI-Bank laden: Damit kann man mittels MIDI-Befehl Banks von<br />
Festplatte laden.<br />
4. Global Override der MIDI-Volumenpedale: Gestattet externen<br />
MIDI-Controllern als Hauplautstärkepedal zu agieren.<br />
5. MIDI-Volumen/Pan: Diese Funktion lenkt MIDI-Controller 7 und<br />
10 automatisch auf Volumen und Pan. Sie schaltet ferner Controller<br />
7 und 10 im Preset Definition MIDI-Submodul aus.<br />
6. MIDI-Multimode aktivieren: Funktion zur Bestimmung, ob (oder<br />
ob nicht) "Multimode Ein/Aus" generell eingestellt wird oder von<br />
jeder einzelnen Bank abhängt.<br />
Zugang zu beliebigen MIDI-Funktionen:<br />
1. Master/Global aktivieren.<br />
2. Submodul 9 einstellen und ENTER drücken.<br />
3. Die gewünschte Funktion im Submodul 9 einstellen und ENTER<br />
drücken.
1. MIDI Mix<br />
Der MIDI-Mix-Screen ist dank seiner einfachen Feinabstimmung von<br />
Volumen und Pan für jedes Preset extrem nützlich. Es erlaubt ferner das<br />
Überschreiben der im Dynamic Processing Modul programmierten<br />
Einstellung des Ausgangskanales sowie die Zuordnung von MIDI-<br />
Kanälen auf den Ausgang Ihrer Wahl. Auf die Lautstärke- und<br />
Paneinstellungen kann man auch im Multimode-Screen zugreifen, aber<br />
MIDI-Mix ist beim Abmischen praktischer, weil Volumen und Pan<br />
sämtlicher Kanäle ablesbar sind. Änderungen an Volumen und Pan via<br />
MIDI sind sichtbar. (Volumen = Ständiger Kontrollkanal Nr. 7, Pan =<br />
Ständiger Kontrollkanal Nr. 10).<br />
1. Master/Global Modul aktivieren.<br />
2. Selektieren Sie 9. MIDI, 1. MIDI Mix (9/1).<br />
3. MIDI-Kanal wählen. Mit den Cursortasten links/rechts die<br />
MIDI- Kanäle durchlaufen. Bei jedem Cursordruck bewegt sich<br />
dieser zum nächsten grafischen Kanalstrich auf Zeile 2 des Displays.<br />
Auf der obersten Zeile sieht man den Kanal und die grafisch<br />
dargestellte Volumeneinstellung des Kanals. Für Änderungen des<br />
Volumenpegels nimmt man das Alpha-Dial oder die Inc/Dec-Tasten.<br />
MIX C=01 Volume=127<br />
zzzz zzzz zzzz zzzz<br />
4. Cursor nach unten auf Zeile 3 bewegen. Die Volume-Anzeige auf<br />
Zeile 1 weicht der Darstellung der Pan-Einstellung des soeben<br />
gewählten Kanals. Pan addiert auf die Einstellung der Dynamischen<br />
Arbeitszone, was aber KEINE ABSOLUTE Pan-Einstellung ist. Mit<br />
den beiden Cursortasten die Kanäle durchlaufen.<br />
MIX C=01 Pan=+00<br />
zzzz zzzz zzzz zzzz<br />
5. Cursor auf Zeile 4 im Display positionieren. Die Pan-Anzeige von<br />
Zeile 1 wechselt jetzt auf Darstellung der Ausgangskanal-Zuordnung<br />
im soeben angewählten Kanal. Mit dem Alpha-Dial oder den Inc/<br />
Dec-Tasten stellt man die Haupt- und Submix-Ausgänge oder Zone<br />
(z) ein, wo die im Dynamic Processing Modul programmierten<br />
Ausgangszuordnungen aller Zonen verwendet werden. Die<br />
Einstellung von Main (= Haupt) oder Sub überschreibt die im<br />
Dynamic Processing Modul vorgenommenen Kanaleinstellungen.<br />
Mit den beiden Cursortasten kann man die Kanäle durchlaufen.
Omni-Mode - Der <strong>ESI</strong>-<strong>4000</strong> empfängt<br />
MIDI-Daten auf beliebigen oder sämtlichen<br />
Kanälen, spielt jedoch nur das aktuelle<br />
Preset.<br />
Poly-Mode - Der <strong>ESI</strong>-<strong>4000</strong> empfängt MIDI-<br />
Daten nur auf dem gewählten MIDI-Kanal<br />
und spielt das aktuelle Preset.<br />
Multi-Mode - (Multi LED leuchtet) Der<br />
<strong>ESI</strong>-<strong>4000</strong> empfängt MIDI-Daten auf<br />
beliebigen oder sämtlichen Kanälen und<br />
spielt das zugewiesene Preset für jeden<br />
MIDI-Kanal laut Multi-Screen.<br />
MIX C=01 Submix=main<br />
Mzzz 111z zzzz zzzz<br />
6. Zum Verlassen des Submoduls ENTER drücken. Der <strong>ESI</strong>-<strong>4000</strong><br />
kehrt zur Modulidentifikation zurück.<br />
2. MIDI-Globals<br />
MIDI (Musical Instrument Digital Interface) ist ein universelles Interface<br />
zum Austausch musikalischer Informationen zwischen mehreren<br />
elektronischen Instrumenten. Die globalen MIDI-Parameter beeinflussen<br />
den ganzen <strong>ESI</strong>-<strong>4000</strong>.<br />
1. Master/Global Modul aktvieren.<br />
2. Selektieren Sie 9. MIDI, 2. MIDI Globals (9/2). Dieses Submodul<br />
umfasst vier Displayseiten, welche mit den Cursor/Page-Tasten<br />
selektiert werden.<br />
3. Cursor zu den zu justierenden Parameter(n) führen und mit<br />
dem Alpha-Dial die gewünschten Werte eingeben. Die erste Seite<br />
zeigt folgendes:<br />
MIDI GLOBALS<br />
Basic Channel: 1<br />
MIDI Mode: omni<br />
Rcv Prog Change: on<br />
• MIDI-Basiskanal: Dies ist der Default Kanal, auf welchem der <strong>ESI</strong>-<br />
<strong>4000</strong> Informationen sendet und empfängt.<br />
• MIDI-Modus: Im Omni-Modus empfängt der <strong>ESI</strong>-<strong>4000</strong> die auf<br />
einem der 16 MIDI-Kanäle übermittelten Daten. Im Poly-Modus<br />
empfängt das Preset Daten nur auf dem eingestellten Kanal.<br />
• Receive Program Change: Ist diese Funktion ausgeschaltet (Off),<br />
ignoriert der <strong>ESI</strong>-<strong>4000</strong> via MIDI empfangene Programmänderungsbefehle.<br />
Mit eingeschalteter Funktion (On) reagiert der <strong>ESI</strong>-<strong>4000</strong> auf<br />
Programmänderungsbefehle ganz normal.<br />
4. Mit dem rechten Cursor Seite 2 einstellen. Auf den Seiten 2-4<br />
wählt man die vom <strong>ESI</strong>-<strong>4000</strong> empfangenen ständigen MIDI-<br />
Controller. Seite 2 zeigt:<br />
MIDI GLOBALS<br />
Pitch Control -> pwh<br />
Mod Control -> 1<br />
Pressure Control –>chp
Hier sind einige der standardisierten<br />
MIDI-Controller-Nummern:<br />
1 - Modulationsrad oder Hebel<br />
2 - Breath-Controller<br />
4 - Fußpedal<br />
5 - Portamento Zeit<br />
6 - Dateneingabe<br />
7 - Volume (Lautstärke)<br />
8 - Balance<br />
9 - Undefiniert<br />
10 - Pan(orama)<br />
pwh- Pitch-Wheel<br />
chp - Channel-Pressure<br />
✱ Tip: Obgleich die Controller Namen wie<br />
“Pitch Control, Pedal Control” etc., tragen,<br />
kann man Sie auch zur Kontrolle beliebiger<br />
Modulationsziele im <strong>ESI</strong>-<strong>4000</strong> einsetzen.<br />
• Tonhöhenregler: Dem Globalen Tonhöhenregler eine Continuous<br />
Controllernummer zuordnen. Verfügbare Zuordnungen sind OFF<br />
Controller 00-31, pwh (Tonrad) oder chp (Kanaldruck). Meist auf<br />
pwh eingestellt. Die Normalzuordnung des Tonreglers wäre also<br />
pwh.<br />
• Modulationsregler: Dem ModRegler eine Continuous Controllernummer<br />
zuweisen. Dies ist genau derselbe Vorgang wie oben.<br />
Normal auf Nr. 1 eingestellt.<br />
• Druckregler: (Aftertouch). Dem Keyboard MonoDruck eine MIDI<br />
Continuous Controllernummer zuordnen. Normal auf chp.<br />
5. Mit dem rechten Cursor Seite 3 einstellen. Seite 3 zeigt:<br />
MIDI GLOBALS<br />
Pedal Control -> 3<br />
MIDI A Control -> 4<br />
MIDI B Control -> 5<br />
• Pedal Control: Dem Fußpedal eine Continuous Controllernummer<br />
zuordnen. Vorgang wie oben. Steht normal auf Nr. 4<br />
• MIDI A Regler: Der Reglerquelle A eine Continuous Controllernummer<br />
zuordnen. MIDI A ist einfach eine andere Reglerquelle und<br />
kann eine x-beliebige Controllernummer erhalten. Derselbe Vorgang<br />
wie bei den beiden obigen Reglern.<br />
• MIDI B Regler: Der Reglerquelle B eine Continuous Controllernummer<br />
zuordnen. Gleich wie bei Regler A.<br />
BEISPIEL: Hier ist ein Beispiel für die Funktionsweise einer MIDI-<br />
Controllerquelle. Siehe Diagramm auf der folgenden Seite. Nehmen wir<br />
an, ein Sequenzer sendet Modulationsdaten via Regler Nr. 01, ferner daß<br />
Reglerquelle A am <strong>ESI</strong>-<strong>4000</strong> die Filter Cutoff-Frequenz kontrolliert.<br />
Selektion von 01 als Reglerquelle A würde die Modulationsdaten des<br />
Sequenzers zur Filter Cutoff-Frequenz des <strong>ESI</strong>-<strong>4000</strong> leiten,<br />
vorausgesetzt, daß der Sequenzer MIDI-Out auf MIDI-In des <strong>ESI</strong>-<strong>4000</strong><br />
eingespeist wird.<br />
Man kan sich die Zuordnung von Controllern als Patchcords<br />
vorstellen. Zur Herstellung des Anschlusses müssen beide Enden<br />
verbunden sein.<br />
Das eine Ende der „Patchcord“ wird in diesem Submodul angeschlossen,<br />
das andere im Preset Definition, Realtime Controls Submodul.
Hier sind einige der standardisierten<br />
MIDI-Schaltnummern:<br />
64 - Sustain Switch (Sustainschalter)<br />
65 - Portamento Switch<br />
(Portamentoschalter)<br />
66 - Sostenuto<br />
67 - Soft Pedal (Softpedal)<br />
68 - Hold Pedal 2 (Haltepedal 2)<br />
Um MIDI-Controller einsetzen zu können muß beides, eine Quelle (Source, im MIDI-Screen) und ein<br />
Ziel (Destination, im Realtime Controls Screen) zugewiesen werden.<br />
6. Mit dem rechten Cursor Seite 4 einstellen. Seite 4 zeigt:<br />
MIDI GLOBALS<br />
Switch 1 Control:off<br />
Switch 2 Control: 65<br />
Bei den Zuordnungen von Fußschaltern ist es wie bei den anderen<br />
Reglern, nur daß diese Schaltfunktionen (Preset Definition, Realtime<br />
Control Submodul) wie Sustain, Sample-Überblendung (Crossfade), etc.<br />
kontrollieren. In diesem Screen kann man den <strong>ESI</strong>-<strong>4000</strong> den Nummern<br />
der Fußschalter anpassen.<br />
• Fußschalter 1: MIDI-Switch-Controller dem Fußschalter 1<br />
zuweisen, wobei die Zuweisungen OFF und Switch-Controller 64-<br />
79 enthalten.<br />
• Fußschalter 2: Dem Fußschalter 2 eine MIDI-Switch- Controllernummer<br />
zuweisen (wie oben).<br />
8. Zum Verlassen des Submoduls ENTER drücken. Die Änderungen<br />
werden gespeichert und der <strong>ESI</strong>-<strong>4000</strong> geht auf Modulidentifikation<br />
zurück.
3. Bank via MIDI laden<br />
Dieses Feature ermöglicht per MIDI-Befehl das Laden von Banks von<br />
Festplatte. Das „Magic Preset“ ist eine Presetnummer und sagt dem <strong>ESI</strong>-<br />
<strong>4000</strong>, daß der nächste, via MIDI ankommende Preset Wechselbefehl die<br />
zu ladende Banknummer ist. Man muß also (zum Laden einer<br />
Festplattenbank via MIDI) zwei Programmwechselbefehle senden,<br />
nämlich Magic Preset und Banknummer. Ist das Magic Preste z.B. auf<br />
„P85“ eingestellt, und der <strong>ESI</strong>-<strong>4000</strong> erhält den Preset Wechselbefehl 85<br />
gefolgt von Preset Wechselbefehl 11, ladet der <strong>ESI</strong>-<strong>4000</strong> die Bank 11 der<br />
Festplatte. Beim Anschluß mehrerer SCSI Laufwerke ladet der <strong>ESI</strong>-<strong>4000</strong><br />
von dem zuletzt benutzten Laufwerk. Das Magic Preset kann vom<br />
Anwender definiert, ausgeschaltet oder auf beliebige Presetnummern<br />
zwischen O und 127 eingestellt werden. MIDI Load Bank funktioniert<br />
ständig, unabhängig von den MIDI-Einstellungen.<br />
1. Master/Global Modul aktivieren.<br />
2. Selektieren Sie 9. MIDI, 3. MIDI Load Bank (9/3).<br />
MIDI LOAD BANK<br />
Magic Preset:<br />
--- Off<br />
3. Magic Preset anwählen oder ausschalten zur Deaktivierung der<br />
Funktion ‘MIDI Load Bank’.<br />
4. Zum Verlassen des Submoduls ENTER drücken. Die Änderungen<br />
bleiben gespeichert und der <strong>ESI</strong>-<strong>4000</strong> geht auf Modulidentifikation<br />
zurück.<br />
4. MIDI-Volume-Pedal<br />
Dieser Befehl überschreibt sämtliche im Preset Definition, Realtime<br />
Controllers Submodul vorgenommenen Zuordnungen des Fußpedales<br />
und macht aus dem Pedal zwangsweise ein Lautstärkepedal (emuliert<br />
den Lautstärkeregler am Front Panel). Volume-Pedal Global Override<br />
kann man ein- oder ausschalten (Default ist AUS). Diese Einstellung<br />
wird als Teil der Systemsoftware gespeichert und bleibt auch nach dem<br />
Ausschalten und erneuten Booten des <strong>ESI</strong>-<strong>4000</strong> erhalten.<br />
1. Master/Global Modul aktivieren.<br />
2. Selektieren Sie 9. MIDI, 4. Volumenpedal (9/4).<br />
VOLUME PEDAL<br />
Global Override: off<br />
3. Wählen Sie für Volume Pedal Global Override on oder off (ein/<br />
aus).<br />
4. Zum Verlassen des Submodules ENTER drücken. Änderungen<br />
bleiben gespeichert, und der <strong>ESI</strong>-<strong>4000</strong> geht auf Modulidentifikation<br />
zurück.
5. MIDI Volume/Pan<br />
Ist diese Funktion in Betrieb, gehen die Continuous Controller 7 und 10<br />
immer dann automatisch auf Volumen und Pan, wenn sich der <strong>ESI</strong>-<strong>4000</strong><br />
im Multimode befindet (Volume und Pan sind Standardfunktionen der<br />
Regler 7 und 10), und deren Zuordnungen im Submodul ‘Preset Definition’<br />
bleiben unberücksichtigt. Falls nicht im Multimode, funktionieren<br />
die Regler 7 und 10 wie im Submodul ‘Preset Definition’ programmiert.<br />
Bei ausgeschaltetem Volume/Pan müssen Volumen und Pan für jedes<br />
Preset im Submodul ‘Preset Definition’ programmiert werden.<br />
1. Master/Global Modul aktivieren.<br />
2. Selektieren Sie 9. MIDI, 5. Volumen/Pan (9/5).<br />
MIDI VOLUME/PAN<br />
Route MIDI volume &<br />
pan to MIDI Mix in<br />
multimode? yes<br />
3. Bestimmen Sie ob Sie wollen (oder nicht), daß der <strong>ESI</strong>-<strong>4000</strong> im<br />
Multimode automatisch auf Vol/Pan Regler 7 und 10 antwortet.<br />
4. Zum Verlassen des Submoduls ENTER drücken. Änderungen<br />
bleiben gespeichert, und der <strong>ESI</strong>-<strong>4000</strong> geht auf Modulidentifikation<br />
zurück.<br />
6. Multimode aktivieren<br />
Multimode Enable besteht aus zwei Funktionen: „Boot in Multi“ schaltet<br />
Multimode automatisch ein, sobald das Gerät eingeschaltet wird. Ist<br />
"Use Bank State“ aktiviert (Yes), wird der Multimode Status (Ein oder<br />
Aus) zusammen mit der Bank gespeichert. Wenn also Multimode beim<br />
Speichern der Bank aktiviert war, wird er beim Laden der Bank<br />
eingeschaltet.<br />
1. Master/Global Modul aktivieren.<br />
2. Selektieren Sie 9. MIDI, 6. Multimode Enable (9/6).<br />
MULTIMODE ENABLE<br />
Boot in Multi: yes<br />
Use Bank State: yes<br />
3. Bestimmen Sie, ob Sie Multimode Global- oder Bank-abhängig<br />
möchten (oder nicht) und drücken dann ENTER.<br />
4. Zum Verlassen des Submoduls drücken Sie ENTER. Änderungen<br />
bleiben gespeichert, und der <strong>ESI</strong>-<strong>4000</strong> geht auf Modulidentifikation<br />
zurück.
0. Import<br />
Optionen<br />
Dieser Abschnitt behandelt die Importmöglichkeiten beim Laden und<br />
das Übertragen von Sound-Files von anderen Geräten.<br />
• 0. Akai Import: Ermöglicht dem <strong>ESI</strong>-<strong>4000</strong>, Programme und<br />
Samples von Akai S1000 und SllOO Samplern zu lesen und zu<br />
übernehmen.<br />
• 1. Emax II Import: Erlaubt dem <strong>ESI</strong>-<strong>4000</strong> Presets und Samples des<br />
Emax II zu lesen und zu übernehmen.<br />
Zugriff auf Import-Funktionen:<br />
1. Master/Global aktivieren.<br />
2. Submodul O wählen und ENTER drücken.<br />
3. Die gewünschte Funktion im Submodul O wählen und ENTER<br />
drücken.<br />
0. Akai Import<br />
Diese Funktion ermöglicht die Übernahme von Programmen, Samples<br />
und ganzen Volumes der Akai S1000 (und SllOO) Sampler und deren<br />
Übertragung auf <strong>ESI</strong>-<strong>4000</strong> Banks. Daten übertragt man vom<br />
formattierten Akai Gerät auf den <strong>ESI</strong>-<strong>4000</strong>. Die Ladezeiten sind<br />
unterschiedlich und konnen etwas länger oder kürzer als bei Akai sein.<br />
Zwischen Akai Samplern und dem <strong>ESI</strong>-<strong>4000</strong> gibt es grundlegende<br />
Unterschiede. Aus diesem Grund werden einige Akai<br />
Programmparameter beim Übertragen nicht berücksichtigt. In den<br />
meisten Fällen aber klingen und verhalten sich die konvertierten<br />
Programme und Samples sehr ähnlich wie die Originale.<br />
1. Master/Global aktivieren.<br />
2. Selektieren Sie 0, Import, O. Akai Import (O/O).<br />
AKAI IMPORT<br />
Select a Submodule<br />
3. Die gewünschte Importfunktion einstellen. Es stehen drei<br />
Optionen zur Verfügung.<br />
O. Akai SCSI Einstellung<br />
Damit kann der <strong>ESI</strong>-<strong>4000</strong> die ID des Akai Gerätes feststellen.<br />
1. Akai Importoptionen<br />
Enthält einige Optionen bezüglich dem Importvorgang.<br />
2. Akai laden/konvertieren<br />
Damit kann man das Akai SCSI Gerät durchlaufen, Volumen oder<br />
Samples für den Import bestimmen und den Importvorgang<br />
starten.
! Achtung: Laufwerk 0 kann nicht benutzt<br />
werden, da der <strong>ESI</strong>-<strong>4000</strong> diese Nr. für die<br />
Floppy Disk verwendet.<br />
Auf ein SCSI Gerät von Akai wird NICHT zugegriffen und betrieben wie<br />
ein normaler <strong>ESI</strong>-<strong>4000</strong> (dessen Lade- und Laufwerktasten können nicht<br />
auf ein Akai Laufwerk zugreifen). Dies geschieht vielmehr über die Akai-<br />
Menüs. Der <strong>ESI</strong>-<strong>4000</strong> erkennt jeweils nur ein Akai Gerät.<br />
4. Auf der Zehnertastatur 0 zur Wahl des Akai SCSI Setup wählen.<br />
Dieser Schritt ist für die Erkennung des Akai SCSI Gerätes vom <strong>ESI</strong>-<br />
<strong>4000</strong> voraussetzung. Das Display zeigt:<br />
AKAI SCSI SETUP<br />
SCSI drive ID:search<br />
TOSHIBA CD-ROM DRIVE<br />
Select search or ID<br />
Im Setup Screen stellt man die SCSI-ID des angeschlossenen Akai<br />
Gerätes ein. Man kann die SCSI-ID mit den Inc/Dec-Tasten oder durch<br />
entsprechende Werteingabe (1-7) mit der Zehnertastatur des <strong>ESI</strong>-<strong>4000</strong>.<br />
Die Default-Wahl von “Search” (Suche) befiehlt dem <strong>ESI</strong>-<strong>4000</strong> das erste<br />
Akai Gerät der SCSI Kette ausfindig zu machen. Normalerweise<br />
geschieht dies mit "Search ", außer man wählt ein bestimmtes unter<br />
mehreren Akai Geräten auf der SCSI Kette. Zur Bestätigung der Wahl<br />
ENTER drücken und zum Auswahl-Screen für eine Option<br />
zurückkehren.<br />
• WARNUNG: Ist ein Akai S1000 oder S1100 am SCSI Bus<br />
angeschlossen, MÜSSEN Sie die SCSI-ID-Nummer des Samplers<br />
(nicht der HD) manuell eingeben, andernfalls bricht das System<br />
zusammen. Für den nächsten Screen rechte Cursortaste drücken,<br />
dann die ID-Nummer des S1000 oder S1100 einstellen. Diese ID<br />
bleibt beim Ausschalten erhalten.<br />
5. 1 zur Wahl des Import Options Screen drücken. Folgender<br />
Screen erscheint. Nach getätigten Auswahlen ENTER drücken.<br />
AKAI IMPORT OPTIONS<br />
Adjust loops: on<br />
Full placement: on<br />
Combine -L/-R: off<br />
Loops justieren<br />
Looping von Samples wird beim <strong>ESI</strong>-<strong>4000</strong> und AKAI auf verschiedene<br />
Art bewerkstelligt. Wegen diesem Unterschied "ticken" gewisse Sample-<br />
Loops nach dem Transfer vom Akai leicht oder sind verstimmt. Die<br />
Funktion "Adjust loops" korrigiert sofort automatisch nach dem Sample-<br />
Transfer unkorrekte Sample-Loops. Man beachte dabei, daß bei<br />
eingeschalteter "Adjust loops" Funktion der Transfer etwas länger (bis zu<br />
15% länger) dauert.
Full Placement<br />
Akai Files haben manchmal (Samples auf mehreren) Schichten im<br />
Programm. Der <strong>ESI</strong>-<strong>4000</strong> läßt pro Preset nur einen Primär- und einen<br />
Sekundär-Layer zu. Mit der Funktion "Full Placement" weist man im<br />
Falle von mehr als 2 Layer im Akai-Preset den <strong>ESI</strong>-<strong>4000</strong> zur Gestaltung<br />
von gelinkten ("Linked") Presets im <strong>ESI</strong>-<strong>4000</strong> an. Anschlagdynamische<br />
Crossfade-Zuordnungen werden für diese Verbindungen (Links)<br />
ignoriert. Jedes gelinkte Preset wird in der Preset-Liste hinter den Haupt-<br />
Presets plaziert.<br />
Steht Full Placement auf Off, werden die beiden ersten einer Taste<br />
zugeordneten Samples auf die Primär- und Sekundärpositionen der Taste<br />
plaziert. Weitere der Taste zugeordnete Samples werden nicht<br />
berücksichtigt.<br />
Combine -L/-R<br />
Ist diese Option eingeschaltet “On”, hält der <strong>ESI</strong>-<strong>4000</strong> in einer Akai-<br />
Tastengruppe Ausschau nach Samples, welche sich zu einem einzelnen<br />
Stereosample kombinieren lassen. Passen die ersten 10 des 12 Schriftzeichen<br />
langen Sample-Namen zusammen, und lauten die letzten zwei<br />
Schriftzeichen "-L" und "-R", werden sie zu einem <strong>ESI</strong>-<strong>4000</strong><br />
Stereosample kombiniert. Die Programmparameter des neuen<br />
Stereosamples stam-men vom linken Sample, während die rechten<br />
Parameter ignoriert werden.<br />
Steht Combine -L/-R auf “Off”, kommt es zu keiner Kombination von<br />
Stereosamples. Jedes Sample wird auf eine seperate Zone des <strong>ESI</strong>-<strong>4000</strong><br />
plaziert.<br />
6. Mit dem rechten Cursor Displayseite 2 wählen.<br />
AKAI IMPORT OPTIONS<br />
Preserve order: on<br />
Confirm new bank: off<br />
Preserve Order (Reihenfolge einhalten)<br />
Auf “On” eingestellt wird der <strong>ESI</strong>-<strong>4000</strong> die Programmnummern des Akai<br />
den Programmnummern der <strong>ESI</strong>-<strong>4000</strong> Presets zuzuordnen. Müssen<br />
gesonderte "Link"-Presets erzeugt werden, um sämtliche Samples im<br />
Akai-Programm unterzubringen, werden diese nach allen Basis-Presets<br />
plaziert. Z. B. können beim Akai S1000 mehrere Programme dieselbe<br />
Programmnummer tragen (als Möglichkeit mehrere Sounds zu linken).<br />
Befinden sich drei Programme auf einer Programmnummer, setzt der<br />
<strong>ESI</strong>-<strong>4000</strong> das erste Programm auf Preset 0 (falls noch nicht besetzt), und<br />
die beiden nächsten auf 126 und 127. Alle 3 Presets werden miteinander<br />
verbunden, sodaß bei Wahl von Preset 0 alle 3 klingen. Ist "Preserve<br />
Order" ausgeschaltet (“Off”), werden Presets nacheinander auf die tiefste<br />
freie Preset-Lokalisation plaziert.<br />
Confirm New Bank (Neue Bank bestätigen)<br />
Steht diese Funktion auf On, gibt der <strong>ESI</strong>-<strong>4000</strong> eine gesonderte<br />
Meldung aus, wann immer ein Ladevorgang die aktuelle Bank<br />
vernichten könnte.
✱ Tip: Die Cursortasten können zum<br />
Zurückschreiten zum vorherigen Feld benutzt<br />
werden.<br />
Akai Mini-Verzeichnis<br />
Partition = Akai Harddisks sind in 30, 40, 50, oder 60 MB Abschnitte<br />
unterteilt im Gegensatz zum <strong>ESI</strong>-<strong>4000</strong>, der die Festplatte als<br />
Ganzes betrachtet.<br />
Volume = Eine Akai-Partition kann bis zu 128 Volumes enthalten. Ein<br />
Volume ist eine Programmsammlung, wie beim <strong>ESI</strong> die<br />
Bank. Volumes sind auf 64 Sample, “Program” und “Drum<br />
Einstellung” Files beschränkt.<br />
Program = Gleichzusetzen mit einem <strong>ESI</strong>-<strong>4000</strong> Preset.<br />
Akai Load<br />
7. 2 drücken zur Wahl des Akai Lade/Konvertier Screens.<br />
Unmittelbar nach der Einstellung von Load/Convert macht sich der<br />
<strong>ESI</strong>-<strong>4000</strong> ans Lesen und Überprüfen der Akai-Festplatte mit Hilfe<br />
der "Searching..." (Such-) Funktion oder der SCS-ID im SCSI Setup<br />
Screen. Beim Suchmodus erscheint:<br />
AKAI LOAD<br />
Searching...<br />
Bleibt eine Akai-Platte unauffindbar erscheint folgende Anzeige “No Akai<br />
Device Found”. Wird ein gültiges Akai-Gerät gefunden, erscheint<br />
folgende Anzeige:<br />
AKAI LOAD from<br />
P:A Vol:PIANOS<br />
Select Partition<br />
8. Mit den Inc/Dec-Tasten die Partitionsnummer wählen. Dann mit<br />
dem rechten Cursor zum nächsten Parameter gehen(oder<br />
ENTER drücken).<br />
“P” steht für Partition. Akai-Partitionen sind mit Buchstaben (A-Z)<br />
gekennzeichnet. Das erste Volume in der Partition erscheint direkt neben<br />
dem Partitionsbuchstaben.<br />
9. Mit den Inc/Dec-Tasten oder dem Alpha-Dial das Volume<br />
wählen. Ist das entsprechende Volume lokalisiert, ENTER drücken<br />
oder mit der rechten Cursortaste den nächsten Screen aufsuchen.<br />
AKAI LOAD from<br />
P:A Vol:PIANOS<br />
Select Volume
! Achtung: Existiert in der aktuellen Bank<br />
bereits ein konvertierter Preset-Name,<br />
können zwei Presets mit demselben Namen<br />
erzeugt werden, auch wenn sie sich<br />
unterscheiden.<br />
10. Mit den Inc/Dec-Tasten oder der rechten Cursortaste das Programm<br />
selektieren. ENTER zum Laden und Konvertieren eines<br />
Einzelprogramms drücken. “All” gestattet das Laden und Konvertieren<br />
aller Samples im Volume. “None” gestattet nur das Laden von<br />
Samples.<br />
AKAI LOAD from<br />
P:A Vol:PIANOS<br />
Program:FullGrand<br />
Select Program<br />
Bei der Wahl von “All” erscheint folgender Screen:<br />
AKAI LOAD from<br />
P:A Vol:PIANOS<br />
Program:**ALL**<br />
Overwrite Bank? Y/N<br />
Programme und Samples können in einer neuen Bank eingeladen<br />
werden (Overwrite Bank = Yes) oder mit der existierenden Bank<br />
gemerged werden (No).<br />
11. Drücken Sie Yes zum Überschreiben der aktuellen Bank oder No<br />
um die Programme mit der existierenden Bank zu verschmelzen.<br />
Der Ladevorgang beginnt unverzüglich.<br />
AKAI LOAD from<br />
P:A Vol:PIANOS<br />
Program:**NONE**<br />
Select Program<br />
Fällt Ihre Wahl auf “None”erscheint folgender Screen:<br />
AKAI LOAD from<br />
P:A Vol:PIANOS<br />
Sample: **ALL**<br />
Select Sample<br />
12. Mit den Inc/Dec-Tasten oder dem Alpha-Dial das Sample<br />
selektieren. ENTER zum Laden und Konvertieren eines Einzelsamples<br />
drücken.<br />
• “All” gestattet das Laden und Konvertieren ALLER Samples im<br />
Volume.<br />
Ist “ALL” selektiert, erscheint die "Overwrite Bank" Mitteilung (wie<br />
oben), und gestattet die Bank entweder zu überschreiben oder die<br />
Samples mit der aktuellen Bank zu mergen.
✱ Tip: Die Cursortasten können zum<br />
Zurückschreiten zum vorherigen Feld benutzt<br />
werden.<br />
Sowie die Programme oder Samples geladen werden, erscheint der<br />
folgende Screen um den Konvertiervorgang anzuzeigen.<br />
AKAI LOAD<br />
converting sample<br />
Rhodes-C4 211.4k<br />
Nach erfolgter Konvertierung erscheint folgender Screen:<br />
AKAI LOAD<br />
.....Completed......<br />
Load Another? Y/N<br />
Wird Yes gewählt erscheint der Volume Auswahlbildschirm, worauf ein<br />
neues Volume, Programm oder Sample selektiert werden kann. Die<br />
“Overwrite Bank?” Meldung erscheint nicht. Daten werden mit der<br />
aktuellen Bank gemerged.<br />
Wichtige Anmerkung!:<br />
Bestimmte Akai Disks haben in separaten Volumes gespeicherte Samples<br />
und Programme, um Platz auf der Disk zu sparen.<br />
A. Volume laden, das die Samples enthält.<br />
B. Mit “Y” ein "weiteres laden?" (“Load Another?”).<br />
C. Preset-Volume laden.<br />
Die obige Warnung trifft nur für Akai Banks zu, wo Samples und<br />
Programme in verschiedenen Volumes gespeichert sind.<br />
13. Zum Verlassen des Submoduls No drücken. Der <strong>ESI</strong>-<strong>4000</strong> kehrt<br />
zur Modulidentifikation zurück.
! Caution: Laufwerk 0 kann nicht<br />
anderweitig benutzt werden, da der <strong>ESI</strong>-<strong>4000</strong><br />
diese Nummer für das Diskettenlaufwerk<br />
benutzt.<br />
1. Emax II Import<br />
Mit diesen Funktionen lassen sich Presets, Samples oder ganze Banks als<br />
Emax II übernehmen und auf eine <strong>ESI</strong>-<strong>4000</strong> Bank konvertieren. Daten<br />
werden auf den <strong>ESI</strong>-<strong>4000</strong> von einem SCSI formattierten Emax II<br />
importiert. Die Ladezeit ist ewta doppelt so lange wie beim Emax II.<br />
Zwischen Emax II und <strong>ESI</strong>-<strong>4000</strong> gibt es einige grundsätzliche<br />
Unterschiede, weshalb ein paar Parameter während dem<br />
Übertragungsvorgang ignoriert werden. Meist klingen und verhalten sich<br />
die konvertierten Presets und Samples allerdings sehr ähnlich wie die<br />
Originale.<br />
1. Activieren Sie das Master/Global Modul.<br />
2. Selektieren Sie 0. Import, 1. Emax II Import (0/1).<br />
Emax-II IMPORT<br />
Select a Submodule<br />
3. Selektieren Sie die gewünschte Import-Funktion. Es stehen 3<br />
Optionen zur Verfügung.<br />
0. Emax II SCSI Setup<br />
Erlaubt dem <strong>ESI</strong>-<strong>4000</strong> die ID des Emax II festzulegen.<br />
1. Emax II Import Optionen<br />
Bestätigungsanfrage bevor Bankdaten gelöscht werden.<br />
2. Emax II Load<br />
Damit kann man das Emax II SCSI Gerät untersuchen, zu<br />
importierende Bank, Presets oder Samples wählen und die<br />
Übertragung einleiten.<br />
Ein Emax II SCSI Gerät wird NICHT gemountet und zugegriffen wie auf<br />
ein normales <strong>ESI</strong>-<strong>4000</strong> Laufwerk (mit den Tasten Load und Drive Select<br />
kann auf das Emax II Laufwerk nicht zugegriffen werden). Stattdessen<br />
erfolgt der Zugriff und die Bedienung mit Hilfe des Emax II Import-<br />
Menüs. Es kann jeweils immer nur ein Emax oder Akai SCSI Gerät vom<br />
<strong>ESI</strong>-<strong>4000</strong> erkannt werden.<br />
4. 0 auf der Zehnertastatur drücken um das Emax II SCSI Setup zu<br />
selektieren. Nur so kann der <strong>ESI</strong>-<strong>4000</strong> das Emax II SCSI Gerät<br />
erkennen. Das Display zeigt:<br />
Emax-II SCSI SETUP<br />
SCSI ID: SEARCH<br />
TOSHIBA CD-ROM DRIVE<br />
Select SEARCH or ID
✱ Tip: Die Cursortasten können zum<br />
Zurückschreiten zum vorherigen Feld benutzt<br />
werden.<br />
Mit dem Setup-Screen wählt man die SCSI-ID des angeschlossenen<br />
Emax II, wobei man dessen SCSI-ID mit den Inc/Dec-Tasten anwählt<br />
oder durch Eingabe von 1-7 auf der Zehnertastatur. Die voreingestellte<br />
Auswahl "Search" weist den <strong>ESI</strong>-<strong>4000</strong> zur Suche des ersten Emax II in<br />
der SCSI Kette. Normalerweise benutzt man immer "Search", außer man<br />
möchte einen bestimmten Emax II unter mehreren in der SCSI Kette<br />
auswählen. Zum Bestätigen der Wahl Enter drücken und zum Option<br />
Select Screen zurückkehren.<br />
5. 1 drücken, um den Import Options Screen anzuwählen.<br />
Folgender Screen erscheint. Steht diese Funktion auf YES, bringt der<br />
<strong>ESI</strong>-<strong>4000</strong> eine Rückfrage zur Anzeige, wann immer ein Ladevorgang<br />
die aktuelle Bank zerstören würde. Nach der Auswahl ENTER<br />
drücken.<br />
Emax-II IMPORT<br />
Confirm new bank: Y/N<br />
6. 2 drücken, um den Emax II Load Screen zu selektieren. Der <strong>ESI</strong>-<br />
<strong>4000</strong> macht sich sofort ans Lesen und Verifizieren der Emax II Disk<br />
mit Hilfe des Search-Modus oder der selektierten SCSI-ID im SCSI<br />
Setup-Screen.<br />
Emax-II LOAD from<br />
B01 Bosendorf8M<br />
Select Bank<br />
Läßt sich keine Emax II Disk ausfindig machen, erscheint folgende<br />
Fehlermeldung : “No Emax Drive Found”.<br />
7. Mit den Inc/Dec-Tasten oder dem Alpha-Dial die zu ladende<br />
Bank einstellen. Erscheint die richtige Bank, ENTER drücken.<br />
Emax-II LOAD from<br />
B01 Bosendorf8M<br />
*** ALL PRESETS ***<br />
Select Preset
8. ENTER drücken, um "All Presets" in der Bank zu selektieren<br />
oder mit den Inc/Dec-Tasten oder dem Alpha-Dial ein bestimmtes<br />
Preset wählen. Eine weiter Option wäre "All Samples", welche<br />
nur die Samples wählt. ENTER drücken. Nur bei "All Presets" oder<br />
"All Samples" erscheint die Warnung "Overwrite Bank" (und "Confirm<br />
New Bank" aktiviert war). Wurde ein bestimmtes Preset<br />
gewählt, erfolgt keine Warnung , und das Preset (samt zugehöriger<br />
Samples) wird mit der aktuellen Bank gemerged.<br />
Emax-II LOAD from<br />
B01 Bosendorf8M<br />
*** ALL PRESETS***<br />
Overwrite Bank? Y/N<br />
9. Yes zum Überschreiben der aktuellen Bank wählen oder No, um<br />
die Daten mit der aktuellen Bank zu mergen. Der Ladevorgang<br />
beginnt unverzüglich.<br />
Emax-II LOAD<br />
Converting sample...<br />
S01 647.0k<br />
• Im Emax II tragen die Samples keine Namen und werden in den<br />
<strong>ESI</strong>-<strong>4000</strong> importiert, indem man dem Namen das Anhängsel Sxx<br />
anhängt, wobei xx die Samplenummer ist. Z.B.: Bosendorf8M_S02.<br />
• Bank- und Presetnamen behalten Ihren ursprünglichen Emax II<br />
Namen.<br />
Emax-II LOAD<br />
.....Completed......<br />
Load Another? Y/N<br />
Sample-<br />
Größe<br />
Bei Yes erscheint der Bank-Select-Screen und eine neue Bank, Preset<br />
oder Sample kann selektiert werden.<br />
10. No drücken, um das Submodul zu verlassen. Der <strong>ESI</strong>-<strong>4000</strong> kehrt<br />
zur Modulidentifikation zurück.
5 Sample Management<br />
0. Select Sample ..................... 95<br />
1. Load Sample ...................... 95<br />
2. Rename Sample.................. 96<br />
3. Erase Sample...................... 97<br />
4. Copy Sample ...................... 98<br />
5. Sample Setup ..................... 99<br />
6. Place Sample .................... 101<br />
7. Arm Sampling .................. 102<br />
8. Force Sampling ................ 102<br />
9. MIDI-Sample-Dump ......... 103
0. Select<br />
Sample<br />
1. Load<br />
Sample<br />
✱ Tip: Drücken der Audition-Taste vom<br />
Submodul läßt eine Anhörung des<br />
selektierten Samples direkt von Festplatte zu,<br />
ohne es vorher laden zu müssen.<br />
In diesem Modul wählt man ein Sample zur Plazierung auf der Tastatur<br />
oder ein Sample zur Aufnahme von Sounds.<br />
1. Sample Management Modul aktivieren.<br />
2. Submodul 0 selektieren.<br />
3. Gewünschtes Sample wählen und ENTER drücken. Beim<br />
Durchlaufen von nicht-leeren Samples erscheinen im Display<br />
Angaben über Sample-Nr., -Name, Sample-Rate, Länge, Anzahl der<br />
Presets im Sample und ob das Sample stereo, links oder rechts ist.<br />
Gleichzeitig werden die Samples spielbar.<br />
SELECT SAMPLE<br />
001 Selected Sample<br />
Stereo 44100Hz<br />
10 Presets 5.3secs<br />
Samples können individuell von Diskette, dem internen SyQuest<br />
Laufwerk oder externen Speichereinheiten geladen werden.<br />
1. Sample Management Modul aktivieren.<br />
2. Submodul 1 selektieren.<br />
3. Möchten Sie ein anderes Laufwerk wählen, den Aufwärts-Cursor<br />
drücken. Wenn nicht, machen Sie mit Schritt 5 weiter.<br />
4. Wählen Sie das Laufwerk, daß das zu ladende Sample enthält<br />
und drücken dann ENTER.<br />
LOAD SAMPLE from<br />
D1 100MB HD<br />
Select a Drive<br />
5. Wählen Sie die Bank mit dem zu ladenden Sample und drücken<br />
dann ENTER.<br />
LOAD SAMPLE from<br />
D1 100MB HD<br />
B00 Current Bank<br />
Select a Drive<br />
6. Selektieren Sie das zu ladende Sample und drücken dann<br />
ENTER. Während Sie durch die Samples scrollen, zeigt das Display<br />
die Namen existierender Samples an, ob stereo oder mono, Sampling-Rate<br />
und Sample-Länge.
2. Rename<br />
Sample<br />
✱ Tip: Benutzen Sie das ALpha-Dial oder<br />
die Inc/Dec-Tasten, um Zugriff auf alle<br />
Schriftzeichen zu erhalten. Die meisten<br />
Keyboards haben nicht genügend Tasten, um<br />
Zugriff auf alle verfügbaren Zeichen zu<br />
erhalten.<br />
Siehe "Keyboard Zeichentabelle" auf Seite<br />
211 für eine komplette Auflistung aller<br />
Schriftzeichen.<br />
LOAD SAMPLE from<br />
001 Current Sample<br />
Stereo 44100Hz<br />
3.0secs<br />
7. Die Nummer des Ziel-Samples, auf welches das Quellen-Sample<br />
geladen werden soll auswählen und dann ENTER drücken. Beim<br />
Versuch ein vorhandenes Sample zu überschreiben, fragt das Display<br />
nach. Zum Ersatz des vorhandenen Samples YES eingeben. Zum<br />
Abbruch des Vorgangs NO eingeben.<br />
LOAD SAMPLE into<br />
001 Selected Sample<br />
000 Empty Sample<br />
Select Dest Sample<br />
8. Falls erwünscht, das Sample benennen. Mit dem linken und<br />
rechten Cursor die zu ändernden Schriftzeichen einstellen. Die<br />
gewünschten Schriftzeichen auf der Zehnertastatur, mit dem Alpha-<br />
Dial und der Tastatur wählen. Mit dem Aufwärts-Cursor kann man<br />
Leerstellen einfügen, mit dem Abwärts-Cursor Leerstellen löschen<br />
(Siehe Sample Management, 2. Rename Sample.)<br />
9. Zum Verlassen des Submoduls ENTER drücken. Der <strong>ESI</strong>-<strong>4000</strong><br />
kehrt zur Modulidentifikation zurück.<br />
Dieses Submodul gestattet das Umbenennen von Samples.<br />
1. Sample Management Modul aktivieren.<br />
2. Submodul 2 selektieren.<br />
3. Scrollen Sie durch die Samples, die zur Umbenennung zur<br />
Verfügung stehen und drücken dann ENTER.<br />
RENAME SAMPLE<br />
001 Current Sample<br />
Select a Sample<br />
4. Benennen Sie das Sample um. Mit dem linken und rechten Cursor<br />
die zu ändernden Schriftzeichen anwählen. Die gewünschten<br />
Schriftzeichen mit der Zehnertastatur, dem Alpha-Dial und dem<br />
Keyboard einstellen. Mit dem Aufwärts-Cursor kann man Zwischenräume<br />
einrichten, mit dem Abwärts-Cursor Zwischenräume<br />
eliminieren
3. Erase<br />
Sample<br />
RENAME SAMPLE<br />
001 Untitled Sample<br />
[0-9]/Encoder/Kybd<br />
5. Zum Verlassen des Submoduls ENTER drücken. Der <strong>ESI</strong>-<strong>4000</strong><br />
kehrt zur Modulidentifikation zurück.<br />
Individuelle Samples können von der Bank gelöscht werden, und im<br />
Speicher neu erzeugte Samples können mit dieser Funktion ebenfalls<br />
gelöscht werden.<br />
1. Sample Management Modul aktivieren.<br />
2. Submodul 3 selektieren.<br />
3. Selektieren Sie das zu löschende Sample und drücken dann<br />
ENTER.<br />
ERASE SAMPLE<br />
001 Current Sample<br />
Select a Sample<br />
4. Handelt es sich um ein Stereosample, wählen Sie ob nur die<br />
linke, rechte Hälfte oder das gesamte Sample gelöscht werden<br />
soll.<br />
ERASE SAMPLE<br />
001 Selected Sample<br />
Side: Stereo<br />
Select L/R/Stereo<br />
5. Entscheiden Sie, ob das Sample gelöscht werden soll. Der <strong>ESI</strong>-<br />
<strong>4000</strong> erkundigt sich ob Sie sich sicher sind.<br />
6. Drücken Sie Yes, um das Sample zu löschen, oder No um den<br />
Vorgang abzubrechen. In beiden Fällen kehrt der <strong>ESI</strong>-<strong>4000</strong> zur<br />
Modulidentifikation zurück.
4. Copy<br />
Sample<br />
✱ Tip: Benutzen Sie die Copy Sample<br />
Funktion (Sample Management, 5), um die<br />
Inhalte der Zwischenablage in eine leere<br />
Sample-Lokalisation einzufügen.<br />
Samples lassen sich innerhalb derselben Bank auf andere Samples<br />
kopieren.<br />
1. Sample Management Modul aktivieren.<br />
2. Submodul 4 selektieren.<br />
3. Selektieren Sie das zu kopierende Sample und drücken dann<br />
ENTER.<br />
COPY SAMPLE from<br />
001 Current Sample<br />
Select Source Sample<br />
4. Die Nr. des Ziel-Samples auf welches das Quellen-Sample<br />
kopiert werden soll wählen und dann ENTER drücken.<br />
Versuchen Sie ein existierendes Sample zu überschreiben, erfolgt<br />
eine Rückfrage. Yes zum Ersetzen des existierenden Samples<br />
drücken oder No um den Vorgang abzubrechen.<br />
COPY SAMPLE to<br />
001 Selected Sample<br />
001 Empty Sample<br />
Select Dest Sample<br />
5. Benennen Sie das Sample um. Wählen Sie die zu änderenden<br />
Zeichen mit den Cursortasten links/rechts. Wählen Sie die<br />
gewünschten Zeichen mit der Zehnertastatur, Alpha-Dial oder<br />
Keyboard. Mit dem Aufwärts-Cursor werden Leerstellen eingefügt<br />
mit dem Abwärts-Cursor gelöscht.<br />
6. Zum Verlassen des Submoduls ENTER drücken. Der <strong>ESI</strong>-<strong>4000</strong><br />
kehrt zur Modulidentifikation zurück.
5. Setup<br />
✱ Tip: Die optimale Gain-Pegel Einstellung<br />
für den <strong>ESI</strong>-<strong>4000</strong> ist +00. Benutzen Sie<br />
für hochqualitatives Sampling einen<br />
Mikrofon-Vorverstärker, wie der in Ihrem<br />
Mixer. Der Mikrofon-Vorverstärker ist zwar<br />
für einige Applikationen akzeptabel, ist<br />
jedoch nicht für ultra-kritisches Sampling<br />
konzipiert.<br />
! Achtung: Beim Stereosampling liest der<br />
Threshold Schaltkreis nur den linken Kanal<br />
um den Samplingvorgang einzuleiten.<br />
✱ Tip: Um den Einschwingimpuls aufrechtzuerhalten<br />
beginnt der <strong>ESI</strong>-<strong>4000</strong> mit<br />
dem Sampling just bevor der Schwellwert<br />
überstiegen wird. (Presamplingzeiten sind<br />
auf 12mS bei 44.1kHz und 17mS bei<br />
22050Hz eingestellt.)<br />
✱ Tip: Wenn die digitale Interfacekarte im<br />
<strong>ESI</strong>-<strong>4000</strong> nicht installiert ist, werden die<br />
digitalen Sampling Optionen im Display<br />
nicht erscheinen.<br />
In diesem Submodul bereitet man den <strong>ESI</strong>-<strong>4000</strong> auf das Sampling vor.<br />
Sowohl analoge wie digitale (Option) Eingänge lassen sich sampeln.<br />
1. Sample-Modul aktivieren. Beim Sampeln auf die Sample-Nummer<br />
im Display braucht man nichts weiter zu tun als den nächsten<br />
Schritt zu unternehmen.<br />
2. Submodul 5 selektieren.<br />
3. Mit den Cursortasten einen der folgenden Parameter zur<br />
Bearbeitung anwählen. Seite eins zeigt:<br />
SETUP AdcGain: -08<br />
Thresh: |<br />
L: On |<br />
R: Off |<br />
• Gain: Mit dem Alpha-Dial den Pegel des analogen Sample-Pegels<br />
einstellen. Den zu sampelnden Sound spielen und die Balkengrafik<br />
beobachten. Den Signalpegel so einstellen, daß die Balkenspitze sich<br />
der rechten Seite extrem nähert ohne den Rand zu berühren. Gain<br />
kann von -16 dB bis +40 dB in 4 dB Schritten eingestellt werden.<br />
Dieser Regler hat keinen Einfluß auf den Digitaleingang.<br />
• Thresh: (Threshold/Schwellwert) Stellen Sie diesen Wert mit dem<br />
Alpha-Dial ein. Sampeln Sie mit "Arm" (7. Arm Sampling) und<br />
überschreitet der zu sampelnde Sound den Schwellwert, beginnt das<br />
Sampling.<br />
• L: (linker Kanal) Zeile drei zeigt den linken Eingangspegel,<br />
Aufnahmestatus, und ob ein- oder ausgeschaltet. Drücken Sie Yes<br />
oder No um eine Aufnahme für den linken Kanal freizugeben oder<br />
nicht. Beim Sampeln mit nur einem Kanal, den anderen Kanal zur<br />
Speicherplatzeinsparung ausschalten.<br />
• R: (rechter Kanal) Zeile vier zeigt den rechten Eingangspegel,<br />
Aufnahmestatus, und ob ein- oder ausgeschaltet. Drücken Sie Yes<br />
oder No um eine Aufnahme für den rechten Kanal freizugeben oder<br />
nicht. Beim Sampeln mit nur einem Kanal, den anderen Kanal zur<br />
Speicherplatzeinsparung ausschalten.<br />
4. Wählen Sie Seite zwei durch Drücken der rechten Cursortaste.<br />
Folgende Anzeige erscheint:<br />
SAMPLE SETUP<br />
Source: analog 44100<br />
Length: 20.5secs<br />
200.8secs Available<br />
• Source: Bei Analogeingängen zwischen 22050 Hz und 44100 Hz<br />
wählen. Bei installierter digitaler Interfacekarte erscheinen drei<br />
weitere Optionen, S/PDIF 32K, 44.1K oder 48K im Display. Wenn<br />
der Digitaleingang benutzt wird, sollte die Displayeinstellung der<br />
Sample-Rate der empfangenen Digitaldaten entsprechen, andernfalls<br />
spielt das Sample auf falscher Tonhöhe.
• Length: Hiermit läßt sich die Sampling- (Aufnahme-) Zeit festlegen.<br />
Die maximal zur Verfügung stehende Länge hängt von der verfügbaren<br />
Speichermenge und Sampling-Rate ab.<br />
5. Wählen Sie mit der rechten Cursortaste Seite 3. Diese weist<br />
folgende Parameter auf:<br />
SAMPLE AUTO<br />
Truncate: off<br />
Normalize: absolute<br />
Placement: 24 keys<br />
• Auto Truncate: beschneidet automatisch Start, Ende oder beides<br />
sofort nach Sample-Ende. Off schaltet Auto Truncation aus.<br />
• Auto Normalize: erhöht die Klangamplitude bis die Spitze der<br />
Amplitude des lautesten Samples 100% auf der Skala erreicht. Die<br />
Wahl von "Absolute" oder "Relative" erfolgt nach Sample-Ende<br />
automatisch. Off schaltet Auto-Normalize aus. "Relative" erhöht die<br />
Amplitude von Stereosamples, bis die rechte oder linke Sample-<br />
Spitze 100% auf der Skala erreicht. Die relativen Amplituden des<br />
rechten oder linken Samples bleiben intakt. Mit "Absolute" erhöht<br />
sich die Amplitude des rechten wie linken Samples auf Vollpegel. Bei<br />
Mono-Sampling spielt die Wahl von Absolut oder Relativ keine<br />
Rolle.<br />
• Auto Placement: bestimmt den Transponierbereich, auf welchen<br />
neue Samples plaziert werden. So plaziert sich bei einem Umfang<br />
von 24 Tasten das nächste Sample über 24 Tasten mit der Originaltonhöhe<br />
in der Mitte dieses Bereiches. Bei der Verwendung weißer<br />
Tasten legt sich jedes neue Sample auf die nächste weiße Taste;<br />
praktisch bei Klangeffekten.<br />
Regel für die Sample-Plazierung - Der <strong>ESI</strong>-<strong>4000</strong> addiert Samples bis<br />
das nächste nicht weiter auf einem 5-Oktaven-Keyboard passt - dann<br />
fängt ein neues Preset an. Die einzigste Ausnahme ist “All Keys“,<br />
womit ein neues Preset für jedes Sample erzeugt und das Sample auf<br />
den ganzen Bereich einer 88-Noten-Tastatur plaziert wird.<br />
6. Mit dem rechten Cursor Seite 4 wählen, die folgendes anzeigt:<br />
SAMPLE MONITOR<br />
Monitor through<br />
while sampling: on<br />
• Monitor Through While Sampling: Gestattet die Anhörung der<br />
Hauptausgänge während gesampelt wird.<br />
7. Zum Verlassen des Submoduls ENTER drücken. Der <strong>ESI</strong>-<strong>4000</strong><br />
kehrt zur Modulidentifikation zurück.
6. Place<br />
Sample<br />
✱ Tip: Preset “Templates” (Vorgaben)<br />
können durch Plazieren leerer Samples und<br />
Zuweisung dynamischer Bearbeitungsparameter<br />
auf Keyboard-Lokalisationen und<br />
anschließendes Sichern der Bank erzeugt<br />
werden.<br />
Um ein Template zu benutzen, laden oder<br />
kopieren Sie einfach neue Samples in die<br />
leeren Lokalisationen.<br />
Samples können in der Bank so plaziert werden, daß sie einen<br />
bestimmten Tastaturbereich abdecken.<br />
1. Sample Management Modul aktivieren. Das Display zeigt die<br />
aktuelle Sample-Nummer und Name. Möchten Sie ein anderes<br />
Sample plazieren, gehen Sie zum Bereich Sample Management, 0.<br />
Select Sample.<br />
2. Submodul 6 selektieren.<br />
3. Zwischen der Plazierung des Samples in einer Primär- oder<br />
Sekundärzone wählen und dann ENTER drücken.<br />
pri<br />
PLACE SAMPLE<br />
Select pri/sec<br />
4. Originaltonhöhe des Samples wählen, dann ENTER drücken.<br />
Während der Wahl von Noten, zeigt das Display die in einem Preset<br />
abgelegten Samples.<br />
PLACE SAMPLE<br />
pri G1<br />
Select Original Key<br />
5. Tiefste Note des Sample-Bereiches wählen, dann ENTER<br />
drücken. Im Display erscheint der Preset-Status (beschrieben in<br />
Schritt vier).<br />
PLACE SAMPLE<br />
pri G1 C1<br />
Select Low Key<br />
6. Höchste Taste des Sample-Bereiches wählen, dann ENTER<br />
drücken. Im Display erscheint der Preset-Status (beschrieben in<br />
Schritt vier).<br />
PLACE SAMPLE<br />
pri G1 C1 to B1<br />
Select High Key<br />
7. Fragt das Display: Overwrite Zone? Yes zum überschreiben<br />
drücken, oder No zur Rückkehr zur Modulidentifikation. Mit Yes<br />
werden alle zuvor zugewiesenen Samples in der gerade festgelegten<br />
Keyboardzone ausgemustert.
7. Arm<br />
Sampling<br />
8. Force<br />
Sampling<br />
Bei der Einleitung dieses Submoduls beginnt der <strong>ESI</strong>-<strong>4000</strong> zu sampeln,<br />
sobald der zu sampelnde Sound den in lt. "Sample, 5. Setup"<br />
eingestellten Schwellwert überschreitet<br />
1. Sample-Modul aktivieren.<br />
2. Submodul 7 selektieren. Falls Sie kein besonderes leeres Sample<br />
vor dem Scharfstellen eingestellt haben, wird das erste leere Sample<br />
automatisch gewählt. Um ein vorhandenes Sample zu überschreiben,<br />
löscht man es erst.<br />
3. Den zu sampelnden Sound spielen. Überschreitet der Klangpegel<br />
die in "Sample, 5. Setup" eingestellte Schwelle, zeigt das Display den<br />
Sampling-Start an.<br />
4. Terminate Sampling. Dies geschieht automatisch nach Erreichen<br />
der in "Sample, 5. Setup" eingestellten Samplelänge, oder falls die<br />
Speichermenge im <strong>ESI</strong>-<strong>4000</strong> zuende geht. Will man das Sampling<br />
manuell beenden, ESCAPE drücken. In beiden Fällen geht der <strong>ESI</strong>-<br />
<strong>4000</strong> auf Modulidentifikation zurück.<br />
5. Gefällt Ihnen das Sample? Spielen Sie auf dem Keyboard. Gefällt<br />
Ihnen das Sample nicht, stellen Sie Sampling erneut auf "Arm" oder<br />
forcieren Sie den Sample-Vorgang und sampeln erneut, bevor Sie das<br />
Modul deaktivieren. Einmal deaktiviert, wird das Sample gegen<br />
erneutes Sampeln geschützt. Um ein geschütztes Sample zu löschen,<br />
gehen Sie zu Punkt 3 (Seite 97).<br />
Erzwungenes Sampling (Force Sampling)ermöglicht die manuelle<br />
Einleitung als Alternative zum schwellenabhängigen Sampling. Dies ist<br />
praktisch in Situationen, wo das zu sampelnde Signal mehr oder weniger<br />
ständig läuft. Ständige Signale komplizieren wesentlich die Einstellung<br />
des Schwellenwertes, wie in "Sample, 5. Setup" beschrieben.<br />
1. Sample-Modul aktivieren.<br />
2. Submodul 8 wählen, wenn Sie zum Sampling bereit sind. Falls Sie<br />
kein bestimmtes leeres Sample vor der Sample-Forcierung gewählt<br />
haben, wird automatisch das erste leere Sample eingestellt. Zur<br />
Überschreibung vorhandener Samples, diese zuerst löschen.<br />
3. Das Sampeln des Signales abwarten.<br />
4. Sampling beenden. Dies passiert automatisch nach Erreichen des<br />
Endes der Sample-Länge (falls in 5. Setup eingestellt) oder falls der<br />
Speicher des <strong>ESI</strong>-<strong>4000</strong> erschöpft ist. Zum manuellen Stoppen des<br />
Samplings ESCAPE drücken. In jedem Fall geht daraufhin das<br />
Display auf Modulidentifikation zurück.<br />
5. Gefällt Ihnen das Sample? Spielen Sie auf dem Keyboard. Gefällt<br />
Ihnen das Sample nicht, stellen Sie Sampling erneut auf "Arm" oder<br />
forcieren Sie den Sample-Vorgang und sampeln erneut, bevor Sie das<br />
Modul deaktivieren. Einmal deaktiviert, wird das Sample gegen<br />
erneutes Sampeln geschützt. Um ein geschütztes Sample zu löschen,<br />
gehen Sie zu Punkt 3 (Seite 97).
9. Sample-<br />
Dump<br />
✱ Tip: Haben Sie Probleme mit der<br />
Sample-Übertragung zu Ihrem Computer,<br />
versuchen Sie es mit dem Abbruch simultan<br />
laufender Programme.<br />
! Achtung: Der <strong>ESI</strong>-<strong>4000</strong> kann keine<br />
Samples auf dem Platz 000 (Clipboard/<br />
Zwischenablage) empfangen.<br />
! Achtung: Vergewissern Sie sich beim<br />
File-Transfer zum Emax II, daß die Sample-<br />
Rates mit denen des Emax II identisch sind,<br />
sonst werden die Samples mit falscher<br />
Tonhöhe wiedergegeben. (eventuell Sample-<br />
Rate-Umwandlung benutzen!)<br />
MIDI-Sample-Dump ermöglicht den Transfer von Sampledaten auf und<br />
vom <strong>ESI</strong>-<strong>4000</strong> mittels MIDI-Sample-Dump-Standard. Dies ist ein Weg<br />
des Sampletransfers auf oder von anderen Samplern, ohne Transfer<br />
irgendwelcher Preset-Parameter. Sample Loop-Daten werden<br />
zurückgehalten. Entstehen bei übertragenen Samples Loop-Probleme<br />
wie Tickgeräusche oder so, könnte die Sample-Integritätsfunktion<br />
(Digital Processing, 7-7) sie automatisch beheben. Andernfalls die Loop-<br />
Punkte justieren.<br />
Der <strong>ESI</strong>-<strong>4000</strong> übermittelt Sampledaten in Word-Größen von 14 oder 16<br />
Bits (bestimmte Geräte wie das SP-1200 benötigen eine 14 Bit Wortgröße).<br />
Ausserdem übermittelt die 14 Bit Betriebsart, bei Geräten mit 14<br />
oder weniger Bits, Daten um 30% schneller.<br />
Vor Einleitung des MIDI-Sample-Dumps überprüfen Sie den korrekten<br />
Kabelanschluß. Ein einzelnes MIDI-Kabel (offener Loop) genügt, aber<br />
der Datentransfer ist mit zwei Kabeln viel schneller (geschlossener<br />
Loop), denn hier läuft der Datentransfer im Handshake Verfahren und<br />
verhindert Zeitverlust bei der Datenpaket Übermittlung. Der Anschluß<br />
erfolgt zwischen MIDI-In und MIDI-Out beider Geräte.<br />
Eine "geschlossene Loop" Verbindung beschleunigt MIDI-Sample-Dumps.<br />
Beim Sample-Dump-Standard und im <strong>ESI</strong>-<strong>4000</strong> erhalten Samples<br />
zugewiesene Nummern. Die <strong>ESI</strong>-<strong>4000</strong> Sample-Nummer und die MIDI-<br />
Sample-Nummer bleiben gleich. Wird z.B. Sample #36 von einem<br />
anderen Gerät an den <strong>ESI</strong>-<strong>4000</strong> übermittelt, erhält es den Sample-Platz<br />
36.<br />
• Beim Sample-Transfer zum Emax II entsprechen die Sample-<br />
Platznummern den Sample-Dump Tastennummern. Ein Sample<br />
auf Platz Nr. 60 im <strong>ESI</strong>-<strong>4000</strong>, wenn einmal übermittelt, wird auf<br />
MIDI-Taste # 60 (mittleres C) des Emax II plaziert. Wird im <strong>ESI</strong>-<br />
<strong>4000</strong> als Platzhalter für das empfangene Sample gewählt, verlangt<br />
der <strong>ESI</strong>-<strong>4000</strong>, daß das auf MIDI-Taste # 36 (C1) plazierte Sample<br />
vom Emax II übertragen wird.
1. Sample Management Modul aktivieren.<br />
2. Submodul 9 selektieren.<br />
3. Wählen Sie ob ein Sample empfangen oder gesendet werden soll<br />
und drücken dann ENTER.<br />
SAMPLE DUMP<br />
Direction: Transmit<br />
Select Direction<br />
4. Wählen Sie die Wortgröße ("Word Size") und drücken ENTER.<br />
SAMPLE DUMP<br />
Direction: Transmit<br />
Word Size: 16 Bits<br />
Select 14/16 Bits<br />
5. Wählen Sie ein zu übermittelndes Sample und drücken ENTER.<br />
Handelt es sich um ein Stereosample, fragt der <strong>ESI</strong>-<strong>4000</strong> nach,<br />
welche Seite übermittelt werden soll.<br />
SAMPLE DUMP<br />
Direction: Transmit<br />
S01 Selected Sample<br />
Select a Sample<br />
6. Zur Einleitung des Sample-Dumps ENTER drücken.
6 Preset Management<br />
1. Load Preset ...................... 107<br />
2. Rename Preset ................. 108<br />
3. Erase Preset ..................... 109<br />
4. Copy Preset ...................... 109<br />
5. Create Preset .................... 110<br />
6. Preset Size........................ 111<br />
7. Merge All Presets ............. 111
1. Load<br />
Preset<br />
✱ Tip: Wird ein Preset geladen, das<br />
Samples benutzt, die bereits in der Bank<br />
vorhanden sind, werden neue Kopien der<br />
Samples nicht geladen. Diese Technik spart<br />
immensen Speicher, wobei die Samples<br />
jedoch identisch sein müssen, bis hin zum<br />
Namen, ansonsten werden neue Samples<br />
geladen.<br />
Ein Preset samt Samples kann man von der internen Festplatte oder von<br />
externen Speichergeräten geladen werden.<br />
1. Preset Management Modul aktivieren.<br />
2. Submodul 1 selektieren.<br />
3. Zur Wahl eines anderen Laufwerkes den Cursor auf die<br />
Laufwerknummer plazieren. Andernfalls auf Schritt 5 gehen.<br />
4. Laufwerk mit dem zu ladenden Preset anwählen und ENTER<br />
drücken.<br />
LOAD PRESET from<br />
D1 Main HD<br />
Select a Drive<br />
5. Banknummer wählen die das zu ladene Preset enthält, und<br />
anschließend ENTER drücken. Banknummer mit dem zu<br />
ladenden Preset einstellen und ENTER drücken.<br />
LOAD PRESET from<br />
D1 Main HD<br />
B00 Current Bank<br />
Select a Bank<br />
6. Selektieren Sie das zu ladende Preset und drücken ENTER.<br />
LOAD PRESET from<br />
P00 Current Preset<br />
Select Source Preset<br />
7. Nummer des Ziel-Presets einstellen, auf welches das Quellen-<br />
Preset geladen wird und ENTER drücken. Beim Versuch ein<br />
vorhandenes Preset zu überschreiben, erfolgt eine Rückfrage. Zum<br />
Ersatz des vorhandenen Presets mit Yes bestätigen oder No um den<br />
Vorgang abzubrechen.<br />
LOAD PRESET into<br />
P00 Selected Preset<br />
P00 Empty Preset<br />
Select Dest Preset
2. Rename<br />
Preset<br />
✱ Tip: Benutzen Sie das Alpha-Dial oder<br />
die Inc/Dec-Tasten, um Zugriff auf den<br />
gesamten Zeichensatz zu erhalten. Ein Fünf-<br />
Oktaven-Keyboard besitzt nicht genügend<br />
Tasten um auf alle verfügbaren Zeichen<br />
zugreifen zu können.<br />
8. Falls erforderlich, Preset umbenennen. Die zu ändernden<br />
Schriftzeichen mit dem linken und rechten Cursor wählen. Die<br />
gewünschten Schriftzeichen auf der Zehnertastatur, mit dem Alpha-<br />
Dial und Tastatur einstellen. Mit dem Aufwärts-Cursor kann man<br />
ferner Leerstellen einfügen oder mit dem Abwärts-Cursor löschen<br />
(siehe 2. Rename Preset.).<br />
9. Zum Verlassen des Submoduls ENTER drücken. Der <strong>ESI</strong>-<strong>4000</strong><br />
kehrt zur Modulidentifikation zurück.<br />
Mit diesem Submodul kann man beliebige Presets der aktuellen<br />
<strong>ESI</strong>-<strong>4000</strong> Bank benennen.<br />
1. Preset Management Modul aktivieren.<br />
2. Submodul 2 selektieren.<br />
3. Scrollen Sie durch die Presets , die für die Umbenennung zur<br />
Verfügung stehen. Zeigt das Display das gewünschte Preset,<br />
ENTER drücken.<br />
RENAME PRESET<br />
P00 Current Preset<br />
Select a Preset<br />
4. Preset umbenennen. Die zu ändernden Schriftzeichen mit dem<br />
rechten und linken Cursor anwählen. Die gewünschten<br />
Schriftzeichen mit der Zehnertastatur, dem Alpha-Dial und der<br />
Tastatur einstellen. Mit dem Aufwärts-Cursor kann man Leerstellen<br />
einfügen, mit dem Abwärts-Cursor wieder entfernen.<br />
RENAME PRESET<br />
P00 Untitled Preset<br />
[0-9]/Encoder/Kybd<br />
5. Zum Verlassen des Submoduls ENTER drücken. Der <strong>ESI</strong>-<strong>4000</strong><br />
kehrt zur Modulidentifikation zurück.
3. Erase<br />
Preset<br />
✱ Tip: Das Löschen eines Presets gibt<br />
nicht unbedingt Speicher frei. Die Samples<br />
können in anderen Presets benutzt werden,<br />
die nicht gelöscht sind.<br />
4. Copy<br />
Preset<br />
✱ Tip: Beim Kopieren eines Presets<br />
entstehen keine Kopien der im Preset<br />
verwendeten Samples.<br />
Individuelle Presets, mit oder ohne deren Samples, können von der im<br />
<strong>ESI</strong>-<strong>4000</strong> eingeladenen Bank gelöscht werden, um Speicher freizugeben.<br />
1. Preset Management Modul aktivieren.<br />
2. Submodul 3 selektieren.<br />
3. Selektieren Sie das zu löschende Preset und drücken ENTER.<br />
ERASE PRESET<br />
P00 Current Preset<br />
Select a Preset<br />
4. Zum Löschen des Presets Yes drücken, oder No um den Vorgang<br />
abzubrechen. Enthält das zu löschende Sample einzigartige<br />
Samples, erfolgt die Rückfrage, ob diese Samples auch wirklich<br />
gelöscht werden sollen. Um die entsprechenden Samples zu löschen<br />
Yes drücken, oder No zum Löschen des Presets. In beiden Fällen<br />
kehrt der <strong>ESI</strong>-<strong>4000</strong> zur Modulidentifikation zurück.<br />
Presets kann man innerhalb der gleichen Bank auf andere Presetnummern<br />
kopieren. Praktisch mit einem bestimmten Preset, z.B. bei<br />
Änderungen von MIDI, Velocity oder von dynamischen<br />
Bearbeitungsparametern.<br />
1. Preset Management Modul aktivieren.<br />
2. Submodul 4 selektieren.<br />
3. Selektieren Sie das zu kopierende Preset und drücken ENTER.<br />
COPY PRESET from<br />
P00 Current Preset<br />
Select Source Preset<br />
4. Ziel-Presetnummer, auf welche das Quellen-Preset kopiert wird<br />
wählen und ENTER drücken. Beim Versuch, ein vorhandenes<br />
Preset zu überschreiben, erfolgt eine Rückfrage. Zum Ersatz des<br />
vorhandenen Samples Yes drücken, oder No um den Vorgang<br />
abzubrechen.<br />
COPY PRESET into<br />
P00 Selected Preset<br />
P01 Empty Preset<br />
Select Dest Preset
5. Create<br />
Preset<br />
5. Falls erforderlich, Preset umbenennen. Die zu ändernden<br />
Schriftzeichen mit dem linken und rechten Cursor wählen. Die<br />
gewünschten Schriftzeichen auf der Zehnertastatur, mit dem Alpha-<br />
Dial und Tastatur einstellen. Mit dem Aufwärts-Cursor kann man<br />
ferner Leerstellen einfügen oder mit dem Abwärts-Cursor löschen<br />
(siehe 2. Rename Preset.).<br />
6. Zum Verlassen des Submoduls ENTER drücken. Der <strong>ESI</strong>-<strong>4000</strong><br />
kehrt zur Modulidentifikation zurück.<br />
Ein leeres Preset muß vom <strong>ESI</strong>-<strong>4000</strong> erst initialisiert werden, bevor es<br />
Samples aufnehmen kann.<br />
1. Preset Management Modul aktivieren.<br />
2. Submodul 5 selektieren.<br />
3. Selektieren Sie das zu erzeugende Preset und drücken ENTER.<br />
Wird der Versuch unternommen ein existierendes Preset zu<br />
überschreiben, erfolgt eine Rückfrage. Drücken Sie Yes, um das<br />
existierende Preset zu ersetzen, oder No um den Vorgang<br />
abzubrechen.<br />
CREATE PRESET<br />
P00 Empty Preset<br />
Select a Preset<br />
4. Falls erforderlich, Preset umbenennen. Die zu ändernden<br />
Schriftzeichen mit dem linken und rechten Cursor wählen. Die<br />
gewünschten Schriftzeichen auf der Zehnertastatur, mit dem Alpha-<br />
Dial und Tastatur einstellen. Mit dem Aufwärts-Cursor kann man<br />
ferner Leerstellen einfügen oder mit dem Abwärts-Cursor löschen<br />
(siehe 2. Rename Preset.).<br />
5. Zum Verlassen des Submoduls ENTER drücken. Der <strong>ESI</strong>-<strong>4000</strong><br />
kehrt zur Modulidentifikation zurück.
6. Preset<br />
Size<br />
✱ Tip: Die prozentuale Menge an Sample-<br />
Speicher kann weit mehr als 100%<br />
erreichen, falls die Samples in mehreren<br />
Presets verwendet werden.<br />
7. Merge All<br />
Presets<br />
Wieviel Bankspeicher benötigt ein Preset? Mit dieser Funktion erhalten<br />
Sie eine Antwort.<br />
1. Preset Management Modul aktivieren.<br />
2. Submodul 6 aktivieren.<br />
3. Scrollen Sie durch die Presetnummern und wählen das Preset,<br />
dessen Größe überprüft werden soll. Zeile 2 zeigt das gewählte<br />
Preset, Zeile 3 die verbrauchte Speichermenge des Preset (einmal in<br />
Prozent des gesamten Bankspeichers und als Absolutwert in Bytes),<br />
und die vierte Zeile die verbrauchte Menge an Sample-Speicher<br />
(einmal in Prozent des gesamten Bankspeichers und als Absolutwert<br />
in Bytes).<br />
PRESET SIZE<br />
P00 Current Preset<br />
Preset: .7% 922<br />
Sample: 9.2% 1543716<br />
4. Zum Verlassen des Submoduls ENTER drücken. Der <strong>ESI</strong>-<strong>4000</strong><br />
kehrt zur Modulidentifikation zurück.<br />
Mit dieser Funktion lassen sich alle Presets sämtlicher Banks auf die<br />
geladene aktuelle Bank irgendeiner Festplatte laden.<br />
1. Aktivieren Sie das Preset Management Modul.<br />
2. Submodul 9 selektieren.<br />
3. Falls erforderlich das Laufwerk, von dem die Bank geladen<br />
werden soll anwählen. Der <strong>ESI</strong>-<strong>4000</strong> wird auf das aktuelle<br />
Laufwerk voreingestellt. Ist ein anderes Laufwerk erwünscht, Cursor<br />
unter die Laufwerknummer, auf Zeile 2 im Display plazieren, das<br />
passende Laufwerk einstellen und ENTER drücken.<br />
MERGE PRESETS from<br />
D1 Main HD<br />
Select a Drive<br />
4. Die Banknummer, welche auf die aktuelle Bank geladen werden<br />
soll einstellen und ENTER drücken.
MERGE PRESETS from<br />
D1 Main HD<br />
B01 Selected Bank<br />
Select a Bank<br />
5. Presetnummer einstellen, auf welche das neue Preset eingefügt<br />
werden soll. Presets der gewählten Bank werden der aktuellen Bank<br />
bei der festgelegten Zahl zugezählt. Presets werden unter keinen<br />
Umständen überschrieben.<br />
6. ENTER drücken, um die Presets zu mergen. Das Display zeigt die<br />
neuen Lokalisationen der Presets in der Bank und kehrt dann zur<br />
Modulidentifikation zurück.<br />
MERGE PRESETS into<br />
025 Empty Preset<br />
Select Dest Preset
7 Digitale Bearbeitung<br />
Hintergrund ......................... 114<br />
0. Select Sample ................... 121<br />
1. Setup ................................ 121<br />
2. Loop ................................. 122<br />
3. Truncation ....................... 125<br />
4. Copy Region .................... 125<br />
5. Cut Region ....................... 127<br />
6. Paste Region..................... 128<br />
7. Digital Tools 1.................. 131<br />
0. Sample-Calculator .......... 131<br />
1. Taper .............................. 132<br />
2. Gain-Change .................. 133<br />
3. Reverse Section............... 135<br />
4. Stereo Mono............. 135<br />
5. Left Right ................. 136<br />
6. DC Filter ........................ 136<br />
7. Sample-Integrity ............. 137<br />
8. Digital Tools 2.................. 138<br />
0. Sample-Rate-Convert...... 139<br />
1. Digital-Tuning ................ 140<br />
2. Compressor .................... 141<br />
3. Parametric Equalizer ...... 145<br />
4. Time-Compression ......... 146<br />
5. Pitch-Change .................. 147<br />
6. Transform Multiplication 148<br />
7. Doppler/Pan ................... 149<br />
8. Exciter ............................ 155<br />
9. Undo ................................ 157
Hintergrund:<br />
Über Looping<br />
Sampling ist das Ablegen von Klängen in digitalem Speicher. Da jedes<br />
individuelle Sample (nicht das ganze Sample, sondern jedes einzelne<br />
Element des Samples) eine Einheit an Speicher benötigt, werden die<br />
Speicheranforderungen grösser, wenn wir lange Klänge sampeln oder<br />
hohe Samplingraten verwenden.<br />
Wie Looping funktioniert<br />
Looping ist eine Technik, die die Länge eines Klangs erweitern kann,<br />
ohne viel Speicher zu verbrauchen. Sie basiert auf der Tatsache, dass<br />
viele Klänge vorübergehend mit einem komplexen Attack starten, dann<br />
aber zu einem relativ gleichmässigen Klang verflachen. Hören wir uns<br />
sorgfältig eine gezupfte Gitarren-Saite an. Der erste Teil des Klangs<br />
enthält eine komplexe Mischung von Zupf-Geräuschen und mehreren<br />
Obertönen; nach einer Weile verfällt der Saitenklang zu einer sich<br />
ziemlich gleichmässig wiederholenden Wellenform.<br />
Loop<br />
Da der letztere Teil der Wellenform sich wiederholt, ist es nicht nötig,<br />
dass wir mehrere Sekunden sampeln und Sample-Speicher verschwenden.<br />
Dafür können wir einen Loop in der sich wiederholenden Sektion<br />
markieren und den <strong>ESI</strong>-<strong>4000</strong> veranlassen, diese geloopte Sektion<br />
solange zu spielen, wie die Taste heruntergedrückt wird. Wenn der <strong>ESI</strong>-<br />
<strong>4000</strong> am Ende des Loops angelangt ist, springt er zurück zum Anfang<br />
und spielt den Loop nocheinmal. Und so geht es weiter, bis wir die Taste<br />
loslassen, die das Sample abspielt.
Erzeugen von Attack & Decay Charakteristika für den Loop-Teil<br />
Ein potentielles Problem entsteht dadurch, daß der Loop sich auf dem<br />
gleichen Pegel wiederholt. Das ist akzeptabel für das Aushalten von<br />
Instrumenten (Flöte, Orgel, Bläser, etc.), aber kann nicht akzeptiert<br />
werden für gezupfte oder geschlagene Klänge, die mit der Zeit verfallen.<br />
Glücklicherweise bietet das Dynamic Processing Modul einen Weg zur<br />
Formung von Attack, Sustain und Decay-Charakteristika eines Samples.<br />
Damit können wir ein Decay während des Loop-Teils erzeugen und<br />
gezupfte oder geschlagene Klänge simulieren.<br />
Klang mit Loop<br />
Klang mit Loop geformt<br />
durch das Dynamic<br />
Processing Modul<br />
Einem Loop-Klang kann man ein künstliches Decay geben.<br />
Loop Compression<br />
Den Loop-Teil eines Klangs können wir komprimieren; dadurch “ebnen”<br />
wir Veränderungen in der Amplitude aus. Solche Veränderungen können<br />
gewisse “Schnauf”-Effekte, Klicks oder Schläge verursachen.<br />
Loop Compression glättet Veränderungen in der Amplitude während des Loops.
Crossfade Looping<br />
Der <strong>ESI</strong>-<strong>4000</strong> blendet zwischen dem Anfang und Ende des Loops ein<br />
und aus, sodass beim Ausblenden des Loop-Endes der Loop-Anfang<br />
eingeblendet wird. So eliminieren wir Klicks und Schläge, die bei<br />
anderen Loop-Typen auftauchen können.<br />
Crossfade Looping nimmt Klangdaten vom Loop-Startpunkt und blendet sie in die Klangdaten des<br />
Loop-Endpunkts ein. Somit sind die Klangdaten bei diesen Looppunkten identisch. Im obigen<br />
Beispiel sehen wir zur Illustration dieses Vorgangs eine Sinuswelle, die innerhalb des Loop-Teils<br />
stumm wird. Das Ergebnis des Crossfade Loops wird durch das untere Beispiel (im obigen<br />
Diagramm) ersichtlich.<br />
Bei komplexen Ensemble-Klängen, die man anders unmöglich loopen<br />
kann, ist das Crossfade Looping sehr effektiv. In den meisten Fällen<br />
können wir sogar komplexe Klänge loopen ohne Klicks und ohne<br />
Schläge. Aber nicht vergessen: dieses Crossfade Looping ändert die<br />
Sampledaten. Möglicherweise möchten wir ein Backup der rohen<br />
Sampledaten aufbewahren, falls uns das Ergebnis des Loops nicht gefällt.<br />
In manchen Fällen gibt es eine hörbare Tonhöhenveränderung während<br />
des Crossfades. In diesem Fall können wir versuchen, die Looplänge zu<br />
vergrössern, um die Tonhöhenveränderung auf einen grösseren Zeitabschnitt<br />
zu verteilen.
Hintergrund:<br />
Cut, Copy,<br />
Paste &<br />
Undo<br />
✱ Tip: Die Inhalte der Zwischenablage<br />
werden als Sample 00 gekennzeichnet.<br />
! Anmerkung: Die Undo-Funktion arbeitet<br />
nur dann, wenn am System eine Festplatte<br />
angeschlossen ist.<br />
Stellen Sie sich die Grafik eines Samples vor. Jetzt stellen Sie sich vor, Sie<br />
hätten eine Schere mit der Sie ein Stück aus diesem Sample herausschneiden<br />
können (oder eine Kopie, falls Sie das Original nicht verändern<br />
möchten), sowie eine Zwischenablage zur sorgfältigen<br />
Aufbewahrung des Stückes. Nun stellen Sie sich vor, Sie könnten den<br />
Inhalt der Zwischenablage irgendwo im Sample einsetzen oder mit<br />
irgendeinem Sample mischen. Der <strong>ESI</strong>-<strong>4000</strong> kann das alles, und zwar<br />
elektronisch. Der <strong>ESI</strong>-<strong>4000</strong> bietet auch Auto-Correlation und weitere<br />
Crossfade-Funktionen für nahtlose Übergänge zwischen geschnittenen,<br />
kopierten und eingeschobenen Teilen.<br />
Zwischenablage: Das Clipboard (oder Zwischenablage) behält Daten, bis sie durch andere ausgeschnittene,<br />
kopierte oder Backup-Daten ersetzt werden. Dies erfolgt mit mehreren <strong>ESI</strong>-<strong>4000</strong> Operationen, mit der Sie auch in<br />
der Lage sein werden bestimmte Aktionen mit Undo rückgängig zu machen, die sich nicht wie vorweggenommen<br />
für sie auswirken. Da Daten der Zwischenablage bei Aufruf eines anderen (neuen) Samples intakt bleiben, können<br />
Daten von einem Sample ausgeschnitten, kopiert und in einem weiteren eingeklebt werden (Cut-, Copy- und<br />
Paste-Funktion).<br />
Undo und Redo<br />
Bei einigen <strong>ESI</strong>-<strong>4000</strong> Sample-Editing-Funktionen wie Cut, Paste, und<br />
Samplerate-Umwandlung, wird der e-64 das in Arbeit befindliche<br />
Sample backupen und dieses Backup auf dem Hauptlaufwerk speichern.<br />
Gefallen Ihnen die Ergebnisse der Verarbeitung nicht, können Sie die<br />
Undo-Funktion aufrufen und das Original Sample vom Hauptlaufwerk<br />
wieder restaurieren. (Ah, wenn das Leben selber mal so einfach wäre.)<br />
Das Beste ist jedoch, daß das Sample nun auf das Hauptlaufwerk überwechselt.<br />
Entscheiden Sie sich nach allem nun doch für die bearbeitete<br />
<strong>Version</strong>, dann können Sie mit Undo das vorhergehende Undo (Redo)<br />
rückgängig machen.<br />
Ungenügender Festplattenspeicher<br />
Das Display wird Sie informieren, wenn nicht genügend Speicher<br />
vorhanden ist um das Sample auf Festplatte zu backupen. Sie haben<br />
dann zwei Auswahlmöglichkeiten: entweder Sie schaffen zusätzlichen<br />
Speicher, indem Sie Bänke auf der Festplatte löschen, oder die Undo-<br />
Funktion aufrufen und den Backup-Prozeß unterbinden. Ist Backup<br />
ausgeschaltet, kann Undo nicht angewandt werden.
Hintergrund:<br />
Auto-Correlation<br />
Hintergrund:<br />
Zero-Crossing<br />
Typische Anwendungen<br />
Typische Cut/Copy/Paste Anwendungen wären z.B. den Anfang eines<br />
Samples mit dem Ende eines anderen Samples zu splicen (verschmelzen),<br />
oder zwei Samples miteinander zu mischen um Speicher einzusparen.<br />
(Kopieren Sie dazu ein vollständiges Sample, und fügen es mit Paste<br />
an den Anfang des zweiten Samples mit der Mix-Option ein.) Sie<br />
können die Einsatzphase mit einer Synthesizer Wellenform-Loop koppeln,<br />
um realistische Sounds zu produzieren, die virtuell gesehen keinen<br />
Speicher in Anspruch nehmen, oder Knackser oder Klicks aus einem<br />
Sample heraustrennen. Weitere Möglichkeiten sind Effekte wie Flanger<br />
oder Chorus, oder ein Sample mit Paste (Mix) in sich selbst einzukleben,<br />
oder ein Start-Offset von einigen hundert Samples oder so auszugleichen<br />
um den Sound zu verdichten.<br />
Wir schlagen vor, daß Sie die Cut, Copy, und Paste Techniken an einer<br />
gesprochenen Phrase ausprobieren. Samples politischer Reden können<br />
dabei besonders amüsant sein, bezogen auf die Cut und Paste Operationen.<br />
Auto-Correlation<br />
Als erstes, was bedeutet Auto-Correlation? Auto-Correlation bedeutet<br />
einfach automatische Wechselbeziehung oder Vergleich. Der Computer<br />
analysiert das Signal um die Loop-Punkte die Sie festgelegt haben und<br />
bewegt dann den Endpunkt der Loop bis ein Wellenbereich aufgefunden<br />
wird der annähernd dem Bereich um den Startpunkt gleichkommt.<br />
Auto-Correlation kann mit dem Computer wieder und wieder benutzt<br />
werden und bewegt das Analysefenster jedesmal ein wenig weiter um<br />
den optimalen Looppunkt anzupassen.<br />
Zero-Crossing<br />
Der Begriff Zero-Crossing (Nulldurchgang) bezieht sich auf den Punkt<br />
wo die positive Hälfte einer Welle den Nullpunkt durchläuft. In vielen<br />
Sample-Editing-Applikationen, wie beim Splicing und Looping, ist es<br />
nützlich den Nullpunkt zu lokalisieren um störungsfreie Übergänge und<br />
Loops zu erhalten. Auf einigen Signalen kann ein einfacher Nulldurchgang<br />
keinen Effekt haben, weil das Signal übermäßiges Rauschen oder<br />
Harmonien mit hohem Frequenzanteil und niedrigem Pegel enthält. In<br />
diesen Fällen können nur wenige Samples den Nullpunkt durchlaufen.<br />
Durch Einstellung eines Zero-Crossing Threshold, können wir Nulldurchgänge<br />
mit niedrigem Pegel ignorieren und darauf warten bis daß<br />
das Signal einen bestimmten Pegel erreicht, bevor der nächste Nulldurchgang<br />
gewählt wird. Mit Zero-Crossing Threshold wird ein Pegel<br />
eingestellt den das Signal überschreiten muß bevor der nächste Nulldurchgang<br />
mit positiver Welle selektiert ist. Der selektierte Zero-Crossing<br />
Threshold wird in der Auto-Truncate Funktion benutzt oder immer<br />
dann, wenn Sie mit den Cursortasten einen Nulldurchgang wählen.<br />
Das nachfolgende Diagramm illustriert ein Zero-Crossing in Aktion. Das
kleine x markiert die Startposition. Um sich durch den Sound vorwärts<br />
zu bewegen zum nächsten Nulldurchgang, drücken Sie die rechte<br />
Cursortaste, wie im oberen Diagramm gezeigt. Der <strong>ESI</strong>-<strong>4000</strong> findet den<br />
ersten Nulldurchgang auf der positiven Halbwelle nachdem das Signal<br />
die bezeichnete Schwelle übertreten hat.<br />
Um den Sound rückwärts bis zum nächsten Nulldurchgang zu durchschreiten,<br />
wie im unteren Diagramm gezeigt, drücken Sie die linke<br />
Cursortaste. Der <strong>ESI</strong>-<strong>4000</strong> findet den ersten Nulldurchgang auf der<br />
positiven Halbwelle nachdem das Signal die bezeichnete Schwelle<br />
übertreten hat.<br />
Mit dieser Funktion wählt man das zu bearbeitende Sample. Das entstehende<br />
aktuelle Sample bleibt bis zur Wahl eines anderen Samples,<br />
Preset-Änderungen oder Laden einer anderen Bank vorbestimmt. Im<br />
Digital Processing Modul plaziert sich das aktuelle Sample über die<br />
Justieren Sie den Nulldurchgang gemäß der Wellenform die Sie bearbeiten. Eine Einstellung von -96<br />
dB ist am empfindlichsten und kann für das Auffinden des Startpunktes eines Sounds benutzt<br />
werden. Einstellungen die sich einem Bereich von -30 dB annähern sind weniger empfindlich und für<br />
das Auffinden von Zero-Crossings in komplexen Wellen gut geeignet.
Hintergrund:<br />
Das<br />
Scrub-Wheel<br />
Das Scrub-Wheel ist eine <strong>ESI</strong>-<strong>4000</strong> Funktion die es Ihnen gestattet das<br />
Pitch-Rad für viele Sample-Editing-Funktionen einzusetzen, um sich<br />
schnell durch einen Sound bewegen zu können, ähnlich dem schnellen<br />
Spulen an einer Bandmaschine und um einen speziellen Soundbereich<br />
zu lokalisieren. Das Scrub-Wheel erleichtert das Auffinden bestimmter<br />
Soundabschnitte, da während des Scrub-Vorgangs mitgehört werden<br />
kann.<br />
Um das Scrub-Wheel zu benutzen, bewegen Sie das Pitch-Wheel Ihres<br />
MIDI-Keyboards während Sie sich in einer Sample-Edit-Funktion wie<br />
Truncation oder Looping befinden. Wird das Pitch-Wheel leicht vorwärts<br />
bewegt, wird auch der Sound langsam in seiner Länge abgespielt.<br />
Eine schnelle Bewegung hat auch ein schnelles Spielen des Sounds zur<br />
Folge. Wird das Rad in umgekehrter Richtung (auf Sie zu ) bewegt, so<br />
wird der Sound ebenfalls umgekehrt wiedergegeben. Das Scrub-Wheel<br />
arbeitet wie das Gaspedal an Ihrem Wagen: Je härter es gedrückt wird,<br />
umso schneller läuft der Wagen<br />
<strong>ESI</strong>-<strong>4000</strong> SCRUB-WHEEL. Bewegen Sie das Rad langsam, um ebenso langsam den Sound zu<br />
durchfahren. Bewegen Sie das Rad schneller, um auch den Sound schneller zu durchfahren.
0. Select<br />
Sample<br />
1. Setup<br />
! Achtung: Samples die vom EIII<br />
importiert werden und Vorwärts-/Rückwärts-<br />
Loops enthalten können vom <strong>ESI</strong>-<strong>4000</strong><br />
wiedergegeben werden. Die Loop-Daten<br />
werden jedoch permanent so modifiziert, daß<br />
vorwärts/rückwärts Sound-Daten erhalten<br />
bleiben. Werden die Loop-Punkte an<br />
importierten Vorwärts-/Rückwärts-Loops<br />
geändert, können unvorhergesehene<br />
Resultate das Ergebnis sein, und wird daher<br />
nicht empfohlen.<br />
Loop<br />
ganze Tastatur und alle anderen Samples bleiben stumm.<br />
1. Digital Processing Modul aktivieren.<br />
2. Submodul 0 wählen.<br />
3. Wählen Sie ein zu bearbeitendes Sample. Beim Durchscrollen<br />
nicht-leerer Samples erscheint im Display die Sample-Nummer, -<br />
Name, -Rate, Sample-Länge, Anzahl Presets im Sample und ob das<br />
Sample stereo (links o. rechts) ist. Beim Durchlauf wird jedes<br />
Sample über seinen ganzen verfügbaren Tastaturbereich spielbar.<br />
SELECT SAMPLE<br />
001 Piano C6<br />
Stereo 44100 Hz<br />
5 Presets 1.6 secs<br />
4. Zum Verlassen des Submoduls ENTER drücken. Der <strong>ESI</strong>-<strong>4000</strong><br />
kehrt zur Modulidentifikation zurück.<br />
In diesem Submodul wählt man den Loop-Typ, den Abspielmodus und<br />
setzt verschiedene Parameter für andere digitale Arbeitsfunktionen. Für<br />
weitere Informationen, siehe Hintergrund am Anfang dieses Abschnittes:<br />
Über Looping (S. 114).<br />
1. Digital Processing Modul aktivieren.<br />
2. Submodul 1 wählen.<br />
3. Wählen Sie ob Loop Enable, in Zeile 2 ein- oder ausgeschaltet<br />
ist.<br />
Auswahlmöglichkeiten sind:<br />
SETUP<br />
Loop Type: forward<br />
Loop in Release: on<br />
• Off: Loop ist ausgeschaltet. Die Samples spielen wie aufgenommen.<br />
• Forward: Das Sample spielt bis zum Loopend normal, springt zum<br />
Startpunkt zurück und spielt das Loop erneut. Das Looping dauert<br />
solange, wie die Taste gedrückt wird.
✱ Tip: Wenn ein Sample in einer Loop<br />
endet, wird sie beim Rückwärtsspielen<br />
wiederholt. Das Sample wird nicht<br />
wiedergegeben bevor der Loop startet.<br />
4. Wählen Sie ob "Loop in Release" in Zeile 3 ein- oder ausgeschaltet<br />
ist. Ihre Auswahlmöglichkeiten sind:<br />
• Off: Das Loslassen einer Taste leitet die Release-Phase der<br />
Verstärkerhüllkurve (Amplifier-Envelope) der Voice ein. Ist "Loop in<br />
Release" ausgeschaltet, wird die Loop während der Release-Phase<br />
nicht fortgesetzt. Während der Release-Phase wird der Teilbereich<br />
des Samples nach der Loop gespielt. Sehr wahrscheinlich wird das<br />
Signal abrubt abgebrochen nachdem Sie die Tasten loslassen, wenn<br />
das Sample hinter der Loop mit Truncate beschnitten wurde.<br />
• On: Mit eingeschalteter "Loop in Release" Funktion wird der Loop<br />
selbst nach Loslassen der Taste für die Zeitdauer (Release-Phase) des<br />
VCA Release weitergespielt.<br />
5. Selektieren Sie Seite 2 mit der rechten Cursortaste, worauf das<br />
Display folgende Parameter anzeigt:<br />
SETUP<br />
Beep: off<br />
Audition Sample: on<br />
Zero X Thresh: -54dB<br />
• Beep: Wenn eingeschaltet (On), erzeugt der <strong>ESI</strong>-<strong>4000</strong> am Ende der<br />
digitalen Bearbeitung ein hörbares Signal.<br />
• Audition Sample: Ist diese Funktion eingeschaltet (On), wird das<br />
aktuelle Sample ohne dynamische Bearbeitungsparameter auf den<br />
ganzen Tastaturbereich plaziert.<br />
Ist "Off" gewählt, werden Samples normal mit zugehörigen dynamischen<br />
Bearbeitungsparametern arrangiert. Dadurch kann man<br />
hören, wie das Sample im Preset tönt. Außerdem kann man ein<br />
Sample durch einfaches Spielen des Keyboards anwählen (Digitale<br />
Bearbeitung, 0).<br />
• Zero X Threshold: Benutzen Sie das Alpha-Dial oder die Inc/Dec-<br />
Tasten um Zero-Crossing Threshold zu selektieren. Ein Wert von -96<br />
dB ist die empfindlichste Einstellung; -30 dB ist die unempfindlichste<br />
Einstellung. Der selektierte Zero-Crossing Threshold wird in<br />
der Auto-Truncate-Funktion benutzt oder immer dann, wenn Sie<br />
mit den links/rechts Cursortasten einen Nulldurchgang wählen.<br />
Besteht der Anschein, daß die Auto-Truncate-Funktion nicht<br />
ordnungsgemäß arbeitet, dann versuchen Sie den Zero-Crossing<br />
Threshold zu regeln.<br />
6. Zum Verlassen des Submoduls ENTER drücken. Der <strong>ESI</strong>-<strong>4000</strong><br />
kehrt zur Modulidentifikation zurück.
2. Loop<br />
✱ Tip: Der kleinste mögliche Startpunkt für<br />
einen Loop liegt, vom Soundanfang ausgehend<br />
beim 4ten Sample.<br />
! Achtung: Die Loop-Einstellungen können<br />
nicht rückgängig gemacht werden.<br />
! Achtung: Verschwindet der Loop eines<br />
Samples, sobald das Digital Processing<br />
Modul verlassen wurde, überprüfen Sie ob<br />
die Loop-Funktion in "Dynamic Processing-<br />
1, Setup" ausgeschaltet ist.<br />
Wenn Sie es schwer haben gute Loop-Punkte zu finden, kann Ihnen der<br />
<strong>ESI</strong>-<strong>4000</strong> mit der Auto-Correlation-Funktion behilflich sein. Produziert<br />
Auto-Correlation keine akzeptablen Ergebnisse, so können Sie den<br />
Anfang und das Ende einer Loop crossfaden um mangelnde Loop-<br />
Kontinuitäten zu maskieren (verdecken). Für weitere Information siehe<br />
"Hintergrund": Über Looping, am Anfang dieses Abschnittes.<br />
1. Aktivieren Sie das Digital Processing Modul.<br />
2. Submodul 2 selektieren.<br />
LOOP secs samples<br />
Start: 1.96 43280<br />
End: 3.54 78162<br />
Size: 1.58 34882<br />
3. Werte des Startpunktes auf Zeile 2 anwählen sowie Loop-<br />
Umfang auf Zeile 4 für beste Looping-Effekte und dann ENTER<br />
drücken. Der linke und rechte Cursor verändern den Startpunkt<br />
und/oder Größe, sodaß der Loop automatisch auf positive Zero-<br />
Xing-Punkte in der Wellenform fällt.<br />
Die Sample-Größe ist gleich dem Unterschied zwischen Start- und<br />
Endpunkt. Diese Einstellungen wirken sich folgendermaßen aus:<br />
• Veränderungen der Größe ändern automatisch den Endpunkt, sodaß<br />
der Unterschied in Samples zwischen den Start- und Endpunkten<br />
gleich der Größe bleibt.<br />
• Veränderungen des Startpunktes ändert den Endpunkt, womit die<br />
Größe konstant bleibt.<br />
• Veränderungen des Endpunktes ändern die Größe, wobei der<br />
Startpunkt konstant bleibt.<br />
4. Das Display fragt ob Auto-Correlate gewünscht ist. Yes für Auto<br />
Correlate drücken, oder No um mit 6 fortzufahren -Compress Loop.<br />
Auto Correlate wendet künstliche Intelligenz-Techniken zur Wahl<br />
optimaler Loop-Punkte an. Ohne Auto-Correlation weisen Loops<br />
gewöhnlich Unterbrechungen an den Splice-Punkten auf, die<br />
ungewollte Tick- und Popgeräusche verursachen, es sei denn Sie<br />
sind mit den Sampling-Techniken weitgehendst vertraut.<br />
LOOP secs samples<br />
Start: 1.96 43280<br />
End: 3.54 78162<br />
Auto Correlate? Y/N<br />
Mit Auto-Correlation sucht der <strong>ESI</strong>-<strong>4000</strong> Loop-Punkte in der Nähe der<br />
von Ihnen gewählten, um diese miteinander zu verschmelzen ohne<br />
merkbare Unterbrechung. Es kann auch vorkommen, daß Sie und der<br />
<strong>ESI</strong>-<strong>4000</strong> mal keine perfekten Loop-Punkte finden; aber in den meisten<br />
Fällen werden Sie feststellen, daß Auto-Correlation in Verbindung mit<br />
Ihrer Praxis und Erfahrung weiche Loops kreieren kann.
! Achtung: Ist nicht genügend Festplattenspeicher<br />
für ein Backup des Samples übrig,<br />
läßt der <strong>ESI</strong>-<strong>4000</strong> Crossfading nicht zu, bis<br />
Sie in "Digital Processing-9, Undo" den<br />
Vorgang ausschalten.<br />
5. Wenn Sie wollen wiederholen Sie Schritt 3 und 4 solange, bis<br />
der bestmögliche Loop herauskommt. Nach Beendigung des<br />
Looping No in Schritt 4 drücken und weitermachen.<br />
LOOP secs samples<br />
Start: 1.96 43280<br />
End: 3.54 78162<br />
Compress Loop? Y/N<br />
6. Das Display erkundigt sich nach einer Loop Kompression. Für<br />
Kompression Yes drücken, oder No um direkt mit Punkt 7 weiterzumachen,<br />
Crossfade Loop. Eine weitere Methode für weich klingende<br />
Loops ist die Kompression nur des Loop-Anteiles eines Klanges.<br />
Kompression gleicht die Pegelschwankungen während dem Loop aus,<br />
welche vom Hörer als Amplitudenmodulation wahrgenommen wird.<br />
7. Größe und Typ der Crossfade Loop wählen und ENTER drücken.<br />
Crossfading bedeutet das Ausblenden eines Loopteiles, während der<br />
andere Teil einblendet. Anstelle des einfachen verschmelzens von Loop-<br />
Anfang und Ende, bewirkt Crossfade Looping eine weiche Überblendung<br />
zweier Sounds auf beiden Seiten. Crossfading verhindert praktisch<br />
Loop-Unterbrechungen, obwohl dabei Pegelschwankungen auftreten<br />
können. Diese Schwankungen sind jedoch weniger merkbar wie Loop-<br />
Unterbrechungen. Für weitere Informationen, siehe Hintergrund am<br />
Anfang dieses Abschnittes.<br />
LOOP secs samples<br />
Start: 1.96 43280<br />
End: 3.54 78162<br />
Compress Loop? Y/N<br />
Die zwei Typen des Crossfade Looping sind:<br />
• EqPwr: (Equal Power) Hiermit wird keine erkennbare<br />
Pegelerhöhung erzeugt.. Im Allgemeinen wird dieser Modus benutzt.<br />
• Linear: Liefert eine direkte mathematische Überblendung. Lineare<br />
Betriebsart bei Samples mit nahe am Optimum liegenden Schmelzpunkten,<br />
z.B. bei Samples, welche bereits mit Auto-Correlation<br />
behandelt wurden benutzen.<br />
Bei Druck auf ENTER wird das Sample gespeichert, sodaß das Crossfade<br />
Looping rückgängig gemacht werden kann (in Digital Processing, 9.<br />
Undo), wenn Sie mit den Resultaten nicht zufrieden sind.<br />
8. Yes drücken zum Schneiden der Samples am Loop-Ende oder No<br />
zur Erhaltung der Samples am Loop-Ende. Drücken Sie No, um das<br />
Sample später erneut zu loopen oder andere Loop-Punkte ausprobieren<br />
möchten. Sind Sie zufrieden, Yes drücken. Dies spart Speicherplatz<br />
und der <strong>ESI</strong>-<strong>4000</strong> kehrt zur Modulidentifikation zurück.<br />
9. Sind Sie mit dem Crossfade oder Compression unzufrieden,<br />
oder wollten die Samples auch nicht unbedingt beschneiden,<br />
machen Sie weiter mit "Digitale Bearbeitung, 9. Undo".
3. Truncation<br />
✱ Tip: Mit den linken und rechten<br />
Cursortasten ändert man die Start- und<br />
Endpunkte, sodaß diese auf positive<br />
Nulldurchgänge in der Wellenform fallen.<br />
! Achtung: Truncation Einstellungen<br />
können nicht rückgängig gemacht werden.<br />
4. Copy<br />
Region<br />
Truncation kürzt die Samplelänge indem individuelle Sampleteile vom<br />
Anfang und/oder Ende abgetrennt bzw. abgeschnitten werden.<br />
Truncation wird meistens zum Beseitigen unerwünschter Samplebereiche<br />
eingesetzt um so Speicher zu erhalten, kann aber auch eingesetzt<br />
werden um die Charakteristik von Musikinstrumenten zu ändern, wie<br />
das Beseitigen des Toneinsatzes (Einschwingvorgang) einer gezupften<br />
String-Note oder das Isolieren eines bestimmten Samplebereiches.<br />
1. Aktivieren Sie das Digital Processing Modul.<br />
2. Submodul 3 selektieren.<br />
3. Den gewünschten Sample-Anteil am Start auf Zeile 2 zuschneiden<br />
oder das Ende auf Zeile 3. Dann ENTER drücken.<br />
TRUNC secs samples<br />
Start: 0.00 00001<br />
End: 2.43 53610<br />
Size: 2.43 53610<br />
Die Samplegröße gleicht dem Unterschied des Samples zwischen Start-und<br />
Endpunkt. Deshalb wirken diese Einstellungen auf den "Size"-Wert<br />
in Zeile 4.<br />
• Das Beschneiden von Start führt dazu, daß der "Size-"Wert sich<br />
ändert um einen konstanten "End-"Punkt aufrechtzuerhalten.<br />
• Das Beschneiden von End führt dazu das der "Size-"Wert sich ändert<br />
um einen konstanten "Start-"Punkt aufrechtzuerhalten.<br />
4. Sagt Ihnen das Schnittergebnis nicht zu, oder möchten Sie Alt<br />
und Neu vergleichen, gehen Sie zum Bereich Digital Processing,<br />
9. Undo.<br />
Sample-Anteile kann man schneiden, kopieren und in andere Samples<br />
einfügen oder auf das ursprüngliche Sample. Mit der Copy-Funktion<br />
kann man Sample-Abschnitte verdoppeln und das Duplikat in eine<br />
Zwischenablage, dem Clipboard ablegen. Für weitere Informationen<br />
siehe Hintergrund: Cut, Copy, Paste, und Undo.
1. Aktivieren Sie das Digital Processing Modul.<br />
2. Submodul 4 wählen.<br />
3. Sample wählen, dessen Abschnitt kopiert werden soll und<br />
ENTER drücken.<br />
COPY REGION from<br />
001 Selected Sample<br />
Select a Sample<br />
4. Bei Stereosamples erscheint das folgende Bild. Wählen Sie die<br />
rechte Seite, linke Seite, oder beide (stereo), dann ENTER<br />
drücken. Andernfalls mit dem nächsten Schritt weitermachen.<br />
COPY REGION from<br />
001 Selected Sample<br />
Side: Stereo<br />
Select L/R/Stereo<br />
5. Für den zu kopierenden Sample-Anteil den Startpunkt auf Zeile<br />
2 und den Endpunkt auf Zeile 3 festlegen, dann ENTER drükken.<br />
Mit den Aufwärts-/Abwärts-Cursor auf die entsprechende Zeile<br />
springen. Die Größe des zu kopierenden Abschnitts auf Zeile 4<br />
ändert sich, um Änderungen der Start- und Endpunkte zu reflektieren.<br />
Mit ENTER wird der gewählte Abschnitt im Zwischenspeicher<br />
abgelegt. Der Kopiervorgang beeinflußt nicht das Original-Sample.<br />
Der Zwischenspeicher bleibt erhalten bis neue Daten, z.B. durch<br />
kopieren oder schneiden diese ersetzen.<br />
COPY secs samples<br />
Start: 0.00 00001<br />
End: 1.61 57881<br />
Size: 1.61 57881
5. Cut<br />
Region<br />
✱ Tip: Mit den linken und rechten<br />
Cursortasten ändert man die Start- und<br />
Endpunkte, sodaß diese auf positive<br />
Nulldurchgänge in der Wellenform fallen.<br />
Samplebereiche können mit Cut, Copy und Paste in andere Samples<br />
eingesetzt werden oder auch in das ursprüngliche Sample. Die Cut-<br />
Funktion entfernt einen Samplebereich und legt diesen speziellen Part<br />
(Teil) in einen speziellen Speicherbereich ab, die sogenannte Zwischenablage.<br />
Für Zusatzinformation, lesen Sie den Abschnitt "Hintergrund":<br />
Cut, Copy, Paste und Undo.<br />
1. Aktivieren Sie das Digital Processing Modul.<br />
2. Submodul 5 wählen.<br />
3. Sample wählen, von dem ein Abschnitt ausgeschnitten werden<br />
soll und ENTER drücken.<br />
CUT REGION from<br />
001 Selected Sample<br />
Select a Sample<br />
4. Für den auszuschneidenden Sample-Anteil den Startpunkt auf<br />
Zeile 2 und den Endpunkt auf Zeile 3 festlegen, dann ENTER<br />
drücken. Mit den Aufwärts-/Abwärts-Cursor auf die entsprechende<br />
Zeile springen. Die Größe des auszuschneidenden Abschnitts auf<br />
Zeile 4 ändert sich, um Änderungen der Start- und Endpunkte zu<br />
reflektieren. Mit ENTER wird der gewählte Abschnitt im Zwischenspeicher<br />
abgelegt. Das Original-Sample wird insofern beeinflußt,<br />
daß es um das herausgeschnittene und damit gelöschte Stück<br />
gekürzt wird. Der Zwischenspeicher bleibt erhalten bis neue Daten,<br />
z.B. durch kopieren, schneiden diese ersetzen.<br />
CUT secs samples<br />
Start: 0.00 00001<br />
End: 1.61 57881<br />
Size: 1.61 57881<br />
5. Sind Sie mit dem Resultat nich zufrieden, machen Sie weiter mit<br />
"Digital Processing, 9. Undo".
6. Paste<br />
Region<br />
✱ Tip: Die linken und rechten Cursortasten<br />
ändern den Paste Offset-Punkt so, daß dieser<br />
auf einen positiven Nulldurchgang in der<br />
Wellenform fällt.<br />
Samplebereiche können mit Cut, Copy und Paste in andere Samples<br />
eingesetzt werden oder auch in das ursprüngliche Sample. Die Cut-<br />
Funktion entfernt einen Samplebereich, und legt diesen speziellen Part<br />
(Teil) in einen speziellen Speicherbereich ab, die sogenannte Zwischenablage.<br />
Für Zusatzinformation, lesen Sie den Abschnitt "Hintergrund":<br />
Cut, Copy, Paste, und Undo.<br />
1. Aktivieren Sie das Digital Processing Modul.<br />
2. Submodul 6 wählen.<br />
3. Selektieren Sie das Sample, dem Sie die Daten der Zwischenablage<br />
anheften wollen und drücken dann ENTER.<br />
PASTE REGION into<br />
S00 Selected Sample<br />
Select Dest Sample<br />
4. Den Klebepunkt in Zeile 2 als Offset (in Samples) in Bezug auf<br />
den Sampleanfang festlegen und dann ENTER drücken.
✱ Tip: Benutzen Sie die Copy Sample<br />
Funktion (Sample Management, 5) um die<br />
Inhalte der Zwischenablage in eine leere<br />
Sample-Lokalisation einzufügen.<br />
PASTE secs samples<br />
Offset 0.00 000001<br />
Select Location<br />
5. Wählen Sie, ob die Inhalte der Zwischenablage an dem in<br />
Schritt drei selektierten Punkt eingefügt oder hineingemischt<br />
werden sollen und drücken dann ENTER.<br />
PASTE secs samples<br />
Offset 1.06 33943<br />
Mode: Insert<br />
Select Insert/Mix<br />
“Insert” öffnet eine Leerstelle im Sample, in der die Inhalte der<br />
Zwischenablage hineinpassen. Equal Power Mix und Linear Mix kombinieren<br />
die Clipboard-Inhalte mit vorhandenen Samples, indem sie beim<br />
in Schritt 3 festgelegten Punkt starten. Normalerweise werden Sie Equal<br />
Power verwenden. Bei sich sehr ähnelnden Signalen nimmt man Linear<br />
Mix, oder falls Equal Power die Amplitude verstärkt.<br />
6. Wurde in Schritt 5 Insert gewählt, können Sie mit dem nächsten<br />
Schritt fortfahren. Wurde dagegen Mix gewählt, wählen Sie das<br />
Mischverhältnis und drücken dann ENTER. 100% = Ersatz.<br />
PASTE secs samples<br />
Offset 1.06 33943<br />
Mode: Equal Power Mix<br />
Source Amount: 100%
7. Selektieren Sie Crossfade Size und Type und drücken dann ENTER.<br />
XFADE secs samples<br />
Size: 0.00 00000<br />
Type: Linear<br />
Crossfading minimalisiert Störimpulse beim Kleben ungleicher Sample-<br />
Abschnitte. Beim Erstellen von Delay-, Flanger/Chorus Effekten sollte<br />
man für beste Ergebnisse keine Überblendzeit einstellen. Sie haben<br />
folgende Auswahlen:<br />
• EqPwr: (Equal Power) Dies ist eine gewogene Überblendung und<br />
erzeugt keinerlei erkennbare Pegelerhöhung. Dies ist die häufigste<br />
Betriebsart.<br />
• Linear: Dies erzeugt eine rein mathematische Überblendung.<br />
8. Drücken Sie ENTER um die Paste-Funktion auszuführen.<br />
9. Sind Sie mit dem Ergebnis nicht zufrieden, oder wollenAlt und<br />
Neu vergleichen, machen Sie weiter mit "Digital Processing, 9.<br />
Undo".
7. Digital<br />
Tools 1<br />
Dieses Submodul enthält einige zusätzliche nummerierte Funktionen. Es<br />
sind extrem nützliche Utilities zur Sample-Manipulierung. Das folgende<br />
ist eine Kurzbeschreibung jeder Funktion:<br />
0. Sample Calculator: Errechnet und zeigt die optimale Höhe der<br />
Sample-Mengen für Einmal-Loops auf geforderter Höhe.<br />
1. Taper: Hängt dem Sample eine Ein- und Ausblendung an, und<br />
gleicht auf diese Weise Samples mit abrupten Anfängen oder Enden<br />
aus.<br />
2. Gain Change: Verändert teilweise oder ganz den Pegel eines<br />
Samples.<br />
3. Reverse: Kehrt einen Teil oder das ganze Sample um.<br />
4. Stereo Mono: Konvertiert ein Sample von mono nach stereo<br />
und umgekehrt.<br />
5. Left Right: Tauscht die Seiten des aktuellen Samples, oder<br />
bewegt ein Mono-Sample auf die andere Seite.<br />
6. DC Filter: Entfernt die DC Komponente eines Samples, und<br />
zentriert die Wellenform um die Nullachse.<br />
7. Sample Integrity: Samples haben gelegentlich geringfügige<br />
Looping-Probleme wegen Datenzerstörung des Sample-Header-Files.<br />
Mit dieser Funktion läßt sich das Problem durch Wiederherstellung<br />
des Sample-Headers (Anfangskennsatz) beheben.<br />
0. Sample Calculator<br />
1. Aktivieren Sie das Digital Processing Modul.<br />
2. Selektieren Sie 7. Digital Tools I, 0. Sample Calculator (7/0). Das<br />
Display zeigt den Sample Calculator.<br />
SAMPLE CALCULATOR<br />
Pitch: 440Hz A3<br />
Sample Rate: 44100Hz<br />
Single Cycle: 100.22<br />
3. Tonhöhe auf der Tastatur oder mit dem Alpha-Dial wählen. Die<br />
Sampleanzahl in einem einzigen Durchlauf ändert sich für jede<br />
Note.<br />
4. Wählen Sie in Zeile 3 die Sample-Rate. Mit den Inc/Dec-Tasten<br />
kann der Wert geändert werden. Die Sampleanzahl in einem<br />
einzigen Durchlauf ändert sich für jede Samplerate.
✱ Tip: Soundenden vor dem Splicen<br />
tapern, zur Vermeidung von ungewollten<br />
Nebengeräuschen wie Pops oder Klicks an<br />
den Splice-Punkten.<br />
✱ Tip: Mit den linken und rechten<br />
Cursortasten lassen sich Start- und<br />
Endpunkte so ändern, daß diese auf positive<br />
Nullpunkte in der Wellenform fallen.<br />
1. Taper<br />
Taper gestattet das Erzeugen eines künstlichen Decays für perkussive<br />
Samples bei denen ein Original Decay fehlt, eines künstlichen Toneinsatzes<br />
(Einschwingvorgang) (wie bei einer Streichvioline mit einem<br />
langsamen Toneinsatz), oder das Bereinigen von Hintergrundgeräuschen.<br />
Das folgende Diagramm zeigt die Taper Gain-Wirkung und -Abschwächung<br />
bei Samples mit den Kurven Linear und Exp 3.<br />
1. AktivierenSie das Digital Processing Modul.<br />
2. Selektieren Sie 7. Digital Tools I, 2. Taper (7/2).<br />
3. Ist das aktuelle Sample ein Stereosample, erscheint folgender<br />
Screen. Wählen Sie die linke Seite, rechte Seite oder beide<br />
(stereo), und drücken dann ENTER. Ansonsten können Sie mit<br />
dem nächsten Schritt weitermachen.<br />
TAPER<br />
Side: Stereo<br />
Select L/R/Stereo<br />
4. Wählen Sie entsprechende Taper-Punkte und drücken dann<br />
ENTER. Das Display zeigt die aktuellen Taper-Punkte an, welches<br />
die Endpunkte des aktuellen Samples sein werden.<br />
TAPER secs samples<br />
Start: 0.00 000000<br />
End: 3.13 137873<br />
Size: 3.13 137873<br />
TAPER<br />
Start Amount: 0.00dB<br />
End Amount: -96dB<br />
Type: Linear
! Achtung: Wenn Sie Taper Gain<br />
einsetzen, vermeiden Sie ein Clipping des<br />
Signals durch zuviel Verstärkung. Das<br />
Normalize Display im Gain-Change<br />
Submodul kann als Sample-Headroom-<br />
Anzeige benutzt werden.<br />
✱ Tip: Perkussive und gezupfte Sounds<br />
sind notorisch schwer zu loopen. Mit Taper<br />
wird durch die Anhebung des ganzen<br />
Sounds (+3 dB bis +5 dB), unter Benutzung<br />
der Default Start- und Endeinstellungen eine<br />
sehr natürliche Kompression angewandt,<br />
wodurch das Looping dieser Sounds<br />
vereinfacht wird.<br />
Beginnen Sie mit 0 dB und tapern auf +3 dB<br />
hoch. Sowie der Sound ausklingt wird die<br />
Verstärkung angehoben, und läßt den Attack<br />
des Sounds unberührt.<br />
5. Cursor auf den zu selektierenden Parameter bewegen, den/die<br />
gewünschten Werte mit dem Alpha-Dial wählen und ENTER<br />
drücken. Das Sample wird zwischen den Start- und Endpunkten<br />
mit dem gewählten Kurvetyp bearbeitet.<br />
• Start Amount: Dies ist der Betrag der Abschwächung oder<br />
Anhebung (Zunahme) der auf den Anfang (Start) angewandt wird<br />
und ist von -96 dB bis +96 dB variabel.<br />
• End Amount: Dies ist der Betrag der Abschwächung oder Anhebung<br />
(Zunahme) der auf den Anfang (Start) angewandt wird und ist<br />
ebenfalls von -96 dB bis +96 dB variabel.<br />
• Type: Selektiert den Kurventyp für Taper: Linear, Exp 1, Exp 2, Exp<br />
3. Graphen dieser Kurven werden nachstehend dargestellt.<br />
6. Sind Sie mit dem erfolgten Schnitt nicht zufrieden oder wollen<br />
vorher und nachher einen Vergleich durchführen, dann machen Sie<br />
weiter mit "Digital Processing, 9. Undo".<br />
2. Gain-Change<br />
Gain-Change verändert den Pegel des Sample ganz oder teilweise.<br />
1. AktivierenSie das Digital Processing Modul.<br />
2. Selektieren Sie 7. Digital Tools I, 2. Change-Gain (7/2).<br />
3. Ist das aktuelle Sample ein Stereosample, erscheint folgender<br />
Screen. Wählen Sie die linke Seite, rechte Seite oder beide<br />
(stereo) und drücken dann ENTER. Ansonsten können Sie mit<br />
dem nächsten Schritt weitermachen.<br />
CHANGE GAIN<br />
Side: Stereo<br />
Select L/R/Stereo<br />
4. Selektieren Sie die gewünschten Gain-Change Punkte und<br />
drücken ENTER.
✱ Tip: Gain-Anhebung über den für<br />
Normalize festgelegten Wert erzeugt eine<br />
Übersteuerung (Clipping), die hörbar sein<br />
könnte aber nicht muß. Benutzen Sie das<br />
Normalize Display als Headroom-Indikator,<br />
um die maximale Gain-Menge zu begrenzen.<br />
GAIN secs samples<br />
Start: 0.00 000000<br />
End: 3.13 137873<br />
Size: 3.13 137873<br />
Das Display zeigt die aktuellen Gain-Change Punkte, welche die Endpunkte<br />
des aktuellen Samples sind. Nach Drücken auf ENTER errechnet<br />
der <strong>ESI</strong>-<strong>4000</strong> den notwendigen Gain-Change zur Normalisierung oder<br />
für einen Headroom 0dB.<br />
5. Wählen Sie den gewünschten Boost oder Cut mit dem Alpha-<br />
Dial und drücken dann ENTER. Die Boost- oder Cut-Menge<br />
kann von -96 dB bis +96 dB in 1 dB Schritten eingestellt werden.<br />
GAIN CHANGE<br />
Amount: +00dB<br />
+04dB = Normalize<br />
6. Cursor unter die zu justierenden Parameter führen, die gewünschten<br />
Werte mit dem Alpha-Dial wählen und ENTER drücken. Das<br />
Sample wird zwischen den gewählten Start- und Endpunkten mit<br />
der Taper-Funktion mittels der gewählten Kurvenart bearbeitet.<br />
FADE secs samples<br />
Size: 0.00 000000<br />
Type: Linear<br />
• Size: Festlegung der Größe zwischen keinem Gain Change und Gain<br />
Change. Diese ist von 0 bis 1/2 Sample-Größe variabel.<br />
• Type: Wählt den Kurventyp für Gain: Linear, Exp 1, Exp 2, Exp 3.<br />
7. Sind Sie mit dem Gain-Change Ergebnis nicht zufrieden, oder<br />
möchten Alt und Neu vergleichen, fahren Sie fort mit Digital<br />
Processing, 9. Undo.
✱ Tip: Mit den linken und rechten<br />
Cursortasten lassen sich Start- und<br />
Endpunkte so ändern, daß diese auf positive<br />
Nullpunkte in der Wellenform fallen.<br />
3. Reverse Section<br />
Kehrt alle oder einen Teil des Samples um.<br />
1. Aktivieren Sie das Digital Processing Modul.<br />
2. Selektieren Sie 7, Digital Tools I, 3. Reverse Section (7/3).<br />
3. Ist das aktuelle Sample ein Stereosample, erscheint folgende<br />
Anzeige. Linke, rechte oder beides Seiten wählen und ENTER<br />
drücken. Andernfalls mit dem nächsten Schritt weitermachen.<br />
REVERSE SECTION<br />
Side: Stereo<br />
Select L/R/Stereo<br />
4. Den zur Umkehrung vorgesehenen Sample-Abschnitt einstellen<br />
und ENTER drücken.<br />
REVERSE secs samples<br />
Start: 0.00 000000<br />
End: 3.13 137873<br />
Size: 3.13 137873<br />
Das Display zeigt die aktuellen Punkte der Soundumkehrung,<br />
welche zu Endpunkten des aktuellen Samples werden. Das Sample<br />
wird zwischen den eingestellten Start- und Endpunkten umgekehrt.<br />
5. Sind Sie mit dem Ergebnis der Umkehrung nicht zufrieden, oder<br />
wollen Alt und Neu vergleichen, fahren Sie fort mit Digital<br />
Processing, 9. Undo.<br />
4. Stereo Mono<br />
Konvertiert Stereosamples in mono oder umgekehrt. Monosamples<br />
ergeben sich bei Verwendung der linken Seite eines Stereosamples.<br />
Stereosamples werden durch einfaches duplizieren des Monosamples auf<br />
der anderen Seite erzeugt.<br />
1. Aktivieren Sie das Digital Processing Modul.<br />
2. Selektieren Sie 7. Digital Tools I, 4. Stereo Mono (7/4). Das<br />
Display rückversichert sich, ob das aktuelle Sample auf stereo (wenn<br />
mono) oder mono (falls stereo)konvertiert werden soll.<br />
STEREO MONO<br />
Convert to Mono?<br />
3. YES zur Umwandlung des Samples drücken oder NO, um das<br />
Submodul zu verlassen. Der <strong>ESI</strong>-<strong>4000</strong> kehrt zur Modulidentifikation<br />
zurück.
5. Left Right<br />
Vertauscht die Seiten des aktuellen Stereosamples oder verschiebt ein<br />
Monosample auf die andere Seite.<br />
1. Aktivieren Sie das Digital Processing Modul.<br />
2. Selektieren Sie 7. Digital Tools I, 5. Swap Sides (7/5). Das<br />
Display erkundigt sich, ob die Seiten des aktuellen Samples vertauscht<br />
werden sollen, wenn es ein Stereosample ist oder das Sample<br />
auf die andere Seite plazieren möchten, wenn es ein Mono-sample<br />
ist.<br />
SWAP SIDES<br />
Swap Sides? Y/N<br />
3. YES drücken, um die Seiten zu vertauschen oder zu wechseln<br />
oder NO, um das Submodul zu verlassen. Der <strong>ESI</strong>-<strong>4000</strong> kehrt zur<br />
Modulidentifikation zurück.<br />
6. DC Filter<br />
Entfernt die DC Komponente eines Samples und zentriert die Wellenform<br />
um den Nulldurchgang.<br />
1. Aktivieren Sie das Digital Processing Modul.<br />
2. Selektieren Sie 7. Digital Tools I, 6. DC Filter (7/6). Der <strong>ESI</strong>-<br />
<strong>4000</strong> untersucht das aktuelle Sample sofort nach einem DC Offset.<br />
DC FILTER<br />
Scanning...<br />
Nach erfolgter Suche, zeigt das Display:<br />
DC FILTER<br />
L-32129 25198 - 419<br />
R-30809 28246 - 199<br />
Hit Enter to Filter
Die positiven und negativen Spitzen werden in 16-Bit Samples ausgedrückt.<br />
Offset ist das im Sample gegenwärtige DC Bias. Full Scale ist<br />
der Höchstpegel einer 16-Bit Zahl.<br />
+32767 = Full Scale (positive)<br />
-32768 = Full Scale (negative)<br />
3. Zum Filtern des DC Offset ENTER drücken oder ESCAPE zum<br />
Verlassen des Submoduls. Der <strong>ESI</strong>-<strong>4000</strong> kehrt zur Modulidentifikation<br />
zurück.<br />
7. Sample-Integrität<br />
Importierte Samples können gelegentlich Looping-Probleme (hörbar<br />
durch Ticken) infolge von Datenkorruption in der Kennsatzdatei des<br />
Samples aufweisen. Diese Funktion behebt das Problem indem die<br />
Kennsatzdatei des Samples wieder hergestellt wird.<br />
1. Aktivieren Sie das Digital Processing Modul.<br />
2. Selektieren Sie 7. Digital Tools I, 7. Sample Integrity (7/7). Das<br />
Display zeigt:<br />
FIX SAMPLES<br />
Fix all samples? Y/N<br />
3. Um die Samples in der Bank zu reparieren ENTER drücken. Der<br />
<strong>ESI</strong>-<strong>4000</strong> modifiziert nur reparaturbedürftige Loops.
8. Digital<br />
Tools II<br />
Dieses Submodul enthält 8 weitere digitale Funktionen. Es sind extrem<br />
nützliche Utilities zum Manipulieren von Samples. Das folgende ist eine<br />
Kurzbeschreibung jeder Funktion.<br />
0. Sample-Rate-Convert: Konvertiert das Sample auf jede Samplerate<br />
zwischen 7000 Hz und 50000 Hz.<br />
1. Digital Tuning: Verstimmt ein Sample digital in einem Bereich von<br />
±1 Oktave.<br />
2. Compressor: Der Kompressor ändert dynamisch die Sample-<br />
Verstärkung, basierend auf die Amplitudenhüllkurve des Samples.<br />
Dies ist eine Nicht-Echtzeit-Implementierung eines völlig<br />
dynamischen Bereichkompressors.<br />
3. Parametric Equalizer: Dies ist eine digitale (nicht-Echtzeit)<br />
Implementierung eines Einband-Parameter EQs mit einer<br />
Verstärkung von +12 dB oder einem Cut von -48 dB und einer<br />
vollständig variablen Steuereinrichtung für Frequenz und<br />
Bandbreite.<br />
4. Time Compression: Diese Funktion ändert die Samplelänge ohne<br />
die Tonhöhe (Pitch) zu ändern. Dies kann sehr nützlich sein, um das<br />
Sample dem Takt eines Songs anzupassen oder um einen Dialog an<br />
einer bestimmten Stelle einzufügen. Samples können in der Länge<br />
von 50% bis 200% komprimiert oder expandiert werden.<br />
5. Pitch-Change: Diese Funktion ändert die Tonhöhe eines Samples<br />
ohne die zeitliche Beziehung der Events (Ereignisse) zu ändern. Der<br />
maximale Betrag der Tonhöhenänderung liegt bei ±1200 Cents (±<br />
eine Oktave).<br />
6. Transform Multiplication: Diese Funktion fusioniert (verschmelzt)<br />
zwei Sounds miteinander auf einer eindeutigen Weise, wodurch<br />
viele unheimliche (fremde) und schöne Klangstrukturen erzeugt<br />
werden können. Frequenzen die den Originalsounds identisch sind<br />
werden betont, während ungleiche Frequenzen weggelassen werden.<br />
7. Doppler/Pan: Diese einmalige Funktion gestattet das dramatische<br />
bewegen eines Sounds von vorne nach hinten und von Seite zur<br />
Seite in einem 2-D Raum. Es stehen mehrere vorberechnete Pfade,<br />
sowohl als auch 10 Benutzer definierbare Pfade zur Verfügung.
0. Sample-Rate-Convert<br />
Sampling mit einer hohen Samplerate bietet einen besseren Frequenzgang<br />
als dies beim Sampeln mit langsameren Samplerates der Fall ist,<br />
benötigt jedoch auch mehr Speicher. Müssen Sie eine bestimmte<br />
Speichergröße zurückgewinnen, und sind bereit den Sample-Frequenzgang<br />
einzutauschen, dann können Samples mit einer hohen Samplerate<br />
auf eine niedrigere Samplerate konvertiert werden. Setzen Sie zum<br />
Vergleichen der Sounds bei unterschiedlicher Samplerate Ihr eigenes<br />
Gehör ein. Können Sie keinen Unterschied feststellen, dann benutzen<br />
Sie die niedrigere Samplerate.<br />
1. Aktivieren Sie das Digital Processing Modul.<br />
2. Selektieren Sie 8, Digital Tools II, 0. Sample-Rate-Convert (8/0).<br />
Das Display zeigt die aktuelle Samplerate und -größe.<br />
SAMPLE RATE CVT f:0<br />
Rate: 22050Hz<br />
Size: 107220<br />
Loop Size: 5035.00<br />
3. Selektieren Sie die neue Samplerate und drücken ENTER. Das<br />
Display aktualisiert die Sample-Größe, um die neue Samplerate zu<br />
reflektieren. Die Anzeige "Loop Size" zeigt die Größe der resultierenden<br />
Loop. Im Falle einer Bruchzahl könnte man die Samplerate<br />
derart justieren, bis die Loopgröße zur Ganzzahl wird. Andernfalls<br />
wird die Loop-Größe infolge des Konvertierungsvorgangs leicht<br />
verändert.<br />
Das “f” in der oberen rechten Ecke zeigt den Rekonstruktionsfilter an,<br />
der beim Resampling angewandt wird. Höhere Werte zeigen eine größere<br />
Interpolationsfilterung (mehr hohe Frequenzen werden abgeschnitten)<br />
an. Es gibt sechs Interpolationsfilter-Frequenzen (0-5). Durch Ausführung<br />
successiver digitaler Verstimmungen mit kleineren Rekonstruktionsfilterwerten<br />
kann das automatische Filtersystem umgangen werden,<br />
wodurch das Sample heller gehalten werden kann.<br />
4. Sind Sie mit dem Ergebnis der Sample-Rate-Umwandlung<br />
unzufrieden, oder wollen alte und neue <strong>Version</strong> vergleichen,<br />
machen Sie weiter mit Digital Processing, 9. Undo.
✱ Tip: Negatives Nachstimmen der<br />
Tonhöhe erhöht die Samplegröße. Positives<br />
Nachstimmen der Tonhöhe verkleinert die<br />
Samplegröße.<br />
1. Digital Tuning<br />
Digital Tuning gestattet Ihnen die Tonhöhe eines Sounds zu verändern,<br />
um ihn mit einem Sound der eine andere Tonhöhe besitzt zu überblenden<br />
oder aber zu kombinieren. Versuchen Sie die Tonhöhe (Pitch) eines<br />
kopierten Samples um ein paar Cents zu verstimmen, und kombinieren<br />
es dann mit dem Original für Effekte wie Flanger und Chorus. Ist ein<br />
Sample leicht verstimmt, ist es besser das Sample ein für alle male zu<br />
reparieren, anstatt es jedesmal zu verstimmen, wenn es auf dem<br />
Keyboard plaziert wird.<br />
1. Aktivieren Sie das Digital Processing Modul.<br />
2. Selektieren Sie 8. Digital Tools II, 1. Digital Tuning (8/1). Das<br />
Display zeigt das aktuelle Tuning Offset, Samplegröße und Loop-<br />
Größe.<br />
3. Gewünschte Menge Verstimmung wählen, dann ENTER drükken.<br />
Das Display aktualisiert die Samplegröße um das neue Tuning<br />
anzuzeigen. Die Anzeige "Loop Size" zeigt die resultierende Loop-<br />
Größe. Erscheint eine Bruchzahl, hören Sie genau hin. Die Loop-<br />
Größe wird durch den Konvertierungsvorgang leicht verändert.<br />
Das “f” in der oberen rechten Ecke zeigt den Rekonstruktionsfilter an,<br />
der beim Resampling angewandt wird. Höhere Werte zeigen eine größere<br />
Interpolationsfilterung (mehr hohe Frequenzen werden abgeschnitten)<br />
an. Es gibt sechs Interpolationsfilter-Frequenzen (0-5). Durch<br />
Ausführung successiver digitaler Verstimmungen mit kleineren<br />
Rekonstruktionsfilterwerten kann das automatische Filtersystem umgangen<br />
werden, wodurch das Sample heller gehalten werden kann.<br />
DIGITAL TUNING f:0<br />
Tuning: +1200 cents<br />
Size: 209882<br />
Loop Size: 69930.00<br />
4. Sind Sie mit dem Ergebnis des Re-Tunings unzufrieden, oder<br />
wollen alte und neue <strong>Version</strong> vergleichen, machen Sie weiter<br />
mit Digital Processing, 9. Undo.
! Achtung: Die aktive Gain-Einstellung am<br />
Ende des gewählten Abschnittes bleibt für<br />
den Rest des Samples wirksam, um<br />
hässliche Pops und Phasenprobleme bei<br />
abrupter Rückkehr zum normalen Gain zu<br />
vermeiden.<br />
2. Compressor<br />
Der Digital Compressor ist das digitale (nicht-Eichtzeit) Equivalent eines<br />
analogen dynamischen Bereichkompressors mit Attack- und Release-<br />
Zeiten, regelbaren Threshold, justierbares Verhältnis (Ratio), und drei<br />
Operations-Modi.<br />
1. Aktivieren Sie das Digital Processing Modul.<br />
2. Selektieren Sie 8. Digital Tools II, 2. Digital Compressor (8/2).<br />
3. Ist das aktuelle Sample ein Stereosample, erscheint folgender<br />
Screen. Selektieren Sie die rechte, linke oder beide Seiten<br />
(stereo) und drücken dann ENTER. Andernfalls mit dem nächsten<br />
Schritt weiter machen.<br />
DIGITAL COMPRESSOR<br />
Side: Stereo<br />
Select L/R/Stereo<br />
4. Wählen Sie den gewünschten Bereich der komprimiert werden<br />
soll und drücken dann ENTER.<br />
COMPRESSsecs samples<br />
Start: 0.00 000000<br />
End: 3.13 137873<br />
Size: 3.13 137873<br />
Im Display erscheinen die aktuellen Punkte des zu komprimierenden<br />
Samples, welches die Anfangs- und Endpunkte des aktuellen Samples<br />
sein werden.Wählen Sie den zu komprimierenden Samplebereich und<br />
drücken dann ENTER.<br />
COMPRESSOR Mode: rms<br />
Thres: center 100%<br />
Ratio: 4.00:1<br />
Atk:999ms Rel:999ms<br />
5. Positionieren Sie den Cursor unter dem gewünschten Parameter<br />
und justieren den Wert mit dem Alpha-Dial.
Mode: RMS oder Peak.<br />
RMS - Root-mean-square oder "Durchschnittsgröße des Signales“<br />
RMS stellt den "wahren" Energieinhalt eines Signales dar.<br />
Peak - Bestimmt mit der Spitzenamplitude eines Signals die<br />
Amplitude. Die Spitzenamplitude ist ein bedeutungsvolles Maß im<br />
Digitalsystem wegen der 96dB (16-Bit) Headroom Begrenzung.<br />
Threshold: Above, Center, Below, %<br />
Above - Nur Signale über dem Schwellwert % werden vom<br />
Kompressor beeinflußt.<br />
Center - Signale über und unter dem Schwellwert % werden vom<br />
Kompressor beeinflußt.<br />
Below - Es werden nur Signalpegel unter dem Schwellwert % vom<br />
Kompressor beeinflußt.<br />
% - Bestimmt den Schwellwertpegel von 100% von 16 bits.<br />
Compression Ratio: Variabel von 0.01 : 1 bis 99.8 : 1.<br />
Bestimmt die Menge der Kompresssion oder Expansion. Höhere Mengen<br />
als 1:1 komprimieren den dynamischen Bereich, weniger als 1:1 expandieren<br />
ihn.<br />
Compression - Reduziert die Größe des dynamischen Bereiches.<br />
Pegel bleiben eher konstant.<br />
Expansion - Expandiert die Größe des Bereiches. Pegeländerungen<br />
werden übertrieben.<br />
Attack Time<br />
Bestimmt, wie rasch Gain heruntergeschaltet wird. Die Attack-Zeit ist<br />
von 0 bis 999 Millisekunden variabel.<br />
Release Time<br />
Bestimmt, wie rasch Gain hochgeschaltet wird. Die Release-Zeit ist von 0<br />
bis 999 Millisekunden variabel.
Nur Signalpegel ÜBER dem<br />
Threshold % werden vom<br />
Kompressor beeinflußt.<br />
Signalpegel ÜBER sowohl als<br />
auch UNTER dem Threshold %<br />
werden vom Kompressor<br />
beeinflußt.<br />
Nur Signalpegel UNTER dem<br />
Threshold % werden vom<br />
Kompressor beeinflußt.
Einsatz des digitalen Kompressors<br />
Limiter<br />
Der Limiter verhindert das Überschreiten des Presetpegels<br />
(Threshold) durch ein Signal. Signalpegel unterhalb dem Schwellwert<br />
bleiben unberührt.<br />
Regler wie folgt einstellen:<br />
Threshold: Above, XX% (wobei XX der Grenzwert ist)<br />
Ratio: >10:1<br />
Attack Time: 1 mS<br />
Release Time: etwa 100 mS<br />
Musical Compression (z.B. Gitarre)<br />
Dieser Kompressionstyp versucht die Lautstärke konstant zu halten<br />
und den Sustain des Instrumentes zu erhöhen. Beim Ausklingen des<br />
Tones verstärkt der Kompressor den Pegel, um diesen konstant zu<br />
halten.<br />
Regler wie folgt einstellen:<br />
Threshold: Center, XX% (wobei XX der Kompressionspunkt<br />
ist).<br />
Ratio: etwa 4:1<br />
Attack Time: 1 mS bis 100 mS<br />
Release Time: > 100 mS<br />
Noise Reduction<br />
Reduziert tiefe Pegel in der Annahme, daß tiefe Pegel Geräusche<br />
entsprechen.<br />
Regler wie folgt einstellen:<br />
Threshold: Below, etwa 30%<br />
Ratio: etwa 0.7:1<br />
Attack Time: etwa 100 mS<br />
Release Time: etwa 100 mS
✱ Tip: Die links/rechts Cursortasten<br />
ändern die Start und Endpunkte, sodaß sie<br />
auf positive Nulldurchgänge in der<br />
Wellenform fallen. Dadurch werden Klicks im<br />
Sound minimalisiert, wenn nur ein bestimmter<br />
Samplebereich bearbeitet wird.<br />
3. Parametric Equalizer<br />
Ein Parameter EQ gestattet Ihnen die individuellen Filterparameter<br />
anzupassen. Boost/Cut kontrolliert “wieviel” des Signals verstärkt oder<br />
gedämpft wird. Mit Center Frequency wird eingestellt, daß die mittleren<br />
Frequenzen verstärkt/gedämpft werden und die Bandbreitenkontrolle<br />
stellt die Bandbreite ein, die verstärkt/gedämpft werden soll. Die drei<br />
Parameter werden im unteren Diagramm dargestellt. Der parametrische<br />
Equalizer (Entzerrer) ist das digitale (nicht-Echtzeit) Equivalent eines<br />
analogen Equalizers mit einer Anhebung von +12 db und einer -48 dB<br />
Absenkung. Die Controller für eine genaue Mitten-frequenz und Bandbreite<br />
sind präzise und ausnahmsweise breitbandig.<br />
1. Aktivieren Sie das Digital Processing Modul.<br />
2. Selektieren Sie 8. Digital Tools II, 3. Parametric EQ (8/3).<br />
3. Folgender Screen erscheint, wenn das aktuelle Sample ein<br />
Stereosample ist. Wählen Sie die rechte, linke oder beide Seiten<br />
und drücken dann ENTER. Andernfalls mit dem nächsten Schritt<br />
weitermachen.<br />
PARAMETRIC EQ<br />
Side: Stereo<br />
Select L/R/Stereo<br />
4. Wählen Sie die gewünschten Punkte, die mit EQ bearbeitet<br />
werden sollen und drücken ENTER.<br />
EQ secs samples<br />
Start: 0.00 000000<br />
End: 3.13 137873<br />
Size: 3.13 137873<br />
Das Display zeigt die aktuellen Punkte des Samples, die ausgeglichen<br />
werden sollen, welches die Start- und Endpunkte des aktuellen Samples<br />
sein werden. Den mit EQ zu bearbeitenden Samplebereich wählen und<br />
ENTER drücken.
✱ Tip: Ein Standard parametrischer<br />
Equalizer kann nützlich sein, um Frequenzen<br />
aufzufinden welche EQ benötigen. Der digitale<br />
EQ kann daraufhin benutzt werden, um<br />
das Sample mit ultra-niedrigem Rauschen<br />
und Phase Linear Response zu filtern.<br />
Time Compression Verhältnis:<br />
200% = Doppelte Länge<br />
50% = Halbe Länge<br />
✱ Tip: Sind Sie mit dem Ergebnis der Zeit-<br />
Kompression nicht zufrieden, einfach Undo<br />
ausführen und einen anderen Algorithmus<br />
wählen.<br />
5. Bewegen Sie den Cursor auf die zu justierenden Parameter,<br />
wählen Sie die gewünschten Werte mit dem Alpha-Dial an und<br />
drücken ENTER.<br />
PARAMETRIC EQ<br />
Gain: +12dB<br />
Center Freq: 1000Hz<br />
Bandwidth: 50Hz<br />
6. Sind Sie mit dem Ergebnis des EQ nicht zufrieden oder wollen<br />
alte und neue <strong>Version</strong> vergleichen, fahren Sie fort mit "Digital<br />
Processing, 9. Undo".<br />
4. Time Compression<br />
Diese Funktion ändert die Samplelänge ohne die Tonhöhe (Pitch) zu<br />
ändern. Dies kann sehr nützlich sein, um das Sample dem Takt (Tempo)<br />
eines Songs anzupassen oder um einen Dialog an einer bestimmten<br />
Stelle einzufügen. Samples können in der Länge von 50% bis 200%<br />
komprimiert oder expandiert werden.<br />
1. Aktivieren Sie das Digital Processing Modul.<br />
2. Selektieren Sie 8. Digital Tools II, 4. Time Compression (8/4).<br />
Das Display zeigt das aktuelle Verhältnis der Time Compression und<br />
des Signaltyps.<br />
TIME COMPRESSION<br />
Ratio: 110%<br />
Type: broad<br />
Length: 3.1 => 3.4s<br />
3. Wählen Sie das gewünschte Time-Compression (oder Expansion)<br />
Verhältnis (Ratio). Die untere Displayzeile zeigt die resultierende<br />
Länge des komprimierten/expandierten Samples.<br />
4. Selektieren Sie den allgemeinen Sample-Typ der bearbeitet<br />
werden soll. Folgende Auswahlmöglichkeiten gibt es:<br />
deep Überwiegend Tiefbass (bis 14 Hz)<br />
bass Überwiegend Bass (bis 20 Hz)<br />
mid-1 Durchschnittliches Ausgangsmaterial<br />
mid-2 Wie mid-1 (High-Mids)<br />
high Ausgangsmaterial mit Hochfrequenzen<br />
tight Erhält Zeitgenauigkeit - Drum-Loops<br />
broad Tiefbass-Energie aber kritische Höhen<br />
broad-smooth Beides hohe & tiefe Freq.-glatter Output<br />
difficult Unharmonisches o. breitbandiges Material<br />
noisy Sound-Effekte ohne Tonhöhenänderung, etc.
5. Sind Sie mit dem Resultat der Time-Compression unzufrieden<br />
oder möchten alte und neue <strong>Version</strong> vergleichen, schreiten Sie<br />
weiter zu "Digital Processing, 9. Undo".<br />
5. Pitch-Change<br />
Diese Funktion ist das exakte Gegenteil von Time-Compression, da hier<br />
die Tonhöhe des Samples geändert wird ohne Änderung der Zeit. Der<br />
maximale Wert der Tonhöhenänderung (Pitch-Change) ist ±1200 Cents<br />
(± eine Oktave).<br />
1. Aktivieren Sie das Digital Processing Modul.<br />
2. Selektieren Sie 8. Digital Tools II, 5. Pitch Change (8/5). Das Display<br />
zeigt die aktuelle Pitch Change Menge in Cents und den Signaltyp.<br />
(1 cent = 1/100 eines Semitones.)<br />
PITCH CHANGE<br />
Tune: + 52cts<br />
Type: mid-2<br />
3. Wählen Sie die gewünschte Pitch-Change Menge. Die untere<br />
Displayzeile zeigt die daraus resultierende Länge des komprimierten<br />
oder expandierten Samples.<br />
4. Wählen Sie den zu bearbeitenden Sample-Typ. Folgende Auswahlen<br />
stehen zur Verfügung:<br />
deep Überwiegend Tiefbass (bis 14 Hz)<br />
bass Überwiegend Bass (bis 20 Hz)<br />
mid-1 Durchschnittliches Ausgangsmaterial<br />
mid-2 Wie mid-1 (High-Mids)<br />
high Ausgangsmaterial mit Hochfrequenzen<br />
tight Erhält Zeitgenauigkeit - Drum-Loops<br />
broad Tiefbass-Energie aber kritische Höhen<br />
broad-smooth Beides hohe & tiefe Freq.-glatter Output<br />
difficult Unharmonisches o. breitbandiges Material<br />
noisy Sound-Effekte ohne Tonhöhenänderung, etc.<br />
5. Sind Sie mit dem Pitch-Change Resultat nicht zufrieden oder<br />
wollen alte und neue <strong>Version</strong> vergleichen, machen Sie weiter<br />
mit "Digital Processing, 9. Undo".
✱ Tip: Transform Multiplication kann mit<br />
längeren Samples etwas zeitaufwendiger<br />
sein. Beginnen Sie Ihre Experimente mit<br />
kurzen Samples oder aber Sample-Attacks,<br />
da diese gute Anfangsergebnisse liefern.<br />
Transform Multiplication Ideen:<br />
• Versuchen Sie denselben Sound für beide<br />
Samples zu benutzen.<br />
• Wird mit der Splicing-Funktion kurzen<br />
Sample-Anfängen/Enden eine gewisse Stille<br />
auferlegt, können sich dadurch die spektralen<br />
Charaketeristiken des Ergebnisses<br />
ändern.<br />
• Wird Sprache als mögliche Quelle benutzt,<br />
ist es möglich aus einer Violine(n), Fagott<br />
oder aber aus einem Becken (etc.) "heraus"<br />
zu sprechen.<br />
! Anmerkung: Transform Multiplication<br />
benötigt zusätzlichen Speicher um die<br />
tausende Berechnungen durchzuführen.<br />
Erhalten Sie ein Speicherfehler, laden Sie nur<br />
die zwei Samples in den <strong>ESI</strong> und versuchen<br />
es erneut.<br />
6. Transform Multiplication<br />
Diese Funktion merged zwei Sounds, indem die für beide Sounds identischen<br />
Frequenzen betont und ungleiche Frequenzen weggelassen werden.<br />
Transform Multiplication funktioniert am besten mit obertonreichen<br />
Sounds. Das Benutzen dieser Funktion ist sehr leicht, wählen Sie<br />
also zwei Sounds und fangen an. Die Länge des dabei entstehenden<br />
Samples entspricht genau der Länge des aktuellen Samples.<br />
1. Aktivieren Sie das Digital Processing Modul.<br />
2. Selektieren Sie Submodul 0 (Select Sample).<br />
3. Das erste zu multiplizierende Sample wählen und Enter drükken.<br />
4. Selektieren Sie 8. Digital Tools II, 6. Transform Multiplication<br />
(8/6). Das Display zeigt:<br />
TRANSFORM MULTIPLY<br />
072 Flute C4<br />
L 0.1secs 29312Hz<br />
Select Second Sample<br />
5. Wählen Sie das zweite Sample mit den Inc/Dec-Tasten, dem<br />
Alpha-Dial oder der Tastatur. In der dritten Displayzeile werden<br />
die Besonderheiten des zweiten Samples (L, R, or L/R), Samplerate<br />
und -länge angezeigt.<br />
6. Drücken Sie ENTER um das zweite Sample zu wählen. Im<br />
Display erscheint die Zeit, die für die Bearbeitung des Samples<br />
benötigt wird.<br />
TRANSFORM MULTIPLY<br />
Will take 26 mins..<br />
Continue? Y/N<br />
7. Mit Yes den Rechenvorgang starten oder mit NO auf Modulidentifikation<br />
zurückgehen.<br />
8. Sind Sie mit dem Ergebnis der Transform Multiplication nicht<br />
zufrieden oder möchten alte und neue <strong>Version</strong> vergleichen,<br />
machen Sie weiter mit "Digital Processing, 9. Undo".
7. Doppler/Pan<br />
Diese Funktion gestattet Ihnen einen programmierten Soundpfad auf ein<br />
Monosample oder der linken Seite eines Stereosamples zu legen. Das<br />
Ergebnis ist ein Stereosample mit angehobener Tonhöhe und einer<br />
angepassten links/rechts Verstärkung gemäß dem Pfad. Der Sound kann<br />
hierbei vor dem Zuhörer eine dramatische Vor-/Rückwärts- und Links/<br />
Rechtsbewegung in einem 2-D Raum ausführen. Es stehen einige bereits<br />
vorprogrammierte Pfade und 10 User-definierbare Pfade mit bis zu 26<br />
Punkte pro Pfad zur Verfügung.<br />
1. Aktivieren Sie das Digital Processing Modul.<br />
2. Selektieren Sie 8. Digital Tools II, 7. Doppler/Pan (8/7). Das<br />
Display zeigt den aktuellen Pfad, Level Threshold und Doppler<br />
Status.<br />
DOPPLER/PAN<br />
Path: small circle<br />
Doppler: on<br />
Threshold: -44dB<br />
3. Wählen Sie den gewünschten Pfad für den Doppler/Pan. Die untere<br />
Displayzeile zeigt die resultierende Länge des komprimierten oder<br />
expandierten Samples. Mögliche Auswahlen sind:<br />
Fast-by (L->R) ------- Schnelle Soundbewegung von links nach rechts.<br />
Slow-by (L->R) ----- Langsame Soundbewegung von links nach rechts.<br />
Far->Near (fast)---- Schnelle Soundbewegung von weit weg auf nah.<br />
Far->Near (slow) -- Langsame Soundbewegung von weit weg auf nah.<br />
Near->Far (fast)---- Schnelle Soundbewegung von einem weg.<br />
Near->Far (slow) -- Langsame Soundbewegung von einem weg.<br />
Small Circle --------- Der Sound bewegt sich im Vordergrund in einem 8 ft.<br />
(ca. 2,5m) großen Kreis.<br />
Medium Circle ----- Der Sound bewegt sich im Vordergrund in einem 50 ft.<br />
(ca. 15m) großen Kreis.<br />
Large Circle --------- Der Sound bewegt sich im Vordergrund in einem 120 ft.<br />
(ca. 36,6m) großen Kreis.<br />
Huge Circle ---------- Der Sound bewegt sich im Vordergrund in einem 250 ft.<br />
(ca. 76m) großen Kreis.<br />
Random 1 ------------ Der Sound bewegt sich im Vordergrund auf einem<br />
zufälligen Pfad.<br />
Random 2 ------------ Der Sound bewegt sich in unterschiedlichen Pfaden die<br />
zufällig sind.<br />
User Path 1-10 ----- Sound bewegt sich zu einem User-programmierten Pfad.<br />
Vorprogrammierte Pfade sind eingangs immer auf die Samplelänge<br />
skaliert, obwohl diese Zeit mit dem Duration-Parameter (weiterlesen)<br />
verändert werden kann. Die 10 User-definierten Pfade werden zusammen<br />
mit der Bank gespeichert, damit diese über mehrere User-Sessions<br />
auf anderen Samples angewandt werden können.
✱ Tip: Durch Drücken der rechten<br />
Cursortaste vom Start-Screen wird der auf<br />
der folgenden Seite beschriebene Path<br />
Management Screen selektiert.<br />
4. Schalten Sie den Doppler Pitch Shift On oder Off. Mit ausgeschaltetem<br />
Doppler bleibt nur der Pan-Effekt aktiv.<br />
5. Stellen Sie Threshold ein. Einige Soundpfade können die Klangquelle<br />
vom Zuhörer sehr weit wegtragen, woraus eine kleine oder<br />
gar keine Amplitude resultiert. Der “Threshold”-Parameter spezifiziert<br />
die maximale Amplitudendämpfung für das Original Sample<br />
die jemals auftreten wird. Durch richtige Parameter-einstellung<br />
können Sie sicherstellen, daß das daraus resultierende Sample einen<br />
minimalen Amplitudenausgang an jedem Punkt entlang des Pfades<br />
erzeugt. Eine Einstellung von 0 dB würde jegliche Amplitudenänderung<br />
unterbinden. Eine Einstellung von -96 dB würde zur Folge<br />
haben, daß der Sound an einigen Stellen nicht ganz ausgeblendet<br />
wird.<br />
6. Drücken Sie ENTER um fortzufahren. Der "Path Parameters"<br />
Screen (siehe unten) erscheint.<br />
PATH PARAMETERS<br />
Duration: 3.06s<br />
Auto-repeat: off<br />
7. Eventuell kürzere Path Duration wählen. Die Path Duration<br />
(Dauer des Pfades) gestattet Ihnen das Skalieren der Pfadzeit, damit<br />
Sie in einer kürzeren Zeit wie die Samplelänge ausläuft. Der Default-<br />
Wert (voreingestellter Wert) entspricht immer der Samplelänge. Ist<br />
die automatische Wiederholung (Auto-Repeat) ausgeschaltet (Off -<br />
siehe unten), so verweilt der Sound am Ende des Pfades, bis das<br />
Sample beendet ist.<br />
8. Auto-repeat . Auto-repeat bewirkt die Pfad-Wiederholung falls das<br />
Ende erreicht wird, bevor das Sample vollständig ausgespielt hat.<br />
Auto-repeat erfolgt nur dann, wenn die Pfaddauer auf einen Wert<br />
kleiner als die Samplelänge eingestellt ist. Die Default-Einstellung<br />
für Auto-repeat ist Off (aus).<br />
9. ENTER drücken, um mit der Bearbeitung des Samples zu beginnen.<br />
Das Display zeigt:<br />
DOPPLER/PAN<br />
Processing path...<br />
10. Sind Sie mit dem Ergebnis von Doppler/Pan nicht zufrieden<br />
oder wollen alte und neue <strong>Version</strong> vergleichen, dann machen Sie<br />
weiter mit “Digital Processing, 9. Undo”.
PATH MANAGEMENT SCREEN<br />
Soundpfade können optional auf verschiedene Weise editiert und<br />
bearbeitet werden. Durch Drücken der rechten Cursortaste vom Start-<br />
Screen wird der auf der folgenden Seite beschriebene Path Management<br />
Screen selektiert.<br />
PATH MANAGER<br />
Path: user path 1<br />
Function: reverse<br />
Der Pfad kann auch in diesem Screen gewählt werden. “Function” legt<br />
die Bearbeitungsfunktion für den Pfad fest. Verfügbare Funktionen sind:<br />
• Edit -------- Editieren eines Benutzerpfades<br />
• Copy ------ Kopiert einen Pfad auf einen Benutzerpfad<br />
• Reverse -- Bewirkt das ein Benutzerpfad rückwärts gespielt wird<br />
• Flip -------- Dreht einen Benutzerpfad um die X-Achse<br />
• Offset ----- Wendet ein Offset von x und/oder y auf einen<br />
Benutzerpfad an<br />
• Clear ------ Benutzerpfad initialisieren<br />
Vorprogrammierte Pfade müssen vor deren Bearbeitung an eine Benutzer<br />
definierte Stelle (Lokalisation) plaziert werden.<br />
Copy Path<br />
Diese Funktion kopiert einne vorprogrammierten oder Benutzerpfad auf<br />
einen Benutzerpfad. Mit selektierter "Copy Path" Funktion erscheint<br />
folgender Screen:<br />
COPY PATH<br />
From: medium circle<br />
To : user path 1<br />
Select Source Path<br />
Wählen Sie die Quell- und Zielpfade und drücken dann ENTER um<br />
den Pfad zu kopieren.
✱ Tip: “X”-Offset variiert die L-R Position.<br />
“Y”-Offset variiert die Front-Back Position.<br />
Reverse Path<br />
Diese Funktion kehrt die Richtung eines Benutzerpfades um. Ist diese<br />
Option gewählt erscheint folgender Screen:<br />
REVERSE PATH<br />
Reversing path:<br />
user path 2<br />
Are You Sure? Y/N<br />
Flip Path<br />
Diese Funktion bewirkt das der Benutzerpfad um die "X"-Achse gedreht<br />
wird, sodaß Punkte auf der linken Seite des Zuhörers sich anschließend<br />
auf der gegenüberliegenden Seite befinden und umgekehrt. Nach Wahl<br />
dieser Option erscheint folgender Screen:<br />
FLIP PATH<br />
Flipping path:<br />
user path 2<br />
Are You Sure? Y/N<br />
Offset Path<br />
Mit dieser Funktion können den linken und rechten Pfadpunkten ein<br />
Offset hinzugefügt werden, wodurch der gesamte Pfad nähergebracht<br />
oder weiter entfernt wird. X-Offset wird allen X-Werten hinzugerechnet;<br />
Y-Offset wird allen Y-Werten auf dem Pfad addiert. Die entstehenden<br />
Summen werden auf das Koordinatensystem addiert (siehe Path Edit).<br />
Ist "Offset Path" selektiert erscheint folgender Screen:<br />
OFFSET PATH<br />
X offset: +265<br />
Y offset: + 0<br />
Enter X offset<br />
ENTER drücken, um dem Pfad das Offset anzurechnen.
Clear Path<br />
Diese Funktion löscht alle x,y und Zeitwerte auf Null. Wenn dieser<br />
"Null"-Pfad zum bearbeiten eines Samples benutzt wurde, würde der<br />
Sound nicht bewegt werden. Ist "Clear Path" gewählt erscheint folgender<br />
Screen:<br />
CLEAR PATH<br />
Clearing path:<br />
user path 2<br />
Are You Sure? Y/N<br />
YES drücken um den Pfad zu löschen.<br />
Path Edit<br />
Die Funktion "Edit Path" gestattet Ihnen 26 Pfadpunkte und -zeiten für<br />
jeden einzelnen der 10 verfügbaren Pfade zu wählen. Ist "Path Edit"<br />
selektiert erscheint folgender Screen:<br />
PATH EDIT<br />
0 0.00s [-999,500]<br />
1 0.52s [+ 0, 0]<br />
2 0.86s [+224,999]<br />
Jede Linie dieses Screens entspricht einem Pfadpunkt, festgelegt durch<br />
die (X, Y) Position (Zahlen innerhalb der eckigen [Klammern]) und einer<br />
Zeit, in Sekunden. Die Punktnummer ist die äußerst linke Nummer<br />
einer jeden Linie und kann nicht editiert werden. Mit den Inc/Dec-<br />
Tasten oder dem Alpha-Dial kann, während sich der Cursor unter einer<br />
Punktnummer befindet der Path Edit Screen zur Anzeige und Editierung<br />
aller 26 Punkte gescrollt werden.<br />
Es lassen sich bis zu 26 Punkte zur Definition der Soundposition festlegen. Jeder Punkt hat seinen<br />
eigenen Zeitparameter, um den Sound vom vorherigen Punkt wegzubewegen.
X-Y Koordinaten werden in 10tel Fuß angegeben. X-Werte reichen von -<br />
999 (-99.9 Fuß) bis +999 (99.9 Fuß), Y-Werte von 0 bis 999 (99.9 Fuß).<br />
Es wird davon ausgegangen, daß sich der Zuhörer am Punkt [0,0], wie<br />
unten gezeigt befindet.<br />
Der erste Koordinatenteil bezeichnet die Links/Rechts-Position. Der zweite Koordinatenteil bezeichnet<br />
die vorwärtige Position.<br />
Zeitwerte bewegen sich von 0 bis zur Länge des aktuellen Samples. Man<br />
beachte, daß alle Zeitwerte auf die Länge der verschiedenen Samples<br />
skaliert werden, falls dieser Weg bei der Länge eines verschiedenen<br />
Samples angewendet wird.<br />
Das obige Diagramm zeigt die Extrempositionen der Pfadkoordinaten.<br />
Nach Abschluß der Pfadbearbeitung ENTER drücken und zum Path<br />
Management Screen zurückkehren. Sobald der Pfad zur Anwendung im<br />
Sample bereit ist, den linken Cursor (im Path Management Screen) zur<br />
Rückkehr zum Hauptbildschirm Doppler/Pan drücken. Nochmals<br />
ENTER drücken um zum Path Parameters Screen zu gelangen und ein<br />
weiteres mal um das Sample zu bearbeiten.
9. Exciter<br />
Diese Funktion verhilft einem Sample zu mehr Brillanz und “Durchsichtigkeit”<br />
und dazu, daß es in einem Mix hervorsteht. Dieser Effekt ist<br />
hervorragend für vokale Samples, denen dadurch mehr Glanz, Durchsichtigkeit<br />
und Präsenz verliehen wird. Der Exciter arbeitet durch<br />
Generieren neuer Obertöne, die basierend auf dem Quellmaterial<br />
errechnet werden.<br />
• Amount: Intensitätseinstellung für den Effekt. Kleinere Werte<br />
(
EXCITER<br />
Amount: 40%<br />
Tune: 9<br />
FadeIn:000 Out:000ms<br />
6. Positionieren Sie den Cursor unter dem gewünschten Parameter<br />
und justieren den Wert mit dem Alpha-Dial.<br />
7. Sind Sie mit dem Ergebnis nicht zufrieden oder wollen alte und<br />
neue <strong>Version</strong> vergleichen, dann machen Sie weiter mit “Digital<br />
Processing, 9. Undo”.
9. Undo<br />
! Achtung: Die Undo-Funktion arbeitet nur<br />
dann, wenn eine Harddisk angeschlossen ist.<br />
Haben Sie sich schon einmal eine Zeitmaschine gewünscht, um einen<br />
Irrtum ungeschehen zu machen? Dafür steht Ihnen die nächste Funktion<br />
zur Verfügung.<br />
Samples in den Originalzustand zurückversetzen:<br />
1. Aktivieren Sie das Digital Processing Modul.<br />
2. Selektieren Sie Submodul 9.<br />
UNDO TRUNCATION<br />
001 Selected Sample<br />
Backup: enabled<br />
Im Display ist ersichtlich ob Backup aktiviert (enabled) ist. Wenn nicht,<br />
kann man das Sample nicht wiederherstellen. Andernfalls ENTER<br />
drücken. Das Original-Sample ist wiederhergestellt, das bearbeitete<br />
Sample wird in die Zwischenablage abgelegt, und der <strong>ESI</strong>-<strong>4000</strong> kehrt<br />
zur Modulidentifikation zurück.<br />
Original Sample mit dem bearbeiteten vergleichen (Compare):<br />
1. Aktivieren Sie das Digital Processing Modul.<br />
2. Selektieren Sie Submodul 9.<br />
REDO TRUNCATION<br />
001 Selected Sample<br />
Backup: enabled<br />
Im Display ist ersichtlich, ob Backup aktiviert ist. Wenn nicht, kann man<br />
die Samples nicht vergleichen. Andernfalls ENTER drücken. Das<br />
Originalsample wird wiederhergestellt, das bearbeitete Sample auf die<br />
Zwischenablage gelegt, und der <strong>ESI</strong>-<strong>4000</strong> kehrt zur Modulidentifikation<br />
zurück.<br />
3. Submodul 9 erneut selektieren. Das bearbeitete Sample wird<br />
wiederhergestellt und das Original auf die Zwischenablage gelegt.<br />
Man kann zwischen Original und bearbeitetes Sample hin- und<br />
herschalten, indem man diesen Schritt wiederholt und sich dann<br />
entscheidet, welches Sample man behalten möchte.
WARNUNG !<br />
Das Beste ist, wenn Undo NUR dann benutzt wird, wenn Sie eine<br />
fest installierte Harddisk auf dem SCSI Bus vorzuweisen haben.<br />
Arbeiten Sie z.B. mit Wechselmedien und entfernen das Medium<br />
auf dem sich die Backup-Daten befinden, gerät der <strong>ESI</strong>-<strong>4000</strong><br />
eventuell außer Kontrolle. Falls vorhanden, wählt der <strong>ESI</strong>-<strong>4000</strong><br />
vorzugweise eine fest installierte Harddisk als Backup Laufwerk.<br />
Besitzen Sie jedoch nur Wechselmedien, und wollen trotzdem mit<br />
Undo arbeiten, legen Sie ein Medium in das Laufwerk. Mit Mount<br />
Drives im Master-Menü wird die entsprechende "Undo"-Einheit<br />
festgelegt. Belassen Sie das Wechselmedium im Laufwerk, bis<br />
sämtliche DSP Operationen ausgeführt sind.<br />
Den Backup-Vorgang aktivieren/deaktivieren:<br />
1. Aktivieren Sie das Digital Processing Modul.<br />
2. Selektieren Sie Submodul 9.<br />
REDO TRUNCATION<br />
S00 Selected Sample<br />
Backup: disabled<br />
Das Display zeigt ob Backup aktiviert ist oder nicht.<br />
3. Benutzen Sie die Inc(rement)/Dec(rement)-Tasten um zwischen<br />
enabled (aktiv) oder disabled (deaktiviert) zu wählen und<br />
drücken dann ENTER.
8 Preset Definition<br />
0. Echtzeitcontroller .................... 161<br />
1. Load Zone ................................ 166<br />
2. Edit Assignment ....................... 169<br />
3. Erase Zone ............................... 172<br />
4. Copy Zone................................ 173<br />
5. Crossfade/Switch ..................... 176<br />
6. Velocity Switch/Preset Link ..... 179<br />
7. Pitch-Bend-Range ..................... 179<br />
8. Portamento & Attack ............... 180
0. Realtime<br />
Controls<br />
✱ Tip: Echtzeitregler kontrollieren<br />
normalerweise die gesamte Tastatur.<br />
Immerhin können bei der Einrichtung eines<br />
Presets gewisse Zonen von der<br />
Echtzeitkontrolle ausgenommen werden.<br />
Siehe "Dynamic Processing, 8. Freigabe der<br />
Echtzeitregler".<br />
! Merke: Die Zuordnung der Echtzeitregler<br />
ist nur die eine Hälfte der Verbindung. MIDI-<br />
Continuous-Controller-Nummern werden im<br />
Master/Global, MIDI Submodul zugewiesen.<br />
Echtzeitregler lassen sich zeitlich ständig verändern. Diese Funktionen<br />
ermöglichen während dem Live-Spiel rasche und einfache Wahl.<br />
Echtzeitregler gestatten eine komplexe und ausdrucksvolle<br />
Klangkontrolle in Echzeit, daher der Name. Jedes Preset hat einen<br />
ureigenen Satz vorprogrammierter Echtzeitfunktionen.<br />
Quellen der Echtzeitregler müssen an ein Ziel angeschlossen sein, um<br />
überhaupt zu funktionieren. In der 2ten Displayzeile erscheint die<br />
Echzeitregler Quelle und in Zeile 3 das Ziel (oder der Gegenstand der<br />
Kontrolle durch die Quelle). Siehe folgendes Diagramm:<br />
MIDI-Continuous-Controller-Nummern werden Ihrem Keyboard im MIDI-Submodul angepaßt. Das<br />
Echtzeitregler Submodul programmiert diese Tätigkeit.<br />
Wenn Sie z.B. mit dem Tonhöhenrad am Keyboard die Tonhöhe des <strong>ESI</strong>-<br />
<strong>4000</strong> kontrollieren möchten, muß es der Tonhöhe zugeordnet werden.<br />
Stellen Sie den Tonhöhenregler als Quelle und die Tonhöhe als Ziel ein.<br />
Soll das rechte Rad die Vibrationsmenge (LFO-> Pitch) kontrollieren,<br />
stellen Sie Mod Control als Quelle und LFO-> Pitch als Ziel ein.<br />
Quelle<br />
Ziel<br />
REALTIME CONTROLS<br />
2 Mod Control<br />
4 LFO -> Pitch<br />
Select a Controller<br />
Trotz ihren Bezeichnungen: Pitch Control, Mod Control, Pressure<br />
Control und Pedal Control, kann man diese Echtzeitregler beliebigen<br />
MIDI-Continuous-Controller-Nummern zuordnen. Die Continuous-<br />
Controller-Nummer wird im Master/Global, MIDI Submodul eingestellt.
! Achtung: Einem Ziel kann nur ein<br />
Controller zugewiesen werden. Wenn z. B.<br />
Mod.-Control auf VCF Cutoff gelegt würde<br />
und anschließend Pressure, würde der <strong>ESI</strong>-<br />
<strong>4000</strong> automatisch das Routing von Mod.-<br />
Control auf VCF Cutoff abschalten.<br />
✱ Tip: Blechinstrumente klingen am<br />
Notenende oft heller. Diesen Effekt mittels<br />
Pedal oder Rad zur Erhöhung der Cutoff-<br />
Frequenz am Notenende simulieren.<br />
1. Aktivieren Sie das Preset Definition Modul.<br />
2. Selektieren Sie Submodul 0.<br />
3. Selektieren Sie einen Controller (Regler).<br />
Die 8 zuweisbaren Regler sind:<br />
1. Pitch Control<br />
2. Mod Control<br />
3. Pressure Control<br />
4. Pedal Control<br />
5. MIDI A Control<br />
6. MIDI B Control<br />
7. Switch 1 Control<br />
8. Switch 2 Control<br />
REALTIME CONTROLS<br />
1 Pitch Control<br />
1 Pitch<br />
Select a Controller<br />
4. Mit dem Cursor zur Zeile 3 springen und für den zuvor<br />
gewählten Controller das Ziel wählen. Bei einigen Presets auf<br />
Werksdisketten werden bereits vorgewählte Ziele selektiert sein. Bei<br />
anderen Presets kann man alle Regler-Quellen ausschalten. Jedes Ziel<br />
kann nur durch einen Regler kontrolliert werden.<br />
Obiges Diagramm zeigt die Einstellung der Echtzeitregler für die Kontrolle der Cutoff-Frequenz per<br />
Fußpedal.
Wählen Sie unter folgenden Auswahlmöglichkeiten das gewünschte<br />
Controllerziel:<br />
0. Off: Mit Off als Ziel wird die Reglerquelle ausgeschaltet.<br />
1. Pitch: Dieses Ziel ist generell dem linken Synthesizerrad mit<br />
Mittenstellung zugeordnet. In diesem Fall ergibt sich in<br />
Mittenstellung keine Tonhöhenbeugung. Entgegengesetztes Drehen<br />
erhöht den Ton, bewegen Sie das Rad auf sich zu senkt er sich.<br />
Maximales Pitchbending beträgt ±7 Halbtöne, wie im "Preset<br />
Definition, 8. Pitch Bend Range" eingestellt.<br />
2. VCF Cutoff: Dieses Ziel ist gewöhnlich dem Mod-, Druck- oder<br />
Pedal-Controller zur Aufbesserung Ihrer Spielweise zugeordnet.<br />
VCF Cutoff führt zur gegenseitigen Beeinflussung der Filter<br />
Modulationsfrequenz und Hüllkurveneinstellung. Arbeitet das Rad<br />
scheinbar falsch, prüfen Sie diese Einstellung. Steht z.B. Filter<br />
Cutoff bereits auf Maximum, kann man mit dem Rad die Cutoff-<br />
Frequenz nicht erhöhen.<br />
3. VCA Level: Wahrscheinlich regelt man am häufigsten den VCA<br />
Pegel mit dem Pedal, wodurch sich eine vom Pedaldruck<br />
abhängige Lautstärkeänderung ergibt. Oder man ordnet dieses Ziel<br />
Mod-Control zu, wenn manuelle Lautstärkeregelung gewünscht<br />
wird (wie während einer Ausklingphase). Wird der <strong>ESI</strong>-<strong>4000</strong> von<br />
einem Sequenzer gesteuert, weisen Sie einem MIDI-Controller für<br />
pseudo-automatische Mixdown-Effekte einen entsprechenden VCA<br />
Pegel zu. Die Echtzeit Controllerquelle addiert zur Ausgangsmenge<br />
laut "Dynamic Processing, 2. VCA". Damit dieses Ziel überhaupt<br />
eine Wirkung hat, muß der Anfangspegel der Zone auf einen Wert<br />
weniger als 100% eingestellt werden.<br />
4. LFO -> Pitch: Dieses Ziel kontrolliert den Umfang der LFO<br />
Modulation auf die Tonhöhe (Pitch) und wird oft dem Mod-Regler<br />
zugeordnet. Drehen des Rades in entgegengesetzter Richtung<br />
erhöht das Vibrato. Bei der Zuordnung dieses Ziels wird die<br />
entsprechende Funktion im Modul "Dynamic Processing"<br />
überschrieben.<br />
5. LFO -> Cutoff: Dieses Ziel kontrolliert den Umfang der LFO<br />
Modulation auf die Filter Cutoff-Frequenz. Bei der Zuordnung<br />
dieses Ziels wird die entsprechende Funktion im Modul "Dynamic<br />
Processing" überschrieben.<br />
6. LFO -> VCA: Dieses Ziel kontrolliert den Umfang der LFO Modulation<br />
auf den Allgemeinpegel. Diesen Effekt nennt man Tremolo.<br />
Bei der Zuordnung dieses Ziels wird die entsprechende Funktion<br />
im Modul "Dynamic Processing" überschrieben.
Nehmen wir einmal an, Sie möchten mit dem Pedal die Pan-Position voll<br />
kontrollieren. Das Pedal kann den Klang nur nach rechts von der<br />
Anfangsposition verschieben. Deshalb müssen Sie die Anfangsposition<br />
(Dynamic Processing, 2. VCA) ganz außen links einstellen. Bei voll<br />
geöffnetem Pedal erscheint der Sound ganz links. Bei mittlerer<br />
Pedalöffnung erscheint der Sound in der Mitte, und bei geschlossenem<br />
Pedal ganz rechts.<br />
7. Pan: Dieses Ziel kontrolliert die räumliche Lage des Klanges im<br />
Stereofeld. Bei Zuordnung auf Tonhöhenkontrolle legt entgegengesetzte<br />
Drehung des Rades den Sound auf einen Kanal und das<br />
Dre-hen auf sich zu auf den anderen Kanal. Die Mittelposition setzt<br />
den Sound ins Zentrum des Stereofeldes. Man kann Panorama<br />
auch mit dem Pedal kontrollieren. Bei Zuordnung dieses Ziels wird<br />
die ent-sprechende Funktion im Modul "Dynamic Processing"<br />
über-schrieben. Die im Dynamic Processing Modul eingestellte<br />
VCA Panposition bestimmt die Wirkung der Echtzeitregler auf Pan.<br />
Anhand folgender Tabelle können Sie festlegen welchen Effekt ein<br />
Continuous-Controller auf die Pan-Position haben wird.<br />
8. Attack: Dieses Ziel kontrolliert die Einschwinggeschwindigkeit<br />
(Attack Rate) des VCA und VCF. Zuordnung auf dem Mod-Regler<br />
und Drehung des Rades von einem weg verlängert die Attackzeit.<br />
Ein nützlicher Effekt beim Übergang von Legato auf perkussive<br />
Effekte, besonders bei ausgeschalteten Tönen wie z. B. Streicher.<br />
9. Crossfade: Dieses Ziel blendet Primärsamples beim Einblenden<br />
von Sekundärsamples aus, oder umgekehrt. Bei Zuweisung auf<br />
Tonhöhenkontrolle sorgt diese Funktion auch für Mixwechsel in<br />
Echtzeit zwischen zwei separaten Sounds (z. B. können Streicher<br />
beim Einblenden von Blechinstrumenten ausklingen). Diese<br />
Funktion muß man ebenso im Bereich "Preset Definition, 5.<br />
Crossfade/Switch" aktivieren.<br />
10.VCF Hinweis bezüglich Q: Dieses Modulationsziel gestattet es<br />
Ihnen, die Resonance (Q) mit einem MIDI Continuous Controller<br />
zu steuern. Da es sich aber um eine “Note-On” Destination handelt,<br />
ändert sich der Wert der Resonance nur dann, wenn Sie ein neue<br />
Taste gedrückt haben.
✱ Tip: Preset Increment/Decrement muß<br />
für jedes Preset eingestellt werden, wenn Sie<br />
durch alle Presets schreiten wollen.<br />
Das folgende ist eine Beschreibung der Ziele für die Fußschalter:<br />
0. Off: Der Fußschalter ist ausgeschaltet.<br />
1. Sustain: Beim Spielen von geloopten Sounds mit gedrücktem<br />
Pedal klingen sie solange weiter (selbst nach Loslassen aller<br />
Tasten), sobald der geloopte Abschnitt beginnt, bis das Pedal<br />
losgelassen wird. Ständiges Drücken des Pedales erzeugt eine<br />
Haltefunktion für geloopte Sounds, wobei die zuletzt gespielten 8<br />
Töne solange nachklingen, wie das Pedal gedrückt bleibt. Spielt<br />
man nicht-geloopte Sounds bei betätigtem Pedal, werden sie in<br />
Ihrer ganzen Länge gespielt (unabhängig eines Tastendrucks)und<br />
stoppt dann.<br />
2. Cross/Switch: Diese Funktion sorgt für Fußschalter kontrolliertes<br />
Umschalten zwischen primären und sekundären Samples. Beim<br />
Drücken des Pedals wird zwischen den Samples umgeschaltet.<br />
Diese Funktion wird ebenfalls im Bereich "Preset Definition, 5.<br />
Crossfade/Switch" eingestellt.<br />
3. Unbenutzt 1<br />
4. Unbenutzt 2<br />
5. Unbenutzt 3<br />
6. Unbenutzt A<br />
7. Unbenutzt B<br />
(Fußschalterziele 3-7 sind EIII Funktionen,<br />
die nicht im <strong>ESI</strong>-<strong>4000</strong> implementiert wurden.<br />
Diese Nummern wurden beibehalten um<br />
Kompatibilität zu gewährleisten)<br />
8. Preset Increment: Drücken Sie den Fußschalter um von einem<br />
Preset zum nächst höheren Preset zu wechseln (z. B.: von Preset 01<br />
auf Preset 02). Der <strong>ESI</strong>-<strong>4000</strong> stoppt mit der Inkrementation bei<br />
Erreichen des höchstnummerierten Presets.<br />
9. Preset Decrement: Diese Funktion bewirkt genau das Gegenteil<br />
von Preset Increment.<br />
10. Bewegen Sie den Cursor auf Zeile 2 und wiederholen Schritt 3<br />
und 4 um zusätzliche Controller aufzulisten.<br />
11. Drücken Sie ENTER um das Submodul zu verlassen. Der <strong>ESI</strong>-<br />
<strong>4000</strong> kehrt zur Modulidentifikation zurück.
1. Load<br />
Zone<br />
In diesem Submodul kann man eine Zone samt ihren Samples von der<br />
internen Festplatte oder von einem externen Speicher auf ein beliebiges<br />
Preset laden.<br />
1. Aktivieren Sie das Preset Definition Modul.<br />
2. Selektieren Sie Submodul 1.<br />
3. Möchten Sie ein anderes Laufwerk, bewegen Sie den Cursor auf<br />
die Laufwerknummer. Wenn nicht, machen Sie mit Schritt 5<br />
weiter.<br />
4. Das Laufwerk mit der zu ladenden Zone wählen, dann ENTER<br />
drücken.<br />
LOAD ZONE from<br />
D1 Main HD<br />
Select a Drive<br />
5. Die Bank mit dem Preset wählen, von welchem die Zone geladen<br />
werden soll, dann ENTER drücken.<br />
LOAD ZONE from<br />
01 Main HD<br />
B00 Current Bank<br />
Select a Bank<br />
6. Das Preset mit der zu ladenden Zone wählen und ENTER<br />
drücken.<br />
LOAD ZONE from<br />
P00 Current Preset<br />
Select Source Preset<br />
Die Zone enthält sowohl Samples wie auch dynamische Bearbeitungsparameter.
! Achtung: Enthält die Quellenzone keine<br />
Sekundärsamples und wählen Sie beide,<br />
überschreibt der Ladevorgang primäre wie<br />
auch sekundäre Samples im Ziel-Preset.<br />
7. Entscheiden und wählen Sie, ob Sie primäre, sekundäre oder<br />
beide Samples der Zone laden wollen und drücken ENTER.<br />
LOAD ZONE from<br />
P00 both<br />
Select pri/sec/both<br />
8. Wählen Sie die tiefste Taste der zu ladenden Zone und drücken<br />
dann ENTER. Voreingestellt ist die jeweils tiefste Note des tiefsten<br />
Samples. Man kann einen anderen tiefen Ton auf zwei Arten wählen.<br />
Das Alpha-Dial läuft durch die tiefste Taste aller Samples des Keyboards.<br />
Es ist die schnellste Wahlmethode, wenn die tiefste Taste der<br />
Zone mit dem tiefsten Ton des Samples übereinstimmen soll. Man<br />
kann aber auch auf der Tastatur irgendeinen Ton als tiefsten der<br />
Zone bestimmen.<br />
LOAD ZONE from<br />
P00 both C1<br />
Select Low Key<br />
Zeile 2 zeigt die auf der Tastatur gespielte (oder vom Alpha-Dial<br />
erreichte) Note. Nach Wahl der Note erscheint auf Zeile 3 die Nummer<br />
des Primär-Samples, auf Zeile 4 die Nr. des mit der Note auf Zeile 2<br />
assoziierten Sekundär-Sample.<br />
9. Wählen Sie die höchste Taste der zu ladenden Zone und<br />
drücken dann ENTER. Voreingestellt ist die höchste Note des<br />
Samples, das die zuvor festgelegte tiefe Note enthält. Man kann<br />
einen anderen hohen Ton auf zwei Arten wählen. Das Alpha-Dial<br />
läuft durch die jeweils höchste Taste aller Samples des Keyboards. Es<br />
ist die schnellste Wahlmethode, wenn die höchste Taste der Zone<br />
mit der höchsten Note des Samples übereinstimmen soll. Man kann<br />
aber auch auf der Tastatur irgendeinen Ton als höchsten der Zone<br />
bestimmen.<br />
LOAD ZONE from<br />
P00 both C1 to C2<br />
Select High Key<br />
Zeile 2 zeigt die auf der Tastatur gespielte (oder vom Alpha-Dial<br />
erreichte) Note. Nach Wahl der Note erscheint auf Zeile 3 die Nummer<br />
des Primärsamples, auf Zeile 4 die Nr. des mit der Note auf Zeile 2<br />
assoziierten Sekundär-Sample.
! Achtung: Beim Laden einer Zone werden<br />
vorher zugeordnete Töne überschrieben,<br />
welche die gerade geladene Zone<br />
überlappen.<br />
10. Das zur Aufnahme der Zone vorgesehene Preset wählen und<br />
ENTER drücken. Der <strong>ESI</strong>-<strong>4000</strong> wird auf das tiefstnummerierte<br />
leere Preset voreingestellt.<br />
LOAD ZONE into<br />
P01 Empty Preset<br />
Select Dest Preset<br />
Bei der Wahl eines leeren Presets bekommen Sie beim Druck auf ENTER<br />
die Chance zur Umbenennung des Presets, welches der <strong>ESI</strong>-<strong>4000</strong> soeben<br />
für Sie erstellt hat. Stellen Sie die zu ändernden Schriftzeichen mit dem<br />
linken und rechten Cursor ein. Wählen Sie gewünschte Schriftzeichen<br />
mit der Zehnertastatur, dem Alpha-Dial oder der Tastatur. Leerzeichen<br />
können mit dem Aufwärts-Cursor eingegeben und mit dem Abwärts-<br />
Cursor gelöscht werden. Nach erfolgter Umbenennung ENTER drücken.<br />
11. Haben Sie nur primäre und sekundäre Samples gewählt,<br />
entscheiden Sie sich jetzt, ob Sie diese als Primär- oder<br />
Sekundärsamples auf das Preset laden wollen. Mit diesem Schritt<br />
lassen sich Primärsamples auf Sekundärplätze oder umgekehrt<br />
laden. Bei Schritt 6 stellten Sie beide Samples ein. Der <strong>ESI</strong>-<strong>4000</strong><br />
wird diesen Schritt überspringen, weil diese Samples immer sowohl<br />
auf primäre und sekundäre Samplespalten im Zielpreset geladen<br />
werden.<br />
LOAD ZONE into<br />
P01 pri<br />
Select pri/sec<br />
12. Wählen Sie die Taste für den tiefsten Ton der Zone und drücken<br />
dann Enter ENTER. Bei Ihrer Tonwahl zeigt das Display die im<br />
Preset aufgelisteten Samples. Nach dem Laden kehrt der <strong>ESI</strong>-<strong>4000</strong><br />
zur Modulidentifikation zurück.<br />
LOAD ZONE into<br />
P01 both C1<br />
Select New Low Key
2. Edit<br />
Assignment<br />
✱ Tip: Um zu erfahren welche Samples der<br />
Tastatur zugeordnet sind, stellt man einfach<br />
"Edit Assignment" ein und spielt das Keyboard.<br />
Nach Spielende "Escape" drücken.<br />
! Achtung: Zoneneinstellung im Menü<br />
"Edit Assignment" kann verwirren. Wir<br />
empfehlen daher die Zonengrenzen mit der<br />
Begrenzung eines einzelnen Presets beim<br />
"Edit Assignment" übereinstimmen zu<br />
lassen. (Benutzen Sie das Alpha-Dial.)<br />
! Achtung: Normalerweise selektieren Sie<br />
die voreingestellte hohe Taste (einfach<br />
ENTER drücken) es sei denn, Sie wollen nur<br />
einen Zonenteil editieren.<br />
In dieser Funktion ändert man die Zonen Zuordnung und Ursprungstasten<br />
innerhalb eines Presets. Hier erhalten Sie auch Auskunft darüber,<br />
welche Samples welchen Tasten zugeordnet sind.<br />
1. Aktivieren Sie das Preset Definition Modul.<br />
2. Selektieren Sie Submodul 2.<br />
3. Sind Primär- und Sekundärsamples vorhanden, wählen Sie das<br />
zu bearbeitende und drücken ENTER. Gibt es nur primäre oder<br />
sekundäre Samples, geht der <strong>ESI</strong>-<strong>4000</strong> automatisch zu Schritt 4.<br />
EDIT ASSIGNMENT<br />
P00 pri<br />
Select pri/sec/both<br />
4. Untersten neu zuzuordnenden Ton der Zone einstellen und<br />
ENTER drücken. Voreingestellt ist die tiefste Note des tiefsten<br />
Samples. Man kann einen anderen tiefen Ton auf zwei Arten wählen.<br />
Das Alpha-Dial läuft durch die jeweils tiefste Taste aller Samples des<br />
Keyboards. Das Alpha-Dial ist die schnellste Wahlmethode, wenn<br />
die tiefste Taste der Zone mit dem tiefsten Ton des Samples übereinstimmen<br />
soll. Man kann aber auch auf der Tastatur irgendeinen Ton<br />
als tiefsten der Zone bestimmen.<br />
EDIT ASSIGNMENT<br />
P00 both C1<br />
Select Low Key<br />
Zeile 2 zeigt die auf der Tastatur gespielte (oder vom Alpha-Dial<br />
erreichte) Note. Nach Wahl der Note erscheint auf Zeile 3 die Nummer<br />
des Primärsamples, auf Zeile 4 die Nr. des mit der Note auf Zeile 2<br />
assoziierten Sekundärsample.<br />
5. Mit dem Alpha-Dial die höchste neu zuzuordnende Note der<br />
Zone wählen und ENTER drücken. Voreingestellt ist die höchste<br />
Note des tiefsten Samples, das die zuvor festgelegte tiefe Note<br />
enthält. Man kann einen anderen hohen Ton auf zwei Arten wählen.<br />
Das Alpha-Dial läuft durch die jeweils höchste Taste aller Samples<br />
des Keyboards. Das Alpha-Dial ist die schnellste Wahlmethode,<br />
wenn die höchste Taste der Zone mit der höchsten Note des Samples<br />
übereinstimmen soll. Man kann aber auch auf der Tastatur<br />
irgendeinen Ton als höchsten der Zone bestimmen.<br />
EDIT ASSIGNMENT<br />
P00 both C1 to C2<br />
Select High Key
Soll die existierende Zone gewählt werden, drücken Sie einfach ENTER,<br />
wenn das Display nach der hohen Note fragt. Die gesamte Zone wird<br />
gewählt.<br />
Zeile 2 zeigt die auf der Tastatur gespielte (oder vom Alpha-Dial<br />
erreichte) Note. Nach Wahl der Note erscheint auf Zeile 3 die Nummer<br />
des Primärsamples, auf Zeile 4 die Nr. des mit der Note auf Zeile 2<br />
assoziierten Sekundärsample.<br />
EDIT ASSIGNMENT<br />
Zone: C1 to C2<br />
Original Key: G1<br />
Edit Low Key<br />
6. Zuordnung editieren und ENTER drücken. Das Display zeigt den<br />
Zonenbereich (typischerweise die tiefste und höchste Note eines<br />
bestimmten Samples) und die Originaltaste. Wählen Sie mit den<br />
Cursortasten zu editierende Parameter und wählen Tasten mit dem<br />
Keyboard oder Alpha-Dial. In diesem Screen legt man die neue<br />
Zonenzuordnung fest. Erweitert man die Zone, sodaß sie ein anderes<br />
Sample desselben Layer überschneidet, wird dieses andere Sample<br />
auf dem Tastaturabschnitt ersetzt. Nach Druck auf ENTER bearbeitet<br />
der <strong>ESI</strong>-<strong>4000</strong> den Zonenbereich und die Originaltaste und kehrt<br />
anschließend zur Modulidentifikation zurück.<br />
ANWENDUNG: Den Bereich eines Samples anpassen.<br />
1. Aktivieren Sie das Preset Definition Modul.<br />
2. Selektieren Sie Submodul 2.<br />
3. Selektieren Sie das entsprechende Layer und drücken EN-<br />
TER. Gibt es nur primäre und sekundäre Samples, geht der <strong>ESI</strong>-<br />
<strong>4000</strong> automatisch zu Schritt 4.<br />
4. Mit dem Alpha-Dial die unterste Note der gewünschten Zone<br />
wählen, dann ENTER drücken. Das Alpha-Dial scrollt durch die<br />
untersten Noten aller Samples der Tastatur.<br />
5. Fragt das Display nach der höchsten Note der Zone einfach<br />
ENTER drücken.<br />
6. Editieren Sie den Zonenbereich. Ändern Sie nicht die<br />
Originaltaste. (Diese braucht sich nicht innerhalb der Zone zu<br />
befinden.) Bei einer Erweiterung des Samplebereiches machen die<br />
übrigen Samples Platz für die neue Zone.
ANWENDUNG: Zone transponieren.<br />
1. Aktivieren Sie das Preset Definition Modul.<br />
2. Selektieren Sie Submodul 2.<br />
3. Sind primäre und sekundäre Samples vorhanden, wählen Sie<br />
Both (Beide) und drücken ENTER. Gibt es entweder nur primäre<br />
oder sekundäre Samples, schreitet der <strong>ESI</strong>-<strong>4000</strong> automatisch<br />
zu Schritt 4.<br />
4. Mit dem Alpha-Dial die tiefste Note der gewünschten Zone<br />
wählen und ENTER drücken. Mit dem Alpha-Dial kann die tiefste<br />
Note eines jeden Samples auf der Tastatur angefahren werden.<br />
5. Mit dem Alpha-Dial die höchste Note der Zone wählen und<br />
ENTER drücken. Mit dem Alpha-Dial kann die höchste Note<br />
eines jeden Samples auf der Tastatur angefahren werden.<br />
6. Editieren Sie die Originaltaste, um die Zone zu transponieren.<br />
Die Originaltaste muß sich nicht innerhalb der Zone befinden.<br />
Würde die Originaltaste von G1 auf G-0 bewegt, erreichen Sie<br />
eine aufwärtige Transponierung um eine Oktave. Würde dagegen<br />
die Originaltaste von G1 auf G2 bewegt, erreicht man eine<br />
abwärtige Transponierung um eine Oktave nach unten.<br />
ANWENDUNG: Teil einer Zone transponieren.<br />
Angenommen Sie wollten den mit Pfeilen bezeichneten Bereich<br />
um eine Oktave tiefer transponieren. Gehen Sie wie folgt vor:<br />
1. Aktivieren Sie das Preset Definition Modul.<br />
2. Selektieren Sie Submodul 2.<br />
3. Sind primäre und sekundäre Samples vorhanden, wählen Sie Both<br />
(Beide) und drücken ENTER. Gibt es entweder nur primäre oder<br />
sekundäre Samples, schreitet der <strong>ESI</strong>-<strong>4000</strong> automatisch zu Schritt 4.<br />
4. Wählen Sie die Note über Pfeil 1 mit dem Keyboard, und drücken<br />
dann ENTER.<br />
5. Wählen Sie die Note über Pfeil 2 mit dem Keyboard, und drücken<br />
dann ENTER.<br />
6. Editieren Sie die Originaltaste zum Transponieren der Zone. Den<br />
Cursor auf die 3te Displayzeile bewegen und mit den Inc/Dec-Tasten<br />
eine neue Originaltaste wählen. Aufwärtsbewegung der Originaltaste<br />
transponiert abwärts und umgekehrt. Alles andere bleibt so wie<br />
vorher.
3. Erase<br />
Zone<br />
Benutzen Sie diese Funktion um eine Zone zu löschen.<br />
1. Aktivieren Sie das Preset Definition Modul.<br />
2. Selektieren Sie Submodul 3.<br />
3. Sind Primär- und Sekundärsamples vorhanden. wählen Sie das<br />
zu bearbeitende und drücken ENTER. Gibt es nur primäre oder<br />
sekundäre Samples, geht der <strong>ESI</strong>-<strong>4000</strong> automatisch zu Schritt 4.<br />
ERASE ZONE<br />
P00 pri<br />
Select pri/sec/both<br />
4. Tiefste zu löschende Note der Zone wählen und ENTER<br />
drücken. Voreingestellt ist die tiefste Note des tiefsten Samples. Man<br />
kann eine andere tiefe Taste auf zwei Arten wählen. Das Alpha-Dial<br />
durchläuft die jeweils tiefste Taste aller Samples des Keyboards. Das<br />
Alpha-Dial ist die schnellste Wahlmethode, wenn die tiefste Taste<br />
der Zone mit dem tiefsten Note eines Samples übereinstimmen soll.<br />
Man kann aber auch auf der Tastatur irgendeinen Note als tiefste der<br />
Zone bestimmen.<br />
ERASE ZONE<br />
P00 both C1<br />
Select Low Key<br />
Zeile 2 zeigt die auf der Tastatur gespielte (oder vom Alpha-Dial<br />
erreichte) Note. Nach Wahl der Note erscheint auf Zeile 3 die Nummer<br />
des Primärsamples, auf Zeile 4 die Nr. des mit der Note auf Zeile 2<br />
assoziierten Sekundärsample.<br />
5. Um die höchste Note einer zu löschenden Zone zu wählen,<br />
benutzen Sie das Alpha-Dial und drücken dann ENTER.<br />
Voreingestellt ist die höchste Note des Samples, das die zuvor<br />
festgelegte tiefe Note enthält. Man kann einen anderen hohen Ton<br />
auf zwei Arten wählen. Das Alpha-Dial läuft durch die höchste Taste<br />
aller Samples des Keyboards. Das Alpha-Dial ist die schnellste<br />
Wahlmethode, wenn die höchste Taste der Zone mit der höchsten<br />
Note des Samples übereinstimmen soll. Man kann aber auch auf der<br />
Tastatur irgendeinen Ton als höchsten der Zone bestimmen.<br />
ERASE ZONE<br />
P00 both C1 to C2<br />
Select High Key
4. Copy<br />
Zone<br />
! Achtung: Handelt es sich um eine<br />
Quellen-Zone ohne sekundäre Samples und<br />
Sie wählen beide Samples, überschreibt die<br />
Zone Primär- und Sekundärsample im Ziel-<br />
Preset.<br />
Zeile 2 zeigt die auf der Tastatur gespielte (oder vom Alpha-Dial<br />
erreichte) Note. Nach Wahl der Note erscheint auf Zeile 3 die Nummer<br />
des Primärsamples, auf Zeile 4 die Nr. des mit der Note auf Zeile 2<br />
assoziierten Sekundärsample.<br />
6. Yes zum Löschen des Samples drücken, oder No um den<br />
Vorgang abzubrechen. In beiden Fällen kehren Sie zur<br />
Modulidentifikation zurück.<br />
Dieses Submodul gestattet das Kopieren von Zonen auf jedes Preset.<br />
1. Aktivieren Sie das Preset Definition Modul.<br />
2. Selektieren Sie Submodul 4.<br />
3. Selektieren Sie das Preset, daß die zu kopierende Zone enthält<br />
und drücken dann ENTER.<br />
COPY ZONE from<br />
P00 Current Preset<br />
Select Source Preset<br />
4. Wählen Sie, ob das primäre, sekundäre oder beide Samples der<br />
Zone kopiert werden sollen und drücken dann ENTER.<br />
COPY ZONE from<br />
P00 both<br />
Select pri/sec/both<br />
COPY ZONE from<br />
P00 both C1<br />
Select Low Key<br />
Eine kopierte Zone besteht aus allen in der Zone enthaltenen Samples und dynamischen<br />
Bearbeitungsparametern.
5. Wählen Sie die tiefste Taste der zu kopierenden Zone und drücken<br />
dann ENTER. Voreingestellt ist die tiefste Note des tiefsten<br />
Samples. Man kann eine andere tiefe Taste auf zwei Arten wählen.<br />
Das Alpha-Dial durchläuft die tiefste Taste aller Samples des Keyboards.<br />
Das Alpha-Dial ist die schnellste Wahlmethode, wenn die<br />
tiefste Taste der Zone mit dem tiefsten Note eines Samples übereinstimmen<br />
soll. Man kann aber auch auf der Tastatur irgendeinen Note<br />
als tiefste der Zone bestimmen.<br />
Zeile 2 zeigt die auf der Tastatur gespielte (oder vom Alpha-Dial<br />
erreichte) Note. Nach Wahl der Note erscheint auf Zeile 3 die Nummer<br />
des Primärsamples, auf Zeile 4 die Nr. des mit der Note auf Zeile 2<br />
assoziierten Sekundärsample.<br />
6. Wählen Sie die höchste Taste der zu kopierenden Zone und<br />
drücken dann ENTER. Voreingestellt ist die höchste Note des<br />
Samples, das die zuvor festgelegte tiefe Note enthält. Man kann<br />
einen anderen hohen Ton auf zwei Arten wählen. Das Alpha-Dial<br />
läuft durch die höchste Taste aller Samples des Keyboards. Das<br />
Alpha-Dial ist die schnellste Wahlmethode, wenn die höchste Taste<br />
der Zone mit der höchsten Note des Samples übereinstimmen soll.<br />
Man kann aber auch auf der Tastatur irgendeinen Ton als höchsten<br />
der Zone bestimmen.<br />
COPY ZONE from<br />
P00 both C1 to C2<br />
Select High Key<br />
Zeile 2 zeigt die auf der Tastatur gespielte (oder vom Alpha-Dial<br />
erreichte) Note. Nach Wahl der Note erscheint auf Zeile 3 die Nummer<br />
des Primärsamples, auf Zeile 4 die Nr. des mit der Note auf Zeile 2<br />
assoziierten Sekundärsample.<br />
7. Das zur Aufnahme der Zone vorgesehene Preset wählen und<br />
ENTER drücken. Der <strong>ESI</strong>-<strong>4000</strong> wird auf das tiefstnummerierte<br />
leere Preset voreingestellt.<br />
COPY ZONE into<br />
P01 Empty Preset<br />
Select Dest Preset<br />
Bei der Wahl eines leeren Presets bekommen Sie beim Druck auf ENTER<br />
die Chance zur Umbenennung des Presets, welches der <strong>ESI</strong>-<strong>4000</strong> soeben<br />
für Sie erstellt hat. Stellen Sie die zu ändernden Schriftzeichen mit dem<br />
linken und rechten Cursor ein. Wählen Sie gewünsschte Schriftzeichen<br />
mit der Zehnertastatur, dem Alpha-Dial oder der Tastatur. Leerzeichen<br />
können mit dem Aufwärts-Cursor eingegeben und mit dem Abwärts-<br />
Cursor gelöscht werden. Nach erfolgter Umbenennung ENTER drücken.
! Achtung: Beim Kopieren einer Zone, wird<br />
der entsprechende Bereich des Ziel-Presets<br />
überschrieben.<br />
8. Haben Sie nur primäre und sekundäre Samples gewählt,<br />
entscheiden Sie sich jetzt, ob Sie diese als Primär- oder<br />
Sekundärsamples auf das Preset laden wollen. Mit diesem Schritt<br />
lassen sich Primärsamples auf Sekundärplätze oder umgekehrt<br />
laden. Bei Schritt 6 stellten Sie beide Samples ein.Der <strong>ESI</strong>-<strong>4000</strong> wird<br />
diesen Schritt überspringen, weil diese Samples immer sowohl auf<br />
primäre und sekundäre Samplespalten im Zielpreset geladen<br />
werden.<br />
COPY ZONE from<br />
P01 pri<br />
Select pri/sec<br />
9. Wählen Sie die Taste für den tiefsten Ton der Zone und drücken<br />
dann Enter ENTER. Bei Ihrer Tonwahl zeigt das Display die im<br />
Preset aufgelisteten Samples. Nach dem Laden kehrt der <strong>ESI</strong>-<strong>4000</strong><br />
zur Modulidentifikation zurück.<br />
LOAD ZONE into<br />
P01 both C1<br />
Select New Low Key
5. Crossfade<br />
Switch<br />
✱ Tip: Velocity-Crossfade wird oft dort<br />
eingesetzt wo das Primärsample ein sanft<br />
gespielter Sound ist und das Sekundärsample<br />
ein Sample desselben Sounds ist,<br />
welcher jedoch härter gespielt wird. Mit<br />
Velocity-Crossfade wird das Sekundärsample<br />
eingeblendet sobald die Tastatur<br />
härter angeschlagen wird und produziert so<br />
eine natürliche Reaktion.<br />
Dieses Submodul bietet einige Umschalt- und Crossfading-Funktionen.<br />
Mit Velocity-Crossfade wird von der Anschlagdynamik abhängig<br />
zwischen Primär- und Sekundärsamples gecrossfadet. Ein Sound wird<br />
bei dynamischeren Spielen (Anschlag) lauter und bei sanfter Spielweise<br />
leiser, während das zweite Sample umgekehrt reagiert. Velocity-Switch<br />
funktioniert ähnlich, wobei es einen Schwellwert gibt bei dessen<br />
Übersteigung das eine Sample wiedergegeben wird während<br />
unterhalb das zweite Sample erklingt.<br />
Dort wo sich dei Keyboardzuweisungen zweier Samples überlappen wird<br />
durch Positional Crossfade das Mischverhältnis zwischen den (zwei sich<br />
überlappenden) Samples, abhängig von wo sie im überlappenden<br />
Bereich spielen geändert.<br />
Positional Crossfade kann benutzt werden um nahtlose Sample-Grenzen zu erzeugen. Die<br />
überlappenden Abschnitte der Primär- und Sekundärsamples können überblendet werden.<br />
1. Aktivieren Sie das Preset Definition Modul.<br />
2. Selektieren Sie Submodul 5.<br />
3. Wählen Sie die tiefste Taste der zu kopierenden Zone und drücken<br />
dann ENTER. Voreingestellt ist die tiefste Note des tiefsten<br />
Samples. Man kann eine andere tiefe Taste auf zwei Arten wählen.<br />
Das Alpha-Dial durchläuft die tiefste Taste aller Samples des Keyboards.<br />
Das Alpha-Dial ist die schnellste Wahlmethode, wenn die<br />
tiefste Taste der Zone mit dem tiefsten Note eines Samples übereinstimmen<br />
soll. Man kann aber auch auf der Tastatur irgendeinen Note<br />
als tiefste der Zone bestimmen.<br />
CROSSFADE/SWITCH<br />
P00 C1<br />
Select Low Key<br />
Zeile 2 zeigt die auf der Tastatur gespielte (oder vom Alpha-Dial<br />
erreichte) Note. Nach Wahl der Note erscheint in der Zeile 1 der<br />
Crossfade-Status der Zone, in Zeile 3 die Nummer des Primärsamples<br />
und in Zeile 4 die Nr. des mit der Note auf Zeile 2 assoziierten<br />
Sekundärsample.
4. Wählen Sie die höchste Taste der umzuschaltenden oder zu<br />
überblendenden Zone und drücken dann ENTER. Voreingestellt<br />
ist die höchste Note des Samples, das die zuvor festgelegte tiefe Note<br />
enthält. Man kann einen anderen hohen Ton auf zwei Arten wählen.<br />
Das Alpha-Dial läuft durch die höchste Taste aller Samples des Keyboards.<br />
Das Alpha-Dial ist die schnellste Wahlmethode, wenn die<br />
höchste Taste der Zone mit der höchsten Note des Samples übereinstimmen<br />
soll. Man kann aber auch auf der Tastatur irgendeinen Ton<br />
als höchsten der Zone bestimmen.<br />
CROSSFADE/SWITCH<br />
P00 C1 to C2<br />
Select High Key<br />
Zeile 2 zeigt die auf der Tastatur gespielte (oder vom Alpha-Dial erreichte)<br />
Note. Nach Wahl der Note erscheint in der Zeile 1 der Crossfade-<br />
Status der Zone, in Zeile 3 die Nummer des Primärsamples und in Zeile<br />
4 die Nr. des mit der Note auf Zeile 2 assoziierten Sekundärsample.<br />
5. Wählen Sie den gewünschten Crossfade-Typ aus den folgenden<br />
Möglichkeiten und drücken dann ENTER.<br />
CROSSFADE/SWITCH<br />
P00 C1 to C2<br />
Crossfade Off<br />
Select a Crossfade<br />
• Crossfade Off: Zwischen den primären und sekundären Samples<br />
findet kein Crossfading statt.<br />
• Velocity Crossfade: Durch eine dynamischere Spielweise wird das<br />
eine Sample lauter und das andere leiser.<br />
• Velocity Switch: Wird eine Taste mit mehr Druck wie der Mittelpunkt<br />
der Velocity-Range angeschlagen, wird das eine Sample gespielt.<br />
Wird eine Taste unter diesem Mittelpunkt angeschlagen spielt<br />
das andere Sample.<br />
• Positional Crossfade: Spielen Sie die Tastatur von unten nach oben<br />
über die gewählte Zone, so wird ein Sample ausgeblendet, während<br />
das andere eingeblendet wird. Eine nützliche Technik zur Aufrechterhaltung<br />
einer gleichbleibenden Tonqualität auf dem ganzen Keyboard<br />
beim Multisampling.<br />
• Realtime Crossfade: Crossfading erfolgt nicht per Keyboard Velocity<br />
jedoch zum voreingestellten Echtzeitregler unter "Preset<br />
Definition, 0. Realtime Controls".<br />
• Realtime Switch: Switching (Umschaltung) erfolgt nicht per Keyboard<br />
Velocity, jedoch per eingestellten Footswitch-Werten unter<br />
"Preset Definition, 0. Realtime Controls".
• Velocity Ranges: Hiermit können Sie die Einstellungen für das<br />
Velocity abhängige Crossfading bzw. Crosswitching zwischen dem<br />
Primary- und Secondarylayer einstellen. Dieses gilt ebenfalls für<br />
gelinkte Presets.<br />
Velocity-Crossfade. Entspricht das sekundäre Sample "Hard", wird das primäre Sample bei kraftvoller<br />
Spielweise progressiv leiser und das sekundäre Sample lauter.<br />
6. Wählen Sie ob das primäre oder sekundäre Sample<br />
wiedergegeben wird, wenn die Tastatur kraftvoller gespielt wird<br />
und drücken dann ENTER. Wählen Sie Positional-Crossfade,<br />
überspringen Sie diesen und gehen nach Schritt 7.<br />
CROSSFADE/SWITCH<br />
P00 pri C#1 to C2<br />
Velocity Crossfade<br />
pri or sec Hard<br />
Benutzen Sie das Alpha-Dial um festzulegen ob entweder das primäre<br />
oder sekundäre Sample....<br />
• bei kraftvoller Spielweise eingeblendet wird (Velocity-Crossfade).<br />
• bei kraftvoller Spielweise zugeschaltet wird (Velocity-Switch).<br />
• entsprechend dem Echtzeit Controllerrad eingeblendet wird<br />
(Realtime-Crossfade)<br />
• entsprechend dem Echtzeit Fußschalters zugeschaltet wird<br />
(Realtime-Switch)<br />
Nach Drücken von ENTER kehrt der <strong>ESI</strong>-<strong>4000</strong> zur Modulidentifikation<br />
zurück.<br />
7. Legen Sie für Positional-Crossfade, fest, ob der primäre oder<br />
sekundäre Sample-Pegel beim Spielen im höheren Tastaturbereich<br />
erhöht wird und drücken dann ENTER. Der Pegel des<br />
anderen Samples wird abgesenkt.<br />
CROSSFADE/SWITCH<br />
P00 C1 to C2<br />
Positional Crossfade<br />
pri or sec = at Top
• Crosswitch zwischen vier Layern in zwei Presets<br />
Das folgende Beispiel zeigt Ihnen, wie Sie ein vierfaches Velocity<br />
Crosswitching mit der Hilfe von gelinkten Presets realisieren können.<br />
Das Primary Layer des Presets #1 spielt, wenn sich die Velocity im<br />
Bereich von1-32 befindet. Das Secondary Layer von Preset #1 spielt<br />
dann, wenn Sie sich in der Velocityrange zwischen 33-64 befinden. Der<br />
Velocitybereich 65-96 wird nun in dem Primary Layer des gelinkten<br />
Presets gespielt. Das Secondary Layer des gelinkten Presets spielt nun<br />
den Velocitybereich zwischen 97 und 127.<br />
1. Drücken Sie den Preset Definition Key.<br />
2. Wählen Sie Submodule Crossfade/Switch (5).<br />
3. Bestimmen Sie die Zone, wie im vorherigen Beispiel<br />
beschrieben.<br />
4. Wählen Sie aus den sieben Möglichkeiten den Velocity Ranges<br />
Crossfade und drücken Sie dann auf ENTER.<br />
CROSSFADE/SWITCH<br />
P00 C1 to C2<br />
Velocity Ranges<br />
Select a Crossfade<br />
5. Wählen Sie das Submodule Vel Switch Pt/Link (6) an.<br />
Es erscheint die folgende Screen. Bewegen Sie nun den Cursor mit<br />
Hilfe des Down Cursor Keys auf die untere Linie.<br />
VEL SWITCH PT/LINK<br />
Vel Switch Point: 60<br />
Link Preset to<br />
001 Percussion 2<br />
6. Wählen Sie das Preset, welches Sie Linken wollen an. Das<br />
Linken (Verbinden von Presets) gestattes es Ihnen, zwei oder mehr<br />
Presets zur gleichen Zeit zu spielen.
7. Drücken Sie den Right Cursor Key. Es erscheint die folgende<br />
Screen.<br />
VEL SWITCH PT/LINK<br />
Velocity Ranges:<br />
Pri: 0 to 32<br />
Sec: 33 to 64<br />
8. Bestimmen Sie die Primary und Secondary Velocity Range und<br />
drücken Sie auf ENTER. Der <strong>ESI</strong> kehrt nun zurück auf die erste<br />
Module Seite.<br />
9. Drücken Sie Preset Definition, um das Module zu deaktivieren<br />
und auf die Preset Selection Screen zurückzukehren.<br />
10. Wählen Sie das gelinkte Preset an.<br />
11. Drücken Sie den Preset Definition Key.<br />
12. Wählen Sie das Submodule Vel Switch Pt/Link (6) an.<br />
13. Drücken Sie den rechten Cursor Key. Es erscheint die folgende<br />
Screen.<br />
VEL SWITCH PT/LINK<br />
Velocity Ranges:<br />
Pri: 65 to 96<br />
Sec: 97 to 127<br />
14. Stellen Sie die Velocity Ranges wie oben gezeigt ein, sodaß alle<br />
vier Layer ihren eigenen Velocity Bereich haben und drücken Sie<br />
auf ENTER. Der <strong>ESI</strong> springt zurück auf die erste Seite des Modules.<br />
15. Wählen Sie nun wieder das erste Preset an.<br />
16. Spielen Sie zunächst leise auf dem Keyboard, dann lauter und<br />
lauter. Sie sollten nun die vier verschiedenen Layers erkennen<br />
können, während Sie mit verschiedenen Anschlagsstärken spielen.<br />
Weitere Anwendungsvorschläge:<br />
• Durch das Überlappen von Velocity Bereichen können Sie weitere<br />
interessante Effekte erzielen. So können Sie z.B. ein Secondary Layer<br />
erst ab dem Erreichen einer bestimmten Anschlagsstärke aktivieren.<br />
(z.B. eine zusätzliche Quinte bei einem Synth Solo Sound).<br />
• Wenn Sie einen Effekt nur einem einzelnen Layer zugeordnet haben,<br />
können Sie die Velocity z.B. dazu verwenden, Effekte wie Echos, Chorus<br />
oder Hall ein- und auszuschalten.<br />
• Da Sie quasi soviel Presets linken können, wie Sie gerne möchten,<br />
können Sie jedem Layer einen sehr kleinen Bereich zuordnen, sodaß<br />
es klingt, als würden die verschiedenen Bereiche wie zufällig aktiviert.
6. Velocity<br />
Switch/<br />
Preset Link<br />
Diese Funktion finden Sie unter "Preset Definition, 5. Crossfade/Switch"<br />
und gestattet das von der Anschlagdynamik abhängige Umschalten sich<br />
überlappender Sounds. Der Velocity-Switch Teil dieses Moduls legt die<br />
Anschlagdynamik fest, ab der Samples umgeschaltet werden.<br />
Das aktuelle Preset kann mit einem weiteren gelinkt (verknüpft) werden<br />
und gestattet damit das Plazieren mehrerer Presets auf jede Keyboardtaste.<br />
Angenommen Preset 01 wird mit 02 verknüpft, und daß Preset 02<br />
zuvor mit Preset 08 verknüpft wurde. Das Spielen von Preset 01 hat zur<br />
Folge das auch die Presets 02 und 08 wiedergegeben werden. Wird<br />
Preset 02 gespielt erklingt auch Preset 08. Die Polyphonie des <strong>ESI</strong>-<strong>4000</strong><br />
variiert in Abhängigkeit der Stimmenarchitektur eines jeden Presets im<br />
Stapel. Sind zwei Presets miteinander verknüpft, wodurch sich eine<br />
Loop ergibt, werden diese zwei Presets gemeinsam bis zum Erreichen<br />
der Kanalbegrenzung des <strong>ESI</strong>-<strong>4000</strong> wiedergegeben.<br />
1. Aktivieren Sie das Preset Definition Modul.<br />
2. Selektieren Sie Submodul 6.<br />
3. Benutzen Sie das Alpha-Dial um die Velocity zu wählen ab der<br />
Samples umgeschaltet werden. Mögliche Velocity-Werte reichen<br />
von 1-27.<br />
VEL SWITCH/PT LINK<br />
Vel Switch Point: 64<br />
Link Preset to:<br />
Pxx Off<br />
4. Bewegen Sie den Cursor eine Zeile tiefer und wählen mit dem<br />
Alpha-Dial das Preset (oder keins) welches mit dem aktuellen<br />
Preset verknüpft werden soll.<br />
5. Zum Verlassen des Submoduls ENTER drücken. Der <strong>ESI</strong>-<strong>4000</strong><br />
kehrt zur Modulidentifikation zurück.<br />
Dieses Submodul justiert den Pitch-Wheel-Bereich von ±1 - ±7<br />
Halbtöne.<br />
1. Aktivieren Sie das Preset Definition Modul.<br />
2. Selektieren Sie Submodul 8.<br />
3. Wählen Sie den gewünschten Pitch-Bend-Bereich.<br />
PITCH BEND RANGE<br />
±7 Semitones<br />
Select a Pitch Range<br />
4. Drücken Sie ENTER um das Submodul zu verlassen. Der <strong>ESI</strong>-<br />
<strong>4000</strong> kehrt zur Modulidentifikation zurück.
8. Portamento<br />
& Attack<br />
Dieses Submodul enthält zwei vollkommen unabhängige Funktionen:<br />
• Portamento ist ein stufenloses gleiten der Tonhöhe zwischen zwei<br />
angeschlagenen Noten anstatt abrupter Tonhöhenänderungen.<br />
Portamento beeinflußt alle Zonen im Preset, können jedoch für die<br />
primären und sekundären Layer separat eingestellt werden. Werte<br />
werden als Sekunden pro Oktave von der letzten Taste bis zur<br />
aktuellen Taste eingegeben. Portamento gleitet mit einer linearen<br />
Rate und einem Bereich der von 0.0 Sekunden (Off) bis 32<br />
Sekunden/Oktave programmierbar ist.<br />
• Attack Trajectory definiert die Einschwingkurve des <strong>ESI</strong>-<strong>4000</strong><br />
Hüll-kurvengenerators. Es gibt zwei wählbare Anstiegsneigungen:<br />
Linear oder Logarithmic die alle Zonen im Layer beeinflussen. Ein<br />
logarith-mischer Toneinsatz steigt schnell an und wird bei<br />
Annäherung des Maximalpegels gedämpft. Der Logarithmic Mode<br />
funktioniert gut in Verbindung mit perkussiven, also harten<br />
Toneinsätzen, während der Linear Mode dazu neigt, besser auf<br />
Sounds mit langsamen Toneinsatz zu wirken.<br />
1. Aktivieren Sie das Preset Definition Modul.<br />
2. Selektieren Sie Submodul 9.<br />
3. Wählen Sie für die primären und sekundären Layer die<br />
gewünschte Portamento Rate.<br />
PORTAMENTO<br />
Pri: 0.5 sec/oct<br />
Sec: 1.5 sec/oct<br />
4. Wählen Sie die zweite Page mit der rechten Cursortaste.<br />
ATTACK TRAJECTORY<br />
Pri: logarithmic<br />
Sec: linear<br />
5. Drücken Sie ENTER um das Submodul zu verlassen. Der <strong>ESI</strong>-<br />
<strong>4000</strong> kehrt zur Modulidentifikation zurück.<br />
Effekt Programmierung im Preset<br />
Diese Funktion kann nur aktiviert werden, wenn Sie das Turbo Option<br />
Kit im <strong>ESI</strong> installiert haben. Weitere Instruktionen über die Anwendung<br />
der Effekte finden Sie im Anhang.<br />
Wenn Sie ein einzelnes Presets im Omni- oder Polymode spielen, ist der<br />
Effekt normalerweise als Teil des Presets programmiert. Da insgesamt<br />
nur zwei Effektprozessoren zur Verfügung stehen, kann im Multimode<br />
natürlich nicht jedes Preset seinen eigenen Effekt haben, sobald Sie mehr<br />
als zwei verschiedene Presets verwenden.
9 Dynamische<br />
Bearbeitung<br />
Hintergrund ......................... 185<br />
0. Select (Zonenwahl) .......... 192<br />
1. Setup ................................ 193<br />
2. VCA ................................. 194<br />
3. VCF .................................. 196<br />
4. LFO .................................. 198<br />
5. Auxiliary Envelope .......... 200<br />
6. Velocity To ....................... 202<br />
7. Keyboard-Mode................ 204<br />
8. Freigabe d. Echtzeitregler 205<br />
9. Channel Assignment ........ 206
Hintergrund<br />
Der Dynamische Bearbeitungsabschnitt des <strong>ESI</strong>-<strong>4000</strong> versorgt Sie mit<br />
allen erdenklichen Regleroptionen eines analogen Synthesizer. Da bereits<br />
mit komplexen, digital gesampelten Sounds begonnen wird, statt<br />
einfacher Wellenformen wie z.B. Rechteck oder Sägezahn zu benutzen,<br />
werden die Möglichkeiten dramatisch vervielfältigt. Jeder der 64 Kanäle<br />
enthält 3 AHDSR typische Hüllkurvengeneratoren, einen Multi-<br />
Wellenform LFO mit Delay und Variation, einen Tiefpaßfilter (VCA) mit<br />
24 dB/Oktave und Resonanz, einen Pegel VCA, ein Netzwerk für<br />
Stereopanning und ein extrem flexibles Routing-Schemata um alles<br />
miteinander zu verbin-den. Das folgende Diagramm zeigt den<br />
Kanalaufbau im <strong>ESI</strong>-<strong>4000</strong>.<br />
Dieses Blockdiagramm illustriert die generelle Struktur des <strong>ESI</strong>-<strong>4000</strong>. Die gepunkteten Linien zeigen wie Echtzeitcontroller, Hüllkurven und LFOs für die<br />
Klangmodulation verzweigt werden können.<br />
Jede Keyboardtaste kann zwei Zonen enthalten (primäre und sekundäre,<br />
wie mit Samples), und jede dieser kann vollständig unterschiedliche<br />
analoge Parametereinstellungen haben. Das Zonenkonzept vereinfacht<br />
das Modifizieren und Programmieren von Parametern erheblich.<br />
Das Zonenkonzept<br />
Eine Zone ist ein selektierter Bereich auf dem Keyboard. Das war´s!<br />
Nichts geheimnisvolles dran. Dynamische Bearbeitungsparameter<br />
können für jeden Tastaturbereich (Zone) programmiert werden,<br />
unabhängig davon wo sich die Samples befinden. Für jede individuelle<br />
Taste oder Tastenbereich kann eine unterschiedliche Einstellung für Pan,<br />
LFO Rate und VCA Envelope erfolgen. Zonen können für jeden Parameter<br />
den Sie justieren anders eingestellt werden. Zum Beispiel kann VCF
! Achtung: Seien Sie vorsichtig! Quick<br />
Zone kann zu Zeiten etwas Verwirrung<br />
hervorrufen. Quick Zone wurde als Feature<br />
für die fortgeschrittenen Programmierer<br />
konzipiert. Es wäre wohl angebracht Quick<br />
Zone ausgeschaltet (Off) zu lassen, bis Ihnen<br />
das Programmieren von Presets besser von<br />
der Hand geht.<br />
Cutoff auf einen Wert für das ganze Keyboard eingestellt werden, die<br />
Panoramaposition kann für jede individuelle Taste eingestellt werden,<br />
und die VCA Hüllkurve kann für einen Teil oder das Ganze Keyboard<br />
eingestellt werden. Definieren Sie einfach die Zone für den gewünschten<br />
Keyboardbereich und ändern die Parameter. Das ist alles was<br />
dazugehört.<br />
Quick Zone<br />
Quick Zone bietet speziell schnelle und effiziente Mittel zur Erzeugung<br />
und Zugriff auf Zonen im "Dynamic Processing Modul". Ist Quick Zone<br />
eingeschaltet (“On”), alles was Sie tun müssen um eine Zone zu erzeugen<br />
oder auf sie zuzugreifen ist die entsprechenden Keyboardtasten zur<br />
Definierung zu drücken und auf die dynamischen Bearbeitungsparameter<br />
zuzugreifen. Werden z. B. zwei Tasten gedrückt, wie etwa C2 und<br />
A#3 und Filter Cutoff geändert wird, dann wird allen Samples im<br />
Bereich C2-A#3 der neue Filter Cutoff Wert zugewiesen.<br />
Um auf Quick Zone zugreifen zu können, suchen Sie das Dynamic<br />
Processing Modul auf. Das Display zeigt:<br />
DYNAMIC PROCESSING<br />
P00 both C#1 to C#5<br />
Quick Zone: off<br />
Select a Submodule<br />
Wählen Sie mit der linken und rechten Cursortaste: Off, Pri, Sec oder<br />
Both. Quick Zone bleibt eingeschaltet, bis Sie sie ausschalten oder der<br />
<strong>ESI</strong>-<strong>4000</strong> neu gebootet wird.<br />
Filter Hintergrund<br />
Um ein Filter zu verstehen, müßen wir verstehen, wie ein Klang<br />
aufgebaut ist. Die einfachste Form eines Klanges ist ein Sinuston. Jeder<br />
Klang,, ausser der Sinuskurve selber, ist eine Addition von<br />
verschiedenen Sinustönen mit verschiedenen Frequenzen.<br />
Eine Art, komplexe Wellenformen darzustellen, finden Sie in dem<br />
unteren Diagramm, bei dem sich Frequenzen auf der X-Achse und ihre<br />
Lautstärken auf der Y-Achse befinden.
Bei den meisten Instrumenten im <strong>ESI</strong>-<strong>4000</strong> handelt es sich um<br />
komplexe Wellenformen, die sehr viele Sinustöne mit verschiedenen<br />
Amplituden und Frequenzen beeinhalten. Bei einem Filter handelt es<br />
sich um ein Mittel, mit dem man bestimmte Frequenzkomponenten<br />
eines Klanges entfernen kann, z.B. läßt das Lowpass Filter (Tiefpassfilter)<br />
im <strong>ESI</strong>-<strong>4000</strong> nur tiefe Frequenzen passieren, beseitigt also hohe<br />
Frequenzen.<br />
Die Frequenz, bei dem das Filter anfängt zu arbeiten, heißt Cutoff<br />
Frequenz ( Fc). Ein Filter, das nur hohe Frequenzen passieren läßt,<br />
nennen wir demnach ein Hochpass Filter (High Pass filter). Mit einem<br />
Filter können wir die harmonischen Teile eines Samples manipulieren,<br />
wobei es sich herausstellt, das ein Lowpass Filter am besten geeignet ist<br />
das natürliche Verhalten von Klängen zu simulieren.<br />
Wenn z.B. die Saiten eines Klaviers durch ihren Hammer angeschlagen<br />
werden, sind im Moment des Anschlags ein starker Anteil hoher<br />
Frequenzen vorhanden. Wenn Sie die selbe Note leiser spielen, ist der<br />
Anteil der hohen Frequenzen deutlich geringer. Wir können diesen<br />
Effekt simulieren, in dem wir die Velocity (Anschlagsstärke) des Keyboards<br />
verwenden, um den Anteil der hohen Frequenzen zu<br />
kontrollieren, das das Lowpass Filter durch läßt.
Mit dem Auxiliary Envelope Generator bestimmen wir den Verlauf der<br />
Cutoff Frequenz des Z-plane Filters. Hiermit können wir den Verlauf der<br />
Frequenzanteile dynamisch über die Zeit kontrollieren. Sie können sich<br />
sicherlich denken, daß diese dynamischen Filtermöglichkeiten in<br />
Verbindung mit den vielen verschiedenen Instrumenten im <strong>ESI</strong>-<strong>4000</strong><br />
praktisch unendliche Klangkreationsmöglichkeiten bedeuten. Sie<br />
können mit jeder Modulationsquelle das Filter modulieren.<br />
Ein weiterer Kontrollparameter des Filters ist Q / Resonance. Wenn Sie<br />
den Q-Wert eines Low Pass- oder High Pass-Filters erhöhen, verstärkt<br />
dies den Pegel von Frequenzen, die direkt vor der Cutoff-Frequenz liegen.<br />
In der unteren Darstellung sehen Sie, wie verschiedene Q-Werte das<br />
Verhalten des Low Pass-Filters verändern.<br />
Höhere Q-Werte erhöhen den Pegel von Freuenzen am Cutoff-Punkt<br />
Sie werden hören, wie Frequenzen um den Cutoff-Punkt herum Ihnen<br />
aus dem Lautsprecher "entgegenknallen". Bewegen Sie die Filterfrequenz<br />
und einen hohen Q-Wert hin- und her, ensteht ein "Zwitschern" durch<br />
das Hervorheben verschiedener Frequenzanteile.<br />
Ein weiterer wichtiger Parameter eines Filters ist die Anzahl der Pole.<br />
Das Low Pass-Filter im <strong>ESI</strong>-<strong>4000</strong> kann sowohl als 2-Pol-, 4-Pol oder<br />
auch 6-Polfilter arbeiten. Die Hoch- und Bandpassfilter können sich als<br />
"Fil-ter 2. oder 4. Ordnung" verhalten. Die Anzahl der Pole beschreibt<br />
die Steilheit des Filters. Je mehr Pole ein Filter hat, desto steiler ist das<br />
Fil-ter. Der Einfluß auf den Klang läßt sich so beschreiben: Das<br />
2-Polfilter verhält sich quasi wie ein natürliches Instrument, während<br />
das 4-Polfilter den klassischen Low Pass Resonant Filter-Sound hat. Das<br />
6-Polfilter im <strong>ESI</strong>-<strong>4000</strong> hat einen sehr knalligen, modernen Sound.
Parametrische Filter<br />
Bei den parametrischen oder Swept IQ-Filtern handelt es sich um sehr<br />
komplexe Arten von Filtern. Bei parametrischen Filtern haben Sie<br />
Kontrolle über drei Parameter: Frequenz, Bandbreite und Boost/Cut<br />
(Anhebung/Absenkung). Mit dem Frequenzparameter (Fc) können Sie<br />
den Frequenzbereich, der angehoben oder abgesenkt werden soll,<br />
bestimmen. Mit dem Bandbreitenparameter können Sie die Breite des<br />
Frequenzbereiches definieren. Der Boost/Cut-Parameter (Q) hebt den<br />
angewählten Frequenzbereich an oder senkt ihn mit dem angegebenen<br />
Wert ab.. Frequenzen, die sich nicht in dem angegebenen<br />
Frequenzbereich befinden, werden nicht verändert. Dies ist ein<br />
Unterschied zu einem Bandpass-Filter, das Frequenzen, die sich<br />
außerhalb seines Bandbereiches befinden, absenkt. Das parametrische<br />
Filter ist sehr flexibel. Sie können jeden beliebigen Frequenzbereich<br />
anheben oder absenken. Sehr häufig werden verschiedene parametrische<br />
Bereiche hintereinandergeschaltet (kaskadiert), um komplexe<br />
Filterkurven zu erzeugen.<br />
das Z-Plane Filter<br />
Das Z-plane-Filter kann seine Funktion über den Verlauf der Zeit verändern.<br />
Bei einem einfachen Z-plane-Filtertypen starten wir mit zwei<br />
komple-xen Filter und interpolieren zwischen ihnen, indem wir einen<br />
einzelnen Parameter verändern. Schauen Sie sich das folgende<br />
Das Z-plane-Filter hat die besondere Eigenschaft, seine Funktion über die Zeit verändern zu können.<br />
Filter A und B repräsentieren zwei verschiedene Filtertypen. Durch das<br />
Ändern eines einzigen Parameters, dem Morph, können verschiedene<br />
komplexe Filterparameter auf einmal verändert werden. Wenn Sie der<br />
Morph-Achse entlang folgen, sehen Sie, wie sich das Filter stufenlos<br />
zwischen den beiden Filtertypen hin- und herbewegen kann. Dies ist die<br />
Grundidee des Z-plane-Filters.
Betrachten Sie z. B. den Mundraum des Menschen als eine Art<br />
komplexen Filtertyp oder Resonator. Dutzende verschiedene Muskeln<br />
gestatten es, unseren Mundraum zu verändern. Während wir spre-chen,<br />
denken wir natürlich nicht daran, wie wir die Muskeln bewegen<br />
müssen; wir haben gelernt, wie man die Vokale und Konsonanten<br />
erzeugen muß. Ein Vokal ist tatsächlich die Konfiguration verschiede-ner<br />
Muskeln; jedoch betrachten wir dies als einzelnes Objekt. Ebenso<br />
müssen wir nicht darüber nachdenken, wie wir eine Veränderung von<br />
einem Vokal zum anderen mit unserem Mund erzeugen. Wir wissen, wie<br />
wir den Mund für jeden Vokal formen müssen und interpolieren<br />
zwischen den verschiedenen Muskelkonfigurationen.<br />
Das Filtermorphing kann durch einen Envelope Generator, einen LFO,<br />
duch Modulation Wheels oder Pedal, Keyboard Velocity, Key Pressure<br />
etc. kontrolliert werden. Während der Filter Fc Parameter in Real Time<br />
das eigentliche Morphing der Filter bestimmt, kann sich der Q -Parameter<br />
des <strong>ESI</strong>-<strong>4000</strong>-Filters nur bei Anschlag einer neuen Note verändern.<br />
Mit ihm bestimmen Sie die "Klangtiefe" des Morphes.<br />
<strong>ESI</strong> FILTERTYPEN<br />
2-Pole Lowpass<br />
Tiefpaßfilter mit einer Flankensteilheit von 12dB/Oktave und Q<br />
Control (regelbare Resonanz).<br />
4-Pole Lowpass<br />
Tiefpaßfilter mit einer Flankensteilheit von 24dB/Oktave und Q<br />
Control.<br />
6-Pole Lowpass<br />
Tiefpaßfilter mit einer Flankensteilheit von 36dB/Oktave und Q<br />
Control.<br />
2nd Order Highpass<br />
Hochpaßfilter mit einer Flankensteilheit von 12dB/Oktave und Q<br />
Control.<br />
4th Order Highpass<br />
Hochpaßfilter mit einer Flankensteilheit von 24dB/Oktave und Q<br />
Control.<br />
2nd Order Bandpass<br />
Bandpaßfilter mit einer Flankensteilheit von 6 dB/Oktave auf jeder<br />
Bandpassseite und Q Control.<br />
4th Order Bandpass<br />
Bandpaßfilter mit einer Flankensteilheit von 12 dB/Oktave auf jeder<br />
Bandpassseite und Q Control.<br />
Swept EQ, 1-Oktave<br />
Parametrisches Filter mit 24 dB Anhebung/Absenkung und einer<br />
Bandbreite von einer Oktave.
Swept EQ, 2->1-Oktave<br />
Parametrisches Filter mit 24 dB Anhebung/Absenkung. Die<br />
Bandbreite des Filters ist am Ende des Audiospektrums<br />
(Bassbereich) 2 Oktaven breit und ändert sich allmählich auf eine<br />
Breite von einer Oktave im oberen Frequenzbereich (Höhen)<br />
Swept EQ, 3->1-Oktave<br />
Parametrisches Filter mit 24 dB Anhebung/ Absenkung Die<br />
Bandbreite des Filters ist am Ende des Audiospektrums<br />
(Bassbereich) 3 Oktaven breit und ändert sich allmählich auf eine<br />
Breite von einer Oktave im Oberen Frequenzbereich (Höhen).<br />
Phaser 1<br />
Kammfilter der typische Phaser-Effekte erzeugt. Die Frequenz<br />
bewegt die Position der Filterkerben (Notches), und mit Resonanz<br />
wird die Tiefe derselben variiert.<br />
Phaser 2<br />
Kammfilter mit geringfügig unterschiedlicher Kerbung im Vergleich<br />
zum Phaser 1. Die Frequenz bewegt die Position der Filterkerben<br />
(Notches), und mit Resonanz wird die Tiefe derselben variiert.<br />
Bat Phaser<br />
Phaser mit Spitzen (Peaks) sowie auch Frequenzkerben (Notches).<br />
Flanger Lite<br />
Enthält drei Frequenzkerben. Über die Filterfrequenz wird die<br />
Frequenz und der Abstand der Notches variiert. Die Resonanz<br />
erhöht die Flangingtiefe.<br />
Vocal Ah-Ay-Ee<br />
Vowel Formant Filter, das von einem “Ah” Sound über einen “Ay”<br />
Sound zu einem “Ee” Sound morpht. Mit Body Size wird die<br />
virtuelle Größe des Rachenraums variiert.<br />
Vocal Oo-Ah<br />
Vowel Formant Filter, das von einem “Oo” Sound über einen “Oh”<br />
Sound zu einem “Ah” Sound morpht. Mit Body Size wird die<br />
virtuelle Größe des Rachenraums variiert.<br />
Bottom Feeder<br />
Hierbei handelt es sich um ein spezielles Distortion Filter, das einen<br />
satten Punch für Bässe und Drums erzeugt. Setzen Sie die Fc<br />
niedriger als 45. Q hat hier keinen Effekt.<br />
<strong>ESI</strong>/E3X Lowpass<br />
Dieses ist das ursprüngliche <strong>ESI</strong>-32 Lowpassfilter. Es wurde<br />
implementiert, um die Rückwärtskompatiblität zu gewährleisten.
0. Select<br />
Zone<br />
(Zonenwahl)<br />
! Achtung: Befinden sich in der<br />
selektierten Zone keine Samples, kehrt der<br />
<strong>ESI</strong>-<strong>4000</strong> zurück zum Auswahlvorgang für<br />
Zonen.<br />
Dieses Submodul läßt Sie die Keyboardzone wählen die bearbeitet<br />
werden soll.<br />
1. Aktivieren Sie das Dynamic Processing Modul.<br />
2. Selektieren Sie Submodul 0.<br />
3. Sind dem Preset primäre und sekundäre Samples zugewiesen,<br />
wählen Sie ob die Zone beide Samples, nur das primäre oder<br />
nur das sekundäre enthalten soll. Drücken Sie ENTER. Enthält<br />
das Preset nur primäre oder sekundäre Samples, überspringt der<br />
<strong>ESI</strong>-<strong>4000</strong> diesen Screen und geht auf Schritt 4.<br />
SELECT ZONE<br />
P00 both<br />
Select pri/sec/both<br />
4. Tiefste zu löschende Note der Zone wählen und ENTER<br />
drücken. Voreingestellt ist die tiefste Note des tiefsten Samples. Man<br />
kann eine andere tiefe Taste auf zwei Arten wählen. Das Alpha-Dial<br />
durchläuft die tiefste Taste aller Samples des Keyboards. Das Alpha-<br />
Dial ist die schnellste Wahlmethode, wenn die tiefste Taste der Zone<br />
mit dem tiefsten Note eines Samples übereinstimmen soll. Man kann<br />
aber auch auf der Tastatur irgendeinen Note als tiefste der Zone<br />
bestimmen.<br />
SELECT ZONE<br />
P00 both C#1<br />
Select Low Key<br />
Zeile 2 zeigt die auf der Tastatur gespielte (oder vom Alpha-Dial<br />
erreichte) Note. Nach Wahl der Note erscheint auf Zeile 3 die Nummer<br />
des Primärsamples, auf Zeile 4 die Nr. des mit der Note auf Zeile 2<br />
assoziierten Sekundärsample.<br />
5. Wählen Sie die höchste Note der Zone und drücken dann<br />
ENTER. Voreingestellt ist die höchste Note des Samples, das die<br />
zuvor festgelegte tiefe Note enthält. Man kann einen anderen hohen<br />
Ton auf zwei Arten wählen. Das Alpha-Dial läuft durch die höchste<br />
Taste aller Samples des Keyboards. Das Alpha-Dial ist die schnellste<br />
Wahlmethode, wenn die höchste Taste der Zone mit der höchsten<br />
Note des Samples übereinstimmen soll. Man kann aber auch auf der<br />
Tastatur irgendeinen Ton als höchsten der Zone bestimmen.<br />
SELECT ZONE<br />
P00 both C#1 to C#5<br />
Select High Key
1. Setup<br />
! Achtung: Enthält eine Zone mehr als ein<br />
Sample, wird die neue Originaltaste allen<br />
Samples in der selektierten Zone zugeordnet.<br />
In der zweiten Zeile sehen Sie die auf dem Keyboard gespielte Note<br />
(oder die mit dem Alpha-Dial angesteuerte). Nach der Notenwahl zeigt<br />
die dritte Displayzeile die Nr. des Primärsamples, und die vierte Zeile die<br />
Nr. des Sekundärsamples das mit der in Zeile zwei in Verbindung<br />
stehenden Note. Nachdem ENTER gedrückt ist, ist der Auswahlvorgang<br />
für eine Zone beendet und der <strong>ESI</strong>-<strong>4000</strong> kehrt zur Modulidentifikation<br />
zurück.<br />
Dieses Modul legt die Regler einiger Funktionen fest, inklusive Tuning,<br />
Delay vor dem Noteneinsatz, und Chorus On/Off.<br />
1. Aktivieren Sie das Dynamic Processing Modul.<br />
2. Selektieren Sie Submodul 1.<br />
3. Bewegen Sie den Cursor auf den/die zu justierenden Parameter,<br />
und wählen den/die gewünschten Parameter mit dem Alpha-<br />
Dial. Das Display zeigt:<br />
DYNAMIC SETUP<br />
Tuning: +0.0 cents<br />
Delay: 0.000s<br />
Chorus: off<br />
• Tuning: Variiert die Tonhöhe der Zone über einen Bereich von -100<br />
bis +100 Cents. (Einhundert Cents entsprechen 1 Halbton).<br />
• Delay: Variiert die Zeit ab Erhalt einer MIDI-Note-On-Message bis<br />
zum Noteneinsatz, bis zu 1.53 Sekunden.<br />
• Chorus: Durch Verdopplung des Primärsamples wird der Sound<br />
angereichert und das neue Sample etwas verstimmt. Chorus benutzt<br />
zwei Kanäle. Ist Chorus eingeschaltet, wird die Anzahl der in der<br />
Zone verfügbaren Kanäle halbiert. Chorus kann nicht in Verbindung<br />
mit Stereosamples eingesetzt werden.<br />
ANWENDUNG: Erzeugung einer -Alternate Tuning- “Vorlage”.<br />
1. Stimmen Sie jede Taste, indem Sie sie als Zone selektieren und<br />
dann die Tuning Einstellung vornehmen.<br />
2. Um die Vorlage mit anderen Samples zu benutzen, laden Sie<br />
neue Samples auf die existierenden Samplenummern.<br />
3. Geben Sie den Samples ihre ursprüngliche Tonhöhe mit der<br />
"Original Key" Funktion wieder.<br />
4. Displayseite zwei mit dem rechten Cursor wählen, die die<br />
folgenden Parameter der selektierten Zone anzeigt.<br />
DYNAMIC SETUP<br />
Original Key: E0<br />
S01 Piano E1
2. VCA<br />
! Achtung: Ist VCA Level auf 100%<br />
eingestellt, wird der Pegel (Level) durch<br />
zusätzliche Pedal oder LFO Modulation nicht<br />
erhöht. Damit zusätzliche Modulation<br />
überhaupt einen Effekt hat, muß VCA Level<br />
(Digitale Bearbeitung, 2) von der 100%<br />
Marke gesenkt werden.<br />
• Original Key: Gestattet Ihnen die Originaltaste eines jeden Samples<br />
in der selektierten Zone zu ändern.<br />
• Change Sample Number: Gestattet die Neuzuordnung jedes<br />
Samples in der Bank auf die selektierte Zone.<br />
5. Displayseite drei mit der rechten Cursortaste anwählen. Das<br />
Display zeigt folgende Parameter der gewählten Zone.<br />
DYNAMIC SETUP<br />
Disable Loop: off<br />
Disable Side: off<br />
• Disable Loop: Loop wird für jedes Sample in der selektierten Zone<br />
des aktuellen Presets ausgeschaltet und überschreibt alle getätigten<br />
Loop Einstellungen für das aktuelle Preset im Digital Processing<br />
Modul.<br />
• Disable Side: Schaltet die Wiedergabe der rechten oder linken Seite<br />
eines Stereosamples in der gewählten Zone aus.<br />
6. Zum Verlassen des Submoduls ENTER drücken. Der <strong>ESI</strong>-<strong>4000</strong><br />
kehrt zur Modulidentifikation zurück.<br />
Das Submodul Voltage-Controlled Amplifier (VCA) enthält zwei<br />
Displayseiten auf Seite 1 wird der Gesamtpegel der Zone und die<br />
Stereoplazierung (Panorama) eingestellt. Auf Seite zwei werden die<br />
Charakteristika der AHDSR Hüllkurven eingestellt, die die VCA<br />
Dynamiken mit Rücksicht auf die Zeit verändern.<br />
1. Aktivieren Sie das Dynamic Processing Modul.<br />
2. Selektieren Sie Submodul 2.<br />
3. Bewegen Sie den Cursor auf den/die zu justierenden Parameter<br />
und selektieren Sie die gewünschten Werte mit dem Alpha-Dial.<br />
Die erste Seite zeigt folgendes:<br />
VCA<br />
Level: 100%<br />
Pan: + 0%<br />
L | R<br />
• Level: Von 0 bis 100% variabel.<br />
• Pan: ist kontinuierlich variabel von +100, wo die Zone extrem<br />
rechts in der Stereoplazierung erscheint; über 0, wo die Zone mittig<br />
in der Stereoplazierung erscheint; bis -100, wo die Zone extrem<br />
links im Stereofeld plaziert wird. Eine grafische Anzeige der<br />
Stereoplazierung erfolgt in der unteren Displayzeile. Die anfängliche<br />
Plazierung muß eventuell justiert werden, während Modulation auf<br />
Panorama angewandt wird.
Die Form der Amplitudenhüllkurve gibt dem<br />
Ohr wichtige Hinweise darüber welcher<br />
Klangtyp produziert wird.<br />
4. Wählen Sie Seite zwei mit der rechten Cursortaste. Auf der<br />
zweiten Displayseite erscheinen folgende Parameter für den VCA<br />
AHDSR Hüllkurvengenerator:<br />
VCA Attack: 0.00s<br />
Hold: 0.00s<br />
Decay: 0.00s<br />
Sus:100% Rel: 1.04s<br />
PHASEN EINER AHDSR HÜLLKURVE. Wenn die Taste während der Hold oder Decay-Phase<br />
losgelassen wird, beginnt die Release-Phase.<br />
Beziehen Sie sich auf die folgenden Diagramme und Definitionen, um zu<br />
verstehen wie jeder Parameter auf die Dynamik wirkt.<br />
• Attack: Variiert die Zeit des Einschwingvorgangs der VCA Hüllkurve<br />
von 0 bis 163.69 Sekunden.<br />
• Hold: Hier wird der Höchstpegel nach dem Einschwingen für eine<br />
Zeitdauer von 0 bis 21.69 Sekunden eingestellt. Wird eine Taste<br />
länger als die Haltezeit gedrückt, beginnt die Decay-Phase. Wird<br />
eine Taste während der Haltezeit losgelassen beginnt die Release-<br />
Phase.<br />
• Decay: Die Ausklingphase variiert die anfängliche Decay-Zeit von 0<br />
bis 163.69 Sekunden.<br />
• Sus: (Sustain) Der Haltepegel variiert den Hüllkurven Haltepegel<br />
von 0 bis 100% des Höchstpegel.<br />
• Rel: (Release) Variiert die Loslasszeit von 0 bis 163.69 Sekunden.<br />
5. Zum Verlassen des Submoduls ENTER drücken. Der <strong>ESI</strong>-<strong>4000</strong><br />
kehrt zur Modulidentifikation zurück.
3. VCF<br />
Das Submodul Voltage Controlled Filter (VCF)umfaßt drei Displayseiten.<br />
Seite eins legt die anfängliche Cutoff Frequenz und Q (Resonanz) fest.<br />
Seite zwei legt den Effekt der Keyboardposition auf die Cutoff-Frequenz<br />
fest, und den Umfang mit der die damit verbundene AHDSR Hüllkurve<br />
die Filter Cutoff-Frequenz (Hüllkurvenmenge)beeinflußt. Auf Seite drei<br />
werden die VCF AHDSR Hüllkurven Charakteristika eingestellt. Diese<br />
ändern die Klangfarbe mit Rücksicht auf die Zeit.<br />
1. Aktivieren Sie das Dynamic Processing Modul.<br />
2. Selektieren Sie Submodul 3.<br />
3. Bewegen Sie den Cursor auf den/die zu justierenden Parameter<br />
und selektieren Sie die gewünschten Werte mit dem Alpha-Dial.<br />
Die erste Seite zeigt folgendes:<br />
VCF<br />
Type: 4 Pole Lowpass<br />
Cutoff: 22049Hz<br />
Q: 0%<br />
• Type: Wählen Sie dann das filter typen.<br />
• VCF Cutoff: Variiert die Abschneidefrequenz des Tiefpaßfilters von<br />
0 Hz bis 22049Hz. Höhere Werte korrespondieren mit höheren<br />
Filter Grenzfrequenzen, daher auch Sounds mit höherem<br />
Stimmenanteil. Am offensichtlichsten ist der Filterbereich mit einer<br />
eingestellten Hüllkurvenmenge von +0.<br />
• Q: Variiert die Resonanz von 0 bis 100%. Höhere Werte<br />
korrespondieren mit erhöhter Resonanz, wodurch die<br />
Frequenzreaktion an der Filter Cutoff-Frequenz betont wird.<br />
Dadurch wird ein eindringlicherer pfeifender Ton erzeugt.<br />
4. Mit der rechten Cursortaste Displayseite zwei anwählen, die<br />
folgendes zeigt:<br />
VCF<br />
Tracking: +1.00<br />
Envelope Amt: + 0%<br />
• Tracking: Variiert den Filter Cutoff von -2.00 bis +2.00 in Bezug auf<br />
die auf dem Keyboard gespielten Noten. Mit einem Tracking von 0.00<br />
wird der Filter Cutoff der Keyboard Tonhöhe nicht beeinflußt. Mit<br />
einer Tracking Einstellung von -2.00, erfolgt der Filter Cutoff Anstieg<br />
im Vergleich zur Tonhöhe in einem Verhältnis von 1:4. Mit einer<br />
Tracking Einstellung von +2.00, erfolgt der Filter Cutoff Anstieg doppelt<br />
so schnell wie der der Tonhöhe. Mit Zwischenwer-ten erfolgt auch<br />
entsprechend der Tracking Grad. Mit negativem Tracking, wird ein<br />
Sample progressiv weniger hell beim Spielen höherer Tastaturbereiche<br />
(Zonen). Nützlich in Verbindung mit Bass Sounds, und um Variationen<br />
in der Frequenzreaktion zwischen Samples beim Multisampling<br />
auszugleichen.
Keyboard Tracking variiert die Filter Cutoff-Frequenz während Sie auf dem Keyboard von unten nach<br />
oben und umgekehrt spielen.<br />
Mit einem Tracking von 0.00 bleibt die Klangfarbe eines Samples<br />
innerhalb der Zone konstant. Dadurch ergeben sich die<br />
realistischsten Synthesizer- und Instrumentalsounds. Mit positivem<br />
Tracking, wird die Klangfarbe eines Samples heller, wenn in der<br />
Zone höher gespielt wird.<br />
• Envelope Amt: Variiert den Effekt der Filterhüllkurve auf die Filter<br />
Cutoff Frequenz von -100, was die maximal invertierte Hüllkurve<br />
ist, über +00 (kein Hüllkurveneffekt), bis +100, was die maximal<br />
positive Hüllkurve ist. Bei invertierten Hüllkurven ist es gewöhnlich<br />
erforderlich den Wert des Filter Cutoff anzuheben.<br />
Die Filter Cutoff-Frequenz kann mit einer positiven oder negativen Hüllkurvenmenge moduliert<br />
werden.<br />
5. Mit der rechten Cursortaste Displayseite drei anwählen. Die<br />
dritte Displayseite zeigt folgende Parameter für den VCF AHDSR<br />
Hüllkurvengenerator:<br />
VCF Attack: 0.00s<br />
Hold: 0.00s<br />
Decay: 0.00s<br />
Sus:100% Rel: 1.04s
4. LFO<br />
• Attack: Variiert die Einschwingzeit der VCA Hüllkurve von 0 bis<br />
163.69 Sekunden.<br />
• Hold: Hier wird der Höchstpegel nach dem Einschwingen für eine<br />
Zeitdauer von 0 bis 21.69 Sekunden eingestellt. Wird eine Taste<br />
länger als die Haltezeit gedrückt, beginnt die Decay-Phase. Wird<br />
eine Taste während der Haltezeit losgelassen beginnt die Release-<br />
Phase.<br />
• Decay: Die Ausklingphase variiert die anfängliche Decay-Zeit von 0<br />
bis 163.69 Sekunden.<br />
• Sus: (Sustain) Der Haltepegel variiert den Hüllkurven Haltepegel<br />
von 0 bis 100% des Höchstpegel.<br />
• Rel: (Release) Variiert die Loslasszeit von 0 bis 163.69 Sekunden.<br />
6. Zum Verlassen des Submoduls ENTER drücken. Der <strong>ESI</strong>-<strong>4000</strong><br />
kehrt zur Modulidentifikation zurück.<br />
Das Low Frequency Oscillator (LFO) Submodul umfaßt drei Seiten. Auf<br />
Seite 1 wird die LFO Rate eingestellt, die LFO Wellenform selber, und<br />
und die Verzögerung (Delay) bevor die Modulation einsetzt. Seite zwei<br />
und drei legen den Grad fest, mit der die Rate variiert wird, während Sie<br />
verschiedene Noten spielen (LFO Variation), das/die LFO Ziel(e): Pitch<br />
(erzeugt Vibrato), VCF Cutoff, VCA Amplitude (erzeugt Tremolo—<br />
Achtung Fans der Surf Music und von Bo Diddley), und Panning<br />
(räumliche Modulation). Die Modulationsmenge die jedes Ziel<br />
empfangen soll ist von 0 bis 100% variabel.<br />
1. Aktivieren Sie das Dynamic Processing Modul.<br />
2. Selektieren Sie Submodul 4.<br />
3. Bewegen Sie den Cursor auf den/die zu justierenden Parameter<br />
und selektieren Sie die gewünschten Werte mit dem Alpha-Dial.<br />
Die erste Seite zeigt folgendes:<br />
LFO<br />
Rate: 4.25Hz<br />
Shape: triangle<br />
Delay: 0.00s<br />
• LFO Rate: Variiert die LFO Geschwindigkeit von 0.08 Hz bis 18.14<br />
Hz.<br />
• LFO Shape: Wählt die Wellenform des LFO. Die möglichen LFO<br />
Wellenformen sind: Dreieck, Sinus, Sägezahn und Rechteck.<br />
• LFO Delay: Legt den Zeitbetrag vom Anschlag einer Note bis zum<br />
Modulationseinsatz fest. Dadurch wird ein Effekt simuliert der oft<br />
von Streichern eingesetzt wird, wo Vibrato nur dann hinzugefügt<br />
wird, wenn die anfängliche Tonhöhe einer Note klar und deutlich<br />
feststeht. Einstellbar ist eine Verzögerungszeit von 0 bis 21.69<br />
Sekunden.
! Achtung: Die LFO Verzweigung (Routing)<br />
wird ignoriert, wenn ein Echtzeitcontroller<br />
demselben Ziel zugewiesen wird. Erfolgte in<br />
diesem Screen eine LFO->Pitch Zuweisung<br />
und dann eine Zuweisung der Modulation<br />
Control auf LFO->Pitch, so wird die erfolgte<br />
Einstellung in diesem Screen ignoriert.<br />
! Achutng: Ist VCA Level auf 100%<br />
eingestellt, wird der Pegel (Level) durch<br />
zusätzliche Pedal oder LFO Modulation nicht<br />
erhöht. Damit zusätzliche Modulation<br />
überhaupt einen Effekt hat, muß VCA Level<br />
(Digital Processing, 2) von der 100% Marke<br />
gesenkt werden.<br />
LFO Wellenformen.<br />
4. Wählen Sie Seite zwei durch Drücken der rechten Cursortaste,<br />
die daraufhin folgendes anzeigt:<br />
LFO<br />
Variation: 0%<br />
LFO->Pitch: 0%<br />
LFO->Cutoff: 0%<br />
• LFO Variation: Bietet eine Möglichkeit eine Illusion mehrerer<br />
Spieler zu schaffen, wobei jeder eine eigene Modulationsrate besitzt.<br />
Die Tiefe der LFO Modulation die auf jeden Parameter angewandt<br />
wird ist von 0 bis 100% variabel. Mit einer Variation von 0% erhält<br />
jede Taste dieselbe LFO Rate. Eine Anhebung der Variation (auf ein<br />
Maximum von 100%) ändert die LFO Rate für jede Taste die Sie<br />
spielen. Je höher die Nummer umso größer die Variaton der LFO<br />
Rate. Für Effekte wie Ensemble Spielweise ist das Variation Feature<br />
wertlos.<br />
• LFO ->Pitch: Erzeugt Vibratoeffekte.<br />
• LFO ->Cutoff: Variiert die VCF Cutoff-Frequenz in zyklischer<br />
Weise. Dies ist nützlich um Sounds Flimmereffekte anzuheften.<br />
5. Wählen Sie Seite drei durch Drücken der rechten Cursortaste.<br />
Die dritte Displayseite zeigt folgende LFO Routing Optionen:<br />
LFO<br />
LFO->VCA: 0%<br />
LFO->Pan: 0%<br />
• LFO -> VCA: Erzeugt Tremoloeffekte indem der Gesamtpegel einer<br />
Zone in zyklischer Weise geändert wird.<br />
• LFO -> Pan: Variiert zyklisch die Audio Ausgangsplazierung der<br />
Zone im Stereofeld.<br />
6. Drücken Sie ENTER um das Submodul zu verlassen. Der <strong>ESI</strong>-<br />
<strong>4000</strong> kehrt zur Modulidentifikation zurück.
5. Auxiliary<br />
Envelope<br />
Dies ist eine zusätzliche Utility Hüllkurve die an jedem der verschiedenen<br />
Punkte des Dynamic Processing Signalpfades plaziert werden kann.<br />
Dieses Submodul enthält zwei Seiten. Auf der ersten Seite wird das Ziel<br />
der Auxiliary Hüllkurve und die Menge festgelegt, und Seite zwei legt<br />
die Charakteristika der AHDSR Hüllkurve fest.<br />
1. Aktivieren Sie das Dynamic Processing Modul.<br />
2. Selektieren Sie Submodul 5.<br />
3. Bewegen Sie den Cursor auf den/die zu justierenden Parameter<br />
und selektieren Sie die gewünschten Werte mit dem Alpha-Dial.<br />
Die erste Seite zeigt folgendes:<br />
AUXILIARY ENVELOPE<br />
Dest: off<br />
Envelope Amt: 0%<br />
• Destination: Legt den von der Hüllkurve kontrollierten Parameter<br />
fest. Diese sind: Pitch, Pan, LFO Rate, oder eins der vier LFO Ziele<br />
(LFO->Pitch, LFO->VCA, LFO->VCF, LFO->Pan). Wird die Auxiliary<br />
Hüllkurve für die Tonhöhenkontrolle herangezogen, erfolgt eine<br />
automatische Tonhöhenbeugung. Kontrolle der LFO Rate kann die<br />
LFO Geschwindigkeit für die Zeit der Notendauer erhöhen (oder<br />
senken). Wird einem LFO Ziel Hüllkurvenkontrolle addiert wird ein<br />
Ausblenden/Einblenden der Modulation für die Dauer einer Note<br />
gestattet.<br />
• Envelope Amt: Variiert die tiefe des Hüllkurveneffekts auf das<br />
gewählte Ziel. Sie ist variierbar von -100, dem Maximum der<br />
invertierten Hüllkurve, über +00 (kein Hüllkurveneffekt), bis +100,<br />
dem Maximum der positiven Hüllkurve. Beim Einsatz invertierter<br />
Hüllkurven ist es gewöhnlich notwendig die LFO Tiefe für das Ziel,<br />
die in Schritt 5 im Bereich Dynamic Processing, 4. LFO gewählt<br />
wurde anzuheben.<br />
4. Wählen Sie Seite zwei durch Drücken der rechten Cursortaste.<br />
Die zweite Seite zeigt die folgenden Parameter für den Auxiliary<br />
AHDSR Hüllkurvengenerator:<br />
Aux Attack: 0.00s<br />
Hold: 0.00s<br />
Decay: 0.00s<br />
Sus:100% Rel: 1.04s<br />
Die Hüllkurvenparameter sind identisch mit den VCF und VCA<br />
Hüllkurven.<br />
5. Drücken Sie ENTER um das Submodul zu verlassen. Der <strong>ESI</strong>-<br />
<strong>4000</strong> kehrt zur Modulidentifikation zurück.
6. Velocity<br />
To<br />
✱ Tip: Da jede Zone eigene Velocity<br />
Einstellungen haben kann, können niedrige<br />
Register Bass Sounds minimale Dynamiken<br />
zur Bereitstellung einer konstanten Unterstimme<br />
haben, während Hauptsounds des<br />
oberen Registers dynamischer gespielt<br />
werden können.<br />
! Achutng: Ist VCA Level auf 100%<br />
eingestellt, wird der Pegel (Level) durch<br />
zusätzliche Pedal oder LFO Modulation nicht<br />
erhöht. Damit zusätzliche Modulation<br />
überhaupt einen Effekt hat, muß VCA Level<br />
(Digital Processing, 2) von der 100% Marke<br />
gesenkt werden.<br />
✱ Tip: Die VCA Attack Einstellungen<br />
wirken auf die Einschwingzeiten der VCA<br />
AHDSR Einstellung (Dynamic Processing,<br />
2). Für optimale Ergebnisse müssen Sie sehr<br />
wahrscheinlich die Einstellung der AHDSR<br />
Einschwingzeit feinstimmen.<br />
Velocity-Daten Ihres MIDI-Keyboard, Sequenzer oder anderen Controller<br />
können jeden oder alle Parameter kontrollieren, wie sie auf den drei<br />
Seiten dieses Submoduls selektiert werden.<br />
1. Aktivieren Sie das Dynamic Processing Modul.<br />
2. Selektieren Sie Submodul 6.<br />
3. Bewegen Sie den Cursor auf den/die zu justierenden Parameter<br />
und selektieren Sie die gewünschten Werte mit dem Alpha-Dial.<br />
Die erste Seite zeigt folgendes:<br />
VELOCITY TO<br />
Pitch: + 0%<br />
VCA Level: + 0%<br />
VCA Attack: + 0%<br />
Werte sind einstellbar von -100% bis +100%.<br />
• Pitch: Fixiert Velocity auf Pitch. Mit negativen Werten wird die Tonhöhe<br />
durch kraftvolleres Spielen gesenkt. Mit positiven Werten wird<br />
die Tonhöhe durch kraftvolleres Spielen angehoben.<br />
• VCA Level: Bindet die Velocity Gesamtamplitude. Mit 0% bleibt der<br />
Gesamtpegel auf den eingestellten Maximalpegel laut Dynamic<br />
Processing, 2. VCA, und produziert die lautest möglichen Dynamiken,<br />
egal wie sanft oder kraftvoll Sie die Tastatur spielen. Progressiv<br />
höhere Positivwerte ergeben einen progressiv breiteren Dynamikbereich,<br />
indem der Pegel durch sanftere Spielweise gesenkt wird<br />
(Standard Dynamiken). Progressiv höhere Negativwerte ergeben<br />
einen progressiv breiteren Dynamikbereich, indem der Pegel durch<br />
kraftvollere Spielweise gesenkt wird (Umgekehrte Dynamiken). Um<br />
gesampelten Sounds Dynamiken zu addieren die keine enthalten<br />
(wie Samples älterer Synthesizer), benutzen Sie Velocity.<br />
• VCA Attack: Bindet Velocity zur Einschwingzeit der VCA Hüllkurve.<br />
Mit negativen Werten und sanfter Spielweise erreicht man kürzere<br />
Einschwingzeiten, kraftvollere Spielweise verlängert den Attack.<br />
Mit positiven Werten und sanfter Spielweise erreicht man längere<br />
Attack Zeiten, kraftvollere Spielweise kürzt den Attack. VCA Attack<br />
ist für String und Horn Sounds nützlich, wo Streichen oder Blasen<br />
einen langsameren Attack zur Folge hat als ein schnelles Streichen<br />
oder Blasen, wodurch ein schnellerer Attack erzeugt wird.<br />
4. Wählen Sie Seite zwei durch Drücken der rechten Cursortaste.<br />
Die zweite Displayseite zeigt:<br />
VELOCITY TO<br />
VCF Cutoff: +0%<br />
VCF Q: +0%<br />
VCF Attack: +0%
✱ Tip: Die Cutoff und Q-Einstellungen<br />
wirken auf die VCF Regler (Dynamic<br />
Processing, 3). Für optimale Ergebnisse<br />
werden Sie wahrscheinlich die VCF<br />
Einstellungen feinstimmen müssen.<br />
• VCF Cutoff: Bindet Velocity zur Filter Cutoff-Frequenz. Bei 0%,<br />
bleibt Cutoff wie unter Dynamic Processing, 3. VCF erhalten, egal<br />
wie kraftvoll oder sanft auf dem Keyboard gespielt wird. Progressiv<br />
höhere Positivwerte ergeben einen progressiv breiteren Cutoff-<br />
Frequenzbereich durch Absenkung von Cutoff bei sanfterer<br />
Spielweise. Progressiv höhere Negativwerte ergeben einen progressiv<br />
breiteren Cutoff-Frequenzbereich durch Absenkung von Cutoff bei<br />
kraftvollerer Spielweise. Akustische Instrumente klingen oft heller<br />
bei kraftvoller Spielweise. Dieser Effekt kann dadurch simuliert<br />
werden, daß Sie VCF Cutoff an die Keyboarddynamik binden.<br />
• VCF Q: Bindet Velocity zum Filter Q. Bei 0%, bleibt Q wie unter<br />
Dynamic Processing, 3. VCF erhalten, egal wie kraftvoll oder sanft<br />
auf dem Keyboard gespielt wird. Progressiv höhere Positivwerte<br />
ergeben einen progressiv breiteren Q-Bereich durch Absenkung von<br />
Q bei sanfterer Spielweise. Progressiv höhere Negativwerte ergeben<br />
einen progressiv breiteren Q-Bereich durch Absenkung von Q bei<br />
kraftvollerer Spielweise. Eine Q-Anhebung verdünnt einen Sound<br />
erhöht jedoch auch gleichzeitig seine Schärfe. Eine Velocity-Anbindung<br />
kann sich auf perkussive Samples gut auswirken, wenn Sie<br />
mehr Stärke wünschen aber nicht unbedingt einen lauteren Sound.<br />
Gesamtlautstärkepegel können sich mit Q-Änderungen ebenfalls<br />
ändern.<br />
• VCF Attack: Bindet Velocity zur Einschwingzeit der VCA Hüllkurve.<br />
Mit negativen Werten und sanfter Spielweise erreicht man kürzere<br />
Einschwingzeiten, kraftvollere Spielweise verlängert den Attack.<br />
Mit positiven Werten und sanfter Spielweise erreicht man längere<br />
Attack-Zeiten. Und wie Sie bereits richtig vermuten wird Attack<br />
durch kraftvollere Spielweise gekürzt.<br />
5. Wählen Sie Seite drei durch drücken der rechten Cursortaste.<br />
Die dritte Displayseite zeigt folgendes:<br />
VELOCITY TO<br />
Pan: +0%<br />
Sample Start: +0%<br />
Aux Envelope: +0%<br />
• Pan: Bindet Velocity zur Stereoplazierung. Bei 0% bleibt die<br />
Panoramaposition laut Dynamic Processing, 2. VCA erhalten egal<br />
wie sanft oder kraftvoll das Keyboard gespielt wird. Progressiv<br />
höhere Positivwerte heben das Stereo-Image durch kraftvollere<br />
Spielweise weiter nach rechts. Progressiv höhere Negativwerte heben<br />
das Stereo-Image durch kraftvollere Spielweise weiter nach links. Je<br />
höher der Wert umso größer die Differenz in der Stereo-ausbreitung,<br />
zwischen sanfter und kraftvoller Spielweise.
Key<br />
Played<br />
Soft<br />
Sample<br />
Start<br />
Key<br />
Played<br />
Hard<br />
Positive Velocity to Sample Start<br />
Der Parameter "Velocity to Sample Start " gestattet Ihnen per Velocity die Attack Charakteristika des<br />
Samples zu ändern. Diese Technik ist speziell in Verbindung mit perkussiven Samples effektiv.<br />
• Sample Start: Bindet Velocity an die Stelle wo das Sample zu spielen<br />
beginnt wenn Sie eine Taste anschlagen. Bei 0%, spielt das Sample<br />
normal, egal wie sanft oder kraftvoll Sie das Keyboard spielen.<br />
Progressiv höhere Positivwerte bewegen den Sample Startpunkt<br />
weiter in Richtung Sample-Ende wodurch der Attack-Teil des<br />
Samples abgeschnitten wird. Progressiv höhere Negativwerte<br />
bewegen den Startpunkt rückwärts, angefangen am Ende des<br />
Samples.<br />
• Auxiliary Env: Bindet Velocity an die Tiefe der Auxiliary Hüllkurve.<br />
Bei 0% bleibt der Effekt der Auxiliary Hüllkurve laut Dynamic<br />
Processing, 5. Auxiliary Envelope erhalten, egal wie sanft oder<br />
kraftvoll das Keyboard gespielt wird. Progressiv höhere Positivwerte<br />
erhöhen die Hüllkurventiefe bei kraftvollerer Spielweise. Progressiv<br />
höhere Negativwerte senken die Hüllkurventiefe bei kraftvollerer<br />
Spielweise.<br />
6. Drücken Sie ENTER um das Submodul zu verlassen. Der<br />
<strong>ESI</strong>-<strong>4000</strong> kehrt zur Modulidentifikation zurück.
7. Keyboard-<br />
Mode<br />
✱ Tip: Haben Sie einen Sound-Effekt<br />
hinter einer melodischen Linie gelayert, und<br />
wollen nicht, daß dieser während des<br />
Spielens der Melodie transponiert wird,<br />
einfach den Sound-Effekt auf Nontranspose<br />
einstellen.<br />
Dieses Modul läßt Sie die Art und Weise der Notenverarbeitung der von<br />
Ihnen gespielten Noten (nicht Samples) verändern. Optionen enthalten<br />
einen Gate oder Trigger Hüllkurven-Mode, einen monophonen Solo-<br />
Mode und eine Nontranspose Funktion zur Aufrechterhaltung einer<br />
konstanten Tonhöhe über eine ganze Zone.<br />
1. Aktivieren Sie das Dynamic Processing Modul.<br />
2. Selektieren Sie Submodul 7.<br />
3. Bewegen Sie den Cursor auf den/die zu justierenden Parameter<br />
und selektieren Sie die gewünschten Werte mit dem Alpha-Dial.<br />
Die erste Seite zeigt folgendes:<br />
KEYBOARD MODE<br />
Mode: trigger<br />
Solo: off<br />
Nontranspose: off<br />
• Env Mode: Wählt zwischen die Modi Gate und Trigger. Im Gate-<br />
Mode reagieren die AHDSR Hüllkurven wie bereits zuvor<br />
beschrieben. Durch Drücken einer Taste werden die AHDS Phasen<br />
zyklisch durchlaufen, und Loslassen einer Taste leitet die Release<br />
Phase ein. Wird im Trigger-Mode eine Taste nur kurzzeitig gedrückt,<br />
werden die AHR Phasen zyklisch durchlaufen und die Decay- und<br />
Sustain-Phase ignoriert. Der Trigger-Mode ist gewöhnlich der beste<br />
Mode, um den <strong>ESI</strong>-<strong>4000</strong> von externen Drum-Pads aus zu triggern.<br />
• Solo: Stellt die Spielweise eines monophonen Synthesizers bereit mit<br />
Einzeltriggerung und Last-Note-Priorität. Solo-Mode erzeugt<br />
realistischere Effekte wenn mit monophonen Instrumentalklängen<br />
gearbeitet wird wie z. B. Solo-Trompete, -Flöte und -Saxophon, da<br />
Ihnen dieser Mode nicht das Spielen von Akkorden erlaubt.<br />
• Nontranspose: Läßt das Spielen eines Samples in der zugewiesenen<br />
Zone nur mit der Originaltonhöhe zu - es erfolgt keine Transponierung.<br />
Das ist hilfreich zur Feststellung der Originaltonhöhe mit<br />
der ein Sample aufgenommen wurde. Nontranspose ist auch für den<br />
Fall nützlich, wenn Sie Drum-Parts auf dem Keyboard spielen. Das<br />
Zuweisen eines Drum-Sounds auf einen Bereich der aus mehreren<br />
Tasten besteht bietet ein leichteres Ziel zum Anschlagen als<br />
gezwungen zu sein eine Einzeltaste anzuschlagen.<br />
4. Drücken Sie ENTER um das Submodul zu verlassen. Der <strong>ESI</strong>-<strong>4000</strong><br />
kehrt zur Modulidentifikation zurück.
8. Freigabe<br />
der<br />
Echtzeitcontroller<br />
Diese Funktion gestattet Ihnen das Freistellen bestimmter Echtzeit<br />
Controllerziele innerhalb einer Zone von der Beeinflussung durch<br />
Echtzeitcontroller. Off schützt das Echtzeit Controllerziel davor von<br />
Echtzeitcontrollern beeinflußt zu werden. On (Voreinstellung) gestattet<br />
die Beeinflussung der Ziele durch Echtzeitcontroller.<br />
Beispiel: Angenommen das Pitchwheel soll nur die obere<br />
Keyboardhälfte beeinflussen und nicht die untere Hälfte. Wählen Sie die<br />
untere Keyboardhälfte als aktuelle Zone und schalten dann in diesem<br />
Screen Pitch aus (Off). Das war´s!<br />
1. Aktivieren Sie das Dynamic Processing Modul.<br />
2. Selektieren Sie Submodul 8.<br />
3. Bewegen Sie den Cursor auf den/die zu justierenden Parameter<br />
und selektieren Sie die gewünschten Werte mit dem Alpha-Dial.<br />
Die erste Seite zeigt folgendes:<br />
CONTROLLERS ENABLE<br />
Pitch: on<br />
VCF Cutoff: on<br />
Level: on<br />
4. Wählen Sie Displayseite zwei mit der rechten Cursortaste. Diese<br />
Seite kontrolliert folgende Echtzeit Controllerziele:<br />
CONTROLLERS ENABLE<br />
LFO->Pitch: on<br />
LFO->VCF Cutoff: on<br />
LFO->VCA: on<br />
5. Wählen Sie Displayseite drei mit der rechten Cursortaste. Diese<br />
Seite kontrolliert folgende Echtzeit Controllerziele:<br />
CONTROLLERS ENABLE<br />
Attack: on<br />
Pan: on<br />
6. Drücken Sie ENTER um das Submodul zu verlassen. Der <strong>ESI</strong>-<br />
<strong>4000</strong> kehrt zur Modulidentifikation zurück.
9. Channel<br />
Assignment<br />
Mit dieser Funktion können Sie die Anzahl der Stimmen, für eine<br />
bestimmte Zone reduzieren. Das “Assign Group” System gestattet es<br />
Ihnen, die gewünschte Anzahl der Stimmen, sowie einen bestimmten<br />
Ausgang einer beliebig definierbaren Zone zuzuordnen.<br />
Die Zones können nur Ausgänge innerhalb ihrer zugeordneten<br />
Channelgruppen verwenden. Diese Channel oder auch Stimmengruppen<br />
sind in sich “autark” und kommen sich nicht mit den Stimmen anderer<br />
Gruppen ins Gehege. Der Default Mode ist Poly All, und gestattet die<br />
freie Verwendung aller 64 Stimmen. Wenn es bereits zugeordnete<br />
Gruppen von Stimmen gibt, werden diese durch die Poly All Gruppe<br />
nicht in Anspruch genommen. Praktisch bedeutet dies, daß die<br />
Zuordnung einzelner Voices in Gruppen wichtige Teile davor schützt,<br />
daß ihnen Stimmen gestohlen werden, falls der <strong>ESI</strong> an die Grenzen<br />
seiner Stimmkapazität kommt.<br />
Auf der anderen Seite können Sie dadurch z.B. einen High Hat Mode<br />
simulieren, in dem Sie eine offene und geschlossene High Hat dem<br />
selben Monokanal zuordnen, sodaß die geschlossene High Hat die<br />
offene High Hat abbricht.<br />
Es gibt folgende Möglichkeiten:<br />
• Poly All: Poly All ist die Default (Basis) Einstellung und kann<br />
verwendet werden, wenn keine besonderen Notwendigkeiten<br />
gegeben sind. Es werden alle 64 Stimmen des <strong>ESI</strong> verwendet.<br />
• Poly 16 A-B: Es gibt zwei Gruppen von jeweils 16 Kanälen. Die<br />
Stimmen werden dynamisch gespielt, pro Gruppe gibt es jedoch nur<br />
16 an der Zahl.<br />
• Poly 8 A-D: Vier Gruppen mit jeweils 8 Stimmen. Auch hier werden<br />
die Stimmen dynamisch verteilt und jede Gruppe hat 8 Stimmen.<br />
• Poly 4 A-D: Vier Gruppen von jeweils 4 Stimmen. Die Stimmen<br />
werden dynamisch verteilt und jede Gruppe hat vier Stimmen.<br />
• Poly 2 A-D: Vier Gruppen mit jeweils 2 Stimmen. Hierbei werden<br />
pro Gruppe nur zwei Stimmen verwendet.<br />
• Mono A-I: Hierbei handelt es sich um neun monophone Stimmen.<br />
Jede Stimme, die demselben Buchstaben zugeordnet ist, bricht eine<br />
vorhergehende ab. Andere Stimmen werden dadurch nicht in<br />
Anspruch genommen.<br />
Hier nun ein Beispiel um zu erklären, wie dies funktioniert. Nehmen Sie
! Achtung: Befindet sich in der Submix-<br />
Buchse kein Klinkenstecker, erfolgt eine<br />
automatische Umleitung der Zone(n), die<br />
diesem Anschluß zugewiesen wurde(n), zu<br />
den Hauptausgängen (Main Outputs).<br />
an, Sie arbeiten mit einem Drum Pattern. Sie möchten, daß dem Drum<br />
Pattern unter keinen Umständen Stimmen gestohlen werden, ganz egal<br />
wie komplex diese Sequenz auch sein mag. Außerdem möchten Sie, daß<br />
die Closed High Hat die Open High Hat abschneidet, um so den Klang<br />
eines natürlichen Drum Kits zu simulieren.<br />
Assignment Groups<br />
A. Wählen Sie die Open High Hat an und ordnen Sie diese einer der<br />
Monogruppen (Mono A) zu. Ordnen sie die Closed High Hat der<br />
selben Gruppe zu (Mono A).<br />
B. Wählen Sie die Zone für den Rest der Drums an und ordnen Sie<br />
diese der Gruppe Poly 4 oder Poly 8 zu.<br />
Zuordnen der Zones zu Gruppen:<br />
1. Drücken Sie den Dynamic Processing Key.<br />
2. Wählen Sie Channel Assignment (9) es erscheint die folgende<br />
Screen.<br />
CHANNEL ASSIGNMENT<br />
AssignGroup:Poly All<br />
Submix: main<br />
3. Bewegen Sie den Cursor runter auf die dritte Zeile und wählen Sie<br />
eine Assignment Gruppe an.<br />
4. Bewegen Sie den Cursor runter auf die letzte Zeile und wählen Sie<br />
einen Submixausgang an.<br />
5. Drücken Sie ENTER, um das Submodule zu verlassen. Der <strong>ESI</strong><br />
kehrt zurück auf die erste Page des Modules.
10 Anhang<br />
<strong>ESI</strong> Turbo ..................................... 211<br />
Die Effekt Programme .................. 222<br />
SCSI benutzen.............................. 224<br />
Keyboard Zeichentabelle.............. 238<br />
<strong>ESI</strong>-<strong>4000</strong> Menü-Map .................... 239<br />
MIDI-Tastennummern ................. 240<br />
MIDI-Implementationstab............ 241<br />
Spezifikationen ............................ 242<br />
Fehlercodes .................................. 243<br />
Troubleshooting ........................... 245<br />
Garantie ....................................... 249<br />
Index ............................................ 250
<strong>ESI</strong> TURBO<br />
Mit der <strong>ESI</strong> Turbo Option erweitern Sie Ihren <strong>ESI</strong> um einige entscheidende<br />
neue Möglichkeiten, nämlich: zwei 24-bit Stereo Digital Effekt Prozessoren<br />
mit über 70 Effekt Algorithmen; S/PDIF digital I/O Ein- und Ausgänge,<br />
durch Sie Ihren <strong>ESI</strong> mit anderen digitalen Geräten direkt verbinden können;<br />
sowie zwei weitere Submix Ausgänge, die Ihnen das eigentliche Bearbeiten<br />
und Mischen der einzelnen Sounds erst richtig ermöglichen.<br />
Auf der Rückseite der Turbo Option finden Sie fünf Klinkenbuchsen.<br />
Bei den drei 6,5 mm Klinkensteckern handelt es sich um den FX Ausgang<br />
und um die Submixausgänge. Alle drei sind Stereoklinken. Der linke Kanal<br />
befindet sich auf der Spitze des Steckers, der rechte Kanal befindet sich auf<br />
dem mittleren Ring des Steckers. Verwenden Sie bitte ein Stereo “Y” Kabel,<br />
um an beide Kanäle dieser Ausgänge heranzu- kommen. Ein Stereo Y-Kabel<br />
ist bereits in der Turbo Option mit enthalten. Weitere Y-Kabel erhalten Sie<br />
bei Ihrem Elektronik- oder Musikhändler bzw. demnächst an jedem<br />
Postschalter.<br />
Am Effektausgang finden Sie das Signal des Hauptausgangs, versehen mit<br />
den Effekten der Effekt Prozessoren. Sollten MIDI Kanäle oder Keyboard<br />
Zones auf den Main Ausgang programmiert sein, liegen sie sowohl am FX<br />
Ausgang als auch am Main Ausgang an. Die Submix Ausgänge sind in der<br />
Lage zu erkennen, ob sich in ihnen ein Stecker befindet. Ist dies nicht der<br />
Fall, werden die Signale, die eigentlich auf die Submix Ausgänge geroutet<br />
sind, automatisch auf den FX Ausgang weitergeleitet. D.h.: Auch wenn Sie<br />
Presets auf einen der Submixausgänge geroutet haben, sich dort aber kein<br />
Stecker befindet, landet das Preset auf jeden Fall auf dem FX - Ausgang!!<br />
Der S/PDIF Ein- und Ausgang gestattet es dem <strong>ESI</strong>, digitale Audiodaten<br />
mit anderen digitalen Geräten, die wiederum mit einem S/PDIF Digital<br />
Interface ausgestattet sind, in beiden Richtungen auszutauschen, sprich<br />
zu überspielen. Indem sie das Signal, das ja bereits mindestens einmal<br />
gewandelt ist, auf der digitalen Ebene belassen, erhalten Sie die bestmögliche<br />
Übertragungsqualität. Mit Hilfe des digitalen Eingangs können Sie direkt<br />
von einem CD Player, DAT Recorder oder einem externen A/D Wandler<br />
sampeln. Am Digital Ausgang liegen die selben Daten an, wie am FX<br />
Ausgang. Der digitale Ausgang ist immer aktiv.
Effects<br />
Hinweis: Im Unterschied zu normalen<br />
Mischpulten, wird das Orginal (Dry-Signal)<br />
abgesenkt, sobald sie die Stärke des Sends<br />
über 50% ansteigen lassen. Dies sorgt dafür,<br />
daß es bei hohen Effektanteilen nicht zu<br />
Overloads kommt.<br />
Der Dual Effect Processor<br />
Denken Sie immer daran, daß der <strong>ESI</strong> zwei Stereoeffektprozessoren hat,<br />
der von allen Presets angesprochen werden kann. Wenn Sie ein einzelnes<br />
Preset spielen, sind beide Prozessoren als Teil dieses Presets vorhanden.<br />
Das untere Diagramm zeigt, wie die Effekte im Signalweg integriert sind.<br />
Es handelt sich um ein paralleles send/return Modell wie es auch in<br />
Mischpulten verwendet wird.<br />
Während der Prozessor “A” Reverb- und Delayeffekte liefert, beinhaltet<br />
Prozessor “B” Chorus und Flange Effekte. Es gibt 24 “A” und 26 “B”<br />
Effekte. Zusätzlich zum Effekttyp gibt es für jeden Effekt zwei User<br />
programmierbare Parameter. Die “A” Effekte haben eine<br />
programmierbare Decay Time sowie einen Höhenfilter. Die “B” Effekte<br />
haben ein programmierbares Feedback, LFO Rate und Delay Time.<br />
Die Effects Sends<br />
Auf einem herkömmlichen Mischpult können Sie den Signalanteil, der<br />
in die jeweiligen Effekte geht, für jeden einzelnen Kanal regeln (Sends).<br />
Dadurch kann jeder einzelne Kanal in einen etwas anderen Raum gestellt<br />
werden.Die Effekte des <strong>ESI</strong> benutzen das gleiche Konzept, arbeiten<br />
jedoch auf etwas unterschiedliche Weise. Sie haben vier Effekt Busse:<br />
Main, Sub 1, Sub 2, und Sub 3. Jede Stimme oder jeder von Ihnen<br />
bestimmbare MIDI Kanal kann auf einen der vier Busse gelegt werden.<br />
Jeder Effekt Prozessor hat vier Send Regler, mit denen Sie das Verhältnis<br />
wet/dry mix für jeden Effekt Bus einstellen können. 0% bedeutet dabei<br />
dry (ohne Effekt), wohingegen ein Wert von 50% eine gleichwertige<br />
Mischung zwischen Original und Effekt darstellt.<br />
Dynamic Processing,<br />
Channel Assignment (9).<br />
CHANNEL ASSIGNMENT<br />
Assign Group:Poly All<br />
Submix: main
! Achtung: Um in der MIDI Mix Screen<br />
Kanäle zu ändern, müssen Sie sich im<br />
Multimode befinden.<br />
Diese Einstellungen werden für jede Stimme in der Preset Edit/Amplifier<br />
Screen vorgenommen, können jedoch in der Mulitmode Screen<br />
überschrieben werden, indem man das Submix Setting von “Voice” auf<br />
“Sub 1, 2 oder 3” umstellt. Dadurch wird das auf diesem bestimmten MIDI<br />
Kanal liegende Preset auf den angewählten Effekt Buss geschickt.<br />
Auf der unteren Screen sehen Sie folgende Konfiguration: MIDI Channel 4<br />
ist auf den Submix 1 Buss geroutet, wogegen die auf den anderen Kanälen<br />
liegenden Presets ihre Original Settings (Voice) behalten haben.<br />
Master/Global,<br />
MIDI (9), MIDI Mix (1).<br />
MIX C=01 VOLUME=127<br />
zzz1 zzzz zzzz zzzz<br />
Das Submix Routing landet ebenfalls auf den Einzelausgängen auf der<br />
Rückseite. Diese Signale haben kein Effektsignal mit sich; die<br />
Effektprozessoren sind nur mit dem Main Output verbunden.<br />
Wenn sich ein Stecker in einem der Einzelausgänge befindet,<br />
wird das Signal, das auf diesem Buss liegt, nicht mehr von den<br />
Effekt Prozssoren behandelt. Dadurch haben Sie bis zu drei<br />
Mischungen ohne Effekt und eine Mischung mit Effekt aus dem Main<br />
Output.<br />
Das oben gezeigte Diagramm zeigt, wie verschiedene Voices oder MIDI Kanäle auf die vier Busse<br />
geroutet werden können. Die einzelnen Signallinien stellen natürlich Stereosignale dar.
Hinweis: Die Effekt Parameter werden<br />
im Anhang, beginnend auf der Seite 226<br />
näher erläutert.<br />
Three-way Effect Control<br />
Sie können die Effekte sehr flexibel handhaben. Die Prozessoren können<br />
auf drei verschiedene Arten kontrolliert werden, um sie der aktuellen<br />
Situation und Ihrem persönlichen Geschmack anzupassen.<br />
1. Sie können als Teil eines Presets programmiert werden (Omni<br />
oder Poly Modes).<br />
2. Sie können von der Master Effect Section programmiert<br />
werden, um entweder ein einzelnes Preset zu spielen (Preset<br />
Effect Type auf “Master” eingestellt) oder im Multi Mode zu<br />
spielen.<br />
3. Sie können MIDI Kanal abhängig im Multi Mode programmiert<br />
werden.<br />
Effekte als Bestandteil des Presets<br />
Wenn Sie ein einzelnes Preset spielen, sind die Effekte üblicherweise ein<br />
Bestandteil dieses Presets.<br />
Programmierung des Effektes als Teil des Presets:<br />
1. Drücken Sie den Preset Definition Key. Die LED leuchtet, und es<br />
erscheint die Preset Definition Screen.<br />
2. Wählen Sie das Effekt Submenu (9). Es erscheint das Effekt<br />
Menu.<br />
3. Wählen Sie Effekt A (0) oder Effekt B (1).<br />
4. Wählen Sie einen Effekt mit Hilfe des Datawheels oder der<br />
INC/DEC Keys. Verwenden Sie nicht das “Master Effekt” Setting, da<br />
in diesem Fall diejenigen Effekte verwendet werden, die im Master<br />
Menue eingestellt wurden.<br />
PRESET EFFECT A<br />
Effect:<br />
Hall 2<br />
5. Drücken Sie den rechten Cursor Key. Es erscheint die Effekt<br />
Parameter Screen. Stellen Sie nun die Decay Time sowie den HF<br />
Damping Parameter Ihren Vorstellungen entsprechend ein.<br />
PRESET EFFECT A<br />
Decay Time: 56<br />
HF Damping: 80<br />
FxB==>FxA: 0<br />
6. Drücken Sie den rechten Cursor Key erneut, um auf die Effect<br />
Sends Screen zugelangen.
7. Stellen Sie die Höhe des Effekt Sends entsprechend Ihren<br />
Vorstellungen ein.<br />
PRESET EFFECT A<br />
Sends:<br />
Main: 15% Sub2: 0%<br />
Sub1: 0% Sub3: 0%<br />
8. Drücken Sie den Escape Key, um auf die Haupteffekt Screen<br />
zurückzukehren. Wenn Sie nun die Einstellungen des Effekt B<br />
verändern wollen, wählen Sie Preset Effekt B (1) an und stellen Sie die<br />
Parameter genauso ein, wie Sie es vorher für den “A” Effekt getan<br />
haben.<br />
9. Speichern Sie die Bank ab. Die programmierten Effekte werden<br />
zusammen mit der Bank gespeichert und bleiben erhalten.<br />
Master Effects<br />
Sie können die Effekte auch auf übergeordneter Ebene im Omni und<br />
Poly Mode einsetzen. Dadurch können Sie z.B. jedes beliebige Preset<br />
durch eine voreingestellte Effect Konfiguration schicken.<br />
Effekte global für alle Presets programmieren:<br />
1. Drücken Sie den Preset Definition Key. Die LED leuchtet, und es<br />
erscheint die Preset Definition Screen.<br />
2. Wählen Sie das Effekt Submenue an (9). Es erscheint das Effekt<br />
Menue.<br />
3. Wählen Sie den Effekt A (0) an.<br />
4. Stellen Sie den Effekt auf “Master Effects”, indem Sie das Data<br />
Wheel oder die INC/DEC Keys verwenden.<br />
5. Drücken Sie den Escape Key, und wählen dann Effect B (1) an.<br />
6. Stellen Sie auch hier den Effekt auf “Master Effects” mit Hilfe<br />
des Data Wheels oder der INC/DEC keys.<br />
7. Drücken Sie den Master/Global Key. Es erscheint das Master/<br />
Global Menue.<br />
8. Wählen Sie Effekts (4). Es erscheint die Haupt Effekt Screen.<br />
9. Wählen Sie Master Effekt A (0). Es erscheint die folgende Screen.<br />
MASTER EFFECT A<br />
Effect:<br />
Warm Hall<br />
10. Drücken Sie den rechten Cursor Key. Es erscheint die Effekt<br />
Parameter Screen. Stellen Sie die Parameter entsprechend Ihrer<br />
Vorstellungen ein.
Hinweis: Die Effekt Parameter werden<br />
im Anhang, beginnend auf der Seite 226<br />
näher erläutert.<br />
MASTER EFFECT A<br />
Decay Time: 40<br />
HF Damping: 64<br />
FxB==>FxA: 0<br />
11. Drücken Sie den rechten Cursor Key erneut, um auf die Effekt<br />
Sends Screen zugelangen. Stellen Sie die Stärke des Effekt Sends<br />
entsprechend Ihren Vorstellungen ein.<br />
MASTER EFFECT A<br />
Sends:<br />
Main: 20% Sub2: 0%<br />
Sub1: 0% Sub3: 0%<br />
12. Drücken Sie auf Enter, um diese Einstellungen abzuspeichern.<br />
Wenn Sie in den Einstellungen des Effekt B etwas verändern wollen,<br />
drücken Sie auf den Escape Key, um auf die Haupt Effekt Screen<br />
zurückzukehren.Wählen Sie dort erneut Master Effekt B (1) an und<br />
stellen Sie die Werte erneut ein, so wie Sie es vorher mit dem “A”<br />
Effekt gemacht haben.<br />
Einsatz des Master Effects im Multi Mode<br />
Im Multi Mode können die beiden Effect Prozessoren entweder aus der<br />
Master Section gesteuert werden oder ihre Einstellungen beziehen sich<br />
auf einen bestimmten MIDI Kanal. Da bis zu 16 Presets zur gleichen Zeit<br />
im Multi Mode spielen können, kann natürlich nicht für jedes Preset ein<br />
separater Effect eingestellt werden, denn es gibt ja nur zwei Effekt<br />
Prozessoren!<br />
Programmierung der Effekte global für alle Presets:<br />
1. Drücken Sie den Master/Global Key. Die LED leuchtet, und es<br />
erscheint die Memory Statistics Screen.<br />
2. Wählen Sie Effekts (4) an. Es erscheint die Haupt Effekt Screen.<br />
3. Wählen Sie das Effekts Setup (2). Es erscheint die folgende<br />
Screen.<br />
EFFECT SETUP<br />
Effects: Enabled<br />
Multimode Control:<br />
master settings<br />
4. Wählen Sie nun im “Multimode Control” Feld die Einstellung<br />
Master Settings an. Hierdurch werden nun die Effekte, die im<br />
Mastermenue eingestellt wurden, für das Preset verwendet.
5. Drücken Sie nun auf Enter, um die Einstellungsänderung zu<br />
bestätigen.<br />
6. Wählen Sie erneut Effekts (4) an, um die Master Effekts<br />
einzustellen. Es erscheint die Main Effekt Screen.<br />
7. Wählen Sie den Master Effekt A (0) an. Es erscheint die folgende<br />
Screen.<br />
MASTER EFFECT A<br />
Effect:<br />
Warm Hall<br />
8. Drücken Sie den rechten Cursor Key. Es erscheint die Effekt<br />
Parameter Screen. Stellen Sie die Effekt Parameter entsprechend Ihren<br />
Vorstellungen ein.<br />
MASTER EFFECT A<br />
Decay Time: 40<br />
HF Damping: 64<br />
FxB==>FxA: 0<br />
9. Drücken Sie den rechten Cursor Key erneut, um auf die Effekt<br />
Sends Screen zu gelangen. Stellen Sie nun hier die Stärke des Effekt<br />
Sends entsprechend Ihrem Geschmack ein. (Gut fetten, aber nicht<br />
schmieren, gelle.)<br />
MASTER EFFECT A<br />
Sends:<br />
Main: 20% Sub2: 0%<br />
Sub1: 0% Sub3: 0%<br />
10. Wenn Sie nun die Einstellungen des Effekt B ändern möchten,<br />
drücken Sie auf den Escape Key um auf die Main Effekt Screen<br />
zurückzugelangen. Wählen Sie den Master Effekt B (1) an und ändern<br />
Sie die Werte genauso, wie Sie es im “A” Effekt bereits erfolgreich<br />
gemacht haben.<br />
11. Drücken Sie Enter, um die so eingestellten Daten zu<br />
speichern.
✱ Tip: Schauen Sie sich ruhig das<br />
Routing Diagram auf der Seite 213 näher an.<br />
! Achtung: Um Kanäle in der MIDI Mix<br />
Screen zu ändern, müssen Sie sich im<br />
Multimode befinden.<br />
Zuweisung von MIDI Kanälen auf bestimmte Ausgänge.<br />
Wenn sich der <strong>ESI</strong> im Multimode befindet, kann jeder MIDI Kanal<br />
einem der drei Ausgänge (Main oder Submix) zugeordnet werden. Das<br />
Intereressante an dieser Technik liegt darin, daß dies unabhängig vom<br />
Preset geschieht. Sobald sich ein Stecker in einem der Submix Ausgänge<br />
befindet, durchlaufen die Signale, die an diesem Ausgang anliegen nicht<br />
mehr den Effekt Prozessor. Hierdurch können Sie drei trockene<br />
(effektfreie) Mixe aus dem <strong>ESI</strong> herausholen, sowie einen mit Effekten<br />
versehenen Mix aus dem Hauptausgang. Sie können für jedes Preset<br />
individuell einstellen, wie stark das Preset mit einem Effekt versehen<br />
wird. Ein Beispiel: Sie wollen einem Klaviersound nur einen geringen<br />
Hallanteil verpassen, während Sie auf den Drums deutlich mehr Hall<br />
haben wollen.<br />
1. Wählen Sie vom Master/Global Module ausgehend das MIDI<br />
Submodule (9) an.<br />
2. Wählen Sie MIDI Mix (1). Es erscheint die folgende Screen.<br />
MIX C=01 Volume=127<br />
zzzz zzzz zzzz zzzz<br />
3. Sie können den gewünschten MIDI Kanal mit Hilfe der Links/<br />
Rechts Cursor Tasten anwählen. Mit den Up/Down Cursor Keys<br />
stellen Sie nun Volume, Panorama oder den gewünschten Submix<br />
Ausgang für jeden MIDI Kanal ein. Bewegen Sie nun bitte den Cursor<br />
auf die untere Zeile. Die 16 Spalten zeigen die 16 MIDI Kanäle von<br />
links nach rechts an.<br />
4. Verwenden Sie das Data Wheel oder die INC/DEC Keys um, für<br />
jeden Kanal einen der vier möglichen Ausgänge anzuwählen. (Main,<br />
1, 2, oder 3). Die Effektstärke für jeden Bus stellen Sie im Master<br />
Effekts Menue ein.<br />
MIX C=01 Volume=127<br />
M1MM 2MM2 123M MMMM<br />
Sie können die Submix Busse abhängig von verschiedenen Keyboard<br />
Zones programmieren. Dadurch können Sie z.B. verschiedenen<br />
Keyboardbereichen unterschiedliche Effektstärken oder auch auch ganz<br />
unterschiedliche Effekte zuordnen. Bei einer Zone kann es sich um einen<br />
beliebig großen oder kleinen Keyboardbereich handeln. Da sie vier Busse<br />
(Ausgänge) haben, können Sie somit jedem Preset bis zu vier Effektmixe<br />
zuordnen.
In diesem Diagramm sehen Sie die verschiedenen Module und Einstellungen, die verwendet werden, um verschiedene Effekte verschiedenen Keyboard<br />
Zonen zuzuordnen. In diesem Beispiel ist das Keyboard in zwei Teile aufgesplittet, wobei die untere Abteilung mit einem Hall und die obere mit einem<br />
Echo-Effekt versehen wurde.<br />
Zuordnen der Keyboard Zones auf verschiedene Submix Busse.<br />
Stellen Sie mit Hilfe des Data Wheels oder der INC/DEC Keys den<br />
Submix Bus auf “z” ein. Nun weden die Einstellungen für die Submix<br />
Busse durch die Zuordnung derjenigen Keyboard Zones bestimmt, die<br />
diesem MIDI Kanal zugeordnet sind.
✱ Tip: Wenn Sie schon einmal darüber<br />
nachgedacht haben, reine Effektpresets, also<br />
solche die, keine Samples beinhalten, zu<br />
erzeugen, dann sind sie ein ganz Schlauer.<br />
Wenn Sie nämlich solche “Effects Presets”<br />
im Multimode Effects Control Channel<br />
verwenden, können Sie mit Hilfe von<br />
Program Changes Effekte während einer<br />
laufenden Sequenz wechseln.<br />
Einstellen der Submix Zuordnung in einer Zone:<br />
1. Verlassen Sie das Master Module.<br />
2 Wählen Sie das Preset an, dessen Kanal Sie auf Zone (z)<br />
eingestellt haben.<br />
3. Drücken Sie den Dynamic Processing Key. Die LED leuchtet und<br />
es erscheint die Dynamic Processing Screen.<br />
4. Wählen Sie eine Zone (0) an. Bestimmen Sie nun einen Keyboard<br />
Bereich, indem Sie zunächst die entsprechende untere Taste drücken,<br />
und dann die obere Taste des Bereiches, den Sie wünschen.<br />
5. Wählen Sie das Channel Assignment Submodule (9). Es<br />
erscheint die folgende Screen.<br />
CHANNEL ASSIGNMENT<br />
AssignGroup:Poly All<br />
Submix: main<br />
6. Bewegen Sie den Cursor auf die untere Zeile, und wählen Sie<br />
mit Hilfe des Data Wheels oder der INC/DEC Keys einen der Submix<br />
Busse an.<br />
7. Um eine weitere Zone einzustellen, drücken Sie auf Escape und<br />
gehen zurück auf die “Select Zone” Screen, um erneut eine Zone<br />
anzuwählen. Ändern Sie nun, wie gewünscht, die Submix<br />
Zuordnungen für die neue Zone.<br />
8. Speichern Sie Bank ab!<br />
Einsatz der Effects Channel Settings im Multi Mode<br />
Im Multi Mode können die Effect Einstellungen durch die Einstellungen<br />
eines Presets auf einem bestimmten MIDI Channel kontrolliert werden. Es<br />
wird ein MIDI Kanal als der “Multimode Effects Control Channel” definiert.<br />
Dadurch werden die Effekte immer durch das jenige Preset bestimmt,<br />
welches auf diesem MIDI Kanal eingestellt wurde. Durch diese Funktion<br />
können Sie z.B. Effekte während einer Sequenz ändern und sogar die<br />
Einstellungen der Effekte von einem Sequencer aus in Realtime steuern<br />
und programmieren.
Einstellen des Effects Control Channels:<br />
1. Drücken Sie den Master Key. Die LED leuchtet, und es erscheint<br />
die Memory Statistics Screen.<br />
2. Drücken Sie den Effects (4). Es erscheint das FX Menue.<br />
3. Drücken Sie den Effects Setup. Es erscheint das Effects Setup<br />
Menu.<br />
EFFECT SETUP<br />
Effects: Enabled<br />
Multimode Control:<br />
preset on channel 16<br />
4. Bewegen Sie den Cursor auf das Multimode Effect Control<br />
Feld.<br />
5. Wählen Sie den Effect Control Channel, indem Sie Data Entry<br />
Control oder die +/-Tasten benutzen.<br />
6. Drücken Sie den Enter Key drei Mal, um diese Einstellungen<br />
abzuspeichern und auf die Main Screen zurückzukehren.<br />
Effect Bypass<br />
Mit Hilfe dieser Funktion können Sie beide internen Effekte abschalten.<br />
Dies ist sinnvoll, wenn Sie z.B. ausschließlich externe Effekte verwenden<br />
wollen, oder z.B. die Effekte für alle Presets abschalten möchten.<br />
Bypass der Effekte:<br />
1. Drücken Sie den Master Key. Die LED leuchtet und die Memory<br />
Statistics Screen erscheint.<br />
2. Drücken Sie den Effects (4). Es erscheint eine zweite Reihe mit<br />
Effektoptionen.<br />
3. Drücken Sie den Setup. Die Effect Setup Screen erscheint.<br />
EFFECT SETUP<br />
Effects: Enabled<br />
Multimode Control:<br />
preset on channel 16<br />
4. Sie können nun die Effekte mit dem Datawheel oder der inc/dec<br />
Keys ein und Ausschalten.<br />
5. Drücken Sie dreimal den Enter Key, um die Settings zu speichern<br />
und zur Mainscreen zurückzukehren.
Effect Programme<br />
A EFFECT TYPES B EFFECT TYPES<br />
Room 1-3 Chorus 1-5<br />
Hall 1 & 2 Doubling<br />
Plate Slapback<br />
Delay Flange 1-7<br />
Panning Delay Big Chorus<br />
Multitap 1 Symphonic<br />
Multitap Pan Ensemble<br />
3 Tap Delay<br />
3 Tap Pan Delay Stereo 1 & 2<br />
Soft Room Panning Delay<br />
Warm Room Delay Chorus<br />
Perfect Room Pan Delay Chorus 1 & 2<br />
Tiled Room Dual Tap 1/3<br />
Hard Plate Dual Tap 1/4<br />
Warm Hall Vibrato<br />
Spacious Hall Distortion 1 & 2<br />
Bright Hall Distorted Flange<br />
Bright Hall Pan Distorted Chorus<br />
Bright Plate Distorted Double<br />
BBall Court<br />
Gymnasium<br />
Cavern<br />
Concert 9<br />
Concert 10 Pan<br />
Reverse Gate<br />
Gate 2<br />
Gate Pan<br />
Concert 11<br />
Medium Concert<br />
Large Concert<br />
Large Concert Pan<br />
Canyon<br />
DelayVerb 1-3<br />
DelayVerb 4-5 Pan<br />
DelayVerb 6-9
Reverb (Hall)<br />
Ein Hall Programm soll die Akustik eines Raumes oder einer Halle<br />
simulieren. Die Halleffekte können verschiedene Hallen, Räume oder<br />
Hallplatten nachbilden. Zusätzlich gibt es bestimmte Effekte wie Gated<br />
Reverbs Multi Tap (early reflections), Delay und Panning Effekte. In den<br />
Hallprogrammen gibt es zwei einstellbare Parameter: Decay Time und<br />
High Frequency Damping (Höhenabsorptionsfilter).<br />
Die Decay Time ist die Zeit, die der Hall in einem Raum benötigt, um<br />
vollkommen abzuklingen, nachdem er zuvor von einem akustischen<br />
Signal angeregt wurde.<br />
Nach der sogenannten Pre-delay Phase hört man einzelne sehr kurze<br />
Reflektionen, die von den Wänden oder der Decke zurückgeworfen<br />
werden, Diese ersten Reflektionen, auch early reflection cluster genannt,<br />
sind natürlich stark abhängig von der Beschaffenheit des Raumes.<br />
Ungefähr 20 Millisekunden nach dem early reflection cluster beginnt der<br />
eigentliche Hall, dessem Verlauf Sie in einem Effect Prozessor mit der<br />
Decay Time einstellen können.<br />
Hohe Frequenzanteile verklingen normalerweise schneller als tiefe. Der<br />
High Frequency Damping Parameter gestattet es Ihnen, den<br />
entsprechenden Wert zu kontrollieren und somit die Charakteristik eines<br />
Raumes zu ändern. Räume oder Hallen mit harten oder glatten Oberflächen<br />
klingen lebendiger und dämpfen die hohen Frequenzanteile weniger.<br />
Räume, die mit klangabsorbierendem Material wie z.B. Vorhängen,<br />
Teppichen oder auch Leuten gefüllt sind, dämpfen natürlich mehr.<br />
Allgemeine Beschreibung<br />
Room Programme simulieren kleine Räume mit hoher<br />
Frequenzabsorption.<br />
Plates simulieren den typischen Klang von Hallplatten mit<br />
kurzen, schnellen Reflektionen und sind besonders für Vocals<br />
interessant.<br />
Hall Programme erzeugen die große, offene Atmosphäre einer<br />
Konzerthalle.<br />
Gated Reverbs lassen den Hall nur so lange klingen wie das<br />
Originalsignal hörbar ist (speziell für Drums).<br />
Delay Programme erzeugen Echo und Doppelungseffekte.<br />
Multi Tap Programme bestehen nur aus dem Reflection Cluster<br />
ohne nachfolgenden Hall.
Chorus<br />
Mit einem Chorus kann man einen Klang “fetter” machen oder z.B. eine<br />
Stimme klingen lassen als wären es viele Stimmen. Um diesen Effekt zu<br />
erreichen, werden eine oder mehrere Delays in das Originalsignal<br />
gemischt. Diese Delays sind so kurz, daß man sie nicht als einzelne<br />
Echos wahrnimmt, jedoch wiederum so lang, daß der sogenannte<br />
“Kammfiltereffekt” noch nicht auftritt. Zusätzlich werden diese Delays<br />
mit einem LFO moduliert. Dies erzeugt einen ähnlichen Effekt, der<br />
entsteht, wenn viele Instrumente zusammen spielen. Ein leichtes Feedback<br />
verstärkt dabei die Wirkung des Effektes.<br />
Alle Chorus Effekte im <strong>ESI</strong> sind echte Stereoeffekte, die zwei getrennte,<br />
jedoch zentral kontrollierte Delay Lines besitzen. Die Delay Zeiten sind<br />
für links und rechts jedoch leicht unterschiedlich, und die Phase des<br />
LFOs ist auf einem Kanal invertiert, um den Choruseffekt interessanter<br />
zu gestalten. Wenn die LFO Rate und Depth zu groß eingestellt sind,<br />
werden Sie keinen sehr realistischen Ensembleeffekt erzielen.<br />
Üblicherweise sollten Sie bei höheren LFO Rates einen geringeren<br />
Choruspegel wählen und umgekehrt.<br />
Doubling<br />
Wenn zu einem Klang ein Echo von ca. 26 Millisekunden hinzuaddiert<br />
wird, kann das Gehirn diese beiden Klänge getrennt erkennen. Wird<br />
diese Verzögerunszeit geringfügig variiert oder moduliert, entsteht der<br />
Eindruck, als würden wirklich zwei verschiedene Stimmen erzeugt.<br />
Slapback<br />
Slapback ist ein einzelnes, kurzes Echo im Bereich von 50 -60<br />
Millisekunden. Ein Klang, der mit einem Echo mit dieser Verzögerung<br />
versehen ist, klingt satter oder fetter.<br />
Stereo Flanger<br />
Ein Flanger Effekt entsteht, wenn man eine sehr kurze Verzögerung mit<br />
dem Originalsignal mischt. Dies erzeugt eine Anzahl von<br />
Frequenzauslöschungen, den sogenannten Kammfiltereffekt, wie am<br />
unteren Diagramm zu sehen ist. Da der Flanger also eine Art Filter ist,<br />
funktioniert er am besten mit obertonreichem Material wie z.B.<br />
Streichern.
Der Flanging Effect wurde ursprünglich erzeugt, indem man zwei<br />
Bandmaschinen mit identischen Aufnahmen miteinander<br />
synchronisierte. Nachdem beide Maschinen exakt synchronisiert waren<br />
und dann die Geschwindigkeit einer der beiden Maschinen verringert<br />
wurde, entstand der Flanging Effekt.<br />
Auch der Flanger ist ein echter Stereoeffekt. Die Delay Zeit wird durch<br />
einen LFO leicht moduliert. Dies wiederum variiert die<br />
Frequenzauslöschung und läßt den Klang somit lebendiger werden. Die<br />
LFO Rate steuert dabei die Geschwindigkeit der Modulation und die<br />
LFO Depth bestimmt die Stärke des Effekts.<br />
Der Feedback Control schickt einen bestimmten Anteil des verzögerten<br />
Signals zurück in die Delay Line. Je größer das Feedback ist, desto tiefer<br />
werden die Einkerbungen des Kammfilters.<br />
Delay<br />
Das Delay kann verwendet werden, um einen Klang zu doppeln, ein<br />
Hall-Predelay oder Echos zu erzeugen.<br />
Die Delay Time kann von 0 bis zu 635 Millisekunden eingestellt werden.<br />
Der Feedback Parameter bestimmt, wie oft das Echo wiederholt wird.<br />
Auch ein “unendliches” Delay ist möglich ohne das Risiko einer totalen<br />
Rückkoppelung.<br />
Stereo Delay<br />
Entspricht dem normalen Delay, jedoch handelt es sich um ein echtes<br />
Stereoecho. Ein wirkliches Stereo Sample wird also nicht<br />
“zwangsmonoisiert”. Auch hier beträgt die größte Delay Time 635<br />
Millisekunden.<br />
Panning Delay<br />
Ein Panning Delay verhält sich ähnlich wie die normalen Delays, jedoch<br />
wird das Echo zwischen links und rechts hin- und hergeworfen.<br />
Dual Tap<br />
Hierbei handelt es sich um Delay Lines, die das Signal an zwei beliebige<br />
Stellen im Panorama plazieren. Beim Einsatz von Feedback werden sehr<br />
komplexe, nicht zwangsweise vorhersehbare Ergebnisse erzielt. Die<br />
zusätzliche Angabe im Namen des Effektes (z.B. 1/3, 1/4) bezieht sich<br />
auf den rhythmischen Abstand der einzelnen Echos.<br />
Vibrato<br />
Hierbei handelt es sich um ein Delay, moduliert durch ein LFO, bei dem<br />
jedoch das Originalsignal nicht mehr erscheint. Die LFO Modulation<br />
erzeugt einen Dopplereffekt und klingt vollkommen anders als das<br />
Vibrato, was ein LFO erzeugt, der das Sample direkt moduliert.<br />
Distortion<br />
Hierbei handelt es sich um ein Soft-Clipping, mit dem zusätzliche<br />
Obertöne zum Basissound erzeugt werden. Also ähnliche einem<br />
Röhrenverstärker oder Verzerrer. Je höher der Pegel und damit der<br />
Verzerrungsgrad geht, desto mehr werden die Spitzen der Schwingungen<br />
“abgekappt”, sodaß im Extremfalle eine Rechteckschwingung entsteht.
Effect<br />
Parameters<br />
FX A<br />
Parameters<br />
Hinweis: Sollten Sie hier gerade die<br />
Preset Effekt Settings angewählt haben,<br />
erscheint eine Pop up Warning Screen,<br />
macht Sie auf diese Tatsache aufmerksam<br />
und fragt, ob Sie auf die Master Effekts<br />
Settings wechseln wollen. Ja, Ihr <strong>ESI</strong> <strong>4000</strong><br />
könnte glatt von Moulinex sein: Er denkt an<br />
alles!<br />
Der Effekt Parameter erlaubt das regeln der wichtigsten Aspekte des<br />
Effekts. Die Parameter für Effekte “A” sind: Decay Time, High Frequency<br />
Damping und Effect B bis Effect A. Die Parameter für Effekte “B” sind:<br />
Feedback, LFO Rate und Decay Time.<br />
Die Effekt Parameter befinden sich in den Master und Preset Definition<br />
Menus. Die Einstellungen sind abhängig davon, ob Sie Preset Effects<br />
oder Master Effects gebrauchen. Bei der folgenden Beschreibung werden<br />
wir annehmen, daß Sie die Preset Effects gebrauchen.<br />
Decay Time<br />
Mit diesem Parameter bestimmen Sie die Ausklingzeit, das Wegfaden eines<br />
Effektes. Bei einem Hallprogramm bestimmt dies somit die Raumgröße<br />
und das Reflektionsverhalten. Bei einem Delay Effekt wird durch diesen<br />
Parameter die Anzahl der Delays bestimmt.<br />
Ändern der Decay Time:<br />
1. Drücken Sie den Preset Definition Key. Es erscheint die zuletzt<br />
angewählte Preset Definition Screen.<br />
2. Drücken Sie den Effects (9). Es erscheint das Effekt Menue.<br />
3. Drücken Sie nun das Preset Effects A (0).<br />
4. Wählen Sie einen Effekt.<br />
PRESET EFFECT A<br />
Effect:<br />
Hall 2<br />
5. Drücken Sie nun den Right Cursor Key und es erscheint das<br />
Effects Parameters Menue.<br />
PRESET EFFECT A<br />
Decay Time: 56<br />
HF Damping: 80<br />
FxB==>FxA: 0<br />
6. Bewegen Sie nun den Cursor auf das Decay Time Feld.<br />
7. Stellen Sie die gewünschte Decay Time mit dem Alpha Dial oder<br />
den Inc/Dec Tasten ein.<br />
8. Drücken Sie den Preset Definition Key, um auf die Main Screen<br />
zurück zu gelangen.
HF Damping<br />
Hohe Frequenzanteile verklingen als erstes, nachdem ein Sound einen Raum<br />
“angeregt” hat. Mit diesem Parameter können Sie das HF Damping einstellen<br />
und haben somit eine weitere Kontrollmöglichkeit über die Charakteristik<br />
des Raumes. Räume mit glatten, harten Oberflächen erzeugen sehr viele<br />
Reflektionen und haben eine geringe Höhen Dämpfung. Räume, die voll<br />
sind mit sehr viel weichem, absorbierenden Material (wie z.B. Leuten) haben<br />
einen hohen Dämpfungs-Faktor.<br />
Ändern des High Frequency Damping:<br />
1. Drücken Sie den Preset Definition Key. Es erscheint die zuletzt<br />
angewählte Preset Definition Screen.<br />
2. Drücken Sie den Effects (9). Es erscheint das Effects Menue.<br />
3. Drücken Sie den Preset Effect A (0).<br />
4. Wählen Sie einen Effekt.<br />
PRESET EFFECT A<br />
Effect:<br />
Hall 2<br />
5. Drücken Sie nun den Right Cursor Key und es erscheint das<br />
Effects Parameters Menue.<br />
PRESET EFFECT A<br />
Decay Time: 56<br />
HF Damping: 80<br />
FxB==>FxA: 0<br />
6. Bewegen Sie nun den Cursor auf das HF Damping Feld.<br />
7. Stellen Sie die gewünschte HF Damping mit dem Alpha Dial oder<br />
den Inc/Dec Tasten ein.<br />
8. Drücken Sie den Preset Definition Key, um auf die Main Screen<br />
zurück zu gelangen.
Hinweis: Da es sich bei diesen Werten<br />
um Werte für Sends handelt, lassen Sie den<br />
gesamten Main Send durch Effekt B laufen,<br />
drehen BflA voll auf und stellen den Main<br />
Send auf Effekt A runter auf null. Durch<br />
diesen Trick wird der gesamte Effekt B durch<br />
den Effekt A gesendet.<br />
Effect B In Effect A<br />
Der Ausgang des Effekt Prozessors B kann auch in den Effekt Prozessor A<br />
geroutet werden. Dadurch befinden sich beide Effekte in einer<br />
Reihenschaltung. Dieses erzeugt ein vollkommen anderes Ergebnis, als<br />
wenn man die beiden Effekte parallel betreibt.<br />
Ausgang des Effektes B durch Effect A senden:<br />
In diesem Beispiel wird 100% von Effect B in Effect A geschickt.<br />
1. Drücken Sie den Preset Definition Key. Es erscheint die zuletzt<br />
angewählte Preset Definition Screen.<br />
2. Drücken Sie den Effects (9). Es erscheint das Effects Menue.<br />
3. Drücken Sie den Preset Effect A (0).<br />
4. Wählen Sie einen Effekt aus und stellen Sie den Main FX A<br />
Send nach Wunsch ein.<br />
5. Drücken Sie nun den Right Cursor Key und es erscheint das<br />
Effects Parameters Menue.<br />
PRESET EFFECT A<br />
Decay Time: 40<br />
HF Damping: 96<br />
FxB==>FxA: 127<br />
6. Spielen Sie auf Ihrem Keyboard, und Sie hören nun, wie der Effect<br />
B durch den Effect A hindurchläuft.<br />
7. Drücken Sie nun den Right Cursor Key und es erscheint das<br />
Send Amounts Menue.<br />
8. Stellen Sie die Send Amounts auf 0- wir wollen nur die zwei<br />
Effekte in Serie hören.<br />
PRESET EFFECT A<br />
Sends:<br />
Main: 0% Sub2: 0%<br />
Sub1: 0% Sub3: 0%<br />
9. Drücken Sie den ESCAPE Knopf, um an den Effekt Submenu<br />
wieder zu kommen.<br />
10. Drücken Sie den rechten Kursor, um den Master Effect B zu<br />
wählen.<br />
11. Wählen Sie ein Effekt wie vorhin, und wählen Sie für den Main<br />
FX A Send eine Prozentzahl.<br />
12. Wenn Sie jetzt das Keyboard spielen, werden Sie hören, wie das B<br />
Effekt durch das B Effekt läuft. Dieser Patch wird unten illustriert.
FX B<br />
Parameters<br />
Feedback Amount (Anteil)<br />
In den Chorus und Flanger Programme läßt sich ein gewisser Effektanteil<br />
wieder rückführen (Feedback). Dieses Feedback, das hinter dem Delay<br />
Element abgegriffen wird, intensiviert den Effekt auf extremste Weise.<br />
Ändern des Feedback Amount:<br />
1. Drücken Sie den Preset Definition Key. Es erscheint die zuletzt<br />
angewählte Preset Definition Screen.<br />
2. Drücken Sie den Effects (9). Es erscheint das Effects Menue.<br />
3. Drücken Sie den Preset Effect B (1).<br />
4. Wählen Sie einen Effekt.Wert mit dem Alpha Dial oder den Inc/<br />
Dec Tasten an.<br />
5. Drücken Sie nun den Right Cursor Key und es erscheint das<br />
Effect Parameters Menue.<br />
PRESET EFFECT B<br />
Feedback: 88<br />
LFO Rate: 3<br />
Delay Time: ---<br />
6. Bewegen Sie nun den Cursor auf das Feedback Feld.<br />
7. Stellen Sie die gewünschte Feedback mit dem Alpha Dial oder den<br />
Inc/Dec Tasten ein.<br />
8. Drücken Sie den Preset Definition Key, um auf die Main Screen<br />
zurück zu gelangen.<br />
LFO Rate (Frequenz)<br />
Chorus und Flange Programme verwenden einen Low Frequency Oscillator,<br />
um das Programm sozusagen “in Schwung” zu halten. Der LFO<br />
moduliert dabei den Chorus um einen Mittelwert herum, und erzeugt so<br />
einen runderen und “zufälligeren” Klang. Bei einem Flanger moduliert der<br />
LFO die Kammfilter Kerben und erzeugt so den eigentlichen Flange-Effekt.<br />
1. Drücken Sie den Preset Definition Key. Es erscheint die zuletzt<br />
angewählte Preset Definition Screen.<br />
2. Drücken Sie den Effects (9). Es erscheint das Effects Menue.<br />
3. Drücken Sie den Preset Effect B (1).<br />
PRESET EFFECT B<br />
Effect:<br />
Symphonic
4. Wählen Sie einen Effekt.Wert mit dem Alpha Dial oder den Inc/<br />
Dec Tasten an.<br />
5. Drücken Sie nun den Right Cursor Key und es erscheint das<br />
Effect Parameters Menue.<br />
PRESET EFFECT B<br />
Feedback: 48<br />
LFO Rate: 24<br />
Delay Time: ---<br />
6. Bewegen Sie nun den Cursor auf das LFO Rate Feld.<br />
7. Stellen Sie die gewünschte LFO Rate mit dem Alpha Dial oder<br />
den Inc/Dec Tasten ein.<br />
8. Drücken Sie den Preset Definition Key, um auf die Main Screen<br />
zurück zu gelangen.<br />
Delay Time<br />
Flanger, Chorus und Delay Effekt basieren alle auf einer Verzögerung, die<br />
dem Original Signal wieder zugemischt wird. Dieser Parameter stellt die<br />
Zeit ein, bis zum Einsatz des Delays. Bei manchen Effekten ist diese Zeit<br />
nicht einstellbar, was durch einen Schrägstrich im Delay Feld angezeigt<br />
wird.<br />
Ändern der Delay Time:<br />
1. Drücken Sie den Preset Definition Key. Es erscheint die zuletzt<br />
angewählte Preset Definition Screen.<br />
2. Drücken Sie den Effects (9). Es erscheint das Effects Menue.<br />
3. Drücken Sie den Preset Effect B (1).<br />
PRESET EFFECT B<br />
Effect:<br />
Symphonic<br />
4. Wählen Sie einen Effekt Wert mit dem Alpha Dial oder den Inc/<br />
Dec Tasten an.<br />
5. Drücken Sie nun den Right Cursor Key und es erscheint das<br />
Effect Parameters Menue.<br />
PRESET EFFECT B<br />
Feedback: 48<br />
LFO Rate: 24<br />
Delay Time: ---
6. Bewegen Sie nun den Cursor auf das Dleay Time Feld.<br />
7. Stellen Sie die gewünschte Delay Time mit dem Alpha Dial oder<br />
den Inc/Dec Tasten ein.<br />
8. Drücken Sie den Preset Definition Key, um auf die Main Screen<br />
zurück zu gelangen.<br />
FX Amounts<br />
Der Effekt Amount bestimmt den Pegelanteil des Effektes. Je größer<br />
dieser Wert ist desto halliger wird z.B. Ihr Preset. Diese Funktion<br />
entspricht also den Effekt Returns an einem Mischpult. Der Effekt Anteil<br />
jedes der vier Stereo-Ausgänge kann individuell geregelt werden.<br />
Ändern des Effekt Anteils<br />
1. Drücken Sie den Preset Definition Key. Es erscheint die zuletzt<br />
angewählte Preset Definition Screen.<br />
2. Drücken Sie den Effects (9). Es erscheint das Effects Menue.<br />
3. Drücken Sie den Preset Effect A or B (0 or 1).<br />
4. Drücken Sie nun den Right Cursor Key zwie und es erscheint<br />
das Effect Sends Menue.<br />
PRESET EFFECT B<br />
Sends:<br />
Main: 10% Sub1: 30%<br />
Sub2: 20% Sub3: 40%<br />
5. Stellen Sie die gewünschte Effect Sends mit dem Alpha Dial<br />
oder den Inc/Dec Tasten ein.<br />
6. Drücken Sie den Preset Definition Key, um auf die Main Screen<br />
zurück zu gelangen.
SCSI<br />
benutzen<br />
✱ Tip: Benutzen Sie das “Mount Drives”<br />
Utility (Master/Global, Disk Utilities, 1) wann<br />
immer ein externes SCSI Gerät nicht in der<br />
Liste der verfügbaren Geräte auftaucht.<br />
! Achtung: Versichern Sie sich, daß jede<br />
ID-Nummer nur einmal vergeben ist, da sich<br />
sonst ein Schaden im Startverzeichnis des<br />
Macintosh oder <strong>ESI</strong>-<strong>4000</strong> ergeben könnte.<br />
SCSI (ausgesprochen „skassi“) steht für Small Computer System Interface.<br />
SCSI ist eine Industrie Standard-Hardware- und Software-<br />
Spezifizierung, die es gestattet Daten mit Hochgeschwindigkeit zwischen<br />
verschiedenenen Geräten untereinander auszutauschen. SCSI<br />
Vorrichtungen können Festplatten, Bandlaufwerke, optische Laufwerke<br />
und andere digitale Geräte einschließen.<br />
Warum SCSI benutzen?<br />
• SCSI ist schnell! SCSI ist eine parallele Schnittstelle, die acht Bits<br />
an Informationen gleichzeitig mit sehr hoher Geschwindigkeit via<br />
SCSI Kabel überträgt. MIDI im Vergleich, ist eine serielle<br />
Schnittstelle, die Informationen bitweise überträgt, also<br />
hintereinander.<br />
• Kompatibilität: Da SCSI ein Industriestandard ist, kann Zubehör<br />
vieler Hersteller miteinander verbunden werden, die auf diese Weise<br />
untereinander kommunizieren.<br />
• Erweiterbarkeit: Bis zu 8 SCSI Geräte können so miteinander<br />
verbunden werden (der <strong>ESI</strong>-<strong>4000</strong> zählt als eine SCSI Vorrichtung in<br />
der Kette.)<br />
Der SCSI Bus<br />
Sie werden bemerkt haben, daß die Rückseite der meisten externen<br />
Speichereinheiten über einen oder zwei SCSI Anschlüsse verfügt. Das<br />
liegt daran, daß SCSI Vorrichtungen in einer Kettenanordnung<br />
miteinander verbunden werden. Die eigentlichen Verbindungskabel mit<br />
denen die Geräte verbunden werden, sind der SCSI Bus.<br />
ID-Nummern<br />
Jede Vorrichtung auf dem SCSI Bus besitzt eine eigene ID-Nummer, so<br />
daß es seine Daten von Daten für andere Geräte unterscheiden kann.<br />
Falls z. B. Daten an ein Gerät mit der ID-Nummer 2 übermittelt werden,<br />
werden alle anderen Geräte auf dem SCSI Bus die Daten ignorieren. Falls<br />
zwei Geräte dieselbe ID-Nummer haben, arbeitet das System nicht. Jede<br />
Vorrichtung muß seine eigene, einzigartige ID-Nummer haben.
✱ Tip: Verwenden Sie immer 50-poliges<br />
Centronics-Kabel für den <strong>ESI</strong>-<strong>4000</strong>. Sie<br />
haben eine bessere elektrische Charakteristik<br />
und verursachen weniger Probleme.<br />
Zusätzlich sollten Sie sich vergewissern, daß<br />
auch alle 50 Adern angeschlossen sind.<br />
Einige SCSI Kabel haben nur die Hälfte der<br />
50 vorhandenen Adern verlötet.<br />
! Achtung: Schalten Sie alle Geräte AUS,<br />
wenn SCSI Kabel gewechselt werden.<br />
Werden SCSI Kabel im eingeschalteten<br />
Zustand gewechselt, können am <strong>ESI</strong>-<strong>4000</strong><br />
ernst-hafte Schäden entstehen.<br />
Desweiteren kann es vorkommen, daß Geräte<br />
nicht ordnungsgemäß reagieren, wenn<br />
Geräte bei abgezogenem Kabel angelassen<br />
werden, bis sie aus- und wieder<br />
eingeschaltet werden.<br />
Die SCSI-ID eines Macintosh Computers ist auf ID-7 fixiert und kann<br />
nicht verändert werden. Die SCSI-ID-Nummer der meisten anderen<br />
Vorrichtungen können jedoch verändert werden.<br />
Viele SCSI Vorrichtungen haben Hardware definierte ID-Nummern was<br />
bedeutet, daß sie auf der Vorder- bzw. Rückseite des Gerätes einen<br />
Umschalter besitzen, mit dem die ID-Nr. leicht identifiziert und<br />
verändert werden kann.<br />
Das folgende ist eine Liste der verfügbaren SCSI ID-Nummern:<br />
ID - 7 (fixiert) Macintosh<br />
ID - 6 nicht zugewiesen<br />
ID - 5 <strong>ESI</strong>-<strong>4000</strong> (diese Nr. kann geändert werden)<br />
ID - 4 nicht zugewiesen<br />
ID - 3 nicht zugewiesen<br />
ID - 2 nicht zugewiesen<br />
ID - 1 nicht zugewiesen<br />
ID - 0 Interne Macintosh HD (falls installiert)<br />
SCSI Kabeltypen<br />
Es gibt zwei Grundtypen von SCSI Kabeln die in Gebrauch sind: DB25<br />
und 50- Centronics. Diese zwei Kabeltypen können anhand ihres<br />
Anschlußsteckers identifiziert werden, die unterschiedlicher Bauart sind.<br />
Beim Kauf von SCSI Verlängerungskabeln ist es wichtig den richtigen<br />
Typ von Anschlußstecker zu wählen, da die zwei Typen ohne ein<br />
spezielles Zwischenstück nicht miteinander verbunden werden können.<br />
Der SCSI Steckertyp zum Anschluß an den Macintosh ist ein DB25<br />
Anschlußstecker. Dieser Typ ist gewöhnlich auf der Rückseite eines PCs<br />
anzutreffen. Der SCSI Anschluß am <strong>ESI</strong>-<strong>4000</strong> ist ein SCSI Port für einen<br />
50-Pin Centronics-Stecker. Benutzen Sie nur hochqualitative abgeschirmte<br />
Kabel, an denen alle Pins angeschlossen sind. Viele Kabel<br />
haben nur einige Kontakte (Pins) verlötet.<br />
SCSI Kabel Terminieren<br />
Die Gesamtlänge der SCSI Kette sollte 15 Feet nicht übersteigen. Eine<br />
allgemeine Faustregel für SCSI Kabel lautet: Je Kürzer um so besser!<br />
Abschlußwiderstände oder Terminatoren sind spezielle Widerstände, die<br />
am ersten und letzten Gerät in der SCSI Kette eingebaut werden.<br />
Terminatoren werden benutzt, um Rückkopplungen oder stehende<br />
Wellen auf dem SCSI Bus zu reduzieren. Ein entsprechendes Gegenstück<br />
in einem Audiosystem würde der Impedanz gleichkommen.<br />
Terminatoren können innerhalb einer SCSI Vorrichtung entweder<br />
verborgen installiert sein, oder sie können die Form von Abschlußblöcken<br />
haben, die einfach in den SCSI Port gesteckt werden.<br />
Terminatoren wenden Strom auf eine Anordnung von Widerständen an,<br />
um eine gleichbleibende Spannung von 5 Volt zwischen hohen und<br />
niedrigen Niveaus auf dem SCSI Bus sicherzustellen. Das Gastgebersystem<br />
wird aufgefordert den Abschlußstrom bereitzustellen. Dem
Abschlußstrom stehen eigene Adern im SCSI Kabel zur Verfügung, die<br />
den Terminations-Block mit Spannung versorgen. Auf externen Festplattenlaufwerken,<br />
ist die SCSI Terminationsspannung fast immer abgeschaltet,<br />
und die Laufwerke bleiben unterminiert.<br />
Der <strong>ESI</strong>-<strong>4000</strong> wird mit eingeschaltetem Abschlußstrom und<br />
Abschlußwiderstand ausgeliefert. Es wird angenommen, daß der <strong>ESI</strong>-<br />
<strong>4000</strong> an ein Ende der SCSI Kette angeschlossen wird. Der <strong>ESI</strong>-<strong>4000</strong><br />
besitzt ein Automatiksystem, das NUR dann eine<br />
Terminationsspannung zur Verfügung stellt, wenn diese NICHT von<br />
einer anderen Vorrichtung geliefert wird. Deshalb brauchen Sie sich<br />
um die Terminationsspannung beim Anschluß des <strong>ESI</strong>-<strong>4000</strong> keine<br />
Sorgen zu machen.<br />
Je mehr Vorrichtungen sich auf dem SCSI Bus befinden, und je länger<br />
die Gesamtlänge Ihrer Kabel werden, umso wichtiger wird es die Kabel<br />
richtig zu terminieren.<br />
SCSI Probleme<br />
Beim Diagnostizieren von SCSI Problemen lautet die erste Regel: Nicht<br />
in Panik geraten, experimentieren Sie! Falls Sie mehrere SCSI Vorrichtungen<br />
angeschlossen haben, versuchen Sie es mit dem Trennen eines<br />
Gerätes, und ändern Sie gegebenenfalls die Einschaltfolge der Geräte ab.<br />
Es gibt eine ganze Anzahl SCSI Geräte auf den Markt, jedes mit einer<br />
geringfügig anderen elektrischen Eigenschaft. Die folgende Checkliste<br />
kann Ihnen helfen, die Lösung zu Ihrem einzigartigen SCSI Setup zu<br />
finden.<br />
1. Stellen Sie sicher, daß das Laufwerk gemounted ist. Mounten<br />
Sie die Laufwerke mit Hilfe des Utilities „Mount Drive“ (Disk, Utilities).<br />
2. Kontrollieren Sie die SCSI ID-Nummern. Auf dem SCSI Bus darf<br />
jede Nummer nur einmal vergeben werden.<br />
3. Lesen Sie erneut in Ihrer Dokumentation nach. Versuchen Sie<br />
alles über Ihre Peripherie zu erlernen. Die Antwort auf Ihr Problem<br />
könnte direkt vor Ihnen liegen.<br />
4. Versuchen Sie die Einschaltfolge Ihrer Geräte abzuändern.<br />
Meistens klappt es mit der rauhen Methode am besten (sofortiges<br />
Einschalten aller Geräte). Im jeweiligen Fall, kann eine geänderte<br />
Einschaltfolge der Geräte besser funktionieren. Experimentieren Sie.<br />
5. Verdächtigen Sie immer zuerst das SCSI Kabel, wenn etwas<br />
mit dem SCSI Bus nicht stimmt. Denken Sie daran: Je kürzer die<br />
Kabel sind, umso besser.<br />
6. Vereinfachen Sie die Situation. Trennen Sie ein oder mehrere<br />
Laufwerke, bis das System ordnungsgemäß arbeitet.<br />
7. Sind die Enden des SCSI Busses terminiert? Versuchen Sie in<br />
der Mitte einer langen SCSI Kette einen Terminationsblock<br />
einzusetzen.<br />
8. Sollte alles scheitern, rufen Sie uns an. Wir sind hier, falls Sie<br />
uns brauchen. Telefonische Unterstützung erhalten Sie von Mo-Fr, in<br />
der Zeit von 9:00 bis 5:00 PST.
✱ Tip: Bei der Sample-Übermittlung via<br />
SMDI, können Sie den "Memory Available"<br />
Screen einsehen, um zu verfolgen wieviel<br />
RAM noch zur Verfügung steht.<br />
! Achtung: Beim Einsatz von Alchemy,<br />
müssen Sie der zu ladenden Samplenummer<br />
eine Eins voranstellen.<br />
! Achtung: Ein Transfer zum oder vom<br />
Sample 000 (der Zwischenablage) kann nicht<br />
vorgenommen werden.<br />
Einsatz eines <strong>ESI</strong>-<strong>4000</strong> und Computers auf dem SCSI Bus<br />
Der <strong>ESI</strong>-<strong>4000</strong> kann nun mit einem weiteren <strong>ESI</strong>-<strong>4000</strong>, EIIIX oder PC<br />
auf dem SCSI Bus verbunden werden. Mehrere "Master" Geräte sind laut<br />
Standard SCSI Protokoll auf dem SCSI Bus nicht erlaubt. Dies ist nur<br />
durch das im <strong>ESI</strong>-<strong>4000</strong> implementierte und erweiterte SCSI und SMDI<br />
(oder SCSI Musical Data Interchange) möglich. Die SMDI Implementation<br />
gestattet den Sample Datenaustausch via SCSI Bus ähnlich dem<br />
MIDI-Sample-Dump-Standard, nur VIEL schneller.<br />
Bei der Aufstellung sollte sich der Computer an einem und der <strong>ESI</strong>-<strong>4000</strong><br />
am anderen Ende der Kette befinden. Durch die zwei Geräte ist die Kette<br />
an beiden Enden ordnungsgemäß terminiert. Geräte die sich in der Mitte<br />
einer Kette befinden sollten keinen Abschlußwiderstand installiert<br />
haben.<br />
PC Kompatible - Der <strong>ESI</strong>-<strong>4000</strong> wurde mit PC kompatiblen Computern<br />
gestestet, zusammen mit der optionalen SCSI Karte, Modell Adaptec<br />
1542C. Sound-Files können zwischen PC und <strong>ESI</strong>-<strong>4000</strong> mit Hilfe von<br />
"Sound Forge" von Sonic Foundry oder anderer Sample-Editing-<br />
Software ausgetausch werden.<br />
Macintosh - Sound-Files können zwischen Macintosh und <strong>ESI</strong>-<strong>4000</strong> mit<br />
Hilfe von "Alchemy" von Passport oder anderer Sample-Editing-<br />
Software ausgetausch werden. Der <strong>ESI</strong>-<strong>4000</strong> ist in der Lage auf geprüfte<br />
interne Macintosh CD-ROM-Laufwerke zuzugreifen, die <strong>ESI</strong>-<strong>4000</strong><br />
kompatible Sound-Files enthalten. Ähnlich kann der <strong>ESI</strong>-<strong>4000</strong> auf ein<br />
internes <strong>ESI</strong>-<strong>4000</strong> SyQuest Laufwerk mit auf einer für den Macintosh<br />
formattierten Wechselplatte zugreifen.<br />
• Der <strong>ESI</strong>-<strong>4000</strong> ist ein striktes "Slave"-Gerät, wenn SMDI benutzt<br />
wird, was bedeutet, daß er einen SMDI Datentransfer NICHT<br />
einleiten kann. Unter normalen Umständen stellt dies kein Problem<br />
dar, da ein Editor auf Computerbasis immer über eine Einrichtung<br />
verfügt eine SMDI Übertragung einzuleiten.<br />
Achtung: Ein an den <strong>ESI</strong>-<strong>4000</strong> übermitteltes Sample wird<br />
automatisch auf die gesamte Tastatur abgelegt und überschreibt<br />
dabei die aktuelle Sample-Plazierung des Presets. Erzeugen Sie vor<br />
dem Downloading via SMDI ein neues Preset, um ein Entleeren des<br />
aktuellen Presets zu vermeiden.<br />
• Neben den rohen Sample-Daten enthält das Sample einer SMDI<br />
Datei zusätzliche Informationen.<br />
>> Samplename und -nummer (Sample 1-999)<br />
>> Multichannel/Stereo/Mono Status<br />
>> Samplelänge und ein Satz Loop Start-/Endpunkte<br />
>> Samplerate, Tonhöhe und Bit Auflösung<br />
>> Sample Tastenplazierung (eine E-mu Erweiterung zu SMDI)
Einsatz mehrerer Sampler auf dem SCSI Bus<br />
Die Software-<strong>Version</strong> 2.0 des <strong>ESI</strong>-<strong>4000</strong> verleiht dem SCSI Protokoll eine<br />
gewisse Eigenmächtigkeit, sodaß mehrere "Master"-Geräte sich den Bus<br />
ohne Systemabsturz teilen können. Zwei <strong>ESI</strong>-<strong>4000</strong> (ein EIIIX, ein e-64,<br />
ein e-6400, ein E4X, ein E4K, ein E-Synth, oder ein E-IV) können auf<br />
dieselbe Soundbibliothek zugreifen, ohne daß Speichermedium<br />
duplizieren zu müssen<br />
Bereiten Sie Ihr System auf den Einsatz mehrerer <strong>ESI</strong>-<strong>4000</strong> vor, stellen<br />
Sie sicher dabei folgende Regeln zu beachten:<br />
• Versuchen Sie NIEMALS gleichzeitig auf zwei Geräte zu schreiben<br />
oder aber auf eins zu schreiben während Sie vom anderen laden.<br />
Bestimmen Sie ein Gerät als Master, auf das NUR geschrieben werden<br />
kann. Schalten Sie "Undo" an allen Geräten außer dem Master<br />
aus. Gleichzeitiges lesen ist gestattet (OK).<br />
• SCSI Kabel so kurz als möglich halten (Gesamtlänge unter 12 Fuß).<br />
• Jedes Gerät muß seine eigene ID-Nummer haben. (Denken Sie<br />
daran, daß der <strong>ESI</strong>-<strong>4000</strong> und EIIIX jeder zusätzlich zur jeweiligen<br />
internen Harddisk ID-Nummer eine ID-Nummer beansprucht.)<br />
• Prüfen Sie die korrekte Termination des Systems. Der <strong>ESI</strong>-<strong>4000</strong><br />
sollte sich immer an einem Ende der Kette befinden.
Disk-Drive In der folgenden Liste werden die Festplatten-, CD-ROM- und MO-<br />
Laufwerke aufgeführt, die für den Einsatz mit dem <strong>ESI</strong>-<strong>4000</strong> kompatibel<br />
sind (Stand: 1. Mai 1995). Ist ein gewünschtes Laufwerk nicht aufge-<br />
Kompatibilitätsliste<br />
führt, verfahren Sie nach der Regel, "Vor dem Kaufen testen!". Prüfen Sie<br />
das Laufwerk zuvor auf die Revisionsnummer, um sicherzustellen, daß<br />
es mit dem <strong>ESI</strong>-<strong>4000</strong> kompatibel ist. Ein aufgeführtes Laufwerk mit<br />
niedrigeren Revisionsnummer könnte z.B. nicht kompatibel sein.<br />
Ist ein gewünschtes Laufwerk nicht aufge-führt,<br />
verfahren Sie nach der Regel, "Vor dem Kaufen testen!".<br />
Die in nebenstehender Liste aufgeführten Laufwerke<br />
wurden von E-mu Systems Inc. in Verbindung mit dem<br />
<strong>ESI</strong>-<strong>4000</strong> getestet. Viele weitere funktionieren<br />
ebenfalls.<br />
More Info: http://www.emu.com
Keyboard<br />
Zeichentabelle<br />
✱ Tip: Der schattierte Bereich repräsentiert<br />
einen Standard 5-Oktaven Keyboardbereich.<br />
Verfügbare Schriftzeichen. Banks, Laufwerke, Samples und Presets können mit diesen Schriftzeichen<br />
benannt oder umbenannt werden. Mit dem Aufwärts-Cursor können Leerstellen eingefügt und mit<br />
dem Abwärts-Cursor gelöscht werden. Es gibt weitere Schriftzeichen (oben nicht dargestellt) die nur<br />
in Verbindung mit dem Alpha-Dial oder Inc/Dec-Tasten verfügbar sind.
<strong>ESI</strong>-<strong>4000</strong><br />
Menü-Map
MIDI-<br />
Tastennummern<br />
MIDI-Tastennummern. Der schattierte Bereich repräsentiert einen Standard 5-Oktaven<br />
Keyboardbereich.
MIDI-<br />
Implementationstabelle
Spezifikationen<br />
Stimmenanzahl ............. 64 mono, 32 stereo<br />
Speicher ........................ 2 MB Standard, 128 MB Maximum<br />
Ausgänge ....................... 4 individuelle 1/4" unbalanciert, polyphon<br />
Ausgangspegel .............. -10 dbm nominal, max 6 Volt p-p<br />
Ausgangsimpedanz ....... 1K Ω<br />
Datenkodierung ............ Eingang: 16 bit<br />
Ausgang: 18 bit<br />
Digital I/O (Turbo) ........ S/PDIF Format, RCA Anschlüsse<br />
SCSI .............................. 50-Pol Anschluß, erweiterte Links<br />
Sample-Rates................. 44.1 kHz, 22.05 kHz<br />
Pitch-Shifting ................ ±5 Oktaven, konstante Samplerate-<br />
Technologie<br />
Frequenzreaktion .......... 20 Hz - 20 kHz bei 44.1 kHz Samplerate<br />
THD + N........................ weniger als 0.05%<br />
THD .............................. weniger als 0.03%<br />
Signal/Quiescent Noise . besser als 100 dB<br />
Stereo Phase .................. Phase Coherent ±1° bei 1 kHz<br />
Gewicht ......................... 10 lbs (4.5 kg)<br />
Dimensionen ................. B - 17.125" (43.5 cm),<br />
H - 3.5" (8.9 cm),<br />
L - 9.75" (23.7 cm)<br />
Stromversorgung........... 100-240 VAC, 50/60 Hz, Auto-Umschaltung,<br />
Aufnahme kleiner als 30 Watt
Fehlercodes<br />
✱ Tip: Taucht im Fehlercode irgendwo das<br />
Wort "Zero" auf, benutzen Sie das “Fix<br />
Samples” Utility zur Reparatur.<br />
Dieser Abschnitt erläutert einige Fehlercodes, die Ihnen während der<br />
Arbeit mit dem <strong>ESI</strong>-<strong>4000</strong> begegnen können. Die folgende Liste<br />
behandelt nur die Fehlercodes, die verwirrend oder unklar sein könnten.<br />
Die meisten der erläuterten Fehlercodes des <strong>ESI</strong>-<strong>4000</strong> sind eigentlich<br />
offensichtlich.<br />
Drive Not Formatted!<br />
Erscheint bei dem Versuch auf eine nicht für den <strong>ESI</strong>-<strong>4000</strong> formattierte<br />
Festplatte zuzugreifen.<br />
FD Data Lost Error!<br />
Fehlerhafte Disk oder Floppy-Drive.<br />
FD Data CRC Error!<br />
Fehlerhafte Disk oder Floppy-Drive.<br />
FD Data Save Error!<br />
Fehlerhafte Disk oder Floppy-Drive.<br />
Floppy Disk Error!<br />
Fehlerhafte Disk oder Floppy-Drive.<br />
Floppy Seek Error!<br />
Fehlerhafte Disk oder Floppy-Drive.<br />
Insert Unlocked FD!<br />
Diskette ist schreibgeschützt.<br />
Loop Start (End) Zero!<br />
Sample-Kennsatzdatei ist zerstört und muß mit der “Fix Samples”<br />
Funktion repariert werden.<br />
Mono Start (End) Zero!<br />
Sample-Kennsatzdatei ist zerstört und muß mit der “Fix Samples”<br />
Funktion repariert werden.<br />
No Samples in Preset!<br />
Auf keiner Zone sind Samples vorzufinden.<br />
No Samples Exist!<br />
Keine Samples in der Bank.<br />
No Presets Exist!<br />
Keine Presets in der Bank.
No Valid Drives!<br />
1) SCSI Geräte im Konflikt. 2) Keine SCSI Termination an den SCSI<br />
Kabelenden. 3) SCSI Kabel zu lang. 4) System nach SCSI Kabelwechsel<br />
oder Änderung der ID-Nummer vollständig neu booten.<br />
Not Enough Memory<br />
Erscheint bei dem Versuch eine zu große Bank einzuladen.<br />
Preset Memory Full!<br />
Nicht genügend Presetspeicher für die Operation.<br />
Sample Memory Full!<br />
Nicht genügend Samplespeicher für die Operation.<br />
Sample Overload!<br />
A/D Umwandlungs-Headroom wurde überstiegen.<br />
SCSI Bank Locked!<br />
Erscheint beim Versuch auf eine schreibgeschützte Bank zu schreiben.<br />
SCSI Hardware Error!<br />
Keine HD, Kabel, keine Stromversorgung, falsche SCSI ID-Nummer.<br />
SCSI Media Error!<br />
Medium der Harddisk defekt.<br />
Wrong Floppy Number!<br />
Falsche Diskette in der Ladesequenz.<br />
Wrong Floppy Type!<br />
Sound Disk Software Disk.
Troubleshooting<br />
Dieser Abschnitt erläutert einige Fehlercodes, die Ihnen während der<br />
Arbeit mit dem <strong>ESI</strong>-<strong>4000</strong> begegnen können. Bevor Angenommen wird<br />
das Ihr <strong>ESI</strong>-<strong>4000</strong> fehlerhaft ist, überprüfen Sie folgende Liste anhand<br />
derer Sie selber Abhilfe schaffen können, ohne einen Kundendienst zu<br />
Rate ziehen zu müssen. Haben Sie irgendwelche Zweifel oder Fragen,<br />
setzen Sie sich mit einem E-mu Händler in Verbindung oder rufen den<br />
E-mu Kunden-dienst unter (408) 438-1921 in der Zeit von 8:30und<br />
17:30 Montags-Freitags an.<br />
Der <strong>ESI</strong>-<strong>4000</strong> schweigt<br />
Scheint der <strong>ESI</strong>-<strong>4000</strong> zu schweigen, heben Sie die Verbindung externer<br />
SCSI Geräte auf und versuchen es erneut.<br />
Problem: Das Gerät scheint tot zu sein. Kein Licht, kein Ton.<br />
Ursache: Die Spannungsversorgung könnte defekt sein.<br />
Lösung: Suchen Sie Ihren Händler auf oder eine authorisierte<br />
Audio-Probleme<br />
E-mu Servicestelle.<br />
Problem: Der <strong>ESI</strong>-<strong>4000</strong> läßt sich normal einschalten, gibt jedoch<br />
keinen Ton von sich.<br />
Ursache: Unsachgemäße Audioverbindungen.<br />
Lösung: Versuchen Sie es über Kopfhörer mit einer Direktanhörung<br />
des Stereoausgangs, um festzustellen ob es am<br />
<strong>ESI</strong>-<strong>4000</strong> liegt. Überprüfen Sie die Audioverbindungen.<br />
Problem: Der <strong>ESI</strong>-<strong>4000</strong> läßt sich normal einschalten, gibt jedoch<br />
keinen Ton von sich.<br />
Ursache: Der Lautstärkeregler am Front Panel muß neu kalibriert<br />
werden.<br />
Lösung: Rekalibrieren Sie den Lautstärkeregler mit der<br />
"Recalibrate" Funktion die unter Spezial im Master/<br />
Global Modul zu finden ist.<br />
Problem: Der <strong>ESI</strong>-<strong>4000</strong> läßt sich normal einschalten, gibt jedoch<br />
keinen Ton von sich.<br />
Ursache: Eventuell falsche MIDI-Verbindungen.<br />
Lösung: Versuchen Sie den <strong>ESI</strong> über die Triggertasten zu spielen.<br />
Überprüfen Sie die MIDI-Aktivitäts-LED. Überprüfen<br />
Sie, ob die MIDI-Verbindungen ordnungsgemäß<br />
ausgeführt wurden.<br />
Problem: Der digitale Pegel des Audioausgangs ist bei der<br />
Wiedergabe eines Einzelkanals zu niedrig.<br />
Ursache: Durch die Natur der Sampling-Instrumente, addiert<br />
jeder zusätzlich gespielte Kanal +3 dB zur Headroom<br />
Anforderung. Ein Einzelkanal am <strong>ESI</strong>-<strong>4000</strong> erscheint<br />
mit<br />
-6 dB weniger.<br />
Lösung: Stellen Sie sicher, daß der "Master Volume" Regler auf<br />
Maximum steht. Stellen Sie Headroom (Master/Global,<br />
Special, 3) auf 0 dB ein. Alle Lautstärkeeinstellungen am
<strong>ESI</strong>-<strong>4000</strong> beeinflussen den digitalen Ausgangspegel.<br />
Problem: Bestimmte Sounds spielen nicht polyphon.<br />
Ursache: Die Zone befindet sich eventuell im Solo Mode, oder ist<br />
nur einem Ausgangskanal zugeordnet.<br />
Lösung: Deaktivieren Sie den Solo Mode und überprüfen Sie die<br />
Ausgangszuweisung.<br />
Problem: Bestimmte Sounds werden vorzeitig abgeschnitten.<br />
Ursache: Es werden mehr als 32 Mono- oder 16 Stereokanäle<br />
wiedergegeben. Oder, falls spezifische Ausgangskanäle<br />
zugewiesen wurden, schneiden sich zwei Sounds<br />
gegenseitig ab.<br />
Lösung: Überprüfen Sie die Ausgangskanal Zuweisung (Dynamic<br />
Processing, 9). Versuchen Sie "Dynamic Allocation"<br />
(Master/Global, 4) einzuschalten. Stellen Sie die VCA<br />
Releasezeiten kürzer ein.<br />
Problem: Stereosamples sind nur einseitig hörbar.<br />
Ursache: Die Funktion "Disable Side" ist eingeschaltet.<br />
Lösung: Schalten Sie die "Disable Side" Funktion (Dynamic<br />
Processing, 1) für die Zone aus.<br />
Problem: Hörbares Summen im System wenn der <strong>ESI</strong>-<strong>4000</strong><br />
angeschlossen ist.<br />
Ursache: Im Audio-System ist eine Rückkopplung präsent.<br />
Lösung: Finden und eliminieren Sie diese.<br />
Funktionelle Probleme<br />
Problem: Front Panel Tasten triggern zweifach.<br />
Ursache: Tasten benötigen eine Reinigung.<br />
Lösung: Konsultieren Sie Ihren Händler oder authorisierte E-mu<br />
Servicestelle.<br />
Problem: Looping funktioniert nur im Digital Processing Modul.<br />
Ursache: "Disable Loop" Funktion ist eingeschaltet.<br />
Lösung: Schalten Sie die "Disable Loop" Funktion (Dynamic<br />
Processing,1. Setup) für die Zone aus.<br />
Problem: Controller (Räder, Pedal, Druck) arbeiten nicht alle.<br />
Ursache: Dem Preset sind keine Controller zugewiesen.
Lösung: Weisen Sie den gewünschten Zielen (Preset Definition,<br />
0. Realtime Controls) Regler zu.<br />
Problem: Ordnungsgemäß zugewiesene Controller (Räder, Pedal,<br />
Druck) funktionieren überhaupt nicht.<br />
Ursache: Controller sind im Abschnitt "Realtime Control Enable"<br />
inaktiviert.<br />
Lösung: Aktivieren Sie die Echtzeitcontroller für die Zone<br />
(Dynamic Processing, 8. Realtime Control Enable).<br />
Problem: Das Fußpedal oder LFO haben wenig oder gar kein<br />
Effekt, wenn dem VCA zugewiesen.<br />
Ursache: Der anfängliche VCA Pegel ist auf 100% eingestellt.<br />
Lösung: Senken Sie den anfänglichen VCA Pegel wie gewünscht.<br />
MIDI-Probleme<br />
MIDI-Einstellungen können ziemlich komplex sein, überprüfen Sie also,<br />
ob alle MIDI-Parameter (am <strong>ESI</strong>-<strong>4000</strong> und externen MIDI-Gerät)<br />
korrekt eingestellt sind bevor Sie entmutigt sind. Für den <strong>ESI</strong>-<strong>4000</strong><br />
befinden sich die MIDI-Parameter im Master/Global Modul, (9. MIDI, 2.<br />
MIDI Globals).<br />
Problem: Der <strong>ESI</strong>-<strong>4000</strong> reagiert auf MIDI-Parameter nicht wie<br />
programmiert.<br />
Ursache: MIDI-Globals ist ausgeschaltet.<br />
Lösung: MIDI-Globals (Master/Global, 9. MIDI, 2. MIDI Globals)<br />
einschalten.<br />
Problem: Der <strong>ESI</strong>-<strong>4000</strong> reagiert nicht auf das Modulationsrad<br />
oder Druck eines externen MIDI-Controllers.<br />
Ursache: MIDI-Controller sind unter "MIDI-Globals " oder<br />
"Realtime Control" Submodulen nicht zugewiesen.<br />
Lösung: Weisen Sie dem linken Rad, rechten Rad, Pedal, Pressure,<br />
MIDI A und B die richtigen Controllernum-mern<br />
und Kanal zu, und legen dann MIDI A und B auf das<br />
gewünschte Ziel (Master/Global, 9. MIDI, 2. MIDI<br />
Globals). Überprüfen Sie die Verzweigungen (Routings)<br />
der Echtzeitcontroller (Preset Definition, 0. Realtime<br />
Controls).<br />
Harddisk Probleme<br />
Problem: Der <strong>ESI</strong>-<strong>4000</strong> erkennt keine externe Harddisk oder<br />
anderes SCSI Gerät.<br />
Ursache: Die externe Harddisk oder SCSI Gerät wurde nach dem<br />
<strong>ESI</strong>-<strong>4000</strong> eingeschaltet.<br />
Lösung: Mounten Sie mit der "Mount Drive" Funktion (Disk<br />
Utilities, 1 im Master/Global Modul) die Laufwerke.
Problem: Das <strong>ESI</strong>-<strong>4000</strong> Display zeigt “Disk Not Formatted” und<br />
ein externes SCSI Geräte ist nicht angeschlossen.<br />
Ursache: Die Harddisk ist vielleicht abgestürzt, das SCSI Kabel<br />
könnte zu lang sein oder zwei Geräte haben eventuell<br />
diesselbe SCSI ID-Nummer.<br />
Lösung: Versuchen Sie es mit einem kürzeren SCSI Kabel<br />
(maximale Länge etwa 12 Fuß) und überprüfen Sie, daß<br />
jede ID-Nummer nur einmal vergeben ist.<br />
Problem: Das <strong>ESI</strong>-<strong>4000</strong> Display zeigt “SCSI Error!”. Auf dem SCSI<br />
Bus ist ein externes Gerät angeschlossen.<br />
Ursache: Zwei SCSI Geräte haben vielleicht dieselbe ID-Nummer<br />
oder ein externes SCSI Gerät ist Spannungslos.<br />
Lösung: Prüfen Sie, ob alle SCSI Geräte mit Spannung versorgt<br />
sind. Ändern Sie eine der SCSI ID-Nummern ab. Schlägt<br />
dies fehl, versuchen Sie es mit einem neuen SCSI Kabel<br />
oder anderen SCSI Gerät wenn möglich.<br />
Problem: Daten eines externen SCSI Gerätes sind durcheinander<br />
geraten oder verloren gegangen.<br />
Ursache: Das SCSI Kabel ist eventuell zu lang, oder das Gerät ist<br />
nicht korrekt terminiert.<br />
Lösung: Versuchen Sie es mit einem kürzeren SCSI Kabel<br />
(maximale Länge etwa 12 Fuß) oder überprüfen Sie, ob<br />
das letzte Gerät in der Kette ordnungsgemäß mit einem<br />
Abschlußwiderstand terminiert ist. Siehe “SCSI<br />
benutzen” in diesem <strong>Manual</strong>.<br />
Bitte lesen Sie die Garantiebestimmungen. Sie räumen Ihnen gewisse<br />
gesetzliche Rechte ein.
Garantie<br />
Garantiedauer<br />
Ihre <strong>ESI</strong>-<strong>4000</strong> Garantie deckt alle Material- und Herstellungsfehler für<br />
die dauer eines Jahres ab Kaufdatum des ersten Käufers, sofern die<br />
Garan-tiekarte ausgefüllt und innerhalb von zwei Wochen nach<br />
Kaufdatum an E-mu Systems zurückgesandt wurde. Die Serviceabteilung<br />
von E-mu Systems oder eine der authorisierten E-mu Servicestellen<br />
können eine Kopie der Kaufquittung zur Vereinfachung der<br />
Garantiegewährung verlangen<br />
E-mu Systems haftet nicht für:<br />
• Schäden als Folge von ungeeignetem oder unangemessenem Unterhalt,<br />
Unfall, Mißbrauch, Abänderung, unauthorisierter Reparaturen und Eingriffe<br />
oder Unterlassung normaler Betriebsvorgänge, wie sie im Benutzerhandbuch<br />
beschrieben werden. • Schäden zufolge veränderter oder beschädigter<br />
Gehäuse. • Schäden zufolge irgendwelcher Transporte.<br />
• E-mu Produkte, die in irgendeiner Form abgeändert wurden außer<br />
durch E-mu Systems Inc..<br />
Garantieeinschränkung<br />
Es wird keine Garantie gewährt noch eingeschlossen. E-mu Systems<br />
lehnen ausdrücklich stillschweigende Händler-Garantien oder Angaben<br />
über die Eignung der Geräte für bestimmte Zwecke ab.<br />
Ausschluß gewisser Schäden<br />
E-mu Systems Haftung für defekte Geräte beschränkt sich -nach E-mu´s<br />
Wahl- auf Reparatur oder Ersatz der Geräte. E-mu Systems sind keinesfalls<br />
haftbar für irgendwelche Nachteile zufolge eines Geräteausfalls und<br />
damit verbundener Umstände, etc..<br />
Einige Staaten lassen keine Beschränkung der Garantiezeit oder den<br />
Ausschluß und Beschränkung von Folgeschäden zu. Die obigen<br />
Beschränkungen und Ausschlüsse könnten demzufolge in Ihrem Fall<br />
nicht zutreffen.<br />
Wie Sie Ihren Garantieanspruch erhalten<br />
Alle E-mu Produkte werden auf höchstem Qualitätsstandard hergestellt.<br />
Sollte Ihr Gerät dennoch Service benötigen, sollte er von einer authorisierten<br />
E-mu Servicestelle durchgeführt werden. Befindet sich in Ihrer<br />
Nähe kein entsprechender Kundendienst, dann setzen Sie sich mit dem<br />
Importeur Ihres Landes oder direkt mit der E-mu Serviceabteilung in<br />
Verbindung (Tel.: 408-438-1921). Diese wird Sie an die nächste<br />
authorisierte Servicestelle verweisen oder um Rücksendung des Gerätes<br />
an die Fabrik ersuchen. Sie erhalten im voraus eine Return Merchandise<br />
Authorization-Nummer (RMA). Bitte versehen Sie Karton, Versanddokumente<br />
und Korrespondenz mit dieser Nummer. E-mu empfiehlt für<br />
Rücksendungen eine besonders sorgfältige und sichere Verpackung des<br />
Gerätes. (Schicken Sie nicht das Stromkabel noch das<br />
Benutzerhandbuch). Vermerken Sie die Außenseite der Verpackung klar<br />
und deutlich mit Ihrer RMA-Nummer. Adressieren Sie wie folgt: E-mu<br />
Systems, Inc. 1600 Green Hills Road, Scotts Valley, California, 95066.<br />
Sie tragen die Ver-sandkosten. Die Rücksendung erfolgt kostenlos. Sie<br />
haften für jegliche Transportschäden o. Verlust während dem Versand in<br />
beide Richtungen.
Index<br />
Symbols<br />
110V / 220V Betrieb 8<br />
A<br />
A Effect Types 222<br />
Above, compression 142<br />
AHDSR 195<br />
Akai Import 83<br />
Amount, exciter 155<br />
Arm Sampling 102<br />
Attack 195, 198<br />
Attack Trajectory 182<br />
Audition-Taste 24<br />
Auf andere Intr. abstimmen 32<br />
Auto Correlation 118<br />
Auto Normalize 100<br />
Auto Placement 100<br />
Auto Truncate 100<br />
Auxiliary Envelope 200<br />
B<br />
B Effect Types 222<br />
Bandpass 190<br />
Bandwidth (Bandbreite) 146<br />
Bank 13<br />
Bank und Laufwerk<br />
schreibschützen 63<br />
Bank umbenennen 57<br />
Below, compression 142<br />
Bottom Feeder 191<br />
C<br />
CD-ROM 14<br />
Center 142<br />
Chorus (doubling) 193<br />
Chorus (DSP effect) 224<br />
Clear Path 153<br />
Clipboard 117<br />
Collect Memory 60<br />
Combine -L/-R 85<br />
Compress Loop 124<br />
Compression Ratio 142<br />
Compressor 138, 141<br />
Confirm New Bank 85<br />
Contrast 71<br />
Controller<br />
Ziel 161<br />
Quellen 43<br />
Controller Freigabe 205<br />
Copy<br />
Preset 109<br />
Section 126<br />
Zone 173<br />
Create Preset 110<br />
Crossfade Looping 116<br />
Crossfade/Switch 176<br />
Crossfading 130<br />
Cursor/Page-Tasten 22<br />
Cut & Paste 50<br />
Cut Region 127<br />
Cutoff Frequenz 187<br />
D<br />
DC Filter 131, 136<br />
Decay 195, 198<br />
Decay time 223<br />
Delay 193, 225<br />
Delay Time, preset fx 230<br />
Digital I/O 8<br />
Digital Tools I 131<br />
Digital Tools II 138<br />
Digital Tuning 138, 140<br />
Dimensions 242<br />
Disable Loop 194<br />
Disable Side 194<br />
Disk Status 64<br />
Doppler/Pan 138, 149<br />
Doubling 224<br />
Dynamische Bearbeitung 183<br />
Dynamic Setup 193<br />
E<br />
Early Reflection 223<br />
Effects<br />
Bypass 221<br />
Control 214<br />
Sends 212<br />
Types 222<br />
Emax II Import 89<br />
Envelope Amt 197, 200<br />
Envelope Mode 204<br />
Equal Power 124<br />
Erase<br />
Bank 58<br />
Preset 109<br />
Sample 97<br />
Zone 172<br />
Escape-Taste 21<br />
Exciter 155<br />
Expansion, compressor 142
F<br />
f:0 139, 140<br />
Fade In, exciter 155<br />
Fade Out, exciter 155<br />
Fc 187<br />
Feedback Amount, preset fx 229<br />
Fehlercodes 243<br />
Fix Samples 137<br />
Flanger 191, 224<br />
Flip Path 152<br />
Footswitch Assignments 80<br />
Footswitch Destinations 43<br />
Force Sampling 102<br />
Format<br />
Externe Festplatte 31<br />
Optical Disks 66<br />
Format Disk 65<br />
Fragment 60<br />
G<br />
Gain Change 131, 133<br />
Garantie 248<br />
Gesamptstimmung 57<br />
H<br />
Hall 223<br />
Hard Disk 9, 14<br />
Interleave 66<br />
Probleme 247<br />
Hauptausgangsformat 73<br />
HF Damping, preset fx 223, 227<br />
Headroom 72<br />
Highpass Filter 190<br />
Hold 195, 198<br />
I<br />
Import 83<br />
Inc/Dec-Tasten 16<br />
Insert 129<br />
Invertierte Hüllkurven 38<br />
K<br />
Kanal-Ansicht 74<br />
Keyboard Mode 204<br />
Kopfhörer 6<br />
L<br />
Laufwerke mounten 60, 62<br />
Laufwerkswahl 24<br />
Left Right 131, 136<br />
LFO 198<br />
LFO<br />
Delay 198<br />
Rate 198, 229<br />
Shape 198<br />
Variation 199<br />
Limiter, compressor 144<br />
Linear, taper curve 124<br />
Load<br />
Bank 24<br />
von Festplatte 31<br />
Preset 107<br />
Sample 95<br />
Zone 166<br />
von Festplatte 31<br />
Loop Compression 115<br />
Loop in Release 121<br />
Loop Type 121<br />
Looping 114<br />
Loops Justieren 84<br />
Low Frequency Oscillator 198<br />
Low Pass Filter 188 190<br />
M<br />
Master Effects 215<br />
Master Volume 21<br />
Memory Available 60<br />
Merge Presets 111<br />
MIDI<br />
MIDI A, B Zuweisung 79<br />
Anschuß 8<br />
Basiskanal 78<br />
Connection 8<br />
Globals 78<br />
Input 8<br />
Load Bank 81<br />
Mix 77<br />
Mode 78<br />
Output 8<br />
Problems 247<br />
Sample Dump 103<br />
Thru 8<br />
Volume Pedal 81<br />
Volume/Pan 82<br />
Mod Control 79<br />
Modulation Destinations 42, 43<br />
Monitor Thru While Sampling 100<br />
Morph 189<br />
Multimode-Taste 25<br />
Multimode Aktivieren 82<br />
Musical Compression 144
N<br />
Noise Reduction 144<br />
Nontranspose 204<br />
O<br />
Offset Path 152<br />
Original Key 194<br />
Outputs 6<br />
Output Channels 206, 211<br />
P<br />
Pan 25, 194<br />
Parametric Equalizer 138, 145<br />
Parametrische Filter 189<br />
Paste Region 128<br />
Path Edit 153<br />
Peak 142<br />
Phaser, effect 191<br />
Pitch Bend Range 181<br />
Pitch Change 53, 138, 147<br />
Pitch Control 79<br />
Pitch-Bending 42<br />
Place Sample 101<br />
Plates, reverb 223<br />
Portamento 182<br />
Positional Crossfade 176<br />
Preserve Order 85<br />
Preset Laden 54<br />
Preset Size 111<br />
Pressure (Aftertouch) Zuweisung 79<br />
Primary &Secondary Sample 15<br />
Problem und deren Lösung 245<br />
Q<br />
Q 196<br />
Quick Zone 186<br />
R<br />
RAM Test 75<br />
Realtime Controls 42, 161<br />
Realtime Crossfade 177<br />
Realtime Switch 177<br />
Rekalibrieren 71<br />
Redo 117<br />
Release 195, 198<br />
Rename<br />
Bank 57<br />
Preset 108<br />
Sample 96<br />
Resonance 188<br />
Restore (Wiederherstellung) 69<br />
Reverberation 223<br />
Reverse 131<br />
Path, doppler 152<br />
Region 135<br />
RMS 142<br />
S<br />
S/PDIF 8, 211<br />
Sample<br />
Calculator 131<br />
Integrity 131, 137<br />
Rate Convert 138, 139<br />
Setup 99<br />
Sampling 45<br />
Praxisbeispiel 48<br />
Sampling (Aufnahme) Zeit 100<br />
Samplingpegal 99<br />
Save Bank 23<br />
Saving 16<br />
auf Diskette 30<br />
auf Festplatte 31<br />
Sägezahn Wellenform 198<br />
Scrub Wheel 120<br />
SCSI 232<br />
SCSI Problems 234<br />
Select<br />
Sample 95, 121, 122<br />
Zone 192<br />
Control Source & Dest. 43<br />
Sinuswelle 198<br />
Slapback 224<br />
Software <strong>Version</strong> 73<br />
Solo Mode 204<br />
Source 99<br />
Special 70<br />
Spezifizierung der Zone 34<br />
Stereo Mono 131, 135<br />
Submix Routing 213<br />
Submodule 15<br />
Sustain 195, 198<br />
Syquest Laufwerk 14<br />
T<br />
Taper 51, 131, 132<br />
Terminate Sampling 102<br />
Termination, SCSI 233<br />
Threshold 99<br />
Time Compression 138, 146<br />
Tracking, filter 196<br />
Transform Multiplication 138, 148<br />
Transpose 32, 57<br />
Zone 171<br />
Triangle Wave 198<br />
Trigger, envelope 204
Trigger Mode 24<br />
Truncation 47, 125<br />
Tune, exciter 155<br />
Tuning 193<br />
U<br />
Undo 117, 157<br />
V<br />
VCA 194<br />
VCA Attack 195<br />
VCF 196<br />
VCF Cutoff 196<br />
Velocity 201<br />
Crossfade 179<br />
Switch 181<br />
Verfügbarer Speicher 60<br />
Vocal Filters 191<br />
Voltage Controlled Amplifier 38,<br />
194<br />
Voltage Controlled Filter 196<br />
W<br />
Wahl<br />
Reglerquelle & Ziel 43<br />
Aktuelles Preset 22<br />
Presets 22, 29<br />
Zero-Crossing Points 22<br />
Z<br />
Zehnertastatur 21<br />
Zero-Crossing 118<br />
Zone 12, 33, 192<br />
Zone Level 194<br />
Z-Plane Filter 189