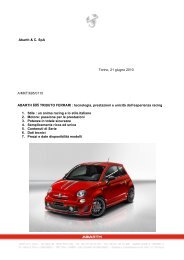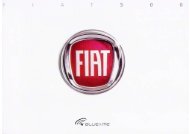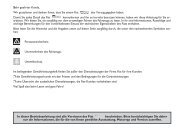blueandmemap_navigat.. - Fiat 500 Blog
blueandmemap_navigat.. - Fiat 500 Blog
blueandmemap_navigat.. - Fiat 500 Blog
Erfolgreiche ePaper selbst erstellen
Machen Sie aus Ihren PDF Publikationen ein blätterbares Flipbook mit unserer einzigartigen Google optimierten e-Paper Software.
Beschreibung der Navigationsumgebung
INHALTSVERZEICHNISI<br />
INHALTSVERZEICHNISI ................................................................................................2<br />
EINLEITUNG................................................................................................................5<br />
FUNKTION DES GPS-SYSTEMS ...................................................................................5<br />
ALLGEMEINE HINWEISE ZUR NAVIGATION....................................................................5<br />
BLUE&ME-VERBINDUNG................................................................................................6<br />
AKTIVIERUNG DER NAVIGATOR ................................................................................... 10<br />
GRUNDLEGENDE ANWEISUNGEN.................................................................................. 12<br />
STARTSEITE .............................................................................................................. 13<br />
FAHRERABLENKUNG ................................................................................................... 14<br />
AUSWAHL EINES ORTES ............................................................................................. 15<br />
AUSWAHL AUS ADRESSEN........................................................................................ 16<br />
AUSWAHL AUS ORTE VON INTERESSE (OVI) ............................................................... 17<br />
AUSWAHL AUS DEN LETZTEN ZIELPUNKTEN ............................................................... 20<br />
AUSWAHL AUS DEN FAVORITEN ................................................................................ 21<br />
SCHNELLWAHL EINER TANKSTELLE ........................................................................... 21<br />
SCHNELLWAHL EINES PARKPLATZES.......................................................................... 22<br />
AUSWAHL AUS DEN KOORDINATEN ........................................................................... 23<br />
AUSWAHL AUS GOLD DESTINATION .......................................................................... 24<br />
AUSWAHL EINES KARTENPUNKTES ............................................................................ 25<br />
BERECHNUNG EINER ROUTE........................................................................................ 27<br />
EINGABE VON MEHREREN ZIELPUNKTEN .................................................................... 27<br />
ROUTENANALYSE .................................................................................................... 28<br />
ROUTENABÄNDERUNG ............................................................................................. 29<br />
COMPUTER-STEÜERUNG DEAKTIVIEREN..................................................................... 30<br />
BERECHNUNG EINER ALTERNATIVEN ROUTE ............................................................... 31<br />
DIE ROUTENBERECHNUNG UNTERBRECHEN ................................................................ 32<br />
SIMULATION EINER ROUTE....................................................................................... 33<br />
LOKALISIERUNG DES FAHRZEUGS............................................................................. 34<br />
EINE ROUTE LÖSCHEN ............................................................................................. 35<br />
OPTIONEN FÜR DIE BERECHNUNG DER ROUTE............................................................ 36<br />
AM ENDE DER ROUTE .............................................................................................. 37<br />
FAVORITEN ............................................................................................................... 38<br />
EINGABE EINES ELEMENTES IN DIE FAVORITEN .......................................................... 38<br />
DIE FAVORITEN ABÄNDERN ...................................................................................... 39<br />
DIE FAVORITEN AUF DER KARTE VERANSCHAULICHEN................................................. 40<br />
Copyright 2008, All rights reserved 2
DISPLAY DES NAVIGATORS PERSÖNLICH GESTALTEN ..................................................... 42<br />
DER BUTTON “ANSICHT” .......................................................................................... 42<br />
BUTTON “INFO ROUTE” ............................................................................................ 45<br />
AUSWAHL EINER KARTE........................................................................................... 46<br />
VERANSCHAULICHUNG DER ORTE VON INTERESSE AUF DER KARTE .............................. 47<br />
VERANSCHAULICHUNG DEN FAVORITEN AUF DER KARTE.............................................. 51<br />
DIE KARTENANSICHT PERSÖNLICH GESTALTEN........................................................... 51<br />
AUTOMATISCHE ZOOMFUNKTION .............................................................................. 52<br />
DAS FARBPROFIL ABÄNDERN .................................................................................... 53<br />
SIGNALISIERUNG VON STARENKÄSTEN AKTIVIEREN.................................................... 54<br />
ABÄNDERUNG DER BILDSCHIRMHELLIGKEIT............................................................... 55<br />
EINSTELLUNG AUDIO ................................................................................................. 56<br />
DIE LAUTSTÄRKE VERÄNDERN .................................................................................. 56<br />
DIE SPRACHE UND DIE STIMME VERÄNDEN ................................................................ 57<br />
AUSLOGGEN AUS DEM NAVIGATIONSSYSTEM ................................................................ 59<br />
Copyright 2008, All rights reserved 3
Eingetragene Warenzeichen<br />
Sämtliche eingetragenen und hergestellten Warenzeichen, die in diesem Handbuch erwähnt<br />
werden, unterstehen ohne Einschränkungen den internationalen Richtlinien für eingetragene<br />
Warenzeichen und gehören ausschließlich den jeweiligen Besitzern.<br />
Sämtliche Warenzeichen, Handels- oder Firmennamen, die in diesem Handbuch erwähnt<br />
werden, sind oder können eingetragene Warenzeichen oder Handelsnamen sein und demnach<br />
zum Besitz einer Firma gehören.<br />
Alle Rechte, die nicht ausdrücklich abgestimmt wurden, sind vorbehalten.<br />
Für den Fall, dass die entsprechende Kennzeichnung bezüglich der in diesem Handbuch<br />
aufgeführten Handelsnamen oder Warenzeichen fehlt, darf nicht angenommen werden, dass<br />
die Warenzeichen nicht eingetragen oder durch die Rechte Dritter nicht gebunden sind.<br />
Windows ist ein Warenzeichen der Microsoft Corporation © .<br />
Anmerkung<br />
Die Informationen bezüglich der Starkästen wurden den Webseiten www.poigps.com und<br />
www.alertegps.com entnommen..<br />
Die in dem vorliegenden Handbuch aufgeführten Informationen können ohne Vorankündigung<br />
abgeändert werden. Für Aktualisierungen und Abänderungen konsultieren Sie die Webseite<br />
www.fiat.com.<br />
Copyright 2008, All rights reserved 4
EINLEITUNG<br />
Sehr geehrter Kunde, hiermit bedanken wir uns für die Wahl unseres Produktes.<br />
FUNKTION DES GPS-SYSTEMS<br />
Die Abkürzung GPS (Global Positioning System) identifiziert das vom amerikanischen<br />
Verteidigungsministerium ersonnene, realisierte und betriebene Satelliten<strong>navigat</strong>ionssystem,<br />
das einem ermöglicht, zu jedem beliebigen Zeitpunkt die eigene geografische Position zu<br />
bestimmen.<br />
Der GPS-Empfänger, der dem Navigator beigefügt ist, empfängt mittels einer Antenne die von<br />
den in der Umlaufbahn befindlichen Satelliten ausgesandten Signale, berechnet die Entfernung<br />
eines jeden Satelliten und bestimmt somit die geografische Position, in der sich der Navigator<br />
zu jedem beliebigen Zeitpunkt befindet.<br />
Die Bestimmung der Position ist möglich, sobald das Signal von mindestens drei Satelliten<br />
empfangen wird. Natürlich entspricht eine größere Anzahl von Satelliten auch einer größeren<br />
Genauigkeit in der Bestimmung der Position.<br />
Das Signal der GPS-Satelliten wird von dem Durchdringen durch festes Material abgeschwächt;<br />
demnach ist ein tadelloser Betrieb des Navigationssystems im Innern von Tunneln,<br />
Tiefgaragen, Gebäuden sowie in Fahrzeugen mit Kristallscheiben nicht möglich. Der<br />
Signalempfang kann zudem von spezifischen Situationen beeinflusst werden, wie: die<br />
Anwesenheit von physischen Hindernissen (zum Beispiel Bäume oder sehr hohe Gebäude) oder<br />
schlechte Wetterbedingungen.<br />
Da das GPS-System von der amerikanischen Regierung verwaltet wird, ist diese auch einzig<br />
und allein für den Betrieb verantwortlich. Demnach kann jede Abänderung am GPS-System die<br />
Funktionsfähigkeit des Navigators beeinträchtigen.<br />
ALLGEMEINE HINWEISE ZUR NAVIGATION<br />
Um Ablenkungen zu vermeiden, planen Sie Ihre Route vor und nicht während der Fahrt.<br />
Wenden Sie während der Fahrt Ihren Blick auf den Navigator nur, wenn dies keine Ablenkung<br />
darstellt und keine Gefahrensituation heraufbeschwören kann.<br />
Man beachte, dass das Verfolgen der Navigatoranweisungen nicht von der Befolgung der<br />
Straßenschilder und der Straßenordnung befreit, die in jedem Fall vorrangig ist und dem<br />
Fahrer die vollständige Verantwort auferlegt.<br />
Der Navigator führt, auch wenn man von der vorgegebenen Route abweicht, bis zum Zielpunkt<br />
und berechnet von der gegenwärtigen Position aus automatisch eine neue Route.<br />
Copyright 2008, All rights reserved 5
BLUE&ME-VERBINDUNG<br />
Das Gerätkorrekt an seiner Halterung anbringen<br />
und den Einschaltknopf drücken.<br />
Dann auf die Schaltfläche “Navigation” drücken<br />
und kurz warten.<br />
Im Fenster “Blue&Me-Verbindungsfähigkeit ”<br />
wird eine Liste der eventuell zuletzt<br />
angeschlossenen Blue&Me-Geräte angezeigt.<br />
Beim ersten Einschalten wird kein Element<br />
angezeigt.<br />
Führen Sie die Anmeldung des auf Ihrem Fahrzeug<br />
installierten Blue&Me-Systems über das Menü<br />
Konfiguration durch, wie es im Handbuch<br />
beschrieben ist. Blue&Me ist nun bereit für die<br />
Verbindung und gibt den PIN an, der am Navigator<br />
einzugeben ist.<br />
Um die Suche nach einem neuen Blue&Me-Gerät<br />
zu starten, “Blue&Me Hinzufügen” wählen.<br />
Die Suche dauert einen kurzen Moment.<br />
Anschließend erscheint am Bildschirm die Liste mit<br />
den gefundenen Blue&Me-Geräten.<br />
Falls Sie eines der Blue&Me-Geräte aus der Liste<br />
entfernen möchten, wählen Sie es aus und<br />
drücken dann auf “Entfernen”.<br />
Um die Verbindung mit einem Blue&Me-<br />
Gerätherzustellen, wählen Sie dieses aus und<br />
drücken auf “Verbinden”.<br />
Copyright 2008, All rights reserved 6
Geben Sie jetzt den auf dem Borddisplay<br />
angezeigten PIN-Code ein und bestätigen Sie ihn,<br />
indem Sie auf “Ok” drücken.<br />
Warten Sie einen kurzen Moment; Sobald die<br />
Verbindung hergestellt ist, erscheint zur<br />
Bestätigung eine Meldung.<br />
Drücken Sie auf “Ok” , um fortzufahren.<br />
Bei Eingabe eines falschen PIN erscheint die<br />
nebenstehende Meldung.<br />
Drücken Sie auf Ok, um zur vorherigen Anzeige<br />
zurückzukehren und geben Sie den PIN erneut ein.<br />
Copyright 2008, All rights reserved 7
Um eine bestehende Verbindung abzubrechen,<br />
rufen Sie das Menü 3/3 auf und wählen “<br />
Konfiguration”.<br />
Drücken Sie auf die Schaltfläche “Blue&Me map”.<br />
Wählen Sie das Blue&Me-Gerät und drücken Sie<br />
auf “DEAKTIVIEREN”.<br />
Bestätigen Sie die Abmeldung durch Drücken auf<br />
“Ja”.<br />
Copyright 2008, All rights reserved 8
Um eine bereits abgemeldete Verbindung<br />
wiederherzustellen, rufen Sie das Menü 3/3 auf<br />
und wählen Sie “Einstellungen”.<br />
Drücken Sie auf die Schaltfläche “Blue&Me map”.<br />
Wählen Sie “AKTIVIEREN” aus und bestätigen<br />
Sie durch Drücken auf “Ja”.<br />
Der Navigator versucht, erneut die Verbindung mit<br />
dem zuletzt angeschlossenen Gerät herzustellen.<br />
Falls der Navigator das anzuschließende Gerät<br />
nicht erkennt, erscheint die nebenstehende<br />
Meldung.<br />
Drücken Sie auf “Konfigurieren”, um zum Menü<br />
zurückzukehren, mit dem die Verbindung zu einem<br />
neuen Blue&Me-Gerät möglich ist.<br />
Drücken Sie auf “WEITER”, um das<br />
Navigationsprogramm zu starten. Der Navigator<br />
versucht weiterhin, die Verbindung zu dem zuletzt<br />
angeschlossenen Blue&Me-Gerät herzustellen. In<br />
der Zwischenzeit sind alle anderen Funktionen des<br />
Navigators nutzbar.<br />
Copyright 2008, All rights reserved 9
AKTIVIERUNG DER NAVIGATOR<br />
Für den Fall, dass die Software<strong>navigat</strong>ion zusammen mit einem Navigator erworben wurde, ist<br />
kein Aktivierungsvorgang erforderlich. Es ist ausreichend, die mitgelieferte SD-Karte in den<br />
dafür vorgesehenen Slot einzulegen und den Navigator einzuschalten. Der<br />
Installierungsvorgang wird automatisch aktiviert<br />
Bei seiner Aktivierung veranschaulicht der<br />
Navigator die Hinweise.<br />
Nun ist der Navigator betriebsbereit.<br />
Falls die mitgelieferte SD-Speicherkarte des Navigators ausgetauscht wurde oder zusätzliche<br />
Karten erworben wurden, ist ein Aktivierungsvorgang notwendig.<br />
Gehen Sie auf die Internet-Seite www.fiat.com<br />
und führen Sie die Registrierung durch, indem Sie<br />
dem Link “Produkt registrieren” folgen.<br />
Nach erfolgter Registrierung, wählen Sie “Produkt<br />
aktivieren”.<br />
Geben Sie zunächst den Code von Secure Digital<br />
(SD) ein, den Sie in der Verpackung finden, und<br />
dann den Gerätecode, der auf dem Startbildschirm<br />
gezeigt wurde.<br />
Überprüfen Sie die Richtigkeit der eingegebenen<br />
Daten und tippen Sie auf “Erzeugt<br />
Aktivierungskode”.<br />
Tippen Sie auf Ok auf dem Navigator.<br />
Copyright 2008, All rights reserved 10
Geben Sie auf dem Navigator den eben<br />
berechneten Kode ein und bestätigen Sie<br />
durch Antippen des Buttons Ok.<br />
Tippen Sie nochmals auf Ok, um fortzufahren.<br />
Anmerkung<br />
Die Einschreibung in das Portal kann nur einmal vorgenommen werden. Für alle weiteren<br />
Interaktionen mit unserem Portal ist es ausreichend, sich durch Eingabe des Benutzernamens<br />
und des Passworts, die während der Einschreibung gewählt wurden, einzuloggen.<br />
Nach erfolgter Einschreibung übersendet das Portal an die eingegebene E-Mail-Adresse eine<br />
Bestätigungs-Mail, die alle benutzten Kodes enthält. Im Bereich Benutzer auf der Webseite<br />
können diese Kodes jedoch zu jedem beliebigen Zeitpunkt eingesehen werden. Aus diesem<br />
Grund ist es wichtig, dass das Passwort für den Zugang zur Webseite sorgfältig aufbewahrt<br />
wird.<br />
Copyright 2008, All rights reserved 11
GRUNDLEGENDE ANWEISUNGEN<br />
Sämtliche Programmsteuerungen werden durch Antippen des entsprechenden Buttons auf dem<br />
Bildschirm ausgewählt.<br />
Ist es jedoch erforderlich, einen Text einzutippen – wie zum Beispiel, um die Adresse eines<br />
Zielpunktes einzugeben – so braucht nur das Feld angetippt werden, in das der Text<br />
eingegeben werden soll und das Programm veranschaulicht automatisch die Tastatur.<br />
Normalerweise wird die Buchstabentastatur, wie<br />
seitlich dargestellt, veranschaulicht.<br />
Sofern erforderlich, tippen Sie auf den Button 123<br />
(rechts unten), um auf die Zahlentastatur<br />
überzugehen.<br />
Wird die Zahlentastatur veranschaulicht, tippen Sie<br />
auf den Button ÇÈÉ (rechts unten), um auf die<br />
Buchstabentastatur überzugehen.<br />
Wird die Tastatur der speziellen Buchstaben<br />
veranschaulicht, tippen Sie auf den Button ABC, um<br />
auf die Buchstabentastatur überzugehen.<br />
Copyright 2008, All rights reserved 12
STARTSEITE<br />
Bei Aktivierung veranschaulicht der Navigator die Startseite, die sich wie folgt<br />
zusammensetzt:<br />
1<br />
a<br />
b<br />
c<br />
d<br />
e<br />
(1) Seitliche Leiste, die die folgenden Elemente aufführt:<br />
(a) Bereich “Info Manöver”: enthält die graphische Darstellung des als nächstes<br />
auszuführenden Manövers, sofern schon eine Route berechnet wurde. Im<br />
gegensätzlichen Fall ist die Uhrzeit angegeben. Durch Antippen des Bereiches Info-<br />
Manöver während der Navigation wird die gesprochene Anweisung bezüglich des als<br />
nächstes auszuführenden Manövers wiederholt.<br />
(b) Button “Info Route”: zeigt die gegenwärtige Reisegeschwindigkeit an. Durch<br />
Antippen des Buttons besteht die Möglichkeit, nacheinander auch folgendes zu<br />
veranschaulichen: vorgesehene Ankunftszeit, die restliche Reisezeit, die Entfernung, die<br />
noch bis zum Zielpunkt zurückgelegt werden muss.<br />
(c) Button “Ansicht”: ermöglicht, die Art der Kartenveranschaulichung abzuändern.<br />
(d) Bereich Signalisierungen: enthält die grafische Darstellung des GPS-Signal-<br />
Zustands, des Ladezustands der Batterie, der gegenwärtigen Veranschaulichungsart<br />
sowie der Sprachausgabenart.<br />
(e) Button Menü: ermöglicht den Zugang zu den einzelnen Menüs.<br />
(2) Karte<br />
(3) Untere Leiste: zeigt den Straßennamen und den Ort an, an dem sich das Fahrzeug<br />
befindet.<br />
Unter guten Bedingungen lokalisiert sich der Navigator nach nur wenigen Augenblicken<br />
automatisch und zeigt mit einem Pfeil die aktuelle Position des Fahrzeugs auf der Karte an.<br />
Nun kann ein Zielpunkt eingegeben werden, um mit dem Navigieren zu beginnen.<br />
Copyright 2008, All rights reserved 13<br />
2<br />
3
FAHRERABLENKUNG<br />
Wenn das Fahrzeug 4 km/h oder schneller fährt und die Batterie des Navigators wird<br />
aufgeladen (Gerät steckt in der Halterung bzw. ist am Zigarettenanzünder angeschlossen),<br />
wird der Hauptbildschirm mit deaktivierter “Menü”-Schaltfläche angezeigt (siehe<br />
nachstehendes Foto):<br />
Diese Funktion verhindert, dass der Fahrer die Navigationsfunktionen während der Fahrt<br />
benutzen kann. Falls der Fahrer bei stehendem Fahrzeug auf das Menü zugreift und während<br />
der Dateneingabe/ -auswahl losfährt (Fahrzeug fährt 4 km/h oder schneller) verlässt die<br />
Anwendung das Menü und der Hauptbildsschirm wird mit deaktivierter “Menü”-Schaltfläche<br />
angezeigt.<br />
Copyright 2008, All rights reserved 14
AUSWAHL EINES ORTES<br />
Tippen Sie auf den Button Menü, um das Menü<br />
1/3 zu veranschaulichen.<br />
Im Menü 1/3 tippen Sie auf Ort wählen.<br />
Wählen Sie die gewünschte Ortauswahl. Sie<br />
können die Wahl ausführen, indem Sie:<br />
die Adresse eingeben<br />
einen Ort von Interesse auswählen<br />
einen der zuletzt angegebenen Zielpunkte<br />
auswählen<br />
einen in den Favoriten gespeicherter Ort<br />
wählen<br />
unter den Tankstellen, die sich in der Nähe<br />
des aktuellen Standorts befinden, auswählen<br />
unter den Parkplätzen, die sich in der Nähe<br />
des aktuellen Standorts befinden, auswählen<br />
Copyright 2008, All rights reserved 15
die Längen- und Breitengrade eingeben<br />
die vorgegebene Gold Destination auswählen<br />
Anmerkung<br />
Um von dem Menü Ortswahl 1/2 zum Menü<br />
Ortswahl 2/2 überzugehen, müssen Sie den Pfeil<br />
auf der unteren Leiste antippen.<br />
Anmerkung<br />
Die Auswahl eines Ortes aus den Favoriten und den Gold Destination ist nur möglich, sofern<br />
Elemente in den Favoriten gespeichert und eine Gold Destination eingegeben wurde.<br />
Die Auswahl aus den letzten Zielpunkten ist nur möglich, sofern schon vorher verschiedene<br />
Zielpunkte eingegeben wurden.<br />
AUSWAHL AUS ADRESSEN<br />
Tippen Sie auf den Button Adresse im Menü<br />
Ortswahl 1/2.<br />
Die Leiste Ort/Plz eingeben drücken und den<br />
Namen des gewünschten Ortes oder die<br />
entsprechende PLZ eingeben.<br />
Copyright 2008, All rights reserved 16
AUSWAHL AUS ORTE VON INTERESSE (OVI)<br />
Nach Eingabe der ersten Buchstaben erscheint die<br />
Liste der Orte, die mit den eingegebenen<br />
Buchstaben beginnen. Wählen Sie den<br />
gewünschten Ort aus und tippen Sie Ok an.<br />
Tippen Sie auf die Leiste Straße eingeben und<br />
geben Sie den Namen der gewünschten Straße<br />
ein. Wählen Sie nun die gewünschte Straße aus<br />
und tippen Sie auf Ok.<br />
Um die Adresse genauer zu bestimmen, besteht<br />
die Möglichkeit, auch eine Hausnummer oder die<br />
Straße, die die ausgewählte kreuzt, einzugeben.<br />
Nach Eingabe aller erforderlichen Informationen,<br />
tippen Sie auf einen der unten aufgeführten<br />
Buttons, die ermöglichen:<br />
den Ort auf der Karte zu veranschaulichen<br />
ihn in den Favoriten zu speichern<br />
ihn als Zielpunkt einzustellen<br />
Tippen Sie auf den Button Interessante Orte im<br />
Menü Ortswahl 1/2.<br />
Copyright 2008, All rights reserved 17
Tippen Sie auf die Leiste Kategorie. Wählen Sie<br />
die Makro-Kategorie des gewünschten OVI aus<br />
und tippen Sie auf Ok.<br />
Wählen Sie die gewünschte Unter-Kategorie aus<br />
und tippen Sie auf Ok.<br />
Tippen Sie auf die Leiste Art der Suche und<br />
wählen Sie die gewünschte Suchart aus. Die<br />
verfügbaren Optionen sind:<br />
Nach Ortschaft: ermöglicht die Suche nach<br />
Eingabe des Ortes, in dem ein OVI gesucht<br />
werden soll<br />
In der Nähe des Fahrzeugs: ermöglicht die<br />
Suche in der nahen Umgebung des<br />
Fahrzeugs, nachdem ein Radius ausgewählt<br />
wurde, auf den sich die Suche beschränken<br />
soll<br />
In der Nähe des Zielortes: nur verfügbar,<br />
sofern ein Zielpunkt eingegeben wurde;<br />
ermöglicht die Suche in der nahen Umgebung<br />
des Zielpunktes, nachdem ein Radius<br />
ausgewählt wurde, auf den sich die Suche<br />
beschränken soll<br />
Nach Eingabe aller erforderlichen Informationen<br />
tippen Sie auf den Button Suche.<br />
Das Programm aktiviert die Suche und<br />
veranschaulicht nach nur wenigen Sekunden die<br />
Ergebnisse.<br />
Lassen Sie die Liste durch Antippen der auf der<br />
seitlichen Leiste befindlichen Pfeile überflogen und<br />
wählen Sie den gewünschten OVI aus. Tippen Sie<br />
am Ende auf Ok.<br />
Copyright 2008, All rights reserved 18
Sofern die Suche nach Orten erfolgt, besteht die<br />
Möglichkeit, die Liste der OVI zu überfliegen.<br />
Durch Antippen des grünen Buttons auf der<br />
unteren Leiste, der den bestimmten Buchstaben<br />
trägt, kann man direkt auf den Buchstaben, der<br />
auf den Anfangsbuchstaben des gewünschten OVI<br />
folgt, übergehen.<br />
Erfolgt die Suche jedoch mit der Option in der<br />
Nähe des Fahrzeugs oder in der Nähe des<br />
Zielortes, so wird die Liste auf voreingestellte<br />
Weise nach Entfernungen geordnet, das heißt sie<br />
beginnt bei dem nächst gelegenen OVI.<br />
Es ist jedoch möglich, die Liste alphabethisch zu<br />
ordnen, indem man den Button ABC auf der<br />
unteren Leiste antippt.<br />
Nach Auswahl der alphabethischen Ordnung<br />
besteht die Möglichkeit, durch Antippen des<br />
Buttons Km zur Ordnung nach Entfernungen<br />
zurückzukehren.<br />
Copyright 2008, All rights reserved 19
AUSWAHL AUS DEN LETZTEN ZIELPUNKTEN<br />
Wählen Sie den gewünschten OVI aus und tippen<br />
Sie auf Ok. Das Programm veranschaulicht die<br />
Informationen bezüglich des ausgewählten OVI.<br />
Man kann nun auswählen, ob:<br />
der OVI auf der Karte veranschaulicht werden<br />
soll<br />
der Ort in den Favoriten gespeichert werden<br />
soll<br />
der Ort als Zielpunkt eingestellt werden soll<br />
Tippen Sie auf den Button Zuletzt eingegebene<br />
Zielorte im Menü Ortswahl 1/2.<br />
Das Programm veranschaulicht die Liste der<br />
zuletzt eingegebenen Zielpunkte.<br />
Sofern erforderlich, kann die Liste durch Antippen<br />
der auf der seitlichen Leiste befindlichen Pfeile<br />
überflogen und ein Zielpunkt ausgewählt werden.<br />
Man kann nun auswählen, ob:<br />
der Ort auf der Karte veranschaulicht<br />
werden soll<br />
der Ort in den Favoriten gespeichert<br />
werden soll<br />
der Ort als Zielpunkt eingestellt werden<br />
soll<br />
Anmerkung<br />
Die Auswahl aus den letzten Zielpunkten ist nur möglich, wenn vorher schon verschiedene<br />
Zielpunkte eingegeben wurden. Demnach ist der Button Zuletzt eingegebene Zielorte bis zur<br />
Eingabe eines ersten Zielpunktes deaktiviert.<br />
Copyright 2008, All rights reserved 20
AUSWAHL AUS DEN FAVORITEN<br />
SCHNELLWAHL EINER TANKSTELLE<br />
Tippen Sie auf den Button Favoriten im Menü<br />
Ortswahl 1/2.<br />
Das Programm veranschaulicht die Liste der<br />
Stimmen, die in den Favoriten gespeichert sind.<br />
Sofern erforderlich, kann die Liste durch Antippen<br />
der auf der seitlichen Leiste befindlichen Pfeile<br />
überflogen und eine schon vorher in den Favoriten<br />
gespeicherte Stimme ausgewählt werden.<br />
Man kann nun auswählen, ob:<br />
der Ort auf der Karte veranschaulicht<br />
werden soll<br />
der Ort als Zielpunkt eingestellt werden<br />
soll<br />
Tippen Sie auf den Button Tankstelle im Menü<br />
Ortswahl 1/2.<br />
Copyright 2008, All rights reserved 21
SCHNELLWAHL EINES PARKPLATZES<br />
Nach einigen Augenblicken veranschaulicht das<br />
Programm die Liste der Tankstellen, die sich in der<br />
Nähe des aktuellen Standortes des Fahrzeugs<br />
befinden.<br />
Wie bei der Auswahl aus den OVI, kann die Liste,<br />
die schon auf voreingestellte Weise nach<br />
Entfernungen geordnet ist, das heißt sie beginnt<br />
bei dem nächst gelegenen OVI, durch Antippen<br />
des Button ABC auch alphabethisch geordnet<br />
werden.<br />
Sofern erforderlich, kann die Liste durch Antippen<br />
der auf der seitlichen Leiste befindlichen Pfeile<br />
überflogen und die gewünschte Tankstelle<br />
ausgewählt werden.<br />
Das Programm veranschaulicht die Informationen<br />
bezüglich der ausgewählten Tankstelle.<br />
Man kann nun auswählen, ob:<br />
die Tankstelle auf der Karte<br />
veranschaulicht werden soll<br />
die Tankstelle in den Favoriten gespeichert<br />
werden soll<br />
die Tankstelle als Zielpunkt eingestellt<br />
werden soll<br />
Tippen Sie auf den Button Parkplatz im Menü<br />
Ortswahl 1/2.<br />
Copyright 2008, All rights reserved 22
AUSWAHL AUS DEN KOORDINATEN<br />
Nach einigen Augenblicken veranschaulicht das<br />
Programm die Liste der Parkplätze, die sich in der<br />
Nähe des aktuellen Standortes des Fahrzeugs<br />
befinden.<br />
Wie bei der Auswahl aus den OVI, kann die Liste,<br />
die schon auf voreingestellte Weise nach<br />
Entfernungen geordnet ist, das heißt sie beginnt<br />
bei dem nächst gelegenen OVI, durch Antippen<br />
des Button ABC auch alphabethisch geordnet<br />
werden.<br />
Den gewünschten Parkplatz auswählen.<br />
Das Programm veranschaulicht die Informationen<br />
bezüglich des ausgewählten Parkplatzes.<br />
Man kann nun auswählen, ob:<br />
der Parkplatz auf der Karte veranschaulicht<br />
werden soll<br />
der Parkplatz in den Favoriten gespeichert<br />
werden soll<br />
der Parkplatz als Zielpunkt eingestellt<br />
werden soll<br />
Tippen Sie auf den Button von den Koordinaten<br />
im Menü Ortswahl 2/2.<br />
Copyright 2008, All rights reserved 23
AUSWAHL AUS GOLD DESTINATION<br />
Wählen Sie das gewünschte Format für die Längs-<br />
und Breitengrade aus.<br />
Tippen Sie auf jedes freie Feld, um die Längs- und<br />
Breitengrade einzugeben.<br />
Nach Eingabe der Grade kann gewählt werden, ob:<br />
der Ort auf der Karte veranschaulicht<br />
werden soll<br />
der Ort in den Favoriten gespeichert<br />
werden soll<br />
der Ort als Zielpunkt eingestellt werden<br />
soll<br />
Anmerkung<br />
Der Button Zielort eingeben ist nur<br />
betriebsbereit, wenn sich das ausgewählte Ziel in<br />
der Nähe einer befahrbaren Straße befindet.<br />
Die Button Auf der Karte anzeigen und Zu<br />
Favoriten hinzufügen sind nur betriebsbereit,<br />
wenn sich das Ziel auf der benutzten Karte<br />
befindet.<br />
Tippen Sie auf den Button Gold Destination im<br />
Menü Ortswahl 2/2.<br />
Das Programm stellt die Gold Destination<br />
automatisch als Zielpunkt ein und beginnt mit der<br />
Berechnung der Route von dem aktuellen Standort<br />
des Fahrzeugs aus.<br />
Anmerkung<br />
Die Option Gold Destination ermöglicht auf<br />
schnelle Weise einen vorgegebenen Ort als<br />
Zielpunkt einzustellen. Demnach wird empfohlen,<br />
als Gold Destination ein häufig gefragtes Ziel<br />
einzustellen, wie zum Beispiel, die eigene Adresse.<br />
Copyright 2008, All rights reserved 24
AUSWAHL EINES KARTENPUNKTES<br />
Anmerkung<br />
Die Option Gold Destination ist nur verfügbar,<br />
sofern schon vorher ein als Gold Destination<br />
ausgewählter Ort in den Favoriten gespeichert<br />
wurde.<br />
Für weitere Informationen, konsultieren Sie das<br />
Kapitel EINGABE EINES ELEMENTES IN DIE<br />
FAVORITEN.<br />
Tippen Sie auf Menü und gehen Sie auf Menü<br />
3/3 über.<br />
Atlas auswählen.<br />
Die Option Atlas ermöglicht, die benutzte Karte zu<br />
veranschaulichen und zu konsultieren, indem man<br />
durch Berührung des Bildschirms die Karte selbst<br />
in die gewünschte Richtung zieht.<br />
Durchlaufen Sie die Karte durch Berührung des<br />
Bildschirms, tippen Sie danach auf den Bildschirm<br />
und drücken Sie dann einige Sekunden lang auf<br />
den Ort, den Sie auswählen möchten.<br />
Der Name der Straße, in der sich der Cursor, d.h.<br />
der rote Sucher befindet, wird auf der unteren<br />
Leiste angezeigt.<br />
Copyright 2008, All rights reserved 25
Man kann nun wählen, ob:<br />
das Fahrzeug an diesem Punkt lokalisiert<br />
werden soll<br />
der Ort in den Favoriten gespeichert werden<br />
soll<br />
der Ort als Zielpunkt eingestellt werden soll<br />
Anmerkung<br />
Der Button Fahrzeug Lokalisieren ist nur<br />
betriebsbereit, wenn der GPS-Empfänger<br />
ausgeschaltet ist.<br />
Für weitere Informationen über diese Option,<br />
konsultieren Sie das Kapitel LOKALISIERUNG<br />
DES FAHRZEUGS.<br />
Copyright 2008, All rights reserved 26
BERECHNUNG EINER ROUTE<br />
Nach Auswahl eines Ortes mithilfe einer der oben im Kapitel AUSWAHL EINES ORTES<br />
beschriebenen Optionen muss der Button Zielort eingeben angetippt werden.<br />
Anmerkung<br />
Vor Aktivierung der Routenberechnung muss überprüft werden, dass der Anzeiger des GPS-<br />
Signal-Zustands (die Ikone, die im Innern des Signalisierungsbereiches eine Antenne zeigt)<br />
grün aufleuchtet.<br />
Nach Antippen des Buttons Zielort eingeben<br />
startet das Programm automatisch die Berechnung<br />
der Route, die bis zum ausgewählten Zielpunkt<br />
zurückgelegt werden muss.<br />
Anmerkung<br />
Die Routenberechnung kann nicht ausgeführt<br />
werden, wenn man sich weit entfernt von einer<br />
befahrbaren Straße befindet oder das GPS-Signal<br />
nicht ausreichend stark ist.<br />
Im ersten Fall wird die Berechnung gestartet,<br />
sobald man die Nähe einer befahrbaren Straße<br />
erreicht hat. Im zweiten Fall wird die Berechnung<br />
gestartet, sobald das GPS-Signal wieder<br />
ausreichend stark ist.<br />
Die auf diese Weise berechnete Route wird auf der<br />
Karte rot angezeigt.<br />
Der aktuelle Standort des Fahrzeugs wird von dem<br />
blauen Pfeil angegeben.<br />
Nun sind Sie zur Abfahrt bereit und müssen die<br />
Anweisungen des Computerführers und der<br />
Sprachmitteilungen befolgen.<br />
Anmerkung<br />
Durch Antippen des Bereiches Info-Manöver<br />
besteht die Möglichkeit, die Anweisung bezüglich<br />
des als nächstes auszuführenden Manövers zu<br />
wiederholen.<br />
EINGABE VON MEHREREN ZIELPUNKTEN<br />
Für den Fall, dass die zu berechnende Route mehrere Zielpunkte beinhaltet, muss der erste<br />
Zielpunkt mithilfe einer der im Kapitel AUSWAHL EINES ORTES beschriebenen Optionen<br />
ausgewählt werden. Nach erfolgter Auswahl tippen Sie auf den Button Zielort eingeben. Das<br />
Programm beginnt unverzüglich mit der Berechnung der Route.<br />
Wählen Sie nun den zweiten Zielpunkt aus, den Sie der Route beifügen möchten und tippen<br />
Sie auf den Button Zielort eingeben.<br />
Copyright 2008, All rights reserved 27
Wählen Sie die Option Ersetzen, wenn Sie den<br />
eben ausgewählten Zielpunkt durch den<br />
vorgegebenen ersetzen möchten.<br />
Wählen Sie hingegen die Option Hinzufügen,<br />
wenn Sie den Zielpunkt dem vorgegebenen<br />
hinzufügen möchten.<br />
Durch Antippen des Buttons Hinzufügen wird der<br />
eben ausgewählte Zielpunkt automatisch den<br />
schon eingegebenen Zielpunkten hinzugefügt und<br />
wird am Ende der Liste aufgeführt.<br />
Sofern erforderlich, verändern Sie, durch<br />
Benutzung der auf der seitlichen Leiste<br />
befindlichen Pfeile, die Position, in der Sie den<br />
neuen Zielpunkt auf der Leiste Adresse hier<br />
eingeben einfügen möchten.<br />
Nach Auswahl der gewünschten Position tippen Sie<br />
auf Ok. Das Programm aktiviert automatisch die<br />
Berechnung der neuen Route.<br />
Wiederholen Sie diesen Vorgang für alle<br />
Zielpunkte, die Sie der Route beifügen möchten.<br />
ROUTENANALYSE<br />
Die Option der Routenanalyse ermöglicht die gesamte berechnete Route auf der Karte zu<br />
veranschaulichen und die Straßen, die bis zum Zielpunkt zurückgelegt werden müssen, im<br />
Detail zu analysieren.<br />
Nach Berechnung einer Route tippen Sie auf Menü<br />
und gehen Sie zum Menü 3/3 über.<br />
Atlas auswählen.<br />
Copyright 2008, All rights reserved 28
Die gesamte Route wird im Innern des Bildschirms<br />
veranschaulicht.<br />
Der Ausgangspunkt wird durch eine grüne Fahne<br />
gekennzeichnet, der Zielpunkt durch die Fahne mit<br />
Schachbrettmuster.<br />
Eventuelle Zwischenziele werden von gelben<br />
Fahnen signalisiert.<br />
Bewegen Sie den Cursor (das rote Auto) mithilfe<br />
der Buttons auf der seitlichen Leiste.<br />
Durch Antippen der Fahne mit Schachbrettmuster<br />
versetzen Sie den Cursor in Richtung Zielpunkt<br />
und durch Klicken auf die grüne Fahne in Richtung<br />
Ausgangspunkt.<br />
Auf der unteren Leiste wird der Name der Straße<br />
angezeigt, auf der sich der Cursor befindet.<br />
ROUTENABÄNDERUNG<br />
Die Option der Routenabänderung ermöglicht eine oder mehrere eingestellte Zielpunkte zu<br />
entfernen und ihre Anordnung zu verändern.<br />
Wählen Sie den Button Menü und tippen Sie auf<br />
den Pfeil auf der unteren Leiste, bis Sie sich im<br />
Menü 2/3 befinden.<br />
Tippen Sie auf den Button Route ändern.<br />
Copyright 2008, All rights reserved 29
Das Programm veranschaulicht die Liste der<br />
eingegebenen Zielpunkte.<br />
Nach Auswahl des gewünschten Zielpunktes<br />
besteht die Möglichkeit:<br />
die Position durch Antippen der Buttons nach<br />
unten bewegen oder nach oben bewegen<br />
abzuändern<br />
die Position durch den Button Zurück aus der<br />
Route zu entfernen<br />
Nach Ausführung der erforderlichen Abänderungen<br />
tippen Sie auf Ok.<br />
COMPUTER-STEÜERUNG DEAKTIVIEREN<br />
Für den Fall, dass man nach Berechnung einer Route die empfohlene Strecke nicht verfolgen<br />
möchte, berechnet der Navigator automatisch eine neue Route von seinem aktuellen Standort<br />
aus, wobei der schon eingestellte Zielpunkt unverändert bleibt.<br />
Möchte man hingegen, wenn man vom vorgegebenen Weg abkommt, die automatische<br />
Berechnung einer neuen Route vermeiden und demnach die Sprachmitteilungen bezüglich der<br />
auszuführenden Manöver unterbrechen, besteht die Möglichkeit, auf die Option Computer-<br />
Steüerung deaktivieren zurückgreifen.<br />
Um den Computerführer zu deaktivieren, gehen<br />
Sie zum Menü 2/3 über und wählen Sie<br />
Computer-Steüerung deaktivieren.<br />
Das Programm kehrt zur Veranschaulichung der<br />
Karte zurück und verhindert somit jegliche<br />
Neuberechnung der Route, wobei die<br />
voreingestellten Zielpunkte weiterhin gespeichert<br />
bleiben.<br />
Um den Computerführer erneut zu aktivieren,<br />
wählen Sie Computer-Steüerung aktivieren im<br />
Menü 2/3.<br />
Das Programm berechnet eine neue Route von<br />
dem aktuellen Standpunkt des Fahrzeugs aus,<br />
unter Beibehaltung der schon eingestellten<br />
Zielpunkte, und zeigt erneut die Manöver an, die<br />
bis zum Zielpunkt ausgeführt werden müssen.<br />
Copyright 2008, All rights reserved 30
BERECHNUNG EINER ALTERNATIVEN ROUTE<br />
Die Option Alternative Route ermöglicht die Berechnung einer neuen Route, auch mit<br />
Umweg.<br />
Tippen Sie auf den Button Menü und gehen Sie<br />
zum Menü 2/3 über.<br />
Alternative Route auswählen.<br />
Wählen Sie die maximale Entfernung aus, die Sie<br />
von der berechneten Route abweichen möchten<br />
und tippen Sie zur Bestätigung auf Ok.<br />
Die Route wird automatisch neu berechnet.<br />
Copyright 2008, All rights reserved 31
DIE ROUTENBERECHNUNG UNTERBRECHEN<br />
Möchte man, nach schon gestarteter Routenberechnung, Abänderungen vornehmen, so<br />
besteht die Möglichkeit, die laufende Berechnung zu unterbrechen.<br />
Zur Unterbrechung der laufenden Berechnung,<br />
tippen Sie auf den Button Menü.<br />
Tippen Sie sofort danach auf den Button Stop.<br />
Das Programm veranschaulicht das Fenster Route<br />
ändern, in dem die gewünschten Abänderungen<br />
vorgenommen werden können.<br />
Nach Ausführung der erforderlichen<br />
Abänderungen, tippen Sie zur Bestätigung auf Ok.<br />
Copyright 2008, All rights reserved 32
SIMULATION EINER ROUTE<br />
Es besteht die Möglichkeit, die Simulation einer berechneten Route zu veranschaulichen.<br />
Tippen Sie auf Menü und gehen Sie zum Menü<br />
2/3 über.<br />
Klicken Sie auf Simulation starten.<br />
Das Programm aktiviert automatisch die<br />
Simulation der gerade berechneten Route, wobei<br />
es die erforderlichen grafischen und sprachlichen<br />
Anweisungen liefert.<br />
Anmerkung<br />
Während der Simulation deaktiviert das Programm<br />
über kurze Zeit das GPS-Signal, das am Ende der<br />
Simulation automatisch wieder hergestellt wird.<br />
Zur Unterbrechung der Simulation tippen Sie auf<br />
Menü und gehen Sie zum Menü 2/3 über.<br />
Tippen Sie auf Simulation unterbrechen.<br />
Copyright 2008, All rights reserved 33
LOKALISIERUNG DES FAHRZEUGS<br />
Beabsichtigt man eine Route von einem anderen Standpunkt aus als dem aktuellen zu<br />
berechnen oder zu simulieren, besteht die Möglichkeit, über die Option Fahrzeug lokalisieren<br />
den Ausgangspunkt der Route auf der Karte auszuwählen.<br />
Zuerst ist es erforderlich, den GPS-Empfänger<br />
auszuschalten.<br />
Gehen Sie zum Menü 3/3 über und wählen Sie<br />
GPS deaktivieren.<br />
Wählen Sie mithilfe der im Kapitel AUSWAHL<br />
EINES ORTES beschriebenen Optionen den<br />
gewünschten Punkt auf der Karte aus und<br />
veranschaulichen Sie ihn auf der Karte.<br />
Tippen Sie auf dem Bildschirm auf den<br />
gewünschten Ort und halten Sie ihn einige<br />
Sekunden lang gedrückt.<br />
Tippen Sie auf Fahrzeug lokalisieren.<br />
Bringen Sie das Fahrzeug durch Antippen des<br />
Drehungsbuttons in die gewünschte Position.<br />
Tippen Sie zur Bestätigung auf Ok.<br />
Das Fahrzeug ist nun an dem gewünschten<br />
Standort lokalisiert. Die von diesem Moment ab<br />
berechneten Routen berücksichtigen als<br />
Ausgangspunkt diesen bestimmten Ort.<br />
Anmerkung<br />
Um die Routen erneut von dem Standort aus zu<br />
berechnen, an dem man sich wirklich befindet, ist<br />
es ausreichend, den GPS-Empfänger wieder<br />
einzuschalten.<br />
Copyright 2008, All rights reserved 34
EINE ROUTE LÖSCHEN<br />
Um den GPS-Empfänger einzuschalten gehen Sie<br />
zum Menü 3/3 über und wählen Sie GPS<br />
aktivieren.<br />
Warten Sie einige Sekunden, bis das GPS-Signal<br />
für ein fehlerfreies Funktionieren des Navigators<br />
ausreichend stark ist.<br />
Um eine berechnete Route zu löschen, gehen Sie<br />
zum Menü 2/3 über und tippen Sie auf den<br />
Button Route zurück.<br />
Das System verlangt eine Bestätigung, bevor es<br />
mit dem Löschvorgang fortfährt.<br />
Tippen Sie auf Ja, um die Route zu löschen und<br />
auf Nein, um den Vorgang abzubrechen.<br />
Anmerkung<br />
Die Option Route zurück beseitigt die gesamte<br />
berechnete Route. Um nur einen Teil der<br />
eingestellten Zielpunkte zu löschen, muss man<br />
demnach die oben beschriebene Option Route<br />
ändern anwenden.<br />
Copyright 2008, All rights reserved 35
OPTIONEN FÜR DIE BERECHNUNG DER ROUTE<br />
Um die Art der Routenberechnung zu überprüfen<br />
und abzuändern, gehen Sie zum Menü 3/3 über<br />
und tippen Sie auf Konfiguration.<br />
Wählen Sie Berechnung der Route.<br />
Wählen Sie die gewünschten Berechnungsoptionen<br />
aus.<br />
Durch Antippen der Option schnellste Route,<br />
berechnet das Programm die schnellste Route;<br />
durch Antippen der Option kürzeste Route,<br />
berechnet das Programm die kürzeste Route.<br />
Die restlichen Optionen ermöglichen, den Verlauf<br />
der Route über:<br />
Autobahnen<br />
Fähren<br />
Pendelbusse<br />
nicht asphaltierte Straßen<br />
zu aktivieren oder zu deaktivieren.<br />
Copyright 2008, All rights reserved 36
AM ENDE DER ROUTE<br />
Der Zielpunkt wird auf der Karte durch eine Fahne<br />
mit Schachbrettmuster angezeigt.<br />
Am Ziel angekommen, löscht das Programm<br />
automatisch die eben abgeschlossene Route.<br />
Copyright 2008, All rights reserved 37
FAVORITEN<br />
EINGABE EINES ELEMENTES IN DIE FAVORITEN<br />
Nach Auswahl eines Ortes oder eines Ortes von Interesse mittels einer der im Kapitel<br />
AUSWAHL EINES ORTES beschriebenen Option kann dieser in den Favoriten gespeichert<br />
werden.<br />
Treffen Sie Ihre Wahl und tippen Sie auf Zu<br />
Favoriten hinzufügen.<br />
Tippen Sie auf die Leiste Name, um den Namen<br />
eingeben zu können, unter dem das Element in<br />
den Favoriten gespeichert werden soll.<br />
Wählen Sie die Option Gold Destination, wenn<br />
Sie den Ort als Gold Destination speichern<br />
möchten.<br />
Wählen Sie die Ikone, die Sie dem Element<br />
zuordnen möchten, indem Sie mithilfe der auf der<br />
seitlichen Leiste befindlichen Pfeile die Liste<br />
durchlaufen lassen.<br />
Tippen Sie zur Bestätigung auf Ok.<br />
Anmerkung<br />
Es besteht die Möglichkeit, eine einzige Gold Destination einzustellen. Demnach ersetzt die<br />
eventuelle Speicherung einer neuen Gold Destination die schon zu einem vorherigen Zeitpunkt<br />
gespeicherte.<br />
Es ist zudem möglich, mithilfe der Option Position speichern den Standort, in dem sich das<br />
Fahrzeug zu einem bestimmten Zeitpunkt befindet, in den favoriten zu speichern.<br />
Copyright 2008, All rights reserved 38
DIE FAVORITEN ABÄNDERN<br />
Um die vom Fahrzeug in dem Moment besetzte<br />
Position schnell in den favoriten zu speichern,<br />
tippen Sie auf Menü und wählen Sie Position<br />
speichern.<br />
Die Position, in der sich das Fahrzeug befindet,<br />
wird automatisch in den Favoriten gespeichert, mit<br />
Angabe des Datums und der Uhrzeit, in der die<br />
Speicherung vorgenommen wurde.<br />
Um Abänderungen an der auf diese Weise<br />
gespeicherten Position vorzunehmen, folgen Sie<br />
den Anweisungen im Paragraphen DIE<br />
FAVORITEN ABÄNDERN.<br />
Um ein in den Favoriten gespeichertes Element<br />
abzuändern, gehen Sie zum Menü 3/3 über und<br />
tippen Sie auf Favoriten ändern.<br />
Copyright 2008, All rights reserved 39
DIE FAVORITEN AUF DER KARTE VERANSCHAULICHEN<br />
Das Programm veranschaulicht die Liste der<br />
gespeicherten Stimmen.<br />
Wählen Sie die gewünschte Stimme aus.<br />
Tippen Sie auf Bezeichnung löschen, um sie aus<br />
den Favoriten zu entfernen oder Bezeichnung<br />
ändern, um Abänderungen an dem Namen, an<br />
der Option Gold Destination oder an der<br />
beigefügten Ikone vorzunehmen<br />
Tippen Sie auf Ok, um die ausgeführten<br />
Abänderungen zu bestätigen.<br />
So wie die Orte von Interesse können auch die in<br />
den Favoriten gespeicherten Elemente auf der<br />
Karte veranschaulicht werden.<br />
Um die Ikonen der in den Favoriten gespeicherten<br />
Stimmen zu veranschaulichen, gehen Sie zum<br />
Menü 3/3 über und tippen Sie auf Optionen<br />
anzeigen.<br />
Tippen Sie auf Favoriten anzeigen.<br />
Das Programm kehrt zur Veranschaulichung der<br />
Karte zurück, wobei die Ikonen der in den<br />
Favoriten gespeicherten Elemente dargestellt<br />
werden.<br />
Anmerkung<br />
Die Ikonen der Elemente werden nur gezeigt,<br />
sofern bei der Speicherung in den Favoriten eine<br />
Ikone ausgewählt wurde.<br />
Für weitere Informationen konsultieren Sie das<br />
Kapitel EINGABE EINES ELEMENTES IN DIE<br />
FAVORITEN.<br />
Copyright 2008, All rights reserved 40
Um die Ikonen der Favoriten auszublenden, gehen<br />
Sie zum Menü 3/3 über.<br />
Tippen Sie auf Optionen anzeigen und dann auf<br />
Favoriten ausblenden.<br />
Copyright 2008, All rights reserved 41
DISPLAY DES NAVIGATORS PERSÖNLICH GESTALTEN<br />
DER BUTTON “ANSICHT”<br />
Der Button “Ansicht” ermöglicht die Art der<br />
Kartenveranschaulichung abzuändern.<br />
Durch Antippen des Buttons besteht die<br />
Möglichkeit, in der Reihenfolge die aufgeführten<br />
Ansichten zu veranschaulichen:<br />
2D: zeigt die zweidimensionale Karte.<br />
3D: zeigt die Karte aus der<br />
Fahrerperspektive.<br />
Copyright 2008, All rights reserved 42
Info GPS: zeigt auf der linken Seite die<br />
Anzahl der vom GPS-Empfänger<br />
aufgefangenen Satelliten, mit der Stärke der<br />
entsprechenden Signale und der Anordnung<br />
der unterschiedlichen Satelliten im<br />
Himmelsgewölbe. Auf der rechten Seite sind<br />
hingegen die Koordinaten und die aktuelle<br />
Höhe, die Reisegeschwindigkeit und die nach<br />
Norden ausgerichtete Fahrtrichtung<br />
aufgeführt.<br />
Info Route: zeigt die Zusammenfassung der<br />
sich auf die Route beziehenden Daten, das<br />
heißt: geplante Ankunftszeit, Restentfernung<br />
bis zum Zielpunkt, restliche Reisezeit,<br />
Reisegeschwindigkeit.<br />
Anmerkung<br />
Die Veranschaulichung von Info Route ist nur<br />
nach erfolgter Berechnung einer Route verfügbar.<br />
Raststätten: zeigt die in der Nähe<br />
befindlichen Raststätten mit den<br />
entsprechenden Entfernungen und den Ikonen<br />
der Dienstleistungen, die in jeder einzelnen<br />
Raststätte angeboten werden.<br />
Anmerkung<br />
Die Veranschaulichung von Raststätten ist nur<br />
nach erfolgter Berechnung einer Route verfügbar<br />
und nur, sofern sich das Fahrzeug auf einer<br />
Autobahn befindet.<br />
Copyright 2008, All rights reserved 43
Info Autobahnen: zeigt die nächsten<br />
Autobahnausfahrten mit den entsprechenden<br />
Entfernungen an, wobei die empfohlene<br />
Ausfahrt, um den Zielpunkt zu erreichen, rot<br />
gekennzeichnet ist.<br />
Anmerkung<br />
Die Veranschaulichung von Info Autobahnen ist<br />
nur nach erfolgter Berechnung einer Route<br />
verfügbar und nur, sofern sich das Fahrzeug auf<br />
einer Autobahn befindet.<br />
Um die Reihenfolge der Ansichten abzuändern, die<br />
mithilfe des Buttons “Ansicht” ausgewählt werden<br />
können, gehen Sie zum Menü 3/3 über und<br />
tippen Sie auf Optionen anzeigen.<br />
Wählen Sie Button Ansicht<br />
Copyright 2008, All rights reserved 44
BUTTON “INFO ROUTE”<br />
Wählen Sie die Veranschaulichungsarten je nach<br />
Ihren Bedürfnissen aus oder auch nicht.<br />
Tippen Sie zur Bestätigung auf Ok.<br />
Durch Antippen des Buttons “Info Route” besteht<br />
die Möglichkeit, in der Reihenfolge: die<br />
Reisegeschwindigkeit, die geplante Ankunftszeit,<br />
die restliche Reisezeit, die Restentfernung bis zum<br />
Zielpunkt zu veranschaulichen.<br />
Um die Reihenfolge der sichtbaren Informationen<br />
abzuändern, gehen Sie zum Menü 3/3 über und<br />
wählen Sie Optionen anzeigen.<br />
Copyright 2008, All rights reserved 45
AUSWAHL EINER KARTE<br />
Tippen Sie auf Info-Button.<br />
Wählen Sie die Informationen je nach Ihren<br />
Bedürfnissen aus oder auch nicht.<br />
Tippen Sie zur Bestätigung auf Ok.<br />
Gehen Sie zum Menü 3/3 über und tippen Sie auf<br />
Konfiguration.<br />
Copyright 2008, All rights reserved 46
Tippen Sie auf Kartographie-Auswahl.<br />
Wählen Sie das gewünschte Kartenmaterial aus<br />
und tippen Sie zur Bestätigung auf Ok.<br />
Anmerkung<br />
Bei jedem Kartenwechsel wird das Programm neu<br />
gestartet.<br />
VERANSCHAULICHUNG DER ORTE VON INTERESSE AUF DER KARTE<br />
Tippen Sie auf Optionen anzeigen im Menü<br />
3/3.<br />
Copyright 2008, All rights reserved 47
Um die Kategorie der Orte von Interesse<br />
auszuwählen, die auf der Karte veranschaulicht<br />
werden sollen, tippen Sie auf Wahl der<br />
interessante Orte.<br />
Das Programm veranschaulicht die Liste der<br />
Makro-Kategorie der verfügbaren OVI.<br />
Sofern erforderlich, behelfen Sie sich mit den<br />
Pfeilen auf der seitlichen Leiste, um die Liste zu<br />
überfliegen.<br />
Um eine oder mehrere Makro-Kategorien<br />
auszuwählen, tippen Sie auf das entsprechende<br />
Feld. Auf diese Weise werden alle Unter-<br />
Kategorien der angetippten Makro-Kategorien<br />
ausgewählt.<br />
Um die Unter-Kategorien zu veranschaulichen,<br />
tippen Sie auf das Symbol + der gewünschten<br />
Makro-Kategorie, oder tippen Sie zweimal schnell<br />
hintereinander auf den Namen der Makro-<br />
Kategorie.<br />
Wählen Sie die gewünschte Unter-Kategorie aus<br />
und tippen Sie zur Bestätigung auf Ok.<br />
Copyright 2008, All rights reserved 48
Anmerkung<br />
Sobald eine Unter-Kategorie ausgewählt wurde,<br />
wird die entsprechende Makro-Kategorie<br />
fettgedruckt dargestellt.<br />
Für den Fall, dass sämtliche Unter-Kategorien<br />
ausgewählt wurden, wird die Makro-Kategorie mit<br />
einem Häkchen gekennzeichnet.<br />
Um die ausgewählten OVI auf der Karte zu<br />
veranschaulichen, tippen Sie auf Optionen<br />
anzeigen im Menü 3/3.<br />
Tippen Sie auf Interessante Orte zeigen.<br />
Copyright 2008, All rights reserved 49
Das System kehrt zur Veranschaulichung der<br />
Karte zurück und zeigt die ausgewählten Orte von<br />
Interesse an.<br />
Anmerkung<br />
In den Veranschaulichungsoptionen Atlas und 2D<br />
werden die Ikonen der OVI nur in dem Maßstab<br />
20m, 50m, 100m und 200m veranschaulicht.<br />
Um die Informationen bezüglich der Orte von<br />
Interesse in dem Moment zu veranschaulichen, in<br />
dem man sich in der Veranschaulichungsoption<br />
Atlas befindet, tippen Sie auf die entsprechende<br />
Ikone.<br />
Anmerkung<br />
In dem Fall, in dem zwei oder mehrere Ikonen auf<br />
der Karte übereinander liegen, besteht die<br />
Möglichkeit, die Informationen eines jeden OVI<br />
durch Antippen der Pfeile auf der unteren Leiste in<br />
der Reihenfolge durchzulaufen.<br />
Tippen Sie auf Esc, um zur vorherigen<br />
Veranschaulichung zurückzukehren.<br />
Um die Ikonen der OVI auf der Karte<br />
auszublenden, gehen Sie zum Menü 3/3 über.<br />
Tippen Sie auf Optionen anzeigen und danach<br />
auf Interessante Orte ausblenden.<br />
Copyright 2008, All rights reserved 50
VERANSCHAULICHUNG DEN FAVORITEN AUF DER KARTE<br />
Um die Ikonen der in den Favoriten gespeicherten Elemente auf der Karte zu<br />
veranschaulichen, folgen Sie den Anweisungen, die in dem Kapitel FAVORITEN angegeben<br />
sind.<br />
DIE KARTENANSICHT PERSÖNLICH GESTALTEN<br />
Um die Ansicht der Karte persönlich zu gestalten,<br />
gehen Sie zum Menü 3/3 über.<br />
Tippen Sie auf Optionen anzeigen und dann auf<br />
Optionen der Kartenansicht.<br />
Im Innern des Fensters Kartenoptionen können<br />
Sie entweder die Veranschaulichung der Namen<br />
aller Hauptstädte, oder die Option wählen, keinen<br />
von ihnen zu veranschaulichen.<br />
Die im unteren Teil des Fensters vorgegebenen<br />
Optionen ermöglichen:<br />
die Straßennamen<br />
die obere Leiste (die den Namen der Straße<br />
enthält, die als nächstes befahren wird)<br />
die Fahrtrichtung der Straßen<br />
die Straßen durch Tunnel<br />
die Fähren<br />
die Shuttleservice<br />
Copyright 2008, All rights reserved 51
die Bahnlinien<br />
die Bahnlinien durch Tunnel<br />
die Staatsgrenzen<br />
die Mautstellen<br />
die Zwischenziele<br />
auf der Karte zu veranschaulichen oder auch nicht.<br />
Wählen Sie die Optionen je nach Ihren<br />
Bedürfnissen aus oder auch nicht und tippen Sie<br />
zur Bestätigung auf Ok.<br />
AUTOMATISCHE ZOOMFUNKTION<br />
Bei Aktivierung der automatischen Zoomfunkion, wird der Maßstab der Kartendarstellung<br />
automatisch so eingestellt, dass das nächste Manöver vergrößert dargestellt wird.<br />
Um die automatische Zoomfunktion zu aktivieren,<br />
gehen Sie ins Menü 3/3 und wählen Optionen<br />
anzeigen.<br />
Optionen der Kartenansicht drücken und die<br />
Option Auto Zoom wählen.<br />
Bemerkung<br />
Bei aktivierter automatischer Zoomfunktion, kann der Maßstab mit Hilfe der Zoom-Tasten<br />
kurzfristig manuell verändert werden. Nach kurzer Zeit stellt sich das System automatisch<br />
wieder auf den Maßstab bezüglich der Entfernung zum nächsten Manöver ein.<br />
Copyright 2008, All rights reserved 52
DAS FARBPROFIL ABÄNDERN<br />
Das Programm besitzt zwei unterschiedliche Farbprofile: eines für den Tag und eines für die<br />
Nacht.<br />
Um von dem Farbprofil für den Tag auf das für die<br />
Nacht überzugehen, tippen Sie auf Menü und<br />
wählen Sie dann Nacht.<br />
Um von dem Farbprofil für die Nacht auf das für<br />
den Tag überzugehen, tippen Sie auf Menü und<br />
wählen Sie dann Tag.<br />
Anmerkung<br />
Beim Übergang vom Tages- auf das Nachtprofil<br />
verringert sich automatisch die Helligkeit des<br />
Bildschirms und passt sich den Lichtbedingungen<br />
eines nächtlichen Umfelds an.<br />
Der Helligkeitsgrad kann je nach eigenem<br />
Ermessen verändert werden, so wie unter<br />
Paragraph Abänderung der<br />
Bildschirmhelligkeit geschildert.<br />
Copyright 2008, All rights reserved 53
SIGNALISIERUNG VON STARENKÄSTEN AKTIVIEREN<br />
Damit das Programm während der Navigation die<br />
festen Starenkästen signalisiert, wählen Sie Menü<br />
aus und tippen dann auf Autovelox Aktivieren.<br />
Die festen Starenkästen werden sowohl durch<br />
Klangzeichen als auch grafisch signalisiert.<br />
Bei der akustischen Option erzeugt das Programm,<br />
sobald es sich einem Starenkasten nähert, den<br />
Ton einer Sirene; bei der grafischen Option wird<br />
der Starenkasten, wie in der Abbildung dargestellt,<br />
gekennzeichnet.<br />
Um die Signalisierung der festen Starenkästen zu<br />
deaktivieren, tippen Sie auf Menü und wählen Sie<br />
dann Autovelox deaktivieren.<br />
Copyright 2008, All rights reserved 54
ABÄNDERUNG DER BILDSCHIRMHELLIGKEIT<br />
Um die Bildschirmhelligkeit zu verändern, gehen<br />
Sie zum Menü 3/3 über und tippen Sie auf<br />
Konfiguration.<br />
In dem Fenster Konfiguration wählen Sie<br />
Helligkeit und Lautstärke.<br />
Im Innern des Fensters Helligkeit und<br />
Lautstärke wird auf der oberen Leiste<br />
Lautstärkepegel angezeigt. Auf den beiden<br />
unteren Leisten sind hingegen der Pegel der<br />
Bildschirmhelligkeit bei eingestelltem Tagesprofil<br />
und die Bildschirmhelligkeit bei eingestelltem<br />
Nachtprofil angegeben.<br />
Tippen Sie auf die linke Ikone, um die Helligkeit zu<br />
verringern und auf die rechte Ikone, um sie zu<br />
erhöhen.<br />
Tippen Sie zur Bestätigung auf Ok.<br />
Anmerkung<br />
Bei der Auswahl der Option Tag/Nacht Automatik reguliert der Navigator, je nach den<br />
Lichtverhältnissen der Umgebung, automatisch das Farbprofil.<br />
Copyright 2008, All rights reserved 55
EINSTELLUNG AUDIO<br />
DIE LAUTSTÄRKE VERÄNDERN<br />
Um die Lautstärke zu verändern, tippen Sie auf<br />
Konfiguration im Menü 3/3.<br />
In dem Fenster Konfiguration wählen Sie<br />
Helligkeit und Lautstärke.<br />
Im Innern des Fensters Helligkeit und<br />
Lautstärke wird auf der oberen Leiste<br />
Lautstärkepegel angezeigt.<br />
Tippen Sie auf die linke Ikone, um die Lautstärke<br />
verringern und auf die rechte Ikone, um sie zu<br />
erhöhen.<br />
Tippen Sie zur Bestätigung auf Ok.<br />
Copyright 2008, All rights reserved 56
DIE SPRACHE UND DIE STIMME VERÄNDEN<br />
Möchten Sie hingegen das Audio auf schnellste<br />
Weise vollständig deaktivieren, tippen Sie auf<br />
Menü und dann auf Audio deaktivieren.<br />
Um das Audio schnellstens wieder zu aktivieren,<br />
tippen Sie auf Menü und dann auf Audio<br />
aktivieren.<br />
Um die Sprache des Programms und die Stimme<br />
der Mitteilungen zu verändern, tippen Sie auf<br />
Konfiguration im Menü 3/3.<br />
Copyright 2008, All rights reserved 57
In dem Fenster Konfiguration tippen Sie auf<br />
Wahl von Sprache und Stimme.<br />
Treffen Sie Ihre Wahl unter den Sprachen, die im<br />
oberen Abschnitt des Fensters und unter den<br />
Stimmen, die im unteren Abschnitt des Fensters<br />
aufgelistet sind.<br />
Tippen Sie zur Bestätigung auf Ok.<br />
Anmerkung<br />
Nach erfolgter Abänderung und Bestätigung wird<br />
das Programm automatisch neu gestartet.<br />
Copyright 2008, All rights reserved 58
AUSLOGGEN AUS DEM NAVIGATIONSSYSTEM<br />
Um sich aus dem Navigationssystem auszuloggen,<br />
wählen Sie Anwendung schließen im Menü<br />
1/3.<br />
Das System verlangt eine Bestätigung.<br />
Tippen Sie auf Ja, um zu bestätigen und auf Nein,<br />
um den Vorgang abzubrechen.<br />
Copyright 2008, All rights reserved 59