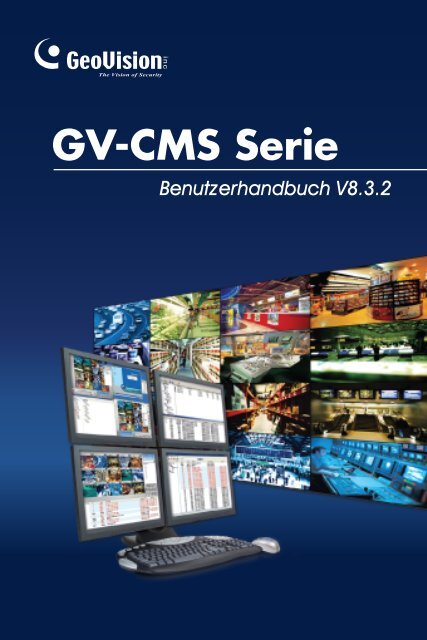GV-CMS Serie
GV-CMS Serie
GV-CMS Serie
Sie wollen auch ein ePaper? Erhöhen Sie die Reichweite Ihrer Titel.
YUMPU macht aus Druck-PDFs automatisch weboptimierte ePaper, die Google liebt.
<strong>GV</strong>-<strong>CMS</strong> <strong>Serie</strong><br />
Benutzerhandbuch V8.3.2
© 2009 GeoVision, Inc. Alle Rechte vorbehalten.<br />
Das Handbuch ist urheberrechtlich geschützt und darf weder im Ganzen<br />
noch teilweise ohne schriftliche Zustimmung von GeoVision kopiert werden.<br />
Es wurden große Bemühungen angestellt, um die Genauigkeit des Inhalts<br />
dieses Handbuchs sicherzustellen. GeoVision haftet nicht für Druckfehler<br />
oder Schreibfehler.<br />
GeoVision, Inc.<br />
9F, No. 246, Sec. 1, Neihu Rd.,<br />
Neihu District, Taipei, Taiwan<br />
Tel: +886-2-8797-8377<br />
Fax: +886-2-8797-8335<br />
http://www.geovision.com.tw<br />
Die in diesem Handuch erwähnten Warenzeichen wie GeoVision, das<br />
GeoVision-Logo und Produkte der <strong>GV</strong>-<strong>Serie</strong> sind Warenzeichen der<br />
GeoVision, Inc. Windows und Windows XP sind eingetragene<br />
Warenzeichen der Microsoft Corporation.<br />
November 2009
Benutzerhandbuch für die<br />
zentrale Überwachungsstation<br />
Willkommen bei dem Benutzerhandbuch für die zentrale<br />
Überwachungsstation (<strong>CMS</strong>, Abk. für Central Monitoring Station).<br />
Das Handbuch beschreibt die Installation und Verwaltung der drei<br />
<strong>CMS</strong>-Lösungen:<br />
• Center V2<br />
• Dispatch Server<br />
• Vital Sign Monitor (VSM)<br />
• Control Center<br />
Ein kurzer Vergleich dieser Lösungen:<br />
Applikation Funktionen<br />
Center V2 Live-Videos und Text-Benachrichtigungen;<br />
Anzeige mit bis zu 42 Bildschirmunterteilungen;<br />
Betrieb für bis zu 500 Mitglieder und 800 Kanäle;<br />
Fern-Wiedergabe.<br />
Dispatch Server Lösung für das Netzwerküberlastungsproblem für den<br />
Center V2-Server -- die Überwachungsanforderungen<br />
von Mitgliedern werden auf andere Center V2s<br />
verteilt;<br />
Fern-Wiedergabe.<br />
Vital Sign Sofortige Textbenachrichtigungen und<br />
Monitor (VSM) Videowiedergabe, ideal für Netzwerke mit geringeren<br />
Datenübertragungsraten;<br />
Anzeigen von Informationen über die<br />
Videoprotokollspeicherung und den<br />
Festplattenspeicherplatz.<br />
Betrieb für bis zu 1.000 Mitglieder.<br />
Control Center Zugriff auf entfernte Mitgliedersysteme und<br />
-Desktops; Anzeige mit bis zu 96<br />
Bildschirmunterteilungen x 8 Monitoren;<br />
Fern-Wiedergabe;<br />
E/A-Zentralkonsole.
Inhaltsverzeichnis<br />
Kapitel 1 Center V2...............................................................................1<br />
ii<br />
1.1 Systemanforderungen..................................................................2<br />
1.2 Installieren des Center V2 Pro .....................................................3<br />
1.3 Das Center V2-Fenster ................................................................4<br />
1.4 Anlegen eines Mitgliedskontos.....................................................8<br />
Erstellen eines Mitglieds ........................................................9<br />
Mitgliedereinstellungen (Client-EInstellungen)..................... 11<br />
Anhangmodus-Einstellungen ...............................................13<br />
Ändern der Kanalüberschriftfarbe ........................................15<br />
1.5 Verbinden mit Center V2 ............................................................16<br />
Einstellen des Normalmodus ...............................................18<br />
Einstellen der Notfall-Taste ..................................................27<br />
Erkennen des Eingabestatus ...............................................28<br />
1.6 Sofortige Aufnahme und Wiedergabe ........................................29<br />
So aktivieren Sie eine Live-Ansicht......................................29<br />
So starten Sie eine Aufnahme und Wiedergabe ..................30<br />
So starten Sie eine Wiedergabe mit EZ-Player....................30<br />
1.7 Überwachen und Verwalten der Mitglieder ................................32<br />
Anzeigen des E/A-Status .....................................................32<br />
Steuern der E/A-Geräte .......................................................33<br />
Kamera-/Audio-Steuerfenster ..............................................34<br />
Einfache Audio- und Mikrofon-Steuerkonsole ......................36<br />
Kameraüberwachung...........................................................37<br />
Anzeigen von Mitgliedsinformationen ..................................39<br />
Mitgliedersteuerung..............................................................39<br />
1.8 Mitgliederzeitplan .......................................................................40<br />
Einstellen eines Zeitplans ....................................................40<br />
Anlegen eines Zeitplans für Alarmbenachrichtigungen........42<br />
1.9 Alarmbericht [Alarm Report].......................................................43<br />
So erstellen Sie einen Alarm-Bericht ...................................43
So bearbeiten Sie die Alarmberichtskategorien ...................44<br />
Drucken der Alarmbenachrichtigungen................................45<br />
1.10 Farbige Fähnchen ......................................................................46<br />
So kennzeichnen Sie Ereignisse mit farbigen Fähnchen.....46<br />
So bearbeiten Sie farbige Fähnchen ...................................47<br />
1.11 Ereignislogbuch-Browser ...........................................................48<br />
Öffnen des Ereignislogbuchs ...............................................49<br />
Filtern des Ereignislogbuchs................................................50<br />
Sichern des Ereignisprotokolls.............................................51<br />
Einstellen des Ereignisprotokolls .........................................53<br />
Drucken des Ereignisprotokolls ...........................................54<br />
1.12 Systemeinstellungen ..................................................................55<br />
Allgemeine Einstellungen.....................................................55<br />
Layout-Einstellungen............................................................57<br />
Netzwerk-Einstellungen .......................................................58<br />
Aufnahmeeinstellungen .......................................................59<br />
Dispatch-Servereinstellungen ..............................................60<br />
1.13 Benachrichtigungseinstellungen ................................................61<br />
1.14 Benachrichtigungen per Ausgabe ..............................................63<br />
Erzwingen von Ausgaben des Center V2 ............................63<br />
Erzwingen von Ausgaben eines Mitglieds............................63<br />
1.15 Benachrichtigungen per SMS.....................................................64<br />
Einstellen des SMS-Servers ................................................64<br />
Verbinden mit dem SMS-Server ..........................................66<br />
Senden einer SMS-Nachricht ..............................................66<br />
1.16 Benachrichtigungen per E-Mail ..................................................67<br />
Einstellen der Mailbox..........................................................67<br />
Senden einer E-Mail-Nachricht ............................................68<br />
1.17 E-Map-Benachrichtigung............................................................69<br />
1.18 Sicherungsserver .......................................................................70<br />
1.19 Zuweisen eines Mitglieds zu einem anderen Center V2 ............72<br />
Kapitel 2 Dispatch Server ..................................................................73<br />
2.1 Systemanforderungen................................................................74<br />
2.2 Installieren des Dispatch Servers...............................................75<br />
iii
2.3 Das Dispatch Server-Fenster .....................................................76<br />
2.4 Anlegen eines Mitgliedskontos...................................................77<br />
2.5 Starten des Dispatch Servers.....................................................78<br />
2.6 Verbinden des Center V2 mit Dispatch Server...........................79<br />
2.7 Verbinden des <strong>GV</strong>-Systems mit Dispatch Server.......................80<br />
2.8 Ereignisabfrage ..........................................................................81<br />
2.9 Ereignisliste................................................................................82<br />
Farbige Fähnchen................................................................84<br />
2.10 Mitgliederzeitplan .......................................................................85<br />
2.11 Liveansicht .................................................................................85<br />
2.12 Protokoll-Browser.......................................................................86<br />
Dispatch-Logbuch-Browser..................................................86<br />
Ereignislogbuch-Browser .....................................................87<br />
2.13 Systemeinstellungen ..................................................................88<br />
2.14 Benachrichtigungen per SMS.....................................................91<br />
2.15 Benachrichtigungen per E-Mail ..................................................91<br />
2.16 Sicherungsserver .......................................................................92<br />
Kapitel 3 Vital Sign Monitor ...............................................................95<br />
3.1 Systemanforderungen................................................................96<br />
3.2 Installieren des VSM ..................................................................97<br />
3.3 Das VSM-Fenster.......................................................................98<br />
3.4 Anlegen eines Mitgliedskontos.................................................101<br />
3.5 Starten des VSM ......................................................................102<br />
3.6 Verbinden mit VSM...................................................................102<br />
Erweiterte Mitgliedereinstellungen .....................................103<br />
Erkennen des Eingabestatus .............................................109<br />
3.7 Überwachen der Mitglieder ...................................................... 110<br />
Anzeigen des Mitgliederstatus ........................................... 110<br />
Anzeigen von Speicherinformationen ................................ 111<br />
Mitgliedersteuerung............................................................ 112<br />
3.8 Mitgliederzeitplan ..................................................................... 113<br />
3.9 Alarmbericht [Alarm Report]..................................................... 113<br />
3.10 Fernwiedergabe ....................................................................... 114<br />
3.11 Ereignislogbuch-Browser ......................................................... 115<br />
iv
3.12 Systemeinstellungen ................................................................ 116<br />
Systemeinstellungen.......................................................... 116<br />
Kennworteinstellungen....................................................... 118<br />
Ereignislogbuch-Einstellungen........................................... 118<br />
Benachrichtigungseinstellungen ........................................ 118<br />
Einstellungen für das Intervall der Benachrichtigung......... 119<br />
3.13 Benachrichtigungen per Ausgabe ............................................120<br />
Erzwingen von Ausgaben des VSM...................................120<br />
Erzwingen von Ausgaben eines Mitglieds..........................120<br />
3.14 Benachrichtigungen per SMS...................................................121<br />
Einstellen des SMS-Servers ..............................................121<br />
Senden einer SMS-Nachricht ............................................121<br />
Einfügen der ID und des Kameranamens in<br />
Benachrichtigungstexten....................................................122<br />
3.15 Benachrichtigungen per E-Mail ................................................124<br />
Einstellen der Mailbox........................................................124<br />
Senden einer E-Mail-Nachricht ..........................................124<br />
Einfügen der ID und des Kameranamens in<br />
Benachrichtigungstexten....................................................124<br />
3.16 Sicherungsserver .....................................................................125<br />
Kapitel 4 Control Center ..................................................................127<br />
4.1 Systemanforderungen..............................................................128<br />
4.2 Installieren des Control Center.................................................129<br />
4.3 Die Symbolleiste des Control Center .......................................130<br />
Die Bearbeiten-Symbolleiste..............................................130<br />
Die Dienst-Symbolleiste.....................................................132<br />
4.4 Erstellen von Hosts und Gruppen ............................................133<br />
Erstellen eines Hosts .........................................................134<br />
Erstellen einer Gruppe .......................................................135<br />
4.5 Verbinden mit dem Control Center...........................................136<br />
Das Control Center Server-Fenster ...................................136<br />
Konfigurieren des CCS-Servers.........................................138<br />
4.6 Liveansicht ...............................................................................140<br />
4.7 Remote DVR (Fern-DVR).........................................................142<br />
v
vi<br />
4.8 Remote-Desktop (Fern-Desktop) .............................................144<br />
So führen Sie den Fern-Desktop-Dienst aus .....................144<br />
Dateiübertragung ...............................................................144<br />
4.9 Remote-ViewLog (Fern-ViewLog) ............................................146<br />
So führen Sie den Fern-ViewLog-Dienst aus.....................146<br />
4.10 Matrix-Ansicht...........................................................................147<br />
Aktivieren der Matrix-Ansicht .............................................147<br />
Konfigurieren der Matrix-Ansicht........................................150<br />
2-Wege-Tonübertragung ....................................................151<br />
POS Live-Ansicht...............................................................152<br />
Sofortige Wiedergabe ........................................................153<br />
QView für die Kanalanzeige auf einem anderen Monitor...154<br />
4.11 IP Matrix ...................................................................................155<br />
Ausführen der IP Matrix .....................................................156<br />
Bedienelemente auf dem Fenster......................................159<br />
4.12 VMD-Überwachung..................................................................161<br />
Ausführen der VMD-Funktion ............................................161<br />
Bedienelemente auf dem Fenster......................................162<br />
Öffnen von Kameraanzeigefenstern auf einem anderen<br />
Monitor ...............................................................................164<br />
4.13 Sofortige Wiedergabe...............................................................165<br />
4.14 PiP- und PaP-Ansicht...............................................................167<br />
4.15 Panorama-Ansicht....................................................................169<br />
Erstellen einer Panorama-Ansicht .....................................169<br />
Zugreifen auf eine Panorama-Ansicht ...............................169<br />
Panorama-Ansichtssteuerung............................................169<br />
4.16 E/A-Zentral Panel.....................................................................170<br />
Ausführen des E/A-Zentral Panels.....................................170<br />
Das E/A-Zentral Panel .......................................................171<br />
Erstellen einer Gruppe für Kaskadenauslöser ...................172<br />
Konfigurieren der E/A-Zentralkonsole................................177<br />
Anzeigen des Verbindungsprotokolls.................................178<br />
Einstellen des Moduszeitplans...........................................179<br />
Quick-Link ..........................................................................181
Erzwingen einer Ausgabe ..................................................182<br />
Bearbeiten des Hintergrundbildes......................................183<br />
Verwalten einer Gruppe von E/A-Geräten .........................184<br />
Steuern der E/A-Geräte .....................................................185<br />
Live-Video-Popup nach dem Auslösen eines Eingabegerätes<br />
...........................................................................................186<br />
4.17 E-Map-Unterstützungen ...........................................................188<br />
4.18 Farbstärker-Modus für Live-Videos ..........................................188<br />
4.19 Ändern des Benutzeroberflächenstils ......................................189<br />
Das Standardfenster ..........................................................189<br />
4.20 Systemeinstellungen ................................................................190<br />
Allgemein [General]-Einstellungen.....................................190<br />
Netzwerk-Einstellungen .....................................................192<br />
Fern-DVR [Remote DVR]-Einstellungen............................193<br />
Fern-ViewLog [Remote ViewLog]-Einstellungen................194<br />
E/A-Steuerkonsole [I/O Central Panel]-Einstellungen........195<br />
Matrix-Einstellungen...........................................................196<br />
Fern-Desktop [Remote Desktop]-Einstellungen.................198<br />
IP Matrix-Einstellungen ......................................................199<br />
VMD System-Einstellungen ...............................................200<br />
Remote E-Map...................................................................201<br />
Anhang ............................................................................................203<br />
A. Dongle-Beschreibung...............................................................204<br />
Dongle-Optionen für Center V2 .........................................204<br />
Dongle-Optionen für Disptach Server ................................204<br />
Dongle-Optionen für VSM..................................................205<br />
Dongle-Optionen für Control Center ..................................205<br />
B. Aufrüsten des schwarzen Dongles...........................................206<br />
C. Schnelle Sicherung und Wiederherstellung .............................208<br />
Installieren des Programms Schnelle Sicherung und<br />
Wiederherstellung ..............................................................208<br />
Auswählen des Skins.........................................................209<br />
Sichern und Wiederherstellen der Einstellungen ...............209<br />
D. PTZ-Steuerung über den <strong>GV</strong>-Joystick......................................212<br />
vii
viii<br />
E. Matrix-Steuerung über die <strong>GV</strong>-Tastatur....................................213<br />
F. Unterstützte IP-Geräte .............................................................216<br />
Center V2 ...........................................................................216<br />
Control Center....................................................................217<br />
G. Technische Daten.....................................................................225<br />
Center V2 ...........................................................................225<br />
Dispatch Server..................................................................226<br />
Vergleich zwischen VSM und Center V2 Pro.....................227<br />
Control Center....................................................................228
Kapitel 1<br />
Center V2<br />
Mit Center V2 kann umgehend eine zentrale Überwachungsstation (<strong>CMS</strong>,<br />
Abk. für Central Monitoring Station) genützt werden, da Center V2 mehrere<br />
<strong>GV</strong>-Systeme in einer integrierten Schnittstelle zusammenführt und es dem<br />
Operator ermöglicht, mehrere Systeme von einer einzigen Stelle aus zu<br />
steuern. Die Grundfunktionen von Center V2 sind das Anzeigen von<br />
Live-Videos und das Empfangen von Videobeweismaterial (in Form von<br />
Anhängen) bei jeglichen Alarmmeldungen, die an Center V2 gesendet<br />
werden. Dadurch kann das entfernte Aufsichtspersonal problemlos den<br />
Grund für den Alarm ermitteln.
1.1 Systemanforderungen<br />
Es gibt zwei Versionen von Center V2. Die Standardversion, die in der<br />
Systemsoftware integriert ist, kann bis zu 5 Mitglieder und 80 Kanäle<br />
gleichzeitig bedienen. Die Professional-Version kann bis zu 500<br />
Mitgliedern und 800 Kanälen dienen.<br />
Vergewissern Sie sich vor der Installation, dass Ihr Computer die folgenden<br />
Mindestvoraussetzungen erfüllt.<br />
Standard-Version<br />
Betriebssystem Windows 2000 / XP Windows Server 2003 / Vista<br />
CPU Pentium 4, 3,0 GHz mit HT<br />
Speicher 2 x 256 MB Dual-Kanal 2 x 512 MB Dual-Kanal<br />
Festplatte Die freie Festplatte für Center V2 (Standard-Version)<br />
Installation müsst mindestens 1 GB sein.<br />
VGA NVIDIA GeForce 8600 GT / ATI Radeon X1650<br />
DirectX 9.0c<br />
Professional Version<br />
Betriebssystem Windows 2000 / XP Windows Server 2003 / Vista<br />
CPU Core 2 Duo, 2,4 GHz<br />
Speicher 2 × 1 GB Dual-Kanal<br />
Festplatte<br />
Die freie Festplatte für Center V2 (Professional Version)<br />
Installation müsst mindestens 1 GB sein.<br />
VGA NVIDIA GeForce 8600 GT / ATI Radeon X1650<br />
DirectX 9.0c<br />
Hinweis: Zur Zeit wird das 64-Bit Windows-Betriebssystem nicht<br />
unterstützt.<br />
2
1.2 Installieren des Center V2 Pro<br />
1<br />
Center V2<br />
1. Legen Sie die <strong>CMS</strong> Software-DVD in Ihren Computer ein. Ein Fenster<br />
wird automatisch geöffnet.<br />
2. Wählen Sie Install V8.3.2.0 Central Monitoring System (V8.3.2.0<br />
Zentralüberwachungssystem installieren).<br />
3. Klicken Sie auf Center V2 System und folgen dann den<br />
Anweisungen auf dem Bildschirm.<br />
Hinweis: Die Control V2 Pro-Applikation ist mit einem USB-Dongle<br />
ausgerüstet. Vergewissern Sie sich, dass der Dongle richtig an Ihren<br />
Computer angeschlossen wird.<br />
3
1.3 Das Center V2-Fenster<br />
4<br />
Abbildung 1-1<br />
Bedienelemente im Center V2-Fenster:<br />
Nr. Bezeichnung Beschreibung<br />
1 Überwachungsfenster Hier werden Live-Videos angezeigt.<br />
2 Statusanzeige<br />
3 Mitglied suchen<br />
4 Mitgliederliste<br />
Hier wird das Datum, die Uhrzeit, der<br />
verbleibende Festplattenspeicherplatz sowie<br />
Gesamtanzahl der Online-Kanäle gegenüber der<br />
Anzahl der verfügbaren Kanäle angezeigt.<br />
Geben Sie den Benutzernamen des gewünschten<br />
Mitglieds in das Feld ein und klicken dann auf<br />
diese Schaltfläche, um die Suche zu starten.<br />
Hier werden die Benutzernamen und der<br />
Online-Status der Mitglieder angezeigt.<br />
Blaues Symbol: Dies bedeutet, dass das<br />
Mitglied online ist.
5 Extras<br />
6 Host-Informationen<br />
7 Konten<br />
8 Allgemeine<br />
Einstellungen<br />
9 Vorherige Seite<br />
10 Nächste Seite<br />
1<br />
Center V2<br />
Graues Symbol: Dies bedeutet, dass das<br />
Mitglied offline ist.<br />
Alarm-Symbol: Dies bedeutet, dass bei dem<br />
Mitglied entweder Bewegung erkannt oder ein<br />
E/A-Gerät ausgelöst wurde.<br />
Damit greifen Sie auf das Ereignisprotokoll, die<br />
Ereignisliste, die Audio- und Mikrofonsteuerung,<br />
die SMS-Serverkonfiguration und die<br />
Kurzmitteilung zu.<br />
Damit wird der Verbindungsstatus der Mitglieder<br />
angezeigt.<br />
Damit können Sie Mitgliederkonten hinzufügen,<br />
löschen oder bearbeiten.<br />
Systemeinstellungen [System Configure],<br />
Ereignisprotokoll-Einstellungen [Event Log<br />
Settings], Benachrichtigung [Notification],<br />
Kennwort einstellen [Password Setup],<br />
E-Mail-Einstellung, Alarmbericht anpassen<br />
[Customize Alarm Report], SMS-Einstellung,<br />
E/A-Gerät [I/O Device], Automatische<br />
Ausfallsicherung [Automatic Failover Support]<br />
und Versionsinformation [Version Information].<br />
Damit öffnen Sie die vorherigen Seite der<br />
Kameraanzeigen.<br />
Damit öffnen Sie die nächste Seite der<br />
Kameraanzeigen.<br />
11 Kanal aktualisieren Damit aktualisieren Sie den Verbindungsstatus.<br />
12 Aufteilmodus<br />
Bei einer Auflösung von 1024 x 768 können Sie<br />
eine 6-, 15- oder 24-Bildschirmunterteilung für<br />
einen einzigen Monitor, eine 9-, 25- oder<br />
36-Bildschirmunterteilung für zwei Monitore<br />
auswählen.<br />
Bei einer Auflösung von 1280 x 1024 können Sie<br />
eine 6-, 12- oder 24-Bildschirmunterteilung für<br />
einen einzigen Monitor, eine 9-, 20- oder<br />
42-Bildschirmunterteilung für zwei Monitore<br />
auswählen.<br />
Bei einer Auflösung von 1600 x 1200 können Sie<br />
eine 6-, 12- oder 24-Bildschirmunterteilung für<br />
einen einzigen Monitor, eine 9-, 16- oder<br />
36-Bildschirmunterteilung für zwei Monitore<br />
auswählen.<br />
Bei einer Auflösung von 1680 x 1050, 1920 x 1200<br />
oder 1440 x 900 können Sie eine 6-, 15- oder<br />
5
13 Beenden<br />
14 Fahne<br />
15 Zwischenablage<br />
16 Büroklammer<br />
17 Benutzername<br />
18 Ereignistyp<br />
19 Meldung<br />
20 Meldungszeit<br />
21 Ereignisstartzeit<br />
6<br />
28-Bildschirmunterteilung für einen einzigen<br />
Monitor, eine 9-, 20- oder<br />
42-Bildschirmunterteilung für zwei Monitore<br />
auswählen.<br />
Bei einer Auflösung von 1920 x 1200 können Sie<br />
eine 6-, 15- oder 28-Bildschirmunterteilung für<br />
einen einzigen Monitor, eine 9-, 20- oder<br />
42-Bildschirmunterteilung für zwei Monitore<br />
auswählen.<br />
Bei einer Auflösung von 1920 x 1080 können Sie<br />
eine 6-, 15- oder 28-Bildschirmunterteilung für<br />
einen einzigen Monitor, eine 6-, 20- oder<br />
35-Bildschirmunterteilung für zwei Monitore<br />
auswählen<br />
Bei einer Auflösung von 1280 x 800 können Sie<br />
eine 6-, 12- oder 24-Bildschirmunterteilung für<br />
einen einzigen Monitor, eine 9-, 16- oder<br />
30-Bildschirmunterteilung für zwei Monitore<br />
auswählen.<br />
Einzelheiten zur Auflösung finden Sie unter<br />
Layout-Einstellungen später in diesem Kapitel.<br />
Damit wird das Center V2-Fenster geschlossen<br />
oder minimiert.<br />
Damit markieren Sie ein Ereignis zur späteren<br />
Bezugnahme.<br />
Damit wird das "Alarmbericht [Alarm<br />
Report]"-Dialogfenster geöffnet.<br />
Damit wird ein Ereignis, das einen Anhang hat,<br />
gekennzeichnet. Durch Doppelklick auf das<br />
Ereignis wird die beigefügte Video-Datei geöffnet.<br />
Hier wird der Benutzername eines Mitglieds<br />
angezeigt.<br />
Hier wird der Ereignistyp angezeigt: Alarm<br />
[Alarm], Anhang [Attachment], Verbindung<br />
[Connection], Anmelden [Login]/ Abmelden<br />
[Logout], Bewegung [Motion], System und<br />
Auslöser [Trigger].<br />
Hier werden die zugehörigen Informationen zu<br />
jedem Ereignistyp angezeigt.<br />
Hier wird der Zeitpunkt, zu dem Center V2 ein<br />
Ereignis empfangen hat, angezeigt.<br />
Hier wird der Zeitpunkt, zu dem ein Ereignis bei<br />
dem Mitglied aufgetreten ist, angezeigt.
Eine Liste mit Typen und Meldungen von Center V2:<br />
Typ Meldung<br />
Bewegung Kamera XX erkannte Bewegung.<br />
Auslösung Modul xx ausgelöst.<br />
Verbindung<br />
Alarm<br />
System<br />
Anhang<br />
1<br />
Center V2<br />
Kamera XX Videosignalausfall; Modul XX E/A-Verlust;<br />
Netzwerk unnormal; Anmeldung am Dispatch-Server<br />
fehlgeschlagen; Dispatch-Server ist heruntergefahren;<br />
Videosignal von xx wiederhergestellt; Modul xx wieder<br />
normal; Anmeldung am SMS-Server fehlgeschlagen;<br />
SMS-Versand fehlgeschlagen; SMS-Server ist<br />
heruntergefahren.<br />
Festplatte voll; Neustart fehlgeschlagen; Multicam<br />
geschlossen; Zu wenig Speicherplatz für Aufnahme;<br />
Multicam Überwachungssystem wurde geschlossen; Im<br />
Multicam Überwachungssystem ist ein unerwarteter Fehler<br />
aufgetreten. (Fehlercode: 1 oder 2); Eindringling; Fehlendes<br />
Objekt; Unbeaufsichtigtes Objekt ; Alarmmeldung an<br />
Kassenterminal; Szenenänderung.<br />
Service Start/Ende; IP-Änderung; Aufzeichnung<br />
fehlgeschlagen; Statusänderung der Überwachungskamera.<br />
Ein: xx Aus: xx /(nach Zeitplan); Alle Kameraüberwachungen<br />
beenden/starten; E/A-Überwachung starten/beenden. /(nach<br />
Zeitplan); Zeitplan starten; Zeitplan beenden. Alle<br />
Überwachungsgeräte sind ebenfalls gestoppt. Überwachung<br />
aller Ereignisse starten; Überwachung aller Ereignisse<br />
beenden; Mietglied's Verbindung kann nicht hergestellt<br />
werden. Wait-Time abgelaufen; Unerwartete Abmeldung vor<br />
der Verbindungsfertigstellung des Mitglieds; Kein<br />
USB-Dongle gefunden.<br />
Aufgezeichnete Datei von Kamera xx [Live, Anhang oder<br />
offline].<br />
Hinweis: Fehlercode 1 weist auf einen Codec-Fehler hin; Fehlercode 2<br />
weist darauf hin, dass Benutzer aufgrund eines Festplattenfehlers oder<br />
ihrer Benutzerrechte keine Daten schreiben oder aufzeichnen können.<br />
7
1.4 Anlegen eines Mitgliedskontos<br />
Legen Sie vor dem Starten der Center V2-Dienste mindestens ein Mitglied<br />
an. Klicken Sie auf dem Center V2-Fenster auf die Konten Schaltfläche<br />
(Nr. 7, Abb. 1-1). Das Adressbuch [Address Book]-Dialogfenster wird<br />
angezeigt.<br />
8<br />
1 2 3 4 5 6 7 8<br />
Schaltflächen auf dem Adressbuch:<br />
Abbildung 1-2<br />
Nr. Bezeichnung Beschreibung<br />
1 Gruppe hinzufügen Damit wird eine Gruppe hinzugefügt.<br />
2 Mitglied hinzufügen Damit wird ein Mitglied hinzugefügt.<br />
3<br />
4<br />
Mitgliederadressbuch<br />
anzeigen/bearbeiten<br />
Gruppe/Mitglied<br />
löschen<br />
Markieren Sie ein Mitglied und klicken dann auf<br />
diese Schaltfläche, um das Mitgliederadressbuch<br />
zum Anzeigen und zum Bearbeiten zu öffnen.<br />
Markieren Sie eine Gruppe oder ein Mitglied und<br />
klicken dann auf diese Schaltfläche, um sie/es zu<br />
löschen.<br />
5 Mitglied suchen Damit suchen Sie ein Mitgliedskonto.<br />
6<br />
Adressbuch<br />
importieren/exportieren<br />
Damit importieren oder exportieren Sie die<br />
Adressbuchdaten.<br />
7 Mitgliedereinstellungen<br />
Markieren Sie ein Mitglied und klicken Sie auf die<br />
Schaltfläche, um die Einstellungen der Videound<br />
Benachrichtigungsformate vorzunehmen.<br />
8 Mitgliederzeitplan Damit stellen Sie Mitgliederzeitpläne ein.
Center V2<br />
Erstellen eines Mitglieds<br />
1. Klicken Sie auf die Gruppe hinzufügen-Schaltfläche (Nr. 1, Abb. 1-2),<br />
um eine Gruppe zu erstellen.<br />
2. Klicken Sie auf die Mitglied hinzufügen-Schaltfläche (Nr. 2, Abb. 1-2).<br />
Das Teilnehmer-Adressbuch-Dialogfenster wird geöffnet.<br />
Abbildssung 1-3<br />
3. Füllen Sie das Benutzername [Login ID]-Feld und das Kennwort-Feld<br />
aus (erforderlich). Mit diesem Benutzernamen und Kennwort kann<br />
sich das Mitglied bei Center V2 anmelden.<br />
1<br />
9
4. Geben Sie in die übrigen Felder die Kontaktinformationen des<br />
10<br />
Mitglieds ein (optional).<br />
Möchten Sie E-Mail-Benachrichtigungen an dieses Mitglied<br />
senden, dann geben Sie bitte seine E-Mail-Adresse ein.<br />
Einzelheiten zur E-Mail-Einstellungen finden Sie unter1.16<br />
Benachrichtigungen per E-Mail später in diesem Kapitel.<br />
Möchten Sie SMS-Benachrichtigungen an dieses Mitglied<br />
senden, dann geben Sie bitte die Landesvorwahl und die<br />
Handy-Nummer ein. Einzelheiten zu SMS-Servereinstellungen<br />
finden Sie unter 1.15 Benachrichtigungen per SMS später in<br />
diesem Kapitel.<br />
5. Klicken Sie auf OK, um die obigen Einstellungen zu speichern. Das<br />
folgende Dialogfenster wird geöffnet.<br />
Abbildung 1-4<br />
6. Die Optionen des Dialogfelds werden nachstehend beschrieben. Sie<br />
können hier die Standardeinstellungen übernehmen und sie später<br />
bearbeiten, indem Sie auf die Client-Einstellungen-Schaltfläche (Nr.<br />
6, Abb. 1-2) in der Symbolleiste klicken. Wenn Sie auf OK klicken, wird<br />
das Mitgliedskonto angelegt.
Mitgliedereinstellungen (Client-EInstellungen)<br />
[Überwachungsoptionen]<br />
1<br />
Center V2<br />
Bildgröße: Hier stellen Sie die Größe des Videos von dem Mitglied<br />
ein. Die folgende Tabelle zeigt die Beziehung zwischen den jeweils<br />
beim Mitglied und Center V2 eingestellten Bildgrößen an. Wenn z.B.<br />
das gestreamte Video von einem Mitglied die Größe 720 x 576 hat und<br />
der Center V2-Bediener die Option Mittel [Middle] wählt, dann wird<br />
das Bild mit der Größe 720 x 288 auf dem Center V2 angezeigt.<br />
Mitglied<br />
320 x 240 360 x 240 360 x 288 640 x 240 640 x 480 720 x 240 720 x 480 720 x 576 1280 x 960<br />
Center V2<br />
Normal 320 x 240 360 x 240 360 x 288 320 x 240 320 x 240 360 x 240 360 x 240 360 x 288 320 x 240<br />
Mittel [Middle] 320 x 240 360 x 240 360 x 288 640 x 240 640 x 240 720 x 240 720 x 240 720 x 288 640 x 240<br />
Groß [Large] 320 x 240 360 x 240 360 x 288 640 x 240 640 x 480 720 x 240 720 x 480 720 x 576 640 x 480<br />
Wirkliche Größe 320 x 240 360 x 240 360 x 288 640 x 240 640 x 480 720 x 240 720 x 480 720 x 576 1280 x 960<br />
Das Center V2 unterstützt Megapixel-Auflösungen. Wenn das Mitglied die<br />
Auflösung auf Megapixel gestellt hat und der Center V2-Bediener die<br />
Videos mit der gleichen Größe betrachten möchte, dann kann der Center<br />
V2-Bediener die Option "Wirkliche Größe" wählen. Es ist ratsam, diese<br />
Option in einer LAN-Umgebung zu wählen.<br />
Hinweis: Für das Client-<strong>GV</strong>-System ist es erforderlich, die Funktion<br />
Hardware komprimierte Datei FIFO aktivieren zu aktivieren, damit<br />
das Center V2 Megapixel-Datenströme empfangen kann. Einzelheiten<br />
hierzu finden Sie im Abschnitt Erweiterte Einstellungen im Kapitel 2 im<br />
Benutzerhandbuch auf der Surveillance System Software-DVD.<br />
Aufnehmen: Center V2 zeichnet automatisch nach dem folgenden<br />
eingestellten Aufnahmemodus Ereignisse auf.<br />
11
[Aufnahme-Modus]<br />
Live-Modus: Diese Option ermöglicht das Streaming von<br />
Live-Videobildern zu Center V2. Klicken Sie auf die Schaltfläche<br />
Einstellungen , um die Maximalzeitlänge einer auf dem Center V2 zu<br />
speichernden Videodatei festzulegen.<br />
Anhangmodus: Ein zeitlich definiertes Ereignis wird aufgezeichnet,<br />
bevor es an Center V2 gesendet wird. Der Anhang wird übertragen,<br />
sobald das Mitglied mit Center V2 verbunden ist. Im Anhangmodus<br />
stehen mehrere Optionen für den Anhang zur Verfügung. Klicken Sie<br />
auf die Schaltfläche Einstellungen, um das Dialogfenster<br />
Aufnahmeeinstellungen [Record Settings] - Anhangmodus<br />
[Attachment Mode] aufzurufen. Lesen Sie<br />
Anhangmodus-Einstellungen unten, um Hilfe bei der Einstellung zu<br />
erhalten.<br />
Beides (Live & Anhang): Diese Option sendet sowohl Live-Videos<br />
als auch Anhangdateien.<br />
Farbe der Kanal-Untertitel<br />
Die Funktion erlaubt Ihnen die Farbe der Kanalüberschriften zu<br />
ändern.Weitere Informationen hierzu finden Sie später im Abschnitt<br />
"Ändern der Kanalüberschriftfarbe" in diesem Kapitel.<br />
12
Anhangmodus-Einstellungen<br />
1<br />
Center V2<br />
Wählen Sie auf dem Mitgliedereinstellungen (siehe Abb. 1-4) -Dialogfenster<br />
die Option Anhangmodus und klicken dann auf die<br />
Einstellungen-Schaltfläche daneben. Das folgende Dialogfenster wird<br />
geöffnet.<br />
Abbildung 1-5<br />
[Aufnahmeoptionen (Je Kamera)]<br />
Vor-Alarm-Gesamtbilder: Hier legen Sie die Gesamtanzahl<br />
voraufgezeichneter Bilder in einem Videoanhang fest.<br />
Vor-Alarm Bilder/Sek. Begrenzung: Hier legen Sie die Bildrate für<br />
die Vor-Alarm-Aufnahme fest.<br />
Hinweis: Durch Division der "Vor-Alarm-Gesamtbilder" durch die<br />
"Vor-Alarm Bilder/Sek. Begrenzung" erhalten Sie die Gesamtdauer eines<br />
Videoanhangs.<br />
13
Motion Bilder/Sek. Begrenzung: Hier legen Sie die Bildrate des als<br />
Anhang zu sendenden Videos fest.<br />
Aufnahmequalität: Verwenden Sie den Schieberegler, um die<br />
Videoqualität in 3 Stufen einzustellen.<br />
[Anhangoption (Aufzeichnung bei Bewegung)] Hier legen Sie die<br />
Dauer des Videoanhangs fest, der im Fall einer Bewegungsmeldung<br />
aufgezeichnet und gesendet wird.<br />
Max. Video clips: Hier legen Sie die Zeitlänge des Videoanhangs<br />
fest.<br />
Nach-Alarm bei Bewegung: Hier legen Sie fest, wie lange die<br />
Aufnahme nach Ende der Bewegung weiter ausgeführt werden soll.<br />
Intervall der Benachrichtigung: Hier legen Sie das Intervall<br />
zwischen zwei zu sendenden Bewegungsmeldungsereignissen fest.<br />
[Anhangoption(sigmsj,r nro, E/A-sidoÖsen)] Hier legen Sie die Dauer<br />
des Videoanhangs fest, der im Fall einer E/A-Auslösung aufgezeichnet und<br />
gesendet wird.<br />
14
Ändern der Kanalüberschriftfarbe<br />
Sie können die Kanalüberschriften farbig machen, um eine leichte<br />
Identifizierung zu erzielen.Außer der Farbe und Schriftart der<br />
Kanalüberschriften können Sie auch die Hintergrundfarbe ändern.<br />
1<br />
Center V2<br />
1. Klicken Sie auf dem Center V2-Fenster auf die Konten-Schaltfläche<br />
(Nr. 7, Abb. 1-1), markieren ein Mitglied und klicken dann auf die<br />
Teilnehmer-Einstellungen -Schaltfläche in der Symbolleiste. Das<br />
Mitgliedereinstellungen-Dialogfenster (siehe Abb. 1-4) wird geöffnet.<br />
2. Klicken Sie auf die Farbe der Kanal-Untertitel-Schaltfläche. Das<br />
Farbeinstellungs-Dialogfenster wird geöffnet.<br />
3. Wählen Sie eine gewünschte Farbe aus und klicken dann auf OK.Die<br />
Farbe der Kanal-Untertitel-Schaltfläche zeigt die von Ihnen<br />
ausgewählte Farbe an.<br />
4. Klicken Sie auf dem Center V2-Fenster auf die Allgemeine<br />
Einstellungen-Schaltfläche (Nr. 8, Abb. 1-1) und wählen dann<br />
System konfigurieren. Das Einstellungsdialogfenster (siehe Abb.<br />
1-38) wird geöffnet.<br />
5. Klicken Sie den Allgemein-Registerreiter an und haken die Option<br />
Teinehmer's Frabeneinstellung als Hintergrund anwenden an.<br />
Daraufhin erscheint der Hintergrund der Kanalüberschrift in der von<br />
Ihnen ausgewählten Farbe.<br />
Abbildung 1-6<br />
überschrift<br />
Kanal erschriftfarbe<br />
15
1.5 Verbinden mit Center V2<br />
Ein einziger DVR kann gleichzeitig mit bis zu zwei Center V2 für die<br />
Zentralüberwachung verbunden werden. So konfigurieren Sie das<br />
<strong>GV</strong>-System, um von der Ferne über eine Netzwerkverbindung auf Center<br />
V2 zuzugreifen:<br />
1. Klicken Sie im Hauptsystem auf die Netzwerk-Schaltfläche und<br />
wählen dann Center V2 verbinden. Das folgende Dialogfenster wird<br />
geöffnet.<br />
Abbildung 1-7<br />
2. Geben Sie die IP-Adresse, den Benutzernamen und das Kennwort für<br />
das erste Center V2 ein. Ändern Sie gegebenenfalls den werkseitig<br />
eingestellten Port. Klicken Sie auf OK. Das folgende Dialogfenster<br />
wird geöffnet.<br />
16<br />
Abbildung 1-8
1<br />
Center V2<br />
3. Um die Verbindung mit dem zweiten Center V2 herzustellen, klicken<br />
Sie bitte auf die Schaltfläche .<br />
4. Wenn Sie die Anmeldedaten für das eingerichtete Center V2 ändern<br />
möchten, klicken Sie bitte auf das gewünschte Center V2 auf dem<br />
Dialogfenster und klicken anschließend auf die Schaltfläche .<br />
5. Wenn Sie das eingerichtete Center V2 löschen möchten, klicken Sie<br />
bitte auf das gewünschte Center V2 auf dem Dialogfenster und klicken<br />
anschließend auf die Schaltfläche .<br />
6. Klicken Sie nach dem Abschließen der Einstellungen auf die<br />
Schaltfläche Verbinden, um die Verbindung zu starten. Sobald die<br />
Verbindung hergestellt ist, beginnt Center V2, Videos oder Anhänge<br />
vom Mitglied zu empfangen.<br />
17
Einstellen des Normalmodus<br />
Um die Kommunikationsbedingungen zwischen dem Mitglied und Center<br />
V2 zu konfigurieren, wählen Sie Normalmodus auf dem Dialogfenster<br />
Verbinden mit CenterV2 [Connect to Center V2] (Abb. 1-8) und klicken dann<br />
auf die Schaltfläche Einstellung. Ein Menü mit zwei Optionen Programm<br />
Einstellungen und Erweiterte Einstellungen wird geöffnet. Das<br />
Dialogfenster Erweiterte Einstellungen enthält die folgenden<br />
Registerkarten: (1) Kamera, (2) Anderes und (3) E/A-Gerät.<br />
Programm Einstellungen<br />
Hier können Sie bestimmen wie versucht wird, die unterbrochene<br />
Verbindung wieder aufzubauen. Zudem können Sie die<br />
Kommunikations-Ports zwischen dem <strong>GV</strong>-System und Center V2<br />
festlegen.<br />
18<br />
Abbildung 1-9
[Verbindung wurde unterbrochen]<br />
1<br />
Center V2<br />
Maximale Wiederherstellungsversuche: Hier legen Sie fest, wie<br />
oft versucht wird, die Verbindung aufzubauen, wenn die Verbindung<br />
nicht sofort verfügbar ist.<br />
Intervall der Wiederherstellungsversuche: Hier stellen Sie das<br />
Intervall zwischen den Wiederaufbauversuchen ein.<br />
Versuchen bis Verbindung ist: Diese Option lässt das <strong>GV</strong>-System<br />
so lange weiter versuchen, bis eine Verbindung mit Center V2 besteht.<br />
Im Hintergrund erneut versuchen: Diese Option versteckt die<br />
Wiederaufbauversuche im Hintergrund.<br />
[Codec] Hier wählen Sie Geo Mpeg 4 (Standard),Geo Mpeg 4 (ASP)<br />
oder Geo H264 als Kompressionsmethode für die an Center 2 sendenden<br />
Videos.<br />
[Verbindungsschnittstelle] Hier können Sie die für Kommunikation<br />
verwendeten Ports einstellen. Wir empfehlen die Standard-Werte zu<br />
belassen, wenn nicht unbedingt eine andere Einstellung erforderlich ist.<br />
Es gibt zwei Sets von Befehls-Ports und Daten-Ports zur Herstellung der<br />
Verbindung mit zwei Center V2.<br />
Klicken Sie auf den Pfeil (Arrow) daneben, um die Ports auf dem Router<br />
automatisch mit Hilfe der UPnP-Technologie konfigurieren zu lassen.<br />
Einzelheiten hierzu finden Sie im Abschnitt UPnP-Einstellungen im Kapitel<br />
8 im Benutzerhandbuch auf der Surveillance System Software-DVD.<br />
[Temporärer Ordner] Anhänge werden temporär in diesen Ordner<br />
gespeichert, während sie auf die Übertragung zum Center V2 warten. Falls<br />
die Verbindung abbricht, können Anhänge, die an Center V2 gesendet<br />
werden sollten, hier gefunden werden. Nach Wiederaufbauen einer<br />
Verbindung werden im temporären Ordner gespeicherte Ereignisse sofort<br />
versendet.<br />
19
Erweiterte Einstellungen<br />
[Kamera]<br />
Hier können Sie die Kameraumstände, unten denen Benachrichtigungen<br />
an Center V2 gesendet werden sollen, definieren. Um den Ereignistyp zu<br />
konfigurieren, deaktivieren Sie bitte zuerst die Option Alle Ereignisse<br />
überwachen [Alle Sorten Ereignisse aufzeichen] (siehe Abb. 1-8).<br />
Abbildung 1-10<br />
Die Kameraliste: Aus der Dropdown-Liste können Sie die<br />
einzustellende Kamera auswählen. Oder klicken Sie auf die<br />
Finger-Schaltfläche, um die Einstellungen für alle Kameras zu<br />
übernehmen.<br />
An Center V2 senden, wenn eine Bewegung erkannt wird: Diese<br />
Option sendet Videos an Center V2, wenn eine Bewegung erkannt<br />
wurde.<br />
Ereignistyp: Wählen Sie Notfall, damit Center V2 immer<br />
Benachrichtigungen über eine Bewegungsmeldung erhält. Wählen Sie<br />
Normal, damit Center V2 nur dann Benachrichtigungen über eine<br />
Bewegungsmeldung erhält, wenn eine zugewiesene Eingabe<br />
ausgelöst wurde.<br />
20
1<br />
Center V2<br />
CenterV2 Liveansicht erlauben: Diese Option erlaubt Center V2<br />
zu jeder Zeit Ihre Kameras anzuzeigen.<br />
CenterV2 Steuerung von PTZ-Kameras erlauben: Diese Option<br />
erlaubt Center V2 Ihre PTZ-Kameras zu steuern. Vergessen Sie<br />
nicht, zuerst das Kamera-Mapping richtig einzustellen. Einzelheiten<br />
hierzu finden Sie im Abschnitt PTZ-Kameras-Mapping im Kapitel 1<br />
im Benutzerhandbuch auf der Surveillance System Software-DVD.<br />
CenterV2 bei folgenden Ereignissen benachrichtigen: Diese<br />
Option benachrichtigt Center V2, wenn eines der folgenden<br />
Ereignisse auftritt: Einbrecher, Objekt fehlt [Missing Object],<br />
Unbeaufsichtigtes Objekt [Unattended Object] und Szenenänderung<br />
[Scene Change].<br />
Ereignistyp: Wählen Sie Notfall damit Center V2 immer<br />
Benachrichtigungen über diese Alarmereignisse erhält. Wählen Sie<br />
Normal, damit Center V2 nur dann Benachrichtigungen über diese<br />
Alarmereignisse erhält, wenn eine zugewiesene Eingabe ausgelöst<br />
wird.<br />
Hinweis: Einzelheiten zur Einstellung eines Eingabeauslösers für die<br />
Benachrichtigung über Normal-Ereignisse finden Sie im Abschnitt<br />
Sicherheitsdienst [E/A-Gerät] später in diesem Kapitel.<br />
21
[Anderes]<br />
Hier können Sie weitere Kommunikationsbedingungen zwischen dem<br />
<strong>GV</strong>-System und Center V2 definieren.<br />
22<br />
Abbildung 1-11<br />
[Audio] Die Aktivierung der folgenden Optionen kann unter Umständen<br />
Datenschutzprobleme verursachen. Wägen Sie Ihre Einstellung bei diesen<br />
Optionen sorgfältig ab.<br />
Audioübertragung zu Center V2 erlauben: Diese Option erlaubt<br />
Center V2 die Audioausgabe vom <strong>GV</strong>-System abzuhören.<br />
Audioübertragung von Center V2 erlauben: Diese Option<br />
erlaubt Center V2 die Gegensprechfunktion zu benutzen, wenn ein<br />
Notfall auftritt.
1<br />
Center V2<br />
[Anderes]<br />
CenterV2 Empfang von Systeminformationen erlauben: Diese<br />
Option erlaubt Center V2 Systeminformationen von Ihrem<br />
<strong>GV</strong>-System einzulesen.<br />
Sende Alarmnachricht von POS Verlustprävention zu CenterV2:<br />
Diese Option benachrichtigt Center V2 über<br />
POS-Verlustschutzereignisse.<br />
Zeit synchronisieren mit CenterV2: Diese Option erlaubt das<br />
Erhöhen/Verringern der Minuten und Sekunden bei dem Mitglied,<br />
um die Zeit an die des Center V2 anzugleichen.<br />
Benachrichtigung an CenterV2 infolge volles Speicherplatzes:<br />
Diese Funktion benachrichtigt das Center V2, wenn das Mitglied zu<br />
wenig freien Speicherplatz hat.<br />
Hinweis: Wenn die Option Zeit synchronisieren mit Center V2<br />
angehakt ist, dann wird die Zeitsynchronisationsfunktion gleich nach dem<br />
Starten von Center V2 aktiviert. Ferner wird diese Funktion alle 12<br />
Stunden neu aktiviert.<br />
23
[E/A-Gerät]<br />
Hier können Sie die E/A-Umstände, unten denen Benachrichtigungen an<br />
Center V2 gesendet werden sollen, definieren. Um diese Einstellungen<br />
vorzunehmen, deaktivieren Sie bitte zuerst die Option Alle Ereignisse<br />
überwachen [Alle Sorten Ereignisse aufzeichen] (siehe Abb. 1-8).<br />
Abbildung 1-12<br />
[E/A-Gerät] Hier legen Sie fest, bei welcher E/A-Geräteauslösung das<br />
Center V2 eine Benachrichtigung erhalten soll. Verwenden Sie die Pfeil<br />
(Arrow)-Schaltflächen, um jedes E/A-Gerät zu konfigurieren. Oder klicken<br />
Sie auf die Finger-Schaltfläche, um die Einstellungen bei allen E/A-Geräten<br />
anzuwenden.<br />
Erlaube CenterV2 alle E/A zu aktivieren oder zu deaktivieren:<br />
Diese Option erlaubt dem Center V2 manuell beliebige beim Mitglied<br />
installierte E/A-Geräte zu aktivieren/deaktivieren, ohne die<br />
Überwachung zu unterbrechen.<br />
Wird ein Alarm z.B. bei einem Mitglied ausgelöst, dann kann der<br />
Center V2-Bediener von der Ferne den Alarm ausschalten, ohne an<br />
dem Standort sein zu müssen. Das <strong>GV</strong>-System führt inzwischen die<br />
Überwachung weiterhin aus.<br />
24
Center V2<br />
CenterV2 benachrichtigen, wenn die E/A Geräte ausgelöst<br />
werden: Diese Option lässt Center V2 eine Benachrichtigung<br />
erhalten, wenn irgendeine ausgewählte Eingabe ausgelöst wird.<br />
Mit der Kameranummer: Diese Option sendet das Video von der<br />
Kamera zum Center V2, wenn die ausgewählte Eingabe ausgelöst<br />
wird. Klicken Sie auf die Kamera(s) einstellen-Schaltfläche, um der<br />
Funktion Kameras zuzuordnen.<br />
Ereignistyp: Wählen Sie Notfall, damit Center V2 immer<br />
Benachrichtigungen über den Eingabeauslöser erhält. Wählen Sie<br />
Normal, damit Center V2 nur dann Benachrichtigungen über den<br />
Eingabeauslöser erhält, wenn eine zugewiesene Eingabe ausgelöst<br />
wird.<br />
Nach rechts zeigender Pfeil (Right Arrow button): Damit können<br />
Sie die Verzögerungszeit, nach der das Center V2 erst über den<br />
Eingabeauslöser benachrichtigt wird, festlegen. Diese Funktion ist nur<br />
dann verfügbar, wenn der Normal-Ereignistyp ausgewählt wurde.<br />
Verzögerung für Ausgang (Exit Delay): Diese Funktion bietet<br />
dem Mitglied ein Zeitintervall, das Firmengelände zu verlassen,<br />
wenn das System aktiviert ist. Für die Dauer dieses Intervalls ist<br />
das zugewiesene Eingabegerät (z.B. für die<br />
Eingangs/Ausgangstür) inaktiv. Sobald die Verzögerungszeit<br />
abgelaufen ist, wird das Eingabegerät wieder aktiviert.<br />
Verzögerung für Eingang (Entry Delay): Diese Funktion<br />
bietet dem Mitglied ein Zeitintervall in das Firmengelände<br />
einzutreten, wenn das System aktiviert ist. Während dieses<br />
Intervalls ist das zugewiesene Eingabegerät (z.B. für die<br />
Eingangs/Ausgangstür) inaktiv, damit das Mitglied das System<br />
deaktivieren kann. Hat es das Mitglied nicht geschafft, dann<br />
wird Center V2 über den Eingabeauslöser benachrichtigt, sobald<br />
die Verzögerungszeit für den Eingang abläuft.<br />
Ausgabemodul: Hier legen Sie fest, welches Ausgabemodul<br />
aktiviert wird, wenn das ausgewählte Eingabemodul ausgelöst wird.<br />
Wird das E/A-Gerät (Modul 1, Eingabe 4) z.B. ausgelöst, dann wird die<br />
Ausgabe (Modul 1, Pol 3) gleichzeitig aktiviert.<br />
Nach rechts zeigender Pfeil (Right Arrow button): Damit können<br />
Sie die Verzögerungszeit, nach der das zugewiesene Ausgabemodul<br />
erst ausgelöst wird, festlegen.<br />
Ereignistyp: Wählen Sie Notfall, damit Center V2 immer<br />
Benachrichtigungen über den Ausgabeauslöser erhält. Wählen Sie<br />
Normal, damit Center V2 nur dann Benachrichtigungen über den<br />
Ausgabeauslöser erhält, wenn eine zugewiesene Ausgabe ausgelöst<br />
wird.<br />
1<br />
25
Hinweis:<br />
1. Einzelheiten zur Einstellung eines Eingabeauslösers für die<br />
Benachrichtigung über Normal-Ereignisse finden Sie im Abschnitt<br />
[Sicherheitsdienst] unten.<br />
2. Die Verzögerungseinstellungen bei der Option CenterV2<br />
benachrichtigen, wenn die E/A Geräte ausgelöst werden und<br />
Ausgabemodul erlauben Ihnen in Ihr Firmengelände einzutreten<br />
und das Eingabe/Ausgabemodul zu deaktivieren, bevor es aktiviert<br />
wird.<br />
Um die vorherigen E/A-Einstellungen zu deaktivieren, kann das<br />
Mitglied die Verbindung mit Center V2 beenden oder die Funktion<br />
Überwachung für normales Ereignis stoppen, wenn<br />
ausgewählter Eingang ausgelöst wird auf der Abbildung 1-12<br />
verwenden.<br />
Center V2 erlauben eine Ausgabe zu erzwingen: Diese Option<br />
erlaubt dem Center V2 manuell beim Mitglied Ausgabegeräte zu<br />
aktivieren.<br />
[Sicherheitsdienst] Es werden zwei Arten von Zugriffsteuersysteme<br />
unterstützt: kurzzeitiger Modus und dauernder Modus.<br />
Momentaner Modus: An den Druckschaltern bleibt der Stromkreis<br />
normalerweise geöffnet und wird nur dann geschlossen, wenn die<br />
Schalter gedrückt werden. Kurzzeitige Schaltungen erlauben das Einund<br />
Ausschalten von mehreren Positionen.<br />
Manche Firmengelände haben z.B. eine zugewiesene<br />
Eingangs/Ausgangstür. Das System startet die Überwachung, wenn<br />
das Personal durch die Eingangstür eintritt. Das System beendet die<br />
Überwachung, wenn das Personal durch die Ausgangstür das<br />
Gelände verlässt.<br />
Behalteter Modus: Bei den Ein-/Ausschaltern bleibt der Stromkreis<br />
geöffnet, bis die Schalter betätigt werden. Dann bleibt er geschlossen,<br />
bis die Schalter erneut betätigt werden. Dauernde Schaltungen sind<br />
für diejenigen Stellen praktisch, an denen nur eine Schaltung<br />
vorhanden ist.<br />
Das System führt z.B. die Überwachung nicht aus, wenn die Tür<br />
während der Geschäftsstunden geöffnet ist. Es beginnt die<br />
Überwachung, wenn die Tür bei Feierabend geschlossen wird.<br />
26
1<br />
Center V2<br />
Einstellen der Notfall-Taste<br />
Sie können auf Ihrem <strong>GV</strong>-System eine Notfall-Taste zum Aktivieren der<br />
Benachrichtigungsfunktion einrichten. Im Notfall wird durch Drücken dieser<br />
Taste sofort das entsprechende Videomaterial an Center V2 gesendet.<br />
Um eine Notfall-Taste einzurichten, wählen Sie bitte Notfall-Schlüssel auf<br />
dem Dialogfenster Verbinden mit Center V2 [Connect to Center V2] (Abb.<br />
1-8), klicken auf die Schaltfläche Einstellung und wählen Erweiterte<br />
Einstellungen. Das folgende Dialogfenster wird geöffnet.<br />
Abbildung 1-13<br />
[Notfall-Schlüssel] Hier definieren Sie ein Eingabegerät als<br />
Notfall-Taste.<br />
Durch E/A-Geräte auslösen: Weisen Sie ein Eingabemodul und<br />
eine Pol-Nummer zu.<br />
Ausgabe modul: Hier legen Sie fest, welches Ausgabemodul<br />
aktiviert wird, wenn die Notfall-Taste gedrückt wird.<br />
Nach unserem Einstellungsbeispiel wird das Ausgabemodul (Modul 3,<br />
Pol 4) gleichzeitig aktiviert, wenn die Notfall-Taste (Modul 1, Pol 1)<br />
gedrückt wird.<br />
[Auswahl des Kamerabildes für Übertragung nach CenterV2] Hier<br />
legen Sie fest, welche Kameravideos an Center V2 gesendet werden, wenn<br />
die Notfall-Taste gedrückt wird.<br />
27
Erkennen des Eingabestatus<br />
Diese Funktion kann alle Eingaben überwachen und auf Statusänderungen<br />
achten, wann immer Mitglieder die Live-Überwachung über das Center V2<br />
starten. Eine Änderung des vorher definierten Status (N/O in N/C oder N/C<br />
in N/O) aktiviert einen Alarm.<br />
Klicken Sie auf auf dem Dialogfenster Verbinden mit Center V2<br />
[Connect to Center V2] (siehe Abb. 1-8). Einzelheiten hierzu finden Sie im<br />
Abschnitt Erkennen des Eingabestatus im Kapitel 6 im Benutzerhandbuch<br />
auf der Surveillance System Software-DVD.<br />
28
1.6 Sofortige Aufnahme und Wiedergabe<br />
Sie können sofort auf das Live-Video von einer Kamera zugreifen, die<br />
Aufzeichnung starten/beenden und einen Videoanhang wiedergeben.<br />
1<br />
Center V2<br />
So aktivieren Sie eine Live-Ansicht<br />
Sie können die Live-Ansicht einer beliebigen Kamera aktivieren,<br />
indem Sie mit der rechten Maustaste auf die Kamera in der<br />
Mitgliederliste klicken und dann Live-Anzerge wählen.<br />
Abbildung 1-14<br />
Wenn ein Mitglied fokussiert ist, können Sie die Live-Ansicht von allen<br />
seinen Kameras aktivieren.Klicken Sie auf ein Mitglied in der Liste und<br />
wählen Nur auf dieses Mitglied fokussieren [Focus nur für diesen<br />
Benutzer]. Wenn das Mitglied fokussiert ist, dann klicken Sie noch<br />
einmal auf das Mitglied und wählen Alle Kameras (Live) anzeigen.<br />
Sie erhalten eine Live-Ansicht von allen Kameras dieses fokussierten<br />
Mitglieds.<br />
Abbildung 1-15<br />
Hinweis: Sie können die Farben der Live-Bilder verbessern. Einzelheiten<br />
hierzu finden Sie unter der Option Enable Diredraw (Directdraw<br />
verwenden) in dem Dialogfenster "Allgemeine Einstellungen" (Abb. 1-38).<br />
29
So starten Sie eine Aufnahme und Wiedergabe<br />
Wenn die Live-Ansicht einer Kamera aktiviert ist, können Sie durch<br />
Anklicken der Schaltfläche in der Kan alüberschriftenleiste die<br />
Aufnahme starten bzw. beenden.<br />
Sobald Sie die Aufnahme stoppen, können Sie durch Doppelklicken<br />
auf den Anhangs des Ereignisses eine sofortige Wiedergabe starten.<br />
So starten Sie eine Wiedergabe mit EZ-Player<br />
Wenn Sie auf den Anhang eines Ereignisses klicken, wird der EZ-Player für<br />
die Wiedergabe geöffnet.<br />
30<br />
Abbildung 1-16<br />
Nr. Name Beschreibung<br />
Damit fügen Sie dem Bild Effekte hinzu. Hierzu<br />
finden Sie die Funktionen wie Helligkeit, Kontrast,<br />
1 Werkzeuge<br />
Glättung, Schärfe, Graustufen und Rückgängig.<br />
Weitere Funktionen wie Kopieren, Speichern unter<br />
(einem Bild oder einer AVI-Datei), Drucken und<br />
Einstellung sind ebenfalls angeboten.<br />
2 Einzoomen Damit zoomen Sie das Video ein.<br />
3 Auszoomen Damit zoomen Sie das Video aus.<br />
4 Verschieben<br />
Durch Anklicken und Halten dieses Symbols<br />
verschieben Sie das EZ-Player-Fenster.
1<br />
Center V2<br />
5 Wiedergabe Damit geben Sie das Video wieder.<br />
6 Pause Damit halten Sie die Videowiedergabe kurz an.<br />
7 Stoppen Damit beenden Sie die Videowiedergabe.<br />
8 Vorheriges Bild<br />
Damit springen Sie zum vorherigen Bild der<br />
Videodatei.<br />
9 Nächstes Bild<br />
Damit springen Sie zum nächsten Bild der<br />
Videodatei.<br />
10 Erstes Bild Damit springen Sie zum Anfang der Videodatei.<br />
11 Letztes Bild Damit springen Sie zum Ende der Videodatei.<br />
12 Geschwindigkeits<br />
steuerung<br />
Damit steuern Sie die Geschwindigkeit der<br />
Wiedergabe.<br />
So erstellen Sie den Wiedergabemodus<br />
Sie können mehrere Videos sowohl einzeln auf dem selben Player als auch<br />
gleichzeitig auf separaten Playern wiedergeben.<br />
1. Klicken Sie auf das Extras-Symbol auf dem EZ-Player-Fenster (Nr. 1,<br />
Abb. 1-16) und wählen Einstellung aus dem geöffneten Menü. Das<br />
folgende Dialogfenster wird geöffnet.<br />
Abbildung 1-17<br />
2. Um jeweils ein Video auf dem selben Player wiederzugeben, wählen<br />
Sie bitte Jedes Video auf gleichem Fenster eröffnen.<br />
3. Um mehrere Videos gleichzeitig auf separaten Playern<br />
wiederzugeben, wählen Sie bitte jeweils ein Video auf einem Fenster.<br />
31
1.7 Überwachen und Verwalten der Mitglieder<br />
Dieser Abschnitt beschreibt in folgenden sechs Teilen, wie Sie Mitglieder<br />
überwachen und verwalten: (1) Anzeigen des E/A-Status, (2) Steuern der<br />
E/A-Geräte, (3) Kamera-/Audio-Steuerfenster, (4) Einfache Audio- und<br />
Mikrofon-Steuerkonsole , (5) Kameraüberwachung, (6) Anzeigen von<br />
Mitgliederinformationen und (7) Mitgliedersteuerung.<br />
Anzeigen des E/A-Status<br />
Sie können sowohl den Status der Eingabegeräte an dem Mitgliedsstandort<br />
anzeigen als auch die Ausgaben erzwingen.<br />
Klicken Sie mit der rechten Maustaste auf ein Online-Mitglied in der<br />
Mitgliederliste (Nr. 4, Abb. 1-1) und wählen E/A-Zustand [I/O status], um<br />
das folgende Fenster zu öffnen.<br />
32<br />
Abbildung 1-18
[Modul] Wählen Sie ein Modul aus der Dropdown-Liste aus.<br />
1<br />
Center V2<br />
[Eingabe] Hier wird der Status der Eingabegeräte des gewählten Moduls<br />
angezeigt. Das blaue Symbol bedeutet, dass die Eingabe deaktiviert ist;<br />
das rote Blitzsymbol bedeutet, dass die Eingabe aktiviert ist.<br />
[Ausgabe] Um ein am Mitgliedsstandort installiertes Ausgabegerät<br />
manuell auszulösen, wählen Sie bitte den gewünschten Ausgabe-Pol aus<br />
der Dropdown-Liste und klicken dann auf die Ausgabe erzwingen-<br />
Schaltfläche.<br />
Dafür muss das Mitglied zuerst dem Center V2 das entsprechende Recht<br />
erteilen. Siehe die Option Center V2 erlauben eine Ausgabe zu<br />
erzwingen in der Abb. 1-12<br />
Steuern der E/A-Geräte<br />
Der Center V2-Bediener kann manuell beliebige E/A-Geräte der Mitglieder<br />
aktivieren oder deaktivieren, ohne die Überwachung zu unterbrechen.<br />
Siehe die Option Erlaube CenterV2 alle E/A zu aktivieren oder zu<br />
deaktivieren in der Abb. 1-12.<br />
Hinweis: Diese Funktion unterstützt auch die Client-<strong>GV</strong>-IP-Geräte mit den<br />
folgenden Firmwareversionen:<br />
<strong>GV</strong>-Compact DVR: Firmware V1.43 oder Nachfolger<br />
<strong>GV</strong>-IP-Kamera: Firmware V1.05 oder Nachfolger<br />
<strong>GV</strong>-Video-Server: Firmware V1.45 oder Nachfolger<br />
So aktivieren oder deaktivieren Sie E/A-Geräte<br />
1. Klicken Sie mit der rechten Maustaste auf ein Online-Mitglied in der<br />
Mitgliederliste (Nr. 4, Abb. 1-1) und wählen E/A<br />
Eingabeeinstellungen.<br />
2. Um die E/A-Geräte zu aktivieren, wählen Sie bitte die gewünschten<br />
Geräte. Um die E/A-Geräte zu deaktivieren, entfernen Sie bitte das<br />
Häkchen vor dem jeweiligen Gerät bzw. lassen das jeweilige<br />
Kontrollkästchen leer.<br />
33
Kamera-/Audio-Steuerfenster<br />
Diese Funktion erlaubt bidirektionale Audio-Kommunikation zwischen dem<br />
Center V2 und dem Mitglied sowie PTZ-Steuerung.<br />
Klicken Sie mit der rechten Maustaste auf ein Online-Mitglied in der<br />
Mitgliederliste (Nr. 4, Abb. 1-1) und wählen Kamera-/Audio-Steuerung,<br />
um das folgende Fenster zu öffnen.<br />
34<br />
Abbildung 1-19<br />
Bedienelemente auf dem Kamera-/Audio-Steuerungsfenster:<br />
Nr. Bezeichnung Beschreibung<br />
1<br />
Damit wechseln Sie zu einer anderen Kamera des<br />
Kamera wechseln<br />
gleichen Mitglieds.<br />
Damit ändern Sie die Größe des<br />
Live-Ansichtsfensters. Die Größenoptionen hängen<br />
2 Größe ändern von der Videogröße ab, die der Center V2-Bediener<br />
für das Mitglied eingestellt hat (siehe Bildgröße in<br />
Mitgliedereinstellungen (Client-EInstellungen)).<br />
3 Audio<br />
Damit greifen Sie auf die Audioausgabe von dem<br />
Mitglied.<br />
4 Mikrofon Damit wird das Sprechen an das Mitglied ermöglicht.<br />
5 Einstellungen Damit ändern Sie die Audio- und
6 PTZ<br />
7 Schnappschuss<br />
8 Zoom<br />
Videoeinstellungen.<br />
1<br />
Center V2<br />
Damit öffnen Sie die PTZ-Steuerkonsole bzw. die<br />
PTZ-Automation, um die PTZ-Steuerung zu<br />
aktivieren.<br />
Damit fertigen Sie ein Standbild vom angezeigten<br />
Live-Video an.<br />
Damit vergrößern Sie das Video um 1,0x, 2,0x oder<br />
3,0x.<br />
Hinweis: Wenn das Mitglied die <strong>GV</strong>-System Version 8.2 oder noch ältere<br />
Version verwendet, dann wird ein Kamera/Audio-Steuerfenster im älteren<br />
Stil geöffnet. Wenn die <strong>GV</strong>-System Version 8.3 oder noch neuere Version<br />
verwendet wird, dann wird ein Fenster im neuen Stil geöffnet.<br />
Fenster für V8.2 oder noch Fenster für V8.3 oder noch<br />
ältere Version<br />
neuere Version<br />
Abbildung 1-20<br />
35
Einfache Audio- und Mikrofon-Steuerkonsole<br />
Die einfache Audio- und Mirofon-Steuerkonsole erlaubt Ihnen eine<br />
Zweiwege-Audiokommunikation ohne Live-Videos zwischen dem Center<br />
V2 und dem Mitglied auszuführen. Sie funktioniert anders als das<br />
Kamera/Audio-Steuerfenster mit Live-Videos. Um diese Funktion zu<br />
verwenden, müssen die Mitglieder das <strong>GV</strong>-System V8.0 oder dessen<br />
Nachfolger verwenden.<br />
1. Um ein verbundenes Mitglied anzusprechen, rechtsklicken Sie bitte<br />
auf das entsprechende Mitglied in der Mitgliederliste oder einen seiner<br />
Kanäle auf dem Fenster und wählen Mikrofon [Microphone]. Die<br />
Steuerkonsole wird angezeigt.<br />
Abbildung 1-21<br />
2. Um auf die Audiodaten von einer verbundenen Kamera zuzugreifen,<br />
rechtsklicken Sie bitte auf die Kamera in der Mitgliederliste oder auf<br />
dem Fenster und wählen Audio. Die Steuerkonsole wird angezeigt.<br />
Abbildung 1-22<br />
3. Um zu einem anderen Mitglied zu wechseln, klicken Sie bitte auf das<br />
Mitgliedsymbol in der Steuerkonsole, geben die ID in das<br />
Dialogfenster für die Kontosuche ein und klicken anschließend auf<br />
LOS [GO].<br />
36<br />
Mitglieder-ID<br />
Mikrofonstatus<br />
Hinweis: Das Mitglied muss zuerst das entsprechende Recht dafür<br />
einräumen, um die Zweiwege-Kommunikation zu aktivieren. Siehe die<br />
Optionen Audioausgabe zum CenterV2 erlauben [Allow Audio-Out to<br />
Center V2] und Audioeingabe vom Center V2 annehmen [Accept<br />
Audio-In from Center V2] in der Abb. 1-11.
Kameraüberwachung<br />
1<br />
Center V2<br />
Auf dem Kameraüberwachung-Fenster können Sie Folgendes vornehmen:<br />
• Live-Anzeige aktivieren oder deaktivieren<br />
(Das Mitglied muss zuerst das entsprechende Recht dafür einräumen.<br />
Siehe die Option Center V2 Liveansicht erlauben in der Abb. 1-10)<br />
• Das Zeitintervall zwischen den eingehenden Ereignissen, die durch<br />
Bewegungsmeldung oder Videosignalausfall ausgelöst werden,<br />
festlegen.<br />
1. Klicken Sie mit der rechten Maustaste auf ein Online-Mitglied in der<br />
Mitgliederliste (Nr. 4, Abb. 1-1) und wählen Kamera Überwachung.<br />
2. Das Kameraüberwachung-Dialogfenster wird angezeigt.<br />
Abbildung 1-23<br />
37
Live-Dropdown-Liste: Markieren Sie eine Kamera und wählen<br />
dann Wiedergabe (Live-Anzeige aktivieren) oder Stoppen<br />
(Live-Videos deaktivieren).<br />
Bewegungsüberwachung aufheben: Markieren Sie eine<br />
Kamera und legen dann das Zeitintervall zwischen den eingehenden<br />
Ereignissen fest, die durch Bewegungsmeldung ausgelöst werden.<br />
Als Alternative können Sie mit der rechten Maustaste auf einen<br />
Live-Kamera-Kanal auf dem Überwachungsfenster klicken und dann<br />
Abbrechen für die selbe Einstellung wählen.<br />
Videoausfallüberwachung aufheben [Video Lost Überwachung<br />
aufheben]: Markieren Sie eine Kamera und legen dann das<br />
Zeitintervall zwischen den eingehenden Ereignissen, die durch<br />
Videosignalausfall ausgelöst werden, fest.<br />
Zustand-Spalte: Hier wird der Status des Videosignalausfalls<br />
einer Kamera oder Verbindungsunterbrechung angezeigt.<br />
3. Klicken Sie auf OK, um die Einstellungen zu übernehmen.<br />
Ist die Kamera für die Live-Anzeige aktiviert, erscheint das Symbol in<br />
der oberen rechten Ecke des Überwachungsfenster. Ansonsten erscheint<br />
das Symbol .<br />
38
Anzeigen von Mitgliedsinformationen<br />
1<br />
Center V2<br />
Um allgemeine Informationen über Ihre Mitglieder anzuzeigen, klicken Sie<br />
bitte auf die Hostinformation-Schaltfläche (Nr. 6, Abb. 1-1) auf dem Center<br />
V2-Fenster, um das Hostinformation-Fenster zu öffnen. Wählen Sie ein<br />
Mitglied aus der Liste und klicken dann auf die Information empfangen -<br />
Schaltfläche, um die entsprechenden Informationen anzuzeigen.<br />
Abbildung 1-24<br />
Um diese Funktion zu verwenden, muss das Mitglied dem Center V2 das<br />
entsprechende Recht erteilen. Siehe die Option Allow Center V2 to Get<br />
System Information (Center V2 Empfang von Systeminformation<br />
erlauben) in der Abb. 1-11.<br />
Mitgliedersteuerung<br />
Der Center V2-Bediener kann seine Dienste für ein einzelnes Mitglied<br />
deaktivieren, wenn die Mitgliedschaft abläuft. Klicken Sie mit der rechten<br />
Maustaste auf ein Mitglied im Adressbuch (Abb. 1-2) und wählen dann<br />
Deaktivieren [Disable]. Klicken Sie noch einmal mit der rechten Maustaste<br />
auf dem Mitglied und wählen dann Aktivieren, um die Mitgliedschaft<br />
wiederherzustellen.<br />
39
1.8 Mitgliederzeitplan<br />
Der Center V2-Bediener kann Zeitpläne anlegen, um den Mitgliederstatus<br />
zu überwachen. Melden sich Mitglieder zum festgelegten Zeitpunkt bei<br />
dem Center V2 nicht an, werden der Bediener und Mitglieder darüber<br />
benachrichtigt.<br />
Meldet sich ein Mitglied nicht rechtzeitig bei dem Center V2 an, dann<br />
erscheint die folgende Meldung in der Ereignisliste: Betriebsstunde<br />
besetzt; auf eine Anmeldung von einem Mitglied wartend.<br />
Meldet sich ein Mitglied plötzlich während einer Dienstzeit ab,<br />
erscheint die folgende Meldung in der Ereignisliste: Unerwartete<br />
Mitgliederabmeldung während der Dienstzeit.<br />
• Verwenden Sie die Benachrichtigen-Funktion, um den Computer zu<br />
aktivieren und einen Alarm abzugeben, um den Bediener über das<br />
Ereignis zu benachrichtigen. Dazu wird eine SMS- sowie<br />
E-Mail-Nachricht an ein Mitglied gesendet. Einzelheiten hierzu finden<br />
Sie unter später in diesem Kapitel.<br />
Einstellen eines Zeitplans<br />
1. Klicken Sie auf dem Center V2-Fenster auf die Konten-Schaltfläche<br />
(Nr. 7, Abb. 1-1). Das Adressbuch-Dialogfenster wird angezeigt.<br />
2. Markieren Sie ein Mitglied und klicken dann auf die Mitglied´s<br />
Zeitplan-Schaltfläche (Nr. 7, Abb. 1-2).Das Zeitplan-Dialogfenster<br />
wird angezeigt.<br />
40<br />
Abbildung 1-25
1<br />
Center V2<br />
3. Klicken Sie auf Zeitplan im Menü und wählen Setupmanager[Setup<br />
Wizard]. Folgen Sie anschließend den Anweisungen von dem<br />
Assistenten.<br />
4. Wenn das folgende Dialogfenster erscheint, ziehen Sie bitte die<br />
Anmeldezeitleiste, um die Start- und Endzeit festzulegen.<br />
7<br />
8<br />
Abbildung 1-26<br />
Bedienelemente auf dem Setup-Assistenten:<br />
Nr. Bezeichnung Beschreibung<br />
1 Einschließen Damit wird die Aktivzeit angezeigt.<br />
2 Ausschließen Damit wird die Nicht-Aktivzeit angezeigt.<br />
3 Hinzufügen Damit wird die Aktivzeit festgelegt.<br />
4 Löschen Damit löschen Sie die Aufgabezeit.<br />
5 Erweiterte<br />
Einstellungen<br />
1 2 3 4 5<br />
6<br />
Damit wählen Sie die Alarmbenachrichtigungs-<br />
methoden. Siehe Anlegen eines Zeitplans für<br />
Alarmbenachrichtigungen.<br />
5 Zeitleiste Damit stellen Sie die Zeit ein.<br />
6 Anmelden [Login] Damit wird die Anmeldezeitleiste angezeigt.<br />
7 Benachrichtigung<br />
[Notification]<br />
Damit wird die E-Mail- und die SMS-Zeitleiste<br />
angezeigt.<br />
5. Klicken Sie auf Nächste, wenn Sie mit der Einstellung des Zeitplans<br />
fertig sind. Das Setup-Assistent-Dialogfenster wird noch einmal<br />
geöffnet. Klicken Sie zum Beenden auf Fertig stellen.<br />
41
Anlegen eines Zeitplans für Alarmbenachrichtigungen<br />
Sowohl für E-Mail- als auch SMS-Benachrichtigungen können Sie vorab<br />
einen Zeitplan anlegen. Der Zeitplan arbeitet mit Ihren E-Mail- und<br />
SMS-Einstellungen für allen Alarmkonditionen zusammen. Einzelheiten<br />
zum Einstellen der Alarmkonditionen finden Sie unter 1.13<br />
Benachrichtigungseinstellungen später in diesem Kapitel.<br />
Hinweis: Wenn die Zeitplanfunktion aktiviert ist, werden Sie nicht von<br />
den Ereignissen, die außerhalb der im Zeitplan festgelegten Zeit<br />
auftreten, benachrichtigt.<br />
1. Klicken Sie doppelt auf einen erstellten Zeitplan auf dem Zeitplan-<br />
Fenster. Ein Plan-Dialogfenster ähnlich wie in Abb. 1-26 wird geöffnet.<br />
2. Klicken Sie auf die Erweiterte Einstellung-Schaltfläche (Nr. 5, Abb.<br />
1-26). Das Erweiterte Einstellungen-Dialogfenster wird geöffnet.<br />
3. Öffnen Sie den Benachrichtigung [Notification]-Ordner und wählen<br />
SMS oder E-Mail, um einen Zeitplan einzustellen.<br />
4. Klicken Sie auf die Benachrichtigung-Schaltfläche auf dem<br />
Zeitplandialogfenster (Nr. 8, Abb. 1-26)und ziehen mit der Maus die<br />
SMS- und/oder E-Mail-Zeitleiste, um die Startzeit und Endzeit zur<br />
Sendung von Benachrichtigungen festzulegen.<br />
42
1.9 Alarmbericht [Alarm Report]<br />
1<br />
Center V2<br />
Der Center V2-Bediener kann für jedes Ereignis einen Bericht erstellen, um<br />
bestimmte Zustände zu beurteilen.<br />
So erstellen Sie einen Alarm-Bericht<br />
1. Wählen Sie ein Ereignis aus der Ereignisliste aus und klicken dann auf<br />
die Bericht-Spalte (Nr. 15, Abb. 1-1). Das folgende Dialogfenster wird<br />
geöffnet.<br />
Abbildung 1-27<br />
2. Geben Sie den Namen in das Reporter (Berichter)-Feld ein und<br />
klicken dann auf Start (Starten), um den Bericht zu starten.<br />
3. Es gibt 6 Berichtskategorien.Klicken Sie auf die gewünschte<br />
Kategorieschaltfläche für den Report.<br />
Art der Ereignisse: Wählen Sie hier einen Typ aus, in den Sie<br />
das Ereignis einordnen möchten.<br />
Beschreibung: Wählen Sie eine Beschreibung für das<br />
Ereignis aus.<br />
Benachrichtigen: Wählen Sie die benachrichtigte Dienststelle<br />
aus und geben die Benachrichtigungszeit ein.<br />
43
Ankommen: Diese Schaltfläche ist nur dann verfügbar, wenn<br />
Sie eine benachrichtigte Dienststelle ausgewählt haben.Geben<br />
Sie die eingegangene Zeit bei der Dienststelle ein.<br />
Massnahmen: Wählen Sie die für das Ereignis ergriffene<br />
Maßnahme aus.<br />
Sonstige: Die Schaltfläche ist nur dann verfügbar, wenn die<br />
E-Mail- und/oder SMS-Benachrichtigung konfiguriert wurde.<br />
4. Wenn Sie den Bericht fertig gestellt haben und den Inhalt nicht mehr<br />
ändern möchten, dann klicken Sie auf Report beenden.Oder klicken<br />
Sie auf Speichem, um später den Bericht zu bearbeiten.<br />
So bearbeiten Sie die Alarmberichtskategorien<br />
Sie können nach Bedarf die Elemente jeder Alarmberichtskategorie<br />
anpassen. Die hier vorgenommenen Änderungen werden für jede<br />
Berichtserstellung verfügbar sein.<br />
1. Klicken Sie auf dem Center V2-Fenster auf die Einstellungen-<br />
Schaltfläche (Nr. 8, Abb. 1-1) und wählen dann Alarmbericht<br />
anpassen [Customize Alarm Report]. Das folgende Dialogfenster<br />
wird geöffnet.<br />
44<br />
Abbildung 1-28
2. Klicken Sie auf den gewünschten Kategorie-Registerreiter<br />
(Ereignistyp, Beschreibung, Massnahme ergreifen, und<br />
1<br />
Center V2<br />
Patrouillieren), um die gewünschten Änderungen vorzunehmen.<br />
3. Klicken Sie auf OK, um die Änderungen zu speichern.<br />
Drucken der Alarmbenachrichtigungen<br />
Sie können die Alarmbenachrichtigungen von gefilterten Protokollen<br />
ausdrucken.<br />
1. Um die Protokolle mit Alarmbenachrichtigungen zu filtern, klicken Sie<br />
bitte auf das Extras-Symbol (Nr. 5, Abb. 1-1), wählen anschließend<br />
Ereignisprotokoll anzeigen [View Event Log] und klicken<br />
anschließend auf die Schaltfläche Filter. Das Filterfenster wird<br />
geöffnet.<br />
2. Klicken Sie auf das Ablagesymbol und wählen den<br />
Alarmbenachrichtigungstypen aus der herunterklappenden Liste aus.<br />
Einzelheiten hierzu finden Sie unter Filtern des Ereignislogbuchs in<br />
1.11 Ereignislogbuch-Browser.<br />
3. Klicken Sie auf OK. Das Suchergebnis wird in dem<br />
Ereignisprotokoll-Browser angezeigt.<br />
4. Um die Alarmbenachrichtigungen mit dem Suchergebnis<br />
auszudrucken, klicken Sie bitte auf das Seiteneinrichtungssymbol<br />
(Nr. 7, Abb. 1-31), wählen Alarm Report drucken an und klicken<br />
anschließend auf OK.<br />
5. Klicken Sie auf das Drucken-Symbol (Nr. 8, Abb. 1-31). Im letzten Teil<br />
der Ausdrucke finden Sie die Alarmbenachrichtigungen.<br />
Siehe auch Einstellen des Ausdrucks in 1.11 Ereignislogbuch-Browser.<br />
45
1.10 Farbige Fähnchen<br />
Die Fähnchen in verschiedenen Farben helfen Ihnen unterschiedliche<br />
Ereignisse zu kennzeichnen.Sie sind nicht nur beim Durchsuchen der<br />
Ereignisliste nützlich, sondern auch bei der Filterfunktion zum Suchen<br />
bestimmter Ereignisse.<br />
46<br />
Abbildung 1-29<br />
So kennzeichnen Sie Ereignisse mit farbigen Fähnchen<br />
Sie können jedes Ereignis in der Ereignisliste mit einem Fähnchen zur<br />
späteren Bezugnahme markieren.Sie verfügen über 6 verschiedene<br />
Fähnchen und ein Hakenzeichen, um die Ereignisse zu kennzeichnen.<br />
1. Wählen Sie ein Ereignis aus der Ereignisliste aus und klicken dann mit<br />
der rechten Maustaste auf die Fähnchen-Spalte.Eine Liste mit 6<br />
Fähnchen in verschiedenen Farben (Rote Fahne, Blaue Fahne, Gelbe<br />
Fahne, Grüne Fahne, Orange Fahne und Lila Fahne), einem Häkchen<br />
(Fahne fertiggestellt) und zwei Einstellungsoptionen erscheint.<br />
2. Wählen Sie das gewünschte Fähnchen oder das Häkchen für das<br />
Ereignis aus.<br />
Um die Kennzeichnung eines Ereignisses zu entfernen, klicken Sie einfach<br />
auf das Fähnchen.Oder klicken Sie mit der rechten Maustaste auf das<br />
Fähnchen und wählen anschließend Fahne löschen.
So bearbeiten Sie farbige Fähnchen<br />
1<br />
Center V2<br />
Sie können die farbigen Fähnchen mit vorgegebenen Texten umbenennen<br />
oder die Texte nach Bedarf ändern.<br />
1. Wählen Sie ein Ereignis aus der Ereignisliste aus und klicken dann mit<br />
der rechten Maustaste auf die Fähnchen-Spalte. Die Fähnchenliste<br />
(siehe Abb. 1-29) wird geöffnet.<br />
2. Wählen Sie Einstellung. Das folgende Dialogfenster wird geöffnet.<br />
Abbildung 1-30<br />
3. Wählen Sie das gewünschte Fähnchen aus und klicken dann auf die<br />
Text ändern - Schaltfläche.Eine Liste mit Textoptionen wird geöffnet.<br />
4. Wählen Sie einen gewünschten Text (Schwebend [Vorgang läuft],<br />
Zugewiesen [Eingegeben], Im Gang [In Betrieb], Durchgeführt [Fertig],<br />
Lösen [Aufgelöst] und Abweisen [Zurückgewiesen]) aus. Oder wählen<br />
Sie Benutzerdefiniert, um Ihren eigenen Text zu verfassen.<br />
47
1.11 Ereignislogbuch-Browser<br />
Der Ereignislogbuch-Browser ermöglicht Ihnen das Auffinden von<br />
eingehenden Ereignissen von Mitgliedern. Klicken Sie auf dem Center<br />
V2-Fenster auf das Extras-Symbol (Nr. 5, Abb. 1-1) und wählen<br />
Ereignisprotokoll anzeigen [View Event Log], um das folgende Fenster<br />
zu öffnen.<br />
Tipps: Sie können schnell auf das Ereignislogbuch eines bestimmten<br />
Mitglieds zugreifen, ohne alle Ereignisse filtern zu müssen. Klicken Sie mit<br />
der rechten Maustaste auf ein Mitglied in der Mitgliederliste (Nr. 4, Abb. 1-1),<br />
wählen Systemlog und klicken dann den gewünschten Protokolltyp an.<br />
48<br />
1 2 3 4 5 6 7 8 9<br />
Abbildung 1-31<br />
Schaltflächen in dem Ereignislogbuch-Browser:<br />
Nr. Bezeichnung Beschreibung<br />
1 Öffnen Damit öffnen Sie ein Ereignislogbuch.<br />
2 Neu laden<br />
Damit wird das Ereignislogbuch manuell<br />
aktualisiert.<br />
3<br />
Synchrone Ereignislogbuch<br />
starten/beenden<br />
Damit wird das Ereignislogbuch<br />
automatisch aktualisiert.<br />
4 Filter Damit definieren Sie Ihre Suchkriterien.<br />
5 Filterergebnis aktualisieren Damit aktualisieren Sie das Filterergebnis.<br />
6 Sichern<br />
Damit exportieren Sie die vorliegende<br />
Ereignisliste und Video-Dateien.
1<br />
Center V2<br />
7 Seite einrichten<br />
Damit erstellen Sie eine Fußnote und<br />
Kopfzeile für den Ausdruck der<br />
Ereignisliste.<br />
8 Drucken<br />
Damit drucken Sie die vorliegende<br />
Ereignisliste.<br />
9 Beenden Damit beenden Sie den Browser.<br />
Öffnen des Ereignislogbuchs<br />
Klicken Sie auf die Öffnen-Schaltfläche (Nr. 1, Abb. 1-31), um das folgende<br />
Datenbank öffnen-Dialogfenster aufzurufen. Geben Sie eine Zeitspanne<br />
an und wählen den Datenbanktyp. Wenn Sie die von dem System erstellten<br />
Protokolle öffnen möchten, wählen Sie bitte System Logbuch. Wenn Sie<br />
die Protokolle, die Sie auf ein lokales Laufwerk oder eine CD/DVD gesichert<br />
haben, öffnen möchten, wählen Sie bitteBackup Logbuch. Geben Sie den<br />
Pfad des Protokolls an. Nach dem Klicken auf OK werden die den<br />
Suchkriterien entsprechenden Ereignisse in den Ereignisprotokoll-Browser<br />
geladen.<br />
Abbildung 1-32<br />
Hinweis: In der Standardeinstellung dauert die Anzeige einen Tag, der<br />
Datenbanktyp ist System Log, und der Pfad der Logbuchdatei ist: \Center<br />
V2\EventLog. Über die Ereignislog-Einstellungen (Abb. 1-36) können Sie<br />
die Standard-Anzeigezeitspanne und den Logbuch-Pfad ändern.<br />
Einzelheiten zum Sichern von Protokollen finden Sie unter Einstellen des<br />
Ereignisprotokolls später in diesem Kapitel.<br />
49
Filtern des Ereignislogbuchs<br />
Sie können Protokollereignisse nach den angegebenen Kriterien filtern.<br />
Klicken Sie auf das Filter-Symbol (Nr. 4, Abb. 1-31), um das<br />
Filter-Dialogfenster zu öffnen.<br />
50<br />
Abbildung 1-33<br />
Filters<br />
Gelesen: Damit suchen Sie die Ereignisse, die Sie in der<br />
Ereignisliste unten auf dem Center V2-Fenster geöffnet haben.<br />
Zwischenablage: Damit suchen Sie die Ereignisse mit<br />
Alarmberichten. Das Symbol bedeutet, dass der Bericht fertig<br />
gestellt wurde. Das Symbol bedeutet, dass der Bericht fertig<br />
gestellt oder beendet wurde. Das Symbol kennzeichnet die<br />
zwei oberen Berichtstypen.<br />
Fahne: Damit suchen Sie die mit Fähnchen gekennzeichneten<br />
Ereignisse.<br />
Ausschnitt: Damit suchen Sie die Ereignisse mit Videoanhängen.<br />
Benutzername: Damit suchen Sie die Ereignisse eines<br />
bestimmten Mitglieds.<br />
Art: Damit suchen Sie die Ereignisse eines bestimmten<br />
Ereignistyps.<br />
Nachricht: Damit suchen Sie die Ereignisse nach<br />
Schlüsselwörtern.<br />
Alarmmeldungsuhrzeit: Damit suchen Sie die Ereignisse nach<br />
der Uhrzeit bzw. des Datums des Eintreffens im Center V2.<br />
Startuhrzeit: Damit suchen Sie Ereignisse nach der Uhrzeit bzw.<br />
des Datums Ihres Auftretens am Mitgliedsstandort.
1<br />
Center V2<br />
Verwendung von mehreren Filtern<br />
Diese Option ermöglicht Ihnen das Definieren mehrerer Filterbefehle zum<br />
Suchen. Klicken Sie auf die Neuen Befehl einfügen-Schaltfläche, um<br />
einen neuen Filterbefehl hinzuzufügen. Wenn Sie auf OK klicken, werden<br />
all den definierten Befehlen entsprechende Ereignisse auf dem<br />
Ereignislogbuch-Browser aufgelistet.<br />
Filter entfernen<br />
Wählen Sie den Filterbefehl, den Sie von der Filterliste entfernen möchten,<br />
und klicken dann die Gewählten Befehl entfernen-Schaltfläche, um ihn zu<br />
entfernen.<br />
Sichern des Ereignisprotokolls<br />
Sie können Protokolle auf ein lokales Laufwerk sichern oder zu einer CD<br />
oder DVD exportieren.<br />
1. Klicken Sie auf dem Ereignisprotokoll-Browserfenster auf das Backup<br />
symbol (Nr. 6, Abb. 1-31). This dialog box appears.<br />
Abbildung 1-34<br />
2. Um Protokolle auf ein lokales Laufwerk zu sichern, wählen Sie bitte<br />
Backup Pfad, klicken auf die Schaltfläche [...] und geben eine<br />
Position an, wo Sie die Dateien speichern möchten.<br />
3. Um Protokolle zu einer CD/DVD zu exportieren, wählen Sie bitte<br />
51
52<br />
Temporärer Ordner, klicken auf die Schaltfläche [...] und geben eine<br />
Position für die temporäre Speicherung der Sicherungsdaten an.<br />
4. Wählen Sie, ob Sie Alarmberichte und AVI-Dateien mit Protokollen<br />
zusammen sichern möchten .<br />
5. Klicken Sie auf OK.<br />
6. Wenn Temp-Ordner [Temp folger] gewählt wurde, erscheint dieses<br />
Dialogfenster für weitere Einstellungen.<br />
Abbildung 1-35<br />
CD/DVD benutzer: Klicken Sie hier, um Dateien mittels einer<br />
Drittsoftware auf CDs oder DVDs zu sichern. Klicken Sie auf die<br />
Schaltfläche […], um die gewünschte Brennsoftware (*.exe)<br />
auszuwählen.<br />
OS Brennen benutzen: Diese Option ist nur dann verfügbar,<br />
wenn Sie Windows XP, Server 2003 oder Vista verwenden. Die<br />
Dateien werden mittels der im Betriebssystem integrierten<br />
Brennsoftware auf die CD bzw. DVD gebrannt.
Einstellen des Ereignisprotokolls<br />
1<br />
Center V2<br />
Klicken Sie auf dem Center V2-Fenster auf das Einstellungen-Symbol (Nr.<br />
8, Abb. 1-1) und wählen Ereignislogbuch einstellen, um das folgende<br />
Fenster zu öffnen.<br />
Abbildung 1-36<br />
[Ereignisliste]<br />
Autom. importieren: Geben Sie die Anzahl der Tage der Protokolle<br />
an, die zu der Ereignisliste unten auf dem Center V2-Fenster geladen<br />
werden sollen.<br />
[Ereignislogbuch]<br />
Tage beibehalten: Wählen Sie diese Option und geben an, für wie<br />
viele Tage Protokolldateien behalten werden sollen. Oder lassen Sie<br />
das Kontrollkästchen dieser Option leer, um Protokolldateien so<br />
lange aufzubewahren, bis der Überschreibvorgang gestartet wird<br />
oder der Speicherplatz voll belegt ist.<br />
Überschreiben: Diese Option löscht die ältesten Dateien, wenn<br />
der Speicherplatz unter 500 MB sinkt.<br />
Logbuchpfad: Klicken Sie auf die [...]<br />
53
Drucken des Ereignisprotokolls<br />
Sie können die gefilterten Ereignisprotokolle drucken und die Fußnoten<br />
und Kopfzeilen für jeden Ausdruck erstellen. Sie können ebenfalls<br />
bestimmen, ob die Protokolldaten dem Alarmbericht angehängt werden.<br />
1. Klicken Sie auf dem Ereignislogbuch-Browser auf die Seite<br />
einstellen-Schaltfläche (Nr. 7, Abb. 1-31), um das folgende<br />
Dialogfenster zu öffnen.<br />
2. Markieren Sie die Optionen und geben die Informationen ein, die Sie<br />
ausdrucken möchten.<br />
3. Klicken Sie auf OK, um die Einstellungen zu übernehmen.<br />
4. Klicken Sie auf das Drucken-Symbol (Nr. 8, Abb. 1-31), um das<br />
Drucken zu starten.<br />
54<br />
Abbildung 1-37<br />
Druckausgabe<br />
Creator<br />
Benutzerdefinierte<br />
Daten<br />
Druckzeit<br />
und -datum
1.12 Systemeinstellungen<br />
Klicken Sie auf dem Center V2-Fenster auf die Allgmeine<br />
Einstellungen-Schaltfläche (Nr. 8, Abb. 1-1) und wählen dann<br />
1<br />
Center V2<br />
Systemkonfiguration, um das folgende Einstellungsfenster zu öffnen. Es<br />
enthält die folgenden Registerkarten: (1) Allgemein, (2) Layout, (3)<br />
Netzwerk, (4) Aufnehmen und (5) Dispatch-Server.<br />
Allgemeine Einstellungen<br />
Abbildung 1-38<br />
55
[Überwachungsoptionen]<br />
Kanal manuell schliessen: Schließt die ausgelöste und angezeigte<br />
Kameraansicht manuell.<br />
Kanalansicht beim Bewegungsende automatisch abschalten:<br />
Diese Option schließt automatisch die Ansicht der ausgelösten<br />
Kamera, wenn die Bewegung endet.<br />
Nach Bewegung: Hier legen Sie fest, wie lange die Kameraansicht<br />
auf dem Überwachungsfenster nach Ende der Bewegung zu sehen<br />
ist.<br />
Nach E/A-Auslösung: Hier legen Sie fest, wie lange die<br />
Kameraansicht auf dem Überwachungsfenster zu sehen ist, nachdem<br />
ein E/A-Gerät ausgelöst wurde.<br />
Um die Kameraansicht selbst nach dem Beenden des Alarms auf dem<br />
Überwachungsfenster zu behalten, klicken Sie bitte auf den<br />
Pfeil-nach-rechts und demarkieren die Option Riegel-Auslöser<br />
[Latch Trigger]. Die Kameraansicht bleibt dann für die angegebene<br />
Zeit auf dem Überwachungsfenster. Wenn der Alarm z.B. für 5<br />
Minuten ausgelöst wird und Sie eine Zeit von 10 Minuten eingestellt<br />
haben, dann ist die gesamte Anzeigezeit 15 Minuten.<br />
Videoaufnehmen der Kamera vom <strong>GV</strong>-Wiegand capture: Hier<br />
legen Sie fest, wie lange die Kameraansicht auf dem<br />
Überwachungsfenster zu sehen ist, nachdem das<br />
Zugriffssteuersystem, das mit dem <strong>GV</strong>-Video-Server verbunden ist,<br />
ausgelöst wurde.Einzelheiten hierzu finden Sie im Kapitel 8<br />
<strong>CMS</strong>-Konfigurationen des Benutzerhandbuchs für den <strong>GV</strong>-Video<br />
Server.<br />
Bildqualität: Damit stellen Sie die Bildqualität ein. Bewegen Sie den<br />
Schieberegler für eine bessere Bildqualität und für größere Bilder nach<br />
rechts.<br />
Directdraw verwenden: Diese Option ermöglicht eine verbesserte<br />
Bildleistung für Live-Videos. Um die Farben zu verbessern, klicken Sie<br />
bitte auf das Rechtspfeil-Symbol, wählen Farbstärker-Modus<br />
verwenden [Use Colorful Mode] und starten erneut das Programm<br />
Center V2, damit die Funktion wirksam wird.<br />
[Kurzmitteilungsdienst]<br />
Beim Windowsstarten autom. ausführen: Diese Option startet<br />
automatisch Center V2, wenn Windows gestartet wird.<br />
Beim Dienst-Starten zum SMS-Server einloggen: Diese Option<br />
führt automatisch das Anmelden bei dem SMS-Server aus, wenn<br />
Center V2 startet. Sie werden aufgefordert, die IP-Adresse, den Port,<br />
den Benutzernamen und das Kennwort für den SMS-Server<br />
einzugeben.<br />
56
1<br />
Center V2<br />
[Kanal Überschrift]<br />
Schriftart und Farbe: Klicken Sie auf die<br />
Einstellungen...-Schaltfläche, um die Schriftart und Farbe der<br />
Überschrift zu ändern.<br />
Teinehmer's Frabeneinstellung als Hintergrund anwenden:<br />
Haken Sie diese Option an, um die Überschrifteneinstellungen zu<br />
übernehmen.<br />
Weitere Informationen hierzu finden Sie im vorhergehenden Abschnitt<br />
"Ändern der Kanalüberschriftfarbe" in diesem Kapitel.<br />
Layout-Einstellungen<br />
Diese Funktion überträgt das Ereignislistenfenster zu einem separaten<br />
Computer, während die Überwachungsfenster auf dem vorliegenden<br />
Computer angezeigt werden. Um diese Funktion zu verwenden, muss Ihre<br />
VGA-Karte Twin View unterstützen, und Ihr Windows Desktop muss für die<br />
Anzeige auf zwei Bildschirmen richtig eingestellt sein.<br />
Abbildung 1-39<br />
57
Bildschirmauflösung: Damit wird die aktuelle<br />
58<br />
Bildschirmauflösung Ihres Computers erkannt.<br />
Hauptbildschirm Auflösung: Stellen Sie die Auflösung des Center<br />
V2-Fensters auf 1024 x768, 1280 x1024, 1600 x 1200, 1680 x 1050,<br />
1920 x 1200, 1920 x 1080, 1280 x 800 oder 1440 x 900 ein. Die neue<br />
Auflösung wird nach dem nächsten Anmelden übernommen.<br />
Ereignisliste als Schwebendes Fenster : Diese Option<br />
verschiebt das Ereignislistenfenster zu dem unteren oder auf die<br />
rechte Seite eines separaten Monitors.<br />
Netzwerk-Einstellungen<br />
Abbildung 1-40
1<br />
Center V2<br />
Standortname: Hier wird der Name des PCs, auf dem das Center<br />
V2 installiert ist, angezeigt.<br />
IP zuweisen [Assign IP]: Wenn Ihr Router bzw. System mehr als<br />
eine IP-Adresse hat, können Sie eine IP-Adresse für die<br />
Kommunikation zwischen dem DVR und dem Center V2 zuweisen.<br />
Netzwerksicherheit verstärken: Diese Option verwendet<br />
verstärkte Sicherheitsmaßnahmen für die Internetverbindung. Alle<br />
Mitglieder, die eine ältere Version als Version 7.0 verwenden,<br />
können nicht mehr auf Center V2 zugreifen, wenn diese Option<br />
aktiviert wird.<br />
Center-Schnittstelle: Hier wird der von Center V2 verwendeten<br />
Kommunikations-Port angezeigt. Der Port sollte mit dem in Abb. 1-7<br />
übereinstimmen. Klicken Sie auf den Pfeil daneben, um den Port<br />
auf dem Router automatisch mit Hilfe der UPnP-Technologie<br />
konfigurieren zu lassen. Einzelheiten hierzu finden Sie im Abschnitt<br />
UPnP-Einstellungen im Kapitel 8 im Benutzerhandbuch auf der<br />
Surveillance System Software-DVD.<br />
Accept the Connection of <strong>GV</strong>-Compact DVR, Video Server & IP<br />
Cam (Verbindung vom <strong>GV</strong>-Compact DVR, Video-Server &<br />
IP-Cam annehmen): Diese Option ermöglicht die Verbindung mit<br />
<strong>GV</strong>-IP-Geräten. Der Standard-Port für die Verbindung mit<br />
<strong>GV</strong>-IP-Geräten ist 5551. Sie können auch den Port ändern, damit er<br />
mit dem Center V2-Port auf den <strong>GV</strong>-IP-Geräten übereinstimmt. Für<br />
die Einzelheiten hierzu sehen Sie bitte in den jeweiligen<br />
Gebrauchsanleitungen nach.<br />
Aufnahmeeinstellungen<br />
Hier können Sie einen Pfad zum Speichern von Videodateien bestimmen.<br />
Klicken Sie auf die Neuen Pfad hinzufügen-Schaltfläche , um einen<br />
Pfad festzulegen; klicken Sie auf die [X]-Schaltfläche, um einen Pfad zu<br />
löschen.<br />
Ist die Option Überschreiben angehakt, löscht das System alte Dateien,<br />
wenn der freie Speicherplatz unter 800 MB sinkt. Ist die Option nicht<br />
angehakt, stellt Center V2 jegliches Aufnehmen ein, sobald der freie<br />
Speicherplatz unter 800MB sinkt.<br />
59
Haken Sie die Option Überschreiben-Schwelle erweitern an und geben<br />
die Größe an, wenn Sie die vorgegebene Überschreiben-Schwelle<br />
vergrößern möchten.<br />
60<br />
Abbildung 1-41<br />
Hinweis: Wann immer die vorgegebene Überschreiben-Schwelle<br />
erreicht wird, werden alte Dateien in einer Größe von 400 MB gelöscht.<br />
Dispatch-Servereinstellungen<br />
Lesen Sie bitte 2.6 Verbinden des Center V2 mit Dispatch Server.
1.13 Benachrichtigungseinstellungen<br />
1<br />
Center V2<br />
Tritt ein Alarmzustand ein, kann Center V2 automatisch den zugewiesenen<br />
Computer aktivieren und einen Alarm abgeben, um das<br />
Überwachungspersonal darüber zu informieren, während eine<br />
SMS-Nachricht an das Mitglied gesendet wird. Um diese Anwendung<br />
einzustellen, klicken Sie bitte auf dem Center V2-Fenster auf die Allgmeine<br />
Einstellungen-Schaltfläche (Nr. 8, Abb. 1-1) und wählen dann<br />
Benachrichtigung, um das folgende Fenster zu öffnen.<br />
Abbildung 1-42<br />
[Listenfeld] Wählen Sie einen zu konfigurierenden Alarmzustand aus der<br />
Liste im linken Feld aus.<br />
[Benachrichtigungen]<br />
Alarmton: Wählen Sie eine Alarmart aus der Dropdownliste. Oder<br />
wählen Sie Benutzerdefiniert (User Define) aus der Liste, um eine<br />
gewünschte Audiodatei (*.wav) zu importieren. Klicken Sie auf die<br />
Pfeil[Arrow]-Schaltfläche neben der Option, um den zugeordneten<br />
Alarm zu testen.<br />
Ausgabe modul: Wählen Sie hier ein installiertes Ausgabemodul<br />
und eine Pol-Nummer aus, um das Center V2-Aufsichtspersonal zu<br />
alarmieren.<br />
E-Mail benachrichtigen: Damit aktivieren Sie das Senden der<br />
61
Benachrichtigung per E-Mail an Mitglieder. Klicken Sie auf die<br />
Bearbeiten-Schaltfläche, um eine Nachricht zu bearbeiten.<br />
Einzelheiten zu Mailbox-Einstellungen finden Sie unter<br />
Benachrichtigungen per E-Mail später in diesem Kapitel.<br />
SMS-Alarmmierung senden: Damit aktivieren Sie das Senden der<br />
Benachrichtigung per SMS an Mitglieder. Klicken Sie auf die<br />
Schaltfläche Bearbeiten, um eine Nachricht zu bearbeiten.<br />
Einzelheiten zu SMS-Servereinstellungen finden Sie unter<br />
Benachrichtigungen per SMS später in diesem Kapitel.<br />
[SMS Text Codierung] ASCII ist für englischen Text geeignet; der Text<br />
darf maximal 160 Zeichen haben. Unicode ist für sonstige Sprachen<br />
geeignet; der Text darf maximal 70 Zeichen haben.<br />
Hinweis: Um E-Mail- oder SMS-Benachrichtigungen an Mitglieder zu<br />
senden, müssen Sie die E-Mail-Adressen und Handy-Rufnummern jedes<br />
Mitglieds in das Adressbuch (Abb. 1-3) eingeben.<br />
62
1.14 Benachrichtigungen per Ausgabe<br />
1<br />
Center V2<br />
Sie können die am Center V2-Standort und/oder am Mitgliedsstandort<br />
installierten Ausgabegeräte aktivieren, wenn Alarmzuständen auftreten.<br />
Erzwingen von Ausgaben des Center V2<br />
Um ein Gerät bei dem Center V2 zu konfigurieren, klicken Sie bitte auf das<br />
Einstellungen-Symbol (Nr. 8, Abb. 1-1) auf dem Center V2-Fenster und<br />
wählen E/A-Gerät [I/O Device]. Einzelheiten zur Einstellung finden Sie im<br />
Abschnitt E/A-Geräte-Einstellungen im Kapitel 6 im Benutzerhandbuch auf<br />
der Surveillance System Software-DVD.<br />
In dem vorangehenden Abschnitt Benachrichtigungseinstellungen in<br />
diesem Kapitel finden Sie Anweisungen, wie Sie Ausgaben automatisch<br />
beim Eintreten eines Alarmzustandes aktivieren lassen.<br />
Um Ausgaben manuell zu aktivieren, klicken Sie bitte auf das<br />
Extras-Symbol (Nr. 7, Abb. 1-1) auf dem Center V2-Fenster und wählen<br />
dann Ausgabe erzwingen [Force Output], um das Fenster Ausgaben<br />
lokaler E/A-Geräte erzwingen [Force Output of Local I/O Device] zu öffnen.<br />
Wählen Sie ein gewünschtes Modul und klicken auf die<br />
Finger-Schaltflächen, um Ausgaben zu aktivieren.<br />
Erzwingen von Ausgaben eines Mitglieds<br />
Siehe vorhergehenden Abschnitt Anzeigen des E/A-Status in diesem<br />
Kapitel.<br />
63
1.15 Benachrichtigungen per SMS<br />
Sie können SMS-Nachrichten an Mitglieder senden, wenn ein<br />
Alarmzustand eingetreten ist.<br />
Einstellen des SMS-Servers<br />
Sie müssen zuerst den SMS-Server richtig einstellen, um SMS-Nachrichten<br />
an Mitglieder senden zu können.<br />
1. Klicken Sie auf dem Center V2-Fenster auf das Extras-Symbol (Nr. 5,<br />
Abb. 1-1) und wählen Verbinden mit dem SMS-Server [Connect to<br />
SMS Server], um das folgende Dialogfenster zu öffnen.<br />
64<br />
Abbildung 1-43<br />
2. Geben Sie die IP-Adresse, den Server-Port, den Benutzernamen und<br />
das Kennwort des SMS-Servers ein.<br />
3. Wählen Sie Lokal, wenn der SMS-Server auf dem selben Computer,<br />
in dem sich Center V2 befindet, installiert ist. Ist dies nicht der Fall,<br />
dann wählen Sie Remote.<br />
4. Klicken Sie auf Handy einrichten, um das folgende Fenster zu öffnen<br />
und drei Mobiltelefonnummern der Center V2-Bediener einzugeben,<br />
damit sie benachrichtigt werden, wenn Center V2 die Verbindung mit<br />
dem SMS-Server verliert.
Abbildung 1-44<br />
1<br />
Center V2<br />
5. Wählen Sie ein Handy-Symbol, haken die Option Zur SMS-Liste<br />
hinzufügen an und geben die Landesvorwahl und die<br />
Handy-Nummer ein.<br />
6. Um die Zeitintervalle zwischen SMS-Nachrichten zur<br />
Benachrichtigung von einem Ereignis einzustellen, klicken Sie bitte<br />
auf den SMS Option-Registerreiter. Das folgende Fenster wird<br />
geöffnet.<br />
Abbildung 1-45<br />
7. Stellen Sie das Intervall in dem Feld SMS-Benachrichtigung<br />
Einstellung-Feld auf einen Wert von 0 bis zu 1440 Minuten.<br />
Weitere Informationen über den SMS-Server finden Sie im Kapitel 10 im<br />
Benutzerhandbuch auf der Surveillance System Software-DVD.<br />
65
Verbinden mit dem SMS-Server<br />
Klicken Sie auf dem Center V2-Fenster auf das Extras-Symbol (Nr. 5, Abb.<br />
1-1) und wählen Verbinden mit SMS-Server [Connect to SMS Server],<br />
um die Verbindung herzustellen.<br />
Senden einer SMS-Nachricht<br />
Sobald die Verbindung zwischen SMS-Server und Center V2 hergestellt ist,<br />
gibt es verschiedene Möglichkeiten, um SMS-Nachrichten an Mitglieder zu<br />
senden. Auf dem Center V2-Fenster führen Sie die folgenden Funktionen<br />
aus.<br />
1. Klicken Sie auf das Extras-Symbol (Nr. 5, Abb. 1-1) und wählen dann<br />
SMS senden [Send Short Message]. Dies sendet manuell eine<br />
SMS-Nachricht an ein Mitglied.<br />
2. Klicken Sie mit der rechten Maustaste auf ein Mitglied in der<br />
Mitgliederliste (Nr. 4, Abb. 1-1) und wählen dann SMS senden.<br />
Dadurch wird eine SMS-Nachricht manuell an ein Mitglied gesendet.<br />
3. Klicken Sie doppelt auf einen Ereignistyp (außer Anhang) in der<br />
Ereignisliste, um ein Nachrichtenfenster zu öffnen. Klicken Sie auf das<br />
SMS senden-Symbol auf dem Fenster. Dadurch wird eine<br />
SMS-Nachricht manuell an ein Mitglied gesendet.<br />
4. Klicken Sie mit der rechten Maustaste auf einen Anzeigekanal und<br />
wählen dann SMS senden. Dadurch wird eine SMS-Nachricht<br />
manuell an ein Mitglied gesendet.<br />
5. Klicken Sie auf die Allgemeine Einstellungen-Schaltfläche (Nr. 8,<br />
Abb. 1-1) und wählen dann Benachrichtigung, um das<br />
Alarm-Einstellungen-Fenster anzuzeigen. Haken Sie die Option<br />
SMS-Alarmmierung senden an. Dadurch werden SMS-Nachrichten<br />
automatisch an Mitglieder gesendet, wenn Alarmzustände eingetreten<br />
ist. Einzelheiten hierzu finden Sie unter dem vorhergegangenen<br />
Abschnitt 1.13 Benachrichtigungseinstellungen in diesem Kapitel.<br />
66
1.16 Benachrichtigungen per E-Mail<br />
Sie können E-Mail-Nachrichten an Mitglieder senden, wenn ein<br />
Alarmzustand eintritt.<br />
1<br />
Center V2<br />
Einstellen der Mailbox<br />
Sie müssen zuerst Ihre Mailbox richtig einstellen, um E-Mail-Nachrichten an<br />
verschiedene E-Mail-Konten zu senden.<br />
So stellen Sie die Mailbox ein<br />
1. Klicken Sie auf dem Center V2-Fenster auf die Allgemeine<br />
Einstellungen-Schaltfläche (Nr. 8, Abb. 1-1) und wählen dann<br />
E-Mail-Einstellungen. Das folgende Dialogfenster wird geöffnet.<br />
Abbildung 1-46<br />
2. Geben Sie in dem Schriftart-Feld den Zeichensatz an, den die<br />
E-Mail-Nachrichten verwenden.<br />
3. Geben Sie Ihre E-Mail-Adresse in das E-Mail von-Feld ein.<br />
4. Geben Sie die Server-Adresse für ausgehende E-Mails in das SMTP<br />
Server-Feld ein.<br />
5. Wenn Ihr E-Mail-Server eine SSL (Secure Sockets<br />
Layer)-Authentifizierung für die Verbindung anfordert, haken Sie bitte<br />
die Option Dieser Server benötigt eine sichere Verbindung (SSL)<br />
an.<br />
6. Falls Ihr E-Mail-Dienstanbieter eine Authentifizierung für das Senden<br />
von E-Mails erfordert, haken Sie bitte die Option SMTP Server<br />
gesicherte Authentifizierung: an und geben dann den<br />
entsprechenden Benutzernamen und das Kennwort für den<br />
SMTP-Server ein.<br />
67
7. Sie können die Zeitintervalle zwischen E-Mail-Nachrichten zur<br />
Benachrichtigung von einem Ereignis in dem Benachrichtigung-Feld<br />
einstellen. Der Wert kann von 0 bis 1440 Minuten reichen.<br />
8. Klicken Sie auf OK.<br />
So senden Sie eine Test-E-Mail<br />
Nach dem Einstellen Ihrer Mailbox können Sie die Testfunktion benutzen<br />
und eine Nachricht zwecks Tests zu Ihrem eigenen E-Mail-Konto senden.<br />
1. Geben Sie Ihre eigene E-Mail-Adresse in das E-Mail an-Feld ein.<br />
2. Geben Sie einen Betreff für die E-Mail ein.<br />
3. Tippen Sie den Testinhalt in das Mail-Inhalt [Mail Content]-Feld ein.<br />
4. Klicken Sie zum Schluss auf die Testmail-Schaltfläche.<br />
Senden einer E-Mail-Nachricht<br />
Es gibt mehrere Möglichkeiten, Benachrichtigungen per E-Mail zu senden.<br />
Auf dem Center V2-Fenster führen Sie die folgenden Funktionen aus.<br />
1. Klicken Sie mit der rechten Maustaste auf ein Mitglied in der<br />
Mitgliederliste (Nr. 4, Abb. 1-1) und wählen dann E-Mail senden.<br />
Dadurch wird eine E-Mail-Nachricht manuell an ein Mitglied gesendet.<br />
2. Klicken Sie mit der rechten Maustaste auf einen Anzeigekanal und<br />
wählen dann E-Mail senden. Dadurch wird eine E-Mail-Nachricht<br />
manuell an ein Mitglied gesendet.<br />
3. Klicken Sie doppelt auf einen Ereignistyp (außer Anhang) in der<br />
Ereignisliste, um ein Nachrichtenfenster zu öffnen. Klicken Sie auf<br />
das E-Mail senden-Symbol auf dem Fenster. Dadurch wird eine<br />
E-Mail-Nachricht manuell an ein Mitglied gesendet.<br />
4. Klicken Sie auf die Allgemeine Einstellungen-Schaltfläche (Nr. 8,<br />
Abb. 1-1) und wählen dann Benachrichtigung, um das<br />
Alarm-Einstellungen (Alarm Settings)-Fenster anzuzeigen. Haken Sie<br />
die Option Per E-Mail senden an. Dadurch werden<br />
E-Mail-Nachrichten automatisch an Mitglieder gesendet, wenn<br />
angegebene Alarmzustände eingetreten sind. Siehe 1.13<br />
Benachrichtigungseinstellungen in diesem Kapitel.<br />
68
1.17 E-Map-Benachrichtigung<br />
1<br />
Center V2<br />
Sie können eine sofortige E-Map-Benachrichtigung konfigurieren, um die<br />
Standorte der ausgelösten Kameras, Sensoren und Alarme auf einem<br />
Lageplan darzustellen.<br />
Um diese Anwendung zu benutzen, müssen die Mitglieder zuvor ihre<br />
eigenen E-Maps mittels E-Map Editor erstellen und den WebCam Server<br />
aktivieren.<br />
Klicken Sie mit der rechten Maustaste auf ein Online-Mitglied in der<br />
Mitgliederliste (Nr. 4, Abb. 1-1) und wählen dann E-Map, um die<br />
E-Map-Benachrichtigung am Center V2 zu konfigurieren.<br />
Einzelheiten zu E-Maps finden Sie im Kapitel 9 E-Map-Applikation im<br />
Benutzerhandbuch auf der Surveillance System Software-DVD.<br />
69
1.18 Sicherungsserver<br />
Sie können bis zu zwei Sicherungsserver für den Fall, dass der primäre<br />
Center V2-Server ausfällt, einrichten.Wann immer der primäre Server<br />
ausfällt, übernimmt der Sicherungsserver die Verbindung von Mitgliedern,<br />
um ununterbrochen Überwachungsdienste anzubieten.<br />
1. Klicken Sie auf die Adressbuch importieren/exportieren-<br />
Schaltfläche (Nr. 6, Abb. 1-2) in der Adressbuch-Symbolleiste und<br />
wählen anschließend Import zur Übertragung der Adressbuchdaten,<br />
um die Mitgliederkonten von dem primären Server in den<br />
Sicherungsserver zu kopieren.<br />
2. Klicken Sie im Center V2-Fenster auf die Automstische<br />
Ausfallsicherung Unterstützung .Das folgende Dialogfenster wird<br />
geöffnet.<br />
70<br />
Abbildung 1-47
3. Klicken Sie auf die Hinzufügen-Schaltfläche, um einen Server<br />
hinzuzufügen.Das folgende Dialogfenster wird geöffnet.<br />
Abbildung 1-48<br />
1<br />
Center V2<br />
4. Geben Sie die IP-Adresse des Sicherungsservers ein.Behalten Sie die<br />
Standard-Porteinstellungen oder passen sie gegebenenfalls an.<br />
5. Klicken Sie auf OK. Wenn der primäre Center V2-Server ausfällt,<br />
werden sämtliche Verbindungen mit Mitgliedern automatisch an den<br />
Ersatz-Server umgeleitet.<br />
Hinweis: Wenn der primäre Server bereit ist die Dienste fortzusetzen,<br />
muss der Sicherungsserver geschlossen werden, um die Verbindung von<br />
Mitgliedern an den primären Server zurückzuleiten.<br />
71
1.19 Zuweisen eines Mitglieds zu einem<br />
72<br />
anderen Center V2<br />
Sie können einem anderen Center V2 ein Mitglied zuweisen, ohne die<br />
vorhandene Verbindung zu beenden. Um diese Funktion zu verwenden,<br />
müssen die Mitglieder auch das <strong>GV</strong>-System V8.3 oder dessen Nachfolger<br />
verwenden.<br />
Hinweis: Diese Funktion ist für die Mitglieder des <strong>GV</strong>-Video-Servers,<br />
<strong>GV</strong>-Compact DVR und <strong>GV</strong>-IP-Kamera nicht verfügbar.<br />
1. Klicken Sie mit der rechten Maustaste auf das gewünschte Mitglied in<br />
der Mitgliederliste und wählen Zum anderen Center V2 überweisen<br />
[Dispatch to other Center V2]. Das folgende Dialogfenster wird<br />
geöffnet.<br />
Abbildung 1-49<br />
2. Geben Sie die IP-Adresse des anderen Center V2 ein. Der<br />
Standard-Port ist 5547. Ändern Sie gegebenenfalls den Wert.<br />
3. Klicken Sie auf OK. Das Mitglied wird daraufhin dem angegebenen<br />
Center V2 zugewiesen. In der Mitgliederliste auf dem lokalen Center<br />
V2 ist das Mitglied als offline gekennzeichnet.
Kapitel 2<br />
Dispatch Server<br />
Durch eine Netzwerküberlastung kann die Verfügbarkeit der Center<br />
V2-Server gefährdet werden. Mit dem Dispatch Server kann dieses<br />
Problem verringert werden, indem Mitgliederanforderungen auf die am<br />
wenigsten ausgelasteten Center V2-Server verteilt werden. Mit Dispatch<br />
Server kann eine zentrale Überwachungsstation mehrere Center V2 Server<br />
betreiben und eine große Anzahl von Mitgliedern mit der<br />
schnellstmöglichen Antwortzeit bedienen. Ist an einem der Center<br />
V2-Server Wartung erforderlich, kann der Dispatch Server automatisch<br />
Mitgliederanforderungen auf ein anderes Center V2 innerhalb einer<br />
Server-Farm oder auf Server an einem anderen Standort umleiten.
2.1 Systemanforderungen<br />
Vergewissern Sie sich vor der Installation, dass Ihr Computer die folgenden<br />
Mindestvoraussetzungen erfüllt:<br />
Standard-Version<br />
Betriebssystem Windows 2000 / XP Windows Server 2003 / Vista<br />
CPU Pentium 4, 3,0 GHz mit HT<br />
Speicher 2 x 256 MB Dual-Kanal 2 x 512 MB Dual-Kanal<br />
Festplatte Die freie Festplatte für Dispatch Server (Standard Version)<br />
Installation müsst mindestens 1 GB sein.<br />
VGA NVIDIA GeForce 8600 GT / ATI Radeon X1650<br />
DirectX 9.0c<br />
Erweiterte Version (Verbindungen mit mehr als 100 DVR Mitgliedern)<br />
Betriebssystem Windows 2000 / XP Windows Server 2003 / Vista<br />
CPU Core 2 Duo E6600, 2,4 GHz<br />
Speicher 2 × 1 GB Dualkanal<br />
Festplatte Die freie Festplatte für Dispatch Server (Erweiterte<br />
Version) Installation müsst mindestens 1 GB sein.<br />
VGA NVIDIA GeForce 8600 GT / ATI Radeon X1650<br />
DirectX 9.0c<br />
Hinweis: Zur Zeit wird das 64-Bit Windows-Betriebssystem nicht<br />
unterstützt.<br />
74
2.2 Installieren des Dispatch Servers<br />
2<br />
Dispatch Server<br />
1. Legen Sie die <strong>CMS</strong> Software-CD in Ihren Computer ein. Ein Fenster<br />
wird automatisch geöffnet.<br />
2. Wählen Sie V8.3.2.0 Zentralüberwachungssystem installieren<br />
(Install V8.3.2.0 Central Monitoring System).<br />
3. Klicken Sie auf Dispatch Server System und folgen dann den<br />
Anweisungen auf dem Bildschirm.<br />
Hinweis: Die Dispatch Server-Applikation ist mit einem USB-Dongle<br />
ausgerüstet. Vergewissern Sie sich, dass der Dongle richtig an Ihren<br />
Computer angeschlossen ist.<br />
75
2.3 Das Dispatch Server-Fenster<br />
76<br />
10<br />
1 2 3 4 5 6 7 8 9<br />
Abbildung 2-1<br />
Bedienelemente auf dem Dispatch Server-Fenster:<br />
Nr Bezeichnung Beschreibung<br />
1 Server starten Damit starten Sie den Dispatch Server.<br />
2 Server beenden Damit beenden Sie den Dispatch Server.<br />
3 Einstellungen<br />
Damit konfigurieren Sie den Dispatch<br />
Server.<br />
Damit können Sie Konten von Center<br />
4 Konto<br />
V2-Servern und Mitgliedern erstellen,<br />
bearbeiten und löschen.<br />
5 Mitglieder-Beanchrichtigungs<br />
einstellungen<br />
Damit stellen Sie die Alarmzustände und<br />
die Benachrichtigungsmethoden ein.<br />
6<br />
Center V2-Ereignisabfrage<br />
beenden/starten<br />
Damit definieren Sie eine<br />
Ereignisabfrage.<br />
Damit zeigen Sie Echtzeitereignisse an,<br />
7 Echtzeit-CenterV2-Ereignis die sich auf Center V2-Servern<br />
ereignen.<br />
8 Beenden<br />
Damit schließen Sie das Dispatch<br />
Server-Fenster.<br />
Hier wird der Status der Center<br />
V2-Server angezeigt. Ein Häkchen im<br />
9 Center V2-Status<br />
Kontrollkästchen bedeutet, dass<br />
Mitglieder von Center V2 verteilt werden.<br />
Durch Entfernen des Häkchens wird die<br />
Verteilung deaktiviert.<br />
Hier werden alle erstellten<br />
Gruppenordner, Server und Mitglieder<br />
angezeigt. Durch Rechtsklicken auf ein<br />
10 Verzeichnisansicht<br />
Online-Mitglied wird das<br />
Mitglieder-Adressbuch und das<br />
Kamera-/Audio-Steuerungsfenster<br />
geöffnet.
2.4 Anlegen eines Mitgliedskontos<br />
Der Dispatch-Server kann bis zu 50 Center V2 Server und 25.000<br />
2<br />
Dispatch Server<br />
Mitglieder gleichzeitig bedienen. Legen Sie vor dem Start des Dienstes<br />
mindestens ein Mitglied am Dispatch Server an. Klicken Sie auf die<br />
Konto-Schaltfläche (Nr. 4, Abb. 2-1), um das Adressbuch-Fenster zu öffnen,<br />
damit Sie ein Konto erstellen können.<br />
1 2 3 4 5 6 7 8 9 10<br />
Abbildung 2-2<br />
Symbolleiste auf dem Adressbuch-Fenster:<br />
Nr. Bezeichnung Beschreibung<br />
1 Gruppe hinzufügen Damit wird eine Gruppe hinzugefügt.<br />
2 Server hinzufügen Damit wird ein Server hinzugefügt.<br />
3 Mitglied hinzufügen Damit wird ein Mitglied hinzugefügt.<br />
4 Mitgliederadressbuch<br />
anzeigen/bearbeiten<br />
Damit können Sie das Mitgliederadressbuch<br />
anzeigen und bearbeiten.<br />
Markieren Sie ein Mitglied und klicken auf die<br />
5 Mitgliedereinstellungen Schaltfläche, um die Einstellungen der Videound<br />
Benachrichtigungsformate vorzunehmen.<br />
6 Mitgliederzeitplan-<br />
einstellungen<br />
Damit stellen Sie Mitgliederzeitpläne ein.<br />
7 Gruppe/Server/<br />
Mitglied löschen<br />
Markieren Sie eine Gruppe, einen Server oder<br />
ein Mitglied und klicken dann auf diese<br />
Schaltfläche, um sie/ihn/es zu löschen.<br />
8 Adressbuch<br />
importieren/exportieren<br />
Damit importieren oder exportieren Sie die<br />
Adressbuchdaten.<br />
9 Mitglied suchen Damit suchen Sie ein Mitgliedskonto.<br />
10 Server suchen Damit suchen Sie ein Serverkonto.<br />
77
Das Anlegen eines Mitgliedskontos erfolgt ähnlich wie unter Center V2.<br />
Siehe 1.4 Anlegen eines Mitgliedskontos.<br />
Hinweis:<br />
78<br />
1. Sie können in einer Gruppe Untergruppen anlegen; jede Untergruppe<br />
kann nur einen Server beinhalten; jeder Server kann nur bis zu 500<br />
Mitgliedern dienen.<br />
2. Arbeitet ein Server nicht mehr, werden dessen Mitglieder auf<br />
verfügbare Server der selben oder höherer Ebene des hierarchischen<br />
Dateisystems verteilt.<br />
3. Wenn Sie Server und Mitglieder nicht in Gruppen einteilen, werden sie<br />
zufällig auf die am wenigsten ausgelasteten Server verteilt.<br />
2.5 Starten des Dispatch Servers<br />
Nach dem Anlegen von Mitgliederkonten ist der Dispatch Server bereit,<br />
seine Dienste zur Verfügung zu stellen. Klicken Sie auf die Server<br />
starten-Schaltfläche (Nr. 1, Abb. 2-1) auf dem Dispatch Server-Fenster, um<br />
die Dienste zu starten.
2<br />
Dispatch Server<br />
2.6 Verbinden des Center V2 mit Dispatch<br />
Server<br />
Befolgen Sie die nachstehenden Schritte, um eine Verbindung zwischen<br />
Center V2 und Dispatch-Server herzustellen:<br />
1. Starten Sie den Dispatch Server-Dienst.<br />
2. Klicken Sie auf dem Center V2 auf die Einstellungen-Schaltfläche (Nr.<br />
8, Abb. 1-1) und wählen Systemkonfiguration, um das<br />
Einstellungsfenster zu öffnen. Klicken Sie anschließend auf Dispatch<br />
Server, um das folgende Fenster anzuzeigen.<br />
Abbildung 2-3<br />
[Dispatch Server] Haken Sie die Option Dispatch Server<br />
verwenden an, um die folgenden Einstellungen verfügbar zu schalten.<br />
Geben Sie den Identifikationscode, die IP-Adresse und den Port des<br />
Dispatch Servers ein. Siehe Abbildung 2-8.<br />
[Verbindung wurde unterbrochen] Hier können Sie den<br />
Wiederaufbauversuch aktivieren und das Intervall zwischen den<br />
Versuchen einstellen.<br />
3. Wenn Sie Center V2-Server und Mitglieder zu Gruppen im Dispatch<br />
Server zugeordnet haben, klicken Sie bitte auf den Registerreiter<br />
Netzwerk [Network] (siehe Abb. 2-3) und prüfen den Standortnamen<br />
des Center V2. Der Standortname sollte mit dem Servernamen, der<br />
auf dem Dispatch Server erstellt wurde, übereinstimmen.<br />
4. Klicken Sie nach den obigen Einstellungen auf OK und starten Center<br />
V2 neu.<br />
79
2.7 Verbinden des <strong>GV</strong>-Systems mit Dispatch Server<br />
Standardmäßig wird das <strong>GV</strong>-System mit Center V2 verbunden. Sie müssen<br />
das <strong>GV</strong>-System zurücksetzen, damit es eine Verbindung mit Dispatch<br />
Server herstellen kann. Befolgen Sie die nachstehenden Schritte, um eine<br />
Verbindung zwischen dem <strong>GV</strong>-System und Dispatch-Server herzustellen:<br />
1. Klicken Sie auf dem Hauptfenster des <strong>GV</strong>-Systems die<br />
Netzwerk-Schaltfläche an und wählen dann Mit Center V2 verbinden.<br />
Das Dialogfenster mit Anmeldedaten wird geöffnet. Siehe Abbildung<br />
1-7.<br />
2. Geben Sie in das CenterV2 IP-Feld die IP-Adresse des Dispatch<br />
Servers ein.<br />
3. Geben Sie einen im Dispatch Server angelegten, gültigen<br />
Benutzernamen und das entsprechende Kennwort ein.<br />
4. Ändern Sie die Port-Nummer von 5547 (Center V2-Port) in 21112<br />
(Dispatch Server-Port).<br />
5. Klicken Sie auf OK. Das Dialogfenster Mit Center V2 verbinden<br />
[Connect to Center V2] wird geöffnet.<br />
6. Klicken Sie auf die Schaltfläche Verbinden, um die Verbindung mit<br />
dem Dispatch Server herzustellen.<br />
Hinweis: Wenn Sie die Anmeldedaten für das Center V2 ändern, klicken<br />
Sie bitte auf die aufgelistete Center V2-IP auf dem Dialogfenster Mit Center<br />
V2 verbinden [Connect to Center V2] und wählen Modifizieren.<br />
80
2.8 Ereignisabfrage<br />
2<br />
Dispatch Server<br />
Mit dieser Funktion können Sie ein gewünschtes Ereignis auffinden, indem<br />
Sie eine Abfrage an Center V2-Server senden. Klicken Sie auf die Center<br />
V2-Ereignisabfrage beenden/starten-Schaltfläche (Nr. 6, Abb. 2-1) auf<br />
der Symbolleiste, um das folgende Dialogfenster zu öffnen. Wählen Sie die<br />
gewünschten Abfrageelemente (Art, Benutzername, Datum und/oder<br />
Uhrzeit), definieren Sie für jedes Element Ihre Abfragebedingungen und<br />
klicken Sie auf OK, um die Abfrageergebnisse anzuzeigen.<br />
Abbildung 2-4<br />
Die Abfragefunktion unterstützt die Fernwiedergabe, wenn auf dem Center<br />
V2 Server die gemeinsame Nutzung von Dateien gestattet ist. Durch<br />
Doppelklicken auf ein gefundenes Ereignis mit einem Videoanhang kann es<br />
auf dem Dispatch Server wiedergegeben werden.<br />
81
2.9 Ereignisliste<br />
Mit dieser Funktion können Sie Echtzeitereignisse anzeigen, die sich auf<br />
Center V2 Servern ereignen. Vergewissern Sie sich für die Anwendung<br />
dieser Funktion, dass die Option Echtzeit-CenterV2-Ereignis aktivieren<br />
aktiviert ist (siehe Abb. 2-8). Klicken Sie anschließend auf die<br />
Echzeit-Ereignis-Schaltfläche (Nr. 7, Abb. 2-1) in der Symbolleiste, um das<br />
folgende Fenster anzuzeigen.<br />
Abbildung 2-5<br />
Bedienelemente im Echtzeit-CenterV2-Ereignis-Fenster:<br />
1. Das Fenster unterstützt die Fernwiedergabe, wenn auf dem Center V2<br />
Server die gemeinsame Nutzung von Dateien gestattet ist. Durch<br />
Doppelklicken auf ein Ereignis mit einem Videoanhang kann es auf<br />
dem Dispatch Server wiedergegeben werden.<br />
2. Sie können mit einem Fähnchen ein eingehendes Ereignis zur<br />
späteren Bezugnahme markieren. Klicken Sie auf die<br />
Fähnchen-Spalte, um ein Ereignis mit einem Fähnchen zu markieren.<br />
Klicken Sie auf das Fähnchensymbol, um es zu entfernen.<br />
82
Eine Liste der Typen und Meldungen von Center V2:<br />
2<br />
Dispatch Server<br />
Art Mitteilung<br />
Bewegung Kamera erkannte Bewegung<br />
E/A-Auslösung; Modul xx Auslösung wiederhergestellt; Video<br />
Auslösung<br />
von Kamera xx (über Modul xx)<br />
Videoverlust; Modulverlust; Die Netzwerkverbindung ist<br />
abgebrochen; Verbindung von (Client xx) ist abnormal; Kamera<br />
kann nicht gesteuert werden; Ping-Zeitüberschreitung; Der<br />
Verbindung Verdindungsaufbau ist fehlgeschlagen; Videosignal von Kamera<br />
xx wiederhergestellt; Modul xx wieder normal; Anmeldung beim<br />
SMS-Server fehlgeschlagen; SMS-Versand fehlgeschlagen;<br />
SMS-Server ist heruntergefahren.<br />
Zu wenig Speicherplatz für Aufnahme; Speicherplatz für<br />
Ereignislogbuch ist gering, Ereignislogbuch nimmt keine neuen<br />
Einträge mehr auf; Im Multicam Überwachungssystem ist ein<br />
Alarm<br />
unerwarteter Fehler aufgetreten (Fehlercode: 1 oder 2);<br />
Eindringling; Fehlendes Objekt; Unbeaufsichtigtes Objekt;<br />
Alarmmeldung an Kassenterminal.<br />
Anhang Aufgezeichnete Datei von Kamera xx [Live, Anhang oder offline].<br />
Überschreiben Start; Überschreiben Ereignislogbuch;<br />
Statusänderung der Überwachungskamera. Ein: (Kamera-Nr.)<br />
Aus: (Kamera-Nr.) / (nach Zeitplan);<br />
Alle Kameraüberwachungen beenden; Alle<br />
Kameraüberwachungen starten; E/A-Überwachung starten.<br />
/(nach Zeitplan); E/A-Überwachung beenden. /(nach Zeitplan);<br />
System<br />
Zeitplan starten; Zeitplan beenden. Alle Überwachungsgeräte<br />
sind ebenfalls gestoppt; Überwachung aller Ereignisse starten;<br />
Überwachung aller Ereignisse beenden; Mietglied's Verbindung<br />
kann nicht hergestellt werden. Wait-Time abgelaufen;<br />
Unerwartete Abmeldung vor der Verbindungsfertigstellung des<br />
Mitglieds.<br />
Hinweis: Fehlercode 1 weist auf einen Codec-Fehler hin; Fehlercode 2 weist<br />
darauf hin, dass Benutzer aufgrund eines Festplattenfehlers oder ihrer<br />
Benutzerrechte keine Daten schreiben oder aufzeichnen können.<br />
83
Farbige Fähnchen<br />
Die Fähnchen in verschiedenen Farben helfen Ihnen unterschiedliche<br />
Ereignisse zu kennzeichnen.Sie sind nicht nur beim Durchsuchen der<br />
"Echtzeit-CenterV2-Ereignis"-Liste nützlich, sondern auch bei der<br />
Filterfunktion zum Suchen bestimmter Ereignisse.<br />
84<br />
Abbildung 2-6<br />
Diese Funktion gleicht der im Center V2. Einzelheiten hierzu finden Sie im<br />
Abschnitt 1.10 Farbige Fähnchen.
2.10 Mitgliederzeitplan<br />
2<br />
Dispatch Server<br />
Der Dispatch Server-Bediener kann Zeitpläne anlegen, um den<br />
Mitgliederstatus zu überwachen. Melden sich Mitglieder zum festgelegten<br />
Zeitpunkt bei dem Dispatch Server nicht an, werden Bediener und<br />
Mitglieder darüber informiert.<br />
• Einzelheiten zum Anlegen eines Zeitplans finden Sie unter 1.8<br />
Mitgliederzeitplan.<br />
• Meldet sich ein Mitglied nicht rechtzeitig bei dem Dispatch Server an,<br />
dann erscheint die folgende Meldung in der Ereignisliste:<br />
Betriebsstunde besetzt; auf eine Anmeldung von einem Mitglied<br />
wartend.<br />
Meldet sich ein Mitglied plötzlich während einer Dienstzeit ab,<br />
erscheint die folgende Meldung in der Ereignisliste: Unerwartete<br />
Mitgliederabmeldung während der Dienstzeit.<br />
• Einzelheiten zur Benachrichtigung der Mitglieder per SMS und E-Mail<br />
finden Sie im Abschnitt d 2.14 Benachrichtigungen per SMS<br />
und 2.15 Benachrichtigungen per E-Mail.<br />
2.11 Liveansicht<br />
Sie können Live-Videos von Mitgliedern anschauen. Um eine Liveansicht zu<br />
öffnen, rechtsklicken Sie bitte auf ein Online-Mitglied in der<br />
Verzeichnisansicht auf dem Fenster von Dispatch Server (Nr. 10, Abb. 2-1)<br />
und wählen Camera/Audio Control (Kamera-/Audio-Steuerung).<br />
Einzelheiten zu Bedienelementen des Liveansichtsfensters finden Sie im<br />
Abschnitt 4.6 Liveansicht.<br />
Sie können die Farben verbessern, um lebendige Bilder mit satten Farben<br />
zu erhalten. Um die Farben zu verbessern, klicken Sie bitte auf Einstellung<br />
auf der Menüleiste, wählen DirectDraw-Konfiguration [DirectDraw<br />
Configuration], wählen Farbstärker-Modus verwenden [Use Colorful<br />
Mode], klicken auf OK und starten erneut das Programm Dispatch Server,<br />
damit der Modus wirksam wird. Rechtsklicken Sie auf ein Online-Mitglied<br />
und wählen Kamera-/Audio-Steuerung [Camera/Audio Control], um das<br />
verbesserte Live-Video anzuzeigen.<br />
85
2.12 Protokoll-Browser<br />
Die beiden folgenden Logbuch-Browser ermöglichen das leichte Auffinden<br />
von Ereignissen des Dispatch Servers und von Center V2 Servern.<br />
Dispatch-Logbuch-Browser<br />
Sie können mit dem Browser den Systemstatus des Dispatch Servers sowie<br />
den Anmelde-/Abmelde-Status von Center V2 Servern anzeigen und<br />
suchen. Klicken Sie auf Ansicht oben auf dem Fenster und wählen<br />
Dispatch Log, um den folgenden Logbuch-Browser anzuzeigen. Weitere<br />
Informationen zum Logbuch-Browser finden Sie im Abschnitt 1.11<br />
EreignisLogbuch-Browser.<br />
Abbildung 2-7<br />
Eine Liste der Statusanzeigen und Meldungen:<br />
Zustand Nachricht<br />
Dispatch Server starten; Dispatch Server konnte nicht<br />
gestartet werden; Dispatch Server beenden; Kann KeyPro<br />
System<br />
nicht finden;Starte Überschreiben am Dispatch-Server;<br />
Starte Überschreiben des CenterV2 Ereignislogbuchs.<br />
CenterV2 Server (IP: CS_IP) verbindet zu Dispatch<br />
Server; CenterV2 Server (IP: CS_IP) trennt Verbindung<br />
Einloggen /<br />
vom Dispatch Server; CenterV2 Server (IP: CS_IP) trennt<br />
Ausloggen<br />
Verbindung vom Dispatch Server abnormal; CenterV2<br />
Client-Anmeldung; CenterV2 Client-Abmeldung.<br />
Verbindung CenterV2 Server (IP: CS_IP) vom Dispatch-Server<br />
86
Steuerung<br />
Dispatch<br />
2<br />
Dispatch Server<br />
getrennt; CenterV2 Server ändert IP von (CS_old_IP) auf<br />
(CS_new_IP); CenterV2 Server (IP: CS_IP) wird auf<br />
anderen Dispatch Server (DS_IP:DS_Port) übertragen.<br />
CenterV2 Server [CS_Name] ist aktiviert; CenterV2 Server<br />
[CS_Name] ist deaktiviert.<br />
ID: login_ID wird versendet an [CS_Name] (IP: CS_IP);<br />
Ungültiger Login-ID; Ungültiges Login-Kennwort; Dieses<br />
Konto ist bereits angemeldet; Kein Server online für<br />
CenterV2-Client; Alle CenterV2 Online-Server<br />
ausgelastet.<br />
Ereignislogbuch-Browser<br />
Mit dem Browser können Sie Echtzeitereignisse von Center V2 Servern<br />
suchen und anzeigen. Klicken Sie auf Ansicht oben auf dem Fenster und<br />
wählen Ereignislogbuch, um den Ereignisprotokoll-Browser anzuzeigen.<br />
Weitere Informationen zum Protokoll-Browser finden Sie im Abschnitt 1.11<br />
Ereignisprotokoll-Browser.<br />
87
2.13 Systemeinstellungen<br />
Klicken Sie auf die Einstellungen-Schaltfläche (Nr. 3, Abb. 2-1) auf der<br />
Symbolleiste, um das folgende Dialogfenster zu öffnen und den Dispatch<br />
Server zu konfigurieren.<br />
88<br />
Abbildung 2-8
2<br />
Dispatch Server<br />
[Netzwerkeinstellungen]<br />
Serverschnittstelle: Dieser Port sollte mit dem Center-Port des<br />
Mitglieds (Abb. 1-7) und dem Dispatch Server-Port des Center V2<br />
(Abb. 2-3) übereinstimmen. (Die drei Ports sollten gleich sein.) Oder<br />
lassen Sie einfach die Port-Einstellung auf dem Standardwert.<br />
Beim Starten den Server auto. starten: Diese Option startet<br />
automatisch den Dispatch-Dienst, wenn sein Programm gestartet wird.<br />
Automstische Ausfallsicherung-Unterstützung: Diese Option<br />
verteilt Center V2-Server auf einen anderen Dispatch Server, wenn<br />
der zugewiesene Dispatch Server ausfällt. Für diese Option werden<br />
Sie aufgefordert, die IP-Adresse und den Port eines anderen Dispatch<br />
Servers einzugeben.<br />
Weitere Informationen hierzu finden Sie im 2.16 Sicherungsserver.<br />
[Dispatch Einstellung]<br />
Erst nach Gruppe: Diese Option verteilt Mitglieder gemäß den<br />
zugeordneten Gruppen und Servern auf Center V2 Server.<br />
Gleichmäßig verteilen: Diese Option verteilt Mitglieder zufällig auf<br />
verfügbare Center V2 Server mit weniger Mitgliedern.<br />
[Zuteilungs logbuch]<br />
Tage beibehalten: Wählen Sie diese Option und geben an, für wie<br />
viele Tage Dispatch-Protokolle behalten werden sollen. Oder lassen<br />
Sie das Kontrollkästchen dieser Option leer, um Protokolle so lange<br />
aufzubewahren, bis der Überschreibvorgang gestartet wird oder der<br />
Speicherplatz voll belegt ist.<br />
Log pfad: Klicken Sie auf die Schaltfläche neben dem Element, um<br />
ein Speicherverzeichnis auszuwählen.<br />
[CenterV2 Ereignislog]<br />
Echt-zeit CenterV2 Ereignis aktivieren: Diese Option erlaubt den<br />
Empfang von Echtzeit-Ereignismeldungen von Center V2-Servern.<br />
Tage beibehalten: Wählen Sie diese Option und geben an, für wie<br />
viele Tage Center V2-Ereignisprotokolle behalten werden sollen. Oder<br />
lassen Sie das Kontrollkästchen dieser Option leer, um Protokolle so<br />
lange aufzubewahren, bis der Überschreibvorgang gestartet wird oder<br />
der Speicherplatz voll belegt ist.<br />
Log pfad: Klicken Sie auf die Schaltfläche neben dem Element, um<br />
ein Speicherverzeichnis auszuwählen.<br />
89
[Logbuch überschreiben] Diese Option löscht die ältesten Dateien,<br />
wenn der Speicherplatz unter 500 MB sinkt.<br />
[CenterV2 Identifikation einstellen]<br />
Identifikationscode: Der Code schützt Dispatch Server vor<br />
unberechtigten Internet-Zugriffen. Center V2 benötigt dann den Code,<br />
um sich bei dem Dispatch Server anzumelden<br />
Einlog eines unidentifizierten CenterV2s erlauben: Diese Option<br />
erlaubt Center V2 auf den Dispatch Server zuzugreifen, ohne den<br />
Identifikationscode anzugeben.<br />
<strong>GV</strong>IP Geräte zum Einloggen als Mitglieder erlauben von port:<br />
Diese Option ermöglicht die Verbindung mit dem <strong>GV</strong>-Video Server, der<br />
<strong>GV</strong>-IP Kamera und <strong>GV</strong>-Compact DVR. Der Standard-Port ist 5551. Sie<br />
können auch den Port ändern, damit er mit dem Center V2-Port auf den<br />
<strong>GV</strong>-IP-Geräten übereinstimmt.<br />
Für weitere Informationen lesen Sie bitte das Benutzerhandbuch für<br />
den <strong>GV</strong>-Video Server, das Benutzerhandbuch für die <strong>GV</strong>-IP Kamera<br />
oder das Benutzerhandbuch für den <strong>GV</strong>-Compact DVR.<br />
90
2.14 Benachrichtigungen per SMS<br />
2<br />
Dispatch Server<br />
Diese Funktion sendet automatisch SMS-Nachrichten an Mitglieder, wenn<br />
sie sich nicht innerhalb der geplanten Zeit angemeldet haben. Für diese<br />
Funktion müssen Sie eine Handy-Rufnummer für jedes Mitglied in das<br />
Adressbuch (Abb. 2-2) eingeben.<br />
Klicken Sie auf Konfigurieren oben auf dem Fenster und wählen SMS<br />
einrichten, um den SMS-Server einzustellen. Einzelheiten hierzu finden Sie<br />
unter 1.15 Benachrichtigungen per SMS.<br />
Klicken Sie auf die Mitglieder- Benachrichtigungseinstellungen-<br />
Schaltfläche (Nr. 5, Abb. 2-1) auf der Symbolleiste, um das Mitteilungen<br />
Einstellung-Dialogfenster zu öffnen und die Alarmzustände für die<br />
Sendung von SMS-Nachrichten zu definieren. Einzelheiten hierzu finden Sie<br />
unter 1.13 Benachrichtigungseinstellungen.<br />
2.15 Benachrichtigungen per E-Mail<br />
Diese Funktion sendet automatisch E-Mail-Nachrichten an Mitglieder, wenn<br />
sie sich nicht innerhalb der geplanten Zeit angemeldet haben. Für diese<br />
Funktion müssen Sie eine E-Mail-Adresse für jedes Mitglied in das<br />
Adressbuch (Abb. 2-2) eingeben.<br />
Klicken Sie auf Konfigurieren oben auf dem Fenster und wählen E-Mail<br />
einrichten, um Ihre Mailbox einzustellen. Einzelheiten hierzu finden Sie<br />
unter 1.16 Benachrichtigungen per E-Mail.<br />
Klicken Sie auf die Mitglieder- Benachrichtigungseinstellungen-<br />
Schaltfläche (Nr. 5, Abb. 2-1) auf der Symbolleiste, um das Mitteilungen<br />
Einstellung-Dialogfenster zu öffnen und die Alarmzustände für die<br />
Sendung von E-Mail-Nachrichten zu definieren. Einzelheiten hierzu finden<br />
Sie unter 1.13 Benachrichtigungseinstellungen.<br />
91
2.16 Sicherungsserver<br />
Sie können bis zu zwei Sicherungsserver für den Fall, dass der primäre<br />
Server ausfällt, einrichten. Wann immer der primäre Server ausfällt,<br />
übernimmt der Sicherungsserver die Verbindung von Mitgliedern, um<br />
ununterbrochen die Dienste anzubieten.<br />
1. Klicken Sie auf die Adressbuch importieren/exportieren-<br />
Schaltfläche (Nr. 8, Abb. 2-2) in der Adressbuch-Symbolleiste und<br />
wählen anschließend Import zur Übertragung der Adressbuchdaten,<br />
um die Mitgliederkonten von dem primären Server in den<br />
Sicherungsserver zu kopieren.<br />
2. Klicken Sie auf dem Dispatch Server-Fenster auf die<br />
Servereinstellungen-Schaltfläche (Nr. 3, Abb. 2-1). Das Dispatch<br />
Server einstellen-Dialogfenster (siehe Abb. 2-8) wird geöffnet.<br />
3. Haken Sie die Option Automatische Ausfallsicherung-<br />
Unterstützung an. Das Automatische Ausfallsicherung-<br />
Unterstütung-Dialogfenster wird geöffnet.<br />
Abbildung 2-9<br />
4. Klicken Sie auf die Hinzufügen-Schaltfläche. Das<br />
Einstellungsdialogfenster (siehe Abb. 2-10) wird geöffnet.<br />
5. Geben Sie die IP-Adresse des Sicherungsservers ein und ändern<br />
gegebenenfalls die Standard-Porteinstellungen.<br />
6. Geben Sie den Identifikationscode entsprechend dem in der CenterV2<br />
Identifikationseinstellung ein. Die Verbindung mit dem<br />
Sicherungsserver kann nicht hergestellt werden, wenn die Information<br />
nicht übereinstimmt.<br />
92
Abbildung 2-10<br />
2<br />
Dispatch Server<br />
Geben Sie glechen Code darauf ein<br />
Hinweis: Wenn der primäre Server bereit ist die Dienste fortzusetzen, dann<br />
muss der Sicherungsserver geschlossen werden, um die Verbindung von<br />
Mitgliedern an den primären Server zurückzuleiten.<br />
93
Kapitel 3<br />
Vital Sign Monitor<br />
Der Vital Sign Monitor (VSM) eignet sich für eine zentrale<br />
Überwachungsstation, an der mehrere <strong>GV</strong>-Systeme überwacht werden.<br />
Treten in einem <strong>GV</strong>-System Alarmereignisse auf, empfängt der VSM<br />
Alarmtextnachrichten, Audioalarme vom Computer und/oder<br />
Ausgabealarme, während eine SMS- und E-Mail-Benachrichtigung an<br />
Mitglieder gesendet wird.
3.1 Systemanforderungen<br />
Vergewissern Sie sich vor der Installation, dass Ihr Computer die folgenden<br />
Mindestvoraussetzungen erfüllt.<br />
Standard-Version<br />
Betriebssystem Windows 2000 / XP Windows Server 2003 / Vista<br />
CPU Pentium 4, 3,0 GHz mit HT<br />
Speicher 2 x 256 MB Dual-Kanal 2 x 512 MB Dual-Kanal<br />
Festplatte<br />
Die freie Festplatte für Vital Sign Monitor (Standard<br />
Version) Installation müsst mindestens 1 GB sein.<br />
VGA NVIDIA GeForce 8600 GT / ATI Radeon X1650<br />
DirectX 9.0c<br />
Erweiterte Version (Verbindungen mit mehr als 100 DVR Mitgliedern)<br />
Betriebssystem Windows 2000 / XP Windows Server 2003 / Vista<br />
CPU Core 2 Duo, 2,4 GHz<br />
Speicher 2 × 1 GB Dualkanal<br />
Festplatte<br />
Die freie Festplatte für Vital Sign Monitor (Erweiterte<br />
Version) Installation müsst mindestens 1 GB sein.<br />
VGA NVIDIA GeForce 8600 GT / ATI Radeon X1650<br />
DirectX 9.0c<br />
96<br />
Hinweis: Zur Zeit wird das 64-Bit Windows-Betriebssystem nicht<br />
unterstützt.<br />
Beachten Sie bitte die folgenden empfohlenen Bandbreiten, um die<br />
Downloadqualität sicherzustellen, wenn mehrere <strong>GV</strong>-Systeme mit dem<br />
VSM verbunden sind:<br />
Mitgliederanzahl Empfohlene Bandbreite<br />
100 512 Kbps<br />
500 2 Mbps<br />
1000 4 Mbps
3.2 Installieren des VSM<br />
3<br />
Vital Sign Monitor<br />
1. Legen Sie die <strong>CMS</strong> Software-CD in Ihren Computer ein. Ein Fenster<br />
wird automatisch geöffnet.<br />
2. Wählen Sie V8.3.2.0 Zentralüberwachungssystem installieren.<br />
3. Klicken Sie auf Vital Sign Monitor System und folgen dann den<br />
Anweisungen auf dem Bildschirm.<br />
Hinweis: Die VSM-Applikation ist mit einem USB-Dongle ausgerüstet.<br />
Achten Sie darauf, dass der Dongle richtig an Ihren Computer<br />
angeschlossen wird.<br />
97
19<br />
3.3 Das VSM-Fenster<br />
98<br />
12 13 14 15 16<br />
1 2 3 4 5 6<br />
7<br />
8 9 10 11<br />
Bedienelemente im VSM-Fenster:<br />
Abbildung 3-1<br />
Nr. Bezeichnung Beschreibung<br />
1 Dienst starten/beenden Damit wird der VSM-Dienst gestartet/beendet.<br />
2 Konto<br />
Mitgliederliste<br />
Damit können Sie Mitglieder hinzufügen, löschen<br />
oder bearbeiten.<br />
3 (Teilnehmerliste)<br />
zeigen/ausblenden<br />
Damit blenden Sie die Mitgliederliste ein oder aus.<br />
4 Ereignislogbuch<br />
anzeigen<br />
Damit öffnen Sie den Ereignislogbuch-Browser.<br />
5 Ausgabe erzwingen<br />
Damit aktivieren Sie manuell Ausgangsgeräte, um<br />
das VSM-Aufsichtspersonal zu alarmieren.<br />
6 Mitgliederinformationen Damit zeigen Sie die Speicher- und<br />
ansehen<br />
Überwachungsinformationen des Mitglieds an.<br />
7 Benutzername<br />
Hier geben Sie einen Benutzernamen für eine<br />
weitere Suche ein.<br />
20<br />
17<br />
18
8 Mitgliederadressbuch<br />
anzeigen<br />
9<br />
Mitgliederstatus<br />
(Teilnehmerstatus)<br />
anzeigen<br />
3<br />
Vital Sign Monitor<br />
Geben Sie einen Benutzernamen ein und klicken<br />
dann auf diese Schaltfläche, um das Adressbuch<br />
des Mitglieds anzuzeigen.<br />
Geben Sie einen Benutzernamen ein und klicken<br />
dann auf diese Schaltfläche, um den Status des<br />
Mitglieds anzuzeigen.<br />
10 E-Mail senden Damit senden Sie E-Mails an Mitglieder.<br />
11 SMS senden Damit senden Sie SMS-Nachrichten an Mitglieder.<br />
12 Fähnchen<br />
Damit markieren Sie ein Ereignis zur späteren<br />
Bezugnahme.<br />
13 Zwischenablage<br />
Damit wird das "Alarmbericht [Alarm Report]" -<br />
Dialogfenster geöffnet.<br />
14 Benutzername<br />
Hier wird der Benutzername eines Mitglieds<br />
angezeigt.<br />
Hier werden die Ereignistypen, darunter System,<br />
15 Art<br />
Verbindung, Anmelden [Login]/Abmelden [Logout],<br />
Bewegung [Motion], Auslöser [Trigger] und Alarm<br />
angezeigt.<br />
16 Mitteilung<br />
Hier werden die zugehörigen Informationen zu<br />
jedem Ereignistyp angezeigt.<br />
17<br />
Alarmmeldungszeit<br />
Hier wird der Zeitpunkt, zu dem VSM die<br />
Ereignismeldung empfangen hat, angezeigt.<br />
18 Startuhrzeit<br />
Hier wird der Zeitpunkt, zu dem das Mitglied die<br />
Ereignismeldung abgesendet hat, angezeigt.<br />
Hier werden alle erstellten Gruppen und Mitglieder<br />
angezeigt. Durch Rechtsklicken auf ein beliebiges<br />
19 Mitgliederliste<br />
Mitglied wird ein Menü aufgerufen, in dem Sie<br />
Steuerung Nr. 8, 9,10 oder 11 auswählen können.<br />
Daneben wird die Anzahl der derzeit verbundenen<br />
Mitglieder und der Gesamtmitglieder angezeigt.<br />
Ereignisse können unter folgenden Kategorien<br />
gespeichert werden: System, Bewegung [Motion],<br />
Auslöser [Trigger], Verbindung, Einloggen/<br />
Ausloggen, Wiegand-Daten [Wiegand Data],<br />
20 Ereigniskategorien Geräteausfall [Device Lost] und Offline-Ereignis<br />
[Offline Event]. Um die Ereignisse zu sortieren,<br />
klicken Sie bitte auf Ansicht auf der Menüleiste<br />
und wählen Favoritenereignisse [My Favorite<br />
Events].<br />
21 Ereignisliste<br />
Hier werden die aufgetretenen Ereignisse<br />
aufgelistet.<br />
99
Eine Liste der Typen und Meldungen auf VSM:<br />
Art Mitteilung<br />
Bewegung Kamera XX erkannte Bewegung.<br />
Modul xx-Eingabe xx ausgelöst; Modul xx-Eingabe xx Auslösung<br />
Auslösung<br />
wiederhergestellt.<br />
Kamera XX Videosignalausfall; Videosignal von Kamera xx<br />
Verbindung<br />
wiederhergestellt; Modul xx Ausfall; Modul xx wieder normal.<br />
Zu wenig Speicherplatz für Aufnahme; Verbindung Ausfall;<br />
Multicam Überwachungssystem wurde beendet; Statusänderung<br />
der Überwachungskamera: Ein: Kamera xx, Aus: Kamera xx;<br />
Weniger als xx Tage sind im Videologbuch gespeichert; Zeitplan<br />
starten / Zeitplan beenden; Im Multicam Überwachungssystem<br />
ist ein unerwarteter Fehler aufgetreten (Fehlercode: 1 oder 2);<br />
Alarm<br />
Eindringling; Verschwundenes Objekt; Verdächtiges Objekt;<br />
Alarmmeldung an Kassensystem; Szenenänderung;<br />
Menschenauflauferkennung [Crowd Detection], Fehlendes<br />
Objekt, Erweitert [Advanced Missing Object], Unbeaufsichtigtes<br />
Objekt, Erweitert [Advanced Unattended Object] und<br />
Szenenänderung, Erweitert [Advanced Scene Change].<br />
Einloggen/ Einloggen; Ausloggen.<br />
Ausloggen<br />
Dienst starten / Dienst beenden; Dienst-Starten fehlgeschlagen;<br />
Alle Kameraüberwachungen beenden; Überwachung aller<br />
Ereignisse starten; Überwachung aller Ereignisse beenden;<br />
Mietglied's Verbindung kann nicht hergestellt werden. Wait-Time<br />
abgelaufen; Unerwartete Abmeldung vor der<br />
Verbindungsfertigstellung des Mitglieds; Kein USB-Dongle<br />
System<br />
gefunden; Betriebsstunde besetzt [Service hour engaged]; auf<br />
eine Anmeldung von einem Mitglied wartend [still waiting for<br />
subscriber to log in]; Unerwartete Mitgliederabmeldung während<br />
der Dienstzeit [Unexpected subscriber logout during service<br />
times]; Kein USB-Dongle gefunden [Can’t find USB Protection<br />
Key]; Diskfehler [Disk Error].<br />
Hinweis: Fehlercode 1 weist auf einen Codec-Fehler hin; Fehlercode 2 weist<br />
darauf hin, dass Benutzer aufgrund eines Festplattenfehlers oder ihrer<br />
Benutzerrechte keine Daten schreiben oder aufzeichnen können.<br />
100
3.4 Anlegen eines Mitgliedskontos<br />
3<br />
Vital Sign Monitor<br />
VSM kann bis zu 1,000 Mitglieder gleichzeitig bedienen. Legen Sie vor dem<br />
Starten der VSM-Dienste mindestens ein Mitglied an. Gehen Sie wie folgt<br />
vor, um ein Mitgliedskonto anzulegen:<br />
1. Klicken Sie auf die Konto-Schaltfläche (Nr. 2, Abb. 3-1) auf dem<br />
VSM-Fenster, um das Adressbuch-Fenster zu öffnen.<br />
Abbildung 3-2<br />
2. Klicken Sie auf die Gruppe hinzufügen-Schaltfläche um einen<br />
Gruppenordner zu erstellen.<br />
3. Klicken Sie auf die Mitglied hinzufügen- Schaltfläche um das<br />
Mitgliederadressbuch-Fenster zu öffnen.<br />
4. Füllen Sie das Benutzername [Login ID]-Feld und das Kennwort-Feld<br />
aus (erforderlich). Mit diesem Benutzernamen und Kennwort kann sich<br />
das Mitglied bei VSM anmelden. Siehe Abbildung 3-3.<br />
5. Geben Sie in die übrigen Felder die Kontaktinformationen des Mitglieds<br />
ein (optional).<br />
Möchten Sie E-Mail-Benachrichtigungen an dieses Mitglied<br />
senden, dann geben Sie bitte seine E-Mail-Adresse ein.<br />
Einzelheiten zu E-Mail-Einstellungen finden Sie unter<br />
Benachrichtigungen per E-Mail später in diesem Kapitel.<br />
Möchten Sie SMS-Benachrichtigungen an dieses Mitglied<br />
senden, dann geben Sie bitte die Landesvorwahl und die<br />
Handy-Nummer ein. Einzelheiten zu SMS-Servereinstellungen<br />
finden Sie unter Benachrichtigungen per SMS später in diesem<br />
Kapitel.<br />
6. Klicken Sie auf OK. Das Mitglied wird dem zuvor erstellten<br />
Gruppenordner hinzugefügt. Zurück auf dem VSM-Fenster wird die<br />
folgende Meldung angezeigt: Ein Mitglied hinzugefügt – xxx [Add a<br />
subscriber – xxx] (Mitglied xxx wurde hinzugefügt).<br />
101
3.5 Starten des VSM<br />
Nach dem Anlegen von Mitgliederkonten ist VSM bereit, seine Dienste zur<br />
Verfügung zu stellen. Klicken Sie auf die Dienst starten/beenden<br />
-Schaltfläche (Nr. 1, Abb. 3-1) auf dem VSM-Fenster, um Signale von<br />
Mitgliedern zu empfangen.<br />
3.6 Verbinden mit VSM<br />
So konfigurieren Sie das <strong>GV</strong>-System, um von der Ferne über eine<br />
Netzwerkverbindung auf VSM zuzugreifen:<br />
1. Klicken Sie auf die Netzwerk-Schaltfläche und wählen dann Mit VSM<br />
verbinden. Das folgende Dialogfenster wird geöffnet.<br />
Abbildung 3-3<br />
2. Geben Sie die IP-Adresse des VSM sowie den unter VSM erstellen<br />
Benutzernamen und das zugehörige Kennwort ein. Siehe<br />
vorhergehenden Abschnitt Anlegen eines Mitgliedskontos in diesem<br />
Kapitel.<br />
3. Klicken Sie auf die Verbinden-Schaltfläche. Vergewissern Sie sich für<br />
die Verbindung, dass VSM gestartet ist.<br />
102
Erweiterte Mitgliedereinstellungen<br />
3<br />
Vital Sign Monitor<br />
Um die Kommunikationsbedingungen zwischen dem Mitglied und VSM zu<br />
konfigurieren, klicken Sie bitte auf die Erweitert-Schaltfläche auf dem Mit<br />
VSM verbinden-Dialogfenster(Abb. 3-3). Das Erweiterte Einstellungen-<br />
Dialogfenster wird geöffnet. Das Einstellungsfenster enthält die folgenden<br />
Registerkarten: (1) Allgemein (General), (2) Kamera, (3) System Angaben<br />
und (4) E/A-Gerät.<br />
[Allgemein] (General)<br />
Hier können Sie bestimmen, wie versucht wird, die unterbrochene<br />
Verbindung wieder aufzubauen. Zudem können Sie den<br />
Kommunikations-Port zwischen dem <strong>GV</strong>-System und VSM festlegen.<br />
Abbildung 3-4<br />
Verbindungsschnittstelle Stellen Sie den Kommunikations-Port<br />
entsprechend VSM ein.<br />
[Verbindung wurde unterbrochen] Hier legen Sie fest, wie oft versucht<br />
wird, die Verbindung aufzubauen, wenn die Verbindung nicht sofort<br />
verfügbar ist.<br />
Versuchen bis Verbindung ist: Diese Funktion versucht so lange<br />
eine Verbindung mit dem VSM herzustellen, bis die Verbindung besteht<br />
Im Hintergrund erneut versuchen: Diese Option versteckt die<br />
Wiederaufbauversuche im Hintergrund.<br />
Remote ViewLog Service Starten: Diese Option erlaubt dem VSM<br />
die Aufnahmen zur Wiedergabe abzurufen. Einzelheiten hierzu finden<br />
Sie im Abschnitt 3.10 Fernwiedergabe.<br />
103
[Kamera]<br />
Hier können Sie die Kamerazustände, unten denen Benachrichtigungen an<br />
VSM gesendet werden sollen, definieren. Um diese Einstellungen<br />
vorzunehmen, deaktivieren Sie bitte zuerst die Option Alle Ereignisse<br />
überwachen [Monitor all type events] (siehe Abb. 3-3).<br />
104<br />
Abbildung 3-5<br />
Vital Sign Monitor über den Überwachungsstatus<br />
benachrichtigen: Haken Sie diese Option an, um die<br />
Live-Überwachung über VSM zu aktiveren. Wählen Sie eine Kamera<br />
und wählen die Alarmereignisse, deren Auftreten das Senden einer<br />
Benachrichtigung an den VSM auslösen soll. Klicken Sie auf das<br />
Fingersymbol, um die gleichen Einstellungen für alle Kameras zu<br />
übernehmen.<br />
Ereignistyp: Wählen Sie Notfall, damit VSM immer<br />
Benachrichtigungen über diese Alarmereignisse erhält. Wählen Sie<br />
Normal, damit VSM nur dann Benachrichtigungen über diese<br />
Alarmereignisse erhält, wenn eine zugewiesene Eingabe ausgelöst<br />
wird.<br />
Hinweis: Einzelheiten zur Einstellung eines Eingabeauslösers für die<br />
Benachrichtigung über Normal-Ereignisse finden Sie im Abschnitt<br />
[Sicherheitsdienst] unter E/A-Gerät unten.
[System Angaben]<br />
Abbildung 3-6<br />
3<br />
Vital Sign Monitor<br />
[Video-/Audio-Log] Hier können Sie die Option Vital Sign Monitor<br />
benachrichtigen, wenn sichere Tage im Video/Audio-Log weniger als xx<br />
Tage sind aktivieren.<br />
[Speicher Informationen]<br />
Erlaubt Vital Sign Monitor die Speicher Information abuzfragen:<br />
Hier können Sie die Option Vital Sign Monitor das Abfragen der<br />
Speicherinformationen erlauben [Erlaubt Vital Sign Monitor die<br />
Speicherinformation abzufragen] aktivieren.<br />
Benachrichtigt den verfügbaren Speicherplatz zum Vital Sign<br />
Monitor : Diese Funktion berichtet über die Größe des freien<br />
Speicherplatzes des Mitgliedes.<br />
Vital Sign Monitor benachrichtigen, wenn freier Speicherplatz<br />
unter ( ) GB, ist: Diese Funktion benachrichtigt den VSM, wenn das<br />
Mitglied zu wenig freien Speicherplatz hat. Hier darf der Wert nicht<br />
kleiner als auf 1 GB eingestellt werden.<br />
Benachrichtigung an Vital Sign Monitor infolge volles<br />
Speicherplatzes: Diese Funktion benachrichtigt den VSM, wenn der<br />
Speicherplatz des Mitgliedes voll belegt ist.<br />
105
[Anderes]<br />
Zeit synchronisieren mit Vital Sign Monitor: Diese Option erlaubt<br />
das Erhöhen/Verringern der Minuten und Sekunden bei dem Mitglied,<br />
um die Zeit an die des VSM anzugleichen.<br />
Sende Alarmnachricht von POS Verlustprävention zu Vital Sign<br />
Monitor: Diese Option sendet VSM eine Benachrichtigung, wenn<br />
ungewöhnliche POS-Transaktionen auftreten.<br />
Vital Sign Monitor benachrichtigen, wenn das Einloggen vom<br />
Benutzer in dem Multicam fehlgeschlagen ist.: Diese Option<br />
benachrichtigt den VSM, wenn sich die <strong>GV</strong>-System-Benutzer wegen<br />
falscher Benutzernamen oder Kennwörter nicht anmelden können.<br />
Vital sign Monitor benachrichtigen, wenn der USB<br />
Sicherheitsschlüssel entfernt wird.: Diese Option benachrichtigt<br />
den VSM, wenn der USB-Dongle bereits von dem <strong>GV</strong>-System entfernt<br />
wurde.<br />
Hinweis: Wenn die Option Zeit synchronisieren mit Vital Sign Monitor<br />
angehakt ist, dann wird die Zeitsynchronisationsfunktion gleich nach dem<br />
Starten des VSM aktiviert. Ferner wird diese Funktion alle 12 Stunden neu<br />
aktiviert.<br />
106
E/A-Gerät<br />
3<br />
Vital Sign Monitor<br />
Hier können Sie die E/A-Umstände, unten denen Benachrichtigungen an<br />
VSM gesendet werden sollen, definieren. Um diese Einstellungen<br />
vorzunehmen, deaktivieren Sie bitte zuerst die Option Alle Ereignisse<br />
überwachen (Alle Sorten Ereignisse aufzeichen) (siehe Abb. 3-3).<br />
Abbildung 3-7<br />
[E/A-Gerät] Hier legen Sie fest, bei welcher E/A-Geräteauslösung der<br />
VSM eine Benachrichtigung erhalten soll. Verwenden Sie die Pfeil Arrow -<br />
Schaltflächen, um jedes E/A-Gerät zu konfigurieren. Oder klicken Sie auf die<br />
Finger-Schaltfläche, um die Einstellungen bei allen E/A-Geräten<br />
anzuwenden.<br />
Erlaube Vital Sign Monitor alle E/A zu aktivieren oder zu<br />
deaktivieren: Diese Option erlaubt dem VSM manuell beliebige<br />
beim Mitglied installierte E/A-Geräte zu aktivieren/deaktivieren, ohne<br />
die Überwachung zu unterbrechen.<br />
Wird ein Alarm z.B. bei einem Mitglied ausgelöst, dann kann der<br />
VSM-Bediener von der Ferne den Alarm ausschalten, ohne an dem<br />
Standort sein zu müssen. Das <strong>GV</strong>-System führt inzwischen die<br />
Überwachung weiterhin aus.<br />
107
Vital Sign Monitor benachrichtigen, wenn die E/A Geräte ausgelöst<br />
werden: Diese Option lässt VSM eine Benachrichtigung erhalten,<br />
wenn irgendeine ausgewählte Eingabe ausgelöst wird.<br />
Ereignistyp: Wählen Sie Notfall, damit VSM immer<br />
Benachrichtigungen über den Eingabeauslöser erhält. Wählen Sie<br />
Normal, damit VSM 2 nur dann Benachrichtigungen über den<br />
Eingabeauslöser erhält, wenn eine zugewiesene Eingabe ausgelöst wird.<br />
Nach rechts zeigender Pfeil (Right Arrow button): Damit können Sie<br />
die Verzögerungszeit, nach der der VSM erst über den Eingabeauslöser<br />
benachrichtigt wird, festlegen. Diese Funktion ist nur dann verfügbar,<br />
wenn der Normal-Ereignistyp ausgewählt wurde.<br />
Verzögerung für Ausgang (Exit Delay): Diese Funktion bietet<br />
dem Mitglied ein Zeitintervall, das Firmengelände zu verlassen,<br />
wenn das System aktiviert ist. Für die Dauer dieses Intervalls ist das<br />
zugewiesene Eingabegerät (z.B. für die Eingangs/Ausgangstür)<br />
inaktiv. Sobald die Verzögerungszeit abgelaufen ist, wird das<br />
Eingabegerät wieder aktiviert.<br />
Verzögerung für Eingang (Entry Delay): Diese Funktion bietet<br />
dem Mitglied zum Eintreten in das Firmengelände ein Zeitintervall,<br />
wenn das System aktiviert ist. Während dieses Intervalls ist das<br />
zugewiesene Eingabegerät (z.B. für die Eingangs/Ausgangstür)<br />
inaktiv, damit das Mitglied das System deaktivieren kann. Hat es das<br />
Mitglied nicht geschafft, dann wird VSM über den Eingabeauslöser<br />
benachrichtigt, sobald die Verzögerungszeit für den Eingang<br />
abgelaufen ist.<br />
Ausgabe modul: Hier legen Sie fest, welches Ausgabemodul aktiviert<br />
wird, wenn das ausgewählte Eingabemodul ausgelöst wird.<br />
Wird z.B. das E/A-Gerät (Modul 1, Eingabe 4) ausgelöst, dann wird die<br />
Ausgabe (Modul 1, Pol 3) gleichzeitig aktiviert.<br />
Ereignistyp: Wählen Sie Notfall, damit VSM immer<br />
Benachrichtigungen über den Ausgabeauslöser erhält. Wählen Sie<br />
Normal, damit VSM 2 nur dann Benachrichtigungen über den<br />
Ausgabeauslöser erhält, wenn eine zugewiesene Ausgabe ausgelöst<br />
wird.<br />
Nach rechts zeigender Pfeil (Right Arrow button): Damit können<br />
Sie die Verzögerungszeit, nach der das zugewiesene Ausgabemodul<br />
erst ausgelöst wird, festlegen. Diese Funktion ist nur dann verfügbar,<br />
wenn der Normal-Ereignistyp ausgewählt wurde. Die Optionen<br />
Verzögerung für Ausgang (Exit Delay) und Verzögerung für<br />
Eingang (Entry Delay) funktionieren ähnlich wie jene für<br />
Eingabe-Auslöser.<br />
108
Vital Sign Monitor<br />
Hinweis: Einzelheiten zur Einstellung eines Eingabeauslösers für die<br />
Benachrichtigung über Normal-Ereignisse finden Sie im Abschnitt<br />
[Sicherheitsdienst] unten.<br />
Vital Sign Monitor erlauben die Ausgabe zu erzwingen: Diese<br />
Option erlaubt dem VSM-Bediener manuell beim Mitglied installierte<br />
Ausgabe-Geräte zu aktivieren.<br />
[Sicherheitsdienst] Es werden zwei Arten von Zugriffsteuersysteme<br />
unterstützt: kurzzeitiger Modus und dauernder Modus. Einzelheiten hierzu<br />
finden Sie unter [E/A-Gerät], Erweiterte Einstellungen im Abschnitt 1.5<br />
Verbinden mit Center V2.<br />
Erkennen des Eingabestatus<br />
Diese Funktion kann alle Eingaben überwachen und auf Statusänderungen<br />
achten, wann immer Mitglieder die Live-Überwachung über den VSM<br />
starten. Eine Änderung des vorher definierten Status (N/O in N/C oder N/C<br />
in N/O) aktiviert einen Alarm.<br />
Klicken Sie auf auf dem Mit Vital Sign Monitor verbiden-Dialogfenster<br />
(siehe Abb. 3-3). Einzelheiten hierzu finden Sie im Abschnitt Erkennen des<br />
Eingabestatus im Kapitel 6 des Benutzerhandbuchs auf der Surveillance<br />
System Software-CD.<br />
3<br />
109
3.7 Überwachen der Mitglieder<br />
Anzeigen des Mitgliederstatus<br />
Um den Mitgliederstatus anzuzeigen, markieren Sie bitte ein Online-Mitglied<br />
auf dem VSM-Fenster und klicken dann auf das Mitgliederstatus<br />
anzeigen-Symbol (Nr. 9, Abb. 3-1) in der Symbolleiste. Das folgende<br />
Fenster wird angezeigt.<br />
110<br />
Abbildung 3-8<br />
[Teilnehmer] Hier wird der Benutzername eines Mitglieds angezeigt.<br />
Klicken Sie auf die [...]-Schaltfläche, um das Mitglied zu ändern.<br />
[Video Log Speicher] Hier werden die Informationen zu dem<br />
Videologbuch und dem Festplattenspeicherplatz angezeigt. Klicken Sie auf<br />
die Schaltfläche [...], um die ausführlichen Informationen zu den<br />
Speichergruppen auf dem Mitglied anzuzeigen.<br />
Dafür müssen die Mitglieder zuerst das entsprechende Recht einräumen.<br />
Siehe die Option Vital Sign Monitor das Abfragen der<br />
Speicherinformationen erlauben [Allow Vital Sign Monitor to inquire<br />
the storage information] in der Abb. 3-6.
[Status] Hier wird die Bedeutung der Symbole angezeigt.<br />
3<br />
Vital Sign Monitor<br />
[E/A-Geräte]<br />
Ausgabe erzwingen: Markieren Sie eine Ausgabe auf dem<br />
Verzeichnisbaum und klicken dann auf diese Schaltfläche, um die<br />
Ausgabe an dem Mitgliedsstandort zu erzwingen.<br />
Das Mitglied muss zuerst das entsprechende Recht dafür einräumen.<br />
Siehe die Option Vital Sign Monitor erlauben die Ausgabe zu<br />
erzwingen in der Abb. 3-7.<br />
Einschalten/Ausschalten E/A: Diese Option erlaubt dem VSM<br />
beliebige beim Mitglied installierte E/A-Geräte zu<br />
aktivieren/deaktivieren, ohne die Überwachung zu unterbrechen.<br />
Das Mitglied muss zuerst das entsprechende Recht dafür einräumen.<br />
Siehe die Option Erlaube Vital Sign Monitor alle E/A zu aktivieren<br />
oder zu deaktivieren auf der Abb. 3-7.<br />
Hinweis: Diese Funktion unterstützt auch die Client-<strong>GV</strong>-IP-Geräte mit den<br />
folgenden Firmwareversionen:<br />
<strong>GV</strong>-Compact DVR: Firmware V1.43 oder Nachfolger<br />
<strong>GV</strong>-IP-Kamera: Firmware V1.05 oder Nachfolger<br />
<strong>GV</strong>-Video-Server: Firmware V1.45 oder Nachfolger<br />
Anzeigen von Speicherinformationen<br />
Auf dem obigen Mitgliederstatus [Subscriber Status]-Fenster können Sie die<br />
Speicherinformationen eines Mitglieds sehen. Überwacht der VSM mehrere<br />
Mitglieder, geben Ihnen die folgenden Fenster einen Überblick über die<br />
Speicherinformationen und den Überwachungsstatus der Mitglieder.<br />
Klicken Sie auf die Mitgliederinformationen ansehen-Schaltfläche (Nr. 6,<br />
Abb. 3-1) auf dem VSM-Fenster, um das folgende Fenster zu öffnen.<br />
111
[Aufzeichung]<br />
Hier sehen Sie, welche Kameras und E/A-Überwachungen an dem<br />
Mitgliedsstandort aktiviert sind.<br />
[Largerung]<br />
112<br />
Abbildung 3-9<br />
Hier sehen Sie den Gesamtspeicherplatz und freien Speicherplatz bei dem<br />
Mitglied. Dafür müssen die Mitglieder zuerst das entsprechende Recht<br />
einräumen. Siehe [System Angaben] auf Abb. 3-6.<br />
Mitgliedersteuerung<br />
Abbildung 3-10<br />
Der VSM-Bediener kann seine Dienste für ein einzelnes Mitglied<br />
deaktivieren, wenn die Mitgliedschaft abläuft.<br />
Klicken Sie mit der rechten Maustaste auf ein Mitglied im Adressbuch (Abb.<br />
3-2) und wählen dann Deaktivieren. Klicken Sie noch einmal mit der<br />
rechten Maustaste darauf und wählen dann Aktivieren, um die<br />
Mitgliedschaft wiederherzustellen.
3.8 Mitgliederzeitplan<br />
3<br />
Vital Sign Monitor<br />
Der VSM-Bediener kann Zeitpläne anlegen, um den Mitgliederstatus zu<br />
überwachen. Melden sich Mitglieder zum festgelegten Zeitpunkt bei dem<br />
VSM nicht an, können Bediener und Mitglieder darüber informiert werden.<br />
• Einzelheiten zum Anlegen eines Zeitplans finden Sie unter 1.8<br />
Mitgliederzeitplan.<br />
• Meldet sich ein Mitglied nicht rechtzeitig bei dem VSM an, dann<br />
erscheint die folgende Meldung in der Ereignisliste: Betriebsstunde<br />
besetzt [Service hour engaged]; auf eine Anmeldung von einem<br />
Mitglied wartend [still waiting for subscriber to log in].<br />
Meldet sich ein Mitglied plötzlich während einer Dienstzeit ab, erscheint<br />
die folgende Meldung in der Ereignisliste: Unerwartete<br />
Mitgliederabmeldung während der Dienstzeit [Unexpected subscriber<br />
logout during service times].<br />
• Verwenden Sie die Funktion Benachrichtigung, um den Computer zu<br />
aktivieren und einen Alarm abzugeben, der den Bediener über das<br />
Ereignis informiert. Dazu wird eine SMS- sowie E-Mail-Nachricht an ein<br />
Mitglied gesendet. Einzelheiten hierzu finden Sie unter<br />
Benachrichtigungseinstellungen später in diesem Kapitel.<br />
3.9 Alarmbericht [Alarm Report]<br />
Der VSM-Bediener kann für jedes Ereignis einen Bericht erstellen, um<br />
bestimmte Zustände zu beurteilen.<br />
Diese Funktion gleicht der im Center V2. Einzelheiten hierzu finden Sie im<br />
Abschnitt 1.9 Alarmbericht [Alarm Report].<br />
113
3.10 Fernwiedergabe<br />
Sie können die Aufnahmen von dem <strong>GV</strong>-System, <strong>GV</strong>-Video Server oder<br />
Compact DVR zur Wiedergabe abrufen.<br />
Die folgende Funktion muss vorab aktiviert werden, um den Fernzugriff zu<br />
ermöglichen:<br />
<strong>GV</strong>-System: Haken Sie die Option Fern-ViewLog-Dienst ausführen<br />
[Run Remote ViewLog Service] in Abb. 3-4 an und starten die<br />
Aufzeichnung.<br />
<strong>GV</strong>-Video Server/<strong>GV</strong>-Compact DVR: Aktivieren Sie die Funktion<br />
Fern-ViewLog [Remote ViewLog] und starten die Aufzeichnung.<br />
1. Doppelklicken Sie auf ein Bewegungsereignis in der Ereignisliste. Das<br />
folgende Fenster wird angezeigt.<br />
114<br />
Abbildung 3-11<br />
2. Klicken Sie auf das Fernwiedergabe-Symbol. Ein Einstellungs-<br />
Dialogfenster wird geöffnet.<br />
3. Wählen Sie die anzuzeigende Kamera aus, geben den<br />
Benutzernamen und das Kennwort zur Anmeldung bei dem DVR ein<br />
und klicken zum Schluss auf OK. Das Fernwiedergabe-Fenster wird<br />
geöffnet.<br />
4. Die Bedienelemente auf dem Fernwiedergabe-Fenster werden im<br />
Abschnitt 4.13 Sofortige Wiedergabe beschrieben.
3.11 Ereignislogbuch-Browser<br />
3<br />
Vital Sign Monitor<br />
Klicken Sie auf Extras (Tools) oben auf dem Fenster und wählen<br />
Ereignislogbuch-Browser (Event Log Browser), um den<br />
Ereignislogbuch-Browser anzuzeigen. Diese Funktion gleicht der im Center<br />
V2. Siehe 1.11 Ereignislogbuch-Browser.<br />
Siehe auch Ereignisprotokoll-Einstellungen oben in diesem Kapitel.<br />
115
3.12 Systemeinstellungen<br />
Klicken Sie auf Konfigurieren oben auf dem Fenster, um fünf Optionen<br />
anzuzeigen zu lassen: (1) System Konfiguration, (2) Kennwort einstellen<br />
(Password Setup), (3) Ereignislogbuch-Einstellungen (Event Log Settings),<br />
(4) Benachrichtigung (Notification) und (5) Intervall der Benachrichtigung.<br />
Diese Optionen werden in diesem Abschnitt beschrieben.<br />
Systemeinstellungen<br />
Klicken Sie auf Konfigurieren oben auf dem Fenster und wählen System<br />
Konfiguration, um das folgende Dialogfeld zu öffnen:<br />
116<br />
Abbildung 3-12
Vital Sign Monitor<br />
[Starten]<br />
Beim Windowsstarten auto. ausführen: Diese Option führt beim<br />
Starten des Windows automatisch VSM aus.<br />
Dienst starten beim Starten des Vital Sign Monitor: Diese Option<br />
startet automatisch den Dienst, wenn VSM gestartet wird.<br />
SMS Server beim Dienststarten einloggen: Diese Option führt<br />
automatisch das Anmelden bei dem SMS-Server aus, wenn der<br />
VSM-Dienst startet. Sie werden aufgefordert, die relevanten<br />
Informationen für den SMS-Server einzugeben.<br />
[Verbindungsport]<br />
Verbundener Port: Stellen Sie den Kommunikations-Port genauso wie<br />
den des Mitglieds ein oder behalten Sie den Standardwert bei.<br />
Port 2: Um den passenden Port für die Verbindung mit dem <strong>GV</strong>-Video<br />
Server, der <strong>GV</strong>-IP Kamera und dem <strong>GV</strong>-Compact DVR einzustellen,<br />
belassen Sie bitte den Standardwert 5609. Sie können ihn jedoch<br />
entsprechend dem VSM-Port an den <strong>GV</strong>-IP-Geräten ändern. Für<br />
weitere Informationen lesen Sie bitte das Benutzerhandbuch für den<br />
<strong>GV</strong>-Video Server, das Benutzerhandbuch für die <strong>GV</strong>-IP Kamera oder<br />
das Benutzerhandbuch für den <strong>GV</strong>-Compact DVR.<br />
[Netzwerksicherheit verstärken] Diese Option verwendet verstärkte<br />
Sicherheitsmaßnahmen für die Internetverbindung. Nehmen Sie bitte zur<br />
Kenntnis, dass die Mitglieder, die eine ältere Version als Version 7.0<br />
verwenden, nicht mehr auf VSM zugreifen können, wenn diese Option<br />
aktiviert ist.<br />
[Pfeil-Schaltfläche] Die Pfeil-Schaltflächen in dem Abschnitt<br />
"Verbindungs-Port [Connective Port]" bieten die UPnP-Funktion an, um die<br />
Ports an Ihrem Router automatisch zu konfigurieren. Einzelheiten hierzu<br />
finden Sie im Abschnitt UPnP-Einstellungen im Kapitel 8 im<br />
Benutzerhandbuch auf der Surveillance System Software-CD.<br />
3<br />
117
Kennworteinstellungen<br />
Sie können ein Administratorkennwort einstellen, um zu verhindern, dass<br />
Ihre Einstellungen versehentlich von anderen Leuten geändert werden.<br />
Klicken Sie auf Konfigurieren und wählen dann Passwort einrichten.<br />
Um die Kennwortfunktion zu starten, klicken Sie bitte auf Dienst und wählen<br />
dann Aufsichtsperson auslogen. Dann können Sie immer noch die<br />
Überwachung starten, nicht jedoch Einstellungen ändern oder die<br />
Überwachung beenden. Um die Einstellungen zu ändern, klicken Sie bitte<br />
auf Dienst und wählen dann Als Aufsichtsperson einlogen.<br />
Ereignislogbuch-Einstellungen<br />
Klicken Sie auf Konfigurieren oben auf dem Fenster und wählen dann<br />
Systemlog Einstellungen, um das Ereignisbuch einstellen-Dialogfenster<br />
zu öffnen. Die Einstellungen sind dieselben wie jene im Center V2.<br />
Einzelheiten hierzu finden Sie unter Einstellen des Ereignisprotokolls in 1.11<br />
Ereignislogbuch-Browser.<br />
Siehe auch 3.11 Ereignislogbuch-Browser.<br />
Benachrichtigungseinstellungen<br />
Tritt ein Alarmzustand ein, kann der VSM automatisch den zugewiesenen<br />
Computer aktivieren und einen Alarm abgeben, um das<br />
Überwachungspersonal darüber zu informieren, während eine<br />
SMS-Nachricht an das Mitglied gesendet wird.<br />
Um diese Funktion zu konfigurieren, klicken Sie bitte auf Einstellung oben<br />
auf dem Fenster und wählen Benachrichtigung [Notification], um das<br />
Alarm-Einstellungsfenster anzuzeigen. Die Einstellungen sind dieselben wie<br />
jene im Center V2. Siehe 1.13 Benachrichtigungseinstellungen.<br />
Siehe auch 3.13 Benachrichtigungen per Ausgabe, 3.14<br />
Benachrichtigungen per SMS und 3.15 Benachrichtigungen per E-Mail.<br />
118
3<br />
Vital Sign Monitor<br />
Einstellungen für das Intervall der Benachrichtigung<br />
Sie können festlegen, wie häufig Benachrichtigungen für<br />
Bewegungserkennungs- und Videosignalausfallsereignisse angezeigt<br />
werden sollen. Klicken Sie auf Configure (Konfigurieren) in der<br />
Menüleiste und wählen Alarm Intervall, um das folgende Dialogfeld zu<br />
öffnen.<br />
Abbildung 3-13<br />
Nach-Alarm Bewegung: Hier geben Sie an, wie lange die<br />
eingehenden Benachrichtigungen hinsichtlich<br />
Bewegungsmeldungsereignisse in der Ereignisliste rot markiert<br />
bleiben (Nr. 21, Abb. 3-1).<br />
Event and Alerts Interval (Ereignis und Intervall der<br />
Benachrichtigung): Hier geben Sie ein Zeitintervall zwischen den<br />
eingehenden Benachrichtigungen hinsichtlich Bewegungsmeldungsoder<br />
Videosignalausfallsereignisse an. Wählen Sie den Ereignistyp<br />
aus. Klicken Sie auf die Spalte "Intervall", um die Zeit zu ändern.<br />
Hinweis: Die Benachrichtigungen für die zwei Ereignistypen werden<br />
trotzdem in der Ereignisliste angezeigt, selbst wenn sie hier nicht<br />
angehakt sind. Die Einstellungen hier beeinflussen nur die Häufigkeit der<br />
Anzeige der Benachrichtigungen.<br />
119
3.13 Benachrichtigungen per Ausgabe<br />
Sie können die am VSM-Standort und/oder am Mitgliedsstandort<br />
installierten Ausgabegeräte aktivieren, wenn Alarmzuständen auftreten.<br />
Erzwingen von Ausgaben des VSM<br />
Klicken Sie auf Konfigurieren oben auf dem Fenster und wählen dann<br />
Lokale E/A-Geräte , um Ausgabegeräte am VSM-Standort zu konfigurieren.<br />
Derzeit unterstützt die Anwendung nur <strong>GV</strong>-IO-Module. Einzelheiten zur<br />
Einstellung finden Sie im Abschnitt E/A-Geräte-Einstellungen im Kapitel 6<br />
des Benutzerhandbuchs auf der Surveillance System Software-DVD.<br />
Um die Ausgaben automatisch beim Auftreten von Alarmzuständen<br />
aktivieren zu lassen, lesen Sie bitte Benachrichtigungseinstellungen oben in<br />
diesem Kapitel.<br />
Um Ausgaben manuell zu aktivieren, klicken Sie bitte auf die<br />
E/A-Gerät-Schaltfläche (Nr. 5, Abb. 3-1) auf dem VSM-Fenster und wählen<br />
dann Ausgabe erzwingen, um das Ausgabe der lokalen E/A Geräte<br />
erzwingen-Fenster zu öffnen. Wählen Sie ein gewünschtes Modul und<br />
klicken auf die Finger-Schaltflächen, um Ausgaben zu aktivieren.<br />
Erzwingen von Ausgaben eines Mitglieds<br />
Siehe vorhergehenden Abschnitt Anzeigen des Mitgliederstatus oben in<br />
diesem Kapitel.<br />
120
3.14 Benachrichtigungen per SMS<br />
3<br />
Vital Sign Monitor<br />
Sie können SMS-Nachrichten an Mitglieder senden, wenn ein Alarmzustand<br />
eingetreten ist.<br />
Einstellen des SMS-Servers<br />
Sie müssen zuerst den SMS-Server richtig einstellen, um SMS-Nachrichten<br />
an Mitglieder senden zu können.<br />
Klicken Sie auf Konfigurieren oben auf dem Fenster und wählen SMS<br />
Einstellungen. Einzelheiten zu Einstellungen finden Sie unter 1.15<br />
Benachrichtigungen per SMS.<br />
Senden einer SMS-Nachricht<br />
Sobald die Verbindung zwischen SMS-Server und VSM hergestellt ist, gibt<br />
es verschiedene Möglichkeiten, um SMS-Nachrichten an Mitglieder zu<br />
senden. Auf dem VSM-Fenster führen Sie die folgenden Funktionen aus.<br />
1. Klicken Sie auf die SMS senden-Schaltfläche (Nr. 11, Abb. 3-1).<br />
Dadurch wird eine SMS-Nachricht manuell an ein Mitglied gesendet.<br />
2. Klicken Sie doppelt auf einen Ereignistyp in der Ereignisliste, um ein<br />
Nachrichtenfenster zu öffnen. Klicken Sie anschließend auf das SMS<br />
senden-Symbol. Dadurch wird eine SMS-Nachricht manuell an ein<br />
Mitglied gesendet.<br />
3. Klicken Sie mit der rechten Maustaste auf ein Mitglied in der<br />
Mitgliederliste (Nr. 18, Abb. 3-1) und wählen dann SMS senden.<br />
Dadurch wird eine SMS-Nachricht manuell an ein Mitglied gesendet.<br />
4. Klicken Sie auf Konfigurieren oben auf dem Fenster und wählen<br />
Mitteilung, um das Alarm-Einstellungen-Fenster anzuzeigen. Wählen<br />
Sie Per SMS senden [Send SMS Alerts]. Dadurch werden<br />
SMS-Nachrichten automatisch an Mitglieder gesendet, wenn<br />
Alarmzustände eingetreten sind. Siehe dem vorhergegangenen<br />
Abschnitt Benachrichtigungseinstellungen in diesem Kapitel.<br />
121
Einfügen der ID und des Kameranamens in<br />
Benachrichtigungstexten<br />
Die ID des Mitglieds und der Kameraname können automatisch in die<br />
abzusendende SMS-Nachricht eingefügt werden.<br />
1. Klicken Sie auf Einstellung oben auf dem Fenster und wählen<br />
Benachrichtigung [Notification]. Das Alarmeinstellungsdialogfenster<br />
wird geöffnet.<br />
2. Wählen Sie eine Benachrichtigungskondition aus dem linken Feld,<br />
wählen SMS-Benachrichtigung senden und klicken anschließend<br />
auf Bearbeiten. Das folgende Dialogfenster wird geöffnet.<br />
Abbildung 3-14<br />
3. Geben Sie den Nachrichtentext ein und klicken anschließend auf<br />
Makro. Das folgende Dialogfenster wird geöffnet.<br />
122<br />
Abbildung 3-15
4. Bringen Sie den Cursor zu der Stelle, wo Sie die ID und den<br />
3<br />
Vital Sign Monitor<br />
Kameranamen einfügen möchten. Wählen Sie das entsprechende<br />
Symbol aus dem rechten Feld und klicken anschließend auf Einfügen.<br />
Das Symbol wird durch die tatsächlichen Daten ersetzt, wenn die Nachricht<br />
vor dem Leser angezeigt wird.<br />
123
3.15 Benachrichtigungen per E-Mail<br />
Sie können E-Mail-Nachrichten an Mitglieder senden, wenn ein<br />
Alarmzustand eingetreten ist.<br />
Einstellen der Mailbox<br />
Sie müssen zuerst Ihre Mailbox richtig einstellen, um E-Mail-Nachrichten an<br />
verschiedene E-Mail-Konten zu senden.<br />
Klicken Sie auf Konfigurieren oben auf dem Fenster und wählen E-Mail<br />
einrichten. Einzelheiten zu Einstellungen finden Sie unter 1.16<br />
Benachrichtigungen per E-Mail.<br />
Senden einer E-Mail-Nachricht<br />
Es gibt mehrere Möglichkeiten, Benachrichtigungen per E-Mail zu senden.<br />
Auf dem VSM-Fenster führen Sie die folgenden Funktionen aus.<br />
1. Klicken Sie auf die E-Mail senden-Schaltfläche (Nr. 10, Abb. 3-1).<br />
Dadurch wird eine E-Mail-Nachricht manuell an ein Mitglied gesendet.<br />
2. Klicken Sie mit der rechten Maustaste auf ein Mitglied in der<br />
Mitgliederliste (Nr. 18, Abb. 3-1) und wählen dann E-Mail senden.<br />
Dadurch wird eine E-Mail-Nachricht manuell an ein Mitglied gesendet.<br />
3. Klicken Sie doppelt auf einen Ereignistyp in der Ereignisliste, um ein<br />
Nachrichtenfenster zu öffnen. Klicken Sie anschließend auf das E-Mail<br />
senden-Symbol. Dadurch wird eine E-Mail-Nachricht manuell an ein<br />
Mitglied gesendet.<br />
4. Klicken Sie auf Konfigurieren oben auf dem Fenster und wählen<br />
Mitteilen, um das Alarm-Einstellungen-Fenster anzuzeigen. Wählen<br />
Sie Per E-Mail senden [Send E-Mail Alerts]. Dadurch werden<br />
E-Mail-Nachrichten automatisch an Mitglieder gesendet, wenn<br />
Alarmzustände eingetreten sind. Siehe dem vorhergegangenen<br />
Abschnitt Benachrichtigungseinstellungen in diesem Kapitel.<br />
Einfügen der ID und des Kameranamens in<br />
Benachrichtigungstexten<br />
Die ID des Mitglieds und der Kameraname können automatisch in die<br />
abzusendende E-Mail-Nachricht eingefügt werden. Einzelheiten hierzu<br />
sehen Sie bitte in der selben Funktion in 3.14 Benachrichtigungen per SMS.<br />
124
3.16 Sicherungsserver<br />
3<br />
Vital Sign Monitor<br />
Sie können bis zu zwei Sicherungsserver für den Fall, dass der primäre<br />
VSM-Server ausfällt, einrichten. Wann immer der primäre Server ausfällt,<br />
übernimmt der Sicherungsserver die Verbindung von Mitgliedern, um<br />
ununterbrochen Überwachungsdienste anzubieten.<br />
Um diese Funktion zu verwenden, klicken Sie bitte auf Dienst auf dem<br />
VSM-Fenster (siehe Abb. 3-1) und wählen dann Automatische<br />
Ausfallsicherung-Unterstützung. Diese Funktion ist gleich wie jene im<br />
Center V2. Einzelheiten zu Einstellungen finden Sie unter 1.18<br />
Sicherungsserver.<br />
125
126
Kapitel 4<br />
Control Center<br />
Control Center ist eine Zentralüberwachungsstation (<strong>CMS</strong>, Abk. für Central<br />
Monitoring Station), die dem <strong>CMS</strong>-Bediener die folgenden Hauptfunktionen<br />
anbietet:<br />
• Zugriff auf Client-DVRs (siehe Remote DVR (Fern-DVR))<br />
• Zugriff auf entfernte Desktops (siehe Remote-Desktop (Fern-Desktop))<br />
• Anzeige von bis zu 96 Kameras von verschiedenen DVRs auf dem<br />
selben Bildschirm (siehe Matrix-Ansicht)<br />
• Fern-Wiedergabe (siehe Remote-ViewLog (Fern-ViewLog))<br />
• Zentrale Verwaltung für E/A-Geräte von verschiedenen DVRs (siehe<br />
E/A-Zentral Panel)<br />
• Überwachung mit bis zu 44 Monitoren inklusive 8 Monitore von dem<br />
Control Center selber, mit 4224 Kameras über das Netzwerk (siehe IP<br />
Matrix) (siehe IP Matrix)<br />
• Videobewegungserkennung (siehe VMD-Überwachung)<br />
• Sofortige Wiedergabe (siehe Sofortige Wiedergabe)<br />
• Bild-im-Bild- und Bild-und-Bild-Ansichten (siehe PiP- und PaP-Ansicht)<br />
• Panorama-Ansicht (siehe Panorama-Ansicht)
4.1 Systemanforderungen<br />
Vergewissern Sie sich vor der Installation, dass Ihr Computer die folgenden<br />
Mindestvoraussetzungen erfüllt:<br />
Standard-Version<br />
Betriebssystem Windows 2000 / XP Windows Server 2003 / Vista<br />
CPU Pentium 4, 3,0 GHz mit HT<br />
RAM 2 x 512 MB Dual-Kanal<br />
Festplatte<br />
Die freie Festplatte für Control Center (Standard Version)<br />
Installation müsst mindestens 1 GB sein.<br />
VGA NVIDIA GeForce 8600 GT / ATI Radeon X1650<br />
DirectX 9.0c<br />
Erweiterte Version<br />
Das Control Center arbeitet mit 4 Matrix-Ansichten ODER ist mit über 150<br />
Kanälen verbunden.<br />
Betriebssystem Windows 2000 / XP Windows Server 2003 / Vista<br />
CPU Core 2 Duo, 2,4 GHz<br />
RAM 2 x 512 MB Dual-Kanal 2 × 1 GB Dual-Kanal<br />
Festplatte<br />
Die freie Festplatte für Control Center (Erweiterte<br />
Version) Installation müsst mindestens 1 GB sein.<br />
VGA NVIDIA GeForce 8600 GT x 2 oder ATI Radeon X1650 x 2<br />
DirectX 9.0c<br />
Professional-Version<br />
Das Control Center arbeitet mit 6 Matrix-Ansichten UND ist mit über 250<br />
Kanälen verbunden.<br />
Betriebssystem Windows 2000 / XP Windows Server 2003 / Vista<br />
CPU Core 2 Quad, 2,4 GHz<br />
RAM 2 × 1 GB Dual-Kanal<br />
Festplatte<br />
Die freie Festplatte für Control Center (Professional<br />
Version) Installation müsst mindestens 1 GB sein.<br />
VGA NVIDIA GeForce 8600 GT x 3 oder ATI Radeon X1650 x 3<br />
DirectX 9.0c<br />
Hinweis: Zur Zeit wird das 64-Bit Windows-Betriebssystem nicht<br />
unterstützt.<br />
128
4.2 Installieren des Control Center<br />
4<br />
Control Center<br />
1. Legen Sie die <strong>CMS</strong> Software-DVD in Ihren Computer ein. Ein Fenster<br />
wird automatisch geöffnet.<br />
2. Wählen Sie V8.3.2.0 Zentralüberwachungssystem installieren.<br />
3. Klicken Sie auf Control Center System und folgen dann den<br />
Hinweis:<br />
Anweisungen auf dem Bildschirm.<br />
1 Die Control Center-Applikation ist mit einem USB-Dongle<br />
ausgerüstet. Achten Sie darauf, dass der Dongle richtig an Ihren<br />
Computer angeschlossen wird.<br />
2 Um das Control Center der Version 8.3.2.0 auszuführen, müssen<br />
Sie den NVIDIA-Treiber der Version 6.14.11.6371 oder einer<br />
neueren Version installieren, wenn eine NVIDIA-Grafikkarte<br />
verwendet wird.<br />
129
4.3 Die Symbolleiste des Control Center<br />
1 2 3 4<br />
Abbildung 4-1<br />
Schaltflächen in der Symbolleiste des Control Center:<br />
Nr. Bezeichnung Beschreibung<br />
1 Hostliste<br />
Damit wird die Hostliste geöffnet, um Hosts zu erstellen<br />
und zu bearbeiten.<br />
2<br />
Damit wird die Gruppenliste geöffnet, um Kameras von<br />
Gruppenliste<br />
verschiedenen Hosts zu gruppieren.<br />
3 IP Matrix Liste Siehe 4.11 IP Matrix.<br />
Damit wird die Bearbeiten - Symbolleiste mit den<br />
4 Bearbeiten<br />
Schaltflächen Host suchen, Einstellung, Speichern und<br />
Löschen geöffnet. Die Host hinzufügen - Schaltfläche<br />
erscheint nur dann, wenn die Hostliste geöffnet ist.<br />
5 Dienst Siehe den Abschnitt über die Dienst-Symbolleiste.<br />
Die Bearbeiten-Symbolleiste<br />
Der Inhalt der Bearbeiten-Symbolleiste unterscheidet sich je nachdem, ob<br />
die Hostliste und Gruppenliste geöffnet ist.<br />
• Wenn die Hostliste geöffnet ist:<br />
130<br />
5<br />
1 2 3 4 5<br />
Abbildung 4-2
• Wenn die Gruppenliste geöffnet ist:<br />
4<br />
1 2 3 4 6 7<br />
Abbildung 4-3<br />
Schaltflächen in der Bearbeiten-Symbolleiste:<br />
Nr. Bezeichnung Beschreibung<br />
Control Center<br />
Damit wird das Fenster Host suchen geöffnet. Auf diesem<br />
1 Host suchen Fenster können Sie verfügbare Geräte auf dem selben<br />
LAN suchen und zu der Hostliste hinzufügen.<br />
Damit werden die folgenden Optionen angezeigt:<br />
Systemeinstellungen [System Configure], E-Map Editor,<br />
2 Konfigurieren<br />
DirectDraw-Konfiguration [DirectDraw Configuration], IP<br />
Matrix-Dienst [IP Matrix Service], Daten importieren [Import<br />
Data], Daten exportieren [Export Data], Kennwort ändern<br />
und Versionsinformation [Version Information].<br />
3 Speichern<br />
Damit werden die Änderungen der Hostliste oder<br />
Gruppenliste gespeichert.<br />
4 Löschen<br />
Damit wird der markierte Host bzw. die markierte Gruppe<br />
gelöscht.<br />
5 Host einfügen Damit wird ein Host hinzugefügt.<br />
6 Umbenennen Damit wird die markierte Gruppe umbenannt.<br />
7 Gruppe<br />
einfügen<br />
Damit wird eine Gruppe hinzugefügt.<br />
Hinweis: Entsprechend den Optionen auf der Bearbeiten-Symbolleiste<br />
werden die kleinen Symbolleisten auf der Hostliste sowie Gruppenliste<br />
angezeigt.<br />
131
Die Dienst-Symbolleiste<br />
Der Inhalt der Dienst-Symbolleiste ist bei geöffneter Hostliste anders als bei<br />
geöffneter Gruppenliste.<br />
• Wenn die Hostliste geöffnet ist:<br />
• Wenn die Gruppenliste geöffnet ist:<br />
Abbildung 4-4<br />
Abbildung 4-5<br />
Die Schaltflächen in der Hostlisten-Symbolleiste:<br />
Nr. Bezeichnung Beschreibung<br />
1 2 3 4 5<br />
6 2 3 4 5<br />
1 Fernsteuerung Siehe 4.7 Remote DVR (Fern-DVR) und 4.8<br />
Remote-Desktop (Fern-Desktop).<br />
2 Fern-ViewLog Siehe 4.9 Matrix-Ansicht.<br />
3 VMD System Siehe 4.12 Sofortige Wiedergabe.<br />
4 Fern-E-Map Siehe 4.17 Farbstärker-Modus für Live-Videos.<br />
5 E/A-Steuerkonsole Siehe 4.16 E-Map-Unterstützungen.<br />
6 Matrix Siehe 4.10 IP Matrix.<br />
Hinweis: Entsprechend den Optionen auf der Dienst-Symbolleiste<br />
werden die kleinen Symbolleisten auf der Hostliste sowie Gruppenliste<br />
angezeigt.<br />
132
4.4 Erstellen von Hosts und Gruppen<br />
4<br />
Control Center<br />
Sie müssen vor dem Starten der Dienste Hosts und Gruppen erstellen. Sie<br />
können auf die Host suchen - Schaltfläche (Nr. 1, Abb. 4-2) klicken, um<br />
verfügbare <strong>GV</strong>-Geräte auf dem selben LAN zu erkennen und dann zur<br />
Hostliste hinzuzufügen. Als Alternative gehen Sie bitte wie folgt vor.<br />
Hinweis:<br />
• Um die Funktion "Host suchen" für die Suche nach <strong>GV</strong>-Geräten zu<br />
verwenden, ist es erforderlich den TCP-Port 5201 auf dem<br />
Client-DVR, den TCP-Port 5202 auf dem Video Server sowie<br />
Compact DVR und den UDP-Port 5200 auf dem Control Center zu<br />
öffnen.<br />
• Um die Funktion "Host suchen" für die Suche nach Dritt-IP-Kameras<br />
zu verwenden, öffnen Sie bitte Windows-Firewall, klicken auf den<br />
Registerreiter Ausnahmen und wählen dann UPnP Framework.<br />
Abbildung 4-6<br />
133
Erstellen eines Hosts<br />
Sie können einen Host von dem DVR, Compact DVR, Video Server oder<br />
der IP-Kamera erstellen. Das Hosteinstellungs-Dialogfenster für<br />
unterschiedliche Geräte kann ein bisschen unterschiedlich sein.<br />
1. Klicken Sie auf das Hostlistensymbol (Nr. 1, Abb. 4-1). Mit der rechten<br />
Maustaste klicken Sie bitte auf das Hostlisten-Fenster und wählen z.B.<br />
anschließend IP-Kamera hinzufügen [Add IP Camera] aus dem<br />
Menü. Das folgende Dialogfenster wird geöffnet.<br />
Abbildung 4-7<br />
2. Geben Sie den Hostnamen, die IP-Adresse, den Benutzernamen und<br />
das Kennwort für den Host ein. Lassen Sie die Standard -<br />
Kommunikations - Ports unverändert, wenn nicht unbedingt eine<br />
andere Einstellung erforderlich ist.<br />
3. Klicken Sie auf die Schaltfläche Updateinformation, um die Anzahl<br />
der auf dem Host installierten Kameras und E/A-Module abzufragen.<br />
Nach dem Abschluss der Aktualisierung wird die folgende Meldung<br />
angezeigt: Systeminformation erfolgreich aktualisiert. (Update system<br />
information successfully.)<br />
134
4<br />
Control Center<br />
Wenn Sie einen DVR-Host hinzufügen, ist es erforderlich, Control<br />
Center Server auf dem DVR zu aktivieren. Andernfalls erscheint die<br />
Meldung "Verbindung fehlgeschlagen [Unable to Connect]". Siehe 4.5<br />
Verbinden mit dem Control Center.<br />
4. Klicken Sie auf OK, um den Host hinzuzufügen.<br />
Tipps: Klicken Sie auf Einstellung, um die Konfigurations-Schnittstelle<br />
des IP-Gerätes zu öffnen.<br />
Erstellen einer Gruppe<br />
Sie können Kameras von verschiedenen Hosts nach Funktionen oder<br />
Standorten gruppieren.<br />
1. Klicken Sie auf das Gruppenlistensymbol (Nr. 2, Abb. 4-1). Mit der<br />
rechten Maustaste klicken Sie auf das Fenster Gruppenliste und<br />
wählen anschließend Gruppe einfügen aus dem Menü.<br />
2. Geben Sie einen Namen für die erstellte Gruppe ein.<br />
3. Ziehen Sie die gewünschten Kameras von der Hostliste zu der<br />
erstellten Gruppe.<br />
4. Klicken Sie auf Speichern, um Ihre Einstellungen zu speichern.<br />
Tipps:<br />
1. Um eine Live-Ansicht von einer Kamera zu erhalten, klicken Sie bitte<br />
mit der rechten Maustaste auf die Kamera in der Host- oder<br />
Gruppenliste und wählen Live View.<br />
2. Um die Informationen zu einer Kamera in der Gruppenliste anzuzeigen,<br />
klicken Sie bitte mit der rechten Maustaste auf die Kamera und wählen<br />
Geräteinformation.<br />
135
4.5 Verbinden mit dem Control Center<br />
Um den Client-DVR zu konfigurieren und damit aus der Ferne über eine<br />
Netzwerkverbindung auf die Control Center-Dienste zuzugreifen, klicken Sie<br />
bitte auf dem Hauptfenster das Netzwerk-Symbol an. Wählen Sie Control<br />
Center Server und klicken dann auf Standard-Dienst starten [Start<br />
Default Service] oder Alle Dienste starten [Start All Service], um die<br />
Verbindung aufzubauen.<br />
Das Control Center Server-Fenster<br />
Wenn der Client-DVR wie oben beschrieben den Control Center Dienst<br />
(CCS) startet, wird der Server minimiert und in der Taskleiste abgelegt.<br />
Klicken Sie auf das Serversymbol , um das Fenster zu öffnen<br />
136<br />
Abbildung 4-8
Bedienelemente auf dem Control Center Server:<br />
Nr. Bezeichnung Beschreibung<br />
1 Alle Dienste beenden<br />
2<br />
Control Center-Dienst<br />
starten/beenden<br />
3 Fern-ViewLog-Dienst<br />
starten/beenden<br />
4 Desktop-Dienst<br />
starten/beenden<br />
5<br />
Bandbreite Kontrolle<br />
Service starten/stoppen<br />
6 Ereignisliste<br />
4<br />
Control Center<br />
Damit beenden Sie alle Control Center<br />
Server-Dienste.<br />
Damit starten oder beenden Sie die Dienste:<br />
Matrix, E/A-Zentral Panel und Fern-DVR. Es<br />
zeigt an, ob der Benutzer dem Control Center<br />
erlaubt, auf seine E/A-Module und sein<br />
<strong>GV</strong>-System zuzugreifen.<br />
Damit wird angezeigt, ob der Benutzer dem<br />
Control Center erlaubt, auf seine<br />
ViewLog-Dateien zuzugreifen.<br />
Damit wird angezeigt, ob der Benutzer dem<br />
Control Center erlaubt, seinen Desktop zu<br />
steuern.<br />
Damit wird angezeigt, ob der Benutzer dem<br />
Bandbreitenkontroll-Server erlaubt, die<br />
Bandbreite zu steuern. Einzelheiten hierzu<br />
finden Sie unter<br />
Bandbreitensteuerungsanwendungen im<br />
Kapitel 8 im Benutzerhandbuch auf der<br />
Surveillance System Software-DVD.<br />
Hier werden die Anmelde-ID, IP-Adresse,<br />
Dienstaktivierung und Verbindungszeit<br />
angezeigt.<br />
137
Konfigurieren des CCS-Servers<br />
Klicken Sie auf Konfigurieren oben auf dem Fenster, um den CCS-Server<br />
einzustellen.<br />
[Netzwerkeinstellungen] Belassen Sie die drei<br />
Standard-Kommunikations-Ports, wenn nicht unbedingt eine andere<br />
Einstellung erforderlich ist.<br />
Abbildung 4-9<br />
IP weiße Liste aktivieren: Diese Option begrenzt durch Zuweisen<br />
von IP-Bereichen den Zugriff auf den Control Center Server.<br />
Einzelheiten hierzu finden Sie im Kapitel 8 Einstellungen der IP<br />
weißen Liste im Benutzerhandbuch auf der Surveillance System<br />
Software-DVD.<br />
Codec: Hier stellen Sie die Videokompression auf Geo Mpeg4,<br />
Geo Mpeg4 ASP oder Geo H264 ein. Berücksichtigen Sie bitte, dass<br />
der Fern-Desktop-Dienst den Geo H264-Codec nicht unterstützt.<br />
UPnP: Klicken Sie auf den Pfeil (Arrow) neben dem Log Port, um<br />
die Kommunikations-Ports auf dem Router automatisch konfigurieren<br />
zu lassen. Weitere Informationen zu UPnP finden Sie im Abschnitt<br />
UPnP-Einstellungen im Kapitel 8 im Benutzerhandbuch auf der<br />
Surveillance System Software-DVD.<br />
Remote ViewLog: Sie können die maximale Anzahl von Benutzern,<br />
die auf die Videodateien zur Wiedergabe zugreifen dürfen, auf 1 bis<br />
16 einstellen. Sie können auch die Leerlaufzeit festlegen, nach der<br />
138
die Fern-ViewLog-Anwendung automatisch beendet wird.<br />
4<br />
Control Center<br />
[Systemlog Einstellungen] Die Einstellungen sind dieselben wie jene im<br />
Center V2. Siehe 1.11 Ereignislogbuch-Browser.<br />
[Standadservice Einstellung] Hier wählen Sie die gewünschten Dienste<br />
aus, die standardmäßig gestartet werden.<br />
Abbildung 4-10<br />
[Zur Annahme auffordern (Sofort Akzeptieren)] Der Client wird gefragt,<br />
ob er die Verbindung annehmen [accept] oder ablehnen [reject] möchte,<br />
wenn das Control Center versucht, auf sein <strong>GV</strong>-System (über den<br />
Fern-DVR-Dienst) oder Desktop (über den Fern-Desktop-Dienst)<br />
zuzugreifen.<br />
Abbildung 4-11<br />
[Standard-Dienst beim Starten des Windows autom. starten<br />
(Automatisch aktiviere Standardservice beim Start des Fensters)]<br />
Diese Option führt beim Starten automatisch die Standard-Dienste aus.<br />
[Ausblenden, wenn minimiert (Bei Minimierung verstecken)] Diese<br />
Option legt das minimierte Control Center Server-Fenster in dem<br />
Benachrichtigungsfeld ab.<br />
Hinweis: Wenn das Benutzerkonto des DVRs während der Aktivierung<br />
der Option Standard-Dienst beim Starten von Windows autom. starten<br />
(Auto start default service when Windows starts) geändert wird, dann<br />
müssen Sie die Option deaktivieren und erneut aktivieren, bevor die neue<br />
Kontoeinstellung wirksam wird.<br />
139
4.6 Liveansicht<br />
Die Symbolleiste des Live-Ansichts-Fensters erlaubt Ihnen das Live-Video<br />
zu steuern.<br />
Klicken Sie mit der rechten Maustaste auf eine Kamera in der Hostliste oder<br />
Gruppenliste und wählen dann Live-Ansicht [Live View]. Oder klicken Sie<br />
auf die Kamerainformation-Schaltfläche in der Symbolleiste der<br />
Hostliste/Gruppenliste und wählen dann Live View (Liveansicht). Das<br />
Live-Ansichtsfenster wird geöffnet.<br />
1 2 3 4 5 6 7 8 9<br />
Abbildung 4-12<br />
Steuermöglichkeiten im Live-Ansicht [Live View]-Fenster:<br />
Nr. Bezeichnung Beschreibung<br />
1 Kamera<br />
wechseln<br />
Damit wechseln Sie zu einer anderen Kamera des<br />
gleichen Hosts.<br />
GRÖSSE: Damit ändern Sie die Größe des<br />
Live-Videos. Die Größe hängt von der<br />
Videoauflösung ab, die beim Host eingestellt<br />
wird. Die Größenoptionen sind nur dann<br />
2 Größe ändern verfügbar, wenn die Videoauflösung höher als<br />
320 x 240 ist.<br />
Defog (Entnebeln): Diese Funktion erhöht die<br />
Bildsichtbarkeit.<br />
Stabilizer (Stabilisator): Diese Funktion<br />
140
4<br />
Control Center<br />
<br />
stabilisiert Live-Bilder.<br />
PIP View (PiP Ansicht): Dies ist die<br />
Bild-und-Bild-Ansicht. Sie können das Video<br />
einzoomen.<br />
3. Audio Damit greifen Sie auf die Audioausgabe des Hosts zu.<br />
Damit wird das Ansprechen des Hosts ermöglicht. Der<br />
4 Mikrofon Computer muss über ein richtig installiertes Mikrofon<br />
verfügen.<br />
Damit ändern Sie die Audio- und Videoeinstellungen.<br />
5 Einstellungen<br />
Die Entnebeleinstellungen dienen zur Anpassung der<br />
Bildfarbe (Normalisierung) und Verringerung der<br />
Nebeldichte des Bildes (Stichprobe-Bereich).<br />
6 PTZ<br />
Damit öffnen Sie die PTZ-Steuerkonsole bzw. die<br />
PTZ-Automation, um die PTZ-Steuerung zu aktivieren.<br />
7 Visuelle<br />
Automation<br />
8 Schnappschuss<br />
9 Zoomen<br />
Sie können den aktuellen Zustand eines<br />
elektronischen Gerätes ändern wie z.B. Licht<br />
anschalten, indem Sie einfach auf sein Bild klicken.<br />
Diese Funktion ist nur dann verfügbar, wenn die<br />
gleiche Funktion auf dem Host aktiviert ist.<br />
Damit fertigen Sie ein Standbild vom angezeigten<br />
Live-Video an.<br />
Damit vergrößern Sie das Video um 1,0x, 2,0x oder<br />
3,0x.<br />
Hinweis:<br />
1 Die folgenden Optionen sind nur dann verfügbar, wenn der <strong>GV</strong>-<br />
Control Center -Dongle mit AVP-Funktion verwendet wird:<br />
Die Optionen Defog (Entnebeln) und Stabilizer (Stabilisator), die<br />
nach dem Anklicken des "Größe ändern"-Symbols angezeigt<br />
werden, und die Defog (Entnebeln)-Einstellung, die nach dem<br />
Anklicken des Einstellungssymbols angezeigt wird.<br />
2 Wenn die Videoauflösung der IP-Kamera größer als die<br />
Bildschirmauflösung des Control Centers ist, dann ist die<br />
Maximalgröße des Live-Videos ungefähr die halbe Größe der<br />
IP-Kameraauflösung.<br />
141
4.7 Remote DVR (Fern-DVR)<br />
Der Remote DVR-Service erlaubt dem Control Center auf<br />
Client-<strong>GV</strong>-Systeme zuzugreifen und von der Ferne ihre Einstellungen zu<br />
ändern. Diese Funktion spart den Weg zu jedem einzelnen Client-DVR.<br />
So führen Sie den Fern-DVR-Dienst aus<br />
1. Der Client-DVR muss zuerst den Control Center-Dienst (Nr. 2, Abb.<br />
4-8) aktivieren.<br />
2. Markieren Sie einen DVR in der Hostliste auf dem Control Center.<br />
Klicken Sie auf die Fernsteuerung-Schaltfläche und wählen<br />
dann Remote DVR.<br />
Nachdem die Verbindung hergestellt wurde, sehen Sie auf dem Control<br />
Center-Desktop das Hauptfenster des Client-DVRs. Zugleich wird der<br />
Client-DVR die folgende Meldung anzeigen, um Sie darauf aufmerksam zu<br />
machen, dass das <strong>GV</strong>-System benutzt wird und gesperrt ist.<br />
Abbildung 4-13<br />
Durch Klicken auf die Schaltfläche in der unteren rechten Ecke wird<br />
die Verbindung unterbrochen. Ein gültiger Benutzername und ein gültiges<br />
Kennwort sind erforderlich, um die Verbindung zu beenden.<br />
Tipps: Möchten Sie die Bandbreite nicht durch Anzeigen aller Kameras<br />
des Client-DVRs überlasten, dann können Sie wählen, nur bestimmte<br />
Kameras anzuzeigen. Es gibt zwei Möglichkeiten, die Kameras zu<br />
aktivieren/ deaktivieren:<br />
142
(1) Klicken Sie vor dem Verbinden mit dem Client-DVR auf die<br />
4<br />
Control Center<br />
Konfigurieren-Schaltfläche auf dem Control Center ,wählen<br />
Systemkonfiguration und klicken dann auf Remote DVR. Markieren<br />
bzw. demarkieren Sie die zu de/aktivierenden Kameras in dem<br />
[Kamera aktivieren] (Aktivierte Remote Kamera)-Feld. Klicken Sie auf<br />
OK, um Ihre Einstellungen zu speichern.<br />
(2) Klicken Sie während der Verbindung mit dem Client-DVR auf die<br />
Beenden-Schaltfläche auf dem Hauptfenster des Client-DVRs und<br />
wählen dann [Kamera aktivieren] (Aktivierte Remote Kamera).<br />
Markieren bzw. demarkieren Sie die Kameras.<br />
Hinweis:<br />
1. Der Remote-DVR-Service unterstützt derzeit nicht die Audioausgabe,<br />
PTZ- und E/A-Steuerung.<br />
2. Ein Remote DVR der Version 8.2 oder noch älteren Version kann nicht<br />
mit dem <strong>GV</strong>-System der Version 8.3 verbunden werden.<br />
Siehe auch Fern-DVR [Remote DVR]-Einstellungen in 4.20<br />
Systemeinstellungen.<br />
143
4.8 Remote-Desktop (Fern-Desktop)<br />
Der Remote-Desktop-Service unterstützt nicht nur die Fern-DVR-Funktion<br />
an Client-<strong>GV</strong>-Systemen, sondern erlaubt Ihnen auch in Windows zu<br />
wechseln. Während der Client-Desktop wie eine Website angezeigt wird,<br />
kann der Control Center-Bediener das Client-<strong>GV</strong>-System und sein<br />
Betriebssystem komplett steuern.<br />
So führen Sie den Fern-Desktop-Dienst aus<br />
1. Der Client-DVR muss zuerst den Fern-Desktop-Dienst (Nr. 4, Abb.<br />
4-8) aktivieren.<br />
2. Markieren Sie einen DVR in der Hostliste auf dem Control Center.<br />
Klicken Sie auf die Fernsteuerung-Schaltfläche und wählen dann<br />
Remote Desktop.<br />
Nachdem die Verbindung hergestellt wurde, sehen Sie auf dem Desktop des<br />
Control Centers den Client-Desktop.<br />
Dateiübertragung<br />
Die Dateiübertragungsfunktion erlaubt Ihnen mühelos Dateien zwischen<br />
dem Control Center und Cient-DVR zu übertragen.<br />
1. Führen Sie Remote Desktop aus.<br />
2. Klicken Sie auf die Dateitransfer-Schaltfläche in der linken<br />
oberen Ecke des Remote Desktop-Fensters. Das<br />
Dateitransfer-Dienst-Dialogfenster wird geöffnet.<br />
3. Wählen Sie die Datei aus, die Sie zum Lokal (dem Control Center)<br />
oder Remote (dem Client-DVR) übertragen möchten.<br />
144
Abbildung 4-14<br />
4<br />
Control Center<br />
Hinweis: Die Größe einer einzelnen zu übertragenden Datei darf nicht<br />
größer als 4GB sein. Die Gesamtgröße mehrerer Dateien darf aber diesen<br />
Grenzwert überschreiten.<br />
Siehe auch Fern-Desktop [Remote Desktop]-Einstellungen in 4.20<br />
Systemeinstellungen.<br />
145
4.9 Remote-ViewLog (Fern-ViewLog)<br />
Der Fern-ViewLog-Dienst erlaubt dem Control Center auf die<br />
Ereignisdateien der Client-DVRs zuzugreifen und die Dateien mit dem<br />
ViewLog-Player wiederzugeben.<br />
So führen Sie den Fern-ViewLog-Dienst aus<br />
1. Der Client-DVR muss zuerst den Fern-ViewLog-Dienst (Nr. 3, Abb.<br />
4-8) aktivieren.<br />
2. Markieren Sie einen DVR in der Hostliste oder eine Gruppe in der<br />
Gruppenliste auf dem Control Center. Klicken Sie auf die<br />
Fern-ViewLog-Schaltfläche .<br />
Nachdem die Verbindung hergestellt wurde, sehen Sie auf dem Desktop des<br />
Control Centers das ViewLog des Client-DVRs. Weitere Informationen über<br />
ViewLog finden Sie im Kapitel 4 im Benutzerhandbuch auf der Surveillance<br />
System Software-DVD.<br />
Durch Markieren einer Gruppe für den Fern-ViewLog-Dienst können Sie auf<br />
die Ereignisdateien von bis zu 96 Kameras zugreifen. Dennoch kann die<br />
Multibilder-Ansicht des ViewLog nur bis zu 16 Kameras anzeigen. Sie<br />
müssen deshalb die gewünschten Kameras für den Multibilder-Ansicht-<br />
Modus auswählen. Klicken Sie auf die Einstellungen-Schaltfläche in der<br />
ViewLog-Symbolleiste, um das Systemeinstellungen-Dialogfenster zu<br />
öffnen. Wählen Sie anschließend Multi View.<br />
Siehe auch Fern-ViewLog [Remote ViewLog]-Einstellungen in 4.20<br />
Systemeinstellungen.<br />
Hinweise: Wenn das Control Center der Version 8.3 mit dem<br />
<strong>GV</strong>-System Version 8.2 oder seiner älteren Version verbunden ist, kann<br />
die Fernwiedergabe funktionieren. Wenn Sie aber das Control Center der<br />
Version 8.2 oder dessen ältere Version mit dem <strong>GV</strong>-System Version 8.3<br />
verbinden, dann funktioniert die Wiedergabe nicht.<br />
146
4.10 Matrix-Ansicht<br />
4<br />
Control Center<br />
Die Matrix-Ansicht erlaubt dem Control Center-Bediener bis zu 96 Kameras<br />
von verschiedenen DVRs auf dem selben Bildschirm zu überwachen.<br />
Zudem kann der Bediener von der Ferne aus den Überwachungsstatus und<br />
Eigenschaften der Kamera ändern. Die Matrix-Ansicht bietet die folgenden<br />
Funktionen:<br />
• Unterstützung für Bildschirmauflösungen von 1024 x 768, 1280 x 1024,<br />
1600 x 1200, 1680 x 1050, 1920 x 1200, 1280 x 800, 1920 x 1080 und<br />
1440 x 900.<br />
• Kann jeweils bis zu 96 Kameras anzeigen.<br />
• Anzeige von jeweils bis zu 8 Matrix-Fenstern auf einem oder acht<br />
Monitoren<br />
• Unterstützung für die Fern-Konfiguration des Kamerastatus sowie<br />
Eigenschaften.<br />
• Unterstützung für die Kameraumschaltungs-, PTZ-Steuerungs- und<br />
POS-Live-Ansichtsfunktionen.<br />
• Zugriff auf entferntes ViewLog für die Wiedergabe.<br />
Aktivieren der Matrix-Ansicht<br />
1. Der Client-DVR muss zuerst den Control Center-Dienst (Nr. 2, Abb.<br />
4-8) aktivieren.<br />
2. Markieren Sie auf dem Control Center eine Gruppe und klicken dann<br />
auf die Matrix-Schaltfläche . Die Matrix-Ansicht wird angezeigt.<br />
Tipps: Um eine Kameraanzeige zu einer Matrix-Ansicht hinzuzufügen<br />
oder zu ersetzen, ziehen Sie einfach die gewünschte Kamera von der<br />
Gruppenliste zu der gewünschten Kanalposition.<br />
147
Bedienelemente im Matrix-Fenster:<br />
Abbildung 4-15<br />
Nr. Bezeichnung Beschreibung<br />
1 Beenden<br />
Damit wird das Matrix-Ansichtsfenster geschlossen<br />
oder minimiert.<br />
Damit können Sie eine Bildschirmunterteilung von 1,<br />
2 Bildschirmunterteilung 4, 6, 8, 9, 12, 16, 20, 24, 32, 36, 48,64,80 oder 96<br />
Kanälen auswählen.<br />
3 Datum/Zeit<br />
Hier wird das aktuelle Datum und die aktuelle Zeit<br />
angezeigt.<br />
4 Überwachung Damit wird die Überwachung gestartet/beendet.<br />
5 Konfigurieren<br />
Damit gelangen Sie zu den Matrix-Einstellungen und<br />
Kamera-Eigenschaften.<br />
6 ViewLog Damit wird das ViewLog geöffnet.<br />
7 Kameraumschaltung<br />
Damit schalten Sie zwischen den<br />
Bildschirmunterteilungen um.<br />
Damit wird die PTZ-Steuerkonsole angezeigt. Sie<br />
können auch mit der rechten Maustaste auf den<br />
8 PTZ<br />
verbundenen Kanal klicken und dann<br />
PTZ-Steuerung wählen, um die<br />
PTZ-Steuerkonsole zu öffnen.<br />
148
4<br />
Control Center<br />
Hinweise:<br />
1. Um Matrix-Ansichten auf 8 separaten Monitoren anzuzeigen, muss<br />
der Computer mit 4 VGA-Karten ausgestattet sein. Einzelheiten zur<br />
Einstellung mehrerer Monitorpositionen und Auflösungen finden Sie<br />
unter Matrix-Einstellungen in 4.20 Systemeinstellungen.<br />
2. Die Matrix unterstützt die Megapixel-Auflösung unter der Bedingung,<br />
dass die Anzeige nur auf einem Bildschirm erfolgt. Klicken Sie auf das<br />
Symbol an der oberen linken Ecke des Fensters, um<br />
Mepapixel-Bilder anzuzeigen. Für das Client-<strong>GV</strong>-System ist es<br />
erforderlich, die Funktion Hardware komprimierte Datei FIFO<br />
aktivieren zu aktivieren, damit die Matrix Megapixel-Datenströme<br />
empfangen kann. Einzelheiten zum Aktivieren der Funktion finden Sie<br />
im Abschnitt Erweiterte Einstellungen in Kapitel 2 im<br />
Benutzerhandbuch auf der Surveillance System Software-DVD.<br />
3. Die Matrix-Funktion reduziert je nach den Bildschirmunterteilungen<br />
die empfangene ursprüngliche Auflösung, bis sie der<br />
Unterteilungsgröße ähnelt. Für <strong>GV</strong> IP-Geräte wird ein<br />
JPEG-Datenstrom, dessen Auflösung 720 x 480 oder noch kleiner ist,<br />
in ein MPEG-Datenstrom mit einer kleineren Auflösung geändert. Ein<br />
JPEG-Datenstrom, dessen Auflösung größer als 720 x 480 ist, bleibt<br />
ein JPEG-Datenstrom. Dieser Mechanismus dient zum Reduzieren<br />
der CPU-Nutzung und zum Sparen des Bandbreitenverbrauchs.<br />
149
Konfigurieren der Matrix-Ansicht<br />
Klicken Sie auf dem Matrix-Ansichtsfenster auf die Konfigurieren-<br />
Schaltfläche (Nr. 5, Abb. 4-15).<br />
[Systemeinst ellungen]<br />
Abbildung 4-16<br />
Überschriften: Hier entscheiden Sie, ob die ID, der Standort<br />
(Location) und der Name der Kamera auf dem Bildschirm angezeigt<br />
werden sollen.<br />
Kamera Umschaltung: Hier stellen Sie das Intervall der<br />
Umschaltung zwischen den Kameras ein. Klicken Sie auf den Pfeil<br />
(Arrow), um einen Umschaltungsmodus von 1, 4, 6, 9, 16 oder 24<br />
Kanälen auszuwählen. Sie können ebenfalls die automatische<br />
Abtastfunktion beim Starten der Matrix aktivieren.<br />
DirectX: Hier können Sie die DirectDraw-Funktion einstellen.<br />
PTZ Control: Hier können Sie einen PTZ-Steuerungstyp auswählen.<br />
Weitere Informationen zur PTZ-Automation finden Sie im Abschnitt<br />
PTZ-Automation des Kapitels 6 im Benutzerhandbuch auf der<br />
Surveillance System Software-DVD.<br />
View: Wenn die Videoquellen oder Verbindungen oft unterbrochen<br />
werden oder der Bediener nicht von der Verbindungsunterbrechung<br />
erfahren soll, dann können Sie diese Option wählen und die Dauer, für<br />
die das letzte Bild auf dem Bildschirm bleiben soll, einstellen, um das<br />
sofortige bzw. häufige Anzeigen der Meldung "Videosignalausfall<br />
[Video Lost]" oder "Verbindung getrennt [Disconnect]" zu vermeiden.<br />
150
[Kameraeinstellungen] Hier können Sie die Eigenschaften und<br />
Aufnahmeeinstellungen der Kameras anpassen.<br />
4<br />
Control Center<br />
[Video Eigenschaft] Hier können Sie die Video-Attribute der Kameras<br />
einstellen.<br />
[Bildqualität] Hier können Sie die Videoqualität auf Beste [Best], Normal<br />
oder Niedrig einstellen. Je besser die Qualität ist, desto größer ist die<br />
Bildgröße und eine desto größere Bandbreite wird benötigt.<br />
[QView] Diese Option erlaubt Ihnen Kanäle auf einem anderen Monitor<br />
anzuzeigen. Einzelheiten hierzu finden Sie unter QView für die<br />
Kanalanzeige auf einem anderen Monitor später in diesem Kapitel.<br />
[Autom. Verbindung aufbauen, wenn unterbrochen (Auto Retry when<br />
Connection Broken)] Diese Option versucht automatisch die Verbindung<br />
aufzubauen, wenn die Verbindung zwischen der Matrix-Ansicht und den<br />
Kameras unterbrochen ist.<br />
2-Wege-Tonübertragung<br />
Wenn Sie über Matrix View die abgesicherten Orte überwachen, können Sie<br />
die 2-Wege-Tonübertragung aktivieren, um im Fall eines verdächtigen<br />
Ereignisses eine sofortige Kommunikation mit dem Host zu ermöglichen.<br />
Um diese Funktion zu verwenden, rechtsklicken Sie bitte auf eine Kamera,<br />
mit deren Host Sie kommunizieren möchten. Wählen Sie Wave out Toggle<br />
(Tonausgabe), um den Ton von dem Host zu hören. Wählen Sie Talk Back<br />
Toggle (Erwidern), um mit dem Host zu sprechen.<br />
Abbildung 4-17<br />
151
POS Live-Ansicht<br />
Die POS Live-Ansicht erlaubt Ihnen die POS-Transaktionsdaten oder<br />
Karteninhaberinformation vom Zugriffsteuersystem auf einem separaten<br />
Fenster anzuzeigen.<br />
Klicken Sie auf die Logbuch anzeigen-Schaltfläche (Nr. 6, Abb. 4-15)<br />
und wählen POS Live-Ansicht, um das POS-Live-Ansichtsfenster zu<br />
öffnen.<br />
Klicken Sie doppelt auf das gewünschte Transaktionselement bzw.<br />
Karteninhaberdaten auf dem POS-Live-Ansichtsfenster, um eine<br />
sofortige Wiedergabe zu erhalten.<br />
Abbildung 4-18<br />
Weitere Informationen zur POS-Live-Ansicht finden Sie im Abschnitt<br />
POS-Live-Ansicht des Kapitels 7 im Benutzerhandbuch auf der Surveillance<br />
System Software-DVD.<br />
152
Sofortige Wiedergabe<br />
4<br />
Control Center<br />
Beim Überwachen über die Matrix-Ansicht können Sie sofort jedes<br />
verdächtige Video einer bestimmten Zeitspanne wiedergeben. Sie können<br />
eine Zeitspanne von 10 Sekunden, 30 Sekunden, 1 Minute oder 5 Minuten<br />
auswählen. Einzelheiten hierzu finden Sie im Abschnitt 4.13 Sofortige<br />
Wiedergabe.<br />
Klicken Sie auf den Kameranamen, wählen Sofort Abspielen und<br />
wählen dann die Zeitspanne, um Ereignisse eines Kanals sofort<br />
wiederzugeben.<br />
Klicken Sie auf die Logbuch anzeigen-Schaltfläche (Nr. 6, Abb. 4-15),<br />
wählen Playback sofortanzeigen und wählen dann die Zeitspanne<br />
aus, um sofort Ereignisse aller Kanäle wiederzugeben.<br />
Siehe auch Matrix-Einstellungen in 4.20 Systemeinstellungen.<br />
153
QView für die Kanalanzeige auf einem anderen Monitor<br />
Wenn das Control Center mit mehreren Monitoren ausgerüstet ist, können<br />
Sie die QView-Funktion verwenden, um einen ausgewählten Kanal auf<br />
einem anderen Monitor anzuzeigen.<br />
1. Öffnen Sie das Matrix-Ansichtsfenster, klicken auf das Konfigurieren-<br />
Symbol (Nr. 5, Abb. 4-15) und wählen QView. Das folgende<br />
Dialogfenster wird geöffnet.<br />
Abbildung 4-19<br />
2. Verwenden Sie die Dropdown-Liste, um einen gewünschten Monitor<br />
auszuwählen.<br />
3. Klicken Sie auf einen Kanal, den Sie auf dem Monitor anzeigen<br />
möchten.<br />
Wählen Sie einen Kanal, den Sie auf<br />
einem anderen Monitor anzeigen<br />
möchten.<br />
Abbildung 4-20<br />
Der gewählte Kanal wird auf einem<br />
anderen Monitor angezeigt.<br />
4. Um zu einem anderen Kanal zu wechseln, klicken Sie einfach auf den<br />
anderen Kanal auf dem Matrix-Fenster.<br />
154
4<br />
Control Center<br />
4.11 IP Matrix<br />
Die IP Matrix wurde entworfen, um den Weg zur Einrichtung jedes<br />
einzelnen Monitors an der Gegenstelle zu sparen. Der Bediener kann<br />
entfernt die anzuzeigenden Kameras zuweisen, Bildschirmunterteilungen<br />
einstellen, die Kameraumschaltung starten usw.. Diese Funktion ist sehr<br />
nützlich für die Videowandsteuerung.<br />
Mit IP Matrix können Sie bis zu 36 entfernt liegende Monitore überwachen,<br />
wobei jeder Monitor eine Matrix View-Applikation anzeigen kann. Zuzüglich<br />
8 Monitore (Matrix View-Applikationen) von dem lokalen Control Center<br />
können Sie bis zu 44 Monitore (Matrix View-Applikationen) mit insgesamt<br />
4224 Kameras [(96 x 8)+ (96 x 36)] über das Netzwerk überwachen. Die<br />
folgende Abbildung stellt die IP Matrix-Anwendung dar.<br />
Weitere Informationen zu der Matrix-Ansicht finden Sie unter 4.10<br />
Matrix-Ansicht.<br />
Matrix-Ansicht<br />
Ein Server kann mit<br />
maximal acht (8)<br />
Monitoren verbunden<br />
werden. Jeder Monitor<br />
zeigt eine (1)<br />
Matrix-Ansicht an. Eine<br />
(1) Matrix-Ansicht zeigt<br />
bis zu 96 Kameras an.<br />
Abbildung 4-21 Die IP Matrix kann bis zu 36 Matrix-Ansichten steuern.<br />
155
Ausführen der IP Matrix<br />
Um die IP Matrix auszuführen, müssen Sie sowohl die Client-Server als<br />
auch das Control Center entsprechend einstellen.<br />
Hinweis: Ein entsprechender USB-Dongle ist für jeden Client-Server<br />
erforderlich.<br />
An Client-Servern:<br />
1. Legen Sie die <strong>CMS</strong> Software-DVD in den Computer ein. Das<br />
Installationsprogramm wird automatisch gestartet. Ein Fenster wird<br />
angezeigt.<br />
2. Wählen Sie V8.3.2.0 Zentralüberwachungssystem installieren.<br />
3. Klicken Sie auf IP Matrix und folgen dann den Anweisungen auf dem<br />
Bildschirm.<br />
4. Öffnen Sie nach dem Neustarten des Computers das Start-Menü von<br />
Windows, gehen zu Programme, wählen IP Matrix und klicken dann<br />
auf IP Matrix. Das folgende Dialogfenster wird geöffnet.<br />
Abbildung 4-22<br />
5. Geben Sie die IP-Adresse des Control Centers ein und ändern<br />
gegebenenfalls den Kommunikations-Port.<br />
156
4<br />
Control Center<br />
6. Klicken Sie auf Fortschreiten. Das folgende Dialogfenster wird<br />
geöffnet.<br />
Abbildung 4-23<br />
[Überwachungseinheit] Hier benennen Sie den Client-Server.<br />
[Kurzmitteilungsdienst] Diese Option stellt automatisch die<br />
Verbindung mit dem Control Center her, wenn das Programm gestartet<br />
wird.<br />
[Überwachung] Das Feld zeigt die Nummer, Positionskoordinaten<br />
und Auflösung jedes mit dem Client-Server verbundenen Monitors an.<br />
Haken Sie die Monitore an, die Sie fernsteuern möchten.<br />
7. Klicken Sie auf OK und dann auf Verbinden [Connect], um die<br />
Verbindung mit dem Control Center herzustellen.<br />
Am Control Center:<br />
1. Klicken Sie auf das IP Matrix-Liste-Symbol (Nr. 3, Abb. 4-1) in der<br />
Symbolleiste des Control Centers. Das IP Matrix-Dialogfenster wird<br />
angezeigt.<br />
2. Klicken Sie auf die Rechts-Pfeil-Schaltflächen an der oberen linken<br />
Ecke, um den Dienst zu starten. Die Symbole der verbundenen<br />
Monitore werden unten auf dem Fenster angezeigt.<br />
3. Um die Monitoransichten anzuzeigen, ziehen Sie bitte die<br />
Monitorsymbole von unten zu den gewünschten Feldern des IP<br />
Matrix-Fensters.<br />
157
Die Schaltfläche<br />
anklicken, um<br />
den Dienst zu<br />
starten<br />
Monitorfeld<br />
Hier werden die<br />
verbundenen<br />
Monitore angezeigt<br />
Abbildung 4-24<br />
4. Um einem bestimmten Monitor die anzuzeigenden Kameras<br />
zuzuweisen, ziehen Sie bitte eine Gruppe aus der Gruppenliste und<br />
legen sie in dem Monitorfeld ab. Oder klicken Sie mit der rechten<br />
Maustaste auf das Monitorfeld und wählen anschließend Kanal<br />
einstellen, um eine Gruppe auszuwählen.<br />
Ziehen Sie eine<br />
Gruppe zum<br />
gewünschten<br />
Monitor und<br />
legen sie dort<br />
ab, um sie<br />
anzuzeigen.<br />
Monitorfeld<br />
Abbildung 4-25<br />
5. Um eine Monitoransicht zu vergrößern und zu steuern, klicken Sie<br />
bitte doppelt auf das Monitorfeld und verwenden die Symbolleiste zur<br />
Steuerung. Die Funktionen auf der Symbolleiste werden wie folgt unter<br />
Bedienelemente auf dem Fenster beschrieben.<br />
158
Bedienelemente auf dem Fenster<br />
9<br />
10<br />
Abbildung 4-26<br />
Nr. Name Beschreibung<br />
1 Service<br />
starten/stoppen<br />
Liste<br />
2<br />
anzeigen/verbergen<br />
3 Layout Einstellung<br />
1<br />
2<br />
3<br />
5 7<br />
4<br />
6<br />
8<br />
4<br />
Control Center<br />
Damit wird die Verbindung mit Client-Servern<br />
gestartet/beendet.<br />
Damit öffnen/schließen Sie die Monitorliste<br />
unten auf dem Fenster.<br />
Damit werden die folgenden Einstellungen<br />
angezeigt:<br />
• Bildschirm-Unterteilung: Hier wählen Sie<br />
eine Bildschirmunterteilungsart für die IP<br />
Matrix aus. Die maximale Anzahl der<br />
Unterteilungen beträgt 36 (9 x 4 oder 4 x 9).<br />
• Bildwiederholrate: Hier legen Sie die<br />
Aktualisierungsfrequenz für alle<br />
Kamera-Ansichten auf dem Monitorfeld fest.<br />
• Alle eingestellten Positionen von den<br />
Monitoren löschen: Diese Option löscht die<br />
159
4 Kanal einstellen<br />
5 Matrix konfigurieren<br />
6 Umschaltung<br />
starten/stoppen<br />
7 Quad einstellen<br />
8<br />
Page Up &<br />
Page Down<br />
9 Monitorfeld<br />
[Monitor Square]<br />
10 Monitorsymbol<br />
[Monitor Icon]<br />
IP Matrix-Ansicht, wann immer Sie die<br />
Bildschirmunterteilung geändert haben.<br />
Diese Option betrifft eine Monitoransicht. Klicken<br />
Sie auf dieses Symbol und wählen eine Gruppe<br />
für die Anzeige aus.<br />
Diese Option betrifft eine Monitoransicht. Klicken<br />
Sie auf dieses Symbol und stellen Sie die<br />
Überschriftanzeige, das<br />
Kameraumschaltintervall, DirectX und die<br />
PTZ-Steuerung ein.<br />
Diese Option betrifft eine Monitoransicht. Klicken<br />
Sie auf dieses Symbol und starten oder beenden<br />
die Kameraumschaltfunktion.<br />
Diese Option betrifft eine Monitoransicht. Klicken<br />
Sie auf dieses Symbol und stellen die<br />
Bildschirmunterteilung ein.<br />
Diese Option betrifft eine Monitoransicht. Klicken<br />
Sie auf eines dieser Symbole, um die Seite nach<br />
oben oder unten zu rollen.<br />
Damit öffnen Sie die Monitoransichten. Durch<br />
Rechtsklick auf eine Monitoransicht zeigen Sie<br />
die folgenden Einstellungen an:<br />
• Kanal einstellen: Hier wählen Sie eine<br />
Gruppe zum Anzeigen aus.<br />
• Erweiterte Kontrolle: Damit vergrößern Sie<br />
die Monitoransicht für eine weitere<br />
Steuerung.<br />
• Monitor entfernen: Damit entfernen Sie die<br />
Monitoransicht von dem Monitorfeld.<br />
Es handelt sich um die Symbole der<br />
verbundenen Monitore. Durch Rechtsklick auf<br />
ein Symbol können Sie die folgende Einstellung<br />
vornehmen:<br />
• Monitor identifizieren: Eine große Nummer<br />
wird auf dem Monitorfeld angezeigt. Damit<br />
erkennen Sie, welches Monitorfeld welchem<br />
Monitorsymbol entspricht.<br />
Siehe auch IP Matrix-Einstellungen in 4.20 Systemeinstellungen.<br />
160
4.12 VMD-Überwachung<br />
4<br />
Control Center<br />
Das Control Center bietet die Videobewegungserkennungsfunktion (VMD,<br />
Abk. für Video Motion Detection). Das Control Center bietet die<br />
Videobewegungserkennungsfunktion (VMD, Abk. für Video Motion<br />
Detection). Der Bediener wird durch das Öffnen eines Live-Videos<br />
benachrichtigt, wenn eines dieser Ereignisse aufgetreten ist:<br />
Bewegungserkennung, Menschenauflauferkennung, erweiterte Erkennung<br />
eines unbeaufsichtigten Objekts, erweiterte Szenenänderungserkennung<br />
und erweiterte Erkennung eines fehlenden Objekts.<br />
Hinweis: Die VMD-Funktion unterstützt keine IP-Kameras anderer<br />
Marken.<br />
Ausführen der VMD-Funktion<br />
1. Ziehen Sie die gewünschten Kameras von der Hostliste zu der<br />
VMD-Gruppe in der Gruppenliste.<br />
2. Um das Ereignis für eine Popup-Benachrichtigung zu wählen,<br />
rechtsklicken Sie auf die gewünschte Kamera, wählen Video-Analyse<br />
und wählen die gewünschten Ereignistypen, die auf dem<br />
Client-<strong>GV</strong>-System für diese Kamera konfiguriert wurden.<br />
Standardmäßig wird die Bewegungserkennung gewählt.<br />
3. Klicken Sie auf das VMD-Systemsymbol, um das VMD-Fenster zu<br />
öffnen. Wenn eine Bewegung bzw. ein Ereignis innerhalb der<br />
Kameraansicht erkannt wird, wird das Live-Video auf dem<br />
VMD-Fenster angezeigt.<br />
Abbildung 4-27<br />
VMD System<br />
161
Bedienelemente auf dem Fenster<br />
7<br />
2<br />
5<br />
1 3 4 6<br />
Abbildung 4-28<br />
Nr. Name Beschreibung<br />
1 Page Up & Down Damit rollen Sie die Seite nach oben oder unten.<br />
Damit aktualisieren Sie die Kameransicht. Diese<br />
Funktion ist nicht verfügbar, wenn die Option<br />
2 Aktualisieren Kamera Popup in der kundendefinierten Position<br />
[Popup camera in user-defined position] aktiviert<br />
ist (siehe Abb. 4-61).<br />
3 Quad auswählen Hier wählen Sie eine Bildschirmunterteilungsart aus.<br />
4<br />
162<br />
System Menü<br />
anzeigen<br />
Damit werden die folgenden Einstellungen<br />
angezeigt:<br />
• Bildqualität: Wählen Sie hier eine der folgenden<br />
Qualitäten aus: Beste, Normal und Niedrig.<br />
• Hostliste: Damit wird das Host-Verzeichnis<br />
angezeigt.<br />
• Pop-up Viewer (Popup-Anzeige): Sie können
4<br />
Control Center<br />
5 Minimieren<br />
ein Ereignis-Popup auf einem anderen Monitor<br />
anzeigen lassen.<br />
• Systemeinstellung: Hier können Sie DirectX<br />
aktivieren und festlegen, wie lange die<br />
Kameraansicht auf dem Überwachungsfenster<br />
nach Ende der Bewegung zu sehen ist.<br />
• Ereignis Popup [Event Popup]: Hier können<br />
Sie die Dauer, für die ein Popup auf dem<br />
Bildschirm bleiben soll, einstellen. Nach der<br />
Standardeinstellung bleibt jedes Popup für 60<br />
Sekunden.<br />
• Sound Scheme (Soundschema): Sie können<br />
unterschiedliche Alarmtöne für unterschiedliche<br />
Ereignisse einstellen.<br />
Damit wird das Fenster minimiert und in der<br />
Windows-Taskleiste abgelegt.<br />
6 Beenden Damit schließen Sie das Fenster.<br />
7 Kamera<br />
anzeigen<br />
Durch Rechtsklick auf die angezeigte Kamera<br />
zeigen Sie die folgenden Einstellungen an:<br />
• Erweiterte Live Ansicht: Damit öffnen Sie die<br />
Live-Ansichtsfenster für eine weitere Steuerung.<br />
• Sofortige Wiedergabe: Siehe Sofortige<br />
Wiedergabe unten.<br />
Siehe auch VMD System-Einstellungen in 4.20 Systemeinstellungen.<br />
163
Öffnen von Kameraanzeigefenstern auf einem anderen<br />
Monitor<br />
Wenn das Control Center mit mehreren Monitoren ausgestattet ist, können<br />
Sie ein Kameraanzeigefenster, das im Fall eines aufgetretenen Ereignisses<br />
geöffnet wird, einem anderen Monitor zuweisen. Diese Funktion hilft Ihnen<br />
sich an das neulich aufgetretene Ereignis zu erinnern.<br />
1. Klicken Sie auf das Show System Menu (Systemmenü<br />
anzeigen)-Symbol in der Symbolleiste auf dem VMD-Fenster und<br />
wählen Pop-up Viewer (Popup-Anzeige). Das folgende Dialogfenster<br />
wird geöffnet.<br />
Abbildung 4-29<br />
2. Verwenden Sie die Dropdown-Liste, um einen gewünschten Monitor<br />
auszuwählen.<br />
3. In dem Wiedergabezeit geben Sie an, wie lange ein<br />
Kameraansichts-Popup auf einem anderen Monitor angezeigt werden<br />
soll. Die Zeit kann 1 bis 10 Sekunden lang sein.<br />
Das letzte Bild des Kameraansichts-Popups bleibt auf dem Bildschirm, bis<br />
ein neues Ereignis-Popup geöffnet wird. Um das Bild zu entfernen,<br />
rechtsklicken Sie bitte auf den Bildschirm und wählen Clear (Leeren).<br />
164
4.13 Sofortige Wiedergabe<br />
4<br />
Control Center<br />
Sie können die Aufnahmen von dem DVR oder <strong>GV</strong>-IP-Gerät abrufen und<br />
wiedergeben.<br />
Die folgende Funktion muss vorab aktiviert werden, um den Fernzugriff von<br />
dem Control Center zu ermöglichen:<br />
• DVR: Aktivieren Sie die Aufnahme und den Fern-ViewLog-Dienst an<br />
dem Control Center Server.<br />
• Video Server/ Compact DVR: Aktivieren Sie die Aufnahme und den<br />
ViewLog-Server.<br />
So geben Sie Videos wieder:<br />
• In der Gruppenliste klicken Sie mit der rechten Maustaste auf eine<br />
Kamera und wählen anschließend Sofort Abspielen.<br />
• Auf dem VMD-Fenster klicken Sie mit der rechten Maustaste auf die<br />
angezeigte Kamera und wählen anschließend Sofort Abspielen.<br />
• In der Matrix-Ansicht klicken Sie auf den Kameranamen und wählen<br />
anschließend Sofort Abspielen.<br />
Abbildung 4-30<br />
165
Durch Rechtsklick auf die angezeigte Kamera zeigen Sie die folgenden<br />
Funktionen an:<br />
Name Funktionen<br />
Wiedergabemodus<br />
[Play Mode]<br />
Render<br />
166<br />
Damit werden die folgenden Optionen angezeigt:<br />
• Bild für Bild [Frame by Frame]: Das Video wird<br />
Bild für Bild wiedergegeben.<br />
• Echtzeit: Die Videowiedergabe wird auf<br />
Echtzeit-Weise ausgeführt. Dieser Modus spart die<br />
Wartzeit für das Rendering, lässt aber Bilder<br />
ausfallen, um eine Echtzeit-Wiedergabe zu<br />
gewährleisten.<br />
• Audio: Hier schalten Sie den Videoton ein oder aus.<br />
• Nächste 5 Minuten autom. abspielen [Auto play<br />
next 5 minutes]: Das Video wird für bis zu 5<br />
Minuten wiedergegeben.<br />
Damit werden die folgenden Optionen angezeigt:<br />
• Deinterlace: Die Halbbilder des Videos werden zu<br />
Vollbildern vereinigt.<br />
• Skalierung [Scaling]: Diese Funktion gleicht die<br />
Auflösungsschwächen beim Vergrößern eines<br />
Wiedergabevideos aus. Der Farbstärker-Modus wird<br />
angewendet, um die Farben zu verbessern.<br />
• Deblocking: Diese Funktion entfernt die<br />
Blockartefakte von qualitativ geringwertigen und<br />
stark komprimierten Videos.<br />
• Entnebeln: Diese Funktion erhöht die<br />
Bildsichtbarkeit.<br />
• Stabilisator: Diese Funktion reduziert die<br />
Auswirkung durch Verwackeln.<br />
• Kameraname und Zeit überlagern [Text overlay’s<br />
camera name and time]: Der Kameraname und die<br />
Zeit überlagern das Video.<br />
• POS/<strong>GV</strong>-Wiegand überlagern [Text overlay’s<br />
POS/<strong>GV</strong>-Wiegand]: Die POS- oder
Werkzeuge<br />
4<br />
Control Center<br />
<strong>GV</strong>-Wiegand-Aufnahmedaten überlagern das Video.<br />
• Vollbild: Damit wechseln Sie in die Vollbildansicht.<br />
• Schnappschuss: Damit wird ein Videobild<br />
gespeichert.<br />
• Speichern als AVI: Damit speichern Sie ein<br />
Videobild als *.avi.<br />
• Herunterladen: Damit laden Sie den Videoclip von<br />
dem DVR oder IP-Videogerät auf den lokalen<br />
Computer herunter.<br />
Hinweis: Die Funktionen "Entnebeln" und "Stabilisator" sind nur dann<br />
anwendbar, wenn die Funktionen zuvor bereits auf die Aufzeichnung vom<br />
DVR angewendet wurden.<br />
4.14 PiP- und PaP-Ansicht<br />
Mit der Funktion PiP (Picture in Picture) können Sie Ihr Video zuschneiden,<br />
um eine Nahaufnahme zu erhalten oder das Video einzuzoomen. Mit der<br />
Funktion PaP (Picture and Picture) können Sie einen<br />
Videoteilbelegungseffekt mit mehreren Nahaufnahmen auf dem Video<br />
erstellen.<br />
Sie können die Funktion PiP oder PaP in der Liveansicht, Fern-ViewLog<br />
und Matrix-Ansicht aktivieren.<br />
Liveansicht: In der Gruppenliste klicken Sie mit der rechten<br />
Maustaste auf eine Kamera und wählen anschließend Liveansicht.<br />
Klicken Sie auf das Größenänderungssymbol auf dem<br />
Liveansichtsfenster und wählen PiP Ansicht oder PaP Ansicht.<br />
Abbildung 4-31<br />
167
Wiedergabe: Klicken Sie mit der rechten Maustaste auf eine Kamera<br />
in der Hostliste oder Gruppenliste und wählen anschließend<br />
Fern-ViewLog [Remote ViewLog]. Klicken Sie auf das<br />
Anzeigemodussymbol auf dem Fern-ViewLog-Fenster, wählen<br />
Einzelbild [Single View] und wählen anschließend Mega Pixel (PiP)<br />
oder Mega Pixel (PaP).<br />
Matrix: Klicken Sie mit der rechten Maustaste auf eine<br />
Kameraanzeige und wählen PiP Ansicht oder PaP Ansicht.<br />
Einzelheiten zur Verwendung der Funktion PiP und PaP finden Sie unter<br />
Picture in Picture Ansicht und Picture on Picture Ansicht in Kapitel 1 im<br />
Benutzerhandbuch auf der Surveillance System Software-DVD.<br />
168
4.15 Panorama-Ansicht<br />
4<br />
Control Center<br />
Eine Panorama-Ansicht mit mehreren Kamerabildern bietet eine<br />
durchgehende Szene für die Live-Überwachung an.<br />
Jede für die Panorama-Ansicht ausgewählte Kamera behält die Aufnahme<br />
im Originalformat. Es können bis zu vier Sets Panorama-Ansichten erstellt<br />
werden.<br />
Hinweis: Diese Funktion ist nur dann verfügbar, wenn der Control<br />
Center-Dongle mit AVP-Funktion verwendet wird.<br />
Um diese Funktion zu verwenden, klicken Sie bitte mit der rechten<br />
Maustaste auf die gewünschte Gruppe in der Gruppenliste und wählen<br />
anschließend Panorama Einstellung. Das Programm <strong>CMS</strong> Panorama<br />
wird aktiviert, minimiert und in der Taskleiste abgelegt. Das<br />
Panorama-Einstellungsdialogfenster wird ebenfalls geöffnet. Einzelheiten<br />
zu den Bedienelementen auf dem Dialogfenster finden Sie unter<br />
Panorama-Ansicht in Kapitel 3 im Benutzerhandbuch auf der Surveillance<br />
System Software-CD.<br />
Erstellen einer Panorama-Ansicht<br />
Anweisungen zum Erstellen einer Panorama-Ansicht finden Sie in dem<br />
selben Thema unter Panorama-Ansicht in Kapitel 3 im Benutzerhandbuch<br />
auf der Surveillance System Software-DVD.<br />
Zugreifen auf eine Panorama-Ansicht<br />
Es gibt zwei Möglichkeiten, auf eine Panorama-Ansicht zuzugreifen:<br />
• Klicken Sie mit der rechten Maustaste auf die Gruppe, die eine<br />
Panorama-Ansicht hat. Klicken Sie auf Panoram-Ansicht und wählen<br />
anschließend das gewünschte Panorama-Set aus der Liste aus.<br />
• Klicken Sie mit der rechten Maustaste auf das <strong>CMS</strong><br />
Panorama-Symbol in der Taskleiste. Klicken Sie auf<br />
Panoram-Ansicht und wählen anschließend das gewünschte<br />
Panorama-Set aus der Liste aus.<br />
Panorama-Ansichtssteuerung<br />
Anweisungen zur Steuerung einer Panorama-Ansicht finden Sie in dem<br />
selben Thema unter Panorama-Ansicht in Kapitel 3 im Benutzerhandbuch<br />
auf der Surveillance System Software-DVD.<br />
169
4.16 E/A-Zentral Panel<br />
Das E/A-Zentral Panel bietet eine Zentralverwaltungslösung für E/A-Geräte<br />
von verschiedenen DVRs an. Folgend sind ihre Leistungsmerkmale:<br />
• Gruppieren von E/A-Geräten von verschiedenen DVRs<br />
• Auslösen von E/A-Geräten im Kaskadenmodus<br />
• Überwachen verschiedener E/A-Kaskadenkonfigurationen zu<br />
unterschiedlichen Zeiten des Tages<br />
• Schneller Zugriff auf ausgelöste E/A-Geräte über ein<br />
Quick-Link-Fenster<br />
Hinweis:<br />
1. Das erweiterte E/A-Panel am Client-DVR und das E/A-Zentral Panel<br />
am Control Center können in Konflikt geraten. Wir empfehlen, dass<br />
der Client-DVR alle Einstellungsoptionen in dem erweiterten<br />
E/A-Panel demarkiert und dem Control Center die E/A-Steuerung<br />
übergibt.<br />
2. Die E/A-Zentralkonsole unterstützt nur <strong>GV</strong>-IP-Geräte.<br />
Ausführen des E/A-Zentral Panels<br />
1. Der Client-DVR muss zuerst den Control Center-Dienst (Nr. 2, Abb.<br />
4-8) aktivieren.<br />
2. Klicken Sie auf die E/A-Panel-Schaltfläche in der Symbolleiste<br />
des Control Center.<br />
Nachdem die Verbindung hergestellt ist, sehen Sie auf dem Desktop des<br />
Control Centers das E/A-Zentral Panel (I/O Central Panel).<br />
170
Das E/A-Zentral Panel<br />
7<br />
8<br />
9<br />
1 2 3 4 5 6<br />
10<br />
Abbildung 4-32<br />
Bedienelemente auf dem E/A-Zentral Panel (I/O Central Panel):<br />
Nr. Bezeichnung Beschreibung<br />
4<br />
Control Center<br />
1 Konfigurieren<br />
Damit greifen Sie auf die Steuerkonsole- und<br />
Zeitplan-Einstellungen zu.<br />
2 Moduszeitplan Damit starten/beenden Sie den Moduszeitplan.<br />
Damit wird das Quick-Link-Fenster für einen<br />
3 Quick-Link umschalten schnellen Zugriff auf ausgelöste E/A-Geräte<br />
geöffnet.<br />
4 Erweiterte<br />
E/A-Listenansicht<br />
5 Verzeichnisbaum<br />
aufklappen<br />
6 Verzeichnisbaum<br />
zuklappen<br />
7 Modus<br />
8 Standard E/A-Liste<br />
9 Erweiterte E/A-Liste<br />
Damit wird die erweiterte E/A-Liste auf<br />
verschiedene Weisen angezeigt:<br />
Anzeigen/Bearbeiten, Symbol und Details.<br />
Damit wird die Verzeichnisstruktur aufgeklappt.<br />
Damit wird die Verzeichnisstruktur zugeklappt.<br />
Damit können Sie verschiedene Kaskadenmodi<br />
konfigurieren.<br />
Damit werden die angeschlossenen E/A-Module<br />
anzeigen.<br />
Damit können Sie E/A-Geräte im<br />
Kaskadenmodus gruppieren.<br />
171
Erstellen einer Gruppe für Kaskadenauslöser<br />
Sie können E/A-Geräte nach Funktionen oder Standorten gruppieren.<br />
Ferner erlaubt die Gruppierung Kaskadenauslöser. Das heißt, dass die<br />
Auslösungsaktionen eines Auslösers einen anderen Auslöser aktivieren<br />
können.<br />
Sie können z.B. eine Gruppe mit der Bezeichnung "Eingang" erstellen,<br />
welche alle an Eingängen installierte E/A-Geräte enthält. Die<br />
"Eingang"-Gruppe kann Untergruppen enthalten, wobei jede Untergruppe<br />
nur die relevanten E/A-Geräte an verschiedenen Standorten enthält:<br />
Gruppe enthält alle an Eingängen installierten E/A Geräte<br />
Eingabe 2 wird an Vordertür installiert<br />
Ausgabe 1 als Untergruppe in der Küche<br />
Ausgabe 3 als Untergruppe in der Garage<br />
Abbildung 4-33<br />
Wenn z.B. die Eingabe 2 ausgelöst wird, löst sie die Ausgabe 1- und<br />
Ausgabe 3-Untergruppe aus. Und im Anschluss löst die Ausgabe 1 die<br />
Ausgabe 2 in einer Kaskadenserie aus.<br />
172
4<br />
Control Center<br />
So erstellen Sie eine Gruppe:<br />
1. Klicken Sie mit der rechten Maustaste auf die Erweiterte E/A Liste (Nr.<br />
9, Abb. 4-32) und wählen dann Gruppe einfügen. Das folgende<br />
Dialogfenster wird geöffnet.<br />
Abbildung 4-34<br />
[Gruppenname] Benennen Sie die Gruppe.<br />
[Gruppen-Benachrichtigungseinstellungen]<br />
Alarm abrufen: Haken Sie diese Option an, damit der<br />
Computer im Fall eines E/A-Auslösers einen Alarmton abgibt.<br />
Wählen Sie einen Ton aus der Dropdownliste aus.<br />
2. Klicken Sie auf Speichern, um die Einstellungen zu übernehmen und<br />
zur Steuerkonsole zurückzukehren.<br />
3. Um eine Kaskadenreihenfolge zu erstellen, ziehen Sie bitte die<br />
gewünschten Eingaben/Ausgaben von der linken Standard E/A Liste<br />
zu der Gruppe.<br />
Hinweis: In der Kaskadenreihenfolge kann jede Eingabe nur einmal<br />
verwendet werden, während eine Ausgabe mehrmals verwendet werden<br />
darf.<br />
173
So bearbeiten Sie eine Gruppe:<br />
Klicken Sie mit der rechten Maustaste auf eine Gruppe und wählen<br />
Anzeigen/Bearbeiten, um die Gruppeneinstellungen zu ändern. Das<br />
folgende Dialogfenster wird geöffnet.<br />
Abbildung 4-35<br />
[Gruppenname] Beschreibung bei Abbildung 4-32.<br />
[Gruppen-Benachrichtigungseinstellungen] Beschreibung bei<br />
Abbildung 4-32.<br />
174
4<br />
Control Center<br />
[Aktuelle Pin-Einstellungen] Um diese Option zu aktivieren, markieren<br />
Sie bitte ein E/A-Gerät in der Gruppenliste unten.<br />
Trigger Associated Outputs: Diese Option löst Ausgaben im<br />
Kaskadenmodus aus. Klicken Sie auf die Finger schaltfläche, um<br />
diese Einstellung für alle E/A-Geräte in der selben Gruppe zu<br />
übernehmen.<br />
Icon wechseln: Wählen Sie eines der zwei angezeigten Symbole --<br />
Normal oder Auslöser -- aus, um diese Option zu aktivieren. Klicken<br />
Sie auf die Icon wechseln-Schaltfläche, um das System zu ändern.<br />
Klicken Sie auf die Finger schaltfläche, um diese Einstellung für alle<br />
E/A-Geräte in der selben Gruppe zu übernehmen.<br />
So bearbeiten Sie ein E/A-Gerät:<br />
Sie können auch die Einstellungen eines einzelnen E/A-Gerätes bearbeiten.<br />
Klicken Sie mit der rechten Maustaste auf ein E/A-Gerät und wählen dann<br />
Einstellungen. Das folgende Dialogfenster wird geöffnet.<br />
Abbildung 4-36<br />
175
[Monitoreinstellung] Sie können die Farbeigenschaften der E/A-Geräte<br />
festlegen. Denken Sie bitte daran, dass diese Einstellung nur die<br />
Details-Ansicht der erweiterten E/A-Liste (Nr. 4, Abb. 4-32) beeinflusst.<br />
Alarmstufe-Dropdown-Liste: Klicken Sie auf den Pfeil, um eine der<br />
Standardfarben aus der Dropdown-Liste auszuwählen: Feuer, Rauch,<br />
Vibration, Einbrecher, Bewegung und Notfall. Für die Option Stufe<br />
undefiniert wählen Sie bitte Textfarbe oder Hintergrundfarbe und<br />
klicken dann auf den Pfeil neben dem Eingabe/Ausgabe-Feld, um die<br />
Farbe zu ändern.<br />
[Auslösereinstellungen]<br />
Trigger Associated Outputs: Diese Option löst Ausgaben im<br />
Kaskadenmodus aus.<br />
Latch Trigger: Statt einer ununterbrochenen Alarmausgabe erlaubt<br />
die Riegel-Auslöserfunktion einen kurzfristigen Alarm, wenn eine<br />
Eingabe im Kaskadenmodus ausgelöst wird. Einzelheiten hierzu finden<br />
Sie im Abschnitt Riegel-Auslöser im Kapitel 6 des Benutzerhandbuchs<br />
auf der Surveillance System Software-DVD.<br />
Associated Camera: Sie können dem Eingang eine Kamera für die<br />
Live-Ansichtsfunktion zuweise. Nachdem diese Option aktiviert wurde,<br />
können Sie zu jeder Zeit auf das Eingabesymbol klicken und<br />
Zugewiesene Kamera anzeigen [View Associate Camera] wählen,<br />
um das Live-Video anzuzeigen.<br />
Digitaler Eingang die bestimmte Kamera ausrufen: Das Live-Video<br />
wird angezeigt, wenn das zugewiesene Eingabegerät ausgelöst wird.<br />
Siehe Live-Video-Popup nach dem Auslösen eines Eingabegerätes<br />
später in diesem Kapitel.<br />
176
Konfigurieren der E/A-Zentralkonsole<br />
Klicken Sie auf das Konfiguration-Symbol (Nr. 1, Abb. 4-32) in der<br />
4<br />
Control Center<br />
Symbolleiste der Steuerkonsole und wählen dann Paneleinstellungen. Das<br />
folgende Dialogfenster wird geöffnet.<br />
Abbildung 4-37<br />
[Startup]<br />
Quick Link anzeigen: Das Quick-Link-Fenster beim Starten der<br />
Steuerkonsole öffnen.<br />
Zeitplan starten: Den Moduszeitplan beim Starten der<br />
Steuerkonsole aktivieren. Einzelheiten hierzu finden Sie unter<br />
Einstellen des Moduszeitplans unten.<br />
[Layout]<br />
Hostnamen anzeigen: Den Hostnamen jedes E/A-Gerätes in der<br />
erweiterten E/A-Liste anzeigen.<br />
Benutzerdefinierter Text: Hier können Sie den Text der Alarmstufe<br />
ändern (siehe Abb. 4-36).<br />
177
Anzeigen des Verbindungsprotokolls<br />
Sie können den Verbindungsstatus der Hosts betrachten. Klicken Sie auf<br />
das Konfigurations-Symbol (Nr. 1, Abb. 4-32) in der Symbolleiste der<br />
Central Panel und wählen dann Show Notification (Benachrichtigung<br />
anzeigen). Das folgende Dialogfenster wird geöffnet. Maximal 1000<br />
Meldungen werden zur Bezugnahme eingetragen.<br />
Abbildung 4-38<br />
Zeit: Hier wird die Uhrzeit der<br />
Verbindungsherstellung/Verbindungstrennung angezeigt.<br />
Nachricht: Hier wird der<br />
Verbindungsherstellungs-/Verbindungstrennungsstatus der Hosts<br />
angezeigt.<br />
178
Einstellen des Moduszeitplans<br />
4<br />
Control Center<br />
Der Moduszeitplan erlaubt Ihnen verschiedene<br />
E/A-Kaskadenkonfigurationen zu unterschiedlichen Zeiten zu überwachen.<br />
Sie können z.B. die E/A-Kaskadenauslöser zu unterschiedlichen Zeiten wie<br />
z.B. in den Geschäftsstunden und zum Feierabend funktionieren lassen. Die<br />
Modi können automatisch nach dem Zeitplan umgeschaltet werden.<br />
So erstellen Sie einen Modus:<br />
1. Wählen Sie Modus bearbeiten aus der Modus-Dropdownliste (Nr. 7,<br />
Abb. 4-32) aus. Das folgende Dialogfenster wird geöffnet.<br />
Abbildung 4-39<br />
2. Klicken Sie auf Hinzufügen und benennen den erstellten Modus. Sie<br />
können bis zu 100 Modi anlegen.<br />
3. Klicken Sie auf Speichern, um zur Steuerkonsole zurückzukehren.<br />
4. Wählen Sie den erstellten Modus aus der Modus-Dropdown-Liste aus<br />
und erstellen die Gruppen in der erweiterten E/A-Liste. Einzelheiten<br />
hierzu finden Sie im Abschnitt Erstellen einer Gruppe für<br />
Kaskadenauslöser in diesem Kapitel.<br />
179
So erstellen Sie einen Moduszeitplan:<br />
Bestimmen Sie die Zeiten und Tage, zu denen die Steuerkonsole die Modi<br />
umschalten soll.<br />
1. Klicken Sie auf die Konfiguration-Schaltfläche in der Symbolleiste der<br />
Steuerkonsole (Nr. 1, Abb. 4-32) und wählen dann<br />
Zeitplaneinstellungen. Das folgende Dialogfenster wird geöffnet.<br />
Abbildung 4-40<br />
2. Klicken Sie auf Hinzufügen, um einen Zeitplan zu erstellen. Das<br />
folgende Dialogfenster wird geöffnet.<br />
Abbildung 4-41<br />
Name: Geben Sie einen Namen für den Zeitplan ein.<br />
Modus: Wählen Sie einen Modus aus der Dropdownliste aus.<br />
Zeit: Geben Sie eine Zeitspanne, in der der Modus ausgeführt<br />
werden soll, ein.<br />
Tage: Haken Sie die Tage an, an denen der Modus ausgeführt<br />
werden soll.<br />
3. Klicken Sie auf OK, um die Einstellungen zu übernehmen. Klicken Sie<br />
auf Speichern, um zur Steuerkonsole zurückzukehren.<br />
4. Um den Moduszeitplan zu aktivieren, klicken Sie bitte auf die<br />
Moduszeitplan-Schaltfläche (Nr. 2, Abb. 4-32) und wählen dann<br />
Moduszeitplan aktivieren (Mode Schedule Start).<br />
180
Quick-Link<br />
4<br />
Control Center<br />
Der Quick-Link bietet einen schnellen Zugriff auf ausgelöste E/A-Geräte. Ein<br />
separates Fenster wird geöffnet und zeigt alle Gruppensymbole an. Das<br />
Gruppensymbol blinkt, wenn irgendein verknüpftes E/A-Gerät ausgelöst<br />
wird. Durch Klicken auf das blinkende Symbol kommen Sie zu der<br />
E/A-Position in der erweiterten E/A-Liste.<br />
Klicken Sie auf die Quick-Link umschalten-Schaltfläche (Nr. 3, Abb.<br />
4-32), um das Quick-Link-Fenster zu öffnen.<br />
Haken Sie die Option Quick-Link anzeigen in der Abb. 4-37 an, damit<br />
das Quick-Link-Fenster beim Starten der Steuerkonsole geöffnet wird.<br />
Abbildung 4-42<br />
181
Erzwingen einer Ausgabe<br />
Um eine Ausgabe manuell zu aktivieren, klicken Sie bitte auf die jeweilige<br />
Ausgabe und wählen dann Ausgabe erzwingen.<br />
In der Standard-E/A-Liste können Sie die Ausgaben einzeln erzwingen.<br />
In der erweiterten E/A-Liste können Sie nur die Ausgabe in der<br />
182<br />
obersten Stufe wie in der Abb. 4-43 dargestellt manuell erzwingen. Die<br />
anderen Ausgaben in unteren Stufen können nicht manuell erzwungen<br />
werden (siehe Abb. 4-44).<br />
Sie können dennoch eine beliebige Ausgabe, die sich nicht in einer<br />
Kaskadenreihenfolge befindet, manuell erzwingen (siehe Abb. 4-45).<br />
Abbildung 4-43 Abbildung 4-44 Abbildung 4-45
Bearbeiten des Hintergrundbildes<br />
4<br />
Control Center<br />
Mit der Hintergrundbild-Funktion können Sie einen Lageplan importieren,<br />
um die Standorte der ausgelösten E/A-Geräte anzulegen. Diese Funktion<br />
gilt bei der Symbol-Ansicht der erweiterten E/A-Liste.<br />
1. Klicken Sie auf die Erweiterte E/A-Listenansicht-Schaltfläche (Nr. 4,<br />
Abb. 4-32) und wählen dann Symbol, um in die Symbolansicht zu<br />
wechseln.<br />
2. Wählen Sie eine Gruppe aus der erweiterten E/A-Liste aus. Die<br />
E/A-Symbole dieser Gruppe werden angezeigt.<br />
3. Rechtsklicken Sie auf das rechte Feld und wählen dann<br />
Hintergrundbild, um eine Bilddatei zu importieren.<br />
4. Rechtsklicken Sie auf das rechte Feld und deaktivieren die Option<br />
Autom. anordnen (Auto Arrange). Jetzt können Sie die E/A-Symbole<br />
zu beliebigen Stellen auf der importierten Karte ziehen.<br />
5. Wiederholen Sie die Schritte 2 bis 4, um Bilder zu anderen Gruppen<br />
hinzuzufügen.<br />
Hinweis: Durch Markieren der Erweiterte E/A Liste in der erweiterten<br />
E/A-Liste können Sie ein anders Bild importieren.<br />
Abbildung 4-46<br />
183
Verwalten einer Gruppe von E/A-Geräten<br />
Nach dem Einrichten von E/A-Gerätegruppen auf der erweiterten E/A-Liste<br />
können Sie diese E/A-Geräte gruppenweise aktivieren oder deaktivieren.<br />
So aktivieren Sie eine Gruppe<br />
Klicken Sie mit der rechten Maustaste auf eine gewünschte Gruppe auf der<br />
erweiterten E/A-Liste und wählen dann Überwachung starten [Start<br />
Monitoring]. Alle Eingabegeräte dieser Gruppe werden daraufhin aktiviert.<br />
Wenn Eingaben ausgelöst werden, werden die verknüpften Ausgaben im<br />
Kaskadenmodus aktiviert.<br />
So deaktivieren Sie eine Gruppe<br />
Klicken Sie mit der rechten Maustaste auf eine gewünschte Gruppe auf der<br />
erweiterten E/A-Liste und wählen dann Überwachung beenden [Stop<br />
Monitoring]. Alle Eingabegeräte dieser Gruppe werden daraufhin<br />
deaktiviert. Keine Kaskadenauslöser erfolgen.<br />
Kurz anhalten der ausgelösten Eingaben<br />
Diese Funktion ist für eine Gruppe von Ausgaben im Kippschaltermodus<br />
konzipiert. Haben Eingaben Ausgaben in einer Kaskadenreihenfolge<br />
ausgelöst, können Sie mit der rechten Maustaste auf diese Gruppe klicken<br />
und Pause Überwachung wählen. Die Eingaben der Gruppe werden<br />
zurückgesetzt, während die Ausgaben weiterhin Alarme abgeben.<br />
184
Steuern der E/A-Geräte<br />
4<br />
Control Center<br />
Der Control Center-Bediener kann manuell beliebige E/A-Geräte von<br />
Client-DVRs aktivieren oder deaktivieren, ohne die Überwachung zu<br />
unterbrechen.<br />
Hinweis: Diese Funktion unterstützt auch die Client-<strong>GV</strong>-IP-Geräte mit den<br />
folgenden Firmwareversionen:<br />
<strong>GV</strong>-Compact DVR: Firmware V1.43 oder Nachfolger<br />
<strong>GV</strong>-IP-Kamera: Firmware V1.05 oder Nachfolger<br />
<strong>GV</strong>-Video-Server: Firmware V1.45 oder Nachfolger<br />
So aktivieren oder deaktivieren Sie E/A-Geräte<br />
1. Klicken Sie mit der rechten Maustaste auf einen Host in der<br />
Standard-E/A-Liste und wählen E/A Eingabeeinstellungen. Das<br />
folgende Dialogfenster wird geöffnet.<br />
Abbildung 4-47<br />
2. Um eine Eingabe/Ausgabe zu aktivieren, haken Sie bitte das<br />
entsprechende Objekt an. Oder entfernen Sie das Häkchen, um die<br />
Eingabe/Ausgabe zu deaktivieren. Klicken Sie anschließend auf<br />
Einfügen, um die Änderungen zu bestätigen.<br />
185
Live-Video-Popup nach dem Auslösen eines<br />
Eingabegerätes<br />
Sie können über ein Popup-Live-Video benachrichtigt werden, wenn ein<br />
Eingabegerät ausgelöst wurde. Es können bis zu 16 Live-Videos gleichzeitig<br />
geöffnet werden.<br />
1. Klicken Sie auf das Konfigurieren-Symbol (Nr. 1, Abb. 4-32) in der<br />
Symbolleiste, wählen Steuerkonsole-Einstellungen [Panel Setting]<br />
und klicken anschließend auf Benachrichtigen [Notify]. Das folgende<br />
Dialogfenster wird geöffnet.<br />
Abbildung 4-48<br />
2. Geben Sie die Max. Anzahl der aufgerufenen Kameraansichten an.<br />
Die Zahl bestimmt, wie viele Popups gleichzeitig erscheinen dürfen,<br />
wenn Eingabegeräte ausgelöst wurden. Die maximale Anzahl der<br />
Popup-Videos ist auf 16 beschränkt.<br />
3. Haken Sie die Option Den digitalen Eingang für Kamera-Popup<br />
aktivieren an, um die Funktion zu aktivieren.<br />
186
4<br />
Control Center<br />
4. Um eine Kamera einem Eingabegerät zuzuweisen, rechtsklicken Sie<br />
bitte auf jenes Eingabegerät in der erweiterten E/A-Liste und wählen<br />
Einstellen. Das folgende Dialogfenster wird geöffnet.<br />
Figure 4-49<br />
5. Wählen Sie Associated Kamera, wählen eine Kamera aus der<br />
Dropdown-Liste aus und wählen Digitaler Eingang die bestimmte<br />
Kamera ausrufen.<br />
6. Klicken Sie auf OK. Wenn der Eingang ausgelöst wird, wird das<br />
Live-Video der zugewiesenen Kamera angezeigt.<br />
187
4.17 E-Map-Unterstützungen<br />
Das Control Center kann E-Maps für Client-DVRs erstellen, um die zu<br />
überwachenden Stellen auf einer elektronischen Karte zu überwachen.<br />
1. Erstellen Sie zuerst E-Maps für Client-DVRs.<br />
Klicken Sie auf die Konfigurieren-Schaltfläche (Nr. 2, Abb. 4-2) in<br />
der Bearbeiten-Symbolleiste und wählen dann E-Map Editor.<br />
Oder,<br />
Wählen Sie E-Map Editor aus dem Control Center-Ordner im<br />
Windows-Startmenü aus.<br />
Einzelheiten zur Erstellung einer E-Map-Datei finden Sie im Abschnitt<br />
Erstellen einer E-Map-Datei des Kapitels 9 im Benutzerhandbuch auf<br />
der Surveillance System Software-DVD.<br />
2. Klicken Sie auf die Remote-E-Map [Fern-E-Map]-Schaltfläche in der<br />
Hostliste, um eine Verbindung mit den DVRs herzustellen. Nachdem<br />
die Verbindung hergestellt wurde, sehen Sie auf dem Desktop des<br />
Control Centers die entfernte E-Map.<br />
Abbildung 4-50<br />
4.18 Farbstärker-Modus für Live-Videos<br />
Sie können die Farben verbessern, um lebendige Bilder mit satten Farben<br />
zu erhalten. Um die Farben zu verbessern, klicken Sie bitte auf das<br />
Konfigurieren-Symbol (Nr. 2, Abb. 4-2), wählen DirectDraw-<br />
Konfiguration [DirectDraw Configuration], wählen Farbstärker-Modus<br />
verwenden [Use Colorful Mode], klicken auf OK und starten erneut das<br />
Programm Control Center, damit der Modus wirksam wird.<br />
Dieser Modus gilt nur in der Live-Ansicht und Matrix-Ansicht.<br />
188
4<br />
Control Center<br />
4.19 Ändern des Benutzeroberflächenstils<br />
Das Control Center wird in Form einer Symbolleiste gestartet. Sie können<br />
eine Reihe von Fenstern wie z.B. Hostliste, Gruppenliste, Liveansicht,<br />
Wiedergabe und IP Matrix öffnen, um Client-Hosts zu verwalten. Jetzt<br />
können Sie wählen, ob all diese Verwaltungsfenster auf einem Bildschirm<br />
angezeigt werden sollen.<br />
1. Klicken Sie auf das Konfigurieren-Symbol und wählen dann<br />
Systemeinstellungen [System Configure]. Das<br />
Systemeinstellungsdialogfenster (Abb. 4-52) wird geöffnet.<br />
2. Um die Benutzeroberfläche zu ändern, öffnen Sie bitte die<br />
herunterklappende Liste Control Center-Stil [Control Center Style]<br />
und wählen eine der folgenden Optionen aus:<br />
Erweiterter Stil: In Form einer Symbolleiste.<br />
Standard Stil: In Form eines Fensters.<br />
3. Klicken Sie auf OK und starten das Control Center neu, damit der<br />
neue Stil wirksam wird.<br />
Das Standardfenster<br />
Sie können jedes Verwaltungsfenster beliebig verschieben und dessen<br />
Größe ändern.<br />
Abbildung 4-51<br />
Ein Fenster von der<br />
Hostliste zu dem<br />
Liveansichtsfenster<br />
ziehen und dort<br />
ablegen.<br />
189
4.20 Systemeinstellungen<br />
Sie können den Startmodus und die Bildschirmposition für die Control<br />
Center-Dienste konfigurieren. Klicken Sie auf die Konfigurieren-<br />
Schaltfläche (Nr. 2, Abb. 4-2) und wählen dann Systemeinstellungen, um<br />
das folgende Dialogfenster anzuzeigen.<br />
Allgemein [General]-Einstellungen<br />
Abbildung 4-52<br />
[Startup]<br />
Automatisch mit Windows starten: Diese Option führt beim<br />
Starten von Windows automatisch das Control Center aus.<br />
Minimieren bei Startup: Diese Funktion minimiert automatisch die<br />
Control Center-Symbolleiste und legt sie in der Taskleiste ab, wenn<br />
das Control Center gestartet wird.<br />
E/A Central Panel: Diese Option führt beim Starten von Windows<br />
automatisch die E/A-Zentralkonsole aus.<br />
190
4<br />
Control Center<br />
Matrix: Diese Funktion aktiviert automatisch beim Starten die<br />
Matrix-Ansicht und zeigt bis zu 6 ausgewählte Kameragruppen an.<br />
Klicken Sie auf die Schaltfläche Einstellung, um die anzuzeigenden<br />
Gruppen auszuwählen.<br />
Remote E-Map: Diese Option führt beim Starten von Windows<br />
automatisch das Fern-E-Map aus.<br />
VMD System: Diese Option führt beim Starten von Windows<br />
automatisch die VMD-Funktion aus.<br />
[Layout]<br />
Hostnamen in der Gruppe anzeigen: Diese Option zeigt den<br />
einzelnen Kamera-Hostnamen in der Gruppenliste an.<br />
Die Gruppenliste nach Namen sortieren: Die Gruppen in der<br />
Gruppenliste werden automatisch nach den Namen angeordnet. Die<br />
Pfeile, die zum Verschieben der Gruppen dienen, sind nicht verfügbar,<br />
wenn diese Funktion aktiviert ist.<br />
Laufende Position und Größe speichem: Diese Option speichert<br />
die Position der Control Center-Symbolleiste und die Größe der<br />
Hostliste und der Gruppenliste. Die Position und Größe werden<br />
wiederhergestellt, wenn Control Center gestartet wird.<br />
Immer im Vordergrund: Diese Funktion lässt die Control<br />
Center-Symbolleiste immer vor anderen Fenstern stehen.<br />
Control Center V2 Stil: Siehe 4.19 Ändern des<br />
Benutzeroberflächenstils.<br />
191
Netzwerk-Einstellungen<br />
Abbildung 4-53<br />
Das Dialogfenster zeigt die verwandten Ports für den DVR und Video<br />
Server an (der Video Server-Port wird auch für die IP-Kamera- und<br />
Compact DVR-Kommunikationen verwendet). Um die Funktion Host<br />
suchen (Nr. 1, Abb. 4-2) zu verwenden, ist es erforderlich den TCP-Port<br />
5201 auf dem Client-DVR, den TCP-Port 5202 auf dem Video Server sowie<br />
Compact DVR und den UDP-Port 5200 auf dem Control Center zu öffnen.<br />
192
Fern-DVR [Remote DVR]-Einstellungen<br />
Abbildung 4-54<br />
4<br />
Control Center<br />
[Bildschirm Auflösung] Damit stellen Sie die Auflösung der<br />
Fern-DVR-Steuerkonsole ein.<br />
[Position] Wenn die Bildschirmauflösung auf eine höhere Breitbild-<br />
Auflösung gestellt ist, richten Sie bitte die Position des Fern-DVR-Fensters<br />
auf den Bildschirm aus. Die Positionseinstellungen unterstützen negative<br />
Koordinaten. Sie entsprechen den XY-Koordinaten in Anzeige-<br />
Eigenschaften von Windows. Siehe Abbildung 4-58.<br />
[Aktivierte Remote Kamera] Hier legen Sie fest, welche Kameras beim<br />
Starten des Fern-DVRs aktiviert werden.<br />
193
Fern-ViewLog [Remote ViewLog]-Einstellungen<br />
Abbildung 4-55<br />
[Bildschirm Auflösung] Damit stellen Sie die Auflösung der<br />
Fern-ViewLog-Steuerkonsole ein.<br />
[Position] Wenn die Bildschirmauflösung auf eine höhere<br />
Breitbild-Auflösung gestellt ist, richten Sie bitte die Position der<br />
E/A-Zentralkonsole auf den Bildschirm aus. Die Positionseinstellungen<br />
unterstützen negative Koordinaten. Sie entsprechen den XY-Koordinaten in<br />
Anzeige-Eigenschaften von Windows. Siehe Abbildung 4-58.<br />
194
4<br />
Control Center<br />
E/A-Steuerkonsole [I/O Central Panel]-Einstellungen<br />
Abbildung 4-56<br />
[Ausgangsoptionen] Diese Option schließt automatisch die E/A-Zentral<br />
Panel, wenn das Control Center beendet wird.<br />
[Position] Wenn die Bildschirmauflösung auf eine höhere<br />
Breitbild-Auflösung gestellt ist, richten Sie bitte die Position der<br />
E/A-Zentralkonsole auf den Bildschirm aus. Die Positionseinstellungen<br />
unterstützen negative Koordinaten. Sie entsprechen den XY-Koordinaten in<br />
Anzeige-Eigenschaften von Windows. Siehe Abbildung 4-58.<br />
195
Matrix-Einstellungen<br />
Abbildung 4-57<br />
[Position]: Sie können gleichzeitig bis zu 4 Matrix-Fenster auf einem oder<br />
vier Monitore anzeigen lassen.<br />
X / Y: Hier können Sie die Positionen von bis zu 8 Matrix-Fenstern auf<br />
den Bildschirm ausrichten. Geben Sie die Positionswerte in die X-<br />
und Y-Spalte ein. Die Positionseinstellungen unterstützen negative<br />
Koordinaten. Sie entsprechen den XY-Koordinaten in<br />
Anzeige-Eigenschaften von Windows.<br />
Auflösung: Hier ändern Sie die Matrix-Auflösung.<br />
: Hier wird die maximale Anzahl von Kanälen, die ein<br />
Matrix-Fenster anzeigen kann, angezeigt.<br />
: Geben Sie ein Häkchen in diese Spalte ein, um einen<br />
Vollbildmodus zu haben.<br />
196
4<br />
Control Center<br />
Tipps: Sie können das "Eigenschaften von Anzeige"-Fenster von<br />
Windows öffnen und die Positionswerte der Monitorsymbole prüfen, um die<br />
X- und Y-Werte einzustellen. Siehe Abbildung 4-55.<br />
Abbildung 4-58<br />
197
Fern-Desktop [Remote Desktop]-Einstellungen<br />
Abbildung 4-59<br />
[Verbindungsgeschwindigkeit]<br />
Wählen Sie die entsprechende Internet-Verbindungsgeschwindigkeit aus<br />
den Optionen Modem (56 Kbps), Breitband(128 Kbps – 1,5 Mbps) und<br />
LAN (10 Mbps oder höher) aus.<br />
198
IP Matrix-Einstellungen<br />
Abbildung 4-60<br />
4<br />
Control Center<br />
[Startup] Sie können den IP Matrix-Dienst automatisch ausführen lassen,<br />
wenn das Control Center startet. Die Einstellung für den Listen Port<br />
entspricht der Port-Einstellung auf dem Dialogfenster IP Matrix Client.<br />
Siehe Abbildung 4-21.<br />
[Layout] Sie können die Position und Größe des IP Matrix-Fensters<br />
speichern und wiederherstellen, wenn das Fenster geöffnet ist. Sie können<br />
auch die Bildwiederholrate für die Aktualisierungsfrequenz für alle<br />
Kamera-Ansichten festlegen.<br />
199
VMD System-Einstellungen<br />
Abbildung 4-61<br />
[Position] Sie können einen Monitor für das Anzeigen des VMD-Fensters<br />
einstellen.<br />
[Option] Wenn die Option Kamera Popup in der kundendefinierten<br />
Position aktiviert ist, dann wird die Position der geöffneten Kamera auf dem<br />
Fenster von der Kamerareihenfolge in der VMD-Gruppe bestimmt. Wenn die<br />
Kamera 1 z.B. als die dritte Kamera in der VMD-Gruppe aufgelistet ist, wird<br />
die Kamera 1 in dem dritten Feld auf dem VMD-Fenster geöffnet (die<br />
Reihenfolge der geöffneten Kameras geht von links nach rechts).<br />
200
Remote E-Map<br />
Abbildung 4-62<br />
[Position] Wenn die Bildschirmauflösung auf eine höhere<br />
4<br />
Control Center<br />
Breitbild-Auflösung gestellt ist, richten Sie bitte die Position des<br />
Fern-DVR-Fenster auf den Bildschirm aus. Die Positionseinstellungen<br />
unterstützen negative Koordinaten. Sie entsprechen den XY-Koordinaten in<br />
Anzeige-Eigenschaften von Windows. Siehe Abbildung 4-58.<br />
201
202
Anhang<br />
A. Dongle-Beschreibung<br />
B. Aufrüsten des schwarzen Dongles<br />
C. Schnelle Sicherung und Wiederherstellung<br />
D. PTZ-Steuerung über den <strong>GV</strong>-Joystick<br />
E. Matrix-Steuerung über die <strong>GV</strong>-Tastatur<br />
F. Unterstützte IP-Geräte<br />
G. Technische Daten
A. Dongle-Beschreibung<br />
Die GeoVision Zentralüberwachungsstation (<strong>CMS</strong>, Abk. für Central Monitoring<br />
Station) schließt vier unabhängig entwickelte Module mit ein: Center V2 (Pro),<br />
Dispatch Server, Vital Sign Monitor (VSM) und Control Center.<br />
• Ein entsprechender USB-Dongle in "Schwarz" ist erforderlich, um jedes<br />
<strong>CMS</strong>-Modul auszuführen.<br />
• Es ist möglich, mehr als einen schwarzen Dongle auf dem selben Computer<br />
zu verwenden. Denken Sie dennoch bitte daran, dass Control Center und<br />
Center V2, sowie Center V2 und Dispatch Server nicht zusammen<br />
ausgeführt werden können.<br />
• Der schwarze Dongle kann aufgerüstet werden, um mehr Funktionen zu<br />
erhalten.<br />
• Es ist erforderlich, die Treiber von der Software CD zu installieren, um den<br />
schwarzen Dongle zu verwenden.<br />
Dongle-Optionen für Center V2<br />
• Center V2 Pro<br />
• Center V2 + VSM<br />
Verbindung der GeoVision IP-Geräte mit dem Center V2: Das Center V2<br />
nimmt alle Video-Datenströme von GeoVision IP-Videogeräten an. Es wird kein<br />
zusätzlicher Dongle benötigt. Zur Zeit unterstützt das Center V2 das Streamen<br />
von Videos IP-Geräten anderer Marken nicht.<br />
Dongle-Optionen für Disptach Server<br />
• Dispatch Server<br />
• Dispatch Server + VSM<br />
204
Dongle-Optionen für VSM<br />
• VSM<br />
• VSM + Control Center<br />
• VSM + Center V2<br />
• VSM + Dispatch Server<br />
Dongle-Optionen für Control Center<br />
• Control Center oder IP Matrix<br />
• Control Center + Erweiterte Video-Analyse<br />
• Control Center + VSM<br />
• Control Center + VSM + Erweiterte Video-Analyse<br />
Anhang<br />
Verbindung der IP-Geräte mit dem Control Center. Das Control Center nimmt<br />
Videoströme von sowohl GeoVision- als auch Dritt-IP-Videogeräten an. Es gibt<br />
keine Beschränkung auf die Kanalanzahl und es wird in diesem Fall kein<br />
zusätzlicher USB-Dongle benötigt.<br />
205
B. Aufrüsten des schwarzen Dongles<br />
Der schwarze Dongle kann aufgerüstet werden, um mehr Funktionen zu erhalten<br />
oder das System zu verbessern. Sie müssen die Daten von Ihrem Dongle<br />
abrufen und an GeoVision für eine Aufrüstung senden. Die Aufrüstung ist<br />
gebührenpflichtig. Gehen Sie wie folgt vor, um Ihren Dongle aufzurüsten:<br />
1. Jeder Dongle hat seine eigene <strong>Serie</strong>nnummer. Suchen Sie sie auf der Seite<br />
des Dongles. Diese <strong>Serie</strong>nnummer wird verwendet, um die Dateien für die<br />
Aufrüstung zu benennen.<br />
Abbildung 1<br />
2. Schließen Sie den Dongle an den Computer an.<br />
3. Klicken Sie doppelt auf die Datei <strong>GV</strong>UsbKeyUpClient.exe im <strong>GV</strong>-Ordner.<br />
Das folgende Dialogfenster wird geöffnet.<br />
206<br />
Abbildung 2
Anhang<br />
4. Klicken Sie auf Alles wählen, um die Daten von dem Dongle abzurufen.<br />
Die Informationen des Dongles werden in dem Informationsfeld angezeigt.<br />
Achten Sie darauf, dass die angezeigte "HW Serial"-Nummer mit der<br />
<strong>Serie</strong>nnummer des Dongles übereinstimmen muss.<br />
5. Um die Daten auf Ihrem lokalen Computer zu speichern, klicken Sie bitte<br />
auf Dongle ID Datei speichern. Wenn Sie mehr als einen Dongle<br />
aktualisieren möchten, klicken Sie bitte auf Stapelweise speichern.<br />
Unterschiedliche Dongle-Daten werden unter separaten Dateien<br />
gespeichert. Die Datei wird nach der <strong>Serie</strong>nnummer des Dongles benannt<br />
und als *.out gespeichert. Wenn die <strong>Serie</strong>nnummer eines Dongles z.B.<br />
7116442 lautet, dann wird die Datei als "NVR-7116442.out" gespeichert.<br />
6. Senden Sie diese Datendatei an GeoVision unter sales@geovision.com.tw.<br />
GeoVision wird die Datendatei prüfen und Ihnen eine Datei *.in<br />
zurückschicken. Der Dateiname enthält ebenfalls die <strong>Serie</strong>nnummer des<br />
Dongles. In diesem Beispiel wird die zurückgeschickte Datendatei<br />
"NVR-7116442.in" heißen.<br />
7. Wenn Sie die Update-Datei empfangen haben, schließen Sie bitte den der<br />
empfangenen Datei *.in entsprechenden Dongle an und führen<br />
anschließend die Datei <strong>GV</strong>UsbKeyUpClient.exe aus.<br />
8. Klicken Sie auf Alles wählen, um den Dongle zu lesen. Klicken Sie auf<br />
Upgrade und öffnen die Update-Datei, um den Dongle aufzurüsten. Sie<br />
können ebenfalls mehr als einen Dongle in der Liste wählen und dann auf<br />
Stapelweise speichern klicken, um die Dongles gleichzeitig zu<br />
aktualisieren. Vergewissern Sie sich, dass die Dongles den empfangenen<br />
Update-Dateien entsprechen.<br />
207
C. Schnelle Sicherung und Wiederherstellung<br />
Mit der Lösung "Schnelle Sicherung und Wiederherstellung" können Sie das<br />
Aussehen (Skin) der Benutzeroberfläche von Center V2 und Control Center<br />
ändern und Ihre Konfigurationen in <strong>CMS</strong>-Applikationen sichern und<br />
wiederherstellen.<br />
Installieren des Programms Schnelle Sicherung und<br />
Wiederherstellung<br />
1. Legen Sie die <strong>CMS</strong> Software-DVD ein, klicken auf V8.3.2.0<br />
Zentralüberwachungssystem installieren, wählen Schnelle Sicherung<br />
und Wiederherstellung und folgen dann den Anweisungen auf dem<br />
Bildschirm.<br />
2. Führen Sie nach dem Abschluss der Installation das Programm Schnelle<br />
Sicherung und Wiederherstellung von dem Start-Menü unter Windows<br />
aus. Das folgende Fenster wird angezeigt.<br />
208<br />
Abbildung 3
Auswählen des Skins<br />
Es gibt zwei Skin-Optionen: silber (Standard) und konventionell. Die<br />
Anhang<br />
Skinänderung gilt nur für die Hauptfenster von Center V2 und Control Center. Die<br />
Dialogfenster werden nicht beeinflusst.<br />
So ändern Sie den Skinstil<br />
1. Klicken Sie auf das Skinstil auswählen [Select Skin Style]-Symbol auf<br />
dem Fenster "Schnelle Sicherung und Wiederherstellung" ( Abb. 3). Das<br />
Menü mit Optionen wird angezeigt.<br />
2. Wählen Sie Konventionellen Stil für alle [All use Conventional Style]<br />
oder Silberstil für alle [All use Silver Style], um einen Skinstil für alle<br />
Applikationen zu verwenden.<br />
Um den Skinstil einer einzelnen Applikation zu ändern, wählen Sie bitte die<br />
gewünschte Applikation und dann den gewünschten Skinstil.<br />
3. Schließen Sie das Fenster "Schnelle Sicherung und Wiederherstellung"<br />
und starten die Applikation, um die Änderung zu sehen.<br />
Sichern und Wiederherstellen der Einstellungen<br />
Sie können die von Ihnen aufgenommenen Konfigurationen in der<br />
<strong>CMS</strong>-Applikation sichern. Dann können Sie Ihr System mit den Sicherungsdaten<br />
wiederherstellen oder die Sicherungsdaten zu einem anderen Standort<br />
importieren.<br />
Sichern der Einstellungen<br />
1. Klicken Sie auf das Symbol Backup Remote Programme Einstellungen<br />
auf dem Fenster "Schnelle Sicherung und Wiederherstellung" (Abb. 3) und<br />
wählen die gewünschte Applikation aus dem Menü. Wir wählen z.B.<br />
VSM-Server. Das folgende Dialogfenster wird geöffnet.<br />
209
Abbildung 4<br />
2. Klicken Sie auf das Weiter-Symbol . Das Speichern<br />
unter-Dialogfenster wird geöffnet.<br />
3. Wählen Sie das Ziellaufwerk aus, in dem Sie die Sicherungsdatei speichern<br />
möchten. Nach dem Abschluss des Sicherungsvorgangs wird die folgende<br />
Meldung angezeigt: VSM Server-Einstellungen erfolgreich gesichert.<br />
[Successfully Backup VSM Server Settings.]<br />
210
Anhang<br />
Wiederherstellen des Systems<br />
Sie können Ihre aktuellen Applikationseinstellungen mit der<br />
Konfigurationssicherungsdatei wiederherstellen. Sie können ebenfalls diese<br />
Sicherungsdatei in eine andere Applikation an einem anderen Standort kopieren,<br />
um die Applikation mit den selben Einstellungen Ihrer Applikation zu<br />
konfigurieren.<br />
1. Öffnen Sie die früher gespeicherte Sicherungsdatei (*.exe). Ein gültiger<br />
Benutzername und ein gültiges Kennwort sind erforderlich, um das<br />
folgende Fenster zu öffnen.<br />
Abbildung 5<br />
2. Klicken Sie auf das Symbol Remote Programme zurücksetzen und<br />
haken die Applikation an, deren Einstellungen Sie wiederherstellen<br />
möchten. For example, we select VSM Server for restoration.<br />
3. Klicken Sie auf das Weiter-Symbol , um die Wiederherstellung zu<br />
starten.<br />
4. Nach dem Abschluss der Wiederherstellung wird die folgende Meldung<br />
angezeigt: VSM Server-Einstellungen erfolgreich wiederhergestellt.<br />
[Successfully REstore VSM Server Settings.]<br />
211
D. PTZ-Steuerung über den <strong>GV</strong>-Joystick<br />
Sie müssen das folgende Programm im Hintergrund ausführen, wenn Sie den<br />
<strong>GV</strong>-Joystick zur Steuerung einer PTZ-Kamera verwenden. Einzelheiten hierzu<br />
finden Sie.im Benutzerhandbuch für die <strong>GV</strong>-Joystick<br />
• Center V2<br />
Sie können den <strong>GV</strong>-Joystick auf dem Kamera-/Audio-Steuerungsfenster<br />
verwenden(see Abb. 1-28), um PTZ-Kameras zu steuern. Bis zu 4 <strong>GV</strong>-Joysticks<br />
können angeschlossen werden, um PTZ-Kameras zu steuern.<br />
• Control Center<br />
Sie können bis zu 8 <strong>GV</strong>-Joysticks unter der Liveansicht und Matrix verwenden,<br />
um PTZ-Kameras zu steuern.<br />
1. Führen Sie mcamctrl.exe im Programmordner aus. Das folgende<br />
Dialogfenster wird geöffnet.<br />
Abbildung 6<br />
2. Wählen Sie aus dem Feld "Gerät" den COM-Anschluss aus, an dem der<br />
<strong>GV</strong>-Joystick angeschlossen ist.<br />
3. Klicken Sie auf das Startsymbol ► (Abb. 6) Jetzt können Sie den<br />
<strong>GV</strong>-Joystick verwenden, um die PTZ-Kamera zu steuern.<br />
4. Wenn mehr als ein <strong>GV</strong>-Joystick angeschlossen ist, wiederholen Sie bitte<br />
Schritt 2, um die anderen <strong>GV</strong>-Joysticks einzurichten und zu verwenden.<br />
212
E. Matrix-Steuerung über die <strong>GV</strong>-Tastatur<br />
Anhang<br />
Sie können <strong>GV</strong>-Tastaturen allein oder samt <strong>GV</strong>-Joystick verwenden, um die<br />
Bedienung von Matrix View-Applikationen auf mehreren Monitoren zu erleichtern.<br />
Das Control Center unterstützt maximal 8 <strong>GV</strong>-Tastaturen. Es stehen Ihnen zwei<br />
Anwendungsmodi zur Verfügung: Nicht-Monopol-Modus oder Monopol-Modus.<br />
Im Nicht-Monopol-Modus kann eine <strong>GV</strong>-Tastatur mehrere Matrix<br />
View-Applikationen steuern; es ist ebenfalls erlaubt, dass mehrere Tastaturen<br />
gleichzeitig mehrere Matrix View-Applikationen steuern. Im Monopol-Modus<br />
kann jede <strong>GV</strong>-Tastatur nur eine zugewiesene Matrix View-Applikation steuern.<br />
Sie müssen das Programm mcamctrl im Hintergrund ausführen lassen, wenn<br />
Sie die <strong>GV</strong>-Tastatur verwenden. Weitere Informationen hierzu finden Sie im<br />
Benutzerhandbuch für die <strong>GV</strong>-Tastatur.<br />
So konfigurieren Sie <strong>GV</strong>-Tastaturen zur Steuerung von Matrix View im<br />
Nicht-Monopol-Modus:<br />
1. Führen Sie die Datei mcamctrl.exe von dem Control<br />
Center-Programmordner aus. Das Dialogfenster "Tastatur und Joystick<br />
[Keyboard & Joystick]" (siehe Abb. 6) wird geöffnet.<br />
2. Wählen Sie aus dem Feld "Gerät" den COM-Anschluss aus, an dem die<br />
<strong>GV</strong>-Tastatur angeschlossen ist.<br />
3. Sie können die acht Funktionstasten an der <strong>GV</strong>-Tastatur definieren, um die<br />
Steuerung der Matrix-Funktion zu erleichtern. Klicken Sie hierzu auf eine<br />
Funktionstaste. Das folgende Dialogfenster wird geöffnet.<br />
Abbildung 7<br />
213
4. Wählen Sie eine Funktion aus, die Sie dieser Funktionstaste zuweisen<br />
möchten.<br />
5. Wenn Sie mehrere Matrix-Ansichten einstellen und einen schnellen Zugriff<br />
haben möchten, dann wählen Sie Matrix Schalter und wählen eine<br />
gewünschte Funktion wie z.B. Vorherige Matrix [Previous Matrix],<br />
Nächste Matrix [Next Matrix] oder Matrix 1 bis Matrix 8.<br />
6. Wiederholen Sie die Schritte 3 bis 4, um andere Funktionstasten<br />
einzustellen.<br />
7. Klicken Sie auf das Dienst starten-Symbol (siehe Abb. 6). Sie können<br />
jetzt die <strong>GV</strong>-Tastatur verwenden, um die Matrix-Ansicht zu steuern.<br />
So konfigurieren Sie <strong>GV</strong>-Tastaturen zur Steuerung von Matrix View im<br />
Monopol-Modus:<br />
1. Wiederholen Sie die ersten zwei Schritte oben<br />
2. Klicken Sie auf die Schaltfläche Setting (Einstellung) für den<br />
Monopol-Modus. Das folgende Dialogfenster wird geöffnet.<br />
Abbildung 8<br />
3. Wählen Sie den Registerreiter Device (Gerät) für die <strong>GV</strong>-Tastatur bzw.<br />
den <strong>GV</strong>-Joystick, die/den Sie einem bestimmten Monitor zuweisen<br />
möchten.<br />
4. Haken Sie die Option Used for a specific monitor (Für einen<br />
bestimmten Monitor verwenden) an. Auf dem Feld "Select Target" (Ziel<br />
wählen) wählen Sie bitte Matrix. Wählen Sie anschließend die spezifische<br />
Matrixnummer.<br />
5. Im Abschnitt " Control Mode" (Steuermodus) wählen Sie Control with<br />
<strong>GV</strong>-KB or <strong>GV</strong>-KB connected with <strong>GV</strong>-Joystick (Steuerung mit <strong>GV</strong>-KB<br />
oder <strong>GV</strong>-KB plus <strong>GV</strong>-Joystick) oder Control with <strong>GV</strong>-Joystick<br />
(Steuerung mit <strong>GV</strong>-Joystick).<br />
214
Anhang<br />
Hinweis:<br />
1. Wenn mehrere <strong>GV</strong>-Tastaturen angeschlossen sind, überprüfen Sie<br />
bitte die Treiberinstallation jeder <strong>GV</strong>-Tastatur unter dem Element<br />
Ports (Anschlüsse) im Device Manager (Geräte-Manager). Falls<br />
der Treiber eines Gerätes nicht richtig installiert wurde, wählen Sie<br />
bitte Install or Remove GeoVision <strong>GV</strong>-<strong>Serie</strong>s Driver (Treiber für<br />
die GeoVision <strong>GV</strong>-<strong>Serie</strong> installieren oder entfernen) auf der<br />
Software-DVD, um den Treiber zu installieren.<br />
2. Mehrere <strong>GV</strong>-Tastaturen werden über RS-485-Kabel verbunden.<br />
Diese RS-485-Kabel werden mit einem RS-485-Adapter wie <strong>GV</strong>-Hub<br />
verbunden, der über den USB-Anschluss mit dem Control Center<br />
verbunden wird. Einzelheiten hierzu finden Sie in der<br />
Funktionsanleitung V8.3.2.<br />
3. Im Nicht-Monopol-Modus funktionieren die folgenden vier Tasten an<br />
der <strong>GV</strong>-Tastatur nicht, wenn die Matrix-Funktion im Einsatz ist:<br />
4. Im Monopol-Modus werden diese Tasten an der <strong>GV</strong>-Tastatur<br />
deaktiviert, um gleichzeitig verschiedene Bedienungen der Matrix<br />
View von Control Center zu vermeiden.<br />
Funktionstasten:F1-F8<br />
215
F. Unterstützte IP-Geräte<br />
Die folgende Liste bietet in vier Kategorien ausführliche Informationen zu<br />
GeoVision-IP-Geräten und unterstützten IP-Geräten von anderen Marken:<br />
Audio: Das Zeichen "" bedeutet, dass <strong>CMS</strong> die Zweiwegekommunikation<br />
mit dem Gerät unterstützt. Das Zeichen "" bedeutet das Gegenteil.<br />
Codec: Von dieser Spalte erkennen Sie, welche Videocodecs <strong>CMS</strong><br />
unterstützt.<br />
PTZ: Ein IP-Gerät, das die PTZ-Funktion unterstützt, wird mit dem Zeichen<br />
"" gekennzeichnet. Andernfalls erscheint das Zeichen "".<br />
Megapixel: Ein IP-Gerät, das Megapixel-Auflösungen unterstützt, wird mit<br />
dem Zeichen "" gekennzeichnet. Andernfalls erscheint das Zeichen "".<br />
Center V2<br />
GeoVision<br />
Modell Audio Codec PTZ Megapixel<br />
<strong>GV</strong>-IP CAM1.3M Box JPEG/MPEG-4 <br />
<strong>GV</strong>-IP CAM1.3M<br />
VARIFOCAL<br />
JPEG/MPEG-4 <br />
<strong>GV</strong>-IP CAM1.3M<br />
VANDAL PROOF<br />
DOME<br />
JPEG/MPEG-4 <br />
<strong>GV</strong>-IP CAM1.3M MINI<br />
FIXED DOME<br />
JPEG/MPEG-4 <br />
<strong>GV</strong>-IP CAM H.264 H.264/MJPEG/ <br />
1.3M/VGA<br />
MPEG-4<br />
<strong>GV</strong>-IP Speed Dome H.264/MJPEG/ <br />
(<strong>GV</strong>-SD011)<br />
MPEG-4<br />
<strong>GV</strong>-Compact DVR MPEG-4 <br />
<strong>GV</strong>-Video Server<br />
(<strong>GV</strong>-VS02)<br />
MPEG-4 <br />
<strong>GV</strong>-Video Server<br />
(<strong>GV</strong>-VS02A)<br />
MPEG-4 <br />
<strong>GV</strong>-Video Server<br />
(<strong>GV</strong>-VS04A)<br />
MPEG-4 <br />
216
<strong>GV</strong>-Video Server<br />
(<strong>GV</strong>-VS12)<br />
H264 / MJPEG /<br />
MPEG-4<br />
<br />
<strong>GV</strong>-Smart Box JPEG <br />
<strong>GV</strong>-DSP LRP V1 JPEG <br />
<strong>GV</strong>-DSP LRP V2 JPEG <br />
Hinweis: Die PTZ-Funktionen der Modelle, die mit gekennzeichnet sind, sind nur<br />
dann verfügbar, wenn die zusätzlichen PTZ-Kameras verbunden sind.<br />
Control Center<br />
Anhang<br />
GeoVision<br />
Modell Audio Codec PTZ Megapixel<br />
<strong>GV</strong>-IP CAM1.3M Box JPEG/MPEG-4 <br />
<strong>GV</strong>-IP CAM1.3M<br />
VARIFOCAL<br />
JPEG/MPEG-4 <br />
<strong>GV</strong>-IP CAM1.3M<br />
VANDAL PROOF<br />
DOME<br />
JPEG/MPEG-4 <br />
<strong>GV</strong>-IP CAM1.3M MINI<br />
FIXED DOME<br />
JPEG/MPEG-4 <br />
<strong>GV</strong>-IP CAM H.264 H.264/MJPEG/ <br />
1.3M/VGA<br />
MPEG-4<br />
<strong>GV</strong>-IP Speed Dome H.264/MJPEG/ <br />
(<strong>GV</strong>-SD011)<br />
MPEG-4<br />
<strong>GV</strong>-Compact DVR MPEG-4 <br />
<strong>GV</strong>-Video Server<br />
(<strong>GV</strong>-VS02)<br />
MPEG-4 <br />
<strong>GV</strong>-Video Server<br />
(<strong>GV</strong>-VS02A)<br />
MPEG-4 <br />
<strong>GV</strong>-Video Server<br />
(<strong>GV</strong>-VS04A)<br />
MPEG-4 <br />
<strong>GV</strong>-Video Server<br />
H264 / MJPEG /<br />
<br />
(<strong>GV</strong>-VS12)<br />
MPEG-4<br />
<br />
<strong>GV</strong>-Smart Box JPEG <br />
<strong>GV</strong>-DSP LRP V1 JPEG <br />
<strong>GV</strong>-DSP LRP V2 JPEG <br />
Hinweis: Die PTZ-Funktionen der Modelle, die mit gekennzeichnet sind, sind nur<br />
dann verfügbar, wenn die zusätzlichen PTZ-Kameras verbunden sind.<br />
217
ACTi<br />
Modell Audio Codec PTZ Megapixel<br />
ACD-2200 JPEG/MPEG-4 <br />
ACM-1011 JPEG/MPEG-4 <br />
ACM-1231 JPEG/MPEG-4 <br />
ACM-1511 MJPEG/MPEG-4 <br />
ACM-3001 JPEG/MPEG-4 <br />
ACM-3011 JPEG/MPEG-4 <br />
ACM-3311 JPEG/MPEG-4 <br />
ACM-3401 JPEG/MPEG-4 <br />
ACM-3411 JPEG/MPEG-4 <br />
ACM-3511 JPEG/MPEG-4 <br />
ACM-3601 JPEG/MPEG-4 <br />
ACM-3701 JPEG/MPEG-4 <br />
ACM-4000 JPEG/MPEG-4 <br />
ACM-4200 JPEG/MPEG-4 <br />
ACM-4201 JPEG/MPEG-4 <br />
ACM-5001 JPEG/MPEG-4 <br />
ACM-5601 JPEG/MPEG-4 <br />
ACM-5611 JPEG/MPEG-4 <br />
ACM-5711 JPEG/MPEG-4 <br />
ACM-7411 JPEG/MPEG-4 <br />
ACM-1431N JPEG/MPEG-4 <br />
ACM-8511N JPEG/MPEG-4 <br />
CAM-6510N MPEG-4 <br />
CAM-6610 MPEG-4 <br />
TCM-4301 H.264/MJPEG/MPEG-4 <br />
TCM-5311 H.264/MJPEG/MPEG-4 <br />
218
Arecont Vision<br />
Anhang<br />
Modell Audio Codec PTZ Megapixel<br />
AV1300 JPEG <br />
AV1305 H.264/JPEG <br />
AV1355 H.264/JPEG <br />
AV2100 JPEG <br />
AV2105 H.264/JPEG <br />
AV2155 H.264/JPEG <br />
AV3100 JPEG <br />
AV3105 H.264/JPEG <br />
AV3130 JPEG <br />
AV3135 H.264/JPEG <br />
AV5100 JPEG <br />
AV5105 H.264/JPEG <br />
Av8180 JPEG <br />
Av8185 H.264/JPEG <br />
AV8360 JPEG <br />
Av8365 H.264/JPEG <br />
Axis<br />
Modell Audio Codec PTZ Megapixel<br />
206 JPEG <br />
207 JPEG/MPEG-4 <br />
207MW JPEG/MPEG-4 <br />
207W JPEG/MPEG-4 <br />
209FD JPEG/MPEG-4 <br />
209FD-R JPEG/MPEG-4 <br />
209MFD JPEG/MPEG-4 <br />
209MFD-R JPEG/MPEG-4 <br />
210 JPEG/MPEG-4 <br />
210A JPEG/MPEG-4 <br />
211 JPEG/MPEG-4 <br />
211A JPEG/MPEG-4 <br />
211M JPEG/MPEG-4 <br />
211W JPEG/MPEG-4 <br />
212 JPEG/MPEG-4 <br />
213 JPEG/MPEG-4 <br />
214 JPEG/MPEG-4 <br />
219
215 JPEG/MPEG-4 <br />
216FD JPEG/MPEG-4 <br />
216FD-V JPEG/MPEG-4 <br />
216MFD JPEG/MPEG-4 <br />
216MFD-V JPEG/MPEG-4 <br />
221 JPEG/MPEG-4 <br />
223M JPEG/MPEG-4 <br />
225FD JPEG/MPEG-4 <br />
231D JPEG/MPEG-4 <br />
232D JPEG/MPEG-4 <br />
233D JPEG/MPEG-4 <br />
241Q JPEG/MPEG-4 <br />
241S JPEG/MPEG-4 <br />
243Q MJPEG/MPEG-4 <br />
M1031-W<br />
H.264/MJPEG/<br />
MPEG-4<br />
<br />
P3301 H.264/JPEG <br />
Q7401 H.264/JPEG <br />
Hinweis: Die Audiofunktionen der Modelle, die mit gekennzeichnet sind, werden nur<br />
im <strong>GV</strong>-System V8.3 oder dessen Nachfolger unterstützt.<br />
Bosch<br />
Modell Audio Codec PTZ Megapixel<br />
VIP X1 MPEG-4 <br />
VIP X2 MPEG-4 <br />
Canon<br />
Modell Audio Codec PTZ Megapixel<br />
VB-C50i JPEG <br />
VB-C300 JPEG <br />
IQinVision<br />
Modell Audio Codec PTZ Megapixel<br />
301 JPEG <br />
302 JPEG <br />
510 JPEG <br />
511 JPEG <br />
701 JPEG <br />
220
702 JPEG <br />
703 JPEG <br />
705 JPEG <br />
752 JPEG <br />
753 JPEG <br />
755 JPEG <br />
IQ041SI/IQD41SI JPEG <br />
IQ042SI/IQD42SI JPEG <br />
IQ040SI/IQD40SI JPEG <br />
IQ540SI JPEG <br />
IQ541SI JPEG <br />
IQ542SI JPEG <br />
IQ711/IQ751 JPEG <br />
IQ802/IQ852 JPEG <br />
IQ803/IQ853 JPEG <br />
IQ805/IQ855 JPEG <br />
IQ811/IQ851 JPEG <br />
IQA10S/IQA10N JPEG <br />
IQA11S/IQA11N JPEG <br />
IQA12S/IQA12N JPEG <br />
IQA13S/IQA13N JPEG <br />
IQA15S/IQA15N JPEG <br />
Anhang<br />
JVC<br />
Modell Audio Codec PTZ Megapixel<br />
VN-C20U JPEG <br />
VN-C205U JPEG <br />
VN-C215U JPEG <br />
VN-C625U JPEG <br />
VN-C655U JPEG <br />
VN-V25 JPEG/MPEG-4 <br />
VN-V26 JPEG/MPEG-4 <br />
VN-V686U JPEG/MPEG-4 <br />
221
Mobotix<br />
Model Audio Codec PTZ Megapixel<br />
M12D IT-DNight JPEG/MxPEG <br />
M12D Sec JPEG/MxPEG <br />
M12D Sec-DNight JPEG/MxPEG <br />
M12D Sec-R8 JPEG/MxPEG <br />
M12D Web JPEG/MxPEG <br />
Hinweis:<br />
1. Der Codec MxPEG wird nur im <strong>GV</strong>-System V8.3.2.0 oder dessen Nachfolger<br />
unterstützt.<br />
2. Die Audiofunktionen der Modelle, die mit gekennzeichnet sind, werden nur im<br />
<strong>GV</strong>-System V8.3.2.0 oder dessen Nachfolger unterstützt.<br />
Panasonic<br />
Model Audio Codec PTZ Megapixel<br />
BB-HCE481A JPEG/MPEG-4 <br />
BB-HCM110 JPEG/MPEG-4 <br />
BB-HCM311 JPEG/MPEG-4 <br />
BB-HCM331 JPEG/MPEG-4 <br />
BB-HCM371 JPEG/MPEG-4 <br />
BB-HCM381 JPEG/MPEG-4 <br />
BB-HCM403 JPEG/MPEG-4 <br />
BL-C10 JPEG <br />
BL-C30 JPEG <br />
WV-NS202A JPEG/MPEG-4 <br />
WV-NW484 JPEG/MPEG-4 <br />
WV-NW964 JPEG/MPEG-4 <br />
WV-NF302 JPEG/MPEG-4 <br />
WV-NP304 JPEG/MPEG-4 <br />
WV-NP1004 JPEG/MPEG-4 <br />
WV-NW964 JPEG/MPEG-4 <br />
Hinweis: Die mit gekennzeichneten Modelle unterstützt die Zoomfunktionen nicht.<br />
Pelco<br />
Modell Audio Codec PTZ Megapixel<br />
IP110-Reihe JPEG/MPEG-4 <br />
IP3701-Reihe JPEG/MPEG-4 <br />
222
Spectra IV IP <strong>Serie</strong>s JPEG/MPEG-4 <br />
IXE20DN H.264/JPEG <br />
Anhang<br />
SONY<br />
Model Audio Codec PTZ Megapixel<br />
SNC-CM120 JPEG/MPEG-4 <br />
SNC-CS10 JPEG/MPEG-4 <br />
SNC-CS11 JPEG/MPEG-4 <br />
SNC-CS20 JPEG/MPEG-4 <br />
SNC-CS50N H.264/JPEG/MPEG-4 <br />
SNC-CS50P H.264/JPEG/MPEG-4 <br />
SNC-DF40N JPEG/MPEG-4 <br />
SNC-DF40P JPEG/MPEG-4 <br />
SNC-DF50N H.264/JPEG/MPEG-4 <br />
SNC-DF50P H.264/JPEG/MPEG-4 <br />
SNC-DF70N JPEG/MPEG-4 <br />
SNC-DF70P JPEG/MPEG-4 <br />
SNC-DF80N H.264/JPEG/MPEG-4 <br />
SNC-DF85N H.264/JPEG/MPEG-4 <br />
SNC-DF80P H.264/JPEG/MPEG-4 <br />
SNC-DM110 JPEG/MPEG-4 <br />
SNC-DM160 JPEG/MPEG-4 <br />
SNC-DS10 JPEG/MPEG-4 <br />
SNC-DS60 JPEG/MPEG-4 <br />
SNC-P1 JPEG/MPEG-4 <br />
SNC-P5 JPEG/MPEG-4 <br />
SNC-RX530N H.264/JPEG/MPEG-4 <br />
SNC-RX530P H.264/JPEG/MPEG-4 <br />
SNC-RX550N H.264/JPEG/MPEG-4 <br />
SNC-RX550P H.264/JPEG/MPEG-4 <br />
SNC-RX570N H.264/JPEG/MPEG-4 <br />
SNC-RX570P H.264/JPEG/MPEG-4 <br />
SNC-RZ25N JPEG/MPEG-4 <br />
SNC-RZ25P JPEG/MPEG-4 <br />
SNC-RZ50N H.264/JPEG/MPEG-4 <br />
SNC-RZ50P H.264/JPEG/MPEG-4 <br />
223
Verint<br />
Model Audio Codec PTZ Megapixel<br />
Nextiva S1950e MPEG-4 <br />
Hinweis: Die PTZ-Funktionen der Modelle, die mit gekennzeichnet sind,<br />
unterstützen nur die Protokolle Pelco D und Pelco P. Wählen Sie bitte das Modell mit<br />
dem betreffenden Protokoll aus der Geräteliste aus, wenn Sie eine IP-Kamera, die mit<br />
der PTZ-Funktion des <strong>GV</strong>-Systems kompatibel ist, hinzufügen.<br />
224
G. Technische Daten<br />
Die Produktspezifikationen können ohne Ankündigung geändert werden.<br />
Center V2<br />
Funktion Bemerkung<br />
Maximale Mitgliederanzahl (Standard) 5<br />
Maximale Mitgliederanzahl (Pro) 500<br />
Maximale Kanalanzahl (Standard) 80<br />
Maximale Kanalanzahl (Pro) 800<br />
<strong>GV</strong>-Joystick Steuerung Ja<br />
Sicherung zu CD/DVD Ja<br />
Alarm Berichte der Ereignisse Ja<br />
SMS Alarm Benachrichtigung Ja<br />
E-mail Alarm Benachrichtigung Ja<br />
E-Map Alarm Benachrichtigung Ja<br />
Automatische<br />
Verbindungswiederherstellung<br />
Ja<br />
Mega Pixel Auflösung Unterstützung Ja<br />
Echtzeit-Überwachung Ja<br />
Fern-PTZ-Steuerung Ja<br />
Fern-E/A-Steuerung Ja<br />
Anhang<br />
225
Dispatch Server<br />
Funktion Bemerkung<br />
Maximale Kanalanzahl<br />
40,000<br />
Maximale Mitgliederanzahl 25,000<br />
Maximale Center V2-Anzahl 50<br />
Maximale Sensor-/Alarm-Anzahl 3,600,000<br />
Echtzeit-Audioüberwachung Ja<br />
Fern-PTZ-Steuerung Ja<br />
Fern-E/A-Steuerung Nein<br />
Autom. Aufnahme Nein<br />
Ereignislisten-Viewer Ja<br />
Ereignislisten-Filter Ja<br />
Unterstützung für zwei Monitore Nein<br />
Netzwerkauslastungs-Unterstützung Ja<br />
Automatische Verbindungswiederherstellung Ja<br />
226
Vergleich zwischen VSM und Center V2 Pro<br />
Funktion VSM Center V2 Pro<br />
Mitglied 1,000 500<br />
Gruppe Ja Ja<br />
Bandbreite 4Mbps 25Mbps<br />
Aufnahmemodus Nein Live/ Anhang/ Beides<br />
Live-Mitgliederstatus Ja Nein<br />
Autom. anmelden Ja Ja<br />
E/A-Steuerung Ja Ja<br />
SMS-Nachricht Ja Ja<br />
Zeitsynchronisation Ja Ja<br />
Sichere Tage Ja Nein<br />
Ereignisnachricht Ja Ja<br />
Benachrichtigungseinstellung Ja Ja<br />
Ereignislogbuch Ja Ja<br />
Verbindungsausfallerkennung Ja Ja<br />
E/A-Geräteunterstützung Ja Ja<br />
Mitgliederspeicherinfo Ja Nein<br />
Anhang<br />
227
Control Center<br />
Funktion Menge Bemerkung<br />
DVR-Host 1000 Hosts<br />
Video Server-Host<br />
Die Gesamtanzahl von<br />
IP Kamera-Host<br />
500 Hosts<br />
Video Server-, IP<br />
Kamera-, Compact<br />
Compact DVR Host<br />
DVR-Hosts beträgt<br />
500.<br />
Fern-DVR Unbegrenzt<br />
Fern-Desktop Unbegrenzt<br />
Fern-ViewLog 5<br />
• DVR: 1000 Hosts • Ein Host unterstützt<br />
• <strong>GV</strong>-Video Server + <strong>GV</strong>-IP bis zu 9 Sets von<br />
E/A-Host<br />
Kamera + <strong>GV</strong>-Compact<br />
DVR: 500 Kanäle<br />
16-in und 16-out<br />
E/A-Modulen.<br />
• Nur für <strong>GV</strong><br />
IP-Produkte.<br />
Fern-E-Map-Host 500 Hosts<br />
Fern-E-Map-Karte Unbegrenzt<br />
Liveansicht<br />
(Erweiterte<br />
Benutzeroberfläche)<br />
Liveansichtskanal<br />
1<br />
Jeweils eine von einer<br />
Anwendung.<br />
(Standard-<br />
Benutzeroberfläche)<br />
20 Kanäle<br />
Matrix 8 Matrix-Ansichten<br />
Matrix-Gruppe Unbegrenzt<br />
Matrix-Kanal 576 Kanäle<br />
Für 1920x1200-,<br />
1920x1080-Auflösung.<br />
IP Matrix 36 Monitore<br />
228
Anhang<br />
IP Matrix-Kanal<br />
4224 Kanäle (inklusive 768<br />
Matrix-Kanäle von Control<br />
Center selber)<br />
VMD-Gruppe 1<br />
• DVR: 1000 Kanäle<br />
VMD-Gruppenkanal<br />
• <strong>GV</strong>-Video Server +<br />
<strong>GV</strong>-Compact DVR +<br />
<strong>GV</strong>-IP Kamera: 200<br />
Kanäle<br />
Nur für <strong>GV</strong> IP-Produkte<br />
Panorama-Ansicht 4 Ansichten<br />
Panorama-Kanal 32 Kanäle<br />
1024x768: 64 Kanäle<br />
Insgesamt: 512 Kanäle<br />
bei 8 Matrizen<br />
1280x1024: 64 Kanäle<br />
Insgesamt: 512 Kanäle<br />
bei 8 Matrizen<br />
1680x1050: 80 Kanäle<br />
Insgesamt: 640 Kanäle<br />
bei 8 Matrizen<br />
Matrix<br />
1600x1200: 64 Kanäle<br />
1920x1200: 96 Kanäle<br />
Insgesamt: 512 Kanäle<br />
bei 8 Matrizen<br />
Insgesamt: 768 Kanäle<br />
bei 8 Matrizen<br />
1920x1080: 96 Kanäle<br />
Insgesamt: 768 Kanäle<br />
bei 8 Matrizen<br />
1280x800: 48 Kanäle<br />
Insgesamt: 384 Kanäle<br />
bei 8 Matrix<br />
1440x900: 48 Kanäle<br />
Insgesamt: 384 Kanäle<br />
bei 8 Matrizen<br />
229