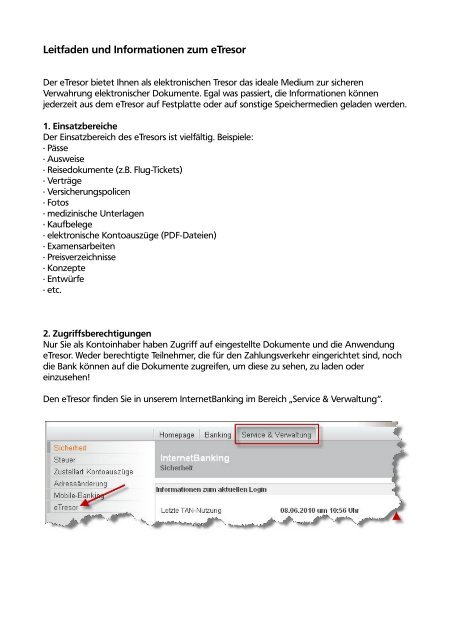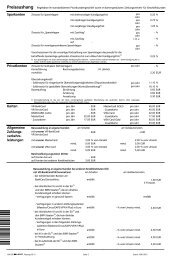Leitfaden und Informationen zum eTresor - Raiffeisenbank ...
Leitfaden und Informationen zum eTresor - Raiffeisenbank ...
Leitfaden und Informationen zum eTresor - Raiffeisenbank ...
Erfolgreiche ePaper selbst erstellen
Machen Sie aus Ihren PDF Publikationen ein blätterbares Flipbook mit unserer einzigartigen Google optimierten e-Paper Software.
<strong>Leitfaden</strong> <strong>und</strong> <strong>Informationen</strong> <strong>zum</strong> <strong>eTresor</strong><br />
Der <strong>eTresor</strong> bietet Ihnen als elektronischen Tresor das ideale Medium zur sicheren<br />
Verwahrung elektronischer Dokumente. Egal was passiert, die <strong>Informationen</strong> können<br />
jederzeit aus dem <strong>eTresor</strong> auf Festplatte oder auf sonstige Speichermedien geladen werden.<br />
1. Einsatzbereiche<br />
Der Einsatzbereich des <strong>eTresor</strong>s ist vielfältig. Beispiele:<br />
· Pässe<br />
· Ausweise<br />
· Reisedokumente (z.B. Flug-Tickets)<br />
· Verträge<br />
· Versicherungspolicen<br />
· Fotos<br />
· medizinische Unterlagen<br />
· Kaufbelege<br />
· elektronische Kontoauszüge (PDF-Dateien)<br />
· Examensarbeiten<br />
· Preisverzeichnisse<br />
· Konzepte<br />
· Entwürfe<br />
· etc.<br />
2. Zugriffsberechtigungen<br />
Nur Sie als Kontoinhaber haben Zugriff auf eingestellte Dokumente <strong>und</strong> die Anwendung<br />
<strong>eTresor</strong>. Weder berechtigte Teilnehmer, die für den Zahlungsverkehr eingerichtet sind, noch<br />
die Bank können auf die Dokumente zugreifen, um diese zu sehen, zu laden oder<br />
einzusehen!<br />
Den <strong>eTresor</strong> finden Sie in unserem InternetBanking im Bereich „Service & Verwaltung“.
3. Beschreibung der Funktionen im <strong>eTresor</strong><br />
3.1. Akzeptanz der Nutzungsbedingungen <strong>und</strong> Auswahl des Verrechnungskontos<br />
Bevor Ihnen alle Funktionen des <strong>eTresor</strong> zur Verfügung stehen, werden Sie zunächst<br />
aufgefordert, die Nutzungsbedingungen der Anwendung zu akzeptieren. Wählen Sie<br />
anschließend ein Abrechnungskonto aus, über das quartalsweise die Belastung der<br />
Gebühren durchgeführt wird..<br />
Sie können jederzeit das Abrechnungskonto über die Verwaltung ändern <strong>und</strong><br />
selbstverständlich von der Nutzung der Anwendung zurücktreten (Kündigung). Bitte<br />
beachten Sie, dass im Zuge einer Kündigung alle von Ihnen eingestellten<br />
Dateien/Dokumente nach Ablauf der Kündigungsfrist gelöscht werden.<br />
Nach Anerkennung der Nutzungsbedingungen wird Ihnen die folgende Maske angezeigt:
3.2 Verzeichnis erstellen<br />
Zur übersichtlichen Ablage Ihrer persönlichen Dokumente empfehlen wir die Anlage von<br />
Verzeichnissen Bis zu vier Unterverzeichnisse können angelegt werden (Beispiel:<br />
Versicherung/R+V/Lebensversicherung oder Kontoauszuege/VRBank).<br />
Über das vorangestellte „-„- <strong>und</strong> „+“-Zeichen können die Unterverzeichnisse ein- <strong>und</strong><br />
ausgeklappt werden. Der Name eines Verzeichnisses ist auf max. 30 Zeichen begrenzt. So<br />
funktioniert es:<br />
Anschließend geben Sie den Namen des Verzeichnisses an.
3.3 Datei einstellen<br />
Möchten Sie eine Datei in den <strong>eTresor</strong> einstellen, so verwenden Sie die Funktion „Datei<br />
einstellen“. Die Datei wird anschließend in das <strong>eTresor</strong>-Unterverzeichnis eingestellt, in dem<br />
Sie die Funktion angestoßen haben. Bei unserem Beispiel, in das Verzeichnis „Persönliche<br />
Unterlagen“. Die Originaldatei bleibt auf Ihrem persönlichen Rechner erhalten.<br />
Über die Funktion „Durchsuchen“ können Sie die Datei von Ihrem PC, auswählen <strong>und</strong><br />
hochladen. Bitte beachten Sie beim Einstellen einer Datei, dass der Dateiname nicht länger<br />
als 30 Zeichen ist <strong>und</strong> die Dateigröße 3 MB nicht übersteigen darf. In den <strong>eTresor</strong> können<br />
Dateien aller Formate eingestellt werden
Falls Sie Dateien <strong>und</strong> <strong>Informationen</strong> zu einem späteren Zeitpunkt in dem <strong>eTresor</strong> suchen, so<br />
empfehlen wir Ihnen zur Erleichterung, einen zusätzlichen Beschreibungstext (max. 60<br />
Zeichen) einzustellen. Über diesen Text kann eine spätere Suche wesentlich vereinfacht <strong>und</strong><br />
die Trefferquote gesteigert werden. Sind alle Daten angegeben, führen Sie die Funktion<br />
„laden“ aus.<br />
3.4 Datei herunterladen<br />
Diese Funktion ermöglicht es Ihnen, eine eingestellte Datei jederzeit aus dem <strong>eTresor</strong> auf ein<br />
beliebiges Speichermedium (Festplatte, USB-Stick, Diskette etc.) zu laden. Klicken Sie dafür<br />
das Symbol vor der Datei an, die Sie herunterladen möchten. Anschließend öffnet sich ein<br />
Auswahlfenster, in dem Sie das gewünschte Speichermedium angeben können<br />
(Zielverzeichnis Festplatte, USB-Stick etc.). Nach dem Laden der Datei ist die Ursprungsdatei<br />
noch weiterhin im <strong>eTresor</strong> online verfügbar. Erst über die Funktion „Löschen“ wird eine<br />
Datei aus dem <strong>eTresor</strong> entfernt.