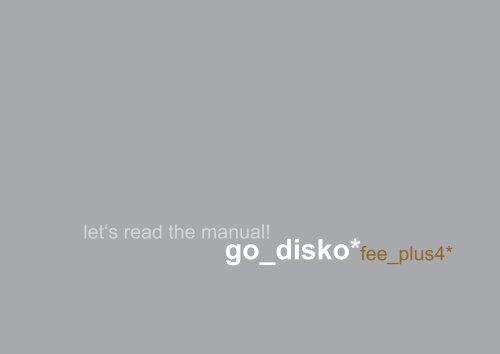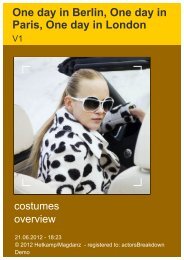LetsReadTheManual! go_disko*feeplus4
LetsReadTheManual! go_disko*feeplus4
LetsReadTheManual! go_disko*feeplus4
Sie wollen auch ein ePaper? Erhöhen Sie die Reichweite Ihrer Titel.
YUMPU macht aus Druck-PDFs automatisch weboptimierte ePaper, die Google liebt.
let‘s read the manual!<br />
<strong>go</strong>_disko*<br />
fee_plus4*
let‘s read the manual! | <strong>go</strong>_disko* fee_plus4*.<br />
Contact & Info .<br />
Office.<br />
<strong>go</strong>_disko*<br />
Hetkamp/Magdanz GbR<br />
Sorauer Strasse 11<br />
10997 Berlin<br />
Germany<br />
Office hours.<br />
Mondays to Fridays from 11 to 17 h<br />
Phone. +49(0)30.600 512 01<br />
Fax. +49(0)30.600 512 09<br />
Email. info@<strong>go</strong>-disko.com<br />
www.<strong>go</strong>-disko.com<br />
Founder & Technical Director.<br />
Ansgar Hetkamp<br />
Project & Sales Management.<br />
Fee Magdanz<br />
fee@<strong>go</strong>-disko.com<br />
Technical Support for <strong>go</strong>_disko* fee_plus4*.<br />
Ansgar Hetkamp<br />
Fee Magdanz<br />
support@<strong>go</strong>-disko.com<br />
Programming & Style <strong>go</strong>_disko* fee_plus4*.<br />
Ansgar Hetkamp<br />
Fee Magdanz<br />
let‘s read the manual! | <strong>go</strong>_disko* fee_plus4*.<br />
Content .<br />
1. Basics<br />
mit Legende der Symbol-Buttons und ihrer Funktionen Seite 3<br />
2. Einstellungen Seite 4<br />
3. Gäste verwalten Seite 5<br />
a. Die Listenansicht Seite 5<br />
b. Die Detailansicht Seite 5<br />
c. Der Suchenmodus Seite 6<br />
d. Der Druckmodus Seite 7<br />
e. Export von Kontaktdaten Seite 8<br />
4. Import von Kontaktdaten Seite 9<br />
5. Serienbriefe<br />
a. Texteingabe und Formatierung Seite 12<br />
b. Grafikoptionen Seite 13<br />
c. Empfängerauswahl Seite 13<br />
d. Versand Seite 14<br />
6. Der Gästelistenmodus Seite 15<br />
Seite 2
let‘s read the manual! | <strong>go</strong>_disko* fee_plus4*.<br />
1. Basics .<br />
Beim Öffnen von <strong>go</strong>_disko* fee_plus4* landet man standardmäßig immer im Startmenü (Abb. 1).<br />
Von hier aus kann man über die Hauptavigationsbuttons {1} die einzelnen Funktionsbereiche des Gästelistentools auswählen,<br />
bestehende Einträgen bearbeiten oder durchsuchen, – egal, ob man Gästeeinträge verwalten, Serienbriefe aufsetzen und per<br />
Email versenden oder als Brief ausdrucken, Änderungen an den Einstellungen vornehmen oder während des Events die Anwesenheit<br />
der angekündigten Gäste in der Gästeliste überprüfen möchte.<br />
Die Hauptnavigation bleibt einem bei der Arbeit mit dem Programm konstant erhalten. Lediglich im Gästelistenmodus wird diese<br />
ausgeblendet.<br />
In den Gästelistenmodus kann man auch direkt wechseln, indem man rechts unten im Startmenü auf den gelb hinterlegten Pfeil<br />
{2} klickt.<br />
Rechts neben dem Hauptnavigationsbereich finden sich die so genannten Action Buttons (Abb. 2/{3}), die für den jeweils<br />
aufgerufenen Bereich zur Verfügung stehen. Hierzu gehören z.B. Aktionen wie suchen, einen neuen Kontakt anlegen, Einträge<br />
drucken oder exportieren.<br />
Legende der Symbol-Buttons und ihrer Funktionen<br />
Wechselt zur Detailansicht des jeweiligen Eintrages (bspw. Kontaktes) aus der Lichtenansicht.<br />
Springt in der Listenansicht zum ersten oder letzten Eintrag in der Liste.<br />
Springt in der Detailansicht zum jeweils vorherigen oder nächsten Eintrag in der aufgerufenen Auswahl.<br />
Markiert oder demarkiert in einem Schritt alle aufgerufenen Éinträge in einer Listenansicht.<br />
Klappt ein so genanntes DropDown-Menü auf, in dem verschiedene vorgegebene Feldeinträge zur<br />
Auswahl stehen (z.B. Anrede: Herr, Frau, Firma).<br />
Abb. 1<br />
Abb. 2<br />
Löscht die entsprechende Zeile in der Liste.<br />
1<br />
Generiert eine leere Email an die im Feld hinterlegte Emailadresse und öffnet diese als Entwurf im Standardemailporgramm<br />
auf dem Computer des jeweiligen Benutzers.<br />
Öffnet die im Feld hinterlegte Url im Standard-Browser auf dem Computer des jeweiligen Benutzers.<br />
Bestätigt/übernimmt einen Eintrag.<br />
Löscht einen Eintrag.<br />
Markiert einen Gast als anwesend für ein Event.<br />
Entfernt einen Gästelisteneintrag aus der aktuellen Suchauswahl der Empfänger eines Serienbriefes.<br />
3<br />
2<br />
Seite 3
let‘s read the manual! | <strong>go</strong>_disko* fee_plus4*.<br />
2. Einstellungen .<br />
Wenn man mit der Vorbereitung der Gästeliste für ein neues Event beginnen möchte, so lassen sich über den Button „Einstellungen“<br />
in der Hauptnavigation ein paar Grundeinstellungen vornehmen.<br />
So kann man den Namen des Events eingeben {1}, eventspezifische Kate<strong>go</strong>rien (bspw. VIP, Kunden, Freunde) {2} oder die<br />
freien Felder {3} anlegen. Die freien Felder bieten sich bspw. an, wenn bei einem Event für jeden Gast ein Essen gereicht wird,<br />
wo dieser die Auswahl zwischen einem vegetarischem und einem nicht vegetarischem Menü hat.<br />
Auch die Bezeichnung der „plus 1“ - und „plus 2“- Felder (die klassische Begleitperson für ein Event) {3} ist frei wählbar.<br />
Daneben kann man im unteren Bereich (mit Hilfe der angegebenen Platzhalter), die Anreden für die mit <strong>go</strong>_disko* fee_plus4<br />
erstellten Serienbriefe {4} einstellen. Sollen also z.B. die eingeladenen Kontakte standardmäßig mit „Hallo“ und Vorname angeredet<br />
werden oder möchte man doch lieber eine förmliche Anrede verwenden.<br />
Regulär bleiben alle Einträge in <strong>go</strong>_disko* fee_plus4* gespeichert. Zu Beginn der Vorbereitung der Gästeliste eines neuen<br />
Events kann man über den Action Button „alles löschen“ {5} im Bereich „Einstellungen“ alle importierten oder eingetragenen<br />
Gästedaten mit einem Klick unwideruflich löschen.<br />
Achtung: Möchte man die Gästeliste btw. Kontaktdaten eines vorangegangenen Events als Backup hinterlegen, so sollte man<br />
zuvor mit dem Button „kopie sichern“ im Startmenü eine Sicherungskopie der bestehenden Datei an einem gewünschten Ort<br />
ablegen! (s. hierzu auch unter Punkt 10 „Sonstiges“)<br />
2<br />
Abb. 1<br />
4<br />
1<br />
5<br />
3<br />
Seite 4
let‘s read the manual! | <strong>go</strong>_disko* fee_plus4*.<br />
3. Gäste verwalten .<br />
a. Die Listenansicht .<br />
Über den Button „gäste verwalten“ in der Hauptnavigation gelangt man zur Listenansicht (Abb. 1) aller bisher angelegten oder<br />
importierten Kontakte. Hier stehen einem verschiedene Aktionen {1} zur Verfügung.<br />
Neuer Kontakt: Ein leeres Kontaktfenster in der Detailansicht wird geöffnet und man kann seine Eingaben vornehmen.<br />
Einlad. ein/aus: Markiert alle angezeigten Kontakte in der Liste als eingeladen oder noch nicht eingeladen.<br />
Nur markierte: Zeigt nur die Kontakte in der Liste an, die rechts in der Zeile ein Häkchen gesetzt haben.<br />
Alle anzeigen: Zeigt alle Kontakte in der Liste an.<br />
Detailansicht: Zeigt den aktiven Kontakt aus der Liste in der Detailansicht.<br />
Suchen: Öffnet den Suchenmodus. (Details zur Suche innerhalb der Kontaktdatenbank s. Punkt 3.c. Der Suchenmodus.)<br />
Drucken: Eine Gästeliste aller aktuell angezeigten Kontakte wird gedruckt. Hierbei stehen einem verschiedene Optionen zur<br />
Auswahl. (Details zum Druckmodus innerhalb der Kontaktdatenbank s. Punkt 3 d. Der Druckmodus.)<br />
Export: Alle ausgewählten Kontaktdaten werden bspw. in eine Excel-Tabelle exportiert. Hier stehen ebenfalls verschiedene<br />
Export-Optionen zur Auswahl. (Details hierzu s. Punkt 3 e. Export von Kontaktdaten.)<br />
Über den Pfeil in jeder Kontaktzeile lässt sich der entsprechende Kontakt in der Detailansicht anzeigen.<br />
Unterstrichene Header {2} in der Listenansicht zeigen an, dass man die Liste nach dem entsprechenden Feldinhalt (bspw.<br />
Kate<strong>go</strong>rie) einfach sortieren kann.<br />
Ebenfalls in der Listenansicht kann man schnell den Status für das jeweilige Event für den einzelnen Gast bearbeiten, ohne<br />
immer Details zu sehen. Die Statusfelder {3} sind: Einladung (verschickt), Zusage und Absage.<br />
b. Die Detailansicht .<br />
Per Klick auf den Action Button „detailansicht“ oder auf den Pfeil am Anfang des jeweiligen Listeneintrages eines Kontaktes gelangt<br />
man zur detaillierteren Übersicht (Abb. 2) der bisher angelegten oder importierten Informationen des jeweiligen Kontaktes.<br />
Diese Ansicht dient vor allem zur Bearbeitung der event- und kontaktspezifische Informationen eines bestimmten Kontakteintrages.<br />
Bspw. Welche Anrede soll für diesen Kontakt standardmäßig bei Serienbriefen verwendet werden? Wie viele Personen<br />
werden diesen Kontakt bei dem jeweiligen Event begleiten?<br />
Im Bereich „übersicht intern“ {4} erhält man eine Vorschau auf die aktuell eingestellte Briefanrede, sowie auf die Anschrift, die für<br />
einen Serienbrief für diesen Kontakt übernommen wird. Ebenfalls kann man hier einsehen, über welchen Import der Kontakt der<br />
Gästeliste hinzugefügt wurde („quelle“).<br />
Im Bereich „anmeldung übersicht“ {5} lassen sich die eventspezifischen Anmeldedaten eintragen, überprüfen und ändern (Anmeldung,<br />
Zusage, Absage, freie Felder etc.).<br />
Anmerkung: Bei Apple-Betriebssystemen lässt sich hier für die Einladung, Zusage/Absage über den Befehl „Apfel -“ immer das<br />
aktuelle Datum leicht einfügen (Bei Windows-Rechnern: „Steuerung -“ oder „Control -“).<br />
Ist das Event bereits vorbei, finden sich hier im Bereich „check-in information“ dann Details zu jedem einzelnen Kontakt aus dem<br />
Gästelistenmodus (War der Kunde anwesend? Hat er Stress im Eingangsbereich gemacht? o.Ä.).<br />
Auch in der Detailansicht stehen ähnliche Aktionen {1} wie in der Listenansicht zur Verfügung.<br />
Anders als in der Listenansicht kann man in der Detailansicht einzelne Kontakte sowohl „löschen“, als auch „duplizieren“.<br />
Über den Button „listenansicht“ wechselt man wieder in den Listenansichtsmodus.<br />
Abb. 1<br />
Abb. 2<br />
2<br />
6<br />
5<br />
1<br />
1<br />
4<br />
3<br />
Seite 5
let‘s read the manual! | <strong>go</strong>_disko* fee_plus4*.<br />
c. Der Suchenmodus .<br />
Man kann sowohl in der Listenansicht, als auch in der Detailansicht der Gästeverwaltung suchen, indem man auf den Action<br />
Button „suchen“ klickt.<br />
Startet man die Suche nach einem Kontakt in der Listenansicht, so stehen einem sämtliche in der Zeile vorhandenen Datenfelder<br />
zur Suchauswahl zur Verfügung (Abb. 1). Möchte man sich bspw. alle Kontakte, die einer bestimmten Kate<strong>go</strong>rie zugeordnet<br />
sind, anzeigen lassen, so wählt man aus den DropDown-Menü {1} die entsprechende Kate<strong>go</strong>rie aus; möchte man alle<br />
Kontakte suchen, die zugesagt haben, an dem jeweiligen Event teilzunehmen, so markiert man die entsprechende Checkbox {2}<br />
usw..<br />
Bei einer Suche aus der Detailansicht eines Kontaktes (Abb. 2) heraus stehen natürlich sämtliche vorhandenen Felder des<br />
Kontakteintrages als Suchoptionen zur Verfügung.<br />
Anders als bei der Suche aus der Listenansicht kann man hier über die Action Buttons auch eine „negativ abfrage“ {3} vornehmen.<br />
D.h. z.B. man möchte alle Kontakte aus der gesamten vorhandenen Gästeliste herausfiltern, die bisher noch keine EInladung<br />
bekommen haben. Hierfür klick man auf den Action Button „ negativ abfrage“ und markiert dann die Checkbox „einladung“<br />
{4} und und es werden alle Kontakte angezeigt, bei denen die Checkbox „einladung“ noch nicht markiert ist.<br />
Daneben kann man hier auch detailliert nach allen Kontakten suchen, deren Adressdaten (Abb. 3) oder Emailadressen (Abb. 4)<br />
fehlerhaft oder ok. sind. Hierfür wählt man aus dem jeweiligen DropDown-Menü die gewünschte Abfrage (ist der Eintrag ok. oder<br />
fehlerhaft / „ok./fehler“) aus.<br />
Diese Abfragen bieten sich insbesondere zur Überprüfung an, wenn man Serienbriefe per Post oder Email verschicken möchte.<br />
Bei jeder Suchanfrage aus der Detailansicht heraus muss man, um die Suche durchzuführen, nach Eingabe aller gewünschten<br />
Suchoptionen, den Action Button „suchen“ {5} drücken. Oder es ist die „Return“-Taste des Rechners zu betätigen.<br />
Abb. 1<br />
Abb. 2<br />
1<br />
Abb. 3 Abb. 4<br />
4<br />
3<br />
2<br />
Seite 6<br />
5
let‘s read the manual! | <strong>go</strong>_disko* fee_plus4*.<br />
d. Der Druckmodus .<br />
Über den Action Button „drucken“ kann man im Bereich „gäste verwalten“ sowohl aus der Listen-, als auch aus der Detailansicht<br />
heraus eine Liste aller aktuell angezeigten/ausgewählten Kontakte als Gästeliste zum Abhaken oder zur manuellen Überprüfung<br />
ausdrucken.<br />
Klickt man auf den Button „drucken“ so erscheint in beiden Fällen ein PopUp-Menü (Abb. 1), in dem man die Sortierung der Liste<br />
festlegen kann: Soll die auszudruckende Liste nach Vornamen, Nachnamen oder Firma sortiert werden.<br />
Hat man hier seine Auswahl getätigt, erfolgt eine weitere Abfrage (Abb. 2). Hier wird festgelegt, ob die zu druckende Liste, die<br />
immer alphabetisch ( Leere Einträge, Zahlen/Sonderzeichen, ABC) sortiert wird, für jeden Buchstaben eine Zwischenüberschrift<br />
- zur besseren Übersicht bei der Suche in der gedruckten Liste - bekommen soll.<br />
Im folgenden Schritt gelangt man zur Voransicht der Gästeliste, die man erstellt hat. Hier klickt man dann auf den Programm -<br />
Button „Fortsetzen“, um in das Druckmenü (Abb. 4) zu gelangen.<br />
Hier kann man dann seine gewünschten Druckoptionen einstellen oder den Druckvorgang abbrechen.<br />
Achtung: Im Beispiel wird das Druckmenü von MacOsX angezeigt. Dieses kann bei Windows-Benutzern abweichen.<br />
Standardmäßig enthält die Gästeliste folgende Informationen in unterschiedlicher Sortierung: Name, Vorname, Firma, Kate<strong>go</strong>rie,<br />
Position, plus1 und plus2 und ein freies Feld, um den Gast als anwesend auf der gedruckten Liste abzuhaken.<br />
Abb. 3<br />
Abb. 1<br />
Abb. 2<br />
Abb. 4<br />
Seite 7<br />
1
let‘s read the manual! | <strong>go</strong>_disko* fee_plus4*.<br />
e. Export von Kontaktdaten .<br />
Im Bereich „gäste verwalten“ der Hauptnavigation lassen sich auch ausgewählte Kontaktdaten über den Action Button „export“<br />
in verschiedene Formate, bspw. eine Excel-Tabelle, exportieren.<br />
Klickt man in der Detail- oder Listenansicht auf den Button „export“ öffnet sich ein PopUp-Menü (Abb. 1/{1}), in dem man<br />
sämtliche Optionen für den Export angezeigt bekommt: Sollen nur Kontaktdaten (1), Adresszeilen (2) oder alle Datenfelder (3)<br />
exportiert werden. Per Klick auf den Button mit der jeweiligen Ziffer trifft man seine Auswahl.<br />
Im folgenden Auswahlfenster (Abb. 2) stellt man den Typ/das Format des Dokuments {2} ein, in dem die exportierten Daten<br />
abgespeichert werden sollen (bspw. tabulatorgetrennter Text, HTML, Excel) und gibt dem Export einen Namen {3} und legt den<br />
gewünschten Speicherort {4} fest. Je nach Exportart kann man in einem weiteren PopUp-Menü noch Programmspezifische<br />
Eingaben vornehmen (bspw. bei Excel-Export: Feldnamen als Spaltennamen in der Zeile verwenden (sollte aktiviert sein) und<br />
Titel etc. eingeben).<br />
Im folgenden PopUp-Fenster „Exportfeldfolge angeben“ (Abb. 3) kann man die gewünschten Felder für den Export festlegen.<br />
Regulär sind hier alle wichtigen Felder voreingestellt. Möchte man aber bspw. nur reine Kontaktdaten und keine eventspezifischen<br />
(Anmeldung, Zusage, Absage etc.) zur Überprüfung exportieren, so kann man die anderen, unnötigen Felder einzeln für<br />
diesen Export entfernen.<br />
Hierfür markiert man das entsprechende Feld per Klick in der rechten, unteren Liste des Fensters und drückt entweder die<br />
„löschen“-Taste (
let‘s read the manual! | <strong>go</strong>_disko* fee_plus4*.<br />
4. Import von Kontaktdaten .<br />
Klickt man auf den Button „Import“ in der Hauptnavigation gelangt man zur Listenansicht aller bisher angelegten Importe (Abb.<br />
1). Angezeigt werden der Name des Imports, die Art, das Datum und ob dieser schon auf Dopplungen überprüft, zugewiesen<br />
(adressiert ja/nein) {1} und übertragen (übertragen ja/nein) {2} worden ist.<br />
Einen bestehenden Import öffnet man, indem man vorne in der Zeile auf den Pfeil klickt oder wenn dieser aktiv ist, auf den<br />
Action Button „detailansicht“ drückt. Man gelangt dann zur Übersicht des jeweiligen Imports (Abb. 2).<br />
Über die Tabs „übersicht import 1 bis 3“ {3} springt man durch die einzelnen Importspalten.<br />
Einzelne Einträge aus der Liste (Zeilen des Imports) lassen sich per Klick auf das rote Kreuz unter dem Tab „übersicht Import 1“<br />
zu jeder Zeit löschen.<br />
Einen neuen Import beginnt man, indem man in der Listenansicht aller Importe (Abb. 1) auf den Action Button „neuer import“<br />
(Abb. 1/{4}) klickt. Es erscheint ein PopUp (Abb. 3), in dem man den gewünschten Namen des Imports eingeben kann.<br />
Klickt man hier den Button „ok“, gelangt man zum Auswahlfenster für die Datei, die man importieren möchte (Abb. 4/“Datei<br />
öffnen“). Hier ist der Speicherort, so wie die Dokumentenart {5} dann auszuwählen und wenn man seine Auswahl getätigt hat,<br />
muss man auf den Button „öffnen“ {6} klicken.<br />
Anmerkung: Bei Excel-Dokumenten erscheint hier die Abfrage, aus welcher Tabelle des gewählten Arbeitsblattes die Datensätze<br />
importiert werden sollen. Hier bitte die entsprechende Auswahl treffen.<br />
Abb. 1<br />
Abb. 2<br />
Abb. 3<br />
3<br />
Abb. 4<br />
4<br />
5<br />
1 2<br />
Seite 9<br />
6
let‘s read the manual! | <strong>go</strong>_disko* fee_plus4*.<br />
Im folgenden Fenster mit einer Listenvoransicht der zu importierenden Daten (Abb. 1), verteilt auf die drei Tabs „import spalte 1<br />
bis 30“ {1}, kann man dann über die DropDown-Listen {2} die einzelnen Spalteninhalte aus dem zu importierenden Dokument<br />
den Feldern in <strong>go</strong>_disko* fee_plus4* zuweisen (firma = company, vorname = first_name usw.).<br />
Wichtig ist vor allem bei dem Reimport von bearbeiteten Gästelisten, die zuvor aus <strong>go</strong>_disko* fee_plus4* hierfür exportiert<br />
worden sind, dass die „guest_id“ entsprechend zugewiesen wird, damit die Änderungen, die außerhalb des Tools vorgenommen<br />
wurden, entsprechend übernommen werden.<br />
Scrollt man in dieser Ansicht zu dem Text „info „free fields“„ links unten {3}, so werden alle Informationen zu den Voreinstellungen<br />
für die „freien felder“ (s. Punkt 2. Einstellungen) angezeigt. Diese sind hilfreich bei der Zuweisung der „freien felder“<br />
(free1 bis 9), sofern hier Daten importiert werden sollen.<br />
Hat man alle Spalten zugewiesen, so klickt man auf den Action Button „import bestätigen“.<br />
Alternativ kann man den vorbereiteten Import auch „löschen“ oder unbestätigt stehen lassen und zur „listenansicht“ zurückkehren<br />
und diesen dann später abschließen.<br />
Achtung: Bei einem Import werden nur die Spalten bei bestehenden Einträgen (Kontakt ist bereits vorhanden, aber es wurden<br />
Änderungen an Adresse o.Ä. vorgenommen) überschrieben, die beim Import neu zugewiesen werden. Weiß man also, dass in<br />
der zu importierenden Datei bspw. die Adressdaten nicht mehr geändert wurden, muss man diese Spalten auch nicht mehr neu<br />
zuweisen! Weist man diese Spalte neu zu, werden die Daten in <strong>go</strong>_disko* fee_plus4* mit denen der Importdatei überschrieben!<br />
Hat man den Import bestätigt, gelangt man zur Importübersicht (Abb. 2). Per Klick auf das rote Kreuz rechts in der Listenansicht<br />
kann man hier einzelne Zeilen (z.b: Header) löschen. Hier gibt es verschiedene Optionen.<br />
Per Klick auf den Action Button „doppelte prüfen“ gelangt man in den Überprüfungsmodus (Abb. 3).<br />
Hier werden alle Kontakte des jeweiligen Imports in einer Listenansicht angezeigt, die entweder Dopplungen anhand von Namen<br />
und/oder Emailadressen aufweisen. Gibt es für einen Kontakt Dopplungen, so sind diese rechts in jeder Reihe mit einem Yes<br />
gekennzeichnet unter den Headern „matches by name/email“{4}.<br />
Per Klick auf den grünen Haken behält man den einzelnen Kontakt dennoch im Import und per Klick auf das rote Kreuz löscht<br />
man diesen entsprechend.<br />
Abb. 3<br />
4<br />
Abb. 1<br />
Abb. 2<br />
3<br />
2<br />
1<br />
Seite 10
let‘s read the manual! | <strong>go</strong>_disko* fee_plus4*.<br />
Hat man alles korrekt gemacht, so klickt man auf den Action Button „zu gästen hinzufügen“ (Abb. 1/{1}), um die Kontaktdaten in<br />
der Gästeverwaltung zu hinterlegen.<br />
Stellt man fest, dass man einen Fehler beim Import gemacht hat und bspw. die Firma dem Namensfeld zugewiesen hat, so kann<br />
man die Zuweisung jeder Spalte wiederholen, indem auf den Action Button „neu zuweisen“ (Abb. 2/{2}) klickt.<br />
Abb. 1<br />
Abb. 2<br />
2<br />
Seite 11<br />
1
let‘s read the manual! | <strong>go</strong>_disko* fee_plus4*.<br />
5. Serienbriefe .<br />
a. Texteingabe und Formatierung .<br />
Per Klick auf den Button „serienbriefe“ in der Hauptnavigation gelangt man zur Listenansicht aller hinterlegten Korrespondenzen<br />
(Abb. 1). Hier stehen verschiedene Aktionen {1} zur Auswahl.<br />
Neuer Brief: Eine neue Korrespondenz wird angelegt und in der Detailansicht (Abb. 2) geöffnet.<br />
Duplizieren: Die aktive Korrespondenz wird dupliziert.<br />
Detailansicht oder Klick auf den Pfeil vorne in der Zeile des entsprechenden Eintrages in der Listenansicht: Der aktive Brief wird<br />
in der Detailansicht (Abb. 2) geöffnet.<br />
Suchen: Der Suchenmodus im Bereich „serienbriefe“ wird aktiviert.<br />
Alle anzeigen: Alle vorhandenen Serienbriefe werden in der Listenansicht (Abb. 1) angezeigt.<br />
In der Detailansicht (Abb. 2) kann man über die verschiedenen Tabs {2} den Brief aufsetzen, sowie die Grafik und die Empfänger<br />
für den jeweiligen Brief einstellen.<br />
Über den Tab „text“ hat man hier die Möglichkeit individuell das Datum, den Betreff und den Brieftext {3} einzugeben oder per<br />
Copy-Paste einzufügen.<br />
Möchte man in dem Brief den jeweiligen Empfänger persönlich anreden, so muss man seinem Brieftext lediglich den entsprechenden<br />
Platzhalter {4} dem eigentlichen Text voranstellen. Dieser Platzhalter übernimmt die unter der Kontaktverwaltung<br />
voreingestellten Anreden automatisch.<br />
Als Textformat ist für die Eingabefelder<br />
standardmäßig der Font „Arial“ eingestellt. Wenn man die Schriftart ändern möchte oder einzelne Passagen in Bold darstellen<br />
möchte, so kann man den entsprechenden Textbereich auswählen und über das Menü des Programmes (Abb. 3) unter „Format“<br />
{5} die gewünschte Schriftart, -größe und -style auswählen.<br />
Daneben kann man auch den jeweiligen Text in jedem einzelnen Eingabefeld mit Hilfe des Textlineales {6}, welches bei Aktivierung<br />
des Textfeldes oberhalb der Hauptnavigationsbuttons erscheint, die Textposition verändern. Das Textlineal funktioniert wie<br />
bei Textverarbeitungsdokumenten wie bspw. Microsoft Office-Word.<br />
Abb. 1<br />
3<br />
Abb. 2<br />
Abb. 3<br />
Abb. 4<br />
2<br />
6<br />
5<br />
4<br />
Seite 12<br />
1
let‘s read the manual! | <strong>go</strong>_disko* fee_plus4*.<br />
b. Grafikoptionen .<br />
Unter dem Tab „grafik“ (Abb. 1) stehen einem ein paar einfache Grafikoptionen für den Serienbrief zur Verfügung. So kann man<br />
persönliche Absenderdaten in den Eingabefeldern „adresse“, „kopfzeile“ und „fußzeile“ {3} hinzufügen. Diese Optionen bieten<br />
sich vor allem an, wenn man den Serienbrief postalisch als Brief verschicken möchte.<br />
In der Kopfzeile kann man hier bspw. ein Lo<strong>go</strong> ergänzen. Hier hat man zur Option dieses per Copy-Paste einfach in das entsprechende<br />
Eingabefeld oder aber über den Action Button „grafik laden“ {2} einzufügen.<br />
Auch hier lassen sich Text wie Lo<strong>go</strong>s mithilfe des Textlineales an die gewünschte Position verschieben (Vgl. Abb. 4/Seite 12),<br />
sowie das Textformat individuell ändern (Vgl. Abb. 3/ Seite 13).<br />
Die Empfängeradressen werden nach Auswahl der Empfänger des jeweiligen Serienbriefes automatisch im Adressfeld ergänzt,<br />
indem man hier {3} den entsprechenden Platzhalter einfügt {1}.<br />
Per Klick auf den Action Button „voransicht“ oder das Vorschausymbol {4} kann man sich eine Voranischt des Serienbriefes<br />
anzeigen lassen, bevor man diesen druckt oder als Email versendet.<br />
c. Empfängerauswahl .<br />
Unter dem Tab „empfänger“ (Abb. 2) sieht man, sofern man diese bereits hinterlegt hat, eine Liste {1} der Empfänger des jeweils<br />
aktiven Serienbriefes.<br />
einzelne Empfänger lassen sich hier über das rote Kreuzchen am Ende des Listentrages entfernern (Abb. 2) {5}.<br />
Eine neue Empfängerliste erstellt man, indem man auf den Action Button „gäste hinzuf.“ klickt. Auf gleichem Wege kann man<br />
auch einer bereits bestehenden Empfängerauswahl weitere hinzufügen.<br />
In beiden Fällen gelangt man zu einer Detailsuche der Gästeverwaltung hier kann man die gewünschte Suchabfrage per Klick<br />
auf den Action Button „suchen“ starten (Vgl. Punkt 3.Gästeverwaltung c. Der Suchenmodus/Seite 6).<br />
Eine Liste aller zu der Suchabfrage passenden Kontakte aus der Gästeverwaltung erscheint. Möchte man alle angezeigten<br />
Kontakte der Empfängerliste für einen Serienbrief hinzufügen, so klickt man den Action Button „zu serienbrief“.<br />
Möchte man einzelne Kontakte aus dem Suchergebnis ausschließen, klickt man das rote Minus (Abb. 3) {6} rechts im Listeneintrag<br />
des Kontaktes.<br />
Zeigt die Suche insgesamt kein gewünschtes Ergebnis, gelangt man über den Action Button „abbrechen“ {7} zurück zum Serienbrief<br />
und kann von vorne beginnen.<br />
Merke: Je genauer die Suchabfrage, desto genauer btw. eingegrenzter ist auch das Ergebnis der Suche.<br />
3<br />
Abb. 1<br />
Abb. 2<br />
Abb. 3<br />
1<br />
2<br />
2<br />
2<br />
4<br />
1<br />
7<br />
Seite 13<br />
6<br />
5
let‘s read the manual! | <strong>go</strong>_disko* fee_plus4*.<br />
d. Versand .<br />
Hat man alle gewünschten Gastdaten der Empfängerliste hinzugefügt, so kann man per Klick auf den Action Button „als email“<br />
(Abb. 2) {2} eine Email an die Empfänger versenden.<br />
Ein Popup (Abb. 1) informiert dann darüber, dass die Email an die jeweiligen Empfänger direkt in die Outbox des Standardemail-<br />
programmes des jeweiligen Nutzers übertragen wird.<br />
Konnte an einzelne Empfänger keine Email versand werden, da die Emailadress nicht korrekt ist oder keine hinterlegt ist, so<br />
erhält man im Folgenden eine Übersicht über die Gäste, bei denen der Versand gescheitert ist.<br />
Achtung: Da die Emails hier direkt in die Outbox übertragen werden, sollte man vorher den Serienbrief, sowie die Empfängerdaten<br />
ausreichend auf Richtigkeit und Vollständigkeit überprüft haben.<br />
Alternativ zum Emailversand, kann man den Serienbrief auch per Klick auf den Action Button „als brief“ {2} ausdrucken und<br />
postalisch verschicken (Zum Drucken vgl. Punkt 3. Gästeverwaltung d. Der Druckmodus/Seite 6).<br />
Abb. 2<br />
Abb. 1<br />
2<br />
Seite 14
let‘s read the manual! | <strong>go</strong>_disko* fee_plus4*.<br />
6. Der Gästelistenmodus .<br />
Der Gästelistenmodus dient vor allem zur schnellen Überprüfung der Gäste auf einen Gästelisteneintrag, sowie zur Dokumentation<br />
ihrer Anwesenheit, angemeldeten Begleitungpersonen etc. während des Einlasses zu einem Event.<br />
Die Navigationsebene ist hier daher reduziert und die einzelnen Ansichten sind auf wesentliche Felder, die im Zusammenhang<br />
mit dem Eventablauf benötigt werden, beschränkt und unterscheiden sich so von der allgemeinen Gästeverwaltung (Vgl. Punkt<br />
3. Gäste verwalten/ Seite 5).<br />
In den Gästelistenmodus gelangt man per Klick auf den Hauptnavigationsbutton „gästeliste“. Alternativ kann man hierfür auch im<br />
Startmenü einfach rechts unten auf den gelb hinterlegten Pfeil klicken (Vgl. Punkt 1. Basics/Seite 3).<br />
Standardmäßig öffnet sich dann eine einfache Suchmaske (Abb. 1), mittels derer man sowohl klassisch per Suchwort (regulär<br />
bietet sich hier Name, Firma an), als auch innerhalb einzelner eventspezifischer Kate<strong>go</strong>rien suchen kann {1}.<br />
Per Klick auf den Button „OK“ bestätigt man seine eingegebene Suchabfrage und erhält entweder eine Liste von Kontakten<br />
(Abb. 2), auf die diese zutrifft, oder die Detailansicht eines einzelnen Kontaktes (Abb. 3) innerhalb des Gästelistenmodus wird<br />
geöffnet, wenn die Suchabfrage so spezifisch war, dass nur ein Kontakt gefunden wurde, auf den die eingegebenen Attribute<br />
zutreffen.<br />
Aus der Listenansicht (Abb. 2) heraus kann man dann per Klick auf die grüne Checkbox am Ende jeder Zeile {1} eines Gästeeintrages,<br />
den Gast als anwesend markieren. Sind noch weitere Details der Gästeliste zu bearbeiten (bspw.: Der Gast hat zwei<br />
Begleitungen, die aber zu einem späteren Zeitpunkt erst nachkommen werden.), so kann man per Klick in die Zeile die Detailansicht<br />
(Abb. 3) aufrufen und Ergänzungen im Notizenfeld o.ä. einfügen und ggf. hier den Gast als anwesend markieren.<br />
Alle vorgenommenen Änderungen kann man hier per Klick auf die Buttons „bestätigen“ oder „abbrechen“ (Abb. 3) {4} entweder<br />
bestätigen oder verwerfen.<br />
Wurde der gewünschte bei der ersten Suche nicht gefunden, so kann man einfach eine neue Suche starten, indem man auf den<br />
Action Button „neue suche“ (Abb. 2) {2} klickt.<br />
Ist die Gästeliste geschlossen, so gelangt man über den Hauptnavigationsbutton „menü“ (Abb. 2 & 3) {5} zurück zum Startmenü.<br />
Die gästespezifischen Daten lassen sich über die hier getätigten Eingaben dann in der Nachbereitung des Events im Bereich<br />
„gäste verwalten“ entsprechend auswerten.<br />
Abb. 2<br />
5<br />
2<br />
1<br />
Abb. 1<br />
Abb. 3<br />
5<br />
1<br />
3<br />
4<br />
Seite 15
let‘s read the manual! | <strong>go</strong>_disko* fee_plus4*.<br />
<strong>go</strong>_disko* fee_plus4* is developed with FileMaker.<br />
Bei Fragen zu oder Problemen mit <strong>go</strong>_disko* fee_plus4*, die sich nicht mit Hilfe dieses Manuals lösen lassen, kontaktiere uns<br />
einfach unter support@<strong>go</strong>-disko.com oder telefonisch während unserer Bürozeiten.<br />
Auch für Verbesserungswünsche oder Erweiterungen stehen wir hier jederzeit zur Verfügung.<br />
Viel Spass!