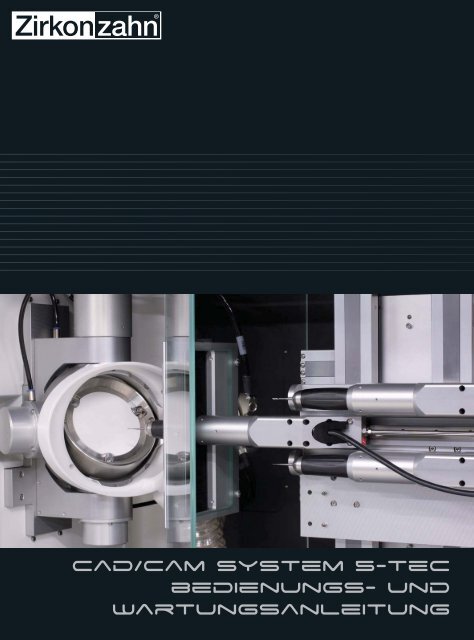Zirkonzahn
Zirkonzahn
Zirkonzahn
Sie wollen auch ein ePaper? Erhöhen Sie die Reichweite Ihrer Titel.
YUMPU macht aus Druck-PDFs automatisch weboptimierte ePaper, die Google liebt.
cad/cam system 5-tec<br />
bedienungs- und<br />
wartungsanleitung
Bedienungs- und Wartungsanleitung<br />
CAD/CAM System 5-TEC<br />
(Scanner - Fräsgerät)<br />
Maschinentyp: ZZ S600<br />
Maschinentyp: ZZ M5<br />
Version 1.3<br />
Copyright 2009<br />
<strong>Zirkonzahn</strong> Gais<br />
2
Sehr geehrter Kunde,<br />
wir bedanken uns für Ihr Vertrauen in unsere<br />
Qualitätsprodukte. Mit dem Kauf des CAD/CAM System<br />
5-Tec erwerben Sie eine Anlage, die aus dem Blickwinkel<br />
des Zahntechnikers mit den höchsten Ansprüchen an<br />
Passgenauigkeit und Benutzerfreundlichkeit entwickelt<br />
wurde. Insbesondere bei der Weiterentwicklung der Software<br />
haben wir das Augenmerk auf Praxistauglichkeit gelegt und<br />
infolgedessen innovative Funktionen integriert, die es Ihnen<br />
ermöglichen auch anspruchsvollste Arbeiten schnell zu<br />
realisieren.<br />
Wir sind überzeugt, dass Sie mit unserem CAD/CAM<br />
System 5-Tec effi zient, gesundheitsverträglich und mit viel<br />
Freude arbeiten werden.<br />
Bitte lesen und befolgen Sie sorgfältig die vorliegende<br />
Bedienungs- und Wartungsanleitung.<br />
Wir wünschen Ihnen viel Erfolg beim Einsatz unseres<br />
Systems.<br />
3
Inhaltsverzeichnis<br />
4<br />
Checkliste Bestandteile Standardauslieferung . .......................................8<br />
In dieser Anleitung verwendete Symbole . ...........................................8<br />
Sicherheit und Restrisiken . ..........................................................9<br />
Hersteller . ...................................................................9<br />
Informationen . ................................................................9<br />
Service . ......................................................................9<br />
Verwendungszweck . ..........................................................10<br />
Bestimmungsgemäße Verwendung . ...........................................10<br />
Nicht bestimmungsgemäße Verwendung . ......................................10<br />
Verpflichtung des Benutzers . ................................................10<br />
Gewährleistung . ..............................................................11<br />
Inanspruchnahme der Gewährleistung . ........................................11<br />
Verlust der Gewährleistung . ................................................11<br />
Technische Weiterentwicklung . ..............................................11<br />
EG-Konformitätserklärung Scanner S600 . .........................................12<br />
EG-Konformitätserklärung Fräsgerät M5 . .........................................13<br />
Sicherheitsbestimmungen . ......................................................14<br />
Sicherheitskonzept . .......................................................14<br />
Persönliche Schutzausrüstung . ...............................................14<br />
Sicherheitsvorkehrung beim Reinigen des Geräts . ...............................14<br />
Druckluft . ...............................................................14<br />
Arbeitsplatz, Handhabung, Hinweise zur Sicherheit . .............................14<br />
Störungsbehebung . ........................................................15<br />
Wiederanlaufschutz bei Stromausfall . .........................................15<br />
Gefahrenquellen und Risiken . ...................................................15<br />
Mögliche Gefahrenquellen . .................................................15<br />
Restrisiken . ..............................................................15<br />
Explosionsgefahr . .........................................................16<br />
Transport, Auspacken, Aufstellen und Installation der Geräte . .........................16<br />
Sicherheitsmaßnahmen am Ort der Installation . .................................16<br />
Versand- und Transportkosten . ..................................................16<br />
Bestandteile . .....................................................................17
Scanner S600 . ...............................................................17<br />
Fräsgerät M5 . ................................................................24<br />
Technische Daten . ................................................................31<br />
Scanner S600 . ...............................................................31<br />
Technische Daten Scanner S600 . .............................................31<br />
Funktionsbeschreibung der Geräte und Identifizierung der Komponenten . ............31<br />
Gerätekennzeichnung . .....................................................32<br />
Fräsgerät M5 . ................................................................32<br />
Technische Daten Fräsgerät M5 . .............................................32<br />
Funktionsbeschreibung der Geräte und Identifizierung der Komponenten . ............33<br />
Gerätekennzeichnung . .....................................................33<br />
Installation und erste Inbetriebnahme . .................................................35<br />
Transportieren und Auspacken . ..................................................35<br />
Aufstellen und Installieren . .....................................................36<br />
Wichtige Hinweise zum Aufstellen der Anlage . .................................36<br />
Anschließen des PC . ..........................................................37<br />
Anschließen des Scanner S600 . ..................................................37<br />
Anschließen des Fräsgerät M5 . ..................................................38<br />
Druckluftanschluss . ...........................................................39<br />
Erste Inbetriebnahme: Scanner S600 . .............................................39<br />
Erste Inbetriebnahme: Fräsgerät M5 . ..............................................39<br />
Bedienung . ......................................................................41<br />
Schulung und Einarbeitung . .....................................................41<br />
Rüsten und Einrichten Scanner S600 . .............................................41<br />
Bedienung Scanner S600 . ......................................................41<br />
Bedienungsanleitung Fräsgerät M5 . ..............................................42<br />
Werkzeugwechsel Fräsgerät M5 . .............................................43<br />
Stilllegen des Geräts . ..........................................................43<br />
Normalabschaltung . .......................................................43<br />
Notabschaltung . ..........................................................43<br />
Reinigung und Wartung . ...........................................................45<br />
Sicherheitsvorkehrung beim Reinigen des Geräts . ...................................45<br />
Energiezufuhr trennen . .....................................................45<br />
5
6<br />
Trockenreinigung Scanner S600 . .................................................45<br />
Trockenreinigung Fräsgerät M5 . .................................................46<br />
Reinigungsvorschriften . ........................................................46<br />
Entleeren und Entwässern des Druckluftreglers . .....................................46<br />
Reinigung des Durckluftfilters . ..................................................46<br />
Reinigen der Spannzange . ......................................................46<br />
Wartung und Kontrolle . ........................................................47<br />
Verwendete Werkzeuge . ...................................................47<br />
Regelmäßige Kontrollen . ...................................................47<br />
1 x monatlich . ............................................................48<br />
1 x in zwei Monaten . ......................................................48<br />
Wartung der eigenen Absauganlage . ..........................................48<br />
Kalibrieren (Nullpunktfahrt) . ....................................................48<br />
Reparaturen und Störungsbehebung . ..................................................49<br />
Festgestellte Mängel . ..........................................................49<br />
Austausch der Spindeln . ........................................................49<br />
Austausch der Elektronikbox . ...................................................50<br />
Austausch der Platinen . ........................................................50<br />
Wechseln der Frontscheibe . .....................................................50<br />
Störungsbehebung . ............................................................50<br />
Rücksendung . ................................................................50<br />
Demontage . .................................................................51<br />
Entsorgung . .................................................................51<br />
Software . .......................................................................53<br />
Archiv-Software (<strong>Zirkonzahn</strong>.Archiv) . ............................................53<br />
Benutzeroberfläche . .......................................................53<br />
Erklärung der Icons der Symbolleiste am oberen Bildrand . ........................54<br />
Zahnarztmenü (Clients) . ....................................................54<br />
Patientenmenü (Treatment) . .................................................55<br />
Technikermenü (Technician) . ...............................................56<br />
Arbeit bestimmen (Select treatment) . .........................................57<br />
Scan-Software (<strong>Zirkonzahn</strong>.Scan) . ...............................................59<br />
Symbolleiste . ............................................................59
Scan-Vorgang . ...........................................................59<br />
Kalibrierung des Scanners . .....................................................70<br />
Modellier-Software (<strong>Zirkonzahn</strong>.Modellier) . .......................................73<br />
Nesting (<strong>Zirkonzahn</strong>.Nesting) . ...................................................90<br />
Symbolleiste . ............................................................90<br />
Nesting . ................................................................90<br />
CAM-Software (CNC Creator) . ..................................................97<br />
Fräs-Software (<strong>Zirkonzahn</strong>.Fräsen) . .............................................100<br />
Symbolleiste . ...........................................................100<br />
Fräsvorgang . ............................................................101<br />
7
Checkliste Bestandteile Standardauslieferung<br />
Packliste Geräte:<br />
Fräsgerät M5<br />
Scanner S600<br />
Computer<br />
PC<br />
Tastatur<br />
Maus<br />
Bildschirm<br />
Videokabel Bildschirm<br />
Bedienungs- und Wartungsanleitung auf CD<br />
Gerätezubehör:<br />
Kalibrierplatte Scanner<br />
Universelle Modellhalterung<br />
Stromkabel Fräsgerät M5<br />
Sollte eine der oben aufgeführten Komponenten nicht in der Lieferung enthalten sein, wenden Sie sich<br />
bitte umgehend an Ihren <strong>Zirkonzahn</strong> Partner.<br />
In dieser Anleitung verwendete Symbole<br />
8<br />
Achtung Gefahrenquelle<br />
Achtung elektrische Spannung<br />
Achtung Explosionsgefahr<br />
Achtung Laserstrahl<br />
Verbot des Zutritts für Unbefugte<br />
Verbot des Anfassens von Teilen in Bewegung<br />
Verbot von Reparatur- und Wartungsarbeiten von Teilen in Bewegung<br />
Verbot für Verwendung von Wasser, Druckluft oder Lösungsmittel<br />
Netzstecker ziehen<br />
Gebot: Atemschutz benutzen!<br />
Gebot: Augenschutz benutzen!<br />
Gebot: Schutzhandschuhe benutzen!<br />
Gesetzliche Vorschriften oder Forderungen, die vom Betreiber zu beachten sind<br />
Verweis auf besonders wichtige Textstellen in der Betriebs- und Wartungsanleitung<br />
Arbeitsschritte sollten dokumentieren werden<br />
Stromkabel Scanner S600<br />
Stromkabel PC<br />
Stromkabel Bildschirm<br />
Verbindungskabel Absaugung - Fräsgerät M5<br />
LAN-Kabel RJ45 - 3 m (für Fräsgerät M5)<br />
LAN-Kabel RJ45 - 3 m (für Scanner S600)<br />
LAN-Kabel RJ45 - 3 m (für Switch)<br />
Switch, inkl. Netzteil und Netzteilkabel<br />
Zusatznetzteil für Switch<br />
USB Kabel 2 m<br />
Messtaster Fräsgerät M5<br />
2 Sicherungen 6,3 A<br />
Dongle<br />
Imbusschraubenzieher-Set<br />
Putz- und Wartungsset für Spindeln<br />
<br />
Backup CD
Sicherheit und<br />
Restrisiken<br />
Hersteller<br />
Die Firma <strong>Zirkonzahn</strong> GmbH mit Sitz in I – 39030 Gais (BZ) ist der Hersteller dieses<br />
CAD/CAM System 5-Tec und wird in vorliegender Bedienungs- und Wartungsanleitung kurz mit<br />
<strong>Zirkonzahn</strong> bezeichnet.<br />
Informationen<br />
Die vorliegende Bedienungs- und Wartungsanleitung ist Bestandteil des CAD/CAM System 5-Tec<br />
und muss an einem für den/die Bediener jederzeit zugänglichen Ort aufbewahrt werden. Das<br />
CAD/CAM System 5-Tec darf nur von ausreichend eingewiesenen Personen bedient werden.<br />
Sie enthält alle Informationen für die sichere Verwendung und Wartung des CAD/CAM System 5-Tec<br />
der Firma <strong>Zirkonzahn</strong>, ersetzt jedoch im Hinblick auf den Anwendungsbereich keinen Einschulungskurs.<br />
Die Teilnahme an einer eigens für das CAD/CAM System 5-Tec angebotenen Schulung wird<br />
empfohlen.<br />
Nur durch die Beachtung der im Folgenden aufgezeigten Wartungs- und Instandhaltungsarbeiten kann<br />
die Einsatzfähigkeit und die Werterhaltung des Systems garantiert werden.<br />
Die vorliegende Anleitung wird bei technischen Weiterentwicklungen nach unserem Ermessen angepasst.<br />
Service<br />
Sollten nach dem Lesen dieser Anleitung Fragen offen bleiben, Anweisungen, Sicherheitshinweise<br />
oder technische Erklärungen nicht eindeutig verstanden werden, wenden Sie sich bitte umgehend an<br />
die <strong>Zirkonzahn</strong> Zentrale (Telefonnummer +39 0474 066 660 oder E-Mail info@zirkonzahn.com) bzw.<br />
die in Ihrem Wartungsvertrag angeführten Kontakte.<br />
9
Verwendungszweck<br />
Im vorliegenden Kapitel wird die bestimmungsgemäße Verwendung des Systems beschrieben. Hinsichtlich<br />
dieser Verwendung wurde die Gefährdungsanalyse am CAD/CAM System 5-Tec durchgeführt.<br />
Nutzungen, die hier nicht beschrieben sind, fallen nicht in die bestimmungsgemäße Verwendung.<br />
Der Hersteller lehnt hierfür jegliche Verantwortung ab.<br />
Bestimmungsgemäße Verwendung<br />
Das CAD/CAM System 5-Tec ist ausschließlich zum Herstellen von Zahnersatz konzipiert worden.<br />
Es darf ausschließlich mit Original-Fräsern der Firma <strong>Zirkonzahn</strong> betrieben werden. Das Fräsgerät ist<br />
lediglich zum Fräsen von vorgesinterten, unbehandelten Zirkonblöcken sowie Kunststoff für Dentalanwendungen,<br />
welche von <strong>Zirkonzahn</strong> hergestellt wurden, bestimmt (Durchmesser der Blöcke:<br />
95 mm). Bei der Benutzung wird zahntechnisches Grundwissen vorausgesetzt. Die Teilnahme an einer<br />
eigens für das CAD/CAM System 5-Tec angebotenen Schulung wird empfohlen.<br />
Das CAD/CAM System 5-Tec darf nur mit einer geeigneten Absaugung betrieben werden (Absaugleistung<br />
3000 l/min, Unterdruck 20 kPa, Oberfl äche Feinfi lter > 1 m²). <strong>Zirkonzahn</strong> übernimmt keine<br />
Haftung für jegliche gesundheitliche Schäden durch evtl. Staubbelastung.<br />
Bei sachgemäßer Bedienung ist der direkte Kontakt zwischen rotierenden Werkzeugen und Benutzer<br />
ausgeschlossen.<br />
Nicht bestimmungsgemäße Verwendung<br />
Das CAD/CAM System 5-Tec darf nicht zum Bearbeiten von bereits gesintertem Zirkon, Metall,<br />
Metalllegierungen, Holz und allen anderen Materialien verwendet werden.<br />
Im CAD/CAM System 5-Tec dürfen keine unzweckmäßigen Werkzeuge, wie z. B. Schleifstifte,<br />
Bohrer und dgl. eingesetzt werden.<br />
Vor dem Fräsen des vorgesinterten Zirkonoxids darf dieses nicht behandelt werden; z. B. in Flüssigkeiten<br />
getränkt oder Temperaturbehandlungen unterzogen werden.<br />
Verpfl ichtung des Benutzers<br />
Der Benutzer muss dafür Sorge tragen, dass:<br />
- keine missbräuchliche Verwendung erfolgt.<br />
- die Geräte nur mit allen vorgesehenen Sicherheitseinrichtungen betrieben werden.<br />
- sich während des Betreibens keine weitere Person im Arbeitsbereich des Geräts aufhält.<br />
- die persönliche Schutzausrüstung verwendet wird.<br />
- die Bedienung des CAD/CAM System 5-Tec nur bei einer Raumbeleuchtungsstärke von<br />
mindestens 500 Lux erfolgt.<br />
- das CAD/CAM System 5-Tec vor jeglicher Art von Eingriffen spannungsfrei geschaltet wird,<br />
indem der Netzstecker gezogen und auch die Druckluftversorgung getrennt werden.<br />
Achtung!<br />
Der Luftanschluss muss bei abgesperrter Luftzufuhr erfolgen, da austretende Druckluft ansonsten zu<br />
10
Verletzungen führen kann (Druckluftleitung nie Richtung Körper halten; Gefährdung durch aufwirbelndes<br />
Material bzw. Staub). Der Druckluftanschluss muss von einem Fachmann installiert werden.<br />
Alle Anschluss- und Wartungsarbeiten müssen bei gezogenem Netzstecker erfolgen.<br />
(NOT-AUS ≠ spannungsfrei)<br />
Gewährleistung<br />
Es dürfen nur von <strong>Zirkonzahn</strong> zur Verfügung gestellte Original-Verbrauchsmaterialien, Werkzeuge<br />
und Ersatzteile verwendet werden, damit die Gewährleistung in Anspruch genommen werden kann.<br />
Die Firma <strong>Zirkonzahn</strong> gewährt ab dem Zeitpunkt der Auslieferung des CAD/CAM System 5-Tec eine<br />
Gewährleistung von 12 Monaten auf das CAD/CAM System 5-Tec (ausgenommen Verschleißteile).<br />
Im Falle der Weitergabe an Dritte wird innerhalb der Gewährleistungsperiode von insgesamt 12<br />
Monaten die Gewährleistungsverpfl ichtung anerkannt.<br />
Inanspruchnahme der Gewährleistung<br />
Das CAD/CAM System 5-Tec ist durch eine Produkthaftpfl ichtversicherung für Personen und/oder<br />
Sachschäden abgedeckt.<br />
Für die Inanspruchnahme der Gewährleistung muss der Kunde das Kaufdatum nachweisen (z. B.<br />
durch Rechnungskopie).<br />
Die Gewährleistung besteht im kostenlosen Ersatz des durch <strong>Zirkonzahn</strong> als fehlerhaft anerkannten<br />
Teils (Material-oder Produktionsfehler).<br />
Verlust der Gewährleistung<br />
Der Verlust des Gewährleistungsanspruchs ist in folgenden Fällen gegeben:<br />
- bei unzureichender Wartung.<br />
- bei nicht fachgerechter, nicht bestimmungsgemäßer Verwendung.<br />
- bei Nichteinhaltung der Bedienungs- und Wartungsanleitung.<br />
- bei vom Benutzer oder von Dritten durchgeführten Eingriffen.<br />
- bei Einsatz von nicht Original-Ersatzteilen.<br />
Nicht von der Gewährleistung abgedeckt sind:<br />
- Lieferschäden (Haftungspfl icht des Transportunternehmens; nur bei Vermerk auf Lieferschein bei<br />
Warenannahme!).<br />
- Absatzeinbußen.<br />
Technische Weiterentwicklung<br />
<strong>Zirkonzahn</strong> ist nicht verpfl ichtet an ausgelieferten Geräten technische Weiterentwicklungen folgender<br />
Produktionsserien Anpassungen vorzunehmen.<br />
11
EG-Konformitätserklärung Scanner S600<br />
Gem. EG-Richtlinie für Maschinen 98/37/EG<br />
Der Hersteller<br />
ZIRKONZAHN Srl<br />
Rechtssitz<br />
An der Ahr 7, 39030 Gais – Italy<br />
ERKLÄRT hiermit beim unten beschriebenen Produkt neuer Herstellung in verschiedenen Modellen:<br />
Bezeichnung: Scanner<br />
Typ: SCANNER S600<br />
die EINHALTUNG der unten angeführten Richtlinien und gesetzlichen Vorschriften.<br />
EG-Referenz<br />
For Machines: 2006/42/EG 98/37/EG<br />
For low voltage: 2006/95/EG<br />
For EMV – Rules: 2004/108/EG<br />
Harmonisierende Normen<br />
EN ISO 12100 safety requirements for machines<br />
EN 60204 safety for electric machines<br />
EN 61000-6-4 Safety requirements for electromagnetic compatibility<br />
Im Falle einer Änderung am Gerät, welche nicht in Absprache mit dem Hersteller erfolgt, verliert<br />
diese Erklärung ihre Gültigkeit.<br />
12<br />
(Rechtsvertreter)<br />
Sollte das Dokument der Konformitätserklärung bei der Systementgegennahme nicht auffi ndbar sein,<br />
fordern Sie dieses bitte bei <strong>Zirkonzahn</strong> an.
EG-Konformitätserklärung Fräsgerät M5<br />
Gem. EG-Richtlinie für Maschinen 98/37/EG<br />
Der Hersteller<br />
ZIRKONZAHN Srl<br />
Rechtssitz<br />
An der Ahr 7, 39030 Gais – Italy<br />
ERKLÄRT hiermit beim unten beschriebenen Produkt neuer Herstellung in verschiedenen Modellen:<br />
Denomination: Dental Milling machine<br />
Type: Fräsgerät M5<br />
die EINHALTUNG der unten angeführten Richtlinien und gesetzlichen Vorschriften.<br />
EG-Referenz<br />
For Machines: 2006/42/EG 98/37/EG<br />
For low voltage: 2006/95/EG<br />
For EMV – Rules: 2004/108/EG<br />
Harmonisierende Normen<br />
EN ISO 12100 safety requirements for machines<br />
EN 12417 safety requirements for machining centres<br />
EN 983 safety requirements for pneumatic<br />
EN 60204 safety requirements for electric machines<br />
EN 61000-6-4 safety requirements for electromagnetic compatibility<br />
Im Falle einer Änderung am Gerät, welche nicht in Absprache mit dem Hersteller erfolgt, verliert<br />
diese Erklärung ihre Gültigkeit.<br />
(Rechtsvertreter)<br />
Sollte das Dokument der Konformitätserklärung bei der Systementgegennahme nicht auffi ndbar sein,<br />
fordern Sie dieses bitte bei <strong>Zirkonzahn</strong> an.<br />
13
Sicherheitsbestimmungen<br />
Lesen und befolgen Sie die folgenden Sicherheitshinweise in dieser Betriebsanleitung, damit Gefährdungen<br />
von Personen sowie Sachschäden vermieden werden. Es geht vor allem um Ihre Sicherheit!<br />
Sicherheitskonzept<br />
Das Sicherheitskonzept des CAD/CAM System 5-Tec, sowie diese Bedienungs- und Wartungsanleitung<br />
wurden nach den Anforderungen der Maschinenrichtlinie 98/37/EG gültig bis 29.12.2009 und<br />
2006/42/EG gültig ab 30.10.2009, sowie der Niederspannungsrichtlinie 2006/95/EG realisiert.<br />
Persönliche Schutzausrüstung<br />
Beim Arbeiten mit dem CAD/CAM System 5-Tec müssen folgende Schutzausrüstungen benutzt<br />
werden:<br />
Atemschutz<br />
Schutzbrille<br />
Schutzhandschuhe<br />
Die gesetzlich vorgeschriebenen Schutzausrüstungen können länderspezifi sch variieren.<br />
Der Bediener ist verpfl ichtet, die Schutzausrüstung entsprechend der nationalen Arbeitssicherheitsgesetzgebung<br />
zu verwenden.<br />
Sicherheitsvorkehrung beim Reinigen des Geräts<br />
-<br />
14<br />
Schutzmaske beim Reinigen des Geräts tragen.<br />
- Netzstecker ziehen (NOT-AUS ≠ spannungsfrei!).<br />
Druckluft<br />
Die Druckluftzufuhr wird durch das Abschalten des Geräts unterbrochen.<br />
Vor eventuellen Eingriffen muss das CAD/CAM System 5-Tec spannungsfrei geschaltet und die<br />
Druckluftversorgung getrennt werden.<br />
Arbeitsplatz, Handhabung, Hinweise zur Sicherheit<br />
- Optimale Arbeitshöhe vorsehen.<br />
- Für ausreichende Raumbeleuchtung sorgen (mindestens 500 Lux).<br />
- Bei defekter Geräteinnenraumbeleuchtung darf das Gerät nicht betrieben werden.<br />
- Geräte nicht direkter Sonneneinstrahlung aussetzen.<br />
-<br />
Nicht in die rotierende Spindel greifen.
-<br />
-<br />
-<br />
-<br />
Geräteposition für gute Erreichbarkeit der Bedienteile.<br />
Drehrichtung der Spindeln im Uhrzeigersinn.<br />
Verbot des Werkzeugwechsels bei drehender Spindel.<br />
Spannzange vor jedem Fräswerkzeugwechsel reinigen (siehe „Reinigung Spannzange“).<br />
Störungsbehebung<br />
Mit der Störungsbehebung sind nur eingewiesene Personen oder Fachpersonal zu betrauen. Sollte sich<br />
die Störung trotz der in der Bedienungsanleitung angeführten Maßnahmen nicht beheben lassen, ist<br />
das CAD/CAM System 5-Tec außer Betrieb zu setzen und gegen unerlaubte Inbetriebnahme zu<br />
schützen. Zur Störungsbehebung kontaktieren Sie bitte Ihren <strong>Zirkonzahn</strong> Partner.<br />
Wiederanlaufschutz bei Stromausfall<br />
Bei Ausfall der Anlage während der Arbeitsphase (z. B. Stromausfall) muss das Gerät wieder neu<br />
gestartet werden.<br />
Gefahrenquellen und Risiken<br />
Mögliche Gefahrenquellen<br />
Lt. Sicherheitstechnischer Gefährdungsanalye 09/02/2009, Maschinenrichtlinie 2006/42/EG;<br />
98/37/EG; Niederspannungsrichtlinie 2006/95/EG.<br />
- Verletzungsgefahr durch den Einsatz scharfer Fräswerkzeuge.<br />
- Rotierende Teile.<br />
- Bewegte Teile.<br />
- Druckluftleitungen.<br />
- Frontscheibe.<br />
- Komponenten unter elektrischer Spannung.<br />
- Lösungsmittel.<br />
- Ungenügende Tragfähigkeit der Aufstellfl äche der Geräte.<br />
- Laserstrahl des Scanners.<br />
Restrisiken<br />
- Bei Gerätedefekten NOT-AUS Schalter betätigen und Gefahrenhinweise beachten.<br />
- Vermeidung von Restrisiken durch erhöhte Achtsamkeit.<br />
- Beachtung von Risiken am Aufstellort.<br />
- Quetschungen durch unsachgemäße Handhabung der Frontscheibe.<br />
- Stich- und Schnittverletzung durch Bearbeitungswerkzeuge.<br />
- Quetschungen bei Transport und Installation der Geräte.<br />
- Bruch von Druckluftleitungen.<br />
-<br />
Defekte Elektroleitungen.<br />
15
Hinweise auf dem<br />
Transportpaket<br />
(zerbrechlich,<br />
diese Seite oben)<br />
Explosionsgefahr<br />
Das Betreiben des Geräts in explosionsfähiger Atmosphäre sowie die Reinigung des Systems mit<br />
Lösungsmitteln ist strengstens verboten.<br />
Transport, Auspacken, Aufstellen und Installation der Geräte<br />
-<br />
-<br />
-<br />
-<br />
-<br />
-<br />
-<br />
-<br />
16<br />
Transport nur mit ausreichend Personal, laut nationalem Arbeitssicherheitsgesetz.<br />
Transport der Lieferpalette empfohlen mit Gabelhubwagen > 500 kg. Vorsicht beim Anheben!<br />
Das CAD/CAM System 5-Tec darf nur auf ausreichend stabilen Flächen sowie in trockener, nichtkorrosiver<br />
Umgebung bewegt und abgestellt werden.<br />
Tragfähige, rutschfeste Abstellfl äche, welche ein Mindestgewicht von 100 kg (Scanner) und 300 kg<br />
(Fräsgerät) hält.<br />
Vorsicht beim Entfernen der Verpackung (Glasverkleidung).<br />
Beim Auspacken und Aufstellen des Systems auf Verletzungsgefahr achten.<br />
Strom- und Druckluftversorgung müssen vom Fachmann verlegt und angeschlossen werden.<br />
In der Installationsphase darf das System nicht an den Stromkreis angeschlossen werden: Gefahr<br />
eines Stromschlages.<br />
Sicherheitsmaßnahmen am Ort der Installation<br />
-<br />
-<br />
-<br />
-<br />
Tragfähige, ebene und trockene Aufstellfl ächen für die Geräte.<br />
Sicherheitsabstand von > 2 m zu brennbarem Material.<br />
Sicherheitsabstand von >2 m zu Wasser.<br />
Mindestabstand von > 0,75 m zu Mauern, etc. (für Kühlluft, Zugang).<br />
Versand- und Transportkosten<br />
Die Versand- und Transportkosten sowie Importgebühren gehen, soweit nicht anders schriftlich<br />
vereinbart, zu Lasten des Käufers.<br />
Die Vollständigkeit sowie die Unversehrtheit der Lieferung ist umgehend zu prüfen. Beschädigungen<br />
sind sofort auf den Transportdokumenten zu vermerken, um evtl. Schadensersatzansprüche bei der<br />
Transportfi rma geltend machen zu können.<br />
Im Falle von Beanstandungen Transportdokumente vom Transporteur gegenzeichnen lassen und<br />
Kopie an <strong>Zirkonzahn</strong> senden.
Bestandteile<br />
Scanner S600<br />
17
05<br />
18<br />
01 02 03 04 03 02<br />
Scanner S600 Innenansicht Vorderseite<br />
17<br />
18<br />
Projektor (4)<br />
05<br />
06<br />
09<br />
07<br />
08<br />
10<br />
11<br />
12<br />
13<br />
14<br />
15<br />
16
01.<br />
02.<br />
03.<br />
04.<br />
05.<br />
06.<br />
07.<br />
08.<br />
09.<br />
10.<br />
11.<br />
12.<br />
13.<br />
14.<br />
15.<br />
16.<br />
17.<br />
18.<br />
Lüftungsventilator<br />
FireWire B<br />
Trigger<br />
Projektor<br />
2x Scharniere Frontscheibe<br />
2x Kamera<br />
2x Objektiv<br />
2x Linse<br />
Spiegel<br />
Linse Projektor<br />
Arm Kippachse<br />
Fixierschraube<br />
Justierschraube<br />
Modellhalter<br />
Blockierschutz Modellhalter<br />
Rotationsachse<br />
Hauptschalter<br />
Schutzschalter Projektor<br />
Kameras (06), vergrößerte Darstellung<br />
06<br />
09<br />
07<br />
08<br />
10<br />
19
20<br />
19<br />
20<br />
21<br />
24<br />
25<br />
26<br />
Projektorsteuerung<br />
Anschlüsse<br />
22<br />
23<br />
27
19.<br />
20.<br />
21.<br />
22.<br />
23.<br />
24.<br />
25.<br />
26.<br />
27.<br />
28.<br />
29.<br />
30.<br />
31.<br />
32.<br />
Projektorstecker<br />
Projektorplatine<br />
Serieller Anschluss zu PC<br />
Triggerkabel für Kamera<br />
Stromversorgung Platine<br />
Anschluss Laseransteuerung<br />
Anschluss Motor Encoder Endschalter Kippachse<br />
Anschluss Motor Encoder Endschalter Drehteller<br />
Stromversorgung Lüfter und Scan-Platine<br />
Anschluss Lasersteuerung (24), vergrößerte Darstellung<br />
28<br />
29<br />
Feststellschraube<br />
Endschalter<br />
Laser<br />
Justierschraube<br />
Feststellschraube Modellhalter<br />
Modellhalter (14) und Laser (30)<br />
30<br />
31<br />
32<br />
21
22<br />
33<br />
34<br />
Rückseite<br />
35<br />
36<br />
37
33.<br />
34.<br />
35.<br />
36.<br />
37.<br />
38.<br />
39.<br />
40.<br />
41.<br />
42.<br />
43.<br />
44.<br />
45.<br />
46.<br />
Endschalter Kippachse<br />
Motor Encoder Kippachse<br />
Filter des Lüfters<br />
Projektorplatine<br />
Stromversorgung Lüfter und Scannerplatine<br />
Stromeingang<br />
Sicherungen<br />
Stromausgang 1<br />
Stromausgang 2<br />
Service-Anschlüsse<br />
LAN-Anschluss<br />
optionale Achsenausgänge<br />
FireWire B Anschluss<br />
Anschluss Seriell (RS232)<br />
Anschlüsse Scanner; Rückseite<br />
38 39 40 41 42 43 44 45 46<br />
23
Fräsgerät M5<br />
24<br />
01 02 04 05 06 07 09 11 12<br />
03 03 08 10<br />
13 14 15 16 16 17 18<br />
19 20 21 A<br />
B-Achse<br />
A-Achse<br />
X-Achse<br />
Y-Achse<br />
Z-Achse
A NOT-AUS Schalter<br />
01.<br />
02.<br />
03.<br />
04.<br />
05.<br />
06.<br />
07.<br />
08.<br />
09.<br />
10.<br />
11.<br />
12.<br />
13.<br />
14.<br />
15.<br />
16.<br />
17.<br />
18.<br />
19.<br />
20.<br />
Orbit<br />
Schutzabdeckung Spannmechanismus<br />
Kupplung Y-Achse<br />
Frässpindel<br />
Spindelhalterung<br />
Kabeleinführung Spindelmotor<br />
Spindelkabel<br />
Anschluss Motor Z-Achse<br />
Luftkolben<br />
Anschluss Endschalter Z-Achse<br />
Luftfi lter mit Druckluftregler<br />
Anschlussfront Elektronikbox<br />
Staubschutzbürsten<br />
Staubschutzscheibe<br />
Webcam<br />
Führungsschiene Y-Achse<br />
Kupplung Z-Achse<br />
Führungsschiene Z-Achse<br />
Kabel Näherungsschalter Luftkolben<br />
Hauptschalter<br />
03 03 17 08 10<br />
02 04 05 06 07 09 19<br />
25
26<br />
22 22 23 24 33 27 24 34 35 22 35 22 22<br />
2526<br />
21.<br />
22.<br />
23.<br />
24.<br />
25.<br />
26.<br />
27.<br />
28.<br />
27 282930<br />
31<br />
32<br />
Sicherheitsschalter Frontscheibe<br />
Endschalter A-Achse<br />
Anschluss Bremse A-Achse<br />
Motor B-Achse<br />
Bremse A-Achse<br />
Ausgang Bremse A-Achse<br />
Staubfangring<br />
Zirkonblock<br />
Orbit-Frontansicht Orbit-Rückansicht<br />
22<br />
23<br />
23 22<br />
36<br />
32 37<br />
29 28 31
29.<br />
30.<br />
31.<br />
32.<br />
33.<br />
34.<br />
35.<br />
36.<br />
Bremse B-Achse<br />
Fixierschraube Blank<br />
Innenring A Achse<br />
Anschluss Absaugung<br />
Anschluss Motor A-Achse<br />
Anschluss Motor B-Achse<br />
Endschalter B-Achse<br />
Anschluss Bremse B-Achse<br />
Filter des Lüfters<br />
Hauptschalter (20) NOT-AUS Schalter (A)<br />
Sicherheitsschalter Frontscheibe (21)<br />
Webcam Fräsgerät M5 (15)<br />
27
37.<br />
38.<br />
39.<br />
40.<br />
41.<br />
42.<br />
43.<br />
44.<br />
45.<br />
46.<br />
47.<br />
28<br />
38 39 40<br />
41 42 43 44 45 46 47 48<br />
Motor A-Achse<br />
Rückseite Anschluss Elektronikbox<br />
Eingang Druckluftregler<br />
Ausgang Druckluftregler<br />
Anschlüsse für Luftkolben<br />
Luftfilter mit Druckluftregler<br />
USB-Anschluss Kamera<br />
Anschluss Nullpunkt-Taster<br />
Anschlüsse Spindeln<br />
Anschlüsse Näherungsschalter Luftkolben<br />
Anschlüsse Schnelllaufspindeln (< 110.000 U/min.)<br />
230 V (115 V) Ein- und Ausgang<br />
Frontanschluss Elektronikbox<br />
Vorderseite Anschluss Elektronikbox
48.<br />
49.<br />
50.<br />
51.<br />
52.<br />
53.<br />
54.<br />
55.<br />
56.<br />
57.<br />
58.<br />
59.<br />
60.<br />
61.<br />
62.<br />
63.<br />
49 50 51 52 53 54 54 55<br />
Anschluss Sicherheitsschalter Frontscheibe<br />
Elektronikbox Außenansicht<br />
Anschlusspanel<br />
Interne Anschlüsse<br />
Ventilinsel<br />
Endschalter Y-Achse<br />
Anschluss Motor Y-Achse<br />
Webcam<br />
Stromeingang<br />
Sicherungen<br />
Stromausgang 1<br />
Stromausgang 2<br />
optionale Achsenausgänge<br />
Luftanschluss Eingang<br />
LAN-Anschluss<br />
USB-Anschluss Kamera<br />
Anschlusspanel (50), vergrößerte Darstellung<br />
56 57 58 59 60 61 62 63 64<br />
29
64.<br />
65.<br />
66.<br />
67.<br />
68.<br />
69.<br />
70.<br />
71.<br />
30<br />
Verbindungsübersicht Ventilinsel (52)<br />
Sensorbuchse<br />
Anschluss Druckluftkolben 1<br />
Anschluss Druckluftkolben 2<br />
Anschluss Druckluftkolben 3<br />
Anschluss Druckluftkolben 4<br />
Anschluss Druckluftkolben 5<br />
Anschluss Sperrluft<br />
Reserveanschluss Druckluft<br />
65<br />
66<br />
67<br />
68<br />
69<br />
70<br />
71
Technische Daten<br />
Scanner S600<br />
Technische Daten Scanner S600<br />
-<br />
-<br />
-<br />
-<br />
-<br />
-<br />
-<br />
-<br />
-<br />
-<br />
-<br />
-<br />
-<br />
-<br />
-<br />
-<br />
Bewegungsachsen 2<br />
Gesamthöhe 693 mm<br />
Tiefe 530 mm<br />
Breite 477 mm<br />
Gewicht 68 kg<br />
Gewicht Frontscheibe 5 kg<br />
Glas Frontscheibe,Verkleidung Sicurit Glas gehärtet UNI ISO 12150<br />
Betriebsspannung 230 V (115 V)<br />
Stromaufnahme 0,9 A (1,9 A)<br />
Leistung 200 W<br />
Frequenz 50 Hz (60 Hz)<br />
Netzabsicherung 6,3 A (fl ink)<br />
Steuerspannung 24 V<br />
Schrittmotore 24 V, 1,2 A<br />
Geräuschpegel 55 dBA<br />
Ausleuchtung Lichtquelle Projektor<br />
Funktionsbeschreibung der Geräte und Identifi zierung der Komponenten<br />
Der Scanner Typ S600 arbeitet auf Basis Objektabbildung mittels Objektabtastung durch Projektor-<br />
Streifenlicht und der Bildaufnahme mit zwei Kameras.<br />
31
In dem stabilen, mit Spezialglas an vier Mantelfl ächen und an der Rückseite mit einer Blechwand<br />
eingehausten Rohrrahmengerüst, das durch Gummipuffer vibrationsgedämpft wird, sind die mechanischen,<br />
optischen und elektronischen Komponenten vor Beschädigung geschützt angeordnet.<br />
Bei Transport, Aufstellung, Anschluss und Inbetriebnahme des Geräts ist strikt auf die vorangestellten<br />
Hinweise zu achten.<br />
Gerätekennzeichnung<br />
Die Plakette zur Identifi zierung des Scanners S600 ist auf der Rückwand des Geräts angebracht.<br />
Fräsgerät M5<br />
Technische Daten Fräsgerät M5<br />
- Bearbeitungsachsen 5<br />
- Gesamthöhe Fräsgerät 690 mm<br />
- Tiefe Fräsgerät 530 mm<br />
- Breite Fräsgerät 1232 mm<br />
- Gewicht Fräsgerät 210 kg<br />
- Gewicht Frontscheibe 12 kg<br />
- Glas Frontscheibe Sicurit Glas gehärtet UNI ISO 12150<br />
- Elektrische Leistung 600 W<br />
- Betriebsspannung<br />
230 V (115 V)<br />
- Stromaufnahme 2,6 A (5,5 A)<br />
- Frequenz 50 Hz (60 Hz)<br />
- Netzabsicherung 6,3 A (fl ink)<br />
- Steuerspannung 24 V<br />
-<br />
Schrittmotoren 24 V 1,2 A<br />
32
- Spannzange<br />
Ø 3 mm<br />
- Spindeldrehzahl Standardausführung: max. 45.000 U/min<br />
Schnelllaufspindel: max. 110.000 U/min<br />
- Spindelmotor 100 W<br />
- Blockdurchmesser<br />
Ø 95 mm<br />
- Fräsbereich max.<br />
5675 mm²<br />
- Frästiefe max. 30 mm<br />
- Standby-Betrieb 82 W<br />
- Betrieb in Fräszyklus 130 W<br />
- Fräszyklus mit Absaugung<br />
(Renfert) Stufe 1 590 W<br />
- Fräszyklus mit Absaugung<br />
(Renfert) Stufe 9 1102 W<br />
- Geräuschpegel im Leerlauf bei<br />
maximal möglicher Spindeldrehzahl: < 66 dBA<br />
- Gerätausleuchtung > 250 Lux<br />
Funktionsbeschreibung der Geräte und Identifi zierung der Komponenten<br />
Das Fräsgerät M5 arbeitet in 5 Achsen und mit bis zu 5 Frässpindeln. Die CNC-Steuerungsdaten der<br />
Fräsbahnen werden vom CAM-System generiert.<br />
In dem stabilen, mit Spezialglas an vier Mantelfl ächen und an der Rückseite mit einer Blechwand<br />
eingehausten Rohrrahmengerüst, das durch Gummipuffer vibrationsgedämpft wird, sind die mechanischen,<br />
pneumatischen und elektronischen Komponenten vor Beschädigung geschützt angeordnet.<br />
Nur Original-Fräser der Firma <strong>Zirkonzahn</strong> mit einem Schaftdurchmesser von 3 mm und einer Länge<br />
von 57 mm verwenden!<br />
Gerätekennzeichnung<br />
Die Plakette zur Kennzeichnung des Fräsgeräts M5 ist auf der Rückwand des Geräts angebracht.<br />
33
Installation<br />
und erste<br />
Inbetriebnahme<br />
Transportieren und Auspacken<br />
- Kontrolle der Lieferung anhand des Lieferscheins.<br />
- Die Vollständigkeit sowie die Unversehrtheit der Lieferung ist umgehend zu prüfen.<br />
Beschädigungen sind sofort auf den Transportdokumenten zu vermerken, um evtl.<br />
Schadensersatzansprüche bei der Transportfi rma geltend machen zu können.<br />
- Im Falle von Beanstandungen Transportdokumente vom Transporteur gegenzeichnen lassen und<br />
Kopie an <strong>Zirkonzahn</strong> senden.<br />
- Sicherheitsbestimmungen für das Bewegen von Lasten beachten.<br />
- Transport der Lieferpalette empfohlen mit Gabelhubwagen > 500 kg (Piktogramme auf<br />
Verpackung beachten).<br />
- Transportgewichte: Scanner S600 68 kg<br />
Fräsgerät M5<br />
PC inkl. Bildschirm,<br />
210 kg<br />
Tastatur, Maus 28 kg<br />
Palette 20 kg<br />
-<br />
-<br />
-<br />
-<br />
Das CAD/CAM System 5-Tec wird auf einer Palette in Kartonhülle verpackt angeliefert.<br />
Stellen Sie keine Gegenstände auf die Kartonhülle.<br />
Vorsicht beim Entfernen der Verpackung (Glasverkleidungen).<br />
Beim Auspacken und Aufstellen des Systems auf Verletzungsgefahren achten.<br />
35
Aufstellen und Installieren<br />
Wichtige Hinweise zum Aufstellen der Anlage<br />
Das CAD/CAM System 5-Tec darf ausschließlich bei folgenden Bedingungen betrieben werden:<br />
- Bis 2000 m ü.d.M.<br />
- Temperaturbereich von 15 °C – 30 °C.<br />
- Nicht der direkten Sonneneinstrahlung aussetzen.<br />
- Relative Luftfeuchte max.75 % bei 30 °C.<br />
- Das CAD/CAM System 5-Tec darf nur auf ausreichend stabilen Flächen sowie in trockener, nichtkorrosiver<br />
Umgebung bewegt und abgestellt werden.<br />
- Tragfähige, rutschfeste Abstellflächen, welche ein Mindestgewicht von 100 kg (Scanner) und<br />
300 kg (Fräsgerät) sicher tragen.<br />
- Sicherheitsabstand min. 2 m von brennbarem Material.<br />
- Sicherheitsabstand min. 2 m von Wasser.<br />
- Mindestabstand 0,75 m von Mauern, etc. (Kühlluft, Zugang).<br />
- Tisch auf ebenen Boden stellen und Arbeitsfläche waagerecht ausrichten.<br />
- Für angemessene Arbeitshöhe sorgen (die Höhe der Frontscheibe im geöffnetem Zustand<br />
beachten).<br />
- Der Arbeits- und Gefahrenbereich muss gut einsehbar und beleuchtet sein (min. 500 Lux).<br />
- Das CAD/CAM System 5-Tec soll so aufgestellt werden, dass die Netztrennung (Stecker) im<br />
Betrieb leicht erreicht und im Notfall problemlos durchgeführt werden kann.<br />
- Elektroanschluss 230 V (115 V) als Festanschluss ausführen und Anschlusskabel mit Zugentlastung<br />
geschützt verlegen. Der Elektroanschluss und seine Absicherung ist nach den geltenden nationalen<br />
Normen auszuführen. Die Funktion der Erdung und der Schutzleitung sind vor Inbetriebnahme zu<br />
überprüfen.<br />
- Strom- und Druckluftanschluss müssen vom Fachmann verlegt und montiert werden. Die Geräte<br />
müssen von allen Seiten für die Bedienung und den evtl. Komponentenaustausch frei zugänglich<br />
sein.<br />
- In der Installationsphase darf das System nicht an den Stromkreis angeschlossen werden: Gefahr<br />
eines Stromschlages.<br />
Anschluss an das Stromnetz über FI-Schutzschalter:<br />
- Die Geräte sind mit einem integrierten EMV-Netzfilter zur Einhaltung der aktuellen EMV-Norm<br />
2004/108 EG ausgerüstet.<br />
- EMV-Netzfilter erzeugen prinzipbedingt Ableitströme gegen Erde (über PE).<br />
- Der Ableitstrom beträgt 20 mA AC, kann im Einschaltmoment aber auch höher auftreten.<br />
- Ggf. eine geeignete alternative Schutzmaßnahme vorsehen.<br />
- Zulässige FI-Schalter Typ A oder B (30 mA).<br />
- Verbot des Einsatzes von FI-Schaltern Typ AC!<br />
Die Auslösung durch FI-Schalter bei der Erstinbetriebnahme ist im Regelfall nicht durch Gerätefehler<br />
bedingt, sondern durch Fehler im Stromanschluss.<br />
36
01<br />
03<br />
08<br />
02<br />
04<br />
05<br />
07<br />
Anschließen des PC<br />
01.<br />
02.<br />
03.<br />
04.<br />
05.<br />
06.<br />
07.<br />
08.<br />
Bildschirm an PC anschließen.<br />
Tastatur an PC anschließen.<br />
Maus an PC anschließen.<br />
LAN-Kabel (RJ45) zwischen Switch und PC anschließen.<br />
Dongle, falls noch nicht am PC angeschlossen, einstecken.<br />
Switch mit dem Netzteil inkl. Netzteilkabel an den Strom<br />
anschließen.<br />
PC und Bildschirm an Strom anschließen.<br />
Mit LAN-Kabel (RJ45) (nicht mitgeliefert!) PC an Internet<br />
anschließen.<br />
Anschließen des Scanner S600<br />
09.<br />
10.<br />
11.<br />
Scanner mit 3 Kabeln an PC anschließen:<br />
09a. 2x FireWire B sowie<br />
09b. 1x Seriell (RS232)<br />
Scanner mit LAN-Kabel (RJ45) am Switch anschließen.<br />
Scanner an Stromnetz anschließen.<br />
11<br />
09a<br />
09b<br />
10<br />
06<br />
Switch<br />
Switch<br />
37
38<br />
Anschließen des Fräsgerät M5<br />
12.<br />
13.<br />
14.<br />
15.<br />
16.<br />
13<br />
Fräsgerät mit LAN-Kabel (RJ45) an Switch anschließen.<br />
Fräsgerät an Stromnetz anschließen.<br />
Druckluftleitung an Fräsgerät anschließen.<br />
Mit USB-Kabel Fräsgerät (Webcam) mit PC verbinden.<br />
Eigene Absauganlage (nicht inbegriffen) an Fräsgerät<br />
anschließen (Rückseite).<br />
16 14<br />
16<br />
15<br />
12<br />
Switch
Druckluftanschluss<br />
Druckluftanschluss: mind. 6 bar, max 10 bar.<br />
Durchschnittlicher Luftverbrauch = 50 l/min.<br />
Versorgung mit trockener Druckluft vorsehen.<br />
Erste Inbetriebnahme: Scanner S600<br />
-<br />
-<br />
-<br />
-<br />
-<br />
-<br />
-<br />
-<br />
-<br />
Sichtkontrolle des Geräts.<br />
Öffnen der Frontscheibe.<br />
Einschalten der Stromversorgung durch Betätigung des Hauptschalters (17) an der Bodenplatte<br />
rechts.<br />
Einführung des Modellhalters mit dem darauf fi xierten Zahnmodell in die Rotationsachse<br />
(XY-Achse).<br />
Positionierung der Modellmitte am Laserstrahl (Laser ist an der rechten Seitenwand montiert).<br />
Achtung, nicht in den Laserstrahl blicken!<br />
Der Projektor projiziert das Streifenlicht über den Spiegel auf das Objekt.<br />
Die beiden Kameras nehmen das anvisierte Modelldetail auf und übertragen die Bilder digital über<br />
zwei FireWire B-Anschlüsse zum PC.<br />
Nach jeder Aufnahme wird das Objekt automatisch für eine neue Aufnahme positioniert.<br />
Die Scan-Funktionen werden von der Software für die PC-Bedienung gesteuert und dokumentiert<br />
(siehe Seite 59)<br />
Erste Inbetriebnahme: Fräsgerät M5<br />
- Sichtkontrolle des Geräts.<br />
- Öffnen des Geräts durch Hochschieben der Frontscheibe.<br />
- Hauptschalter (20) ist auf Position „Null“ (unbeleuchtet).<br />
- Alle Spindeln müssen in der Nullposition stehen (rechts).<br />
- Das Werkstück (Block) in den Spannring des Orbit einlegen und mit drei Fixierschrauben fi xieren.<br />
- Einspannen der Fräser: Durch Rechtsdrehung der Frässpindel (schwarzer Teil) wird die<br />
Spannzange geöffnet. Den Fräser bis zum Anschlag einführen und durch Gegendrehen wieder<br />
festspannen.<br />
- NOT-AUS Schalter drehen, um Hauptstromversorgung einzuschalten.<br />
- Einschalten des Hauptschalters (20; leuchtet grün) und schließen der Frontscheibe.<br />
- Ingangsetzen des Fräsgerätes über die CNC-Software (siehe Seite 97).<br />
Nach Auswahl des gewünschten Fräsprogrammes am PC (siehe Bedienungsanleitung Software Seite<br />
97) startet der Fräsprozess, gesteuert über die Elektronikbox (eingebaut an der Rückseite des Fräsgeräts<br />
siehe Seite 49).<br />
-<br />
Der Schlitten wird auf zwei an der Konsole befestigten Führungsschienen in die vom<br />
39
-<br />
-<br />
-<br />
-<br />
40<br />
Steuerprogramm vorgegebene Position bewegt.<br />
Der Orbit mit dem Werkstück (Block) wird durch die Schrittmotoren in die vom Steuerprogramm<br />
vorgegebene Position gedreht.<br />
Die Frässpindel wird vom Pneumatikkolben durch die Staubbürsten in die Bearbeitungsebene<br />
geführt.<br />
Der Bearbeitungsprozess startet: Die Schrittmotoren werden aktiviert und bewegen die Schlitten<br />
entsprechend den berechneten Fräsbahnen.<br />
Sollten während des Fräsvorganges Störungen auftreten, muss unverzüglich der NOT-AUS<br />
Schalter an der rechten Seitenwand betätigt werden.<br />
Montage zusätzlicher Spindeln, siehe Seite 48.
Bedienung<br />
Schulung und Einarbeitung<br />
Die Schulung für die Bedienung der Geräte mit Demonstrationen der zahlreichen Einsatzmöglichkeiten<br />
erfolgt am besten durch einen CAD/CAM Einführungskurs von <strong>Zirkonzahn</strong>. Im Rahmen des Kurses<br />
werden die professionelle Handhabung, Sicherheitsvorkehrungen sowie der effi zienteste Einsatz<br />
des Systems vermittelt.<br />
Kursinformationen und Termine erhalten Sie bei Ihrem <strong>Zirkonzahn</strong> Partner oder<br />
unter www.zirkonzahn.com.<br />
Rüsten und Einrichten Scanner S600<br />
Das Arbeitsmodell wird außerhalb des Geräts auf dem Modellhalter fi xiert.<br />
Das Gerät wird mit dem Hauptschalter (17) in der Bodenplatte rechts eingeschaltet. Der Modellhalter<br />
wird in die Rotationsachse eingeführt, die Modellmitte auf die Höhe des Laserstrahls eingerichtet und<br />
der Modellhalter mittels Feststellschraube fi xiert. Anschließend wird die Frontscheibe geschlossen<br />
(Achtung! nicht direkt in den Laserstrahl blicken).<br />
Der Scan-Vorgang wird laut Kapitel „Software“ gestartet und gesteuert (siehe Seite 99 ff).<br />
Bedienung Scanner S600<br />
01.<br />
Vorbereitung des Arbeitsmodells:<br />
- Untersichgehende Bereiche an den Stümpfen mit opakem Scan-Wachs ausblocken.<br />
- Quetschbiss anfertigen, der als Antagonist verwendet wird.<br />
-<br />
Scan-Spray gleichmäßig auf Stümpfe sprühen.<br />
41
02.<br />
03.<br />
04.<br />
05.<br />
06.<br />
42<br />
Stromanschluss des Scan-Geräts sowie Anschluss des PC überprüfen.<br />
Frontscheibe öffnen.<br />
Hauptschalter (17) rechts unten auf der Grundplatte einschalten (leuchtet grün).<br />
Das Arbeitsmodell wird durch die Fixierschraube auf dem Modellhalter befestigt.<br />
Der Modellhalter wird in die Rotationsachse eingeführt.<br />
07. Höheneinstellung des Modellhalters: Mitte der Zahnstümpfe auf Laserstrahl-Linie (Achtung!<br />
nicht direkt in den Laserstrahl blicken).<br />
08.<br />
09.<br />
10.<br />
11.<br />
12.<br />
Fixieren des Modellhalters in der eingestellten Höhenposition mittels der Feststellschraube.<br />
Frontscheibe schließen.<br />
Einschalten des PC: Am Desktop erscheinen die Icons „<strong>Zirkonzahn</strong>.Archiv“ und<br />
„<strong>Zirkonzahn</strong>.Scan“<br />
Mit Doppelklick auf „<strong>Zirkonzahn</strong>.Archiv“ wird die Archiv-Software geöffnet. Dort kann das<br />
Scan-Projekt angelegt oder geladen werden (siehe Bedienungsanleitung Archiv-Software).<br />
Mit Doppelklick auf „<strong>Zirkonzahn</strong>-Scan“ wird die Scan-Software geöffnet. Es erscheint ein schwarzes<br />
Text-Zahlen-Fenster links oben auf der Maske „<strong>Zirkonzahn</strong>-Scan“. Nach einigen Sekunden<br />
wird das im Scanner positionierte Arbeitsmodell im Bild rechts der Maske „<strong>Zirkonzahn</strong>-Scan“<br />
ersichtlich.<br />
Der Scanvorgang wird wie in der Bedienungsanleitung der Software beschrieben gestartet und<br />
gesteuert (siehe Seite 53 ff).<br />
Bedienungsanleitung Fräsgerät M5<br />
01.<br />
02.<br />
03.<br />
04.<br />
05.<br />
Kontrolle der Anschlüsse für Strom, Druckluft und Absaugung.<br />
Frontscheibe öffnen.<br />
Gerät reinigen (siehe Anleitung) (siehe Seite 45 ff).<br />
Den gewünschten Materialblock in den Orbit einsetzen (Position lt. Einkerbung) und mit den<br />
3 Fixierschrauben gut festziehen.<br />
Fräser auf Anschlag in die gut gereinigten Spannzangen einführen und durch Drehen des Griffs<br />
fi xieren (siehe Werkzeugwechsel Seite 43).<br />
06. Hauptschalter (20) einschalten (leuchtet grün) .<br />
07.<br />
08.<br />
09.<br />
10.<br />
11.<br />
12.<br />
Frontscheibe schließen.<br />
PC einschalten.<br />
Mit Doppelklick auf das Desktopsymbol „<strong>Zirkonzahn</strong>.Fräsen“ öffnet sich die Fräs-Software.<br />
Referenzfahrt durchführen (Dialogfeld erscheint - dieses mit OK bestätigen).<br />
CNC-Fräs-Datei laden und der Fräsprozess wird für die ausgewählte Datei berechnet.<br />
Über die Werkzeugauswahl die Position und Größe der eingesetzten Fräser festlegen.
13.<br />
14.<br />
15.<br />
16.<br />
Die berechneten Fräsdaten werden an das Fräsgerät gesendet.<br />
Fräsvorgang starten.<br />
Nach Beendigung des Fräsprozesses fahren die Spindelschlitten in die Ausgangsposition zurück.<br />
Gefrästen Block aus dem Orbit nehmen und Arbeit fertigstellen.<br />
Werkzeugwechsel Fräsgerät M5<br />
Ein Wechsel des rotierenden Werkzeugs oder der Spannzange ist nur aufgrund der Verletzungsgefahr<br />
bei völligem Stillstand (leistungsfrei) der Spindel erlaubt.<br />
Achtung!<br />
Drehen Sie die Spannhülse gegen den Uhrzeigersinn.<br />
Der Spannmechanismus öffnet sich.<br />
Setzen Sie den Fräser bis zum spürbaren Anschlag ein.<br />
Drehen Sie nun die Spannhülse im Uhrzeigersinn. Die Hülse rastet in<br />
der Arbeitsstellung deutlich spürbar und hörbar ein.<br />
Rotierendes Werkzeug ist eingespannt.<br />
Drehen Sie die Spannhülse immer bis zum Anschlag. Ist der Fräser nicht einwandfrei eingespannt,<br />
können, neben erhöhter Verletzungsgefahr, mangelhafte Fräsergebnisse resultieren.<br />
Unbedingt Schutzausrüstung tragen!<br />
Stilllegen des Geräts<br />
Normalabschaltung<br />
Betätigen des Hauptschalters (20).<br />
Notabschaltung<br />
- Betätigen des NOT-AUS Schalters (A).<br />
- Ziehen des Stromsteckers.<br />
-<br />
Abschalten der Druckluftzufuhr.<br />
43
Reinigung und<br />
Wartung<br />
Sicherheitsvorkehrung beim Reinigen des Geräts<br />
-<br />
-<br />
Schutzmaske beim Reinigen des Geräts tragen.<br />
Netzstecker ziehen (NOT-AUS ≠ spannungsfrei!).<br />
ACHTUNG: Das Konzept des Geräts berücksichtigt, dass alle Benutzer über technische Grundkenntnisse<br />
verfügen. Alle Wartungs- und Reinigungsarbeiten können daher problemlos selbst durchgeführt<br />
werden. Treten Unklarheiten auf, kontaktieren Sie bitte <strong>Zirkonzahn</strong> bzw. die in Ihrem Wartungsvertrag<br />
aufgeführten Kontakte.<br />
Energiezufuhr trennen<br />
Bei Wartungs- und Reinigungsarbeiten jeglicher Art muss das CAD/CAM System 5-Tec von der<br />
Energiezufuhr getrennt werden, indem der Netzstecker gezogen wird. Des Weiteren ist die Druckluftzufuhr<br />
zu unterbrechen.<br />
Es ist darauf zu achten, dass während der Wartungs- und Reinigungsarbeiten keine Fräser oder der<br />
0-Punkttaster in den Spannzangen eingespannt sind.<br />
Trockenreinigung Scanner S600<br />
- WICHTIG: Verbot von Druckluft, Wasser oder Lösungsmittel!<br />
- Reinigen nur mit einem trockenen Lappen, Pinsel und Staubsauger (nur sichtbare verstaubte Teile).<br />
- Nicht nass oder mit Lösungsmittel reinigen.<br />
-<br />
Nicht mittels Druckluft reinigen, da dadurch Staub in die Führungen eindringen kann.<br />
45
Trockenreinigung Fräsgerät M5<br />
- WICHTIG: Verbot von Druckluft, Wasser oder Lösungsmittel!<br />
- Reinigen nur mit einem trockenen Lappen, Pinsel und Staubsauger (nur sichtbare verstaubte Teile).<br />
- Nicht nass oder mit Lösungsmittel reinigen.<br />
- Nicht mittels Druckluft reinigen, da dadurch Staub in die Führungen eindringen kann.<br />
Reinigungsvorschriften<br />
Unsachgemäße Reinigung bzw. nicht eingehaltene Reinigungsvorschriften können zu Schäden an<br />
einzelnen Geräteteilen oder zur akuten Gefährdung von Personen führen!<br />
Wartungsarbeiten dürfen nur von entsprechend ausgebildetem Fachpersonal mit der nötigen Schutzausrüstung<br />
ausgeführt werden!<br />
Entleeren und Entwässern des Druckluftreglers<br />
Der Druckluftregler muss vor jedem Gebrauch kontrolliert und ggf. durch Öffnen des Ventils das<br />
Kondenswasser entleert werden.<br />
Reinigung des Durckluftfi lters<br />
Luftfi lter in regelmäßigen Abständen reinigen: Luftfi lterabdeckung öffnen und Staub entfernen.<br />
Anschließend Filter und Abdeckung wieder anbringen.<br />
Reinigen der Spannzange<br />
46<br />
Öffnen Sie den Spannmechanismus und schrauben Sie die<br />
Schutzkappe linksdrehend ab.<br />
Setzen Sie den Spannzangenschlüssel bis zum Anschlag in die geöffnete<br />
Spannzange ein und halten Sie mit dem Gabelschlüssel die<br />
Spindelwelle fest. Schrauben Sie die Spannzange mit dem Spannzangenschlüssel<br />
linksdrehend heraus.
Wartung und Kontrolle<br />
Verwendete Werkzeuge<br />
Reinigen Sie die Spannzange mit der Reinigungsbürste innen und<br />
außen.<br />
Reinigen Sie die Spindelwelle mit der Reinigungsbürste innen und<br />
außen.<br />
Setzen Sie die Spannzange von Hand ein. Achten Sie darauf, dass das<br />
Spannsystem noch geöffnet ist. Halten Sie mit dem Gabelschlüssel die<br />
Spindelwelle fest.<br />
Schrauben Sie die Spannzange mit dem Spannzangenschlüssel auf<br />
Anschlag fest.<br />
Schrauben Sie die Schutzkappe auf.<br />
Beachten Sie, dass nur Werkzeuge der Firma <strong>Zirkonzahn</strong> zum Einsatz kommen dürfen. Werden andere<br />
Werkzeuge eingesetzt, so übernimmt <strong>Zirkonzahn</strong> keine Haftung.<br />
Es ist darauf zu achten, dass nur einwandfreie Werkzeuge zum Einsatz kommen. Werkzeuge, die<br />
Verschleißerscheinungen (z. B. Unwucht, abgenutzte Schneiden, Riefen am Schaft) aufweisen, sind<br />
umgehend zu ersetzen.<br />
Regelmäßige Kontrollen<br />
Vor jeder Inbetriebnahme des CAD/CAM System 5-Tec sollten folgende Kontrollen nacheinander<br />
durchgeführt werden:<br />
- Sichtkontrolle der Mechanikkomponenten.<br />
- Sichtkontrolle der Elektronikkomponenten.<br />
- Funktionskontrolle der Druckluftanlage.<br />
- Funktionskontrolle der Elektronikkomponenten.<br />
- Funktionskontrolle der Mechanikkomponenten.<br />
-<br />
Sichtkontrolle des Geräteinnenraums auf evtl. Schäden oder Fremdkörper.<br />
47
Werden anhand dieser Inspektion Mängel festgestellt (Defekte an Spindel, Druckluftanlage, Lichtanlage,<br />
Spannmechanismus, usw.), darf das CAD/CAM System 5-Tec nicht verwendet werden. Es muss<br />
stillgelegt und abgesichert werden. Zur Störungsbehebung kontaktieren Sie bitte <strong>Zirkonzahn</strong> bzw. die<br />
in Ihrem Wartungsvertrag aufgeführten Kontakte.<br />
1 x monatlich<br />
Befestigungsschrauben (insbesondere Befestigungsschrauben der Frontscheiben) prüfen.<br />
1 x in zwei Monaten<br />
Sichtkontrolle der Kabel und elektronischen Kontakte.<br />
Wartung der eigenen Absauganlage<br />
Die Absauganlage muss regelmäßig und den Vorschriften des Herstellers entsprechend gereinigt<br />
werden. <strong>Zirkonzahn</strong> übernimmt keine Haftung für jegliche gesundheitliche Schäden durch Staubbelastung.<br />
Kalibrieren (Nullpunktfahrt)<br />
Einsatz des Nullpunkt-Tasters in die Spannzange, Kabel an Sensor-Buchse anschließen. In Frässoftware<br />
Nullpunktfahrt auswählen.<br />
48
Reparaturen und<br />
Störungsbehebung<br />
Festgestellte Mängel<br />
Werden bei der Wartung der Geräte Mängel oder Schäden festgestellt, müssen diese sofort behoben<br />
werden, um einen störungsfreien und sicheren Betrieb zu gewährleisten.<br />
Mängel, Schäden und Störungen müssen umgehend an <strong>Zirkonzahn</strong> bzw. an die in Ihrem Wartungsvertrag<br />
aufgeführten Kontakte gemeldet werden. Reparaturen und Störungsbehebungen sollten nur unter<br />
deren Anleitung bzw. unter Be der Bedienungs- und Wartungsanleitung durchgeführt werden.<br />
Austausch der Spindeln<br />
- Netzstecker ziehen.<br />
- Betreffende Spindelkabel und Endschalterkabel von Elektronikbox trennen.<br />
- Schrauben (3 Stück) auf der Rückseite der Spindelaufnahmeplatte öffnen (4er Imbusschlüssel).<br />
- Spindel von Passstiften vorsichtig abziehen.<br />
- Montage erfolgt in umgekehrter Reihenfolge.<br />
- Schrauben mit Schraubenkleber versehen und einschrauben.<br />
- Bei der Montage muss beachtet werden, dass die Kontaktfl ächen sauber sind (frei von Klebstoff).<br />
- Kontrollieren ob die Spindel ohne Spalt auf der Platte aufsitzt.<br />
- Kontrollieren ob sich die Spindel leicht nach vorn und hinten schieben lässt.<br />
-<br />
Kabelführung beachten.<br />
49
Austausch der Elektronikbox<br />
Ein Austausch darf nur unter Anleitung von <strong>Zirkonzahn</strong> bzw. der in Ihrem Wartungsvertrag aufgeführten<br />
Kontakte erfolgen.<br />
Austausch der Platinen<br />
Ein Austausch darf nur unter Anleitung von <strong>Zirkonzahn</strong> bzw. der in Ihrem Wartungsvertrag aufgeführten<br />
Kontakte erfolgen.<br />
Wechseln der Frontscheibe<br />
Achten Sie bei Defekt und Wechsel der Frontscheibe auf hochspringenden Scharnierhebel! Ein<br />
Austausch darf nur unter Anleitung von <strong>Zirkonzahn</strong> bzw. der in Ihrem Wartungsvertrag aufgeführten<br />
Kontakte erfolgen.<br />
Störungsbehebung<br />
Mängel, Schäden und Störungen müssen umgehend an <strong>Zirkonzahn</strong> bzw. an die in Ihrem Wartungsvertrag<br />
aufgeführten Kontakte gemeldet werden. Reparaturen und Störungsbehebungen sollten nur unter<br />
deren Anleitung bzw. unter Beachtung der Bedienungs- und Wartungsanleitung durchgeführt werden.<br />
Rücksendung<br />
Falls ein Defekt auftreten sollte, so wenden Sie sich immer direkt an <strong>Zirkonzahn</strong> bzw. die in Ihrem<br />
Wartungsvertrag aufgeführten Kontakte, um die weitere Vorgehensweise detailliert abzustimmen.<br />
Falls eine Geräterücksendung erforderlich wird, soll diese immer in Originalverpackung erfolgen.<br />
Für eventuelle Komponentenrücksendungen geeignete Verpackungen verwenden!<br />
50
Demontage<br />
Im Falle einer Demontage ist in umgekehrter Reihenfolge der Geräteinstallation vorzugehen. Es sind<br />
auch dieselben Sicherheitsvorkehrungen zu beachten (siehe Installation und Inbetriebnahme).<br />
Entsorgung<br />
Die Entsorgung des Geräts hat den gesetzlichen Bestimmungen des jeweiligen Landes zu entsprechen.<br />
Das Gerät darf auf keinen Fall in der Umwelt abgelagert oder als normaler Restmüll enstsorgt werden.<br />
51
Software<br />
Die Software wurde in Zusammenarbeit mit wissenschaftlichen Partnern entwickelt. So entstand eine<br />
intuitiv zu bedienende und logisch aufgebaute Benutzeroberfl äche mit Symbolen und Untermenüs.<br />
Die Software wird kontinuierlich weiterentwickelt. Bitte auf aktualisierte Bedienungsanleitungen<br />
unter www.zirkonzahn.com achten.<br />
Archiv-Software (<strong>Zirkonzahn</strong>.Archiv)<br />
Benutzeroberfl äche<br />
53
Erklärung der Icons der Symbolleiste am oberen Bildrand<br />
Zahnarztmenü (Clients)<br />
54<br />
Erstellen eines neuen Patientenprojektes.<br />
Laden eines bereits gespeicherten Patientenprojektes.<br />
Speichern des erstellten Patientenprojektes.<br />
Drucken des erstellten Patientenprojektes.<br />
Überleitung des erstellten Patientenprojektes zur Scan-Software.<br />
Öffnen der CAD-Software zum Modellieren des erstellten Patientenprojektes.<br />
Im Zahnarztmenü besteht die Möglichkeit, bereits gespeicherte Zahnärzte nach Namen oder<br />
Kunden-Nr. aufzurufen.<br />
Durch Klicken auf „Bearbeiten“ öffnet sich ein Untermenü mit der Aufl istung aller bisher<br />
gespeicherten Zahnärzte.
Klicken auf „Neuer Eintrag“, um neue Zahnärzte zu speichern. Zahnarztdaten in die entsprechenden<br />
Felder eintragen.<br />
Klicken auf „Speichern“, um die Eingabe der Zahnarztdaten zu bestätigen.<br />
Klicken auf „Schließen“, um das Eingabefenster zu schließen.<br />
Patientenmenü (Treatment)<br />
Im Patientenmenü besteht die Möglichkeit, bereits gespeicherte Patienten auszuwählen. Ebenfalls<br />
kann hier die Zahnfarbe des Patienten hinterlegt werden.<br />
Durch Klicken auf „Bearbeiten“ öffnet sich ein Untermenü mit der Übersicht aller bisher<br />
gespeicherten Patienten.<br />
55
Um neue Patienten einzutragen klicken auf „Neuer Eintrag“. Den Patientennamen in die<br />
entsprechenden Felder eintragen und klicken auf „Speichern“.<br />
Klicken auf „Schließen“.<br />
Den Antagonisten-Typ bestimmt man durch Klicken auf den Auswahlpfeil, wodurch sich ein<br />
Auswahlmenü öffnet.<br />
Technikermenü (Technician)<br />
Im Technikermenü wird der Zahntechniker ausgewählt, der das ausgewählte Patientenprojekt<br />
ausführt.<br />
Durch Klicken auf „Bearbeiten“ öffnet sich ein Untermenü mit der Übersicht aller bisher<br />
gespeicherten Zahntechniker.<br />
56
Um neue Techniker einzutragen klicken auf „Neuer Eintrag“. Den Technikernamen in<br />
die entsprechenden Felder eintragen. Klicken auf „Speichern“ bestätigt die Eingabe der<br />
Zahntechnikerdaten. Klicken auf „Schließen“.<br />
Um fortfahren zu können, müssen sämtliche Felder in Zahnarztmenü, Patientenmenü und<br />
Technikermenü ausgefüllt werden.<br />
Arbeit bestimmen (Select treatment)<br />
57
Durch Klicken auf den zu bearbeitenden Zahn öffnet sich das Untermenü mit der Möglichkeit, die<br />
gewünschte Arbeit zu bestimmen (z. B. Käppchen, Anatomische Krone, usw.).<br />
Zudem können Parameter eingestellt werden, die anschließend für weitere Projekte dieses Zahnarzts<br />
automatisch übernommen werden sollen.<br />
Geänderte Werte werden zunächst pink und nach dem Speichern gelb hinterlegt.<br />
Sollte ein unrealistischer Wert eingegeben werden, wird er zunächst zwar gespeichert, anschließend<br />
jedoch in der Modellier-Software automatisch auf den Maximal- oder Minimalwert korrigiert.<br />
Die vorgenommen Einstellungen können mit gedrückter Strg-Taste und der Auswahl der Zähne mit<br />
der Maus auf weitere Zähne übertragen werden.<br />
Durch Klicken auf „Speichern“ wird die ausgewählte Arbeit gespeichert. Zugleich werden geänderte<br />
Parameter automatisch bei den Zahnarztdaten hinterlegt und können beim nächsten Patientenprojekt<br />
wieder angewandt werden.<br />
Ansicht des fertig angelegten Patientenprojekts. Nach Klicken auf „Speichern“ (2. Button in der<br />
Symbolleiste) wird automatisch ein Ordner für den Zahnarzt erstellt und in diesem Ordner ein Ordner<br />
für den gespeicherten Patienten. Mit Klicken auf „Open in Explorer“ (unten Mitte) öffnet sich der<br />
Patientenordner.<br />
Für eventuelle Notizen steht ein zusätzliches Feld im vorliegenden Patientenprojekt zur Verfügung.<br />
58<br />
Angelegtes Patientenprojekt vor Beginn des Scan-Vorgangs speichern.<br />
Durch Klicken auf “Scannen” wird das Patientenprojekt automatisch in die Scan-<br />
Software übertragen. Die Benutzeroberfl äche der Scan-Software öffnet sich.
Scan-Software (<strong>Zirkonzahn</strong>.Scan)<br />
Symbolleiste<br />
01.<br />
02.<br />
03.<br />
04.<br />
05.<br />
06.<br />
07.<br />
Neues Projekt 08. Unterkiefer-Scan<br />
Projekt laden 09. Oberkiefer-Scan<br />
Speichern 10. Quetschbiss-Scan<br />
1 2 3 4 5 6 7 8 9 10 11 12 13 14<br />
Einzelaufnahme 11. Double-Scan für Gingiva, Wax-up und Situ<br />
Manueller Scan 12. Artikulatoren-Scan<br />
Einzelzahn-Scan 13. Neukalibrierung Scanner<br />
Multizahn-Scan 14. Registrierung Artikulator<br />
Achtung! Im Arbeitsmodell darf sich immer nur das für den jeweiligen Scan benötigte Objekt<br />
befi nden (z. B. Stümpfe oder restliche Zähne). Bereits gescannte Elemente müssen nach dem<br />
abgeschlossenen Scan herausgenommen werden. Das nächste zu scannende Objekt wird im Anschluss<br />
im Arbeitsmodell platziert. Nach Platzierung der Scan-Objekte und vor dem Start des Scan-Prozesses<br />
muss die Frontscheibe des Scanners immer geschlossen werden.<br />
Scan-Vorgang<br />
59
Das in der Archiv-Software angelegte und gespeicherte Patientenprojekt (im weiteren Verlauf Scan-<br />
Projekt genannt) wird automatisch in die Scan-Software übertragen.<br />
Schließen des Fensters „Setup New Project“ durch Klicken auf „OK“.<br />
Klicken auf „Basic Settings“ (im unteren linken Fenster): Das Fenster für die Einstellung der<br />
Belichtung des Arbeitsmodells wird geöffnet. Mittels des Schiebereglers wird die Belichtung<br />
verändert.<br />
ACHTUNG! Die Belichtung muss so eingestellt werden, dass auf dem Bild des Scan-Objekts keine<br />
roten Punkte oder Flächen erscheinen (in Folge von Überbelichtung).<br />
Durch Klicken auf „Scanning Wizard“ (im unteren linken Fenster) erscheint das Fenster mit der Scan-<br />
Anleitung.<br />
Empfehlung! Stümpfe, die nicht zu eng aneinander stehen, sollten immer zusammen gescannt<br />
werden. Dadurch kann die Scan-Geschwindigkeit erhöht und die richtige Position der Stümpfe im<br />
Modell gewährleistet werden.<br />
60
In der Scan-Anleitung im Fenster unten links können die zu scannenden Objekte durch Klicken in<br />
das jeweilige Kästchen ausgewählt werden. Mehrfachauswahl für Stümpfe ist möglich und wird<br />
empfohlen. Die jeweilige Scan-Funktion wird in Folge automatisch von der Software entsprechend<br />
der getroffenen Auswahl vorgegeben (z. B. Einzelzahn- oder Multizahn-Scan). Das jeweilige Scan-<br />
Icon in der Symbolleiste wird farbig hinterlegt.<br />
In der Symbolleiste auf das farbig hinterlegte Icon klicken. Es öffnet sich ein Fenster (Identifi er), in<br />
dem die ausgewählten Scan-Objekte nummerisch angezeigt werden. Bestätigen der Anzeige durch<br />
Klicken auf „OK“.<br />
61
Durch Klicken der linken Maustaste die Begrenzungsfläche über die Scan-Objekte (AOI = area<br />
of interest) ziehen. Mit erneutem linken Mausklick das Begrenzungsfeld fixieren. Durch Klicken<br />
der mittleren Maustaste (Scrollrad) in das Begrenzungsfeld (aufgezogener Rahmen) wird die<br />
3D-Voransicht im oberen linken Fenster generiert.<br />
Im oberen linken Fenster mit dem Scrollrad (mittlere Maustaste) die gelbe Schnittebene großzügig<br />
unter die Scan-Objekte verschieben. Durch Klicken auf „Continue“ im unteren linken Fenster startet<br />
der Scan-Prozess.<br />
62
Nach ca. 2 Minuten erscheint im linken oberen Fenster automatisch die farbige 3D-Darstellung des<br />
gescannten Objekts. Bereiche, welche die Kameras nicht erfassen konnten, werden als Ausbrüche in<br />
den Flächen dargestellt.<br />
Die Ausbrüche im Kronenbereich müssen unbedingt geschlossen werden! Dazu die 3D-Darstellung<br />
mit gedrückter linker Maustaste in die direkte Ansichtsebene drehen. Klicken mit der rechten<br />
Maustaste in das Bild: Es erscheint ein Untermenü mit verschiedenen Funktionen.<br />
Klicken auf “Move axis device“: Der Scanner-Arm dreht das Arbeitsmodell in die gewünschte<br />
Position.<br />
Klicken auf Icon „Einzelaufnahme“ (4. Button in der Symbolleiste). Für wenige Sekunden erscheint<br />
63
das Fenster „Add Single Image“, gleichzeitig verschwindet die 3D-Darstellung. Sie erscheint<br />
nach einigen Sekunden wieder mit den ausgefüllten Ausbrüchen. Sollten noch Ausbrüche im<br />
Kronenbereich sichtbar sein, dann den Vorgang wiederholen.<br />
Die gelb markierte Schnittebene „Cut Off Plane“ mit dem Scrollrad in gewünschte Höhe (mindestens<br />
unter die Kronenränder) verschieben, um den darunter liegenden, nicht benötigten Teil abzuschneiden.<br />
Zur Beendigung des Scan-Vorgangs klicken auf „Continue“ (im unteren linken Fenster). Der Scanner-<br />
Arm fährt in die Ausgangsposition zurück und die Berechnung des Scans wird gestartet.<br />
Im Fenster oben links erscheint rot die 3D-Darstellung des fertig gescannten Objekts.<br />
Achtung! Im oberen linken Fenster kontrollieren, ob der gesamte Kronenbereich und direkt an die<br />
Kronenränder angrenzende Bereiche der Stümpfe vollständig rot markiert sind!<br />
64
Achtung! Sollten einzelne graue Flächen sichtbar sein, dann diese unbedingt manuell schließen.<br />
Dazu mit der rechten Maustaste in die 3D-Darstellung klicken. Es erscheint ein Untermenü mit<br />
verschiedenen Funktionen.<br />
Auswählen von „Selection“ und klicken auf „Add“.<br />
Durch Klicken mit der linken Maustaste um den Ausbruch (grau) herum, wird die zu korrigierende<br />
Fläche eingegrenzt, dargestellt durch eine grüne Punktlinie. Die Linie muss unbedingt durch die<br />
Verbindung des letzten und des ersten Punktes geschlossen werden (geschlossenes Polygon).<br />
65
Durch Klicken der mittleren Maustaste (Scrollrad) in das Polygon färbt sich der graue Bereich rot und<br />
ist damit geschlossen!<br />
Löschen nicht benötigter Bereiche: Auswählen von „Selection“ und klicken auf „Delete“.<br />
66
Durch Klicken mit der linken Maustaste den gewünschten Bereich mit einem geschlossenen<br />
Punktepolygon eingrenzen und mit der mittleren Maustaste (Scrollrad) in die Korrekturfl äche klicken.<br />
Der rote Bereich färbt sich grau und ist damit gelöscht.<br />
Achtung! Nach Anwendung der Funktionen „Add“ und/oder „Delete“ muss der Scan durch<br />
Anklicken des Icons „Speichern“ (3. Button in der Symbolleiste) gesichert werden.<br />
67
Hinweis! In der Scan-Anleitung im unteren linken Fenster werden die soeben gescannten Objekte<br />
durch ein Häkchen im jeweiligen Kästchen und den Vermerk „finished“ als gescannt angezeigt. Noch<br />
zu scannende Objekte sind nicht mit einem Häkchen versehen.<br />
Die bereits gescannten Stümpfe werden aus dem Modell genommen und die Teile für den nächsten<br />
Scan werden im Modell platziert. Der Scan-Vorgang wird wie bereits beschrieben ausgeführt.<br />
Die verbleibenden Scan-Objekte können durch Klicken in das jeweilige Kästchen ausgewählt und die<br />
Scan-Vorgänge gestartet werden. Alle verbleibenden, zum Scan-Projekt gehörenden Scan-Vorgänge<br />
müssen wie bereits beschrieben durchgeführt werden.<br />
68
Abgeschlossenes Scan-Projekt (in diesem Beispiel: Stümpfe und Restzahnbestand).<br />
Wurden alle zum Scan-Projekt gehörenden Scan-Vorgänge ausgeführt, erscheint im unteren linken<br />
Fenster der Hinweis „Grab Sequence fi nished“.<br />
Achtung! Alle ausgeführten Scans werden automatisch im Patientenordner gespeichert.<br />
69
Kalibrierung des Scanners<br />
Bei manueller Kalibrierung des Scanners einschalten des Scanners und starten der Scan-Software.<br />
Klicken auf das Icon „Neu“ (1. Button in der Symbolleiste). Das Fenster „Setup New Project“ öffnet<br />
sich. Klicken auf „OK“.<br />
Klicken auf „Neukalibrierung Scanner“ (13. Button in der Symbolleiste) und befolgen der Anleitung<br />
im unteren linken Fenster.<br />
70
Entfernen des Modellträgers aus dem Scanner.<br />
Platzierung der Kalibrierplatte an dessen Stelle bis<br />
zum Anschlag. Fixieren der Kalibrierplatte durch<br />
den Feststellhebel. Schließen der Frontscheibe.<br />
Zum Starten der Kalibrierung klicken<br />
auf „Continue“.<br />
Der Kalibriervorgang wird automatisch ausgeführt.<br />
71
Nach erfolgreicher Kalibrierung erscheint im unteren linken Fenster „Calibration finished“. Entfernen<br />
der Kalibrierplatte und Platzierung des Modellträgers.<br />
Schließen der Software. Für Scan-Vorgänge Software neu öffnen.<br />
Hinweis! In regelmäßigen Abständen (ca. jeden 10. Tag) erscheint beim Schließen der Scan-Software<br />
das Optionsfenster „System Calibration Check“ zum Überprüfen der Scannerkalibrierung. Bestätigen<br />
der Überprüfung durch Auswahl von „Yes“.<br />
72
Modellier-Software (<strong>Zirkonzahn</strong>.Modellier)<br />
Das in der Archiv-Software angelegte und gespeicherte Patientenprojekt (im weiteren<br />
Verlauf Modellation genannt) wird durch Klicken auf das CAD-Icon (in der Archiv-<br />
Software) automatisch in die CAD-Software geladen. Die Modellier-Software öffnet<br />
sich.<br />
Hinweise zur Bedienung!<br />
- Rotieren des Scans durch Gedrückthalten der rechten Maustaste.<br />
- Verschieben des Scans mit den Pfeiltasten oder durch Gedrückthalten der linken und rechten<br />
Maustaste.<br />
- Durch Klicken der mittleren Maustaste (Scrollrad) auf den gewünschten Bereich (z. B. Stumpf)<br />
kann der Rotationspunkt nach Wunsch eingestellt werden.<br />
- Die Strg-Taste dient zum Abtragen von Material (Formänderung) und zum Löschen eingefärbter<br />
Bereiche beim Schritt „Schrumpfen“. Symbolleiste<br />
01.<br />
02.<br />
03.<br />
04.<br />
05.<br />
06.<br />
07.<br />
08.<br />
09.<br />
10.<br />
11.<br />
12.<br />
13.<br />
1 2 3 4 5 6 7 8 9 10 11 12 13<br />
Wizard: Assistent durch die Modellation.<br />
Speichern: Die Modellation sollte während der Bearbeitung zwischengespeichert werden. Mit<br />
Klicken auf diesen Button wird die vorherige Version überspeichert. Ist dies nicht gewünscht,<br />
kann man im Verlauf der Modellation mit rechter Maustaste das Menü „Szene speichern unter“<br />
öffnen und verschiedene Szenen unter den entsprechenden Namen abspeichern.<br />
Draufsicht.<br />
Screenshot.<br />
Sprache: Sprachauswahl.<br />
Projekt schließen.<br />
Gruppen: Durch Klicken auf diesen Button wird ein Fenster geöffnet, in dem durch Aktivieren/<br />
Deaktivieren der Kontrollkästchen bestimmte Bereiche ein-/ausgeblendet werden können.<br />
Beleuchtung: Durch Klicken auf diesen Button wird es ermöglicht, die Belichtung des Scans/der<br />
Modellation zu verändern.<br />
Antagonist: Die Kontaktpunkte der Modellation zum Antagonisten werden farbig dargestellt,<br />
auch wenn der Antagonist ausgeblendet sein sollte.<br />
Schnittansicht: Die Modellation kann in verschiedenen Ebenen sagittal geschnitten werden,<br />
sodass die Querschnitte ersichtlich werden.<br />
Lineal: Durch Setzen von Start- und Zielpunkt können gewünschte Abstände gemessen werden.<br />
Die Abstände werden in Millimetern angezeigt.<br />
Meshs: Zum genauen Positionieren von Abutments.<br />
Nesting: Nesting wird gestartet.<br />
73
Die Software gibt oben links an, mit welchem Zahn begonnen werden muss.<br />
Wichtig! Es ist unbedingt notwendig, die von der Software vorgegebene Reihenfolge einzuhalten!<br />
74<br />
„Punkt hinzufügen“: Es können beliebig viele Punkte auf die Präparationsgrenze<br />
gesetzt werden.<br />
„Punkt entfernen“: Auswahl des zu löschenden Punkts durch Mausklick.<br />
„Linie ändern“: Klicken auf den Beginn der Abweichung und den Pfeil in die<br />
gewünschte Richtung ziehen.<br />
„Linie löschen“: Klicken auf diesen Button, um die gesamte Linie zu löschen.<br />
„Start“: Beginn des automatischen Erkennens der Präparationsgrenze nach Setzen<br />
mehrerer Punkte.<br />
„Stop“: Erkennen der Präparationsgrenze abbrechen.<br />
„Ändern/Zeichnen“: Wechseln in den Bearbeitungsmodus. Die rote Linie wird grün.<br />
„Zeichnen“: Durch Setzen neuer Punkte kann die bestehende Linie verschoben bzw.<br />
verändert werden. Hierbei muss von einem bestehenden Punkt ausgegangen werden<br />
und die Linie muss mit einem weiteren bestehenden Punkt verbunden werden.<br />
„Linie übernehmen“: Zum Bestätigen der veränderten, gezeichneten Linie.<br />
„Bewegen“: Zum freien Bewegen der Linie.<br />
„Auf/Ab“: Zum Auf- und Abbewegen der Linie; mit dem darunter liegenden Regler<br />
kann die Linie automatisch in mm nach oben oder unten verschoben werden.<br />
„Nachbarzähne ausblenden“: Durch Aktivieren des Kontrollkästchens können die<br />
Nachbarzähne durch Markierung mit der Maus ausgeblendet werden.<br />
Blaue Pfeile: Rückgängig machen und Wiederholen der durchgeführten Schritte.
Durch Klicken auf die Präparationsgrenze des von der Software vorgegebenen Stumpfs wird ein<br />
Punkt auf die Präparationsgrenze gesetzt. Die Software erkennt automatisch deren Verlauf (dargestellt<br />
durch rote Linie).<br />
Um die erkannte Linie zu optimieren klicken auf „Ändern/Zeichnen“. Die erkannte Linie erscheint<br />
nun grün.<br />
75
Die Position der Punkte kann nun durch Anklicken und Ziehen mit der linken Maustaste optimiert<br />
werden. Es können beliebig viele Punkte gesetzt werden; überflüssige Punkte können gelöscht werden<br />
(klicken mit linker Maustaste auf den Punkt; der Punkt wird orange dargestellt und mit gleichzeitigem<br />
kurzen Klicken mit rechter Maustaste wird der Punkt gelöscht).<br />
Nach exakter Festlegung der Präparationsgrenze klicken auf „Weiter“.<br />
76
Durch Setzen mehrerer neuer Punkte („Punkt hinzufügen“) auf die Präparationsgrenze wird die<br />
anfangs nicht korrekt erkannte Linie optimiert. Mit „Punkt entfernen“ können falsch gesetzte Punkte<br />
wieder gelöscht werden. Zum Erkennen der Linie klicken auf „Start“.<br />
Mit der Randerkennungshilfe (helle Schattierung) können die Punkte exakt auf der Präparationsgrenze<br />
positioniert werden.<br />
77
Diese Schritte müssen für alle weiteren Stümpfe in der von der Software angegebenen<br />
Reihenfolge wiederholt werden! Klicken auf „Weiter“.<br />
Nach Festlegen der Präparationsgrenze aller Stümpfe werden die Parameter eingeblendet. Von der<br />
Archiv-Software automatisch übernommene Werte können nach Bedarf verändert werden.<br />
Anschließend klicken auf „Weiter“.<br />
78
Die Modellzähne werden geladen.<br />
Die Modellzähne werden mit Hilfe der Buttons auf der linken Seite skaliert und richtig positioniert.<br />
Die Unterpunkte ermöglichen ein Bearbeiten in verschiedene „Richtungen“, so kann z. B. ein Zahn in<br />
alle Richtungen, nur in mesial/distaler, nur in bukkal/lingualer, nur in okklusaler oder nur in mesial/<br />
distaler und bukkal/lingualer Richtung verschoben und skaliert werden.<br />
Alternativ zu den Buttons auf der linken Seite können die Strg-Taste zum Rotieren und die<br />
SHIFT-Taste zum Skalieren der Zähne verwendet werden.<br />
79
Es ist wichtig, die Position der Modellzähne von allen Seiten zu kontrollieren und zu<br />
korrigieren.<br />
Klicken auf „Weiter“, um die Modellzähne an die Stümpfe anzupassen.<br />
Mit den am linken Bildrand eingeblendeten Buttons „Höcker“, „Zahnbereiche“, „Ganzen Zahn“ und<br />
„Leisten“ können die Modellzähne durch Klicken und Ziehen auf den zu verändernden Bereich der<br />
Modellzähne umgestaltet werden.<br />
80
Mit den drei Modellierinstrumenten „Standard“, „Spitze“ und „Zylinder“, eingeblendet in der Mitte<br />
des linken Bildrandes, können die Zähne durch „Auf-Abtragen“ und „Glätten“ individuell modelliert<br />
werden. Das Auftragen wird durch Klicken auf „Auf-Abtragen“ aktiviert; zum Abtragen zusätzlich<br />
die SHIFT-Taste gedrückt halten.<br />
Das Modellierinstrument „Standard“ sollte für größere Flächen benutzt werden, „Spitze“<br />
hauptsächlich für die Tiefe der Fissuren und „Zylinder“ für Kaufl ächen und sonstige kleinere<br />
Bereiche. Stärke und Pinselgröße können mit den Schiebereglern nach Wunsch reguliert werden.<br />
Durch Klicken auf „Gruppen“ (7. Button in der Symbolleiste) öffnet sich ein Fenster, womit man<br />
gewünschte Teile oder Gruppen durch Aktivieren/Deaktivieren des jeweiligen Kontrollkästchens ein-<br />
oder ausblenden kann. Dies ermöglicht eine optimale Bearbeitung jedes einzelnen Zahns.<br />
81
Die Pontics, basal betrachtet, ragen aus dem „Zahnfleisch“ heraus und müssen durch Klicken auf<br />
„An Gingiva anpassen“ reduziert werden. Mit dem Schieberegler kann der Abstand zur Gingiva<br />
reguliert werden, das heißt die Pontics können entweder aufliegend, kürzer (zum basalen Verblenden)<br />
oder länger (zum „Drücken“ des Zahnfleischs im Mund) gestaltet werden.<br />
Die Pontics, basal betrachtet, sind an die Gingiva angepasst.<br />
82
Durch Ausblenden der Kiefer-Scandaten (klicken auf „Gruppen“ in der Symbolleiste) können die<br />
Pontics basal geglättet und palatinal/lingual abgerundet werden.<br />
Nach abgeschlossener Modellation klicken auf „Weiter“.<br />
Nun kann die Modellation geschrumpft werden. Mindestdicke der Käppchen und Schrumpftiefe<br />
können anhand der Schieberegler oder manuell eingestellt werden. Falls die Modellation<br />
vollanatomisch beibehalten werden soll, schieben des Reglers „Tiefe“ auf 0.<br />
83
Zudem können bestimmte Stellen nach Bedarf vom Schrumpfen ausgeschlossen werden. Dazu<br />
aktiviert man das Kontrollkästchen „Bestimmte Stellen auslassen“ im linken Bildrand und färbt mit<br />
gedrückter Maustaste die gewünschten Stellen ein. Die Pinselgröße kann mit dem Schieberegler<br />
definiert werden.<br />
Zum Löschen bereits eingefärbter Bereiche zusätzlich die Strg-Taste drücken.<br />
Des Weiteren können palatinale oder linguale Zahnbereiche prozentuell weniger geschrumpft werden.<br />
Dazu wird mit dem Schieberegler der gewünschte Wert (in Prozent) eingestellt. Durch Aktivieren/<br />
Deaktivieren des Kontrollkästchens „Nur bei Frontzähnen“ bestimmt man diesen eingestellten Wert<br />
(in Prozent) nur für Frontzähne („Nur bei Frontzähnen“ aktiviert) oder für die gesamte Modellation<br />
(„Nur bei Frontzähnen“ deaktiviert).<br />
Die Schrumpfung mit Klicken auf „Anwenden“ durchführen. Entspricht das erhaltene Ergebnis den<br />
Vorstellungen, gelangt man durch Klicken auf „Weiter“ zum nächsten Schritt.<br />
Die Modellation kann nach Wunsch durch „Auf-Abtragen“ sowie durch Ziehen der jeweiligen<br />
Bereiche erneut überarbeitet werden.<br />
84
Hinweis! Ecken und Kanten müssen geglättet werden!<br />
Nach abgeschlossener Bearbeitung klicken auf „Weiter“.<br />
85
Die Verbinder werden automatisch von der Software geladen. Die Maße der Verbinder (Querschnitt<br />
oder Höhe/Breite) können individuell reguliert werden. Dafür am oberen linken Bildrand die<br />
entsprechende Funktion auswählen. Je nach Auswahl erscheinen ein oder zwei Schieberegler, mit<br />
denen der Querschnitt in mm² oder Höhe und Breite in mm eingestellt werden können.<br />
Es stehen fünf verschiedene Verbinder-Formen zur Verfügung: quadratisch, rund, tropfenförmig,<br />
dreieckig, umgekehrte Tropfenform.<br />
Getätigte Veränderungen an Querschnitt oder Verbinderform müssen durch Klicken auf<br />
„Querschnitt/Formänderung anwenden“ bestätigt werden.<br />
Sind die Verbinder gelb dargestellt, kann deren Position durch Ziehen mit gedrückter Maustaste<br />
verändert werden.<br />
Durch Klicken auf „Andockstelle festlegen“ (Verbinder werden grau dargestellt) können die<br />
Andockstellen der Verbinder verändert werden. Dazu klicken auf die gewünschte Zielposition der<br />
Verbinder.<br />
Durch erneutes Klicken auf „Andockstelle festlegen“ werden die Verbinder wieder gelb markiert und<br />
können nun erneut verändert werden.<br />
86
Sind die Verbinder wunschgemäß positioniert, dann klicken auf „Weiter“.<br />
Nun wird die Modellation automatisch zusammengefügt (Merging). Klicken auf „Beenden“.<br />
87
Achtung! Diese Szene muss im Patientenordner abgespeichert werden (klicken auf „Speichern“<br />
= 2. Button in der Symbolleiste oder mit rechter Maustaste „Szene speichern unter“), um<br />
spätere eventuell notwendige Änderungen vorzunehmen.<br />
Es besteht nun die Möglichkeit, jeden bisher durchgeführten Schritt nochmals zu überarbeiten<br />
(mit rechter Maustaste öffnet sich das Fenster zum Wiederaufrufen des Menüs). Nach Wunsch<br />
können so durch Klicken mit der rechten Maustaste auf das zu bearbeitende Element die Verbinder,<br />
Kronenböden, usw. individuell modifiziert werden.<br />
Achtung! Wurde die Modellation nachträglich verändert, muss sie durch Klicken auf „Restaurationen<br />
abspeichern“ überspeichert werden (Menüfenster mit rechter Maustaste öffnen)!<br />
Nach abgeschlossenem Merging klicken auf „Beenden“.<br />
88
Durch Klicken auf „Nesting“ (13. Button in der Symbolleiste) öffnet sich ein Fenster zum Starten des<br />
Nestings. Das Nesting dient zum Positionieren der Modellation im Materialblock.<br />
Bestätigen der sofortigen Durchführung des Nestings mit „Yes“. Das System bestätigt die erfolgreiche<br />
Übernahme in der Nesting-Software (<strong>Zirkonzahn</strong>.Nesting). Klicken auf „OK“.<br />
Jetzt öffnet sich die Nesting-Software (<strong>Zirkonzahn</strong>.Nesting)!<br />
89
Nesting (<strong>Zirkonzahn</strong>.Nesting)<br />
Symbolleiste<br />
01.<br />
02.<br />
03.<br />
04.<br />
05.<br />
06.<br />
07.<br />
Nesting<br />
90<br />
Draufsicht<br />
Screenshot<br />
Schließen<br />
Materialblock Bibliothek<br />
Warteschlange<br />
Nestingteile<br />
Fräsbahn<br />
Die Modellation wird automatisch geladen.<br />
1 2 3 4 5 6 7
Durch Klicken auf das Icon „Materialblock Bibliothek“ (Material Block Library) in der Symbolleiste<br />
kann diese geöffnet und der gewünschte, bereits registrierte und verwendete Materialblock durch<br />
Klicken auf „Laden“ ausgewählt werden. Schließen der Registerkarte nach Auswahl des Blocks. Die<br />
Daten des ausgewählten Materialblocks werden nun im Datenfenster oben links angezeigt.<br />
Zur Registrierung eines neuen Materialblocks klicken auf „Registriere neuen Block“. Es öffnet sich<br />
ein Fenster mit einer Auswahl aller zur Verfügung stehender Materialblöcke (Kunststoff,<br />
ICE Zirkon, Prettau Zirkon). Scrollen mit dem Scrollrad bis zum entsprechenden Block und diesen<br />
anklicken mit der linken Maustaste.<br />
91
Der ausgewählte Block wird farbig hinterlegt. Klicken auf „Registrieren“. Das Unter-<br />
menü „Materialblock ID vergeben“ öffnet sich. Eine neue Blocknummer vergeben<br />
(Nummernvergabe nur von 1 bis 255 möglich). Alle weiteren, zur detaillierten Registrier-<br />
ung benötigten Daten (Schrumpfwert, Lot-Nummer) der Materialblockverpackung entneh-<br />
men (siehe Foto rechts). Diese in die entsprechenden Felder eintragen.<br />
Anschließend die Registrierung durch Klicken auf „Sofort anwenden“ bestätigen.<br />
Ein Fenster bestätigt die erfolgreiche Block-Registrierung. Bestätigen mit „OK“.<br />
Hinweis! Händisches Beschriften des Materialblockrandes mit der vergebenen Materialblock ID!<br />
Bestätigen mit „OK“.<br />
92
Die Modellation kann durch Klicken an gewünschter Stelle des Materialblocks positioniert werden<br />
(linke Maustaste).<br />
Mit gedrückter rechter Maustaste kann der Materialblock in alle Richtungen gedreht werden, um zu<br />
überprüfen, dass die Modellation nicht aus dem Materialblock herausragt.<br />
Sollte dies der Fall sein, deaktivieren des Kontrollkästchens „in alle Richtungen bewegen“<br />
(eingeblendet am linken mittleren Bildrand) und mittige Ausrichtung der Modellation mit Hilfe der<br />
linken Maustaste und Strg-Taste. Anschließend aktivieren des Kontrollkästchens „in alle Richtungen<br />
bewegen“.<br />
Darstellung der neu ausgerichteten Modellation.<br />
93
Klicken auf „Ausstanzen“: Um die Modellation herum werden automatisch die voreingestellten 3 mm<br />
Material entfernt (auch manuell bis zu 2,5 mm einstellbar) und die Verbinder gesetzt.<br />
Hinweis! Bei Brücken sollte unbedingt darauf geachtet werden, dass die Verbinder auf palatinaler<br />
bzw. lingualer Seite angebracht sind.<br />
Mit den Buttons „Haltestift erzeugen“, „Haltestift ändern“ und „Haltestift entfernen“ (linke Bildmitte)<br />
können Verbinder erzeugt, modifiziert oder gelöscht werden.<br />
Mit Klicken auf „Sinterfuß erzeugen“ wird dieser automatisch berechnet und geladen.<br />
Hinweis! Der Sinterfuß gewährleistet ein optimales Sinterergebnis (ohne Verzerrungen) und wird<br />
daher empfohlen!<br />
94
Überfl üssige Verbinder können mit dem Button „Haltestift entfernen“ (linker Bildrand) gelöscht<br />
werden.<br />
Zur Fixierung der Modellation im Materialblock müssen im vestibulären Bereich einige Verbinder<br />
angebracht werden. Klicken auf „Haltestift erzeugen“, mit linker Maustaste gewünschte Stelle<br />
anklicken und den Verbinder bei gedrückter Maustaste aufziehen.<br />
Achtung! Es sollten genügend Verbinder angebracht werden. Diese sollten so horizontal wie möglich<br />
ausgerichtet sein!<br />
Klicken auf „Nesting speichern“. Automatisch öffnet sich der Materialblock-Ordner zum Abspeichern<br />
und Benennen der zzn-Datei (<strong>Zirkonzahn</strong> Nesting - Datei). Klicken auf „Save“!<br />
95
Nach Abspeichern der zzn-Datei besteht die Möglichkeit, die genestete Modellation aus der Nesting-<br />
Warteschleife zu löschen.<br />
Die gewünschte Auswahl treffen durch Klicken auf den entsprechenden Button.<br />
Hinweis! Entfernen bestätigen, so wird die Modellation unwiderruflich gelöscht und steht nicht mehr<br />
im Nesting zur Verfügung.<br />
Es erscheint ein Fenster zum Starten der CAM-Software. Durch Klicken auf „Yes“ wird die CAM-<br />
Software geöffnet.<br />
96
CAM-Software (CNC Creator)<br />
Das CNC Creator-Fenster zur Oberfl ächenbearbeitung des Materials öffnet sich automatisch.<br />
Zur Auswahl der Bearbeitung der Randoberfl äche klicken auf „Rand“. Es öffnen sich die Optionen<br />
„Fein“ und „Superfein“. Auswahl treffen durch Anklicken der gewünschten Oberfl ächenbearbeitung.<br />
97
Zur Auswahl der Bearbeitung der Innenseitenoberfläche klicken auf „Innenseite“. Es öffnen<br />
sich die Optionen „Fein“ und „Superfein“. Auswahl treffen durch Anklicken der gewünschten<br />
Oberflächenbearbeitung.<br />
Zur Auswahl der Bearbeitung der Außenseitenoberfläche klicken auf „Außenseite“. Es öffnen sich<br />
die Optionen „Grob“, „Mittel“, “Fein“ und „Superfein“. Auswahl treffen durch Anklicken der<br />
gewünschten Oberflächenbearbeitung.<br />
98
Durch Klicken auf „Starten“ beginnt die Berechnung der Fräsbahnen.<br />
Berechnung der Fräsbahnen in Bearbeitung.<br />
99
Nach abgeschlossener Berechnung kann das Creator-Fenster geschlossen werden. Zur Sicherheit<br />
kontrollieren, ob sich die berechnete CNC-Datei im entsprechenden Materialblock-Ordner befindet.<br />
Fräs-Software (<strong>Zirkonzahn</strong>.Fräsen)<br />
Symbolleiste<br />
01.<br />
02.<br />
03.<br />
04.<br />
05.<br />
06.<br />
07.<br />
08.<br />
09.<br />
10.<br />
11.<br />
100<br />
Referenzfahrt<br />
Homeposition<br />
Fräserwechselposition anfahren<br />
Materialblockwechselposition anfahren<br />
Screenshot<br />
Staubsauger ein/aus<br />
Schließen<br />
Einstellungen<br />
Service<br />
Statistik<br />
Hilfe<br />
1 2 3 4 5 6 7 8 9 10 11
Fräsvorgang<br />
Mit Doppelklick auf das Desktop-Symbol „<strong>Zirkonzahn</strong>.Fräsen“ wird die Fräs-Software gestartet.<br />
Das Fenster „Referenzfahrt durchführen?“ öffnet sich. Bestätigen der Durchführung der Referenzfahrt<br />
mit „OK“ und die Referenzfahrt wird gestartet.<br />
Hinweis! Vor jedem Fräsvorgang unbedingt Referenzfahrt durchführen.<br />
Klicken auf das Icon „Einstellungen“ (8. Button in der Symbolleiste). Es öffnet sich das Fenster<br />
„Werkzeugauswahl“ zur Werkzeugbestückung (Fräserauswahl) der Spindeln. Links im Fenster den<br />
Fräser für die entsprechende Spindel auswählen und im Fräsgerät kontrollieren, ob die ausgewählten<br />
101
Fräsen je Spindel übereinstimmen.<br />
Wenn alle Spindeln bestückt sind, dann klicken auf „OK“.<br />
Hinweis! Wir empfehlen Fräser 2L in Spindel 1, Fräser 1L in Spindel 2 und Fräser 0,5S in Spindel 3<br />
(optional).<br />
Nun den zum Fräsvorgang benötigten und in der Nesting-Software registrierten Materialblock<br />
einsetzen!<br />
Klicken im rechten Bildfeld auf „CNC-Fräsdatei laden“.<br />
Es öffnet sich ein Fenster zur Auswahl der CNC-Datei im entsprechenden Materialblock. In der linken<br />
102
Spalte („Aktuelles Verzeichnis“) den Speicherort der CNC-Datei auswählen (standardmäßig<br />
C:/Materialblock). Alle CNC-Dateien, die im ausgewählten Materialblock-Ordner abgespeichert<br />
wurden, werden in der benachbarten Spalte (alle CNC-Fräsdateien) angezeigt.<br />
Die gewünschte Datei durch Klicken markieren und mit dem Button „Datei hinzufügen“ zur Liste<br />
„Ausgewählte Dateien“ hinzufügen. Anschließend klicken auf „ausgewählte Dateien fräsen“, wodurch<br />
die Datei für das Fräsen vorbereitet wird.<br />
Es erscheint ein Hinweisfeld „Bitte warten! Transponderausleseposition wird angefahren!“.<br />
103
Hier werden die Soll-Ist-Werte des Materialblocks miteinander verglichen. In der linken Spalte<br />
sind die Daten des sich in der Fräsmaschine befindlichen Materialblocks (Ist-Wert) dargestellt.<br />
In der rechten Spalte (Soll-Werte) sind die Daten des im Nesting registrierten oder ausgewählten<br />
Materialblocks aufgeführt.<br />
Hinweis! Stimmen alle Werte der beiden Spalten überein, werden alle Felder grün hinterlegt und<br />
der Fräsvorgang kann gestartet werden. Stimmen die Daten nicht überein, werden die Felder rot<br />
hinterlegt dargestellt! Die Daten des im Nesting registrierten Materialblocks mit dem im Fräsgerät<br />
eingespannten Materialblock vergleichen und ggf. den entsprechenden Materialblock neu einspannen.<br />
Frässoftware neu starten! Dann die bereits beschriebenen Schritte befolgen.<br />
Wenn alle Felder grün hinterlegt sind, dann klicken auf „Weiter“.<br />
104
Das Dialogfenster „Werkzeugauswahl“ wird geöffnet. Zur Sicherheit nochmals kontrollieren, ob die<br />
angezeigten Fräser mit den tatsächlich im Fräsgerät eingespannten Fräsern übereinstimmen. Ist dies<br />
der Fall, dann den Fräsvorgang starten, durch Klicken von „OK, Fräsvorgang starten“.<br />
Der Fräsvorgang startet nun automatisch.<br />
Im rechten Bildfeld wird der Status des Fräsvorgangs durch einen Verlaufsbalken mit Prozentangabe<br />
dargestellt. Bei 100% ist der Fräsvorgang erfolgreich beendet.<br />
Hinweis! Im unteren rechten Feld überträgt die im Fräsgerät installierte Webcam den aktuellen<br />
Fräsverlauf. Damit kann der Fräsvorgang jederzeit am PC mitverfolgt werden.<br />
Nach erfolgreichem Fräsvorgang fährt der Orbit die Materialblockwechselposition wieder an. Den<br />
gefrästen Materialblock entnehmen und die gefrästen Teile vorsichtig mit einem Diamantfräser<br />
(ca.1mm - 1,5mm Ø) heraustrennen.<br />
105
ZIRKONZAHN World Wide - Tel +39 0474 066 680 - info@zirkonzahn.com - www.zirkonzahn.com