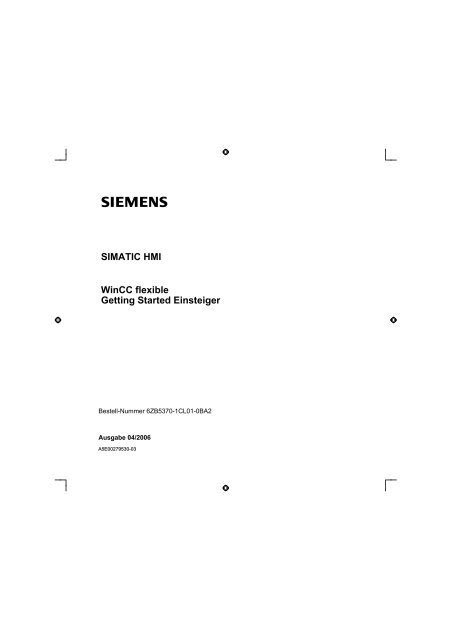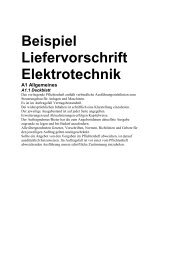Handbuch für WinCC Flexible von SIEMENS - Steuerungstechnik ...
Handbuch für WinCC Flexible von SIEMENS - Steuerungstechnik ...
Handbuch für WinCC Flexible von SIEMENS - Steuerungstechnik ...
Sie wollen auch ein ePaper? Erhöhen Sie die Reichweite Ihrer Titel.
YUMPU macht aus Druck-PDFs automatisch weboptimierte ePaper, die Google liebt.
s<br />
SIMATIC HMI<br />
<br />
<strong>WinCC</strong> flexible<br />
Getting Started Einsteiger<br />
<br />
<br />
<br />
<br />
Bestell-Nummer 6ZB5370-1CL01-0BA2<br />
Ausgabe 04/2006<br />
A5E00279530-03
Sicherheitstechnische Hinweise<br />
Dieses <strong>Handbuch</strong> enthält Hinweise, die Sie zu Ihrer persönlichen Sicherheit sowie zur Vermeidung <strong>von</strong><br />
Sachschäden beachten müssen. Die Hinweise zu Ihrer persönlichen Sicherheit sind durch ein Warndreieck<br />
hervorgehoben, Hinweise zu alleinigen Sachschäden stehen ohne Warndreieck. Je nach Gefährdungsstufe<br />
werden die Warnhinweise in abnehmender Reihenfolge wie folgt dargestellt.<br />
Gefahr<br />
bedeutet, dass Tod oder schwere Körperverletzung eintreten wird, wenn die entsprechenden<br />
Vorsichtsmaßnahmen nicht getroffen werden.<br />
Warnung<br />
bedeutet, dass Tod oder schwere Körperverletzung eintreten kann, wenn die entsprechenden<br />
Vorsichtsmaßnahmen nicht getroffen werden.<br />
Vorsicht<br />
mit Warndreieck bedeutet, dass eine leichte Körperverletzung eintreten kann, wenn die entsprechenden<br />
Vorsichtsmaßnahmen nicht getroffen werden.<br />
Vorsicht<br />
ohne Warndreieck bedeutet, dass Sachschaden eintreten kann, wenn die entsprechenden<br />
Vorsichtsmaßnahmen nicht getroffen werden.<br />
Achtung<br />
bedeutet, dass ein unerwünschtes Ergebnis oder Zustand eintreten kann, wenn der entsprechende<br />
Hinweis nicht beachtet wird.<br />
Beim Auftreten mehrerer Gefährdungsstufen wird immer der Warnhinweis zur jeweils höchsten Stufe<br />
verwendet. Wenn in einem Warnhinweis mit dem Warndreieck vor Personenschäden gewarnt wird, dann<br />
kann im selben Warnhinweis zusätzlich eine Warnung vor Sachschäden angefügt sein.<br />
Qualifiziertes Personal<br />
Das zugehörige Gerät/System darf nur in Verbindung mit dieser Dokumentation eingerichtet und betrieben<br />
werden. Inbetriebsetzung und Betrieb eines Gerätes/Systems dürfen nur <strong>von</strong> qualifiziertem Personal<br />
vorgenommen werden. Qualifiziertes Personal im Sinne der sicherheitstechnischen Hinweise dieser<br />
Dokumentation sind Personen, die die Berechtigung haben, Geräte, Systeme und Stromkreise gemäß<br />
den Standards der Sicherheitstechnik in Betrieb zu nehmen, zu erden und zu kennzeichnen.
Bestimmungsgemäßer Gebrauch<br />
Beachten Sie folgendes:<br />
Marken<br />
Copyright Siemens AG 2006. All rights reserved.<br />
Weitergabe sowie Vervielfältigung dieser Unterlage, Verwertung und Mitteilung ihres<br />
Inhalts ist nicht gestattet, soweit nicht ausdrücklich zugestanden. Zuwiderhandlungen<br />
verpflichten zu Schadenersatz. Alle Rechte vorbehalten, insbesondere <strong>für</strong> den Fall der<br />
Patenterteilung oder GM-Eintragung.<br />
Siemens AG<br />
Bereich Automatisierungs- und Antriebstechnik<br />
Geschäftsgebiet Industrie-Automatisierung<br />
Postfach 4848, D-90327 Nürnberg<br />
Siemens Aktiengesellschaft<br />
Warnung<br />
Das Gerät darf nur <strong>für</strong> die im Katalog und in der technischen Beschreibung vorgesehenen Einsatzfälle und<br />
nur in Verbindung mit <strong>von</strong> Siemens empfohlenen bzw. zugelassenen Fremdgeräten und -komponenten<br />
verwendet werden.Der einwandfreie und sichere Betrieb des Produktes setzt sachgemäßen Transport,<br />
sachgemäße Lagerung, Aufstellung und Montage sowie sorgfältige Bedienung und Instandhaltung voraus.<br />
Alle mit dem Schutzrechtsvermerk ® gekennzeichneten Bezeichnungen sind eingetragene Marken der<br />
Siemens AG. Die übrigen Bezeichnungen in dieser Schrift können Marken sein, deren Benutzung durch<br />
Dritte <strong>für</strong> deren Zwecke die Rechte der Inhaber verletzen können.<br />
Haftungsausschluss<br />
Wir haben den Inhalt der Druckschrift auf Übereinstimmung mit der beschriebenen Hard-<br />
und Software geprüft. Dennoch können Abweichungen nicht ausgeschlossen werden, so<br />
dass wir <strong>für</strong> die vollständige Übereinstimmung keine Gewähr übernehmen. Die Angaben in<br />
dieser Druckschrift werden regelmäßig überprüft, notwendige Korrekturen sind in den<br />
nachfolgenden Auflagen enthalten.<br />
Siemens AG 2006<br />
Technische Änderungen bleiben vorbehalten
Inhaltsverzeichnis<br />
1 Willkommen . . . . . . . . . . . . . . . . . . . . . . . . . . . . . . . . . . . . . . . . . . . . . . . 2<br />
2 Anlegen des Projekts . . . . . . . . . . . . . . . . . . . . . . . . . . . . . . . . . . . . . . . . 6<br />
2.1 Was ist ein Projekt?. . . . . . . . . . . . . . . . . . . . . . . . . . . . . . . . . . . . . . . . . . . 7<br />
2.2 Projekt „OP77B_Mixing“ anlegen . . . . . . . . . . . . . . . . . . . . . . . . . . . . . . . . . 8<br />
2.3 Das neue Projekt „OP77B_Mixing“ . . . . . . . . . . . . . . . . . . . . . . . . . . . . . . . 13<br />
3 Erstellen der Bilder . . . . . . . . . . . . . . . . . . . . . . . . . . . . . . . . . . . . . . . . . 24<br />
3.1 Was ist ein Bild? . . . . . . . . . . . . . . . . . . . . . . . . . . . . . . . . . . . . . . . . . . . . 25<br />
3.2 Füllstandsanzeige projektieren . . . . . . . . . . . . . . . . . . . . . . . . . . . . . . . . . . 26<br />
4 Projektieren der Meldungen . . . . . . . . . . . . . . . . . . . . . . . . . . . . . . . . . . 34<br />
4.1 Was ist eine Meldung? . . . . . . . . . . . . . . . . . . . . . . . . . . . . . . . . . . . . . . . 35<br />
4.2 Bitmeldungen projektieren . . . . . . . . . . . . . . . . . . . . . . . . . . . . . . . . . . . . . 36<br />
4.3 Analogmeldungen projektieren . . . . . . . . . . . . . . . . . . . . . . . . . . . . . . . . . . 40<br />
4.4 Meldeanzeige projektieren . . . . . . . . . . . . . . . . . . . . . . . . . . . . . . . . . . . . . 43<br />
5 Anlegen der Rezepturen . . . . . . . . . . . . . . . . . . . . . . . . . . . . . . . . . . . . . 46<br />
5.1 Was ist eine Rezeptur? . . . . . . . . . . . . . . . . . . . . . . . . . . . . . . . . . . . . . . . 47<br />
5.2 Neue Rezeptur anlegen. . . . . . . . . . . . . . . . . . . . . . . . . . . . . . . . . . . . . . . 48<br />
5.3 Rezepturanzeige projektieren. . . . . . . . . . . . . . . . . . . . . . . . . . . . . . . . . . . 52<br />
6 Hinzufügen <strong>von</strong> Bildwechseln . . . . . . . . . . . . . . . . . . . . . . . . . . . . . . . . . 54<br />
6.1 Was sind Bildwechsel? . . . . . . . . . . . . . . . . . . . . . . . . . . . . . . . . . . . . . . . 55<br />
6.2 Bildwechsel hinzufügen . . . . . . . . . . . . . . . . . . . . . . . . . . . . . . . . . . . . . . . 56<br />
7 Testen und Simulieren des Projekts. . . . . . . . . . . . . . . . . . . . . . . . . . . . . 60<br />
7.1 Projekt testen . . . . . . . . . . . . . . . . . . . . . . . . . . . . . . . . . . . . . . . . . . . . . . 61<br />
7.2 Projekt simulieren . . . . . . . . . . . . . . . . . . . . . . . . . . . . . . . . . . . . . . . . . . . 62<br />
8 Transferieren des Projekts (optional). . . . . . . . . . . . . . . . . . . . . . . . . . . . 68<br />
8.1 Verbindungsparameter überprüfen . . . . . . . . . . . . . . . . . . . . . . . . . . . . . . . 70<br />
8.2 Projekt auf das Bediengerät transferieren . . . . . . . . . . . . . . . . . . . . . . . . . . 72<br />
<strong>WinCC</strong> flexible Getting Started Einsteiger<br />
Getting Started, Ausgabe 04/2006, 6ZB5370-1CL01-0BA2<br />
1
2<br />
1 Willkommen
„Projektieren“ bezeichnet das<br />
Erstellen und Konfigurieren<br />
der Bedienoberfläche <strong>für</strong> ein<br />
Bediengerät.<br />
Willkommen zum <strong>WinCC</strong> flexible „Getting Started Einsteiger“. Wir zeigen Ihnen<br />
am Beispiel einer Fruchtsaftmischanlage, wie einfach es ist, mit <strong>WinCC</strong> flexible<br />
die Bedienoberfläche <strong>für</strong> ein Bediengerät zu erstellen.<br />
Die Fruchtsaftmischanlage produziert Saft, Nektar und Fruchtsaftgetränk in den<br />
Geschmacksrichtungen Orange, Apfel und Tropical. Die notwendigen Zutaten<br />
befinden sich in vier Vorratstanks.<br />
Die Zutaten werden im Mischbehälter vermischt und anschließend abgefüllt:<br />
Zur Bedienung ist an der Fruchtsaftmischanlage ein kleines Bediengerät installiert.<br />
Der Bediener der Fruchtsaftmischanlage hat folgende Aufgaben:<br />
• Füllstände der Vorratstanks kontrollieren<br />
• Zustände der Zuleitungsventile überwachen<br />
• Mischungsverhältnisse eingeben und übertragen<br />
Damit der Bediener diese Aufgaben ausführen kann, muss das Bediengerät<br />
„projektiert“ werden. Im „Getting Started Einsteiger“ werden Ihnen die dazu<br />
erforderlichen Projektierungsschritte gezeigt:<br />
• Anlegen des Projekts<br />
• Erstellen der Bilder<br />
• Projektieren der Meldungen<br />
• Anlegen der Rezepturen<br />
• Hinzufügen <strong>von</strong> Bildwechseln<br />
• Testen und Simulieren des Projekts<br />
• Transferieren des Projekts (optional)<br />
<strong>WinCC</strong> flexible Getting Started Einsteiger<br />
Getting Started, Ausgabe 04/2006, 6ZB5370-1CL01-0BA2<br />
3
1 Willkommen<br />
4<br />
Auf der beiliegenden <strong>WinCC</strong> flexible CD-ROM finden Sie die Programme, mit<br />
denen Sie diese Projektierungsschritte selbst durchführen können. Dazu installieren<br />
Sie auf Ihrem Projektierungsrechner die <strong>WinCC</strong> flexible Edition „Compact“,<br />
„Standard“ oder Advanced“.<br />
Für das Beispiel in diesem Getting Started Einsteiger werden die folgenden<br />
Komponenten verwendet:<br />
Für die gezeigten Projektierungsschritte benötigen Sie nur den Projektierungsrechner.<br />
Wenn Sie das Projekt auf ein Bediengerät transferieren möchten, benötigen<br />
Sie das Bediengerät OP 77B oder ein anderes Bediengerät der 170er-<br />
Serie.<br />
Wenn Sie ein Bediengerät mit anderer Funktionalität verwenden, kann die Projektierung<br />
<strong>von</strong> den gezeigten Schritten abweichen.<br />
<strong>WinCC</strong> flexible Getting Started Einsteiger<br />
Getting Started, Ausgabe 04/2006, 6ZB5370-1CL01-0BA2
<strong>WinCC</strong> flexible Getting Started Einsteiger<br />
Getting Started, Ausgabe 04/2006, 6ZB5370-1CL01-0BA2<br />
5
6<br />
2 Anlegen des Projekts
2.1 Was ist ein Projekt?<br />
Die Grundlage <strong>für</strong> die Projektierung der Bedienoberfläche ist das Projekt.<br />
Im Projekt erstellen und konfigurieren Sie alle Objekte, die zum Bedienen und<br />
Überwachen der Fruchtsaftmischanlage notwendig sind, z.B.:<br />
• Bilder, um die Fruchtsaftmischanlage abzubilden und zu bedienen.<br />
• Variablen, um Daten zwischen Bediengerät und Fruchtsaftmischanlage zu<br />
übertragen.<br />
• Meldungen, um Betriebszustände der Fruchtsaftmischanlage am Bediengerät<br />
anzuzeigen.<br />
<strong>WinCC</strong> flexible Getting Started Einsteiger<br />
Getting Started, Ausgabe 04/2006, 6ZB5370-1CL01-0BA2<br />
7
2 Anlegen des<br />
Projekts<br />
8<br />
2.2 Projekt „OP77B_Mixing“ anlegen<br />
Projekt „OP77B_Mixing“ anlegen<br />
1. Starten Sie <strong>WinCC</strong> flexible:<br />
Der <strong>WinCC</strong> flexible Projekt-Assistent wird geöffnet. Der Projekt-Assistent<br />
unterstützt Sie beim Anlegen des Projekts, indem er Sie Schritt <strong>für</strong> Schritt<br />
durch die Konfigurationseinstellungen führt. Dazu verfügt der Projekt-<br />
Assistent über verschiedene Szenarien <strong>für</strong> häufig benötigte Konfigurationen.<br />
Anhand der gewählten Szenarien nehmen Sie die Konfigurationseinstellungen<br />
vor.<br />
<strong>WinCC</strong> flexible Getting Started Einsteiger<br />
Getting Started, Ausgabe 04/2006, 6ZB5370-1CL01-0BA2
2. Legen Sie ein neues Projekt an:<br />
<strong>WinCC</strong> flexible Getting Started Einsteiger<br />
Getting Started, Ausgabe 04/2006, 6ZB5370-1CL01-0BA2<br />
9
2 Anlegen des<br />
Projekts<br />
10<br />
3. Um die Fruchtsaftmischanlage zu bedienen, benötigen Sie nur ein<br />
Bediengerät und eine Steuerung. Deshalb wählen Sie „Kleine<br />
Maschine“:<br />
<strong>WinCC</strong> flexible Getting Started Einsteiger<br />
Getting Started, Ausgabe 04/2006, 6ZB5370-1CL01-0BA2
4. Wählen Sie das Bediengerät „OP 77B“. Als Steuerung verwenden Sie die<br />
voreingestellte „SIMATIC S7 300/400“:<br />
5. Übernehmen Sie auf der Seite „Bildvorlage“ die vorgegebenen<br />
Standardeinstellungen mit „Weiter“.<br />
6. Übernehmen Sie auf der Seite „Bibliotheken“ die vorgegebenen<br />
Standardeinstellungen mit „Weiter“.<br />
<strong>WinCC</strong> flexible Getting Started Einsteiger<br />
Getting Started, Ausgabe 04/2006, 6ZB5370-1CL01-0BA2<br />
11
2 Anlegen des<br />
Projekts<br />
12<br />
7. Geben Sie abschließend Informationen zum Projekt ein:<br />
<strong>WinCC</strong> flexible Getting Started Einsteiger<br />
Getting Started, Ausgabe 04/2006, 6ZB5370-1CL01-0BA2
2.3 Das neue Projekt „OP77B_Mixing“<br />
Der Projekt-Assistent hat das neue Projekt anhand Ihrer Angaben erstellt und in<br />
<strong>WinCC</strong> flexible geöffnet. Links sehen Sie die Baumstruktur, in der alle projektierbaren<br />
Elemente enthalten sind:<br />
Im Arbeitsbereich bearbeiten Sie die Objekte des Projekts. Alle Elemente <strong>von</strong><br />
<strong>WinCC</strong> flexible werden um den Arbeitsbereich herum angeordnet. Mit Ausnahme<br />
des Arbeitsbereichs können Sie alle Elemente nach persönlichen Bedürfnissen<br />
anordnen und konfigurieren, z.B. verschieben oder ausblenden.<br />
Im Projektfenster werden Ihnen alle Bestandteile und alle verfügbaren Editoren<br />
eines Projekts in einer Baumstruktur angezeigt und werden <strong>von</strong> dort aus geöffnet.<br />
Im Projektfenster haben Sie des weiteren Zugriff auf die Projekteigenschaften<br />
sowie die Geräteeinstellungen des Bediengeräts.<br />
Im Eigenschaftsfenster bearbeiten Sie die Eigenschaften <strong>von</strong> Objekten, z.B.<br />
die Farbe <strong>von</strong> Bildobjekten. Das Eigenschaftsfenster ist nur in bestimmten<br />
Editoren verfügbar.<br />
Im Werkzeugfenster finden Sie eine Auswahl an Objekten, die Sie in Ihre Bilder<br />
einfügen können, z.B. grafische Objekte und Bedienelemente. Darüber hinaus<br />
befinden sich im Werkzeugfenster Bibliotheken mit fertigen Bibliotheksobjekten<br />
und Sammlungen <strong>von</strong> Bildbausteinen.<br />
Der Projekt-Assistent hat bereits einige Elemente angelegt:<br />
<strong>WinCC</strong> flexible Getting Started Einsteiger<br />
Getting Started, Ausgabe 04/2006, 6ZB5370-1CL01-0BA2<br />
13
2 Anlegen des<br />
Projekts<br />
Das Störmeldefenster zeigt<br />
gerade eingelaufene<br />
Meldungen an.<br />
Im Systemmeldefenster werden<br />
Meldungen des Bediengeräts<br />
angezeigt.<br />
14<br />
Bilder<br />
Im Bereich „Bilder“ sind einige vorkonfigurierte Bilder und die Vorlage abgelegt.<br />
Im Arbeitsbereich rechts neben der Baumstruktur ist automatisch das Startbild<br />
<strong>für</strong> das Bediengerät OP 77B geöffnet worden. Im Startbild sehen Sie zwei<br />
jeweils übereinanderliegende Meldefenster (Störmeldefenster und Systemmeldefenster),<br />
die <strong>für</strong> den späteren Betrieb des Bediengeräts an der Fruchtsaftmischanlage<br />
benötigt werden. Die graue Färbung der Meldefenster zeigt an,<br />
dass diese Meldefenster in der Vorlage eingefügt sind.<br />
Für die nachfolgend gezeigten Projektierungsschritte benötigen Sie die vorkonfigurierten<br />
Bilder nicht. Löschen Sie deshalb alle Bilder mit Ausnahme des „Startbildes“:<br />
<strong>WinCC</strong> flexible Getting Started Einsteiger<br />
Getting Started, Ausgabe 04/2006, 6ZB5370-1CL01-0BA2
Verbindungen<br />
Auch die Verbindungseinstellungen zwischen dem Bediengerät und der<br />
Steuerung sind bereits festgelegt:<br />
<strong>WinCC</strong> flexible Getting Started Einsteiger<br />
Getting Started, Ausgabe 04/2006, 6ZB5370-1CL01-0BA2<br />
15
2 Anlegen des<br />
Projekts<br />
16<br />
Vorlage anpassen<br />
In der Vorlage werden solche Objekte eingefügt, die in jedem Bild erscheinen<br />
sollen, z.B. die vorhin erwähnten Meldefenster.<br />
Da die Meldefenster beim Betrieb der Fruchtsaftmischanlage nur beim Auftreten<br />
einer Meldung eingeblendet werden, können Sie die Anzeige der Meldefenster<br />
während der Projektierung unterbinden. Dazu blenden Sie die Ebenen aus, in<br />
denen die Meldefenster eingefügt sind.<br />
1. Öffnen Sie die Vorlage:<br />
<strong>WinCC</strong> flexible Getting Started Einsteiger<br />
Getting Started, Ausgabe 04/2006, 6ZB5370-1CL01-0BA2
2. Setzen Sie die aktive Ebene auf „0“ (2), blenden Sie die Ebenen mit den<br />
drei Meldefenstern aus (3) und schließen Sie die Vorlage (4):<br />
<strong>WinCC</strong> flexible Getting Started Einsteiger<br />
Getting Started, Ausgabe 04/2006, 6ZB5370-1CL01-0BA2<br />
17
2 Anlegen des<br />
Projekts<br />
„Andocken“ bezeichnet das<br />
Integrieren eines Fensters in<br />
die <strong>WinCC</strong> flexible Workbench.<br />
Angedockte Fenster können<br />
Sie automatisch ausblenden,<br />
um die Fläche des Arbeitsbereiches<br />
zu vergrößern.<br />
18<br />
Arbeitsbereich einrichten<br />
Die <strong>WinCC</strong> flexible Workbench besteht aus einzelnen Fenstern, die Sie frei um<br />
den Arbeitsbereich anordnen können. Im Folgenden wird gezeigt, wie Sie das<br />
Objektfenster im Projektfenster „andocken“.<br />
1. Blenden Sie das Objektfenster ein (1) und konfigurieren Sie das Fenster<br />
so, dass es nicht mehr automatisch ausgeblendet wird (2):<br />
<strong>WinCC</strong> flexible Getting Started Einsteiger<br />
Getting Started, Ausgabe 04/2006, 6ZB5370-1CL01-0BA2
2. Docken Sie das Objektfenster im Projektfenster an:<br />
<strong>WinCC</strong> flexible Getting Started Einsteiger<br />
Getting Started, Ausgabe 04/2006, 6ZB5370-1CL01-0BA2<br />
19
2 Anlegen des<br />
Projekts<br />
20<br />
Im Objektfenster werden die Inhalte des ausgewählten Bereichs im Projektfenster<br />
angezeigt, z.B. Bilder:<br />
<strong>WinCC</strong> flexible Getting Started Einsteiger<br />
Getting Started, Ausgabe 04/2006, 6ZB5370-1CL01-0BA2
Fensteranordnung zurücksetzen<br />
Wie Sie eben vielleicht festgestellt haben, erfordert das Andocken <strong>von</strong> Fenstern<br />
an der gewünschten Position etwas Übung. Deshalb können Sie die Fensteranordnung<br />
jederzeit wieder in den Ursprungszustand zurücksetzen:<br />
<strong>WinCC</strong> flexible Getting Started Einsteiger<br />
Getting Started, Ausgabe 04/2006, 6ZB5370-1CL01-0BA2<br />
21
2 Anlegen des<br />
Projekts<br />
22<br />
Projektierung unterbrechen<br />
Wenn Sie die Projektierung unterbrechen wollen, um sie z. B. am nächsten Tag<br />
fortzusetzen, speichern Sie das Projekt. Beim ersten Speichern werden Sie aufgefordert,<br />
einen Namen <strong>für</strong> das Projekt einzugeben:<br />
<strong>WinCC</strong> flexible Getting Started Einsteiger<br />
Getting Started, Ausgabe 04/2006, 6ZB5370-1CL01-0BA2
Wenn Sie <strong>WinCC</strong> flexible das nächste Mal starten, wird das Projekt im Projekt-<br />
Assistenten angezeigt:<br />
<strong>WinCC</strong> flexible Getting Started Einsteiger<br />
Getting Started, Ausgabe 04/2006, 6ZB5370-1CL01-0BA2<br />
23
24<br />
3 Erstellen der Bilder
3.1 Was ist ein Bild?<br />
Bilder sind die Hauptelemente des Projekts. Sie erlauben das Bedienen und<br />
Beobachten der Fruchtsaftmischanlage, z.B. die Anzeige <strong>von</strong> Füllständen oder<br />
das Auswählen und Übertragen der Mischungsverhältnisse.<br />
Bilder enthalten Objekte wie Ausgabefelder, Textfelder und Anzeigefelder, mit<br />
denen z.B. die Anzeige der Füllstände dargestellt wird:<br />
Die Bedienoberfläche <strong>für</strong> unsere Fruchtsaftmischanlage setzt sich aus vier Bildern<br />
zusammen.<br />
Im Folgenden wird die Projektierung der Füllstandsanzeige der Tanks <strong>für</strong><br />
Wasser, Konzentrat, Zucker und Aroma gezeigt. Die Füllstände sollen am<br />
Bediengerät grafisch und numerisch dargestellt werden.<br />
<strong>WinCC</strong> flexible Getting Started Einsteiger<br />
Getting Started, Ausgabe 04/2006, 6ZB5370-1CL01-0BA2<br />
25
3 Erstellen der Bilder<br />
In den Variablen werden die<br />
Füllstände der Tanks gespeichert,<br />
die <strong>von</strong> den Messgebern<br />
ermittelt werden. Diese<br />
Daten werden über die Kommunikationsverbindungzwischen<br />
Steuerung und<br />
Bediengerät übertragen.<br />
26<br />
3.2 Füllstandsanzeige projektieren<br />
Zur Projektierung der Füllstandsanzeige werden folgende Objekte benötigt:<br />
• Variablen zum Speichern der Füllstände<br />
• Ausgabefelder zur numerischen Anzeige der Füllstände<br />
• Balkenanzeigen zur grafischen Anzeige der Füllstände<br />
• Textfelder zur Beschriftung<br />
Füllstandsvariablen erstellen<br />
1. Erstellen Sie eine Variable, die den Wasserfüllstand speichert:<br />
2. Konfigurieren Sie die Variable:<br />
<strong>WinCC</strong> flexible Getting Started Einsteiger<br />
Getting Started, Ausgabe 04/2006, 6ZB5370-1CL01-0BA2
3. Erstellen Sie auf die gleiche Weise die Variablen<br />
„FillLevel_Concentrate“, „FillLevel_Sugar“ und „FillLevel_Aroma“:<br />
Ausgabefeld zur numerischen Füllstandsanzeige erstellen<br />
1. Erstellen Sie ein neues Bild: 2. Verwenden Sie als neuen Namen<br />
„FillLevels“:<br />
<strong>WinCC</strong> flexible Getting Started Einsteiger<br />
Getting Started, Ausgabe 04/2006, 6ZB5370-1CL01-0BA2<br />
27
3 Erstellen der Bilder<br />
Wenn Sie eine Variable mit<br />
Drag&Drop in ein Bild ziehen,<br />
wird ein Ein-/Ausgabefeld<br />
(EA-Feld) erstellt, das mit der<br />
Variable verbunden ist.<br />
28<br />
3. Fügen Sie ein EA-Feld in das Bild ein, in dem der Wasserfüllstand<br />
angezeigt wird:<br />
4. Konfigurieren Sie im Eigenschaftsfenster das Ausgabeformat des EA-<br />
Feldes:<br />
<strong>WinCC</strong> flexible Getting Started Einsteiger<br />
Getting Started, Ausgabe 04/2006, 6ZB5370-1CL01-0BA2
5. Passen Sie die Größe des EA-Feldes an:<br />
Balkenanzeige zur grafischen Füllstandsanzeige erstellen<br />
1. Fügen Sie eine Balkenanzeige in das Bild ein:<br />
<strong>WinCC</strong> flexible Getting Started Einsteiger<br />
Getting Started, Ausgabe 04/2006, 6ZB5370-1CL01-0BA2<br />
29
3 Erstellen der Bilder<br />
30<br />
2. Konfigurieren Sie die Balkenanzeige im Eigenschaftsfenster:<br />
• Geben Sie das Fassungsvermögen des Tanks ein (1) und wählen Sie die<br />
Variable „FillLevel_Water“ aus (2, 3):<br />
• Passen Sie die Größe an (1) und richten Sie die Balkenanzeige nach rechts<br />
aus (2, 3):<br />
• Deaktivieren Sie die Anzeige der Skala:<br />
<strong>WinCC</strong> flexible Getting Started Einsteiger<br />
Getting Started, Ausgabe 04/2006, 6ZB5370-1CL01-0BA2
Textfeld zur Beschriftung der Füllstandsanzeige erstellen<br />
1. Fügen Sie ein Textfeld in das Bild ein:<br />
2. Geben Sie im Eigenschaftsfenster „W“ <strong>für</strong> Wasser ein:<br />
3. Erstellen Sie auf die gleiche Weise ein weiteres Textfeld mit der<br />
Beschriftung „l“ <strong>für</strong> Liter.<br />
<strong>WinCC</strong> flexible Getting Started Einsteiger<br />
Getting Started, Ausgabe 04/2006, 6ZB5370-1CL01-0BA2<br />
31
3 Erstellen der Bilder<br />
Copy&Paste spart Zeit beim<br />
Erstellen <strong>von</strong> Objekten. Achten<br />
Sie auf die Anbindung der<br />
richtigen Variablen.<br />
32<br />
Textfelder, Balkenanzeige und Ausgabefeld anordnen<br />
1. Positionieren Sie mit Hilfe der Cursortasten die beiden Textfelder, die<br />
Balkenanzeige und das EA-Feld auf dem Display:<br />
Füllstandsanzeigen <strong>für</strong> Konzentrat, Zucker und Aroma<br />
hinzufügen<br />
1. Erstellen Sie auf die gleiche Weise die Füllstandsanzeigen <strong>für</strong> Konzentrat,<br />
Zucker und Aroma:<br />
Die Füllstandsanzeige ist projektiert. Im laufenden Betrieb kann der Bediener am<br />
Bediengerät die aktuellen Füllstände der Tanks ablesen.<br />
<strong>WinCC</strong> flexible Getting Started Einsteiger<br />
Getting Started, Ausgabe 04/2006, 6ZB5370-1CL01-0BA2
<strong>WinCC</strong> flexible Getting Started Einsteiger<br />
Getting Started, Ausgabe 04/2006, 6ZB5370-1CL01-0BA2<br />
33
34<br />
4 Projektieren der Meldungen
4.1 Was ist eine Meldung?<br />
Meldungen zeigen Ereignisse oder Betriebszustände an, die in der Fruchtsaftmischanlage<br />
auftreten oder herrschen. Meldungen können Sie z.B. zu Diagnosezwecken<br />
bei der Fehlerbehebung verwenden.<br />
Bei Meldungen wird wie folgt unterschieden:<br />
• Bitmeldungen zeigen Zustandsänderungen in der Fruchtsaftmischanlage an<br />
und werden <strong>von</strong> der Steuerung ausgelöst. Sie zeigen z.B. an, ob ein Ventil<br />
geöffnet oder geschlossen ist.<br />
• Analogmeldungen zeigen Grenzwertüberschreitungen an.<br />
Eine Analogmeldung wird ausgelöst, wenn z.B. die Drehzahl eines Motors<br />
unter einen bestimmten Wert sinkt.<br />
<strong>WinCC</strong> flexible Getting Started Einsteiger<br />
Getting Started, Ausgabe 04/2006, 6ZB5370-1CL01-0BA2<br />
35
4 Projektieren der<br />
Meldungen<br />
36<br />
4.2 Bitmeldungen projektieren<br />
Jeder Tank der Fruchtsaftmischanlage besitzt ein Zuleitungsventil. Im Folgenden<br />
wird die Projektierung einer Meldeanzeige gezeigt, in der die Zustände<br />
(geöffnet oder geschlossen) der Zuleitungsventile <strong>für</strong> Wasser, Konzentrat, Zukker<br />
und Aroma dargestellt werden.<br />
Wenn sich im laufenden Betrieb ein Ventil öffnet oder schließt, wird die entsprechende<br />
Bitmeldung ausgelöst.<br />
Variable zum Speichern der Zustände erstellen<br />
Die Zustände der Ventile werden in der Variablen „Valve_Status“ gespeichert.<br />
Jeder Zustand wird einem Bit in der Variablen zugeordnet:<br />
• Ventil Wasser: Bit 0 und Bit 1<br />
• Ventil Konzentrat: Bit 2 und Bit 3<br />
• Ventil Zucker: Bit 4 und Bit 5<br />
• Ventil Aroma: Bit 6 und Bit 7<br />
1. Legen Sie die Variable „Valve_Status“ an:<br />
<strong>WinCC</strong> flexible Getting Started Einsteiger<br />
Getting Started, Ausgabe 04/2006, 6ZB5370-1CL01-0BA2
2. Konfigurieren Sie die Variable:<br />
Meldungen zur Zustandsanzeige erstellen<br />
1. Legen Sie eine neue Bitmeldung an:<br />
<strong>WinCC</strong> flexible Getting Started Einsteiger<br />
Getting Started, Ausgabe 04/2006, 6ZB5370-1CL01-0BA2<br />
37
4 Projektieren der<br />
Meldungen<br />
38<br />
2. Projektieren Sie die Bitmeldung im Eigenschaftsfenster:<br />
• Geben Sie „Ventil (Wasser) geöffnet“ ein (1) und wählen Sie die Meldeklasse<br />
(2, 3):<br />
• Wählen Sie die Variable aus, in welcher der Status des Ventils gespeichert<br />
wird.<br />
<strong>WinCC</strong> flexible Getting Started Einsteiger<br />
Getting Started, Ausgabe 04/2006, 6ZB5370-1CL01-0BA2
Wenn Sie die zweite Bitmeldung<br />
anlegen, indem Sie in<br />
die leere Zeile doppelklicken,<br />
werden die Einstellungen der<br />
ersten Bitmeldung übernommen.<br />
Meldenummer und Bitnummer<br />
werden automatisch<br />
hochgezählt.<br />
• Wählen Sie die Bitnummer aus, die den Zustand „geöffnet“ repräsentiert:<br />
Wenn sich das Ventil des Wassertanks öffnet, wird die Bitmeldung „Ventil<br />
(Wasser) geöffnet“ ausgelöst.<br />
3. Projektieren Sie auf die gleiche Weise die Bitmeldung „Ventil (Wasser)<br />
geschlossen“.<br />
4. Projektieren Sie die Bitmeldungen <strong>für</strong> die Ventile „Konzentrat“, „Zucker“<br />
und „Aroma“:<br />
<strong>WinCC</strong> flexible Getting Started Einsteiger<br />
Getting Started, Ausgabe 04/2006, 6ZB5370-1CL01-0BA2<br />
39
4 Projektieren der<br />
Meldungen<br />
Die zyklische Aktualisierung<br />
<strong>von</strong> Variablen belastet das<br />
System. Verwenden Sie die<br />
zyklische Aktualisierung deshalb<br />
nur im Rahmen der<br />
Systemgrenzen (<strong>WinCC</strong> Information<br />
System > Leistungsmerkmale><br />
Systemgrenzen).<br />
40<br />
4.3 Analogmeldungen projektieren<br />
Im Mischbehälter der Fruchtsaftmischanlage dreht sich ein Mixer, dessen Drehzahl<br />
überwacht werden soll. Wenn die Drehzahl den unteren oder oberen Grenzwert<br />
überschreitet, soll eine entsprechende Meldung am Bediengerät<br />
ausgegeben werden.<br />
Variable zum Speichern der Drehzahl erstellen<br />
Die Drehzahl des Mixers wird in der Variablen „Mixer_Speed“ gespeichert.<br />
1. Legen Sie die Variable „Mixer_Speed“ an:<br />
2. Konfigurieren Sie die Variable:<br />
3. Kontrollieren Sie, ob im Eigenschaftsfenster unter „Allgemein“ die<br />
Erfassungsart „zyklisch fortlaufend“ eingestellt ist.<br />
<strong>WinCC</strong> flexible Getting Started Einsteiger<br />
Getting Started, Ausgabe 04/2006, 6ZB5370-1CL01-0BA2
Meldungen der Meldeklasse<br />
„Störung“ müssen vom Bediener<br />
quittiert werden.<br />
Meldungen zur Drehzahlüberwachung erstellen<br />
1. Legen Sie eine neue Analogmeldung an:<br />
2. Projektieren Sie die Analogmeldung im Eigenschaftsfenster:<br />
• Geben Sie als Meldetext „Drehzahl des Mixers zu hoch“ ein (1) und wählen<br />
Sie die Meldeklasse (2, 3):<br />
<strong>WinCC</strong> flexible Getting Started Einsteiger<br />
Getting Started, Ausgabe 04/2006, 6ZB5370-1CL01-0BA2<br />
41
4 Projektieren der<br />
Meldungen<br />
Wenn Sie die zweite Analogmeldung<br />
anlegen, indem Sie<br />
in die leere Zeile doppelklikken,<br />
werden die Einstellungen<br />
der ersten Analogmeldung<br />
übernommen. Die Meldenummer<br />
wird automatisch hochgezählt.<br />
42<br />
• Die Drehzahl des Mixers soll in der Variablen „Mixer_Speed“ gespeichert<br />
werden. Wählen Sie die Variable „Mixer_Speed“ aus:<br />
• Geben Sie als maximal erlaubte<br />
Drehzahl „800“ ein:<br />
<strong>WinCC</strong> flexible Getting Started Einsteiger<br />
Getting Started, Ausgabe 04/2006, 6ZB5370-1CL01-0BA2<br />
• Wählen Sie „Bei steigender<br />
Flanke“:<br />
3. Projektieren Sie in der gleichen Weise die Meldung „Drehzahl des<br />
Mixers zu niedrig“. Die Meldung soll ausgelöst werden, wenn die Drehzahl<br />
<strong>von</strong> 400 unterschritten wird (bei „fallender Flanke“).
4.4 Meldeanzeige projektieren<br />
Das Störmeldefenster sorgt da<strong>für</strong>, dass Sie im Betrieb über Unregelmäßigkeiten<br />
informiert werden. Das Störmeldefenster wird in jedem Bild eingeblendet.<br />
In der Meldeanzeige werden alle bisher aufgetretenen Störmeldungen sowie<br />
Betriebsmeldungen angezeigt.<br />
Im Folgenden sehen Sie, wie Sie eine Meldeanzeige projektieren, um die Meldungen<br />
am Bediengerät anzuzeigen.<br />
Meldeanzeige erstellen<br />
1. Erstellen Sie ein neues Bild: 2. Verwenden Sie als neuen Namen<br />
„Messages“:<br />
3. Ziehen Sie die Meldeanzeige in das Display:<br />
<strong>WinCC</strong> flexible Getting Started Einsteiger<br />
Getting Started, Ausgabe 04/2006, 6ZB5370-1CL01-0BA2<br />
43
4 Projektieren der<br />
Meldungen<br />
44<br />
4. Konfigurieren Sie die Meldeanzeige im Eigenschaftsfenster:<br />
• Wählen Sie, dass in der Meldeanzeige die Meldeklassen „Betrieb“ und<br />
„Störung“ angezeigt werden:<br />
• Wählen Sie, dass die neueste Meldung immer in der ersten Zeile der Meldeanzeige<br />
angezeigt wird und der Meldetext mit der Uhrzeit ausgegeben<br />
wird:<br />
Im laufenden Betrieb werden am Bediengerät die Zustände der Ventile <strong>für</strong> Wasser,<br />
Konzentrat, Zucker und Aroma als Balkendiagramm dargestellt.<br />
Die Drehzahlabweichung des Mixers erscheint als Meldung mit Angabe der Uhrzeit<br />
in einem separaten Meldefenster, das standardmäßig in der Vorlage projektiert<br />
ist.<br />
<strong>WinCC</strong> flexible Getting Started Einsteiger<br />
Getting Started, Ausgabe 04/2006, 6ZB5370-1CL01-0BA2
<strong>WinCC</strong> flexible Getting Started Einsteiger<br />
Getting Started, Ausgabe 04/2006, 6ZB5370-1CL01-0BA2<br />
45
46<br />
5 Anlegen der Rezepturen
Rezepturen enthalten Produktionsparameter.<br />
Mit Rezepturen lässt sich die<br />
Fruchtsaftproduktion auf einfache<br />
Weise auf andere<br />
Geschmacksrichtungen<br />
umstellen.<br />
5.1 Was ist eine Rezeptur?<br />
In einer Rezeptur werden zusammengehörige Produktionsdaten wie z.B.<br />
Mischungsverhältnisse zusammengefasst. Ein Mischungsverhältnis kann in<br />
einem Arbeitsschritt vom Bediengerät an die Fruchtsaftmischanlage übertragen<br />
werden, um beispielsweise die Produktion <strong>von</strong> Orangensaft auf Orangennektar<br />
umzustellen.<br />
Unsere Fruchtsaftmischanlage kann die Geschmacksrichtungen „Orange“,<br />
„Apfel“ und „Tropical“ produzieren. Für jede Geschmacksrichtung wird eine<br />
Rezeptur angelegt. In der Rezeptur werden die Zutaten definiert, die <strong>für</strong> jede<br />
Geschmacksrichtung benötigt werden.<br />
Jede Rezeptur enthält wiederum drei Rezepturdatensätze, in denen die<br />
Mischungsverhältnisse „Saft“, „Nektar“ und „Fruchtsaftgetränk“ gespeichert werden.<br />
<strong>WinCC</strong> flexible Getting Started Einsteiger<br />
Getting Started, Ausgabe 04/2006, 6ZB5370-1CL01-0BA2<br />
47
5 Anlegen der<br />
Rezepturen<br />
48<br />
5.2 Neue Rezeptur anlegen<br />
Im Folgenden wird gezeigt, wie Sie die Rezeptur „Orange“ mit den dazugehörigen<br />
Mischungsverhältnissen <strong>für</strong> Saft, Nektar und Fruchtsaftgetränk anlegen.<br />
Rezeptur <strong>für</strong> Geschmacksrichtung „Orange“ anlegen<br />
1. Legen Sie eine neue Rezeptur an:<br />
2. Geben Sie Name und Anzeigename der Rezeptur ein:<br />
3. Wählen Sie den Pfad aus, in dem die Rezepturdaten auf dem Bediengerät<br />
gespeichert werden:<br />
<strong>WinCC</strong> flexible Getting Started Einsteiger<br />
Getting Started, Ausgabe 04/2006, 6ZB5370-1CL01-0BA2
Variablen <strong>für</strong> die Zugabemengen der Zutaten anlegen<br />
Um die Mischungsverhältnisse an die Fruchtsaftmischanlage zu übertragen,<br />
werden vier Variablen benötigt. In jeder Variablen wird die Zugabemenge einer<br />
Zutat gespeichert.<br />
1. Legen Sie die Variablen „Litre_Water“, „Litre_Concentrate“,<br />
„Kilo_Sugar“ und „Gram_Aroma“ mit folgenden Einstellungen an:<br />
Rezepturelemente <strong>für</strong> die Zutaten anlegen<br />
Für jede Zutat - Wasser, Konzentrat, Zucker und Aroma - wird ein Rezepturelement<br />
benötigt.<br />
1. Legen Sie ein neues Rezepturelement „Litre_Water“ an:<br />
<strong>WinCC</strong> flexible Getting Started Einsteiger<br />
Getting Started, Ausgabe 04/2006, 6ZB5370-1CL01-0BA2<br />
49
5 Anlegen der<br />
Rezepturen<br />
50<br />
2. Geben Sie Name und Anzeigename des Rezepturelements ein:<br />
3. Verbinden Sie das Rezepturelement mit der Variablen „Litre Water“:<br />
4. Legen Sie auf die gleiche Weise die Rezepturelemente „Litre Concentrate“,<br />
„Kilo Sugar“ und „Gram Aroma“ an:<br />
<strong>WinCC</strong> flexible Getting Started Einsteiger<br />
Getting Started, Ausgabe 04/2006, 6ZB5370-1CL01-0BA2
Sie können die Mischungsverhältnisse<br />
auch in externen<br />
Programmen wie MS Excel<br />
eingeben und am Bediengerät<br />
importieren.<br />
Mischungsverhältnisse eingeben<br />
Für die Geschmacksrichtungen „Saft“, „Nektar“ und „Getränk“ wird jeweils eine<br />
bestimmte Menge der Zutaten benötigt. Diese Mischungsverhältnisse speichern<br />
wir in Rezepturdatensätzen.<br />
1. Legen Sie einen neuen Rezepturdatensatz<br />
„Beverage“ an:<br />
3. Geben Sie die Zugabemengen der Zutaten ein:<br />
<strong>WinCC</strong> flexible Getting Started Einsteiger<br />
Getting Started, Ausgabe 04/2006, 6ZB5370-1CL01-0BA2<br />
2. Geben Sie Name, Anzeigename<br />
und Nummer ein:<br />
4. Erstellen Sie auf die gleiche Weise die Rezepturdatensätze „Nectar“ und<br />
„Juice“:<br />
51
5 Anlegen der<br />
Rezepturen<br />
52<br />
5.3 Rezepturanzeige projektieren<br />
Am Bediengerät sollen folgende Befehle zur Verfügung stehen.<br />
• Rezepturdatensatz anlegen<br />
• Rezepturdatensatz speichern<br />
• Rezepturdatensatz löschen<br />
• Rezepturdatensatz an Fruchtsaftmischanlage übertragen<br />
• Rezepturdatensatz aus Fruchtsaftmischanlage lesen<br />
Hier<strong>für</strong> fügen wir nun eine Rezepturanzeige ein:<br />
1. Erstellen Sie ein neues Bild: 2. Verwenden Sie als neuen Namen<br />
„Recipes“:<br />
3. Ziehen Sie die Rezepturanzeige in das Display:<br />
<strong>WinCC</strong> flexible Getting Started Einsteiger<br />
Getting Started, Ausgabe 04/2006, 6ZB5370-1CL01-0BA2
4. Aktivieren Sie die Befehle, die in der Rezepturanzeige zur Verfügung<br />
stehen sollen:<br />
5. Stellen Sie abschließend noch folgende Anzeigeeinstellungen ein:<br />
<strong>WinCC</strong> flexible Getting Started Einsteiger<br />
Getting Started, Ausgabe 04/2006, 6ZB5370-1CL01-0BA2<br />
53
54<br />
6 Hinzufügen <strong>von</strong> Bildwechseln
6.1 Was sind Bildwechsel?<br />
Im Projekt „OP 77B_Mixing“ sind jetzt folgende Bilder projektiert:<br />
• Fuellstaende<br />
• Meldeanzeige<br />
• Rezepturanzeige<br />
Um im laufenden Betrieb am Bediengerät zwischen diesen Bildern umschalten<br />
zu können, fügen wir nun Bildwechsel hinzu. Die Bildwechsel werden den Funktionstasten<br />
bis des Bediengeräts zugeordnet. Mit der Taste <br />
soll das Bediengerät abgeschaltet werden können.<br />
<strong>WinCC</strong> flexible Getting Started Einsteiger<br />
Getting Started, Ausgabe 04/2006, 6ZB5370-1CL01-0BA2<br />
55
6 Hinzufügen <strong>von</strong><br />
Bildwechseln<br />
56<br />
6.2 Bildwechsel hinzufügen<br />
Bevor wir die Bildwechsel den Funktionstasten zuordnen, erstellen wir ein Auswahlbild.<br />
Im Auswahlbild sieht der Bediener, mit welcher Taste er zu einem<br />
bestimmten Bild am Bediengerät wechseln kann.<br />
Auswahlbild zur Anzeige der Funktionstastenbelegung<br />
erstellen<br />
1. Öffnen Sie das Bild „Startbild“: 2. Benennen Sie das Bild<br />
„Startbild“ um:<br />
3. Verwenden Sie als neuen Namen<br />
„Selection“:<br />
4. Löschen Sie im Bild das Textfeld mit dem Bildnamen.<br />
<strong>WinCC</strong> flexible Getting Started Einsteiger<br />
Getting Started, Ausgabe 04/2006, 6ZB5370-1CL01-0BA2
5. Erstellen Sie fünf Textfelder mit folgenden Inhalten:<br />
• „F1 = Füllstand“<br />
• „F2 = Meldungen“<br />
• „F3 = Rezepturen“<br />
• „F4 = Auswahl“<br />
• „K4 = Beenden“<br />
In den Geräteeinstellungen definieren Sie das Startbild. Der Projekt- Assistent<br />
hat das Startbild bereits eingetragen:<br />
<strong>WinCC</strong> flexible Getting Started Einsteiger<br />
Getting Started, Ausgabe 04/2006, 6ZB5370-1CL01-0BA2<br />
57
6 Hinzufügen <strong>von</strong><br />
Bildwechseln<br />
Bildwechsel, die Sie in der<br />
Vorlage projektieren, sind in<br />
jedem Bild verfügbar.<br />
58<br />
Bildwechsel auf Funktionstasten legen<br />
1. Öffnen Sie die Vorlage:<br />
2. Legen Sie den Wechsel zu „FillLevels“ auf die Funktionstaste :<br />
Wenn Sie im laufenden Betrieb am Bediengerät die Taste drücken, wird<br />
das Bild mit der Rezepturanzeige im Display angezeigt.<br />
3. Legen Sie die Wechsel zu „Messages“, „Recipes“ und „Selection“ auf<br />
die Funktionstasten , und .<br />
<strong>WinCC</strong> flexible Getting Started Einsteiger<br />
Getting Started, Ausgabe 04/2006, 6ZB5370-1CL01-0BA2
Abschalten des Bediengeräts projektieren<br />
1. Öffnen Sie das Bild „Selection“:<br />
2. Legen Sie die Systemfunktion „StoppeRuntime“ auf die Taste :<br />
3. Speichern Sie das Projekt, damit die Einstellungen wirksam werden.<br />
<strong>WinCC</strong> flexible Getting Started Einsteiger<br />
Getting Started, Ausgabe 04/2006, 6ZB5370-1CL01-0BA2<br />
59
60<br />
7 Testen und Simulieren des Projekts
Wenn in der Projektierung<br />
weder Fehler noch Warnungen<br />
aufgetreten sind, kann<br />
das Projekt „OP 77B_Mixing“<br />
getestet und simuliert werden.<br />
Wenn ein Fehler aufgetreten<br />
ist, können Sie über das Kontextmenü<br />
direkt zur Fehlerstelle<br />
im Projekt springen.<br />
7.1 Projekt testen<br />
Sie haben nun Ihr erstes Projekt erstellt. Bevor wir die Projektierung abschließen,<br />
testen und simulieren wir das Projekt mit der Konsistenzprüfungsfunktion<br />
und dem Simulator <strong>von</strong> <strong>WinCC</strong> flexible.<br />
Die Konsistenzprüfung gewährleistet beispielsweise, dass Wertebereiche eingehalten<br />
werden und fehlerhafte Eingaben angezeigt werden.<br />
1. Starten Sie die Konsistenzprüfung:<br />
Das Ergebnis der Konsistenzprüfung wird im Ausgabefenster angezeigt:<br />
<strong>WinCC</strong> flexible Getting Started Einsteiger<br />
Getting Started, Ausgabe 04/2006, 6ZB5370-1CL01-0BA2<br />
61
7 Testen und Simulieren<br />
des Projekts<br />
62<br />
7.2 Projekt simulieren<br />
Mit Hilfe der Simulation können Sie logische Projektierungsfehler, z.B. falsche<br />
Grenzwerte finden.<br />
Im Folgenden wird gezeigt, wie Sie die Füllstandsanzeige und die Meldungen<br />
der Ventilzustände simulieren.<br />
Simulationstabelle erstellen<br />
1. Starten Sie den Simulator:<br />
2. Wählen Sie die Variable „FillLevel_Water“ aus und geben Sie die Simulationswerte<br />
ein:<br />
<strong>WinCC</strong> flexible Getting Started Einsteiger<br />
Getting Started, Ausgabe 04/2006, 6ZB5370-1CL01-0BA2
3. Vervollständigen Sie die Simulationstabelle mit den Variablen<br />
„FillLevel_Concentrate“, „FillLevel_Sugar“, „FillLevel_Aroma“,<br />
„Mixer_Speed“ und „Valve_Status“:<br />
4. Speichern Sie die Simulationstabelle:<br />
<strong>WinCC</strong> flexible Getting Started Einsteiger<br />
Getting Started, Ausgabe 04/2006, 6ZB5370-1CL01-0BA2<br />
63
7 Testen und Simulieren<br />
des Projekts<br />
Quittieren Sie anstehende<br />
Meldungen mit .<br />
64<br />
Projekt simulieren<br />
1. Starten Sie die Simulation:<br />
<strong>WinCC</strong> flexible Getting Started Einsteiger<br />
Getting Started, Ausgabe 04/2006, 6ZB5370-1CL01-0BA2
2. Wechseln Sie zum Bild „FillLevels“ und beobachten Sie, wie sich die<br />
Füllstände verändern:<br />
3. Wechseln Sie zum Bild „Messages“ und beobachten Sie, wie die<br />
Meldungen zum Ventilstatus ausgelöst werden:<br />
<strong>WinCC</strong> flexible Getting Started Einsteiger<br />
Getting Started, Ausgabe 04/2006, 6ZB5370-1CL01-0BA2<br />
65
7 Testen und Simulieren<br />
des Projekts<br />
66<br />
4. Wechseln Sie zum Bild „Recipes“ und öffnen Sie einen beliebigen<br />
Rezepturdatensatz:<br />
<strong>WinCC</strong> flexible Getting Started Einsteiger<br />
Getting Started, Ausgabe 04/2006, 6ZB5370-1CL01-0BA2
<strong>WinCC</strong> flexible Getting Started Einsteiger<br />
Getting Started, Ausgabe 04/2006, 6ZB5370-1CL01-0BA2<br />
67
68<br />
8 Transferieren des Projekts<br />
(optional)
Im Projekt haben Sie die grafische Bedienoberfläche erstellt und die Variablen<br />
angelegt, um Prozesswerte aus der Steuerung zu lesen oder dorthin zu übertragen.<br />
Dazu führen wir jetzt folgende Schritte aus:<br />
• Voreingestellte Verbindungsparameter überprüfen<br />
• Projekt auf das Bediengerät transferieren<br />
Diese Schritte sind genauso durchzuführen, wenn Sie das Projekt statt <strong>für</strong> ein<br />
OP 77B <strong>für</strong> ein anderes Bediengerät der 170er-Serie erstellt haben.<br />
<strong>WinCC</strong> flexible Getting Started Einsteiger<br />
Getting Started, Ausgabe 04/2006, 6ZB5370-1CL01-0BA2<br />
69
8 Transferieren des<br />
Projekts (optional)<br />
70<br />
8.1 Verbindungsparameter überprüfen<br />
Das Bediengerät OP77B ist über ein MPI-Netzwerk an die Steuerung der Fruchtsaftmischanlage<br />
angeschlossen.<br />
1. Öffnen Sie den Editor Verbindungen:<br />
<strong>WinCC</strong> flexible Getting Started Einsteiger<br />
Getting Started, Ausgabe 04/2006, 6ZB5370-1CL01-0BA2
Bei der Erstellung des Projekts mit dem Projekt-Assistenten sind bereits Verbindungsparameter<br />
eingestellt worden. Für Bediengerät und Steuerung sind jeweils<br />
die Adressen 1 und 2 eingestellt. Steuerung und Bediengerät kommunizieren<br />
über ein MPI-Netzwerk miteinander:<br />
<strong>WinCC</strong> flexible Getting Started Einsteiger<br />
Getting Started, Ausgabe 04/2006, 6ZB5370-1CL01-0BA2<br />
71
8 Transferieren des<br />
Projekts (optional)<br />
72<br />
8.2 Projekt auf das Bediengerät transferieren<br />
Damit das Projekt am Bediengerät bedient werden kann, müssen Sie eine S7-<br />
Steuerung an das Bediengerät anschließen. Das Steuerprogramm „S7Mixing“<br />
befindet sich auf der dritten <strong>WinCC</strong> flexible CD im Ordner „Documents\[Sprache]\Getting<br />
Started“.<br />
Nachdem Sie die Verbindungsparameter überprüft haben, übertragen Sie die<br />
Projektdaten auf das Bediengerät:<br />
1. Verbinden Sie das Bediengerät über ein MPI-Kabel mit dem Projektierungsrechner.<br />
2. Starten Sie den Transfer:<br />
<strong>WinCC</strong> flexible Getting Started Einsteiger<br />
Getting Started, Ausgabe 04/2006, 6ZB5370-1CL01-0BA2
Beim Transfer des Projekts<br />
auf das Bediengerät wird<br />
automatisch eine Konsistenzprüfung<br />
ausgeführt.<br />
3. Nehmen Sie folgende Transfereinstellungen vor (1, 2) und übertragen<br />
Sie das Projekt auf das Bediengerät (3):<br />
Am Bediengerät können Sie nun Bildwechsel ausführen und neue Rezepturdaten<br />
eingeben.<br />
Schlusswort<br />
Mit der Übertragung des Projekts auf das Bediengerät haben Sie die Aufgaben<br />
im „Getting Started Einsteiger“ erfolgreich bearbeitet und ein lauffähiges Projekt<br />
erstellt.<br />
Am Bediengerät können Sie z.B. die Schritte aus der „Simulation“ noch einmal<br />
ausführen.<br />
Wenn Sie möchten, können Sie nun mit dem „Getting Started Fortgeschrittene“<br />
fortfahren. Im „Getting Started Fortgeschrittene“ verwenden Sie ein leistungsfähigeres<br />
Bediengerät und lernen beim Erweitern der bestehenden Projektierung<br />
die zusätzlichen Funktionalitäten <strong>von</strong> <strong>WinCC</strong> flexible kennen.<br />
<strong>WinCC</strong> flexible Getting Started Einsteiger<br />
Getting Started, Ausgabe 04/2006, 6ZB5370-1CL01-0BA2<br />
73
8 Transferieren des<br />
Projekts (optional)<br />
74<br />
<strong>WinCC</strong> flexible Getting Started Einsteiger<br />
Getting Started, Ausgabe 04/2006, 6ZB5370-1CL01-0BA2