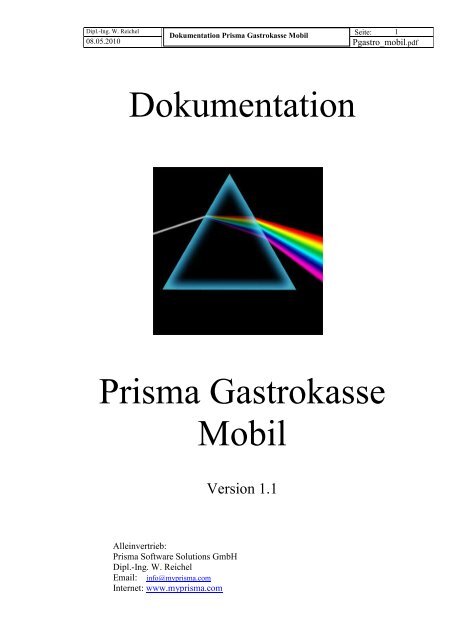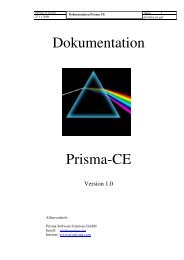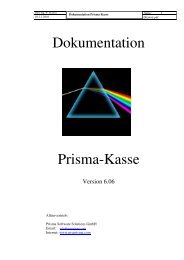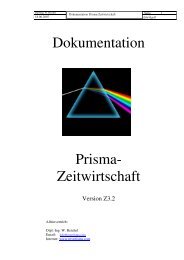Dokumentation Prisma Gastrokasse Mobil - Prisma Software ...
Dokumentation Prisma Gastrokasse Mobil - Prisma Software ...
Dokumentation Prisma Gastrokasse Mobil - Prisma Software ...
Sie wollen auch ein ePaper? Erhöhen Sie die Reichweite Ihrer Titel.
YUMPU macht aus Druck-PDFs automatisch weboptimierte ePaper, die Google liebt.
Dipl.-Ing. W. Reichel<br />
<strong>Dokumentation</strong> <strong>Prisma</strong> <strong>Gastrokasse</strong> <strong>Mobil</strong><br />
Seite:<br />
08.05.2010<br />
<strong>Dokumentation</strong><br />
1<br />
Pgastro_mobil.pdf<br />
<strong>Prisma</strong> <strong>Gastrokasse</strong><br />
Alleinvertrieb:<br />
<strong>Prisma</strong> <strong>Software</strong> Solutions GmbH<br />
Dipl.-Ing. W. Reichel<br />
Email: info@myprisma.com<br />
Internet: www.myprisma.com<br />
<strong>Mobil</strong><br />
Version 1.1
Dipl.-Ing. W. Reichel<br />
<strong>Dokumentation</strong> <strong>Prisma</strong> <strong>Gastrokasse</strong> <strong>Mobil</strong><br />
Seite:<br />
08.05.2010<br />
V o r w o r t<br />
Herzlich willkommen bei <strong>Prisma</strong> <strong>Gastrokasse</strong> <strong>Mobil</strong>.<br />
2<br />
Pgastro_mobil.pdf<br />
<strong>Prisma</strong> <strong>Gastrokasse</strong> <strong>Mobil</strong> ist ein sehr einfach zu bedienendes Buchungsprogramm das auf einem<br />
PDA unter Windows <strong>Mobil</strong>e läuft, es ist daher nicht notwendig, dass Sie diese Beschreibung komplett<br />
von Anfang bis zum Ende lesen.<br />
Die Vorgehensweise, um mit <strong>Prisma</strong> <strong>Gastrokasse</strong> <strong>Mobil</strong> in Betrieb zu nehmen, ist im groben<br />
folgende:<br />
- gelieferte CD einlegen und das Empfangsprogramm von <strong>Prisma</strong> <strong>Mobil</strong> in das gleiche<br />
Verzeichnis wie <strong>Prisma</strong> <strong>Gastrokasse</strong> installieren<br />
- <strong>Prisma</strong> <strong>Gastrokasse</strong> <strong>Mobil</strong> aktivieren (Freischalten)<br />
- Active Sync installieren (CD liegt beim PDA bei)<br />
- Artikelstamm und Tische exportieren und auf PDA kopieren<br />
- IP-Adresse des Kassen-PCs in Datei host.txt eintragen und auf PDA kopieren<br />
- Whireles LAN am PDA aktivieren<br />
- Programm am PDA starten, einloggen und Kassenbuchungen durchführen<br />
Wenn Sie ein Problem mit <strong>Prisma</strong> <strong>Gastrokasse</strong> <strong>Mobil</strong> haben, senden Sie mir eine Info über das<br />
Kontaktformular unter www.myprisma.com . Sie erhalten noch am gleichen Tag, eine Antwort.<br />
Und nun wünsche ich Ihnen viel Erfolg mit <strong>Prisma</strong> <strong>Gastrokasse</strong> <strong>Mobil</strong><br />
Ihr Dipl.-Ing. Wolfgang Reichel
Dipl.-Ing. W. Reichel<br />
<strong>Dokumentation</strong> <strong>Prisma</strong> <strong>Gastrokasse</strong> <strong>Mobil</strong><br />
Seite:<br />
08.05.2010<br />
Inhaltsverzeichnis<br />
3<br />
Pgastro_mobil.pdf<br />
1. Installation ................................................................................................................................ 4<br />
2. Programmstart ............................................................................................................................. 5
Dipl.-Ing. W. Reichel<br />
<strong>Dokumentation</strong> <strong>Prisma</strong> <strong>Gastrokasse</strong> <strong>Mobil</strong><br />
Seite:<br />
08.05.2010<br />
1. Installation<br />
1<br />
2<br />
3<br />
1<br />
2<br />
4<br />
Pgastro_mobil.pdf<br />
Bitte legen Sie die gelieferte CD in das CD-Romlaufwerk ein, das Programm psetup.exe wird dann<br />
automatisch gestartet. Sollte das nicht geschehen, gehen Sie bitte in den Explorer und starten das<br />
Programm psetup.exe mit einem Doppelklick von der <strong>Prisma</strong>-CD.<br />
Bitte wählen Sie zunächst die Sprache, in der Sie arbeiten möchten.<br />
Das Verzeichnis, in welches <strong>Prisma</strong>-Gastro-Kasse installiert wird, ist normalerweise<br />
c:\programme\prisma, Sie können aber auch irgend ein beliebiges anderes Verzeichnis angeben,<br />
dieses wird dann automatisch angelegt und <strong>Prisma</strong> wird in dieses Verzeichnis installiert.<br />
Zum Starten der Installation auf den Button ‚Installation starten’ klicken.<br />
Es wird zunächst der Firebird Database Server installiert, dann werden die Programmkomponenten<br />
automatisch in das Zielverzeichnis kopiert. Eine Verknüpfung zu <strong>Prisma</strong>-Gastro-Kasse wird auf den<br />
Desktop gelegt.<br />
Bitte bestätigen sie alle Eingabeaufforderungen mit ok, next, fertigstellen... usw.<br />
Bitte verändern Sie auf keinen Fall Einstellungen bei der Installation des Firebird Database Servers.<br />
3
Dipl.-Ing. W. Reichel<br />
<strong>Dokumentation</strong> <strong>Prisma</strong> <strong>Gastrokasse</strong> <strong>Mobil</strong><br />
Seite:<br />
08.05.2010<br />
2. Programmstart<br />
5<br />
Pgastro_mobil.pdf<br />
Nach dem ersten Programmstart müssen die Zugangsdaten eingegeben werden (Aktivierung von<br />
<strong>Prisma</strong>). Bitte melden Sie sich zunächst mit Ihrer Kellnernummer an. Dann klicken Sie links auf die<br />
Seite ‚PDA’. Es erscheint folgendes Bild:<br />
1 Die Schlüsselnummer wird von <strong>Prisma</strong> auf Ihrem PC angezeigt.<br />
2 Die PDA Lizenznummer haben Sie per Email erhalten und Sie finden sie links oben auf dem<br />
Couvert, in dem Sie <strong>Prisma</strong> per Post erhalten haben.<br />
3 Den Freigabecode erhalten Sie im Internet unter www.myprisma.com. Klicken Sie hierzu<br />
auf den Menüpunkt Freigabecode unter Service, es erscheint folgendes Fenster:<br />
Geben Sie hier Ihren Ebayname, Ihre Lizenznummer und Ihre Schlüsselnummer ein und klicken auf<br />
‚abschicken‘. Der Freigabecode wird dann sofort angezeigt und Sie können ihn in <strong>Prisma</strong> eingeben.<br />
Sie erhalten alle Zugangsdaten auch noch automatisch per Email.<br />
Die Schlüsselnummer und auch den Freigabecode können Sie unter Windows markieren, kopieren<br />
und wieder einfügen, dann müssen Sie nicht die vielen Zeichen einzeln eingeben und Sie können sich<br />
auch nicht vertippen...
Dipl.-Ing. W. Reichel<br />
<strong>Dokumentation</strong> <strong>Prisma</strong> <strong>Gastrokasse</strong> <strong>Mobil</strong><br />
Seite:<br />
08.05.2010<br />
Bitte beenden Sie nun das Programm und starten es erneut. Es muss nun folgendermaßen aussehen:<br />
6<br />
Pgastro_mobil.pdf<br />
Sie müssen sich nun nicht unbedingt mit ihrer Kellnernummer anmelden. Wichtig ist nur, das dieses<br />
Programm gestartet ist und das die Meldung ‚’Server wartet auf Daten’ erscheint. Das Programm wartet<br />
nun auf Daten, die über Whireles LAN von dem PDA kommen. Dies geschieht über Port 1020. Dieser<br />
darf nicht von einem Firewall blockiert werden. Wenn Daten kommen, werden diese automatisch<br />
verbucht. Bitte machen Sie in diesem Programm keine Buchungen während jemand mit dem PDA<br />
arbeitet. Benutzen Sie dazu immer das Programm <strong>Prisma</strong> <strong>Gastrokasse</strong>.<br />
Sie können auch einen Selbsttest durchführen. Tragen Sie dazu in das Feld ‚IP-Adresse Server’ die IP-<br />
Adrresse ein, die Ihr PC hat. Der PC muss eine feste IP-Adresse haben, wenn Sie mit <strong>Prisma</strong><br />
<strong>Gastrokasse</strong> <strong>Mobil</strong> arbeiten wollen. Ihre IP Adresse können Sie folgendermaßen ermitteln: Gehen Sie<br />
links unten auf der Taskleiste auf ‚Start’ und klicken auf ‚Ausführen’. Es erscheint ein kleines Fenster:<br />
Geben Sie dort ‚cmd’ ein und klicken auf ‚ok’. Es erscheint nun ein schwarzes Dos-Eingabefenster:<br />
Geben Sie dort ein ‚ipconfig’ und dann Enter. Ihre IP-Adresse wird nun angezeigt.<br />
Tragen Sie nun die IP-Adresse (hier 192.168.3.101) in das Fenster ein, klicken auf ‚connect’, dann auf<br />
‚Senden’. Es wird nun der Artikel 100 auf Tisch 1 mit Kellner 100 gebucht.
Dipl.-Ing. W. Reichel<br />
<strong>Dokumentation</strong> <strong>Prisma</strong> <strong>Gastrokasse</strong> <strong>Mobil</strong><br />
Seite:<br />
08.05.2010<br />
3. PDA<br />
7<br />
Pgastro_mobil.pdf<br />
Auf dem PDA, der zum Lieferumfang gehört, ist das Programm <strong>Prisma</strong> <strong>Gastrokasse</strong> <strong>Mobil</strong><br />
bereits installiert.<br />
Wenn Sie Ihren eigenen PDA verwenden und nur die <strong>Software</strong> erworben haben, kopieren Sie<br />
die Dateien netcf.all.wce4.ARMV4.cab und pgastro_PPC.ARMV4.CAB auf den PDA und<br />
führen Sie diese dort aus, das Programm <strong>Prisma</strong> <strong>Gastrokasse</strong> mobil wird dann auf Ihrem<br />
PDA installiert. Falls auf Ihrem PDA das .net kompakt framework bereits installiert ist,<br />
müssen die erste Datei (netcf.all.wce4.ARMV4.cab) nicht installieren.<br />
Sie müssen nur noch folgendes durchführen:<br />
- Die Kellner in die Datei user.txt exportieren<br />
- Die IP-Adresse des Empfangs-PCs in die Datei host.txt eintragen<br />
- Die Tische in die die Datei tische.txt exportieren und auf den PDA kopieren<br />
- Die Artikel in die Datei artikel.txt exportieren und auf den PDA kopieren<br />
Wenn Sie mir diese Daten vor Auslieferung des PDA zur Verfügung stellen, kann ich diese<br />
auf Ihren PDA kopieren, sie müssen dann keine Daten mehr auf das Gerät kopieren<br />
Wenn Sie es selbst machen wollen, gehen Sie bitte folgendermaßen vor:<br />
Installieren Sie zunächst das Programm Active Sync von der CD, die bei dem PDA<br />
mitgeliefert wurde auf Ihrem PC.<br />
Schließen Sie dann den PDA über das mitgelieferte USB-Kabel an Ihrem PC an.<br />
Es muss nun folgende Meldung erscheinen:<br />
Klicken Sie hier auf ‚Cancel’ da Sie keine automatische Synchronisierung durchführen wollen. Es<br />
erscheint dann folgende Meldung (hier sind keine weiteren Eingaben mehr erforderlich):
Dipl.-Ing. W. Reichel<br />
<strong>Dokumentation</strong> <strong>Prisma</strong> <strong>Gastrokasse</strong> <strong>Mobil</strong><br />
Seite:<br />
08.05.2010<br />
8<br />
Pgastro_mobil.pdf<br />
Gehen Sie nun in den Explorer, sie finden unten links die Zeile ‚<strong>Mobil</strong>es Gerät’. Machen Sie darauf<br />
einen Doppelklick, Sie senden folgendes:<br />
‚Mein Windows <strong>Mobil</strong>e-basiertes Gerät’<br />
Machen Sie auch hierauf einen Doppelklick:<br />
Sie sehen nun unter anderem die Dateien:<br />
host.txt (IP-Adresse Ihres PCs)<br />
user.txt (Kellnerliste, wird aus <strong>Gastrokasse</strong> exportiert)<br />
tische.txt (Tischliste, wird aus <strong>Gastrokasse</strong> exportiert)<br />
artikel.txt (wird aus <strong>Gastrokasse</strong> exportiert)<br />
Sie können diese Dateien dort nicht direkt öffnen. Um die Dateien zu öffnen und zu bearbeiten, müssen<br />
Sie diese auf Ihren PC, z.B. auf den Desktop, kopieren, dort bearbeiten und dann wieder zurück<br />
kopieren.<br />
host.txt<br />
In diese Datei muss die IP-Adresse des PCs, auf dem das Verbuchungsprogramm von <strong>Prisma</strong><br />
<strong>Gastrokasse</strong> <strong>Mobil</strong> läuft, eingetragen werden.<br />
Kopieren Sie dazu zuerst diese Datei auf den Desktop Ihres PCs und öffnen diese dann per Doppelklick<br />
mit Notepad. Die Datei sieht folgendermaßen aus:
Dipl.-Ing. W. Reichel<br />
<strong>Dokumentation</strong> <strong>Prisma</strong> <strong>Gastrokasse</strong> <strong>Mobil</strong><br />
Seite:<br />
08.05.2010<br />
9<br />
Pgastro_mobil.pdf<br />
Es ist nur eine Zeile vorhanden, und die besteht aus der IP-Adresse. Bitte tragen Sie hier Ihre IP-<br />
Adresse ein und kopieren die Datei wieder zurück auf den PDA. Wie man die IP-Adresse ermittelt, ist<br />
weiter oben beschrieben.<br />
user.txt, kellner.txt, artikel.txt<br />
Diese Dateien können mit dem Verbuchungsprogramm von <strong>Prisma</strong> <strong>Gastrokasse</strong> mobil erzeugt werden.<br />
Starten Sie dazu das Verbuchungsprogramm, loggen sich mit Ihrer Kellnernummer ein und klicken<br />
jeweils auf die Buttons: Tischdaten, Artikeldaten und Kellnerdaten<br />
Es werden nun die Dateien tische.txt, artikel.txt und user.txt erzeugt im aktuellen <strong>Prisma</strong>-Verzeichnis<br />
(c:\prisma oder c:\programme\prisma) erzeugt.<br />
Bitte kopieren Sie nun diese Dateien mit dem Explorer auf den PDA in das Verzeichnis<br />
‚Mein Windows <strong>Mobil</strong>e-basiertes Gerät’<br />
Nun sind alle Ihre Artikel, alle Tische und alle Kellner im PDA-Programm verfügbar.<br />
Wenn sich Artikeldaten ändern, müssen Sie diese wieder neu exportieren und auf den PDA kopieren.<br />
Preisänderungen spielen allerdings keine Rolle, da die Preise nicht auf dem PDA geführt werden.<br />
Einrichtung Whireless LAN am PDA:<br />
Bitte gehen Sie dazu auf dem PDA auf ‚Start’, Einstellungen, und wählen unten ‚Verbindungen’.<br />
Klicken Sie dort auf den ‚Verbindungsmanager’ und schalten das WLAN ein.<br />
Dann gehen Sie in den Wi-Fi Manager und dort auf ‚Seitenübersicht’ und klicken dort auf<br />
‚Neuabfrage’. Sie müssen dort Ihren Whirless LAN Router sehen (hier MSI). Klicken Sie ihn an und<br />
klicken dann auf ‚Verbinden’.
Dipl.-Ing. W. Reichel<br />
<strong>Dokumentation</strong> <strong>Prisma</strong> <strong>Gastrokasse</strong> <strong>Mobil</strong><br />
Seite:<br />
08.05.2010<br />
Starten der Anwendung im PDA<br />
Klicken Sie im PDA auf ‚Start’, Sie sehen dann sofort das Symbol von <strong>Prisma</strong> <strong>Gastrokasse</strong>:<br />
Machen Sie darauf einen Doppelklick, es erscheint die Loginmaske:<br />
Geben Sie nun die Kellnernummer ein und klicken neben der Kellnernummer auf ‚Enter’.<br />
Geben Sie nun das Passwort ein und klicken neben dem Passwort auf Enter.<br />
Wenn Ihre Zugangsdaten richtig sind, kommen Sie nun in das Buchungsprogramm:<br />
10<br />
Pgastro_mobil.pdf
Dipl.-Ing. W. Reichel<br />
<strong>Dokumentation</strong> <strong>Prisma</strong> <strong>Gastrokasse</strong> <strong>Mobil</strong><br />
Seite:<br />
08.05.2010<br />
Das Buchungsprogramm:<br />
Im Buchungsprogramm kann man:<br />
- Eine Artikel mit einer Menge auf einen Tisch buchen (Button ‚Buchen’)<br />
- Eine Stornobuchung durchführen (Button ‚Storno’)<br />
- Den Rechnungsdruck auslösen (Button ‚Rechnung’)<br />
- Den Abeitsbon ausdrucken (Button ‚Bon’)<br />
- Die Datenübertragung erneut starten (Button ‚S’)<br />
Eine Artikel mit einer Menge auf einen Tisch buchen (Button ‚Buchen’):<br />
11<br />
Pgastro_mobil.pdf<br />
Klicken Sie auf das Fragezeichen unter der Tischeingabe oder klicken Sie das Eingabefenster für die<br />
Tischeingabe an. Nun können Sie in der Listbox unter den Eingabefeldern einen Tisch auswählen, Sie<br />
können aber auch die Tischnummer über die numerischen Zahlentasten eingeben. Zur Übergabe ‚Enter’<br />
eingeben oder ein anderes Eingabefeld anklicken.<br />
Das Mengenfeld können Sie mit der Tasten plus (+) erhöhen oder mit der Taste minus (-) verringern.<br />
Nach jeder Buchung springt die Menge immer wieder auf eins zurück.<br />
Um einen Artikel auszuwählen klicken Sie auf das Fragezeichen unter dem Eingabefeld für die<br />
Artikelnummer. Sie können nun in der Listbox unter den Eingabefeldern einen Artikel auswählen oder<br />
über die Numerischen Zahlentasten die Artikelnummer direkt eingeben.<br />
Die Reihenfolge, in der Sie die Felder ‚Tischnummer’ ‚Menge’ und Artikelnummer’ eingeben, spielt<br />
keine Rolle. Wenn Sie die Buchung auslösen möchten, klicken Sie auf den Button ‚Buchen’. Bei<br />
bestehender Funkverbindung über WLAN und gestartetem Empfangsprogramm auf dem <strong>Gastrokasse</strong>n-<br />
PC wird die Buchung sofort ausgeführt.<br />
Besteht keine Funkverbindung, wird die Buchung lokal zwischengespeichert. In diesem fall wird der<br />
Zähler ‚Puffer:’ um eins erhöht. Dieser Zähler zeigt immer die Anzahl der Buchungen an, die noch<br />
nicht übertragen wurden (hier = 2). Normalerweise ist der Zähler immer auf null.<br />
Ist der Zähler größer als Null, wird bei jeder weiteren Buchung zunächst versucht, die gespeicherten<br />
Buchungen zu übertragen. Ist das möglich, geht der Zähler wieder zurück auf Null. Ist es nicht möglich,<br />
wird die aktuelle Buchung ebenfalls lokal gespeichert und der Zähler wird erhöht.<br />
Durch Betätigen der Taste ‚S’ kann jederzeit ein Senden der gepufferten Daten gestartet werden.
Dipl.-Ing. W. Reichel<br />
<strong>Dokumentation</strong> <strong>Prisma</strong> <strong>Gastrokasse</strong> <strong>Mobil</strong><br />
Seite:<br />
08.05.2010<br />
<strong>Prisma</strong> Gasttrokasse <strong>Mobil</strong><br />
Alleinvertrieb:<br />
<strong>Prisma</strong> <strong>Software</strong> Solutions GmbH<br />
Dipl.-Ing. W. Reichel<br />
Email: info@myprisma.com<br />
12<br />
Pgastro_mobil.pdf