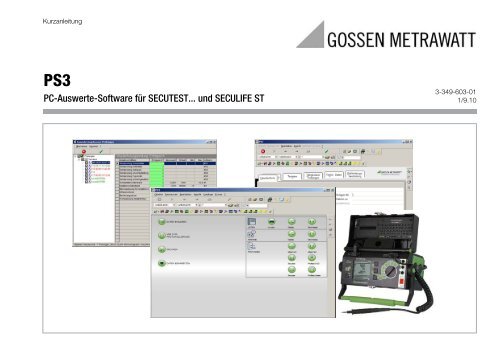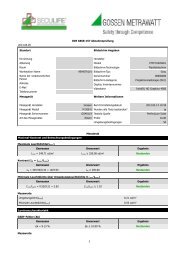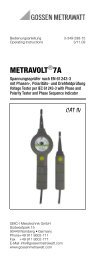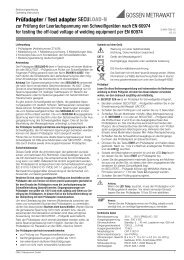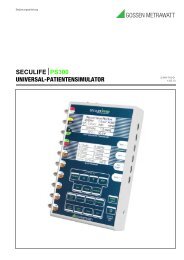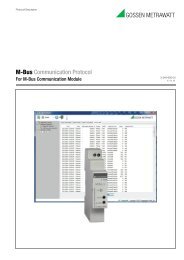PC-Auswerte-Software für SECUTEST... und SECULIFE ST - GMC-I ...
PC-Auswerte-Software für SECUTEST... und SECULIFE ST - GMC-I ...
PC-Auswerte-Software für SECUTEST... und SECULIFE ST - GMC-I ...
Sie wollen auch ein ePaper? Erhöhen Sie die Reichweite Ihrer Titel.
YUMPU macht aus Druck-PDFs automatisch weboptimierte ePaper, die Google liebt.
Kurzanleitung<br />
PS3<br />
<strong>PC</strong>-<strong>Auswerte</strong>-<strong>Software</strong> <strong>für</strong> <strong>SECUTE<strong>ST</strong></strong>... <strong>und</strong> <strong>SECULIFE</strong> <strong>ST</strong><br />
3-349-603-01<br />
1/9.10
Die folgenden Monitordarstellungen (PS3 ab Version 9.40) sollen<br />
Sie durch das Programm PS3 führen.<br />
Beachten Sie die eingeblendeten Cursorpfeile sowie die<br />
Kommentarfelder zu der jeweiligen Aktion.<br />
Eine genaue Beschreibung aller Funktionen von PS3 finden Sie in<br />
der ONLINE-HILFE im Programm.<br />
Inhaltsverzeichnis<br />
1 Anwendung ......................................................................... 2<br />
2 Systemanforderungen <strong>für</strong> PS3 ............................................ 2<br />
3 Download, Installation <strong>und</strong> Programmstart ......................... 3<br />
4 Speichern der Messwerte im Prüfgerät <strong>und</strong> (P)SI-Modul .... 4<br />
5 Anschlussverbindungen zum Datenauslesen ..................... 5<br />
6 Daten einlesen – Übertragen der Daten aus dem Prüfgerät .........................6<br />
7 Daten nachbearbeiten ......................................................... 8<br />
8 Beispiel: Erzeugen einer Liste von Geräten,<br />
die im Monat April zur Prüfung fällig werden .................... 10<br />
9 Beispiel: Erzeugen einer Liste von Geräten,<br />
bei denen die Prüfung nicht erfolgreich war ..................... 11<br />
10 Erstellen eines Prüfprotokolls <strong>für</strong> Geräte der Haustechnik 12<br />
11 Produktsupport .................................................................. 14<br />
12 Schulung ........................................................................... 14<br />
1 Anwendung<br />
Mit dem <strong>SECUTE<strong>ST</strong></strong>... / <strong>SECULIFE</strong> <strong>ST</strong> werden Prüfungen nach<br />
folgenden Normen durchgeführt:<br />
DIN VDE 0701-0702<br />
IEC 62353 (VDE 0751)<br />
EN 60601<br />
EN 61010<br />
EN 60335<br />
EN 60950<br />
Nachdem Sie alle Prüfungen durchgeführt <strong>und</strong> abgespeichert<br />
haben, können Sie die Daten mithilfe der PS3 auf den <strong>PC</strong><br />
übertragen, gezielt auswerten <strong>und</strong> nachbearbeiten.<br />
2 Systemanforderungen <strong>für</strong> PS3<br />
Windows-<strong>PC</strong> ab Prozessortyp Pentium IV > 2 GHz<br />
(<strong>für</strong> mehr als 5000 Objekte: Prozessortyp Core 2 Duo<br />
empfohlen)<br />
Windows XP SP3, Windows Vista, Windows 7<br />
Webbrowser Internetexplorer ab Version 8<br />
Arbeitsspeicher 1 GB RAM<br />
Festplattenbedarf (ohne Daten) ca. 800 MB<br />
E-Mail-Verbindung zum Laden von Steuer-<br />
bzw. Freischaltdateien<br />
<strong>SECUTE<strong>ST</strong></strong> – 2 <strong>GMC</strong>-I Messtechnik GmbH
3 Download, Installation <strong>und</strong> Programmstart<br />
Download<br />
Eine kostenlose Demo-Version von PS3 finden Sie in der<br />
aktuellsten Version zum Download auf unserer Homepage:<br />
http://www.gossenmetrawatt.com<br />
( Produkte <strong>Software</strong> <strong>Software</strong> <strong>für</strong> Prüfgeräte PS3 <br />
Download Demosoftware V9.xx.xxxx)<br />
(445 MB = 12 min bei DSL 6000)<br />
Installation<br />
Nach dem Herunterladen der <strong>Software</strong> als Zip-Datei müssen Sie<br />
diese entpacken. Doppelklicken Sie anschließend auf die Datei<br />
Setup.exe. Folgen Sie den Anweisungen bei der Installation.<br />
Update <strong>und</strong> Freischaltung<br />
Update auf PS3 AM (Z530S): von PS3 AM Version 3 od. 4<br />
Update auf PS3 AM (Z530T): von SE-Q.base, <strong>PC</strong>.base, PS3<br />
compact oder PS3 GM<br />
Das Update ist <strong>für</strong> alle K<strong>und</strong>en, die bereits mit Version 9.10 AM<br />
arbeiten kostenlos. Sie benötigen da<strong>für</strong> eine neue Freischaltdatei,<br />
die wir Ihnen gerne zumailen. Schicken Sie hier<strong>für</strong> eine E-Mail mit<br />
Angabe Ihrer PS3-Lizenznummer GM00**** <strong>und</strong> dem Betreff<br />
„Update V9.40“ an:<br />
info@gossenmetrawatt.com<br />
Programmstart<br />
➭ Starten Sie das Programm PS3 auf Ihrem <strong>PC</strong>:<br />
Start > Programme > PS3 > PS3_AM<br />
➭ LHServer-Verbindung:<br />
Diese Statusmeldung wird nur kurzzeitig eingeblendet.<br />
Warten Sie, bis das Hauptmenü angezeigt wird, siehe Kapitel 6.<br />
Hinweis zur Anordnung von Programm- <strong>und</strong> Listenfenster<br />
Öffnen Sie das Hauptmenüfenster möglichst nicht im Vollbildmodus.<br />
Ansonsten wird ein anschließend ausgewähltes Listenfenster<br />
zwar vor dem Hauptmenüfenster geöffnet, bleibt aber nach dem<br />
erneuten Anklicken des Hauptmenüfensters hinter diesem<br />
unsichtbar zurück. Das Listenfenster kann nicht durch erneutes<br />
Anklicken des Funktionsknopfes sichtbar gemacht werden, sondern<br />
nur durch Verschieben des Hauptmenüfensters. Ordnen Sie<br />
die Listenfenster daher möglichst versetzt <strong>und</strong> sichtbar zum<br />
Hauptmenüfenster an.<br />
<strong>GMC</strong>-I Messtechnik GmbH <strong>SECUTE<strong>ST</strong></strong> – 3
4 Speichern der Messwerte im Prüfgerät <strong>und</strong> (P)SI-Modul<br />
Prüfabläufe<br />
Führen Sie mit dem <strong>SECUTE<strong>ST</strong></strong>... eine Prüfung nach Norm durch:<br />
<strong>SECUTE<strong>ST</strong></strong> S2N+: Schalterstellungen nach Norm<br />
DIN VDE 0701-0702 oder IEC 62353<br />
<strong>SECUTE<strong>ST</strong></strong> S I I I+: Schalterstellung Auto<br />
(<strong>SECULIFE</strong> <strong>ST</strong>) (Zur Auswahl der Norm siehe<br />
Schalterstellung „Setup“, Parameter „Ablauf“)<br />
RS232<br />
IOIOI<br />
PROBE<br />
5 4<br />
SONDE<br />
Speicherorte<br />
Am Ende einer Messung – „Prüfung bestanden/nicht bestanden“<br />
wird angezeigt – können Sie die Messdaten ablegen:<br />
im Speicher des <strong>SECUTE<strong>ST</strong></strong> S2N+ (nur mit Option DBmed*)<br />
im Speicher des <strong>SECUTE<strong>ST</strong></strong> S3+ (nur mit Merkmal KB01*)<br />
im Speicher des (P)SI-Moduls (Zubehör, optional)<br />
* max. 125 Prüfprotokolle, jeweils ohne Funktionstestwerte <strong>und</strong> ohne Angaben zum<br />
Prüfling. Die Protokolle sind zeitlich geordnet <strong>und</strong> werden mit der Identnummer angezeigt.<br />
Wurde keine Identnummer vergeben, so wird anstelle der Identnummer<br />
automatisch Datum <strong>und</strong> Uhrzeit gespeichert.<br />
Speichern im Prüfgerät (Option DBmed/Merkmal KB01)<br />
Hinweis<br />
Ein (P)SI-Modul darf nicht angeschlossen sein.<br />
Von jedem angezeigten Prüfergebnis<br />
(1. Seite) aus können Sie in das<br />
Menü Protokoll mithilfe der Taste<br />
wechseln.<br />
Hier können Sie die Messergebnisse<br />
der aktuellen Prüfung im Prüfgerät<br />
speichern oder eine der<br />
bereits gespeicherten Prüfungen<br />
aufrufen (Funktion blättern).<br />
<strong>SECUTE<strong>ST</strong></strong> – 4 <strong>GMC</strong>-I Messtechnik GmbH
Speichern im PSI-Modul (Zubehör, optional)<br />
RS232<br />
IOIOI<br />
1<br />
3<br />
PROBE<br />
5 4<br />
SONDE<br />
➭ Verbinden Sie das (P)SI-Modul über den Anschluss RS232 mit<br />
dem Prüfgerät <strong>SECUTE<strong>ST</strong></strong>... (1).<br />
➭ Drücken Sie die Taste <strong>ST</strong>ORE am (P)SI-Modul (2).<br />
Ein Eingabetextfeld wird am <strong>SECUTE<strong>ST</strong></strong>... angezeigt.<br />
➭ Sie können jetzt einen Kommentar zur Messung eingeben<br />
<strong>und</strong>/oder eine Ident-Nr. (3).<br />
➭ Drücken Sie nochmals die Taste <strong>ST</strong>ORE zum Speichern der<br />
Messdaten einschließlich Ihres Kommentars (4).<br />
Am Display wird eingeblendet: „Daten werden gespeichert“.<br />
Eine ausführliche Beschreibung finden Sie in der Bedienungsanleitung<br />
zu Ihrem (P)SI-Modul im Kapitel „Protokoll anzeigen, drucken<br />
<strong>und</strong> speichern“.<br />
2<br />
4<br />
3<br />
5 Anschlussverbindungen zum Datenauslesen<br />
Speicherort Verbindung Voraussetzung<br />
<strong>SECUTE<strong>ST</strong></strong> S2N+<br />
A<br />
<strong>PC</strong> – <strong>SECUTE<strong>ST</strong></strong> kein (P)SI-Modul angeschlossen,<br />
Schalterstellung beliebig<br />
<strong>SECUTE<strong>ST</strong></strong> S3+<br />
A<br />
<strong>PC</strong> – <strong>SECUTE<strong>ST</strong></strong> kein (P)SI-Modul angeschlossen,<br />
Schalterstellung beliebig<br />
<strong>SECUTE<strong>ST</strong></strong> PSI<br />
B<br />
<strong>PC</strong> – PSI falls nicht mit <strong>SECUTE<strong>ST</strong></strong> verb<strong>und</strong>en:<br />
einschalten des PSIs: Taste MENUE solange<br />
gedrückt halten bis Drucker kurz<br />
anläuft <strong>und</strong> LED dauerleuchtet<br />
falls mit <strong>SECUTE<strong>ST</strong></strong> verb<strong>und</strong>en:<br />
<strong>SECUTE<strong>ST</strong></strong> S2N: Schalterstellung Off<br />
<strong>SECUTE<strong>ST</strong></strong> SIII+*: Schalterstellung PE<br />
<strong>SECUTE<strong>ST</strong></strong> SI<br />
C<br />
<strong>PC</strong> – SI – SECU-<br />
TE<strong>ST</strong><br />
SI-Modul mit <strong>SECUTE<strong>ST</strong></strong> verb<strong>und</strong>en,<br />
<strong>SECUTE<strong>ST</strong></strong> S2N: Schalterstellung Off<br />
<strong>SECUTE<strong>ST</strong></strong> SIII+*: Schalterstellung PE<br />
* Die Datenbankfunktion „Start mit ID Nr.“ darf nicht aktiviert sein.<br />
Das PSI-Eingabemenü darf nicht eingeblendet sein.<br />
<strong>GMC</strong>-I Messtechnik GmbH <strong>SECUTE<strong>ST</strong></strong> – 5<br />
<strong>PC</strong><br />
A<br />
RS232<br />
IOIOI<br />
<strong>SECUTE<strong>ST</strong></strong><br />
RS232<br />
IOIOI<br />
<strong>SECUTE<strong>ST</strong></strong><br />
PSI-Modul<br />
<strong>PC</strong><br />
B C<br />
<strong>PC</strong><br />
Flachbandkabel gesteckt<br />
RS232<br />
IOIOI<br />
<strong>SECUTE<strong>ST</strong></strong><br />
SI-Modul
6 Daten einlesen – Übertragen der Daten aus dem Prüfgerät<br />
➭ Hauptmenü: Klicken Sie auf das Feld „Daten einlesen“.<br />
➭ Wählen Sie den Tester aus:<br />
Prüfgerät <strong>GMC</strong> <strong>SECUTE<strong>ST</strong></strong> (auch <strong>SECULIFE</strong> <strong>ST</strong>)<br />
➭ Wählen Sie die Objektart aus: Bei <strong>GMC</strong> <strong>SECUTE<strong>ST</strong></strong> ist die Haustechnik<br />
fest vorgegeben.<br />
➭ <strong>GMC</strong> <strong>SECUTE<strong>ST</strong></strong>: Geben Sie die serielle Schnittstelle des<br />
<strong>SECUTE<strong>ST</strong></strong> oder des Speichermoduls* an:<br />
* <strong>SECUTE<strong>ST</strong></strong> (P)SI<br />
<strong>SECUTE<strong>ST</strong></strong> – 6 <strong>GMC</strong>-I Messtechnik GmbH
➭ Die Einlese-ID wird automatisch generiert:<br />
[Datum:Zeit:Anwender] [JJMMTThhmmssSupervisor]<br />
Zeit<br />
Datum<br />
Anwender<br />
Legende<br />
JJ = Jahr, MM = Monat, TT = Tag,<br />
hh = St<strong>und</strong>e, mm = Minute, ss = Sek<strong>und</strong>e<br />
➭ Geben Sie bei Bedarf die Tätigkeitsart <strong>und</strong> den Prüfer an.<br />
➭ Tragen Sie das gewünschte Intervall<br />
<strong>und</strong> die Art der Fortschreibung ein.<br />
➭ Verbinden Sie das Prüfgerät oder den Speicheradapter über<br />
das angeschlossene Schnittstellenkabel mit dem <strong>PC</strong>.<br />
➭ Schalten Sie das Prüfgerät oder den Speicheradapter ein.<br />
➭ Starten Sie die Datenübernahme.<br />
Das Fenster Tester Interface wird eingeblendet:<br />
„Die Daten werden eingelesen <strong>und</strong> decodiert.“<br />
<strong>GMC</strong>-I Messtechnik GmbH <strong>SECUTE<strong>ST</strong></strong> – 7
Automatische ID-Vergabe während der Datenauswertung<br />
Während der Datenauswertung können Sie sich <strong>für</strong> die automatische<br />
ID-Vergabe entscheiden oder <strong>für</strong> jede Prüfung eine ID vorgeben.<br />
Prüfdatenvorschau eingelesener Prüfungen<br />
Legende<br />
grün gekennzeichnete Prüfungen bzw. Arbeitsschritte<br />
= bestandene/erfolgreiche Messung<br />
rot gekennzeichnete Prüfungen bzw. Arbeitsschritte<br />
= nicht bestandene/erfolgreiche Messung<br />
In der Tabelle rechts werden sämtliche Messungen der jeweils<br />
links ausgewählten Prüfung eingeblendet.<br />
Entscheiden Sie jetzt, ob Sie mit den „schlechten“ Messwerten<br />
einer nicht erfolgreichen Prüfung weiterarbeiten oder ob Sie zuerst<br />
die Fehler am Prüfling beseitigen wollen.<br />
➭ Starten Sie die Datenübernahme in die Datenbank durch<br />
Anklicken der Schaltfläche mit dem grünen Haken.<br />
Meldungen: „Datenübergabe“, „Es werden Daten importiert ...“<br />
Abfragefenster: „... Übergabeprotokoll ansehen?“<br />
➭ Falls Sie die Frage bejahen, müssen Sie das Fenster „Übergabeprotokoll“<br />
anschließend wieder schließen.<br />
7 Daten nachbearbeiten<br />
In diesem Kapitel wird an einem Beispiel beschrieben, wie Sie die<br />
eingelesenen Daten nachträglich bearbeiten <strong>und</strong> erweitern können.<br />
➭ Wenn Sie die Daten nachbearbeiten möchten, klicken Sie<br />
hierzu auf das entsprechende Symbol.<br />
<strong>SECUTE<strong>ST</strong></strong> – 8 <strong>GMC</strong>-I Messtechnik GmbH
➭ Falls das obige Fenster nicht automatisch im Anschluss an die<br />
Prüfdatenvorschau erscheint, klicken Sie im Hauptmenü auf<br />
DATEN BEARBEITEN <strong>und</strong> wählen Sie anschließend die gewünschte<br />
Einlese-ID aus.<br />
Mit den Pfeilen oder können Sie durch die Objekte<br />
K<strong>und</strong>e / Prüflinge / Tätigkeiten / Termin blättern.<br />
Um einen Termin <strong>für</strong> eine Prüfung manuell anzulegen, müssen Sie<br />
zum letzten Punkt 5 „Prüfungen ändern“ blättern.<br />
➭ Wählen Sie im oberen rechten Feld (1) „Nächster Termin“ <strong>und</strong><br />
tragen im Feld „Wert“ das gewünschte Datum ein (2).<br />
➭ Selektieren Sie im Feld „Auswahl“ (3) die Prüfungen <strong>und</strong><br />
klicken Sie auf „Wert zuweisen“ (4).<br />
<strong>GMC</strong>-I Messtechnik GmbH <strong>SECUTE<strong>ST</strong></strong> – 9<br />
3<br />
4<br />
3<br />
2<br />
1
8 Beispiel: Erzeugen einer Liste von Geräten,<br />
die im Monat April zur Prüfung fällig werden<br />
1<br />
2<br />
➭ Klicken Sie auf Beginn am:<br />
3<br />
➭ Tragen Sie den gewünschten Prüfzeitraum ein.<br />
Klicken Sie zur Bestätigung zweimal auf den grünen Haken.<br />
➭ So sieht die Liste nach der Selektion aus. Diese Liste kann<br />
z. B. gedruckt oder (mit Klick auf die rechte Maustaste) nach<br />
MS EXCEL exportiert oder per E-Mail versandt werden:<br />
<strong>SECUTE<strong>ST</strong></strong> – 10 <strong>GMC</strong>-I Messtechnik GmbH<br />
3<br />
1<br />
4<br />
2<br />
5<br />
6
9 Beispiel: Erzeugen einer Liste von Geräten,<br />
bei denen die Prüfung nicht erfolgreich war<br />
1<br />
2<br />
3<br />
➭ Unter Bewegung (Haustechnik) muss eine Tätigkeit ausgewählt<br />
werden:<br />
In den Auswahlfenstern können verschiedene Suchkriterien vordefiniert werden:<br />
Selektion = der Inhalt der Ergebnistabelle<br />
Ausgabeart = z. B. auf den Monitor oder über Formularvorlage auf den Drucker<br />
Liste = die Ergebnistabelle Mit „Bearbeiten“ können<br />
die Selektionskriterien<br />
<strong>und</strong> die Ergebnistabellen<br />
der Liste den eigenen<br />
Bedürfnissen angepasst<br />
werden (siehe nächste<br />
Seite)<br />
➭ Schalten Sie von Termin auf Tätigkeit um s. o.<br />
2<br />
1<br />
Alle blau markierten Felder werden<br />
bei der Suche der Daten berücksichtigt<br />
➭ Wählen Sie in der mittleren Spalte Mängelklasse aus:<br />
In der Mängelklasse wird nach „nicht erfolgreich“ gesucht:<br />
➭ Geben Sie „Nicht erfolgreich“ ein oder Doppelklicken Sie in die<br />
leere Zeile, um ein Übersichtsfenster mit den möglichen Kriterien<br />
einblenden zu lassen. Bestätigen Sie Ihre Auswahl durch<br />
zweimaliges Klicken auf den grünen Haken.<br />
<strong>GMC</strong>-I Messtechnik GmbH <strong>SECUTE<strong>ST</strong></strong> – 11<br />
2<br />
2<br />
1<br />
1<br />
Es können mehrere<br />
Selektionskriterien gleichzeitig<br />
angegeben werden.
So sieht die Liste nach der Selektion aus. Diese Liste kann z. B.<br />
gedruckt oder (oder nach Klick auf die rechte Maustaste) nach<br />
MS EXCEL exportiert oder per E-Mail versandt werden.<br />
10 Erstellen eines Prüfprotokolls <strong>für</strong> Geräte der Haustechnik<br />
➭ Erstellen Sie eine Liste aller geprüfter Geräte durch Klick auf<br />
das Symbol <strong>für</strong> Haustechnik.<br />
➭ Wählen Sie das zu protokollierende Gerät durch Doppelklick in<br />
der Spalte Anlagenbez. aus.<br />
Die Karteikarte Haustechnik des gewählten Geräts wird eingeblendet.<br />
<strong>SECUTE<strong>ST</strong></strong> – 12 <strong>GMC</strong>-I Messtechnik GmbH
➭ Wählen Sie die Karteikarte „Tätigkeiten“ aus (1).<br />
Klicken Sie anschließend auf das Druckersymbol (2).<br />
➭ Klicken Sie die Formularart „Protokolle“ an (1). Wählen Sie anschließend<br />
ein Protokoll <strong>für</strong> den <strong>SECUTE<strong>ST</strong></strong>... aus (2) <strong>und</strong> (3).<br />
1<br />
4<br />
2<br />
1<br />
3<br />
2<br />
5<br />
➭ Wählen Sie die gewünschte Ausgabeart (4): Vorschau,<br />
Drucker (Druckereinrichtung), PDF Format, JPG, EXCEL ...<br />
➭ Starten Sie anschließend den Druck (5).<br />
Beispiel Prüfprotokoll <strong>für</strong> <strong>SECUTE<strong>ST</strong></strong>...<br />
<strong>GMC</strong>-I Messtechnik GmbH <strong>SECUTE<strong>ST</strong></strong> – 13
11 Produktsupport<br />
Bitte wenden Sie sich im Bedarfsfall an:<br />
<strong>GMC</strong>-I Messtechnik GmbH<br />
Hotline Produktsupport<br />
Telefon D 0900 1 8602-00<br />
A/CH +49 911 8602-0<br />
Telefax +49 911 8602-709<br />
E-Mail support@gossenmetrawatt.com<br />
Erstellt in Deutschland Änderungen vorbehalten Eine PDF-Version finden Sie im Internet<br />
<strong>GMC</strong>-I Messtechnik GmbH<br />
Südwestpark 15<br />
90449 Nürnberg Germany<br />
Telefon+49 911 8602-111<br />
Telefax +49 911 8602-777<br />
E-Mail info@gossenmetrawatt.com<br />
www.gossenmetrawatt.com<br />
12 Schulung<br />
Unsere Schulungsabteilung bietet folgendes Seminar an:<br />
Die aktuelle Version der Anwendersoftware PS3<br />
Gr<strong>und</strong>lagen, Eingabe, Dokumentation <strong>und</strong> Verwaltung der<br />
Prüf- <strong>und</strong> Gerätedaten elektrischer Geräte mit dem Prüfgerät<br />
<strong>SECUTE<strong>ST</strong></strong> ...<br />
(Prüf- <strong>und</strong> Instandhaltungs-Management)<br />
Seminardauer 1 Tag (GTT1224H)<br />
Weitere Seminare mit Praktikum finden Sie auf unserer Homepage:<br />
http://www.gossenmetrawatt.com<br />
Schulungen in Nürnberg<br />
<strong>GMC</strong>-I Messtechnik GmbH<br />
Bereich Schulung<br />
Telefon 0911 8602-935<br />
Telefax 0911 8602-724<br />
E-Mail training@gossenmetrawatt.com