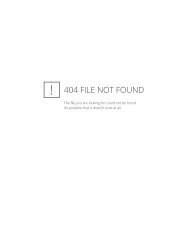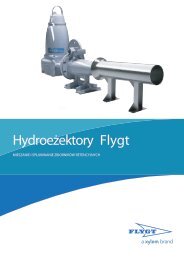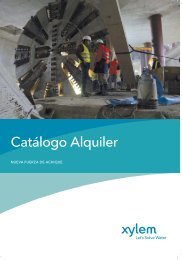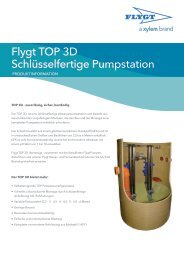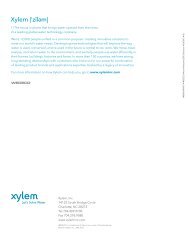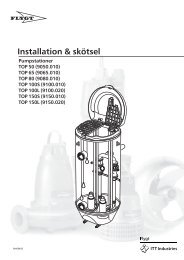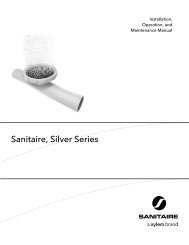ITT AQUAVIEW WEB-Server - Water Solutions
ITT AQUAVIEW WEB-Server - Water Solutions
ITT AQUAVIEW WEB-Server - Water Solutions
Sie wollen auch ein ePaper? Erhöhen Sie die Reichweite Ihrer Titel.
YUMPU macht aus Druck-PDFs automatisch weboptimierte ePaper, die Google liebt.
<strong>ITT</strong> <strong>AQUAVIEW</strong> <strong>WEB</strong>-<strong>Server</strong><br />
Kurzbedienungsanleitung
Allgemein<br />
<strong>ITT</strong> <strong>Water</strong> & Wastewater Deutschland GmbH ermöglicht es Kunden Ihre Abwasseranlagen auf eine<br />
Leitzentrale bei <strong>ITT</strong> W & WW in Hannover aufschalten zu lassen.<br />
Der Zugriff auf diesen <strong>Server</strong> erfolgt über das „World Wide Web“, also über das Internet.<br />
Von hier kann jederzeit auf die kundenbezogene Anlage zugegriffen werden, der Status überprüft,<br />
Berichts oder Trenddaten kontrolliert werden und vieles mehr.<br />
Sicherheit<br />
Um somit über jeden Internetzugang weltweit auf diesen <strong>Server</strong> zugreifen zu können ist es jedoch für<br />
<strong>ITT</strong> unumgänglich gewisse Sicherheitsrichtlinien einzuhalten.<br />
Hierzu wird die aktuelle „Seite“ mit einem Sicherheitszertifikat versehen, einem sogenannten Skript.<br />
Dieses Skript muss einmalig auf dem zu benutzenden Computer installiert werden und wird jederzeit<br />
von dem <strong>ITT</strong> <strong>Server</strong> zur Verfügung gestellt.<br />
Der Benutzer bekommt einen direkten Zugang auf unser Fernwirksystem AquaView.<br />
Hierfür muss sich in das System mit Benutzername und einem Passwort welches den erhöhten<br />
Windows-Richtlinien entspricht, eingeloggt werden.<br />
Ist der Zugang auf das System erfolgt befindet sich der Benutzer direkt in dem für Ihn freigegebenen<br />
Bereich unseres Fernwirksystems AquaView.<br />
Restriktionen<br />
Aus Sicherheitsgründen arbeiten wir mit dem Windows eigenen ActiveX. Somit kann für einen<br />
Internetzugang nur der Windowsexplorer benutzt werden. Andere Browser wie MOZILLA, OPERA,<br />
etc. unterstützen kein ActiveX.<br />
Da wir aus Kostengründen keine „<strong>Server</strong>farm“ installieren können sind die Anzahl der gleichzeitigen<br />
Zugriffe beschränkt.<br />
Sollten Sie sich nicht auf das System aufschalten können versuchen Sie es später noch einmal.<br />
Verbindungsfehler<br />
Nachfolgend wird die Kommunikation eines PC’s mit unserem <strong>WEB</strong>-<strong>Server</strong> dargestellt.<br />
Sollten hier Fehlermeldungen auftreten sehen Sie hierzu das separate Kapitel „Erstmaliges Einrichten<br />
einer Verbindung mit dem AquaView <strong>WEB</strong>-<strong>Server</strong> der Firma <strong>ITT</strong> <strong>Water</strong> & Wastewater Deutschland<br />
GmbH“ am Ende dieses Dokumentes.
Erstellen einer Verbindung zu AquaView<br />
Geben Sie die Aquaview <strong>WEB</strong>-Adresse ein, achten sie auf das einfügen eines „s“ hinter dem http<br />
(öffnet eine Seite mit einem zertifizierten Script).<br />
Folgendes Fenster erscheint:
Folgendes Fenster erscheint:<br />
Um dieses Fenster beim nächsten einloggen auf diesen Computer nicht erneut bestätigen zu müssen<br />
Setzen sie das „Häkchen“ bei „Remoteverbindung von diesem Herausgeber nicht mehr anfordern“.
Jetzt sind Sie eingeloggt und befinden sich direkt in dem für den Demo-Bereich frei gegebenen<br />
Programmteil.<br />
Nach dem Einloggen erscheint der Gruppenordner, hier „DEMO 2009“.<br />
Den Ordner öffnen um die installierten Anlagen zu sehen.<br />
Es wird mindestens eine Anlage angezeigt. Dieses wird von der <strong>ITT</strong> <strong>Water</strong> & Wastewater Deutschland<br />
GmbH je nach Bedarf aktualisiert.
Als erstes sieht man die Anlagennummer, dann den Namen der Anlage.<br />
In unserem Fall öffnen wir die Anlage „721“, Benennung APP 721 Konfig-Raum.<br />
(Auf dieser Anlage läuft kontinuierlich ein Simulationsprogramm so dass immer Daten vorhanden sind)<br />
Mit Klicken auf das Ikon „Pumpensumpf“ öffnen wir das Statusbild.
Eine Verbindung ist erst hergestellt wenn die „dynamischen ROTEN Rahmen“ nicht mehr angezeigt<br />
werden..
Durch klicken auf das Ikon der Grafik (ANL 920-721) wird die Grafik geöffnet.<br />
Folgendes Fenster erscheint:<br />
Zur Anzeige der Berichtsdaten klicken wir<br />
auf das „Σ- Symbol“.
Den gewünschten Zeitintervall wählen, in diesem<br />
Beispiel „Woche“ und entweder alle<br />
Berichts-Daten oder nur bestimmte wählen<br />
Und mit „OK“ die Auswahl übernehmen.<br />
Folgendes Fenster erscheint:
Hier sehen Sie die gewünschten Berichtsdaten in einem Browser angezeigt.<br />
Durch Schließen von „<strong>AQUAVIEW</strong>“ wird das Programm beendet und sich automatisch aus dem<br />
<strong>Server</strong> ausgeloggt.<br />
Wird die <strong>Server</strong>-Sitzung beendet ohne sich auszuloggen bleibt AQV noch eine Zeit lang geöffnet, ein<br />
neuer ACCESS startet dann bei der AQV-Anmeldung.<br />
Der AQV-Login wird automatisch nach 15 Minuten ohne Benutzung des Programms beendet.<br />
DER AQV-WTS-<strong>Server</strong>-Login wird automatisch nach einer Minute ohne Benutzung, das heißt der<br />
Benutzer hat keine Anwendung auf dem <strong>Server</strong> bedient, beendet.