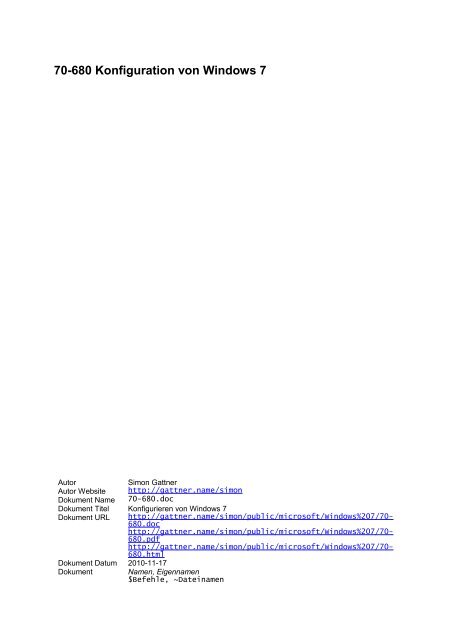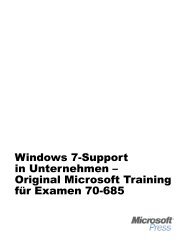70-680 Konfiguration von Windows 7 - Gattner
70-680 Konfiguration von Windows 7 - Gattner
70-680 Konfiguration von Windows 7 - Gattner
Sie wollen auch ein ePaper? Erhöhen Sie die Reichweite Ihrer Titel.
YUMPU macht aus Druck-PDFs automatisch weboptimierte ePaper, die Google liebt.
<strong>70</strong>-<strong>680</strong> <strong>Konfiguration</strong> <strong>von</strong> <strong>Windows</strong> 7<br />
Autor<br />
Simon <strong>Gattner</strong><br />
Autor Website http://gattner.name/simon<br />
Dokument Name <strong>70</strong>-<strong>680</strong>.doc<br />
Dokument Titel Konfigurieren <strong>von</strong> <strong>Windows</strong> 7<br />
Dokument URL http://gattner.name/simon/public/microsoft/<strong>Windows</strong>%207/<strong>70</strong>-<br />
<strong>680</strong>.doc<br />
http://gattner.name/simon/public/microsoft/<strong>Windows</strong>%207/<strong>70</strong>-<br />
<strong>680</strong>.pdf<br />
http://gattner.name/simon/public/microsoft/<strong>Windows</strong>%207/<strong>70</strong>-<br />
<strong>680</strong>.html<br />
Dokument Datum 2010-11-17<br />
Dokument Namen, Eigennamen<br />
$Befehle, ~Dateinamen
Installation <strong>von</strong> <strong>Windows</strong> 7<br />
Hardwarevoraussetzungen und Funktionsumfang für <strong>Windows</strong> 7<br />
<strong>Windows</strong> 7 Starter und Home Basic<br />
• 1GHz<br />
• Min. 512 MB RAM / max. 4GB (x86) bzw. 8GB (x64)<br />
• 20GB (x64) / 16GB (x86) HDD / 15GB SSD<br />
• GC 32MB Speicher, DirectX 9<br />
• Keine Domain<br />
<strong>Windows</strong> 7 Home Premium, Professional, Ultimate und Enterprise<br />
• 1GHz<br />
• Min. 1GB RAM / max. 4GB (x86) bzw. 16GB (x64)<br />
• 40GB HDD / 15GB SSD<br />
• GC 128MB Speicher, DirectX 9, WDDM-Treiber (<strong>Windows</strong> Display Driver<br />
Model), Pixel Shader 2.0-Hardware, min. 32Bit/px<br />
• Home Premium unterstützt keine Domain<br />
• Professional unterstützt Domain, EFS, Remotedesktophost<br />
• Ultimate / Enterprise unterstützt, Domain, EFS, Remotedesktophost,<br />
AppLocker, DirectAccess, BitLocker, BranchCache, starten <strong>von</strong> VHD<br />
• Enterprise entspricht Ultimate wobei Enterprise als Volumenlizenz für<br />
Unternehmen gedacht ist<br />
Upgrade / Migration auf <strong>Windows</strong> 7<br />
• Via <strong>Windows</strong> Anytime Upgrade <strong>von</strong> <strong>Windows</strong> Vista Business SP2<br />
(Architektur muss übereinstimmen)<br />
• Via Migration <strong>von</strong> <strong>Windows</strong> XP<br />
• Via Migration <strong>von</strong> <strong>Windows</strong> XP / Vista oder 7 mit USMT (User State Migration<br />
Tool) $scanstate.exe bzw. $loadstate.exe welches im WAIK<br />
(<strong>Windows</strong> Automated Installation Kit) enthalten ist<br />
• Via Migration <strong>von</strong> <strong>Windows</strong> XP / Vista oder 7 mit <strong>Windows</strong>-EasyTransfer<br />
• Sowohl <strong>Windows</strong>-EasyTransfer als auch USMT kann Benutzerprofile,<br />
Dokumente sowie Applikationseinstellungen migrieren<br />
• Side-by-Side-Migration (Übertragung der Benutzerprofildaten <strong>von</strong> einem<br />
alten auf einen neuen Computer)<br />
• Wipe-and-Load-Migration (Übertragung der Benutzerprofildaten <strong>von</strong> einer<br />
alten Installation auf eine Neu-Installation auf dem gleichen PC)<br />
• In der Systemsteuerung kann man via Systemstart das<br />
Standartbetriebssystem festlegen oder man nutzt $bcdedit.exe
<strong>Konfiguration</strong> <strong>von</strong> Systemabbildern<br />
<strong>Windows</strong> AIK-Tools (<strong>Windows</strong> Automated Installation Kit)<br />
Tool<br />
Beschreibung<br />
<strong>Windows</strong> SIM Öffnet <strong>Windows</strong> Abbilder, erstellt Antwortdateien und verwaltet<br />
(<strong>Windows</strong> System Breitstellungsfreigaben und <strong>Konfiguration</strong>ssätze<br />
Image Manager)<br />
ImageX<br />
Dient zum Aufzeichnen, Erstellen, Bearbeiten und Anwenden<br />
<strong>von</strong> <strong>Windows</strong>-Abbildern<br />
DISM<br />
Wendet Updates, Treiber, Language Packs und <strong>Windows</strong>-<br />
Funktionen auf ein <strong>Windows</strong>-Abbild an. DISM steht in allen<br />
Installationen <strong>von</strong> <strong>Windows</strong> 7 zur Verfügung<br />
<strong>Windows</strong> PE- Das <strong>Windows</strong> AIK enthält mehrere Tools, die dazu dienen,<br />
Tools<br />
USMT<br />
(User State<br />
Migration Tool)<br />
Oscdimg<br />
<strong>Windows</strong> PE-Umgebungen aufzubauen und zu konfigurieren<br />
Zum Migrieren <strong>von</strong> Benutzerdaten aus einer älteren <strong>Windows</strong>-<br />
Version auf <strong>Windows</strong> 7. USMT wird als Teil des <strong>Windows</strong> AIK<br />
im Verzeichnis %ProgramFiles%\<strong>Windows</strong><br />
AIK\Tools\USMT installiert<br />
Erstellt ISO-Abbilder<br />
Abbild erstellen für eine LTI bzw. ZTI<br />
1. SIM ~autounattended.xml erstellen<br />
2. Referenzinstallation erstellen mit ~autounattended.xml<br />
3. $Sysprep /oobe /generalize um die Referenzinstallation zu<br />
generalisieren<br />
4. <strong>Windows</strong> PE vorbereiten via $Oscdimg<br />
5. via <strong>Windows</strong> PE und $ImageX (~Wimscript.ini) ein WIM-Abbild <strong>von</strong> der<br />
Referenzinstallation zu erstellen<br />
6. via DISM das WIM-Abbild bearbeiten und vervollständigen<br />
7. das WIM-Abbild auf einem zugänglichen Datenträger ablegen um es auf das<br />
kopieren durch <strong>Windows</strong> PE vorzubereiten bzw. WDS oder MDT nutzen.<br />
8. via <strong>Windows</strong> PE Zielrechner Formatieren und Partitionieren mit $diskpart<br />
9. via <strong>Windows</strong> PE das Image auf dem Zielrechner aufspielen mit $ImageX<br />
10. BCDboot (Boot Configuration Data) um die Startumgebungsdateien in die<br />
Systempartition zu kopieren.
Sysprep<br />
$Sysprep /audit startet den Computer im Überwachungsmodus. Es laufen die<br />
<strong>Konfiguration</strong>sdurchläufe auditSystem und auditUser.<br />
$Sysprep /generaliz bereitet die Referenzinstallation der Abbilder für die<br />
Aufzeichnung durch $ImageX vor, indem es verschiedene Computer- und<br />
Benutzereinstellungen (z.B. die SID) beseitigt und Protokolldateien entfernt.<br />
$Sysprep /oobe startet den Computer mit der <strong>Windows</strong>-Willkommensseite neu.<br />
Es läuft der <strong>Konfiguration</strong>sdurchlauf oobeSystem.<br />
<strong>Konfiguration</strong>sdurchlau<br />
f<br />
windowsPE<br />
offlineServicing<br />
specialize<br />
generalize<br />
auditSystem<br />
auditUser<br />
oobeSystem<br />
Beschreibung<br />
Setzt <strong>Windows</strong> PE Optionen und grundsätzliche<br />
<strong>Windows</strong>-Setupoptionen.<br />
Partitionen, Pruduct Key, <strong>Windows</strong> PE Treiber<br />
Installiert Updates für das <strong>Windows</strong>-Abbild,<br />
Softwarefixes, Language Packs, Abbild-Treiber<br />
Setzt Netzwerkeinstellungen, internationale<br />
Einstellungen, Domaininformationen<br />
Entfernt systemspezifische Informationen,<br />
hardwarespezifische Einstellungen, SID<br />
Verarbeitet Einstellungen bei unbeaufsichtigten Setups<br />
vor start des Überwachungsmodus<br />
Verarbeitet Einstellungen bei unbeaufsichtigten Setups<br />
im Überwachungsmodus<br />
Verarbeitet Einstellungen bevor die <strong>Windows</strong>-<br />
Willkommensseite startet<br />
WIM-Formate (<strong>Windows</strong> Imaging) koennen mit $ImageX erstellt und engewendet<br />
werden.<br />
Im Gegensatz zu ISO-Formaten enthalten sie ein dateibasiertes Datenträgerformat,<br />
dass einen ganzen Satz Dateien und die Dateisystemmetadaten enthält.<br />
ISO-Formate sind Sektorbasiert.<br />
WIM-Abbilder sind hardwareunabhängig und können auf Volumen oder einer<br />
Partition bereitgestellt werden.<br />
Die Low-Level-Datenträgerstrukturen für WIM muss mit einem Tool wie $diskpart<br />
bereitgestellt werden.
MDT (Microsoft Deployment Toolkit) stellt Betriebssysteme und Anwendungen<br />
bereit, bietet Treiberverwaltung und ist als Distributionsserver einsetzbar.<br />
MDT kann mit der LTI (Lite Touch Installation) und ZTI (Zero Touch Installation)<br />
arbeiten. Bei ZTI benötigt MDT allerdings SCCM und den Microsoft SQL-Server.<br />
MDT setz voraus das <strong>Windows</strong> AIK installiert ist.<br />
MDT Deployment Workbench hilft beim verwalten <strong>von</strong> verschiedenen<br />
Betriebssystem-Abbildern und deren Bereitstellung die geeignet sind zur LTI bzw.<br />
ZTI.<br />
Deployment Workbench kann Bereitstellungsfreigaben, Betriebsystem-Abbilder,<br />
Gerätetreiber und Tasksequenzen verwalten und anlegen; Anwendungen, Updates<br />
oder Language Packs hinzufügen, anlegen und verwalten.<br />
WDS (<strong>Windows</strong> Deployment Service) stellt eine über PXE gestartete <strong>Windows</strong> PE-<br />
Version zu Verfügung. WIM-Abbildaufzeichnungen auf einem WDS-Server ähnelt<br />
den Einsatz <strong>von</strong> $ImageX und $Sysprep.<br />
WDS ist eine Serverrolle und benötig eine AD DS-Domäne, DNS-Server, DHCP-<br />
Server und ein NTFS-Volumen.<br />
WDS ist deutlich schlanker als MDT. WDS-Abbilder dienen dazu Systemdateien auf<br />
Computern bereitzustellen. Es gibt vier verschiedene Abbildtypen:<br />
• Installationsabbilder (install images) sind Betriebsystemabbild die auf dem<br />
Clients installiert werden<br />
• Startabbilder (boot images) sind <strong>Windows</strong> PE-Abbilder <strong>von</strong> denen aus der<br />
Client gestartet wird<br />
• Aufzeichnungsabbilder (capture images) sind bestimmte Startabbilder die<br />
genutzt werden um ein Installationsabbild aufzuzeichnen<br />
• Suchabbilder (discover images) sind Startabbilder die genutzt werden um<br />
Clients die nicht PXEfähig zu starten<br />
ZTI setzt MDT 2010 und das <strong>Windows</strong> AIK sowie SCCM 2007 und einen MS SQL-<br />
Server voraus in einer PXE-Umgebung.<br />
LTI setzt MDT 2010 und WDS voraus.
DISM kann WIMs bearbeiten und verwalten:<br />
$mkdir Volumen:\dism\image<br />
$dism /mount-wim /wimfile:Volumen:\to\image\file.wim<br />
/index:1 /mountdir:Volumen:\dism\image<br />
$dism /get-mountedwiminfo<br />
$mkdir Volumen:\dism\workdir<br />
$dism /image:Volume:\dism\image<br />
/scratchdir:Volume\:dism\workdir<br />
$dism /commit-wim /mountdir:Volume:\dism\image<br />
(Mit $imagex ist es auch möglich WIM-Files zu mounten via $imagex /mountrw<br />
Volume:\to\image\file.wim 1 Volume:\imagex\image)<br />
WIM-Eigenschaften:<br />
$dism /get-mounedwiminfo<br />
$dism /get-wiminfo /wimfile:Volume:\path\to\wim\file.wim<br />
$imagex /info Volume:\path\to\wim\file.wim<br />
WIM-Recovery and Cleanup:<br />
$dism /cleanup-wim (entfernt beschädigte Dateien)<br />
$dism /remount-wim (ermittelt verwaiste Abbilder und remounted sie)<br />
$dism /cleanup-image (/RevertPendingActions) (Probiert eine<br />
Systemwiederherstellung)<br />
WIM-Informationen:<br />
$dism /image:Volume:\path\to\online\image [/get-CurrentEdition<br />
| /get-targetedition (Zeigt eine Liste der <strong>Windows</strong>editionen an auf die<br />
aktuallisiert werden kann)| /get-driverinfo | /get-drivers | /get-intl<br />
(Internationale Einstellungen und Sprachen) | /get-apps | /get-appsinfo |<br />
/get-apppatches | /get-apppatchinfo | /get-packages | /getpackagesinfo<br />
| /get-features | /get-featureinfo ]<br />
WIM-MSI und WIM-MSP:<br />
$dism /image:Volume:\path\to\online\image [/get-apps | /getapppatches<br />
| /get-appsinfo | /get-apppatchinfo ]<br />
(Es gibt keinen Schalter /add-apps um Anwendungen zu installieren. Dafür eignet<br />
sich der New Application Wizard aus MDT)<br />
WIM-Packages (CAB und MSU) und Features:<br />
$dism /image:Volume:\path\to\online\image [ /get-packageinfo |<br />
/add-package | /remove-package | /get-features | /getfeatureinfo<br />
| /enable-feature | /disable-feature ]<br />
$dism /image:Volume:\path\to\online\image /add-package<br />
/packagepath:Volume:\path\to\package\file.cab<br />
$dism /image:Volume:\path\to\online\image /enable-feature<br />
/featurename:Chess<br />
$dism /commit-wim /mountdir:Volume:\to\online\wim (Um die<br />
Veränderungen anzuwenden)<br />
WIM-Driver:<br />
$dism /image:Volume:\path\to\online\image [ /get-driver |<br />
/get-driverinfo | /add-driver | /remove-driver ]<br />
$dism /image:Volume:\path\to\online\image /add-driver<br />
/driver:Volume:\path\to\driver /recurse
$dism /image:Volume:\path\to\online\image /adddriver:Volume:\path\to\driver\file.inf<br />
WIM-Einstellungen:<br />
$dism /image:Volume:\path\to\online\image [ /get-intl | /setuilang<br />
| /set-syslocal | /set-userlocal | /set-timezone |<br />
/distribution ]<br />
WIM-<strong>Windows</strong>-Einstellungen:<br />
$dism /image:Volume:\path\to\online\image [ /getcurrentedition<br />
| /get-targeteditions | /set-edition | /setproductkey<br />
]<br />
$dism /online /set-edition:Ultimate /productkey:12345-47382-<br />
38290-37362-12034<br />
WIM-<strong>Windows</strong> PE:<br />
$dism /image:Volume:\path\to\online\image [ /get-pesettings<br />
| /get-profiling | /get-scratchspace | /get-targetpath … ]<br />
WIM-Unattend (SIM):<br />
$dism /image:Volume:\path\to\online\image [ /applyunattend:Volume:\path\to\unattend.xml
VHD (Virtual Hard Disk)<br />
• VHDs sind virtuelle Festplatten die in einer einzigen Datei enthalten sind.<br />
VHD-Dateien werden <strong>von</strong> Hyper-V, Virtuel Server und Virtual PC für virtuelle<br />
HDs benutzt.<br />
• VHDs sind bootfähig unter <strong>Windows</strong> 7 Enterprise und Ultimate lassen sie sich<br />
in den bootmgr eintragen mit $bcdedit.<br />
• VHDs können mit <strong>Windows</strong>-Bereitstellungsdienste (WDS – <strong>Windows</strong><br />
Deployment Service) online verfügbar gemacht, verwaltet und erstellt werden.<br />
• VHDs können mit dem Offline Virtual Machine Servicing Tool plus einem<br />
Solution Accelerator wie SCVMM ( installiert <strong>von</strong> einem <strong>Windows</strong>-Server aus<br />
geupdatet (<strong>Windows</strong>-Updates) werden.<br />
• Solution Accelerator sind Tool-Sammlungen wie MDS, AIK oder SCVMM<br />
VHDs lassen sich via $diskpart oder in der Datenträgerverwaltung erstellen.<br />
$DISKPART> create vdisk file=Volume:\path\to\vdisk\file.vhd<br />
maximum=20000<br />
$DISKPART> select vdisk file=Volume:\path\to\vdisk\file.vhd<br />
$DISKPART> attach vdisk<br />
$DISKPART> create partition primary<br />
$DISKPART> assign letter=Volumeletter<br />
$DISKPART> format quick label=Description<br />
VHDs lasse sich via $bcdedit und $bcdboot bootfähig machen<br />
$bcdedit /copy {current} /d “Description”<br />
$bcdedit /set GUID device<br />
vhd=”[Volume:]\path\to\vdisk\file.vhd”<br />
$bcdedit /set GUID osdevice<br />
vhd=”[Volume:]\path\to\vdisk\file.vhd”<br />
$bcdedit /set GUID detecthal on<br />
$bcdedit /v<br />
WIM-Abbild und Bootdateien in die VHD kopieren<br />
$imagex /apply Volume:\path\to\image\file.wim #n1<br />
Volume:\path\to\add\the\image<br />
$bcdboot Volume:\current\bootfiles Volume:\of\added\image
Geräte-Manager (Treiber und Hardware)<br />
PnP-Geräte können <strong>von</strong> Nicht-Administratoren installiert werden wenn der Treiber<br />
eine gültige digitale Signatur hat die mit Zertifikaten im Speicher Vertrauenswürdige<br />
Herausgeber verknüpft sind.<br />
PnP-Geräte müssen <strong>von</strong> einem Administrator installiert werden wenn der Treiber<br />
sich nicht im Treiberspeicher befindet, unsigniert ist oder die Signatur als nicht<br />
vertrauenswürdig eingestuft wird.<br />
Unsignierte Treiber können vom Administrator mit einem Zertifikat aus einer internen<br />
Zertifizierungsstelle signiert werden das Standartbenutzer das Gerät installieren<br />
können.<br />
$mmc devmgmt.msc<br />
Systemsteurung -> Hardware und Sound -> Geräte und Drucker -> Geräte-Manager<br />
Startmenü -> Computer -> (recht- klick)Verwaltung -> Konsolenstruktur -><br />
Computerverwaltung<br />
.inf Treiberinstallationsdateien<br />
.sys Treiberdateien<br />
Geräte-Manager gestartet auf einem Remotecomputer lassen sich kein Treiber<br />
installieren, deinstallieren oder die Vorversion wiederherzustellen.<br />
Geräte-Manager -> Gerät Eigenschaften -> Allgemein -> Gerätestatus (Zeigt den<br />
Status des Gerätes an und bei Problem Fehlermeldungen oder Fehlercodes)<br />
Geräte-Manager -> Legacyhardware hinzufügen installiert Treibersoftware für Nicht-<br />
PnP-Geräte.<br />
Geräteinstallationseinstellungen bestimmt das Verhalten mit <strong>von</strong> <strong>Windows</strong> Update<br />
bereitgestellter Treibersoftware.<br />
Default Einstellung ist Ja, automatisch auführen (empfohlen).<br />
Um Treibersoftware vorher zu testen sollte die Option Nein, zu installierende<br />
Software selbst auswählen -> Nie Treibersoftware <strong>von</strong> <strong>Windows</strong> Update installieren<br />
aktiviert sein.<br />
$mmc gpedit.msc -> Internetkommunikationseinstellungen -><br />
Suche nach Gerätetreibern auf <strong>Windows</strong> Update deaktivieren<br />
Staging eines Gerätetreibers beschreibt den Prozess des genehmigen eines<br />
Gerätes vom Administrator wenn kein Gerätetreiber im Treiberspeicher vorliegt.<br />
Staging durchsucht den Treiberspeicher, prüft Benutzerrechte und die Signatur des<br />
Treibers. Nur Administratoren können das installieren eines unsignierten Geräte-<br />
Treibers zulassen.
Ressourcenkonflikte treten bei PnP-Geräten eher selten auf. Konflikte entstehen<br />
meist bei der Überschneidung <strong>von</strong> Ressourcen (Gerät -> Eigenschaften -> Reiter<br />
Ressourcen), z.B. wenn ein Nicht-PnP-Gerät Ressourcen des Motherboards<br />
beansprucht.<br />
Konflikte lassen sich temporär durch das deaktivieren eines der am Konflikt<br />
beteidigten Geräte beseitigen. Konflikte lassen sich langfristig meist durch das<br />
aktualisieren (falls ein neuer Treiber vorhanden ist) oder das deinstallieren und neu<br />
installieren der Hardware lösen.<br />
$mmc devmgmt.msc -> (Ansicht -> Ausgeblendete Geräte<br />
einblenden) Nicht-PnP-Geräte<br />
$msinfo32 -> Systemübersicht -> Hardwareressourcen -><br />
Konflikte/Gemeinsame Nutzung<br />
$msinfo32 -> Systemübersicht -> Komponenten -> Problemgeräte<br />
$dxdiag (Grafik- und Sound- und Eingabe-Geräte Informationen)<br />
$sigverif (Durchsucht den Computer nach unsignierte Treibern)<br />
$driverquery /si (Listet alle Gerätetreiber auf)<br />
Treiberüberprüfungs-Manager<br />
$verifier<br />
$verifier /volatile (Überprüfung eines Treibers ohne den Computer neu zu<br />
starten)<br />
$verifier /faults (Testet Treiber und simuliert Stresstests bei den z.B. die<br />
Ressourcen knapp werden)<br />
$pnputil –a Volume:\path\treiber\*.inf (Stellt einen Treiber im<br />
Treiberspeicher bereit)<br />
$pnputil -e (Listet Treiber auf)<br />
$regedit -> HKEY_LOCAL_MACHINE -> Software -> Microsoft -> <strong>Windows</strong> -><br />
CurrentVersion -> DevicePath: %System-Root%\inf;<br />
Volume:\other\driver\path;Volume:\more\other\driver\path<br />
Geräteintallationsrichtlinien (lokale Gruppenrichtlinien, GPO)<br />
$mmc gpedit.msc -> Computerkonfiguration -> Administrator<br />
Vorlagen -> System -> Geräteinstallation -> Einschränkungen<br />
bei der Geräteinstallation<br />
$mmc gpedit.msc -> Computerkonfiguration -> Administrator<br />
Vorlagen -> System -> Treiberinstallation -> Treiber für diese<br />
Geräte-Setupklassen ohne Administratorrechte zulassen<br />
Geräte-Setupklassen oder auch Geräteklassen (GUID) finden sich im Geräte-<br />
Manager im Reiter Details unter Geräteklassen-GUID des gewälten Gerätes.
Verwalten <strong>von</strong> Datenträgern<br />
Ein Volumen kann aus mehreren Partitionen zusammengefügt werden.<br />
Ein Volumen ist auch ein RAID (Redundant Array of Independent Disk) 1 Verband<br />
aus hd0 und hd1 mit jeweils einer Partition auf hd0 und einer Partition auf hd1.<br />
Ein Volumen ist virtuell angelegt.<br />
Eine Partition ist physikalisch angelegt.<br />
Volumen -> Eigenschaften -> Bereinigen -> Datenträgerbereinigung (Dialog)<br />
Volumen -> Eigenschaften -> Bereinigen -> Datenträgerbereinigung -><br />
Systemdateien Bereinigen -> Systemwiederherstellung und Schattenkopien (kann<br />
nur <strong>von</strong> Administratoren ausgeführt werden)<br />
$defrag /c /h /u (Defragmentiert alle Volumen und Wechseldatenträger bei<br />
denen es sinnvoll ist / geht nicht unter <strong>Windows</strong> XP)<br />
Volumen -> Eigenschaften -> Tools -> Jetzt defragmentieren (Zeitplan / Analysieren<br />
/ Defragmentieren)<br />
Defragmentieren <strong>von</strong> Festplatten, USB-Flashsticks und VHDs erhöht die Leistung.<br />
Nur NTFS-Volumen können defragmentiert werden.<br />
Volumen mit einem Fragmentierungsgrad höher als 10% sollten defragmentiert<br />
werden. Es kann nur ein Zeitplan für die Defragmentierung angelegt werden.<br />
Volumen -> Eigenschaften -> Tools -> Fehlerüberprüfung -> Jetzt prüfen (Optionen<br />
der Datenträgerprüfung: Dateisystemfehler automatisch korrigieren; Fehlerhafte<br />
Sektoren suchen/wiederherstellen)<br />
Datenträgerrichtlinien (lokale Gruppenrichtlinien, GPO)<br />
Lese- oder Schreibezugriff auf Wechseldatenträger / CD und DVD /<br />
Diskettenlaufwerk / Bandlaufwerke oder benutzerdefinierte Klassen (via eingabe der<br />
GUID) verweigern<br />
$mmc compmgmt.msc Datenträgerspeicher -> Datenträgerverwaltung<br />
MBR-Datenträger können maximal 2GB groß sein.<br />
GBT-Datenträger können mehr als vier Partitionen enthalten.<br />
MBR-Datenträger können zu GPT-Datenträger oder dynamischen Datenträgern<br />
konvertiert werden und andersherum solang sie kein Volumen enthalten.<br />
$DISKPART >convert (mbr|gbt|basic|dynamic)<br />
Dynamische-Datenträger benutzen einen reservierten Bereich auf dem Datenträger<br />
um LDM-Datenbanken (Logical Disk Manager) zu speichern. LDMs enthalten<br />
Volumen-Informationen die auf jedem Dynamischen-Datenträger repliziert werden.<br />
Dynamische-Datenträger sind zuverlässiger.<br />
Dynamische-Datenträger sollten nicht einzeln verschoben werde.<br />
Dynamische-Datenträger müssen importiert werden auf fremden Geräten.<br />
Dynamische-Datenträger sind nur schwer in Basis-Datenträger (MBR/GBT) zurück<br />
zu konvertieren da die LDM Datenträgerübergreifend abgelegt sind.<br />
$DISKPART >online (reaktiviert offline oder fehlende dyn. Datenträger)<br />
$DISKPART >create volume simple [size=] [disk=]<br />
$DISKPART >shrink querymax<br />
$DISKPART >extend [size=] [disk=]<br />
$mountvol (Volumen bereitstellen)
Übergreifende Volumen (Stripsetvolumes) sind zusammengesetzt aus mehreren<br />
Teilen <strong>von</strong> Dynamischen-Datenträgern.<br />
Stripsetvolumes (RAID-0) verwenden mehrere physische Festplatten um ein<br />
Volumen zu bilden (min. 2 Datenträger). Garantiert schneller Datenzugriff.<br />
Stripesetvolumen müssen auf Dynamischen Datenträgern erstellt werden.<br />
$DISKPART >create volume stripe [size=] [disk=[,[…]]<br />
Gespiegelte Volumes (RAID-1) verwenden mehrere physische Festplatten um ein<br />
Volumen zu bilden (min. 2 Datenträger). Garantiert Ausfallsicherheit.<br />
$DISKPART >select disk<br />
$DISKPART >add disk=<br />
Stripsetvolumes mit Parity (RAID-5) verwenden mehrere physiche Festplatten um<br />
eine Volumen zu bilden (min. 3 Datenträger). Garantiert schneller Datenzugriff und<br />
Ausfallsicherheit.<br />
$DISKPART >create volume raid [size=] [disk=[,[…]]<br />
Bereitstellungspunkte (<strong>Windows</strong> Hardlinks) stellen Ordnerinhalte eines Ordners<br />
oder Volumen an anderen Punkten bereit.<br />
$fsutil hardlink Volume:\UrsprungsOrdner Volume:\Ziel\Ordner
Verwaltung <strong>von</strong> Anwendungen<br />
Anwendungskompartibilität<br />
Programm (Recht Maustaste) -> Behandeln <strong>von</strong> Kompatibilitätsproblemen<br />
Programmbehandlung für Programmkompatibilität versucht automatisch<br />
Probleme zu beheben.<br />
Programm (Rechte Maustaste) -> Eigenschaften -> Kompatibilität<br />
Vordefinierte Kompatibilitätsmodi und Optionen die ältere Betriebssysteme<br />
nachahmen, Farbraum, Visuelle Designs, Desktopgestaltung, DPI-Werte<br />
deaktivieren oder Bildschirmauflösung verkleinern bzw. das Programm als<br />
Administrator oder anderen Benutzer ausführen.<br />
ACT (Application Compatibility Toolkit)<br />
Tool<br />
Funktion<br />
Application Compatibility Sammelt und analysiert Kompatibilitätsdaten. Erfasste<br />
Manager<br />
Daten werden in einer SQL Server-Datenbank<br />
gespeichert (es wird also ein MS SQL-Server<br />
benötigt).<br />
Erstellt DCPs (Data Collection Packages) für einzelne<br />
Clients.<br />
Compatibility<br />
Administrator<br />
Internet Explorer<br />
Compatibility Test Tool<br />
Setup Analysis Tool<br />
Standard User Analyzer<br />
Eignet sich für eine große Anzahl <strong>von</strong> Clients.<br />
Eignet sich für eine große Anzahl <strong>von</strong><br />
Anwendungskompatibilitätsproblemen.<br />
Hat bereits eine Datenbank mit bekannten<br />
Kompatibilitätsfixes.<br />
Kann Kompatibilitätsfixes erstellen.<br />
Ein Kompatibilitätsmodus ist eine Sammlung <strong>von</strong><br />
Kompatibilitätsfixes.<br />
Testet Webanwendungen auf ihr kompatibilität mit<br />
Internet Explorer 8 (Standart IE bei <strong>Windows</strong> 7).<br />
Überwacht Aktivitäten <strong>von</strong> Installationsprogrammen.<br />
Kann Kompatibilitätsprobleme bei der Installation <strong>von</strong>:<br />
Kernelmodustreibern, 16-Bit-Komponenten und GINA-<br />
DLLs (Graphical Identification and Authentication<br />
Dynamic-Link Libraries) und <strong>Windows</strong>-<br />
Ressourcenschutz entdecken.<br />
Erkennt Kompatibilitätsprobleme die durch die<br />
Benutzerkontensteuerung entstehen.<br />
Liefert Daten zu: APIs, Registrierschlüsseln, .ini-<br />
Dateien, Token, Berechtigungen, Namespaces und<br />
Prozessen.<br />
Lokale Gruppenrichtlinien Andwendungskompatibilitätsdiagnose<br />
Computerkonfiguration -> Administrative Vorlagen -> System -> Problembehandlung<br />
und Diagnose -> Andwendungskompatibilitätsdiagnose<br />
$sdbinst (Installation <strong>von</strong> Skim’s (Anwendungskompatibilitätsfixes))
<strong>Windows</strong> XP Mode für <strong>Windows</strong> 7 stellt ein <strong>Windows</strong> XP Umgebung mit Microsoft<br />
Virtual PC unter <strong>Windows</strong> 7 Professional, Enterprise und Ultimate zu Verfügung.<br />
In der <strong>Windows</strong> XP Umgebung installierte Anwendungen werden automatisch im<br />
Startmenü <strong>von</strong> <strong>Windows</strong> 7 angezeigt.<br />
Eine so gestartete Anwendung sieht aus wie eine <strong>Windows</strong> 7 Anwendung.<br />
<strong>Windows</strong> XP Mode setzt einen Prozessor mit AMD-V oder Intel VT voraus (muss oft<br />
im Bios aktiviert werden) und min. 256MB RAM je XP-Mode-Client.<br />
<strong>Windows</strong> XP Mode bietet eine x86-Version <strong>Windows</strong> XP Professional SP3 Version.<br />
<strong>Windows</strong> XP Mode unterstützt keine x64-Anwendungen.<br />
<strong>Windows</strong> XP Mode <strong>Windows</strong> XP Version muss ebenfalls gepatched werden.<br />
<strong>Windows</strong> XP Mode wird heruntergefahren wenn ein Programm direkt im XP Modus<br />
aus dem Startmenü gestartet wird.
Lokale Gruppenrichtlinien zur Softwareeinschränkung<br />
Computerkonfiguration -> Richtlinien -> <strong>Windows</strong>-Einstellungen -><br />
Sicherheitseinstellungen -> Richtlinien für Softwareeinschränkungen<br />
Richtlinien für Softwareeinschränkungen lassen sich auf <strong>Windows</strong> XP, Vista und<br />
<strong>Windows</strong> 7-Editionen anwenden die kein AppLocker vorhalten.<br />
Richtlinien für Softwareeinschränkungen legen eine Standartregel fest die<br />
entweder alle Anwendungen blockiert oder alle Anwendungen zulässt.<br />
Richtlinien für Softwareeinschränkungen werden in folgender hierarchischen<br />
Reihenfolge angewendet:<br />
i. Hashregel (Digitaler Fingerabdruck / Checksum)<br />
ii. Zertifikatregel (Herausgeberzertifikate)<br />
iii. Pfadregel (Datei- oder Ordner-Angabe)<br />
iv. Netzwerkzonenregel (Unterscheiden Installer nach dem Download-Ort. Sie<br />
gelten nur für .msi-Dateien die mit dem IE heruntergeladen wurden.)<br />
Richtlinien für Softwareeinschränkungen haben folgende Sicherheitsstufen:<br />
• Nicht erlaubt<br />
• Standartbenutzer (im Gegensatz zu Administratoren)<br />
• Nicht eingeschränkt<br />
Richtlinien für Softwareeinschränkungen -> Erzwingen (legt fest ob auch DLLs<br />
mit einbezogen werden)<br />
Richtlinien für Softwareeinschränkungen -> Designierte Dateitypen (legt fest welche<br />
Dateitypen als Ausführbare-Datei eingestuft werden)<br />
AppLocker<br />
AppLocker-Anwendungsrichtlinien stehen auf <strong>Windows</strong> 7 Editionen Enterprise<br />
und Ultimate zur Verfügung und sind vergleichbar mit Richtlinien für<br />
Softwareeinschränkungen.<br />
AppLocker-Anwendungsrichtlinien lassen sich jedoch auf Benutzer- und Gruppen-<br />
Konten anwenden und können auch für zukünftige Versionen eines Produkts gelten.<br />
AppLocker-Anwendungsrichtlinien sind darauf angewiesen das der Dienst<br />
Anwendungsidentitäten läuft.<br />
AppLocker-Blockierungsregeln haben Vorrang vor AppLocker-Zulassungsregeln.<br />
AppLocker-Regeln werden auch Anwendungssteuerungsrichtlinien genannt.<br />
AppLocker-Regeln können via Regeln automatisch generieren mit Hilfe eines<br />
Assistenten erstellt werden bei dem man den Pfad der Datei oder des<br />
Verzeichnisses und Typ der Regel angibt.<br />
AppLocker-Überwachung protokolliert nur das Zutreffen <strong>von</strong> Regeln und setzt sie<br />
nicht durch. Wenn AppLocker Regeln nur überwacht konfigurieren sich die<br />
entsprechenden Regeln im Knoten der Local GPO -> AppLocker entsprechend.<br />
AppLocker hat Vorrang vor den Richtlinien für Softwareeinschränkungen.<br />
$mmc gpedit.msc -> Computerkonfiguration -> <strong>Windows</strong>-Einstellungen -><br />
Sicherheitseinstellungen -> Anwendungsteuerungsrichtlinien -> AppLocker
Typ<br />
Standartregeln<br />
Blockierungsregel<br />
n<br />
Ausführbare<br />
Regeln<br />
<strong>Windows</strong> Installer-<br />
Regeln<br />
Scriptregeln<br />
DLL-Regeln<br />
Herausgeberregel<br />
n<br />
Hashregeln<br />
Pfadregeln<br />
Ausnahmeregeln<br />
Eigenschaft<br />
Automatisch erstellte Regeln die notwendig sind weil<br />
AppLocker über eine Blockierungsregel (fallback block rule)<br />
verfügt die alle Anwendungen blockiert. Standartregeln lassen<br />
deshalb die meisten Anwendungen zu.<br />
Die Benutzer-Gruppe Jeder ist Standarteintellung.<br />
Blockieren oder lassen Anwendungen zu.<br />
Blockierungsregeln haben Vorrang vor Standartregeln.<br />
Mit Blockierungsregeln kann die Ausführung <strong>von</strong><br />
Anwendungen, die durch Standartregeln zugelassen sind,<br />
verhindert werden.<br />
Die Benutzer-Gruppe Jeder ist Standarteinstellung.<br />
Regeln für ausführbare Dateien (.exe, .bat, .vbs etc.).<br />
Standartregeln sind Pfadregeln die Anwendungen aus dem<br />
Ordnern Programme und <strong>Windows</strong> ermöglichen oder<br />
Administratoren erlauben überall Anwendungen auszuführen.<br />
Gelten für Dateien mit Namenserweiterung .msi und .msp.<br />
Kann die Installation <strong>von</strong> Software regeln.<br />
Die Standartregeln erlauben der Benutzer-Gruppe Jeder aller<br />
digital signierter <strong>Windows</strong> Installer-Dateien und aller <strong>Windows</strong><br />
Installer Dateien aus dem Verzeichnis %SystemDrive<br />
%<strong>Windows</strong>\Installer und Administratoren das ausführen<br />
aller .msi und .msp-Dateien.<br />
Gelten für Datein mit Namenserweiterung .ps1, .bat, .cmd, .vbs<br />
und .js.<br />
Für Scripts die nur selten geändert werden sollten Hashregeln<br />
erstellt werden und Pfadregel für Ordner in denen die Scripte<br />
gespeichert sind.<br />
Die Standartregeln lassen das ausführen aller Scripte zu, die in<br />
den Ordnern Programme und <strong>Windows</strong> gespeichert sind.<br />
Administratoren können <strong>von</strong> überall Scripte ausführen.<br />
Gelten für Dateien mit der Namenserweiterung .dll und .ocx.<br />
DLL-Regeln werden bei der Aktivierung <strong>von</strong> AppLocker nicht<br />
automatisch aktiviert.<br />
DLL-Regeln bieten ein Höchstmaß an Sicherheit auf kosten der<br />
Leistung.<br />
Überprüfung <strong>von</strong> Dateien anhand des Codesignaturzertifikats.<br />
Details der digitalen Signatur werden aus einer<br />
Referenzanwendung gelesen.<br />
Herausgeberregeln gelten auch für zukünftige Versionen einer<br />
Datei, im Gegensatz zu Hashregeln.<br />
Es lassen sich auch bestimmte Datei-Versionen einschränken.<br />
Überprüfung <strong>von</strong> Dateien anhand eins digitalen<br />
Fingerabdrucks (Hashwert / Checksum).<br />
Hashwerte können automatisch erstellt werden.<br />
Es ist auch möglich Hashwerte für einen Ordner zu erstellen.<br />
Überprüfung <strong>von</strong> Dateien oder Ordnern anhand des Pfades.<br />
Bestimmte Anwendungen lassen sich <strong>von</strong> allgemein<br />
formulierten Regeln ausnehmen.
Netzwerkeinstellungen<br />
CIDR-Notation (Classless Inter Domain Routing) schreibt man eine Subnetmask<br />
255.255.255.0 -> /24. 24 weil binär<br />
11111111.11111111.11111111.00000000 24x1 gefolgt <strong>von</strong> 8x0.<br />
Das Netz 192.168.0.0 mit der Subnetzmask 255.255.255.0 kann auch als<br />
192.168.0.0/24 angegeben werden.<br />
Die CIDR-Subnetmask /25 in binärer Punktnotation:<br />
11111111.11111111.11111111.100 00000; in der dezimaler Punktnotation<br />
255.255.255.128 ist.<br />
Die private B-Classen Netz 192.168.0.0 mit der CIDR-Subnetmask /25 hat den<br />
Netzwerkmaske 192.168.0.128, die Broadcast-Adresse 192.168.0.255 und<br />
kann den IP-Bereich <strong>von</strong> 192.168.0.129-192.168.0.254 abdecken.<br />
DHCP (Dynamic Host Control Protocoll) weist Hosts dynamisch IP-Adressen,<br />
Standardgateways und DNS-Server zu falls so eingestellt.<br />
DNS (Domain Name System) löst sowohl lokale Hostnamen als auch FQDN (Fully<br />
Qualified Domain Name) nach IPs auf und IPs auf Hostnames als auch FQDN.<br />
Stellt ebenfalls DNS-Surffixes zu Verfuegung.<br />
DNS-Surffixes sind Hosts hinter dem @ bei E-Mail-Adressen.<br />
APIPA/ZCN (Zero Configuration Networking, auch Automatic Private IP Addressing,<br />
kurz APIPA, oder Auto-IP) konfiguriert ein internes privates Netzwerk ohne DHCP.<br />
Wenn ein Netzwerk keine Verbindung zu anderen Netzen hat kann man APIPA<br />
benutzen um die Computer miteinander kommunizieren zu lassen.<br />
APIPA konfiguriert IPv4-Einstellungen eines Computers mit einer IPv4-Adresse im<br />
bereich <strong>von</strong> 169.254.0.1 bis 169.255.254 mit der Subnetzmask 255.255.0.0.<br />
APIPA konfiguriert kein Standardgateway, weil APIPA konfigurierte Netzwerke keine<br />
IPv4-Pakete in andere Netzwerke sendet oder empfängt.<br />
NAT (Network Address Translation) konfiguriert ein privates Netzwerk über eine<br />
einzelne öffentliche IPv4-Adresse um zugriff auf das Internet zu erhalten. NAT routet<br />
die öffentliche, WAN (Wide Area Network) IPv4-Adresse mit der private, LAN (Local<br />
Area Network) IPv4-Adresse.<br />
IANA (Internet Assigned Numbers Authority) vergibt und verwaltet öffentliche IPv4-<br />
Adressen ueber verschiedene Unterorganisationen.<br />
RIPE (Réseaux IP Europèes) ist seit 1989 die europäische Unterorgnaisation der<br />
IANA zum verwalten und vergeben <strong>von</strong> IPv4-Adressen.<br />
LAN (Local Area Network), bzw. private Netzwerk-Adress-Blöcke die die IANA<br />
zugeteilt hat:<br />
• 10.0.0.0/8 (10.0.0.1 bis 10.255.255.254)<br />
• 172.16.0.0/12 (172.16.0.1 bis 172.31.255.254)<br />
• 192.168.0.0/16 (192.168.0.1 bis 192.168.255.254)<br />
Außerdem wird auch der APIPA-Bereich 169.254.0.0/16 (169.254.0.1 bis<br />
169.254.255.254) als privater Adress-Block behandelt da seine Adressen nie im<br />
Internet auftauchen. APIPA-Adressen sind aber wiederum keine LAN-Adressen.<br />
SOHO-Netze (Small Office Home Office) sind LANs.
ICS (Internet Connection Sharing) und WAP (Wireless Access Point) sind<br />
verschiedene Arten mit denen ein Computer ins Internet verbunden werden kann.<br />
Beim ICS oder WAP teilt ein so konfigurierter Computer seine Internetverbindung mit<br />
anderen.<br />
WLAN (Wireless Local Area Network) Authentifizierungstypen:<br />
• Gemeinsam verwendet (ein vorinstallierter Schlüssel) sollte nur verwendet<br />
werden wenn keine der folgenden Authentifizierungstypen möglich ist.<br />
• WPA-Personal (Wi-Fi Protected Access mit PSK) für kleine Netzwerke die in<br />
keiner Domäne liegen. Der Aufwand für Computerzertifikate zu hoch ist und<br />
WPA2 nicht möglich ist.<br />
• WPA2-Personal (mit PSK) für kleine Netzwerke die in keiner Domäne liegen<br />
und moderne Hardware mit AES bieten.<br />
• WPA-Enterprise und WPA2-Enterprise gleichen den Personal-Versionen bis<br />
auf das Zertifikate auf den Client-Computern abgelegt werden müssen.<br />
• 802.1X (Portbasierte Authentifizierung meist mit einem RADIUS-Server) ist die<br />
Sicherste Lösung.<br />
WLAN Technologien<br />
• 802.11b 11Mbit/sec. und hohe Signalreichweite<br />
• 802.11a/g 54Mbit/sec. geringe / sehr hohe Signalreichweite<br />
• 802.11n > 54Mbit/sec.<br />
Netzwerk- und Freigabencenter -> Verbindung zu einem Drahtlosennetz herstellen<br />
Netzwerk- und Freigabencenter -> Drahtlosnetzwerk verwalten<br />
$netsh wlan<br />
$netsh wlan show interfaces<br />
$netsh wlan connect name= ssid=<br />
[interface=]<br />
$netsh wlan disconnect interface=*<br />
$netsh wlan disconnect interface=”Drahtlosnetzwerkverbindung”
IPv6<br />
IPv6 ist der Nachfolger <strong>von</strong> IPv4. Im Gegensatz zu IPv4 hat IPv6 einen Adressraum<br />
<strong>von</strong> 2^128 Adressen (IPv4 hat einen Adressraum <strong>von</strong> 2^32) was für jeden<br />
Quadratmeter Erdoberfläche 6,5 x 2^23 oder 54.525.952 Adressen ausmacht.<br />
IPv6-Adressen werden also nicht so schnell ausgehn.<br />
128Bit lange IPv6-Adressen werden in Blöcke <strong>von</strong> 16Bit unterteilt. Jeder Block wird<br />
in eine 4-Stellige Hexadezimalzahl konvertiert.<br />
Doppelpunkte dienen als Trennzeichen. Diese Darstellung wird als Doppelpunkt-<br />
Hexadezimal-Format bezeichnet.<br />
Globale Unicast-IPv6-Adressen entsprechen öffentlichen Unicastadressen in IPv4.<br />
Bsp. Eine Unicast-IPv6-Adresse:<br />
21cd:0053:0000:0000:03ad:003f:0000:8d62<br />
21cd:53:0:0:3ad:3f:0:8d62 (führende Nullen in einem Block können<br />
ausgelassen werden)<br />
21cd:53::3ad:3f:0:8d62 (Blöcke die den Wert 0 haben können mit :: einmal<br />
zusammengefasst werden)<br />
Präfixe <strong>von</strong> IPv6-Adressen werden wie bei IPv4 mit Schrägstrichnotationen<br />
angegeben.<br />
Zum Bsp. Ist 21cd:53::/64 das Subnetz in dem die Adresse<br />
21cd:53::3ad:3f:0:8d62 liegt. Die forderen 64Bit sind das Netzwerkpräfix.<br />
Subnetpräfixe (die Subnetz-ID) wird einer einzelnen Verbindung (link) zugewiesen.<br />
Demselben link können mehrere Subnetz-IDs zugewiesen sein, was man auch als<br />
Multinetting bezeichnet.<br />
ND (Neighbor Discovery) löst IPv6-Adressen in MAC-Adressen auf. Der 64Bit lange<br />
Hostabschnitt einer globalen IPv6-Unicastadresse leitet sich aus der MAC-Adresse<br />
ab.<br />
Host werden mit Hilfe <strong>von</strong> DNS aufgelöst, außer bei verbindungslokalen Adressen.<br />
Wertepaare aus Computername und IPv6-Adresse in einem AAAA-DNS-<br />
Ressourceneintrag gespeichert, dem Gegenstück zum A- oder Hosteintrag bei IPv4.<br />
Reverse-DNS-Lookups, die den Computernamen zu einer IPv6-Adresse liefern,<br />
werden in einem PTR-DNS-Ressourceneintrag implementiert, der über die IPv6-<br />
Reverse-Lookupzone ipv6.arpa führt. Die Reverse-Lookupzone in-addr.arpa ist das<br />
IPv4 Gegenstück.<br />
In Peer-to-Peer-Umgebungen ohne DNS kann PNRP (Peer Name Resolution<br />
Protocol) eingesetzt werden. PNRP kann Peernamen mit dem Computer oder<br />
Diensten verknüpfen und diese Daten geschützt (Kryptografie) oder ungeschützt<br />
veröffentlicht werden.
IPv6-Adresstypen (RFC 2373):<br />
• Unicast identifiziert eine einzelne Schnittstelle innerhalb des Bereichs des<br />
Unicastadresstyps. Pakete werden an eine einzige Schnittstelle geliefert. Es<br />
ist erlaubt mehrere Schnittstellen dieselbe Adresse zuzuweisen, sofern die<br />
Schnittstellen für die IPv6-Implementierung auf dem Host wie eine einzige<br />
Schnittstelle aussehen (ermöglicht Lastverteilungssysteme).<br />
IPv6-Unicastadressen<br />
i. 2n{3}: Globale Unicastadressen sind das IPv6-Gegenstück zu<br />
öffentlichen IPv4-Adressen. Sie sind global routingfähig,<br />
zusammenfassbar (aggregatable global unicast address),<br />
zusammenfassbare globale Unicastadressen sind im gesamten IPv6-<br />
Internet eindeutig. (Bereiche in dem eine IP-Adresse eindeutig ist, wird<br />
als Gültigkeitsbereich oder engl. Scope bezeichnet.)<br />
Formatpräfix (Format Prefix, FP) sind die drei höchsten Bits die immer<br />
001 sind. Theoretisch beginnen Unicastadressen mit 2 oder 3, in der<br />
Praxis beginnen sie mit 2.<br />
Die hinteren 64Bits einer Unicastadresse definieren den Host und<br />
werden entweder <strong>von</strong> der 48Bit langen MAC-Hardware-Adresse (Media-<br />
Access-Control) abgeleitet oder der NIC zugewiesen.<br />
Die Schnittstellenidentität wird also <strong>von</strong> der Netzwerkkartenhardware zu<br />
Verfügung gestellt. (RFC 2374)<br />
ii. fe80: Verbindungslokale (link-local) IPv6-Adressen sind das<br />
Gegenstück zu APIPA konfigurierten IPv4-Adressen.<br />
Der Gültigkeitsbereich ist die lokale Verbindung.<br />
Sie werden immer automatisch Konfiguriert.<br />
iii. fec0: Standartlokale (site-local) IPv6-Adressen sind das Gegenstück<br />
zum privaten Adressraum in IPv4. Private Intranets die keine Verbindung<br />
in das IPv6-Intranet haben, können standortlokale Adressen verwenden,<br />
ohne dass ein Konflikt mit zusammenfassbaren globalen<br />
Unicastadressen entstehen.<br />
Der Gültigkeitsbereich einer standortlokalen Adresse ist der Standort.<br />
Sie können z.B. mit DHCPv6 zugewiesen werden.<br />
Hosts verwenden standortlokale Adressen wenn<br />
Routerankündigungsnachrichten empfangen werden die kein<br />
Adresspräfix enthalten.<br />
Teredo-Tunnel verwenden solche Adressen.<br />
iv. Speziell IPv6-Adressen sind unspezifizierte Adresse und<br />
Loopbackadressen.<br />
0:0:0:0:0:0:0:0 oder :: unspezifizierte Adresse steht für das<br />
Fehlen einer Adresse. Sie ist das Gegenstück zur unspezifizierten IPv4-<br />
Adresse 0.0.0.0.<br />
Sie wird normalerweise als Quelladresse eingetragen um zu überprüfen<br />
ob eine vorläufige Adresse eindeutig ist.<br />
Sie wird niemals einer Schnittstelle zugewiesen oder als Zieladresse<br />
verwendet.<br />
0:0:0:0:0:0:0:1 oder ::1 Loopbackadressen identifizieren eine<br />
Loopbackschnittstelle.<br />
Sie ist das Gegenstück zur IPv4-Loopbackadresse 127.0.0.1.
• Multicast identifiziert mehrere Schnittstellen. Pakete die an eine<br />
Multicastadresse gerichtet sind, werden an mehrere Schnittstellen geliefert die<br />
mit der Adresse identifiziert werden.<br />
IPv6-Multicastadressen<br />
i. Mithilfe einer ff00: IPv6-Multicastadresse kann ein IPv6-Paket an<br />
mehrere Hosts gesendet werden die alle die selbe Multicastadresse<br />
haben.<br />
Das FP lautet 11111111.<br />
• Anycast identifiziert mehrere Schnittstellen. Pakete die an eine<br />
Anycastadresse geliefert werden, werden an die nächstgelegene Schnittstelle<br />
geliefert die durch die Schnittstelle identifiziert wird (nächstgelegen bedeutet<br />
mit geringster Routingentfernung oder wenigsten hops).<br />
IPv6-Anycastadressen<br />
i. Eine Anycastadresse ist mehreren Schnittstellen zugewiesen. Pakete,<br />
die an eine Anycastadresse gerichtet sind, werden <strong>von</strong> der<br />
Routinginfrastruktur an die nächstgelegene dieser Schnittstellen<br />
weitergeleitet.<br />
Die Routinginfrastruktur muss bekannt sein, welche zugewiesen sind und<br />
wie weit sie im bezug auf die Routingmetrik entfernt sind.<br />
Im Moment werden Anycastadressen nur als Zieladressen verwendet<br />
und sie werden Routern zugewiesen.
IPv6 wurde entwickelt um die Nachteile <strong>von</strong> IPv4 zu überwinden. IPv6 hat folgende<br />
Vorteile gegenüber IPv4:<br />
• Größerer Adressraum (2^128)<br />
Der 64Bit-Hostabschnitt (Schnittstellen-ID) kann aus der NIC generiert<br />
werden.<br />
• Automatische Adresskonfiguration<br />
IPv4 wird normalerweise <strong>von</strong> Hand oder mit DHCP konfiguriert. Automatische<br />
konfiguration (APIPA) ist nur in isolierten Subnetzen möglich. IPv6 bietet eine<br />
einfache automatische Adresskonfiguration die sowohl statusbehaftete als<br />
auch statusfreie Adresskonfiguration zulässt.<br />
• Sicherheit auf Netzwerkebene<br />
IPSec (Internet Protocol Security) bietet die Möglichkeit Kommunikation über<br />
das Internet zu verschlüsseln. IPv6 macht IPSec obligatorisch.<br />
• Datenauslieferung in Echtzeit<br />
IPv4 nutzt QoS (Quality of Service) um Bandbreite für Echtzeitverkehr zu<br />
garantieren. Dies gilt aber nicht wenn IPv4-Pakete verschlüsselt sind.<br />
Im Feld Flow Label des IPv6-Headers ist eine NutzdatenIdentifizierung<br />
eingebaut, so dass der QoS-Betrieb auch mit Verschlüsselungfunktioniert.<br />
• Größe der Routingtabelle<br />
Routingtabellen <strong>von</strong> Backboneroutern sind deutlich kleiner dank<br />
Routenzusammenfassung.<br />
• Headergröße und Erweiterungsheader<br />
IPv4- und IPv6-Header sind nicht kompatibel.<br />
Hosts und Router müssen eine IPv4- und IPv6-Implementierung enthalten um<br />
beide Header-Formate zu erkennen und zu verarbeiten.<br />
IPv6-Header sind möglichst kompakt aufgebaut. Alle nicht unbedingt<br />
benötigten (optionalen) Felder wurden in den Erweiterungs-Header<br />
verschoben.<br />
• Kein Broadkastverkehr<br />
IPv4 nutzt ARP-Broadcasts um die MAC-Adresse der NIC aufzulösen. IPv6-<br />
Nachbarermittlungsprotokoll (Neighbor Discovery, ND) arbeitet mit einer<br />
Abfolge <strong>von</strong> ICMPv6-Nachrichten. ND ersetzt ARP-Broadcasts, ICMPv4-<br />
Routersuche und ICMPv4-Umleitungsnachrichten durch effiziente Multicastund<br />
Unicast-ND-Nachrichten.
IPv4-zu-IPv6-Kompatibilität<br />
0:0:0:0:0:0:0:0:a.b.c.d oder ::a.b.c.d IPv4-kompatible Adressen <strong>von</strong><br />
Dual-Stack-Knoten die über IPv4-Infrastruktur mit IPv6 kommunizieren.<br />
0:0:0:0:0:ffff:a.b.c.d oder ::ffff:a.b.c.d IPv4-zugeordnete Adressen<br />
werden benutzt um reine IPv4-Knoten einem IPv6-Knoten bekannt zu machen.<br />
2002:ab:cd::/16 6to4-Adressen kann benutzt werden um IPv6-Pakete über ein<br />
IPv4-Netzwerk zu transportieren ohne das Tunnel konfiguriert werden müssen.<br />
Ermöglicht IPv4-Clients den Zugang in das IPv6-Internet und ist als<br />
Übergangslösung geplant.<br />
2001::/32 Toredo-Adressen (RFC 4380) enthalten ein 32Bit-Teredo-Präfix. Auf<br />
das Präfix folgt die 32Bit lange IPv4-Adresse des Teredo-Servers der die Adresse<br />
mitkonfiguriert.<br />
Die nächsten 16Bit sind für Teredoflags reserviert.<br />
Die nächsten 16Bit speichern die UDP-Port-Nummern, die den gesamten Teredo-<br />
Verkehr abwickelt.<br />
Die letzten 32Bit speichern die externe IPv4-Adresse die den gesamten Teredo-<br />
Verkehr abwickelt.<br />
… :5efe: … IPv6 kann ISATAP-Adressen (Intra-Site Automatic Tunneling<br />
Adressing Protocol) nutzen um die Kommunikationen zwischen zwei Knoten über ein<br />
IPv4-Intranet herzustellen.<br />
Die ersten 64Bits beginnen mit verbindungslokalen, standortlokalen, globalen oder<br />
6to4-globalen Unicastpräfixen.<br />
Die nächsten 32Bits enthalten die ISATAP-Kennung 0:5efe.<br />
Die letzten 32Bits enthalten die IPv4-Adresse in Hex- oder Punkt-Dezimal-Notation.<br />
ISATAP-Adressen sind für öffentliche oder private IPv4-Adressen.<br />
IPv6-zu-IPv4-Kompatibilität<br />
$netsh interface ipv6 6to4<br />
$netsh interface ipv6 isatap<br />
$netsh interface ipv6 add v6v4tunnel<br />
$netsh interface ipv6 add v6v4tunnel “Remote” 10.0.0.11<br />
192.168.123.116
IPv6-<strong>Konfiguration</strong> und Konnektivität (Netzwerkeinstellungen)<br />
Systemsteuerung -> Netzwerk- und Freigabencenter -> Internetoptionen<br />
$inetcpl.cpl<br />
$netsh interface ipv6 show address<br />
$netsh interface ipv6 show address level=verbose (listet die<br />
Standort-IDs auf)<br />
$netsh interface ipv6 set address name=“LAN-Verbindung”<br />
fec0::ffee:2<br />
$netsh omterface ipv6 add dnsserver name= “LAN-Verbindung”<br />
fec0::ffee:0:0:ff<br />
$netsh interface ipv6 add route ::/0 name=“LAN-Verbindung”<br />
fec0::ffee:0:0:1<br />
$netsh interface ipv6 set interface name= “LAN-Verbindung”<br />
forwarding=enabled<br />
$netsh interface ipv6 show neighbors<br />
$netsh interface ipv6 delete neighbors<br />
$netsh interface ipv6 show destinationcache<br />
$netsh interface ipv6 delete destinationcache<br />
$netsh interface ipv6 show route<br />
$route print<br />
$netstat –r<br />
IPv4-<strong>Konfiguration</strong> (Netzwerkeinstellungen)<br />
Systemsteuerung -> Netzwerk- und Freigabencenter -> Internetoptionen<br />
$inetcpl.cpl<br />
$netsh interface ip[v4] set address name=“LAN-Verbindung“<br />
static 10.0.0.2 255.255.255.0 10.0.0.1<br />
$netsh interface ip[v4] set dnsservers name=“LAN-Verbindung”<br />
static 10.0.0.1<br />
$netsh interface ip[v4]set address name=“LAN-Verbindung”<br />
source=dhcp<br />
$netsh interface ip[v4] set dnsserver name=“LAN-Verbindung“<br />
source=dhcp
Netzwerkdiagnose<br />
$ping<br />
$ping6<br />
$tracert<br />
$pathping<br />
$nslookup<br />
$netstat<br />
$route<br />
$ipconfig<br />
$ipconfig /all<br />
$ipconfig /release<br />
$ipconfig /renew<br />
$ipconfig /flushdns<br />
$runas /user:administrator ipconfig /registerdns<br />
Netzwerk- und Freigabencenter -> Adaptereinstellungen ändern (rechte Maustaste<br />
auf gewünschte Schnittstelle) -> Diagnose<br />
Netzwerk- und Freigabencenter -> Rotes X (zwischen den Computer-, Internet- oder<br />
Netzwerk-Symbol)<br />
Netzwerk- und Freigabencenter -> Problem beheben<br />
Internet Explorer -> Diagnose <strong>von</strong> Verbindungsproblemen<br />
1. Kabel und Hardware prüfen (Sind Computer, Modem, ICS, WAP an. Stecken<br />
alle Kabel (LAN-Kabel und Netzkabel). Sind alle notwendigen Geräte (NIC)<br />
aktiviert und laufen fehlerfrei.)<br />
2. Stimmen die Netzwerkeigenschaften (Korrekte IP-, DHCP-, DNS-, Gateway-<br />
Einstellungen)<br />
3. Firewall und Softwareeinstellungen (Temporär die Standarteinstellungen der<br />
<strong>Windows</strong>-Firewall wiederherstellen oder die WFAS (<strong>Windows</strong> Firewall with<br />
Advanced Security) für kurze Zeit deaktivieren. Evtl. andere Software prüfen<br />
und deaktivieren. Hardwarefirewall, IPsec.)<br />
4. Treiber (Sind die Netzwerktreiber aktuell. Wurden sie vor kurzem aktualisiert.<br />
Funktioniert der Netzwerkzugriff mit dem vorherigen Treiber.)<br />
Netzwerkstatistik<br />
$netstat –e –s | more<br />
$netstat –s –p tcp | more<br />
$netsh interface ip show tcpstats<br />
$netsh interface ip show udpstats
<strong>Windows</strong>-Firewall<br />
$netsh firewall<br />
$netsh firewall show config<br />
$netsh advfirewall reset<br />
Netzwerkstandartkategorien (Network Location Awareness, NLA) legen mit dem<br />
passenden Netzwerkprofil den richtigen Firwallregelsätze fest.<br />
Es gibt Netzwerkprofile für zwei Netzwerktypen:<br />
ι. Domänennetzwerke, Heimnetzwerke, Arbeitsplatznetwerke (privat)<br />
ιι. öffentliche Netzwerke<br />
Beim verbinden mit einem neuen Netzwerk bietet <strong>Windows</strong> 7 ein Dialogfeld für die<br />
Wahl zwischen Heimnetzwerk, Arbeitsplatznetzwerk und Öffentliches Netzwerk.<br />
Das Netzwerkprofil für Domänennetzwerke wird <strong>von</strong> NLA automatisch zugewiesen<br />
beim anmelden bei der Domäne.<br />
Für verschiedene Netzwerkkarten können verschiedene Netzwerkprofile gelten (was<br />
bei <strong>Windows</strong> Vista nicht mögllich war).<br />
<strong>Windows</strong>-Firewall Netzwerkprofile können nur mit Administratorrechten geändert<br />
werden.<br />
<strong>Windows</strong>-Firewall kann nur Regeln auf Basis <strong>von</strong> Programmen und <strong>Windows</strong> 7-<br />
Funktionen erstellen. Im Gegensatz zu WFAS die auf Basis <strong>von</strong> Diensten oder Ports<br />
Regeln erstellen kann.<br />
Systemsteuerung -> <strong>Windows</strong>-Firewall (Anwendungsbezogene Regeln im Gegensatz<br />
zum komplexeren Paketfilter der WFAS)<br />
Systemsteuerung -> System und Sicherheit -> <strong>Windows</strong>-Firewall (Standart<br />
wiederherstellen)<br />
WFAS (<strong>Windows</strong> Firewall with Advanced Security) IPsec<br />
$wf<br />
$mmc wf.msc<br />
$netsh advfirewall firewall add rule name=“ICMPv4“<br />
protocol=icmpv4:any,any dir=in action=allow<br />
$netsh advfirewall firewall add rule name=”ICMPv6”<br />
protocol=icmpv6:any,any dir=in action=allow<br />
$netsh advfirewall firewall add rule name=”HTTPD”<br />
profile=domain protocol=TCP dir=in localport=80 action=allow<br />
$netsh advfirewall firewall add rule name=”SSHD” dir=in<br />
programm=”C:\Windwos\System32\sshd.exe”<br />
$netsh advfirewall firewall add rule name=”FTP” dir=out<br />
program=”C:\<strong>Windows</strong>\System32\ftp.exe” action=block<br />
$netsh advfirewall (export|import)<br />
Systemsteuerung -> <strong>Windows</strong>-Firewall -> Erweiterte Einstellungen
WFAS komplexe Regeln:<br />
• Regeln für eingehende und ausgehende Verbindungen<br />
• Regeln auf Basis <strong>von</strong> Protokolltypen und Portadressen<br />
• Regeln auf Basis der Adresse des Absenders oder Empfängers<br />
• Regeln die nur Authentifizierten Datenverkehr zulassen<br />
• Verbindungssicherheitsregeln (authentifizierter und verschlüsselter<br />
Datenverkehr / ähnelt IPsec-Richlinien, ist aber nicht unter <strong>Windows</strong> XP<br />
verfügbar)<br />
WFAS Regeltypen:<br />
• Programm Regeln<br />
• Port Regeln<br />
• Vordefinierte Regeln<br />
• Benutzerdefinierte Regeln ( Dienste oder Programm + Port)<br />
WFAS Regeloptionen:<br />
Die WFAS Standarteinstellung setzt voraus, dass die Verbindung authentifiziert und<br />
integritätsgeschützt, aber unverschlüsselt ist.<br />
• Verbindung zulassen<br />
• Verbindung blockieren<br />
• Verbindung zulassen, wenn sie sicher ist (WFAS lässt die Regel zu wenn eine<br />
der Methoden authentifiziert wird die in den Verbindungssicherheitsregeln<br />
festgelegt ist)<br />
• Verschlüsselung der Verbindung erforderlich (setzt voraus, dass die<br />
Verbindung authentifiziert, integritätsgeschützt und verschlüsselt ist)<br />
• zum Blockieren außer Kraft setzen (kann Computerkonto oder<br />
Computergruppe ausnehmen)<br />
Regel-Bereiche legen fest ob eine Regel für gewisse Quell- und Ziel-Adressen gilt.<br />
Regel-Bereiche gibt es nur bei benutzerdefinierten Regeln.<br />
Regel-Erweitert legt fest für welche Gerätetypen (NAT) die Regel gilt.<br />
WFAS Verbindungssicherheitsregeln-Typen:<br />
• Isolierungsregeln können die Kommunikation auf bestimmte Hosts<br />
beschränken die mit bestimmten Anmeldeinformationen authentifiziert sind.<br />
Mit Isolierungsregeln kann z.B. die Kommunikation gesperrt werden mit Hosts<br />
die nicht in der AD DS-Domäne sind.<br />
• Authentifizierungsausnahmen konfigurieren Ausnahmen für<br />
Isolierungsregeln.<br />
• Server-zu-Server Regeln können Verbindungen zwischen bestimmten Hosts<br />
mit bestimmten Adressen schützen.<br />
• Tunnel ähneln Server-zu-Server Regeln, gelten aber für<br />
Remoteverbindungen.<br />
IPSec und IPv6-Paketfilter<br />
Konsolen Snap-In IP-Sicherheitsrichtlinien<br />
Konsole Snap-In <strong>Windows</strong>-Firewall mit erweiterter Sicherheit<br />
$mmc<br />
$mmc wf.msc
Remoteverwaltung<br />
Remotedesktop kann sich nur anmelden wenn kein anderer Benutzer am<br />
Remoterechner angemeldet ist. Der Computer muss eingeschalten und<br />
hochgefahren sein.<br />
Der Remotecomputer kann aus dem Ruhezustand beim Eingang einer<br />
Remotedesktopverbindungsaufforderung reaktiviert werden wenn WOL (Wake on<br />
Lan) der NIC aktiviert ist.<br />
Ist der Remotecomputer gesperrt kann nur der gesperrte Benutzer sich Remote<br />
anmelden.<br />
Ist ein anderer Benutzer angemeldet erhält er eine Meldung, dass sich ein anderer<br />
Benutzer remote Anmelden möchte. Der Benutzer kann dies immer ablehnen.<br />
Ist eine Remotebenutzer angemeldet und ein lokaler Benutzer möchte sich anmelden<br />
gilt das gleiche.<br />
Das <strong>Windows</strong> Server 2008 Terminaldienstegatway ermöglicht das anmelden <strong>von</strong><br />
Benutzer über Remotedesktop auf Hosts aus dem Internet.<br />
Remotedesktopverbindungen lassen auf den <strong>Windows</strong> 7 Editionen: Professional,<br />
Enterprise und Ultimate verwenden.<br />
Die Remotedesktop-Client-Software ist auf allen <strong>Windows</strong> 7 Editionen enthalten.<br />
Wird Remotedesktop aktiviert werden automatisch <strong>Windows</strong>-Firewall Regeln<br />
aktiviert.<br />
Um Remotedekstopverbindungen mit <strong>Windows</strong> XP zu ermöglichen muss die Option<br />
Verbindung <strong>von</strong> Computern zulassen, auf denen eine beliebige Version <strong>von</strong><br />
Remotedesktop ausgeführt wird.<br />
Wird die <strong>Windows</strong>-Firewall auf Standarteinstellungen zurückgesetzt, muss der<br />
Remotdesktop erneut aktiviert werden.<br />
Um Standartbenutzern Remotedesktopverbindungen zu ermöglichen müssen diese<br />
der Benutzergruppe Remotedesktopbenutzer beitreten.<br />
Mitglieder der Benutzergruppe Administratoren und Remotedesktopbenutzer können<br />
Remotedesktopverbindungen aufbauen.<br />
Remoteunterstützung unterscheidet sich in sofern <strong>von</strong> Remotedesktop, dass der<br />
Remotecomputer-Benutzer eine Verbindung beim Verwaltungscomputer anfordert.<br />
Remoteunterstützung ist ein Supporttool, das dem Supportmitarbeiter ermöglicht den<br />
Bildschirminhalt des Remotecomputer-Benutzers einzusehn.<br />
<strong>Windows</strong>-Firewall Regeln werden automatisch aktiviert beim start einer Sitzung.<br />
Nachdem <strong>Windows</strong>-Remoteunterstützung gestartet hat besteht die Wahl zwischen:<br />
Eine Verstrauenswürdige Person um Unterstützung einladen oder Einem Benutzer,<br />
<strong>von</strong> dem Sie eingeladen wurden, Hilfe anbieten.<br />
Einladungen können via E-Mail, Speichern der Einladung in einer Datei oder Easy<br />
Connect-Methode (nur wenn PNRP auf einem lokalen <strong>Windows</strong> 2008 Server aktiviert<br />
ist) erzeugt und verschickt werden.<br />
Neben der Einladung wird ein Kennwort benötigt das getrennt <strong>von</strong> der Einladung<br />
übermittelt werden sollte.<br />
Systemeigenschaften -> Remote
<strong>Windows</strong>-Remoteverwaltungsdienst ermöglicht das ausführen <strong>von</strong> Befehlen auf<br />
einem Remoterechner via WinRS oder der <strong>Windows</strong> PowerShell.<br />
Lokale GPO -> Computerkonfiguration -> Administrative Vorlagen -> <strong>Windows</strong>-<br />
Komponenten -> <strong>Windows</strong>-Remoteverwaltung<br />
$WinRM quickconfig (Startet den WinRM-Dienst auf dem Remotecomputer und<br />
konfiguriert die WinRM-Firewallausnahmen)<br />
<strong>Windows</strong>-Remoteshell<br />
$WinRS –r: [-u:] [-p:]<br />
[]<br />
$WinRS –r:http://aberdeen.contoso.internal –u:foo net accounts<br />
$WinRS –r:aberdeen arp<br />
$WinRM set winrm/config/client/<br />
@{TrustedHosts=”,…”}<br />
<strong>Windows</strong> PowerShell<br />
<strong>Windows</strong> PowerShell >= v2 eigenet sich zur Remoteverwaltung<br />
$Icm {}<br />
$Icm aberdeen {Get-Process}<br />
$Icm New-PSSession (erstellt eine dauerhafte Sitzung mit dem Remotecomputer)
BranchCache und Ressourcenfreigabe<br />
Heimnetzgruppen vereinfachen das Freigeben <strong>von</strong> Dateien und Druckern in SOHO-<br />
Netzwerken.<br />
Heimnetzgruppen können nur in Netzwerken verwendet werde, die das<br />
Netzwerkprofil Heimnetzwerke (privat) haben.<br />
Netzwerkadressen können hierfür auf Heimnetzwerk automatisch eingestellt werden.<br />
Heimnetzgruppen können nicht in Domänen eingerichtet werden, man kann einer<br />
vorhandenen Heimnetzgruppe aber beitreten.<br />
Heimnetzgruppen haben ein Passwort, man muss sich mit ihm authentifizieren wenn<br />
man beitreten will.<br />
Heimnetzgruppen können nur <strong>von</strong> Benutzern mit Administratorrechten aktiviert<br />
werden.<br />
Heimnetzgruppen sehen im Netzwerk Ressourcen wie Datei-, Drucker- und<br />
Bibliothekfreigaben falls die Netzwerkerkennung aktiviert ist.<br />
Heimnetzgruppenfreigaben werden separat im <strong>Windows</strong> Explorer dargestellt.<br />
Systemsteurung -> Netzwerk und Internet -> Heimnetzgruppen<br />
Freigegebene Ordner können Ordner Eigenschaften -> Freigabe erstellt und<br />
verwaltet werden.<br />
Freigegebene Ordner können auch nur für Heimnetzgruppen freigegeben werden.<br />
Erweiterte Freigabe erlaubt spezielle Berechtigungen zu setzen.<br />
Freigegebene Ordner Offlineeinstellungen können in den Eigenschaften -> Freigabe<br />
-> Erweiterte Freigabe -> Zwischenspeicher konfiguriert werden.<br />
$net share<br />
$mmc compmgmt.msc -> Freigegebene Ordner<br />
Die Konsole Computerverwaltung -> Freigegebene Ordner zeigt alle auf dem<br />
Computer freigegebenen Ordner an. Freigaben können hinzugefügt, gelöscht,<br />
Offlineeinstellungen vorgenommen und Berechtigungen verändert werden.<br />
Die Konsole zeigt ebenfalls an welche Benutzer auf die Ressourcen zugreifen.<br />
$net share =Volume:\path\to\share<br />
[/grant: (Read | Change | Full)]<br />
$net share [cache:(manuel | documents |<br />
program | branchcache | none)] [user:]<br />
Bibliotheken sind virtualisierte Sammlungen <strong>von</strong> Ordnern. Die Ordner können aus<br />
verschiedenen Dateisystemen, Festplatten und Freigaben stammen.<br />
Bibliotheken werden separat im <strong>Windows</strong> Explorer dargestellt.<br />
Bibliotheken können für eine Heimnetzgruppe freigegeben werden.<br />
Druckerfreigaben ermöglichen Benutzern, Dokumente an einen Drucker zu senden,<br />
der im Netzwerk an einen anderen Computer angeschlossen ist.<br />
Für ältere <strong>Windows</strong> Versionen können Drucker-Treiber zur Freigabe hinzugefügt<br />
werden.<br />
Druckerfreigaben -> Sichheitseinstellungen erlauben folgende Optionen: eigene<br />
Dokumente kontrollieren und Drucken, Diesen Drucker verwalten, (alle) Dokumente<br />
verwalten<br />
Systemsteuerung -> Geräte und Drucker
NTFS-Berechtigungen werden vererbt. Hat z.B. die Gruppe foobar für den Ordner<br />
Alpha die Berechtigung Ändern, erhält die Gruppe auch standartmäßig die<br />
Berechtigung Ändern für alle Unterordner und Dateien die in Alpha erstellt werden.<br />
Berechtigungsablehnungen haben Vorrang vor Berechtigungszulassungen.<br />
Vererbte Berechtigungen lassen sich ändern Eigenschaften -> Sicherheit -><br />
Erweitert -> Berechtigungen ändern -> Vererbbare Berechtigungen des<br />
übergeordneten Objektes einschließen entfernen<br />
Ermitteln der effektiven Berechtigung hilft wenn der Benutzer Mitglieder in<br />
mehreren Gruppen ist. Über Eigenschaften -> Sicherheit -> Erweitert -> Effektive<br />
Berechtigungen<br />
Ordner und Dateien sind Objekte.<br />
Werden Objekte in ein anderes Objekt kopiert, erbt das kopierte Objekt die<br />
Berechtigungen des übergeordneten Objekts.<br />
Werden Dateien in einen anderen Ordner auf dem gleichen Volumen verschoben,<br />
behalten die Dateien ihre Berechtigungen.<br />
Werden Dateien in einen anderen Ordner auf ein anderes Volumen verschoben,<br />
bekommen die Dateien die Berechtigungen des übergeordneten Objekts vererbt. Die<br />
Dateien verhalten sich hier wie beim kopieren.<br />
$robocopy kann Dateien und ihre NTFS-Berechtigungen kopieren. $robocopy<br />
kann auch dazu dienen Dateien und deren Berechtigungen auf ein anderes Volumen<br />
zu verschieben.<br />
Werden Objekte auf ein FAT oder FAT32 Volumen verschoben oder kopiert gehen<br />
alle NTFS-Berechtigungen verlohren.<br />
Freigabe- und NTFS-Berechtigungen gelten beide wenn ein Benutzer auf<br />
freigegebene Ressourcen zugreift. Es gilt immer die restriktivere Berechtigung.<br />
Ist die Überwachung <strong>von</strong> Dateien und Ordnern in den GPOs aktiviert, lassen sich<br />
über Eigenschaften -> Sicherheit -> Erweitert -> Überwachung Gruppen zur<br />
Überwachung hinzufügen. Überwachungsereignisse werden im Sicherheitsprotokoll<br />
erfasst und können über die Ereignisanzeige eingesehn werden.<br />
Eigenschaften -> Sicherheit<br />
$mmc gpedit.msc -> Computerconfiguration -> <strong>Windows</strong>-Einstellungen -> Lokale<br />
Richtlinien -> Sicherheitsoptionen -> Überwachung<br />
$mmc gpedit.msc -> Computerconfiguration -> <strong>Windows</strong>-Einstellungen -> Lokale<br />
Richtlinien -> Sicherheitseinstellungen -> Erweiterte<br />
Überwachungsrichtlinienkonfiguration -> Systemüberwachungsrichtlinien<br />
$icacls Volume:\Path[\file] (/grant | /deny) (OI)(F | M | RX | R | W)<br />
• F Full Controll, Vollzugriff<br />
• M Modify, Ändern<br />
• RX, Read, Execute, Lesen, Ausführen<br />
• R Read, Lesen<br />
• W Write, Schreiben<br />
$icacls Volume:\Path[\file] /save file.acl /T<br />
$icacls Volume:\Path[\file] /restore file.acl<br />
$robocopy Volume:\Copy\Path Volume:\Target\Path /copyall /e
Ordner- und Dateiberechtigungen NTFS Standartberechtigungen<br />
Berechtigung Ordner Dateien<br />
Schreiben Schreiben Schreiben, nicht löschen<br />
Lesen<br />
Lesen<br />
Ordnerinhalt anzeigen<br />
Ordnerinhalt anzeigen<br />
Lesen, Ausführen<br />
Ändern<br />
Vollzugriff<br />
Lesen, Ausführen; Ordnerinhalte anzeigen; Lesen;<br />
Schreiben;<br />
Ändern; Lesen, Ausführen; Ordnerinhalte anzeigen;<br />
Lesen; Schreiben;<br />
Vollzugriff (Berechtigungen ändern); Ändern; Lesen,<br />
Ausführen; Ordnerinhalte anzeigen; Lesen;<br />
Schreiben;
Spezielle<br />
Berechtig<br />
ung<br />
Ordner<br />
durchsuchen /<br />
Datei ausführen<br />
Ordner auflisten /<br />
Daten lesen<br />
Vollzugriff<br />
Ändern<br />
X X X X<br />
Lesen,<br />
Ausführen<br />
Ordnerinhalt<br />
anzeigen<br />
X X X X X<br />
Lesen<br />
Schreib<br />
en<br />
Attribute lesen X X X X X<br />
Erweiterte<br />
Attribute lesen<br />
Dateien erstellen /<br />
Dateien schreiben<br />
Ordner erstellen /<br />
Daten anhängen<br />
X X X X X<br />
X X X<br />
X X X<br />
Attribute schreiben X X X<br />
Erweiterte<br />
Attribute schreiben<br />
Unterordner und<br />
Dateien löschen<br />
X X X<br />
X<br />
Löschen X X<br />
Berechtigungen<br />
lesen<br />
Berechtigungen<br />
ändern<br />
Besitz<br />
übernehmen<br />
X X X X X X<br />
X<br />
X
EFS (Encrypting Files System) ist in den Editionen Professional, Enterprise und<br />
Ultimate <strong>von</strong> <strong>Windows</strong> 7 verfügbar.<br />
$cipher<br />
EFS unterscheidet sich in sofern <strong>von</strong> BitLocker das EFS Dateien und Ordner auf<br />
Dateiebene verschlüsselt nicht auf Volumenebene.<br />
EFS verschlüsselt im Gegensatz zu BitLocker nicht nur für bestimmte Computer,<br />
Benutzer oder Gruppen sondern Zertifikatabhängig.<br />
EFS verwendet eine Verschlüsselung mit öffentlichen Schlüsseln (Public Key<br />
Encryption).<br />
Ein Benutzer verfügt über zwei Schlüssel: Einen Öffentlichen Schlüssel der im<br />
Zertifikatspeicher des Computers aufbewahrt wird und jedermann zugänglich ist.<br />
Benutzer können den öffentlichen Schlüssel zum verschlüsseln <strong>von</strong> Daten benutzen.<br />
Der Private Schlüssel wird im privaten Zertifikatsspeicher des Benutzers gespeichert<br />
und kann nur vom Benutzer verwendet werden.<br />
Mit dem Privaten Schlüssel lassen sich Daten entschlüsseln.<br />
Beim ersten verschlüsseln erstellt <strong>Windows</strong> 7 EFS-Zertifikat und einen Privaten<br />
Schlüssel.<br />
EFS kann nur Dateien verschlüsseln die auf NTFS-Volumen gespeichert sind.<br />
EFS verschlüsselte Dateien und Ordner werden mit dem <strong>Windows</strong> Explorer<br />
standardmäßig grün angezeigt.<br />
EFS kann keine komprimierten Dateien verschlüsseln, diese werden automatisch<br />
dekomprimiert.<br />
EFS Dateien werden automatisch entschlüsselt wenn sie auf ein FAT-Volumen<br />
kopiert oder verschoben werden.<br />
EFS ermöglicht Dateien für mehrere Benutzer zu verschlüsseln sofern alle Benutzer<br />
ein EFS-Zertifikat im Zertifikatspeicher des Computers liegen haben.<br />
EFS kann keine Dateien für Gruppen verschlüsseln.<br />
EFS-Zertifikate können in einer AD DS zentral verwaltet werden.<br />
EFS-verschlüsselte-Dateien können mit Hilfe eines Wiederherstellugsagenten<br />
wiederhersgestellt werden.<br />
Wiederherstellungsagenten sind Zertifikate.<br />
Wiederherstellungsagenten können alle verschlüsselten Dateien eines Computers<br />
mit einem privaten Schlüssel wiederherstellen die nach dem Einrichten eines<br />
Wiederherstellungsagenten verschlüsselt wurden.<br />
$cipher /r:recoveryagent<br />
Lokale GPO -> Computerconfiguration -> <strong>Windows</strong>-Einstellungen ><br />
Sicherheitseinstellungen -> Richtlinien für öffentliche Schlüssel -> Verschlüsselte<br />
Dateien
BranchCache beschleunigt den Zugriff auf Dateien durch Zwischenspeicherung in<br />
einer AD DS bei Remoteverbindungen.<br />
BranchCache funktioniert ab <strong>Windows</strong> Server 2003 (Gehosteter Cache).<br />
BranchCache funktioniert mit <strong>Windows</strong> 7 Edition Ultimate und Enterprise (Verteilter<br />
Cache).<br />
BranchCache benötigt spezielle <strong>Windows</strong>-Firewall Regeln je nachdem ob Gehosteter<br />
oder Verteilter Cache aktiviert ist. Inhaltsabrufe verwenden HTTP; Verteilte Caches<br />
verwenden WSD für die Peerermittlung; Gohostete Caches verwenden HTTPS für<br />
Gehostete Cacheclients.<br />
$netsh branchcache<br />
$netsh branchcache set service mode=(distributed|local|<br />
hostedclient location=) (konfiguriert auch die <strong>Windows</strong>-<br />
Firewall Einstellung)<br />
$netsh branchcache set cachesize<br />
$netsh branchcache set localcache<br />
$mmc service.msc -> BrancheCache<br />
Lokale GPO -> Computerkonfiguration -> Administrative Vorlagen -> Netzwerk -><br />
BranchCache<br />
Gehostete Caches sind zentrale lokale Zwischenspeicher die auf einem Server<br />
eingerichtet werden.<br />
Gehostete Caches sollten verwendet werden wenn in beiden Zweigstellen ein<br />
<strong>Windows</strong> Server 2008-R2-Server zu Verfügung steht, da bei verteilten Caches Teile<br />
nicht zu Verfügung stehen wenn die Clients heruntergefahren sind.<br />
Gehostete Caches eignet sich für Organisationen, die nicht über ihr eigens AD-<br />
Zertifikatdiensteinfrastrautkur verfügen oder nicht die Ressourcen haben um in jeder<br />
Zweigstelle einen <strong>Windows</strong> Server 2008 R2-Server aufzubauen.<br />
Gehostete Caches sollte durch DFS (Distributed File System) ersetzt werden wenn<br />
der Traffic im WAN Performance-Einbusen verursacht.<br />
Verteilte Caches verwenden Peercaching um den Zwischenspeicher auf den<br />
<strong>Windows</strong> 7-Clients der Zweigstellennetzwerke zu verteilen.<br />
Verteilte Caches sorgen dafür, dass ein Peer einen Teil des Zwischenspeichers<br />
aufnimmt aber niemals den Gesammten.<br />
Wenn ein <strong>Windows</strong> 7-Client eine Datei aus dem WAN abfragt, speichert er diese in<br />
seinem Zwischenspeicher. Falls ein anderer BranchCache-Client die Selbe Datei<br />
anfragt, kann er sie direkt vom ersten Client abrufen und speichert diese wiederum in<br />
seinem Zwischenspeicher.
Benutzerkontensteurung<br />
UAC (User Account Control) oder auch Benutzerkontensteuerung ist ein<br />
Instrument um festzulegen wann Administratorrechte nötig sind um einen Vorgang<br />
auszuführen.<br />
Für Standartbenutzer ist die UAC standardmäßig deaktiviert da er nicht mit der<br />
Benutzerkontensteuerung zutun hat.<br />
Anheben der Rechte (privilege elevation) Alle Benutzer auf <strong>Windows</strong> 7-Clients<br />
arbeiten mit Rechten des Standartbenutzers. Bei einer Aktion, die das Anheben der<br />
Rechte erfordert, wechselt <strong>Windows</strong> 7 in den Administratorberechtigungsmodus.<br />
Administrationsberechtigungsmodus fordert auf zur Eingabe <strong>von</strong><br />
Anmeldeinformation oder Bestätigung, für das Anheben der Rechte.<br />
Sicherer Desktop verhindert, dass die Eingabeaufforderung zum Anheben der<br />
Rechte manipuliert oder übergangen werden kann. Der Desktop wird in der Zeit in<br />
der der Sichere Desktop aktiv ist eingefroren. <strong>Windows</strong> 7 lehnt nach 150sec. das<br />
Anheben der Rechte automatisch ab wenn keine Eingabe erfolgt.<br />
Systemsteuerung -> Benutzerkonten -> Einstellungen für Benutzerkontensteuerung<br />
• Immer benachrichtigen (Sicherer Desktop) informiert bevor Programme<br />
Änderungen am Computer oder den <strong>Windows</strong>-Einstellungen vornehmen<br />
• Nur benachrichtigen, wenn Änderungen am Computer <strong>von</strong> Programmen<br />
vorgenommen werden (Sicherer Desktop)<br />
• Nur benachrichtigen, wenn Änderungen am Computer <strong>von</strong> Programmen<br />
vorgenommen werden (Desktop nicht abblenden) informiert nur über<br />
Programme Drittanbieter<br />
• Nie Benachrichtigen informiert nicht bei Änderungen. Standartbenutzer die<br />
das Anheben der Rechte für Aktionen benötigen, werden diese automatisch<br />
abgelehnt<br />
$mmc secpol.msc<br />
$gpupdate /force /wait:0<br />
Lokale GPO -> Computerkonfiguration -> <strong>Windows</strong>-Einstellungen -><br />
Sicherheitseinstellungen -> Lokale Richtlinien -> Sicherheitsoptionen<br />
• Benutzerkontensteuerung: Verhalten der Eingabeaufforderung für erhöhte<br />
Rechte für Administratoren im Administratormodus<br />
• Benutzerkontensteuerung: Verhalten der Eingabeaufforderung für erhöhte<br />
Rechte für Standartbenutzer<br />
• Benutzerkontensteuerung: Anwendungsinstallationen erkennen für erhöhte<br />
Rechte anfordern<br />
• Benutzerkontensteuerung: Nur Dateien heraufstufen, die signiert und<br />
überprüft sind<br />
• Benutzerkontensteuerung: Alle Administratoren im<br />
Administratorbestätigungsmodus ausführen<br />
• Benutzerkontensteuerung: Bei Benutzeraufforderung nach erhöhten Rechten<br />
zum sicheren Desktop
Authentifizierung<br />
Anmeldeinformationsverwaltung speichert Benutzer und Kennwörter zur<br />
Anmeldung am System, Netzwerkressourcen, Websites oder Terminalserver.<br />
<strong>Windows</strong>-Tresor speichert diese Anmeldedaten.<br />
<strong>Windows</strong>-Tresor empfängt <strong>von</strong> der Anmeldeinformationsverwaltung<br />
Anmeldeinformationen wie z.B. die des Internet Explorer, der<br />
Remotedesktopverbindung oder des <strong>Windows</strong>-Explorer (Netzwerkressourcen).<br />
<strong>Windows</strong>-Tresor Daten lassen sich über die Anmeldeinformationsverwaltung<br />
Importieren und Exportieren.<br />
<strong>Windows</strong>-Tresor Daten lassen sich über die Anmeldeinformationsverwaltung auch<br />
schon vor der eigentlichen Verwendung anlegen.<br />
$runas /user:\ “Anwendung.exe<br />
/Option“<br />
$runas /savescrad bewirt das die Anmeldeinformationen im <strong>Windows</strong>-Tresor<br />
gespeichert werden<br />
$runas /(no)profile läd (kein) Benutzerprofil<br />
Lokale GPO -> Computerkonfiguration -> <strong>Windows</strong>-Einstellungen -><br />
Sicherheitseinstellungen -> Lokale Richtlinien -> Zuweisen <strong>von</strong> Benutzerrechten<br />
Vordefinierte Benutzergruppen in <strong>Windows</strong> 7:<br />
• Administratoren haben unbeschränkten zugriff auf den <strong>Windows</strong> 7-Computer<br />
• Sicherungs-Operatoren können Zugangsbeschränkungen <strong>von</strong> Dateien und<br />
Ordnern außer Kraft setzen, um Daten zu sichern<br />
• Kryptografie-Operatoren können kryptografische Vorgänge durchführen.<br />
(Kommt nur zum Einsatz wenn <strong>Windows</strong> 7 im Common Criteria Mode<br />
konfiguriert ist. Die Gruppe dient dazu Einstellungen in den IPsec-Richtlinien<br />
vorzunehmen – was Administratoren nicht dürfen)<br />
• Distributed COM-Benutzer können Distributed COM-Objekte auf dem<br />
Computer bearbeiten<br />
• Ereignisprotokollleser können die Ereignisprotokolle lesen<br />
• Netzwerkkonfigurations-Operatoren können Adress-Einstellungen für<br />
TCP/IP ändern<br />
• Leistungsprotokollbenutzer können Protokolle <strong>von</strong> Leistungsindikatoren in<br />
die Aufgabenplanung eintragen, Ablaufsverfolgungsanbieter aktivieren und<br />
Ereignisüberwachungen sammeln<br />
• Leistungsüberwachungsbenutzer können Leistungsindikatoren lokal oder<br />
remote verwenden<br />
• Hauptbenutzer dienen zur Abwärtskompatibilität<br />
• Remotedesktopbenutzer können sich über Remotedesktop remote<br />
anmelden<br />
• Replikations-Operator sind für Aufgaben aus dem Bereich der<br />
Dateireplikation in AD DS-Umgebungen vorgesehn
Smartcards speichern digitale Zertifikate die sich zur mehrstufigen Authentifizierung<br />
eigenen.<br />
Smartcards können den <strong>von</strong> <strong>Windows</strong> 7 unterstützten PIV-konformen Minitreiber<br />
verwenden, was das installieren <strong>von</strong> Drittanbietersoftware erspart.<br />
Mehrstufige Authentifizierung bedeutet z.B. Zertifikat + Benutzer + Passwort.<br />
Lokale GPO -> Computerkonfiguration -> <strong>Windows</strong>-Einstellungen -><br />
Sicherheitseinstellungen -> Lokale Richtlinien -> Sicherheitsoptionen<br />
• Interaktive Anmeldung: Smartcard erforderlich<br />
• Interaktive Anmeldung: Verhalten beim Entfernen <strong>von</strong> Smartcard<br />
(Arbeitstation Sperren | Abmelden erzwingen | Trennen, falls<br />
Remotedesktopdienst-Sitzung)<br />
Kontorichtlinien sind Kenntwort- und Kontosperrungsrichtlinien.<br />
Lokale GPO -> Computerkonfiguration -> <strong>Windows</strong>-Einstellungen -><br />
Sicherheitseinstellungen<br />
• Kennwortchronik erzwingen N veraltete Kennwörter erreicht das Benutzer<br />
nicht nur eine gewisse Anzahl <strong>von</strong> Kennwörtern benutzen.<br />
• Maximales Kennwortalter Zeitraum in Tagen<br />
• Minimales Kennwortalter Zeitraum in Tagen hindert Benutzer daran die<br />
Kennwortchronik erzwingen Richtlinie zu umgehen<br />
• Minimale Kennwortlänge N Zeichen<br />
• Kennwort muss Komplexitätsvoraussetzungen entsprechen Groß- und<br />
Kleinbuchstaben, Ziffern und Symbole, nicht Anmeldename oder Vor- und<br />
Nachname entsprechen<br />
• Kennwörter mit umkehrbarer Verschlüsselung speichern aus<br />
Kompertibilitätsgründen für ältere Software; macht die Speicherung unsicherer<br />
• Kontosperrungsrichtlinien<br />
o Kontosperrdauer<br />
o<br />
o<br />
Kontosperrungsschwelle<br />
Zurücksetzungsdauer des Kontosperrungszählers für die Dauer in der<br />
erfolgslose Anmeldungen gelten
Authentifizierungsprobleme bzw. das Zurücksetzen <strong>von</strong> Kennwörtern können über<br />
Kennwortzurücksetzungsdatenträger oder das Zurücksetzen des Kennworts des<br />
Benutzerkontos.<br />
Kennwortzurücksetzungsdatenträger müssen erstellt werden und verhindern das<br />
verlieren <strong>von</strong> verschlüsselten Daten.<br />
Systemsteuerung -> Kennwortrücksetzungsdiskette erstellen<br />
Zurücksetzen des Kennwortes kann nur die lokale Administrator-Benutzergruppe.<br />
Beim Zurücksetzen des Kennwortes verliert der Benutzer den Zugriff auf EFSverschlüsselte-Dateien,<br />
auf persönliche Zertifikate und auf Daten im <strong>Windows</strong>-<br />
Tresor.<br />
$mmc compmgmt.msc Lokale Gruppen und Konten -> Benutzerkonten<br />
$net user <br />
Gesperrte Konten können mit $mmc compmgmt.msc Konto ist geperrt aufgehoben<br />
werden.<br />
EFS-Zertifikate lassen sich nicht <strong>von</strong> der Anmeldeinformationsverwaltung sichern.<br />
EFS-Zertifikate lassen sich mit der Zertifikate-Konsole certmgr.msc, mit dem Tool<br />
Dateiverschlüsselungszertifikate verwalten oder dem Befehlszeilentool cipher<br />
sichern.<br />
EFS-Zertifikate lassen sich in eine PFX-Datei exportieren oder sichern.<br />
PFX-Dateien lassen sich importieren oder auf dem ursprünglichen Computer<br />
Wiederherstellen.<br />
$mmc certmgr.msc<br />
$cipher /x .pfx
DirectAccess<br />
DirectAccess löst herkömmliche VPN (Virtual Privat Network) Lösungen über PPTP<br />
(Point-to-Point Tunneling Protocol), L2TP/IPsec (Layer 2 Tunneling Protocol/Internet<br />
Protocol Security) und SSTP (Secure Socket Tunneling Protocol) ab.<br />
GPO -> Computerrichtlinien -> Administrative Vorlagen -> Netzwerk -> TCP/IP-<br />
Einstellungen -> IPv6-Übergangstechnologien<br />
Grundlagen<br />
• IPv6-VPN-Verbindung, geschützt durch IPsec<br />
• verfügbar sobald eine Internetverbindung besteht<br />
• bidirektional, Client-Server und Server-Client Kommunikation möglich<br />
• kombinierbar mit NAP (Network Access Protection), <strong>Windows</strong>-Updates,<br />
Gruppenrichtlinienupdates, Software-Updates<br />
• Verbindungssicherheitsrichtlinien<br />
• <strong>Konfiguration</strong> über GPO<br />
Voraussetzungen<br />
• <strong>Windows</strong> 7 Enterprise oder Ultimate<br />
• Benutzer muss einer speziellen DirectAccess-Sicherheitsgruppe angehören<br />
• Computerzertifikate zur beidseitigen Authentifizierung<br />
• DirectAccess-Server (<strong>Windows</strong> 2008 R2 Server), DNS-Server, AD DS<br />
DirectAccess-Verbindungsaufbau<br />
i. Herstellung der Internetverbindung (meist vor dem Anmelden)<br />
ii. Netzwerkidentifikationsphase prüft ob die DirectAccess-IntranetWebsite<br />
erreichbar ist<br />
iii. Falls kein Kontakt zur DirectAccess-IntranetWebsite; prüfen ob ein IPv6-<br />
Netzwerk vorliegt<br />
iv. Falls IPv6-Netzwerk vorliegt; Client verbindet sich mit seiner Öffentlichen-<br />
IPv6-Adresse direkt zum DirectAccess-Server<br />
v. Keine IPv6-Netzwerk; Client IPv6-über-IPv4-Tunnel (IP6-zu-IP4 oder Teredo)<br />
vi. Kein Tunnel weil Firewall oder Proxy; Verbindungsaufbau via HTTPS. IP-<br />
HTTPS kapselt IPv6-Datenverkehr in HTTPS.<br />
vii. DirectAccess-IPsec-Sitzung wird eingerichtet nach der Authentifizierung über<br />
Comptuterzertifikate<br />
viii. DirectAccess-Server prüft AD DS ob Computer und Benutzer autorisiert<br />
sind für eine Verbindung via DirectAccess<br />
Client-Nertzwerkverbindung<br />
Öffentliche IPv6-Adresse<br />
Öffentliche IPv4-Adresse<br />
Private IPv4-Adresse (NAT)<br />
Firewall oder Proxy<br />
DirectAccess-Verbindungsmethode<br />
Öffentliche IPv6-Adesse<br />
IP6-zu-IP4<br />
Teredo<br />
IP-HTTPS<br />
$netsh interface ipv6 set teredo enterpriseclient <br />
$netsh interface 6to4 set relay <br />
$netsh interface httpstunnel add interface client<br />
https://FQDN/IPHTTPS
Virtual Privat Network<br />
VPN (Virtuel Privat Network) ermöglicht Verbindungen über das Internet zu<br />
Remotenetzwerken.<br />
Lokal GPO -> Benutzerkonfiguration -> Administrative Vorlagen -> Netzwerk -><br />
Netzwerkverbindung<br />
Netzwerk- und Freigabencenter -> Neue Verbindung oder neues Netzwerk einrichten<br />
-> Verbindung mit dem Arbeitsplatz herstellen<br />
VPN-Protokoll Aufbau<br />
• Datenvertraulichkeit (Verschlüsselung)<br />
• Datenintegrität<br />
• Schutz vor Wiedergabeangriffen<br />
• Datenursprungsauthentifizierung<br />
VPN-Protokolle (Sortiert nach steigender Sicherheit)<br />
• PPTP (Point-to-point Tunneling Protocol)<br />
o Kein PKI (Public Key Infrastructure)<br />
o Authentifizierung via MS-CHAP, MS-CHAPv2, EAP und PEAP<br />
o Verschlüsselung MPPE<br />
o Datenvertraulichkeit<br />
o Keine Datenintegrität<br />
o Keine Datenursprungsauthentifizierung<br />
• L2TP/IPsec (Layer 2 Tunneling Protocol/Internet Protocol Security)<br />
o PKI (Zertifikatsdienstinfrastruktur)<br />
o Datenursprungsauthentifizierung auf Paketbasis<br />
o Datenintegrität<br />
o Datenvertraulichkeit<br />
o Schutz vor Wiedergabeangriffen<br />
• SSTP (Secure Socket Tunneling Protocol)<br />
o Kabselt PPP-Datenverkehr über den SSL-Kanal des HTTPS-Protokolls<br />
o Datenursprungsauthentifizierung<br />
o Datenintegrität<br />
o Datenvertraulichkeit<br />
o Schutz vor Wiedergabeangriffen (relay)<br />
• IKEv2<br />
o IPv6<br />
o Unterstützt VPN-Reconnect<br />
o Authentifizierung via geschütztes EAP (Protected Extensible<br />
Application Protocol), gesichertes Kennwort (EAP-MS-CHAPv2) und<br />
MS Smartcard und andere Zertifikate (PKI)<br />
o Datenursprungsauthentifizierung<br />
o Datenintegrität<br />
o Datenvertraulichkeit<br />
o Schutz vor Wiedergabeangriffen
VPN-Authentifizierungs-Protokolle<br />
• PAP (Password Authentication Protocol) nur für ältere VPN-Server<br />
• CHAP (Challenge Authentication Protocol) ebenfalls Kennwortbasis, wird nicht<br />
vom <strong>Windows</strong> 2008 Server unterstützt<br />
• MS-CHAPv2 (Microsoft Challenge Handshake Authentification Protocoll<br />
Version 2) auf Kennwortbasis (zur Authentifizierung des momentan<br />
angemeldeten Benutzers)<br />
• PEAP/PEAP-TLS (Protected Extensible Authentication Protocol with<br />
Transport Layer Securtiy) auf Zertifikatbasis<br />
• EAP-MS-CHAPv2/PEAP-MS-CHAPv2 auf Kennwortbasis , zertifizierter VPN-<br />
Server (einziges Kennwortbasiertes Protokoll das mit IKEv2<br />
zusammenarbeitet)<br />
• Smartcard- oder andere Zertifikate<br />
VPN-Reconnect funktioniert mit PPTP, L2TP/IPsec oder SSTP und dient zur<br />
Wiederherstellung einer VPN-Sitzung bei Unterbrechungen wie dem Wechsel der<br />
Öffentlichen-IP.<br />
VPN-Reconnect verwendet IKEv2-Tunnelprotokolle und die MOBIKE-Erweiterung die<br />
zulässt, dass das ändern der Internetadresse des VPN-Clients ohne erneute<br />
Authentifizierung möglich ist.<br />
Nur <strong>Windows</strong> Server R2 unterstützt IKEv2.<br />
NAP (Network Access Protection) oder Netzwerkzugriffsschutz ist eine <strong>Windows</strong><br />
Server 2008 Technologie die auf Basis einer Integritätseinstufung des Clienten<br />
einschränken kann.<br />
NAP hindert nicht konforme Clients am Zugriff auf das Netzwerk.<br />
NAP kann für Clients im LAN aber auch für VPN-Clients, Remotegateway- und<br />
DirectAccess-Clients aktiviert werden.<br />
NAP-<strong>Konfiguration</strong><br />
• Antivierensoftware auf dem Client installiert?<br />
• Antispywaresoftware auf dem Client installiert?<br />
• <strong>Windows</strong>-Firewall auf dem Client aktiviert?<br />
• Automatische <strong>Windows</strong>-Updates aktiviert?<br />
• Softwareupdates auf dem Client installiert?<br />
Aktionen: Client Warten (Wartungsnetzwerk, WSUS, GPO-Updates etc.); Client<br />
Abweisen und Zugriff sperren<br />
<strong>Windows</strong>-Sicherheitsintegritätsprüfung -> Richtlinieneinstellungen für die <strong>Windows</strong>-<br />
Sicherheitsintegritätsprüfung auswählen
Remotedesktopdienst (Terminaldienst) sind Remotedesktopsitzungen <strong>von</strong> einem<br />
Client auf einen Server.<br />
Remotedesktopgateway (Terminaldienstgateway) sind Remotedesktopsitzungen<br />
<strong>von</strong> einem Client aus dem Internet auf einen Server (ohne VPN).<br />
Remotedesktopverbindung -> Erweitert -> Verbindung <strong>von</strong> überall aus herstellen -><br />
Einstellungen -> Remotedesktop-Gatewayservereinstellung<br />
Lokale GPO -> Benutzerkonfiguration -> Administrative Vorlagen -> <strong>Windows</strong>-<br />
Komponenten -> Remotedesktopdienste -> Remotedesktopgateway<br />
• Authentifizierung für Remotedesktop festlegen<br />
• Verbindung über Remotedesktopgateway aktivieren<br />
• Adresse des Remotedesktop-Gatewayservers festlegen<br />
RemoteApp ermöglicht es Anwendungen, die auf dem Remotedesktopdiensteserver<br />
ausgeführt werden, ihre Bildschirmausgabe auf den Remotedesktopclients<br />
anzuzeigen.<br />
RemoteApps können zum Startmenü hinzugefügt werden.<br />
RemoteApps können auch über das Internet ausgeführt werden wenn dies in den<br />
Einstellungen für die RemoteApp-Bereitstellung aktiviert ist.<br />
RemoteApps lassen sich über GPO oder Remotedesktop-Verknüpfungen (.rdp)<br />
verteilen.<br />
Überwachen <strong>von</strong> Remoteverbindungen über Anmelde- und<br />
Abmeldeüberwachungsrichtlinien.<br />
Lokale GPO -> Computerkonfiguration -> <strong>Windows</strong>-Einstellungen -><br />
Sicherheitseinstellungen -> Lokale Richtlinien -> Überwachungsrichtlinien -><br />
Anmeldeereignisse überwachen<br />
Lokale GPO -> Computerkonfiguration -> <strong>Windows</strong>-Einstellungen -><br />
Sicherheitseinstellungen -> Lokale Richtlinien -> Sicherheitsoptionen -><br />
Überwachung: Unterkategorie der Überwachungsrichtlinien<br />
Lokale GPO -> Computerkonfiguration -> <strong>Windows</strong>-Einstellungen -><br />
Sicherheitseinstellungen -> Lokale Richtlinien -> Sicherheitsoptionen -> Erweiterte<br />
Überwachungsrichtlinienkonfiguration -> Systemüberwachungsrichtlinien -><br />
Anmelden/Abmelden
BitLocker<br />
• BitLocker ist unter <strong>Windows</strong> 7 Ultimate und Enterprise verfügbar.<br />
• BitLocker verschlüsselt Volumen vollständig.<br />
• BitLocker mach die Daten eines verschlüsselten Volumens erst zugängig<br />
wenn die Integrität des Startsystems geprüft wurde.<br />
• BitLocker überprüft die Integrität mit Hilfe eines Verschlüsselungsschlüssels<br />
der in der Systempartition des Rechners abgelegt ist und der <strong>Windows</strong>-<br />
Authentifizierung.<br />
• BitLocker schütz vor Offlineangriffen.<br />
• BitLocker schütz nicht vor Lokalen- oder Netzwerkangriffen<br />
BitLocker-Modi<br />
• Nur TPM (Trusted Platfrom Module) benötigt keine zusätzliche<br />
Authentifizierung<br />
• TPM mit Startschlüssel erfordert USB-Laufwerk mit vorkonfiguriertem<br />
Startschlüssel auf einem USB-Datenträger, dass das System starten kann<br />
• TMP mit PIN erfordert die Eingabe eines PINs um das System zu starten<br />
• TMP mit Startschlüssel und PIN<br />
• BitLocker ohne TPM bietet keinen Schutz der Startumgebung und benötigt<br />
ein USB-Laufwerk mit vorkonfiguriertem Startschlüssel auf einem USB-<br />
Datenträger (für Computer ohne TPM-Chip).<br />
Lokale GPO -> Computerkonfiguration -> <strong>Windows</strong>-Einstellungen -><br />
Sicherheitseinstellungen -> Richtlinien für öffentliche Schlüssel -> BitLocker-<br />
Laufwerksverschlüsselung -> Betriebsystemlaufwerke -> Zusätzliche<br />
Authentifizierung beim Start anfordern (auch ohne TPM zulassen)<br />
TPM-Chips (Trusted Platform Module Chips) lassen sich über die TPM-<br />
Verwaltungskonsole verwalten.<br />
$mmc tpm.msc<br />
$gpupdate<br />
$manage-bde<br />
$manage-bde -status<br />
$manage-bde -SetIdentifier (Volumen soll DRA unterstützen)<br />
$manage-bde -protectors –get <br />
$manage-bde -unlock -Certificate –ct<br />
(Volumen Wiederherstellen)
BitLocker To Go ist BitLocker für Wechseldatenträger.<br />
BitLocker To Go braucht keinen TPM.<br />
BitLocker To Go Wechseldatenträger können mit einem Passwort geschützt werden.<br />
BitLocker To Go in <strong>Windows</strong> 7 läst sich zu Vorgängerversionen in soweit<br />
unterscheiden, dass Wechseldatenträger die mit BitLocker To Go verschlüsselt<br />
wurden auch <strong>von</strong> anderen Computern gelesen werden können.<br />
BitLocker To Go braucht unter <strong>Windows</strong> Vista und XP ein BitLocker To Go-Lesetool<br />
Lokale GPO -> Computerkonfiguration -> <strong>Windows</strong>-Einstellungen -><br />
Sicherheitseinstellungen -> Richtlinien für öffentliche Schlüssel -> BitLocker-<br />
Laufwerksverschlüsselung -> Wechseldatenträger<br />
• Verwenden <strong>von</strong> BitLocker auf Wechseldatenträgern steuern<br />
• Smartcard-Verwendung für Wechseldatenträger konfigurieren<br />
• Schreibzugriff auf Wechseldatenträger verweigern, die nicht durch BitLocker<br />
geschützt sind<br />
• Zugriff auf BitLocker-geschützte Wechseldatenträger <strong>von</strong> früheren <strong>Windows</strong>-<br />
Versionen zulassen<br />
• Kennwortverwendung für Wechseldatenträger konfigurieren<br />
• Festlegen, wie BitLocker-geschützte Wechseldatenträger wiederhergestellt<br />
werden können<br />
Datenwiederherstellungsagenten (Data Recovery Agents, DRAs) sind<br />
Benutzerkonten zur Wiederherstellung <strong>von</strong> verschlüsselten Daten.<br />
DRAs können <strong>von</strong> BitLocker verschlüsselte Volumen, falls der PIN oder der<br />
Startschlüssel verloren geht.<br />
DRAs können sämtliche BitLockervolumen einer Organisation wiederherstellen wenn<br />
Eindeutige IDs für Organisation angeben in den GPOs aktiviert wurde.<br />
Lokale GPO -> Computerkonfiguration -> <strong>Windows</strong>-Einstellungen -><br />
Sicherheitseinstellungen -> Richtlinien für öffentliche Schlüssel -> BitLocker-<br />
Laufwerksverschlüsselung<br />
• Eindeutige IDs für Organisation angeben<br />
• Festlegen, wie BitLocker-geschützte Betriebssystemlaufwerke<br />
wiederhergestellt werden können<br />
• Festlegen, wie BitLocker-geschützte Festplattenlaufwerke wiederhergestellt<br />
werden dürfen<br />
• Festlegen, wie BitLocker-geschützte Wechseldatenträger wiederhergestellt<br />
werden dürfen
Mobilität<br />
Offlinedateien sind Ordner und Dateien aus freigegebenen Ordnern die lokal<br />
zwischengespeichert werden, damit diese auch ohne direkte Verbindung zur<br />
Netzwerkressource verfügbar sind.<br />
Offlinedateien sind in den <strong>Windows</strong> 7-Editionen Professional, Enterprise und<br />
Ultimate verfügbar.<br />
Wenn Dateien für den Offlinezugriff freigegeben sind, speichert <strong>Windows</strong> 7 eine<br />
Kopie der Datei in einem lokalen Zwischenspeicher.<br />
<strong>Windows</strong> 7 synchronisiert selbständig Offlinedateien.<br />
Konflikte werden mit dem Synchronisationscenter gelöst.<br />
Offline verfügbare Dateien werden im <strong>Windows</strong>-Explorer mit dem Status Immer<br />
verfügbar angezeit<br />
Datei (Rechte Maustaste) -> Immer online verfügbar machen<br />
Offlinedateien Betriebsarten<br />
• Onlinemodus werden Änderungen an der Datei zuerst in der Dateifreigabe<br />
gespeichert und dann im lokalen Zwischenspeicher übernommen. Die<br />
Synchronisation erfolgt automatisch oder manuell.<br />
• Automatischer Offlinemodus werden Netzwerkfehler erkannt wechselt<br />
<strong>Windows</strong> 7 in den automatischen Offlinemodus. Dateioperationen erfolgen an<br />
der lokalen Kopie im Zwischenspeicher. <strong>Windows</strong> 7 versucht alle 2 Minuten<br />
automatisch eine Verbindung herzustellen. Kommt eine Verbindung zustande<br />
wechselt <strong>Windows</strong> 7 in den Onlinemodus.<br />
• Manueller Offlinemodus wird durch die Schaltfläche Offlinebetrieb im<br />
<strong>Windows</strong>-Explorer aktiv. Soll der Computer wieder in den Onlinemodus<br />
wechseln muss ein klick auf Oblinebetrieb im <strong>Windows</strong>-Explorer erfolgen.<br />
• Modus für langsame Verbindungen ist unter <strong>Windows</strong> 7 standardmäßig<br />
aktiviert und wird eingesetzt, wenn die Übertragungsrate im Netzwerk unter<br />
den Standardwert <strong>von</strong> 64 KB/sec fällt. Dieser Wert lässt sich über die GPOs<br />
ändern. Fällt der Wert unter 64KB/sec. geht <strong>Windows</strong> 7 in den Offlinemodus,<br />
steigt er wieder wechselt <strong>Windows</strong> 7 wieder in den Onlinemodus.<br />
Lokale GPO -> Computerkonfiguration -> Administrative Vorlagen -> Netzwerk -><br />
Offlinedateien<br />
• Vom Administrator zugewiesene Offlinedateien<br />
• Hintergrundsynchronisierung konfigurieren (Modus für langsame<br />
Verbindungen)<br />
• Maßnahmen bei der nicht standardmäßigen Serververbindungstrennung<br />
• Offlinedateicache verschlüsseln<br />
• Modus für langsame Verbindungen konfigurieren<br />
• Übertragungsrate für langsame Verbindungen konfigurieren
Transparenter Zwischenspeicher speichert Kopien aller Dateien die ein Benutzer<br />
aus einem freigegebenen Ordner öffnet auf einem lokalen Volumen zwischen.<br />
Transparenter Zwischenspeicher ist nicht verfügbar wenn die Verbindung zur<br />
freigegebenen Ressource unterbrochen ist.<br />
Transparenter Zwischenspeicher versucht nicht die lokale Datei synchron zu halten<br />
zum Orginal auf dem Remoteserver.<br />
Transparenter Zwischenspeicher funktioniert bei allen Dateien aus einer<br />
freigegebenen Ressource, nicht nur denjenigen die offline verfügbar sein sollen.<br />
Transparenter Zwischenspeicher lässt sich auf Computern verwenden die kein<br />
Mitglied einer Domäne sind.<br />
Transparenter Zwischenspeicher ähnelt BranchCache.<br />
Lokale GPO -> Computerkonfiguration -> Administrative Vorlagen -> Netzwerk -><br />
Transparentes Zwischenspeichern aktivieren<br />
Unterschied zwischen Transparentem Zwischenspeicher und BranchCache<br />
• Transparenter Zwischenspeicher wird nicht verteilt oder gemeinsam genutzt<br />
• Transparenter Zwischenspeicher ist auch unter <strong>Windows</strong> 7-Edition<br />
Professional verfügbar, nicht nur unter Ultimate und Professional<br />
• Transparenter Zwischenspeicher müssen nicht die freigegebenen Ordner auf<br />
einem <strong>Windows</strong> Server 2008 R2 gehostet sein.<br />
Offlinedateiausschlüsse ist eine Richtlinie in der bestimmte Dateitypen nicht mehr<br />
offline verfügbar sind.<br />
Lokale GPO -> Computerkonfiguration -> Administrative Vorlagen -> Netzwerk -><br />
Dateien aus der Zwischenspeicherung ausschließen<br />
Synchronisationscenter dient zur dazu Offlinedateien zu verwalten und<br />
Synchronisationskonflikte manuell zu lösen.<br />
Synchronisationskonflikte treten auf wenn sowohl die Offlinedatei im lokalen<br />
Zwischenspeicher als auch die Datei auf dem Dateiserver geändert wurde.<br />
Synchronisationskonflikte lassen sich im Synchronisationscenter anzeigen und<br />
beheben.<br />
Das Synchronisationscenter bietet einen Dialog um zu entscheiden welche Version<br />
der Datei behalten werden soll.<br />
• Die lokale Version behalten<br />
• Die Serverversion behalten<br />
• Beide Versionen behalten<br />
Ordner -> Eigenschaften -> Freigabe -> Erweiterte Freigabe -> Zwischenspeicher -><br />
Offlineeinstellungen
Energiesparpläne sind Sammlungen <strong>von</strong> Einstellungen, die festlegen, wie ein<br />
Computer unter <strong>Windows</strong> 7 Strom verbraucht.<br />
$powercfg<br />
$powercfg (-import | -export)<br />
$powercfg (-deviceenablewake | -devicedisablewake)<br />
<br />
$powercfg devicequery (Wake_from_any | wake_armed)<br />
$powercfg –energy && start energy-report.html<br />
Systemsteuerung -> Energieoptionen<br />
Lokale GPO -> Computerverwaltung -> Administrative Vorlagen -> System -><br />
Energieverwaltung<br />
• Verhindern des automatischen Energiesparmodus für Anwendungen zulassen<br />
• Automatischen Energiesparmodus bei geöffneten Netzwerkdateien zulassen<br />
• Wechseln in den Energiesparmodus durch Anwendungen zulassen<br />
(Alle weiteren Richtlinien sind wie in Erweiterte Energieeinstellungen für<br />
Energiesparpläne)<br />
Vordefinierte Energiesparpläne<br />
• Höchstleistung<br />
• Ausbalanciert (Standardeinstellung nach der Installation)<br />
• Energiesparmodus<br />
Energieoptionen lässt sich festlegen was beim drücken des Netzschalters und der<br />
Energiespartaste oder Zuklappen passieren soll.<br />
• Energie sparen<br />
• Ruhezustand<br />
• Herunterfahren<br />
• Nichts unternehmen<br />
Energieeinstellungen Modi<br />
• Energiesparmodus ist der Prozessor und der größte teil der Systemgeräte<br />
ausgeschalten. Das RAM des Computer bleibt eingeschalten das geöffnete<br />
Anwendungen und Dokumente erhalten bleiben. USB-Mäuse, Tastatur und<br />
NIC bleiben ebenfalls eingeschalten. Wird der Computer nicht mit der Tastatur<br />
oder Maus geweckt wechselt er in den Ruhezustand.<br />
• Hybrider Energiemodus soll den Stromverbrauch <strong>von</strong> Desktopcomputern<br />
senken, die nicht über eine USV verfügen. Wenn ein Desktopcomputer im<br />
Energiesparmodus läuft und eine Unterbrechung der Stromversorgung auftritt,<br />
kann Datenverlust erfolgen. Der Inhalt im RAM bleibt in diesem Modus<br />
erhalten und wird in spezielle Dateien auf die Festplatte geschrieben.<br />
• Ruhezustand werden alle Geräte ausgeschalten und Inhalte des RAMs<br />
werden in spezielle Dateien auf dem Betriebssystemvolumen geschrieben. Ein<br />
Computer der sich im Ruhezustand befindet kann mit dem Netzschalter<br />
eingeschaltet werden.<br />
• Herunterfahren bleiben Inhalte des RAMs nicht erhalten und alle Geräte<br />
werden ausgeschalten.
Erweiterte Energieeinstellungen für Energiesparpläne<br />
• Kennwort beim Reaktivieren anfordern<br />
• Festplatte auschalten nach N min.<br />
• Desktophintergrundeinstellungen (Animierte Hintergründe)<br />
• Drahtlosverbindungen (Drahtlosnetzwerkadapter-Einstellungen die sich auf<br />
seine Leistung auswirken)<br />
• Energie sparen (Einstellungen für den Wechsel in den Energiesparmodus<br />
oder Ruhezustand)<br />
o Deaktivierung nach N min.<br />
o Hybriden Standbymodus zulassen<br />
o Ruhezustand nach N min.<br />
o Zeitgeber zur Aktivierung zulassen<br />
• USB-Einstellungen<br />
• Netzschalter und Zuklappen<br />
• PCI-Express (PCI Express Link State Power Management)<br />
• Prozessorenergieverwaltung<br />
• Bildschirm<br />
• Multimediaeinstellungen<br />
o Bei der Freigabe <strong>von</strong> Medien (z.B. Bibliotheken als Netzwerkressource)<br />
o Bei der Videowiedergabe<br />
o Batterie
<strong>Windows</strong> Update<br />
<strong>Windows</strong> Update ist das wichtigste Werkzeug zum Verwalten <strong>von</strong> Softwareupdate<br />
<strong>von</strong> <strong>Windows</strong> 7-Clients.<br />
Benutzer mit Administratorenberechtigung können nach Updates suchen,<br />
Einstellungen für Updates ändern, installierte Updates überprüfen und<br />
ausgeblendete Updates anzeigen.<br />
Ein Benutzer der seine Rechte nicht anheben kann, kann Updates installieren.<br />
<strong>Windows</strong> Update verwendet den Dienst <strong>Windows</strong> Update der standardmäßig jeden<br />
Tag um 3 Uhr Nachts nach Updates sucht. Ist der Computer ausgeschalten sucht er<br />
nach Updates nach dem nächsten Einschalten.<br />
<strong>Windows</strong> Update-Dateien sind nach folgendem Muster aufgebaut:<br />
<strong>Windows</strong>--.msu<br />
<strong>Windows</strong>6.1-kb123456-x86.msu<br />
$wuauclt<br />
$wuauclt /detectnow<br />
$wusa /quit /norestart<br />
Systemsteuerung -> <strong>Windows</strong> Update<br />
Lokale GPO -> Computerkonfiguration -> Administrative Vorlagen -> <strong>Windows</strong>-<br />
Komponenten -> <strong>Windows</strong> Update<br />
• Optionen „Updates installieren und herunterfahren“ im Dialogfeld „<strong>Windows</strong><br />
herunterfahren“ nicht anzeigen<br />
• Die Standartoption „Updates installieren und herunterfahren“ im Dialogfeld<br />
„<strong>Windows</strong> herunterfahren“ nicht anpassen<br />
• <strong>Windows</strong> Update-Energieverwaltung aktivieren, um das System zur<br />
Installation <strong>von</strong> geplanten Updates automatisch zu reaktivern<br />
• Automatische Updates konfigurieren<br />
o Vor Herunterladen und Installation benachrichtigen<br />
o Autom. Herunterladen, aber vor Installation benachrichtigen<br />
o Autom. Herunterladen und laut Zeitplan installieren<br />
o Lokale Administrator[en] ermöglichen, Einstellung auszuwählen<br />
o Installationstag und Installationszeit<br />
• Internen Pfad für den Microsoft Updatedienst angeben<br />
• Suchhäufigkeit für automatische Updates<br />
• Nichtadministratoren gestatten, Updatebenachrichtigungen zu erhalten<br />
• Softwarebenachrichtigungen aktivieren<br />
• Automatische Updates sofort installieren<br />
• Empfohlene Updates über automatische Updates aktivieren<br />
• Keinen automatischen Neustart für geplante Installationen automatisch<br />
Updates durchführen, wenn Benutzer angemeldet sind<br />
• Erneut zu einem Neustart für geplante Installation auffordern<br />
• Neustart für geplante Installationen verzögern<br />
• Zeitplan für geplante Installation neu erstellen<br />
• Clientseitige Zielordnung aktivieren (WSUS Clientcomputer Gruppen)
• Signierte Updates aus einem Intranetspeicherort für Microsoft-Updatedienste<br />
zulassen<br />
Update Gruppen<br />
• Wichtige Updates (beheben meist kritische Sicherheitslücken)<br />
• Empfohlene Updates (beheben meist Funktionsprobleme)<br />
• Optionale Updates (Treiberupdates und Sprachpakete)<br />
Systemsteuerung -> <strong>Windows</strong> Updates -> Einstellungen ändern<br />
• Updates automatisch installieren (empfohlen)<br />
• Updates herunterladen, aber Installation manuell durchführen<br />
• Nach Updates suchen, aber Zeitpunkt zum Herunterladen und Installieren<br />
manuell festlegen<br />
• Nie nach Updates Suchen (nicht empfohlen)<br />
• Empfohlene Updates auf die gleiche Weise wie wichtige Updates bereitstellen<br />
• Alle Benutzern das Installieren <strong>von</strong> Updates auf diesem Computern<br />
ermöglichen<br />
Updateverlauf<br />
• Listet alle Updates die auf dem Computer mit oder ohne Erfolg installiert<br />
worden<br />
• Listet das Installationsdatum und die Klassifikation auf<br />
• Zeigt die KnowledgeBase-Kennung (KB123456)<br />
• Zeigt weitere Informationen zu dem Update beim klick auf das selbige<br />
Installierte Updates<br />
• Kurze allgemeine Bezeichnung<br />
• KnowledgeBase-Kennung<br />
Updates deinstallieren<br />
• Installierte Updates zeig die KnowledgeBase-Kennung die zum deinstallieren<br />
nötig ist<br />
• Deinstallierte Updates müssen Ausgeblendet werden da sie sonst beim<br />
nächsten Update reinstalliert werden<br />
Updates für andere Microsoft-Produkte<br />
Systemsteuerung -> <strong>Windows</strong> Updates -> Updates für weitere Microsoft-Produkte<br />
Updates mit einem Proxyserver<br />
• Verwenden <strong>von</strong> Web Proxy Auto Detect (WPAD)<br />
• Verwenden des Befehlszeilentools netsh um Proxyoptionen zu importieren<br />
$netsh winhttp import proxy source=ie
WSUS (<strong>Windows</strong> Server Update Service) kann <strong>Windows</strong> und Microsoft Updates<br />
bereitstellen die mit <strong>Windows</strong> Update abgerufen werden.<br />
WSUS muss mit Version 3.0 Service Pack 1 auf dem Updateserver bereitgestellt<br />
werden um mit <strong>Windows</strong> 7-Clients zusammenzuarbeiten.<br />
WSUS erlaubt es den Updateverlauf und den Updatezeitraum selbst zu bestimmen<br />
um Updates vorher auf Kompatibilität zu testen.<br />
WSUS erlaubt es Gruppen <strong>von</strong> Clientcomputern zu erstellen um Updates selektiv<br />
oder stufenweise zu verteilen.<br />
WSUS erlaubt auch die zentrale deinstallation eines Updates.<br />
Wartungscenter ist der zentrale Ort um die Anzeige <strong>von</strong> Problemen aus dem<br />
Bereich Sicherheit und Wartung.<br />
Wartungscenter-Meldungen erscheinen als Sprechblase auf der Taskleiste.<br />
Wartungscenter benötigt den Dienst Sicherheitscenter.<br />
Benutzer aus der Gruppe Administratoren können das Wartungscenter konfigurieren<br />
und festlegen welche Meldungen angezeigt werden.<br />
Wartungscenter zeigt Meldungen aus den folgenden Bereichen an:<br />
• <strong>Windows</strong> Update<br />
• Internet-Sicherheitseinstellungen<br />
• Firewall<br />
• Schutz vor Spyware und ähnlichen Schutzmaßnahmen<br />
• Benutzerkontensteuerung (UAC)<br />
• Virenschutz<br />
• <strong>Windows</strong>-Sicherung<br />
• <strong>Windows</strong>-Problembehandlung<br />
Systemsteuerung -> Wartungscenter<br />
Microsoft Baseline Security Analyzer (MBSA) kann überprüfen ob auf einem Client<br />
alle erforderlichen Updates installiert sind.<br />
MBSA kann auch überprüfen ob es Probleme mit der Sicherheitskonfiguration eines<br />
Computers gibt.<br />
MBSA kann nicht nur Clients sondern auch Server überprüfen.<br />
MBSA braucht Adminsitratorrechte.
Internet Explorer<br />
Kompatibilitätsansicht im Internet Explorer kann Websites die für Vorgänger des<br />
Internet Explorers 8 geschrieben wurden darstellen, indem man das Zerrissene Seite<br />
Symbol am Ende der Adressleiste anklickt.<br />
Kompatibilitätsansicht kann für Alle Websites in Kompatibilitätsansicht anzeigen<br />
eingestellt werden.<br />
Kompatibilitätsansicht ist automatisch aktiviert für Websites der Zone Lokales<br />
Intranet.<br />
Internet Explorer -> Menu Extras -> Einstellungen für die Kompatibilitätsansicht<br />
Lokale GPO -> Computerkonfiguration -> Administrative Vorlagen \ <strong>Windows</strong>-<br />
Komponenten -> Internet Explorer -> Kompatibilitätsansicht<br />
Lokale GPO -> Benutzerkonfiguration -> Administrative Vorlagen \ <strong>Windows</strong>-<br />
Komponenten -> Internet Explorer -> Kompatibilitätsansicht<br />
• Internet Explorer 7-Standards-Modus aktivieren<br />
• Kompatibilitätsansicht deaktivieren<br />
• Schaltfläche „Kompatibilitätsansicht“ deaktivieren<br />
• Aktualisierte Websitelisten <strong>von</strong> Microsoft einbeziehen<br />
• Richtlinienliste <strong>von</strong> Internet Explorer 7-Sites verwenden<br />
Sicherheitseinstellungen<br />
• Lokales Intranet Sites in der Zone Lokales Intranet<br />
• Vertrauenswürdige Sites in der Zone Vertrauenswürdige Sites<br />
o Websites die erhöhte Rechte benötigen<br />
o Standard-Sicherheitsstufe ist Mittel<br />
o Vertrauenswürdige Site werden im Dialogfeld Vertrauenswürdige Sites<br />
hinzugefügt<br />
o Standardeinstellung ist das Sites nur zu Vertrauenswürdige Sites<br />
hinzugefügt werden können wenn sie mit einem SSL-Zertifikat<br />
versehen sind<br />
• Eingeschränkte Sites<br />
o Potenziell böswillige Websites<br />
o Standard-Sicherheitsstufe ist Hoch<br />
o Geschützer Modus des Internet Explorers ist standardmäßig aktiviert<br />
• Internet<br />
o Umfasst alle Websites die nicht in den anderen Sicherheitsstufen<br />
enthalten sind<br />
o Standart-Sicherheitsstufe ist Mittelhoch<br />
o Geschützer Modus des Internet Explorers ist standardmäßig aktiviert<br />
o Das Anzeigen persönlicher Daten aus anderen Websites ist blockiert<br />
o Keine Änderungen an <strong>Windows</strong> 7 durch Websites erlaubt
Sicherheitsstufen wirken restriktiv. Sie Steuern Verhalten <strong>von</strong> Active-X-<br />
Steuerelementen, Skripting und Einstellungen für Benutzerauthentifizierung.<br />
Standard-Sichheitsstufen<br />
• Mittel<br />
• Mittelhoch<br />
• Hoch<br />
Individuelle-Sichheitsstufen kann man festlegen wie Zertifikatsprüfungen<br />
durchgeführt werden, SmartScreen-Filter konfigurieren oder welche TLS, SSL<br />
Versionen zulässig sind.<br />
SmartScreen-Filter ist ein Feature <strong>von</strong> Internet Explorer, dass das öffnen <strong>von</strong><br />
Websites verhindert, bei denen bekannt ist, dass sie Malware verteilen.<br />
SmartScreen-Filter ist also ein Antiphishing-Filter.<br />
SmartScreen-Filter schützen vor folgenden Techniken:<br />
• Analysiert besuchte Websites draufhin, ob sie verdächtige Merkmale enthalten<br />
• Vergleicht die besuchten Sites mit einer regelmäßigen aktualisierten Liste<br />
bekannter Phishing- und Malwaresites<br />
• Prüft heruntergeladene Dateien auf bekannte Malware<br />
SmartScreen-Filter warnt oder blockiert gefährliche Websites und Downloads.<br />
InPrivate-Modus besteht aus zwei Technologien: InPrivate-Filterung und InPrivat-<br />
Browsen.<br />
InPrivate-Modus ist eine Datenschutztechnologie.<br />
InPrivate-Browsen legt fest welche Daten vom Browser gespeichert werden.<br />
InPrivate-Browsen zeigt ein Symbol in der Adressleiste an, wenn es aktiviert ist.<br />
InPrivate-Browsen löscht anfallende Sitzungsdaten, wenn der Browser geschlossen<br />
wird<br />
Internet Explorer -> Menu Sicherheit -> InPrivate-Browsen<br />
InPrivate-Filterung schränkt ein, welche Daten <strong>von</strong> Browsersitzungen <strong>von</strong> Dritten<br />
verfolgt werden können.<br />
InPrivate-Filterung hindert auch Add-Ons am Datensammeln.<br />
Internet Explorer -> Menu Sicherheit -> InPrivate-Filterung<br />
Internet Explorer -> Menu Sicherheit -> Einstellungen der InPrivate-Filterung<br />
Lokale GPO -> Computerkonfiguration -> Administrative Vorlagen -> <strong>Windows</strong><br />
Komponenten -> Internet Explorer -> InPrivate<br />
• InPrivate-Filterung deaktivieren<br />
• InPrivate-Browsen deaktivieren<br />
• Keine InPrivate-Filterungdaten sammeln<br />
• Symbolleisten und Erweiterungen beim Starten des InPrivate-Browsens<br />
deaktivieren<br />
• Schwelle für InPrivate-Filterung (Wert N der verschiedenen Websites mit<br />
eingebetteten Conten des Anbieters X)
Add-Ons erweitern den Funktionsumfang <strong>von</strong> Internet Explorer um:<br />
• Symbolleisten und Erweiterungen<br />
• Suchanbieter (Schnellsuche)<br />
• Schnellinfos (accelerator – erscheinen wenn Inhalte markiert werden)<br />
o Bloggen (Ausgewählte Informationen direkt bloggen)<br />
o E-Mail (Ausgewählte Informationen in E-Mail versenden)<br />
o Karte (Ausgewählte Information in einem Kartendienst anzeigen)<br />
o Übersetzen (Ausgewählte Information übersetzen)<br />
• InPrivate-Filterung<br />
Add-Ons lassen sich installieren und deinstallieren aber auch deaktivieren und<br />
aktivieren.<br />
Add-Ons lassen sich <strong>von</strong> Standardbenutzern hinzufügen sofern dies die GPO<br />
zulassen.<br />
Internet Explorer -> Menu Extras -> Add-Ons Verwalten<br />
Lokale GPO -> Computerkonfiguration -> <strong>Windows</strong>-Komponenten -> Internet<br />
Explorer -> Schnellinfos<br />
Lokale GPO -> Benutzerkonfiguration -> <strong>Windows</strong>-Komponenten -> Internet Explorer<br />
-> Schnellinfos<br />
• Nicht standardmäßige Schnellinfos bereitstellen<br />
• Standardschnellinfos bereitstellen<br />
• Schnellinfos deaktivieren<br />
• Richtlinienschnellinfos verwenden<br />
Internet Explorer-Einstellungen zurücksetzen<br />
Internetoptionen -> Erweitert -> Zurücksetzen<br />
Internet Explorer-Sicherheitseinstellungen zurücksetzen<br />
Internetoptionen -> Sicherheit -> Alle Zonen auf Standartstufe zurücksetzen<br />
Internet Explorer Inhaltsratgeber filtert Websites(-Inhalte) aus, nach bestimmten<br />
Kriterien wie Sexuel Content oder Alterbegrenzung<br />
Internet Explorer Inhaltsratgeber verhindert den Zugriff auf ungefilterte Websits in<br />
den Standardeinstellungen
Popupblocker verhindert das Website ungewollt neue Browser-Fenster öffnen.<br />
Popupblockersicherheitsstufen funktionieren ähnlich wie Browser-Sicherheitsstufen.<br />
Popupblocker blockiert keine Sites die in der Sicherheitszone Lokales Internet oder<br />
Vertrauenswürdige Sites liegen, sowie Websites für die Ausnahmen definiert wurden.<br />
Internet Explorer -> Menu Extras -> Popupblockereinstellungen<br />
SSL-Zertifikate dienen dazu die Identität einer Website zu prüfen und den<br />
Datenverkehr zwischen Website und Benutzer zu verschlüsseln.<br />
Website die mit SSL-Zertifikaten geschützt sind, zeigen ein goldenes Schlosssymbol<br />
in der Adressleiste.<br />
Goldenes Schlosssymbol -> Websiteidentifizierung -> Zertifikate<br />
Falls Probleme mit einem SSL-Zertifikat auftreten zeigt Internet Explorer eine<br />
Warnung.<br />
Der Benutzer kann nun entscheiden wie er fortfahren möchte:<br />
• Klicken Sie hier, um diese Webseite zu schließen<br />
• Laden dieser Website fortsetzen (nicht empfohlen)<br />
In folgenden Fällen können Probleme mit einem SSL-Zertifikat auftreten:<br />
• Websiteadresse stimmt nicht mit der Adresse des Zertifikats überein<br />
• Websitezertifikat wurde gesperrt<br />
• Websitezertifikat ist nicht mehr gültig<br />
• Websitezertifikat stammt nicht aus einer vertrauenswürdigen Quelle (Selfsign)<br />
• Probleme mit dem Sicherheitszertifikat<br />
$inetcpl.cpl<br />
Internetoptionen -> Inhalt -> Zertifikate<br />
SSL-Zertifikate Importieren oder Exportieren<br />
Internetoptionen -> Inhalte -> Zertifikate -> Herausgeber
Leistungsüberwachung<br />
Bei Leistungsüberwachung geht es darum Leistung zu überwachen und zu<br />
optimieren, mögliche Leistungsengpässe zu identifizieren und die erforderlichen<br />
Ressourcen aufzurüsten.<br />
Um Leistungsdaten zu überwachen muss ein (Remote-)Benutzer mindestens in den<br />
Gruppen Leistungsüberwachungsprotokollbenutzer und Ereignisprotokollleser sein.<br />
$perfmon -> Überwachungstools -> Leistungsüberwachung<br />
Systemsteuerung -> Leistungsinformationen und –tools -> Leistungsüberwachung<br />
öffnen<br />
Leistungsindikatoren kann man mit dem Plus-Symbol für Objekte wie<br />
Arbeitsspeicher oder TCPv4 (und Unterobjekten wie Aktive Verbindungen oder<br />
Verbindungsfehler) hinzugefügt.<br />
$perfmon -> Überwachungstools -> Leistungsüberwachung -> Eigenschaften<br />
• Allgemein (Aktualisierungsrate, Anzeigeoptionen)<br />
• Quelle (Echtzeit oder Protokolldateien)<br />
• Daten (Leistungsindikatore und deren <strong>Konfiguration</strong> und Darstellung)<br />
• Grafik (Darstellungseigenschaften für Datendiagramme, Grafen und Berichte)<br />
• Darstellung (Darstellungseigenschaften für das Systemmonitorfenster)<br />
Sammelsätze (Data Collector Set, DCS) stellen Systeminformationen zusammen<br />
und speichern sie in einer Datei.<br />
Vordefinierte Sammelsätze zeichnen in der Standarteinstellung 10min. lang Daten<br />
auf. System Diagnostics nur 1min.<br />
• System Performance (Systemleistung)<br />
o<br />
o<br />
Einsatz: Leistungseinbrüche, langsame Computer<br />
Leistungsindikatoren: Prozessor-, Datenträger-, Arbeitsspeicher- und<br />
Netzwerkleistungsindikatoren<br />
• System Diagnostics (Systemdiagnose)<br />
o Einsatz: Zuverlässigkeitsprobleme, problematische Hardware, Treiberoder<br />
Abbruchfehlern<br />
o Leistungsindikatoren: wie System Performance und detaillierte<br />
Systeminformationen<br />
$perfmon -> Sammelsätze -> System (rechte Maus-Taste start)<br />
Nachdem ein Sammelsatz erstellt wurde kann der Bericht unter $perfmon -><br />
Berichte eingesehen werden.
Sammlungen können Benutzerdefinierte Aktionen Durchführen. Skripte oder<br />
Programme können z.B. ausgeführt werden.<br />
$perfmon -> Sammelsätze -> Benutzerdefiniert -> Neu -> Sammlung<br />
$logman<br />
$logman create (counter | trace | config | alert) …<br />
$logman (start | stop | delete) <br />
Mit Sammlung können folgende Sammlungstypen hinzugefügt werden:<br />
• Leistungsindikatorensammlung<br />
o Leistungsstatistiken über längere Zeiträume<br />
o Baselineanalysen<br />
• Ereignisablaufverfolgungssammlung<br />
o Systemereignisse<br />
• <strong>Konfiguration</strong>ssammlung<br />
o Systemzustand, Registrierschlüssel und WMI-Verwaltungspfade<br />
• Leistungsindikatorenwarnung<br />
o Warnungen die ausgelöst werden wenn Leistungsindikatoren einen<br />
bestimmten Schwellwert über- oder unterschreiten<br />
Systemdiagnosebericht auch Computerintegritätsprüfung liefert Details und Status<br />
<strong>von</strong> Hardwareressourcen, Systemreaktionszeit und Prozessen auf dem lokalen<br />
Computer sowie Systeminformationen und <strong>Konfiguration</strong>sdaten.<br />
$runas /user:Administrator “perfmon /report“
Zuverlässigkeitsüberwachung verfolgt die Stabilität eines Computers auf einem<br />
Stabilitätsindex <strong>von</strong> 1 bis 10.<br />
Je mehr Fehler oder Neustarts auf einem Computer stattfinden, desto niedriger ist<br />
der Stabilitätsindex.<br />
Zuverlässigkeitsüberwachung liefert Informationen welche Änderungen auf einem<br />
System vorgenommen wurden.<br />
Zuverlässigkeitsüberwachung zeichnet die Stabilitäts- und Zuverlässigkeitsereignisse<br />
eines Jahres auf. Das Stabilitätsdiagramm zeigt Daten über einer Datumsachse an.<br />
Zuverlässigkeitsüberwachung eignet sich um sporadisch auftretende Probleme zu<br />
diagnostizieren. Z.B. eine installierte Anwendung die ab und zu dazu führt, dass das<br />
System Abstürzt.<br />
$perfmon /rel<br />
Stabilitätsindex basiert auf Daten, die über die gesamte Lebensdauer eines<br />
Systems gesammelt werden.<br />
Stabilitätsindex Indexwert wird über die letzten 28 Tage berechnet.<br />
Aktuelle Fehler wirken sich stärker auf den Stabilitätsindex aus als länger zurück<br />
liegende.<br />
Da erst nach 28 Tagen eine zuverlässige Baseline vorhanden ist, wird der<br />
Stabilitätsindex davor als gepunktete Linie dargestellt.<br />
Stabilitätsdiagramm zeigt eine Kurve des Stabilitätsindex an, wobei für jeden Tag<br />
ein Abschnitt eingeteilt ist.<br />
Symbole in der unteren Hälfte des Diagrams stehen für Zuverlässigkeitsereignisse.<br />
Zuverlässigkeitsereignisse beziehen sich entweder auf die Stabilitätsmessung des<br />
Systems oder auf Software Installation und Deinstallation.<br />
Wartungscenter meldet Probleme aus dem Bereich Sicherheit, Wartung und<br />
zugehörigen Einstellungen, die helfen, die Gesamtleistung eines Computers zu<br />
ermitteln.<br />
Wartungscenter benachrichtigt Benutzer, wenn z.B. Probleme mit der Firewall,<br />
Antivirensoftware, Antispywaresoftware oder <strong>Windows</strong> Update auftreten.<br />
Wartungscenter Benachrichtigungen erscheinen als Meldung im Infobereich der<br />
Taskleiste.<br />
Wartungscenter Benachrichtigungen können über die Einstellung<br />
Wartungscentereinstellungen ändern ausgeschalten und konfiguriert werden.<br />
Wartungscenterstatus eines Elements ändert seine Farbe, je nach Schweregrad der<br />
Meldung, <strong>von</strong> grün nach rot.<br />
Systemsteuerung -> System und Sicherheit -> Wartungscenter
<strong>Windows</strong>-Leistungsindex basiert aus Archivierten Daten des Wartungscenters und<br />
gibt die aktuelle Leistung eines Computers auf dem Index <strong>von</strong> 1 bis 7,9 an.<br />
<strong>Windows</strong>-Leistungsindex misst die Fähigkeit der Hardware- und<br />
Softwarekonfiguration eines Computers.<br />
Jede Hardwarekomponente enthält eine separate Teilnote, die in die<br />
Gesamtbewertung eingeht.<br />
Teilnoten für Hardwarekomponenten wie Prozessor, Arbeitsspeicher, Grafik und<br />
primäre Festplatte werden angezeigt<br />
Systemsteuerung -> System und Sicherheit -> Wartungscenter -><br />
Leistungsinformationen anzeigen<br />
Task-Manager<br />
$taskmgr<br />
Registrierkarte<br />
Leistung<br />
Prozesse<br />
Dienste<br />
Netzwerk<br />
Benutzer<br />
Funktion<br />
CPU- und Arbeitsspeicherbelastung<br />
Zeigt Laufende Prozesse an. Diese können beendet oder die<br />
Priorität verändert werden<br />
Zeigt Laufende Dienste an. Diese können gestartet oder beendet<br />
werden. Dienste können zu Prozessen verändert werden<br />
Zeigt die Laufende Netzwerkauslastung an<br />
Zeigt auf dem System angemeldete Benutzer an. Benutzer können<br />
getrennt werden<br />
Task-Manager kann auch die Priorität <strong>von</strong> Prozessen festlegen in den Stufen:<br />
Echtzeit, Hoch, Höher als normal, Normal, Niedriger als Normal, Niedrig<br />
Task-Manager kann auch die Prozessorzugehörigkeit konfigurieren mit<br />
Zugehörigkeit festlegen wenn mehrere Kerne und/oder Prozessoren vorhanden sind.<br />
Ressourcenmonitor zeigt Informationen in Echtzeit zu Hardware- und<br />
Softwareressourcen an.<br />
Ressourcenmonitor-Ergebnisse können nach Prozessen oder Diensten gefiltert<br />
werden.<br />
Ressourcenmonitor kann Dienste und Prozesse, starten, beenden, anhalten und<br />
fortsetzen oder Anwendungen analysieren die nicht mehr reagieren.<br />
Ressourcenmonitor-Sitzungen lassen sich Speichern und verwalten.<br />
Ressourcenmonitor hat fünf Registrierkarten: Übersicht, CPU, Arbeitsspeicher,<br />
Datenträger und Netzwerk.<br />
Ressourcenmonitor-Registrierkarten zeigt in der Übersicht eine Liste aller laufenden<br />
Prozesse. Hier können Prozesse ausgewählt werden für die in den anderen<br />
Registrierkarten ausführliche Information angezeigt werden sollen.<br />
$resmon<br />
Task-Manager -> Prozesse -> Ressourcenmonitor
Process Explorer zeigt an welche Handles und DLLs ein Prozess geöffnet oder<br />
geladen hat.<br />
Process Explorer ist nicht im Lieferumfang <strong>von</strong> <strong>Windows</strong> 7 enthalten, er muss im<br />
Microsoft Technet unter http://technet.microsoft.com/enus/sysinternals/bb896653.aspx<br />
heruntergeladen werden.<br />
Process Explorer kann als Ressourcenmonitor verwendet werden, um festzustellen,<br />
welche Anwendung für Aktivitäten auf der Festplatte verantwortlich ist und auf<br />
welche Ordner und Dateien zugegriffen wird.<br />
Process Explorer zeigt auch Systeminformationen, Verlauf der CPU-Auslastung,<br />
zugeordneten virtuellen Arbeitsspeicher und den I/O-Durchsatze an.<br />
Ereignisanzeige zeigt Ereignisprotokoll an.<br />
Ereignisprotokolle sind Dateien die Ereignisse auf dem Computer aufzeichnen, z.B.<br />
Benutzeranmeldungen oder Fehlermeldungen.<br />
Ereignisse werden in folgende Kategorien eingesteilt:<br />
• Kritisch<br />
• Fehler<br />
• Warnung<br />
• Informationen<br />
Sicherheitsprotokoll enthält zwei weitere Kategorien:<br />
• Erfolgsüberwachung<br />
• Fehlerüberwachung<br />
$eventvwr<br />
Ereignisanzeige kann benutzerdefiniert Ansichten erstellen, verschiedene<br />
Quellprotokolle oder Ereignisse können durchsucht und gefiltert werden.<br />
Ereignisanzeigen Ansichten sind dauerhaft, Filter hingegen Sitzungsabhängig.<br />
Ereignisanzeige zeichnet Informationen in verschiedenen Protokollen auf. <strong>Windows</strong>-<br />
Protokolle sind:<br />
• Anwendung speichert Programmereignisse<br />
o Schweregrad: Fehler, Warnung oder Information<br />
• Sicherheit speichert sicherheitsrelevante Überwachungsereignisse<br />
o Unterteilt in: erfolgreiche oder fehlgeschlagene Operationen<br />
o Beispiel: Erfolgsüberwachung der Benutzeranmeldung<br />
• System speichert Systemereignisse <strong>von</strong> <strong>Windows</strong> 7 und Systemdiensten<br />
o Schweregrad: Kritisch, Fehler, Warnung oder Information<br />
• Weitergeleitete Ereignisse speichert Ereignisse, die <strong>von</strong> andren Computer<br />
weitergeleitet werden<br />
Filter anhand des Ereignistyps, Vorgegebene Filter Bsp.:<br />
eventvwr -> Ereignisanzeige -> Anwendungs- und Dienst-Protokolle -><br />
Microsoft -> <strong>Windows</strong> -> Diagnostics-Performance<br />
Systemsteuerung -> Leistungsinformationen und –tools -> Weitere Tools -><br />
Leistungsdetails im Ereignisprotokoll
Anwendungs- und Dienstprotokolle sind Protokolle für Programme und Dienste<br />
die auf dem Computer laufen.<br />
Folgende Protokolle können vorhanden sein:<br />
• Hardwareereignisse<br />
• Internet Explorer<br />
• Key Management Service<br />
• Media Center<br />
• Eine große Zahl <strong>von</strong> Microsoft <strong>Windows</strong>-Protokollen<br />
• Microsoft Office-Diagnose<br />
• Microsoft Office-Sitzung<br />
• <strong>Windows</strong>-PowerShell<br />
Verknüpfen <strong>von</strong> Aufgaben mit Ereignissen ermöglicht das Ausführen eines<br />
Programms oder Skript, versenden einer E-Mail oder Benachrichtigungen, wenn ein<br />
bestimmtes Ereignis eintritt.<br />
Bsp. Für Aufgabe an dieses Ereignis anfügen …:<br />
eventvwr -> Ereignisanzeige -> <strong>Windows</strong>-Protokolle -> Sicherheit -> Rechtsklick<br />
Ereignis -> Aufgabe an dieses Ereignis anfügen …<br />
Ereignisweiterleitung (event forwarding) überträgt alle Ereignisse, die ein<br />
bestimmtes Kriterium erfüllen, an einen Remotecomputer (Sammelcomputer).<br />
Sammelcomputer verwalten Ereignisse verschiedener Computer in einem zentralen<br />
Ereignisprotokoll.<br />
Ereignisweiterleitung arbeitet via HTTP (Hypertext Transfer Protocol) oder via<br />
HTTPS (Hypertext Transfer Protocol Secure) um Ereignisse <strong>von</strong> einem<br />
Quellcomputer an einen Sammelcomputer zu senden.<br />
Ereignisweiterleitungsverkehr ist immer verschlüsselt, sowohl über HTTPS als auch<br />
über HTTP.<br />
Ereignisweiterleitung ist abhängig <strong>von</strong> den Diensten <strong>Windows</strong>-Remoteverwaltung<br />
(WS-Verwaltung) und <strong>Windows</strong>-Ereignissammlung.<br />
Ereignisweiterleitung braucht zudem die passenden <strong>Windows</strong>-Firewall-Ausnahmen<br />
auf Port 80, bzw. 443.<br />
Abonnements unterscheiden sich in sammlungsinitiierten (collector-initiated) und<br />
quellinitiierte (source-initiated).<br />
Sammlungsinitiierte Abonnements rufen der Sammelcomputer Ereignisse auf den<br />
Quellcomputern ab.<br />
Sammlungsinitiierte Abonnements eignen sich für bekannte und überschaubare<br />
anzahlen <strong>von</strong> Rechnern.<br />
Sammelcomputer<br />
$wecutil qc<br />
Quellcomputer<br />
$winrm quickconfig<br />
$mmc compmgmt.msc Computer-Konto der Lokale Administratoren oder<br />
Ereignisprotokollleser Gruppe hinzufügen
Quellinitiierte Abonnements sendet der Quellcomputer (Quellcomputer) Ereignisse<br />
an den Sammelcomputer.<br />
Quellinitiierte Abonnements eignen sich bei einer großen Anzahl <strong>von</strong> Rechnern.<br />
Quellinitiierte Abonnements können jederzeit neue Quellcomputer hinzugefügt<br />
werden.<br />
Quellcomputer können beim Quellinitiierten Abonnement auch als<br />
Weiterleitungscomputer bezeichnet werden.<br />
Weiterleitungscomputer<br />
$winrm qc –q<br />
$mmc gpedit.msc Computerkonfiguration -> Administrative Vorlagen -> <strong>Windows</strong>-<br />
Komponenten -> Ereignisweiterleitung -> Serveradresse, Aktuelisierungsintervall und<br />
Ausstellerzertifizierung eines Abonnement-Managers (SubscriptionManager) -><br />
Eigenschaften -> SubscriptionManager -> Anzeigen -> Quellcomputer hinzufügen<br />
$gpudate /force /wait:0<br />
Sammelcomputer<br />
$wecutil qc –q<br />
$wecutil cs configuration.xml<br />
MSconfig (Systemkonfiguration) dient in erster Linie dazu, Probleme beim<br />
Startvorgang <strong>von</strong> <strong>Windows</strong> zu untersuchen.<br />
MSconfig ändert welche Programme beim Systemstart ausgeführt werden, bearbeitet<br />
<strong>Konfiguration</strong>sdateien und ermöglicht <strong>Windows</strong>-Dienste zu steuern und <strong>Windows</strong>-<br />
Leistungs- und Problembehandlungswerkzeuge aufzurufen.<br />
MSconfig kann Startoptionen festlegen und einen Diagnosesystemstart ausführen,<br />
bei dem nur ein Basissatz <strong>von</strong> Treibern, Programmen und Diensten geladen wird.<br />
MSconfig kann auf der Registrierkarte Start die Quelle der Startdatei aussuchen und<br />
als Standarteintrag speichern.<br />
$msconfig<br />
Dienste Konsole, ein MMC-Snap-In, listet die Selben Dienste wie MSconfig<br />
(Systemkonfiguration) in der Registrierkarte Dienste auf.<br />
Dienste Konsole liefert Informationen zu jedem Dienst und bietet erweiterte<br />
<strong>Konfiguration</strong>smöglichkeiten.<br />
$mmc services.msc<br />
Dienst -> Eigenschaften<br />
• Allgemein zeigt an ob ein Dienst läuft und legt den Starttyp fest :<br />
Automatisch, Automatisch (Verzögert), Manuell und Deaktiviert<br />
• Anmelden legt fest unter welchem Benutzerkonto sich ein Dienst anmeldet.<br />
Im Normalfall wird ein Dienst im lokalen Systemkonto angemeldet<br />
• Wiederherstellen legt fest welche Aktionen ausgeführt werden wenn ein<br />
Dienst abstürzt. Es können Aktionen für den ersten, zweiten und weitere<br />
Fehler konfiguriert werden. Als Aktionen kann das ausführen <strong>von</strong> Programmen<br />
oder der Neustart des Rechners gewählt werden<br />
• Abhängigkeiten zeigt alle Dienste, Systemtreiber und<br />
Startreihenfolgegruppen die ein Dienst benötigt
WMI (<strong>Windows</strong> Management Instrumentation) stellt Modelle der verwalteten<br />
Umgebung als WMI-Klassen zur Verfügung um auf Systemverwaltungsinformationen<br />
zugreifen.<br />
WMI-Klassen beschreiben Eigenschaften <strong>von</strong> verwalteten Ressourcen.<br />
Verwaltete Ressourcen ist irgendeine Objekt (Computerhardware,<br />
Computersoftware, Dienste oder Benutzerkonten) das mit Hilfe <strong>von</strong> WMI verwaltet<br />
wird.<br />
WMI kann genutzt werden um eigene Tools für die Leistungsmessung zu schreiben<br />
und die Ausgabe <strong>von</strong> Systeminformationen zu regeln.<br />
WMI-Skriptingbiliotheken erlauben das schreiben <strong>von</strong> WMI-Skripten in:<br />
• VB-Script (Microsoft Visual Basic Scripting Edition)<br />
• Microsoft Jscript<br />
• WSH (<strong>Windows</strong> Script Host)<br />
• ActivePerl<br />
WMI-Skripte können zur <strong>Konfiguration</strong> <strong>von</strong> <strong>Windows</strong> eingesetzt werden, aber auch<br />
Ereignisse reagieren und agieren.<br />
Folgendes WMI-Skript in VB-Script greift auf Instanzen der Klasse Win32_Battery zu<br />
und gibt den Wert des Attributs EstimatedChargeRemaining aus:<br />
strComputer = “.“<br />
Set objSWbemService = GetObject(“winmgmts:\\“ & strComputer)<br />
Set colSWemObjectSet =<br />
objSWbemServices.InstancesOf(“Win32_Battery”)<br />
For Each objSWbemObject In colSWbemObjectSet<br />
Wscript.Echo “Verbleibende Kapazität: “ &<br />
objSWbemObject.EstimatedChargeRemaining & “ Prozent.”<br />
Next
Leistungsoptionen ist ein Leistungs- und Analysetool in <strong>Windows</strong> 7.<br />
Systemsteuerung -> Leistungsinformationen und –tools -> Weitere Tools -><br />
Darstellung und Leistung <strong>von</strong> <strong>Windows</strong> anpassen<br />
• Visuelle Effekte<br />
o Optimale Einstellung Automatisch Wählen<br />
o Für Optimale Darstellung anpassen<br />
o Für Optimale Leistung anpassen<br />
o Benutzerdefiniert<br />
• Erweitert<br />
o Prozessorzeitplanung (Hintergrunddienste oder Programme)<br />
o Virtueller Arbeitsspeicher/Auslagerungsdateien<br />
• Datenausführungsverhinderung (Data Execution Prevention, DEP) verhindert<br />
das Arbeitsspeicher auf falsche Weise benutzt wird für wichtige<br />
<strong>Windows</strong>programme und Dienste oder für alle Programme und Dienste<br />
Schreibcache für Festplatten verwendet schnelles RAM, um Schreibbefehle, die<br />
Daten an Speichergeräte senden, zu sammeln und zwischenzuspeichern, bis das<br />
langsamere Speichermedium (Festplatte oder Flashspeicher) sie verarbeiten kann.<br />
-> Eigenschaften -> Richtlinien<br />
Bsp. USB: Schnelles entfernen (Deaktiviert die Schreibcache) oder Bessere Leistung<br />
(Aktiviert die Schreibcache). Bei Festplatten kann in den Schreibcacherichtlinien<br />
auch noch der Schreibcachebuffer aktiviert bzw. deaktiviert werden um Datenverlust<br />
beim Stromausfall zu verhindern.
WPT (<strong>Windows</strong> Performance Toolkit) enthält Leistungsanalysetools, die im <strong>Windows</strong><br />
SDK (Software Development Kit) für <strong>Windows</strong> 7, <strong>Windows</strong> Server 2008 und<br />
Microsoft .NET Framework 3.5 neu eingeführt wurden.<br />
WPT wurde entworfen um System- und Anwendungsleistung zu messen.<br />
WPT analysiert unter anderem Anwendungsstartzeiten, Systemstartprobleme, DPCs<br />
(Deffered Procedure Call), ISRs (Interrupt Service Request), Probleme mit der<br />
Systemreaktionszeit, Auslastung <strong>von</strong> Anwendungsressourcen und Interruptwellen.<br />
WPT ist im SDK enthalten und kann im Microsoft Downloadcenter heruntergeladen<br />
werden.<br />
WPT umfasst folgende Tools:<br />
• Trace Capture, Processing, and Command-Line Analysis Tool (xperf)<br />
Xperf verwaltet die Endpunkt-zu-Endpunkt-Operationen, die nötig sind, um<br />
eine Ablaufverfolgungsdatei für Analysezwecke zu generieren<br />
o Ereignisablaufverfolgung (Event Tracing for <strong>Windows</strong>, ETW)<br />
o Abbild- und Symbolidentifizierung<br />
o Ablaufverfolgungsspeicherung<br />
o Unterstützung für Nachbearbeitung<br />
• Visual Trace Analysis Tool (xperfview)<br />
Xperfview zeigt Informationen, einer mit xperf generierten, au seiner<br />
Ablaufverfolgungsdatei an.<br />
• On/Off Transition Trace Capture Tool (xbootmgr.exe)<br />
Xbootmgr kann folgende Phasen aufzeichnen:<br />
o Systemstart<br />
o Herunterfahren<br />
o Umschalten in den Standbymodus und Aufwecken<br />
o Umschalten in den Ruhezustand und Aufwecken<br />
$xperf -on Base+Network -f kernel.etl<br />
$xperf -start UserTrace -on Microsoft-<strong>Windows</strong>-Firewall -f<br />
user.etl<br />
$xperf -stop UserTrace<br />
$xperf -stop<br />
$xperf .-merge user.etl kernel.etl single.etl<br />
$xperf -i -single.etcl -o c:\mytrace.txt -a dump
Datensicherung<br />
<strong>Windows</strong> 7-Datensicherung nutzt Schattenkopien, um einen Snapshot anzufertigen.<br />
Snapshots können auch bei geöffneten Dateien erstellt werden.<br />
Systemsteuerung -> System und Sicherheit -> Sichern und Wiederherstellen<br />
Sicherungsziele<br />
• Zweites internes Festplattenlaufwerk (NTFS)<br />
• Externes Festplattenlaufwerk (NTFS)<br />
• DVD<br />
• USB-Flashlaufwerk<br />
• Netzwerkspeicherort<br />
• VHD<br />
Sicherungsziele die mit BitLocker aktiviert sind können nicht verwendet werden.<br />
Sicherungen sollten nicht auf einer separaten Partition der einzigen Festplatte des<br />
Computers gespeichert werden, aus Sicherheitsgründen bei Hardwaredefekt.<br />
Sicherungen die in einen Netzspeicherort erfolgen, müssen für den Benutzer die<br />
Freigabe- und NTFS-Berechtigung Vollzugriff für den Netzwerkordner aktiviert sein.<br />
Auf Sicherungen haben Administrator vollzugriff, Benutzer nur lesen.<br />
Sicherungsdaten (Standard)<br />
• Datendateien in Bibliotheken, Desktop und <strong>Windows</strong>-Standardordnern <strong>von</strong><br />
allen Benutzerkonten<br />
• Systemabbild (Betriebssystem, Progamme, Treiber und<br />
Registrierungseinstellungen)<br />
<strong>Windows</strong>-Standardordner sind: AppData, Contacts, Desktop, Downloads, Favorites,<br />
Links, Saved Games und Searches<br />
Sicherungsarten<br />
• Systemabbild sichert ein ganzes Volumen in einer kompremierten .vhd-Datei.<br />
Datensicherung und –Wiederherstellung kann im laufenden Betrieb stattfinden<br />
• Datensicherung sichert Dateien und Dokumente in eine kompremierte .zip-<br />
Datei. Datensicherungen sind standardmäßig inkrementell. Es werden keine<br />
Systemdateien, Progammdateien, EFS-verschlüsselte Dateien, temporäre<br />
Dateien, Dateien im Papierkorb oder Benutzerprofileinstellungen gesichert<br />
Sicherungen brauchen Administratoranmeldeinformationen, Wiederherstellungen<br />
hingegen nicht.
Datensicherungen sichern Ordner und Dateien.<br />
Datensicherung wird auch als Datei- und Ordnersicherung bezeichnet.<br />
Datensicherungszeitplan kann nach der ersten manuellen Sicherung automatische<br />
inkrementelle Datensicherungen planen und verwalten.<br />
Inkrementelle Datensicherungen werden automatisch gestartet und gespeichert bis<br />
das gewählte Ziellaufwerk voll ist. Ist das Ziellaufwerk voll wird die älteste<br />
Datensicherung gelöscht um neuen Speicherplatz zu schaffen.<br />
Datensicherungs-Ordnerstruktur wird erstellt wenn zum erstenmal eine<br />
Datensicherung auf z.B. eine Externe Festplatte erfolgt.<br />
Volumen:\\Backup Set<br />
\backup files 1.zip<br />
Datensicherungen erstellen automatisch eine Katalogdatei, die das Gesicherte<br />
Dateisystem mit Berechtigungen abbildet.<br />
Volumen:\\Catalogs\GlobalCatalog.wbcat<br />
Dateisicherungen die wiederhergestellt werden, behalten Dateien die Berechtigung<br />
der Ursprünglichen Datei.<br />
Systemabbildsicherungen sichern Systemvolumen Block für Block in eine .vhd-<br />
Datei.<br />
Systemabbildsicherungen können nicht in ein Flashlaufwerk, DVD oder<br />
Bandlaufwerk geschrieben werden.<br />
Systemabbildsicherungsziele müssen NTFS-Formatiert sein.<br />
Systemabbildsicherungen sind nach der ersten Sicherung inkrementell, nur eine<br />
einzige Version der Systemabbildsicherung wird gespeichert.<br />
Systemabbildsicherungen müssen manuell in Sichern und Wiederherstellen<br />
durchgeführt werden.<br />
$wbadmin start backup -backuptarget:Volumen: -include:Volumen:<br />
-quit<br />
Systemabbildsicherungszeitplan kann mit Hilfe <strong>von</strong> $wbadmin in einer Batch-<br />
Datei und der <strong>Windows</strong>-Aufgabenplanung konfiguriert werden.<br />
Systemabbildsicherungs-Ordnerstruktur<br />
Volumen:\<strong>Windows</strong>ImageBackup\\Backup -<br />
- \file.vhd<br />
Systemabbildsicherung erstellt automatisch den Ordner Catalog in dem sich die<br />
Dateien GlobalCatalog und BackupGlobalCatalog befinden, die die Versionen des<br />
Abbilds aufzeichnen.<br />
Systemabbildsicherung erstellt zudem die Dateien MediaID in ,<br />
die das Datenträgerabbild identifiziert
Systemabbildwiederherstellung überschreibt das gesamte Systemvolumen.<br />
Systemabbildwiederherstellung wird auch als vollständige Wiederherstellung<br />
(complete recovery) oder complete PC restore bezeichnet.<br />
Systemabbildwiederherstellungtools werden nach dem booten <strong>von</strong> <strong>Windows</strong> 7<br />
DVD im Debugmodus geladen (WinPE bzw. <strong>Windows</strong> RE).<br />
Systemwiederherstellung (system restore) nutzt Systemwiederherstellungspunkte<br />
(restore point), die vom Computerschutz, z.B. vor dem Installieren <strong>von</strong> Anwendungen<br />
oder Treibern angelegt werden.<br />
Systemwiederherstellung erstellt automatisch einen Systemwiederherstellungspunkt,<br />
sodass die Systemwiederherstellung rückgängig gemacht werden kann.<br />
Systemwiederherstellungspunkte können auch manuell angelegt werden.<br />
Systemwiederherstellungspunkte können (mit Administratorrechten) ausgewählt und<br />
wiederhergestellt werden.<br />
Systemwiederherstellungspunkte sichern und ändern keine Benutzerdaten.<br />
Systemwiederherstellungspunkte stellen <strong>Windows</strong>-Systemdateien, -Programme<br />
(Skripte) und Registrierungseinstellungen wieder her.<br />
Systemwiederherstellungspunkte werden automatisch alle 7 Tage erstellt, sofern in<br />
dieser Zeit kein anderer Wiederherstellungspunkt aufgezeichnet wurde.<br />
Systemwiederherstellung-Festplattenplatz kann deaktiviert werden indem man den<br />
Computerschutz für den betreffenden Datenträger ausschaltet<br />
Computerschutz (System Protection) erstellt und speichert regelmäßig<br />
Informationen über Systemdateien und Einstellungen eines Computers.<br />
Computerschutz speichert Vorgängerversionen <strong>von</strong> Dateien.<br />
Computerschutz speichert Informationen und Dateien in Wiederherstellungspunkten<br />
die unmittelbar vor der Installation <strong>von</strong> Progammen und Gerätetreibern erstellt<br />
werden.<br />
Computerschutz wird automatisch aktiviert für das Laufwerk in dem das<br />
Betriebssystem installiert ist, wenn dieses Laufwerk NTFS-formatiert ist.<br />
Computerschutz reserviert Festplattenplatz für Wiederherstellungspunkte, ist der<br />
reservierte Festplattenplatz voll, wird der älteste Wiederherstellungspunkt gelöscht<br />
um wieder Festplattenplatz frei zu geben.
Systemstartoptionen und Systemwiederherstellungsoptionen (F8)<br />
• Abgesicherter Modus (Minimalsatz an Treibern)<br />
• Abgesicherter Modus mit Netzwerktreibern<br />
• Abgesicherter Modus mit Eingabeaufforderung<br />
• Startprotokollierung aktivieren (Ntbtlog.txt – Treiberlog)<br />
• Anzeige mit niedriger Auflösung aktivieren (640x480) (Standard VGA-<br />
Treiber für die Grafikkarte)<br />
• Letzte als funktionierend bekannte <strong>Konfiguration</strong><br />
(Systemwiederherstellung / Letzte <strong>Konfiguration</strong> bedeutet: nach dem<br />
Abmelden gespeicherter Wiederherstellungspunkt)<br />
• Verzeichnisdienstwiederherstellung (AD DS)<br />
• Debugmodus (Kerneldebugging und Systemabbildwiederherstellung)<br />
• Automatischen Neustart bei Systemfehler deaktivieren<br />
• Erzwingen der Treibersignatur deaktivieren<br />
• <strong>Windows</strong> normal starten (falls der Computer <strong>von</strong> Installations-DVD gestartet<br />
wurde, wird der Setup <strong>von</strong> <strong>Windows</strong>-7 geladen)<br />
Systemwiederherstellungsoptionen (F8) erweiterte Startoptionen -><br />
Debugmodus<br />
• Verwenden der Wiederherstellungstools, mit denen sich Probleme beim<br />
Starten <strong>von</strong> <strong>Windows</strong> beheben lassen<br />
o Betriebssystem wählen (Falls mehrere Systeme vorhanden sind)<br />
Systemstartreparatur (automatisierte Behebung <strong>von</strong><br />
Problemen beim Systemstart)<br />
Systemwiederherstellung (Systemwiederherstellungspunkte)<br />
Systemabbild-Wiederherstellung<br />
<strong>Windows</strong>-Speicherdiagnose (Arbeitsspeicher-Konsistenz-<br />
Prüfung)<br />
Eingabeaufforderung<br />
• Stellen Sie den Computer mithilfe eines zuvor erstellten Systemabbildes<br />
wieder her<br />
o Systemabbildwiederherstellung
Systemstartoptionen <strong>von</strong> <strong>Windows</strong> 7 sind Startkonfigurationsdaten und BCD die im<br />
BCD-Speicher abgelegt werden.<br />
Systemstartoptionen können mit $bcdedit oder der WMI-Schnittstelle verwaltet<br />
werden)<br />
$bootmgr (<strong>Windows</strong>-Start-Manager)<br />
$winload (<strong>Windows</strong>-Betriebssystemladeprogramm)<br />
$winresume (<strong>Windows</strong>-Fortsetzungsladeprogramm)<br />
BCD stellt allen <strong>Windows</strong> 7-Computern eine einheitliche Schnittstelle, für das<br />
Zuweisen <strong>von</strong> Rechten zum Verwalten <strong>von</strong> Startoptionen, zur Verfügung.<br />
BCD steht während der Laufzeit und dem Setup zu Verfügung, zudem auch beim<br />
Aufwecken eines Computers.<br />
BCD kann mit $bcdedit im Remotezugriff verwaltet werden.<br />
BCD kann auch verwaltet werden wenn das System <strong>von</strong> einem anderen Medium aus<br />
gestartet wurde (wichtig wenn ein BCD-Speicher wiederhergestellt werden muss).<br />
$bcedit /set vga on (erzwingt die Verwendung des VGA-Anzeigetreibern)<br />
$bcedit /debug on (kerneldebugging für den aktuellen<br />
Betriebssystemstarteintrag )<br />
$bcedit /debug off (deaktiviert den Kerneldebugger für einen<br />
Betriebssystemstarteintrag)<br />
$bcedit kann zudem folgende Aufgaben ausführen:<br />
• Erstellen eines BCD-Speichers<br />
• Neuerstellen eines BCD-Speichers<br />
• Hinzufügen <strong>von</strong> Einträgen zu einem vorhandenen BCD-Speicher<br />
• Ändern vorhandener Einträge in einem BCD-Speicher<br />
• Löschen <strong>von</strong> Einträgen aus einem BCD-Speicher<br />
• Exportieren <strong>von</strong> Einträgen aus einem BCD-Speicher<br />
• Importieren <strong>von</strong> Einträgen aus einem BCD-Speicher<br />
• Auflisten der momentan aktiven Einstellungen<br />
• Abfragen aller Einträge eines bestimmten Typs<br />
• Übernahme einer globalen Änderung für alle Einträge<br />
• Ändern der Standardwerte für eine Zeitüberschreitung<br />
Wiederherstellen <strong>von</strong> Vorversionen eines Treibers<br />
• F8 / erweiterte Systemstartoptionen -> Letzte als funktionierend bekannte<br />
<strong>Konfiguration</strong> (Systemwiederherstellungspunkt)<br />
• F8 / erweiterte Systemstartoptionen -> Debugmodus -><br />
Systemwiederherstellung (Systemwiederherstellungspunkte)<br />
• F8 / erweiterte Systemstartoptionen -> Abgesicherter Modus<br />
o $mmc compmgmt.msc -> Geräte-Manager -> -><br />
Eigenschaften -> Treiber -> Vorheriger Treiber<br />
• F8 / erweiterte Systemstartoptionen -> Anzeige mit niedriger Auflösung<br />
aktivieren (640x480)<br />
o $mmc compmgmt.msc -> Geräte-Manager -> -><br />
Eigenschaften -> Treiber -> Vorheriger Treiber
Wiederherstellen <strong>von</strong> Dateien und Ordnern<br />
Wiederherstellen <strong>von</strong> Vorgängerversionen <strong>von</strong> Dateien und Ordnern stellt der<br />
Volumenschattenkopiedienst (Volume Shadow Copy Service, VVS) als<br />
Schattenkopien zur Verfügung.<br />
Schattenkopien sind Kopien <strong>von</strong> Dateien und Ordner die <strong>Windows</strong> 7 automatisch<br />
speichert.<br />
Schattenkopien (shadow copy) werden erstellt wenn ein Wiederherstellungspunkt<br />
angefertigt wird oder in Sicherungssätzen (Datensicherung) gesichert wird.<br />
Schattenkopien werden automatisch (mit Standarteinstellungen alle 7 Tage) erstellt,<br />
wenn der Computerschutz (Wiederherstellungspunkte) aktiviert ist.<br />
Schattenkopien stehen nur für Offlinedateien zu Verfügung, nicht für Netzwerkordner.<br />
Schattenkopien stehen auch nicht für Dateien und Ordner zu Verfügung die <strong>Windows</strong><br />
7 zum ausführen benötigt (System-Ordner z.B.).<br />
Volumenschattenkopiedienst (Volume Shadow Copy Service, VSS) verwaltet und<br />
implementiert Schattenkopien und Volumensnapshots.<br />
VVS erstellt Volumensnapshots wenn eine Datensicherung startet. Aus dem<br />
Volumensnapshot werden die zu sichernden Dateien und Ordner gesichert. Das<br />
ermöglicht, dass Dateien und Ordner gesichert werden können, die geöffnet sind<br />
oder verwendet werden. Dadurch wird allerdings die Version der Datei gespeichert,<br />
die vor dem öffnen existiert hat.<br />
Vorgängerversionen sind entweder Datensicherungen <strong>von</strong> Dateien und Ordnern,<br />
die mit der Konsole Sichern und Wiederherstellen erstellt wurde und mit demselben<br />
Tool oder dem Assistenten Dateien wiederherstellen wiederherstellen, oder<br />
Schattenkopien.<br />
Vorgängerversionen-Wiederherstellungen <strong>von</strong> Dateien und Ordnern können aus<br />
einer Schattenkopie oder einer Datensicherung erfolgen.<br />
Vorgängerversionen-Wiederherstellungen können eine bisherige Datei<br />
überschreiben oder an einem anderen Ort gespeichert werden.<br />
Vorgängerversionen-Wiederherstellungen auch bezeichnet als Wiederherstellen <strong>von</strong><br />
Dateien und Ordnern.<br />
<strong>Windows</strong> Explorer -> Rechtsklick Datei oder Ordner -> Vergängerversion<br />
wiederherstellen -> Liste der verfügbaren Versionen der Dateien oder Ordners<br />
(Die Liste umfasst sowohl Schattenkopien als auch Datensicherungen)<br />
Wiederherstellen <strong>von</strong> Dateien und Ordnern in einen anderen Speicherort (kopieren)<br />
wird als Dummywiederherstellung (dummy restore) bezeichnet.<br />
Systemsteuerung -> Sichern und Wiederherstellen -> Eigene Dateien<br />
wiederherstellen
Wiederherstellen umbenannter und gelöschter Dateien<br />
Dateien oder Ordner die gelöscht oder umbenannt wurden können aus einer<br />
Schattenkopie wiederhergestellt werden, vorausgesetzt der Speicherort der Datei<br />
oder des Ordners ist bekannt.<br />
Vorgängerversionen <strong>von</strong> gelöschten Dateien können nicht direkt wiederhergestellt<br />
werden, nachdem der Papierkorb geleert wurde. Aber die Vorgängerversion des<br />
Ordners kann wiederhergestellt werden (dabei sollte aber beachtet werden, dass<br />
andere Dateien im Ordner ebenfalls ersetzt werden durch die Vorgängerversion).<br />
Falls der Papierkorb schon geleert wurde, geht man folgendermaßen vor um<br />
gelöschte Dateien und Ordner wiederherzustellen:<br />
1. In welchem Ordner befand sich die gelöschte Datei?<br />
2. Neuer Ordner erstellen und den Inhalt des Ordners, der wiederhergestellt<br />
werden soll, hineinkopieren<br />
3. Ersetzen des Ordners, der wiederhergestellt werden soll, durch die neuste<br />
Vorgängerversion<br />
4. Inhalt des aktuellen Ordners in den Ordner mit der Vorgängerversion<br />
kopieren, mit der Option: alle älteren Dateiversionen mit neuren Versionen<br />
überschreiben (Die Dateien, die gelöscht wurden, befinden sich nun im Ordner<br />
mit der Vorgängerversion, wird aber durch die Kopieroperation nicht<br />
beeinflusst, weil sie ja im neuen Ordner gar nicht mehr vorhanden ist<br />
5. Neuer Ordner kann gelöscht werden<br />
Wiederherstellen mehrerer Vorgängerversionen derselben Datei<br />
Problem: Vorgängerversionen, selbst wenn sie nicht am ursprünglichen Speicherort<br />
wiederhergestellt werden, überschreiben sich selbst.<br />
Lösung: Dummywiederherstellung jeder einzelnen Vorgängerversion, wobei nach<br />
jeder Dummywiederherstellung die Vorgängerversion umbenannt werden muss (z.B.<br />
in _---).
Links und Downloads<br />
http://technet.microsoft.com/<br />
WAIK<br />
http://www.microsoft.com/downloads/details.aspx?familyid=696DD665-9F76-4177-<br />
A811-39C26D3B3B34&displaylang=de<br />
ACT<br />
http://www.microsoft.com/downloads/en/details.aspx?FamilyID=24da89e9-b581-<br />
47b0-b45e-492dd6da2971&displaylang=en<br />
MAP<br />
http://www.microsoft.com/downloads/en/details.aspx?FamilyID=67240b76-3148-<br />
4e49-943d-4d9ea7f77730&displaylang=en<br />
MDT<br />
http://www.microsoft.com/downloads/en/details.aspx?familyid=3bd8561f-77ac-4400-<br />
a0c1-fe871c461a89&displaylang=en&tm<br />
Process Explorer<br />
http://technet.microsoft.com/en-us/sysinternals/bb896653.aspx<br />
<strong>Windows</strong> Debugging Tools<br />
http://www.microsoft.com/whdc/devtools/debugging/default.mspx<br />
IPv6<br />
http://www.ietf.org/rfc/rfc2373.txt<br />
BOOTP<br />
http://www.ietf.org/rfc/rfc951.txt<br />
DHCP<br />
http://www.ietf.org/rfc/rfc2131.txt<br />
DNS<br />
http://www.ietf.org/rfc/rfc1034.txt<br />
http://www.ietf.org/rfc/rfc1035.txt<br />
http://www.ietf.org/rfc/rfc1591.txt