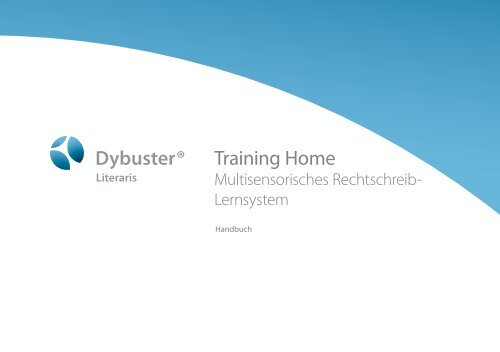Handbuch Dybuster Home Training 1.5
Handbuch Dybuster Home Training 1.5
Handbuch Dybuster Home Training 1.5
Erfolgreiche ePaper selbst erstellen
Machen Sie aus Ihren PDF Publikationen ein blätterbares Flipbook mit unserer einzigartigen Google optimierten e-Paper Software.
<strong>Dybuster</strong>®<br />
Literaris<br />
<strong>Training</strong> <strong>Home</strong><br />
Multisensorisches Rechtschreib-<br />
Lernsystem<br />
<strong>Handbuch</strong>
Die Lernkonzepte von <strong>Dybuster</strong><br />
Die Lernsoftware <strong>Dybuster</strong> eröffnet neue Wege für das Erlernen von<br />
Orthographie, indem es Neuropsychologie und Informatikwissenschaften<br />
verbindet.<br />
Dyslexie (auch Legasthenie oder Lese- und Rechtschreibschwäche)<br />
bezeichnet die mangelhafte Fähigkeit von durchschnittlich und oft<br />
auch überdurchschnittlich intelligenten Menschen, flüssiges Lesen<br />
und orthographisch korrektes Schreiben zu erlernen. Im deutschen<br />
Sprachraum leiden etwa 10% der Bevölkerung an Dyslexie. Die Ursachen<br />
dafür sind trotz umfangreichen Forschungen erst in Ansätzen<br />
bekannt. Allgemein verbreitet ist die Ansicht, dass Dyslexie mit der<br />
Informationsaufnahme und/oder der Informationsverarbeitung im<br />
Gehirn zusammenhängt. Sicher ist, dass Legastheniker Mühe haben,<br />
Lesen und Rechtschreibung auf herkömmlichen Wegen zu lernen und<br />
zu speichern.<br />
Ein Lernkonzept von <strong>Dybuster</strong> besteht deshalb darin, neue Kanäle für<br />
das Erlernen von Orthographie anzusprechen. So wird ein Wort nicht<br />
nur in schwarzer Schrift auf weißem Papier dargestellt, sondern zusätzlich<br />
in eine Reihenfolge von Farben, Formen und Tönen übersetzt.<br />
Daneben wird die Silbentrennung des Wortes graphisch abgebildet.<br />
Dies erlaubt, ein Wort segmentiert wahrzunehmen. Das ganze Wort<br />
wird in 3D dargestellt, um die räumliche Vorstellung zu fördern. Auf der<br />
einen Seite bieten diese alternativen Darstellungen eine Lernhilfe und<br />
erleichtern die Orientierung beim Arbeiten. Auf der andern Seite ist das<br />
menschliche Hirn in der Lage, Assoziationen zwischen den verschiedenen<br />
Kanälen zu knüpfen und die unterschiedlichen Informationen<br />
zum gesamten Lernerfolg zu verbinden. Dieses multisensorische<br />
Lernen gilt in der Neuropsychologie als effizientestes Lernen. Es wurde<br />
in <strong>Dybuster</strong> mit den modernen, multimedialen Möglichkeiten des Computers<br />
umgesetzt. <strong>Dybuster</strong> bietet damit Legasthenikern die Möglichkeit,<br />
ihre besonderen Stärken für den Schriftspracherwerb einzusetzen.<br />
Die Farben sind ausführlicher in Kapitel 4.2.1 und die Formen und Töne<br />
in Kapitel 4.4.1 erklärt.<br />
Dem Lernspiel liegt ein mathematisches Modell zugrunde. Anhand der<br />
Informationstheorie, einer wichtigen Theorie aus der Informatikwissenschaft,<br />
wird das Lernverhalten des Benutzers abgebildet und genau<br />
ausgewertet. <strong>Dybuster</strong> berechnet zu jedem Zeitpunkt, welches Wort als<br />
nächstes abgefragt werden muss, um den größten Lernerfolg zu erzielen.<br />
Außerdem gibt <strong>Dybuster</strong> sofort Feedback. Ein richtiger Knopfdruck<br />
wird mit dem jeweiligen Ton bestätigt, der zum Buchstabe gehört,<br />
während ein falscher Knopfdruck einen Fehlerton auslöst. Der Benutzer<br />
kann seinen Fehler also sofort korrigieren. Dieses sofortige Feedback<br />
verringert die Anzahl falscher Wortbilder, welche eingeprägt werden.<br />
Wenn ein Wort richtig geschrieben wurde, wird der Benutzer mit einem<br />
visuellen Effekt belohnt.<br />
Übrigens: <strong>Dybuster</strong> steht für Dyslexie-Buster. Er bekämpft die Dyslexie<br />
so wie ein Ghostbuster Geister bekämpft. Allerdings verschwindet die<br />
Dyslexie nicht auf Knopfdruck. Legastheniker müssen lange und regelmäßig<br />
trainieren, bis sie ihre Schwäche überwinden können. Zudem<br />
sind sie auf die Hilfe ihrer Eltern und auf die Unterstützung von Fachkräften<br />
angewiesen.<br />
2 | 3
Inhalt<br />
1 Bedienungsanleitung 9<br />
1.1 Zweck 10<br />
1.2 Aufbau und Handhabung 10<br />
2 Einrichten und Entfernen 15<br />
2.1 Betriebssystem und Anforderungen 16<br />
2.2 Installation von <strong>Dybuster</strong> 16<br />
2.3 Kontrolle vor dem Starten 18<br />
2.3.1 Toneinstellungen und Lautstärke 18<br />
2.3.2 Regionseinstellungen («ß» und «ss») 21<br />
2.3.3 Zeit und Datum des Computers 23<br />
2.3.4 Verbindung zum <strong>Dybuster</strong> Server 23<br />
2.4 Entfernen von <strong>Dybuster</strong> 25<br />
2.5 Nutzung ohne Verbindung zum <strong>Dybuster</strong> Server 25<br />
2.5.1 Gefahren der Offline-Nutzung 25<br />
2.5.2 Sichere Offline-Nutzung 26<br />
2.5.3 Beispiele von Problemen 26<br />
3 Starten, Orientieren, Verlassen 31<br />
3.1 <strong>Dybuster</strong> starten 32<br />
3.2 Anmelden mit einem neuen Benutzernamen 34<br />
3.2.1 Willkommensseite 35<br />
3.2.2 Therapiekonzept 36<br />
3.2.3 Lehrgang wählen 36<br />
3.2.4 Anfangsmodul festlegen 36<br />
3.2.5 Einstellungen für das Lernspiel 37<br />
3.2.6 Einstellungen für die Repetition 37<br />
3.2.7 Überwachter und unüberwachter Modus 37<br />
3.3 Organisation des Bildschirms 37<br />
3.3.1 Vollbild-Ansicht 39<br />
3.3.2 Navigationsleiste 39<br />
3.3.3 Modus-Knopf 40<br />
3.3.4 Bedienungsleiste 41<br />
3.3.5 Elektronische Bedienungsanleitung 41<br />
3.4 Überwachter und unüberwachter Modus 43<br />
3.5 <strong>Dybuster</strong> verlassen 44<br />
4 <strong>Training</strong>sspiele 49<br />
4.1 Kurzanleitungen für die Spiele 50<br />
4.2 Farbspiel 51<br />
4.2.1 Hintergrundinformationen 51<br />
4.2.2 Ablauf 53<br />
4.2.3 Punkte sammeln 56<br />
4.3 Graphspiel 56<br />
4.3.1 Hintergrundinformationen 56<br />
4.3.2 Ablauf 58<br />
4.3.3 Punkte sammeln 62<br />
4.4 Lernspiel 62<br />
4.4.1 Ablauf 63<br />
4.4.2 Bedienungsleiste 68<br />
4.4.3 Punkte sammeln 69<br />
4.4.4 Das Repetitionsmodul 70<br />
4.4.5 Lernzeitbeschränkung 73<br />
4.4.6 Animierte Darstellung und Ausrufezeichen 74<br />
4.4.7 Eingabe von Akzenten und Umlauten 76<br />
4 | 5
5 Übersicht und Einstellungen 81<br />
5.1 Shop 82<br />
5.1.1 Kontostand 82<br />
5.1.2 Belohnungen kaufen 83<br />
5.2 Lernzustand 85<br />
5.3 Einstellungen für <strong>Training</strong>sspiele 87<br />
5.3.1 Einstellungen für die Anzeige 88<br />
5.3.2 Toneinstellungen 91<br />
5.3.3 Einstellungen für das Lernen 92<br />
5.3.4 Einstellungen für das Repetitionsmodul 94<br />
5.3.5 System- und Regionseinstellungen 95<br />
6.7.3 Module verwalten 112<br />
6.7.4 Ordnerstruktur der Module 113<br />
7 Arbeiten mit <strong>Dybuster</strong> 117<br />
7.1 Grundsätzlicher Umgang mit <strong>Dybuster</strong> 118<br />
7.2 Kreative eigene Eingabe 120<br />
7.2.1 Module nach Sprachthemen 120<br />
7.2.2 Lernen im Satzzusammenhang 120<br />
7.2.3 <strong>Dybuster</strong> als Vokabeltrainer 121<br />
7.2.4 Eigene Silben-Trennung 121<br />
7.3 Anwendungstipps 122<br />
6 Eigene Wörter und Module 97<br />
6.1 Übersicht 98<br />
6.2 Bedienungsleiste im Eingabefenster 99<br />
6.3 Mit der Eingabe beginnen 100<br />
6.4 Wörter hinzufügen und löschen 102<br />
6.4.1 Hinzufügen eines Wortes 102<br />
6.4.2 Hinzufügen von Wortlisten 103<br />
6.4.3 Eigene (Silben-)Trennung 104<br />
6.4.4 Löschen eines Wortes aus einem Modul 105<br />
6.5 Wörterbuch 105<br />
6.6 Sprachaufnahme eines Wortes 106<br />
6.6.1 Bestehende Aufnahmen verwenden 106<br />
6.6.2 Vorbereiten eigener Aufnahmen 108<br />
6.6.3 Neue Aufnahmen machen 108<br />
6.7 Arbeiten mit Modulen 110<br />
6.7.1 Öffnen von Modulen 110<br />
6.7.2 Speichern von Modulen 111<br />
6 | 7
1 Bedienungsanleitung<br />
Die Bedienungsanleitung erläutert Ihnen die Funktionen der Lernsoftware<br />
und gibt Erklärungen zum Konzept sowie Therapiehinweise.
i<br />
Hinweis<br />
Die Bedienungsanleitung können Sie<br />
auch elektronisch aus dem Programm<br />
heraus abrufen, siehe Kapitel 3.3.5! Die<br />
elektronische Anleitung kann leichter<br />
nach Stichwörtern durchsucht werden<br />
und enthält auch Antworten zu den<br />
häufigsten Fragen. Die elektronische<br />
Anleitung ist zudem auch bei Updates<br />
von <strong>Dybuster</strong> immer aktuell.<br />
1.1 Zweck<br />
Die Bedienungsanleitung erklärt einerseits die Funktionen der Lernsoftware<br />
<strong>Dybuster</strong>. Mit Hilfe dieser Anleitung sind Sie in der Lage, <strong>Dybuster</strong><br />
auf Ihrem Computer zu installieren und damit zu arbeiten. Andererseits<br />
enthält sie Erläuterungen zum Lernkonzept und Sie finden Hinweise<br />
zum Umgang mit <strong>Dybuster</strong>, die das Arbeiten optimieren und Ihre Kreativität<br />
anregen sollen.<br />
Die Bedienungsanleitung erklärt nicht, wie Sie Benutzer anlegen und<br />
verwalten. Dies ist in der separaten Anleitung zum Admin Interface von<br />
<strong>Dybuster</strong> beschrieben.<br />
können. Kapitel 4 (<strong>Training</strong>sspiele) beschreibt das eigentliche Lernen<br />
mit <strong>Dybuster</strong>. Nach einer gewissen Lernzeit können Sie in Kapitel 5<br />
(Übersicht und Einstellungen) den Lernfortschritt überwachen und <strong>Dybuster</strong><br />
allenfalls an das spezielle Lernverhalten anpassen. Wie Sie eigene<br />
Wörter eingeben, können Sie schließlich in Kapitel 6 (Eigene Wörter und<br />
Module) nachlesen. Hinweise für das Arbeiten mit <strong>Dybuster</strong> finden Sie<br />
in Kapitel 7.<br />
Für die Installation und den Einstieg in <strong>Dybuster</strong> genügen die eingeblendeten<br />
Kurzanleitungen (siehe unten). Kinder können <strong>Dybuster</strong><br />
damit bedienen und spielerisch selbst entdecken. Dabei ist sicher gestellt,<br />
dass <strong>Dybuster</strong> nicht beschädigt wird. Diese Bedienungsanleitung<br />
richtet sich daher hauptsächlich an Eltern, Therapeuten, Heilpädagogen,<br />
Lehrkräfte und andere Interessierte, die sich eingehender mit dem<br />
Therapiekonzept auseinandersetzen wollen. Der einfacheren Lesbarkeit<br />
halber wird vorwiegend die männliche Form verwendet, wobei Frauen<br />
selbstverständlich auch eingeschlossen sind!<br />
1.2 Aufbau und Handhabung<br />
Die Bedienungsanleitung ist wie eine Zwiebel aufgebaut: mit jedem<br />
Kapitel tasten Sie sich weiter nach innen vor. Kapitel 2 (Einrichten und<br />
Entfernen) erklärt Ihnen, wie Sie <strong>Dybuster</strong> installieren und zum Schluss<br />
wieder deinstallieren können. Wenn Sie <strong>Dybuster</strong> einmal installiert<br />
haben, erfahren Sie in Kapitel 3 (Starten, Orientieren, Verlassen), wie Sie<br />
sich anmelden, sich einfach orientieren und <strong>Dybuster</strong> wieder verlassen<br />
Abb. 1: Inhalt der Kapitel<br />
Im Text finden Sie zwei Arten von Bemerkungen: Unter i Hinweis<br />
sind Anregungen zum Umgang mit <strong>Dybuster</strong> aufgeführt,<br />
! Achtung weist auf technische Schwierigkeiten hin.<br />
In der Anleitung sind gewisse Stellen fett hervorgehoben, die den<br />
Inhalt der jeweiligen Abschnitte zusammenfassen. Bei Wörtern, die mit<br />
«...» ausgezeichnet sind, handelt es sich um Bedienungselemente wie<br />
Knöpfe oder Menus, die sich entweder in <strong>Dybuster</strong> oder in Windows/<br />
Mac OS selbst befinden. Auch effektiver Text, wie er in einem Pro-<br />
Bedienungsanleitung<br />
10 | 11
grammdialog erscheint oder wie er in einem Beispiel in dieser Bedienungsanleitung<br />
gebraucht wird, ist mit «...» hervorgehoben.<br />
Markierung Bedeutung<br />
fett Zusammenfassung<br />
«...» Bedienungselemente und richtiger Text<br />
Tabelle: Zusammenstellung der Textmarkierungen<br />
Wir wünschen Ihnen und Ihren Kindern viel Erfolg und Spaß mit <strong>Dybuster</strong>!<br />
Bedienungsanleitung<br />
12 | 13
2 Einrichten und Entfernen<br />
Dieses Kapitel zeigt Ihnen, wie Sie <strong>Dybuster</strong> installieren und<br />
deinstallieren. Es erklärt zudem, wie Sie Ihren Computer auf den Einsatz<br />
von <strong>Dybuster</strong> vorbereiten müssen.
i Hinweis<br />
Damit <strong>Dybuster</strong> optimal läuft, sollten<br />
Sie alle Program beenden, bevor Sie<br />
<strong>Dybuster</strong> starten.<br />
! Achtung<br />
Abhängig von der Geschwindigkeit<br />
Ihres Computers kann die Installation<br />
einige Zeit beanspruchen.<br />
2.1 Betriebssystem und Anforderungen<br />
<strong>Dybuster</strong> ist auf Windows 2000, Windows XP, Windows Vista und<br />
Windows 7 sowie auf Mac OS X Version 10.4 und neuer lauffähig.<br />
Unter Windows 2000 sollten Sie das Service Pack 4 und unter Windows<br />
XP das Service Pack 2 verwenden. Diese Service Packs können Sie gratis<br />
von Microsoft beziehen. Frühere Windows-Versionen werden von<br />
<strong>Dybuster</strong> nicht unterstützt.<br />
Die Anforderungen, die <strong>Dybuster</strong> an Ihren Computer stellt, sind mit<br />
den Anforderungen moderner Computerspiele zu vergleichen. Dies<br />
liegt hauptsächlich an der benutzten Graphik. Ihre Graphikkarte muss<br />
OpenGL 1.3 unterstützen und mindestens 64 MB Speicher besitzen. Die<br />
Farbtiefe sollte 32 bit sein. Die Auflösung Ihres Bildschirms muss mindestens<br />
1024 x 768 Pixel betragen. Sollte die Auflösung auf einen kleineren<br />
Wert eingestellt sein, müssen Sie diese erhöhen. Haben Sie Probleme<br />
mit der Graphik, aktualisieren Sie den Treiber Ihrer Graphikkarte. Sie<br />
können den aktuellsten Treiber über Ihr Betriebssystem oder über den<br />
Hersteller Ihrer Graphikkarte beziehen.<br />
2.2 Installation von <strong>Dybuster</strong><br />
Um das Lernspiel auf Ihrem Computer zu installieren, müssen Sie auf<br />
Ihrem Computer Administratorrechte besitzen. Nun brauchen Sie<br />
lediglich die <strong>Dybuster</strong>-CD in das Laufwerk einzulegen. Auf Windows Betriebssystemen<br />
startet die Installation automatisch. Sollte dies nicht der<br />
Fall sein oder wenn Sie auf Mac arbeiten, gehen Sie bitte wie folgt vor:<br />
Windows:<br />
1. Wechseln Sie in den «Arbeitsplatz».<br />
2. Klicken Sie mit der rechten Maustaste auf das Laufwerk, in welches<br />
Sie die CD eingelegt haben.<br />
3. Wählen Sie «Öffnen».<br />
4. Gehen Sie zum Ordner «Literaris».<br />
5. Führen Sie auf «Setup» einen Doppelklick aus. Die Installation startet.<br />
Mac:<br />
1. Beim Einlegen der CD erschien ein <strong>Dybuster</strong> Symbol. Führen Sie auf<br />
diesem Symbol einen Doppelklick aus.<br />
2. Gehen Sie zum Ordner «Literaris».<br />
3. Führen Sie auf «Literaris<strong>Training</strong>_XYZ.mpkg.mpkg» einen Doppelklick<br />
aus (XYZ steht für die genaue Version).<br />
Folgen Sie anschließend den Instruktionen auf dem Bildschirm und<br />
bestätigen Sie die Fragen mit «Weiter».<br />
Unter Windows legt das Installationsprogramm automatisch ein<br />
<strong>Dybuster</strong>-Icon auf Ihrem Desktop an. Um das Spiel später zu starten,<br />
genügt ein Doppelklick auf dieses Icon. Unter OS X finden Sie <strong>Dybuster</strong><br />
Literaris an jenem Speicherort, welchen Sie während der Installation gewählt<br />
haben. Voreingestellt ist der Ordner <strong>Dybuster</strong> /Literaris/<strong>Training</strong><br />
im Anwendungsordner. Fügen Sie das Icon zu Ihrem Dock hinzu, um<br />
leichter auf <strong>Dybuster</strong> zugreifen zu können.<br />
i<br />
Hinweis<br />
Die Installationsdateien von <strong>Dybuster</strong><br />
sind auch als Download auf der<br />
Webseite von <strong>Dybuster</strong> erhältlich.<br />
Nachdem Sie die Datei auf Ihrem<br />
Computer gespeichert haben, können<br />
Sie mit einem Doppelklick auf die Datei<br />
die Installation beginnen.<br />
Einrichten und Entfernen<br />
16 | 17
2.3 Kontrolle vor dem Starten<br />
2.3.1 Toneinstellungen und Lautstärke<br />
Bevor Sie <strong>Dybuster</strong> starten, stellen Sie sicher, dass der Ton auf Ihrem<br />
Computer eingeschaltet ist.<br />
MIDI-Kanal<br />
! Achtung<br />
Nach dem Doppelklick werden etwa<br />
sechs Lautstärkeregler für die verschiedenen<br />
Geräte angezeigt. Sollten Sie<br />
nicht alle sehen, wählen Sie bitte im<br />
Fenster mit den Reglern im Menu oben<br />
links «Optionen» gefolgt von «Eigenschaften».<br />
Aktivieren Sie alle Regler<br />
durch das Setzen aller Haken. Klicken Sie<br />
danach auf «OK». Stellen Sie nun sicher,<br />
dass bei keinem Lautstärkeregler das<br />
«Lautlos»-Kästchen angewählt ist.<br />
Windows:<br />
In der unteren rechten Ecke Ihres Bildschirms befindet sich ein Lautsprecher-Icon.<br />
Dieses darf nicht mit einem Verbotsschild gekennzeichnet<br />
sein. (Das Verbotsschild bedeutet lautlos). Sollte das Lautsprecher-Icon<br />
mit einem Verbotsschild gekennzeichnet sein, klicken Sie auf<br />
das Lautsprecher-Icon. Unter Windows XP verschwindet dadurch das<br />
Verbotsschild und der Ton wird angestellt. Unter Windows Vista /7 erscheint<br />
ein kleines Fenster, in welchem sich wiederum ein Lautsprecher<br />
mit Verbotsschild befindet. Klicken Sie auf diesen Lautsprecher, um den<br />
Ton einzuschalten.<br />
Unter Windows XP sollten Sie zudem noch sicherstellen, dass keine<br />
Kanäle lautlos sind. Gehen Sie dazu folgendermaßen vor:<br />
1. Doppelklicken Sie in der rechten unteren Ecke Ihres Bildschirms auf<br />
das Lautsprecher-Icon. Dies zeigt Ihnen ein Fenster mit mehreren<br />
Lautstärkereglern an.<br />
2. Stellen Sie sicher, dass keine der «Lautlos»-Checkboxen angewählt ist.<br />
Abb. 2: Lautstärkeregelung<br />
Alle Haken entfernen<br />
<strong>Dybuster</strong> braucht effektiv nur den Wave- und MIDI-Kanal, der Einfachheit<br />
halber sollten Sie aber gleich alle Kanäle aktivieren. Wenn Sie einen<br />
der beiden Kanäle nicht aktivieren, wird z.B. das Wort nur vorgesagt, die<br />
Wortmelodie (Kapitel 4.4) aber nicht abgespielt oder umgekehrt.<br />
Falls die Wortmelodie trotz aktivierten Lautsprechern nicht funktioniert,<br />
gehen Sie wie folgt vor (nur Windows XP):<br />
1. Öffnen Sie über «Start» - «Systemsteuerung» - «Sounds und Audiogeräte»<br />
das Fenster für die «Eigenschaften von Sounds und Audiogeräte».<br />
2. Schalten Sie zur dritten Karteikarte, wo Sie eine Einstellung für das<br />
Standardgerät der MIDI-Musikwiedergabe finden.<br />
3. Probieren Sie alle Möglichkeiten aus. Meistens sind es nur zwei. Mit<br />
einem der Geräte werden sich Töne abspielen lassen (siehe Abbildung<br />
3).<br />
4. Starten Sie den Computer nach jeder neuen Einstellung neu, damit<br />
die Einstellungen aktiv werden.<br />
i<br />
Hinweis<br />
Wenn Sie für sich üben und andere<br />
Leute durch die Sprachwiedergabe<br />
von <strong>Dybuster</strong> nicht stören möchten,<br />
sollten Sie Kopfhörer benutzen. Wenn<br />
Sie die Kopfhörer eingesteckt haben,<br />
sind die Lautsprecher normalerweise<br />
ausgeschaltet. Wenn Sie also Ihre<br />
gewöhnlichen Lautsprecher wieder<br />
benützen wollen, müssen Sie die<br />
Kopfhörer ausstecken.<br />
Einrichten und Entfernen 18 | 19
Abb. 3: Toneinstellungen Windows XP<br />
Mac:<br />
Wenn sich am oberen rechten Rand Ihres Bildschirms ein Lautsprecher-<br />
Symbol befindet: Klicken Sie dieses Symbol an und ziehen Sie anschließend<br />
am Regler, um falls nötig den Ton einzuschalten und die Lautstärke<br />
zu verändern.<br />
Sollte das Lautsprecher-Symbol nicht sichtbar sein (und kein Ton erklingen),<br />
gehen Sie wie folgt vor:<br />
1. Öffnen Sie über die «Systemeinstellungen» die Einstellungen für<br />
«Ton».<br />
2. Zu unterst im angezeigten Fenster (siehe Abbildung 4) können Sie<br />
mit dem Setzen eines Häckchens neben «Ton aus» den Ton ausschalten<br />
bzw. durch Klicken auf das Häkchen das Häkchen entfernen und<br />
damit den Ton einschalten.<br />
3. Ebenso können Sie zu unterst in diesem Fenster die Lautstärke verändern.<br />
Abb. 4: Toneinstellungen Mac<br />
2.3.2 Regionseinstellungen («ß» und «ss»)<br />
<strong>Dybuster</strong> unterstützt regionale Schreibweisen wie die Schweizer<br />
Schreibweise von «ß» als «ss». Dabei werden zwei unterschiedliche<br />
Einsatzbereiche der Schreibweise unterschieden:<br />
1. Schreibweise für den Lerninhalt<br />
2. Schreibweise für die Benutzeroberfläche<br />
Als Schreibweise für den Lerninhalt verwendet <strong>Dybuster</strong> für jeden<br />
Benutzer die Schreibweise des Lehrgangs, der beim Erstellen des<br />
Benutzers gewählt wurde (vgl. Kapitel 3.2.3). Abhängig davon, ob z.B.<br />
der Lehrgang «Deutsch Standard (Deutschland)» oder «Deutsch Standard<br />
(Schweiz)» gewählt wurde, schreibt <strong>Dybuster</strong> dann z.B. «weiß» für<br />
i<br />
Hinweis<br />
Sollte Ihr Betriebssystem die automatische<br />
Erkennung der Spracheinstellungen<br />
nicht an <strong>Dybuster</strong> weiterleiten,<br />
können Sie in den Einstellung (Kapitel<br />
5.3.5) die Spracheinstellung selber<br />
vornehmen.<br />
Einrichten und Entfernen 20 | 21
i<br />
i<br />
Hinweis<br />
Beim Erstellen eines Benutzers (Kapitel<br />
3.2.3) wird Ihnen derjenige Lehrgang<br />
vorgeschlagen, der den Sprach- und<br />
Regionseinstellungen Ihres Computer<br />
entspricht.<br />
Hinweis<br />
Sie können die Spracheinstellung<br />
auch nur für <strong>Dybuster</strong> ändern, vgl.<br />
Kapitel 5.3.5.<br />
Deutschland und «weiss» für die Schweiz. Für selber gewählte Module<br />
(vgl. Kapitel 6.7.1) wird die Schreibweise des Lehrgangs verwendet, aus<br />
welchem das Modul stammt. Die Schreibweise ist unabhängig von den<br />
Sprach- und Regionseinstellungen des Computers, auf welchen der<br />
Benutzer jeweils gerade arbeitet.<br />
Als Schreibweise für die Benutzeroberfläche verwendet <strong>Dybuster</strong><br />
die Sprach- und Regionseinstellungen des Computers, auf welchem<br />
<strong>Dybuster</strong> eingesetzt wird. <strong>Dybuster</strong> schaut selbständig in Ihren System-<br />
Einstellungen nach, ob Sie «Deutsch (Deutschland)» oder «Deutsch<br />
(Schweiz)» gewählt haben.<br />
Sie können die Spracheinstellungen des Computers auch ändern:<br />
Windows:<br />
1. Wählen Sie im «Startmenu» die «Systemsteuerung» von Windows an.<br />
2. Wählen Sie dann «Regions- und Sprachoptionen».<br />
3. Gleich auf der ersten Karteikarte können Sie in der obersten Liste Ihre<br />
Spracheinstellungen ändern.<br />
Mac:<br />
1. Öffnen Sie die «Landeseinstellungen» in den «Systemeinstellungen».<br />
2. Überprüfen Sie auf der ersten Karte «Sprachen», ob Deutsch als erste<br />
Sprache gesetzt ist.<br />
3. Ziehen Sie Deutsch andernfalls mit der Maus an die erste Stelle der<br />
Liste.<br />
4. Wechseln Sie zur Karte «Formate».<br />
5. Wählen Sie hier als Region «Deutschland» oder «Schweiz».<br />
Ihre Änderungen werden beim nächsten Start von <strong>Dybuster</strong> berücksichtigt<br />
werden.<br />
2.3.3 Zeit und Datum des Computers<br />
Bitte überprüfen Sie, dass die Zeit und das Datum Ihres Computers<br />
korrekt sind. Die korrekte Zeit und das richtige Datum sind notwendig,<br />
damit der Lernverlauf richtig gesteuert werden kann. Abweichende<br />
Zeiten dagegen können zu einem Verlust des Fortschrittes führen.<br />
Achten Sie auch während der Arbeit mit <strong>Dybuster</strong> darauf, dass sich<br />
die Zeit und das Datum Ihres Computers normal verhalten und nicht<br />
sprunghaft innerhalb von einer Sekunde um z.B. 24 Stunden ändern.<br />
Solche Veränderungen verunmöglichen <strong>Dybuster</strong> eine sinnvolle Auswertung<br />
des Lernens.<br />
Der <strong>Dybuster</strong> Server (vgl. Kapitel 2.3.4) überprüft die Zeit Ihres Computers.<br />
Wenn die Zeit umgerechnet auf die Weltzeit um mehr als 5<br />
Minuten von der Zeit des Servers abweicht oder das Datum um mehr<br />
als einen Tag verschoben ist, wird <strong>Dybuster</strong> Sie auffordern, die Zeit und<br />
das Datum zu korrigieren. Die Korrektheit der Zeitzone kann <strong>Dybuster</strong><br />
aber nicht überprüfen.<br />
2.3.4 Verbindung zum <strong>Dybuster</strong> Server<br />
Auf dem <strong>Dybuster</strong> Server werden die aktuellen Lernzustände sowie<br />
Ihre Lizenz verwaltet. Um mit <strong>Dybuster</strong> arbeiten zu können, muss jede<br />
Installation von <strong>Dybuster</strong> deshalb regelmäßig eine Verbindung zum <strong>Dybuster</strong><br />
Server herstellen. Dazu muss Ihr Computer über eine Internet-<br />
Verbindung verfügen.<br />
Einrichten und Entfernen<br />
22 | 23
Zudem muss Ihre Installation von <strong>Dybuster</strong> über diese Verbindung mit<br />
dem <strong>Dybuster</strong> Server kommunizieren dürfen. In den meisten Fällen<br />
ist dies ohne weitere Einstellungen möglich. Fügen Sie andernfalls<br />
Ihren Filtern und Firewalls eine Ausnahme hinzu, welche das Programm<br />
«<strong>Dybuster</strong>Literaris<strong>Training</strong>» durch Ihre Filter hindurch mit dem Server<br />
kommunizieren lässt. Filter und Firewalls gibt es (in absteigender Wahrscheinlichkeit)<br />
» lokal auf Ihrem Computer,<br />
» bei Ihrem Router<br />
» oder bei Ihrem Internet-Anbieter.<br />
Fügen Sie die Ausnahme in dieser Reihenfolge hinzu. Testen Sie nach<br />
jeder Änderung, ob die Verbindung hergestellt werden kann. Zum<br />
Hinzufügen einer Ausnahme müssen Sie normalerweise Administrator-<br />
Rechte besitzen.<br />
2.4 Entfernen von <strong>Dybuster</strong><br />
Wenn Sie eine neuere Version von <strong>Dybuster</strong> auf Ihrem Computer installieren<br />
wollen, müssen Sie zuerst die alte Version entfernen. Gehen Sie<br />
dazu wie folgt vor:<br />
Windows:<br />
1. Wählen Sie im «Startmenu» die «Systemsteuerung» von Windows an.<br />
2. Wählen Sie dort die Rubrik «Software» aus. Diese zeigt Ihnen eine Liste<br />
mit allen Programn an, die auf Ihrem Computer installiert sind.<br />
3. Wählen Sie zuerst «<strong>Dybuster</strong> Literaris <strong>Training</strong>» in dieser Liste und klicken<br />
Sie dann auf «Entfernen». <strong>Dybuster</strong> Literaris <strong>Training</strong> wird von Ihrem<br />
Computer gelöscht. Die Benutzerdaten werden jedoch nicht gelöscht.<br />
Mac:<br />
1. Löschen Sie den Ordner, in welchem <strong>Dybuster</strong> Literaris <strong>Training</strong> installiert<br />
wurde.<br />
Sollte eine Verbindung anschließend immer noch nicht möglich sein,<br />
kontaktieren Sie bitte Ihren System-Administrator oder Ihren Internet-<br />
Anbieter und lassen sich von ihm die Ausnahme hinzufügen oder den<br />
Port 6953 (s.u.) öffnen.<br />
Für technisch versierte Anwender: <strong>Dybuster</strong> tauscht die Fortschrittsdaten<br />
über den Port 6953 mit dem <strong>Dybuster</strong>-Server aus. Ein Port ist wie eine<br />
Leitung innerhalb des Internets. Die Kommunikation von <strong>Dybuster</strong> über<br />
diesen speziellen Port erlaubt Ihnen, Ihre Kinder mit <strong>Dybuster</strong> arbeiten<br />
zu lassen, während Sie die Benutzung von anderen Internet-Diensten<br />
unterbinden können. Statt eine Ausnahme für «<strong>Dybuster</strong>Literaris<strong>Training</strong>»<br />
einzurichten können Sie auch den Port 6953 (TCP, outgoing) öffnen.<br />
2.5 Nutzung ohne Verbindung zum <strong>Dybuster</strong> Server<br />
Sie können <strong>Dybuster</strong> bis zu 5 Tage offline, d.h. ohne Verbindung zum <strong>Dybuster</strong><br />
Server, verwenden. Dabei wird der Fortschritt lokal auf Ihrem Computer<br />
gespeichert. Diese Offline-Nutzung erlaubt eine sichere Planung der<br />
<strong>Dybuster</strong>-Lerneinheiten unabhängig von allfälligen Netzwerkproblemen.<br />
2.5.1 Gefahren der Offline-Nutzung<br />
Der Nachteil der Offline-Nutzung ist, dass die Daten nicht mit dem<br />
<strong>Dybuster</strong> Server abgeglichen werden können. Dies kann dazu führen,<br />
dass man Module und Wörter mehrfach bearbeiten muss. Im schlimmsten<br />
Fall kann die Offline-Nutzung auch zum Verlust von Fortschritt und<br />
dem Löschen von Einstellungen führen (Beispiele siehe nächste Seite).<br />
Einrichten und Entfernen<br />
24 | 25
2.5.2 Sichere Offline-Nutzung<br />
Um den Verlust von Fortschritt zu verhindern, sollte ein Benutzer, wenn<br />
keine Verbindung zum <strong>Dybuster</strong> Server besteht, immer an jenem<br />
Computer weiterarbeiten, an welchem er zuletzt gearbeitet hat. So<br />
wird der Fortschritt auf diesem Computer immer aktualisiert. Wenn dieser<br />
Computer dann wieder eine Verbindung zum <strong>Dybuster</strong> Server hat,<br />
sollten sich alle Benutzer auf diesem Computer anmelden, welche<br />
ohne Verbindung zum <strong>Dybuster</strong>-Server daran gearbeitet haben, bevor<br />
sie auf einem weiteren Computer arbeiten. Die erneute Anmeldung<br />
bewirkt, dass die Daten mit dem Server abgeglichen werden.<br />
Beispiel:<br />
» Ein Benutzer arbeitet am Montag auf «Computer A». Dabei hat er<br />
eine Verbindung zum <strong>Dybuster</strong> Server.<br />
» Am Dienstag will der Benutzer auf «Computer B» arbeiten. Beim<br />
Starten meldet <strong>Dybuster</strong>, dass keine Verbindung zum Server besteht.<br />
» Der Benutzer sollte nicht auf «Computer B» arbeiten sondern auf<br />
«Computer A», weil auf «Computer A» der Fortschritt von Montag<br />
gespeichert ist (unabhängig davon, ob «Computer A» am Dienstag<br />
Verbindung zum Server hat oder nicht).<br />
» Falls «Computer A» auch keine Serververbindung hat: Der Benutzer<br />
sollte nun so lange nur auf «Computer A» arbeiten, bis «Computer A»<br />
wieder eine Verbindung zum <strong>Dybuster</strong> Server hat.<br />
» Am Montag arbeitet ein Benutzer auf «Computer 1» und hat dabei<br />
eine Verbindung zum <strong>Dybuster</strong> Server.<br />
» Am Dienstag arbeitet er auf «Computer 2» und hat dabei ebenso<br />
eine Verbindung zum <strong>Dybuster</strong> Server.<br />
» Am Mittwoch arbeitet er wiederum auf «Computer 1», hat dieses Mal<br />
aber keine Verbindung zum Server.<br />
» Am Donnerstag arbeitet er nochmals auf «Computer 1» mit Verbindung<br />
zum <strong>Dybuster</strong> Server.<br />
Mögliche Folgen:<br />
» Wörter und Module müssen mehrmals bearbeitet werden (im<br />
Beispiel Tabelle Seite 28).<br />
» Die doppelt geleistet Arbeit (Punkte, Arbeitszeit, Wörter etc.) geht<br />
verloren.<br />
2.5.3 Beispiele von Problemen<br />
Dieses Kapitel enthält ein Beispiel eines Problems, welches beim Arbeiten<br />
mit <strong>Dybuster</strong> entstehen kann, wenn manchmal keine Verbindung zum<br />
Server besteht. Als Folge muss ein Modul mehrfach bearbeitet werden.<br />
Beschreibung:<br />
Einrichten und Entfernen<br />
26 | 27
Legende:<br />
Bearbeiten eines Moduls<br />
Online und Zugriff zum Server<br />
Offline und kein Zugriff zum Server<br />
Modul unbearbeitet<br />
Modul zur Hälfte bearbeitet<br />
Modul fertig<br />
Tag Aktionen Computer 1 Server Computer 2<br />
So Ausgangslage - -<br />
Mo Online: Datenaustausch<br />
Benutzer beendet erstes Modul und beginnt<br />
mit dem Nächsten.<br />
Online: Datenaustausch<br />
Zustand Tagesende -<br />
Di Online: Datenaustausch<br />
Benutzer beendet zweites Modul und<br />
arbeitet viel am Dritten.<br />
Online: Datenaustausch<br />
Zustand Tagesende<br />
Mi Offline: Kein Datenaustausch<br />
Weil keine Verbindung zum Server besteht,<br />
werden die alten Daten von Montag verwendet.<br />
Der Benutzer muss erneut das zweite<br />
Modul beenden und beginnt mit dem Dritten.<br />
Offline: Kein Datenaustausch<br />
Zustand Tagesende<br />
Do Online: Datenaustausch<br />
Bemerkung:<br />
Die hier beschriebenen Probleme sind in der Informatik allgemein<br />
bekannt als Probleme der gleichzeitigen Veränderung der gleichen<br />
Ursprungsdaten. Damit wird beschrieben, dass mehrere Benutzern eine<br />
Kopie der gleichen Ursprungsdaten erhalten. Anschließend verändern<br />
sie die Daten parallel, ohne die Änderungen der anderen Benutzer zu<br />
kennen. Im Beispiel arbeitet der Benutzer am Dienstag und Mittwoch<br />
mit den gleichen Ursprungsdaten.<br />
Wenn Änderungen anschließend zusammengefügt werden sollen, kann<br />
ein Computer nicht automatisch entscheiden, wie die Kombination der<br />
Änderungen sein soll. Deshalb können die Probleme des Offline-Modus<br />
nur dadurch gelöst werden, dass nicht offline gearbeitet wird oder falls<br />
offline gearbeitet wird, dann immer nur auf dem gleichen Computer.<br />
Der gespeicherte Fortschritt auf dem Server von Dienstag ist grösser als<br />
Fortschritt auf Computer 1 von Mittwoch.<br />
=> Der Fortschritt von Dienstag wird auf Computer 1 herunter geladen.<br />
=> Neben dem neuerlichen Bearbeiten vom zweiten Modul sind auch alle Daten<br />
(Punkte, Arbeitszeiten, Fehlverhalten etc. ) von Mittwoch verloren.<br />
Tabelle: Mehrfaches Bearbeiten des gleichen Moduls<br />
Einrichten und Entfernen<br />
28 | 29
3 Starten, Orientieren, Verlassen<br />
In diesem Kapitel erfahren Sie, wie Sie sich bei <strong>Dybuster</strong> anmelden, sich<br />
orientieren und wie Sie das Lernprogramm wieder verlassen.
i<br />
Hinweis<br />
Mehrere Benutzer können auf dem<br />
gleichen Computer arbeiten. Die<br />
Benutzerdateien werden auf dem<br />
<strong>Dybuster</strong> Server gespeichert.<br />
3.1 <strong>Dybuster</strong> starten<br />
Sobald das Lernprogramm auf Ihrem Computer installiert ist, starten Sie<br />
es mit einem Doppelklick auf das <strong>Dybuster</strong>-Icon auf Ihrem Desktop.<br />
Halten Sie Ihren Benutzernamen und Ihr Passwort bereit. Die Benutzer,<br />
d.h. die Benutzernamen und Passwörter, können Sie im Admin Interface<br />
von <strong>Dybuster</strong> anlegen und verwalten. Konsultieren Sie dazu bitte die<br />
Anleitung des Admin Interfaces.<br />
i<br />
Hinweis<br />
Wenn Sie sich an einem Computer als<br />
Benutzer «MeinBenutzer» angemeldet<br />
haben, kann «MeinBenutzer» auf<br />
keinem anderen Computer verwendet<br />
werden, bis sich «MeinBenutzer» am<br />
ersten Computer abmeldet.<br />
Nachdem die erforderlichen Einstellungen geladen wurden, begrüßt<br />
Sie <strong>Dybuster</strong> und zeigt Ihnen ein Fenster, in dem Sie sich mit Ihrem<br />
Benutzernamen anmelden können (siehe Abbildung). Es ist wichtig,<br />
dass jeder Benutzer immer seinen Namen verwendet, da <strong>Dybuster</strong> den<br />
Lernfortschritt unter diesem Namen speichert, sich den Fähigkeiten jedes<br />
einzelnen Benutzers anpasst und den Lernverlauf festhält (Kapitel 4.4).<br />
Sobald Sie einen anderen Namen verwenden, werden Ihre Leistungen<br />
unter diesem Namen abgespeichert.<br />
1. Benutzername<br />
2. Passwort<br />
3. Anmelden<br />
Abb. 5: Ansicht für Anmeldung<br />
Klicken Sie mit der Maus rechts in das Feld neben «Benutzernamen»<br />
und geben Sie Ihren Namen ein. Klicken Sie nun in das Feld rechts<br />
neben «Passwort» und geben Sie Ihr Passwort ein. Klicken Sie nun auf<br />
den Pfeil. Wenn Sie einen gütigen Benutzernamen mit einem korrekten<br />
Passwort verwendet haben, ist Ihre Anmeldung abgeschlossen. Andernfalls<br />
zeigt Ihnen <strong>Dybuster</strong> eine entsprechende Fehlermeldung an.<br />
i<br />
Hinweis<br />
Beachten Sie die Groß- und Kleinschreibung<br />
bei der Eingabe von Benutzername<br />
und Password.<br />
Nach dem Anmelden begrüßt Sie <strong>Dybuster</strong> mit Ihrem Benutzernamen<br />
und Ihrem richtigen Namen (sofern dieser hinterlegt wurde). Wenn Sie<br />
Starten, Orientieren, Verlassen<br />
32 | 33
! Achtung<br />
Sie sollten nach Möglichkeit eine<br />
Verbindung mit dem <strong>Dybuster</strong><br />
Server herstellen (Kapitel 2.3.4), wenn<br />
Sie mit <strong>Dybuster</strong> arbeiten. Ansonsten<br />
können die Daten auf dem Server<br />
nicht synchronisiert werden, was zu<br />
unterschiedlichen Lernfortschritten<br />
auf unterschiedlichen Computern<br />
und zum Verlust von Lernfortschritt<br />
führen kann. Nachdem die Gültigkeit<br />
eines Benutzers auf einem bestimmten<br />
Computer aber einmal festgestellt wurde,<br />
können Sie <strong>Dybuster</strong> bis zu 5 Tage<br />
ohne eine Verbindung zum <strong>Dybuster</strong><br />
Server verwenden.<br />
einen Benutzer zum ersten Mal verwenden, wird Sie ein Assistent durch<br />
die weiteren Schritte führen (Kapitel 3.2).<br />
Wenn Sie den Benutzer bereits früher verwendet haben, wird Ihnen<br />
eine Liste mit allen Lehrgängen angezeigt, welche für diesen Benutzer<br />
irgendwann einmal aktiviert wurden, sofern es sich um mehr als einen<br />
Lehrgang handelt. Sie sehen auch, welche Lehrgänge aktuell verwendet<br />
werden können. Wählen Sie den Lehrgang, mit welchem Sie die<br />
Arbeit beginnen möchten. Wenn der Benutzer diesen Lehrgang zum<br />
ersten Mal verwendet, wird Ihnen eine verkürzte Version des Assistenten<br />
helfen, die Lerneinstellungen für diesen Lehrgang vorzunehmen.<br />
Anschließend startet <strong>Dybuster</strong> automatisch das Farbspiel (Kapitel 4) im<br />
überwachten Modus (Kapitel 3.4).<br />
Wenn keine Verbindung zum <strong>Dybuster</strong> Server besteht, zeigt Ihnen<br />
<strong>Dybuster</strong> eine entsprechende Warnung an. Die Probleme, welche bei<br />
einer Nutzung ohne Verbindung zum Server auftreten können, sind in<br />
Kapitel 2.5 beschrieben.<br />
3.2 Anmelden mit einem neuen Benutzernamen<br />
Wenn Sie einen Benutzernamen zum ersten Mal verwenden, hilft Ihnen<br />
<strong>Dybuster</strong> mit einem Assistenten, die Lerneinstellungen für diesen<br />
Benutzer festzulegen. Ein Assistent ist ein Fenster mit mehrere Seiten,<br />
durch welche Sie mit «Zurück» und «Weiter» blättern können, um die<br />
Einstellungen vorzunehmen.<br />
Abb. 6: Assistent zum Einrichten eines neuen Benutzers<br />
Mit «Abschließen» können Sie den Assistenten jeweils sofort beenden,<br />
den Benutzer anlegen und mit dem <strong>Training</strong> beginnen. Mit «Abbrechen»<br />
beenden Sie den Assistenten, ohne einen Benutzer anzulegen.<br />
Dann kehren Sie zur Anmeldung zurück.<br />
In den folgenden Kapiteln werden die einzelnen Seiten kurz beschrieben.<br />
3.2.1 Willkommensseite<br />
Die erste Seite ist eine Informationsseite, welche Sie über die Benutzung<br />
des Assistenten instruiert.<br />
Auswahl hängt von Lehrgang ab<br />
Zur vorherigen Seite<br />
Zur nächsten Seite<br />
Sofort mit dem Lernen beginnen<br />
Starten, Orientieren, Verlassen<br />
34 | 35
! Achtung<br />
Sie können das Einstiegsmodul nur bei<br />
der ersten Anmeldung wählen. Die<br />
übrigen Lerneinstellungen können Sie<br />
später über die Einstellungen ändern.<br />
i Hinweis<br />
Generell sollte mit dem Modul 1 begonnen<br />
werden. Das Überspringen von<br />
Modulen macht nur dann Sinn, wenn<br />
die Rechtschreibkenntnisse des Benutzers<br />
bereits weit fortgeschritten sind.<br />
3.2.2 Therapiekonzept<br />
Bevor Sie mit dem <strong>Dybuster</strong> <strong>Training</strong> beginnen, sollten Sie sich über das<br />
multisensorische Therapiekonzept informieren. Dies ist wichtig, damit<br />
Sie wissen, auf welchen Wissenschaften und Erkenntnissen <strong>Dybuster</strong><br />
basiert.<br />
Wenn Sie «Ja,...» auswählen, werden Sie in die Einleitung dieses <strong>Handbuch</strong>s<br />
geführt und erfahren, wie das <strong>Training</strong> aufgebaut ist und wie<br />
man damit trainieren sollte, um den bestmöglichen Erfolg zu erzielen.<br />
Die Seite weist Sie darauf hin, dass Sie jederzeit den Fragezeichenknopf<br />
oben rechts im Programm-Fenster klicken können, falls während des<br />
<strong>Training</strong>s mit <strong>Dybuster</strong> Fragen auftauchen (vlg. Kapitel 3.3.5).<br />
3.2.3 Lehrgang wählen<br />
Sie werden aufgefordert, einen Lehrgang auszuwählen. Ihnen werden<br />
alle Lehrgänge angezeigt, welche Sie für den Benutzer, den Sie gerade<br />
erstellen, aktiviert haben. Als <strong>Dybuster</strong> <strong>Home</strong> Administrator des Benutzers<br />
können Sie im Admin Interface von <strong>Dybuster</strong> weitere Lehrgänge aktivieren.<br />
Zu den einzelnen Lehrgängen werden Ihnen zusätzliche Informationen<br />
angezeigt. Falls Sie einen Lehrgang aktiviert haben, zu welchem<br />
mehrere regionale Schreibweisen existieren, z.B. Deutsch für Deutschland<br />
oder Deutsch für die Schweiz, können Sie hier die entsprechende<br />
Schreibweise wählen (vgl. Kapitel 2.3.2).<br />
3.2.4 Anfangsmodul festlegen<br />
Hier entscheiden Sie, bei welchem Modul Sie mit dem <strong>Training</strong> beginnen<br />
möchten. Die Auswahl hängt vom ausgewählten Lehrgang ab.<br />
3.2.5 Einstellungen für das Lernspiel<br />
Bei diesen Einstellungen können Sie festlegen, wie oft ein Wort richtig<br />
geschrieben werden muss, bis es als gelernt gilt. Siehe auch Kapitel 5.3.3.<br />
3.2.6 Einstellungen für die Repetition<br />
Hier wählen Sie, wie und wann die Repetition der gelernten Wörter<br />
stattfinden soll. Siehe auch Kapitel 5.3.3.<br />
3.2.7 Überwachter und unüberwachter Modus<br />
In diesem Fenster wird kurz der Unterschied zwischen «überwachtem<br />
und unüberwachtem Modus» erklärt. Ausführlichere Beschreibungen<br />
finden Sie in Kapitel 3.4.<br />
3.3 Organisation des Bildschirms<br />
Der Bildschirm ist in zwei Teile aufgeteilt (siehe Abbildung 7). Im unteren<br />
Teil wird der eigentliche Inhalt angezeigt, im oberen Teil befinden sich<br />
die Bedienungselemente für die Navigation: die Navigationsleiste (Kapitel<br />
3.3.4), mit der Sie sich in <strong>Dybuster</strong> orientieren können, und rechts daneben<br />
der Modus-Knopf (Kapitel 3.3.4), mit dem Sie zwischen den zwei<br />
Betriebsarten (Kapitel 3.4) von <strong>Dybuster</strong> hin- und herwechseln können.<br />
Starten, Orientieren, Verlassen<br />
36 | 37
Schließen<br />
Hilfe<br />
Modus-Knopf<br />
Uhr mit Tageslernzeit<br />
Navigationsleiste<br />
Reiter<br />
Bedienungsleiste<br />
Navigation<br />
Inhalt<br />
3.3.1 Vollbild-Ansicht<br />
Sie können wählen, wie groß das <strong>Dybuster</strong>-Programmfenster sein soll.<br />
Durch ziehen einer Ecke des Fensters können Sie es vergrößern und<br />
verkleinern. Die minimale Größe beträgt dabei 1024x756 Pixel. Die maximale<br />
Größe entspricht der Größe Ihres Bildschirms.<br />
Um sich ganz auf <strong>Dybuster</strong> konzentrieren zu können, können Sie <strong>Dybuster</strong><br />
in Vollbild-Ansicht benutzen. In der Vollbild-Ansicht verschwinden<br />
die Fensterrahmen und <strong>Dybuster</strong> füllt den ganzen Bildschirm. Mit<br />
einem Doppelklick auf die Navigationsleiste (Kapitel 3.3.2) schalten Sie<br />
in die Vollbild-Ansicht. Mit einem erneuten Doppelklick auf die Navigationsleiste<br />
oder mit der «Esc-Taste» kehren Sie zur Fenster-Ansicht zurück.<br />
3.3.2 Navigationsleiste<br />
Die Navigationsleiste enthält verschiedene Reiter (siehe Abbildung unten),<br />
die in drei Gruppen gegliedert sind: Die erste Gruppe links besteht<br />
aus einem einzigen Reiter, der Sie zur Anmeldung führt. In der Mitte<br />
finden Sie die Gruppe der Spiele und rechts die Gruppe der Übersichtsanzeigen.<br />
Abb. 7: Hauptelemente des Bildschirms<br />
Abb. 8: Navigationsleiste und Modus-Knopf überwacht (Kapitel 3.3.4)<br />
Über den Fragezeichenknopf können Sie die elektronische Bedienungsanleitung<br />
(Kapitel 3.3.5) öffnen. Mit dem x-Knopf können Sie<br />
<strong>Dybuster</strong> schließen (siehe auch Kapitel 3.5). Je nach Ansicht sehen Sie<br />
zudem am linken Bildrand eine Bedienungsleiste (Kapitel 3.3.4), die<br />
Ihnen verschiedene Funktionen anbietet.<br />
Durch Klicken auf die Reiter in der Navigationsleiste können Sie zwischen<br />
den verschiedenen Ansichten und Spielen wechseln. Diese sind<br />
in den folgenden Kapiteln erklärt:<br />
Starten, Orientieren, Verlassen<br />
38 | 39
» Anmeldung (Kapitel 3.1 und Kapitel 3.5)<br />
» Farbspiel (Kapitel 4.2)<br />
» Graphspiel (Kapitel 4.3)<br />
» Lernspiel (Kapitel 4.4)<br />
» Lernzustand (Kapitel 5.2)<br />
» Shop (Kapitel 5.1)<br />
» Eingabe (Kapitel 6)<br />
3.3.3 Modus-Knopf<br />
<strong>Dybuster</strong> kennt zwei Betriebsarten: einen überwachten und einen<br />
unüberwachten Modus (Kapitel 3.4). Im überwachten Modus bestimmt<br />
<strong>Dybuster</strong>, was gelernt werden soll. In diesem Modus können Sie nur<br />
auf «Anmeldung», auf eines der Spiele, auf «Lernzustand» und «Shop»<br />
klicken. Im unüberwachten Modus können Sie selbst entscheiden,<br />
in welchem Modul Sie tranieren wollen, und können zwischen allen<br />
Ansichten wechseln.<br />
Zwischen den beiden Modi können Sie wechseln, indem Sie auf den<br />
Knopf neben der Navigationsleiste klicken. Wenn der Knopf rot ist<br />
(siehe Abbildung), befinden Sie sich im überwachten Modus, wenn der<br />
Knopf grün ist (siehe Abbildung 9) im unüberwachten Modus.<br />
haben (kann nur im unüberwachten Modus geschehen), wird <strong>Dybuster</strong><br />
Sie auffordern, ein neues Modul zu öffnen (Kapitel 6).<br />
3.3.4 Bedienungsleiste<br />
Im «Lernspiel» und in der «Eingabe» wird am linken Bildrand eine Bedienungsleiste<br />
mit mehreren Knöpfen eingeblendet, die verschiedene<br />
Funktionen beinhalten. Die oberen Knöpfe verbergen Funktionen,<br />
welche in der «Eingabe» gebraucht werden. Sie entsprechen mehr<br />
oder weniger den Knöpfen für das Erstellen, Öffnen und Speichern von<br />
Dateien, die sich in <strong>Dybuster</strong> auf Wortsammlungen, so genannte Module,<br />
beziehen. Die unteren Knöpfe werden im «Lernspiel» benötigt und<br />
geben Hinweise, wie ein Wort richtig geschrieben werden muss. Beide<br />
Gruppen von Knöpfen sind jeweils in den entsprechenden Kapiteln<br />
(Kapitel 4.4 und Kapitel 6) beschrieben.<br />
3.3.5 Elektronische Bedienungsanleitung<br />
<strong>Dybuster</strong> Literaris enthält eine elektronische Bedienungsanleitung<br />
sowie Antworten zu den häufigsten Fragen. Diese können Sie durch<br />
einen Klick auf den Fragezeichenknopf oben rechts im Programm<br />
aufrufen. Ebenso können Sie auf Ihrer Tastatur die «F1»-Taste (Windows)<br />
oder «Hilfe»-Taste (Mac) drücken.<br />
Abb. 9: Navigationsleiste und Modus-Knopf überwacht (Kapitel 3.3.4)<br />
Sobald Sie auf den Modus-Knopf drücken, lädt <strong>Dybuster</strong> automatisch<br />
das Modul, welches Sie zuletzt gelernt haben und den Lernfortschritt,<br />
den Sie erreicht haben. Sollten Sie das Modul inzwischen gelöscht<br />
Starten, Orientieren, Verlassen<br />
40 | 41
Inhaltsverzeichnis<br />
FAQ und Suche<br />
Häufigste Fragen<br />
3.4 Überwachter und unüberwachter Modus<br />
Im überwachten Modus (roter Modus-Knopf neben Navigationsleiste)<br />
gibt <strong>Dybuster</strong> vor, in welchem Spiel trainiert wird und welche Wörter<br />
gelernt werden sollen. Verfahren des maschinellen Lernens und der<br />
künstlichen Intelligenz berechnen zu jedem Zeitpunkt das optimale<br />
nächste Wort für den jeweiligen Benutzer. Als optimales Wort wird das<br />
schwierigste Wort angesehen, d.h. das Wort, welches mit der größten<br />
Wahrscheinlichkeit falsch eingegeben wird. Wenn man das schwierigste<br />
Wort beherrscht, hat man den größtmöglichen Fortschritt erzielt. Dabei<br />
wird die Wahrscheinlichkeit als eine Kombination aus den Fehlern bei<br />
früheren Eingaben des Wortes und der Fehlerwahrscheinlichkeit der<br />
einzelnen Buchstaben des Wortes berechnet.<br />
i<br />
Hinweis<br />
Die elektronische Bedienungsanleitung<br />
ist kontextabhängig. Wenn Sie<br />
sie z.B. aus dem Farbspiel abrufen,<br />
wird direkt das Kapitel zum Farbspiel<br />
angezeigt.<br />
Abb. 10: Elektronische Bedienungsanleitung<br />
Die elektronische Bedienungsanleitung enthält drei Bereiche. Im<br />
Inhaltsverzeichnis oben links können Sie die Titel der Kapitel anklicken,<br />
um die einzelnen Kapitel abzurufen. Diese werden dann rechts<br />
im Haupttext angezeigt. Unten links finden Sie die häufigsten Fragen<br />
(Englisch: Frequently Asked Questions, «FAQ») zu einem bestimmten<br />
Kapitel. Im gleichen Bereich unten links befindet sich auch die Suche,<br />
mit der Sie nach Stichwörtern im <strong>Handbuch</strong> suchen können. Durch einen<br />
Klick auf die Reiter «FAQ» und «Suche» können Sie zwischen diesen<br />
beiden Ansichten wechseln.<br />
Die 8000 Wörter, die im Standard Lehrgang Deutsch im überwachten<br />
Modus gelernt werden, stammen aus einer Datenbank der häufigsten<br />
deutschen Wörter 1 und können vom Benutzer nicht verändert werden.<br />
Die einfachsten 2 und zugleich häufigsten Wörter werden zuerst<br />
gelernt. Dies erlaubt einen verhältnismäßig leichten Einstieg und bietet<br />
gleichzeitig einen hohen Wiedererkennungseffekt in Alltagstexten. Die<br />
Wörter sind in Module zu 100 Wörtern eingeteilt, die der Reihe nach<br />
abgefragt werden. Dabei müssen alle Wörter eines Moduls als gelernt<br />
erachtet werden, d.h. mehrere Male ohne Fehler eingegeben worden<br />
sein (Kapitel 5.3), bevor <strong>Dybuster</strong> zum nächsten Modul wechselt. Dann<br />
1<br />
Generiert aus dem ECI/MCI Korpus German3<br />
2<br />
Ein Wort gilt als schwierig, je länger es ist, je mehr Silben es enthält, je mehr Dehnungen<br />
und Konsonantenverdoppelungen vorkommen und je mehr Buchstaben<br />
auftreten, die Legastheniker gerne verwechseln, wie «d-t», „b-p etc.<br />
Starten, Orientieren, Verlassen<br />
42 | 43
wird das Wort nicht mehr abgefragt. Nach etwa einem Monat werden<br />
die gelernten Wörter zur Festigung wieder in die Liste der zu repetierenden<br />
Wörter eingefügt und noch ein Mal abgefragt. Werden sie<br />
dann richtig eingetippt, gelten sie als wirklich gelernt und werden je<br />
nach Einstellung nie mehr abgefragt (Kapitel 4.4.4).<br />
i<br />
Hinweis<br />
Lassen Sie Ihr Kind vorwiegend im<br />
überwachten Modus (roter Knopf)<br />
trainieren, damit die von <strong>Dybuster</strong><br />
vorgegebenen Module systematisch<br />
abgearbeitet und repetiert werden<br />
können. Der unüberwachte Modus<br />
(grüner Knopf) ist dann sinnvoll, wenn<br />
Sie eigene Module (z.B. ein Diktat<br />
oder Fremdsprachenvokabeln) üben<br />
möchten oder wenn Sie am Farb- oder<br />
Graphspiel arbeiten wollen.<br />
Im unüberwachten Modus (grüner Modus-Knopf neben Navigationsleiste)<br />
kann der Benutzer selbst zwischen den Spielen hin- und<br />
herwechseln und die Wörter wählen, die <strong>Dybuster</strong> abfragen soll. Dazu<br />
können in <strong>Dybuster</strong> Literaris eigene Module in Deutsch oder in Fremdsprachen<br />
erstellt und bestehende Module verändert werden (Kapitel<br />
6). Innerhalb eines Moduls wählt dann <strong>Dybuster</strong> wiederum zuerst die<br />
Wörter, die einen möglichst großen Lernfortschritt versprechen.<br />
In beiden Modi speichert <strong>Dybuster</strong> den Lernfortschritt und die erreichte<br />
Punktzahl ab. Im Farb- und Graphspiel werden der Fortschritt und die<br />
Punktzahl aus beiden Modi kombiniert, für das eigentliche Wortlernspiel<br />
aber getrennt gespeichert. Der rote Modus berücksichtigt nicht,<br />
welche Wörter im grünen Modus bereits gelernt wurden.<br />
Abb. 11: Ansicht zum Abmelden<br />
Abmelden<br />
3.5 <strong>Dybuster</strong> verlassen<br />
Um <strong>Dybuster</strong> zu verlassen, wechseln Sie zur Anmeldeansicht zurück,<br />
indem Sie in der Navigationsleiste (Kapitel 3.3.2) ganz links auf den<br />
Reiter für «Anmeldung» klicken. Neben Ihrem Benutzernamen steht<br />
nun «Abmelden» (siehe Abbildung 11). Im Vergleich zur Ansicht beim<br />
Anmelden sehen Sie auch die ganze Navigationsleiste, um direkt zu den<br />
Spielen zurückzukehren, wenn Sie sich nicht abmelden wollen.<br />
Wenn Sie sich abmelden wollen, klicken Sie auf den Pfeil rechts neben<br />
Ihrem Benutzernamen. Nun lädt <strong>Dybuster</strong> Ihren Lernfortschritt zum<br />
<strong>Dybuster</strong> Server hoch. Dies kann einige Zeit in Anspruch nehmen. Sollte<br />
das Hochladen der Daten fehlschlagen, weil z.B. Ihre Verbindung unterbrochen<br />
wurde, können Sie sich erneut an- und abmelden, damit die<br />
Daten nochmals hochgeladen werden. Anschließend kehrt <strong>Dybuster</strong><br />
zur eigentlichen Anmeldeansicht zurück (siehe Abbildung 5 in Kapitel<br />
3.1).<br />
Starten, Orientieren, Verlassen<br />
44 | 45
! Achtung<br />
Sie können <strong>Dybuster</strong> jederzeit verlassen,<br />
ohne sich zuerst abzumelden. Ihr<br />
Lernzustand wird dann automatisch<br />
auf den <strong>Dybuster</strong> Server hochgeladen.<br />
Nun können Sie <strong>Dybuster</strong> beenden, indem Sie auf das «x» in der<br />
rechten oberen Fensterecke klicken. Wenn Sie in der Vollbild-Ansicht<br />
arbeiten (siehe Kapitel 3.3.1), befindet sich der x-Knopf innerhalb von<br />
<strong>Dybuster</strong>. In der Fensteransicht befindet er sich im Rahmen des Fensters<br />
(rechte obere Ecke in Windows, linke obere Ecke unter Mac OS).<br />
Starten, Orientieren, Verlassen<br />
46 | 47
4 <strong>Training</strong>sspiele<br />
Dieses Kapitel beschreibt das eigentliche Lernen und<br />
Trainieren mit <strong>Dybuster</strong>. Das <strong>Training</strong> besteht aus den<br />
drei Spielen Farbspiel, Graphspiel und Lernspiel.
4.1 Kurzanleitungen für die Spiele<br />
Wenn Sie das erste Mal in ein Spiel schalten, erscheint eine Kurzanleitung,<br />
die erklärt, wie das Spiel gespielt werden muss. Für Kinder sollte<br />
diese Anleitung ausreichend sein. Sie kann selbst gelesen oder auch<br />
vorgelesen werden.<br />
Abb. 12: Kurzanleitung für das Farbspiel<br />
Anleitung vorlesen<br />
Ausschalten weiterer Anzeigen<br />
Grundsätzlich wird diese Anleitung immer angezeigt. Soll die Anleitung<br />
künftig nicht mehr angezeigt werden, wenn Sie zum Spiel zurückwechseln,<br />
können Sie in der Box bei «Diese Anleitung nicht mehr anzeigen»<br />
in der unteren linken Ecke jeder Kurzanleitung einen Haken setzen<br />
(siehe Abbildung 12). Dadurch wird genau diejenige Kurzanleitung<br />
unterdrückt, in welcher Sie den Haken setzen. Wie Sie alle Anleitungen<br />
gleichzeitig ausschalten oder wie Sie die Dialoge später wieder hervorholen<br />
können, erfahren Sie in Kapitel 5.3 über die Einstellungen.<br />
4.2 Farbspiel<br />
4.2.1 Hintergrundinformationen<br />
<strong>Dybuster</strong> beginnt jede Lerneinheit mit dem Farbspiel, mit dem die Farbcodes<br />
erlernt werden (siehe Abbildung 3). Im überwachten Modus lässt<br />
<strong>Dybuster</strong> am Anfang des Lernprozesses dieses Spiel ausführlich spielen,<br />
bevor zum Graphspiel weitergeleitet wird. Im Verlaufe des ersten<br />
Monats verkürzt sich die Dauer des Farbspiels und es dient nur noch als<br />
kurze Auffrischung.<br />
Hinter <strong>Dybuster</strong> steht ein mathematisches Modell für das optimale<br />
Speichern und Verarbeiten von Informationen. Auf Basis dieses Modells<br />
und häufig beobachteten Problemen von Legasthenikern werden<br />
die Buchstaben des Alphabets nach ganz bestimmten Kriterien 3 mit<br />
acht Farben abgebildet. Buchstaben, die von Legasthenikern häufig<br />
verwechselt werden, wie beispielsweise «t» und «d», «p» und «b» oder<br />
«k» und «g» sind absichtlich verschiedenfarbig. Die Farben sind immer<br />
konstant für alle Buchstaben und helfen dem Legastheniker, Fehler zu<br />
vermeiden und Wörter nicht nur als Buchstabenfolge, sondern auch als<br />
Farbenfolge wahrzunehmen.<br />
3<br />
Kriterien für die Zuteilung sind z.B.: häufig verwechselte Buchstaben wie «m-n», «f-v»<br />
etc. werden auf verschiedenen Farben abgebildet; jede Farbe kommt über die ganze<br />
Sprache gleich häufig vor; häufige Buchstabenpaare wie «ie» und «ch» werden getrennt.<br />
<strong>Training</strong>sspiele<br />
50 | 51
Die Farben können mit folgenden Merksätzen einfach gemerkt werden:<br />
Wechsel zum<br />
Farbcode (nur<br />
in «Eingabe»)<br />
NPW Ein neuer Personenwagen, und trotzdem kommt schwarzer Rauch<br />
aus dem Auspuff.<br />
(Frauenname) heiratet in .<br />
TOM Tom lag zu lange an der Sonne, weshalb er nun ganz rot ist.<br />
KJBR Der Kjbr ist ein sehr schöner, hellblauer Vogel. (an Kleiber angelehnt)<br />
EQ Eine Quelle auf einer grünen Wiese.<br />
DUC Du Claudia, schau dieses schöne rosa Kleid an!<br />
FAXG Dieses Faxgerät druckt mit blauer Tinte.<br />
YHVS Yvonne hat viele gelbe Socken.<br />
Abb. 13: Farbcode von <strong>Dybuster</strong><br />
Wechsel zu<br />
Merksätzen<br />
4.2.2 Ablauf<br />
Im Farbspiel wird die Buchstaben-Farbzuordnung gelernt. Der Ablauf<br />
des Spieles ist einfach:<br />
1. Auf dem Bildschirm werden verschiedene Buchstaben präsentiert,<br />
welche durch einen Mausklick auf den korrekten Farbknopf bestätigt<br />
werden müssen.<br />
2. Prägen Sie sich die Farbe des Buchstabens ein, denn mit zunehmendem<br />
Lernerfolg verblassen die Farben der Buchstaben (siehe<br />
Abbildung 15).<br />
3. Sie müssen dann aus der Erinnerung die dem Buchstaben zugeordnete<br />
Farbe anklicken.<br />
4. Wenn Sie den abgefragten Buchstaben häufig mit dem richtigen<br />
Knopf bestätigt haben, wird der Buchstabe zum Schluss weiß dargestellt.<br />
Auch dann müssen Sie immer noch den Knopf der ursprünglichen<br />
Farbe anklicken, beispielsweise für «M» den roten Knopf.<br />
<strong>Training</strong>sspiele<br />
52 | 53
Knöpfe zum Bestätigen der Farbe<br />
Richtiger Knopf: Rot<br />
Abb. 14: Der Buchstabe «M» im Farbspiel, Bestätigen mit rotem Knopf<br />
Abb. 15: Verblasstes «M» im Farbspiel, Bestätigen mit rotem Knopf<br />
In <strong>Dybuster</strong> ist jedem Buchstaben zusätzlich zur Farbe ein Ton zugeordnet.<br />
Dieser erklingt automatisch beim Mausklick auf die Farbe. Wenn<br />
Sie den korrekten Knopf gedrückt haben, wird dieser Ton gespielt,<br />
ansonsten erklingt ein dumpfer Fehler-Ton. Die Farb-Tonzuordnung<br />
ist konstant, das heißt, dass beispielsweise zu allen roten Buchstaben<br />
derselbe Ton abgespielt wird. Die Tonzuordnung wird nicht explizit<br />
gelernt, sondern dient als implizite Unterstützung über das Gehör. Beim<br />
Lernspiel erfolgt die entsprechende Tonfolge unmittelbar nach dem<br />
Diktieren des Wortes. Die Idee dabei ist, dass die Töne bei der Unter-<br />
<strong>Training</strong>sspiele<br />
54 | 55
scheidung der Buchstaben hilfreich sind.<br />
4.2.3 Punkte sammeln<br />
Ihr Erfolg wird mit Punkten belohnt. Allerdings gibt es erst Punkte,<br />
wenn die Buchstaben nicht mehr die volle Farbe haben, sondern<br />
schon etwas verblassen.<br />
Pro richtig geklickter Farbe erhält man einen Punkt. Der Punktestand<br />
wird im Balken unten rechts angezeigt. Wenn man 200 Punkte erziehlt<br />
hat, wird der Balken wieder auf Null gesetzt und erhält eine andere<br />
Farbe. Die Punkte selber gehen aber nicht verloren sondern sind im<br />
Lernzustand (Kapitel 5.2) jederzeit abrufbar.<br />
Für 10 gesammelte Punkte erhält man im Shop (Kapitel 5.1) einen Dollar.<br />
Dabei wird jeweils am Ende eines Moduls abgerechnet. Nur für Punkte<br />
aus dem Farbspiel, welche man im überwachten Modus (Kapitel 3.4)<br />
gesammelt hat, erhält man Geld.<br />
4.3 Graphspiel<br />
4.3.1 Hintergrundinformationen<br />
Befinden Sie sich im überwachten Modus (roter Knopf), wechselt das<br />
Programm automatisch vom Farbspiel zum Graphspiel. Befinden Sie<br />
sich hingegen im unüberwachten Modus (grüner Knopf), dann können<br />
Sie mittels der Navigationsleiste (siehe Kapitel 3.3.2) zwischen den verschiedenen<br />
Spielen wechseln.<br />
haben. Erst wenn das Kind realisiert hat, dass gesprochene Wörter sich<br />
aus kleinen Einheiten, den Lauten, zusammensetzen und geschriebene<br />
Wörter ebenso aus kleineren, zu unterteilenden Einheiten bestehen,<br />
kann das Kind lernen, die Verknüpfung zwischen geschriebener und<br />
gesprochener Sprache herzustellen. Ein alphabetisches System zu<br />
lernen bedeutet also, diese so genannte Phonem-Graphem-Korrespondenz<br />
zu lernen. 4<br />
In <strong>Dybuster</strong> wird jedes Wort als Graph dargestellt, der die Silbenstruktur<br />
des Wortes zeigt. Im Lernspiel (Kapitel 4.4) wird ein Graph als Lernhilfe<br />
angeboten. Der Graph hilft dem Benutzer, zwischen den einzelnen<br />
Silben keine Buchstaben zu vertauschen und das Wort in einzelne<br />
Klangeinheiten aufzuteilen.<br />
In einem Graph wird die Struktur eines Wortes auf drei Ebenen abgebildet.<br />
Die oberste Ebene, in der sich immer nur ein Punkt befindet, stellt<br />
das ganze Wort oder die ganze Wortfolge dar. Die mittlere Ebene ist die<br />
Silbenstufe, welche die Silben enthält, und die unterste Ebene enthält<br />
die Buchstaben.<br />
Im Graphspiel wird die Silbensegmentierung eines Wortes trainiert. Aus<br />
Forschungsergebnissen ist bekannt, dass Legastheniker mit der Lautzusammensetzung<br />
eines Wortes (phonologisches Bewusstsein) Mühe<br />
4<br />
Vergleiche dazu die Forschungsarbeit von J.M. Fletcher, S. E. und A. E. Shaywitz, F.<br />
Ramus, J. Rüsseler, G. Schulte-Körne oder P. Tallal<br />
<strong>Training</strong>sspiele<br />
56 | 57
Wort<br />
Silbe<br />
Buchstaben<br />
Abb. 16: «Anwohner» im Graphspiel mit Wort-, Silben- und Buchstabenstufe<br />
Generell verbinden Sie zwei Knoten folgendermaßen:<br />
1. Die Linien werden gelegt, indem Sie zuerst den Ausgangknoten<br />
und dann den Endknoten anklicken.<br />
2. Haben Sie den ersten Knoten angeklickt, zieht der Mauszeiger ein<br />
orangefarbenes Gummiband hinter sich her, damit Sie immer<br />
sehen, von welchem Knoten aus Sie gerade eine Linie (bzw. Kante)<br />
legen wollen.<br />
3. Sobald Sie auf den zweiten Knoten klicken, wird das Gummiband zu<br />
einer neuen, stabilen Kante und ein bestätigender Ton erklingt.<br />
4. Wenn Sie zwei Knoten verbinden wollen, die nicht verbunden<br />
werden dürfen, ist das ein Fehler und <strong>Dybuster</strong> spielt einen Ton ab,<br />
der Ihnen zeigt, dass Sie eine ungültige Linie legen wollten. <strong>Dybuster</strong><br />
wird dabei keine (richtige) Linie zeichnen.<br />
5. Wenn Sie von einem bereits gewählten Knoten aus keine Kante legen<br />
wollen, aber bereits ein Gummiband hinter der Maus herziehen,<br />
können Sie einfach irgendwo auf den Bildschirm klicken (nur nicht<br />
auf einen anderen Knoten) und das Gummiband verschwindet.<br />
4.3.2 Ablauf<br />
Schauen Sie sich nun zuerst einmal Abbildung 19 aus dem Lernspiel<br />
(Kapitel 4.4) genauer an: «Anwohner» setzt sich beispielsweise aus drei<br />
Silben und acht Buchstaben zusammen. Auf der mittleren Stufe hat der<br />
Graph deshalb drei Knoten, die je durch eine Kante mit dem Knoten<br />
in der obersten Stufe verbunden sind. Ziehen Sie daher im Graphspiel<br />
vom obersten Knoten (Wort) drei Linien auf die nächste Knotenstufe<br />
(Silbe). Welche Knoten Sie dazu in der mittleren Stufe auswählen, spielt<br />
keine Rolle. In der nächsten Abbildung ist dieser Schritt vollzogen.<br />
<strong>Training</strong>sspiele<br />
58 | 59
«Anwohner» kurz bevor der Graph fertig gestellt wurde. Die gezogenen<br />
Linien werden automatisch mit den Farben der entsprechenden Buchstaben<br />
eingefärbt (siehe Abbildung 13). Zeitgleich ertönt der mit der<br />
Farbe korrespondierende Ton.<br />
i<br />
Hinweis<br />
Verbindung Wort zu Silben<br />
Wenn Sie ein Wort neu beginnen wollen,<br />
klicken Sie auf den «Graphspiel»-<br />
Reiter in der Navigationsleiste und alle<br />
Kanten werden gelöscht.<br />
Verbindung Silben<br />
zu Buchstaben<br />
Gummiband:<br />
Linie, die gerade gezogen wird<br />
Abb. 17: Graphspiel mit vollständiger mittlerer Stufe für die drei Silben des Wortes «Anwohner»<br />
! Achtung<br />
Nachdem die Kanten dreimal richtig<br />
eingegeben wurden, erscheint das<br />
Wort ohne Trennzeichen. Somit muss<br />
das Kind das Wort selbst in die entsprechenden<br />
Silben aufteilen.<br />
Auf der untersten Stufe werden die Anzahl Buchstaben, die zu den einzelnen<br />
Silben zählen, abgebildet. Die Knoten der Buchstaben werden<br />
über das Gummiband mit den Knoten der Silben verbunden, zu<br />
denen die Buchstaben gehören. In Abbildung 19 von Kapitel 4.4 sehen<br />
Sie z.B., dass die erste Silbe von «Anwohner» zwei Buchstaben hat, und<br />
deshalb «A» und «n» mit dem ersten Knoten auf der mittleren Stufe verbunden<br />
werden müssen. Die mittlere Silbe «woh» hat drei Buchstaben,<br />
weshalb «w», «o» und «h» mit dem mittleren Knoten der Silbenstufe<br />
verbunden werden etc. Abbildung 18 zeigt das Graphspiel für das Wort<br />
Abb. 18: Graphspiel «Anwohner» kurz vor der Vollendung<br />
Die horizontale Anordnung der Knoten auf den Stufen ist egal. Es<br />
können auch Lücken zwischen den einzelnen Buchstaben gelassen<br />
werden. Überkreuzungen der Linien sind jedoch nicht möglich. Um<br />
bereits festgelegte Linien zu verschieben, klicken Sie erneut in die<br />
<strong>Training</strong>sspiele<br />
60 | 61
Buchstabenkugel und ziehen die Linie an einen neuen Platz. Jedem<br />
Buchstaben wird trotzdem immer in der richtigen Reihenfolge die<br />
entsprechende Farbe automatisch zugeordnet.<br />
4.3.3 Punkte sammeln<br />
Wie im Farbspiel (Kapitel 4.2) können Sie auch im Graphspiel Punkte<br />
sammeln. Sie bekommen einen Punkt für jede korrekt gelegte Linie.<br />
Sobald Sie alle erforderlichen Linien eines Wortes gezogen haben, wird<br />
<strong>Dybuster</strong> das nächste Wort einblenden oder im überwachten Modus<br />
zum Lernspiel wechseln, falls Sie das Graphspiel nach Ansicht von <strong>Dybuster</strong><br />
lange genug geübt haben.<br />
Die Punkte aus dem Graphspiel werden im Shop auch in Geld umgetauscht.<br />
Pro Wort erhält man einen Dollar.<br />
4.4 Lernspiel<br />
Das Lernspiel (siehe Abbildung 19) ist das Hauptspiel, welches das Gelernte<br />
der beiden Vorbereitungsspiele (Farb- und Graphspiel) integriert<br />
und darauf aufbaut. Es trainiert die Rechtschreibung, indem multisensorische<br />
Informationen vom Gehirn vernetzt und abgespeichert werden.<br />
Abb. 19: Lernspiel mit dem fertigen Wort<br />
4.4.1 Ablauf<br />
Der Ablauf des Lernspiels ist wie folgt:<br />
1. <strong>Dybuster</strong> wählt das Wort, mit dem der größte Lernfortschritt erzielt<br />
werden kann. Die Wahl ist abhängig von den Fehlern in Ihren früheren<br />
Eingaben und davon, wie häufig Sie einzelne Buchstaben mit<br />
anderen verwechseln.<br />
2. <strong>Dybuster</strong> spricht Ihnen das gesuchte Wort vor.<br />
3. Dann wird Ihnen die Wortmelodie vorgespielt, die zum Wort passt.<br />
4. Schließlich müssen Sie das Wort selbst über die Tastatur eingeben.<br />
i<br />
Hinweis<br />
Die Töne der Großbuchstaben und<br />
Umlaute passen sich nicht der Silbenlänge<br />
an, sondern sind immer gleich<br />
lang. Dafür werden sie mit einem Triller<br />
gespielt, um sie von Kleinbuchstaben<br />
zu unterscheiden.<br />
<strong>Training</strong>sspiele 62 | 63
5. Die Form des jeweils einzutippenden Buchstabens wird etwas<br />
vergrößert<br />
hervorgehoben, was die Aufmerksamkeit fördert.<br />
6. Wird ein Buchstabe mit einer falschen Farbe eingetippt, blinkt die<br />
Form in der entsprechenden Farbe auf. Sie können den Fehler korrigieren,<br />
indem Sie die Rücktaste (Backspace-Taste) drücken und den<br />
korrekten Buchstaben erneut eintippen.<br />
7. Wenn Sie das Wort fertig getippt haben, drücken Sie die Eingabetaste.<br />
8. Wenn Sie das Wort fehlerlos eingegeben haben, werden das Wort<br />
und der Graph mit einem variierenden visuellen oder auditiven Effekt<br />
verschwinden. Bei fehlerhaftem Eingeben eines Wortes verliert<br />
der Graph seine Farbe und nimmt eine grau-weiße Tönung an.<br />
9. <strong>Dybuster</strong> wählt das nächste Wort, mit dem der größte Lernfortschritt<br />
erzielt werden kann.<br />
Hilfen zur Verfügung, die zum Teil schon in den vorangehenden<br />
Kapiteln «Farbspiel» und «Graphspiel» erklärt wurden. So symbolisiert<br />
beispielsweise ein Graph das Wort und stellt dieses in Silben aufgeteilt<br />
visuell dar. Zudem werden die Anzahl Buchstaben pro Silbe mit Zahlen<br />
markiert. Im Unterschied zum Graphspiel werden im Lernspiel auch<br />
horizontale Kanten/Linien zwischen zwei Knoten dargestellt. Diese<br />
befinden sich ausschließlich auf der mittleren Knotenebene und geben<br />
an, ob zwei Silben zum gleichen Wort gehören oder zu verschiedenen<br />
Wörtern. Silben, welche zusammengehören, werden demnach durch<br />
eine horizontale Kante verbunden. Zudem wird die Fläche zwischen<br />
den Silbenknoten und dem obersten Knoten ausgefüllt. In Abbildung<br />
20 ist erkennbar, dass «das Gebiet» aus dem Artikel «das» (nicht verbunden<br />
mit den restlichen Silben) und dem eigentlichen Wort «Gebiet»<br />
besteht.<br />
Jedes Wort hat eine Wortmelodie, die sich aus den auftretenden Farben<br />
und den Längen der Silben berechnet. Zu jeder der acht Farben gehört<br />
ein Ton. Die Töne werden in der Reihenfolge der Buchstaben abgespielt,<br />
sind jedoch nicht gleich lang. Alle Silben sind gleich lang, weshalb Töne,<br />
die in langen Silben vorkommen, nur sehr kurz erklingen und Töne, die in<br />
kurzen Silben auftreten, lang gezogen sind. Konkret ertönt eine Silbe mit<br />
zwei Buchstaben als zwei Achtel, eine Silbe mit drei Buchstaben als Triole<br />
etc. Somit gibt der Rhythmus der Melodie an, ob man viele Buchstaben<br />
in eine Silbe packen muss oder eher weniger. Dies deutet indirekt auch<br />
darauf hin, ob beispielsweise ein Buchstabe verdoppelt werden muss.<br />
Nachdem das Wort vorgelesen wurde, sind Sie an der Reihe, die<br />
richtigen Buchstaben einzutippen. Dazu stehen Ihnen verschiedene<br />
<strong>Training</strong>sspiele<br />
64 | 65
Silben gehören zu<br />
verschiedenen Wörtern<br />
Farben<br />
Umlaute und andere akzentuierte Buchstaben als Pyramiden dargestellt.<br />
Sollte ein Umlaut groß geschrieben werden, wird er als Pyramide<br />
und nicht als Zylinder dargestellt. Diese Formen sind jeweils mit der<br />
entsprechenden Farbe gezeichnet, wie in der Abbildung unten illustriert.<br />
Kleinbuchstabe: Kugel<br />
Umlaut: Pyramide<br />
Großbuchstabe: Zylinder<br />
Silben gehören zum gleichen Wort<br />
Buchstaben gehören zu<br />
getrennten Silben<br />
Buchstaben gehören zur<br />
gleichen Silbe<br />
Abb. 20: Lernspiel «das Gebiet», ein Wort mit Artikel<br />
Neben der allgemeinen Information über das Wort enthält die Darstellung<br />
auch Informationen über einzelne Buchstaben. Jeder Buchstabe<br />
wird mit einer Farbe codiert (siehe Abbildung 13 in Kapitel 4.2.1).<br />
Achten Sie beim Tippen auf diese Farben, wenn Sie sich nicht sicher<br />
sind, ob ein Buchstabe nun z.B. ein «d» oder ein «t» ist! Praktisch alle<br />
Buchstabenpaare, die gerne verwechselt werden, werden extra durch<br />
unterschiedliche Farben abgebildet 5 . Auch Diphthonge (z.B. «au», «ei»<br />
etc.) erkennt man, da alle Vokale verschiedene Farben haben. Zudem<br />
werden Großbuchstaben als Zylinder, Kleinbuchstaben als Kugeln und<br />
Abb. 21: Symbole für Großbuchstaben, Umlaute und Kleinbuchstaben<br />
Bei der Eingabe des Wortes müssen Sie auf die Groß- und Kleinschreibung<br />
sowie auf Leerschläge achten, wie beim normalen Tastaturschreiben.<br />
Fügen Sie beispielsweise einen Leerschlag ein, nachdem Sie «die»<br />
in «die Männer» geschrieben haben und fahren Sie danach mit einem<br />
großen «M» weiter. Innerhalb eines Wortes müssen Sie keine Leerschläge<br />
einfügen. <strong>Dybuster</strong> wird dort automatisch von einer Silbe zur<br />
nächsten springen. Zwischen den beiden «n» in «die Männer» können<br />
Sie also einfach weiter schreiben.<br />
Nachdem Sie das Wort fertig eingetippt haben, sollten Sie es sich nochmals<br />
anschauen. Wenn Sie mit Ihrer Eingabe zufrieden sind, drücken Sie die<br />
Eingabetaste (engl. Enter oder Return) und <strong>Dybuster</strong> wählt das nächste<br />
Wort. Haben Sie zu viele Fehler gemacht, wiederholt <strong>Dybuster</strong> aufgrund<br />
5<br />
Vollständige Liste für Deutsch: «d-t», «b-p», «g-k», «p-q», «m-n», «a-e», «a-o», «e-o», «c-z»,<br />
«f-v», «e-g»<br />
! Achtung<br />
Um auf einer Schweizer Tastatur große<br />
Umlaute zu schreiben, müssen Sie<br />
die «Feststelltaste» (engl. Caps Lock)<br />
drücken und dann den Buchstaben<br />
eintippen. Drücken Sie die «Feststelltaste»<br />
nochmals, damit der Computer<br />
klein fortfährt. (Auf einer Deutschen<br />
Tastatur sind die großen Umlaute genau<br />
wie andere Großbuchstaben über<br />
die Shift-Taste zugänglich.)<br />
<strong>Training</strong>sspiele 66 | 67
der berechneten Fehlerwahrscheinlichkeit dasselbe Wort nochmals.<br />
4.4.2 Bedienungsleiste<br />
Wie in Kapitel 3.3.4 beschrieben, wird beim Lernspiel eine Bedienungsleiste<br />
eingeblendet. Im Lernspiel sind die Hilfe-Knöpfe aktiviert. Zudem<br />
ist im unüberwachten Modus (vgl. Kapitel 3.4) der Knopf zum Öffnen<br />
eines existierenden Moduls (vgl. Kapitel 6.2) aktiviert.<br />
Die Hilfe-Köpfe können Sie anklicken, falls Sie das Wort nicht richtig<br />
verstanden haben, es nochmals anhören möchten oder nicht wissen,<br />
wie Sie das Wort schreiben müssen (siehe Abbildung 22).<br />
Einstellungen (Kapitel 5.3)<br />
Wort kurz einblenden<br />
Wort nochmals vorsprechen<br />
Wortmelodie nochmals abspielen<br />
Abb. 22: Einstellungen und Hilfen während des Eintippens<br />
Wenn Sie das Fragezeichen, das oberste der Hilfe-Symbole, anklicken,<br />
wird Ihnen die vollständige Lösung, also das richtig geschriebene Wort,<br />
während drei Sekunden präsentiert. Sie können diese Funktion einsetzen,<br />
wenn Sie nicht wissen, wie das Wort geschrieben werden soll. Falls Sie<br />
das Wort allerdings beim letzten Mal richtig eingegeben haben, steht<br />
Ihnen diese Funktion nicht mehr zur Verfügung. Wenn Sie sich das Wort<br />
nochmals vorsagen lassen wollen, können Sie den Lautsprecherknopf<br />
in der Mitte betätigen. Wenn Sie ausschließlich die Wortmelodie zu den<br />
Buchstaben nochmals hören möchten, klicken Sie das Notensymbol an.<br />
Zusätzlich zu diesen Knöpfen ist auch der Knopf für den Einstellungs-<br />
dialog aktiv. Dieser wird in Kapitel 5.3 ausführlicher erklärt und im<br />
Lernspiel nicht direkt benötigt.<br />
4.4.3 Punkte sammeln<br />
Für jedes korrekt geschriebene Wort erhalten Sie einen Punkt. Wie in<br />
Kapitel 3.4 erklärt wird, sind die Wörter in Module eingeteilt, die nacheinander<br />
gelernt werden müssen. Innerhalb eines Moduls muss jedes<br />
Wort zwei-, drei- oder viermal (Kapitel 5.3) korrekt eingegeben werden,<br />
bevor es von <strong>Dybuster</strong> als gelernt betrachtet wird. Je nach Einstellungen<br />
können Sie auch wieder Punkte verlieren, falls Sie ein Wort zuerst richtig<br />
und dann wieder falsch eingeben. Die Punktanzeige in der oberen rechten<br />
Ecke bezieht sich immer auf das aktuelle Modul. Wenn Sie die volle<br />
Punktzahl erreichen, ist das Modul vollständig gelernt (Kapitel 5.2).<br />
Wurde das Modul vollständig gelernt, beginnt ein Quiz mit maximal<br />
vier Wörtern. In diesem Quiz können Sie neben den Punkten aus dem<br />
Modul zusätzliche Bonuspunkte sammeln, mit denen Sie anschließend<br />
im Shop (Kapitel 5.1) einkaufen und Ihren Bildschirm individuell gestalten<br />
können. Je mehr Wörter Sie ohne Tippfehler eingeben, desto mehr<br />
Bonuspunkte gewinnen Sie. Wenn Sie keinen Fehler machen, bekommen<br />
Sie die Hälfte der Punkte aus dem Modul als Bonus. Doch passen<br />
Sie auf: Während des Quiz können Sie die Hilfen nicht benutzen! Im<br />
Quiz wird in der linken unteren Ecke des Bildschirms ein «Q» eingeblendet<br />
(ähnlich dem «R» in Kapitel 4.4.4).<br />
Unter der Punkteanzeige befindet sich eine Anzeige («Momentan») für<br />
die momentane Leistung (siehe Abbildung zu Beginn des Kapitels). Sie<br />
zeigt, wie viele der letzten 20 Buchstaben richtig eingegeben wurden.<br />
Das gibt Ihnen eine Rückmeldung, wie gut Sie aktuell gerade arbeiten.<br />
<strong>Training</strong>sspiele<br />
68 | 69
Bei richtig eingegebenen Buchstaben erklingen die jeweiligen Töne,<br />
die mit den Buchstaben in Verbindung gebracht werden und auch<br />
Bestandteil der Wortmelodie sind. Falls ein Buchstabe fehlerhaft ist,<br />
ertönt ein dumpfer Ton. Bei falsch geschriebenen Wörtern verliert der<br />
Graph am Ende der Eingabe (nach dem Drücken der Eingabetaste) die<br />
Farbe und wird schwarz-weiß. Sie werden also nicht mit einem visuellen<br />
oder auditiven Effekt belohnt, wenn Sie ein falsches Schriftbild auf dem<br />
Bildschirm haben. Dafür wird ein Effekt abgespielt, wenn Sie Fehler<br />
zwischendurch korrigieren und zum Schluss keine Fehler mehr auf<br />
dem Bildschirm zu sehen sind. Allerdings merkt sich <strong>Dybuster</strong>, dass Sie<br />
während der Eingabe einen Fehler begangen haben. Dieser Fehler wird<br />
aber weniger gewichtet, da Sie ihn korrigiert haben.<br />
Repetitionsmodul bearbeitet, bis die Anzahl Wörter unter eine gewisse<br />
Grenze fällt. Normalerweise müssen dabei 20 - 25 Wörter eingetippt<br />
werden, abhängig davon, wie schnell man einen Monat früher gearbeitet<br />
hat. Danach wird zum aktuellen Modul geschaltet.<br />
Da beim Repetieren ein Wort, welches beim ersten Mal richtig eingegeben<br />
wird, sofort als gelernt gilt und die Wörter generell besser geschrieben<br />
werden, verlassen Wörter das Repetitionsmodul schneller, als<br />
dass sie in dieses eingefügt werden. Dadurch besteht eine Lernsession<br />
nicht nur aus Repetition, sondern auch aus neuen Wörtern. Dies ist ein<br />
sich selbst regulierendes, ausbalanciertes System zwischen der nötigen<br />
Repetition alter Wörter und dem Erlernen neuer Wörter.<br />
4.4.4 Das Repetitionsmodul<br />
Da Wiederholung ein zentraler Erfolgsfaktor für nachhaltiges langfristiges<br />
Lernen ist, unterstüzt <strong>Dybuster</strong> das Lernen im überwachten Modus<br />
mit einem Repetitionsmodul. Gelernte Wörter, welche seit einer<br />
gewissen bestimmten Zeit nicht mehr abgefragt wurden (Kapitel 5.3.3,<br />
Lerneinstellungen), werden in dieses Modul übernommen. <strong>Dybuster</strong><br />
erwartet, dass diese Wörter beim ersten Abfragen im Repetitionsmodul<br />
richtig beantwortet werden. Ist dies der Fall, werden die wiederholt gelernten<br />
Wörter aus dem Repetitionsmodul entfernt und erst später oder<br />
gar nie mehr gefragt. Sollte ein Wort beim Repetieren falsch eingegeben<br />
werden, gilt wieder die ursprüngliche Regel für das Lernen eines<br />
Wortes, nach der ein Wort zwei-, drei- oder viermal richtig eingegeben<br />
werden muss, bis es erneut als gelernt gilt. Je nach Lerneinstellung<br />
verschiebt es sich später erneut in das Repetitionsmodul.<br />
Dass man im Repetitionsmodul arbeitet, erkennt man an einem roten «R» für<br />
Repetition in der linken unteren Ecke des Bildschirmes (Abbildung 23).<br />
Abb. 23: «R» wie Repetition<br />
«R» wie<br />
Repetition<br />
Das Repetitionsmodul enthält eine sich stets ändernde Anzahl von<br />
Wörtern. Außer während der ersten Wochen des <strong>Training</strong>s (Kapitel<br />
5.3.3) kommen laufend neue Wörter hinzu und andere Wörter werden<br />
entfernt, nachdem sie repetiert wurden.<br />
Zu Beginn jedes Lerntages (d.h. nach Farb- und Graphspiel) wird das<br />
Die Punkteanzeige für das Repetitionsmodul ist so gewählt, dass sie<br />
<strong>Training</strong>sspiele<br />
70 | 71
i<br />
Hinweis<br />
Dieses Verhalten der Punktanzeige im<br />
Repetitionsmodul müssen Sie einem<br />
Kind erklären. Ansonsten meint es,<br />
Punkte zu verlieren. Der Punktestand<br />
aus dem normal zu lernenden Modul<br />
wird wieder hergestellt, sobald das<br />
Repetitionsmodul verlassen wird.<br />
angibt, wieviele Wörter an einem Tag repetiert wurden und noch repetiert<br />
werden müssen. Der Punktestand ist die Anzahl bereits repetierter<br />
Wörter, die Maximalpunktzahl die Anzahl zu repetierenden Wörter. Für<br />
die Punktanzeige bedeutet dies:<br />
» Wenn man an einem Lerntag mit der Repetiton beginnt, ist die<br />
Punkteanzeige leer.<br />
» Für jedes Wort, das man aus dem Repetitionsmodul entfernen kann,<br />
erhält man einen Punkt.<br />
» Ist die Punkteanzeige voll, ist das Repetitionsmodul für diesen Tag<br />
vollständig bearbeitet.<br />
Da Punktanzeige eine Wörteranzeige ist, werden diese Punkte nicht in den<br />
aktuellen Punktestand des Lernspiels übernommen. Im Shop (Kapitel 5.1) wird<br />
für das Repetitonsmodul aber ein eigenes Konto geführt. Das Geld auf diesem<br />
Konto wird auf das Total übertragen, wenn das aktuell zu lernende Modul<br />
abgeschlossen wird.<br />
<strong>Training</strong>spausen: Wenn man das <strong>Training</strong> mit <strong>Dybuster</strong> für mehr als zwei Wochen<br />
unterbricht (z.B. während Ferien), wird die Zeit angehalten, bis die Wörter<br />
in das Repetionsmodul verschoben werden. So füllt sich das Repetitionsmodul<br />
nach der Pause nicht mit allen Wörtern, welche vor der Pause gelernt wurden.<br />
Bei kürzeren Unterbrüchen und insbesondere bei unterschiedlich intensiven<br />
Arbeitsphasen kann es aber vorkommen, dass sich das Repetitionsmodul so<br />
stark füllt, dass es nicht in einem Tag abgearbeitet werden kann.<br />
Beispiel:<br />
Anfangs April wird intensiv gearbeitet, während Anfang Mai in einer Woche<br />
fast nicht gearbeitet wird. Dadurch wandern Anfang Mai mehr Wörter ins<br />
Repetitionsmodul, als im Repetitionsmodul an einem Tag bearbeitet werden<br />
können:<br />
Repetierte<br />
Datum Wörter gelernt Wörter für Rep-Modul Wörter<br />
1. April 25 0 0<br />
2. April 20 0 0<br />
4. April 25 0 0<br />
5. April 21 0 0<br />
6. April 20 0 0<br />
… … … …<br />
1. Mai 20 25 25<br />
7. Mai 10 20 + 25 + 21 + 20 = 86 65<br />
8. Mai … …<br />
Tabelle: Unterschiedliche Intensität füllt das Repetitionsmodul<br />
Sowohl am 1. Mai, 7. Mai wie auch am 8. Mai steht die Punkteanzeige<br />
zu Beginn des Lerntages auf 0, weil an diesen Tagen Wörter repetiert<br />
werden müssen.<br />
4.4.5 Lernzeitbeschränkung<br />
Die Aufmerksamkeit kann beim Lernen nur für eine beschränkte Zeit<br />
aufrechterhalten werden. Mit abnehmender Konzentration macht<br />
man zunehmend mehr Fehler und kann sich den zu lernenden Inhalt<br />
weniger gut einprägen. Der Lernaufwand wird größer und die Motivation<br />
sinkt. Man sollte daher nicht zu lange mit <strong>Dybuster</strong> üben. Häufiges<br />
Trainieren in kürzeren Zeiteinheiten ist effizienter als zu langes Lernen<br />
am Stück. Aus diesem Grund macht <strong>Dybuster</strong> nach 20 Minuten darauf<br />
aufmerksam, dass man genug gelernt hat (siehe Abbildung 24).<br />
Abarbeitung möglich<br />
Abarbeitung nicht möglich<br />
<strong>Training</strong>sspiele<br />
72 | 73
Abb. 24: Lernzeit-Warnung<br />
<strong>Dybuster</strong> wird niemanden zwingen, mit dem Lernen aufzuhören.<br />
Trotzdem empfiehlt es sich, nach dieser Warnung nur noch die Arbeit<br />
abzurunden und nicht mehr zu lange zu arbeiten. Für Kinder ist es<br />
zudem angenehm zu wissen, dass die Lernzeit beschränkt ist. Deshalb<br />
gibt es auch die Möglichkeit, sich eine Uhr anzeigen zu lassen, damit<br />
man immer weiß, wie viel Zeit noch zu üben ist (Kapitel 5.3.1). Eine Uhr<br />
sehen Sie beispielsweise in der linken oberen Ecke der Abbildung von<br />
Kapitel 3.3).<br />
4.4.6 Animierte Darstellung und Ausrufezeichen<br />
Die ganze Wortfigur bewegt sich fortwährend etwas im Raum. Durch<br />
Anklicken eines Ecksymbols und Herumziehen der Maus mit gedrückt<br />
gehaltener Taste kann die Figur zum Schwingen gebracht werden. Die<br />
Idee dieser Bewegung ist, die räumliche Vorstellung stärker einzubinden<br />
sowie zusätzlich zu den Farben, den Formen, dem Graphen und<br />
den Tönen die Bewegungswahrnehmung anzusprechen. Wie Sie diese<br />
Bewegung ausschalten können, sehen Sie in Kapitel 5.3.<br />
Abb. 25: Schwingendes Wort im Lernspiel<br />
Als Teil der animierten Darstellung wird die Form des Buchstabens, welcher<br />
gerade eingetippt werden soll, in den Vordergrund verschoben.<br />
Damit wird die Aufmerksamkeit auf diese Stelle gelenkt. Dies bedeutet<br />
allerdings nicht, dass der Buchstabe ein Großbuchstabe ist. Stimmt die<br />
Farbe eines eingetippten Buchstabens nicht mit der Farbe der Form<br />
überein, blinkt die Form in der richtigen Farbe auf.<br />
<strong>Training</strong>sspiele<br />
74 | 75
Abb. 26: Position, an welcher gerade eingegeben wird<br />
aktuelle Tipposition<br />
Schließlich wird bei schwierigen Wörtern, mit denen ein Benutzer Mühe<br />
hat, links über dem Wort ein Ausrufezeichen eingeblendet (siehe Abbildung<br />
27). Dieses Ausrufezeichen macht Sie darauf aufmerksam, dass Sie<br />
dieses Wort bereits zweimal falsch eingetippt haben und daher besonders<br />
acht geben sollten. Das Zeichen soll verhindern, dass Sie bei bestimmten<br />
Wörtern stets Fehler wiederholen und somit stecken bleiben.<br />
1. Tippen Sie zuerst den Akzent, z.B. ˆ, ein. Dies ist normalerweise bereits<br />
eine Tastenkombination:<br />
1. Drücken Sie die «Änderungs-Taste» (vgl. Tabelle unten), und<br />
halten Sie diese gedrückt.<br />
2. Drücken Sie die entsprechende «Akzent-Taste».<br />
3. Lassen Sie die «Änderungs-Taste» wieder los.<br />
2. Achtung: Auf dem Bildschirm wird noch nichts angezeigt.<br />
3. Tippen Sie nun den Buchstaben, zu welchem der Akzent gehören<br />
soll. Sie können ihn als Groß- oder Kleinbuchstaben tippen.<br />
4. Der Buchstabe mit Akzent wird nun angezeigt.<br />
Die Tastenkombinationen für akzentuierte Buchstaben und Umlaute für die<br />
Deutsche und die Schweizer Tastatur finden Sie in den folgenden Tabellen:<br />
Abb. 27: Ausrufezeichen<br />
4.4.7 Eingabe von Akzenten und Umlauten<br />
Die meisten Tastaturen sind auf eine bestimmte Region und deren am<br />
häufigsten verwendeten Sprachen ausgerichtet. So können auf einer<br />
deutschen Tastatur die Umlaute «ä», «ö» und «ü» mit einem Tastendruck<br />
geschrieben werden, während sie auf einer englischen oder französischen<br />
Tastatur als eine Kombination von Tasten geschrieben werden müssen.<br />
Dabei ist das grundsätzliche Vorgehen wie folgt:<br />
Akzent-Art Änderungs-Taste Akzent-Taste Bemerkung<br />
Á, É, Ó, ó, ú,... keine ´<br />
È, À, Ò, à, ù,... Shift-Taste (Umschalt-Taste) ´<br />
Â, â, ô, û,... keine ˆ<br />
Ç «Alt» oder «Alt Gr» , Mac: «Alt»-c = Ç<br />
Ä, Ö Ü, ä, ï,... keine ¨ nur Windows<br />
Ä, Ö Ü, ä, ï,... «Alt» u nur Mac<br />
Ä, Ö Ü, ä, ï,... «Alt» oder «Alt Gr» : Alternative Variante (nur in<br />
<strong>Dybuster</strong>)<br />
Tabelle: Tastenkombinationen für akzentuierte Buchstaben und Umlaute auf einer<br />
Deutschen Tastatur<br />
<strong>Training</strong>sspiele<br />
76 | 77
Akzent-Art Änderungs-Taste Akzent-Taste Bemerkung<br />
Á, É, Ó, ó, ú,... «Alt» oder «Alt Gr» ´<br />
È, À, Ò, à, ù,... Shift-Taste (Umschalt-Taste) `<br />
Â, â, ô, û,... keine ˆ<br />
Ç «Strg», «Alt» oder «Alt Gr» , Mac: «Alt»-c = Ç<br />
Ä, Ö Ü, ä, ï,... keine ¨ nur Windows<br />
Ä, Ö Ü, ä, ï,... «Alt» u nur Mac<br />
Ä, Ö Ü, ä, ï,... «Alt» oder «Alt Gr» : Alternative Variante (nur in<br />
<strong>Dybuster</strong>)<br />
Tabelle: Tastenkombinationen für akzentuierte Buchstaben und Umlaute auf einer<br />
Schweizer Tastatur für Deutsch.<br />
Diese Eingabe entspricht der Eingabe anderer Computer-Programme.<br />
Zusätzlich können Sie unter Windows in <strong>Dybuster</strong> die «Strg»-Taste an<br />
Stelle der «Alt»-Taste verwenden. Eine vollständige Auflistung aller<br />
Zeichen, welche Ihre Tastatur unterstützt, finden Sie im <strong>Handbuch</strong> zu<br />
Ihrer Tastatur.<br />
<strong>Training</strong>sspiele<br />
78 | 79
5 Übersicht und Einstellungen<br />
In diesem Kapitel erfahren Sie, wie der Lernfortschritt<br />
überwacht und wie <strong>Dybuster</strong> dem individuellen Lernverhalten<br />
angepasst werden kann.
5.1 Shop<br />
Die Punkte, die Sie sich im Farb-, Graph- und Lernspiel erspielen (siehe Kapitel<br />
4), können Sie einsetzen, um Ihren Bildschirm individuell einzurichten.<br />
Dafür können Sie in der Navigationsleiste auf den «Shop» wechseln:<br />
ersichtlich sind. Geld erhält man für alle Spiele, die man im überwachten<br />
Modus spielt, sowie für das Lernspiel im unüberwachten Modus.<br />
Dabei gelten folgende Umrechnungen von Punkten auf Dollars:<br />
Kontostand<br />
Genauen Kontostand abrufen<br />
» Farbspiel: Für 10 Punkte erhalten Sie einen Dollar (zum Sammeln der<br />
Punkte vgl. Kapitel 4.2.3).<br />
» Graphspiel: Für jedes konstruierte Wort erhalten Sie einen Dollar. Dies<br />
hängt nicht direkt mit dem Sammeln der Punkte zusammen (vgl.<br />
dazu Kapitel 4.3.3).<br />
» Lernspiel: Die Punkte werden 1:1 in Dollars umgerechnet (zum Sammeln<br />
der Punkte vgl. Kapitel 4.4.3).<br />
Jeweils am Ende eines Moduls wird das erarbeitete Geld auf das Konto<br />
gutgeschrieben. Als Belohnung für die großartige Leistung kann man<br />
das Geld im Shop ausgeben und beim nächsten Modul weiter Punkte<br />
sammeln. Mit einem Klick auf den X-Knopf oben links schließen Sie den<br />
Kontostand wieder.<br />
Zur nächsten Kategorie<br />
Zur vorherigen Kategorie<br />
Abb. 28: Shop mit der Kategorie «Himmel»<br />
5.1.1 Kontostand<br />
Um den aktuellen Kontostand detailliert anzuschauen, klicken Sie auf<br />
den Kontoknopf neben dem Kontostand. Darauf hin öffnet sich der<br />
Kontostand, worauf die einzelnen Spiele und das darin erarbeitete Geld<br />
5.1.2 Belohnungen kaufen<br />
Im Shop können Sie sich neue Elemente in acht Kategorien kaufen:<br />
Visuelle Effekte 1 und 2, Instrumente, Darstellungen, Belohnungstöne,<br />
Himmel und Landschaften 1 und 2. Sie können zwischen den Kategorien<br />
hin und her wechseln, indem Sie auf die Pfeil-Knöpfe in der<br />
linken oder rechten unteren Ecke klicken. Jedes Element hat einen<br />
bestimmten Preis. Dieser Preis wird unterhalb des Elementnamens<br />
angezeigt. In der rechten oberen Ecke des Shops sehen Sie Ihren Kontostand.<br />
Falls Sie genug Geld besitzen, um ein bestimmtes Element zu<br />
kaufen, wird der Preis des Elementes blau angezeigt. Ist ein Element zu<br />
Übersicht und Einstellungen<br />
82 | 83
Genug Geld: blau<br />
teuer, ist der Preis rot (siehe Abbildung 29).<br />
Zu teuer: rot<br />
5.2 Lernzustand<br />
In der Lernzustandsansicht, die Sie in der Navigationsleiste über<br />
«Lernzustand» erreichen, können Sie den Fortschritt im Bezug auf<br />
den Lehrgang und das Modul, die erlangte Punktzahl sowie die<br />
Lernzeiten nachsehen.<br />
i<br />
Hinweis<br />
Wenn die Balken der Punkteanzeige<br />
beim Farb- und Graphspiel voll sind,<br />
beginnt sich der Balken der Punkteanzeige<br />
mit einer neuen Farbe zu füllen.<br />
Abb. 29: Für Himmel 4 reicht das Geld, für Himmel 9 nicht<br />
Der Zähler zählt dabei weiter.<br />
! Achtung<br />
Die visuellen Effekte sind für Ihre Graphikkarte<br />
sehr anspruchsvoll und nicht<br />
alle Hersteller von Graphikkarten halten<br />
sich an die Spezifikationen. Möglicherweise<br />
werden deshalb die Effekte<br />
«Verzerrung», «Dehnung», «Zerdrücken»,<br />
«Einklemmen» und «Wirbel» nicht<br />
korrekt dargestellt. Im Shop können Sie<br />
diese Effekte einzeln ausschalten.<br />
Gekauft und aktiv<br />
Sie können ein Element kaufen, indem Sie mit der linken Maustaste<br />
darauf klicken. Vorausgesetzt, Sie haben genug Geld, wird dieses Element<br />
aktiviert und das Geld von Ihrem Konto abgezogen. Außer in den<br />
Kategorien «Visuelle Effekte», Belohnungstöne und Darstellungen kann<br />
immer nur ein Element aktiviert werden, z.B. nur ein Himmel. Wenn<br />
Sie ein Element gekauft haben, können Sie es aber so häufig aktivieren,<br />
wie Sie wollen. Gefällt Ihnen ein Himmel nicht mehr, klicken Sie einfach<br />
einen anderen bereits gekauften Himmel an, der dann aktiv wird. Das<br />
Gleiche gilt für die anderen Belohnungselemente.<br />
Gekauft aber<br />
nicht aktiv<br />
Punkte aller Spiele aus dem überwachten<br />
und unüberwachten Modus<br />
Informationen über den Lehrgang<br />
Lernzeit über alle Spiele und alle Modi<br />
Abb. 30: Das linke Element ist aktiv, d.h. es wird angezeigt<br />
Das Lernspiel wählt nach Zufallsprinzip einen der aktivierten visuellen<br />
oder auditiven Effekte aus. Einen aktivierten Effekt können Sie auch<br />
unterdrücken, indem Sie ihn anklicken. Mindestens ein visueller Effekt<br />
muss aber immer aktiv sein. Wenn Sie möchten, dass das Lernspiel<br />
gar keinen Effekt mehr anzeigt, müsse Sie dies über die Einstellungen<br />
(Kapitel 5.3.1) ändern.<br />
Abb. 31: Lernzustand<br />
In der oberen linken Ecke finden Sie Informationen zum Lehrgang,<br />
den Sie gerade bearbeiten. «Name» gibt den Namen des Lehrgangs<br />
an. «Punkte» gibt an, wieviele Punkte in diesem Lehrgang erarbeitet<br />
Informationen über das aktuelle Modul<br />
innerhalb des Lehrgangs<br />
Übersicht und Einstellungen 84 | 85
wurden. Im überwachten Modus sehen Sie zudem unter «Bearbeitet»,<br />
in welchem der Module des Lehrgangs Sie sich befinden. So bedeutet<br />
z.B. «Bearbeitet: 7 von 71 Modulen», dass Sie in diesem Lehrgang<br />
insgesamt 71 Module bearbeiten könnten und davon nun das siebte<br />
Modul bearbeiten. Im unüberwachten Modus wird «Bearbeitet» nicht<br />
angezeigt, da die Module keiner Reihenfolge folgen.<br />
Mit den Pfeilen rechts neben «Lehrgang» können Sie die unterschiedlichen<br />
Lernpläne auswählen, welche für Sie aktiviert wurden<br />
und welche aktuell verwendet werden können. Wenn nur ein Lernplan<br />
zur Auswahl steht, werden die Pfeile nicht eingeblendet.<br />
In der linken unteren Ecke befinden sich die Informationen zum aktuellen<br />
Modul, welches Sie im Lehrgang gerade bearbeiten. «Name» gibt<br />
den Namen des Moduls an. «Punkte» zeigt an, wie weit Sie im Lernen<br />
des Moduls schon fortgeschritten sind. Vor dem «/» steht Ihre aktuelle<br />
Punktzahl, hinter dem «/» steht die maximale Punktzahl des Moduls.<br />
Diese berechnet sich aus der Anzahl Wörter des Moduls multipliziert<br />
mit der Anzahl Wiederholung eines Wortes, bis ein Wort als gelernt gilt<br />
(Kapitel 5.3.3). Unter der Punktanzeige sehen Sie das Wort aus diesem<br />
Module, welches Sie am wenigsten gut können. Wenn Sie zum Lernspiel<br />
zurück wechseln, wird dies eines der Wörter sein, das Sie <strong>Dybuster</strong><br />
als Nächstes abfragen wird. Wenn Sie am Repetieren sind (Kapitel 4.4.4),<br />
wird statt dem aktuellen Modul Information zur «Repetition» angezeigt.<br />
Die gesammelten Punkte für alle Spiele werden in der oberen Hälfte<br />
rechts dargestellt. Der Punktestand wird über den überwachten und<br />
unüberwachten Modus (Kapitel 3.4) summiert. «Lernspiel» gibt die<br />
gesammelten Punkte aller Lehrgänge aus beiden Modi an.<br />
In der unteren rechten Ecke finden Sie folgende Angaben zur Lernzeit:<br />
wie lange Sie im Durchschnitt üben («Pro Tag»), wie lange Sie schon insgesamt<br />
geübt haben («Gesamt») und wie lange Sie heute geübt haben<br />
(«Heute»). Beachten Sie dabei, dass die Zeit im Lernspiel gestoppt wird,<br />
wenn während einer Minute keine Eingabe erfolgt. Die angegebenen<br />
Zeiten beziehen sich auf alle Lehrgänge und alle Modi.<br />
5.3 Einstellungen für <strong>Training</strong>sspiele<br />
Sowohl im Lernspiel wie auch in der Ansicht für die Eingabe eigener<br />
Wörter enthält die Bedienungsleiste den Knopf, welcher rechts dargestellt<br />
ist. Mit diesem Knopf können Sie einen Dialog aufrufen, welcher<br />
Ihnen verschiedene Möglichkeiten gibt, die Einstellungen von <strong>Dybuster</strong><br />
zu verändern.<br />
Die Möglichkeiten für die Einstellungen beziehen sich auf die Anzeige,<br />
die Toneinstellungen und die Lerneinstellungen. Durch Klicken auf den<br />
entsprechenden Reiter wechseln Sie zwischen den Einstellungen hin<br />
und her. Die Einstellungen beziehen sich nur auf das aktuell geöffnete<br />
Profil und können für jeden Benutzer eigens angepasst werden.<br />
Auf jeder Karte können Sie mit einem Klick auf den Knopf «Ok» alle<br />
Einstellungen bestätigen. Wenn Sie den Knopf «Standard» betätigen,<br />
werden alle Einstellungen auf die Standardeinstellung zurückgesetzt.<br />
Mit dem Knopf «Abbrechen» schliesst sich das Einstellungsfenster ohne<br />
etwas an Ihren bisherigen Einstellungen verändert zu haben.<br />
i Hinweis<br />
Mit den Einstellungen können Sie<br />
den Schwierigkeitsgrad variieren.<br />
Somit können Sie die Anforderungen<br />
individuell gestalten, dem Benutzer<br />
anpassen und kontinuierlich steigern.<br />
Dabei ist es wichtig, dass Sie den Lernerfolg<br />
und die Lernmotivation des Benutzers<br />
stets im Auge behalten. Sobald<br />
der Benutzer über- oder unterfordert<br />
ist, verliert er das Interesse und der<br />
Lerneffekt wird vermindert oder bleibt<br />
im schlimmsten Fall sogar aus.<br />
Übersicht und Einstellungen 86 | 87
5.3.1 Einstellungen für die Anzeige<br />
diese Stelle zu leiten. Entfernen Sie das Häkchen, wenn ein Benutzer<br />
zu stark abgelenkt wird.<br />
» «Name des aktuellen Moduls anzeigen»: Wenn das Häkchen gesetzt ist,<br />
wird in der unteren rechten Bildschirmecke der Name des geöffneten<br />
Moduls angezeigt. Setzen Sie das Häkchen, wenn Sie mit einem Blick im<br />
Lernspiel sehen wollen, in welchem Modul sich ein Benutzer befindet.<br />
Abb. 32: Einstellungen für Anzeige<br />
Die Einstellungen im Feld «Anzeige» betreffen die visuellen Effekte<br />
und die Hilfen, die angezeigt werden können:<br />
» «Animation nach der Eingabe des Wortes abspielen»: Wenn das Häkchen<br />
gesetzt ist, werden die Visuellen Effekte abgespielt. Entfernen<br />
Sie das Häkchen, um die Arbeit zu beschleunigen.<br />
» «Wort nach der Eingabe zusätzlich anzeigen»: Wenn das Häkchen<br />
gesetzt ist, wird das Wort nach dem Drücken der Eingabetaste in<br />
schwarzer Schrift in einem weissen Fenster angezeigt. Setzen Sie<br />
dieses Häkchen, um das Wortbild stärker zu verankern.<br />
» «Anzahl heute eingegebener Wörter anzeigen»: Wenn das Häkchen<br />
gesetzt ist, wird im Lernspiel unterhalb der Uhr auch die Anzahl<br />
heute bearbeiteter Wörter hochgezählt. So können Sie mit einem<br />
Benutzer vereinbaren, dass er an einem Tag z.B. nicht 15 Minuten<br />
arbeiten sondern 30 Wörter eingeben soll.<br />
» «Aktuelle Tipp-Position hervorheben»: Wenn das Häkchen gesetzt<br />
ist, wird die Form, zu welcher soeben der Buchstabe eingetippt werden<br />
soll, in den Vordergrund gezogen, um die Aufmerksamkeit auf<br />
Im Feld «Baum bewegen» können Sie entscheiden, ob sich die graphische<br />
Wortdarstellung im Lernspiel bewegen soll oder nicht. Die Bewegungen<br />
des Baumes, welche die räumliche Vorstellung fördern, können<br />
auf gewisse Personen ablenkend wirken. Deshalb können Sie einstellen,<br />
wann und ob sich der Baum bewegen soll. Die Einstellungen sind:<br />
» «Immer»: der Baum soll sich die ganze Zeit bewegen.<br />
» «Nie»: der Baum soll sich gar nicht bewegen.<br />
» «Wenn untätig»: der Baum soll sich nur bewegen, wenn man nicht am<br />
Eintippen ist.<br />
Bitte beachten Sie, dass der Baum jeweils nicht sofort still steht, wenn<br />
Sie z.B. auf «Nie» wechseln, sondern noch ausschwingt. Nach wenigen<br />
Sekunden kommt er zum Stillstand.<br />
Sie können entscheiden, wann die Uhr angezeigt werden soll (Kapitel<br />
4.4.5, Lernzeitbeschränkung). Da die Uhr sowohl anspornend («Nur noch<br />
5 Minuten!») wie auch entmutigend sein kann («Immer noch 5 Minuten!»),<br />
können Sie bestimmen, wann und ob die Uhr angezeigt werden<br />
soll. Die Möglichkeiten sind:<br />
» «Immer»: die Uhr soll immer angezeigt werden.<br />
» «Nie»: die Uhr soll gar nicht angezeigt werden.<br />
» «In Überzeit»: die Uhr soll nur angezeigt werden, wenn man bereits<br />
Übersicht und Einstellungen<br />
88 | 89
20 Minuten geübt hat und eigentlich aufhören könnte.<br />
Darunter können Sie wählen, ob die Kurzanleitungen der einzelnen<br />
Spiele (Kapitel 4.1) angezeigt oder unterdrückt werden sollen. Wenn<br />
Sie hier einmal auf den Knopf «Einschalten» drücken, werden bei allen<br />
Kurzanleitungen die Haken entfernt (siehe Abbildung 12 in Kapitel 4.1),<br />
so dass die Anleitungen wieder angezeigt werden, wenn Sie das nächste<br />
Mal zum entsprechenden Spiel schalten. Klicken Sie dagegen auf<br />
«Ausschalten», werden alle Haken gesetzt und die Anleitungen somit<br />
unterdrückt.<br />
zers einstellen, ob die «Aufmunterungen» am beim Ende eines Wortes<br />
im Lernspiel gesprochen werden sollen oder nicht. Die Belohnungstöne<br />
können einzeln im Shop (Kapitel 5.1) ausgeschaltet werden.<br />
Die «Einstellungen Wortmelodie» erlauben Ihnen, die Wortmelodie schneller<br />
oder langsamer, höher oder tiefer abzuspielen. Wenn Sie den Knopf «Test»<br />
anklicken, ertönt die Wortmelodie entsprechend Ihren Einstellungen. Mit der<br />
Eingabe eines Wortes im weissen Feld ertönt dessen Wortmelodie. Wesentlich<br />
größeren Einfluss auf die Melodie hat aber der Satz von Instrumenten,<br />
welchen Sie sich im Shop (Kapitel 5.1) kaufen und aktivieren können.<br />
5.3.2 Toneinstellungen<br />
Die Kategorie «Allgemein» bezieht sich auf die Wortmelodie. Mit einem<br />
Haken in das erste Kästchen können Sie die Wortmelodie beim Lernspiel<br />
unterdrücken. Beim zweiten Kästchen können Sie entscheiden, ob<br />
das Kind während des Abspielens der Wortmelodie bereits mit Eintippen<br />
beginnen darf.<br />
5.3.3 Einstellungen für das Lernen<br />
Dies ist die wichtigste aller Kategorien und mit großer Vorsicht zu<br />
bedienen! Mit diesen Einstellungen können Sie das Lernverhalten ganz<br />
entscheidend beeinflussen.<br />
Abb. 34: Einstellungen zur Wortmelodie<br />
Unter «Aufmunterungen» >> können Sie je nach Stimmung eines Benut-<br />
Abb. 35: Einstellungen für das Lernen<br />
Im «Farbspiel» werden die Abfragen einzelner Buchstaben automatisch<br />
bis am 9. Lerntag im überwachten Modus deutlich verringert.<br />
Übersicht und Einstellungen<br />
90 | 91
i<br />
Hinweis<br />
Diese Einstellungen können Schüler-<br />
Benutzer nicht verändern sondern nur<br />
betrachten. Statt dessen können diese<br />
Einstellungen in <strong>Dybuster</strong> Coach für<br />
jeden einzelnen Lernplan festgelegt<br />
werden.<br />
Wenn Sie die Anzahl der abgefragten Buchstaben-Farb-Zuordnungen<br />
anschließend selber bestimmen wollen, können Sie dies hier verändern.<br />
Denken Sie daran, dass die Einstellung so bleibt, bis Sie diese wieder<br />
erneut anpassen.<br />
Auch beim «Graphspiel» können Sie bestimmen, wie viele Wörter für<br />
das Silbentraining abgefragt werden. Sie können somit Kindern, welche<br />
noch vermehrt Mühe mit der Silbentrennung haben, ein intensiveres<br />
<strong>Training</strong> ermöglichen.<br />
Im «Lernplan» können Sie Anzeige-Optionen für einen Lernplan<br />
festlegen. Es sind dies:<br />
» «Farben und Formen bei der letzten Abfrage unterdrücken»: Wenn<br />
das Häkchen gesetzt ist, werden die Farben und Formen im Lernspiel<br />
nicht mehr angezeigt, wenn ein Benutzer ein Wort zum letzten Mal<br />
eintippen muss (siehe Abbildung 36). Setzen Sie das Häkchen, um<br />
dem Benutzer eine neue Herausforderung zu geben. Als Standard<br />
werden die Farben und Formen allerdings immer angezeigt, um die<br />
multisensorischen Verknüpfungen immer zu ermöglichen.<br />
Abb. 36: «<strong>Dybuster</strong>» ohne die Darstellung der Formen<br />
» «Wort-Titel anzeigen»: Wenn das Häkchen gesetzt ist, wird zuoberst<br />
im Graph- und Lernspiel eine zusätzliche Information zum Wort<br />
angezeigt. Bei Lehrgängen mit Fremdsprachen sind dies z.B. die<br />
deutschen Übersetzungen. Entfernen Sie das Häkchen, wenn ein<br />
Benutzer diese Hilfe nicht haben soll und z.B. statt Übersetzen «nur»<br />
verschriften soll.<br />
» «Wort vorsprechen»: Wenn das Häkchen nicht gesetzt ist, wird<br />
das Wort nicht vorgesprochen. Dies macht nur für Lernpläne Sinn,<br />
welche das Wort als Titel im Lernspiel anzeigen. Ohne Titel und ohne<br />
Übersicht und Einstellungen<br />
92 | 93
i<br />
Hinweis<br />
Die Einstellungen beziehen sich jeweils<br />
nur auf den angzeigten Lernplan.<br />
Mit «Für alle übernehmen» können<br />
Sie Einstellungen für alle Lernpläne<br />
übernehmen und mit den Pfeil-Knöpfen<br />
können Sie durch die Lernpläne<br />
blättern. Voraussetzung: der Benutzer<br />
hat mehrer Lernpläne eingerichtet<br />
bzw. lizenziert.<br />
Vorsprechen weiss der Benutzer nicht, was er eintippen muss.<br />
Schauen wir uns zuerst die Einstellungen für die Wiederholungen an.<br />
Unter der Überschrift «Definition von Gelernt» --> «Wiederholungen<br />
korrekter Schreibweise» können Sie einstellen, ob ein Wort zweimal,<br />
dreimal oder viermal korrekt eingegeben werden muss, bevor <strong>Dybuster</strong><br />
es bis zur Repetition nicht mehr abfragt. Korrekt eingeben bedeutet<br />
dabei, dass das Wort ganz ohne Tippfehler (!) geschrieben wird. <strong>Dybuster</strong><br />
führt einen Zähler mit, der festhält, wie viele Male ein Wort richtig eingegeben<br />
wurde.<br />
Unter «Richtige Schreibweise muss direkt nacheinander erfolgen»<br />
entscheiden Sie, ob nur das Total der korrekten Schreibweisen von<br />
<strong>Dybuster</strong> berücksichtig werden soll, oder ob diese Schreibweisen<br />
zusätzlich direkt hintereinander erfolgen sollen. Dass sie direkt hintereinander<br />
erfolgen sollen, bedeutet nicht, dass zwischen den gleichen<br />
Wörtern keine anderen Wörter gefragt werden, ganz im Gegenteil. Aber<br />
für jedes einzelne Wort müssen die Antworten hintereinander richtig<br />
sein, damit es als gelernt gilt. Dies ist eine strenge Bedingung, aber sie<br />
zwingt einen Benutzer auch zum sorgfältigen Arbeiten. Wenn Sie «Ja»<br />
gewählt haben, ist es auch möglich, im Lernspiel durch fehlerhafte<br />
Schreibweisen Punkte zu verlieren (Kapitel 4.4.3).<br />
ein weiteres Mal und möglicherweise auch ein drittes Mal in das Repetitionsmodul<br />
eingefügt wird. Damit simuliert <strong>Dybuster</strong> das menschliche Vergessen.<br />
Wie schnell ein Wort ins Repetitionsmodul verschoben werden<br />
soll, können Sie über «Wort wird repetiert nach» steuern.<br />
Ein Wort, welches in das Repetitionsmodul verschoben wird, wird normalerweise<br />
nicht schon an diesem Tag repetiert. Stattdessen werden<br />
zuerst Wörter repetiert, welche schon länger im Repetitionsmodul warten.<br />
Je länger sich ein Wort im Repetitionsmodul befindet, desto eher<br />
nimmt <strong>Dybuster</strong> an, dass es falsch geschrieben wird und desto größer<br />
ist die Wahrscheinlichkeit, dass es gefragt wird.<br />
5.3.5 System- und Regionseinstellungen<br />
Falls Ihr Betriebssystem die Spracheinstellungen (Kapitel 2.3.2) nicht an<br />
<strong>Dybuster</strong> weitergibt, können Sie die Einstellung hier von Hand vornehmen.<br />
5.3.4 Einstellungen für das Repetitionsmodul<br />
Unter den Einstellungen für das «Repetitionsmodul» können Sie entscheiden,<br />
ob ein gelerntes Wort nach zwei Wochen, einem Monat oder<br />
zwei Monaten ins Repetitionsmodul geschickt werden soll. Mit «Repetition<br />
erfolgt» können Sie bestimmen, ob ein Wort nur einmal in dieses<br />
Modul verschoben werden soll oder ob es nach dem ersten Repetieren<br />
Abb. 37: Einstellungen für «ß» und «ss»<br />
Die Einstellungen betreffen nur die Schreibweise der Benutzeroberfläche.<br />
Die Schreibweise des Lerninhalts entspricht der Wahl des<br />
Lehrgangs.<br />
Übersicht und Einstellungen<br />
94 | 95
6 Eigene Wörter und Module<br />
In diesem Kapitel erfahren Sie, wie Sie eigene<br />
Module erstellen und Wörter aufsprechen können.
6.1 Übersicht<br />
Mit dem Reiter «Eingabe» ganz rechts in der Navigationsleiste erreichen<br />
Sie das Eingabefenster. Bei der Eingabe besteht grundsätzlich die Möglichkeit,<br />
neue Module zu errichten (Kapitel 6.3), eigene Wörter einzugeben<br />
(Kapitel 6.4) und bestehende Module zu laden (Kapitel 6.7). Das<br />
Eingabefenster können Sie nur im unüberwachten Modus erreichen.<br />
Über dem Eingabedialog wird das aktuell eingegeben Wort angezeigt.<br />
Zusätzlich sind mehr Knöpfe der Bedienungsleiste (Kapitel 6.2) aktiviert.<br />
Mit dem Eingabedialog erstellen und bearbeiten Sie die Module,<br />
geben Wörter ein und versehen sie mit Sprachaufnahmen. Über die<br />
Bedienungsleiste verwalten Sie die Module, d.h. Sie können Module<br />
öffnen, speichern, löschen, etc. Sie können die Aufteilung zwischen der<br />
Anzeige des Wortes und dem Eingabedialog ändern, indem Sie auf den<br />
Übergang zwischen den beiden Bereichen klicken und diesen nach<br />
oben oder unten ziehen.<br />
Anzeige des<br />
gewählten Wortes<br />
Eingabedialog<br />
Ändern der<br />
Aufteilung<br />
Die neu erstellten Wörter und Wortmodule können Sie mit Sprachaufnahmen<br />
versehen. Sie können bestehende Aufnahmen verwenden<br />
oder eigene Wörter aufnehmen. Dazu muss ein Mikrofon an den Computer<br />
angeschlossen werden (siehe Kapitel 6.6).<br />
6.2 Bedienungsleiste im Eingabefenster<br />
Oberhalb des Knopfes für die Einstellungen (Kapitel 5.3) sind im Eingabefenster<br />
fünf weitere Knöpfe der Bedienungsleiste aktiv. Die obersten<br />
vier dieser Knöpfe haben die Funktionen «Neues Modul erstellen»,<br />
«Öffne ein existierendes Modul», «Speichere das aktuelle Modul» und<br />
«Speichere das Modul unter einem anderen Namen». Aus anderen Programmen<br />
sind Ihnen diese Funktionen vermutlich für Dokumente aller<br />
Art bekannt. Mit «Module verwalten» können Sie die Module löschen.<br />
Alle Funktionen werden in den folgenden Kapiteln beschrieben.<br />
Abb. 38: Elemente der Eingabe<br />
Die «Eingabe» unterscheidet sich vom Lernspiel (siehe Kapitel 4.4)<br />
durch den Eingabedialog in der unteren Hälfte des Programmfensters.<br />
Eigene Wörter und Module<br />
98 | 99
«Neues Modul erstellen»: erstellt ein unbenanntes Modul, das noch keine Wörter<br />
enthält. Sie können entscheiden ob Sie ein Modul in Deutsch, Englisch oder Französisch<br />
erstellen möchten.<br />
«Öffne ein existierendes Modul»: öffnet ein Modul, das sich in einem Lehrgang auf<br />
Ihrem Computer befindet. Ein bereits offenes Modul wird automatisch geschlossen.<br />
«Speichere das aktuelle Modul»: speichert ein Modul unter dem Namen, den Sie<br />
ihm gegeben haben.<br />
«Speichere das Modul unter einem anderen Namen»: speichert ein Modul unter<br />
einem Namen, den Sie noch wählen können.<br />
«Module verwalten»: Löschen Sie Module.<br />
«Zeige Farbtafel»: zeigt die Zuordnung der Farben auf die Buchstaben und die<br />
Merksätze dazu.<br />
Bedienungsleiste (siehe Kapitel 6.2). <strong>Dybuster</strong> wird Sie nun auffordern,<br />
eine Sprache zu wählen. Der Dialog aus der Abbildung 40 ermöglicht<br />
es Ihnen, Deutsch, Englisch oder Französisch auszuwählen. Dies hat<br />
allerdings keinen Einfluss auf die Farbzuordnung der Buchstaben<br />
(<strong>Dybuster</strong> verwendet immer die Zuordnung der Muttersprache, in<br />
diesem Fall Deutsch) noch auf die Sprache, in welcher Sie die Wörter<br />
sprechen wollen. <strong>Dybuster</strong> wählt lediglich das Wörterbuch und die<br />
Trennregeln (siehe Kapitel 6.4) für die Eingabehilfe in Abhängigkeit<br />
dieser Sprache aus. Drücken Sie «Weiter >», wenn Sie sich für eine<br />
Sprache entschieden haben. <strong>Dybuster</strong> legt dann ein leeres Modul mit<br />
dem Namen «Unbenannt» an. Wenn Sie das Modul einmal gespeichert<br />
haben, wird statt «Unbenannt» der Name des Moduls verwendet.<br />
Abb. 39: Bedienungsleiste im Eingabefenster<br />
Die letzte Funktion, «Zeige Farbtafel», ist spezifisch für <strong>Dybuster</strong>. Neben<br />
dem Anzeigen der Farbtafel können Sie sich über diese Funktion auch<br />
die Merksätze zu den Farben anzeigen lassen. Klicken Sie dazu bei angezeigter<br />
Farbtafel auf die Knöpfe in der linken und rechten Bildschirmecke,<br />
um zu den Merksätzen zu blättern.<br />
6.3 Mit der Eingabe beginnen<br />
Wenn Sie das erste Mal in den Eingabemodus wechseln, wird automatisch<br />
das Demo-Modul angezeigt werden. Dieses wird im un<br />
überwachten Modus immer geladen, bis Sie selber ein anderes Modul<br />
öffnen oder ein neues Modul anlegen. Sie können das Demo-Modul<br />
verändern, aber noch besser erstellen Sie eigene Module. Nehmen wir<br />
an, dass Sie ein neues Modul erstellen wollen. Dazu klicken Sie auf<br />
den entsprechenden Knopf «Neues Modul erstellen » ganz oben in der<br />
Abb. 40: Dialog zum Wählen der Sprache<br />
Wenn Sie statt eines neuen Moduls ein bereits bestehendes Modul<br />
überarbeiten oder einfach nur laden möchten, wählen Sie den zweitobersten<br />
Knopf «Öffne ein existierendes Modul» (siehe Abbildung 38).<br />
Das zu öffnende Modul wählen Sie wie in Kapitel 6.7.1 beschrieben.<br />
Sie können die Sprache nicht mehr wählen, sondern arbeiten mit der<br />
bereits gesetzten Sprache weiter.<br />
Eigene Wörter und Module 100 | 101
i<br />
Hinweis<br />
Für die Eingabe von Akzenten beachten<br />
Sie bitte Kapitel 4.4.7.<br />
6.4 Wörter hinzufügen und löschen<br />
6.4.1 Hinzufügen eines Wortes<br />
Um ein Wort hinzuzufügen, können Sie sich von links nach rechts durch<br />
den Eingabedialog durcharbeiten. Im linken Teil des Dialogs mit den Bereichen<br />
«Wörterbuch» und «Geschriebene Wörter» werden die Wörter eingetippt,<br />
im rechten Teil mit der Bezeichnung «Gesprochene Wörter» und<br />
«Tonstudio» machen Sie die Sprachaufnahmen zu den einzelnen Wörtern:<br />
Eingabefeld<br />
Falls <strong>Dybuster</strong> eine bestehende Sprachaufnahme mit dem gleichen Namen<br />
findet wie das eingetippte Wort, versieht <strong>Dybuster</strong> das Wort mit dieser<br />
Aufnahme. Wörter, welchen eine Sprachaufnahme zugeordent wurde,<br />
werden mit einem grünen Dreieck versehen. Wenn Sie auf diesen Knopf<br />
klicken, wird die Aufnahme abgespielt. Die Sprachaufnahme können Sie<br />
später ändern oder eine neue Aufnahme erstellen (Kapitel 6.6).<br />
Abspielen<br />
Arbeitsrichtung von links nach rechts<br />
Aufnahme vorhanden<br />
Wörterbuch<br />
Wörter im Modul<br />
1. Wörter tippen 2. Wörter überprüfen 3. Aufnahmen wählen 4. Aufnahmen<br />
machen<br />
Abb. 41: Gliederung des Eingabedialogs<br />
Wort löschen<br />
Abb. 42: Ausschnitt aus dem Eingabedialog zur schriftlichen Eingabe eines Wortes<br />
Der erste Schritt bei der Eingabe eines Wortes ist das Eintippen des<br />
Wortes ganz links im Eingabedialog. Dazu steht Ihnen ein Eingabefeld<br />
(siehe Abbildung 42) zur Verfügung. Klicken Sie auf dieses Feld und<br />
beginnen Sie mit dem Eintippen.<br />
6.4.2 Hinzufügen von Wortlisten<br />
Statt Wörter einzeln einzutippen, können Sie auch ganze Wortlisten<br />
aus einem Dokument in das Eingabefeld kopieren. Dabei müssen die<br />
Wörter im Dokument auf einzelnen Zeilen stehen.<br />
Nachdem Sie Ihr Wort vollständig eingegeben haben, klicken Sie auf<br />
den Knopf «Hinzufügen» oder drücken Sie die Eingabetaste (Enter-/<br />
Returntaste). Das Wort wird nach rechts in das Feld mit der Überschrift<br />
«Geschriebene Wörter» verschoben. Unter dieser Überschrift sehen Sie<br />
auch alle andern Wörter, die bereits Bestandteil des Moduls sind.<br />
Beispiel:<br />
Mutter<br />
Vater<br />
Tochter<br />
Sohn<br />
Eigene Wörter und Module 102 | 103
i<br />
Hinweis<br />
Am besten geben Sie zuerst alle Wörter<br />
schriftlich ein, bevor Sie diese mit<br />
Sprachaufnahmen versehen. Verwenden<br />
Sie die Eingabetaste oder kopieren<br />
Sie eine ganze Liste, um die Wörter<br />
bequem einzufügen.<br />
Gehen Sie wie folgt vor, um die Liste in das Modul einzufügen:<br />
1. Wählen Sie die Wörter z.B. mit der Maus aus.<br />
2. Kopieren Sie die Wörter in die Zwischenablage. Unter Windows<br />
benutzen Sie dazu «Strg+C» und unter Mac OS «Apfel+C». Alternativ<br />
können Sie einen Rechtsklick mit der Maus ausführen und im Kontextmenü<br />
«Kopieren» wählen.<br />
3. Klicken Sie mit der Maus in das Eingabefeld.<br />
4. Fügen Sie die Wortliste mit «Strg+V» (Windows) oder «Apfel+V» (Mac<br />
OS) ein. Alternativ können Sie einen Rechtsklick auf dem Eingabefeld<br />
machen und «Einfügen» wählen.<br />
5. Die Wörter werden als einzelne Wörter eingefügt und wo möglich<br />
mit Aufnahmen versehen.<br />
6.4.3 Eigene (Silben-)Trennung<br />
<strong>Dybuster</strong> trennt die Wörter automatisch in Silben auf. Sie können aber<br />
auch Ihre eigene Trennung verwenden. Das ist sinnvoll, wenn Sie eine<br />
andere Trennung verwenden, als die von <strong>Dybuster</strong> vorgeschlagene, oder<br />
wenn der Computer bei der Silbentrennung ganz einfach Fehler macht.<br />
Um die Wörter selber zu trennen, kennzeichnen Sie die Stellen, an<br />
welchen das Wort getrennt werden soll, mit einem Schrägstrich «/». Sie<br />
können Schrägstriche sowohl bei der Eingabe über das Eingabefeld<br />
(Kapitel 6.4.1) wie auch beim Kopieren und Einfügen von Wortlisten<br />
(Kapitel 6.4.2) verwenden.<br />
Die Trennung wird je nach Sprache des Moduls mit dem in dieser Sprache<br />
gängigen Trennzeichen dargestellt. Insbesondere sind dies<br />
» der Bindestrich «-» für Deutsch,<br />
» der so genannte «Middle Dot» «·» für Englisch und Französisch.<br />
Sie können die Trennung unterbinden, indem Sie am Ende des eingetippten<br />
Wortes einen Schrägstrich anfügen. <strong>Dybuster</strong> wird diesen Schrägstrich<br />
beim Einfügen in das Modul entfernen und keine Trennung vornehmen.<br />
Für die Bedeutung der Silben vergleichen Sie bitte Kapitel 4.3 und Kapitel 4.4.<br />
6.4.4 Löschen eines Wortes aus einem Modul<br />
Ein Wort kann sehr einfach gelöscht werden. Klicken Sie dazu auf den<br />
«X-Knopf» rechts des Wortes. Das Wort ist nun nicht mehr Bestandteil des<br />
Moduls.<br />
Wenn Sie ein Wort aus einem Modul entfernen, wird die Tonaufnahme nicht<br />
automatisch gelöscht. Sie können sie also in Zukunft weiter verwenden.<br />
6.5 Wörterbuch<br />
<strong>Dybuster</strong> enthält ein Wörterbuch für Deutsch, Englisch und Französisch.<br />
Unter dem Eingabefeld gibt Ihnen <strong>Dybuster</strong> alle Wörter an,<br />
welche mit den Buchstaben anfangen, die Sie bereits eingetippt<br />
haben. Wenn Ihr Wort dabei ist, müssen Sie es nicht zu Ende schreiben,<br />
sondern können es durch ein Klicken auf das Wort in der Liste<br />
auswählen.<br />
Die Wörter, welche Sie über das Wörterbuch hinzufügen, werden automatisch<br />
getrennt. Vergleichen Sie dazu das Kapitel 6.4.3. Die Anzahl<br />
Wörter in den Wörterbüchern ist sehr groß. Nur für die wenigsten<br />
Wörter besteht bereits eine Aufnahme.<br />
i<br />
i<br />
Hinweis<br />
Sie können auch Bindestriche in der<br />
Eingabe verwenden. Diese werden von<br />
<strong>Dybuster</strong> als Teil des Wortes interpretiert<br />
wie z.B. in «T-Shirt» und müssen<br />
im Graph- und Lernspiel eingegeben<br />
werden. Bindestriche, welche eingegeben<br />
werden müssen, werden im Graph<br />
für die Silbentrennung als eigene Silbe<br />
mit der Länge 1 angezeigt. Zudem unterscheiden<br />
sie sich farblich von nicht<br />
einzutippenden Bindestrichen.<br />
Hinweis<br />
Wenn Sie Wörter einem bereits bestehenden<br />
Modul zufügen möchten,<br />
müssen Sie zuerst das Modul öffnen.<br />
Anschließend können Sie die neuen<br />
Wörter aufnehmen und abspeichern.<br />
Eigene Wörter und Module 104 | 105
6.6 Sprachaufnahme eines Wortes<br />
Wenn Sie ein Wort in ein Modul einfügen, sucht <strong>Dybuster</strong> nach einer<br />
Aufnahme, die so heisst, wie das Wort. Existiert eine solche Aufnahmen,<br />
wird sie dem Wort zugewiesen. Sollte <strong>Dybuster</strong> keine Aufnahme finden<br />
oder gefällt Ihnen die gewählte Aufnahme nicht, haben Sie selber<br />
zwei Möglichkeiten, ein eingefügtes Wort mit einer Sprachaufnahme<br />
zu versehen. Entweder verwenden Sie eine alte Aufnahme oder Sie<br />
machen eine neue Aufnahme. Sie können selbst entscheiden, wie gut<br />
die verschiedenen Stimmen zusammenpassen. In beiden Fällen müssen<br />
Sie das Wort, welches Sie mit einer Aufnahme versehen wollen, durch<br />
einen Klick auf das Wort in der Wortliste in «Gesprochene Wörter»<br />
anwählen. Das angewählte Wort wird blau hinterlegt.<br />
6.6.1 Bestehende Aufnahmen verwenden<br />
Wenn Sie ein Wort gewählt haben, welchem bereits eine Aufnahme<br />
zugeordnet wurde (entweder automatisch oder durch einen Benutzer),<br />
erscheint links des Wortes ein grünes Dreieck. Mit einem Klick auf<br />
dieses Dreieck können Sie die Sprachaufnahme abhören. Die Aufnahmen<br />
selber werden in der Liste mit der Überschrift «Gesprochene<br />
Wörter» rechts von der Wortliste angezeigt. Wenn es keine Aufnahme<br />
gibt, welche zugeordnet wurde, ist diese Liste leer. Die Bindestriche und<br />
Groß-Kleinschreibung spielen bei der Zuordnung keine Rolle. Es spielt<br />
auch keine Rolle, ob Sie die Aufnahmen soeben erst oder bereits früher<br />
gemacht haben oder ob die Aufnahmen von Beginn weg Teil von <strong>Dybuster</strong><br />
waren. In der Abbildung 43 können Sie beispielsweise erkennen,<br />
dass für «lernen» bzw. «ler-nen» zwei Aufnahme existieren.<br />
Gewähltes Wort<br />
Abb. 43: Zwei Aufnahmen für «lernen»<br />
Selber erstelltes Wort<br />
Kann gelöscht werden<br />
Wort löschen<br />
Aufnahmen, welche von <strong>Dybuster</strong> selber gemacht wurden, sind mit<br />
einem Kürzel für die Sprache versehen, z.B. «de (D)». Dabei stehen die<br />
ersten zwei Buchstaben für die Sprache selber («de» für deutsch) und<br />
der letzte Buchstabe für das Land («D» für Deutschland), falls die Aussprachen<br />
in den verschiedenen Ländern abweichen, wie beispielsweise<br />
Deutsch in Deutschland («D») und der Schweiz («CH») oder Englisch in<br />
Großbritannien («GB») und den USA («US»). Selber erstellte Aufnahmen<br />
sind gar nicht oder mit einem «roten X» gekennzeichnet. Durch einen<br />
Klick auf das X können sie gelöscht werden. Das rote X wird nur angezeigt,<br />
falls die Aufnahme in keinem anderen Modul existiert und sonst<br />
nicht benötigt wird.<br />
Normalerweise zeigt die Liste in «Gesprochene Wörter» nur jene<br />
Aufnahmen an, welche so heissen wie das getippte Wort. Wenn Sie<br />
im Kästchen neben «Alle anzeigen» einen Haken setzen, erscheinen<br />
alle vorhandenen Aufnahmen. Mit dem Eingabefeld über der Liste<br />
der Aufnahme können Sie bestimmte Aufnahmen suchen und die<br />
Liste einschränken. Tippen Sie dazu einfach den Namen der gesuchten<br />
Aufnahme in das Eingabefeld direkt über der Liste der Aufnahmen. Falls<br />
Sie fremdsprachige Aufnahmen erstellt haben, können Sie auch nach<br />
diesen Aufnahmen suchen.<br />
i<br />
Hinweis<br />
Mit einem Klick auf das grüne Dreieck<br />
links des Wortes in der Wortliste können<br />
Sie sich die zugehörige Aufnahme<br />
anhören.<br />
Eigene Wörter und Module 106 | 107
Wenn Sie auf eine Aufnahme klicken, wird sie sofort dem Wort<br />
zugewiesen, das Sie in der Wortliste ausgewählt haben. Sie können<br />
die Zuweisung überprüfen, indem Sie auf das grüne Dreieck links des<br />
Wortes in der Wortliste «Geschriebene Wörter» klicken. Die Aufnahme,<br />
auf welche Sie als letztes klicken, wird für das eingetippte Wort gespeichert<br />
(Kapitel 6.7).<br />
6.6.2 Vorbereiten eigener Aufnahmen<br />
<strong>Dybuster</strong> Literaris bietet die Möglichkeit, selbst Wörter aufzunehmen,<br />
um z.B. ein Diktat gezielt vorbereiten oder einen eigenen Wortschatz<br />
trainieren zu können. Dazu muss ein Mikrofon an den Computer angeschlossen<br />
werden, das Sie normalerweise in eine rosa Buchse an Ihrem<br />
Computer einstecken.<br />
Wenn Sie zum ersten Mal ein Mikrofon benutzen, lohnt es sich zu überprüfen,<br />
ob Ihr Computer darauf vorbereitet ist und ob die Aufnahmen<br />
laut genug sind. Spätestens wenn Sie während den Aufnahmen Ihre<br />
Stimme nicht hören können, sollten Sie diese Überprüfung vornehmen.<br />
Unter Windows: Jede Windows-Version handhabt die Mikrofon-Einstellungen<br />
unterschiedlich. Die Vielfalt verunmöglicht eine Erklärung im<br />
Rahmen dieses <strong>Handbuch</strong>s. Benutzen Sie deshalb die Beschreibung<br />
Ihrer Windows-Version. Sie können sie abrufen, indem Sie die Hilfe von<br />
Windows öffnen (F1-Taste) und nach «Mikrofon» suchen.<br />
das Wort, für welches Sie die Aufnahme machen wollen mit einem<br />
Klick aus der Wortliste des Moduls aus. Klicken Sie nun auf «Aufnehmen»<br />
und sprechen Sie in das Mikrophon. <strong>Dybuster</strong> wird selbständig<br />
die Aufnahme nach kurzer Zeit beenden und die Aufnahme zu oberst<br />
in die Liste «Gesprochene Wörter» einfügen. Die Nummerierung ist<br />
dabei nebensächlich und folgt in aufsteigender Reihenfolge den noch<br />
nicht vergebenen Nummern. Um das Wort anzuhören, klicken Sie auf<br />
das grüne Dreieck links der neuen Aufnahme.<br />
Wenn Sie mit der Aufnahme zufrieden sind, können Sie mit der schriftlichen<br />
Eingabe des nächsten Wortes fortfahren (Kapitel 6.4) oder die<br />
Aufnahmen anderer Wörter bearbeiten. Sollten Sie nicht zufrieden sein,<br />
klicken Sie nochmals auf «Aufnehmen» und sprechen das Wort nochmals<br />
auf. <strong>Dybuster</strong> wird die neue Aufnahme unter der nächsten noch<br />
verfügbaren Nummer in die Liste der Aufnahmen einfügen. Sie können<br />
später noch entscheiden, welche Aufnahme Ihnen am besten gefällt.<br />
<strong>Dybuster</strong> beendet die Aufnahme automatisch. Sollte Ihnen die Zeit<br />
nicht reichen, das ganze Wort zu sprechen, haben Sie die Möglichkeit,<br />
die Aufnahmedauer im Feld «Dauer in Sekunden» zu erhöhen (siehe<br />
Abbildung 44). Für die meisten Wörter sollte dies jedoch nicht nötig<br />
sein. Alle Einstellungen zu den Aufnahmen können Sie am rechten<br />
Rand des Eingabedialogs im «Tonstudio» vornehmen.<br />
i<br />
Hinweis<br />
Aufnahmen, die Ihnen nicht gefallen, können<br />
Sie löschen, indem Sie auf das «rote<br />
X» rechts neben der Aufnahme klicken.<br />
6.6.3 Neue Aufnahmen machen<br />
Bevor Sie eigene Wörter aufnehmen, sollten Sie sich vergewissern,<br />
dass Ihr Mikrofon einsatzbereit ist (Kapitel 6.6.2. Danach brauchen Sie<br />
hauptsächlich den mit «Aufnehmen» beschrifteten Knopf. Wählen Sie<br />
Abb. 44: Einstellungen für die Tonaufnahmen<br />
Eigene Wörter und Module 108 | 109
i<br />
Hinweis<br />
Der Knopf «Öffne ein existierendes<br />
Modul» ist der einzige Knopf der «Eingabe»,<br />
welcher auch im überwachten<br />
Modus im «Lernspiel» aktiviert ist.<br />
1. Lehrgang<br />
wählen<br />
Unter der Zeiteingabe finden Sie Einstellungsmöglichkeiten für die<br />
«Empfindlichkeit». Je nach Hintergrundgeräuschen und Mikrofonqualität<br />
müssen Sie die Empfindlichkeit erhöhen oder verringern. Diese Einstellung<br />
ist allerdings nur aktiv, wenn Sie in der Mitte des Dialogs das Feld<br />
«Aufnahme schneiden» aktivieren. Das Einschalten dieser Option bewirkt,<br />
dass <strong>Dybuster</strong> die Leerzeiten vor und nach dem eigentlichen Wort in der<br />
Aufnahme wegschneidet. Dadurch wird das Abspielen der Wörter flüssiger.<br />
Grundsätzlich können Sie immer mit dieser Option eingeschaltet<br />
aufnehmen, außer wenn <strong>Dybuster</strong> auf Grund der Hintergrundgeräusche<br />
und trotz der erhöhten Empfindlichkeit nicht in der Lage ist, den Pegel<br />
Ihrer Stimme vom Pegel des Hintergrundes zu unterscheiden.<br />
6.7 Arbeiten mit Modulen<br />
6.7.1 Öffnen von Modulen<br />
Bestehende Module können Sie über den Knopf «Öffne ein existierendes<br />
Modul» in der Bedienungsleiste (siehe Kapitel 6.2) öffnen. Durch<br />
einen Klick auf diesen Knopf öffnet sich der unten abgebildete Dialog.<br />
Abb. 45: Dialog zum Öffnen von Modulen<br />
2. Module wählen<br />
3. Mit OK bestätigen<br />
«Lehrgänge» alle Lehrgänge anzeigen, welche für den Benutzer aktiviert<br />
sind. Selber erstellte Module finden Sie in Ihrem Benutzer-Ordner, der<br />
Ihren eigenen Namen trägt (vgl. Kapitel 6.7.4).. Klicken Sie dann rechts das<br />
Modul an, das Sie öffnen wollen, und bestätigen Sie mit «OK».<br />
6.7.2 Speichern von Modulen<br />
Wenn Sie ein Modul erstellt oder bearbeitet haben, sollten Sie es speichern.<br />
Wenn Sie es nicht speichern, gehen Ihre Änderungen verloren,<br />
sobald Sie ein anderes Modul laden oder sich abmelden.<br />
Wenn das Modul bereits einen Namen hat, klicken Sie auf «Speichern»<br />
(siehe Abbildung 38 Kapitel 6.2). Wenn Sie das Modul neu erstellt haben<br />
oder die alte Version des überarbeiteten Moduls behalten wollen,<br />
können Sie das Modul unter einem neuen Namen speichern. Ebenso<br />
müssen Sie das Modul unter einem neuen Namen speichern, wenn Sie<br />
das Modul nicht selber erstellt haben. <strong>Dybuster</strong> wird Sie entsprechend<br />
darauf aufmerksam machen. Gehen Sie dazu wie folgt vor:<br />
1. Klicken Sie auf «Speichern unter». Der Dialog wird geöffnet (Abbildung<br />
45), der Ihnen alle selber erstellten Module anzeigt.<br />
2. Sie können<br />
1. den Namen eines bereits bestehenden Moduls wählen<br />
und dieses überschreiben oder<br />
2. unten links neben dem «OK»-Knopf einen neuen Namen<br />
für das Modul angeben.<br />
3. Drücken Sie «OK», um das Modul zu speichern, oder «Abbrechen»,<br />
um den Vorgang zu unterbrechen.<br />
! Achtung<br />
Wenn Sie ein altes Modul mit «Speichern<br />
unter» unter einem neuen<br />
Namen speichern, wird das Modul von<br />
<strong>Dybuster</strong> als neues Modul betrachtet.<br />
Somit wird der Lernfortschritt für die<br />
einzelnen Benutzer nicht aus dem<br />
alten Modul in dieses neue Modul<br />
übernommen.<br />
Wählen Sie zuerst in der linken Hälfte den Lehrgang aus, aus welchem das<br />
Modul stammt. Dabei können Sie durch Klicken auf den Pfeil links neben<br />
Eigene Wörter und Module 110 | 111
Bestehende Module<br />
Feld zur Eingabe des neuen Namens<br />
Modul speichern oder Speichern abbrechen<br />
Name ihrer<br />
Lizenz<br />
Klicken Sie mit der Rechten Maustaste<br />
auf das Modul, um es zu löschen<br />
Jeder Benutzer hat einen Ordner.<br />
Meist exisitert in einer Lizenz nur ein<br />
Benutzer, ausser wenn z.B. mehrere<br />
Geschwister einen Benutzer haben<br />
Abb. 46: Dialog zum Speichern von Modulen<br />
Schließen der Modul-Verwaltung<br />
Wenn Sie das Modul angelegt und abgespeichert haben, können Sie<br />
dieses öffnen und mit der Navigationsleiste auf das Lernspiel wechseln.<br />
Es werden diejenigen Wörter abgespielt, die sich im geöffneten Modul<br />
befinden. Wenn Sie Wörter eines anderen Moduls trainieren möchten,<br />
müssen Sie das gewünschte Modul öffnen und anschließend mittels<br />
Navigationsleiste zum Lernspiel wechseln.<br />
6.7.3 Module verwalten<br />
Über «Module verwalten» in der Bedienungsleiste (siehe Kapitel 6.2)<br />
können Sie die Module löschen. Jeder Benutzer kann nur diejenigen<br />
Module löschen, welche er selber erstellt hat. Durch einen Klick auf<br />
«Module verwalten» öffnen Sie folgenden Dialog:<br />
Abb. 47: Module verwalten<br />
Um ein Modul zu löschen, gehen Sie wie folgt vor:<br />
1. Wechseln Sie in der Ordnerstruktur auf der linken Seite zu Ihrem<br />
privaten Ordner (Ordner mit Ihrem Namen).<br />
2. Klicken Sie auf Ihren privaten Ordner. Ihre Module werden auf der<br />
rechten Seite oben angezeigt.<br />
3. Klicken Sie mit der rechten Maustaste auf das Modul, welches Sie<br />
löschen wollen.<br />
4. Wählen Sie im Kontextmenü «Modul löschen».<br />
5. Ein Dialog informiert Sie darüber, dass das Modul gelöscht wird.<br />
Bestätigen Sie das Löschen des Moduls mit «OK».<br />
6.7.4 Ordnerstruktur der Module<br />
Es gibt nur zwei Arten von Ordnern: Der Ordner «Lehrgänge», welcher<br />
wiederum einzelne Ordner mit je einem Lehrgang enthält, und<br />
Benutzer-Ordner. Der «Lehrgänge»-Ordner und seine Unterordner kön-<br />
Eigene Wörter und Module 112 | 113
nen nicht verändert werden. In den Benutzerordnern werden die selber<br />
erstellten Module der einzelnen Benutzer angelegt.<br />
Der «Lehrgänge»-Ordner erscheint beim Öffnen der Module zuoberst.<br />
Da er nicht verändert werden kann, wird er beim Verwalten der Module<br />
(siehe Kapitel 6.7.3) nicht angezeigt.<br />
Jeder Benutzer hat seinen eigenen Ordner, in welchem seine Module<br />
gespeichert werden. Unterhalb des «Lehrgänge»-Ordners werden<br />
diese in alphabetischer Reihenfolge aufgeführt. Meistens existieren<br />
unter eine Lizenz von <strong>Dybuster</strong> <strong>Home</strong> nicht mehr als zwei oder drei Benutzer.<br />
Jeder Benutzer kann die Module aller anderen Benutzer sehen<br />
und öffnen. Er kann aber nur seine eigenen Module löschen.<br />
Eigene Wörter und Module 114 | 115
7 Arbeiten mit <strong>Dybuster</strong><br />
Dieses Kapitel beschreibt, wie Sie als Eltern ein Kind im<br />
Umgang mit <strong>Dybuster</strong> betreuen können und gibt Ihnen einige<br />
hilfreiche Tipps.
7.1 Grundsätzlicher Umgang mit <strong>Dybuster</strong><br />
<strong>Dybuster</strong> ist als Unterstützung von ganzheitlichen Therapien gedacht.<br />
Eine Therapie kann nur wirksam und ausgewogen sein, wenn eine<br />
klare Diagnose einer Fachperson vorliegt, welche die tiefgründigen<br />
Ursachen der Legasthenie professionell untersucht hat. Es ist für die<br />
Effizienz einer Therapie wichtig, dass die Betroffenen nach Möglichkeit<br />
durch Fachpersonen begleitet werden. In diesem Sinne kann <strong>Dybuster</strong><br />
keine Therapie ersetzen, wohl aber ideal unterstützen und Zeiten<br />
überbrücken, in welchen keine Therapeutin oder kein Therapeut zur<br />
Verfügung steht.<br />
Mit <strong>Dybuster</strong> kann ein Kind selbständig und regelmäßig trainieren.<br />
Regelmäßig bedeutet:<br />
» 3 - 4 Mal pro Woche<br />
» je 15 - 20 Minuten<br />
» während den Ferien darf das <strong>Training</strong> unterbrochen werden.<br />
Wenn Sie <strong>Dybuster</strong> mit einem Kind zum ersten Mal einsetzen, sollte dieses<br />
mindestens 4 Monate mit dieser Regelmäßiggkeit arbeiten, damit<br />
sich die multisensorischen Verbindungen festigen können. Anschließkann<br />
eine Pause eingelegt werden und <strong>Dybuster</strong> z.B. bei zunehmend<br />
schwererem Wortschatz oder für Fremdsprachen wieder eingesetzt<br />
werden. Selbstverständlich kann <strong>Dybuster</strong> auch immer mit gleicher<br />
Regelmäßiggkeit verwendet werden.<br />
Sie dürfen <strong>Dybuster</strong> <strong>Home</strong> überall installieren. Der Lernfortschritt eines<br />
Benutzers wird vom <strong>Dybuster</strong> Server auf den jeweiligen Computer<br />
übertragen, sobald sich ein Benutzer mit seinem Benutzernamen und<br />
seinem Passwort anmeldet. So könnte Ihr Kind nicht nur bei Ihnen zu<br />
Hause mit <strong>Dybuster</strong> arbeiten, sondern <strong>Dybuster</strong> z.B. vielleicht auch<br />
in der Schule, der Hausaufgabenhilfe, Nachmittagsbetreuung, etc.<br />
verwenden. Sprechen Sie sich allenfalls mit den Lehrpersonen und<br />
Betreuern Ihres Kindes diesbezüglich ab.<br />
Kinder können <strong>Dybuster</strong> durch spielerisches Trainieren erforschen<br />
und erlernen. Idealerweise werden die Kinder von einer Fachperson<br />
oder den Eltern kurz instruiert und anschließend punktuell auf ihrem<br />
Lernweg begleitet. Jedoch sollte die hauptsächliche Arbeit der Kinder<br />
selbständig verlaufen. Es ist ratsam, das Kind ab und zu bei dem <strong>Training</strong><br />
mit <strong>Dybuster</strong> zu beobachten, um sicher zu stellen, dass es die Software<br />
richtig einsetzt. Benutzen Sie dazu die Tipps aus Kapitel 7.3. Lassen<br />
Sie das Kind nach ein paar Wochen Wörter aus <strong>Dybuster</strong> auf Papier<br />
schreiben. Somit können Sie überprüfen, ob die Transferleistungen vom<br />
Computer auf das Papier stattfinden.<br />
Lassen Sie das Kind grundsätzlich im überwachten Modus trainieren<br />
(Kapitel 3.4). Dieser Modus bietet eine gute Mischung aus Farb-, Graphund<br />
Lernspiel an und wird in der Regel eine automatische Repetition<br />
der Wörter nach einem Monat auslösen (Kapitel 5.3.4). Das <strong>Training</strong><br />
im unüberwachten Modus ist sinnvoll, wenn das Kind eigene Module<br />
trainieren soll oder wenn Sie es bestimmte Module trainieren lassen<br />
wollen. In den eigenen Modulen können z.B. Diktate geübt werden.<br />
Wenn Sie Erfahrung in der Förderung von Rechtschreibschwächen<br />
haben oder bei Ihrem Kind besondere Schwierigkeiten entdecken, gibt<br />
Ihnen Kapitel 7.2 zusätzliche Ideen, wie Sie das Kind mit eigenen Modulen<br />
gezielt an seinen Schwächen arbeiten lassen können.<br />
Arbeiten mit <strong>Dybuster</strong> 118 | 119
7.2 Kreative eigene Eingabe<br />
Dieses Kapitel liefert Ihnen Ideen, wie Sie die Eingabe eigener Wörter und<br />
Module zum größtmöglichen Nutzen eines Benutzers einsetzen können.<br />
In Kapitel 6.6.1 sehen Sie, wie Sie einem eingetippten Wort eine beliebige<br />
Aufnahme zuordnen können, indem Sie eine eigene Aufnahme machen<br />
oder in allen vorhandenen Aufnahmen nach einer passenden Aufnahme<br />
suchen. Wort und Aufnahme können also völlig unterschiedlich sein. Setzen<br />
Sie deshalb auch Ihre eigenen kreativen Ideen in <strong>Dybuster</strong> um!<br />
7.2.1 Module nach Sprachthemen<br />
Wenn Sie merken, dass das Kind besondere Schwächen z.B. bei Dehnungen<br />
hat, können Sie ein Modul zusammenstellen, welches Wörter<br />
enthält, bei denen man sich beim Schreiben entscheiden muss, ob<br />
sie eine Dehnung enthalten oder nicht. Im Unterschied zu den folgenden<br />
Beispielen tippen Sie die Wörter ein und versehen sie danach<br />
mit Sprachaufnahmen zu genau diesen Wörtern. Andere mögliche<br />
Themen, welche so angegangen werden können, sind Konsonantenverdoppelung,<br />
Diphthonge oder Umlautbildung. Weiter könnten Sie<br />
die Pluralbildung von Wörtern trainieren, indem Sie das Wort im Plural<br />
eintippen, aber im Singular aufnehmen. Schreiben Sie also z.B. «Häuser»,<br />
und sprechen Sie «Haus». Im Lernspiel wird dann der Singular vorgesagt,<br />
aber der Plural muss eingetippt werden.<br />
7.2.2 Lernen im Satzzusammenhang<br />
Ähnlich können Sie zu einem einzigen eingetippten Wort ganze Sätze<br />
aufsprechen und dabei ein einziges Wort schreiben lassen. Dies ist sinnvoll,<br />
wenn Sie Wörter im Kontext trainieren lassen wollen, wie beispielsweise<br />
«im» und «ihm» oder «viel» und «fiel». Diktieren Sie zuerst das<br />
Wort, welches geschrieben werden soll, und dann den Satz. Beispiele:<br />
«im: Die Kinder spielen im Garten.», «ihm: Das Buch gehört ihm.», «viel:<br />
Das kostete mich viel Mühe.», «fiel: Der Apfel fiel vom Baum.»<br />
7.2.3 <strong>Dybuster</strong> als Vokabeltrainer<br />
Das <strong>Training</strong> einiger Fremdsprachen wird bereits als offizielle <strong>Dybuster</strong><br />
Lehrgängen angeboten. In offiziellen Lehrgängen werden die Wörter<br />
in der Fremdsprache vorgesagt. Das deutsche Wort kann als Titel über<br />
dem Wort eingeblendet werden (vgl. Kapitel 5.3.1). Mit welchen Sprachen<br />
Sie <strong>Dybuster</strong> erweitern können, erfahren Sie auf unserer <strong>Home</strong>page<br />
www.dybuster.com.<br />
Sie können <strong>Dybuster</strong> auch als Vokabeltrainer für weitere Fremdsprachen<br />
oder eigene Vokabeln nutzen. So kann das Kind selbständig die<br />
Wörter lernen. Wenn Sie <strong>Dybuster</strong> als Vokabeltrainer für z.B. eigene<br />
Deutsch-Französisch-Vokabeln verwenden möchten, können Sie das<br />
Wort beispielsweise auf Französisch schreiben und als Aufnahme eine<br />
deutsche Übersetzung zuordnen. Diese können Sie selber machen oder<br />
über die Option «Alle anzeigen» im Eingabedialog (Kapitel 6.6.1) aus den<br />
bestehenden (deutschen) Aufnahmen auswählen, indem Sie nach der<br />
deutschen Übersetzung suchen. Somit wird das deutsche Wort vorgesprochen,<br />
aber das französische Wort muss eingeben werden.<br />
7.2.4 Eigene Silben-Trennung<br />
<strong>Dybuster</strong> trennt ein Wort automatisch in Silben auf, wenn Sie es in<br />
ein Modul einfügen. Diese Trennung können Sie verhindern, wenn<br />
Sie selber die Trennung als Schrägstriche eintippen. Dies können Sie<br />
nutzen, um Fehler der automatischen Trennung zu korrigieren, aber<br />
auch, um die Wörter gar nicht nach eigentlichen Silben zu trennen.<br />
Statt ein Wort in Silben zu trennen, können Sie zum Beispiel auch den<br />
i<br />
Hinweis<br />
Das Wörterbuch (Kapitel 6.5) unterstützt<br />
Deutsch, Französisch und<br />
Englisch. <strong>Dybuster</strong> kontrolliert aber<br />
nicht, in welcher Sprache Sie die Wörter<br />
eintippen, so dass Sie auch andere<br />
Sprachen trainieren können.<br />
Arbeiten mit <strong>Dybuster</strong> 120 | 121
Wortstamm und Morpheme abtrennen. Machen Sie einem Kind aber<br />
unbedingt klar, dass sich diese Trennung von der normalen Darstellung<br />
in <strong>Dybuster</strong> unterscheidet! Mehr zu Ihrer eigenen Trennung finden Sie<br />
in Kapitel 6.4.3.<br />
7.3 Anwendungstipps<br />
Wie mehrfach erwähnt, kann das <strong>Training</strong> mit <strong>Dybuster</strong> von Kindern<br />
selbständig durchgeführt werden. Die Arbeit mit dem Computer hat<br />
unter anderem den großen Vorteil, dass ein Computer keine Erwartungen<br />
hat und nicht enttäuscht ist, wenn man einen Fehler macht.<br />
Man steht also beim Arbeiten nicht unter Druck. Deshalb ist es besser,<br />
wenn Sie einem Kind nur teilweise beim Trainieren zuschauen.<br />
Folgende Punkte können Sie beachten, wenn Sie das Kind im Umgang<br />
mit <strong>Dybuster</strong> unterstützen wollen:<br />
» <strong>Dybuster</strong> ist als Begleitung zur Schule gedacht. Sinnvoll ist ein tägliches<br />
Lernen von 15 bis 20 Minuten. Längere Einheiten sind nicht<br />
empfehlenswert, da die Aufmerksamkeit stark abnimmt. Empfehlenswert<br />
sind mindestens vier Einheiten pro Woche.<br />
» Allgemein ist proportioniertes Lernen, also häufiges Üben in kleinen<br />
Zeitsequenzen, wirkungsvoller als zu langes Lernen am Stück.<br />
» Lernen Sie mit Ihrem Kind zuerst die Zuordnung der Buchstaben<br />
auf die Farben. Die Merksätze aus 4.2 dieses <strong>Handbuch</strong>s machen<br />
dies leichter. Das Beherrschen der Farbe ermöglicht es den Kindern<br />
später, ihre Fehler selber einfacher zu korrigieren.<br />
» Erklären Sie Ihrem Kind, dass der Silbenbaum die Wörter in Silben<br />
und Buchstaben aufteilt. Dieses Verständnis hilft dem Kind, die Wörter<br />
in Blöcken zu verstehen.<br />
» Arbeiten Sie grundsätzlich mit <strong>Dybuster</strong> im überwachten Modus<br />
(Knopf oben rechts ist rot). Dieser Modus bietet eine gute Mischung<br />
aus Farb-, Graph- und Lernspiel an und löst eine automatische Repetition<br />
der Wörter aus.<br />
» Achten Sie darauf, dass Ihr Kind die angebotenen Hilfen (Farben,<br />
Formen, Silbenbaum) beim Schreiben benützt. Idealerweise sollte<br />
man sich diese Hilfen anschauen, bevor man die Buchstaben eintippt.<br />
Zumindest nach einem Fehler muss man aber von der Tastatur<br />
auf den Bildschirm schauen und den Fehler gezielt mit den Hilfen<br />
verbessern. Erklären Sie Ihrem Kind, dass man «Verkehr» nicht mit «F»<br />
schreiben kann, wenn der erste Buchstabe gelb ist etc.<br />
» Überprüfen Sie von Zeit zu Zeit, ob Ihr Kind die Hilfen auch aktiv<br />
wiedergeben und erklären kann. Lassen Sie Ihr Kind diese Hilfen auf<br />
einem Blatt Papier aufzeichnen (siehe Abbildung 50). Dies ist eine<br />
weitere Möglichkeit, das Wort richtig geschrieben ins Langzeitgedächtnis<br />
abzuspeichern.<br />
Abb. 48: Hilfen aus <strong>Dybuster</strong> von Hand zeichnen<br />
Arbeiten mit <strong>Dybuster</strong> 122 | 123
Denken Sie daran: Verstärken Sie positives und erfreuliches Verhalten durch<br />
Lob. Loben Sie jedoch nicht nur, wenn das Kind ein Wort auf Anhieb richtig<br />
schreibt, sondern auch wenn es ein Wort sofort richtig korrigieren kann.<br />
Denn allgemein gilt der Merksatz: «Aus Fehlern wird man klug».<br />
124 | 125
Notizen<br />
Notizen<br />
126 | 127
Notizen