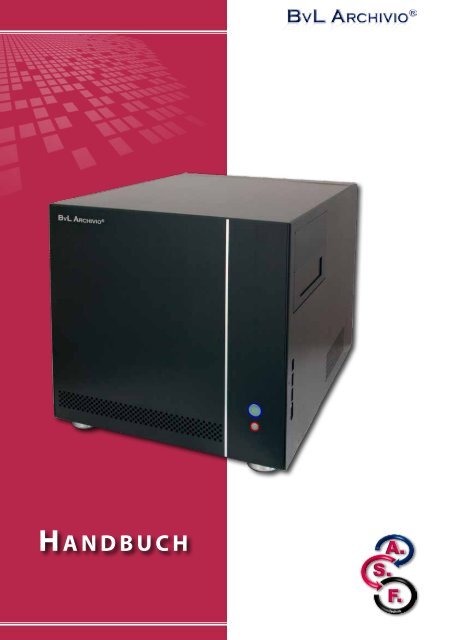handbuch online - BvL Bürosysteme Vertriebs
handbuch online - BvL Bürosysteme Vertriebs
handbuch online - BvL Bürosysteme Vertriebs
Erfolgreiche ePaper selbst erstellen
Machen Sie aus Ihren PDF Publikationen ein blätterbares Flipbook mit unserer einzigartigen Google optimierten e-Paper Software.
H a n d b u c h
<br />
Inhaltsverzeichnis<br />
<br />
Kapitel I<br />
Aufstellen und Einrichten<br />
Lieferumfang. .................................................................................. 4<br />
Hilfe ........................................................................................... 4<br />
Aufbau. ........................................................................................ 5<br />
Start ........................................................................................... 5<br />
Arbeitsoberfläche .............................................................................. 6<br />
Einstellungen ändern. .......................................................................... 7<br />
Serverdatum / Serveruhrzeit ändern ............................................................ 7<br />
Archivname ändern ............................................................................ 8<br />
Passwort ändern ............................................................................... 8<br />
Anzahl Suchbegriffe erste Dokumentenseite .................................................... 8<br />
Trennblatt / Leerseiten / Steuerbefehle (nur in der Premiumversion) ............................. 9<br />
Archivierung mit einem Scanner ...............................................................10<br />
Einstellungen an Ihrem Scanner ...............................................................10<br />
Dateiformat TIF / TIFF von Scannern. ...........................................................10<br />
Dateiformat PDF scannen ohne Steuerbefehle .................................................11<br />
Übersicht der Einlieferungsverzeichnisse / Scanziele. ...........................................12<br />
Kapitel II<br />
Archivieren und Suchen<br />
Die Steuerzeichen / Steuerbefehle .............................................................14<br />
Eine Datei Archivieren . . . . . . . . . . . . . . . . . . . . . . . . . . . . . . . . . . . . . . . . . . . . . . . . . . . . . . . . . . . . . . . . . . . . . . . . . 15<br />
Eine PDF-Datei Archivieren ....................................................................16<br />
Papierdokument am Scanner archivieren ohne Befehlsblatt. ....................................16<br />
Papierdokument am Scanner archivieren mit Befehlsblatt ......................................17<br />
Schnittstelle für andere Softwarehersteller / Direktabruf ........................................18<br />
Schnittstelle Direktimport mittels Textdatei oder XML-Datei ....................................19<br />
Im Archiv suchen ..............................................................................20<br />
Kapitel III<br />
Datensicherheit<br />
Festplattenwechsel. ...........................................................................22<br />
Suchbegriffe verbieten (Archivio-Kontrolldatenbank). ..........................................23<br />
Befehlsstruktur ................................................................................23<br />
Nur vorgegebene Suchbegriffe oder Zeiträume zulassen (Archivio-Kontrolldatenbank) ..........24<br />
Befehlsstruktur ................................................................................24<br />
Nur einen bestimmten Zeitraum zulassen (Archivio-Kontrolldatenbank). ........................25<br />
Alle Einstellungen für User / IP-Adresse löschen (Archivio-Kontrolldatenbank) ...................25<br />
Passwort / Schlüsselwort für die Archivierung ..................................................25<br />
Datenexport verbieten (Archivio-Kontrolldatenbank) ...........................................26<br />
Teilwortsuche verbieten (Archivio-Kontrolldatenbank). .........................................26<br />
User- / Benutzerverwaltung. ...................................................................26<br />
Kapitel IV<br />
Fehlerarchiv / Administration<br />
Dateien im Fehlerarchiv .......................................................................28<br />
Fehlerhafte Dateien archivieren. ...............................................................29<br />
Datenexport ..................................................................................29<br />
Suchbegriffe nachträglich hinzufügen .........................................................30<br />
Archivierung mit der eigenen Seriennummer ..................................................31<br />
Archivierte Dateien löschen ...................................................................31<br />
Zusatzprogramme für <strong>BvL</strong>Archivio® ............................................................32<br />
Kapitel V<br />
Wartung / Störungen / Protokolle<br />
Server herunterfahren .........................................................................34<br />
Liste aller Administrationsbefehle. .............................................................34<br />
Standardgateway anzeigen, eintragen, löschen ................................................34<br />
Störungen am Server ..........................................................................35<br />
Serveraustausch. ..............................................................................35<br />
Neuer Server und neue Festplatten ............................................................36<br />
Nächtliche Revision / Ausfallzeit / Serverwartung. ..............................................36<br />
Sprache ändern ...............................................................................36<br />
Protokolldateien ..............................................................................37<br />
Wer sucht was. ................................................................................37<br />
Arbeitsstatus abfragen ........................................................................38<br />
Index . . . . . . . . . . . . . . . . . . . . . . . . . . . . . . . . . . . . . . . . . . . . . . . . . . . . . . . . . . . . . . . . . . . . . . . . . . . . . . . . . . . . . . . . . . . 39<br />
2
Kapitel I<br />
Aufstellen und Einrichten<br />
Aufstellen und Einrichten<br />
3
Kapitel I Aufstellen und Einrichten<br />
HERZLICHEN GLÜCKWUNSCH!<br />
Aufstellen und Einrichten<br />
Sie haben sich für ein Qualitätsprodukt entschieden. Während der gesamten Garantiezeit (48 Monate) haben Sie Anspruch<br />
auf kostenlose telefonische Hilfe und auf sofortigen kostenlosen Hardwaretausch.<br />
<strong>BvL</strong> <strong>Bürosysteme</strong> <strong>Vertriebs</strong> GmbH<br />
Seriennummer: 00000 2013-04<br />
Lieferumfang<br />
Benutzer<strong>handbuch</strong><br />
Anwendungsbeispiele<br />
SICHERHEITSHINWEIS<br />
Bauen Sie <strong>BvL</strong>Archivio® nie auseinander und nehmen Sie keine Änderungen vor. Sie sind nicht berechtigt, das Gehäuse zu<br />
öffnen! Entfernen Sie das Siegel oder öffnen das Gehäuse, verlieren Sie den Anspruch auf eine einwandfreie Funktionalität<br />
und Sie verstoßen gleichzeitig gegen geltende Lizenzbedingungen, was strafrechtliche Folgen haben kann.<br />
Hilfe<br />
Kostenlose<br />
Servicerufnummer:<br />
00800 – 272 44 846<br />
00800 – ARCHIVIO<br />
Zentrale:<br />
<strong>BvL</strong> <strong>Bürosysteme</strong> <strong>Vertriebs</strong> GmbH<br />
Müllerstr. 138d<br />
13353 Berlin<br />
Tel. +49 (030) 454 781 – 0<br />
Fax +49 (030) 454 781 – 781<br />
Montag – Freitag 8.00 bis 17.00 Uhr<br />
Internet:<br />
www.<strong>BvL</strong>Archivio.com<br />
www.<strong>BvL</strong>Archivio.de<br />
www.<strong>BvL</strong>Archivio.co.uk<br />
www.<strong>BvL</strong>Archivio.it<br />
www.<strong>BvL</strong>Archivio.es<br />
www.<strong>BvL</strong>Archivio.fr<br />
4
Aufbau<br />
Packen Sie den <strong>BvL</strong>Archivio®-Server vorsichtig aus. Lassen Sie den Server ausgeschaltet mindestens<br />
eine Stunde stehen, damit sich die Elektronik an die Raumtemperatur anpasst.<br />
Schließen Sie das Stromkabel (mitgeliefert) und das Netzwerkkabel (nicht mitgeliefert) an.<br />
Tastatur und Monitor werden nicht angeschlossen, am Server selbst wird nicht gearbeitet!<br />
Schieben Sie die rot markierte Festplatten in den oberen<br />
Schacht, die rot markierte Festplatte bleibt immer im<br />
oberen Schacht! Schieben Sie eine der beiden<br />
anderen in den unteren Schacht. Wechseln Sie die untere Platte regelmäßig<br />
gegen die andere nicht rot markierte Festplatte.<br />
Der Server bleibt immer eingeschaltet!<br />
Aufstellen und Einrichten<br />
Ausnahme:<br />
Der Server wird nur zum Festplattentausch heruntergefahren und ausgeschaltet.<br />
Start<br />
Schalten Sie am Gerät hinten den Hauptschalter ein. Drücken Sie nun vorn den Einschalter, <strong>BvL</strong>Archivio® startet, der<br />
Powerschalter leuchtet blau. Der Schalter darunter signalisiert die Arbeitslast und ist im äußersten Notfall gleichzeitig ein<br />
Resetknopf, der nur auf Anweisung der Hotline gedrückt werden darf. Gehen Sie nun an Ihren Arbeitsplatz zurück.<br />
<strong>BvL</strong>Archivio® ist erst nach ca. 15 Min. einsatzbereit und an den Arbeitsplätzen erreichbar!<br />
<strong>BvL</strong>Archivio® hat insgesamt fünf Archive und ein Fehlerarchiv. Das Fehlerarchiv enthält alle fehlerhaften Scans und dient<br />
gleichzeitig für diverse Administrationsaufgaben. Das Passwort und der Zugang zum Fehlerarchiv sollten nur an Vertrauenspersonen<br />
gegeben werden.<br />
Alle Archive sind durch unterschiedliche Benutzernamen und Passwörter geschützt. Ändern Sie die Standardpasswörter<br />
der Archive am besten sofort (siehe Seite 8). Eine zusätzliche Benutzeranmeldung ist möglich, wenn die entsprechenden<br />
User eingerichtet worden sind (siehe Seite 26). Eine zusätzliche Benutzeranmeldung ist nur notwendig, wenn noch mehr<br />
Sicherheit (Archivpasswort und Userpasswort) beim Zugriff in ein Archiv gewünscht ist, wenn eine Protokollierung eingeschaltet<br />
ist oder wenn User nur bestimmte Rechte (siehe Seite 23-26) haben sollen.<br />
In die Archive gelangen Sie, indem Sie in Ihrem Internetbrowser die jeweilige Adresse (IP-Adresse vom Archiv) eingeben.<br />
Die einzelnen Adressen können Sie der nachfolgenden Aufstellung entnehmen.<br />
Geben Sie dann vom gewünschten Archiv den Usernamen und das Passwort ein.<br />
Ihre IP-Adressen & Passwörter<br />
IP-ADRESSEN BEREICH USERNAME PASSWORT<br />
http://000.000.000.000 Archivio 1 Archivio1 111<br />
http://000.000.000.000 Archivio 2 Archivio2 222<br />
http://000.000.000.000 Archivio 3 Archivio3 333<br />
http://000.000.000.000 Archivio 4 Archivio4 444<br />
http://000.000.000.000 Archivio 5 Archivio5 555<br />
http://000.000.000.000 Fehlerarchiv Archivio0 000<br />
http://000.000.000.000 Administrationsbereich Archivio0 000<br />
ftp://000.000.000.000 FTP-Input-Ordner Archivioi 000<br />
Zentrale Einlieferungsadresse hat<br />
nur Schreib- und Ansichtsrechte.<br />
Scannereinstellungen: siehe Seite 10<br />
ftp://000.000.000.000 FTP-Export-Ordner Archivioe 000<br />
für den Export größerer Datenmengen<br />
hat Schreib- und Leserechte<br />
5
Kapitel I Aufstellen und Einrichten<br />
Arbeitsoberfläche<br />
Aufstellen und Einrichten<br />
Anmeldebildschirm<br />
http://000.000.000.000<br />
<strong>BvL</strong>Archivio®-IP-Adressen<br />
Benutzername/Username<br />
ARCHIVIO3<br />
************<br />
Passwort<br />
Arbeitsoberfläche<br />
http://000.000.000.000<br />
<strong>BvL</strong>Archivio®-IP-Adressen<br />
Suchfeld<br />
Befehlsbutton<br />
Button, um eine<br />
Datei zu archivieren<br />
Button, um ein<br />
Befehlsblatt zu drucken<br />
Button, um ein<br />
Trennblatt zu drucken<br />
Statusanzeigen<br />
von <strong>BvL</strong>Archivio®<br />
6
Statusleiste im Detail<br />
<strong>BvL</strong>Archivio.com / Hotline 00800 - 272 44 846<br />
P-Version 2.62 / SNR 08154711 / LT 2,01 / LC 20.06.09<br />
23.06.2009 21:32:44 / W1:0 / W2:0 / W3:0 / F:0 / K:0<br />
4-5-6 / K:1210800 / 393 GB / 23.06.09 03:04:11 / F:325500(3) - 23.06.09 21:00:00<br />
<strong>BvL</strong>Archivio® zeigt allen Nutzern in den<br />
letzten vier Zeilen wichtige Informationen an.<br />
Zeile 1:<br />
Die kostenfreie Europa-Hotline-Nummer.<br />
Zeile 2:<br />
Die aktuelle Versionsnummer, die Seriennummer, die Laufzeit (LT)<br />
des Servers und der letzte Wechsel (LC) der Datensicherungsplatte.<br />
Der Hinweis Danger: Sie haben die Wechselfestplatte längere Zeit nicht<br />
getauscht, tauschen Sie regelmäßig die untere Festplatte aus.<br />
Zeile 3:<br />
23.06.2009 21:32:44 = Zeitpunkt Ihrer letzten Suche<br />
W1:0 = Anzahl Dateien, die derzeit im zentralen FTP-Eingangsordner zur Verarbeitung anstehen<br />
W2:0 = Anzahl Dateien, die in der Schrifterkennung sind<br />
W3:0 = Anzahl Dateien, die in der Indexierung sind<br />
F:0 = Anzahl aller Files, die Ihre Suchbegriffe enthalten, also Anzahl Ergebnistreffer<br />
K:0 = Anzahl der angezeigten Suchbegriffe<br />
Zeile 4:<br />
Anzahl Fehlerdateien der letzten drei Tage (0-0-0 = vor 3 Tagen - vorgestern - gestern). K: Anzahl aller indexierten Suchbegriffe<br />
in der Datenbank. Freier Speicherplatz in GByte, Zeitpunkt der Ermittlung, F: Anzahl aller Archivdateien (Differenz auf E-Platte).<br />
Sollte der Speicherplatz kleiner 30 sein, rufen Sie die <strong>BvL</strong>Archivio®-Hotline an.<br />
Aufstellen und Einrichten<br />
Einstellungen ändern<br />
Alle Einstellungen von <strong>BvL</strong>Archivio® können nur im<br />
Administratorenbereich (Fehlerarchiv) geändert<br />
werden.<br />
http://000.000.000.000<br />
Aufruf des Administrationsarchivs:<br />
Geben Sie im Internetbrowser folgende Zeile ein:<br />
<strong>BvL</strong>Archivio®-IP-Adressen<br />
http://000.000.000.000<br />
Username: Archivio0<br />
Passwort: 000<br />
Standardpasswort zum Zeitpunkt<br />
der Auslieferung<br />
Serverdatum / Serveruhrzeit ändern<br />
Geben Sie im Internetbrowser folgende Zeile ein: http://000.000.000.000<br />
Geben Sie Username und Passwort ein.<br />
Geben Sie anschließend im Suchfeld bvl-serverdatum-08002852255-31.12.2012 ein und drücken Sie auf .<br />
Mit diesem Beispiel wird der Server auf den letzten Tag im Jahr 2012 gestellt.<br />
Die Datumsangabe erfolgt immer in der Syntax TagTag.MonatMonat.JahrJahr!<br />
Geben Sie im Suchfeld bvl-serverzeit-08002852255-19:59 ein und drücken Sie auf<br />
der Server auf eine Minute vor 20 Uhr gestellt.<br />
Die Zeitangabe erfolgt immer in der 24-Stunden-Syntax StundeStunde:MinuteMinute!<br />
,mit diesem Beispiel wird<br />
7
Kapitel I Aufstellen und Einrichten<br />
Aufstellen und Einrichten<br />
Archivname ändern<br />
Geben Sie im Internetbrowser folgende Zeile ein: http://000.000.000.000<br />
Geben Sie Username und Passwort ein, um ins Administrationsarchiv (Fehlerarchiv) zu gelangen.<br />
Geben Sie nun im Suchfeld eine der nachfolgenden gewünschten Zeilen ein und drücken Sie auf .<br />
Sie ändern damit nicht den Usernamen für ein Archiv, sondern lediglich die Bezeichnung für dieses Archiv.<br />
Usernamen können nicht geändert werden!<br />
Archivio1-0080028522555-Buchhaltung<br />
Archivio2-0080028522555-Vertrieb<br />
Ändert den Namen für Archiv 1 auf Buchhaltung<br />
Ändert den Namen für Archiv 2 auf Vertrieb<br />
Archivio3-0080028522555-Personal<br />
Archivio4-0080028522555-Vorstand<br />
Ändert den Namen für Archiv 3 auf Personal<br />
Ändert den Namen für Archiv 4 auf Vorstand<br />
Archivio5-0080028522555-Privat<br />
Ändert den Namen für Archiv 5 auf Privat<br />
Passwort ändern<br />
Geben Sie im Internetbrowser folgende Zeile ein: http://000.000.000.000<br />
Geben Sie Username und Passwort ein, um ins Administrationsarchiv (Fehlerarchiv) zu gelangen.<br />
Geben Sie nun im Suchfeld eine der nachfolgenden gewünschten Zeilen ein und drücken Sie auf .<br />
Archivio0-08002852255-000<br />
Sie ändern das Passwort für Archivio0 (Administrationsarchiv/Fehlerarchiv) auf 000<br />
Archivio1-08002852255-111<br />
Sie ändern das Passwort für Archivio1 auf 111<br />
Archivio2-08002852255-222<br />
Sie ändern das Passwort für Archivio2 auf 222<br />
Archivio3-08002852255-333<br />
Sie ändern das Passwort für Archivio3 auf 333<br />
Archivio4-08002852255-444<br />
Sie ändern das Passwort für Archivio4 auf 444<br />
Archivio5-08002852255-555<br />
Sie ändern das Passwort für Archivio5 auf 555<br />
Archivioi-08002852255-000<br />
Sie ändern das Passwort für Archivioi auf 000<br />
(Das Passwort für den FTP-Input-Ordner wird erst mit einem Neustart oder am nächsten Tag gültig!)<br />
Archivioe-08002852255-000<br />
Sie ändern das Passwort für Archivioe auf 000<br />
(Das Passwort für den FTP-Export-Ordner wird erst mit einem Neustart oder am nächsten Tag gültig!)<br />
Anzahl Suchbegriffe erste Dokumentenseite<br />
Die ersten 999 Begriffe (Standardeinstellung), Wörter oder Zahlen der ersten Dokumentenseite werden automatisch<br />
als Suchbegriffe in der Datenbank gespeichert. Mit den Suchbegriffen finden Sie das Dokument in der Datenbank<br />
wieder. Sie können diesen Wert verändern. Tipp: Die Standardeinstellung sollte unverändert bleiben.<br />
Geben Sie im Internetbrowser folgende Zeile ein: http://000.000.000.000<br />
Geben Sie Username und Passwort ein, um ins Administrationsarchiv (Fehlerarchiv) zu gelangen.<br />
Geben Sie im Suchfeld eine der nachfolgenden gewünschten Zeilen ein und drücken Sie auf .<br />
Geben Sie im Suchfeld ersteseite-08002852255-998 ein und drücken Sie auf .<br />
Der Wert wurde auf 998 eingestellt und ist sofort gültig. Sie können einen Wert von 1 bis 999 eingeben.<br />
Sofern Ihre Eingabe korrekt ist, erhalten Sie ein Okay.<br />
Beispiele:<br />
ersteseite-08002852255-1<br />
Es werden keine Suchbegriffe von der ersten Dokumentenseite automatisch gespeichert.<br />
ersteseite-08002852255-999<br />
Es werden bis zu 999 Suchbegriffe von der ersten Dokumentenseite automatisch gespeichert.<br />
Hinweis<br />
Die von <strong>BvL</strong>Archivio® erzeugte PDF/A-Datei ist immer vollständig über alle Seiten durchsuchbar. Sie können in einer<br />
PDF/A-Datei sowohl ganze als auch Teile von Wörtern, Zahlen oder sonstigen Begriffen suchen.<br />
8
Trennblatt / Leerseiten / Steuerbefehle (nur in der Premiumversion)<br />
Trennblatt<br />
Sie finden das Trennblatt jeweils in der Arbeitsoberfläche von <strong>BvL</strong>Archivio®. Sie können mehrere verschiedene Dokumente<br />
an einem Scanner gleichzeitig anlegen und scannen lassen. Wenn Sie zwischen den verschiedenen Dokumenten<br />
als erstes Blatt jeweils das Trennblatt legen, trennt das System automatisch die Dokumente so, als wurden diese nacheinander<br />
einzeln von Ihnen am Scanner angelegt und gescannt. Das Trennblatt befiehlt dem System, eine Trennung<br />
der Dokumente vorzunehmen. Drucken Sie dieses Trennblatt mit höchster Qualität in der gewünschten Menge aus.<br />
Fertigen Sie keine Kopien an, verwenden Sie nur Originalausdrucke. Das Trennblatt enthält einen PDF417-Barcode<br />
(%BVL4547810%), der dem System die Trennung befiehlt. Dieser Barcode muss mit höchster Qualität gedruckt werden.<br />
Die korrekte Reihenfolge beim Anlegen am Scanner ist zu beachten und wie folgt vorzunehmen:<br />
Trennblatt - Ihre Dokumente - Befehlsblatt - Trennblatt - Ihre Dokumente - Befehlsblatt - usw...<br />
Wenn Sie diesen Barcode auf einem Befehlsblatt integrieren, hat dieses Befehlsblatt eine Doppelfunktion: Es befiehlt<br />
dem System die Trennung und gibt gleichzeitig dem System an, in welches Archiv abgelegt und nach welchen Suchbegriffen<br />
dieses Dokument wiedergefunden werden soll. In diesem Fall müssen Sie die Speicherung des Trennblatts einschalten<br />
(siehe unten). Der Nachteil dieser Kombination ist, dass die erste Seite das Trenn- und Befehlsblatt ist und nicht eine<br />
Dokumentenseite. Ist das Trennblatt gleichzeitig das Befehlsblatt, kann <strong>BvL</strong>Archivio® keine automatische Entnahme<br />
der Suchbegriffe der ersten Dokumentenseite durchführen, da die erste Seite das Trennblatt- und Befehlsblatt ist. Die<br />
Einstellung „Trennblatt speichern/nicht speichern“ sollte nicht während der aktiven Archivierungsphase erfolgen. Nach<br />
einer Änderung der Einstellung sollte ein Herunterfahren mit anschließendem Neustart durchgeführt werden.<br />
Aufruf der Barcode-Originalbilddatei: http://000.000.000.000/<strong>BvL</strong>Trennblatt.bmp<br />
Leerseiten<br />
Sie können <strong>BvL</strong>Archivio® befehlen, alle Leerseiten nicht zu speichern. Wenn Sie Dokumente doppelseitig<br />
scannen, können z. B. manche Rückseiten leer sein. Wenn Sie diese Leerseiten nicht speichern möchten, kann<br />
<strong>BvL</strong>Archivio® diese automatisch entfernen.<br />
Die Einstellung „Leerseiten speichern/nicht speichern“ sollte nicht während der aktiven Archivierungsphase<br />
erfolgen. Nach einer Änderung der Einstellung sollte ein Herunterfahren mit anschließendem Neustart durchgeführt<br />
werden.<br />
Steuerbefehle<br />
Sie können <strong>BvL</strong>Archivio® befehlen, Steuerbefehle auf Dokumenten im Archiv unsichtbar zu machen.<br />
Wenn Sie anstatt des Parameters c1 nun c0 verwenden, werden die Steuerbefehle in allen PDF/A-Dateien geweißt, also<br />
unsichtbar gemacht, sind aber als Nachweis in der Textebene der PDF/A-Datei weiterhin zu finden.<br />
Wenn Sie den Schalter c2 verwenden, sind die Steuerbefehle nur in den Schwarz-Weiß-PDFs geweißt, in Grau- und Farb-<br />
PDFs bleiben die Steuerbefehle weiterhin in der Bildebene sichtbar.<br />
Einstellungen ändern<br />
Geben Sie im Internetbrowser folgende Zeile ein: http://000.000.000.000<br />
Geben Sie Username und Passwort ein, um ins Administrationsarchiv (Fehlerarchiv) zu gelangen.<br />
Geben Sie nun im Suchfeld eine der nachfolgenden gewünschten Zeilen ein und drücken Sie auf .<br />
Der Server antwortet mit einer Zahl. Geben Sie nun im Suchfeld noch einmal die gewünschte Zeile ein und<br />
schreiben Sie die angezeigte Zahl direkt hinter dem letzten Bindestrich. Drücken Sie nun auf<br />
, um<br />
die Einstellung zu speichern.<br />
Aufstellen und Einrichten<br />
bvl-trennblatt-leerblatt-version00-c1-<br />
bvl-trennblatt-leerblatt-version10-c1-<br />
bvl-trennblatt-leerblatt-version01-c1-<br />
bvl-trennblatt-leerblatt-version11-c1-<br />
bvl-trennblatt-leerblatt-version00-c0-<br />
bvl-trennblatt-leerblatt-version10-c0-<br />
bvl-trennblatt-leerblatt-version01-c0-<br />
bvl-trennblatt-leerblatt-version11-c0-<br />
bvl-trennblatt-leerblatt-version00-c2-<br />
bvl-trennblatt-leerblatt-version10-c2-<br />
bvl-trennblatt-leerblatt-version01-c2-<br />
bvl-trennblatt-leerblatt-version11-c2-<br />
Trennblatt nicht speichern / Leerseiten nicht speichern / Steuerbefehle sichtbar<br />
Trennblatt speichern / Leerseiten nicht speichern / Steuerbefehle sichtbar<br />
Trennblatt nicht speichern / Leerseiten speichern / Steuerbefehle sichtbar<br />
Trennblatt speichern / Leerseiten speichern / Steuerbefehle sichtbar<br />
Trennblatt nicht speichern / Leerseiten nicht speichern / Steuerbefehle unsichtbar<br />
Trennblatt speichern / Leerseiten nicht speichern / Steuerbefehle unsichtbar<br />
Trennblatt nicht speichern / Leerseiten speichern / Steuerbefehle unsichtbar<br />
Trennblatt speichern / Leerseiten speichern / Steuerbefehle unsichtbar<br />
Trennblatt nicht speichern / Leerseiten nicht speichern / Steuerbefehle unsichtbar in Schwarz-Weiß<br />
Trennblatt speichern / Leerseiten nicht speichern / Steuerbefehle unsichtbar in Schwarz-Weiß<br />
Trennblatt nicht speichern / Leerseiten speichern / Steuerbefehle unsichtbar in Schwarz-Weiß<br />
Trennblatt speichern / Leerseiten speichern / Steuerbefehle unsichtbar in Schwarz-Weiß<br />
9
Kapitel I Aufstellen und Einrichten<br />
Aufstellen und Einrichten<br />
Archivierung mit einem Scanner<br />
<strong>BvL</strong>Archivio® archiviert sämtliche Vorgänge nach Ihren Anweisungen (Befehle).<br />
In welches der fünf Archive gespeichert und nach welchen Kriterien (Suchbegriffe) das Dokument im Archiv gefunden<br />
werden soll, bestimmen Sie.<br />
Befehle sind Anweisungen für <strong>BvL</strong>Archivio®, was mit dem zu archivierenden Dokument passieren soll.<br />
In <strong>BvL</strong>Archivio® spricht man von Steuerbefehlen. Sie können die Befehle entweder mit Ihren Dokumenten zusammen<br />
schriftlich erteilen oder die Befehle an Ihrem Scanner ausführen (z. B. das gewählte Archiv (FTP-Zieladresse) direkt am<br />
Scanner auswählen).<br />
Bei der schriftlichen Variante haben Sie den Vorteil, das zum Zeitpunkt des Scannens die Person nicht Kenntnis darüber<br />
haben muss, was mit dem Dokument passieren soll, da die Anweisungen schriftlich mitgescannt werden.<br />
Die Variante, das Archiv am Scanner auszuwählen, setzt voraus, dass die Person am Scanner Kenntnis darüber hat, wohin<br />
das zu scannende Dokument archiviert werden soll.<br />
Einstellungen an Ihrem Scanner<br />
Allgemeine FTP-Einstellungen:<br />
FTP-Zieladresse 000.000.000.000<br />
Port: 21<br />
FTP-Modus: aktiv<br />
Username: Archivioi Passwort: 000<br />
TIF- und PDF-Scandateiformat: 300 dpi<br />
(G3- oder G4-Komprimierungsmodus)<br />
FTP-Zieladresse<br />
000.000.000.000<br />
TIF<br />
Dateityp TIF oder PDF<br />
Optionale FTP-Einstellungen:<br />
Verzeichnisse und deren Scanformate<br />
(Einlieferungsformate):<br />
Zielverzeichnisse am Scanner angeben:<br />
bei Dateityp TIF leer lassen, wenn<br />
PDF-Dateityp dann PDF eintragen<br />
Benutzername<br />
archivioi<br />
leer lassen<br />
PDF eintragen<br />
Scandateiformat ist TIF, Dokument wird gemäß Steuerbefehlen oder Befehlsblatt archiviert.<br />
Scandateiformat ist PDF, Dokument wird gemäß Steuerbefehlen oder Befehlsblatt archiviert.<br />
Hinweis<br />
Wenn Sie am Scanner als Scandateiformat PDF und zusätzlich „Erstellung der durchsuchbaren Textebene“ einstellen, erfolgt<br />
die Erkennung und Verschlagwortung aufgrund der OCR Ihres Scanners. Die in <strong>BvL</strong>Archivio ® installierte OCR ist in der Regel<br />
deutlich besser, schalten Sie daher die „durchsuchbare Textebene“ aus.<br />
Dateiformat TIF / TIFF von Scannern<br />
Einige Scanner geben als Bilddateiendung .TIF oder .TIFF aus. Sie können <strong>BvL</strong>Archivio® entsprechend<br />
anpassen. Folgende Einstellungen können Sie vornehmen:<br />
Geben Sie im Internetbrowser folgende Zeile ein: http://000.000.000.000<br />
Geben Sie Username und Passwort ein, um ins Administrationsarchiv (Fehlerarchiv) zu gelangen.<br />
Geben Sie nun im Suchfeld eine der nachfolgenden gewünschten Zeilen ein und drücken Sie auf .<br />
tifversion-08002852255-0<br />
Dateien mit der Endung .TIF werden von der OCR-Erkennung bearbeitet und in eine PDF/A-Datei umgewandelt.<br />
tifversion-08002852255-1<br />
Dateien mit der Endung .TIFF werden von der OCR-Erkennung bearbeitet und in eine PDF/A-Datei umgewandelt.<br />
tifversion-08002852255-2<br />
Dateien mit der Endung .TIF und .TIFF werden von der OCR-Erkennung bearbeitet und in eine PDF/A-Datei umgewandelt.<br />
0 = Die Dateiendungen kommen als .TIF (Standardeinstellung)<br />
TIF-Dateien werden in PDF/A umgewandelt. TIFF-Dateien bleiben im Original.<br />
1 = Die Dateiendungen kommen als .TIFF<br />
TIF-Dateien bleiben im Original. TIFF-Dateien werden in PDF/A umgewandelt.<br />
2 = Die Dateiendungen kommen als .TIF und als .TIFF<br />
TIF-Dateien und TIFF-Dateien werden in PDF/A umgewandelt. Achtung! Sie haben bei dieser<br />
Einstellung keine Möglichkeit, .TIF-Dateien oder .TIFF-Dateien via FTP-Upload als Originaldateien zu archivieren, da in dieser<br />
Einstellung beide Dateiformen der Schrifterkennung übergeben und in PDF/A umgewandelt werden.<br />
Alle Einstellungen sind erst nach einem Neustart von <strong>BvL</strong>Archivio®<br />
oder automatisch spätestens am nächsten Tag gültig.<br />
10
Dateiformat PDF scannen ohne Steuerbefehle<br />
Die meisten Scanner können gescannte Dokumente als PDF-Format speichern.<br />
<strong>BvL</strong>Archivio® ermöglicht das Archivieren ohne die Verwendung eines Befehlsblatts oder ohne die Verwendung<br />
von Steuerbefehlen in Dokumenten.<br />
Für diese Art der Archivierung sind spezielle Einstellungen an Ihrem Scanner erforderlich.<br />
Der <strong>BvL</strong>Archivio®-Server besitzt zwei Einlieferungsverzeichnisse je Archiv, insgesamt also zehn Verzeichnisse für die fünf<br />
Archive im <strong>BvL</strong>Archivio®-Server.<br />
Die zwei FTP - Einlieferungsverzeichnisse je Archiv teilen sich wie folgt auf:<br />
1s<br />
1v<br />
2s<br />
2v<br />
3s<br />
3v<br />
4s<br />
4v<br />
5s<br />
5v<br />
Das Kürzel s steht für Verschlagwortung nur 1. Seite.<br />
Das Kürzel v steht für Volltextverschlagwortung.<br />
Dokument wird im Archiv 1 gespeichert, Verschlagwortung nur 1. Seite<br />
Dokument wird im Archiv 1 gespeichert, Verschlagwortung über alle Seiten<br />
Dokument wird im Archiv 2 gespeichert, Verschlagwortung nur 1. Seite<br />
Dokument wird im Archiv 2 gespeichert, Verschlagwortung über alle Seiten<br />
Dokument wird im Archiv 3 gespeichert, Verschlagwortung nur 1. Seite<br />
Dokument wird im Archiv 3 gespeichert, Verschlagwortung über alle Seiten<br />
Dokument wird im Archiv 4 gespeichert, Verschlagwortung nur 1. Seite<br />
Dokument wird im Archiv 4 gespeichert, Verschlagwortung über alle Seiten<br />
Dokument wird im Archiv 5 gespeichert, Verschlagwortung nur 1. Seite<br />
Dokument wird im Archiv 5 gespeichert, Verschlagwortung über alle Seiten<br />
Aufstellen und Einrichten<br />
Die oben aufgeführten Verzeichnisse müssen von Ihnen an Ihrem Scanner als Zielverzeichnisse eingerichtet werden.<br />
Beispiel einer Zieleinrichtung am Scanner<br />
In diesem Beispiel wird das Zielverzeichnis 2s eingerichtet. Bei allen Scans an dieses hinterlegte Ziel auf Ihrem<br />
Scanner werden die gescannten Dokumente als PDF-Dateien im Archivio 2 (Archiv 2) gespeichert und die erste Seite dieses<br />
Dokumentes wird für die Suche in <strong>BvL</strong>Archivio® automatisch verschlagwortet.<br />
FTP-Zieladresse<br />
000.000.000.000<br />
Zielverzeichnis 1s - 5v<br />
Benutzername<br />
2s<br />
archivioi<br />
Hinweis<br />
Sie müssen den abgebildeten Vorgang für alle zehn Verzeichnisse an Ihrem Scanner einrichten. Beim Scannen müssen Sie darauf<br />
achten, das die zu scannenden Dokumente an das richtige Ziel gesendet werden, da Sie keine Steuerbefehle für <strong>BvL</strong>Archivio®<br />
mitgeliefert haben.<br />
11
Kapitel I Aufstellen und Einrichten<br />
Übersicht der Einlieferungsverzeichnisse / Scanziele<br />
Aufstellen und Einrichten<br />
SCANNEN MIT BEFEHLSBLATT: Verzeichnis-Einträge für Dokumente, die der OCR zugeführt werden und nach<br />
den Angaben der im Dokument mitgelieferten Steuerbefehle verarbeitet werden sollen:<br />
Verzeichnis Dateityp Beschreibung<br />
Hauptverzeichnis<br />
PDF<br />
TIF, TIFF<br />
PDF<br />
Die Datei wird der OCR zugeführt und nach den Angaben der im Dokument mitgelieferten<br />
Steuerbefehle entsprechend archiviert. Lassen Sie den Eintrag in der Zeile „Verzeichnis“ am<br />
Scanner leer.<br />
Die Datei wird der OCR zugeführt und nach den Angaben der im Dokument mitgelieferten<br />
Steuerbefehle entsprechend archiviert. Tragen Sie in der Zeile „Verzeichnis“ am Scanner PDF<br />
ein.<br />
SCANNEN OHNE BEFEHLSBLATT: Verzeichniseinträge für Dokumente, die der OCR zugeführt werden und keine<br />
mitgelieferten Steuerbefehle in dem Dokument enthalten:<br />
Verzeichnis Dateityp Beschreibung<br />
1S<br />
PDF<br />
Wird der OCR zugeführt und automatisch im Archiv 1 gespeichert. Alle Begriffe und<br />
Zahlen der ersten Dokumentenseite werden als Suchbegriffe in der Datenbank<br />
gespeichert. Tragen Sie in der Zeile „Verzeichnis“ am Scanner 1S ein.<br />
1V<br />
PDF<br />
Wird der OCR zugeführt und automatisch im Archiv 1 gespeichert. Alle Begriffe und<br />
Zahlen aus dem gesamten Dokument werden als Suchbegriffe in der Datenbank<br />
gespeichert. Tragen Sie in der Zeile „Verzeichnis“ am Scanner 1V ein.<br />
2S<br />
PDF<br />
Wird der OCR zugeführt und automatisch im Archiv 2 gespeichert. Alle Begriffe und<br />
Zahlen der ersten Dokumentenseite werden als Suchbegriffe in der Datenbank<br />
gespeichert. Tragen Sie in der Zeile „Verzeichnis“ am Scanner 2S ein.<br />
2V<br />
PDF<br />
Wird der OCR zugeführt und automatisch im Archiv 2 gespeichert. Alle Begriffe und<br />
Zahlen aus dem gesamten Dokument werden als Suchbegriffe in der Datenbank<br />
gespeichert. Tragen Sie in der Zeile „Verzeichnis“ am Scanner 2V ein.<br />
3S<br />
PDF<br />
Wird der OCR zugeführt und automatisch im Archiv 3 gespeichert. Alle Begriffe und<br />
Zahlen der ersten Dokumentenseite werden als Suchbegriffe in der Datenbank<br />
gespeichert. Tragen Sie in der Zeile „Verzeichnis“ am Scanner 3S ein.<br />
3V<br />
PDF<br />
Wird der OCR zugeführt und automatisch im Archiv 3 gespeichert. Alle Begriffe und<br />
Zahlen aus dem gesamten Dokument werden als Suchbegriffe in der Datenbank<br />
gespeichert. Tragen Sie in der Zeile „Verzeichnis“ am Scanner 3V ein.<br />
4S<br />
PDF<br />
Wird der OCR zugeführt und automatisch im Archiv 4 gespeichert. Alle Begriffe und<br />
Zahlen der ersten Dokumentenseite werden als Suchbegriffe in der Datenbank<br />
gespeichert. Tragen Sie in der Zeile „Verzeichnis“ am Scanner 4S ein.<br />
4V<br />
PDF<br />
Wird der OCR zugeführt und automatisch im Archiv 4 gespeichert. Alle Begriffe und<br />
Zahlen aus dem gesamten Dokument werden als Suchbegriffe in der Datenbank<br />
gespeichert. Tragen Sie in der Zeile „Verzeichnis“ am Scanner 4V ein.<br />
5S<br />
PDF<br />
Wird der OCR zugeführt und automatisch im Archiv 5 gespeichert. Alle Begriffe und<br />
Zahlen der ersten Dokumentenseite werden als Suchbegriffe in der Datenbank<br />
gespeichert. Tragen Sie in der Zeile „Verzeichnis“ am Scanner 5S ein.<br />
5V<br />
PDF<br />
Wird der OCR zugeführt und automatisch im Archiv 5 gespeichert. Alle Begriffe und<br />
Zahlen aus dem gesamten Dokument werden als Suchbegriffe in der Datenbank<br />
gespeichert. Tragen Sie in der Zeile „Verzeichnis“ am Scanner 5V ein.<br />
SONSTIGE DATEIEN, die nicht der OCR zugeführt werden, sondern nach den in der separaten Textdatei enthaltenen<br />
Steuerbefehlen und Suchbegriffen archiviert werden sollen:<br />
Verzeichnis Dateityp Beschreibung<br />
Hauptverzeichnis<br />
Hauptverzeichnis<br />
TIF, TIFF<br />
alle sonstigen<br />
Formate<br />
Die Datei wird nicht der OCR zugeführt. Die Datei wird nach den Angaben aus der<br />
mitgelieferten separaten gleichnamigen Textdatei archiviert. Lassen Sie den Eintrag in der<br />
Zeile „Verzeichnis“ leer.<br />
Die Datei wird nicht der OCR zugeführt. Die Datei wird nach den Angaben aus der<br />
mitgelieferten separaten gleichnamigen Textdatei archiviert. Lassen Sie den Eintrag in der<br />
Zeile „Verzeichnis“ leer.<br />
12
Kapitel II<br />
Archivieren und Suchen<br />
Archivieren und Suchen<br />
13
Kapitel II Archivieren und Suchen<br />
Die Steuerzeichen / Steuerbefehle<br />
Archivieren und Suchen<br />
<strong>BvL</strong>Archivio® hat neun Steuerbefehle. Steuerbefehle dienen dazu, das Dokument nach dem Scannen ohne Nachbearbeitung<br />
zu archivieren. Steuerbefehle befinden sich irgendwo auf den gescannten Dokumenten und teilen <strong>BvL</strong>Archivio® mit,<br />
was mit dem Dokument passieren soll.<br />
Die Steuerzeichen müssen immer in Großbuchstaben geschrieben werden!<br />
%START%<br />
Steht am Anfang, steht für Startmarkierung, sagt dem System, dass ab hier die<br />
Verarbeitung beginnen soll.<br />
%A% Archivio 1 / Abteilung 1<br />
Sagt dem System, dass dieses Dokument im Archivio 1 abgelegt werden soll.<br />
%E% Archivio 2 / Abteilung 2<br />
Sagt dem System, dass dieses Dokument im Archivio 2 abgelegt werden soll.<br />
%H% Archivio 3 / Abteilung 3<br />
Sagt dem System, dass dieses Dokument im Archivio 3 abgelegt werden soll.<br />
%N% Archivio 4 / Abteilung 4<br />
Sagt dem System, dass dieses Dokument im Archivio 4 abgelegt werden soll.<br />
%X% Archivio 5 / Abteilung 5<br />
Sagt dem System, dass dieses Dokument im Archivio 5 abgelegt werden soll.<br />
%NEIN%<br />
%JA%<br />
%ENDE%<br />
Verbietet dem System die automatische Indexierung der ersten Dokumentenseite.<br />
Ansonsten werden automatisch immer die ersten 999 Wörter, Begriffe und Zahlen<br />
von der ersten Dokumentenseite als Suchbegriffe gespeichert.<br />
Sie können den Wert verändern (siehe Seite 8).<br />
Es findet eine Volltextverschlagwortung statt. Alle Wörter, Begriffe und Zahlen<br />
aus dem gesamten Dokument werden als Suchbegriffe gespeichert.<br />
Steht am Ende, steht für Endmarkierung, sagt dem System, dass hier die Verarbeitung endet.<br />
Beispiele für Schreibweisen der Steuerzeichen / Steuerbefehle<br />
Alle Befehle können auf eigenen Befehlsblättern geschrieben sein. Befehle können aber auch in eigenen<br />
Dokumentenblättern oder auch in Barcodes (<strong>BvL</strong>Archivio®-Premiumversion) integriert sein. Das Befehlsblatt selbst darf<br />
nicht die erste Seite sein. Weitere Beispiele finden Sie im Heft Anwendungsbeispiele!<br />
%START% %A% %ENDE%<br />
Sie liefern keine Suchbegriffe, die ersten 999 Wörter, Begriffe und Zahlen von der ersten Dokumentenseite werden als<br />
Suchbegriffe automatisch gespeichert, das Befehlsblatt selbst darf nicht die erste Seite sein.<br />
%START% %A% RECHNUNG EINGANG %ENDE%<br />
Sie liefern zwei Suchbegriffe „Rechnung“ und „Eingang“ mit, das Dokument wird mit den Suchbegriffen Rechnung und<br />
Eingang gespeichert und zusätzlich werden automatisch die ersten 999 Wörter von der ersten Dokumentenseite als<br />
Suchbegriffe gespeichert. Das Befehlsblatt selbst darf nicht die erste Seite sein.<br />
%START% %A% RECHNUNG EINGANG 4711 %ENDE%<br />
Sie liefern drei Suchbegriffe „Rechnung“ ,„Eingang“ und „4711“ mit, das Dokument wird mit den Suchbegriffen Rechnung,<br />
Eingang und 4711 gespeichert und zusätzlich werden automatisch die ersten 999 Wörter, Begriffe und Zahlen von der<br />
ersten Dokumentenseite als Suchbegriffe gespeichert. Das Befehlsblatt selbst darf nicht die erste Seite sein.<br />
%START% %A% RECHNUNG EINGANG %NEIN% %ENDE%<br />
Sie liefern zwei Suchbegriffe „Rechnung“ und „Eingang“ mit, das Dokument wird mit den Suchbegriffen Rechnung und<br />
Eingang gespeichert, der zusätzliche Befehl %NEIN% verbietet dem System, von der ersten Dokumentenseite die ersten<br />
999 Wörter, Begriffe und Zahlen als Suchbegriffe zu speichern.<br />
Steuerbefehle in Metadateien (gilt nicht für Scanvorgänge, siehe Seite 19)<br />
%JA-1% erste Seite der PDF-Datei auslesen und indexieren und als PDF/A speichern<br />
%JA-A% alle Seiten der PDF-Datei auslesen und indexieren und als PDF/A speichern<br />
%JA-O% PDF-Datei im Original speichern (gilt nur in Verbindung mit %JA-1% oder %JA-A%)<br />
Hinweis<br />
Pro Dokument werden maximal 200.000<br />
Suchbegriffe in der <strong>BvL</strong>Achivio®-Datenbank<br />
gespeichert (entspricht ca. 500 vollgeschriebenen<br />
Seiten). Solche Dateien sind<br />
mit dem Suchbegriff xxxBVLxxx markiert.<br />
14
Hinweis<br />
Steuerzeichen dürfen nie im Umbruch geschrieben werden, Steuerzeichen müssen immer als ein ganzes Wort in<br />
einer Zeile stehen.<br />
Suchbegriffe sollten immer ausgeschriebene vollständige Wörter sein. Vermeiden Sie ausgedachte Abkürzungen,<br />
die Sie in einem Wörterbuch auch nicht finden würden. Wenn Sie trotzdem Abkürzungen verwenden müssen,<br />
überprüfen Sie in der Einführungsphase das Ergebnis in <strong>BvL</strong>Archivio®.<br />
Unabhängig davon müssen Suchbegriffe, egal ob vollständige Wörter oder Abkürzungen, immer mit einem<br />
Leerzeichen getrennt sein.<br />
Vermeiden Sie kombinierte Suchbegriffe, wie z. B. RECHNUNG4711, schreiben Sie besser RECHNUNG 4711.<br />
Sie verringern so deutlich die Fehlerquote.<br />
Grundsätzlich versucht die Schrifterkennung (OCR), zunächst jedes einzelne Zeichen (Buchstaben und Zahlen) zu<br />
erkennen. Danach findet je nach Eindeutigkeit zusätzlich ein Abgleich mit dem Wörterbuch statt. Wenn Sie also<br />
Abkürzungen verwenden, die im Wörterbuch so nicht vorhanden sind, kann die Schrifterkennung nur auf die<br />
Erkennung einzelner Zeichen abzielen.<br />
Die Schrifterkennung (OCR) untersucht immer nur das von Ihrem Scanner produzierte Bild (TIF, PDF). Sorgen Sie also<br />
dafür, dass das Vorlagenglas immer sauber ist und der Einzug einwandfrei funktioniert. Sollten hier Unregelmäßigkeiten<br />
auftreten, beeinflusst das die Schrifterkennung (OCR) erheblich. Wenn Sie z. B. einen neuen Scanner zwischendurch<br />
bekommen, überprüfen Sie erneut die Ergebnisse im Archiv für einen gewissen Zeitraum.<br />
Archivieren und Suchen<br />
Eine Datei Archivieren<br />
Dateityp jeder Art<br />
Sie möchten z.B. eine Datei im Archiv 3 speichern.<br />
Geben Sie im Internet Explorer die Adresse vom<br />
Archiv 3 ein, geben Sie folgende Zeile ein:<br />
http://000.000.000.000<br />
Geben Sie Username und Passwort ein.<br />
http://000.000.000.000<br />
Ihre Datei mit Pfad<br />
Klicken Sie im Archiv auf .<br />
Es öffnet sich ein neues Fenster. Drücken Sie auf<br />
und wählen Sie so das Dokument<br />
bzw. die Datei aus, die Sie im Archiv speichern<br />
möchten.<br />
Indem Sie auf<br />
klicken, landen Sie<br />
im Verzeichnis Ihres eigenen Computers. Gehen<br />
Sie zu der Stelle, an der sich die Datei befindet.<br />
Klicken Sie die Datei, die Sie auswählen wollen, an.<br />
In der Zeile sehen Sie jetzt den Pfad Ihrer<br />
ausgewählten Datei.<br />
Geben Sie nun darunter im großen Textfeld alle<br />
Ihre Suchbegriffe ein, jeweils immer mit einem<br />
Leerzeichen getrennt, nach denen diese Datei<br />
wiedergefunden werden soll.<br />
C:\Users\Windows\Documents\Test.jpg<br />
Urlaub Spanien Pool Sommer 2006<br />
Urlaub<br />
Spanien<br />
Pool<br />
Sommer<br />
2006<br />
Textfeld für<br />
Suchbegriffe<br />
Schreibweise I<br />
Schreibweise II<br />
Groß- und Kleinschreibung wird nicht berücksichtigt, auch ist es egal, ob Sie satzweise oder untereinander die Wörter<br />
eingeben. Vermeiden Sie Satzzeichen direkt hinter einem Wort. Drücken Sie anschließend auf .<br />
Das Dokument ist nun im Archiv 3 gespeichert.<br />
Kontrollieren Sie Ihre Aktion. Klicken Sie auf Archivio 3 und suchen Sie jetzt Ihre Datei nach den von Ihnen eingegebenen<br />
Suchbegriffen und klicken Sie dann auf die Ergebniszeile. Die gerade gespeicherte Datei muss sich öffnen. Jede Datei, die<br />
Sie im Archiv speichern, erhält einen eigenen, einmaligen, von <strong>BvL</strong>Archivio® vergebenen neuen Dateinamen.<br />
Dateien, die größer als 16 MByte sind, müssen über den FTP-Upload hochgeladen werden (siehe Seite 19).<br />
15
Kapitel II Archivieren und Suchen<br />
Eine PDF-Datei Archivieren<br />
Dateityp PDF<br />
Archivieren und Suchen<br />
Wenn Sie eine PDF-Datei archivieren, können Sie<br />
mit der Business- und Premiumversion zusätzlich<br />
bestimmen, ob der Inhalt von der ersten PDF-Seite<br />
oder von allen PDF-Seiten als Suchbegriffe<br />
gespeichert werden soll. Zusätzlich können Sie<br />
bestimmen, ob Ihre PDF-Datei im Ursprungsformat<br />
beibehalten bleiben soll (empfohlen bei PDF-<br />
Dateien, die z. B. Signaturen, Zertifikate, Formularfelder<br />
oder ein Passwort* enthalten) oder ob die von<br />
<strong>BvL</strong>Archivio® produzierte PDF/A-Datei (empfohlen<br />
für die Langzeitarchivierung) im Archiv gespeichert<br />
werden soll.<br />
http://000.000.000.000<br />
C:\Users\Windows\Documents\Test.pdf<br />
Die Datei wird der Schrifterkennung zugeführt<br />
und kann daher nicht sofort im Archiv aufgerufen<br />
TELEFONRECHNUNG<br />
werden. Kontrollieren Sie Ihre Aktion. Klicken Sie<br />
auf Archivio 3 und suchen Sie jetzt Ihre Datei nach<br />
den von Ihnen eingegebenen Suchbegriffen und<br />
klicken Sie dann auf die Ergebniszeile. Die gerade<br />
gespeicherte Datei muss sich öffnen. Jede Datei, die Sie<br />
im Archiv speichern, erhält einen eigenen, einmaligen,<br />
von <strong>BvL</strong>Archivio® vergebenen neuen Dateinamen. Wenn<br />
Sie eine identische Datei zweimal abspeichern, werden zwei unterschiedliche Dateinamen von <strong>BvL</strong>Archivio® erzeugt. Die<br />
Datei finden Sie im Archiv wieder, indem Sie nach den Suchbegriffen suchen, die Sie zuvor beim Speichern angegeben haben.<br />
Dateien, die größer als 16 MByte sind, müssen über den FTP-Upload hochgeladen werden (siehe Seite 19).<br />
*Passwort: Wenn die PDF-Datei durch ein Passwort geschützt ist, müssen Sie im Textfeld das Passwort mit<br />
eintragen, damit die Schrifterkennung die PDF-Datei öffnen kann. Das Passwort (z. B. 12345) muss wie folgt<br />
eingetragen werden: %passwort%12345%/passwort%<br />
Papierdokument am Scanner archivieren ohne Befehlsblatt<br />
Scannen mit A.S.F.*-Technik<br />
Sie möchten ein Dokument scannen. Wählen Sie dazu das gewünschte Archiv<br />
am Scanner aus (hinterlegte Scanziele siehe Seite 12) und scannen Sie es.<br />
Entsprechend der hinterlegten Scanziele wird Ihr Dokument verarbeitet und<br />
archiviert.<br />
* A.S.F. -Technik = Archiv auswählen / scannen / fertig<br />
hinterlegte Scanziele<br />
16
Papierdokument am Scanner archivieren mit Befehlsblatt<br />
Standard-Befehlsblatt<br />
Sie möchten z. B. ein Dokument, das Sie in Papierform vorzuliegen haben, im Archiv 5 speichern.<br />
Sie benötigen das Befehlsblatt für Archivio 5.<br />
Geben Sie im Internet Explorer http://000.000.000.000/archivio5.pdf ein.<br />
Geben Sie Username und Passwort ein und drucken Sie das Befehlsblatt aus.<br />
Für Archivio 3 geben Sie entsprechend die Zeile http://000.000.000.000/archivio3.pdf ein. Es öffnet sich eine PDF-Datei,<br />
die Sie ausdrucken müssen.<br />
Legen Sie diese Seite (Befehlsblatt für Archivio 3) immer zu den Dokumenten als letzte Seite, die Sie im Archivio 3<br />
speichern möchten.<br />
Die ersten 999 Wörter, Begriffe oder Zahlen der ersten Dokumentenseite werden automatisch als Suchbegriffe<br />
gespeichert / indexiert (Standardeinstellung).<br />
Archivieren und Suchen<br />
Befehlsblatt erstellen<br />
Sie möchten z. B. ein Dokument, das Sie in Papierform vorliegen haben, im Archiv 3 speichern.<br />
Geben Sie im Internet Explorer http://000.000.000.000 ein.<br />
Geben Sie Usernamen und Passwort ein.<br />
Klicken Sie im Archiv auf<br />
, es öffnet<br />
sich ein neues Fenster.<br />
Geben Sie im Textfeld alle Ihre Suchbegriffe ein,<br />
nach denen das Dokument wiedergefunden<br />
werden soll.<br />
Suchbegriffe werden jeweils mit einem Leerzeichen<br />
getrennt. Groß- und Kleinschreibung<br />
wird nicht berücksichtigt, auch ist es egal, ob Sie<br />
satzweise oder untereinander die Wörter eingeben.<br />
Vermeiden Sie Satzzeichen direkt hinter einem Wort.<br />
Drücken Sie anschließend auf .<br />
Alle Ihre Eingaben werden in Großbuchstaben<br />
umgewandelt und der Button<br />
erscheint. Überprüfen Sie Ihre Eingaben und<br />
nehmen Sie evtl. Korrekturen vor. Drücken Sie<br />
anschließend wieder auf .<br />
Drücken Sie nun auf<br />
, es öffnet<br />
sich ein neues Fenster, das Sie ausdrucken müssen.<br />
http://000.000.000.000<br />
Urlaub Spanien Pool Sommer 2006<br />
Urlaub<br />
Spanien<br />
Pool<br />
Sommer<br />
2006<br />
Textfeld für<br />
Suchbegriffe<br />
Schreibweise I<br />
Schreibweise II<br />
Legen Sie diese Seite (individuelles Befehlsblatt) zu den Dokumenten, die Sie im Archiv 3 speichern möchten, und<br />
scannen Sie das komplette Dokument inkl. des soeben ausgedruckten Befehlsblatts in einem Vorgang.<br />
Das Befehlsblatt darf nicht die erste Seite Ihrer Dokumente sein, da die ersten 999 Wörter, Zahlen oder Begriffe der ersten<br />
Dokumentenseite automatisch als Suchbegriffe gespeichert werden (Standardeinstellung), zusätzlich zu Ihren individuell<br />
angegebenen Suchbegriffen. Sofern die ersten 999 Wörter, Zahlen oder Begriffe der ersten Dokumentenseite nicht als<br />
Suchbegriffe gespeichert werden sollen, sehen Sie bitte auf Seite 8 und 14 nach.<br />
Sollte bei der Verarbeitung ein Fehler auftreten, landet dieses Dokument automatisch im Fehlerarchiv. Sie können ein<br />
Befehlsblatt auch mit Ihrem eigenen Textprogramm erstellen. Auf einem Befehlsblatt müssen nur die Steuerzeichen<br />
(siehe Seite 14) und die Suchbegriffe enthalten sein!<br />
Hinweis<br />
Wenn Sie am Scanner das Archiv direkt auswählen (A.S.F.) und dabei mit einem Befehlsblatt scannen, wird das<br />
Befehlsblatt ignoriert.<br />
17
Kapitel II Archivieren und Suchen<br />
Ein Dokument mit Barcode archivieren<br />
Archivieren und Suchen<br />
Sofern das Barcodemodul freigeschaltet ist (Premiumversion), werden alle Barcodes automatisch aus allen<br />
Dokumentenseiten ausgelesen. Alle Barcodes werden als Suchbegriffe gespeichert. Folgende Barcodetypen werden<br />
erkannt: EAN 8/13, ITF(2of5), Code39, Code128, Codabar, PDF417 und Data Matrix. Weitere Barcodetypen auf Anfrage.<br />
Barcodes können auch Steuerbefehle und Suchbegriffe enthalten.<br />
Sie müssen immer die Steuerbefehle mit einscannen, entweder in Form eines separaten Befehlsblatts oder integriert<br />
auf den Dokumenten. Dem System muss mit den Steuerbefehlen (siehe Seite 14) mitgeteilt werden, in welches Archiv die<br />
Dokumente abgelegt werden sollen. Sie können auf eigenen Dokumenten diese in Schriftform selbst aufdrucken.<br />
Hinweis<br />
Wenn Sie eigene Barcodes drucken, müssen diese immer in höchster Qualität gedruckt werden.<br />
Hinweis<br />
Sie können die Steuerzeichen auch auf eigenen Dokumenten, z. B. Formularen, Rechnungen usw., einsetzen, entweder<br />
integriert in vorhandene Systeme oder auf eigens erstellten Befehlsblättern. Es ist völlig egal, an welcher Stelle auf den Dokumenten<br />
die Steuerzeichen vorkommen. Sie müssen darauf achten, dass die Reihenfolge der Steuerzeichen nicht verändert<br />
wird. Start, Abteilung, Suchbegriffe und dann das Endezeichen, in dieser Reihenfolge müssen die Steuerzeichen angeordnet<br />
sein. Gelesen wird immer von links nach rechts und von oben nach unten. Sie können die Steuerzeichen und Suchbegriffe auch<br />
in einem einzigen Barcode unterbringen (Premiumversion). 2D-Barcodes wie z. B. PDF417 sind in der Lage, eine Vielzahl an<br />
Begriffen und Zahlen aufzunehmen. Wo sich der Barcode tatsächlich befindet, spielt keine Rolle.<br />
Schnittstelle für andere Softwarehersteller / Direktabruf<br />
Direktsuche aus einer anderen Software<br />
<strong>BvL</strong>Archivio® bietet anderen Anwendungen / Softwareherstellern den Direktzugriff aufs Archiv an.<br />
Wenn z. B. aus einer anderen Software direkt in Archivio 1 der Zugriff erfolgen und dabei z. B. die Rechnung 4711<br />
angezeigt werden soll, sorgen Sie dafür, dass die andere Software / Anwendung folgende URL aufrufen kann bzw. Syntax<br />
verwendet: http://000.000.000.000/<strong>BvL</strong>Tech1.afp?<strong>BvL</strong>1=rechnung&<strong>BvL</strong>2=4711<br />
Wenn Sie z. B. alle Rechnungen vom Kunden Toni aus dem Jahr 2011 suchen möchten, verwenden Sie folgende Syntax:<br />
http://000.000.000.000/<strong>BvL</strong>Tech1.afp?<strong>BvL</strong>1=(01.01.2011-31.12.2011)&<strong>BvL</strong>2=rechnung&<strong>BvL</strong>3=toni<br />
Es können maximal sieben Suchbegriffe übergeben werden, wobei ihrsuchbegriff mit den Begriffen ersetzt wird, die<br />
Ihren realen Suchbegriffen tatsächlich entsprechen.<br />
18<br />
Die vollständige Syntax lautet wie folgt:<br />
http://000.000.000.000/<strong>BvL</strong>Tech1.afp?<strong>BvL</strong>541b=20&<strong>BvL</strong>1=ihrsuchbegriff<br />
& <strong>BvL</strong>2=ihrsuchbegriff& <strong>BvL</strong>3=ihrsuchbegriff& <strong>BvL</strong>4=ihrsuchbegriff<br />
& <strong>BvL</strong>5=ihrsuchbegriff& <strong>BvL</strong>6=ihrsuchbegriff& <strong>BvL</strong>7=ihrsuchbegriff<br />
Der Wert „<strong>BvL</strong>541b=20“ ist optional und gibt die Anzahl der angezeigten Suchbegriffe in der Trefferliste vor.<br />
Geben Sie den Wert nicht an, wird der Standardwert 20 verwendet. Sie können die Anzahl der angezeigten Suchbegriffe<br />
für diese Abfrage auf 100, 500 oder 1000 einstellen (z.B. <strong>BvL</strong>541b=500). Wenn die Benutzerverwaltung<br />
aktiviert ist, müssen Sie die Session-ID mitliefern, indem Sie den Wert &<strong>BvL</strong>2511=ihre_sessionid mit übergeben.<br />
Die Trefferliste enthält im Quelltext als Kommentar einen Link auf eine Textdatei. Suchen Sie im Quelltext der HTML-<br />
Seite nach den Tags %BVLTEXTDATEILINK% und %/BVLTEXTDATEILINK%. Zwischen diesen beiden Tags steht der Link<br />
zur Textdatei. Diese Textdatei wird automatisch mit jeder Suchanfrage zusätzlich erstellt und enthält die Trefferliste in<br />
strukturierter Form.<br />
Enthalten sind folgende Elemente pro Treffer:<br />
%<strong>BvL</strong>Link% = enthält den Link zur Datei<br />
%<strong>BvL</strong>Datum% = enthält das Archivierungsdatum<br />
%<strong>BvL</strong>Datei% = enthält den Dateityp<br />
%<strong>BvL</strong>Text% = enthält die ersten 20, 100, 500 oder 1.000 Suchbegriffe<br />
Sie können mit dem zusätzlichen Parameter &<strong>BvL</strong>8=txt erreichen, dass der Inhalt der Textdatei sofort angezeigt wird.<br />
Beispiel: http://000.000.000.000/<strong>BvL</strong>Tech1.afp? <strong>BvL</strong>541b=20&<strong>BvL</strong>1=4711&<strong>BvL</strong>8=txt
Schnittstelle Direktimport mittels Textdatei oder XML-Datei<br />
<strong>BvL</strong>Archivio® bietet anderen Anwendungen / Softwareherstellern und Usern den einfachen Direktimport an.<br />
• Kopieren Sie auf den <strong>BvL</strong>Archivio®-FTP-Ordner ftp://000.000.000.000 die Datei, die Sie archivieren wollen.<br />
• Kopieren Sie anschließend (!) eine gleichnamige TXT-Datei oder XML-Datei in diesen FTP-Ordner.<br />
• In der TXT-Datei oder XML-Datei müssen die Steuerzeichen und Suchbegriffe enthalten sein.<br />
Wichtig ist, dass die TXT-Datei oder XML-Datei (Metadatei) als Letztes in den <strong>BvL</strong>Archivio®-FTP-Ordner kopiert<br />
wird. Die Dateien werden also mittels FTP-Upload auf den <strong>BvL</strong>Archivio®-Server kopiert. Kopieren Sie<br />
keine Ordner, diese werden nicht verarbeitet! Sonderzeichen bei Dateinamen sind unzulässig.<br />
In welcher Abteilung und nach welchen Suchbegriffen die zu archivierende Datei wiedergefunden werden soll,<br />
übermitteln Sie mit der von Ihnen erstellten gleichnamigen TXT- oder XML-Datei. In der gleichnamigen TXT- oder XML-<br />
Datei müssen die Steuerzeichen und Suchbegriffe jeweils immer mit einem Leerzeichen dazwischen aufgeführt sein.<br />
In einer gleichnamigen TXT- oder XML-Datei könnte z. B. folgende Zeile stehen:<br />
%START% %A% RECHNUNG 4711 TONI %ENDE%<br />
Alle Suchbegriffe müssen immer mit einem Leerzeichen getrennt sein. Die archivierte Datei bleibt im Originalformat. So<br />
können Sie z. B. diese Datei später wieder aufrufen und auf Ihrem Arbeitsplatz im Originalformat bearbeiten. Eine erneute<br />
Archivierung überschreibt nicht die Datei im Archiv, sondern speichert die geänderte Datei als weitere Datei. Sie hätten<br />
also in diesem Fall zwei Dateien im Archiv.<br />
Archivieren und Suchen<br />
Sonderbefehle für PDF-Dateien<br />
Wenn Sie eine PDF-Datei hochladen, können Sie in der Text- oder XML-Datei folgende Anweisungen mitliefern:<br />
%JA-1%<br />
Die PDF-Datei wird der OCR- und Barcodeerkennung zugeführt, alle Begriffe und Zahlen der ersten Seite werden im Archiv<br />
als Suchbegriffe zusätzlich zu den eingelieferten Suchbegriffen aus der Textdatei gespeichert.<br />
%JA-A%<br />
Die PDF-Datei wird der OCR- und Barcodeerkennung zugeführt, alle Begriffe und Zahlen aus allen Seiten werden im Archiv<br />
als Suchbegriffe zusätzlich zu den eingelieferten Suchbegriffen aus der Textdatei gespeichert.<br />
%JA-O% (nur in Verbindung mit %JA-1% oder %JA-A%)<br />
Dieser Befehl bewirkt, dass die von Ihnen eingelieferte PDF-Datei im Ursprungsformat in <strong>BvL</strong>Archivio® gespeichert wird<br />
und nicht die von <strong>BvL</strong>Archivio® produzierte PDF/A-Datei (empfohlen bei Signaturen, Zertifikaten, Formularen, usw.).<br />
Bleibt dieser Befehl weg, wird automatisch die von <strong>BvL</strong>Archivio® produzierte PDF/A-Datei im Archiv gespeichert. Wenn<br />
die PDF-Datei durch ein Passwort geschützt ist, müssen Sie in der Text- oder XML-Datei das Passwort mit eintragen,<br />
damit die Schrifterkennung die PDF-Datei öffnen kann. Das Passwort (z. B. A1b2) muss wie folgt eingetragen werden:<br />
%passwort%A1b2%/passwort%<br />
In einer gleichnamigen TXT- oder XML-Datei könnte z. B. folgende Zeile stehen:<br />
%START% %A% %JA-1% %JA-O% %passwort%12345%/passwort% RECHNUNG 4711 TONI %ENDE%<br />
oder<br />
%START% %A% %JA-1% RECHNUNG 4711 TONI %ENDE%<br />
Direkter Upload von Dateien<br />
Beispiel für eine hochzuladende Datei und ihre dazugehörige Textdatei (oder auch XML-Datei):<br />
PICTURE123.JPG<br />
PICTURE123.TXT<br />
Das Bild wird in <strong>BvL</strong>Archivio® im Originalformat gespeichert.<br />
Die Textdatei enthält die Archivierungsanweisung (Steuerbefehle und Suchbegriffe).<br />
Beispiel für mehrere hochzuladende Dateien und ihre dazugehörige XML-Datei (oder auch Textdatei):<br />
BRIEF.DOC<br />
Das Word-Dokument wird in <strong>BvL</strong>Archivio® im Originalformat gespeichert.<br />
BRIEF.XLS<br />
Das Excel-Dokument wird in <strong>BvL</strong>Archivio® im Originalformat gespeichert.<br />
BRIEF.PDF<br />
Die PDF-Datei wird in <strong>BvL</strong>Archivio® im Ursprungsformat gespeichert.<br />
Ist in der BRIEF.TXT der Befehl %JA-1% oder %JA-A% enthalten, wird im<br />
PDF/A-Format gespeichert, es sei denn, dass zusätzlich auch noch %JA-O%<br />
in der BRIEF.TXT enthalten ist.<br />
BRIEF.XML<br />
Die XML-Datei enthält die Archivierungsanweisung<br />
(Steuerbefehle und Suchbegriffe).<br />
Hinweis<br />
Der <strong>BvL</strong>Archivio®-FTP-Eingangsordner wird automatisch geschlossen (FTP-Server-Dienst beendet), sobald sich mehr als<br />
4.000 Dateien darin befinden. Ist die Zahl auf unter 400 abgearbeitet, wird der zentrale FTP-Eingangsordner automatisch wieder<br />
geöffnet (FTP-Server-Dienst aktiv). Jeder Einlieferungsvorgang bekommt immer automatisch eine Zeitstempel-Datei.<br />
19
Kapitel II Archivieren und Suchen<br />
Im Archiv suchen<br />
Ein Dokument im Archiv finden<br />
Archivieren und Suchen<br />
Geben Sie im Internet Explorer z. B. die Adresse<br />
vom Archiv 3 ein, geben Sie folgende Zeile ein:<br />
http://000.000.000.000. Geben Sie Username und<br />
Passwort ein, um ins Archiv 3 zu gelangen. Wenn Sie<br />
sich zusätzlich identifizieren müssen, geben Sie im<br />
Suchfeld als erstes !bvli! Username Passwort (Ihre<br />
persönlichen Identifikationsmerkmale) ein. Geben<br />
Sie nun im Suchfeld z. B. rechnung 4711 ein und drücken<br />
Sie auf .<br />
Es werden alle Dokumente angezeigt, die mit den<br />
Suchbegriffen Rechnung und 4711 gespeichert<br />
wurden.<br />
Dokumente, die nur Rechnung oder nur 4711<br />
enthalten, werden nicht angezeigt, weil die Suchbedingung<br />
nicht erfüllt ist. Es werden nur die<br />
Dokumente angezeigt, die sowohl Rechnung als<br />
auch 4711 enthalten.<br />
http://000.000.000.000<br />
Suchfeld<br />
Bis zu maximal sieben Wörter bzw. Begriffe können als sogenannte UND-BEDINGUNG im Suchfeld mit Leerzeichen getrennt<br />
eingegeben werden. Sie können die Ergebnisliste zusätzlich auf einen bestimmten Zeitraum eingrenzen.<br />
Geben Sie z. B. im Suchfeld<br />
http://000.000.000.000<br />
(09.05.2008-20.07.2008) rechnung 4711 ein<br />
und drücken Sie auf<br />
. Es werden Ihnen<br />
alle Dokumente angezeigt, die in diesem Zeitraum<br />
Trefferergebnisse der Suche<br />
archiviert wurden und die Suchbegriffe Rechnung<br />
und 4711 enthalten.<br />
Geben Sie z. B. im Suchfeld<br />
(09.05.2009-30.10.2009) ein und drücken Sie<br />
auf<br />
. Es werden alle Einträge angezeigt,<br />
die in diesem Zeitraum archiviert wurden (siehe Bild<br />
links).<br />
Geben Sie z. B. im Suchfeld<br />
.XLS ein und drücken Sie auf<br />
. Es werden<br />
alle Dateitypen vom Format XLS angezeigt.<br />
Um das gesuchte Dokument oder die gesuchte<br />
Datei anzuzeigen, klicken Sie auf die entsprechende<br />
Ergebniszeile.<br />
Die letzten aktuellen Archivierungen in Eingangsreihenfolge anzeigen<br />
Geben Sie im Suchfeld nur drei Punkte ein und drücken Sie auf .<br />
Die Anzahl der angezeigten Suchbegriffe ändern<br />
!<strong>BvL</strong>1! = 100 Suchbegriffe<br />
Geben Sie zusätzlich am Ende im Suchfeld einen der folgenden Befehle ein:<br />
!<strong>BvL</strong>2! = 500 Suchbegriffe<br />
Beispiel: Geben Sie im Suchfeld Rechnug 4711 !<strong>BvL</strong>1! ein.<br />
!<strong>BvL</strong>3! =1.000 Suchbegriffe<br />
(Hinweis: Die Einstellung gilt nur für diese Browsersitzung.)<br />
!<strong>BvL</strong>0! = 20 Suchbegriffe<br />
Anzahl der Dateien abfragen<br />
Mit drei Gleichheitszeichen im Suchfeld vorangestellt, fragen Sie nur die Datei-Menge ab. Wenn Sie z. B. die Anzahl aller<br />
Rechnungen von Kunde Mustermann abfragen möchten, geben Sie ein: === Rechnungen Mustermann<br />
Teilwortsuche<br />
Mit drei Kommata im Suchfeld vorangestellt, suchen Sie alle Einträge, die mit Ihrer Eingabe am Anfang übereinstimmen.<br />
Wenn Sie z. B. alle Rechnungen suchen möchten, die mit 47 beginnen, geben Sie ein: ,,, Rechnung 47<br />
Das Ergebnis der Suche wären z. B. Rechnung 4701 und Rechnung 4711 und Rechnung 4784 usw.<br />
Mit drei Fragezeichen im Suchfeld vorangestellt, suchen Sie alle Einträge, die mit Ihrer Eingabe als Teil übereinstimmen.<br />
Wenn Sie z. B. alle E-Mail-Dokumente suchen möchten, die @<strong>BvL</strong>Archivio enthalten, geben Sie ein: ??? @<strong>BvL</strong>Archivio<br />
(Hinweis: Die Suchanfrage kann deutlich länger dauern.)<br />
Sie können die Teilwortsuche in einem Archiv für bestimmte Arbeitsplätze u. User verbieten (siehe Seite 23 u. 26)!<br />
20
Kapitel III<br />
Datensicherheit<br />
Datensicherheit<br />
21
Kapitel III Datensicherheit<br />
Datensicherheit<br />
Hinweis: Notstromversorgung<br />
Schließen Sie den <strong>BvL</strong>Archivio®-Server an eine Notstromversorgung an. Damit verhindern Sie bei Stromausfall oder<br />
Stromschwankungen ein unkontrolliertes Ausschalten. Sollte der <strong>BvL</strong>Archivio®-Server während einer Archivierung den<br />
Strom verlieren, wird ein möglicher Archivierungsprozess dort fortgesetzt, wo dieser unterbrochen wurde.<br />
Notstromversorgungsanlagen kosten heute nur noch 200,- Euro. Diese werden einfach vor dem <strong>BvL</strong>Archivio®-Server<br />
geschaltet. Notstromversorgungsanlagen können nicht nur für gewisse Zeit den Strom liefern, sondern auch<br />
gefährliche Stromschwankungen permanent abfangen und verhindern so eine Zerstörung des Netzteils im<br />
<strong>BvL</strong>Archivio®-Server.<br />
Wir empfehlen daher dringend eine solche Notstromversorgung einzusetzen.<br />
Wenn Sie Fragen zu diesem Thema haben, können Sie uns gerne anrufen.<br />
Festplattenwechsel<br />
Sicherungsplatte (E-Platte) gegen Sicherungsplatte (E-Platte) wechseln<br />
Bevor Sie die untere Platte (E-Platte) wechseln, muss der Server ordentlich heruntergefahren werden.<br />
Geben Sie im Internet Explorer folgende Zeile ein: http://000.000.000.000 .<br />
Geben Sie Username und Passwort ein, um ins Administrationsarchiv (Fehlerarchiv) zu gelangen.<br />
Geben Sie nun im Suchfeld bvl-archivsystem-shutdown- ein und drücken Sie auf .<br />
Der Server antwortet mit einer Zahl. Geben Sie nun im Suchfeld noch einmal bvl-archivsystem-shutdown- ein und<br />
schreiben Sie die angezeigte Zahl direkt hinter den letzten Bindestrich bvl-archivsystem-shutdown-12345.<br />
Drücken Sie auf<br />
und der Server wird ordentlich heruntergefahren.<br />
Der Server beendet alle Vorgänge und Dienste und schaltet sich dann automatisch aus.<br />
Die blaue Powerlampe am Gehäuse des Servers erlischt, wenn der Server sich ausgeschaltet hat.<br />
Achtung: Der Vorgang Herunterfahren kann je nach Datenmenge zwischen 5 und 15 Minuten dauern.<br />
Drücken Sie, nachdem der Server heruntergefahren ist, mit einem Stift im unteren Schacht an der rechten Seite gegen<br />
den Auswurfknopf. Die untere Festplatte wird herausgeschoben. Entnehmen Sie vorsichtig die Platte und schieben Sie<br />
die andere Platte hinein. Drücken Sie den Powerschalter, der Server fährt hoch und ist nach ca. 15 Minuten für alle Mitarbeiter<br />
wieder erreichbar. Wenn Sie eine neue leere Platte eingelegt haben, die noch nie in Verwendung war, ist der<br />
Server erst nach ein bis drei Stunden wieder erreichbar, da eine vollständige Einrichtung, Anmeldung und Kopie von der<br />
Datenplatte auf die Sicherungsplatte durchgeführt wird. Dabei spielt es keine Rolle, wie groß der Datenbestand ist.<br />
Festplattenverriegelung<br />
Datenplatte<br />
Sicherungsplatte<br />
Auswurfknopf mit einem<br />
Stift drücken<br />
Die beiden Sicherungsplatten (E-Platten)<br />
Die beiden Sicherungsplatten (E-Platten) müssen von Ihnen gegeneinander regelmäßig getauscht werden. In welchem<br />
Zeitabstand Sie diese Platten tauschen, bestimmen Sie (täglich oder wöchentlich). Es wird zur eigenen Datensicherheit<br />
ein täglicher Wechsel der Sicherungsplatte (E) dringend empfohlen. Bewahren Sie die zweite Sicherungsplatte<br />
immer an einem anderen Ort auf!<br />
Bei einem Serververlust, inkl. der Datenplatte und Sicherungsplatte, ist diese an einem anderen Ort deponierte Sicherungsplatte<br />
Ihre letzte Rettung! Noch mehr Sicherheit bietet der Nachkauf weiterer Sicherungsplatten, je mehr Kopien<br />
Ihrer Datenplatten existieren, desto geringer ist der mögliche Komplettverlust Ihrer Daten. Möchten Sie mit mehr als<br />
einer extern gelagerten Sicherungsplatte (E) arbeiten, können Sie jederzeit über uns (zwingend notwendig) weitere<br />
Festplatten bestellen. Achten Sie darauf, dass Ihre Festplatten nicht in unbefugte Hände gelangen!<br />
22
Suchbegriffe verbieten (Archivio-Kontrolldatenbank)<br />
<strong>BvL</strong>Archivio® bietet die Funktion der eingeschränkten Abfrage an. Sollen in einer Abteilung nur ganz bestimmte<br />
Dokumente und Dateien angezeigt werden, kann für einen Arbeitsplatz oder User die Abfrage eingegrenzt werden.<br />
Legen Sie fest, an welchem Arbeitsplatz welche Suchbegriffe erlaubt oder verboten sind oder legen Sie<br />
fest, welcher User welche Suchbegriffe eingeben oder nicht eingeben darf. User müssen zuvor von Ihnen angelegt<br />
sein (siehe Seite 26). Jeder Arbeitsplatz hat eine IP-Adresse, mit dieser IP-Adresse identifizieren sich alle Netzwerkgeräte<br />
in einem Netzwerk. Wenn Sie z. B. einem Mitarbeiter einen festen Arbeitsplatz zur Verfügung stellen,<br />
stellen Sie fest, welche IP-Adresse dieser Arbeitsplatz verwendet. Legen Sie nun fest, welche Suchbegriffe für<br />
diesen Arbeitsplatz in der entsprechenden Abteilung (Archivio 1 bis Archivio 5) erlaubt oder verboten sind. Ob eine<br />
Suchanfrage von <strong>BvL</strong>Archivio® gefiltert wurde oder nicht, erkennen Sie am Hinweis „forbidden“ in der letzten Zeile.<br />
Geben Sie im Internetbrowser folgende Zeile ein: http://000.000.000.000<br />
Geben Sie Username und Passwort ein, um ins Administrationsarchiv (Fehlerarchiv) zu gelangen. Geben Sie den<br />
gewünschten Befehl (siehe unten) ein und drücken Sie auf<br />
, das System antwortet mit einem Protokolleintrag.<br />
Datensicherheit<br />
ABC steht jeweils für die IP-Adresse eines Arbeitsplatzes oder den Usernamen.<br />
XYZ steht jeweils für den Suchbegriff. Alle Eingaben erfolgen mit den Klammern.<br />
SUCHBEGRIFF VERBIeten<br />
(Archivio1)(key)(0)(abc)(xyz)<br />
(Archivio2)(key)(0)(abc)(xyz)<br />
(Archivio3)(key)(0)(abc)(xyz)<br />
(Archivio4)(key)(0)(abc)(xyz)<br />
(Archivio5)(key)(0)(abc)(xyz)<br />
verBOT AUFHEBEN<br />
(Archivio1)(ent)(0)(abc)(xyz)<br />
(Archivio2)(ent)(0)(abc)(xyz)<br />
(Archivio3)(ent)(0)(abc)(xyz)<br />
(Archivio4)(ent)(0)(abc)(xyz)<br />
(Archivio5)(ent)(0)(abc)(xyz)<br />
Die erste Klammer bestimmt, für welches Archiv / Abteilung die Maßnahme zählt.<br />
Die vierte Klammer bestimmt, für welchen User oder Arbeitsplatz (gesteuert über die IP-Adresse) die Maßnahme zählt.<br />
Die fünfte Klammer enthält den Suchbegriff, der verboten bzw. wieder erlaubt ist (Verbot aufheben).<br />
Beispiel:<br />
(Archivio4)(key)(0)(10.10.10.10)(Kassenbelege) oder (Archivio4)(key)(0)(abc)(Kassenbelege)<br />
Dieses Beispiel verbietet, dass im Archivio 4 der (Arbeitsplatz 10.10.10.10) oder (User abc) den Suchbegriff Kassenbelege<br />
suchen darf. Es spielt keine Rolle, ob der Suchbegriff Kassenbelege allein oder in Kombination mit anderen Suchbegriffen<br />
eingegeben wurde. <strong>BvL</strong>Archivio® verhält sich so, als sei der Suchbegriff Kassenbelege nicht eingegeben worden.<br />
Beispiel Teilwortsuche für Arbeitsplatz verbieten:<br />
(Archivio4)(key)(0)(10.10.10.10)(,,,)<br />
Beispiel Teilwortsuche für User abc verbieten:<br />
(Archivio4)(key)(0)(abc)(,,,)<br />
Hinweis<br />
Wenn Sie Suchbegriffe verbieten, müssen Sie auch die Teilwortsuche verbieten, da ansonsten der exakte Suchbegriff<br />
zwar nicht gesucht werden darf, aber Teile davon (siehe Seite 26).<br />
Befehlsstruktur<br />
Geben Sie im Administrationsarchiv (Fehlerarchiv) im Suchfeld Folgendes ein:<br />
(zzzzzzzzzzz)(zzzzz)(n)(nnn.nnn.nnn.nnn)(zzzzzzzz)<br />
Hinweis<br />
Aufhebungen werden erst am nächsten Tag gültig.<br />
(A) (B) (C) (D) (E)<br />
Ersetzen Sie die Buchstaben entsprechend der gewünschten Werte.<br />
{<br />
{<br />
{<br />
{<br />
{<br />
BESCHREIBUNG<br />
eINGABEWERTE<br />
A Für welche Abteilung gilt die Maßnahme? Archivio1, Archivio2, Archivio3, Archivio4, Archivio5<br />
B Die Maßnahme setzen oder aufheben. key, ent<br />
C Die Maßnahme gilt für alle Positionen. 0<br />
D Für wen gilt die Maßnahme? Geben Sie die IP-Adresse oder den Usernamen ein.<br />
E Welcher Begriff oder Zeitraum? Geben Sie den Begriff oder Zeitraum ein.<br />
23
Kapitel III Datensicherheit<br />
Nur vorgegebene Suchbegriffe oder Zeiträume zulassen (Archivio-Kontrolldatenbank)<br />
Datensicherheit<br />
Legen Sie fest, welcher User oder welcher Arbeitsplatz nur die von Ihnen vorgegebenen Suchbegriffe oder Zeiträume<br />
eingeben darf. Im Fall einer Steuerprüfung können Sie so die Suchbegriffe und Zeiträume vorgeben, die in deren Rahmen<br />
vom Steuerprüfer nur eingegeben (geprüft) werden dürfen. Geben Sie im Internet Explorer folgende Zeile ein:<br />
http://000.000.000.000 .<br />
Geben Sie Username und Passwort ein, um ins Administrationsarchiv (Fehlerarchiv) zu gelangen.<br />
Geben Sie jeweils den gewünschten Befehl (siehe unten) ein und drücken Sie auf<br />
, das System antwortet mit<br />
dem Protokolleintrag.<br />
(A1)(B2)(C3)(D4)(E5)<br />
Die erste Klammer<br />
Die zweite Klammer<br />
Die dritte Klammer<br />
Die vierte Klammer<br />
Die fünfte Klammer<br />
(A1) bestimmt, für welches Archiv bzw. Abteilung die Maßnahme zählen soll.<br />
(B2) bestimmt, ob gesetzt oder gelöscht werden soll.<br />
(C3) bestimmt, für welche Position im Suchfeld die Maßnahme zählt.<br />
(D4) bestimmt, für welchen User / Arbeitsplatz (gesteuert über die IP-Adresse) die Maßnahme zählt.<br />
(E5) enthält den definierten Suchbegriff.<br />
Beispiel:<br />
Geben Sie nacheinander folgende Zeilen ein:<br />
(Archivio4)(key)(1)(abc)(Eingangsrechnung)<br />
(Archivio4)(key)(2)(abc)(<strong>BvL</strong>)<br />
Mit dieser Anweisung zwingen Sie den User abc im Archiv 4, als ersten Suchbegriff Eingangsrechnung zu verwenden<br />
und als zweiten Suchbegriff <strong>BvL</strong> einzugeben. Wird als erster und zweiter Suchbegriff in der Suchzeile im Archivio 4 nicht<br />
Eingangsrechnung und <strong>BvL</strong> eingegeben, wird eine Suchanfrage abgelehnt. An allen weiteren Stellen (Suchbegriffe 3-7)<br />
ist die Eingabe der Suchbegriffe frei wählbar. Der Anwender muss an diesen beiden ersten Stellen diese Suchbegriffe<br />
verwenden, er kann einen dieser Suchbegriffe nicht allein suchen lassen.<br />
Nachfolgend einige Beispieleingaben des User abc im Archivio 4:<br />
Eingangsrechnung <strong>BvL</strong><br />
erlaubt<br />
<strong>BvL</strong> Eingangsrechnung<br />
nicht erlaubt, Suchanfrage wird abgelehnt<br />
Eingangsrechnung <strong>BvL</strong> 4711<br />
erlaubt<br />
Eingangsrechnung<br />
nicht erlaubt, Suchanfrage wird abgelehnt<br />
<strong>BvL</strong><br />
nicht erlaubt, Suchanfrage wird abgelehnt<br />
Eingangsrechnung <strong>BvL</strong> 4711 mvl<br />
erlaubt<br />
Befehlsstruktur<br />
Geben Sie im Administrationsarchiv (Fehlerarchiv) im Suchfeld Folgendes ein:<br />
(zzzzzzzzzzz)(zzzzz)(n)(nnn.nnn.nnn.nnn)(zzzzzzzz)<br />
{<br />
{<br />
{<br />
{<br />
{<br />
(A) (B) (C) (D) (E)<br />
Ersetzen Sie die Buchstaben entsprechend der gewünschten Werte.<br />
Hinweis<br />
Aufhebungen werden erst am nächsten Tag gültig.<br />
BESCHREIBUNG<br />
eINGABEWERTE<br />
A Für welche Abteilung gilt die Maßnahme? Archivio1, Archivio2, Archivio3, Archivio4, Archivo5<br />
B Die Maßnahme setzen oder aufheben. key,ent<br />
C Die Maßnahme gilt für diese Position. 1-7<br />
D Für wen gilt die Maßnahme? Geben Sie den Usernamen oder die IP-Adresse ein.<br />
E Welcher Begriff oder Zeitraum? Geben Sie den Begriff oder Zeitraum ein.<br />
24
Nur einen bestimmten Zeitraum zulassen (Archivio-Kontrolldatenbank)<br />
Geben Sie im Administrationsarchiv (Fehlerarchiv) im Suchfeld Folgendes ein:<br />
(abc steht für die IP-Adresse eines Arbeitsplatzes oder steht für den Usernamen.)<br />
(Archivio1)(key)(0)(abc)(xxx<strong>BvL</strong>0xxx*01.01.2008-31.12.2008*)<br />
(Archivio2)(key)(0)(abc)(xxx<strong>BvL</strong>0xxx*01.01.2008-31.12.2008*)<br />
(Archivio3)(key)(0)(abc)(xxx<strong>BvL</strong>0xxx*01.01.2008-31.12.2008*)<br />
(Archivio4)(key)(0)(abc)(xxx<strong>BvL</strong>0xxx*01.01.2008-31.12.2008*)<br />
(Archivio5)(key)(0)(abc)(xxx<strong>BvL</strong>0xxx*01.01.2008-31.12.2008*)<br />
Beispiel: Geben Sie folgende Zeile ein:<br />
(Archivio1)(key)(0)(abc)(xxx<strong>BvL</strong>0xxx*01.01.2008-31.12.2008*)<br />
Mit dieser Anweisung wird im Archivio 1 für den User abc nur der Zeitraum vom 1. Januar 2008 bis 31. Dezember 2008<br />
erlaubt, alle anderen Zeiträume sind verboten. Es gilt das Archivierungsdatum eines Dokumentes. Es ist nur der erste<br />
Eintrag gültig, auch wenn für den Arbeitsplatz oder User mehrere Einträge vorhanden sein sollten.<br />
Datensicherheit<br />
Zeitraumbeschränkungen wieder aufheben<br />
(Archivio1)(ent)(0)(abc)(xxx<strong>BvL</strong>0xxx*01.01.2008-31.12.2008*)<br />
(Archivio2)(ent)(0)(abc)(xxx<strong>BvL</strong>0xxx*01.01.2008-31.12.2008*)<br />
(Archivio3)(ent)(0)(abc)(xxx<strong>BvL</strong>0xxx*01.01.2008-31.12.2008*)<br />
(Archivio4)(ent)(0)(abc)(xxx<strong>BvL</strong>0xxx*01.01.2008-31.12.2008*)<br />
(Archivio5)(ent)(0)(abc)(xxx<strong>BvL</strong>0xxx*01.01.2008-31.12.2008*)<br />
Sie können Suchbegriffe und Zeiträume kombinieren!<br />
Alle Einstellungen für User / IP-Adresse löschen (Archivio-Kontrolldatenbank)<br />
Sie möchten alle Einträge für ein bestimmtes Archiv für einen User oder Arbeitsplatz löschen, egal ob ein vorgegebener<br />
Zeitraum eingetragen wurde, erlaubte Suchbegriffe hinterlegt sind oder auch in Kombination mit verbotenen Suchbegriffen.<br />
Sie können alles komplett mit einem Befehl löschen.<br />
Geben Sie im Internet Explorer folgende Zeile ein: http://000.000.000.000<br />
Geben Sie Username und Passwort ein, um ins Administrationsarchiv (Fehlerarchiv) zu gelangen.<br />
Geben Sie die gewünschte Zeile ein und drücken Sie auf .<br />
abc steht für die IP-Adresse des Arbeitsplatzes oder steht für den Usernamen<br />
(Archivio1)(ent)(9)(abc)()<br />
(Archivio2)(ent)(9)(abc)()<br />
(Archivio3)(ent)(9)(abc)()<br />
(Archivio4)(ent)(9)(abc)()<br />
(Archivio5)(ent)(9)(abc)()<br />
Hinweis<br />
Löschungen / Aufhebungen werden erst am nächsten Tag gültig.<br />
Das System führt täglich zwischen 00.00 Uhr und 03.00 Uhr diverse<br />
Kontroll- und Administrationsaufgaben durch, dazu gehören auch<br />
die Löscheinträge.<br />
Beispiel:<br />
Geben Sie folgende Zeile ein: (Archivio1)(ent)(9)(10.10.10.10)()<br />
Mit dieser Anweisung werden alle Einträge für Archivio 1, für den Arbeitsplatz mit der IP-Adresse 10.10.10.10, gelöscht,<br />
egal ob verbotene oder erlaubte Einträge, alle Einträge werden aufgehoben.<br />
Passwort / Schlüsselwort für die Archivierung<br />
Schlüsselwort für HTTP-Archivierung in einem Archiv<br />
Geben Sie im Internetbrowser folgende Zeile ein: http://000.000.000.000<br />
Geben Sie Username und Passwort ein, um ins Administrationsarchiv (Fehlerarchiv) zu gelangen.<br />
Geben Sie nun im Suchfeld Archivio1-http-08002852255-xyz ein und drücken Sie auf .<br />
Das HTTP-Archivieren in Archivio 1 ist nur noch möglich, wenn bei den Suchbegriffen zusätzlich das Passwort<br />
(Schlüsselwort) xyz enthalten ist. Bestimmen Sie Ihr eigenes Schlüsselwort, ersetzen Sie xyz mit Ihrem Passwort.<br />
Schlüsselwort für FTP-Archivierung<br />
Geben Sie im Internetbrowser folgende Zeile ein: http://000.000.000.000<br />
Geben Sie Username und Passwort ein, um ins Administrationsarchiv (Fehlerarchiv) zu gelangen.<br />
Geben Sie nun im Suchfeld Archivio-ftp-08002852255-oma ein und drücken Sie auf .<br />
Das FTP-Archivieren ist nur noch möglich, wenn bei den Suchbegriffen zusätzlich das Passwort (Schlüsselwort) oma<br />
enthalten ist (gilt nicht für Scannerarchivierungen / Schrifterkennung).<br />
25
Kapitel III Datensicherheit<br />
Datensicherheit<br />
Datenexport verbieten (Archivio-Kontrolldatenbank)<br />
Export verbieten<br />
Sofern Sie den Export von Dateien an einem Arbeitsplatz oder für einen User für ein Archiv verbieten möchten, müssen<br />
Sie den Exportsteuerbefehl xxx<strong>BvL</strong>exportxxx als verboten hinterlegen. abc steht jeweils für die IP-Adresse des Arbeitsplatzes<br />
oder den Usernamen, der nicht exportieren darf. Alle Eingaben erfolgen mit den Klammern. Alle Maßnahmen<br />
werden immer über das Administrationsarchiv (Fehlerarchiv) veranlasst. Geben Sie im Internet Explorer folgende Zeile ein:<br />
http://000.000.000.000<br />
Geben Sie Username und Passwort ein, um ins Administrationsarchiv (Fehlerarchiv) zu gelangen.<br />
Geben Sie jeweils den gewünschten Befehl ein.<br />
EXPORT VERBIeten<br />
eXPORTVERBOT AUFHEBEN<br />
(Archivio1)(key)(0)(abc)(xxx<strong>BvL</strong>exportxxx)<br />
(Archivio1)(ent)(0)(abc)(xxx<strong>BvL</strong>exportxxx)<br />
(Archivio2)(key)(0)(abc)(xxx<strong>BvL</strong>exportxxx)<br />
(Archivio2)(ent)(0)(abc)(xxx<strong>BvL</strong>exportxxx)<br />
Beispiel 1: Beispiel 2:<br />
(Archivio1)(key)(0)(10.10.10.10)(xxx<strong>BvL</strong>exportxxx) (Archivio2)(key)(0)(toni)(xxx<strong>BvL</strong>exportxxx)<br />
In dem ersten Beispiel wurde dem Arbeitsplatz 10.10.10.10 verboten, aus Archivio 1 zu exportieren.<br />
In dem zweiten Beispiel wurde dem User toni verboten, aus Archivio 2 zu exportieren.<br />
Teilwortsuche verbieten (Archivio-Kontrolldatenbank)<br />
Sie können die Teilwortsuche für einen Arbeitsplatz oder User für ein Archiv verbieten. Abc steht jeweils für die<br />
IP-Adresse des Arbeitsplatzes oder den Usernamen, alle Eingaben erfolgen mit den Klammern. Alle Maßnahmen werden<br />
immer über das Administrationsarchiv (Fehlerarchiv) veranlasst.<br />
Geben Sie im Internet Explorer folgende Zeile ein: http://000.000.000.000<br />
Geben Sie Username und Passwort ein, um ins Administrationsarchiv (Fehlerarchiv) zu gelangen.<br />
Geben Sie jeweils den gewünschten Befehl ein.<br />
TEILWORTSUCHE VERBIeten<br />
VERBOT AUFHEBEN<br />
(Archivio1)(key)(0)(Abc)(,,,) oder (Archivio1)(key)(0)(Abc)(???) (Archivio1)(ent)(0)(Abc)(,,,)<br />
User- / Benutzerverwaltung<br />
<strong>BvL</strong>Archivio® bietet über die normale Archivanmeldung (Seite 5) hinaus eine optionale Benutzerverwaltung an.<br />
Diese Verwaltung bietet Ihnen die Möglichkeit, dass sich der Benutzer gegenüber dem Archiv identifizieren muß.<br />
Darüber hinaus können Sie bestimmen, welche Rechte der Benutzer in den einzelnen Archiven hat. Sofern das<br />
„Wer sucht was“-Protokoll (Seite 37, 38) eingeschaltet ist, werden alle Benutzeranfragen automatisch protokolliert.<br />
Die Benutzerverwaltung ist zwingend erforderlich, wenn das „Wer sucht was“-Protokoll eingeschaltet ist oder<br />
eine Archivio-Kontrolldatenbank (siehe Seite 23-26) mindestens einen Eintrag enthält. Alle Maßnahmen werden<br />
immer über das Administrationsarchiv (Fehlerarchiv) veranlasst. Geben Sie im Internet Explorer folgende Zeile ein:<br />
http://000.000.000.000<br />
Geben Sie anschließend jeweils den gewünschten Befehl in der Suchzeile ein.<br />
VORGANG BEFEHLSEINGABe hINWEIS<br />
User abc anlegen !bvli1! abc Maximal 50 Zeichen ohne Leerzeichen u. Sonderzeichen<br />
User abc löschen !bvli3! abc Archivio-Kontrolldatenbank-Einträge müssen separat gelöscht werden<br />
Passwort 123 für User abc setzen !bvli2!/abc/123 Leerzeichen im Passwort ist unzulässig<br />
User abc darf im Archivio1 suchen (Archivio1)(key)(U)(abc)() Sucherlaubnis für den User setzen<br />
- wieder löschen (Archivio1)(ent)(U)(abc)() Sucherlaubnis für den User löschen<br />
User abc darf im Archivio1 archivieren (Archivio1)(key)(A)(abc)() Archivierungserlaubnis für den User setzen<br />
- wieder löschen (Archivio1)(ent)(A)(abc)() Archivierungserlaubnis für den User löschen<br />
Niemand darf in Archivio1 archivieren !(Archivio1)(key)(X)()()<br />
- wieder löschen !(Archivio1)(ent)(X)()()<br />
Mindestpasswortlänge festlegen userpasswort-08002852255-? Geben Sie für das ? einen Wert zwischen 0-99 ein<br />
USERANMELDUNG IN EINEM ARCHIV<br />
Wenn Sie sich aufgrund der Benutzerverwaltung zusätzlich in einem Archiv identifizieren müssen, geben Sie im Suchfeld<br />
des Archivs als erstes !bvli! Username Passwort (Ihre persönlichen Identifikationsmerkmale / z.B. !bvli! abc 123) ein.<br />
USER MÖCHTE SEIN USERPASSWORT ÄNDERN<br />
Das eigene Userpasswort kann vom User selbst jederzeit geändert werden. Geben Sie als User im Suchfeld eines Archivs<br />
als erstes !bvli2! Username Passwort Passwort-neu Passwort-neu (z.B. !bvli2! abc 123 zz454 zz454) ein.<br />
Geben Sie im Internet Explorer folgende Zeile ein, um eine Liste aller angelegten User anzuzeigen.<br />
http://000.000.000.000/<strong>BvL</strong>Tech1_F_W5_.afp<br />
Geben Sie im Internet Explorer folgende Zeile ein, um alle Einträge der Archivio-Kontrolldatenbank anzuzeigen.<br />
http://000.000.000.000/<strong>BvL</strong>Tech1_F_W6_.afp<br />
26
Kapitel IV<br />
Fehlerarchiv / Administration<br />
Fehlerarchiv / Administration<br />
27
Kapitel IV Fehlerarchiv / Administration<br />
Dateien im Fehlerarchiv<br />
Fehlerarchiv / Administration<br />
Die Dokumente landen im Fehlerarchiv<br />
1.) Überprüfen Sie, ob das verwendete Befehlsblatt während des Scanvorgangs mit Ihrem Dokument zusammen<br />
gescannt wurde. Das Befehlsblatt sollte nicht die erste Seite Ihrer Dokumente sein.<br />
2.) Überprüfen Sie, ob die richtigen Steuerzeichen und Suchbegriffe vorhanden sind. Steuerzeichen und Suchbegriffe müssen<br />
immer jeweils mit einem Leerzeichen getrennt sein! Es werden immer die zuerst gelesenen Steuerbefehle genommen.<br />
%START%<br />
%A%<br />
…<br />
%ENDE%<br />
Steuerzeichen Start<br />
Steuerzeichen, für welche Abteilung<br />
Ihre Suchbegriffe (optional)<br />
Steuerzeichen Ende<br />
Fehlt ein Steuerzeichen ist der Scanvorgang fehlerhaft. Die Reihenfolge der Steuerzeichen darf nicht verändert<br />
werden. %START% steht für Startmarkierung, %A% steht für Archiv 1 (%E% steht für Archiv 2, %H% steht für<br />
Archiv 3, %N% steht für Archiv 4, %X% steht für Archiv 5) und veranlasst die Speicherung im Archiv 1. Nun<br />
können die Suchbegriffe folgen, egal wie viele und immer Großbuchstaben, %ENDE% steht dann für die<br />
Endmarkierung. Es ist egal, ob die Steuerzeichen untereinander- oder nebeneinanderstehen, wichtig ist, dass die<br />
Steuerzeichen nacheinander in der angegebenen Reihenfolge ausgelesen werden.<br />
3.) Überprüfen Sie, ob das Befehlsblatt, der Stempel oder das Etikett in einer ordentlichen Druckqualität gedruckt<br />
wurde. Tonerschmierereien, blasse Ausdrucke oder zu kleine oder zu große Schriften führen zu fehlerhaften<br />
Scanvorgängen. Nehmen Sie das vom System angebotene Befehlsblatt als Vorbild. Achten Sie darauf, dass die<br />
Steuerzeichen und Suchbegriffe in Großbuchstaben gedruckt sind.<br />
4.) Überprüfen Sie, ob die Scaneigenschaften am Scanner richtig eingestellt sind. Wenn Sie ein mehrseitiges Dokument<br />
scannen und am Scanner die Eigenschaft „eine Seite - eine Datei“ eingestellt haben, landen alle Seiten im Fehlerarchiv,<br />
die nicht die Steuerzeichen enthalten. Stellen Sie den Scanner auf die Eigenschaft „mehrere Seiten – eine Datei“.<br />
5.) Überprüfen Sie, welches Steuerzeichen konkret fehlt, was konkret ausgelesen wurde, indem Sie die gewünschte<br />
Analysedatei aufrufen. Das RESULT-FILE ist bei Scanvorgängen die produzierte PDF/A Datei, bei Direkteinlieferungen<br />
Ihre Originaldatei. Das XML-FILE enthält das ausgelesene Ergebnis (nur bei Scanvorgängen) der Schrifterkennung<br />
bzw. Barcodeerkennung. Das TXT-FILE enthält bei Scanvorgängen alle nicht gelesenen Steuerbefehle, bei<br />
einer Direkteinlieferung ist die TXT-Datei Ihre Originaltextdatei. Das TIF-FILE (nur bei Scanvorgängen) ist die Originaldatei<br />
von Ihrem Scanner, damit können Sie die Einstellungen Ihres Scanners überprüfen, z. B. die in der Datei<br />
eingestellte dpi-Zahl (Auflösung / muss mindestens 300 dpi sein).<br />
Fehlerhafte Dokumente von einem Tag<br />
Alle Dokumente, die nicht eindeutig einem Archivio (Abteilung) zugeordnet werden konnten, landen automatisch<br />
im Fehlerarchiv. Geben Sie im Internet Explorer folgende Zeile ein: http://000.000.000.000 Geben Sie Username und<br />
Passwort ein. Das System gibt Ihnen automatisch den Vortag vor, Sie können aber auch jeden anderen Tag eintragen.<br />
Geben Sie z. B. im Suchfeld fehler 24.12.08 ein und drücken Sie auf<br />
. Es werden Ihnen alle Dokumente angezeigt,<br />
die am 24.12.08 bei der Verarbeitung fehlerhaft waren und nicht einem Archivio (Abteilung) zugeordnet werden konnten.<br />
Klicken Sie auf eine angezeigte Zeile und das Dokument öffnet sich.<br />
Fehlerhafte Dokumente von einem Monat<br />
Alle Dokumente, die nicht eindeutig einem Archivio (Abteilung) zugeordnet werden konnten, landen automatisch im Fehlerarchiv.<br />
Geben Sie im Internet Explorer folgende Zeile ein: http://000.000.000.000 Geben Sie Username und Passwort<br />
ein. Geben Sie nun im Suchfeld fehler april 2008 ein und drücken Sie auf<br />
. Es werden Ihnen alle Dokumente<br />
angezeigt, die im April 2008 bei der Verarbeitung fehlerhaft waren und keinem Archivio (Abteilung) zugeordnet werden<br />
konnten. Klicken Sie auf eine angezeigte Zeile und das Dokument öffnet sich.<br />
28
Fehlerhafte Dateien archivieren<br />
Fehlerdatei direkt in ein Archivio kopieren<br />
Sie können das RESULT-FILE in das eigentliche vorgesehene<br />
Archivio (Archiv 1 bis 5) kopieren.<br />
Überzeugen Sie sich zuvor davon, ob das RESULT-FILE lesbar und<br />
vollständig ist.<br />
Tragen Sie dann die Nummer des Archivios ein, in das Sie das<br />
RESULT-FILE kopieren möchten:<br />
1 - 5 = Archivio 1 bis Archivio 5<br />
Tragen Sie nun darunter im Textfeld alle gewünschten Suchbegriffe<br />
ein. Sie können die erkannten und ausgelesenen Suchbegriffe auch<br />
aus der XML-Datei übernehmen und im Textfeld einfügen.<br />
Urlaub Spanien Pool Sommer 2006<br />
Urlaub<br />
Spanien<br />
Pool<br />
Sommer<br />
2006<br />
http://000.000.000.000<br />
3 Nummer des Archivs<br />
Fehlerarchiv / Administration<br />
Datenexport<br />
Dokumente / Dateien und Suchbegriffe exportieren<br />
Sie können aus einem Archiv Dateien und Suchbegriffe exportieren, indem Sie einfach nur an Ihre Suchanfrage den<br />
Exportbefehl anhängen. Geben Sie xxx<strong>BvL</strong>exportxxx im Suchfeld als letztes Wort ein. Alle Dateien und Suchbegriffe<br />
werden exportiert, die der Suchanfrage entsprechen.<br />
Maximal können pro Exportbefehl 5.000 Dateien exportiert werden. Sollte Ihr Exportauftrag mehr als 5.000 Dateien<br />
beinhalten, werden alle Dateien über 5.000 nicht exportiert. Verfeinern Sie Ihren Exportauftrag so, dass Sie unter 5.000<br />
Dateien bleiben.<br />
Geben Sie z. B. für Archivio 3 folgende Zeile ein: http://000.000.000.000<br />
Geben Sie Username und Passwort ein. Geben Sie nun im Suchfeld rechnung 4711 xxx<strong>BvL</strong>exportxxx ein und drücken<br />
Sie auf .<br />
Es werden alle Dateien und Dokumente in einem Exportordner bereitgestellt, die mit den Suchbegriffen Rechnung und<br />
4711 archiviert / gespeichert wurden.<br />
Wenn Sie nur die Suchbegriffe exportieren möchten, geben Sie hinter Ihrer Suchanfrage im Suchfeld xx<strong>BvL</strong>exportxx<br />
ein. Damit werden alle Suchbegriffe in eine Textdatei kopiert, die Dateien selbst werden nicht kopiert. Diese Funktion<br />
dient z. B. der Überprüfung der gespeicherten Suchbegriffe zu den archivierten Dateien. Damit können z. B. Suchbegriffe<br />
mit anderen Datenbanken abgeglichen werden. Sie können die Anzahl der Suchbegriffe in der Textdatei auf 1,10 oder<br />
100 begrenzen. Geben Sie in der Suchzeile zusätzlich den entsprechenden Parameter xx1xx oder xx10xx oder xx100xx ein.<br />
Die Exportbedingungen sind dieselben wie bei einer Suchanfrage. Nachdem Sie auf<br />
gedrückt haben,<br />
antwortet <strong>BvL</strong>Archivio® mit einem Ordnernamen. Notieren bzw. merken Sie sich diesen Ordnernamen.<br />
In diesem Exportordner werden die Dateien und/oder alle Suchbegriffe (in einer Textdatei) für Sie bereitgestellt.<br />
Bei größeren Dateien kann der Vorgang länger dauern, die Bereitstellung aller Dateien ist abgeschlossen, sobald Sie die<br />
Datei _ENDE.<strong>BvL</strong> im Exportordner und/oder in der Indexdatei finden. Danach können Sie den gesamten Ordner auf Ihren<br />
Arbeitsplatz kopieren und von dort aus weitergeben, z. B. auf einer CD! Nachdem Sie alle Dateien auf Ihren Arbeitsplatz<br />
kopiert haben, sollten Sie Ihren Exportordner sofort löschen.<br />
Alle Dateien vom Exportordner auf den eigenen Arbeitsplatz kopieren<br />
Stellen Sie die Verbindung zum FTP-Export-Ordner her, indem Sie mit einem FTP-Client-Programm arbeiten oder geben<br />
Sie im Windows Explorer (nicht Internet Explorer) ftp://000.000.000.000 ein.<br />
Geben Sie dann den Usernamen Archivioe und das Passwort ein.<br />
Es werden alle Exportordner angezeigt. Wählen Sie Ihren Exportordner aus, der Ihnen mitgeteilt wurde. Markieren Sie den<br />
gesamten Ordner und kopieren Sie diesen auf Ihren Arbeitsplatz. Nachdem Sie alle Dateien auf Ihren Arbeitsplatz kopiert<br />
haben, sollten Sie Ihren Exportordner löschen.<br />
Sie finden im Exportordner alle exportierten Dateien, die der Suchanfrage entsprachen, sowie eine Index-TXT-Datei,<br />
die alle Suchbegriffe zu den exportierten Dateien enthält.<br />
29
Kapitel IV Fehlerarchiv / Administration<br />
Suchbegriffe nachträglich hinzufügen<br />
Fehlerarchiv / Administration<br />
Geben Sie im Internet Explorer folgende Zeile ein: http://000.000.000.000<br />
Geben Sie Username und Passwort ein, um ins Administrationsarchiv (Fehlerarchiv) zu gelangen.<br />
Geben Sie nun im Suchfeld (archiviofile)=XXX=YYY ein und drücken Sie auf .<br />
Sie haben der archivierten Datei XXX den Suchbegriff YYY nachträglich hinzugefügt.<br />
XXX ist der Originaldateiname und YYY ist der gewünschte Suchbegriff.<br />
Beispiel:<br />
(archiviofile)=<strong>BvL</strong>1_2455245_2VA0CBBZI_2VA0CBBZJ=Rechnung<br />
Den Originaldateinamen entnehmen Sie dem Archiv aus der URL-Zeile bei Ansicht der Originaldatei. Alles, was sich hinter<br />
dem letzten Fragezeichen in der URL befindet, ist der Originaldateiname der archivierten Datei.<br />
Beispiel einer URL:<br />
http://000.000.000.000/RNVL/<strong>BvL</strong>Archivio_2VA0D19BA_2VA0D19BB_2VA0D19BC.pdf? <strong>BvL</strong>1_2455245_2VA0CBBZI_2VA0CBBZJ<br />
{<br />
Originaldateiname<br />
http://000.000.000.000/RNVL/<strong>BvL</strong>Archivio_2VA0D19BA_2VA0D19BB_2VA0D19BC.pdf?<strong>BvL</strong>1_2455245_2VA0CBBZI_2VA0CBBZJ<br />
http://000.000.000.000<br />
30
Archivierung mit der eigenen Seriennummer<br />
Eigene und fremde Steuerbefehle<br />
Sie erhalten von einem Kunden ein Dokument. Sie und Ihr Kunde verwenden <strong>BvL</strong>Archivio®. Sie möchten jetzt das<br />
Dokument von Ihrem Kunden, das bereits <strong>BvL</strong>Archivio®-Steuerbefehle enthält, archivieren. Dazu legen Sie das<br />
Kundendokument zusammen mit Ihrem Befehlsblatt am Scanner an. Die Archivierung wird fälschlicherweise nach den<br />
Anweisungen durchgeführt, die auf dem Dokument von Ihrem Kunden gefunden wurden, da <strong>BvL</strong>Archivio® immer die<br />
zuerst gefundenen Steuerbefehle verarbeitet. Für den Fall, dass Sie Dokumente von Dritten archivieren möchten, auf<br />
denen bereits <strong>BvL</strong>Archivio®-Steuerbefehle vorhanden sind, können Sie durch das Einschalten Ihrer persönlichen Seriennummer<br />
(siehe Seite 4) fremde Steuerbefehle von der Verarbeitung ausschließen. <strong>BvL</strong>Archivio® verarbeitet immer<br />
die zuerst gefundenen Steuerbefehle. Wünschen Sie dieses nicht, weil Ihre Steuerbefehle weiter hinten oder sogar<br />
als Letztes in Form eines Befehlsblatts angelegt sind, können Sie dieses mit Ihrer persönlichen Seriennummer<br />
verhindern. Alle Steuerbefehle vor Ihrer persönlichen Seriennummer werden dadurch ignoriert. Dazu muss die eigene<br />
persönliche Seriennummer unmittelbar vor den eigenen Steuerbefehlen stehen. Erweitern Sie Ihre Steuerbefehle<br />
um Ihre persönliche Seriennummer, indem Sie %00000% unmittelbar vor Ihren ersten Steuerbefehl schreiben<br />
(z. B. %% %START% %A% %ENDE%).<br />
Jetzt können fremde Dokumente die ersten Dokumentenseiten sein. Steuerbefehle werden erst nach der eigenen Seriennummer<br />
verarbeitet. In <strong>BvL</strong>Archivio® können Sie einstellen, ob die Seriennummer immer zwingend notwendig ist.<br />
Wird die Seriennummer dann nicht gefunden, wird das Dokument im Fehlerarchiv abgelegt. Hintergrund ist, dass, wenn<br />
die Seriennummer nicht oder nicht korrekt ausgelesen wird, erfolgt die Archivierung automatisch nach den zuerst gefundenen<br />
Steuerbefehlen, was aber zu einer falschen Archivierung führen würde. Um dieses zu verhindern, kann man in<br />
<strong>BvL</strong>Archivio® die Einstellung vornehmen, dass die Seriennummer zwingend erforderlich ist. Eine nicht korrekt gelesene<br />
Seriennummer führt dazu, dass dieses Dokument im Fehlerarchiv gespeichert wird.<br />
Fehlerarchiv / Administration<br />
Geben Sie im Internetbrowser folgende Zeile ein: http://000.000.000.000<br />
Geben Sie Username und Passwort ein. Geben Sie im Suchfeld nurmit_snr-08002852255-ja ein und drücken<br />
Sie auf<br />
. Mit diesem Beispiel wird die eigene persönliche Seriennummer bei allen Steuerbefehlen zwingend<br />
erforderlich. Es werden Steuerbefehle erst ab der Seriennummer vearbeitet, fehlt die Seriennummer, wird das Dokument<br />
im Fehlerarchiv gespeichert.<br />
Beispiel: %00000% %START% %A% %ENDE%<br />
Geben Sie anschließend im Suchfeld nurmit_snr-08002852255-nein ein und drücken Sie auf .<br />
Mit diesem Beispiel werden die zuerst gefundenen Steuerbefehle verarbeitet, eine Angabe der eigenen Seriennummer<br />
ist nicht notwendig.<br />
Archivierte Dateien löschen<br />
Sie sollten sich über die Ausführung der nachfolgenden Vorgänge absolut sicher sein. Wenn Sie sich nicht sicher<br />
sind, können Sie und sollten Sie unsere Hotline anrufen oder Personen hinzuziehen, die sich mit den nachfolgend<br />
beschriebenen Vorgängen auskennen, z.B. EDV-Administratoren. Eine direkte Löschfunktion ist in <strong>BvL</strong>Archivio® nicht<br />
vorhanden. Wenn Sie Dateien löschen möchten, müssen Sie die Dateien gezielt auf allen Datenplatten löschen, indem<br />
Sie die Datenplatten mit einem SATA-USB-Kabel an einen herkömmlichen Windows-Computer anschließen und dort<br />
dann löschen. Sie müssen im Besitz aller Datenplatten sein, dazu müssen Sie auch den <strong>BvL</strong>Archivio®-Server herunterfahren<br />
und alle Datenplatten entnehmen. Sie können jede Datei gezielt manuell löschen, indem Sie Dateinamen und<br />
Speicherort kennen. Der Dateiname einer archivierten Datei gibt gleichzeitig den Speicherort auf der Datenplatte an.<br />
Sie können sich in jedem Archiv eine Löschbefehlsliste erstellen lassen. Mit dieser Löschbefehlsliste wird alles fertig vorgegeben,<br />
Dateiname, wo sich die Datei befindet und schließlich der Löschbefehl selbst. Wenn Sie z. B. alle Dateien aus dem<br />
Archiv 1 löschen möchten, die mit den Suchbegriffen Projekt und 4711 archiviert wurden, verwenden Sie folgende Syntax:<br />
http://000.000.000.000/<strong>BvL</strong>Tech1.afp?<strong>BvL</strong>1=Projekt&<strong>BvL</strong>2=4711&<strong>BvL</strong>8=del<br />
&<strong>BvL</strong>8=del müssen Sie immer angeben, damit die Löschbefehlsliste erstellt wird, ansonsten suchen Sie nur regulär.<br />
Mit diesem Befehl wird nichts gelöscht, es wird Ihnen lediglich eine Löschbefehlsliste angezeigt. Diese Befehlszeilen (alle<br />
Zeilen zwischen REM Start und REM Ende) kopieren Sie auf Ihrem Windows-Arbeitsplatz in eine ausführbare Datei (.BAT-<br />
Datei). Ändern Sie den Buchstaben A: auf den tatsächlichen Buchstaben, den die angeschlossene Datenplatte von Ihrem<br />
Computer zugewiesen bekommen hat. Führen Sie dann die .BAT-Datei aus und alle Dateien werden unwiderruflich gelöscht.<br />
Der Vorgang ist für alle Datenplatten zu wiederholen. Es können maximal sieben Suchbegriffe übergeben werden,<br />
wobei ihrsuchbegriff mit den Begriffen ersetzt wird, die Ihren realen Suchbegriffen tatsächlich entsprechen.<br />
Die vollständige Syntax lautet wie folgt:<br />
http://000.000.000.000/<strong>BvL</strong>Tech1.afp?<strong>BvL</strong>1=ihrsuchbegriff<br />
& <strong>BvL</strong>2=ihrsuchbegriff& <strong>BvL</strong>3=ihrsuchbegriff& <strong>BvL</strong>4=ihrsuchbegriff<br />
& <strong>BvL</strong>5=ihrsuchbegriff& <strong>BvL</strong>6=ihrsuchbegriff& <strong>BvL</strong>7=ihrsuchbegriff&<strong>BvL</strong>8=del<br />
Wenn die Benutzerverwaltung aktiviert ist, müssen Sie die Session-ID mitliefern (&<strong>BvL</strong>2511=ihre_sessionid).<br />
31
Kapitel IV Fehlerarchiv / Administration<br />
Zusatzprogramme für <strong>BvL</strong>Archivio®<br />
Fehlerarchiv / Administration<br />
Die nachfolgenden Zusatzprogramme sind auf <strong>BvL</strong>Archivio® abgestimmt und bieten eine<br />
schnelle und einfache Archivierung Ihrer Dateien.<br />
Outlook-E-Mail-Archivierung<br />
Archivieren Sie mit einem Klick Ihre<br />
Mails direkt aus Outlook heraus.<br />
Kostenfrei unter: www.<strong>BvL</strong>Archivio.com/<strong>BvL</strong>Archivio_Outlook.zip<br />
Windows-Datei-Archivierung<br />
Archivieren Sie mit einem Klick Ihre<br />
Datei direkt aus Windows heraus.<br />
Kostenfrei unter:<br />
www.<strong>BvL</strong>Archivio.com/<strong>BvL</strong>Archivio_Explorer.zip<br />
Drucken ins Archiv<br />
Archivieren Sie ein Dokument, indem<br />
Sie es mit einem Image Printer direkt<br />
in das Archiv drucken.<br />
Kostenpflichtig unter:<br />
www.zan1011.com<br />
Zan Image<br />
Printer (Color)<br />
Zan Image<br />
Printer (BW)<br />
32
Kapitel V<br />
Wartung / Störungen / Protokolle<br />
Wartung / Störungen / Protokolle<br />
33
Kapitel V Wartung / Störungen / Protokolle<br />
Wartung / Störungen / Protokolle<br />
Server herunterfahren<br />
Server ordentlich herunterfahren<br />
Fahren Sie den Server möglichst nicht herunter, wenn<br />
noch Dateien in der Verarbeitung sind, wenn also hinter<br />
W1, W2 oder W3 die Menge der noch zu verarbeitenden<br />
Dateien größer null ist.<br />
Geben Sie im Internetbrowser folgende Zeile ein:<br />
http://000.000.000.000<br />
Geben Sie Username und Passwort ein, um ins<br />
Administrationsarchiv (Fehlerarchiv) zu gelangen.<br />
bvl-archivsystem-shutdown-12345<br />
http://000.000.000.000<br />
<strong>BvL</strong>Archivio® - Adressen<br />
Suchfeld<br />
Geben Sie nun im Suchfeld<br />
bvl-archivsystem-shutdown-<br />
12345 Serverantwort<br />
ein und drücken Sie auf .<br />
Der Server antwortet mit einer Zahl. Geben Sie im<br />
Suchfeld noch einmal bvl-archivsystem-shutdown- ein<br />
und schreiben Sie die angezeigte Zahl direkt hinter<br />
den letzten Bindestrich (bvl-archivsystem-shutdown-12345).<br />
Schalten Sie den Server nicht aus, er schaltet sich von allein aus!<br />
Anhand der blauen Powerlampe am Gehäuse des Servers erkennen Sie, wann der Server ausgeschaltet ist.<br />
Kontrollieren Sie am Server die Powerlampen, alle Lampen müssen erloschen sein.<br />
Um den Server wieder in Betrieb zu nehmen, drücken Sie am Server einfach den Einschaltknopf. Wenn Sie den Server herunterfahren,<br />
obwohl noch Dateien in der Verarbeitung sind, kann das Herunterfahren deutlich länger dauern.<br />
Der Server kann in der Zeit zwischen 0.00 und 3.00 Uhr nicht heruntergefahren werden (siehe Seite 36).<br />
Server zwingend herunterfahren<br />
Wenn der Server nicht ordentlich heruntergefahren werden kann oder beim Eingeben des Befehls eine<br />
Fehlermeldung anzeigt, können Sie mit einem Hilfsaufruf den Server zum Herunterfahren zwingen.<br />
Diese Vorgehensweise sollte nur als letztes Mittel eingesetzt werden, da ein aktueller Archivierungsvorgang evtl.<br />
unsauber beendet wird und zu einem Datenverlust führen kann.<br />
Geben Sie im Internetbrowser folgende Zeile ein:<br />
http://000.000.000.000/<strong>BvL</strong>_Server_go_down3210.afp oder http://000.000.000.000/<strong>BvL</strong>_Server_go_down3210.afp<br />
Liste aller Administrationsbefehle<br />
Geben Sie im Internetbrowser folgende Zeile ein: http://000.000.000.000<br />
Geben Sie Username und Passwort ein, um ins Administrationsarchiv (Fehlerarchiv) zu gelangen.<br />
Geben Sie nun im Suchfeld ? ein und drücken Sie auf . Der Server antwortet mit einer Liste aller<br />
Befehle, die für die Administration des <strong>BvL</strong>Archivio®-Servers möglich sind.<br />
Standardgateway anzeigen, eintragen, löschen<br />
Ein Zugriff auf den <strong>BvL</strong>Archivio®-Server ist nur aus dem eigenen Subnetz möglich.<br />
Ein Zugriff aus anderen Netzen ist nur möglich, wenn Sie ein Standardgateway eintragen.<br />
Geben Sie im Internetbrowser folgende Zeile ein: http://000.000.000.000<br />
Geben Sie Username und Passwort ein, um ins Administrationsarchiv (Fehlerarchiv) zu gelangen.<br />
Geben Sie nun im Suchfeld eine der nachfolgenden gewünschten Zeilen ein und drücken Sie auf .<br />
stdgateway-08002852255-???<br />
stdgateway-08002852255-xxx<br />
stdgateway-08002852255-(’10.10.10.10‘)<br />
stdgateway-08002852255-(’10.10.10.10‘,’10.10.11.10‘)<br />
Alle Standardgateway-Einträge anzeigen.<br />
Alle Standardgateway-Einträge löschen.<br />
Standardgateway 10.10.10.10 eintragen.<br />
Standardgateway 10.10.10.10 und 10.10.11.10 eintragen.<br />
34
Störungen am Server<br />
Bei Störungen rund um Ihren <strong>BvL</strong>Archivio® rufen Sie bitte die kostenfreie Hotline 00800 – 272 44 846 an.<br />
Diese wird mit Ihnen sofort gemeinsam versuchen, das Problem zu beheben. Sofern die Störung nicht telefonisch<br />
behoben werden kann, erhalten Sie umgehend einen neuen <strong>BvL</strong>Archivio®-Server. Sofern Sie noch die Möglichkeit haben,<br />
fahren Sie den Server ordentlich herunter.<br />
Serveraustausch<br />
Neuer Server<br />
Sie bekommen entweder aufgrund einer Störung oder aufgrund einer neuen Mietverlängerung einen neuen<br />
<strong>BvL</strong>Archivio®-Server.<br />
Die Erneuerung nach 48 Monaten dient der störungsfreien Verwendung Ihres <strong>BvL</strong>Archivio®-Server.<br />
Hardware wird durch Hitze, Staub- und Dreckpartikel mit der Zeit störanfällig und dies kann bis zum Totalausfall führen.<br />
Damit Ihr <strong>BvL</strong>Archivio®-Server immer einwandfrei arbeitet, können Sie alle 48 Monate die alte bzw. vorhandene Hardware<br />
komplett gegen neue Hardware tauschen.<br />
Wenn Sie die neue Hardware (neuen Server) zugeschickt bekommen haben, gehen Sie wie folgt vor:<br />
• Fahren Sie den alten Server herunter.<br />
• Entnehmen Sie aus beiden Schächten die Datenplatten und schieben Sie diese in den neuen Server.<br />
• Achten Sie darauf, dass die rot markierte Datenplatte im oberen Schacht eingeschoben wird.<br />
• Schalten Sie den neuen Server ein.<br />
• Der alte Server darf jetzt nicht mehr angeschaltet werden, da es sonst bei doppelter Verwendung der<br />
IP-Adressen zu Netzwerkkonflikten kommt.<br />
• Der alte Server bleibt ausgeschaltet und wird nach ca. 2-5 Tagen von <strong>BvL</strong> abgeholt.<br />
• <strong>BvL</strong> kümmert sich um die Abholung und übernimmt hierfür auch alle Kosten.<br />
• Verwenden Sie für die Rücklieferung den Karton, der mit dem neuen Server verwendet wurde!<br />
• Der neue Server prüft alle Datenplatten und ist daher erst nach einigen Stunden betriebsbereit, schalten Sie den<br />
Server in dieser Zeit auf keinen Fall aus. Der Server startet in dieser Zeit mehrmals automatisch neu!<br />
Wartung / Störungen / Protokolle<br />
Festplattenverriegelung<br />
Datenplatte<br />
Sicherungsplatte<br />
Auswurfknopf mit<br />
einem Stift drücken<br />
Hinweis<br />
Bei einem Servertausch sind diese Einstellungen zurückgesetzt, die Sie bitte überprüfen und evtl. anpassen müssen:<br />
Archiv-Passwörter: Alle Passwörter sind auf Standardpasswörter gestellt.<br />
HTTP-Passwort:<br />
Archivierung auf der Arbeitsoberfläche ohne Passwort möglich.<br />
FTP-Passwort:<br />
Archivierung via FTP-Upload ohne Passwort möglich.<br />
Anzahl Suchbegriffe: Maximal 999 Suchbegriffe werden von der ersten Dokumentenseite entnommen.<br />
TIF-Format für Scanner: TIF-Dateien werden der OCR zugeführt, TIFF-Dateien nicht.<br />
Serien-Nummer:<br />
Archivierung auch ohne Angabe der eigenen Seriennummer möglich.<br />
Standardgateway: bitte prüfen.<br />
Suchprotokoll:<br />
ausgeschaltet.<br />
OCR-Einstellungen (Premiumversion): Trennblatt und Leerseiten nicht speichern / Steuerbefehle sichtbar<br />
35
Kapitel V Wartung / Störungen / Protokolle<br />
Wartung / Störungen / Protokolle<br />
Neuer Server und neue Festplatten<br />
Neuer Server inklusive neuer Datenplatte (D-Platte)<br />
Wenn Ihr <strong>BvL</strong>Archivio®-Server komplett verloren gegangen ist, z. B. durch Diebstahl oder Brandschaden, ist für den<br />
materiellen Schaden Ihre Versicherung verantwortlich.<br />
Unabhängig davon erhalten Sie sofort einen neuen Server und eine neue rot markierte Originaldatenplatte.<br />
Ihre Datensicherungsplatte schieben Sie jetzt in den unteren Schacht und die neue rot markierte Datenplatte in den<br />
oberen Schacht. Schalten Sie den Server ein. Der Server wird alle Ihre Dokumente von der Datensicherungsplatte auf die<br />
leere obere Originalplatte kopieren. Der Vorgang kann je nach Datenmenge bis zu mehreren Stunden dauern. Schalten<br />
Sie den Server nicht aus. Das System startet zwischendurch automatisch mehrmals und ist dann automatisch für alle<br />
wieder erreichbar.<br />
Neue Sicherungsplatte (E-Platte)<br />
Sofern die Sicherungsplatte defekt ist, legen Sie die von <strong>BvL</strong> zugesandte neue<br />
Sicherungsplatte ein und schalten den Server ein.<br />
Der Server erkennt die neue Sicherungsplatte im unteren Schacht und meldet diese im<br />
System an. Gleichzeitig wird sofort auf diese Sicherungsplatte eine komplette Kopie<br />
Ihrer Daten aufgespielt, dieser Vorgang kann je nach Datenmenge mehrere<br />
Stunden dauern. Schalten Sie den Server nicht aus.<br />
Das System ist anschließend automatisch für alle wieder erreichbar.<br />
Neue Datenplatte (D-Platte)<br />
Sofern die Datenplatte (rot markierte) defekt ist oder gegen eine größere getauscht werden muss,<br />
legen Sie die von <strong>BvL</strong> zugesandte neue leere rot markierte Datenplatte im oberen Schacht ein.<br />
Schalten Sie den Server ein, indem Sie den Powerschalter drücken.<br />
Das System registriert Ihre neue Datenplatte und kopiert automatisch alle Dateien von Ihrer<br />
Sicherungsplatte (unterer Schacht) auf die Datenplatte (oberer Schacht).<br />
Der Vorgang kann je nach Datenmenge bis zu mehreren Stunden dauern. Er wird<br />
automatisch durchgeführt. Das System ist danach automatisch wieder erreichbar.<br />
Schalten Sie auf keinen Fall den Server aus.<br />
Nächtliche Revision / Ausfallzeit / Serverwartung<br />
Grundsätzlich werden sämtliche Dokumente und Dateien während der Archivierung sofort auf beiden Platten<br />
gespeichert, auf der Originalplatte (D-Platte) und auf der Datensicherungsplatte (E-Platte).<br />
Das System führt täglich zwischen 00.00 und 03.00 Uhr diverse Kontroll- und Administrationsaufgaben durch.<br />
In dieser Zeit sollten keine Veränderungen wie z. B. Passwörter und Bezeichnungen vorgenommen werden.<br />
Das System kann in dieser Zeit kurzfristig nicht erreichbar sein. Jeden Tag um 03.00 Uhr startet das System neu<br />
und ist für kurze Zeit nicht erreichbar. Ein Shutdown-Befehl ist in dieser Zeit nicht möglich.<br />
Sprache ändern<br />
Geben Sie im Internetbrowser folgende Zeile ein: http://000.000.000.000<br />
Geben Sie Username und Passwort ein, um ins Administrationsarchiv (Fehlerarchiv) zu gelangen.<br />
Geben Sie nun im Suchfeld eine der nachfolgenden gewünschten Zeilen ein und drücken Sie auf .<br />
Folgende Sprachen können Sie einstellen:<br />
Befehl im Suchfeld<br />
sprache<br />
Sprache-08002852255-de ................................ Deutsch<br />
Sprache-08002852255-fr ................................. Französisch<br />
Sprache-08002852255-uk ................................ Englisch<br />
Sprache-08002852255-it ................................. Italienisch<br />
Sprache-08002852255-es. ................................ Spanisch<br />
Sprache-08002852255-tr ................................. Türkisch<br />
36
Protokolldateien<br />
Protokolle / Log-Files ansehen<br />
Protokolldateien dienen dazu, vorgenommene Veränderungen nachvollziehen zu können. Protokolldateien dienen auch<br />
dazu, Verursacher aufgetretener Fehler schneller lokalisieren zu können. Protokolldateien enthalten keine persönlichen<br />
Daten, daher können Protokolldateien an das <strong>BvL</strong>-Help-Desk jederzeit herausgegeben werden. Sollten die Protokolle aufgrund<br />
einer Störung nicht aufrufbar sein, verwenden Sie anstatt 000.000.000.000 hilfsweise 000.000.000.000.<br />
Protokolldatei 0<br />
http://000.000.000.000/_<strong>BvL</strong>Log0.txt<br />
Protokolliert Fehler im Bereich der Dokumente und Tabellen.<br />
Protokolldatei 1<br />
http://000.000.000.000/_<strong>BvL</strong>Log1.txt<br />
Protokolliert Fehler und fehlende Festplatten.<br />
Protokolldatei 2<br />
http://000.000.000.000/_<strong>BvL</strong>Log2.txt<br />
Protokolliert Fehler und Ereignisse, wie z. B. das Herunterfahren des <strong>BvL</strong>Archivio®-Servers.<br />
Protokolldatei 2b<br />
http://000.000.000.000/_<strong>BvL</strong>Log2b.txt<br />
Protokolliert den FTP-Dienst.<br />
Protokolldatei 3<br />
http://000.000.000.000/_<strong>BvL</strong>Log3.txt<br />
Protokolliert täglich Ereignisse, z. B. Festplattenverfügbarkeit, den freien verfügbaren Speicherplatz auf den<br />
Festplatten und sonstige Ereignisse.<br />
Protokolldatei 4<br />
http://000.000.000.000/_<strong>BvL</strong>Log4.txt<br />
Protokolliert alle Einstellungen, die für die Arbeitsplätze oder User eingerichtet oder gelöscht worden sind.<br />
Protokolldatei 5<br />
http://000.000.000.000/_<strong>BvL</strong>Log5.txt<br />
Bestandsliste aller Arbeitsplätze und User, die nur eingeschränkt suchen dürfen. Diese Bestandsliste wird einmal täglich<br />
um 0 Uhr neu erstellt und enthält alle Arbeitsplätze und User und deren Einstellungen.<br />
Protokolldatei 6<br />
http://000.000.000.000/_<strong>BvL</strong>Log6.txt<br />
Liste aller FTP-Upload-Dateinamen, die aufgrund eines Fehlers gelöscht wurden, z. B. wenn eine TXT-Datei zuerst oder<br />
allein hochgeladen wurde (die TXT-Datei wird nicht im Fehlerarchiv abgelegt).<br />
Protokolldatei 7/8/9 nicht in Verwendung<br />
Protokolldatei 10<br />
http://000.000.000.000/_<strong>BvL</strong>Log10.txt<br />
Datumsliste mit der Anzahl der archivierten Dateien an einem Tag.<br />
Protokolldatei 10b http://000.000.000.000/_<strong>BvL</strong>Log10b.txt<br />
Datumsliste mit der Bestandsliste der archivierten Dateien.<br />
Protokolldatei 11<br />
http://000.000.000.000/_<strong>BvL</strong>Log11.txt<br />
Stündlich protokollierter Aktivitätsnachweis.<br />
Protokolldatei 12/13 http://000.000.000.000/_<strong>BvL</strong>Log12.txt _<strong>BvL</strong>Log13.txt<br />
Stündlich aktualisierter Aktivitätszeitstempel, nächtlicher Statuseintrag.<br />
Protokolldatei 14/15/16 http://000.000.000.000/ _<strong>BvL</strong>Log14.txt _<strong>BvL</strong>Log15.txt _<strong>BvL</strong>Log16.txt<br />
Protokolliert die Zeiten und Seriennummern der Festplatten im System inkl. der Anzahl der Dateien.<br />
Protokolldatei 17<br />
http://000.000.000.000/_<strong>BvL</strong>Log17.txt<br />
Protokolliert die Zeiten von Check und Copy (beim Festplattenwechsel werden fehlende Dateien kopiert).<br />
Protokolldatei 18<br />
http://000.000.000.000/_<strong>BvL</strong>Log18_200912.txt<br />
Protokolliert die eingegangenen TIF-/TIFF-/PDF-Dateien für die OCR (via FTP-Upload in einem Jahr/Monat).<br />
Protokolldatei 19<br />
http://000.000.000.000/_<strong>BvL</strong>Log19_200912.txt<br />
Protokolliert die eingegangenen Dateien, die nicht für die OCR waren (via FTP-Upload in einem Jahr/Monat).<br />
Protokolldatei 20<br />
http://000.000.000.000/_<strong>BvL</strong>Log20_200912.txt<br />
Protokolliert die von der OCR in einem Jahr/Monat produzierten PDF-Dateien (Dateinamen).<br />
Protokolldatei 21-25 http://000.000.000.000/_<strong>BvL</strong>Log21.txt bis http://000.000.000.000/_<strong>BvL</strong>Log25.txt<br />
Protokolliert die in einem Archiv (1-5) für eine archivierte Datei nachträglichen hinzugefügten Suchbegriffe.<br />
Wartung / Störungen / Protokolle<br />
Wer sucht was<br />
„Wer sucht was“-Protokolle<br />
<strong>BvL</strong>Archivio® erstellt automatisch (wenn eingeschaltet) User-Protokolle und IP-Protokolle darüber, wer was gesucht hat.<br />
Damit können Sie nachvollziehen, welcher User und Arbeitsplatz welche Informationen aus dem Archiv abgerufen hat.<br />
Die Protokolle werden auf IP-Adressen-Ebene und User-Ebene geschrieben. Jede IP-Adresse und jeder User hat also seine<br />
eigene Protokolldatei. Eine Liste aller Protokolldateien können Sie mit der nachfolgenden Eingabe abrufen:<br />
Geben Sie im Internet Explorer folgende Zeile ein: http://000.000.000.000/<strong>BvL</strong>Tech1_F_W4_.afp<br />
37
Kapitel V Wartung / Störungen / Protokolle<br />
Wartung / Störungen / Protokolle<br />
„Wer sucht was“-Protokolle ein- oder ausschalten<br />
Die Protokollierung ist bei Auslieferung nicht eingeschaltet, es findet also keine Protokollierung statt. Wenn Sie die<br />
Protokollierung ein- oder ausschalten möchten, gehen Sie wie folgt vor:<br />
Geben Sie im Internet Explorer folgende Zeile ein: http://000.000.000.000<br />
Geben Sie Username und Passwort ein, um ins Administrationsarchiv (Fehlerarchiv) zu gelangen.<br />
Geben Sie nun im Suchfeld sprotokoll-08002852255-yes ein und drücken Sie auf .<br />
Die Protokollierung ist jetzt eingeschaltet.<br />
Geben Sie nun im Suchfeld sprotokoll-08002852255-no ein und drücken Sie auf .<br />
Die Protokollierung ist ausgeschaltet. Sofern Ihre Eingabe korrekt ist, erhalten Sie jeweils ein Okay.<br />
„Wer sucht was“-Protokolle löschen<br />
Sie können jederzeit Protokolldateien löschen. Jede IP-Adresse und jeder User hat seine eigene Protokolldatei.<br />
Wenn Sie eine Protokolldatei löschen möchten, müssen Sie im Internet Explorer folgende Zeile eingeben:<br />
http://000.000.000.000<br />
Geben Sie Username und Passwort ein, um ins Administrationsarchiv (Fehlerarchiv) zu gelangen.<br />
ABC steht für den Usernamen oder die IP-Adresse.<br />
Geben Sie im Suchfeld !bvli4! ABC ein und drücken Sie auf , die Protokolldatei wird sofort gelöscht.<br />
Beispiele:<br />
!bvli4! 10.10.10.10<br />
!bvli4! username<br />
Arbeitsstatus abfragen<br />
Menge der Dateien im FTP-Input-Ordner<br />
Auf der Arbeitsoberfläche von <strong>BvL</strong>Archivio® wird die Anzahl aller Vorgänge bzw. Dateien (W1) mitgeteilt, die sich derzeit im<br />
FTP-Eingangsordner befinden und noch archiviert werden müssen. Diese Zahl verändert sich im Verhältnis<br />
der neu hinzugekommenen und im Verhältnis der abgearbeiteten Dateien. Im zentralen FTP-Eingangsordner<br />
landen alle gescannten Dokumente und Dateien, die archiviert werden sollen. Der zentrale FTP-Eingangsordner wird<br />
automatisch geschlossen (FTP-Dienst beendet), sobald sich mehr als 4.000 Vorgänge bzw. Dateien darin befinden.<br />
Sobald die Zahl auf unter 400 abgearbeitet ist, wird der zentrale FTP-Eingangsordner automatisch wieder geöffnet<br />
(FTP-Dienst aktiv).<br />
Wenn Sie im Internet Explorer http://000.000.000.000/<strong>BvL</strong>_server_kill_ftp3210.afp eingeben, werden ohne<br />
Vorwarnung alle Dateien im zentralen FTP-Ordner unwiderruflich gelöscht. Dieser Befehl sollte mit Vorsicht<br />
behandelt werden, alle anstehenden Dokumente und Dateien werden gelöscht!<br />
Der <strong>BvL</strong>Archivio®-Server wird in dieser Phase zweimal neu gestartet.<br />
Dateien und deren Namen im FTP-Eingangsordner (Ordner1)<br />
Geben Sie im Internet Explorer folgende Zeile ein: http://000.000.000.000 . Geben Sie Username und Passwort ein, um<br />
ins Administrationsarchiv (Fehlerarchiv) zu gelangen. Geben Sie nun im Suchfeld <strong>BvL</strong>-Archivsystem-work1-list- ein und<br />
drücken Sie auf .<br />
Der Server schreibt das Ergebnis in eine Protokolldatei, diese rufen Sie wie folgt auf:<br />
http://000.000.000.000/_<strong>BvL</strong>Log7.txt. Der Quelltext der Protokolldatei ist zeilenformatiert.<br />
Dateien in der Schrifterkennung (Ordner2)<br />
Geben Sie im Internet Explorer folgende Zeile ein: http://000.000.000.000. Geben Sie Username und Passwort ein, um ins<br />
Administrationsarchiv (Fehlerarchiv) zu gelangen. Geben Sie nun im Suchfeld <strong>BvL</strong>-Archivsystem-work2-list- ein und<br />
drücken Sie auf .<br />
Der Server schreibt das Ergebnis in eine Protokolldatei, diese rufen Sie wie folgt auf:<br />
http://000.000.000.000/_<strong>BvL</strong>Log8.txt. Der Quelltext der Protokolldatei ist zeilenformatiert.<br />
Dateien in der Indexierung (Ordner3)<br />
Geben Sie im Internet Explorer folgende Zeile ein: http://000.000.000.000 . Geben Sie Username und Passwort ein, um<br />
ins Administrationsarchiv (Fehlerarchiv) zu gelangen. Geben Sie nun im Suchfeld <strong>BvL</strong>-Archivsystem-work3-list- ein und<br />
drücken Sie auf .<br />
Der Server schreibt das Ergebnis in eine Protokolldatei, diese rufen Sie wie folgt auf:<br />
http://000.000.000.000/_<strong>BvL</strong>Log9.txt. Der Quelltext der Protokolldatei ist zeilenformatiert.<br />
38
A<br />
Administrationsbereich .............................. 5<br />
Archivieren. ................................. 15, 16, 17<br />
Archivierung ....................................... 25<br />
Archivio-Kontrolldatenbank ............. 23, 24, 25, 26<br />
Archivname ......................................... 8<br />
A.S.F.*-Technik. ..................................... 16<br />
Ausfallzeit .......................................... 36<br />
B<br />
Barcode archivieren ................................ 18<br />
Befehlsblatt erstellen ............................... 17<br />
Benutzeranmeldung. ................................ 5<br />
Benutzerverwaltung. ............................... 26<br />
D<br />
Danger. ............................................. 7<br />
Datei-Archivierung ................................. 32<br />
Datenexport ....................................... 26<br />
Dokumente anzeigen. .............................. 20<br />
Drucken ins Archiv ................................. 32<br />
E<br />
Einlieferungsverzeichnisse .......................... 12<br />
Einstellungen ändern .............................. 7, 9<br />
E-Mail-Archivierung ................................ 32<br />
F<br />
Fehlerarchiv ..................................... 5, 28<br />
Festplatten ...................................... 5, 36<br />
Festplattenwechsel ................................. 22<br />
FTP-Archivierung ................................... 25<br />
FTP-Export ...................................... 5, 29<br />
FTP-Input ........................................... 5<br />
FTP-Input-Ordner. .................................. 38<br />
H<br />
Hauptschalter ....................................... 5<br />
Herunterfahren. .................................... 34<br />
HTTP-Archivierung ................................. 25<br />
I<br />
IP-Adressen ......................................... 5<br />
L<br />
LC................................................... 7<br />
Leerseiten. .......................................... 9<br />
Log-Files ........................................... 37<br />
LT ................................................... 7<br />
M<br />
Metadatei ...................................... 14, 19<br />
Monitor ............................................. 5<br />
N<br />
Netzwerkkabel ...................................... 5<br />
Notstromversorgung ............................... 22<br />
Index<br />
P<br />
Passwort ...................................... 5, 8, 25<br />
PDF . . . . . . . . . . . . . . . . . . . . . . . . . . . . . . . . . . . . . . . . . . . . . 11, 16<br />
PDF/A. .............................................. 8<br />
Premiumversion ..................................... 9<br />
Protokolle .......................................... 37<br />
R<br />
Resetknopf. ......................................... 5<br />
RESULT-FILE ........................................ 28<br />
Revision. ........................................... 36<br />
S<br />
Scannen ....................................... 11, 12<br />
Scanner ............................................ 10<br />
Scanziele. .......................................... 12<br />
Schlüsselwort ...................................... 25<br />
Schrifterkennung. .................................. 15<br />
Serveraustausch. ................................... 35<br />
Serverdatum ........................................ 7<br />
Server herunterfahren .............................. 34<br />
Serveruhrzeit. ....................................... 7<br />
Serverwartung ..................................... 36<br />
Sonderbefehle ..................................... 19<br />
Sprache ............................................ 36<br />
Standardgateway. .................................. 34<br />
Start ................................................ 5<br />
Statusleiste. ......................................... 7<br />
Steuerbefehle ................................ 9, 14, 31<br />
Stromkabel. ......................................... 5<br />
Suchbegriffe .......................... 8, 15, 23, 24, 30<br />
Suchbegriffe in der Datenbank. ...................... 8<br />
Suchbegriffe verbieten ............................. 23<br />
Suchen. ............................................ 20<br />
T<br />
Tastatur ............................................. 5<br />
Teilwortsuche .................................. 20, 26<br />
TIF ................................................. 10<br />
Trennblatt. .......................................... 9<br />
TXT-Datei .......................................... 28<br />
TXT-FILE. ........................................... 28<br />
U<br />
User- / Benutzerverwaltung. ........................ 26<br />
V<br />
Verzeichniseinträge ................................ 12<br />
X<br />
XML-Datei. ......................................... 19<br />
XML-FILE ........................................... 28<br />
Z<br />
Zeitraumbeschränkung. ............................ 25<br />
Zusatzprogramme. ................................. 32<br />
Wartung / Störungen / Protokolle<br />
O<br />
Outlook ............................................ 32<br />
39
<strong>BvL</strong> <strong>Bürosysteme</strong> <strong>Vertriebs</strong> GmbH<br />
HOTLINE 00800 - 272 44 846<br />
HOTLINE 00800 - ARCHIVIO<br />
www.<strong>BvL</strong>Archivio.de<br />
Service@<strong>BvL</strong>Archivio.com<br />
© <strong>BvL</strong> <strong>Bürosysteme</strong> <strong>Vertriebs</strong> GmbH 2013<br />
Technische Daten können sich ohne vorherige Ankündigung ändern. Zum Zeitpunkt des Drucks waren<br />
alle Daten korrekt. <strong>BvL</strong>Archivio® ist eine geschützte Marke. 20130401