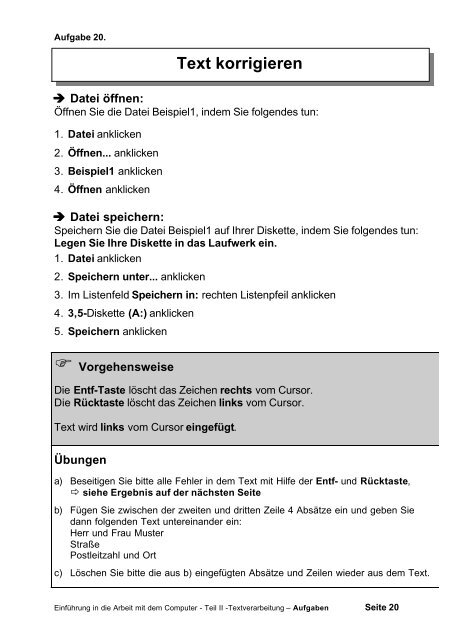Beispiel Textkorrektur - christiane-schlicht.de
Beispiel Textkorrektur - christiane-schlicht.de
Beispiel Textkorrektur - christiane-schlicht.de
Erfolgreiche ePaper selbst erstellen
Machen Sie aus Ihren PDF Publikationen ein blätterbares Flipbook mit unserer einzigartigen Google optimierten e-Paper Software.
Aufgabe 20.<br />
è Datei öffnen:<br />
Öffnen Sie die Datei <strong>Beispiel</strong>1, in<strong>de</strong>m Sie folgen<strong>de</strong>s tun:<br />
1. Datei anklicken<br />
2. Öffnen... anklicken<br />
3. <strong>Beispiel</strong>1 anklicken<br />
4. Öffnen anklicken<br />
è Datei speichern:<br />
Speichern Sie die Datei <strong>Beispiel</strong>1 auf Ihrer Diskette, in<strong>de</strong>m Sie folgen<strong>de</strong>s tun:<br />
Legen Sie Ihre Diskette in das Laufwerk ein.<br />
1. Datei anklicken<br />
2. Speichern unter... anklicken<br />
3. Im Listenfeld Speichern in: rechten Listenpfeil anklicken<br />
4. 3,5-Diskette (A:) anklicken<br />
5. Speichern anklicken<br />
Text korrigieren<br />
F Vorgehensweise<br />
Die Entf-Taste löscht das Zeichen rechts vom Cursor.<br />
Die Rücktaste löscht das Zeichen links vom Cursor.<br />
Text wird links vom Cursor eingefügt.<br />
Übungen<br />
a) Beseitigen Sie bitte alle Fehler in <strong>de</strong>m Text mit Hilfe <strong>de</strong>r Entf- und Rücktaste,<br />
ð siehe Ergebnis auf <strong>de</strong>r nächsten Seite<br />
b) Fügen Sie zwischen <strong>de</strong>r zweiten und dritten Zeile 4 Absätze ein und geben Sie<br />
dann folgen<strong>de</strong>n Text untereinan<strong>de</strong>r ein:<br />
Herr und Frau Muster<br />
Straße<br />
Postleitzahl und Ort<br />
c) Löschen Sie bitte die aus b) eingefügten Absätze und Zeilen wie<strong>de</strong>r aus <strong>de</strong>m Text.<br />
Einführung in die Arbeit mit <strong>de</strong>m Computer - Teil II -Textverarbeitung – Aufgaben Seite 20
u Ergebnis u<br />
Di(i)es ist (k)ein <strong>Beispiel</strong>text zum Üben<br />
Dieser Text soll Sie in kurzer Zeit mit <strong>de</strong>n Möglichkeiten <strong>de</strong>r Textverarbeitung in<br />
MICROSOFT WORD vertraut machen. Wie Sie bereits in <strong>de</strong>r (d)dritten Zeile<br />
bemerkt haben, wird <strong>de</strong>r Zeilenumbruch automatisch durch das Programm<br />
vorgenommen. Sie müssen also nicht mehr auf das En<strong>de</strong> einer Zeile achten,<br />
son<strong>de</strong>rn können einen Absatz in einem Stück eingeben. Falls ein Wort nicht<br />
mehr in die Zeile passt, wird es von MICROSOFT WORD an <strong>de</strong>n Anfang <strong>de</strong>r<br />
nächsten Zeile gesetzt.<br />
Die Returntaste muss also nur noch betätigt wer<strong>de</strong>n, um einen Absatz zu<br />
been<strong>de</strong>n o<strong>de</strong>r eine Leerzeile zu erzeugen. Einziger Nachteil <strong>de</strong>s automatischen<br />
(Absätze löschen)<br />
Zeilenumbruchs besteht darin, dass am En<strong>de</strong> <strong>de</strong>r Zeile keine Worttrennung<br />
vorgenommen wird. Dadurch kann ein extremer Flattersatz entstehen. Dies<br />
vermei<strong>de</strong>n (sie) Sie, in<strong>de</strong>m Sie bei <strong>de</strong>r Eingabe (o<strong>de</strong>r später) weiche<br />
Trennungen mit <strong>de</strong>r Tastenkombination STRG-Enter einfügen.<br />
Fe(e)hler, die Ihnen bei <strong>de</strong>r Eingabe unterlaufen, können Sie direkt mit <strong>de</strong>r<br />
Korrekturtaste (über <strong>de</strong>r Returntaste) beseitigen. Falls Sie einen Fehler nicht<br />
bemerken, sollten Sie die Korrektur erst nach <strong>de</strong>r kompletten Texteingabe<br />
ausführen. Dabei können Sie sich von <strong>de</strong>r Rechtschreibprüfung von<br />
MICROSOFT WORD unterstützen lassen.<br />
In <strong>de</strong>n nächsten Übungen wer<strong>de</strong>n Sie mit Hilfe dieses Textes einige<br />
Bearbeitungsmöglichkeiten von MICROSOFT WORD kennen lernen.<br />
In <strong>de</strong>n folgen(s)<strong>de</strong>n Zeilen können Sie später verschie<strong>de</strong>ne Schriftsti(e)le<br />
ausprobieren.<br />
Diese Zeile ist unterstrichen.<br />
Diese Zeile ist fett und kursiv gedruckt.<br />
Einzelne(s) Wörter lassen sich auch hoch- bzw. tiefstellen.<br />
Diese Zeile wird in einer an<strong>de</strong>ren Schriftgröße gedruckt.<br />
Textquelle: Mit freundlicher Genehmigung <strong>de</strong>s HERDT-Verlages.<br />
è Datei drucken: Drucken Sie jetzt <strong>de</strong>n Text, in<strong>de</strong>m Sie mit <strong>de</strong>r Maus<br />
auf das Symbol „Drucken“<br />
klicken.<br />
è Datei schließen:<br />
Schließen Sie die Datei, in<strong>de</strong>m Sie folgen<strong>de</strong>s tun:<br />
1. Datei anklicken<br />
2. Schließen anklicken<br />
3. “Möchten Sie die Än<strong>de</strong>rungen in <strong>Beispiel</strong>1 speichern?“ Ja anklicken<br />
Einführung in die Arbeit mit <strong>de</strong>m Computer - Teil II -Textverarbeitung – Aufgaben Seite 21