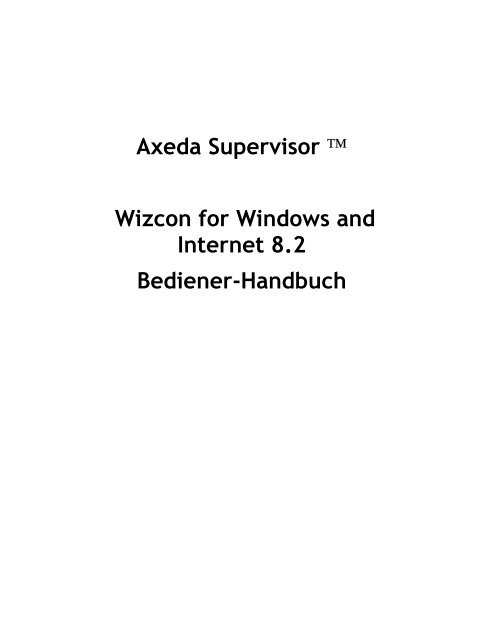Allgemeines - Wizcon
Allgemeines - Wizcon
Allgemeines - Wizcon
Erfolgreiche ePaper selbst erstellen
Machen Sie aus Ihren PDF Publikationen ein blätterbares Flipbook mit unserer einzigartigen Google optimierten e-Paper Software.
Axeda Supervisor <br />
<strong>Wizcon</strong> for Windows and<br />
Internet 8.2<br />
Bediener-Handbuch
Garantie/Warenzeichen<br />
"Dieses Dokument dient nur zur Information und kann ohne Vorankündigung<br />
geändert werden. Es stellt keinerlei Verpflichtung seitens Axeda Systems dar.<br />
Ohne schriftliche Genehmigung von Axeda Systems Inc. darf dieses Dokument<br />
- oder Teile davon - nicht in irgendeiner Form vervielfältigt oder übermittelt<br />
werden, weder durch elektronische noch mechanische Mittel, einschließlich<br />
Fotokopie oder Aufzeichnung, gleich zu welchem Zweck.<br />
Sollten Sie auf Probleme in dieser Dokumentation stoßen, berichten Sie diese<br />
bitte schriftlich. Axeda Systems Inc. garantiert nicht, dass diese Dokumentation<br />
fehlerfrei ist.<br />
© Copyright 1997-2002 by Axeda Systems<br />
Alle Rechte vorbehalten. Axeda, Axeda Systems, Axeda DRM, Axeda<br />
Enterprise, Axeda Applications, Axeda Agent, Axeda Supervisor, <strong>Wizcon</strong>,<br />
Automatic eCommerce, Firewall-Friendly, und Access. Insight. In Real Time.<br />
sind Marken von Axeda Systems. Alle anderen Marken sind entweder Eigentum<br />
von Axeda Systems oder ihrer jeweiligen Inhaber."<br />
DRS00822WCU-2-GE<br />
<strong>Wizcon</strong> for Windows and Internet 8.2 Bediener-Handbuch
Inhaltsverzeichnis<br />
BAND II<br />
KAPITEL 22 EREIGNISFENSTER............................................... 22-1<br />
<strong>Allgemeines</strong>..................................................................................................................22-2<br />
Ereignisfenster definieren und modifizieren ............................................................22-4<br />
Symbolleiste..............................................................................................................22-5<br />
Bearbeiten....................................................................................................................22-6<br />
Gehe zu Zone ............................................................................................................22-7<br />
Alarmhilfe .................................................................................................................22-8<br />
Alle bestät. ................................................................................................................22-9<br />
Auswahl bestätigen .................................................................................................22-10<br />
Ende forcieren.........................................................................................................22-11<br />
Meldungen ..............................................................................................................22-11<br />
Benutzerkommentare ..............................................................................................22-13<br />
Unterdrücken...........................................................................................................22-15<br />
Benutzerdefinierter Zustand....................................................................................22-16<br />
Benutzerfelder.........................................................................................................22-17<br />
Einstellungen .............................................................................................................22-19<br />
Alarmanzeige ..........................................................................................................22-20<br />
Filter........................................................................................................................22-27<br />
Filter definieren.......................................................................................................22-28<br />
Online-Modus .........................................................................................................22-34<br />
Protokolle...................................................................................................................22-35<br />
Ergebnisprotokoll definieren...................................................................................22-36<br />
Dokumentar-Verzeichnis ........................................................................................22-41<br />
Pop-up ........................................................................................................................22-42<br />
Popup-Ereignisfenster konfigurieren ......................................................................22-44<br />
Pop-up Summer.......................................................................................................22-49<br />
Ereignisfenster...........................................................................................................22-55<br />
Attribute des Ereignisfensters definieren ................................................................22-57<br />
Inhaltsverzeichnis 1
KAPITEL 23 EREIGNISFENSTERPROFILE UND POP-UPS......23-1<br />
<strong>Allgemeines</strong>..................................................................................................................23-2<br />
Ereignisfensterprofil .................................................................................................23-2<br />
Alarm-Viewer...........................................................................................................23-2<br />
Interaktion mit dem Alarm-Viewer ..........................................................................23-3<br />
Historischer Modus...................................................................................................23-6<br />
Ereignisfensterprofile definieren und modifizieren.................................................23-7<br />
Register Alarmfilter ..................................................................................................23-9<br />
Register Allgemein .................................................................................................23-11<br />
Register Netzwerk ..................................................................................................23-13<br />
Register Zähler........................................................................................................23-14<br />
Register Anzeige.....................................................................................................23-15<br />
Register Funktionen................................................................................................23-17<br />
Register Farben.......................................................................................................23-18<br />
Alarmprotokolle zur Anzeige historischer Daten konfigurieren.............................23-20<br />
Alarm-Viewer erstellen ............................................................................................23-22<br />
Standardposition der Ereignisfensterprofil-Dateien .............................................23-24<br />
Pop-ups ......................................................................................................................23-25<br />
Popup-Ereignisfenster konfigurieren......................................................................23-25<br />
Pop-up in einem Browser anzeigen ........................................................................23-25<br />
Pop-up-Anzeige im Browser aktivieren .................................................................23-27<br />
KAPITEL 24 DIAGRAMME ..........................................................24-1<br />
<strong>Allgemeines</strong>..................................................................................................................24-3<br />
Mausoperationen auf der Zeitachse ..........................................................................24-4<br />
Datenfenster..............................................................................................................24-4<br />
Cursorformen............................................................................................................24-4<br />
Grundlagen..................................................................................................................24-5<br />
Graphen ....................................................................................................................24-5<br />
Online/Historisch......................................................................................................24-5<br />
Datenfenster..............................................................................................................24-5<br />
Handhabung des Diagrammfensters .........................................................................24-5<br />
Menüoptionen .............................................................................................................24-6<br />
Das Menü Datei-Diagramm......................................................................................24-6<br />
Das Menü Konfiguration ..........................................................................................24-7<br />
Das Menü Modi ........................................................................................................24-7<br />
2 <strong>Wizcon</strong> for Windows and Internet 8.2 Bediener-Handbuch
Das Menü Bearbeiten................................................................................................24-8<br />
Das Menü Einstellungen ...........................................................................................24-8<br />
Diagramm definieren..................................................................................................24-9<br />
Öffnen eines Diagrammfensters................................................................................24-9<br />
Zeitfenster..................................................................................................................24-10<br />
Graphen definieren ...................................................................................................24-12<br />
Gatterwertanzeige ...................................................................................................24-12<br />
Grenzwerte..............................................................................................................24-17<br />
Logarithmisch .........................................................................................................24-17<br />
Füllen Bezug ...........................................................................................................24-17<br />
Skalierung ...............................................................................................................24-18<br />
Grenzwerte festlegen...............................................................................................24-19<br />
Beschreibung für das Diagramm festlegen .............................................................24-20<br />
Referenzgraph-Parameter festlegen ........................................................................24-21<br />
X-Achse definieren....................................................................................................24-28<br />
Modi ...........................................................................................................................24-31<br />
Historischer Modus.................................................................................................24-31<br />
Online-Modus .........................................................................................................24-33<br />
Scrollen und Zoomen ................................................................................................24-35<br />
Scrollen ...................................................................................................................24-35<br />
Zoomen ...................................................................................................................24-35<br />
Datenfenster...............................................................................................................24-40<br />
Diagramm Datenfenster ..........................................................................................24-41<br />
Raster .........................................................................................................................24-43<br />
Raster konfigurieren................................................................................................24-43<br />
Raster aktivieren .....................................................................................................24-44<br />
Diagrammeigenschaften ...........................................................................................24-45<br />
Attribute des Diagrammfensters definieren ............................................................24-46<br />
Zusätzliche Funktionen ............................................................................................24-48<br />
Hintergrundfarbe.....................................................................................................24-48<br />
Graphen glätten.......................................................................................................24-49<br />
Kreuzcursor.............................................................................................................24-49<br />
Kommunikationsfehler............................................................................................24-50<br />
Benutzerautorisierung .............................................................................................24-50<br />
Inhaltsverzeichnis 3
Diagrammdateien .....................................................................................................24-51<br />
Diagramme als Trends speichern............................................................................24-54<br />
Zusammenfassung der Tastatur- und Mausfunktionen........................................24-55<br />
Diagrammdaten ........................................................................................................24-58<br />
KAPITEL 25 TREND-VIEWER.....................................................25-1<br />
<strong>Allgemeines</strong>..................................................................................................................25-2<br />
Trend-Profil ..............................................................................................................25-2<br />
Trend-Viewer............................................................................................................25-2<br />
Interaktion mit dem Trend-Viewer ...........................................................................25-4<br />
Trend-Profile erstellen ...............................................................................................25-5<br />
Gatter in das Trend-Profil aufnehmen ......................................................................25-5<br />
Datum und Zeit angeben...........................................................................................25-8<br />
Zeitformat der X-Achse spezifizieren.....................................................................25-12<br />
Anzeige des Trend-Profil spezifizieren ..................................................................25-13<br />
Trend-Viewer erstellen.............................................................................................25-15<br />
Trend Viewer modifizieren ......................................................................................25-17<br />
Gatterliste ändern....................................................................................................25-17<br />
Startzeit der Datenanzeige ändern ..........................................................................25-19<br />
Raster anzeigen.......................................................................................................25-19<br />
Ausrichtung der Rasterachsen spezifizieren ...........................................................25-22<br />
Trend-Profile einfügen .............................................................................................25-23<br />
Ändern der Standardposition der Trend-Profil-Dateien ......................................25-24<br />
Ändern der Standardposition der Trend-Profil-Dateien ......................................25-24<br />
KAPITEL 26 HTML-SEITEN GENERIEREN ................................26-1<br />
<strong>Allgemeines</strong>..................................................................................................................26-2<br />
Vorausplanung..........................................................................................................26-3<br />
HTML-Seiten mit dem HTML-Assistenten erstellen ..............................................26-4<br />
Erstellen einer einzelnen HTML-Seite mit zwei oder mehreren Objekten...............26-4<br />
Dialogbox HTML Eigenschaften...............................................................................26-7<br />
Pop-up.......................................................................................................................26-7<br />
Benutzer....................................................................................................................26-8<br />
4 <strong>Wizcon</strong> for Windows and Internet 8.2 Bediener-Handbuch
HTML-Seiten manuell erstellen.................................................................................26-9<br />
HTML-Seiten editieren ...........................................................................................26-11<br />
HTML-Dateien importieren ....................................................................................26-11<br />
HTML-Dateien löschen ..........................................................................................26-11<br />
Standardposition der Web-Applikatiosdateien .......................................................26-12<br />
WEB-Hauptverzeichnis Eigenschaften ...................................................................26-13<br />
KAPITEL 27 SYSTEM-SPRACHE ............................................... 27-1<br />
<strong>Allgemeines</strong>..................................................................................................................27-2<br />
Grundlagen..................................................................................................................27-2<br />
Sprache aktivieren.....................................................................................................27-4<br />
Sprache Einstellungen ................................................................................................27-5<br />
Sprache definieren ......................................................................................................27-8<br />
Befehl definieren.....................................................................................................27-10<br />
If/Then.....................................................................................................................27-12<br />
Befehlsdatei aus System-Sprache Liste laden.........................................................27-13<br />
Befehlsdatei in Datei oder auf Drucker ausgeben...................................................27-14<br />
Text suchen .............................................................................................................27-15<br />
System-Sprachelemente............................................................................................27-16<br />
Variablen.................................................................................................................27-16<br />
Ausdrucks-Operatoren ............................................................................................27-19<br />
Ausdrücke ...............................................................................................................27-22<br />
Befehle ....................................................................................................................27-24<br />
Anweisungen...........................................................................................................27-45<br />
Weitere Hinweise.......................................................................................................27-49<br />
Alarme.....................................................................................................................27-49<br />
Bit-Testen................................................................................................................27-49<br />
Initialisierung ..........................................................................................................27-50<br />
Externe Programme.................................................................................................27-51<br />
Gatter.......................................................................................................................27-51<br />
KAPITEL 28 SCHEDULER .......................................................... 28-1<br />
<strong>Allgemeines</strong>..................................................................................................................28-2<br />
Sicherer Zugriff.........................................................................................................28-3<br />
Erweiterte Einstellungen ...........................................................................................28-3<br />
Aufgaben...................................................................................................................28-3<br />
Inhaltsverzeichnis 5
Vorlagen ...................................................................................................................28-4<br />
Zustände....................................................................................................................28-4<br />
Aktionen ...................................................................................................................28-4<br />
Spezial Tage..............................................................................................................28-4<br />
Temporäre Datumsänderungen hinzufügen..............................................................28-5<br />
Temporäre Tagesprogramme....................................................................................28-5<br />
Architektur................................................................................................................28-5<br />
Datenbank.................................................................................................................28-6<br />
Server........................................................................................................................28-7<br />
Anforderungen..........................................................................................................28-8<br />
Installation ................................................................................................................28-8<br />
Scheduler aktivieren...................................................................................................28-9<br />
Scheduler öffnen .......................................................................................................28-10<br />
Scheduler-Oberfläche...............................................................................................28-15<br />
Symbolleiste ...........................................................................................................28-16<br />
Outlook-Leiste...........................................................................................................28-24<br />
Arbeitsablauf ..........................................................................................................28-25<br />
Neue Zustände anlegen...........................................................................................28-26<br />
.Vorhandene Zustände öffnen.................................................................................28-27<br />
Vorhandene Zustände öffnen..................................................................................28-28<br />
Neue Vorlagen anlegen...........................................................................................28-29<br />
Vorhandene Vorlagen öffnen .................................................................................28-31<br />
Aufgaben anlegen ...................................................................................................28-36<br />
Vorhandene Aufgaben öffnen ................................................................................28-38<br />
Wochenübersicht ....................................................................................................28-46<br />
Aktionen anlegen....................................................................................................28-49<br />
Spezial Tage............................................................................................................28-51<br />
Vorhandene Spezial-Tage öffnen ...........................................................................28-52<br />
Temporäre Tagesprogramme..................................................................................28-54<br />
Server.........................................................................................................................28-58<br />
Scheduler - Tipps ......................................................................................................28-60<br />
KAPITEL 29 REZEPTE ................................................................29-1<br />
<strong>Allgemeines</strong>..................................................................................................................29-2<br />
Rezeptdateien............................................................................................................29-2<br />
Rezeptmodell ............................................................................................................29-2<br />
6 <strong>Wizcon</strong> for Windows and Internet 8.2 Bediener-Handbuch
Schreibblöcke............................................................................................................29-3<br />
Rezeptmodell erstellen und bearbeiten .....................................................................29-3<br />
Rezept erstellen und bearbeiten.................................................................................29-6<br />
Rezept erstellen .........................................................................................................29-6<br />
Rezepte laden...............................................................................................................29-9<br />
Rezepte speichern......................................................................................................29-10<br />
Rezepteigenschaften..................................................................................................29-11<br />
Zusätzliche Informationen .......................................................................................29-12<br />
Dateien ....................................................................................................................29-12<br />
Rezeptmodelldateien ...............................................................................................29-12<br />
Rezeptdateien ..........................................................................................................29-13<br />
Schreibblöcke..........................................................................................................29-14<br />
RECIPEPERGATE Modus für Rezeptblöcke.........................................................29-15<br />
Kommunikation ......................................................................................................29-17<br />
KAPITEL 30 ANALYSE ............................................................... 30-1<br />
Analyse definieren.......................................................................................................30-2<br />
Analyse erstellen .......................................................................................................30-2<br />
Filter definieren.........................................................................................................30-3<br />
Verzeichnis für historische Daten .............................................................................30-6<br />
Analyse laden............................................................................................................30-7<br />
Attribute des Analysefensters definieren ..................................................................30-8<br />
KAPITEL 31 PROTOKOLLE........................................................ 31-1<br />
<strong>Allgemeines</strong>..................................................................................................................31-2<br />
Protokoll definieren und modifizieren ......................................................................31-3<br />
Dialogbox zur Protokolldefinition aufrufen..............................................................31-3<br />
Protokollrahmen erstellen .........................................................................................31-5<br />
Feldcodes eingeben...................................................................................................31-7<br />
Felder definieren Protokolle......................................................................................31-9<br />
HTML-Vorlagen importieren..................................................................................31-10<br />
Feldtypen ...................................................................................................................31-12<br />
Integral ....................................................................................................................31-16<br />
Gewichteter Durchschnitt........................................................................................31-17<br />
Inhaltsverzeichnis 7
Gesamtzeit für Bereich ...........................................................................................31-18<br />
Aktueller Wert ........................................................................................................31-18<br />
Feldtyp Kombiniert.................................................................................................31-20<br />
Feldtyp Mehrfach....................................................................................................31-22<br />
Feldtyp Zeit.............................................................................................................31-25<br />
Feldtyp Datum ........................................................................................................31-25<br />
Feldtyp Textgatter...................................................................................................31-26<br />
Feldübersicht.............................................................................................................31-29<br />
Protokolldefinition sichern.......................................................................................31-31<br />
Liste der Protokollfelder erzeugen..........................................................................31-32<br />
Liste verwenden......................................................................................................31-33<br />
Empfehlungen zur Bearbeitung der Listdatei .........................................................31-34<br />
Protokollausdruck erzeugen ....................................................................................31-35<br />
Protokollaktivierung über Befehlszeile ..................................................................31-35<br />
Protokollaktivierung über die System-Sprache ......................................................31-36<br />
KAPITEL 32 MAKROS.................................................................32-1<br />
<strong>Allgemeines</strong>..................................................................................................................32-2<br />
Grundlagen..................................................................................................................32-4<br />
Makrodatei................................................................................................................32-4<br />
Makrodefinition ..........................................................................................................32-5<br />
Aktionsmakro definieren ..........................................................................................32-7<br />
Befehlsmakro definieren.........................................................................................32-13<br />
Sequenzmakros definieren......................................................................................32-14<br />
DDE-Befehlsmakro definieren ...............................................................................32-15<br />
Makros modifizieren ................................................................................................32-17<br />
KAPITEL 33 NETZWERK APPLIKATIONS-UPDATE .................33-1<br />
<strong>Allgemeines</strong>..................................................................................................................33-2<br />
Dialogbox Remote Update Einstellungen.................................................................33-3<br />
Stationen hinzufügen ................................................................................................33-6<br />
KAPITEL 34 ENTERPRISE SERVER VERBINDUNG .................34-1<br />
<strong>Allgemeines</strong>..................................................................................................................34-2<br />
Enterprise Server ......................................................................................................34-3<br />
8 <strong>Wizcon</strong> for Windows and Internet 8.2 Bediener-Handbuch
Anforderungen ............................................................................................................34-3<br />
Konfiguration ..............................................................................................................34-3<br />
Verbindung zwischen Gattern und Enterprise Server Verbindung herstellen .....34-5<br />
KAPITEL 35 AXEDA SYSTEMS REMOTE.................................. 35-1<br />
<strong>Allgemeines</strong>..................................................................................................................35-2<br />
Architektur ..................................................................................................................35-3<br />
Anforderungen ............................................................................................................35-4<br />
Hardware:..................................................................................................................35-4<br />
Software ....................................................................................................................35-4<br />
Systemanforderungen................................................................................................35-4<br />
Arbeitsablauf ...............................................................................................................35-5<br />
Benutzer-Station: ........................................................................................................35-6<br />
Eigenschaften konfigurieren .....................................................................................35-6<br />
Axeda Remote-Session ...........................................................................................35-10<br />
View-Station ..............................................................................................................35-11<br />
Viewer-Verbindung konfigurieren..........................................................................35-11<br />
Server .........................................................................................................................35-20<br />
KAPITEL 36 DDE SUPPORT....................................................... 36-1<br />
<strong>Allgemeines</strong>..................................................................................................................36-2<br />
DDE-Adresse ...............................................................................................................36-3<br />
DDE-Transaktionen ..................................................................................................36-4<br />
DDE-Übersicht..........................................................................................................36-5<br />
Anwendung als DDE-Client nutzen...........................................................................36-6<br />
DDE Client definieren.................................................................................................36-7<br />
DDE-Adresse für Gatter spezifizieren ......................................................................36-8<br />
DDE Client-Block......................................................................................................36-10<br />
DDE-Client-Blöcke - Definieren und Bearbeiten ...................................................36-11<br />
Gatter mit einem Element im DDE-Block verknüpfen ...........................................36-13<br />
DDE-Befehle ..............................................................................................................36-15<br />
DDE Client (DDEC) aktivieren................................................................................36-16<br />
Inhaltsverzeichnis 9
Wichtige Anmerkungen zum DDE Client ..............................................................36-16<br />
DDE Server (DDES) .................................................................................................36-18<br />
Das System als DDE-Server nutzen .......................................................................36-18<br />
Das System als DDE-Server definieren..................................................................36-19<br />
DDE-Adresse spezifizieren ....................................................................................36-20<br />
DDE Server (DDES) aktivieren..............................................................................36-21<br />
Datentransfer zwischen Excel und der Anwendung..............................................36-22<br />
Makro vom Client.....................................................................................................36-24<br />
KAPITEL 37 WIZSQL - SQL UNTERSTÜTZUNG .......................37-1<br />
<strong>Allgemeines</strong>..................................................................................................................37-3<br />
WizSQL Verbindungsmodul .....................................................................................37-4<br />
ODBC SQL Support...................................................................................................37-5<br />
Installation ................................................................................................................37-5<br />
ODBC konfigurieren ................................................................................................37-6<br />
WizSQL aktivieren .....................................................................................................37-8<br />
WizSQL über die Befehlszeile aktivieren.................................................................37-9<br />
WizSQL über den Menüpunkt Starteinstellungen aktivieren .................................37-10<br />
Die WizSQL-Datei ....................................................................................................37-10<br />
WizSQL-Beispielprogramm ...................................................................................37-11<br />
WizSQL-Befehle - Übersicht....................................................................................37-14<br />
WizSQL-Bedingungen ...........................................................................................37-17<br />
SQL-Befehl.............................................................................................................37-18<br />
Connect/Disconnect................................................................................................37-19<br />
IF-Befehl.................................................................................................................37-20<br />
Daten zufügen, aktualisieren und löschen ..............................................................37-22<br />
Daten beschaffen.......................................................................................................37-25<br />
String-Ausdruck .......................................................................................................37-27<br />
Befehl .........................................................................................................................37-28<br />
Gatterzuweisung .....................................................................................................37-28<br />
Rezept speichern/laden ...........................................................................................37-32<br />
Block-Befehl...........................................................................................................37-33<br />
Programm-Header...................................................................................................37-33<br />
10 <strong>Wizcon</strong> for Windows and Internet 8.2 Bediener-Handbuch
Programminitialisierung ..........................................................................................37-34<br />
Programmbeendung .................................................................................................37-35<br />
Kommunikationsfehler - Handhabung ...................................................................37-36<br />
WizSQL-Meldungen .................................................................................................37-38<br />
Meldungen der Anwendung....................................................................................37-38<br />
ANHANG A SYSTEM-DATEIEN....................................................A-1<br />
ANHANG B TUNING PARAMETER ..............................................B-1<br />
<strong>Allgemeines</strong>...................................................................................................................B-2<br />
Zugriff auf die Datei Wiztune.dat...............................................................................B-3<br />
Zugriff auf die Datei Wiztune.dat...............................................................................B-3<br />
Wiztune.dat...................................................................................................................B-4<br />
Wiztune.dat Parmeter..................................................................................................B-7<br />
ANHANG C VFI-FORMAT FÜR GATTER UND ALARME ............C-1<br />
Informationen für den Benutzer.................................................................................C-2<br />
VFI5FST Tuning Parameter.......................................................................................C-3<br />
ANHANG D ASCII (ILS) DATEIFORMAT......................................D-1<br />
Einführung....................................................................................................................D-2<br />
Dokument-Vereinbarungen ........................................................................................D-3<br />
ILS-Dateistruktur: ......................................................................................................D-5<br />
ANHANG E WPACK/WUNPACK ..................................................E-1<br />
<strong>Allgemeines</strong>...................................................................................................................E-2<br />
Programmstecker........................................................................................................ E-2<br />
Wpack ........................................................................................................................ E-2<br />
Wunpack .................................................................................................................... E-4<br />
Arbeiten mit einer gepackten Applikation.................................................................E-5<br />
Inhaltsverzeichnis 11
ANHANG F FEHLER-LOGDATEI ..................................................F-1<br />
<strong>Allgemeines</strong>................................................................................................................... F-2<br />
ANHANG G SYSTEMGATTER ..................................................... G-1<br />
Einführung ...................................................................................................................G-2<br />
Liste der Systemgatter.................................................................................................G-4<br />
ANHANG H GLOSSAR................................................................. H-1<br />
INDEX .............................................................................................I-1<br />
12 <strong>Wizcon</strong> for Windows and Internet 8.2 Bediener-Handbuch
Kapitel 22<br />
Ereignisfenster<br />
Über dieses Kapitel:<br />
Dieses Kapitel beschreibt das Modul Ereignisfenster:<br />
<strong>Allgemeines</strong>, auf der nächsten Seite, liefert eine Übersicht über<br />
Funktionen des Ereignisfensters.<br />
Ereignisfenster definieren und modifizieren, Seite 22-4, beschreibt,<br />
wie Ereignisfenster definiert und geschlossen werden, und wie Alarme<br />
im Ereignisfenster angezeigt werden.<br />
Bearbeiten, Seite 22-6, erläutert, wie Alarmmeldungen im Modul<br />
Ereignisfenster gehandhabt werden.<br />
Einstellungen, Seite , beschreibt, wie das Layout des Ereignisfensters<br />
definiert und gefiltert wird. Darüber hinaus werden die Modi Online und<br />
Historisch erläutert.<br />
Protokolle, Seite 22-34, beschreibt die Erstellung von Protokollen und<br />
deren Optionen sowie das Dokumentar-Verzeichnis für Alarme.<br />
Pop-up, Seite 22-42, beschreibt das Popup-Ereignisfenster und dessen<br />
Konfiguration sowie die Definition der Parameter für das Pop-up, und<br />
wie der Summer für ein Pop-up aktiviert wird, so dass schwerwiegende<br />
Warnmeldungen akustisch gemeldet werden.<br />
Ereignisfenstereigenschaften, Seite 22-55, beschreibt die Definition<br />
der Tuning Parameter und die Fensterattribute für das Ereignisfenster.<br />
Ereignisfenster 22-1
<strong>Allgemeines</strong><br />
Anmerkung: Dieses Modul steht im Web nicht zur Verfügung.<br />
Das Ereignisfenster ist ein Fenster, in dem die aufgetretenen Alarme<br />
ausgegeben und aufgelistet werden. Es können verschiedene<br />
Ereignisfenster mit jeweils anderen Alarmkategorien erstellt werden.<br />
Dadurch ist der Benutzer in der Lage, die Alarmart anhand des<br />
erscheinenden Ereignisfensters zu identifizieren. Die Klassifizierung<br />
kann für jedes Ereignisfenster individuell vorgenommen werden, so dass<br />
unwichtigere Ereignisse und Informationen zur Erleichterung für den<br />
Benutzer ausgeblendet werden und wichtige Informationen in einem<br />
eigenen Ereignisfenster gesammelt dargestellt werden können.<br />
Das Ereignisfenster arbeitet in zwei verschiedenen Modi: Online oder<br />
Historisch.<br />
■<br />
■<br />
Im Online-Modus werden nur aktive Alarme aufgelistet (anhand der<br />
angegebenen Filter).<br />
Im historischen Modus wird eine dokumentarische Liste der Alarme<br />
im Ereignisfenster angezeigt (gemäß der angegebenen Alarmfilter),<br />
die in das Internet, das Intranet, auf den Bildschirm des Bedieners, in<br />
eine Datei oder an ein oder einen Drucker geleitet werden kann.<br />
Im Ereignisfenster können Alarme angezeigt werden, die von einer<br />
beliebigen System-Station im Netz erzeugt wurden. Auf diese Weise<br />
kann der Bediener Alarme derselben logischen Funktionsgruppe aus<br />
unterschiedlichen Teilen einer im Netzwerk verteilten Anlage sehen.<br />
Alarme werden mit Standardfarben angezeigt, die während der<br />
Applikationskonfiguration festgelegt wurden. Für jede Prioritätsstufe<br />
und für jede Wichtung können verschiedene Vorder- und<br />
Hintergrundfarben definiert werden, jedoch werden die Farben für die<br />
Ereigniszeit (Startzeit, Bestätigungszeit und Endezeit) vom System<br />
zugewiesen und können nicht verändert werden.<br />
22-2 <strong>Wizcon</strong> for Windows and Internet 8.2 Bediener-Handbuch
Die Farben der Ereigniszeit sind:<br />
■ Startzeit<br />
Rot<br />
■ Bestätigungszeit Schwarz<br />
■ Endezeit<br />
Grün<br />
Anmerkung: Standardmäßig ist die Hintergrundfarbe für Startzeit,<br />
Bestätigungszeit und Endezeit weiß.<br />
Ereignisfenster 22-3
Ereignisfenster definieren und modifizieren<br />
Dieser Abschnitt beschreibt die Erstellung eines neuen und Änderung<br />
eines bestehenden Ereignisfensters.<br />
➤ So erstellen Sie ein Ereignisfenster:<br />
Klicken Sie auf das Symbol Ereignisfenster in der Symbolleiste des<br />
Application Studios.<br />
Oder<br />
Klicken Sie im Fensterausschnitt Alle Ordner im Application Studio mit<br />
der rechten Maustaste auf Ereignisfenster und wählen Sie dann Neues<br />
Ereignisfenster im Popup-Menü. Das Ereignisfenster wird wie folgt<br />
angezeigt:<br />
22-4 <strong>Wizcon</strong> for Windows and Internet 8.2 Bediener-Handbuch
Symbolleiste<br />
Symbol<br />
Befehl<br />
Sichern<br />
Drucken<br />
Gehe zu Zone: Zeigt eine grafische Darstellen des<br />
Standorts, an dem der Alarm auftrat.<br />
Hilfe: Öffnen entweder eine HTML- oder System-<br />
Hilfedatei mit Anleitungen zur Behandlung des<br />
Alarms.<br />
Alle bestät.: Bestätigt alle Alarme im Ereignisfenster.<br />
Nach dem Bestätigen werden die Alarme<br />
aus der Liste gelöscht.<br />
Auswahl bestät.: Bestätigt nur im Ereignisfenster<br />
markierte Alarme. Nach dem Bestätigen werden die<br />
Alarme aus der Liste gelöscht.<br />
Ende forcieren: Mit Hilfe dieser Option kann der<br />
Benutzer einen Alarm manuell beenden.<br />
Meldungen: Hierbei handelt es sich um allgemeine<br />
Meldungen zum System.<br />
Kommentare hinzufügen - Kommentare können nur<br />
im Online-Modus geschrieben werden. Diese<br />
Kommentare werden zusammen mit den Alarmen in<br />
der Historie der Applikation gespeichert.<br />
Online: Umschalten zwischen den Modi Online und<br />
Historisch.<br />
Unterdrücken: Sperren von Alarmen für einen<br />
bestimmten Zeitraum.<br />
Ereignisfenster 22-5
Bearbeiten<br />
Die Optionen im Menü Bearbeiten können auf die einzelnen Ereignisse<br />
im Ereignisfenster oder, wie beim Befehl Alle bestät., auf alle Ereignisse<br />
angewandt werden.<br />
Um irgendeine Operation an Alarmen im Ereignisfenster durchzuführen<br />
(außer Alle bestät.), muss der Alarm zunächst selektiert werden.<br />
Nochmaliges Selektieren des Alarms annulliert die Selektion wieder.<br />
Alarme, die geändert, hinzugefügt oder entfernt werden, werden sortiert<br />
und erscheinen sofort an der richtigen Stelle im Ereignisfenster.<br />
Option<br />
Gehe zu Zone<br />
Alarmhilfe<br />
Alle bestät.<br />
Auswahl<br />
bestätigen<br />
Ende forcieren<br />
Meldungen<br />
Benutzerkommentare<br />
Unterdrücken<br />
Aktion<br />
Springt zur grafischen Anzeige der Alarmursache<br />
Öffnet entweder eine System- oder HTML-<br />
Hilfedatei, die Anleitungen zur Behandlung des<br />
Ereignisses enthält<br />
Bestätigt alle Alarme im Ereignisfenster<br />
Bestätigt nur im Ereignisfenster markierte Alarme<br />
Ende forcieren: Mit Hilfe dieser Option kann der<br />
Benutzer einen Alarm manuell beenden.<br />
Meldungen: Hierbei handelt es sich um<br />
allgemeine Meldungen zum System.<br />
Kommentare hinzufügen - Kommentare können<br />
nur im Online-Modus geschrieben werden. Diese<br />
Kommentare werden zusammen mit den Alarmen<br />
in der Historie der Applikation gespeichert.<br />
Alarme, die für eine vordefiniert Zeitspanne<br />
"eingeforen" wurden<br />
22-6 <strong>Wizcon</strong> for Windows and Internet 8.2 Bediener-Handbuch
Gehe zu Zone<br />
Anmerkungen:<br />
1. Manipulationen bzw. Modifikationen des Ereignisfensters<br />
können nur von einem autorisierten Benutzer durchgeführt<br />
werden.<br />
2. Die Befugnisse werden während der Systemkonfiguration<br />
definiert. Die Optionen können durch Anklicken eines Alarms<br />
mit der rechten Maustaste über ein Popup-Menü erreicht<br />
werden.<br />
3. Ein selektierter Alarm kann durch Auswahl eines neuen Alarms<br />
deselektiert werden.<br />
Springt zur grafischen Anzeige der Alarmursache. Die Zone wird im<br />
Bild-Modul definiert und einem Alarm im Alarm-Modul (Dialogbox<br />
Alarmdefinition - Register Aktion bei Alarm) zugeordnet. Siehe Kapitel<br />
18, Bild-Editor, und Kapitel 13, Alarme.<br />
➤ So aktivieren Sie die Option Gehe zu Zone:<br />
Selektieren Sie einen Alarm im Ereignisfenster und wählen Sie dann<br />
Gehe zu Zone im Menü Bearbeiten.<br />
Oder<br />
Markieren Sie einen Alarm und klicken Sie dann mit der rechten<br />
Maustaste, um ein Popup-Menü zu öffnen. Klicken Sie auf Gehe zu<br />
Zone.<br />
Oder<br />
Selektieren Sie einen Alarm und klicken Sie dann auf das Symbol .<br />
Ereignisfenster 22-7
Alarmhilfe<br />
Öffnet entweder eine System- oder HTML-Hilfedatei, die Anleitungen<br />
zur Behandlung des Ereignisses enthält.<br />
➤ So aktivieren Sie die Option Alarmhilfe:<br />
Selektieren Sie im Ereignisfenster einen Alarm und wählen Sie den<br />
Punkt Alarmhilfe im Menü Bearbeiten.<br />
Oder<br />
Markieren Sie einen Alarm im Ereignisfenster und klicken Sie dann mit<br />
der rechten Maustaste, um ein Popup-Menü zu öffnen. Wählen Sie<br />
Alarmhilfe.<br />
Oder<br />
Selektieren Sie einen Alarm und klicken Sie dann auf das Symbol .<br />
Das Alarmhilfe-Meldungsfenster wird angezeigt.<br />
Die Information wird den Hilfedateien der Alarme entnommen.<br />
Anmerkung: Das System kann auch so konfiguriert werden, dass die<br />
Alarmhilfe auch durch doppeltes Anklicken eines beliebigen Alarms im<br />
Ereignisfenster (für den eine Hilfedatei existiert) aufgerufen werden<br />
kann.<br />
22-8 <strong>Wizcon</strong> for Windows and Internet 8.2 Bediener-Handbuch
Alle bestät.<br />
Bestätigt alle Alarme im Ereignisfenster.<br />
➤ So bestätigen Sie alle Alarme im Ereignisfenster:<br />
Selektieren Sie im Ereignisfenster einen Alarm,und wählen Sie den<br />
Punkt Alle bestät. im Menü Bearbeiten.<br />
Oder<br />
Markieren Sie einen Alarm im Ereignisfenster und klicken Sie dann mit<br />
der rechten Maustaste, um ein Popup-Menü zu öffnen. Wählen Sie Alle<br />
bestät.<br />
Oder<br />
Selektieren Sie einen Alarm und klicken Sie dann auf das Symbol .<br />
Alarme, die mit der Option Klasse Bestätig. definiert wurden, werden<br />
einzeln beigebracht, wobei die Dialogbox Alarmklassen setzen angezeigt<br />
wird, so dass Sie jedem Alarm eine Klasse zuweisen können.<br />
Wenn die Bestätigungszeit im Ereignisfenster dargestellt wird, wird die<br />
aktuelle Zeit als Bestätigungszeit für alle Alarme weiß eingetragen.<br />
Im Ereignisfenster können 0-4000 Alarme enthalten sein und es können<br />
0-4000 Alarme bestätigt werden.<br />
Es ist auch möglich, den Namen der Station anzeigen zu lassen, von der<br />
der Alarm generiert wurde. Der Stationsname kann auch als<br />
Sortierkriterium verwendet werden.<br />
Ereignisfenster 22-9
Auswahl bestätigen<br />
Bestätigt nur im Ereignisfenster markierte Alarme. Wenn die Bestätigungszeit<br />
dargestellt wird, wird die aktuelle Zeit als Bestätigungszeit<br />
weiß eingetragen. Wenn nach dem Kriterium Bestätigungszeit sortiert<br />
wird, ändert sich die Reihenfolge der Alarme im Ereignisfenster<br />
entsprechend.<br />
Wurde ein ACK-Wert für den Parameter ANN_DOUBLE_CLICK in der<br />
Datei WIZTUNE.DAT angegeben, kann ein Alarm auch durch doppeltes<br />
Anklicken bestätigt werden.<br />
Anmerkung: Alarme, die bestätigt und beendet sind, erscheinen nicht<br />
mehr im Ereignisfenster für Online-Ereignisse.<br />
➤ So bestätigen Sie ausgewählte Alarme im Ereignisfenster:<br />
Selektieren Sie im Ereignisfenster einen Alarm, und wählen Sie den<br />
Punkt Auswahl bestätigen im Menü Bearbeiten.<br />
Oder<br />
Markieren Sie einen Alarm im Ereignisfenster und klicken Sie dann mit<br />
der rechten Maustaste, um ein Popup-Menü zu öffnen. Wählen Sie<br />
Auswahl bestätigen.<br />
Oder<br />
Selektieren Sie einen Alarm und klicken Sie dann auf das Symbol .<br />
22-10 <strong>Wizcon</strong> for Windows and Internet 8.2 Bediener-Handbuch
Ende forcieren<br />
Diese Operation wird verwendet, um die Beendigung eines Alarms zu<br />
erzwingen. Diese ist hilfreich, um Alarme zu löschen, die aufgrund von<br />
Kommunikations- oder Geräteveränderungen bzw. aus anderen Gründen<br />
nicht beendet werden können. Ein forciert beendeter Alarm wird aus<br />
dem Ereignisfenster gelöscht.<br />
Meldungen<br />
➤ So forcieren Sie die Beendigung eines Alarms:<br />
Selektieren Sie im Ereignisfenster einen Alarm und wählen Sie den<br />
Punkt Ende forcieren im Menü Bearbeiten.<br />
Oder<br />
Markieren Sie einen Alarm im Ereignisfenster und klicken Sie dann mit<br />
der rechten Maustaste, um ein Popup-Menü zu öffnen. Wählen Sie Ende<br />
forcieren.<br />
Oder<br />
Selektieren Sie einen Alarm und klicken Sie dann auf das Symbol .<br />
Wenn die Endezeit im Ereignisfenster dargestellt wird, wird die aktuelle<br />
Zeit als Endezeit für den Alarm in Grün eingetragen.<br />
Diese Operation wird vom Benutzer verwendet, um eigene Meldungen<br />
in die Liste einzutragen und aufzuzeichnen. Dadurch kann der Benutzer<br />
sofort spezielle Aktivitäten oder außerordentliche Ereignisse kommentieren<br />
und protokollieren.<br />
Ereignisfenster 22-11
Der Benutzer kann auch bestehende Benutzermeldungen überschreiben<br />
(manuell oder automatisch eingegeben) und die bearbeitete Meldung<br />
anzeigen. Diese Option kann beispielsweise verwendet werden, um nur<br />
einen Teil eines laufenden Prozesses aufzuzeichnen oder um eine<br />
Meldung zu modifizieren, die einer besonderen Anforderung<br />
entsprechen soll.<br />
Alle Meldungen, sowohl manuell als auch automatisch eingegebene,<br />
werden aufgezeichnet und können wieder abgerufen werden.<br />
➤ So tragen Sie eine neue Alarmmeldung ein:<br />
Selektieren Sie im Ereignisfenster einen Alarm und wählen Sie den<br />
Punkt Meldungen im Menü Bearbeiten.<br />
Oder<br />
Markieren Sie einen Alarm im Ereignisfenster und klicken Sie dann mit<br />
der rechten Maustaste, um ein Popup-Menü zu öffnen. Wählen Sie<br />
Meldungen.<br />
Oder<br />
Selektieren Sie einen Alarm und klicken Sie dann auf das Symbol .<br />
Alarmen, die manuell eingegeben werden, wird automatisch die<br />
Standardpriorität 0 und der Name MSGn zugeordnet, wobei n für die<br />
Alarmnummer in der Reihenfolge der manuell eingegebenen Alarme<br />
(MSG1, MSG2, etc.) steht. Manuell eingegebene Alarme sind immer<br />
bestätigt. Sie können einen Meldungstext bearbeiten bzw. den<br />
bearbeiteten Text anzeigen lassen, wie auf der folgenden Seite<br />
beschrieben.<br />
22-12 <strong>Wizcon</strong> for Windows and Internet 8.2 Bediener-Handbuch
➤ So editieren Sie eine bestehende Benutzermeldung:<br />
Selektieren Sie eine Meldung aus der Liste der Alarme im<br />
Ereignisfenster, wählen Sie die Option Meldungen im Menü Bearbeiten<br />
und ändern Sie den Text.<br />
➤ So zeigen Sie die Änderung der Meldung an:<br />
Selektieren Sie eine Meldung aus der Liste im Ereignisfenster und<br />
wählen Sie die Option Alarmhilfe im Menü Bearbeiten.<br />
Anmerkungen:<br />
1. Mit Hilfe der oben genannten Optionen können Sie jedoch nicht den<br />
Text von Systemalarmen (die über die Option Alarme im Menü<br />
Konfiguration im Application Studio oder durch Anklicken mit der<br />
rechten Maustaste im Fensterausschnitt Alle Ordner im Application<br />
Studio definiert wurden) verändern.<br />
2. Für jede Benutzermeldung wird eine Hilfedatei (.AHP) angelegt.<br />
Diese Datei enthält den Text aller Benutzermeldungen außer der<br />
zuletzt eingetragenen Meldung.<br />
Benutzerkommentare<br />
Zu jedem Alarm im Ereignisfenster können Kommentare eingetragen<br />
werden. Mittels dieser Funktion können die Bediener wiederkehrende<br />
und signifikante Ereignisse in der Anlage nachverfolgen.<br />
■<br />
■<br />
■<br />
Kommentare können nur eingetragen werden, wenn der Alarm mit<br />
dem Attribut Hist. Datei versehen wurde.<br />
Neue Kommentare können nur im Online-Modus eingetragen<br />
werden, jedoch können sie sowohl im Online-Modus als auch im<br />
historischen Modus angezeigt werden.<br />
Stehen im historischen Modus bereits Kommentare, können weitere<br />
Kommentare hinzugefügt werden.<br />
Ereignisfenster 22-13
➤ So fügen Sie einem Alarm Kommentare hinzu:<br />
Selektieren Sie einen Alarm im Ereignisfenster und wählen Sie dann<br />
Benutzerkommentare im Menü Bearbeiten.<br />
Oder<br />
Markieren Sie einen Alarm und klicken Sie dann mit der rechten<br />
Maustaste, um ein Popup-Menü zu öffnen. Klicken Sie auf<br />
Benutzerkommentare.<br />
Oder<br />
Selektieren Sie einen Alarm und klicken Sie dann auf das Symbol .<br />
Die Dialogbox Benutzerkommentare wird angezeigt.<br />
1. Geben Sie Ihren Kommentar im Textfeld Neue Kommentare ein und<br />
klicken Sie anschließend auf Zufügen. Ihre Kommentare werden in<br />
das Textfeld Vorherige Kommentare übernommen.<br />
2. Um eine Meldung aus dem Textfeld zu löschen, markieren Sie sie<br />
und klicken auf die Schaltfläche Löschen.<br />
3. Klicken Sie zum Bestätigen auf die Schaltfläche OK.<br />
22-14 <strong>Wizcon</strong> for Windows and Internet 8.2 Bediener-Handbuch
Unterdrücken<br />
Die Option Unterdrücken dient dazu, Alarme periodisch für einen<br />
vordefinierten Zeitraum zu sperren. Diese Funktion ist während<br />
Wartungsarbeiten nützlich, wenn Alarme deaktiviert und anschließend<br />
bei Bedarf wieder reaktiviert werden können. Zur Laufzeit können<br />
Alarme im Ereignisfenster unterdrückt werden.<br />
Durch Auswahl der Option Unterdrücken im Ereignisfenster wird der<br />
Internet Explorer geöffnet, in dem ausgewählte Alarmordner unterdrückt<br />
werden können.<br />
➤ So unterdrücken Sie einen Alarm:<br />
Selektieren Sie einen Alarm im Ereignisfenster und wählen Sie dann<br />
Unterdrücken im Menü Bearbeiten.<br />
Oder<br />
Markieren Sie einen Alarm und klicken Sie dann mit der rechten Maustaste,<br />
um ein Popup-Menü zu öffnen. Klicken Sie auf Unterdrücken.<br />
Oder<br />
Selektieren Sie einen Alarm und klicken Sie dann auf das Symbol .<br />
1. Wählen Sie die Stufe, die Sie unterdrücken wollen, und markieren<br />
Sie dann das Kontrollkästchen Unterdrücken.<br />
2. Klicken Sie auf die Schaltfläche Ändern, um die Änderungen zu<br />
aktivieren.<br />
3. Zur Reaktivierung eines unterdrückten Alarms markieren Sie den<br />
Alarm und deaktivieren das Kontrollkästchen.<br />
4. Klicken Sie auf die Schaltfläche Ändern, um die Änderungen zu<br />
aktivieren.<br />
Ereignisfenster 22-15
Benutzerdefinierter Zustand<br />
Alarmzustände werden in der Datei States.dat im Applikationsverzeichnis<br />
vergeben. Beim Laden der Applikation werden wird diese<br />
Datei eingelesen; die darin befindlichen Informationen werden, sofern<br />
zutreffend, angewandt. Diese Funktion ist optional. Die neuen Namen<br />
für den Alarmzustand werden nach deren Definition in der Dialogbox<br />
Ereignisfenster - Spalten angezeigt. Dort können sie selektiert und als<br />
neue Spalten in das Ereignisfenster aufgenommen werden (auch im<br />
Web). Zeitstempel und Name des Benutzers werden ebenfalls bei der<br />
Protokollierung eines Alarms in der Dokumentardatei aufgezeichnet. Der<br />
Benutzer kann Alarme einem Zustand im Modul Ereignisfenster oder im<br />
Bild-Modul zuweisen.<br />
Die benutzerdefinierten Zustandsnamen gelten lokal und werden nicht<br />
auf andere Stationen übertragen. Die Alarmmeldungen hingegen werden<br />
auf andere Stationen transferiert, wo sie dann bearbeitet werden können.<br />
Ein Alarm kann nur dann in einen anderen benutzerdefinierten Zustand<br />
versetzt werden, wenn er noch nicht bestätigt wurde. Wurde der Alarm<br />
jedoch in einen anderen Zustand versetzt, kann er nicht mehr in seinen<br />
vorherigen Zustand versetzt werden.<br />
Wurde der Benutzer bereits zur Bestätigung eines Alarms autorisiert, ist<br />
keine weitere Autorisierung bei Auftreten des Alarmzustands<br />
erforderlich. Namen sind auf bis zu 20 Zeichen beschränkt. Siehe<br />
Kapitel 13, Alarme.<br />
Anmerkungen:<br />
Werden keine Namen definiert, vergibt das System die Standardnamen<br />
Alarmstatus0 und Alarmstatus1.<br />
Wenn in der Dialogbox Alarmeigenschaften die Option<br />
Benutzerdefinierte Zustände zulassen nicht markiert wurde, steht keine<br />
dieser Spaltenoptionen zur Verfügung. Die standardmäßigen<br />
Zustandsnamen sind abhängig von der Sprache.<br />
22-16 <strong>Wizcon</strong> for Windows and Internet 8.2 Bediener-Handbuch
➤ So definieren Sie Alarm-Zustandsnamen:<br />
1. Klicken Sie in der Dialogbox Alarmeigenschaften in der<br />
Registerkarte Allgemein auf die Schaltfläche Zustandsnamen, um<br />
die Dialogbox Alarm Statusnamen zu öffnen.<br />
Benutzerfelder<br />
2. Geben Sie den Namen des Alarmzustands in den Feldern 0 und 1<br />
ein.<br />
3. Klicken Sie auf die Schaltfläche OK, um die Definitionen zu<br />
speichern.<br />
Anmerkung: Wenn keine Zustandsnamen definiert wurden, werden die<br />
Standardnamen Alarmstatus0 Benutzer Alarmstatus0 Zeit und<br />
Alarmstatus1 Benutzer Alarmstatus1 Zeit verwendet.<br />
Hierbei handelt es sich um individuell angepasste Felder, die vom<br />
Benutzer in der Dialogbox Alarmdefinition gemäß den individuellen<br />
Anforderungen definiert wurden. Benutzerfelder ermöglichen eine<br />
weitere Alarmfilterung. Es stehen fünf Benutzerfelder zur Verfügung.<br />
Die Namen der Benutzerfelder können in der Applikation und in der<br />
Dialogbox zur Definition des Alarmprotokolls modifiziert werden.<br />
Ereignisfenster 22-17
➤ So definieren Sie Benutzerfelder:<br />
1. In der Menüleiste des Application Studios wählen Sie<br />
Konfiguration/Alarm-Parameter/Feldnamen, um die Dialogbox<br />
Benutzerdefinierte Alarmfeldnamen zu öffnen.<br />
2. Sie können bis zu 32 Benutzerfelder definieren. Nehmen Sie im<br />
entsprechenden Benutzerfeld die notwendigen Änderungen vor.<br />
3. Klicken Sie auf die Schaltfläche OK, um die Änderungen zu<br />
speichern. Die aktualisierten Namen für die Benutzerfelder werden<br />
in der Dialogbox Alarmdefinition, Ereignisfenster - Spalten und der<br />
Dialogbox Historischer Modus Filter angezeigt.<br />
22-18 <strong>Wizcon</strong> for Windows and Internet 8.2 Bediener-Handbuch
Einstellungen<br />
Alarme können verschiedenen Klassifizierungen zugehören. Das Menü<br />
Einstellungen im Ereignisfenster dient der Spezifizierung, welche<br />
Alarme in welcher Reihenfolge, mit welchem Alarmtext und welchen<br />
Hintergrundfarben angezeigt werden. Darüber hinaus kann eine Liste der<br />
Alarme im historischen oder Online-Modus eingesehen werden.<br />
Folgende Optionen stehen zur Verfügung:<br />
Option<br />
Beschreibung<br />
Anzeige<br />
Filter<br />
Online<br />
Angabe der Alarmfelder, die im Ereignisfenster<br />
angezeigt werden.<br />
Zuordnung von Werten zu Alarmklassen, so dass<br />
im Ereignisfenster nur solche Alarme angezeigt<br />
werden, die den Spezifikationen entsprechen.<br />
Auswahl zwischen Online-Modus, d.h. eine Liste<br />
der Alarme so wie sie im System auftreten, oder<br />
Historischer Modus, d.h. eine Liste historischer<br />
Alarme.<br />
Ereignisfenster 22-19
Alarmanzeige<br />
Die Option Anzeige dient zur Spezifikation der anzuzeigenden<br />
Alarmkomponenten im Ereignisfenster.<br />
➤ So spezifizieren Sie Alarmkomponenten:<br />
Wählen Sie Anzeige im Menü Einstellungen. Die Dialogbox<br />
Ereignisfenster wird angezeigt. Die Dialogbox verfügt über vier<br />
Register:<br />
■<br />
■<br />
Allgemein: Zur Definition der Parameter für ein<br />
Ereignisfenster für Alarm-Hilfetexte und der Alarmliste.<br />
Spalten: Zur Definition der im Ereignisfenster und Pop-up<br />
dargestellten Spalten für den Alarm.<br />
22-20 <strong>Wizcon</strong> for Windows and Internet 8.2 Bediener-Handbuch
■<br />
■<br />
Farben: Zur Definition von Text- und Hintergrundfarbe der im<br />
Ereignisfenster und im Pop-up angezeigten Alarme. Die Farben<br />
werden durch die Alarmpriorität oder Wichtung bestimmt.<br />
Ereignisfensterprofil Eigenschaften: Zur Definition der<br />
Parameter, die zur Überwachung von Alarmen in einem Web-<br />
Browser herangezogen werden.<br />
Allgemein<br />
Die Dialogbox Allgemein dient zur Definition der Parameter für ein<br />
Ereignisfenster für Alarm-Hilfetexte und der Alarmliste.<br />
Ereignisfenster 22-21
Die Dialogbox verfügt über folgende Felder:<br />
Anzahl Alarme im<br />
Ereignisfenster<br />
Max. Anzahl Alarme für<br />
"Alle bestätigen"<br />
Status Alarmdoppelklick<br />
Font wählen<br />
Weitere<br />
Definition der maximalen Anzahl an<br />
Alarmen im Ereignisfenster.<br />
Voreinstellung ist 3200.<br />
Definition der maximalen Anzahl von<br />
Alarmen, die über die Funktion Alle<br />
bestätigen bestätigt werden können.<br />
Voreinstellung ist 500.<br />
Definiert den Status der Alarmhilfe:<br />
Alarmhilfe – Anleitungen zur<br />
Alarmbehandlung werden in Systemoder<br />
HTML-Dateien angezeigt<br />
Bestätigen – Bestätigt den Alarm<br />
Alarmhilfe und Bestät. – Alarm wird<br />
bestätigt und zeigt die Anleitungen der<br />
Hilfedatei<br />
Durch Anklicken dieser Schaltfläche<br />
wird die Dialogbox Font geöffnet, in<br />
der Schriftart, Größe und Stil definiert<br />
werden können.<br />
Diese Schaltfläche öffnet die Dialogbox<br />
Setze Ereignis Fenstereinstellungen.<br />
Anmerkung: Die Option für die Festlegung der Fensterattribute steht im<br />
Web nicht zur Verfügung.<br />
22-22 <strong>Wizcon</strong> for Windows and Internet 8.2 Bediener-Handbuch
Setze Ereignis Fenstereinstellungen<br />
In dieser Dialogbox können Sie allen Fenstern des von Ihnen selektierten<br />
Typs (Bild, Diagramme, Ereignisfenster oder Analyse) Standardattribute<br />
zuweisen.<br />
Die Dialogbox verfügt über folgende Felder:<br />
Titelbalken:<br />
Name in Titel:<br />
Systemmenü:<br />
Der Teil des Fensters, den Titel des Fensters enthält.<br />
Wird nur verwendet, wenn Titelbalken selektiert ist.<br />
Der Text, der im Titelbalken erscheint.<br />
Das Menü, das beim Anklicken des Systemmenü-<br />
Feldes in der linken oberen Ecke eines Fensters<br />
erscheint. Dieses Menü enthält Menüpunkte zur<br />
Manipulation des Fensters (Größe ändern,<br />
Verschieben, Schließen, etc.).<br />
Min/Max-Tasten: Die Tasten, die in der oberen rechten Ecke eines<br />
Fensters erscheinen und dazu genutzt werden<br />
können, das Fenster auf vordefinierte Größen zu<br />
verkleinern bzw. zu vergrößern.<br />
Ereignisfenster 22-23
Rahmengröße:<br />
Menüleiste:<br />
Immer vorne:<br />
Position:<br />
Größe:<br />
Fensterrahmen, mit denen durch Anklicken und<br />
Ziehen derselben die Fenstergröße verändert werden<br />
kann.<br />
Die Zeile, in der das Menü erscheint.<br />
Aktivieren Sie dieses Kontrollkästchen, damit dieses<br />
Fenster immer über allen anderen offenen Fenstern<br />
angezeigt wird.<br />
X- und Y-Koordinaten der Fensterposition in Pixel.<br />
Die Fenstergröße in Pixel.<br />
Register Spalten<br />
In diesem Register werden die Spalten definiert, die im Ereignisfenster<br />
angezeigt werden.<br />
Die folgenden Optionen stehen zur Verfügung:<br />
22-24 <strong>Wizcon</strong> for Windows and Internet 8.2 Bediener-Handbuch
Alarmfarben<br />
Spalten<br />
Nach oben<br />
Nach unten<br />
Alle selektieren<br />
Zur Definition der Spalten, die im Ereignisfenster<br />
angezeigt werden.<br />
Versetzt eine Spalte im Ereignisfenster eine Stelle<br />
nach oben.<br />
Versetzt eine Spalte im Ereignisfenster eine Stelle<br />
nach unten.<br />
Markiert alle Spalten<br />
Alle deselektieren Deselektiert alle Spalte<br />
Standard<br />
Setzt die Markierung auf die Standardoptionen<br />
zurück.<br />
Das Register Farbe wird verwendet, um dem im Ereignisfenster oder<br />
Pop-up angezeigten Alarm Alarmtext- und Hintergrundfarben entsprechend<br />
der Priorität oder Wichtung zuzuordnen. Bis zu 10 verschiedene<br />
Farben können jeweils für Text und Hintergrund definiert werden.<br />
Ereignisfenster 22-25
1. Bei Text/Hintergrund wählen Sie entweder Wichtung oder Priorität,<br />
um festzulegen, ob die Text/Hintergrundfarbe sich auf die Alarmpriorität<br />
oder die Wichtung bezieht.<br />
2. Die in den einzelnen Spalten eingegebenen Werte stehen für<br />
Bereiche, für die die Musterfarben gelten. Die Werte müssen in<br />
aufsteigender Reihenfolge eingegeben werden.<br />
3. Zu jedem Wert gehört ein Farbfeld, das die gewählte Farbe zeigt.<br />
Um die Farbe zu ändern, klicken Sie in das Farbfeld; in der daraufhin<br />
angezeigten Farbpalette können Sie eine Farbe auswählen oder<br />
eine benutzerdefinierte Farbe definieren.<br />
4. Klicken Sie zum Bestätigen auf die Schaltfläche OK.<br />
Register Ereignisfensterprofil Eigenschaften<br />
In dieser Dialogbox wird die Alarmüberwachung in einem Web-Browser<br />
definiert.<br />
22-26 <strong>Wizcon</strong> for Windows and Internet 8.2 Bediener-Handbuch
➤ So modifizieren Sie ein Ereignisfenster:<br />
Klicken Sie im Application Studio in der Liste der Ereignisfenster mit<br />
der rechten Maustaste auf das Ereignisfenster, um ein Popup-Menü zu<br />
öffnen. Wenn das Ereignisfenster geöffnet ist, steht die Option<br />
Eigenschaften zur Verfügung. Klicken Sie auf Eigenschaften; die<br />
Dialogbox Eigenschaften Ereignisfenster wird angezeigt.<br />
1. Ändern Sie das bestehende Ereignisfenster anhand der Anleitungen<br />
zur Erstellung eines Ereignisfensters.<br />
2. Klicken Sie zum Bestätigen auf die Schaltfläche OK.<br />
➤ So schließen Sie das Ereignisfenster:<br />
Wählen Sie die Option Schließen im Menü Datei, oder doppelklicken<br />
Sie auf das Symbol in der oberen linken Ecke des Ereignisfensters.<br />
Filter<br />
Die Option Filter wird verwendet, um die einzelnen Alarmklassifizierungen<br />
zuzuordnen, so dass im Ereignisfenster nur die Alarme<br />
angezeigt werden, die diesen Spezifikationen entsprechen. Alarme<br />
werden nach Familie, Priorität, Wichtung und Klassen gefiltert. Neue<br />
Filter können hinzugefügt und existierende Filter geändert oder gelöscht<br />
werden.<br />
Anmerkung: Wenn ein Filter mit einem Zielfilter definiert ist und weder<br />
die Option Überschreiben noch die Option Autom. Erhöhung gewählt<br />
wurden, wird die Option Überschreiben automatisch selektiert.<br />
Ereignisfenster 22-27
Filter definieren<br />
➤ So fügen Sie Filter hinzu:<br />
Wählen Sie im Menü Konfiguration die Option Pop-up und dann Pop-up<br />
Filter. Die Dialogbox Filter auswählen wird angezeigt.<br />
1. Um einen Filter hinzuzufügen, selektieren Sie ihn in der Spalte Alle<br />
definierten Filter und klicken auf die Schaltfläche Zufügen. Der<br />
Filter wird in die Liste Gewählte Filter aufgenommen.<br />
2. Klicken Sie zum Bestätigen auf die Schaltfläche OK.<br />
➤ So löschen Sie einen Filter aus der Liste Alle definierten Filter:<br />
1. Selektieren Sie den relevanten Filter in der Liste.<br />
2. Klicken Sie auf die Schaltfläche Löschen. In einem Meldungsfenster<br />
werden Sie aufgefordert, das Löschen zu bestätigen.<br />
3. Klicken Sie auf Ja oder Nein. Der Filter wird aus der Liste gelöscht.<br />
22-28 <strong>Wizcon</strong> for Windows and Internet 8.2 Bediener-Handbuch
➤ So löschen Sie einen Filter aus der Liste Gewählte Filter:<br />
1. Selektieren Sie den relevanten Filter in der Liste.<br />
2. Klicken Sie auf die Schaltfläche Löschen. Der Filter wird aus der<br />
Liste gelöscht.<br />
➤ So erstellen Sie einen neuen Filter:<br />
1. Um einen neuen Filter zu erstellen, klicken Sie auf die Schaltfläche<br />
Neu. Die Dialogbox Filter-Eigenschaften wird angezeigt.<br />
Es gibt drei Register: Allgemein, Netzwerk und Zähler.<br />
Ereignisfenster 22-29
Register Allgemein<br />
Dieses Register enthält allgemeine Angaben zum Filter.<br />
1. Im Feld Name geben Sie einen eindeutigen Namen für den Filter ein.<br />
2. Im Feld Beschreibung können Sie eine kurze Beschreibung zu dem<br />
Alarmfilter eintragen.<br />
3. Klicken Sie auf den Pfeil im Feld Familie, um eine Dropdown-Liste<br />
zu öffnen, und wählen Sie eine Alarmfamilie. Es werden nur Alarme<br />
aus dieser Familie angezeigt.<br />
4. Im Feld Priorität geben Sie die in den Feldern Min. und Max. die<br />
niedrigste bzw. höchste Priorität ein. Alarme, die außerhalb dieses<br />
Bereichs liegen, werden nicht angezeigt.<br />
5. Im Feld Wichtung geben Sie die in den Feldern Min. und Max. die<br />
niedrigste bzw. höchste Wichtung ein. Alarme, die außerhalb dieses<br />
Bereichs liegen, werden nicht angezeigt.<br />
6. Klicken Sie auf die Schaltfläche Klasse auswählen, um die<br />
Dialogbox Setze Filter für Klasse zu öffnen.<br />
Filterklassen ermöglichen Ihnen die einfache Identifikation und<br />
Klassifikation von Alarmen sowie deren Filterung in online und<br />
historischen Ereignisfenstern. Die Klassen können einzeln hinzugefügt<br />
und gelöscht werden, oder als Gruppen mit Hilfe der<br />
Schaltflächen Alle setzen bzw. Alle rücks. Klicken Sie auf die<br />
Schaltfläche OK, um in das Register Allgemein zurückzukehren.<br />
22-30 <strong>Wizcon</strong> for Windows and Internet 8.2 Bediener-Handbuch
7. Klicken Sie auf die Schaltfläche Felder auswählen, um die<br />
Dialogbox Benutzerfelder Filter zu öffnen. Folgen Sie den<br />
Anleitungen auf Seite 22-17.<br />
8. Klicken Sie auf die Schaltfläche OK, um die Alarmfilterdefinitionen<br />
zu speichern.<br />
Anmerkung: Der Name der Familien wird in der Dialogbox Gatter im<br />
Feld Gattername definiert.<br />
Ereignisfenster 22-31
Register Netzwerk<br />
In diesem Register werden die Netzwerkstationen des Alarmfilters<br />
definiert. Die Stationen in der Liste aller Stationen sind die im Menü<br />
Netzwerk definierten Stationen.<br />
1. Wählen Sie die entsprechende Station aus der Liste aller Stationen.<br />
2. Doppelklicken Sie auf den Stationsnamen, oder klicken Sie auf die<br />
Schaltfläche . Der Name der Station wird in die Spalte<br />
Gewählte Station übernommen.<br />
3. Um eine Station aus der Liste Gewählte Station zu entfernen, klicken<br />
Sie auf die Schaltfläche .<br />
4. Klicken Sie zum Bestätigen auf die Schaltfläche OK.<br />
22-32 <strong>Wizcon</strong> for Windows and Internet 8.2 Bediener-Handbuch
Register Zähler<br />
Dieses Register dient zur Definition der Spalten in der Dialogbox<br />
Alarmfilter.<br />
1. Zur Aktivierung der Felder in dieser Dialogbox markieren Sie das<br />
Kontrollkästchen Alarme zählen aktivieren.<br />
2. Klicken Sie auf den Pfeil, um eine Dropdown-Liste zu öffnen, und<br />
treffen Sie Ihre Wahl.<br />
3. Klicken Sie zum Bestätigen auf die Schaltfläche OK. Die definierten<br />
Felder erscheinen in der Dialogbox Filter.<br />
➤ So modifizieren Sie einen bestehenden Filter:<br />
1. Um einen Filter zu ändern, markieren Sie den entsprechenden Filter<br />
und klicken auf die Schaltfläche Ändern. Die Dialogbox Filter-<br />
Eigenschaften wird angezeigt.<br />
2. Folgen Sie den Anleitung zur Erstellung eines neuen Filters.<br />
Ereignisfenster 22-33
Online-Modus<br />
Diese Option dient dazu, im Online-Modus im Ereignisfenster die<br />
Alarme so anzeigen zu lassen, wie sie im System auftreten, oder im<br />
historischen Modus eine historische Darstellung der Alarme aufzulisten.<br />
Um den Modus für das Ereignisfenster umzuschalten, wählen Sie die<br />
Option Online im Menü Einstellungen. Wenn der Online-Modus nicht<br />
aktiv ist (kein Kontrollhaken neben dem Menüpunkt), ist der historische<br />
Modus aktiv.<br />
Anmerkung: Alarme müssen mit der Option Hist. Datei im Alarm-Modul<br />
definiert sein, damit Sie im historischen Modus verwendet werden<br />
können. Das Fenster Online-Modus wird automatisch minimiert,<br />
nachdem es auf Vollbildgröße gebracht wurde.<br />
22-34 <strong>Wizcon</strong> for Windows and Internet 8.2 Bediener-Handbuch
Protokolle<br />
Das Menü Protokoll ist nur dann aktiviert, wenn der Online-Modus<br />
ausgeschaltet ist. Um den Modus für das Ereignisfenster auszuschalten,<br />
deselektieren Sie die Option Online im Menü Einstellungen (kein<br />
Kontrollhaken neben der Menüpunkt).<br />
Über das Menü Protokolle ist Folgendes möglich:<br />
■ Definieren des Alarmprotokolls<br />
■ Definieren des Dokumentar-Verzeichnisses<br />
Ereignisfenster 22-35
Ergebnisprotokoll definieren<br />
Alarmmprotokollen können Filter zugeordnet sein.<br />
➤ So konfigurieren Sie Alarmprotokolle:<br />
Wählen Sie Optionen im Menü Protokoll. Die Dialogbox<br />
Alarmprotokoll Definition wird angezeigt.<br />
22-36 <strong>Wizcon</strong> for Windows and Internet 8.2 Bediener-Handbuch
Die folgenden Optionen stehen zur Verfügung:<br />
Anmerkung: Wenn zwei Spaltengruppen in einem Feld erscheinen, dient<br />
die erste Spaltengruppe für die Von-Werte und die zweite für die Bis-<br />
Werte.<br />
Startzeit<br />
Zeitrelation:<br />
Absolut:<br />
Relativ:<br />
Relatives Datum:<br />
Gibt den Datums- und Zeitbereich für die im<br />
Protokoll aufzunehmende Alarm-Startzeit<br />
an:<br />
Dient zur Angabe, ob das Datum/die Zeit<br />
absolut oder relativ ist. Klicken Sie in dieses<br />
Feld, um die Liste der folgenden Optionen<br />
anzeigen zu lassen:<br />
Dies bedeutet die absolute Zeit, die Sie<br />
angegeben haben. Zum Beispiel: Sie geben<br />
das Datum 08.05.01 und die Zeit 15:00:00<br />
an; die Alarmauflistung beginnt am 8. Mai<br />
2001 um 3 Uhr nachmittags.<br />
Das von Ihnen angegebene Datum und die<br />
angegeben Zeit stehen relativ zur aktuellen<br />
Zeit und zum aktuellen Datum. Zum<br />
Beispiel: Bei der Zeiteinstellung 10:00:00<br />
und der Datumseinstellung 3 beginnt die<br />
Alarmauflistung 3 Tage und 10 Stunden vor<br />
dem aktuellen Datum/Zeit.<br />
Nur das von Ihnen angegebene Datum ist<br />
relativ zum aktuellen Datum (die Zeit bleibt<br />
ein absoluter Wert). Zum Beispiel: Bei der<br />
Zeiteinstellung 10:00:00 und der<br />
Datumseinstellung 3 werden Alarme ab der<br />
Uhrzeit 10:00 Uhr morgens, 3 Tage vor dem<br />
aktuellen Datum aufgeführt.<br />
Ereignisfenster 22-37
Endezeit<br />
Bestätigung<br />
Priorität<br />
Benutzer-Zustände<br />
Dies ist der Datums- und Zeitbereich der<br />
Alarm-Endezeit. Nur Alarme, die innerhalb<br />
dieses Datums- und Zeitbereiches geendet<br />
haben, erscheinen im Protokoll. Die unter<br />
Zeitrelation wählbaren Optionen sind<br />
dieselben wie oben unter Startzeit<br />
beschrieben.<br />
Dies ist der Datums- und Zeitbereich der<br />
Alarm-Bestätigungszeit. Nur Alarme, die<br />
innerhalb dieses Datums- und Zeitbereiches<br />
bestätigt wurden, erscheinen im Protokoll.<br />
Die unter Zeitrelation wählbaren Optionen<br />
sind dieselben wie oben unter Startzeit<br />
beschrieben.<br />
Dies ist der Bereich der Prioritätsstufen der<br />
Alarme, die in das Protokoll aufgenommen<br />
werden sollen.<br />
Diese Funktion ist optional. Die<br />
benutzerdefinierten Zustandsnamen gelten<br />
lokal und werden nicht auf andere Stationen<br />
übertragen. Die Alarmmeldungen hingegen<br />
werden auf andere Stationen transferiert, wo<br />
sie dann bearbeitet werden können. Ein<br />
Alarm kann nur dann in einen anderen<br />
benutzerdefinierten Zustand versetzt werden,<br />
wenn er noch nicht bestätigt wurde. Wurde<br />
der Alarm jedoch in einen anderen Zustand<br />
versetzt, kann er nicht mehr in seinen<br />
vorherigen Zustand versetzt werden. Wurde<br />
der Benutzer bereits zur Bestätigung eines<br />
Alarms autorisiert, ist keine weitere<br />
Autorisierung bei Auftreten des<br />
Alarmzustands erforderlich. Namen sind auf<br />
bis zu 20 Zeichen beschränkt.<br />
22-38 <strong>Wizcon</strong> for Windows and Internet 8.2 Bediener-Handbuch
Wichtung<br />
Familienname<br />
Alarmzustände werden in der Datei<br />
States.dat im Applikationsverzeichnis<br />
vergeben. Beim Laden der Applikation<br />
werden wird diese Datei eingelesen; die<br />
darin befindlichen Informationen werden,<br />
sofern zutreffend, angewandt. Werden keine<br />
Namen definiert, vergibt das System die<br />
Standardnamen Alarmstatus0 und<br />
Alarmstatus1.<br />
Dies ist der Bereich der Wichtungen der<br />
Alarme, die in das Protokoll aufgenommen<br />
werden sollen.<br />
Dies ist der Bereich der Namen der Alarme,<br />
die in das Protokoll aufgenommen werden<br />
sollen.<br />
Größe der Benutzerfelder Hierbei handelt es sich um individuell<br />
angepasste Felder, die vom Benutzer in der<br />
Dialogbox Alarmdefinition gemäß den<br />
individuellen Anforderungen definiert<br />
wurden. Benutzerfelder ermöglichen eine<br />
weitere Alarmfilterung. Es stehen fünf<br />
Benutzerfelder zur Verfügung. Die Namen<br />
der Benutzerfelder können in der<br />
Applikation und in der Dialogbox zur<br />
Definition des Alarmprotokolls modifiziert<br />
werden.<br />
Ereignisfenster 22-39
Klasse auswählen<br />
Alarmpfad:<br />
Ausgabe<br />
Nach Aktivierung dieser Schaltfläche<br />
können Sie Alarmklassen selektieren, so<br />
dass nur Alarme, die einer dieser Klassen<br />
angehören, im Protokoll erscheinen. Die<br />
Dialogbox Setze Filter für Klasse wird<br />
angezeigt. Selektieren Sie die gewünschten<br />
Alarmklassen und aktivieren Sie die<br />
Schaltfläche OK. Um alle Klassen in der<br />
Box zu selektieren, aktivieren Sie die<br />
Schaltfläche Alle setzen. Um alle Klassen in<br />
der Box zu deselektieren, aktivieren Sie die<br />
Schaltfläche Alle rücks.<br />
Zusatzfeld, das in diesem Ordner befindliche<br />
Alarme filtert.<br />
In diesem Feld spezifizieren Sie das<br />
Ausgabeziel des zu generierenden<br />
Alarmprotokolls. Hier gibt es zwei<br />
Optionen:<br />
Bildschirm Gibt an, dass das Protokoll in<br />
ein Ereignisfenster ausgegeben werden soll<br />
Datei Geben Sie den Namen der Datei ein<br />
(oder suchen Sie sie mit Hilfe der<br />
Schaltfläche Durchsuchen), in die das<br />
Protokoll geschrieben werden soll. Klicken<br />
Sie danach entweder:<br />
Vorhandene Datei überschreiben<br />
Dateinamen autom. erhöhen, um der<br />
nächsten Datei automatisch eine laufende<br />
Nummer anzuhängen<br />
22-40 <strong>Wizcon</strong> for Windows and Internet 8.2 Bediener-Handbuch
Dokumentar-Verzeichnis<br />
Über diese Option wird das Verzeichnis festgelegt, aus dem das System<br />
die Daten der historischen Alarme zieht.<br />
➤ So spezifizieren Sie ein Verzeichnis:<br />
Wählen Sie Alarm-Verzeichnis im Menü Protokolle. Die Dialogbox<br />
Dokumentar-Verzeichnis wird angezeigt, in der Sie entweder den Pfad<br />
des Verzeichnisses, in dem sich die historischen Daten befinden,<br />
angeben oder die Option Standard-Dokumentarverzeichnis verwenden<br />
selektieren können.<br />
Das Standardverzeichnis ist dasjenige, das in der Dialogbox<br />
Pfadeinstellungen festlegen im Feld Dok.Daten angegeben wurde.<br />
Ereignisfenster 22-41
Pop-up<br />
Das Pop-up ist ein spezielles Ereignisfenster, dessen Erscheinen auf dem<br />
Bildschirm veranlasst werden kann, wenn ein wichtiger Alarm auftritt.<br />
Bei der Alarmdefinition können Sie für jeden Alarm festlegen, ob er in<br />
einem Pop-up oder einem normalen Ereignisfenster gemeldet wird.<br />
Außerdem kann der Benutzer die Alarme filtern, die im Pop-up<br />
erscheinen sollen.<br />
Dieser Abschnitt erklärt, wie das Pop-up eingesetzt wird. Nachstehend<br />
ein Beispiel für ein Pop-up:<br />
Folgende Informationen werden angezeigt:<br />
Alarme<br />
Anzahl der Alarme, die im Pop-up erscheinen.<br />
Datum<br />
Das Datum der Aktivierung des Pop-ups.<br />
Zeit<br />
Die Zeit der Aktivierung des Pop-ups.<br />
Alarmliste Liste der aktiven Alarme im Pop-up.<br />
22-42 <strong>Wizcon</strong> for Windows and Internet 8.2 Bediener-Handbuch
Die folgenden Optionen stehen zur Verfügung:<br />
Löschen<br />
Alle löschen<br />
Lösen<br />
Ton aus<br />
Anmerkungen:<br />
Zum Freigeben des selektierten Alarms im Pop-up.<br />
Zum Freigeben aller Alarme im Pop-up. Wenn diese<br />
Schaltfläche aktiviert wird, verschwindet das Popup<br />
automatisch vom Schirm.<br />
Dient dazu, das Pop-up für eine vordefinierte Zeit<br />
vom Schirm verschwinden zu lassen.<br />
Dient dazu, den Summer für eine vordefinierte Zeit<br />
abzuschalten.<br />
1. Wenn die Schaltfläche Löschen aktiviert wird und der Alarm aus<br />
dem Pop-up entfernt wird, wird der Ende- oder Bestätigungsstatus<br />
des Alarms nicht beeinflusst.<br />
2. Wenn das Pop-up aktiviert ist (durch einen neuen Alarm) und auf<br />
dem Schirm erscheint, können Sie keine Systemfunktion durchführen<br />
bis das Pop-up verschwindet. Das ist dazu gedacht, die<br />
Aufmerksamkeit des Benutzers auf schwerwiegende Alarme zu<br />
lenken. Das Pop-up verschwindet nur dann vollständig, wenn alle<br />
Alarme in der Liste gelöscht wurden (entweder nacheinander oder<br />
alle zusammen). Jedoch kann der Benutzer das Pop-up zeitweilig<br />
verschwinden lassen, indem er die Schaltfläche Lösen aktiviert.<br />
3. Im obigen Beispiel ist der Alarm auf der linken Seite mit einem Stern<br />
(*) markiert. Dieses Zeichen zeigt an, dass der Alarm mit Summer<br />
definiert ist.<br />
Ereignisfenster 22-43
Popup-Ereignisfenster konfigurieren<br />
Popup-Ereignisfenster werden im Application Studio im Menü<br />
Konfiguration konfiguriert, wo entweder Pop-up Filter, Pop-up<br />
Einstellungen (siehe unten), oder Pop-up Summer gewählt werden kann.<br />
➤ So konfigurieren Sie ein Pop-up:<br />
Wählen Sie Pop-up und dann Pop-up Einstellungen im Menü<br />
Konfiguration im Application Studio. Die Dialogbox Pop-up<br />
Einstellungen wird angezeigt:<br />
22-44 <strong>Wizcon</strong> for Windows and Internet 8.2 Bediener-Handbuch
Die Dialogbox verfügt über folgende Register:<br />
Allgemein:<br />
Spalten:<br />
Farben:<br />
Zur Definition der allgemeinen Eigenschaftn dieser<br />
Dialogbox:<br />
Name<br />
Beschreibung<br />
Familie<br />
Priorität<br />
Zonen<br />
Klasse<br />
Felder auswählen<br />
Zur Definition der im Ereignisfenster und Pop-up<br />
dargestellten Spalten für den Alarm.<br />
Zur Definition von Text- und Hintergrundfarbe der<br />
im Ereignisfenster und im Pop-up angezeigten<br />
Alarme.<br />
Pop-up Definition: Zur Definition der Attribute des Pop-ups.<br />
Ereignisfenster 22-45
Register Spalten<br />
In diesem Register werden die Spalten definiert, die im Pop-up angezeigt<br />
werden.<br />
Die folgenden Optionen stehen zur Verfügung:<br />
Spalten<br />
Nach oben<br />
Nach unten<br />
Alle selektieren<br />
Zur Definition der Spalten, die im Pop-up angezeigt<br />
werden.<br />
Versetzt eine Spalte im Pop-up eine Stelle nach<br />
oben.<br />
Versetzt eine Spalte im Pop-up eine Stelle nach<br />
unten.<br />
Markiert alle Spalten.<br />
Alle deselektieren Deselektiert alle Spalte.<br />
Standard<br />
Setzt die Markierung auf die Standardoptionen<br />
zurück.<br />
22-46 <strong>Wizcon</strong> for Windows and Internet 8.2 Bediener-Handbuch
Register Farben<br />
Das Register Farbe wird verwendet, um dem im Ereignisfenster oder<br />
Pop-up angezeigten Alarm Alarmtext- und Hintergrundfarben<br />
entsprechend der Priorität oder Wichtung zuzuordnen. Bis zu 10<br />
verschiedene Farben können jeweils für Text und Hintergrund definiert<br />
werden.<br />
1. Bei Text/Hintergrund wählen Sie entweder Wichtung oder Priorität,<br />
um festzulegen, ob die Text/Hintergrundfarbe sich auf die<br />
Alarmpriorität oder die Wichtung bezieht.<br />
2. Die in den einzelnen Spalten eingegebenen Werte stehen für<br />
Bereiche, für die die Musterfarben gelten. Die Werte müssen in<br />
aufsteigender Reihenfolge eingegeben werden.<br />
3. Zu jedem Wert gehört ein Farbfeld, das die gewählte Farbe zeigt.<br />
Um die Farbe zu ändern, klicken Sie in das Farbfeld; in der<br />
daraufhin angezeigten Farbpalette können Sie eine Farbe auswählen<br />
oder eine benutzerdefinierte Farbe definieren.<br />
4. Klicken Sie zum Bestätigen auf die Schaltfläche OK.<br />
Ereignisfenster 22-47
Pop-up Definition<br />
In diesem Register wird das Erscheinungsbild des Pop-ups definiert.<br />
1. Geben Sie im Feld Länge der Liste an, wie lang die im Pop-up<br />
anzuzeigende Liste sein soll.<br />
2. Im Feld Lösezeit legen Sie die Zeitspanne fest, die das Pop-up nach<br />
dem Anklicken der Schaltflächen Lösen oder Ton aus wartet, bevor<br />
es wieder auf dem Bildschirm des Bedieners erscheint.<br />
3. Im Feld Position geben Sie die X,Y-Koordinaten an.<br />
4. Legen Sie im Feld Größe die Breite und Länge fest.<br />
5. Markieren Sie das Feld Titelleiste, um einen Titelbalken im Pop-up<br />
anzeigen zu lassen.<br />
22-48 <strong>Wizcon</strong> for Windows and Internet 8.2 Bediener-Handbuch
Pop-up Summer<br />
6. Markieren Sie das Feld Alte Alarme zeigen, um diese Option zu<br />
aktivieren. Ist diese Option markiert, werden sowohl gegenwärtige<br />
als auch vergangene Alarme angezeigt. Ist die Option nicht markiert,<br />
erscheinen nur neue Alarme im Popup-Fenster.<br />
7. Klicken Sie auf die Schaltfläche Test, um die Konfiguration<br />
anzeigen zu lassen.<br />
8. Klicken Sie zum Bestätigen auf die Schaltfläche OK.<br />
Das Pop-up kann mit einer Summerfunktion belegt werden. Bei<br />
Erscheinen des Pop-up ertönt der Summer, um den Benutzer auf eine<br />
besondere Alarmsituation aufmerksam zu machen.<br />
Der Summerton ist durch die Priorität des Alarms bestimmt. Für<br />
verschiedene Prioritätsbereiche können unterschiedliche Summertöne<br />
definiert werden. Beim Auftreten von Alarmen mit unterschiedlichen<br />
Zuordnungen ertönt der Summer mit der Frequenz und Ein/Aus-Zeit der<br />
höchsten Prioritätsstufe.<br />
Anmerkung: Nur die mit dem Attribut Pop-up Summer definierten<br />
Alarme verursachen bei ihrem Auftreten die Aktivierung der<br />
Summerfunktion.<br />
Ereignisfenster 22-49
➤ So definieren Sie die Summer-Parameter:<br />
Wählen Sie im Menü Konfiguration die Option Pop-up und dann Pop-up<br />
Summer. Die Dialogbox Pop-up Summer wird angezeigt. Im Summerton<br />
Feld wird die *.wav-Datei und deren Ton angegeben.<br />
■<br />
■<br />
Bei Auswahl des Feldes Klang wird ein Browser angezeigt, in dem<br />
eine *.wav-Datei gesucht und selektiert werden kann.<br />
Das Feld Ton öffnet die Spalten Ein-/Aus-Zeit und Tonhöhe zur<br />
Definition der entsprechenden Parameter.<br />
Die folgenden Optionen stehen bei Ton zur Verfügung:<br />
Ton<br />
Klang<br />
Spezifiziert den Summerton für einen<br />
Prioritätsbereich. Der Wert wird in Hertz angegeben<br />
und kann zwischen 37 und 32.767<br />
(Systemlimitierung) liegen.<br />
Spezifiziert den Klang für einen Prioritätsbereich<br />
Summerparameter Die folgenden Parameter stehen zur Verfügung:<br />
Prioritätsbereich: Geben Sie hier die maximale<br />
Prioritätsstufe der Alarme ein, für die die<br />
Zuordnung anderer Parameter in dieser Zeile gelten<br />
soll.<br />
Der Prioritätsbereich wird alle Prioritätsstufen<br />
umfassen, die höher bzw. gleich der von Ihnen in<br />
der vorigen Zeile angegebenen Prioritätsstufe sind.<br />
Ein-Zeit Geben Sie hier die Ein-Zeit des<br />
Summertons in 1/10 Sekunden für einen bestimmten<br />
Prioritätsbereich ein. Wenn Sie 0 angeben, ertönt<br />
der Summer für diesen Prioritätsbereich nicht. Dies<br />
kann hilfreich sein, wenn Sie die Summerfunktion<br />
für einen bestimmten Bereich kurzfristig<br />
deaktivieren möchten.<br />
22-50 <strong>Wizcon</strong> for Windows and Internet 8.2 Bediener-Handbuch
Anmerkung: Es wird empfohlen, kurze EIN-Zeiten von bis zu 20<br />
Sekunden zu definieren, da diese Aktion die Computer-Ressourcen stark<br />
beansprucht und die Systemleistung verlangsamt.<br />
Aus-Zeit Geben Sie hier die Zeit in 1/10 Sekunden<br />
ein, die der Summerton zwischen Signalen<br />
verstummt.<br />
Statusparameter: Die folgenden Optionen stehen zur Verfügung:<br />
Test Summer:<br />
Summer bestät. Alarme: Wählen Sie diese<br />
Einstellung, wenn der Summer auch ertönen soll,<br />
wenn die Alarme bereits bestätigt sind.<br />
Summer beend. Alarme Wählen Sie diese<br />
Einstellung, wenn der Summer auch ertönen soll,<br />
wenn die Alarme bereits beendet sind.<br />
Die folgenden Optionen stehen zur Verfügung:<br />
Priorität Geben Sie hier die Prioritätsstufe ein, für<br />
die Sie den Test durchführen möchten.<br />
Start Test: Startet den Test. Nach Aktivierung<br />
dieser Schaltfläche ertönt der Summer gemäß den<br />
von Ihnen in der Dialogbox angegebenen<br />
Parametern. Wenn der Summer funktioniert,<br />
wechselt die Schaltfläche Start Test zur Schaltfläche<br />
Stop Test. Aktivieren Sie diese Stop-Schaltfläche<br />
zur Beendigung des Tests.<br />
Anmerkung: Sobald das Pop-up mit einem Alarm erscheint, der die<br />
Summerfunktion aktiviert, wird dieser Alarm mit einem Sternzeichen (*)<br />
links neben der Alarmmeldung markiert.<br />
Ereignisfenster 22-51
Bei Ton gehen Sie folgendermaßen vor:<br />
1. Geben Sie bei Prioritätsbereich die maximale Prioritätsstufe der<br />
Alarme ein, für die die Zuordnung anderer Parameter in dieser Zeile<br />
gelten soll. Der Prioritätsbereich wird alle Prioritätsstufen umfassen,<br />
die höher bzw. gleich der von Ihnen in der vorigen Zeile<br />
angegebenen Prioritätsstufe sind.<br />
2. Geben Sie bei Ein-Zeit die Ein-Zeit des Summertons in 1/10<br />
Sekunden für einen bestimmten Prioritätsbereich ein. Wenn Sie 0<br />
angeben, ertönt der Summer für diesen Prioritätsbereich nicht. Dies<br />
kann hilfreich sein, wenn Sie die Summerfunktion für einen<br />
bestimmten Bereich kurzfristig deaktivieren möchten.<br />
22-52 <strong>Wizcon</strong> for Windows and Internet 8.2 Bediener-Handbuch
3. Geben Sie bei Aus-Zeit die Aus-Zeit des Summertons in 1/10<br />
Sekunden für einen bestimmten Prioritätsbereich ein.<br />
4. Geben Sie bei Tonhöhe die Tonfrequenz in Hertz ein.<br />
Bei Klang gehen Sie folgendermaßen vor:<br />
1. Geben Sie bei Prioritätsbereich die maximale Prioritätsstufe der<br />
Alarme ein, für die die Zuordnung anderer Parameter in dieser Zeile<br />
gelten soll. Der Prioritätsbereich wird alle Prioritätsstufen umfassen,<br />
die höher bzw. gleich der von Ihnen in der vorigen Zeile<br />
angegebenen Prioritätsstufe sind.<br />
Ereignisfenster 22-53
2. Geben Sie bei Audio-Datei den Namen einer Audio- Datei ein, die<br />
wiedergegeben werden soll, oder klicken Sie auf die Schaltfläche<br />
Durchsuchen, um eine *.wav-Datei auszuwählen.<br />
3. Wählen Sie bei Statusparameter die Option Summer bestät. Alarme,<br />
wenn der Summer auch ertönen soll, wenn die Alarme bereits<br />
bestätigt sind.<br />
4. Wählen Sie die Option Summer beend. Alarme, wenn der Summer<br />
auch ertönen soll, wenn die Alarme bereits beendet sind.<br />
5. Geben Sie bei Test Summer eine Prioritätstufe ein, für die Sie das<br />
Summerverhalten des Pop-ups testen wollen, und klicken Sie dann<br />
die Schaltfläche Start Test. Wenn der Summer funktioniert, wechselt<br />
die Schaltfläche Start Test zur Schaltfläche Stop Test. Klicken Sie<br />
diese an, um den Test zu beenden.<br />
6. Klicken Sie auf Anwenden, damit die Änderungen wirksam werden.<br />
22-54 <strong>Wizcon</strong> for Windows and Internet 8.2 Bediener-Handbuch
Ereignisfenster<br />
Dieser Abschnitt beschreibt die Definition der Tuning Parameter für das<br />
Ereignisfenster.<br />
➤ So definieren Sie die Ereignisfenstereigenschaften:<br />
Im Fensterausschnitt Alle Ordner im Application Studio klicken Sie mit<br />
der rechten Maustaste auf Ereignisfenster und wählen die Option<br />
Eigenschaften im Popup-Menü. Die Dialogbox Ereignisfenster<br />
Eigenschaften wird angezeigt:<br />
Ereignisfenster 22-55
Die folgenden Optionen stehen zur Verfügung:<br />
Status Alarmdoppelklick<br />
Die folgenden Optionen stehen zur Verfügung:<br />
Alarmliste rollen<br />
Alarmhilfe Der Benutzer erhält einen Alarm-<br />
Hilfetext aus einer Alarm-Hilfedatei.<br />
Bestätigen: Alarme werden bestätigt.<br />
Alarmhilfe und Bestät.: Sowohl Alarmhilfe als<br />
auch Bestätigung werden aktiviert. Diese Änderung<br />
wird online umgesetzt.<br />
Das Ereignisfenster wird gerollt und Alarme werden<br />
am Anfang der Liste angezeigt. Wenn diese Option<br />
markiert ist, legt dieser Parameter fest, dass bei<br />
Ankunft eines neuen Alarms das Ereignisfenster<br />
automatisch gescrollt wird, so dass es die obersten<br />
Alarme anzeigt. Dadurch wird sichergestellt, dass<br />
der Bediener einen wichtigen Alarm nicht übersieht,<br />
weil er in der Liste zu weit nach unten geblättert hat.<br />
Das Programm muss neu gestartet werden, damit die<br />
Änderungen wirksam werden.<br />
Benutzer Forc. Ende zeigen<br />
Der Benutzer aktiviert das Feld Ende forcieren, mit<br />
dem er leichter erkennen kann, ob der Name im Feld<br />
Benutzer der Name desjenigen ist, der den Alarm<br />
beendet hat, oder der Person, die den Alarm<br />
bestätigt hat.<br />
Weitere<br />
Definiert die Attribute des Ereignisfensters.<br />
22-56 <strong>Wizcon</strong> for Windows and Internet 8.2 Bediener-Handbuch
Attribute des Ereignisfensters definieren<br />
Klicken Sie auf Sie die Schaltfläche Weitere in der Dialogbox<br />
Ereignisfenster Eigenschaften, um Standardattribute für das<br />
Ereignisfenster zu definieren.<br />
Die folgenden Optionen stehen zur Verfügung:<br />
Titelbalken<br />
Name in Titel<br />
Systemmenü<br />
Ein Titelbalken erscheint oben im Fenster.<br />
Der Name des Fensters erscheint im Titelbalken.<br />
Ein Menü wird eingeblendet, wenn Sie auf das<br />
Symbol in der linken oberen Ecke des Fensters<br />
klicken. Dieses Menü enthält Optionen zur<br />
Manipulation des Fensters, wie beispielsweise<br />
Verschieben, Größe ändern, Schließen und so<br />
weiter.<br />
Ereignisfenster 22-57
Min/Max-Tasten<br />
Rahmengröße<br />
Menüleiste<br />
Immer vorne<br />
Position<br />
Größe<br />
Titeltext<br />
Die Schaltflächen für Symbol und Vollbild<br />
erscheinen in der oberen rechten Ecke des Fensters<br />
und können dazu genutzt werden, das Fenster auf<br />
vordefinierte Größen zu verkleinern bzw. zu<br />
vergrößern.<br />
Fensterrahmen, mit denen durch Anklicken und<br />
Ziehen derselben die Fenstergröße verändert werden<br />
kann.<br />
Im Fenster erscheint eine Menüleiste.<br />
Aktivieren Sie dieses Kontrollkästchen, damit dieses<br />
Fenster immer über allen anderen offenen Fenstern<br />
angezeigt wird.<br />
X- und Y-Koordinaten der Fensterposition in Pixel.<br />
Die Größe des Fensters in Pixel.<br />
Vom Benutzer definierbarer, individueller Text, der<br />
im Titelbalken eingeblendet wird, wenn die Option<br />
Titelbalken selektiert ist.<br />
22-58 <strong>Wizcon</strong> for Windows and Internet 8.2 Bediener-Handbuch
Kapitel 23<br />
Ereignisfensterprofile und<br />
Pop-ups<br />
Über dieses Kapitel:<br />
Dieses Kapitel beschreibt die Ereignisfensterprofile, die die Definitionen<br />
enthalten, wie Alarme in einem Browser angezeigt werden. Außerdem<br />
wird beschrieben, wie ein Alarm-Viewer erstellt wird, d.h. eine HTML-<br />
Seite, die eine Echtzeit-Überwachung von Alarmen ermöglicht. Darüber<br />
hinaus enthält dieses Kapitel auch eine Beschreibung: des Popup-<br />
Ereignisfensters:<br />
<strong>Allgemeines</strong>, auf der nächsten Seite, liefert eine Übersicht über die<br />
Funktionen der Ereignisfensterprofile und des Alarm-Viewers.<br />
Ereignisfensterprofile definieren und ändern, Seite 23-7, beschreibt<br />
den Definitionsvorgang dafür, welche Alarme im Ereignisfenster<br />
angezeigt werden, die Definition deren Reihenfolge, und wie Alarmtexte<br />
und Hintergrundfarben zugewiesen werden.<br />
Alarm-Viewer erstellen, Seite 23-22, beschreibt, wie ein Alarm-Viewer<br />
durch Erzeugen einer HTML-Seite aus dem Ereignisfenster erstellt wird.<br />
Ändern der Standardposition der Ereignisfensterprofil-Dateien,<br />
Seite 23-24, beschreibt, wie die Position der Ereignisfensterprofil-<br />
Dateien geändert wird.<br />
Popup-Ereignisfenster, Seite 23-25, beschreibt, wie Pop-ups zur<br />
Echtzeitüberwachung von Alarmen eingesetzt werden.<br />
Ereignisfensterprofile 23-1
<strong>Allgemeines</strong><br />
Das System ermöglicht eine Echtzeitüberwachung der Alarme.<br />
Ereignisfensterprofil<br />
Das Modul Ereignisfensterprofile beinhaltet die Definitionen, wie<br />
Alarme in einem Internet-Browser angezeigt werden. Die Dialogbox<br />
Ereignisfensterprofile verfügt über folgende Register:<br />
■<br />
■<br />
■<br />
■<br />
Alarm-Viewer<br />
Alarmfilter: Dient zur Definition der Filterkriterien, nach denen<br />
Alarme sortiert und dann im Ereignisfenster angezeigt werden.<br />
Anzeige: Dient zur Definition der Anzeigeparameter des<br />
Ereignisfensters.<br />
Funktionen: Dient zur Definition der für den Bediener zugelassenen<br />
oder nicht zugelassenen Funktionen.<br />
Farben: Dient zur Definition der Standardfarben.<br />
Ereignisfensterprofildateien können anhand ihrer Dateierweiterung<br />
WNA identifiziert werden.<br />
Der Alarm-Viewer ermöglicht die Echtzeit-Überwachung von Alarmen<br />
(im Online-Modus) nach den im Ereignisfensterprofil festgelegten<br />
Definitionen. Neben dem Online-Modus bietet das System auch einen<br />
historischen Modus, in dem ein Protokoll der historischen Alarme<br />
gezeigt wird. Dabei wird eine Liste der Alarmaktivitäten für einen<br />
vorgegebenen Zeitraum angezeigt, z.B. Alarminformationen während<br />
einer Woche vor dem aktuellen Datum.<br />
23-2 <strong>Wizcon</strong> for Windows and Internet 8.2 Bediener-Handbuch
Das System ermöglicht es Ihnen, Filter für den Alarm-Viewer zu<br />
definieren, um so die Art der Alarminformationen anzugeben, die<br />
gezeigt werden sollen.<br />
Filter können so definiert werden, dass nur Alarme einer bestimmten<br />
Familie angezeigt werden, z.B.: Familien, die mit dem Buchstaben A<br />
anfangen. Filter können auch online angewandt werden, um ein<br />
historisches Protokoll anzuzeigen.<br />
Die folgende Abbildung zeigt ein Beispiel eines Alarm-Viewers in<br />
Online-Modus. Ein Alarm-Viewer im historischen Modus ist auf Seite<br />
23-6 abgebildet.<br />
Interaktion mit dem Alarm-Viewer<br />
Alarme werden gemäß bestimmter Parameter angezeigt, die im Ereignisfensterprofil<br />
festgelegt werden. In obigem Beispiel werden Alarminformationen<br />
in den folgenden Spalten angezeigt: Startzeit, Bestät.zeit,<br />
Endezeit, Priorität und Text. Der Bediener kann eine Spaltenüberschrift<br />
anklicken, um die angezeigten Informationen entweder in aufsteigende<br />
oder absteigender Reihenfolge anzeigen zu lassen.<br />
Das Ereignisfenster enthält die folgenden Optionen:<br />
Historischer Modus Zeigt den Alarm-Viewer im historischen Modus.<br />
(Diese Option wechselt zu Online-Modus, wobei<br />
dann der Alarm-Viewer in Echtzeit gezeigt wird.)<br />
Bild öffnen<br />
Jedem Alarm kann eine Bild-Zone zugeordnet<br />
sein. Wenn diese Option selektiert ist und ein<br />
Alarm ausgegeben wird, dann wird die gewählte<br />
Bild-Zone auf dem Bildschirm des Benutzers<br />
angezeigt.<br />
Ereignisfensterprofile 23-3
Auswahl bestätigen Bestätigt selektierte Alarme. Wenn der Alarm<br />
beendet ist, wird er aus der Liste gelöscht.<br />
Ende erzwingen<br />
Hilfe<br />
Unterdrücken<br />
Erzwingt die Beendigung der angezeigten Alarme<br />
Die Zeit, wann der Alarm beendet wurde, wird<br />
dann in der Spalte Endezeit angezeigt. Wenn der<br />
Alarm bestätigt is, wird er aus der Liste gelöscht.<br />
Eine Online-Hilfe mit Hinweisen zur Behandlung<br />
der Alarmursache.<br />
Die Option Unterdrücken öffnet ein Fenster, in<br />
dem die Alarmebenen (Ordner) angezeigt werden.<br />
Die Alarmebenen können einzeln unterdrückt<br />
werden. Alle Alarme einer unterdrückten Ebene<br />
werden unterdrückt.<br />
Kommentare hinzufügen<br />
Ermöglicht es dem Bediener, Kommentare<br />
bezüglich des Alarms einzugeben. Diese<br />
Kommentare können dann von anderen Bedienern<br />
gelesen werden.<br />
Spalten<br />
Zeigt das folgende Fenster an, in dem der<br />
Bediener selektieren kann, welche Spalten im<br />
Alarm-Viewer angezeigt werden.<br />
23-4 <strong>Wizcon</strong> for Windows and Internet 8.2 Bediener-Handbuch
Filterliste<br />
Die Spalten, die in der Anzeige-Liste auf der<br />
rechten Seite erscheinen, werden im Ereignisfenster<br />
angezeigt. Um eine Spalte aus der<br />
Elemente-Liste links neben der Anzeige-Liste zu<br />
versetzen, bzw. umgekehrt, selektieren Sie die<br />
Spalte und klicken auf die Schaltfläche<br />
Verschieben.<br />
Zeigt eine Liste der selektierten Alarmfilter. Bei<br />
Aktivierung der Schaltfläche Filter auswählen<br />
wird eine Dialogbox angezeigt, in der der<br />
Benutzer einen Alarm aus der Liste wählen und<br />
ihn in die Liste der gewählten Alarmfilter<br />
eintragen (oder neue Alarme hinzufügen) kann.<br />
Während des speziellen Laufs können neue Filter<br />
hinzugefügt und bestehende Filter geändert<br />
werden.<br />
Wenn eine Spaltenüberschrift angeklickt wird, erscheint ein Pfeil in<br />
der Überschrift. Durch Anklicken dieses Pfeils wird die Spalte in<br />
absteigender Reihenfolge sortiert. Nochmalige Auswahl der Spalte zeigt<br />
die Daten in der Spalte in aufsteigender Reihenfolge. Der Pfeil wird zu<br />
einem Pfeil. Breite und Höhe der Spalten werden bei der Erstellung<br />
der HTML-Seite festgelegt. Das kann jedoch manuell durch Online-<br />
Verschieben der Spaltenzeilen geändert werden.<br />
Ereignisfensterprofile 23-5
Historischer Modus<br />
Der folgende Alarm-Viewer wird im historischen Modus angezeigt.<br />
Die folgenden Optionen stehen immer zur Verfügung. Die übrigen hier<br />
gezeigten Optionen sind unter Alarm-Viewer auf Seite 23-2 beschrieben.<br />
Online-Modus<br />
Spalten<br />
Protokoll<br />
Unterdrücken<br />
Zeigt den Alarm-Viewer im Online-Modus.<br />
Zur Definition der Spalten, die im Ereignisfenster<br />
angezeigt werden. Siehe Seite 23-4.<br />
Zum Konfigurieren historischer Alarmprotokolle,<br />
siehe Seite 23-20<br />
Die Option Unterdrücken öffnet ein Fenster, in dem<br />
die Alarmebenen (Ordner) angezeigt werden. Siehe<br />
Seite 23-4.<br />
Kommentare hinzufügen<br />
Ermöglicht es dem Bediener, Kommentare<br />
bezüglich des Alarms einzugeben. Siehe Seite 23-4.<br />
Anmerkung: Alle Änderungen am Alarm-Viewer sind solange verfügbar,<br />
bis Sie ihn aktualisieren. Beim nächsten Login beim Alarm-Viewer<br />
werden die Standard-Parameter des Alarm-Viewers angezeigt.<br />
23-6 <strong>Wizcon</strong> for Windows and Internet 8.2 Bediener-Handbuch
Ereignisfensterprofile definieren und modifizieren<br />
Dieser Abschnitt beschreibt, wie ein Ereignisfensterprofil definiert wird<br />
und wie ein bestehendes Ereignisfensterprofil geändert wird.<br />
➤ So definieren Sie ein Ereignisfensterprofil:<br />
Klicken Sie auf das Symbol Neues Ereignisfensterprofil<br />
Symbolleiste des Application Studios.<br />
Oder<br />
in der<br />
Klicken Sie im Fensterausschnitt Alle Ordner im Application Studio mit<br />
der rechten Maustaste auf Ereignisfensterprofile und wählen Sie dann<br />
Neues Profil im Popup-Menü. Die Dialogbox Ereignisfensterprofil wird<br />
angezeigt.<br />
Ereignisfensterprofile 23-7
Die Dialogbox verfügt über vier Register:<br />
■<br />
■<br />
■<br />
■<br />
Alarmfilter: Dient zur Definition der Filterkriterien, nach denen<br />
Alarme sortiert und dann im Ereignisfenster angezeigt werden.<br />
Anzeige: Dient zur Definition der Anzeigeparameter des<br />
Ereignisfensters.<br />
Funktionen: Dient zur Definition der für den Bediener zugelassenen<br />
oder nicht zugelassenen Funktionen.<br />
Farben: Dient zur Definition der Standardfarben.<br />
➤ So modifizieren Sie ein Ereignisfenster:<br />
1. Im Fensterausschnitt Alle Ordner klicken Sie auf Ereignisfensterprofile.<br />
Bestehende Ereignisfensterprofile werden in der Liste der<br />
Ereignisfensterprofile angezeigt.<br />
2. Doppelklicken Sie auf das Ereignisfensterprofil, das Sie modifizieren<br />
wollen. Die Dialogbox Ereignisfenster Eigenschaften wird<br />
angezeigt.<br />
➤ So fügen Sie ein Ereignisfensterprofil ein:<br />
Klicken Sie im Fensterausschnitt Alle Ordner im Application Studio mit<br />
der rechten Maustaste auf Ereignisfensterprofile und wählen Sie Profil<br />
einfügen im Popup-Menü. Die Dialogbox Import Datei wird angezeigt,<br />
in der Sie ein vordefiniertes Ereignisfensterprofil selektieren und der<br />
aktuellen Applikation hinzufügen können.<br />
23-8 <strong>Wizcon</strong> for Windows and Internet 8.2 Bediener-Handbuch
Register Alarmfilter<br />
Im Register Alarmfilter können Sie Filterbedingungen für Alarme<br />
festlegen. Nur solche Alarme, die den Bedingungen entsprechen, werden<br />
im Alarm-Viewer angezeigt.<br />
Die Liste ausgewählter Filter führt alle Filter auf, die in der Anwendung<br />
selektiert wurden.<br />
Ereignisfensterprofile 23-9
➤ So wählen Sie neue Filter:<br />
Klicken Sie auf die Schaltfläche Filter auswählen, um die Dialogbox<br />
Filter auswählen zu öffnen.<br />
Die Dialogbox verfügt über folgende Felder:<br />
Alle definierten Filter:<br />
Führt alle in der Applikation definierten Filter auf.<br />
Gewählte Filter:<br />
Zufügen:<br />
Löschen:<br />
Neu:<br />
Bearbeiten:<br />
Löschen:<br />
Führt nur die selektierten Filter auf.<br />
Fügt einen in der Liste Alle definierten Filter<br />
selektierten Filter in die Liste Gewählte Filter ein.<br />
Löscht einen selektierten Filter aus der Liste<br />
Gewählte Filter.<br />
Über diese Schaltfläche wird die Dialogbox Filter-<br />
Eigenschaften geöffnet, in der Sie neue Filter<br />
definieren können.<br />
Anklicken dieser Schaltfläche öffnet die Dialogbox<br />
Filter-Eigenschaften, in der die Parameter des<br />
selektierten Filters modifiziert werden können.<br />
Löscht einen in der Liste Alle definierten Filter oder<br />
Gewählte Filter selektierten Filter.<br />
23-10 <strong>Wizcon</strong> for Windows and Internet 8.2 Bediener-Handbuch
➤ So öffnen Sie die Dialogbox Filter-Eigenschaften:<br />
Klicken Sie auf die Schaltfläche Neu oder wählen Sie einen Filter in der<br />
Dialogbox Filter auswählen und klicken Sie dann auf Ändern. Die<br />
Dialogbox Filter-Eigenschaften wird angezeigt.<br />
Es gibt drei Register:<br />
■<br />
■<br />
■<br />
Allgemein<br />
Netzwerk<br />
Zähler<br />
Register Allgemein<br />
Dieses Register enthält allgemeine Angaben zum Alarmfilter.<br />
1. Im Feld Name geben Sie einen eindeutigen Namen für den<br />
Alarmfilter ein.<br />
2. Im Feld Beschreibung können Sie eine kurze Beschreibung zu dem<br />
Alarmfilter eintragen.<br />
3. Klicken Sie auf den Pfeil im Feld Familie, um eine Dropdown-Liste<br />
zu öffnen, und wählen Sie eine Alarmfamilie. Es werden nur Alarme<br />
aus dieser Familie angezeigt.<br />
Ereignisfensterprofile 23-11
4. Im Feld Priorität geben Sie die in den Feldern Min. und Max. die<br />
niedrigste bzw. höchste Priorität ein. Alarme, die außerhalb dieses<br />
Bereichs liegen, werden nicht angezeigt.<br />
5. Im Feld Wichtung geben Sie die in den Feldern Min. und Max. die<br />
niedrigste bzw. höchste Wichtung ein. Alarme, die außerhalb dieses<br />
Bereichs liegen, werden nicht angezeigt.<br />
6. Klicken Sie auf die Schaltfläche Klasse auswählen, um die<br />
Dialogbox Setze Filter für Klasse zu öffnen.<br />
Filterklassen ermöglichen Ihnen die einfache Identifikation und<br />
Klassifikation von Alarmen sowie deren Filterung in online und<br />
historischen Ereignisfenstern. Die Klassen können einzeln<br />
hinzugefügt und gelöscht werden, oder als Gruppen mit Hilfe der<br />
Schaltflächen Alle setzen bzw. Alle rücks. Klicken Sie auf die<br />
Schaltfläche OK, um in das Register Allgemein zurückzukehren.<br />
7. Klicken Sie auf die Schaltfläche Felder auswählen, um die Dialogbox<br />
Benutzer-Felder Filter zu öffnen. Wenn bereits Benutzer-Felder<br />
definiert wurden, werden hier zu jedem Feld die individuellen<br />
Namen angezeigt. Wenn nicht, wird der standardmäßige<br />
AlarmBenutzerFeld0-5-Name angezeigt. Wurde noch kein Benutzer-<br />
Feld ausgefüllt, werden alle Filter dieses Typs angezeigt.<br />
23-12 <strong>Wizcon</strong> for Windows and Internet 8.2 Bediener-Handbuch
Register Netzwerk<br />
Zur Anzeige spezifischer Filter diese Art von Benutzer-Feld machen<br />
Sie Eingaben im entsprechenden Textfeld. Zum Beispiel: Um die<br />
Liste AlarmBenutzerFeld0, die mit einem A beginnt, anzeigen zu<br />
lassen, geben Sie den Buchstaben A* ein.<br />
8. Klicken Sie auf die Schaltfläche OK, um die Alarmfilterdefinitionen<br />
zu speichern.<br />
In diesem Register werden die Netzwerkstationen des Alarmfilters<br />
definiert. Die Stationen in der Liste aller Stationen sind die im Menü<br />
Netzwerk aktiven Stationen.<br />
1. Wählen Sie die entsprechende Station aus der Liste aller Stationen.<br />
2. Doppelklicken Sie auf den Stationsnamen, oder klicken Sie auf die<br />
Schaltfläche . Der Name der Station wird in die Spalte<br />
Gewählte Station übernommen.<br />
3. Um eine Station aus der Liste Gewählte Station zu entfernen, klicken<br />
Sie auf die Schaltfläche .<br />
4. Klicken Sie zum Bestätigen auf die Schaltfläche OK.<br />
Ereignisfensterprofile 23-13
Register Zähler<br />
Dieses Register zeigt den Status und die jeweilige Anzahl der Alarme im<br />
System.<br />
1. Zur Aktivierung der Felder in dieser Dialogbox markieren Sie das<br />
Kontrollkästchen Alarme zählen aktivieren.<br />
2. Klicken Sie auf den Pfeil in den einzelnen Feldern, um eine<br />
Dropdown-Liste zu öffnen, und wählen Sie das zu zählende Gatter.<br />
3. Klicken Sie zum Bestätigen auf die Schaltfläche OK. Die definierten<br />
Felder erscheinen in der Dialogbox Alarmfilter.<br />
23-14 <strong>Wizcon</strong> for Windows and Internet 8.2 Bediener-Handbuch
Register Anzeige<br />
Im Register Anzeige können Sie festlegen, welche der in der Alarmdefinition<br />
gewählten Parameter tatsächlich im Alarm-Viewer angezeigt<br />
werden. Darüber hinaus können Sie die Breite der einzelnen Spalte<br />
bestimmen. Der Bediener kann dann die Standardanzeige anpassen,<br />
Spaltengrößen und Alarmsortierung direkt zur Laufzeit ändern.<br />
Anmerkung: Ist ein Alarm sowohl mit Auto Bestät. als auch mit Auto<br />
Ende definiert, wird er als inaktiv angesehen und daher nicht im<br />
Ereignisfenster angezeigt.<br />
Das Register Anzeige enthält vier Spalten, in denen die Anzeigeoptionen<br />
festgelegt werden, wie nachstehend gezeigt:<br />
Ereignisfensterprofile 23-15
Die folgenden Optionen stehen zur Verfügung:<br />
Spalte<br />
Zeigt die verfügbaren Alarmparameter wie Startzeit<br />
und Endezeit. Durch Doppelklicken in der Ansicht-<br />
Spalte wird ein Parameter für die Anzeige selektiert/<br />
deselektiert.<br />
Ansicht Spezifiziert, welche Alarmparameter im Ereignisfensterprofil<br />
angezeigt werden. Doppelklicken Sie in<br />
der Spalte neben den gewünschten Parametern, um<br />
diese zu selektieren bzw. zu deselektieren. Eine<br />
Pluszeichen (+) zeigt an, dass der Parameter<br />
selektiert ist.<br />
Reihenfolge Spezifiziert die Reihenfolge der Alarme in aufsteigender<br />
oder absteigender Reihenfolge. Doppelklicken<br />
in der Spalte entlang den gewünschten<br />
Parameter wechselt zwischen aufsteigender und<br />
absteigender Reihenfolge.<br />
Breite<br />
Spezifiziert den Platz für eine Spalte im Verhältnis<br />
zum gesamten Ereignisfenster. Doppelklicken in der<br />
Spalte entlang den gewünschten Parametern zeigt die<br />
Dialogbox zur Änderung des Gewicht-Werts. Dort<br />
können Sie dann einen Wert im Feld Wert eingeben.<br />
Nach oben/unten Spezifiziert die Position der Parameter im Ereignisfenster.<br />
Um einen Parameter zu versetzen, klicken<br />
Sie ihn an, um ihn zu selektieren, und klicken dann<br />
auf die Schaltfläche Nach oben oder Nach unten.<br />
Der selektierte Parameter wird in der Liste nach<br />
oben bzw. unten versetzt.<br />
Sortiert nach Spezifiziert die standardmäßige Sortierreihenfolge<br />
für Alarme. Klicken Sie in das Feld und wählen Sie<br />
eine Sortierreihenfolge aus der Dropdown-Liste.<br />
Zum Beispiel: Endezeit.<br />
Zeitformat Spezifiziert das Zeitformat für den Alarm. Klicken<br />
Sie in das Feld und wählen Sie ein Zeitformat aus<br />
der Dropdown-Liste.<br />
23-16 <strong>Wizcon</strong> for Windows and Internet 8.2 Bediener-Handbuch
Register Funktionen<br />
Das Register Funktionen ermöglicht es Ihnen, die zulässigen Funktionen<br />
für den Bediener festzulegen.<br />
Die folgenden Optionen stehen zur Verfügung:<br />
■ Bestät. für Alarm erlaubt<br />
■ Forciertes Ende für Alarm erlaubt<br />
■ Sortierfolgenänderung erlaubt<br />
■ Änderung der Filterdefinition erlaubt<br />
■ Änderung der Feldgröße erlaubt<br />
■ Spaltenauswahl erlaubt<br />
■ Alarmhilfe erlaubt<br />
Ereignisfensterprofile 23-17
Register Farben<br />
1. Klicken Sie auf das Kontrollkästchen links neben einer Option, um<br />
sie zu deselektieren. Das Kontrollhäkchen wird entfernt.<br />
2. Klicken Sie nochmals auf das Kontrollkästchen, um die Option zu<br />
aktivieren.<br />
3. Klicken Sie auf die Schaltfläche Alle auswählen, um alle Optionen<br />
zu selektieren.<br />
4. Klicken Sie auf die Schaltfläche Alle rücksetzen, um alle Optionen<br />
zu deselektieren.<br />
Im Register Farben können unterschiedliche Farben für Alarmtext und<br />
Hintergrund zugewiesen werden. Durch unterschiedliche Farbzuweisung<br />
für verschiedene Alarmtypen lassen sich die einzelnen Alarme besser<br />
unterscheiden und kategorisieren.<br />
Für jeden Prioritätsbereich bzw. jede Wichtung können andere Farben<br />
für Hintergrund und Vordergrund (Text) spezifiziert werden.<br />
Anmerkung: Die Farben für die Ereigniszeit (Startzeit, Bestätigungszeit<br />
und Endezeit) werden vom System vorgegeben und können nicht<br />
geändert werden.<br />
23-18 <strong>Wizcon</strong> for Windows and Internet 8.2 Bediener-Handbuch
➤ So weisen Sie Text/Hintergrundfarbe für einen Alarm nach seiner<br />
Priorität oder Wichtung zu:<br />
1. In der Spalte Text/Hintergrund wählen Sie die Option Priorität oder<br />
Wichtung im Feld Nach.<br />
2. Geben Sie den Höchstwert für die Priorität bzw. Wichtung im<br />
numerischen Eingabefeld ein.<br />
3. Klicken Sie in das Farbfeld rechts neben dem Eingabefeld, um eine<br />
Farbbox anzeigen zu lassen, in der Sie die Farbe für diesen Höchstwert<br />
auswählen.<br />
4. Klicken Sie auf die Schaltfläche OK, um die Änderungen zu<br />
speichern und die Dialogbox zu schließen.<br />
Anmerkungen:<br />
1. Alarme, die eine Priorität oder Wichtung (je nach Auswahl) unter<br />
oder gleich dem eingegebenen Höchstwert haben, werden mit der<br />
gewählten Farbe angezeigt.<br />
2. Wenn die Optionen Bestätigungszeit oder Endezeit nicht angezeigt<br />
werden, werden diese Farben in der Option Startzeit angewendet,<br />
falls dieses genutzt wird.<br />
Ereignisfensterprofile 23-19
Alarmprotokolle zur Anzeige historischer Daten konfigurieren<br />
Das System bietet die folgenden Filter, die online für die Anzeige eines<br />
Dokumentar-Protokolls konfiguriert werden können.<br />
■<br />
■<br />
■<br />
Datums- und Zeitbereich, wann ein Alarm aktiviert wurde.<br />
Datums- und Zeitbereich, wann ein Alarm bestätigt wurde.<br />
Datums- und Zeitbereich, wann ein Alarm endete.<br />
➤ So konfigurieren Sie ein Alarmprotokoll:<br />
1. Aktivieren Sie Historischer Modus im Alarm-Viewer. Der Alarm-<br />
Viewer wird im historischen Modus angezeigt.<br />
2. Wählen Sie Protokoll. Die Dialogbox Alarmprotokoll wird<br />
angezeigt:<br />
Diese Dialogbox ähnelt der normalen Dialogbox Alarmprotokoll<br />
Definition. Weitere Informationen zur Definition der Filter in dieser<br />
Dialogbox finden Sie im Abschnitt Alarmprotokolle konfigurieren<br />
im Kapitel Ereignisfenster.<br />
23-20 <strong>Wizcon</strong> for Windows and Internet 8.2 Bediener-Handbuch
3. Klicken Sie OK. Die Dialogbox Alarmprotokoll wird geschlossen<br />
und ein Verlaufsbalken wird angezeigt, während das System die<br />
Verbindung zum Server herstellt.<br />
Im Docs/Dokumentar-Verzeichnis Ihrer Applikation wird eine<br />
Systemdatei mit der Dateierweiterung adb angelegt.<br />
4. (Optional) Sie können den Transfer der Dokumentardaten in diese<br />
Datei jederzeit durch Aktivieren der Schaltfläche Abbruch stoppen.<br />
Das System zeigt dann eine Meldung im Alarm-Viewer, dass das<br />
Lesen der Historie abgebrochen wurde.<br />
Wenn die Abfrage abgeschlossen ist, liest das System die Dokumentardatei,<br />
bevor das Alarmprotokoll angezeigt wird. Ein Verlaufsbalken<br />
wird angezeigt.<br />
5. (Optional) Sie können jederzeit auf die Schaltfläche Abbruch<br />
klicken, um das Lesen der Historie vor der Anzeige des Protokolls in<br />
Ihrem Browser zu stoppen. Das kann nützlich sein, wenn das<br />
Protokoll größer als erwartet ist.<br />
6. Ist das Lesen der Historie abgeschlossen, wird das Protokoll im<br />
Browser angezeigt.<br />
Anmerkung: Weitere Informationen finden Sie im Kapitel<br />
Ereignisfenster, Ergebnisprotokoll definieren.<br />
Ereignisfensterprofile 23-21
Alarm-Viewer erstellen<br />
Ein Alarm-Viewer zeigt die im System erzeugten Alarme nach den im<br />
Ereignisfensterprofil festgelegten Definitionen.<br />
Alarm-Viewer werden erzeugt, indem eine HTML-Seite vom<br />
Ereignisfensterprofil im System erstellt und die sich daraus ergebende<br />
Seite im Web veröffentlicht wird.<br />
Dieser Abschnitt beschreibt, wie eine einzelne HTML-Seite erstellt wird,<br />
die den Trend-Viewer enthält. Einzelheiten zur Erstellung einer<br />
einzelnen HTML-Seite, die zwei oder mehr Objekte enthält, sowie zum<br />
Veröffentlichen finden Sie im Kapitel HTML-Seiten.<br />
➤ So erstellen Sie einen Alarm-Viewer.<br />
1. Klicken Sie auf das Symbol Neue HTML-Datei in der<br />
Symbolleiste.<br />
Oder<br />
Im Fensterausschnitt Alle Ordner im Application Studio klicken Sie<br />
mit der rechten Maustaste auf HTML und wählen die Option Neue<br />
HTML-Datei im Popup-Menü. Die Dialogbox Parameter für neue<br />
HTML-Datei wird angezeigt:<br />
23-22 <strong>Wizcon</strong> for Windows and Internet 8.2 Bediener-Handbuch
Die Dialogbox besteht aus drei Abschnitten: Visualizer,<br />
Ereignisfenster und Trend-Viewer.<br />
2. Klicken Sie auf das Feld Ereignisfenster, um die Felder dieses<br />
Abschnitts zu aktivieren.<br />
3. Klicken Sie auf das Feld Profil und wählen Sie ein<br />
Ereignisfensterprofil aus der Liste der verfügbaren Profile.<br />
4. (Optional). Standardbreite und -höhe des Viewers lassen sich in den<br />
Feldern Breite und Höhe ändern. Es wird empfohlen, dass Sie die<br />
Seite zuerst erstellen und in Ihrem Browser ansehen, bevor Sie die<br />
Standardeinstellungen ändern.<br />
5. Klicken Sie auf Generieren. Die Dialogbox Neue Datei wird<br />
angezeigt. Geben Sie den Dateinamen ein und klicken Sie auf die<br />
Schaltfläche Sichern. Die Seite wird erzeugt und in der Liste der<br />
HTML-Dateien im Application Studio angezeigt.<br />
6. Doppelklicken Sie auf die Seite in der Liste der HTML-Dateien, um<br />
sie in Ihrem Browser anzeigen zu lassen.<br />
Ereignisfensterprofile 23-23
Standardposition der Ereignisfensterprofil-Dateien<br />
Gemäß Voreinstellung befindet sich die Position des Ereignisfensterprofil-Ordners<br />
(AnnPrf) im Verzeichnis Docs der Anwendung. Sie<br />
können diese Einstellung in der Dialogbox Pfadeinstellungen sehen.<br />
➤ So lassen Sie die Dialogbox Pfadeinstellungen anzeigen:<br />
Wählen Sie im Menü Konfiguration die Option Einstellungen und dann<br />
Pfade. Die Dialogbox Pfadeinstellungen festlegen wird angezeigt.<br />
Anmerkung: Sie können den Pfad für die Ereignisfensterprofile ändern,<br />
jedoch ist dies nicht empfehlenswert.<br />
23-24 <strong>Wizcon</strong> for Windows and Internet 8.2 Bediener-Handbuch
Pop-ups<br />
Das System unterstützt Pop-ups zur Echtzeitüberwachung von Alarmen.<br />
Popup-Ereignisfenster konfigurieren<br />
Das Konfigurationsverfahren für ein Pop-up, das in einem Browser angezeigt<br />
wird, ist identisch mit dem Verfahren für ein normales Pop-up.<br />
Die Konfiguration des Pop-ups ist im Kapitel Ereignisfenster<br />
beschrieben.<br />
Das System unterstützt alle Pop-up-Anzeigeoptionen, einschließlich<br />
Summer. Diese Optionen werden durch Auswahl des Menüpunktes Popup<br />
und dann Pop-up Einstellungen im Menü Konfiguration im<br />
Application Studio definiert. Eine detaillierte Beschreibung dazu finden<br />
Sie im Kapitel Ereignisfenster.<br />
Pop-up in einem Browser anzeigen<br />
Nachstehend ein Beispiel für ein Pop-up in einem Browser:<br />
Ereignisfensterprofile 23-25
Das Pop-up zeigt die folgenden Alarminformationen oben im Fenster:<br />
Alarme<br />
Datum<br />
Zeit<br />
Die Anzahl der Alarme, die im Pop-up erscheinen.<br />
Das Datum, das im Server zur Zeit der Pop-up-<br />
Aktivierung gilt.<br />
Die Zeit, die im Server zur Zeit der Pop-up-<br />
Aktivierung gilt.<br />
Alarme werden im Pop-up gemäß den Filterbedingungen angezeigt, die<br />
bei der Definition des Pop-ups angegeben wurden. Im zuvor gezeigten<br />
Beispiel gelten die folgenden Filter:<br />
Startzeit Anzeige der Zeit, wann der Alarm ausgelöst wurde.<br />
Wichtung Die für den Alarm definierte Wichtung.<br />
Text<br />
Der für den Alarm definierte Text.<br />
Die folgenden Optionen stehen unten im Pop-up zur Verfügung:<br />
Löschen Zum Freigeben des selektierten Alarms im Pop-up.<br />
Alle löschen Zum Freigeben aller Alarme im Pop-up.<br />
Lösen<br />
Dient dazu, das Pop-up für eine vordefinierte Zeit<br />
vom Schirm verschwinden zu lassen.<br />
23-26 <strong>Wizcon</strong> for Windows and Internet 8.2 Bediener-Handbuch
Pop-up-Anzeige im Browser aktivieren<br />
Sie können angeben, ob die Anzeige eines Pop-ups im Browser erfolgen<br />
soll oder nicht. Über die Gruppenautorisierung kann festgelegt werden,<br />
dass Pop-ups nur für autorisierte Benutzer im Browser angezeigt werden.<br />
➤ So aktivieren Sie die Anzeige im Browser:<br />
1. Im Fensterausschnitt Alle Ordner im Application Studio klicken Sie<br />
mit der rechten Maustaste auf HTML und wählen die Option<br />
Eigenschaften im Popup-Menü. Die Dialogbox HTML<br />
Eigenschaften wird angezeigt.<br />
2. Wählen Sie das Register Pop-up, um Folgendes anzeigen zu lassen.<br />
3. Markieren Sie das Kontrollkästchen Popup-Fenster in Browser<br />
aktivieren, damit das Pop-up im Browser angezeigt werden kann.<br />
4. Klicken Sie auf die Schaltfläche Gruppe, um die normale Gruppen-<br />
Dialogbox anzeigen zu lassen, in der Sie den Gruppen die<br />
Berechtigung für die Pop-up-Anzeige zuteilen können.<br />
Ereignisfensterprofile 23-27
23-28 <strong>Wizcon</strong> for Windows and Internet 8.2 Bediener-Handbuch
Kapitel 24<br />
Diagramme<br />
Über dieses Kapitel:<br />
Dieses Kapitel beschreibt die Definition, Bearbeitung und Anzeige von<br />
Diagrammen im System:<br />
<strong>Allgemeines</strong>, Seite 24-3, liefert eine Übersicht über Diagramme.<br />
Grundlagen, Seite 24-5, beschreibt die für die Diagramme geltenden<br />
Grundkonzepte, inklusive Definition von Graphen, Online-/historischer<br />
Modus, Datenfenster und Anzeigekonventionen.<br />
Menüoptionen, Seite 24-6, beschreibt die Optionen des<br />
Diagrammfensters.<br />
Diagramm definieren, Seite 24-9, beschreibt die Definition von<br />
Diagrammen.<br />
Zeitfenster, Seite 24-10, beschreibt die Festlegung der Zeiträume, über<br />
die Gatterwerte verfolgt werden können.<br />
Graphen definieren, Seite 24-12, beschreibt die Definition von Graphen<br />
in Diagrammen.<br />
X-Achse definieren, Seite 24-28, beschreibt die Erstellung von drei<br />
Graphenarten mit Hilfe der X-Achse.<br />
Modi, Seite 24-31, beschreibt die Betriebsmodi der Diagramme:<br />
historischer und Online-Modus.<br />
Scrollen und Zoomen, Seite 24-35, beschreibt die Roll- und Zoom-<br />
Operationen.<br />
Datenfenster, Seite 24-40, beschreibt das Datenfenster, das die Gatter,<br />
Werte und Beschreibungen des Graphen anzeigt.<br />
Diagramme 24-1
Raster, Seite 24-43, beschreibt Raster, bei denen es sich um eine in<br />
gleichen Abständen angeordnete Gruppe von Punkten handelt, die den<br />
gesamten Graphenbereich bedecken.<br />
Diagrammeigenschaften, Seite 24-45, beschreibt die Definition der<br />
Linienarten eines Diagramms und dessen Fensterattribute.<br />
Zusätzliche Funktionen, Seite 24-48, beschreibt weitere Funktionen<br />
wie Festlegen der Hintergrundfarbe, Glätten von Graphen, den<br />
Kreuzcursor, Kommunikationsfehler und Autorisierung.<br />
Zusammenfassung der Tastatur- und Mausfunktionen, Seite 24-55,<br />
liefert eine Übersicht über die Tastatur- und Mausfunktionen im<br />
Diagramm.<br />
Diagrammdaten, Seite 24-58, beschreibt die Funktionsbereiche des<br />
Diagramms.<br />
24-2 <strong>Wizcon</strong> for Windows and Internet 8.2 Bediener-Handbuch
<strong>Allgemeines</strong><br />
Anmerkung: Diese Funktion steht im Web nicht zur Verfügung. Im Web<br />
nutzen Sie bitte Trend-Profile. Siehe Kapitel Trend-Viewer.<br />
Diagramme stellen den Verlauf der Prozesswerte über die Zeit in<br />
grafischer Form dar. Dabei kann auf die abgespeicherten Werte in den<br />
historischen Datendateien zurückgegriffen oder der aktuelle Prozessverlauf<br />
online dargestellt werden.<br />
Ein Diagramm kann definiert, bearbeitet und eingesehen werden. Es<br />
wird in einem Fenster dargestellt, in dem bis zu 16 Aktivitäten<br />
gleichzeitig jeweils mit eigener Farbe und Form angezeigt werden<br />
können.<br />
Diagrammoperationen werden je nach Befugnis des Benutzers<br />
ausgeführt. Während einige Benutzer berechtigt sein können, Bilder zu<br />
entwerfen und anzusehen, können andere nur zum Ansehen berechtigt<br />
sein.<br />
Neben der Standardstruktur des Fensters enthält das Diagrammfenster<br />
folgende Elemente:<br />
Graphen-Bereich Der Zentralbereich zur Anzeige der Graphen.<br />
Gatter (Wert) Skala Der vertikale Balken links neben dem<br />
Graphenbereich (Voreinstellung). Dieser<br />
Balken kann mit 'Ziehen-und-Ablegen' auf die<br />
rechte Seite des Fensters verschoben werden.<br />
Zeitachse<br />
Der horizontale Balken am Fuß des Fensters,<br />
oberhalb des Rollbalkens.<br />
Rollbalken<br />
Der Balken am Fuß des Fensters, der dazu<br />
dient, durch das Diagramm zu scrollen.<br />
Diagramme 24-3
Mausoperationen auf der Zeitachse<br />
Datenfenster<br />
Cursorformen<br />
Sie können jederzeit die linke Maustaste auf der Zeitachse (horizontale<br />
Achse) doppelklicken, um die Dialogbox Diagramm Zeitachse zu<br />
aktivieren und die angegebenen Bereichswerte zu ändern.<br />
Darüber hinaus können diverse Zoom- und Blätteroperationen mit der<br />
Zeitachse ausgeführt werden.<br />
Zusätzlich zum Diagrammfenster kann auch ein Datenfenster geöffnet<br />
werden, um weitere Informationen einzugeben. Dieses Fenster kann eine<br />
Beschreibung jedes Graphen und die Position des Zeigers in Bezug auf<br />
die Graphen enthalten, so dass ein exaktes Ablesen möglich ist.<br />
Sie können den normalen Mauszeiger, der im Graphenbereich des<br />
Diagramms erscheint, jederzeit in einen Kreuzzeiger umschalten.<br />
24-4 <strong>Wizcon</strong> for Windows and Internet 8.2 Bediener-Handbuch
Grundlagen<br />
Graphen<br />
Online/Historisch<br />
Die folgenden Punkte gelten für alle Diagramme gemeinsam:<br />
Jedes Diagramm kann aus bis zu 16 Graphen zusammengestellt werden,<br />
wobei jeder Graph den Wert eines bestimmten Gatters repräsentiert und<br />
seine eigenen Attribute wie Form, Muster, Farbe und Skalierung besitzt.<br />
Alle Graphen werden mit einer gemeinsamen Zeitskala gezeichnet, die<br />
Sie zu Beginn der Diagrammdefinition bestimmen.<br />
Diagramme können entweder Online- oder historische Daten anzeigen.<br />
■<br />
■<br />
Datenfenster<br />
Online-Modus: Die Graphen werden permanent entsprechend den<br />
Veränderungen der Feldwerte aktualisiert.<br />
Historischer Modus: Historische Gatterwerte werden über eine<br />
vorgegebene Zeitspanne dargestellt.<br />
Ein Datenfenster ist ein optionales Fenster, zur gleichzeitigen<br />
Darstellung des Gatternamens, der Gatterbeschreibung und des<br />
Gatterwertes.<br />
Handhabung des Diagrammfensters<br />
Bestimmte Ansichten eines Diagramms sind einfach durch<br />
unterschiedliche Arten der Maushandhabung zu erzielen. Die<br />
Mausoperationen beinhalten doppeltes Anklicken, Markieren einer Box<br />
sowie Ziehen und Ablegen. Beispielsweise kann jede Gatterskala auf die<br />
rechte oder linke Seite des Diagrammfensters mit 'Ziehen und Ablegen'<br />
verschoben werden.<br />
Diagramme 24-5
Menüoptionen<br />
Die folgenden Menüoptionen stehen im Diagrammfenster zur<br />
Verfügung.<br />
■<br />
■<br />
■<br />
■<br />
■<br />
■<br />
Datei-Diagramm - Über dieses Menü können Sie Diagramm-<br />
Dateioperationen ausführen.<br />
Konfiguration - Über dieses Menü können Sie Diagrammelemente<br />
definieren.<br />
Modi - Über dieses Menü können Sie den Betriebsmodus des<br />
Diagramms festlegen.<br />
Bearbeiten - Über dieses Menü können Sie verschiedene<br />
Diagramm- und Graphenoperationen ausführen.<br />
Einstellungen - Über dieses Menü können Sie zusätzliche<br />
Diagrammoptionen wählen.<br />
Hilfe - Über dieses Menü können Sie die Hilfethemen zu<br />
Diagrammen anzeigen lassen.<br />
Das Menü Datei-Diagramm<br />
Das Menü Datei-Diagramm enthält folgende Optionen:<br />
Auswahl<br />
Sichern<br />
Sichern unter<br />
Löschen<br />
Drucken<br />
Schließen<br />
Aktion<br />
Diagramm sichern.<br />
Diagramm mit einem neuen Namen sichern.<br />
Diagramm aus der Applikation löschen.<br />
Aktives Diagramm drucken.<br />
Diagrammfenster schließen.<br />
24-6 <strong>Wizcon</strong> for Windows and Internet 8.2 Bediener-Handbuch
Das Menü Konfiguration<br />
Das Menü Konfiguration enthält folgende Optionen:<br />
Auswahl<br />
Graphen<br />
X-Achse<br />
Zeitfenster<br />
Hintergrund<br />
Dokumentar-<br />
Verzeichnis<br />
Datenfenster<br />
Raster<br />
Aktion<br />
Definition der Grapheneigenschaften.<br />
Erstellen einer X-Achse im Graphen.<br />
Definition der Zeitspanne für das Diagramm.<br />
Definition der Farbe des Graphenbereichs.<br />
Angabe eines Pfades für historische Dateien.<br />
Anzeige der Gatter, Werte und Beschreibungen<br />
zum Graphen.<br />
Einblenden eines Rasters.<br />
Das Menü Modi<br />
Das Menü Modi enthält folgende Optionen:<br />
Auswahl<br />
Online<br />
Historie<br />
Glätten<br />
Raster<br />
Aktion<br />
Gatterwerte grafisch so anzeigen, wie Sie im<br />
Prozess auftreten.<br />
Historische Gatterwerte gemäß der<br />
angegebenen Zeitspanne anzeigen.<br />
Graphen durch Durchschnittsbildung aller<br />
einem bestimmten Punkt der Zeitachse<br />
entsprechenden Punkt glätten.<br />
Erstellen eins Rasters.<br />
Diagramme 24-7
Das Menü Bearbeiten<br />
Das Menü Bearbeiten enthält folgende Optionen:<br />
Auswahl<br />
Aktion<br />
Zoom Zurück<br />
Zum letzten interaktiv definierten Status des<br />
Diagramms oder der Skala zurückkehren.<br />
Standard-Zoom Zum ursprünglichen Zoom-Status des<br />
Diagramms oder der Skala zurückkehren.<br />
Gehe zu<br />
Das Menü Einstellungen<br />
Nach einem bestimmten Sektor im Diagramm<br />
suchen und diesen im Fenster anzeigen lassen.<br />
Das Menü Einstellungen enthält folgende Optionen, die als Schalter<br />
(ein/aus) fungieren:<br />
Auswahl<br />
Online Scrollen<br />
Kreuzcursor<br />
Datenfenster<br />
Vertikale<br />
Achse<br />
ausblenden<br />
Horizontale<br />
Achse<br />
ausblenden<br />
Rollbalken<br />
ausblenden<br />
Aktion<br />
Automatisches Scrollen einstellen.<br />
Normalen Mauszeiger, der im Graphenbereich<br />
erscheint, in einen Kreuzcursor ändern.<br />
Gatter- und Zeitwerte gemäß der aktuellen<br />
Zeigerposition oder aktuelle Gatterwerte<br />
anzeigen.<br />
Vertikale Achse im Graphen ausblenden.<br />
Horizontale Achse im Graphen ausblenden.<br />
Rollbalken im Graphen ausblenden.<br />
24-8 <strong>Wizcon</strong> for Windows and Internet 8.2 Bediener-Handbuch
Diagramm definieren<br />
Die Definition von Diagrammen umfasst die folgenden Schritte:<br />
■<br />
■<br />
■<br />
Öffnen eines Diagrammfensters<br />
Definition der Zeitdauer des Diagramms<br />
Graphen definieren<br />
Öffnen eines Diagrammfensters<br />
Der erste Schritt bei der Definition des Diagramms ist das Öffnen eines<br />
neuen Diagrammfensters.<br />
➤ So öffnen Sie ein Diagrammfenster:<br />
Klicken Sie auf das Symbol Neues Diagramm in der Symbolleiste des<br />
Application Studios.<br />
Oder<br />
Klicken Sie im Fensterbereich Alle Ordner im Application Studio mit<br />
der rechten Maustaste auf Diagramme und wählen Sie Neues Diagramm<br />
im Popup-Menü. Ein leeres Diagrammfenster wird angezeigt:<br />
Diagramme 24-9
Zeitfenster<br />
Die Zeitspanne für das Diagramm bestimmt den Zeitraum, für den<br />
Gatterwerte verfolgt werden können. Bei der Definition der Zeitspanne<br />
sind drei Komponenten zu berücksichtigen:<br />
■<br />
■<br />
■<br />
Diagramm-Startzeit.<br />
Diagramm-Zeitachse.<br />
Diagramm-Zeitfenster.<br />
Anmerkung: Im historischen Modus steht die Zeitachse fest, im Online-<br />
Modus ändert sie sich ständig entsprechend der aktuellen Zeit.<br />
➤ So definieren Sie die Zeitspanne für das Diagramm:<br />
Doppelklicken Sie in dem angezeigten Diagrammfenster auf die<br />
Zeitachse.<br />
Oder<br />
Wählen Sie im Menü Konfiguration die Option Zeitfenster. Die<br />
Dialogbox Diagramm Zeitfenster wird angezeigt:<br />
24-10 <strong>Wizcon</strong> for Windows and Internet 8.2 Bediener-Handbuch
Die folgenden Optionen stehen zur Verfügung:<br />
Startzeit<br />
Start-Datum und -Zeit des Diagramms, ab dem die Daten<br />
im Diagramm dargestellt werden sollen. Klicken Sie in das<br />
Feld Zeitrelation, um eine der folgenden Optionen zu<br />
wählen:<br />
Absolut: Die exakte Zeit, die Sie angegeben haben. Zum<br />
Beispiel: Sie geben das Datum 08.05.01 und die Zeit<br />
15:10:00 an; das Diagramm beginnt am 8. Mai 01 um 3<br />
Uhr nachmittags.<br />
Relativ: Das angegebene Datum und die angegebene Zeit<br />
stehen relativ zur aktuellen Zeit und zum aktuellen Datum.<br />
Zum Beispiel: Bei der Zeiteinstellung 10:00:00 und der<br />
Datumseinstellung 3 beginnt das Diagramm 3 Tage (72<br />
Stunden) und 10 Stunden vor dem aktuellen Datum/Zeit.<br />
Relatives Datum: Nur das angegebene Datum ist relativ<br />
zum aktuellen Datum (die Zeit bleibt ein absoluter Wert).<br />
Zum Beispiel: Bei der Zeiteinstellung 10:00:00 und der<br />
Datumseinstellung 3 wird der Start des Diagramms auf die<br />
Uhrzeit 10:00 Uhr morgens, 3 Tage vor dem aktuellen<br />
Datum gesetzt.<br />
Zeitdauer Gesamtdiagramm<br />
Zeitbeschränkung des Gesamtdiagramms. Bis zu 365 Tage<br />
kann definiert werden.<br />
Zeitdauer Fensterausschnitt<br />
Zeitdauer des Fensterausschnitts, d.h. die Zeitspanne, die<br />
im Fenster des Diagramms angezeigt werden soll. Auch<br />
wenn Sie Ihr Diagramm so definieren, dass es<br />
beispielsweise eine Spanne von dreizehn Tagen umfasst,<br />
können Sie die Werte von drei Tagen zum jeweiligen<br />
Zeitpunkt im Diagrammfenster anzeigen lassen. Die<br />
Zeitdauer des Fensterausschnitts kann nicht länger sein als<br />
die Zeitdauer des Diagramms.<br />
Sobald die Zeitspannen für das Diagramm festgelegt sind, können Sie<br />
die Graphen und die übrigen Komponenten des Diagramms<br />
definieren.<br />
Diagramme 24-11
Graphen definieren<br />
Die Definition der Graphen ist der nächste Schritt nach der Definition<br />
der Zeitspannen für das Diagramm. Graphen werden durch folgende<br />
Punkte definiert:<br />
■ Ein von dem Graphen zu repräsentierendes Gatter.<br />
■ Gatterwertgrenzen.<br />
■ Anzeigeattribute für den Graphen.<br />
■ Grenzwerte.<br />
■ Graphenbeschreibung.<br />
Jedes Diagramm kann aus einem oder mehreren Graphen (bis zu 16)<br />
zusammengestellt werden, wobei jeder Graph den Wert eines<br />
bestimmten Gatters repräsentiert und seine eigenen Attribute wie Form,<br />
Muster, Farbe und Skalierung besitzt.<br />
Alle Graphen werden mit einer gemeinsamen Zeitskala gezeichnet, die<br />
Sie zu Beginn der Diagrammdefinition bestimmen.<br />
Gatterwertanzeige<br />
Das Diagrammfenster kann bis zu 16 Graphen umfassen. Jeder Graph<br />
stellt dabei ein Gatter dar. Verschiedene Parameter steuern die Anzeige<br />
des Graphen. Ein Graph kann in einer der folgenden Formen dargestellt<br />
werden:<br />
24-12 <strong>Wizcon</strong> for Windows and Internet 8.2 Bediener-Handbuch
Balken<br />
Linie<br />
Linie gepunktet<br />
Punkte<br />
Anmerkung: Wenn Sie unterschiedliche Graphen mit verschiedenen<br />
Farben definiert haben, können Sie die Mehrfachmarkierungsoption<br />
nutzen, um automatisch unterschiedlich geformte Markierungspunkte für<br />
die einzelnen Graphen zuzuweisen.<br />
Beachten Sie, dass Sie für jede Graphenart auch ein Füllmuster wählen<br />
können.<br />
➤ So definieren Sie einen Graphen:<br />
Im Menü Konfiguration wählen Sie die Option Graphen.<br />
Oder<br />
Doppelklicken Sie in den Graphenbereich des Diagrammfensters. Die<br />
Dialogbox Diagramm Graphenkonfiguration wird angezeigt:<br />
Diagramme 24-13
Die folgenden Optionen stehen zur Verfügung:<br />
Darstellung<br />
Ermöglicht die Auswahl einer Graphenart. Die<br />
folgenden Optionen stehen zur Verfügung:<br />
Typ: Klicken Sie in dieses Feld, um folgende<br />
Optionen anzeigen zu lassen.<br />
Linie: Diese Option zeigt eine geschwungene<br />
Linienverbindung.<br />
Linie gepunktet: Diese Option zeigt eine<br />
geschwungene Linie mit Markierung der<br />
Messpunkte.<br />
Punkte: Diese Option ist zeigt nur<br />
Markierungspunkte (ohne Linienverbindung)<br />
Balken (Histogramm): Diese Option<br />
repräsentiert Punkte.<br />
24-14 <strong>Wizcon</strong> for Windows and Internet 8.2 Bediener-Handbuch
Füllen Bezug<br />
Gatterattribute<br />
Logarithmisch: Diese Option kann gewählt<br />
werden, um logarithmische Gatter-<br />
Skalenwerte zu erhalten.<br />
Farbe: Auswahl der Farbe des Graphen.<br />
Klicken Sie auf den Pfeil rechts neben diesem<br />
Feld und selektieren Sie eine Farbe.<br />
Muster: Angabe eines Füllmusters. Klicken<br />
Sie auf den Pfeil rechts neben diesem Feld und<br />
selektieren Sie ein Füllmuster.<br />
Zur Selektion, wie das gewählte Muster den<br />
Graphen füllt:<br />
Von unten: Um den Bereich unterhalb der<br />
Graphenlinien bis hin zu dem bei Min. im<br />
Feld Skalierung definierten, Wert des<br />
Graphen zu füllen.<br />
Wert Um den Bereich zwischen dem höchsten<br />
und niedrigsten im Feld Skalierung<br />
definierten Wert des Graphen zu füllen.<br />
Die folgenden Optionen stehen zur<br />
Verfügung:<br />
Station: Die Station, zu der das Gatter gehört.<br />
Gatter: Das Gatter, das im Diagramm<br />
dargestellt wird.<br />
Bitnummer zeigen Zeigt das Diagramm für<br />
ein Gatter-Bit. Zum Aktivieren diese Option<br />
markieren Sie das Kontrollkästchen und<br />
scrollen dann, um eine Bitnummer (0 bis 15)<br />
zu wählen. Diese Option kann nur bei<br />
signed/unsigned 16- und 32-Bit-Gattern<br />
verwendet werden.<br />
Diagramme 24-15
Skalierung<br />
Kennung: Eine beliebige Beschreibung von<br />
bis zu vier Zeichen Länge, für die Einheit des<br />
Graphen. Für Gewicht kann beispielsweise kg<br />
angegeben werden.<br />
Angabe der Skalierungsgrenzwerte.<br />
Min.: Der niedrigste Wert, der in der Grafik<br />
dargestellt wird.<br />
Max.: Der höchste Wert, der in der Grafik<br />
dargestellt wird.<br />
Diese Werte erscheinen als vertikale<br />
Achsengrenzen für den Graphen.<br />
Standard-Gattergrenzen: Hiermit wird<br />
festgelegt, dass die angegebenen<br />
Gattergrenzen als Standardgrenzen für den<br />
Graphen verwendet werden.<br />
Zusätzliche Parameter Die folgenden Optionen stehen zur<br />
Verfügung:<br />
Grenzwerte: Spezifiziert die unteren und<br />
oberen Gatterwerte, für die Graphenlinien<br />
gezeichnet werden.<br />
Beschreibung: Spezifiziert die Beschreibung<br />
des Graphen.<br />
Referenzgraph: Legt die Parameter für den<br />
Graphen fest.<br />
1. Um ein Gatter in die Gatterliste aufzunehmen, klicken Sie auf die<br />
Schaltfläche Zufügen.<br />
2. Um die Attribute eines bestimmten Gatters zu ändern, selektieren Sie<br />
es in der Liste, ändern die Attribute und klicken dann auf die<br />
Schaltfläche Ändern<br />
3. Um ein Gatter aus der Liste zu löschen, markieren Sie es und klicken<br />
auf die Schaltfläche Löschen.<br />
24-16 <strong>Wizcon</strong> for Windows and Internet 8.2 Bediener-Handbuch
Grenzwerte<br />
Logarithmisch<br />
Füllen Bezug<br />
Von unten<br />
Gattergrenzen ermöglichen es dem Benutzer, bestimmte Ereignisse, die<br />
als Alarmsituationen angesehen werden können, sofort zu erkennen.<br />
(Zum Beispiel: Die Temperatur einer Maschine übersteigt eine<br />
bestimmte Grenze.) Die Grenzen erscheinen im Diagramm als zwei<br />
horizontale Linien, eine für die obere und eine für die untere Grenze.<br />
Darüber hinaus existiert eine Option, die selektiert werden kann, um die<br />
Farbe der Werte im Graphen zu invertieren, wenn sie die Grenzwerte<br />
übersteigen. Die Grenzlinien und die invertierten Farben erleichtern es,<br />
jeden Wert zu bemerken, der die Grenzen überschreitet, so dass entsprechende<br />
Maßnahmen getroffen werden können.<br />
Die logarithmische Anzeige wird in der Dialogbox Diagramm Graphenkonfiguration<br />
definiert. Sie dient dazu, logarithmische Gatter-<br />
Skalenwerte zu erhalten.<br />
Die Option Füllen Bezug wird in der Dialogbox Diagramm Graphenkonfiguration<br />
definiert. Sie dient zur Festlegung, wie das gewählte<br />
Muster den Graphen füllt. Dazu gibt es zwei Optionen: Von unten und<br />
Wert.<br />
Wählen Sie die Option Von unten, um den Bereich unterhalb der<br />
Graphenlinien bis hin zum unteren Wert des Graphen zu füllen (der<br />
Wert, den Sie im Feld Min. bei Skalierung angegeben haben).<br />
Diagramme 24-17
Wert<br />
Skalierung<br />
Wählen Sie Wert: Um den Bereich zwischen dem höchsten und<br />
niedrigsten im Feld Skalierung definierten Wert des Graphen zu füllen.<br />
Die Skalierung besteht aus vordefinierten Wertebereichen, die in der<br />
Dialogbox Diagramm Graphenkonfiguration zusammen mit der<br />
vertikalen Achse definiert werden. In einem Diagrammfenster können<br />
gleichzeitig bis zu 16 Gatterskalen vorkommen.<br />
Gemäß Voreinstellung sind die Gatterskalen gestapelt links vom<br />
Graphenbereich angeordnet. Eine Gatterskala kann verschoben werden,<br />
indem Sie sie mit der rechten Maustaste anklicken und auf die rechte<br />
oder linke Seite des Graphenbereichs ziehen.<br />
Jede im Stapel der Gatterskalen auf der linken Seite des Fensters kann im<br />
Stapel nach oben oder unten versetzt werden, indem Sie einfach den<br />
linken oder rechten Pfeil unterhalb der Menüleiste anklicken.<br />
Anmerkung: Da die Einheiten der Gatterskala manchmal zu groß sind,<br />
als dass sie auf der Skala angezeigt werden könnten, werden die<br />
Einheiten mit maximal vier Ziffern angezeigt. Am unteren Ende der<br />
Gatterskala stehen die Einheiten in Zehnerpotenzen, um so den<br />
eigentlichen Wert anzugeben.<br />
Wurde eine Graphenbeschreibung während des Definitionsvorgangs so<br />
definiert, dass sie im Diagramm erscheint, wird die Beschreibung links<br />
von der Gatterskala angezeigt.<br />
24-18 <strong>Wizcon</strong> for Windows and Internet 8.2 Bediener-Handbuch
Grenzwerte festlegen<br />
Sie können die Werte für Ober- und Untergrenzen, die durch horizontale<br />
Linien im Diagramm markiert werden, festlegen. Es müssen nicht beide<br />
Grenzwerte angegeben werden.<br />
➤ So legen Sie die Grenzwerte fest:<br />
Klicken Sie auf die Schaltfläche Grenzwerte in der Dialogbox Diagramm<br />
Graphenkonfiguration. Die Dialogbox Graphenkonfiguration Grenzwerte<br />
wird angezeigt. Füllen Sie die Felder nach Bedarf aus und klicken Sie<br />
auf die Schaltfläche OK.<br />
Die folgenden Optionen stehen zur Verfügung:<br />
Zeichne untere Grenze<br />
Zeichne obere Grenze<br />
Unterer Grenzwert. Geben Sie einen Wert im<br />
Feld Untere Grenze ein.<br />
Oberer Grenzwert. Geben Sie einen Wert im<br />
Feld Obere Grenze ein.<br />
Invert. Farbe außerhalb Grenzen<br />
Lässt Werte des Graphen, die außerhalb der<br />
Grenzwerte liegen, in invertierter Farbe<br />
darstellen. Wenn Sie diese Option wählen,<br />
wird auch die Zeichnen-Option aktiviert.<br />
Diagramme 24-19
Anmerkung: Die Felder für obere und untere Grenze werden deaktiviert,<br />
wenn Sie nicht entweder die Option für das Zeichnen oder das<br />
Invertieren selektieren.<br />
Beschreibung für das Diagramm festlegen<br />
Die Beschreibung kann entweder der Text sein, der während der<br />
Gatterdefinition für das Gatter angegeben wurde, oder ein beliebiger<br />
Text, den Sie eingeben.<br />
Wählen Sie die Option Beschreibung in Skala, wenn die von Ihnen<br />
angegebene Beschreibung im Diagramm neben der Gatterskala<br />
erscheinen soll.<br />
➤ So geben Sie eine Beschreibung ein:<br />
Klicken Sie auf die Schaltfläche Beschreibung in der Dialogbox<br />
Diagramm Graphenkonfiguration. Die Dialogbox Graphenkonfiguration<br />
Beschreibung wird angezeigt. Füllen Sie die Felder nach Bedarf aus und<br />
klicken Sie auf die Schaltfläche OK.<br />
24-20 <strong>Wizcon</strong> for Windows and Internet 8.2 Bediener-Handbuch
Die folgenden Optionen stehen zur Verfügung:<br />
Verwende Gatterbeschreibung<br />
Nutzt die während der Gatterdefinition<br />
festgelegte Beschreibung für das Gatter.<br />
Andere Beschreibung eingeben<br />
Nutzt den von Ihnen im darunter stehenden<br />
Feld eingegebenen Text als<br />
Gatterbeschreibung.<br />
Beschreibung in Skala<br />
Legt fest, dass die Beschreibung neben der<br />
Gatterskala angezeigt wird.<br />
Anmerkung: Sie können nicht zwei Graphen für dasselbe Gatter<br />
definieren.<br />
Referenzgraph-Parameter festlegen<br />
Ein Referenzgraph ist ein Graph mit einem vordefinierten Wertesatz, der<br />
vom Systemdesigner gewählt wurde. Die Werte werden entweder<br />
manuell eingegeben oder aus der Historie eines bestimmten Gatters für<br />
eine bestimmte Zeitspanne übernommen.<br />
Der Referenzgraph wird einem Standardgraphen zugeordnet und dient<br />
zur grafischen Darstellung des gewünschten Verhaltens des Standardgraphen.<br />
Der Bediener kann das aktuelle Verhalten eines Gatters mit<br />
dem gewünschten vergleichen.<br />
Sie können für jeden Standardgraphen einen Referenzgraph definieren,<br />
oder auch einen Referenzgraph für alle Standardgraphen in einem<br />
Diagrammfenster. Zum Beispiel: Ein Diagramm zeigt die<br />
Heiztemperatur zweier Öfen in identischen Produktionsstraßen. Für jede<br />
dieser Produktionsstraßen kann ein Referenzgraph erstellt werden.<br />
Diagramme 24-21
Die Definitionen eines Referenzgraphen werden in der Datei des<br />
Diagrammfensters gespeichert, und die zugehörigen Punkte in einer<br />
separaten Datei. Der Systemingenieur ist dadurch in der Lage, die Datei<br />
auszuwählen und so die Punkte eines neuen Referenzgraphen zu<br />
erhalten. Ist der Referenzgraph in zwei Diagrammfenstern derselbe,<br />
muss dieser nicht zweimal definiert werden.<br />
Ein Referenzgraph hat die folgenden Attribute mit dem Standardgraphen<br />
gemeinsam.<br />
■ Typ: Balken, Linie, Linie gepunktet, Punkte<br />
■ Logarithmisch<br />
■ Füllen Bezug<br />
■ Anzeigegrenzen<br />
■ Graphenkonfiguration Grenzwerte<br />
Die folgenden Anzeigeparameter gelten für einen Referenzgraphen:<br />
■ Farbe: Standard ist die Farbe des Standardgraphen.<br />
■ Muster: Standard ist das Muster des Standardgraphen.<br />
■ Linienbreite: Die Linien des Referenzgraphen sind dicker als die<br />
Linien des Standardgraphen.<br />
➤ So legen Sie die Parameter für den Referenzgraphen fest:<br />
Nachdem ein Graph definiert und der Gatterliste in der Dialogbox<br />
Diagramm Graphenkonfiguration aufgenommen haben, kicken Sie auf<br />
die Schaltfläche Referenzgraph. Die Dialogbox Referenzgraph<br />
Definition wird angezeigt.<br />
24-22 <strong>Wizcon</strong> for Windows and Internet 8.2 Bediener-Handbuch
Die folgenden Optionen stehen zur Verfügung:<br />
Bezeichnung<br />
Darstellung<br />
Quelle der Daten<br />
Der Name des Referenzgraphen.<br />
Die folgenden Optionen stehen zur Verfügung:<br />
Farbe: Die Farbe des Graphen. Standardfarbe<br />
ist die Farbe des zugehörigen Graphen.<br />
Muster: Das Muster des Graphen.<br />
Standardmuster ist das Muster des zugehörigen<br />
Graphen.<br />
Linienbreite: Definiert einen Referenzgraphen<br />
mit der entsprechenden Farbe und einer<br />
dickeren Linie. Standard ist eine dickere Linie<br />
als die des Standardgraphen<br />
Die folgenden Optionen stehen zur Verfügung:<br />
Historisch: Hierbei handelt es sich um einen<br />
Referenzgraphen, dessen Punkte aus der<br />
Historie eines bestimmten Gatters über eine<br />
bestimmte Zeitspanne genommen werden<br />
Diagramme 24-23
Quellparameter<br />
Manuell: Hierbei handelt es sich um einen<br />
Referenzgraphen, dessen Punkte manuell vom<br />
Systemdesigner eingegeben werden, wie unten<br />
beschrieben.<br />
Existierend: Hierbei handelt es sich um einen<br />
Referenzgraphen, der bereits für einen anderen<br />
Standardgraphen verwendet wurde.<br />
Quellparameter existieren für:<br />
Die Quellparameter Manuell werden<br />
standardmäßig angezeigt; die zugehörigen<br />
Felder sind unten beschrieben.<br />
Existierend: Hierbei handelt es sich um einen<br />
Referenzgraphen, der bereits für einen anderen<br />
Standardgraphen verwendet wurde.<br />
Station: Die Station, zu der das Gatter gehört.<br />
Standardmäßig ist dies die Station, die im<br />
Standardgraphen definiert ist<br />
Gatter: Das Gatter, das im Diagramm<br />
dargestellt wird. Standardmäßig ist dies das<br />
Gatter, das im Standardgraphen definiert ist.<br />
Daten-Zeitspanne: Die Zeitspanne, für die die<br />
historischen Werte des Gatters herangezogen<br />
werden. Enthält Startzeit und Dauer des<br />
Diagramms.<br />
Geben Sie die Parameter zur Definition des gewünschten<br />
Referenzgraphen ein und wählen Sie eine Datenquelle. Die<br />
Quellparameter für die Datenquelle werden in den folgenden<br />
Abschnitten beschrieben.<br />
24-24 <strong>Wizcon</strong> for Windows and Internet 8.2 Bediener-Handbuch
Manuelle Quellparameter<br />
Wenn Manuell als Datenquelle in der Dialogbox Referenzgraph<br />
Definition gewählt wurde, kann ein Referenzgraph definiert werden,<br />
dessen Punkte vom Systemingenieur manuell eingegeben werden.<br />
➤ So zeigen Sie die manuellen Quellparameter an:<br />
Markieren Sie Manuell im Feld Quelle der Daten. Die folgenden<br />
Quellparameter werden in der Dialogbox Referenzgraph Definition<br />
angezeigt, und das Fenster Zeichnen des Referenzgraphen wird unterhalb<br />
des Dialogfensters Referenzgraph Definition angezeigt, so dass der<br />
Systemingenieur manuell Werte zuordnen kann.<br />
Die Punktwerte und ihre Zeitstempel werden angezeigt. Die Zeitstempel<br />
beginnen mit 00:00:00.<br />
Der Systemingenieur kann die Punkte auf zwei Wegen eingeben:<br />
1. Durch Bewegen des Cursors über dem Graphen. Die Werte werden<br />
in den Feldern Zeit und ms und Wert der Quellparameter angezeigt.<br />
Bei jedem Klicken mit der Maus erscheint der Wert in der Werteliste<br />
der Quellparameter. Durch Anklicken der Schaltfläche OK werden<br />
die Definitionen gespeichert und die Dialogbox geschlossen.<br />
Diagramme 24-25
2. Durch Eingabe einer Liste von Werte im Feld Werte der<br />
Quellparameter. Durch Anklicken der Schaltfläche OK werden die<br />
Definitionen gespeichert und die Dialogbox geschlossen.<br />
Existierender Referenzgraph (Datei)<br />
Wenn Existierend als Datenquelle in der Dialogbox Referenzgraph<br />
Definition gewählt wurde, kann ein Referenzgraph definiert werden, der<br />
bereits für einen anderen Standardgraphen genutzt wurde.<br />
➤ So zeigen Sie die existierenden Quellparameter an:<br />
1. Markieren Sie Existierend im Feld Quelle der Daten. Die folgenden<br />
Quellparameter werden in der Dialogbox Referenzgraph Definition<br />
angezeigt.<br />
2. Wählen Sie einen der existierenden Referenzgraphen aus der Liste.<br />
3. Klicken Sie auf die Schaltfläche OK, um die Dialogbox zu<br />
schließen.<br />
24-26 <strong>Wizcon</strong> for Windows and Internet 8.2 Bediener-Handbuch
Laufzeitverhalten des Referenzgraphen<br />
Die folgenden Punkte beschreiben das Laufzeitverhalten eines<br />
Referenzgraphen.<br />
■<br />
■<br />
■<br />
■<br />
■<br />
■<br />
■<br />
Einzelne Graphendefinition<br />
Ein Referenzgraph wird sowohl im historischen als auch im Online-<br />
Modus im Hintergrund des Standardgraphen, zu dem er gehört,<br />
angezeigt.<br />
Die Daten für historische Referenzgraphen werden aus dem<br />
Verzeichnis entnommen, das als Dokumentar-Verzeichnis für<br />
Diagramme definiert wurde.<br />
In das Datenfenster kann ein Referenzgraphenfeld namens<br />
Referenzwert aufgenommen werden. In diesem Feld zeigt das<br />
Datenfenster den Wert des Referenzgraphen unter dem Mauszeiger<br />
an. Dieses Feld ist leer, wenn das Datenfenster die aktuellen Werte<br />
anzeigt, da Referenzgraphen nicht über aktuelle Werte verfügen.<br />
Da der Referenzgraph lediglich zu Vergleichszwecken genutzt wird,<br />
hat er keine Achse.<br />
Zoomen und Rollen werden auf den Referenzgraphen wie auf den<br />
Standardgraphen angewandt.<br />
Der Modus Glätten wird auf Referenzgraphen wie auf<br />
Standardgraphen angewandt.<br />
XY-Diagramm: Verhalten: Das Verhalten ist dasselbe wie für<br />
Zeitgraphen.<br />
Sie können die Attribute eines einzelnen Graphen direkt im Diagramm<br />
ändern, indem Sie die Gatterskala (Y-Achse) des entsprechenden<br />
Graphen doppelt anklicken. Die Dialogbox Diagramm<br />
Graphenkonfiguration erscheint in verkürzter Form (ohne Graphenliste),<br />
so dass Sie die Attribute ändern können.<br />
Diagramme 24-27
X-Achse definieren<br />
Drei Arten von Graphen können einem Diagramm dargestellt werden,<br />
wie in nachstehendem Diagramm gezeigt.<br />
■<br />
■<br />
Zwei Arten von XY-Graphen, bei denen die X-Achse Gatterwerte,<br />
wie in der nachstehenden Abbildung gezeigt, repräsentiert.<br />
Zeitgraphen, bei denen die X-Achse die Zeit repräsentiert.<br />
XY-Graph<br />
Zeitgraph<br />
➤ So wählen Sie den Graphentyp aus:<br />
Im Menü Konfiguration wählen Sie die Option X-Achse. Die Dialogbox<br />
Diagramm X-Achse wird angezeigt:<br />
24-28 <strong>Wizcon</strong> for Windows and Internet 8.2 Bediener-Handbuch
Die folgenden Optionen stehen zur Verfügung:<br />
Zeit<br />
Gatter<br />
Wählen Sie diese Optionen zur Anzeige der<br />
Zeitwerte auf der X-Achse gemäß der von Ihnen<br />
getroffenen Auswahl.<br />
Zeit und Datum: (Standardeinstellung, wenn Sie<br />
die Zeitskalendefinition nicht ändern) Zeigt in der<br />
Skala Zeit und Datum für das Diagramm.<br />
Nur Zeit: Zeigt in der Skala nur die Zeit für das<br />
Diagramm.<br />
Nur Datum; Zeigt in der Skala nur das Datum für<br />
das Diagramm.<br />
Wählen Sie diese Option zur Zuordnung eines<br />
Gatterwertes zur X-Achse.<br />
Wenn Sie diese Option wählen, geben Sie das Gatter<br />
an, das der X-Achse zugeordnet werden soll. Durch<br />
Anklicken des Pfeils rechts neben dem Feld erhalten<br />
Sie eine Liste der für das aktuelle Diagramm<br />
definierten Gatter.<br />
Darstellung X/Y-Diagramm: Bestimmt die<br />
Reihenfolge, in der die Punkte des Graphen<br />
verbunden werden und gibt an, welche Punkte<br />
dargestellt werden. Weitere Informationen finden<br />
Sie weiter unten.<br />
Ortskurve: Verbindet die Punkte des Graphen in<br />
der zeitlichen Reihenfolge, in der sich die Werte<br />
verändern. In diesem Fall werden alle Punkte<br />
angezeigt.<br />
X/Y-Funktion: Verbindet die Punkte des Graphen<br />
in der Reihenfolge ihrer X-Werte. In diesem Fall<br />
wird für jeden X-Wert nur ein Punkt im Graphen<br />
dargestellt und dieser Punkt wird immer gemäß der<br />
letzten Y-Werte in der gewählten Zeitspanne<br />
aktualisiert.<br />
Diagramme 24-29
Darstellung X/Y-Diagramm<br />
Über die Option Darstellung X/Y-Diagramm in der Dialogbox<br />
Diagramm X-Achse können Sie die Reihenfolge festlegen, in der die<br />
Punkte des Graphen miteinander verbunden sind, und angeben, welche<br />
Punkte im Graphen erscheinen sollen..<br />
Nehmen wir beispielsweise an, folgende Gatterwerte wurden empfangen:<br />
Zeit1 Zeit2 Zeit3 Zeit4<br />
X 0 0 4 2<br />
Y 0 2 2 2<br />
Wenn Sie die Option Ortskurve wählen, erscheint der Graph mit<br />
folgenden Punkten:<br />
((0,0), (0,2), (4,2) und (2,2). In diesem Fall haben zwei Punkte ((0,0) und<br />
(0,2)) denselben X-Wert, jedoch unterschiedliche Y-Werte.<br />
Wenn Sie die Option X/Y-Funktion wählen, erscheint der Graph mit<br />
folgenden Punkten: (0,0), (2,2) und (4,2). In diesem Fall wird nur der<br />
letzte Punkt für den Wert 0 X angezeigt. Beachten Sie, dass die Reihenfolge<br />
der Punkte die Reihenfolge ihrer X-Werte ist.<br />
24-30 <strong>Wizcon</strong> for Windows and Internet 8.2 Bediener-Handbuch
Modi<br />
Diagramme können in einem von zwei Betriebsmodi laufen: Historischer<br />
Modus oder Online-Modus.<br />
Historischer Modus<br />
Historische Diagramme liefern grafische Informationen über aufgezeichnete<br />
Werte. Dieser Betriebsmodus kann als Analysewerkzeug<br />
verwendet werden, um Trends in Produktionsprozessen zu erkennen.<br />
➤ So aktivieren Sie historische Diagramme:<br />
Im Menü Modi wählen Sie die Option Historie. Ein Kontrollhäkchen<br />
neben der Option zeigt an, dass sie aktiv ist.<br />
Der historische Modus wird im Diagramm durch ein Symbol angezeigt,<br />
das in der Zeitachse erscheint.<br />
Im historischen Modus enthält das Diagramm einen horizontalen<br />
Rollbalken, der dazu dient, durch das Diagramm zu 'blättern'. Der<br />
Rollbalken hat folgende Eigenschaften:<br />
■<br />
■<br />
■<br />
■<br />
Die linke Seite des Balkens repräsentiert die Startzeit.<br />
Die rechte Seite des Balkens repräsentiert das Ende der Gesamtdauer<br />
des Diagramms.<br />
Die Position des Schiebers gibt das Verhältnis zwischen der Startzeit<br />
des Ausschnittfensters und der Startzeit des Diagramms an.<br />
Die Größe des Schiebers gibt Auskunft über das Verhältnis zwischen<br />
der Gesamtdauer des Ausschnittfensters und der Gesamtdauer des<br />
Diagramms.<br />
Diagramme 24-31
Dokumentar-Verzeichnis<br />
Historische Daten werden in einem Standardpfad des Systems gespeichert,<br />
der über das Menü Konfiguration im Application Studio festgelegt<br />
wurde. Jedoch kann das Verzeichnis, aus dem die historischen Daten<br />
entnommen werden, geändert werden.<br />
Um die Daten aus einem anderen Verzeichnis zu entnehmen, muss ein<br />
neuer Verzeichnisname angegeben werden. Weitere Informationen zur<br />
Angabe der Pfadnamen finden Sie in den Kapiteln 4 und 5.<br />
Anmerkung: Der Pfad für die historischen Daten darf keine nichtalphanumerischen<br />
Zeichen außer Leerzeichen enthalten.<br />
➤ So weisen Sie einen Pfadnamen für historische Daten zu:<br />
Im Menü Konfiguration wählen Sie die Option Dokumentar-Verzeichnis.<br />
Die Dialogbox Dokumentar-Verzeichnis wird angezeigt, in der Sie den<br />
Verzeichnispfad angeben können, aus dem die historischen Dateien<br />
entnommen werden sollen.<br />
24-32 <strong>Wizcon</strong> for Windows and Internet 8.2 Bediener-Handbuch
Online-Modus<br />
Online-Diagramme können verwendet werden, um einen Prozess im<br />
aktuellen Verlauf grafisch darzustellen, indem Betriebstrends und<br />
Korrelationen zwischen Prozessparametern wiedergegeben werden.<br />
Online-Diagramme werden kontinuierlich entlang der Zeitachse (X)<br />
weiter gezeichnet, so dass ständig vollständig aktualisierte Fenster<br />
gezeigt werden.<br />
Anmerkung: Wenn die X-Achse als nach Zeit sortiert definiert wurde,<br />
wird bei jeder Veränderung eines Gatterwertes auf der X- oder Y-Achse<br />
eine Linie vom letzten Punkt des Graphen zum neuen Punkt gezeichnet.<br />
Wenn die X-Achse als X/Y-Funktion definiert wurde, prüft das<br />
Diagramm-Modul jede Y-Skala bei jeder Veränderung eines X-Wertes.<br />
Wenn ein Y-Achsen-Wert für den X-Wert existiert, wird der aktuelle X-<br />
Wert den Y-Wert ersetzen. Wenn kein Y-Wert für den X-Wert existiert,<br />
wird dem Graphen ein neuer Punkt hinzugefügt (X, aktuell Y). Bei jeder<br />
Veränderung eines Y-Wertes und Vorliegen eines gültigen X-Wertes für<br />
diesen Y-Wert, ersetzt der neue Y-Wert den alten X-Wert.<br />
➤ So aktivieren Sie Online-Diagramme:<br />
Im Menü Modi wählen Sie die Option Online. Ein Kontrollhäkchen<br />
neben der Option zeigt an, dass sie aktiv ist.<br />
Anmerkung: Das Diagramm springt beim Wechsel des Betriebsmodus<br />
von historisch auf online automatisch auf die aktuelle Zeit.<br />
Der Online-Modus wird im Diagramm durch ein Symbol angezeigt, das<br />
in der Zeitachse wie folgt erscheint:<br />
Symbol für<br />
Online Modus<br />
Diagramme 24-33
Online Scrollen<br />
Sobald der Graph im Diagramm die äußere rechte Kante des Fensters<br />
erreicht hat (der Wert hierfür wird durch die für das Diagramm<br />
konfigurierte Gesamtdauer des Fensterausschnitts bestimmt), wird das<br />
Diagramm automatisch weitergeblättert (Scrollen). Sie körnen das<br />
automatische Scrollen einstellen.<br />
➤ So stellen Sie das automatische Rollen ein:<br />
Im Menü Einstellungen wählen Sie die Option Online Scrollen. Ein<br />
Popup-Menü mit folgenden Optionen erscheint:<br />
Auswahl<br />
Aktivierung<br />
Kein Scrollen<br />
Ganzes Fenster<br />
Standard-Blättern (jeweils nur ein schmaler<br />
Balken auf der Zeitachse).<br />
Weiterblättern um ein volles Fensters.<br />
1/2 Fenster Weiterblättern um die Hälfte der aktuellen<br />
Fenstergröße.<br />
1/3 Fenster Weiterblättern um ein Drittel der aktuellen<br />
Fenstergröße.<br />
1/4 Fenster Weiterblättern um ein Viertel der aktuellen<br />
Fenstergröße.<br />
24-34 <strong>Wizcon</strong> for Windows and Internet 8.2 Bediener-Handbuch
Scrollen und Zoomen<br />
Scrollen<br />
Zoomen<br />
Verschiedene Scroll- und Zoom-Operationen können ausgeführt werden,<br />
um die Graphen im Diagramm auf unterschiedliche Weise zu betrachten.<br />
Dadurch können Sie bestimmte Gatterinformationen schnell und einfach<br />
erhalten<br />
Die unterschiedlichen Blätter- und Zoom-Operationen werden in den<br />
folgenden Abschnitten beschrieben.<br />
Scrollen in einem Diagramm entspricht dem Verschieben der Zeitachse<br />
im Diagramm. So wie Sie im Diagramm vorwärts und rückwärts blättern<br />
erscheinen die entsprechenden historischen Werte.<br />
Außer den automatischen Blätterfunktionen, die im Abschnitt Online-<br />
Modus beschrieben wurden, können Sie einen Graphen auch<br />
folgendermaßen manuell scrollen:<br />
■ Indem Sie auf den linken oder rechten Pfeil des Rollbalkens klicken.<br />
■ Indem Sie in den Rollbalken selbst klicken.<br />
■ Indem Sie den Schieber des Rollbalkens bewegen.<br />
Das Zoomen kann auf drei unterschiedliche Komponenten des<br />
Diagrammfensters ausgeführt werden:<br />
■<br />
■<br />
■<br />
den Graphenbereich.<br />
die Gatterskala.<br />
die Zeitachse.<br />
Diagramme 24-35
Einige Zoom-Operationen sind allen Diagrammkomponenten gemein.<br />
Dieses Operationen sind:<br />
Zoom In<br />
Diese Operation wird verwendet um einen bestimmten Teil eines<br />
Graphen anzusehen. Um in einen bestimmten Bereich einer Grafik zu<br />
zoomen, muss zunächst ein Bereich durch Zeichnen eines Zoomfensters<br />
festgelegt werden (Klicken und Ziehen der Maus), das den gewünschten<br />
Teil des Graphen, der Zeitachse oder der Gatterskala abdeckt. Danach<br />
klicken Sie die linke Maustaste in dem von Ihnen gezogenen Zoomfenster,<br />
wodurch dieser Teil der Grafik den gesamten Fensterausschnitt<br />
ausfüllt.<br />
Anmerkung: Die Skalen ändern sich entsprechend, wenn die Zoom-in-<br />
Funktion im Graphenbereich ausgeführt wurde. Ähnlich ändert sich<br />
auch der Graphenbereich, wenn die Zoom-in-Operation auf eine der<br />
Skalen ausgeführt wurde.<br />
Darüber hinaus können Sie die folgenden Zoom-in-Funktionen durch<br />
Klicken der rechten Maustaste ausführen:<br />
■<br />
■<br />
Klicken Sie mit der rechten Maustaste einmal auf der Zeitachse, um<br />
alle Zeitspannen der Graphenfenster um den Faktor 1,5 zu zoomen.<br />
Klicken Sie mit der rechten Maustaste einmal auf eine Gatterskala,<br />
um in den Graphen zu zoomen<br />
Zoom Out<br />
Diese Operation wird eingesetzt, um eine breitere Ansicht eines<br />
bestimmten Teils einer Grafik zu erhalten.<br />
24-36 <strong>Wizcon</strong> for Windows and Internet 8.2 Bediener-Handbuch
Die folgenden Zoom-out-Operationen können durch Klicken der linken<br />
Maustaste ausgeführt werden:<br />
■<br />
■<br />
Zoom Zurück<br />
Klicken Sie mit der linken Maustaste einmal auf der Zeitachse, um<br />
alle Zeitspannen der Graphenfenster um den Faktor 1,5 zu<br />
reduzieren.<br />
Klicken Sie mit der linken Maustaste einmal auf eine Gatterskala,<br />
um aus dem Graphen zu zoomen.<br />
Diese Operation dient dazu, die letzten Zoom-Operationen rückgängig<br />
zu machen.<br />
➤ So nutzen Sie den Zoom Zurück:<br />
Im Menü Bearbeiten wählen Sie die Option Zoom Zurück.<br />
Oder<br />
Drücken Sie die -Taste.<br />
Standard-Zoom<br />
Diese Operation wird dazu verwendet, den ursprünglichen Zoom-Status<br />
aller Graphen wiederherzustellen (so wie das Diagramm nach der<br />
Definition angezeigt wurde), entsprechend den ursprünglichen Definitionen<br />
für die Zeitdauer des Fensterausschnitts.<br />
➤ So aktivieren Sie den Standard-Zoom:<br />
Im Menü Bearbeiten wählen Sie die Option Standard-Zoom.<br />
Oder<br />
Drücken Sie die -Taste.<br />
Im Online-Modus kehrt das Diagramm in den Zustand zurück, den es<br />
hatte, als der Online-Modus zum ersten Mal aktiviert wurde; jedoch zeigt<br />
die Zeitachse die aktuelle Zeit an.<br />
Diagramme 24-37
Zoomen im Online-Modus<br />
Eine Zoom-in-Operation kann auch im Online-Modus durchgeführt<br />
werden. Wenn Sie in einen bestimmten Bereich der Grafik im Online-<br />
Modus zoomen, wird das automatische Scrollen (Weiterblättern) des<br />
Diagramms unterbrochen und der Bereich, in den Sie zoomen, füllt den<br />
gesamten Graphenbereich aus.<br />
Anmerkung: Um das Online-Scrollen zu reaktivieren und zum<br />
ursprünglichen Zustand des Graphen zurückzukehren, wählen Sie die<br />
Option Standard-Zoom im Menü Bearbeiten.<br />
Eine Zoom-Operation wird im Online-Modus durch ein Symbol<br />
angezeigt, das wie folgt in der Zeitachse erscheint:<br />
Gehe zu<br />
Zusätzlich zu den oben beschriebenen Zoom-Operation können Sie auch<br />
eine Gehe zu-Operation ausführen. Diese Operation dient zur Suche nach<br />
einem bestimmten Sektor der Grafik und dessen Anzeige im Fenster,<br />
sobald er gefunden wurde. Die Suche basiert auf der Zeit und ist<br />
modusunabhängig, was bedeutet, dass Sie zu einem bestimmten<br />
Grafiksektor gehen, eine beliebige Operation in dem Sektor ausführen<br />
und zur vorherigen Position in der Grafik zurückkehren können etc.<br />
24-38 <strong>Wizcon</strong> for Windows and Internet 8.2 Bediener-Handbuch
➤ So führen Sie eine Gehe-zu-Operation aus:<br />
Im Menü Bearbeiten wählen Sie die Option Gehe zu. Die Dialogbox<br />
Diagramm Gehe zu wird angezeigt:<br />
Die folgenden Optionen stehen zur Verfügung:<br />
Startzeit Fensterausschnitt<br />
Das zu suchende Datum/die zu suchende Zeit.<br />
Zeitdauer Fensterausschnitt<br />
Zeitspanne, für die der Fensterausschnitt der<br />
Grafik eingeblendet wird.<br />
Gehe zu<br />
Zurück Schaltfläche<br />
Schaltfläche zur Aktivierung der Suche.<br />
für den Rücksprung auf die letzte Position vor<br />
Ausführung der Gehe zu-Operation.<br />
Diagramme 24-39
Datenfenster<br />
Ein Diagramm-Datenfenster ist ein separates Fenster, welches jederzeit<br />
aufgerufen werden kann, um die Gatter, Werte und Beschreibungen des<br />
Graphen zu erhalten.<br />
Diagramm-Datenfenster stellen Gatter- und Zeitwerte des Graphen<br />
entsprechend der aktuellen Zeigerposition oder des aktuellen<br />
Gatterwertes dar.<br />
Sie können das Datenfenster wie weiter unten beschrieben einrichten.<br />
➤ So zeigen Sie das Diagramm-Datenfenster an:<br />
Wählen Sie im Menü Einstellungen die Option Datenfenster. Ein<br />
Kontrollhäkchen neben der Option zeigt an, dass sie aktiv ist, und das<br />
Datenfenster wird angezeigt. Nachstehend ein Beispiel eines<br />
Datenfensters zu einem bestehenden Diagramm.<br />
Zeit-Feld<br />
Wertetabellen-<br />
Feld<br />
Das Datenfenster enthält ein Feld als Wertetabelle mit den Gatternamen,<br />
Beschreibungen und Werten entsprechend der aktuellen Zeigerposition<br />
im Graphen oder des aktuellen Gatterwertes. Jede Gatterzeile wird mit<br />
der Farbe des Graphen, den es repräsentiert, dargestellt. Die Daten<br />
können mittels des Rollbalkens durchgeblättert werden.<br />
Das Feld Zeit enthält das Datum und die Zeit, die mit der aktuellen<br />
Zeigerposition im Zeitgraphen verknüpft ist, sowie die Startzeit und<br />
Periode der im Fenster in XY-Graphen gezeigten Daten.<br />
24-40 <strong>Wizcon</strong> for Windows and Internet 8.2 Bediener-Handbuch
Entsprechend der Voreinstellung erscheint das Datenfenster unterhalb<br />
des Diagramms. Es kann jedoch an eine beliebige Stelle auf dem Schirm<br />
verschoben werden. Darüber hinaus wird dieses Fenster nie vom<br />
Diagrammfenster überlagert.<br />
Die Größe des Datenfensters kann verändert werden.<br />
Diagramm Datenfenster<br />
Dieser Abschnitt beschreibt, wie Sie die Parameter des Datenfensters<br />
konfigurieren.<br />
➤ So zeigen Sie die Datenfenster-Konfiguration an:<br />
Im Menü Konfiguration wählen Sie die Option Datenfenster.<br />
Oder<br />
Wenn das Datenfenster geöffnet ist, doppelklicken Sie in die<br />
Gatterlistentabelle. Die Dialogbox Diagramm Datenfenster wird<br />
angezeigt.<br />
Diagramme 24-41
Die folgenden Optionen stehen zur Verfügung:<br />
Rahmengröße veränderbar Lässt die Änderung der Größe des<br />
Datenfensters zu oder unterbindet sie.<br />
Titelbalken<br />
Zur Anzeige eines Titelbalkens im<br />
Datenfenster.<br />
Zeitanzeige<br />
Zur Anzeige des Datum/Zeit-Feldes.<br />
Zeige Spaltenbeschreibung Zur Anzeige der Feldnamen oberhalb der<br />
Wertetabelle.<br />
Zeige Gattername Zur Anzeige der Namen der Gatter in der<br />
Tabelle.<br />
Zeige Beschreibung Zur Anzeige der Beschreibung in der<br />
Tabelle. Die Beschreibung eines Graphen<br />
wird während seiner Definition eingegeben,<br />
wie zuvor in diesem Kapitel<br />
beschrieben.<br />
Zeige aktuelle Werte Zur Anzeige der aktuellen Werte des<br />
Gatters oder der Werte, die durch die<br />
aktuelle Zeigerposition repräsentiert<br />
werden.<br />
Datenfenster einschalten Wählen Sie diese Option, um das<br />
Datenfenster sofort zu aktivieren.<br />
Anmerkung: Die Wertetabelle erscheint grundsätzlich immer im<br />
Datenfenster und kann nicht unterbunden werden.<br />
1. Wählen Sie die gewünschten Optionen, und aktivieren Sie die<br />
Schaltfläche OK.<br />
2. Um das Datenfenster mit den gewählten Optionen anzeigen zu<br />
lassen, klicken Sie auf die Schaltfläche Test. Die Schaltfläche Test<br />
ist deaktiviert, wenn die Option Datenfenster einschalten nicht<br />
gewählt ist.<br />
3. Klicken Sie auf die Schaltfläche OK, um die Optionen zu speichern<br />
und die Dialogbox zu schließen.<br />
24-42 <strong>Wizcon</strong> for Windows and Internet 8.2 Bediener-Handbuch
Raster<br />
Ein Raster ist ein Satz von in gleichem Abstand angeordneten, sich<br />
rechtwinklig schneidenden Linien, die den gesamten Graphenbereich<br />
bedecken. Die Linien können mit Teilstrichen oder Hauptstrichen<br />
dargestellt werden. Wenn das Raster aktiviert ist, erscheint es auf dem<br />
Schirm, so dass Sie die Maße der Schritte entlang der X- und Y-Achse<br />
koordinieren können.<br />
Raster konfigurieren<br />
Bevor Sie das Raster aktivieren, muss es durch Festlegen verschiedener<br />
Optionen konfiguriert werden.<br />
➤ So konfigurieren Sie das Raster:<br />
Im Menü Konfiguration wählen Sie die Option Raster. Die Dialogbox<br />
Diagramm Raster wird angezeigt:<br />
Die folgenden Optionen stehen zur Verfügung:<br />
X-Achse<br />
Y-Achse<br />
Sie können folgende Optionen definieren:<br />
Teilstriche: Durch diese Option werden Teilstriche<br />
der X-Achse angezeigt.<br />
Hauptstriche: Durch diese Option werden<br />
Hauptstriche der X-Achse angezeigt.<br />
Sie können folgende Optionen definieren:<br />
Diagramme 24-43
Raster ein<br />
Gatter: Spezifiziert das Gatter, dessen Einteilung<br />
der Y-Achse auf das Raster bezogen wird.<br />
Teilstriche: Durch diese Option werden Teilstriche<br />
der Y-Achse angezeigt.<br />
Hauptstriche: Durch diese Option werden<br />
Hauptstriche der Y-Achse angezeigt.<br />
Wählen Sie diese Option, um das Raster sofort zu<br />
aktivieren.<br />
Raster aktivieren<br />
Nachdem Sie das Raster definiert haben, können Sie die Rasterdefinition<br />
beliebig oft ändern und jedes Mal die Schaltfläche Test aktivieren, um<br />
das Raster anzeigen zu lassen ohne die Dialogbox zu verlassen. Jedoch<br />
ist die Schaltfläche Test nur dann aktivierbar, wenn Sie die Option<br />
Raster ein selektiert haben.<br />
Klicken Sie auf Sie die Schaltfläche OK, um die Definition zu sichern<br />
und die Dialogbox zu verlassen.<br />
Sie können ein Raster für einen Graphen auf zwei Wegen aktivieren:<br />
➤ So aktivieren Sie ein Raster:<br />
Im Menü Modi wählen Sie die Option Raster. Das Raster wird mit den<br />
von Ihnen während der zuvor beschriebenen Rasterkonfiguration festgelegten<br />
Attributen angezeigt und bedeckt den gesamten Graphenbereich.<br />
Oder<br />
Wählen Sie die Option Raster ein in der Dialogbox Diagramm Raster.<br />
➤ So deaktivieren Sie das Raster:<br />
Deselektieren Sie die Option Raster im Menü Modi.<br />
Anmerkung: Ein Kontrollhäkchen neben der Option zeigt an, dass der<br />
Rastermodus aktiv ist.<br />
24-44 <strong>Wizcon</strong> for Windows and Internet 8.2 Bediener-Handbuch
Diagrammeigenschaften<br />
Sie können die Linientypen eines Diagramms und seine Fensterattribute<br />
definieren.<br />
➤ So definieren Sie die Diagrammeigenschaften:<br />
Klicken Sie im Fensterbereich Alle Ordner im Application Studio mit<br />
der rechten Maustaste auf Diagramme und wählen Sie Eigenschaften im<br />
Popup-Menü. Die Dialogbox Diagramme Eigenschaften wird angezeigt:<br />
Die folgenden Optionen stehen zur Verfügung:<br />
Diagramm Mehrfachmarker verwenden<br />
Bestimmt die Art der Markierungen bei<br />
den Graphen mit Linie gepunktet und<br />
Punkte. Sind in Ihrem Diagramm zwei<br />
Graphen mit jeweils unterschiedlicher<br />
Farbe, wird automatisch für jeden Graphen<br />
eine andere Punktform definiert. Das<br />
System nutzt 10 unterschiedliche<br />
Markierungsformen.<br />
Diagramme 24-45
Weitere<br />
Aktivieren Sie diese Schaltfläche, um die<br />
Attribute für das Diagrammfenster zu<br />
definieren, wie weiter unten beschrieben.<br />
Das Programm muss neu gestartet werden, damit die Änderungen<br />
wirksam werden.<br />
Attribute des Diagrammfensters definieren<br />
Die Attribute des Diagrammfensters ähneln denen des Ereignisfensters.<br />
➤ So definieren Sie die Attribute für das Diagrammfenster:<br />
Klicken Sie auf die Schaltfläche Weitere in der Dialogbox Diagramme<br />
Eigenschaften. Die Dialogbox Setze Diagramm Fenstereinstellung wird<br />
angezeigt:<br />
24-46 <strong>Wizcon</strong> for Windows and Internet 8.2 Bediener-Handbuch
Die folgenden Optionen stehen zur Verfügung:<br />
Titelbalken<br />
Name in Titel<br />
Systemmenü<br />
Ein Titelbalken erscheint oben im Fenster.<br />
Der Name des Fensters erscheint im Titelbalken.<br />
Ein Menü wird eingeblendet, wenn Sie auf das<br />
Symbol in der linken oberen Ecke des Fensters<br />
klicken. Dieses Menü enthält Optionen zur<br />
Manipulation des Fensters, wie beispielsweise<br />
Verschieben, Größe ändern, Schließen und so weiter.<br />
Min/Max-Tasten Die Schaltflächen für Symbol und Vollbild erscheinen<br />
in der oberen rechten Ecke des Fensters und können<br />
dazu genutzt werden, das Fenster auf vordefinierte<br />
Größen zu verkleinern bzw. zu vergrößern.<br />
Rahmengröße<br />
Menüleiste<br />
Immer vorne<br />
Position<br />
Größe<br />
Fensterrahmen, mit denen durch Anklicken und<br />
Ziehen derselben die Fenstergröße verändert werden<br />
kann.<br />
Im Fenster erscheint eine Menüleiste.<br />
Aktivieren Sie dieses Kontrollkästchen, damit dieses<br />
Fenster immer über allen anderen offenen Fenstern<br />
angezeigt wird.<br />
X- und Y-Koordinaten der Fensterposition in Pixel.<br />
Die Größe des Fensters in Pixel.<br />
Titeltext<br />
Vom Benutzer definierbarer, individueller Text, der im<br />
Titelbalken eingeblendet wird, wenn die Option<br />
Titelbalken selektiert ist.<br />
Sie können die Fensterattribute eines bestimmten Diagramms auch<br />
definieren, indem Sie mit der rechten Maustaste auf das Diagramm in der<br />
Liste der Diagramme im Application Studio klicken, um die Dialogbox<br />
für die Fensterattribute des Diagramms anzeigen zu lassen.<br />
Diagramme 24-47
Zusätzliche Funktionen<br />
Hintergrundfarbe<br />
Zusätzlich zu den bis jetzt genannten Diagrammfunktionen werden in<br />
den nächsten Abschnitten einige weitere hilfreiche Funktionen<br />
beschrieben.<br />
Die Hintergrundfarbe eines Diagramms kann zu jedem beliebigen<br />
Zeitpunkt definiert werden, und sobald die Farbe angegeben und die<br />
Datei gespeichert ist, erscheint diese Farbe immer im Hintergrund des<br />
Graphenbereichs.<br />
➤ So legen Sie die Hintergrundfarbe fest:<br />
1. Im Menü Konfiguration wählen Sie die Option Hintergrund. Die<br />
Dialogbox Diagramm Hintergrund wird angezeigt:<br />
2. Wählen Sie die Hintergrundfarbe durch Anklicken des Pfeils rechts<br />
neben dem Farbfeld und Selektieren einer Farbe in der Farbpalette.<br />
3. Wählen Sie Achsenhintergrund einfärben, wenn die Farbe als<br />
Hintergrundfarbe der Skalen verwendet werden soll. Die<br />
Standardhintergrundfarbe der Skalen ist hellgrau.<br />
4. Aktivieren Sie die Schaltfläche Test, um zu überprüfen, wie das<br />
Diagramm angezeigt wird.<br />
5. Klicken Sie auf die Schaltfläche OK, um die Farbauswahl zu sichern<br />
und die Dialogbox zu schließen.<br />
24-48 <strong>Wizcon</strong> for Windows and Internet 8.2 Bediener-Handbuch
Graphen glätten<br />
In einigen Fällen sind die Zeitdauer für den Fensterausschnitt und die<br />
Fenstergröße so eingestellt, dass verschiedene Werte desselben Punktes<br />
der Zeitachse angezeigt werden, was darin resultiert, dass ein Graph als<br />
Sequenz vertikaler Linien angezeigt wird. Diese vertikalen Linien<br />
repräsentieren den Wertebereich für den jeweiligen Punkt auf der<br />
Zeitachse.<br />
Es ist möglich, geglättete Graphen zu erhalten, indem alle Werte, die<br />
einem bestimmten Punkt der Zeitachse entsprechen, gemittelt werden.<br />
➤ So glätten Sie einen Graphen:<br />
Im Menü Modi wählen Sie die Option Glätten. Der Glättungsmodus ist<br />
aktiviert.<br />
➤ So stellen Sie die ursprünglichen Graphenwerte wieder her:<br />
Deselektieren Sie im Menü Modi die Option Glätten.<br />
Kreuzcursor<br />
Anmerkung: Ein Kontrollhäkchen neben der Option zeigt an, dass der<br />
Glättungsmodus aktiv ist.<br />
Sie können den Cursor in Form eines Fadenkreuzes im Graphenbereich<br />
anzeigen lassen.<br />
➤ So wandeln Sie den Cursor in ein Fadenkreuz:<br />
Im Menü Einstellungen wählen Sie die Option Kreuzcursor. Der Cursor<br />
erscheint im Diagramm als Fadenkreuz.<br />
Diagramme 24-49
➤ So wandeln Sie den Cursor wieder in seine ursprüngliche Form:<br />
Im Menü Einstellungen deselektieren Sie die Option Kreuzcursor.<br />
Anmerkung: Ein Kontrollhäkchen neben der Option zeigt an, dass der<br />
Kreuzcursor aktiv ist.<br />
Kommunikationsfehler<br />
Wenn ein Kommunikationsfehler auftritt, wird der Graph des mit dem<br />
Kommunikationstreiber, bei dem der Fehler auftrat, verbunden Gatters<br />
zur Kennzeichnung mit Sternchen (*) dargestellt. Die Sternchen-Zeile<br />
setzt sich im Online-Modus fort; im historischen Modus ist sie statisch.<br />
Sie wird solange angezeigt, bis der Fehler behoben wurde.<br />
Anmerkung: Die Sternchen-Zeile erscheint am letzten Punkt (Wert) im<br />
Graphen, bevor der Fehler auftrat. Wenn beispielsweise ein<br />
Kommunikationsfehler auftrat, als der Graph beim Wert 50 stand,<br />
beginnt die Sternchen-Zeile bei der 50er Marke.<br />
Benutzerautorisierung<br />
Wenn Menüpunkte irgendeines Menüs nicht aktiviert sind, bedeutet das,<br />
dass dieser Punkt für den entsprechenden Benutzer nicht zugelassen ist.<br />
Alle Maus- und Tastatur-Operationen, die dieselbe Funktion wie der<br />
Menüpunkt ausführen, sind ebenso deaktiviert.<br />
Anmerkung: Sie können verhindern, dass ein nicht berechtigter Benutzer<br />
eine Zoom-Operation auf ein Diagramm ausführt, indem Sie einfach das<br />
Menü Einstellungen deaktivieren.<br />
24-50 <strong>Wizcon</strong> for Windows and Internet 8.2 Bediener-Handbuch
Diagrammdateien<br />
Jedes aktive Diagramm kann zusammen mit seinen Parametern für eine<br />
spätere Verwendung gespeichert werden. Dazu wählen Sie die Option<br />
Sichern im Menü Datei-Diagramm. Das Diagramm wird als ASCII-Datei<br />
mit dem Namen *.chr gespeichert. Diese Dateien können mit einem<br />
beliebigen Texteditor bearbeitet werden.<br />
Anmerkung: Alle Farben sind RGB-Farben und nicht indiziert.<br />
Nachstehend ein Beispiel einer Diagramm-Datei:<br />
VERSION = 5.11 1024 768 WIN<br />
425, 408, 299, 319, 1, 1, 1, 1, 1, 1, 3<br />
' '<br />
; Diagramm-Typ, Anzahl der Graphen<br />
XY_T 2 0<br />
; Graphen:<br />
; Gatter-Parameter: Name, Kennung, Grenzen(Standard(J/N)<br />
Min Max)), Zoom(Seit,X-Folge,Z-Folge)<br />
; Anzeige-Parameter: Linien-Typ, Log. Anzeige(J/N), Farbe,<br />
Muster, Füllbezug(Füllen nach unten(J/N)<br />
; Grenzwerte((Zeigen, Invertieren, Wert) Min, Max),<br />
Beschreibung(Standard verwenden(J/N), In Skala<br />
schreiben(J/N), Beschreibung)<br />
PHASE1 'Volt' N -240 240 B 0 0<br />
O N 16711680 15 J 0<br />
N N 0 N N 0 J N 'Phase 1'<br />
PHASE2 'Volt' N -240 240 L 0 0<br />
M N 255 15 J 0<br />
N N 0 N N 0 J N 'Phase 2'<br />
; Diagramm-Startzeit(Typ, Datum/Tage, Zeit)<br />
D 0 00:00:00 DT<br />
; Diagramm-Zeitdauer, Zeitdauer Fensterausschnitt<br />
01-00-00 00-01-00-00<br />
; Hintergrundfarbe<br />
12632256 N<br />
; Dokumenar-Verzeichnis(Standard(J/N), Verzeichnisname)<br />
J ''<br />
; Datenfenster-Einstellung(Optionen(J/N), x,y,cx,cy)<br />
J J J J J J N 0 -104 768 85<br />
; Raster-Einstellung(X-Achse(Beschriftung/Teilstrich), Y-<br />
Achse(B/T), Gatter)<br />
L L 'PHASE2'<br />
; Diagramm-Modi(Online/Historisch, Durchschnitt(J/N),<br />
Raster(J/N))<br />
O N J<br />
; Diagramm-Optionen(Scroll-Schritt(1/x), Kreuzcursor(J/N),<br />
Datenfenster(J/N))<br />
2 N N<br />
Diagramme 24-51
■<br />
■<br />
■<br />
Die erste Zeile gibt die Programm-Versionsnummer an und darf<br />
nicht geändert werden.<br />
Die zweite Zeile enthält die Attribute des Diagrammfensters. Die<br />
ersten beiden Werte stellen die Fensterkoordinaten (x,y) dar, und die<br />
nächsten beiden Werte stehen für die Fensterbreite bzw. -höhe. Die<br />
Werte nach der Fensterhöhe (1 für selektiert, 0 für nicht selektiert)<br />
stehen für die Optionen Min/Max-Taste, Titelbalken, Systemmenü,<br />
Rahmengröße und Menübalken (in dieser Reihenfolge). Der letzte<br />
Wert in der Zeile (3) repräsentiert den Fenstertyp (Diagramm);<br />
dieser Wert darf nicht geändert werden.<br />
Die dritte Zeile enthält den Text des Titelbalkens des<br />
Diagrammfensters, der (ursprünglich) in der Dialogbox Setze<br />
Diagramm Fenstereinstellung eingegeben wurde.<br />
Unter Diagramm-Typ, Anzahl der Graphen können folgende Parameter<br />
spezifiziert werden:<br />
T<br />
XY_X<br />
XY_T<br />
repräsentiert ein Zeit-Diagramm.<br />
repräsentiert ein XY-Diagramm mit der Option X/Y-<br />
Funktion.<br />
repräsentiert ein XY-Diagramm mit der Option<br />
Ortskurve.<br />
Dem Graphentyp folgt die Anzahl der Graphen im Diagramm.<br />
Unter Graphen werden alle Graphen im Diagramm entsprechend ihrer<br />
Erläuterungszeile oberhalb der Werte spezifiziert. Für den Linientyp<br />
können B für Balken, L für Linie oder M mit Markierung angegeben<br />
werden.<br />
Unter Diagramm-Startzeit wird der Zeittyp wie folgt spezifiziert: R für<br />
relativ, D für relatives Datum, A für absolut, das Datum wird dann mit<br />
nachstehender Zeit definiert. Bei 'relativ' oder 'relatives Datum' wird die<br />
Anzahl der Tage angegeben und danach die Zeit.<br />
24-52 <strong>Wizcon</strong> for Windows and Internet 8.2 Bediener-Handbuch
Bei Zeitdauer des Diagramms, Zeitdauer des Fensterausschnitts wird die<br />
jeweilige Zeitspanne angegeben. Die Zeitdauer des Diagramms hat das<br />
Format Tage-Stunden-Minuten. Die Zeitdauer des Fensterausschnitts hat<br />
das Format Tage-Stunden-Minuten-Sekunden.<br />
Unter Hintergrundfarbe steht die dort erscheinende Zahl für die Ordnungszahl<br />
der in der Dialogbox Diagramm Hintergrundfarbe gewählten<br />
Farbe. Die erste Farbe in der ersten Reihe ist 1, die nächste ist 2, etc. Der<br />
zweite Parameter legt fest, ob die Farbe als Hintergrundfarbe der Skala<br />
verwendet wird.<br />
Unter Dokumentar-Verzeichnis sollte, wenn das Standard-Dokumentarverzeichnis<br />
angegeben ist, ein J stehen. Wenn N eingetragen wurde (das<br />
Standardverzeichnis nicht verwendet wird), muss der Verzeichnisname<br />
in Hochkomma stehend angegeben werden.<br />
Unter Datenfenster-Einstellung werden alle Optionen mit J (ja) oder N<br />
(nein) Werten eingegeben, denen die Koordinaten (x,y) des Datenfensters<br />
auf dem Schirm folgen. Daran anschließend stehen Breite (cx)<br />
und Höhe (cy) des Fensters.<br />
Unter Raster-Einstellung sind die Rasterattribute entsprechend der<br />
Erläuterungszeile spezifiziert.<br />
Unter Diagramm-Modi sind die verschiedenen Diagramm-Modi<br />
entsprechend der Erläuterungszeile spezifiziert.<br />
Unter Diagramm-Optionen sind die Diagramm-Optionswerte angegeben.<br />
Beim Blättern kann das x gleich 0 für kein Schritt (Voreinstellung für<br />
jeweils einen kleinen Balken), 1 für Vollfenster, 2 für ein halbes Fenster,<br />
3 für ein Drittel Fenster oder 4 für ein Viertel Fenster stehen.<br />
Diagramme 24-53
Diagramme als Trends speichern<br />
Wenn Sie ein Diagramm speichern, wird automatisch auch eine Trend-<br />
Datei angelegt (*.wnt). Wenn Sie den Trend aktualisieren und dann in<br />
Ihr Diagramm zurückkehren und es speichern, erscheint eine Meldung,<br />
in der Sie gefragt werden, ob Sie das Diagramm speichern und den<br />
Trend überschreiben wollen. Mit Ja wird die Trend-Datei überschreiben,<br />
mit Nein wird nur das Diagramm gespeichert.<br />
Anmerkungen:<br />
1. Trends unterstützen keine Graphen mit als Gatter definierter X-<br />
Achse. Daher wird ein solcher Graph im Trend zu einem normalen<br />
Graphen, falls der Benutzer ein Diagramm mit dieser Art von Graph<br />
definiert hat.<br />
2. n der Dialogbox Diagramm Zeitfenster kann der Benutzer Relativ<br />
wählen und die zurückliegende Zeit im Format<br />
Stunden:Minuten:Sekunden eingeben (beispielsweise 03:40:50), bei<br />
der Trend-Definition kann der Benutzer jedoch nur relative Stunden<br />
angeben, so dass bei obigem Beispiel der neue Trend relativ 4<br />
Stunden wäre (die Zeit wird aufgerundet).<br />
3. Im Diagramm kann der Benutzer die Linienart wählen – Linie, Linie<br />
gepunktet, Punkte oder Balken. Im Trend hingegen stehen nur Linie<br />
und Linie gepunktet zur Verfügung; daher wird Punkte aus dem<br />
Diagramm zu Linie gepunktet im Trend, und Balken wird zu Linien<br />
im Trend.<br />
4. Es langt nicht, nur den Titel des Diagramms in den Eigenschaften<br />
des Diagrammfensters einzutragen, damit dieser auch dem Trend<br />
hinzugefügt wird. Der Benutzer muss diese Diagramm speichern,<br />
nachdem der Titel hinzugefügt wurde.<br />
5. In der Diagrammdefinition gibt es keine Vordergrundfarbe, und<br />
daher erscheint der Trend immer in Schwarz (als Standard in der<br />
Trend-Definition vorgegeben).<br />
6. 23 ist die höchste als relative Zeit im Trend definierbare Größe.<br />
Wenn der Benutzer also im Diagramme eine relative Zeit von mehr<br />
als 23 Stunden zurück definiert hat, kann er im Trend nur 23<br />
Stunden sehen.<br />
24-54 <strong>Wizcon</strong> for Windows and Internet 8.2 Bediener-Handbuch
Zusammenfassung der Tastatur- und Mausfunktionen<br />
In der nachstehenden Tabelle sind die Tastatur- und Mausaktionen für<br />
Diagramme zusammengefasst:<br />
Tastatur/Maus Beschreibung Operation<br />
ESC<br />
Pos1<br />
Doppelklicken<br />
Drücken der<br />
Taste .<br />
Drücken der<br />
Taste .<br />
Schnelles<br />
zweimaliges<br />
Klicken mit der<br />
linken<br />
Maustaste.<br />
Zoom geht zum vorherigen<br />
Zustand der Graphen zurück.<br />
Zoom geht zum ersten<br />
(ursprünglichen) Zustand der<br />
Graphen zurück.<br />
Im Graphenbereich: blendet die<br />
Dialogbox Diagramm<br />
Graphenkonfiguration ein.<br />
Auf der Zeitachse: blendet die<br />
Dialogbox Diagramm Zeitfenster<br />
mit den aktuellen Angaben ein.<br />
Auf der Gatterskala: blendet die<br />
Dialogbox Diagramm<br />
Graphenkonfiguration für den<br />
einzelnen Graphen mit den<br />
Angaben für das Gatter ein.<br />
Im Datenfenster: blendet die<br />
Dialogbox Diagramm<br />
Datenfenster ein.<br />
Diagramme 24-55
Tastatur/Maus Beschreibung Operation<br />
Klicken<br />
Einmaliges<br />
Klicken mit der<br />
Maustaste.<br />
Nachdem ein Fenster um einen<br />
bestimmten Bereich in einer<br />
Grafik oder Skala gezogen<br />
wurde, wird mit einmaligem<br />
Anklicken ein Zoom in diesen<br />
Teil der Grafik oder Skala<br />
ausgeführt.<br />
Anklicken der Gatterskala mit<br />
der linken Maustaste zoomt aus<br />
der Skala und dem<br />
entsprechenden Graphen.<br />
Anklicken der Gatterskala mit<br />
der rechten Maustaste zoomt in<br />
die Skala und den<br />
entsprechenden Graphen.<br />
Anklicken der Zeitachse mit der<br />
linken Maustaste zoomt um den<br />
Faktor 1,5 aus.<br />
Anklicken der Zeitachse mit der<br />
rechten Maustaste zoomt um den<br />
Faktor 1,5 ein.<br />
24-56 <strong>Wizcon</strong> for Windows and Internet 8.2 Bediener-Handbuch
Tastatur/Maus Beschreibung Operation<br />
Ziehen-und-<br />
Ablegen<br />
Klicken und<br />
Festhalten der<br />
Maustaste,<br />
Ziehen der<br />
Maus auf die<br />
gewünschte<br />
Position und<br />
dann Loslassen<br />
der Taste.<br />
Diese Mausoperation kann<br />
verwendet werden, um ein<br />
Fenster um einen Graphen oder<br />
einen Skalenbereich zu ziehen,<br />
wobei anschließend das Klicken<br />
mit der linken Maustaste<br />
innerhalb dieses Fenster ein<br />
Zoomen in diesen Ausschnitt des<br />
Graphen oder der Skala bewirkt.<br />
Sie können mit der rechten<br />
Maustaste auf eine Gatterskala<br />
klicken und die Skala auf eine<br />
beliebige Seite des Diagramms<br />
ziehen.<br />
Diagramme 24-57
Diagrammdaten<br />
In der nachstehenden Tabelle sind die Funktionsbereiche des Diagramms<br />
zusammengefasst:<br />
Element<br />
Maximalanzahl der Graphen für Zeit-<br />
Diagramme<br />
Maximalanzahl der Graphen für XY-<br />
Diagramme<br />
Maximale Zeitdauer für das Diagramm<br />
Minimale Zeitdauer für das Diagramm<br />
Bereich<br />
16<br />
15<br />
365 Tage<br />
6 Sekunden<br />
24-58 <strong>Wizcon</strong> for Windows and Internet 8.2 Bediener-Handbuch
Kapitel 25<br />
Trend-Viewer<br />
Über dieses Kapitel:<br />
Dieses Kapitel beschreibt die Erstellung und Änderung eines Trend-<br />
Profils zum Vergleich der Gerätefunktionalität sowie zur Abstimmung<br />
von Aktionen und Reaktionen. Es wird außerdem beschrieben, wie ein<br />
Trend-Viewer erstellt wird, der diese historischen und aktuellen<br />
Ereignisse gemäß der Definitionen im Trend-Profil in einem Internet-<br />
Browser anzeigt.<br />
<strong>Allgemeines</strong>, auf der nächsten Seite, liefert eine Übersicht über die<br />
Trend-Profile und beschreibt die Interaktion mit einem Trend-Viewer auf<br />
dem Web.<br />
Trend-Profile erstellen, Seite 25-5, beschreibt die Erstellung eines<br />
Trend-Profils.<br />
Trend-Viewer erstellen, Seite 25-15, beschreibt die Erstellung eines<br />
Trend-Viewers durch Anlegen einer HTML-Seite vom Trend-Profil.<br />
Trend Viewer modifizieren, Seite 25-17, beschreibt, wie ein Trend-<br />
Viewer online geändert wird.<br />
Raster anzeigen, Seite 25-19, beschreibt, wie ein Raster in einem<br />
angezeigt, wird, damit die Trend-Aktivitäten genau abgelesen werden<br />
können.<br />
Trend-Profile einfügen, Seite 25-23, beschreibt das Importieren eines<br />
Trend-Profils aus einer anderen System-Applikation.<br />
Ändern der Standardposition der Trend-Profil-Dateien, Seite 25-24,<br />
beschreibt, wie die Position der Trend-Profil-Dateien geändert wird.<br />
Trend-Profile Eigenschaften - Dokumentar-Verzeichnis, Seite 25-24<br />
beschreibt, wie Sie die Speicherdauer der Dokumentardateien auf Ihrem<br />
PC festlegen.<br />
Trend-Viewer 25-1
<strong>Allgemeines</strong><br />
Trends dienen zum Vergleich der Gerätefunktionalität sowie zur<br />
Abstimmung von Aktionen und Reaktionen. Die Daten können in einem<br />
von zwei Modi angezeigt werden:<br />
■<br />
■<br />
Trend-Profil<br />
Trend-Viewer<br />
Online-Modus, in dem die Trends ständig entsprechend den<br />
Änderungen der Gerätewerte aktualisiert werden.<br />
Historischer Modus, bei dem die Trends so konfiguriert werden<br />
können, dass Gatterwerte, die während einer bestimmten Zeitspanne<br />
aufgetreten sind, angezeigt werden.<br />
Ein Trend-Profil enthält die Definition, wie die vergangenen und<br />
aktuellen Aktivitäten, die vom System aufgezeichnet wurden, grafisch in<br />
einem Browser angezeigt werden.<br />
Ein Trend-Viewer zeigt vergangene und aktuelle Aktivitäten, die vom<br />
System aufgezeichnet werden, online entsprechend den im Trend-Profil<br />
vorgegebenen Definitionen an. Trend-Profile können auch geändert<br />
werden, wie auf Seite 25-17 beschrieben.<br />
25-2 <strong>Wizcon</strong> for Windows and Internet 8.2 Bediener-Handbuch
Trend-Viewer werden durch Erzeugen einer HTML-Seite von einem<br />
Trend-Profil und Veröffentlichen der sich daraus ergebenden Seite auf<br />
dem Web erzeugt. Nachstehend ein Beispiel eines Trend-Viewers:<br />
Die X-Achse zeigt die Fensterzeitspanne, d.h., wie viele Minuten an<br />
Daten im Fenster zu einer vorgegebenen Zeit dargestellt werden.<br />
Die Darstellung Fensterzeitspanne kann so definiert werden, dass<br />
Datum, Zeit oder Datum und Zeit zusammen angezeigt werden.<br />
Der Rollbalken befindet sich direkt unterhalb der überwachten Daten.<br />
Bei der Online-Darstellung der Daten in einem Trend bewegt er sich<br />
automatisch mit den Daten. Zeigt der Trend historische Daten, befindet<br />
sich der Rollbalken links außen im Trend-Viewer, und er wird angeklickt,<br />
um die akkumulierten Daten anzuzeigen.<br />
Trend-Viewer 25-3
Zur Darstellung der Gatterwerte stehen zwei Y-Achsen zur Verfügung.<br />
Jede Achse repräsentiert eine Linien im Graphen. Die Achse wird in<br />
derselben Farbe wie die vor ihr repräsentierte Linie angezeigt. Die auf<br />
der linken Seite befindliche Y-Achse gehört zu der Linie, die das erste in<br />
den Trend aufgenommene Gatter repräsentiert. Die auf der rechten Seite<br />
befindliche Y-Achse gehört zu der Linie, die das letzte in den Trend<br />
aufgenommene Gatter repräsentiert. Wird ein drittes Gatter in den Trend<br />
einbezogen, erscheint die Linie dieses Gatters rechts neben dem zweiten<br />
Gatter, und so weiter, wie im folgenden Beispiel gezeigt.<br />
Interaktion mit dem Trend-Viewer<br />
Sie können folgendermaßen mit einem Trend-Viewer interagieren:<br />
■<br />
■<br />
Klicken Sie auf den Rollbalken, um das Fenster zu rollen und<br />
weitere Daten anzuzeigen.<br />
Klicken Sie auf einen Spitzenpunkt, um die Gatterwerte der Linie<br />
sowie die Zeit der Datenaufzeichnung anzeigen zu lassen, wie in der<br />
folgenden Abbildung gezeigt. Die Zeit wird in dem Format angezeigt,<br />
das im Register Zeitformat X-Achse angegeben wurde.<br />
25-4 <strong>Wizcon</strong> for Windows and Internet 8.2 Bediener-Handbuch
Trend-Profile erstellen<br />
Die Definition eines Trend-Profils umfasst folgende vier Schritte:<br />
■<br />
■<br />
■<br />
■<br />
Aufnehmen eines Gatters in das Trend-Profil, indem Sie Gatter<br />
mit dem Trend-Profil verknüpfen.<br />
Spezifizieren von Datum und Zeit, indem Sie eine Zeitspanne für<br />
die Datenüberwachung im Register Zeit, wie auf Seite beschrieben.<br />
Auswählen des Zeitformates für die X-Achse, indem Sie eine<br />
Zeitformat für die X-Achse im Register Zeitformat X-Achse<br />
festlegen.<br />
Festlegen der Anzeige des Trend-Profils, indem Sie einen Titel<br />
für das Trend-Profil angeben sowie Vorder- und Hintergrundfarbe<br />
im Register Anzeige bestimmen.<br />
Gatter in das Trend-Profil aufnehmen<br />
Der erste Schritt bei der Erstellung eines Trend-Profils ist, die Gatter zu<br />
bestimmen, die in das Profil aufgenommen werden. In ein Trend-Profil<br />
können bis zu 32 Gatter aufgenommen werden. Jedes Gatter wird im<br />
Trend durch eine Linie dargestellt.<br />
Wenn Sie ein Gatter in ein Trend-Profil aufnehmen, müssen Sie auch<br />
den Linientyp für die Darstellung im Trend-Viewer festlegen.<br />
Sie haben die Auswahl zwischen:<br />
Linie gepunktet<br />
Kurve<br />
Balken.<br />
Trend-Viewer 25-5
Das System weist der Linie automatisch eine Farbe zu. Wenn Sie mehr<br />
als ein Gatter in das Trend-Profil aufnehmen, weist das System jeder<br />
Linie eine andere Farbe zu.<br />
➤ So nehmen Sie ein Gatter auf:<br />
Klicken Sie auf das Symbol Neues Trend-Profil<br />
in der Symbolleiste.<br />
Oder<br />
Klicken Sie im Fensterausschnitt Alle Ordner im Application Studio mit<br />
der rechten Maustaste auf Trend-Profile, und wählen Sie dann Neue<br />
Profil im Popup-Menü. Die Dialogbox Trend-Profil wird angezeigt:<br />
25-6 <strong>Wizcon</strong> for Windows and Internet 8.2 Bediener-Handbuch
1. Klicken Sie auf die Schaltfläche Zufügen. Die Dialogbox Neues<br />
Diagramm Graphenkonfiguration wird angezeigt:<br />
2. (Wenn das Netz konfiguriert ist). Klicken Sie auf das Feld<br />
Stationsname und wählen Sie eine Station aus der Liste der<br />
verfügbaren Stationen.<br />
3. Klicken Sie auf das Feld Gattername und wählen Sie ein Gatter aus<br />
der Liste der verfügbaren Gatter. Beachten Sie, dass die Ober- und<br />
Untergrenzen des Gatters, die während der Gatterdefinition<br />
festgelegt wurden, in den Feldern Niedrig und Hoch unten in der<br />
Dialogbox erscheinen.<br />
4. Markieren Sie das Kontrollkästchen Bitnummer zeigen, um dieses<br />
Feld zu aktivieren, und rollen Sie dann, um die Bitnummer zu<br />
definieren. Es kann eine Bitnummer zwischen 0-15 angegeben<br />
werden; 16- bis 32-Bit Gatter mit/ohne Vorzeichen sind definierbar.<br />
5. Klicken Sie auf das Feld Linientyp und wählen Sie einen Linientyp.<br />
Bei Linientyp können Sie eine geschwungene Linie, Linie gepunktet<br />
oder Balken zur Darstellung einer Linie mit Markierungen, die<br />
Gatterwertänderungen anzeigen, wählen.<br />
Trend-Viewer 25-7
6. (Optional) Klicken Sie auf das Feld Linienfarbe, um die Farbe der<br />
Linie zu ändern. Die übliche Dialogbox Farbe wird angezeigt, in der<br />
Sie eine andere Farbe bestimmen können. Wenn Sie mehr als ein<br />
Gatter in das Trend-Profil aufnehmen, weist das System automatisch<br />
jeder Linie eine andere Farbe zu.<br />
7. (Optional) Wählen Sie Standard-Gattergrenzen überschreiben, um<br />
neue Bereichsgrenzen für das Gatter festzulegen. Dadurch werden<br />
die Hoch- und Niedrig-Punkte der Linie auf der Y-Leiste des Trend-<br />
Profils festgelegt.<br />
8. Klicken Sie OK. Die Dialogbox Neues Gatter hinzufügen wird<br />
geschlossen und die von Ihnen angegebenen Optionen werden in der<br />
Dialogbox Trend-Profil angezeigt.<br />
9. Um weitere Gatter in das Trend-Profil aufzunehmen, wiederholen<br />
Sie die Schritte 2 bis 8. In ein Trend-Profil können bis zu 32 Gatter<br />
aufgenommen werden.<br />
Datum und Zeit angeben<br />
Das Startdatum und die Startzeit für die Überwachung und Anzeige der<br />
Daten werden im Register Zeit angegeben. Während der Festlegung von<br />
Datum und Zeit können Sie auch angeben, ob der Trend historische oder<br />
Online-Daten anzeigt.<br />
Die Festlegung des Startdatums und der Startzeit haben beide,<br />
historische und Online-Anzeige, gemeinsam; die Festlegung kann auf<br />
zwei Wegen vorgenommen werden:<br />
■<br />
■<br />
Absolut, d.h. die aktuelle Zeit und das aktuelle Datum. Zum<br />
Beispiel: Sie geben das Datum 08.05.01 und die Zeit 15:10:00 an;<br />
das Diagramm beginnt am 8. Mai 01 um 3 Uhr 10 nachmittags.<br />
Relativ, d.h. relativ zu der Zeit und dem Datum, zu dem der Trend<br />
geöffnet wurde. Zum Beispiel: Sie geben eine Startzeit von 3 Tagen<br />
und 2 Stunden zurück an, und die angezeigten Daten sind die Daten,<br />
die 3 Tage und 2 Stunden vor dem Öffnen des Trends überwacht<br />
wurden.<br />
25-8 <strong>Wizcon</strong> for Windows and Internet 8.2 Bediener-Handbuch
➤ So geben Sie Datum und Zeit an:<br />
Wählen Sie das Register Zeit in der Dialogbox Trend-Profil. Das<br />
Register Trend-Profil Zeit wird angezeigt:<br />
Die folgenden Optionen stehen zur Verfügung:<br />
Startdatum<br />
Startzeit<br />
Spezifiziert das Datum, ab dem die Daten<br />
überwacht werden. Sie haben die Auswahl<br />
zwischen<br />
Start: Spezifiziert ein relatives Startdatum:<br />
Zum Beispiel: Wenn Sie 4 angeben, werden<br />
die Daten vier Tage vor dem öffnen des<br />
Trends zur Laufzeit überwacht.<br />
Start um: Spezifiziert ein absolutes<br />
Startdatum: Zum Beispiel: Wenn Sie den 1.<br />
August 2001 angeben, werden die Daten ab<br />
diesem Datum überwacht.<br />
Spezifiziert die Zeit, ab der die Daten<br />
überwacht werden.<br />
Trend-Viewer 25-9
Dokumentarzeitraum<br />
Fensterzeitspanne<br />
Sie haben die Auswahl zwischen<br />
Start: Spezifiziert eine relative Startzeit. Zum<br />
Beispiel: Wenn Sie 2 angeben, sind die<br />
angezeigten Daten die Daten, die 2 Stunden<br />
vor der aktuellen Zeit überwacht wurden.<br />
Start um: Spezifiziert eine absolute Startzeit.<br />
Zum Beispiel: Sie geben 15:00:00 an; die<br />
Daten werden ab 15:00:00 des aktuellen Tages<br />
aufgezeichnet. Wird der Trend zur Laufzeit<br />
um 16:00 Uhr geöffnet, sehen Sie nur eine<br />
Stunde überwachter Daten. Wird der Trend<br />
zur Laufzeit um 14:00 Uhr geöffnet, können<br />
Sie erst nach einer Stunde Daten sehen.<br />
Spezifiziert die Zeitspanne für die überwachten<br />
Daten für den historischen Modus.<br />
Gibt eine Zeitspanne für die angezeigten<br />
Daten in einem Fenster zu einem gegebenen<br />
Zeitpunkt an.<br />
Zum Beispiel: Wenn Sie eine Zeitspanne von<br />
1 Minute und 30 Sekunden wünschen,<br />
vergewissern Sie sich, dass die Felder Tage<br />
und Stunden auf 0 gesetzt sind. Geben Sie<br />
dann 1 im Feld Minuten und 30 im Feld<br />
Sekunden ein.<br />
Werden die Daten nicht häufig aktualisiert,<br />
wird die Festlegung einer großen Fensterzeitspanne<br />
empfohlen, damit Sie die Daten<br />
sehen können, ohne den Rollbalken nutzen zu<br />
müssen. Werden die Daten jedoch häufig<br />
aktualisiert, wird eine kurze Fensterzeitspanne<br />
empfohlen.<br />
25-10 <strong>Wizcon</strong> for Windows and Internet 8.2 Bediener-Handbuch
Online-Trends spezifizieren<br />
Bei der Spezifizierung eines Trends, der Online-Daten anzeigt:<br />
■<br />
■<br />
■<br />
■<br />
■<br />
Wählen Sie eine Startzeit/ein Startdatum für die Datenüberwachung<br />
in den Feldern Startzeit bzw. Startdatum.<br />
Geben Sie eine Zeitspanne für die angezeigten Daten in einem<br />
Fenster zu einem gegebenen Zeitpunkt im Feld Fensterzeitspanne an.<br />
Historische Trends spezifizieren<br />
Bei der Spezifizierung eines Trends, der Daten im historischen Modus<br />
anzeigt:<br />
Wählen Sie eine Startzeit/ein Startdatum für die Datenüberwachung<br />
in den Feldern Startzeit bzw. Startdatum.<br />
Geben Sie die Zeitspanne oder die Menge der überwachten Daten im<br />
Feld Dokumentarzeitraum an. Zum Beispiel: Sie geben 2 Tage und 2<br />
Stunde an, und die Menge der angezeigten Daten sind die<br />
akkumulierten Daten von 2 Tagen und 2 Stunden ab der angegeben<br />
Startzeit.<br />
Geben Sie eine Zeitspanne für die angezeigten Daten in einem<br />
Fenster zu einem gegebenen Zeitpunkt im Feld Fensterzeitspanne an.<br />
Anmerkung: Berücksichtigen Sie bei der Angabe einer Startzeit die<br />
Dokumentarzeitspanne. Zum Beispiel: Wenn Sie ein Startdatum zwei<br />
Tage vor Laufzeit und eine Dokumentarzeitspanne von drei Tagen<br />
angeben, werden nur die Daten der ersten beiden Tage angezeigt. Um<br />
alle drei Tage der Dokumentarzeitspannen anzuzeigen, müssen Sie eine<br />
Startzeit von mindestens drei Tagen angeben.<br />
Trend-Viewer 25-11
Zeitformat der X-Achse spezifizieren<br />
Das auf der X-Achse des Trends angezeigte Zeitformat wird im Register<br />
X-Achse konfiguriert. Sie können Folgendes anzeigen lassen:<br />
■<br />
■<br />
Die Zeit.<br />
Das Datum.<br />
So ändern Sie Zeit und Datum gleichzeitig.<br />
➤ So geben Sie das Zeitformat der X-Achse an:<br />
Wählen Sie das Register Zeitformat X-Achse in der Dialogbox Trend-<br />
Profil. Das Register Zeitformat X-Achse wird angezeigt:<br />
Die folgenden Optionen stehen zur Verfügung:<br />
Zeit und Datum<br />
Nur Zeit<br />
Nur Datum<br />
Zur Anzeige der Zeit und des Datums.<br />
Zur Anzeige der Zeit.<br />
Zur Anzeige des Datums.<br />
25-12 <strong>Wizcon</strong> for Windows and Internet 8.2 Bediener-Handbuch
Anzeige des Trend-Profil spezifizieren<br />
Sie können einen Titel angeben, der oben im Trend-Viewer eingeblendet<br />
wird. Sie können außerdem die Hintergrundfarbe des Trend-Profils und<br />
die Farbe der Zeitangabe, Labels und Titel mittels der Vordergrundfarbe<br />
festlegen.<br />
➤ So spezifizieren die Anzeige des Trend-Profils:<br />
1. Wählen Sie das Register Anzeige in der Dialogbox Trend-Profil. Der<br />
folgende Dialog wird eingeblendet:<br />
2. Geben Sie einen Titel für das Trend-Profil im Feld Titel ein.<br />
3. Klicken Sie auf das Feld Hintergrundfarbe, um die normale<br />
Dialogbox Farbe einblenden zu lassen, in der Sie eine Farbe für den<br />
Hintergrund des Trend-Profils bestimmen können.<br />
4. Klicken Sie auf das Feld Vordergrundfarbe, um die normale<br />
Dialogbox Farbe einblenden zu lassen, in der Sie eine Farbe für die<br />
Zeitangabe, Labels und Titel des Trend-Profils bestimmen können.<br />
5. Klicken Sie auf das Feld Scroll-Schritt zur Einstellung des<br />
automatischen Rollens. Standard – ½ Fenster.<br />
Trend-Viewer 25-13
➤ So ändern Sie ein Trend-Profil:<br />
1. Im Fensterausschnitt Alle Ordner im Application Studio klicken Sie<br />
auf Trend-Profile und doppelklicken auf das zu ändernden Trend-<br />
Profil in der Liste der Trend-Dateien. Die Dialogbox Trend-Profil<br />
wird angezeigt.<br />
2. Selektieren Sie das relevante Trend-Profil und klicken Sie dann auf<br />
die Schaltfläche Editieren, um die Dialogbox Aktuelles Gatter<br />
editieren zu öffnen.<br />
3. Ändern Sie das Trend-Profil anhand der obigen Anleitungen.<br />
25-14 <strong>Wizcon</strong> for Windows and Internet 8.2 Bediener-Handbuch
Trend-Viewer erstellen<br />
Ein Trend-Viewer zeigt vergangene und aktuelle Aktivitäten, die vom<br />
System aufgezeichnet werden, online entsprechend den im Trend-Profil<br />
vorgegebenen Definitionen an.<br />
Trend-Viewer werden durch Erzeugen einer HTML-Seite von einem<br />
Trend-Profil erzeugt, die dann auf dem Web geöffnet werden kann.<br />
Trend-Viewer können online geändert werden.<br />
Dieser Abschnitt beschreibt, wie eine einzelne HTML-Seite erstellt wird,<br />
die den Trend-Viewer enthält.<br />
➤ So erstellen Sie einen Trend-Viewer:<br />
1. Klicken Sie auf das Symbol Neue HTML-Datei in der Symbolleiste.<br />
Oder<br />
Im Fensterausschnitt Alle Ordner im Application Studio klicken Sie<br />
mit der rechten Maustaste auf HTML und wählen die Option Neue<br />
HTML-Datei im Popup-Menü. Die Dialogbox Parameter für neue<br />
HTML-Datei wird angezeigt:<br />
Trend-Viewer 25-15
Die Dialogbox verfügt über drei Register : Visualizer,<br />
Ereignisfenster und Trend-Viewer.<br />
2. Klicken Sie auf das Feld Trend-Viewer einbinden, um die Felder<br />
dieses Abschnitts zu aktivieren.<br />
3. Klicken Sie auf das Feld Profil und wählen Sie ein Trend-Profil aus<br />
der Liste der verfügbaren Profile.<br />
4. (Optional). Standardbreite und -höhe des Viewers lassen sich in den<br />
Feldern Breite und Höhe ändern. Es wird empfohlen, dass Sie die<br />
Seite zuerst erstellen und in Ihrem Browser ansehen, bevor Sie die<br />
Standardeinstellungen ändern.<br />
5. Klicken Sie auf Generieren. Die Dialogbox Neue Datei wird<br />
angezeigt.<br />
6. Geben Sie einen Namen für die HTML-Seite an und klicken Sie auf<br />
Sichern. Die Seite wird generiert. Sie wird in der Liste der HTML-<br />
Dateien im Application Studio gespeichert.<br />
7. Klicken Sie auf die Seite in der Liste der HTML-Dateien, um sie in<br />
Ihrem Browser anzeigen zu lassen.<br />
25-16 <strong>Wizcon</strong> for Windows and Internet 8.2 Bediener-Handbuch
Trend Viewer modifizieren<br />
Das System lässt die Online-Änderung von Trend-Viewers wie folgt zu:<br />
■<br />
■<br />
■<br />
Gatterliste ändern<br />
Ändern der im Trend angegebenen Gatter<br />
Ändern der Startzeit der Datenanzeige<br />
Drucken der im Trend-Viewer angezeigten Informationen<br />
Sie können Gatter hinzufügen, bestehende Gatterdefinitionen ändern und<br />
im Trend-Viewer angezeigt Gatter löschen. Diese Änderungen werden<br />
online umgesetzt und gelten solange, bis der Browse aktualisiert wird.<br />
Dann wird der Trend-Viewer gemäß seinen Standardeinstellungen<br />
angezeigt.<br />
➤ So nehmen Sie ein Gatter auf:<br />
1. Öffnen Sie im Trend-Viewer das Menü Konfiguration und wählen<br />
Sie Gatter-Konfiguration. Die Dialogbox Diagramm<br />
Graphenkonfiguration wird angezeigt:<br />
Trend-Viewer 25-17
2. Klicken Sie auf die Schaltfläche Hinzufügen. Die Dialogbox Trend-<br />
Profil wird angezeigt, in der Sie das Gatter hinzufügen können.<br />
Diese Dialogbox ähnelt der normalen Dialogbox für das Aufnehmen<br />
neuer Gatter während der Definition des Trend-Viewers.<br />
3. Klicken Sie auf OK, um die Dialogbox zu schließen und die<br />
Änderungen zu speichern.<br />
➤ So ändern Sie die aktuelle Gatterdefinition:<br />
1. Wählen Sie die Option Gatter-Konfiguration im Menü<br />
Konfiguration. Die Dialogbox Diagramm Graphenkonfiguration<br />
wird angezeigt.<br />
2. Selektieren Sie das zu modifizierende Gatter und klicken Sie auf<br />
Bearbeiten. Die Dialogbox Trend-Profil wird angezeigt, in der Sie<br />
die aktuelle Gatterdefinition bearbeiten können.<br />
3. Klicken Sie auf die Schaltfläche OK, um die Änderungen zu<br />
speichern und die Dialogbox zu schließen.<br />
➤ So löschen Sie ein Gatter:<br />
1. Wählen Sie die Option Gatter-Konfiguration im Menü<br />
Konfiguration. Die Dialogbox Diagramm Graphenkonfiguration<br />
wird angezeigt.<br />
2. Wählen Sie das zu löschende Gatter und klicken Sie auf die<br />
Schaltfläche Entfernen. Das Gatter wird aus der Gatterliste entfernt.<br />
25-18 <strong>Wizcon</strong> for Windows and Internet 8.2 Bediener-Handbuch
Startzeit der Datenanzeige ändern<br />
Das System ermöglicht es, die Startzeit der im Trend-Viewer<br />
angezeigten Daten zu ändern.<br />
Die Änderungen bleiben solange in Kraft, bis Sie den Browser<br />
aktualisieren. Dann wird der Trend-Viewer gemäß seinen<br />
Standardeinstellungen angezeigt.<br />
➤ So ändern Sie Zeit und Datum:<br />
Raster anzeigen<br />
Wählen Sie die Option Zeit-Konfiguration im Menü Konfiguration. Die<br />
Dialogbox Diagramm Zeitfenster wird angezeigt, in der Sie Zeit und<br />
Datum bearbeiten können. Die Felder in dieser Dialogbox enthalten<br />
Datums- und Zeitangaben, die mit Hilfe der Auf-/Ab-Pfeile geändert<br />
werden können. Die Rechts-/Links-Pfeile im Feld Start dienen zum<br />
Wechsel zwischen den Optionen Tag, Monat und Jahr innerhalb des<br />
Feldes. Siehe Datum und Zeit angeben. zwecks weiterer Informationen.<br />
In einem Trend-Viewer kann ein Raster angezeigt werden. das ein<br />
genaues Lesen der Trendaktivitäten vereinfacht.<br />
Der Trend-Viewer enthält seine eigenen Standard-Rastereigenschaften,<br />
die änderbar sind, wie auf Seite 25-20 beschrieben. Diese Änderungen<br />
werden online umgesetzt und gelten solange, bis<br />
■<br />
■<br />
der Browser aktualisiert wird. Der Trend wird dann mit seinen<br />
Standardparametern neu geladen.<br />
Startzeit der Daten-Anzeige oder Gatterattribute modifiziert werden<br />
oder eine Gatteränderung auftritt, während das Raster angezeigt<br />
wird. Die Raster-Anzeige wird dann abgeschaltet und die<br />
Rasterkonfiguration wird auf den Standard zurückgesetzt. Das<br />
Raster kann über die Option Raster einblenden im Menü<br />
Einstellungen wieder angezeigt werden.<br />
Trend-Viewer 25-19
➤ So zeigen Sie Raster an:<br />
Wählen Sie die Option Raster einblenden im Menü Einstellungen. Im<br />
Trend-Viewer wird ein Raster angezeigt, wie in folgendem Beispiel:<br />
Raster modifizieren<br />
Hierbei handelt es sich um eine Umschalt-Option. Soll das Raster nicht<br />
mehr im Trend-Viewer gezeigt werden, wählen Sie nochmal die Option<br />
Raster einblenden.<br />
Sie können festlegen, wie die Rasterlinien dargestellt werden sollen.<br />
Dazu spezifizieren Sie:<br />
■<br />
■<br />
Die Entfernung zwischen benachbarten Rasterlinien. Die<br />
Rasterlinien stehen dann in bestimmten Abständen.<br />
Ob die Rasterlinien in einer Zeile mit Anmerkungen auf der Achse<br />
dargestellt werden sollen<br />
Sie können auch die Farbe definieren, in der das Raster gezeigt wird.<br />
25-20 <strong>Wizcon</strong> for Windows and Internet 8.2 Bediener-Handbuch
➤ So ändern Sie ein Raster:<br />
1. Wählen Sie die Option Rasterkonfiguration im Menü Konfiguration.<br />
Die Dialogbox Diagramm Raster wird angezeigt:<br />
2. Im Feld Gatterfang wählen Sie ein Gatter aus der Liste der<br />
verfügbaren Gatter aus. Das gewählte Gatter dient als Bezug zur<br />
Bestimmung des Linienabstands.<br />
3. Für die Wert-Achse wählen Sie:<br />
• Jede Beschriftung zeigt das Raster gemäß der Beschriftungen<br />
auf der Wert-Achse<br />
• Geben Sie einen Wert im Feld Abstand ein, um den Abstand<br />
zwischen den nebeneinander liegenden Rasterlinien anzugeben.<br />
Der Trend-Mechanismus prüft die eingegebenen Werte auf ihre<br />
Gültigkeit. Im Feld Abstand kann ein Fragezeichen (?) eingegeben<br />
werden, um den für die aktuelle Trend-Viewer-Einstellungen<br />
gültigen Mindest- und Höchstwert anzeigen zu lassen.<br />
4. Für die Zeit-Achse wählen Sie:<br />
• Jede Beschriftung zeigt das Raster gemäß der Beschriftungen<br />
auf der Zeit-Achse.<br />
Trend-Viewer 25-21
• Geben Sie einen Wert im Feld Abstand ein, um den Abstand<br />
zwischen den nebeneinander liegenden Rasterpunkten<br />
anzugeben.<br />
5. Wenn Sie in das Feld Rasterfarbe klicken, wird eine Farbpalette<br />
angezeigt, in der Sie die Farbe des Rasters wählen können.<br />
6. Klicken Sie auf OK, um die Dialogbox zu schließen und die<br />
Einstellungen zu speichern. Das System zeigt eine Fehlermeldung<br />
an, falls Sie ungültige Parameter angegeben haben.<br />
Ausrichtung der Rasterachsen spezifizieren<br />
In der Standardanordnung der Rasterachsen zeigt die Y-Achse die<br />
Gatterwerte und die X-Achse die Zeit, wie in nachstehendem Beispiel.<br />
Es ist jedoch möglich, die Ausrichtung der Wert- und Zeit-Achse zu<br />
tauschen, so dass die Y-Achse die Zeit und die X-Achse die Gatterwerte<br />
anzeigt.<br />
Die Richtung der Achsen kann so abgeändert werden, dass die<br />
Gatterwerte auf der X-Achse und die Zeit auf der Y-Achse stehen.<br />
Diese Änderungen bleiben solange in Kraft, bis Sie den Browser<br />
aktualisieren. Die Änderungen erfolgen online und beeinflussen nicht die<br />
aktuellen Parameter für die Rasterdefinition und die Anzeige.<br />
➤ So ändern Sie die Position der Raster-Achsen:<br />
Im Menü Einstellungen wählen Sie die Option Achsenausrichtung. Die<br />
Rasterlinien werden so angepasst, dass die Gatterwerte auf der X-Achse<br />
und die Zeit auf der Y-Achse dargestellt werden, wie oben gezeigt.<br />
Anmerkung: Wenn Ausrichtung umkehren gewählt wird, sind die<br />
Optionen Gatter-Konfiguration und Zeit-Konfiguration deaktiviert.<br />
25-22 <strong>Wizcon</strong> for Windows and Internet 8.2 Bediener-Handbuch
➤ So stellen Sie die Standard-Anordnung der Rasterachsen wieder<br />
her:<br />
Im Menü Einstellungen wählen Sie die Option Achsenausrichtung. Die<br />
Rasterlinien werden so angepasst, dass die Gatterwerte auf der Y-Achse<br />
und die Zeit auf der X-Achse dargestellt werden, wie auf der vorigen<br />
Seite gezeigt.<br />
➤ So drucken Sie:<br />
Wählen Sie die Option Drucken im Menü Einstellungen im Trend-<br />
Viewer.<br />
Trend-Profile einfügen<br />
Sie können ein Trend-Profil aus einer anderen System-Applikation in die<br />
aktuelle Applikation importieren.<br />
➤ So importieren Sie ein Trend-Profil:<br />
1. Klicken Sie im Fensterausschnitt Alle Ordner im Application Studio<br />
mit der rechten Maustaste auf Trend-Profile, und wählen Sie dann<br />
Profil einfügen im Popup-Menü. Die Dialogbox Import Datei wird<br />
angezeigt.<br />
2. Geben Sie den Namen und die Position des Trend-Profils an und<br />
klicken Sie auf Öffnen.Das Trend-Profil wird in die aktuelle<br />
Anwendung importiert und der Liste der Trend-Dateien im<br />
Application Studio hinzugefügt.<br />
Trend-Viewer 25-23
Ändern der Standardposition der Trend-Profil-Dateien<br />
Trend-Profile werden standardmäßig im Ordner TrendPrf gespeichert.<br />
Die Position des Ordners kann in der Dialogbox Pfadeinstellungen<br />
festlegen eingesehen werden.<br />
➤ So lassen Sie die Dialogbox Pfadeinstellungen anzeigen:<br />
Wählen Sie im Menü Konfiguration die Option Einstellungen und dann<br />
Pfade. Die Dialogbox Pfadeinstellungen festlegen wird angezeigt.<br />
Anmerkung: Sie können den Pfad für die Trend-Profile ändern, jedoch<br />
ist dies nicht empfehlenswert.<br />
25-24 <strong>Wizcon</strong> for Windows and Internet 8.2 Bediener-Handbuch
Kapitel 26<br />
HTML-Seiten generieren<br />
Über dieses Kapitel:<br />
Dieses Kapitel beschreibt die Erstellung und Bearbeitung von HTML-<br />
Seiten im System.<br />
<strong>Allgemeines</strong>, auf der nächsten Seite, liefert grundsätzliche Informationen,<br />
die Sie wissen sollten, bevor Sie mit der Erstellung von HTML-<br />
Seiten im System beginnen.<br />
HTML-Seiten mit dem HTML-Assistenten erstellen,<br />
Seite 26-4, beschreibt, wie HTML-Seiten mit Hilfe des HTML-<br />
Assistenten erstellt werden und wie HTML-Dateien bearbeitet, importiert<br />
und gelöscht werden.<br />
HTML-Seiten manuell erstellen, Seite 26-7, beschreibt, wie HTML-<br />
Dateien manuell mit Hilfe eines standardmäßigen HTML-Editors erstellt<br />
werden. Es wird auch erläutert, wie die Standardposition der HTML-<br />
Dateien geändert wird.<br />
WEB-Hauptverzeichnis Eigenschaften, Seite 26-13, beschreibt, wie<br />
die Position von WEB-Applikation, Bild und Ereignisfensterprofilen sowie<br />
der Trend-Profildatei angegeben wird. Außerdem wird erläutert, wie die<br />
Einstellungen für den historischen Zwischenspeicher festgelegt werden.<br />
HTML-Seiten generieren 26-1
<strong>Allgemeines</strong><br />
Applikationen werden online angezeigt, und zwar mittels System-<br />
Applets, auch als Wizlets bezeichnet, die in den vom Web-Browser<br />
angezeigten HTML-Seiten eingebunden sind. Die Seite enthält darüber<br />
hinaus einen Parameter, der die Eingabedatei spezifiziert. Enthält<br />
beispielsweise eine Seite ein Ereignisfensterprofil-Wizlet, enthält sie<br />
auch den Namen des Ereignisfensterprofils.<br />
Das System schließt einen HTML-Assistenten ein, der Ihnen bei der<br />
Erstellung von HTML-Seiten hilft; Sie können die Seiten auch manuell<br />
erstellen. Die HTML-Seiten werden dann auf einem Web-Server<br />
veröffentlicht, so dass ein Bediener sie anzeigen lassen und mit einer<br />
Applikation in eine Web-Browser interagieren kann.<br />
HTML-Seiten lassen sich aus Folgendem erstellen:<br />
■<br />
■<br />
■<br />
Einem Bild, wie im Kapitel Bilder beschrieben. Die daraus resultierende<br />
Seite zeigt einen Visualizer, eine interaktive grafische<br />
Darstellung des Applikationsprozesses.<br />
Einem Ereignisfensterprofil, wie im Kapitel Ereignisfensterprofile<br />
beschrieben. Die daraus resultierende Seite zeigt einen Alarm-<br />
Viewer, in dem Sie Online-Alarme anzeigen und mit diesen<br />
interagieren können.<br />
Einem Trend-Viewer, wie im Kapitel Trend-Viewer beschrieben.<br />
Die daraus resultierende Seite zeigt einen Trend-Viewer, in dem Sie<br />
vergangene und aktuelle Ereignisse im System anzeigen lassen<br />
können.<br />
Sie können eine einzelne HTML-Seite erstellen, die zwei oder mehrere<br />
Objekte enthält, oder aber auch eine HTML-Seite, die ein einzelnes<br />
Objekt enthält.<br />
Anmerkung: Bei der Erstellung eines Ereignisfensters/Diagramms wird<br />
automatisch eine zusätzliche Datei für das Ereignisfensterprofil/Trend-<br />
Profil angelegt.<br />
26-2 <strong>Wizcon</strong> for Windows and Internet 8.2 Bediener-Handbuch
Vorausplanung<br />
Es wird empfohlen, dass Sie festlegen, wie die Applikation angezeigt<br />
werden soll, bevor Sie mit der Erstellung von HTML-Seiten beginnen.<br />
Wenn Sie mehrere HTML-Seiten erstellen wollen, müssen Sie festlegen,<br />
wie von Seite zu Seite gesprungen werden soll. Sie haben folgende<br />
Möglichkeiten:<br />
■<br />
■<br />
Entwerfen Sie eine Homepage (die Seite, die beim Starten der<br />
Applikation angezeigt wird), die die Links zu den anderen Seiten<br />
enthält. Zum Beispiel: einen Link zur grafischen Darstellung und<br />
einen Link zur Alarmansicht.<br />
Legen Sie fest, welche HTML-Seite angezeigt wird, wenn die<br />
Applikation gestartet wird - beispielsweise die Seite mit der Online-<br />
Alarmanzeige - und fügen Sie der Seite einen Link zu der Seite mit<br />
der Bildanzeige hinzu, wie nachstehend gezeigt.<br />
Wechseln Sie zur Produktionsebenen-Ansicht<br />
HTML-Seiten generieren 26-3
HTML-Seiten mit dem HTML-Assistenten erstellen<br />
Dieser Abschnitt beschreibt, wie eine HTML-Seite mit zwei oder<br />
mehreren Anwendungsobjekten erstellt wird. Die Erstellung von HTML-<br />
Seiten mit einem einzelnen Objekt wird hiernach beschrieben:<br />
■<br />
■<br />
■<br />
Der Visualizer, der eine grafische Darstellung eines Prozesses<br />
anzeigt, ist im Kapitel Bilder beschrieben.<br />
Der Alarm-Viewer, der die Online-Alarme anzeigt, ist im Kapitel<br />
Ereignisfensterprofile beschrieben.<br />
Der Trend-Profil-Viewer, der die Trends anzeigt, ist im Kapitel<br />
Trend-Viewer beschrieben.<br />
Erstellen einer einzelnen HTML-Seite mit zwei oder mehreren<br />
Objekten<br />
HTML-Seiten können mit im System mit Hilfe des HTML-Assistenten<br />
der Anwendung erstellt werden.<br />
➤ So erstellen Sie eine HTML-Seite mit zwei oder mehreren Objekten:<br />
Im Fensterausschnitt Alle Ordner im Application Studio klicken Sie mit<br />
der rechten Maustaste auf HTML und wählen die Option Neue HTML-<br />
Datei im Popup-Menü.<br />
Oder<br />
Klicken Sie auf das Symbol Neue HTML-Datei in der Symbolleiste. Die<br />
Dialogbox Parameter für neue HTML-Datei wird angezeigt.<br />
26-4 <strong>Wizcon</strong> for Windows and Internet 8.2 Bediener-Handbuch
Die folgenden Optionen stehen zur Verfügung:<br />
Visualizer<br />
Markieren Sie dieses Feld, um die<br />
dynamischen Grafikoptionen anzeigen zu<br />
lassen, wie folgt:<br />
Bild: Spezifiziert das Bild für die grafische<br />
Darstellung. Klicken Sie diese Option an, um<br />
eine Liste der Bilddateien anzeigen zu lassen,<br />
und wählen Sie die gewünschte Datei aus.<br />
Deaktivieren der Steuerungsfunktionen:<br />
Selektieren Sie diese Option, um die<br />
Steuerungsfunktionen für den Benutzer zu<br />
deaktivieren.<br />
HTML-Seiten generieren 26-5
Ereignisfenster<br />
Markieren Sie diese Option, um die Optionen<br />
für aktive Alarme anzuzeigen, wie folgt:<br />
Profile: Spezifiziert das Ereignisfensterprofil,<br />
das die Alarmanzeige festlegt. Klicken Sie auf<br />
diese Option, um eine Liste der<br />
Ereignisfensterprofil-Dateien anzeigen zu<br />
lassen, und wählen Sie die gewünschte Datei<br />
aus.<br />
Breite: Spezifiziert die Breite des<br />
Ereignisfenster-Wizlet in der Seite. Höhe:<br />
Spezifiziert die Höhe des Ereignisfenster-<br />
Wizlet in der Seite.<br />
Trend-Viewer einbinden Markieren Sie diese Option, um die Optionen<br />
für aktive Alarme anzuzeigen, wie folgt:<br />
Profile: Spezifiziert das Trend-Profil, das die<br />
Datenüberwachung bestimmt. Klicken Sie<br />
diese Option an, um eine Liste der Trend-<br />
Profildateien anzeigen zu lassen, und wählen<br />
Sie die gewünschte Datei aus.<br />
Breite: Spezifiziert die Breite des Viewer-<br />
Wizlet in der Seite.<br />
Höhe: Spezifiziert die Höhe des Viewer-<br />
Wizlet in der Seite.<br />
1. Geben Sie die Parameter für die Viewer an, die Sie in der Seite<br />
darstellen wollen, wie auf der nächsten Seite beschrieben.<br />
2. Klicken Sie auf Generieren. Die Dialogbox Neue Datei wird<br />
angezeigt.<br />
3. Geben Sie einen Namen für die HTML-Seite an und klicken Sie auf<br />
Sichern. Die Seite wird generiert. Sie wird in der Liste der HTML-<br />
Dateien im Application Studio gespeichert.<br />
4. Doppelklicken Sie auf die Seite in der Liste der HTML-Dateien, um<br />
sie in Ihrem Browser anzeigen zu lassen.<br />
26-6 <strong>Wizcon</strong> for Windows and Internet 8.2 Bediener-Handbuch
Dialogbox HTML Eigenschaften<br />
In der Dialogbox HTML Eigenschaften können die Eigenschaften des<br />
Moduls HTML geändert werden.<br />
Pop-up<br />
➤ So öffnen Sie die Dialogbox HTML Eigenschaften<br />
Im Fensterausschnitt Alle Ordner im Application Studio klicken Sie mit<br />
der rechten Maustaste auf HTML und wählen die Option Eigenschaften<br />
im Popup-Menü. Die Dialogbox HTML Eigenschaften wird angezeigt.<br />
Die Dialogbox verfügt über zwei Register:<br />
■<br />
■<br />
Pop-up – zur Angabe, ob ein Pop-up Ereignisfenster in einem<br />
Browser angezeigt wird<br />
Benutzer – zur Definition der Parameter für die<br />
Fernbenutzeranmeldung<br />
Diese Dialogbox dient zur Angabe, ob ein Pop-up Ereignisfenster in<br />
einem Browser angezeigt wird. Damit kann auch die Gruppenautorisierung<br />
so festgelegt werden, dass Pop-ups nur für autorisierte<br />
Benutzer im Browser angezeigt werden. Gehen Sie folgendermaßen vor:<br />
HTML-Seiten generieren 26-7
1. Markieren Sie das Kontrollkästchen Popup-Fenster in Browser<br />
aktivieren, um diese Option zu aktivieren.<br />
2. Klicken Sie auf die Schaltfläche Gruppe, um die normale Gruppen-<br />
Dialogbox anzeigen zu lassen, in der Sie den Gruppen die<br />
Berechtigung für die Pop-up-Anzeige zuteilen können.<br />
3. Klicken Sie auf die Schaltfläche OK, um die Definitionen zu<br />
speichern.<br />
Benutzer<br />
In dieser Dialogbox können die Parameter für die Fernbenutzeranmeldung<br />
definiert werden.<br />
1. Markieren Sie das Kontrollkästchen Anmelde-Kontroll-Leiste in<br />
Browser aktivieren, um diese Option zu aktivieren. Der Benutzer<br />
kann sich dann bei der Web-Applikation durch Anklicken der<br />
Schaltfläche Anmelden anmelden.<br />
2. Markieren Sie das Kontrollkästchen Automatische Anmeldung als<br />
Standard-Benutzer, damit sich jeder Benutzer mit einem Standard-<br />
Benutzernamen und Standard-Passwort anmelden kann. Das<br />
bedeutet, dass jeder Benutzer auf die Applikation zugreifen und die<br />
den Standardbenutzern zugeordneten Optionen benutzen kann. Ist<br />
diese Option nicht markiert, wird der Benutzer zur Angabe eines<br />
Benutzernamens und Passworts für die Anmeldung aufgefordert.<br />
3. Klicken Sie auf die Schaltfläche OK, um die Definitionen zu<br />
speichern.<br />
26-8 <strong>Wizcon</strong> for Windows and Internet 8.2 Bediener-Handbuch
HTML-Seiten manuell erstellen<br />
Sie können HTML-Dateien manuell mit Hilfe standardmäßiger HTML-<br />
Editoren erstellen, wie beispielsweise FrontPage Express (in Microsoft<br />
Internet Explorer enthalten).<br />
Nachstehend ein Beispiel des HTML-Codes zur Aufnahme eines<br />
Visualizer-Wizlet.<br />
<br />
<br />
<br />
<br />
<br />
<br />
<br />
Anmerkung: Vergewissern Sie sich, dass der Parameter "cabbase"<br />
enthalten ist, um die Unterstützung für Microsoft Internet Express zu<br />
ermöglichen.<br />
archive="w4ivsl200.jar" spezifiziert den Namen einer Archivdatei, die<br />
spezifische Klassen für den Visualizer enthält. Mittels der Archivdatei<br />
und anderer Browser wird die Download-Zeit der Applets beschleunigt.<br />
Eine andere Möglichkeit ist, Java-Klassen der Anwendung nacheinander<br />
zu laden; dies ist jedoch normalerweise wesentlich langsamer.<br />
Internet Explorer 5.0 (mit Einschränkungen) kann als JAR-Dateien<br />
gespeicherte Java-Applets laden; diese sind in ZIP-Dateien komprimiert<br />
und daher ist der Download schneller.<br />
Das JAR-Format ist Teil des Java 1.1 -Standards beim Packen von Java-<br />
Applikationen und sollte von allen Java 1.1 -entsprechenden Browsern<br />
unterstützt werden.<br />
Microsoft Internet Explorer kann Java-Applets von CAB-Dateien laden.<br />
HTML-Seiten generieren 26-9
Ein optionales CODEBASE-Tag spezifiziert das Verzeichnis relativ zur<br />
HTML-Seite, in dem sich die System-Klassen befinden (*.jar oder<br />
wizcon.cab). Zum Beispiel, wenn Klassen in das Unterverzeichnis<br />
classes unter dem Verzeichnis auf der HTML-Seite gestellt werden.<br />
Im Normalfall, wenn die Klassen sich im Hauptverzeichnis der Web-<br />
Applikation befinden, ist das CODEBASE-Tag nicht erforderlich und<br />
sollte gelöscht werden.<br />
Anmerkung: Das CODEBASE-Tag ist nur bei Zugriff über einen Web-<br />
Server verfügbar. Es ist nicht für lokalen Zugriff gedacht.<br />
Der Parameter file (VALUE=”car.wnp”) spezifiziert den Namen der vom<br />
Visualizer-Wizlet darzustellenden Bilddatei.<br />
Der Parameter filebase (VALUE=”pictures”) spezifiziert das<br />
Verzeichnis, in dem sich die Bilddateien befinden; dieses steht relativ<br />
zum Hauptverzeichnis der Web-Applikation (HTML-Verzeichnis).<br />
WIDTH und HEIGHT spezifizieren die Größe in Pixel, die das<br />
Visualizer-Wizlet in der HTML-Seite erhält.<br />
Hier ein Beispiel für HTML-Code zur Aufnahme eines Ereignisfenster-<br />
Wizlets:<br />
<br />
<br />
<br />
<br />
<br />
<br />
<br />
Die Parameter ähneln denen des Visualizer-Wizlet, jedoch mit anderen<br />
Werten.<br />
26-10 <strong>Wizcon</strong> for Windows and Internet 8.2 Bediener-Handbuch
HTML-Seiten editieren<br />
HTML-Seiten können wie folgt editiert werden:<br />
➤ So editieren Sie eine HTML-Seite:<br />
1. Im Fensterausschnitt Alle Ordner klicken Sie auf HTML. Eine Liste<br />
der HTML-Dateien wird in der Liste der HTML-Dateien angezeigt.<br />
2. Klicken Sie mit der rechten Maustaste auf die gewünschte HTML-<br />
Datei und wählen Sie HTML-Datei editieren im Popup-Menü. Die<br />
Datei wird in Ihrem standardmäßigen HTML-Editor geöffnet.<br />
HTML-Dateien importieren<br />
Sie können eine HTML-Datei in Ihre aktuelle Applikation importieren.<br />
➤ So importieren Sie eine HTML-Datei:<br />
1. Klicken Sie im Fensterausschnitt Alle Ordner mit der rechten<br />
Maustaste auf HTML und wählen Sie HTML-Datei einfügen im<br />
Popup-Menü. Die Dialogbox Import Datei wird angezeigt, in der Sie<br />
eine HTML-Datei selektieren und auf die Schaltfläche Öffnen<br />
klicken können, um die Datei in die aktuelle Applikation zu<br />
importieren.<br />
HTML-Dateien löschen<br />
HTML-Dateien können aus der aktuellen Anwendung gelöscht werden.<br />
➤ So löschen Sie eine HTML-Seite:<br />
1. Im Fensterausschnitt Alle Ordner klicken Sie auf HTML. Eine Liste<br />
der HTML-Dateien wird in der Liste der HTML-Dateien angezeigt.<br />
2. Klicken Sie mit der rechten Maustaste auf die gewünschte HTML-<br />
Datei und wählen Sie HTML-Datei löschen im Popup-Menü. Die<br />
Datei wird aus der Anwendung gelöscht.<br />
HTML-Seiten generieren 26-11
Standardposition der Web-Applikatiosdateien<br />
Web-Applikationsdateien, die Teil der Web-Applikation sind, werden im<br />
Ordner Docs gespeichert.<br />
➤ So lassen Sie eine Liste der Standardverzeichnisse für die<br />
Programmmodule anzeigen:<br />
Wählen Sie im Application Studio in der Menüleiste die Option<br />
Einstellungen und dann Pfade. Die Dialogbox Pfadeinstellungen<br />
festlegen wird angezeigt.<br />
Anmerkung: Es wird empfohlen, die Standardposition des Verzeichnisses<br />
für die Web-Applikationsdateien nicht zu ändern.<br />
26-12 <strong>Wizcon</strong> for Windows and Internet 8.2 Bediener-Handbuch
WEB-Hauptverzeichnis Eigenschaften<br />
In der Dialogbox WEB-Applikation Eigenschaften können Sie die<br />
Cache-Einstellungen für Dokumentardaten ändern.<br />
Zwischengespeicherte Informationen ermöglichen schnellen Zugriff auf<br />
die vorhandenen Daten. Das System speichert bis zu 10 Tage an Daten<br />
gemäß Voreinstellung zwischen und stellt sicher, dass dabei mindestens<br />
20 MB freie Plattenkapazität verbleiben.<br />
Die folgenden Optionen stehen zur Verfügung:<br />
Letzte x Tage zwischenspeichern<br />
Spezifiziert die Anzahl der Laufzeit-Tage, die das<br />
System die gesammelten Daten speichert.<br />
Mindestens x MB auf Datenträger frei halten<br />
Spezifiziert, wie viele MB das System während<br />
des Zwischenspeicherns der Daten auf dem<br />
Datenträger frei halten soll. Erkennt das System,<br />
dass nicht genügend Platz zur Zwischenspeicherung<br />
der angegebenen Anzahl von Tagen zur<br />
Verfügung steht, speichert es soviele Tage, wie<br />
verfügbarer Platz vorhanden ist.<br />
HTML-Seiten generieren 26-13
26-14 <strong>Wizcon</strong> for Windows and Internet 8.2 Bediener-Handbuch
Kapitel 27<br />
System-Sprache<br />
Über dieses Kapitel:<br />
Dieses Kapitel beschreibt die Definition und Einrichtung der<br />
System-Sprache im System:<br />
<strong>Allgemeines</strong>, auf der nächsten Seite, liefert eine Übersicht über<br />
Funktionen der System-Sprache.<br />
Grundlagen, auf Seite 27-2, beschreibt die Grundlagen der<br />
System-Sprachprogramme und die beiden Stadien der<br />
Aktivierung.<br />
Sprache Einstellungen, auf Seite 27-5, beschreibt die<br />
Einrichtung der System-Sprache.<br />
Sprache definieren, Seite 27-8, beschreibt die Definition der<br />
System-Sprache.<br />
System-Sprachelemente, Seite 27-16, beschreibt die<br />
Grundelemente der System-Sprachanweisungen.<br />
Weitere Hinweise, Seite 27-49, beschreibt zu beachtende Punkte<br />
bezüglich der System-Sprache, da sie sich auf Alarme, Bit-Test,<br />
Initialisierung, externe Programme und Gatter bezieht.<br />
System-Sprache 27-1
<strong>Allgemeines</strong><br />
Grundlagen<br />
Die System-Sprache ist eine einfache aber mächtige Sprache zur<br />
Bearbeitung und Ausgabe einer Vielzahl von komplexen,<br />
bedingten Befehlen an die SPS. Auch der Nicht-Programmierer<br />
hat hiermit die Möglichkeit, Steuer- und Kontrollanweisungen zu<br />
definieren, um auf den Prozess Einfluss zu nehmen.<br />
Anmerkung: Die System-Sprache läuft auf Ihrem lokalen PC und<br />
steht im Web nicht zur Verfügung.<br />
Ein Programm in der System-Sprache wird als Folge von<br />
Anweisungen geschrieben. Jede Anweisung besteht aus zwei<br />
Elementen:<br />
■<br />
■<br />
Bedingung: Eine Bedingung, basiert auf arithmetischen und<br />
booleschen Ausdrücken unter Verwendung von Gatterwerten<br />
oder Systemvariablen.<br />
Operationen: Ein Satz Operationen, der durch die Sprache<br />
definiert wurde und z.B. Gatterwertzuordnung, Alarmausgabe,<br />
Bildänderung, Rezeptladen und Berichterstellung beinhalten<br />
kann.<br />
Sprachanweisungen werden periodisch vom System abgetastet<br />
(gemäß der Definition während der Konfiguration der System-<br />
Sprache. Wenn eine Befehlsbedingung wahr ist, wird die<br />
entsprechende Operation bzw. die Operationen ausgeführt.<br />
27-2 <strong>Wizcon</strong> for Windows and Internet 8.2 Bediener-Handbuch
Nachstehend ein Beispiel eines einfachen Programms in der<br />
System-Sprache:<br />
IF<br />
THEN<br />
@TEMP >= 100<br />
@POWER = 0; PRINT$A "Wasserkochen bei " @TEMP<br />
Grad, Strom abschalten"<br />
IF<br />
@LEVEL
Sprache aktivieren<br />
Die System-Sprache wird in zwei Stufen aktiviert.<br />
■ Definition der Anweisungen (die Programmierung).<br />
■ Festlegen der Abtast- und Ausführungsparameter für die<br />
Sprachanweisungen.<br />
Der Rest dieses Kapitels beschäftigt sich lediglich mit der<br />
Definition der Anweisungen.<br />
27-4 <strong>Wizcon</strong> for Windows and Internet 8.2 Bediener-Handbuch
Sprache Einstellungen<br />
Die System-Sprache ist eine Programmiersprache, auf die aus<br />
dieser Anwendung heraus zugegriffen werden kann. Diese<br />
Sprache kann zur Ausführung einer Vielzahl an Befehlen<br />
herangezogen werden und läuft regelmäßig im Hintergrund der<br />
Applikation. System-Sprachbefehle können vordefinierte<br />
Meldungen beinhalten, die bei Ausführung des Programms<br />
ausgegeben werden.<br />
Nachstehend ein Beispiel eines einfachen Programms in der<br />
System-Sprache, das prüft, ob ein Gatter namens DRUCK einem<br />
bestimmten Druckniveau gleicht oder es überschreitet und bei<br />
Überschreitung ein Gatter namens LUFT zurücksetzt, wodurch das<br />
Gatter namens SPRAY den Sprühvorgang beginnt:<br />
IF<br />
THEN<br />
@PRES >= @PRESLVL<br />
RESET @LUFT; {SET @SPRAY;}<br />
PRINT$E "Startet Sprühen"<br />
Bei der Konfiguration der System-Sprache können Sie festlegen,<br />
wie die System-Sprache beim Aufruf arbeitet.<br />
System-Sprache 27-5
➤ So konfigurieren Sie die System-Sprache:<br />
Im Menü Konfiguration im Application Studio wählen Sie<br />
System-Sprache und dann Einstellungen im Popup-Menü.<br />
Die Dialogbox System-Sprache Einstellungen wird angezeigt:<br />
Die folgenden Optionen stehen zur Verfügung:<br />
Abtast-Rate<br />
Ausgabe/Ziel<br />
Die Frequenz, mit der alle eingegebenen<br />
Anweisungen der System-Sprache ausgeführt<br />
werden. Jedesmal, wenn die angegebene<br />
Zeitspanne (in Sekunden) verstrichen ist,<br />
wird das Programm einmal ausgeführt (wenn<br />
der vorherige Lauf abgeschlossen ist). Bei<br />
Spezifikation des Wertes Null wird das<br />
Programm der System-Sprache nicht ausgeführt.<br />
Der Befehl PRINT$ der System-Sprache<br />
dient zur Umleitung von Meldungen auf<br />
bestimmte Ausgabeziele. Diese Ausgabeziele<br />
sind:<br />
27-6 <strong>Wizcon</strong> for Windows and Internet 8.2 Bediener-Handbuch
PRINT$A und PRINT$E dienen zur<br />
Ausgabe der Meldungen an Pop-up für das<br />
Popup-Fenster oder Drucker für den<br />
Alarmdrucker.<br />
PRINT$B, PRINT$C und PRINT$D: dient<br />
zur Ausgabe der Meldungen in die<br />
angegebene Datei.<br />
Anmerkung: Zur Verifizierung der Frequenz der System-Sprache<br />
kann ein Befehl PRINT$ zusammen mit der aktuellen Zeit im<br />
Programm eingegeben werden . Zum Beispiel:<br />
PRINT$E "Start Ablesung um " $TIME<br />
System-Sprache 27-7
Sprache definieren<br />
Der folgende Abschnitt beschreibt die Festlegung der vom<br />
System genutzten Definitionen der System-Sprache. Dieser<br />
Vorgang verläuft in zwei Schritten:<br />
■<br />
■<br />
Öffnen der Dialogbox System-Sprache, in der die<br />
Anweisungen definiert werden<br />
Definition von Befehlen<br />
➤ So öffnen Sie die Dialogbox System-Sprache:<br />
Doppelklicken Sie im Fensterausschnitt Projekteinstellungen<br />
im Application Studio auf das Symbol System-Sprache.<br />
Oder<br />
Wählen Sie im Menü Konfiguration die Option System-Sprache<br />
und dann Definition im Popup-Menü. Die Dialogbox System-<br />
Sprache wird angezeigt.<br />
27-8 <strong>Wizcon</strong> for Windows and Internet 8.2 Bediener-Handbuch
Die folgenden Optionen stehen zur Verfügung:<br />
Befehl Nr. Sequentielle Anweisungsnummerierung. Die<br />
Anweisungen werden automatisch so nummeriert<br />
wie sie definiert und geändert werden.<br />
Beschreibung Beschreibung der Anweisung. Anweisungen<br />
werden lediglich durch ihre Beschreibung<br />
identifiziert.<br />
Früheren Status Die folgenden Optionen stehen zur Verfügung:<br />
Ignorieren: Zeigt an, dass die Operation immer<br />
wieder ausgeführt wird, solange die Bedingung<br />
fortbesteht.<br />
Ausführen bei: Zeigt an, dass die Operationen<br />
nur einmalig ausgeführt werden, wenn die<br />
Bedingung von FALSCH auf WAHR wechselt.<br />
If<br />
Eingabefeld für die Bedingung.<br />
Then<br />
Eingabefeld für die Operationen, jeweils durch<br />
Semikolon abgetrennt.<br />
Zufügen Fügt die Anweisung der Anweisungsliste in der<br />
Dialogbox hinzu.<br />
Ändern Ändert eine Anweisungsdefinition. Selektieren<br />
Sie die Anweisung und führen Sie die erforderlichen<br />
Änderungen durch, bevor Sie diese<br />
Schaltfläche aktivieren.<br />
Einfügen Fügt eine Anweisung in die Anweisungsliste<br />
hinter der derzeit selektierten Anweisung ein.<br />
Löschen Löscht die selektierte Anweisung.<br />
Leeren Entfernt die Definition der selektieren<br />
Anweisung.<br />
Verwenden Lädt eine ausgewählte Datei aus einer Liste.<br />
System-Sprache 27-9
Ausgabe<br />
Suchen<br />
Gibt eine bestimmte Datei aus der Anweisungsliste<br />
auf den Drucker oder in eine Datei aus.<br />
Sucht angegebenen Text in IF/THEN-<br />
Anweisungen und Beschreibungs-Abschnitten<br />
eines Programms.<br />
Befehl definieren<br />
Eine Programmanweisung wird definiert, indem ihre<br />
Komponenten in den Definitionsfeldern - d.h. Beschreibung,<br />
Früheren Status, If und Then in der Dialogbox System-Sprache<br />
Definition - bestimmt werden, und anschließend die<br />
Ausführungsart der Anweisung festlegen.<br />
Sobald eine Anweisung definiert ist, kann sie an das Ende des<br />
Programms durch Aktivieren der Schaltfläche Zufügen angehängt<br />
werden. Die Befehlsnummern werden automatisch angeglichen.<br />
➤ So wählen Sie eine Anweisung im Programm:<br />
Klicken Sie den Befehl an. Der Befehl wird markiert. Die Befehlsdefinition<br />
erscheint in den Definitionsfeldern, wo sie bearbeitet<br />
werden kann.<br />
➤ So definieren Sie einen neuen Befehl:<br />
Selektieren Sie einen leeren Befehl. Die Definitionsfelder werden<br />
freigegeben, und ein neuer Befehl kann definiert werden.<br />
Wenn ein Befehl gewählt wird, wird seine Position im Programm<br />
markiert, so dass die neue Anweisung an seiner Stelle eingefügt<br />
werden kann.<br />
27-10 <strong>Wizcon</strong> for Windows and Internet 8.2 Bediener-Handbuch
➤ So editieren Sie einen Befehl in einem Programm:<br />
Wählen Sie den Befehl, führen Sie die gewünschten Änderungen<br />
in den Definitionsfeldern durch und aktivieren Sie die Schaltfläche<br />
Ändern. Die überarbeitete Version des Befehls wird anstelle der<br />
Originalversion aktualisiert.<br />
Um eine Anweisung zu löschen, aktivieren Sie die Schaltfläche<br />
Leeren.<br />
➤ So fügen Sie einen vordefinierten Befehl an einer beliebigen<br />
Stelle ein:<br />
Selektieren Sie den Befehl, vor dem die Anweisung eingefügt<br />
werden soll, und aktivieren Sie die Schaltfläche Einfügen.<br />
➤ So löschen Sie einen Befehl an einer beliebigen Stelle in<br />
einem Programm:<br />
Selektieren Sie den Befehl und aktivieren Sie die Schaltfläche<br />
Löschen.<br />
System-Sprache 27-11
If/Then<br />
If/Then-Anweisungen bestehen aus zwei Elementen: Bedingungen<br />
und Operationen.<br />
■<br />
Bedingungen enthalten Ausdrücke, die den Wert 'Wahr'<br />
(ungleich Null) oder 'Falsch' (Null) ergeben.<br />
■ Operationen können verschiedene Befehle enthalten, jeweils<br />
durch Semikolon getrennt. Zwischen den Befehlen sind keine<br />
Zeilenumbrüche notwendig.<br />
Wenn ein Ausdruck in einer Bedingung einen Wert 'Wahr'<br />
ergibt, werden die Befehle der entsprechenden Operation<br />
ausgeführt.<br />
Wenn ein Ausdruck falsch ist, werden die Befehle ignoriert<br />
und das Programm fährt mit der nächsten Anweisung fort.<br />
Anmerkung: Das Bedingungselement kann leer sein, was dazu<br />
führt, dass die Operation in jedem Fall ausgeführt wird.<br />
Beispiele<br />
IF ($HOUR = 18) AND @DONE<br />
THEN RLOAD "NACHT.1"<br />
IF @LEVEL >= @SETP<br />
THEN RESET @PUMP;<br />
SET @MIXER;<br />
PRINT$E “Starte Mixer ”<br />
In die Anweisungen können Kommentare aufgenommen werden,<br />
die bei der Programmausführung ignoriert werden. Kommentare<br />
werden in geschweiften Klammern {} eingegeben.<br />
Beispiel:<br />
IF @LEVEL >= @SETP<br />
THEN RESET @PUMP; { SET @MIXER; }<br />
PRINT$E "Starte Mixen"<br />
27-12 <strong>Wizcon</strong> for Windows and Internet 8.2 Bediener-Handbuch
Befehlsdatei aus System-Sprache Liste laden<br />
Aktivieren Sie die Schaltfläche Verwenden in der Dialogbox<br />
System-Sprache , um eine Datei aus der Liste zu laden. Die<br />
Dialogbox Verwende System-Sprache Liste (.WLS) wird<br />
angezeigt:<br />
Die folgenden Optionen stehen zur Verfügung:<br />
Zufügen Hängt die gewählten Befehle am Ende der in den<br />
Feldern If/Then in der Dialogbox System-Sprache<br />
Definition befindlichen Befehlsliste an.<br />
Ersetzen Ersetzt die existierenden Befehle durch die Befehlsliste<br />
in der definierten WLS-Datei.<br />
Abbruch Schließt die Dialogbox.<br />
System-Sprache 27-13
Befehlsdatei in Datei oder auf Drucker ausgeben<br />
Aktivieren Sie die Schaltfläche Ausgabe in der Dialogbox System-<br />
Sprache Definition, um eine bestimmte Datei aus der Befehlsliste<br />
auf den Drucker oder in eine Datei auszugeben. Die Dialogbox<br />
Ausgabe wird angezeigt:<br />
Die folgenden Optionen stehen zur Verfügung:<br />
Von Nr.<br />
Bis Nr.<br />
Ausgabe<br />
Die Nummer der ersten zu druckenden<br />
Anweisung.<br />
Die Nummer der letzten zu druckenden<br />
Anweisung.<br />
Ausgabe des Programms auf einen Drucker<br />
oder in eine Datei:<br />
Drucker Ausgabe auf den Drucker.<br />
Datei (.WLS): Ausgabe des Programmtextes in<br />
eine Datei. Geben Sie den Dateinamen im<br />
Eingabefeld ein.<br />
27-14 <strong>Wizcon</strong> for Windows and Internet 8.2 Bediener-Handbuch
Text suchen<br />
Aktivieren Sie die Schaltfläche Suchen in der Dialogbox System-<br />
Sprache , um einen bestimmten Text in den If/Then-Anweisungen<br />
und Beschreibungen eines Programms zu suchen. Die Dialogbox<br />
Text suchen wird angezeigt:<br />
Geben Sie einen Textstring ein, und aktivieren Sie die Schaltfläche<br />
OK. Die Suche beginnt ab der von Ihnen selektieren Anweisung<br />
und läuft bis zum Ende des Programms. Wenn der Textstring<br />
gefunden wird, wird der Bildschirm bis zu der Anweisung weiter<br />
geblättert, die den gesuchten Text enthält.<br />
System-Sprache 27-15
System-Sprachelemente<br />
Die System-Sprache ist eine einfache Kommandosprache, in der<br />
die geschriebenen Anweisungen sequentiell abgearbeitet werden.<br />
System-Sprachelemente bestehen aus folgenden Grundelementen:<br />
■ Variablen: Gatter- oder Systemwerte.<br />
■<br />
■<br />
■<br />
■<br />
Variablen<br />
■<br />
■<br />
Operatoren: Arithmetische oder boolesche Symbole, die in<br />
Verbindung mit Variablen und Konstanten Ausdrücke bilden.<br />
Ausdrücke: Kombinationen von Variablen, Konstanten und<br />
Operatoren, die Werte ergeben.<br />
Befehle: Symbole, die Operationen repräsentieren.<br />
Konstanten: Alle positiven numerischen Werte.<br />
Es gibt zwei Arten von Variablen:<br />
Gatter: Ein Gatter wird durch seinen Namen dargestellt, dem<br />
ein @-Zeichen voran steht (@). Zum Beispiel: @POWER oder<br />
@INFLOW.<br />
Um die Netzwerkstation der Anwendung anzugeben, der das<br />
Gatter zugehört, geben Sie nach dem @-Zeichen den<br />
Stationsnamen an, anschließend einen Doppelpunkt (:) und<br />
dann den Namen des Gatters. Zum Beispiel:<br />
@STATION1:ANA01 bezieht sich auf das Gatter namens<br />
ANA01 in der Station namens STATION1.<br />
Systemvariable: Eine vom System gesteuerte Variable. Diese<br />
Art Variable wird durch einen Namen mit voranstehendem<br />
Dollar-Zeichen ($) dargestellt wie $TIME oder $DATE.<br />
27-16 <strong>Wizcon</strong> for Windows and Internet 8.2 Bediener-Handbuch
Systemvariablen<br />
Systemvariablen sind 'read-only' (können nur gelesen werden)<br />
und können nicht geändert werden.<br />
Nachstehend eine Liste der Systemvariablen:<br />
Name Bereich Beschreibung<br />
$ALARMS - Die Anzahl der unbestätigten<br />
Alarme im System.<br />
$TIME 00,00 -<br />
23,59<br />
$DATE 01,01 -<br />
31,12<br />
Aktuelle Zeit im Format<br />
Stunden.Minuten. Beim Ausdruck<br />
erscheint die Zeit im Format<br />
Stunden.Minuten.Sekunden.<br />
Aktuelles Datum im Format<br />
Tag.Monat. Beim Ausdruck<br />
erscheint das Datum in der Form<br />
Tag.Monat.Jahr.<br />
$HOUR 0 - 23 Aktuelle Stunde.<br />
$MINUTE 0 - 59 Aktuelle Minute.<br />
$SECOND 0 - 59 Aktuelle Sekunde.<br />
$DAY 1 - 31 Aktueller Tag.<br />
$MONTH 1 - 12 Aktueller Monat.<br />
$YEAR 0 - 99 Aktuelles Jahr.<br />
$WEEKDAY 0 - 6 Aktueller Tag, wobei 0 Sonntag ist<br />
und 6 Samstag.<br />
$NEWMIN 0 - 1 Diese Variable wird jedesmal nach<br />
einer Minute auf 1 gesetzt, wenn<br />
das Programm ausgeführt wird.<br />
Anschließend geht sie auf 0 zurück.<br />
System-Sprache 27-17
Name Bereich Beschreibung<br />
$NEWHOUR 0 - 1 Diese Variable wird jedesmal nach<br />
einer Stunde auf 1 gesetzt, wenn<br />
das Programm ausgeführt wird.<br />
Anschließend geht sie auf 0 zurück.<br />
$NEWDAY 0 - 1 Diese Variable wird jedesmal beim<br />
Datumswechsel auf 1 gesetzt, wenn<br />
das Programm ausgeführt wird.<br />
Anschließend geht sie auf 0 zurück.<br />
$OPERATOR String<br />
Der aktuelle Benutzername.<br />
$DISKFULL 0 - 100 Plattenbelegung in Prozent.<br />
$INTIME 1 - 1439 Seit Mitternacht vergangene<br />
Minuten. Dieser Wert wird für<br />
Gattervergleich und Definition<br />
verwendet.<br />
$INDATE 0 - ? Seit dem 1. Januar 1980<br />
vergangene Tage. Dieser Wert wird<br />
ebenfalls für Gattervergleich und<br />
Definition verwendet.<br />
$BACKUP 0-1 Die Variable $BACKUP stellt den<br />
Status der Backup-Station dar.<br />
Wenn ihr Wert auf 1 gesetzt ist,<br />
befindet sich die Station im Backupbzw.<br />
passiven Modus. Ist die<br />
Variable auf 0 gesetzt, befindet sich<br />
die Station im Master- bzw. aktiven<br />
Modus.<br />
Achtung: Weisen Sie $BACKUP<br />
keinem Gatter über die System-<br />
Sprache zu! Diese Variable ist für<br />
Stationen bestimmt.<br />
27-18 <strong>Wizcon</strong> for Windows and Internet 8.2 Bediener-Handbuch
Ausdrucks-Operatoren<br />
Verschiedene Arten von Operatoren können auf Variablen und<br />
Konstanten angewendet werden, um Ausdrücke zu bilden.<br />
Die verwendbaren Operatoren beinhalten arithmetische,<br />
trigonometrische, boolesche und andere unten aufgeführte<br />
Operatoren. Jedem Operator wird ein Prioritätswert zugeteilt, um<br />
dem System zu ermöglichen, die Reihenfolge der Berechnung der<br />
Operatoren zu bestimmen, wenn ein Ausdruck mehrere Operatoren<br />
beinhaltet.<br />
Die Operatoren, ihre Prioritätsstufen und Kurzbeschreibungen<br />
finden Sie in nachfolgender Übersicht.<br />
Anmerkung: Auch wenn der Gebrauch von Klammern optional<br />
ist, wird ihre Verwendung empfohlen, wenn die Priorität für<br />
die Ausführung der Rechnung zweifelhaft ist. Wenn ein<br />
Ausdruck keine Klammern enthält, werden mathematische und<br />
logische Berechnungen entsprechend der in folgender Tafel<br />
gezeigten Reihenfolge ausgeführt.<br />
Prioritätsstufe<br />
Operator<br />
Beschreibung<br />
1 (, ) Klammer 'auf' und 'zu'.<br />
2 SIN, COS Sinus und Kosinus in Bogenmaß.<br />
FLOOR "Abrunden". Also ist FLOOR 8,75<br />
= 8.<br />
SIGN Vorzeichen des Wertes (gibt 1, -1,<br />
o. 0 zurück).<br />
ABS<br />
Absoluter Wert.<br />
System-Sprache 27-19
Prioritätsstufe<br />
Operator<br />
Beschreibung<br />
LOG Logarithmus zur Basis 10.<br />
LN<br />
DAYOF<br />
MONTHOF<br />
YEAROF<br />
3 ~<br />
BIT<br />
Natürlicher Logarithmus<br />
Auszug des Tages aus<br />
Datumswert.<br />
Auszug des Monats aus<br />
Datumswert.<br />
Auszug des Jahres aus<br />
Datumswert.<br />
Bitweise NOT.<br />
Extrahiert den Wert eines<br />
gegebenen Bits in analogem<br />
Gatter. @GATTER BIT 1 gäbe<br />
den Wert des ersten Bit von rechts<br />
für ein Gatter namens GATTER.<br />
4 ^ Potenz (z.B. @GATTER ^ 2).<br />
5 *, /<br />
%<br />
6 +, -<br />
MIN, MAX<br />
Multiplikation und Division.<br />
Rest (z.B. 5%2 = 1).<br />
Addition und Subtraktion<br />
Vergleicht zwei Werte, gibt den<br />
größeren bzw. den kleineren<br />
zurück (z.B. 1 MIN 3 gibt 1<br />
zurück).<br />
27-20 <strong>Wizcon</strong> for Windows and Internet 8.2 Bediener-Handbuch
Prioritätsstufe<br />
Operator<br />
Beschreibung<br />
7 Bitweise Verschieben links und<br />
Verschieben rechts: jedes Bit wird<br />
nach links oder rechts um die<br />
angegebenen Anzahl Stellen<br />
verschoben (z.B. @GATTER >> 3<br />
verschiebt jeden Bitwert 3 Stellen<br />
nach rechts). Die Bits am Ende<br />
werden 'fallengelassen', und das<br />
"neue" Bit erhält den Wert 0.<br />
8 & Bitweise AND<br />
9 |<br />
BXOR<br />
10 =<br />
>, <<br />
>=,
Textgatter<br />
Bei Gattern, die während der Gatterdefinition als Textgatter<br />
definiert wurden, können nur die folgenden Operatoren in<br />
Ausdrücken verwendet werden:<br />
( , ) Klammer 'auf' und 'zu'<br />
= Gleichheit (Vergleich oder Zuweisung)<br />
>
Beispiele<br />
Zur Beachtung<br />
@KILOS * 1000 + @GRAMS Gibt das Gesamtgewicht in<br />
Gramm<br />
(@TEMP1 + @TEMP2) / 2 Gibt den Gatterdurchschnitt<br />
zurück<br />
@FLAG OR NOT @FLAGGibt 1 (Wahr)<br />
$WEEKDAY > 7 Gibt 0 (Falsch)<br />
(60 MAX $MINUTE) + 1 = 61 Gibt 1 (Wahr)<br />
0 - 100 Gibt -100<br />
0 - @VOLTAGE Gibt umgekehrten Wert von VOLTAGE<br />
zurück.<br />
■<br />
■<br />
■<br />
Division durch Null ergibt den Wert 0.<br />
Bit-Operationen wie Verschieben und boolesche Bit-<br />
Operatoren akzeptieren Ganzzahlen ohne Vorzeichen (0 bis<br />
65535). Wenn irgendein anderer Wert registriert wird, wird er<br />
in eine positive Ganzzahl konvertiert, was zu<br />
unvorhersehbaren Ergebnissen führen kann. Verwenden Sie<br />
Bit-Operationen nur auf Gatter vom Typ ‘Unsigned Integer<br />
16’.<br />
Bei Textgattern können nur die folgenden Operatoren<br />
verwendet werden:<br />
(, ), =, >
Befehle<br />
Befehle sind Symbole, die Operationen darstellen. Einige Befehle<br />
können Argumente verlangen (siehe unten). Die verfügbaren<br />
System-Sprachbefehle, Beispiele jedes Befehls und eine<br />
Kurzbeschreibung finden Sie in der folgenden Übersicht.<br />
Befehl Beispiel Beschreibung<br />
ASSIGN<br />
@gatter1=130<br />
@gatter1=2*@gatter2<br />
@gatter1=(@gatter2=<br />
2)<br />
Weist einem Gatter<br />
einen Wert zu .<br />
INC INC @gatter1 Addiert 1 zum<br />
Gatterwert.<br />
DEC DEC @gatter1 Subtrahiert 1 vom<br />
Gatterwert.<br />
SET SET @gatter1 Ordnet einen Gatterwert<br />
von 1 zu.<br />
RESET RESET @gatter1 Ordnet einen Gatterwert<br />
von 0 zu.<br />
SETBIT SETBIT @ANA01 3 Setzt ein bestimmtes Bit<br />
im Gatter.<br />
RESETBIT RESETBIT @ANA01 2 Setzt ein bestimmtes Bit<br />
im Gatter zurück.<br />
RSAVE<br />
RSAVE "rezept.001"<br />
RSAVE "rezept."<br />
@gatter<br />
Speichert ein Rezept.<br />
27-24 <strong>Wizcon</strong> for Windows and Internet 8.2 Bediener-Handbuch
Befehl Beispiel Beschreibung<br />
RLOAD<br />
PRINT$A<br />
RLOAD "rezept.001"<br />
RLOAD "rezept."<br />
@gatter<br />
PRINT$A " Gefahr!<br />
Temp=" @temp<br />
Lädt ein Rezept.<br />
Schreibt Alarmmeldung<br />
in Pop-up und Datei.<br />
PRINT$G PRINT$G "<br />
Schlusstemp. war: "<br />
@temp<br />
Schreibt Alarmmeldung<br />
in Pop-up und Datei.<br />
PRINT$F<br />
PRINT$B,C,<br />
D<br />
PRINT$E<br />
SHELL<br />
PRINT$F "Sensor A ist<br />
EIN "<br />
PRINT$B<br />
"Gesamtgew. war: "<br />
@kg<br />
PRINT$E "Einen<br />
schönen Tag!"<br />
SHELL "befehl"<br />
@gatter<br />
Schreibt Alarmmeldung,<br />
die nicht bestätigt<br />
werden muss.<br />
Gibt eine Meldung in<br />
von Ihnen bei der<br />
Definition der System-<br />
Sprache benannte Datei<br />
aus.<br />
Zeigt eine Pop-up<br />
Meldung an.<br />
Führt einen Befehl aus<br />
der<br />
Betriebssystemumgebu<br />
ng aus. Ein Gattername<br />
kann zum Transfer von<br />
Werten an externe<br />
Programme dienen.<br />
CHART CHART “TREND3” Lädt ein Diagramm mit<br />
mehreren optionalen<br />
Parametern.<br />
System-Sprache 27-25
Befehl Beispiel Beschreibung<br />
REPORT REPORT "rep1" Generiert einen Bericht<br />
entsprechend einem im<br />
Berichtsmodul<br />
definierten Format.<br />
EXIST<br />
IF EXIST “rezept.001”<br />
THEN RLOAD<br />
“rezept.001”<br />
Prüft, ob Datei existiert.<br />
UNITERR UNITERR 1.002 Prüft, ob ein<br />
Kommunikationstreiber<br />
und ein Gerät<br />
betriebsbereit sind.<br />
MACRO MACRO “MeinMacro” Aktiviert ein<br />
vordefiniertes Makro.<br />
ZONE ZONE “HAUPT.3” Lädt ein Ansichtfenster<br />
und wechselt zu einer<br />
bestimmten Zone.<br />
@!gatternam<br />
e<br />
@!gatter1<br />
Erzwingt sofortiges<br />
Gatterlesen.<br />
27-26 <strong>Wizcon</strong> for Windows and Internet 8.2 Bediener-Handbuch
Strings<br />
Textgatter<br />
Viele Befehle akzeptieren String-Argumente. Diese String-<br />
Argumente sind eine Liste von Zeichen, die zwischen doppelten<br />
Anführungszeichen stehen, z.B. "Dies ist ein String."<br />
Aufeinanderfolgende Strings werden verknüpft, um einen<br />
einzelnen String zu bilden, wie "Dies ist" "ein langer<br />
String."<br />
Variablen können zwischen Strings gesetzt werden. In solchen<br />
Fällen enthält der resultierende String den Wert der Variablen.<br />
Beispielsweise: "Produktion am" $DATE "war" @PROD<br />
"Tonnen." Dieser String würde in folgender Aussage resultieren:<br />
Produktion am 11.12.90 war 7,24 Tonnen<br />
(selbstverständlich abhängig davon, was der Wert von @PROD ist).<br />
Bei Gattern, die im Gatterdefinitionsmodul als Textgatter definiert<br />
wurden, können nur folgende Befehle mit den Textgattern als<br />
Argument verwendet werden:<br />
ASSIGN<br />
RSAVE<br />
RLOAD<br />
PRINT$A,B,C,D,E,F,G<br />
SHELL<br />
REPORT<br />
EXIST<br />
MACRO<br />
ZONE<br />
CHART<br />
@!GATTERNAME<br />
System-Sprache 27-27
Zuweisungsbefehle<br />
Die einzelnen Befehle der System-Sprache werden in den<br />
folgenden Abschnitten beschrieben.<br />
Zuweisungsbefehle erzwingen neue Werte für Gattervariablen (nur<br />
wenn diese Variablen geändert werden können).<br />
Der wichtigste Zuweisungsbefehl ist das Gleichheitszeichen (=).<br />
Das Gatter steht links vom Zeichen, der zugewiesene Ausdruck<br />
steht rechts davon.<br />
Beispiele<br />
@GATTER1 = @GATTER2 GATTER1 wird der Wert<br />
GATTER2 zugewiesen.<br />
@SUM = FLOOR (@SUM + 0.5) SUM wird der gerundete<br />
Wert seines aktuellen<br />
Wertes zugewiesen.<br />
@STOP = (@TEMP = @MAX) STOP wird der Wert 'Wahr'<br />
(1) zugewiesen, wenn<br />
TEMP gleich 'Max' ist, und<br />
ansonsten wird 'Falsch' (0)<br />
zugewiesen.<br />
Beachten Sie, dass dasselbe<br />
Symbol = hier sowohl für<br />
einen Befehl als auch als<br />
logischer Operator<br />
verwendet wird.<br />
@STUFE = 0 - 10 STUFE wird der Wert -10<br />
zugewiesen -10.<br />
@GESCHW = 0 - @GESCHW GESCHW wird das Negative<br />
seines aktuellen Wertes<br />
zugewiesen.<br />
27-28 <strong>Wizcon</strong> for Windows and Internet 8.2 Bediener-Handbuch
Meldungen<br />
Einige Optionen der Steuerungszuweisungen haben spezielle<br />
Befehle. Diese Operationen beinhalten:<br />
INC<br />
DEC<br />
SET<br />
RESET<br />
SETBIT<br />
RESETBIT<br />
Erhöhen eines Gatters. Beispiel: INC<br />
@GATTER, das entspricht: @GATTER =<br />
@GATTER + 1<br />
Erniedrigen eines Gatters. Beispiel: DEC<br />
@GATTER, das entspricht: @GATTER =<br />
@GATTER - 1<br />
Setzt ein Gatter auf 1. Beispiel: SET<br />
@GATTER, das entspricht: @GATTER = 1<br />
Setzt ein Gatter auf 0. Beispiel: RESET<br />
@GATTER, das entspricht @GATTER = 0<br />
Setzt ein Bit in einem Gatter auf 1. Beispiel:<br />
SET @GATTER 3, hier wird Bit 3 in<br />
GATTER gesetzt.<br />
Setzt ein Bit in einem Gatter auf 0. Beispiel:<br />
RESETBIT @GATTER 3, hier wird Bit 3 in<br />
GATTER zurückgesetzt<br />
Meldungen können mittels des PRINT Befehls auf verschiedene<br />
Ausgabeziele gesendet werden.<br />
Die grundsätzliche PRINT Syntax ist:<br />
PRINTziel string<br />
wobei ziel ein Indikator für das Ausgabeziel und string ein<br />
Textstring-Argument mit verschiedenen Änderungen ist (wie<br />
weiter unten erklärt).<br />
System-Sprache 27-29
Der Indikator für das Ausgabeziel ist ein Buchstabe mit<br />
voranstehendem Dollar-Zeichen ($), womit das Ausgabeziel des<br />
Strings angegeben wird.<br />
Ein String kann auf jedes der folgenden Ziele gelenkt werden:<br />
$A Der String wird aufgezeichnet und als ein Alarm<br />
in das Pop-up, auf den Drucker oder auf beides<br />
geleitet, abhängig von den Einstellungen für die<br />
System-Sprache im Menü Konfiguration.<br />
$F Der String wird aufgezeichnet und als ein<br />
bestätigter Alarm in das Pop-up, auf den Drucker<br />
oder auf beides, abhängig von den Einstellungen<br />
für die System-Sprache für $A im Menü<br />
Konfiguration.<br />
$E Der String wird in das Pop-up, auf den Drucker<br />
oder auf beides gelenkt, abhängig von den<br />
Einstellungen in der Dialogbox System-Sprache<br />
Einstellungen. Jedoch wird er nicht als Alarm<br />
aufgezeichnet. Das ist hilfreich, wenn eine<br />
sofortige Mitteilung erforderlich ist, die<br />
Information aber weder aufgezeichnet noch<br />
verarbeitet werden muss.<br />
$G Der String wird als Alarm aufgezeichnet, aber<br />
nicht in das Pop-up oder auf den Drucker geleitet.<br />
$B Der String wird in eine Datei geleitet, die in den<br />
Einstellungen für die System-Sprache im Menü<br />
Konfiguration definiert wurde.<br />
$C Dasselbe wie $B (kann aber zum Speichern eine<br />
andere Datei sein).<br />
$D Dasselbe wie $B (kann aber zum Speichern eine<br />
andere Datei sein).<br />
27-30 <strong>Wizcon</strong> for Windows and Internet 8.2 Bediener-Handbuch
Ausführlichere Informationen zum Pop-up finden Sie im Kapitel<br />
Ereignisfenster.<br />
Für einen PRINT können verschiedene Indikatoren für die<br />
Ausgabeziele gleichzeitig angegeben werden, so dass der String<br />
auf alle angegebenen Ziele geleitet wird.<br />
Beispiele<br />
PRINT$A "Ofen ist zu heiß!" @TEMP "Grad"<br />
Diese Meldung wird als Alarm ausgegeben.<br />
PRINT$C "Ausgleich für Stapel" @STAPEL "bei"<br />
@GEWICHT "Kilo"<br />
Diese Meldung wird in eine Datei gelenkt.<br />
PRINT$A$B "Ofen ist zu heiß!" @TEMP "Grad"<br />
Diese Meldung wird als Alarm ausgegeben und in eine Datei<br />
geleitet.<br />
Mit den Datei-Ausgaben ($B, $C, $D) können online<br />
Informationen gespeichert und später durch andere Anwendungen,<br />
wie z.B. Tabellenkalkulations- oder Datenbankprogramme,<br />
verwendet werden.<br />
Zeilenvorschubkontrolle<br />
Der spezielle Steuercode |NN zu Beginn eines Strings unterdrückt<br />
den Zeilenrücklauf- oder Zeilenvorschubcode am Ende der<br />
Meldung. So können aufeinanderfolgende PRINT Befehle eine<br />
einzige Zeile bilden.<br />
Anmerkung: Dieser Code ist nur auf die Befehle<br />
PRINT$B, PRINT$C, und PRINT$D anwendbar.<br />
System-Sprache 27-31
Beispiel<br />
PRINT$D "|NN Temperatur ist gefährlich<br />
hoch!"<br />
PRINT$D "Benutzer alarmieren!"<br />
Diese Meldung wird wie folgt geschrieben:<br />
Temperatur ist gefährlich hoch! Benutzer<br />
alarmieren!<br />
Rezeptbefehle<br />
Ein Rezept ist eine Liste von Gattern und deren entsprechende<br />
Werte. Rezepte werden detailliert im Kapitel Rezepte beschrieben.<br />
Die System-Sprache beinhaltet Befehle, die zum Speichern oder<br />
Laden von Rezepten verwendet werden können. Diese Befehle<br />
sind nützlich, wenn der Benutzer wünscht, dass das System<br />
automatisch gesetzte Werte auf große Gattergruppen anwendet<br />
oder automatisch die derzeitigen Einstellungen für spätere<br />
Verwendungen aufzeichnet.<br />
Modelle sind Gruppen von Rezepten, und jedes Rezept wird in<br />
einer Datei namens model.rec gespeichert, wobei model für<br />
den Modellnamen und rec für den Rezeptnamen steht. So wird<br />
also das Rezept AUS, das zum Modell BEWEG gehört, in der<br />
Datei namens BEWEG.AUS gespeichert.<br />
Die Rezept-Befehlssyntax ist:<br />
RLOAD rezept Um ein Rezept zu laden<br />
RSAVE rezept Um ein Rezept zu speichern<br />
27-32 <strong>Wizcon</strong> for Windows and Internet 8.2 Bediener-Handbuch
wobei rezept ein String ist, der den Rezeptdateinamen bestimmt.<br />
Wenn nur der Dateiname ohne Pfadnamen angegeben wird, wird<br />
das Rezept im Standardpfad für Rezepte abgelegt, wie im<br />
Abschnitt Standard-Dateipfad ändern im Kapitel Application<br />
Studio erläutert. Wenn ein voller Pfadname für das Rezept<br />
angegeben wird, wird die Voreinstellung ignoriert.<br />
Beispiele<br />
RLOAD "BEWEG.OUT"<br />
Lädt das Rezept AUS des Modells BEWEG aus dem<br />
Standardverzeichnis für Rezepte.<br />
RLOAD "D:.ROT"<br />
Lädt das Rezept ROT des Modells FARBE aus dem Pfad<br />
{12873DYES auf Laufwerk D.<br />
RSAVE "TUNE.008"<br />
Speichert die aktuellen Einstellungen des Prozesses in das Rezept<br />
008 gemäß dem Modell TUNE.<br />
RLOAD TAEGL." $DAY<br />
Lädt ein Rezept entsprechend dem aktuellen Tag (TAEGL.0 für<br />
Sonntag, TAEGL.1 für Montag etc.).<br />
RSAVE "MIXER." @MODUS<br />
Speichert die aktuellen Einstellungen des Prozesses in einem<br />
Rezept, das durch den Wert von MODUS, identifiziert wird,<br />
entsprechend dem Modell MIXER. Wenn beispielsweise MODUS<br />
gleich 12 ist, wird das Rezept 12 erzeugt und als Datei MIXER.12<br />
gespeichert.<br />
System-Sprache 27-33
SHELL-Befehl<br />
RLOAD @RCP1<br />
Lädt das Rezept, das als Textgatter namens RCP1 repräsentiert ist.<br />
Beachten Sie, dass RCP1 ein String Gatter sein muss und sein<br />
Wert ein für die auszuführende Operation gültiges Rezept sein<br />
muss.<br />
Wenn ein Rezept geladen oder gespeichert wird, wird automatisch<br />
ein Alarm ausgegeben. Die Ausgabe des Alarms wird durch den<br />
Befehl PRINT$A bestimmt (wie oben beschrieben), und der<br />
Alarmstatus ist Bestätigt und Beendet.<br />
In der Anweisung von System-Sprachbefehlen können auch<br />
Befehle auf der Betriebssystemebene zur Ausführung aufgerufen<br />
werden.<br />
Die Befehlssyntax ist:<br />
SHELL "befehl"<br />
wobei befehl ein String ist, der den Namen des auszuführenden<br />
Programms angibt.<br />
Beispiele<br />
SHELL "COPY REZEPT.001 REZEPT.002"<br />
Dieser Befehl kopiert die Datei REZEPT.001 nach REZEPT.002.<br />
SHELL "COPY DATA." @ZAEHL " DATA.NEU"<br />
Wenn das Gatter namens ZAEHL gleich 15 ist, wird die Datei<br />
DATA.15 nach DATA.NEU kopiert<br />
SHELL "START ;MEINPROG"<br />
27-34 <strong>Wizcon</strong> for Windows and Internet 8.2 Bediener-Handbuch
Dieser Befehl führt das Programm MEINPROG.<br />
Anmerkung: System-Funktionen können durch das Schreiben von<br />
Zusatzprogrammen erweitert werden , wobei der Applikation<br />
Kernel verwendet wird.<br />
Diagrammbefehle<br />
Der Diagrammbefehl kann zum Laden eines Diagramms mit<br />
mehreren optionalen Parametern verwendet werden. Folgende<br />
Formate können für den Befehl CHART angewendet werden:<br />
Standarddiagramm<br />
Das Format des Standard-Diagrammbefehls ist:<br />
CHART "VpName"<br />
Dieser Befehl lädt das angegebene Diagrammfenster wie es ist.<br />
Die Zeitdefinition wird nicht geändert.<br />
Absolute Zeit<br />
Das Format des für diesen Diagrammbefehl ist:<br />
CHART "VpName ABS I_Datum I_Zeit [D_Län]<br />
[T_Län]"<br />
Der Befehl lädt das angegebene Diagrammfenster und ändert die<br />
Zeitparameter im absoluten Modus, wobei:<br />
I_Datum Die Anzahl der Tage seit dem<br />
01.01.80 ist.<br />
I_Zeit Die Anzahl der Minuten seit Mitternacht ist.<br />
D_Län Diagramm- und Fensterperiode in Tagen. Dieser<br />
Parameter ist optional (siehe Anmerkung weiter unten).<br />
System-Sprache 27-35
T_Län<br />
Diagramm- und Fensterperiode in Minuten. Dieser<br />
Parameter ist optional (siehe Anmerkung weiter unten).<br />
Im Abslout-Modus können Sie Datum- und Zeitparameter zur<br />
Änderung der Gatterwerte über digitale Zeit- und Taganzeigen im<br />
Bild angeben.<br />
Relative Zeit<br />
Relatives Datum<br />
Das Format für diesen Diagrammbefehl ist:<br />
CHART "VpName REL D_Datum D_Zeit [D_Län]<br />
[T_Län]"<br />
Der Befehl lädt das angegebene Diagrammfenster und ändert die<br />
Zeitparameter im relativen Modus, wobei:<br />
D_Datum Anzahl der Tage rückwärts ab dem aktuellen Tag.<br />
D_Zeit Anzahl der Minuten rückwärts ab der aktuellen Minute.<br />
D_Län Diagramm- und Fensterperiode in Tagen. Dieser<br />
Parameter ist optional (siehe Anmerkung weiter unten).<br />
T_Län Diagramm- und Fensterperiode in Minuten. Dieser<br />
Parameter ist optional (siehe Anmerkung weiter unten).<br />
Im Relativ-Modus können Sie die Anzahl der zurückliegenden<br />
Tage als einfache Digitalanzeige definieren und die Anzahl der<br />
zurückliegenden Minuten als digitale Zeitanzeige.<br />
Das Format dieses Diagrammbefehls ist:<br />
CHART "VpName RELDATE D_Datum [I_Zeit]<br />
[D_Län] [T_Län]"<br />
Dieser Befehl lädt das angegebene Diagrammfenster und ändert<br />
die Zeitparameter im Modus ‘relatives Datum’, wobei:<br />
27-36 <strong>Wizcon</strong> for Windows and Internet 8.2 Bediener-Handbuch
D_Datum Anzahl der Tage rückwärts ab dem aktuellen Tag.<br />
I_Zeit Die Anzahl der Minuten seit Mitternacht ist. Dieser<br />
Parameter ist optional. Wenn keine Angabe gemacht<br />
wird, wird die Voreinstellung angewendet.<br />
D_Län Diagramm- und Fensterperiode in Tagen. Dieser<br />
Parameter ist optional (siehe Anmerkung weiter unten).<br />
T_Län Diagramm- und Fensterperiode in Minuten. Dieser<br />
Parameter ist optional (siehe Anmerkung weiter unten).<br />
Im Modus ‘Relatives Datum’ können Sie die Anzahl der<br />
zurückliegenden Tage als einfache Digitalanzeige und die Zeit,<br />
wann das Diagramm beginnen soll, definieren.<br />
Anmerkungen:<br />
Wenn das Ansichtfenster nicht geladen ist, wird der Befehl<br />
CHART bei allen Modi zunächst die Ansicht laden und dann die<br />
Definitionen ändern. Wenn das Fenster bereits geladen ist, wird<br />
der Befehl nur die Definitionen ändern.<br />
Der Befehl CHART mit Zeitparametern ist nur für historische<br />
Diagramme anwendbar.<br />
Beispiele<br />
CHART “PROCESS ABS “ @IDATUM “ “ @IZEIT<br />
Dieser Befehl lädt die Diagrammansicht im absoluten Modus und<br />
setzt die Datum- und Zeitparameter gemäß den Gattern IDATUM<br />
und IZEIT. Die Werte für diese Gatter können aus System-<br />
Sprachanweisungen oder von Datum/Zeit-Trigger in einem Bild<br />
kommen.<br />
CHART “TEMP RELDATE 1 ” @IZEIT<br />
System-Sprache 27-37
Berichtsbefehl<br />
Dieser Befehl lädt das Diagramm TEMP im Modus RELDATE<br />
und setzt das Datum auf das gestrige Datum sowie die Zeit gemäß<br />
dem Gatter @IZEIT.<br />
Dieser Befehl ermöglicht die automatische Generierung eines<br />
Berichts entsprechend einem Format, das zuvor über das<br />
Berichtsmodul erstellt wurde.<br />
Anmerkung: Der Befehl REPORT kann nicht dazu verwendet<br />
werden, um einen Bericht zu editieren, der nicht über das<br />
Berichtsmodul des Systems erzeugt wurde.<br />
Das Kurzformat des Befehls ist:<br />
REPORT "xxxxx"<br />
wobei xxxxx ein Berichtsname mit maximal 5 Zeichen ist.<br />
Anmerkung: Der Befehl REPORT muss der letzte Befehl im<br />
Abschnitt 'Ausführen' sein und kann daher nicht zusammen mit<br />
RLOAD oder SHELL Befehlen stehen.<br />
Gatternamen können in den Befehl REPORT als Variable<br />
aufgenommen werden. Das kann nützlich sein, um eine Reihe von<br />
Berichten mit einem einzelnen Befehl zu erstellen.<br />
Wenn Sie beispielsweise zehn Berichte, REP0 bis REP9, erstellen<br />
wollten, würden Sie ein Dummy-Gatter namens repnr definieren<br />
und die folgende Befehlssequenz schreiben:<br />
IF @repnr > 0<br />
THEN @repnr = @repnr - 1;<br />
REPORT "REP" @repnr<br />
Eine Möglichkeit, diese Reihe zu aktivieren, ist durch Drücken<br />
einer Funktionstaste, die mit dem Wert 20 definiert ist.<br />
27-38 <strong>Wizcon</strong> for Windows and Internet 8.2 Bediener-Handbuch
Zum Beispiel:<br />
IF @GATTER1 = 20<br />
THEN @repnr = 0<br />
Das vollständige Format des Befehls REPORT mit seinen<br />
Eingabeparametern ist:<br />
REPORT "xxxxx bd bz sz ez ad sd ed dir gatter"<br />
wobei:<br />
BD das Bezugsdatum setzt. 0 ist der aktuelle Tag, 7 ist die<br />
vorherige Woche.<br />
BZ ist die Bezugszeit, die von Feldern des Zeittyps verwendet<br />
wird. Dies ist die Anzahl Minuten, die seit Mitternacht vergangen<br />
sind (zwischen 0 und 1). Also wäre 8 Uhr vormittags 480.<br />
SD und ED stehen für Startdatum bzw. Endedatum und gelten nur<br />
für die Zeit in Feldern des Typs Gatter, bei denen Sie Gegeben bei<br />
Laufzeit angegeben haben. Geben Sie die Anzahl Minuten, die<br />
seit Mitternacht vergangen sind, an.<br />
AD ist für die Ausgabedatei. Geben Sie den Dateinamen oder das<br />
Ausgabegerät an, auf das der Bericht geleitet werden soll.<br />
SD und ED stehen für Startdatum bzw. Endedatum und gelten nur<br />
für die Zeit in Feldern des Typs Gatter, bei denen Sie Gegeben bei<br />
Laufzeit angegeben haben. Diese Parameter sind optional.<br />
DIR (Directory) gibt das Verzeichnis an, in dem sich die<br />
historischen Dateien befinden.<br />
GATTER gibt den exakten Namen eines zur Kontrolle<br />
verwendbaren Gatters an (z.B. ANA01 und nicht @ANA01). Das<br />
Gatter wird zurückgesetzt (gatter=0) wenn der Bericht beginnt,<br />
und es wird gesetzt (gatter=1) wenn der Bericht beendet ist. So<br />
können Sie erkennen, wann der Bericht abgeschlossen ist.<br />
System-Sprache 27-39
Beispiele<br />
Hier einige Beispiele für die Anwendung des Befehls Report.<br />
REPORT "REP4 2 360 0 360 LPT2"<br />
Dieser Befehl würde einen Bericht in einem als REP4 definierten<br />
Format mit einem Bezugsdatum von vor 2 Tagen und einer<br />
Bezugszeit von 6 Uhr morgens, Mitternacht als Standardstartzeit<br />
für Gatterfelder und 6 Uhr morgens als Standardendzeit erzeugen,<br />
und dieser Bericht würde auf den Drucker 2 ausgegeben.<br />
Wenn Sie die optionalen Variablen leer lassen möchten, geben Sie<br />
an ihrer Position ein x im Befehl REPORT ein. Das System<br />
verwendet den Standardwert '0' für alle Variablen außer AD<br />
(Ausgabedatei), bei der der Standard LPT1 ist. Wenn Sie den<br />
Bericht auf den Drucker ausgegeben wollen, geben Sie nichts ein<br />
(das Eingeben von x würde den Bericht in eine Datei namens x<br />
leiten).<br />
Zum Beispiel würde der Befehl<br />
REPORT "REP1 x x x x REP1.LST"<br />
einen Bericht im als REP1 definierten Format erzeugen und ihn in<br />
eine Datei namens REP1.LST ausgeben.<br />
Sie können den Befehl REPORT verwenden, um ein Protokoll<br />
über die Dauer eines bestimmten Batchprogramms zu erstellen.<br />
Die Startzeit des Programms wird in einem SPS-Register<br />
gespeichert, das z.B. im System als Gatter namens Start vertreten<br />
ist. Wenn das Programm beendet ist, wird der Wert 1 einem Bit in<br />
der SPS zugeordnet. Dieses Bit kann beispielsweise ein<br />
Digitalgatter im System mit dem Namen Batchend sein.<br />
27-40 <strong>Wizcon</strong> for Windows and Internet 8.2 Bediener-Handbuch
Der Befehl würde wie folgt geschrieben<br />
IF @BATCHEND = 1<br />
THEN<br />
REPORT "BATCH x x " @start<br />
Für variable Werte können Gatternamen enthalten sein. Beachten<br />
Sie, dass die Parameter durch Leerzeichen getrennt sein müssen.<br />
Die Variable SD und ED sind nützlich bei der Erstellung von<br />
wöchentlichen und monatlichen Berichten und der Berechnung<br />
eines kumulierten Durchschnitts.<br />
Zum Beispiel:<br />
IF $TIME = 17,00<br />
THEN @S_DATE = $DAY - 1; $E_DATE = 0;<br />
REPORT "REP1 X X X X LPT1 " @S_DATE " "<br />
@E_DATE<br />
Dateiprüfung<br />
Der Befehl EXIST dient dazu, das Vorhandensein einer Datei zu<br />
überprüfen. Wenn die von Ihnen angegebene Datei existiert, gibt<br />
der Befehl den Wert 1 zurück, ansonsten den Wert 0.<br />
Zum Beispiel:<br />
IF EXIST “HAUPT.IMG”<br />
THEN SHELL “COPY HAUPT.IMG DETAIL.IMG”<br />
Anmerkung: Sie können auch Textgatter verwenden, um die zu<br />
suchende Datei zu spezifizieren.<br />
System-Sprache 27-41
Zum Beispiel:<br />
IF EXIST @IMG<br />
THEN SHELL “START MEINPROG”<br />
In diesem Beispiel kann @IMG ein Textgatter sein, das den Wert<br />
eines gültigen Dateinamens hat.<br />
Kommunikationsfehlerprüfung<br />
Der Befehl UNITERR dient zur Prüfung, ob ein angegebener<br />
Kommunikationstreiber und ein Gerät betriebsbereit sind. Das<br />
Format dieses Befehls ist:<br />
UNITERR n.nnn<br />
Wobei n die Nummer des Kommunikationstreibers und nnn die<br />
Gerätenummer ist.<br />
Zum Beispiel:<br />
UNITERR 1.002<br />
Dieser Befehl prüft, ob der Kommunikationstreiber<br />
Nummer 1 und Device Nummer 2 betriebsbereit sind<br />
(kein Kommunikationsfehler besteht).<br />
Falls ein Kommunikationsfehler festgestellt wird, wird<br />
der Wert 1 zurückgegeben (0 bei bestehender<br />
Kommunikation).<br />
Anmerkung: Für die Device-Nummer müssen drei Ziffern<br />
angegeben werden.<br />
27-42 <strong>Wizcon</strong> for Windows and Internet 8.2 Bediener-Handbuch
Makrobefehl<br />
Beispiele<br />
Zonenbefehl<br />
Der Befehl MACRO kann zur Aktivierung eines Makros (im<br />
Modul der Makrodefinition vordefiniert) verwendet werden). Das<br />
Format dieses Befehls ist:<br />
MACRO “MakroName”<br />
oder<br />
MACRO TextGatter<br />
Wobei TextGatter der Name eines Textgatters ist, das<br />
einen gültigen Makronamen enthalten muss.<br />
MACRO “MeinMacro”<br />
Dieser Befehl aktiviert ein Makro namens MeinMakro.<br />
MACRO @MAC<br />
Dieser Befehl aktiviert das Makro, das durch den Wert des Gatters<br />
namens MAC repräsentiert wird.<br />
Der Befehl ZONE kann zum Laden eines Ansichtfensters und<br />
Wechseln auf eine bestimmte Zone verwendet werden. Wenn die<br />
angegebene Ansicht bereits geladen ist, wird nur die Operation<br />
‘Gehe zu Zone’ ausgeführt. Das Format dieses Befehls ist:<br />
ZONE “VpName.ZoneName”<br />
oder<br />
ZONE TextGatter<br />
Wobei TextGatter der Name eines Textgatters ist, das einen<br />
gültigen Zonennamen enthalten muss.<br />
System-Sprache 27-43
Beispiele<br />
ZONE “HAUPT.PUMPE4”<br />
Dieser Befehl veranlasst das Schwenken auf die Zone namens<br />
PUMPE4 in der Ansicht namens HAUPT.<br />
ZONE @ZON<br />
Dieser Befehl veranlasst das Schwenken auf die Zone, die durch<br />
den Wert des Gatters namens ZON repräsentiert ist.<br />
Ablesebefehl für Gatter<br />
Beispiele<br />
Gatter werden regelmäßig abgelesen. Manchmal kann es jedoch<br />
notwendig sein, die Werte externer Elemente spontan abzulesen<br />
und zu speichern. In manchen Batchprogrammen beispielsweise<br />
müssen Gatter gleichzeitig mit bestimmten Ereignissen - wie z.B.<br />
der Stabilisierung eines Wertes - abgelesen und aufgezeichnet<br />
werden.<br />
In der System-Sprache ist das Symbol für das Ablesen ein<br />
Ausrufungszeichen (!), das dem Namen des abzulesenden Gatters<br />
zugefügt wird.<br />
@TOTAL = @TOTAL + @!GEWICHT<br />
PRINT$A "Mischung ist fertig mit Volumen"<br />
@!VOLUMEN<br />
27-44 <strong>Wizcon</strong> for Windows and Internet 8.2 Bediener-Handbuch
Anweisungen<br />
Beispiele<br />
Anweisungen bestehen aus zwei Elementen: Bedingungen und<br />
Operationen.<br />
Bedingungen enthalten Ausdrücke, die den Wert 'Wahr' (ungleich<br />
Null) oder 'Falsch' (Null) ergeben.<br />
Operationen können verschiedene Befehle enthalten, jeweils durch<br />
Semikolon getrennt. Zwischen den Befehlen sind keine<br />
Zeilenumbrüche notwendig.<br />
Wenn ein Ausdruck in einer Bedingung einen Wert 'Wahr' ergibt,<br />
werden die Befehle der entsprechenden Operation ausgeführt.<br />
Wenn ein Ausdruck falsch ist, werden die Befehle ignoriert und<br />
das Programm fährt mit der nächsten Anweisung fort.<br />
Anmerkung: Das Bedingungselement kann leer sein, was dazu<br />
führt, dass die Operation in jedem Fall ausgeführt wird.<br />
IF ($HOUR = 18) AND @DONE<br />
THEN<br />
RLOAD "NACHT.1"<br />
IF @LEVEL >= @SETP<br />
THEN RESET @PUMP; SET @MIXER;PRINT$E<br />
"Starte Mixen"<br />
System-Sprache 27-45
Kommentare<br />
Beispiel<br />
In die Anweisungen können Kommentare aufgenommen werden,<br />
die bei der Programmausführung ignoriert werden. Kommentare<br />
werden in geschweiften Klammern {} eingegeben.<br />
IF @LEVEL >= @SETP<br />
THEN RESET @PUMP; { SET @MIXER; }<br />
PRINT$E "Starte Mixen"<br />
Anweisungen zusammenfassen<br />
Verschiedene Anweisungen können in Gruppen in einer einzigen<br />
Bedingung zusammengefasst werden. Wenn die Bedingung 'Wahr'<br />
ist, werden die Anweisungen ausgeführt. Ist die Bedingung<br />
'Falsch', wird die gesamte Gruppe mit allen ihren Bedingungen<br />
und Befehlen ignoriert.<br />
Gruppen stehen zwischen BEGIN und END Anweisungen, die nur<br />
als Gruppierungselemente dienen.<br />
Die Anweisung BEGIN muss das erste Element in einer Gruppe von<br />
Anweisungen sein und die Anweisung END muss das letzte<br />
Element sein.<br />
27-46 <strong>Wizcon</strong> for Windows and Internet 8.2 Bediener-Handbuch
Beispiel<br />
IF $NEWHOUR<br />
THEN BEGIN;<br />
SET @LAGER; SET @BEWEG<br />
IF<br />
THEN RSAVE "PROD."$HOUR<br />
SHELL "FILETRAN PROD."$HOUR<br />
IF @ZAEHL < @CMIN<br />
THEN<br />
PRINT$A "Zaehler zu klein: "@ZAEHL<br />
IF @ZAEHL > @CMAX<br />
THEN<br />
END<br />
PRINT$A "Zaehler zu gross: "@ZAEHL;<br />
In obigem Beispiel werden die Anweisungen nur zu Beginn jeder<br />
Stunde ausgeführt.<br />
Anmerkung: Die zweite Anweisung hat eine leere Bedingung und<br />
wird nur dann ausgeführt, wenn die gesamte Anweisungsgruppe<br />
ausgeführt wird.<br />
Anweisungsgruppen können verschachtelt sein. Das bedeutet, dass<br />
eine Gruppe in einer anderen Gruppe enthalten sein kann.<br />
System-Sprache 27-47
Beispiel<br />
IF $NEWHOUR<br />
THEN BEGIN;<br />
SET @LAGER; SET @BEWEG;<br />
@TOTAL = @TOTAL + @!ZAEHL<br />
IF<br />
THEN RSAVE "PROD."$HOUR<br />
SHELL "SENDFILE PROD."$HOUR<br />
THEN<br />
IF<br />
THEN<br />
IF@AENDER<br />
BEGIN;<br />
SHELL "GETFILE ORDER.NEU"<br />
IF @PASS<br />
RLOAD "ORDER.NEU"<br />
THEN RESET @WARTE;<br />
SET @GO;<br />
END<br />
IF @ZAEHL < @CMIN<br />
THEN<br />
PRINT$A "Zaehler zu klein: "@ZAEHL<br />
IF @ZAEHL > @CMAX<br />
THEN<br />
END<br />
PRINT$A "Zaehler zu gross: "@ZAEHL;<br />
27-48 <strong>Wizcon</strong> for Windows and Internet 8.2 Bediener-Handbuch
Weitere Hinweise<br />
Alarme<br />
Bit-Testen<br />
Im Folgenden werden zu beachtende Punkte bezüglich der<br />
System-Sprache behandelt, da sie sich auf Alarme, Bit-Test,<br />
Initialisierung, externe Programme und Gatter bezieht.<br />
In der System-Sprache können Befehle geschrieben werden, um<br />
Alarme auszugeben. Wenn jedoch Alarme benötigt werden, die<br />
einen binären Status oder eine Grenzwertverletzung überprüfen,<br />
wird empfohlen, diese Alarme entsprechend der Instruktionen im<br />
Kapitel Alarme zu definieren.<br />
Aufgrund von System-Sprachbefehlen ausgegebene Alarme<br />
werden vom System mit folgenden Attributen versehen:<br />
Name<br />
WIZWIL<br />
Priorität 10<br />
Klasse<br />
None<br />
Wichtung 0<br />
Um die Anzahl der Gatter des Systems zu reduzieren und dadurch<br />
die Kommunikations- und Verarbeitungsgeschwindigkeit zu<br />
erhöhen, können verschiedene binäre Informationen (Bits) in<br />
einem einzelnen analogen Gatter gruppiert werden (wenn das<br />
externe Gerät diese Gruppierung unterstützt).<br />
Verschiedene Bit-Operatoren, wie >>, &, |, BXOR und BIT<br />
können verwendet werden, um analoge Gatterbits zu isolieren und<br />
zu testen.<br />
System-Sprache 27-49
Zum Beispiel:<br />
IF ((@STATUS1 | @STATUS2) BIT 3) AND @POWER<br />
BIT 5<br />
THEN<br />
Initialisierung<br />
PRINT$A "Foerdermotor steht"<br />
Solche bit-orientierte analoge Gatter können als<br />
Binärgatter angezeigt werden, wie im Kapitel Bild-<br />
Editor erläutert.<br />
Manchmal kann es notwendig sein, dass eine Anwendung<br />
verschiedene Operationen beim Systemstart durchführt.<br />
Damit das System eine, durch die System-Sprache spezifizierte,<br />
Systemstart-Operation identifizieren kann, werden Dummy-Gatter<br />
automatisch mit 0 initialisiert.<br />
Zum Beispiel:<br />
IF @RUN = 0<br />
THEN @RUN = 1;<br />
RLOAD "INIT.1";<br />
RLOAD "INIT.2":<br />
SET @GO<br />
wobei RUN ein Dummy-Gatter ist.<br />
27-50 <strong>Wizcon</strong> for Windows and Internet 8.2 Bediener-Handbuch
Externe Programme<br />
Eine Applikation kann Informationen mit anderen Programmen<br />
über Rezeptdateien austauschen und kann Betriebssystem-<br />
Programme und Batchdateien mittels SHELL-Befehl aufrufen. Der<br />
SHELL-Befehl kann für Dateipflege-Operationen, Dateitransfer,<br />
komplexe Berechnungen und Berichterstellung verwendet werden.<br />
Über den Befehl PRINT mit $B, $C oder $D, kann das System<br />
Dateien erzeugen, die in andere Programme (wie<br />
Tabellenkalkulations- oder Datenbanken-Programme) exportiert<br />
werden können.<br />
Gatter<br />
■<br />
■<br />
Textgatter können Textstrings mit maximal 81 Zeichen<br />
aufnehmen. Jedes weitere Zeichen nach dem 81sten wird<br />
ignoriert.<br />
In derselben Anweisung können maximal drei Textgatter<br />
stehen.<br />
Zum Beispiel würde in der Anweisung<br />
@STRING_SUM = @STR1 @STR2 @STR3 @STR4<br />
das letzte Textgatter (@STR4) ignoriert.<br />
Darüber hinaus, wie oben erwähnt, kann das Gatter<br />
@STRING_SUM in obigem Beispiel nicht mehr als 81 Zeichen<br />
aufnehmen.<br />
System-Sprache 27-51
27-52 <strong>Wizcon</strong> for Windows and Internet 8.2 Bediener-Handbuch
Kapitel 28<br />
Scheduler<br />
Über dieses Kapitel:<br />
Dieses Kapitel beschreibt das Modul Scheduler.<br />
<strong>Allgemeines</strong>, auf der nächsten Seite, beschreibt die grundlegenden<br />
Scheduler-Optionen.<br />
Scheduler aktivieren, auf Seite 28-9, beschreibt die Aktivierung des<br />
Moduls Scheduler.<br />
Scheduler öffnen, auf Seite 28-10, beschreibt, wie das Modul<br />
Scheduler geöffnet wird.<br />
Scheduler-Oberfläche, auf Seite 28-15, behandelt die verschiedenen<br />
Abschnitte der Modul-Oberfläche und deren Einsatz zur Erstellung von<br />
Aufgaben, Aktionen, Zuständen etc.<br />
Server, auf Seite 28-58, behandelt die Scheduler-Serveroptionen.<br />
Scheduler - Tipps, auf Seite 28-60, vermittelt Tipps zur Verbesserung<br />
der Scheduler-Performance.<br />
Scheduler 28-1
<strong>Allgemeines</strong><br />
Der Internet-basierte Scheduler der neuen Generation ermöglicht Ihnen<br />
eine einfach Erstellung aufgabenorientierter Tages- oder Wochenpläne<br />
aus der Ferne. Der Scheduler, auf den über einen Internet-Browser oder<br />
durch Anklicken eines Symbols zugegriffen werden kann, ist äußerst<br />
benutzerfreundlich, effizient und ökonomisch.<br />
Der sowohl aufgaben- als auch zeitorientierte Scheduler kann zur Erstellung<br />
einer unbegrenzten Zahl an Aufgaben, Aktionen und Zuständen<br />
genutzt werden. Aufgaben können modifiziert und aktiviert/deaktiviert<br />
werden, und es kann ihnen eine Vielzahl Zustände, z.B. Ein/Aus,<br />
zugewiesen werden. Jeder dieser Aufgaben kann eine unbegrenzte Zahl<br />
an Aktionen, d.h. Grundoperationen, zugewiesen werden.<br />
Sie können Zeitplan-Vorlagen im Voraus anlegen und einer Aufgabe<br />
zufügen. Außerdem lassen sich mehrere Pläne unter Verwendung<br />
desselben Templates (d.h. Vorlage) definieren, wobei die am Template<br />
vorgenommenen Änderungen automatisch in allen anderen Plänen, die<br />
dieselbe Vorlage benutzten, widergespiegelt werden.<br />
Der Scheduler lässt temporäre Änderungen sowohl für Aufgaben als<br />
auch für Datumsangaben zu.<br />
Eine weitere Funktion ist die Möglichkeit, eine unbegrenzte Zahl an<br />
Spezial-Tagen, wie beispielsweise gesetzliche Feiertage, zu definieren<br />
und sie in die Aufgabenplanung zu integrieren. Für diese Tage können<br />
andere Aufgaben definiert werden, oder die Aufgabenplanung für kann<br />
für einen bestimmten Tag verändert werden.<br />
Eine andere Funktion zur Änderung ist das temporäre Tagesprogramm.<br />
Die Definitionen in einem temporären Tagesprogramm überschreiben die<br />
normalen Definitionen für Aufgaben und Spezial-Tage.<br />
Der Internet-basierte Scheduler ist für den Einsatz mit der Anwendung<br />
konzipiert, kann aber in der Zukunft auch auf OPC- und @aGlance-<br />
Servern eingesetzt werden; dadurch erhalten Sie Zugriff auf Echtzeit-<br />
Datenbanken und Sie können Aktionen für unterschiedliche Quellen<br />
programmieren.<br />
28-2 <strong>Wizcon</strong> for Windows and Internet 8.2 Bediener-Handbuch
Sicherer Zugriff<br />
Auf den Scheduler kann nur mit Passwort zugegriffen werden. Die<br />
Benutzer-Zugriffsberechtigungen, die in der Anwendung definiert<br />
wurden, gelten auch für dieses Modul.<br />
Nachdem der Benutzer das Modul geöffnet hat, kann er Vorgänge für<br />
eine beliebige Workstation planen oder ändern.<br />
Anmerkung: Sofern durch den Dongle-Typ der Anwendung aktiviert.<br />
Erweiterte Einstellungen<br />
Aufgaben<br />
Die Seite Scheduler Einstellungen umfasst drei Abschnitte; Allgemein,<br />
Beginn und Arbeitstage & -stunden. Diese Abschnitte dienen zur<br />
Definition der Zeiten und Wochentage, wann der Scheduler beginnt und<br />
endet, wie er beim Programmstart reagiert, wie Nachrichten protokolliert<br />
werden und für Debug-Diagnosen. Gegebenenfalls können diese<br />
Definitionen zur Wiederbeschaffung von verlorenen Plänen genutzt<br />
werden, z.B. nach Kommunikationsfehlern oder aufgrund einer nicht<br />
verfügbaren Datenbank. Die Seite Einstellungen dient außerdem zur<br />
Definition der Sprache des Schedulers.<br />
Eine Aufgabe ist ein vom Benutzer definierter Vorgang, der automatisch<br />
über den Scheduler aktiviert wird. Die Aufgabe stellt die kleinste<br />
programmierbare Einheit des Schedulers dar. Siehe Aufgaben anlegen,<br />
Seite 28-36<br />
Scheduler 28-3
Vorlagen<br />
Bei einer Vorlage handelt es sich um einen Zeitplan, der vielen<br />
Aufgaben zugeordnet werden kann. Sie können mehrere Aufgabenpläne<br />
unter Verwendung desselben Templates (d.h. Vorlage) definieren, wobei<br />
die am Template vorgenommenen Änderungen automatisch in allen<br />
anderen Aufgabenplänen, die dieselbe Vorlage benutzten,<br />
widergespiegelt werden. Siehe Vorlagen anlegen, Seite 28-29.<br />
Zustände<br />
Ein Zustand bildet die Verbindung zwischen dem, was zu tun ist<br />
(Aktion) und wann es zu tun ist (Zeitplan). Es gibt zwei Arten von<br />
Zuständen:<br />
■<br />
■<br />
Aufgabenbezogen, d.h. abhängig vom Aufgabentyp, wie Ein/Aus,<br />
Hoch/Niedrig<br />
Zeitplanbezogen, d.h. die Verbindung zwischen der Aufgabe und der<br />
Zeit zur Ausführung der Aufgabe herstellend<br />
Siehe Zustände anlegen, Seite 28-26.<br />
Aktionen<br />
Spezial Tage<br />
Bei einer Aktion handelt es sich um einen Grundvorgang einer Aufgabe,<br />
wie beispielsweise das Schreiben eines Wertes in ein Gatter oder das<br />
Ausführen eines Makros. Siehe Aktionen anlegen, Seite 28-42<br />
Spezial-Tage sind Ereignisse, die außerhalb der für den Scheduler<br />
definierten Zeitgrenzen auftreten.<br />
Der Anwendungsentwickler kann Spezial-Tage durch Anklicken des<br />
aktuellen Zeitplans oder durch Neuplanen eines bestehenden Zeitplans<br />
definieren. Siehe Spezial Tage, auf Seite 28-43<br />
28-4 <strong>Wizcon</strong> for Windows and Internet 8.2 Bediener-Handbuch
Temporäre Datumsänderungen hinzufügen<br />
Mittels dieser Option können Sie eine Aufgabe an einem bestimmten<br />
Datum und zu einer bestimmten Zeit selektieren und ihr neue Zustände<br />
und Aktionen zuweisen. Siehe Temporäre Datumsänderungen<br />
hinzufügen28-43<br />
Temporäre Tagesprogramme<br />
Architektur<br />
Die Definitionen in einem temporären Tagesprogramm überschreiben die<br />
normalen Definitionen für Aufgaben und Spezial-Tage. Siehe Temporäre<br />
Tagesprogramme, 28-45<br />
Der Internet-basierte Scheduler stellt eine ausgezeichnete Lösung sowohl<br />
für Gateway- als auch Portal-Architektur dar.<br />
Wird eine Gateway-Architektur eingesetzt, bei der mehrere Station mit<br />
einem Scheduler verbunden sind, kann der Benutzer alle<br />
Stationsdatenbanken einsehen und die Aufgaben entsprechend aufbauen.<br />
Im Gegensatz dazu hat bei einer Portal-Architektur, die mehr Sicherheit<br />
und globalen Zugriff bietet, jede Station ihren eigenen Scheduler. Der<br />
Benutzer kann die Liste der Station anzeigen lassen, die Datenbank einer<br />
bestimmten Station auswählen und Aufgabenpläne erstellen.<br />
Scheduler 28-5
Datenbank<br />
Die Datenbank (Microsoft Access), die aus einem Satz mit einander<br />
verknüpfter Tabellen besteht, bildet das Herz des Scheduler-Moduls und<br />
fungiert als Mittler zwischen Client- und Server-Seite. Eine Datenbank<br />
enthält alle Informationen bezüglich der im Scheduler definierten<br />
Aufgaben, Zustände, Aktionen, Zeitpläne etc.<br />
Auf der Web-Seite ist die Datenbank für die Definition der Aufgaben,<br />
Zustände, Aktionen etc. verantwortlich. Der Server liest auf der anderen<br />
Seite die Informationen aus der Datenbank und erstellt das<br />
Tagesprogramm, das umgesetzt werden soll.<br />
Web-<br />
Client DB- Server<br />
Anmerkungen:<br />
Steht keine Access-Datenbank zur Verfügung, kann auch eine SQL-<br />
Datenbank mit Konvertierungen verwendet werden.<br />
Weitere Informationen zum Programm Microsoft Access finden sie in<br />
dessen Hilfedateien.<br />
28-6 <strong>Wizcon</strong> for Windows and Internet 8.2 Bediener-Handbuch
Server<br />
Der Server (WebSchSrv.dll) wird als COM-Komponente implementiert.<br />
Hauptaufgabe des Servers ist es, die in der Datenbank gespeicherten<br />
Informationen zu lesen und das Tagesprogramm zur Umsetzung zu<br />
erstellen. Am Ende eines jeden Arbeitstages erstellt der Server ein neues<br />
Tagesprogramm für den nächsten Tag. Wurden jedoch Änderungen<br />
vorgenommen und auf der Seite Info Server die Option Ja gewählt,<br />
erstellt der Server ein neues Tagesprogramm für denselben Tag mit den<br />
aktualisierten Informationen.<br />
Der Server arbeitet unabhängig innerhalb des SCADA-Systems (oder<br />
anderer Steuerprogramme). Jede SCADA-Station, die eine Schnittstelle<br />
mit dem Server hat, muss ein COM-Client sein und den Server über die<br />
bereitgestellt Oberfläche steuern.<br />
Nachdem der Server ein Tagesprogramm erstellt hat, wird es gemäß der<br />
im Zeitplan definierten Aufgabenaktionszeit an die Server-Clients<br />
übertragen. Da die einzelnen Aufgabenaktionen nach Zeit sortiert sind,<br />
wartet der Server nach der Übertragung einer Aufgabenaktion bis zur<br />
Zeit der nächsten Aufgabenaktion und überträgt sie dann.<br />
Darüber hinaus ist der Server für die Zeitanpassung der Computer-Uhr<br />
sowohl manuell durch den Bediener als auch automatisch für<br />
Sommerzeitumstellung verantwortlich.<br />
Beim Hochfahren kann der Server die Aktionen ausführen, die in einem<br />
Zeitplan definiert und beim Abschalten des Servers nicht durchgeführt<br />
wurden. (Je nach Definitionen im Register Einstellungen des<br />
Applikation.)<br />
Der Server unterstützt das Backup von Steuerprogrammen. siehe Server,<br />
auf Seite 28-58<br />
Scheduler 28-7
Anforderungen<br />
Installation<br />
Wie andere Web-basierte Module verfügt auch dieses Modul über zwei<br />
Seiten, wobei für jede Seite folgende Anforderungen gelten:<br />
■ Web-Seite<br />
■ Internet Browser IE5.5 SP 2, oder höher<br />
■ URL der Applikation<br />
■ Server<br />
■ NT Workstation SP 6 oder NT Server Version 4 oder höher oder<br />
Windows 2000 SP 2<br />
■ Microsoft IIS Web-Server oder R PWS<br />
■ Installiertes Steuerprogramm<br />
■ Installierter Scheduler<br />
Der Scheduler wird zusammen mit der Anwendung installiert. Wenn Sie<br />
ein vorhandenes System aktualisieren und den Scheduler-Dongle<br />
hinzufügen möchten, kontaktieren Sie bitte Ihren Lieferanten. Siehe<br />
Kapitel 3, Installation.<br />
28-8 <strong>Wizcon</strong> for Windows and Internet 8.2 Bediener-Handbuch
Scheduler aktivieren<br />
Bevor der Scheduler über das Modul Scheduler geöffnet werden kann,<br />
muss er zunächst in der Dialogbox Station Eigenschaften aktiviert<br />
werden.<br />
➤ So aktivieren Sie das Modul Scheduler:<br />
1. Klicken Sie mit der rechten Maustaste im Fensterausschnitt Alle<br />
Ordner im Application Studio auf den Namen der Applikation, um<br />
die Dialogbox Station Eigenschaften zu öffnen.<br />
2. Blättern Sie mit Hilfe der Pfeile zum Register Scheduler, um es zu<br />
öffnen.<br />
3. Markieren Sie das Kontrollkästchen Aktiviere Scheduler, und<br />
klicken Sie dann auf OK, um diese Option tatsächlich zu definieren.<br />
4. Starten Sie die Anwendung erneut.<br />
Scheduler 28-9
Scheduler öffnen<br />
Auf den Scheduler kann nur mit Passwort zugegriffen werden. Die<br />
Benutzer-Zugriffsberechtigungen, die im Modul Benutzer-Management<br />
der Anwendung definiert wurden, gelten auch für dieses Modul.<br />
Nachdem der Benutzer das Modul geöffnet hat, kann er Vorgänge für<br />
eine beliebige Workstation planen oder ändern.<br />
Anmerkung: Benutzername und Passwort unterscheiden zwischen Großund<br />
Kleinschreibung.<br />
➤ So öffnen Sie den Scheduler über das Bild-Modul:<br />
Der Zugriff über das Bild-Modul kann nur erfolgen, wenn zuvor<br />
Aufgaben im Scheduler definiert wurden.<br />
1. Klicken Sie im Bild-Modul im Editiermodus auf das Symbol .<br />
Der Mauszeiger wird zu einem Uhr-Symbol mit einem angehängten<br />
Pfeil.<br />
2. Zeichnen Sie ein Objekt. Die Dialogbox Scheduler Task-<br />
Konfiguration wird angezeigt.<br />
3. Klicken Sie auf den Pfeil im Feld Task-Name und wählen Sie eine<br />
Aufgabe aus der Liste.<br />
4. Klicken Sie gegebenenfalls auf die Schaltfläche Gruppen und<br />
definieren Sie die Zugriffsrechte auf die selektierte Aufgabe. Klicken<br />
Sie anschließend auf OK. Ein Uhr-Objekt erscheint im Bildfenster.<br />
28-10 <strong>Wizcon</strong> for Windows and Internet 8.2 Bediener-Handbuch
5. Wechseln Sie in den Triggermodus und klicken Sie dann mit der<br />
Trigger-Hand auf das Uhr-Objekt. Die Seite Scheduler Login wird<br />
angezeigt.<br />
6. Geben Sie Ihren Benutzernamen und Ihr Passwort ein und klicken<br />
Sie dann auf die Schaltfläche Login. Die Seite der gewählten<br />
Aufgabe wird in der Scheduler-Seite angezeigt.<br />
Scheduler 28-11
➤ So öffnen Sie den Scheduler über das Symbol Scheduler:<br />
Wurde Aktiviere Scheduler in der Dialogbox Station Eigenschaften<br />
aktiviert, erscheint das Symbol Scheduler in den Projekteinstellungen im<br />
Application Studio.<br />
1. Klicken Sie auf das Symbol im Fensterausschnitt<br />
Projekteinstellungen im Application Studio. Die Dialogbox<br />
Scheduler wird angezeigt.<br />
28-12 <strong>Wizcon</strong> for Windows and Internet 8.2 Bediener-Handbuch
Server Verwaltung<br />
Diese Felder verfügen über folgende<br />
Schaltflächen:<br />
Start<br />
Deaktivieren/Aktivieren<br />
Backup - erstellt ein Backup der Scheduler-<br />
Datenbank<br />
Komprimiere DB – aktualisiert die Scheduler-<br />
Datenbank<br />
AutoRun<br />
Definiert, dass der Scheduler automatisch<br />
geöffnet wird, wenn die Applikation geöffnet<br />
und das Symbol Scheduler angeklickt wird<br />
Scheduler Web Seite<br />
Verbindet den Benutzer mit dem Scheduler Web<br />
Login<br />
Server Status<br />
Letzter Fehler<br />
Aktionen<br />
Gibt den Status des Scheduler-Servers wie folgt<br />
an:<br />
Läuft<br />
Läuft nicht<br />
Deaktiviert<br />
Zeigt den letzten Fehler, der im Scheduler<br />
auftrat<br />
Zeigt die Aufgabenaktion, die derzeit ausgeführt<br />
wird<br />
2. Klicken Sie auf die Schaltfläche Web Scheduler Seite, um die Seite<br />
Scheduler Login zu öffnen.<br />
3. Geben Sie Ihren Benutzernamen und Ihr Passwort ein und klicken<br />
Sie dann auf die Schaltfläche Login. Die Seite der gewählten<br />
Aufgabe wird in der Scheduler-Seite angezeigt.<br />
Scheduler 28-13
➤ So öffnen Sie den Scheduler über einen Web-Browser:<br />
Im Internet Browser geben Sie die URL der Applikation ein und klicken<br />
auf die Schaltfläche Suchen. Sofern keine Verbindungsprobleme<br />
bestehen, sollte die Seite Scheduler Login angezeigt werden.<br />
1. Klicken Sie auf die Schaltfläche Scheduler Web Seite, um die Seite<br />
Scheduler Login zu öffnen.<br />
2. Geben Sie Ihren Benutzernamen und Ihr Passwort ein und klicken<br />
Sie dann auf die Schaltfläche Login. Die Hauptseite wird angezeigt.<br />
Anmerkung: Benutzername und Passwort unterscheiden zwischen Großund<br />
Kleinschreibung.<br />
28-14 <strong>Wizcon</strong> for Windows and Internet 8.2 Bediener-Handbuch
Scheduler-Oberfläche<br />
Die Scheduler-Oberfläche besteht aus drei Fensterausschnitten:<br />
■ Symbolleiste<br />
■ Outlook-Leiste<br />
■ Arbeitsbereich<br />
Scheduler 28-15
Symbolleiste<br />
Die Symbolleiste umfasst folgende Register-Optionen:<br />
Klicken Sie auf diese Schaltfläche, um die Scheduler-<br />
Oberfläche zu beenden<br />
Klicken Sie auf diese Schaltfläche, um die Scheduler-<br />
Homepage zu öffnen<br />
Klicken Sie hier, um die Seite Temporäres tägliches<br />
Programm zu öffnen<br />
Klicken Sie hier, um die Seite Scheduler Einstellungen<br />
zu öffnen<br />
Klicken Sie auf diese Schaltfläche, um die Seite<br />
Scheduler System Info zu öffnen<br />
Klicken Sie auf diese Schaltfläche, um sich vom<br />
Scheduler abzumelden<br />
Klicken Sie auf diese Schaltfläche, um den Scheduler<br />
Rechner zu öffnen<br />
Klicken Sie auf diese Schaltfläche, um die Scheduler-<br />
Hilfe zu öffnen<br />
Klicken Sie auf diese Schaltfläche, um die Richtung der<br />
Scheduler-Oberfläche zu ändern.<br />
Klicken Sie auf diese Schaltfläche, um den Tipp des<br />
Tages zu aktivieren. Diese Schaltfläche befindet sich<br />
nicht in der Symbolleiste sonder in der Oberfläche des<br />
Schedulers<br />
28-16 <strong>Wizcon</strong> for Windows and Internet 8.2 Bediener-Handbuch
Einstellungen<br />
Die Seite Einstellungen dient zur Definition der allgemeinen<br />
Einstellungen eines Zeitplans.<br />
Die Seite Scheduler Einstellungen umfasst drei Abschnitte:<br />
Allgemein<br />
Zeitbereich<br />
Der Abschnitt Allgemein enthält folgende Felder:<br />
die Anpassungszeit. Wird die Zeit außerhalb des<br />
60-Minuten-Rahmens angepasst (manuell in der<br />
internen Uhr des Servers), schaltet sich der Server<br />
ab. Maximum ist 120 Minuten. Standard ist 60<br />
Minuten.<br />
Scheduler 28-17
Anzahl der Wiederholungen von fehlgeschlagenen Aktionen<br />
Voreinstellung ist drei.<br />
Verfolgung der Nachrichtenaufzeichnung<br />
definiert, wie und wann Protokollnachrichten zur<br />
Debug-Diagnose definiert werden.<br />
Zeitintervall<br />
In Betrieb setzen:<br />
die Zeitintervalle in den Spalten Zeit/Tage<br />
können entweder für alle 30 oder 60 Minuten<br />
definiert werden.<br />
Dieses Feld definiert das Server-Verhalten beim<br />
Hochfahren (in Bezug auf den vorherigen Status<br />
des Servers):<br />
Update Status von:<br />
Kein – Keine Aktion beim Starten.<br />
Letzte Stop-Zeit – Fortfahren ab letztem Stopp<br />
(nur am gleichen Tag)<br />
Start des aktuellen Tages – Starten der Aktionen<br />
seit Mitternacht bis zur aktuellen Zeit.<br />
Start der Arbeitswoche - Ausführen aller<br />
Aktionen seit Beginn der Arbeitswoche.<br />
Letztes Statusversagen von (Dies kommt nur<br />
dann vor, wenn beim Starten ein Fehler beim<br />
aktualisierten Server auftrat):<br />
Kein – Keine Aktion beim Starten.<br />
Start des aktuellen Tages – Starten der Aktionen<br />
seit Mitternacht bis zur aktuellen Zeit.<br />
Start der Arbeitswoche Ausführen aller Aktionen<br />
seit Beginn der Arbeitswoche.<br />
Nur Gatter-Aktionen ausführen<br />
Wenn markiert, werden nur Gatterzuweisungen<br />
durchgeführt. Ansonsten können auch Makros<br />
gestartet und Befehle ausgeführt werden.<br />
28-18 <strong>Wizcon</strong> for Windows and Internet 8.2 Bediener-Handbuch
Werktage und Stunden<br />
Nur zu Anzeigezwecken.<br />
Woche beginnt am – Definiert den Wochentag,<br />
an dem der Zeitplan beginnt.<br />
Woche endet am – Definiert den Wochentag, an<br />
dem der Zeitplan endet.<br />
Tag beginnt um – Zeichnet für diesen Zeitraum<br />
grün markierte Zellen im Zeitplan.<br />
Tag endet um - Definiert die Stunden, wann der<br />
Zeitplan endet. Gemäß Voreinstellung endet der<br />
Zeitplan um 23:00 h.<br />
Sprache – Definiert die Sprache des Schedulers.<br />
Zum Beispiel: Englisch, Französisch oder<br />
Deutsch.<br />
Anmerkung: Änderungen sollten immer auf dem Server gespeichert<br />
werden. Klicken Sie in der Outlook-Leiste auf Server und dann auf die<br />
Schaltfläche Info.<br />
Scheduler 28-19
System-Informationen<br />
Diese Seite enthält allgemeine Angaben bezüglich des Systems sowie<br />
Browsers und kann zur Diagnose verwendet werden. Die empfohlene<br />
Auflösung für das Web beträgt 1024 X 768.<br />
28-20 <strong>Wizcon</strong> for Windows and Internet 8.2 Bediener-Handbuch
Diagnose Information<br />
AspServer Komponente<br />
WizScheduler Client<br />
<strong>Wizcon</strong><br />
Datenbankpfad<br />
Datenbankverbindung<br />
Dieses Feld verfügt über drei Optionen:<br />
Installiert<br />
Nicht Installiert<br />
Festsetzen nicht möglich<br />
Dieses Feld verfügt über drei Optionen:<br />
Installiert<br />
Nicht Installiert<br />
Festsetzen nicht möglich<br />
Steht in dieser Zeile Nicht Installiert,<br />
wird dadurch ein Problem mit der<br />
Installation der Komponente angezeigt.<br />
Wenn das Programm nicht läuft, kann der<br />
Scheduler nicht ausgeführt werden, weil<br />
er die Datenbank aus der Anwendung<br />
nimmt.<br />
Hier muss der vollständige Pfad der<br />
Datenbank eingetragen sein. Ist diese<br />
Zeile leer, wird dadurch ein Problem mit<br />
dem Steuerprogramm angezeigt. Es<br />
könnte sein, dass das Programm nicht<br />
läuft.<br />
Gibt Status und Version der Datenbank<br />
an. Das Feld zeigt Nicht verbunden, wenn<br />
das Feld DB Pfad auch leer ist. Falls der<br />
Pfad nicht richtig ist, kann dies darauf<br />
hinweisen, dass die Datenbank nicht<br />
gültig ist, sich an einer anderen Position<br />
befindet, schreibgeschützt ist, oder dass<br />
der Benutzer nicht befugt ist, auf die<br />
Scheduler-Datenbank zuzugreifen.<br />
Scheduler 28-21
Start Session<br />
Benutzer einloggen<br />
Aktive Clients<br />
<strong>Wizcon</strong> Station<br />
Scheduler-Version<br />
Netzwerkgatter<br />
Sprache<br />
Ist dies nicht OK, wird dadurch ein<br />
Problem mit dem Web-Server - IIS oder<br />
PWS - angezeigt, oder dass das virtuelle<br />
Verzeichnis nicht auf die richtige Position<br />
auf dem Web-Server zeigt. In diesem Fall<br />
sind einige Felder nicht korrekt.<br />
Zeigt den Login-Namen des Benutzers<br />
an.<br />
Zeigt die Anzahl der derzeit aktiven<br />
Clients an.<br />
Jede Station hat einen eindeutigen Name.<br />
Dieses Feld zeigt den eindeutigen Namen<br />
der jeweiligen Station an.<br />
Gibt den Sicherheitsmodus des<br />
Schedulers an. Vier Modi stehen zur<br />
Verfügung: Standard, Plant, Enterprise<br />
und Demo.<br />
Für dieses Feld gibt es zwei Möglichkeiten:<br />
Aktiviert, d.h., dass Netzwerkgatter<br />
unterstützt werden.<br />
Deaktiviert, d.h., dass Netzwerkgatter<br />
nicht unterstützt werden.<br />
Dieses Feld definiert die Sprache des<br />
Schedulers, z.B. Englisch, Deutsch oder<br />
Französisch.<br />
Anmerkung: Änderungen sollten immer auf dem Server gespeichert<br />
werden. Klicken Sie in der Outlook-Leiste auf Server und dann auf die<br />
Schaltfläche Info.<br />
28-22 <strong>Wizcon</strong> for Windows and Internet 8.2 Bediener-Handbuch
Taschenrechner<br />
Der Scheduler-Taschenechner ist für mehrere Verwendungszweck<br />
gedacht und kann für eine Reihe von Aufgaben im Scheduler eingesetzt<br />
werden.<br />
Um den Scheduler zu öffnen, klicken Sie auf das Symbol .<br />
User Interface Direction ändern<br />
Diese Option dient zur Änderung der Layout-Richtung der Scheduler-<br />
Oberfläche. Die Richtungsänderung ist beispielsweise bei Sprachen<br />
erforderlich, die von rechts nach links geschrieben werden. Um auf diese<br />
Option zuzugreifen, klicken Sie auf das Symbol .<br />
Scheduler 28-23
Outlook-Leiste<br />
Die Outlook-Leiste umfasst die folgenden Schaltflächen. Nach<br />
Anklicken der Schaltflächen Aufgaben, Vorlagen, Zustände, Spezial-<br />
Tage und Server werden weitere Schaltflächen angezeigt.<br />
Schaltfläche<br />
Beschreibung<br />
Öffnet drei Untermenü-Schaltflächen. Neue Aufgabe,<br />
Aufgabe durchsuchen und Wochenübersicht. Siehe<br />
Seite 28-36<br />
Öffnet zwei Untermenü-Schaltflächen. Neu und<br />
Durchsuchen. Siehe 28-29<br />
Öffnet zwei Untermenü-Schaltflächen. Neu und<br />
Durchsuchen. Siehe 28-26<br />
Öffnet zwei Untermenü-Schaltflächen. Neu und<br />
Durchsuchen. Siehe 28-52<br />
Öffnet vier Untermenü-Schaltflächen. Start, Stop,<br />
Information und Status. Siehe 28-58<br />
28-24 <strong>Wizcon</strong> for Windows and Internet 8.2 Bediener-Handbuch
Arbeitsablauf<br />
Im Allgemeinen können Aufgaben, Vorlagen, Zustände und Aktionen in<br />
beliebiger Reihenfolge definiert werden. Beim ersten Einsatz des<br />
Scheduler-Moduls kann jedoch die folgende Arbeitsablaufbeschreibung<br />
hilfreich sein.<br />
Bevor Sie die Arbeit im Scheduler beginnen, entscheiden Sie, ob Ihre<br />
Konfiguration für viele Aufgaben mit derselben Vorlage (Template)<br />
gedacht ist, oder ob jede Aufgabe ihr eigenes Template, eigene<br />
Aufgaben, Aktionen und Zustände hat. Anschließend gehen Sie<br />
folgendermaßen vor:<br />
Zustände anlegen<br />
Vorlage definieren<br />
Aufgaben definieren<br />
Aktionen anlegen<br />
Scheduler 28-25
Neue Zustände anlegen<br />
Ein Zustand bildet die Verbindung zwischen dem, was zu tun ist<br />
(Aktion) und wann es zu tun ist (Zeitplan). Es gibt zwei Arten von<br />
Zuständen:<br />
■<br />
■<br />
Aufgabenbezogen, d.h. abhängig vom Aufgabentyp, wie Ein/Aus,<br />
Hoch/Niedrig<br />
Zeitplanbezogen, d.h. die Verbindung zwischen der Aufgabe und der<br />
Zeit zur Ausführung der Aufgabe herstellend<br />
? So legen Sie einen Zustand an:<br />
1. Klicken Sie in der Outlook-Leiste auf die Schaltfläche Zustände und<br />
dann auf Neu, um die Seite Zustands-Definition zu öffnen.<br />
28-26 <strong>Wizcon</strong> for Windows and Internet 8.2 Bediener-Handbuch
Diese Seite enthält folgende Felder:<br />
Name<br />
Beschreibung<br />
Öffentlich<br />
Dieses Feld enthält den Namen des Zustands, der<br />
nur aus einem Wort bestehen darf und zwingend<br />
erforderlich ist.<br />
Dieses Feld enthält eine kurze Beschreibung des<br />
Zustands, die bei Verwendung vieler Zustände<br />
hilfreich sein kann. Eine Eingabe in diesem Feld ist<br />
nicht zwingend erforderlich.<br />
Dieser Zustand wird von allen Aufgaben erkannt<br />
und kann für alle Aufgaben benutzt werden.<br />
2. Klicken Sie auf die Schaltfläche OK, um die Parameter zu bestätigen<br />
und die Zustände in der Zustands-Liste zu speichern.<br />
Anmerkung: Änderungen sollten immer auf dem Server gespeichert<br />
werden. Klicken Sie in der Outlook-Leiste auf Server und dann auf die<br />
Schaltfläche Info<br />
.<br />
Scheduler 28-27
Vorhandene Zustände öffnen<br />
Nachdem ein Zustand definiert und dann einer Aufgabe oder Vorlage<br />
hinzugefügt wurde, kann die Seite Zustand geöffnet werden, um die<br />
Zustands-Liste anzuzeigen und zu ermitteln, wo die einzelnen Zustände<br />
genutzt werden. So öffnen Sie die Zustands-Liste:<br />
1. Klicken Sie in der Outlook-Leiste auf die Schaltfläche Zustände und<br />
dann auf die Schaltfläche Durchsuchen. Die Seite Zustand wird<br />
angezeigt.<br />
2. Klicken Sie auf den entsprechenden Zustand. Der Name des<br />
Zustands wird in den Layout Listen angezeigt. Außerdem zeigt eine<br />
Liste, wo der Zustand in den Spalten Aufgaben und Vorlagen<br />
vorkommt.<br />
3. Um eine bestimmte Aufgabe oder ein bestimmtes Template anzeigen<br />
zu lassen, klicken Sie auf den entsprechenden Namen für die<br />
Aufgabe bzw. die Vorlage in den jeweiligen Spalten.<br />
Anmerkung: Zustände können durch Anklicken der entsprechenden<br />
Schaltfläche oder durch Anklicken mit der rechten Maustaste und<br />
anschließender Auswahl von Neu bzw. Löschen hinzugefügt oder<br />
gelöscht werden. Weitere Informationen finden Sie unter Neue Zustände<br />
anlegen, Seite 28-26.<br />
28-28 <strong>Wizcon</strong> for Windows and Internet 8.2 Bediener-Handbuch
Neue Vorlagen anlegen<br />
Bei einer Vorlage handelt es sich um einen Zeitplan, der vielen<br />
Aufgaben zugeordnet werden kann. Sie können mehrere Aufgabenpläne<br />
unter Verwendung desselben Templates (d.h. Vorlage) definieren, wobei<br />
die am Template vorgenommenen Änderungen automatisch in allen<br />
anderen Aufgabenplänen, die dieselbe Vorlage benutzten,<br />
widergespiegelt werden.<br />
1. Klicken Sie in der Outlook-Leiste auf die Schaltfläche Vorlagen. Die<br />
Schaltflächen Neu und Durchsuchen werden angezeigt.<br />
2. Klicken Sie auf die Schaltfläche Neu, um die Seite<br />
Vorlagendefinition zu öffnen.<br />
Diese Seite enthält folgende Felder:<br />
Name<br />
Dieses Feld enthält den Namen des Templates, der<br />
nur aus einem Wort bestehen darf und zwingend<br />
erforderlich ist.<br />
Scheduler 28-29
Beschreibung<br />
Dieses Feld enthält eine kurze Beschreibung des<br />
Templates, die bei Verwendung vieler Vorlagen<br />
hilfreich sein kann. Eine Eingabe in diesem Feld ist<br />
nicht zwingend erforderlich.<br />
3. In derselben Seite Grundlagen Definition können mehrere Templates<br />
erstellt werden Klicken Sie auf die Schaltfläche Übernehmen, um die<br />
Definitionen zu sichern und dann mit der Definition eines weiteren<br />
Templates fortzufahren.<br />
4. Aktivieren Sie die Schaltfläche OK, um die Templates zu sichern<br />
und die Seite zu schließen.<br />
Anmerkung: Änderungen sollten immer auf dem Server gespeichert<br />
werden. Klicken Sie in der Outlook-Leiste auf Server und dann auf die<br />
Schaltfläche Info.<br />
28-30 <strong>Wizcon</strong> for Windows and Internet 8.2 Bediener-Handbuch
Vorhandene Vorlagen öffnen<br />
Nachdem Templates definiert und gesichert wurden, werden Sie in die<br />
Vorlagen-Liste aufgenommen. So öffnen Sie diese Liste:<br />
1. Klicken Sie auf die Schaltfläche Vorlagen und dann auf die<br />
Schaltfläche Durchsuchen. Der Scheduler wird geöffnet und zeigt<br />
die Seite Vorlagen-Liste an.<br />
2. Selektieren Sie ein Template aus der Liste und klicken Sie es an. Das<br />
selektierte Template wird im Scheduler angezeigt<br />
Diese Seite verfügt über folgende Schaltflächen und Optionen unter der<br />
rechten Maustaste:<br />
Neu<br />
Löschen<br />
Sichern<br />
Klicken Sie mit der rechten Maustaste in die<br />
Vorlagen-Liste und wählen Sie Neu, um ein neues<br />
Template zu öffnen.<br />
Selektieren Sie ein Template in der Vorlagen-Liste,<br />
klicken Sie dann mit der rechten Maustaste und<br />
wählen Sie dann Löschen, um ein Template aus der<br />
Liste zu löschen.<br />
Klicken Sie auf diese Schaltfläche, um Ihre<br />
Template-Definition zu sichern.<br />
Scheduler 28-31
Neuer Zustand<br />
Zustand löschen<br />
Spezial Tage<br />
Zeit hinzufügen<br />
Toggle Unused<br />
Suchen<br />
Tage wechseln<br />
Klicken Sie auf diese Schaltfläche oder klicken Sie<br />
mit der rechten Maustaste in die Zustands-Liste, um<br />
die Seite Zustand Definition zu öffnen. Eine<br />
detaillierte Beschreibung der Zustände finden Sie<br />
auf Seite 28-26.<br />
Klicken Sie auf diese Schaltfläche, um einen<br />
selektierten Zustand zu löschen.<br />
Klicken Sie auf diese Schaltfläche, um die Seite<br />
Spezial Tage zu öffnen. Eine detaillierte<br />
Beschreibung der Spezial-Tage finden Sie auf Seite<br />
28-53.<br />
Klicken Sie auf diese Schaltfläche oder klicken Sie<br />
mit der rechten Maustaste, um dem Scheduler eine<br />
neue Zeit hinzuzufügen. Eine detaillierte<br />
Beschreibung dieser Funktion finden Sie auf Seite<br />
28-33.<br />
Klicken Sie auf diese Schaltfläche oder klicken Sie<br />
mit der rechten Maustaste, um nur die Stunden mit<br />
definierten Zuständen anzeigen zu lassen.<br />
Klicken Sie auf diese Schaltfläche oder klicken Sie<br />
mit der rechten Maustaste, um nach einem Zustand<br />
oder einer Aktion in dem Template zu suchen. Eine<br />
detaillierte Beschreibung dieser Funktion finden Sie<br />
auf Seite 28-34.<br />
Klicken Sie mit der rechten Maustaste, um diese<br />
Option zu wählen. Diese Funktion schaltet zwischen<br />
den Ansichten Wochentag und Spezial Tage um.<br />
Markierung aufheben<br />
Klicken Sie mit der rechten Maustaste, um diese<br />
Option zu wählen. Mit dieser Funktion wird die<br />
Markierung für einen selektierten Zustand<br />
aufgehoben.<br />
28-32 <strong>Wizcon</strong> for Windows and Internet 8.2 Bediener-Handbuch
Die Seite Vorlage enthält die folgenden Pfeile:<br />
Zum Anfang der Seite<br />
Aufwärts<br />
Abwärts<br />
Zum Ende der Seite<br />
Zeit hinzufügen<br />
Mit dieser Funktion wird dem Stundenkalender des Schedulers eine Zeit<br />
hinzugefügt. So fügen Sie eine Zeit hinzu:<br />
1. Klicken Sie auf die Schaltfläche Zeit hinzufügen oder klicken Sie<br />
mit der rechten Maustaste und wählen Sie Zeit hinzufügen, um die<br />
Seite Zeit hinzufügen zu öffnen.<br />
2. Das Feld auf der linken Seite dient zur Definition der gewünschten<br />
Stunde, das Feld auf der linken Seite zur Definition der Minuten.<br />
Rollen Sie durch die Felder, selektieren Sie die entsprechenden<br />
Parameter und klicken dann auf die Schaltfläche Zufügen. Die neue<br />
Zeit wird der Vorlage hinzugefügt.<br />
Scheduler 28-33
Anmerkungen:<br />
• Wird eine neue Zeit hinzugefügt und es erscheint dafür kein Zustand,<br />
erfolgt dafür beim nächsten Öffnen der Aufgabe keine Anzeige.<br />
• Änderungen sollten immer auf dem Server gespeichert werden.<br />
Klicken Sie in der Outlook-Leiste auf Server und dann auf die<br />
Schaltfläche Info.<br />
Suchen<br />
Mit Hilfe der Funktion Suchen kann ein Zustand bzw. eine Aktion in<br />
einem geöffneten Template gesucht werden. Dies ist hilfreich, wenn in<br />
einem Template viele Zustände/Aktionen vorhanden sind. So suchen Sie<br />
einen Zustand bzw. eine Aktion:<br />
1. Klicken Sie auf die Schaltfläche Suchen oder klicken Sie mit der<br />
rechten Maustaste und wählen Sie Suchen. Die Scheduler Such-Seite<br />
wird angezeigt.<br />
2. Im Feld Suche nach geben Sie den Namen des gesuchten Zustands<br />
bzw. der gesuchten Aktion ein und klicken dann auf das die<br />
Schaltfläche OK. Der Zustand (oder eine Aktion mit demselben<br />
Namen) wird im Scheduler markiert.<br />
3. Klicken Sie mit der rechten Maustaste und wählen Sie Markierung<br />
aufheben, um die Markierung von den Zuständen zu entfernen.<br />
28-34 <strong>Wizcon</strong> for Windows and Internet 8.2 Bediener-Handbuch
Anmerkungen:<br />
• Das Feld Suche nach unterscheidet zwischen Groß- und<br />
Kleinschreibung.<br />
• Änderungen sollten immer auf dem Server gespeichert werden.<br />
Klicken Sie in der Outlook-Leiste auf Server und dann auf die<br />
Schaltfläche Info.<br />
Scheduler 28-35
Aufgaben anlegen<br />
Eine Aufgabe ist ein definierter Vorgang, der automatisch über den<br />
Scheduler aktiviert wird. So legen Sie eine Aufgabe an:<br />
1. Klicken Sie in der Outlook-Leiste auf die Schaltfläche Aufgabe. Die<br />
Schaltflächen Neue Aufgabe, Durchsuchen und Wochenübersicht<br />
werden angezeigt.<br />
2. Klicken Sie auf die Schaltfläche Neu, um die Seite<br />
Aufgabendefinition zu öffnen.<br />
Diese Seite enthält folgende Felder:<br />
Name<br />
Dieses Feld enthält den Namen der Aufgabe, der nur<br />
aus einem Wort bestehen darf und zwingend<br />
erforderlich ist.<br />
28-36 <strong>Wizcon</strong> for Windows and Internet 8.2 Bediener-Handbuch
Beschreibung<br />
Quelle<br />
Typ<br />
Statusgatter<br />
Dieses Feld enthält eine kurze Beschreibung der<br />
Aufgabe, die bei Verwendung vieler Aufgaben<br />
hilfreich sein kann. Eine Eingabe in diesem Feld ist<br />
nicht zwingend erforderlich.<br />
Zeigt die Herkunft der SCADA-Applikation.<br />
Dieses Feld definiert die Anzahl der Aktionen, die<br />
jeder Zustand enthalten und ausführen kann. Es<br />
stehen zwei Typen zur Verfügung: Einfach und<br />
Mehrfach.<br />
Dieses Feld definiert, ob die Aufgabe zur Laufzeit<br />
ausgeführt wird oder nicht. Weitere Einzelheiten zu<br />
Gattern finden Sie im Kapitel Gatter Kapitel im<br />
Bediener-Handbuch der Anwendung.<br />
Aktivere Aufgabe Markieren Sie dieses Kontrollkästchen, um die<br />
definierte Aufgabe zu aktivieren.<br />
Spezial Tage außer Kraft setzen<br />
Dieses Feld dient zur Definition von<br />
Aufgabenaktivitäten an Spezial-Tagen. Es gibt drei<br />
Möglichkeiten:<br />
Nein: Die für den Spezial-Tag definierte Aufgabe<br />
wird ausgeführt.<br />
Falls leer: Hat der Spezial-Tag keine Aktion für<br />
diese Aufgabe, siehe Wöchentliche Vorlage.<br />
Benutze wöchentliche Vorlage Immer übergehen<br />
und Wöchentliche Vorlage für den speziellen Tag<br />
der Woche benutzen.<br />
Stop bei Fehler<br />
Gibt es zu einer Aufgabe eine Reihe von Aktionen<br />
und eine von ihnen schlägt fehl, werden die übrigen<br />
Aktionen nicht ausgeführt.<br />
Verzögerung zwischen Aktionen<br />
Definiert den Zeitabstand zwischen<br />
Aufgabenaktionen.<br />
Scheduler 28-37
Vorhandene Aufgaben öffnen<br />
Nachdem Aufgaben definiert und gesichert wurden, werden Sie in die<br />
Aufgaben-Liste aufgenommen. So öffnen Sie diese Liste:<br />
1. Klicken Sie auf die Schaltfläche Aufgaben und dann auf die<br />
Schaltfläche Durchsuchen. Der Scheduler wird geöffnet und zeigt<br />
den Aufgabenbaum an.<br />
2. Selektieren Sie eine Aufgabe aus dem Baum und klicken Sie sie an.<br />
Die selektierte Aufgabe wird im Scheduler angezeigt.<br />
28-38 <strong>Wizcon</strong> for Windows and Internet 8.2 Bediener-Handbuch
Ausgewählte Aufgaben<br />
Ausgewählte Aufgaben enthält folgende Funktionen:<br />
Symbolleiste<br />
Zustands-Liste<br />
Zeitplan<br />
Typ<br />
Aktionen<br />
Diese Symbolleiste existiert nur für Ausgewählte<br />
Aufgaben. Weitere Informationen finden Sie auf<br />
Seite 28-40.<br />
Durch Anklicken dieser Schaltfläche mit der rechten<br />
Maustaste können Sie über Neuer Zustand einen<br />
neuen Zustand hinzuzufügen, bzw. über<br />
Hinzufügen, Löschen, Kopieren oder Einfügen die<br />
entsprechenden Funktionen ausführen.<br />
Der Zeitplan ist leer, bis ihm eine Vorlage<br />
zugewiesen oder Zustände hinzugefügt werden.<br />
Bezieht sich auf den Typ der Aktion. Durch Klicken<br />
mit der rechten Maustaste erhalten Sie die Optionen<br />
Hinzufügen, Löschen, Nach oben, Nach unten oder<br />
Alle Löschen.<br />
Eine Aktion ist die eigentliche Aktivität, die die<br />
Aufgabe ausführt. Durch Klicken mit der rechten<br />
Maustaste erhalten Sie die Optionen Hinzufügen,<br />
Löschen, Nach oben, Nach unten oder Alle Löschen.<br />
Ausgewählte Aufgaben enthält die folgenden Pfeile:<br />
Zum Anfang der Seite<br />
Aufwärts<br />
Abwärts<br />
Zum Ende der Seite<br />
Scheduler 28-39
Ausgewählte Aufgaben – Symbolleiste<br />
Alles speichern – Muss immer angeklickt werden, bevor<br />
Sie Ausgewählte Aufgaben verlassen.<br />
Neuer Zustand – Zum Erstellen eines neuen Zustands<br />
Zustand entfernen – Zum Löschen eines Zustands aus<br />
der Zustands-Liste<br />
Zustand hinzufügen – Zum Öffnen der Öffentlichen<br />
Zustands-Liste und Auswahl eines Zustands.<br />
Aktion hinzufügen – Zum Öffnen der Aktionen-Felder<br />
Suche Aktion/Zustand – Zum Öffnen der Seite Suche<br />
nach<br />
Aufgaben Eigenschaften – Zum Öffnen der Seite<br />
Aufgaben Definition<br />
Zeit hinzufügen – Zum Öffnen der Seite Zeit hinzufügen<br />
Vorlage hinzufügen – Zum Öffnen der Seite Vorlagen-<br />
Liste<br />
Toggle Unused – Zum Löschen leerer Stunden aus der<br />
Zeitplan-Ansicht<br />
Spezial Tage – Zum Öffnen des Zeitplans Spezial Tage<br />
Temporäre Datumsänderungen – Zum Definieren des<br />
Zustands und der Aktion einer Aufgabe für einen<br />
bestimmten Tag<br />
Tagesprogramm – Zum Öffnen des Tagesprogramm-<br />
Protokolls der Aufgabe<br />
Anmerkung: Änderungen sollten immer auf dem Server gespeichert<br />
werden. Klicken Sie in der Outlook-Leiste auf Server und dann auf die<br />
Schaltfläche Info.<br />
28-40 <strong>Wizcon</strong> for Windows and Internet 8.2 Bediener-Handbuch
Neue Aufgabe erstellen<br />
In diesem Abschnitt wird erklärt, wie ein Template hinzugefügt wird,<br />
Zustände und Aktionen und gegebenenfalls Spezial-Tage oder ein<br />
Tagesprogramm zu einer Aufgabe hinzugefügt werden. Nachstehend<br />
eine vorgeschlagene Reihenfolge für das Erstellen neuer Aufgaben:<br />
Vorlage hinzufügen<br />
Zufügen/Hinzufügen<br />
Zustände<br />
Aktionen zufügen<br />
Spezial-Tage definieren<br />
Sichern und<br />
Server aktualisieren<br />
1. Klicken Sie auf das Symbol Vorlage hinzufügen oder klicken Sie mit<br />
der rechten Maustaste in den leeren Zeitplan, um die Vorlagen-Liste<br />
zu öffnen.<br />
2. Wählen Sie eine Vorlage aus und aktivieren Sie die Schaltfläche OK.<br />
Die Vorlage wird der Aufgabe beigefügt.<br />
Anmerkung: Anleitung zum Erstellen eines neuen Templates finden Sie<br />
auf Seite 28-29.<br />
Scheduler 28-41
Vorhandenen Zustand zu einer Aufgabe hinzufügen<br />
1. Klicken Sie auf das Symbol Vorlage hinzufügen oder klicken Sie mit<br />
der rechten Maustaste in den leeren Zeitplan, um die Liste<br />
Öffentliche Zustände zu öffnen.<br />
2. Wählen Sie einen Zustand aus oder wählen Sie Mehrfach hinzufügen<br />
und aktivieren Sie die Schaltfläche OK. Der Zustand wird der<br />
Zustands-Liste der Aufgabe beigefügt.<br />
3. Wählen Sie einen Zustand aus der Zustands-Liste und klicken Sie<br />
dann im Zeitplan auf die entsprechende Stunde.<br />
4. Klicken Sie auf die Schaltfläche Sichern, um die Definitionen zu<br />
speichern.<br />
Anmerkung: Damit eine Aufgabe ausgeführt werden kann, müssen den<br />
zugeordneten Zuständen Aktionen zugefügt sein. Weitere Informationen<br />
zu Zuständen finden Sie auf Seite 28-26. Weitere Informationen zu<br />
Aktionen finden Sie auf Seite 28-46.<br />
Aktion zu einer Aufgabe hinzufügen<br />
1. Wählen Sie einen Zustand aus der Zustands-Liste. Ist keine Aktion<br />
zugefügt, klicken Sie auf das Symbol Aktion hinzufügen. Die<br />
Spalten Typ und Aktion werden geöffnet.<br />
2. Wählen Sie in Spalte Typ den Typ der Aktion, die der<br />
Aufgabenaktion hinzugefügt werden soll.<br />
3. Wählen Sie in Spalte Aktion den die Aktion, die dem Aufgabenzustand<br />
hinzugefügt werden soll.<br />
4. Klicken Sie auf das Symbol Alles speichern in der Symbolleiste.<br />
Anmerkung: Weitere Einzelheiten zu Aktionen finden Sie auf<br />
Seite 28-46.<br />
28-42 <strong>Wizcon</strong> for Windows and Internet 8.2 Bediener-Handbuch
Spezial-Tage hinzufügen<br />
Spezial-Tage überschreiben die Aufgabendefinitionen eines bestimmten<br />
Tages. Sie können vor dem Erstellen einer neuen Aufgabe angelegt<br />
werden. So fügen Sie einer Aufgabe Spezial-Tage zu.<br />
1. Klicken Sie auf das Tool Spezial Tage, um die Liste Spezielle Tage<br />
zu öffnen.<br />
2. Wählen Sie einen Zustand aus der Zustands-Liste und klicken Sie<br />
dann im Zeitplan auf eine Zeit.<br />
3. Klicken Sie auf Sichern, um Ihre Änderungen zu speichern.<br />
Weitere Einzelheiten zu Spezial-Tagen finden Sie auf Seite 28-50.<br />
Temporäre Datumsänderungen hinzufügen<br />
Mittels dieser Option können Sie eine an einem bestimmten Datum und<br />
zu einer bestimmten Zeit auszuführende Aufgabe selektieren und ihr<br />
neue Zustände und Aktionen zuweisen So fügen Sie eine temporäre<br />
Datumsänderung hinzu:<br />
1. Klicken Sie auf das Symbol , um die Dialogbox Temporäre<br />
Datumsänderungen zu öffnen.<br />
Scheduler 28-43
2. Klicken Sie mit der rechten Maustaste in den Arbeitsbereich, um die<br />
Dropdown-Liste zu öffnen. Es stehen fünf Optionen zur Verfügung:<br />
Neu<br />
Toggle Unused<br />
Zeit hinzufügen<br />
Suchen<br />
Öffnet den Kalender des Schedulers, in<br />
dem Sie blättern und bestimmte Tage<br />
auswählen können. Es können beliebig<br />
viele Tage selektiert werden. Jeder Tag<br />
wird neben dem nächstgelegenen<br />
Kalenderdatum angezeigt. Weitere<br />
Informationen finden Sie auf Seite 28-56<br />
Wählen Sie diese Option, um nur Aufgaben<br />
anzeigen zu lassen, für die Temporäre<br />
Datumsänderungen definiert wurde.<br />
Öffnet die Dialogbox Zeit hinzufügen, in<br />
der neue Zeiten in die Liste Temporäre<br />
Datumsänderungen eingefügt werden<br />
können. Eine detaillierte Beschreibung<br />
dieser Funktion finden Sie auf Seite 28-33.<br />
Diese Option dient zur Suche nach einem<br />
Zustand bzw. einer Aktion in der Liste<br />
Temporäre Datumsänderungen. Eine<br />
detaillierte Beschreibung dieser Funktion<br />
finden Sie auf Seite 28-34.<br />
Markierung aufheben Mit dieser Funktion wird die Markierung<br />
für einen selektierten Zustand aufgehoben.<br />
Anmerkung: Änderungen sollten immer auf dem Server gespeichert<br />
werden. Klicken Sie in der Outlook-Leiste auf Server und dann auf die<br />
Schaltfläche Info.<br />
28-44 <strong>Wizcon</strong> for Windows and Internet 8.2 Bediener-Handbuch
Temporäres Tagesprogramm hinzufügen<br />
Die Definitionen in einem temporären Tagesprogramm überschreiben die<br />
normalen Definitionen für Aufgaben und Spezial-Tage. So lassen Sie<br />
einen Bericht für ein temporäres Tagesprogramm anzeigen:<br />
1. Klicken Sie auf das Symbol Tagesprogramm, um den<br />
Tagesbericht zu öffnen. Die Seite Aufgaben Tagesprogramm wird<br />
angezeigt.<br />
Anmerkungen:<br />
• Weitere Einzelheiten zum Tagesprogramm finden Sie auf<br />
Seite 28-53.<br />
• Änderungen sollten immer auf dem Server gespeichert werden.<br />
Klicken Sie in der Outlook-Leiste auf Server und dann auf die<br />
Schaltfläche Info.<br />
Scheduler 28-45
Wochenübersicht<br />
Die Wochenübersicht zeigt einen Zeitplan der Aktivitäten, die eine<br />
Aufgabe während einer Woche ausführt. So öffnen Sie die<br />
Wochenübersicht:<br />
1. Klicken Sie auf die Schaltfläche Wochenübersicht im<br />
Fensterausschnitt Outlook.<br />
28-46 <strong>Wizcon</strong> for Windows and Internet 8.2 Bediener-Handbuch
Symbolleiste Wochenübersicht<br />
Klicken Sie hier, oder klicken Sie mit der rechten<br />
Maustaste, um die Seite Aufgaben Definition zu öffnen<br />
und eine neue Aufgabe anzulegen.<br />
Klicken Sie hier, oder klicken Sie mit der rechten<br />
Maustaste, um die Aufgabe zu öffnen und ihr Planung<br />
zu ändern.<br />
Schedule Aufgaben speichern – Muss immer angeklickt<br />
werden, bevor Sie Ausgewählte Aufgaben verlassen.<br />
Selektieren Sie eine Aufgabe und klicken Sie dann hier,<br />
oder klicken Sie mit der rechten Maustaste, um sie zu<br />
löschen.<br />
Klicken Sie hier, oder klicken Sie mit der rechten<br />
Maustaste, um die Aufgaben-Eigenschaften anzeigen<br />
zu lassen.<br />
Klicken Sie hier, um den Server zu aktualisieren<br />
Aufgaben aktivieren/deaktivieren<br />
Aufgaben können aktiviert/deaktiviert werden, indem Sie das linke<br />
Kontrollkästchen der jeweiligen Aufgabe markieren.<br />
Eine deaktivierte Aufgabe wird aus der Aufgaben-Liste gelöscht und<br />
nicht ausgeführt.<br />
Scheduler 28-47
Anmerkungen - Zeitplan aktivierte/deaktivierte Aufgaben:<br />
• Wenn ein Kontrollhäkchen in der Wochenübersicht im<br />
Fensterausschnitt Zeitplan steht, wird dadurch angezeigt, dass die<br />
Aufgabe für den entsprechenden Tag aktiviert ist.<br />
• Ist die Aufgabe grün markiert, sind der Aufgabe Aktionen<br />
zugeordnet.<br />
• Änderungen sollten immer auf dem Server gespeichert werden.<br />
Klicken Sie in der Outlook-Leiste auf Server und dann auf die<br />
Schaltfläche Info.<br />
28-48 <strong>Wizcon</strong> for Windows and Internet 8.2 Bediener-Handbuch
Aktionen anlegen<br />
Eine Aktion wird immer eine Zustand zugeordnet; sie ist die eigentliche<br />
Aktivität, die die Aufgabe ausführt. So fügen Sie einem Zustand eine<br />
neue Aktion zu:<br />
1. Klicken Sie in der Outlook-Leiste auf die Schaltfläche Aufgaben und<br />
dann auf die Schaltfläche Durchsuchen.<br />
2. Wählen Sie die Aufgabe aus der Aufgaben-Liste. Die Aufgabe wird<br />
im Arbeitsbereich angezeigt.<br />
3. Wählen Sie einen Zustand aus der Zustands-Liste und klicken Sie<br />
dann entweder auf das Symbol Aktionen hinzufügen, oder klicken<br />
Sie mit der rechten Maustaste und wählen Sie dann Hinzufügen. In<br />
der Tabelle Aktion werden die Spalten Typ und Aktionen geöffnet.<br />
4. Das Feld Typen gibt den Typ der Aktivität an, die die Aktion<br />
ausführt. Folgende Optionen stehen zur Verfügung:<br />
Gatterzuweisung durch Konstanten<br />
Zuweisen eines Wertes zu einem Applikations-<br />
Gatter.<br />
Gatterzuweisung durch Gatter<br />
Zuweisen eines Gatterwertes zu einem<br />
Applikationsgatter.<br />
Makro ausführen<br />
Ausführen eines Applikations-Makros.<br />
Systemkommando ausführen<br />
Ausführen eines Betriebssystem-Kommandos.<br />
5. Klicken Sie auf die Schaltfläche Durchsuchen im Feld Aktionen, um<br />
die Seite Auswahl Gatter/Makro zu öffnen.<br />
6. Wählen Sie ein Gatter/Makro und schließen Sie die Seite . Das<br />
Gatter/Makro wird im Feld Aktion angezeigt.<br />
Scheduler 28-49
7. Schließen Sie die Gatter/Makrodefinition ab und klicken Sie dann<br />
auf Sichern.<br />
Anmerkung: Der Scheduler Rechner kann für mathematische<br />
Berechnungen verwendet werden. Klicken Sie auf die Schaltfläche<br />
Taschenrechner, um ihn zu öffnen<br />
28-50 <strong>Wizcon</strong> for Windows and Internet 8.2 Bediener-Handbuch
Spezial Tage<br />
Definitionen für Spezial-Tage überschreiben die Aufgabendefinitionen<br />
eines spezifischen Tages bzw. einer bestimmten Stunde. Sie können vor<br />
dem Erstellen einer neuen Aufgabe angelegt werden. So legen Sie einen<br />
neuen Spezial-Tag an:<br />
1. Klicken Sie in der Outlook-Leiste auf die Schaltfläche Spezial Tage<br />
und dann auf Neu, um die Seite Spezielle Tage Definitionen zu<br />
öffnen.<br />
Name<br />
Dieses Feld enthält den Namen des Spezial-Tages,<br />
der nur aus einem Wort bestehen darf und zwingend<br />
erforderlich ist.<br />
Beschreibung Dieses Feld enthält eine kurze Beschreibung des<br />
Spezial-Tages, die bei Verwendung vieler Spezial-<br />
Tage hilfreich sein kann. Eine Eingabe in diesem<br />
Feld ist nicht zwingend erforderlich.<br />
2. Füllen Sie diese Felder und klicken Sie dann auf Anwenden, um<br />
weitere Spezial-Tage zu definieren, oder auf OK, um die<br />
Änderungen zu sichern.<br />
Scheduler 28-51
Vorhandene Spezial-Tage öffnen<br />
Nachdem Spezial-Tage definiert und gesichert wurden, werden Sie in die<br />
Liste Spezielle Tage aufgenommen. So öffnen Sie diese Liste:<br />
1. Klicken Sie auf die Schaltfläche Spezial Tage und dann auf die<br />
Schaltfläche Durchsuchen. Der Scheduler wird geöffnet und zeigt<br />
die Seite Liste Spezielle Tage an<br />
Spezial Tage<br />
Spezial Tage enthält folgende Funktionen:<br />
Liste Spezielle Tage<br />
Neuer Tag<br />
Sichern<br />
Liste aller in der Seite Spezial Tage<br />
Definition definierten Spezial-Tage.<br />
Klicken Sie hier, um die Definitionen für die<br />
Spezial-Tage zu sichern.<br />
Klicken Sie hier oder klicken Sie mit der<br />
rechten Maustaste, um die Seite Spezial Tage<br />
zu öffnen, in der neue Spezial-Tage angelegt<br />
werden können.<br />
28-52 <strong>Wizcon</strong> for Windows and Internet 8.2 Bediener-Handbuch
Tag löschen<br />
Schedule<br />
Gehe zu Tage blättern<br />
Klicken Sie hier oder klicken Sie mit der<br />
rechten Maustaste, um den definierten<br />
Spezial-Tag zu löschen.<br />
Klicken Sie mit der rechten Maustaste und<br />
wählen Sie Schedule, um die Definition für<br />
den Spezial-Tag anzeigen zu lassen.<br />
Mit Hilfe dieser Funktion können Sie durch<br />
Jahr, Monat und Datum des Spezial-Tages<br />
blättern und entsprechend definieren.<br />
Spezial-Tag in den Kalender aufnehmen<br />
1. Wählen Sie einen Spezial-Tag aus der Liste Spezielle Tage.<br />
2. Klicken Sie auf ein Kalenderdatum. Der Spezial-Tag wird in den<br />
Kalender aufgenommen.<br />
Eintrag eines Spezial-Tags anzeigen<br />
1. Um den aktualisierten Kalender anzeigen zu lassen, klicken Sie mit<br />
der rechten Maustaste in den Kalender und wählen Scheduler, um<br />
das Fenster Tagesplan zu öffnen.<br />
Scheduler 28-53
Temporäre Tagesprogramme<br />
Die Definitionen in einem temporären Tagesprogramm überschreiben die<br />
normalen Definitionen für Aufgaben und Spezial-Tage. So definieren Sie<br />
ein temporäres Tagesprogramm:<br />
1. Klicken Sie auf das Symbol Temporäre Tagesprogramme in der<br />
Symbolleiste, um die Oberfläche Temporäre tägliche Programme zu<br />
öffnen.<br />
Temporäre Tagesprogramme umfassen folgende Funktionen:<br />
Tages Liste Zeigt alle definierten temporären Tagesprogramme.<br />
Datum<br />
Zeigt das Datum des temporären Tagesprogramms, das<br />
durch Anklicken des Kalender-Symbol oder durch Eingabe<br />
des Datums geändert werden kann.<br />
Kalender Klicken Sie auf dieses Symbol, um Temporäres<br />
Tagesprogrammez zu öffnen und dort ein neues Datum<br />
auszuwählen.<br />
Gehe zu<br />
Klicken Sie auf dieses Symbol, um ein Protokoll des<br />
temporären Tagesprogramms zu öffnen.<br />
28-54 <strong>Wizcon</strong> for Windows and Internet 8.2 Bediener-Handbuch
Neu<br />
Sichern<br />
Drucken<br />
Klicken Sie hier oder klicken Sie mit der rechten Maustaste<br />
und wählen Sie Neu, um die Seite Tagesprogramm<br />
Objektdefinition zu öffnen, in der ein neues Tagesprogramm<br />
definiert werden kann.<br />
Klicken Sie hier, um die Definitionen des temporären<br />
Tagesprogramms zu sichern.<br />
Klicken Sie hier oder klicken Sie mit der rechten Maustaste<br />
und wählen Sie Drucken, um das neue temporäre<br />
Tagesprogramm auszudrucken.<br />
Standard Klicken Sie hier, um die Standarddefinitionen für das<br />
temporäre Tagesprogramm wiederherzustellen.<br />
Ändern<br />
Löschen<br />
Selektieren Sie eine Zeile, klicken Sie dann mit der rechten<br />
Maustaste und wählen Sie Ändern, um die Seite Temporäres<br />
Tagesprogramm Objektdefinition zu öffnen.<br />
Selektieren Sie eine Zeile, klicken Sie dann mit der rechten<br />
Maustaste und wählen Sie Löschen, um ein temporäres<br />
Tagesprogramm zu löschen.<br />
Scheduler 28-55
Neues Kalenderdatum anlegen<br />
1. Klicken Sie auf das Symbol Kalender, um den Monatskaleder zu<br />
öffnen.<br />
2. Im Kalender stehen die folgende Pfeile zur Definition des Datums<br />
eines neuen temporären Tagesprogramms zur Verfügung:<br />
Klicken Sie auf diesen Pfeil, um ein Jahr zurück zu springen<br />
Klicken Sie auf diesen Pfeil, um einen Monat zurück zu springen<br />
Klicken Sie auf diesen Pfeil, um einen Monat vorwärts zu<br />
springen<br />
Klicken Sie auf diesen Pfeil, um ein Jahr vorwärts zu springen<br />
28-56 <strong>Wizcon</strong> for Windows and Internet 8.2 Bediener-Handbuch
Temporäres Tagesprogramm erstellen<br />
1. Klicken Sie auf die Schaltfläche Neu oder klicken Sie mit der<br />
rechten Maustaste und wählen Sie Neu,, um die Seite<br />
Tagesprogramm Objektdefinition zu öffnen.<br />
2. Geben Sie im Feld Zeit die Zeit der auszuführenden Aufgabe bzw.<br />
des auszuführenden Zustands ein.<br />
3. Im Feld Aufgabe geben Sie entweder den Namen der Aufgabe ein<br />
oder klicken auf die Schaltfläche Durchsuchen, um die Aufgaben-<br />
Liste zu öffnen und die entsprechende Aufgabe auszuwählen.<br />
4. Im Feld Zustand geben Sie entweder den Namen des Zustands ein<br />
oder klicken auf die Schaltfläche Durchsuchen, um die Zustands-<br />
Liste zu öffnen und den Namen des der Aufgabe hinzugefügten<br />
Zustands auszuwählen.<br />
5. Klicken Sie auf die Schaltfläche Anwenden und erstellen Sie ein<br />
weiteres temporäres Tagesprogramm, oder klicken Sie auf OK, um<br />
die Definitionen zu sichern.<br />
Scheduler 28-57
Server<br />
Eine detaillierte Beschreibung des Servers und seiner Zuständigkeit im<br />
Scheduler finden Sie auf Seite 28-7. Die folgenden Erklärung beschreiben<br />
die Server-Schaltfläche in der Outlook-Leiste und deren Optionen.<br />
1. Um die Server-Optionen zu öffnen, klicken Sie auf die Schaltfläche<br />
Server in der Outlook-Leiste. Die folgenden Optionen werden<br />
angezeigt:<br />
Start<br />
Stop<br />
Info<br />
Status<br />
Starten den Server und erstellt das<br />
Tagesprogramm.<br />
Wenn dies selektiert ist, werden keine Aktionen<br />
an den Client gesendet.<br />
Stößt den Server an, ein neues Tagesprogramm<br />
zu erstellen. Wenn Änderungen im Scheduler<br />
vorgenommen wurden, muss diese Schaltfläche<br />
angeklickt werden, um den Server über die<br />
aktualisierte Datenbank zu informieren. Wird sie<br />
nicht angeklickt, werden die aktualisierten<br />
Daten erst am nächsten Tag angewandt.<br />
Zeigt Server-Status:<br />
Läuft<br />
Fehler und dessen Zeit<br />
Fehler und dessen Beschreibung<br />
28-58 <strong>Wizcon</strong> for Windows and Internet 8.2 Bediener-Handbuch
Anmerkung: Um die Schaltflächen Start, Stop und Info anwenden zu<br />
können, muss der Server geladen sein.<br />
Scheduler 28-59
Scheduler - Tipps<br />
1. Doppelklicken Sie auf den rechten Ausschnitt der Outlook-Leiste,<br />
um die Größe zu ändern und einen größeren Anzeigebereich zu<br />
erhalten.<br />
2. Wenn Sie bei der Aufgabenplanung den Mauszeiger auf eine Zelle<br />
mit einem definierten Zustand stellen, wird ein Fenster angezeigt, in<br />
dem alle dem Zustand hinzugefügten Aktionen angezeigt werden.<br />
3. Sie können für jeden Tag einen temporären Plan festlegen, der<br />
jegliche vordefinierte Planung überschreibt Klicken Sie dazu auf das<br />
Symbol Temporäres tägliches Programm in der Haupt-Symbolleiste.<br />
4. Sie können einer Aufgabenplanung eine vordefinierte<br />
Planungsvorlage hinzufügen, indem Sie auf das Symbol Vorlage<br />
hinzufügen in der Aufgaben-Symbolleiste klicken.<br />
5. In der Aufgaben- oder Vorlagenplanung klicken Sie auf Symbol<br />
Spezial Tage in der Aufgaben-/Vorlage-Symbolleiste, um zwischen<br />
der Wochenansicht und der Spezial-Tage-Ansicht zu wechseln.<br />
6. Um leere Stunden in einem Zeitplan anzuzeigen oder auszublenden,<br />
klicken Sie auf das Symbol Toggle Unused in der Aufgaben-<br />
/Vorlagen-Symbolleiste.<br />
7. Um nach einem Zustand oder einer Aktion in einer Aufgaben-<br />
/Vorlagen-Planung zu suchen, klicken Sie auf das Symbol Suchen in<br />
der Symbolleiste.<br />
28-60 <strong>Wizcon</strong> for Windows and Internet 8.2 Bediener-Handbuch
Kapitel 29<br />
Rezepte<br />
Über dieses Kapitel:<br />
Dieses Kapitel beschreibt die Erstellung, Definition und Anwendung von<br />
Rezepten im System:<br />
<strong>Allgemeines</strong>, auf der folgenden Seite, beschreibt die Grundkonzepte<br />
der Rezepte und enthält eine Erläuterung der Rezeptdateien, Modelle<br />
und Schreibblöcke.<br />
Rezeptmodell erstellen und bearbeiten, Seite 29-3, beschreibt die<br />
Erstellung und Änderung von Rezepten und Modellen.<br />
Rezepte laden, Seite 29-9, beschreibt das Laden eines Rezeptes in das<br />
System.<br />
Rezepte speichern, Seite 29-10, beschreibt, wie Gatterwerte für ein<br />
bestimmtes Rezept während eines laufenden Prozesses gesetzt<br />
werden.<br />
Rezepteigenschaften, Seite 29-11, beschreibt, wie beim<br />
Programmstart zu ladende Gatterwerte und Rezepte festgelegt werden.<br />
Zusätzliche Informationen, Seite 29-12, liefert zusätzliche<br />
Informationen bezüglich Dateien und Kommunikation.<br />
Rezepte 29-1
<strong>Allgemeines</strong><br />
Dieses Kapitel beschreibt Rezepte, d.h. Listen von Gatterwerten, die auf<br />
bestimmte Steuerungsprozesse angewandt werden. Komplette Anlageneinstellungen<br />
werden hierzu in einem Rezept als ASCII-Datei gespeichert<br />
und in verschiedenen Rezeptmodellen verwaltet.<br />
Wenn im System ein Rezept angewendet wird, werden die in diesem<br />
Rezept gelisteten Gatter auf die entsprechenden, von Ihnen angegebenen<br />
Werte gesetzt. Einem Gatter in einem Rezept kann ein einfacher Wert<br />
oder ein anderes Gatter zugewiesen werden. Wenn ein Gatter einem<br />
anderen Gatter zugewiesen ist, wird sein Wert dem anderen Gatter beim<br />
Laden des Rezeptes zugewiesen.<br />
Die Rezepterstellung umfasst zwei Schritte:<br />
■ Erstellung eines Rezeptmodells<br />
■ Erstellung eines Rezepts, basierend auf einem Modell<br />
Rezeptdateien<br />
Rezepte werden als einfache ASCII-Dateien gespeichert. Daher können<br />
Rezepte zum Informationsaustausch zwischen dem System und anderen<br />
Programmen dienen.<br />
Rezeptmodell<br />
Rezepte werden durch Modelle definiert und gruppiert. Ein Modell ist<br />
eine Prototypliste von Gattern, von denen Rezepte abgeleitet werden. Im<br />
System müssen Modelle vor den Rezepten definiert werden. Während<br />
jedoch jedes Rezept zu einem Modell gehören muss, müssen Rezepte<br />
nicht notwendigerweise die Gatter aus dem Modell, zu dem sie gehören,<br />
beinhalten.<br />
Jedes Modell und jedes Rezept hat einen eindeutigen Namen. Zwei<br />
verschiedene Rezepte mit demselben Namen können zu verschiedenen<br />
Modellen gehören.<br />
Modelle werden - wie Rezepte - als Textdateien gespeichert und können<br />
in externe Anwendungen exportiert werden.<br />
Schreibblöcke<br />
Schreibblöcke sind Gattergruppen, in die jedesmal in einer Operation<br />
Werte geschrieben werden, wenn das Rezept angewandt wird.<br />
29-2 <strong>Wizcon</strong> for Windows and Internet 8.2 Bediener-Handbuch
Rezeptmodell erstellen und bearbeiten<br />
Der folgende Abschnitt beschreibt die Erstellung und Bearbeitung von<br />
Rezeptmodellen.<br />
Bei der Definition von Rezeptmodellen erstellen Sie eine Prototypliste<br />
von Gattern, von denen Rezepte abgeleitet werden. Dieser Vorgang<br />
beinhaltet folgende Schritte:<br />
■<br />
■<br />
■<br />
■<br />
■<br />
Eingeben einer Beschreibung des Rezeptmodells.<br />
Auswählen der Gatter und Stationen, auf denen das Rezeptmodell<br />
basieren soll.<br />
(Optional) Spezifizieren eines Schreibblocks.<br />
Rezeptmodelle werden in der Dialogbox Rezeptmodell bearbeiten<br />
erstellt. Diese Dialogbox wird über das Application Studio aufgerufen.<br />
Um ein neues Rezeptmodell zu erstellen, folgen Sie den Anweisungen<br />
auf der folgenden Seite, um die Dialogbox Rezeptmodell<br />
bearbeiten aufzurufen.<br />
Um ein Rezeptmodell zu ändern, doppelklicken Sie auf das Rezeptmodell<br />
in der Liste der Rezeptmodelle. Die Dialogbox Rezeptmodell<br />
bearbeiten wird angezeigt, wie auf der folgenden Seite gezeigt.<br />
Rezepte 29-3
➤ So erstellen Sie ein Rezeptmodell:<br />
Klicken Sie auf das Symbol Neues Rezeptmodell in der Symbolleiste des<br />
Application Studios.<br />
Oder<br />
Klicken Sie im Fensterausschnitt Alle Ordner im Application Studio mit<br />
der rechten Maustaste auf Rezeptmodelle und wählen Sie Neues<br />
Rezeptmodell im Popup-Menü. Die Dialogbox Neue Rezeptmodell Datei<br />
wird angezeigt:<br />
Geben Sie einen neuen Modellnamen ein und klicken Sie auf die<br />
Schaltfläche OK. Die Dialogbox Rezeptmodell bearbeiten wird<br />
angezeigt.<br />
29-4 <strong>Wizcon</strong> for Windows and Internet 8.2 Bediener-Handbuch
Wenn Sie ein Rezeptmodell ändern, werden in der Dialogbox die<br />
Definitionen des Rezeptmodells angezeigt. Die folgenden Optionen<br />
stehen zur Verfügung:<br />
Beschreibung<br />
Stationsname<br />
Gattername<br />
Blocklänge<br />
Dient zur Eingabe einer kurzen Beschreibung des<br />
Rezeptmodells.<br />
Stationsname der Station, zu der das Gatter gehört.<br />
Dient zur Eingabe eines Gatternamens. Um eine<br />
Liste bestehender Gatter zu sehen und aus ihr zu<br />
selektieren, klicken Sie den Pfeil rechts vom Feld<br />
Gattername an. Diese Eingabe markiert den Beginn<br />
des Schreibblocks.<br />
Dient zur Spezifizierung der Anzahl von Gattern,<br />
die in den Schreibblock aufgenommen werden<br />
sollen.<br />
➤ So fügen Sie ein neues Gatter in das Modell ein:<br />
Geben Sie die erforderlichen Optionen wie oben beschrieben an und<br />
aktivieren Sie die Schaltfläche Zufügen. Das Gatter wird in der Gatter-<br />
Listbox angezeigt.<br />
➤ So wechseln Sie ein Gatter:<br />
Selektieren Sie das Gatter in der Gatter-Listbox, wählen Sie dann ein<br />
anderes Gatter im Feld Gattername und aktivieren Sie die Schaltfläche<br />
Ändern.<br />
➤ So löschen Sie ein Gatter aus der Liste:<br />
Selektieren Sie das Gatter in der Gatter-Listbox und aktivieren Sie die<br />
Schaltfläche Löschen.<br />
Rezepte 29-5
Rezept erstellen und bearbeiten<br />
Rezept erstellen<br />
Dieser Abschnitt beschreibt die Erstellung und Bearbeitung eines<br />
Rezeptes.<br />
Da ein Rezept einem Modell entsprechend definiert und gruppiert ist,<br />
muss das zugehörige Modell spezifiziert werden, bevor das Rezept<br />
erstellt oder verändert wird.<br />
Bei der Definition von Rezepten definieren Sie eine Liste von Gatterwerten<br />
für einen bestimmten Steuerungsprozess.<br />
Rezepte werden in der Dialogbox Rezept bearbeiten erstellt. Diese<br />
Dialogbox wird über das Application Studio aufgerufen.<br />
■<br />
■<br />
Um ein neues Rezept zu erstellen, folgen Sie den Anweisungen auf<br />
der folgenden Seite, um die Dialogbox Rezept bearbeiten<br />
aufzurufen.<br />
Um ein Rezept zu bearbeiten, doppelklicken Sie auf das Rezept in<br />
der Liste der Rezepte.<br />
➤ So erstellen Sie ein Rezept:<br />
Im Fensterbereich Alle Ordner im Application Studio doppelklicken Sie<br />
auf Rezeptmodelle. Wurden bereits Rezepte definiert, wird eine Liste der<br />
Rezepte unterhalb des Moduls Rezeptmodelle angezeigt.<br />
29-6 <strong>Wizcon</strong> for Windows and Internet 8.2 Bediener-Handbuch
1. Klicken Sie mit der rechten Maustaste auf das Modell, auf dem das<br />
Rezept basieren soll, und wählen Sie die Option Neues Rezept im<br />
Popup-Menü. Beachten Sie, wie die Liste der Rezepte im<br />
Application Studio angezeigt wird. Die Dialogbox Neue Rezept<br />
Datei wird angezeigt.<br />
2. Geben Sie den Namen für das Rezept ein und klicken Sie auf die<br />
Schaltfläche OK. Die Dialogbox Rezept bearbeiten wird angezeigt:<br />
Wenn Sie ein Rezept ändern, werden in der Dialogbox die<br />
Definitionen des Rezepts angezeigt.<br />
Die Optionen in dieser Dialogbox ähneln denen für die Dialogbox<br />
Rezeptmodell bearbeiten. Das Feld Wert/Gatter kommt noch hinzu:<br />
Wert/Gatter<br />
Der Wert für das selektierte Gatter. Beachten Sie,<br />
dass Sie mehrere Werte, durch Kommata<br />
abgetrennt, eingeben können. In diesem Fall wird<br />
jeder Wert zunächst in den Speicher der SPS<br />
geschrieben.<br />
Rezepte 29-7
➤ So fügen Sie dem Rezept ein neues Gatter hinzu:<br />
Geben Sie die erforderlichen Optionen wie oben beschrieben an und<br />
aktivieren Sie die Schaltfläche Zufügen. Das Gatter wird in der Gatter-<br />
Listbox angezeigt.<br />
➤ So wechseln Sie ein Gatter:<br />
Selektieren Sie das Gatter in der Gatter-Listbox, wählen Sie dann ein<br />
anderes Gatter im Feld Gattername und aktivieren Sie die Schaltfläche<br />
Ändern.<br />
➤ So löschen Sie ein Gatter aus der Liste:<br />
1. Selektieren Sie das Gatter in der Gatter-Listbox und aktivieren Sie<br />
die Schaltfläche Löschen.<br />
2. Klicken Sie auf die Schaltfläche Sichern, um die Definitionen zu<br />
sichern und die Dialogbox zu schließen. Das Rezept erscheint nun in<br />
der Liste der Rezepte im Application Studio.<br />
29-8 <strong>Wizcon</strong> for Windows and Internet 8.2 Bediener-Handbuch
Rezepte laden<br />
Nachdem Rezeptmodelle und Rezepte definiert wurden, können Sie das<br />
Rezept laden, so dass seine Gatterwerte im System angewandt werden.<br />
➤ So laden Sie ein Rezept:<br />
Im Fensterbereich Alle Ordner im Application Studio doppelklicken Sie<br />
auf Rezeptmodelle, um die Liste der definierten Rezeptmodelle anzeigen<br />
zu lassen.<br />
1. Klicken Sie auf das Rezeptmodell, auf dem das zu ladende Rezept<br />
basiert. Das Rezept wird in der Liste der Rezepte angezeigt.<br />
2. Klicken Sie das Rezept mit der rechten Maustaste an, und wählen<br />
Sie die Option Rezept laden (übertragen) im Popup-Menü. Die<br />
Dialogbox Lade Rezept Datei wird angezeigt:<br />
3. Selektieren Sie ein Rezept, und aktivieren Sie die Schaltfläche OK.<br />
Sie werden in einer Dialogbox darüber informiert, dass das Rezept<br />
erfolgreich geladen wurde.<br />
Anmerkung: Wenn beim Laden eines Rezeptes ein Fehler aufgetreten ist,<br />
wird eine entsprechende Meldung angezeigt. Eine Erklärung des Fehlers<br />
finden Sie in der Datei namens errors.rcp, die mit Hilfe eines beliebigen<br />
Texteditors eingesehen werden kann.<br />
Rezepte 29-9
Rezepte speichern<br />
Ein Rezept zu speichern bedeutet, die Gatterwerte eines laufenden<br />
Prozesses für ein bestimmtes Rezept zu setzen.<br />
➤ So wenden Sie ein Rezept an:<br />
Im Fensterbereich Alle Ordner im Application Studio doppelklicken Sie<br />
auf Rezeptmodelle, um die Liste der definierten Rezeptmodelle anzeigen<br />
zu lassen.<br />
1. Klicken Sie auf das Modell, auf dem das Rezept basiert. Das Rezept<br />
wird in der Liste der Rezepte angezeigt.<br />
2. Klicken Sie es mit der rechten Maustaste an und wählen Sie die<br />
Option Rezept speichern (empfangen) im Popup-Menü. Sie werden<br />
in einer Dialogbox darüber informiert, dass das Rezept erfolgreich<br />
gespeichert wurde. Die Gatterwerte des selektierten Rezeptes werden<br />
entsprechend den Gatterwerten des laufenden Prozesses geändert.<br />
29-10 <strong>Wizcon</strong> for Windows and Internet 8.2 Bediener-Handbuch
Rezepteigenschaften<br />
Dieser Abschnitt beschreibt, wie beim Programmstart zu ladende<br />
Gatterwerte und Rezepte festgelegt werden.<br />
➤ So definieren Sie die Rezepteigenschaften:<br />
Klicken Sie im Fensterbereich Alle Ordner im Application Studio mit<br />
der rechten Maustaste auf Rezeptmodelle und wählen Sie die Option<br />
Eigenschaften im Popup-Menü. Die Dialogbox Rezepte Eigenschaften<br />
wird angezeigt:<br />
Die folgenden Optionen stehen zur Verfügung:<br />
Startrezept: Gibt den Namen eines Rezepts an, das beim Start des<br />
Systems geladen werden soll.<br />
Jeden Wert gemäß seinem Gatter verarbeiten:<br />
Ermöglicht die Verarbeitung von Werten gemäß dem mit<br />
der entsprechenden Adresse im Rezeptblock verknüpften<br />
Gatter.<br />
Gatterablesen aktivieren während Rezept-Operationen<br />
Ermöglicht dem Programm das Ablesen während<br />
Rezeptoperationen.<br />
Anmerkungen:<br />
• Das Programm muss neu gestartet werden, damit die Änderungen<br />
wirksam werden.<br />
• Der Applikation-Logger und der Alarmgenerator werden erst<br />
aktiviert, nachdem das angegebene Rezept geladen ist.<br />
• Wenn das Laden nicht erfolgreich durchgeführt wird, lesen Sie eine<br />
Beschreibung des Fehlers in der Datei namens error.rcp nach.<br />
Rezepte 29-11
Zusätzliche Informationen<br />
Dateien<br />
Die folgenden Abschnitte liefern zusätzliche Informationen zu Rezepten<br />
bezüglich Dateien und Kommunikation.<br />
Rezepte und Modelle werden als Textdateien gespeichert. Diese Dateien<br />
können von externen Programmen wie z.B.<br />
Tabellenkalkulationsprogrammen, Datenbanken, Reportgeneratoren oder<br />
Produktionsmanagementanwendungen benutzt werden. Um diesen<br />
Datenaustausch zu vereinfachen, muss das Format der Rezeptdatei<br />
definiert werden, so dass externe Programme diese Dateien lesen<br />
können.<br />
Rezeptmodelldateien<br />
Dateien für das Rezeptmodell heißen datei.@RC, wobei datei der<br />
Modellname ist, der jedes alphanumerische Zeichen enthalten kann.<br />
Modelldateien haben das folgende Format:<br />
B e s c h r e i b u n g ;<br />
gggggggg = 0 ;<br />
gggggggg = 0 ;<br />
gggggggg = 0 ;<br />
gggggggg = 0 ;<br />
gggggggg = 0 ;<br />
gggggggg = 0 ;<br />
gggggggg = 0 ;<br />
gggggggg = 0 ;<br />
.<br />
.<br />
Die erste Zeile ist eine Kurzbeschreibung des Modells. gggggggg<br />
steht in den verbleibenden Zeilen für den Gatternamen. Jeder Gatterwert<br />
erscheint hinter dem Gatternamen obwohl diese Werte für Modelldateien<br />
nicht von Bedeutung sind.<br />
29-12 <strong>Wizcon</strong> for Windows and Internet 8.2 Bediener-Handbuch
Rezeptdateien<br />
Zum Beispiel:<br />
Booster-Start und Betrieb ;<br />
GESCHW0 = 0 ;<br />
GESCHW1 = 0 ;<br />
VOLT0 = 0 ;<br />
VOLT1 = 0 ;<br />
FLUSS = 0 ;<br />
VOLUMEN = 0 ;<br />
Die Dateinamen für Rezeptdateien heißen datei.rezep, wobei datei der<br />
Name des Modells ist und rezep für den Rezeptnamen steht, der jedes<br />
alphanumerische Zeichen beinhalten kann. Rezeptdateien haben das<br />
folgende Format:<br />
B e s c h r e i b u n g ;<br />
gggggggg = vvvvvv ;<br />
gggggggg = vvvvvv ;<br />
gggggggg = vvvvvv ;<br />
gggggggg = vvvvvv ;<br />
gggggggg = vvvvvv ;<br />
gggggggg = vvvvvv ;<br />
.<br />
.<br />
Die erste Zeile ist eine Kurzbeschreibung des Rezeptes. Gggggggg steht<br />
in den verbleibenden Zeilen für den Gatternamen und vvvvvv für einen<br />
Wert (oder den Namen eines anderen Gatters von dem der Wert<br />
genommen wird). Zum Beispiel:<br />
Fein-Korn Größe ;<br />
MESH1 = 5 ;<br />
MESH2 = 7 ;<br />
MESH3 = 11 ;<br />
GESCHW = 390 ;<br />
FLUSS = 1200 ;<br />
VOLUMEN = @VOLMIX ;<br />
Rezepte 29-13
Anmerkung: wird als Textstring verwendet, der ab dem @-Zeichen<br />
beginnt. Beginnt der Text mit einem @-Zeichen, stellt er einen<br />
Gatternamen dar. Die Gatterliste wird vom entsprechenden Modell<br />
genommen. Die Gatterwerte bilden das Rezept.<br />
Modell- und Rezeptdateien haben dasselbe Format:<br />
■ In einer Modelldatei bildet die Gatterliste das Modell<br />
■ In einer Rezeptdatei bilden die Gatterwerte das Rezept<br />
Da eine Modelldatei sich von einer Rezeptdatei nur durch seine<br />
Namenserweiterung (@RC) unterscheidet, kann ein Rezept in ein<br />
Modell konvertiert werden, indem einfach die richtige Erweiterung<br />
zugeordnet wird.<br />
Anmerkung: Das Modifizieren von Modellen (Ändern der<br />
Reihenfolge von Gattern oder Gattern selbst) kann zu Konflikten<br />
zwischen vor und nach der Modellmodifikation erstellten Rezepten<br />
führen. Weil Modelle die Gatternamen und Gatterliste liefern, tritt<br />
ein Fehler auf, wenn eine Modell-Gatterliste geändert wurde aber<br />
nicht der Name. In einem solchen Fall werden Rezepte erstellt, die<br />
zu demselben Modell gehören aber eine unterschiedliche<br />
Gatteranordnung haben. Daher müssen Namen und Gatterlisten bei<br />
der Modifikation von Modellen entsprechend geändert werden.<br />
Schreibblöcke<br />
Schreibblöcke, die in der Dialogbox Rezeptmodell bearbeiten definiert<br />
wurden, werden in der Rezeptdatei gespeichert. Die folgende Datei zeigt<br />
in der erste Zeile ein Beispiel für die Werte eines Schreibblocks, der in<br />
einer Rezeptdatei für das Gatter ANA01 definiert wurde:<br />
Kompressor Maschine 2 ;<br />
ANA01 = 3,26,17,0,5 ;<br />
ANA06 = 390 ;<br />
LUFTDRU = 1200 ;<br />
29-14 <strong>Wizcon</strong> for Windows and Internet 8.2 Bediener-Handbuch
RECIPEPERGATE Modus für Rezeptblöcke<br />
In früheren Programm-Versionen wurden alle Werte eines Rezeptblockes<br />
gemäß dem ersten Gatter verarbeitet. So wurde beispielsweise<br />
die Umrechnung aller Werte in einem Block gemäß der Umrechnung des<br />
ersten Gatters durchgeführt.<br />
Der Modus RECIPEPERGATE für Rezeptblöcke legt fest, ob in Rezeptblöcken<br />
die übertragenen Datenwörter mit den Attributen der adressgleichen<br />
Einzelgatter bearbeitet werden. Dieser Modus wird durch<br />
Angabe von YES für die neue Variabel RECIPEPERGATE in der Datei<br />
WIZTUNE.DAT aktiviert (RECIPEPERGATE=YES).<br />
Mit RECIPEPERGATE werden folgende Funktionen eingeführt:<br />
■<br />
■<br />
■<br />
Gatterkonfiguration<br />
Gattername<br />
GATTER001<br />
GATTER002<br />
GATTER003<br />
GATTER004<br />
Jeder Wert des Blockes wird gemäß dem adressgleichen Einzelgatter<br />
umgerechnet (sofern vorhanden), wenn das Rezept gesichert oder<br />
geladen wird.<br />
Während der Bearbeitung des Rezeptes werden die obere und untere<br />
Grenze des Wertes gemäß dem zugeordneten Gatter überprüft.<br />
Wenn kein adressgleiches Einzelgatter vorhanden ist, wird der Wert<br />
nicht umgerechnet und keine Prüfung der Grenzwerte durchgeführt.<br />
Nehmen wir beispielsweise folgende Konfiguration an:<br />
Rezeptdatei: Test.001:<br />
Adresse<br />
A001<br />
A002<br />
A004<br />
A005<br />
@GATTER001 = 10,20,30,40,50<br />
Rezepte 29-15
Wenn TEST.001 geladen wird, wird folgende Prozedur durchgeführt:<br />
■<br />
■<br />
■<br />
■<br />
■<br />
Der erste Wert (10) wird gemäß Gatter GATTER001 umgerechnet.<br />
Der zweite Wert (20) wird gemäß Gatter GATTER002 umgerechnet.<br />
Der Wert 30 wird nicht umgerechnet, da seiner Adresse kein Gatter<br />
zugeordnet ist.<br />
Die Werte 40 und 50 werden gemäß GATTER004 bzw.<br />
GATTER005 umgerechnet.<br />
Die umgerechneten Werte werden für die Kommunikation zu<br />
Blockdaten aufbereitet und zur SPS geschickt.<br />
Anmerkungen:<br />
• Ein Rezeptblock kann nur mit einem Analoggatter beginnen.<br />
• Wenn mehr als ein Gatter dieselbe Adresse in einem Rezeptblock<br />
haben, werden die Werte willkürlich gemäß der Parameter eines<br />
dieser Gatter verarbeitet.<br />
• Das Laden und Sichern von Blöcken ist nur für VPIs erlaubt, die<br />
Lese- und Schreiboperationen für den Block unterstützen.<br />
29-16 <strong>Wizcon</strong> for Windows and Internet 8.2 Bediener-Handbuch
Kommunikation<br />
Wenn ein Rezept 'empfangen' oder geladen wird, werden die mit dem<br />
Steuerungsprozess, aus dem das Rezept herausgezogen werden soll,<br />
verbundenen Gatter entweder gelesen oder geschrieben. Da der<br />
Rezeptvorgang das sofortige Aktualisieren der laufenden Gatterwerte zur<br />
Folge hat, werden während eines Steuerungsvorgangs vom System die<br />
Befehle Forciertes Lesen und Schreiben ausgegeben. Diese Befehle<br />
aktivieren die entsprechenden Kommunikationsmechanismen im<br />
Treiber.<br />
Rezepte 29-17
29-18 <strong>Wizcon</strong> for Windows and Internet 8.2 Bediener-Handbuch
Kapitel 30<br />
Analyse<br />
Über dieses Kapitel:<br />
Dieses Kapitel beschreibt, wie Analyselisten im System definiert und<br />
angewandt werden:<br />
Analyse definieren, auf der folgenden Seite, beschreibt das Erzeugen<br />
einer Analyseliste, das Definieren eines Filters und das Spezifizieren des<br />
Verzeichnisses, aus dem das System die historischen Gatterdaten<br />
extrahiert.<br />
Attribute des Analysefensters definieren, Seite 30-8, beschreibt die<br />
Definition von Attributen für Analysefenster.<br />
Analyse 30-1
Anmerkung: Diese Funktion steht im Web nicht zur Verfügung.<br />
Analyse definieren<br />
Eine Analyse liefert klare und übersichtliche Daten bezüglich Gatter und<br />
Gatterwerten über eine bestimmte Zeitspanne.<br />
Dieser Abschnitt behandelt Folgendes:<br />
■<br />
■<br />
■<br />
■<br />
Analyse erstellen<br />
Analyse erstellen<br />
Filtern der Listen, so dass nur bestimmte Gatter enthalten sind<br />
Festlegen des Verzeichnisses, aus dem das System die Daten der<br />
historischen Alarme zieht<br />
Analyse laden<br />
Das System kann zur Erzeugung von Listen historischer Gatterwerte zu<br />
Analysezwecken genutzt werden.<br />
➤ So generieren Sie eine Gatterliste für die Analyse:<br />
Klicken Sie auf das Symbol Neue Analyse in der Symbolleiste des<br />
Application Studios.<br />
Oder<br />
Klicken Sie im Fensterausschnitt Alle Ordner im Application Studio mit<br />
der rechten Maustaste auf Analysen und wählen Sie Neue Analyse im<br />
Popup-Menü.<br />
30-2 <strong>Wizcon</strong> for Windows and Internet 8.2 Bediener-Handbuch
Die folgende Dialogbox wird angezeigt:<br />
Filter definieren<br />
Die Informationen im Analysefenster werden gemäß der folgenden<br />
Parameter angezeigt: Datum, Zeit, Gatter, Wert und Typ.<br />
Sie können obere und untere Bereichsgrenzen für die in die Analyseliste<br />
aufzunehmenden Gatter festlegen.<br />
➤ So definieren Sie einen Filter für die Liste:<br />
Im Menü Einstellungen im Analysefenster wählen Sie die<br />
Option Filter. Die Dialogbox Analysefenster Filter wird<br />
angezeigt:<br />
Analyse 30-3
Die folgenden Optionen stehen zur Verfügung:<br />
Startzeit Start-Datum und -Zeit des ersten in die Analyseliste<br />
aufzunehmenden Gatters. Klicken Sie in das Feld<br />
Zeitrelation, um eine der folgenden Optionen zu<br />
wählen:<br />
Absolut: Dies bedeutet die absolute Zeit, die Sie angegeben<br />
haben. Zum Beispiel: Sie geben das Datum 10.05.01<br />
und die Zeit 15:00:00 an; das Diagramm beginnt am<br />
10. Mai 2001 um 3 Uhr nachmittags.<br />
Relativ: Das angegebene Datum und die angegebene Zeit<br />
stehen relativ zur aktuellen Zeit und zum aktuellen<br />
Datum. Zum Beispiel: Bei der Zeiteinstellung<br />
10:00:00 und der Datumseinstellung 3 werden<br />
Gatterwerte 3 Tage und 10 Stunden vor dem<br />
aktuellen Datum/Zeit aufgeführt.<br />
Relatives Datum: Nur das angegebene Datum ist relativ zum aktuellen<br />
Datum (die Zeit bleibt ein absoluter Wert). Zum<br />
Beispiel: Bei der Zeiteinstellung 10:00:00 und der<br />
Datumseinstellung 3 werden Gatterwerte ab der<br />
Uhrzeit 10:00 Uhr morgens, 3 Tage vor dem<br />
aktuellen Datum aufgeführt.<br />
Endezeit Das Datum und die Zeit des letzten in die Analyseliste<br />
aufzunehmenden Gatters. Die unter Zeitrelation<br />
wählbaren Optionen sind dieselben wie oben unter<br />
Startzeit beschrieben.<br />
Gatterbereich Der Gatter-Präfixbereich, den Sie in die Analyseliste<br />
aufnehmen wollen.<br />
Wertebereich Der Wertebereich der Gatterwerte, die in den Bericht<br />
aufgenommen werden soll.<br />
Initialisierungswerte<br />
Die Initialisierungswerte der Gatter werden in den<br />
Bericht mit aufgenommen. Initialisierungswerte sind<br />
Werte, die von WizPro bei der Systeminitialisierung<br />
gesetzt werden.<br />
Ausgabe Gibt die Liste an eins der folgenden Ziele aus:<br />
30-4 <strong>Wizcon</strong> for Windows and Internet 8.2 Bediener-Handbuch
Bildschirm:<br />
Drucker<br />
Datei:<br />
Ausgabe der Liste auf dem Bildschirm.<br />
Ausgabe der Liste auf dem in der Dialogbox Drucker<br />
festlegen angegebenen Drucker, wie im Kapitel<br />
Drucker beschrieben.<br />
Geben Sie den Namen der Datei ein (oder suchen Sie<br />
sie mit Hilfe der Schaltfläche Durchsuchen), in die<br />
das Protokoll geschrieben werden soll. Klicken Sie<br />
danach entweder:<br />
Vorhandene Datei überschreiben<br />
Dateinamen autom. erhöhen, um der nächsten Datei<br />
automatisch eine laufende Nummer anzuhängen<br />
Nach der Festlegung des Filters und Aktivieren der Schaltfläche OK<br />
wird die Analyse generiert. Die Filterspezifikationen des Berichtes<br />
bleiben erhalten, bis ein neues Fenster aufgerufen oder das System neu<br />
gestartet wird. Die Liste erscheint im Analysefenster wie folgt:<br />
Analyse 30-5
Verzeichnis für historische Daten<br />
Sie können das Verzeichnis angeben, aus dem das System die Daten für<br />
historische Alarme entnehmen soll.<br />
➤ So legen Sie das Verzeichnis fest:<br />
Im Menü Einstellungen wählen Sie die Option Dokumentar-<br />
Verzeichnis. Die Dialogbox Dokumentar-Verzeichnis wird<br />
angezeigt:<br />
Die folgenden Optionen stehen zur Verfügung:<br />
Standard Pfadeinstellung<br />
Anderer Pfad für Dokum.-Datei<br />
Das Standard-Verzeichnis wird zum<br />
Sichern der Daten genutzt. Das<br />
Standardverzeichnis ist dasjenige,<br />
das in der Dialogbox<br />
Pfadeinstellungen festlegen im Feld<br />
Dok.Daten angegeben wurde.<br />
Weitere Informationen finden Sie<br />
im Abschnitt Pfade im Kapitel<br />
Application Studio.<br />
Angabe des Verzeichnispfades, in<br />
dem sich die Dokumentardaten<br />
befinden.<br />
30-6 <strong>Wizcon</strong> for Windows and Internet 8.2 Bediener-Handbuch
➤ So sichern Sie die bestehende Analyse:<br />
Analyse laden<br />
Im Menü Datei-Analyse wählen Sie die Option Sichern.<br />
Eine normale Dialogbox Sichern unter wird angezeigt,<br />
mittels derer Sie die Datei benennen und sichern können.<br />
Aktivieren Sie die Schaltfläche Sichern, um die Datei zu<br />
sichern und die Dialogbox zu verlassen. Die Analyse wird<br />
mit den Datendefinitionen gespeichert.<br />
Sie können eine bestehende Analyse über die Kontroll-Leiste laden.<br />
➤ So laden Sie eine Analyse:<br />
1. Klicken Sie auf die Schaltfläche Analyse öffnen in der in der<br />
Kontroll-Leiste. Eine normale Dialogbox Öffnen wird angezeigt, in<br />
der die zu öffnende Analyse ausgewählt werden kann.<br />
2. Klicken Sie auf die Schaltfläche OK, um die Dialogbox zu schließen<br />
und die Analyse zu öffnen.<br />
Analyse 30-7
Attribute des Analysefensters definieren<br />
Sie können die Parameter für das Analysefenster definieren, indem Sie<br />
mit der rechten Maustaste auf Analysen in Fensterausschnitt Alle Ordner<br />
im Application Studio klicken und die Option Eigenschaften im Popup-<br />
Menü wählen. Die Dialogbox Setze Analyse Fenstereinstellung wird<br />
angezeigt:<br />
Die folgenden Optionen stehen zur Verfügung:<br />
Titelbalken<br />
Name in Titel<br />
Systemmenü<br />
Ein Titelbalken erscheint oben im Fenster.<br />
Der Name des Fensters erscheint im Titelbalken.<br />
Ein Menü wird eingeblendet, wenn Sie auf das<br />
Symbol in der linken oberen Ecke des Fensters<br />
klicken. Dieses Menü enthält Optionen zur<br />
Manipulation des Fensters, wie beispielsweise<br />
Verschieben, Größe ändern, Schließen und so<br />
weiter.<br />
30-8 <strong>Wizcon</strong> for Windows and Internet 8.2 Bediener-Handbuch
Min/Max-Tasten<br />
Rahmengröße<br />
Menüleiste<br />
Immer vorne<br />
Position<br />
Größe<br />
Titeltext<br />
Die Schaltflächen für Symbol und Vollbild<br />
erscheinen in der oberen rechten Ecke des Fensters<br />
und können dazu genutzt werden, das Fenster auf<br />
vordefinierte Größen zu verkleinern bzw. zu<br />
vergrößern.<br />
Fensterrahmen, mit denen durch Anklicken und<br />
Ziehen derselben die Fenstergröße verändert werden<br />
kann.<br />
Im Fenster erscheint eine Menüleiste.<br />
Aktivieren Sie dieses Kontrollkästchen, damit dieses<br />
Fenster immer über allen anderen offenen Fenstern<br />
angezeigt wird.<br />
X- und Y-Koordinaten der Fensterposition in Pixel.<br />
Die Größe des Fensters in Pixel.<br />
Vom Benutzer definierbarer, individueller Text, der<br />
im Titelbalken eingeblendet wird, wenn die Option<br />
Titelbalken selektiert ist.<br />
Analyse 30-9
30-10 <strong>Wizcon</strong> for Windows and Internet 8.2 Bediener-Handbuch
Kapitel 31<br />
Protokolle<br />
Über dieses Kapitel:<br />
Dieses Kapitel beschreibt den Einsatz der benutzerdefinierten Protokolle<br />
im System:<br />
<strong>Allgemeines</strong>, auf der folgenden Seite, bietet eine Übersicht über die<br />
benutzerdefinierten Protokolle.<br />
Protokoll definieren und modifizieren, Seite 31-3, beschreibt die<br />
Definition von Protokollen.<br />
Feldübersicht, Seite 31-29, beschreibt das Aufrufen von<br />
Feldübersichten.<br />
Protokolle sichern, Seite 31-31, beschreibt das Sichern von<br />
Protokollen.<br />
Protokollausdruck erzeugen, Seite 31-35, beschreibt das Erzeugen<br />
fertiggestellter Protokolle über die Befehlszeile und mit Hilfe eines<br />
Befehls der System-Sprache.<br />
Protokolle 31-1
<strong>Allgemeines</strong><br />
Das Protokollmodul dient zur Erstellung frei definierbarer, auf die<br />
jeweiligen Erfordernisse einer Applikation abgestimmter Protokolle. Die<br />
Prozesswerte, die dort verarbeitet werden, basieren auf den historischen<br />
Daten, die vom System gespeichert wurden. Das System erzeugt die von<br />
Ihnen mit diesem Modul erzeugten Bericht als frei formatierte<br />
Dokumente, die Text und berechnete Werte (Felder) enthalten können.<br />
Nachdem das Protokoll definiert und gespeichert wurde, kann es durch<br />
Eingabe des Befehls in der Befehlszeile oder durch einen Befehl der<br />
System-Sprache aktiviert werden.<br />
Ein Protokoll besteht aus folgenden Komponenten:<br />
■<br />
■<br />
Rahmen - Freier Text und Felder. Rahmen werden in einer ASCII-<br />
Datei namens RPTxxxxx.DAT gespeichert; die Felddaten werden in<br />
Dateien namens RPDxxxxx.DAT abgespeichert.<br />
Felder - Gatter und berechnete Werte, inklusive Datum und Zeit des<br />
Protokolls.<br />
31-2 <strong>Wizcon</strong> for Windows and Internet 8.2 Bediener-Handbuch
Protokoll definieren und modifizieren<br />
Die Definition eines Protokolls besteht aus vier Schritten:<br />
■<br />
■<br />
■<br />
■<br />
■<br />
Aufrufen der Dialogbox Protokoll Definition.<br />
Erstellen eines Rahmens für das Protokoll, der den Text und die<br />
Felder enthält.<br />
Eingeben der Feldcodes in den Rahmen.<br />
Einfügen der Felddefinitionen, d.h. berechneter Werte, die im Text<br />
an bestimmten Stellen eingefügt werden.<br />
Sichern der Definitionen.<br />
Nachdem ein Protokoll definiert wurde, können Sie eine komplette Liste<br />
aller im Protokoll definierten Felder erhalten. Diese Liste wird in einer<br />
Dialogbox angezeigt, in der Sie zur Laufzeit Felddefinitionen<br />
hinzufügen, ändern und löschen können.<br />
Dialogbox zur Protokolldefinition aufrufen<br />
Die Dialogbox Protokoll Definition wird über das Application Studio<br />
aufgerufen.<br />
➤ So rufen Sie die Dialogbox Protokoll Definition auf bzw.<br />
modifizieren sie:<br />
Klicken Sie auf das Symbol Neuer Report in der Symbolleiste des<br />
Application Studios.<br />
Oder<br />
Klicken Sie im Fensterausschnitt Alle Ordner im Application Studio mit<br />
der rechten Maustaste auf Protokolle und wählen Sie dann Neues<br />
Protokoll im Popup-Menü.<br />
Protokolle 31-3
Die Dialogbox Neue Protokoll Datei wird angezeigt.<br />
Geben Sie einen Namen für das Protokoll an und klicken Sie auf die<br />
Schaltfläche OK. Die Dialogbox Protokoll Definition wird angezeigt:<br />
Wenn Sie ein Protokoll bearbeiten, zeigt diese Dialogbox die<br />
Protokolldefinitionen an.<br />
Die folgenden Optionen stehen zur Verfügung:<br />
Felder<br />
Übersicht<br />
Aktivieren Sie diese Schaltfläche zum Einfügen von<br />
Feldern.<br />
Aktivieren Sie diese Schaltfläche, um eine<br />
komplette Liste aller im Protokoll definierten Felder<br />
zu erhalten.<br />
Importiere HTML Aktivieren Sie diese Schaltfläche, um eine HTML-<br />
Datei als Vorlage zu importieren.<br />
31-4 <strong>Wizcon</strong> for Windows and Internet 8.2 Bediener-Handbuch
Protokollrahmen erstellen<br />
Der Text und die Felder, die ein Protokoll ausmachen, werden als<br />
Rahmen bezeichnet. Sie können einen Rahmen wahlweise auf einem der<br />
beiden folgende Wege erstellen:<br />
■ Direkt in der Dialogbox Protokoll Definition eingeben.<br />
■ Mit Hilfe eines beliebigen Texteditors.<br />
Sie können auch einen Rahmen drucken, wie auf der folgenden Seite<br />
beschrieben.<br />
➤ So erstellen Sie einen Rahmen:<br />
In der Dialogbox Protokoll Definition geben Sie den Text genau so ein,<br />
wie er im Protokoll erscheinen soll.<br />
Der Protokolleditor funktioniert wie jeder andere ASCII-Texteditor. Als<br />
Text können Sie jedes Zeichen eingeben, mit Ausnahme des<br />
Nummernzeichens (#), das für Felder reserviert ist. Ist der<br />
Protokollschirm voll, können Sie mit den Rollbalken der Dialogbox<br />
blättern.<br />
Rahmen drucken<br />
Sie können auch Ihren üblichen Texteditor nutzen, um eine Rahmendatei<br />
zu erstellen. Vergewissern Sie sich jedoch, ob der Rahmen-Dateiname ist<br />
als [dateiname.rpt gespeichert wurde.<br />
Rahmen können gedruckt werden, bevor ein Protokoll erstellt wird. Den<br />
Druck können Sie entweder über die Befehlszeile oder über den Explorer<br />
anstoßen.<br />
Protokolle 31-5
➤ So drucken Sie aus der Befehlszeile heraus:<br />
1. In der Dialogbox Protokoll Definition klicken Sie auf die<br />
Schaltfläche Sichern. Der Rahmen wird im Standardverzeichnis mit<br />
dem Namen RPTxxxxx.DAT gespeichert.<br />
2. In der Befehlszeile geben Sie Folgendes ein:<br />
COPY RPT[name des protokolls].DAT LPT1:<br />
Um Steuerzeichen, wie beispielsweise Seitenvorschub, in einem<br />
Protokollformular zu aktivieren, können Sie ~DD verwenden, wobei DD<br />
der Druckersteuercode ist. Zum Beispiel: ~12 für Seitenvorschub<br />
(Control 12).<br />
Einige gebräuchliche ASCII-Codes sind:<br />
■ 12 Seitenvorschub<br />
■ 15 Komprimiert (132 Zeichen/Zeile)<br />
■ 18 Normal (80 Zeichen/Zeile)<br />
Sie können weitere Codes für Ihren Drucker eingeben, um Überschriften<br />
in einer großen Schrifttype drucken zu lassen, Fettschrift oder<br />
Unterstreichung zu aktivieren etc. Diese Steuerzeichen müssen im<br />
Rahmen zusammen mit dem Test und den Felder des Protokolls definiert<br />
werden. Um diese Steuerzeichen nutzen zu können, konfigurieren Sie<br />
Ihren Drucker nur auf einen der folgenden Ports: LPT1, LPT2, LPT3<br />
oder LPT4.<br />
➤ So drucken Sie über den Explorer:<br />
1. In der Dialogbox Protokoll Definition klicken Sie auf die<br />
Schaltfläche Sichern. Der Rahmen wird im Standardverzeichnis mit<br />
dem Namen RPTxxxxx.DAT gespeichert.<br />
2. Im Windows Explorer klicken Sie mit der rechten Maustaste auf die<br />
Datei und wählen die Option Drucken im Popup-Menü. Der Rahmen<br />
wird gedruckt.<br />
31-6 <strong>Wizcon</strong> for Windows and Internet 8.2 Bediener-Handbuch
Feldcodes eingeben<br />
Ein Feldcode wird durch ein Nummernzeichen gefolgt von einer<br />
Nummer repräsentiert. Zum Beispiel: #00001. Die Nummern müssen<br />
Ganzzahlen sein, d.h. #0.012 ist kein gültiges Feld.<br />
Feldcodes werden zur Festlegung von Felddefinitionen<br />
verwendet:<br />
Feldcodes müssen im Protokollrahmen in der richtigen numerischen<br />
Reihenfolge eingegeben werden.<br />
■<br />
■<br />
Feldcodes bestehen aus alphanumerischen Zeichen, die<br />
Feldnummern und -typ darstellen. Ihnen steht ein Nummernzeichen<br />
(#) voran. Der Code #00001 beispielsweise steht für das Feld<br />
Nummer 1.<br />
Die Länge des Feldes und das Format des Feldwertes werden<br />
bestimmt, indem Sie die Nummer des Feldes in der von Ihnen<br />
gewünschten Form und Länge eingeben:<br />
■<br />
Die folgenden Felder beispielsweise beziehen sich alle auf das Feld<br />
Nummer 12 in unterschiedlichen Formaten:<br />
#00012<br />
#012,000<br />
#12<br />
Wenn ein Gatterwert ein Datum oder eine Zeit repräsentiert, kann<br />
ein spezielles Feld für diesen Wert zugewiesen werden. Dazu geben<br />
Sie die Buchstaben D für Datum, T für Time (Zeit) (Gatterwerte<br />
werden als Sekunden nach Mitternacht gemessen), M für Minuten<br />
(Gatterwerte werden als Minuten nach Mitternacht gemessen) oder S<br />
für Zeit mit Sekunden nach dem #-Zeichen ein.<br />
Protokolle 31-7
■<br />
■<br />
■<br />
■<br />
Zum Beispiel:<br />
#D00000012<br />
#T00012<br />
#M00012<br />
#S00000012<br />
#D — Datumsfelder müssen eine Länge von acht Stellen haben, um<br />
genügend Platz für Datumstrennzeichen zur Verfügung zu haben.<br />
#T — Zeitfelder müssen eine Länge von fünf Stellen für das Format<br />
SS:MM haben. Ist der Gatterwert beispielsweise 600, zeigt das<br />
Protokoll diesen Wert als 00:10.<br />
#M — Felder für Zeit mit Minuten müssen eine Länge von fünf<br />
Stellen für das Format SS:MM haben. Ist der Gatterwert<br />
beispielsweise 600, zeigt das Protokoll diesen Wert als 10:00.<br />
#M — Felder für Zeit mit Sekunden müssen eine Länge von acht<br />
Stellen für das Format SS:MM:ss haben.<br />
Pro Protokoll können bis zu 9.999 Felder definiert werden. Der<br />
Protokollrahmen muss nicht alle Felder beinhalten, die Sie definieren.<br />
Einige Felder können verwendet werden, um andere Felder zu<br />
berechnen. Sie können ebenso Felder definieren, die für spätere<br />
Verwendung in den Protokollrahmen eingefügt werden.<br />
Nachstehend einige Beispiele für Feldinhalte:<br />
■ Der kleinste Wert eines Gatters in der letzten Arbeitsschicht.<br />
■ Die Gesamtzeit, die ein Gatter einen Wert während der vergangen<br />
Woche überschritten hat.<br />
■ Die Gesamthäufigkeit, wie oft ein Gatter während des letzten Monats<br />
im EIN-Status war.<br />
■ Die Zeit, basierend auf der Gesamtzeit, die ein Gatter während des<br />
letzten Monats im EIN-Status war.<br />
Eine Liste der Felder kann in der Dialogbox Felddefinition Übersicht<br />
angezeigt werden.<br />
31-8 <strong>Wizcon</strong> for Windows and Internet 8.2 Bediener-Handbuch
Felder definieren Protokolle<br />
Felder können nur für Codes definiert werden, die in der richtigen<br />
numerischen Reihenfolge eingegeben wurden. Sie können beispielsweise<br />
nicht ein Feld für den Code #00003 definieren, wenn die Codes #00001<br />
und #00002 im Protokoll noch nicht definiert wurden.<br />
➤ So definieren Sie ein Feld:<br />
In der Dialogbox Protokoll Definition wählen Sie den Feldcode oder<br />
klicken ihn doppelt an, und aktivieren dann die Schaltfläche Felder.<br />
Sie können einfach eine höhere Feldnummer im Protokoll,<br />
beispielsweise #9999, angeben und dann die Schaltfläche Felder<br />
aktivieren, wenn Sie die Feldnummer des nächsten zu definierenden<br />
Feldes nicht kennen oder das Protokollprogramm die nächste<br />
Feldnummer aus irgendeinem anderen Grund bestimmen soll. Die<br />
Routine fordert Sie auf, die von Ihnen eingegebenen Feldnummer auf die<br />
nächste zu definierende Ordnungszahl zu ändern.<br />
Oder<br />
Aktivieren Sie die Schaltfläche Felder, ohne zuvor einen Code im<br />
Protokoll ausgewählt zu haben. Das Programm ermöglicht es Ihnen<br />
dann, ein Feld für die nächst höhere Feldnummer im Protokoll zu<br />
definieren. Die Dialogbox Felddefinition wird angezeigt.<br />
Protokolle 31-9
Die folgenden Felddefinitionen stehen zur Verfügung:<br />
Feld Nr.<br />
Gatter<br />
Kombiniert<br />
Mehrfach<br />
Zeit<br />
Datum<br />
Textgatter<br />
HTML-Vorlagen importieren<br />
Zeigt die Nummer des aktuellen Feldes an.<br />
Bestimmt den Gatterwert und Werteberechnungen.<br />
Bestimmt den berechneten Wert zweier Felder<br />
und/oder Konstanten.<br />
Bestimmt den berechneten Wert auf der Grundlage<br />
einer Gruppe anderer Felder.<br />
Bestimmt, dass eine bestimmte Zeit in das Protokoll<br />
aufgenommen wird.<br />
Bestimmt bestimmte Daten im Protokoll.<br />
Bestimmt vordefinierte Textgatterwerte.<br />
Sie können eine beliebige HTML-Datei als Vorlage für ein Protokoll<br />
nutzen. Die Datei kann sich irgendwo in Ihrem System befinden und mit<br />
einem gängigen HTML-Editor bearbeitet werden. Nach dem Import<br />
kann die Datei zur Hinzufügen von Protokollfeldern verändert werden.<br />
➤ So importieren Sie eine HTML-Datei:<br />
1. In der Dialogbox Protokoll Definition klicken Sie auf die<br />
Schaltfläche Importiere HTML. In einer Benutzermeldung werden<br />
Sie gefragt, ob Sie die Änderungen verwerfen wollen.<br />
2. Klicken Sie auf Ja. Die Dialogbox Import HTML Datei wird<br />
angezeigt.<br />
3. Selektieren Sie die HTML-Datei, die Sie öffnen wollen, und klicken<br />
Sie auf die Schaltfläche Öffnen. Die Datei wird in der Dialogbox<br />
Protokoll Definition geöffnet.<br />
31-10 <strong>Wizcon</strong> for Windows and Internet 8.2 Bediener-Handbuch
4. Fügen Sie die erforderlichen Protokollfelder hinzu und klicken Sie<br />
auf die Schaltfläche Sichern, um das Protokoll zu speichern und die<br />
Dialogbox Protokoll Definition zu verlassen.<br />
Anmerkung: Um eine Protokoll zu erstellen, verwenden Sie den<br />
REP.EXE Reportgenerator und weisen einen Namen mit der<br />
Dateierweiterung .HTML zu.<br />
Protokolle 31-11
Feldtypen<br />
Der Feldtyp Gatter wird dazu verwendet, um Gatterwerte mit<br />
unterschiedlichen Verfahren, die Sie auswählen können, zu berechnen.<br />
➤ So aktivieren Sie den Feldtyp Gatter:<br />
Klicken Sie in der Dialogbox Felddefinition auf die Schaltfläche Gatter.<br />
Die Dialogbox Feldtyp - Gatter wird angezeigt:<br />
Die folgenden Optionen stehen zur Verfügung:<br />
Station<br />
Gatter<br />
Tage/Zeit<br />
Die Station, zu der das Gatter gehört.<br />
Gibt den Gatternamen an.<br />
Tag und Zeit der Gatteraufzeichnungen, die zur<br />
Berechnung im Protokoll genutzt werden sollen.<br />
31-12 <strong>Wizcon</strong> for Windows and Internet 8.2 Bediener-Handbuch
Bereich: Bestimmt, dass die von Ihnen<br />
verwendeten Datumsangaben relativ zum<br />
Bezugsdatum, d.h. dem auf Ihrem Computer<br />
angezeigten Datum, stehen). Da das Bezugsdatum<br />
normalerweise das aktuelle Datum ist, steht der Wert<br />
0 für das Bezugsdatum, und 1 ist der Tag vor dem<br />
Bezugsdatum (Datumsangaben in der Zukunft<br />
können nicht gemacht werden).<br />
Gegeben bei Laufzeit: Legt fest, dass die Werte<br />
vom Befehl REPORT der System-Sprache oder dem<br />
Befehl REP zur Erzeugung des Protokolls in der<br />
Befehlszeile von Windows bestimmt werden.<br />
Funktion<br />
Spezifiziert die für die aufgezeichneten Werte<br />
auszuführende Funktion. Die folgenden Optionen<br />
stehen zur Verfügung:<br />
Letzter Wert: Gibt den Gatterwert am Ende des<br />
angegebenen Intervalls an, also den letzten,<br />
aufgezeichneten Zahlenwert.<br />
Minimum: Gibt den niedrigsten Wert eines Gatters<br />
im angegebenen Intervall an.<br />
Maximum: Gibt den höchsten Wert eines Gatters<br />
im angegebenen Intervall an.<br />
Durchschnitt: Gibt das arithmetische Mittel eines<br />
Gatterwertes im angegebenen Intervall an.<br />
Summe: Gibt die Summe eines Gatterwertes im<br />
angegebenen Intervall an.<br />
Integral: Gibt die Summe der Produkte aus<br />
aufgezeichneten Werten und der Zeit bis zum<br />
nächsten Aufzeichnen.<br />
Gewichteter Durchschnitt: Gibt den Durchschnitts<br />
der aufgezeichneten Werte des Gatters relativ zur<br />
Zeit, zu der der Wert im Gatter auftrat, zurück.<br />
Gesamtzeit für Bereich: Gibt die Gesamtzeit an, in<br />
der die Gatterwerte im angegebenen Bereich waren.<br />
Protokolle 31-13
Anzahl für Bereich: Gibt die Häufigkeit an, mit der<br />
Gatterwerte für einen bestimmten Bereich<br />
aufgezeichnet wurden.<br />
Zeit d. Logging Nr.: Gibt die Zeit der n-ten<br />
Aufzeichnung nach Beginn des Intervalls an. (Wenn<br />
Sie beispielsweise die Zeit wünschen, zu der die<br />
siebte Aufzeichnung erfolgte, geben Sie für diese<br />
Option 7 ein.)<br />
Wert d. Logging Nr.: Gibt den Wert der n-ten<br />
Aufzeichnung nach Beginn des Intervalls an. (Wenn<br />
Sie beispielsweise den Wert der vierten<br />
Aufzeichnung wünschen, geben Sie für diese Option<br />
4 ein.)<br />
Wiederholung -- von Wert -- (Zeit): Gibt die Zeit<br />
eines bestimmten Wertes an (die Funktion kann<br />
beispielsweise die Zeit zurückgeben, zu der ein Wert<br />
von 1,0 zum 2ten Mal aufgezeichnet wurde). Geben<br />
Sie bei Wiederholung 0 ein, um die Zeit des letzten<br />
aufgezeichneten Wertes im Intervall zu erhalten.<br />
Geben Sie beispielsweise bei Wiederholung 0 von<br />
Wert 100 an, wird zurückgegeben, wann das Gatter<br />
zum letzten Mal den Wert 100 hatte.<br />
Aktueller Wert: Gibt den aktuellen Gatterwert an.<br />
Diese Funktion veranlasst das System, Gatter beim<br />
Erstellen des Protokolls zu lesen.<br />
Die folgende Tabelle gibt an, ob der Initialisierungswert (SET) eines<br />
Gatters (in der Dokumentardatei gespeichert) in die Berechnungen der<br />
Protokollfunktionen einbezogen wird. Ein Pluszeichen (+) bedeutet, dass<br />
der Wert in die Berechnung einbezogen wird, ein Minuszeichen (-)<br />
bedeutet, dass er nicht einbezogen wird.<br />
31-14 <strong>Wizcon</strong> for Windows and Internet 8.2 Bediener-Handbuch
Funktion<br />
SET-Wert einbezogen<br />
Letzter Wert +<br />
Minimum +<br />
Maximum +<br />
Glätten -<br />
Summe -<br />
Integral +<br />
Gewichteter<br />
Durchschnitt<br />
+<br />
Gesamtzeit für Bereich +<br />
Anzahl für Bereich -<br />
Zeit d. Logging Nr. -<br />
Wert d. Logging Nr. -<br />
Wiederholung von<br />
Wert<br />
-<br />
Protokolle 31-15
Integral<br />
Die Funktion Integral gibt die Summe einer Reihe von Multiplikationen<br />
zurück. Jedes Produkt ist das Ergebnis der Multiplikation eines einzelnen<br />
aufgezeichneten Wertes mit der bis zur nächsten Aufzeichnung vergangenen<br />
Zeit.<br />
Beachten Sie, dass die Einheit des Integrals nicht notwendigerweise<br />
sinnvoll ist.<br />
Nehmen wir beispielsweise an, das Zeitintervall liegt von 12:00 bis<br />
13:00 und in der Dokumentardatei sind drei Sätze:<br />
Gattername Gatterwert Zeit des Loggings<br />
ANA00 11 12:00<br />
ANA00 5 12:10<br />
ANA00 7 12:30<br />
Das Ergebnis ist gemäß der Berechnung der Integral-Funktion:<br />
11*600) + (5*1.200) + (7*1.800) = 25.200<br />
wobei:<br />
11*600 11 multipliziert mit 600 ((12:10-12:00) * 60 Sekunden)<br />
5*1200 5 multipliziert mit 1200 ((12:30-12:10) * 60 Sekunden)<br />
7*1800 7 multipliziert mit 1800 ((13:00-12:30) * 60 Sekunden)<br />
Das Ergebnis ist 25.200.<br />
31-16 <strong>Wizcon</strong> for Windows and Internet 8.2 Bediener-Handbuch
Gewichteter Durchschnitt<br />
Die Funktion Gewichteter Durchschnitt gibt den Durchschnittswert des<br />
Gatters relativ zur Zeit, an dem der Wert auftrat, an.<br />
Nehmen wir beispielsweise an, das Zeitintervall liegt zwischen 12:00<br />
und 13:00 und in der Dokumentardatei stehen drei Datensätze:<br />
Gattername Gatterwert Zeit des Loggings<br />
ANA00 11 12:00<br />
ANA00 5 12:10<br />
ANA00 7 12:30<br />
Entsprechend der Berechnung des gewichteten Durchschnitts ist das<br />
Ergebnis:<br />
25.200 / 3.600 = 7<br />
wobei:<br />
25.200 der Integralwert ist.<br />
3.600 ist die Gesamtbetriebszeit der Maschine ((13:00-12:00) * 60<br />
Sekunden)<br />
Das Ergebnis ist 7.<br />
Anmerkung: 12:00 bis 13:00 entspricht 1 Stunde, oder 60 Minuten<br />
Protokolle 31-17
Gesamtzeit für Bereich<br />
Aktueller Wert<br />
Die Funktion Gesamtzeit für Bereich gibt die Gesamtzeit (inklusive<br />
Sekunden) zurück, die das Gatter Werte innerhalb eines bestimmten<br />
Bereiches erhielt. Nehmen wir beispielsweise an, das Zeitintervall liegt<br />
zwischen 12:00 und 13:00, der Bereich ist 7 bis 11, und in der<br />
Dokumentardatei stehen drei Datensätze:<br />
Gattername Gatterwert Zeit des Loggings<br />
ANA00 11 12:00<br />
ANA00 5 12:10<br />
ANA00 7 12:30<br />
Entsprechend folgender Berechnung:<br />
10 Minuten (12:00 bis 12:10) für den Wert 11<br />
30 Minuten (12:30 bis 13:00) für den Wert 7<br />
Das Ergebnis ist 00:40:00.<br />
Gibt den aktuellen Gatterwert an. Diese Funktion veranlasst das System,<br />
Gatter beim Erstellen des Protokolls zu lesen. Zum Beispiel:<br />
■ Für den letzten Wert am Ende einer Arbeitsschicht:<br />
Tage: von 0 bis 0<br />
Zeit: von 06:00 bis 14:00<br />
Funktion: Letzter Wert<br />
31-18 <strong>Wizcon</strong> for Windows and Internet 8.2 Bediener-Handbuch
■<br />
■<br />
■<br />
■<br />
Für die Anzahl der gestern produzierten Artikel:<br />
Tage: von 1 bis 1<br />
Zeit: von 00:00 bis 23:59<br />
Funktion: Summe<br />
Für die niedrigste Temperatur während der letzten Schicht:<br />
Tage: von 0 bis 0<br />
Zeit: von 22:00 bis 06:00<br />
Funktion: Minimum<br />
Für den höchsten Brennstoffverbrauch für die vor drei Tagen<br />
beendete Woche:<br />
Tage: von 9 bis 3<br />
Zeit: von 00:00 bis 23:59<br />
Funktion: Maximum<br />
Für die Gesamtbetriebszeit der Maschine während des<br />
Wochenendes:<br />
Tage: von 2 bis 1<br />
Zeit: von 00:00 bis 23:59<br />
Funktion: Gesamtzeit für Bereich 1. bis 1<br />
Anmerkung: In diesem Fall wird ein Digitalgatter verwendet, um zu<br />
bestimmen, wann die Maschine aktiv (1) und nicht aktiv (0) ist<br />
■<br />
Für die Häufigkeit, mit der die Maschine während der letzten Schicht<br />
anhielt:<br />
Tage: von 0 bis 0<br />
Zeit: von 00:00 bis 14:00<br />
Funktion: Anzahl für Bereich 0. bis 0<br />
Protokolle 31-19
Anmerkung: In diesem Fall wird ein Digitalgatter verwendet, um zu<br />
bestimmen, wann die Maschine aktiv (1) und nicht aktiv (0) ist<br />
■<br />
Feldtyp Kombiniert<br />
Für die Zeit, zu der ein Siedepunktwert zum zehnten Mal registriert<br />
wurde:<br />
Tage: von 1 bis 1<br />
Zeit: von 00:00 bis 23:59<br />
Funktion: Wiederholung 10 von Wert 100<br />
Ein kombiniertes Feld ist ein Wert, der auf der Basis der Werte zweier<br />
anderer Felder und/oder Konstanten, die Sie definiert haben, berechnet<br />
wird.<br />
➤ So aktivieren Sie den Feldtyp Mehrfach:<br />
Klicken Sie in der Dialogbox Felddefinition auf die Schaltfläche<br />
Kombiniert. Die Dialogbox Feldtyp - Kombiniert wird angezeigt:<br />
Die folgenden Beispiele sind hilfreich, die Verwendung und die Funktionalität<br />
des Feldtyps Kombiniert zu erläutern. Beachten Sie, dass die<br />
Berechnung von links nach rechts durchgeführt wird.<br />
31-20 <strong>Wizcon</strong> for Windows and Internet 8.2 Bediener-Handbuch
➤ Für die Gesamtproduktionszeit aller Artikel füllen Sie die Dialogbox<br />
wie folgt:<br />
wobei:<br />
Feld 2 ein Gatterfeld mit der Durchschnittszeit zur Produktion eines<br />
Artikels ist.<br />
Feld 3 ein Gatterfeld mit der Gesamtanzahl der produzierten Artikel ist.<br />
➤ Für die Oberfläche eines Kreises füllen Sie die Dialogbox wie folgt:<br />
wobei:<br />
Feld 4 ein Gatterfeld mit dem Radius des Kreises ist.<br />
Konstante 3,1416 die Kreiskonstante Pi ist.<br />
Anmerkung: Kombinierte Felder können verschachtelt sein. Die einzige<br />
Einschränkung ist, dass die Code-Nummern der Formel der in einem<br />
kombinierten Feld enthaltenen Felder kleiner sein müssen als die<br />
Feldnummer des kombinierten Feldes.<br />
Protokolle 31-21
Feldtyp Mehrfach<br />
Mehrfachfelder ermöglichen es Ihnen, einen Wert zu erhalten, der auf<br />
einer Gruppe bestehender Felder basiert.<br />
➤ So aktivieren Sie den Feldtyp Mehrfach:<br />
Klicken Sie in der Dialogbox Felddefinition auf die Schaltfläche<br />
Mehrfach. Die Dialogbox Feldtyp - Mehrfach wird angezeigt:<br />
Die folgenden Felder stehen zur Verfügung:<br />
Von/Bis<br />
Inkrement<br />
Gibt die Feldnummern an, die in die Berechnung<br />
aufgenommen werden sollen. Klicken Sie in das Feld,<br />
um eine Liste der verfügbaren Felder zu öffnen.<br />
Bestimmt die Felder, die in die Berechnung aufgenommen<br />
werden sollen. Geben Sie 1 ein, um die<br />
Werte aller Felder im angegebenen Bereich zu<br />
erhalten. Wenn Sie jedoch beispielsweise eine Matrix<br />
von drei Spalten (9 Feldern) haben und nur die Felder<br />
2, 5 und 8 in die Berechnung aufnehmen wollen,<br />
geben Sie Von 2, Bis 8 und Inkrement 3 an, wodurch<br />
das Feld Nummer 2, das Feld in der direkt rechts<br />
daneben befindlichen Spalte (5) und das in der<br />
darauffolgenden Spalte (8) aufgenommen wird.<br />
31-22 <strong>Wizcon</strong> for Windows and Internet 8.2 Bediener-Handbuch
Funktion<br />
Spezifiziert die für die aufgezeichneten Werte<br />
auszuführende Funktion. Die folgenden Optionen<br />
stehen zur Verfügung:<br />
Minimum: Gibt den niedrigsten Wert in der<br />
Feldergruppe an.<br />
Maximum: Gibt den höchsten Wert in der<br />
Feldergruppe an.<br />
Durchschnitt: Gibt das arithmetische Mittel aller<br />
Felder der Feldergruppe an.<br />
Summe: Gibt die Summe der Werte aller Felder der<br />
Feldergruppe an.<br />
Beispiele<br />
Nachstehend einige Beispiele, wie und wann der Feldtyp Mehrfach<br />
eingesetzt wird.<br />
Wenn Sie die Berechnung der Gesamtproduktion des ganzen Monats<br />
erhalten wollen, geben Sie Folgendes ein:<br />
Von: 4<br />
Bis: 124<br />
Inkrement: 4<br />
Funktion: Summe<br />
Dieses Beispiel gilt, wenn wir davon ausgehen, dass Sie eine 4x30 Feldmatrix<br />
definiert haben, in der die vierte Spalte die Gesamtproduktion für<br />
jeden Tag des Monats ist. Der Wert 4 für Inkrement bedeutet, dass nur<br />
die Werte im Feld der vierten Spalte der Matrix in die Summe eingerechnet<br />
werden.<br />
Nehmen wir an, eine Anlage hat zwei Maschinen, die in drei Arbeitsschichten<br />
laufen. Außer den Informationen über jede Maschine und<br />
Schicht möchten Sie noch Gesamtsummen davon erhalten. Sie können<br />
Mehrfachfelder zum Speichern der Summeninformation erstellen:<br />
Protokolle 31-23
Maschine 1 Maschine 2 Total<br />
Schicht 1 #00001 #00004 #00009<br />
Schicht 2 #00002 #00005 #00010<br />
Schicht 3 #00003 #00006 #00011<br />
Total #00007 #00008<br />
In dieser Tabelle sind die Mehrfachfelder 7 bis 11. Die Definitionen für<br />
diese Felder wären:<br />
■ Feldbereich # 7 ist definiert von 1 bis 3, Inkrement 1<br />
■ Feldbereich # 8 ist definiert von 4 bis 63, Inkrement 1<br />
■ Feldbereich # 9 ist definiert von 1 bis 4, Inkrement 3<br />
■ Feldbereich # 10 ist definiert von 2 bis 5, Inkrement 3<br />
■ Feldbereich # 11 ist definiert von 3 bis 6, Inkrement 3<br />
31-24 <strong>Wizcon</strong> for Windows and Internet 8.2 Bediener-Handbuch
Feldtyp Zeit<br />
Der Feldtyp Zeit dient dazu, bestimmte Zeiten in Ihr Protokoll<br />
aufzunehmen. Zeitfelder sind relativ zur Bezugszeit (aktuelle Zeit).<br />
➤ So aktivieren Sie den Feldtyp Zeit:<br />
Klicken Sie in der Dialogbox Felddefinition auf die Schaltfläche Zeit.<br />
Die Dialogbox Feldtyp - Zeit wird angezeigt:<br />
Feldtyp Datum<br />
Geben Sie die Zeit in Stunden und Minuten an, die von der aktuellen<br />
Zeit abgezogen wird, um den Zeitwert zu erhalten, der im Feld angezeigt<br />
wird.<br />
Anmerkung: Die Bezugszeit ist die Zeit, zu der das Protokoll erzeugt<br />
wurde (aktuell), sofern nichts anderes im Befehl zum Aufruf des Reports<br />
angegeben wurde.<br />
Der Feldtyp Datum wird verwendet, um ein bestimmtes Datum in Ihr<br />
Protokoll aufzunehmen. Das Datum ist relativ zum Bezugsdatum<br />
(aktuelles Datum).<br />
Protokolle 31-25
➤ So aktivieren Sie den Feldtyp Datum:<br />
Klicken Sie in der Dialogbox Felddefinition auf die Schaltfläche Datum.<br />
Die Dialogbox Felddefinition - Datum wird angezeigt.<br />
Geben Sie die Anzahl der Tage an, die von dem aktuellen Datum<br />
abgezogen werden, um den Datumswert zu erhalten, der im Feld<br />
angezeigt wird.<br />
Anmerkung: Die Bezugszeit ist die Zeit, zu der das Protokoll erzeugt<br />
wurde (aktuell), sofern nichts anderes im Befehl zum Aufruf des Reports<br />
angegeben wurde.<br />
Feldtyp Textgatter<br />
Mit dem Feldtyp Textgatter lassen sich vordefinierte Textgatter im<br />
Bericht darstellen.<br />
Anmerkung: Das dem Feld mit diesem Feldtyp zugeordnete Gatter muss<br />
zuvor im Gatterdefinitionsmodul als Textgatter definiert worden sein,<br />
wie im Kapitel Gatter beschrieben. Weitere Informationen finden Sie im<br />
Kapitel Gatter.<br />
31-26 <strong>Wizcon</strong> for Windows and Internet 8.2 Bediener-Handbuch
➤ So aktivieren Sie den Feldtyp Textgatter:<br />
Klicken Sie in der Dialogbox Felddefinition auf die Schaltfläche<br />
Textgatter. Die Dialogbox Felddefinition - Textgatter wird angezeigt.<br />
Die folgenden Optionen stehen zur Verfügung:<br />
Station<br />
Die Station, zu der das Gatter gehört.<br />
Gatter<br />
Der Name des dem Textgatters zugeordneten<br />
Gatters.<br />
Wert zum Zeitpunkt Gibt das Zeitintervall an, ab dem die Werte des<br />
Textgatters analysiert werden. Die folgenden<br />
Optionen stehen zur Verfügung:<br />
Von:<br />
Der Anfang des Zeitintervalls<br />
Bis:<br />
Das Ende des Zeitintervalls.<br />
Zeitrelation: Definiert das Datum und die Zeit für den Anfang<br />
und das Ende des Zeitraums, über den die Gatterwerte<br />
analysiert werden. Klicken Sie in dieses<br />
Feld, um die Liste der folgenden Optionen anzeigen<br />
zu lassen:<br />
Protokolle 31-27
Letzter Wert:<br />
Aktueller Wert:<br />
Absolut: Dies bedeutet die absolute Zeit, die Sie<br />
angegeben haben. Zum Beispiel: Sie geben das<br />
Datum 08.05.01 und die Zeit 15:00:00 an; das<br />
Diagramm beginnt am 8. Mai 01 um 3 Uhr nachmittags.<br />
Relativ: Das von Ihnen angegebene Datum und<br />
die angegeben Zeit stehen relativ zur aktuellen<br />
Zeit und zum aktuellen Datum. Zum Beispiel: Bei<br />
der Zeiteinstellung 10:00:00 und der Datumseinstellung<br />
3 beginnt das Diagramm 3 Tage und<br />
10 Stunden vor dem aktuellen Datum/Zeit.<br />
Relatives Datum: Dies bedeutet, dass nur das<br />
von Ihnen angegebene Datum relativ zum aktuellen<br />
Datum ist (die Zeit bleibt ein absoluter Wert).<br />
Zum Beispiel: Bei der Zeiteinstellung 10:00:00<br />
und der Datumseinstellung 3 werden Alarme ab<br />
der Uhrzeit 10:00:00 Uhr morgens, 3 Tage vor<br />
dem aktuellen Datum aufgeführt.<br />
Zeigt den letzten Wert des Textgatters aus der<br />
angegebenen Zeitspanne an.<br />
Zeigt den aktuellen Wert des spezifizierten Gatters<br />
an. Das ist der Wert zur Laufzeit, unabhängig<br />
von der für das Feld spezifizierten Zeitspanne.<br />
31-28 <strong>Wizcon</strong> for Windows and Internet 8.2 Bediener-Handbuch
Feldübersicht<br />
Die Feldübersicht ermöglicht es Ihnen, eine vollständige Liste aller in<br />
Ihrem Protokoll definierten Felder zu erhalten. Die Feldliste wird in<br />
einer Dialogbox angezeigt und kann auch dazu verwendet werden,<br />
Felddefinitionen online hinzuzufügen, zu ändern oder zu löschen.<br />
➤ So rufen Sie die Feldübersicht auf:<br />
In der Dialogbox Protokoll Definition klicken Sie auf die Schaltfläche<br />
Übersicht. Die Dialogbox Felddefinition Übersicht wird angezeigt:<br />
Die folgenden Optionen stehen zur Verfügung:<br />
Feld Nr.<br />
Feldtyp<br />
Ausgabe<br />
Verwenden<br />
Enthält die aktuelle Ordnungszahl des Feldes, das Sie<br />
hinzufügen, bearbeiten oder löschen wollen.<br />
Zeigt die Feldtypen-Schaltflächen, bei deren<br />
Aktivierung die entsprechende Feldtyp-Dialogbox<br />
angezeigt wird.<br />
Erzeugt eine Liste der Felder im Protokoll.<br />
Protokolllisten können die aktuellen Felddefinitionen<br />
ersetzen oder an diese angehängt werden.<br />
Protokolle 31-29
➤ So löschen Sie ein Feld aus der Liste:<br />
Selektieren Sie das zu löschende Feld in der Liste, und aktivieren Sie die<br />
Schaltfläche Löschen.<br />
Anmerkung: Löschen Sie keine Felder, die in dem Protokoll erscheinen,<br />
das derzeit in der Dialogbox Protokoll Definition angezeigt wird, da<br />
ansonsten dieses Protokoll nicht ordnungsgemäß erzeugt werden kann.<br />
➤ So ändern Sie eine Felddefinition:<br />
1. Selektieren Sie das zu ändernde Feld in der Liste, und klicken Sie<br />
auf die Schaltfläche Ändern. Die Dialogbox Feldtyp wird angezeigt.<br />
2. Ändern Sie die Felddefinition und klicken Sie auf die Schaltfläche<br />
Ändern.<br />
➤ So nehmen Sie ein neues Feld in das Protokoll auf:<br />
3. Geben Sie im Feld Feld Nr. eine neue Feldnummer ein, und<br />
klicken Sie auf die entsprechende Schaltfläche für den Feldtyp.<br />
Die entsprechende Dialogbox Feldtyp - Gatter wird angezeigt:<br />
4. Definieren Sie den Gattertyp und dann klicken dann auf die<br />
Schaltfläche Zufügen. Das neue Feld wird in der Liste<br />
angezeigt.<br />
5. Klicken Sie auf die Schaltfläche Sichern, um die Definitionen<br />
zu sichern und die Dialogbox zu schließen.<br />
31-30 <strong>Wizcon</strong> for Windows and Internet 8.2 Bediener-Handbuch
Protokolldefinition sichern<br />
Nach der Definition der Rahmen, Felder und Feldcodes sollten Sie Ihre<br />
Definitionen sichern.<br />
➤ So sichern Sie Protokolldefinitionen:<br />
Aktivieren in der Dialogbox Protokoll Definition die Schaltfläche<br />
Sichern. Das Protokoll wird in zwei Teilen gesichert:<br />
■ RPTxxxxx.DAT - enthält den Protokollrahmen.<br />
■ RPDxxxxx.DAT - enthält die Felddaten.<br />
Wenn Sie ein Feld in einem Protokollrahmen angegeben, dieses Feld<br />
jedoch nicht definiert haben, wird bei Aktivierung der Schaltfläche<br />
Sichern eine Fehlermeldung eingeblendet. Diese Datei enthält die<br />
Nummern aller derjenigen Felder, die nicht definiert wurden, und kann<br />
mittels eines Texteditors eingesehen werden.<br />
Sie können die Felddefinitionen in einer Datei mit einem von Ihnen<br />
anzugebenden Namen sichern. Die gespeicherten Felddefinitionen<br />
können dann für andere Protokolldefinitionen genutzt werden.<br />
➤ So vergeben Sie einen Namen für eine Prokokolldefinitionsdatei:<br />
Klicken Sie auf die als Schaltfläche Sichern unter. Eine Dialogbox wird<br />
angezeigt, in der Sie den Namen für die Datei eingeben können. Die<br />
gespeicherten Felddefinitionen können dann für andere Protokolldefinitionen<br />
genutzt werden.<br />
Protokolle 31-31
Liste der Protokollfelder erzeugen<br />
Protokolllisten können erzeugt und anschließend mit einem beliebigen<br />
Texteditor bearbeitet werden.<br />
➤ So erzeugen Sie eine Liste der Protokollfelder:<br />
Klicken Sie auf die Schaltfläche Ausgabe in der Dialogbox<br />
Felddefinition Übersicht, um die Dialogbox Feldliste zu öffnen:<br />
Die Dialogbox Feldliste enthält einen Von-Bis Feldfilter. Der Filter<br />
bestimmt, welche Felder in der zu erzeugenden Liste enthalten sein<br />
werden. Geben Sie den Namen für die Ausgabedatei an. Die Standard-<br />
Dateierweiterung .RLS wird dem von Ihnen angegebenen Dateinamen<br />
automatisch angehängt.<br />
Bei der Ausgabedatei handelt es sich um eine Textdatei, in der alle im<br />
Feldbereich angeforderten Felder aufgelistet sind (jede Zeile enthält eine<br />
Felddefinition). Das Format der Zeilen dieser Liste ist feststehend, d.h.,<br />
die Position eines jeden Elementes in der Zeile ist von Bedeutung und<br />
darf nicht geändert werden. Jede Zeile, die mit einem Semikolon<br />
beginnt, wird als Kommentarzeile angesehen und bei Verwendung der<br />
Datei ignoriert.<br />
31-32 <strong>Wizcon</strong> for Windows and Internet 8.2 Bediener-Handbuch
Liste verwenden<br />
Protokolllisten können die aktuellen Felddefinitionen ersetzen oder an<br />
diese angehängt werden.<br />
➤ So ersetzen Sie aktuellen Felddefinitionen oder hängen<br />
Definitionen an:<br />
1. Klicken Sie auf die Schaltfläche Verwenden in der Dialogbox<br />
Felddefinition Übersicht.<br />
2. Wählen Sie in der Dialogbox Verwende Feldliste eine .RLS-Date<br />
und klicken Sie auf die Schaltfläche Ersetzen oder Anhängen.<br />
(Ersetzen und Anhängen unterliegen demselben Verhalten wie das<br />
Zufügen eines Feldes): Die Dialogbox Felddefinition Übersicht wird<br />
angezeigt.<br />
Protokolle 31-33
Empfehlungen zur Bearbeitung der Listdatei<br />
Bei der Bearbeitung der Listdatei mit einem Texteditor sollten Sie<br />
Folgendes beachten:<br />
1. Die Spalten der einzelnen Zeilen (Felddefinitionen) sind statisch und<br />
ihre Position darf nicht geändert werden. Das empfohlene Verfahren<br />
zur Verwendung dieser Liste ist, eine Liste zu erzeugen und sie dann<br />
zu editieren (statt die Datei von Anfang an neu zu erstellen).<br />
2. Die Feldnummern in der Liste stehen fest, d.h. sie stehen für echte<br />
Feldnummern und werden als solche in der Listbox eingegeben.<br />
Wenn Sie beispielsweise die Listenfelder 1 und dann 5 definieren,<br />
werden die Felder als Feldnummern 1 und 5 eingetragen und<br />
behandelt. Die einzige Einschränkung bei den Feldnummern besteht<br />
darin, dass Sie in aufsteigender Reihenfolge stehen müssen.<br />
3. Wenn in der .RLS-Datei ein Fehler vorliegt (fehlerhafte Syntax) und<br />
die Datei geladen wird, wird eine Meldung angezeigt, die Zeile und<br />
Spalte, in der der Fehler aufgetreten ist, angibt.<br />
Ein Fehler ist entweder ein fehlendes oder fehlerhaftes Element,<br />
wodurch verhindert wird, dass ein Feld ordnungsgemäß definiert<br />
wird.<br />
4. Wenn die in der Liste angegebenen Gatter nicht in Ihrer Anwendung<br />
definiert sind, wird das Feld als gültiges Feld behandelt und es wird<br />
keine Meldung ausgegeben.<br />
31-34 <strong>Wizcon</strong> for Windows and Internet 8.2 Bediener-Handbuch
Protokollausdruck erzeugen<br />
Nachdem das Protokoll definiert und gespeichert wurde, kann es auf<br />
zwei Wegen aktiviert werden:<br />
■ über einen Befehl in der Befehlszeile<br />
■ durch einen Befehl in der System-Sprache<br />
Protokollaktivierung über Befehlszeile<br />
Nachdem das Protokoll definiert und gespeichert wurde, kann es durch<br />
Eingabe des Befehls REP in der Befehlszeile wie folgt aktiviert werden:<br />
wobei:<br />
■<br />
■<br />
■<br />
■<br />
■<br />
■<br />
REP repname bd bz sz ez ad sd ed<br />
BD das Bezugsdatum setzt, das vom Feldtyp Datum genutzt wird. 0<br />
ist der aktuelle Tag, 7 ist die vorherige Woche.<br />
BZ ist die Bezugszeit, die von Feldern des Zeittyps verwendet wird.<br />
Dies ist die Anzahl Minuten, die seit Mitternacht vergangen sind<br />
(zwischen 0 und 1439). Also wäre 8 Uhr vormittags 480.<br />
SD und ED stehen für Startdatum bzw. Endedatum und gelten nur für<br />
die Zeit in Feldern des Typs Gatter, bei denen Sie Gegeben bei<br />
Laufzeit angegeben haben. Geben Sie die Anzahl Minuten, die seit<br />
Mitternacht vergangen sind, an.<br />
AD ist für die Ausgabedatei. Geben Sie den Dateinamen oder das<br />
Ausgabegerät an, auf das der Bericht geleitet werden soll.<br />
SD und ED stehen für Startdatum bzw. Endedatum und gelten nur für<br />
die Zeit in Feldern des Typs Gatter, bei denen Sie Gegeben bei<br />
Laufzeit angegeben haben. Diese Parameter sind optional.<br />
Die Parameter BD, BZ, SZ und EZ sind optional. Wenn diese leer<br />
bleiben sollen, geben Sie an deren Stelle im REP-Befehl ein X ein.<br />
Protokolle 31-35
Protokollaktivierung über die System-Sprache<br />
Anstelle des REP-Befehls in der Befehlszeile kann ein Protokoll auch<br />
mittels der System-Sprache aktiviert werden:<br />
Kurzform des Befehls:<br />
REPORT "xxxxx"<br />
wobei xxxxx ein Berichtsname mit maximal fünf Zeichen ist.<br />
Gatternamen können in den Befehl REPORT als Variable aufgenommen<br />
werden. Das kann nützlich sein, um eine Reihe von Berichten mit einem<br />
einzelnen Befehl zu erstellen. Wenn Sie beispielsweise zehn Berichte,<br />
REP0 bis REP9, erstellen wollten, würden Sie ein Dummy-Gatter<br />
namens repnr definieren und die folgende Befehlssequenz schreiben:<br />
IF @repnr > 0<br />
THEN @repnr = @repnr - 1;<br />
REPORT "REP" @repnr<br />
Vollständiges Format des Befehls:<br />
Das vollständige Format des Befehls REPORT mit seinen<br />
Eingabeparametern ist:<br />
REPORT "xxxxx bd bz sz ez ad sd ed gatter"<br />
wobei die Parameter dieselben wie oben angegeben sind.<br />
31-36 <strong>Wizcon</strong> for Windows and Internet 8.2 Bediener-Handbuch
Beispiele<br />
Nachstehend einige Beispiele unter Verwendung des REP-Befehls:<br />
Beispiel 1:<br />
REPORT "REP4 2 360 0 360 LPT2"<br />
Dieser Befehl würde einen Bericht in einem als REP4 definierten Format<br />
mit einem Bezugsdatum von vor 2 Tagen und einer Bezugszeit von 6<br />
Uhr morgens, Mitternacht als Standardstartzeit für Gatterfelder und 6<br />
Uhr morgens als Standardendzeit erzeugen, und dieser Bericht würde auf<br />
den Drucker 2 ausgegeben.<br />
Beispiel 2:<br />
Wenn Sie die optionalen Variablen leer lassen möchten, geben Sie an<br />
ihrer Position ein x im Befehl REPORT ein. Das System verwendet den<br />
Standardwert '0' für alle Variablen außer AD (Ausgabedatei), bei der der<br />
Standard LPT1 ist. Wenn Sie den Bericht auf den Drucker ausgegeben<br />
wollen, geben Sie nichts ein (das Eingeben von x würde den Bericht in<br />
eine Datei namens x leiten).<br />
Zum Beispiel würde der Befehl<br />
REPORT "REP1 x x x x REP1.LST"<br />
einen Bericht im als REP1 definierten Format erzeugen und ihn in eine<br />
Datei namens REP1.LST ausgeben.<br />
Protokolle 31-37
31-38 <strong>Wizcon</strong> for Windows and Internet 8.2 Bediener-Handbuch
Kapitel 32<br />
Makros<br />
Anmerkung: Dieses Modul steht im Web nicht zur Verfügung.<br />
Über dieses Kapitel:<br />
Dieses Kapitel beschreibt den Einsatz von Makros im System:<br />
<strong>Allgemeines</strong>, auf der folgenden Seite, bietet eine Übersicht über die<br />
Makros.<br />
Grundlagen, Seite 32-4, beschreibt das Grundkonzept der Makros.<br />
Makrodefinition, Seite 32-5, beschreibt die Definition von<br />
Aktionsmakros und speziellen Aktionsmakros, Shell-Befehlsmakros,<br />
Sequenzakros und DDE-Befehlsmakros.<br />
Makros modifizieren, Seite 32-17, beschreibt das Bearbeiten von<br />
Makrodefinitionen.<br />
Makros 32-1
<strong>Allgemeines</strong><br />
Makros sind Funktionskürzel, die vordefinierte Aktionen, Befehle oder<br />
Sequenzen ausführen, wenn die dafür vorgesehene Taste oder<br />
Tastenkombination gedrückt wird. Die Makros im System vereinfachen<br />
die Ausführung komplexer Operationen und ermöglichen es Ihnen, eine<br />
Reihe von Funktionen mit einem Tastendruck durchzuführen. Das<br />
erweitert die allgemeine Funktionalität der Anwendung und spart Ihnen<br />
die Zeit und Mühe, die Sie bei der Ausführung dieser Operationen in<br />
Einzelschritten aufbringen müssten.<br />
Es können bis zu 3072 Applikationsmakros definiert werden.<br />
Applikationsmakros werden durch die folgenden Attribute definiert:<br />
■<br />
■<br />
■<br />
■<br />
Tastenkombinationen, die das Makro aufrufen ( F1 bis F12 alleine,<br />
A bis Z alleine, oder in Kombination mit Alt, Strg oder Umsch)<br />
Einen eindeutigen Namen und Beschreibung.<br />
Die Zuordnung zu den Benutzergruppen.<br />
Die Option Bestätigen vor Ausführen.<br />
Makrotypen sind:<br />
■<br />
■<br />
■<br />
■<br />
■<br />
Aktionen<br />
Befehle<br />
Sequenzen<br />
DDE-Befehlsmakros<br />
Triggermakros (siehe Abschnitt Triggerobjekte im Kapitel Bild-<br />
Editor)<br />
32-2 <strong>Wizcon</strong> for Windows and Internet 8.2 Bediener-Handbuch
Beachten Sie unbedingt, dass Makros nur unter folgenden Bedingungen<br />
ausgeführt werden:<br />
■<br />
■<br />
Wenn ein Applikationsfenster (inklusive des Application Studios)<br />
oder die Dialogbox Einzelgatter Eingabe das aktive Fenster ist. Ist<br />
ein anderes Fenster aktiv, wird das Makro nicht ausgeführt.<br />
Wird ein Triggermakro beispielsweise über einen Web-Browser<br />
aufgerufen, wird es nicht ausgeführt.<br />
Anmerkung: Makronamen dürfen keine einzelnen Anführungszeichen (')<br />
enthalten.<br />
Makros 32-3
Grundlagen<br />
Der folgende Abschnitt beschreibt die Definition einer Makrodatei.<br />
Makrodatei<br />
Im System werden alle gespeicherten Makros in eine spezielle Datei<br />
namens wizmacro.dat geschrieben. Diese ist eine ASCII Datei, die Sie<br />
auch mit einem Texteditor bearbeiten können.<br />
In der Datei wizmacro.dat muss die Titelzeile in der Datei immer die<br />
Bezeichnung der aktuellen Version enthalten. Dann muss jedes in der<br />
Datei enthaltene Makro die folgenden Zeilen haben:<br />
■<br />
■<br />
Die erste Zeile für jedes Makro enthält die folgenden Daten:<br />
Makro-Nummer<br />
Typ (A für Aktion, P für Sequenz, C für Befehl<br />
(Command))<br />
Name<br />
Beschleunigungstaste<br />
Bestätigung (Y für Ja (Yes), N für Nein)<br />
Autorisierung<br />
Die nächste Zeile ist die Beschreibung des Makros.<br />
Die letzte Zeile beinhaltet spezielle Makrodaten.<br />
Aktionsmakros - Name und Parameter,<br />
Befehle - Befehlsmakro<br />
Sequenzen - die in der Sequenz enthaltenen Makros<br />
(durch Kommata abgeteilt).<br />
32-4 <strong>Wizcon</strong> for Windows and Internet 8.2 Bediener-Handbuch
Makrodefinition<br />
Sie können Aktions-, Befehls- und Sequenzmakros über die Dialogbox<br />
Makrodefinition definieren.<br />
➤ So definieren Sie Makros:<br />
Doppelklicken Sie im Fensterausschnitt Projekteinstellungen im<br />
Application Studio auf das Symbol Makro.<br />
Oder<br />
Im Menü Konfiguration im Application Studio wählen Sie die Option<br />
Makros. Die Dialogbox Makrodefinition wird angezeigt:<br />
Die folgenden Optionen stehen zur Verfügung:<br />
Name<br />
Beschreibung<br />
Der Name des Makros (maximal 8 Zeichen).<br />
Eine kurze Beschreibung des Makros (max.<br />
255 Zeichen). Dieses Feld muss nicht<br />
zwingend gefüllt werden.<br />
Makros 32-5
Typ<br />
Der Makrotyp, der in dieser Dialogbox<br />
definiert werden kann. Aktivieren Sie eine<br />
der folgenden Schaltflächen, um ein<br />
bestimmtes Makro zu definieren:<br />
Aktionen: Einzelne Programm-Operationen.<br />
Befehl: Ein Shell-Befehl.<br />
DDE Befehl: Ausführen von Befehlen in<br />
anderen, DDE-kompatiblen Applikationen.<br />
Sequenz: Verbinden mehrerer Makros, die<br />
wie ein Makro.<br />
Beschleunigungstaste Tastenkombination<br />
zur Aktivierung des Makros. Zum Beispiel:<br />
Alt F2. Nutzen Sie keine standardmäßigen<br />
Windows-Beschleunigungstasten wie Strg-S,<br />
Strg-P oder F1 und F3, da diese für andere<br />
Zwecke reserviert sind.<br />
Gruppe<br />
Dient zur Zuordnung von Benutzergruppen,<br />
die autorisiert sind, das Makro auszuführen<br />
Bestätigen vor Ausführen Diese Option dient dazu, die Ausführung<br />
eines Makros zu bestätigen bevor es<br />
ausgeführt wird.<br />
Hinzufügen<br />
Durch Anklicken dieser Schaltfläche wird<br />
die neue Makrodefinition der Makroliste<br />
hinzugefügt.<br />
Ändern<br />
Wurde ein Makro in der Liste aktualisiert,<br />
klicken Sie erst diese Schaltfläche und dann<br />
die Schaltfläche Hinzufügen an.<br />
Löschen<br />
Aktivieren Sie diese Schaltfläche, um ein<br />
Makro aus der Liste zu entfernen.<br />
Sichern<br />
Klicken Sie auf diese Schaltfläche, um alle<br />
Makros in der Liste global zu speichern.<br />
32-6 <strong>Wizcon</strong> for Windows and Internet 8.2 Bediener-Handbuch
Aktionsmakro definieren<br />
Die Definition von Aktionsmakros umfasst das Definieren des<br />
Aktionsmakros, wie unten beschrieben, und das Definieren spezieller<br />
Aktionsparameter, wie auf der nächsten Seite beschrieben.<br />
Aktions-, Befehls- und Programmakros werden über die Dialogbox<br />
Makrodefinition definiert.<br />
➤ So definieren Sie ein Aktionsmakro:<br />
Klicken Sie in der Dialogbox Makrodefinition auf die Schaltfläche<br />
Aktion. Die Dialogbox Aktionsmakro wird angezeigt:<br />
Die folgenden Optionen stehen zur Verfügung:<br />
Name<br />
Aktion<br />
Parameter<br />
Der Name eines existierenden Makros.<br />
Die Aktion, die durch dieses Makro aufgerufen<br />
werden soll. Um eine Liste vordefinierter Aktionen<br />
anzeigen zu lassen, klicken Sie auf den Pfeil rechts<br />
neben dem Feld.<br />
Spezielle Parameter, wie auf der folgenden Seite<br />
beschrieben.<br />
Makros 32-7
➤ So definieren Sie spezielle Aktionsparameter:<br />
Aktivieren Sie die Schaltfläche Parameter. Die Dialogbox<br />
Aktionsparameter wird angezeigt:<br />
Die Felder in dieser Dialogbox sind für jede von Ihnen gewählte Aktion<br />
unterschiedlich. In der oben gezeigten beispielhaften Dialogbox<br />
beinhaltet die Aktion LoadWindow folgende Felder:<br />
Fenster<br />
Typ<br />
Klicken Sie auf den Pfeil rechts neben dem Feld,<br />
und wählen Sie ein Fensterlayout.<br />
Selektieren Sie eine der folgenden Optionen, um<br />
den Fenstertyp anzugeben.<br />
Erei: Ereignisfenster<br />
Bild: Bildfenster<br />
Diag: Diagrammfenster<br />
Anal: Analysefenster<br />
32-8 <strong>Wizcon</strong> for Windows and Internet 8.2 Bediener-Handbuch
Aktionen<br />
Dieser Abschnitt beschreibt die Aktionen, die im Feld<br />
Aktion der Dialogbox Aktionsmakro zur Verfügung stehen.<br />
Aktion Parameter Beschreibung<br />
LoadLayout Layout Diese Aktion lädt das von Ihnen<br />
spezifizierte Layout. Wenn kein<br />
Layout mit dem von Ihnen spezifizierten<br />
Namen auf dem Schirm<br />
erscheint oder es bereits geöffnet<br />
ist, wird keine Operation<br />
ausgeführt.<br />
LoadImage<br />
Fenster, Bild,<br />
Zone<br />
Diese Aktion lädt das von Ihnen<br />
spezifizierte Bild in das Fenster<br />
und in die Zone, die Sie spezifizierten.<br />
Wenn Sie keine Zone<br />
angegeben haben oder keine<br />
solche Zone für das Bild definiert<br />
ist, wird das Bild in die Zone<br />
geladen, in der es war, als es<br />
zuletzt gespeichert wurde. Wenn<br />
das Bild oder Fenster, das Sie<br />
spezifiziert haben, nicht existiert,<br />
wird keine Operation ausgeführt.<br />
GoToZone Fenster, Zone Diese Aktion verschiebt das Bild<br />
im angegebenen Fenster in die<br />
spezifizierte Zone. Wenn keine<br />
solche Zone oder kein solches<br />
Fenster existiert, wird keine<br />
Operation ausgeführt.<br />
Makros 32-9
Aktion Parameter Beschreibung<br />
LoadRecipe Rezept Diese Aktion aktiviert das Rezept,<br />
das Sie spezifizierten. Diese<br />
Aktion aktiviert das Rezept, das<br />
Sie spezifizierten. Im Feld Rezept<br />
müssen Sie den vollen Rezeptnamen<br />
(Präfix und Erweiterung)<br />
angeben. Wenn ein solches<br />
Rezept nicht existiert, wird keine<br />
Operation ausgeführt.<br />
SaveRecipe<br />
Rezept,<br />
Beschreibung<br />
Diese Aktion aktualisiert die<br />
Gatterwerte im Rezept um die<br />
Werte, die das System aus den<br />
SPSen liest.<br />
TagAssignment<br />
Gatter,<br />
Ausdruck<br />
Diese Aktion wendet das Ergebnis<br />
eines Ausdrucks, den Sie spezifizierten,<br />
auf das von Ihnen spezifizierte<br />
Gatter an. Dieses Makro<br />
schreibt den nächstgelegenen<br />
(oberen/unteren) Wert in das<br />
Gatter, d.h. wenn der berechnete<br />
Wert außerhalb des Bereiches<br />
liegt, wird der nächstgelegene<br />
Grenzwert in das Gatter<br />
geschrieben.<br />
Im Feld Ausdruck können Sie<br />
folgendes Format verwenden:<br />
Operand Operator Operand oder<br />
Operand, wobei Operand jeder<br />
beliebige konstante Wert sein kann,<br />
@gattername oder @ für das<br />
Gatter, das Sie im Feld Gatter<br />
spezifizierten. Operator sind: *, /, +,<br />
- oder % (mod).<br />
32-10 <strong>Wizcon</strong> for Windows and Internet 8.2 Bediener-Handbuch
Aktion Parameter Beschreibung<br />
Wählen Sie im Feld Gatter ein<br />
Gatter aus der Liste der bestehenden<br />
Gatter, indem Sie auf den<br />
Pfeil rechts neben dem Feld<br />
klicken.<br />
PlaySound<br />
User Login<br />
SelectLanguage<br />
Ermöglicht die asynchrone<br />
Wiedergabe einer .WAV-Datei.<br />
Klicken Sie auf die Schaltfläche<br />
Parameter, um die Dialogbox<br />
Aktionsparameter zu öffnen, und<br />
geben Sie dann den vollständigen<br />
Dateiname sowie den Pfad ein oder<br />
klicken Sie auf die Schaltfläche<br />
Durchsuchen, um die Datei zu zu<br />
suchen.<br />
Anmerkung: Name und Pfad<br />
müssen komplett angegeben<br />
werden.<br />
Der Benutzer kann ein Makro<br />
definieren, das den Anmeldebildschirm<br />
einblenden lässt.<br />
Das System öffnet die Dialogbox<br />
und reagiert auf die Aktionen des<br />
Benutzers genau so, als wäre die<br />
Dialogbox über die Kontroll-Leiste<br />
geöffnet worden. Für das jeweilige<br />
Makro gelten die allgemeinen<br />
Ausführungsbedingungen und<br />
Einschränkungen. Dieses Makro<br />
hat keine Parameter.<br />
Ermöglicht die Auswahl einer Sprache.<br />
Das Makro öffnet denselben<br />
Dialog, wie er vom Studio aus<br />
geöffnet würde. Dieses Makro hat<br />
keine Parameter.<br />
Makros 32-11
Aktion Parameter Beschreibung<br />
PrintChart<br />
DirectLogin<br />
ExitApplication<br />
Zonen-<br />
Navigation<br />
Benutzer-<br />
Name und<br />
Passwort<br />
Ermöglicht das Drucken vordefinierter<br />
Diagrammfenster. Als<br />
Parameter wird der Name des<br />
Diagrammfensters angegeben. Das<br />
Diagramm wird ausgedruckt ohne<br />
auf dem Bildschirm angezeigt zu<br />
werden. Beachten Sie, dass nur<br />
historische Diagramme gedruckt<br />
werden können ohne angezeigt zu<br />
werden. Wird versucht, ein Online-<br />
Diagramm über dieses Makro zu<br />
drucken und das Diagramm ist<br />
nicht geladen, wird eine<br />
Fehlermeldung (Fehlercode 621)<br />
ausgegeben.<br />
Der Benutzer kann ein Makro<br />
definieren, das ihm eine Direktanmeldung<br />
ohne Öffnen des<br />
Anmeldedialogs ermöglicht.<br />
Der Benutzer kann ein Makro<br />
definieren, das ihm das Beenden<br />
der Anwendung vereinfacht. Dieses<br />
Makro hat keine Parameter.<br />
Ermöglicht ein schnelles und<br />
effizientes Navigieren durch die<br />
Zonen, die in den verschiedenen<br />
Bilddateien der Applikation definiert<br />
sind.<br />
32-12 <strong>Wizcon</strong> for Windows and Internet 8.2 Bediener-Handbuch
Befehlsmakro definieren<br />
Befehlsmakros werden über die Dialogbox Makrodefinition definiert.<br />
➤ So definieren Sie ein Shell-Befehlsmakro:<br />
Klicken Sie in der Dialogbox Makrodefinition auf die Schaltfläche<br />
Befehl. Die Dialogbox Befehlsmakro wird angezeigt:<br />
Die folgenden Optionen stehen zur Verfügung:<br />
Name<br />
Shell-Befehlszeile<br />
Der Name des in der Dialogbox<br />
Makrodefinition angegebenen Makros.<br />
Der Shell-Befehl, der jedesmal ausgeführt<br />
werden soll, wenn das Makro aufgerufen<br />
wird. Das System führt diesen Befehl<br />
mittels des standardmäßigen Windows-<br />
Kommandos Start aus. Sie können jeden der<br />
Start-Parameter verwenden. Weitere<br />
Informationen hierzu finden Sie in der<br />
Windows-Hilfe zum Start-Befehl.<br />
Makros 32-13
Sequenzmakros definieren<br />
Sequenzmakros sind Makros, die aus mehreren anderen bestehenden<br />
Makros zusammengesetzt sind. Sie können ein Sequenzmakro<br />
definieren, wenn bereits ein oder mehrere Makros (beliebigen Typs)<br />
existieren. Sequenzmakros werden über die Dialogbox Makrodefinition<br />
definiert.<br />
➤ So definieren Sie Sequenzmakros:<br />
Klicken Sie in der Dialogbox Makrodefinition auf die Schaltfläche<br />
Sequenz. Die Dialogbox Sequenzmakro wird angezeigt:<br />
Die folgenden Optionen stehen zur Verfügung:<br />
Name<br />
Makroliste<br />
Der Name des in der Dialogbox Makrodefinition<br />
angegebenen Makros.<br />
Die Liste bestehender Makros, aus der Sie<br />
auswählen können, welche in die Sequenz<br />
aufgenommen werden sollen. Klicken Sie auf den<br />
Pfeil rechts neben dem Feld, um die Liste der<br />
Makros anzeigen zu lassen.<br />
32-14 <strong>Wizcon</strong> for Windows and Internet 8.2 Bediener-Handbuch
Sequenzliste<br />
Die Liste der von Ihnen selektierten Makros, die in<br />
der Sequenz enthalten sein sollen.<br />
1. Um ein Makro in die Liste aufzunehmen, aktivieren Sie die<br />
Schaltfläche Zufügen, nachdem Sie Ihre Definitionen festgelegt<br />
haben.<br />
2. Um ein Makro in die Liste vor dem derzeit selektierten Makro<br />
einzufügen, aktivieren Sie die Schaltfläche Einfügen.<br />
3. Durch Anklicken der Schaltfläche OK speichern Sie Ihre<br />
Definitionen und schließen diese Dialogbox, woraufhin die<br />
Dialogbox Makrodefinition angezeigt wird.<br />
DDE-Befehlsmakro definieren<br />
Mit dem DDE-Befehlsmakro können Sie ein Makro definieren, das<br />
Ihnen die Ausführung von Befehlen in einer beliebigen Anwendung<br />
durch Zusendung eines DDE-Kommandos erlaubt. Dabei muss das<br />
entsprechende Programm diese Art des DDE-Protokolls unterstützen.<br />
Normalerweise enthalten diese Applikationen einen vordefinierten Satz<br />
unterstützter Befehle, die in der Dokumentation der Applikation<br />
aufgeführt sind.<br />
➤ So definieren Sie DDE-Befehlsmakros:<br />
Klicken Sie in der Dialogbox Makrodefinition auf die Schaltfläche<br />
DDE-Kommando. Die Dialogbox DDE-Kommando wird angezeigt:<br />
Makros 32-15
Die folgenden Optionen stehen zur Verfügung:<br />
Name<br />
Applikation<br />
Topic<br />
Kommando<br />
Der Name des in der Dialogbox Makrodefinition<br />
angegebenen Makros.<br />
Der Name der DDE-kompatiblen Anwendung, der<br />
Sie den Befehl zusenden wollen.<br />
Der Name des Topics auf dem Server. In der<br />
Dokumentation des Servers muss angegeben sein,<br />
welches Topic für die unterstützten DDE-Befehle<br />
stehen muss.<br />
Der Befehl, den Sie ausführen wollen. Vergewissern<br />
Sie sich, dass die Anwendung die Syntax des<br />
Befehls kennt. Sie können auch Platzhalter für<br />
System- und Gattervariablen verwenden, deren<br />
aktuelle Werte bei Ausführung des Befehls<br />
automatisch eingesetzt werden. Zum Beispiel: Der<br />
aktuelle Wert der Variablen $time könnte 1:00 Uhr<br />
sein. Die Platzhalter ähneln den Alarm-Operatoren,<br />
die im Kapitel Alarme aufgeführt sind.<br />
32-16 <strong>Wizcon</strong> for Windows and Internet 8.2 Bediener-Handbuch
Makros modifizieren<br />
Sie können Aktions-, Befehls- und Sequenzmakros über die Dialogbox<br />
Makrodefinition modifizieren.<br />
➤ So modifizieren Sie Makros:<br />
Im Menü Konfiguration im Application Studio wählen Sie die Option<br />
Makros. Die Dialogbox Makrodefinition wird mit einer Liste der<br />
definierten Makros angezeigt, wie in der folgenden Dialogbox zu sehen<br />
ist:<br />
Wählen Sie das zu ändernde Makro, führen Sie die gewünschten<br />
Änderungen durch und aktivieren Sie die Schaltfläche Ändern.<br />
Makros 32-17
32-18 <strong>Wizcon</strong> for Windows and Internet 8.2 Bediener-Handbuch
Kapitel 33<br />
Netzwerk Applikations-<br />
Update<br />
Über dieses Kapitel:<br />
Dieses Kapitel beschreibt das Modul Axeda Remote.<br />
<strong>Allgemeines</strong>, auf der nächsten Seite, beschreibt die grundlegenden<br />
Optionen dieses Moduls.<br />
Dialogbox Remote Update Einstellungen, auf Seite 33-2, behandelt<br />
die verschiedenen Felder dieses Moduls.<br />
Stationen hinzufügen auf Seite 33-6, erklärt, wie Stationen in die Liste<br />
der Stationen aufgenommen werden.<br />
Netzwerk Applikations-Update 33-1
<strong>Allgemeines</strong><br />
Das Modul Netzwerk Applikations-Update ermöglicht dem Anwendungsentwickler<br />
ein schnelleres und einfacheres Aktualisieren der<br />
Applikationsdateien der Station aus der Ferne. Diese Aktion ist für den<br />
Bediener der Station nicht sichtbar. Die Aktualisierung wird jedoch in<br />
der Datei error.dat der Station protokolliert.<br />
In der Dialogbox Remote Update Einstellungen kann eine unbegrenzte<br />
Anzahl an Netzwerkstationen definiert werden. Diese Dialogbox enthält<br />
gemäß Voreinstellung alle Dateien der Applikation.<br />
Nach der Änderung einer Applikationsdatei öffnet der Entwickler zur<br />
Aktualisierung der Applikationsdateien der Station das Modul Remote<br />
Update und stellt die Zuordnung zwischen der aktualisierten Datei und<br />
der Station her. Nachdem die Schaltfläche Aktualisieren angeklickt und<br />
OK aktiviert wurde, werden die neuen Daten an die selektierte<br />
Fernstation übertragen.<br />
Remote Update<br />
Entwickler-Computer<br />
Anmerkung: Die Zonen-Navigation kann im Modul Netzwerk Applikations-<br />
Update nicht aktualisiert werden.<br />
33-2 <strong>Wizcon</strong> for Windows and Internet 8.2 Bediener-Handbuch
Dialogbox Remote Update Einstellungen<br />
Diese Dialogbox wird für die Zuordnung zwischen den<br />
Applikationsdateien und der Fernstation genutzt.<br />
➤ So öffnen Sie die Dialogbox Remote Update Einstellungen:<br />
Doppelklicken Sie im Fensterausschnitt Projekteinstellungen im<br />
Application Studio auf das Symbol Remote Update Einstellungen. Die<br />
Dialogbox Remote Update Einstellungen wird angezeigt.<br />
Netzwerk Applikations-Update 33-3
Die Dialogbox verfügt über folgende Felder:<br />
Applikations-Dateien wählen<br />
Dieses Feld zeigt alle Dateien in der Applikation<br />
in Baumstruktur.<br />
Ausgewählte Konfiguration für alle Stationen<br />
Wird dieses Feld markiert, bedeutet das, dass die<br />
ausgewählte Konfiguration auf allen Netzwerk-<br />
Stationen gespeichert wird.<br />
Liste der Stationen<br />
Station hinzuf.<br />
Alle auswählen<br />
Alle abwählen<br />
Aktualisieren<br />
Alles aktual.<br />
Dieses Feld zeigt die Liste der vom Entwickler<br />
definierten Stationen.<br />
Durch Anklicken dieser Schaltfläche wird die<br />
Dialogbox Station hinzufügen geöffnet, in der<br />
weitere Netzwerkstationen in das Modul aufgenommen<br />
werden können.<br />
Markiert alle Stationen in der Liste. Ein √<br />
erscheint im Kontrollkästchen neben den<br />
selektierten Stationen.<br />
Durch Anklicken dieser Schaltfläche werden alle<br />
selektierten Stationen deselektiert und das √ wird<br />
aus dem Kontrollkästchen entfernt.<br />
Klicken Sie auf diese Schaltfläche, um die Station<br />
zu aktualisieren. Unter dem Baum der Applikationsdateien<br />
wird eine Fortschrittsanzeige der<br />
Aktualisierung angezeigt.<br />
Klicken Sie auf diese Schaltfläche, um alle<br />
Stationen zu aktualisieren. Unter dem Baum der<br />
Applikationsdateien wird eine Fortschrittsanzeige<br />
der Aktualisierung angezeigt.<br />
Anmerkung: Wenn sich die vim-Datei nicht in demselben Ordner wie die<br />
img-Datei befindet, wird das Bild beschädigt. Um dieses Problem zu lösen,<br />
verschieben Sie die vim- und img-Datei in dasselbe Verzeichnis. Dieses<br />
Modul unterstützt nicht die Zonen-Navigation.<br />
33-4 <strong>Wizcon</strong> for Windows and Internet 8.2 Bediener-Handbuch
1. Wählen Sie die aktualisierte Datei im Feld Wählen Sie die Dateien<br />
für den Remote Update.<br />
2. Selektieren Sie in der Liste der Stationen die relevante Station. A √<br />
erscheint im Kontrollkästchen gegenüber jeder selektierten Station.<br />
3. Um die neuen Daten an alle Stationen der Anwendung zu<br />
übertragen, markieren Sie das Kontrollkästchen Verwende<br />
Konfiguration für alle Stationen.<br />
4. Klicken Sie gegebenenfalls auf die Schaltflächen Alle<br />
selektieren/Alle deselektieren.<br />
5. Klicken Sie auf Aktualisieren oder Alle aktualisieren, um die neuen<br />
Daten an alle selektierten Stationen zu übertragen. Unter dem Baum<br />
der Applikationsdateien wird eine Fortschrittsanzeige der<br />
Aktualisierung angezeigt.<br />
6. Klicken Sie zum Sichern auf die Schaltfläche OK.<br />
Netzwerk Applikations-Update 33-5
Stationen hinzufügen<br />
In die Liste der Stationen kann eine unbegrenzte Anzahl Stationen<br />
aufgenommen werden. Wenn eine Station selektiert wurde, erscheint ein<br />
√ in dem Kontrollkästchen neben ihr.<br />
➤ So fügen Sie eine Station hinzu:<br />
1. Klicken Sie auf die Schaltfläche Station hinzufügen, um die<br />
Dialogbox Station hinzufügen zu öffnen:<br />
2. Geben Sie den Name der Station ein.<br />
3. Klicken Sie OK. Der Stationsname wird in die Liste der Stationen<br />
aufgenommen.<br />
33-6 <strong>Wizcon</strong> for Windows and Internet 8.2 Bediener-Handbuch
Kapitel 34<br />
Enterprise Server<br />
Verbindung<br />
Über dieses Kapitel:<br />
Dieses Kapitel beschreibt das Modul Enterprise Server Verbindung.<br />
<strong>Allgemeines</strong>, auf der nächsten Seite, behandelt die grundlegenden<br />
Optionen im Modul.<br />
Enterprise Server, Seite 34-3, bietet eine kurze Beschreibung dieses<br />
einmaligen Servers.<br />
Anforderungen, Seite 34-3, führt die für dieses Modul notwendige<br />
Ausrüstung auf.<br />
Konfiguration, Seite 34-3 erläutert die Konfiguration dieses Moduls.<br />
Verbindung zwischen Gattern und dem Enterprise Server Modul<br />
herstellen, auf Seite 34-5 , erklärt die Nutzung dieses Moduls.<br />
Enterprise Server Verbindung 34-1
<strong>Allgemeines</strong><br />
Bei Enterprise Server Verbindung handelt es sich um einen modular eingebundenen<br />
Applikationsserver, der Datenbeschaffung, lokale Entscheidungsfällung<br />
und eine Web-Schnitstelle für Geräte und Systeme bietet.<br />
Die Enterprise Server Verbindung umfasst die gesamte Funktionalität und<br />
XML-Verarbeitung für eine Firewall-freundliche Zwei-Wege-Kommunikation<br />
mit dem Enterprise-Server. Verbindungsdaten und Alarme fließen<br />
einfach über das Internet auf den Server - ohne lokalen Benutzer und ohne<br />
IT-Administration.<br />
Die Verbindung zum Device kann über die Kommunikationstreiberbibliothek<br />
des Systems hergestellt, mit Hilfe des OPC-Toolkits entwickelt oder<br />
über die APIs der Verbindung erstellt werden.<br />
Ist Enterprise Server Verbindung auf einer Plattform installiert, die Dateiänderungen<br />
unterstützt, kann es Produkt- und Applikations-Updates remote<br />
vom Server empfangen. Enterprise Server Verbindung wurde dazu konzipiert,<br />
die Aktualisierung von Produktdateien während des laufenden Systems<br />
zu ermöglichen und somit die Ausfallzeit des Systems zu minimieren.<br />
Dieses Modul ist derzeit verfügbar für: Microsoft Windows NT, Windows<br />
NT Embedded und Windows 2000, Microsoft Windows CE für x86-, SH3-,<br />
SH4-, ARM- und MIPS-Prozessoren, Linux und NetSilicon ThreadX 3.0.<br />
34-2 <strong>Wizcon</strong> for Windows and Internet 8.2 Bediener-Handbuch
Enterprise Server<br />
Der Enterprise Server lenkt die Informationen in Ihre Applikation und Ihre<br />
Business-Systeme. Dadurch wird eine sichere, fehlertolerante Infrastruktur<br />
für die Vermittlung und Verwaltung des Informationsaustauschs zwischen<br />
entfernten Devices und Geschäften geboten.<br />
Ein Enterprise Server kann Daten von mehreren Verbindungen empfangen<br />
(wobei jede Verbindung in einer anderen Applikation befindlich ist und<br />
mehrere Devices bedient) und diese Daten in einer Datenbank speichern.<br />
Darüber hinaus fungiert der Server als Haupt-Managerstation bei mehreren<br />
Applikations-Stationen mit installierter Verbindung.<br />
Mit einem Minimum an Konfiguration bietet der Enterprise Server ein<br />
schnelles und sicheres Instrument für die Verbindung und die<br />
Datenübertragung.<br />
Anforderungen<br />
• Funktionsfähiger Enterprise Server (bereits mit einer Lizenz-ID).<br />
• Enterprise Server Verbindung Lizenz-String (den Sie mit der<br />
Software erhalten).<br />
Konfiguration<br />
So erstellen Sie eine Verbindung zwischen Enterprise Server Verbindung<br />
und dem Enterprise Server:<br />
1. Doppelklicken Sie im Application Studio auf das Symbol<br />
Enterprise Server Verbindung, um die Dialogbox Enterprise Server<br />
Verbindung Konfiguration zu öffnen.<br />
2. Klicken Sie auf die Schaltfläche Server Setup. Die Dialogbox Server<br />
Setup wird angezeigt.<br />
Enterprise Server Verbindung 34-3
Die Dialogbox verfügt über folgende Felder:<br />
• Enterprise Server Addresse<br />
• Connector Lizenz-Text<br />
• Enterprise Server Besitzer<br />
• Geräte-Modell<br />
• Geräte-Seriennummer<br />
3. Geben Sie die entsprechenden Daten in den jeweiligen Feldern ein.<br />
Die Konfiguration wird nur dann abgeschlossen, wenn alle Felder<br />
richtig gefüllt sind. Werden in dieser Dialogbox keine korrekten<br />
Daten eingegeben, kann der Server keine Verbinden herstellen. Das<br />
lässt sich nur während der tatsächlichen Verbindung überprüfen.<br />
4. Klicken Sie zur Bestätigung und zur Rückkehr in die Dialogbox<br />
Enterprise Server Verbindung Konfiguration auf OK.<br />
5. Um die Konfiguration durchzuführen, muss mindestens eine Gruppe<br />
mit Enterprise Server-Gattern angelegt werden. Folgen Sie den<br />
Anleitungen auf Seite 34-7, Gruppen anlegen.<br />
6. Starten Sie die Anwendung erneut. Enterprise Server Verbindung<br />
stellt jetzt automatisch die Verbindung zum Enterprise Server her.<br />
34-4 <strong>Wizcon</strong> for Windows and Internet 8.2 Bediener-Handbuch
Verbindung zwischen Gattern und Enterprise Server<br />
Verbindung herstellen<br />
Enterprise Server Verbindung stellt eine Gruppe von Applikations-<br />
Gattern zusammen und sendet Sie als Enterprise Server-Gatter an den<br />
Enterprise Server.<br />
Gruppen von Enterprise Server-Gattern werden in der Dialogbox<br />
Enterprise Server Verbindung Konfiguration definiert. Enterprise Server-<br />
Gatter haben keinen Einfluss auf die Applikations-Gatter.<br />
Enterprise Server Verbindung wird nach Abschluss der Konfiguration<br />
automatisch gestartet.<br />
➤ So öffnen Sie das Modul Enterprise Server Verbindung:<br />
Klicken Sie in der Kontroll-Leiste auf das Symbol Enterprise<br />
Server Verbindung.<br />
Oder<br />
Klicken Sie im Application Studio auf das Symbol Enterprise Server<br />
Verbindung. Die Dialogbox Enterprise Server Verbindung Konfiguration<br />
wird geöffnet.<br />
Enterprise Server Verbindung 34-5
Die Dialogbox verfügt über folgende Felder und Schaltflächen:<br />
Zufügen<br />
Ändern<br />
Löschen<br />
Server Setup<br />
Öffnet die Dialogbox für die Konfiguration von<br />
Gruppen, in der eine neue Gruppe mit Applikations-<br />
Gattern definiert werden kann.<br />
Diese Schaltfläche wird erst angeklickt, nachdem eine<br />
Gruppe selektiert wurde. Die Dialogbox Gruppe<br />
Bearbeiten wird angezeigt, in der die Definition der<br />
Gruppe geändert werden kann.<br />
Mittels dieser Schaltfläche wird eine selektierte Gruppe<br />
aus der Liste in der Dialogbox Enterprise Server<br />
Verbindung Konfiguration gelöscht.<br />
Das Anklicken dieser Schaltfläche öffnet die Dialogbox<br />
Server Setup.<br />
34-6 <strong>Wizcon</strong> for Windows and Internet 8.2 Bediener-Handbuch
➤ Neue Gruppen anlegen<br />
1. Klicken Sie auf die Schaltfläche Zufügen, um die Dialogbox Gruppe<br />
Bearbeiten zu öffnen.<br />
Die Dialogbox verfügt über folgende Felder:<br />
Gruppen-Einstellungen<br />
Das Feld verfügt über folgende<br />
Optionen:<br />
Name: Der Name der Gruppe.<br />
AktualisierenDefiniert, wie das<br />
Gatter an den Server gesendet wird.<br />
Hier gibt es zwei Optionen:<br />
Änderung Das Gatter wird bei jeder<br />
Aktualisierung an den Server<br />
gesendet.<br />
Intervall Der Connector sendet das<br />
Gatter in bestimmten Zeitabständen<br />
an den Server<br />
Intervall (Sek.) Ist nur dann verfügbar,<br />
wenn Intervall gewählt<br />
wurde. Definiert den spezifischen<br />
Zeitabstand, mit dem die<br />
Verbindung die Enterprise Server-<br />
Gatter an den Enterprise Server<br />
sendet.<br />
Enterprise Server Verbindung 34-7
Applikations-Gatter Enthält eine Liste aller Gatter in der<br />
Applikation. Diese Gatter können<br />
selektiert und Gruppen hinzugefügt<br />
werden.<br />
Gatter zum Server hinzufügen<br />
Durch Anklicken dieser Schaltfläche<br />
werden selektierte Applikations-<br />
Gatter in die Liste der Enterprise<br />
Server-Gatter übernommen.<br />
Gatter vom Server entfernen Durch Anklicken dieser Schaltfläche<br />
werden selektierte Gatter aus der<br />
Liste der Enterprise Server-Gatter<br />
entfernt.<br />
Enterprise Server-Gatter Dieses Feld enthält alle<br />
ausgewählten Applikations-Gatter,<br />
die als Enterprise Server-Gatter<br />
gespeichert wurden. Die Anzahl der<br />
Gatter ist unbegrenzt.<br />
2. Im Feld Gruppe geben Sie den Namen der Gruppe ein.<br />
3. Im Feld Aktualisieren wählen Sie, ob Veränderungen dieses Gatters<br />
an den Enterprise Server nach Änderung oder gemäß Intervall<br />
gesendet werden. Wird Intervall gewählt, muss im Feld Intervall<br />
(Sek.) die entsprechende Zeitangabe erfolgen.<br />
4. In der Liste der Enterprise Server-Gatter wählen Sie die relevant<br />
Gatter und klicken dann auf die Schaltfläche Gatter zum Server<br />
hinzufügen. Die Applikations-Gatter werden der Liste der Enterprise<br />
Server-Gatter hinzugefügt.<br />
5. Um Gatter zu löschen, wählen Sie das entsprechende Gatter in der<br />
Liste der Enterprise Server-Gatter und klicken dann auf die<br />
Schaltfläche Gatter vom Server entfernen.<br />
6. Klicken Sie zur Rückkehr in die Dialogbox Enterprise Server<br />
Verbindung Konfiguration auf OK.<br />
Anmerkungen: Starten Sie dieses Modul erneut, nachdem Änderungen an<br />
der XML-Datei vorgenommen wurden.<br />
34-8 <strong>Wizcon</strong> for Windows and Internet 8.2 Bediener-Handbuch
➤ Gruppe modifizieren<br />
1. In der Dialogbox Enterprise Server Verbindung Konfiguration<br />
wählen Sie eine Gruppe und klicken dann auf die Schaltfläche<br />
Ändern. Die Dialogbox Gruppen Bearbeiten wird angezeigt.<br />
2. Das Feld Name der Gruppen-Einstellungen kann beim Modifizieren<br />
eine Gruppe nicht geändert werden. Folgen Sie den Anleitungen<br />
unter Neue Gruppen anlegen.<br />
3. Klicken Sie zur Bestätigung und zur Rückkehr in die Dialogbox<br />
Enterprise Server Verbindung Konfiguration auf OK.<br />
Enterprise Server Verbindung 34-9
➤ Alias-Namen eines Enterprise Server-Gatters ändern<br />
In dieser Dialogbox kann einem Enterprise Server-Gatter ein anderer<br />
Name gegeben werden. Der Name des ursprünglichen Gatters bleibt<br />
derselbe.<br />
1. Doppelklicken Sie in der Liste der Enterprise Server-Gatter auf das<br />
gewünschte Gatter, um die Dialogbox Objekt Bearbeiten zu öffnen.<br />
2. Das Feld Name kann nicht geändert werden.<br />
3. Geben Sie im Feld Alias den neuen Namen des Enterprise Server-<br />
Gatter ein und klicken Sie dann OK zur Bestätigung und um in die<br />
Dialogbox Gruppen Bearbeiten zurückzukehren.<br />
34-10 <strong>Wizcon</strong> for Windows and Internet 8.2 Bediener-Handbuch
Kapitel 35<br />
Axeda Systems Remote<br />
Über dieses Kapitel:<br />
Dieses Kapitel beschreibt das Modul Axeda Remote.<br />
<strong>Allgemeines</strong>, auf der nächsten Seite, beschreibt die grundlegenden<br />
Optionen dieses Moduls.<br />
Architektur, Seite 35-3, zeigt ein Diagramm dieses Moduls und dessen<br />
Funktionsweise.<br />
Anforderungen, Seite 35-4, führt die Hardware-, Software- und System-<br />
Anforderungen für das Modul Axeda Remote auf.<br />
Arbeitsablauf, Seite 35-5, zeigt ein Diagramm einer gemeinsamen<br />
Session.<br />
Benutzer-Station, Seite 35-6, erläutert, wie der Bediener der Benutzer-<br />
Station eine Session anfordert und die Verbindung zwischen View- und<br />
Benutzer-Station hergestellt wird<br />
View-Station, auf Seite 35-11, erklärt, wie die View-Station eine<br />
Session-Anforderung empfängt und die Verbindung zwischen Benutzerund<br />
View-Station hergestellt wird.<br />
Server, auf Seite 35-20, liefert eine kurze Übersicht über diese Funktion.<br />
Axeda Systems Remote 35-1
<strong>Allgemeines</strong><br />
Das Modul Axeda Remote, ein integraler Bestandteil des Systempaketes,<br />
ermöglicht den gemeinsamen Zugriff auf die Applikation vom Benutzer-<br />
Computer (Bediener) und Betrachter-Computer (Systemintegrator,<br />
Kundendienst). Ein Benutzer-Computer mit Axeda Remote ist hinter<br />
einer Firewall geschützt und kann nicht direkt angesprochen werden. Da<br />
der Zugriff auf den Benutzer-Computer durch Passwort geschützt und<br />
nur mit gemeinsamen Session IDs erfolgt und außerdem die über das<br />
Internet gesendeten Informationen verschlüsselt werden, bietet dieses<br />
Modul eine sichere Lösung für die technische Fernunterstützung oder<br />
andere Kontrollsituationen.<br />
Dieses Modul verfügt über drei Ebenen:<br />
■<br />
■<br />
■<br />
Benutzer-Station, deren Bediener eine Anfrage für eine<br />
gemeinsame Session sendet<br />
View-Station, deren Benutzer (Technischer Support) die Anfrage<br />
empfängt und dann über einen Internet Browser eine Session ID vom<br />
Server anfordert<br />
Server, der die gemeinsame Session aufbaut<br />
Sobald auf die Benutzer-Station zugegriffen wird, nutzt die View-Station<br />
deren Arbeitsplatz mit und hat Zugang sowohl zu dieser Anwendung als<br />
auch zu anderen Programme auf der Benutzer-Station.<br />
35-2 <strong>Wizcon</strong> for Windows and Internet 8.2 Bediener-Handbuch
Architektur<br />
Server<br />
Internet<br />
View-Station<br />
Remote Benutzer-<br />
Stationen<br />
Firewall<br />
LAN Proxy-Server<br />
Remote Benutzer-<br />
Stationen<br />
Axeda Systems Remote 35-3
Anforderungen<br />
Für dieses Modul gelten folgende Anforderungen:<br />
Hardware:<br />
Software<br />
■<br />
■<br />
■<br />
■<br />
Computer mit Windows 2000, NT oder 9x Betriebssystem<br />
Netzwerkverbindung zum Server der Applikation. (Diese<br />
Verbindung kann über LAN, Modem, ISDN etc. realisiert sein)<br />
Axeda Remote (aremote.exe)<br />
Internet Explorer (Version 5.5 oder höher) zur Anforderung einer<br />
Session ID vom Server<br />
Systemanforderungen<br />
■ 300 KB freie Plattenkapazität<br />
■ 32 MB RAM<br />
35-4 <strong>Wizcon</strong> for Windows and Internet 8.2 Bediener-Handbuch
Arbeitsablauf<br />
Benutzer-Station<br />
View-Station<br />
Gibt beim ersten Zugriff das<br />
Passwort der Station in der<br />
Dialogbox Eigenschaften ein.<br />
Fordert eine gemeinsame<br />
Session an<br />
Empfängt die Anforderung des<br />
Benutzers (und Passwort).<br />
Über das Passwort erhält diese<br />
Station das Zugriffsrecht auf die<br />
Benutzer-Station.<br />
Empfängt die Session-ID.<br />
Gibt die Session-ID in die<br />
Dialog Gemeinsame Session<br />
ID ein.<br />
Öffnet den Internet Browser und<br />
fordert eine Session-ID an.<br />
Sendet die Session-ID an den<br />
Bediener der Benutzer-Station.<br />
Bediener der View-Station<br />
erhält Zugang zur Benutzer-<br />
Station.<br />
Gibt dieselbe Session-ID auf der<br />
View-Station ein.<br />
Benutzer-Station<br />
stoppt/beendet Zugriff der<br />
View-Station.<br />
Erhält Benachrichtigung, dass<br />
die Session beendet/gestoppt<br />
wurde.<br />
Axeda Systems Remote 35-5
Benutzer-Station:<br />
Das Modul Axeda Remote muss auf einem Computer installiert sein, der<br />
gemeinsam mit Axeda Remote View-Stationen genutzt wird. Der<br />
Computer muss über eine Internet-Verbindung verfügen, um den Server<br />
des Moduls nutzen zu können, der für die gemeinsame Computer-<br />
Nutzung erforderlich ist. Die Internet-Verbindung kann permanent oder<br />
eine Wählleitung sein. Eine gemeinsame Nutzung mit anderen<br />
Computern im LAN ist ebenfalls möglich.<br />
Eigenschaften konfigurieren<br />
In der Dialogbox Benutzer-Eigenschaften wird das Passwort der<br />
Benutzer-Station, der Typ des Internet-Anschlusses und der Zugriffsgrad<br />
auf den Arbeitsplatz des Benutzers definiert.<br />
➤ So öffnen Sie die Dialogbox Benutzer-Eigenschaften:<br />
Klicken Sie in der Kontroll-Leiste auf das Symbol Axeda Remote.<br />
Oder<br />
Klicken Sie im Fensterausschnitt Projekteinstellungen im<br />
Application Studio auf das Symbol Axeda Remote. Die Dialogbox<br />
Benutzer-Eigenschaften wird angezeigt.<br />
35-6 <strong>Wizcon</strong> for Windows and Internet 8.2 Bediener-Handbuch
Die Dialogbox verfügt über folgende Felder:<br />
Ankommende Verbindung<br />
Dieser Abschnitt verfügt über folgende Felder:<br />
Passwort Das Passwort, das die View-Station für<br />
den Zugriff auf den Computer der Benutzer-Station<br />
benötigt. Passwörter unterscheiden zwischen Großund<br />
Kleinschreibung und laufen nicht ab. Um die<br />
gemeinsame Session zu führen ist ein Passwort<br />
erforderlich.<br />
Direkte LAN Verbindungen akzeptierenWird<br />
dies markiert, akzeptiert das Modul die Auswahl<br />
einer View-Station direkt über das Netzwerk. Das<br />
funktioniert nur, wenn der Betrachter das Modul<br />
direkt adressieren kann.<br />
Axeda Systems Remote 35-7
Verbindung<br />
Dieser Abschnitt verfügt über folgende Felder:<br />
Host - Kennzeichnet die IP-Adresse oder den voll<br />
qualifizierten Domänennamen des Servers.<br />
Benutzer HTTP Proxy – Wird dies markiert, stellt<br />
das Modul die Verbindung zu einem angegebenen<br />
HTTP-Proxy-Server her, der wiederum die<br />
Verbindung zum Portal-Server herstellt. Auf den<br />
Server der Anwendung kann nicht direkt<br />
zugegriffen werden; die Adresse des Proxy-Servers<br />
muss eingegeben werden.<br />
Proxy Host – Kennzeichnet die IP- Adresse des<br />
HTTP-Proxy-Servers.<br />
Proxy Port – Kennzeichnet den Port des HTTP-<br />
Proxy-Servers.<br />
Update Verwaltung Dieser Abschnitt enthält folgende Felder:<br />
Poll Vollbild – Ist diese Option markiert, fragt das<br />
Modul nur das Fenster unter dem Mauszeiger auf<br />
Änderungen ab und verbucht diese Informationen<br />
Poll Vordergrund Fenster – Ist diese Option<br />
markiert, fragt das Modul nur das Vordergrund-<br />
Fenster auf Änderungen ab und verbucht dieses<br />
Informationen.<br />
Poll Fenster unter Cursor – Ist diese Option<br />
markiert, fragt das Modul nur das Fenster unter<br />
dem Mauszeiger auf Änderungen ab und verbucht<br />
diese Informationen.<br />
Poll nur Console Fenster – Ist diese Option<br />
markiert, fragt das Modul nur offene Konsolen-<br />
Fenster auf Änderungen ab und verbucht diese<br />
Informationen.<br />
Poll on Event Received Only – Ist diese Option<br />
markiert, fragt das Modul den Bildschirm nur dann<br />
auf Änderungen ab, wenn es ein Maus- oder<br />
Tastatur-Ereignis von der View-Station empfängt,<br />
und verbucht dann die Informationen<br />
35-8 <strong>Wizcon</strong> for Windows and Internet 8.2 Bediener-Handbuch
Eingabe (Auf nächste Sitzung anwenden)<br />
Dieser Abschnitt enthält die folgenden Felder:<br />
Remote Tastatur und Maus deaktivieren – Ist<br />
diese Option markiert, kann die View-Station keine<br />
Operationen auf der entfernten Station ausführen.<br />
Der Betrachter ist ausschließlich auf die Anzeige<br />
des Arbeitsplatzes beschränkt.<br />
Lokale Tastatur und Maus deaktivieren – Ist<br />
diese Option markiert, kann ein lokaler Bediener<br />
am Modul-Computer keine Operationen auf dem<br />
Computer ausführen Der Server-Zugriff ist<br />
ausschließlich auf die Anzeige des Arbeitsplatzes<br />
beschränkt.<br />
Axeda Systems Remote 35-9
Axeda Remote-Session<br />
Nachdem die Dialogbox Benutzer-Eigenschaften konfiguriert und<br />
gespeichert wurde, wird das Symbol des Moduls in Ihrer Taskleiste<br />
angezeigt.<br />
Anmerkung: Stellen Sie sicher, dass Sie die Session-ID von der View-<br />
Station erhalten haben, bevor Sie die gemeinsame Sitzung beginnen.<br />
(Sowohl Benutzer- als auch View-Station müssen mit derselben Session-<br />
ID konfiguriert sein).<br />
➤ So fordern Sie eine gemeinsame Session an:<br />
1. Klicken Sie mit der rechten Maustaste auf das Symbol in der<br />
Taskleiste und wählen Sie Arbeitsplatz freigeben. Die Dialogbox<br />
Shared Session wird auf dem Bildschirm angezeigt.<br />
2. Geben Sie die Session ID ein (die vom Bediener der View-Station<br />
angegeben wurde) und klicken Sie dann auf die Schaltfläche OK.<br />
Anmerkung: Die Session ID unterscheidet Groß- und Kleinschreibung<br />
und muss innerhalb von einer Minute eingegeben werden.<br />
➤ So stoppen Sie eine gemeinsame Session:<br />
1. Klicken Sie mit der rechten Maustaste auf das Symbol in der<br />
Taskleiste und klicken Sie auf Stop Sharing. Klicken Sie dann auf Ja,<br />
um die Sitzung zu stoppen, oder auf Nein, um sie fortzusetzen.<br />
➤ So beenden Sie die gemeinsame Session:<br />
1. Klicken Sie mit der rechten Maustaste auf das Symbol in der<br />
Taskleiste, um die Dropdown-Liste anzeigen zu lassen.<br />
2. Klicken Sie auf Ende, um das Modul zu schließen.<br />
35-10 <strong>Wizcon</strong> for Windows and Internet 8.2 Bediener-Handbuch
View-Station<br />
Der Bediener der View-Station kann auf eine Benutzer-Station remote<br />
zugreifen. Meist geschieht das zur technischen Unterstützung oder bei<br />
der allgemeinen Programmpflege. Im Allgemeinen erhält die View-<br />
Station eine Anforderung nach technischer Unterstützung von der<br />
Benutzer-Station, bevor auf sie zugegriffen wird.<br />
Bevor Sie eine Benutzer-Station anzeigen lassen können, muss Ihnen<br />
Folgendes vorliegen:<br />
■<br />
■<br />
Session ID vom Server. (Sowohl Benutzer- als auch View-Station<br />
müssen mit derselben Session-ID konfiguriert sein.)<br />
Passwort des Benutzers (Bedieners)<br />
Viewer-Verbindung konfigurieren<br />
Für eine gemeinsame Session können mehrere<br />
Konfigurationsmöglichkeiten definiert werden. Die View-Station kann<br />
konfiguriert werden, bevor Verbindungen hergestellt werden oder<br />
während des Verbinungsaufbaus zum Benutzer-Computer.<br />
➤ So öffnen Sie die Dialogbox Viewer-Verbindung:<br />
1. Führen Sie aviewer.exe aus. Die Dialogbox Viewer-Verbindung<br />
wird angezeigt.<br />
2. Geben Sie im Feld Server die Adresse des Servers ein.<br />
3. Klicken Sie auf die Schaltfläche OK, um die Angaben zu speichern.<br />
Axeda Systems Remote 35-11
➤ So definieren Sie die Optionen der Viewer-Verbindung:<br />
1. Klicken Sie in der Dialogbox Viewer Verbindungen auf die<br />
Schaltfläche Optionen. Die folgende Dialogbox wird angezeigt.<br />
2. Markieren Sie die entsprechenden Kontrollkästchen und klicken Sie<br />
zur Bestätigung auf OK.<br />
Die Dialogbox verfügt über folgende Felder:<br />
Anzeige<br />
Dieser Abschnitt enthält folgende Felder:<br />
Pixel auf 8-bit reduzieren (für langsame<br />
Netzwerke) Ist diese Option markiert, sind die<br />
Bildschirm-Übertragung auf 8-Bit-Pixel beschränkt.<br />
Nur zeigen (Eingabe ignorieren) Ist diese Option<br />
markiert, sind die Möglichkeiten des Bedieners der<br />
View-Station auf die reine Anzeige beschränkt.<br />
Vollbild-Modus Ist diese Option markiert, wird der<br />
Server-Arbeitsplatz gemäß Voreinstellung im<br />
Vollbild-Modus angezeigt.<br />
Skalieren mit Ist diese Option markiert, wird der<br />
Server-Arbeitsplatz proportional zu den definierten<br />
Werten auf der View-Station angezeigt. Vorgabe ist<br />
1:1, d.h. keine Skalierung.<br />
35-12 <strong>Wizcon</strong> for Windows and Internet 8.2 Bediener-Handbuch
Verbindungstyp<br />
Verschieden<br />
Dieser Abschnitt enthält folgende Felder:<br />
Verbindung durch Server Ist diese Option<br />
markiert, werden Benutzer- und View-Station über<br />
eine gemeinsame Session im Server verbunden.<br />
Diese Option kann für alle Verbindungen zwischen<br />
allen Benutzer- und View-Stationen der Anwendung<br />
verwendet werden. Bei direkten Netzverbindungen<br />
deselektieren Sie diese Option.<br />
Benutze einen HTTP Proxy Server Ist diese Option<br />
markiert, greift der Betrachter auf den Arbeitsplatz<br />
über einen HTTP-Proxy-Server mit der definierten<br />
IP-Adresse und dem definierten Port zu. Diese<br />
Option kann verwendet werden, wenn Benutzer- und<br />
View-Station den Server nicht direkt kontaktieren<br />
können. Wenn diese Option markiert ist, müssen die<br />
folgenden Parameter definiert werden:<br />
Proxy Host – Kennzeichnet die IP- Adresse des<br />
HTTP-Proxy-Servers.<br />
Proxy Port Der Port der Port-Nummer des Proxy-<br />
Servers.<br />
Dieser Abschnitt enthält die folgenden Felder:<br />
Anfrage shared session Ist diese Option markiert,<br />
kann die Remote-Viewer-Session eine weitere View-<br />
Station akzeptieren. Diese Option bewirkt, dass die<br />
Remote-Station eine Verbindung offen lässt, so dass<br />
mehrere Viewer eine gemeinsame Session sehen und<br />
einen gemeinsam genutzten Arbeitsplatz bedienen<br />
können.<br />
Axeda Systems Remote 35-13
Maus<br />
Deconfy bei Glocke Ist diese Option markiert, wird<br />
das Fenster bei Empfang eines Glockenklangs aus<br />
der Taskleiste wieder hergestellt. Dies gilt nur wenn<br />
das Fenster der View-Station minimiert ist. Zum<br />
Beispiel: Wenn eine E-mail ankommt, während das<br />
Fenster der View-Station minimiert ist (in der<br />
Taskleiste), und durch dieses Ereignis vom<br />
Computer ein Glockenklang ausgegeben wird, wird<br />
das Viewer-Fenster im Anwendungsfenster<br />
angezeigt.<br />
(Der für das Fenster der View-Station ausgegebene<br />
Klang wird in der Systemsteuerung, Gruppe Klang<br />
unter VNCviewer definiert.)<br />
Deaktivierung der Zwischenablage Ist diese<br />
Option markiert, können Sie keine Elemente<br />
zwischen Benutzer- und View-Station kopieren oder<br />
einfügen.<br />
Dieser Abschnitt enthält die folgenden Felder:<br />
3 Schaltflächen emulieren Ist diese Option<br />
markiert, liest das Modul die Aktionen so, als hätte<br />
die Maus drei Tasten.<br />
Vertausche Schaltfläche 2 und 3 Ist diese Option<br />
markiert, liest das die Mausaktionen so, als hätte die<br />
Maus zwei Tasten. Dabei werden über die<br />
zweite/mittlere Taste getätigte Aktionen durch die<br />
dritte Maustaste ersetzt.<br />
Deaktivierung der Zwischenablage Ist diese<br />
Option markiert, können Sie keine Elemente<br />
zwischen den Computern der Benutzer- und View-<br />
Station kopieren oder einfügen.<br />
35-14 <strong>Wizcon</strong> for Windows and Internet 8.2 Bediener-Handbuch
➤ So greifen Sie auf eine Benutzer-Station zu:<br />
1. Nachdem Sie eine Anforderung und ein Passwort vom Bediener der<br />
Benutzer-Station erhalten haben, öffnen Sie Ihren Internet Browser<br />
und geben die Adresse des Servers ein. Sie empfangen eine<br />
eindeutige Session-ID.<br />
2. Kontaktieren Sie den Bediener der Benutzer-Station und geben Sie<br />
ihm die eindeutige Session-ID. Dieser gibt dann diese Nummer in<br />
der Dialogbox Server Verbindung ein. Der Arbeitsplatz der<br />
Benutzer-Station wird auf dem Bildschirm der View-Station<br />
angezeigt.<br />
Weitere View-Station-Optionen<br />
➤ Arbeitsplatz gemeinsam über eine direkte Netzverbindung<br />
betrachten<br />
Die View-Station kann ohne Einsatz des Servers mit der Benutzer-<br />
Station verbunden werden. beispielsweise dann, wenn Benutzer- und<br />
View-Station definierte Knoten in demselben Netz sind.<br />
1. In der Dialogbox Optionen Viewer Verbindungen im Feld<br />
Verbindungstyp markieren Sie nicht das Kontrollkästchen<br />
Verbindung durch Server.<br />
2. In der Dialogbox Server Verbindungen im Feld Ankommende<br />
Verbindung markieren Sie das Kontrollkästchen Über LAN-<br />
Verbindungen akzeptieren.<br />
➤ Größe des Viewer-Fensters ändern<br />
1. Klicken Sie auf das Symbol Viewer im Titelbalken des Fensters und<br />
wählen Sie Vollbild.<br />
➤ Fenster Viewer aktualisieren<br />
1. Klicken Sie auf das Symbol Viewer im Titelbalken des Fensters und<br />
wählen Sie Bildaktualisierung anfordern.<br />
Axeda Systems Remote 35-15
➤ Datei-Übertragung<br />
Dateien können auf die und von der Benutzer-Station geladen werden.<br />
1. Klicken Sie auf das Symbol Viewer im Titelbalken des Fensters und<br />
wählen Sie Datei-Übertragung, um die Dialogbox Datei-Übertragung<br />
zu öffnen.<br />
2. Um Dateien herunterzuladen, klicken Sie im Feld Lokales Laufwerk<br />
auf den Pfeil und wählen das entsprechende Laufwerk. Wählen Sie<br />
die gewünschten Dateien auf der linken Seite der Dialogbox und<br />
klicken dann Sie auf die Schaltfläche . Die selektierten Dateien<br />
werden der Liste auf der rechten Seite hinzugefügt.<br />
3. Um Dateien hochzuladen, klicken Sie im Feld Lokales Laufwerk auf<br />
den Pfeil und wählen das entsprechende Laufwerk. Wählen Sie die<br />
gewünschten Dateien auf der rechten Seite der Dialogbox und<br />
klicken dann Sie auf die Schaltfläche .<br />
4. Klicken Sie auf die Schaltfläche Ausgeführt, um die Definitionen zu<br />
speichern.<br />
35-16 <strong>Wizcon</strong> for Windows and Internet 8.2 Bediener-Handbuch
➤ Computer der Benutzer-Station schließen<br />
1. Klicken Sie mit der rechten Maustaste auf das Symbol Viewer im<br />
Titelbalken des Fensters und wählen Sie in dem daraufhin<br />
angezeigten Menü die Option Schließen. Die gemeinsame Session<br />
wird beendet.<br />
➤ Fokus-Bereich des Arbeitsplatzes der Benutzer-Station<br />
verschieben<br />
1. Klicken Sie auf das Symbol Viewer im Titelbalken des Fensters und<br />
wählen Sie in dem daraufhin angezeigten Menü entweder<br />
Strg Ab<br />
Strg Auf<br />
- wodurch der Fokus nach unten verschoben<br />
wird, so dass Sie Objekte unterhalb des<br />
derzeitigen Bildschirmanzeigebereichs sehen<br />
und selektieren können.<br />
- wodurch der Fokus nach oben verschoben<br />
wird, so dass Sie Objekte oberhalb des<br />
derzeitigen Bildschirmanzeigebereichs sehen<br />
können.<br />
➤ Arbeitsplatz der Benutzer-Station rollen<br />
1. Klicken Sie auf das Symbol Viewer im Titelbalken des Fensters und<br />
wählen Sie in dem daraufhin angezeigten Menü entweder<br />
Strg Ab<br />
Strg Ab<br />
- wodurch der Bildschirm nach unten<br />
verschoben wird, so dass Sie Objekte unterhalb<br />
des derzeit angezeigten Bildschirmbereichs<br />
sehen können.<br />
- wodurch der Bildschirm nach oben<br />
verschoben wird, so dass Sie Objekte oberhalb<br />
des derzeit angezeigten Bildschirmbereichs<br />
sehen können.<br />
Axeda Systems Remote 35-17
➤ Informationen über Sessions anzeigen<br />
1. Von Ihrem Browser aus melden Sie sich bei dem Applikations-Portal<br />
an und öffnen die Seite Access Application Portal.<br />
2. Wählen Sie, die aktuellen Sessions anzeigen zu lassen. Es werden<br />
Informationen über alle Sessions, die für diese Instanz des Servers<br />
erzeugt wurden, angezeigt. Die Seite zeigt alle Sessions und<br />
kennzeichnet die aktiv verbundenen Sessions. Außerdem werden die<br />
IP-Adressen des Modul und des Viewers für alle abgeschlossenen<br />
Verbindungen angezeigt.<br />
➤ Verbindungsinformationen anzeigen<br />
1. Klicken Sie auf das Symbol Viewer im Titelbalken des Fensters und<br />
wählen Sie Verbindungs-Info. Die Dialogbox Verbindungs-<br />
Information wird angezeigt.<br />
2. Geben Sie die Session-ID und das Passwort die neue Verbindung<br />
ein.<br />
➤ Neue Verbindung starten<br />
Eine einzelne Modul-Installation kann eine Verbindung zu mehreren<br />
gemeinsam genutzten Computer-Stationen herstellen.<br />
1. Klicken Sie auf das Symbol Viewer im Titelbalken des Fensters und<br />
wählen Sie Neue Verbindung. Die Dialogbox Verbindungs-Details<br />
wird angezeigt.<br />
2. Geben Sie einen anderen Server oder Hostnamen ein bzw. wählen<br />
Sie sie aus.<br />
3. Geben Sie die Sitzung-ID und das Passwort die neue Verbindung<br />
ein.<br />
35-18 <strong>Wizcon</strong> for Windows and Internet 8.2 Bediener-Handbuch
➤ Informationen für die aktuelle Verbindung speichern<br />
Konfigurationsdaten, Passwort und IP-Adresse der Verbindung können<br />
gespeichert und für eine andere gemeinsame Sitzung auf demselben<br />
Computer verwendet werden.<br />
1. Klicken Sie auf das Symbol Viewer im Titelbalken des Fensters und<br />
klicken Sie auf Verbindungs-Info speichern unter. Die Dialogbox<br />
Sichern unter wird angezeigt.<br />
2. Geben Sie die entsprechende Position und den Dateinamen ein.<br />
3. Klicken Sie zum Bestätigen auf die Schaltfläche OK. Die Datei<br />
erhält die Erweiterung *.vnc. In einem Meldungsfenster werden Sie<br />
informiert, dass die Datei möglicherweise nicht sicher ist.<br />
➤ View-Station-Fenster schließen<br />
1. Klicken Sie auf das Symbol Viewer im Titelbalken des Fensters und<br />
wählen die Option Schließen. Eine Meldung wird eingeblendet.<br />
Klicken Sie auf Ja, um das Fenster zu schließen, bzw. auf Nein, um<br />
das zu unterlassen.<br />
Axeda Systems Remote 35-19
Server<br />
Die Web-basierte Technologie des Servers ermöglicht es dem Bediener<br />
der View-Station, auf den Arbeitsplatz einer Benutzer-Station<br />
zuzugreifen und diesen zu bedienen.<br />
Mit einem Minimum an Konfiguration und Konfiguration bietet der<br />
Server ein schnelles und sicheres Instrument für die Verbindung und die<br />
Datenübertragung.<br />
Der Bediener der View-Station kann seine eigene Maus und Tastatur zur<br />
Bedienung des Arbeitsplatzes der Benutzer-Station verwenden.<br />
Darüber hinaus ermöglicht der Server sichere Datei-Übertragung<br />
zwischen Benutzer- und View-Station. Die zwischen den beiden<br />
Stationen transferierten Daten werden erst verschlüsselt, dann<br />
entschlüsselt und vom Server gelesen.<br />
Session ID<br />
Enterprise-<br />
Benutzer-Station<br />
ARemote.exe<br />
View-Station<br />
AViewer.exe<br />
35-20 <strong>Wizcon</strong> for Windows and Internet 8.2 Bediener-Handbuch
Kapitel 36<br />
DDE Support<br />
Über dieses Kapitel:<br />
Dieses Kapitel beschreibt den Einsatz des Systems als DDE-Client oder<br />
DDE-Server:<br />
<strong>Allgemeines</strong>, auf der folgenden Seite, bietet eine Übersicht über DDE<br />
Clients und Server.<br />
DDE-Adresse, Seite 36-3, behandelt DDE-Adresse, DDE-Transaktionen<br />
und DDE-Übersicht.<br />
Anwendung als DDE-Client nutzen, Seite 36-6, beschreibt, wann DDE<br />
als Client einzusetzen ist.<br />
DDE Client definieren, Seite 36-7, beschreibt die Definition des<br />
Systems als DDE-Client oder DDE-Server und die Angabe der DDE-<br />
Adressen für Gatter.<br />
DDE Client-Block, Seite 36-10, beschreibt die Definition und<br />
Modifikation von DDE-Client-Blöcken.<br />
DDE-Kommando, Seite 36-15, beschreibt die DDE-Kommandos.<br />
DDE Client (DDEC) aktivieren, Seite 36-16, beschreibt, wie das DDEC-<br />
Modul gestartet wird.<br />
DDE Server (DDES), Seite 36-18, beschreibt, wann das System als<br />
DDE-Server einzusetzen ist, wie dies definiert, eine DDE-Adresse in der<br />
Client-Anwendung angegeben und DDES aktiviert wird.<br />
Excel nach Systemdatenbank Datei-Übertragung, Seite 36-22,<br />
beschreibt den Datenaustausch zwischen Excel und dem System.<br />
System-Makro vom Client, Seite 36-24, beschreibt die Aktivierung von<br />
System-Makros aus DDE-Client-Anwendungen heraus.<br />
DDE Support 36-1
<strong>Allgemeines</strong><br />
Dynamic Data Exchange (DDE) ist ein Protokoll, das unabhängigen<br />
Softwareprogrammen den Austausch von Daten ermöglicht. Jede<br />
Software, die das DDE-Protokoll unterstützt, kann mit anderen<br />
Programmen, die das Protokoll ebenfalls unterstützen, kommunizieren,<br />
wobei Unterschiede zwischen den Anwendungen keine Rolle spielen.<br />
Wenn das System Gatterwerte an ein Applikationsmodul übergibt,<br />
geschieht dies ohne Einsatz von DDE; wenn jedoch das System und<br />
Excel Informationen austauschen, müssen sie DDE verwenden.<br />
Wenn Programme Daten mittels DDE austauschen, wird eine<br />
Anwendung als Client und die andere als Server bezeichnet, wie in<br />
nachstehender Abbildung gezeigt. Der Hauptunterschied besteht darin,<br />
dass die Client-Anwendung die Daten vom Server empfängt. Ein<br />
weiterer Unterschied liegt darin, dass der Client immer angibt, welche<br />
Daten zu übertragen sind. Der DDE-Client spezifiziert die<br />
auszutauschenden Datenelemente mit Hilfe einer Standardsyntax, der<br />
sogenannten DDE-Adresse.<br />
Aktualisierungsanfrage<br />
Client<br />
Daten<br />
Server<br />
36-2 <strong>Wizcon</strong> for Windows and Internet 8.2 Bediener-Handbuch
DDE-Adresse<br />
Bevor zwei Programme Informationen austauschen können, muss die<br />
Client-Anwendung mittels DDE-Adressen festlegen, welche Daten sie<br />
erhalten will. Denken Sie daran, dass die DDE-Adresse immer in der<br />
Client-Applikation spezifiziert wird, auch wenn sich die Datenelemente<br />
im Server befinden. Die DDE-Adresse besteht aus drei Teilen:<br />
■ Applikation - Definiert den Namen des Programms, mit dem Sie<br />
kommunizieren wollen.<br />
■ Topic - Definiert die Daten, die Sie verarbeiten wollen.<br />
■ Item-Name - Definiert eine Dateneinheit (dies kann auch eine Datei<br />
sein).<br />
Ein Programm, das als DDE-Server fungiert, benötigt einen Client zur<br />
Definition der DDE-Adressen in einer spezifischen Art und Weise.<br />
Anmerkung: Schlagen Sie in der entsprechenden Dokumentation der<br />
Server-Anwendung nach, wie die DDE-Adresse in der Client-Anwendung<br />
definiert werden muss. Denken Sie daran, dass die DDE-Adresse in der<br />
Client-Anwendung definiert wird, um Zugriff auf die Daten im Server zu<br />
erhalten.<br />
Ein gängiges Beispiel ist, dass eine Client-Anwendung aktualisierte<br />
Daten von Excel empfängt. Die Excel Dokumentation gibt an, dass ein<br />
Client die DDE-Adresse wie nachstehend aufgeführt definieren muss,<br />
um die aktualisierten Daten zu erhalten:<br />
Applikation<br />
Topic<br />
Item-Name<br />
EXCEL<br />
DateiName/Blatt [z.B. BOOK1.XLS / SHEET1]<br />
Row#Column# [z.B. R1C1]<br />
DDE Support 36-3
Excel ist ein gutes Beispiel dafür, warum Sie die Dokumentation der<br />
Server-Applikation lesen müssen, um die DDE-Adresse in der Client-<br />
Anwendung richtig definieren zu können. Der oben angegebene Excel<br />
Item-Name gilt für die englische Version, ist jedoch in anderen<br />
Sprachversionen von Excel unterschiedlich.<br />
Eine Client-Anwendung, die Zugriff auf Gatterwerte im System erhalten<br />
will, muss die DDE-Adresse wie folgt spezifizieren:<br />
Applikation:<br />
Topic<br />
Item name<br />
DDE-Transaktionen<br />
Applikation<br />
TAG<br />
GatterName oder StationName:GatterName, z.B.:<br />
VIEW01:ANA01.<br />
Zwei DDE-kompatible Applikationen können Daten austauschen, und<br />
zwar in vier Schritten, wie die folgende Abbildung zeigt:<br />
1. Eine DDE-Adresse wird in der Client-Anwendung<br />
definiert.<br />
2. Der Client sendet die DDE-Adresse in einer Anfrage an den Server,<br />
um die Daten zu aktualisieren.<br />
3. Der Server identifiziert die angeforderten Daten anhand der vom<br />
Client übersandten DDE-Adresse.<br />
4. Wenn sich die angeforderten Datenelemente ändern, aktualisiert der<br />
Server den Client entsprechend.<br />
36-4 <strong>Wizcon</strong> for Windows and Internet 8.2 Bediener-Handbuch
DDE-Übersicht<br />
Das System unterstützt DDE sowohl als Client als auch als Server (d.h.,<br />
es kann Daten als DDE-Client empfangen und als DDE-Server senden,<br />
vorausgesetzt, dass die Partnerapplikation DDE unterstützt). DDE-<br />
Unterstützung wird durch zwei Programme ermöglicht:<br />
■<br />
■<br />
DDEC: Dadurch kann Ihre Applikation als DDE-Client laufen und<br />
Informationen von Serverapplikationen empfangen, wie auf der<br />
folgenden Seite beschrieben. Mit Hilfe von WIZDEC können Sie<br />
Folgendes ausführen:<br />
■<br />
■<br />
■<br />
■<br />
Aktualisierung von Gattern mit Werten, die von einer Server-<br />
Applikation empfangen wurden. Die neuen Gatterwerte werden<br />
online in Bilder, Diagramm, Protokoll, Alarme,<br />
Dokumentardatenbanken und SPSen übernommen.<br />
Im System führen Sie die DDE-Befehle in Server-Applikationen<br />
mit den im System definierten Parametern aus.<br />
DDES: Dient dazu, Ihre Applikation als DDE-Server laufen zu<br />
lassen. Mit Hilfe von DDES können Sie Folgendes ausführen:<br />
Übertragung von Echtzeit-Gatterwerten auf externe<br />
Anwendungen wie Tabellenkalkulationsprogramme,<br />
Datenbanken, Batchprogramme und andere.<br />
Ein beliebiges System-Makro aus einer DDE-Client-Applikation<br />
heraus starten.<br />
Anmerkung: Beide Programme können gleichzeitig laufen, so dass das<br />
System gleichzeitig als DDE Client und Server arbeitet. Dies geschieht<br />
häufig bei Konfigurationen, bei denen eine Applikation aktualisierte<br />
Daten von einem Programm empfängt und diese Aktualisierungsdaten<br />
an ein anderes Programm sendet.<br />
DDE Support 36-5
Anwendung als DDE-Client nutzen<br />
Durch DDEC kann Ihre Applikation als DDE-Client laufen und<br />
Informationen von Serverapplikationen empfangen.<br />
Wenn das System regelmäßig aktualisierte Daten von anderen<br />
Programmen empfängt, richten Sie Ihre Applikation als DDE-Client ein.<br />
Ein Programm kann beispielsweise Werte aus einem Peripheriegerät<br />
lesen und dann das System mit den veränderten Daten aktualisieren. In<br />
diesem Fall müssen Sie das System als DDE-Client mit allen<br />
erforderlichen DDE-Adressen konfigurieren, um die aktualisierten Daten<br />
von dem anderen Programm empfangen zu können.<br />
Neben der Verarbeitung der vom DDE-Server empfangenen Daten<br />
unterstützt DDEC auch DDE-Poke (direktes Senden). Wenn sich ein<br />
Gatterwert im System verändert und dieses Gatter eine DDE-Adresse<br />
hat, sendet DDEC den Gatterwert an den DDE-Server. Diese Funktion<br />
dient zur Aufrechterhaltung der Datenkonsistenz zwischen dem System<br />
und der DDE-Server-Applikation. DDEC Poke ändert jedoch den Status<br />
des Systems nicht in einen DDE-Server und ist nicht zur Übertragung<br />
von Daten im großen Stil gedacht.<br />
Wenn Ihre Konfiguration es erforderlich macht, dass das System<br />
regelmäßig Daten anderer Programme mit Gatterwerten aktualisiert (das<br />
andere Programm wäre dann ein DDE-Client), definieren Sie keine<br />
DDE-Adresse für diese speziellen Gatter um DDEC zu nutzen. Dadurch<br />
würde der Poke-Mechanismus missbraucht, was zu ineffizientem<br />
Datentransfer führen würde. In solchen Fällen müssen Sie das System als<br />
DDE-Server definieren.<br />
36-6 <strong>Wizcon</strong> for Windows and Internet 8.2 Bediener-Handbuch
DDE Client definieren<br />
Dieser Abschnitt behandelt Folgendes:<br />
■<br />
■<br />
Eine Applikation als DDE-Client definieren.<br />
Die Festlegung einer DDE-Adresse für Gatter, so dass das System<br />
die Gatterwerte aktualisiert, die es von der DDE-Server-Applikation<br />
empfängt.<br />
➤ So definieren Sie das System als DDE Client:<br />
Doppelklicken Sie im Fensterausschnitt Projekteinstellungen im<br />
Application Studio auf das Symbol Starteinstellungen<br />
Oder<br />
Wählen Sie im Menü Konfiguration die Option Starteinstellungen. Die<br />
Dialogbox Startprogramme Einstellungen wird angezeigt.<br />
DDE Support 36-7
1. Klicken Sie auf die Schaltfläche Zufügen. Die Dialogbox<br />
Programmeinstellungen wird angezeigt:<br />
2. Aktivieren Sie Durchsuchen und suchen Sie die Datei DDEc.exe in<br />
dem Verzeichnis Application/Bin.<br />
3. Selektieren Sie die Datei und klicken Sie auf Öffnen. Die Datei wird<br />
in der Dialogbox Programmeinstellungen angezeigt.<br />
4. Klicken Sie auf die Schaltfläche OK, um die Definitionen zu<br />
speichern und die Dialogbox zu schließen. Die Dialogbox<br />
Startprogramme Einstellungen wird angezeigt.<br />
5. Klicken Sie auf die Schaltfläche OK, um die<br />
Definitionen zu speichern und die Dialogbox zu<br />
schließen.<br />
DDE-Adresse für Gatter spezifizieren<br />
Wenn das System Gatterwerte, die es von einer DDE-Server-Applikation<br />
empfängt, aktualisieren soll, müssen Sie für solche Gatter eine DDE-<br />
Adresse spezifizieren.<br />
➤ So spezifizieren Sie eine DDE-Adresse:<br />
1. Öffnen Sie die Dialogbox Gatterdefinition.<br />
2. Wählen Sie das Register DDE-Verbindung, und selektieren Sie die<br />
Option Einzel. Die Parameter für DDE-Verbindung zum Gatter<br />
werden angezeigt.<br />
Anmerkung: Lesen Sie das Kapitel Online-Kommunikation mit anderen<br />
Programmen zwecks weiterer Einzelheiten.<br />
36-8 <strong>Wizcon</strong> for Windows and Internet 8.2 Bediener-Handbuch
Die folgenden Optionen stehen zur Verfügung:<br />
Applikation<br />
Topic<br />
Item-Name<br />
Verbindung<br />
Der Name des DDE-Servers, von dem der DDE<br />
Client Aktualisierungen erhält. Häufig dient der<br />
Name der Software als Name der Applikation.<br />
Der Name der Datengruppe oder Dateien auf dem<br />
DDE-Server, auf die zugegriffen wird.<br />
Das Datenelement, für das Aktualisierungen<br />
angefordert werden.<br />
Ermöglicht die Definition des DDE-Links entweder<br />
als Immer mit dem DDE-Server verbunden, oder auf<br />
Anforderung. Immer bedeutet, dass jede Änderung<br />
von DDEC an WizPro weitergeleitet wird, auch<br />
wenn das Gatter nicht angezeigt wird.<br />
DDE Support 36-9
DDE Client-Block<br />
Der DDE Client-Block ermöglicht es dem System, viele Gatterwerte<br />
vom Server in einer Aktualisierungsnachricht zu empfangen. Dadurch<br />
wird die Kommunikation zwischen dem System und dem DDE-Server<br />
verbessert. Der DDE Client-Block besteht aus einer Reihen/Spalten-<br />
Matrix, in der jede Zelle den Wert eines Datenelementes enthält.<br />
Anmerkung: Nicht alle Programme unterstützen Block-Nachrichten.<br />
Prüfen Sie daher in der Dokumentation der DDE-Server-Applikation, ob<br />
Block-Nachrichten unterstützt werden.<br />
Häufig werden DDE Client-Blöcke bei einer Konfiguration verwendet,<br />
bei der ein DDE-Server gleichzeitig einen Block von Datenelementen,<br />
die ein Rezept bilden, gleichzeitig überträgt. Das System, der Client,<br />
empfängt alle Elemente, und die Gatterwerte werden alle direkt geändert.<br />
Definieren Sie DDE Client-Blöcke nur, wenn sich Datenelemente auf<br />
dem Server gleichzeitig (innerhalb von Millisekunden) verändern. Das<br />
System empfängt den gesamten Datenblock jedesmal, wenn sich eines<br />
der Elemente im Block ändert. Wenn sich also jeweils nur ein<br />
Datenelement ändert, erhält das System einen kompletten Block mit<br />
Werten, von denen sich viele nicht verändert haben.<br />
36-10 <strong>Wizcon</strong> for Windows and Internet 8.2 Bediener-Handbuch
DDE-Client-Blöcke - Definieren und Bearbeiten<br />
Der Einsatz von DDE-Blöcken im System umfasst zwei Schritte:<br />
■<br />
■<br />
Definition der DDE-Client-Blöcke.<br />
Verbindung der Gatter mit den entsprechenden Blöcken im Register<br />
DDE-Verbindung der Dialogbox Gatterdefinition.<br />
Ein DDE-Block im System besteht aus einem internen Namen, der<br />
Blockadresse und der Blockgröße. Der interne Name dient dazu, ein<br />
Gatter mit einem Block zu verbinden.<br />
DDE-Blöcke werden in der Dialogbox DDE-Client Blockdefinition<br />
erstellt und modifiziert. Diese Dialogbox wird über das Application<br />
Studio aufgerufen.<br />
➤ So definieren/modifizieren Sie DDE-Client-Blöcke:<br />
Doppelklicken Sie im Fensterausschnitt Projekteinstellungen im<br />
Application Studio auf das Symbol DDE-Blöcke.<br />
Oder<br />
Wählen Sie im Menü Konfiguration im Application Studio die Option<br />
DDE-Blöcke. Die Dialogbox DDE-Client Blockdefinition wird<br />
angezeigt.<br />
DDE Support 36-11
Um einen neuen DDE-Block zu definieren, folgen Sie den Anweisung<br />
unter 2, 3 und 4.<br />
1. Um einen DDE-Block zu modifizieren, doppelklicken Sie auf den<br />
Block, oder selektieren Sie den Block, und aktivieren Sie die<br />
Schaltfläche Ändern. Die Dialogbox Definiere DDE-Block wird<br />
angezeigt, in der Sie die erforderlichen Änderungen vornehmen<br />
können.<br />
2. Geben Sie im Feld Block Name den internen Blocknamen an.<br />
3. Geben Sie im Feld Applikation die DDE-Server-Applikation an, in<br />
der sich die einzelnen Blöcke physikalisch befinden.<br />
4. Klicken Sie auf die Schaltfläche Zufügen. Die Dialogbox Definiere<br />
DDE-Block wird angezeigt: Definieren Sie den Block und klicken<br />
Sie auf die Schaltfläche OK, um Ihre Definitionen zu sichern und die<br />
Dialogbox zu schließen.<br />
Die folgenden Optionen stehen zur Verfügung:<br />
Name<br />
Applikation<br />
Topic<br />
Der interne Name des zu definierenden Blocks. Zum<br />
Beispiel: BLOCK1.<br />
Die DDE-Server-Applikation. Zum Beispiel:<br />
EXCEL.<br />
Der Name der Datengruppe oder Dateien auf dem<br />
DDE-Server, auf die zugegriffen wird. Zum<br />
Beispiel, Book1.xls.<br />
36-12 <strong>Wizcon</strong> for Windows and Internet 8.2 Bediener-Handbuch
Adresse<br />
Dimension<br />
Die Blockadresse. Zum Beispiel: DDE-Clients von<br />
Excel müssen beispielsweise die Blockadresse wie<br />
folgt angeben:<br />
Obere linke Zelle: Untere rechte Zelle.<br />
Der DDE-Block beginnt mit der Zelle in<br />
Zeile2/Spalte3 und endet mit der Zelle in<br />
Zeile6/Spalte9. Daher umfasst der Block fünf Zellen<br />
vertikal (Reihen) und sieben Zellen horizontal<br />
(Spalten). Der Eintrag würde dann lauten:<br />
R2C3:R6C9.<br />
Die Anzahl der Zeilen und Spalten im Block. Diese<br />
ergibt sich aus der Adresse.<br />
Nachdem die Blöcke definiert wurden, können einzelne Gatter mit den<br />
Elementen im Block verknüpft werden, wie nachstehend beschrieben.<br />
Gatter mit einem Element im DDE-Block verknüpfen<br />
Um ein Gatter mit einem Element aus dem DDE-Block zu verbinden,<br />
müssen Sie eine DDE-Adresse für das Gatter angeben.<br />
➤ So spezifizieren Sie eine DDE-Adresse:<br />
Öffnen Sie die Dialogbox Gatterdefinition, wählen Sie das Register<br />
DDE-Verbindung, und selektieren Sie die Option Block. Die Parameter<br />
für DDE-Verbindung zum Gatter werden angezeigt.<br />
Ausführliche Informationen hierzu finden Sie im Abschnitt Online-<br />
Kommunikation mit anderen Programmen im Kapitel Gatter.<br />
DDE Support 36-13
Nachstehend ein Beispiel mit Excel:<br />
Die folgenden Optionen stehen zur Verfügung:<br />
Blockname<br />
Zeile<br />
Spalte<br />
Verbindung<br />
Der Block, zu dem das Gatter gehören soll.<br />
Die Zeilennummer des Elementes im Block relativ<br />
zur Anfangsposition. Die Anfangsposition steht im<br />
Feld Adresse in der Dialogbox Definiere DDE-<br />
Block.<br />
Die Spaltennummer des Elementes im Block relativ<br />
zur Anfangsposition.<br />
Ermöglicht die Definition des DDE-Links entweder<br />
als<br />
Immer mit dem DDE-Server verbunden, oder<br />
auf Anforderung. Immer bedeutet, dass jede<br />
Änderung von DDEC an WizPro weitergeleitet<br />
wird, auch wenn das Gatter nicht angezeigt wird.<br />
36-14 <strong>Wizcon</strong> for Windows and Internet 8.2 Bediener-Handbuch
DDE-Befehle<br />
Ein DDE-Befehl ist ein Befehl, den der DDE-Client an den DDE-Server<br />
sendet, und der in der Server-Anwendung ausgeführt wird.<br />
Anmerkung: Nicht alle Anwendungen unterstützen DDE-Befehle, auch<br />
wenn Sie DDE-Kommunikation unterstützen. Sie müssen in der<br />
Dokumentation der jeweiligen Software prüfen, ob diese Funktion<br />
unterstützt wird.<br />
Denken Sie unbedingt daran, dass die DDE-Befehle vom Client gesendet<br />
Applikationen, die DDE-Befehle unterstützen, verfügen über einen<br />
vordefinierten Befehlssatz, der von einer Client-Applikation abgerufen<br />
werden kann. Diese Befehle sollten in der Dokumentation der Server-<br />
Applikation aufgeführt sein.<br />
Ein DDE-Befehl ist ein Befehl, den der DDE-Client an den DDE-Server<br />
sendet, und der in der Server-Anwendung ausgeführt wird. Lesen Sie im<br />
Abschnitt DDE-Befehlsmakro definieren im Kapitel Makros weitere<br />
Informationen zur Definition von DDE-Befehlen nach.<br />
DDE Support 36-15
DDE Client (DDEC) aktivieren<br />
Damit DDE den Kontakt zur DDE-Server-Applikation aufbauen kann,<br />
muss der Server vor DDE geladen sein. Empfängt Ihre Applikation<br />
beispielsweise Daten von Excel (dem DDE-Server), müssen Sie erst<br />
Excel starten, bevor Sie DDE starten.<br />
Damit Ihre Applikation als DDE-Client fungieren kann, müssen Sie das<br />
Modul DDEC starten.<br />
➤ So starten Sie das Modul DDEC:<br />
Klicken Sie auf Start und zeigen Sie auf Programme. In dem daraufhin<br />
angezeigten Popup-Menü zeigen Sie auf die Anwendung und wählen<br />
DDE Client aus dem Popup-Menü.<br />
Wichtige Anmerkungen zum DDE Client<br />
Folgendes sollten Sie über DDEC wissen:<br />
■<br />
■<br />
Laden Sie das Anwendungsprogramm, das den Server bildet, bevor<br />
Sie das Client-Programm starten.<br />
Damit DDE den Kontakt zur DDE-Server-Applikation aufbauen<br />
kann, muss der Server vor DDE geladen sein. Empfängt Ihre<br />
Applikation beispielsweise Daten von Excel (dem DDE-Server),<br />
müssen Sie erst Excel starten, bevor Sie DDE starten.<br />
Wenn die DDE-Server-Applikation nicht vor DDE geladen wurde<br />
oder beendet und wieder gestartet wurde, müssen Sie einen der<br />
folgenden Schritte ausführen, um die Kommunikation herzustellen:<br />
Starten Sie DDEC erneut<br />
Oder<br />
36-16 <strong>Wizcon</strong> for Windows and Internet 8.2 Bediener-Handbuch
Wenn ein DDE-Gatter in einer Dialogbox Einzelgatter Eingabe oder<br />
einem Bildfenster ist, schließen Sie die Dialogbox bzw. das Fenster,<br />
und öffnen Sie sie/es erneut. Starten Sie den DDE-Client neu, um die<br />
Kommunikation wieder herzustellen, und öffnen Sie die Gatter<br />
erneut. Wenn kein DDE-Gatter sichtbar ist, lassen Sie das Gatter<br />
einfach in der Dialogbox Einzelgatter Eingabe anzeigen, und die<br />
Kommunikation wird wiederhergestellt.<br />
DDE Support 36-17
DDE Server (DDES)<br />
DDES dient dazu, Ihre Applikation als DDE-Server laufen zu lassen.<br />
Dieser Abschnitt behandelt Folgendes:<br />
■ Wann ist das System als DDE-Server einzusetzen.<br />
■ Das System als DDE-Server definieren.<br />
■ Festlegen einer DDE-Adresse in der Client-Applikation.<br />
■ DDE Server (DDES) aktivieren.<br />
Das System als DDE-Server nutzen<br />
Ihre Applikation sollte auf einem DDE-Server laufen, wenn das System<br />
Gatterwerte an ein anderes Programm senden soll. Ein gängiges Beispiel<br />
für diese Konfiguration ist eine Applikation und ein<br />
Tabellenkalkulationsprogramm, das Gatterwerte vom System empfängt<br />
und diese in einem Tortendiagramm darstellt.<br />
Wenn die Applikation regelmäßig Gatterwerte an ein Client-Programm<br />
überträgt, ist es zwingend, dass das System als DDE-Server und nicht als<br />
DDE-Client, der den Poke-Mechanismus missbrauchen würde, fungiert.<br />
Ausführlichere Informationen zum Pop-up finden Sie im Kapitel<br />
Ereignisfenster.<br />
36-18 <strong>Wizcon</strong> for Windows and Internet 8.2 Bediener-Handbuch
Das System als DDE-Server definieren<br />
➤ So definieren Sie das System als DDE-Server:<br />
Doppelklicken Sie im Fensterausschnitt Projekteinstellungen im<br />
Application Studio auf das Symbol Starteinstellungen. Die Dialogbox<br />
Startprogramme Einstellungen wird angezeigt.<br />
1. Klicken Sie auf die Schaltfläche Zufügen. Die Dialogbox<br />
Programmeinstellungen wird angezeigt:<br />
2. Aktivieren Sie Durchsuchen und suchen Sie die Datei DDEs.exe in<br />
dem Verzeichnis Application/Bin.<br />
3. Selektieren Sie die Datei und klicken Sie auf Öffnen. Die Datei wird<br />
in der Dialogbox Programmeinstellungen angezeigt.<br />
4. Klicken Sie auf die Schaltfläche OK, um die Definitionen zu<br />
speichern und die Dialogbox zu schließen. Die Dialogbox<br />
Startprogramme Einstellungen wird angezeigt.<br />
5. Klicken Sie auf die Schaltfläche OK, um die Definitionen zu<br />
speichern und die Dialogbox zu schließen.Starten Sie Excel oder ein<br />
anderes Anwendungsprogramm, das als Client fungieren soll.<br />
Anmerkungen:<br />
Der DDE-Server kann nur eine Client-Applikation unterstützen. Wenn ein<br />
DDE-Server mit einem Client kommuniziert und eine andere Applikation den<br />
Kontakt zum System aufbaut, wird die Verbindung zwischen dem System und<br />
dem ersten Client beendet.<br />
Wenn bei einem echten Gatter einen Kommunikationsfehler auftritt, werden<br />
Sternchen (*****) an den DDE-Client gesendet.<br />
DDE Support 36-19
DDE-Adresse spezifizieren<br />
Die DDE-Adresse wird immer in der Client-Anwendung definiert. Wenn<br />
das System als DDE-Server fungiert, muss die DDE-Adresse in dem<br />
Programm definiert werden, das die aktualisierten Gatterwerte vom<br />
System erhält. Der Client muss die DDE-Adresse mit drei<br />
Standardkomponenten definieren:<br />
■ Applikation<br />
■ Topic:<br />
■ Item-Name<br />
Eine Client-Anwendung, Gatterwerte im System erhalten will, muss die<br />
DDE-Adresse wie folgt spezifizieren:<br />
Applikation: Applikation<br />
Topic<br />
GATE<br />
Item name GatterName oder 'StationName:GatterName' Z.B.:<br />
A1001 oder ‘VIEW01:ANA01’.<br />
Lesen in der jeweiligen Dokumentation der Cient-Anwendung die<br />
richtige Syntax zur Definition der DDE-Adresse nach. In Excel<br />
beispielsweise müssten Sie, um eine Zelle zum DDE-Client für das<br />
Gatter ANA01 zu machen, folgende Formel für die Zelle definieren:<br />
=APPLICATION|TAG!ANAO1.<br />
Befindet sich ANA01 auf einer Fernstation namens STAT1, lautet die<br />
Formel:<br />
=APPLICATION|TAG!’STAT1:ANAO1’.<br />
36-20 <strong>Wizcon</strong> for Windows and Internet 8.2 Bediener-Handbuch
DDE Server (DDES) aktivieren<br />
Damit Ihre Applikation als DDE-Server fungieren kann, müssen Sie das<br />
Modul DDES starten.<br />
➤ So starten Sie das Modul DDES:<br />
Klicken Sie auf die Schaltfläche Start auf Ihrer Arbeitsoberfläche, zeigen<br />
Sie auf Programme und klicken dann auf die Anwendung. Wählen Sie<br />
die Option DDE-Server im Popup-Menü.<br />
DDE Support 36-21
Datentransfer zwischen Excel und der Anwendung<br />
Dieser Abschnitt beschreibt den Datenaustausch zwischen Excel und<br />
dem System in zwei Schritten:<br />
■<br />
■<br />
Definition der DDE-Link-Initialisierung.<br />
Definition des DDE-Transfers.<br />
Schritt 1: Definition der DDE-Link-Initialisierung<br />
Excel muss den DDE-Link mit dem System aufbauen. Dazu wird die<br />
Excel-Funktion INITIATE( ) von einem Makroblatt aus aufgerufen. Zum<br />
Beispiel:<br />
= SET.VALUE (B1, INITIATE<br />
(“APPLICATION”, “TAG”))<br />
= RETURN ( )<br />
In diesem Beispiel baut die Funktion INITIATE einen DDE-Link zu der<br />
Applikation auf und fordert das Topic TAG von der Applikation ab. Die<br />
Funktion SET.VALUE( ) gibt das Ergebnis der Funktion INITIATE in<br />
Zelle B1 des Makroblattes zurück.<br />
Schritt 2: Definition des DDE-Transfers<br />
Nachdem der Link zwischen dem System und Excel aufgebaut wurde,<br />
können Daten von Excel an die Applikation übertragen werden. Um den<br />
Datentransfer zu definieren, muss folgendes Makro in ein Makroblatt<br />
aufgenommen werden:<br />
= SET.VALUE (B5, POKE (B1,”1N101”,B2)<br />
= RETURN ( )<br />
36-22 <strong>Wizcon</strong> for Windows and Internet 8.2 Bediener-Handbuch
In diesem Makro wird die Funktion POKE ( ) eingesetzt, um einen Wert<br />
aus der Zelle B2 an ein Gatter namens ANA01 über den in Zelle B1<br />
spezifizierten Kanal zu übertragen. Die Funktion SET.VALUE( ) gibt<br />
das Ergebnis der Funktion POKE( ) an Zelle B5 in einem Makroblatt<br />
zurück. Bei erfolgreicher Durchführung wird TRUE zurückgegeben.<br />
Anmerkung: Die oben spezifizierten Makros werden nur zur Definition<br />
verwendet. Um einen Link und Datentransfer aufzubauen, aktivieren Sie<br />
diese Makros mit Hilfe der Option Makro/Starten im Hauptmenü von<br />
Excel.<br />
DDE Support 36-23
Makro vom Client<br />
System-Makros können von DDE-Client-Applikationen aus aktiviert<br />
werden, sofern diese Applikationen diesen Teil des DDE-Protokolls<br />
unterstützen. Prüfen Sie in der entsprechenden Dokumentation der<br />
Client-Applikation, ob diese Unterstützung vorgesehen ist und wie sie<br />
eingesetzt wird.<br />
Um ein System-Makro von einer Client-Applikation aus zu starten, muss<br />
die DDE-Adresse für das Makro mit folgenden Parametern definiert<br />
werden:<br />
Applikation:<br />
Topic<br />
Kommando<br />
Applikation<br />
GATE<br />
MakroName (der Name, der dem auszuführenden<br />
Makro im System gegeben wurde).<br />
36-24 <strong>Wizcon</strong> for Windows and Internet 8.2 Bediener-Handbuch
Kapitel 37<br />
WizSQL - SQL Unterstützung<br />
Über dieses Kapitel:<br />
Dieses Kapitel beschreibt WizSQL - SQL Unterstützung:<br />
<strong>Allgemeines</strong>, Seite 37-1, liefert eine Übersicht über SQL und das<br />
WizSQL Konnektivitätsmodul.<br />
WizSQL Verbindungsmodul, Seite 37-4, beschreibt WizSQL und die<br />
Konfigurationsmöglichkeiten.<br />
ODBC SQL Support, Seite 37-5, beschreibt die Installation, die<br />
Konfiguration und die Aktivierung von ODBC.<br />
WizSQL aktivieren, Seite 37-8, beschreibt die Aktivierung von<br />
WizSQL.<br />
Die WizSQL-Datei, Seite 37-10, beschreibt die Definition von Befehlen<br />
zum Lesen und Schreiben von Daten aus bzw. in benutzerdefinierten<br />
relationalen Datenbanktabellen.<br />
WizSQL Befehle - Übersicht, Seite 37-14, liefert eine Übersicht über<br />
die WizSQL-Befehle und deren Funktionen.<br />
Daten zufügen, aktualisieren und löschen, Seite 37-22, beschreibt<br />
das Zufügen, Löschen und Einfügen von Daten in relationalen<br />
Datenbanktabellen.<br />
Daten beschaffen, Seite 37-25, beschreibt die Datenbeschaffung mit<br />
Hilfe der Befehle SELECT und FETCH.<br />
String-Ausdruck, Seite 37-27, beschreibt Stringausdrücke.<br />
Befehl, Seite 37-28, beschreibt die von der Anwendung unterstützten<br />
Operationen.<br />
WizSQL - SQL Unterstützung 37-1
Programminitialisierung, Seite 37-34, beschreibt den Initialisierungsabschnitt<br />
einer ASCII-Datei.<br />
Programmbeendung, Seite 37-35, beschreibt den Endabschnitt einer<br />
ASCII-Datei.<br />
Kommunikationsfehler - Handhabung, Seite 37-36, beschreibt, wie<br />
WizSQL Kommunikationsprobleme mit der relationalen Datenbank<br />
handhabt.<br />
WizSQL-Meldungen, Seite 37-38, erläutert die WizSQL-Meldungen.<br />
37-2 <strong>Wizcon</strong> for Windows and Internet 8.2 Bediener-Handbuch
<strong>Allgemeines</strong><br />
SQL (Structured Query Language) ist eine Standardsprache für die<br />
Datenbeschaffung und -übertragung aus bzw. an Datenbank-<br />
Management-Systeme. Bei Datenbank-Management-Systemen (DBMS)<br />
werden die Daten in Tabellen vorgehalten, bei denen jede Zeile der<br />
Tabelle einen Datensatz enthält.<br />
Wenn ein Programm Daten aus der Datenbank empfangen muss, müssen<br />
Sie die Anfrage mit Hilfe von SQL formulieren. Das<br />
Datenbankprogramm verarbeitet die SQL-Anfrage, beschafft die<br />
geforderten Daten, und gibt sie an das anfragende Programm zurück.<br />
Außerdem ermöglicht SQL es einem Programm, die Datenbank durch<br />
Hinzufügen neuer Daten, Löschen alter Daten und Modifizieren früher<br />
gespeicherter Daten zu aktualisieren.<br />
Das WizSQL Konnektivitätsmodul ermöglicht Folgendes:<br />
■ Aktualisierung benutzerdefinierter Datenbanktabellen.<br />
■<br />
Informationsbeschaffung aus gängigen Datenbanken und<br />
Speicherung der Daten in Rezepten dieser Anwendung. Mit dieser<br />
Art des Datentransfers kann der Benutzer Produktionsaufträge aus<br />
den Bürosystemen direkt auf die Produktionsebene senden.<br />
WizSQL - SQL Unterstützung 37-3
WizSQL Verbindungsmodul<br />
Der Zweck von WizSQL ist es, einen bidirektionalen Datenaustausch<br />
zwischen dem System und Datenbank-Management-Systemen zu<br />
ermöglichen.<br />
WizSQL kann für folgende Aufgaben konfiguriert werden:<br />
■<br />
■<br />
■<br />
Speichern von Applikationsdaten in benutzerdefinierten Tabellen in<br />
einem Datenbank-Management-System. Bei den Daten kann es sich<br />
um Online-Gatterwerte, historische Daten oder durch Bearbeitung<br />
der historischen Daten ermittelte Daten handeln.<br />
Beschaffung von Daten aus Tabellen eines Datenbank-Management-<br />
Systems (DBMS) und Aktualisierung von Gattern oder anderen<br />
Elementen.<br />
Die Verbindung zwischen dem System und den DBMS-Systemen lässt<br />
eine einfache Integration von Laboranalysesystemen, Batchverfolgung,<br />
Rezeptmanagement und Auftragsverwaltung zu. WizSQL ist ein<br />
eigenständiges Modul, das über die Starteinstellungen des Programms<br />
gestartet werden kann.<br />
WizSQL kann auch als ereignisgesteuerte Sprache zur Ausführung<br />
von Berechnungen und Extraktion von Informationen aus<br />
historischen Daten eingesetzt werden. Bei dieser Einsatzmöglichkeit<br />
ist keine SQL-Datenbank erforderlich.<br />
37-4 <strong>Wizcon</strong> for Windows and Internet 8.2 Bediener-Handbuch
ODBC SQL Support<br />
Das WizSQL-Modul unterstützt Microsoft Open Database Connectivity<br />
(ODBC) Schnittstelle über die das System Daten mit einer Vielzahl von<br />
Datenbanken austauschen kann (Empfangen und Senden), darunter<br />
Sybase, INGRES, INFORMIX, DB/2 etc., sowie mit Dateiformaten, wie<br />
beispielsweise dBASE und Paradox.<br />
Anmerkung: Die für die jeweilige Datenbank spezifischen ODBC-<br />
Treiber müssen separat erworben werden.<br />
Dieser Abschnitt behandelt Folgendes:<br />
■<br />
■<br />
Installation<br />
■<br />
■<br />
Installation der Anwendungssystemdateien und des ODBC-Treibers<br />
für Ihre Datenbank, wie unten beschrieben.<br />
Konfiguration der Datei Wiztune.dat, wie auf der nächsten Seite<br />
beschrieben.<br />
Um die ODBC-Unterstützung von des Systems nutzen zu können,<br />
müssen Sie Folgendes installieren:<br />
Die Systemdateien von der standardmäßigen System-Installations<br />
CD (Version 7.01 oder höher), die den WizSQL ODBC Support<br />
enthalten.<br />
Den ODBC-Treiber für die von Ihnen genutzte Datenbank. (Wird<br />
vom Hersteller der Datenbank geliefert.)<br />
WizSQL - SQL Unterstützung 37-5
ODBC konfigurieren<br />
Um Ihre ODBC-Konfiguration zu definieren, fügen Sie die folgenden<br />
Variablen in der Datei wiztune.dat ein:<br />
WIZSQL_ODBC_ATTRIBUTES=datenbankverbindungs-string<br />
WIZSQL_INTERFACE=ODBC<br />
Datenbankverbindungsstring<br />
Der Datenbankverbindungsstring ist ein String, in dem Sie die von Ihnen<br />
genutzte Datenbank und einige notwendige Attribute definieren. Das<br />
Format ist wie folgt:<br />
attribute=wert;.....;attribute=wert<br />
Der Verbindungsstring muss folgendes Attribut enthalten:<br />
DSN=datenquellenname<br />
➤ So bestimmen Sie den Datenquellennamen:<br />
1. Klicken Sie auf die Schaltfläche Start auf Ihrer Arbeitsoberfläche,<br />
zeigen Sie auf Einstellungen und klicken Sie auf Systemsteuerung.<br />
Der Ordner Systemsteuerung wird angezeigt.<br />
2. Doppelklicken Sie auf das Symbol ODBC oder 32bit ODBC. Das<br />
Fenster Datenquellen wird mit einer Liste der Datenquellen (Treiber)<br />
geöffnet.<br />
3. Im BENUTZER-Menü wählen Sie ZUFÜGEN und wählen den<br />
Namen des von Ihnen genutzten Treibers; anschließend klicken Sie<br />
auf die Schaltfläche Fertig.<br />
4. Die Dialogbox ODBC Text einrichten wird angezeigt:<br />
37-6 <strong>Wizcon</strong> for Windows and Internet 8.2 Bediener-Handbuch
5. Geben Sie die notwendigen Informationen je nach von Ihnen<br />
gewähltem Treiber ein. Wählen Sie die Position, wo die Tabellen<br />
erstellt werden.<br />
Weitere Informationen lesen Sie bitte in der entsprechenden<br />
Dokumentation des von Ihnen eingesetzten Treibers nach.<br />
Hier einige Beispiele für Datenbankverbindungsstrings:<br />
■ Die Zeile in der Datei WIZTUNE.DAT für dBASybase System 10<br />
ODBC-Treiber wäre:<br />
WIZSQL_ODBC_ATTRIBUTES=DSN=Sybase System 10;<br />
SRVR=Applikation<br />
■<br />
Die Zeile in der Datei WIZTUNE.DAT für dBASE-Format ODBC-<br />
Treiber wäre:<br />
WIZSQL_ODBC_ATTRIBUTES=DSN=dBASEFile<br />
Anmerkung: In den String sollten Sie nicht die Attribute UID (User-ID<br />
oder Name) und PWD (Passwort) eintragen; diese werden im<br />
Verbindungsbefehl in Ihrem WizSQL-Programm übergeben.<br />
WizSQL und ODBC aktivieren<br />
Wenn Sie einen ODBC-Treiber oder ein Dateiformat (z.B. dBASE,<br />
FoxPro etc.) nutzen Sie leere Strings (" ") im Verbindungsbefehl im<br />
Programm WizSQL für User und Passwort. Zum Beispiel: Zum Beispiel:<br />
CONNECT “ ”/“ ” ;<br />
Bevor Sie Ihr WizSQL-Programm schreiben, prüfen Sie, welche der<br />
SQL-Befehle vom ODBC-Treiber der von Ihnen genutzten Datenbank<br />
unterstützt werden. Diese Informationen können Sie auch in der<br />
Dokumentation des spezifischen, von Ihnen genutzten Treibers finden.<br />
WizSQL - SQL Unterstützung 37-7
WizSQL aktivieren<br />
WizSQL wird folgendermaßen aktiviert:<br />
WIZSQL [/P/A/D/L/C] dateiname<br />
wobei:<br />
dateiname der Name der WizSQL-Datei ist:. Geben Sie dateiname ohne<br />
Dateierweiterung ein. Das System hängt automatisch die<br />
Dateierweiterung WSQ an.<br />
/P - nur Analyse des SQL-Programms ist. Mit dieser Option finden Sie<br />
Syntaxfehler im Programm. Sie brauchen die Datenbank selbst nicht,<br />
wenn Sie diesen Option nutzen.<br />
/ein - automatisch die Backup-Datei startet.<br />
/D - Laufzeit-Debuggermeldungen für jeden Befehl und dessen<br />
Parameter druckt..<br />
/L - Fehler-, Debugger- und Warn-Meldungen in eine Logdatei ausgibt.<br />
Die Logdatei erhält den Namen der Datei mit der Dateierweiterung LSQ.<br />
/C - Fehlercodes zur Erkennung der Aufhebung der<br />
Datenbankverbindung ausgibt.<br />
Beim WizSQL Backup-Mechanismus handelt es sich um einen<br />
Mechanismus, bei dem Befehle in eine Backup-Datei geschrieben<br />
werden, sobald die Kommunikation mit dem Server unterbrochen wird<br />
(siehe Abschnitt WizSQL Kommunkationsversagen - Handhabung<br />
zwecks weiterer Einzelheiten). WizSQL muss wissen, welche<br />
Datenbankfehler anzeigen, dass die Befehle in die Backup-Datei<br />
geschrieben werden.<br />
37-8 <strong>Wizcon</strong> for Windows and Internet 8.2 Bediener-Handbuch
Diese Fehlercodes können in die Befehlszeile von WizSQL eingegeben<br />
werden, und zwar mit Hilfe des Parameters /C in einem der folgenden<br />
Formate:<br />
/Cxxxx - wobei xxxx ein Datenbank-Fehlercode ist, der bedeutet, dass<br />
die Kommunikation mit der Datenbank gestoppt wurde.<br />
Oder<br />
/Call - Alle von der Datenbank empfangenen Fehlercodes bedeuten, dass<br />
die Kommunikation mit der Datenbank gestoppt wurde.<br />
Beispiel 1: WizSQL /C1234 /C4321 prog<br />
Die Fehlercodes 1234 und 4321 bedeuten einen Kommunikationsfehler<br />
mit dem Datenbankserver.<br />
Beispiel 2 WizSQL /Call prog<br />
Alle Fehlercodes bedeuten einen Kommunikationsfehler mit dem<br />
Datenbankserver.<br />
Anmerkungen:<br />
1. Die Fehlercodes können in der Dokumentation des von Ihnen<br />
eingesetzten Datenbankservers nachgelesen werden<br />
2. Es können mehrere WizSQL-Dateien gleichzeitig laufen. Stellen Sie<br />
sicher, dass WizPro aktiv ist, bevor Sie WizSQL starten.<br />
WizSQL über die Befehlszeile aktivieren<br />
Sie können WizSQL über die Befehlszeile aktivieren, und zwar mit Hilfe<br />
der folgenden Flags:<br />
WIZSQL [/P],[/A],[/D],[/L],[/C],dateiname.<br />
WizSQL - SQL Unterstützung 37-9
Außerdem können Sie WizSQL über die System-Sprache starten. Der<br />
Befehl sieht dann folgendermaßen aus:<br />
SHELL<br />
“WIZSQL[/P],[/A],[/D],[/L],[/C],dateiname.”<br />
Wenn Sie WizSQL aus einem Befehlsmakro heraus starten, verwenden<br />
Sie dasselbe Format.<br />
WizSQL über den Menüpunkt Starteinstellungen aktivieren<br />
WizSQL kann auch über den Menüpunkt Starteinstellungen gestartet<br />
werden. Im Dialog Starteinstellungen klicken Sie auf ZUFÜGEN und<br />
lokalisieren die Datei WIZSQL.EXE, die im Feld der auszuführenden<br />
Programme eingefügt werden muss. Im Parameter-Feld geben Sie den<br />
Dateinamen (ohne Endung) ein. Sie können auch folgende Flags<br />
verwenden: [/P], [/A], [/D], [/L], [/C].<br />
Beispiel: /L /D dateiname<br />
Anmerkung: Damit WizSQL ordnungsgemäß ausgeführt werden<br />
kann, vergewissern Sie sich, dass nur das Feld 'Fenster öffnen' mit<br />
einem Kontrollhäkchen () versehen ist.<br />
Die WizSQL-Datei<br />
WizSQL ermöglicht Ihnen die Definition von Befehlen, mit denen Daten<br />
in benutzerdefinierte RDB-Tabellen geschrieben bzw. daraus gelesen<br />
werden können. Diese Befehle werden mit Hilfe eines normalen ASCII-<br />
Editors in einer ASCII-Datei definiert.<br />
37-10 <strong>Wizcon</strong> for Windows and Internet 8.2 Bediener-Handbuch
Das Format der Datei ist:<br />
Header<br />
Umfasst eine Zeile mit der Versionsnummer.<br />
Initialisierung Führt die SQL- und System-Befehle zur Initialisierung<br />
von Variablen und Verbindung zur RDB<br />
auf.<br />
Befehle Enthält eine Reihe von Befehlen, wobei jeder Befehl<br />
aus einer Bedingung und einer Aufstellung von<br />
SQL- und System-Befehlen besteht.<br />
Beendigung Enthält eine Liste von SQL- und System-Befehlen,<br />
die vor Abschluss des Programms auszuführen sind.<br />
Kommentare Bemerkungen können in der WizSQL-Datei auf<br />
folgende Weise eingefügt werden: / - Wenn Sie das<br />
Semikolon verwenden, wird die Eingabe vom<br />
Semikolon bis zum Ende der Zeile als Kommentar<br />
gewertet; oder /* */ - der Kommentar wird zwischen<br />
diesen Symbolen eingeschlossen.<br />
WizSQL-Beispielprogramm<br />
Die nachstehende WizSQL-Datei führt folgende Funktionen in einer<br />
Applikation aus.<br />
1. Ein Auftragsverwaltungssystem nutzt eine relationale Datenbank zur<br />
Auftragsverarbeitung für die Produktion.<br />
2. Bei der Vorbereitung für die Produktion des nächsten Auftrags holt<br />
WizSQL Informationen über den anstehenden Auftrag aus der RDB.<br />
3. Die beschafften Informationen werden in eine Gruppe von Dummy-<br />
Gattern gestellt, die in einem Rezept gespeichert werden.<br />
4. Die Datenbank wird um den neuen Status für den gerade<br />
eingegangenen Auftrag aktualisiert.<br />
5. Bei Produktionsbeginn wird das Rezept mit den Dummy-Gattern in<br />
echte Gatter geladen.<br />
6. Bei Produktionsabschluss wird die RDB um den neuen Status des<br />
produzierten Auftrags aktualisiert.<br />
WizSQL - SQL Unterstützung 37-11
WIZ SQL VERSION 7<br />
INIT<br />
INIT<br />
CONNECT @USER IDENTIFIED BY @PWDS;<br />
@NEW_ORDER = 0;<br />
@START_PRODUCTION = 0;<br />
@END_PRODUCTION = 0;<br />
CONNECT @USER IDENTIFIED BY @PWDS;<br />
@NEW_ORDER = 0;<br />
@START_PRODUCTION = 0;<br />
@END_PRODUCTION = 0;<br />
COMMANDS<br />
DESCRIPTION "Erhalt eines neuen Auftrags<br />
von RDB";<br />
IF (@NEW_ORDER)<br />
BEGIN SELECT "SELECT Auftrag_Id, Mng_1,<br />
Mngy_2, Mng_3 FROM<br />
Aufträge WHERE<br />
Auftrag_Status='neu' AND<br />
Order_Pri=@PRI";<br />
FETCH INTO @ORDER_ID, @PRODUCT1,<br />
@PRODUCT2, @PRODUCT3;<br />
END SELECT;<br />
@RCP_NUM = @RCP_NUM + 1;<br />
SAVE RECIPE "Dummy."+@RCP_NUM<br />
"Speichern der Spezifikationen für nächsten<br />
Produktionsauftrag";<br />
@ORDER_STATUS = "steht an";<br />
EXEC SQL "UPDATE Aufträge SET<br />
Auftrag_status = ' @ORDER_STATUS<br />
'WHERE Auftrag_Id = @ORDER_ID ";<br />
37-12 <strong>Wizcon</strong> for Windows and Internet 8.2 Bediener-Handbuch
TERM<br />
DESCRIPTION "Starte Produktion des neuen<br />
Auftrags";<br />
IF (@START_PRODUCTION)<br />
LOAD RECIPE "Dummy."+@RCP_NUM;<br />
LOAD RECIPE "SQL.001";<br />
@ORDER_STATUS = "in Produktion";<br />
EXEC SQL "UPDATE Aufträge SET<br />
Auftrag_Status = ' @ORDER_STATUS<br />
' WHERE Auftrag_Id = @ORDER_ID ";<br />
DESCRIPTION "Beende Auftragsproduktion";<br />
IF (@END_PRODUCTION)<br />
@ORDER_STATUS = "Produktion<br />
abgeschlossen";<br />
EXEC SQL "UPDATE Aufträge SET<br />
Auftrag_Status = '<br />
@ORDER_STATUS<br />
' WHERE Auftrag_Id =@ORDER_ID";<br />
TERMINATE;<br />
COMMIT WORK RELEASE ;<br />
@NEW_ORDER = 0;<br />
@START_PRODUCTION = 0;<br />
@END_PRODUCTION = 0;<br />
WizSQL - SQL Unterstützung 37-13
WizSQL-Befehle - Übersicht<br />
Das Modul WizSQL ermöglicht Ihnen die Definition von Befehlen für<br />
das Lesen und Schreiben von Daten aus bzw. in benutzerdefinierten<br />
RDB-Tabellen. Jeder Befehl besteht aus drei Segmenten, wie in<br />
nachstehender Tabelle beschrieben:<br />
Befehlsbeschreibung<br />
Bedingung<br />
Befehlsliste<br />
Befehlsarten:<br />
SQL-Befehl<br />
Freier Text in Anführungszeichen, der den<br />
Zweck des Befehls sowie Kommentare<br />
enthält. Dieser ist maximal 80 Zeichen lang<br />
und endet mit einem Semikolon.<br />
Logische Bedingung für die Befehlsausführung.<br />
Zeigt an, dass die Operationen<br />
nur veränderungeinmalig ausgeführt<br />
werden, wenn die Bedingung von FALSCH<br />
auf WAHR wechselt.<br />
Dieser Abschnitt enthält eine Reihe von<br />
gemischten SQL- und System-Befehlen, die<br />
ausgeführt werden, wenn die Bedingung<br />
WAHR wird. Jeder Befehl endet mit einem<br />
Semikolon.<br />
Der SQL-Befehl kann Gatternamen als<br />
Token enthalten. Diese Befehlsart steuert<br />
den Verbindungsaufbau/-abbau zwischen<br />
WizSQL und der RDB und ermöglicht den<br />
Datenaustausch zwischen der RDB. Es<br />
werden drei Gruppen von SQL-Befehlen<br />
unterstützt: Connect, Table Update und<br />
RDB Query.<br />
37-14 <strong>Wizcon</strong> for Windows and Internet 8.2 Bediener-Handbuch
System-Befehl<br />
Block-Befehl<br />
Backup-Befehl<br />
Termination<br />
If<br />
Eine System-Operation. Es werden zwei<br />
Arten von System-Operationen unterstützt:<br />
Gatterzuweisung und Rezept sichern/laden.<br />
Ein Block von SQL- und System-Befehlen.<br />
Kann ein Befehl in einem Block nicht ausgeführt<br />
werden, wird die gesamte Ausführung<br />
gestoppt, und alle bis zu diesem<br />
Punkt ausgeführten Befehle werden<br />
automatisch mit Hilfe des Befehls<br />
ROLLBACK annulliert. Konnte der Befehl<br />
nicht ausgeführt werden, weil die Kommunikation<br />
mit der Datenbank unterbrochen<br />
wurde, werden nur Befehle, die im Block<br />
vorliegen, gespeichert und ausgeführt, wenn<br />
die Verbindung wieder hergestellt ist.<br />
Wird genutzt, um die Backup-Datei zu<br />
starten, nachdem die Verbindung mit der<br />
Datenbank wiederhergestellt wurde.<br />
Der Termination-Befehl signalisiert<br />
WizSQL, die Ausführung der Befehle in der<br />
WizSQL-Datei zu stoppen.<br />
Der IF-Befehl kann - wie jeder andere<br />
Standardbefehl, an einer beliebigen Stelle<br />
im Programm stehen.<br />
WizSQL - SQL Unterstützung 37-15
Das folgende Beispiel zeigt einen typischen WizSQL-Befehl mit einer<br />
Beschreibung, Bedingung und einer Kombination von SQL- und<br />
System-Befehlen.<br />
DESCRIPTION "Batchdaten in Prozess-Tabelle speichern";<br />
IF (@BATCH_END)<br />
/* SQL INSTRUCTIONS */<br />
EXEC SQL “INSERT INTO prozess VALUES (@TEMP_P1A,<br />
@DUR_P1A, @LEV_P1A)”;<br />
EXEC SQL “commit”;<br />
/* System-Befehl */<br />
@BATCH_END = 0;<br />
Batchdaten in Prozess-Tabelle speichern<br />
@TEMP_P1A<br />
Date<br />
15/06/95<br />
12/06/95<br />
09/06/95<br />
06/06/95<br />
Process 1A<br />
Temp<br />
Duration<br />
Level<br />
92 9 222<br />
124 4 290<br />
112 8 260<br />
@DUR_P1A<br />
@LEV_P1A<br />
37-16 <strong>Wizcon</strong> for Windows and Internet 8.2 Bediener-Handbuch
WizSQL-Bedingungen<br />
Bei der Bedingungsanweisung handelt es sich um eine logische<br />
Bedingung, die auf Gatterwerten basiert. Das Format des<br />
Bedingungsausdrucks ähnelt dem in der Programmiersprache ‘C’, d.h.<br />
also, die Bedingung ist WAHR, wenn sie ungleich 0 ist.<br />
Sie können die unten aufgeführten mathematischen und logischen<br />
Operatoren in Ausdrücken verwenden. Die Symbole haben dieselbe<br />
Bedeutung wie in der Programmiersprache ‘C’.<br />
Mathematische Operatoren:<br />
+, -, *, /, %, |, &, ~, =, ==, !=<br />
Logische Operatoren:<br />
&&, , >
Hier einige Beispiele für Bedingungsausdrücke:<br />
IF (@TEMP > @TEMP_SP && @DOIT == 1)<br />
IF (@ANA01+@ANA02*@ANA03 < @ANA04/@ANA05 || @ANA06)<br />
IF ($SQLRC == 1)<br />
SQL-Befehl<br />
IF (@ANA01>5 AND NOT @ANA02 == 5*@ANA03)<br />
Anmerkung: Wird bei mindestens einem der Gatter im<br />
Bedingungsausdruck ein Kommunikationsfehler festgestellt, wird die<br />
Bedingung ignoriert.<br />
Bei einem SQL-Befehl handelt es sich um eine normale SQL-<br />
Anweisung, die ausgeführt wird, wenn die Befehlsbedingung WAHR<br />
wird.<br />
Der SQL-Befehl kann das Token @gatter enthalten, das in den<br />
Gatterwert übersetzt wird, wenn es in die Datenbank eingefügt oder<br />
aktualisiert wird. Jedoch erhält es den Wert erst, wenn die Datenbank<br />
abgefragt wird. WizSQL unterstützt drei Gruppen von SQL-Befehlen,<br />
die in den folgenden Abschnitten beschrieben werden.<br />
Es werden nur SQL-Datenmanipulationsbefehle unterstützt. WizSQL<br />
unterstützt die standardmäßigen SQL-Datendefinitionsbefehle zur<br />
Verwaltung des DBMS nicht. Die komplette Syntax der einzelnen SQL-<br />
Befehle schlagen Sie bitte in der entsprechenden SQL-Dokumentation<br />
nach.<br />
37-18 <strong>Wizcon</strong> for Windows and Internet 8.2 Bediener-Handbuch
Connect/Disconnect<br />
Connect-Befehl:<br />
Jedes WizSQL-Programm muss über den standardmäßigen Befehl<br />
CONNECT mit der Datenbank verbunden werden, und der<br />
Verbindungsabbau zur Datenbank muss über einen der standardmäßigen<br />
Befehle COMMIT/ROLLBACK RELEASE erfolgen. CONNECT kann<br />
nur im Initialisierungsabschnitt stehen, wohingegen DISCONNECT nur<br />
im Beendigungsabschnitt stehen kann.<br />
Syntax:<br />
CONNECT benutzer-name IDENTIFIED BY passwort<br />
[verbindungs-string];<br />
CONNECT benutzer-name/passwort [verbindungs-string];<br />
Die Parameter benutzer-name, passwort und verbindungs-string sind<br />
Stringausdrücke.<br />
Verbindungsstring (optional)<br />
Der Verbindungsstring ermöglicht die Verbindung zu unterschiedlichen<br />
Datenbanken aus zwei unterschiedlichen, parallel laufenden System-<br />
Programmen heraus.<br />
Wird kein Verbindungsstring angegeben, wird der Verbindungsstring<br />
aus dem globalen Wiztune-Parameter<br />
WIZTUNE_ODBC_ATTRIBUTES = datenbank-verbindungsstring<br />
entnommen. datenbank-verbindungsstring<br />
Beispiele:<br />
CONNECT “Axeda Systems” IDENTIFIED BY “Application” ;<br />
oder<br />
CONNECT @USER/@PASSWORD;<br />
Achtung: WizSQL kann nicht mit der RDB kommunizieren, wenn der<br />
Befehl ‘CONNECT’ nicht im INIT-Abschnitt der WizSQL-Datei steht.<br />
WizSQL - SQL Unterstützung 37-19
Disconnect-Befehl<br />
Syntax:<br />
COMMIT WORK RELEASE;<br />
ROLLBACK WORK RELEASE;<br />
IF-Befehl<br />
Der IF-Befehl kann an beliebiger Stelle im Programm, wie bei allen<br />
anderen Standardbefehlen, auf eine der folgenden Weisen genutzt<br />
werden:<br />
IF (Ausdruck)<br />
Ein Befehl<br />
IF (Ausdruck)<br />
BEGIN<br />
END<br />
Command 1;<br />
Command 2;<br />
…<br />
Command n;<br />
Jedem der beiden IF-Formate kann ein ELSE-Teil mit einem einzelnen<br />
Befehl oder einer Liste von Befehlen zwischen den Befehlen BEGIN<br />
und END hinzugefügt werden.<br />
37-20 <strong>Wizcon</strong> for Windows and Internet 8.2 Bediener-Handbuch
Beispiele:<br />
DESCRIPTION “Beispiel 1”<br />
IF (@ANA01 > 200)<br />
LOAD RECIPE “Rezept.001”;<br />
IF (@ANA03 > 100)<br />
@ANA02 = 30;<br />
DESCRIPTION “BEISPIEL 2”<br />
IF (@ANA10 ==1)<br />
@INDEX = 0;<br />
WHILE ( @INDEX < 5 )<br />
@INDEX = @INDEX+1;<br />
IF ( @ANA05 == 100 )<br />
BEGIN<br />
SAVE RECIPE “Name.1” “Description”;<br />
@ANA06 = 300;<br />
END<br />
ELSE<br />
@ANA06 = 200;<br />
END<br />
WizSQL - SQL Unterstützung 37-21
Daten zufügen, aktualisieren und löschen<br />
Diese Befehle gehören zur Datenmanipulationssprache des SQL und<br />
ermöglichen es, Daten in RDB-Tabellen einzufügen, zu löschen und zu<br />
aktualisieren. In WizSQL können Befehle wie INSERT, UPDATE,<br />
DELETE, COMMIT und ROLLBACK verwendet werden. Die Syntax<br />
für die Ausführung dieser SQL-Anweisungen lautet:<br />
Syntax:<br />
EXEC SQL string-ausdruck;<br />
Wobei das Ergebnis von string-ausdruck der auszuführende SQL-Befehl<br />
ist. Der SQL-Befehl muss der standardmäßigen SQL-Syntax<br />
entsprechen;<br />
Die folgenden Beispiele behandeln die häufigsten SQL-Befehle.<br />
INSERT:<br />
Syntax:<br />
Fügt eine neue Datenzeile in eine Tabelle ein.<br />
INSERT INTO tabellen-name (spalten-name, spaltenname,...)<br />
VALUES (wert, wert,...)<br />
Beispiel:<br />
EXEC SQL “INSERT INTO Prozess1 (Batch, Temperatur,<br />
Druck) VALUES (‘August’, @TEMP, @PRES)”;<br />
37-22 <strong>Wizcon</strong> for Windows and Internet 8.2 Bediener-Handbuch
UPDATE:<br />
Ändert den Wert von Spalten in den gewählten<br />
Zeilen einer bestimmten Tabelle.<br />
Syntax:<br />
UPDATE tabellen-name SET spalten-name = ausdruck WHERE<br />
such-bedingung<br />
Beispiel:<br />
EXEC SQL "UPDATE Prozess1 SET Temperatur = @TEMP WHERE<br />
Batch = ‘August’”;<br />
DELETE:<br />
Löscht selektierte Datenzeilen aus einer einzelnen<br />
Tabelle.<br />
Syntax:<br />
DELETE FROM tabellen-name WHERE such-bedingung<br />
Beispiel:<br />
EXEC SQL “DELETE FROM Prozess1 WHERE Batch =<br />
@BATCH_NUM”;<br />
Anmerkung: Die Syntax in den obigen Befehlsbeispielen ist nicht<br />
vollständig. Die komplette Syntax finden Sie in Ihrer SQL-<br />
Dokumentation.<br />
WizSQL - SQL Unterstützung 37-23
COMMIT:<br />
Signalisiert den erfolgreichen Abschluss einer<br />
Transaktion. Eine Transaktion ist eine Abfolge einer<br />
oder mehrerer SQL-Anweisungen, die zusammen<br />
eine logische Arbeitseinheit bilden. Die SQL-<br />
Anweisungen, die Transaktion bilden, gehören eng<br />
zusammen und führen voneinander abhängige<br />
Aktionen aus. Jede Anweisung in der Transaktion<br />
führt einen Teil der Aufgabe aus, aber es sind alle<br />
Anweisungen notwendig, um die Aufgabe<br />
auszuführen. Die Anweisung COMMIT informiert<br />
das DBMS darüber, dass die Transaktion jetzt<br />
abgeschlossen ist. Alle Anweisungen, aus denen die<br />
Transaktion besteht - z.B. Einfügen, Aktualisieren,<br />
Löschen - wurden ausgeführt, und die Datenbank ist<br />
konsistent. Wenn Sie den COMMIT-Befehl nicht<br />
einsetzten, können andere Clients die<br />
vorgenommene Änderungen nicht sehen, und die<br />
Daten gehen beim Schließen verloren.<br />
Syntax:<br />
EXEC SQL “COMMIT”;<br />
ROLLBACK:<br />
Syntax:<br />
EXEC SQL “ROLLBACK”;<br />
Signalisiert die nicht erfolgreiche Beendigung einer<br />
Transaktion. Dieser Befehl informiert das DBMS,<br />
dass der Benutzer die Transaktion nicht abschließen<br />
will. Statt dessen soll das DBMS alle während der<br />
Transaktion vorgenommenen Änderungen in der<br />
Datenbank rückgängig machen. Die Datenbank wird<br />
wieder in den Zustand zurück versetzt, in der sie<br />
sich vor Beginn der Transaktion befand.<br />
37-24 <strong>Wizcon</strong> for Windows and Internet 8.2 Bediener-Handbuch
Daten beschaffen<br />
Daten werden über einen SELECT-Befehl beschafft, der eine Gruppe<br />
von Datensätzen sucht, sowie über einen oder mehrere FETCH-Befehle,<br />
die Werte eines Datensatzes der RDB in Gatter schreiben. Häufig<br />
werden die Werte zur späteren Verwendung in Dummy-Gatter-Rezepten<br />
gespeichert.<br />
Die Syntax des SELECT-Befehls lautet:<br />
BEGIN SELECT “select-befehl nach<br />
standardmäßige SQL-Syntax”;<br />
select-befehlsblock<br />
END SELECT;<br />
Anmerkung: Der SELECT-Befehlsstring kann ein Stringausdruck sein.<br />
Der select-befehlsblock ist eine Kombination aus SQL- und System-<br />
Befehlen sowie FETCH-Befehlen. Die Syntax für den FETCH-Befehl<br />
ist:<br />
FETCH INTO @gatter1, @gatter2, @gatter4...;<br />
Anmerkungen:<br />
1. Die Syntax des FETCH-Befehls in WizSQL unterscheidet sich<br />
geringfügig von der standardmäßigen SQL-Syntax.<br />
2. Die Anzahl der Gatter im FETCH-Befehl muss dieselbe sein wie die<br />
Anzahl der Felder im SELECT-Befehl.<br />
3. Die Gatter im FETCH-Befehl und die ihnen zugewiesenen Werte<br />
müssen vom selben Typ sein.<br />
WizSQL - SQL Unterstützung 37-25
Ein typischer SELECT-Befehls-Block könnte folgendermaßen aussehen:<br />
IF (@BATCH_BEGIN)<br />
BEGIN SELECT “SELECT Temp, Druck FROM Prozess1<br />
WHERE Batch = ‘Juli’”;<br />
FETCH INTO @SAVE_TEMP, @SAVE_PRESSURE;<br />
SAVE RECIPE “BatchBeginm.007” “Batch Status<br />
Anfang des Monats 7”;<br />
END SELECT<br />
37-26 <strong>Wizcon</strong> for Windows and Internet 8.2 Bediener-Handbuch
String-Ausdruck<br />
Stringausdrücke können Folgendes sein:<br />
■ Ein Textgatter.<br />
■ Ein Textstring in Anführungszeichen.<br />
■ Eine Kombination aus beiden, verbunden mit einen Pluszeichen (+).<br />
Beispiel:<br />
Das folgende Beispiel zeigt, wie ein String-Ausdruck, der Textgatter und<br />
Text in Anführungszeichen kombiniert, von WizSQL umgesetzt wird.<br />
Angenommen, die Textgatter haben folgende Werte:<br />
@INSERT_COLUMNS = “( Batch, Temperatur, Druck)”<br />
@INSERT_TAGS = “( ‘August’, @TEMP, @PRES )”<br />
Und WizSQL enthält folgenden Befehl:<br />
EXEC SQL “INSERT INTO Prozess1” + @INSERT_COLUMNS<br />
+ “VALUES” + @INSERT_TAGS;<br />
WizSQL setzt diesen Befehl folgendermaßen um und führt ihn aus:<br />
EXEC SQL “INSERT INTO Prozess1 (Batch, Temperatur,<br />
Druck) VALUES (‘August’, @TEMP, @PRES)”;<br />
Anmerkung: Textgatter, die in einem SQL-Befehl genutzt werden,<br />
müssen in einfache Anführungszeichen gesetzt werden. Beispielsweise<br />
angenommen, @Monat ist ein Textgatter @Monat = “August”;<br />
EXEC SQL “INSERT INTO Prozess1 (Batch, Temperatur,<br />
Druck ) VALUES (‘@MONAT’, @TEMP, @PRES)”;<br />
WizSQL - SQL Unterstützung 37-27
Befehl<br />
Gatterzuweisung<br />
Es werden zwei Arten von System-Operationen unterstützt:<br />
■ Gatterzuweisung<br />
■ Rezept speichern/laden<br />
Bei Gatterzuweisungsoperationen kann der dem Gatter zugewiesene<br />
Wert ein beliebiger Ausdruck im 'C'-Format (wie der<br />
Bedingungsausdruck) oder das Ergebnis einer historischen Funktion für<br />
ein Gatter sein. Zum Beispiel:<br />
Syntax:<br />
@gatter-name = ausdruck<br />
@gatter-name = historischer ausdruck<br />
Ausdruck<br />
Sie können einem Gatter einen der folgenden Ausdrucktypen zuweisen:<br />
■<br />
■<br />
■<br />
Ist @gatter_name ein numerisches Gatter: einen numerischen<br />
Ausdruck, wie im Abschnitt Bedingungen beschrieben.<br />
Ist @gatter_name ein Textgatter: einen Stringausdruck, wie im<br />
Abschnitt SQL-Befehl beschrieben.<br />
$SQLRC: Hierbei handelt es sich um eine Variable, die den SQL-<br />
Abschlusscode enthält. Diese ist eine vordefinierte Variable, die den<br />
Status des letzten ausgeführten SQL-Befehls angibt.<br />
37-28 <strong>Wizcon</strong> for Windows and Internet 8.2 Bediener-Handbuch
Historische Funktionen<br />
Ähnlich wie im Protokollmodul unterstützt WizSQL historische<br />
Operationen für Gatterwerte in Dokumentardateien. Die Ergebnisse<br />
dieser Operationen können Gattern zugewiesen werden. Die historischen<br />
Funktionen von WizSQL sind in zwei Gruppen aufgeteilt.<br />
Die Funktionen in der ersten Gruppe führen eine Berechnung mit Werten<br />
innerhalb eines bestimmten Zeitintervalls durch:<br />
WMIN<br />
WMAX<br />
WAVERAGE<br />
WWAVERAGE<br />
WINTEGRAL<br />
WSUM<br />
Gibt den niedrigsten während des angegebenen<br />
Zeitraums aufgezeichneten Wert zurück.<br />
Gibt den höchsten während des angegebenen<br />
Zeitraums aufgezeichneten Wert zurück.<br />
Gibt das arithmetische Mittel aller während des<br />
angegebenen Zeitraums aufgezeichneten Werte<br />
zurück.<br />
Gibt den Durchschnitt der aufgezeichneten Werte<br />
des Gatters relativ zur Zeit, zu der der Wert im<br />
Gatter auftrat, zurück.<br />
Gibt die Summe der aufgezeichneten Werte<br />
multipliziert mit der Zeit, zu der der Wert im Gatter<br />
auftrat bis zur nächsten Aufzeichnung desselben<br />
Gatters zurück.<br />
Gibt die Summe aller während des Zeitraums<br />
aufgezeichnete Werte zurück.<br />
Die Syntax für diese Gruppe von Befehlen ist:<br />
Syntax:<br />
FUNCTION(@gatter-name, von-zeit, bis-zeit)<br />
Beispiel:<br />
WMIN(@ANA01, REL(1, 10:0:0), REL(1, 0:0:0) );<br />
WizSQL - SQL Unterstützung 37-29
Die Funktionen der zweiten Gruppe führen Berechnungen auf der Basis<br />
eines gegebenen Wertebereichs durch:<br />
WINTIME<br />
WINCOUNT<br />
Gibt die Gesamtzeit zurück, die ein Gatter sich im<br />
angegebenen Wertebereich befand.<br />
Gibt an, wie oft ein Gatter mit dem angegebenen<br />
Wertebereich aufgezeichnet wurde.<br />
Die Syntax für diese Gruppe von Befehlen ist:<br />
Syntax:<br />
FUNCTION(@gatter-name, von-zeit, bis-zeit,<br />
unterer-wert, oberer-wert)<br />
Beispiel:<br />
Von/Bis-Parameter<br />
@DURATION = WINTIME(@TEMP, REL(0, 10:0:0), REL(0,<br />
0:0:0), 90, 100);<br />
Anmerkung: Weitere Informationen zu den historischen WizSQL-<br />
Befehlen finden Sie im Kapitel Protokolle.<br />
Für jede historische WizSQL-Funktion müssen Sie die Parameter<br />
Von/Bis angeben, um den Zeitraum für die Analyse der historischen<br />
Werte zu bestimmen. Eine Zeitangabe kann absolut oder relativ sein.<br />
Syntax:<br />
indikator(datum, zeit)<br />
37-30 <strong>Wizcon</strong> for Windows and Internet 8.2 Bediener-Handbuch
Der Indikator gibt an, ob Datum/Zeit absolut oder relativ sind. Wählen<br />
Sie eine der folgenden Möglichkeiten:<br />
ABS - Absolutes Datum & Zeit:<br />
REL - Relatives Datum & Zeit:<br />
RELD - Relatives Datum & Absolute Zeit:<br />
Komplettes Datum und Zeit<br />
mit Minuten und Sekunden<br />
müssen angegeben werden.<br />
Anzahl der Tage zurück<br />
und Anzahl der Stunden<br />
zurück müssen angegeben<br />
werden.<br />
Anzahl der Tage zurück<br />
und eine bestimmte Zeit<br />
müssen angegeben werden.<br />
Das vollständige Format für die Parameter datum und zeit ist:<br />
datum<br />
Tag -Monat-Jahr<br />
zeit Stunden:Minuten:Sekunden<br />
Beispiele:<br />
ABS(12-10-89, 12:30:00)<br />
Dies gibt an: 12:30 am 12. Oktober 1989<br />
RELD(10, 12:30:00)<br />
Dies gibt an: 12:30 vor 10 Tagen.<br />
REL(10, 1:0:0)<br />
Dies gibt an: Vor 10 Tagen und 1 Stunde.<br />
WizSQL - SQL Unterstützung 37-31
Rezept speichern/laden<br />
Die Befehle Save Recipe und Load Recipe in WizSQL führen dieselben<br />
Operationen aus wie im System.<br />
Die Befehle SAVE RECIPE und LOAD RECIPE werden<br />
folgendermaßen definiert:<br />
Syntax:<br />
SAVE RECIPE “rezept-name” “beschreibung”<br />
LOAD RECIPE “rezept-name”<br />
Anmerkung: Die Parameter rezept-name und beschreibung können<br />
String-Ausdrücke sein.<br />
Beispiel:<br />
SAVE RECIPE “Batch.002” “Joghurt-Produktion”;<br />
LOAD RECIPE “Batch.002”;<br />
37-32 <strong>Wizcon</strong> for Windows and Internet 8.2 Bediener-Handbuch
Block-Befehl<br />
Ein Block von SQL- und System-Befehlen wird genutzt, um die<br />
Aktualisierung der Datenbank bei Beendigung des Batchs<br />
sicherzustellen, selbst wenn die Datenbank offline oder nicht geladen ist.<br />
Kann ein Befehl in einem Block nicht ausgeführt werden, wird die<br />
gesamte Ausführung gestoppt, und alle bis zu diesem Punkt ausgeführten<br />
Befehle werden automatisch mit Hilfe des Befehls ROLLBACK<br />
annulliert. Konnte der Befehl nicht ausgeführt werden, weil die<br />
Kommunikation mit der Datenbank unterbrochen wurde, werden nur<br />
Befehle, die im Block vorliegen, gespeichert und ausgeführt, wenn die<br />
Verbindung wieder hergestellt ist.<br />
Syntax:<br />
BEGIN BLOCK<br />
befehlsliste, also eine Liste aller System- und SQL-Befehle außer<br />
SELECT.<br />
END BLOCK ;<br />
Programm-Header<br />
Die WIZSQL-Datei muss einen Header (Kopfsatz) enthalten.<br />
Die Syntax des Headers einer Programmdatei ist:<br />
WIZ SQL VERSION versionsnummer<br />
Die Syntax des Headers einer Backup-Datei ist:<br />
WIZ SQL BACKUP VERSION versionsnummer<br />
WizSQL - SQL Unterstützung 37-33
Programminitialisierung<br />
Der Initialisierungsabschnitt der ASCII-Datei enthält SQL- und System-<br />
Befehle zum Öffnen relationaler Datenbanken und Initialisierung der für<br />
WizSQL relevanten Gatter. Dieser Abschnitt muss mindestens einen<br />
CONNECT-Befehl enthalten, wie weiter oben beschrieben.<br />
Die Syntax dieses Abschnitts ist:<br />
INIT<br />
befehlsliste - eine Liste mit Zuweisung, Rezept,<br />
Verbinden und SQL-Befehlen.<br />
Hier ein Beispiel für den Initialisierungsabschnitt in einer WizSQL-<br />
Datei:<br />
INIT<br />
@ANA03 = 0;<br />
CONNECT @USER IDENTIFIED BY @PWD;<br />
37-34 <strong>Wizcon</strong> for Windows and Internet 8.2 Bediener-Handbuch
Programmbeendung<br />
Der Beendigungsabschnitt der ASCII-Datei enthält einen SQL-Befehl<br />
für den Verbindungsabbau zur Datenbank und kann System-Befehle zum<br />
Zurücksetzen der SQL-relevanten Gatter enthalten. Dieser Abschnitt<br />
muss einen der beiden SQL-Verbindungsabbaubefehle enthalten;<br />
ansonsten wird ROLLBACK eingesetzt. WizSQL wird durch<br />
Verwendung des Befehles TERMINATE oder bei Beendigung der<br />
Anwendung angewiesen, zum Beendigungsabschnitt der WizSQL-Datei<br />
zu springen.<br />
Die Syntax dieses Abschnitts ist:<br />
TERM<br />
befehlsliste - eine Liste mit Zuweisung, Rezept, Verbinungsabbau und<br />
SQL-Befehlen.<br />
Hier ein Beispiel für den TERMINATE-Befehl und einen<br />
Beendungsabschnitt.<br />
IF (@BATCH_END)<br />
TERM<br />
TERMINATE;<br />
COMMIT WORK RELEASE;<br />
@ANA03 = 9999;<br />
WizSQL - SQL Unterstützung 37-35
Kommunikationsfehler - Handhabung<br />
Tritt ein Kommunikationsproblem mit der RDB auf, aktiviert WizSQL<br />
einen Backup-Mechanismus, um die auszuführenden Befehle zu sichern.<br />
Die Befehle werden in einer Backup-Datei gesichert, die aus dem Namen<br />
der Programmdatei und der Dateierweiterung BSQ besteht.<br />
Nur solche Befehle, die in einem Block stehen, werden gesichert. Tritt<br />
der Fehler mitten in einem Block auf, werden alle Befehle des Blocks<br />
gesichert. Befehle außerhalb eines Blocks werden als Anmerkung in die<br />
Backup-Datei geschrieben.<br />
Zuweisungbefehle werden unabhängig vom Kommunikationsstatus mit<br />
der Datenbank ausgeführt.<br />
Nachdem die Kommunikation mit der Datenbank wiederhergestellt<br />
wurde, können Sie die Backup-Datei auf zwei Arten starten:<br />
■<br />
■<br />
Automatisch: Um diese Option zu aktivieren, muss WizSQL mit<br />
der Option /A gestartet werden. Ist diese Option eingeschaltet,<br />
versucht WizSQL automatisch jede Minute, die Verbindung mit der<br />
Datenbank wiederherzustellen. Ist der Verbindungsaufbau<br />
erfolgreich, so werden automatisch die Befehle der Backup-Datei<br />
gestartet.<br />
Manuell: Ist die Option /A nicht verfügbar, müssen Sie das Backup<br />
manuell aktivieren. Dafür existiert ein spezieller Befehl:<br />
Syntax:<br />
EXEC BACKUP ;<br />
Wenn dieser Befehl aktiviert wird, versucht WizSQL, die Verbindung<br />
zur Datenbank wiederherzustellen und die Befehle aus der Backup-Datei<br />
auszuführen.<br />
37-36 <strong>Wizcon</strong> for Windows and Internet 8.2 Bediener-Handbuch
Anmerkung: Sie können die Backup-Datei vor ihrer Ausführung<br />
bearbeiten. Dadurch erhalten Sie vollständige Kontrolle über die<br />
Befehle, die ausgeführt werden.<br />
Beispiel:<br />
Nachstehend ein Beispiel, bei dem die Backup-Datei in Abhängigkeit<br />
des Gatters SQLBACKUP ausgeführt wird:<br />
IF ( @SQLBACKUP )<br />
EXEC BACKUP ;<br />
@SQLBACKUP = 0 ;<br />
WizSQL - SQL Unterstützung 37-37
WizSQL-Meldungen<br />
Beim Einsatz von WizSQL können zwei Arten von Meldungen<br />
auftreten:<br />
■ Meldungen der Anwendung<br />
■ ODBC-Treiber-Meldungen.<br />
Anmerkung: Weitere Informationen über die ODBC-Treiber-Meldungen<br />
lesen Sie bitte in der Dokumentation des von Ihnen eingesetzten ODBC-<br />
Treibers nach.<br />
Meldungen der Anwendung<br />
Es gibt drei Arten von WizSQL-Meldungen:<br />
■<br />
■<br />
■<br />
Fehlermeldungen.<br />
Warnungen.<br />
Debug-Meldungen.<br />
Anmerkungen:<br />
1. Debug-Meldungen werden auf dem Schirm ausgegeben, wenn der<br />
Parameter /D aktiv ist. Diese Meldungen zeigen dem Benutzer den<br />
nächsten Schritt.<br />
2. Alle Meldungen werden in eine Logdatei ausgegeben, wenn die<br />
Option /L aktiviert ist. Der Name der Logdatei ist derselbe wie der<br />
Name der WizSQL-Datei, mit der Dateierweiterung LSQ.<br />
Die WizSQL- Befehlsmeldung wird als zeile# spalte# und zugehöriger<br />
Meldung der WizSQL-Befehlsdatei ausgegeben. Wird eine Meldung in<br />
eine Logdatei geschrieben, werden außerdem Datum und Zeit<br />
hinzugefügt.<br />
Anmerkung: Wenn die Meldung an demselben Datum auftritt wie das<br />
Erstellungsdatum der Datei, wird nur die Zeit hinzugefügt.<br />
37-38 <strong>Wizcon</strong> for Windows and Internet 8.2 Bediener-Handbuch
Nachfolgend eine Aufstellung der WizSQL-Meldungen und<br />
Korrekturmaßnahmen. Die Fehlermeldungen sind in Fettdruck<br />
dargestellt.<br />
“Number of fields (#), differs from the number of tags (#)”<br />
Maßnahme:<br />
Stellen Sie sicher, dass die Anzahl der Gatter bei<br />
einem FETCH-Befehl gleich der Anzahl der Felder<br />
im entsprechenden SELECT-Befehl ist.<br />
"Type of field differs from type of tag"<br />
Maßnahme:<br />
"The tag tag-name does not exist"<br />
Maßnahme:<br />
"Unexpected end of file"<br />
Maßnahme:<br />
"Tag name is too long"<br />
Maßnahme:<br />
"String is too long"<br />
Maßnahme:<br />
Stellen Sie sicher, dass der Gattertyp bei einem<br />
FETCH-Befehl derselbe ist wie für das<br />
entsprechende Feld in der Tabelle.<br />
Prüfen Sie die Gültigkeit des Gatternamens.<br />
Ihr WizSQL-Programm endet nicht korrekt.<br />
Korrigieren Sie es und starten Sie WizSQL erneut.<br />
Das Format des Gatternamens kann wie folgt sein:<br />
station-name:gatter-name, wobei station-name<br />
optional und bis zu 15 Zeichen lang ist, und gattername<br />
bis zu 31 Zeichen lang ist.<br />
Stellen Sie sicher, dass die Anzahl der Zeichen im<br />
String 255 nicht überschreitet.<br />
WizSQL - SQL Unterstützung 37-39
"WizPro is not active"<br />
Maßnahme:<br />
"Failed to open input file file-name"<br />
Maßnahme:<br />
"Memory allocation failed"<br />
Maßnahme:<br />
WizSQL kann nicht arbeiten, wenn WizPro nicht<br />
aktiv ist. Aktivieren Sie das Programm und dann<br />
WizSQL.<br />
Vergewissern Sie sich, dass die Datei 'file-name'<br />
existiert und zum Öffnen bereit ist.<br />
Prüfen Sie, ob das Laufwerk, auf dem sich Ihre<br />
Auslagerungsdatei befindet, über genügend freie<br />
Kapazität dafür verfügt. Wenn nicht, machen Sie<br />
Speicherplatz frei.<br />
"Illegal operator for the expression parameters"<br />
Maßnahme:<br />
Der Operator in einem Ausdruck ist für den<br />
Parameter nicht zulässig. Zum Beispiel: ein<br />
arithmetischer Operator für Stringparameter.<br />
"Illegal parameters for the expression operator"<br />
Maßnahme:<br />
Die in einem Ausdruck verwendeten Parameter sind<br />
für den Operator nicht zulässig. Zum Beispiel: ein<br />
arithmetischer Parameter für Stringoperatoren.<br />
"Illegal expression type in assignment"<br />
Maßnahme:<br />
Der Typ des Ausdrucks muss derselbe sein wie der<br />
Typ des Gatters, mit dem der Ausdruck verknüpft<br />
ist.<br />
37-40 <strong>Wizcon</strong> for Windows and Internet 8.2 Bediener-Handbuch
"A WizPro function failed, see the file errors.dat"<br />
Maßnahme:<br />
Ein interner Funktionsaufruf ist fehlgeschlagen.<br />
Lesen Sie die Fehlerursache in der Datei errors.dat<br />
nach.<br />
"No SQL connect command, in the INIT section"<br />
Maßnahme:<br />
“No backup mechanism is enabled"<br />
Maßnahme:<br />
In einem WizSQL-Programm, das mit einer<br />
Datenbank kommuniziert, muss ein CONNECT-<br />
Befehl in INIT-Abschnitt stehen.<br />
Bei einem WizSQL-Programm, das mit einer<br />
Datenbank kommuniziert, muss entweder über einen<br />
automatischen Backup-Mechanismus verfügen, der<br />
durch Einfügen der Option /A aktiviert wird, oder<br />
über den manuellen Modus über den Befehl: EXEC<br />
BACKUP im WizSQL-Programm.<br />
"No TERMINATE command in the program"<br />
Maßnahme:<br />
WizSQL endet nur, wenn WizPro geschlossen wird.<br />
Wenn der Bediener in der Lage sein soll, WizSQL<br />
zu stoppen, fügen Sie den Befehl TERMINATE<br />
unter einer Beendigungsbedingung in Ihrem<br />
Programm ein.<br />
"Illegal tag type"<br />
Maßnahme:<br />
Der Typ des Gatters ist für diesen Befehl nicht<br />
zulässig. Zum Beispiel: Ein Textgatter kann nicht in<br />
einer historischen Funktion genutzt werden. Fügen<br />
Sie einen gültigen Gattertyp ein.<br />
WizSQL - SQL Unterstützung 37-41
"No records found for this tag"<br />
Maßnahme:<br />
"Illegal time parameter"<br />
Maßnahme:<br />
Syntax error "command string"<br />
Maßnahme:<br />
Es wurden keine historischen Sätze gefunden als die<br />
Historie eines Gatters zur Berechnung einer<br />
historischen Funktion gelesen wurde. Überprüfen<br />
Sie den Aufzeichnungsmodus des Gatters.<br />
Das Format des Zeitparameters einer historischen<br />
Funktion ist falsch. Korrigieren Sie den<br />
Zeitparameter.<br />
Ein Syntaxfehler wurde bei der Analyse der Datei<br />
festgestellt. Der ‘command string' enthält den<br />
fehlerhaften Teil. Sehen Sie sich die angegebene<br />
Zeile und Spalte an, und lokalisieren Sie den Fehler.<br />
'command' failed, error code is 'error code'.<br />
Maßnahme:<br />
Ein Runtime-Ausführungsbefehl misslang. Der<br />
'command'-Teil beschreibt den Befehl, der<br />
fehlschlug, der 'error code' gibt den Grund für das<br />
Versagen an. Der Fehlercode kann in wizerr.h<br />
nachgesehen werden.<br />
37-42 <strong>Wizcon</strong> for Windows and Internet 8.2 Bediener-Handbuch
Anhang A<br />
System-Dateien<br />
Über diesen Anhang:<br />
Dieser Anhang beschreibt die Daten- und Konfigurationsdateien im<br />
System:<br />
Dateiname<br />
Wizdata.mdb<br />
Wizdata.mdb<br />
errors.dat<br />
wiztune.dat<br />
Wizum.mdb<br />
wizcfg.dat<br />
netcfg.dat<br />
wizvpi.dat<br />
alarms.prt<br />
Funktion<br />
Enthält die Gatterdefinitionen.<br />
Enthält die Alarmdefinitionen.<br />
Enthält Informationen, Warnungen und<br />
Fehlermeldungen.<br />
Speichert die für die Einstellungen verwendeten<br />
Applikation Variablen.<br />
Enthält Benutzerdefinitionen.<br />
Enthält Konfigurationsinformationen bezüglich<br />
Verzeichnissen und Druckereinstellungen.<br />
Enthält Informationen über Netzwerkeinstellungen<br />
der Station.<br />
Enthält Informationen über<br />
Kommunikationstreiberdefinitionen und Wizpro-<br />
Optionen (g+/-, a+/-...).<br />
Enthält die Alarmdruckerkonfiguration.<br />
System-Dateien A-1
Dateiname<br />
lrm.dat<br />
GTttmmjj.dbf<br />
GTttmmjj.cdx<br />
GTttmmjj.fpt<br />
Gtttmmjj.dat<br />
Gtttmmjj.idt<br />
Gtttmmjj.str<br />
Alttmmjj.dbf<br />
ALttmmjj.cdx<br />
Enthält Wizpro-<br />
Kommunikations<br />
fehlerstrings.<br />
wizmacro.err<br />
wizmenu.dat<br />
classes.dat<br />
wrestart.dat<br />
Set_up.dat<br />
ecl.dat<br />
Command5.dat<br />
Funktion<br />
Enthält Informationen über derzeit aktive Alarme.<br />
Bei erneutem Laden startet Wizpro die Alarme in<br />
dieser Datei neu.<br />
Enthalten Informationen über tägliche Gatterwerte,<br />
Dokumentardatei im FoxPro-Format (VFI5CB).<br />
(tt=Tag, mm=Monat, jj=Jahr)<br />
Enthalten Informationen über tägliche Gatterwerte,<br />
Dokumentardatei im programminternen Format<br />
(VFI5FST).<br />
(tt=Tag, mm=Monat, jj=Jahr).<br />
Enthalten Informationen über tägliche Alarme,<br />
Dokumentardatei im FoxPro-Format. (tt=Tag,<br />
mm=Monat, jj=Jahr)<br />
Enthält Informationen über die Standard-Makrodatei.<br />
Enthält Makro-Fehlermeldungen.<br />
Enthält die Einstellungen der<br />
Menüzugriffsberechtigungen.<br />
Enthält die Namen der Alarm-Benutzerklassen.<br />
Speichert den letzten Zustand der Anwendung. Dient<br />
zum Neustart der Anwendung mit demselben Status<br />
nach einem Stromausfall.<br />
Enthält die Einstellungen der System-Sprache.<br />
Enthält den Quellcode der System-Sprache.<br />
Enthält die compilierte System-Sprache.<br />
A-2 <strong>Wizcon</strong> for Windows and Internet 8.2 Bediener-Handbuch
Dateiname<br />
wizddec.dat<br />
*.IMG<br />
*.VIM<br />
*.ILS<br />
*.LAY<br />
*.ANN<br />
*.CHR<br />
*.ANL<br />
RPD*.DAT<br />
RPT*.DAT<br />
*@RC<br />
“model<br />
name”.???<br />
*.GLS<br />
*.ALS<br />
*.WNT<br />
*.WNA<br />
*.WNP<br />
Funktion<br />
Enthält die Definitionen der DDE Client-Blöcke.<br />
Bilddatei.<br />
Enthält die Definition des Ansichtfensters.<br />
Image-Listdatei. Bild im ASCII-Format.<br />
Layoutdatei.<br />
Definition des Ereignisfensters.<br />
Definition des Diagrammfensters.<br />
Definition des Analysefensters.<br />
Beschreibung der Protokollfelder.<br />
Enthält das Layout der Felder im Protokoll.<br />
Rezeptmodell.<br />
Rezeptdatei.<br />
Enthält Gatterlisten im ASCII-Format.<br />
Enthält Alarmlisten im ASCII-Format.<br />
Trend-Profil für das Trend-Wizlet<br />
Ereignisfensterprofil für das Alarm-Viewer-Wizlet<br />
Bilddatei für das Picture-Viewer-Wizlet<br />
System-Dateien A-3
A-4 <strong>Wizcon</strong> for Windows and Internet 8.2 Bediener-Handbuch
Anhang B<br />
Tuning Parameter<br />
Über diesen Anhang:<br />
Dieser Anhang beschreibt den Einsatz der Tuning Parameter zur<br />
Optimierung der Performance und Erweiterung der Funktionalität:<br />
<strong>Allgemeines</strong>, auf der folgenden Seite, beschreibt die Tuning-Parameter.<br />
Tuning Parameter , Seite B-3, liefert eine Liste der in der Datei<br />
Wiztune.dat zur Verfügung stehenden Tuning Parameter.<br />
Wiztune.dat, Seite B-4, zeigt einen Ausdruck einer typischen<br />
Wiztune.dat-Datei.<br />
Tuning Parameter B-1
<strong>Allgemeines</strong><br />
Die Tuning Parameter können zur Optimierung der Leistung und<br />
Funktionalität eingesetzt werden.<br />
Jeder Aufbaublock verfügt über seine eigenen Tuning Parameter, die<br />
durch anklicken des entsprechenden Ordners im Fensterausschnitt Alle<br />
Container im Application Studio und Auswahl der Option Eigenschaften<br />
im Popup-Menü erreicht werden können. Beispielsweise gelangen Sie<br />
durch Anklicken von Alarme mit der rechten Maustaste und Auswahl<br />
der Option Eigenschaften im Popup-Menü in die Dialogbox Alarme<br />
Eigenschaften.<br />
Jedes Feld in der Dialogbox steht für einen Tuning Parameter der<br />
Alarme.<br />
Jede Änderung der Tuning Parameter in der Eigenschaften-Dialogbox<br />
wird in der Datei Wiztune.dat wiedergegeben, die sich im Verzeichnis<br />
der Anwendung z.B. c:befindet. Parameter, die vor der Änderung nicht<br />
in der Datei angezeigt wurden, sind nach der Änderung enthalten.<br />
Sie können auch direkt auf die Datei Wiztune.dat zugreifen und einen<br />
Eintrag auf den Programm-Standard zurücksetzen oder die Parameter<br />
direkt in der Datei ändern.<br />
Nachstehend sehen Sie eine Liste der Tuning Parameter, deren Position,<br />
Voreinstellung und die Felder, die sie in der Dialogbox des Ordners<br />
Eigenschaften darstellen. Es wird auch angegeben, ob eine Änderung<br />
online definiert werden kann oder ob das Applikation neu gestartet<br />
werden muss, damit die Änderungen wirksam werden.<br />
Anmerkung: Die Datei wiztune.dat dient dazu, einer Applikation Tuning<br />
Parameter zuzufügen. Bestimmte Parameter können das Verhalten der<br />
Applikation oder ihre Funktionen verändern.<br />
Die Datei wiztune.dat ist im Ordner der Anwendung abgelegt und ein<br />
integraler Bestandteil derselben.<br />
B-2 <strong>Wizcon</strong> for Windows and Internet 8.2 Bediener-Handbuch
Zugriff auf die Datei Wiztune.dat<br />
Der Zugriff auf diese Datei ist auf mehreren Wegen möglich.<br />
➤ So öffnen Sie die Datei Wiztune.dat:<br />
Klicken Sie mit der rechten Maustaste im Fensterausschnitt Alle Ordner im<br />
Application Studio auf den Namen der Applikation, um die Dialogbox<br />
Station Eigenschaften zu öffnen. Die Datei Wiztune.dat wird in Notepad<br />
auf dem Bildschirm geöffnet.<br />
Oder<br />
Erstellen Sie im Ordner der Anwendung eine Datei Wiztune.dat und öffnen<br />
Sie sie dann mit einem Texteditor.<br />
Tuning Parameter B-3
Wiztune.dat<br />
Die Änderungen, die Sie über das Dienstprogramm Tuning Parameter<br />
vornehmen, werden in der Datei WIZTUNE.DAT aufgezeichnet. Diese<br />
Datei enthält alle Umgebungsparameter des Systems und deren aktuelle<br />
Werte.<br />
Bei der Datei WIZTUNE.DAT handelt es sich um eine ASCII-Datei, die<br />
mit einem beliebigen Texteditor bearbeitet werden kann.<br />
Nachstehend ein Beispiel für eine WIZTUNE.DAT-Datei:<br />
******************************************************************<br />
; FILE: WIZTUNE.DAT *<br />
; APPLICATION ENVIRONMENT DEFINITION FILE<br />
*<br />
; All atoms can be dynamically changed and retrieved by: *<br />
; WizGetEnv() and WizSetEnv() APIs. *<br />
;******************************************************************<br />
;******************************************************************<br />
; Syntax: *<br />
; Lines that start with ";" are comments, empty lines are *<br />
; ignored. Lines without the character '=' are also ignored. *<br />
; Spaces before/after the '=' sign are not significant. *<br />
;******************************************************************<br />
;******************************************************************<br />
; Limitations: *<br />
; 1. Total number of lines (ALL lines) in the file is *<br />
; limited to 200. *<br />
; 2. The name of an environment variable is limited to 32 *<br />
; characters.<br />
*;*****************************************************************<br />
*<br />
;===================== Manager Variables ====================<br />
; Automatic recover to last state after crash (power failure, etc.)<br />
; Default is NO.<br />
AUTORESTART=YES<br />
; Default user when starting APPLICATION<br />
; Format is User.Password or "*" for last user.<br />
; Default is "No User".<br />
; For example:<br />
DEFAULTUSER=hello.world<br />
B-4 <strong>Wizcon</strong> for Windows and Internet 8.2 Bediener-Handbuch
; Put APPLICATION in the system task list?<br />
; Default is YES.<br />
INTASKLIST=YES<br />
Login & Logout alarm text.<br />
; If missing, the corresponding alarm will not be generated.<br />
; $U represents the current user name.<br />
LOGIN_TEXT=$U logged-in.<br />
LOGOUT_TEXT=$U logged-out.<br />
: Determine if a message will appear after you made changes in<br />
; a layout and then exited.<br />
; Default is YES.<br />
ASKSAVELAYOUT=YES<br />
; Determine if the done-bar will appear for a large job execution.<br />
; Default is YES.<br />
SHOWDONEBAR=YES<br />
;==================== Image VP Variables =====================<br />
; Image update rate, in milliseconds.<br />
; Defaults are: MinWait=10, MaxWait=2000.<br />
IMGMINWAIT=10<br />
IMGMAXWAIT=2000<br />
; IMG: size of (collapsed) buffer for receiving msgs from WizPro.<br />
; Must be in the range 5 to 500 (default is 100).<br />
IMGWIZMSGBUF=100<br />
; Define object blink rate parameters (fast, medium, slow).<br />
IMG_BLINKRATES=500 1000 2000<br />
; Determine if trigger object will be highlighted when selected.<br />
; Default is NO.<br />
TRG_FEEDBACK=NO<br />
; Determine if clicking on overlapping triggers will activate<br />
; the top or bottom object. Default is TOP.<br />
TRG_ACTIVATE=BOTTOM<br />
;================== Event Summary VP Variables =================<br />
; Event Summary action when double-clicking on alarm.<br />
; Can be ASSIST or ACK. Default is ASSIST.<br />
ANN_DOUBLE_CLICK=ASSIST<br />
;====================== WizPro Variables =====================<br />
Tuning Parameter B-5
; WizPro Logger flush rate, in seconds (historic files.)<br />
; Default is 30, maximum is 3600.<br />
LGRFLSHTIME=30<br />
; WizPro Logger buffer size, in lines (records) (historic files).<br />
; Default is 124, maximum is 2048.<br />
LGRBUFSIZE=124<br />
: Alarm generator will not generate new alarms while condition is<br />
TRUE<br />
; and alarm is force-ended (or auto-ended), if this variable is<br />
; set to YES. (Default is NO).<br />
ALGEN_REGARD_STATE=NO<br />
; WizPro will load this recipe, at startup.<br />
STARTUP_RECIPE=LOADME.1ST<br />
; ALARM_PRT_CONDENSE contains the escape sequence sent to printer<br />
; before each alarm. Consists of decimal ASCII codes separated by<br />
commas.<br />
; For example, if the code ESC 7 (digit 7, ASCII 55) is to be sent,<br />
; use ALARM_PRT_CONDENSE=27,55. If the variable is not defined,<br />
; ASCII 15 (O) is used. To suppress any condense character<br />
; before alarms, use "ALARM_PRT_CONDENSE=".<br />
; ALARM_PRT_2_LINES - if YES is specified, alarm printing will be<br />
; divided into two lines, with alarm text on the second line.<br />
ALARM_PRT_CONDENSE=15<br />
ALARM_PRT_2_LINES=NO<br />
B-6 <strong>Wizcon</strong> for Windows and Internet 8.2 Bediener-Handbuch
Wiztune.dat Parmeter<br />
Im Folgenden sind die Anwendungsparameter und die dafür zulässigen Werte<br />
aufgeführt.<br />
ALERT_END_USER_ABOVE_ACK<br />
Keywords<br />
Purpose<br />
Value Type<br />
Default Value<br />
Value 1/ min<br />
Value 2/ min<br />
Via Application<br />
Menu<br />
Restart required<br />
Alarm event<br />
Enables the Force End operation in the User field<br />
of the Events Summary (displaying which user<br />
ended or acknowledged an Alarm)<br />
Enumerated<br />
NO<br />
NO<br />
Yes<br />
Events Summaries -> (right) Properties -> General<br />
-> Show Force End User<br />
Yes<br />
Tuning Parameter B-7
ALERT_PRT_2_LINES<br />
Keywords<br />
Purpose<br />
Value Type<br />
Default Value<br />
Value 1/ min<br />
Value 2/ min<br />
Via Application<br />
Menu<br />
Restart required<br />
Alarm event format print<br />
Enables alarm information to be printed on two<br />
lines: first line - title, timestamp, etc.; second line -<br />
alarm text<br />
Enumerated<br />
No<br />
No<br />
Yes<br />
Events Summaries -> (right) Properties -> General<br />
-> Show Force End User<br />
Yes<br />
ALERT_PRINTER_TARGET<br />
Keywords<br />
Purpose<br />
Value Type<br />
Default Value<br />
Value 1/ min<br />
Value 2/ min<br />
Restart required<br />
Alarm event print<br />
Defines the real target for alarm output which is to the<br />
printer or file<br />
Enumerated<br />
Printer Name<br />
Printer Name<br />
File Name<br />
Yes<br />
B-8 <strong>Wizcon</strong> for Windows and Internet 8.2 Bediener-Handbuch
ALERT_PRT_CONDENSE<br />
Keywords<br />
Purpose<br />
Value Type<br />
Value 1/ min<br />
Value 2/ min<br />
Notes<br />
Via Application<br />
Menu<br />
Restart<br />
required<br />
Alarm event font format print<br />
Enables printer to print alarms in a smaller font<br />
Text<br />
[ASCII code], [ASCII code], …<br />
See Notes<br />
ALERT_PRT_CONDENSE=27,55 sends the message<br />
"ESC 7." (In ASCII code 27 -> ESC and 55 -> 7.)<br />
Alarms -> (right) Properties -> Printer -> Alarm printer<br />
escape sequence<br />
Yes<br />
ALERT_TIME_FORMAT<br />
Keywords<br />
Purpose<br />
Value Type<br />
Default Value<br />
Value 1/ min<br />
Notes<br />
Via Application Menu<br />
Restart required<br />
Alarm date event format time<br />
Selects the day or date and time format for an<br />
alarm<br />
Enumerated<br />
Day and Time<br />
See Notes<br />
Four possible values (formats): DAY + TIME,<br />
DAY + TIME + MILLISECONDS, DATE + TIME,<br />
DATE + TIME + MILLISECONDS<br />
Alarms -> (right) Properties -> Time Format<br />
Yes<br />
Tuning Parameter B-9
ALGEN_REGARD_STATE<br />
Keywords<br />
Purpose<br />
Value Type<br />
Default Value<br />
Value 1/ min<br />
Value 2/ min<br />
Via Application<br />
Menu<br />
Restart required<br />
Alarm event<br />
Prevents generation of new alarms if an alarm<br />
condition remains true and the alarm is defined as<br />
auto-ended<br />
Enumerated<br />
No<br />
No<br />
Yes<br />
Alarms -> (right) Properties -> General -> Avoid<br />
generating new alarms<br />
Yes<br />
ANN_AUTO_SCROLL_TO_TOP<br />
Keywords<br />
Purpose<br />
Value Type<br />
Default Value<br />
Value 1/ min<br />
Value 2/ min<br />
Via Application<br />
Menu<br />
Restart required<br />
Alarm event<br />
Causes Events Summary to scroll to top automatically<br />
to show new alarms<br />
Enumerated<br />
No<br />
No<br />
Yes<br />
Events Summaries -> (right) Properties -> General -><br />
Scroll alarm list<br />
Yes<br />
B-10 <strong>Wizcon</strong> for Windows and Internet 8.2 Bediener-Handbuch
ANN_DOUBLE_CLICK<br />
Keywords<br />
Purpose<br />
Value Type<br />
Default Value<br />
Value 1/ min<br />
Value 2/ min<br />
Value 3<br />
Via Application<br />
Menu<br />
Restart required<br />
ANN_FONTNAME<br />
Keywords<br />
Purpose<br />
Value Type<br />
Default Value<br />
Value 1/ min<br />
Notes<br />
Restart required<br />
Alarm event<br />
Obtains additional information (ASSIST) and/or<br />
acknowledges (ACK) an alarm upon doubleclicking<br />
the alarm in the Event Summary<br />
Enumerated<br />
Assist<br />
Assist<br />
Ack<br />
AckAss<br />
Events Summaries -> (right) Properties -><br />
General -> Alarm help text status<br />
No<br />
Alarm event font<br />
Sets the font type for alarm titles, text and<br />
messages in Events Summary<br />
Enumerated<br />
From system<br />
See Notes<br />
The size limits depend on the font.<br />
Yes<br />
Tuning Parameter B-11
ANN_FONTSIZE<br />
Keywords<br />
Purpose<br />
Value Type<br />
Default Value<br />
Value 1/ min<br />
Value 2/ min<br />
Notes<br />
Restart required<br />
Alarm event font<br />
Sets the font size for alarm titles, text and messages<br />
in Event Summary<br />
Numeric<br />
From system<br />
See Notes<br />
See Notes<br />
The size limits depends on the font type<br />
Yes<br />
ASKSAVELAYOUT<br />
Keywords<br />
Purpose<br />
Value Type<br />
Default Value<br />
Value 1/ min<br />
Via Application<br />
Menu<br />
Restart required<br />
Layout<br />
Enable system to prompt to save the Layout before<br />
exiting the application.<br />
Yes<br />
Yes<br />
No<br />
Layouts -> (right) Properties -> Prompt to save layout<br />
No<br />
B-12 <strong>Wizcon</strong> for Windows and Internet 8.2 Bediener-Handbuch
ASSIST_HELP_BUTTON<br />
Keywords<br />
Purpose<br />
Value Type<br />
Default Value<br />
Value 1/ min<br />
Value 2/ min<br />
Via Application<br />
Menu<br />
Restart required<br />
Alarm event<br />
Enables displaying the Help button on the ANN<br />
window for Events Summaries<br />
Enumerated<br />
Yes<br />
Yes<br />
No<br />
Events Summaries -> (right) New Events<br />
Summary -> (highlight alarm) Operations -> Assist<br />
Yes<br />
ASSIST_PRINT_BUTTON<br />
Keywords<br />
Purpose<br />
Value Type<br />
Default Value<br />
Value 1/ min<br />
Value 2/ min<br />
Via Application<br />
Menu<br />
Restart required<br />
Alarm event print<br />
Enables displaying the Print button on the ANN<br />
window for the Event Summaries<br />
Enumerated<br />
Yes<br />
Yes<br />
No<br />
Events Summaries -> (right) New Events<br />
Summary -> (highlight alarm) Operations -> Assist<br />
Yes<br />
Tuning Parameter B-13
AUDIT_TRAIL_DSN_NAME<br />
Keywords<br />
Purpose<br />
Value Type<br />
Audit<br />
Selects the name of the database file to hold the log<br />
data<br />
Enumerated<br />
Default Value ---<br />
Value 1/ min<br />
Notes<br />
Via Application<br />
Menu<br />
Restart required<br />
See Notes<br />
Twelve possible values (file types): dBASE files,<br />
dBASE files - Word, Excel files, FoxPro files - Word,<br />
odbc_name,<br />
Wiz Application -> (right) Station Properties -> Audit<br />
Trail -> Current Data Source<br />
No<br />
AUDIT_TRAIL_ENABLE<br />
Keywords<br />
Audit database tag<br />
Purpose<br />
Value Type<br />
Default Value<br />
Value 1/ min<br />
Value 2/ min<br />
Via Application<br />
Menu<br />
Restart required<br />
Enables logging operator actions in the form of tag<br />
values to an ODBC data source.<br />
Enumerated<br />
No<br />
No<br />
Yes<br />
Wiz Application -> (right) Station Properties -> Audit<br />
Trail -> Enable Audit Trail<br />
No<br />
B-14 <strong>Wizcon</strong> for Windows and Internet 8.2 Bediener-Handbuch
AUTORESTART<br />
Keywords<br />
Purpose<br />
Value Type<br />
Default Value<br />
Value 1/ min<br />
Value 2/ min<br />
Via Application<br />
Menu<br />
Restart required<br />
Start<br />
Enables automatic recovery to the last stable state<br />
after a system crash<br />
Enumerated<br />
No<br />
Yes<br />
No<br />
Wiz Application -> (right) Station Properties -><br />
General -> Auto Restart after an illegal shutdown<br />
No<br />
CHART_SCALE_EXTRA_WIDTH<br />
Keywords<br />
Purpose<br />
Value Type<br />
Default Value<br />
Value 1/ min<br />
Value 2/ min<br />
Restart required<br />
Chart<br />
Sets the width of the space containing the vertical<br />
scale for charts<br />
Numeric<br />
0<br />
0<br />
---<br />
Yes<br />
Tuning Parameter B-15
CHR_MULTIMARKERS<br />
Keywords<br />
Purpose<br />
Value Type<br />
Default Value<br />
Value 1/ min<br />
Value 2/ min<br />
Via Application<br />
Menu<br />
Restart required<br />
Chart<br />
Enables a different color for each marker (up to ten<br />
markers) for the "Line with marker" and "Marker only"<br />
type charts<br />
Enumerated<br />
No<br />
No<br />
Yes<br />
Charts -> (right) Properties -> Multi Markers -> Use<br />
chart multi markers<br />
Yes<br />
CHR_SHOW_COMPRESSION_WARNING<br />
Keywords<br />
Purpose<br />
Value Type<br />
Default Value<br />
Value 1/ min<br />
Value 2/ min<br />
Chart<br />
Displays a warning message whenever data<br />
compression occurs for a chart<br />
Enumerated<br />
Yes<br />
Yes<br />
No<br />
Via Application<br />
Menu<br />
Restart required<br />
Yes<br />
B-16 <strong>Wizcon</strong> for Windows and Internet 8.2 Bediener-Handbuch
COMMERR_TIMEOUT<br />
Keywords<br />
Purpose<br />
Value Type<br />
Default Value<br />
Value 1/ min<br />
Value 2/ min<br />
Via Application<br />
Menu<br />
Restart required<br />
Wait<br />
Determines the time out (in seconds) due to a<br />
communication error<br />
Numeric<br />
30<br />
5<br />
180<br />
Yes<br />
DEFAULTUSER<br />
Keywords<br />
Purpose<br />
Value Type<br />
Login start<br />
Enables selection of the user name for automatic<br />
login in application startup<br />
Text<br />
Default Value ---<br />
Value 1/ min<br />
Notes<br />
Via Application<br />
Menu<br />
Restart required<br />
User.password<br />
Default requires user to supply password on login.<br />
Use * for last user.<br />
Wiz Application -> (right) Station Properties -><br />
Default User<br />
No<br />
Tuning Parameter B-17
DRAW_EXCLUSIVE_RECT<br />
Keywords<br />
Purpose<br />
Value Type<br />
Default Value<br />
Value 1/ min<br />
Value 2/ min<br />
Notes<br />
Restart required<br />
DRV_TIMEOUT_FACTOR<br />
Keywords<br />
Purpose<br />
Value Type<br />
Default Value<br />
Value 1/ min<br />
Value 2/ min<br />
Restart required<br />
Image<br />
Draws a rectangle without a border<br />
Enumerated<br />
No<br />
No<br />
Yes<br />
This parameter is used for backward compatibility<br />
with OS/2.<br />
Yes<br />
Wait<br />
Determines the driver timeout in milliseconds by<br />
adding 5000 ms to the value of this parameter.<br />
Numeric<br />
25<br />
0<br />
200<br />
Yes<br />
B-18 <strong>Wizcon</strong> for Windows and Internet 8.2 Bediener-Handbuch
FULL_SECURE_LOGOFF<br />
Keywords<br />
Purpose<br />
Value Type<br />
Default Value<br />
Value 1/ min<br />
Value 2/ min<br />
Restart required<br />
Logout<br />
Reinstates full system security when the current<br />
user logs out of the system<br />
Enumerated<br />
No<br />
No<br />
Yes<br />
No<br />
HOTBACKUP_UPDATE_ALARMS<br />
Keywords<br />
Purpose<br />
Value Type<br />
Default Value<br />
Value 1/ min<br />
Value 2/ min<br />
Alarm backup<br />
Enables backup station to update online alerts from<br />
the master station<br />
Enumerated<br />
Yes<br />
Yes<br />
No<br />
Via Application<br />
Menu<br />
Restart required<br />
Yes<br />
Tuning Parameter B-19
HOTBACKUP_UPDATE_TAGS<br />
Keywords<br />
Purpose<br />
Value Type<br />
Default Value<br />
Value 1/ min<br />
Value 2/ min<br />
Restart required<br />
Backup tag<br />
Enables backup station to update tags from master<br />
station<br />
Enumerated<br />
Yes<br />
Yes<br />
No<br />
Yes<br />
IMG_BLINKRATES<br />
Keywords<br />
Purpose<br />
Value Type<br />
Default Value<br />
Value 1/ min<br />
Notes<br />
Via Application<br />
Menu<br />
Restart required<br />
Image<br />
Determines the blinking rate in ms for dynamic objects<br />
(ie the amount of time the object is visible)<br />
Numeric<br />
500 1000 2000<br />
1000<br />
Format: IMG_BLINKRATES=fast# medium# slow#<br />
Images -> (right) Properties -> Dynamic -> Fast or<br />
Medium or Slow<br />
Yes<br />
B-20 <strong>Wizcon</strong> for Windows and Internet 8.2 Bediener-Handbuch
IMG_CLUSTER_LEFT_DRAGDROP<br />
Keywords<br />
Purpose<br />
Value Type<br />
Default Value<br />
Value 1/ min<br />
Value 2/ min<br />
Notes<br />
Restart required<br />
Image<br />
Enables drag/drop from cluster library using left<br />
mouse button<br />
Enumerated<br />
Yes<br />
Yes<br />
No<br />
IMG_CLUSTER_USE_LAYER<br />
Keywords<br />
Purpose<br />
Value Type<br />
Default Value<br />
Value 1/ min<br />
Value 2/ min<br />
Restart required<br />
This parameter maintained compatibility between<br />
Windows and OS/2.<br />
Yes<br />
Image<br />
Enables cluster to be used with layer support<br />
Enumerated<br />
No<br />
No<br />
Yes<br />
Yes<br />
Tuning Parameter B-21
IMG_EDIT_REFRESH<br />
Keywords<br />
Purpose<br />
Value Type<br />
Default Value<br />
Value 1/ min<br />
Value 2/ min<br />
Via Application<br />
Menu<br />
Restart required<br />
Image<br />
Enables an image to be repainted automatically after<br />
editing operations<br />
Enumerated<br />
Yes<br />
Yes<br />
No<br />
Images -> (right) Properties -> View -> Repaint<br />
images after editing operations<br />
No<br />
IMG_FAST_ZONE_THRESHOLD<br />
Keywords<br />
Purpose<br />
Value Type<br />
Image<br />
Sets the maximum time interval (in milliseconds) to<br />
draw the background for a fast zone (i.e., drawing the<br />
background of a slow zone takes longer)<br />
Numeric<br />
Default Value 2500<br />
Value 1/ min 0<br />
Value 2/ min 32000<br />
Via Application<br />
Menu<br />
Restart required<br />
Images -> (right) Properties -> Fast Zone -> Fast zone<br />
threshold<br />
Yes<br />
B-22 <strong>Wizcon</strong> for Windows and Internet 8.2 Bediener-Handbuch
IMG_FONT_H<br />
Keywords<br />
Purpose<br />
Value Type<br />
Font image<br />
Controls the height of true type fonts<br />
Numeric<br />
Default Value 1000<br />
Value 1/ min 14<br />
Value 2/ min 1000<br />
Notes<br />
Restart required<br />
IMG_FONT_W<br />
This parameter applies to the Chinese and Japanese<br />
versions.<br />
Yes<br />
Keywords<br />
Purpose<br />
Value Type<br />
Font image<br />
Controls the width of true type fonts<br />
Numeric<br />
Default Value 1000<br />
Value 1/ min 14<br />
Value 2/ min 1000<br />
Notes<br />
Restart required<br />
This parameter applies to the Chinese and Japanese<br />
versions.<br />
Yes<br />
Tuning Parameter B-23
IMG_GRAD_STEP<br />
Keywords<br />
Purpose<br />
Value Type<br />
Default Value<br />
Value 1/ min<br />
Value 2/ min<br />
Via Application<br />
Menu<br />
Restart required<br />
Image<br />
Determines the number of steps in the color gradient<br />
for images<br />
Numeric<br />
16<br />
2<br />
255<br />
Images -> (right) Properties -> View -> Number of<br />
gradient color steps<br />
No<br />
IMG_HIGHLIGHT_ON_SELECTION<br />
Keywords<br />
Purpose<br />
Value Type<br />
Default Value<br />
Value 1/ min<br />
Value 2/ min<br />
Restart required<br />
Image<br />
Determines if the selected object is drawn in a<br />
contrasting color<br />
Enumerated<br />
No<br />
No<br />
Yes<br />
Yes<br />
B-24 <strong>Wizcon</strong> for Windows and Internet 8.2 Bediener-Handbuch
IMG_MAX_FAST_ZONES<br />
Keywords<br />
Purpose<br />
Value Type<br />
Default Value 0<br />
Value 1/ min 0<br />
Value 2/ min 50<br />
Via Application<br />
Menu<br />
Restart required<br />
IMG_MONO_FONT_H<br />
Keywords<br />
Purpose<br />
Value Type<br />
Image<br />
Determines the limit of the number of fast zone<br />
bitmaps to be kept in a single window memory<br />
cache (least recently used bitmap is removed)<br />
Numeric<br />
Images -> (right) Properties -> Fast Zone -><br />
Maximum fast zones<br />
Yes<br />
Font image<br />
Controls the height for monospace fonts<br />
Numeric<br />
Default Value 1000<br />
Value 1/ min 14<br />
Value 2/ min 1000<br />
Notes<br />
Restart required<br />
This parameter applies to the Chinese and<br />
Japanese versions.<br />
Yes<br />
Tuning Parameter B-25
IMG_MONO_FONT_W<br />
Keywords<br />
Purpose<br />
Value Type<br />
Font image<br />
Controls the width for monospace fonts<br />
Numeric<br />
Default Value 1000<br />
Value 1/ min 14<br />
Value 2/ min 1000<br />
Notes<br />
Restart required<br />
This parameter applies to the Chinese and Japanese<br />
versions.<br />
Yes<br />
IMG_MULTI_SELECT_IF_ALL<br />
Keywords<br />
Purpose<br />
Value Type<br />
Default Value<br />
Value 1/ min<br />
Value 2/ min<br />
Notes<br />
Restart required<br />
Image<br />
Selects the object within the image only if selection<br />
rectangle covers the entire object<br />
Enumerated<br />
Yes<br />
Yes<br />
No<br />
The value No selects an object that is only partially<br />
included within the selection rectangle.<br />
Yes<br />
B-26 <strong>Wizcon</strong> for Windows and Internet 8.2 Bediener-Handbuch
IMG_PARSEONLOAD<br />
Keywords<br />
Purpose<br />
Value Type<br />
Default Value<br />
Value 1/ min<br />
Value 2/ min<br />
Via Application<br />
Menu<br />
Restart required<br />
Image network tag<br />
Enables parsing names of Network tags during<br />
loading of Images (disabling shortens image load<br />
time, but does not check validity of network tags)<br />
Enumerated<br />
Yes<br />
Yes<br />
No<br />
Images -> (right) Properties -> Loading -> Parse<br />
each image when loading<br />
Yes<br />
IMG_POOLSIZE<br />
Keywords<br />
Purpose<br />
Value Type<br />
Image space<br />
Sets the amount of memory available for image<br />
objects<br />
Numeric<br />
Default Value 150<br />
Value 1/ min 60<br />
Value 2/ min 600<br />
Via Application<br />
Menu<br />
Restart required<br />
Images -> (right) Properties -> Loading -> Images<br />
memory pool size<br />
Yes<br />
Tuning Parameter B-27
IMG_RESFACTOR<br />
Keywords<br />
Purpose<br />
Value Type<br />
Default Value<br />
Value 1/ min<br />
Value 2/ min<br />
Via Application<br />
Menu<br />
Restart required<br />
Image<br />
Sets a global stretching or shrinking factor for all<br />
images (used to compensate images for resolution<br />
differences for hardware and operating systems)<br />
Numeric<br />
1<br />
0.1<br />
10<br />
Images -> (right) Properties -> View -> Resolution<br />
factor<br />
Yes<br />
IMG_SMALL_INPUT_BOX<br />
Keywords<br />
Purpose<br />
Value Type<br />
Default Value<br />
Value 1/ min<br />
Value 2/ min<br />
Via Application<br />
Menu<br />
Restart required<br />
Image trigger<br />
Sets the trigger button object as the small input box<br />
Enumerated<br />
No<br />
No<br />
Yes<br />
Images -> (right) Properties -> Trigger -> Trigger<br />
small input box<br />
No<br />
B-28 <strong>Wizcon</strong> for Windows and Internet 8.2 Bediener-Handbuch
IMG_STOP_UPDATE_ON_TRG<br />
Keywords<br />
Purpose<br />
Value Type<br />
Default Value<br />
Value 1/ min<br />
Value 2/ min<br />
Image tag trigger<br />
Enables the image to stop updating values of tags<br />
while momentary trigger is executed<br />
Enumerated<br />
Yes<br />
Yes<br />
No<br />
Via Application<br />
Menu<br />
Restart required<br />
IMG_TRG_KEYPAD<br />
Keywords<br />
Purpose<br />
Value Type<br />
Default Value<br />
Value 1/ min<br />
Value 2/ min<br />
Restart required<br />
Yes<br />
Image trigger<br />
Enables using keypad for triggers requiring numeric<br />
data entry<br />
Enumerated<br />
No<br />
No<br />
Yes<br />
Yes<br />
Tuning Parameter B-29
IMG_USE_SEPARATOR<br />
Keywords<br />
Purpose<br />
Value Type<br />
Default Value<br />
Value 1/ min<br />
Value 2/ min<br />
Notes<br />
Restart required<br />
Image tag<br />
Sets group symbol for digits (in thousands) for tag<br />
displays<br />
Enumerated<br />
No<br />
No<br />
Yes<br />
The default grouping symbol for the operating system<br />
is used.<br />
Yes<br />
IMGMAXWAIT<br />
Keywords<br />
Purpose<br />
Value Type<br />
Default Value<br />
Value 1/ min<br />
Value 2/ min<br />
Via Application<br />
Menu<br />
Restart required<br />
Image wait<br />
Sets the maximum time interval (in milliseconds) to<br />
wait before updating an image<br />
Numeric<br />
2000<br />
0<br />
---<br />
Images -> (right) Properties -> Rates -> Maximum<br />
Yes<br />
B-30 <strong>Wizcon</strong> for Windows and Internet 8.2 Bediener-Handbuch
IMGMINWAIT<br />
Keywords<br />
Purpose<br />
Value Type<br />
Image wait<br />
Sets the minimum time interval (in milliseconds) to<br />
wait before updating an image<br />
Numeric<br />
Default Value 10<br />
Value 1/ min 1-<br />
Value 2/ min ---<br />
Via Application<br />
Menu<br />
Restart required<br />
Images -> (right) Properties -> Rates -> Minimum<br />
Yes<br />
IMGWIZMSGBUF<br />
Keywords<br />
Purpose<br />
Value Type<br />
Alarm buffer image space tag<br />
Determines the size (in messages) of the message<br />
buffer that images use to collapse tag/alarm<br />
notification messages received by WizPro<br />
Numeric<br />
Default Value 20<br />
Value 1/ min 5<br />
Value 2/ min 500<br />
Via Application<br />
Menu<br />
Restart required<br />
Images -> (right) Properties -> Rates -> Size of the<br />
internal message buffer that images use to collapse<br />
tag/alarm notification messages<br />
Yes<br />
Tuning Parameter B-31
LGRBUFSIZE<br />
Keywords<br />
Purpose<br />
Value Type<br />
Default Value<br />
Value 1/ min<br />
Value 2/ min<br />
Via Application<br />
Menu<br />
Restart required<br />
Buffer history space tag<br />
Determines the WizPro logger buffer size (in<br />
lines/records) for history files<br />
Numeric<br />
256<br />
1<br />
2048<br />
Tags -> (right) Properties -> Wizpro Logger -> Buffer<br />
size<br />
Yes<br />
LGRFLSHTIME<br />
Keywords<br />
Purpose<br />
Value Type<br />
History tag<br />
Modifies the number of records that WizPro logs<br />
(flushes) to history files on disk (in seconds) in one<br />
operation<br />
Numeric<br />
Default Value 30<br />
Value 1/ min 1<br />
Value 2/ min 3600<br />
Via Application<br />
Menu<br />
Restart required<br />
Tags -> (right) Properties -> Wizpro Logger -> Flush<br />
rate<br />
Yes<br />
B-32 <strong>Wizcon</strong> for Windows and Internet 8.2 Bediener-Handbuch
LOGGER_TIMEOUT<br />
Keywords<br />
Purpose<br />
LOGIN_TEXT<br />
Value Type<br />
Default Value<br />
Value 1/ min<br />
Value 2/ min<br />
Restart required<br />
Keywords<br />
Purpose<br />
Value Type<br />
Default Value<br />
Value 1/ min<br />
Via Application<br />
Menu<br />
Restart required<br />
Event history start wait<br />
Determines the time interval (in seconds) that the<br />
logger waits during WizPro startup<br />
Numeric<br />
2<br />
2<br />
10<br />
Yes<br />
Alarm event login<br />
Determines the text to appear for login alarms<br />
Text<br />
---<br />
Text<br />
Alarms -> (right) Properties -> General -> Login<br />
Alarm Text<br />
No<br />
Tuning Parameter B-33
LOGOUT_TEXT<br />
Keywords<br />
Purpose<br />
Value Type<br />
Default Value<br />
Value 1/ min<br />
Via Application<br />
Menu<br />
Restart required<br />
Alarm event logout<br />
Determines the text to appear for logout alarms<br />
Text<br />
---<br />
Text<br />
Alarms -> (right) Properties -> General -> Logout<br />
Alarm Text<br />
No<br />
MLS_RELOAD_OPEN_ALARMS<br />
Keywords<br />
Purpose<br />
Value Type<br />
Default Value<br />
Value 1/ min<br />
Value 2/ min<br />
Notes<br />
Restart required<br />
Alarm event<br />
Reloads alerts upon language switching<br />
Enumerated<br />
Yes<br />
Yes<br />
No<br />
This parameter applies to <strong>Wizcon</strong> 7.6 and later<br />
versions.<br />
Yes<br />
B-34 <strong>Wizcon</strong> for Windows and Internet 8.2 Bediener-Handbuch
NET_BROADCASTTIMEOUT<br />
Keywords<br />
Purpose<br />
Value Type<br />
Default Value<br />
Value 1/ min<br />
Value 2/ min<br />
Restart required<br />
Network wait<br />
Determines the time interval (in seconds) to wait<br />
for a broadcast message<br />
Numeric<br />
0<br />
0<br />
65535<br />
Yes<br />
NET_CHECKRETRY<br />
Keywords<br />
Purpose<br />
Value Type<br />
Default Value<br />
Value 1/ min<br />
Value 2/ min<br />
Notes<br />
Restart required<br />
Network wait<br />
Determines the time interval (in seconds) to wait<br />
between receiving messages from the host<br />
before the remote station pings the host<br />
Numeric<br />
3<br />
0<br />
1000<br />
It is recommended that all stations on the<br />
network use the same value for this parameter.<br />
Yes<br />
Tuning Parameter B-35
NET_CHECKTIMEOUT<br />
Keywords<br />
Purpose<br />
Value Type<br />
Default Value<br />
Value 1/ min<br />
Value 2/ min<br />
Restart required<br />
Network wait<br />
Determines the time interval (in seconds) to wait<br />
before beginning the network communication errorchecking<br />
cycle<br />
Numeric<br />
5<br />
2<br />
600<br />
Yes<br />
NET_COM_ERR_POPUP<br />
Keywords<br />
Purpose<br />
Value Type<br />
Default Value<br />
Value 1/ min<br />
Value 2/ min<br />
Network popup<br />
Determines if to show a popup window to signal<br />
a communication failure<br />
Enumerated<br />
Yes<br />
Yes<br />
No<br />
Notes OR Network -> Network Properties -> Protocol -<br />
> Show popup window on communication errors<br />
Via Application<br />
Menu<br />
Restart required<br />
Application Network -> Protocol -> Show popup<br />
window on communication errors<br />
Yes<br />
B-36 <strong>Wizcon</strong> for Windows and Internet 8.2 Bediener-Handbuch
NET_COMMCHECK<br />
Keywords<br />
Purpose<br />
Value Type<br />
Default Value<br />
Value 1/ min<br />
Value 2/ min<br />
Restart required<br />
Network<br />
This parameter turns on/off the network<br />
communication checking mechanism<br />
Enumerated<br />
Yes<br />
Yes<br />
No<br />
Yes<br />
NET_HOTBACKUP_ADDR<br />
Keywords<br />
Purpose<br />
Value Type<br />
Backup network<br />
Establishes the link between a master station and<br />
its backup station<br />
Address<br />
Default Value ---<br />
Value 1/ min<br />
Value 2/ min<br />
TCP/IP address<br />
TCP/IP address<br />
Notes OR Network -> Network Properties -> Backup -><br />
Backup Properties -> TCP/IP address. Master<br />
station shows Backup<br />
Via Application<br />
Menu<br />
Restart required<br />
Application Network -> Backup -> Backup<br />
Properties -> TCP/IP address<br />
Yes<br />
Tuning Parameter B-37
NET_HOTBACKUP_MAXPAUSETIME<br />
Keywords<br />
Purpose<br />
Value Type<br />
Backup network wait<br />
Defines the time interval (in seconds) that a backup<br />
station should wait in pause mode before<br />
automatically assuming active station status<br />
Numeric<br />
Default Value 60<br />
Value 1/ min 10<br />
Value 2/ min 3600<br />
Restart required<br />
Yes<br />
B-38 <strong>Wizcon</strong> for Windows and Internet 8.2 Bediener-Handbuch
NET_HOTBACKUP_MODE<br />
Keywords<br />
Purpose<br />
Value Type<br />
Default Value<br />
Value 1/ min<br />
Value 2/ min<br />
Value 3<br />
Notes<br />
Via Application<br />
Menu<br />
Restart required<br />
Backup network<br />
Determines the hotbackup switching mode<br />
Enumerated<br />
Auto<br />
Auto<br />
Manual<br />
Disabled<br />
OR Network -> Network Properties -> Backup -> Hot-<br />
Backup mode. The Backup station can only be<br />
manually activated by using the SetBackup mode API<br />
in an add-on.<br />
Application Network -> Backup -> Hot-Backup mode<br />
Yes<br />
Tuning Parameter B-39
NET_HOTBACKUP_UPDATE_STATION<br />
Keywords<br />
Purpose<br />
Value Type<br />
Default Value<br />
Value 1/ min<br />
Value 2/ min<br />
Restart required<br />
Backup network<br />
Determines which station (Master or Backup)<br />
should be updated from the other when reestablishing<br />
communication<br />
Enumerated<br />
Backup<br />
Backup<br />
Master<br />
Yes<br />
NET_LAN_ADPTR_NUM<br />
Keywords<br />
Purpose<br />
Restart required<br />
Network<br />
Not used for current application configuration<br />
%%%<br />
B-40 <strong>Wizcon</strong> for Windows and Internet 8.2 Bediener-Handbuch
NET_MAXCHANGESDELAY<br />
Keywords<br />
Purpose<br />
Value Type<br />
Default Value<br />
Value 1/ min<br />
Notes<br />
Via Application<br />
Menu<br />
Restart required<br />
Buffer network wait<br />
Determines the maximum number of messages<br />
that a source station accumulates before<br />
sending the data buffer to a target station<br />
Numeric<br />
48<br />
1<br />
OR Network -> Network Properties -> General -<br />
> Message Control -> Maximum network<br />
changes delay<br />
Application Network -> General -> Message<br />
Control -> Maximum network changes delay<br />
Yes<br />
Tuning Parameter B-41
NET_MAXTIMEDELAY<br />
Keywords<br />
Purpose<br />
Value Type<br />
Default Value<br />
Value 1/ min<br />
Value 2/ min<br />
Alarm network tag<br />
Determines the maximum time interval (in<br />
milliseconds) that a station delays before updating<br />
the other stations with tag and alarm changes<br />
Numeric<br />
1000<br />
50<br />
Unlimited<br />
Notes<br />
OR Network -> Network Properties -> General -><br />
Message Control -> Maximum network time delay<br />
Via Application<br />
Menu<br />
Restart required<br />
Application Network -> General -> Message Control<br />
-> Maximum network time delay<br />
Yes<br />
B-42 <strong>Wizcon</strong> for Windows and Internet 8.2 Bediener-Handbuch
NET_NOBROADCAST<br />
Keywords<br />
Purpose<br />
Value Type<br />
Default Value<br />
Value 1/ min<br />
Value 2/ min<br />
Restart required<br />
NET_PINGCHECK<br />
Keywords<br />
Purpose<br />
Value Type<br />
Default Value<br />
Value 1/ min<br />
Value 2/ min<br />
Restart required<br />
Network<br />
If this parameter appears in Wiztune.dat with YES<br />
value, than NO BROADCAST mode is set. In this<br />
mode a broadcast signal is not sent to any station<br />
Enumerated<br />
No<br />
Yes<br />
No<br />
Yes<br />
Network<br />
This parameter turns on/off checking remote<br />
stations with help of ping mechanism(ICMP<br />
packet)<br />
Enumerated<br />
Yes<br />
Yes<br />
No<br />
Yes<br />
Tuning Parameter B-43
NET_PINGRETRY<br />
Keywords<br />
Purpose<br />
Value Type<br />
Default Value<br />
Value 1/ min<br />
Value 2/ min<br />
Restart required<br />
NET_PINGTIMEOUT<br />
Keywords<br />
Purpose<br />
Value Type<br />
Default Value<br />
Value 1/ min<br />
Value 2/ min<br />
Restart required<br />
Network<br />
This parameter sets the count of ping retries to check<br />
a station. After this count (of retries) a communication<br />
error will be recognized<br />
Numeric<br />
0<br />
0<br />
500<br />
Yes<br />
Network wait<br />
Sets the maximum time interval (in seconds) for the<br />
station to wait for a response to a ping<br />
Numeric<br />
3<br />
1<br />
500<br />
Yes<br />
B-44 <strong>Wizcon</strong> for Windows and Internet 8.2 Bediener-Handbuch
NET_PROTOCOL<br />
Keywords<br />
Purpose<br />
Value Type<br />
Default Value<br />
Value 1/ min<br />
Value 2/ min<br />
Notes<br />
Via Application<br />
Menu<br />
Restart required<br />
Network<br />
Selects the network protocol for the application<br />
Enumerated<br />
NPITCP<br />
NPITCP<br />
NPINTBS<br />
OR Network -> Network Properties -> Protocol -><br />
Protocol. The possible values: NPINTBS (Netbios);<br />
NPITCP (TCP/IP)<br />
Application Network -> Protocol -> Protocol<br />
Yes<br />
NET_QUERY_ADD_TIMEOUT_RETRY<br />
Keywords<br />
Purpose<br />
Value Type<br />
Default Value<br />
Value 1/ min<br />
Value 2/ min<br />
Restart required<br />
Network<br />
This parameter defines the count of additional<br />
timeouts for an answer waiting in a remote station<br />
Numeric<br />
10<br />
1<br />
10<br />
Yes<br />
Tuning Parameter B-45
NET_QUERY_TIMEOUT<br />
Keywords<br />
Purpose<br />
Value Type<br />
Default Value<br />
Value 1/ min<br />
Value 2/ min<br />
Notes<br />
Via Application<br />
Menu<br />
Restart required<br />
Network<br />
Sets the network query timeout in seconds<br />
Numeric<br />
6<br />
1<br />
60<br />
OR Network -> Network Properties -> General -><br />
Message Control -> Maximum network answer<br />
time delay<br />
Application Network -> General -> Message<br />
Control -> Maximum network answer time delay<br />
Yes<br />
B-46 <strong>Wizcon</strong> for Windows and Internet 8.2 Bediener-Handbuch
NETWORK<br />
Keywords<br />
Purpose<br />
Value Type<br />
Default Value<br />
Value 1/ min<br />
Value 2/ min<br />
Notes<br />
Via Application<br />
Menu<br />
Restart required<br />
NEW_DBF_DATE<br />
Keywords<br />
Purpose<br />
Restart required<br />
Network wait<br />
Determines whether the application network<br />
module is activated to enable access to<br />
application stations on the network<br />
Enumerated<br />
Yes<br />
Yes<br />
No<br />
OR Network -> Network Properties -> General -><br />
Activate Network<br />
Application Network -> General -> Activate<br />
Networ<br />
Yes<br />
Date<br />
Not used for current application configuration<br />
Yes<br />
Tuning Parameter B-47
OLD_NET_USER_AUTH<br />
Keywords<br />
Purpose<br />
Value Type<br />
Default Value<br />
Value 1/ min<br />
Value 2/ min<br />
Restart required<br />
PLUG_START_MESSAGE<br />
Keywords<br />
Purpose<br />
Value Type<br />
Default Value<br />
Value 1/ min<br />
Value 2/ min<br />
Restart required<br />
User management network<br />
If this parameter is set to YES stations with old<br />
versions have full authorization to perform operations<br />
on local stations. When set to NO – there is no<br />
authorization<br />
Enumerated<br />
Yes<br />
Yes<br />
No<br />
Yes<br />
Alarm start<br />
Determines whether to show the message of the<br />
demo model if the plug is not installed<br />
Enumerated<br />
Yes<br />
Yes<br />
No<br />
Yes<br />
B-48 <strong>Wizcon</strong> for Windows and Internet 8.2 Bediener-Handbuch
PREFIX_SPACE<br />
Keywords<br />
Purpose<br />
Value Type<br />
Default Value<br />
Value 1/ min<br />
Value 2/ min<br />
Restart required<br />
PRINT_TO_RIGHT<br />
Keywords<br />
Purpose<br />
Value Type<br />
Default Value<br />
Value 1/ min<br />
Value 2/ min<br />
Notes<br />
Restart required<br />
Format image space<br />
Determines if a digital display contains space for<br />
the "+" / "-" prefix<br />
Enumerated<br />
Yes<br />
Yes<br />
No<br />
Yes<br />
Print<br />
Enables report printing alignment to the left<br />
Enumerated<br />
No<br />
No<br />
Yes<br />
This applies to the Israeli version<br />
Yes<br />
Tuning Parameter B-49
PRINTER_FORMAT<br />
Keywords<br />
Purpose<br />
Value Type<br />
Default Value<br />
Value 1/ min<br />
Value 2/ min<br />
Restart required<br />
Format print<br />
Determines which printer format should be used: DOS<br />
(Printer) or WINDOWS (File)<br />
Enumerated<br />
DOS<br />
DOS<br />
Windows<br />
Yes<br />
PRINTER_LINE<br />
Keywords<br />
Purpose<br />
Value Type<br />
Default Value ---<br />
Value 1/ min ---<br />
Value 2/ min<br />
Notes<br />
Restart required<br />
Print<br />
Deternines alarm message line width when sent to<br />
printer (Hebrew-enabled NT only)<br />
Enumerated<br />
Compressed<br />
The default width is 130 characters; the compressed<br />
width is 94 characters.<br />
Yes<br />
B-50 <strong>Wizcon</strong> for Windows and Internet 8.2 Bediener-Handbuch
RECIPEPERGATE<br />
Keywords<br />
Purpose<br />
Value Type<br />
Default Value<br />
Value 1/ min<br />
Value 2/ min<br />
Via Application<br />
Menu<br />
Restart required<br />
Recipe tag<br />
Enables the processing of values according to the<br />
tag associated with the appropriate address in the<br />
recipe block<br />
Enumerated<br />
Yes<br />
Yes<br />
No<br />
Model Recipes -> (right) Properties -> General -><br />
Process each value according to its tag<br />
Yes<br />
SHOWDONEBAR<br />
Keywords<br />
Purpose<br />
Value Type<br />
Default Value<br />
Value 1/ min<br />
Value 2/ min<br />
Via Application<br />
Menu<br />
Restart required<br />
Studio<br />
Determines if the Background processing dialog box<br />
can appear when large tasks are being executed<br />
Enumerated<br />
Yes<br />
Yes<br />
No<br />
Application -> (right) Station Properties -> Show<br />
done bar<br />
Yes<br />
Tuning Parameter B-51
STARTUP_RECIPE<br />
Keywords<br />
Purpose<br />
Value Type<br />
Default Value<br />
Value 1/ min<br />
Notes<br />
Via Application<br />
Menu<br />
Restart required<br />
Recipe start<br />
Determines the name of a recipe that will be loaded<br />
during application startup<br />
File name<br />
---<br />
---<br />
The WizPro logger and alarm generator will be<br />
activated only after the specified recipe is loaded.<br />
Model Recipes -> (right) Properties -> General -><br />
Startup Recipe<br />
Yes<br />
TRG_ACTIVATE<br />
Keywords<br />
Purpose<br />
Value Type<br />
Default Value<br />
Value 1/ min<br />
Value 2/ min<br />
Via Application<br />
Menu<br />
Restart required<br />
Image trigger<br />
Determines which trigger-object is activated when two<br />
objects are overlapping<br />
Enumerated<br />
TOP<br />
TOP<br />
Bottom<br />
Images -> (right) Properties -> Trigger -> State<br />
Yes<br />
B-52 <strong>Wizcon</strong> for Windows and Internet 8.2 Bediener-Handbuch
TRG_FEEDBACK<br />
Keywords<br />
Purpose<br />
Value Type<br />
Default Value<br />
Value 1/ min<br />
Value 2/ min<br />
Via Application<br />
Menu<br />
Restart required<br />
Image trigger<br />
Determines whether trigger objects are<br />
highlighted when the object is clicked and the<br />
mouse button held down<br />
Enumerated<br />
No<br />
No<br />
Yes<br />
Images -> (right) Properties -> Trigger -><br />
Highlight -> Trigger object<br />
Yes<br />
TRG_TEST_ON_MOVE<br />
Keywords<br />
Purpose<br />
Value Type<br />
Default Value<br />
Value 1/ min<br />
Value 2/ min<br />
Via Application<br />
Menu<br />
Restart required<br />
Image trigger<br />
Determines whether the mouse pointer is<br />
highlighted when moved on top of an Image trigger<br />
object<br />
Enumerated<br />
No<br />
No<br />
Yes<br />
Images -> (right) Properties -> Trigger -> Highlight<br />
-> Mouse pointer on triggers<br />
Yes<br />
Tuning Parameter B-53
TRG_VISKEY<br />
Keywords<br />
Purpose<br />
Restart required<br />
Trigger<br />
Not used for current application configuration<br />
%%%<br />
TRIGGER_BUTTONS_TIMEOUT<br />
Keywords<br />
Purpose<br />
Value Type<br />
Trigger wait<br />
Defines the time interval (in milliseconds) to make<br />
a selection after accessing a trigger button dialog,<br />
and before automatically closing button dialog<br />
Numeric<br />
Default Value 20<br />
Value 1/ min 0<br />
Value 2/ min 99999<br />
Restart required<br />
Yes<br />
B-54 <strong>Wizcon</strong> for Windows and Internet 8.2 Bediener-Handbuch
VFI<br />
Keywords<br />
Purpose<br />
Value Type<br />
Default Value<br />
Value 1/ min<br />
Value 2/ min<br />
Notes<br />
Via Application<br />
Menu<br />
Restart required<br />
Format history<br />
Sets the format for tag history files by selecting the<br />
Virtual File Interface DLL<br />
Enumerated<br />
VFI5FST, VFI5CB<br />
VFI5CB<br />
VFI5FST<br />
VFI5FST can be used only for tag history files.<br />
Both values can be used simultaneously.<br />
Wiz Application -> (right) Station Properties -> VFI<br />
-> Allows you to determine the format for history<br />
files by selecting Virtual File Interface<br />
Yes<br />
VFI_DAYS_PER_FILE<br />
Keywords<br />
Purpose<br />
Value Type<br />
Format history time<br />
Defines how many days of data will be archived into<br />
each history file<br />
Numeric<br />
Default Value 1<br />
Value 1/ min 1<br />
Value 2/ min 49<br />
Restart required<br />
Yes<br />
Tuning Parameter B-55
VFI5FST_IDX_SEC<br />
Keywords<br />
Purpose<br />
Value Type<br />
Default Value<br />
Notes<br />
Restart required<br />
Format history time<br />
Determines the time interval represented by a time<br />
index<br />
Numeric<br />
60<br />
A value of 60 represents 1 index per minute.<br />
(VFI5FST_IDX_SEC is the recommended parameter;<br />
VFI5FSTT_IDX_SEC is for backward compatibility<br />
only<br />
Yes<br />
VFI5FST_MODE_TIMESTAMP<br />
Keywords<br />
Purpose<br />
Value Type<br />
Default Value<br />
Value 1/ min<br />
Value 2/ min<br />
Notes<br />
Restart required<br />
Format history time<br />
Defines if VFIFST supports both sorted and unsorted<br />
time stamps<br />
Enumerated<br />
No<br />
No<br />
Yes<br />
"NO" supports only sorted timestamps.<br />
(VFI5FST_MODE_TIMESTAMP is the recommended<br />
parameter;<br />
Yes<br />
B-56 <strong>Wizcon</strong> for Windows and Internet 8.2 Bediener-Handbuch
VFI5FST_NO_COMM_ERR<br />
Keywords<br />
Purpose<br />
Value Type<br />
Default Value<br />
Value 1/ min<br />
Value 2/ min<br />
Notes<br />
Restart required<br />
Format history<br />
Disables writing communication errors to history<br />
Enumerated<br />
No<br />
No<br />
Yes<br />
No, writes the errors to history. (VFI5FST_NO_COMM<br />
is the recommended parameter;<br />
VFI5FSTT_NO_COMM is for backward compatibility<br />
only<br />
Yes<br />
VFI5FST_WRITE_BACK<br />
Keywords<br />
Purpose<br />
Value Type<br />
Default Value<br />
Value 1/ min<br />
Value 2/ min<br />
Notes<br />
Restart required<br />
Format history<br />
Defines if the VFIFST will make optimizations in the<br />
history files while reading them (writing back of next<br />
record pointers)<br />
Enumerated<br />
Yes<br />
Yes<br />
No<br />
VFI5FST_WRITE_BACK is the recommended<br />
parameter; VFI5FSTT_WRITE_BACK is for backward<br />
Yes<br />
Tuning Parameter B-57
VFI5FSTT_IDX_SEC<br />
Keywords<br />
Purpose<br />
Value Type<br />
Default Value<br />
Notes<br />
Restart required<br />
Format history time<br />
Determines the time interval represented by a time<br />
index<br />
Numeric<br />
60<br />
A value of 60 represents 1 index per minute.<br />
(VFI5FST_IDX_SEC is the recommended parameter;<br />
VFI5FSTT_IDX_SEC is for backward compatibility<br />
only<br />
Yes<br />
VFI5FSTT_MODE_TIMESTAMP<br />
Keywords<br />
Purpose<br />
Value Type<br />
Default Value<br />
Value 1/ min<br />
Value 2/ min<br />
Notes<br />
Restart required<br />
Format history time<br />
Defines if VFIFST supports both sorted and unsorted<br />
time stamps<br />
Enumerated<br />
No<br />
No<br />
Yes<br />
"NO" supports only sorted timestamps.<br />
(VFI5FST_MODE_TIMESTAMP is the recommended<br />
parameter;<br />
Yes<br />
B-58 <strong>Wizcon</strong> for Windows and Internet 8.2 Bediener-Handbuch
VFI5FSTT_NO_COMM_ERR<br />
Keywords<br />
Purpose<br />
Value Type<br />
Default Value<br />
Value 1/ min<br />
Value 2/ min<br />
Notes<br />
Restart required<br />
Format history<br />
Disables writing communication errors to history<br />
Enumerated<br />
No<br />
No<br />
Yes<br />
No writes the errors to history. (VFI5FST_NO_COMM<br />
is the recommended parameter;<br />
VFI5FSTT_NO_COMM is for backward compatibility<br />
only<br />
Yes<br />
VFI5FSTT_WRITE_BACK<br />
Keywords<br />
Purpose<br />
Value Type<br />
Default Value<br />
Value 1/ min<br />
Value 2/ min<br />
Via Application<br />
Menu<br />
Restart required<br />
Format history<br />
Defines if the VFIFST makes optimizations in the<br />
history files while reading them (writing back of next<br />
record pointers)<br />
Enumerated<br />
Yes<br />
Yes<br />
No<br />
VFI5FST_WRITE_BACK is the recommended<br />
parameter; VFI5FSTT_WRITE_BACK is for backward<br />
Yes<br />
Tuning Parameter B-59
WIL_DISK_HIGH_LIMIT<br />
Keywords<br />
Purpose<br />
Value Type<br />
Default Value<br />
Value 1/ min<br />
Value 2/ min<br />
Restart required<br />
Alarm event history space<br />
Defines the maximum disk space limit after which old<br />
history files are deleted<br />
Numeric<br />
97<br />
0<br />
100<br />
Yes<br />
WIL_DISK_LOW_LIMIT<br />
Keywords<br />
Purpose<br />
Value Type<br />
Default Value<br />
Value 1/ min<br />
Value 2/ min<br />
Restart required<br />
Alarm event history space start<br />
Defines the setpoint at which a warning message<br />
is generated concerning low free disk space<br />
Numeric<br />
75<br />
0<br />
100<br />
Yes<br />
B-60 <strong>Wizcon</strong> for Windows and Internet 8.2 Bediener-Handbuch
WIZ_DATE_FORMAT<br />
Keywords<br />
Purpose<br />
Value Type<br />
Default Value<br />
Value 1/ min<br />
Value 2/ min<br />
Notes<br />
Via Application<br />
Menu<br />
Restart required<br />
Date format<br />
Defines the application date format<br />
Numeric<br />
W<br />
1 (see Notes)<br />
6 (see Notes)<br />
Six possible values: 1 - DDMMYY, 2 - MMDDYY,<br />
3 - YYMMDD, 4 - DDMMYYYY, 5 - MMDDYYYY, 6<br />
- YYYYMMDD<br />
Wiz Application -> (right) Station Properties -><br />
Date Format -> Date style<br />
Yes<br />
Tuning Parameter B-61
WIZ_DATE_SEPARATOR<br />
Keywords<br />
Purpose<br />
Value Type<br />
Default Value<br />
Value 1/ min<br />
Value 2/ min<br />
Date format<br />
Defines the separator character for the application<br />
date format<br />
Numeric<br />
1<br />
1 – see Notes<br />
3 – see Notes<br />
Notes<br />
Three possible values: 1 - slash (/) , 2 - dot (.), 3 -<br />
dash (-)<br />
Via Application<br />
Menu<br />
Restart required<br />
Wiz Application -> (right) Station Properties -> Date<br />
Format -> Date separator<br />
Yes<br />
WIZ_SHOWMMW<br />
Keywords<br />
Purpose<br />
Value Type<br />
Default Value<br />
Value 1/ min<br />
Value 2/ min<br />
Restart required<br />
Date format<br />
Determines whether to show the Quick Access bar<br />
Enumerated<br />
Yes<br />
Yes<br />
No<br />
Yes<br />
B-62 <strong>Wizcon</strong> for Windows and Internet 8.2 Bediener-Handbuch
WIZDDES_TOPIC_NAME<br />
Keywords<br />
Purpose<br />
Value Type<br />
Default Value<br />
Value 1/ min<br />
Value 2/ min<br />
Restart required<br />
Database format<br />
Defines the topic name for the dde address format<br />
(application/Gate’A1 or <strong>Wizcon</strong>!’A1)<br />
Enumerated<br />
Gate<br />
Gate<br />
Tag<br />
Yes<br />
WIZNET_ANN_PROF_DIRECTORY<br />
Keywords<br />
Purpose<br />
Value Type<br />
Default Value<br />
Value 1/ min<br />
Notes<br />
Via Application<br />
Menu<br />
Restart required<br />
Alarm directory event folder<br />
Defines the location of the Events Summary Profiles<br />
files relative to the web application root directory<br />
Folder/directory name<br />
AnnPrf<br />
Folder/directory name<br />
OR Web Application -> (right) Properties -> Events<br />
Summary Profiles -> Location of Events Summary<br />
Profile file relative to the web application root<br />
directory<br />
Events Summary Profiles -> (right) Properties -><br />
Location of Events Summary<br />
Yes<br />
Tuning Parameter B-63
WIZNET_HIS_CACHE_DAYS<br />
Keywords<br />
Purpose<br />
Value Type<br />
Default Value<br />
Value 1/ min<br />
Value 2/ min<br />
Notes<br />
Via Application<br />
Menu<br />
Restart required<br />
History time trend<br />
Defines the maximum number of days of stored history<br />
files<br />
Numeric<br />
10<br />
1<br />
365<br />
OR Web Application -> (right) Properties -> History -><br />
Cache Settings -> Cache the last<br />
Trends Profiles -> (right) Properties -> History -><br />
Cache Settings -> Cache the last<br />
Yes<br />
B-64 <strong>Wizcon</strong> for Windows and Internet 8.2 Bediener-Handbuch
WIZNET_IMAGE_DIRECTORY<br />
Keywords<br />
Purpose<br />
Value Type<br />
Default Value<br />
Value 1/ min<br />
Directory folder image<br />
Defines the location of the picture files relative to the<br />
web application root directory<br />
Folder/directory name<br />
Pictures<br />
Folder/directory name<br />
Notes OR Web Application -> (right) Properties -> Pictures -<br />
> Location of Picture files relative to the web<br />
application root directory<br />
Via Application<br />
Menu<br />
Restart required<br />
Images -> (right) Properties -> Pictures -> Location of<br />
Picture files relative to the web application root<br />
directory<br />
No<br />
Tuning Parameter B-65
WIZNET_MAXCHANGEDELAY<br />
Keywords<br />
Purpose<br />
Value Type<br />
Default Value<br />
Value 1/ min<br />
Value 2/ min<br />
Notes<br />
Via Application<br />
Menu<br />
Restart required<br />
Network wait<br />
Defines the maximum number of messages<br />
accumulated by a source station before sending them<br />
to a client<br />
Numeric<br />
48<br />
1<br />
50<br />
OR Network -> Network Properties -> Internet -><br />
Maximum number of messages delayed<br />
<strong>Wizcon</strong> Network -> Internet -> Maximum number of<br />
messages delayed<br />
Yes<br />
B-66 <strong>Wizcon</strong> for Windows and Internet 8.2 Bediener-Handbuch
WIZNET_MAXTIMEDELAY<br />
Keywords<br />
Purpose<br />
Value Type<br />
Default Value<br />
Value 1/ min<br />
Network wait<br />
Determines the maximum time interval (in<br />
milliseconds) that a station will delay before updating<br />
the other stations with tag and alarm changes<br />
Numeric<br />
1000<br />
50<br />
Value 2/ min<br />
1000<br />
Notes<br />
Via Application<br />
Menu<br />
Restart required<br />
OR Network -> Network Properties -> Internet -><br />
Maximum time a message could be delayed<br />
<strong>Wizcon</strong> Network -> Internet -> Maximum time a<br />
message could be delayed<br />
Yes<br />
Tuning Parameter B-67
WIZNET_MIN_FREE_DISK<br />
Keywords<br />
Purpose<br />
Value Type<br />
Default Value<br />
Value 1/ min<br />
Value 2/ min<br />
Notes<br />
Via Application<br />
Menu<br />
Restart required<br />
History space trend<br />
Defines the minimum amount of storage (in<br />
megabytes) reserved as free space<br />
Numeric<br />
20<br />
1<br />
1024<br />
OR Web Application -> (right) Properties -> History -><br />
Cache Settings -> Keep at least<br />
Trends Profiles -> (right) Properties -> History -><br />
Cache Settings -> Keep at least<br />
Yes<br />
B-68 <strong>Wizcon</strong> for Windows and Internet 8.2 Bediener-Handbuch
WIZNET_ROOT_DIRECTORY<br />
Keywords<br />
Purpose<br />
Value Type<br />
Default Value<br />
Value 1/ min<br />
Notes<br />
Via Application<br />
Menu<br />
Restart required<br />
Directory folder network<br />
Defines the name of the root directory for<br />
application objects<br />
Folder/directory name<br />
Docs<br />
Folder/directory name<br />
OR Web Application -> (right) Properties -><br />
General -> Web Application root directory<br />
HTML -> (right) Properties -> HTML files -> Web<br />
Application root directory<br />
No<br />
Tuning Parameter B-69
WIZNET_TREND_PROF_DIRECTORY<br />
Keywords<br />
Purpose<br />
Value Type<br />
Default Value<br />
Value 1/ min<br />
Notes<br />
Via Application<br />
Menu<br />
Restart required<br />
Directory folder trend<br />
Defines the location of the Trend profiles files<br />
relative to the web application root directory<br />
Folder/directory name<br />
TrendPrf<br />
Folder/directory name<br />
OR Web Application -> (right) Properties -> Trends<br />
Profiles -> Location of Trend Profile files relative to<br />
the web application root<br />
Trends Profiles -> (right) Properties -> Trends<br />
Profiles -> Location of Trend Profile files relative to<br />
the web application root directory<br />
No<br />
WIZPRO_VPI_ROUND<br />
Keywords<br />
Purpose<br />
Value Type<br />
Default Value<br />
Value 1/ min<br />
Value 2/ min<br />
Restart required<br />
Tag<br />
Modify values from VPI to prevent roundoff errors<br />
for float tag values<br />
Enumerated<br />
No<br />
No<br />
Yes<br />
Yes<br />
B-70 <strong>Wizcon</strong> for Windows and Internet 8.2 Bediener-Handbuch
WIZSQL_INTERFACE<br />
Keywords<br />
Purpose<br />
Value Type<br />
Default Value<br />
Value 1/ min<br />
Value 2/ min<br />
Restart required<br />
SQL<br />
Defines the interface used to connect the data<br />
file<br />
Enumerated<br />
Oracle<br />
Oracle<br />
ODBC<br />
Yes<br />
WIZSQL_ODBC_ATTRIBUTES<br />
Keywords<br />
Purpose<br />
Value Type<br />
SQL<br />
Defines the data source name<br />
Text<br />
Default Value ---<br />
Value 1/ min<br />
Restart required<br />
Name of data source<br />
Yes<br />
WIZSQL_ODBC_CODE<br />
Keywords<br />
Purpose<br />
Value Type<br />
Restart required<br />
SQL<br />
Not used for current application configuration<br />
Enumerated<br />
Yes<br />
Tuning Parameter B-71
WRITE_FORMAT<br />
Keywords<br />
Purpose<br />
Value Type<br />
Default Value<br />
Value 1/ min<br />
Value 2/ min<br />
Notes<br />
Restart required<br />
Alarm event format<br />
Defines the format right-to-left (RTL) or left-toright<br />
(LTR) applying to alert message strings in<br />
Hebrew-enabled system<br />
Enumerated<br />
LTR<br />
LTR<br />
RTL<br />
This parameter applies to the Israeli version<br />
Yes<br />
B-72 <strong>Wizcon</strong> for Windows and Internet 8.2 Bediener-Handbuch
Anhang C<br />
VFI-Format für Gatter und<br />
Alarme<br />
Über diesen Anhang:<br />
Dieser Anhang beschreibt VFI5FST:<br />
Informationen für den Benutzer, auf der folgenden Seite, liefert<br />
Informationen über VFI5FST.<br />
VFI5FST Tuning Parameter, Seite C-3, beschreibt die VFI5FST Tuning<br />
Parameter.<br />
VFI-Format für Gatter und Alarme C-1
Informationen für den Benutzer<br />
Da das Programm in Treibern und im System-Netz Zeitstempel zulässt,<br />
können die Datensätze in der VFI5FST-Datei nicht nach Zeit sortiert<br />
geschrieben werden Wenn die Applikation keine externen Zeitstempel<br />
nutzt (Treiber, die Werte mit Zeitstempel von einer SPS erhalten,<br />
Zusatzprogramme, die Gatterwerte mit ihrem Zeitstempel erhalten,<br />
Programme, die historische Datensätze direkt mittels WizVfi… APIs in<br />
VFI5FST schreiben, Hot-Backup-Konfiguration), können die Daten<br />
nach Zeit sortiert geschrieben werden (also bei einer Standalone-<br />
Konfiguration).<br />
VFI5FST setzt eine ‘non-dense’ Zeitindexdatei ein.<br />
Die Indexdatei enthält eine feste Zahl von Indizes, die auf<br />
Datensatzpositionen in der Datei zeigen. Die Anzahl der Indizes kann<br />
konfiguriert werden (WIZTUNE.DAT-Parameter, siehe Anhang B<br />
zwecks weiterer Informationen). Da die Datei nicht sortiert ist, werden<br />
für jeden Zeitintervall zwei Indizes bereitgehalten.<br />
■<br />
■<br />
Einen Index, der auf den ersten Datensatz mit einem Zeitstempel<br />
größer oder gleich dem Zeitindex zeigt.<br />
Einen Index, der auf den letzte Datensatz mit einem Zeitstempel<br />
kleiner oder gleich dem Zeitindex zeigt.<br />
Hat ein Benutzer eine Dokumentardatei für jeden Tag und benötigt in<br />
der Datei einen Index für jede Minute, braucht der Benutzer eine 1440<br />
Minuten X 2 Indizes/Minute X 4 Byte/Index = 11.520 Bytes Indexdatei<br />
(691.200 Byte bei 1 Index / Sekunde).<br />
Die Anzahl der verwendeten Zeitindizes wird bei Erstellung der Datei<br />
festgelegt. Nachher, wenn die Datei genutzt wird (Lesen/Schreiben),<br />
wird die Anzahl der Indizes verwendet.<br />
VFI5FST ermöglicht es, dass mehrere Methoden gleichzeitig in die<br />
Historie schreiben (normalerweise ist das nur eine Methode — WizPro<br />
Logger).<br />
C-2 <strong>Wizcon</strong> for Windows and Internet 8.2 Bediener-Handbuch
VFI5FST Tuning Parameter<br />
Anmerkung: Das Programm muss immer neu gestartet werden, damit<br />
die Änderungen wirksam werden:<br />
LGRBUFSIZE and LGRFLUSHTIME<br />
Diese Parameter sind gemeinsame Programm-Parameter zur<br />
Aufzeichnung der Gatterhistorie.<br />
Weitere Informationen finden Sie im Kapitel Gatter.<br />
■<br />
■<br />
VFI_DAYS_PER_FILE<br />
Puffergröße - gibt die Puffergröße für den Logger und für die<br />
Schreiboperationen von VFI5FST an. Empfohlene Größe: 2,048.<br />
Löschrate – hat Einfluss auf die Anzahl der Datensätze, die in einem<br />
Schreibvorgang in die VFI geschrieben werden.<br />
Die folgenden Parameter haben keine Schnittstelle zum Application<br />
Studio und können mittels eines beliebigen Texteditors in die Datei<br />
WIZTUNE.DAT eingefügt werden.<br />
Dieser Parameter definiert, wieviele Tage in jeder physikalischen<br />
VFI5FST-Datei auf dem Datenträger zusammengefasst werden. Standard<br />
und empfohlener Parameter ist 1.<br />
VFI-Format für Gatter und Alarme C-3
➤ So definieren Sie diesen Parameter:<br />
Fügen Sie nachstehenden String in die WIZTUNE.DAT-Datei ein:<br />
VFI_DAYS_PER_FILE = n<br />
Wobei n die Anzahl der Tage ist. Maximum sind 49 Tage/Datei für<br />
VFI5FST.<br />
VFI5FST_IDX_SEC, VFI5FSTT_IDX_SEC<br />
Dieser Parameter legt für alle VFI5FST_IDX_SEC Sekunden einen<br />
Zeitindex fest. Standard ist 60 (1 Index / Minute).<br />
Dieser Parameter bestimmt die Größe der GTttmmjj.IDT-Dateien. (Zum<br />
Beispiel: Ein Wert von 60 resultiert in einer Indexdatei von 11KB, ein<br />
Wert von 1 in einer Indexdatei von 675KB).<br />
Es wird empfohlen, VFI5FST_IDX_SEC zu nutzen.<br />
VFI5FSTT_IDX_SEC dient nur zur Abwärtskompatibilität.<br />
➤ So definieren Sie diesen Parameter:<br />
Fügen Sie nachstehenden String in die WIZTUNE.DAT-Datei ein:<br />
VFI5FST_IDX_SEC = n<br />
Wobei n die Anzahl der Sekunden zwischen den einzelnen Zeitindizes<br />
ist.<br />
VFI5FST_WRITE_BACK, VFI5FSTT_WRITE_BACK<br />
Dieser Parameter legt fest, ob VFI5FST Optimierungen an den<br />
Dokumentardateien vornimmt, wenn diese gelesen werden<br />
(Zurückschreiben des nächsten Satzzeigers). Standard ist die<br />
Durchführung der Optimierung.<br />
C-4 <strong>Wizcon</strong> for Windows and Internet 8.2 Bediener-Handbuch
➤ So deaktivieren Sie die Optimierung beim Lesen:<br />
Fügen Sie nachstehenden String in die WIZTUNE.DAT-Datei ein:<br />
VFI5FST_WRITE_BACK= NO<br />
Um die Optimierung zu aktivieren, löschen Sie diesen Textstring aus der<br />
Datei WIZTUNE.DAT. Die Deaktivierung dieser Option führt zu einem<br />
schnelleren erstmaligen Lesen zusammen mit dem Diagramm (während<br />
des Öffnen des Diagramms), aber zu langsamerem anschließendem<br />
Lesen.<br />
Es wird empfohlen VFI5FST_WRITE_BACK zu nutzen.<br />
VFI5FSTT_WRITE_BACK dient nur zur Abwärtskompatibilität.<br />
VFI5FST_NO_COMM_ERR, VFI5FSTT_NO_COMM_ERR<br />
Dieser Parameter definiert, ob Kommunikationsfehlerwerte in die<br />
Historie geschrieben werden.<br />
Standard ist, das die Kommunikationsfehlerwerte in die Historie<br />
geschrieben werden. Wenn diese Option aktiviert ist, werden keine<br />
Kommunikationsfehlerwerte in die Historie geschrieben.<br />
➤ So definieren Sie diesen Parameter:<br />
Um die Aufzeichnung von Kommunikationsfehlerwerten in der Historie<br />
zu deaktivieren, fügen Sie die folgende Zeile in die Datei<br />
WIZTUNE.DAT ein:<br />
VFI5FST_NO_COMM_ERR= YES<br />
➤ So deaktivieren Sie diese Option:<br />
Um die Aufzeichnung von Kommunikationsfehlerwerten in der Historie<br />
zu aktivieren, löschen Sie diesen Textstring aus der Datei<br />
WIZTUNE.DAT Es wird empfohlen, VFI5FST_NO_COMM_ERR zu<br />
nutzen. VFI5FSTT_NO_COMM_ERR dient nur zur<br />
Abwärtskompatibilität.<br />
VFI-Format für Gatter und Alarme C-5
VFI5FST_MODE_TIMESTAMP, VFI5FSTT_MODE_TIMESTAMP<br />
Dieser Parameter definiert, ob VFI5FST in einem Modus arbeitet, der<br />
unsortierte Zeitstempel unterstützt, oder in einem Modus, der nur<br />
sortierte Zeitstempel unterstützt. Standard ist, dass diese Option<br />
deaktiviert ist – VFI5FST unterstützt keine unsortierten Zeitstempel<br />
beim Lesen. Zum Beispiel: Gemäß der Voreinstellung geht VFI5FST<br />
beim Lesen davon aus, dass die Datei nach Zeit sortiert ist.<br />
Diese Option muss aktiviert werden, wenn folgende Zeitstempel<br />
verwendet werden:<br />
■<br />
■<br />
■<br />
■<br />
Ein Treiber, der Werte mit Zeitstempel von einer SPS erhält.<br />
Ein Zusatzprogramm, das Gatterwerte mit Zeitstempel ändert.<br />
Ein Programm, das historische Datensätze direkt in VFI5FST<br />
schreibt (mittels WizVfi… API’s)<br />
Hot-Backup-Konfiguration.<br />
Ist diese Option deaktiviert, und Sie arbeiten in einer Konfiguration, die<br />
die Aktivierung dieser Option erfordert, können Diagramme beim Lesen<br />
unvorhergesehenes Verhalten zeigen. Beispielsweise gehen die Linien<br />
eines Graphen rückwärts, springen rückwärts und vorwärts von Punkt zu<br />
Punkt.<br />
➤ Aktivierung:<br />
Fügen Sie folgende Zeile in die Datei WIZTUNE.DAT ein:<br />
VFI5FST_MODE_TIMESTAMP= YES<br />
Diese Option hat großen Einfluss auf die Lesegeschwindigkeit der<br />
Historie. Besonders dann, wenn die Zeitstempel über die Datei verstreut<br />
sind (d.h. völlig unsortiert), wird das Lesen möglicherweise äußerst<br />
langsam.<br />
➤ Zur Deaktivierung unsortierter Zeitstempel:<br />
Löschen Sie diesen Textstring aus der Datei WIZTUNE.DAT.<br />
Es wird empfohlen, VFI5FST_MODE_TIMESTAMP zu nutzen.<br />
VFI5FSTT_MODE_TIMESTAMP dient nur zur Abwärtskompatibilität.<br />
C-6 <strong>Wizcon</strong> for Windows and Internet 8.2 Bediener-Handbuch
Anhang D<br />
ASCII (ILS) Dateiformat<br />
Über diesen Anhang:<br />
Dieser Anhang beschreibt die Struktur und das Format der<br />
ASCII (ILS) Datei.<br />
Einführung, auf Seite D-2, beschreibt das ASCII-<br />
Dateiformat.<br />
Dokument-Vereinbarungen, auf Seite D-3, führt die<br />
verschieden Konventionen auf, die bei diesem Format<br />
gelten<br />
ASCII (ILS) Dateiformat D-1
Einführung<br />
Dieses Dokument definiert das Format der ILS-Datei, die aus einem Bild<br />
erstellt werden kann. Bei der ILS-Datei handelt es sich um eine ASCII-<br />
Datei, in der die Beschreibungen des Bildes und all seiner Objekte<br />
stehen.<br />
Die folgenden Bearbeitungspunkte sollten Sie beachten:<br />
■<br />
Bild-ASCII-Dateien unterstützen #include Ausdrücke. Zum<br />
Beispiel:<br />
VERSION: 8,0<br />
LAYERS:<br />
"BASE"<br />
#include "LAYERS.ADD"<br />
1 2048 GROUP=0xffffffff<br />
■<br />
Kommentare können auf zwei verschiedene Weisen eingefügt<br />
werden: Mit Hilfe eines Semikolons (;) irgendwo in der Zeile oder<br />
mit der Zeichenkombination */ zu Beginn des Kommentars und mit<br />
einem weiteren */ am Ende des Kommentars.<br />
Wenn Sie das Semikolon verwenden, wird die Eingabe vom<br />
Semikolon bis zum Ende der Zeile als Kommentar gewertet.<br />
Kommentare mit /* und */ können nicht verschachtelt werden. So<br />
sind beispielsweise die folgenden Zeilen fehlerhaft:<br />
/* This is the illustration<br />
of the turbine engine<br />
/* for the air blower, */<br />
which runs on 220V */<br />
■<br />
Leerzeichen und neue Zeilen sind nicht signifikant. Sie können<br />
beliebig viele Leerzeichen zwischen Wörtern einfügen und Sie<br />
brauchen die Kommentare nicht auf Zeilen aufzuteilen.<br />
D-2 <strong>Wizcon</strong> for Windows and Internet 8.2 Bediener-Handbuch
Dokument-Vereinbarungen<br />
Dieses Kapitel verwendet vier verschiedene Typen von Zeichen:<br />
1. Zeichen, die in der ILS-Datei erscheinen, wie sie sind.<br />
2. Zusammengesetzte Zeichen, die unterhalb eines Zeichens definiert<br />
werden.<br />
3. Zusammengesetzte Zeichendefinition, definiert unterhalb des<br />
Zeichens.<br />
4. Einfache Zeichendefinition, definiert auf der selben Zeile.<br />
Die folgenden typografischen Vereinbarungen werden in diesem Kapitel<br />
verwendet:<br />
■<br />
■<br />
Fett: Zeichen, das so erscheint wie es ist.<br />
'Kursiv': Zusammengesetzte Zeichen, unterhalb definiert.<br />
■ Kursiv: Eine Definition eines vorher festgelegten Zeichens.<br />
Dieses Kapitel verwendet vordefinierte Operatoren, um die Korrelation<br />
zwischen anderen Vereinbarungen und Definitionen zu definieren. Die<br />
folgenden Operatoren werden in der ILS-Datei selbst nicht verwendet:<br />
ASCII (ILS) Dateiformat D-3
Operator<br />
Definition<br />
[] Optionale Ausdrücke.<br />
[**] Ein optionaler Ausdruck, wenn in einer folgenden<br />
Anmerkung nicht anders angegeben<br />
[x ] Ein Ausdruck in [] ist optional, aber wenn er auftritt, muss<br />
ein anderer folgender Ausdruck (innerhalb der selben [])<br />
ebenfalls auftreten. Tritt der erste Ausdruck nicht auf, ist<br />
das Vorhandensein des zweiten immer noch optional.<br />
[[ ]] Doppelte eckige Klammern [[ ]] bedeuten, dass eine eckige<br />
Klammer [] in der ILS-Datei auftauchen muss.<br />
Operator<br />
Definition<br />
| Logisches OR.<br />
&|<br />
##n<br />
Logisches AND OR.<br />
Zeichen zwischen # und #n tauchen 1-n mal auf.<br />
// Zeigt an, dass das Folgende eine Anmerkung ist und nicht<br />
Teil der ILS-Datei.<br />
>>> Zeigt an, dass diese und die nächste Zeile als eine Zeile in<br />
der ILS-Datei auftauchen.<br />
D-4 <strong>Wizcon</strong> for Windows and Internet 8.2 Bediener-Handbuch
ILS-Dateistruktur:<br />
‘Header’<br />
‘Generelle Daten auf der VP’<br />
‘Beschreibung der Objekte'<br />
Header:<br />
/*********************************************************<br />
* File: 'Dateiname'<br />
* Date: ‘Datum’<br />
* User: ‘Benutzername’<br />
* Source: ‘Bildname'<br />
*********************************************************/<br />
Generelle Daten auf der VP:<br />
‘Versionsnummer<br />
‘Hintergrundfarbe'<br />
‘Rasterdaten'<br />
‘Ebenendaten’<br />
‘Schriftartdaten'<br />
‘Zonendaten'<br />
Versionsnummer:<br />
VERSION ‘ver num’<br />
ASCII (ILS) Dateiformat D-5
Hintergrundfarbe:<br />
BACKGROUND COLOR: ‘rgb’<br />
Rbg:<br />
(‘R’ ,‘G’,‘B’)<br />
Rasterdaten:<br />
Ebenendaten:<br />
GRID:<br />
Schriftartdaten:<br />
Zonendaten:<br />
DX=‘dx’ DY=‘dy’ ‘setup units’<br />
ORIGIN: <br />
SNAP: ‘on/off’ SHOW: ‘on/off’<br />
LAYERS:<br />
# "’layer name’" ‘from scale’ ‘to scale’ GROUP= ‘group’ #n<br />
FONTS:<br />
# "’font style’" "’font name’" ‘font direction’ ‘font<br />
data’<br />
FONTS SIZE: ‘font size’ #n<br />
ZONES:<br />
# "’zone name’" < ‘x zone’ , ‘ y zone’ > ‘scale number’ #n<br />
Beschreibung der Objekte:<br />
#’ item ‘ #n<br />
D-6 <strong>Wizcon</strong> for Windows and Internet 8.2 Bediener-Handbuch
Objekt:<br />
‘Simple object’ | ‘Composed object’<br />
Einfaches Objekt:<br />
‘Graphical object’ | ‘Special text object’ | ‘Widget object’ | ‘Sgf object’<br />
Graphisches Objekt:<br />
‘box object’ | ‘circle object’ | ‘ellipse object’ | ‘circarc object’ |<br />
‘poly object’ | ‘pipe object’ | ‘button object’| ‘simple text’<br />
Rechteckobjekt:<br />
OBJECT BOX ‘object number’ {<br />
}<br />
Kreisobjekt:<br />
‘General data’ [ROUNDED]<br />
‘box position’<br />
[‘Trigger definition’ ]<br />
OBJECT BOX ‘object number’ {<br />
}<br />
‘General data’<br />
‘circle-ellipse position’<br />
[‘Trigger definition’ ]<br />
Ellipsenobjekt:<br />
OBJECT ELLIPSE ‘object number’ {<br />
‘General data’<br />
‘circle-elipse position’<br />
ASCII (ILS) Dateiformat D-7
}<br />
[‘Trigger definition’ ]<br />
Kreisbogenobjekt:<br />
OBJECT CIRCARC ‘object number’ {<br />
‘General data’ [CLOSED]<br />
‘circarc position’<br />
[‘Trigger definition’ ]<br />
}<br />
Polygonobjekt:<br />
OBJECT POLY ‘object number’ {<br />
‘General data’<br />
‘poly position’<br />
[‘Trigger definition’ ]<br />
}<br />
Röhrenobjekt:<br />
OBJECT PIPE‘object number’ {<br />
‘General data’<br />
‘pipe position’<br />
[‘Trigger definition’ ]<br />
}<br />
D-8 <strong>Wizcon</strong> for Windows and Internet 8.2 Bediener-Handbuch
Schaltflächenobjekt:<br />
OBJECT BUTTON ‘object number’ {<br />
‘General data’<br />
FONT="’font style’"<br />
FACENAME= "’font name’" TEXT_SIZE= ‘font size’ T_‘font<br />
direction’ T_‘font data’<br />
}<br />
Einfacher Text:<br />
‘box position’<br />
CAPTION: "’text’"<br />
[‘Trigger definition’ ]<br />
OBJECT TEXT ‘object number’ {<br />
}<br />
Generelle Daten:<br />
Rechteck Position:<br />
Polygon Position:<br />
‘General data’<br />
‘text information’<br />
[‘Trigger definition’ ]<br />
LCOL=’rgb’ FCOL=’rgb’ PATTERN=’pattern num’ ‘filled’<br />
LAYER="’layer name’"<br />
VERTICS: <br />
VERTICS: # #n // n - number of vertexes in the<br />
poly.<br />
ASCII (ILS) Dateiformat D-9
Kreis-Ellipsen Position:<br />
CENTER: PARAMS: >>><br />
<br />
Rechter Punkt auf dem Umfang:<br />
<br />
Linker Punkt auf dem Umfang:<br />
Röhren Position:<br />
Kreisbogen Position:<br />
Textinformation:<br />
<br />
WIDTHIN=’widthin’ WIDTHOUT=’widthout’<br />
VERTICS: # #n // n - number of vertexes in the<br />
pipe<br />
<br />
START: FONT="’font style’"<br />
FACENAME= "’font name’" TEXT_SIZE= ‘font size’ T_‘font<br />
direction’ T_‘font data’<br />
[* STRING="’text’" *] //NOT optional when the object is a ‘simple<br />
text’ object.<br />
Triggerdefinition:<br />
‘Data entry’ | ‘Action’ | ‘Smooth’ | ‘Buttons’ | ‘Bit trigger’ |<br />
‘Momentary’ | ‘Fast Action’<br />
D-10 <strong>Wizcon</strong> for Windows and Internet 8.2 Bediener-Handbuch
Werteintrag:<br />
TRIGGER DIRECT {<br />
GATE="’tag name’"<br />
POSITION=<br />
}<br />
Aktion:<br />
Geglättet:<br />
TRIGGER IMMEDIATE {<br />
[* GATE="’tag name’" *] // NOT optional incase that a<br />
FORMULA is defined in the next line.<br />
FORMULA="‘formula‘" &| ZONE="’zone name’" &|<br />
MACRO="’macro name’"<br />
}<br />
TRIGGER SMOOTH {<br />
GATE="’tag name’"<br />
POSITION= MINVAL=’low val’<br />
MAXVAL=’high val’<br />
}<br />
ASCII (ILS) Dateiformat D-11
Schaltflächen:<br />
TRIGGER BUTTONS {<br />
[GATE="’tag name’" ]<br />
POSITION=<br />
BUTTON WIDTH=’x1’ BUTTON HEIGHT=’x2’<br />
‘buttons order’ [‘extra buttons’]<br />
TITLE="’text’"<br />
# LEGEND="’text’ " ‘operation’ #n<br />
}<br />
Operation:<br />
VALUE=’x1’ &| ZONE="’zone name’" &| MACRO="’macro name’"<br />
Bit Trigger:<br />
TRIGGER BIT {<br />
GATE="’tag name’"<br />
POSITION=<br />
}<br />
Momentan:<br />
TRIGGER MOMENTARY {<br />
GATE="’tag name’"<br />
DOWN_FORMULA="’formula’"<br />
}<br />
UP_FORMULA="’formula’"<br />
D-12 <strong>Wizcon</strong> for Windows and Internet 8.2 Bediener-Handbuch
Schnell-Aktion;<br />
TRIGGER FAST_ACTION {<br />
DLL NAME="’dll name’.dll"<br />
FASTACT_VERSION=800 FLAGS=14 TIMEOUT=0<br />
FUNCTION="function name for fast trigger action"<br />
Spezielles Text Objekt:<br />
}<br />
Digitale Anzeige:<br />
DESCRIPTION="fast trigger description"<br />
FASTACT_PARAMS=""<br />
‘Digital display’ | ‘Date’ | ‘Time’ | ’Sectime’ | ‘Text table’ | ‘string tag’<br />
OBJECT DIGITAL DISPLAY ‘object number’ {<br />
GATE="’tag name’"<br />
options’<br />
}<br />
‘general data’<br />
‘ text information’<br />
[‘Trigger definition’ ]<br />
‘display mode’ FORMAT=’x1’ ‘digital<br />
Datum:<br />
OBJECT DATE ‘object number’ {<br />
‘Special text data’<br />
[‘Trigger definition’ ]<br />
}<br />
ASCII (ILS) Dateiformat D-13
Zeit:<br />
OBJECT TIME ‘object number’ {:<br />
‘Special text data’<br />
[‘Trigger definition’ ]<br />
}<br />
Zeit in Sekunden:<br />
OBJECT SECTIME ‘object number’ {<br />
‘Special text data’<br />
[‘Trigger definition’ ]<br />
}<br />
Text Gatter:<br />
OBJECT DIGITAL DISPLAY ‘object number’ {<br />
‘Special text data’<br />
[‘Trigger definition’ ]<br />
}<br />
Spezielle Textdaten:<br />
GATE="’tag name’"<br />
‘general data’<br />
‘text information’<br />
D-14 <strong>Wizcon</strong> for Windows and Internet 8.2 Bediener-Handbuch
Text Tabelle:<br />
OBJECT TEXT TABLE ‘object number’ {<br />
}<br />
Widget Objekt:<br />
Widget Schieber:<br />
GATE="’tag name’"<br />
‘general data’<br />
‘simple text position’<br />
[‘Trigger definition’ ]<br />
FILE="’ file’"<br />
‘Widget slider’ | ‘widget mediaplayer’<br />
OBJECT WIDGET SLIDER ‘object number’ {<br />
LAYER="’layer name’" [[ ]]<br />
SLIDER SPECIFICATION:<br />
{<br />
GATE="’tag name’" VALUE_ASSIGNMENT=’ value<br />
assignment’<br />
SNAP=’bit’<br />
LIMITS: DEFAULT=’bit’ FROM=’low val’ TO=’high val’<br />
PRIMARY=’x1’<br />
TICKS_POS=’ticks pos’<br />
BORDER=’bit’<br />
}<br />
}<br />
ASCII (ILS) Dateiformat D-15
Widget Mediaplayer:<br />
OBJECT WIDGET MEDIAPLAYER ‘object number’ {<br />
}<br />
Special Grafic File Objekt:<br />
LAYER="’layer name’"<br />
MEDIAPLAYER SPECIFICATION:<br />
{<br />
DEVICE_NAME="’file’"<br />
HAS_TITLE=’bit’<br />
TITLE_NAME="[‘text’]"<br />
}<br />
OBJECT SGF ‘object number’ {<br />
LAYER="’layer name’" [[ ]] >>><br />
}<br />
"’file’"<br />
[‘Trigger definition’ ]<br />
Zusammengesetztes Objekt:<br />
Gruppen Objekt:<br />
‘Group object’ | ‘Dynamic object’ | ‘Cluster object’ | ‘Alarm object’<br />
OBJECT SEGMENT ‘object number’ {<br />
}<br />
GROUP OBJECTS {<br />
}<br />
# ‘objects in segment’ #n<br />
D-16 <strong>Wizcon</strong> for Windows and Internet 8.2 Bediener-Handbuch
Objekte in Segmenten:<br />
‘Graphical object’<br />
&| ‘sfg object’<br />
&| ‘Group object’<br />
Dynamische Objekte:<br />
Dynamische Optionen:<br />
OBJECT DYNAMIC ‘object number’ {<br />
}<br />
‘Dynamic options‘<br />
DYNAMIC OBJECTS {<br />
}<br />
Einfach dynamisch:<br />
Verschieben:<br />
‘objects in dynamic’<br />
‘simple dynamic’ | ‘composed dynamic’<br />
‘move’ | ‘scale’ | ‘rotate’ | ‘fill’ | ’show’ | ‘empty’ | ‘drum’<br />
‘move style’: GATE="’tag name’" VAL0=’x1’ DX=’dx’ DY=’dy’<br />
FROM=’low val’ TO=’high val’<br />
Skalieren:<br />
SCALE: GATE="’tag name’" VAL0 ‘x1’ REF_POINT= >>><br />
SX=’x2’ SY=’x3’ FROM=’low val’ TO=’high val’<br />
ASCII (ILS) Dateiformat D-17
Drehen:<br />
Füllen:<br />
Anzeigen:<br />
Leeren:<br />
Blinken:<br />
ROTATE: GATE="’tag name’" VAL0=’x1’ REF_POINT= >>><br />
ANGLE=’x2’ FROM=’low val’ TO=’high val’<br />
FILL: GATE="’tag name’" VAL0= ‘x1’ BOX0= [[ ]] >>><br />
DX=’dx’ DY=’dy’ FROM=’low val’ TO=’high val’<br />
SHOW: GATE="’tag name’" START=’low val’ END=’high val’<br />
EMPTY: GATE="’tag name’" START=’low val’ END=’high val’<br />
BLINK: GATE="’tag name’"<br />
# ‘blink range’ #10<br />
Blinkbereich:<br />
START=’low val’ END=’high val’ RATE=’rate’<br />
Drum:<br />
DRUM: GATE="’tag name’" MASK="’mask’"<br />
D-18 <strong>Wizcon</strong> for Windows and Internet 8.2 Bediener-Handbuch
Zusammengesetzt dynamisch:<br />
[1 ‘lcol’] [2 ‘fcol’] [3 ‘pattern’] //Optional entsprechend den<br />
Gatterwerten beim Speichern in ILS.<br />
# ‘simple dynamic’ #n<br />
[1 'lcol data']<br />
[2 'fcol data']<br />
[3 'pattern data']<br />
lcol:<br />
fcol:<br />
Muster:<br />
LCOL= 'rgb'<br />
FCOL= 'rgb'<br />
PATTERN= 'x1'<br />
lcol Daten:<br />
lcol: GATE="'tag name' "<br />
START= 'x1' END= 'x2' VAL= 'rgb'<br />
fcol Daten:<br />
fcol: GATE="'tag name' "<br />
START='x1' END='x2' VAL= 'rgb'<br />
Musterdaten:<br />
PATTERN: GATE="'tag name' "<br />
START='x1' END='x2' VAL='color'<br />
ASCII (ILS) Dateiformat D-19
Objekte in dynamisch:<br />
‘Graphical object’<br />
&| ‘Special text object’<br />
&| ‘sfg object’<br />
&| ‘Group object’<br />
Cluster Objekt:<br />
OBJECT CLUSTER INSTANCE ‘object number’ {<br />
NAME: "’text’"<br />
LIBRARY: "’text’" CLUSTER:" ’text’ "<br />
PLACED SCALE: ‘x1’<br />
INSTANCE OBJECTS {<br />
# ‘object ‘ #n<br />
}<br />
}<br />
D-20 <strong>Wizcon</strong> for Windows and Internet 8.2 Bediener-Handbuch
Alarmobjekt:<br />
OBJECT ALERT ‘object number’ {<br />
STATION: ’text’<br />
FAMILY: "’text’"<br />
SHOW WHEN: ‘show option’<br />
[BLINK:’blink action time’]<br />
[FILL COLOR:’colorl action time’ ]<br />
[LINE COLOR: ‘color action time’]<br />
TRIGGER: ‘trigger options’<br />
ALERT OBJECTS {<br />
# ‘objects in alarm’ #n<br />
}<br />
}<br />
Blinken Aktionszeit:<br />
STARTED=’rate’ &| ACKED=’rate’ &| ENDED=’rate’<br />
Farbe Aktionszeit:<br />
STARTED=’color’ &| ACKED=’color’ &| ENDED=’color’<br />
Objekte in Alarm:<br />
‘Graphical object’<br />
&| ‘Special text object’<br />
&| ‘sfg object’<br />
&| ‘Group object’<br />
ASCII (ILS) Dateiformat D-21
Dateiname: String ILS-Dateiname.<br />
Date: Datum mm/tt/jj Erstellungsdatum der ILS-Datei.<br />
user name: String Name des Benutzers, der die ILS-Datei<br />
erstellt hat.<br />
image name: String Quellbild.<br />
Xn: Nummer Wie im zuvor im Token geschrieben.<br />
(kann x1,x2 ... sein)<br />
Text String Zeichenkette, die der Benutzer in das Bild<br />
druckt.<br />
Bit: Nummer 0 | 1<br />
Dx<br />
Dy<br />
Nummer<br />
Nummer<br />
Ver num: Nummer Programm-Version.<br />
R: 0
Group: Hex. Nummer Gruppen-Authorisierung für dieses Bild.<br />
font style: String Schriftart (wird vom Benutzer festgelegt,<br />
wenn er eine neue Schriftart definiert).<br />
font name: String Schriftartname.<br />
Font type: Character B (für Bitmap) | V (für Vektor)<br />
font direction: String LR | RL | TB | BT<br />
font data: String BLD &| ITL &| UND &| STK<br />
font size: Nummer Schriftartgröße<br />
Zone name: String Name der Zone, die der Benutzer<br />
geschrieben hat, als er sie definierte<br />
x zone: Nummer X-Parameter des Zentralpunktes der<br />
Zone.<br />
y zone: Nummer Y-Parameter des Zentralpunktes der<br />
Zone.<br />
scale number: Nummer Skala dieser Zone.<br />
Object number: Index (starts with 1) Index des Objekts.<br />
Pattern num: Nummer Muster des Objekts.<br />
Filled: String EMPTY | FILLED<br />
X1 pos: Nummer X-Parameter eines Punktes<br />
Y1 pos: Nummer Y-Parameter eines Punktes<br />
X1 center: Nummer X-Parameter eines Zentralpunktes<br />
Y1 center: Nummer Y-Parameter eines Zentralpunktes<br />
Widthin: Nummer Breite ein<br />
Widthout: Nummer Breite aus<br />
X left: Nummer X-Parameter des linken Punktes<br />
Y left: Nummer Y-Parameter des linken Punktes<br />
X top: Nummer X-Parameter des obersten Punktes<br />
Y top: Nummer Y-Parameter des obersten Punktes<br />
ASCII (ILS) Dateiformat D-23
X right: Nummer X-Parameter des rechten Punktes<br />
Y right: Nummer Y-Parameter des rechten Punktes<br />
Tag name: String Das vom Benutzer eingegebene Gatter.<br />
Formula: String Vom Benutzer eingegebene Formel<br />
Macro name: String Name des Makros<br />
High val:<br />
Low val:<br />
Nummer<br />
Nummer<br />
Buttons order: String HORIZ. | VERT. | RECT.<br />
Extra buttons: String +CANCEL &| +HELP<br />
Display mode: String DEC. | HEX. | ENG.<br />
Digital options: String LEFTJUSTIFY &| +PREFIX &|<br />
LEADZERO<br />
File: String Name der Datei.<br />
Value<br />
assignment:<br />
String<br />
DRAGTOIMG_DROPTOPLC | ON-<br />
DRAGGING | ON-DROPPING<br />
Ticks pos: String RIGHT_BOTTOM | LEFT_TOP |<br />
BOTH_SIDES<br />
Show option: String ALWAYS &| ACTIVE &| NOT ACTIVE<br />
Rate: String FAST | MEDIUM | SLOW<br />
Color: 0
Im Folgenden sehen Sie ein Beispiel einer Bild-ASCII-Datei:<br />
* File: EXAMPLE.ils *<br />
* Date: 10/27/97 *<br />
* User: 1 *<br />
* Source: EXAMPLE.img *<br />
****************************/<br />
VERSION: 8,0<br />
BACKGROUND COLOR: (255.255.255)<br />
GRID:<br />
DX=500 DY=500 WORLD<br />
ORIGIN: <br />
SNAP: OFF SHOW: OFF<br />
LAYERS:<br />
"BASE "<br />
1 2048 GROUP=0xffffffff<br />
FONTS:<br />
"Default" "System" LR BLD<br />
REAL_SIZE: 185 x 423<br />
ZONES:<br />
"OVERVIEW" < 120 , 55 > 64<br />
OBJECTS:<br />
OBJECT CIRCLE 1 {<br />
LCOL=( 0, 0,128) FCOL=( 0,255, 0) PATTERN=15 FILLED<br />
LAYER="BASE"<br />
CENTER: PARAMS: <br />
}<br />
OBJECT PIPE 2 {<br />
LCOL=(128,128, 0) FCOL=( 0,255,255) PATTERN=15 FILLED<br />
LAYER="BASE"<br />
WIDTHIN=100 WIDTHOUT=200<br />
VERTICES: <br />
}<br />
OBJECT BOX 3 {<br />
LCOL=( 0,255, 0) FCOL=( 0, 0,255) PATTERN=15 FILLED<br />
LAYER="BASE"<br />
VERTICES: <br />
}<br />
ASCII (ILS) Dateiformat D-25
D-26 <strong>Wizcon</strong> for Windows and Internet 8.2 Bediener-Handbuch
Anhang E<br />
Wpack/Wunpack<br />
Über diesen Anhang:<br />
Dieser Anhang beschreibt Wpack/Wunpack:<br />
<strong>Allgemeines</strong>, auf der folgenden Seite, behandelt Wpack, Wunpack und<br />
Programmstecker<br />
Arbeiten mit einer gepackten Applikation, Seite E-5, beschreibt die<br />
Arbeit mit einer gepackten Anwendung zur Laufzeit<br />
Wpack/Wunpack E-1
<strong>Allgemeines</strong><br />
Dieses Kapitel erläutert, wie eine Applikation nach der Entwicklung<br />
gepackt/entpackt wird:<br />
■<br />
■<br />
Programmstecker<br />
■<br />
■<br />
Wpack packt eine Applikation für die Laufzeit. Nachdem das<br />
Programm gepackt wurde, können keine weiteren Gatter mehr<br />
hinzugefügt werden. Kleine Änderungen, wie beispielsweise das<br />
Speichern einer Datei, können jedoch vorgenommen werden, wenn<br />
Änderungen an Applikation zulassen in der Dialogbox Pack-Modell<br />
wählen während des Packvorgangs markiert wurde.<br />
Wunpack entpackt eine Applikation für die weitere Entwicklung.<br />
Nachdem eine Applikation entpackt und modifiziert wurde, kann sie<br />
wieder gepackt werden.<br />
Für das Programm existieren zwei Arten von Steckern. Jeder Steckertyp<br />
fasst eine bestimmte Anzahl an Gattern.<br />
Entwicklungsstecker werden zur Entwicklung einer Applikation<br />
genutzt, können aber auch zur Laufzeit eingesetzt werden. Wpack<br />
kann nur mit einem Entwicklungsstecker ausgeführt werden.<br />
Laufzeitstecker werden nur für Laufzeit verwendet und können<br />
nicht zur Entwicklung einer Applikation genutzt werden.<br />
Wpack<br />
Wpack dient zum Packen einer Applikation nach Abschluss des<br />
Entwicklungsstadiums.<br />
Sobald eine Applikation gepackt wurde, kann der Benutzer zur Laufzeit<br />
keine neuen Gatter hinzufügen oder neue Dateien erstellen. Wenn das<br />
Programm eine gepackte Applikation öffnet, enthält die Kontroll-Leiste<br />
nicht das Symbol Studio zeigen, das für den Zugang zum<br />
Application Studio notwendig ist.<br />
E-2 <strong>Wizcon</strong> for Windows and Internet 8.2 Bediener-Handbuch
➤ So packen Sie eine Applikation:<br />
Anmerkung: Bevor Sie eine Applikation packen, stellen Sie sicher, dass<br />
alle Ansichtfenster (Modul-Fenster) geschlossen sind.<br />
1. Klicken Sie auf Start/Programme/Axeda Systeme/<strong>Wizcon</strong>/Wpack.<br />
Die Dialogbox Produktdaten wird angezeigt.<br />
2. Klicken Sie auf OK. Die Dialogbox Pack-Modell wählen wird<br />
angezeigt, in der die Anzahl der für die Applikation benötigten<br />
Laufzeit-Gatter gewählt werden kann. Die Anzahl der verfügbaren<br />
Laufzeit-Gatter hängt von den Beschränkungen des<br />
Entwicklungssteckers ab. Wird zum Beispiel ein<br />
Entwicklungsstecker mit 512 Gattern verwendet, sind die aktivierten<br />
Packoptionen 512, 300 oder 80 Gatter.<br />
Wpack/Wunpack E-3
3. Markieren Sie das Kontrollkästchen Änderungen an Applikation<br />
zulassen, um Modifikationen (wie beispielsweise Sichern) in der<br />
Applikation zur Laufzeit zuzulassen.<br />
4. Klicken Sie auf Packen. Ein Wpack- Meldungsfenster wird auf dem<br />
Bildschirm angezeigt. Um mit dem Wpack-Vorgang fortzufahren,<br />
klicken Sie auf Ja. Zum Abbrechen des Vorgangs klicken Sie auf<br />
Nein.<br />
5. Ein weiteres Wpack-Meldungsfenster wird angezeigt, das Sie über<br />
den Abschluss des Vorgangs informiert. Klicken Sie OK. Das<br />
Programm endet und die Applikation ist gepackt. Wenn das nächste<br />
Mal auf die Applikation zugegriffen wird, enthält die Kontroll-<br />
Leiste nicht mehr das Symbol Studio zeigen, das für den Zugang<br />
zum Application Studio erforderlich ist.<br />
Wunpack<br />
Die Funktion Wunpack wird zum Entpacken einer gepackten<br />
Applikation zu Entwicklungszwecken verwendet.<br />
➤ So entpacken Sie eine Applikation<br />
Anmerkung: Eine Applikation kann nur entpackt werden, wenn sie<br />
geöffnet ist.<br />
1. Klicken Sie auf Start/Programme/Axeda Systeme/<strong>Wizcon</strong>/Wunpack.<br />
Die Dialogbox Produktdaten wird angezeigt.<br />
2. Klicken Sie OK. Eine Wunpack-Meldung wird angezeigt. Klicken<br />
Sie auf Ja, um fortzufahren, oder Nein zum Abbrechen.<br />
3. Ein weiteres Wunpack-Meldungsfenster wird angezeigt, das Sie über<br />
den Abschluss des Vorgangs informiert. Klicken Sie auf die<br />
Schaltfläche OK, um die Applikation zu schließen. Wenn das<br />
nächste Mal auf die Applikation zugegriffen wird, enthält die<br />
Kontroll-Leiste nicht mehr das Symbol Studio zeigen.<br />
E-4 <strong>Wizcon</strong> for Windows and Internet 8.2 Bediener-Handbuch
Arbeiten mit einer gepackten Applikation<br />
Nachdem eine Applikation gepackt wurde, stehen nur die Funktionen<br />
und Dateien zur Verfügung, die vor dem Packen mit Wpack definiert<br />
wurden. Änderungen (wie beispielsweise Speichern) können nur<br />
vorgenommen werden, wenn Änderungen an Applikation zulassen in der<br />
Dialogbox Pack-Modell wählen markiert wurde.<br />
➤ So öffnen Sie ein Applikations-Modul:<br />
1. Klicken Sie auf das entsprechende Modul-Symbol in der Kontroll-<br />
Leiste. Die Dialogbox Öffnen wird angezeigt.<br />
2. Doppelklicken Sie auf die entsprechende Datei. Die gewählte Datei<br />
wird geöffnet.<br />
Anmerkung: Wenn das Symbol Sichern angeklickt wird, wird die<br />
Dialogbox Sichern unter geöffnet.<br />
Wpack/Wunpack E-5
E-6 <strong>Wizcon</strong> for Windows and Internet 8.2 Bediener-Handbuch
Anhang F<br />
Fehler-Logdatei<br />
Über diesen Anhang:<br />
Dieser Anhang beschreibt die Fehler-Logdatei.<br />
Fehler-Logdatei F-1
<strong>Allgemeines</strong><br />
Mit Hilfe der Fehler-Logdatei kann eine Kopie der Fehler-Logdatei des<br />
Programms per E-Mail an den Kundendienst gesendet oder die Datei<br />
Errors.Dat eingesehen werdend.<br />
Öffnen der Logdatei:<br />
Klicken Sie im Application Studio auf das Menü Dienste und wählen Sie<br />
Logdatei anzeigen. Die Dialogbox Fehler-Logdatei wird angezeigt.<br />
Die Dialogbox verfügt über folgende Optionen:<br />
Weitere Informationen<br />
Wird dies aktiviert, werden die<br />
Fehlerprotokolle mit zusätzlichen<br />
Informationen hinsichtlich der Fehler<br />
gespeichert.<br />
F-2 <strong>Wizcon</strong> for Windows and Internet 8.2 Bediener-Handbuch
Anzahl anzuzeigender Zeilen Diese Option ermöglicht es Ihnen, die<br />
Anzahl der in dieser Dialogbox<br />
anzuzeigenden Zeilen im<br />
Fehlerprotokoll zu definieren.<br />
Filter<br />
Neu laden<br />
Rücksetzen<br />
Export<br />
E-Mail<br />
Über diese Schaltfläche wird die<br />
Dialogbox Filter geöffnet, in der Sie<br />
Filterkriterien für das Fehlerprotokoll<br />
definieren können.<br />
Über diese Schaltfläche wird die<br />
Fehler-Logdatei neu geladen. Die<br />
Anzahl der neu geladenen Zeilen<br />
entspricht der Angabe im Feld Anzahl<br />
anzuzeigender Zeilen. Es werden nur<br />
neue Zeilen angezeigt.<br />
Diese Option löscht die<br />
Fehlerprotokollanzeige.<br />
Diese Option öffnet die Dialogbox<br />
Sichern unter, so dass Sie eine eine<br />
Kopie des angezeigten Fehlerprotokolls<br />
speichern können.<br />
Diese Option erstellt eine E-Mail an<br />
den Technischen Support des<br />
Programms, wobei das Fehler-Log als<br />
Anlage beigefügt wird. Die folgende<br />
Dateien werden einbezogen.<br />
ERRORS.DAT, WIZTUNE.DAT und<br />
WIZVPI.DAT. Die E-Mail wird über<br />
das in Windows definierte<br />
standardmäßige E-Mail-Programm<br />
versendet.<br />
Fehler-Logdatei F-3
F-4 <strong>Wizcon</strong> for Windows and Internet 8.2 Bediener-Handbuch
Anhang G<br />
Systemgatter<br />
Über diesen Anhang:<br />
dieses Anhang behandelt die Systemgatter, wie Sie diese in eine<br />
Anwendung einfügen, deren Einsatz. Alle in diesem Programm<br />
verfügbaren Systemgatter werden aufgeführt und beschrieben.<br />
Einführung, auf Seite G-1, beschreibt diese Gatter und deren Einsatz<br />
in der Anwendung<br />
Systemgatter, auf Seite G-4, führt alle Systemgatter im Programm<br />
auf.<br />
Systemgatter G-1
Einführung<br />
Systemgatter sind vordefinierte, integrierte Systemgatter, die Informationen<br />
über das System liefern. Diese Gatter können einer Applikation nur einmal<br />
hinzugefügt werden - entweder bei Aktivierung der Applikation oder zu<br />
einem beliebigen späteren Zeitpunkt. Danach erscheinten die Systemgatter<br />
unter dem Symbol Gatter im Fensterausschnitt Alle Ordner. Durch doppeltes<br />
Anklicken wird eine Liste aller Gatter in der Anwendung im<br />
Fensterausschnitt Projektsteuerung angezeigt.<br />
Systemgatter enthalten auch Angaben für die WizPLC-integrierte<br />
Applikation.<br />
➤ So definieren Sie Systemgatter beim Starten des Programms:<br />
Wenn keine gobalen Gatter in Ihrem Projekt definiert wurden, wird beim<br />
Applikationsstart die folgende Meldung auf dem Bildschirm angezeigt.<br />
1. Klicken Sie auf Ja, um Systemgatter hinzuzufügen, oder auf Nein zum<br />
Abbrechen.<br />
2. Markieren Sie das Kontrollkästchen Nicht mehr fragen, um diese Option<br />
festzulegen. Das Symbol Systemgatter erscheint im Fensterausschnitt<br />
Alle Ordner als untergeordnetes Element unter Gatter.<br />
3. Doppelklicken Sie auf das Symbol Systemgatter, um die Liste der<br />
Systemgatter anzeigen zu lassen.<br />
G-2 <strong>Wizcon</strong> for Windows and Internet 8.2 Bediener-Handbuch
➤ So definieren Sie Systemgatter über das Menü Dienste:<br />
1. Wählen Sie im Menü Dienste die Option Systemgatter zufügen. Die<br />
folgende Medlung wird auf dem Bildschirm angezeigt.<br />
2. Klicken Sie auf Ja, um Systemgatter hinzuzufügen. Das Symbol<br />
Systemgatter erscheint im Fensterausschnitt Alle Ordner als<br />
untergeordnetes Element unter Gatter.<br />
3. Doppelklicken Sie auf das Symbol Systemgatter, um die Liste der<br />
Systemgatter anzeigen zu lassen.<br />
Systemgatter G-3
Liste der Systemgatter<br />
KWIZSYS_ALARMMODULE<br />
Gattertyp<br />
Beschreibung<br />
Digital<br />
Lesen und Schreiben<br />
Alarm-Modul.<br />
WIZSYS_ALARMPOPUP<br />
Gattertyp<br />
Beschreibung<br />
WIZSYS_BACKUP<br />
Gattertyp<br />
Beschreibung<br />
In Lese-Richtung: gibt 1 zurück, wenn das Alarm-Modul,<br />
das dem System die Prüfung ermöglicht, ob<br />
Alarmbedingungen bei Gatterwertänderungen wahr sind,<br />
aktiviert ist, und 0, wenn das Modul deaktiviert ist.<br />
In Schreib-Richtung: Geben Sie 1 ein, um das Alarm-Modul<br />
zu aktivieren; geben Sie 0 ein, um das Alarm-Modul zu<br />
deaktivieren.<br />
Digital<br />
Nur Lesen<br />
Popup-Zustand des Alarms (aktiv/passive)<br />
Dieses Gatter gibt an, ob das Pop-up für den Alarm aktiv<br />
oder inaktiv ist. Aktiv=1, Passiv=0<br />
Digital<br />
Nur Lesen<br />
Backup-Modus.<br />
gibt 1 zurück, wenn das Anwendungs-Backup aktiviert ist,<br />
und 0, wenn das Backup deaktiviert ist<br />
G-4 <strong>Wizcon</strong> for Windows and Internet 8.2 Bediener-Handbuch
WIZSYS_COLLAPSEALARMS<br />
Gattertyp<br />
Beschreibung<br />
Digital<br />
Lesen und Schreiben<br />
Alarmunterdrückung.<br />
In Lese-Richtung: gibt 1 zurück, wenn die Funktion<br />
Alarmunterdrückung, die das Unterdrücken von Alarmen im<br />
Ereignisfenster ermöglicht, aktiviert ist, und 0, wenn dieses<br />
Funktion deaktiviert ist [Deaktiviert][Inaktiv].<br />
In Schreib-Richtung: Geben Sie 1 ein, um die Funktion<br />
Alarmunterdrückung zu aktivieren, und geben Sie 0 ein, um<br />
diese Funktion zu deaktivieren.<br />
WIZSYS_COMPRESSDEFINITION<br />
Gattertyp<br />
Beschreibung<br />
Digital<br />
Lesen und Schreiben<br />
Definition komprimieren.<br />
In Lese-Richtung: gibt 1 zurück, wenn die Funktion<br />
Definition komprimieren, die das physische Löschen von<br />
Alarmen und Gattern aus der Datenbank der Applikation<br />
ermöglicht, aktiviert ist, und 0 wenn diese Option<br />
deaktiviert ist.<br />
In Schreib-Richtung: Geben Sie 1 ein, um die<br />
Komprimierungsoption zu aktivieren; geben Sie 0 ein, um<br />
diese Option zu deaktivieren.<br />
Systemgatter G-5
WIZSYS_DATE<br />
Gattertyp<br />
Beschreibung<br />
WIZSYS_DAY<br />
Gattertyp<br />
Beschreibung<br />
Text<br />
WIZSYS_DAYS1970<br />
Gattertyp<br />
Lesen und Schreiben<br />
Datum.<br />
In Lese-Richtung: Gibt das Systemdatum zurück.<br />
In Schreib-Richtung: ermöglicht es Ihnen, das<br />
Datumsformat zu ändern.<br />
So ändern Sie das Datumsformat<br />
1. Doppelklicken Sie auf den Gatternamen, um die<br />
Dialogbox Datum Eigenschaften zu öffnen.<br />
2. Ändern Sie das Datumsformat: Wählen Sie den Typ<br />
(kurz oder lang) Datumsformat und Trennzeichen.<br />
Analog, Unsigned-16<br />
Nur Lesen<br />
Tag im Monat.<br />
Gibt den aktuellen Tag im Monat zurück.<br />
Analog, Unsigned-16<br />
Nur Lesen<br />
Beschreibung Tage seit 1970.<br />
Gibt die Anzahl der Tage seit dem 01. Januar 1970 zurück.<br />
G-6 <strong>Wizcon</strong> for Windows and Internet 8.2 Bediener-Handbuch
WIZSYS_DAYS1980<br />
Gattertyp Analog, Unsigned-16.<br />
Nur Lesen<br />
Beschreibung Tage seit 1980.<br />
Gibt die Anzahl der Tage seit dem 01. Januar 1980 zurück.<br />
WIZSYS_MINUTEMIDNIGHT<br />
Gattertyp Analog, Unsigned-16<br />
Nur Lesen<br />
Beschreibung Minuten seit Mitternacht.<br />
Gibt die Anzahl der Minuten seit Mitternacht zurück.<br />
WIZSYS_DISKFREE<br />
Gattertyp Analog, Float<br />
Nur Lesen<br />
Beschreibung Freier Speicherplatz.<br />
Gibt die freie Plattenkapazität in Byte zurück.<br />
WIZSYS_DISKUSED<br />
Gattertyp Analog, Float<br />
Nur Lesen<br />
Beschreibung Belegter Speicherplatz.<br />
Gibt die belegte Plattenkapazität in Byte zurück.<br />
WIZSYS_HOUR<br />
Gattertyp Analog, Unsigned-16<br />
Nur Lesen<br />
Beschreibung Stunde.<br />
Gibt die Stunde der aktuellen Zeit zurück.<br />
Systemgatter G-7
WIZSYS_IMAGEX<br />
Gattertyp<br />
Beschreibung<br />
WIZSYS_IMAGEY<br />
Gattertyp<br />
Beschreibung<br />
WIZSYS_MEMFREE<br />
Gattertyp<br />
Beschreibung<br />
WIZSYS_MEMUSED<br />
Gattertyp<br />
Beschreibung<br />
Signed-32<br />
Nur Lesen<br />
Aktive X-Koordinaten des Bildes<br />
Zeigt auf die X-Koordinate des aktiven Bildes.<br />
Signed-32<br />
Nur Lesen<br />
Aktive Y-Koordinaten des Bildes<br />
Zeigt auf die Y-Koordinate des aktiven Bildes.<br />
Analog, Unsigned-32<br />
Nur Lesen<br />
Freier Speicher.<br />
Gibt die Menge des freien physischen Speichers in<br />
Kilobytes zurück.<br />
Analog, Unsigned-32<br />
Nur Lesen<br />
Belegter Speicher.<br />
Gibt die Menge des belegten physischen Speichers in<br />
Kilobytes zurück<br />
G-8 <strong>Wizcon</strong> for Windows and Internet 8.2 Bediener-Handbuch
WIZSYS_MILLISECMIDNIGHT<br />
Gattertyp<br />
WIZSYS_MINUTE<br />
Gattertyp<br />
Beschreibung<br />
Analog, Unsigned-32<br />
Nur Lesen<br />
Analog, Unsigned-16<br />
Nur Lesen<br />
Minute.<br />
WIZSYS_MINUTEMIDNIGHT<br />
Gattertyp<br />
Beschreibung<br />
WIZSYS_MONTH<br />
Gattertyp<br />
Beschreibung<br />
Gibt die Minuten der aktuellen Zeit zurück.<br />
Analog, Unsigned-16<br />
Nur Lesen<br />
Minuten seit Mitternacht.<br />
Gibt die Anzahl der Minuten seit Mitternacht zurück.<br />
Analog, Unsigned-16<br />
Nur Lesen.<br />
Monat.<br />
WIZSYS_NETWORKACTIVE<br />
Gattertyp<br />
Beschreibung<br />
Gibt den aktuellen Monat zurück.<br />
Digital<br />
Nur Lesen<br />
Netzwerk aktiv.<br />
Gibt 0 zurück, wenn diese Station keine aktive Netzwerk-<br />
Station ist, und 1, wenn diese Station eine aktive Netzwerk-<br />
Station ist.<br />
Systemgatter G-9
WIZSYS_OPERATOR<br />
Gattertyp Text<br />
Nur Lesen<br />
Beschreibung Aktueller Benutzername.<br />
Gibt den aktuellen Benutzernamen zurück.<br />
WIZSYS_PLUGMODEL<br />
Gattertyp String<br />
Nur Lesen<br />
Beschreibung Schutzstecker-Modell.<br />
WIZSYS_PLUGTAGS<br />
Gattertyp<br />
Beschreibung<br />
Analog, Unsigned-32<br />
Nur Lesen<br />
WIZSYS_SCHEDULERENABLE<br />
Gattertyp<br />
Beschreibung<br />
Max. Anzahl der mit diesem Schutzstecker erlaubten<br />
Gatter.<br />
Gibt die Höchstanzahl der durch den derzeit<br />
angeschlossenen Schutzstecker unterstützten Gatter zurück.<br />
Digital<br />
Lesen und Schreiben<br />
Scheduler aktivieren.<br />
Aktivert/deaktiviert den Scheduler.<br />
Aktiviert=1<br />
Deaktiviert=0<br />
G-10 <strong>Wizcon</strong> for Windows and Internet 8.2 Bediener-Handbuch
WIZSYS_SCHEDULERLASTERR<br />
Gattertyp<br />
Beschreibung<br />
Text<br />
Nur Lesen<br />
WIZSYS_SCHEDULERSTART<br />
Gattertyp<br />
Beschreibung<br />
Letzter Fehler im Scheduler<br />
Zeigt auf den letzten Fehler des Schedulers.<br />
Digital<br />
Lesen und Schreiben:<br />
Scheduler starten<br />
WIZSYS_SCHEDULERSTATUS<br />
Gattertyp<br />
Beschreibung<br />
WIZSYS_SECOND<br />
Gattertyp<br />
Beschreibung<br />
Gibt an, ob der Scheduler im Start/Ende-Status ist.<br />
Start=1 Ende=0<br />
Text<br />
Nur Lesen<br />
Scheduler-Status<br />
Gibt an, ob der Scheduler läuft.<br />
Start=Läuft<br />
End=Läuft nicht<br />
Analog, Unsigned-16<br />
Nur Lesen<br />
Sekunden.<br />
Gibt die Sekunden der aktuellen Zeit zurück.<br />
Systemgatter G-11
WIZSYS_STATIONID<br />
Gattertyp<br />
Beschreibung<br />
Analog, Unsigned-32<br />
Nur Lesen<br />
Station-ID.<br />
WIZSYS_STATIONNAME<br />
Gattertyp<br />
Beschreibung<br />
Gibt die ID dieser Station zurück<br />
Text<br />
WIZSYS_TAGCOUNT<br />
Gattertyp<br />
Beschreibung<br />
Nur Lesen<br />
Stationsname.<br />
Gibt den Namen dieser System-Station zurück<br />
Analog, Unsigned-32<br />
Nur Lesen<br />
Anzahl Gatter.<br />
WIZSYS_TAGSAMPLING<br />
Gattertyp<br />
Beschreibung<br />
Gibt die Anzahl der in Ihrer Applikation definierten Gatter<br />
zurück<br />
Digital<br />
Lesen und Schreiben<br />
Gatter-Ablesen.<br />
In Lese-Richtung: gibt 1 zurück, wenn Gatter im Ablese-<br />
Modus sind, und 0, wenn der Ablese-Modus nicht aktiv ist.<br />
In Schreib-Richtung: Geben Sie 1 ein, um den Ablesemodus<br />
zu aktivieren; oder 0, um ihn zu deaktivieren<br />
G-12 <strong>Wizcon</strong> for Windows and Internet 8.2 Bediener-Handbuch
WIZSYS_TIME<br />
Gattertyp<br />
Beschreibung<br />
WIZSYS_WDAY<br />
Gattertyp<br />
Beschreibung<br />
Text<br />
Lesen und Schreiben<br />
Zeit.<br />
In Lese-Richtung: Gibt die Systemzeit zurück.<br />
In Schreib-Richtung: ermöglicht es Ihnen, das Zeitformat zu<br />
ändern.<br />
So ändern Sie das Zeitformat<br />
1. Doppelklicken Sie auf den Gatternamen, um die<br />
Dialogbox Zeit Eigenschaften zu öffnen.<br />
2. Ändern Sie das Zeitformat: Wählen Sie das Zeitformat,<br />
das Trennzeichen und das Symbol für Vor- bzw.<br />
Nachmittag.<br />
Analog, Unsigned-16<br />
Nur Lesen<br />
Wochentag.<br />
WIZSYS_WILRUNNING<br />
Gattertyp<br />
Beschreibung<br />
Gibt den Wochentag zurück, wobei 0 Sonntag, 1 Montag, 2<br />
Dienstag … und 6 Samstag ist<br />
Digital<br />
Nur Lesen<br />
WILL läuft.<br />
Gibt 0 zurück, wenn die System-Sprache nicht läuft, und 1,<br />
wenn die System-Sprache läuft<br />
Systemgatter G-13
WIZSYS_WIZPLCCYCLES<br />
Gattertyp<br />
Beschreibung<br />
Analog, Unsigned-32<br />
Nur Lesen<br />
WizPLC-Zykluszählung.<br />
WIZSYS_WIZPLCCYCLETIME<br />
Gattertyp<br />
Beschreibung<br />
Gibt die Anzahl der Zyklen zurück<br />
Analog, Unsigned-16<br />
Nur Lesen<br />
Zykluszeit.<br />
WIZSYS_WIZPLCDEVRUNNING<br />
Gattertyp<br />
Beschreibung<br />
Gibt die Zykluszeit in Millisekunden zurück<br />
Digital<br />
Nur Lesen<br />
WIZSYS_WIZPLCMAXTIME<br />
Gattertyp<br />
Beschreibung<br />
WizPLC Entwicklung läuft.<br />
gibt 0 zurück, wenn Entwicklung nicht läuft, und 1, wenn<br />
Entwicklung läuft<br />
Analog, Unsigned-16<br />
Nur Lesen<br />
WizPLC maximale Zeit.<br />
Gibt die Zeit in Millisekunden zurück, in der WizPLC einen<br />
logischen Zyklus durchführt.<br />
G-14 <strong>Wizcon</strong> for Windows and Internet 8.2 Bediener-Handbuch
WIZSYS_WIZPLCRTRUNNING<br />
Gattertyp<br />
Beschreibung<br />
Digital<br />
Nur Lesen<br />
WIZSYS_WIZPLCSTATE<br />
Gattertyp<br />
Beschreibung<br />
WizPLC Runtime läuft.<br />
gibt 0 zurück, wenn WizPLC Runtime nicht läuft, und 1,<br />
wenn WizPLC Runtime läuft<br />
Analog, Unsigned-16<br />
Lesen und Schreiben<br />
WizPLC Status.<br />
WIZSYS_WRITE2HISFILE<br />
Gattertyp<br />
Beschreibung<br />
In Lese-Richtung: gibt 0 zurück, wenn WizPLC nicht läuft,<br />
und 1, wenn WizPLC läuft.<br />
In Schreib-Richtung: geben Sie 0 ein, um WizPLC zu<br />
starten; geben Sie 1 ein, um WizPLC zu stoppen.<br />
Digital<br />
Lesen und Schreiben<br />
In historische Datei schreiben.<br />
In Lese-Richtung: gibt 1 zurück, wenn das Schreiben in die<br />
Dokumentardatei aktiviert ist, und 0, wenn die Funktion<br />
deaktiviert ist. In Schreib-Richtung: geben Sie 1 ein, um<br />
das Schreiben in die Dokumentardatei zu aktivieren; geben<br />
Sie 0 ein, um das Schreiben in die Dokumentardatei zu<br />
deaktivieren.<br />
Systemgatter G-15
WIZSYS_YEAR<br />
Gattertyp<br />
Beschreibung<br />
Analog, Unsigned-16.<br />
Nur Lesen<br />
Jahr.<br />
Gibt das aktuelle Jahr zurück<br />
G-16 <strong>Wizcon</strong> for Windows and Internet 8.2 Bediener-Handbuch
Anhang H<br />
Glossar<br />
Alarm Benutzer-Felder<br />
Alarme - System<br />
Alarmfilter<br />
Hierbei handelt es sich um individuell angepasste Felder, die vom<br />
Benutzer (in der Dialogbox Alarmdefinition) gemäß den individuellen<br />
Anforderungen definiert wurden. Benutzer-Felder ermöglichen eine<br />
weitere Alarmfilterung. Es stehen fünf Benutzer-Felder zur Verfügung.<br />
Dazu gehören: Hotbackup, Netzwerk-Kommunikationsfehler, VPI-<br />
Kommunikationsfehler, Benutzeranmeldungsfehler und<br />
Plattenkapazitätsfehler.<br />
Dieses Modul dient zum Filtern von Alarmen und Protokollen, bevor sie<br />
gedruckt oder im Ereignisfenster ausgegeben werden. Alarmfilter<br />
werden in der Tabelle Alarmfilter angezeigt und in der Dialogbox Filter-<br />
Eigenschaften definiert bzw. modifiziert. Die Filter-Eigenschaften<br />
können aktualisiert werden, jedoch lässt sich der Name eines Filters<br />
nicht ändern.<br />
Durch den Alarmfilter werden die gesendeten Alarme gefiltert, wenn die<br />
in den Gatter-Varianten definierten Parameter nicht zutreffen.<br />
Wenn Alarme und Protokolle, die außerhalb der definierten Kategorien<br />
liegen, über den Alarmfilter ausgefiltert wurden, werden die übrigen<br />
Alarme an die im Modul definierten Drucker gesendet.<br />
Glossar H-1
Alarm-Hierarchie<br />
Alarmhilfedateien<br />
Alarme werden in einer Hierarchie angezeigt, in der jeder Alarm eine<br />
übergeordnete, untergeordnete und gleichgestellte Beziehungen zu<br />
anderen Alarmen hat. Alarme können auf allen Ebenen eingefügt<br />
werden.<br />
Alarmhilfedateien sind vom Benutzer erstellte ASCII-Dateien, die<br />
Hilfstexte enthalten. Sie erscheinen auf dem Schirm, wenn der Benutzer<br />
die Alarmhilfe zu einem Alarm anfordert. Jede Datei enthält Erklärungen<br />
für eine definierte Alarmbedingung. Hilfedateien können mit einem<br />
beliebigen Texteditor erstellt werden und können jeden beliebigen<br />
Namen haben, müssen aber die Erweiterung .AHP haben. Alle diese<br />
Dateien sollten in einem Pfad (Verzeichnis) stehen.<br />
Alarmklassen festlegen<br />
Alarmobjekt<br />
Alarmklassen ermöglichen Ihnen die einfache Identifikation und<br />
Klassifikation von Alarmen sowie deren Filterung in online und<br />
historischen Ereignisfenstern.<br />
Alarme sind interne Meldungen, die den Benutzer mit Informationen<br />
über vom System erzeugte Ereignisse informieren. Alarme werden im<br />
Ergeignisfenster und im Pop-up angezeigt.<br />
Alarm-Unterdrückung<br />
Alarme können für einen vordefinierten Zeitraum gesperrt und entsperrt<br />
werden.<br />
H-2 <strong>Wizcon</strong> for Windows and Internet 8.2 Bediener-Handbuch
Alarm-Viewer<br />
Alle Ordner<br />
Analoggatter<br />
Analysefenster<br />
Der Alarm-Viewer ermöglicht die Echtzeit-Überwachung von Alarmen<br />
(im Online-Modus) nach den im Ereignisfensterprofil festgelegten<br />
Definitionen. Neben dem Online-Modus bietet das System auch einen<br />
historischen Modus, in dem ein Protokoll der historischen Alarme<br />
gezeigt wird.<br />
Hier werden alle Elemente des Systems aufgeführt. Der Bereich besteht<br />
aus vier Hauptgruppen: Benutzer-Management, Web-Applikation,<br />
Dateien und Objekte Ausgangspunkt ist die Station oder der<br />
Applikationsname. Sobald ein Element selektiert wird, wird der Inhalt<br />
des Ordners auf der rechten Seite im Application Studio angezeigt.<br />
Gatter, die numerische Werte in unterschiedlichen Formaten darstellen<br />
(mit oder ohne Vorzeichen, Fließkomma, BCD)<br />
Das Analysefenster kann zur Erzeugung von Listen historischer<br />
Gatterwerte zu Analysezwecken genutzt werden. Die vom Modul<br />
erzeugte Gatterliste kann so gefiltert werden, dass nur bestimmte Gatter<br />
in der Liste enthalten sind.<br />
API<br />
Ein API (Application Programming Interface) ist eine Funktion, die von<br />
Zusatzprogrammen aufgerufen werden kann, um grundsätzliche<br />
Programm-Operationen auszuführen.<br />
Da APIs von in den Programmiersprachen C oder Visual Basic<br />
geschriebenen Zusatzprogrammen aufgerufen werden können, sind für<br />
die Nutzung Programmierkenntnisse erforderlich.<br />
Glossar H-3
Application Studio<br />
Autorisierung<br />
Axeda Remote<br />
Das Application Studio enthält alle Objekte und Dateien, die zur<br />
Ausführung und Verwaltung einer Applikation benötigt werden. Das<br />
Studio ist eine dem Explorer ähnliche Oberfläche, die vollen Zugang zu<br />
allen Systembereichen während der Anwendungsentwicklung bietet.<br />
Im Programm kann der Zugriff der Bediener auf Systemkomponenten<br />
auf Fachgruppen und Aufgaben eingeschränkt werden. Diese<br />
wirkungsvolle Methode erlaubt es dem Systemdesigner, den Zugriff auf -<br />
Komponenten und Module - wie beispielsweise Menüpunkte, Gatter,<br />
Makros und Grafikobjekte, zu kontrollieren.<br />
Axeda Remote ermöglicht den gemeinsamen Zugriff von einem<br />
Benutzer-Computer (Bediener) und Betrachter-Computer<br />
(Systemintegrator, Kundendienst) aus. Dieses Modul bietet eine sichere<br />
Lösung für die technische Fernunterstützung oder andere<br />
Kontrollsituationen.<br />
Axeda Remote verfügt über drei Ebenen:<br />
Benutzer-Station, deren Bediener eine Anfrage für eine gemeinsame<br />
Session sendet<br />
View-Station, deren Benutzer (Technischer Support) die Anfrage<br />
empfängt und dann über einen Internet Browser eine Session ID vom<br />
Server anfordert<br />
Server, der die gemeinsame Session aufbaut<br />
Sobald auf die Benutzer-Station zugegriffen wird, nutzt die View-Station<br />
deren Arbeitsplatz mit und hat Zugang sowohl zu dieser Anwendung als<br />
auch zu anderen Programme auf der Benutzer-Station.<br />
H-4 <strong>Wizcon</strong> for Windows and Internet 8.2 Bediener-Handbuch
Backup-Station<br />
Diese Konfiguration besteht aus zwei identischen SCADA Stationen.<br />
Beide Stationen sind an dieselben SPS’n angeschlossen, jedoch läuft<br />
lediglich eine Station im Master-Modus und liest die Prozessdaten ab,<br />
während die zweite Station (Backup Station) im Standby-Modus läuft.<br />
Wenn die Master-Station ausfällt, schaltet die Backup-Station in den<br />
Master-Modus und beginnt mit dem Ablesen der SPS und der Verteilung<br />
von Echtzeit-Daten auf die anderen Stationen im Netz.<br />
Neben der Echtzeit-Redundanz sichert das Hot-Backup die Integrität der<br />
Dokumentardatenbanken. Nachdem die Master-Station wiederhergestellt<br />
wurde, aktualisiert die Backup-Station die Master-Station um die<br />
fehlenden historischen Daten. Dieser Mechanismus stellt sicher, dass die<br />
Dokumentardatenbanken auf der Master-Station vollständig bleiben.<br />
Benutzerdefinierte Protokolle<br />
Benutzerdefinierte Protokolle sind kundenspezifisch angepasste<br />
Berichte, die freien Text und berechnete Feldwerte enthalten können.<br />
Benutzer-Management<br />
Das Benutzer-Management ermöglicht die Verwaltung der Benutzer<br />
einer Applikation sowohl lokal als auch remote. Benutzer können<br />
einzelne Benutzer, Gruppen oder Teams, die aus Benutzern in derselben<br />
Gruppe bestehen, sein.<br />
Gemäß Voreinstellung besteht im Benutzer-Management bereits eine<br />
Gruppe namens Administratoren. Benutzer in dieser Gruppe sind<br />
berechtigt, Eigenschaften für Benutzer (einschließlich deren Passwörter)<br />
zu ändern. Der Name der Gruppe kann jedoch nicht geändert oder<br />
gelöscht werden. Zu dieser Gruppe gehörende Benutzer können sich<br />
nicht selbst aus der Gruppe löschen. Ein autorisierter Benutzer kann auf<br />
einen Benutzer oder eine Gruppe zugreifen und deren Parameter ändern.<br />
Das Benutzer-Management ist voll abwärtskompatibel. Gruppen, die in<br />
früheren Versionen angelegt wurden, können importiert werden.<br />
Glossar H-5
Benutzer-Zeitplan<br />
Mit dem Benutzer-Zeitplan können Sie ein Team auswählen und in<br />
einem Kalender planen. Es gibt drei Arten von Ansichten: Wochenplan,<br />
Tagesplan und Zeitplan für besondere Tage.<br />
Bild<br />
Block<br />
Cluster<br />
Ein Bild ist eine grafische Darstellung einer Werksanlage bzw. eines<br />
Prozesses, das dynamische und statische Objekte enthalten kann.<br />
Applikations-Bilder werden in Ebenen gezeichnet, wobei jedes Bild aus<br />
einer oder mehreren Ebenen bestehen kann, in die gezoomt werden kann,<br />
so dass Detailansichten bestimmter Anlagenabschnitte erzeugt werden<br />
können.<br />
Ein Block ist eine Folge von Adressen in einer SPS. Durch das<br />
Definieren von Blöcken können Sie die<br />
Kommunikationsgeschwindigkeit zwischen der Anwendung und der SPS<br />
erheblich steigern.<br />
Ein Cluster ist ein Objekt mit allen seinen Parametern, inklusive<br />
grafischer Form, Gatter- und Alarmfunktionen.<br />
Datenfenster<br />
Ein Datenfenster ist ein ergänzendes Fenster, das im Diagramm-Modul<br />
aufgerufen werden kann, um zu dem Graphen Gatter, Werte und<br />
Beschreibungen anzeigen zu lassen.<br />
H-6 <strong>Wizcon</strong> for Windows and Internet 8.2 Bediener-Handbuch
DDE<br />
Das System kann online mit anderen Applikationen über die DDE<br />
(Dynamic Data Exchange) Schnittstelle kommunizieren. DDE ist ein<br />
gemeinsames Protokoll, das es OS/2 und Windows NT Anwendungen<br />
ermöglicht, Daten frei auszutauschen. Dies kann sowohl eine einmalige<br />
Datenübertragung sein als auch ein ständiger Datenaustausch, in dem<br />
Daten von einer Anwendung zur Anderen jedesmal dann gesendet<br />
werden, wenn die Daten verfügbar sind.<br />
Definitionen komprimieren<br />
Jedes Gatter im System hat eine eindeutige ID-Nummer. Wird ein Gatter<br />
gelöscht, bleibt seine ID reserviert und kann für kein anderes Gatter<br />
vergeben werden. Dies führt dazu, dass beim Löschen von Gatten<br />
Lücken in der Nummerierung entstehen.Mit dieser Option kann das<br />
Problem vermieden werden, indem alle im System vorliegenden Gatter-<br />
IDs in aufeinanderfolgender Reihenfolge zugeordnet werden können.<br />
Diagramm<br />
Ein Diagramm zeigt dokumentarische oder online Gatterwerte in<br />
grafischen Darstellungen. Jedes Diagramm kann bis zu 16 Graphen<br />
umfassen, von denen jeder ein anderes Gatter repräsentiert.<br />
Digitalgatter<br />
Ein Digitalgatter ist ein logisches Gatter, das die booleschen Werte WAHR (1) oder<br />
FALSCH (0) annehmen kann.<br />
Glossar H-7
Drucker<br />
Die Dialogbox Drucker ermöglicht weitere Duckmöglichkeiten. Jeder<br />
dem System hinzugefügte Drucker kann für das Drucken von<br />
Protokollen, Alarmen oder beidem eingerichtet werden. Außerdem kann<br />
definiert werden, ob viele Alarme auf einer Seite oder jeweils ein Alarm<br />
auf einer Seite gedruckt werden soll. Seitenausrichtung und Schriftart<br />
lassen sich ebenfalls definieren. Für den Ausdruck von<br />
Alarmeigenschaften können außerdem andere Farben, Text und<br />
Hintergrund festgelegt werden.<br />
Druckerziel<br />
Dummy-Gatter<br />
Dynamikobjekt<br />
Ein Druckerziel ist eine Sammlung vordefinierter Filter und Drucker,<br />
welche die Bedingungen festlegt, unter welchen ein Zieldrucker aktiviert<br />
wird.<br />
Diese Gatter werden als interne Variable für verschiedene<br />
Berechnungen, Kontrollen oder andere anwendungsbezogene<br />
Einsatzzwecke verwendet. Dummy-Gatter (auch Pseudo-Gatter) werden<br />
entweder durch Eingabe seitens des Anwenders oder durch andere<br />
Applikationsmodule aktualisiert. Diese Gatter werden bei der<br />
Systeminitialisierung auf 0 gesetzt.<br />
Dynamische Objekte sind Objekte in Bildern, die dazu definiert wurden,<br />
sich grafisch oder textlich entsprechend den Gatterwertänderungen zu<br />
verändern, mit denen die Objekte verknüpft sind.<br />
H-8 <strong>Wizcon</strong> for Windows and Internet 8.2 Bediener-Handbuch
Ebene<br />
Eine Ebene ist ein bestimmter Teil eines Bildes, der dazu verwendet<br />
wird, eine detailliertere Ansicht eines Teiles der Produktions- oder<br />
Prozessanlage darzustellen. Eine Applikation kann aus vielen Ebenen<br />
bestehen. Unterschiedliche Arten von Betriebsinformationen können in<br />
verschiedenen Ebenen angezeigt werden. Wenn ein Problem in einem<br />
bestimmten Teil des Betriebes auftritt, kann die entsprechende Ebene<br />
angezeigt werden, um weitere Informationen zur Lösung des Problems<br />
anzuzeigen.<br />
Einzelgatter<br />
In der Dialogbox Einzelgatter wird einem bestimmten Gatter ein direkter<br />
Wert zugewiesen.<br />
Enterprise Server Verbindung<br />
Ereignisfenster<br />
Bei Enterprise Server Verbindung handelt es sich um einen modular<br />
eingebundenen Applikationsserver, der Datenbeschaffung, lokale<br />
Entscheidungsfällung und eine Web-Schnitstelle für Geräte und Systeme<br />
bietet.<br />
Das Ereignisfenster dient zur Anzeige von Alarmen, sowohl online als<br />
auch historisch. Verschiedene Operationen (wie beispielsweise<br />
Bestätigung) können mit den im Ereignisfenster angezeigten Alarmen<br />
durchgeführt werden.<br />
Ereignisfensterprofile<br />
Das Modul Ereignisfensterprofile beinhaltet die Definitionen, wie<br />
Alarme in einem Internet-Browser angezeigt werden.<br />
Glossar H-9
Erweitertes Alarm-Management<br />
Das Erweiterte Alarm-Management (EAM) verwendet eine Multi-<br />
Service-Kommunikationsplattform, um die Übertragung der Alarme über<br />
verschiedene Kommunikationskanäle, wie SMS, E-Mail, Fax oder<br />
Sprachnachrichten, zu gewährleisten.<br />
Gatter<br />
Ein Gatter ist ein Kontaktpunkt, über den das System Daten von den<br />
Steuereinheiten empfängt und/oder Daten an sie ausgibt. Gatter können<br />
analog, digital, kombiniert sowie Text- und Systemgatter sein.<br />
Gatter – System<br />
Gatterfilter<br />
Gattertabelle<br />
Vordefinierte, integrierte System-Gatter können erstellt werden, die<br />
Informationen über das System liefern.<br />
Das Modul Gatterfilter dient zum Filtern, Anzeigen und Verwalten einer<br />
Liste von Gattern und deren Zuständen (gesperrt/nicht gesperrt) in der<br />
Applikation. Dies ist bei der Applikationsentwicklung und -pflege<br />
hilfreich.<br />
Die Liste der Gatter-Filter wird in der Datei TFM.XML gespeichert, die<br />
im Verzeichnis .(oder einem entsprechenden Verzeichnis der<br />
Anwendung) angelegt wird).<br />
Über Java-Applets kann die Gatter-Filter-Liste im Bild-Modul zur<br />
Laufzeit geöffnet, definiert und geändert werden. Es können bis zu 10<br />
Gatter-Filter gleichzeitig selektiert werden.<br />
Die Operation Mehrfach dient zur Erstellung von neuen Gattern nach<br />
Gattermustern, die es ermöglichen, der Gatterliste neue Gatter schnell<br />
und einfach zuzufügen.<br />
H-10 <strong>Wizcon</strong> for Windows and Internet 8.2 Bediener-Handbuch
Gatter-Unterdrückung<br />
GLS-Datei<br />
Gatter, die zu vordefinierten Zeitspannen gesperrt und entsperrt werden<br />
können.<br />
GLS-Dateien sind Gatterlistdateien im ASCII-Format, die Sie bearbeiten<br />
und an die bestehende Gatterliste anhängen oder die Gatterliste ersetzen<br />
können.<br />
Graphen<br />
HTML<br />
Ein Graph ist eine für ein bestimmtes Diagramm definierte<br />
Gatteranzeige. Jedes Diagramm kann bis zu 16 Graphen enthalten, die in<br />
Form von Balken, Linien, Linien mit Punkten oder nur Punkten<br />
dargestellt werden können.<br />
Applikationen werden online angezeigt, und zwar mittels System-<br />
Applets, auch als Wizlets bezeichnet, die in den vom Web-Browser<br />
angezeigten HTML-Seiten eingebunden sind. Die Seite enthält darüber<br />
hinaus einen Parameter, der die Eingabedatei spezifiziert. Das System<br />
schließt einen HTML-Assistenten ein, der Ihnen bei der Erstellung von<br />
HTML-Seiten hilft. HTML-Seiten können manuell erstellt werden. Die<br />
HTML-Seiten werden auf einem Web-Server veröffentlicht, so dass ein<br />
Bediener sie anzeigen lassen und mit einer Applikation in eine Web-<br />
Browser interagieren kann.<br />
In HIS-Datei schreiben<br />
Diese Option ermöglicht es Ihnen, die Aufzeichnung aller Gatterdaten im<br />
System zu unterbinden. Ist diese Option aktiviert, werden die<br />
Gatterwerte gemäß der Gatterdefinition aufgezeichnet. Ist diese Option<br />
nicht aktiviert, wird keine Aufzeichnung vorgenommen.<br />
Glossar H-11
Instanzgenerierung<br />
Sobald Sie ein Objekt aus der Bibliothek in Ihre Applikation plaziert<br />
haben, erzeugen Sie eine Instanz vom Cluster der Bibliothek. Der<br />
Vorgang des Anlegens einer neuen Instanz wird auch Instanzgenerierung<br />
genannt. Dieser Vorgang ist das Grundkonzept einer objektorientierten<br />
Systembibliothek. Ein Cluster kann verschiedene Instanzen, jede mit<br />
besonderen Eigenschaften (oder “Persönlichkeit”) haben, die Sie gemäß<br />
den Anforderungen Ihrer Applikation definieren.<br />
Kombinierte Gatter<br />
Kombinierte Gatter sind Gatter, deren Werte das Ergebnis einer<br />
Kombination zweier anderer Gatter sind. Außerdem können Dummy-<br />
Gatter definiert werden.<br />
Kommunikationstreiber<br />
Kommunikationstreiber steuern die Kommunikationskanäle zwischen<br />
Computer und SPS. Kommunikationstreiber dienen der Kommunikation<br />
mit externen Geräten wie SPS, Industrieinstrumenten und externen<br />
Rechnern. Für unterschiedliche SPS werden unterschiedliche<br />
Kommunikationstreiber benötigt. Jeder Kommunikationstreiber setzt<br />
allgemeine Lese-/Schreibanweisungen in detaillierte Befehle für die SPS<br />
um.<br />
Layout<br />
Ein Layout ist ein Satz von Programm-Fenstern, die im Applikation<br />
Studio erstellt und in einer Datei gespeichert werden. Layouts<br />
ermöglichen die ständige Kontrolle des Prozesses. Durch Speicherung<br />
eines bestimmten Layouts können Sie sicherstellen, dass die jeweilige<br />
Fensterkombination jederzeit zur Verfügung steht, wenn sie benötigt<br />
wird.<br />
H-12 <strong>Wizcon</strong> for Windows and Internet 8.2 Bediener-Handbuch
Listbereich<br />
Der Fensterbereich, in dem der Inhalt eines Ordners angezeigt wird, auf<br />
der rechten Seite im Application Studio.<br />
Makro<br />
Makros sind bestimmte Programme, die vordefinierte Aktionen, Befehle<br />
oder Programme ausführen, wenn eine ihnen zugewiesene Taste oder<br />
Tastenkombination betätigt wird.<br />
Makros vereinfachen die Ausführung komplexer Operationen und<br />
ermöglichen es Ihnen, eine Reihe von Funktionen mit einem Tastendruck<br />
auszuführen. Makros können sowohl für Systemfunktionen als auch für<br />
Triggerobjekte definiert werden.<br />
Management View Station<br />
Management-View-Stationen bringen historische und Echtzeit-Daten<br />
von der Produktionsebene auf jeden Arbeitsplatz in der Organisation.<br />
Management View-Stationen können Daten anzeigen, die von einer oder<br />
mehreren SCADA Stationen erfasst wurden. Neben der Anzeige von<br />
Daten in Form von Bildern, Graphen oder Protokollen bieten<br />
Management View-Stationen die Funktionen, die für die Interaktion mit<br />
laufenden Aktivitäten notwendig sind. Jeder Befehl zur Änderung von<br />
Prozessparametern oder zum Laden eines Rezeptes wird sofort an die<br />
entsprechenden SCADA Stationen übertragen. Da der Server die<br />
Kommunikation verwaltet, hat dieser Vorgang keine Auswirkungen auf<br />
zeitkritische Operationen auf Produktionsebene. Eine Management<br />
View-Station kann nicht ohne Server-Station betrieben werden.<br />
Modell<br />
Ein Modell ist eine Prototypliste von Gattern, von denen Rezepte<br />
abgeleitet werden. Modelle müssen vor der Definition von Rezepten<br />
definiert werden, und jedes Rezept muss einem Modell zugewiesen<br />
werden.<br />
Glossar H-13
Netzwerk<br />
Ein Rechnernetzwerk besteht aus mehreren Rechnern, die miteinander<br />
verbunden sind, um so Daten von einem Rechner auf einen anderen<br />
übertragen zu können. Mehrere Programm-Stationen können über ein<br />
Netzwerk miteinander verbunden werden, so dass Protokolle,<br />
Diagramme, Gatterwerte, Rezepte und Bilder von einer Station an eine<br />
andere übertragen werden können.<br />
Netzwerk Applikations-Update<br />
Objektliste<br />
Das Modul Netzwerk Applikations-Update ermöglicht dem<br />
Anwendungsentwickler ein schnelleres und einfacheres Aktualisieren der<br />
Applikationsdateien der Station aus der Ferne. Diese Aktion ist für den<br />
Bediener der Station nicht sichtbar. Die Aktualisierung wird jedoch in<br />
der Datei error.dat der Station protokolliert.<br />
In der Dialogbox Remote Update Einstellungen kann eine unbegrenzte<br />
Anzahl an Netzwerkstationen definiert werden. Diese Dialogbox enthält<br />
gemäß Voreinstellung alle Dateien der Applikation.<br />
Die Objekte stellen einen Zweig im Bereich Alle Ordner im Application<br />
Studio dar, inklusive einer Liste von Gattern und Alarmen.<br />
Pop-up<br />
Ein Pop-up ist ein spezielles Ereignisfenster, das sofort auf dem Schirm<br />
eingeblendet wird, wenn ein gravierender Alarm auftritt.<br />
Das Pop-up kann so konfiguriert werden, dass Alarme in<br />
unterschiedlichen Farben angezeigt werden und unterschiedliche Titel<br />
enthalten, wie auch beim Ereignisfenster. Darüber hinaus kann das Popup<br />
so konfiguriert werden, dass eine akustische Meldung ausgegeben<br />
wird.<br />
H-14 <strong>Wizcon</strong> for Windows and Internet 8.2 Bediener-Handbuch
Projekteinstellungen<br />
Referenzgraph<br />
Die Projekteinstellungen werden im Application Studio angezeigt, wenn<br />
das Stammverzeichnis (die aktuelle Applikation) im Bereich Alle Ordner<br />
selektiert ist.<br />
Ein Referenzgraph ist ein Graph mit einem vordefinierten Wertesatz. Die<br />
Werte werden entweder manuell eingegeben oder aus der Historie eines<br />
bestimmten Gatters für eine bestimmte Zeitspanne übernommen. Der<br />
Referenzgraph wird einem Standardgraphen zugeordnet und dient zur<br />
grafischen Darstellung des erforderlichen Verhaltens des<br />
Standardgraphen. Der Bediener kann das aktuelle Verhalten eines<br />
Gatters mit den Anforderungen vergleichen.<br />
RePlay<br />
Rezept<br />
Dieses Modul dient zur grafischen Anzeige dokumentarischer<br />
Gatterwerte in Bildern. Die Anwendung liest die Gatterwerte aus der<br />
Historie der Applikation und zeigt sie an.<br />
Das RePlay-Modul wird über das Application Studio in den<br />
Projekteinstellungen aktiviert. Das RePlay wird durch ein Bild-Cluster<br />
der Applikation gesteuert.<br />
Ein Rezept ist eine Liste von Gatterwerten, die in einem bestimmten<br />
Steuerungsprozess als Gruppe gespeichert und geladen werden können,<br />
um den Prozess in einen Zustand zu versetzen.<br />
Wenn ein Rezept angewendet wird, werden die diesem Rezept<br />
zugewiesenen Gatter auf die entsprechenden, von Ihnen bei der<br />
Rezeptdefinition angegebenen Werte gesetzt.<br />
Im System gehört jedes Rezept zu einem Modell. Modelle werden dazu<br />
verwendet, Rezepte zu gruppieren und die Liste der Gatter<br />
bereitzustellen, von denen die Rezepte abgeleitet werden.<br />
Glossar H-15
SCADA<br />
Die Anwendung ist ein Supervisory Control and Data Acquisition<br />
(SCADA) System.<br />
SCADA ist ein Leitrechnerprogramm, das Daten von Sensoren auf<br />
Produktionsebene sammelt und diese an einen Zentralrechner zwecks<br />
Verwaltung, Überwachung und Steuerung überträgt. Es wird in vielen<br />
Industriezweigen eingesetzt, wie beispielsweise in der Öl- und<br />
Gasindustrie sowie bei Wasser-, Abwasser- und Elektrizitätsanlagen.<br />
SCADA Station<br />
Die SCADA Station ist eine Betriebsstation, die mit bis zu 16 SPS-<br />
Netzen gleichzeitig kommunizieren kann. Diese Station führt Funktionen<br />
aus wie beispielsweise Ablesen von SPS, Alarmgenerierung, Erfassung<br />
historischer Daten und Kontroll- und Steueroperationen. Der Operator<br />
kann den Prozess über die Benutzeroberfläche einsehen und in die<br />
laufenden Aktivitäten eingreifen. Die SCADA Station kann Daten von<br />
anderen Netzen empfangen bzw. an andere Netze senden.<br />
SCADA View Station<br />
Die SCADA View Station ist eine voll betriebsfähige Station, über die<br />
der Operator den Prozess überwachen und steuern kann. Diese Station<br />
empfängt automatisch alle historischen und Online-Daten nach Bedarf<br />
von der SCADA Station. Der Operator kann in transparenter Art und<br />
Weise in den Prozess eingreifen, indem er Bilder, Diagramme und<br />
andere Standardmodule der Anwendung einsetzt. Die SCADA View-<br />
Station dient als Spiegel der historischen und Echtzeit-Daten einer oder<br />
mehrerer SCADA Stationen. Die SCADA View-Station ist nicht mit<br />
einer SPS verbunden; sie ist über ein Netzwerk mit SCADA Stationen<br />
verbunden.<br />
H-16 <strong>Wizcon</strong> for Windows and Internet 8.2 Bediener-Handbuch
Scheduler<br />
Schnell-Aktion<br />
Der Scheduler ermöglicht Ihnen eine einfach Erstellung<br />
aufgabenorientierter Tages- oder Wochenpläne aus der Ferne. Der<br />
Scheduler, auf den über einen Internet-Browser oder durch Anklicken<br />
eines Symbols zugegriffen werden kann, ist äußerst benutzerfreundlich,<br />
effizient und ökonomisch.<br />
Der sowohl aufgaben- als auch zeitorientierte Scheduler kann zur<br />
Erstellung einer unbegrenzten Zahl an Aufgaben, Aktionen und<br />
Zuständen genutzt werden. Aufgaben können modifiziert und<br />
aktiviert/deaktiviert werden, und es kann ihnen eine Vielzahl Zustände,<br />
z.B. Ein/Aus, zugewiesen werden. Jeder dieser Aufgaben kann eine<br />
unbegrenzte Zahl an Aktionen, d.h. Grundoperationen, zugewiesen<br />
werden.<br />
Bei den Schnell-Aktion-Triggern handelt es sich um vordefinierte,<br />
eingebaute Makros, mit deren Hilfe Sie Routineoperationen auf einfache<br />
Weise anstoßen können.<br />
Server<br />
Der Server erfasst die Anfragen von Management View-Stationen und<br />
überträgt sie an die entsprechenden SCADA Stationen. Als Reaktion auf<br />
diese Anfragen erhält der Server ständig aktualisierte Meldungen über<br />
Gatter und Alarme und verteilt diese an die Management View<br />
Stationen.<br />
Neben dem Routing der Echtzeit-Daten kann der Server Daten von den<br />
SCADA Stationen erfassen und ausgewählte Daten in historischen<br />
Datenbanken aufzeichnen. Diese Datenbanken können sich auf der<br />
lokalen Festplatte des Server oder auf dem Dateiserver des Netzwerks<br />
befinden und von allen Stationen im Netz gemeinsam genutzt werden.<br />
Da das System die Daten in einem gängigen Format speichert, können<br />
die Anwender auf diese Daten sowohl von System-Stationen als auch<br />
von anderen Applikationen aus zugreifen, ohne sich dabei mit<br />
Formatkonvertierungen befassen zu müssen.<br />
Glossar H-17
System-Sprache<br />
Tag Mapper<br />
Diese Konfiguration ermöglicht den Anwendern die effiziente<br />
Verteilung der Rechnerkapazität zwischen verschiedenen Computern<br />
und SPS, die Optimierung des Ressourcenverbrauchs im Netzwerk, und<br />
sichert, dass zeitkritische Aufgaben ohne Störungen durchgeführt<br />
werden.<br />
Die System-Sprache ist ein einfaches und äußerst leistungsstarkes<br />
Werkzeug zur Verbesserung der Performance durch die Ausgabe von<br />
Befehlen, die sich auf die Alarmverarbeitung und die Kommunikation<br />
mit externen Anwendungen beziehen.<br />
Die System-Sprache wird im Allgemeinen dazu verwendet, komplexe<br />
Befehle an die SPS auszugeben, die entweder zu umfangreich oder aber<br />
gar nicht direkt in die SPS programmierbar sind.<br />
Beim Tag Mapper handelt es sich um eine Datei mit Gattern und<br />
Gatterwerten, die die Arbeit des Systemintegrators bei der Erstellung der<br />
Applikation erheblich reduzieren kann. Gatterwerte von Gattern, die in<br />
einer Tag Mapper-Tabelle vorgehalten werden, werden vom Tag Mapper<br />
in eine Liste andere Gatter abgebildet.<br />
Es gibt zwei Arten von Tag Mapper-Gattern:<br />
Quelle: Die Gatter, deren Werte in die Ziel-Gatter gelenkt werden.<br />
Demselben Ziel-Gatter können mehrere Quell-Gatter zugewiesen<br />
werden.<br />
Ziel: Dieser Gattertyp empfängt die Werte des Quell-Gatters. Demselben<br />
Ziel-Gatter können mehrere Quell-Gatter zugewiesen werden.<br />
In einem einzelnen Bild können verschiedene Quell-Gatterwerte in<br />
denselben Ziel-Gattern angezeigt werden (abhängig von dem vom<br />
Benutzer eingegebenen Indexwert).<br />
H-18 <strong>Wizcon</strong> for Windows and Internet 8.2 Bediener-Handbuch
Taster<br />
TCP/IP<br />
Ein Taster ist ein Objekt, das dazu dient einen Gatterwert mit einer<br />
einzigen Aktion zu ändern. Normalerweise werden solche Operationen<br />
für Digitalgatter benötigt, die Prozessoperationen steuern, die durch<br />
einen hohen Wert (eine 1), dem ein niedriger Wert (Null 0) folgt,<br />
kurzfristig aktiviert werden 0). Alle Gatter können beim Taster<br />
eingesetzt werden, auch Textgatter.<br />
TCP/IP (Transmission Control Protocol / Internet Protocol) ist ein<br />
Datenübertragungsprotokoll, das eine effektive und zuverlässige<br />
Kommunikation zwischen Computern in einem Netz und auch zwischen<br />
verschiedenen Netzen bietet.<br />
Teileliste<br />
Textgatter<br />
Die Teileliste ist ein Tool, das ein neues Konzept des System- und<br />
Anwendungsdesigns bietet. Alle Operationen der Teileliste werden auch<br />
in einer Datei namens BASKET.LOG aufgezeichnet. In einer<br />
Applikation steht genau eine Teileliste zur Verfügung, die in einer<br />
einfachen ASCII-Textdatei - BASKET.DAT - festgehalten wird. Diese<br />
Datei kann mittels eines beliebigen Texteditors bearbeitet werden und<br />
ermöglicht dadurch den Systemdesignern ein einfaches und schnelles<br />
Bilddesign.<br />
Gatter, die zur Aufnahme von alphanumerischen Textstrings definiert<br />
sind.<br />
Glossar H-19
Token (Cluster)<br />
Trend-Profil<br />
Tokens sind Variablen oder Operatoren in einer Applikation zwecks<br />
Ermöglichung einer kundenspezifischen Gattererstellung und -<br />
identifizierung bei der Instanzenbildung. Diese Platzhalter (Token)<br />
können in den Feldern Gattername, Adresse und Beschreibung zur<br />
anwenderspezifischen Gattererstellung verwendet werden. Außerdem<br />
können Tokens verwendet werden, um Alarme auf einfache Weise zu<br />
erstellen und zu identifizieren. Dies gilt für Gattername, Familie,<br />
Hilfedatei und Textfelder im Dialog. $ASK ("text"[, from-to) or<br />
$ID(from-to]) '[..]' eckige Klammern geben optionale Parameter an.<br />
Ein Trend-Profil enthält die Definition, wie die vergangenen und<br />
aktuellen Aktivitäten, die vom System aufgezeichnet wurden, grafisch in<br />
einem Browser angezeigt werden.<br />
Trends<br />
Trends dienen zum Vergleich der Gerätefunktionalität sowie zur<br />
Abstimmung von Aktionen und Reaktionen. Die Daten können in einem<br />
von zwei Modi angezeigt werden:<br />
Online-Modus, in dem die Trends ständig entsprechend den Änderungen<br />
der Gerätewerte aktualisiert werden.<br />
Historischer Modus, bei dem die Trends so konfiguriert werden können,<br />
dass Gatterwerte, die während einer bestimmten Zeitspanne aufgetreten<br />
sind, angezeigt werden.<br />
Trend-Viewer<br />
Ein Trend-Viewer zeigt vergangene und aktuelle Aktivitäten, die vom<br />
System aufgezeichnet werden, online entsprechend den im Trend-Profil<br />
vorgegebenen Definitionen an. Trend-Viewer können online geändert<br />
werden.<br />
H-20 <strong>Wizcon</strong> for Windows and Internet 8.2 Bediener-Handbuch
Triggerobjekt<br />
Ein Triggerobjekt ist ein beliebiges Objekt in einem Bild, das so<br />
definiert wurde, dass bei seiner Selektion eine bestimmte Operation<br />
ausgeführt wird.<br />
VFI<br />
WizPLC<br />
Das VFI (Virtual File Interface - Virtuelle Dateischnittstelle) ist eine<br />
Schnittstellenebene, über die WizPro Daten aus Dateien liest bzw. in<br />
Dateien schreibt, und zwar in einem Format, das von Datenbanken<br />
verarbeitet werden kann.<br />
Eine SPS (Speicherprogrammierbare Steuerung) ist ein Peripheriegerät<br />
zur Steuerung externer Maschinen und Geräte. Das System<br />
kommuniziert (Lesen und Schreiben von Werten) mit der SPS über<br />
VPIs. Das System unterstützt den Einsatz von über 100 SPS’n<br />
unterschiedlicher Hersteller.<br />
WizPLC-Gatter<br />
WizPLC-Gatter stellen die Werte des SPS-Speichers dar. Sie sind mit<br />
der externen Hardware verbunden und auf die externen Gerätevariablen<br />
abgebildet (z.B. SPS-Register).<br />
Das System liest diese Gatter regelmäßig über die<br />
Kommunikationstreiber ab, so dass Änderungen in der SPS automatisch<br />
auf das verbundene Gatter übertragen werden. Ebenso wird eine<br />
Veränderung des SPS-Gatterwertes im System sofort zum<br />
Peripheriegerät geschrieben.<br />
Glossar H-21
Jedes SPS-Gatter ist mit einem bestimmten SPS-Register verknüpft, das<br />
als Gatteradresse bei der Gatterdefinition festgelegt wird. Das Format der<br />
Gatteradresse ist je nach SPS unterschiedlich und hängt von der<br />
Speicherstruktur, dem internen Aufbau und dem<br />
Kommunikationsprotokoll der SPS ab. Um Daten zwischen Gattern und<br />
SPS’n austauschen zu können, muss der Kommunikationstreiber für die<br />
jeweilige SPS installiert sein.<br />
WizPro<br />
Zone<br />
WizPro ist der Echtzeit-Kernel, der das System verwaltet. Der WizPro-<br />
Kernel ermöglicht es anderen Programmen, die System-Ressourcen<br />
gemeinsam zu nutzen und parallel zu laufen, entweder lokal oder auf<br />
Fernstationen.<br />
Neben der Verwaltung der Anwendung können WizPro-<br />
Zusatzprogramme geschrieben werden, um die Funktionalität zu<br />
verbessern und spezifischen Anforderungen der Applikation gerecht zu<br />
werden.<br />
Eine Zone ist ein bestimmter Ausschnitt/Bereich aus einem Gesamtbild.<br />
Dieser Bereich wird als Zone markiert. Sobald eine Zone definiert<br />
wurde, kann sie bei Gehe zu-Makroanweisungen eingesetzt werden, um<br />
bestimmte Bildausschnitte den Bildbereich des Fensters sofort ausfüllen<br />
zu lassen.<br />
Zonen-Navigation<br />
Durch dieses Modul ist ein schnelles und effizientes Navigieren durch<br />
die Zonen möglich, die in den verschiedenen Bildobjekten der<br />
Applikation definiert sind.<br />
H-22 <strong>Wizcon</strong> for Windows and Internet 8.2 Bediener-Handbuch
Zoom - Abhängig von Skala<br />
Die Zoomfunktion Abhängig von Skala ist eine in Bildern verwendete<br />
Technik, um eine detaillierte Ansicht bestimmter Anlagen- bzw.<br />
Prozessabschnitte zu erhalten.<br />
Wenn der Modus Abhängig von Skala aktiviert ist, wird jede Ebene<br />
eines Bildes gemäß dem bei der Ebenendefinition spezifizierten<br />
Skalenbereich angezeigt. Wenn dieser Modus deaktiviert ist, erscheinen<br />
die Ebenen im Bild, auch wenn keine Skalenbereiche für sie definiert<br />
wurden.<br />
Diese Funktion kann über den Menüpunkt Abhängig von Skala im Menü<br />
Ebenen im Ansichtfenster ein- bzw. ausgeschaltet werden.<br />
Glossar H-23
H-24 <strong>Wizcon</strong> for Windows and Internet 8.2 Bediener-Handbuch
Index<br />
A<br />
Abfragen des Stationsstatus 16-10<br />
Add-ons<br />
Einrichten 5-18, 5-28<br />
Aktionstasten 20-47<br />
Aktivieren<br />
Makro vom DDE-Client aus 36-24<br />
WizDDE-Server (WIZDDES) 36-21<br />
Aktivierung<br />
WizDDE Client (WIZDDEC) 36-16<br />
Alarmanzeige<br />
Im Ereignisfenster 13-3<br />
Alarme<br />
Hilfedateien 13-19<br />
Alarme 2-5, 13-2<br />
Anzeige 22-20<br />
Bestätigen 22-10<br />
Definition 13-4<br />
Definition von Aktion bei Alarm 13-<br />
21<br />
Eigenschaften 13-34<br />
Exportieren 13-27<br />
Farben 22-25, 22-47<br />
Filter 22-27<br />
Importieren 13-32<br />
In Ansichtfenstern 13-3<br />
Meldung eintragen 22-12<br />
Protokolle konfigurieren 22-36<br />
Zuweisen von Namen für Klassen 13-<br />
18, 13-19<br />
Alarme definieren<br />
Alarmobjekte 20-28<br />
Alarm-Viewer 23-2<br />
Interaktion 23-3<br />
Alle Ordner-Bereich 5-4<br />
<strong>Allgemeines</strong> 7-16<br />
ALS-Datei 13-30<br />
Analoggatter 9-4<br />
Parameter 9-12<br />
Analyse 30-2<br />
Filter definieren 30-3<br />
Listen erstellen 30-2<br />
Analysefenster<br />
Fensterattribute 30-8<br />
Verzeichnis für historische Daten 30-6<br />
Anhängen an eine Ansicht: 19-12<br />
Ansicht<br />
Fenster 18-17<br />
Anzeigen<br />
Datenfenster 24-40<br />
Anzeigeoptionen<br />
Ereignisfenster 22-19<br />
Application Studio<br />
Projekteinstellungen 5-9<br />
Application Studio<br />
Alle Ordner-Bereich 5-4<br />
Listen anpassen 5-7<br />
Symbolleiste 5-3<br />
Applikationsdesign 4-12<br />
Arbeitsablauf 4-16<br />
Arbeitsablauf 4-16<br />
Arbeitsbereich der Applikation 6-10<br />
ASCII (ILS) File Format D-1<br />
Index I-1
auflösen<br />
Auflösen von Objekten 19-49<br />
Aufzeichnen<br />
Gatterwertänderungen 9-17<br />
Aufzeichnen von Gattern und Alarmen<br />
16-17<br />
Ausdrücke 27-22<br />
Ausgabe<br />
Befehlsdatei in Datei oder auf Drucker<br />
27-14<br />
Auswahl<br />
Farben 19-40<br />
Automatischen Backup-Umschaltmodus<br />
Fehlererkennung und Reaktion 16-34<br />
B<br />
Backup 16-32<br />
Backup-Station 16-4<br />
Baskets 19-73<br />
Bearbeiten<br />
Cluster 19-69<br />
Bediener<br />
Alarmhilfe 22-8<br />
Beenden 4-27<br />
Befehl<br />
Dateiprüfung 27-41<br />
definieren 27-10<br />
Befehle<br />
Fehlerprüfung 27-42<br />
Befehle<br />
Bericht 27-38<br />
Diagramm 27-35<br />
Gatter ablesen 27-44<br />
Makro 27-43<br />
Meldungen 27-29<br />
Rezept 27-32<br />
Shell 27-34<br />
Zone 27-43<br />
Zuweisung 27-28<br />
Benutzerdefinierte Protokoll 31-2<br />
Benutzermeldungen 22-11<br />
Bibliothek<br />
Vererbung 19-71<br />
Bild<br />
Dateiverwaltung 18-25<br />
Bild ASCII-Dateien 19-7<br />
Bild-Design 18-23<br />
Text modifizieren 19-39<br />
Bild-Editor 19-2<br />
Bildeigenschaften 18-4<br />
Bilder<br />
Drucken 19-13<br />
Kombinieren 19-11<br />
Löschen 19-11<br />
Neu 19-9<br />
Neuzeichnen 18-5<br />
Sichern 19-10<br />
Spezifikationen 18-25<br />
Binärmaske 20-16<br />
Bit-Testen 27-49<br />
Blinken 20-14<br />
C<br />
Cluster<br />
Aus Bibliothek löschen 19-70<br />
Editieren 19-69<br />
In Bibliothek kopieren 19-71<br />
Kopieren 19-71<br />
Löschen 19-70<br />
Spezielle Platzhalter (Token) 19-61<br />
Teileliste 19-73<br />
von einer Bibliothek in eine andere<br />
kopieren 19-71<br />
Clusterbibliothek 19-56<br />
Clusterobjekt<br />
Definieren 19-58<br />
I-2 <strong>Wizcon</strong> for Windows and Internet 8.2 Bediener-Handbuch
D<br />
Datenfenster<br />
Anzeigen 24-40<br />
Datentransfer<br />
zwischen Excel und der Anwendung<br />
36-22<br />
Datum/Zeit 20-26<br />
DDE 9-19, 36-2, 36-5<br />
Adresse 36-3<br />
Anwendung als DDE-Client 36-6<br />
Block 9-21<br />
Einzel 9-20<br />
Transaktionen 36-4<br />
DDE-Adresse<br />
Definition für Gatter 36-7, 36-8<br />
Spezifizieren 36-20<br />
DDE-Befehle 36-15<br />
DDE-Blöcke<br />
Gatter verknüpfen 36-13<br />
DDE-Client-Blöcke<br />
Definieren und Bearbeiten 36-11<br />
Definieren<br />
Clusterobjekt 19-58<br />
Gattereigenschaften 9-43<br />
Makros 32-5<br />
Definition<br />
Aktionsmakro 32-7<br />
Befehlen 27-10<br />
Befehlsmakro 32-13<br />
DDE-Befehlsmakro 32-15<br />
des System als DDE-Server 36-19<br />
Diagramme 24-9<br />
Diagrammfenster-Attribute 24-46<br />
Ereignisfenster 22-4<br />
Ereignisfensterprofile 23-7<br />
Gatter 9-5<br />
Kommunikationsblöcke 8-12<br />
Kommunikationstreiber-Eigenschaften<br />
8-9<br />
Media-Objekt 20-69<br />
Parameter für seriellen Anschluss 8-11<br />
Protokolle 31-3<br />
Raster 24-43<br />
Schriftarten 19-37<br />
Sequenzmakro 32-14<br />
Stationseigenschaften 6-9<br />
Summer-Parameter 22-50<br />
Triggerobjekte 20-34<br />
<strong>Wizcon</strong> Sprache 27-8<br />
Diagramm<br />
Datenfenster 24-40<br />
Gatterwert-Anzeige 24-12<br />
Glätten 24-49<br />
Graphen definieren 24-12<br />
Hintergrundfarbe 24-48<br />
Kommunikationsfehler 24-50<br />
Kreuzcursor 24-49<br />
Raster 24-43<br />
X-Achse 24-28<br />
Zeitspanne 24-10<br />
Diagramm Datenfenster<br />
Konfiguration 24-41<br />
Diagramme 24-3<br />
ASCII-Dateien 24-51<br />
Beschreibung eingeben 24-20<br />
Definition 24-9<br />
Diagrammdaten 24-58<br />
Dokumentar-Verzeichnis 24-32<br />
Eigenschaften 24-45<br />
Füllbezug 24-17<br />
Gehe zu 24-38<br />
Grenzwerte 24-17<br />
Grenzwerte festlegen 24-19<br />
Historischer Modus 24-31<br />
Logarithmische Anzeige 24-17<br />
Online Scrollen 24-34<br />
Online-Modus 24-33<br />
Referenzgraph-Parameter 24-20<br />
Scrollen und Zoomen 24-35<br />
Skalierung 24-18<br />
Index I-3
Standard-Zoom 24-37<br />
Tastatur-/Mausfunktionen 24-55<br />
Zoom In 24-36<br />
Zoom Out 24-36<br />
Zoom Zurück 24-37<br />
Zoomen im Online-Modus 24-38<br />
Digital 20-60<br />
Digitalanzeige 20-21<br />
Digitalgatter 9-4<br />
Parameter 9-14<br />
Dokumentardateien<br />
Format festlegen 6-14<br />
Drucker 14-20<br />
definieren 14-20<br />
Dummy-Gatter 9-3<br />
Dynamikobjekte 20-2<br />
Performance optimieren 20-7<br />
Dynamikparameter<br />
Binärmaske 20-16<br />
Blinken 20-14<br />
Drehen 20-9<br />
Füllbereich 20-11<br />
Füllfarbe/Linienfarbe und Muster 20-<br />
13<br />
Umformungsoptionen 20-17<br />
Versetzen 20-8<br />
Zeigen/Leeren 20-12<br />
Zoom 20-10<br />
Dynamischer Text 20-19<br />
E<br />
Eigenschaften<br />
Alarme 13-34<br />
Diagramme 24-45<br />
Ereignisfenster 22-55, 23-24<br />
Netzwerk 16-21<br />
Rezepte 29-11<br />
Einführung: 2-2<br />
Eingabemethode<br />
Datum 20-62<br />
Digital 20-60<br />
Gefiltert 20-54<br />
Gefilterter Wert 20-59<br />
Sofort 20-51<br />
Tasten 20-61<br />
Test 20-56<br />
Text 20-61<br />
Wert 20-57<br />
Zeit 20-62<br />
Eingabemethoden 20-47<br />
Tasten 20-47<br />
Einrichten weiterer Add-ons 5-18, 5-28<br />
Einstellung<br />
Definition des für Bildobjekte<br />
verfügbaren Speichers 18-9<br />
Diagramm-Grenzwerte 24-19<br />
Referenzgraph-Parameter 24-21<br />
Einstellungen<br />
Format für Dokumentardateien 6-14<br />
Einzelgattereingabe 9-30<br />
Ereignisfenster<br />
Historischer Modus 22-2<br />
Online-Modus 22-2<br />
Ereignisfenster 22-2<br />
Anzeigeoptionen 22-19<br />
Attribute 22-57<br />
Bearbeiten 22-6<br />
Definieren und Modifizieren 22-4<br />
Eigenschaften 22-55<br />
Historischer Modus 22-34<br />
Online-Modus 22-34<br />
Pop-up 22-42<br />
Ereignisfensterprofil<br />
Eigenschaften 23-24<br />
Ereignisfensterprofile<br />
Definieren und Ändern 23-7<br />
Erhalten<br />
Alarminformationen 22-8<br />
Erstellen<br />
I-4 <strong>Wizcon</strong> for Windows and Internet 8.2 Bediener-Handbuch
Alarm-Viewer 23-22<br />
Analyse 30-2<br />
Excel nach <strong>Wizcon</strong> Datenübertragung<br />
36-22<br />
Export<br />
Gatter 9-37<br />
Exportieren<br />
Alarme 13-27<br />
F<br />
Felddefinition: 31-9<br />
Felder definieren<br />
Datum 31-25<br />
Gesamtzeit für Bereich 31-18<br />
Gewichteter Durchschnitt 31-17<br />
Integral 31-16<br />
Kombiniert 31-20<br />
Mehrfache Feldtypen 31-22<br />
Textgatter 31-26<br />
Zeit 31-25<br />
Feldtypen 31-12<br />
Fensterattribute<br />
Analysefenster 30-8<br />
Diagramme 24-46<br />
Ereignisfenster 22-57<br />
Festhalten und Sichern<br />
Layouts 5-42<br />
Festlegen<br />
Bildaktualisierungsrate 18-12<br />
Bild-Hintergrundfarbe 19-41<br />
Blinkrate für Dynamikobjekte 18-15<br />
die Zeitspanne für langsame Zonen<br />
18-14<br />
Größe des internen<br />
Nachrichtenspeichers 18-12<br />
Zeitformat 13-39<br />
G<br />
Gatter<br />
Wertanzeige 24-12<br />
Gatter 9-2<br />
Analog 9-4<br />
Automatisch erzeugen 9-32<br />
Definition 9-5<br />
Digital 9-4<br />
Dummy 9-3<br />
Eigenschaften 9-43<br />
Einzel 9-30<br />
Exportieren 9-37<br />
Importieren 9-41<br />
Kombiniert 9-3<br />
SPS 9-3<br />
Text 9-4<br />
Wertänderungen aufzeichnen 9-17<br />
WGates 12-4<br />
Gatter automatisch erzeugen 9-32<br />
Gattertabelle 5-16, 12-2<br />
Gatterfilter definieren 12-3<br />
Gatterlistdatei spezifizieren 12-3<br />
Gatterwertänderungen<br />
Aufzeichnen 9-17<br />
Gefilterter Wert 20-59<br />
Generieren<br />
HTML-Seiten 26-1<br />
GLS-Datei 9-39<br />
Graphen<br />
definieren 24-13<br />
Gruppierte Objekte 19-49<br />
H<br />
Hilfedateien<br />
Alarme 13-19<br />
HTML.-Seiten 26-4<br />
HTML-Seiten<br />
manuell erstellen 26-9<br />
Index I-5
I<br />
If/Then-Anweisungen 27-12<br />
Import<br />
Gatter 9-41<br />
Importieren<br />
Alarme 13-32<br />
Installation 3-4<br />
K<br />
Kombinierte Gatter 9-3<br />
Kombiniertes Gatter<br />
Quell-Parameter 9-11<br />
Kommunikation<br />
Online, mit anderen Programmen 9-19<br />
Kommunikationsblöcke 8-14<br />
Definition 8-12<br />
Kommunikationstreiber 6-2, 8-2<br />
Eigenschaften 8-9<br />
Informationen anzeigen 8-16<br />
Konfiguration<br />
Datenfenster 24-41<br />
Konfigurieren<br />
<strong>Wizcon</strong> für Netzwerk 16-7<br />
Konfigurierung<br />
BACKUP-Station 16-10<br />
Management View-Stationen 16-15<br />
SCADA- und SCADA Netzwerk-<br />
Stationen 16-9<br />
Server-Stationen 16-8<br />
Konzeption einer Applikation 4-12<br />
Kreuzcursor 24-49<br />
L<br />
Laden<br />
Datei aus System-Sprache Liste 27-13<br />
Layouts<br />
zuweisen zu Benutzer 5-44<br />
Layouts 5-42<br />
Sichern 5-42<br />
Löschen<br />
Cluster 19-70<br />
Kommunikationstreiber 8-3<br />
OPC Kommunikationstreiber 8-21<br />
M<br />
Makrodatei 32-4<br />
Makros<br />
Aktion 32-7<br />
Aktionsmakro 32-7<br />
Befehlsmakro 32-13<br />
DDE-Befehlsmakro 32-15<br />
Definieren 32-5<br />
Modifizieren 32-17<br />
Sequenzmakro 32-14<br />
Trigger 20-63<br />
Management View Station 16-6<br />
Management View-Stationen<br />
Konfigurierung 16-15<br />
Media-Player 20-69<br />
Meldungen<br />
Benutzermeldungen 22-11<br />
Menüoptionen 5-10<br />
Modell<br />
Bearbeiten 29-3<br />
Erstellen 29-3<br />
Modi<br />
Historisch 24-31<br />
Online 24-33<br />
Modifizieren<br />
Makros 32-17<br />
Modifizieren von Objekten<br />
Anordnung nach vorne 19-50<br />
Ausrichten 19-30<br />
N<br />
Netzwerk<br />
Konfiguration 16-7<br />
Netzwerk - SCADA-Station 16-4<br />
I-6 <strong>Wizcon</strong> for Windows and Internet 8.2 Bediener-Handbuch
Netzwerkprotokoll<br />
Netzwerkprotokoll auswählen 16-25<br />
Neuzeichnen des Bildes 18-5<br />
O<br />
Objekte<br />
Dynamisch 20-2<br />
Gruppieren 19-49<br />
Skalieren 19-48<br />
Versetzen 19-48<br />
Objekte 19-49<br />
Öffnen<br />
Neue Ansicht 19-9<br />
P<br />
Parameter<br />
Analoggatter 9-12<br />
Digitalgatter 9-14<br />
Kombiniertes Gatter 9-11<br />
Textgatter 9-15<br />
Pop-up 22-42<br />
Konfiguration 22-44<br />
Pop-upd<br />
Summer 22-49<br />
Projekteinstellungen 5-9<br />
Protokolle 31-2<br />
Aktivierung über Befehlszeile 31-35<br />
Aktivierung über die System-Sprache<br />
31-36<br />
Ausdruck erzeugen 31-35<br />
Definition 31-3<br />
Feldübersicht 31-29<br />
Importieren von HTML-Vorlagen 31-<br />
10<br />
Rahmen 31-5<br />
Sichern 31-31<br />
Protokolle<br />
Feldcodes 31-7<br />
Q<br />
Quell-Gatter 11-2<br />
R<br />
Raster 19-98, 24-43<br />
Aktivieren 24-44<br />
Konfigurieren 24-43<br />
Raster in Bildern 19-98<br />
Rasterfang: 19-100<br />
RDB Kommunikationsfehler 37-36<br />
RECIPEPERGATE 29-16<br />
Referenzgraph-Parameter<br />
Festlegen 24-21<br />
Register<br />
Auswahl 16-25<br />
Rezept<br />
Modell 29-3<br />
Rezepte 29-2<br />
Bearbeiten 29-6<br />
Eigenschaften 29-11<br />
Erstellen 29-6<br />
Kommunikation 29-18<br />
Laden 29-9<br />
Rezeptdateien 29-12, 29-14<br />
Rezeptmodelldateien 29-13<br />
Schreibblöcke 29-15<br />
Speichern 29-10<br />
Rückgängig/Wiederherstellen 19-15<br />
S<br />
SCADA Netzwerk-Stationen<br />
Konfigurieren 16-9<br />
SCADA-Station 16-3<br />
SCADA-Stationen<br />
Konfigurierung 16-9<br />
Schieber 20-66<br />
Schriftartenauswahl 19-36<br />
Serielle Anschlussparameter<br />
Definition 8-11<br />
Index I-7
Server-Station 16-5<br />
Konfiguration 16-8<br />
Sichern<br />
Ansichtdateien 19-10<br />
Farben 19-41<br />
Simulation<br />
Bereich festlegen 20-72<br />
Gatterwerte 20-71<br />
Simulation der Verbindung mit einer<br />
Fernstation 16-20<br />
Skalierung 24-18<br />
Spezifizieren<br />
Anmelden/Abmelden Alarmtext 13-35<br />
DDE-Adresse 36-20<br />
Sprache<br />
aktivieren 27-4<br />
Anweisung 27-2<br />
Anweisungen 27-45<br />
Ausdrücke 27-19<br />
Befehle 27-24<br />
Einstellungen 27-5<br />
Elemente 27-16<br />
Textgatter 27-22, 27-27<br />
Sprachedefinieren<br />
27-8<br />
SPS-Gatter 9-3<br />
SQL 37-3<br />
Befehl 37-18<br />
Starten von <strong>Wizcon</strong> 3-12<br />
Suchen nach Objekten im Bild 19-27<br />
Suchen/Weitersuchen 19-27<br />
Systemanforderungen 3-2<br />
System-Sprache 5-20, 27-2<br />
System-Sprache 5-20<br />
T<br />
Tag Mapper 11-2<br />
Tasten 20-61<br />
TCP/IP<br />
Software 16-30<br />
Support 16-29<br />
Text 20-61<br />
Ändern 19-39<br />
Dynamisch 20-19<br />
Text 19-36<br />
Textgatter 9-4<br />
Parameter 9-15<br />
Textgatteranzeige 20-27<br />
Texttabelle 20-22<br />
Treiberinformationen anzeigen 8-16<br />
Trend-Profil 25-2<br />
Datum und Zeit angeben 25-8<br />
Trend-Profile<br />
Ändern der Standardposition der<br />
Dateien 25-24<br />
Anzeige spezifizieren 25-13<br />
Gatter aufnehmen 25-5<br />
Historische Trends spezifizieren 25-11<br />
importieren 25-23<br />
Zeitformat der X-Achse spezifizieren<br />
25-12<br />
Trend-Profile<br />
erstellen/ändern 25-5<br />
Trend-Viewer 25-2<br />
erstellen 25-15<br />
Interaktion 25-4<br />
Triggermakros 20-63<br />
Triggerobjekte 20-33<br />
Definition 20-34<br />
Markieren 20-64<br />
V<br />
Variablen 27-16<br />
Gatter 27-16<br />
Systemvariable 27-16<br />
Vernetzung<br />
Eigenschaften 16-21<br />
Zeiteinstellung 16-7<br />
Verzeichnis für historische Daten 30-6<br />
VFI5FST C-2<br />
I-8 <strong>Wizcon</strong> for Windows and Internet 8.2 Bediener-Handbuch
W<br />
Wert 20-57<br />
WGates<br />
Einzelgatter 12-8<br />
Gatter suchen 12-7<br />
Gattertabelle sichern 12-10<br />
<strong>Wizcon</strong><br />
Alarmverarbeitung 2-4<br />
Ausrüstung 2-15<br />
beenden 4-27<br />
Datenbank-Konnektivität 2-15<br />
Diagramme 2-7<br />
Grafische Darstellung 2-11<br />
Hintergrundverarbeitung 2-6<br />
Hot-Backup 2-10<br />
Konnektivität 2-14<br />
Protokolle 2-7, 2-20<br />
Steuerungssprache 2-12<br />
X-Y-Diagramme 2-7<br />
Zeitstempel 2-13<br />
<strong>Wizcon</strong><br />
Starten 3-12<br />
WizDDE Client (WIZDDEC)<br />
Aktivieren 36-16<br />
WIZDDEC 36-6<br />
WizDDe-Client (WIZDDEC)<br />
Definition 36-7<br />
WizDDE-Client (WIZDDEC)<br />
Blöcke 36-10<br />
WizDDE-Server (WIZDDES) 36-18<br />
Aktivieren 36-21<br />
WizPro 2-15, 13-19<br />
Gatter ablesen 5-32<br />
Logger Löschhäufigkeit 9-43<br />
Logger Puffergröße 9-43<br />
WizPro-Optionen<br />
Einstellungen 5-32<br />
WizSQL 37-4<br />
Aktivierung 37-8<br />
Connect/Disconnect 37-19<br />
Daten beschaffen 37-25<br />
Gatterzuweisung 37-28<br />
If 37-20<br />
Meldungen 37-38<br />
ODBC Unterstützung 37-5<br />
Speichern/laden von Rezepten 37-32<br />
WizSQL-Datei 37-10<br />
Zufügen, Aktualisieren und Löschen<br />
37-22<br />
WizSQL Aktivierung<br />
über die Befehlszeile 37-9<br />
WizSQL Befehle 37-14<br />
WizSQL-Aktivierung<br />
Über den Menüpunkt<br />
Starteinstellungen 37-10<br />
X<br />
X-Achse definieren 24-28<br />
Z<br />
Zeitformat<br />
festlegen 13-39<br />
Ziel-Gatter 11-2<br />
Zufügen<br />
Kommunikationstreiber 8-3<br />
OPC Kommunikationstreiber 8-21<br />
Zuweisen<br />
Namen zu Alarmklassen 13-18, 13-19<br />
Zuweisung<br />
Benutzergruppen zu einem Gatter 9-17<br />
Index I-9
I-10 <strong>Wizcon</strong> for Windows and Internet 8.2 Bediener-Handbuch