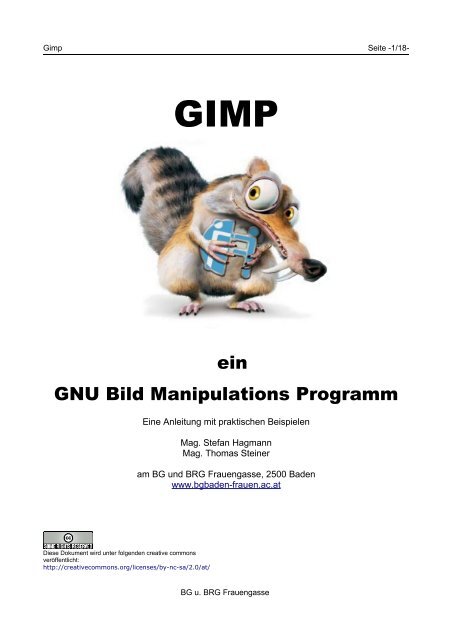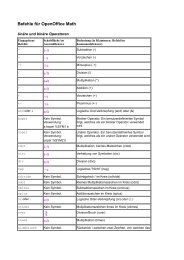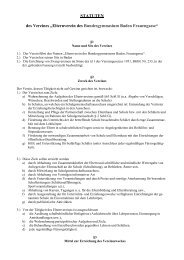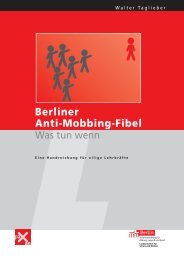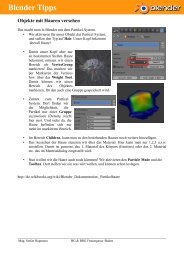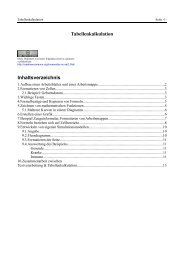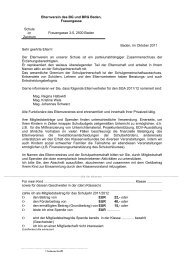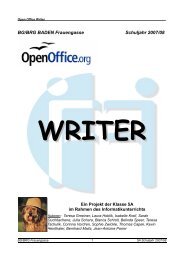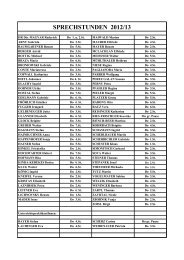GIMP-Handbuch6 MB - BG/BRG Frauengasse
GIMP-Handbuch6 MB - BG/BRG Frauengasse
GIMP-Handbuch6 MB - BG/BRG Frauengasse
Sie wollen auch ein ePaper? Erhöhen Sie die Reichweite Ihrer Titel.
YUMPU macht aus Druck-PDFs automatisch weboptimierte ePaper, die Google liebt.
Gimp Seite -1/18-<br />
<strong>GIMP</strong><br />
ein<br />
GNU Bild Manipulations Programm<br />
Eine Anleitung mit praktischen Beispielen<br />
Mag. Stefan Hagmann<br />
Mag. Thomas Steiner<br />
am <strong>BG</strong> und <strong>BRG</strong> <strong>Frauengasse</strong>, 2500 Baden<br />
www.bgbaden-frauen.ac.at<br />
Diese Dokument wird unter folgenden creative commons<br />
veröffentlicht:<br />
http://creativecommons.org/licenses/by-nc-sa/2.0/at/<br />
<strong>BG</strong> u. <strong>BRG</strong> <strong>Frauengasse</strong>
Gimp Seite -2/18-<br />
Inhaltsverzeichnis<br />
1.Das Werkzeugfenster.........................................................................................................3<br />
2.Malwerkzeuge.....................................................................................................................4<br />
3.Texte in <strong>GIMP</strong>.....................................................................................................................5<br />
4.Schatten..............................................................................................................................6<br />
5.Arbeiten mit Ebenen............................................................................................................7<br />
5.1. Das Arbeiten mit Kanälen.........................................................................................10<br />
5.2. Das Arbeiten mit Masken.........................................................................................10<br />
5.3. Wie erstelle ich eine Transparenzverlauf?...............................................................11<br />
5.4. Umrandungen von Objekten erstellen......................................................................13<br />
5.5. Polygonauswahl mit dem Pfad.................................................................................15<br />
6.Automatisierte Hilfsmittel..................................................................................................16<br />
7.Shortcuts...........................................................................................................................17<br />
<strong>BG</strong> u. <strong>BRG</strong> <strong>Frauengasse</strong>
Gimp Seite -3/18-<br />
1. Das Werkzeugfenster<br />
Die wichtigsten Werkzeuge findet man übersichtlich im Werkzeugfenster angeordnet.<br />
Die Funktionen kann man natürlich auch über Shortcuts erreichen.<br />
<strong>BG</strong> u. <strong>BRG</strong> <strong>Frauengasse</strong>
Gimp Seite -4/18-<br />
2. Malwerkzeuge<br />
Folgende Malwerkzeuge stehen zur Verfügung:<br />
Mit dem Bleistift ( N ) zeichnet man mit harten Kanten, der Pinsel ( P ) ermöglicht malen<br />
mit weichen Kanten, die Feder ( K ) imitiert „Malen mit Tinte“ und mit der Spraydose ( A )<br />
kann man schließlich Airbrush-effekte erzielen.<br />
Gemalt wird normalerweise mit der Vordergrundfarbe. Man hat allerdings auch die<br />
Möglichkeit, mit Farbverläufen oder Füllmustern zu malen. Außerdem kann man in den<br />
entsprechenden Werkzeugeinstellungen die Form des Pinsels auswählen und mit welcher<br />
Deckkraft die Farbe auf das Bild aufgebracht werden soll.<br />
Mit dem Radiergummi (+ E ) kann man in der aktiven Auswahl oder Ebene Inhalte<br />
entfernen. Es gibt auch hier verschiedene Parameter wie Deckkraft, Farbe und Form.<br />
<strong>BG</strong> u. <strong>BRG</strong> <strong>Frauengasse</strong>
Gimp Seite -5/18-<br />
3. Texte in <strong>GIMP</strong><br />
Zum Erstellen und Bearbeiten von Texten verwendet man das Text-Tool<br />
aus der Werkzeugliste.<br />
Bei der Eingabe öffnet sich nach einem Mausklick auf die gewünschte Position im<br />
Arbeitsbereich der Gimp Texteditor. Man kann unter „ÖFFNEN“ auch externe Texte<br />
importieren.<br />
Im entsprechenden Menü kann man Schriftart, -größe und -farbe, so wie diverse<br />
Parameter, die man aus Textverarbeitungsprogrammen kennt, verändern.<br />
Nach dem Schließen des Editors wird der Text als Ebene in das Bild eingefügt und kann<br />
auch später nach entsprechender Auswahl noch bearbeitet werden.<br />
Man sollte bedenken, dass man auf ein Feld jeweils nur eine Formatierung anwenden<br />
kann. Wenn man einzelne Zeilen mit verschieden Schriftarten, -größen und -farben<br />
möchte, muss man diese als einzelne Objekte einfügen.<br />
Man kann auch Fülleffekte auf die einzelnen Zeichen des Textes anwenden. Ein<br />
Fülleffekt für den ganzen Text ist nicht vorgesehen. Dazu verwendet man Extrafunktionen<br />
(wie z.B. Logos,...).<br />
<strong>BG</strong> u. <strong>BRG</strong> <strong>Frauengasse</strong>
Gimp Seite -6/18-<br />
4. Schatten<br />
Oft möchte man Texten ein wenig dreidimensionale<br />
Wirkung geben. Dazu verwendet<br />
man am einfachsten Schatteneffekte.<br />
Diese findet man unter „Skript-Fu“. Das<br />
sind vorprogrammierte Skripts, die mit den<br />
Funktionen von <strong>GIMP</strong> die gewünschten Effekte<br />
automatisch erzeugen. Nach dem Bearbeiten<br />
der entsprechenden Parameter<br />
(Farbe, Weichzeichner,...) erhält man sehr<br />
rasch ein brauchbares Resultat.<br />
Wir wollen hier zwei Effekte zeigen: Schlagschatten und perspektivischer Schatten.<br />
1 .<br />
1 Schlagschatten 1 .<br />
2 Perspektivischer Schatten<br />
<strong>BG</strong> u. <strong>BRG</strong> <strong>Frauengasse</strong>
Gimp Seite -7/18-<br />
5. Arbeiten mit Ebenen<br />
In jedem Grafikbearbeitungsprogramm ist es sehr praktisch<br />
wenn man mit mehreren Ebenen arbeiten kann. Eine Ebene<br />
stellt man sich wie eine Overheadfolie vor. Legt man alle<br />
Overheadfolien übereinander, ergibt sich das gesamte Bild.<br />
In Gimp findet man die Ebenen mit dem Tastenkürzel +<br />
.<br />
Mit den Icon's am unteren Ende des Fensters,<br />
kannst du einen neue Ebene anlegen, Ebenen in<br />
ihrer Reihenfolge verschieben, eine Ebene<br />
duplizieren bzw. löschen.<br />
Mit dem Auge-Symbol kannst du eine Ebene<br />
ausblenden.<br />
Durch klicken rechts neben dem Auge, ist es<br />
möglich eine Ebene zu sperren (Ketten-Symbol).<br />
Das ist manchmal nötig, damit nicht<br />
versehentlich etwas in dieser Ebene zerstört<br />
wird.<br />
Der Schieberegler Deckkraft stellt die<br />
Transparenz der aktuellen Ebene ein Als Beispiel<br />
unsere Kuh mit 100% und 50% Deckkraft.<br />
Ein konkretes Beispiel<br />
Rosi, unsere Kuh soll sich auf der saftigen Wiese wohl fühlen.<br />
<strong>BG</strong> u. <strong>BRG</strong> <strong>Frauengasse</strong>
Gimp Seite -8/18-<br />
1. Die Wiese und die Kuh werden in je eine<br />
eigene Ebene geladen. Sollte beim Kopieren<br />
eines Bildes eine Schwebende Auswahl<br />
erscheinen, friert Gimp scheinbar ein. Hier<br />
muss man den Anker werfen.<br />
➢ Entweder klickt man das Symbol für eine neue Ebene an , dann wird das<br />
eingefügte Bild in einer neuen Ebene abgelegt.<br />
➢ Oder man klickt das Anker-Symbol an, dann wird das Bild in die aktuelle<br />
Ebene geworfen.<br />
2. Der Hintergrund von Rosi muss durch Ausschneiden (siehe ???) transparent<br />
gemacht werden.<br />
3. Platziere dann die Kuh an einen schönen Flecken der Wiese.<br />
4. Um das Bild realistischer zu gestalten wird noch ein<br />
Schatten der Kuh erzeugt.<br />
✔ Dupliziere die Ebene der Kuh.<br />
✔<br />
✔<br />
Mit dem Skalieren Tool <br />
stauche die Ebene zusammen, so dass die<br />
Form eines Schattens entsteht.<br />
Rechter Mausklick auf die Eben → Auswahl aus<br />
Alphakanal → die Auswahl schwarz anmalen.<br />
<strong>BG</strong> u. <strong>BRG</strong> <strong>Frauengasse</strong>
Gimp Seite -9/18-<br />
✔<br />
Jetzt schieben wir die Schattenebene unter die Ebene<br />
der Kuh, und stellen den Modus auf Überlagern.<br />
Damit wird der Schatten auf die darunter liegende<br />
Wiese abgebildet.<br />
Und schon sind wir fertig, und Rosi fühlt sich wohl!<br />
Wiese_mit_Rosi.xcf<br />
<strong>BG</strong> u. <strong>BRG</strong> <strong>Frauengasse</strong>
Gimp Seite -10/18-<br />
5.1. Das Arbeiten Mit Kanälen<br />
Die Kanäle werden mit Dialoge → Kanäle<br />
aufgerufen. Hier sieht man das Bild in seinen Rot,<br />
Grün, Blau und transparenten Anteil (Alpha)<br />
aufgeteilt.<br />
Weiter's sieht man im unteren Teil gespeicherte<br />
Kanäle oder die Schnell-Maske (siehe später).<br />
Ein Kanal ist eine gespeicherte Auswahl die für<br />
spätere Arbeiten gespeichert werden soll. Mit<br />
einem Rechten Mausklick auf die Auswahl, dann<br />
Auswahl → In Kanal speichern wird die Auswahl<br />
gespeichert.<br />
Ab jetzt findet man diese Auswahl im unteren Teil des<br />
Kanäle Fensters und kann mit einem Rechtsklick auf<br />
diesen Kanal die Auswahl wieder herstellen.<br />
5.2. Das Arbeiten Mit Masken<br />
Masken dienen dazu, gewisse Bereich eines Bildes mit dem Auswahlrahmen zu<br />
selektieren.<br />
Die Schnelle Maske wird mit + ,oder mit der Schaltfläche links unten aktiviert.<br />
Plötzlich wird das Bild rot eingefärbt Bei aktiver Schnell-Maske erscheint Qmask in der<br />
Beschriftung ganz unten im Bild.<br />
<strong>BG</strong> u. <strong>BRG</strong> <strong>Frauengasse</strong>
Gimp Seite -11/18-<br />
Abbildung 1: Rosi ohne Maske<br />
Abbildung 2: Rosi mit Schnell-<br />
Maske<br />
Wichtig:<br />
In den Kanälen muss nun die Schnelle Maske ausgewählt sein, dann kann man in der<br />
Maske malen. Malt man mit schwarzer Farbe auf der Maske, werden diese Bereiche von<br />
der Maske ausgenommen. Mit weißer Farbe in die Maske aufgenommen. Auf diese Art<br />
und Weise kann man sich seine Auswahl praktisch durch malen erstellen.<br />
5.3. Wie Erstelle Ich Eine Transparenzverlauf?<br />
Um ein Bild in eine Richtung schön langsam auszublenden, die Transparenz also auf<br />
100% zu stellen, muss man mit einer Ebenenmaske arbeiten.<br />
Lassen wir unsere Kuh Rosi doch einmal mit diesem Effekt darstellen.<br />
✔ Fügen wir eine Ebenenmaske zur<br />
aktuellen Ebene hinzu.<br />
Ebene von Rosi auswählen, Menü<br />
Ebene → Maske → Ebenenmaske<br />
hinzufügen<br />
✔ Im erscheinenden Dialog wählen wir<br />
Alphakanal der Ebene. Damit ist die<br />
Maske nur auf Rosi selbst<br />
angewendet.<br />
In den Ebenen sehen wir nun<br />
folgendes Symbol<br />
✔<br />
Die aktuelle Ebene besitzt nun eine<br />
eigene Maske. Mit einem Klick auf<br />
die Maske oder die Ebene selbst<br />
wählt man aus wo man zeichnen<br />
möchte (markiert durch einen weißen<br />
Rahmen)<br />
<strong>BG</strong> u. <strong>BRG</strong> <strong>Frauengasse</strong>
Gimp Seite -12/18-<br />
✔ Aktivieren wir nun die Maske und stellen mit einem Rechtsklick die Auswahl auf<br />
Auswahl aus Alphakanal ein.<br />
✔ Mit dem Farbverlauf füllen wir nun die Auswahl von Schwarz nach Weiß.<br />
✔ Und Rosi wird schon in einem Verlauf transparent werden.<br />
Als Beispiel betrachte die Spiegelung von Rosi im Wasser<br />
Abbildung 3: Spiegelung mit Ebenenmaske<br />
Besonders gut eignet sich diese Methode um Icons für Webseiten herzustellen.<br />
<strong>BG</strong> u. <strong>BRG</strong> <strong>Frauengasse</strong>
Gimp Seite -13/18-<br />
5.4. Umrandungen Von Objekten Erstellen<br />
Nehmen wir als Beispiel einen Button mit runden Ecken.<br />
1. Wir beginnen mit einer rechteckigen Auswahl<br />
2. Mit einem Rechtsklick der Maus wählen wir Auswahl → Abgerundetes Rechteck<br />
und passen den Parameter entsprechend an.<br />
3. Nun füllen wir den Button mit einer entsprechenden Hintergrundfarbe, und klicken<br />
dann mit Rechts auf Auswahl → Rand<br />
<strong>BG</strong> u. <strong>BRG</strong> <strong>Frauengasse</strong>
Gimp Seite -14/18-<br />
4. Diese Auswahl füllen wir mit der passenden Randfarbe. Möchte man diesen Rand<br />
für später aufheben, einfach die Auswahl in einen Kanal speichern (siehe dazu<br />
Kapitel ).<br />
Abbildung 4: Arbeiten mit der Auswahl<br />
<strong>BG</strong> u. <strong>BRG</strong> <strong>Frauengasse</strong>
Gimp Seite -15/18-<br />
5.5. Polygonauswahl Mit Dem Pfad<br />
Wie erstellt man eine Polygonauswahl, also eine Auswahl mit geraden Kanten?<br />
Die Antwort lautet Pfade!<br />
Mit dem Pfadwerkzeug zieht man<br />
das gewünschte Polygon auf. Ein<br />
Polygon wird dabei geschlossen,<br />
wenn man bei gedrückter STRG<br />
Taste den Anfangspunkt des<br />
Polygons nochmal anklickt. Die Ecken<br />
des Polygons kann man jederzeit<br />
noch verschieben.<br />
Im Pfade Menü findet man folgende<br />
Einträge?<br />
Mit dem Button Auswahl aus Pfad<br />
erzeugen, erhält man die passende<br />
Polygonauswahl<br />
<strong>BG</strong> u. <strong>BRG</strong> <strong>Frauengasse</strong>
Gimp Seite -16/18-<br />
6. Automatisierte Hilfsmittel<br />
Es gibt zahlreiche Skriptfunktionen, die relativ schnell nützliche Ergebnisse für<br />
verschiedene Anwendungen liefern (siehe Schatten). Ob der großen Anzahl empfehlen<br />
wir, diese einfach einmal auszuprobieren.<br />
<strong>BG</strong> u. <strong>BRG</strong> <strong>Frauengasse</strong>
Gimp Seite -17/18-<br />
7. Shortcuts<br />
Mit einfachen Tastenkürzel kann man viele Funktionen sehr schnell erreichen:<br />
Kürzel für die Funktionen des<br />
Werkzeugfensters<br />
Rechteckigen Bereich auswählen<br />
Elliptischen Bereich wählen<br />
Bereich frei auswählen „Freihand“<br />
Zusammenhängenden Bereich wählen<br />
Bereiche nach Farbe wählen<br />
Umrisse des Bildes wählen<br />
Pfade erstellen und bearbeiten<br />
Farbe aus Bild wählen<br />
Ebenen / Auswahl verschieben<br />
Bild zuschneiden / Bildgröße ändern<br />
Ebene /Auswahl drehen<br />
Ebene / Auswahl skalieren<br />
Ebene / Auswahl scheren<br />
Perspektive ändern<br />
Ebene / Auswahl spiegeln<br />
Text einfügen<br />
Mit Farbe oder Muster füllen<br />
Mit Farbverlauf füllen<br />
Pixel mit harten Kanten zeichnen „Bleistift“<br />
Weiche Pinselstriche zeichnen<br />
„Radiergummi“<br />
„Spraydose“<br />
Mit Tinte zeichnen<br />
Mit Mustern oder Bildteilen zeichnen „Stempel“<br />
Weichzeichnen / Schärfen<br />
Bild verschmieren<br />
Abwedeln / Nachbelichten<br />
R<br />
E<br />
F<br />
Z<br />
+ O<br />
I<br />
B<br />
O<br />
M<br />
+ C<br />
+ R<br />
+ T<br />
+ S<br />
+ P<br />
+ F<br />
T<br />
+ B<br />
L<br />
N<br />
P<br />
+ E<br />
A<br />
K<br />
C<br />
V<br />
S<br />
+ D<br />
Tastaturkürzel für die Menüs<br />
DATEI<br />
Neue Datei<br />
Öffnen<br />
Als Ebene öffnen<br />
STRG + N<br />
STRG + O<br />
STRG + Alt + O<br />
Zuletzt geöffnetes Bild STRG + 1<br />
Speichern<br />
Speichern unter<br />
Schließen<br />
Beenden<br />
BEARBEITEN<br />
RÜCKGÄNGIG<br />
Wiederholen<br />
Ausschneiden<br />
Kopieren<br />
Einfügen<br />
In Ablage ausschneiden<br />
In Ablage kopieren<br />
Aus Ablage einfügen<br />
Löschen<br />
STRG + S<br />
STRG + + S<br />
STRG + W<br />
STRG + Q<br />
STRG + Z<br />
STRG + Y<br />
STRG + X<br />
STRG + C<br />
STRG + V<br />
STRG + + X<br />
STRG + + C<br />
STRG + + V<br />
STRG + K<br />
Mit Vordergrundfarbe füllen STRG + ,<br />
Mit Hintergrundfarbe füllen STRG + .<br />
Mit Muster füllen STRG + ;<br />
<strong>BG</strong> u. <strong>BRG</strong> <strong>Frauengasse</strong>
Gimp Seite -18/18-<br />
Auswahl<br />
Ebene<br />
Alles auswählen<br />
STRG + A<br />
Ebene verankern<br />
STRG + H<br />
Auswahl aufheben<br />
STRG + + A<br />
Versatz<br />
STRG + + O<br />
Invertieren<br />
Schwebend<br />
Schnelle Maske aktivieren / deaktivieren<br />
STRG + I<br />
STRG + + L<br />
+ Q<br />
Werkzeuge<br />
Vorgabefarben<br />
Farben tauschen<br />
D<br />
X<br />
Ansicht<br />
Fenster anpassen<br />
Fenster an Bild anpassen<br />
STRG + E<br />
STRG + + E<br />
Herauszoomen -<br />
Hineinzoomen +<br />
Vollbild<br />
Infofenster<br />
Navigationsfenster<br />
Auswahl anzeigen<br />
Hilfslinien anzeigen<br />
Lineale anzeigen<br />
F11<br />
STRG + + I<br />
STRG + + N<br />
STRG + T<br />
STRG + + T<br />
STRG + + R<br />
Dialoge<br />
Werkzeugeinstellungen<br />
Ebenen<br />
Pinsel<br />
Muster<br />
Farbverläufe<br />
Farbpaletten<br />
STRG + + T<br />
STRG + L<br />
STRG + + B<br />
STRG + + P<br />
STRG + G<br />
STRG + P<br />
Bild<br />
Duplizieren<br />
Sichtbare Ebenen vereinen<br />
STRG + D<br />
STRG + M<br />
<strong>BG</strong> u. <strong>BRG</strong> <strong>Frauengasse</strong>