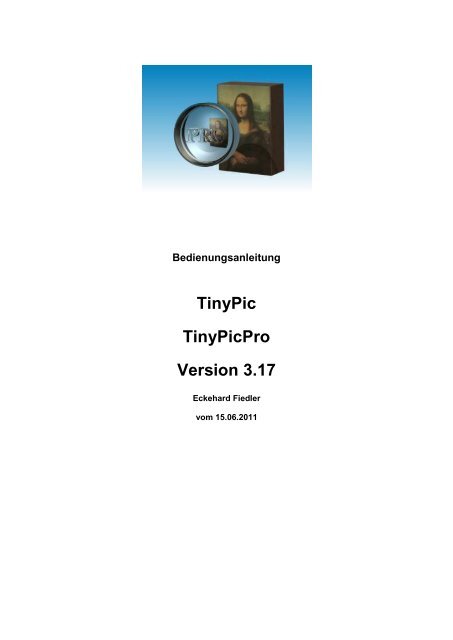Anleitung zu TinyPic - efpage
Anleitung zu TinyPic - efpage
Anleitung zu TinyPic - efpage
Erfolgreiche ePaper selbst erstellen
Machen Sie aus Ihren PDF Publikationen ein blätterbares Flipbook mit unserer einzigartigen Google optimierten e-Paper Software.
Bedienungsanleitung<br />
<strong>TinyPic</strong><br />
<strong>TinyPic</strong>Pro<br />
Version 3.17<br />
Eckehard Fiedler<br />
vom 15.06.2011
Einleitung Seite 2<br />
Inhalt<br />
1 Einleitung ....................................................................................................................... 3<br />
2 <strong>TinyPic</strong> anwenden .......................................................................................................... 3<br />
2.1 Aktives Protokoll .................................................................................................. 4<br />
2.2 Das Vorschaufenster ........................................................................................... 4<br />
3 Weitere Hinweise <strong>zu</strong>r Anwendung von <strong>TinyPic</strong> ............................................................... 6<br />
3.1 Bildgröße und Dateigröße ................................................................................... 6<br />
3.1.1 Automatische Größenkontrolle ......................................................................... 6<br />
3.2 Bildablage ........................................................................................................... 6<br />
3.3 Bildgröße ............................................................................................................. 7<br />
3.4 Abschalten der Größenprüfung. .......................................................................... 8<br />
3.5 Lese- und Speicherformate ................................................................................. 8<br />
3.6 Hinweis für Benutzer von Windows 7 oder Vista ................................................. 8<br />
4 Lizenzbedingungen ........................................................................................................ 8<br />
5 Installation ...................................................................................................................... 9<br />
6 Versionen ......................................................................................................................10<br />
<strong>Anleitung</strong> <strong>TinyPic</strong>Pro 3.17
Einleitung Seite 3<br />
1 Einleitung<br />
<strong>TinyPic</strong> reduziert die Dateigröße von Digitalphotos dramatisch, ohne dass die Qualität der<br />
Ergebnisse <strong>zu</strong> sehr leidet. Je nach Auflösung und Bildinhalt schrumpfen die Dateien auf 1/20<br />
ihrer Originalgröße, so lassen sich bis <strong>zu</strong> 150 Bilder bei einer Mailgröße von 10MB versenden.<br />
Die Anwendung des Programms ist dabei so einfach, dass auch absolute Laien damit<br />
klar kommen.<br />
Diese <strong>Anleitung</strong> beschreibt die Installation und Bedienung von <strong>TinyPic</strong> und <strong>TinyPic</strong>-Pro. Die<br />
Pro-Version bietet feinere Einstellmöglichkeiten und ist für den professionellen Einsatz gedacht.<br />
2 <strong>TinyPic</strong> anwenden<br />
Die Anwendung von <strong>TinyPic</strong> ist kinderleicht: Stellen Sie <strong>zu</strong>erst<br />
die Art der Bildablage und die Bildgröße ein. Dann ziehen<br />
Sie die Bilder aus dem Explorer auf die Programm-<br />
Oberfläche, die Bearbeitung beginnt sofort. Die verkleinerten<br />
Bilder werden je nach Einstellung entweder mit geändertem<br />
Namen im Quellordner gespeichert oder in einem<br />
frei wählbaren Zielordner.<br />
Kleines Vorschaubil<br />
Einstellungen<br />
Zielordner<br />
Protokollfenster<br />
Hier clicken<br />
<strong>Anleitung</strong> <strong>TinyPic</strong>Pro 3.17
<strong>TinyPic</strong> anwenden Seite 4<br />
Alle Aktionen werden im Protokollfenster aufgezeichnet. Insbesondere werden für jede Datei<br />
die Quell- und Zielgröße berechnet und die Dateigröße absolut und in % der Originalgrösse<br />
angegeben. Am Ende der Umwandlung wird der Zielpfad ausgegeben. Durch Mausclick<br />
auf diese Zeile kann der Explorer im Zielverzeichnis geöffnet werden.<br />
2.1 Aktives Protokoll<br />
Das Protokollfenster kann mehr als nur<br />
Aktionen aufzeichnen: Es dient gleichzeitig<br />
als Bilderliste, d.h. Sie können Ihre<br />
Dateien aus dieser Liste weiter bearbeiten.<br />
Clicken Sie in das Protokollfenster oder<br />
wählen Sie die Bilder mit den Pfeiltasten<br />
aus. Mit der rechten Maustaste können<br />
dann verschiedene Aktionen ausgeführt<br />
werden.<br />
- Einzelne oder alle Bilder nochmal mit geänderten Einstellungen umwandeln<br />
- Explorer im Zielpfad öffnen<br />
- Alle Zielbilder in die Zwischenablage kopieren. Hiermit können Sie die Bilder z.B. an<br />
eine Mail anhängen.<br />
- Kommentare aus der Bilderliste entfernen oder Bilderliste komplett löschen.<br />
Die Bilderliste dient auch <strong>zu</strong>r Navigation bei Bildvorschau. Bei geöffnetem Vorschaufenster<br />
wird immer die aktuell ausgewählte Datei angezeigt.<br />
2.2 Das Vorschaufenster<br />
In der Version 3.17 wurde die Funktion des Vorschaufensters stark erweitert. Hier werden<br />
die Ergebnisse der Verkleinerung direkt im Maßstab 1:1 angezeigt. Mit den Pfeil-Tasten<br />
Auf/Ab kann durch die Bilderliste gewandert werden und so alle Bilder geprüft werden. Am<br />
Rand des Fensters befinden sich zwei Knöpfe <strong>zu</strong>m verlustfreien Drehen des aktuellen Bildes<br />
(identisch mit Taste L/R). Mit „Original anzeigen“ kann das Originalbild eingeblendet werden,<br />
so daß ein direkter Vergleich Quelle/Ziel möglich ist.<br />
<strong>Anleitung</strong> <strong>TinyPic</strong>Pro 3.17
<strong>TinyPic</strong> anwenden Seite 5<br />
Ist das Vorschaufenster geöffnet, dann wird der angezeigte Bildausschnitt im kleinen Vorschaubild<br />
des Programmfensters als roter Rahmen angezeigt. Sie können den Bildausschnitt<br />
auf verschiedene Arten bewegen:<br />
Verschieben Sie den roten Rahmen im kleinen Vorschaubild mit der Maus<br />
Clicken Sie mit der Maus in das große Vorschaufenster und ziehen das Bild<br />
Benutzen Sie die Scrollbalken am Vorschaufenster<br />
Shift-Pfeiltasten oder Taste „M“<br />
Beim verschieben werden alle Bildausschnitts synchron bewegt, also Ausschnittsrahmen,<br />
Vorschaubild und Original. Allerdings kann man das Original selbst mit der Maus bewegen,<br />
ohne daß sich die anderen Ausschnitt mit verschieben.<br />
Hier noch mal alle aktiven Tastenfunktionen als Übersicht:<br />
Leertaste Original anzeigen an/aus<br />
L/R Zielbild drehen<br />
Auf/Ab Bild auswählen<br />
Shift Pfeil Bildausschnitt in Schritten verschieben<br />
M<br />
Bild zentrieren<br />
<strong>Anleitung</strong> <strong>TinyPic</strong>Pro 3.17
Weitere Hinweise <strong>zu</strong>r Anwendung von <strong>TinyPic</strong> Seite 6<br />
3 Weitere Hinweise <strong>zu</strong>r Anwendung von <strong>TinyPic</strong><br />
3.1 Bildgröße und Dateigröße<br />
<strong>TinyPic</strong> verkleinert Ihre Bilder sehr stark, aber zaubern kann das Programm natürlich nicht.<br />
Es nutzt lediglich eine geschickte Kombination aus Änderung der Bildgröße und der Kompressionsrate.<br />
Natürlich entstehen bei einer solchen Kompression Verluste, bis <strong>zu</strong> einer JPG-<br />
Qualität von 75% sind diese aber häufig kaum sichtbar. Die Standard-Version nutzt daher<br />
75% für die Normalqualität und 50% für die niedrige Qualitätsstufe.<br />
Bei der Pro-Version stehen folgende Stufen <strong>zu</strong>r Verfügung:<br />
1. Archiv 95%<br />
2. sehr gut: 90%<br />
3. gut: 80%<br />
4. mittel: 70%<br />
5. mäßig: 50%<br />
6. schlecht: 25%<br />
7. Gif-Format: Dieses Format ist geeignet für Grafiken und SW-Bilder<br />
In der Dateigröße wirkt sich der Unterschied zwischen 90% und 95% gravierend aus (ca. 1/3<br />
größere Bilder), bei minimalen Verbesserungen. Daher ist die Archiv-Stufe wirklich nur für<br />
Sonderaufgaben vorgesehen, bei denen keine Verluste akzeptiert werden können.<br />
3.1.1 Automatische Größenkontrolle<br />
Bei der Bearbeitung von Bildersammlungen kann es passieren, dass bereits verkleinerte<br />
Bilder vergrößert werden müssten, um der aktuellen Auflösung <strong>zu</strong> entsprechen. <strong>TinyPic</strong> prüft<br />
daher sowohl die Bildgröße als auch die Dateigröße und verhindert eine Vergrößerung. Gegebenenfalls<br />
wird dann das (kleinere) Original verwendet. In der Pro-Version kann diese<br />
Prüfung abgeschaltet werden um eine einheitliche Ausgabegröße <strong>zu</strong> erreichen.<br />
3.2 Bildablage<br />
Bilder werden entweder „in der Nähe“ des Originals gespeichert, also mit geändertem Namen<br />
im gleichen Ordner oder einem neu angelegten Unterordner mir Originalnamen, oder in<br />
einem frei wählbaren Ordner. Bei der Standardversion sind die Namenserweiterungen fest<br />
vorgegeben, bei der Pro-Version können sie die Namen frei wählen. Außerdem kann die<br />
Erweiterung als Vor- oder Nachstellung (Pre- und Postfix) erfolgen.<br />
<strong>Anleitung</strong> <strong>TinyPic</strong>Pro 3.17
Weitere Hinweise <strong>zu</strong>r Anwendung von <strong>TinyPic</strong> Seite 7<br />
Sollten Sie Ihre Bilder nach der Umwandlung nicht auffinden können hilft Ihnen die Bilderliste.<br />
Mit der rechten Maustaste in der Zieldateispalte wird der Dateipfad angezeigt, ein Click<br />
auf den Pfad öffnet den Explorer.<br />
3.3 Bildgröße<br />
<strong>TinyPic</strong> gibt vier Standardgrößen vor, die fest voreingestellt sind. In der Pro-Version ist die<br />
Eingabe beliebiger Größen möglich, mit der rechten Maustaste auf dem Eingabefeld erhalten<br />
Sie einige Vorschläge, z.B. 1024 x 768.<br />
Weicht das Seitenverhältnis des Originals vom Format 4 : 3 ab, dann wird stets die Länge<br />
der schmaleren Seite vorgegeben (siehe Abbildung 1). Hierdurch können auch Panoramaaufnahmen<br />
verkleinert werden, ohne dass es <strong>zu</strong> unerwünschten Effekten bei der Verkleinerung<br />
kommt. Das Panorama in Abbildung 1 hat also bei einer Vorgabegröße 1024 x 768 eine<br />
Größe von 1800 x 768 Pixeln.<br />
Abbildung 1: Bei Panoramaaufnahmen wird die Länge der schmalen Seite vorgegeben.<br />
In der Standardversion wurde die Bildgröße 1600 x 1200 (Archiv) <strong>zu</strong>gefügt. Dies ist ausreichend<br />
für Photoabzüge bis 15 x 10 cm und eignet sich daher <strong>zu</strong>m Archivieren von Schnappschüssen<br />
ohne besondere Qualitätsansprüche. Die Dateigrösse beträgt bei hoher Qualität<br />
dann ca. 300 kB.<br />
<strong>Anleitung</strong> <strong>TinyPic</strong>Pro 3.17
Lizenzbedingungen Seite 8<br />
3.4 Abschalten der Größenprüfung.<br />
<strong>TinyPic</strong> hat das Ziel, möglichst kleine Dateien <strong>zu</strong> erzeugen. Daher werden Dateien grundsätzlich<br />
nie vergrößert, weder hinsichtlich der Auflösung noch in der Dateigröße. In der Pro-<br />
Version kann die Größenprüfung abgeschaltet werden, so dass sichergestellt ist, dass die<br />
Ergebnisdateien alle die gleiche Auflösung haben. Hierdurch kann es natürlich vorkommen,<br />
dass kleine Bilder nach der Umwandlung größer sind als vorher.<br />
3.5 Lese- und Speicherformate<br />
<strong>TinyPic</strong> liest ca. 50 verschiedene Bildformate, darunter JPG, TIF, GIF, PNG, WMF u.v.a.m..<br />
Ausgabeformat ist aber immer das JPG-Format, da nur hier höchste Kompression erreicht<br />
wird.<br />
Bei der Pro-Version kann die Ausgabe alternativ im GIF-Format gespeichert werden (Einstellung<br />
unter Bildqualität). Das GIF-Format ist nur für Grafiken und Schwarzweißbilder (z.B.<br />
Texte) geeignet, erreicht hier aber hinsichtlich Qualität und Kompression bessere Ergebnisse<br />
als das JPG-Format.<br />
3.6 Hinweis für Benutzer von Windows 7 oder Vista<br />
Unter diesen Betriebssystemen kann es vorkommen, dass das Ziehen und Ablegen blockiert<br />
wird. Das ist kein Fehler von <strong>TinyPic</strong>, sondern hängt von den Sicherheitseinstellungen<br />
von Vista ab. Sofern sie unter Administrator-Rechten arbeiten können Sie Ziehen und Ablegen<br />
nur bei Programmen verwenden, die ebenfalls Administratorrechte besitzen. Für solche<br />
Fälle wurde der Dateiauswahlknopf vorgesehen!<br />
4 Lizenzbedingungen<br />
<strong>TinyPic</strong> ist Freeware nur für den privaten Gebrauch! Für die kommerzielle Nut<strong>zu</strong>ng sind<br />
Lizenzgebühren <strong>zu</strong> entrichten. Die Nut<strong>zu</strong>ng von <strong>TinyPic</strong>Pro ist auch für den privaten Gebrauch<br />
kostenpflichtig. Die Lizenzkosten sind einmalig <strong>zu</strong> entrichten, <strong>zu</strong>künftige Updates sind<br />
im Preis enthalten.<br />
Die Lizenzgebühr beträgt einmalig 10€ je Nutzer, bei Mehrfachlizenzen existieren Staffelpreise.<br />
Für die Nut<strong>zu</strong>ng auf Servern gelten gesonderte Konditionen. Bitte wenden Sie sich an<br />
info@<strong>efpage</strong>.de für detaillierte Informationen.<br />
<strong>Anleitung</strong> <strong>TinyPic</strong>Pro 3.17
Installation Seite 9<br />
5 Installation<br />
Starten Sie TinypicSetup.exe bzw. TinypicProSetup.exe und folgen Sie den Anweisungen.<br />
Das Programm verwendet einen Standard-Installer und kann unter Systemsteuerung -><br />
Software wieder deinstalliert werden.<br />
Das Programm läuft auf allen Versionen von Windows 98 bis Windows 7. Unter Vista und<br />
Windows 7 kann es bei bestimmten Konfigurationen vorkommen, dass das Ziehen&Ablegen<br />
blockiert ist. Das ist kein Fehler von <strong>TinyPic</strong>, sondern ein Sicherheitsfeature von Vista (!). Zur<br />
Lösung des Problems müssen Programm und Anwender das gleiche Sicherheitslevel besitzen.<br />
Bitte wenden Sie sich an die Firma Microsoft für nähere Informationen.<br />
<strong>Anleitung</strong> <strong>TinyPic</strong>Pro 3.17
Versionen Seite 10<br />
6 Versionen<br />
Version 1 - 2.11.2004 - Die erste Version heißt noch ToJpg1024 und hat gar keine Bedienoberfläche.<br />
Sie macht genau das, was der Name sagt: Wandelt ein Bild in JPG mit 1024 x<br />
768 Punkten. Schön, aber dann gab es noch ToJpg800 etc...<br />
Version 2 - 8.1.2005 - Etwas Komfort ist doch ganz schön... Tiniypic hat eine Bedienoberfläche<br />
bekommen und eine Bildvorschau. Einstellen kann man nur die Ausgabegröße und auch<br />
das nur bei Programmstart. Alles andere passiert automatisch, damit auch Tante Frida damit<br />
klarkommt. Ach ja, und ganz wichtig: Die Routinen <strong>zu</strong>r Bildverkleinerung wurden verbessert.<br />
Schönen Dank an Mike Lischke und seine tolle Libary GraphicEx.<br />
Version 3.0 - 7.8.2005 - Für Tante Frida bleibt alles beim alten, aber es wurden doch noch<br />
ein paar Optionen eingefügt. Der eine oder andere wirds brauchen, wer damit nichts anfangen<br />
kann, solls einfach ignorieren.<br />
Version 3.03 - 19.10.2005 - Nur ein paar kleine Bugfixes, aber doch wichtig. - Das Datum<br />
der verkleinerten Dateien wird nun dem Datum der Originaldateien angepaßt. - Für Panorama-Aufnahmen<br />
wurde die Größenberechnung angepaßt. Bisher wurde die Länge der längeren<br />
Seite des neuen Bildes nach Vorgabe berechnet und die kürzere so angepaßt, das das<br />
Seitenverhältnis stimmt. Da wurden Panoramen sehr klein. Jetzt geht es umgekehrt, da ist<br />
bei 800 x 600 das Panorama z.B. 2000 x 600 Pixel und nicht mehr 800 x 240 Pixel wie vorher.<br />
- Die Größe der gespeicherten Datei wird angezeigt.<br />
Version 3.05 - 18.11.2005 - Das Programmfenster wird nun immer im Vordergrund angezeigt.<br />
Damit ist es einfacher, Bilder auf das Programm <strong>zu</strong> ziehen. Die erweiterten Möglichkeiten<br />
der Version 3.03 wurden wieder etwas reduziert, da manche Nutzer schon überfordert<br />
waren. Die erweiterten Optionen wurden in das Programm "TinypicPro" ausgelagert, die etwas<br />
mehr kann und mehr was für faule Profis ist.<br />
Version 3.06 - 15.08.2006 - Endlich gibt es auch eine englischsprachige Version. Die Einstellung<br />
erfolgt bei ersten Programmstart oder wenn beim Start die Strg-Taste gedrückt wird.<br />
Version 3.10 – 6.1.2007 - Auf vielfachen Wunsch wurde die Möglichkeit eingebaut, einen<br />
festen Zielpfad ein<strong>zu</strong>stellen. Bisher wurde Bilder nicht bearbeitet, die größer waren als das<br />
Original. Dies ist zwar logisch, aber nicht immer praktisch. In der Version 3.10 bekommt man<br />
nun die Möglichkeit, die Bilder dennoch <strong>zu</strong> bearbeiten.<br />
<strong>Anleitung</strong> <strong>TinyPic</strong>Pro 3.17
Versionen Seite 11<br />
Bei der Transformation wird nun der volle Zielpfad mit ausgegeben. Bisher gab es häufige<br />
Irritationen über die Ablage der Ergebnisse.<br />
Zusätzlich wurde eine Preview-Funktion eingebaut, die die Bilder nach der Umwandlung<br />
noch einmal lädt und in einem separaten Fenster in der Größe 1:1 anzeigt. Hierdurch bekommt<br />
der Nutzer eine direkte Kontrollmöglichkeit.<br />
Version 3.15 – 4.6.2009 – Die Möglichkeit <strong>zu</strong>m direkten Erzeugen von Mails wurde geschaffen.<br />
<strong>TinyPic</strong> nutzt das Standard-Mailprogramm <strong>zu</strong>m erzeugen einer Mail. Die verkleinerten<br />
Bilder werden nicht gespeichert!<br />
Unter Vista wird gelegentlich das Drag&Drop deaktiviert. Daher wurde die Möglichkeit vorgesehen,<br />
Bilder über einen Auswahldialog <strong>zu</strong> wählen.<br />
Version 3.16 – 17.7.2010 – Aufgrund von Problemen der MAPI-Schnittstelle wurde das direkte<br />
Mailen wieder entfernt. Dafür wurde eine Ergebnisliste <strong>zu</strong>gefügt, aus der sich die Bilder<br />
z.B. in eine Mail einfügen lassen. Außerdem wurden eingeführt<br />
Prüfung der Dateigröße nach dem Verkleinern. Falls das Ergebnis größer ist als das<br />
Original, dann wird das Original verwendet.<br />
Multitaskingfähigkeit bei der Umwandlung<br />
Bildvorschau nach der Umwandlung<br />
Vergleich von Original und Ergebnis<br />
Verlustfreies Drehen der Bilder<br />
Erneutes Umwandeln aller Bilder möglich<br />
Version 3.17 – 5.5.2011 – Die Bilderliste erwies sich als störend auf dem Bildschirm. Daher<br />
wurde bei der Version 3.17 diese wieder in das Programm integriert. Anstelle einer separaten<br />
Liste gibt es ein „aktives Protokoll“, über das sich die umgewandelten Bilder auswählen<br />
lassen. Hier können auch z.B. alle Bilder in die Zwischenablage kopiert werden. Also: Back<br />
to the roots! Viele praktische Funktonen, wie das Drehen von Bildern oder die Bildvorschau<br />
bleiben aber dennoch erhalten. Selbstverständlich auch die Multitasking-Fähigkeit, durch die<br />
Bilder gleichzeitig geladen und auf mehreren Kernen bearbeitet werden können.<br />
<strong>Anleitung</strong> <strong>TinyPic</strong>Pro 3.17