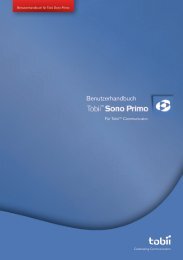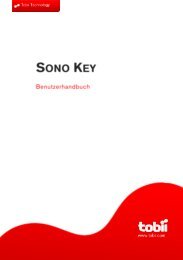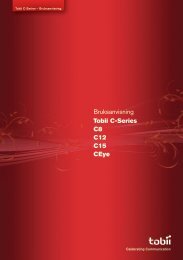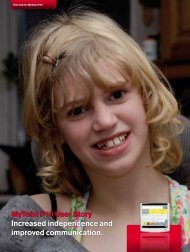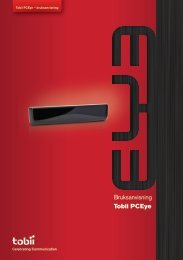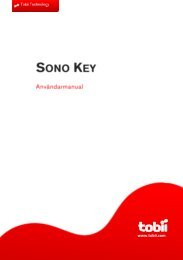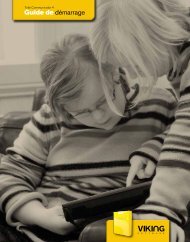Erste Schritte und Grundlagen - Tobii
Erste Schritte und Grundlagen - Tobii
Erste Schritte und Grundlagen - Tobii
Sie wollen auch ein ePaper? Erhöhen Sie die Reichweite Ihrer Titel.
YUMPU macht aus Druck-PDFs automatisch weboptimierte ePaper, die Google liebt.
<strong>Erste</strong> <strong>Schritte</strong> <strong>und</strong> Gr<strong>und</strong>lagen
<strong>Erste</strong> <strong>Schritte</strong><br />
<strong>Tobii</strong> Communicator - <strong>Erste</strong> <strong>Schritte</strong> <strong>und</strong> Gr<strong>und</strong>lagen<br />
Gilt ab <strong>Tobii</strong> Communicator Version 4.6.<br />
Änderungen ohne vorherige Ankündigung vorbehalten.<br />
Aktuelle Versionen dieses Dokuments finden Sie auf der <strong>Tobii</strong>-<br />
Website unter www.tobii.com.<br />
Handbuchversion 2.0<br />
09/2011<br />
Alle Rechte vorbehalten.<br />
© <strong>Tobii</strong> Technology AB<br />
Dieses Dokument enthält Informationen, an denen <strong>Tobii</strong><br />
Technology die Urheberrechte besitzt. Jegliche Vervielfältigung, ob<br />
vollständig oder auszugsweise, bedarf der vorherigen schriftlichen<br />
Genehmigung durch <strong>Tobii</strong> Technology.<br />
<strong>Tobii</strong>_GettingStartedGuide_Communicator_V2_0_01092011_DE.indd<br />
Wichtiger Hinweis:<br />
Sichern Sie alle Computerdateien regelmäßig, einschließlich Ihrer<br />
Seitensets. Der unter „Meine Dokumente“ befindliche Ordner<br />
Meine Seitensets sollte zur sicheren Aufbewahrung auf einen<br />
separaten Computer oder auf ein Speichergerät kopiert werden.<br />
Diese Broschüre enthält nur Kurzanleitungen. Ausführlichere<br />
Informationen erhalten Sie im <strong>Tobii</strong> Communicator<br />
Benutzerhandbuch. Die Software enthält eine Hilfefunktion<br />
mit Suchindex. Wählen Sie Hilfe > <strong>Tobii</strong> Communicator<br />
Benutzerhandbuch oder Hilfe für <strong>Tobii</strong> Communicator.<br />
2
<strong>Erste</strong> <strong>Schritte</strong><br />
1. Installation 4<br />
2. Starten von <strong>Tobii</strong> Communicator 4 5<br />
3. Aktivierung von <strong>Tobii</strong> Communicator 4 5<br />
4. Wilkommensseite 6<br />
5. Vorbereitete Seitensätze 7<br />
Gr<strong>und</strong>lagen<br />
01 Bearbeiten von Feldern im Anwendungs- <strong>und</strong><br />
Bearbeitungsmodus8<br />
02 Einrichtung für einen oder mehrere Benutzer 12<br />
03 <strong>Erste</strong>llen einer neuen Seite <strong>und</strong> Hinzufügen von<br />
Feldern15<br />
04 Mitteilungsfenster 20<br />
05 Sprache, Klang <strong>und</strong> Aufnahmen 24<br />
06 Navigation <strong>und</strong> Verknüpfungsseiten 28<br />
07 Feldaktionen, intelligente Felder <strong>und</strong> Feldvorlagen32<br />
08 Sichern, Importieren <strong>und</strong> Exportieren von Seiten 35<br />
09 <strong>Erste</strong>llen Ihrer eigenen Startseite 38<br />
10 Konfigurieren von E-Mails <strong>und</strong> <strong>Tobii</strong> Communicator 4<br />
43<br />
11 Eye Control-Einstellungen 47<br />
3
<strong>Erste</strong> <strong>Schritte</strong><br />
Willkommen beim <strong>Tobii</strong> Communicator 4<br />
<strong>Tobii</strong> Communicator 4 ermöglicht es Personen mit einer Körperbehinderung oder mit Verständigungsproblemen, einen<br />
Computer oder ein Kommunikationsgerät zu verwenden. <strong>Tobii</strong> Communicator kann Sprache erzeugen, die Eingabe<br />
von Text oder Symbolen ermöglichen, Nachrichten oder E-Mails senden <strong>und</strong> andere Computerprogramme steuern. Die<br />
<strong>Erste</strong>llung interaktiver Spiele, Aktivitäten <strong>und</strong> vieles mehr ist kinderleicht.<br />
1. Installation<br />
<strong>Tobii</strong> Communicator 4 enthält 2 Installations-CDs.<br />
Führen Sie die Installation in der unten beschriebenen Reihenfolge<br />
durch.<br />
Anwendungs-CD<br />
Nach dem Einlegen der CD in das CD-Laufwerk des Computers<br />
wird ein gelb unterlegtes Fenster auf dem Bildschirm geöffnet, in<br />
dem zwei Komponenten zur Installation zur Verfügung stehen.<br />
1. Installation von <strong>Tobii</strong> Communicator 4:<br />
Diese Komponente muss in jedem Fall installiert<br />
werden.<br />
2. Installation der SymbolStix-Bibliothek:<br />
Klicken Sie auf das Feld „SymbolStix“, um die<br />
Installation der Symbolbibliothek „SymbolStix“ zu<br />
starten.<br />
Durch die Installation dieser Komponente erhalten<br />
Sie Zugriff auf mehr als 10.000 Symbole, die von<br />
professionellen Grafikern entwickelt wurden.<br />
Zusätzliche Ressourcen: Stimmen<br />
4<br />
Klicken Sie auf das Feld „<strong>Tobii</strong> Communicator<br />
4“, um die Installation des Communicator-<br />
Hauptprogramms von der CD zu starten.<br />
Nach dem Einlegen der CD in das CD-Laufwerk des Computers<br />
wird ein gelbes Fenster mit der Option zur Installation einer weiteren<br />
Komponente angezeigt.
3. Installieren der Acapela-Stimmen:<br />
Klicken Sie auf das Feld für die ausgewählte<br />
Stimme, um die Installation der synthetisierten<br />
Computerstimmen „Acapela“ zu starten.<br />
Durch die Installation dieser Komponente kann<br />
Communicator Text mit synthetischer Sprache<br />
ausgeben.<br />
auch vorübergehend den Demomodus verwenden. Jede<br />
Seriennummer kann für bis zu drei Computer verwendet<br />
werden, z. B. für das Kommunikationsgerät des Benutzers,<br />
den Laptop des Therapeuten <strong>und</strong> den Computer einer<br />
Hilfsperson oder eines Lehrers.<br />
2. Starten von <strong>Tobii</strong> Communicator 4<br />
• Durch die Installation dieser Software wird<br />
automatisch ein Symbol auf dem Windows-<br />
Desktop platziert.<br />
• Doppelklicken Sie auf das Symbol, um das<br />
Programm zu starten.<br />
3. Aktivierung von <strong>Tobii</strong> Communicator 4<br />
• Beim Start von Communicator 4 werden Sie aufgefordert,<br />
<strong>Tobii</strong> Communicator 4 zu aktivieren. Starten Sie den<br />
Lizenzmanager, wählen Sie Aktivieren <strong>und</strong> folgen<br />
Sie den Anweisungen auf dem Bildschirm, um den<br />
einfachen Aktivierungsprozess auszuführen. Sie können<br />
• Ihre Seriennummer ist auf der CD-Hülle angegeben. Um die<br />
Lizenz zu einem anderen Computer zu migrieren, muss die<br />
aktuelle Lizenz zunächst deaktiviert werden.<br />
• Nach erfolgreicher Installation erscheint der Hinweis, die<br />
Software bei Bedarf zu aktualisieren. Wählen Sie Hilfe > Nach<br />
Aktualisierungen suchen aus <strong>und</strong> führen Sie diese Prüfung<br />
regelmäßig durch.<br />
5
<strong>Erste</strong> <strong>Schritte</strong><br />
4. Wilkommensseite<br />
<strong>Tobii</strong> Communicator 4 öffnet die Wilkommensseite.<br />
• Letztes Seitenset: Diese Option gewährt Ihnen Zugriff auf<br />
die zuletzt geöffneten Seitensets.<br />
• Page Set Central: Mit dieser Option können Sie die Startseite<br />
von Page Set Central in einem Internet-Browser öffnen. Teilen<br />
Sie Seitensets mit anderen Benutzern über das Internet: http://<br />
www.pagesetcentral.com<br />
Einstellungen <strong>und</strong> Werkzeuge<br />
Seitensets<br />
• Vorlagen anzeigen: Mit dieser Option können Sie alle<br />
vorhandenen Seitensets anzeigen <strong>und</strong> testen, die in <strong>Tobii</strong><br />
Communicator 4 enthalten sind. Diese können auch als Vorlage<br />
zur <strong>Erste</strong>llung eigener Seitensets dienen.<br />
• Neues Seitenset erstellen: Mit dieser Option wird das<br />
Dialogfeld „Seitenset“ automatisch geöffnet, in dem Sie<br />
ein neues Seitenset erstellen können. Nach dem <strong>Erste</strong>llen<br />
<strong>und</strong> Speichern eines Seitensets wird dieses im Abschnitt<br />
„Vorgegebene Seitensätze“ unter „Meine Seitensets“ angezeigt.<br />
• Einrichtungsassistent: Hiermit können Sie die vom Benutzer<br />
zu verwendenden Seitensets auswählen, eine Startseite<br />
festlegen sowie Eingabemethode, E-Mail-Kontakte, Sätze <strong>und</strong><br />
andere persönliche Einstellungen des Benutzers einrichten.<br />
• Einstellungen: Hiermit können Sie schnell auf folgende<br />
Einstellungen zugreifen: Klang, Sätze hinzufügen, Tastatur<br />
konfigurieren, E-Mail konfigurieren, Mobiltelefon, Facebook,<br />
Systemeinstellungen usw.<br />
• Import/Export: Mit dieser Option können Sie Benutzerdaten<br />
auf ein Gerät importieren bzw. von diesem exportieren.<br />
• Lizenzen: Diese Option dient zur Lizenzverwaltung für <strong>Tobii</strong><br />
Communicator 4 <strong>und</strong> <strong>Tobii</strong> Sono Suite.<br />
6
Gehe zu<br />
• Startseite des Benutzers: Diese Option öffnet die individuell<br />
angepasste Startseite des Benutzers.<br />
• Benutzer wechseln: Mit dieser Option kann der zurzeit aktive<br />
Benutzer geändert werden.<br />
• Hilfe <strong>und</strong> Schulung: Diese Option bietet Zugriff auf Hilfe<strong>und</strong><br />
Schulungsinformationen auf der <strong>Tobii</strong>-Webseite, in Ihrem<br />
YouTube-Kanal, in der Hilfedatei <strong>und</strong> im PDF-Handbuch.<br />
• Beenden: Mit dieser Option wird <strong>Tobii</strong> Communicator 4<br />
beendet <strong>und</strong> geschlossen.<br />
5. Vorbereitete Seitensätze<br />
Ein Seitenset besteht einfach aus einer Sammlung von Seiten,<br />
die miteinander verknüpft sind <strong>und</strong> als eine Datei gespeichert<br />
werden. <strong>Tobii</strong> Communicator 4 enthält eine Vielzahl von<br />
vorbereiteten Seitensets, z. B. Kommunikationsseiten mit Text<br />
<strong>und</strong> Symbolen, Bildschirmtastaturen, Spiele, Musik-Player <strong>und</strong><br />
Fernbedienungen.<br />
1<br />
2<br />
1. Klicken Sie auf die Registerkarten oben auf der Seite, um die<br />
verschiedenen Typen der vorbereiteten Seitensets anzuzeigen<br />
(Text- oder Symbolseiten, Tastaturen, E-Mail usw.).<br />
2. Klicken Sie auf das Seitensymbol, um ein Seitenset<br />
anzuzeigen oder zu testen.<br />
Probieren Sie einige der Ihnen zur Verfügung stehenden Seiten<br />
aus!<br />
Sie können zur Wilkommensseite zurückkehren, indem Sie auf<br />
der besuchten Seite die Schaltfläche Beenden wählen oder indem<br />
Sie mit der rechten Maustaste auf eine beliebige Stelle einer Seite<br />
klicken <strong>und</strong> dann Zurück wählen.<br />
7
Gr<strong>und</strong>lagen<br />
01 Bearbeiten von Feldern im Anwendungs<strong>und</strong><br />
Bearbeitungsmodus<br />
Anwendungsmodus<br />
Dies ist der „Arbeitsmodus“ bzw. der Benutzermodus des<br />
Programms, in dem die von Ihnen erstellten oder bearbeiteten Seiten<br />
zur Verfügung stehen. Wenn die Felder im Anwendungsmodus<br />
gedrückt werden, werden die entsprechenden Sprachmitteilungen,<br />
Aktionen <strong>und</strong> Verknüpfungen aktiviert. Zum Aufrufen des<br />
Anwendungsmodus drücken Sie F5.<br />
01<br />
Ändern eines Feldes im Anwendungsmodus<br />
Drücken Sie F5, um den Anwendungsmodus aufzurufen. Klicken<br />
Sie mit der rechten Maustaste auf das zu ändernde Feld <strong>und</strong><br />
wählen Sie Schaltfläche bearbeiten. Der Assistent zum<br />
Bearbeiten von Feldern wird geöffnet, in dem der Text, das Bild<br />
bzw. dasSymbol <strong>und</strong> die Sprachmitteilung des Feldes geändert<br />
werden können. Klicken Sie auf Weiter, um durch den Assistenten<br />
zu navigieren.<br />
8
01<br />
2. Mit dem Feldsymbol kann nach einem Symbol oder Bild<br />
in der Bilderbibliothek gesucht werden, die im <strong>Tobii</strong><br />
Communicator 4 vorhanden ist. Ebenso ist die Suche nach<br />
Bildern möglich, die sich in anderen Verzeichnissen auf dem<br />
Computer befinden. Versuchen Sie verschiedene Begriffe bei<br />
der Suche nach Bildern <strong>und</strong> Symbolen! Das geeignetste Bild<br />
wird möglicherweise anders bezeichnet als der Feldtext.<br />
1. Der Feldtext ist die Beschriftung auf dem Feld. Dieser<br />
muss nicht unbedingt mit dem gesprochenen Text identisch<br />
sein, der beim Drücken des Feldes ausgegeben wird. Zum<br />
Beispiel kann ein Feld, auf dem ein Pferd abgebildet ist, mit<br />
„Reitst<strong>und</strong>e“ gekennzeichnet sein. Wenn das Feld gedrückt<br />
wird, kann jedoch möglicherweise „Tom hat heute eine<br />
Reitst<strong>und</strong>e“ausgegeben werden.<br />
9
Gr<strong>und</strong>lagen<br />
3. Die Option Sprachmitteilung bei Klicken ermöglicht<br />
es Ihnen, die Sprachausgabe des Feldes zu ändern,<br />
wenn dieses gedrückt wird. Es kann eine Sprachsynthese<br />
erzeugt werden, bei der entweder der Feldtext oder<br />
eine alternative Mitteilung ausgegeben wird. Bei<br />
der Verwendung von Sprachaufnahmen passt <strong>Tobii</strong><br />
Communicator 4 den zu sprechenden Text an. Wenn keine<br />
entsprechende Sprachmitteilung gef<strong>und</strong>en wird, verwendet<br />
<strong>Tobii</strong> Communicator 4 die Sprachsynthese für dieses Feld.<br />
Sie können mithilfe des Mikrofons Ihres Computers auch<br />
direkt eine Sprachmitteilung für das Feld aufnehmen. Klicken<br />
Sie hierzu auf das Feld Sprachmitteilung aufnehmen.<br />
01<br />
Ändern von Einstellungen im Anwendungsmodus<br />
Im Anwendungsmodus können bestimmte Einstellungen für <strong>Tobii</strong><br />
Communicator 4 geändert werden. Wenn die Menüs (Datei,<br />
Ansicht, Extras usw.) oben im Bildschirm nicht angezeigt werden,<br />
drücken Sie Esc. Um die Menüs erneut auszublenden, drücken<br />
Sie F10.<br />
Bearbeitungsmodus<br />
Dies ist der „Anpassungsmodus“ des Programms, der Ihnen die<br />
Bearbeitung vorhandener Felder <strong>und</strong> Seiten oder die <strong>Erste</strong>llung<br />
neuer Seiten ermöglicht. Beim Drücken der Felder werden keine<br />
Aktionen ausgeführt oder Sprachmitteilungen ausgegeben. Alle<br />
Einstellungen können in diesem Modus geändert werden. Zum<br />
Aufrufen des Bearbeitungsmodus drücken Sie Umschalt+F5.<br />
10
7<br />
2<br />
4 3<br />
1<br />
5 6<br />
5. Einstellungen für das Erscheinungsbild von Feldern: Ändert<br />
das Erscheinungsbild eines Feldes – Form, Farbe, Rand usw.<br />
6. Rasterwerkzeug: Wendet automatisch ein Rasterlayout von<br />
Feldern auf der Seite an.<br />
7. Menüleiste: In diesen Menüs sind Einstellungen <strong>und</strong><br />
Werkzeuge verfügbar.<br />
Ändern eines Feldes im Bearbeitungsmodus<br />
01<br />
1. Arbeitsbereich oder Bearbeitungsfenster: Hier entwerfen/<br />
bearbeiten Sie Ihre Seiten.<br />
2. Bearbeitungswerkzeuge: Spezielle Werkzeuge, die die<br />
<strong>Erste</strong>llung einer Seite erleichtern – Felder, Verknüpfungen,<br />
Text, Bilder usw. hinzufügen.<br />
3. Seitenliste: Eine Vorschau aller Seiten im Set. Klicken Sie<br />
hier mit der rechten Maustaste, um die Seiteneinstellungen<br />
aufzurufen.<br />
1. Zum Aufrufen des Bearbeitungsmodus drücken Sie<br />
Umschalt+F5. Wählen Sie das zu ändernde Feld <strong>und</strong> klicken<br />
Sie auf das Text-, Bild- oder Sprachmitteilungswerkzeug.<br />
Hier können Sie den Feldtext <strong>und</strong> das Symbol bzw.<br />
Bild sowie die beim Drücken des Feldes ausgegebene<br />
Sprachmitteilung ändern – all dies an nur einer Stelle.<br />
2. Überprüfen Sie, welches Werkzeug zur Bearbeitung von<br />
Feldern ausgewählt ist. Zum Klicken auf ein Feld ist das<br />
Auswahlwerkzeug<br />
<strong>und</strong> zum Eingeben von Text ist das<br />
Werkzeug zur Texteingabe erforderlich .<br />
4. Feldvorlagen: Eine Liste mit nützlichen vordefinierten<br />
Feldvorlagen.<br />
11
Gr<strong>und</strong>lagen<br />
02<br />
02 Einrichtung für einen oder mehrere<br />
Benutzer<br />
Das spezielle Seitenset „Einrichtungsassistent“ führt Sie durch<br />
die <strong>Schritte</strong> zur Vorbereitung von <strong>Tobii</strong> Communicator 4 für einen<br />
Benutzer.<br />
Sie können festlegen, welche Seiten verwendet werden sollen,<br />
<strong>und</strong> die Eingabeeinstellungen anpassen (wie zum Beispiel, ob<br />
die Eingabe per Maus, Tasten, Augensteuerung oder alternativer<br />
Eingabemethode erfolgen soll).<br />
1 2 3 4 5<br />
Wenn mehrere Benutzer oder Therapeuten <strong>Tobii</strong> Communicator 4<br />
auf einem Computer verwenden, muss für jede Person ein eigenes<br />
Benutzerprofil erstellt werden.<br />
Einrichtung für einen einzigen Benutzer<br />
Auswahlschritt 1: Aktivieren Sie das weiße Feld neben jedem<br />
Seitenset, das der Benutzer verwenden möchten, sowie jegliche<br />
selbst erstellte Seitensets. Alle ausgewählten Seitensets werden<br />
durch ein Häkchen gekennzeichnet.<br />
Wählen Sie im Menü Datei die Option Spezialseitenset<br />
ausführen <strong>und</strong> dann Einrichtungsassistent. Alternativ können Sie<br />
auch auf der Wilkommensseite den Einrichtungsassistenten<br />
auswählen. Es müssen fünf <strong>Schritte</strong> ausgeführt werden, die anhand<br />
der Schaltflächen unten auf der Seite angezeigt werden.<br />
Auswahlschritt 2: Wählen Sie eine Startseite für den Benutzer.<br />
Dies kann eines der oben ausgewählten Seitensets oder eine<br />
der vorgegebenen Startseiten sein (die automatisch mit Ihren<br />
ausgewählten Seitensets verknüpft werden). Sie können aber auch<br />
Ihr eigenes Seitenset erstellen.<br />
12
02<br />
Auswahlschritt 3: Legen Sie die Reihenfolge fest, in der die<br />
Seiten auf der Startseite angezeigt werden sollen. Häufiger<br />
verwendete Seitensets sollten an oberer Stelle angeordnet werden.<br />
Auswahlschritt 5: Legen Sie fest, wie <strong>Tobii</strong> Communicator<br />
stets gestartet werden soll: auf der Wilkommensseite, auf der<br />
Startseite des Benutzers oder im Bearbeitungsmodus.<br />
Auswahlschritt 4: Passen Sie die Benutzereinstellungen an,<br />
u. a. auch die Eingabemethode (z. B. Tasten, Eyetracking usw.),<br />
indem Sie die eigenen Kontakte des Benutzers, seine Musik<br />
sowie häufig verwendete Sätze hinzufügen <strong>und</strong> die Einstellungen<br />
für E-Mail <strong>und</strong> Telefon oder Messaging konfigurieren.<br />
Die meisten dieser Einstellungen können auch über Einstellungen<br />
im Windows-Menü oben auf dem Bildschirm angepasst werden.<br />
Arbeiten Sie jeden Abschnitt in diesem Schritt durch. Bei der<br />
Auswahl einer Option, wie beispielsweise „Sätze hinzufügen“,<br />
wird ein weiteres Fenster geöffnet, in dem Sie nützliche Sätze für<br />
diesen Benutzer hinzufügen können.<br />
13
Gr<strong>und</strong>lagen<br />
Einrichtung für mehrere Benutzer<br />
Wenn mehrere Benutzer einen Computer in einer Schule<br />
benutzen, benötigen sie alle ihr eigenes Benutzerprofil für <strong>Tobii</strong><br />
Communicator 4.<br />
Zum Beispiel kann das Profil einer Hilfsperson im<br />
Bearbeitungsmodus geöffnet <strong>und</strong> durch Maus <strong>und</strong> Tastatur<br />
gesteuert werden. Das Benutzerprofil kann dagegen auf der<br />
eigenen Startseite automatisch geöffnet <strong>und</strong> zur Scansteuerung<br />
konfiguriert werden.<br />
02<br />
Sie können <strong>Tobii</strong> Communicator 4 auch auf einer Seite starten, auf<br />
der alle Benutzerprofile dieses Computers angezeigt werden<br />
<strong>und</strong> der Benutzer sein eigenes Profil auswählen kann. Wählen<br />
Sie Einstellungen <strong>und</strong> anschließend Benutzer. Wählen Sie als<br />
nächstes Startbenutzer ändern <strong>und</strong> aktivieren Sie die Option<br />
Benutzer beim Programmstart auswählen.<br />
<strong>Tobii</strong> Communicator 4 startet nun mit einer Seite, die<br />
so ähnlich wie diese aussieht:<br />
So erstellen Sie einen neuen Benutzer: Wählen Sie den<br />
Menübefehl Einstellungen, Benutzer <strong>und</strong> dann Benutzer<br />
verwalten. Geben Sie den Namen des neuen Benutzers ein.<br />
Möglicherweise soll <strong>Tobii</strong> Communicator 4 immer mit einem<br />
bestimmten Benutzerprofil gestartet werden – zum Beispiel mit<br />
den Benutzereinstellungen anstatt mit den Einstellungen der<br />
Hilfsperson.<br />
Zum Festlegen des Startbenutzers wählen Sie Einstellungen,<br />
Benutzer <strong>und</strong> dann Startbenutzer ändern.<br />
14
03<br />
03 <strong>Erste</strong>llen einer neuen Seite <strong>und</strong><br />
Hinzufügen von Feldern<br />
Dialogfeld „Neues Seitenset“<br />
<strong>Erste</strong>llen eines neuen Seitensets<br />
Wählen Sie auf der Wilkommensseite die Option Neues<br />
Seitenset erstellen, um das Dialogfeld Neues Seitenset zu<br />
öffnen.<br />
1<br />
2<br />
Vergewissern Sie sich, dass die Windows-Menüs angezeigt<br />
werden (drücken Sie im Bearbeitungsmodus die Taste Esc)<br />
oder Sie sich im Bearbeitungsmodus befinden (drücken<br />
Sie Umschalt+F5). Wählen Sie dann Datei <strong>und</strong> Neu, um das<br />
Dialogfeld Neues Seitenset zu öffnen.<br />
<strong>Erste</strong>lle...<br />
• Leeres Seitenset für Bildschirm 1 oder für Papier 2<br />
• Gerätevorlagen (nur für Ausdrucke)<br />
• Aktivitätsvorlagen (nur für Ausdrucke)<br />
15
Gr<strong>und</strong>lagen<br />
03<br />
Öffne...<br />
• Zuletzt verwendete Seitensets<br />
• Meine Seitensets<br />
• Vorbereitete Seitensätze<br />
• Durchsuchen... (für ein beliebiges Seitenset)<br />
<strong>Erste</strong>llen neuer Felder<br />
Im Dialogfeld „Neues Seitenset“ kann der Benutzer ein Raster oder<br />
ein Freihand-Seitenset für den Bildschirm oder Ausdruck erstellen.<br />
1. So zeichnen Sie Ihre eigenen Felder: Wählen Sie<br />
das Werkzeug Feld einfügen (nur verfügbar für<br />
Freihandseiten, auf Rasterseiten treten die Felder bei Angabe<br />
der Zeilen-/Spaltenanzahl indirekt auf). Fügen Sie dann Felder<br />
in Ihre Seite ein, indem Sie die Maus diagonal von oben links<br />
nach rechts unten ziehen. Klicken Sie auf die Felder <strong>und</strong><br />
ziehen Sie sie, um sie zu verschieben, neu zu formen oder ihre<br />
Größe zu ändern.<br />
2. So erstellen Sie ein Raster von Feldern: Wählen Sie<br />
auf einer leeren Seite das Werkzeug Raster anwenden.<br />
Fügen Sie Zeilen oder Spalten ein bzw. entfernen Sie sie<br />
durch Verwenden der nebeneinander liegenden Symbole.<br />
3. Klicken Sie auf diese Felder <strong>und</strong> ziehen Sie sie, um ihre Größe<br />
zu verändern oder ihre Positionen zu tauschen.<br />
Sie können auch einfach ein Feld von einer bereits vorhandenen<br />
Seite kopieren <strong>und</strong> in Ihre eigene Seite einfügen.<br />
16
03<br />
• Zugriff auf weitere Optionen für Sprachmitteilungen/<br />
Nachrichten<br />
Werkzeug „Bild bearbeiten“<br />
Mit dem Werkzeug Bild bearbeiten können Sie nun Änderungen<br />
an einem Symbol/Bild vornehmen, zum Beispiel: zeichnen, Farben<br />
ändern, drehen usw.<br />
Hinzufügen von Bildern, Symbolen, Text oder<br />
Sprachmitteilungen<br />
1. Wählen Sie Ihr Feld mit dem Auswahlwerkzeug aus<br />
<strong>und</strong> klicken Sie dann auf:<br />
• Text<br />
einfügen<br />
• Symbole/Bilder<br />
suchen <strong>und</strong> einfügen<br />
• Werkzeug Bild bearbeiten<br />
• Freie Positionierung von Elementen in einem Feld<br />
17
Gr<strong>und</strong>lagen 03<br />
Freie Positionierung<br />
Mit der freien Positionierung in Kombination mit der neuen<br />
Bildsuche können nun mehr Symbole/Bilder in ein Feld<br />
eingefügt werden. Wählen Sie hierzu in der Bildsuche die Option<br />
Hinzufügen. Weitere Textelemente können über das Werkzeug<br />
Text eingefügt werden.<br />
Felder – Gr<strong>und</strong>lagen<br />
Mithilfe der Bearbeitungssymbole können im Bearbeitungsmodus<br />
(Umschalt+F5) z. B. die Farbe, die Randbreite <strong>und</strong> die Form<br />
geändert werden.<br />
• Zum Ändern der Größe eines Feldes wählen Sie dieses aus<br />
<strong>und</strong> ziehen den Rand auf die gewünschte Größe.<br />
• So verschieben Sie Felder: Ziehen Sie das zu<br />
verschiebende Feld auf einer Rasterseite an die neue<br />
Position. Die Position mit dem vorher an dieser Stelle<br />
angeordneten Feld wird automatisch getauscht. Auf einer<br />
Seite ohne Raster können die Felder frei verschoben<br />
werden, die Positionen werden jedoch nicht automatisch<br />
getauscht.<br />
• Mithilfe des Polygonwerkzeugs können Sie Felder mit<br />
BELIEBIGER Form erstellen. Wählen Sie das Tool aus <strong>und</strong><br />
klicken Sie in der Form, die Sie erstellen möchten, auf jeden<br />
Punkt.<br />
18
03<br />
• Unter Umständen erweisen sich ausgeblendete Felder<br />
(zum Ausblenden anstatt zum Löschen eines Feldes) oder<br />
nicht auswählbare Felder (zum Deaktivieren des Zugriffs<br />
auf verfügbare Felder) als nützlich.<br />
Nicht auswählbare Felder sind auch von Scangruppen<br />
ausgeschlossen. Klicken Sie mit der rechten Maustaste auf ein<br />
Feld <strong>und</strong> wählen Sie Feld <strong>und</strong> dann entweder Ausgeblendet<br />
oder Nicht auswählbar.<br />
• Statische Texte <strong>und</strong> Statische Symbole sind<br />
automatisch nicht auswählbare Felder. Diese können für<br />
Anweisungen oder zu Dekorationszwecken verwendet werden.<br />
Speichern Ihrer Seitensets<br />
Wählen Sie Datei <strong>und</strong> Speichern. Wenn es sich hierbei um ein<br />
neues Seitenset handelt, werden Sie aufgefordert, es zu benennen.<br />
Das Seitenset sollte stets im Ordner Meine Seitensets des<br />
richtigen Benutzers gespeichert werden. Standardmäßig lautet der<br />
Benutzername „Gast“, sofern Sie nicht mehrere Benutzer hinzufügt<br />
haben.<br />
Hinzufügen einer neuen Seite zu einem Seitenset<br />
1. Wählen Sie oben auf dem Bildschirm das Menü Seite <strong>und</strong><br />
dann Neue Seite.<br />
2. Oder klicken Sie mit der rechten Maustaste in der vorhandenen<br />
Seite auf Seitenliste <strong>und</strong> wählen Sie Neue Seite. Hier<br />
können Seiten auch dupliziert oder gelöscht werden.<br />
19
Gr<strong>und</strong>lagen<br />
04<br />
04 Mitteilungsfenster<br />
Der Benutzer kann in einem Mitteilungsfenster mehrere Symbole<br />
oder Wörter in einem Satz kombinieren. Das Mitteilungsfenster in<br />
<strong>Tobii</strong> Communicator 4 kann entweder Text- oder Symbolmitteilungen<br />
(oder beides) enthalten. Es gibt zwei Methoden zum <strong>Erste</strong>llen eines<br />
Mitteilungsfensters: Durch Verwenden der Seiteneigenschaften<br />
oder durch <strong>Erste</strong>llen eines Feldes für Mitteilungsfenster.<br />
Verwenden der Seiteneigenschaften<br />
1. Öffnen Sie die Seite, auf der Sie ein Mitteilungsfenster<br />
hinzufügen möchten, <strong>und</strong> wählen Sie Seite <strong>und</strong> dann<br />
Seiteneigenschaften. Klicken Sie auf die Registerkarte<br />
Inhalt <strong>und</strong> aktivieren Sie das Kontrollkästchen neben<br />
„Mitteilungsfenster anzeigen“.<br />
2. Diese Registerkarte enthält weitere nützliche Einstellungen,<br />
zum Beispiel die Position des Mitteilungsfensters (oben oder<br />
unten auf der Seite), die Größe oder die im Mitteilungsfenster<br />
ausgeführten Aktionen, die Größe der Symbole oder<br />
Bilder im Mitteilungsfenster sowie die Angabe, ob diese<br />
Einstellungen für alle Seiten im Seitenset gelten sollen.<br />
20
04<br />
<strong>Erste</strong>llen eines Feldes für Mitteilungsfenster<br />
1. Öffnen Sie die Seite, auf der Sie ein Mitteilungsfenster<br />
hinzufügen möchten, <strong>und</strong> fügen Sie ein Feld mithilfe des<br />
Werkzeugs Feld einfügen ein. Sie können eine<br />
beliebige Größe, Form <strong>und</strong> Position festlegen.<br />
3. Ihr Feld wird automatisch entsprechend gekennzeichnet <strong>und</strong><br />
mit einem kleinen Zahnrad versehen, das anzeigt, dass es<br />
sich um ein Mitteilungsfenster handelt.<br />
Sicherstellen der Funktionsweise<br />
Nach der <strong>Erste</strong>llung eines Mitteilungsfensters vergewissern Sie<br />
sich, dass die Felder auf Ihrer Seite mit dem Mitteilungsfenster<br />
kommunizieren können. Wählen Sie alle Felder mit Text oder<br />
Symbolen aus, die an das Mitteilungsfenster gesendet werden<br />
sollen. Die gleichzeitige Auswahl mehrerer Felder ist am effizientesten<br />
(mithilfe der herkömmlichen Windows-Mausbetätigung oder der<br />
bekannten Tastenkombinationen).<br />
2. Unter dem Bereich Mitteilungsfenster auf der<br />
Registerkarte Feldvorlagen befinden sich vorbereitete<br />
Feldvorlagen. Klicken Sie auf das Feld <strong>und</strong> wählen Sie die<br />
gewünschte Option in der Vorlagenliste aus: entweder<br />
ein Mitteilungsfenster mit Text <strong>und</strong> Symbolen oder ein<br />
Mitteilungsfenster, das nur Text enthält.<br />
1. Im Bereich Schreiben auf der Registerkarte Feldvorlagen<br />
befinden sich zwei vorbereitete Feldvorlagen. Wählen Sie die<br />
Option Feldtext schreiben. Zum Testen der Funktionsweise<br />
drücken Sie F5 (im Anwendungsmodus) <strong>und</strong> klicken auf<br />
ein Feld. Um in den Bearbeitungsmodus zurückzukehren,<br />
drücken Sie Umschalt+F5.<br />
21
Gr<strong>und</strong>lagen<br />
04<br />
Senden einer anderen Mitteilung an das Mitteilungsfenster<br />
Es kann vorkommen, dass der geschriebene oder gesprochene<br />
Text im Mitteilungsfenster nicht mit der Bezeichnung des Feldes<br />
identisch ist. Sie können sogar festlegen, dass kein Text im Feld<br />
angegeben werden soll.<br />
1. So ändern Sie den Text, der an das Mitteilungsfenster<br />
gesendet wird: Wählen Sie das Feld, für das die Mitteilung<br />
geändert werden soll. Wählen Sie das Werkzeug<br />
Intelligenter Feldtyp <strong>und</strong> Aktionen <strong>und</strong> wählen<br />
Sie dann Eigenschaften, um das Dialogfeld für die Aktion<br />
Schreiben zu öffnen. Hier können Sie einen alternativen Text<br />
eingeben, den Sie an das Mitteilungsfenster senden möchten.<br />
2. So ändern Sie die Sprachausgabe: Wählen Sie das Feld<br />
aus <strong>und</strong> verwenden Sie das Werkzeug Sprachmitteilung.<br />
Hierdurch wird die Sprachausgabe bei Betätigen des Feldes<br />
geändert.<br />
So ändern Sie die Sprachausgabe des<br />
Mitteilungsfensters: Wählen Sie das Feld aus, öffnen Sie<br />
die Eigenschaften in der Aktion Schreiben <strong>und</strong> legen<br />
Sie die entsprechende Option im Bereich „Beim Lesen von<br />
Inhalten“ fest.<br />
22
04<br />
Bearbeiten des Inhalts im Mitteilungsfenster... <strong>und</strong> vieles<br />
mehr<br />
1. So erstellen Sie Felder, mit denen z. B. Löschvorgänge<br />
ausgeführt, Sprachausgaben erstellt <strong>und</strong> der Cursor in<br />
einer Mitteilung verschoben werden kann: <strong>Erste</strong>llen Sie ein<br />
neues Feld, klicken Sie mit der rechten Maustaste darauf <strong>und</strong><br />
wählen Sie Feldaktionen. Klicken Sie auf die Registerkarte<br />
Mitteilungsfenster. Hier befindet sich eine Liste mit<br />
Aktionen, die dem Feld „hinzugefügt“ werden können.<br />
Probieren Sie diese leistungsstarken Optionen einfach aus.<br />
Klicken Sie auf eine Aktion, um ihre Beschreibung anzuzeigen,<br />
<strong>und</strong> wählen Sie dann Hinzufügen.<br />
23
Gr<strong>und</strong>lagen<br />
05<br />
05 Sprache, Klang <strong>und</strong> Aufnahmen<br />
Die Klangfunktionen können in <strong>Tobii</strong> Communicator 4 für folgende<br />
Aufgaben verwendet werden:<br />
1 2 3<br />
• zum Erzeugen von Sprache (mithilfe der Sprachsynthese,<br />
wobei der Text von der Computerstimme „vorgelesen“ wird)<br />
• zum Bereitstellen von akustischen Hinweisen <strong>und</strong> zur<br />
Unterstützung<br />
• zum Wiedergeben Ihrer eigenen Klangaufnahme (die Sie in<br />
Ihrer eigenen Bibliothek speichern können).<br />
• zum Wiedergeben von Sprachmitteilungen, Musikbibliotheken<br />
<strong>und</strong> Klangeffekten usw.<br />
Prüfen Sie zuerst, ob die Sprachausgabe auf Ihrem Computer<br />
funktioniert. Prüfen Sie die Windows-Klangeinstellungen <strong>und</strong><br />
vergewissern Sie sich, dass die Lautsprecher eingeschaltet sind.<br />
Sprachmitteilungseinstellungen:<br />
Wählen Sie Einstellungen/Sprachmitteilungseinstellungen,<br />
um das folgende Dialogfeld zu öffnen.<br />
24<br />
1. Sprachsynthese/synthetische Stimmen<br />
Wählen Sie im Dialogfeld Sprachmitteilungseinstellungen die<br />
Stimme für die zu verwendende Sprachsynthese aus.<br />
2. Hörbare Aufforderungen<br />
Diese Funktion kann sich für Benutzer mit einer Sehbehinderung<br />
sowie für Benutzer, die von der Sprachausgabe des Feldinhalts<br />
profitieren, als sehr nützlich erweisen. Für Benutzer, die die
05<br />
Scanfunktion verwenden, kann <strong>Tobii</strong> Communicator 4 bei<br />
der Durchführung des Scans den Namen der Scangruppe<br />
vorlesen. Weitere verfügbare Einstellungen finden Sie unter<br />
„Sprachmitteilungseinstellungen“ auf der Registerkarte Hörbare<br />
Aufforderung.<br />
3. Vorlesen während der Eingabe<br />
Sie können festlegen, ob ein Buchstabe, Wort oder Satz während<br />
der Eingabe in ein Mitteilungsfenster vorgelesen wird. Dies kann<br />
für Benutzer, die zusätzliche Unterstützung beim Schreiben<br />
benötigen, sehr hilfreich sein.<br />
3. Wenn die Sprachausgabe des Feldes nicht identisch<br />
mit dem geschriebenen Text sein soll:<br />
• Verwenden der Sprachsynthese: Wählen Sie die Option<br />
„Diesen Text vorlesen“. Diese Option kann auch über das<br />
Werkzeug Sprachmitteilung gewählt werden.<br />
• Verwenden von Klangaufnahmen: Siehe unten.<br />
Aufnehmen von Klängen<br />
Viele Laptops sind mit integrierten Mikrofonen ausgestattet, die<br />
Qualität der Aufnahmen ist häufig jedoch besser mit einem externen<br />
Mikrofon.<br />
Feldtöne<br />
So können Sie den Ton ändern, der beim Drücken eines Feldes<br />
ausgegeben wird, <strong>und</strong> die Details der hörbaren Aufforderungen<br />
eines Feldes angeben:<br />
1. Klicken Sie im Anwendungsmodus mit der rechten<br />
Maustaste auf das zu ändernde Feld <strong>und</strong> wählen Sie<br />
Schaltfläche bearbeiten..., um den Assistenten zum<br />
Bearbeiten von Feldern zu starten.<br />
2. Wählen Sie die nächste Einheit Sprachmitteilung bei<br />
Klicken.<br />
1. Wählen Sie das Werkzeug Feldton <strong>und</strong> aktivieren Sie<br />
die gewünschte Option.<br />
2. Standardmäßig gibt <strong>Tobii</strong> Communicator 4 genau den Text<br />
aus, der auf dem Feld angegeben ist, vorausgesetzt die<br />
Option Sprachsynthese wurde aktiviert.<br />
3. Wählen Sie Klangaufnahme (siehe 4).<br />
4. Wählen Sie Klang aufnehmen (siehe 5).<br />
25
Gr<strong>und</strong>lagen<br />
05<br />
Klangbibliotheken<br />
4<br />
<strong>Tobii</strong> Communicator 4 kann mehrere Klangbibliotheken<br />
unterstützen. Möglicherweise verfügen Sie zum Beispiel über eine<br />
Sammlung von Klangdateien aus dem Internet sowie über Ihre<br />
eigenen Klangaufnahmen. So teilen Sie <strong>Tobii</strong> Communicator 4 den<br />
Speicherort dieser Klangbibliotheken mit:<br />
5<br />
5. Zeichnen Sie die Klangaufnahme auf <strong>und</strong> speichern Sie sie.<br />
Wählen Sie Extras/Klangbibliotheken <strong>und</strong> dann Neu. Suchen<br />
Sie anschließend den Speicherort Ihrer neuen Klangbibliothek. Es<br />
empfiehlt sich, die Bibliothek für zukünftige Verwendungszwecke<br />
mit einer geeigneten oder nützlichen Beschreibung zu benennen,<br />
zum Beispiel „Meine Hörbücher“.<br />
Benennen Sie die Klänge sorgfältig, wenn Sie den<br />
Assistenten zum Bearbeiten von Feldern zur Aufnahme<br />
von Klang verwenden. Der Assistent benennt die Datei<br />
automatisch richtig. <strong>Tobii</strong> Communicator 4 sucht automatisch<br />
nach einer benannten Klangaufnahme, die mit dem Text<br />
eines Feldes identisch ist. Aus diesem Gr<strong>und</strong> sollte ein Klang<br />
zum Beispiel besser mit „Pfeifton“ <strong>und</strong> nicht mit „Klang 1“<br />
benannt werden. Diese werden alle im Ordner Meine<br />
Klangaufnahmen des Benutzers eingefügt, der genauso wie<br />
ein Windows-Ordner kopiert <strong>und</strong> verwaltet werden kann.<br />
26
05<br />
1. Wählen Sie das Werkzeug Intelligenter Feldtyp <strong>und</strong><br />
Aktionen , wählen Sie dann Hinzufügen <strong>und</strong> klicken<br />
Sie auf die Registerkarte Klang. Hier können Sie mehrere<br />
Optionen auswählen <strong>und</strong> Ihrem Feld hinzufügen.<br />
Intelligente Felder<br />
Sie können Felder erstellen, mit denen der Benutzer die Lautstärke<br />
einstellen <strong>und</strong> die Stimme ändern kann (beispielsweise ist in<br />
einigen Situationen die Umschaltung auf eine Flüsterstimme<br />
wünschenswert, sofern verschiedene Stimmen auf dem Computer<br />
installiert sind). Des Weiteren kann der Benutzer mit diesen Feldern<br />
eine zurzeit abgespielte Klangdatei anhalten.<br />
27
Gr<strong>und</strong>lagen 06<br />
06 Navigation <strong>und</strong> Verknüpfungsseiten<br />
Wenn in einem Seitenset mehrere Seiten enthalten sind <strong>und</strong> der<br />
Benutzer zwischen den Seiten blättern muss, benötigen Sie Felder,<br />
die diese Verknüpfungen durchführen können. Zum Beispiel kann<br />
ein Feld mit der Bezeichnung „Nahrungsmittel“ mit einer Seite<br />
verknüpft werden, auf der die Lieblingsspeisen des Benutzers<br />
angegeben sind.<br />
<strong>Erste</strong>llen eines Verknüpfungsfeldes<br />
1. Vor dem Hinzufügen von Verknüpfungen zu Feldern erstellen<br />
Sie zuerst alle Seiten, von der bzw. zu der Sie eine Verknüpfung<br />
herstellen möchten. Dies kann im Bearbeitungsmodus<br />
(Umschalt+F5) erfolgen. Neue Seiten können hinzugefügt<br />
werden, indem Sie auf der Seite mit der rechten Maustaste<br />
in die Seitenliste links neben dem Bearbeitungsfenster<br />
klicken <strong>und</strong> die Option Neue Seite auswählen.<br />
2. Wählen Sie das Feld aus, dem Sie eine Verknüpfung<br />
hinzufügen möchten, <strong>und</strong> wählen Sie das Werkzeug<br />
Verknüpfungen hinzufügen . Sie können auch mit<br />
der rechten Maustaste auf das Feld klicken, die Option<br />
Feldaktionen wählen, auf die Registerkarte Diverses<br />
klicken <strong>und</strong> dann Gehe zu wählen. Ein neues Fenster wird<br />
geöffnet, in dem Sie die gewünschte Verknüpfung erstellen<br />
können.<br />
3. Durch Klicken auf Gehe zu Seite wird ein Fenster<br />
geöffnet, in dem alle Seiten in diesem Seitenset angezeigt<br />
werden, aus denen Sie eine Auswahl treffen können.<br />
28
06<br />
Verknüpfungsfelder können beliebig gestaltet werden, es erweist<br />
sich jedoch möglicherweise als nützlich, Symbole oder Texte zu<br />
verwenden, die auf den Inhalt der nächsten Seite hinweisen. Dies<br />
kann auch durch Farbcodierung erreicht werden, zum Beispiel<br />
kann ein blaues Verknüpfungsfeld mit einer Seite mit blauem<br />
Hintergr<strong>und</strong> usw. verknüpft werden.<br />
4. Es stehen auch Feldvorlagen zur Verfügung, die für einige<br />
häufige Verknüpfungen erstellt wurden. Diese finden Sie in<br />
der Liste links neben dem Bearbeitungsfenster.<br />
Verknüpfungsprinzipien<br />
Die kontinuierliche Platzierung aller Verknüpfungsfelder auf jeder<br />
Seite erleichtert es den Benutzern zu erkennen, an welcher<br />
Stelle sie Navigationsfelder erwarten können. Sie sollten die<br />
Navigationsfelder an einer anderen Stelle platzieren, wenn Benutzer<br />
sie wahrscheinlich versehentlich auswählen könnten. Sie können<br />
diese auch an einer leicht zugänglichen Stelle platzieren, wenn<br />
Benutzer häufig navigieren möchten.<br />
29
Gr<strong>und</strong>lagen<br />
Verknüpfungen mit anderen Seitensets<br />
Sie können eine Verknüpfung mit einem anderen Seitenset<br />
erstellen anstatt mit einer anderen Seite in demselben Seitenset.<br />
Ein Benutzer kann zum Beispiel über eine Startseite verfügen,<br />
die Verknüpfungen zu einem Kommunikationsseitenset, einer<br />
Spieleseite, einer Fernbedienung usw. enthält.<br />
06<br />
Klicken Sie mit der rechten Maustaste auf der Seite in die<br />
Seitenliste links neben dem Bearbeitungsfenster, wählen Sie<br />
Seitenaktionen <strong>und</strong> dann entweder Aktionen beim Öffnen<br />
der Seite oder Aktionen beim Schließen der Seite.<br />
1. Wie bei jeder Verknüpfung klicken Sie auf das Feld, dem<br />
Sie eine Verknüpfung hinzufügen möchten, <strong>und</strong> wählen das<br />
Werkzeug Verknüpfungen hinzufügen.<br />
2. Wählen Sie Gehe zu Seitenset <strong>und</strong> suchen Sie das<br />
Seitenset, mit dem Sie eine Verknüpfung erstellen möchten.<br />
Wählen Sie eins der vorbereiteten Seitensets. Falls Sie eigene<br />
Seitensets erstellt haben, befinden sich diese normalerweise<br />
im Ordner Meine Seitensets.<br />
Aktionen beim Öffnen <strong>und</strong> Schließen einer Seite<br />
Möglicherweise soll eine Aktion bei jedem Öffnen oder<br />
Schließen einer Seite erfolgen. Beispielsweise können Sie zurzeit<br />
wiedergegebene Sprachmitteilungen anhalten, wenn ein Benutzer<br />
die aktuelle Seite verlässt.<br />
3. In diesem Beispiel wurden Aktionen beim Schließen der<br />
Seite, die Registerkarte Klang, die Option Wiedergabe<br />
stoppen <strong>und</strong> dann Hinzufügen gewählt.<br />
4. Bei jedem Schließen dieser Seite (d. h. wenn die Verknüpfung<br />
eines Feldes von dieser Seite wegführt) wird die Wiedergabe<br />
einer Sprachmitteilung angehalten.<br />
30
06<br />
Aktionen beim Öffnen <strong>und</strong> Schließen eines Seitensets<br />
Wie vorher bereits beschrieben, soll möglicherweise beim Öffnen<br />
oder Schließen eines neuen Seitensets eine Aktion erfolgen. Sie<br />
können zum Beispiel alle gelöschten Mitteilungen entfernen, wenn<br />
ein Benutzer ein SMS-Seitenset schließt.<br />
1. Wählen Sie Datei, Seitenset-Aktionen <strong>und</strong> dann entweder<br />
Aktionen beim Öffnen der Seite oder Aktionen beim<br />
Schließen der Seite.<br />
2. In diesem Beispiel wurden Aktionen beim Schließen<br />
der Seite, die Registerkarte Mobiltelefon, die Option<br />
Gelöschte Mitteilungen entfernen <strong>und</strong> dann Hinzufügen<br />
gewählt.<br />
31
Gr<strong>und</strong>lagen<br />
07 Feldaktionen, intelligente Felder <strong>und</strong><br />
Feldvorlagen<br />
Wenn Sie die verschiedenen Feldarten kennen <strong>und</strong> mit der<br />
Bearbeitung <strong>und</strong> <strong>Erste</strong>llung von Feldern vertraut sind, können<br />
Sie Leistung von <strong>Tobii</strong> Communicator 4 voll ausschöpfen. Nach<br />
der <strong>Erste</strong>llung eines neuen Feldes finden Sie in diesem Abschnitt<br />
„Gr<strong>und</strong>lagen“ weitere Informationen dazu, wie das Feld Aktionen<br />
ausführen kann.<br />
07<br />
2. Zum Beispiel kann mit einem Feld die Lautstärke des<br />
Computers verringert werden. Wählen Sie die Registerkarte<br />
Musik-Player <strong>und</strong> klicken Sie auf Lautstärke. Achten<br />
Sie rechts auf die Erläuterung der Aktion. Wählen Sie<br />
Hinzufügen. Ein Fenster wird geöffnet, in dem Sie festlegen<br />
können, um wie viel Sie die Lautstärke erhöhen oder<br />
verringern möchten.<br />
Feldaktionen<br />
Wenn ein Feld eine beliebige Aktion ausführen soll, wie<br />
beispielsweise eine Mitteilung schreiben oder vorlesen, zu einer<br />
anderen Seite wechseln, ein anderes Programm starten oder vieles<br />
mehr, kann dies normalerweise durch Hinzufügen einer Aktion zum<br />
Feld erreicht werden.<br />
1. Klicken Sie mit der rechten Maustaste auf Ihr Feld <strong>und</strong><br />
wählen Sie Feldaktionen. Ein Fenster mit allen verfügbaren<br />
Feldaktionen wird geöffnet. Sehen Sie sich die verschiedenen<br />
Registerkarten <strong>und</strong> einige der Aktionen, die ein Feld<br />
durchführen kann, gründlich an.<br />
3. Sie können einem Feld mehrere Aktionen hinzufügen <strong>und</strong><br />
die Reihenfolge festlegen, in der sie ausgeführt werden.<br />
Verwenden Sie hierzu die Pfeile nach oben oder unten rechts<br />
neben dem Fenster „Hinzugefügte Aktionen“.<br />
32
07<br />
Intelligente Felder<br />
Intelligente Felder verfügen über zusätzliche Fähigkeiten,<br />
die für Sie vorprogrammiert wurden. Bei der Entwicklung eines<br />
Übereinstimmungsspiels können Sie zum Beispiel ein Feld erstellen,<br />
das bereits so programmiert wurde, dass es überprüft, ob zwei<br />
übereinstimmende Felder nacheinander ausgewählt wurden.<br />
Hierfür stehen die vordefinierten intelligenten Felder zur Verfügung,<br />
zum Beispiel das Feld „Matchelement“.<br />
1. Klicken Sie mit der rechten Maustaste auf ein Feld <strong>und</strong><br />
wählen Sie Intelligenter Feldtyp. Sie können auch das<br />
Feld auswählen, das Werkzeug Intelligenter Feldtyp <strong>und</strong><br />
Aktionen<br />
aktivieren <strong>und</strong> dann auf Ändern klicken.<br />
2. Klicken Sie auf die Registerkarte Spiele <strong>und</strong> dann auf<br />
Matchelement. Ihr Feld ist nun ein intelligentes Feld: Es<br />
enthält viele Informationen, die <strong>Erste</strong>llung ist für Sie jedoch<br />
kinderleicht.<br />
3. Sehen Sie sich die verschiedenen Registerkarten <strong>und</strong> einige<br />
der intelligenten Felder, die Sie erstellen können, gründlich an.<br />
Feldvorlagen<br />
Einige der am häufigsten verwendeten Feldaktionen<br />
<strong>und</strong> Intelligenten Felder sind vordefiniert <strong>und</strong> stehen<br />
in der Liste der Feldvorlagen im Bearbeitungsmodus<br />
(Umschalt + F5) zur Verfügung.<br />
1. Zum Verwenden einer Feldvorlage wählen Sie Ihr Feld<br />
durch Klicken aus. Vergewissern Sie sich vorher, dass das<br />
Auswahlwerkzeug<br />
aktiviert ist.<br />
33
Gr<strong>und</strong>lagen<br />
2. Wählen Sie in der Liste Feldvorlagen die anzuwendende<br />
Vorlage aus (zum Beispiel „Feldtext schreiben“, wodurch der<br />
Text an ein Mitteilungsfenster gesendet wird). Viele dieser<br />
Vorlagen versehen Ihr Feld mit einer Kennzeichnung <strong>und</strong><br />
weisen somit auf die vorgenommene Auswahl hin.<br />
07<br />
3. Um verfügbare Eigenschaften anzupassen (ob beispielsweise<br />
der auf dem Feld angegebene Text oder eine andere<br />
Mitteilung an das Mitteilungsfenster gesendet werden soll),<br />
doppelklicken Sie auf das Feld, klicken auf die angewendete<br />
Aktion <strong>und</strong> wählen dann Eigenschaften. Wenn anpassbare<br />
Eigenschaften vorhanden sind, wird ein neues Fenster mit<br />
weiteren Optionen geöffnet.<br />
34
08<br />
08 Sichern, Importieren <strong>und</strong> Exportieren<br />
von Seiten<br />
Sichern Ihrer Seitensets <strong>und</strong> Daten<br />
Es ist äußerst wichtig, alle personalisierten Seitensets <strong>und</strong><br />
Benutzerdaten (Kontakte, Sätze, Einstellungen usw.) zu sichern.<br />
Führen Sie eine Datensicherung nach jeder an den Seitensets eines<br />
Benutzers vorgenommenen Änderung durch. Bei einer etwaigen<br />
erforderlichen Neuinstallation sorgt dies für Zeitersparnis, da die<br />
persönlichen Seiten des Benutzers gesichert wurden.<br />
1. Zum Durchführen einer Datensicherung wählen Sie den<br />
Menübefehl Datei <strong>und</strong> dann Transfer von Einstellungen<br />
<strong>und</strong> Daten. Ein Assistent zu Ihrer Unterstützung wird<br />
geöffnet.<br />
2. Aktivieren Sie das Optionsfeld Gewählte Einstellungen<br />
<strong>und</strong> Daten exportieren, klicken Sie auf Weiter <strong>und</strong> dann<br />
auf Standardmäßiger Export. Ein standardmäßiger Export<br />
ist normalerweise ausreichend <strong>und</strong> erfasst alle Seitensets,<br />
Einstellungen, Klangaufnahmen, Kontakte, Wörterbücher <strong>und</strong><br />
Grammatikeinstellungen des Benutzers.<br />
3. Benennen Sie das Archiv anschließend, normalerweise mit<br />
dem Namen des Benutzers.<br />
4. Die Auswahl des Speicherorts für diese Datensicherung ist<br />
35
Gr<strong>und</strong>lagen<br />
08<br />
von großer Bedeutung. Wir empfehlen, die gesicherten Daten<br />
auf einem anderen Computer, einem externen USB-Stick<br />
oder einer CD zu speichern. Somit sind die Daten sicher <strong>und</strong><br />
stehen für einen möglichen Import bereit.<br />
Exportieren Ihrer Seitensets <strong>und</strong> Daten<br />
Zum Exportieren der Benutzerseiten <strong>und</strong> -einstellungen<br />
zur Verwendung auf einem anderen Computer oder<br />
Kommunikationsgerät führen Sie die oben genannten <strong>Schritte</strong> 1 bis<br />
4 aus.<br />
Importieren Ihrer Seitensets <strong>und</strong> Daten<br />
1. Wählen Sie den Menübefehl „Datei“ <strong>und</strong> dann „Transfer von<br />
Einstellungen <strong>und</strong> Daten“. Ein Assistent zu Ihrer Unterstützung<br />
wird geöffnet.<br />
2. Aktivieren Sie das Optionsfeld Gewählte Einstellungen<br />
<strong>und</strong> Daten importieren <strong>und</strong> suchen Sie den Speicherort<br />
der zu importierenden Dateien. Diese können sich auf einer<br />
zur Speicherung oder Übertragung verwendeten CD bzw.<br />
einem Speichermedium befinden. Wählen Sie Vollständiger<br />
Import.<br />
3. Sie können nun festlegen, welchem Benutzer diese<br />
Seitensets <strong>und</strong> Einstellungen zugewiesen werden sollen:<br />
einem vorhandenen oder einem neuen Benutzer.<br />
4. Gegebenenfalls können Sie Benutzer zu einem späteren<br />
Zeitpunkt wechseln, indem Sie Einstellungen, Benutzer<br />
<strong>und</strong> dann Benutzer wechseln aus den Menüs wählen<br />
(drücken Sie F10, wenn die Menüs nicht angezeigt werden).<br />
36
08<br />
Importieren der in einer anderen Software erstellten<br />
Dateien<br />
Sie können Tafeln importieren <strong>und</strong> verwenden, die in einer anderen<br />
Software wie SD Pro oder Boardmaker erstellt wurden. Für SD Pro<br />
führen Sie zum Beispiel folgende <strong>Schritte</strong> aus:<br />
1. Wählen Sie das Menü Datei <strong>und</strong> dann das Menüelement „SD<br />
Pro-Dateien importieren“. Ein Assistent zu Ihrer Unterstützung<br />
wird geöffnet.<br />
2. Suchen Sie den Speicherort der SD Pro-Dateien auf<br />
dem Computer <strong>und</strong> klicken Sie auf Weiter, um mit dem<br />
Assistenten fortzufahren.<br />
3. Jede einzelne Seite wird als Miniaturbild im Ordner Meine<br />
Seitensets des Benutzers angezeigt. Legen Sie die erste<br />
Seite bzw. die Startseite hier fest <strong>und</strong> verwenden Sie Ihre<br />
Tafeln wie gewohnt.<br />
37
Gr<strong>und</strong>lagen<br />
09<br />
09 <strong>Erste</strong>llen Ihrer eigenen Startseite<br />
Die Startseite stellt die Hauptseite für einen Benutzer dar, fast so<br />
wie der Desktop auf dem Computer. Bei der Startseite kann es<br />
sich einfach nur um die ausgewählten Seitensets des Benutzers<br />
handeln (möglicherweise die am häufigsten verwendete Seite)<br />
oder um eine Hauptseite mit Verknüpfungen für alle Seitensets,<br />
auf die der Benutzer zugreifen möchte. Es stehen zahlreiche<br />
vorbereitete Startseiten zur Verfügung, die individuell angepasst<br />
werden können. Sie können aber auch Ihre eigene Startseite<br />
entwerfen.<br />
1<br />
Verwenden oder Ändern einer vorhandenen Seite<br />
1. Wählen Sie auf der Wilkommensseite den<br />
Einrichtungsassistenten aus. Klicken Sie auf Schritt 1<br />
<strong>und</strong> geben Sie an, welche Seitensets der Benutzer benötigt.<br />
2. Klicken Sie auf Schritt 2. Wählen Sie eine Startseite aus,<br />
indem Sie auf das Symbol der Seite klicken. Klicken Sie dann<br />
auf Schritt 5 <strong>und</strong> wählen Sie Gehe zur Startseite.<br />
2<br />
3. Die Startseite wird im Anwendungsmodus geöffnet.<br />
Sie können diese Seite unverändert verwenden oder als<br />
Gr<strong>und</strong>modell für Ihre eigene Startseite nutzen.<br />
38
09<br />
4. Wenn Sie Änderungen an der Startseite vornehmen möchten,<br />
drücken Sie Umschalt+F5, um den Bearbeitungsmodus<br />
aufzurufen. Sie können Felder verschieben oder ihre Größe<br />
ändern, den Hintergr<strong>und</strong> der Seite ändern <strong>und</strong> Felder<br />
hinzufügen oder entfernen. Achten Sie hierbei darauf, ein<br />
gewünschtes Feld nicht versehentlich zu löschen.<br />
5. Im unten stehenden Beispiel wurden Felder gelöscht, um die<br />
Seite zu vereinfachen. Die Bildlaufschaltflächen werden<br />
ebenfalls größer dargestellt. Klicken Sie auf ein Feld <strong>und</strong><br />
ziehen Sie es, um es zu verschieben oder seine Größe zu<br />
verändern.<br />
6. Speichern Sie die geänderte Startseite im Ordner Meine<br />
Seitensets des Benutzers. Ihre Startseite steht nun bei<br />
Verwendung des Einrichtungsassistenten zur Auswahl<br />
bereit.<br />
39
Gr<strong>und</strong>lagen<br />
09<br />
3. Angenommen der Benutzer ruft vier verschiedene Seitensets<br />
auf, dann könnten wir zum Beispiel das Hintergr<strong>und</strong>bild<br />
personalisieren, eine Kennzeichnung für die neue Startseite<br />
des Benutzers erstellen <strong>und</strong> Felder hinzufügen, mit denen der<br />
Benutzer auf die vier Seitensets zugreifen kann.<br />
4. Klicken Sie mit der rechten Maustaste auf der Seite in die<br />
Seitenliste, wählen Sie Seiteneigenschaften <strong>und</strong> klicken<br />
Sie auf die Registerkarte Hintergr<strong>und</strong>. Hier können Sie zum<br />
Beispiel die Farbe ändern <strong>und</strong> nach einem persönlichen Foto<br />
suchen.<br />
Entwerfen <strong>und</strong> <strong>Erste</strong>llen Ihrer eigenen Startseite<br />
1. Vergewissern Sie sich, dass die vom Benutzer benötigten<br />
Seitensets ausgewählt wurden. Wählen Sie hierzu auf der<br />
Wilkommensseite den Einrichtungsassistenten <strong>und</strong><br />
klicken Sie auf die Registerkarte 1: Seitensets anzeigen<br />
<strong>und</strong> auswählen. Aktivieren Sie die Kontrollkästchen neben<br />
den erforderlichen Seiten.<br />
2. Wählen Sie auf der Wilkommensseite die Option Neues<br />
Seitenset erstellen, um das Dialogfeld Neues Seitenset<br />
zu öffnen. Wählen Sie unter <strong>Erste</strong>llen... die Optionen Leeres<br />
Seitenset > Freihandseite für Bildschirm. Eine leere<br />
Seite wird geöffnet.<br />
40
09<br />
5. Um eine statische Bezeichnung mit der Angabe „Sams<br />
Startseite“ hinzuzufügen (die nicht vom Benutzer ausgewählt<br />
werden kann), klicken Sie auf das Symbol Statischen Text<br />
einfügen<br />
<strong>und</strong> zeichnen ein Feld auf Ihrer Seite. Klicken<br />
Sie auf das Symbol Text einfügen , um einen Text in<br />
das Feld einzugeben. Sie können die Schriftart, die Farbe,<br />
die Textgröße usw. bearbeiten. Zeichnen Sie zum Schluss die<br />
Felder, die Sie für die vier Seitensets benötigen. Verwenden<br />
6. Markieren Sie alle vier Felder <strong>und</strong> klicken Sie auf das Symbol<br />
Intelligenter Feldtyp <strong>und</strong> Aktionen . Wählen Sie<br />
Ändern, klicken Sie auf die Registerkarte Startseite <strong>und</strong><br />
dann auf Element 'Ausgewähltes Seitenset'. Klicken Sie<br />
auf „OK“ <strong>und</strong> danach auf „Speichern“. Die Felder sind nun<br />
mit einer Bezeichnung versehen, die den Feldtyp angibt.<br />
Im Anwendungsmodus (drücken Sie F5) werden diese<br />
Felder automatisch mit den ausgewählten Seitensets des<br />
Benutzers verknüpft.<br />
Sie hierzu das Werkzeug Feld einfügen<br />
<strong>und</strong> das<br />
Symbol Objekte vervielfältigen<br />
erste erstellte Feld kopiert wird).<br />
(mit dem einfach das<br />
41
Gr<strong>und</strong>lagen<br />
09<br />
7. Legen Sie das neue Seitenset als Startseite für den<br />
Benutzer fest: Wählen Sie auf der Wilkommensseite in<br />
Communicator die Optionen Einrichtungsassistent ><br />
Startseite. Klicken Sie auf „Durchsuchen“, um nach Ihrer<br />
neuen Datei zu suchen. Wenn der Benutzer dann in einem<br />
beliebigen Seitenset „Startseite“ wählt, wird die neue<br />
Startseite geöffnet.<br />
42
10<br />
10 Konfigurieren von E-Mails <strong>und</strong> <strong>Tobii</strong><br />
Communicator 4<br />
<strong>Tobii</strong> Communicator 4 funktioniert mit den meisten E-Mail-Diensten,<br />
u. a. mehreren kostenlosen Internetanbietern. Jeder Anbieter muss<br />
Ihnen seine eindeutigen Einstellungen übermitteln. Daher sollten<br />
Sie sich an den Anbieter wenden oder Ihre E-Mail-Software nach<br />
entsprechenden Anweisungen durchsuchen.<br />
Google Mail ist ein weit verbreiteter, kostenloser, internetbasierter<br />
E-Mail-Anbieter. In den folgenden Anweisungen wird die<br />
Konfiguration von <strong>Tobii</strong> Communicator 4 zum Senden <strong>und</strong><br />
Empfangen von E-Mails mit Google Mail erläutert.<br />
1. <strong>Erste</strong>llen Sie auf www.google.de ein Google E-Mail-Konto,<br />
indem Sie die Standardanweisungen auf dem Bildschirm<br />
befolgen.<br />
2. So aktivieren Sie POP in Ihrem Google E-Mail-Konto,<br />
nachdem Sie ein Konto erstellt <strong>und</strong> sich angemeldet haben:<br />
• Klicken Sie auf die Verknüpfung Einstellungen.<br />
• Klicken Sie auf die Registerkarte für Weiterleitung <strong>und</strong><br />
POP/IMAP.<br />
• Klicken Sie auf die Schaltfläche neben der Option für POP<br />
für alle Mails aktivieren.<br />
• Klicken Sie auf Änderungen speichern.<br />
• Melden Sie sich vom E-Mail-Konto ab.<br />
43
Gr<strong>und</strong>lagen<br />
10<br />
3. Starten Sie <strong>Tobii</strong> Communicator 4.<br />
4. Wählen Sie in <strong>Tobii</strong> Communicator 4 das Menü Einstellungen<br />
<strong>und</strong> dann E-Mail-Einstellungen.<br />
5. Vervollständigen Sie die Angaben in den Registerkarten<br />
Konto, Empfang, Zustellen <strong>und</strong> Erweitert, wie in den<br />
unten stehenden Abbildungen dargestellt. Verwenden<br />
Sie hierbei Ihren Namen, Ihre Google E-Mail-Adresse <strong>und</strong> Ihr<br />
Kennwort<br />
44
10<br />
Geben Sie Ihren Namen, Ihre Google E-Mail-Adresse <strong>und</strong> Ihr<br />
Kennwort ein. Legen Sie fest, wie häufig alte Mitteilungen vom<br />
Server gelöscht werden sollen.<br />
45
Gr<strong>und</strong>lagen<br />
10<br />
Hinweis:<br />
Viele Anbieter stellen Informationen zur Konfiguration von E-Mails<br />
für Outlook Express bereit. Diese Anweisungen ähneln denen für<br />
<strong>Tobii</strong> Communicator 4. Durch Nachschlagen in den Hinweisen<br />
zur Konfiguration von E-Mails für Outlook Express erhalten Sie<br />
normalerweise die erforderlichen Informationen.<br />
Unabhängig vom Anbieter werden Ihnen üblicherweise die<br />
erforderlichen POP3- <strong>und</strong> SMTP-Angaben bereitgestellt. Geben<br />
Sie diese in <strong>Tobii</strong> Communicator 4 einfach auf der Einstellungsseite<br />
für die E-Mail-Konfiguration ein.<br />
Führen Sie die Konfiguration genau wie in diesen Abbildungen<br />
durch.<br />
46
11<br />
11 Eye Control-Einstellungen<br />
<strong>Tobii</strong> Eye Tracker-Einstellungen<br />
2<br />
Wenn Sie <strong>Tobii</strong> Communicator auf einem Gerät mit einem<br />
<strong>Tobii</strong> Eyetracker-Modul ausführen, wird unter Eyetracker-<br />
Einstellungen ein zusätzliches Feld auf der Seite Einstellungen<br />
auf der Registerkarte Eingabe angezeigt (siehe 1). Hier werden<br />
Gr<strong>und</strong>einstellungen für ein Benutzerprofil vorgenommen, z. B. die<br />
Verweildauer, also die benötigte Zeit zur Auswahl des Klicktyps:<br />
Schalter, Verweilen oder Blinzeln (siehe 2).<br />
Intelligente Felder <strong>und</strong> Aktionen für die Augensteuerung<br />
Gelegentlich ist es sinnvoll, Felder für die Augensteuerung auf<br />
benutzereigenen Seiten zu erstellen. Ebenso wie Felder mit Bildern<br />
oder Aktionen lassen sich auch Felder erstellen, die nützliche<br />
Funktionen für die Augensteuerung enthalten. Sie können z. B.<br />
ein Feld anlegen, mit dem eine Kalibrierung gestartet wird oder mit<br />
dessen Hilfe ein Benutzer den Trackstatus einblenden kann.<br />
1<br />
<strong>Tobii</strong> Eye Control-Einstellungen<br />
Zusätzliche Einstellungen für die Augensteuerung sind in <strong>Tobii</strong><br />
Communicator über Einstellungen > Eingabemethode > <strong>Tobii</strong>-<br />
47
Gr<strong>und</strong>lagen<br />
11<br />
Eyetracker > Eyetracker-Einstellungen zugänglich (siehe 3) oder<br />
können über das Desktopsymbol der <strong>Tobii</strong> Eye Control-Optionen<br />
aufgerufen werden (siehe 4).<br />
4<br />
3<br />
Einstellungen anpassen<br />
Sämtliche der unten aufgeführten Eye Control-Einstellungen stehen<br />
dem Eye Control-Benutzer in Communicator in den Eyetracker-<br />
Einstellungen zur Verfügung. Diese Einstellungen können ebenfalls<br />
in den <strong>Tobii</strong> Eye Control-Optionen angepasst werden. Es existieren<br />
drei Eye Control-Eingabemethoden: Verweilen, Blinzeln oder<br />
Schalter (siehe 5).<br />
a. Verweilen ermöglicht dem Benutzer, für eine bestimmte Zeit<br />
den Blick auf ein Feld zu richten, um dieses Feld auszuwählen.<br />
In der Verweileinstellung können Sie die Verweilzeit auswählen.<br />
48
11<br />
5<br />
Blinzeleinstellung können Sie die minimale <strong>und</strong><br />
maximale Augenschließdauer bis zum nächsten Blinzeln<br />
festlegen.<br />
Feedback<br />
Tipp: Neue Benutzer beginnen mit etwa 1000 ms (= 1 s)<br />
oder etwas mehr. Mit zunehmender Übung <strong>und</strong> Erfahrung im<br />
Verweilen bevorzugen die meisten Personen eine Reduzierung<br />
der Verweilzeit, damit sie einen bekannten Inhalt schneller<br />
erfassen können.<br />
b. Schalter ermöglicht dem Benutzer die Fokussierung auf ein<br />
Feld, um es zunächst auszuwählen <strong>und</strong> dann einen externen<br />
Schalter zu betätigen, mit dem die Feldauswahl bestätigt<br />
wird. In der Schaltereinstellung können Sie die Parameter für<br />
die Geschwindigkeit auswählen, mit der der Schalter betätigt<br />
wird.<br />
Die Feedbackeinstellungen justieren den Punkt, den der Benutzer<br />
bei der Auswahl sieht. In diesem Menü können Punktfarbe,<br />
Punktgröße <strong>und</strong> Punkttyp ausgewählt werden. Die verfügbaren<br />
Feedbacktypen sind neben den entsprechenden Eye Control-<br />
Eingabetypen aufgelistet: Verweilen, Blinzeln, Schalter.<br />
Diese Einstellungen sind in den <strong>Tobii</strong> Eye Control-<br />
Optionen aufgeführt <strong>und</strong> in <strong>Tobii</strong> Communicator per<br />
Augensteuerung verfügbar (siehe 6).<br />
6<br />
c. Blinzeln fordert den Benutzer auf, seinen Blick auf<br />
das gewünschte Feld zu richten <strong>und</strong> die Auswahl<br />
dieses Felds durch Blinzeln zu bestätigen. In der<br />
49
Gr<strong>und</strong>lagen<br />
11<br />
Hinweis:Für viele Personen, die sich erst in die Augensteuerung<br />
einarbeiten, ist es einfach, zunächst mit größeren <strong>und</strong> weniger<br />
Feldern oder einem vertrauten Seitenset-Layout zu beginnen. Wir<br />
empfehlen bei der Erstnutzung der Augensteuerung, häufiger<br />
Pausen einzulegen.<br />
7<br />
<strong>Erste</strong>llen eines neuen Benutzerprofils<br />
Wählen Sie das Desktopsymbol <strong>Tobii</strong> Eye Control-Optionen <strong>und</strong><br />
anschließend Benutzerprofile aus. <strong>Erste</strong>llen Sie ein neues Profil,<br />
z. B. „Sara mit Brille“. Wählen Sie das neue Profil in der Dropdown-<br />
Liste im oberen Fensterbereich aus (siehe 7) <strong>und</strong> klicken Sie auf<br />
„OK“ oder „Übernehmen“, um das Profil zu aktivieren <strong>und</strong> es in den<br />
<strong>Tobii</strong> CEye-Einstellungen verfügbar zu machen. Vergewissern Sie<br />
sich stets, dass das korrekte Profil ausgewählt ist, bevor Sie dessen<br />
Einstellungen anpassen.<br />
Ein „Eyetracking-Benutzerprofil“ ist nicht dasselbe wie ein<br />
„<strong>Tobii</strong> Communicator-Benutzer“. Für einen <strong>Tobii</strong> Communicator-<br />
Benutzer können mehrere Benutzerprofile von Vorteil sein, um<br />
unterschiedliche Eyetracking-Anforderungen abzudecken, z. B.<br />
wenn der Benutzer eine Brille trägt.<br />
Wird ein Gerät von mehreren Personen genutzt, wie z. B. in einer<br />
Schule oder in einem Krankenhaus, sollte für jeden Anwender<br />
ein individueller <strong>Tobii</strong> Communicator-Benutzer (mit persönlichen<br />
Seitensets) definiert sein. Außerdem sollten eines oder mehrere<br />
spezifische Eyetracking-Benutzerprofile (mit Kalibrierung,<br />
Verweildauer usw.) vorhanden sein.<br />
50
11<br />
Beim <strong>Erste</strong>llen eines neuen <strong>Tobii</strong> Communicator-Benutzers wird<br />
für diesen automatisch ein Augensteuerungsprofil angelegt. Dieses<br />
wird in der Profilliste in den Eye Tracker-Einstellungen angezeigt.<br />
Zum Schluss<br />
Diese Broschüre enthält nur Kurzanleitungen. Detailliertere<br />
Informationen finden Sie im Benutzerhandbuch, das sich im<br />
Einband oder in der Software befindet.<br />
Die Angaben <strong>und</strong> Funktionen in dieser Broschüre gelten für <strong>Tobii</strong><br />
Communicator 4 Premium.<br />
Sichern Sie Ihre persönlichen Seitensets <strong>und</strong> Daten, indem Sie<br />
Datei <strong>und</strong> dann Einstellungen <strong>und</strong> Daten exportieren wählen.<br />
Die regelmäßige Prüfung auf Softwareaktualisierungen ist<br />
ebenso wichtig. Dies kann über die Registerkarte Hilfe erfolgen.<br />
Wählen Sie Nach Aktualisierungen suchen. Hierfür ist<br />
eine zuverlässige Hochgeschwindigkeits-Internetverbindung<br />
erforderlich.<br />
Wenden Sie sich bezüglich Softwareaktualisierungen an Ihren<br />
Anbieter vor Ort oder an unseren Support, wenn Sie keine<br />
Internetverbindung haben.<br />
51
www.tobii.com<br />
<strong>Tobii</strong>-Support<br />
SCHWEDEN<br />
DEUTSCHLAND<br />
USA<br />
JAPAN<br />
Telefon: +46 8 522 950 20<br />
support@tobii.com<br />
Öffnungszeiten: 8-18 Uhr<br />
Juli-August: 9-17 Uhr<br />
(MEZ, GMT +1)<br />
Telefon: +49 69 24 75 03 4-28<br />
support@tobii.com<br />
Öffnungszeiten: 8-18 Uhr<br />
Juli-August: 9-17 Uhr<br />
(MEZ, GMT +1)<br />
Gebührenfrei innerhalb der USA:<br />
+1-800-793-9227<br />
Telefon: +1-781-461-8200<br />
techsupport@tobiiATI.com<br />
Öffnungszeiten: 9-21 Uhr<br />
(US Eastern Standard Time, GMT -6)<br />
Telefon: +81-3-5793-3316<br />
support.jp@tobii.com<br />
Öffnungszeiten: 9-17.30 Uhr<br />
(Japanische Standardzeit, GMT +9)<br />
© <strong>Tobii</strong> ® . Abbildungen <strong>und</strong> Spezifikationen gelten nicht zwangsläufig für Produkte <strong>und</strong> Dienstleistungen, die auf dem jeweiligen lokalen Markt verfügbar sind. Technische Daten können ohne vorherige Ankündigung geändert werden. Alle anderen<br />
Warenzeichen befinden sich im Eigentum des jeweiligen Besitzers.<br />
EUROPA, NAHER OSTEN, AFRIKA<br />
<strong>Tobii</strong> Technology AB<br />
MITTELEUROPA<br />
<strong>Tobii</strong> Technology GmbH<br />
NORWEGEN<br />
<strong>Tobii</strong> Norge<br />
ASIEN<br />
<strong>Tobii</strong> Technology, Ltd.<br />
NORDAMERIKA<br />
<strong>Tobii</strong> ATI<br />
Karlsrovägen 2D<br />
SE-182 53 Danderyd<br />
Schweden<br />
Niedenau 45<br />
60325 Frankfurt am Main<br />
Deutschland<br />
Thormøhlens gate 55<br />
N-5008 Bergen<br />
Norwegen<br />
3-4-13 Takanawa, Minato-ku<br />
Tokio 108-0074<br />
Japan<br />
333 Elm Street<br />
Dedham, MA 02026<br />
USA<br />
Telefon: +46 8 663 69 90<br />
Fax: +46 8 30 14 00<br />
www.tobii.com<br />
sales@tobii.com<br />
Telefon: +49 69 24 75 03 40<br />
Fax: +49 69 24 75 03 429<br />
www.tobii.com<br />
sales.de@tobii.com<br />
Telefon: +47 55 55 10 60<br />
Fax: +47 55 55 10 61<br />
www.tobii.com<br />
sales.no@tobii.com<br />
Telefon: +81-3-5793-3316<br />
Fax: +81-3-5793-3317<br />
www.tobii.com<br />
sales.jp@tobii.com<br />
Gebührenfrei innerhalb der USA:<br />
800-793-9227<br />
Telefon: 781-461-8200<br />
Fax: 781-461-8213<br />
www.tobiiATI.com<br />
sales.us@tobii.com