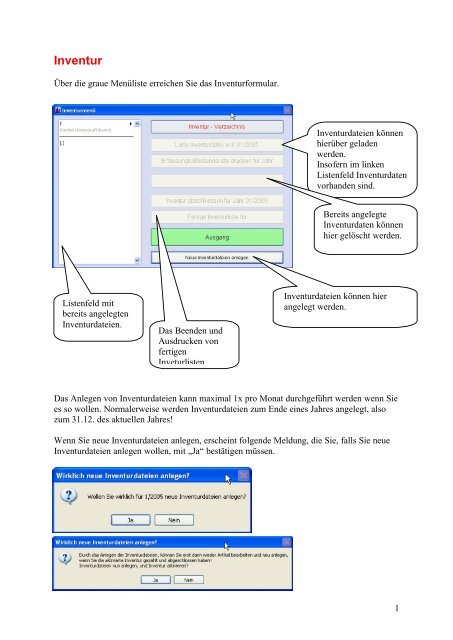Inventur
Inventur
Inventur
Erfolgreiche ePaper selbst erstellen
Machen Sie aus Ihren PDF Publikationen ein blätterbares Flipbook mit unserer einzigartigen Google optimierten e-Paper Software.
<strong>Inventur</strong><br />
Über die graue Menüliste erreichen Sie das <strong>Inventur</strong>formular.<br />
<strong>Inventur</strong>dateien können<br />
hierüber geladen<br />
werden.<br />
Insofern im linken<br />
Listenfeld <strong>Inventur</strong>daten<br />
vorhanden sind.<br />
Bereits angelegte<br />
<strong>Inventur</strong>daten können<br />
hier gelöscht werden.<br />
Listenfeld mit<br />
bereits angelegten<br />
<strong>Inventur</strong>dateien.<br />
Das Beenden und<br />
Ausdrucken von<br />
fertigen<br />
Inveturlisten.<br />
<strong>Inventur</strong>dateien können hier<br />
angelegt werden.<br />
Das Anlegen von <strong>Inventur</strong>dateien kann maximal 1x pro Monat durchgeführt werden wenn Sie<br />
es so wollen. Normalerweise werden <strong>Inventur</strong>dateien zum Ende eines Jahres angelegt, also<br />
zum 31.12. des aktuellen Jahres!<br />
Wenn Sie neue <strong>Inventur</strong>dateien anlegen, erscheint folgende Meldung, die Sie, falls Sie neue<br />
<strong>Inventur</strong>dateien anlegen wollen, mit „Ja“ bestätigen müssen.<br />
1
Sie sollten, wenn Sie <strong>Inventur</strong>dateien angelegt haben, auch Ihre <strong>Inventur</strong> durchführen!<br />
Nachdem Sie Ihre <strong>Inventur</strong>dateien angelegt haben verändert sich die Anzeige des Listenfeldes<br />
wie folgt:<br />
Es werden 2 Dateitypen angelegt:<br />
Einmal IS_xxxxxx, die die Zähldatenbank Ihrer Artikel enthält.<br />
Und einmal II_xxxxxx, die die aktuellen Bestände der Artikel, zum Zeitpunkt der Anlage der<br />
<strong>Inventur</strong>dateien enthält.<br />
Klicken Sie die IS_xxxxxx – Datei an, so können Sie die Artikel zählen, oder die<br />
Erfassungsliste ausdrucken.<br />
Wenn Sie die II_xxxxxx – Datei anklicken, können Sie die <strong>Inventur</strong> abschließen und die<br />
fertige <strong>Inventur</strong>liste zum Ausdruck bringen.<br />
Du8ch das Anklicken von „<strong>Inventur</strong> abschließen“ haben Sie keine Möglichkeit mehr, eine<br />
<strong>Inventur</strong> noch zu bearbeiten! Also nur darauf klicken wenn Sie auch wirklich Ihren<br />
kompletten Artikelbestand erfasst haben, und somit die <strong>Inventur</strong> auch wirklich fertig ist.<br />
2
<strong>Inventur</strong> – Daten erfassen<br />
Wenn Sie Ihre <strong>Inventur</strong>daten erfassen wollen, klicken Sie auf „Lade <strong>Inventur</strong>daten“<br />
Das <strong>Inventur</strong>datum ist der aktuelle Tag an dem Sie Ihre Artikel zählen.<br />
Dann klicken Sie auf „<strong>Inventur</strong> starten“<br />
Nun können Sie Ihre Artikelbestände erfassen.<br />
Hierzu haben Sie 3 Möglichkeiten: Die Suche über die:<br />
Artikelnummer, Katalognummer oder den EAN – Code.<br />
Die Suche nach<br />
Artikeln.<br />
Wenn Artikel gefunden wurde kann hier<br />
der gezählte Bestand eingegeben werden.<br />
Detailinformationen<br />
des gefundenen<br />
Artikels.<br />
Listenfeld der<br />
erfassten Artikeln.<br />
Optionale Einstellung der Anzeige<br />
des Listenfeldes mit bereits<br />
erfassten Artikeln.<br />
3
Nehmen wir einmal als praktisches Beispiel an, Sie haben im Texteingabefeld der<br />
Artikelnummer 300 eingegeben und anschließend „Enter“ gedrückt.<br />
Nun wird das Eingabefeld der Bestandserfassung aktiviert.<br />
Dort wird der aktuell gezählte Bestand des Artikels eingegeben.<br />
Wenn Sie z.B., einen Artikel mehrmals eingeben, wird die im Erfassungsfeld des Bestands,<br />
eingegebene Menge zum bereits gezählten Bestand addiert!<br />
(bereits eingegeben, Nr. 300, Stück 2, danach nochmals Nr. 300, Stück 5, somit ergibt sich ein<br />
Zählbestand von 2 + 5 = 7 Stück. Um eine Zählmenge zu verringern, geben Sie die Stückzahl<br />
mit einen – davor ein!)<br />
Bestandserfassungsfeld<br />
Um Preisänderungen vorzunehmen, drücken Sie, wenn Sie im Bestandserfassungsfeld stehen,<br />
„F4“. Dadurch werden die Eingabefelder des Einkaufs- und Verkaufspreises aktiv.<br />
Das Verlassen der Preiseingabefelder erfolgt mit „ESC“<br />
Die oben beschriebene Routine betrifft nur Artikel, die auch im Artikelstamm erfasst wurden.<br />
4
Falls Sie einen Artikel erfassen wollen, den Sie nicht in Ihren Artikelbestand erfasst haben,<br />
können Sie einen „globalen Artikel“ anlegen und erfassen.<br />
Sie geben z.B., eine Katalognummer an, die sich zum Zeitpunkt der <strong>Inventur</strong>anlage nicht in<br />
Ihren Artikelstamm befand, das bedeutet auch, das der Artikel nicht in der aktuellen <strong>Inventur</strong><br />
gefunden wurde.<br />
Um den Artikel jedoch trotzdem zu erfassen, wird Ihnen die Option zur Erfassung per<br />
globaler Warengruppennummer angeboten:<br />
Wenn Sie hier auf „Ja“ klicken öffnet sich ein<br />
neues Formular, in dem Sie diesen Artikel erfassen<br />
können.<br />
Wählen Sie zuerst die Warengruppe, die zum Artikel gehört:<br />
Danach vervollständigen Sie die Daten des Artikels und klicken auf „Übernehmen“.<br />
5
Sie müssen die <strong>Inventur</strong> nicht an einen Tag erledigen, aber es empfiehlt sich während der<br />
<strong>Inventur</strong>erfassung, keine Verkäufe zu tätigen!<br />
Wenn Sie komplett fertig mit der Erfassung Ihrer <strong>Inventur</strong>daten sind schlissen Sie die<br />
<strong>Inventur</strong> ab.<br />
Schließt <strong>Inventur</strong><br />
ab. Danach ist<br />
keine<br />
Bearbeitung der<br />
<strong>Inventur</strong> mehr<br />
möglich!<br />
Wenn <strong>Inventur</strong>abschlussfrage mit „Ja“ bestätigt wurde, können Sie die fertige Liste zur<br />
Ansicht und zum Ausdruck bringen indem Sie „Fertige Liste“ anklicken.<br />
6