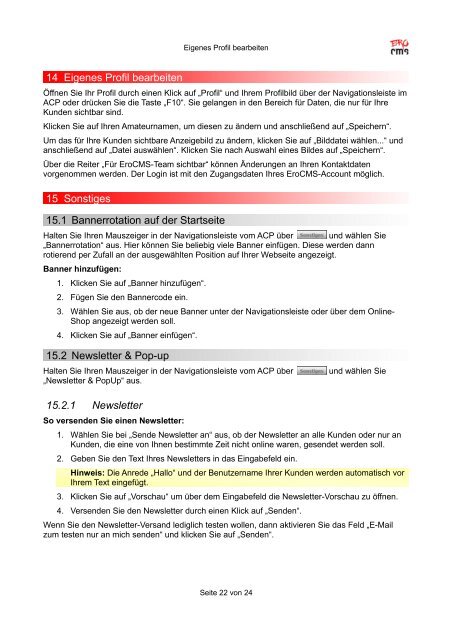Handbuch - EroCMS
Handbuch - EroCMS
Handbuch - EroCMS
Erfolgreiche ePaper selbst erstellen
Machen Sie aus Ihren PDF Publikationen ein blätterbares Flipbook mit unserer einzigartigen Google optimierten e-Paper Software.
Eigenes Profil bearbeiten<br />
14 Eigenes Profil bearbeiten<br />
Öffnen Sie Ihr Profil durch einen Klick auf „Profil“ und Ihrem Profilbild über der Navigationsleiste im<br />
ACP oder drücken Sie die Taste „F10“. Sie gelangen in den Bereich für Daten, die nur für Ihre<br />
Kunden sichtbar sind.<br />
Klicken Sie auf Ihren Amateurnamen, um diesen zu ändern und anschließend auf „Speichern“.<br />
Um das für Ihre Kunden sichtbare Anzeigebild zu ändern, klicken Sie auf „Bilddatei wählen...“ und<br />
anschließend auf „Datei auswählen“. Klicken Sie nach Auswahl eines Bildes auf „Speichern“.<br />
Über die Reiter „Für <strong>EroCMS</strong>-Team sichtbar“ können Änderungen an Ihren Kontaktdaten<br />
vorgenommen werden. Der Login ist mit den Zugangsdaten Ihres <strong>EroCMS</strong>-Account möglich.<br />
15 Sonstiges<br />
15.1 Bannerrotation auf der Startseite<br />
Halten Sie Ihren Mauszeiger in der Navigationsleiste vom ACP über und wählen Sie<br />
„Bannerrotation“ aus. Hier können Sie beliebig viele Banner einfügen. Diese werden dann<br />
rotierend per Zufall an der ausgewählten Position auf Ihrer Webseite angezeigt.<br />
Banner hinzufügen:<br />
1. Klicken Sie auf „Banner hinzufügen“.<br />
2. Fügen Sie den Bannercode ein.<br />
3. Wählen Sie aus, ob der neue Banner unter der Navigationsleiste oder über dem Online-<br />
Shop angezeigt werden soll.<br />
4. Klicken Sie auf „Banner einfügen“.<br />
15.2 Newsletter & Pop-up<br />
Halten Sie Ihren Mauszeiger in der Navigationsleiste vom ACP über<br />
„Newsletter & PopUp“ aus.<br />
und wählen Sie<br />
15.2.1 Newsletter<br />
So versenden Sie einen Newsletter:<br />
1. Wählen Sie bei „Sende Newsletter an“ aus, ob der Newsletter an alle Kunden oder nur an<br />
Kunden, die eine von Ihnen bestimmte Zeit nicht online waren, gesendet werden soll.<br />
2. Geben Sie den Text Ihres Newsletters in das Eingabefeld ein.<br />
Hinweis: Die Anrede „Hallo“ und der Benutzername Ihrer Kunden werden automatisch vor<br />
Ihrem Text eingefügt.<br />
3. Klicken Sie auf „Vorschau“ um über dem Eingabefeld die Newsletter-Vorschau zu öffnen.<br />
4. Versenden Sie den Newsletter durch einen Klick auf „Senden“.<br />
Wenn Sie den Newsletter-Versand lediglich testen wollen, dann aktivieren Sie das Feld „E-Mail<br />
zum testen nur an mich senden“ und klicken Sie auf „Senden“.<br />
Seite 22 von 24