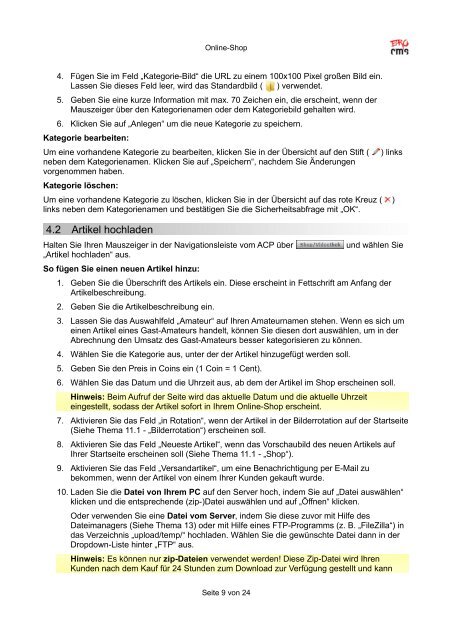Handbuch - EroCMS
Handbuch - EroCMS
Handbuch - EroCMS
Sie wollen auch ein ePaper? Erhöhen Sie die Reichweite Ihrer Titel.
YUMPU macht aus Druck-PDFs automatisch weboptimierte ePaper, die Google liebt.
Online-Shop<br />
4. Fügen Sie im Feld „Kategorie-Bild“ die URL zu einem 100x100 Pixel großen Bild ein.<br />
Lassen Sie dieses Feld leer, wird das Standardbild ( ) verwendet.<br />
5. Geben Sie eine kurze Information mit max. 70 Zeichen ein, die erscheint, wenn der<br />
Mauszeiger über den Kategorienamen oder dem Kategoriebild gehalten wird.<br />
6. Klicken Sie auf „Anlegen“ um die neue Kategorie zu speichern.<br />
Kategorie bearbeiten:<br />
Um eine vorhandene Kategorie zu bearbeiten, klicken Sie in der Übersicht auf den Stift (<br />
neben dem Kategorienamen. Klicken Sie auf „Speichern“, nachdem Sie Änderungen<br />
vorgenommen haben.<br />
Kategorie löschen:<br />
Um eine vorhandene Kategorie zu löschen, klicken Sie in der Übersicht auf das rote Kreuz ( )<br />
links neben dem Kategorienamen und bestätigen Sie die Sicherheitsabfrage mit „OK“.<br />
4.2 Artikel hochladen<br />
Halten Sie Ihren Mauszeiger in der Navigationsleiste vom ACP über<br />
„Artikel hochladen“ aus.<br />
So fügen Sie einen neuen Artikel hinzu:<br />
) links<br />
und wählen Sie<br />
1. Geben Sie die Überschrift des Artikels ein. Diese erscheint in Fettschrift am Anfang der<br />
Artikelbeschreibung.<br />
2. Geben Sie die Artikelbeschreibung ein.<br />
3. Lassen Sie das Auswahlfeld „Amateur“ auf Ihren Amateurnamen stehen. Wenn es sich um<br />
einen Artikel eines Gast-Amateurs handelt, können Sie diesen dort auswählen, um in der<br />
Abrechnung den Umsatz des Gast-Amateurs besser kategorisieren zu können.<br />
4. Wählen Sie die Kategorie aus, unter der der Artikel hinzugefügt werden soll.<br />
5. Geben Sie den Preis in Coins ein (1 Coin = 1 Cent).<br />
6. Wählen Sie das Datum und die Uhrzeit aus, ab dem der Artikel im Shop erscheinen soll.<br />
Hinweis: Beim Aufruf der Seite wird das aktuelle Datum und die aktuelle Uhrzeit<br />
eingestellt, sodass der Artikel sofort in Ihrem Online-Shop erscheint.<br />
7. Aktivieren Sie das Feld „in Rotation“, wenn der Artikel in der Bilderrotation auf der Startseite<br />
(Siehe Thema 11.1 - „Bilderrotation“) erscheinen soll.<br />
8. Aktivieren Sie das Feld „Neueste Artikel“, wenn das Vorschaubild des neuen Artikels auf<br />
Ihrer Startseite erscheinen soll (Siehe Thema 11.1 - „Shop“).<br />
9. Aktivieren Sie das Feld „Versandartikel“, um eine Benachrichtigung per E-Mail zu<br />
bekommen, wenn der Artikel von einem Ihrer Kunden gekauft wurde.<br />
10. Laden Sie die Datei von Ihrem PC auf den Server hoch, indem Sie auf „Datei auswählen“<br />
klicken und die entsprechende (zip-)Datei auswählen und auf „Öffnen“ klicken.<br />
Oder verwenden Sie eine Datei vom Server, indem Sie diese zuvor mit Hilfe des<br />
Dateimanagers (Siehe Thema 13) oder mit Hilfe eines FTP-Programms (z. B. „FileZilla“) in<br />
das Verzeichnis „upload/temp/“ hochladen. Wählen Sie die gewünschte Datei dann in der<br />
Dropdown-Liste hinter „FTP“ aus.<br />
Hinweis: Es können nur zip-Dateien verwendet werden! Diese Zip-Datei wird Ihren<br />
Kunden nach dem Kauf für 24 Stunden zum Download zur Verfügung gestellt und kann<br />
Seite 9 von 24