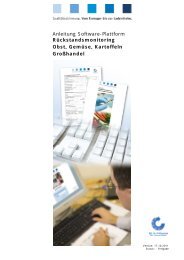Anleitung Software-Plattform Neuanmeldung - QS-Datenbank
Anleitung Software-Plattform Neuanmeldung - QS-Datenbank
Anleitung Software-Plattform Neuanmeldung - QS-Datenbank
Erfolgreiche ePaper selbst erstellen
Machen Sie aus Ihren PDF Publikationen ein blätterbares Flipbook mit unserer einzigartigen Google optimierten e-Paper Software.
<strong>Anleitung</strong> <strong>Software</strong>-<strong>Plattform</strong><br />
<strong>Neuanmeldung</strong><br />
Version: 01.08.2012<br />
Status: • Freigabe
Inhaltsverzeichnis<br />
1 <strong>Neuanmeldung</strong> .......................................................................................... 3<br />
1.1 Startseite <strong>QS</strong> <strong>Software</strong>-<strong>Plattform</strong> ....................................................................... 3<br />
1.2 Datenschutzerklärung ........................................................................................ 3<br />
2 Sechs Schritte zur <strong>Neuanmeldung</strong> ............................................................. 4<br />
2.1 Schritt 1 Auswahl der Stufe im <strong>QS</strong>-System ......................................................... 4<br />
2.2 Schritt 2 Eingabe der Unternehmensdaten ......................................................... 4<br />
2.3 Schritt 3 Eingabe der Daten des gesetzlichen Vertreters .................................... 5<br />
2.4 Schritt 4 Eingabe der Daten des Ansprechpartners (optional) ............................ 5<br />
Zwischenschritt NUR FÜR ANERKANNTE STANDARDS................................................. 6<br />
2.5 Schritt 5 Eingabe der Standortdaten ................................................................... 6<br />
2.6 Schritt 6: Eingabe der Daten des Standort-Ansprechpartners (optional) ............ 7<br />
3. Übersicht über Ihre Daten und Datenspeicherung .................................... 7<br />
4. Support ..................................................................................................... 7<br />
5. Eingabe weiterer Standorte (optional) ...................................................... 8<br />
Hinweis: Bitte beachten Sie, dass Sie den "Zurück"-Button Ihres Browsers nicht verwenden sollten. Bitte<br />
beachten Sie auch, dass Sie keinen Button anklicken, bevor eine Seite nicht vollständig geladen worden<br />
ist. Den Ladestatus einer Internetseite zeigt Ihr Browser an.<br />
<strong>Anleitung</strong> <strong>Software</strong>-<strong>Plattform</strong><br />
<strong>Neuanmeldung</strong><br />
Version: 01.08.2012<br />
Status: • Freigabe<br />
Seite 2 von 9
1 <strong>Neuanmeldung</strong><br />
1.1 Startseite <strong>QS</strong> <strong>Software</strong>-<strong>Plattform</strong><br />
http://www.qs-plattform.de/<br />
<strong>Datenbank</strong><br />
<strong>Neuanmeldung</strong> klicken<br />
<strong>Neuanmeldung</strong><br />
klicken<br />
<strong>Neuanmeldung</strong><br />
1.2 Datenschutzerklärung<br />
Datenschutzerklärung lesen und akzeptieren<br />
http://www.qsplattform.de/<br />
Datenschutzerklärung<br />
lesen<br />
und akzeptieren<br />
<strong>Anleitung</strong> <strong>Software</strong>-<strong>Plattform</strong><br />
<strong>Neuanmeldung</strong><br />
Version: 01.08.2012<br />
Status: • Freigabe<br />
Seite 3 von 9
2 Sechs Schritte zur <strong>Neuanmeldung</strong><br />
2.1 Schritt 1 Auswahl der Stufe im <strong>QS</strong>-System<br />
<strong>QS</strong>-Stufe auswählen<br />
Stufe auswählen<br />
2.2 Schritt 2 Eingabe der Unternehmensdaten<br />
Unternehmensdaten eingeben<br />
Unternehmensdaten<br />
eingeben<br />
Unternehmensdaten bitte vollständig und korrekt eintragen, da diese Daten für<br />
offizielle Dokumente und Zertifikate verwendet werden<br />
Feld <strong>QS</strong>-ID (<strong>QS</strong>-Identifikationsnummer): Globale Lokationsnummer (GLN)<br />
eintragen, falls vorhanden, ansonsten vergibt das System eine <strong>QS</strong>-ID<br />
Unternehmen außerhalb Deutschlands: Angabe der Umsatzsteuer-ID<br />
<strong>Anleitung</strong> <strong>Software</strong>-<strong>Plattform</strong><br />
<strong>Neuanmeldung</strong><br />
Version: 01.08.2012<br />
Status: • Freigabe<br />
Seite 4 von 9
2.3 Schritt 3 Eingabe der Daten des gesetzlichen Vertreters<br />
Daten des gesetzlichen Vertreters eingeben<br />
Daten des<br />
gesetzlichen<br />
Vertreters<br />
eingeben<br />
Daten des gesetzlichen Vertreters bitte vollständig und korrekt eintragen, da diese<br />
Daten für offizielle Dokumente verwendet werden<br />
Kontaktdaten: Telefonnummer und E-Mail-Adresse sind verpflichtend<br />
An die beim gesetzlichen Vertreter eingetragene E-Mail werden die Zugangsdaten<br />
zur <strong>Software</strong>-<strong>Plattform</strong> gesendet<br />
2.4 Schritt 4 Eingabe der Daten des Ansprechpartners (optional)<br />
Ansprechpartner des Unternehmens eintragen (optional)<br />
Optional<br />
Ansprechpartner<br />
des Unternehmens<br />
eintragen<br />
Kontaktdaten: Telefonnummer und E-Mail-Adresse sind verpflichtend<br />
An die eingetragene E-Mail-Adresse werden beispielsweise einige Rundschreiben<br />
versendet<br />
Ansprechpartner erhalten keine Zugangsdaten zur <strong>Software</strong>-<strong>Plattform</strong><br />
<strong>Anleitung</strong> <strong>Software</strong>-<strong>Plattform</strong><br />
<strong>Neuanmeldung</strong><br />
Version: 01.08.2012<br />
Status: • Freigabe<br />
Seite 5 von 9
Zwischenschritt NUR FÜR ANERKANNTE STANDARDS<br />
Zwischenschritt –Zertifizierungssystem auswählen<br />
Zertifizierungssystem<br />
auswählen<br />
Vorausgewählt: <strong>QS</strong><br />
Sind Sie nach einem von <strong>QS</strong> anerkannten Standard zertifiziert, müssen Sie das<br />
Zertifizierungssystem ändern: Ordner-Symbol klicken, Zertifizierungssystem<br />
auswählen, Zertifizierungsnummer und ggf. Zertifikatslaufzeit eingeben<br />
2.5 Schritt 5 Eingabe der Standortdaten<br />
Standortdaten des Unternehmens eingeben, Produktionsart und<br />
Zertifizierungsstelle auswählen<br />
Standortdaten des<br />
Unternehmens<br />
eingeben<br />
Standortnummer<br />
(alternativ:<br />
Standortdaten<br />
entsprechen den<br />
Unternehmensdaten<br />
klicken)<br />
Produktionsart<br />
Standortdaten bitte vollständig und korrekt eingeben<br />
entsprechen die Standortdaten den Unternehmensdaten „Standortdaten entsprechen<br />
den Unternehmensdaten“ klicken<br />
Produktionsart auswählen: Ordner-Symbol klicken<br />
Zertifizierungsstelle<br />
Produktionsart<br />
auswählen<br />
Zertifizierungsstelle auswählen: Ordner-Symbol klicken<br />
Zertifizierungsstelle<br />
auswählen<br />
Standortnummer eintragen oder freilassen (abhängig von der <strong>QS</strong>-Stufe):<br />
Stufe<br />
Schlachtung/Zerlegung<br />
Verarbeitung<br />
alle übrigen Stufen<br />
<strong>QS</strong>-Standortnummer<br />
In das Feld „Standortnummer“ muss verpflichtend<br />
die EU-Nummer des Betriebes bzw. VVVO des<br />
Tiertransporteurs eingetragen werden.<br />
„Standortnummer“ bitte freilassen, Nummer wird<br />
automatisch generiert<br />
<strong>QS</strong>-Standortnummer<br />
eingeben bzw. wird<br />
generiert<br />
<strong>Anleitung</strong> <strong>Software</strong>-<strong>Plattform</strong><br />
<strong>Neuanmeldung</strong><br />
Version: 01.08.2012<br />
Status: • Freigabe<br />
Seite 6 von 9
ggf.<br />
Anerkennungswunsch<br />
des <strong>QS</strong>-<br />
Audits<br />
(optional: ggf.<br />
Anerkennungswunsch<br />
des <strong>QS</strong> Audits durch<br />
anerkannte<br />
Standardgeber<br />
markieren)<br />
Hinweis: Wenn Sie eine Anerkennung des <strong>QS</strong>-Audits durch einen Fremdsystemgeber,<br />
mit dem eine Anerkennungsvereinbarung besteht (nur dann erscheint diese Möglichkeit),<br />
wünschen, klicken Sie dies an.<br />
(Hinweis NUR FÜR ANERKANNTE STANDARDS: unter „Zertifizierungsstelle“ ist die „ZZZ-<br />
Zertifizierungsstelle“ Ihres Zertifizierungssystems vorausgewählt.)<br />
(Hinweis: In der Futtermittelwirtschaft können Sie unter derselben Standortnummer<br />
mehrere Produktionsarten auswählen; siehe hierzu Kapitel 5)<br />
2.6 Schritt 6: Eingabe der Daten des Standort-Ansprechpartners<br />
(optional)<br />
Ansprechpartner des Standortes eintragen (optinal)<br />
Optional<br />
Ansprechpartner<br />
des Standortes<br />
eintragen<br />
Kontaktdaten: Telefonnummer und E-Mail-Adresse sind verpflichtend<br />
An die eingetragene E-Mail-Adresse werden beispielsweise einige Rundschreiben<br />
versendet<br />
Ansprechpartner erhalten keine Zugangsdaten zur <strong>Software</strong>-<strong>Plattform</strong>.<br />
3. Übersicht über Ihre Daten und Datenspeicherung<br />
Nachdem Sie nach Schritt 6 auf den Schalter „Weiter“ geklickt haben, wird Ihnen die<br />
Zusammenfassung Ihrer eingegebenen Daten angezeigt.<br />
für Korrekturen Zurückbutton klicken (Sie können Ihre Daten auch jederzeit nach<br />
Abschluss der <strong>Neuanmeldung</strong> anpassen.)<br />
Speichern mit „Weiter“<br />
Zusammenfassung<br />
für Änderungen<br />
Speichern mit<br />
Ende der <strong>Neuanmeldung</strong><br />
4. Support<br />
Bei Fragen stehen wir Ihnen gerne zur Verfügung.<br />
Den <strong>QS</strong>-Support finden Sie im Internet unter der folgenden Adresse:<br />
www.qs-plattform.de/<strong>QS</strong><strong>Software</strong>/Hilfe.html<br />
Wir helfen Ihnen<br />
gerne!<br />
<strong>Anleitung</strong> <strong>Software</strong>-<strong>Plattform</strong><br />
<strong>Neuanmeldung</strong><br />
Version: 01.08.2012<br />
Status: • Freigabe<br />
Seite 7 von 9
5. Eingabe weiterer Standorte (optional)<br />
Weitere Standorte während des Neuanameldeprozoesses eingeben<br />
Durch die Auswahl „weiteren Standort eingeben“ im Schritt 6 können Sie während des<br />
Neuanmeldeprozesses weitere Standorte anmelden. Sie können weitere Standorte auch<br />
jederzeit nach Abschluss der <strong>Neuanmeldung</strong> hinzufügen.<br />
Optional weitere<br />
Standorte während<br />
des Neuanmeldeprozesses<br />
eingeben<br />
Futtermittelwirtschaft: Geographisch identische Standorte (Eingabe der Daten<br />
mit Hilfe einer Zuordnungsnummer) (optional)<br />
In der Stufe „Futtermittelwirtschaft“ können Sie mehrere Produktionsarten unter einer<br />
Standortadresse (geographisch identische Standorte, z.B. mit Misch- und<br />
Einzelfuttermittelherstellung) anmelden. Für die Zuordnung der Standorte mit mehreren<br />
Produktionsarten benutzen Sie während des Neuanmeldeprozesses eine<br />
Zuordnungsnummer. Die Zuordnungsnummer ist nur für den Anmeldevorgang relevant.<br />
Standorte gleicher Zuordnungsnummer erhalten die gleiche Standortnummer, die von<br />
der <strong>QS</strong> <strong>Datenbank</strong> generiert wird.<br />
Anlegen weiterer<br />
Standorte: Stufe<br />
Futtermittelwirtschaft<br />
<strong>Anleitung</strong> <strong>Software</strong>-<strong>Plattform</strong><br />
<strong>Neuanmeldung</strong><br />
Version: 01.08.2012<br />
Status: • Freigabe<br />
Seite 8 von 9
<strong>QS</strong> Qualität und Sicherheit GmbH<br />
Geschäftsführer<br />
Dr. Hermann-Josef Nienhoff<br />
Schedestraße 1-3<br />
53113 Bonn<br />
Tel +49 228 35068-0<br />
Fax +49 228 35068-10<br />
info@q-s.de<br />
www.q-s.de<br />
<strong>Anleitung</strong> <strong>Software</strong>-<strong>Plattform</strong><br />
<strong>Neuanmeldung</strong><br />
Version: 01.08.2012<br />
Status: • Freigabe<br />
Seite 9 von 9