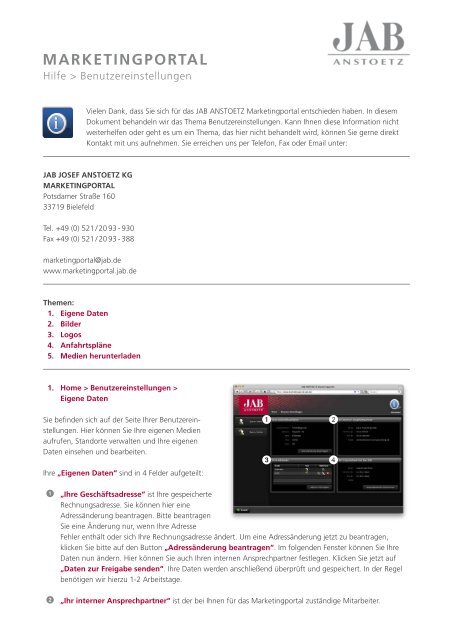JAB ANSTOETZ Marketingportal
JAB ANSTOETZ Marketingportal
JAB ANSTOETZ Marketingportal
Sie wollen auch ein ePaper? Erhöhen Sie die Reichweite Ihrer Titel.
YUMPU macht aus Druck-PDFs automatisch weboptimierte ePaper, die Google liebt.
MARKETINGPORTAL<br />
Hilfe > Benutzereinstellungen<br />
Vielen Dank, dass Sie sich für das <strong>JAB</strong> <strong>ANSTOETZ</strong> <strong>Marketingportal</strong> entschieden haben. In diesem<br />
Dokument behandeln wir das Thema Benutzereinstellungen. Kann Ihnen diese Information nicht<br />
weiterhelfen oder geht es um ein Thema, das hier nicht behandelt wird, können Sie gerne direkt<br />
Kontakt mit uns aufnehmen. Sie erreichen uns per Telefon, Fax oder Email unter:<br />
<strong>JAB</strong> JOSEF <strong>ANSTOETZ</strong> KG<br />
MarketinGPORTAL<br />
Potsdamer Straße 160<br />
33719 Bielefeld<br />
Tel. +49 (0) 521 / 20 93 - 930<br />
Fax +49 (0) 521 / 20 93 - 388<br />
marketingportal@jab.de<br />
www.marketingportal.jab.de<br />
Themen:<br />
1. Eigene Daten<br />
2. Bilder<br />
3. Logos<br />
4. Anfahrtspläne<br />
5. Medien herunterladen<br />
1. Home > Benutzereinstellungen ><br />
Eigene Daten<br />
Sie befinden sich auf der Seite Ihrer Benutzereinstellungen.<br />
Hier können Sie Ihre eigenen Medien<br />
aufrufen, Standorte verwalten und Ihre eigenen<br />
Daten einsehen und bearbeiten.<br />
Ihre „Eigenen Daten“ sind in 4 Felder aufgeteilt:<br />
1<br />
3<br />
2<br />
4<br />
1 „Ihre Geschäftsadresse“ ist Ihre gespeicherte<br />
Rechnungsadresse. Sie können hier eine<br />
Adressänderung beantragen. Bitte beantragen<br />
Sie eine Änderung nur, wenn Ihre Adresse<br />
Fehler enthält oder sich Ihre Rechnungsadresse ändert. Um eine Adressänderung jetzt zu beantragen,<br />
klicken Sie bitte auf den Button „Adressänderung beantragen“. Im folgenden Fenster können Sie Ihre<br />
Daten nun ändern. Hier können Sie auch Ihren internen Ansprechpartner festlegen. Klicken Sie jetzt auf<br />
„Daten zur Freigabe senden“. Ihre Daten werden anschließend überprüft und gespeichert. In der Regel<br />
benötigen wir hierzu 1-2 Arbeitstage.<br />
2 „Ihr interner Ansprechpartner“ ist der bei Ihnen für das <strong>Marketingportal</strong> zuständige Mitarbeiter.
MARKETINGPORTAL<br />
Hilfe > Benutzereinstellungen<br />
3 Unter „Ihre Adressen“ können Sie zusätzliche Adressen verwalten. Sie können hier für unterschiedliche<br />
Aufgaben Adressen hinterlegen, z.B. als eine alternative Adresse für einen zweiten Shop. Um eine neue<br />
Adresse hinzuzufügen, klicken Sie bitte auf „Adresse hinzufügen“. Im folgenden Fenster können Sie eine<br />
Adresse anlegen. Füllen Sie die Felder aus und klicken Sie anschließend auf „Speichern“. Die Landkarte<br />
rechts neben den Feldern kann Ihnen helfen, eine Adresse zu suchen. Geben Sie einfach im Textfeld über<br />
der Karte eine Adresse ein und klicken danach auf „Suchen“.<br />
Sie können Ihre Geschäftsadresse hier nicht ändern. Hierzu lesen Sie bitte unter 1 nach. Ihre Geschäftsadresse<br />
können Sie hier lediglich einsehen, sie wird automatisch angezeigt.<br />
Alle vorhandenen Adressen können Sie beim Gestalten eines Produktes über die jeweilige<br />
Dropdown-Box „Adressfeld“ auswählen.<br />
4 Im Feld „Ihr Ansprechpartner bei <strong>JAB</strong>“ finden Sie die Kontaktinformationen des für Sie zuständigen<br />
Außendienstmitarbeiters. Über den Button „Ansprechpartner kontaktieren“ können Sie eine Email an<br />
Ihren Ansprechpartner schicken.<br />
2. Home > Benutzereinstellungen ><br />
Eigene Medien > Bilder<br />
Sie befinden sich auf der Seite Ihrer Benutzereinstellungen<br />
im Bereich der „Eigenen Medien“. Hier<br />
können Sie Ihre Bilder, Logos und Anfahrtspläne<br />
verwalten. Um eigene Medien im <strong>Marketingportal</strong><br />
verwenden zu können, ist es erforderlich, dass Sie<br />
Ihre Medien zuvor in das Portal hochladen. Bitte<br />
beachten Sie, dass wir Ihre zur Verfügung gestellten<br />
Medien erst überprüfen, bevor wir diese zur<br />
Nutzung im <strong>Marketingportal</strong> freigeben. Für diesen<br />
Service benötigen wir in der Regel 1-2 Arbeitstage.<br />
1<br />
1 Um ein eigenes Bild hochzuladen, klicken Sie bitte auf „Upload - Neues Bild“. Danach öffnet sich ein<br />
Fenster. Hier klicken Sie bitte auf „Durchsuchen“ und wählen die Datei, die Sie hochladen möchten, über<br />
Ihren Dateibrowser aus. Vergeben Sie wahlweise noch einen Namen und eine Beschreibung für Ihr Bild und<br />
klicken anschließend auf „Upload Datei“. Nach erfolgreichem Upload können Sie das Fenster wieder<br />
schließen.<br />
Sie werden Ihre Bilder erst nach der Freigabe in Ihren Benutzereinstellungen sehen können,<br />
da wir Ihre Medien erst auf das richtige Format hin überprüfen. Über den aktuellen<br />
Status Ihrer Medien informiert Sie das <strong>Marketingportal</strong> per Email und im Informationsfeld<br />
auf der Startseite „Home“.
MARKETINGPORTAL<br />
Hilfe > Benutzereinstellungen<br />
Im <strong>Marketingportal</strong> können Sie folgende Bildformate verwenden:<br />
Dateiformate:<br />
Dateigröße:<br />
Auflösung:<br />
Format:<br />
JPG, TIF, PNG<br />
mind. 1-2 Megabyte<br />
mind. 300 dpi<br />
mind. DIN A4 entspricht 2480 x 3508 Pixel<br />
Sind Ihnen diese Angaben zu technisch, achten Sie bitte darauf, dass Sie immer die größte Datei hochladen und<br />
dass Ihre Digitalkamera die höchste bzw. feinste Einstellung hat. Bitte beachten Sie zusätzlich, dass Sie keine<br />
Bilder aus dem Internet verwenden können, da diese eine zu geringe Auflösung haben.<br />
Beispiel: Druckauflösung (5616 x 3744 Pixel)<br />
Das Bild wird scharf auf Ihrem Prospekt gedruckt.<br />
Beispiel: Internetauflösung (116 x 80 Pixel)<br />
Das Bild wird pixelig und sehr unscharf gedruckt.<br />
3. Home > Benutzereinstellungen ><br />
Eigene Medien > Logos<br />
1 Um ein eigenes Logo hochzuladen, klicken<br />
Sie bitte auf „Upload - Neues Logo“. Danach<br />
öffnet sich ein Fenster. Hier klicken Sie bitte<br />
auf „Durchsuchen“ und wählen die Datei,<br />
die Sie hochladen möchten, über Ihren Dateibrowser<br />
aus. Vergeben Sie wahlweise noch<br />
einen Namen und eine Beschreibung für<br />
Ihr Logo und klicken anschließend auf<br />
„Upload Datei“. Nach erfolgreichem Upload<br />
können Sie das Fenster wieder schließen.<br />
2<br />
1<br />
Sie werden Ihre Logos erst nach der Freigabe in Ihren Benutzereinstellungen sehen können,<br />
da wir Ihre Medien erst auf das richtige Format hin überprüfen. Über den aktuellen<br />
Status Ihrer Medien informiert Sie das <strong>Marketingportal</strong> per Email und im Informationsfeld<br />
auf der Startseite „Home“.
MARKETINGPORTAL<br />
Hilfe > Benutzereinstellungen<br />
Im <strong>Marketingportal</strong> können Sie folgende Logo-Formate verwenden:<br />
Dateiformate:<br />
Format:<br />
EPS, PDF, AI<br />
Vektoren<br />
Sind Ihnen diese Angaben zu technisch, achten Sie bitte darauf, dass Sie immer die Originaldatei (vektorisiertes<br />
Format) Ihres Logos hochladen. Ihr Logo sollte aus einer Zeichnung, so genannten Vektoren, bestehen. Ihr<br />
vektorisiertes Logo ist meist die Ursprungsdatei Ihres Logos. Diese Datei kann in den Formaten „EPS“, „AI“ oder<br />
„PDF“ gespeichert sein. Sie erkennen ein Dateiformat an der Dateiendung, z.B. „Mein Logo.eps“. Bitte achten<br />
Sie darauf, dass auch sämtliche Schriften in Vektoren umgewandelt sind, da wir nicht gewähleisten können, dass<br />
die verwendete Schrift zur Verfügung steht.<br />
Bitte beachten Sie, dass Logos und Anfahrtspläne nicht in einem auf Pixel basierendem<br />
Format wie „JPG“, „TIF“ oder „BMP“ gespeichert werden. Diese Dateien sind größenabhängig<br />
und lassen sich nicht flexibel handhaben. Bitte verwenden Sie diese Formate<br />
ausschließlich für Ihre eigenen Bilder.<br />
Beispiel: Originaldatei<br />
Das Logo wird scharf auf Ihrem Prospekt gedruckt.<br />
Beispiel: Logo von der Internetseite<br />
Das Logo wird pixelig und sehr unscharf gedruckt.<br />
Falls Sie auf die Originaldatei Ihres Logos keinen Zugriff mehr haben, bieten wir Ihnen den Service, einer nachträglichen<br />
Vektorisierung an. Hierbei wird Ihr Logo einmal nachgezeichnet und als neues Logo abgespeichert.<br />
Anschließend können Sie das Logo in allen Medien des <strong>Marketingportal</strong>s einsetzen und auch darüber hinaus für<br />
andere Zwecke verwenden.<br />
2 Um ein neues Logo jetzt zu bestellen, klicken Sie bitte auf „Erstellen - Neues Logo“. Im folgenden Fenster<br />
wählen Sie bitte aus, ob Sie ein „einfaches“ oder „komplexes“ Logo überarbeiten lassen möchten.<br />
Beispiel: Einfaches Logo<br />
Beispiel: Komplexes Logo<br />
Als nächstes klicken Sie bitte auf „Durchsuchen“ und wählen das Logo, welches Sie überarbeiten lassen<br />
möchten, über Ihren Dateibrowser aus. Fügen Sie wahlweise noch eine Auftragsbeschreibung hinzu, falls es<br />
Besonderheiten bei der Überarbeitung zu berücksichtigen gibt. Anschließend stimmen Sie bitte den AGBs<br />
zu und klicken auf „Bestellen“. Nach erfolgreichem Upload können Sie das Fenster wieder schließen.
MARKETINGPORTAL<br />
Hilfe > Benutzereinstellungen<br />
4. Home > Benutzereinstellungen ><br />
Eigene Medien > Anfahrtspläne<br />
Um einen eigenen Anfahrtsplan hochzuladen, befolgen Sie bitte die gleichen Schritte wie bei einem Logo. Ein<br />
Anfahrtsplan muss ebenfalls aus Vektoren bestehen, um im <strong>Marketingportal</strong> verwendet zu werden.<br />
5. Home > Benutzereinstellungen ><br />
Eigene Medien<br />
Alle „Eigenen Medien“ können<br />
Sie auch für eine Verwendung<br />
außerhalb des <strong>Marketingportal</strong>s<br />
herunter laden. Hierzu klicken Sie<br />
einmal auf das gewünschte Medium, halten die<br />
Maustaste gedrückt und ziehen das Medium<br />
rechts in die „Auswahl“. Anschließend können<br />
Sie das Medium herunterladen, indem Sie auf<br />
den Button „Download“ klicken.<br />
1<br />
2<br />
Damit Ihre heruntergeladene Datei auch das richtige<br />
Format hat, wählen Sie bitte einen Einsatzzweck aus. Für die Verwendung im Internet klicken Sie bitte auf<br />
1 „Web“. Möchten Sie die Datei drucken, klicken Sie bitte auf 2 „Drucken“.