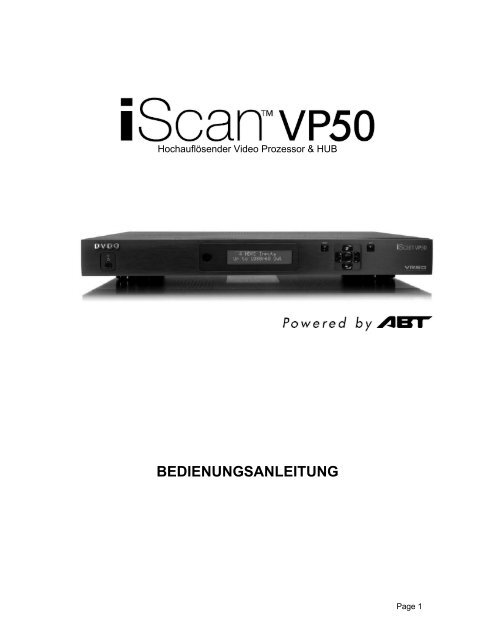BEDIENUNGSANLEITUNG - DVDO
BEDIENUNGSANLEITUNG - DVDO
BEDIENUNGSANLEITUNG - DVDO
Erfolgreiche ePaper selbst erstellen
Machen Sie aus Ihren PDF Publikationen ein blätterbares Flipbook mit unserer einzigartigen Google optimierten e-Paper Software.
Hochauflösender Video Prozessor & HUB<br />
<strong>BEDIENUNGSANLEITUNG</strong><br />
Page 1
INHALTSVERZEICHNIS<br />
TEIL 1 – Einführung..................................................................................................................................... 4<br />
Vorwort ...................................................................................................................................................... 4<br />
Dokumentationskonventionen und Navigationsmenü............................................................................... 4<br />
Übersicht Fernbedienung.......................................................................................................................... 5<br />
Bedienelemente Power / Standby............................................................................................................. 7<br />
Bedienelement Curtain.............................................................................................................................. 7<br />
Einsetzen der Batterien in die Fernbedienung.......................................................................................... 7<br />
Menü Navigation................................................................................................................................... 7<br />
Auspacken und Konformitätsprüfung........................................................................................................ 9<br />
Anforderungen an die Bildschirmkompatibilität......................................................................................... 9<br />
Installationshinweise ............................................................................................................................... 10<br />
TEIL 2 – BASISANLEITUNG....................................................................................................................... 11<br />
Übersicht Fronttafel................................................................................................................................. 11<br />
Übersicht Rückseite ................................................................................................................................ 12<br />
Videoeingänge .................................................................................................................................... 12<br />
Videoausgänge................................................................................................................................... 12<br />
Audioeingänge .................................................................................................................................... 13<br />
Audioausgänge................................................................................................................................... 13<br />
Info Bildschirm......................................................................................................................................... 13<br />
Stromversorgung..................................................................................................................................... 14<br />
TEIL 3 – EINSTELLUNG............................................................................................................................. 14<br />
Inbetriebnahme ....................................................................................................................................... 14<br />
Schritt 1 – Einschalten ........................................................................................................................ 15<br />
Schritt 2 – Anschluss des iScan VP50 an Ihr System ........................................................................ 15<br />
Schritt 3 – Anschluss Ihrer Quellen an den iScan VP50 .................................................................... 16<br />
DVD Spieler/DVD Rekorder................................................................................................................ 18<br />
PC ....................................................................................................................................................... 20<br />
Audiobetrieb ............................................................................................................................................ 21<br />
TEIL 4 – MENÜOPTIONEN......................................................................................................................... 22<br />
Auswahl der Eingänge ............................................................................................................................ 22<br />
Bedienelement ,Input Aspect Ratio Control’ (Einstellung des Bildformats der Eingabe)........................ 22<br />
Bildseitenformat....................................................................................................................................... 23<br />
Aktives Bildseitenformat.......................................................................................................................... 23<br />
iScan Bildaufzeichnung........................................................................................................................... 24<br />
Zoom................................................................................................................................................... 24<br />
Panfunktion (Schwenkfunktion) .......................................................................................................... 25<br />
Balken ................................................................................................................................................. 25<br />
Voreinstellungen ........................................................................................................................ 25<br />
Bedienung der Eingabeeinstellung ......................................................................................................... 26<br />
Overscan............................................................................................................................................. 27<br />
Overscan.................................................................................................................................... 27<br />
Line offset ........................................................................................................................................... 28<br />
Farbraum.................................................................................................................................... 28<br />
Eingangsbereich ........................................................................................................................ 28<br />
VCR-Modus................................................................................................................................ 28<br />
HDCP-Modus ............................................................................................................................. 29<br />
Automatische Prioritätsauswahl am Eingang............................................................................. 29<br />
Audioeingang ...................................................................................................................................... 29<br />
AV Lip Sync................................................................................................................................ 29<br />
Bildeinstellungen ..................................................................................................................................... 30<br />
Helligkeit..................................................................................................................................... 30<br />
Kontrast...................................................................................................................................... 30<br />
Sättigung .................................................................................................................................... 31<br />
Farbton....................................................................................................................................... 31<br />
Schärfe....................................................................................................................................... 31<br />
2
Y/C Verzögerung........................................................................................................................ 31<br />
Chroma Filter (Auto CUE-C) ...................................................................................................... 31<br />
Testbilder.................................................................................................................................... 31<br />
Auto Standby.............................................................................................................................. 31<br />
LED Helligkeit............................................................................................................................. 32<br />
Benutzer-Modus......................................................................................................................... 32<br />
Serieller Anschluss..................................................................................................................... 32<br />
Werkseinstellung........................................................................................................................ 32<br />
Software Aktualisierung ............................................................................................................. 33<br />
Informationen ............................................................................................................................. 33<br />
Bedienung der Ausgabeeinstellung ........................................................................................................ 34<br />
Analog/Digital (A/D).................................................................................................................... 34<br />
Ausgabeformat........................................................................................................................... 34<br />
Einstellung des Bildformats an der Ausgabe ............................................................................. 35<br />
Sync Type (Synchronsignalart).................................................................................................. 36<br />
Farbraum ............................................................................................................................................ 36<br />
Ausgabebereich ......................................................................................................................... 37<br />
Bildfrequenzumwandlung........................................................................................................... 37<br />
Balkenbereich ............................................................................................................................ 39<br />
Gamma-Korrektur ............................................................................................................................... 39<br />
HDCP Modus ............................................................................................................................. 39<br />
Bildschirmprofile......................................................................................................................... 39<br />
Automatische Verbindung der Profile Eingabe und Bildschirm ................................................. 40<br />
TEIL 5 – ANHANG....................................................................................................................................... 41<br />
Einstellungen des permanenten Speichers ............................................................................................ 41<br />
Systemeinstellungen .................................................................................................................. 41<br />
Eingangs-/Formateinstellungen ................................................................................................. 41<br />
Installation des iScan VP50 unter Verwendung des internen Testbildes und VRS Optimierung & DVD<br />
Bewertung ............................................................................................................................................... 44<br />
Bestimmung der richtigen Ausgabeauflösung für Ihren Bildschirm ........................................... 44<br />
Inbetriebnahme des iScan an Ihren Bildschirm: ........................................................................ 45<br />
Einstellung des Bildschirms ................................................................................................................ 47<br />
Einstellung der Quellen .............................................................................................................. 48<br />
Speichern Ihrer Einstellungen.................................................................................................... 49<br />
75% Color Bars .......................................................................................................................... 50<br />
Fehlerbehebung ...................................................................................................................................... 51<br />
3
TEIL 1 – Einführung<br />
Vorwort<br />
Wir danken Ihnen für den Erwerb des iScan VP50 Videogerätes von ABT. Wir freuen uns besonders,<br />
Ihnen die neue Version von ABT im Bereich der Hochpräzisions-VRS-De-interlacing (Zeilenentflechtung)<br />
für Hoch- und Standardauflösung, sowie die ABT Precision Video Scaling II Technologie vorzustellen.<br />
Diese Technologie ermöglicht die Konvertierung auf hohem Präzisionsniveau aller Videoquellen und<br />
Videoinhalte mit Standard- und Hochauflösung (480i/p, 576i/p, 720p oder 1080i) nach der ursprünglichen<br />
oder optimalen Auflösung Ihres Bildschirms und bietet dabei eine hochklassige Bildschirmleistung. Die<br />
verfügbare Spannweite der Ausgangsauflösungen reicht von VGA bis zu 1080p, einschließlich der HDTV<br />
Standardauflösungen von 720p und 1080i.<br />
Der iScan VP50 weist neben der Video Scaling Technologie auch zahlreiche andere innovative<br />
Eigenschaften auf:<br />
• 4 HDMI (High Definition Multimedia Interface)–Inputs (Eingänge für volldigitale Schnittstellen) und<br />
1 HDMI Output (HDMI-Ausgang)<br />
• Analoger Eingang und Ausgang unter Verwendung von BNC - Stecker<br />
• AV LipSYnc Präzision<br />
• AutoCUE-C - Automatische Upsampling-Korrektur<br />
• RightRate- Vollständig programmierbare Bildfrequenzumwandlung<br />
• Precision Gamma Correction<br />
• Flexible digital – analog Audioumschaltung<br />
• Verbesserte Timebase Korrektur<br />
• Einstellung des Bildformats der Ein- und Ausgabe<br />
• Flexible Zoom- und Paneinstellung (Schwenkfunktion)<br />
• SDI-fähig (mit <strong>DVDO</strong> SDI Eingangs-Modulen, P/N SDI-601A)<br />
Diese Bedienungsanleitung unterstützt Sie bei der Installation Ihres neuen iScan VP50 und liefert die<br />
erforderlichen Informationen zur Anpassung an Ihren Bildschirm. Sie finden darin auch Erläuterungen zum<br />
Anschluss und zur Verwendung des Gerätes mit anderen Komponenten Ihres Systems.<br />
Dokumentationskonventionen und Navigationsmenü<br />
Der in dieser Bedienungsanleitung zwischen Anführungszeichen geschriebene Text verweist auf eine<br />
Information, die auf der Bildschirmanzeige (OSD) des iScan VP50 sichtbar ist. Zum Beispiel wenn der<br />
Benutzer aufgefordert wird, das 'De-interlacing'-Menü des VP50 zu benutzen, ist das Wort 'De-interlacing'<br />
in Anführungszeichen geschrieben, so dass der Benutzer weiß, worauf er in der OSD achten muss. Der<br />
fett gedruckte Text verweist auf eine Funktion der Fernbedienung des VP50. Zum Beispiel die<br />
Anforderung ‘press ►’ bedeutet, dass der Benutzer den rechten Richtungspfeil auf der Fernbedienung<br />
drücken muss (oder auf der Fronttafel). Der kursiv geschriebene Text verweist auf Anweisungen oder<br />
Informationen, die anderswo zu finden sind. Zum Beispiel wird der Benutzer aufgefordert, eine andere<br />
Seite dieser Anleitung oder auf eine spezifische Seite der <strong>DVDO</strong>-Webseite zu begeben.<br />
In dieser Bedienungsanleitung wird in folgender Kurzschreibweise auf den Menüaufbau verwiesen:<br />
4
Picture control → Contrast → 5<br />
In diesem Bespiel wird empfohlen, den Kontrast auf '5' einzustellen. Dafür drücken Sie den Knopf 'Picture<br />
Control' und dann einmal ▼um 'Contrast' im OSD zu markieren, oder wenn Sie die Fronttafel (FPD)<br />
benutzen, werden 'Picture Control' auf der obersten Linie und 'Contrast' auf der untersten Linie sichtbar<br />
sein. Dies wird folgendermaßen abgekürzt: ’Picture Control/Contrast’. Dann ► drücken, um den Kontrast<br />
einzustellen, und dann ▲ bis der Wert '5' erreicht wird. Zum Schluss, 'Exit' drücken.<br />
Die Symbole ◄, ►, ▼ und ▲ verweisen auf die Richtungspfeile der Fernbedienung und der Fronttafel<br />
des iScan.<br />
Übersicht Fernbedienung<br />
Für zusätzliche Informationen zu den Funktionen dieser Bedientasten, gehen Sie auf die in ( )<br />
angegebenen Seiten.<br />
5
Ein Stern (*) weist darauf hin, dass dieses Merkmal in der nächsten Software implementiert wird.<br />
6
Bedienelemente Power / Standby<br />
Die Fernbedienung des iScan VP50 verfügt über die Bedienelemente Aktiv und Standby. Durch Drücken<br />
auf den Knopf "Power" (Ein) wird das Gerät eingeschaltet und durch Drücken auf den Knopf "Standby"<br />
wird der Standby-Modus eingeschaltet.<br />
Bedienelement Curtain<br />
Die Fernbedienung des iScan VP50 verfügt über das Bedienelement Curtain (Vorhang). Mit dieser<br />
Funktion können Sie das Bild mit einem „Vorhang“ abdecken. Dies dient insbesondere dazu, ein<br />
mögliches Einbrennen des Bildschirms zu verhindern, wenn eine Bildeinstellung auf Pause gestellt wird,<br />
wie z.B. bei einem Plasma- oder CRT-Bildschirm. .<br />
Einsetzen der Batterien in die Fernbedienung<br />
Die Fernbedienung des iScan VP50 erfordert zwei Batterien vom Typ AAA. Diese sollten bei Bedarf<br />
gewechselt werden. ABT empfehlt hierfür Alkalibatterien, da sie länger halten, ohne auszulaufen.<br />
Zwei AAA-Batterien sind beigefügt.<br />
Zum Einsetzen der Batterien in die Fernbedienung:<br />
1. Verwenden Sie das Batteriefach auf der Rückseite der Fernbedienung<br />
2. Entfernen Sie das Gehäuse von der Rückseite der Fernbedienung. Dabei drücken Sie auf die am<br />
Gehäuse befestigte Lasche und ziehen das Gehäuse mit Hilfe der Zunge auf der Rückseite der<br />
Fernbedienung heraus.<br />
3. Nehmen Sie die alten Batterien heraus (falls erforderlich).<br />
4. Setzen Sie die beiden neuen Batterien vom Typ AAA so in das Gehäuse ein, wie es auf der<br />
Innenseite des Batteriegehäuses angegeben ist. Achten Sie darauf, dass die Batterien mit der<br />
richtigen Polung eingesetzt sind.<br />
5. Nach dem Einsetzen der Batterien befestigen Sie das Gehäuse und entsorgen die alten Batterien<br />
(falls erforderlich).<br />
Menü Navigation<br />
Der iScan VP50 kann wie folgt bedient werden:<br />
• Mit der Fronttafel<br />
• Mit der Fernbedienung des iScan VP50<br />
• Mit einer universell programmierbaren Fernbedienung<br />
• Mit dem Serienanschluss auf der Rückseite<br />
Die Bedienelemente der Menü-Navigation auf der Fernbedienung sind auch auf der Fronttafel des iScan<br />
VP50 abgebildet.<br />
Für die Menüsteuerung<br />
1. die Bedientaste Menü drücken,<br />
2. Die Richtungsknöpfe (◄, ►, ▼, ▲) zur Markierung der Parameter, die verändert werden sollen,<br />
verwenden<br />
3. die Bedientaste Enter (Eingabe) oder ► zur Auswahl der Parameter betätigen und mit den linken<br />
und rechten Richtungsknöpfen die gewünschten Parameter ändern. Auf ◄ drücken um die<br />
Veränderungen, zu beenden und, um zurück zur OSD-Navigation zu belangen.<br />
7
4. die Bedientaste Exit (Beenden) drücken, um das Menü/OSD zu verlassen.<br />
8
Auspacken und Konformitätsprüfung<br />
Ihr iScan VP50 muss folgende Bestandteile enthalten:<br />
• iScan VP50 Videoprozessor<br />
• Universal 6V@5A AC-to-DC Power Converter<br />
• US Power Cord (Internationale Kunden müssen sich an Ihren vor Ort zuständigen <strong>DVDO</strong> –<br />
Fachhändler wenden)<br />
• Fernbedienung<br />
• iScan VP50 Produktführer<br />
• iScan VP50 Kurzanleitung<br />
• Serielles Kabel für Software Updates und Automatisierung (1:1)<br />
• VRS-Optimierung & DVD-Bewertung<br />
• Installation-CD der <strong>DVDO</strong> Software<br />
Falls ein Teil fehlt, wenden Sie sich an Ihren Fachhändler oder an den <strong>DVDO</strong> Kundendienst.<br />
Für die Videosignale am Ausgang verwendet der iScan VP50 analoge BNC Stecker und einen digitalen<br />
HDMI Stecker. Hier ist der Erwerb eines Ausgabekabels erforderlich, um einen der Ausgänge mit Ihrem<br />
Bildschirm zu verbinden. Da es für Bildschirme unterschiedliche Eingangsstecker gibt, müssen zunächst<br />
die Bildschirmangaben überprüft werden, um die Kompatibilität zu gewährleisten.<br />
Die Ein- und Ausgabekabel können von Ihrem zuständigen <strong>DVDO</strong> - Fachhändler zur Verfügung gestellt<br />
werden. Den nächsten für Sie zuständigen <strong>DVDO</strong> - Fachhändler finden Sie unter<br />
www.dvdo.com/res/index.html. Auch auf unsere Website unter www.dvdo.com/pro/pro_acc.html<br />
steht Ihnen eine große Auswahl an Kabeln und Adaptern zur Verfügung.<br />
Anforderungen an die Bildschirmkompatibilität<br />
<strong>DVDO</strong> iScan Produkte zur Videoverarbeitung sind mit einer Vielzahl von anderen Bildschirmen<br />
kompatibel. Dazu gehören digitale Fernseher, Projektoren und Flachbildschirme sowie andere neue<br />
Technologien, die 480p oder Videosignale mit höheren Auflösungen unterstützen können. Um<br />
festzustellen, ob Ihr Bildschirm mit dem <strong>DVDO</strong> iScan VP50 kompatibel ist, sehen Sie nach, ob er über<br />
einen der unten aufgelisteten Eingänge verfügt. Andernfalls, kann Ihr Bildschirm wahrscheinlich nur ein<br />
Standard– NTSC-, PAL- oder SECAM– Zeilensprungsignal empfangen und wird mit iScan–Produkten<br />
nicht voll funktionsfähig sein.<br />
HDMI-Eingang<br />
Digitale Eingänge<br />
DVI-D-Eingang<br />
VGA HD-15-Eingang<br />
Analoge Eingänge<br />
5 BNC RGBHV-Eingänge<br />
Komponenteneingang (YPbPr oder YCbCr)<br />
9
Videokomponenteneingänge, die kein 480p Signal empfangen können, sollten mit ‘480i’ (NTSC) oder<br />
‘576i’ (PAL/SECAM) gekennzeichnet werden.<br />
Die folgenden Bildschirmtypen sollten mit einem iScan Prozessor kompatibel sein, da die Mehrzahl dieser<br />
Typen höhere Auflösungssignale unterstützen:<br />
• Plasma Bildschirme<br />
• LCD Flachbildschirm und Bildschirme mit Front- und Rückprojektion<br />
• DLP Bildschirme mit Front- und Rückprojektion<br />
• LCoS Front- und Rückprojektion (einschließlich D-ILA & SXRD)<br />
• CRT Direktsicht HDTVs (hochauflösende Fernsehsysteme) und Computerbildschirme mit Front- und<br />
Rückprojektion<br />
Installationshinweise<br />
Für eine optimale Leistung des iScan VP50 achten Sie bitte auf die richtige Installation des Gerätes.<br />
Beachten Sie vor allem die folgenden Angaben sowie alle Vorsichtsmaßnahmen, die in dieser Anleitung<br />
erwähnt werden, mit besonderer Aufmerksamkeit.<br />
Unbedingt zu beachten:<br />
• Die Installation auf einer ebenen, stabilen und flachen Oberfläche, z.B. auf einem Tisch oder Regal. Sie<br />
können das Gerät auch auf einem 9” Standard-Geräteträger installieren, wobei Sie optional den<br />
Rackbausatz (rack-mount kit) verwenden können, der bei den zuständigen <strong>DVDO</strong>– Fachhändlern oder<br />
direkt bei <strong>DVDO</strong> erhältlich ist.<br />
• Die Installation des iScan VP50 an einem trockenen, gut belüfteten Platz.<br />
• Die ausschließliche Verwendung des mitgelieferte externen Netzanschlussgerätes.<br />
• Übermäßige Luftfeuchtigkeit, plötzliche Temperaturschwankungen oder extreme Temperaturen<br />
vermeiden.<br />
• Nur die vom Hersteller empfohlenen Zubehörteile zur Abwendung von Feuer, Erschütterungen oder<br />
anderen Gefahren verwenden.<br />
• Vor dem Reinigen des iScan VP50 den Stecker ziehen. Verwenden Sie für die Reinigung ein feuchtes<br />
Tuch.<br />
Unbedingt zu vermeiden:<br />
• Den iScan VP50 auf einer unstabilen Oberfläche bzw. einer Oberfläche zu installieren, die nicht alle vier<br />
Füße des Gerätes stützt, es sei denn, der iScan VP50 ist auf einem Geräteträger installiert.<br />
• Den iScan VP50 direkt über wärmeerzeugende Geräte zu stellen, wie z.B. einen Leistungsverstärker<br />
oder andere, wärmeerzeugende Komponenten.<br />
• Den iScan VP50 hohen Temperaturen, hoher Luftfeuchtigkeit, Rauch, Qualm, Feuchtigkeit oder starkem<br />
Staub auszusetzen. Die Installation des Gerätes in der Nähe von Heizkörpern oder anderen<br />
wärmeerzeugenden Geräten vermeiden.<br />
• Den iScan VP50 in der Nähe von unabgeschirmten TV- oder FM– Antennen, Kabeln für TV-Dekoder<br />
und anderen Hochfrequenzapparaten, die eine Empfangsstörung erzeugen könnten, zu installieren.<br />
• Den iScan VP50 auf einen dicken Teppich oder eine dicke Wolldecke zu stellen und das Gerät mit<br />
Stoffen/Tüchern zu bedecken, da somit verhindert werden könnte, dass das Gerät richtig abkühlt.<br />
• Dieses Gerät zu warten. Schalten Sie es stattdessen aus und setzen Sie sich mit Ihrem zuständigen<br />
<strong>DVDO</strong> – Fachhändler in Verbindung oder wenden Sie sich direkt an Anchor Bay Technologies.<br />
10
• Die Schalttafeln des Gerätes zu öffnen oder entfernen oder Einstellungen vorzunehmen, die nicht in<br />
dieser Anleitung beschrieben sind. Sollten Sie dies versuchen, könnten Sie gefährlichen Stromschlägen<br />
oder anderen Gefahren ausgesetzt sein. Es könnten auch Schäden am iScan VP50 entstehen.<br />
• Die Fronttafel des IR-Empfängers zu verdecken, wie unter „Übersicht Fernbedienung" zu sehen.<br />
Versuchen Sie nicht, die Fernbedienung außerhalb der Sichtweite des IR-Empfängers zu verwenden.<br />
Dies könnte eine ungenaue Inbetriebnahme hervorrufen.<br />
TEIL 2 – BASISANLEITUNG<br />
Übersicht Fronttafel<br />
Status LED – Zeigt den derzeitigen Stand des iScan VP50 an<br />
Aus (Off) = Das Gerät befindet sich im Standby-Modus<br />
Rot (Red) = Es wird kein Signal erkannt<br />
Blau (blue) = Das Gerät verarbeitet das Signal<br />
Blau blinkend: es gibt ein Problem mit der HDCP-Authentifizierung.<br />
Grün (Green) = Das Gerät erkennt ein nicht unterstütztes Signal<br />
An/Standby – Das Gerät kann auf An oder Standby geschaltet werden.<br />
Fenêtre IR - c'est l’endroit où toutes les commandes IR sont reçues par l'iScan. N’obstruez pas cette<br />
fenêtre.<br />
L'affichage du panneau avant (FPD) – ceci est l’endroit où toute l'information de l'affichage d'écran (OSD)<br />
est reproduite pour vous aider dans la procédure d'installation de votre iScan.<br />
HINWEIS: Bei der Steuerung der OSD zeigt die FPD immer die aktuelle Auswahl auf der unteren Linie<br />
sowie das Menü/Untermenü auf der oberen Linie. Wird ein Einstellungswert verändert, befindet sich<br />
dieser Wert auf der unteren Linie und der Titel des Parameters auf der oberen Linie.<br />
Navigationsschlüssel – Diese Schlüssel sind auf der Fernbedienung abgebildet und funktionieren auf die<br />
gleiche Art und Weise.<br />
HINWEIS: Umschalten der Eingänge mit Navigationsschlüsseln: Eingänge können auf der Fronttafel des<br />
iScan VP50 mit den Navigationsschlüsseln umgeschaltet werden . Dafür drücken Sie auf die Knöpfe ▼<br />
(nach unten) oder ▲ (nach oben) ohne vorher den Menüknopf zu betätigen.<br />
11
Übersicht Rückseite<br />
Videoeingänge<br />
Der iScan VP50 besitzt elf (11) Videoeingänge und einen optionalen SD-SDI-Eingang (P/N SDI-601A).<br />
Sie unterstützen die Eingänge und Formate wie im Folgenden beschrieben:<br />
• Video 1 (NTSC, PAL, PAL-M and SECAM)<br />
• Video 2 (NTSC, PAL, PAL-M and SECAM)<br />
• S-Video 1 (NTSC, PAL, PAL-M and SECAM)<br />
• S-Video 2 (NTSC, PAL, PAL-M and SECAM)<br />
• Komponente/RGBS 1 (480i/p, 576i/p, 720p@50Hz, 720p@60Hz, 1080i@50Hz, 1080i@60Hz)<br />
• Komponente/RGBS 2 (480i/p, 576i/p, 720p@50Hz, 720p@60Hz, 1080i@50Hz, 1080i@60Hz)<br />
• RGBHV/Komponente (480p, 576p, 720p@50Hz, 720p@60Hz, 1080i@50Hz, 1080i@60Hz,<br />
VGA/SVGA/XGA/SXGA@60Hz)<br />
• HDMI 1 (480i/p, 576i/p, 720p@50Hz, 720p@60Hz, 1080i@50Hz, 1080i@60Hz,<br />
VGA/SVGA/XGA/SXGA@60Hz RGB/YCbCr 4:4:4/ YCbCr 4:2:2)<br />
• HDMI 2 (480i/p, 576i/p, 720p@50Hz, 720p@60Hz, 1080i@50Hz, 1080i@60Hz,<br />
VGA/SVGA/XGA/SXGA@60Hz RGB/YCbCr 4:4:4/ YCbCr 4:2:2)<br />
• HDMI 3 (480i/p, 576i/p, 720p@50Hz, 720p@60Hz, 1080i@50Hz, 1080i@60Hz,<br />
VGA/SVGA/XGA/SXGA@60Hz RGB/YCbCr 4:4:4/ YCbCr 4:2:2)<br />
• HDMI 4 (480i/p, 576i/p, 720p@50Hz, 720p@60Hz, 1080i@50Hz, 1080i@60Hz,<br />
VGA/SVGA/XGA/SXGA@60Hz RGB/YCbCr 4:4:4/ YCbCr 4:2:2)<br />
Wurde der <strong>DVDO</strong> SDI Eingangssmodul installiert, können Sie also unmitelbar den SDI-Eingang benutzen.<br />
• SDI (480i@60Hz et 576@50Hz YCbCr 4;2;2)<br />
Videoausgänge<br />
Der iScan VP50 hat zwei Videoausgänge, einen analogen und einen digitalen. Der analoge Ausgang am<br />
iScan VP50 kann folgende Signalarten wiedergeben:<br />
• YPbPr (Komponente)<br />
• RGBHV<br />
• RGsB<br />
• RGBS<br />
Der digitale HDMI-Ausgang kann zusätzlich Folgendes wiedergeben:<br />
• RGB 4:4:4 (8-bit, DVI-Standard)<br />
• YCbCr 4:2:2 (10-bit)<br />
• YCbCr 4:4:4 (8-bit)<br />
12
Für den Anschluss des iScan VP50 an einen Bildschirm mit DVI-Eingang, verwenden Sie entweder ein<br />
HDMI-DVI-Kabel oder einen Adapter.<br />
Audioeingänge<br />
Der iScan VP50 verfügt über neun (9) Audioeingänge:<br />
• Zwei (2) optische digitale Eingänge<br />
• Zwei (2) koaxiale digitale Eingänge<br />
• Ein (1) analoger (L/R) Eingang<br />
• Vier (4) HDMI-Eingänge<br />
Die digitalen und analogen Videoeingänge lassen sich zu allen Videoeingängen zuordnen, während die<br />
HDMI-Audioeingänge direkt mit dem HDMI Videosignal am selben Eingang verbunden sind.<br />
Der iScan VP50 akzeptiert Digital-Audioquellen von DVD-Spielern, Rundfunksatellitenempfängern,<br />
Digitalempfängern, HD-DVD, BluRay, Gamekonsolen oder anderen digitalen Audiogeräten. Diese<br />
Eingänge sind mit den meisten Digital-Audioformaten in der Unterhaltungselektronik kompatibel,<br />
einschließlich CD-Audio (44.1kHz/16 Bit lineare Pulscodemodulation), Dolby Digital und DTS. Die<br />
koaxialen Digital-Audioeingänge mit allen Formaten kompatibel, die eine Abtastfrequenz zwischen 24kHz<br />
und 192kHz und eine Datenwortstruktur mit einer Länge von bis zu 24 Bit haben. Die optischen Digital-<br />
Audioeingänge sind mit allen Formaten kompatibel, die eine Abtastfrequenz zwischen 24kHz und 96kHz<br />
und eine Datenwortstruktur mit einer Länge von bis zu 24 Bit haben. Die HDMI Audioeingänge sind mit<br />
HDMI-Audioformaten 1.1 kompatibel.<br />
Audioausgänge<br />
Es gibt zwei Digital-Audioausgänge: Einen koaxialen und einen optischen Ausgang. Beide werden<br />
gleichzeitig am ausgewählten digitalen Audioeingang mit Strom aktiviert. Der digitale HDMI-Ausgang kann<br />
Audio und Video wiedergeben:<br />
Info Bildschirm<br />
Die Bedientaste Info drücken, um ein Fenster mit folgenden Informationen über das System anzuzeigen:<br />
Input Status (Eingabestatus)<br />
Videoquelle<br />
Signaltyp<br />
Audioquelle<br />
Bildformat (Vollbild-AR/Aktiv-AR)<br />
Output Status (Ausgabestatus)<br />
Auflösung<br />
Bildformat<br />
Zeilenfrequenz<br />
Bildformat (Anzeige-AR/Bildschirm-AR)<br />
13
Dieser Bildschirm kann bei der Behebung von Störungen von Nutzen sein.<br />
Stromversorgung<br />
Der iScan VP50 wird mit einem AC DC 6V@5A Stromversorgungskonverter geliefert, der bei 50/60Hz<br />
100-240 VAC aufnimmt.<br />
Für den Anschluss des Gerätes folgendes beachten:<br />
1. Das abnehmbare Spannungsversorgungskabel an die externe Stromversorgung anschließen.<br />
2. Das abnehmbare Spannungsversorgungskabel in eine Anschlussdose oder, falls erforderlich, in<br />
einen Power Conditioner (Spannungsstabilisator) stecken.<br />
3. Den kleinen, mit dem Kabel der Stromversorgung verbundenen Stecker in den ,DC In’ Anschluss<br />
auf der Rückseite des iScan VP50 stecken. Der iScan VP50 sollte jetzt eingeschaltet sein und für<br />
einige Sekunden ,<strong>DVDO</strong> iScan VP50 Powered by ABT’ auf der FPD anzeigen.<br />
Wichtig: Nur das Netzgerät verwenden, das mit dem iScan VP50 mitgeliefert wurde oder einen<br />
Ersatz, der direkt von ABT bezogen wurde.<br />
TEIL 3 – EINSTELLUNG<br />
Inbetriebnahme<br />
Der iScan VP50 muss nach der Installation in das System richtig konfiguriert werden, um ihn mit dem<br />
verwendeten Bildschirm betreiben zu können. Der iScan VP50 wird vom Werk mit den folgenden<br />
Voreinstellungen geliefert:<br />
• Eingangswahl ist auf AUTO eingestellt, so dass ein aktiver Eingang in einer vorkonfigurierten<br />
Priorität automatisch festgestellt werden kann.<br />
• Der digitale Videoausgang wird mit dem RGB 4:4:4 Farbraum ausgewählt.<br />
• Das Ausgabeformat ist auf ATSC (DTV) 480p eingestellt.<br />
Die ersten Einstellungen des iScan können mit der Fernbedienung oder den Bedienelementen der<br />
Fronttafel vorgenommen werden. Im folgenden werden die Knöpfe der Fronttafel für die ersten<br />
Einstellungen verwendet.<br />
Der Zugang zur Bildschirmanzeige (OSD) des iScan VP50 ist von wesentlicher Bedeutung, da diese<br />
sowohl die Navigation im Menü des iScan VP50 ermöglicht, als auch die Information über das Senden<br />
14
eines kompatiblen Signals vom iScan zum Bildschirm weiterleitet. Nach Betätigen eines Knopfes des<br />
Untermenüs auf der Fernbedienung, sollte ein Bild auf der Bildschirmanzeige sichtbar werden. Andernfalls<br />
muss der iScan mit dem Menü der Ausgangseinstellung konfiguriert werden, damit ein Signal gesendet<br />
wird, dass der Bildschirm erkennen kann.<br />
Für die Bildschirmanzeige sind folgende Schritte durchzuführen.<br />
Schritt 1 – Einschalten<br />
1. Das abnehmbare Spannungsversorgungskabel an die externe Stromversorgung anschließen.<br />
2. Das abnehmbare Spannungsversorgungskabel in eine Anschlussdose oder falls erforderlich in<br />
einen Power Conditioner (Spannungsstabilisator) stecken.<br />
3. Den kleinen, mit dem Kabel der Stromversorgung verbundenen Stecker in den ,DC In’ Anschluss<br />
auf der Rückseite des iScan VP50 stecken.<br />
Der iScan VP50 sollte jetzt eingeschaltet sein und für einige Sekunden ,<strong>DVDO</strong> iScan VP50 Powered by<br />
ABT’ auf der FPD anzeigen.<br />
Schritt 2 – Anschluss des iScan VP50 an Ihr System<br />
Bildschirmanzeige mit einem DVI oder HDMI Eingang<br />
Die Voreinstellung des Ausgangs am iScan VP50 ist eine digitale RGB 4:4:4 (DVI Standard) Einstellung.<br />
Falls Sie diese Einstellung verändert haben, folgen Sie den angegebenen Anweisungen, um die<br />
Einstellungen wieder rückgängig zu machen.<br />
1. Den Menüknopf an der Fronttafel des iScan VP50 einmal drücken. Danach sollte, Main Menü<br />
/Input Select’ (Hauptmenü/Eingang wählen) auf der FPD sichtbar sein.<br />
2. Zwei mal ▲ (nach oben) drücken. “ main menu/configuration’’ sollte auf der FPD sichtbar sein.<br />
3. Einmal “Enter” (Eingabe) drücken. Jetzt sollte ‘Configuration/Test Pattern’ auf der FPD sichtbar<br />
sein.<br />
4. Den Funktionsknopf ▼ (nach unten) drücken bis ‘Configuration/Factory Default’ auf der FPD<br />
sichtbar ist.<br />
5. Einmal “Enter” (Eingabe) drücken. ‘Factory Default/No’ sollte sichtbar sein. Den Funktionsknopf<br />
▼ einmal drücken, so dass ‘Factory Default/Yes’ auf der FPD sichtbar ist. Den Funktionsknopf<br />
‘Enter’ (Eingage) drücken und das Gerät stellt die Standardeinstellungen wieder her und VP50<br />
iScan sollte auf dem Bildschrim nun sichtbar sein.<br />
Bildschirmanzeige mit einem VGA HD-15 oder 5BNC RGBHV Eingang<br />
1. Den Menüknopf der Fronttafel des iScan VP50 einmal drücken. Die Anzeige 'Main Menu / Input<br />
Select’ (Hauptmenü/Eingangseinstellungen) sollte auf der FPD erscheinen.<br />
2. Einmal den Knopf ▲ (nach oben)drücken. Die Anzeige 'Main Menu / Output Setup’<br />
(Hauptmenü/Ausgangseinstellungen) sollte auf der FPD erscheinen.<br />
3. Den Enterknopf drücken. Die Anzeige 'Output Setup / Analog/Digital’ (Ausgangseinstellungen /<br />
Analog/Digital) sollte auf der FPD erscheinen.<br />
4. Den Enterknopf drücken. Die Anzeige 'Analog/Digital / BNC (Analog)’ sollte erscheinen. Falls der<br />
Parameter schon auf ‘BNC Analog' eingestellt ist, den Knopf '?' einmal drücken. Falls der<br />
Parameter auf 'HDMI Digital' eingestellt ist, den Knopf ▲ einmal drücken und dann 'Enter'<br />
(Eingabe) drücken. . une fois puis appuyer sur ‘Enter’ (entrée). Jetzt sollte die Anzeige 'Output<br />
Setup / Analog/digital’ (Ausgangseinstellungen/Analog/Digital) auf der FPD erscheinen.<br />
5. Den Knopf ▼ (nach unten) viermal drücken. Die Anzeige 'Output Setup / Color Space’<br />
(Ausgangseinstellungen/Farbraum) sollte auf der FPD erscheinen.<br />
15
6. Einmal den Enterknopf drücken. Die Anzeige 'Color Space / RGB’ sollte auf der FPD erscheinen<br />
Falls Sie ’YPbPr’ sehen, einmal ▲ drücken, dann ‘’Enter’’. Die Bildschirmanzeige (OSD) des<br />
iScan VP50 sollte nun auf Ihrem Bildschirm sichtbar sein<br />
Hinweis: Der iScan VP50 kann kein RGBHV-Signal senden, wenn das Eingabesignal von einer DVI- oder<br />
HDMI-Quelle mit HDCP kommt. Stattdessen zeigt der iScan VP50 dann einen blauen Bildschirm an.<br />
Bildschirmanzeige mit der Komponenten- (YPbPr) Eingang<br />
1. Die Bedientaste Menü auf der Fronttafel des iScan VP50 einmal drücken. Die Anzeige ,Main<br />
Menu / Input Select’ (Hauptmenü/Eingangseinstellungen) sollte auf der FPD erscheinen.<br />
2. Einmal den Knopf ▲ (nach oben) drücken. Die Anzeige 'Main Menu / Output Setup’<br />
(Hauptmenü/Ausgangseinstellungen) sollte auf der FPD erscheinen.<br />
3. Den Knopf Enter (Eingabe) drücken. Die Anzeige 'Output Setup / Analog/Digital’ sollte auf der<br />
FPD erscheinen.<br />
4. Den Knopf Enter (Eingabe) drücken. Falls der Parameter schon auf ‘BNC Analog' eingestellt ist<br />
einmal ‘?’ drücken. Jetzt sollte die Anzeige 'Output Setup / Analog/digital’ auf der FPD erscheinen.<br />
5. Den Knopf ▼ (nach unten) viermal drücken. Die Anzeige ,Output Setup / Color Space’ sollte auf<br />
der FPD erscheinen.<br />
6. Den Knopf Enter einmal drücken. Die Anzeige 'Color Space / YPbPr’ sollte auf der FPD<br />
erscheinen. Falls Sie 'RGB' sehen, einmal ▲ (nach oben) drücken und dann Enter (Eingabe)<br />
drücken. Die Bildschirmanzeige (OSD) des iScan VP50 sollte nun auf Ihrem Bildschirm sichtbar<br />
sein.<br />
Hinweis: Der iScan VP50 kann keine Signalkomponente herstellen, wenn das Eingangssignal von einer<br />
DVI- oder HDMI-Quelle mit HDCP gesendet wird. Stattdessen zeigt der iScan VP50 dann einen blauen<br />
Bildschirm an.<br />
Schritt 3 – Anschluss Ihrer Quellen an den iScan VP50<br />
Bis zu 13 Videoquellen können mit dem iScan VP50 verbunden werden. Nutzen Sie folgende<br />
Vorschlägen für die Verbindung zu verschiedenen gängigen Videoquellen.<br />
Videorekorder / LD – Spieler / DVR (Digitaler Videorekorder)<br />
16
Hinweis: Einige Videorekorder und LD-Spieler haben S-Video Ausgänge. Diese geben ein verbessertes<br />
Bild wieder. Wenn Ihr LD-Spieler oder DVR einen digitalen Audioausgang hat, empfiehlt Anchor Bay<br />
Technologies diese Verbindung zu nutzen.<br />
17
DVD Spieler/DVD Rekorder<br />
Hinweis: Wenn Ihre Bildschirmanzeige einen HDMI/DVI Eingang hat, empfiehlt Anchor Bay<br />
Technologies, den DVI/HDMI Ausgang Ihres DVD-Spielers mit der niedrigsten Ausgangsauflösung<br />
(möglichst 480i) diese Spielers zu verwenden. Bei einer Verbindungskomponente stellen Sie den<br />
Ausgang des DVD-Spielers auf 480i ein, wodurch Sie die Menge der zu verarbeitenden Informationen des<br />
Spielers verringern.<br />
18
HD-STB/DVR, HD-DVD, Blu-ray Disc oder DVHS<br />
Hinweis: Einige Digitalempfänger erfordern das Umschalten der Ausgangsauflösung. Dafür sollte man<br />
einen Kanal mit hoher Auflösung die Ausgangsauflösung manuell auf 720p/1080i oder einen Kanal mit<br />
Standardauflösung die Ausgangsauflösung entsprechend auf 480i oder 480p, 480i einstellen.<br />
19
Gamekonsole<br />
Hinweis: Die Gamekonsole einstellen, damit alle Auflösungen angenommen werden können.<br />
PC<br />
Hinweis: Bei 60 Hz werden nur die folgenden Auflösungen unterstützt: 480p/576p/720p/1080i/VGA<br />
(640x480), SVGA (800x600), XGA (1024x768), und SXGA (1280x1024)<br />
20
Audiobetrieb<br />
Der iScan VP50 ist mit einer Audioverzögerungsfunktion ausgestattet, um die zeitliche Verzögerung der<br />
Videoverarbeitung genau abzustimmen. Der iScan VP50 erkennt vier separate digitale Audioeingänge,<br />
zwei koaxiale (Audio 1 und 2) und zwei optische (Audio 3 und 4) Eingänge, einen analogen Audioeingang<br />
und vier HDMI Audioeingänge. Die Audioeingänge sind auf den Diagrammen der Rückseite des Gerätes<br />
(weiter oben in der Bedienungsanleitung angegeben) abgebildet.<br />
Gemäß der Standardeinstellung des Herstellers lautet die Audiozuordnung wie folgt:<br />
Audio 1 (optisch): Komponente 1<br />
Audio 2 (optisch): S-Video 1<br />
Audio 3 (koaxial): S-Video 2<br />
Audio 4 (koaxial): Komponente 2<br />
Stereo (analog): Video 1<br />
Hinweis: Die HDMI Audioeingänge können nur demselben HDMI Videoeingang zugeordnet werden,<br />
obwohl alle anderen Audioeingänge zu jedem HDMI Videoeingang zugeordnet werden können.<br />
Einen digitalen Audioeingang kann wie folgt zu jedem Videoeingang zugeordnet werden:<br />
1. Einen Videoeingang auf der Fernbedienung wählen.<br />
2. Audio 1, 2, 3, 4, Stereo, HDMI oder Off (Aus) aus dem ,Input Adjust/Audio Input’<br />
(Eingangseinstellung/Audioeingang) Menü.<br />
Hinweis: Wenn ein analoger Videoeingang gewählt wurde, ist die HDMI Option nicht verfügbar.<br />
21
TEIL 4 – MENÜOPTIONEN<br />
Auswahl der Eingänge<br />
Der iScan VP50 verfügt über elf (11) Eingänge:<br />
• VIDEO 1<br />
Video 1 (Composite)<br />
• VIDEO 2<br />
Video 2 (Composite)<br />
• S-VIDEO 1 S-Video 1<br />
• S-VIDEO 2 S-Video 2<br />
• Komponente 1 Komponente /RGBs 1<br />
• Komponente 2 Komponente /RGBs 2<br />
• RGBHV<br />
RGBHV/ Komponente<br />
• HDMI 1 HDMI 1<br />
• HDMI 2 HDMI 2<br />
• HDMI 3 HDMI 3<br />
• HDMI4 HDMI 4<br />
• AUTO<br />
Erkennung und Auswahl des automatischen Eingangs<br />
• SDI<br />
SD-SDI (SDI Videoeingangs-Modul erforderlich)<br />
Es gibt fünf verschiedene Zugangsmöglichkeiten zu diesen Eingängen:<br />
• Mit dem linken und rechten Knopf der Fronttafel<br />
• Mit den Knöpfen für den direkten Zugang auf der Fernbedienung<br />
• Mit einer universell verwendbaren Fernbedienung, die mit Sicherheitscodes programmiert ist<br />
• Mit dem OSD der Fronttafel oder der Fernbedienung gelangt man auf das Menü der Eingangsauswahl<br />
• Mit dem Automatisierungsprotokoll der Serie RS232, wie im Anhang beschrieben.<br />
Bedienelement ,Input Aspect Ratio Control’ (Einstellung des<br />
Bildformats der Eingabe)<br />
Die Bildformatseinstellung der Eingabe wählt das Bildformat für das aktuelle Eingabesignal aus. Der iScan<br />
VP50 konvertiert automatisch von dem gewählten Bildformat der Eingabe zu dem gewählten Bildformat<br />
der Ausgabe.<br />
Beim VP50 iScan kann der Benutzer zwei Parameter für jeden Eingangssignal ‘Frame’ und ‘Active AR’<br />
einstellen.<br />
Für die Funktionen Zoom, Pan (Schwenkfunktion) und Balken, den ▲ oder ▼-Knopf drücken und damit<br />
die beiden verfügbaren Kontrolleinstellungen auswählen: horizontal und vertikal. Zur Bestätigung jeder<br />
Einstellung auf Enter (Eingabe) drücken.<br />
• Auf ▲und ▼drücken, um die Einstellung zu erhöhen oder zu verringern.<br />
• Nochmals auf Exit drücken, um diesen Modus zu verlassen.<br />
Hinweis: Die Zoom- und Panfunktionen sind nicht dem Ausgangssignal sondern dem Eingangssignal<br />
zugeordnet. Dies muss besonders für die Panfunktion berücksichtigt werden. Wenn Sie z.B. ein Vollbild<br />
nur bis 100 % vergrößern, gibt es keine Paneinstellung. Wenn jedoch ein Teil des Bildes nicht auf dem<br />
Bildschirm zu sehen ist, setzt die Panfunktion ein.<br />
Das VP50-Menü schaltet sich nach 30 Sekunden automatisch aus, wenn der Benutzer keine weiteren<br />
Einstellungen vornimmt. Die Signale des Videoeingangs werden in der Regel in zwei Arten unterteilt:<br />
22
• Bildformat des Vollbilds<br />
• Aktives Bildformat der Eingabe<br />
Bildseitenformat<br />
Das Bildformat kann in zwei mögliche Bildseitenverhältnisse aufgeteilt sein: 4:3 oder 16:9. Für<br />
Großformatfernseher werden die DVD mit 16:9 Verschlüsselung manchmal als verzerrt oder gestaucht<br />
bezeichnet. Eine DVD für einen nicht anamorphen Großformatfernseher hat bspw. ein Bildformat von 4:3.<br />
Aktives Bildseitenformat<br />
1.33:1 (4:3)<br />
1.55:1<br />
1.66:1<br />
1.78:1 (16:9)<br />
1.85:1<br />
2.35:1<br />
Zur Verwendung zusätzlicher Bildformate (FAR), verfügt der iScan VP50 über die Möglichkeit eines<br />
benutzerdefinierten Bildformats, den so genannten User (Benutzer) mit einem Bildbereich von 1.01:1-<br />
3.00:1. Diese Optionen können durch Drücken auf der 'Aspect' Funktion der Fernbedienung angezeigt<br />
werden.<br />
23
iScan Bildaufzeichnung<br />
Entspricht das Bildformat (FAR) dem aktiven Bildseitenformat (AAR), bezeichnet man dies im Allgemeinen<br />
als Vollbild. Dies wird im Folgenden dargestellt.<br />
Der iScan VP50 bildet das AAR auf dem Bildformat der Ausgabe (OAR) gemäß den folgenden drei<br />
Varianten ab:<br />
• Wenn das AAR größer als das OAR ist, bildet der iScan VP50, wie hier angezeigt, am oberen und<br />
unteren Bildrand einen Balken ab:<br />
• Wenn das AAR kleiner als das OAR ist, bildet der iScan VP50 einen Balken am linken und<br />
rechten Bildrand, wie folgt, ab:<br />
• Wenn das AAR dem OAR entspricht, bildet der iScan VP50, wie hier angezeigt, keinen Balken ab:<br />
Hinweis: Die Zoom- und Panfunktionen sind nicht dem Ausgangssignal sondern dem Eingangssignal<br />
zugeordnet. Dies muss besonders für die Panfunktion berücksichtigt werden. Wenn Sie z.B. ein Vollbild<br />
nur bis 100 % vergrößern, gibt es keine Paneinstellung. Wenn jedoch ein Teil des Bildes nicht auf dem<br />
Bildschirm zu sehen ist, setzt die Panfunktion ein.<br />
Zoom<br />
Die Zoomfunktion zoomt das Bild heran oder vergrößert es auf dem Bildschirm. Das kleinste Zoom ist<br />
0,5x (kein Zoomen), das maximale Zoom ist 2x (Vergrößerungsfaktor von 2X). Für die Zoomfunktion<br />
können entweder die Bildschirmanzeige oder die Fernbedienung benutzt werden. Auf der<br />
Fernbedienung die Zoomfunktion und dann die Knöpfe ▼▲ für die vertikale Zoomregulierung oder die<br />
24
Knöpfe ◄► für die horizontale Zoomregulierung drücken. Der horizontale und vertikale<br />
Anpassungsfaktor wird auf der Fronttafel angezeigt.<br />
Beim benutzen der Bildschirmanzeige, die gewünschte Funktion –horizontal oder vertikal - markieren<br />
und 'Enter' drücken zur aktuellen Ansicht der Zoomeinstellung. Danach auf ▲ (nach oben) und ▼<br />
(nach unten) drücken, um den Zoomfaktor zu erhöhen oder zu verringern. Das Zoom kann das Bild<br />
vergrößern oder verkleinern.<br />
Panfunktion (Schwenkfunktion)<br />
Mit der Funktion Pan( Schwenkfunktion) kann das Bild nach oben, unten, rechts oder links versetzt werden. Bitte<br />
beachten, dass die Funktion Pan nur eingesetzt werden kann, wenn das Bild auf einen höheren Wert als 100%<br />
hereingezoomt wurde. Für die Schwenkfunktion können entweder die Bildschirmanzeige oder die<br />
Fernbedienung benutzt werden. Auf der Fernbedienung die Panfunktion und dann die Knöpfe ▼▲ für<br />
die vertikale Zoomregulierung oder die Knöpfe ◄► für die horizontale Zoomregulierung drücken. Der<br />
horizontale und vertikale Anpassungsfaktor wird auf der Fronttafel angezeigt. Beim benutzen der<br />
Bildschirmanzeige, die gewünschte Funktion markieren und 'Enter' drücken zur aktuellen Ansicht der<br />
Paneinstellung. Danach auf ▲ (nach oben) und ▼ (nach unten) drücken, um den Schwenkfaktor zu<br />
erhöhen oder zu verringern. Das Zoom kann das Bild vergrößern oder verkleinern.<br />
Balken<br />
Mit der Balkenfunktion können horizontale und/oder vertikale Balken um das Bild hinzugefügt werden.<br />
Diese Balken verdecken einen Teil des Eingangsbildes. Einige Eingangs-Ausgangsbildformate werden<br />
automatisch in Bildformate mit hinzugefügten Balken links/rechts oder oben/unten umgewandelt. Diese<br />
Einstellung ermöglicht die Erweiterung der vom System automatisch erzeugten Balken oder das<br />
Hinzufügen von nicht vorhandenen Balken. Da die Balken an das Bild angepasst werden (siehe unten),<br />
verstärkt der iScan zeitweise den Grauton der Balken, damit sie während des Einstellungsprozesses<br />
sichtbar sind. Nachdem die Einstellung abgeschlossen ist, stellt sich wieder der normale Farbton ein.<br />
Horizontale Balkenregulierung: Auf den Knopf ▲ (nach oben) drücken, um die Balken auf der linken<br />
und rechten Seite in die Mitte des Bildes zu bewegen, was zu einer vergrößerten Bildweite führt und die<br />
Seiten des Eingangsbildes abschneidet. Auf den Knopf ▼ (nach unten) drücken, um den linken und<br />
rechten Balken an den Rand des Bildes zu verschieben und die Balkenweite zu verkleinern. Wenn die<br />
Balken am linken und rechten Rand automatisch vorhanden sind (z.B. wenn das Eingabe-Bildformat<br />
4:3 und das Ausgabe-Bildformat 16:9 ist), kann die nach Umwandlung des Bildseitenformats<br />
entstandene Balkenweite nicht verringert werden.<br />
Vertikale Balkenregulierung: Auf den Knopf ▲ (nach oben) drücken, um die Balken auf der oberen<br />
und unteren Bildseite zur Mitte des Bildes zu verschieben, was zu einer vergrößerten Bildhöhe führt<br />
und die Seiten des Eingangsbildes abschneidet. Auf den Knopf ▼ (nach unten) drücken, um die Balken<br />
auf der oberen und unteren Bildseite an den Rand des Bildes zu verschieben und die Balkenhöhe zu<br />
verkleinern. Wenn die Balken am oberen und unteren Rand automatisch vorhanden sind (z.B. wenn<br />
das Bildformat der Eingabe 16:9 und das Bildformat der Ausgabe 4:3 ist), kann die nach Umwandlung<br />
des Bildseitenformats entstandene Balkenhöhe nicht verringert werden.<br />
Die Balken können automatisch vom System hinzugefügt werden, wenn das aktive Bildformat der<br />
Eingabe nicht dem Bildformat der Ausgabe, wie vorhergehend in diesem Handbuch beschrieben,<br />
entspricht. In jedem Fall können mit Hilfe des Balkenmenüs weitere Balken hinzugefügt werden.<br />
Voreinstellungen<br />
Das Bildformat der Eingabe kann mithilfe der Voreinstellungen oder manuell genau eingestellt werden.<br />
Verwendung der Voreinstellungen<br />
25
Die Voreinstellungen können mit der Bildschirmanzeige (OSD) oder auf der Fernbedienung mit dem<br />
Knopf Input Aspect Ratio (Bildformat der Eingabe) vorgenommen werden. Bei Verwendung der<br />
Fernbedienung schalten Sie im Menü Bildformat der Eingabe auf das Untermenü Voreinstellungen.<br />
Dies wird im Folgenden beschrieben.<br />
• 4:3 Wählt 4:3 Vollbild ohne Bildschirmanzeige (OSD).<br />
• 16:9 Wählt 16:9 Vollbild ohne Bildschirmanzeige (OSD).<br />
Durch wiederholtes Drücken des Knopfes Bildformat der Eingabe ’’Input Aspect Radio’’ können Sie<br />
zwischen 4:3 Vollbild, Letterbox, 16:Vollbild; 4:3 Stretch, Preset 1 bis 10 und Benutzer auswählen.<br />
Diese Voreinstellungen können Sie auch durch drücken auf ▲▼ und ‘Enter’ (Eingabe) auswählen.<br />
Die zehn benutzerdefinierten Voreinstellungswerte (Preset 1 – 10) sind in einem permanenten Speicher<br />
abgelegt und immer verfügbar<br />
Jede dieser Voreinstellungen beinhaltet folgendes:<br />
• Bildseitenformat<br />
• Aktiven Bildformat der Eingabe<br />
• Zoom Parameter<br />
• Pan Parameter<br />
• Balken<br />
Die Benutzer-Voreinstellung ist ebenso in einem permanenten Speicher abgelegt. Die Benutzer-<br />
Einstellung wird nach jeder Veränderung der benutzerdefinierten Einstellung des Bildformats<br />
aktualisiert. Für ein ständig angepasstes Bildformat muss die Einstellung auf einem der vier<br />
Voreinstellungen abgespeichert werden.<br />
Manuelle Einstellung des Bildformats der Eingabe<br />
Folgende Parameter können manuell eingestellt werden:<br />
• Bildseitenformat<br />
• Aktives Bildformat der Eingabe<br />
• Zoomfaktor<br />
• Pan Parameter<br />
• Balken (horizontal und vertikal)<br />
Benutzerdefinierte Voreinstellungen werden wie folgt gespeichert<br />
• Das Bildformat manuell anpassen (siehe manuelle Einstellung des Bildformats der Eingabe)<br />
• Eine Voreinstellung aus dem Menü; Save User to’ auswählen. Die Einstellung mit der Auswahl<br />
Yes (Ja) bestätigen.<br />
• 10 Voreinstellungen stehen Ihnen zu Verfügung.<br />
Hinweis: Beachten Sie, dass das Speichern einer Voreinstellung die vorherige Voreinstellung löscht.<br />
Wenn das Bildformat nicht angepasst wurde und die aktuellen Einstellungen des Bildformats den<br />
vordefinierten Einstellungen des Systems entsprechen, wird das System es nicht zulassen,<br />
Voreinstellungen zu speichern.<br />
Bedienung der Eingabeeinstellung<br />
Einmal den Knopf Input Adjust (Eingabeeinstellung) drücken, um die aktuelle Einstellung der Eingabe<br />
anzuzeigen. Alle verfügbaren Funktionen können durch wiederholtes Drücken dieses Knopfes<br />
angewählt werden.<br />
26
Es stehen folgende 'Input Adjust’ Funktionen zur Verfügung:<br />
• Overscan (Skalierung des Eingabebildes in horizontaler und vertikaler Richtung)<br />
• De-interlacing (Zeilenentflechtung)<br />
• Line Offset (Linienverschiebung)<br />
• Farbraum<br />
• Eingangsniveau<br />
• VCR-Modus<br />
• HDCP-Modus<br />
• Automatische Priorität<br />
• Audioeingang<br />
• AV Lip Sync<br />
De-interlacing<br />
Der iScan VP50 verfügt über mehrere De-intarlacing Modi: ‘Auto’, ‘Film Biais’ , ‘Video’, 2:2 Even, 2:2 Odd,<br />
Game 1 und Game 2. Die Funktionen werden unten beschrieben.<br />
• Auto – Dies ist die voreingestellte Funktion, die das beste Gleichgewicht zwischen automatische<br />
Film- und Videoquellenwahrnehmung, die Wahrnehmung schlechter Bearbeitungen und die<br />
Identifizierung der Quellen für verschiedene Benutzungen darstellt. Dieser Modus sollte benutzt<br />
werden, wenn der Inhalt eine Mischung aus Film und Video ist, oder wenn Sie sich nicht sicher<br />
sind.<br />
• Film Bias Mode – Dieser Modus ist für die Benutzung eines Filminhaltes vorgesehen.<br />
• Video Mode - Dieser Modus ist für die Benutzung eines Videoinhaltes vorgesehen.<br />
• 2:2 Even – Dieser Modus sollte benutzt werden wenn der Benutzer weiß, dass die Quelle eine<br />
Hochqualitätsquelle ist (d.h. ein Inhalt des Typs eines Films, der in einem Land mit 50Hz-<br />
Videostandart abgespielt wird) und er Kadenzverluste vermeiden will. Dieser Modus bindet zwei<br />
angrenzende Felder, anfangend mit einem geraden Feld, der mit einem ungeraden Feld<br />
gebunden wird. Dies wiedergibt ein besseres Signal als die Voreinstellungen ’Auto’ oder ‘Film’<br />
unter der Bedingung, dass es sich um eine Quelle Typ 2;2 Pulldown handelt und, dass sie kein<br />
schlechtes Bearbeiten beinhaltet. Nur eine der 2:2 De-interlacing-Einstellungen ist richtig was<br />
auch immer die Quelle. Der passende Modus kann ausgewählt werden, indem beide Modi einfach<br />
probiert werden und man denjenigen auswählt, der keinen "Kammeffekt" erzeugt.<br />
• 2:2 Odd – Dieser Modus ähnelt ‘2:2 Even’ aber dieser Modus bindet zwei angrenzende Felder,<br />
anfangend mit einem ungeraden Feld, der mit einem geraden Feld gebunden wird.<br />
• Game 1 – Dieser Modus ist für die Benutzung mit Game-Konsolen (Sony, Microsoft, und<br />
Nintendo) vorgesehen. Dieser Modus erzeugt eine Mindestlatency mit der angepassten<br />
Balkenregulierung. Die globale Verzögerungszeit mit dem VP50 mit gesperrter Ausgangsquelle ist<br />
ungefähr ein halbes Bild. Das Blockieren der Bildfrequenz erhöht diese Verzögerung.<br />
• Game 2 - Dieser Modus ist für die Benutzung mit Game-Konsolen (Sony, Microsoft, und<br />
Nintendo) vorgesehen. Dieser Modus erzeugt eine Mindestlatency mit der angepassten<br />
Balkenregulierung. Die globale Verzögerungszeit mit dem VP50 mit gesperrter Ausgangsquelle ist<br />
ungefähr eineinhalb Bild. Das Blockieren der Bildfrequenz erhöht diese Verzögerung.<br />
Overscan<br />
Overscan<br />
Die Funktion Overscan zeigt das Eingabebild proportional in vertikaler und horizontaler Dimension,<br />
27
entsprechend des benutzerdefinierten Overscanfaktors. Mit Overscan können unerwünschte Bildteile<br />
entlang des Bildrands entfernt werden. Der voreingestellte Overscan-Wert ist 0, d.h. 100 % des<br />
Eingabebilds wird gezeigt. Der höchste Overscan-Wert ist 20, d.h. das Eingabebild wird bis auf 120 %<br />
vergrößert.<br />
Zum Einstellen der Overscan-Stufe<br />
1. Zuerst auf die Knöpfe ▲ (nach oben) oder ▼ (nach unten) drücken. Die aktuell eingestellte<br />
Stufe wird angezeigt.<br />
2. Durch Drücken auf die Knöpfe ▲ (nach oben) oder ▼ (nach unten) wird das Overscan erhöht<br />
oder verringert. Der Overscan-Wert wird auf alle Bildformate der Eingabe angewendet und ist<br />
vom Zoomwert unabhängig.<br />
Line offset<br />
Das Bild kann mit einem SDI- oder HDMI-Eingang (480i/576i) mit der Line Offset Funktion vertikal<br />
angepasst werden. Diese Funktion kann für die beiden Formateingänge 480i und 576i unabhängig<br />
voneinander eingestellt werden.<br />
Farbraum<br />
Mit den Einstellungen des Farbraums kann dem Benutzer das Signal an den RGBHV/Komponentenund<br />
HDMI-Eingängen angezeigt werden. Die YPbPr Einstellung lässt sich nur am<br />
RGBHV/Komponenten-Eingang anwenden. Die YcbCr 4:2:2 und YcbCr 4:4:4 sowie die<br />
Audioeinstellungen lassen sich nur an den HDMI-Eingängen anwenden. Dafür gibt es folgende<br />
Optionen:<br />
• RGB<br />
• YPbPr<br />
• YcbCr 4:2:2 Farbraum<br />
• YcbCr 4:4:4 Farbraum<br />
• Auto<br />
Eingangsbereich<br />
Mit den Einstellungen des Eingangsbereichs kann der Benutzer den Bereich des Eingangssignals<br />
auswählen, entweder Video (16-235) oder PC (0-255). Diese Einstellung ist nur mit einem RGB<br />
Eingangssignal möglich.<br />
• Video<br />
• PC<br />
VCR-Modus<br />
Der VCR-Modus entkoppelt das Timing der Ausgabe vollständig vom Timing der Eingabe, um für das<br />
Abspielen von Videos eine stabile Ausgabe aus dem iScan VP50 sicherzustellen. Dies gilt besonders in<br />
den Trickmodi (Abspielen vorwärts, Abspielen rückwärts, Standbild/Pause).<br />
• ON (EIN) - Das Timing der Ausgabe ist ungeachtet der Bildfrequenzeinstellung vom Timing der<br />
Eingabe entkoppelt.<br />
• OFF (AUS) - Das Timing der Ausgabe hängt von der Bildfrequenzeinstellung ab.<br />
• AUTO - Stellt auf den VCR-Modus um, wenn eine VCR-Quelle festgestellt wird.<br />
HDMI MODUS<br />
28
HDCP-Modus<br />
Es gibt zwei HDCP-Modi:<br />
• OFF (Aus): HDCP ist am HDMI-Eingang des iScan VP50 deaktiviert. In diesem Fall stellen einige<br />
Quellen HDCP ab und der iScan VP50 läuft mit einem DVI-Bildschirm ohne HDCP oder einem<br />
analogen Bildschirm weiter.<br />
• ON (Ein): Der iScan VP50 sucht fortlaufend eine HDCP-Quelle an seinem HDMI Eingang<br />
HINWEIS: Beim VP50 iScan ist nicht vorgesehen, dass der HDCP eines geschützten Signals deaktiviert.<br />
Ist dies auf 'ON' eingestellt, achten Sie, dass der passende HDCP-Modus des Ausgangs auch auf 'ON'<br />
eingestellt ist.<br />
Auto AR (aktives Bildseitenformat)<br />
Neben Audio- und Videoinformationen kann HDMI auch weiteren Informationen ausstrahlen,<br />
beispielsweise der aktive Bildseitenformat (AR). Wenn Sie möchten, dass der VP50 das aktive<br />
Bildseitenformat, anhand der Information auf dem HDMI-Signal, automatisch einstellt, wählen Sie 'ON'.<br />
Die erhaltene Information über das aktive Bildseitenformat kann schlecht sein oder schlecht ausgeführt<br />
sein, der VP50 stellt sich dann automatisch auf 'OFF' ein.<br />
Der automatische Farbraum<br />
Neben Audio- und Videoinformationen kann HDMI auch weiteren Informationen ausstrahlen,<br />
beispielsweise der automatische Farbraum. Wenn Sie möchten, dass der VP50 das aktive<br />
Bildseitenformat, anhand der Information auf dem HDMI-Signal, automatisch einstellt, wählen Sie 'ON',<br />
was der Voreinstellung entspricht. Ist dies auf 'ON' eingestellt, dann ist der automatische Farbraum nicht<br />
verfügbar.<br />
Automatische Prioritätsauswahl am Eingang<br />
Mit dieser Funktion können dem Modus der automatischen, aktiven Videoauswahl am Eingang (AUTO im<br />
Menü Eingangswahl) verschiedene Prioritäten zugewiesen werden. Zuerst den Videoeingang wählen und<br />
dann die Priorität dieses Eingangs ändern.<br />
1- Auf den Knopf ▼ (nach unten) drücken. Der erste Video-Eingang VID1 wird angezeigt.<br />
2- Auf den Knopf Enter (Eingabe) drücken, um die aktuelle Priorität des gewählten Eingangs<br />
anzuzeigen.<br />
3- Auf die Knöpfe ▲ (nach oben) oder ▼ (nach unten) drücken, um die Priorität für den<br />
gewählten Eingang zu ändern.<br />
4- Auf den Knopf Exit (Beenden) drücken, um die Prioritätszuweisung zu beenden.<br />
5- Schritte 1 bis 4 wiederholen, um den nächsten Videoeingang zu wählen und die<br />
Prioritätseinstellungen vorzunehmen.<br />
Audioeingang<br />
Diese Funktion vergibt dem aktuell ausgewählten Videoeingang einen Audioeingang. Es stehen vier<br />
digitale Audioeingänge und ein einzelner analoger Audioeingang zur Verfügung. Die HDMI Eingänge<br />
können ein Audio- oder Videosignal unterstützen. Für die Zuweisung des Audioeingangs zu einem<br />
anderen Videoeingang, den Knopf ▼ (nach unten) drücken. Die Anzeige der Fronttafel (FPD) zeigt die<br />
aktuelle Einstellung. Weitere Informationen über die Zuweisung eines Audioeingangs zu einem<br />
Videoeingang finden Sie in unter dem Bedienelement Audio Input Operation (Audioeingang).<br />
AV Lip Sync<br />
Der iScan VP50 verzögert automatisch den Audioeingang, damit dieser an die Verzögerung der<br />
Videobearbeitung angepasst wird. Die Audioverzögerung kann durch Veränderung der Einstellung erhöht<br />
oder verringert werden. Den Knopf ▲ (nach oben) oder ▼ (nach unten) drücken, um die aktuelle<br />
Verzögerungseinstellung der zusätzlichen Verzerrung (Standardeinstellung 0) anzuzeigen. Es ist möglich<br />
29
dem Audiosignal bis zu 200 Millisekunden zusätzliche Verzögerung hinzufügen wenn der iScan die<br />
Videoverzögerung kompensiert hat. Den Knopf ▲ (nach oben) oder ▼ (nach unten) drücken, um die<br />
Verzögerung in Millisekunden zu erhöhen oder zu verringern.<br />
Hinweis: Die gesamte Audioverzögerung kann nicht kleiner als Null sein, d.h., dass der iScan keine<br />
negative Audioverzögerung haben kann. Wenn die automatische Verzögerungseinstellung um einen<br />
bestimmten Wert verringert werden soll, kann dieser Wert vom iScan verändert werden, falls die vom<br />
iScan kalkulierte Verzögerung plus die veränderte zusätzliche Verzögerung einen Wert unter Null ergeben<br />
sollte.<br />
Bildeinstellungen<br />
Für jeden Eingang gibt es einen Bildspeicher, eigen jeder Ausgabeauflösung. Diese Speicher werden<br />
automatisch konsultiert wenn eine Eingangsausgabeauflösung wahrgenommen wird.<br />
Helligkeit<br />
Diese Einstellung reguliert die Helligkeit (Intensität der schwarzen Farbe) des gesamten Bildausgangs des<br />
iScan VP50. Wird die Helligkeit zu hoch eingestellt, kann dadurch die schwarze Farbe grau wirken. Die<br />
Helligkeit sollte so eingestellt werden, dass die schwarzen Bereiche grau werden, anschließend die<br />
Helligkeit bis kurz vor diesem Punkt der Farbänderung wieder verringern. Die Standardeinstellung ist 0<br />
(mittlerer Bereich).<br />
Kontrast<br />
Die Kontrastfunktion reguliert das Verhältnis zwischen den schwarzen und weißen Signalen und dient als<br />
Verstärkungsregelung. Der Unterschied zwischen dem Kontrast und der Helligkeitsfunktion besteht darin,<br />
dass die Kontrastfunktion den Unterschied zwischen der hellsten und dunkelsten Stelle im Bild reguliert.<br />
Es ist zu beachten, dass alle Bildschirme einen maximalen weißen Farbwert haben. Unterschreitet man<br />
diesen Wert, „schneidet“ man nur die höheren Grauwerte ab und verliert an Farbauflösung im helleren<br />
Bereich. Die Kontrasteinstellung sollte so reguliert werden, das die helleren Bereiche des Bildes<br />
allmählich verwischen. Dann den Kontrast bis kurz vor diesem Punkt zurückstellen. Die<br />
Standardeinstellung ist 0 (mittlerer Bereich).<br />
30
Sättigung<br />
Der iScan VP50 ermöglicht die Sättigungseinstellung der Bildes unabhängig vom Bildschirm. Die<br />
Sättigung entspricht der „Farbeinstellung“ auf den meisten Fernsehern und reguliert die Reichhaltigkeit<br />
der Farbe im Bild. Die Standardeinstellung ist 0 (mittlerer Bereich).<br />
Farbton<br />
Wie bei der Sättigung, kann der Farbton unabhängig vom Bildschirm eingestellt werden. Der Farbton<br />
entspricht der „Farbeinstellung“ der meisten Fernseher und reguliert Farbdarstellung im Bild. Die<br />
Farbtoneinstellung ist für Komponenten- oder PAL/SECAM-Eingänge nicht verfügbar. Die<br />
Standardeinstellung ist 0 (mittlerer Bereich).<br />
Schärfe<br />
Die Einstellung der Schärfe reguliert die Schärfe des ausgewählten Eingangssignal. Die<br />
Standardeinstellung ist 0.<br />
Y/C Verzögerung<br />
Manchmal gibt es eine Verzögerung zwischen der Luminanz (Y) und der Chrominanz (Pb/Pr oder Cb/Cr)<br />
des Videosignals. Dies führt zu einer Farbverwischung, da die Farbkomponente des Bildes sich nicht<br />
genau mit der schwarzen und weißen Luminanzkomponente des Bildes abgleicht. Der iScan VP50 kann<br />
im Quellensignal diese Fehler kompensieren, indem die Y-Phase (Luminanz) entsprechend zur C<br />
(Chrominanz) vorwärts oder rückwärts verstellt wird, um sie genau anzugleichen.<br />
Den Knopf ▼ (nach unten) und ▲ (nach oben) drücken, um die Phase zu regulieren und dann die<br />
Auswirkungen auf dem Bildschirm beobachten, um eine optimale Einstellung zu erhalten. Die<br />
Standardeinstellung ist 0. Die Funktion VRS Optimierung und DVD Bewertung beinhaltet ein Testbild, um<br />
Ihnen bei der Bildeinstellung zu helfen anhand der Funktion 'statische Tests'.<br />
Chroma Filter (Auto CUE-C)<br />
Diese Funktion behebt die „Chroma Upsampling Errors“, CUE (Interpolation der Farbinformationen), die<br />
bei manchen Videoquellen auftreten, die MPEG-verschlüsselt und dann nicht richtig entschlüsselt wurden.<br />
• OFF (Aus) – Kein Chroma-Filter. Diese Einstellung verwenden, wenn die Quelle kein CUE-<br />
Problem hat.<br />
• On (Ein) – Der Chroma-Filter ist immer eingeschaltet. Diese Einstellung wird verwendet, wenn<br />
bekannt ist, dass die Quelle ein CUE-Problem hat.<br />
• Auto – Automatische Feststellung und Korrektur von Chroma-Fehlern. Diese Einstellung wird<br />
verwendet, wenn nicht bekannt ist, ob die Quelle ein CUE-Problem hat. Diese Einstellung wird für<br />
alle digitalen Quellen mit MPEG2-Decoder (DVD-Spieler, digitale Satellitenempfänger usw.)<br />
empfohlen, da sie auch Chroma-Fehler feststellt und korrigiert, die von allen Quellen dieser Art<br />
erzeugt werden, wenn die Quelle im Zeilensprungverfahren verschlüsselt ist (manchmal auch<br />
Interlaced Chroma Problem (Zeilensprung-Chroma-Problem) oder ICP genannt).<br />
Konfiguration<br />
Testbilder<br />
Der iScan VP50 hat 35 interne Testbilder, die zur Unterstützung der Einstellung der individuellen Quellen<br />
und des Bildschirms dienen. Weitere Informationen über interne Testbilder sind im Abschnitt Einstellung<br />
eines iScan VP50 mit internen Testbildern und VRS Optimierung und DVD Bewertung.<br />
Zur Ein- und Ausschaltung der Testbilder, den Knopf Testbild Ein/Aus verwenden.<br />
Mit den ◄und ► Knöpfen zur Vorwärts- und Rückwärtsbewegung, können alle verfügbaren Testbilder<br />
betrachtet werden.<br />
Auto Standby<br />
Die Standardeinstellung ist OFF (AUS), d.h. der iScan HD befindet sich immer im aktiven Modus,<br />
unabhängig vom Aktivitätsstatus des gewählten Eingangs. Wenn Auto-Stand By ON (EIN) ist, geht der<br />
iScan 30 Sekunden nachdem der Eingang inaktiv geworden ist in den Stand By-Modus über. Zum<br />
Anzeigen der aktuellen Einstellung erst auf ▲ (nach oben) oder ▼ (nach unten) drücken.<br />
Dann zum Ändern der Einstellung erneut auf den gleichen Knopf drücken.<br />
31
LED Helligkeit<br />
Mit dieser Funktion kann der Benutzer die LED Helligkeit der Fronttafel konfigurieren. Der 'Normal'<br />
Parameter reguliert die LED Helligkeit der Fronttafel, wenn das Menü verwendet wird. Der 'Navigate'<br />
Parameter reguliert die LED Helligkeit der Fronttafel während der normalen Benutzung, wenn das Menü<br />
nicht verwendet wird.<br />
Benutzer-Modus<br />
Zur Zeiteinstellung der Ausgabe im 'normalen' Modus gibt es einen begrenzten Zugang, was der<br />
Voreinstellung entspricht. Im 'fortgeschrittenen' Benutzermodus besteht Zugang zur vollständigen<br />
Zeiteinstellung der Ausgabe. Den Knopf ▼ (nach unten) drücken, um die aktuelle Einstellung zu sehen.<br />
Der Bildschirm zeigt entweder „Normal“ für den normalen Benutzerbereich oder 'Advanced' für den<br />
fortgeschrittenen Benutzerbereich an. Den Knopf ▼ (nach unten) noch mal drücken, um den anderen<br />
Modus einzustellen.<br />
Serieller Anschluss<br />
Der serielle Anschluss wird von der Steuerung des Automatisierungssystems verwendet, um den iScan<br />
VP50 einzustellen. Die Standardbaudrate des seriellen Anschlusses ist 19200 bps, kann jedoch mit den<br />
Knöpfen ▲ (nach oben) oder ▼ (nach unten) verändert werden.<br />
Der iScan unterstützt folgende Baudraten:<br />
• 1200 bps (1.2K)<br />
• 2400 bps (2.4K)<br />
• 4800 bps (4.8K)<br />
• 9600 bps (9.6K)<br />
• 14400 bps (14.4K)<br />
• 19200 bps (19.2K)<br />
• 38400 bps (38.4K)<br />
• 57600 bps (57.6K)<br />
Werkseinstellung<br />
Diese Funktion ermöglicht das Zurücksetzen der Systemeinstellungen auf die Werkseinstellung.<br />
1 - Erst auf den Knopf ▲ oder ▼ drücken.<br />
Auf der Fronttafel erscheint ‘NO’.<br />
2 - Dann auf den gleichen Knopf drücken, um auf ‘YES’ zu schalten.<br />
3 - Die Wahl durch Drücken auf den Knopf Enter/Exit bestätigen.<br />
Die Werkseinstellungen sind:<br />
• Eingangswahl: Auto<br />
• Bildformat der Eingabe: 4:3 für 480i/p und 576i/p Eingänge, 16:9 für 720p und 1080i Eingänge<br />
• Bildeinstellungen: Mittelbereich (0)<br />
• Chroma-Filter (CUEC): Auto<br />
• Bildformat der Ausgabe: 16:9<br />
• Auflösung der Ausgabe: 480P<br />
• Farbraum der Ausgabe: RGB 4:4:4<br />
• Auto-Stand By: Off (Aus)<br />
• Bildfrequenz:<br />
o 60Hz Eingabe – 1 : 1 – quellengesperrte Ausgabe<br />
o 50Hz Eingabe – 59,94 Hz nicht quellengesperrte Ausgabe<br />
• Benutzermodus: Normal<br />
• Prioritätseinstellungen für die Videoeingänge:<br />
o 1- Komponente 1<br />
o 2- Komponente 2<br />
o 3– S-Video 1<br />
32
o 4– S-Video 2<br />
o 5– Video 1<br />
o 6– Video 2<br />
o 7- HDMI 1<br />
o 8- HDMI 2<br />
o 9- HDMI 3<br />
o 10- HDMI 4<br />
o 11- SDI<br />
o 12- RGBHV/Komponente<br />
• Zuordnung der Digital-Audioeingänge<br />
• Komponente 1 – Aus<br />
• Komponente 2 – Aus<br />
• S 1 Video – Aus<br />
• S 2Video – Aus<br />
• Video 1 – Aus<br />
• Video 2 – Aus<br />
• HDMI 1 – Aus<br />
• HDMI 2 – Aus<br />
• HDMI 3 – Aus<br />
• HDMI 4 – Aus<br />
• SDI – Aus<br />
Software Aktualisierung<br />
Mit diesem Parameter kann die neueste Software im iScan VP50 installiert werden. Die neueste Software<br />
ist unter www.dvdo.com/update verfügbar. Die Webseite beinhaltet eine vollständige Anleitung zum<br />
Herunterladen der Software.<br />
Informationen<br />
Diese Einstellung liefert die folgenden Informationen über das System:<br />
Eingangsstatus<br />
• Videoquelle<br />
• Signalart<br />
• Audioquelle<br />
• Bildseitenformat (Vollbild/Aktiv)<br />
33
Ausgangsstatus<br />
• Auflösung<br />
• Bildfrequenz<br />
• Zeilenfrequenz<br />
• Bildseitenformat (Anzeige/Bildschirm)<br />
Diese Anzeige dient der Fehlerbehebung.<br />
Bedienung der Ausgabeeinstellung<br />
Analog/Digital (A/D)<br />
Den Knopf ▼ (nach unten) drücken, um die aktuelle Ausgangsart anzuzeigen. Den Knopf ▼ (nach unten)<br />
erneut drücken, um den nächsten Punkt in der unten aufgeführten Liste anzuzeigen. Auch mit dem Knopf<br />
▲ (nach oben) können die verschiedenen Ausgangsarten angewählt werden.<br />
• Analoger Ausgang (BNC-Stecker)<br />
• Digitaler Ausgang (HDMI-Stecker)<br />
Ausgabeformat<br />
Durch Drücken auf den Knopf ▼ (nach unten) wird das aktuelle Ausgabeformat angezeigt. Durch<br />
erneutes Drücken auf den Knopf ▼ (nach unten) wird die nächste in Tabelle 5 aufgeführte Position<br />
angezeigt. Das Format wird erst gewählt, wenn auf den Knopf Exit (Beenden) gedrückt wird. Durch<br />
erneutes Drücken auf den Knopf Enter (Eingabe) werden die Timingeinstellungen der Ausgabe gewählt,<br />
die im Abschnitt Timing der Ausgabe besprochen werden.<br />
Tabelle 1. Vorgegebene Formate und Eigenschaften für analogen Videoausgang<br />
34
Einstellung des Bildformats an der Ausgabe<br />
Es gibt vier Einstellungen des Bildformats an der Ausgabe (OAR):<br />
• Bildformat der Anzeige<br />
• Bildformat am Bildschirm<br />
• Versetztes Bild<br />
• Underscan (negativer Zoom)<br />
Das Bildformat der Anzeige ist das Vollbild am Bildschirm, wie es im Handbuch des Bildschirms in der<br />
Regel angegeben wird. Die üblichen Bildformate der Anzeige sind 4:3 und 16:9. Die Bildformate 5:4,<br />
2.35:1 und andere sind seltener. Das u.a. Beispiel zeigt einen 4:3 Projektor mit einem 16:9 Bildschirm.<br />
35
Der Bereich außerhalb der aktiven Ausgabe (die sogenannte Maske) ist inaktiv und nur für die Erstellung<br />
von Timingsignalen für den Bildschirm von Bedeutung. Das Videosignal der Eingabe wird in diesem<br />
Bereich nicht gezeigt.<br />
Wenn das Bildschirmformat nicht dem aktiven Bildformat der Ausgabe entspricht, wird die Maske so<br />
reguliert, dass sie die Zwischenräumen ausfüllt und jederzeit die Position des aktiven Bereichs auf der<br />
Sichtfläche zentriert.<br />
Mit dem versetzten Bild kann die Positionierung des Bildes auf der Bildschirmanzeige horizontal und<br />
vertikal angepasst werden, wenn das Bildseitenformat der Bildschirms nicht demjenigen der Anzeige<br />
entspricht. Das unten angegebene Beispiel zeigt einen 16:9 Projektor (1.78:1) und einen 2.35:1<br />
Bildschirm. Das Bild kann so versetzt werden, dass es Ihrem Bildschirm entsprechend exakt positioniert<br />
wird. In diesem Fall wird das Bild nach unten versetzt, so dass sich die Maske ganz am oberen Rand des<br />
projizierten Bildes befindet.<br />
Underscan ist der sichtbare Bildschirmbereich; eine Untereinheit im Bereich des aktiven Ausgangs.<br />
Underscan entspricht einem negativen Zoom, der den Bildschirm vor dem aktiven/sichtbaren Bereich<br />
schützt. Die Standardeinstellung dieser Funktion ist 0. Wenn der Underscan erhöht wird, erscheint der<br />
kleinere Bereich der aktiven Bildschirmanzeige, während das Bildformat des aktiven Bildschirmbereichs<br />
geschützt wird.<br />
Sync Type (Synchronsignalart)<br />
Diese Funktion stellt die Synchronsignalart des Ausgabeformats ein. Zuerst auf die Knöpfe ▲ (nach oben)<br />
oder ▼ (nach unten) drücken, um die aktuelle Synchronsignalart anzuzeigen. Erneut auf den gleichen<br />
Knopf drücken, um zur nächsten Synchronsignalart überzugehen.<br />
Zur Zeit werden 7 Synchronsignalarten vom iScan unterstützt:<br />
• Bibereich Sync auf Grün/Luma<br />
• Tribereich Sync auf Grün/Luma<br />
• CSync Composite-Sync (auf dem H-Pol der H15-Ausgabeverbindung)<br />
• H+V+ Positive H- und V- Signale<br />
• H+V- Positive H- und negative V- Signale<br />
• H-V+ Negative H- und positive V-Signale<br />
• H-V- Negative H- und negative V-Signale<br />
Farbraum<br />
Diese Funktion stellt den Farbraum des Ausgabeformats ein. Auf die Knöpfe ‘’ Enter‘’ oder ‘’?‘’ drücken,<br />
um den aktuellen Farbraum anzuzeigen. Erneut auf den gleichen Knopf drücken, um den anderen<br />
36
Farbraum zu wählen. Es werden zwei Farbräume unterstützt: YPbPr (voreingestellt) und RGB. Zudem<br />
werden zwei digitale Farbraumoptionen unterstützt: RGB (voreingestellt) und YcbCr (4:2:2 und 4:4:4).<br />
Ausgabebereich<br />
Mit der Funktion des Ausgabebereichs kann der Benutzer die Bereiche des Ausgabesignals - Video (16-<br />
235) oder PC (0-255) - einstellen. Manche Bildschirme können den umfassenden dynamischen Bereich<br />
eines PC-Signals bekommen und werden Bilder anzeigen, dessen Farben 'abgenutzt' scheinen, wenn das<br />
Video nicht korrekt eingestellt ist.<br />
Bildfrequenzumwandlung<br />
Diese Funktion ermöglicht die Bildfrequenzumwandlung. Es bestehen zwei Einstellungsserien, eine für<br />
Eingabequellen von 50 Hz und eine für Eingabequellen von 60 Hz.<br />
Für Quellen von 50 Hz kann die Bildfrequenz der Ausgabe bei entweder 50 Hz oder 75 Hz<br />
quellengesperrt werden, wenn das ursprüngliche Quellenmaterial bei 25 Hz progressiv abtastet (2:2<br />
Pulldown verwendet). Die 75 Hz-Einstellung wiederholt jedes der ursprünglichen 25 Hz-Vollbilder dreimal.<br />
Die Bildfrequenz der Ausgabe kann auch auf einen bestimmten Wert eingestellt werden (nicht gesperrter<br />
Modus).<br />
Für Quellen von 60 Hz kann die Bildfrequenz der Ausgabe bei entweder 48 Hz, 60 Hz oder 72 Hz<br />
quellengesperrt werden, wenn das ursprüngliche Quellenmaterial bei 24 Hz progressiv<br />
abtastet (3:2 Pulldown verwendet). Die 48 Hz-Einstellung wiederholt jedes ursprüngliche 24 Hz-Vollbild<br />
zweimal, die 72 Hz-Einstellung wiederholt jedes Vollbild dreimal. Wie bei den Quellen von 50 Hz kann die<br />
Ausgabebildfrequenz auch auf einen bestimmten Wert eingestellt werden (nicht gesperrter Modus).<br />
Einmal auf die Knöpfe ▲ (nach oben) oder ▼ (nach unten) drücken, um die aktuelle Eingabefrequenz<br />
anzuzeigen. Erneut auf den gleichen Knopf drücken, um auf die andere Bildfrequenz zu schalten.<br />
50 - > 50 Hz-Eingabequellen<br />
60 - > 60 Hz-Eingabequellen<br />
Auf den Knopf Enter (Eingabe) drücken, um die Bildfrequenz der Eingabe zu wählen und die<br />
Bildfrequenzeinstellungen der Ausgabe zu ändern. Die gewünschte Bildfrequenz der Ausgabe durch<br />
Drücken auf die Knöpfe ▲ (nach oben) oder ▼ (nach unten) wählen.<br />
Für Eingabequellen von 50 Hz stehen folgende Einstellungen zur Verfügung:<br />
• 25 Hz Lock quellengesperrt 25 Hz<br />
• 50 Hz Lock quellengesperrt 50 Hz<br />
• 75 Hz Lock quellengesperrt 75 Hz<br />
• Unlock nicht gesperrt<br />
Für Eingabequellen von 60 Hz stehen folgende Einstellungen zur Verfügung:<br />
• 24Hz Lock- quellengespert 24Hz<br />
• 48 Hz Lock quellengesperrt 48 Hz<br />
• 60 Hz Lock quellengesperrt 60 Hz<br />
• 72 Hz Lock quellengesperrt 72 Hz<br />
• Unlock nicht gesperrt<br />
Wenn Unlock gewählt ist, erneut auf den Knopf Enter (Eingabe) drücken, um die gewünschte<br />
Bildfrequenz der Ausgabe festzusetzen. Mit den Knöpfen ▲ (nach oben) oder ▼ (nach unten) kann die<br />
Bildfrequenz erhöht oder herabgesetzt werden. Erneut auf den Knopf Output Select<br />
37
(Ausgabeeinstellungen) drücken, um das Menü zu beenden und die Einstellung der<br />
Bildfrequenzumwandlung der Ausgabe zu beenden.<br />
Locked mode (1:1) (quellengesperrt)<br />
Das bedeutet, dass die Bildfrequenz des iScan die Eingangsrate erkennt –d.h die Ausgangsfrequenz ist<br />
blockiert im Vergleich zu der Eingangsfrequenz in 1/1 Modus (60 Hz quellengesperrt bis 60 Hz und 50 Hz<br />
quellengesperrt bis 50 Hz) – und, dass es immer eine einzige Bildfrequenz für jeden frame/field-Eingang<br />
gibt. Der Vorteil dieses Modus ist, dass es nie kein wiederholtes Frequenzabstellen gibt (außer wenn es<br />
die Quelle selbst tut). Ein Nachteil dieses Modus erscheint, wenn die Eingangsquelle wechselt. Dann<br />
muss sich der iScan auf die neue Synchronisierung des Eingangssignals blockieren. Dieser<br />
Blockierprozess verursacht ein Abstellen im Ausgangssignal des iScans und kann eine Funktionsstörung<br />
des Bildschirms wegen des vorübergehenden Synchronisierungsverlusts mit dem iScan provozieren.<br />
Unlocked mode (nicht quellengesperrt)<br />
Dies bedeutet, dass die Bildfrequenz des iScan unabhängig von der Eigangsrate ist. Da sie unabhängig<br />
von allen Eingangsvariationen ist, bleibt die Bildfrequenz immer auf demselben Wert. Der Vorteil dieses<br />
Modus ist also, dass er das stabilste Ausgangssignal erzeugt, weil er unabhängig von allen<br />
Eingangssignalvariationen ist. Im Unterschied zu dem quellengesperrten Modus wird die<br />
Synchronisierung des Ausgangssignals des iScan von einer Änderung der Eingangsquelle nicht<br />
beeinflusst. Aber da die Eingangs- und Ausgangsbildraten nicht dieselben sind, kann dies ein Abstellen<br />
oder Bildverlust verursachen. Beachten Sie, dass unabhängig von der Zahl von freigegebenen<br />
Bildfrequenzen, sie nie denselben Wert als die Eingangsrate dieses Modus haben werden, weil die<br />
Synchronisierung des Ausgangssignals unabhängig vom der Eingangssynchronisierung ist. Diese<br />
Abstellen oder Bildverluste können zu offensichtlichen Unregelmäßigkeiten führen, die man manchmal<br />
gehackte oder unregelmäßige Bewegung nennt.<br />
Locked mode (2:2 ou 3:3) (quellengesperrt)<br />
Für die Standarddefinition der Interlacing-Quellen, nimmt des iScan 2:2 und 3:2 Pulldown-Kadenzen wahr<br />
und wandelt sie in 2:2 oder 3:3 Bildfrequenzen um. Der Hauptvorteil dieser Funktion ist für 60 Hz-Quellen,<br />
die einen 3:2 Pulldown benutzen, weil der 3:2 unregelmäßige Modus in 2:2 mit 48 Hz oder 3:3 mit 72 Hz<br />
umwandelt werden kann. In diesen Modi ist jedes Bild 2- oder 3-mal wiederholt und die Bildbewegung ist<br />
also regelmäßiger. Beachten Sie, dass diese Modi nützlich sind, nur wenn die Videoquelle auf Film<br />
eingestellt ist d.h. 3:2 Pulldown für 24 Hz Filme einer 60 Hz Quelle und 2:2 Pulldown für 35 Hz Filme einer<br />
50 Hz Quelle. Wenn die Quelle nicht dem Typ 'Film' angehört, ähnelt das Ergebnis dem nicht gesperrten<br />
Modus, ohne dessen Stabilitätsvorteil.<br />
Der iScan VP50 hat ein internes 'judder'-detection'-Testbild, um Ihnen dabei zu helfen, die Bildfrequenz je<br />
nach den Eigenschaften Ihres Bildschirms einzustellen. Dies ist das Testbild mit einem vertikalen Streifen,<br />
der sich von links nach rechts auf dem Bildschirm bewegt. Beachten Sie, dass Sie mit Hilfe diesem<br />
Testbild die Eigenschaften Ihres Bildschirms herausfinden können, aber dass es Ihnen keine Information<br />
über die Regelmäßigkeit Ihres Bildes geben wird. Das Testbild wird mit dem nicht quellengesperrten<br />
Modus des iScan benutzt. Sie können Ihren Bildschirm testieren, indem Sie die Bildfrequenz auf den nicht<br />
gesperrten Modus einstellen und Sie beobachten, ob die Hinundher-Bewegung des Testbildes regelmäßig<br />
oder verhackt ist. Ist de Bewegung regelmäßig, dann bedeutet es, dass Ihr Bildschirm diese<br />
Ausgabeauflösung sowie die Bildfrequenz unterstützt, ohne die Bildfrequenz zu umwandeln. Ist die<br />
Bewegung verhackt, dann bedeutet es, dass der Bildschirm eine Bildfrequenzumwandlung gemäß dem<br />
wahrgenommen Signal durchführt.<br />
Beispiele: Diese Konfigurationsoptionen bringen eine große Flexibilität hervor, um verschiedenen Quellen<br />
und Bildschirmeigenschaften wahrzunehmen. Hier werden einige Beispiele erläutert:<br />
A. Der Bildschirm unterstütz nur einen 60 Hz Eingang. In diesem Fall muss der iScan einen 60 Hz<br />
(nominell) Ausgang erzeugen. Bei 60 Hz Quellen können Sie den 1:1 gesperrten oder nicht gesperrten<br />
Modus mit einer Bildfrequenz auf ungefähr 60 Hz benutzen. Sie können zwischen gesperrten oder nicht<br />
gesperrten Modus wählen, wenn der Bildschirm einige Zeit braucht, um mit den neuen Eingängen zu<br />
synchronisieren. Der gesperrte Modus wird die regelmäßigste Bewegung erzeugen und garantiert, dass<br />
38
es kein Bildabstellen oder Verdoppelung des Bildes geben wird. Bei 50 Hz Quellen müssen Sie den<br />
iScan-Ausgang auf 60 Hz (nominell) einstellen. Dies wird einige Bewegungsunregelmäßigkeiten<br />
hervorbringen weit der iScan periodisch Bildfrequenzumwandlungen durchführt, um das 50 Hz Signal in<br />
ein 60 Hz Signal umzuwandeln. Aber da Ihr Bildschirm nur 60 Hz Eingänge unterstütz, gibt es nicht viel zu<br />
tun.<br />
B. Die Anzeige unterstütz nur einen 50 Hz Eingang. Dies ist das Gegenteil von Fall A, und die erforderte<br />
Konfiguration ist auch gegenteilig: d.h. die Ausgangsbildfrequenz für 60 Hz Quellen sollte auf 50 Hz und<br />
nicht gesperrt eingestellt sein und die Ausgangsbildfrequenz für 50 Hz Quellen sollte auf 1:1 nicht gesperrt<br />
oder 50 Hz nicht gesperrt eingestellt sein (wegen denselben Gründen wie im ersten Beispiel).<br />
C. Die Anzeige unterstützt eine Reihe von Bildfrequenzen (z.B. ein CRT-Projektor). In diesem fall können<br />
Sie die Konfiguration Ihrer Wahl benutzen. Wenn Sie der 'Judder' mit 3:2 Pulldown stört, sollten Sie den<br />
48 Hz Modus oder die Konfigurationen 'nicht gesperrt' mit 72 Hz Leistung für 480i Filmquellen benutzen.<br />
Eine andere Möglichkeit ist, einen 60 Hz gesperrten Modus auszuwählen. Für 50 Hz Quellen müssen Sie<br />
den 50 Hz gesperrten Modus benutzen, um Bildabstellen zu vermeiden, außer wenn Sie ein Flackern des<br />
Bildes beobachten.<br />
D. Ein digitaler Bildschirm unterstützt einen engen Bereich der Bildfrequenzen: zwischen 50 Hz oder<br />
72/75 Hz. Falls der Bildschirm 50 Hz und 48 Hz unterstützt, und wenn die Primärbenutzung der 60 Hz<br />
Quelle dem Typen 'Film' angehört, dann sollten Sie wahrscheinlich den iScan auf 48 Hz quellengesperrt<br />
für 60 Hz Quellen und auf 50 Hz quellengesperrt (oder nicht quellengesperrt wenn Sie möchten) für 50 Hz<br />
Quellen einstellen. Wenn Sie eine höhere Bildfrequenz (72/75) haben möchten, können beiden<br />
Quellentypen auf quellengesperrt mit einer Leistung von 3:3 eingestellt werden. Für Quellen, die nicht<br />
dem Typen 'Film' angehören, können Sie feststellen, dass es zu vielen unregelmäßigen Bewegungen gibt,<br />
obwohl jeder sein Geschmack hat, denn jeder Mensch nimmt das anders wahr (sowie das Flackern einer<br />
niedrigen Bildfrequenz).<br />
Balkenbereich<br />
Die Einstellung des Balkens ist global, d.h. es gibt für das System nur eine Einstellung des<br />
Balkenbereichs. Mit den Knöpfen ▲ (nach oben) oder ▼ (nach unten) kann der Bereich des Balkens<br />
reguliert werden. Der aktuelle Balkenbereich ist angezeigt. Der Standardwert ist 0. Mit den Knöpfen ▲<br />
(nach oben) oder ▼ (nach unten) lässt sich der Balkenbereich vergrößern oder verkleinern.<br />
Gamma-Korrektur<br />
Die werkeingestellte Gamma-Kurve des VP50-Ausgangs ist linear (1:0) und sollte im linearen Modus<br />
bleiben, außer Sie wählen die angemessene Kurve des angeschlossenen Bildschirms. Die Größe variiert<br />
von 0,5 bis 2,5.<br />
HDCP Modus<br />
Es gibt zwei HDCP-Modi:<br />
• Off (Aus): HDCP ist am HDMI-Ausgang des iScan VP50 ausgestellt.<br />
• On (Ein): Der iScan VP50 sucht fortwährend ein HDCP-Bildschirmgerät an seinem HDMI-<br />
Ausgang<br />
Bildschirmprofile<br />
Das Bildschirmprofil setzt sich aus einer Gruppe von Parametern zusammen, die gespeichert und<br />
anschließend problemlos wieder abgerufen werden können. Ein Bildschirmprofil besteht aus einem<br />
Bildschirmparametersatz, der vom Menü „Output Setup“ (Ausgabeeinstellung) ausgewählt wird.<br />
Dies schließt folgende Elemente ein:<br />
39
• Ausgabeart (Analog oder Digital)<br />
• Format (Auflösung und die gesamte Information zur Timingeinstellung der Videoausgabe)<br />
• Bildformat der Ausgabe<br />
• Synchronsignalart<br />
• Farbraum (YPbPr/YCbCr oder RGB)<br />
• Ausgabebereich (Video oder PC)<br />
• Information zur Bildfrequenzumwandlung<br />
• Balkenbereich<br />
• Gamma-Korrektur<br />
• HDCP-Modus<br />
Bis zu zehn Bildschirmprofile können abgespeichert werden (Profil 1 bis 10)<br />
Ein aktuell eingestelltes, sogenanntes „User“-Bildschirmprofil (Benutzerprofil) wird in einem permanenten<br />
Speicher abgelegt. Durch Veränderung der Einstellungen des Bildschirmprofils, wird dieses Profil<br />
überschrieben. Das aktuelle Profil sollte immer auf Profil 1 – Profil 10 gespeichert werden, um einen<br />
Verlust des benutzerdefinierten Bildschirmprofils zu verhindern.<br />
Die Funktion Bildschirmprofil wird nur ausgestellt, wenn der Benutzermodus auf „Advanced“<br />
(fortgeschritten) steht, genau wie bei der vollständigen Kontrolle der Timingparameter der Ausgabe im<br />
Menü Format. Die Tabelle 7 zeigt die Bildschirmprofile OSD und FPD.<br />
Die voreingestellten Werte für die vier Bildschirmprofile und den Benutzer sind im Folgenden aufgeführt:<br />
• Ausgabeart Digital<br />
• Format 480p<br />
• Bildformat der Ausgabe 16:9<br />
• Aktive Ausgabe AR 16:9<br />
• Synchronsignalart H-/V-<br />
• Farbraum RGB 4 :4 :4<br />
• Ausgabebereich Video<br />
• Bildformat 50 Hz Eingabe, freigeschaltet auf 59.94, Eingabe bei 60 Hz -<br />
gesperrt<br />
• Balkenbereich 20<br />
• HDCP-Modus Ein<br />
Auswahl und Abspeichern eines Bildschirmprofils<br />
Mit dem folgenden Verfahren wird ein Bildschirmprofil ausgewählt und gespeichert:<br />
1. Die Profileinstellung erfolgt durch Ändern der Unterpunkte im Menü Ausgabeeinstellungen. Die<br />
benutzerdefinierten Einstellungen (wie die Timingparameter der Ausgabe) werden unter dem<br />
Profil User (Benutzer) gespeichert.<br />
2. Im Menü Speichern die Einstellungen unter einem der Profile von 1 bis 10 abspeichern und dann<br />
„Enter“ (Eingabe) drücken.<br />
3. Sobald das Profil gespeichert ist, ergraut das Menü Speichern bis weitere Änderungen des Profils<br />
eingegeben werden.<br />
Automatische Verbindung der Profile Eingabe und Bildschirm<br />
Die Funktion Auto verbindet einen bestimmten Eingang zu einem Bildschirmprofil. Mit der<br />
Ausgabeeinstellung] Bildschirmprofil] Auto wird diese Funktion freigeschaltet. Bei Auswahl einer<br />
Eingabe/eines Formats, wird das verwendete Bildschirmprofil (Profil 1 bis 10 oder Benutzer) in den<br />
Eingangseinstellungen gespeichert. Wenn die Funktion Auto aktiviert wird, verwendet das System ein<br />
Bildschirmprofil auf der Grundlage der ausgewählten Eingabe.<br />
40
Als Beispiel sei angenommen, dass das Bildschirmprofil 1 unter Verwendung der Eingabe Video 1 und<br />
das Bildschirmprofil 2 unter Verwendung der Eingabe S-Video 1 ausgewählt wurde.<br />
• Ist die Funktion Auto aktiviert, wenn der aktive Eingang auf Video 1 steht, verwendet das System<br />
automatisch das Bildschirmprofil 1.<br />
• Wenn die aktive Eingabe auf S-Video 1 steht, wird das Bildschirmprofil 2 verwendet.<br />
Wenn die Funktion Auto ausgeschaltet ist, wird das ausgewählte Bildschirmprofil unabhängig vom aktiven<br />
Eingang verwendet<br />
TEIL 5 – ANHANG<br />
Einstellungen des permanenten Speichers<br />
Der iScan VP30 speichert eine Vielzahl von Benutzereinstellungen im permanenten Speicher. Der<br />
permanente Speicher ist bei Stromausfall geschützt. Es gibt eine Gruppe von Systemeinstellungen und<br />
eine Gruppe von Benutzereinstellungen.<br />
Systemeinstellungen<br />
In Tabelle 2 werden die Systemeinstellungen aufgezeigt.<br />
Tabelle 2. Systemeinstellungen<br />
Einstellungen<br />
Bildschirmprofil<br />
Automatisches Bildschirmprofil<br />
Aktive Eingang<br />
Automatischer StandBy<br />
Videopriorität<br />
Benutzermodus<br />
Balkenbereich<br />
HDMI Eingang<br />
LED Einstellung<br />
Ausgewähltes Testbild<br />
Verschiebung der SDI Linie<br />
Serielle Abweichungsquote<br />
HDCP-Modus<br />
Beschreibung<br />
Einer der vier Bildschirmprofile oder Benutzer<br />
Ist diese Einstellung aktiviert, wird je nach Eingabeeinstellung ein Bildschirmprofil<br />
ausgewählt.<br />
Eine der vielen VP50 Eingängen oder automatische aktiven Eingabe<br />
Ein oder Aus<br />
Prioritätsliste der Eingänge, wenn die automatische Eingabe aktiviert ist.<br />
Normal oder fortgeschritten<br />
Weiß bis zu ¼ grau<br />
Automatischer oder durchlaufender Eingabemodus<br />
Eingeschaltet, ausgeschaltet oder automatische Einstellung<br />
Aktuell ausgewähltes Testbild<br />
Eine für den 50 Hz-Eingang, eine für den 60 Hz-Eingang<br />
Auswahl einer verfügbaren Baud-Rate<br />
Automatisch oder eingeschaltet<br />
Eingangs-/Formateinstellungen<br />
Der iScan VP50 unterstützt eine unabhängige Anzahl von abgespeicherten Einstellungen, die je nach<br />
Eingang und Format variieren (siehe unten in Tabelle 3).<br />
de réglages enregistrés en fonction de l'entrée et du format comme indiqué dans le tableau 3.<br />
41
Tabelle 3. Eingabe-/Formateinstellungen<br />
Einstellungen Eingang Format<br />
1 Composite 1 NTSC<br />
2 Composite 2 PAL/SECAM<br />
3 S-Video 1 NTSC<br />
4 S-Video 2 PAL/SECAM<br />
5 Komponente / RGBS 1 480i (NTSC)<br />
6 Komponente / RGBS 1 576i (PAL/SECAM)<br />
7 Komponente / RGBS 1 480p (NTSC)<br />
8 Komponente / RGBS 1 576p (PAL/SECAM)<br />
9 Komponente / RGBS 1 720p (ATSC)<br />
10 Komponente / RGBS 1 1080i (ATSC)<br />
11 Komponente / RGBS 2 480i (NTSC)<br />
12 Komponente / RGBS 2 576i (PAL/SECAM)<br />
13 Komponente / RGBS 2 480p (NTSC)<br />
14 Komponente / RGBS 2 576p (PAL/SECAM)<br />
15 Komponente / RGBS 2 720p (ATSC)<br />
16 Komponente / RGBS 2 1080i (ATSC)<br />
17 RGBHV/ Komponente 480p (NTSC)<br />
18 RGBHV/ Komponente 576p (PAL/SECAM)<br />
19 RGBHV/ Komponente 720p (ATSC)<br />
20 RGBHV/ Komponente 1080i (ATSC)<br />
21 RGBHV/ Komponente VGA<br />
22 RGBHV/ Komponente SVGA<br />
23 RGBHV/ Komponente XGA<br />
24 RGBHV/ Komponente SXGA<br />
25 SDI 480i (NTSC)<br />
26 SDI 576i (PAL/SECAM)<br />
27 HDMI 1 480i (NTSC)<br />
28 HDMI 1 576i (PAL/SECAM)<br />
29 HDMI 1 480p (NTSC)<br />
30 HDMI 1 576p (PAL/SECAM)<br />
31 HDMI 1 720p (ATSC)<br />
32 HDMI 1 1080i (ATSC)<br />
33 HDMI 1 VGA<br />
34 HDMI 1 SVGA<br />
35 HDMI 1 XGA<br />
36 HDMI 1 SXGA<br />
37 HDMI 2 480i (NTSC)<br />
38 HDMI 2 576i (PAL/SECAM)<br />
39 HDMI 2 480p (NTSC)<br />
40 HDMI 2 576p (PAL/SECAM)<br />
41 HDMI 2 720p (ATSC)<br />
42 HDMI 2 1080i (ATSC)<br />
43 HDMI 2 VGA<br />
44 HDMI 2 SVGA<br />
45 HDMI 2 XGA<br />
46 HDMI 2 SXGA<br />
47 HDMI 3 480i (NTSC)<br />
48 HDMI 3 576i (PAL/SECAM)<br />
49 HDMI 3 480p (NTSC)<br />
50 HDMI 3 576p (PAL/SECAM)<br />
51 HDMI 3 720p (ATSC)<br />
52 HDMI 3 1080i (ATSC)<br />
53 HDMI 3 VGA<br />
54 HDMI 3 SVGA<br />
55 HDMI 3 XGA<br />
56 HDMI 3 SXGA<br />
57 HDMI 4 480i (NTSC)<br />
42
58 HDMI 4 576i (PAL/SECAM)<br />
59 HDMI 4 480p (NTSC)<br />
60 HDMI 4 576p (PAL/SECAM)<br />
61 HDMI 4 720p (ATSC)<br />
62 HDMI 4 1080i (ATSC)<br />
63 HDMI 4 VGA<br />
64 HDMI 4 SVGA<br />
65 HDMI 4 XGA<br />
66 HDMI 4 SXGA<br />
Eingangsformateinstellung<br />
Es gibt eine separate Anzahl von Einstellungen, nicht nur für die jeweiligen Eingänge sondern auch für<br />
jedes Format. Diese Einstellungen bieten eine große Flexibilität, sind dafür aber sehr komplex. Es können<br />
bspw. Einstellungen für einen Eingang mit einer NTSC-Quelle vorgenommen werden. Wird die Quelle<br />
jedoch auf PAL umgestellt, müssen die neuen Einstellungen angepasst werden.<br />
Jede Eingang- bzw. Formateinstellung beinhaltet die in Tabelle 4 aufgezeigten Informationen.<br />
Tabelle 4. Formateinstellungen<br />
Einstellung<br />
Bildeinstellung<br />
Helligkeit<br />
Kontrast<br />
Sättigung<br />
Farbnuance<br />
Schärfe<br />
Korrektur der Chrominanzfehler<br />
Y/C Verzögerung<br />
Beschreibung<br />
43
Bildschirmprofil<br />
Profil 1 – 4 oder Benutzer<br />
Audio Auswahl Audio 1 – 4<br />
Audio Verzögerung<br />
Overscan<br />
VCR Modus<br />
Film-Modus<br />
Einstellungen der AR-Eingabe<br />
Voreinstellung 1 – 4 oder Benutzereinstellung Note<br />
1<br />
Benutzereinstellung<br />
Rahmen AR<br />
Aktive Eingabe AR<br />
Voreinstellung oder Benutzer AR<br />
Benutzer AR<br />
Horizontaler Zoom<br />
Horizontaler Zoom<br />
Vertikaler Zoom<br />
Vertikaler Zoom<br />
Horizontale Schwenkfunktion (Pan) Horizontale Schwenkfunktion (Pan)<br />
Vertikale Schwenkfunktion (Pan) Vertikale Schwenkfunktion (Pan)<br />
Horizontale Balken<br />
Horizontale Balken<br />
Vertikale Balken<br />
Vertikale Balken<br />
Es gibt nur einen Satz Voreinstellungen (Voreinstellung 1 bis 4) für das gesamte System. Die<br />
Benutzervoreinstellung erfolgt jedoch über die Eingabe und das Format.<br />
Installation des iScan VP50 unter Verwendung des internen Testbildes<br />
und VRS Optimierung & DVD Bewertung<br />
Der iScan VP50 verfügt über 35 eingebaute Bilder, um die Einstellungen des Bildschirms und der<br />
individuellen Quellen zu unterstützen. ABT empfiehlt hierfür die VRS Optimierung & DVD Bewertung zu<br />
verwenden.<br />
Bestimmung der richtigen Ausgabeauflösung für Ihren Bildschirm<br />
In der ersten Etape, um den iScan richtig einzustellen, muss für die beste Bildeinstellung die optimale<br />
Ausgabeauflösung von Ihrem Bildschirm aus bestimmt werden. Dafür ist die Kenntnis der ursprünglichen<br />
oder maximalen Auflösung Ihres Bildschirms erforderlich. Die ursprüngliche Auflösung orientiert sich an<br />
der aktuellen Pixelzahl eines festgelegten Pixelbildschirms. Zu deb festgelegten<br />
Pixelbildschirmtechnologien gehören das Plasma, LCD, DLP und LCoS. Die CRT-Technologien<br />
verwenden Abtastungslinien, daher verfügen sie nicht über eine ursprüngliche, jedoch über eine maximale<br />
Auflösung.<br />
Beachten Sie, dass einige Bildschirme ihre ursprüngliche Auflösung nicht annehmen. Im Folgenden ein<br />
Beispiel mit Spezifikationen eines LCD Fernsehers:<br />
Diagonale Bildschirmgröße: (Zoll) 32<br />
Bildschirmpotenzial: 480p/720p/1080i<br />
Bildformat: 16:9 (Breitwandfilm)<br />
Auflösung (Anzahl der Pixel): 1280 x 768 (1,049,088 Pixels)<br />
Die ursprüngliche Auflösung dieses Bildschirms beträgt 1280x768. Der iScan VP50 kann diese Auflösung<br />
leisten, der Bildschirm ist jedoch nur in der Lage 480p, 720p oder 1080i Signale anzunehmen. Die beste<br />
Ausgabeauflösung, die im iScan VP50 für diesen Bildschirm eingestellt werden kann, ist 720p, da sie der<br />
ursprünglichen Auflösung des Bildschirms am nächsten kommt.<br />
Ein Beispiel der Spezifikationen eines Rückprojektorbildschirms vom Typ CRT ist hier aufgeführt:<br />
Diagonale Bildschirmgröße (Zoll): 53<br />
Bildformat: 16:9 (Breitwand)<br />
CRT Typ: 7˝ Diagonal<br />
HDTV Kompatibilität: 540p/1080i<br />
44
Im Folgenden finden Sie eine Auflistung mit einer Anzahl der gängigsten Bildschirmtechnologien und den<br />
dazugehörigen ursprünglichen Auflösungen.<br />
Plasma<br />
42-43” (107 cm – 109 cm) – 852x480, 1024x768, 1024x1024 (ALiS)<br />
50-63” (127 cm – 160 cm) – 1280x768, 1360x768, 1365x768, 1366x768, 1920x1080 (1080p)<br />
DLP<br />
Projection arrière – 1280x720 (720p), 1920x1080 (1080p)<br />
Projection avant – 852x480, 848x600, 1024x768, 1280x720 (720p) , 1920x1080 (1080p )<br />
LCD<br />
Projection arrière – 1280x720 (720p), 1366x768<br />
Projection avant – 1024x768, 1280x720 (720p), 1366x768<br />
Visualisation directe – 1024x768, 1280x720 (720p), 1366x768, 1920x1080 (1080p)<br />
LCoS<br />
Projection arrière – 1280x720 (720p), 1366x768, 1920x1080 (1080p)<br />
Projection avant – 1024x768, 1280x720 (720p), 1366x768, 1920x1080 (1080p)<br />
CRT<br />
Projection arrière – 480p, 540p, 1080i<br />
Projection avant – 1280x720 (720p), 1280x960, 1440x960, 1440x1152, 1920x1080 (1080p)<br />
Inbetriebnahme des iScan an Ihren Bildschirm:<br />
Verwendetes Testbild: Rahmengeometrie<br />
Überprüfungstabelle<br />
Vertikale Linien<br />
Horizontale Linien<br />
Unregelmäßige Abtastgeschwindigkeit<br />
Für die folgenden Informationen wurde ein Panasonic 50˝ Plasmabildschirm (127 cm) (Model<br />
P50XHA10US) als Beispiel verwendet. Wie oben angegeben, hat der Bildschirm eine ursprüngliche<br />
Auflösung von 1360x768. Der VP50 hat zwei 366x768 Voreinstellungen, '1366x768' (2) ist die beste Wahl.<br />
Es ist sehr einfach, beiden auszuprobieren, um zu sehen, welche das beste Ergebnis ergibt.<br />
1 – Auswahl der Einstellung, die der benötigten Ausgabeauflösung am nächsten kommt. In diesem Fall ist<br />
es die Auflösung 1366x768.<br />
Output Setup -> Format -> 1366x768 (2)<br />
2 – Das Testbild “Frame/Geometry” anzeigen, um zu überprüfen, dass das Bild richtig auf Ihrem<br />
Bildschirm positioniert ist.<br />
Configuration -> Testbilder -> Frame Geometry<br />
Hinweis: Zum Ein- und Ausschalten der Testbilder, die Knöpfe der Testbilder auf der Fernbedienung<br />
verwenden. Auch mit den ◄ und ► Knöpfen können alle Testbilder eingesehen werden. Ein richtig<br />
angezeigtes Testbild sollte demjenigen in unten angezeichnetes Bild gleichen, mit einem weißen 1-Pixelbreiten<br />
Rahmen um den Bildschirmrand.<br />
45
Rahmen / geometrisches Testbild<br />
In einigen Fällen ist das Testbild nicht an der richtigen Stelle und der Benutzer muss dann die passenden<br />
Änderungen durchführen. Um die horizontale Bildgröße zu vergrößern, muss zunächst der iScan auf den<br />
Benutzermodus ‘Advanced’ (fortgeschritten) eingestellt werden.<br />
Configuration → User Mode → Advanced<br />
Output setup → Format → H-Size →1360<br />
In einigen Fällen ist das Ausgabeformat richtig, das Bild muss jedoch verstellt werden, um den Bildschirm<br />
richtig auszufüllen. Dies erfolgt über die Optionen zur horizontalen und vertikalen Verstellung im ‘Output<br />
Setup’ Menü.<br />
Output Setup → Format → 366x768 → H-Shift → Range<br />
Output Setup → Format → 366x768 → V-Shift → Range<br />
Hinweis: Jede neue Einstellung des Ausgabeformats verändert die gewählte Auflösung der Ausgabe<br />
‘User’. Dies ermöglicht die Einstellung der Ausgabe ohne Beeinträchtigung der Standardeinstellungen.<br />
Mit drei Testbildern wird überprüft, ob die eingestellte Auflösung der Ausgabe der ursprünglichen<br />
Auflösung Ihres Bildschirms entspricht, und ob interne Parameter Ihres Bildschirmes verstellt werden.<br />
Dazu gehören das Schachbrettbild und das Testbild mit vertikalen und horizontalen Linien.<br />
Wird das Schachbretttestbild richtig angezeigt, sollte aus der Nähe ein 1-Pixel Schachbrett zu sehen sein.<br />
Aus angemessener Entfernung sollte das Bild in einem Grauton erscheinen. Wenn Sie einen CRT-<br />
Bildschirm besitzen, wird das Schachbrett nicht zu sehen sein, jedoch der gleichmäßige Grauton.<br />
Wird dieses Testbild nicht richtig angezeigt, ist statt einem kontrastreichen Schachbrett eher ein<br />
unregelmäßiges Muster als Bild zu sehen. In diesem Fall, ist die eingestellte Auflösung der Ausgabe<br />
möglicherweise nicht die ursprüngliche Auflösung Ihres Bildschirms oder Ihr Bildschirm skaliert alle<br />
Eingabesignale, obwohl die Auflösung der Eingabe schon als ursprüngliche Auflösung eingestellt wurde.<br />
Manche Hersteller haben zum Beispiel eine 'native mode' oder 'dot-by-dot' Funktion die allen internen<br />
Änderungen stoppt. Überprüfen Sie, ob die eingestellte Auflösung der Ausgabe des iScan die richtige<br />
Ausgabeauflösung für Ihren Bildschirm ist.<br />
Hinweis: Falls das Testbild nicht so erscheint, wie angegeben, obwohl die ursprüngliche Auflösung Ihres<br />
Bildschirms eingestellt wurde, können Sie möglicherweise nicht die internen Parameter Ihres Bildschirms<br />
verstellen.<br />
Das Testbild mit vertikalen Linien sollte als Bild mit schwarzen und weißen Säulen in der Breite eines<br />
Pixel erscheinen. Erscheinen unregelmäßige Muster auf dem Bild, skaliert Ihr Bildschirm das Signal<br />
horizontal. Eine veränderte Einstellung der internen Parameter kann durch eine Anpassung der<br />
horizontalen Bildgröße erreicht werden, anhand derer sich feststellen lässt, ob das Testbild richtig<br />
angezeigt werden kann.<br />
Output setup → Format → User → H-Size → Adjust<br />
46
Das Testbild mit horizontalen Linien sollte als Bild mit schwarzen und weißen Zeilen von einem Pixel<br />
erscheinen. Erscheinen unregelmäßige Muster auf dem Bild, skaliert Ihr Bildschirm das Signal vertikal.<br />
Eine veränderte Einstellung der internen Parameter kann durch eine Anpassung der vertikalen Bildgröße<br />
erreicht werden, anhand derer sich feststellen lässt, ob das Testbild richtig angezeigt werden kann.<br />
Output setup → Format→ User→ V-Size→ Adjust<br />
Das ‘Judder’-Testbild (Vibrierendes Testbild) zeigt einen Barren, der vor- und zurückschnellt, je nach der<br />
eingestellten Ausgabefrequenz, die anhand der ‘framerate’ (Bildfrequenz) - Parameter ausgewählt wurde.<br />
Wird ein richtiges Testbild angezeigt, bewegt sich der Barren langsam über den Bildschirm und schnellt<br />
von einer Seite zur anderen. Wird dieses Testbild nicht richtig angezeigt, kann sich der Barren, während<br />
er über den Bildschirm schnellt, verzerren. Die Bildfrequenz wird im Menü ‘Output Setup’<br />
(Ausgabeeinstellung) eingestellt.<br />
Für Bildschirme mit nur 50Hz (PAL)<br />
Output setup → Framerate→ 50Hz→ 50Hz Lock<br />
Output setup → Framerate → 60Hz→ Unlock→ 49.95<br />
Für Bildschirme mit nur 60Hz (NTSC)<br />
Output setup → Framerate → 50Hz → Unlock → 59.94<br />
Output setup → Framerate→ 60Hz → 60Hz Lock<br />
Einstellung des Bildschirms<br />
Verwendete Testbilder: Helligkeit/Kontrast<br />
Farbe8/75Barren<br />
Farbe8/100 Barren<br />
Gray Ramp<br />
Red/Rot<br />
Green/Grün<br />
Blue/Blau<br />
Cyan/Cyan<br />
Magenta/Magenta<br />
Yellow/Gelb<br />
Black/Schwarz<br />
White/Weiss<br />
Der iScan VP50 zeigt verschiedene Testbilder für die Einstellung Ihres Bildschirms an. Die jeweiligen<br />
Anpassungen sollten nicht am iScan, sondern an Ihrem Bildschirm vorgenommen werden, um eine<br />
richtige Einstellung des iScan und des Bildschirms zu gewährleisten.<br />
Das Testbild Helligkeit/Kontrast unterstützt bei der Einstellung der Helligkeit (Anteil schwarzer Farbe) und<br />
des Kontrastes (Anteil weißer Farbe) an Ihrem Bildschirm. Das Testbild Helligkeit/Kontrast besteht aus 4<br />
Viertel Bildfeldern. In zwei von diesen Feldern ist im Hintergrund Standard-Schwarz zu sehen und in den<br />
anderen beiden Feldern Standard-Weiß. In den schwarzen Feldern sind 3 Barren eingeschlossen.<br />
Einer dieser Barren liegt 4 IRE unter Schwarz („schwärzer als Schwarz“), einer ist 1 IRE über Schwarz<br />
und der Dritte liegt 2 IRE über Schwarz. In den weißen Feldern sind 3 Barren eingeschlossen. Einer liegt<br />
1 IRE über Weiß („weißer als Weiß“), einer liegt 1 IRE unter Weiß und der Dritte liegt 2 IRE unter Weiß.<br />
Die beiden unteren Felder weichen leicht von diesen Bereichen ab. Für die beiden unteren Felder liegt der<br />
Bereich „schwärzer als Schwarz“ im kleinstmöglichen Luma–Bereich und der „weißer als Weiß“ Bereich<br />
liegt am höchstmöglichen Luma-Bereich. Werden Helligkeit und Kontrast richtig eingestellt, sollten 1 IRE<br />
und 2 IRE über den schwarzen Bereichen auf dem schwarzen Hintergrund sichtbar sein. Auf dem weißen<br />
47
Hintergrund sollten 1 IRE und 2 IRE unter den weißen Bereichen sichtbar sein. Ist die Helligkeit richtig<br />
eingestellt, sollten schwarze Gegenstände mit allen Details schwarz erscheinen und die helleren Bereiche<br />
sollten mit allen Details hell erscheinen, ohne grau zu wirken. Bei Anpassung des Kontrastes, erscheinen<br />
weiße Bereiche mit allen Details weiß. Da die Einstellung des Kontrastes die Einstellung der Helligkeit<br />
beeinträchtigen kann, empfehlen wir die Überprüfung der Helligkeitseinstellung nach dieser Einstellung.<br />
Hinweis: Sind Sie im Besitz eines CRT-Bildschirms, könnte die o.a. Anleitung einen zu starken Kontrast<br />
ergeben. Ist dies der Fall, werden einige Details der helleren Bereiche verloren gehen. Es ist hilfreicher,<br />
die vertikalen Linien im Testbild zu verwenden. Bei Einstellung des Kontrastes werden Sie feststellen,<br />
dass diese Linien bei erhöhtem Kontrast gekrümmt sind. Zur richtigen Einstellung des Kontrastes auf<br />
einem CRT-Bildschirm, den Kontrast solange verringern, bis die vertikalen Linien wieder gerade sind.<br />
Wenn möglich, sollten beide Linien gerade sein. Bei einigen CRT-Bildschirmen könnten die Linien nicht<br />
gerade werden, obwohl der Kontrast auf ein Minimum verringert wurde. Ist dies der Fall, sollte der<br />
Kontrast allmählich erhöht werden, bis kurz vor dem Punkt, an dem die vertikalen Linien eine extreme<br />
Krümmung aufweisen. Nun ist der Kontrast Ihres Bildschirms richtig eingestellt. Fahren Sie mit der<br />
Einstellung der Helligkeit, wie o.a., fort.<br />
Die ‘Color8 Bars75’ und ‘Color8 Bars100’ unterstützen bei der Einstellung der Farbsättigung und<br />
Farbnuancierung (Farbton) Ihres Bildschirms. Das ‘Color8 Bars75’–Testbild besteht aus 8 vertikalen<br />
Feldern auf dem Bildschirm verteilt, die ein Sättigungsniveau von 75% haben. Das ‘Color8 Bars100’–<br />
Testbild besteht aus 8 vertikalen, auf dem Bildschirm verteilten Feldern, die ein Sättigungsniveau von<br />
100% haben. Von links nach rechts gibt es folgende Felder: Weiß, Gelb, Zyan, Grün, Magenta, Rot, Blau<br />
und Schwarz. Für eine richtige Einstellung der Sättigung und Nuancierung, muss der blaufarbene Filter<br />
verwendet werden, der von AVIA mitgeliefert wird. Vor diesen Einstellungen müssen außerdem alle<br />
automatischen Einstellungen der Farbnuancierung an Ihrem Bildschirm ausgestellt werden. Ist die<br />
Farbsättigung und die Farbnuancierung richtig eingestellt, sollte das weiße und das blaue Feld bei der<br />
Betrachtung durch den blauen Filter die gleiche Tönung haben. Die Einstellungen der Farbsättigung und<br />
Farbnuancierung haben eine wechselseitige Wirkung. Daher sollte nach der Einstellung überprüft werden,<br />
ob die Farbsättigung richtig angepasst wurde.<br />
Mit der Funktion ‘Gray Ramp’ lassen sich die Nuancen zwischen Schwarz und Weiß überprüfen. Bei<br />
diesem Testbild sollte ein gleichmäßiger Übergang zwischen Schwarz und Weiß sichtbar sein.<br />
Einstellung der Quellen<br />
Verwendete Testbilder:<br />
Half Black/White<br />
H-Clr7 Bars75<br />
H-Clr7 Bars100<br />
H-Clr8 Bars75<br />
H-Clr8 Bars100<br />
Für die bestmögliche Leistung Ihrer Quellen, sollte jeder mit der entsprechenden Quelle verbundene<br />
Eingang einzeln kalibriert werden. In diesem Abschnitt werden alle Einstellungen des Bildes mit der dafür<br />
vorgesehenen Funktion des iScan durchgeführt. Wenn Sie eine Quelle durch eine neue Komponente<br />
ersetzen, dann muss auch der Eingang neu kalibriert werden. Zur genauen Abstimmung jeder Quelle<br />
benötigen Sie ein Referenztestbild der Quelle, dass dem im iScan installierten Testbild gleichen muss. Für<br />
DVD-, LD- und D-VHS-Quellen ist dieser Inhalt leicht verfügbar. Für einen HD-Satelliten oder HD-Kabel<br />
laufen solche Testbilder jedoch auf Kanälen, wie dem HDNet, während der Programmpause. ABT<br />
empfiehlt daher für einen DVR, diese Testbilder aufzunehmen. Die VRS Optimierung und DVD Bewertung<br />
leistet Unterstützung bei der Einstellung des Eingangs, an den Sie den DVD-Spieler anschließen. ABT<br />
empfiehlt eine digitale Verbindung, DVI, HDMI, oder eine analoge, hochqualitative Verbindung als<br />
Videokomponente. Verwenden Sie kein S-Video oder Composite-Video für eine höherwertige Quelle, wie<br />
DVD. Vor der Einstellung des Eingangs für Ihren DVD-Spieler beachten Sie, dass der DVD-Spieler am<br />
16:9 Ausgang und nicht am 4:3 Ausgang eingerichtet ist. Sie sollten außerdem alle belanglosen<br />
Funktionen, wie die Lärmminderung, die möglicherweise mehr Lärm erzeugt, als diesen zu beseitigen,<br />
ausstellen. Außerdem alle Bildeinstellungen des DVD-Spielers auf Off (Aus), Default (Standard) oder 0<br />
setzen.<br />
48
Verwenden Sie die Testbilder, die mit der VRS Optimierung und DVD Bewertung geliefert sind, um die<br />
Bildeinstellungen an diesem Eingang anzupassen. Wenn Sie sich bei dieser Einstellung unsicher sind,<br />
sehen Sie sich zunächst die Anleitung auf DVD wie AVIA oder DigitalVideoEssentials dafür an und<br />
nehmen dann alle Einstellungen vor. Jede Bildeinstellung wird detailliert erklärt und enthält Hinweise für<br />
einen richtig eingestellten Bildschirm.<br />
Nach Durchführung dieser Einstellungen, gibt es verschiedene Testbilder auf der VRS DVD, die in<br />
Verbindung mit den im iScan installierten Testbildern verwendet werden können, um zu überprüfen, ob die<br />
Einstellungen korrekt sind.<br />
Zu diesen Testbildern gibt es folgenden Zugang<br />
1. Legen Sie die VRS DVD in Ihren DVD-Spieler ein.<br />
2. Im Hauptmenü ‘Picture Controls’ auswählen<br />
3. Dann ‘Half Patterns’auswählen<br />
4. Wählen Sie das angemessene Testbild des iScan VP50 sowie die VRS-DVD, und stellen Sie das<br />
Gerät entsprechend ein.<br />
Speichern Ihrer Einstellungen<br />
Nachdem die Einstellung des iScan beendet ist, empfiehlt ABT alle Einstellungen auf dem<br />
Installationsarbeitsblatt zu speichern, das von der <strong>DVDO</strong>-Webseite unter<br />
http://www.dvdo.com/faq/faq_pro_man.php ausgedruckt werden kann.<br />
Beschreibung des Testbilds<br />
Frame & Geometry<br />
Dieses Testbild “Frame/Geometry” enthält zwei spezielle Testfunktionen. Die erste besteht aus einer Box<br />
in der Breite eines Pixels um den Äußeren Rand des Bildes. Dadurch kann festgestellt werden, ob das<br />
ganze Ausgabebild des iScan auf dem Bildschirm sichtbar ist. Die Pfeile entlang der Mitte jeden Rands<br />
zeigen das Ausmaß des Overscan an. Die blauen Kästchen in der Mitte jeden Viertels dienen der<br />
Messung der Geometrie der Anzeige. Das Rechteck in der Mitte der grauen Boxen sollte im Bildformat 4:3<br />
erscheinen. Das nächste Rechteck sollte in demselben Muster im Bildformat 16:9 erscheinen, das<br />
nächste im Bildformat 1.85:1 und das letzte, das das größte Rechteck ist, sollte im Bildformat 2.35:1 einen<br />
rechten Winkel haben. Mit den blauen Kästchen kann auch festgestellt werden, ob die horizontale Position<br />
des Ausgabebilds korrekt ist. Aufgrund der internen 4:2:2 Bearbeitung des iScan VP50 ist es möglich,<br />
dass die Cb- und Cr-Komponenten vertauscht werden. Wenn die blauen Kästchen nicht blau sondern rot<br />
erscheinen, sind die Cb- und Cr-Komponenten vertauscht. Dies kann korrigiert werden, indem<br />
sichergestellt wird, das die Summe der Pixel des horizontalen Synchronsignals und der horizontalen<br />
hinteren Schwarzschulter eine gerade Anzahl an Pixel hat.<br />
Helligkeit und Kontrast (Brightness & Contrast)<br />
Dieses Testbild setzt sich aus 4 Blocks zusammen. Zwei der Blocks haben einen Hintergrund von<br />
eindeutigem Schwarz, die anderen beiden von Standardweiß. In die schwarzen Blocks sind 3 Balken<br />
eingebettet. Einer liegt 4 IRE unter Schwarz, der andere 1 IRE über Schwarz und der dritte 2 IRE über<br />
Schwarz. In die weißen Blocks sind 3 Balken eingebettet. Der erste liegt 1 IRE unter Weiß, der zweite 1<br />
IRE unter Weiß und der dritte 2 IRE unter Weiß. Dieses Testbild ist hilfreich, wenn die Helligkeit<br />
(Schwarzwert) und der Kontrast (Weißwert) Ihres Bildschirms eingestellt werden. Die beiden unteren<br />
Blocks unterschieden sich leicht von diesen Pegeln. Für die beiden unteren Blocks liegt der<br />
ultraschwarzen Balken auf dem kleinstmöglichen Luminanzwert und der ultraweiße Balken liegt auf dem<br />
höchstmöglichen Luminanzwert. Zu dem Testbild gehören auch zwei ‘Needle Pulses’ (Nadelimpulse): sie<br />
können zum Prüfen der Spannungsregelung der CRT und das Vorhandensein von 'Scan Velocity<br />
Modulation' eingesetzt werden.<br />
Schachbrett von 1 Pixel<br />
Dieses Testbild besteht aus einem schwarz-weißen Schachbrettmuster von je 1 Pixel. Auf dem Testbild<br />
wechseln sich sowohl in vertikaler als auch in horizontaler Richtung schwarze und weiße Pixel ab. Dieses<br />
49
Testbild ist hilfreich, wenn die Ausgabeauflösung des iScan genau auf 1:1 eingestellt werden muss und<br />
vermieden werden muss, dass die Anpassung in dem Bildschirm enthalten ist.<br />
Vertikale Zeilen von 1 Pixel<br />
Dieses Testsignal besteht aus abwechselnd schwarzen und weißen vertikalen Zeilen von je 1 Pixel. Auf<br />
dem Testbild wechseln sich schwarze und weiße Pixel auf nur der horizontalen Ebene ab. Dieses Testbild<br />
ist hilfreich, wenn die Auflösung der Ausgabe des iScan auf 1:1 eingestellt werden muss, und vermieden<br />
werden muss, dass die Anpassung in dem Bildschirm enthalten ist. Die Verwendung ist ähnlich der des 1-<br />
Pixel Schachbretts, es wird jedoch nur in horizontaler Richtung eingesetzt.<br />
Horizontale Zeile von 1 Pixel<br />
Dieses Testsignal besteht aus abwechselnd schwarzen und weißen horizontalen Zeilen von je 1 Pixel. Auf<br />
dem Testbild wechseln sich schwarze und weiße Pixel auf nur der vertikalen Ebene ab. Dieses Testbild ist<br />
hilfreich, wenn die Auflösung der Ausgabe des iScan genau an die des Bildschirms angepasst werden<br />
muss, um eine 1:1 Auflösung zu erzeugen, und wenn vermieden werden muss, dass die Anpassung in<br />
dem Bildschirm enthalten ist. Die Verwendung ist ähnlich der des 1-Pixel Schachbretts, es wird jedoch nur<br />
in vertikaler Richtung eingesetzt. Dieses Muster wird für die 1080i Ausgabeauflösung unterbrochen wegen<br />
dem hohen Flackern, das es auf manchen Bildschirmen erzeugt.<br />
Judder<br />
Das ‘Judder’-Testbild (Vibrierendes Testbild) zeigt einen Balken, der sich langsam vor- und zurückbewegt<br />
in beiden Richtungen des Bildschirms. Die Balkenbewegung wird einmal in jeder Peiode der Bildfrequenz<br />
updatet. Dieses Testbild ist hilfreich, um die angemessensten Bildfrequenzen, die es dem Bildschirm<br />
erlauben, zu funktionieren, zu identifizieren. Führt der Bildschirm keine Bildfrequenzumwandlung durch,<br />
d.h. wenn es die richtige Bildfrequenz des iScan anzeigt, ist diese Bewegung regelmäßig. Führt der<br />
Bildschirm irgendeine Bildfrequenzumwandlung durch, kann es langen Unterbrechungen geben, die ein<br />
Effekt auf die regelmäßige Bewegung haben können. Andere Faktoren können auch aufkommen, je nach<br />
der Weise der Bildschirm die Umwandlung durchführt. Diese Faktoren enthalten das Abreißen (wenn das<br />
oberste Teil und der untersten Balken nicht eine Linie bilden) und die Verzerrung.<br />
75% Color Bars<br />
Das Standardtestbild besteht aus 7 vertikalen Balken auf dem Bildschirm verteilt, die ein Sättigungsniveau<br />
von 75% haben. Von links nach rechts gibt es folgende Felder: Weiß, Gelb, Zyan, Grün, Magenta, Rot,<br />
Blau und Schwarz.<br />
100% Color Bars<br />
Das Standardtestbild besteht aus 7 vertikalen, auf dem Bildschirm verteilten Feldern, die ein<br />
Sättigungsniveau von 100% haben. Von links nach rechts gibt es folgende Felder: Weiß, Gelb, Zyan,<br />
Grün, Magenta, Rot, Blau und Schwarz.<br />
Grey Ramp<br />
Dieses Testbild ist eine horizontale graue Rampe. Ein vertikaler schwarzer Balken liegt (O IRE) auf der<br />
linken Seite des Musters und ein vertikaler weißer Balken (100 IRE) auf der rechten Seite des Musters.<br />
Zwischen beiden Balken liegt eine monotonische graue Rampe, die von dem Mindestluminanzwert (d.h.<br />
ultraschwarz) auf der linken Seite bis auf den Höchstluminanzwert (d.h. ultraweiß) auf der rechten Seite<br />
liegt. Der Mindestwert der Rampe ist ein 10-Bit digitaler Wert von 4 (Äquivalent einem 8-Bit Wert von 1);<br />
der Höchstwert der Rampe ist ein 10-Bit digitaler Wert von 1020 (Äquivalent einem 8-Bit Wert von 254).<br />
Halbdurchsichtig schwarz und weiss<br />
Bei diesem Testbild ist die linke Hälfte des Bildes durchsichtig (d.h. die linke Hälfte der Bildquelle<br />
erscheint auf der linken Seite des Bildes) und auf der rechten Hälfte des Bildes befindet sich eine<br />
Trennung schwarzer Farbe auf der oberen Hälfte und weißer Farbe auf der unteren Hälfte. Die schwarze<br />
obere Hälfte hat einen Wert von 1 IRE (ein 10-Bit Wert von 64 oder ein 8-Bit Wert von 16) und die untere<br />
weiße Hälfte einen Wert von 100 IRE (ein 10-Bit Wert von 940 oder ein 8-Bit Wert von 235). Dieses<br />
Testbild ist sehr hilfreich, um die Schwarz- und Weißwerten einer Eingangsquelle and den schwarzen und<br />
50
weißen Maßstabwerten des Testbilds anzupassen. Wenn ein Bildschirm so eingestellt ist, das er die<br />
Schwarz- und Weißwerte des iScan-Testbilds unterstützt, dann sich kann jede Eingabequelle schnell und<br />
effektiv an diese Maßabwerten anpassen, indem sie das Bild der Quelle auf der linken Hälfte des<br />
Bildschirms mit diesen Maßstabwerten auf der rechten Hälfte des Bildschirm vergleicht. Die schwarzen<br />
und weißen Blocks des Testbilds passen sich an den Standardtestbildern, die von den Informatik- oder<br />
Softwareherstellern (z.B. DVD) erzeugt werden.<br />
Halbdurchsichtige Farbbalken<br />
Bei diesem Testbild ist die obere Hälfte des Bildes durchsichtig (d.h. die obere Hälfte der Bildquelle<br />
erscheint auf der oberen Hälfte des Bildes) und die untere Hälfte des Bilds enthält eine Reihe von Balken<br />
Standardfarben. Dieses Testbild ist hilfreich, um die Farbwerten einer Eingangsquelle and den<br />
Maßstabwerten des Testbilds anzupassen. Wenn ein Bildschirm so eingestellt ist, das er die Farbwerte<br />
des iScan-Testbilds unterstützt, dann sich kann jede Eingabequelle schnell und effektiv an diese<br />
Maßabwerten anpassen, indem sie das Bild der Quelle auf der oberen Hälfte des Bildschirms mit diesen<br />
Maßstabwerten auf der unteren Hälfte des Bildschirm vergleicht. Die Farbmotiven des Testbilds passen<br />
sich an den Standardtestbildern, die von den Informatik- oder Softwareherstellern (z.B. DVD) erzeugt<br />
werden. Um die Kompatibilität mit einer breiten Farbpalette zu garantieren, erscheinen 4 Farbbalken, die<br />
halbdurchsichtig sind – 75% Farbbalken mit sieben Balken (weiß, gelb, Zyan, Magenta, grün, rot, blau),<br />
100% Farbbalken mit sieben Balken (weiß, gelb, Zyan, Magenta, grün, rot, blau), 75% Farbbalken mit<br />
acht Balken (weiß, gelb, Zyan, Magenta, grün, rot, blau, schwarz) und 100 Farbbalken mit 8 Balken.<br />
Fehlerbehebung<br />
1. Problem: Mein iScan VP50 zeigt eine Fehlermeldung an.<br />
Fährt der iScan VP50 nicht richtig hoch, können Sie eine Fehlermeldung erhalten. Führen Sie mit dem<br />
iScan VP50 einen „hard reset“ (Kaltstart) durch. Danach müssten alle Speicherfehler gelöscht und die<br />
Standardeinstellungen wieder hergestellt sein (480p RGB digital 4:4:4 Ausgang). Erscheint nach dem<br />
„hard reset“ (Kaltstart) weiterhin eine Fehlermeldung, setzen Sie sich mit dem Technischen Kundendienst<br />
in Verbindung.<br />
Wie ein hard reset“ (Kaltstart) des iScan VP50-Systems durchgeführt wird:<br />
1. Den Stecker des iScan VP50 ziehen.<br />
2. Die Knöpfe Menü und Exit gleichzeitig drücken, während der Stecker des iScan VP50 wieder<br />
eingesteckt wird.<br />
3. Der iScan benötigt ungefähr 15-20 Minuen, um einen 'hard-reset' durchzuführen.<br />
2. Problem: Wenn ich den iScan mit dem DVI- oder HDMI-Eingang meines Bildschirms verbinde,<br />
erscheint eine blaue Bildschirmanzeige.<br />
Der Standardausgang des iScan VP50 ist RGB digital 4:4:4 (DVI Standard). Wenn die LED-Anzeige der<br />
Fronttafel des iScans blinkt, überprüfen Sie, dass der angeschlossene Bildschirm HDCP-fähig ist.<br />
3. Problem: Die LED-Anzeige an der Fronttafel des iScan VP50 leuchtet blau.<br />
Ein leuchtendes blaues Licht am iScan VP50 bedeutet, das der iScan ein HDCP geschütztes Signal<br />
bearbeitet, dieses jedoch nicht mit dem Bildschirm authentifizieren kann. Überprüfen Sie, ob Ihr Bildschirm<br />
HDCP-fähig ist. Ist dies nicht der Fall, verwenden Sie Komponentenverbindungen. Ist der Bildschirm<br />
HDCP-fähig, überprüfen Sie, ob der HDCP-Modus in den Menüs ‘Input Adjust’ und ‘Output Setup’ auf ‘On’<br />
gestellt ist. Besteht das Problem weiterhin, überprüfen Sie die Kabel und verwenden Sie, wenn möglich,<br />
neue Kabel oder versuchen Sie, Ihren Bildschirm oder die HDCP-Quelle ein- und auszuschalten.<br />
4. Problem: Können die Einstellungen an meinem iScan VP50 verloren gehen, wenn ich ein Update<br />
der Softwareversion erstelle?<br />
Derzeit könnten die Einstellungen des iScan VP50 verloren gehen, wenn ein Update der Software<br />
durchgeführt wird.<br />
51
Notieren Sie die gespeicherten Ausgabeeinstellungen, bevor Sie ein Update der Softwareversion<br />
an Ihrem System durchführen.<br />
Ausführliche Liste der Funktionen des iScan VP50:<br />
52
INDEX<br />
Aktives Bildseitenformat 22<br />
Analoge Eingänge 6<br />
Anforderungen an die Bildschirmkompatibilität<br />
6<br />
Audio Eingabe 28<br />
Audioausgänge 11<br />
Audiobetrieb 20<br />
Audioeingänge 10<br />
Audioverzögerungsfunktion 20<br />
Auflösung 40<br />
Auspacken und Konformitätsprüfung 6<br />
Automatische Prioritätsauswahl am Eingang 28<br />
AV Lip Sync 28<br />
Balken 23<br />
Batterie 12<br />
Bedienelement Curtain 12<br />
Benutzer Modus 30<br />
Benutzerdefinierte Voreinstellung 25<br />
Bildaufzeichnung 22<br />
Bildeinstellungen 28<br />
Bildfrequenzumwandlung 35<br />
Bildschirmeinstellung 45<br />
Bildschirmprofil 37<br />
Bildseitenformat 22<br />
Chroma Filter 29<br />
Digitale Eingänge 6<br />
Eingangseinstellungen 38<br />
Einstellung der Quellen 45<br />
Einstellung des Bildformats der Eingabe 21<br />
Einstellungen des Bildschirms 44<br />
Farbraum 26<br />
Farbton 29<br />
Fehlerbehebung 46<br />
Fernbedienung 12<br />
Filmmodus 27<br />
Formateinstellungen 39<br />
Gamekonsole 19<br />
HDCP-Modus 27<br />
Helligkeit 28<br />
Inbetriebnahme 14<br />
Info Bildschirm 12<br />
Installationshinweise 8<br />
Konfiguration 29<br />
Kontrast 28<br />
Linienverschiebung 27<br />
Manuelle Einstellung 25<br />
Menü Navigation 12<br />
Menüoptionen 21<br />
Overscan 26<br />
Pan 24<br />
Permanenter Speicher 38<br />
Regulierungsfunktion der Eingabe 26<br />
Sättigung 29<br />
Schärfe 29<br />
Serieller Anschluss 30<br />
Software Aktualisierung 32<br />
Standby 30<br />
Stromversorgung 13<br />
Synchronsignalart 35<br />
Systemeinstellungen 38<br />
Testbild 43<br />
Übersicht der Rückseite 9<br />
Übersicht Fronttafel 9<br />
VCR Modus 27<br />
Videoausgänge 10<br />
Videoeingänge 10<br />
Voreinstellungen 25<br />
Werkseinstellung 31<br />
Y/C Verzögerung 29<br />
Zoom 23<br />
58
Ein Unternehmen der Gruppe Anchor Bay Technologies, Inc.<br />
300 Orchard City Drive, Mailstop 131<br />
Campbell, CA 95008 USA<br />
Tel: 001-866-423-<strong>DVDO</strong> (3836) Fax: 001-408-379-3845<br />
www.dvdo.com<br />
Kundenservice<br />
Tel: 001-866-423-<strong>DVDO</strong> (3836) Extension 333<br />
help@dvdo.com<br />
59